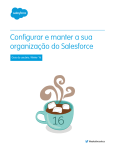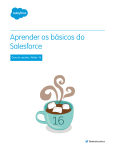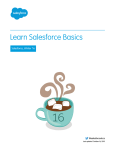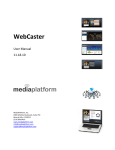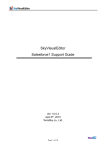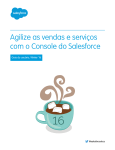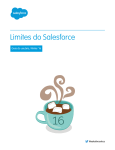Download Salesforce1 App Admin Guide
Transcript
Salesforce1 App Admin Guide Version 3 June 2014 By Michelle Chapman-Thurber With contributions by Tammy Rahn Samantha Reynard Dianne Siebold Jim Sinai Quinton Wall Emily Wilska Salesforce1 App Admin Guide © Copyright 2000–2014 salesforce.com, inc. All rights reserved. Salesforce.com is a registered trademark of salesforce.com, inc., as are other names and marks. Other marks appearing herein may be trademarks of their respective owners. Various trademarks held by their respective owners. No part of this publication may be reproduced, stored in a retrieval system, or transmitted, in any form, or by any means, electronic, mechanical, photocopying, recording, or otherwise, without the prior consent of the publisher. This book is intended for administrators. It takes you through the declarative Salesforce1 pieces in Setup, where you can point-and-click your way through getting your organization ready for the Salesforce1 mobile experience, including how to optimize your page layouts for mobile, customize the Salesforce1 navigation menu, create actions, and set up mobile notifications. Table of Contents Table of Contents Chapter 1: Introduction.............................................................................1 Introducing the Salesforce1 Platform...............................................................................2 Salesforce1 Platform Features...........................................................................................2 Introducing the Salesforce1 Apps.....................................................................................3 Getting Around in Salesforce1.........................................................................................5 What about the Other Mobile Apps?...............................................................................9 Chapter 2: About This Book....................................................................11 How Do I Begin?...........................................................................................................12 About the Sample Scenario............................................................................................12 About Acme Wireless.....................................................................................................12 Chapter 3: Setting Up Your Work Environment........................................15 Install the Enhanced Warehouse Data Model...............................................................16 Download the Salesforce1 App......................................................................................16 Chapter 4: Configuring Salesforce1..........................................................17 Defining Which Users Can Use Salesforce1..................................................................18 About Notifications........................................................................................................19 Try It Out: Enable Notifications....................................................................................20 Tell Me More: Approval Request Notifications.................................................20 About Offline Access in Salesforce1...............................................................................21 Chapter 5: Customizing the Salesforce1 Navigation Menu........................25 About the Salesforce1 Navigation Menu........................................................................26 Try It Out: Configuring the Salesforce1 Navigation Menu...............................27 Test Out the Salesforce1 Navigation Menu.......................................................28 Tell Me More: The Salesforce1 Navigation Menu........................................................29 Chapter 6: Customizing How Your Data Shows Up in Salesforce1.............31 How Page Layouts Work in Salesforce1........................................................................32 Rethinking Your Page Layouts for Mobile.........................................................33 Try It Out: Create a Custom Page Layout for the Mobile Technicians Profile................................................................................................35 i Table of Contents Test the Page Layout..............................................................................36 Tips for Optimizing Page Layouts for Mobile...................................................38 About Compact Layouts................................................................................................39 Try It Out: Create a Compact Layout................................................................40 Test the Compact Layout...................................................................................42 Tell Me More: Compact Layouts...........................................................43 Chapter 7: Using Actions in Salesforce1...................................................45 About Actions................................................................................................................46 Action Categories...............................................................................................47 Point and Click Your Way to Actions............................................................................49 Try It Out: Create an Object-Specific Action....................................................49 Try It Out: Assign the Action to the Account Page Layout...................50 About Global Actions.........................................................................................51 Tell Me More: Actions.......................................................................................52 About Action Layouts....................................................................................................52 Try It Out: Customize an Object-Specific Action Layout.................................54 Test Out the Object-Specific Action......................................................55 About Predefined Values in Actions..............................................................................56 Try It Out: Set a Predefined Field Value on an Action......................................57 Test the Predefined Value..................................................................................58 About Custom Actions...................................................................................................59 Chapter 8: Guidelines and Best Practices for Administrators.....................61 Action Guidelines and Best Practices.............................................................................62 Custom Icon Guidelines and Best Practices...................................................................62 Chapter 9: Learning More.......................................................................65 Index......................................................................................................67 ii Chapter 1 Introduction In this chapter ... • • • • • Introducing the Salesforce1 Platform Salesforce1 Platform Features Introducing the Salesforce1 Apps Getting Around in Salesforce1 What about the Other Mobile Apps? Mobile has become the new normal for staying connected in both our personal and professional lives. More and more, we’re living our lives connected to the Internet, but instead of sitting at a desk, we’re connecting on planes, in cabs, in between meetings, in hotels, or even in line for coffee. We follow friends, update status feeds, research local businesses, collaborate with colleagues, email suppliers, and much more—all tasks increasingly performed on the go. And at the same time, every company is working harder and faster to innovate and stay ahead of the competition. The successful businesses of the future must embrace this mobile-first world and the freedom this mobility provides to get things done, regardless of where you are and what you’re doing. Salesforce1 solves the problems of lagging innovation and a lack of mobile specialists with a revolutionary approach to app development for the social and mobile-first world. Salesforce1 delivers breakthrough productivity for all users because it puts the customer—employees, partners, consumers, and devices—at the center of everything. The result is a fast, connected mobile solution with the potential to be as disruptive as Software as a Service. It’s time to build the future today! 1 Chapter 1: Introduction Introducing the Salesforce1 Platform Salesforce1 is a mobile app development platform for everyone. It gives ISVs, developers, administrators, and every user the freedom to innovate. This approach to unlocking mobile app development for organizations is built for today’s needs: mobile and social solutions delivered in days or weeks. Apps are driven by metadata and intelligently provide context to the user experience. These apps deliver information-based mobile device features: addresses can be plotted on maps, phone numbers can be dialed with a simple tap, feed-centric workflows can be created, and much more. Business users and administrators can develop apps with clicks, not code, complete with powerful workflow rules, approval processes, and dynamic user interfaces. Unlike other solutions where business users often create independent applications in which IT has little visibility into their security or reliability, Salesforce1 gives administrators the tools to centrally manage apps without limiting the business’s need to innovate. Designed for scale with open APIs for extensibility and integration, and powerful developer tools, there’s no limit to what developers and ISVs can build on the platform. Salesforce1’s flexible development models let every administrator or developer create custom apps that are supported by mobile back-end services and a unique, yet familiar, mobile user experience. ISVs developing on the Salesforce1 Platform can develop apps that take advantage of advanced packaging and version management controls, complete enterprise marketplace capabilities with the AppExchange, and feed-first discovery of their apps within the Salesforce1 Platform. Salesforce1 Platform Features The Salesforce1 Platform brings together Force.com, Heroku, and ExactTarget Fuel into one incredibly powerful family of social, mobile, and cloud services—all built API first. The Salesforce1 Platform delivers: Social Data The ability to share, follow, collaborate, and take business actions directly on data within Salesforce1 is at the core of the platform. Users can follow records and data with a single tap. They can be notified of changes in real time, and collaborate directly within the record feed. This feed-based approach to working lets users focus on what’s most important to them. By treating data as social and as an important participant in business, Salesforce1 allows data to share updates, trigger workflows, and be part of the collaboration process with workers, 2 Chapter 1: Introduction teams, partners, and customers. The result is an unparalleled opportunity to create new business apps and processes for business productivity. Declarative and Programmatic Development IT departments have struggled to keep pace with the level of change required for businesses to remain competitive. Too often, IT is resource-constrained because they must manage existing on-premises systems while at the same time recruit and retain professional developers—especially those with mobile application development experience. Salesforce1 solves this problem by providing intuitive drag-and-drop tools for storing and working with data, defining cloud-based logic with workflows, creating approval processes and formulas, and creating mobile-ready apps. Professional developers can use the most popular open-source languages, tools, and standards to build completely custom apps and user interfaces. Unlike other platforms, Salesforce1 delivers a unique experience where developers and administrators create apps on the same platform, eliminating the effort required to build complicated integration solutions. Action-Based App Model Salesforce1 puts the customer at the center of the development process. Rather than require complicated development cycles, apps can be declared through actions: create an order, set a delivery date, select a route, and so on. Administrators can define default values for actions to streamline apps down to the click of a mouse or a swipe of the finger. Actions defined via the desktop are instantly available in context-sensitive menus on mobile devices. And, for developers building integrations with Salesforce1, actions are automatically enabled with RESTful endpoints capable of accepting either XML or JSON data envelopes. Connect to Everything with Open APIs Salesforce provides the flexibility to create apps that connect to everything using efficient and scalable APIs that perform over 1.3 billion transactions a day. Every object or data entity is instantly REST-enabled. Our APIs include bulk APIs for data loading, social APIs for ubiquitous collaboration anywhere, cutting-edge streaming APIs to support push notification integrations, and metadata APIs that describe every aspect of your app and business such as permissions, data access policies, field types, and user experience. Introducing the Salesforce1 Apps The Salesforce1 apps are Salesforce on-the-go! These enterprise-class mobile apps give your users real-time access to the same information that they see in the office, but organized for 3 Chapter 1: Introduction getting work done in those precious free moments when they’re between customer meetings, waiting for a flight...even when they’re in line for coffee. You can get Salesforce1 in different ways: • • As a downloadable app from the App Store and Google Play™. Users can install it directly on Apple® and Android™ mobile devices. As a mobile browser app that runs in supported mobile browsers on Android, Apple, BlackBerry, and Windows 8.1 (Beta) mobile devices. This option doesn’t require anything to be installed. Supported Devices The way users access Salesforce1 depends on whether they are using one of the downloadable apps or the mobile browser app. You can run the Salesforce1 downloadable apps on these mobile devices. • Apple mobile devices with iOS 7 or later: ◊ iPhone® 4 and later models ◊ iPad® 2 and later models (including the iPad mini) • Android phones with Android 4.2 or later You can access the Salesforce1 mobile browser app in these environments. • • • • • Apple Safari® browser on iPad® 2 and later models (including the iPad mini) and iPhone® 4 and later models, with iOS 7 or later BlackBerry® Browser on BlackBerry Z10 devices with BlackBerry OS 10.2 or later and BlackBerry Z30 devices with BlackBerry OS 10.2.1.3175 or later. (Salesforce1 isn’t supported on BlackBerry Q10 devices.) Google Chrome browser on Android phones with Android 4.2 or later. Good Access™ secure mobile browser on Android™ phones with Android 4.2 or later and on Apple® mobile devices with iOS 7 or later. Beta version: Microsoft® Internet Explorer® 11 browser on Nokia™ Lumia™ 1020 and HTC™ 8X phones with Windows® 8.1. (Salesforce1 isn’t supported on mobile phones with Windows 8.0 or on Windows tablets.) Note: The Salesforce1 mobile browser app that’s available for Windows 8.1 phones is available as a beta version, which is production quality but has known limitations. In this book, we’ll be working with the downloadable apps exclusively, which you can download and install from the App Store or Google Play. See “Enable the Salesforce1 Mobile Browser App” in the Salesforce Help for information on the Salesforce1 mobile browser app. 4 Chapter 1: Introduction Getting Around in Salesforce1 Let’s take a tour of the Salesforce1 app. When users log in to Salesforce1, the first thing they see is a landing page. The first item in the Salesforce1 navigation menu becomes a users’ landing page by default. If your organization has Chatter enabled, and you haven’t customized the Salesforce1 navigation menu to change the first item in the menu to something else, the user’s feed will be their landing page. The Feed The Chatter feed shows users their updates, updates to records and people they follow, and updates in groups they follow. Tapping a feed item displays all of the item’s details. Pulling down on the feed reveals the search bar as well as the sort and filter options. 1. 2. 3. 4. Search bar Sort and filter options Feeds drop-down menu Feed item 5 Chapter 1: Introduction From the feed, record pages, and from elsewhere in Salesforce1, users tap to access actions. The Action Tray Depending on which feed or record page a user is viewing when they tap , they can see different actions. From the feed, for example, they see a set of global actions. From a record page, however, they see a mix of standard Chatter actions—such as Post and File—and object-specific actions assigned to the layout for that record type. In the action tray, users can tap any action to open it. They can also tap to return to the page they were viewing. 1. Actions 2. Page indicator 3. Cancel We’ll go over creating and customizing actions in Using Actions in Salesforce1 on page 45. Salesforce1 Navigation Menu Anywhere users see in Salesforce1, they can tap it to access the navigation menu. What your users see in the menu is determined by how you, as the administrator, have configured it, what’s available in your organization, and what users have access to, based on 6 Chapter 1: Introduction their user permissions and profile. We’ll go over changes you can make to the menu in Customizing the Salesforce1 Navigation Menu on page 25. 1. Search box 2. Menu items—any items you place above the Smart Search Items element when you customize the navigation menu 3. Smart Search Items—a set of recently-searched objects 4. Apps section—contains any items you place below the Smart Search Items element From the navigation menu, users can access the feed, objects, apps, tasks, notes, and any other item you’ve added to the menu. We’ll go over the components of the navigation menu in more detail in About the Salesforce1 Navigation Menu on page 26. But for now, let’s take a look at records. 7 Chapter 1: Introduction The Record View The record view is made up of the record feed, detail, and related information pages, which your users can swipe left and right to see. If your organization doesn’t have Chatter enabled, the record view only includes the detail and related information pages. At the top of each record page is the record highlights section. The icon for standard objects is predefined in Salesforce, and you can select the icon for a custom object using the custom object’s tab style. You can customize the fields displayed in the record highlights section by using compact layouts, which we’ll look at in About Compact Layouts on page 39. 1. Back arrow—returns the user to the previous page 2. Record highlights 8 Chapter 1: Introduction 3. Record actions bar—contains a set of predefined anchor actions based on the record’s type. These can include Send Email ( ), Log a Call ( ), Map ( ), View Website ( ), and Read News ( ). What else do I need to know? From the top of most pages, users can access their notifications by tapping . Users can create a new record by tapping New at the top of recent object pages, search pages, and related list pages. They can also create and update records by using actions, if create actions have been set up in the organization. What about the Other Mobile Apps? Wondering how the Salesforce1 app relates to the other Salesforce mobile products? • • • SalesforceA gives administrators mobile access to essential organization management tasks. Use it to edit, unlock, freeze, and deactivate user accounts, reset passwords, and assign permission sets. Chatter Mobile for iOS and Android is now Salesforce1. Chatter Mobile for BlackBerry and Salesforce Classic for BlackBerry are no longer being supported as of Summer ’14. This is because the BlackBerry OS platform on which these apps run is nearing the end of its lifecycle and the new BlackBerry 10 platform doesn’t support these apps. Both of these apps will remain fully functional until they are officially deprecated. Note: Users who have downloaded Chatter Mobile for Blackberry or Salesforce Classic for Blackberry on their devices can continue to use the apps. However, salesforce.com is no longer providing support in the form of bug fixes or enhancements for any issues that your users might encounter. We encourage all customers who use these apps to migrate to the Salesforce1 app on any of its supported devices. Summer ’14 includes new BlackBerry support for the Salesforce1 mobile browser app. • The Salesforce mobile offerings still include Salesforce Classic. Salesforce Classic users might find that Salesforce1 is a better fit for their needs, but Salesforce Classic remains the best option if you need to create and edit in offline mode. For more detailed information about the full suite of Salesforce mobile apps, see “Salesforce Mobile Products Overview” in the Salesforce Help. 9 Chapter 2 About This Book In this chapter ... • • • How Do I Begin? About the Sample Scenario About Acme Wireless This book introduces you to the the declarative (point-and-click) features of Salesforce1. To help you get familiar with the different pieces that make up the Salesforce1 Platform, and to show you how you can optimize existing features—such as Visualforce pages and actions—for the Salesforce1 mobile experience, this book walks you through the process of enhancing an existing organization to make it mobile-ready and mobile-friendly. Who Is This Book For? This book is intended for administrators. It takes you through the declarative Salesforce1 pieces in Setup, where you can point-and-click your way through getting your organization ready for the Salesforce1 mobile experience, including how to optimize your page layouts for mobile, customize the Salesforce1 navigation menu, create actions, and set up mobile notifications. 11 Chapter 2: About This Book How Do I Begin? It’s up to you! You could begin by pointing-and-clicking your way through Configuring Salesforce1 on page 17 and working all the way through Using Actions in Salesforce1 on page 45. Then, put your developer hat on and create custom actions, or add canvas apps or Flexible Pages to further enhance your users’ Salesforce1 experience. If you’re a seasoned developer, you could jump into the deep end first and start with Salesforce1 development in the Salesforce1 App Developer Guide. About the Sample Scenario The sample scenario for this book builds on the sample Warehouse data and code created in the Force.com Workbook. We took that data set and added some extras. We’ll use what was built there as a launching point, then add more to bring our sample organization into the mobile world of Salesforce1. To do this, we’ll walk through the steps as if we were someone with administrator privileges at a make-believe company called Acme Wireless. About Acme Wireless Let’s find out a little bit about our fictional company. Acme Wireless is a large company that repairs devices such as mobile phones, tablets, and gaming consoles. The company has a number of brick-and-mortar locations where customers can drop off devices for repair. In addition, these storefronts sell device accessories like tablet covers, mobile phone covers, power cords, rechargers, and so on. Acme Wireless maintains a central warehouse where all the repair parts and accessories are stored. The storefront locations order parts from the warehouse so that they can keep some inventory on hand. When they need a special part that’s not in stock, storefronts can special order it from the warehouse. Acme Wireless is also expanding its repair services by doing on-site service. Mobile technicians will go to various customer locations to provide on-site service, including personal residences, hotels, small business offices, and conference centers. 12 Chapter 2: About This Book How Acme Wireless Uses Salesforce Acme Wireless uses Salesforce to track customers. These are often individuals who visit the storefronts, but can also be small businesses that have contracted with Acme Wireless for device support. Acme Wireless also uses Salesforce to track merchandise items and inventory in the warehouse, as well as to manage its billing and invoicing. They use two custom Web applications: one to track orders and process merchandise for shipment and one to track delivery of shipments to storefront locations. Employees at Acme Wireless’s storefronts and the main office use Chatter internally to communicate about inventory levels, customer accounts, and orders. How Acme Wireless Wants to Use the Salesforce1 App Acme Wireless wants to use Salesforce1 to leverage its existing Salesforce organization and enable mobile technicians to access customer and merchandise data. The technicians should be able to see all their repair tickets for the day, locate a customer, look up inventory for any parts needed, order parts, check the status of orders, and so on. Acme Wireless also wants to enable their truck drivers, delivering products from the warehouses to the storefronts, to track and update their deliveries for the day without having to use a separate app. They also want to give the warehouse workers the ability to track customer orders and process them for shipping. Acme Wireless also wants to enable Salesforce1 integration with legacy Web applications for order management. 13 Chapter 3 Setting Up Your Work Environment In this chapter ... • • Install the Enhanced Warehouse Data Model Download the Salesforce1 App To follow along with the exercises in this book, you’ll need a Salesforce account and a Developer Edition organization. If you don’t have a Developer Edition organization, go to developer.salesforce.com and sign up for a free Developer Edition account. Developer Edition is a fully-functional version of Salesforce that you can use to develop Salesforce apps. Since it's free, there are limits on the amount of users, bandwidth, and storage you're allowed, but it includes all of the features in Salesforce. After that, you’ll need to install the enhanced Warehouse data model into your organization, and then download the Salesforce1 app, if you haven’t already. 15 Chapter 3: Setting Up Your Work Environment Install the Enhanced Warehouse Data Model To prepare your developer organization for the exercises in this book, you need to import the Warehouse data model. You might be familiar with the Warehouse app if you’ve gone through the tutorials in the Force.com Workbook. We took the Warehouse data from that guide and added a few extra things to it to help show you what Salesforce1 can do. 1. Go to www.salesforce.com and log in to Salesforce using your Developer Edition credentials. 2. Open a new browser tab or window, and navigate to https://github.com/forcedotcom/Salesforce1-Dev-Guide-Setup-Package. Do this in the browser that you logged in to your developer organization with. 3. Open the README file. 4. Click the bit.ly link in the README file. This is the installation link for the enhanced Warehouse data package. You should be taken directly into your development organization to the Package Installation Details page. 5. Click Continue. 6. Click Next. 7. Click Next. 8. Click Install. 9. Wait for the installation to finish. 10. From the Force.com app menu, select Warehouse. 11. Click the Data tab. 12. Click Create Data. All right! The last step is to download the Salesforce1 app, then we’ll be ready to roll. Download the Salesforce1 App If you’ve already downloaded Salesforce1, you can skip this step. 1. Go to www.salesforce.com/mobile/, and download Salesforce1 for your device. You may be prompted to create a security PIN. 2. Open Salesforce1. 3. Log in using your developer organization credentials. 16 Chapter 4 Configuring Salesforce1 In this chapter ... • • • • Defining Which Users Can Use Salesforce1 About Notifications Try It Out: Enable Notifications About Offline Access in Salesforce1 Salesforce1 is automatically enabled for all organizations, except those that have auto-enabling turned off. Salesforce1 doesn’t require much configuration at the beginning, but before your users start using Salesforce1, you should: 1. Define which users can access the Salesforce1 mobile apps. 2. Enable notifications. Since we’re in a developer organization, we don’t need to worry about enabling users. Review the information about that in the next section, then we’ll get started by enabling notifications. 17 Chapter 4: Configuring Salesforce1 Defining Which Users Can Use Salesforce1 Important: This information is for reference only. We won’t be enabling users in this book, but this step is important when configuring Salesforce1 in your production organization. Downloadable Apps The Salesforce1 downloadable apps are connected apps. As a result, you can control the users who have access to the apps, as well as other security policies. By default, all users in your organization can log in to the Salesforce1 downloadable apps. You can control security and access policies for each of the Salesforce1 downloadable apps using settings components that are installed from the managed Salesforce1 and Chatter Apps connected apps package. These components need to be installed in Salesforce: • • Salesforce1 for Android Salesforce1 for iOS These components are automatically installed when one of your users installs a Salesforce1 downloadable app from the App Store or Google Play on his or her mobile device and authenticates with your organization by logging in to the mobile app. Alternatively, you can manually install the Salesforce1 and Chatter Apps connected apps package so you can review and modify the default security and access settings before rolling out the Salesforce1 downloadable apps to your users. When the Salesforce1 connected apps components are installed, they’re added to the Connected Apps page at Setup > Manage Apps > Connected Apps. Here, you can view and edit the settings for each of the apps, including controlling user access with profiles, permissions, and IP range restrictions. An error message is displayed if a restricted user attempts to log in to a Salesforce1 downloadable app. Mobile Browser App You can control whether or not users can access the Salesforce1 mobile browser app when they log in to Salesforce from a mobile browser. By default, the mobile browser app is turned on for your organization. 1. From Setup, click Mobile Administration > Salesforce1 > Settings. 2. Select Enable the Salesforce1 browser app to allow all users in your organization to access the app. Deselect this option to turn off access to the app. 3. Click Save. 18 Chapter 4: Configuring Salesforce1 When this option is turned on, users who log in to Salesforce from a supported mobile browser are always automatically directed to the Salesforce1 interface. If you want your users to access the full Salesforce site from mobile browsers instead, deselect this option. When the mobile browser app is enabled, individual users can turn off the Salesforce1 redirection for themselves in one of these places: • • From the navigation menu in the mobile browser app, by tapping Full Site. In the full site, by deselecting the Salesforce1 User checkbox from either My Settings > Personal > Advanced User Details or Setup > My Personal Information > Personal Information. Automatic redirection to the Salesforce1 mobile browser app is available in supported mobile browsers only. Logging in from an unsupported mobile browser loads the full Salesforce site. About Notifications Notifications let your users know when certain events occur in Salesforce, for example when they receive approval requests or when someone mentions them in Chatter. Two types of notifications can appear to Salesforce1 users. In-app notifications In-app notifications keep users aware of relevant activity while they’re using Salesforce1. By tapping , a user can view the 20 most recent notifications received within the last 90 days. If Salesforce Communities is enabled for your organization, users see notifications from all communities they’re members of. To help users easily identify which community a notification came from, the community name is listed after the time stamp. Push notifications Push notifications are alerts that appear on a mobile device when a user has installed the Salesforce1 downloadable app but isn’t using it. These alerts can consist of text, icons, and sounds, depending on the device type. If an administrator enables push notifications for your organization, users can choose individually whether to receive push notifications on their devices. Some notifications include text that your users enter in Salesforce. To ensure that sensitive information isn’t distributed through a third-party service without proper authorization, push notifications include minimal content (such as a user’s name) unless you enable full content in push notifications. For example, suppose an in-app notification reads: “Allison 19 Chapter 4: Configuring Salesforce1 Wheeler mentioned you: @John Smith, heads-up! New sales strategy for Acme account.” By default, the equivalent push notification would be “Allison Wheeler mentioned you.” However, if you enabled full content in push notifications, this push notification would include the same (full) content as the in-app notification. By enabling the option to include full content in push notifications, you’re agreeing on behalf of your company to the terms and conditions displayed when you save the setting. For details, see “Salesforce1 Notifications Overview” in the Salesforce Help. As the first task in our fresh new development organization, let’s set up notifications for all the Acme Wireless mobile users. Try It Out: Enable Notifications We want all the Salesforce1 users in the Acme Wireless organization to receive notifications about events happening in the full Salesforce site, such as approval requests, or when they’re mentioned. 1. From Setup, click Mobile Administration > Notifications > Settings. 2. If they’re not already selected, select both Enable in-app notifications and Enable push notifications. 3. Click Save. Note: Enabling in-app notifications is an all-or-nothing process. Either they’re on for everyone, or off for everyone. Mobile users can’t customize, enable, or disable in-app notifications for themselves. Tell Me More: Approval Request Notifications Users can receive approval requests as notifications in Salesforce1. But there are some caveats. • • • Salesforce1 notifications for approval requests aren’t sent to queues. Unlike notifications for approval requests in email, notifications for approval requests in Salesforce1 are sent only to users who have access to the record being approved. Assigned approvers who don’t have record access can still receive email approval notifications, but they can’t complete the approval request until someone grants them record access. Individual users can opt in or out of approval request notifications in both email and Salesforce1 via the Receive Approval Request Emails user field. Now that we’ve addressed notifications, let’s look at offline access in Salesforce1. 20 Chapter 4: Configuring Salesforce1 About Offline Access in Salesforce1 Offline access is available for users in the Salesforce1 downloadable apps only. We won’t be working with Salesforce1’s offline mode in this book, but this information is important if you have any users who want to take advantage of it. The Salesforce1 downloadable apps cache users' most recently used records for access offline. All data that is handled by the Salesforce1 downloadable apps is encrypted and secured through persistent storage. Offline access is currently read-only. Offline access is available starting with the version 6.0 release of the Salesforce1 downloadable apps in Summer '14. Offline access is enabled by default when you install one of the Salesforce1 downloadable apps. You can manage these settings in Setup from Mobile Administration > Offline. When offline access is enabled, data is downloaded to each user’s mobile device based on the objects in the Recent section of the Salesforce1 navigation menu, and on the user’s most recently viewed records. Data is encrypted and stored in a secure, persistent cache. This table lists the elements that are available offline. Salesforce1 Element Available for Offline Use Navigation Menu Yes Global Search Previous searches only Notifications Previously viewed only Feeds, Groups, and People Previously viewed only Today Event list is available; individual events are available only if previously viewed Salesforce Events No Recent Objects Yes (top five) Other Objects No Record Details Yes (15 most recent records) Related Records Previously viewed only List Views No Tasks Only tasks from the first page of the My Tasks list (up to 10 tasks), and only if the list was previously viewed or after the user syncs 21 Chapter 4: Configuring Salesforce1 Salesforce1 Element Available for Offline Use Dashboards Previously viewed only Approvals (submit, approve, or reject) No Visualforce pages No Canvas Apps No Flexible Pages No Settings Yes When users switch to Salesforce1, their data is cached, which refreshes the local data store. Users can manually cache their data and refresh that cache at any time (for example, before entering an area with no service). When a user switches to another app, the user’s data is cached automatically if the existing cache is over one hour old. Users can view the status of cached data, and can manually cache data, from Settings > Offline Cache in the Salesforce1 navigation menu. Note: The cache is saved for two weeks. Users can clear the cache by logging out of the Salesforce1 app. 22 Chapter 4: Configuring Salesforce1 All right! We’ve addressed notifications and offline access, now let’s look at the Salesforce1 navigation menu. 23 Chapter 5 Customizing the Salesforce1 Navigation Menu In this chapter ... • • About the Salesforce1 Navigation Menu Tell Me More: The Salesforce1 Navigation Menu Before we can send our users out on their mobile adventure in Salesforce1, they need a map—the thing that’s going to point the way to their destination. The Salesforce1 navigation menu is that map. And it’s up to you to draw it for them. Help your mobile users get things done faster and more easily by configuring which items appear in the navigation menu and in which order. 25 Chapter 5: Customizing the Salesforce1 Navigation Menu About the Salesforce1 Navigation Menu Anywhere your users see the icon in Salesforce1, they can tap it to access the menu. As an administrator, you can customize what the menu contains. What You Can Include Depending on how your organization is configured and what they have access to, your users could see multiple items in their navigation menu. • • • • • • • • Canvas apps—Displays for organizations that have enabled a canvas app to appear in the Salesforce1 navigation menu. Dashboards—Availability depends on edition and user permissions. If an administrator doesn’t include it as a distinct node in the menu, it’s automatically included in the set of Smart Search Items. Events—Lists events that are owned by the user, that the user created for him- or herself, and that the user or a user’s groups are invited to. With the exception of multiday events that haven’t concluded, past events aren’t available. Feed—Displays for organizations that have Chatter enabled. Flexible Pages—Custom Salesforce1 app home pages. For more information, see “What is a Flexible Page?” in the Salesforce1 App Developer Guide. Groups—Displays for organizations that have Chatter enabled. If an administrator doesn’t include it as a distinct node in the menu, then it’s automatically included in the set of Smart Search Items. People—Displays for organizations that have Chatter enabled. If an administrator doesn’t include it as a distinct node in the menu, then it’s automatically included in the set of Smart Search Items. Smart Search Items—Represents a set of searchable objects the user has viewed or worked with recently in the full Salesforce site. These items display in the Recent section of the menu. Note: If your users don’t yet have a history of recent objects, they initially see a set of default objects in the Recent section. It can take up to 15 days for objects users work with to appear in the Recent section. To make objects appear under Recent sooner, they can pin them from the search results screen in the full Salesforce site. • • • 26 Tasks—Lists of a user’s open and closed tasks, and tasks that have been delegated. Today—An app that helps a user plan for and manage their day, by integrating their mobile calendar events with associated Salesforce tasks, accounts, and contacts, as well as allowing the user to instantly join conference calls, quickly log notes about events, and more. Available in the Salesforce1 downloadable apps only. Visualforce page tabs Chapter 5: Customizing the Salesforce1 Navigation Menu Note: Only Visualforce pages with the Available for Salesforce mobile apps checkbox selected will display in Salesforce1. We won’t get into Visualforce pages in these exercises, but to learn more about them and how they work in Salesforce1, see “Extending Salesforce1 with Visualforce Pages” in the Salesforce1 App Developer Guide. Things to Keep in Mind • • • • • The first item in the Selected list becomes your users’ Salesforce1 landing page. There isn’t a way to set different menu configurations for different types of users. When organizing the menu items, put the items that users will want most at the top. The Smart Search Items element can expand into a set of eight or more menu items in the mobile experience, and it may end up pushing other elements below the scroll point if you put it near the top of the menu. Anything you put below the Smart Search Items element will appear in the Apps section of the navigation menu. Before you can include Visualforce pages or Flexible Pages in the Salesforce1 navigation menu, you must create tabs for them in Setup at Create > Tabs. Anything that is represented by a tab in Salesforce—such as standard and custom objects, Visualforce pages, the Feed, People, or Groups—is visible for a user in the Salesforce1 menu based on the user’s profile settings. For example, if a user is assigned to a profile that has the Groups tab set to Tab Hidden, the user won’t see the Groups menu item in Salesforce1, even though an administrator has included it in the menu. Try It Out: Configuring the Salesforce1 Navigation Menu 1. From Setup, click Mobile Administration > Mobile Navigation. Some items are automatically added to the menu. The order in which you put the items in the Selected list is the order that they display in the navigation menu. Also, the first item you put in the list becomes your users’ Salesforce1 landing page. The Acme Wireless mobile technicians will probably be using the Today and Tasks menu items the most, so we want to put those at the top. 2. Using the Up or Down arrows, arrange the top items in the Selected list like so: • • • • Today Tasks Feed Smart Search Items 27 Chapter 5: Customizing the Salesforce1 Navigation Menu • Dashboards Now whenever a mobile technician logs in to Salesforce1, the Today page will be the first thing they see. 3. Click Save. Let’s go look at our changes. Test Out the Salesforce1 Navigation Menu 1. Open the Salesforce1 app on your mobile device. 2. Tap to access the navigation menu. 3. Pull down and release the navigation menu to refresh it. You should see the Today, Tasks, and Feed items at the top, and then the Recent section, which is created from the Smart Search Items element. 4. Scroll down to the Apps section. This section contains any menu item that was put below the Smart Search Items element, whether it’s really an “app” or not. 28 Chapter 5: Customizing the Salesforce1 Navigation Menu Now that we’ve addressed the Salesforce1 navigation menu, let’s look at configuring our data for mobile. Tell Me More: The Salesforce1 Navigation Menu Some objects are excluded from the Recent section, even if you accessed them recently. • • Your tasks and events People, groups, and dashboards, if these items were added directly to the navigation menu 29 Chapter 5: Customizing the Salesforce1 Navigation Menu • • List views, which are shown only on record search pages, not in the navigation menu or in global search Objects that aren’t available in Salesforce1, including custom objects that don’t have a tab in the full site About the Dashboards, People, and Groups Menu Items If you don’t add the Dashboards, People, or Groups menu items to the Selected list for the navigation menu, then they’re automatically included in the Smart Search Items set of objects and show up in the Recent section of the menu in Salesforce1. If you do add Dashboards, People, or Groups individually to the Selected list for the navigation menu, then they show up outside of the Recent section and they can be customized in the Salesforce1 menu just like Tasks, Today, and the other individual menu items. Pin an Object into the Recent Section Users can customize the objects that appear in the Recent section of the Salesforce1 navigation menu. If they search for an object in the full Salesforce site, they can hover their mouse over the object name and click to pin it to the top of the search results. The order of pinned objects in the full site determines the order of the objects that stick to the top of the Recent section of the Salesforce1 menu. However, pinning objects in this way causes the unpinned objects remaining in the Recent section to drop beneath the More... element. 30 Chapter 6 Customizing How Your Data Shows Up in Salesforce1 In this chapter ... • • How Page Layouts Work in Salesforce1 About Compact Layouts We’ve done the basic configuration for the Salesforce1 app; now it’s time to consider how we can optimize things in the full Salesforce site to give our users the best possible mobile experience. First, we’ll customize how our Salesforce data shows up when presented in a mobile context. There are two factors in Salesforce that affect how information displays in Salesforce1. One has been around for a while: page layouts. The other is newer: compact layouts. We’ll go over both in this chapter. 31 Chapter 6: Customizing How Your Data Shows Up in Salesforce1 How Page Layouts Work in Salesforce1 You can use the enhanced page layout editor in the full Salesforce site to customize the layout of an object’s record detail pages and adjust which fields and related lists appear. In Salesforce1, page layouts drive these areas of the mobile experience: Record Related Information and Detail Pages When you view a record in Salesforce1, you see the fields, Visualforce pages, and related lists that are based on the record type and the user’s profile. Related lists show up as single-line cards containing the name of the page or related list. Tapping the related list card displays its details. Mobile Cards You can add expanded lookups, components, and Visualforce pages to the Mobile Cards section of your page layout to have them show up as mobile cards in Salesforce1. The elements you place in this section don’t show up on a record’s detail page in the full Salesforce site. They only appear on the record’s related information page in Salesforce1. Note: In organizations that are created after Spring ’14, the Twitter component is added by default to the Mobile Cards section of page layouts for objects that support it. Actions In Salesforce1, actions you configure on the page layout show up in the action tray, which users access by tapping . Here are the record related information page, record detail page, and publisher for a sample account, Edge Communications: 32 Chapter 6: Customizing How Your Data Shows Up in Salesforce1 We’ll cover actions in a later chapter. For now, let’s focus on record pages and mobile cards. Rethinking Your Page Layouts for Mobile Page layouts containing dozens of fields and lots of related lists might be manageable when viewing records on a computer screen, but on a small mobile device, viewing that same record can be overwhelming. People accessing information using a mobile device are looking for a quick way to get what they need, and making your users sift through hundreds of fields and related lists just doesn’t make sense. For example, in our Warehouse data model, our custom page layout has 32 standard and custom fields. That may not seem like many, but in a mobile context, fields add up quickly. In the full Salesforce site, an account record detail page using the Warehouse Schema Account Layout looks like this: 33 Chapter 6: Customizing How Your Data Shows Up in Salesforce1 In Salesforce1, the same account detail page looks like this: Four pages of scrolling, and that’s from a page layout with only 32 fields! If you were a mobile user trying to find specific fields in a record detail with dozens of fields on your phone, you’d have to scroll... and scroll... and scroll. It’s not the best user experience, and it’s definitely not good for your user’s productivity. You have two options for handling page layouts for your mobile users: re-engineer your existing page layouts, or create new page layouts that are mobile-friendly from the outset. 34 Chapter 6: Customizing How Your Data Shows Up in Salesforce1 We’ll look at both options. First, we’ll walk through creating a fresh mobile-friendly page layout, then we’ll discuss tips and tricks for optimizing existing long layouts for a mobile audience. Try It Out: Create a Custom Page Layout for the Mobile Technicians Profile Users like the mobile technicians at Acme Wireless will spend the majority of their time accessing Salesforce from a mobile device. We can create a streamlined, mobile-optimized page layout assigned to the Mobile Technician profile, with only the items they need when on-site, and, voilà! Instant productivity boost. In addition, using the specialized Mobile Cards section of the page layout, we can enhance the Salesforce1 record’s related information page by adding Visualforce pages and lookup cards. 1. From Setup, click Customize > Accounts > Page Layouts. 2. Click New. 3. Leave the Existing Page Layout drop-down list set to –None–. We want to start with a clean slate for this page layout, so we’re choosing not to clone an existing page layout. 4. Enter Account Mobile Technician Layout in the Page Layout Name field. 5. Click Save. Required fields and “Always on Layout” fields are pre-populated onto the page layout. We just need to add a few more that are pertinent to the mobile technicians. 6. Drag these fields from the palette into the Account Detail portion of the page, below the existing fields. • • • Shipping Address Business Hours Phone 7. Click the Visualforce Pages category in the palette and drag Account Location into the Mobile Cards section. This is a preconfigured Visualforce page that shows the user the location of the selected account on a Google map. In Salesforce1, this will show up as a mobile card on the account record related information page. Note: Only Visualforce pages with the Available for Salesforce mobile apps checkbox selected will display in Salesforce1. Mobile-enabled Visualforce pages show up as slightly differently colored elements in the 35 Chapter 6: Customizing How Your Data Shows Up in Salesforce1 palette than their non-mobile-enabled counterparts. Also, hovering your mouse over a Visualforce page element in the palette shows whether the Visualforce page is mobile-enabled. For more detailed information about using Visualforce in Salesforce1, check out the “Extending Salesforce1 with Visualforce Pages” chapter in the Salesforce1 App Developer Guide. 8. Click the Expanded Lookups category and drag Parent Account into the Mobile Cards section. Parent Account is a lookup field, and putting it into the Mobile Cards section makes it display as a related lookup card on the account’s related information page in Salesforce1. 9. Click the Related Lists category and drag the Cases and Contacts related lists to the Related Lists section. Related lists show up on the record related information page in Salesforce1. When the mobile technicians navigate to an account’s related information page, they’ll see preview cards for the related lists that they can tap to get more information about the cases and contacts for that location. 10. Click Save. 11. Click No when asked if you want to override users’ customized related lists. 12. Click Page Layout Assignment. 13. Click Edit Assignment. In this step, you would normally assign the new mobile-optimized page layout to a user profile for the mobile technicians. However, since you’re logged in as a system administrator, and we want to show you the changes you’re making in Salesforce1, we’re going to have you assign it to the System Administrator profile instead. 14. Click the System Administrator line item to select it. 15. Select Account Mobile Technician Layout from the Page Layout to Use drop-down list. The System Administrator profile should now be assigned to the Account Mobile Technician Layout. 16. Click Save. Now let’s check out what we did in the Salesforce1 app. Test the Page Layout 1. Open the Salesforce1 app on your mobile device and log in. 2. Tap 36 to access the navigation menu. Chapter 6: Customizing How Your Data Shows Up in Salesforce1 3. 4. 5. 6. 7. In the Recent section, tap Accounts. You may have to tap More... to find it. Tap the Search bar. Enter Bar. Tap Search. Tap Barbary Coast Wireless. You’re on the Barbary Coast Wireless record detail page, which is the default view when accessing a record. Scroll down a bit, and you should see the same fields we added to the page layout, in the same order. 8. Swipe left to the related information page. You should see the Parent Account lookup card and the preview card for the Visualforce page first. 37 Chapter 6: Customizing How Your Data Shows Up in Salesforce1 Scroll down and you should also see the related lists that we added to the page layout. Tap a related list to see its details. Now that we’ve created this specialized page layout and added the fields our mobile technicians will need, their jobs will be much easier when they go on site. When they visit an account record’s related information page in Salesforce1, they won’t have to shuffle through a long list of unnecessary fields to find the ones they really want. And, since we added the Visualforce page as a mobile card, they’ll be able to see the location of an account on a Google map. In the Actions chapter on page 45, we’ll enhance this page layout with special actions we’ve created just for our mobile technicians. But for now, let’s go over some recommendations for paring down existing page layouts to make them more mobile friendly. Tips for Optimizing Page Layouts for Mobile In many cases, creating a new mobile-only page layout may not make sense. Here are some tips and tricks to making your existing page layouts more mobile friendly. When optimizing a page layout, consider: • • 38 What are the important things to see at a glance? What are the important moments for your users when they’re working in Salesforce1? Chapter 6: Customizing How Your Data Shows Up in Salesforce1 • What can you automate so your users don’t have to do it? The Key: Organize and Minimize Fields • • • • • • • Use sections to organize information logically, putting the most important things at the top of the page so they show up first. Your users don’t want to search for fields individually. Organizing similar fields in sections will help your users find what they need. They can then easily scroll down the page to the section they care about. For accounts, contacts, and leads, you don’t need to put phone or email fields near the top. They’re already quickly accessible via the and icons on each record page. You don’t need to keep fields in one column, as the page will render dynamically based on the device that’s viewing it. A phone will reorder the fields into a single column, and a tablet or desktop will show two columns. Put the most important fields into the compact layout—which drives record highlights and record preview cards in Salesforce1—so they’re available right up front, and so your mobile users don’t have to drill into the record detail. We’ll get into compact layouts in more detail soon. Keep the number of required fields to a minimum. Setting a field to required means it must appear on the detail page of all page layouts, so consider whether each field is truly required. You might have to convince stakeholders that a field isn’t actually necessary for a record to be saved. If available in your organization, think about using record types so that fields that aren’t common to all records don’t have to appear on all records. To reduce the number of fields on a screen, consider using default values for new records instead of having the user enter the data. We’ve gone over page layouts. Now let’s get into another kind of layout, created especially for mobile: the compact layout. About Compact Layouts In the last section, we learned how page layouts affect the look and content of records in the Salesforce1 app. But page layouts aren’t the only thing used to help customize how your Salesforce data appears in a mobile environment. Compact layouts are used in Salesforce1 to display a record's key fields at a glance. Compact layouts are designed for viewing records on touchscreen mobile devices, where space is limited and quick recognition of records is important. In the full Salesforce site, compact layouts determine which fields appear in the Chatter feed item that appears after a user creates a record with a publisher action. In Salesforce1, the first four fields that you assign to a compact layout are displayed in: 39 Chapter 6: Customizing How Your Data Shows Up in Salesforce1 • • An object’s record highlights area Expanded lookup cards on a record’s related information page If a mobile user doesn’t have access to one of the first four fields that you’ve assigned to a compact layout, the next field on the layout is used. The first four fields you assign to your compact layout populate the record highlights section at the top of each record view in Salesforce1, so we’ll put the fields we think our mobile technicians most want to see into the list. Creating and customizing compact layouts for objects isn’t required for Salesforce1, because system defaults are provided out of the box. However, if you want to customize which fields show up on object record headers—and elsewhere—for your mobile users, it’s a good idea to go ahead and do it. Let’s give it a try. Try It Out: Create a Compact Layout If you don’t create custom compact layouts, records display using a read-only, predefined system default compact layout. Once you create custom compact layouts, you can set one as the primary compact layout for the object. We’ll create a custom compact layout, and then set it as the primary compact layout for the Merchandise object. Our new compact layout is used to render important merchandise record fields first in Salesforce1 for the Acme Wireless mobile technicians. Before we can see compact layouts in action, though, we need a Merchandise record in our organization. Let’s quickly create one. 1. 2. 3. 4. 5. 6. 7. 8. 9. From the Force.com app menu, select Warehouse. Click the Merchandise tab. Click New. For Merchandise Name, enter iPhone 4. For Price, enter 299. For Quantity, enter 1. Click the Warehouse lookup, then select Oaklandia. Select Refurbished from the Condition drop-down list. Click Save. Currently, the Merchandise object uses its system default compact layout, which only has the Merchandise Name field assigned. Here’s what our iPhone 4 record looks like in Salesforce1: 40 Chapter 6: Customizing How Your Data Shows Up in Salesforce1 Let’s add more fields alongside that “iPhone4” so our mobile users can see more pertinent information right at the top of the Merchandise record pages. 1. In Setup, click Create > Objects. Tip: Merchandise is a custom object. If we were creating a custom compact layout for a standard object, the path in Setup would be Customize > Object > Compact Layouts. 2. 3. 4. 5. Click the Merchandise object name. Scroll down to the Compact Layouts related list and click New. In the Label field, enter Customized Compact Layout. Select these fields for the compact layout, then click Add. When on site, these are the most important fields for our mobile technicians to see. You can select and add them individually or select them as a group using CTRL-click. • • • • Condition Merchandise Name Price Quantity 41 Chapter 6: Customizing How Your Data Shows Up in Salesforce1 6. Using the Up or Down buttons, adjust the list so that the fields are in this order: Merchandise Name, Quantity, Condition, Price. 7. Click Save. Now we need to set our compact layout as the primary. 8. Click Compact Layout Assignment. You can see that the primary compact layout is set to the System Default here. We need to change that. 9. Click Edit Assignment. 10. Select the compact layout we just created to use as the primary compact layout. 11. Click Save. We’ve customized a compact layout for the Merchandise object. Now let’s see what its related information page looks like in Salesforce1. Test the Compact Layout When you customize a compact layout and assign it as the default, as we just did, the changes are reflected in Salesforce1 immediately. 1. Open the Salesforce1 app on your mobile device. 2. Tap to access the navigation menu. 3. In the Recent section, tap Merchandise. You may have to tap More... to find it. 4. Tap the iPhone 4 item. 42 Chapter 6: Customizing How Your Data Shows Up in Salesforce1 As you can see, the record highlights area has the fields from our newly-created custom compact layout. Instead of seeing just the merchandise name, as on the system default layout, the Acme Wireless mobile technicians can now see much more: that there is one refurbished iPhone 4 in stock at the warehouse, and it costs $299.00. Tell Me More: Compact Layouts We’ve gone over a lot about compact layouts, but here are a few more more tidbits about how they work. Compact layouts support all field types except: • • • • text area long text area rich text area multi-select picklist Users who don’t have access to certain fields in Salesforce won’t see them on the compact layout. 43 Chapter 6: Customizing How Your Data Shows Up in Salesforce1 Removing a field from a page layout doesn’t remove it from the object’s compact layout. The two layout types are independent. Compact Layouts and Record Types If you have record types associated with an object, you can override the primary compact layout assignment and assign specific compact layouts to different record types. If you don’t set any record type overrides, all record types use the object’s primary compact layout by default. To find out more about compact layouts and record types, see “Assigning Compact Layouts to Record Types” in the Salesforce Help. 44 Chapter 7 Using Actions in Salesforce1 In this chapter ... • • • • • About Actions Point and Click Your Way to Actions About Action Layouts About Predefined Values in Actions About Custom Actions As an administrator, you can enable valuable micro-moments for all of your users by creating unique actions. When thinking about what actions you might want to create specifically for Salesforce1, ask your users what they wish they could do in the mobile context. For example, an administrator at a food service company could create an “Emergency Order” action that allows their delivery drivers to immediately order extra or missing food items from their mobile phone while still at a customer site. Creating actions for Salesforce1 can drive adoption in your organization and make you a hero to your users! In this chapter, we’ll learn about types and categories of actions, how to create and customize them in Salesforce using point-and-click tools, and how they can help mobile users get essential work done while away from the office. 45 Chapter 7: Using Actions in Salesforce1 About Actions The publisher actions feature lets you create actions and add them to the Chatter publisher on the home page, on the Chatter tab, in Chatter groups, and on record detail pages. Actions also appear in the action tray in Salesforce1. In addition, actions have their own action layouts, which let you specify which fields are included in the action, and in which order. In the Salesforce1 app, actions show up in the action tray, which you can get to by tapping . There are several types of actions you can create using point-and-click tools in Salesforce. • • • • 46 Create actions let users create records. They’re different from the Quick Create and Create New features on the Salesforce home page, because create actions respect validation rules and field requiredness, and you can choose each action’s fields. Log a call actions let users record the details of phone calls or other customer interactions. These call logs are saved as completed tasks. Update actions let users make changes to a record from the record’s feed. Question actions let users ask and search for questions about the records they’re working with. Chapter 7: Using Actions in Salesforce1 Developers can create a fourth type of action: a custom action. Custom actions are Visualforce pages or canvas apps with functionality you define. For example, you might create a custom action to let users write comments longer than 5000 characters, or one that integrates a video conferencing application so support agents can communicate visually with customers. For create, log-a-call, and custom actions—which we’ll go over at the end of this chapter—you can create either object-specific actions or global actions. Update actions must be object-specific. Object-Specific Actions Object-specific create actions let users create records that are automatically associated with related records. For example, you might set up an object-specific action on the Account object to allow users to create contacts. If a user creates a contact on the detail page for Acme, Inc., that contact will automatically be associated with Acme. You can only add an object-specific action to page layouts for that object. Global Actions Global create actions enable users to create object records, but there’s no automatic relationship between the record that’s created and any other record. You can add global actions to page layouts for the Home page, the Chatter tab, Chatter groups, and any object that hasn’t overridden the global publisher layout. Add global log a call actions to global layouts to let users record call details from the publisher on the Home page, the Chatter tab, and in Chatter groups. They can also record call details directly from their phone while in Salesforce1. Note: Actions to create records for an object that is the detail object in a master-detail relationship must be object-specific, not global. For a list of supported objects for object-specific and global actions, see “Object-Specific Actions Overview” and “Global Actions Overview” in the Salesforce Help. Action Categories Actions fall into four different categories. You may see some but not others, depending on the age and configuration of your organization. Standard actions Standard actions are actions that are included automatically when Chatter is enabled: Post, File, Link, Poll, and, in organizations that use work.com, Thanks. Standard actions can also include any you’ve created for your organization using point-and-click methods, such as create or log-a-call actions. 47 Chapter 7: Using Actions in Salesforce1 Default actions Default actions are create actions—actions that allow users to create new records—that are automatically set up to make the process of configuring actions much simpler. In organizations created after Winter ’14, these actions are automatically added to the default global publisher layout and to the default publisher layout on these objects: • • • • • Account Case Contact Lead Opportunity In organizations created before Winter ’14, these actions are available in the palette on the page layout editor for these layouts, but they’re not automatically added to any publisher layouts. Since our Development organization is new, it contains a set of default actions. You can check out the default global actions in Setup at Create > Global Actions > Actions. For a list of which default actions appear on which object, see “Default Actions Overview” in the Salesforce Help. Mobile smart actions Mobile smart actions are also a set of pre-configured actions, just like default actions, and are supported on the same list of objects. However, they appear in pre-Winter ’14 organizations and are displayed only in Salesforce1. Mobile smart actions appear as a single element in the Publisher Actions section of the page layout editor. In Salesforce1, the Mobile Smart Actions element expands to a set of distinct create actions, which allow users to create records directly in the feed. Mobile smart actions are automatically populated with all of your organization’s required fields on the relevant object, regardless of how many fields there are. For example, the New Case action in the mobile smart action bundle includes all required case fields. You can’t edit the fields on mobile smart actions; the fields that appear will change only if you change which fields on an object are required. Mobile smart actions don’t appear in the publisher on any page in the full Salesforce site, regardless of which page layouts you add them to; they appear only to users in Salesforce1. 48 Chapter 7: Using Actions in Salesforce1 For more information on mobile smart actions, and a list of what the mobile smart action element on each supported object expands to include, see “Mobile Smart Actions Overview” in the Salesforce Help. Custom actions Custom actions are Visualforce pages or canvas apps with functionality you define. For example, you might create a custom action to let users write comments longer than 5000 characters, or one that integrates a video conferencing application so support agents can communicate visually with customers. We’ll touch briefly on custom actions later in About Custom Actions on page 59, but you can find out much more about them in the “Adding Functionality with Visualforce Custom Actions” chapter of the Salesforce1 App Developer Guide. Point and Click Your Way to Actions In the next set of tasks, we’ll create an object-specific action. But that’s only the first step. There are a few things we need to do after that to make sure the action shows up where it’s supposed to in both the Salesforce1 app and the full Salesforce site, and that it’s optimized for a mobile experience. These are the steps you need to follow when setting up actions. We’ll go through all of them. 1. Create a global or object-specific action. 2. If you created an object-specific action, add it to one or more of that object’s page layouts. 3. Customize the action’s layout, choosing the fields users see when they use it. 4. Set predefined field values for required fields, where possible. Let’s get started! Try It Out: Create an Object-Specific Action Object-specific create actions let users create records that are automatically associated with related records. Let’s give the mobile technicians at Acme Wireless a way to quickly log a case while still on site with a customer. If we put a record create action on the Account object with Case as the target object, the technicians can browse to the customer account record on their mobile device, and log cases directly from there. 1. In Setup, go to Customize > Accounts > Buttons, Links, and Actions. 49 Chapter 7: Using Actions in Salesforce1 2. 3. 4. 5. 6. Click New Action. For Action Type, select Create a Record. For Target Object, select Case. For Label, enter Create a Case. Click Save. After saving, we’re dropped directly into the action layout editor, where we can customize the fields assigned to the action. We’ll get to action layouts shortly. But before we do, there’s one more thing we need to do: assign the action to an account page layout. Try It Out: Assign the Action to the Account Page Layout Before our object-specific action will show up both in the full Salesforce site and in Salesforce1, we need to add it to a page layout. 1. We’re already on the Buttons, Links, and Actions node in Setup under Customize > Accounts. Now click over to Page Layouts. 2. Click Edit next to Account Mobile Technician Layout. This is the layout we created in the Page Layouts chapter. Notice that the Publisher Actions section is empty, and there’s a message telling us that any actions on this layout are being inherited from the global publisher layout. But since this page layout is specifically for Acme Wireless mobile technicians, we want to customize the actions on this layout to match the work the technicians need to do. 3. In the Publisher Actions section, click override the global publisher layout. Default actions appear, and a node for Mobile Smart Actions, which we learned about earlier. 4. Drag the Link, Poll, and Mobile Smart Actions items back to the palette. 5. Click the Actions category in the palette, then drag the following actions into the left side of the Publisher Actions section, in front of Post and File: • • • • • Create a Case Log a Call New Contact New Opportunity New Task In Salesforce1, the first six actions show up on the first page of the actions tray. Since the Create a Case action is important to our mobile technicians, we put it first in the list so it doesn’t get lost on the second page of the publisher. 50 Chapter 7: Using Actions in Salesforce1 Notice there’s also a New Case item in the palette. The New Case item is a global default action associated with the Account object. We’re going to customize our object-oriented Create a Case action, so we don’t need the redundant global action. 6. Click Save. Our new Create a Case action will now show up in the feed on the Account detail page in the full Salesforce site and in the action tray on account records in Salesforce1 for all of the mobile technicians. Now that’s all done, let’s go over global actions. Then we’ll revisit action layouts and customize our Create a Case action. About Global Actions Global create actions enable users to create object records, but there’s no automatic relationship between the record that’s created and any other record. Actions tied to specific objects are only accessible from those objects’ record pages; however, global actions can be added to any supported objects’ page layouts as well as to global layouts, so they’re very useful for quickly creating records. Creating Global Actions You create global actions in a different place in Setup than you create object-oriented actions. To create a global action, in Setup, click Create > Global Actions > Actions. The Global Publisher Layout Global publisher layouts let you customize actions that appear on Chatter publishers for global pages such as the Home page, Chatter page, and Chatter group detail pages. Global publisher layouts also drive the actions that users see when they tap on the Feed, People, and Groups pages in Salesforce1. Global publisher layouts can be composed only from global actions. After creating global publisher layouts, you can assign them to different user profiles, which lets you customize which actions the users under different profiles see by default in their Chatter feeds on the global pages. In Salesforce1, global actions show up in the publisher on pages to which the global publisher layout applies. Before our global action will show up either in the full Salesforce site or in Salesforce1, we need to add it to the global publisher layout. 51 Chapter 7: Using Actions in Salesforce1 Tell Me More: Actions Before you can start working with actions in your own production organization, you need to configure a few settings. We don’t need to worry about these in the developer organization we’re working in, because they are both already taken care of. 1. Enable actions. You can do this in Setup by clicking Customize > Chatter > Settings, and selecting Enable Publisher Actions. 2. Enable feed tracking on any object that you wish to create actions for. You can do this in Setup at Customize > Chatter > Feed Tracking. Select the object, and select Enable Feed Tracking. Action Considerations • If you add an action to a page layout, but a user assigned to the profile that uses that page layout can’t see the action either in the full Salesforce site or in Salesforce1, it might be because: ◊ If it’s a create action, the profile might not have access to create the record type of the action. ◊ The user doesn’t have both Read and Edit permission on the action’s relationship field. The relationship field is the field that’s automatically populated on the target object when a user creates a record using an action. For example, for an action on case that lets users create child cases, the default relationship field is Parent Case. To be sure users can see the Create Child Case action, check that they have both Read and Edit permission on the Parent Case field. • You can remove a required field from the action layout, but make sure the field has a predefined value. Otherwise, users won’t be able to create new records. Tip: Did you know that you can drag the publisher icon ( ) into either the lower left or lower right corner of the Salesforce1 screen? Try it! For more tips, see Action Guidelines and Best Practices on page 62. About Action Layouts Just as object record pages have page layouts that can be customized, actions have action layouts that can be customized. We do this in the action layout editor. When you create an action, its layout is populated with a default set of fields. Use the action layout editor to specify which fields to include in the layout. You can add and remove fields, or simply reorder them on the layout. 52 Chapter 7: Using Actions in Salesforce1 The action layout editor has a palette on the upper section of the screen, and the action layout is below it. The palette contains fields from the action’s target object that you can add to the action layout. However, the following field types aren’t supported, and won’t show up in the palette: • • • Record type fields Read-only field types such as roll-up summary, formula, and auto-number fields Read-only system fields such as Created By or Last Modified By Note: If you convert a field’s type from one that is supported for actions to a type that isn’t supported, the field is removed from the action layout. If you convert the field back to a supported type without changing the action layout, the field is automatically added back onto the layout. If you’ve edited the layout and then convert the field back to a supported type, you must add the field back onto the layout manually. 53 Chapter 7: Using Actions in Salesforce1 Try It Out: Customize an Object-Specific Action Layout The first time you view the layout for an action you’ve created, certain fields are pre-populated: target object default fields, standard required fields, and any custom universally required fields. We’re going to add more fields to the Create a Case action so the mobile technicians can put more information into the case for the Acme Wireless support reps. 1. In Setup, go to Customize > Accounts > Buttons, Links, and Actions. 2. Click Layout next to our Create a Case action. The action has four fields already set by default: Contact Name, Status, Subject, and Description. The red asterisk next to the Status field shows that it’s a required field. Let’s add a few more fields. 3. Click and drag Priority into position right after Status. 4. Click and drag Product into position right after Priority. This field lets the technicians indicate what product the customer is having trouble with. 5. Click Save. Now when the Acme Wireless mobile technicians view an account in Salesforce1, they can create a case from any account record page. Let’s give it a try. 54 Chapter 7: Using Actions in Salesforce1 Test Out the Object-Specific Action When you create an action, assign it to a page layout, and customize its action layout, as we did, the changes are reflected in Salesforce1 immediately. 1. Open the Salesforce1 app on your mobile device. 2. Tap to access the navigation menu. 3. In the Recent section, tap Accounts. 4. Tap Barbary Coast Wireless. 5. Tap . Our Create a Case action is the first action in the publisher. 6. Tap the Create a Case action. 7. Tap the Contact Name field. 8. Tap Lloyd Benjamin to assign him to the case. 9. Leave its status as New. 10. Assign the case a low priority. 11. Tap Product, and select the first one on the list. 12. Enter a subject and description. 55 Chapter 7: Using Actions in Salesforce1 13. Tap Submit. OK, we’re back on the account record detail page. Swipe right to get to the feed page, and you should see a new feed item for the case you just created. Nice work! About Predefined Values in Actions Setting up predefined values for certain fields on actions can increase your mobile users’ productivity and optimize the action for the mobile environment at the same time. When configuring action layouts, fewer fields is better. If you remove required fields from an action layout, the action won’t save properly when a user tries it. You have to balance ease of use with the need for required information. Some objects might have many required fields, and when a user clicks a record create action for these, the action layout can be long and filled with required fields. Most users, especially mobile users, don’t want to take the time to fill in a whole lot of required fields. They want to get things done and move on to their next task. If you predefine values for fields on object records created through an action, you don’t need to add those fields to the action layout. For example, on an action that lets users create 56 Chapter 7: Using Actions in Salesforce1 opportunities, you might set Prospecting as the predefined value for the Stage field. All new opportunities created through that action will automatically be assigned to the prospecting stage. You can set predefined values for any field available in the action layout editor, with these exceptions: • • • rich text area fields multi-select picklists read-only field types like auto-number, formula, and roll-up summary fields Predefined values for fields on actions are separate from default values that you can set for fields on records. A field, if it’s included in an action, can have both a predefined value set for when it’s used in an action and a default value set. If a field on an action has both a predefined value and a default value set, the action uses the predefined value, not the default value. Let’s set a predefined value for one of the fields on our Create a Case action. Try It Out: Set a Predefined Field Value on an Action When we customized our Create a Case action, the Status field was already present, because it’s a required field for cases. Whenever Acme Wireless’ mobile technicians are out in the field and have to open a case, the case status is always going to be “New” for them. Rather than require them to fill in the Status field every time they open a case, let’s set up a predefined field value for it as “New”. Then we can remove it from the action layout, and whenever the Create a Case action is used to create a case, the status will automatically be set to “New”. 1. 2. 3. 4. 5. 6. In Setup, go to Customize > Accounts > Buttons, Links, and Actions. Click Create a Case. In the Predefined Values related list, click New. From the Field Name drop-down list, select Status. Set its value to New. Click Save. Now we need to remove the Status field from the action layout. 7. On the action detail page, click Edit Layout. 8. Click the Status field on the layout and drag it up to the palette. Tip: If you have a required field with a predefined value assigned, and have removed the field from the action layout, if you later delete the field’s predefined value you will need to re-add the required field to the action layout. Otherwise, users won’t be able to save the record. 57 Chapter 7: Using Actions in Salesforce1 9. Click Save. OK, now let’s see it in action. Test the Predefined Value 1. Open the Salesforce1 app on your mobile device. 2. Tap to access the navigation menu. 3. In the Recent section, tap Accounts. You may have to tap More... to find it. 4. Tap Barbary Coast Wireless. 5. Tap . 6. Tap the Create a Case action. Notice the Status field is now gone. 7. Assign the case a High priority. 8. Tap Product, and select any of the products on the list. 9. Enter a subject and description. 10. Tap Submit. Swipe right to get to the feed page, and you should see a new feed item for the case you just created. 11. Tap the case number in the feed item. In the record highlights area of the case record page, you’ll see the subject, priority (High), status (New), and the case number. The Status field was populated for us, thanks to our predefined value. 58 Chapter 7: Using Actions in Salesforce1 All right! We’re almost done with actions. There’s one more type, custom actions, that we’ll go over briefly for now. About Custom Actions Object-specific custom actions are Visualforce pages or canvas apps that let users interact with or create records that have a relationship to an object record. The Visualforce page for an object-specific custom action must include the standard controller for the relevant object. For example, to create a custom action that lets users import a contact’s Twitter profile and add that information to a contact record, you need to use the standard contact controller. Use a Visualforce page or a canvas app to create a global custom action for tasks that don’t require users to interact with or create records that have a relationship to a specific object. Visualforce pages that you want to use as global custom actions can’t use standard controllers. For example, if you want to create a custom action that lets users enter a street address and see a map, the local time, and the local weather, create a Visualforce page that doesn’t use any of the standard controllers, and add it as a custom global action. Canvas apps that you want to use as custom actions need to use Publisher as a location. 59 Chapter 7: Using Actions in Salesforce1 We can’t create custom actions with point-and-click, so we won’t be working with them in our exercises here. If you want to find out more about custom actions, see the “Adding Functionality with Visualforce Custom Actions” chapter of the Salesforce1 App Developer Guide. 60 Chapter 8 Guidelines and Best Practices for Administrators In this chapter ... • • Action Guidelines and Best Practices Custom Icon Guidelines and Best Practices We’ve covered the primary places you can use point-and-click tools to optimize your organization for Salesforce1 and your mobile users. We enabled notifications, created page layouts and compact layouts, set up publisher actions, and customized the Salesforce1 navigation menu. In this chapter, we’ll cover some suggestions and best practices for actions and custom icons that can make your mobile users’ experience that much better. And in case you missed it, don’t forget to review the page layout guidelines in Tips for Optimizing Page Layouts for Mobile on page 38. 61 Chapter 8: Guidelines and Best Practices for Administrators Action Guidelines and Best Practices Actions are a great way to let your users get things done quickly. As an administrator, you’re in a prime position to give them the exact actions they need. When considering what kinds of actions to create, or even when creating the actions themselves, keep these suggestions in mind. • • • • • • When customizing action layouts, consider what your users will do with them. Minimalism is key. Include only the fields that are really necessary both for them and for whomever will handle the cases, calls, or records that result from those actions. Actions shouldn’t be used for simple navigation shortcuts. They’re designed to perform a function. Give your actions task-oriented names that tell your users what they do. Use verbs like New, Create, Share, Update, or Import. Keep the names short and descriptive. Create a global action if you’re contemplating something your users need to do that isn’t tied to a specific object and that you want to be accessible from anywhere. Use the Description field to create notes for yourself about each action. This is especially useful if you’re creating several similar actions for different record types, for example. The description appears in the list of buttons, links, and actions for object-specific actions, or in the list of global actions, as well as on the detail page for the action. Your notes aren’t visible to users. There is no hard limit to the number of fields you can add to an action layout. However, for optimum usability, we recommend a maximum of 8 fields. Adding more than 20 fields can severely impact user efficiency. To reduce the number of fields in your layout, you can create predefined values for the required fields, and then remove those fields from your layout. You can set predefined field values from the action detail page. Custom Icon Guidelines and Best Practices You can add custom icons to your actions or custom tabs if your organization has access to the Documents tab. If you decide to create your own action or tab icon, upload it to a Documents folder and make sure Externally Available Image is selected. When creating a custom icon, follow these image guidelines. The icon should: • • • 62 Be less than 10k in size Be 120 x 120 pixels Be a PNG with a transparent background Chapter 8: Guidelines and Best Practices for Administrators • • • Have a resolution of 72 dpi Not include a color background Not include outer shadows on the inner icon graphic In addition, follow these visual guidelines. • • • • Center inner icon graphics within a 80 x 80 pixel area, leaving 20 pixels of spacing surrounding it in a 120 x 120 px final format. The icon graphic should be white, or lighter than the background color. Avoid heavy inner or outer shadows. Use simple and flat styling resembling the Salesforce1 icon family. You assign custom icons using the Change Icon link when you create the action or tab. You can also customize the icon that is used in the navigation menu for canvas apps. See “Custom Icons for Canvas Apps” in the Salesforce1 App Developer Guide. 63 Chapter 9 Learning More In this chapter ... This guide is just the beginning. There are other resources out there to help you in your Salesforce1 journey. Salesforce1 App Developer Guide A composite book made up of this admin guide plus a host of development tools for customizing and expanding your organization for Salesforce1. Includes chapters on Visualforce, canvas apps, and custom actions. Salesforce Help & Training Portal A site devoted to the help documentation for Salesforce. Get help for what you’re working on, find answers to your questions, and download tip sheets and other guides. Salesforce Success Community Home to a set of extremely useful tools to help you get your Salesforce work done. Connect with salesforce.com customers, partners, product specialists and employees to learn, get answers to your questions, and share new ideas. 65 Index Index A About Acme Wireless 12 About the sample scenario 12 About this book how do I begin? 12 Actions about action layouts 52 about custom actions 59 about predefined values 56 assigning to a global page layout 51 assigning to a page layout 50 create actions 46 creating 49 creating a global action 51 creating an object-specific action 49–50 custom actions 47 customizing an action layout 54 default actions 47 global actions 46 guidelines and best practices 62 log a call actions 46 mobile smart actions 47 object-specific actions 46, 49, 55 overview for mobile 45 predefined values for actions 58 setting a predefined field value 57 standard actions 47 tell me more 52 testing in Salesforce1 55, 58 update actions 46 what they are 46 C Compact layouts creating 40 find out more 43 overview 39 overview for mobile 31 test it out 42 Compact layouts (continued) try it out 40 Configuring and enabling offline access 21 Configuring Salesforce1 17–18 G Guidelines and best practices actions 62 custom icons 62 for administrators 61 I Introduction 1 L Learning more administration resources 65 N Notifications about 19 approval requests 20 enabling 20 P Page layouts creating a mobile-optimized layout 35 how they work in Salesforce1 32 optimizing for mobile 38 overview for mobile 31 rethinking for mobile 33 test it out 36 67 Index S Salesforce1 about 3 comparison to other mobile apps 9 configuring 17–18 configuring offline access 21 defining users 18 enabling offline access 21 notifications, about 19 notifications, approval requests 20 notifications, enabling 20 overview 9 what it looks like 5 68 Salesforce1 navigation menu about 26 configuring 27 overview 25 tell me more 29 test it out 28 try it out 27 Salesforce1 Platform features 2 overview 2 Setting up your work environment downloading and configuring Salesforce1 16 importing warehouse data model 16