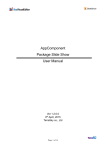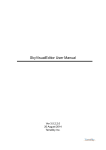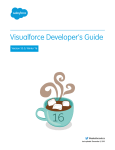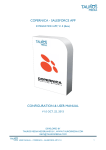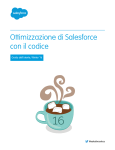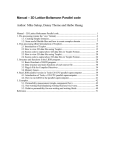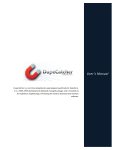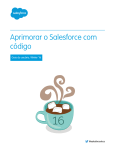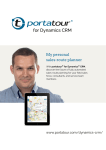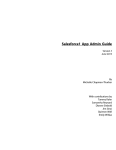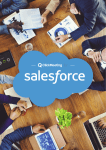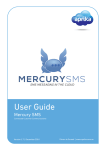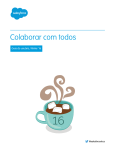Download Development Guide
Transcript
SkyVisualEditor Salesforce1 Support Guide Ver 1.0.0.3 April 6th, 2015 TerraSky co., Ltd. Page 1 of 19 Table of Contents 1. Preface ......................................................................................................................................................... 3 2. Notice ........................................................................................................................................................... 3 (1) Request to the customer ............................................................................................................................ 3 (2) Trademarks................................................................................................................................................. 3 3. How to use in a Salesforce1 application ...................................................................................................... 4 (1) Action to take in SkyVisualEditor ................................................................................................................ 4 (2) Salesforce Settings .................................................................................................................................... 4 a. Navigation through Visualforce Tabs ........................................................................................................... 5 b. Using Publisher Actions, Global Actions ...................................................................................................... 6 c. Using mobile cards on the related information page ..................................................................................... 8 d. Overriding standard buttons and using custom buttons and custom links ..................................................... 9 e. Placing in the record details page layout ..................................................................................................... 9 (3) Creating the pages ................................................................................................................................... 10 a. Differences from Browser (Full Site) display ............................................................................................. 10 i. Help text and tool tip display.................................................................................................................. 10 ii. Multiselect Picklists............................................................................................................................... 11 iii. Related Lists ....................................................................................................................................... 12 iv. Details Panel component ..................................................................................................................... 12 v. Custom Lookup template pages ............................................................................................................ 13 vi. Fixed Table headers ............................................................................................................................ 14 vii. Page Assignment template pages ................................................................................................... 14 viii. JavaScript page navigation ........................................................................................................... 14 ix. Navigation Destination .................................................................................................................... 15 b. Screen Development Points ..................................................................................................................... 18 i. Using Date Fields .................................................................................................................................. 18 ii. Displaying fields as links ....................................................................................................................... 18 iii. Screen size on Android devices ........................................................................................................... 18 iv. To use Data Table in Free Layout ........................................................................................................ 19 v. Required field does not get marked as required when placed directly on under the canvas. .................... 19 vi. Unable to display PDF pages on mobile device. .................................................................................... 19 Page 2 of 19 1. Preface With SkyVisualEditor it is possible to develop Salesforce1 Application pages in the same way it is possible to make pages for the existing browser (full site). Such as Salesforce, the scope of supported functionality depends on the device, browser and application. Device PC Mobile Browser, Application Browser (Chrome™) iPad, iPhone Salesforce1 App, Browser (Safari ®) Android Salesforce1 App, Browser (Chrome™) ※ For a list of devices and browsers that are officially supported by Salesforce, please refer to the following page. http://help.salesforce.com/apex/HTViewHelpDoc?id=sf1_requirements.htm 2. Notice (1) Request to the customer Unauthorized reproduction of this manual is forbidden. Although every attempt has been made to ensure quality of this manual, if you find any problems or errors please let us know. Any applications made as a result of using this manual are used and published under the responsibility of the creating user. Use the contents of this manual at your own risk. TerraSky cannot be held responsible for any trouble, lawsuit, etc. resulting either directly or indirectly from the use of this manual. We reserve the right to update this manual at any time without warning. (2) Trademarks TerraSky, the TerraSky logo, SkyVisualEditor and the SkyVisualEditor logo are registered trademarks of TerraSky co., Ltd. Salesforce.com, AppExchange and the “no software” logo are registered trademarks of salesforce.com, Inc., and salesforce.com owns other registered and unregistered trademarks. Other names used herein may be trademarks of their respective owners. Page 3 of 19 3. How to use in a Salesforce1 application The follow sections describe how to use pages made with SkyVisualEditor in a Salesforce1 application. (1) Action to take in SkyVisualEditor For pages to work in Salesforce1, they need to have been deployed from SkyVisualEditor version 3.5 or newer (released 2014/7/13). If you would like to use a page deployed on a version of SkyVisualEditor prior to V3.5, please upgrade your SkyVisualEditor package and redeploy the page. (2) Salesforce Settings After being deployed, pages need to have the “Available for Salesforce mobile apps” property enabled. You can enable this property from [Setup]->[Develop]->[Pages]->The Visualforce page you want to use in Salesforce1. After you have set a page to be available for Salesforce mobile apps, you can use the page from a Salesforce1 application in one of the below methods. a. Navigation through Visualforce Tabs b. Using Publisher Actions, Global Actions c. Using mobile cards on the related information page d. Overriding standard buttons and using custom buttons and custom links e. Placing in the record details page layout Salesforce Help: Enabling Visualforce pages for Salesforce1 Applications https://help.salesforce.com/HTViewHelpDoc?id=customize_sf1_visualforce.htm&language=en Page 4 of 19 a. Navigation through Visualforce Tabs If your Visualforce page created with SkyVisualEditor is set as a tab, we will add that Visualforce Page Tab to the mobile navigation menu. [Setup]->[Administer]->[Mobile Administration]->[Mobile Navigation] Select the application page from the Available list and click the Add button to move the page to the Selected list. Click the Save button. Visualforce page tabs that are added to the mobile navigation list will be added to the Application section of the Salesforce1 navigation menu. Application Section Page 5 of 19 b. Using Publisher Actions, Global Actions You can add custom actions that make use of a Visualforce page created by SkyVisualEditor that can be used as publisher actions that are shown upon tapping the button and as global actions. 1) Create a custom action Action Type: Custom Visualforce <For standard objects> [Setup]->[Customize]->[Target Object]->[Buttons, Links, and Actions]->New Action <For custom objects> [Setup]->[Create]->[Objects]->[Target Object]->[Buttons, Links, and Actions]->New Action <For a global action> [Setup]->[Create]->[Global Actions]->New Action Page 6 of 19 2)Add to the page layout Add the publisher action to the page layout. After clicking on the added publisher action icon, the set Visualforce page will be displayed. Page 7 of 19 c. Using mobile cards on the related information page By setting a Visualforce page made with SkyVisualEditor as a “Mobile Card” on the page layout, you can display the record details screen as a Visualforce page for a Salesforce1 object. Upon doing so, when tapping the mobile card from the page layout, the system will transition to the Visualforce page. Page 8 of 19 d. Overriding standard buttons and using custom buttons and custom links Please refer to section 4, 4-12, 2, iii “Override default Salesforce buttons” (p.293) of the SkyVisualEditor user manual. https://www.skyvisualeditor.com/help/skyvisualeditor_help_en.pdf e. Placing in the record details page layout It is also possible to display a Visualforce page embedded in a page layout on the Salesforce1 details page for a record. When tapping on the Visualforce page of the record details screen, the system will navigate to the appropriate Visualforce page. Page 9 of 19 (3) Creating the pages a. Differences from Browser (Full Site) display In general, Visualforce pages running as Salesforce1 applications can be used the same as pages running in a browser but we make special mention of a few areas that differ. This chapter uses the terminology [Full site display] and [Salesforce1 display] as follows: [Full site display]…The existing browser screen [Salesforce1 display]…Salesforce1 screen running on the Salesforce1 application i. Help text and tool tip display. [Help Text] On the Full site display, mousing over the icon will display a message but the Salesforce1 display requires the user to tap the icon to display the message This functionality automatically changes when used in the Salesforce1 display. *Help text set on a table field cannot be used in the Salesforce1 display because it conflicts with the table sort functionality. [Full site display] [Salesforce1 display] [Tooltip] On the Full site display, mousing over the field will show the tooltip but the Salesforce1 display requires the user to tap the field to display the message. On the Salesforce1 display, the message will be shown just above the field label. *Help text for buttons cannot be used in the Salesforce1 display because it conflicts with the button processing. Page 10 of 19 [Full site display] [Salesforce1 display] ii. Multiselect Picklists Picklist (Multiselect) input fields are shown as a mobile specialized component on the Salesforce1 display. [Full site display] [Salesforce1 display] *The above is how the component is shown on an iPad but it may differ per mobile device. Page 11 of 19 iii. Related Lists When related lists are shown on Salesforce1, only the data records will be shown and buttons and links will be automatically hidden. [Full site display] [Salesforce1 display] iv. Details Panel component On mobile devices (iPhone, iPad, Android) including Salesforce1, the Details panel component will only be shown on the Free Layout. On the Salesforce Layout and Search template pages, the button will be hidden automatically for the Salesforce1 display. [Full site display] [Salesforce1 display] Page 12 of 19 v. Custom Lookup template pages When a custom lookup page is opened in Salesforce1, it will be shown in the current window and not opened as a popup. Further, to improve performance, upon first opening the custom lookup the results will not be already populated. On Salesforce1, “Paging”, “Sorting”, and “Fix header” functionality is unavailable. Page 13 of 19 vi. Fixed Table headers The “Fix header” property for DataTables, Multirow DataTables and Merged Activity tables allows the header of the table to be fixed in place. When displaying these tables in Salesforce1, the header will only be fixed in the below conditions. ・Android devices ・On iPhone and iPad devices, only when the data table is not set to match the page width (Except when inside a details panel) vii. Page Assignment template pages Pages created with the page assignment template are not supported by Salesforce1. An error message like the below will be shown upon attempting to access such a page. “This page cannot be displayed in Salesforce1. Please contact your system administrator” viii. JavaScript page navigation The sforce.one object is provided by Salesforce for salesforce1 page navigation (as of 2014/7/13) http://www.salesforce.com/us/developer/docs/salesforce1/Content/vf_dev_best_practices_nav igation.htm SkyVisualEditor has provided a sample script for using the sforce.one object. For further information please refer to 5, 5-2 JavaScript Functions (P.311) https://www.skyvisualeditor.com/help/skyvisualeditor_help_en.pdf Page 14 of 19 ix. Navigation Destination This list shows correspondence with Screen Transition in Salesforce1 (Applications, Browsers) for buttons and links. Note: Please be aware that salesforce.com does not officially support overwriting of the following actions on Visualforce Page: [Create New], [Edit], [Display], [Delete], [Copy], Standard Buttons, Standard Lists and Tab Control. This section is cited from Salesforce document “Salesforce1 App Developer Guide” (P187) (as of 4th July, 2014) http://www.salesforce.com/us/developer/docs/salesforce1/salesforce1_guide.pdf Note: In Salesforce1, a separate window will not pop-up even if the “window open property” setting is turned on. The screen will slide to the new page. ○ Successful Screen Transition △ Unexpected Movement (does not show error message) ■ Unexpected movement by location × Does not meet the requirement (Error message will show) (as of 23th March, 2015) Device Display Style iPhone iPad Android Application Application Application Overwrite No Yes No Yes No Yes ― ○ ○ ○ ○ ○ ○ View Screen ― ○ ○ ○ △※2 ○ △※2 New Screen ― ○ ○ △※4 △※4 △※4 △※4 Edit Screen ― ○ ○ △※4 △※4 △※4 △※4 Visualforce Page ― ○ ○ ○ ○ ○ ○ Custom URL ― △※5 ○ ○ ○ ○ ○ View Screen ― ○ ○ ○ △※2 ○ △※2 New Screen ― ○ ○ △※4 △※4 △※4 △※4 Edit Screen ― ○ ○ △※4 △※4 △※4 △※4 Visualforce Page ― ○ ○ ○ ○ ○ ○ Custom URL ― ○ ○ ○ ○ ○ ○ ― ○ ○ ○ ○ ○ ○ ― ○ ○ △※4 △※4 △※4 △※4 SkyVisualEditor Property Visualforce Page Save button Screen transition after Create New Screen transition after Edit Delete Button Screen transition New Screen Page 15 of 19 Visualforce Page ― ○ ○ ○ ○ ○ ○ Custom URL ― ○ ○ ○ ○ ○ ○ Edit Button ― △※5 ○ ○ ○ ○ ○ Cancel Button ― Copy Button ― after Delete Custom Link Specify Destination View ■※1 ■※1 ■※1 △※2 △※2 △※2 △※2 △※2 △※2 ○ ○ ○ ○ ○ ○ ○ ○ ○ ○ ○ ○ ○ △※3 ○ △※3 ○ △※3 ○ △※3 ○ △※3 ○ △※3 ○ ○ ○ ○ ○ ○ ○ ○ ○ ○ ○ ○ ○ ○ ○ ○ ○ ○ ○ ○ ○ ○ ○ ○ ○ ○ ○ ○ ○ ○ ○ ○ ○ ○ ○ ○ ○ ○ ○ ○ ○ ○ ○ ○ ○ ○ ○ ○ ○ △※3 ○ △※3 ○ △※3 ○ △※3 ○ △※3 ○ △※3 ○ ○ ○ ○ ○ ○ ○ ○ ○ ○ ○ ○ ○ ○ ○ ○ ○ ○ ○ ○ ○ ○ ○ ○ ○ ○ ○ ○ ○ ○ ○ ○ ○ ○ ○ ○ Same Window ○ ○ ○ ○ ○ ○ Separate ○ ○ ○ ○ ○ ○ Same Window Separate Window New Same Window Separate Window Edit Same Window Separate Window Visualforce Same Window Separate Window Custom URL Same Window Separate Window Custom Button Specify Destination Look Up Same Window Separate Window New Same Window Separate Window Edit Same Window Separate Window Visualforce Same Window Separate Window Custom URL Same Window Separate Window Name Field Show as Link Page 16 of 19 Window Lookup Field Same Window ○ ○ ○ ○ ○ ○ ○ ○ ○ ○ ○ ○ Separate Window *1: When a cancel button (that is placed on a page set by the Visualforce Page Tab in Navigation menu) is clicked, the page cannot return to the user’s landing page (browsers are supported) *2: Open a browser in full screen (data will be migrated to the new window) *3: The page will transfer to a Salesforce1 standard page, not to an overwritten Visualforce page. *4: When the page is saved, a page after Salesforce login will display. *5: The specified page will display as a pop-up. Once the page is closed, a blank page will display. *6: The specified page will display as a pop-up. Once the page is closed, the previous page will display. Page 17 of 19 b. Screen Development Points i. Using Date Fields On the iPad and iPhone, dialogs cannot be shown beyond the realm of the body section so the date picker will be cut off as below. (As of 2014/07/13) Therefore we recommend to place date fields away from the bottom and right side of the screen. ii. Displaying fields as links When putting a link field in a page block section on the second line or lower, it has been confirmed that on the iPhone the link will not trigger a transition 100% of the time. (As of 2014/07/13) Therefore we recommend only playing link fields in the first row of a page block section. iii. Screen size on Android devices Android devices cannot scroll horizontally so we recommend designing screens that are only 1 screen width wide and place your fields and components on the left side of the screen. (As of 2014/07/13) The item view may not be updated on a Standard page when it is edited and saved on the Edit page Due to limitations with the Salesforce1, the page will not be refreshed when the record is updated by Visualforce (as of Nov. 1st, 2014). Page 18 of 19 If so, swipe the screen to reload the page. An alternative approach to update the record would be to create Actions for mobile. How to create Actions: Go to [Settings] -> [Application Settings] -> [Customize or Create] -> [Object]. Find and select “Button, Link and Actions” from Target Object. Click “New Action” on the Setting page, and input appropriate values in the items as follows: -Types of Action: update record -Input value in Display Label and Display Name. After creating the Action, display it on the target page layout. Please refer to the help below for more information on how to create Object-Specific Quick Actions https://help.salesforce.com/HTViewHelpDoc?id=creating_object_specific_actions.htm&language=en iv. To use Data Table in Free Layout Set the “Set the height” property off. If the setting is turned on, the table may be hidden when the number of the rows exceeds the height setting. (as of March 1st, 2015) v. Required field does not get marked as required when placed directly on under the canvas. A required field does not get marked as required when placed directly on the canvas. Please place it within the component (Page Block Section, Panel Grid, etc) to resolve this issue. [Full Screen] [Salesforce 1] vi. Unable to display PDF pages on mobile device. There are reports of PDF Visualforce pages not rendering correctly on iOS & Android devices. Please check the below link for “Known Issues” on Salesforce help. (as of April 7th, 2015) https://success.salesforce.com/issues_view?id=a1p30000000T4isAAC Page 19 of 19