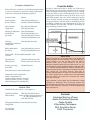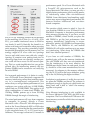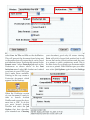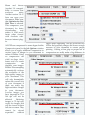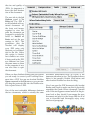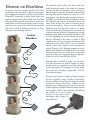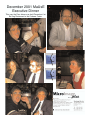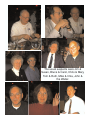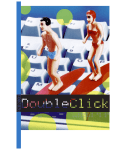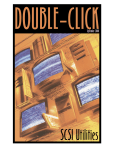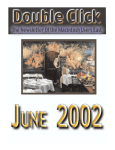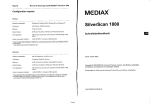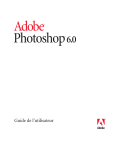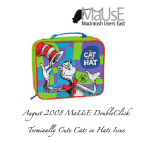Download DayStar Digital Genesis MP User guide
Transcript
20 02 doubleclick january Executive Contact List Please feel free to contact any of the following individuals if you have comments or questions relating to Macintosh Users East or Macintosh computing in general. Position/Name Phone# Mac Evangelist Bruce Cameron Hm: (905) 983-9205 Orono Email: [email protected] Past President Hugh Amos Bus: (905) 683-4760 Ajax Hm: (905) 683-4320 Meeting Coordinators Mark Fenton Jim Foster Hm: (905) 430-8234 Email: [email protected] Hm: (905) 432-0921 Courtice Email: [email protected] From the Editor Its hard to believe that 2001 is finally over. Welcome to 2002. This season will get off to a big start with our own Jim Foster running the first meeting of the new year, 7:30 P.M. on January 23rd, at Henry Street High School. He will be bringing his newest Mac accessory, his iPod. If any of you other club members have new neat & nerdy Mac stuff to “show and tell” feel free to bring it to the January MaUsE meeting and share it with the rest of us. Hopefully it will be something portable! Jim will demonstrate how files can move between iPod and iMac. Should be interesting. Be there and bring a friend or two. Treasurer Hm: (905) 683-3214 Ajax Membership Chairman Doug Kettle BBS Administrator Jim Foster Hm: (905) 432-0921 Courtice Email: [email protected] MaUsE BBS - The Source(905) 404-9874 ....56k Courtice Special Events Chris Greaves (705) 887-2508 Fenelon Falls Email: [email protected] Executive at Large John Field Hm:905-885-8718 Mary McCarthy Greeter/Blithe Spirit Macintosh Users East [MaUsE] eMail: [email protected] P.O. Box 30530, Oshawa Centre P.O. Oshawa, Ontario, L1J 8L8 Canada MaUsE Message Line: 905-433-0777 Double Click Small Print What you are looking at is the latest edition of the Double Click monthly newsletter from the Macintosh Users East, (MaUsE), a motley collection of old and new Mac users who reside in Southern Ontario with a motley collection of old and new Macintosh computers. What more do you need to know ? Oh, yes. This Newsletter is created by Michael Shaw, Double Click Editor, on a Sonnet-accelerated Macintosh PowerPC 6500/400 and a Daystar Genesis MP 800+. Submissions from MausE Club members, ‘though rare, are always welcome. Send them to: [email protected]. I have never refused a submission yet. There's always room for another piece on ANY Mac-related topic and I’ll make room if there isn’t. I would like your submissions. But I won’t beg. Apple, Macintosh, and the Apple logo are trademarks of Apple Computer, Inc., registered in the U.S. and other countries. The MaUsE (Macintosh Users East) is an independent user group and has not been authorized, sponsored, or otherwise approved by Apple Computer, Inc. Double Click on the web at: www.mause.ca Double Click Editor Hm: (905) 576-2097 Oshawa Michael Shaw Email: [email protected] [email protected] FAX: 905-576-5527 Printing & Distribution Hm: (905) 683-3214 Ajax Doug Kettle Cover Design Sean Murphy Contents Interleave Memory nPower Adobe Photoshop Elements Adobe Acrobat Ethernetting Techniques 2001 Executive Dinner SCSI Connectors Interleaving Memory Since RAM prices have dropped in the States I have taken the opportunity to beef up my PCI Daystar Genesis MP 800+. Velocity Upgrades on the internet at www.velocityupgrades.com has 128 meg 168-pin FPM DIMMs on sale for $21.99 U.S. each, a price drop that’s just too good to pass up. (They also have 64-Meg 168-pin FPM DIMMs in sets of four for $34.99!!) To put this into perspective, MacWarehouse is flogging ONE 64meg DIMM this month for $119.99 Canadian each. Even that is incredibly cheap compared to RAM prices of a few years ago. The saturation and resulting softening of the entire computer market has made its way to RAM prices. The nPower Utility on the Daystar shows memory configuration and interleave conditions. If nPower determines that the position of the RAM DIMMs can be changed to achieve better effect the nPower application will suggest which DIMMs to move and to which slots they should be moved to for best results. The Daystar Genesis MP 800+ has a Apple Computers “Tsunami” logic board like the one in the PowerPC 9500. Many other Macintosh mother boards (i.e. 8500, 8600 ,9600, PowerTowers, S900's to name a few) have RAM slots that are identified with a letter and number ID. For example A1, B1, A2, B2, C1, C2 performance speed. On a Power Macintosh with a PowerPC 601 microprocessor, such as the Power Macintosh 7500 series, you may get only a slightly better performance gain by using memory interleaving rather than non-interleaved DIMMs. Some third-party benchmarking applications may report exaggerated performance differences between interleaved and non-interleaved computers. and so on. By installing identical RAM modules in the matching A & B slots (i.e. A1 & B1, A2 & B2...), you enable interleaved access to RAM as two banks (A and B). Basically the benefit is to reduce wait states and contention when accessing main memory. This provides potentially higher bandwidth (throughput) on the memory bus. An analogy might be of a box with two openings (one on each side) versus one with only a single opening. If someone were putting items into or removing them from one opening, another person could still have access via the second opening. This is a crude simplification but you get the general idea. By interleaving memory the two partner DIMMs can be accessed a one really big fat wide DIMM. For increased performance it is better to configure a PCI-based Power Macintosh computer for memory interleaving rather than installing memory in a non-interleaved configuration. This means that you will get better performance if you configure your system with two 16 MB DIMMs rather than one 32 MB DIMM. This applies to all other combinations of same-sized DIMMs. My 128-Meg DIMMs partner up to form 256-Meg DIMMs through the magic of interleaving. The actual performance will vary from computer to computer. In general, though, a Power Macintosh with a PowerPC 604 microprocessor, such as the Power Macintosh 8500 or 9500 series computer, or any clone that has the same board in it, gets anywhere from a 5% to 15% boost in performance. The average is about an 8% increase in The question which comes to mind is, how do you populate DIMMs in your PCI-based Power Macintosh Computer to maximize performance using memory interleaving. If you have an odd number of DIMMS, where should you place the odd DIMM to get the best performance from memory interleaving? Interleaving is accomplished by 'pairing' two DIMMs in corresponding slots. That is, one DIMM in A1, and another DIMM in B1 will set the machine up to use memory interleaving. What about the DIMMs that don’t have identical partners? If you have an odd number of DIMMs, the matched pairs will run the memory interleaved. The odd DIMM will then run non-interleaved. For the interleaving to be most effective, the DIMMs must be the same size and speed, (usually, should be of the same manufacturer, but not necessary). In reference to the memory addressing, the A1/B1 will be the lower addresses, going up to the A6/B6 being the highest address. In relation to performance, it really does not matter where the DIMMs are placed. The software is intelligent enough to figure out which banks are being used, and is able to "stitch" the memory together as required. Note: Memory interleaving is only available in the Power Macintosh 7500, 8500, and 9500 series computers. The Power Macintosh 7200 uses a different memory controller which does not support interleaving. Photoshop Elements A Course for the Beginner Digital Image Editor This new program was designed to introduce the amateur digital photographer to Adobe's Photoshop software. It is an ideal choice for someone with the desire or need to work with photos, scanned pictures and other digital images but without the resources or requirements for the full-blown Adobe Photoshop 6.0 application. Having said that I'd like to add that this program is definitely not simply a more fully-featured version of the free Adobe Photo Deluxe that comes bundled with many scanners and printers. This is a complete image-editing software program which retails for only $134.99 at MacWarehouse. With Photoshop 6.0 retailing for $964.99 its obvious that Photoshop Elements is meant to introduce the budget-conscious and new, non-professional users to Adobe's lineup. Having said that, I'll examine Photoshop Elements to show how and how well Adobe has achieved this. its actually more of a scaleddown version of Photoshop than a scaled-up version of Photo Deluxe. This program is definitely not Photo Deluxe but then neither is it Photoshop 6.0. Nothing like. Even for free Photo Deluxe is no bargain and Photoshop 6.0 is one of the most powerful and complex programs around, designed with the educated, experienced commercial digital artist in mind. Photoshop Elements falls in between, with easy-to-use robust features designed for amateur photographers, hobbyists, and business users who want to create professional-quality images for print and the internet. The emphasis is on learning with this program. To cover all the bases Photoshop Elements comes with a big printed User Guide, (280 pages, lots of illustrations), an on-line help site accessible from the Menu bar, and Hints, Recipes, Tutorials and Tool Tips accessible from within the program. Immediately after I installed and registered the program I logged onto the free Adobe on-line service and downloaded the latest updated Photoshop Elements resource file to make sure my Hints, Tips and Tutorials have the latest improvements. By selecting my Photoshop Elements folder as the destination, these files were automatically installed. The assistance provided with Photoshop Elements presumes an understanding of basic computer commands, like how to Open, Close, and Save files. Everything beyond that is provided. Learning the application is simply a matter of paying attention to the information on your screen. The Hints pallet automatically displays an illustration of or brief description about any pallet or tool your cursor is on. The Recipes pallet guides you through typical frequently encountered image-editing tasks such as removing red-eye from photos, adding effects to text, and adding GIF animations to your work. Extensive tutorials are available through the Help system and make use of included sample files to take you step-by-step through the basics of working with layers, building animated GIFs, and merging photos. The Tutorial on Layers is especially valuable since understanding Layers is an important step in understanding many other Photoshop and Photoshop Elements tools and techniques. The focus of this program is learning how to work with images. From the first time you launch Photoshop Elements it is instantly obvious that educating the user is just as important as the effects that can be achieved. For users who can't take the classroom time to learn Photoshop this program is a bargain. The recent emergence of popular and affordable digital photography has created the need for a program like this, in which all of the steps of acquiring images from digital cameras, scanners or off photo CDs, importing them into the software and transforming them are clearly presented. Besides describing how to use the program itself, the Photoshop Elements User Guide is a very readable general explanation of all of the terms, methods, features and considerations of image editing, with each chapter describing how and why images can be manipulated and to what effect. Since the software is presented on screen as a program and as a course in photo-editing its important to look at both of these aspects. Chapter 1, Looking at the Work Area, describes how to become familiar with the work area and configure the program. Viewing images, doing and undoing changes, saving changes and closing files are covered. Chapter 2, Getting Images into Photoshop Elements, explains how to create and import images into the program and the meaning and importance of the resolution, size, type and presentation of your images. Chapters 3 and 4, Working with Colour, and, Making Colour and Tonal Corrections, provides a clear explanation of colour theory and terminology as it pertains to computer graphics, with information about colour management systems and using the Adobe Color Picker. Correcting images by adjusting the colour tone and tonal range are described. Chapters 5 and 6, Selecting, and, Transforming and Retouching, describes the processes of taking exactly what aspect or attribute of an image you wish to alter and separating it for working on. These chapters deal with what types of things are possible to correct and how to target them. Problem pictures and their fixes are described. Chapter 7, Painting and Drawing, explains the distinction between these two terms and activities as they pertain to Photoshop Elements and computer graphics in general. The use of Tools, Shapes and Patterns are presented, with examples. Chapter 8, Using Layers, one of the most important chapters in the User Guide, describes the Layers Pallet, how to create a layered image and the acts of editing, managing and grouping layers. Chapter 9, Applying Filters and Effects, gets into the many, many special powerful tools that make this program deserve the name, "Photoshop". For those of us already familiar with Photoshop filters there isn't much new here but for the beginner photographer this is a wonderful selection of filters and effects. In keeping with the simplified presentation and the "on-screen" theme, filters and effects can be accessed from the Menu bar or displayed on the screen as alphabetically arranged thumbnail images in the Filters and Effects pallets. Their use is also described in the User Guide, with instructions and advice where applicable. Here's a list of the Photoshop Filters and a brief explanation of the Effects included with Photoshop Elements: Artistic Filters •Coloured Pencil •Cutout •Dry Brush •Film Grain •Fresco •Neon Glow •Paint Daubs •Palette Knife •Plastic Wrap •Poster Edges •Rough Pastels •Smudge Stick •Sponge •Underpainting •Watercolour Blur Filters •Blur and Blur More •Gaussian Blur •Motion Blur •Radial Blur •Smart Blur Brush Stroke Filters •Accented Edges •Angled Strokes •Crosshatch •Dark Strokes •Ink Outlines •Spatter •Sprayed Strokes •Sumi-e Distort Filters •Diffuse Glow •Displace •Glass •Ocean Ripple •Pinch •Polar Coordinates •Ripple •Shear •Sperize •Twirl •Wave •ZigZag •Liquify Noise Filters •Add Noise •Despeckle •Dust & Scratches •Conte Crayon •Graphic Pen •Halftone Pattern •Note Paper •Photocopy •Plaster •Reticulation •Stamp •Torn Edges •Water Paper Sharpen Filters •Sharpen and Sharpen More •Sharpen Edges and Unsharp Mask Stylize Filters •Diffuse •Emboss •Extrude •Find Edges •Glowing Edges •Solarise •Tiles •Trace Contour •Wind Pixelate Filters •Colour Halftone •Crystallize •Facet •Fragment •Mezzotint •Mozaic •Pointilize Texture Filters Render Filters Video Filters •3D Transform •Clouds •Difference Clouds •Lens Flare •Lighting Effects •Texture Fill •De-Interface •NTSC Colours Sketch Filters •Bas Relief •Chalk •Charcoal •Chrome •Craquelure •Grain •Mosaic Tiles •Patchwork •Stained Glass •Texturizer Other Filters •Custom •DitherBox •High Pass •Lighting Effects •Minimum and Maximum •Offset Effects let you achieve complex effects through best results when setting output options, print encoding, colour management preferences and considerations for printing over the internet. the automatic sequencing of filters, layer styles, and program functions. Like the Filters, they can be accessed from their own Pallet. the tiny thumbnail gives an indication of the end result of the effect. Chapter 10, Using Type, describes creating type and working with type layers as part of your images. Chapter 11, Optimizing Images for the Web describes the creation of animated GIFs, the process of controlling image format and size, and how and when to optimize. Chapter 12, Saving Images, is a description of various file formats and explains how to set the program's preferences. Chapter 13, Printing, outlines how to achieve the In keeping with the emphasis on learning, one of the Menu items opens a Recipe window that functions as yet another source of information. A single click on the “Download New Recipes” button takes you out onto the internet to the Adobe site to download updated help files. You can see from the scope and approach of the Users Guide that at Adobe the general education of the user is as important with entry level software as the mechanics of the program itself. Along with everything presented on screen with colourful pallets and menus Adobe has made this program very friendly with an attractive price, powerful selection of filters and effects, extremely visual interface, printed User Guide, Hints, Tips, Tutorial and Help files and more online support than most other programs. Requirements for the Macintosh are modest enough: Any PowerPC running System 8.6 or above with64 megs of RAM should be fine for this software. If Adobe wants to get a foot in the door with digital photography beginners this program is a brilliant move. Adobe Acrobat 5.0 How do I do it ? Publish this little newsletter, I mean. Well...I get a lot of help from Adobe. The Double Click newsletter is created in Quark XPress and then turned into the .PDF (Portable Document Format) that you just downloaded with Adobe software. The Acrobat Distiller program creates the documents and Acrobat Reader is needed to open and read them. I did a short piece about Acrobat a year ago but this new release, Acrobat 5, warrants another little piece. This is concerning the mechanics of HOW I make a .PDF from the Quark XPress document. Acrobat cannot read Quark documents. In order for Acrobat to work I first have to turn my Quark document into a PostScript file. To do this I open the Chooser from the Apple Menu and select the PostScript printer Chooser Extension LaserWriter 8. Since this extension ships with the Macintosh OS, everybody should already have a copy. Then I open my copy of the Double Click by launching Quark XPress and then using the File Menu Open command to find the latest Double Click. Once I have the document completed the way I want it, with all articles written and pictures where I want them, I choose Print from the File Menu in Quark. In the Print dialog box I select Save As File and File as the destination. This will prevent the document from being sent to the printer but will ensure that it can be saved and translated into a PostScript file instead. In the Format menu I select Postscript Job and set the Preferences as shown above. In the Font Inclusion menu I select All. Acrobat can’t embed your fonts in your .PDF if you don’t make them available. Printing in this way creates a Postscript document which appears on the Desktop. When the PostScript version of your document is ready its time to launch Acrobat Distiller and convert the document into a .PDF. To do this you must launch Acrobat Distiller and select the Job Option that best describes your intended use. Choosing Screen will yield the most compressed version of your document, good only for screen viewing. Print will yield a larger final product but it will be one that can be viewed onscreen and also sent to a printer to yield a satisfactory result. This is the best choice if you think your document might ever see a printer. With Distiller open you must now select Job Options again from the Settings Menu and choose Acrobat 3.0 compatibility to ensure that everyone using Acrobat version 3.0 or later can open your documents. Make sure that Optimise for Fast Web View is selected. This compresses your document for faster downloading and makes it load much faster when viewed with Acrobats webbrowser internet plugin. All .PDFs are compressed to some degree but the Compression panel in the Job Options window allows you to apply additional compression to various types of images in you document to reduce it further. Using no compression can yield too-large documents and too much compression can degrade your images. Bicubic Downsampling automatically reduces the resolution of the high-quality images in your document. This will only dramatically reduce the over-all size of your document if there are really big high-resolution images in your document. Low-res images you have imported at 72 or 144 dpi will not be affected. Reducing images to 72 dpi only works for images that will be viewed at their full size on screen. They cannot be viewed expanded without jagged pixels appearing. 300 dpi works best for colour and greyscale images and leaves enough resource in your document to ensure proper printing . Getting a firm grip on proper use of compression can really make a big difference in the size and quality of .PDFs. Its important to know the final destination of the document The next tab in the Job Options panel is the Fonts tab. The .PDF is an all-included self-contained document. All the fonts and images required to view and print the document are wrapped in a single file. Select to Embed all Fonts and set the percentage to 100%. This guarantees that the Acrobat will display your .PDF using only the fonts you’ve embedded in the file. Unless this option is checked font conflicts can occur if fonts used in the .PDF are different but have the same name as those in the computer of anyone who tries to open the document. When you have finished setting these job options you are ready to convert your PostScript document into a .PDF. You can use Acrobat Distillers Open command in the File menu or you can simply drag the postscript file into the Distiller window to print it into a .PDF. One of the most noticeable differences between the two documents, which is actually the same document transformed from .ps to.pdf, is the immense reduction in size. The document shown below is last month’s Double Click before and after Acrobat Distiller has done its thing. Now I can open the .PDF document with Acrobat Reader and check to make sure that it physically resembles the Quark XPress document I started with. If the text appears normal and all of the pictures look as they should I can rename the new document and post it to the Source BBS for all of you to download and thoroughly enjoy, every article and paragraph. Ethernet via EtherWave If anyone read last months Double Click they would have seen an article in there about simple networking using Apple LocalTalk and Farallon PhoneNET connectors to daisy-chain Macs and printers together using the Printer Port. The best thing about that type of networking is that every component can be found cheaply, often for free, and since most of us have networking demands that only include a half-dozen devices or less, that type of networking suffices. Farallon EtherWave The problem arises when you have either the need for greater speed or the need for a greater volume of data transmission. Once you get a bunch of Macs networked together and you start moving files and documents in excess of 4 or 5 megabytes, the bottlenecks become obvious. LocalTalk via the Printer Port is limited to about 230 Kilobits per second. Fortunately there are other Ports besides the Printer Port that can be used for networking. There is a port called the Ethernet port that provides access to a much faster network setup. Ethernet has a standard rate of data exchange of about 10 Megabits per second and the newer Macs can transmit and receive 100 or 1000 Megabits per second. Many Macs have Built-in Ethernet in the form of either a RJ45 interface or a AAUI port (Apple Attachment Unit Interface) while others have it as an added-in option . Macs with a Nubus or PCI interface can accept Nubus or PCI Ethernet expansion cards. Macs with COMM I or COMM II slots can accept Ethernet cards that fit in these slots. Once quite expensive, they are a frequent item on eBay auctions and sell for from $10.00 to $25.00. Ethernet, like LocalTalk, is really a set of protocols that describe how digital signals are transmitted and how computers access the cable that carries the signals. It is designed to handle multiple protocols including AppleTalk, TCP/IP, Netware and others. Ethernet can be just as simple as daisy-chaining devices together using Farallon EtherWave devices, identical in set-up to the Apple Localtalk connectors except that they connect to the Ethernet port instead of the Printer Port and are joined together with RJ45 Ethernet cables instead of Localtalk cables. Daisy-chained EtherWaves are limited to a net of seven devices or less and a total maximum cable length of about 300 feet. Ethernet via Hub Usually, though, ethernet requires that you purchase and install an ethernet hub with ports for anywhere from 4 to a hundred or more connections. All of the Macs connected to the hub can see each other and all of the printers connected to the hub can be seen by all the Macs. Unless your Mac is of very recent manufacture, your Ethernet will use RJ45 connectors and will be limited to 10 Megabits per second. This is usually referred to as 10BaseT Ethernet. There are a few other seldom seen types of Ethernet cables and connectors for special applications, such as 10Base2 (Thin)and 10 Base5, (Thick), but the most common and popular Ethernet connectors are the RJ45 that look like an enlarged telephone wire connector. Each Mac or printer has its own ethernet cable that connects the ethernet hub to the Mac and most modern hubs have the ability to recognize the highest connection speed that the devices are capable of and setting that as the standard for file sharing. When you have a central hub in your 10 BaseT network each ethernet cable is limited to abut 100 meters, or 300 feet. One of the best applications of Ethernet is its use when high-speed modems are connected to a special type of Ethernet hub called a DSL Router. With this device in your network all of the Macs you have connected to it, up to 256 of them, can share the same high-speed internet access for the cost of one account. Ethernet components used to be hideously expensive, but then everything for computers used to be expensive before home computer systems became popular and common. Now you can pick up networking hardware like ethernet hubs and cables reasonably at every electronics shop. I prefer to get my networking equipment on eBay. Cables, routers, ethernet hubs and Etherwaves appear regularly at bargain prices. If you aren't sure whether or not you need to set up a Ethernet network in your home then you probably don't need to. But if sharing a highspeed internet connection, moving big files between Macs, sharing a printer among Macs and Ethernet Hub PCs, sharing a program between Macs, or playing on-line games is on your agenda now or in the near future, then get ready to learn about how Ethernet can expand and extend the reach of your Macs. POWER CHARGE (1000691 Ontario Inc.) Toner Cartridge Remanufacturing and Imaging Supplies APRIL NABEEH Tel: (905) 433-1106 Fax: (905) 579-1469 FREE PICK UP & DELIVERY December 2001 MaUsE Executive Dinner This year the Exec dinner was held December 6 at the Keg Restaurant in the Oshawa Center. The usual suspects were Jim & Susan, Bruce & Carol, Chris & Mary, Tom & Ruth, Mike & Irma, John & the Waiter. Outbound Clones The Outbound is a Macintosh Clone Portable that was designed and manufactured in Boulder, Colorado a long time ago. There are two different models of portable Outbounds, the Notebook and the Laptop. They are a rarity among clones because Apple was very cautious about allowing its technology to appear in portables. All of the other clone-makers did desktop models but only Outbound did a pair of portables. The Outbound clones were fairly low-performance in some respects but were adequate for their time. Both Outbound models use the ROMs from a Macintosh Plus or SE and run Macintosh System software versions 6.0.7 thru 7.1 so- both machines have the look and feel of an Apple Macintosh computer. Here’s a picture of Mac SE ROMs, top; Mac Classic ROMs, bottom. ROMs from both the Mac SE and Mac Classic ) can be used in the Outbound Notebook. In order to make the Notebook functional, Apple ROMs had to be installed. If the user already owned a Macintosh, pulling the ROMs from that unit was the most cost-effective way to go. Outbound Systems is the only pre-PPC clone manufacturer to actually receive Apple's blessing. Not coincidentally, the Notebook is the most plentiful clone, and Outbound Systems the most successful clone manufacturer. The Outbound Notebook's processor, RAM, and ROM are all stored on a removable daughter card. This is very fortunate, as the rest of the system is nearly impossible to get apart. Access is easily provided to all components that the user may want to swap out. The Outbound Notebook uses generic videocamera batteries, an incredible advantage over other laptops. Batteries for the Notebook are cheap ($30 at Radio Shack) and plentiful. Compare this to Powerbook 100 batteries, which must be specially ordered through an Apple Authorized Dealer for $80, and are often depleted beyond recovery on arrival. Perhaps the best known early portable Mac clone came from Outbound in August 1989, just weeks before Apple announced the Portable. The Portable Plus used the same 68000 CPU as the Plus and SE, but runs it at 15 MHz. It had a unique built-in pointing device, the Isopoint TrackBar, that rolled to scroll up and down, moved sideways to scroll right and left. The TrackBar was part of the detachable keyboard. Still, at $3,995 with a 20 MB hard drive and a 10 pound weight, it was an attractive alternative even after Apple's Portable shipped. SCSI Connectors There are lots of different types of SCSI hard drives with different types of connectors. Externally there isn’t much variety: 25-pin,Dshell, 50-pin Centronics, or high density pretty well covers it all. For internal connectors it gets much more complicated. Type of interface is an attribute always mentioned for SCSI drives. SCA 80-pin interface board and into the single hard drive. Later Macs could accept several of these drives on one fiftypin ribbon as long as each had its own SCSI ID. As SCSI technology changed to meet the demands of faster data transfer and faster types of SCSI drives became available SCSI branched out into fast SCSI I, II, and II and often got designations like Wide, Fast, and UltraWide. SCSI I and II with 50-pin interface Fortunately there are SCSI adapters available, like those shown on this page, that will enable you to marry up different types of SCSI drives to your system by standardising the interface of all of the drives in your Mac. If you see bargain drives for your Mac but can’t match up the cables you will find that all things are possible once you find out what type of connectors you need. In order to patch the connector cables your Mac uses into the drive you might find available it may be necessary to use an adapter that matches your drive on one side and your Mac interface on the other. Most of our older Macs have small single SCSI drives with a 50-pin interface. The flat ribbon cables simply connect directly into the logic SCSI III with 68-pin interface