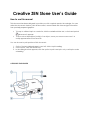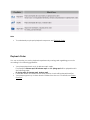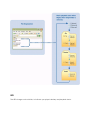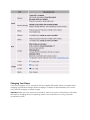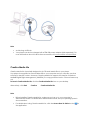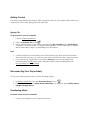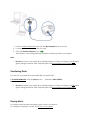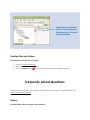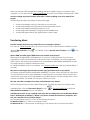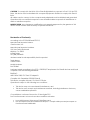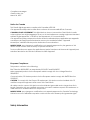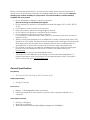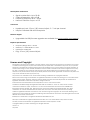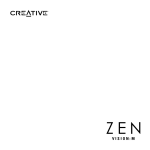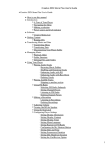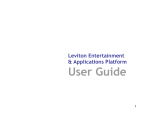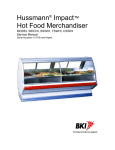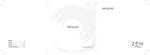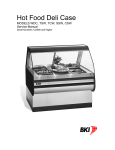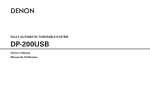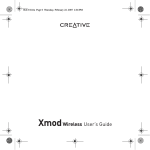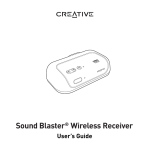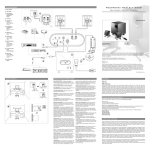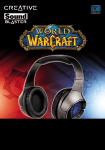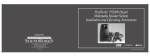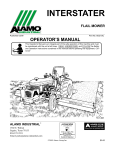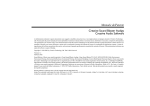Download Creative Zen User`s guide
Transcript
Creative ZEN Stone User’s Guide How to use this manual This document has been designed to provide you with complete product knowledge. You can resize the document window, print this document, access linked web sites and get information from specially prepared graphics. • To jump to a linked topic or a web site, click the underlined blue text, or the hand symbol • whenever it appears. To show a short description (tooltip) of an object, move your mouse cursor over it. A tooltip appears after a few seconds. You can choose to print portions of this document: 1. On the Contents tabbed page to your left, click a topic heading. 2. On the menu, click the Print button. 3. In the dialog box that appears, click the option to print one topic only, or all topics under a heading. A TOUR OF YOUR PLAYER Mode Switch Use the Mode Switch to change your player's play modes. In addition to shuffling music, you can also locate your favorite music tracks by skipping folders. Note • To understand your player's playback sequence, see Playback Order. Playback Order You can customize your music playback experience by naming and organizing your music according to the following guidelines: • • • Your player plays back music in alphanumeric order. For example, Autumn.mp3, 02 Summer.mp3 and 01 Spring.mp3 will be played back in the following order: 01 Spring.mp3, 02 Summer.mp3, Autumn.mp3. If there are tracks and folders in the same location, tracks will be played back first. Your player supports up to three levels of folders from the root. For details, see Folder Structure. LED The LED changes color or blinks, to indicate your player's battery and playback status. Charging Your Player Connect your player to your computer with the supplied USB cable. When your player starts charging, the LED blinks orange. When charging is complete in approximately two to three hours, the LED changes to steady orange. Important: Make sure your computer is turned on, and not in power conservation mode while the player is charging. See your operating system's documentation on turning off power conservation mode. Note • • Avoid using a USB hub. Your player can also be charged with a ZEN USB power adapter (sold separately). For more information about this and other accessories, visit www.creative.com/zenstone. Creative Media Lite Creative Media Lite is specially designed to rip CDs and transfer files to your player. Your player is recognized as a removable disk on your computer and you can also use other software to transfer content. However, Creative Media Lite supports the transfer of Windows Media® Digital Rights Management (WMDRM) 9 or copy-protected music. Other software may not. To launch Creative Media Lite, click the Creative Media Lite icon on your desktop. Alternatively, click Start Creative Creative Media Lite. Note • Before installing Creative Media Lite, make sure you log on to your computer in Administrator mode. For details about Administrator mode, see your operating system's documentation. • For details about using Creative Media Lite, click the Access How-To Online button the application. in Getting Content Your player plays back audio tracks in MP3 or WMA formats. You can acquire audio tracks from online music stores, or by ripping personal audio CDs. Ripping CDs To rip music from your CD collection 1. Launch Creative Media Lite. 2. Click the Rip Audio CD button . 3. Follow the instructions on the screen, and select the My Computer and/or Music Player checkbox to indicate where your tracks will be ripped to. You can also select to retrieve album information (subject to availability) from the Internet. Note • • Creative Media Lite uses MusicIDSM from Gracenote® to get artist and title information about the CDs you play. You must be connected to the Internet when using this service. If you selected to transfer files to your player, do not disconnect your player while transferring files. The LED blinks green during file transfer. After transferring files, see Disconnecting Your Player Safely. Disconnecting Your Player Safely To stop your player properly, select one the following options: • • . In Creative Media Lite, click the Disconnect Player button From the Taskbar, click the Safely Remove Hardware icon and then select Safely remove USB Mass Storage Device. Transferring Music To transfer music from your computer 1. Connect your player to your computer as shown. 1. Launch Creative Media Lite and click the My Computer drop-down box. 2. Locate and select the music files you want. . 3. Click the Transfer to Player button Alternatively, use the drag-and-drop method to transfer the files to your player. Note • Do not disconnect your player when transferring files to or from your player. The LED blinks green during file transfer. After transferring files, see Disconnecting Your Player Safely. Transferring Data You can use your player as a removable disk to transfer data. In Creative Media Lite, click the Views button Note • and select View All Files. Do not disconnect your player when transferring files to or from your player. The LED blinks green during file transfer. After transferring files, see Disconnecting Your Player Safely. Playing Music Your player automatically starts playing music when it is turned on. To navigate your player's controls, see A Tour of Your Player. To change play mode or skip folders, see Mode Switch. To organize music and customize playback order, see Playback Order. Volume Restriction Protect your hearing using the Volume Restriction feature on your player. You can set your player's maximum volume to a comfortable level. This feature is especially useful for parents who want to protect their children's hearing while they enjoy listening to music. You can also select to set a password to lock the volume restriction level setting. To adjust the volume restriction level, launch Creative Media Lite and click the Set Volume Restriction Limit button application. . For details, click the Access How-To Online button in the Managing Music Folder Structure Your player supports up to three levels of folders from the root. Any tracks placed outside this structure, for example in a fourth level folder from the root, will not be played back. Deleting Files and Folders To delete files and folders in your player 1. Launch Creative Media Lite. 2. Select the file or folder you want. in the same window as the selected file or folder. 3. Click the Delete button Frequently Asked Questions This section covers questions you might have while using your player. For updated FAQs, visit www.creative.com/zenstone. Battery How will I know when my player is fully charged? When your player's LED changes from blinking orange to steady orange, your player is fully charged. You can also launch Creative Media Lite to check if your player's battery level is 100%. I have to charge my player's battery quite often. Is there anything I can do to make it last longer? The following will make your player's battery last longer. • • • • • Avoid unnecessarily moving to the previous or next track. Avoid unnecessarily moving forward or backward within tracks. Avoid unnecessarily turning the player on or off. Avoid using passive speakers or high-powered headphones. Avoid playing back tracks with high bitrates or heavy bass. Transferring Music How do I transfer music from my audio CDs to my computer or player? You can use Creative Media Lite to rip music from your CDs. Launch Creative Media Lite and click the Rip Audio CD button application. . For details, click the Access How-To Online button in the What is DRM and what type of DRM music can I transfer to my player? DRM stands for Digital Rights Management. It is a form of copy protection for music and subscription content purchased from online music stores. Your player is a mass storage class (MSC) device that supports purchased music in the Windows Media DRM (WMDRM) 9 format. Your player does not support subscription music. To transfer WMDRM 9 music to your player, use Creative Media Lite or Windows Media Player 9 (or later). Why do error messages appear when I transfer copy protected music to my player? Your player supports Windows Media DRM (WMDRM) 9 content. Music files that use other forms of copy protection cannot be transferred to or be played on your player. Some content from online music stores may not be transferable to portable devices, or there may be a limit on the number of transfers. For details, contact your online music store. Why are some files corrupted when they are transferred to my player? The file transfer process may have been interrupted. To safely disconnect your player after transferring files, click the Disconnect Player button Safely Remove Hardware icon on the Taskbar. in Creative Media Lite or click the I already have music on my computer that I play with a media player such as Windows Media Player, RealPlayer® or Winamp™. Where is my music normally located on my computer, and how can I transfer it to my Creative player? Most media players save your music at the following locations: For Windows Vista™: C:\Users\<Your Name>\Music. For Windows® XP: C:\Documents and Settings\<Your Name>\My Documents\My Music. To transfer music to your player, you can use Creative Media Lite. Creative Media Lite supports the transfer of Windows Media DRM (WMDRM) 9 copy-protected music. Other software may not. Playing Music Can I play back MP3 or WMA files in my player if they are stored in folders? Yes, you can. Your player supports up to three folder levels from the root. Your player has a limit of 100 folders. For details about folders, see Folder Structure. How many tracks can I save in my player? Your player supports up to 1000 playable tracks, depending on your player's capacity and individual song quality. How can I change my player's music playback order? Your player's playback sequence follows the alphanumeric order of the file names. To customize playback sequence, add a number in front of the file name (for example, 01 Track A, 02 Track B, and so on). Why does my player skip certain tracks? The track may have been transferred incorrectly or is in an unsupported format. Check the following: • • • The track is in a format supported by your player (.mp3 or .wma). The track is within three levels of folders from the root. For details, see Folder Structure. If the music track is copy protected, make sure that it is transferred using Creative Media Lite, not Windows Explorer. Supported Formats Can I play back PlaysForSure™ and subscription content on my player? Your player is a mass storage class (MSC) device and supports Windows Media DRM (WMDRM) 9 content only. It does not support PlaysForSure and subscription content. Audible What is Audible content and is it supported by my player? Audible content refers to spoken audio programs such as audio books that you can purchase online. To transfer Audible content to your player, download AudibleManager at www.audible.com/creative. To skip sections within an Audible track 1. Using your player's Mode Switch, push and hold at Skip Folder Release the mode switch when the LED starts blinking slowly. . 2. Press the Previous/Rewind or Next/Fast-Forward button. If no button is pressed for a few minutes, your player returns to normal play mode. 3. Transferring Data 4. Can I use my player as a portable data storage device? 5. Yes, you can. Your player is recognized as a removable disk by your computer. You can use Windows Explorer to transfer files (including music tracks) to your player. Please note that copy protected WMA files will not play on your player if they were transferred using Windows Explorer. 6. Your player is displayed as ZEN Stone in Windows Explorer. 7. In Windows Vista, click the Start button 8. In Windows XP, click Start Computer. My Computer. Volume Restriction How do I set the volume restriction limit on my player? To restrict your player's maximum volume, click the Set Volume Restriction Limit button Creative Media Lite. For details, click the Access How-To Online button in in the application. I have chosen to set a password for Volume Restriction. What happens if I forget the password? In Creative Media Lite, a password can be set to lock the settings for Volume Restriction. If you have forgotten or lost the password, you can reset it with the ZEN Stone Firmware Download. This can be downloaded from the Creative web site, www.creative.com/support. Firmware What is firmware and can my player's firmware be updated? Firmware refers to the software residing on your player which controls your player's features. Sometimes, improvements are made to your player's firmware and these firmware upgrades are placed on the Creative web site for you. in Creative Media Lite. To check for upgrades, click the Check For Updates button Alternatively, visit the Creative web site, www.creative.com/support. Before upgrading your player's firmware, you need to log on to your computer in Administrator mode. For details about Administrator mode, see your operating system's documentation. LED After my player is turned on, why does it blink red three times then turn off? The battery may be too depleted to power your player. Launch Creative Media Lite to check that the battery level is at least 75%. Charge the player for approximately two to three hours by connecting the USB cable to an actively running computer before turning on the player again. Avoid using a USB hub. If you encounter problems after two to three hours, try the following: • • • Do not use a USB hub and ensure that the USB cable is connected properly. Connect your player to another computer. Reset your player. To understand what LED colors and blinks mean, see LED. Software What are the minimum system requirements to install Creative Media Lite? • • • Windows XP Service Pack 1 and above 128 MB RAM (256 MB recommended) 40 MB free hard disk space Before installing Creative Media Lite, make sure you log on to your computer in Administrator mode. For details about Administrator mode, see your operating system's documentation. Can I use Windows Media Player to transfer music to my player? Yes, you can. For details, refer to the application's documentation. Can I use Creative MediaSource to manage the content on my player? Yes, you can. If you already own a Creative player that comes with the Creative MediaSource software, you can use the application to manage content that is not copy protected. Your player is displayed as ZEN Stone under My Computer in Creative MediaSource by default. Troubleshooting My player is not responding, what do I do? If your player stops responding, reset the player. This should not cause you to lose any data or audio tracks, unless you were in the middle of transferring files. 1. Insert and remove a straightened paperclip from the Reset Hole. 2. If this does not work, proceed to Formatting Your Player. Formatting Your Player WARNING: This step deletes all your player's content. If possible, back up all your player's content on your computer before proceeding. 1. Make sure your player is connected to your computer and you are logged on in Administrator mode. For details about Administrator mode, see your operating system's documentation. 2. In Windows Explorer, right-click your player and select Format. Regulatory Information The following sections contain notices for various countries: CAUTION: This product is intended for use with FCC/CE certified computer equipment. Please check the equipment operating/installation manual and/or with the equipment manufacturer to verify/confirm if your equipment is suitable prior to the installation or use of the product. Notice for the USA FCC Part 15: This equipment has been tested and found to comply with the limits for a Class B digital device, pursuant to Part 15 of the FCC Rules. These limits are designed to provide reasonable protection against harmful interference in a residential installation. This equipment generates, uses and can radiate radio frequency energy and, if not installed and used in accordance with the instructions, may cause harmful interference to radio communications. However, there is no guarantee that interference will not occur in a particular installation. If this equipment does cause harmful interference to radio or television reception, which can be determined by turning the equipment off and on, the user is encouraged to try to correct the interference by one or more of the following measures: • • • • Reorient or relocate the receiving antenna. Increase the separation between the equipment and receiver. Connect the equipment into an outlet on a circuit different from that to which the receiver is connected. Consult the dealer or an experienced radio/TV technician for help. This device complies with part 15 of the FCC Rules. Operation is subject to the following two conditions: 1. This device may not cause harmful interference, and 2. This device must accept any interference received, including interference that may cause undesired operation. CAUTION: To comply with the limits of the Class B digital device, pursuant to Part 15 of the FCC Rules, this device must be installed with computer equipment certified to comply with Class B limits. All cables used to connect to the computer and peripherals must be shielded and grounded. Operation with non-certified computers or non-shielded cables may results in interference to radio or television reception. MODIFICATION: Any changes or modifications not expressly approved by the grantee of this device could void the user's authority to operate the device. Declaration of Conformity According to the FCC96 208 and ET95-19, Manufacturer/Importer's Name: Creative Labs, Inc. Manufacturer/Importer's Address: 1901 McCarthy Boulevard Milpitas, CA. 95035 United States Tel: (408) 428-6600 declares under its sole responsibility that the product Trade Name: Creative Labs Model Numbers: DAP-FL0042 has been tested according to the FCC / CISPR22/97 requirement for Class B devices and found compliant with the following standards: EMI/EMC: ANSI C63.4 2003, FCC Part 15 Subpart B Complies with Canadian ICES-003 Class B This device complies with part 15 of the FCC Rules. Operation is subject to the following two conditions: • • This device may not cause harmful interference, and This device must accept any interference received, including interference that may cause undesirable operation. Ce matériel est conforme à la section 15 des régles FCC. Son Fonctionnement est soumis aux deux conditions suivantes: • • Le matériel ne peut étre source D'interférences et Doit accepter toutes les interférences reques, Y compris celles pouvant provoquer un fonctionnement indésirable. Compliance Manager Creative Labs, Inc. March 26, 2007 Notice for Canada This Class B digital apparatus complies with Canadian ICES-003. Cet appareil numérique de la classe B est conforme à la norme NMB-003 du Canada. CANADIAN CLASS B STATEMENT: This digital device does not exceed the Class B limits for radio noise emissions from digital apparatus as set out in the interference-causing equipment standard entitled "Digital Apparatus," ICES-003 of the Department of Communications. Cet appareil numerique respecte les limites de bruits radioelectriques applicables aux appareils numeriques de Classe B prescrites dans la norme sur le materiel brouilleur: "Appareils Numeriques," NMB-003 edictee par le ministre des Communications. MODIFICATION: Any changes or modifications not expressly approved by the grantee of this device could void the user's authority to operate the device. Toute modification non approuvée explicitement par le fournisseur de licence de l'appareil peut entraîner l'annulation du droit de l'utilisateur à utiliser l'appareil European Compliance This product conforms to the following: EMC Directive 89/336/EEC as amended by 92/31/EEC and 93/68/EEC. Mains operated products for the European market comply with Low Voltage Directive 2006/95/EC. Communication / RF wireless products for the European market comply with R&TTE Directive 1999/5/EC. CAUTION: To comply with the Europe CE requirement, this device must be installed with CE certified computer equipment which meet with Class B limits. All cables used to connect this device must be shielded, grounded and no longer than 3m in length. Operation with non-certified computers or incorrect cables may result in interference to other devices or undesired effects to the product. MODIFICATION: Any changes or modifications not expressly approved by Creative Technology Limited or one of its affiliated companies could void the user's warranty and guarantee rights. Safety Information Refer to the following information to use your product safely, and to reduce the chance of electric shock, short-circuiting, damage, fire, hearing impairment or other hazards. Improper handling may void the warranty for your product. For more information, read the warranty available with your product. • • • • • • • • • Do not dismantle or attempt to repair your product. Refer all servicing to authorized repair agents. Do not expose your product to temperatures outside the range of 0°C to 45°C (32°F to 113°F). Do not pierce, crush or set fire to your product. Keep your product away from strong magnetic objects. Do not subject your product to excessive force or impact. Do not expose your product to water or moisture. If your product is moisture-resistant, take care not to immerse your product in water or expose it to rain. When a conductive apparatus such as earphones, is used in close proximity with a CRT television or CRT monitor, the latter may emit an electrostatic discharge. This electrostatic discharge can be felt as a static shock. While this static shock is usually harmless, it is good practice to avoid close contact with CRT devices when using earphones. Do not listen to audio on your earbuds or headphones at high volume for prolonged periods of time as hearing loss may result. For users in the United States, go to www.hei.org. Do not attempt to remove the embedded battery. The product must be disposed of according to local environmental regulations. To replace the battery, return your product to your regional support office. For product service information, go to www.creative.com. General Specifications Size (WxHxD) • 53.7 mm (2 1/10") x 35.3 mm (1 2/5") x 12.8 mm (1/2") Weight (approximate) • 18.3 g (1/2 ounce) Power Source • • Battery: 1 x Rechargeable Lithium Ion battery USB bus powered when connected to a power outlet or powered USB port on a computer Audio Playback Formats • • • MP3 (Up to 320 kbps) WMA (Up to 320 kbps) WMA with Windows Media Digital Rights Management (WMDRM) 9 MP3 Playback Performance • • • • Signal-to-Noise Ratio: Up to 90 dB Channel Separation: Up to 65 dB Frequency Response: 20 Hz ~ 20 kHz Harmonic Distortion Output: <0.1% Connectors • • Headphone jack: 3.5 mm (1/8") stereo minijack, 5 ~ 7 mW per channel USB port: Standard USB mini-B receptacle Firmware Support • Upgradable via USB (firmware upgrades are available from www.creative.com/support). Earphone Specifications • • • • Frequency Range: 20 Hz ~ 20 KHz Sensitivity: 111 dB ±3 dB SPL at 1 KHz Impedance: 32 W ±15% Plug: 3.5 mm (1/8") stereo minijack License and Copyright Information in this document is subject to change without notice and does not represent a commitment on the part of Creative Technology Ltd. No part of this manual may be reproduced or transmitted in any form or by any means, electronic or mechanical, including photocopying and recording, for any purpose without the written permission of Creative Technology Ltd. The software described in this document is furnished under a license agreement and may be used or copied only in accordance with the terms of the license agreement. It is against the law to copy the software on any other medium except as specifically allowed in the license agreement. The licensee may make one copy of the software for backup purposes only. This product is not intended for the unauthorized recording or distribution of copyrighted material. ZEN and the Creative logo are trademarks or registered trademarks of Creative Technology Ltd. in the United States and/or other countries. Microsoft, Windows, Windows Media, Windows Vista and PlaysForSure are trademarks or registered trademarks of Microsoft Corporation. All rights reserved. Intel and Pentium are trademarks of Intel Corporation in the U.S. and other countries. Audible and AudibleManager are registered trademarks of Audible, Inc. in the U.S. and/or other countries. Gracenote is CDDB, Inc. d/b/a ""Gracenote."" CD and music-related data from Gracenote CDDB® Music Recognition ServiceSM © 2000, 2001, 2002 Gracenote. Gracenote CDDB Client Software © 2000, 2001, 2002 Gracenote. U.S. Patents Number #5,987,525; #6,061,680; #6,154,773, and other patents issued or pending. CDDB is a registered trademark of Gracenote. The Gracenote logo and logotype, the Gracenote CDDB logo and logotype, and the "Powered by Gratenote CDDB" logo are trademarks of Gracenote. Music Recognition Service and MRS are service marks of Gracenote. RealPlayer is a trademark or a registered trademark of RealNetworks, Inc. Winamp is a trademark or registered trademark of Nullsoft, Inc. in the United States and/or other countries. All other products are trademarks or registered trademarks of their respective owners. Copyright © 2007 by Creative Technology Ltd. All rights reserved. Version 1.0 May 2007