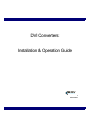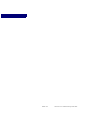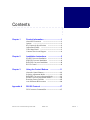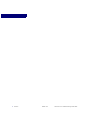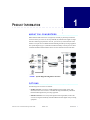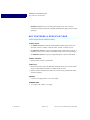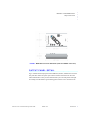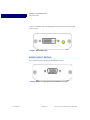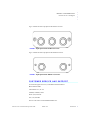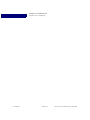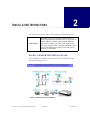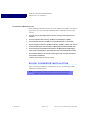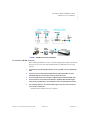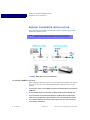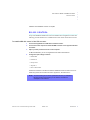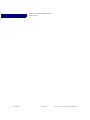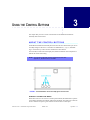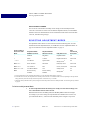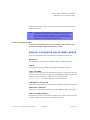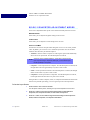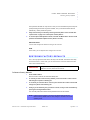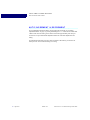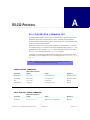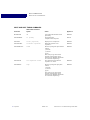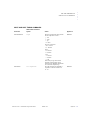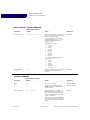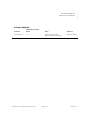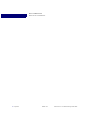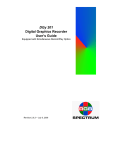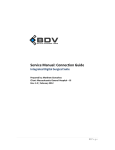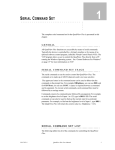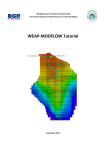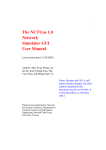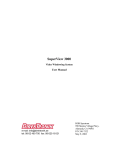Download BDV Phantom 800 Specifications
Transcript
DVI Converters: Installation & Operation Guide BDV BLACK DIAMOND VIDEO Edition 1.02 March 2010 Edition 1.02 DVI Converters: Installation & Operation Guide ..... Contents ................................... Chapter 1 Product Information ....................................1 About DVI Converters ............................................ 1 Options .................................................................... 1 Key Features & Specifications ................................ 2 Output Panel Detail ................................................. 2 Video Input Detail ................................................... 3 Customer Service and Support ................................ 4 Chapter 2 Installation Instructions ..........................5 SD-DVI Converter Installation ................................ 5 SDI-DVI Converter Installation .............................. 6 RGB-DVI Converter Installation ............................ 8 RS-232 Control ........................................................... 9 Chapter 3 Using the Control Buttons ....................11 About the Control Buttons ........................................ 11 Selecting Adjustment Modes .................................... 12 RGB-DVI Converter Adjustment Modes.................. 13 SD-DVI Converter Adjustment Modes ..................... 14 Restoring Factory Defaults .................................... 15 Auto Increment & Decrement ............................... 16 Appendix A RS-232 Protocol ........................................17 DVI Converters Command Set ................................. 17 DVI Converters: Installation & Operation Guide Edition 1.02 Contents i ii Contents Edition 1.02 DVI Converters: Installation & Operation Guide P RODUCT I NFORMATION ..... ................................... 1 .................................................... ABOUT DVI CONVERTERS Black Diamond Video offers a line of single-link, externally or phantom-powered DVI converters which you can use to convert your RGB, SD, and SDI video signals to singlelink DVI. With the appropriate DVI converter, you can use any of these alternate video formats as an input source for Black Diamond Video digital video processing equipment. The system diagram (Figure 1) illustrates the full functionality of a DVI processor when combined with Black Diamond Video's DVI Converters and DVI X-treme Cable Kits. FIGURE 1. System diagram using DVI Converters .................................................... OPTIONS The following DVI converters are available: • SD-DVI Converter converts any standard-definition analog signal (NTSC, PAL, SECAM) to DVI. This converter is controlled and integrates seamlessly with Black Diamond Video digital video processing equipment. • SDI-DVI Converter converts any serial digital interface signal (SDI) to DVI. This converter is integrates seamlessly with Black Diamond Video digital video processing equipment. DVI Converters: Installation & Operation Guide Edition 1.02 Introduction 1 PRODUCT INFORMATION Key Features & Specifications • RGB-DVI Converter converts any analog RGB signal to DVI. This converter is controlled and integrates seamlessly with Black Diamond Video digital video processing equipment. .................................................... KEY FEATURES & SPECIFICATIONS Features and specifications include the following: VIDEO INPUT • The SD-DVI Converter accepts any standard-definition analog signal (NTSC, PAL, SECAM). Connectors: 3 BNCs: Composite Video, S-Luma, S-Chroma; Y,Cb,Cr. • The SDI-DVI Converter accepts any serial digital interface signal (SDI). Connector: 75 Ohm BNC input connector; DVI-D, 75 Ohm BNC output connector for loop-through. • The RGB-DVI Converter accepts any analog RGB signal. Connector: DB15 RGB. VIDEO OUTPUT • Single-link DVI. Connector: DVI Female. CONTROL • RS-232 serial control of the of the RBG-DVI and SD-DVI Converters. Connector: RJ11. An RJ11 to DB9 female serial cable is included with all converters. • Manual control of the RBG-DVI and SD-DVI Converters using external mode setting and selection buttons. POWER • Converters are equipped with a +5V AC/DC adapter. DIMENSIONS • 4.6” length x 2.69” width x 1.07” height. 2 Introduction Edition 1.02 DVI Converters: Installation & Operation Guide Output Panel Detail FIGURE 2. ..... PRODUCT INFORMATION RGB-DVI Converter dimensions (same for all BDV converters) .................................................... OUTPUT PANEL DETAIL Figure 2 details the DVI output panel of the RGB-DVI, SD-DVI, and SDI-DVI Converters. This panel also contains the power input connector and the Link status LED. The Link status LED indicates a variety of status and functions by the color and pattern of the light. For example, the LED flashes a green blinking pattern when an active connection to the DVI Converters: Installation & Operation Guide Edition 1.02 Introduction 3 PRODUCT INFORMATION Video Input Detail converter is established, and a red blinking pattern to indicate that an active video input connection exists. FIGURE 3. DVI output panel .................................................... VIDEO INPUT DETAIL Figure 3 details the video input panel of the RGB-DVI Converter. FIGURE 4. 4 Introduction RGB/YUV input panel of the RGB-DVI Converter Edition 1.02 DVI Converters: Installation & Operation Guide Customer Service and Support ..... PRODUCT INFORMATION Figure 4 details the video input panel of the SD-DVI Converter. FIGURE 5. Input panel of the SD-DVI Converter Figure 5 details the video input panel of the SDI-DVI Converter. FIGURE 6. Input panel of the SDI-DVI Converter .................................................... CUSTOMER SERVICE AND SUPPORT For technical support and service, contact Black Diamond Video at: Black Diamond Video 1000 Atlantic Ave., Ste. 114 Alameda, California, 94501 Phone: (510) 769-2959 Fax: (510) 769-2949 Visit us on the web at www.blackdiamondvideo.com. DVI Converters: Installation & Operation Guide Edition 1.02 Introduction 5 PRODUCT INFORMATION Customer Service and Support 6 Introduction Edition 1.02 DVI Converters: Installation & Operation Guide I NSTALLATION I NSTRUCTIONS ..... ................................... 2 This chapter tells you how to install your SD-DVI, SDI-DVI, or RGB-DVI converter. IMPORTANT! This product must be tested with the intended equipment before being permanently installed. Failure to do so voids any warranty and limited liability. Although Black Diamond Video tests the product to its fullest extent, situations may arise giving marginal results or potential compatibility issues when used with digital video display devices that are noncompliant or incompatible. .................................................... SD-DVI CONVERTER INSTALLATION Figure 6 illustrates the installation of the SD-DVI converter. The following procedure describes the installation process. NOTE: DVI Converters should be connected as close to the video source as possible to minimize cable problems such as noise and attenuation. FIGURE 6. DVI Converters: Installation & Operation Guide SD-DVI Converter installation Edition 1.02 Introduction 5 INSTALLATION INSTRUCTIONS SDI-DVI Converter Installation To Install the SD-DVI Conver ter Before installing the SD-DVI converter, connect the supplied power adapter to the unit and plug it into an AC power source. Black Diamond Video recommends the use of a surge protector. 1 If you are using an externally-powered converter, connect your transformer to the converter. 2 Connect composite video sources to the BNC connector labeled “Y/CVBS”. 3 Connect S-Video sources to the BNC connectors labeled “Cb/S-Y” and “Cr/S-C” 4 Connect component sources to the BNC connectors “Y/CVBS”, “Cb/S-Y” and “Cr/S-C”. 5 Connect the DVI output of the converter to a Black Diamond Video-tested DVI cable. 6 Connect the other end of the DVI cable directly to the Black Diamond Video digital video processing equipment in your installation, such as the Phantom 800 or CXPS. 7 The Link LED indicator on the converter flashes green when an active connection to the converter is established. Installation of the SD-DVI Converter is complete. .................................................... SDI-DVI CONVERTER INSTALLATION Figure 7 illustrates the installation of the SDI-DVI converter. The following procedure describes the installation process. NOTE: DVI Converters should be connected as close to the video source as possible to minimize cable problems such as noise and attenuation. 6 Introduction Edition 1.02 DVI Converters: Installation & Operation Guide SDI-DVI Converter Installation FIGURE 7. ..... INSTALLATION INSTRUCTIONS SDI-DVI Converter installation To Install the SDI-DVI Converter Before installing the SDI-DVI converter, connect the supplied power adapter to the unit and plug it into an AC power source. Black Diamond Video recommends the use of a surge protector. 1 Connect the 75 Ohm Serial Digital Interface source to the BNC connector labeled SDI Input. 2 If desired, connect a 75 Ohm Serial Digital Interface output to the BNC connector labeled SDI Output for loop-through connection to the SDI source. 3 Connect the DVI output of the converter to a Black Diamond Video-tested DVI cable. 4 Connect the other end of the DVI cable directly to the Black Diamond Video digital video processing equipment in your installation, such as the Phantom 800 or CXPS. 5 The Link LED indicator on the converter flashes green when an active connection to the converter is established. Installation of the SDI-DVI Converter is complete. DVI Converters: Installation & Operation Guide Edition 1.02 Introduction 7 INSTALLATION INSTRUCTIONS RGB-DVI Converter Installation .................................................... RGB-DVI CONVERTER INSTALLATION Figure 8 illustrates the installation of the RGB-DVI converter. The following procedure describes the installation process. NOTE: DVI Converters should be connected as close to the video source as possible to minimize cable problems such as noise and attenuation. FIGURE 8. RGB-DVI Converter installation To Install the RGB-DV I Converter Before installing the SD-DVI converter, connect the supplied power adapter to the unit and plug it into an AC power source. Black Diamond Video recommends the use of a surge protector. 1 Connect 3 wire, 4 wire, or 5 wire RGB or YUV source to the DB15 HD connector labelled “RGB/YUV”. 2 Connect the DVI output of the converter to a Black Diamond Video-tested DVI cable. 3 Connect the other end of the DVI cable directly to the Black Diamond Video digital video processing equipment in your installation, such as the Phantom 800 or CXPS. 4 The Link LED indicator on the converter flashes green when an active connection to the converter is established. 8 Introduction Edition 1.02 DVI Converters: Installation & Operation Guide RS-232 Control ..... INSTALLATION INSTRUCTIONS Installation of the RGB-DVI Converter is complete. .................................................... RS-232 CONTROL Set up of the RGB-DVI and SD-DVI converters should be done using RS-232 control. The following procedure details how to establish RS-232 serial control with the DVI converter. To establish RS -232 control of the DVI converter 1 Connect the supplied RJ11 to DB9 cable to the DVI converter. 2 Connect the control computer to the RS-232 DB9 connector on the supplied cable. DVI Converters. 3 Open up a serial port terminal on the control computer. On Microsoft Windows, you can use HyperTerminal for serial communications. 4 Configure the port settings as follows: • Baud: 9600 • Data bits: 8 • Parity: None • Stop bits: 1 • Flow control: None The RS-232 connection to the DVI Converters is established and the converter can be controlled using the RS-232 command set found in Appendix A, “RS-232 Protocol.” NOTE: To avoid recreating the connection parameters each time you reestablish RS-232 connection to the CXPS, you can save the connection for subsequent control sessions. DVI Converters: Installation & Operation Guide Edition 1.02 Introduction 9 INSTALLATION INSTRUCTIONS RS-232 Control 10 Introduction Edition 1.02 DVI Converters: Installation & Operation Guide 3 U SING THE C ONTROL B UTTONS ..... ................................... This chapter tells you how to use the control buttons on the RGB-DVI and SD-DVI Externally-Powered Converters. .................................................... ABOUT THE CONTROL BUTTONS The RGB-DVI and SD-DVI Externally-Powered Converters have three buttons you can use to modify settings on the devices. The buttons are labeled down (−), up (+), and Menu. Figure 9 shows the top of the converters and the three control buttons. The Link LED, located on the DVI output panel, flashes in different colors and patterns to indicate the current mode setting. NOTE: You can also use RS-232 control to control the Converter. See Appendix A, “RS-232 Protocol,” for details. FIGURE 9. Control buttons on an externally-powered converter NORMAL OPERATION MODE When either of the two converters is in normal operation mode, the LED flashes in a pattern of two blinks, followed by three blinks, followed by four blinks. The LED color is red if the device is locked to an input or green if the device does not detect a valid input. DVI Converters - Installation & Operation Guide Edition 1.01 Operation 11 USING THE CONTROL BUTTONS Selecting Adjustment Modes ADJUSTMENT MODES You can use the control buttons to modify various settings on the Externally-Powered Converters. The buttons are used to enter the different adjustment modes, such as Modulus and Horz. Position for the RGB-DVI Converter and Saturation and Contrast for the SD-DVI Converter, and make setting changes. .................................................... SELECTING ADJUSTMENT MODES The adjustment modes and how to select them are listed in the following table. For more information about the adjustment modes, see “RGB-DVI Converter Adjustment Modes” on page 13 and “SD-DVI Converter Adjustment Modes” on page 14. Adjustment Mode: RGB-DVI Converter Adjustment Mode: SD-DVI Converter LED pattern/color Auto Increment & Decrement?a Modulus Brightness Rapid Red blink Yes + Phase Contrast Rapid Green blink Yes for SD − and + Test Pattern Input Format Steady Green b No Press and Hold 3 Seconds to Enter Mode .−. . . . . . . . . . . . . . . . . . . . . . . . . . . . . . . . . . . . . . . . . . . . . . . . . . . . . . . . . . . . . . . . Menu and − Horiz. Position Saturation Red, Red, Green Yes for SD Menu and + Vert. Position Hue Green, Green, Red Yes for SD Menu and + and − Test Pattern Rotate N/A Steady Green No Restore Factory Defaults Restore Factory Defaults Steady Red c No Menu a. For more information on Auto Increment & Decrement, see “Auto Increment & Decrement” on page 16. b. For the SD-DVI Converter, the LED pattern/color is Steady Green if the unit is in AutoSense mode. However, depending on the Input Format setting (see below), the LED is Steady Green but may flicker several times every 3-4 seconds. c. The Restore Factory Defaults mode is special, but begins with the LED pattern and color in Steady Red mode. See “Restoring Factory Defaults” on page 15. To Select an Adjustment Mode • To enter an adjustment mode that allows you to modify one of the device settings, hold one or more buttons down for three seconds. When the device is in the new setting mode, the LED blink pattern and/or color changes. For example, if you want to change the input modulus on an RGB to DVI converter unit, press and hold the Down (−) button until the LED blink pattern changed to a rapid red 12 Operation Edition 1.01 DVI Converters - Installation & Operation Guide RGB-DVI Converter Adjustment Modes ..... USING THE CONTROL BUTTONS blinking pattern (about 3 seconds). At this point, the up and down buttons would set the modulus up and down. NOTE: The changes that these adjustment modes make to the device can be seen immediately, but the changes are not be stored to non-volatile memory until you exit the adjustment mode and return to the normal operation mode. If the unit is powered off before the normal mode is re-entered, the changes made in the last adjustment mode are lost. To Exit an Adjustme nt Mode • To exit any of the adjustment modes, hold down the Menu button until the normal operation mode LED blink pattern returns (about 3 seconds). .................................................... RGB-DVI CONVERTER ADJUSTMENT MODES There are six adjustment modes for the RGB-DVI Externally-Powered Converter. MODULUS Use this adjustment mode to modify the modulus applied to the RGB input signal. PHASE Use this adjustment mode to modify the phase applied to the RGB input signal. TEST PATTERN The RGB converter unit can generate nine different test patterns. In Test Pattern mode, you can select the output test pattern to be generated. The default output resolution is 640 x 480. Additional output resolutions are available via serial command. (See the inputtestpattern command in Appendix A, “RS-232 Protocol.”) HORIZONTAL POSITION In this mode, you can adjust the horizontal position of the RGB input relative to the output. VERTICAL POSITION In this mode, you can adjust the vertical position of the RGB input relative to the output. TEST PATTERN ROTATE In this mode, each of the nine test patterns are displayed at a resolution of 640 x 480. Each test pattern remains on the output for approximately five seconds. DVI Converters - Installation & Operation Guide Edition 1.01 Operation 13 USING THE CONTROL BUTTONS SD-DVI Converter Adjustment Modes .................................................... SD-DVI CONVERTER ADJUSTMENT MODES There are five adjustment modes specific to the SD-DVI Externally-Powered Converter: BRIGHTNESS In this mode, you can adjust the brightness setting for the converter. CONTRAST In this mode, you can adjust the contrast setting for the converter. INPUT FORMAT The SD-DVI Converter has an input format setting that can be set to one of four possible values. By default, your converter is set to AutoSense input format. You can tell which format has been selected by the LED blink pattern: • AutoSense - detects if either a composite or svideo signal is present and automatically selects the correct input format. The LED blink pattern is solid red. NOTE: Autosense, due to hardware limitations, cannot detect component video input. If you are using a component video input, you must set the input format specifically to Component. • Composite - sets the input format to Composite. The LED blink pattern is solid red, but the light flickers off once approximately every three to four seconds. • Svideo - sets the input format to SVideo. The LED blink pattern is solid red, but the light flickers off two times every three to four seconds. • Component - sets the input format to Component. The LED blink pattern is solid red, but the light flickers off three times every three to four seconds. Setting the device to either Composite, Svideo, or Component will disable AutoSense mode and force the particular input setting, even if no signal is present in that input format. To Set the Input Format 1 Press and hold - and + for three seconds. The LED pattern is Steady Green, indicating the input format adjustment mode is active. 2 Press the + button to move up through the format settings, from AutoSense to Composite, from Composite to Svideo, or from Svideo to Component. 3 Press the − button, to move down through the format settings, from Component to Svideo, Svideo to Composite, or Composite to AutoSense. 14 Operation Edition 1.01 DVI Converters - Installation & Operation Guide Restoring Factory Defaults ..... USING THE CONTROL BUTTONS The input format list does not “wrap around.” Once you have reached the top of the list (Component) Pressing the + button is ignored. LIkewise, once you are at the bottom of the list (AutoSense), - button presses are ignored. 4 Verify which format you selected by observing the blink pattern of the Link LED. See “Input Format” on page 14 for a description of these patterns. 5 To exit the input format adjustment mode, hold down the Menu button until the normal operation mode LED blink pattern returns (about 3 seconds). SATURATION Use this mode to adjust the saturation setting for the converter. HUE In this mode, you can adjust the hue setting for the converter. .................................................... RESTORING FACTORY DEFAULTS This is the only adjustment mode that is shared by both the RGB- and SD-DVI Externally Powered Converters. In this mode, you can reset the device to the state that the firmware was in when it left the factory. IMPORTANT! Using this mode resets any settings that have been saved, and for the RGB-DVI Converter, deletes all saved hosts! To Restore Factory De faults 1 Press the Menu button. When this mode is entered, the LED will be Steady Red. 2 To confirm you wish to restore factory defaults, press and hold the + button until the LED changes to a pattern of blinking red. 3 To reconfirm you still would like to continue, press and hold the - button until the LED changes to a pattern of fast blinking red. 4 Finally, if you are absolutely sure you want to continue, send your last confirmation by pressing and holding the Menu button. The converter performs the Restore Factory Defaults action and then restarts. NOTE: Pressing the wrong button in any of the pre-restore states causes the Restore Factory Defaults action to abort, taking the unit back to the normal operating mode. DVI Converters - Installation & Operation Guide Edition 1.01 Operation 15 USING THE CONTROL BUTTONS Auto Increment & Decrement .................................................... AUTO INCREMENT & DECREMENT For each adjustment mode that allows Auto Increment & Decrement (see “Selecting Adjustment Modes” on page 12, pressing and holding the + or − button for more than about a half second causes the setting to increment or decrement approximately four times per second. You can press and hold the adjustment button for continuous adjustment to the setting. For adjustment modes that do not have Auto Increment & Decrement, you must do one button press for each incremental change to a setting. 16 Operation Edition 1.01 DVI Converters - Installation & Operation Guide A RS-232 P ROTOCOL ..... ................................... .................................................... DVI CONVERTERS COMMAND SET The RGB-DVI and SD-DVI DVI Converters are controlled by using RS-232 protocol. No adjustments may be made to the SDI-DVI Converter. Commonly used commands are presented and defined in the following tables covering image control, input and host timing control, and general system commands. Arguments in [square brackets] are optional. Arguments in <angle brackets> are required. For example, typing bri by itself returns the current brightness setting. Typing bri 0 sets the brightness level to 0. Typing inputsave with no arguments returns an error because the inputsave command requires the <inputnum> argument. Commands can be entered using either the full command name or the abbreviated syntax. For example, to set the brightness level to 25, you could type either brightness 25 or bri 25. NOTE: RS-232 commands are not case-sensitive. Capitalization of either the commands or the parameters does not matter. IMAGE CONTROL COMMANDS Abbreviated Command Syntax Action Applies To BRIGHTNESS bri [+/-100] Sets brightness level. RGB-DVI; SD-DVI CONTRAST cont [0-200] Sets contrast level. RGB-DVI; SD-DVI HUE hue [+/-180] Sets hue level. SD-DVI SATURATION sat [0-200] Sets saturation level. SD-DVI ............ .................. ...................... ............ Command INPUT AND HOST TIMING COMMANDS Command Abbreviated Command Syntax Action Applies To HOSTLIST HLIST [hostnum] Displays one or all default hosts. RGB-DVI ............ .................. ...................... ............ DVI Converters - Installation & Operation Guide Edition 1.01 Reference 17 RS-232 PROTOCOL DVI Converters Command Set INPUT AND HOST TIMING COMMANDS Command Abbreviated Command Syntax HOSTMATCH ............ .................. ...................... ............ 18 Action Applies To HM Lists all hosts that match the current input timing. RGB-DVI INPUTFORMAT if [format] Sets input format to composite/svideo/component SD-DVI INPUTLIST inlist [inputnum] Displays one or all input hosts. RGB-DVI INPUTLISTDEL inlistdel <inputnum> Deletes the input host at slot <inputnum>. RGB-DVI INPUTMODULUS inmod Interactively changes the input modulus. Controls: (-) decrease (+) increase (q) quit Note: when you type these control characters, nothing appears on the terminal screen, though the adjustments are visible in the output image. RGB-DVI INPUTNAME inn <inputnum> <name> Sets a name for the input host slot <inputnum> to <name>. RGB-DVI INPUTPHASE inph Interactively changes the input phase. Controls: (-) decrease (+) increase (q) quit Note: when you type these control characters, nothing appears on the terminal screen, though the adjustments are visible in the output image. RGB-DVI Reference Edition 1.01 DVI Converters - Installation & Operation Guide DVI Converters Command Set ..... RS-232 PROTOCOL INPUT AND HOST TIMING COMMANDS Command Abbreviated Command Syntax INPUTPOSITION INPUTSAVE ............ .................. ...................... ............ Action Applies To inpos Interactively changes the input position. Position adjustment controls: j - left l - right i - up m - down H/V active adjustment: M,L - increase I,J - decrease H step: H - increase h - decrease V step: V - increase v - decrease q - quit Note: when you type these control characters, nothing appears on the terminal screen, though the adjustments are visible in the output image. RGB-DVI ins <inputnum> Saves the current host to NVRAM at <inputnum>. Valid slot numbers are <0...31>. RGB-DVI DVI Converters - Installation & Operation Guide Edition 1.01 Reference 19 RS-232 PROTOCOL DVI Converters Command Set INPUT AND HOST TIMING COMMANDS Command Abbreviated Command Syntax INPUTTESTPATTERN intp <pattern> <host> ............ .................. ...................... ............ Action Applies To Turns on the test pattern <pattern> with host <host>. The converter generates an RGB host signal internally. To turn the test pattern generator off, issue the command intp 15 <host>. Although it is required, the <host> setting is ignored. Test patterns <pattern>: RGB-DVI 0 1 2 3 4 5 6 7 8 15 color bars grey ramp red ramp green ramp blue ramp grey steps red steps green steps blue steps Turns the test pattern generator off Output modes <host>: 0 1 2 3 4 5 INPUTTIMING int 800x600 1024x768 1388x1024 1600x1200 1920x1080 1920x1200 Returns the input timing. If a valid input signal is not present, no values are returned. RGB-DVI SYSTEM COMMANDS Command Abbreviated Command Syntax Action Applies To HELP help Lists all user commands. RGB-DVI; SD-DVI ID id Returns system information: model, manufacturing date, serial number, and firmware version. RGB-DVI; SD-DVI INPUTAUTOSENSE inas [on/off] Turns input autosense on or off. When autosense is on, the SD-DVI unit attempts to automatically identify the format of the input signal (component, svideo, or composite). When autosense is off, the format of the input signal must be set using either the INPUTFORMAT command or the Menu button. SD-DVI ............ .................. ...................... ............ 20 Reference Edition 1.01 DVI Converters - Installation & Operation Guide DVI Converters Command Set ..... RS-232 PROTOCOL SYSTEM COMMANDS Command Abbreviated Command Syntax RESTOREDEFAULT rfd ............ .................. ...................... ............ DVI Converters - Installation & Operation Guide Action Applies To Restores the factory defaults. NOTE: This deletes all stored hosts. RGB-DVI; SD-DVI Edition 1.01 Reference 21 RS-232 PROTOCOL DVI Converters Command Set 22 Reference Edition 1.01 DVI Converters - Installation & Operation Guide