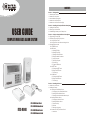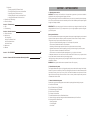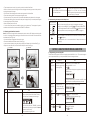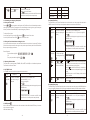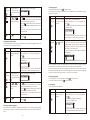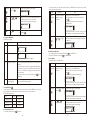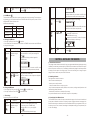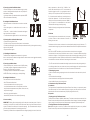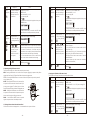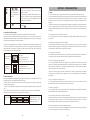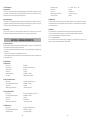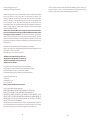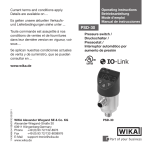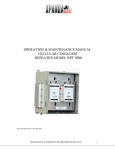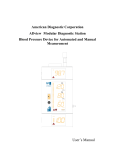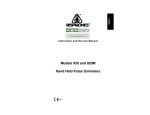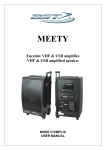Download Safe & sound ITSS-9000 User guide
Transcript
CONTENTS USER GUIDE COMPLETE WIRELESS ALARM SYSTEM ITSS-9000A Smart Panel ITSS-9000 ITSS-9000B Window Sensor ITSS-9000C Motion Sensor ITSS-9000D Remote Control Section 1 – Getting started 1.1 General system overview 1.2 Introduction to the system 1.3 Items included with the system 1.4 Introduction to the Smart Panel 1.5 Introduction to the Smart Panel backlight 1 Section 2 – Installing the Complete Wireless Alarm System 2.1 Installing the Smart Panel 2.2 Powering up the Smart Panel 2.3 Understanding the battery and AC adaptor icon 3 Section 3 – Using the Complete Wireless Alarm System 3.1 Programming your 4-digit PIN 3.2 Transmitting an emergency (Panic) alarm 3.2.1 Using the Panic alarm 3.2.2 Using the Panic alarm without activating the siren 3.3 Operating different modes 3.3.1 STANDBY mode 3.3.2 ARM mode A. Adjusting Exit Delay B. Adjusting Entry Delay C. Adjusting the Alarm Duration D. Muting the Audible Countdown E. Arming the system F. Disarming the system G. Zone settings H. Triggers in ARM mode 3.3.3 ALERT mode A. Entering the ALERT mode B. Exiting the ALERT mode C. Zone settings 3.3.4 HOME mode A. Entering the HOME mode B. Exiting the HOME mode C. Zone settings 5 Section 4 – Installing the Sensors 4.1 Introduction to the Sensors 4.2 Installing the Sensors 4.2.1 Installing the Door/Window Sensor A. Powering up the the Door/Window Sensor B. Installing the Door/Window Sensor C. Mounting with the double-sided adhesive pad 4.2.2 Installing the Motion Sensor A. Powering up the Motion Sensor B. Installing the Motion Sensor C. Sensor sensitivity D. Walk test E. Mounting using screws 4.2.3 Introduction of Key Fob Remote Control A. Introduction 13 B. Operation i. Powering up the Key Fob Remote Control ii. Enrolling the Remote Control onto the Smart Panel iii. Operating the Key Fob Remote Control iv. Deleting a Remote Control from the Smart Panel v. Querying the ID Number of a Remote Control 4.3 House Security Code settings 4.4 Zone Code settings SECTION 1 – GETTING STARTED Section 5 - Troubleshooting 5.1 FAQ 5.2 Troubleshooting 19 Section 6 – General Information 6.1 Product information 6.2 Specifications 6.2.1 Smart Panel 6.2.2 Key Fob Remote Control 6.2.3 Door/Window Sensor 6.2.4 Motion Sensor 6.3 Maintenance 6.4 Batteries 21 Section 7 – FCC STATEMENT 22 Section 8 – Premium 24/7/365 Central Station Monitoring Available. 23 1.1 General system overview CAUTION! The 9V battery in the Smart Panel is for power back-up purposes only, and the unit should be supplied with main power (through the AC adaptor) at all times. Difficulty in disarming the Smart Panel in ALARM mode may occur when it is powered by the back-up battery alone. This is not a malfunction, and can be resolved by the use of a fresh 9V battery and main power supplied through the AC adaptor included. IMPORTANT! Due to the strong signal of the alarm, we advise that you change the House Security Code settings (explained in Section 4.3), if you suspect that one of your in-range neighbors may also be using this type of alarm system Alarm system limitations Even the most advanced alarm systems cannot guarantee 100% protection against burglary or environmental problems. All alarm systems are subject to possible compromise or failure-to-warn for a variety of reasons. * Please note that you may encounter problems with your system if: • The siren is not placed within hearing range or is in a remote part of the premises. • The sensors are placed behind doors or other obstacles. • Intruders gain access through unprotected points of entry (where sensors are not located). • Intruders have the technical means of bypassing, jamming, or disconnecting all or part of the system. • The power to the sensors is inadequate or disconnected. • The sensors are not located in acceptable operating areas e.g. too close to a heat source. * Inadequate maintenance is the most common cause of alarm failure. Therefore, test your system at least once per week ensure the sensors and siren(s) are working properly. *Although having an alarm system may make you eligible for reduced insurance premiums, the system is no substitute for insurance. WARNING: Security system devices cannot compensate for loss of life or property. 1.2 Introduction to the system The Complete Wireless Alarm System is a high quality security system combined with a range of user-friendly features. The system is controlled by a Smart Panel, which gathers information from wireless sensors placed inside and at the entry points of your home or office. If the Smart Panel detects a security breach, indicator lights will flash and the siren(s) will sound. Details of how to correctly install and operate the system are contained within this User Guide. 1.3 Items included with the system Please check that all of the following items were included in the package before installing the system: A. Smart Panel ITSS-9000A B. Key Fob Remote Control ITSS-9000D C. Door/Window Sensors ITSS-9000B D. Motion Sensor ITSS-9000C E. AC adaptor for Smart Panel F. Double-sided adhesive strips for Door/Window Sensor G. Screws, wall plugs, tamperproof magnet and double-sided adhesive strip for Smart Panel H. Mounting bracket for Motion Sensor • Mounting template • Quick Start guide • User Guide -1- E A D 1.5 Introduction to the Smart Panel sound alert and backlight H Operating Mode 1 ARM Situation Alarm set under ARM status 2 C B F G HOME Keypad: No siren Smart Panel - flashes RED every 5 seconds providing an intruder deterrent (different from when an intrusion occurs and the panel rapidly and continuously flashes RED). Zone triggered Alarm duration: Adjustable between 1 – 6 minutes (siren). under ARM status Default is 1 minute Smart Panel - flashes RED every 1.5 seconds with triggered zone indicated (To stop - enter 4-digit PIN and press ) Zone triggered under ALERT status Sound output: Chime (ding-dong) Smart Panel – flashes GREEN every 1.5 seconds with triggered zone indicated (To stop panel flashes - press ) 3 ALERT Zone triggered under ALER status Sound output: Chime (ding-dong) Smart Panel – flashes GREEN every 1.5 seconds with triggered zone indicated (To stop panel flashes press ) 4 STANDBY Silent Smart Panel – YELLOW backlight remains ON for 10 seconds after entering into STANDBY mode 1.4 Introduction to the Smart Panel LCD Screen: Sound alert and backlight indication Zone triggered Alarm duration: Adjustable between 1 – 6 minutes (siren). under ARM status Default is 1 minute Smart Panel - flashes RED every 1.5 seconds with triggered zone indicated (To stop - enter 4-digit PIN and press ) SECTION 2 – INSTALLING COMPLETE WIRELESS ALARM SYSTEM 2.1 Installing the Smart Panel WARNING: The Complete Home Smart Panel has a built-in tamper-proof switch to prevent the system being disabled by an intruder. When fixing the Smart Panel to a wall, first ensure that it is in Standby mode to avoid the alarm sounding. Numeric Buttons: Other: 9V DC INPUT port For AC/DC adaptor Siren output 120dB Battery compartment: For 9V Alkaline back-up battery 4 x Pin header, 4 x Jumper For House Security Code setting 8 x Pin header, 1 x Jumper For Zone Code setting “RESET” button If you forget the 4-digit PIN, press the “RESET” button located in the battery compartment and enter factory default PIN “ 1 2 3 4 ” followed by to restore factory settings 2.1.1 Locating the Smart Panel and tamperproof switch Determine the location of the Smart Panel, which should be placed: - within a few feet of an electrical outlet - where it is easily accessible - away from doors or windows that could be accessed by intruders - way from extreme temperature sources (radiators, ovens, stoves etc.) and large metal objects that could interfere with the wireless performance 2.1.2 Wall mounting the Smart Panel and tamperproof switch • First cut out the mounting template for the Smart Panel along with the area which is marked out for the position of the tamperproof magnet (see below). ITSS-9000A -2- ITSS-9000B 84mm ITSS-9000C 16mm Mount tamperproof magnet here Area for positioning tamperproof magnet -3- 62mm Programming Buttons: 43mm Function Buttons: • Tape the template onto the wall, in the position you wish to install the Smart Panel. • Mark on the wall the points for drilling holes for the wall plugs and mounting screws, and the position for mounting the tamperproof magnet • Drill the holes, insert wall plugs and locate the mounting screws for the Smart Panel • Ensure the mounting surface for the tamperproof magnet is clean • Peel back one layer of the protective film on the double-sided adhesive strip and attach it to the magnet • Peel back the remaining layer of protective film and press the magnet firmly in the marked position against the mounting surface until firmly attached • Mount the Smart Panel onto the wall • Once the Smart Panel has been installed the system can be powered up. The tamperproof system is enabled once the Smart Panel is switched to HOME, ALERT or ARM mode 2.2 Powering up the Smart Panel controller Note: The Smart Panel is supplied with a demonstration switch to show the LCD display panel working while the unit is in its packaging. Before powering up the Smart Panel the wire for this switch must be removed as described below (See Figs 1 & 2): • Unscrew the battery compartment and remove the cover. • Remove and discard the LED demo socket, if fitted (Fig.2) • Insert a new back-up battery (noting the polarity) and plug the AC adaptor into the Smart Panel (Fig. 3) • Replace the cover and screw, and connect the AC adaptor to a wall socket.(Fig. 4) Fig. 1 ITSS-9000A 2 Battery voltage low level Plug in AC adapter to the DC socket in the back of the Smart Panel The main power supply (with AC adaptor) must be plugged in at all times, with the 9V battery functioning as back-up power supply only, when the main power supply is interrupted 2.3 Understanding the battery and AC adaptor icon Battery icon shows power status below: Full High Middle Low - When the AC adaptor to the Smart Panel is connected to a wall socket, the AC symbol will appear. The backlight will be ‘ON’ for 10 seconds while the AC adapter connects to the power supply. AC Adaptor icon Fig. 2 ITSS-9000A Battery icon shows when the AC power supply is unplugged or interrupted. 9V battery functions as BACK-UP only and the symbol means LOW BATTERY. The LCD backlight flashes YELLOW for 30 seconds and will blink until the new battery is replaced or the main power supply (with AC adaptor) is plugged in. SECTION 3 – USING THE COMPLETE WIRELESS ALARM SYSTEM 3.1 Programming your new 4-digit PIN The Wire-free Home Protection Smart Panel is supplied with a default PIN of “1234”. This can be changed to your own personalised PIN, or your own personalised PIN can be changed, as follows: Keys 1 Fig. 3 ITSS-9000A Fig. 4 ITSS-9000A Note Description (1234/ You must be in STANDBY *To make sure you are in STANDBY mode: 4-digit PIN) mode before programming - Enter the default PIN “ 1 2 3 4 ” - Press + your new 4-digit PIN - The Smart Panel will display the image below when you are in STANDBY mode: (One beep indicates that you entered a valid PIN, three beeps indicate that an invalid operation was performed). 2 9V battery Step 1 Description Insert 9V Alkaline backup battery Note One beep will sound and the backlight will blink within 1 second (Yellow→Red→Green→Yellow) The Smart Panel will display the below image: The Smart Panel will enter “STANDBY” mode after the automatic self-checking is complete. Then will appear on the LCD screen. Enter the default 4-digit PIN “1234” -4- 3 4 Enter the default PIN “ 1 2 (1234/ 4-digit PIN) 3 4 ” OR your new 4-digit PIN for setting followed by + Press followed by New 4-digit Enter the new 4-digit PIN PIN + followed by The Smart Panel will display the below image: - Press then “1” to set the new PIN - The Smart Panel will display the below image : - LCD display flashes with “1” - Enter the new 4-digit PIN - Press to confirm -5- 5 New 4-digit Re-enter new PIN for PIN + followed by for final confirmation - LCD display flashes with “2” - Re-enter the new 4-digit PIN - Press for final confirmation (One beep indicates that you entered a valid PIN, two beeps indicate that an invalid operation was performed). 3.2 Transmitting an emergency (Panic) alarm 3.2.1 Using the Panic alarm Pressing & buttons together on the Keypad or Key Fob Remote Control will immediately transmit an alarm signal to the Smart Panel, activating the siren, and transmitting an alarm signal to any optional response devices (Auto Dialer & Outdoor Bell Box), to request emergency assistance Sensor Zone Status (MODE) Door/Window Sensor 1 ARM Door/Window Sensor 2 ARM Motion Sensor 8 ARM A. Adjusting Exit Delay The default setting of the Smart Panel allows the user 20 seconds to exit the property before the alarm is ARMED. However, this Exit Delay can be adjusted to between 10 and 60 seconds as follows: Keys 1 To disarm the Panic alarm On the Smart Panel: Enter your 4-digit PIN followed by to exit from the Panic alarm. On the Key Fob Remote Control: Press to exit from the Panic alarm. You must be in STANDBY *To make sure you are in STANDBY mode: (1234/ 4-digit PIN) mode before adjusting the - Enter the default PIN “ 1 2 3 4 ” OR your new 4-digit PIN Exit Delay - Press + - The Smart Panel will display the image below when you are in STANDBY mode: 3.2.2 Using the Panic alarm without activating the siren If you are forced to disarm the system, enter the Duress Password to stop the siren from sounding. The Smart Panel will then silently transmit an alarm signal to the optional response devices (Auto Dialer & Outdoor Bell Box) to request emergency assistance. Duress Password: Enter the default 4-digit PIN + ( OR Enter your personalised 4-digit PIN+ + )+ (One beep indicates that you entered a valid PIN, three beeps indicate that an invalid operation was performed). 2 + 3.3 Operating different modes The system has 4 operating modes (STANDBY, ARM, ALERT, and HOME) to suit individual requirements. These modes can be set as follows:. Enter the default PIN “ 1 2 (1234/ 4-digit PIN) 3 4 ” OR your new 4-digit PIN for setting followed by + 3 Press then (as many times as required) to set the new Exit Delay 4 Press setting 3.3.1 STANDBY mode If in STANDBY mode, the Smart Panel is prepared for mode selection. Keys 1 Description Note You must be in STANDBY *To make sure you are in STANDBY mode: (1234/ 4-digit PIN) mode before turning to - Enter the default PIN “ 1 2 3 4 ” ARM mode OR your new 4-digit PIN + - Press . - The Smart Panel will display the below image while you were in STANDBY mode: 1 3.3.2 ARM mode When in ARM mode, the Smart Panel siren will sound and the Smart Panel flashes RED every 1.5 seconds when the system is triggered. ARM mode default setting: -6- The Smart Panel will display the below image: - When is pressed the first time the Smart Panel flashes with the number of seconds currently set for the Exit Delay (The factory default setting is 20 seconds) - Each time is pressed the Exit Delay is increased by a further 10 seconds between the adjustable range of 10 to 60 seconds - The Exit Delay time on the LCD display will flash until the setting is completed to complete the Confirm the setting and return the Smart Panel to STANDBY by pressing B. Adjusting Entry Delay The default setting of the Smart Panel allows the user 30 seconds to enter the property and DISARM the alarm before it is triggered. However, this Entry Delay can be adjusted to between 10 and 60 seconds as follows: Keys (One beep indicates that you entered a valid PIN, three beeps indicate that an invalid operation was performed). Note Description Description Note (1234/ You must be in STANDBY *To make sure you are in STANDBY mode: 4-digit PIN) mode before adjusting the - Enter the default PIN “ 1 2 3 4 ” OR your new 4-digit PIN + - Press Entry Delay - The Smart Panel will display the image below when you are in STANDBY mode: (One beep indicates that you entered a valid PIN, three beeps indicate that an invalid operation was performed). -7- 2 Enter the default PIN “ 1 2 (1234/ 4-digit PIN) 3 4 ” OR your new 4-digit PIN for setting followed by + 3 Press then (as many times as required) to set the new Exit Delay 4 Press setting The Smart Panel will display the below image: - When is pressed the first time the Smart Panel flashes with the number of seconds currently set for the Entry Delay (The factory default setting is 30 seconds) - Each time is pressed the Entry Delay is increased by a further 10 seconds between the adjustable range of 10 to 60 seconds - The Entry Delay time on the LCD display will flash until the setting is completed 1 3 4 (1234/ You must be in STANDBY 4-digit PIN) mode before adjusting the + Exit Delay Enter the default PIN “ 1 2 (1234/ 4-digit PIN) 3 4 ” OR your new 4-digit PIN for setting followed by + Press then (as many times as required) to set the new Alarm Duration Press setting 1 (1234/ You must be in STANDBY 4-digit PIN) mode before turning to + ARM mode to complete the 2 Enter 4-digit PIN, press (1234/ and for ARM 4-digit PIN) mode + + *To make sure you are in STANDBY mode: - Enter the default PIN “ 1 2 3 4 ” OR your new 4-digit PIN - Press - The Smart Panel will display the image below when you are in STANDBY mode: The Smart Panel will display the below image: Note Description *To make sure you are in STANDBY mode: - Enter the default PIN “ 1 2 3 4 ” OR your new 4-Digit PIN - Press - The Smart Panel will display the below image while you were in STANDBY mode: (One beep indicates that you entered a valid PIN, three beeps indicate that an invalid operation was performed). Note Description (One beep indicates that you entered a valid PIN, three beeps indicate that an invalid operation was performed). 2 Keys to complete the Confirm the setting and return the Smart Panel to STANDBY by pressing C. Adjusting the Alarm Duration The default setting of the Smart Panel gives an alarm duration of 1 minute after being triggered. However, this alarm duration can be increased up to 6 minutes: Keys E. Arming the system On the Key Fob Remote Control: Press to ARM the system. On the Smart Panel: First make sure the Smart Panel is in STANDBY mode, and then ARM the system by taking the following steps: Exit delay: up to 20 seconds - There is a 20 second exit delay time with a visual and audible (beeping) countdown before the system is armed. (Press MUTE to disable the beeping countdown, press MUTE again to resume the beeping) - If the Zone is enabled, a number will appear as displayed in the image below: 20 - The system will then enter ARM mode after 20 seconds. When in ARM mode, the Smart Panel flashes RED every 5 seconds, acting as a deterrent to potential intruders. However, if an intruder is detected the panel continuously and rapidly flashes RED. Once an intrusion has occurred (with the zone triggered under ARM status), the alarm siren will sound and the Smart Panel flashes RED every 1.5 seconds with the triggered zone indicated. After the initial triggering, the alarm will immediately sound, without delay, if any other sensors are triggered. F. Disarming the system • On the Smart Panel: Enter your 4-digit PIN followed by to disarm the system. • On the Key Fob Remote Control: Press to disarm the system - When is pressed the first time the Smart Panel flashes with the number of minutes currently set for the Alarm Duration (The factory default setting is 1 minute) - Each time is pressed the alarm duration is increased by a further minute up to a maximum of 6 minutes - The Alarm Duration on the LCD display will flash until the setting is completed Confirm the setting and return the Smart Panel to STANDBY by pressing D. Muting the Audible Countdown When the Smart Panel is ARMED the audible countdown (beeper) can be silenced by pressing the MUTE button, during the countdown. To reactivate the audible countdown (beeper) simply press the MUTE button again. -8- G. Zone settings Programming each zone in ARM mode: Keys 1 Description (1234/ You must be in STANDBY 4-digit PIN) mode before turning to + ARM mode Note *To make sure you are in STANDBY mode: - Enter the default PIN “ 1 2 3 4 ” OR your new 4-digit PIN - Press - The Smart Panel will display the below image: when you are in STANDBY mode: (One beep indicates that you entered a valid PIN, three beeps indicate that an invalid operation was performed). -9- 4-digit PIN) Enter 4-digit PIN for setting followed by + 2 The Smart Panel will display the below image: • On the Smart Panel: First make sure the Smart Panel is in STANDBY mode, and then enter into ALERT mode by taking the following steps: Keys 1 3 Press then the ARM mode 4 Press setting to set - Toggle 1, 2, 3, 4, 5, 6, 7, 8 to turn each zone ON or OFF - If no number appears, the zone is turned OFF - The Smart Panel will display the below image: Description 1 Under the “ARM” Mode 2 System trigger Note 4-digit PIN Enter 4-digit PIN, press and for ALERT + mode + - The system will then enter ALERT mode - If the Zone is enabled, a number will appear as displayed in the image below: The Smart Panel will display the below image: B. Exiting the ALERT mode • On the Smart Panel: Enter your 4-digit PIN followed by to exit ALERT mode. • On the Key Fob Remote Control: Press to exit ALERT mode. One beep indicates that the system is triggered. Entry delay 30 seconds Return to ARM mode after the initial triggering There are 30 seconds of entry delay time with a visual countdown for disarming. Once an intrusion has occurred (zone triggered under ARM status), the alarm siren will sound for 1 minute and the Smart Panel flashes RED every 1.5 seconds with the triggered zone indicated, until the system is disarmed. *To disarm the system, enter the 4-Digit PIN or press on the remote control. Zone Status (MODE) Door/Window Sensor 1 ALERT Door/Window Sensor 2 ALERT Motion Sensor 8 ALERT A. Entering ALERT mode • On the Key Fob Remote: Press C. Zone settings Programming each zone in ALERT mode: Keys 1 Note Description (1234/ You must be in STANDBY 4-digit PIN) mode before turning to + ALERT mode After the initial triggering, the alarm will immediately sound, without delay, if any other sensors are triggered. 3.3.3 ALERT mode If in Alert mode, the Smart Panel chime will sound and the Smart Panel flashes GREEN every 1.5 seconds with the triggered zone indicated, when the system detects a visitor in the protected area. ALERT mode default setting: Sensor *To make sure you are in STANDBY mode: - Enter the default PIN 1 2 3 4 OR your new 4-digit PIN - Press - The Smart Panel will display the below image when in STANDBY mode: (One beep indicates that you entered a valid PIN, three beeps indicate that an invalid operation was performed). 2 Step 4 (1234/ You must be in STANDBY 4-digit PIN) mode before turning to + ALERT mode to complete the Confirm the setting and return the Smart Panel to STANDBY by pressing H. Triggers in ARM mode Example: Zone 1 trigger 3 Note Description You must be in STANDBY mode *To make sure you are in STANDBY mode: - Enter default PIN 1 2 3 4 OR your new 4-digit PIN - Press - The Smart Panel will display the below image: (One beep indicates that you entered a valid PIN, three beeps indicate that an invalid operation was performed). 2 4-digit PIN Enter 4-digit PIN for setting followed by + The Smart Panel will display the below image: (One beep indicates that you entered a valid PIN, three beeps indicate that an invalid operation was performed). 3 Press then the ALERT Mode to set Toggle 1, 2, 3, 4, 5, 6, 7, 8 to turn each zone ON or OFF - If no number appears, the zone is turned OFF The Smart Panel will display the below image: to activate. - 10 - - 11 - 4 Press setting to complete the Confirm the setting and return the Smart Panel to STANDBY by pressing 3.3.4 HOME mode There are default settings that allow the system to operate after opening the package. These settings can be adjusted to suit your individual requirements The HOME mode allows the system operate in both the ARM and ALERT modes in different zones. HOME mode default setting: Sensor Zone Status (MODE) Door/Window Sensor 1 ALERT Door/Window Sensor 2 ALERT Motion Sensor 8 ARM (One beep indicates that you entered a valid PIN three beeps indicate that an invalid operation was performed). 2 4-digit PIN) Enter 4-digit PIN for setting followed by + (One beep indicates that you entered a valid PIN, three beeps indicate that an invalid operation was performed). 3 Press then the HOME mode 4 Press setting A. Entering the HOME mode • On the Key Fob Remote Control: Press to activate. • On the Smart Panel: First make sure the Smart Panel is in STANDBY mode, and then enter HOME mode by taking the following steps: Keys 1 Note Description (1234/ You must be in STANDBY 4-digit PIN) mode before turning to + HOME mode *To make sure you are in STANDBY mode: - Enter the default PIN 1 2 3 4 OR your new 4-digit PIN - Press The Smart Panel will display the below image while in STANDBY mode: (One beep indicates that you entered a valid PIN, three beeps indicate that an invalid operation was performed). 2 4-digit PIN Enter 4-digit PIN, press and for HOME + mode + - Then system will enter HOME mode - If the Zone is enabled, a number will appear as displayed in the image below: B. Exiting the HOME mode • On the Smart Panel: Enter your 4-digit PIN followed by to exit HOME mode. • On the Key Fob Remote Control: Press to exit HOME mode. C. Zone settings Programming each zone in HOME mode: Keys 1 Description (1234/ You must be in STANDBY 4-digit PIN) mode before turning to + HOME mode Note You must be in STANDBY Mode before any steps. * To make sure you are in STANDBY mode: - Enter default PIN of 1 2 3 4 or your 4-digit PIN - Press - The LCD screen will display the below image: - 12 - The Smart Panel will display the below image: to set Toggle 1, 2, 3, 4, 5, 6, 7, 8 to turn each zone in different mode Indicates ALERT mode for a zone Indicates ARM mode for a zone Indicates the zone is turned OFF, number will not appear The Smart Panel will display the below image: to complete the Confirm the setting and return the Smart Panel to STANDBY by pressing SECTION 4 – INSTALLING THE SENSORS 4.1 Introduction to the Sensors This package includes 3 wireless sensors which have a pre-programmed default setting that begins working immediately once the battery is activated (the Key Fob Remote Control needs to be enrolled onto the system before it can operate – see Section 4.2.3). It is advisable to install the main package first and then personalise the settings once the system is functioning properly. This section should help you to change the system settings in order to create a more personal home environment. 4.2 Installing the Sensors First, determine the location of the sensors. *Note: The sensors should be placed: - where they are not easily accessible. - in the most vulnerable rooms or near key entry points. - away from extreme temperature sources (radiators, ovens, stoves etc.) and large metal objects that could interfere with the wireless performance. - where better RF performance can be achieved (if necessary). Once you have selected a location for the Sensors, the system can be powered up. 4.2.1 Installing the Door/Window Sensor The Door/Window Sensor consists of two parts, a transmitter and a magnet. Once this sensor is installed, and the two parts are fastened onto the door or window, the sensor will trigger and transmit a message to the Smart Panel when the door or window is opened. One Door/Window Sensor is pre-programmed in Zone 1 and the other one is set in Zone 2; however, these settings can be adjusted according to your requirements. (See 3.3 & 4.4 Zone Settings) - 13 - A. Powering up the the Door/Window Sensor • Remove the battery cover; insert new batteries noting the polarity as shown in the diagram below and replace the cover. (Requires 2 x AAA batteries not included) • Low battery indication: If the batteries need to be replaced, the RED LED on the transmitter will flash slowly. B. Installing the Door/Window Sensor • Mount the transmitter on a fixed surface such as a door or a window frame. • Mount the magnet on a movable surface such as a door or a window. • Ensure the >/< marks on the sides of the transmitter and magnet match up as shown in the diagram. • The transmitter and the magnet must be no more than 5mm apart C. Mounting with the double-sided adhesive pad • Ensure the mounting surface is clean. • Peel back one layer of the protective film and attach it to the transmitter. • Peel back the remaining layer of protective film and press the transmitter firmly in place against the mounting surface until firmly attached. • Repeat to attach the magnet. 4.2.2 Installing the Motion Sensor The Motion Sensor is designed to sense movement in a given area. Note: It is best if pets are not allowed onto higher surfaces so that the sensors are not triggered unnecessarily (no more than 1 metre high). A. Powering up the Motion Sensor • Remove the battery cover, insert and connect a 9V ( 6LR61) battery ( not included ) as shown in diagram below and replace the cover. Requires 1 x 9V ( 6LR61) battery( not included ) • Low battery indication: If the batteries need to be replaced, the RED LED will flash (not including entry / exit delay flashing). B. Installing the Motion Sensor First, determine the location of the Motion Sensor. *Note: The Sensor should be placed: - in the most vulnerable rooms or near key entry points. - on a solid surface between 1.8m to 2.4mm (6ft to 8ft) from the floor. - away from extreme temperature sources (radiators, ovens, stoves etc.) - away from direct sunlight. - indoors only and not behind partitions - where better RF performance can be achieved (if necessary) C. Sensor sensitivity IMPORTANT! The Motion Sensor is designed with a built-in sleep timer to save battery power. If there is no movement in front of the PIRs for 3 minutes, the PIRs will become ‘ready to signal’ and movement will now be reported. The Motion Sensor will sleep for 3 minutes after reporting. Any movement detected in sleep time will not be reported, please bear this in mind during system set up. The sensitivity of the Motion Sensor is adjustable and can be changed by setting the connector, found in the - 14 - battery compartment, on either the “High”, “Middle” or “Low” position. When the sensitivity is set to “Low”, more movement is required to trigger the sensor. It is recommended to set the sensitivity to “Low” and perform a “Walk Test” (Described in part D). If the walk test result is satisfactory, the sensitivity does not require further adjustment. If the walk test result shows the sensitivity is too low, then the sensitivity can be set to “Middle” or “High” as required. It is recommended that a walk test be conducted after each change in sensitivity setting. Test Motion Sensor by pressing the test button inside the battery compartment. D. Walk test After mounting the sensor at the desired location, it is important to perform a walk test in order to determine if the sensor is detecting the correct area. The distance at which the sensor can detect motion can be adjusted by altering the angle of the sensor. To reduce the detection range, simply move the sensor downward and move the sensor upward to maximize the range. Note: Enter into ALERT mode before you perform the walk test, so that the alarm is not triggered. You should walk in the area that you would like the sensor to monitor. If movement is detected the red light inside the unit will appear. If the red light does not appear, adjust the mounting angle accordingly. Perform the walk test again after 3 minutes. Repeat this procedure until motion is detected. While carrying out the test, there should be no movement in the detection area during the 3 minutes interval. * Tips: The sensor should not face towards direct sunlight, be placed near heat or cold producing devices (i.e. air conditioning, radiators, fans, ovens, heaters etc.) that may cause false triggers. Also perform the walk test in areas which the sensor is not intended to cover, to ensure movement cannot be detected. E. Mounting using screws • Hold the enclosed mounting template against the wall at the selected location and mark the points for drilling. • Drill the holes and insert wall plugs. • Attach the bracket to the mounting surface with the screws provided. • Attach the Motion Sensor to the mounting bracket. 4.2.3 Introduction of Key Fob Remote Control A. Introduction The Complete Home Complete Wireless Alarm System Remote Control allows you to operate the systems Smart Panel remotely, from inside or outside the property. Using the control the system can be armed or disarmed and the siren can be activated instantly if required (using the Panic function). B. Operation i. Powering up the Key Fob Remote Control The Remote Control includes a 12V(MN27) alkaline battery. To activate, unscrew and remove the back of the Remote Control, and carefully remove the clear plastic insulation tab from the battery. If the battery is dislodged, replace it noting the correct polarity as shown inside the battery compartment. Replace the battery cover. ii. Enrolling the Remote Control onto the Smart Panel Note: Before being able to use the Key Fob Remote Control supplied with the system, or any additional Remote Controls, they first need to be enrolled (added onto the system) as follows: - 15 - Keys 1 Note Description (1234/ You must be in STANDBY 4-digit PIN) mode before enrolling a + new Remote Control onto the Smart Panel *To make sure you are in STANDBY mode: - Enter the default PIN “ 1 2 3 4 ” OR your new 4-digit PIN - Press - The Smart Panel will display the image below when you are in STANDBY mode: (One beep indicates that you entered a valid PIN, three beeps indicate that an invalid operation was performed). Keys 1 Enter the default PIN “ 1 2 (1234/ 4-digit PIN) 3 4 ” OR your new 4-digit PIN for setting followed by + 3 Press then to enter the Remote Control Enroll mode. Then press any key on the new Remote Control to enrol it onto the system. 4 Press to complete the Confirm the enrolment and return the Smart Panel to STANDBY by pressing enrolment (1234/ You must be in STANDBY 4-digit PIN) mode before deleting a + Remote Control from the Smart Panel 2 Enter the default PIN “ 1 2 (1234/ 4-digit PIN) 3 4 ” OR your new 4-digit PIN for setting followed + by 3 Press then to enter the Remote Control Deleting mode. Then input the ID no. of the Remote Control you wish to delete from the system 4 Press deletion - LCD display flashes the ID no. of the remote to be enrolled e.g. when enrolling the first remote ID no. “01” will flash. Once the first remote is enrolled the “02” will flash ready for a second remote to be enrolled (One beep indicates that the remote was enrolled to the Smart Panel successfully) Note: It is recommended that the ID No. is marked on the remote in case it needs to be deleted at a later stage iii. Operating the Key Fob Remote Control The remote can be used to arm, disarm, and operate the system instantly. ARM – Pressing the ARM button on the remote will arm the system, triggering the preset exit delay. When triggered the Smart Panel’s LED light will flash Red and indicate the triggered zone. DISARM – Pressing the DISARM button on the remote will disarm the system instantly and the system will return to Standby mode. ALERT – Pressing the ALERT button on the remote will put the system into Alert mode and a chime will sound if any of the sensors are triggered. The Green light on the Smart Panel LED display will flash and indicate the triggered zone. HOME – Pressing the HOME button on the remote will set the system in Home mode which will operate the system in both Arm and Alert modes in different preset zones. PANIC – If the HOME and ALERT buttons are pressed together the systems alarm is immediately activated iv. Deleting a Remote Control from the Smart Panel If a Remote Control device is damaged or lost, it can be deleted from the system as follows: - 16 - Note *To make sure you are in STANDBY mode: - Enter the default PIN “ 1 2 3 4 ” OR your new 4-digit PIN - Press - The Smart Panel will display the image below when you are in STANDBY mode: (One beep indicates that you entered a valid PIN, three beeps indicate that an invalid operation was performed). The Smart Panel will display the below image: 2 Description The Smart Panel will display the below image: - LCD display flashes the total number of remote currently enrolled to the system (e.g. If the Smart Panel has 3 remotes enrolled the LCD display will flash “03”) - Input the remote ID no. (e.g. “02”) for the remote you wish to delete (Inputting “00” will delete all remote controls) - LCD display will then flash the total number of remotes enrolled after deletion (One beep indicates that the remote was successfully deleted from the Smart Panel) to complete the Confirm the deletion and return the Smart Panel to STANDBY by pressing v. Querying the ID Number of a Remote Control The ID number of a Remote Control device can be identified as follows: Keys 1 Description You must be in STANDBY (1234/ 4-digit PIN) mode before deleting a Remote Control from the + Smart Panel Note *To make sure you are in STANDBY mode: - Enter the default PIN “ 1 2 3 4 ” OR your new 4-digit PIN - Press - The Smart Panel will display the image below when you are in STANDBY mode: (One beep indicates that you entered a valid PIN, three beeps indicate that an invalid operation was performed). 2 Enter the default PIN “ 1 2 (1234/ 4-digit PIN) 3 4 ” OR your new 4-digit PIN for setting followed + by The Smart Panel will display the below image: - 17 - 3 4 Press then to go into Remote Querying mode, and then press any key on the remote to check its ID. Press query - After entering into Remote Querying mode, the LCD display will flash the total number of remote controls currently enrolled to the system (e.g. If 3 remotes are enrolled the LCD display will flash “03”) - The ID No. of the Remote can then be checked by pressing any key on the remote (e.g, if the LCD display flashes “02” then that is the ID of the remote) to complete the Complete the query and return the Smart Panel to STANDBY by pressing 4.3 House Security Code settings In most cases the factory settings of the House Security Code will NOT need to be changed. However, if the Smart Panel and Sensors activate intermittently or do not work at all, this may be due to interference with other systems, which can be avoided by changing the House Security Code. To change this code, take the following steps with each system module:. 1) There are 4 Jumpers/Dip-switches on each device. To locate these remove the battery compartment cover. 2) Then set the Jumpers as shown below (ON-Push in / OFF –Pull out) to change the House Security Code setting. Make sure the Jumpers on the Smart Panel and its Sensors exactly match each other AND the Dip-switch setting on the Key Fob Remote Control. Jumpers for House Security Code Dip-switches for House Security Code - Smart Panel - Each sensor Default House Security Code: 1: ON, 2: ON, 3: ON, 4: ON *Jumper: ON = Pushed in, OFF = Pulled out - Key Fob Remote Control Default House Security: 1: ON, 2: ON, 3: ON, 4: ON 4.4 Zone Code settings Sensors are supplied with pre-assigned Zone settings to make setup easy – the Door/Window Sensors are pre-assigned to Zones 1 & 2 and the Motion Sensor to Zone 8. To assign a Sensor to a different zone, the Zone Code on the Sensor needs to be changed. To change this code, take the following steps: 1) There is a Zone Code Jumper on each Sensor which can be located by removing the Jumper compartment cover. 2) Then pull out the Jumper and reassign it to the new Zone (Zones 1 to 8) as shown in the diagram below. 3) Replace and screw back the cover to complete the Zone Code setting. Default zone code: Door/Window sensor – Zone 1 Door/Window sensor – Zone 2 Motion sensor – Zone 8 Jumper for Zone Code SECTION 5 - TROUBLESHOOTING 5.1 FAQs Q.1: What is the best way to set up my system? Where should I put my Smart Panel and the sensors? A.1: We recommend that you take some time in advance to think about the placement of the Smart Panel and Sensors. The best location for the Smart Panel is usually by the main entry/exit point, in a hallway, or in another central location in your home. However, it must be plugged into a power socket, which may dictate where it can be placed. • Please note that the alarm is pre-programmed with default settings, allowing you a pre-determined amount of time to enter (30 seconds) and time to exit (20 seconds) before the alarm sounds. front door you can either change the default setting to allow more time to enter/exit your home or, alternatively use the Key Fob to disarm the system. Q.2: How many Sensors can the Smart Panel support? A.2. An unlimited number of sensors can be supported by the system, added to different zones in your house, as you see fit. Q.3: What wireless range should I expect from Sensors? A.3: The range will vary depending on the type of structure; however, in an open space, the sensors should be capable of transmitting a signal up to 150 metres from the Smart Panel. Determine the location of the sensors first and change to a different location for better RF performance. Q.4: How do I attach my Sensors? A.4: Adhesive tape and screws are provided for the purpose of securely mounting these items. Please refer to the user guide for more information about mounting the Smart Panel and the wireless sensors. Q.5: Do I have to programme the Smart Panel? A.5: The Complete Wireless Alarm System is designed for easy installation. This means that the wireless sensors are in a default setting already registered to the Smart Panel and will therefore function immediately after the sensors are powered up. If you choose to buy additional accessories, these will need to be added to your system using the easy to follow instructions. *Note: Due to the strong signal of the alarm, we advise that you change the House Security Code settings following section 4.3 of this manual, if you suspect that one of your in-range neighbors may also be using this alarm system. Q.6: Can I still use the same system if I move? A.6. The Complete Wireless Alarm System is completely portable. If you move, you can remove your Smart Panel and wireless accessories and re-install them in your new property. Q.7: What if I forget my PIN? A.7: If you forget your PIN, you may press the “Reset” button inside the battery compartment of the Smart Panel and the PIN will be reset to the factory default PIN 1234. Q.8: Why does my Motion Sensor not respond to movement? A.8: Motion Sensor are very sensitive so to preserve battery life the Sensor will go to “Sleep” after an event has been identified and reported to the panel. This “Sleep” period lasts 3 minutes, after which, if no activity is detected, the Motion Sensor will again become active and ready to detect other events. Q.9: Why does my Motion Sensor keep generating false alarms? A 9: If you have a pet, make sure they have not triggered the system. Remember, sensitivity to pets increases in certain circumstances e.g. the nearer the pet to the Sensor. - 18 - - 19 - 5.2 Troubleshooting AC power failure: This may occur if your security system is accidentally unplugged or if there has been a main power cut. If a full power failure occurs, please contact your electric company to find out the source of the problem. The back-up battery will continue to run the system for approximately 6 hours. PIR detection range: House Code: Zone Code: Wireless range to Smart Panel: Power saving timer: “H”:< 15M “M”:< 6M “L”:< 4M 4 Jumpers Pin header: 8 pin <150 meters (open area) 3 minutes System battery failure: This may occur if the emergency back-up battery has been drained and needs to be replaced. If AC power is not restored, the low battery symbol will flash indicating that the Smart Panel back-up battery is running low. The back-up battery should be replaced once the low battery symbol appears. 6.3 Maintenance The product may be cleaned with a soft damp cloth and then wiped dry. Do not use abrasive, solvent based or aerosol cleaners as this may damage and/or discolor the product. Do not allow water to enter or attempt to clean the inside of the unit. Sensor failure: This may occur if a sensor is not communicating with the Smart Panel. It is necessary for you to ensure the House Security Code dipswitch and jumpers of the sensors are set correctly to the Smart Panel. 6.4 Batteries Do not allow batteries to corrode and leak as this may cause permanent damage to the product. Take care to insert the batteries with the correct polarity as shown inside the battery compartments. Do not mix new and old batteries or different types of batteries. Do not fit rechargeable batteries. At the end of their useful life the batteries should be disposed of via a suitable Recycling Centre. Do not dispose of with your normal household waste. DO NOT BURN SECTION 6 – GENERAL INFORMATION 6.1 Product Information Wireless systems are reliable and tested to high standards; however, it is important to consider that there are some limitations due to their transmitting power and range: - Receivers may be blocked by radio signals occurring on or near operating frequencies, regardless of the code selected. - A receiver can only respond to one transmitted signal at a time. - Wireless equipment should be tested regularly to determine whether there are sources of interference and to protect against faults. 6.2 Specifications 6.2.1 Smart Panel Power source: Back up power: Sensor numbers: House Code: Operating frequencies: Siren output: AC adaptor 9V ( 6LR61 ) alkaline battery x1pc Unlimited 4 Jumpers 433.92MHz +/-0.5MHz 120dB (Duration-adjustable) 6.2.2 Key Fob Remote Control Power source: RF working transmission frequency: House Code: Wireless range to Smart Panel: 12V ( MN27 ) alkaline battery x 1pc 433.92MHz +/-0.5MHz 4 Jumpers <65 meters (open area) 6.2.3 Door/Window Sensor Power source: RF working transmission frequency: House Code: Zone Code: Wireless range to Smart Panel: AAA ( LR03 ) alkaline battery 1.5V x 2pcs 433.92MHz +/-0.5MHz 4 Jumpers Pin header: 8 pin <150 metres (open area) 6.2.4 Motion Sensor Power source: RF working transmission frequency: PIR detection angle: 9V ( 6LR61 ) alkaline battery x1pc 433.92MHz +/-0.5MHz <110 Degree (@9VDC) - 20 - . - 21 - FCC STATEMENT Warning: Changes or modifications to this unit not expressly approved by the party responsible for compliance could void the user authority to operate the equipment. NOTE: This equipment has been tested and found to comply with the limits for Class B digital device, pursuant to part 15 of the FCC Rules. These limits are designed to provide reasonable protection against harmful interference in a residential installation. This equipment generates, uses and can radiate radio frequency energy and, if not installed and used in accordance with the instructions, may cause harmful interference to radio or television reception, which can be determined by turning the equipment off and on, the user is encouraged to try to correct the interference by one or more of the following measures: -Reorient or relocate the receiving antenna. -Increase the separation between the equipment and the receiver. -Connect the equipment into an outlet on a circuit different from that to which the receiver is connected. -Consult the dealer or an experienced radio/TV technician for help. - 22 - - 23 - This device complies with Industry Canada licence-exempt RSS standard(s). Operation is subject to the following two conditions: (1) this device may not cause interference, and (2) this device must accept any interference, including interference that may cause undesired operation of the device. Innovative Technology Electronics Corp. Limited Warranty: 90 Days Labor, One Year Parts Innovative Technology Electronics Corp. (IT) warrants the product to be free from “Defects” in materials under normal use for a period of “One Year” from the date of the original purchase. The Warranty is “Not” transferable. IT agrees, within the initial “90 Day” period, to repair or replace the product if it is determined to be defective at “No Charge”. It is further agreed that IT will cover the cost to repair or replace damaged “Parts” only for a total period of “One Year” from the date of the original purchase. The warranty does not cover cosmetic damage, antennas, AC cords, cabinets, headbands, ear-pads, or damage due to line power surges, connection to improper voltage supply or settings, misuse, mishandling, accident, acts of God or attempted repair by an unauthorized service agent. To obtain service, the purchaser MUST present an original sales receipt / proof of purchase. Please contact us at www.ithomeproducts.com to request an RMA (Return Material Authorization) number to return products for service or replacement. Returns without an RMA number on the package will be refused and returned to sender. Upon receipt of the returning item and our full inspection (IT) may issue a replacement to customer for the same item or of one that has equivalent value and features. To return an item, supply full name, return address, phone number, item purchased, receipt of purchase and reason for return to obtain RMA number. All returns must be in the original packaging or reasonable substitute to prevent damage. Customer “Must” include full name, shipping address and telephone number inside of package. No return will be shipped back to a PO Box or APO address. Please include your check or money order in the amount of • USD$5.00 for items $10.00 to $39.99 (Price Paid Per Unit) • USD$10.00 for items $40.00 to $99.99. (Price Paid Per Unit) • USD$16.00, for items $100.00 and up. (Price Paid Per Unit) • Shipping fees are non-refundable to be payable to Innovative Technology Electronics Corp.(for handling and return shipping charges) (IT) will not be responsible for delays or unprocessed claims resulting from a purchaser’s failure to provide any / all of the necessary information. Send all inquiries or RMA request via our website www.ithomeproducts.com/support. Innovative Technology Electronics Corp. 1 Channel Drive Port Washington, NY 11050 Toll free: 1-877-483-2497 Website for support: www.ithomeproducts.com/support There are no express warranties except as listed above. REPAIR OR REPLACEMENT AS PROVIDED UNDER THIS WARRANTY IS THE EXCLUSIVE REMEDY OF THE CUSTOMER, (IT) SHALL NOT BE LIABLE FOR ANY INCIDENTAL OR CONSEQUENTIAL DAMAGES FOR BREACH OF ANY EXPRESS OR IMPLIED WARRANTY ON THIS PRODUCT EXCEPT TO THE EXTENT PROHIBITED BY APPLICABLE LAW. ANY IMPLIED WARRANTY OF MERCHANTABILITY OR FITNESS FOR A PARTICULAR PURPOSE ON THIS PRODUCT IS LIMITED IN DURATION TO THE DURATION OF THIS WARRANTY. Some states do not allow the exclusion or limitation of incidental or consequential damages, or limitations on how long an implied warranty lasts, so the above exclusions or limitations may not apply to you. This warranty gives you specific legal rights and you may also have other rights, which vary from state to state. - 24 - - 25 -