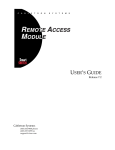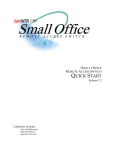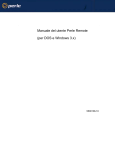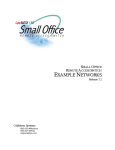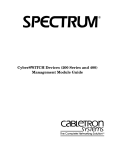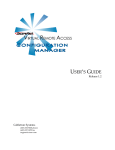Download Cabletron Systems CyberSWITCH CSX500 User`s guide
Transcript
SMALL OFFICE REMOTE ACCESS SWITCH USER’S GUIDE Release 7.2 Cabletron Systems (603) 332-9400 phone (603) 337-3075 fax [email protected] USER’S GUIDE ! Only qualified personnel should perform installation procedures. CAUTION NOTICE You may post this document on a network server for public use as long as no modifications are made to the document. Cabletron Systems reserves the right to make changes in specifications and other information contained in this document without prior notice. The reader should in all cases consult Cabletron Systems to determine whether any such changes have been made. The hardware, firmware, or software described in this manual is subject to change without notice. IN NO EVENT SHALL CABLETRON SYSTEMS BE LIABLE FOR ANY INCIDENTAL, INDIRECT, SPECIAL, OR CONSEQUENTIAL DAMAGES WHATSOEVER (INCLUDING BUT NOT LIMITED TO LOST PROFITS) ARISING OUT OF OR RELATED TO THIS MANUAL OR THE INFORMATION CONTAINED IN IT, EVEN IF CABLETRON SYSTEMS HAS BEEN ADVISED OF, KNOWN, OR SHOULD HAVE KNOWN, THE POSSIBILITY OF SUCH DAMAGES. ©Copyright 1998 by Cabletron Systems, Inc. All rights reserved. Cabletron Systems, Inc. P.O. Box 5005 Rochester, NH 03866-5005 Order Number: 9032450 VIRUS DISCLAIMER Cabletron Systems has tested its software with current virus checking technologies. However, because no anti-virus system is 100% reliable, we strongly caution you to write protect and then verify that the Licensed Software, prior to installing it, is virus-free with an anti-virus system in which you have confidence. Cabletron Systems makes no representations or warranties to the effect that the Licensed Software is virus-free. Copyright © July 1997, by Cabletron Systems, Inc. All rights reserved. 2 CyberSWITCH TRADEMARKS Cabletron Systems, CyberSWITCH, MMAC-Plus, SmartSWITCH, SPECTRUM, and SecureFast Virtual Remote Access Manager are trademarks of Cabletron Systems, Inc. All other product names mentioned in this manual are trademarks or registered trademarks of their respective companies. COPYRIGHTS All of the code for this product is copyrighted by Cabletron Systems, Inc. © Copyright 1991-1997 Cabletron Systems, Inc. All rights reserved. Printed in the United States of America. Portions of the code for this product are copyrighted by the following corporations: Epilogue Technology Corporation Copyright 1991-1993 by Epilogue Technology Corporation. All rights reserved. Livingston Enterprises, Inc. Copyright 1992 Livingston Enterprises, Inc. Security Dynamics Technologies Inc. Copyright 1995 by Security Dynamics Technologies Inc. All rights reserved. Stac Electronics Stac Electronics 1993, including one or more U.S. Patents No. 4701745, 5016009, 5126739 and 5146221 and other pending patents. Telenetworks Copyright 1991, 92, 93 by Telenetworks. All rights reserved. FCC NOTICE This device complies with Part 15 of the FCC rules. Operation is subject to the following two conditions: (1) this device may not cause harmful interference, and (2) this device must accept any interference received, including interference that may cause undesired operation. NOTE: This equipment has been tested and found to comply with the limits for a Class A digital device, pursuant to Part 15 of the FCC rules. These limits are designed to provide reasonable protection against harmful interference when the equipment is operated in a commercial environment. This equipment uses, generates, and can radiate radio frequency energy and if not installed in accordance with the operator’s manual, may cause harmful interference to radio communications. Operation of this equipment in a residential area is likely to cause interference in which case the user will be required to correct the interference at his own expense. Small Office Remote Access Switch 3 USER’S GUIDE WARNING: Changes or modifications made to this device which are not expressly approved by the party responsible for compliance could void the user’s authority to operate the equipment. DOC NOTICE This digital apparatus does not exceed the Class A limits for radio noise emissions from digital apparatus set out in the Radio Interference Regulations of the Canadian Department of Communications. Le présent appareil numérique n’émet pas de bruits radioélectriques dépassant les limites applicables aux appareils numériques de la class A prescrites dans le Règlement sur le brouillage radioélectrique édicté par le ministère des Communications du Canada. VCCI NOTICE This is a Class 1 product based on the standard of the Voluntary Control Council for Interference by Information Technology Equipment (VCCI). If this equipment is used in a domestic environment, radio disturbance may arise. When such trouble occurs, the user may be required to take corrective actions. CABLETRON SYSTEMS, INC. PROGRAM LICENSE AGREEMENT IMPORTANT: Before utilizing this product, carefully read this License Agreement. This document is an agreement between you, the end user, and Cabletron Systems, Inc. ("Cabletron") that sets forth your rights and obligations with respect to the Cabletron software program (the "Program") contained in this package. The Program may be contained in firmware, chips or other media. BY UTILIZING THE ENCLOSED PRODUCT, YOU ARE AGREEING TO BECOME BOUND BY THE TERMS OF THIS AGREEMENT, WHICH INCLUDES THE LICENSE AND THE LIMITATION OF WARRANTY AND DISCLAIMER OF LIABILITY. IF YOU DO NOT AGREE TO THE TERMS OF THIS AGREEMENT, PROMPTLY RETURN THE UNUSED PRODUCT TO THE PLACE OF PURCHASE FOR A FULL REFUND. 4 CyberSWITCH CONTENTS Using this Guide 22 Documentation Set 23 Guide Conventions 24 SYSTEM OVERVIEW 25 The CyberSWITCH 26 The CyberSWITCH Network 26 Unique System Features 27 Interoperability Overview 29 Interoperability Protocols 29 Interoperability Devices 30 Security Overview 31 Network Interface Overview 31 System Components 32 Remote ISDN Devices 32 Switches Supported 33 Hardware Overview 34 Safety Considerations 34 System Platforms 35 CyberSWITCH Characteristics 35 CyberSWITCH Series 36 CyberSWITCH Front Panel 36 CyberSWITCH Back Panel 37 Software Overview 39 Overview 39 System software 39 System Files 39 Configuration Files 39 Operational Files 40 User Level Security Files 41 SYSTEM INSTALLATION 42 Ordering ISDN Service (US Only) 43 Overview 43 Ordering NI-1 Lines Using EZ-ISDN Codes 43 Ordering NI-1 Lines Using NI-1 ISDN Ordering Codes 43 For Non-POTS Devices 43 For Single POTS Devices 43 For Dual POTS Devices 44 Small Office Remote Access Switch 5 USER’S GUIDE Ordering BRI ISDN Lines using Provisioning Settings 44 Provisioning Settings for AT&T 5ESS Switches 45 AT&T 5ESS NI-1 Service 45 AT&T 5ESS Custom Point-to-Point Service 46 Provision Settings for Northern Telecom DMS-100 Switches 46 Northern Telecom DMS100 NI-1 Service 47 Northern Telecom DMS100 Custom Service 48 Hardware Installation 49 Pre-Installation Requirements 49 Accessing the CyberSWITCH 50 Overview 50 Making Connections 50 Direct Connection 50 Null-Modem Connection to a PC 50 Changing the Baud Rate 52 Remote Connection using Telnet 52 Establishing an Administration Session 53 Powering On 53 Accessing the Release Notes 54 Upgrading System Software 56 Overview 56 Upgrading Software 56 Local Software Upgrade 57 Local Upgrade of the Second Stage Boot (SSB) 57 Local Upgrade of the Operational Software (OSW) 58 Remote Software Upgrade 58 Remote Upgrade of the Second Stage Boot (SSB) 59 Remote Upgrade of the Operational Software (OSW) 60 Change Defaults to Secure System 61 Return Configuration to Factory Defaults 62 Accessing the Release Notes 62 BASIC CONFIGURATION 63 Configuration Tools 64 Overview 64 CFGEDIT 64 Executing CFGEDIT 64 Saving CFGEDIT Changes 65 Dynamic Management 65 Executing Dynamic Management 65 Utility Dynamic Management Commands 66 Saving Dynamic Management Changes 66 Default Configuration 67 Using the Network Worksheets 67 Using the Configuration Chapters 68 6 CyberSWITCH Configuring Resources and Lines 69 Overview 69 Resources 69 Configuring Resources 69 Resource Configuration Elements 71 Resource Background Information 71 Lines 72 Configuring Lines 72 Configuring Changes for a COMMPORT Resource 73 Line Configuration Elements 74 Line Background Information 77 Subaddresses 78 Configuring a Subaddress 78 Subaddress Configuration Elements 78 Subaddresses Background Information 78 POTS Option 78 Configuring the POTS Option 78 POTS Configuration Elements 80 POTS Background Information 80 Configuring Basic Bridging 81 Overview 81 MAC Layer Bridging Option 81 Enabling/Disabling Bridging 81 MAC Layer Bridging Configuration Elements 81 MAC Layer Bridging Background Information 82 Configuring Basic IP Routing 83 Overview 83 Internet Protocol (IP) Option 83 Enabling IP 83 IP Option Configuration Elements 84 IP Background Information 84 IP Operating Mode 84 Configuring the IP Operating Mode 84 IP Operating Mode Configuration Elements 85 IP Operating Mode Background Information 85 IP Network Interfaces 86 Configuring Interfaces 86 Network Interface Configuration Elements 88 IP Network Interface Background Information 93 IP RIP and the IP Network Interfaces 97 IP RIP over Dedicated Connections 101 IP Host Operating Mode and the IP Network Interfaces 103 Using Multiple IP Addresses 103 Static Routes 105 Configuring Static Routes 105 Static Route Configuration Elements 107 Static Route Background Information 109 Default Routes 110 Configuring Default Routes 110 Default Route Configuration Elements 110 Small Office Remote Access Switch 7 USER’S GUIDE Routing Information Protocol (RIP) Option 111 Enabling/Disabling IP RIP 111 IP RIP Configuration Elements 112 IP RIP Background Information 112 SECURITY 113 Security Overview 114 Overview 114 Security Level 114 System Options and Information 115 Device Level Databases 115 User Level Databases 116 Off-node Server Information 116 Network Login Information 116 Configuring Security Level 117 Overview 117 No Security 119 Configuring No Security 119 Device Level Security 120 Configuring Device Level Security 120 Device Level Security Background Information 120 Overview of Device Authentication Process 121 User Level Security 121 Configuring User Level Security 121 User Level Security Background Information 121 Authentication Using a Security Token Card 122 System Requirements 123 Authentication Process with User Level Security 124 Device and User Level Security 125 Configuring Device and User Level Security 125 Device and User Level Background Information 126 Configuring System Options and Information 127 Overview 127 System Options 127 Configuring System Options 127 System Options Configuration Elements 128 System Options Background Information 130 System Information 131 Configuring System Information 131 System Information Configuration Elements 131 System Information Background Information 132 Administrative Session 132 Configuring Administrative Sessions 132 Administrative Session Configuration Elements 133 Administrative Session Background Information 134 Alternative Database Location Background Information 134 Session Inactivity Background Information 134 Number of Administrative Telnet Sessions Background Information 134 8 CyberSWITCH Telnet Server TCP Port Number Background Information 134 Emergency Telnet Server Port Number Background Information 135 Configuring Device Level Databases 136 Overview 136 On-node Device Database 136 Configuring an On-node Device Database 136 On-node Device Entries 137 Configuring On-node Device Entries 137 On-node Device Database Configuration Elements 144 General Configuration Elements 144 ISDN Configuration Elements 144 Frame Relay Access Configuration Elements 146 X.25 Access Configuration Elements 146 Authentication Configuration Elements 146 IP Information Configuration Elements 148 IPX Information Configuration Elements 148 AppleTalk Information Configuration Elements 149 Bridge Information Configuration Elements 150 POTS Information 151 Compression Configuration Elements 151 On-node Device Database Background Information 151 On-node Device Database Security Requirements 152 Off-node Device Database Location 156 Configuring Off-node Device Database Location 156 Off-node Device Database Location Configuration Elements 156 Off-node Device Database Location Background Information 156 Configuring User Level Databases 157 Overview 157 User Level Authentication Database Location 157 Configuring Authentication Database Location 157 User Level Authentication Database Location Configuration Elements 158 User Level Authentication Database Location Background Information 158 Configuring Off-node Server Information 159 Overview 159 Multiple Administration Login Names 159 VRA Manager Authentication Server 160 Configuring VRA Manager Authentication Server 160 VRA Manager Authentication Server Configuration Elements 161 VRA Manager Authentication Server Background Information 161 RADIUS Authentication Server 161 Configuring a RADIUS Authentication Server 161 RADIUS Authentication Server Configuration Elements 163 RADIUS Authentication Server Background Information 163 TACACS Authentication Server 164 Configuring a TACACS Authentication Server 164 TACACS Authentication Server Configuration Elements 165 TACACS Authentication Server Background Information 165 Small Office Remote Access Switch 9 USER’S GUIDE ACE Authentication Server 166 Configuring an ACE Authentication Server 166 ACE Authentication Server Configuration Elements 167 ACE Authentication Server Background Information 168 Configuring Network Login Information 169 Overview 169 Network Login General Configuration 169 Configuring General Network Login Information 169 Network Login General Configuration Background Information 170 Network Login Banners 171 Configuring Network Login Banners 171 Network Login Banners Background Information 171 Login Configuration Specific to RADIUS Server 172 Configuring RADIUS Server Login Information 172 Login Configuration Specific to RADIUS Server Background Information 173 Login Configuration Specific to TACACS Server 173 Configuring TACACS Server Login Information 173 Login Configuration Specific to TACACS Server Background Information 175 ADVANCED CONFIGURATION 176 Configuring Alternate Accesses 177 Dedicated Accesses 177 Configuring a Dedicated Access 177 Dedicated Access Configuration Elements 177 Dedicated Access Background Information 178 X.25 Accesses 179 Configuring an X.25 Access 179 Basic Configuration Information 179 LAPB Configuration Information 180 X.25 Configuration Information 180 Permanent Virtual Circuit Information 182 X.25 Configuration Elements 182 X.25 Line Configuration Elements 182 LAPB Configuration Elements 183 X.25 Access Configuration Elements 184 PVC Configuration Elements 187 X.25 Access Background Information 188 Current X.25 Restrictions 190 Frame Relay Accesses 190 Configuring a Frame Relay Access 190 Configuring General Access Information 190 Configuring a PVC 191 Frame Relay General Configuration Elements 192 Frame Relay PVC Configuration Elements 193 Frame Relay Access Background Information 195 The Local Management Interface Overview 196 Data Rate Control Overview 196 Congestion Control Overview 197 Current Restrictions 197 10 CyberSWITCH Configuring Advanced Bridging 199 Overview 199 Bridge Dial Out 199 Configuring the Device List for Bridge Dial Out 200 MAC Hardware Filtering 201 Enabling/Disabling MAC Hardware Filtering 201 MAC Hardware Filtering Background Information 201 Spanning Tree Protocol 202 Configuring Spanning Tree Protocol 202 Spanning Tree Protocol Configuration Elements 202 Bridge Mode of Operation 202 Configuring the Bridge Mode of Operation 202 Bridge Mode of Operation Configuration Elements 202 Bridge Mode of Operation Background Information 202 Unrestricted Bridge Mode 202 Restricted Bridge Mode 203 Mode of Hardware Filtering 203 Configuring Mode of Hardware Filtering 203 Hardware Filtering Mode Background Information 203 Manual Mode Hardware Filtering 204 Auto Mode Hardware Filtering 204 Bridge Filters 204 Configuring Bridge Filters 204 Bridge Filter Configuration Elements 207 Protocol Definition Configuration Elements 207 Bridge Filter Configuration Elements 207 Hardware Filter Configuration Elements 208 Bridge Filters Background Information 209 Protocol Definitions 209 Bridge Filter Definitions 210 Dial Out Using Bridge Filters 216 Example: Bridge Dial Out Using a Destination MAC Address Filter 216 Known Connect List 218 Configuring the Known Connect List 218 Known Connect List Configuration Elements 219 Known Connect List Background Information 219 Configuring Advanced IP Routing 220 Overview 220 Static ARP Table Entries 220 The Isolated Mode 220 Configuring the Isolated Mode 220 Isolated Mode Configuration Elements 221 Isolated Mode Background Information 221 Static Route Lookup via RADIUS 221 Configuring Static Route Lookup via RADIUS 221 Static Route via RADIUS Configuration Elements 221 Static Route Lookup via RADIUS Background Information 221 IP Address Pool 222 Configuring an IP Address Pool 222 IP Address Pool Configuration Elements 222 IP Address Pool Background Information 222 Small Office Remote Access Switch 11 USER’S GUIDE IP Filters 223 Initiating the IP Filter Configuration 223 Configuring Packet Types 224 Configuring the Common IP Portion 225 Configuring TCP 226 Configuring UDP 226 Configuring ICMP 227 Configuring Forwarding Filters 228 Configuring Connection Filters 229 Using CFGEDIT 229 Configuring Exception Filter 230 Modifying the Final Condition for a Filter 231 Applying Filters 231 Applying Filters to Network Interfaces 231 Applying the Global Forwarding Filter 231 Applying per-device Forwarding Filters 231 IP Filters Configuration Elements 232 IP Filters Background Information 233 Filter Composition 234 Types of Filters 234 Role of Filters in the IP Processing Flow 235 Packet Types 236 Limitations 237 Example of an IP Filter Configuration 238 DHCP Relay Agent 240 Configuring a DHCP Relay Agent 240 DHCP Configuration Elements 241 DHCP Background Information 241 DHCP/BOOTP Relay Agent Environments 241 Example DHCP Configurations 243 DHCP Proxy Client 247 Configuring the DHCP Proxy Client 247 DHCP Configuration Elements 248 DHCP Background Information 248 Sample Configuration: IP Router with DHCP Proxy Client 249 Configuring IPX 251 Overview 251 Configuring IPX Information 252 IPX Routing Option 253 Enabling/Disabling IPX 253 IPX Option Configuration Element 253 IPX Option Background Information 254 IPX Internal Network Number 254 Configuring the IPX Internal Network Number 254 IPX Internal Network Number Configuration Element 254 IPX Network Number Background Information 255 12 CyberSWITCH IPX Network Interfaces 255 Configuring IPX Network Interfaces 255 IPX Network Interface Configuration Elements 257 General IPX Network Interface Configuration Elements 257 RIP IPX Network Interface Configuration Elements 257 SAP IPX Network Interface Configuration Elements 258 IPX Network Interface Background Information 259 IPX Routing Protocols 260 Configuring IPX Routing Protocols 260 IPX Routing Protocol Configuration Elements 260 IPX Routing Protocol Background Information 261 Routing/Service Tables 261 Special Considerations - Remote LAN Interface 262 IPX Static Routes 263 Configuring IPX Static Routes 263 IPX Static Routes Configuration Elements 264 IPX Static Routes Background Information 264 IPX NetWare Static Services 265 Configuring IPX NetWare Static Services 265 IPX NetWare Static Services Configuration Elements 266 IPX NetWare Static Services Background Information 267 IPX Spoofing 267 Configuring IPX Spoofing 267 IPX Spoofing Configuration Elements 268 IPX Spoofing Background Information 268 Watchdog Protocol 269 SPX Protocol 269 IPX Type 20 Packet Handling 270 Configuring IPX Type 20 Packet Handling 270 IPX Type 20 Packet Handling Configuration Elements 271 IPX Type 20 Packet Handling Device Configuration Elements 271 IPX Type 20 Packet Handling Background Information 271 IPX Isolated Mode 271 Configuring IPX Isolated Mode 271 IPX Isolated Mode Configuration Elements 271 IPX Isolated Mode Background Information 272 IPX Triggered RIP/SAP 272 Displaying WAN Peer List 272 Configuring Triggered RIP/SAP Global Timers 273 Configuration Elements 273 Triggered RIP/SAP Background Information 274 IPX-Specific Information for Devices 274 Configuring IPX Devices 274 WAN Devices 274 Remote LAN Devices 277 IPX Configuration Elements for Devices 278 IPX Background Information for Devices 279 IPX Triggered RIP/SAP Device Background 279 Small Office Remote Access Switch 13 USER’S GUIDE Configuring SNMP 280 Configuring SNMP 280 SNMP Configuration Elements 282 SNMP Background Information 283 Configuring AppleTalk Routing 287 AppleTalk Routing Option 287 Enabling AppleTalk Routing 287 AppleTalk Routing Option Configuration Element 288 AppleTalk Routing Background Information 288 AppleTalk Ports 288 Configuring AppleTalk Ports 288 AppleTalk Ports Configuration Elements 289 AppleTalk Ports Background Information 290 The AppleTalk Network Type 290 Dynamic Node Address Assignment 290 The Zone Concept 291 AppleTalk Remote LAN 291 AppleTalk Static Routes 292 Configuring AppleTalk Static Routes 292 AppleTalk Routing Static Routes Configuration Elements 293 AppleTalk Routing Static Routes Background Information 293 AppleTalk Capacities 293 Configuring AppleTalk Capacities 293 AppleTalk Capacities Configuration Elements 293 AppleTalk Capacities Background Information 294 AppleTalk Isolated Mode 294 Configuring the AppleTalk Isolated Mode 294 AppleTalk Isolated Mode Configuration Elements 294 Configuring Call Control 295 Overview 295 Throughput Monitor 295 Configuring the Throughput Monitor 295 Throughput Monitor Configuration Elements 296 Throughput Monitor Background Information 297 Overload Condition Monitoring 298 Underload Condition Monitoring 298 Idle Condition Monitoring 299 Throughput Monitor Configuration Example 299 Call Interval Parameters 300 Configuring the Call Interval Parameters 300 Call Interval Configuration Elements 300 Call Interval Background Information 300 Monthly Call Charge 301 Configuring Monthly Call Charge 301 Monthly Call Charge Configuration Elements 301 Monthly Call Charge Background Information 301 Call Restrictions 302 Configuring Call Restrictions 302 Call Restriction Configuration Elements 302 Call Restrictions Background Information 304 14 CyberSWITCH Bandwidth Reservation 305 Configuring Bandwidth Reservation 305 Bandwidth Reservation Configuration Elements 307 Bandwidth Reservation Background Information 308 Semipermanent Connections 308 Configuring Semipermanent Connections 308 Semipermanent Connections Configuration Elements 310 Semipermanent Connections Background Information 310 Interactions with Other Features 310 VRA Manager as a Call Control Manager 312 Configuring VRA Manager for Call Control 312 Configuration Elements 312 Background Information 313 Call Control Management 313 Limitations/Considerations 314 Configuring Other Advanced Options 315 Overview 315 PPP Configuration 315 Configuring PPP 315 PPP Configuration Elements 316 PPP Background Information 317 PPP Link Failure Detection 317 PPP Reference Documents 318 Default Line Protocol 319 Configuring Default Line Protocol 319 Default Line Protocol Configuration Elements 319 Default Line Protocol Background Information 319 Log Options 320 Configuring Log Options 320 Log Options Configuration Elements 320 Log Options Background Information 321 Local Log File Overview 321 Syslog Server Overview 321 CDR Log Report Overview 322 Compression Options 327 Configuring Compression Options 327 Compression Options Configuration Elements 327 Compression Options Background Information 328 Compression and CCP 329 TFTP 330 Configuring TFTP 330 TFTP Configuration Elements 331 TFTP Background Information 331 File Attributes 332 Configuring File Attributes 332 File Attributes Configuration Elements 332 File Attributes Background Information 332 Small Office Remote Access Switch 15 USER’S GUIDE TROUBLESHOOTING 334 System Verification 335 Verifying Hardware Resources are Operational 335 Verifying WAN Lines are Available for Use 336 Verifying LAN Connection is Operational 336 Verifying Bridge is Initialized 337 Verifying IP Router is Initialized 337 Verifying a Dedicated Connection 338 Verifying a Frame Relay Connection 338 Verifying an X.25 Connection 339 Verifying Remote Device Connectivity 339 Verifying Multi-Level Security 339 Verifying IP Host Mode is Operational 341 Verifying IP Host is Initialized 341 Verifying IP Host Mode is Operational 341 Verifying IP Host Mode Operation over a LAN connection 341 Verifying IP Host Mode Operation over a WAN connection 342 Verifying IP Routing Over Interfaces 342 Verifying IP Routing Over a LAN Interface 342 Verifying IP Routing Over a WAN Interface 343 Verifying IP Routing Over a WAN (Direct Host) Interface 345 Verifying IP Routing Over a WAN Remote LAN Interface 346 Verifying IP Routing Over a WAN UnNumbered Interface 347 Verifying IP Filters 348 Verifying IP RIP 348 Verifying IP RIP is Initialized 348 Verifying IP RIP Output Processing on a LAN Interface 349 Verifying IP RIP Input Processing on a LAN Interface 350 Verifying IP RIP Output Processing on a WAN Interface 350 Verify IP RIP Input Processing Operational on a WAN Interface 351 Verifying IPX Router is Initialized 352 Verifying IPX Routing is Operational 352 Verifying IPX Routing over a LAN Connection 353 Verifying an IPX Remote LAN Connection 353 Verifying IPX Routing over a WAN Connection 354 Verifying Triggered RIP/SAP 354 Verifying the AppleTalk Routing Feature 354 Verifying AppleTalk Routing is Initialized 354 Verifying AppleTalk Routing is Operational 355 Verifying AppleTalk Routing Operational over the LAN connection 356 Verifying AppleTalk Routing Operation over a WAN connection 356 Verifying SNMP is Operational 357 Verifying the Dial Out Feature 358 Verifying Call Detail Recording 358 Verifying Compression is Operational 359 Verifying Reserved Bandwidth is Operational 359 Verifying PPP Link Failure Detection is Operational 359 Verifying DHCP Relay Agent 360 Verifying DHCP Relay Agent Initialization 360 Verifying the Relay Agent is Enabled 361 Verifying the Relay Agent is Operational 361 16 CyberSWITCH Verifying DHCP: Proxy Client 362 Verifying DHCP Proxy Client Initialization 362 Verifying the Proxy Client is Enabled 363 Verifying the Proxy Client is Operational 363 UDP Ports 363 IP Address Pool 364 Verifying a Semipermanent Connection 364 Verifying Proxy ARP is Operational 364 Problem Diagnosis 366 Overview 366 LAN Adapter 366 Bridge Initialization 367 IP Routing Initialization 367 WAN Line Availability 367 Dedicated Connections 369 Frame Relay Connections 369 X.25 Connections 370 Remote Device Connectivity 371 Multi-Level Security 372 LAN Attachment 372 IP Host Mode 373 IP Host Initialization 373 IP Host Mode Operation over the LAN connection 373 IP Host Mode Operation over the WAN connection 374 IP Routing Over Interface Connections 374 IP Routing Over the LAN Interface Connection 374 IP Routing Over a WAN Interface Connection 375 IP Routing Over a WAN (Direct Host) Interface Connection 376 IP Routing Over a WAN RLAN Interface Connection 377 IP Routing Over a WAN UnNumbered Interface Connection 378 IP Filters 378 IP RIP 379 IP RIP Initialization 379 IP RIP Output Processing on a LAN Interface 380 IP RIP Input Processing on a LAN Interface 380 IP RIP Output Processing on a WAN Interface 381 IP RIP Input Processing on a WAN Interface 381 IPX Routing 382 IPX Routing Initialization 382 IPX Routing over the LAN Connection 382 IPX Routing over the Remote LAN Connection 383 IPX Routing over the WAN Connection 384 IPX Routing and Service Tables 385 Triggered RIP/SAP Start Up 386 Triggered RIP/SAP Operation 386 AppleTalk Routing 386 AppleTalk Routing Initialization 387 AppleTalk Routing Operational over the LAN connection 387 AppleTalk Routing Operational over the WAN connection 389 SNMP 390 Dial Out 392 Small Office Remote Access Switch 17 USER’S GUIDE Call Detail Recording 393 Compression 393 DHCP: Relay Agent 395 Relay Agent Initialization 395 Enabling the Relay Agent 395 Relay Agent Operation 396 DHCP: Proxy Client 396 Proxy Client Initialization 396 Enabling the Proxy Client 396 Proxy Client Operation 397 Proxy ARP Operation 398 LED Indicators 399 Overview 399 Local Area Network LED Indicators 399 WAN LED Indicators 399 Service Indicator 400 Service Indicator Remains Lit 401 Service Indicator Blinks 401 System Messages 403 Overview 403 Informational Messages 403 Boot Messages 404 Initialization Messages 404 Normal Operation Messages 404 Status Messages 404 Spanning Tree Messages 405 Warning Messages 405 Error Messages 405 System Message Summary 405 Trace Messages 464 Overview 464 Call Trace Messages 465 Call Trace Message Summary 466 IP Filters Trace Messages 471 PPP Packet Trace Messages 472 WAN FR_IETF Trace Messages 474 X.25 Trace Messages 474 X.25 Trace Message Summary 474 X.25 (LAPB) Trace Messages 477 X.25 (LAPB) Trace Message Summary 477 SYSTEM MAINTENANCE 479 Remote Management 480 Overview 480 AMP Out-of-Band Management 480 Installation and Configuration 480 Usage Instructions 481 18 CyberSWITCH SNMP 482 Installation and Configuration 483 Usage Instructions 483 Telnet 484 Installation and Configuration 485 Usage Instructions 485 TFTP 487 Installation and Configuration 487 Usage Instructions 488 Remote Installation with USER2 489 System Commands 491 Overview 491 Accessing Administration Services 491 Setting the IP Address 492 Boot Device Commands 492 Accessing Dynamic Management 493 Viewing Operational Information 493 Viewing Throughput Information 497 Throughput Monitor Contents 498 Saving Operational Information 499 Clearing Operational Information 499 Configuration-Related Commands 500 Restarting the CyberSWITCH 500 Setting the Date and Time 501 File Utility Commands 501 Terminating Administration Sessions 502 AppleTalk Routing Commands 503 Bridge Commands 507 Call Control Commands 508 Call Detail Recording Commands 511 Call Restriction Commands 512 Compression Information Commands 512 DHCP Commands 512 Frame Relay Commands 513 IP Routing Commands 515 IPX Routing Commands 519 ISDN Usage Commands 521 LAN Commands 522 Log Commands 522 Packet Capture Commands 522 RADIUS Commands 526 SNMP Commands 528 TCP Commands 528 Telnet Commands 528 Terminal Commands 531 TFTP Commands 532 Trace Commands 533 UDP Commands 534 User Level Security Commands 534 WAN Commands 535 X.25 Commands 535 Small Office Remote Access Switch 19 USER’S GUIDE System Statistics 537 Overview 537 Connectivity Statistics 537 Call Restriction Statistics 538 Call Statistics 538 Throughput Monitoring Statistics 538 AppleTalk Statistics 539 AppleTalk Protocol Statistics 539 AppleTalk Data Delivery Protocol (DDP) Statistics 539 AppleTalk Echo Protocol (AEP) Statistics 540 AppleTalk Routing Table Maintenance Protocol (RTMP) Statistics 541 AppleTalk Zone Information Protocol (ZIP) Statistics 541 AppleTalk Name Binding Protocol (NBP) Statistics 542 AppleTalk Transaction Protocol (ATP) Statistics 542 AppleTalk Port Statistics 543 Bridge Statistics 544 Call Detail Recording Statistics 544 Compression Statistics 545 Compression Related Statistics 545 Decompression Related Statistics 545 DHCP Statistics 546 Common DHCP Statistics 546 DHCP Relay Agent Statistics 547 DHCP Proxy Client Statistics 548 Frame Relay Statistics 549 Access Related Statistics 549 PVC Related Statistics 551 LAN Statistics 552 IP Statistics 553 IP Group Statistics 553 ICMP Group Statistics 554 IPX Statistics 556 IPX General Statistics 556 IPX Basic System Table Statistics 556 IPX Advanced System Table Statistics 557 IPX RIP Statistics 558 IPX Triggered RIP Statistics 559 IPX Route Statistics 559 IPX SAP Statistics 560 IPX Triggered SAP Statistics 560 IPX Service Statistics 560 RIP Statistics 561 RIP Global Statistics 561 RIP Interface Statistics 561 SNMP Statistics 562 TCP Statistics 564 TFTP Statistics 565 Statistics for Server or Remote initiated TFTP Activity 565 Statistics for Local or Client Initiated TFTP Activity 566 Statistics for all TFTP Activity 566 UDP Statistics 567 WAN FR_IETF Statistics 568 20 CyberSWITCH WAN Statistics 568 X.25 Statistics 569 X.25 Access Related Statistics 569 X.25 Virtual Circuit (VC) Related Statistics 571 Routine Maintenance 572 Overview 572 Installing/Upgrading System Software 572 Executing Configuration Changes 572 Configuration Files 572 Making Changes Using CFGEDIT 572 Making Changes Using Manage Mode 573 Configuration Backup and Restore 573 Obtaining System Custom Information 573 APPENDICES 574 System Worksheets 575 Network Topology 576 System Details 577 Resources 577 Lines 577 Accesses 578 Device Information 579 Bridging and Routing Information 580 Bridging 580 IP Routing 580 IPX Routing 581 AppleTalk Routing 582 CFGEDIT Map 583 Overview 583 Main Menu 583 Physical Resources Menu 584 Options Menu 585 Security Menu 588 Getting Assistance 591 Reporting Problems 591 Contacting Cabletron Systems 591 Administrative Console Commands Table 593 Manage Mode Commands Table 601 Cause Codes Table 605 INDEX 612 Small Office Remote Access Switch 21 USING THIS GUIDE The User’s Guide is divided into the following parts: SYSTEM OVERVIEW We begin with an overview of bridging, routing, and specific CyberSWITCH features. Next, we provide an overview for both the system software and hardware. SYSTEM INSTALLATION In this section of the User’s Guide we provide guidelines for ordering ISDN service in the US, and a step-by-step description of installing hardware and upgrading software. BASIC CONFIGURATION We define basic configuration as the configuration needed by most devices. These are the areas of configuration that will get your system up and running. Note that not all configuration steps in this part are required. For example, if you are only using bridging, you will have no need to complete the configuration steps included in the chapter titled Configuring Basic IP Routing. SECURITY CONFIGURATION The CyberSWITCH provides a great variety of security options. For example, you may use device level security, user level security, or if preferred, no security. You may also perform authentication of a device/user in different ways. The security information may be stored on several different types of databases, either locally or on a variety of remote databases. System security also allows the configuration of administrative session (Telnet session) enhancements. This provides secure access to the system along with flexible control. ADVANCED CONFIGURATION We define advanced configuration as a way to fine tune your system, or to configure options that are not necessarily needed by the majority of devices. For example, use this section to configure an alternate access, or to set up SNMP to manage your system. TROUBLESHOOTING Troubleshooting begins with information for verifying your system installation, and continues with steps to take if there are problems with the installation. Next, it includes a description of system LED indicators, followed by system messages and trace messages. Each message listing in these chapters provides the message itself, a message definition, and where appropriate, possible corrective actions. SYSTEM MAINTENANCE In this section, we provide information to help you maintain your CyberSWITCH once it is operating. System maintenance information includes information regarding remote management, a chapter on both the system commands and the system statistics, and routine maintenance procedures. USING THIS GUIDE Documentation Set APPENDICES The User’s Guide provides the following appendices: NETWORK WORKSHEETS These worksheets are provided to help you gather pertinent information for configuring your system. We recommend that you print copies of these blank forms and fill in the appropriate information before you begin configuring your system. CFGEDIT MAP This map provides a guide through the Configuration Editor structure, and may be a helpful reference when configuring the CyberSWITCH using the CFGEDIT utility. GETTING ASSISTANCE This appendix provides information for getting assistance if you run into problems when installing your system. A FAX form is included. You can print this form, fill out the information requested, and FAX it to Cabletron Systems, using the provided FAX number. ADMINISTRATION CONSOLE COMMANDS Provides a tabular listing of the system administration console commands and their uses. MANAGE MODE COMMANDS Provides a tabular listing of the Manage Mode commands and their uses. CAUSE CODES Provides a tabular listing of Q.931 Cause Codes and their meanings. These cause codes may appear in call trace messages. DOCUMENTATION SET This guide, the User’s Guide, provides information to install and configure your system. It also provides information you may need to refer to keep your system running efficiently after it is up and running. For example, it provides a listing of system messages. Each message listing provides a definition of what the message means, and where appropriate, corrective action you can take. Many other subjects are covered, including routine maintenance, hardware information, system verification, and problem diagnosis. This guide is one integral part of the entire documentation set. Please refer to the documents described below for additional information. The Example Networks Guide includes several example networks, beginning with a simple network, and progressing to more complex networks. These example network chapters provide configuration instructions that you may find helpful in configuring your own similar network. The Quick Start provides abbreviated installation and configuration instructions for experienced users. Specific instructions for setting up various types of remote devices are also included. The RADIUS Authentication User’s Guide describes the setup of the RADIUS server software on a UNIX-based system. RADIUS (Remote Authentication Dial In User Service) provides multiple Small Office Remote Access Switch 23 USER’S GUIDE systems central database access for security authentication purposes. Instructions for obtaining this electronic document can be found in Configuring Off-node Server Information. If you have Internet access, you may obtain this guide by following the steps outlined below: • Use your Web browser to get to the following address: http:// service.nei.com • From the resulting screen, click on Public. • Click on the Radius directory. • Click on the Docs directory. The guide will be under this directory. The Release Notes provide release highlights and important information related to this release. The Release Notes may be displayed during software installation (or upgrade). They may also be displayed after the system is operating by issuing the list rel_note.txt console command. GUIDE CONVENTIONS The following conventions are used throughout the documentation: System Commands All system commands (Administration and Manage Mode commands) are italicized, and in a different font than the general text. For example, if you are instructed to enter the command to test for proper LAN connections, the command would appear as follows: lan stats CFGEDIT SCREENS Screens that appear on the monitor as you are configuring your system using the CFGEDIT utility will be displayed using the style shown below: Main Menu: 1) 2) 3) 4) Physical Resources Options Security Save Changes Select function from above or <RET> to exit: MONITOR DISPLAYS Any messages or text that is displayed on your monitor will be shown in the style below: LAN Port <port #> is now in the LISTENING state WAN Port <port #> is now in the FORWARDING state LAN Port <port #> is now in the LEARNING state LAN Port <port #> is now in the FORWARDING state DOCUMENTATION TITLES All references to CyberSWITCH documentation titles will use the same font as normal text, but will be italicized. For example, all references to the User’s Guide will appear as: User’s Guide 24 CyberSWITCH SYSTEM OVERVIEW We include the following chapters in the System Overview segment of the User’s Guide. • The CyberSWITCH Provides the “big picture” view of a CyberSWITCH network. We include an overview of unique system features, interoperability, security, interfaces, system components, remote devices, and switches supported. • Hardware Overview A description of system platforms. • Software Overview A description of the CyberSWITCH’s system and administrative software. We also include a description of system files. THE CYBERSWITCH Because of the strong personal computer presence in the business environment, a move to graphical user interfaces, and the need to make the best use of available resources, there is a growing demand for high speed LAN access for remote devices. PC users need to be part of a workgroup or enterprise LAN, and remote access from home, field offices, and other remote locations has become a necessity. With the demand for remote LAN access, the remote device’s requirement for bandwidth has exceeded the capabilities of traditional analog modems. High-speed digital dedicated lines can certainly provide sufficient bandwidth for LAN interconnection. However, because of the high monthly charges associated with dedicated services, the costs are prohibitive for individual users. New forms of networking are now possible and affordable using the Integrated Services Digital Network (ISDN). ISDN is being deployed by major telecommunications companies world-wide. With ISDN services, the costs of LAN interconnection are based on actual usage — the user gets the bandwidth of dedicated digital service at dial-up prices. Our products offer internetworking solutions for small businesses as well as large corporations. THE CYBERSWITCH NETWORK System software has been developed specifically for an embedded communications platform. It uses a flash file system (instead of a hard disk) and a two-stage boot device to initialize the platform and download the system software. The system software is preconfigured to allow immediate connection to a local area network (LAN) or a wide area network (WAN) with Telnet and/or TFTP access. This system is geared toward the small office, offering a variety of internetworking capabilities. THE CYBERSWITCH Unique System Features File Server Host CSX150 Remote ISDN Bridge BRI WORKGROUP REMOTE ACCESS SWITCH BRI B-CHANNELS POWER SERVICE TX LAN RX 10BASE-T B1 B3 B5 B7 B9 B11 B13 B15 B2 B4 B6 B8 B10 B12 B14 B16 E1 ONLY B17 B19 B21 B23 B18 B20 B22 B24 E1 D B25 B27 B29 B31 B26 B28 B30 L1 T1 D ISDN BRI Workstation BRI Workstation Workstation Workstation Workstation PC (with BRI ISDN TA) UNIQUE SYSTEM FEATURES The CyberSWITCH combines unique features that improve cost-effectiveness, reliability, and performance for wide area network connections to remote devices. These features include: • Authentication Servers Provide a central database for networks with more than one CyberSWITCH. The central database consists of manageable, informational data (referred to as the Device List or Device Table). This data is accessed and used for authentication when a new connection is established to the system. • Bandwidth Agility The system dynamically controls the bandwidth in use between itself and other PPP devices. This is accomplished by establishing and disconnecting calls. The number of calls is limited only by the types and number of lines available. The system monitors the connections for utilization and will add and remove the connections based on user-configurable throughput parameters. As network bandwidth requirements increase or decrease, the system will Small Office Remote Access Switch 27 USER’S GUIDE automatically adjust the number of network connections. Thus, your network costs will reflect the actual bandwidth being used. • Filtering Allows you to control the flow of frames through the network. Filtering becomes necessary if you need to restrict remote access or control widespread transmission of sporadic messages. Customer-defined filters can forward messages based on addresses, protocol, or packet data. • Data Compression Allows the system to negotiate compression algorithms with another device on the network. After successfully negotiating compression, data is compressed by the remote device and transmitted to the system. The system decompresses the data, processes the information contained in the user data, and forwards the data as required. The system can receive data coming over a WAN or a LAN, and compress the data before transmitting it to another device on the network. The net effect is to increase interconnect bandwidth by decreasing transmission time. If negotiation for compression fails, data is transmitted uncompressed. • Dial Out Capability The system will dial out to remote devices. This feature allows the system to accept user data received on the Ethernet LAN or ISDN network and initiate a data connection to the remote device specified in the user data. This allows devices on the local LAN to initiate connections to networks connected to the system over the switched digital network. The system monitors the connection for utilization and will remove the connection when it becomes idle. • Dynamic Management Provides a “real-time” management mechanism that allows many system parameters to be changed without interrupting the current execution state of the system software. This feature consists of a series of console commands that enable a user to display current system parameters, change many parameters dynamically, and write changes to disk files so that they remain permanent. • High Speed Digital Connections The system supports 56Kbps and 64Kbps connections to remote locations. These dial-up digital connections provide reliable high throughput connections for efficient data transfer for the same cost as analog connections. If any remote devices connected to the system support multilink PPP, up to 32 parallel connections can be made at either 56Kbps or 64Kbps. • IP Filters The IP filters allow you to control the transmission of individual IP packets based on the packet type. You can specify packet type by IP address (source or destination) or by IP protocol (TCP, UDP, ICMP). Once you specify a packet type, two forms of IP filtering are available: • Forwarding Filters, applied at discrete points of the IP processing path to determine if a packet continues its normal processing, and a • Connection Filter, which determines if an IP packet requiring a WAN connection may continue. • 28 Packet Capture In order to monitor incoming LAN data, the CyberSWITCH packet capture feature will allow you to capture, display, save, and load bridged or routed data packets. CyberSWITCH THE CYBERSWITCH Interoperability Overview • Protocol Discrimination It is possible for multiple types of remote devices to use the same line. The system can determine the device type and the protocol encapsulation used by remote devices. • RS232 Port: Dual Usage If your installation requires you to process PPP-Async data, this feature allows you to use the RS232 port for either console access or a serial data connection. This dual usage is possible through the CyberSWITCH’s support of Autosense mode and Terminal mode: • Autosense mode determines whether you are trying to connect using a VT emulation or PPPAsync, and connects you appropriately. (VT emulation requires you to perform four carriage returns to receive a login prompt.) • Terminal mode assumes that you only want to connect using VT emulation. A login prompt is displayed as soon as the connection is made. • Security Security is a key issue for all central site network managers and is a priority with the CyberSWITCHs. The modules provide high level features that help prevent unauthorized or inadvertent access to critical data and resources. The modules support extensive security levels including: • PPP PAP and CHAP • User name and password • Calling Line ID (CLID) • Ethernet Address • User Authentication • Device Authentication • SecureFast Virtual Remote Access (SFVRA) • TACACS Client with Radius Server • RADIUS • Security Dynamic’s ACE/SecurID • Simultaneous Connections The system supports simultaneous connections to multiple locations. These locations can connect by using different channels on the same line, or they can connect on different lines. This pooling of lines among many potential locations is more cost effective than alternative pointto-point lines. INTEROPERABILITY OVERVIEW “Interoperability” is the ability to operate and exchange information in a heterogeneous network. The CyberSWITCH supports interoperability with many different remote devices over ISDN. INTEROPERABILITY PROTOCOLS In order to communicate with various remote devices over ISDN, the CyberSWITCH must identify the device type and the protocol it is using. The CyberSWITCH supports the following line protocols: • HDLC Ethernet Frames • Ordered Protocol for Ethernet Frames • Point-to-Point Protocol (PPP) Encapsulation for IP Datagrams Small Office Remote Access Switch 29 USER’S GUIDE The CyberSWITCH supports the following PPP protocols: • Link Control Protocol (LCP) • Multilink Protocol (MLP) • Authentication Protocols Challenge Handshake Authentication Protocol (CHAP) Password Authentication Protocol (PAP) • Network Control Protocols (NCP) Internet Protocol Control Protocol for TCP/IP (IPCP) Internetwork Packet Exchange Control Protocol for IPX (IPXCP) Bridge Control Protocol for bridges (BCP) • Compression Control Protocol (CCP) • AppleTalk Control Protocol (ATCP) The CyberSWITCH supports the following AppleTalk protocols: • EtherTalk Link Access Protocol (ELAP) • AppleTalk Address Resolution Protocol (AARP) • PPP AppleTalk/AppleTalk Control Protocol (ATCP) • Datagram Delivery Protocol (DDP) • Routing Table Maintenance Protocol (RTMP) • AppleTalk Echo Protocol (AEP) • Name Binding Protocol (NBP) • Zone Information Protocol (ZIP) INTEROPERABILITY DEVICES Remote devices that may connect to the CyberSWITCH include the following: • MAC Layer Bridges • IP Host Devices • IP Router Devices • IPX Routers • AppleTalk Routers MAC layer bridges connect to the system using the HDLC bridge encapsulation line protocol. These devices send transparently bridged Ethernet frames to the system. MAC layer bridges do not process network layer protocols. They forward all packets based on source and destination MAC addresses. IP Host devices are single workstations or PCs that connect to the system at the IP network layer. These devices use either the RFC1294 based protocol or PPP to communicate with the system. IP router devices are single devices that represent many other IP hosts and routers to the system. They must use the CHAP or PAP protocol to identify themselves to the system. IP routers usually provide IP network address information at connection time (and use PPP to send user data to the system). IPX routers are single devices that perform network layer tasks (addressing, routing, and switching) to move packets from one location on the network to another. IPX routers use the Internetwork Packet Exchange (IPX) protocol, typical of the NetWare environment. AppleTalk routers route AppleTalk datagrams based on address information. They support the following protocols: RTMP, NBP, and ZIP. 30 CyberSWITCH THE CYBERSWITCH Security Overview SECURITY OVERVIEW The system provides several options for validating remote devices and for managing network security. The security options available are dependent on the remote device type, type of access, and the level of security required. Levels of security include no security, device level security, user level security, and multi-level security. Device level security is an authentication process between devices, based on protocol and preconfigured information. Security information is configured either in the system’s On-node Device Database, or in a central database such as the VRA Manager. Here the network administrator specifies all of the security information for each individual user. A portion of this information is used to identify the remote device. The remaining data is used to perform user validation after user identification has been completed. User level security is an interactive process. It is currently supported on the system through the TACACS or ACE server programmed for use with security token cards. With user level security, the potential network user explicitly connects to the server and must properly “converse” with it in order to connect with other devices beyond the server. Important to user level authentication is the security token card. This card, programmed in conjunction with the authentication server, generates random passwords. These passwords must be supplied correctly at system login time, or access to the network will be denied. The security token cards should be issued to each user on the network to properly maintain system integrity. Multi-level security provides device level security for all remote devices. Individual devices may be configured for user level authentication as well. In this case, device level authentication takes place between the system and the remote device. Then a specific user must initiate user level authentication by starting a Telnet session. Both levels of authentication must be satisfied before traffic can pass. NETWORK INTERFACE OVERVIEW The network interface is the physical connection of the CyberSWITCH to a data network. For example, the Ethernet resource in the system provides a network interface to an Ethernet LAN. The ISDN lines in the system provide network interfaces to multiple remote networks. Because of their switched nature, the ISDN lines provide virtual network interfaces. That is, the same physical ISDN line can actually connect to different remote networks by dialing a different phone number. The CyberSWITCH provides a set of network interfaces that give you a wide range of flexibility. The network interfaces provided by the system are: • LAN IP Network Interface • LAN IPX Network Interface • WAN IP Network Interface • WAN (Direct Host) IP Network Interface • WAN RLAN IP Network Interface • WAN RLAN IPX Network Interface • WAN (UnNumbered) Network Interface Small Office Remote Access Switch 31 USER’S GUIDE SYSTEM COMPONENTS The major components of the CyberSWITCH are: • System hardware consisting of a platform and an administration port provided by the platform. • Four main categories of system software: The boot device gains control at power-up. It runs diagnostics, downloads new versions of operational software, and prepares the host processor for execution of operational software. The flash file system stores a compressed image of operational software and I/O system software. It also stores other necessary files for configuration and information storage. The operational software provides system functionality, such as download and initialization of the I/O subsystem. The I/O subsystem handles LAN I/O. • Remote ISDN devices which interoperate with the system and allow device access to network resources. More detailed descriptions of system software and hardware are included in the next two chapters. The following section describes remote ISDN devices. REMOTE ISDN DEVICES The CyberSWITCH provides a centralized concentrator function for remote ISDN devices. The devices can be separated into the following categories: • remote ISDN bridge devices • PC based terminal adapters • ISDN enabled workstations • other ISDN routers Typical remote ISDN bridges provide one Ethernet port and one basic rate ISDN port. The basic rate port is connected to the switched digital network and is used to make connections to the CyberSWITCH. The Ethernet port is used to connect to a remote LAN. The remote bridge device sends Ethernet frames from devices on the remote LAN over the switched network. PC-based terminal adapters connect to a remote personal computer and use the switched digital network to connect to the system. The terminal adapter sends network protocol specific frames from the host PC device over the switched network. Workstation-based terminal adapters connect to a workstation and use the switched digital network to connect to the system. The terminal adapter sends network protocol specific frames from the workstation over the switched network. 32 CyberSWITCH THE CYBERSWITCH Switches Supported SWITCHES SUPPORTED Switch types supported by the CyberSWITCH’s basic rate and primary rate ISDN adapters: Type of Switch Basic Rate Primary Rate AT&T # 4ESS NA Yes AT&T # 5ESS Yes Yes AT&T Definity Yes Yes AT&T Legend Yes NA NET3 Yes NA NET5 NA Yes NT DMS 100 Yes Yes NT DMS 250 NA Yes NT SL-100 Yes Yes NTT Yes Yes NI-1 Yes NA TS013 Yes NA TS014 NA Yes 1TR6 Yes Yes Switch support may vary from country to country. Use the following as a guideline: Country Switches supported (BRI lines) Switches supported (PRI lines) Australia TS013 NET3 TS014 NET5 Germany 1TR6 NET3 1TR6 NET5 Japan NTT NTT United States AT&T 5ESS AT&T Definity AT&T Legend NT DMS 100 NI-1 AT&T 4ESS AT&T 5ESS AT&T Definity NT DMS 100 NT DMS 250 NT SL-100 International NET3 NET5 Small Office Remote Access Switch 33 HARDWARE OVERVIEW The CyberSWITCH is an embedded communications platform. It uses a flash file system (instead of a hard disk) and a two-stage boot device to initialize the platform and download system software. System software is preconfigured to allow immediate connection via a Local Area Network (LAN) or Wide Area Network (WAN) with Telnet and/or TFTP access. The software can also be accessed via the RS232 port on the system, and a terminal-emulation software package. The CyberSWITCH is ideally suited for the small office or home office, providing high speed ISDN connectivity to centralized networks or the Internet. From a remote site, the System allows you to access corporate LANs as easily as others at the corporate site, using cost-effective high-bandwidth internetworking technology. The System also offers a Plain Old Telephone Service (POTS) interface, which supports up to two telephone-type devices, including standard phones, modems, fax machines, and answering machines. The System’s POTS service supports tone dialing only. System features include: • a direct Ethernet 10Base-T connection • optional 10Base-2 (BNC) connection • a direct ISDN connection • bridge or router capabilities • bandwidth management • data compression • dual POTS interface • remote administration • remote upgrades This chapter includes safety considerations and a description of Small Office CyberSWITCH platforms. SAFETY CONSIDERATIONS The CyberSWITCH contains a lithium battery to support its time-keeping functions. It is a longlasting battery, and was not intended to be user-replaceable. In the unlikely event that you have a problem with the battery, contact your distributor for replacement. CAUTION: Danger of explosion if battery is incorrectly replaced. Replace only with the same or equivalent type recommended by the manufacturer. Discard used batteries according to the manufacturer’s instructions. HARDWARE OVERVIEW System Platforms SYSTEM PLATFORMS The CyberSWITCH platform consists of a single processor (the Intel 386 EX host processor), system memory, and interface adapters. The front of the platform has a series of LED indicators. These indicators light up to indicate power, service, LAN access, and WAN access. On the back of the platform are connectors for power, the LAN, the WAN, a RESET button, and an administration port for local or remote administration console attachment. Currently, the following CyberSWITCH models are available: Model Mode of Operation CSX154 multiprotocol router Features • • CSX155 multiprotocol router • • • supports one or two concurrent protocol stacks plus bridging complete feature support supports one or two concurrent protocol stacks plus bridging complete feature support internal NT-1 CYBERSWITCH CHARACTERISTICS Physical Characteristics: Height: Width: Length: Weight: 38.1 mm (1.5 in) 177.8 mm (7 in) 177.8 mm (7 in) approximately 672 g (1.5 lb) Environmental Characteristics: Operating Temp: Operating Humidity: Operating Altitude: Non-operating Shock: Storage Temperature: 0° to 40° C (32° to 104° F) 5–95% non-condensing 3000 m maximum (10,000 ft maximum) 30 G, 11 ms, 1/2 sinewave -40° to 85° C (-40° to 185° F) Electrical AC Power Input (External Power Supply): Voltage: 90–264 V AC Frequency: 47–63 Hz Power: 25 watts Regulatory Compliance: Meets or exceeds the following: Safety: UL 1950, CSA C22.2 No. 950, EN 60950, IEC 950, and 72/23/EEC EMI: FCC Part 15, EN 55022, CSA 108.8, EN 50082-1, VCCI V-3, and 89/336/EEC POTS Characteristics: compliant with: supports phones compliant with: ANSI/EIA/TIA-464-A-89 ANSI/EIA-470-A-1987 Small Office Remote Access Switch 35 USER’S GUIDE CYBERSWITCH SERIES Front & Back Panels: Small Office Remote Access Switch Termination switches for Multipoint Connections 1 BRI Term WAN Port 10BT 2 10B2 Console DCPower Reset Dual Ethernet LAN Port Console Port / AMP LAN Port POTS (thinwire coax) (twisted pair) Back Panel as illustrated supports: • Wide Area Network (WAN) through 1 BRI line, two connections • Local Area Network (LAN) through the 10Base-T Ethernet port or through the 10Base2 Ethernet port • analog devices (up to two) through the dual POTS interface CYBERSWITCH FRONT PANEL The front panel of the system has several LED indicators. These include: • Power - remains lit while the unit is on. • Service - denotes something needs attention in the system. The only red indicator. • The LAN indicators: TX, RX, and 10BaseT. These light to indicate transmissions, receptions, or good link integrity on the 10Base-T port. • The WAN indicators: CH-1, CH-2, D-Chan, and Sync. When Sync is lit, it indicates the line is connected and synchronized. When D-Chan is lit, it indicates the D channel is up and operational. When CH-1 or CH-2 blinks, it indicates data traffic on the specific channel. When CH-1 or CH-2 is lit continuously, it indicates that a call has been established. For more detailed LED indicator information, refer to the LED Indicators chapter. 36 CyberSWITCH HARDWARE OVERVIEW System Platforms CYBERSWITCH BACK PANEL The back panel provides connectors for WAN and LAN access, as well an RS232 port for an administration console. It also contains termination switches, a DC power input connector and a Reset button. The two connectors available for LAN access are the 10Base-T (RJ-45 Ethernet connector) or the optional 10Base-2 (Ethernet BNC connector). Only one of the two ports may be activated at a time. If you attempt to use both, the system hardware automatically defaults to the 10Base-T port. The back panel also provides WAN access via an RJ-45 ISDN interface connector for a BRI line. This interface supports 2B + D channels, with each of the two B channels capable of providing either 56Kbps or 64Kbps digital transmission. To the right of the BRI connector is a pair of termination switches for multipoint connections. These switches are labeled Term. These DIP switches control the terminating resistors for the Basic Rate Interface. You must set both switches in the same direction or improper operation may result. The small arrow points in the direction of the on position. When the switches are on, the resistors for the connector are providing termination for the BRI line. Conversely, when the switches are off, the resistors for the connector are not providing termination for the BRI line. On an S/T interface, it is important to have the termination switches set correctly. On a U interface, the circuitry is intended to operate properly no matter which setting is used; however, optimum operation is achieved with the switches off. The Console connector (an RS232 connector) provides an asynchronous connection for administration console management, or PPP-Async data transfer. The power input comes from the provided external power supply, which attaches to the DC Power connector. Voltages required are +5 volts DC and +12 volts DC. Note that there is no POWER switch on the back panel. The system has been designed to run continuously in order to support the Plain Old Telephone Service (POTS) interface. In the event that the CyberSWITCH is accidently unplugged, you must press Reset once power is reconnected. In the event you must disconnect the unit from its power supply, unplug the power cord from the wall (the AC connection) first. Do not remove the DC power input (attached to the CyberSWITCH) before disconnecting at the wall. The Reset button is a small, recessed button on the right side of the back panel. To reset the unit, use a pen or a sharp pencil to depress the button. The RJ-11 connectors for the dual Plain Old Telephone Service (POTS) interface, are identified by telephone icons, and are labeled 1 and 2. Small Office Remote Access Switch 37 USER’S GUIDE For informational purposes, here are the pin list and signal assignments for the 10Base-T LAN connector: Note: 38 Pin Signal Function 1 Transmit + 2 Transmit - 3 Receive + 4 NC No Connect 5 NC No Connect 6 Receive - 7 NC No Connect 8 NC No Connect The 10Base-T connector and the WAN connector are both RJ45 connectors. However, they do have different electrical interfaces. Take care to keep these separate. CyberSWITCH SOFTWARE OVERVIEW OVERVIEW The CyberSWITCH software provides: • system software for the CyberSWITCH, LAN and WAN interfaces, and administration functions • system files containing configuration and operational information This chapter provides an overview for each of the above software categories. SYSTEM SOFTWARE Included with each CyberSWITCH is a CD containing upgrade software and utility software. (Note that initial system software is factory-installed). The following system software files are available on the CD: upgrade.osw All the system files needed for upgrading the CyberSWITCH are combined in this file. defltcfg.osw All of the system files needed to return your system configuration to the factory default are combined in this file. SYSTEM FILES The CyberSWITCH uses a flash file system (instead of a hard disk) and a two-stage boot device to initialize the platform and download the system software. The flash file system basically performs the same as a hard disk, but it has no drive letter. Just as on a hard disk, the flash file has directories with files. CONFIGURATION FILES The configuration files store the configuration data. These files are located in the system’s \config directory. You can maintain these files by using the CFGEDIT configuration utility, which is delivered with the system. You can also make changes to these files through Manage Mode. The configuration files associated with the system are: network.nei This configuration file contains information about the switched network. devdb.nei This file contains the On-node Device Database configuration information about each remote device. USER’S GUIDE node.nei This configuration file contains node-specific information like resources, lines, CyberSWITCH operating mode and security options, along with the Throughput Monitor Configuration information. If enabled, SNMP configuration information is also in this file. lan.nei This file contains configuration information used when the bridge is enabled. This file also contains information for the Spanning Tree protocol used for the bridge. Information from this file is configured and used only when the bridge is enabled. ip.nei This file contains configuration information used when the IP routing is enabled. This file also contains information regarding network interfaces, RIP, and static routes. Information from this file is configured and used only when the IP routing is enabled. ipx.nei This file contains configuration information used when the IPX routing is enabled. This file also contains information regarding network interfaces, RIP, and static routes. Information from this file is configured and used only when the IPX routing is enabled. filter.nei This file contains all filter configuration information (bridge, hardware, and IP). This file is new to Release 7.2 software, but is compatible with previous software versions, which contained filter information in the lan.nei and/or ip.nei files. With Release 7.2 configuration changes and configuration file updates, this filter information will be moved to filter.nei. atalk.nei This file contains configuration information used when AppleTalk Routing is enabled. This file also contains information regarding ports and static routes. Information from this file is configured and used only when the AppleTalk routing is enabled. sdconf.rec This is not a system file; it is a configuration file delivered on the ACE Server. However, you may TFTP this file to the system’s \config directory as an alternate method of providing the system with ACE Server configuration information. OPERATIONAL FILES While the CyberSWITCH is running, it collects system statistics and logs system messages. The system maintains these statistics and messages in two separate memory-resident tables. The ten most recent versions of each table are available on the system disk. You can retrieve and view the current memory-resident tables at any time by using the following console commands: dr This command will display system messages. ds This command will display system statistics. You can write the tables to disk by using the following commands: wr This command will write the current system messages to disk. ws This command will write the current system statistics to disk. Note: 40 When the system is shut down, the tables are automatically written to disk. CyberSWITCH SOFTWARE OVERVIEW System Files The system stores the tables in ASCII format files on the System disk. When the system writes system messages to disk, it stores them in the following location: Directory: \log File Name: rprt_log.nn Where “nn” is an integer that is incremented each time a new file is written. When the system writes system statistics to disk, it stores them in the following locations: Directory: \log File Name: stat_log.nn Where “nn” is an integer that is incremented each time a new file is written. USER LEVEL SECURITY FILES As administrator, you may create a welcome banner file as well as a message-of-the-day file to display at login with user level security. Neither file should exceed the limits of 80 characters in width and 21 lines in length, and must reside in the \config directory. The creation of these files is optional; if you choose to use them, create the files, and TFTP them to the CyberSWITCH. welcome.nei This file contains the text of the administrator-defined welcome banner. It is displayed when a user initiates a network login. motd.nei This file contains the text for the administrator-defined message of the day. It is displayed when the user is validated after log-in. Small Office Remote Access Switch 41 SYSTEM INSTALLATION We include the following chapters in this segment of the User’s Guide: • Ordering ISDN Service Provides guidelines for ordering ISDN service in the United States. • Hardware Installation Step-by-step instructions for installing hardware components. • Accessing the CyberSWITCH Provides a description of the possible ways to access the CyberSWITCH (for diagnostic purposes or for software upgrades). • Upgrading System Software A description of the software upgrade process. ORDERING ISDN SERVICE (US ONLY) OVERVIEW This chapter was designed to be a guideline for ordering ISDN service in the United States. If you are using NI-1 lines, try using EZ-ISDN Codes to order BRI service. If your service provider does not support EZ-ISDN Codes, try using the NI-1 ISDN Ordering Codes. If your service providers does not support either types of codes, or, if you are using a non-NI-1 line, refer to Ordering BRI ISDN Lines using Provisioning Information. ORDERING NI-1 LINES USING EZ-ISDN CODES If you are using a NI-1 switch type and your service provider supports EZ-ISDN codes, we recommend using the EZ-ISDN 1 code. EZ-ISDN 1 provides alternate circuit-switched voice/data on both B-Channels. There is a CSV/D terminal associated with each of the B-channels. The B-channels will be given a unique primary directory number capable of making/receiving one circuit-switched voice or circuit-switched data call. Additionally, calling line Id and additional call offering (ACO) are also supported. ACO is required to allow incoming voice calls to optionally preempt or disconnect remote data devices (refer to POTS configuration information and to POTS configuration elements definitions). ORDERING NI-1 LINES USING NI-1 ISDN ORDERING CODES If you are using a NI-1 switch type and your service provider supports ordering codes, use this section when ordering your ISDN line. We provide recommended NI-1 ISDN ordering codes each category of CyberSWITCH remote device. FOR NON-POTS DEVICES If you have a system without the POTS option, we recommend NI-1 ISDN Capability Package I. This package includes circuit-switched data on two B channels. Data capabilities include Calling Line Id. No voice capabilities are provided. The lack of voice feature may save you money. However, package K or M will also work. FOR SINGLE POTS DEVICES If you have a system with a single POTS connection, use Capability Package K plus the ACO option (additional call offering). Capability Package K includes alternate voice/circuit-switched data on one B channel, and circuit-switched data on the other B channel. This package provides non-EKTS voice features, including Flexible Calling, Additional Call Offering, and Calling Line Id. Data capabilities include Calling Line Id. The ACO option allows an incoming POTS call to disconnect/ preempt a data call if enabled. If you do not wish to use this feature (i.e., you are not using incoming preemption), dropping ACO may lower your costs. USER’S GUIDE FOR DUAL POTS DEVICES If you have a system with a dual POTS connection, use Capability Package M, plus the ACO option. Capability Package M includes alternate voice/circuit-switched data on two B channels. Data and voice capabilities include Calling Line Id. The ACO option allows an incoming POTS call to disconnect/preempt a data call if enabled. If you do not wish to use this feature (i.e., you are not using incoming preemption), dropping ACO may lower your costs. ORDERING BRI ISDN LINES USING PROVISIONING SETTINGS If your service provider does not support EZ-ISDN or ISDN Ordering Codes, or you are using a non-NI-1 line, use this section when ordering your BRI ISDN line. When the phone company installs the line, they assign it certain characteristics. These are different depending on the type of ISDN switch to which the line is attached. AT&T’s 5ESS NI-1 and Northern Telecom’s DMS100 NI-1 are among the most popular. When ordering an ISDN line, there are general steps to follow that apply to all types, and there are steps specific to your line type. The general steps to follow are: 1. Contact your service provider to determine the type of available switch. 2. Ask your service provider for the available types of ISDN services. If the AT&T 5ESS switch type is available, the ISDN services available will be one of the following: • NI-1 • Custom Point-to-Point If Northern Telecom DMS-100 switch type is available, the ISDN services available will be one of the following: • NI-1 • DMS-100 Custom 3. Refer to section in this document that applies to your service type. 4. Order your ISDN service. If available, ask for two telephone numbers and two SPIDs for your ISDN line. 5. If necessary, provide your service provider with the appropriate provisioning settings in this document. 6. After installation, make sure you have the following information: • switch type • telephone numbers • SPIDs The following sections provide provisioning settings for your specific service type. 44 CyberSWITCH ORDERING ISDN SERVICE (US ONLY) Ordering BRI ISDN Lines using Provisioning Settings PROVISIONING SETTINGS FOR AT&T 5ESS SWITCHES The ISDN services supported by AT&T 5ESS switches are as follows (in order of preference of usage): 1. NI-1 2. AT&T Custom Point-to-Point The sections below provide the settings for each 5ESS service type. Note that your service provider may not be able to offer all of the features listed. AT&T 5ESS NI-1 SERVICE Note that some of the elements below are set per directory number. With NI-1 Service, you will typically have two directory numbers. AT&T # 5ESS NI-1 Service Provisioning Element Setting Term Type A CSV 1 CSV ACO unrestricted CSV limit 2 CSV NB limit 1 CSD 1 CSD ACO unrestricted CSD limit 2 CSD NB limit 1 EKTS no ACO yes Small Office Remote Access Switch 45 USER’S GUIDE AT&T 5ESS CUSTOM POINT-TO-POINT SERVICE Note that some of the elements below are set per directory number. With Custom Point-to-Point Service, you will have two directory numbers. AT&T Custom Point-to-Point Service Provisioning Element Setting Term Type A CA 1 CA quantity 1 CSV 1 CSV limit 2 CSD 1 CSD limit 2 PROVISION SETTINGS FOR NORTHERN TELECOM DMS-100 SWITCHES The ISDN services supported by Northern Telecom DMS-100 switches are as follows (in order of preference of usage): 1. NI-1 2. Custom Service The sections below provide the settings for each DMS-100 service type. Note that your service provider may not be able to offer all of the features listed. 46 CyberSWITCH ORDERING ISDN SERVICE (US ONLY) Ordering BRI ISDN Lines using Provisioning Settings NORTHERN TELECOM DMS100 NI-1 SERVICE Note that you must set either EKTS or ACO to yes. You may not set both of them to yes. Northern Telecom DMS100 NI-1 Service Provisioning Element Setting signaling functional PVC 2 TEI assignment dynamic maxkeys 3 is preferable 1-64 is acceptable release key no ringing indicator no EKTS no ACO yes number of call appearances 2 is standard number may vary depending on voice features ordered notification busy limit 1 (always one less than number of call appearances) LCC ISDNKSET Small Office Remote Access Switch 47 USER’S GUIDE NORTHERN TELECOM DMS100 C USTOM SERVICE Note that you must set either EKTS or ACO to yes. You may not set both of them to yes. Northern Telecom DMS100 Custom Service 48 CyberSWITCH Provisioning Element Setting signaling functional PVC 1 TEI assignment dynamic maxkeys 3 is preferable 1-64 is acceptable release key no ringing indicator no EKTS no ACO yes number of call appearances 2 LCC ISDNKSET HARDWARE INSTALLATION PRE-INSTALLATION REQUIREMENTS Before you begin the installation process, be sure to: • Choose a suitable setup location Make sure the location is dry, ventilated, dust free, static free, and free from corrosive chemicals • Verify system power requirements Voltage Range Current and Frequency 85-264 V .6 A 47-63 Hz The appropriate standard power cord is supplied with the system. The power supply will accept any input voltage from 85 to 264 volts without the need to select a voltage range. • Verify cabling requirements The cabling shipped with your system should include: • BRI/PRI/LAN patch cables, 5 meters each. • RS232 cable, 1.8 meters. This is for the console port. This cable is a 9-pin female to 9-pin female null modem cable. Jack screws are included. Note: The BRI/PRI/LAN cables are straight-through CAT5 patch cables. The quantity shipped varies, based on device requirements. These cables are not distinguished from each other in the carton. We provide a cable for the 10Base-T port since it is typically used for the LAN connection. However, if you plan to use the AUI port instead, you must provide your own cabling and MAU for this connection. If you need additional cabling (other than what was shipped), contact your distributor. • Verify administration console requirements There are several ways to connect an administrative console to the CyberSWITCH. For more information, refer to the Cabling section of the Quick Start. ACCESSING THE CYBERSWITCH OVERVIEW This chapter describes accessing your CyberSWITCH, which includes: • making proper connections • establishing an administration session • powering on the system • accessing Release Notes MAKING CONNECTIONS There are a number of ways to make a connection to the system, which include: • direct connection using a terminal • null-modem connection using a null-modem cable and a PC • remote connection using Telnet All connections but the Telnet connection use the serial port (labeled COMMPORT or Console) on the back of the system. The Telnet connection is made through the system’s ISDN line. DIRECT CONNECTION This is the simplest connection; you merely connect up an ASCII terminal to the Console port. However, this method can only be used to configure or manage the system. To install or upgrade system software, you must use the null-modem connection. NULL-MODEM CONNECTION TO A PC To install or upgrade system software, you must use a PC or workstation to connect to the system. Since the CyberSWITCH does not have a CD-ROM drive, you must upgrade or install the software through an attached PC, UNIX workstation, or any device that meets the following requirements: • has a CD-ROM drive • provides an RS232 terminal program • has X-Modem communications capability (required for software upgrade only) • has ASCII transfer capability (required for SSB recovery) Any computer or terminal that meets these requirements and connects to the administration port on the system can operate as an administration console. ACCESSING THE CYBERSWITCH Making Connections Using the provided RS232 null modem cable, attach an administration console to the CyberSWITCH. The administration port is a 9-pin, male RS232 serial adapter as shown below: Null Modem Cable 1 BRI Term 2 10BT 10B2 Console DCPower Reset Female DB9 Console DCPower Reset Female DB9 Connector To PC Null Modem Cable Connect one end of a null modem cable to the console port on the CyberSWITCH, and the other end to the communication port on the PC. On the PC you must then execute a communication package to emulate a terminal (VT100). Your communication package should support file transfer (Xmodem and ASCII) for software upgrades and installations. Use the following default values for your communication package: Baud rate 9600 Parity None Data bits 8 Stop bits 1 Duplex Full Small Office Remote Access Switch 51 USER’S GUIDE CHANGING THE BAUD RATE The baud rate is changeable. The default rate performs well for configuration changes. A faster rate is useful, however, to download new software upgrades to your system. To change the baud rate through CFGEDIT: 1. Select Physical Resources from the main menu. 2. Select Data Line from the physical resources menu. 3. Follow the instructions to make changes to the ASYNCMDM. 4. When asked, enter the baud rate you want to use. 5. Step through the remaining parameters. The last entry will ask you if you would like to save your changes. Answer yes. 6. To make the new baud rate effective, restart the system (with the restart command). 7. Change the communications package you are using to the same baud rate. REMOTE CONNECTION USING TELNET You can access the CyberSWITCH with Telnet. To do this, you must use Telnet client software.The CyberSWITCH has default IP addresses configured to allow Telnet access. The default LAN IP address is 1.1.1.1. To access the CyberSWITCH you must set the device’s IP address to be on the same subnet as the CyberSWITCH. We recommend that you use 1.1.1.2 and do this on a LAN that is not connected to the internet. Then place the CyberSWITCH on the LAN and Telnet to the address. This default address allows immediate access to the system for installation purposes. Be sure to change this IP address as soon as possible to one on your local subnet. Note: Do NOT place more than one CyberSWITCH on a LAN with the default setting. With both having the same IP address, unpredictable results will occur. You may also Telnet in via the WAN connection. The general procedures are: 1. Connect the system to the (WAN) ISDN line. 2. From a remote device that supports unnumbered IP connections, dial in as a PPP CHAP device USER1 (USER1 as secret). Provide Telnet with the CyberSWITCH address. 3. From a remote device only supporting numbered IP connections, set up an IP Address 2.2.2. 3 and have it dial as a PPP CHAP device USER2 (USER2 as secret). Provide Telnet with the CyberSWITCH address of 2.2.2.2. After you make a Telnet connection, you will be presented with a login prompt. Proceed to Establishing an Administrative Session. For more information on Telnet, refer to the Remote Management chapter. 52 CyberSWITCH ACCESSING THE CYBERSWITCH Establishing an Administration Session ESTABLISHING AN ADMINISTRATION SESSION If a login prompt is displayed after the power-on initialization, the system software was preinstalled. Complete the login: 1. The login controls which class of commands the user can access. Each access level (guest or administrator) is protected by a unique login password. This allows managers to assign different responsibility levels to their system users. Enter the following login: admin Note: When using off-node authentication, administration access level actually supports up to 101 different login names, from admin and admin00 to admin99. These different login names must be configured on the off-node server in order to function properly. For local administration access, only the guest and the singular admin login access levels are valid. 2. All preinstalled systems are preconfigured with the same password. This is the password that is used the first time a login occurs. Using all lowercase letters, enter the preconfigured password as shown below: admin 3. It is recommended that the preconfigured password be changed to a user-defined password. To do this, enter the following command at the system prompt: pswd Follow the prompts to change the current password. A password must be a 3 to 16 nonblank character string. Passwords are uppercase and lowercase sensitive. Note: User-level security is not available at time of initial installation and configuration. However, once this option is configured, you will have additional security steps before establishing an administrative session. Refer to Responding to LOGIN Prompts in the Configuring Security Level chapter for more information. If a DOS prompt is displayed after the power-on initialization, the software has not been preinstalled. You must first boot up with diskette # 1 before continuing: 1. Insert software diskette # 1 into the system diskette drive. 2. Reboot the CyberSWITCH. At this point, if you need to install new or upgraded software, refer to the Upgrading System Software chapter. If software has been preinstalled by your distributor, skip to Configuration Tools chapter to begin the configuration process. POWERING ON 1. Plug the system’s power cord into a grounded electrical outlet. An appropriate standard power cord is supplied with the system for your specific country. Small Office Remote Access Switch 53 USER’S GUIDE 2. Turn on the administration console, and execute the communications program so that your terminal emulator accesses the RS232 port connected to the system. 3. During power-on initialization, the First Stage Boot (FSB) displays a brief inventory of the system. The FSB then writes the following message to the administration console: Waiting for Commands: During initial installation, no commands need to be entered at this point. Once this message is displayed, the system waits 10 seconds before proceeding with the Second Stage Boot (stored in flash memory). If this message is not displayed, and the Service LED is blinking, refer to the LED Indicators chapter for instructions. 4. When the Second Stage Boot (SSB) begins executing, it performs a series of diagnostic tests called the power-on self tests (POSTs). Nothing is displayed while these tests are running unless a failure is detected. In the unlikely event of a failure, messages are displayed on the console screen. Immediately after the POSTs have been completed, a summary of available resources and system information is displayed similar to the following: SSB Ver: 001.003.001 4 MBytes DRAM Detected. 3 MBytes Flash Detected. 512 KBytes I/O DRAM Detected. 512 KBytes BUF DRAM Detected. If no First Stage Boot commands were entered, and valid system software is detected, the Second Stage Boot begins to load the system software. Dots (...) are displayed to indicate progress. The display will look like the following: Booting System Software............... Successfully Loaded Release 7.1 Issue 8 5. Log-in and password prompts will be displayed after completion of power-on initialization (approximately 15 seconds after the “Booting System Software” message): Administration session active Enter login id: The log-in for the system controls which class of commands users can access. A unique log-in password protects each access level (“guest” or “administrator”). This lets managers assign different responsibility levels to system users. Enter the following login: admin 6. Follow the prompts to enter a new password. A password must be a 3 to 16 character string without blanks. Passwords are case sensitive. If your software was previously accessed by your distributor, your password will be admin (in lower case). ACCESSING THE RELEASE NOTES The Release Notes provide release highlights and important information related to this release that should be reviewed before you begin the system’s installation and configuration. The Release Notes are located on CD, and they are also located on the system’s FLASH file system. 54 CyberSWITCH ACCESSING THE CYBERSWITCH Accessing the Release Notes The Release Notes on CD are located in the REL_NOTE.TXT file. This file is a DOS text file you can read on a DOS machine. Insert the CD into the drive, change to the proper directory, and enter the following command at the DOS prompt: [CD-ROM drive]:\[platform directory][ISDN standard directory][option directory]> type REL_NOTE.TXT | more For example, if your CD-ROM is designated as drive D, the platform you are installing is a CSX150, you are using US ISDN standards, and have purchased the IPX option, you would use the following path: D:\CSX150\US\IPX> type REL_NOTE.TXT | more The release notes located on the system’s FLASH file system are also in a file called REL_NOTE.TXT. To display the release notes on the system, enter the following command at the system prompt: [product name]> LIST REL_NOTE.TXT Small Office Remote Access Switch 55 UPGRADING SYSTEM SOFTWARE OVERVIEW This chapter describes how to install system software onto the CyberSWITCH. Instructions are included for the following actions: • upgrading system software • changing defaults to secure system • returning configuration to factory defaults • accessing Release Notes The following sections provide instructions to help you complete each of these actions. UPGRADING SOFTWARE An upgrade of system software may involve the upgrade of two components: the second stage boot (SSB) and the operational software (OSW). For most upgrades, if you have a working SSB, you will only need to upgrade the OSW. If the new OSW requires an upgraded SSB, you will be alerted in the Release Notes. The CyberSWITCH offers two different methods of upgrade—local and remote. • To perform a local upgrade refer to the section titled Local Software Upgrade. (A local upgrade is performed via the administration console attached to the system’s RS232 port). • To perform a remote upgrade refer to the section titled Remote Software Upgrade. (A remote upgrade is performed over the network using Telnet and TFTP). The CSX150 Documentation CD contains installation, user documentation and upgrade files. The CD file structure is as follows: Directory Contents <ROOT>\ installation program files (SETUP.*) \CSXDOCS\ CSX150 user documentation and Acrobat reader \CSX156\JAPAN\ipipx UPGRADE.OSW, DEFLTCFG.OSW, RECOVER1, RECOVER2, REL_NOTE.TXT \CSX156\JAPAN\ipipx.fr UPGRADE.OSW, DEFLTCFG.OSW, RECOVER1, RECOVER2, REL_NOTE.TXT \CSX156\JAPAN\ipipx.x25 UPGRADE.OSW, DEFLTCFG.OSW, RECOVER1, RECOVER2, REL_NOTE.TXT \CSX156\JAPAN\ipipxat UPGRADE.OSW, DEFLTCFG.OSW, RECOVER1, RECOVER2, REL_NOTE.TXT \CSX156\JAPAN\ipipxat.fr UPGRADE.OSW, DEFLTCFG.OSW, RECOVER1, RECOVER2, REL_NOTE.TXT UPGRADING SYSTEM SOFTWARE Upgrading Software \CSX156\JAPAN\ipipxat.pkt UPGRADE.OSW, DEFLTCFG.OSW, RECOVER1, RECOVER2, REL_NOTE.TXT \CSX156\JAPAN\ipipx.pkt UPGRADE.OSW, DEFLTCFG.OSW, RECOVER1, RECOVER2, REL_NOTE.TXT \CSX156\JAPAN\ipipxat.x25 UPGRADE.OSW, DEFLTCFG.OSW, RECOVER1, RECOVER2, REL_NOTE.TXT For system upgrade, you will need to follow one of the above-mentioned upgrade paths (\product name\country\protocol or access package). This path not only depends upon product, but also the ISDN Standard you will be using and the software options you have purchased. For example: • If you are installing a CSX156 in a geographical area that uses JAPAN ISDN standards, and you have purchased the IP/IPX software option, use the files found in the \CSX156\JAPAN\ipipx directory. If you choose to install this information onto your hard drive, it will be placed under the following base directory: ([drive]:\Program Files\Cabletron Systems, Inc.\) Note that these files will be specific to the configuration options you choose during installation. LOCAL SOFTWARE UPGRADE To perform a local upgrade, use any valid local administration console as described in Making Connections. Update the SSB first, if the Release Notes indicate this is necessary, and then follow with the update of the OSW. LOCAL UPGRADE OF THE SECOND STAGE BOOT (SSB) 1. Restart the CyberSWITCH. 2. When “Waiting for Commands:” appears on the system screen, enter the following command: recover 3. Wait for the system to respond with the prompt “Ready for Hex Download”. Using your communications program: • Select ASCII to be the protocol used for the file transfer. Note that your communications program may use other terminology in place of “ASCII,” for example, some programs use “Send as a text file.” • Change character spacing to “0”. (This may be called by another name in some communications packages. For example, some programs call it character pacing.) • Set line spacing (or pacing) to “0”. • Insert the CSX diskette into the drive of your administration console. • Enter the name of the file to be transferred, using the complete pathname. For example, D:\CSX156\JAPAN\IPIPX\RECOVER1. 4. You will receive a message if the upgrade completes successfully. The system will then automatically reboot. Small Office Remote Access Switch 57 USER’S GUIDE LOCAL UPGRADE OF THE OPERATIONAL SOFTWARE (OSW) To locally upgrade the operational software (OSW) of your system, follow these steps: 1. Change the CyberSWITCH system’s baud rate to be the fastest baud rate supported by your communications package (up to 115.2 Kbps). Use the autobaud boot device command to change the baud rate. 2. Login to the CyberSWITCH as admin. 3. At the system prompt, enter the command: flash update This message is displayed: >flash update WARNING: You are about to restart the system. You should allow 30 seconds before a system restart occurs. Do you still wish to restart (Y or N)? 4. At this time you should press “Y” <RET>. After 30 seconds, you will see the startup messages. 5. When it displays the download message, “Ready for Xmodem Download,” return to your communication program and use the “XMODEM” protocol for the software download. 6. Enter the name of the file that is to be downloaded, using the complete pathname. For example, D:\CSX156\JAPAN\IPIPX\UPGRADE.OSW. Note: 7. Your terminal program may display a character for the NAK control code, typically the character “§“. This will be displayed every second until the download has started. After the file has been downloaded, the system will reboot automatically and load using the new software. REMOTE SOFTWARE UPGRADE Note: For security purposes, we recommend that you disable the TFTP Server after the upgrade is complete. To remotely upgrade the system, you are required to have a PC/workstation that is connected to the system’s network. It must have the following features: • TELNET client • TFTP client To perform a remote upgrade, first upgrade to the latest SSB, if required, then upgrade the OSW. The Release Notes will indicate whether or not the SSB needs to be upgraded. Note: 58 If, during a remote upgrade, the compressed file set cannot be uncompressed into the Flash File System due to a lack of space, the compressed file set will not be deleted from the Flash File System and the previous version of the OSW will be booted. If the OSW determines there is a compressed file set (a file suffix of .OSW) in the Flash File System, then the following message is logged in the system log: CyberSWITCH UPGRADING SYSTEM SOFTWARE Upgrading Software OSW, <OSWFileName>, found in the Flash File System. The OSW has not been updated from this file due to insufficient Flash File System space. Please delete unnecessary files from the system. It is possible that you will not have enough room in the \SYSTEM directory to TFTP the upgrade file to the system. In this case: • Delete all files in the directory except nex.bin and iop.bin. • Issue a flash reclaim command to gain the lost space (this will destroy the backup copy of your configuration, you will be unable to issue restore command unless you have saved at least one set of changes). • If the upgrade still fails, delete the nex.bin and iop.bin and again reclaim the space. Your upgrade should now work. IMPORTANT: Do not restart the CyberSWITCH until the upgrade is complete. If you are upgrading from a previous version of system software, the above message will not be displayed. In this case, the system continually restarts, attempting to install the OSW package each time. REMOTE UPGRADE OF THE SECOND STAGE BOOT (SSB) WARNING: If power is lost on the remote CyberSWITCH during this process, a local upgrade of the SSB may be necessary before the system can again function. To remotely upgrade the SSB, follow these steps: 1. Telnet to the CyberSWITCH and login as admin. 2. Enable TFTP, the TFTP client, and the TFTP server with admin access rights. 3. Using the TFTP client on the remote workstation, TFTP the recover1 file to the CyberSWITCH in binary mode. Be sure to use the file’s full pathname (for example: D:\CSX156\JAPAN\IPIPX\RECOVER1). The exact method to transfer varies, depending upon your TFTP client. 4. At the system prompt, recover the SSB by issuing the following command: flash recover The system will ask you if you are sure you want to remotely recover the SSB, and warn you of the potential risk in case of a power failure while the SSB is being recovered. Answer “yes” to the prompt. The window of vulnerability ends after 5 or 10 seconds, when the system tells you that the SSB was successfully recovered. 5. After the recovery, delete the file by issuing the command: del \system\recover1 6. Recover lost space with the command: flash reclaim Small Office Remote Access Switch 59 USER’S GUIDE Console Messages during SSB Upgrade: Message Suggested Action can’t open recover file If you entered a filename after the flash recover command, makes sure that the file exists on the system. If you did not enter a filename, make sure that \SYSTEM\RECOVER 1 exists on the system. not enough DRAM to create binary image Remove DRAM-greedy activities on the system, such as connections to other devices, compression, and authentication. Reboot if necessary. error in recovery file Make sure that the recover file that you are using is correct. Delete, Recover, and reTFTP if necessary. Unable to remotely recover SSB Hardware failure in the boot device. Contact your distributor immediately for a replacement. successfully updated The SSB has been successfully updated. REMOTE UPGRADE OF THE OPERATIONAL SOFTWARE (OSW) To remotely upgrade the operational software, follow these steps: 1. From the PC/workstation, Telnet to the CyberSWITCH and login as admin. 2. Verify that the system is ready to receive TFTP upgrades: • Enter MANAGE MODE by typing manage <RET> at the system prompt. • Using the MANAGE MODE command tftp, verify that: • TFTP feature is enabled • TFTP server is enabled • TFTP server is assigned ADMIN file access rights • Using the MANAGE MODE command fileattr, verify that: • ADMIN has READ/WRITE access to CONFIG files • ADMIN has READ/WRITE access to OTHER files • Exit MANAGE MODE by typing exit <RET>. 3. Using the TFTP client on the remote workstation, TFTP the UPGRADE.OSW file to the CyberSWITCH in binary mode. Be sure to include the file’s full pathname (for example: D:\CSX156\JAPAN\IPIPX\UPGRADE.OSW). The exact method to transfer varies, depending upon your TFTP client. Note: If you experience a transmission timeout, check the retransmission setting on the TFTP package. A retransmission rate of 10 seconds is usually sufficient; values less than that may not work properly. If you experience a problem transferring the file with TFTP, wait about three minutes for the TFTP to fail, delete the incomplete file, and try again. 60 CyberSWITCH UPGRADING SYSTEM SOFTWARE Change Defaults to Secure System 4. Using Telnet, reboot the system by issuing the command: restart It should take approximately 3 minutes for the system to restart and install the upgrade. 5. Login via Telnet and type the ver command to confirm that the system software upgraded correctly. If the upgrade did not occur, check the system log with the dr command to find any potential problems, and retry. CHANGE DEFAULTS TO SECURE SYSTEM The system is preconfigured with defaults that were designed to make it possible to have your system up and running quickly. After your machine is functioning properly, some of these defaults should be changed to make your system more secure. The following configuration changes are needed to provide this security: 1. Either delete User1 and User2 or change their names and secrets. Use Dynamic Management’s manage mode to carry out either of these functions. To enter the manage mode, type manage at the system prompt. If you have no need for these types of devices (PPP devices), simply delete these two devices. At the manage mode prompt, enter the following command: device delete Follow the onscreen instructions for deleting each device. To change the preconfigured devices’ names and secrets to secure the access to the system, enter the following command at the manage mode prompt: device change Follow the prompts to change the device name and secret for User1 and User2. After you have either deleted or changed the device information, make these changes permanent by entering the commit command 2. Disable TFTP Server. Disable through Dynamic Management’s manage mode. This will secure important device information. Device information must be secure to prevent unauthorized access to the CyberSWITCH. To disable this access, enter the following command at the manage mode prompt: tftp change Then follow the onscreen instructions to disable the TFTP feature. Small Office Remote Access Switch 61 USER’S GUIDE 3. Change the admin and guest system passwords. If your system was previously accessed by your distributor, the preconfigured password will be admin (in lower case). Change this password to secure your system. To make this change, enter the following command at the system prompt: pswd Then follow the prompts to enter a new password. Your password must be a 3 to 16 nonblank character string. Be careful, passwords are uppercase and lowercase sensitive. RETURN CONFIGURATION TO FACTORY DEFAULTS The default configuration files are located on the CSX150 Documentation and Set-Up diskettes. If you wish to return to the default configuration, download the DEFLTCFG.OSW file. Follow the same steps for Local or Remote Upgrade except download the file DEFLTCFG.OSW instead of the UPGRADE.OSW file. ACCESSING THE RELEASE NOTES The Release Notes provide release highlights and important information related to this release that should be reviewed before you begin the system’s installation and configuration. The Release Notes are located on diskette as well as on the system’s FLASH file system. The Release Notes on diskette are located in the REL_NOTE.TXT file. This file is a DOS text file you can read on a DOS machine. Insert the diskette into the drive, change to the proper directory, and enter the following command at the DOS prompt: [drive]:\[platform directory][ISDN standard directory][option directory]> type REL_NOTE.TXT | more For example, if you are using drive D, you are installing a CSX156, using JAPAN ISDN standards and the IP/IPX option, you would use the following path: D:\CSX156\JAPAN\IPIPX> type REL_NOTE.TXT | more 62 CyberSWITCH BASIC CONFIGURATION We define basic configuration as the configuration needed by most users. Basic configuration will get your system up and running. Note that not all configuration steps in this part are required. For example, if you are only using bridging, you will have no need to complete the configuration steps included in Configuring Basic IP Routing. We include the following chapters in the Basic Configuration segment of the User’s Guide: • Configuration Tools A description of the configuration tools provided for configuring the CyberSWITCH. • Configuring Lines and Resources Instructions for configuring your system’s lines and resources. • Configuring Basic Bridging Instructions for configuring your system’s basic bridging information. Basic bridging includes enabling/disabling bridging and bridge dial-out. • Configuring Basic IP Routing Instructions for configuring your system’s basic IP routing information. Basic IP routing includes enabling/disabling IP, IP operating mode, network interfaces, static routes, and enabling/disabling IP RIP. CONFIGURATION TOOLS OVERVIEW We provide the following configuration tools to set up and/or alter your configuration: • CFGEDIT, the configuration utility • Manage Mode, the dynamic management utility Your CyberSWITCH is shipped with a default set of configuration files that are preinstalled. These configuration files provide basic functions which will allow you to perform initial installation tests with no additional configuration. However, once you perform these initial installation tests, you will need to customize your configuration to suit your needs. CFGEDIT is the comprehensive utility you use to initially set up your system; you may use it later to make configuration changes as well. However, CFGEDIT is NOT dynamic. This means you will have to interrupt normal system operations in order to update configuration files. (You may do so by either rebooting, or issuing the restart command). Manage Mode provides a real-time management mechanism that allows you to change the configuration, without interrupting the current execution state of the system software. But, because it is dynamic, Manage Mode does have its limitations. So, when making configuration changes, you usually need to use a combination of both of these two tools. You may only have one CFGEDIT or Dynamic Management session active at a time per system. For example, if a user is making changes directly to the system using Dynamic Management, and then a second person at a different location using Telnet attempts changes, access will be denied to the second person. With two exceptions, it is possible to completely configure your system using CFGEDIT. The exceptions are: 1. TFTP configuration 2. file attributes configuration These two elements can only be configured using Manage Mode. CFGEDIT CFGEDIT is a menu-driven utility. It consists of multiple, detailed submenus which allow you to set up or change configuration parameters. To better understand the structure of CFGEDIT, refer to the CFGEDIT Map. CFGEDIT allows you to configure your system while the system software is still executing. These configuration changes are saved in a temporary copy of configuration data. At a convenient time, you may then reboot the system to make these changes permanent. EXECUTING CFGEDIT After the system software has been loaded, you can start CFGEDIT by entering the following command at the system prompt as shown below: [product name]> cfgedit CONFIGURATION TOOLS Dynamic Management As long as there is no other “change” session active (CFGEDIT or Manage Mode), access is granted, and the following menu is displayed: Main Menu: 1) 2) 3) 4) Physical Resources Options Security Save Changes Select function from above or <RET> to exit: From this screen you will begin the configuration process. Refer to Basic Configuration and succeeding chapters for details on using this utility to perform specific configuration tasks. Remember, changes to CFGEDIT are NOT dynamic. Changes are saved in a temporary copy of configuration data, and will not affect the current operation of the system in any way. SAVING CFGEDIT CHANGES To terminate the session, return to the main CFGEDIT menu. If you have made changes, select option 4 (Save Changes) before exiting. If you attempt to exit without saving, you will be prompted to do one of the following: • save changes (Y) and exit • do not save changes (N) and exit • do not save changes as yet, but return to the Main Menu for further configuration <RET> To save changes at this point, answer Y for yes: Save changes and exit (Y or N)? or press <RET> for previous menu: The save process also includes all unsaved Manage Mode changes which were made prior to the CFGEDIT session, if any. At your earliest possible convenience, restart the CyberSWITCH. This will then activate the new configuration data. DYNAMIC MANAGEMENT EXECUTING DYNAMIC MANAGEMENT The Dynamic Management feature provides a real-time management mechanism; allowing you to change the system’s configuration without interrupting the execution of the system software. This feature consists of console commands that enable you to display current system parameter, change many parameters dynamically, and write changes to disk files so that they remain permanent. Before using Dynamic Management commands, you must first enter the special Manage Mode by typing the following command at the system prompt: >manage Small Office Remote Access Switch 65 USER’S GUIDE Once Manage Mode is entered, the prompt changes from [system name]> to [system name]: MANAGE>. While operating in Manage Mode, only Dynamic Management commands are available. All other system commands are ignored until you exit Manage Mode. The <CTRL><C> key sequence will terminate the current command and return you to the MANAGE> prompt. This is useful if you are in the process of responding to a series of prompts and you wish to abort the command without responding to the remaining prompts. Note: To use a command, you may enter the full command name as it appears in the HELP list, or you may shorten the command to the point that it can still be distinguished from all other Dynamic Management commands. UTILITY DYNAMIC MANAGEMENT COMMANDS There are several Manage Mode commands that are used for functions other than to configure the system. They are as follows: cls Clears the display screen. This command is also available as an administration command. help The Manage Mode help command lists the available Dynamic Management commands and instructs the user to enter the command followed by a question mark to see help information for that specific command. readme Displays helpful tips on how to use the Dynamic Management commands. SAVING DYNAMIC MANAGEMENT CHANGES The Dynamic Management commands allow system data to be changed in real-time. These changes take effect immediately upon the execution of the command and remain in effect until the system is restarted. Once a software restart occurs, the changes are lost because the software reads its initial system data values from a series of configuration files. To prevent desired data changes from being overwritten by the restart process, the commit command should be executed. This command writes the current system data to the appropriate disk files, thus making all changes permanent, even if the system software is restarted. The commit status command displays the number of dynamic changes that have been made using each Dynamic Management command since the last commit was performed. To return to the normal operating mode after you have committed your changes, issue the following command: MANAGE> exit 66 CyberSWITCH CONFIGURATION TOOLS Default Configuration DEFAULT CONFIGURATION Your CyberSWITCH is shipped with a default set of configuration files that are preinstalled. These configuration files provide basic functions which will allow you to perform initial installation tests with no additional configuration. The default configuration files will allow IP access over both the LAN and the WAN interfaces. This will allow you to PING, TELNET and TFTP into the CyberSWITCH. For example, these defaults will allow you to TELNET into the system and log in. Once logged in, you may execute any of the console commands available. Once you perform initial testing, you must set the proper IP addresses. Most of these defaults will be country-independent. As with any set of defaults, there may be specific cases where these are not correct and must be changed before the units are connected to the networks. Default Configuration Summary: • Bridging Disabled • IP Routing Enabled • IP LAN Interface with IP address 1.1.1.1 • Device Level Security • CHAP enabled • USER1 configured as PPP device (USER1 as secret) UnNumbered IP • USER2 configured as PPP device (USER2 as secret) IP address 002.002.002.003 • Single BRI line and resource configured on country-specific basis: JAPAN: Point-Multipoint Automatic TEI Switch type: NTT INS EUROPE: Point-Multipoint Automatic TEI Switch type: NET3 (default country code: Norway) U.S.: Point-to-point lines BRI_5ESS • Single data link (with no SPID) configured • IP WAN Interface with IP address 2.2.2.2 • TELNET and TFTP enabled • TFTP allows all files to be changed by ADMIN USING THE NETWORK WORKSHEETS Please take the time to fill out the requirements worksheets located in System Worksheets. The requirements worksheets are: • Network Topology Worksheet • System Details Worksheet • System Device List Worksheet(s) • Bridging/Routing Worksheets These worksheets will be helpful in configuring and managing your system. They capture important network information. To see examples of completed worksheets, refer to the Example Networks Guide. Small Office Remote Access Switch 67 USER’S GUIDE USING THE CONFIGURATION CHAPTERS The configuration chapters follow a basic format for explaining the configuration process of each system feature. The format is: 1. A brief outline of the configuration procedure using CFGEDIT (if applicable). Note: 68 In this guide we have included a map of the configuration utility CFGEDIT. 2. A brief outline of the configuration procedure using Manage Mode (if applicable). 3. A definition of each configuration element. 4. Background feature information providing a more detailed explanation of the feature. CyberSWITCH CONFIGURING RESOURCES AND LINES OVERVIEW Resource refers to the computer resources that are part of the CyberSWITCH. A WAN resource is the physical interface for the attachment of lines (i.e., connections) to your system. Lines are communication facilities from the carriers. These lines directly attach to your system. From the system perspective, lines provide the physical connection to switched networks. Lines are not required for LAN connections. There is an optional element, the system subaddress, that you may configure for a point-multipoint line. This element is a call screening method. A subaddress is only needed if you have a line interface type of point-multipoint, and you choose the subaddress call screening method. RESOURCES Physical Resources may or may not be configurable, depending upon the country of operation. The WAN resource, Ethernet resource and Serial resource (COMMPORT) are preinstalled and preconfigured on all systems. However, switch type selection is country-dependent. Refer to the country and switch type descriptions below. CONFIGURING RESOURCES USING CFGEDIT To configure the CyberSWITCH’s resources, select Physical Resources from the Main Menu. The following will then be displayed: Physical Resources 1) 2) 3) 4) Resources Data Lines Accesses ISDN Subaddress Select function from above or <RET> for previous menu: 1. Press 1 to begin the configuration of the resources. This selection will provide a display of preconfigured resources, and the pertinent slot numbers and switch types for those resources. 2. Refer to the following country-dependent (or switch type) information to determine which options are configurable. Japan, 1TR6, and TS013: For these configurations, the Current Resource Configuration is not changeable. Upon selection of this option, you will view a display of preconfigured resources only. USER’S GUIDE United States: For the U.S. resource configuration, switch type is configurable, but Ethernet Resource or COMMPORT is not. Select Resources to display a screen similar to the following: id Name 1 Basic_Rate 2 Ethernet_1 3 COMMPORT Slot 1 2 Switch Type BRI_5ESS Enter(1)to Change a Resource or press <RET> for previous menu: To configure a different switch type, first select (1) to change the Basic Rate resource. Then select the switch type from the list presented. If you select the Ethernet or COMMPORT resource, you are informed that there are no userconfigurable options for this resource. Press any key to continue. For all others (International configurations other than Japan, US, 1TR6, and TS013 users): The default switch type is NET3. You must specify the region and then country in which the switch is to operate. Select Resources to display the following: id Name 1 Basic_Rate 2 Ethernet_1 3 COMMPORT Slot 1 2 Switch Type NET3 Enter(1)to Change a Resource or press <RET> for previous menu: 1. 2. Enter (1) to Change a Resource. Select NET3. This will bring up the following Region Menu: 1) 2) 3) 4) 5) 6) DEFAULT AFRICA AMERICAS ASIA EUROPEAN PACIFIC-RIM Region from above [default = 1]: 3. 4. 5. Select the appropriate region. Based upon the region you select, a list of countries will be displayed. Select the country of operation. If you cannot find your country on any list, return to the Region Menu and select the default value (1). Notes: In addition to NET3, some countries support other switch types (such as 1TR6 in Germany or TS013 in Australia). In order to use your CyberSWITCH with one of these other switches, you must download the specific software for the switch you plan to use. Refer to Upgrading Software for more information. CFGEDIT will then correctly reflect this alternate switch type. Preconfigured resources (i.e., the Ethernet or COMMPORT resource) and their slot numbers are not configurable. 70 CyberSWITCH CONFIGURING RESOURCES AND LINES Resources USING MANAGE MODE COMMANDS resource Displays the current resource configuration. RESOURCE CONFIGURATION ELEMENTS RESOURCE TYPE The type of adapter (resource) that plug into the system. WAN adapters are the physical interface for the attachment of lines (i.e., connections) to your system. RESOURCE SLOT The slot number into which the resource is plugged. INTERNAL SWITCH TYPE For ISDN resources. The switch type you wish to configure. REGION For NET3 and NET5 switchtypes. When configuring switches, first identify the region of operation, and then the country. COUNTRY For the NET3 and NET5 switchtypes. The country in which the system is operating. RESOURCE BACKGROUND INFORMATION The basic rate (BRI) resource directly terminates a standard USOC RJ45 connector. It is supplied with a standard S/T interface. A U interface option is not available for this adapter. The BRI resource supports 1 or 4 connections/ports depending on which option you purchase. It provides support for the following switch types: • NTT • 5ESS • DMS100 • NI1 • 1TR6 • NET3 • Definity • Legend • TS0-13 The ethernet-1 resource provides direct support for one standard AUI LAN connection. These AUI interfaces provide connections for 10Base2, 10Base5 or 10BaseT transceivers. The COMMPORT resource provides access to the CyberSWITCH’s serial port (COM 1) for serial (asynchronous) communications. This includes access for local console management, as well as local async-PPP data transfer. The following figure illustrates how the CyberSWITCH handles this asynchronous data when it is in autosense mode (the system default). The data arrives through the COM 1 port, and is sent to an Small Office Remote Access Switch 71 USER’S GUIDE internal Asynchronous Usage Discriminator (AUD), which monitors the data stream. The AUD determines if this is to be a PPP connection, or a remote console connection. This determination is made within a configurable time frame: • if the AUD detects PPP LCP frames, it connects the data to a PPP stack. The CyberSWITCH sends the data to the LAN as appropriate. • if the AUD detects four carriage returns from a console device, it will provide analog console access by presenting a CyberSWITCH login prompt to the console. • if neither situation is detected within the configured time frame, the connection is turned over to PPP. Null Modem Connection Console Port Asynchronous Usage Discriminator PPP LCP Frames 4 CRs (Carriage Returns) PPP Stack Console Manager (Login Prompt) LINES To parallel the preconfigured serial resource (COMMPORT), there is also a preconfigured serial line named ASYNDMPORT. This line may not be deleted from the CyberSWITCH configuration, but its values (including mode of operation) are changeable. A single WAN line and resource are also preconfigured. To change configuration or configure additional lines, follow the instructions below. CONFIGURING LINES USING CFGEDIT To configure lines, select Data Lines from the Physical Resources menu. 72 1. Enter the line name. 2. Select the line’s slot and port combination. 3. Choose either a point-to-point or a point-multipoint interface type. 4. If you select a line interface type of point-multipoint, you will need to choose one of the following call screening methods: none, subaddress, or telephone number. If you choose the subaddress screening method, you must configure a subaddress. Refer to Configuring a Subaddress. CyberSWITCH CONFIGURING RESOURCES AND LINES Lines 5. Add the necessary data links. a. Select Automatic TEI Negotiation UNLESS this is a point-to-point NTT line. b. If you need to assign a TEI Negotiation value, the default value of 0 is normally correct. c. Only if you plan on using X.25 over the D-Channel on this line, answer yes to the following prompt: Will this Data Link support X.25 communications (Y/N)? [default N] 6. If the line uses a NI-1 or a DMS-100 switch type, you must also enter the following: a. SPID(s) - supplied by your carrier b. Directory Number(s) associated with the SPID(s) - supplied by your carrier c. Number of digits to verify. CONFIGURING C HANGES FOR A COMMPORT R ESOURCE 1. 2. 3. Select Change from the Data Lines menu of Physical Resources. Select ASYNCDMPORT. You will be prompted to accept the default or provide new information for the following: a. baud rate b. data bits c. stop bits d. parity value e. flow control type f. mode: • Autosense (default): can be either terminal or PPP-async. Requires user interaction (four carriage returns) to get to terminal mode. • Term: terminal mode only. Login prompt automatically sent to remote console. USING MANAGE MODE COMMANDS line Displays the current line configuration. datalink Display the current data link configuration. Small Office Remote Access Switch 73 USER’S GUIDE datalink add Allows you to add a data link. The following sample screen shows how a data link is added. Current LINE Configuration: id LINE NAME TYPE SLOT PORT -------------------------------------------------------------------------------1 LINE.BASICRATE1 BR_ISDN 1 1 2 LINE.BASICRATE2 BR_ISDN 1 2 3 DMS100.LINE1 BR_ISDN 2 1 Select line id for new data link or press <RET> to cancel: 3<RET> Automatic TEI negotiation (Y or N) [default = Y]? N<RET> TEI value [default = 1]? <RET> Service Profile ID (enter 0 for no SPID) [default = NO SPID]? 13135551212<RET> Directory number [default = 13135551212]? 5551212<RET> Number of digits to verify [default = 7]? <RET> The DATALINK configuration has been updated successfully. datalink change Changes an existing data link. datalink delete Deletes an existing data link. ampconf Allows you to change the AMP port configuration. LINE CONFIGURATION ELEMENTS LINE NAME A 1 to 16 user-defined character string (using all non-blank characters) that identifies the line. Each line must have a unique name. LINE SLOT The slot number assigned to the resource that will terminate this line. LINE PORT The port number of the resource that will terminate this line. LINE INTERFACE TYPE Choice of point-to-point or point-multipoint. The point-to-point interface type is the type most often used in the U.S.; point-multipoint is most often used in Japan. AUTO TEI The default setting for automatic TEI negotiation is “yes”. For # 5ESS and DMS100 lines, you should not change the setting. For NTT point-to-point lines, you should disable the automatic TEI negotiation by answering “no” to the prompt for this feature. 74 CyberSWITCH CONFIGURING RESOURCES AND LINES Lines CALL SCREENING METHODS If you select a line interface type of point-multipoint, choose one of the following call screening methods: none, subaddress, or telephone number. The paragraphs below define each method. 1. None All calls will be accepted. 2. Subaddress Uses a configured subaddress for this site. If the subaddress method is chosen, and a subaddress has not been configured for this site, an error message will be displayed. You must either choose another method, or configure a subaddress for this site. 3. Telephone Number Telephone number(s) for your site used for call screening. Only calls directed to that specific telephone number will be accepted. If there is more than one, enter the list of telephone numbers separated by commas. After entering the telephone numbers, you will then be asked to enter the maximum number of digits (starting at the rightmost digit) to be verified. Note: If the telephone number(s) entered here do not exactly match the number(s) for the site, you will be warned at this time. (The number of digits compared will be the number of digits you chose to use for verification.) DATA LINKS A data link is a data communications link to the telephone switch. Your Carrier Service can provide you with the data link values you need to configure. All switch types, except the DMS100 and the NI-1, require a single data link per line. The NI-1 switch type can have either one or two data links per line. The DMS100s generally require two data links per line, one for each B channel. For both NI-1 and DMS100 switch types, contact your Service Provider for the number of data links required. The table below summarizes the number of data links and SPIDs that are required for each switch type. Switch Type Number of Data Links Number of SPIDs Number of Directory Numbers DMS100 custom 2 2 2 NI-1 1 or 2 1 or 2 1 or 2 all other 1 0 0 When adding a data link for BRI lines, designate whether to use Automatic TEI Negotiation. Automatic TEI Negotiation is used UNLESS this is a point-to-point NTT line. If you do not use Automatic TEI Negotiation, a TEI value is required. The default TEI value is 0, which is normally correct for a point-to-point NTT line. For PRI lines, use the default TEI value of 0. Data links are handled differently for DMS and NI-1 switches. For most switches, the BRI line has only one phone number (for the Data Link), but it can handle two calls (one for each bearer channel). For DMS and NI-1 switches, the BRI line has two SPIDs, and two phone numbers. Note that either SPID can use either bearer channel. There is no one-to-one correspondence. You must Small Office Remote Access Switch 75 USER’S GUIDE enter the number of digits to verify (starting at the right-most digit), so that when the system receives a phone call it can determine on which bearer to accept the phone call. The maximum number of digits should be 7, which is the default value in most cases. SERVICE PROFILE ID (SPID) SPIDs are only required for DMS100 and NI-1 switch types. A SPID is a number that identifies ISDN equipment attached to your ISDN line. Depending on the type of ISDN service you have, you may have one, 2, or no SPIDs. When ordering your ISDN service, your service provider should supply you with SPID information. A SPID is usually derived from the ISDN line’s telephone number. It may include the area code. It may also include a special prefix and/or suffix (for example, a prefix of 9 for Centrex lines). The SPID format for AT&T 5ESS NI-1 Service is: 01nnnnnnn0tt where nnnnnnn is the 7 digit phone number (no area code) of the BRI line tt is a user assigned 2 digit terminal Id code, 00 is normally used The SPID format for AT&T 5ESS Custom Multipoint Service is: 01nnnnnnn0 where nnnnnnn is the 7 digit phone number (no area code) of the BRI line The SPID format for Northern Telecom DMS-100 NI-1 Service is: aaannnnnnnss where aaa is the 3 digit area code of the BRI line nnnnnnn is the 7 digit phone number of the BRI line ss is the SPID suffix (optional, 01 can be used for one number, 02 for the other) The SPID format for Northern Telecom DMS-100 Custom Service is: aaannnnnnnsstt where aaa is the 3 digit area code of the BRI line nnnnnnn is the 7 digit phone number of the BRI line ss is the SPID suffix (optional, 01 can be used for one number, 02 for the other) tt is a user assigned 2 digit terminal Id code, 00 is normally used If the DMS100 requires two data links per line, it will also have two “Service Profile Identifiers (SPIDs)” and two directory numbers. If the NI-1 has two data links per line, two SPIDs and two directory numbers are required, otherwise one SPID and one directory number is required. A SPID is paired with a directory number to define a data link. Note that if your line does not require a SPID, enter a SPID value of 0. DIRECTORY NUMBERS If your line requires a SPID (if you entered a SPID with a value other than “0”), you will be required to enter the site's directory number. That directory number is paired with the above entered SPID for this data link. The directory number is used to match an incoming call with the correct data link. 76 CyberSWITCH CONFIGURING RESOURCES AND LINES Lines DIGITS VERIFIED The number of digits to verify (starting at the rightmost digit), so that when the system receives a phone call it can determine on which bearer to accept the phone call. The maximum number of digits should be 7, which is the default value in most cases. The value you input (in CFGEDIT) to determine attenuation depends on whether or not you are using an external Channel Service Unit (CSU). If you are using an external CSU, you will specify a value under Short Haul Build Out. Specify the length of the line, in meters, from CPE to the CSU by selecting a range from zero to 210 meters. If you are not using an external CSU, specify a value under Long Haul Build Out. COMMPORT INFORMATION For systems using the asynchronous management port (COMMPORT) for out-of-band management. These elements control how the port will function. Elements include: • modem name • baud rate • data bits • stop bits • parity value • flow control type • mode of operation Mode of operation determines whether this port operates in autosense mode or terminal mode. Autosense mode offers the flexibility to use this port for console access, or to send PPP-async data. For console access, the remote user must press <Enter> or <Return> four times upon call connection. If no carriage returns are detected, the CyberSWITCH assumes it will receive PPP data. Terminal mode requires no interaction. It automatically sends the attached device a login prompt for console access. LINE BACKGROUND INFORMATION Lines are communication facilities from the carriers. These lines directly attach to the system. From the system perspective, lines provide the physical connection to switched networks. Lines are not required for LAN connections. Small Office Remote Access Switch 77 USER’S GUIDE SUBADDRESSES CONFIGURING A SUBADDRESS USING CFGEDIT 1. To configure a subaddress, select ISDN Subaddress from the Physical Resources menu. 2. Enter the subaddress. The subaddress is supplied by your Carrier Service. SUBADDRESS CONFIGURATION ELEMENTS SUBADDRESS The subaddress for the system. SUBADDRESSES BACKGROUND INFORMATION A subaddress may be configured for a point-multipoint line. This element is a call screening method. A subaddress is only needed if you have a line interface type of point-multipoint, and you choose the subaddress call screening method. POTS OPTION The dual-line, Plain Old Telephone Service (POTS) feature allows one or both of the ISDN Bchannels to alternatively be used with traditional phone equipment, including faxes and answering machines. There are three parts you must configure for the POTS option: the encoding standard, POTS line information, and POTS information for individual devices. CONFIGURING THE POTS OPTION USING CFGEDIT Configuring the Encoding Standard To select the encoding standard: 1. Select Physical Resources from the main CFGEDIT menu. 2. Select POTS from the Physical Resource Menu. 3. Select Encoding Standard from POTS Menu. 4. Enter the Id of the encoding standard you wish to use (from displayed list). CONFIGURING POTS L INE INFORMATION To configure the POTS line information: 1. 78 Select Physical Resources from the main CFGEDIT menu. CyberSWITCH CONFIGURING RESOURCES AND LINES POTS Option 2. Select POTS from the Physical Resource Menu. 3. Select Lines from the POTS Menu. 4. Press 1 to add a POTS line. 5. Select the jack Id from the list of available jacks. 6. Optional: enter the primary phone number of the POTS line. Select your primary phone number from the displayed list. This list is the directory numbers you configured for your data links. There will be no list displayed if there are no data links configured. 7. Optional: customize POTS configuration. a. Enable or disable Use Alternate Outbound if Primary is Busy. If you enable this option, an outbound call from the specified jack can use any available datalink (that supports voice or voice+data) if the primary phone number is busy. This option is necessary for applications using Calling Line Id for the POTS jacks. If you disable this option, outbound calls will only use the configured datalink and phone number. b. Enable or disable Forwarding Incoming if Other Jack is Busy. If you enable this option, incoming calls to a particular jack can be sent to the other jack if the first jack is busy. If you disable this option, the system will reject the incoming call. c. Select the Type of Device Connected to this Jack. Select telephone or other. Configuring POTS Information Per Device To configure the POTS information per device: 1. Select Security from the main CFGEDIT menu. 2. Select Device Level Databases from the security menu. 3. Select On-node Device Database Entries from the device level database menu. 4. Enter non-POTS device information. 5. To enter POTS information, select POTS Priority Information. 6. From the displayed list, select the type of POTS priority you want for this device. a. You may select Preemption of 2nd B-Channel by POTS when both B-channels are active to this device. If you select this priority, one of the two active data calls to this device will be preempted to service an incoming/outgoing phone call. b. You may select Disconnection by POTS for Last B-Channel when a single B-channel is used for a data call for this device. If you select this priority, this last B-channel may be disconnected to service an incoming/outgoing phone call. By configuring this option, you are implicitly enabling preemption of this device. c. You may also select None of the above. If you select this priority, the system will not preempt or disconnect any active data calls to service an incoming/outgoing phone call. Small Office Remote Access Switch 79 USER’S GUIDE POTS CONFIGURATION ELEMENTS ENCODING STANDARD The encoding standard is the type of standard for tone feeding and ring feed. This should be set properly on the switchtype. Only change the value of the encoding standard if you are having difficulties. JACK ID The Id number of the jack that the POTS device will use. They are labeled as either 1 or 2. PRIMARY PHONE NUMBER Optional element. The primary phone number that applies to the POTS line. You will have a list of primary phone numbers to choose from if you have configured data links with directory numbers. POTS CUSTOMIZATION ELEMENTS The POTS customization elements are described above in the Configuring POTS Line Information section. POTS PRIORITY INFORMATION For individual devices. Prioritizes how to handle calls. POTS BACKGROUND INFORMATION The dual-line, Plain Old Telephone Service (POTS) feature allows one or both of the ISDN Bchannels to alternatively be used with traditional phone equipment, including faxes and answering machines. The system can use both B-channels for data until a call is initiated or received. When a call comes up, it may then drop back to a single B-channel for data, and reserve the other B-channel for POTS use (such as voice or fax). The POTS service supports 3.1 Khz Audio or Speech service. This service guarantees the proper channel bandwidth in regard to the phone companies. Each of the two POTS ports may have either the same or different phone numbers. If each port has its own number, each has its own data link allocated to it. POTS supports the alternate outbound and forward incoming call features. These features, if enabled, recognize when a second data link is available, and automatically uses it when its allocated data link is busy. For example, in a one-person sales office, you could use the forward incoming feature to always ring on the first line, which would attach to the telephone on your desk. However, if your line were busy, the call would automatically be routed to the second line, which is attached to an answering machine. To use the POTS interface, configure the following: • POTS devices • the POTS information including: the encoding standard the POTS lines configuration information • per device POTS priority information 80 CyberSWITCH CONFIGURING BASIC BRIDGING OVERVIEW This chapter provides information for configuring basic bridging features. Basic bridging configuration includes: • enabling/disabling bridging A separate chapter, Configuring Advanced Bridging, provides information for configuring advanced bridging features. Advanced bridging features include: • bridge dial out • enabling/disabling hardware filtering • Spanning Tree Protocol • mode of operation • mode of hardware filtering • bridging filters • known connect lists MAC LAYER BRIDGING OPTION ENABLING/DISABLING BRIDGING USING CFGEDIT 1. Select Bridging from the Options Menu. The following menu will then be displayed: Bridging Menu: 1) 2) 3) 4) 5) 6) 7) Enable/Disable Bridging MAC H/W Filtering (Enable/Disable) Spanning Tree Mode of Operation Mode of H/W Filtering Bridge Filters Known Connect List Select function from above or <RET> for previous menu: 2. Select Enable/Disable Bridging. 3. Follow the onscreen instructions to complete the configuration. MAC LAYER BRIDGING CONFIGURATION ELEMENTS STATUS The MAC Layer Bridging status is either enabled or disabled. As a default it is enabled. USER’S GUIDE MAC LAYER BRIDGING BACKGROUND INFORMATION You are given the option of either enabling or disabling the MAC layer bridging feature. When bridging is enabled, the system bridges data packets to the proper destination, regardless of the network protocols being used. The default configuration is bridging enabled. Note: 82 If the bridge and the IP options are both enabled, the system will act as a “brouter.” A brouter operates as a router for protocols it can route, and operates as a bridge for protocols it cannot route. CyberSWITCH CONFIGURING BASIC IP ROUTING OVERVIEW This chapter provides information for configuring basic IP routing features. Basic IP routing configuration includes: • enabling/disabling the Internet Protocol (IP) When you enable this option, the system operates as an IP Router. If you also enable bridging, it will route IP packets and bridge all other packet types. • configuring the IP operating mode The operating mode may be either host or router. The router operating mode is the default. The IP host mode allows you to use IP applications, such as Telnet and SNMP, without enabling IP routing. • configuring network interfaces Network Interfaces define the IP networks to which the CyberSWITCH provides access. If IP RIP is enabled, this also includes IP RIP interface information. • configuring static routes (this includes default routes) Other routers on the network that support IP RIP will not need static routes; IP RIP will maintain those routes. However, static routes must be configured to identify remote networks connected across the WAN, and for routers that do not support IP RIP. • enabling/disabling IP RIP IP RIP automates the maintenance of routing tables on IP devices. A separate chapter, Configuring Advanced IP Routing, provides information for configuring advanced IP routing features. Advanced IP routing features include: • configuring static ARP table entries • enabling/disabling the isolated mode • enabling/disabling static route lookup via RADIUS • configuring the IP address pool • configuring IP filters • configuring DHCP INTERNET PROTOCOL (IP) OPTION ENABLING IP USING CFGEDIT 1. Internet Protocol (IP) routing is disabled as a default. To begin the IP routing configuration, you must first enable IP routing. Select IP Routing from the Options menu. 2. Follow the onscreen instructions for enabling IP routing. Once IP has been enabled, the full IP Configuration menu will be displayed as shown below: USER’S GUIDE IP Configuration Menu: 1) 2) 3) 4) 5) 6) 7) 8) 9) 10) 11) IP Routing (Enable/Disable) IP Operating Mode IP Interfaces Static Routes RIP (Enable/Disable) IP Static ARP Table Entries. Isolated mode (Enable/Disable) Static Route Lookup via RADIUS (Enable/Disable) Change IP Address Pool IP filters DHCP Select function from above or <RET> for previous menu: IP OPTION CONFIGURATION ELEMENTS IP OPERATIONAL STATUS You can enable or disable the Internet Protocol (IP) option. The default is disabled. IP BACKGROUND INFORMATION When IP is enabled, the system acts as a router, routing IP datagrams based on IP address information. The default configuration is IP disabled. Note: If the bridge and the IP options are enabled, the CyberSWITCH will act as a brouter. A brouter operates as a router for protocols it can route, and operates as a bridge for protocols it cannot route. IP OPERATING MODE The operating mode may be either host or router. The router operating mode is the default. The IP host mode (which allows you to use IP applications, such as Telnet and SNMP, on a bridged network) is a selectable option. The Simple Remote Bridging chapter of the Examples Guide provides an example of a simple bridged network that uses the IP host operating mode for the purpose of easy administrative access. CONFIGURING THE IP OPERATING MODE USING CFGEDIT 84 1. Select IP Operating Mode from the IP configuration menu. 2. Select either the IP router or IP host operating mode. a. If you select IP router, the following menu is displayed: CyberSWITCH CONFIGURING BASIC IP ROUTING IP Operating Mode IP Configuration Menu: 1) 2) 3) 4) 5) 6) 7) 8) 9) 10) 11) IP Routing (Enable/Disable) IP Operating Mode IP Interfaces Static Routes RIP (Enable/Disable) IP Static ARP Table Entries Isolated Mode (Enable/Disable) Static Route Lookup via RADIUS (Enable/Disable) IP Address Pool IP Filter Information DHCP Select function from above or <RET> for previous menu: b. If you select the IP host operating mode, an abbreviated IP configuration is displayed: IP Configuration Menu: 1) 2) 3) 4) 5) 6) 7) IP Routing (Enable/Disable) IP Operating Mode. IP Interfaces Static Routes RIP (Enable/Disable) IP Filter Information DHCP Select function from above or <RET> for previous menu: Notes: Static ARP entries, isolated mode, static route lookup via RADIUS, and IP address pool capabilities are not available in IP host operating mode. IP operating mode can not be set to host unless bridging is enabled. The network interface information required will also be different if the IP host operating mode is configured. IP OPERATING MODE CONFIGURATION ELEMENTS IP OPERATING MODE The IP operating mode may be configured as either router or host. The default is IP router operating mode. IP OPERATING MODE BACKGROUND INFORMATION The IP router operating mode provides a broad range of IP routing capabilities, including support for static ARP entries, isolated mode, static route lookup, and IP address pool. IP router operating mode requires each network interface to have a different subnet number assigned to it. The IP host operating mode allows the management of a device using IP applications (such as Telnet and SNMP) while operating as a bridge. IP host mode is useful in situations where segmenting a network into subnets is not desirable, but remote management is required. Bridging must be enabled before IP host mode is enabled. Only one IP address is assignable, and this IP address is not associated with any physical interface. All IP traffic destined for the system is processed internally, while all other traffic is bridged. With IP host mode, AppleTALK and/or IPX routing may also be enabled. Small Office Remote Access Switch 85 USER’S GUIDE Off-node authentication servers are available when IP is enabled regardless of the operating mode. With IP host mode, all traffic is considered bridge traffic, so no IP-specific off-node server lookups are performed. These include: • IP lookup by a next hop IP address or a next hop device name • Route lookup by a destination IP address When the IP operating mode is changed from one mode to the other, changes are automatically made to the configuration sensitive to the IP operating mode. The IP network interfaces in the router mode and the IP network interface in the host mode are internally stored separately, and therefore they are preserved between the mode switching. IP static routes are not actually sensitive to the IP operating mode, but they are sensitive to IP network interfaces. As a result, changing the IP operating mode (i.e., changing the network interface configuration) may result in invalidating some of the static routes. Be sure to check this. Correct invalid static routes before restarting the system to avoid the deletion of these routes. IP NETWORK INTERFACES CONFIGURING INTERFACES USING CFGEDIT Note: IP RIP v1 refers to IP RIP Version 1, and IP RIP v2 refers to IP RIP Version 2. IP RIP v1 supports broadcasting, and IP RIP v2 supports multicasting. The CyberSWITCH supports either version. If you are using IP RIP, you need to know what version of IP RIP the other devices using the IP RIP LAN interface supports. 1. Configure all required IP interfaces. If you previously configured the IP operating mode as routing, the interfaces described in steps 2 through 6 are available. If you previously configured the IP operating mode as host, only one interface will be available. That interface type is described in step 7. To begin, select IP Interfaces from the IP configuration menu. Select Add. 2. For a LAN IP network interface enter the following information. (Note: you may add more than one LAN IP network interface.) a. interface name b. IP address assigned to this interface c. subnet mask d. LAN port number e. packet encapsulation type f. MTU size g. enable/disable Proxy ARP feature h. transmit broadcast address i. input/output filter name If IP RIP is enabled, enter the following additional information: j. k. l. m. 86 IP RIP send control IP RIP respond control IP RIP receive control IP RIP v2 authentication control CyberSWITCH CONFIGURING BASIC IP ROUTING IP Network Interfaces n. IP RIP v2 authentication key (required only if the IP RIP v2 authentication control has been configured with a value other than “No Authentication” Note: 3. With the Secondary IP Addressing feature, you may add more than one LAN network interface. Upon adding a second LAN interface, you must provide a unique interface name and address. You will also need to specify whether this new interface is to be the primary or secondary LAN network interface. Refer to Multiple IP Addresses in the Background Information for usage details. For a WAN IP network interface enter the following information: a. interface name b. IP address assigned to this interface c. subnet mask d. MTU size e. transmit broadcast address Note: If this interface uses RIP over a dedicated connection, select “Specific Explicitly” for the transmit broadcast address. You will then enter one address. This is because the system can only exchange RIP packets with one device over this type of connection. Refer to IP RIP over Dedicated Connections for more information. If IP RIP is enabled, enter the following additional information: f. the transmit broadcast IP address (requested if you selected “Specify Explicitly” for the transmit broadcast address) g. IP RIP host routes propagation scheme h. RIP send control i. RIP receive control j. RIP respond control k. IP RIP v2 authentication control l. IP RIP v2 authentication key (required only if the IP RIP v2 authentication control has been configured with a value other than “No Authentication” 4. For a WAN (Direct Host) IP network interface enter the following information: a. Direct Host interface name b. associated LAN interface c. MTU size 5. For a WAN (RLAN) IP network interface enter the following information: a. interface name b. IP address assigned to this interface c. subnet mask d. packet encapsulation type e. MTU size f. enable/disable Proxy ARP feature g. transmit broadcast address Small Office Remote Access Switch 87 USER’S GUIDE If IP RIP is enabled, enter the following additional information: h. i. j. k. l. IP RIP send control IP RIP respond control IP RIP receive control IP RIP v2 authentication control IP RIP v2 authentication key (required only if the IP RIP v2 authentication control has been configured with a value other than “No Authentication” 6. For a WAN IP UnNumbered network interface enter the following information: a. MTU size 7. For a system configured in the IP host operating mode, the following information will be required for a network interface: a. IP address assigned to this interface b. subnet mask c. MTU size d. transmit broadcast address If IP RIP is enabled, enter the following additional information: e. f. g. h. IP RIP receive control IP RIP respond control IP RIP v2 authentication control IP RIP v2 authentication key (required only if the IP RIP v2 authentication control has been configured with a value other than “No Authentication” USING MANAGE MODE COMMANDS ipnetif This command displays the current IP network interface configuration. NETWORK INTERFACE CONFIGURATION ELEMENTS TYPE Specifies the interface type: LAN, WAN, WAN Direct Host, WAN RLAN (Remote LAN), or WAN UnNumbered. For the LAN, you may configure both primary and secondary interfaces. The primary interface specifies how RIP, IP filters, and proxy ARP operate on all LAN network interfaces for a specified LAN port. NAME User-defined. An interface name is a 1 to 16 character user-defined string that identifies the interface to the system administrator. Each interface (LAN or WAN) must have a unique name. IP ADDRESS The IP address (using dotted decimal notation) assigned to this interface. The IP address applies to LAN type interfaces and WAN type interfaces only. Each LAN interface must be configured with a unique IP address. 88 CyberSWITCH CONFIGURING BASIC IP ROUTING IP Network Interfaces SUBNET MASK The Subnet Mask value (the number of significant bits for the subnet mask) associated with the IP address specified for this interface. The Subnet mask is specified by entering the number of contiguous bits that are set for the mask. The mask bits start at the most significant bit of the IP address field and proceed to the least significant bit. Subnet Mask applies to LAN, WAN, and WAN RLAN type interfaces only. WAN Direct Host network interfaces use the subnet mask from the associated LAN network interface. PORT If the interface type is LAN, then this indicates the port number on the Ethernet-2 resource to which the physical LAN for this interface is connected. The LAN port can support multiple network interfaces. If the interface type is WAN Direct Host, then this indicates the port number on the Ethernet-2 resource of which this interface is a logical extension. ENCAPSULATION If the interface is LAN or WAN RLAN, this specifies the encapsulation type for IP datagrams transferred on this interface. Ethernet type encapsulation specifies that IP datagrams are transferred in standard Ethernet frames as specified in RFC-894. SNAP type encapsulation specifies that IP datagrams are transferred in 802.3 format frames using the Sub Network Access Protocol (SNAP) as specified in RFC-1042. For multiple LAN network interfaces, you may specify different encapsulations for each. MTU This specifies the maximum number of bytes that can be transmitted on the network interface. Some devices on the network may not be able to receive large data packets. This parameter allows you to maintain compatibility with these devices by setting the MTU to agree with that supported by the device. This parameter is a decimal value from 60 to 1500, depending on the type of datagram encapsulation selected. For multiple LAN network interfaces, you may specify different MTU sizes for each. PROXY ARP You may enable or disable proxy ARP for a LAN or RLAN interface. Proxy ARP helps hosts, with no routing knowledge, communicate with hosts on other IP subnets. It works as follows: when a CyberSWITCH receives an ARP request for a host that is not on the same IP subnet as the requester, the CyberSWITCH checks to see if it provides the best route to the remote host. If it does, the CyberSWITCH will reply to this ARP request with its own MAC address. The host that has sent the ARP request then communicates with the remote host by sending packets to the CyberSWITCH. The CyberSWITCH will forward those packets using standard IP routing. For multiple LAN network interfaces, the setting on the primary network interface also applies to all secondary network interfaces configured for the physical LAN port. You cannot change the proxy ARP setting on secondary network interfaces. TRANSMIT BROADCAST ADDRESS Specifies the transmit broadcast address on numbered interfaces (meaning all interfaces except interfaces that have been defined as unnumbered). This information is used by all network applications (protocols) that use broadcasting capabilities. There are five selections available for the transmit broadcast address. The first four selections are produced from the IP address that is Small Office Remote Access Switch 89 USER’S GUIDE entered for the interface. For example, if the IP address of the interface is 199.120.211.98, the portion of the menu displaying the available transmit broadcast addresses would appear as: Transmit Broadcast Address: 1) 199.120.211.255 2) 199.120.211.0 3) 255.255.255.255 4) 0.0.0.0 5) Specify Explicitly Enter Transmit Broadcast Address [default = 1]? 1 In almost all cases, the default transmit address is used (1). The only time any of the other numerical addresses are used is if the default has been configured, and the machines are not responding to IP RIP or some other broadcast protocol. If this happens, try the other Transmit Broadcast Address menu selections. Some older UNIX machines may work with selection (2) or (4). Regardless of which address is selected, the goal is to allow broadcasts from the defined interface to all devices on the local network. If you plan to exchange IP RIP packets with devices connected over dedicated links or semipermanent connections, select Specify Explicitly. You can then explicitly specify the device (only one) with which the CyberSWITCH will be exchanging packets. You may also select this option to support a unicast address feature for a numbered WAN interface. (See RIP Send Control options.) This will avoid sending packets to all remote devices on the IP network. TRANSMIT BROADCAST IP ADDRESS Requested only if you selected Specify Explicitly for the transmit broadcast address. The IP address of the device with whom the CyberSWITCH will be exchanging RIP packets. For multiple LAN network interfaces, you must have an associated transmit broadcast address for each interface. INPUT/OUTPUT FILTER NAME A filter is a list of conditions which modifies the normal processing flow of packets. You may specify the name of a predefined input and/or output filter for the primary interface on a LAN port. All secondary interfaces assigned to the same LAN port are subject to the actions specified by these filters. When configuring a secondary LAN interface, you cannot change the filter information. RIP INFORMATION (See individual Send Control, Receive Control, Respond Control and Authentication Control elements). You may configure one set of RIP parameters for the primary network interface on a LAN port. All other secondary interfaces assigned to the same LAN port are subject to the same actions specified by these parameters. When configuring a secondary LAN interface, you cannot change the RIP information. You may also configure a set of RIP parameters for each RLAN or numbered WAN interface. 90 CyberSWITCH CONFIGURING BASIC IP ROUTING IP Network Interfaces IP RIP SEND CONTROL If IP RIP is enabled for a specific interface (LAN, WAN RLAN, and/or numbered WAN interfaces), an IP RIP send control must be selected. This element controls how IP RIP update messages are sent on an IP RIP interface. There is a different default value depending on the type of interface configured. The default value is automatically preconfigured when IP RIP is enabled. The following tables provide the possible options for IP RIP send control. For LAN and WAN RLAN interfaces: Send Control Options Description RIP Version Sent Do Not Send* Indicates no IP RIP packets to be sent. (none) IP RIP v1** Compliant with RFC 1058. Uses standard (broadcast) addressing. RIP v1 IP RIP v1 Compatible Uses RFC 1058 route subsumption rules with standard (broadcast) addressing RIP v2 IP RIP v2 Compliant with RFC 1723. Uses standard (multicast) addressing RIP v2 (*) The default switch for WAN RLAN interface. (**) The default switch for LAN interfaces. For numbered WAN interfaces: Send Control Options Description RIP Version Sent Do Not Send* Indicates no IP RIP packets to be sent. (none) IP RIP v1 Compliant with RFC 1058. Use with unicast addressing only (Specify Explicitly option). RIP v1 IP RIP v1 Compatible Uses RFC 1058 route subsumption rules. Use with unicast addressing only (Specify Explicitly option) RIP v2 IP RIP v2 Compliant with RFC 1723. Uses standard (multicast) addressing RIP v2 (*) The default switch for numbered WAN interfaces. IP RIP RESPOND CONTROL If IP RIP is enabled for a specific interface, then designation of this element is required. This element controls how the system responds to IP RIP requests on the interface. The default value is automatically preconfigured when IP RIP is enabled. Small Office Remote Access Switch 91 USER’S GUIDE The following table provides the possible choices for IP RIP respond control. Switch Meaning Do Not Respond This switch indicates responding to no IP RIP requests at all. IP RIP v1 Only This switch indicates responding only to IP RIP requests compliant with RFC 1058. IP RIP v2 Only This switch indicates responding only to IP RIP v2 requests compliant with RFC 1723. IP RIP v1 or IP RIP v2 * This switch indicates responding with the same IP RIP version format as the version of the request. *The default switch. IP RIP RECEIVE CONTROL If IP RIP is enabled for a specific interface, then this element is required. This controls which version of IP RIP updates are to be accepted. The default value is automatically preconfigured when IP RIP is enabled. The following table provides the possible choices for IP RIP receive control. Switch Meaning Do Not Receive This switch indicates accepting no IP RIP updates at all. IP RIP v1 Only This switch indicates accepting only IP RIP updates compliant with RFC 1058. IP RIP v2 Only This switch indicates accepting only IP RIP v2 updates compliant with RFC 1723. IP RIP v1 or IP RIP v2 * This switch indicates accepting either IP RIP v1 or IP RIP v2 updates. * The default switch. IP RIP V2 AUTHENTICATION CONTROL If IP RIP is enabled for a specific interface, this element is required. This controls the type of authentication the CyberSWITCH uses on the interface. The default value is automatically preconfigured when IP RIP is enabled. 92 CyberSWITCH CONFIGURING BASIC IP ROUTING IP Network Interfaces The following table provides the possible choices for IP RIP v2 authentication control Type Meaning No Authentication * This control type indicates that IP RIP v1 and unauthenticated IP RIP v2 messages are accepted. Simple Password This control type indicates that IP RIP v1 messages and IP RIP v2 messages which pass authentication test are accepted. The authentication test is done using a simple password. * This is the default switch. IP RIP V2 AUTHENTICATION KEY If IP RIP is enabled for a specific interface, this key is required if the following condition has been met: the “IP RIP v2 Authentication Control” has been configured with a value other than “No Authentication.” The authentication key is a user-defined password, 1-16 characters in length. IP RIP HOST ROUTES PROPAGATION S CHEME If RIP is enabled for a WAN interface, this is required. This controls how the IP RIP packets will be propagated. The default value is “Host Routes Propagation is currently DISABLED.” With the default, WAN local routes are propagated as subnetwork routes. If Host routes propagation is enabled, host routes will be propagated on other network interfaces only while each remote IP device is connected to the CyberSWITCH. When the IP RIP host propagation scheme is enabled, it will allow multiple systems on the same LAN to work properly. IP RIP information is then advertised as multiple host routes as they connect to the CyberSWITCH. For more information, refer to the diagrams and explanation provided on WAN interfaces beginning on page 97. IP NETWORK INTERFACE BACKGROUND INFORMATION Network Interface is a term used to represent the physical connection of the system to a data network. For example, the Ethernet resource provides a network interface to an Ethernet LAN. The ISDN lines provide network interfaces to multiple remote networks. Because of their switched nature, the ISDN lines provide virtual network interfaces. That is, the same physical ISDN line can actually connect to different remote networks by dialing a different phone number. A bridge device refers to its network interfaces as ports. It simply forwards packets from one port to another without looking at the network protocol information. A typical ISDN bridge has one Ethernet port and one ISDN port. In a network that uses the IP protocol for communication, a flexible network interface structure can be implemented. An IP network uses the IP network address as a basis for device communication. IP networks can be segmented into a hierarchical structure by using the subnet addressing provided by the IP protocol. IP hosts can be assigned to a specific subnet based on management and user needs. All IP hosts connected to a virtual or physical subnet must have the same subnet address. Small Office Remote Access Switch 93 USER’S GUIDE An IP Host device has only one network interface that it uses for data transfer. This network interface is assigned an IP address and belongs to one subnet. A remote IP host typically uses an ISDN line for this network interface. All data is sent through this network interface. An IP router device can have multiple network interfaces. Each of these are assigned an IP address and belong to a separate subnet. The IP router looks at the IP network information in a packet and uses this to decide to which network interface the packet should be forwarded. The CyberSWITCH provides a set of network interfaces that give you a wide range of flexibility. The network interfaces provided are: • LAN IP Network Interface • WAN IP Network Interface • WAN (Direct Host) IP Network Interface • WAN (RLAN) IP Network Interface • WAN (UnNumbered) IP Network Interface With IP routing enabled, you must specify each network interface and its associated subnet information. This allows the System to route IP data between network interfaces. In this mode, IP Hosts and IP routers can connect to the system. Even MAC layer bridge devices can connect to the system and use IP protocols through a IP RLAN Network Interface. With the LAN, WAN and WAN(RLAN) IP interfaces, you may enable the Routing Information Protocol (RIP). If RIP is enabled (automatically enabled with new installs; not enabled in upgrades), there will be extra information required for configuring LAN type interfaces (LAN and RLAN interfaces) and WAN interfaces. This is because IP RIP uses these types of interfaces to propagate IP RIP packets. For further information, refer to the section IP RIP and the IP Network Interfaces. The following table provides the IP Network Interfaces and the associated remote devices that use these interfaces. IP Network Interface Type Associated Remote Device WAN IP Host (RFC1294) PPP WAN (Direct Host) IP Host (RFC1294) PPP WAN (RLAN) HDLC Bridge PPP WAN UnNumbered PPP The LAN IP Network Interface is used to define the subnet information for an Ethernet port. This subnet is usually connected to the central IP network. You must configure a LAN IP Network Interface if you have any devices that need to communicate over the local network. You may optionally configure additional secondary LAN IP network interfaces on the same LAN port. Refer to Network Flattening for more information. 94 CyberSWITCH CONFIGURING BASIC IP ROUTING IP Network Interfaces The WAN IP Network Interface is used to define remote IP devices (hosts or routers) that require access to the central network. This network interface represents a different subnet than that connected to a LAN network interface. The WAN IP Network Interface is used for both IP Host and PPP remote devices. The WAN (Direct Host) IP Network Interface allows you to extend the LAN subnet to remote devices. The WAN (Direct Host) IP Network Interface is used for IP Host and PPP remote devices. When configuring a WAN (Direct Host) interface, you must specify the Direct Host interface name and its associated LAN interface. You may also specify filters and DHCP proxy client information for this interface type. Note that the RIP feature is not supported for this interface. The RLAN (Remote LAN) IP Network Interface allows remote MAC layer bridge devices to connect to an IP subnet. The CyberSWITCH treats all devices connected to the RLAN Network Interface as if they were connected to the same Ethernet segment. The system provides an explicit IP router presence on this RLAN that is implemented over ISDN. IP Address Resolution requests are intelligently propagated to remote bridged networks connected on the RLAN network interface. The WAN RLAN Network Interface is used for HDLC Bridge and PPP remote devices. The WAN (UnNumbered) Interface allows you to configure an IP WAN interface without assigning an IP address to it. With this feature, unnecessary logical IP sub-network numbers for the WAN connections do not have to be created; therefore, IP sub-network numbers can be saved. Note that if a WAN (UnNumbered) Interface is configured, you must first add any devices that will be used as next hop devices (for static routes), before you can configure the static routes themselves. This is because you will need to enter the device’s name for the next hop device, and you will not be allowed to do this if you have not already configured the device. The UnNumbered Network Interface allows you to configure an IP WAN Interface without assigning an IP address to it (for PPP devices only). Unnecessary logical IP (sub-) network numbers can be saved. The Quick Start’s section regardingCyberSWITCH Connectivity via PPP illustrates the associated steps needed to set up an UnNumbered Interface for PPP devices. Basically, for each PPP device that shares the UnNumbered interface, you must: • Configure an IP LAN Network Interface (if not already configured). • Add a WAN UnNumbered Interface (if not already configured). • Skip ahead to the main menu Security selection (3), and add the device that will be used as the next hop device. You must do this because to add the static route for an UnNumbered interface, you need to enter another system’s (a device’s) name for the next hop device. To do this, you must already have a device configured. • When entering the device list information for the system that will act as the next hop, enter 0.0.0.0 as the device’s IP address because this is an UnNumbered network interface. • Return to the options configuration and add a static route to the other system(s) sharing the UnNumbered Interface, using the other system’s name as the next hop device. Note: The RIP feature is not supported for UnNumbered WAN Interfaces. The following diagrams provide examples of each interface type. The variety of network interfaces available allows you to install a wider range of devices at the remote sites. Small Office Remote Access Switch 95 USER’S GUIDE Host 128.1.1.8 File Server Subnet 128.1.1.0 128.1.1.3 (128.1.1.2 uses WAN Direct Host Interface) Host 128.1.1.1 128.1.1.2 CSX150 Interfaces: LAN Interface 128.1.1.1 WAN Direct Host Interface 192.2.2.1 WAN Interface 192.2.2.1 both WAN Interfaces use one PRI line Subnet 192.2.2.0 Needed for WAN Interface ISDN 192.2.2.3 Router 198.1.2.3 Subnet 198.1.2.0 (Uses WAN Interface) Example 1: LAN, WAN and WAN Direct Host Interfaces In example 1, we show three different types of network interfaces and the IP subnets that are used. It should be noted that even though the CyberSWITCH only has one physical connection to the WAN, it has more than one logical connection. Also, each one of these logical interfaces can be in different subnetworks. • The LAN interface is the simplest. It specifies the IP address (128.1.1.1) which connects the system to the Ethernet LAN. In our example, only one LAN interface is configured. • The Direct Host interface doesn’t have an IP address. Devices that use the Direct Host interface must have an IP address that is on the same subnet as one of the configured LAN interfaces. Since only one LAN interface is configured, that IP address must correspond to the one configured LAN IP address. (See Secondary IP Addressing for multiple LAN IP addresses). • The WAN interface in this example is used to connect two IP subnets (128.1.1.0 and 198.1.2.0). A separate subnet (192.2.2.0) is required to connect the subnets. If the remote router supports 96 CyberSWITCH CONFIGURING BASIC IP ROUTING IP Network Interfaces unnumbered interfaces (such as Example 2), then the connecting subnet would not be required. File Server Host 128.1.1.8 Subnet 128.1.1.0 128.1.1.3 CSX150 128.1.1.1 LAN POWER SERVICE TX RX B-CHANNELS 10BASE - T B1 B3 B5 B7 B9 B11 B13 B15 B2 B4 B6 B8 B10 B12 B14 B16 Interfaces: E1 ONLY E1 D B17 B19 B21 B23 B18 B20 B22 B24 B25 B27 B29 B31 B26 B28 B30 T1 D L1 LAN Interface 128.1.1.1 131.3.3.1 RLAN Interface 131.3.3.1 Host Bridge WAN UnNumbered Interface both WAN Interfaces use one PRI line ISDN 131.3.3.2 Subnet 131.3.3.0 (Uses RLAN Interface) Host CSX1200 LAN POWER SERVICE TX RX B-CHANNELS 10BASE - T B1 B3 B5 B7 B9 B11 B13 B15 B2 B4 B6 B8 B10 B12 B14 B16 E1 ONLY E1 D B17 B19 B21 B23 B18 B20 B22 B24 B25 B27 B29 B31 B26 B28 B30 T1 D L1 193.3.3.1 193.3.3.3 Subnet 193.3.3.0 (Uses UnNumbered WAN Interface) Example 2: LAN, WAN UnNumbered, WAN Remote LAN Interfaces In example 2, the WAN UnNumbered interface is used to eliminate an unnecessary IP Subnet. The RLAN interface is unique in that it extends the IP network over the WAN to remote devices which access the network using a bridge device. Thus it makes a simple bridge device appear to be an IP router. This is accomplished by having the system extend its Ethernet to handle the ARPs for the remote bridge. IP RIP AND THE IP NETWORK INTERFACES Routing Information Protocol (RIP) is a protocol used to exchange routing information among IP devices. Using IP RIP can automate the maintenance of routing tables on IP devices and relieve you of having to keep the routing tables up to date manually. IP RIP determines the shortest path between two points on a network in terms of the number of “hops” between those points. LAN type interfaces (LAN and RLAN Interfaces) and WAN interfaces are used by devices to advertise the IP RIP information. The type of interface used for IP RIP depends on the network Small Office Remote Access Switch 97 USER’S GUIDE configuration. Different interface information must be configured depending on the type of interface used to propagate the IP RIP information. Devices used to directly connect two LANs use a LAN interface for IP RIP information propagation. The example network shown below illustrates this type of network. Network 1 (1.0.0.0) LAN Interface 1 1.0.0.1 "SITE1" LAN Interface 2 2.0.0.1 Network 2 (2.0.0.0) LAN Interface 3 2.0.0.2 "SITE2" LAN Interface 4 3.0.0.2 Network 3 (3.0.0.0) In the above example, both systems (SITE1 and SITE2) need no static routes. SITE1 will learn about Network 3 that can be reached via SITE2 by listening to the IP RIP advertisements from SITE2. SITE2 will also learn about Network 1 in the same way. After learning this route information, the routing tables on SITE1 and SITE2 are updated. Basically, RLAN IP RIP interfaces function in the same manner. For both LAN type interfaces to function properly with IP RIP, additional LAN interface information is configured. The additional information includes: IP RIP Send Control, IP RIP Respond Control, IP RIP Receive Control, IP RIP v2 Authentication Type, and IP RIP v2 Authentication key. The definitions of these configuration elements are included in the section Network Interface Configuration Elements. Devices used to connect a logical network to another network use a WAN interface for IP RIP advertisements. Example networks follow which illustrate the different types of networks that would use an IP RIP WAN interface. 98 CyberSWITCH CONFIGURING BASIC IP ROUTING IP Network Interfaces See illustration, Example 1. Because SITE1 is the only CyberSWITCH that is connected to the logical network, it is reasonable for SITE1 to advertise the IP RIP information on Network 3 as subnetwork routes, meaning that SITE1 will always advertise the remote IP devices’ IP RIP information. Network 1 (1.0.0.0) i/f 1 1.0.0.1 R1 i/f 2 2.0.0.1 Network 2 (2.0.0.0) i/f 1 2.0.0.2 CSX150 "SITE1" i/f 2 3.0.0.2 3.0.0.11 ISDN 3.0.0.13 3.0.0.12 Network 3 (3.0.0.0) WAN RIP Interfaces: Example 1 Suppose there is a second CyberSWITCH that belongs to the logical Network 3, as shown in Example 2. It is better for SITE1 and SITE2 to advertise the IP RIP information for each of the remote devices on the logical network on each IP Host device as it connects to the system. Small Office Remote Access Switch 99 USER’S GUIDE Network 1 (1.0.0.0) i/f 1 1.0.0.1 R1 i/f 2 2.0.0.1 Network 2 (2.0.0.0) i/f 1 2.0.0.3 i/f 1 2.0.0.2 CSX150 CSX150 "SITE2" i/f 2 3.0.0.3 i/f 2 3.0.0.2 "SITE1" 3.0.0.11 ISDN 3.0.0.13 3.0.0.12 Network 3 (3.0.0.0) WAN RIP Interfaces: Example 2 For the WAN interface to function properly with IP RIP, additional WAN interface information is configured. The additional information required involves selecting one of the following: disabling host routes propagation (needed for Example 1), or enabling host routes propagation (needed for Example 2). The definition of this configuration element is included in the section Network Interface Configuration Elements. 100 CyberSWITCH CONFIGURING BASIC IP ROUTING IP Network Interfaces Currently, IP RIP is not supported across an UnNumbered WAN interface. For example, in the following network setup, SITE1 could not advertise IP RIP information across the UnNumbered WAN IP Interface to Router 2 (R2). Therefore, SITE1 would know about Networks 1 and 2, but would not learn anything about Network 3. In this situation, a static route would have to be configured on the CyberSWITCH. For information on the configuration of static routes, refer to Static Routes. Network 1 (1.0.0.0) i/f 1 1.0.0.1 R1 i/f 2 2.0.0.1 Network 2 (2.0.0.0) i/f 1 2.0.0.2 CSX150 "SITE1" i/f 2 Static Route needed for SITE1 to R2 ISDN R2 3.0.0.2 Network 3 (3.0.0.0) IP RIP OVER DEDICATED CONNECTIONS IP RIP is supported over LAN, Remote LAN, and numbered WAN interfaces. When devices are connected over WAN links in which cost is not a major concern, such as dedicated links and semipermanent connections, RIP can be used to provide dynamic IP routing capability, as illustrated in the following example: Because each IP WAN network interface on the CyberSWITCH is configured for a logical IP network, various types of physical interfaces (such as V.35 and ISDN BRI) may belong to the same IP network interface. To avoid sending broadcast packets to all remote devices on an IP network, you explicitly specify with which device (only one) the system should exchange RIP packets. Small Office Remote Access Switch 101 USER’S GUIDE CSX5500 Z 1.1.1.3 CSX150 ISDN 1.1.1.2 Dedicated Connection 1.1.1.1 CSX150 In the previous graphic, the WAN network interface 1.1.1.1 on SITE1 is used to connect to a dedicated line and an ISDN line. You need to specify to which remote device, either SITE2 or SITE3, SITE1 should exchange RIP packets. If it is necessary to run the RIP between SITE1 and SITE3 as well as between SITE1 and SITE2, then another WAN network interface (for example, 2.1.1.1 on SITE1 and 2.1.1.3 on SITE3) must be configured, as illustrated: CSX5500 Z "SITE3" 2.1.1.3 CSX150 "SITE1" ISDN 1.1.1.2 Dedicated Connection 1.1.1.1 2.1.1.1 "SITE2" CSX150 102 CyberSWITCH CONFIGURING BASIC IP ROUTING IP Network Interfaces IP HOST OPERATING MODE AND THE IP NETWORK INTERFACES Only one network interface can be configured when the IP operating mode is host. The network interface configuration is not much different from the others available in router mode except that the following configuration items will not be asked: • Network Interface Type • Network Interface Name • IP RIP Send Control USING MULTIPLE IP ADDRESSES You may use multiple IP addressing for system backup and/or network flattening implementations. A discussion of both follows. Redundant Configurations for Backup To implement a backup system, you will need two CyberSWITCHs with redundant configurations and a VRA manager. LAN interfaces on the CyberSWITCH will have primary LAN and IP addresses and may optionally have one or more secondary MAC and IP addresses. You can dynamically add secondary MAC and IP addresses under the control of the VRA workstation. Typically, you would use primary MAC and IP addresses when transmitting datagrams directly to a particular CyberSWITCH node, and secondary MAC and IP addresses when transmitting datagrams through the CyberSWITCH to other nodes. You would then use the VRA manager to monitor identically configured CyberSWITCH nodes on the same LAN. Should the VRA manager notice some condition which prevents one of the CyberSWITCH nodes from properly performing its function (for example, “link down”), it will order the other CyberSWITCH node to take over the faulty node’s duties. The other CyberSWITCH node does so by taking on the identity (the MAC and IP addresses) of the faulty node. Network Flattening With IP networks, the total number of available IP addresses is a finite number, and that number is rapidly diminishing. Hosts are typically assigned static addresses; they generally require extensive local configuration in order to operate properly within their defined networks. To allow the IP networks to become more easily and efficiently manageable, we suggest a network flattening approach. Network flattening is a concept which can: • remove the address hierarchy from the network, and • remove the requirements that all end nodes need to know the topology of the network (or the address of the default router) to which they attach. With network flattening, you may draw IP addresses for new nodes from remaining address space from attached subnets. This more efficiently uses the network’s address space, since multiple subnets may coexist on the same physical network. The following features help implement the concept of network flattening: • Proxy ARP Hosts on flattened networks believe that any host they wish to reach is on a network directly attached to them. When a local device on a flattened network is attempting to communicate Small Office Remote Access Switch 103 USER’S GUIDE with a remote device on a different subnet, the local device will ARP for the remote host’s MAC address. Since routers do not forward ARP requests across subnets, ARPs sent for hosts which are not on the same physical network segment will go unanswered. The proxy ARP feature will potentially generate an ARP reply for remote hosts. If the CyberSWITCH determines that it provides the best route to the remote device, it will respond with an ARP reply containing the MAC address of the CyberSWITCH. Further communication between the two hosts will then be routed through the CyberSWITCH. • Secondary IP Addressing If only one IP network interface (i.e., one subnet) per LAN port is configured, any traffic from hosts on different subnets attached to the LAN port would be dropped. With the secondary IP addressing feature, multiple IP network interfaces may be configured for each LAN port. All existing subnets which are to be reached will have an associated IP network interface on the CyberSWITCH. By allowing each LAN port to be configured with multiple IP network interfaces, the CyberSWITCH can route packets from hosts on any of the subnets attached to the LAN port. (See following example.) Example: IP Host Communications in Flattened Networks To communicate with destination hosts which are not on the same physical wire, you must have a router attached to the edge of the flattened network which can forward packets to those destination networks. In the following illustration, we are using a CyberSWITCH as our “edge” router: 1.1.1.1 2.2.2.1 Host B Host A 2.2.2.2 1.1.1.2 3.3.3.3 CSX150 ISDN Host D 1.1.1.3 Host C 104 CyberSWITCH CONFIGURING BASIC IP ROUTING Static Routes When a local host ARPs for a remote host, the CyberSWITCH (with Proxy ARP enabled) determines if it provides the best route to the destination. If it does, it will reply to the ARP request with its own MAC address. • Suppose Host A wishes to contact Host D. Since Host A thinks every other host is local, it will broadcast an ARP request. The CyberSWITCH, which is on the same physical wire as Host A, will receive the ARP request on one of its LAN network interfaces. The CyberSWITCH makes the determination that it provides the best route to Host D, and generates an ARP response containing its own MAC address. Host A then communicates with Host D by sending packets to the CyberSWITCH edge router. The CyberSWITCH forwards packets to the remote destination using standard IP routing. • Suppose Host B wishes to contact Host C. Host B broadcasts an ARP request. The CyberSWITCH knows that Host C is reachable over a WAN (Direct Host) interface; Host C is considered a logical extension of network 1.x.x.x. The CyberSWITCH generates an ARP response, containing its own MAC address. Host B then communicates with Host C by sending packets to the CyberSWITCH. The CyberSWITCH forwards the packets over the WAN to Host C. STATIC ROUTES CONFIGURING STATIC ROUTES You only need to configure Static Routing entries if you need to access a WAN network that is not directly connected to the system, or if you need to access a LAN network through a router that does not support IP RIP. Static Routes specify the IP address of the next hop router or gateway that provides access to this network. USING CFGEDIT 1. Select Static Routes from the IP menu. 2. When asked if this is a default route, answer “N” for no (for a definition of default routes, refer to Configuring Default Routes). 3. Enter the destination address of the designation (sub-) network or host. 4. Enter the subnet mask. 5. Enter the next hop address of the next hop gateway that provides access to the target (sub-) network or host. 6. Enter the metric value (usually the number of routers between the CyberSWITCH and the destination. 7. Enter the IP RIP propagation control (determines how a static route is propagated via IP RIP). Small Office Remote Access Switch 105 USER’S GUIDE USING MANAGE MODE COMMANDS iproute Displays the current IP static routing configuration data. The meaning of each displayed field for a route entry is: DESTINATION IP address for the destination network or host. SUBNET-MASK Subnet mask value for the destination network or host. A value of 255.255.255.255 indicates that this entry is for a specific IP host. NEXT HOP IP address or device name for the next hop router that provides access to the destination network or the host. METRIC Hop count to the destination network or the host. iproute add Allows an IP static route to be added to the current configuration. The required configuration elements are explained below: IS THIS THE DEFAULT ROUTE? Select whether or not this route is the default route or a route to a specific network that has been previously configured. The default route is a form of a static route that is useful when there are a large number of networks that can be accessed through a gateway. Care must be taken when specifying a default route. All IP datagrams that specify a destination IP address that do not have an explicit routing table entry will be sent to the default route. If this destination IP address is unreachable, it could result in a large amount of unnecessary network traffic. IP-ADDRESS The Destination IP address using dotted decimal notation. 000.000.000.000 is used to specify the default route coupled with Subnet-Mask value 000.000.000.000. SUBNET-MASK The number of significant bits for the subnet mask using dotted decimal notation. The mask bits start at the most significant bit of the IP address field and proceed to the least significant bit. If this is a host specific route entry, the mask value must be 255.255.255.255. Use the default if you are unsure of this value. NEXT HOP IP address using dotted decimal notation for the next hop router that provides access to the network or the host specified by IP address. Next hop should be on the network directly connected to a LAN interface or one of the CyberSWITCH IP sites. If next hop is one of the system’s IP sites, the IP address for that site should be used. METRIC V ALUE Hop count to the destination network or the host. 106 CyberSWITCH CONFIGURING BASIC IP ROUTING Static Routes IP RIP PROPAGATION CONTROL The IP RIP propagation control determines how a static route is propagated via IP RIP. The following table provides an explanation of how a IP RIP propagation control flag is assigned to a static route. Flag Meaning Propagate Always This flag indicates that the route information is always propagated via IP RIP. This flag is available when the next hop is over a LAN or a WAN interface. Propagate only when the Next Hop is Connected This flag indicates that the route information is propagated via IP RIP only when the next hop router is connected to the system. This flag is available when the next hop is over a LAN or a WAN interface. Do Not Propagate This flag indicates that the static route information is not propagated over the interface. This flag is available only when the next hop is over a WAN interface. iproute change Allows an existing IP static route to be changed. iproute delete Allows an IP static route to be deleted from the current configuration. STATIC ROUTE CONFIGURATION ELEMENTS DESTINATION IP ADDRESS IP address using dotted decimal notation that specifies the destination (sub-) network or host. SUBNET MASK The Subnet mask for the destination (sub-) network. A subnet mask of 255.255.255.255 implies that this static route entry is for a host rather than a (sub-) network. The Subnet mask is specified by entering the number of contiguous bits that are set for the mask. The mask bits start at the most significant bit of the IP address field and proceed to the least significant bit. NEXT HOP ADDRESS IP address using dotted decimal notation (or if an unnumbered WAN interface is used, this configuration element is the device name) for the next hop gateway that provides access to the target (sub-) network or host. The IP address (or the device name) of the Next Hop must be on the (sub) network connected to a defined interface. METRIC V ALUE The administrative distance to the destination of the entry. The administrative distance is typically measured by the number of hop counts (number of routers) between the CyberSWITCH and the destination, but it is up to you to assign proper value to each route entry. If multiple routes exist to the same destination, the route with the least metric value will be chosen as its primary route. Care must be taken when assigning the metric value of 0, because it is interpreted that the destination is Small Office Remote Access Switch 107 USER’S GUIDE reachable directly and therefore no intermediate router will be used. The default metric value is 2. The range of metric values for static routes is from 0 to 15. You may manipulate the metric value to promote a certain default route, or to impede a default route from being used. For example, if there is a route that in reality has several hops, but they are all over LAN connections, you may want to assign a low metric to this route so that a route is taken that is local, thus, no toll charges. Or, perhaps there is a route with a low number of hops, but the connection is over a WAN. You may want to assign this route a high number of hops to limit toll charges, in case there is a local route that could be used. IP RIP PROPAGATION CONTROL This controls how a static route is propagated via IP RIP. The following table provides an explanation of how a IP RIP propagation control flag can be assigned to a static route. 108 Flag Meaning Propagate Always This flag indicates that the route information is always propagated via IP RIP. This flag is available when the next hop is over a LAN or a WAN interface. Propagate only when the Next Hop is Connected This flag indicates that the route information is propagated via IP RIP only when the next hop router is connected to the system. This flag is available when the next hop is over a LAN or a WAN interface. Do Not Propagate This flag indicates that the static route information is not propagated over the interface. This flag is available only when the next hop is over a WAN interface. CyberSWITCH CONFIGURING BASIC IP ROUTING Static Routes STATIC ROUTE BACKGROUND INFORMATION You only need to configure Static Routing entries if you need to access a WAN network that is not directly connected to the system, or if you need to access a LAN network through a router that does not support IP RIP. Static Routes specify the IP address of the next hop router or gateway that provides access to this network. The following diagram gives an example of a static route definition. * Host 156.1.0.0 Router 192.1.1.2 128.1.1.3 ISDN WAN Direct Host Interface WAN Interface 192.1.1.1 Static Route IP Address 156.1.0.0 Next Hop 192.1.1.2 CSX150 128.1.1.1 LAN Interface 128.1.1.2 Router 131.1.0.0 In the above diagram, the Static Route entry indicates that access to IP Network 156.1.0.0 is available through the external router at 192.1.1.2. A static route is not needed for the CyberSWITCH to access WAN Direct Host 128.1.1.3. Because these two devices are directly connected, (note that the IP addresses are on the same subnet), that route will automatically be established through the system’s IP RIP capabilities. A static route is not needed for system access to IP network 131.1.0.0 through 128.1.1.2 because that route will also be automatically established through the system’s IP RIP capabilities. Small Office Remote Access Switch 109 USER’S GUIDE DEFAULT ROUTES CONFIGURING DEFAULT ROUTES The default route is a form of static route that is useful when there are a large number of networks that can be accessed through a gateway. However, care must be taken when specifying a default route. All IP datagrams with a destination IP address that do have an explicit routing table entry will be sent to the default route. If this destination IP address is unreachable, it could result in a large amount of unnecessary network traffic. USING CFGEDIT 1. Select Static Routes from the IP menu. 2. When asked if this is a default route, answer “Y” for yes (for a definition of non-default routes, refer to Configuring Static Routes). 3. Enter the next hop address of the next hop gateway that provides access to the target (sub-) network or host. 4. Enter the metric value (usually the number of routers between the CyberSWITCH and the destination. 5. Enter the IP RIP propagation control (determines how a static route is propagated via IP RIP). USING MANAGE MODE COMMANDS Refer to the Manage Mode commands used to configure static routes (page 106). Default routes are a subset of static routes. The same Manage Mode commands are used to configure both type of routes. DEFAULT ROUTE CONFIGURATION ELEMENTS NEXT HOP ADDRESS IP address using dotted decimal notation (or if an unnumbered WAN interface is used, this configuration element is the device name) for the next hop gateway that provides access to the target (sub-) network or host. The IP address (or the device name) of the Next Hop must be on the (sub-) network connected to a defined interface. METRIC V ALUE The administrative distance to the destination of the entry. The administrative distance is typically measured by the number of hop counts (number of routers) between the CyberSWITCH and the destination, but it is up to you to assign proper value to each route entry. If multiple routes exist to the same destination, the route with the least metric value will be chosen as its primary route. The default metric value is 1. The range of metric values for default routes is from 1 to 15. You may manipulate the metric value to promote a certain default route, or to impede a default route from being used. For example, if there is a route that in reality has several hops, but they are all over LAN connections, you may want to assign a low metric to this route so that a route is taken that is local, thus, no toll charges. Or, perhaps there is a route with a low number of hops, but the 110 CyberSWITCH CONFIGURING BASIC IP ROUTING Routing Information Protocol (RIP) Option connection is over a WAN. You may want to assign this route a high number of hops to limit toll charges, in case there is a local route that could be used. IP RIP PROPAGATION CONTROL This controls how a default route is propagated via IP RIP. The following table provides an explanation of how a IP RIP propagation control flag can be assigned to a default route. Flag Meaning Propagate Always This flag indicates that the route information is always propagated via IP RIP. This flag is available when the next hop is over a LAN or a WAN interface. Propagate only when the Next Hop is Connected This flag indicates that the route information is propagated via IP RIP only when the next hop router is connected to the system. This flag is available when the next hop is over a LAN or a WAN interface. Do Not Propagate This flag indicates that the static route information is not propagated over the interface. This flag is available only when the next hop is over a WAN interface. ROUTING INFORMATION PROTOCOL (RIP) OPTION Routing Information Protocol (RIP) is a protocol used to exchange routing information among IP devices. Using IP RIP can automate the maintenance of routing tables on IP devices and relieve you of keeping the routing tables up to date manually. IP RIP determines the shortest path between two points on a network in terms of the number of “hops” between those points. ENABLING/DISABLING IP RIP USING CFGEDIT 1. If you are installing new system software, the IP RIP processing is enabled by default if IP routing has been enabled. Therefore, if you have already enabled IP routing, you do not need to enable IP RIP. If you are upgrading software, the IP RIP processing is not enabled by default; you will need to enable IP RIP. 2. To enable IP RIP: a. Return to the IP menu and enable IP routing if you have not already done so. b. Select RIP (Enable/Disable) from the IP menu, and follow the on-screen instructions for enabling IP RIP. Small Office Remote Access Switch 111 USER’S GUIDE USING MANAGE MODE COMMANDS iprip This command tells you if IP RIP is currently enabled or disabled. iprip off If IP RIP is enabled, this command allows you to disable IP RIP. iprip on If IP RIP is disabled, this command allows you to enable IP RIP. IP RIP CONFIGURATION ELEMENTS IP RIP STATUS The status IP RIP may be enabled or disabled. IP RIP BACKGROUND INFORMATION IP RIP is a protocol used to exchange routing information among IP devices. Using IP RIP can automate the maintenance of routing tables on IP devices and you of manually keeping the routing tables up-to-date. IP RIP determines the shortest path between two points on a network in terms of the number of hops between those points. If routing is enabled, and IP RIP is enabled, there will be default IP RIP information configured under for LAN type interfaces and WAN interfaces. This configuration information is defined in the section titled Network Interface Configuration Elements. Notes: WAN connection information is propagated on LAN connections. Currently, IP RIP is supported over: • LAN • WAN (Remote LAN) • numbered WAN RIP is supported over WAN (RLAN) and numbered WAN links regardless of type of telco access (dedicated, semi-permanent dial-up, or normal dial-up). Typically, however, it is enabled over usage-sensitive WAN links, such as dedicated or semi-permanent dial-up. For a more detailed explanation, refer to IP RIP and the IP Network Interfaces. 112 CyberSWITCH SECURITY The CyberSWITCH provides a great variety of security options. These options include device level security, user level security, a combination of the two, or if preferred, no security. There are different ways to authenticate, as well as different locations (both local and remote) to store security information. This segment addresses these areas. We include the following chapters in the Security Configuration segment of the User’s Guide: • Security Overview The “Big Picture” of how our standard security options work, and how they interoperate. • Configuring Security Level Instructions for enabling the level of security you wish to use for security. You may choose to enable no security, device level security, user level security, or both device and user level security. • Configuring System Options and Information Instructions for enabling system options, such as PPP Link security, for configuring system information, such as a system password, and for configuring secure yet flexible administration sessions. • Configuring Device Level Databases Instructions for configuring an on-node device database (formerly known as the local user list) and enabling an off-node device database. Off-node device databases supported are: VRA Manager and RADIUS. • Configuring User Level Databases Instructions for enabling an off-node database with user level security. User level databases supported are: RADIUS, TACACS, and ACE. • Configuring Off-node Server Information Instructions for configuring an off-node server, such as VRA Manager, RADIUS, TACACS, and ACE. • Configuring Network Login Information Instructions for configuring general network login information, network login banners, and information specific to RADIUS and TACACS servers. SECURITY OVERVIEW OVERVIEW Security is an important issue to consider when you are setting up a network. The CyberSWITCH provides several security options, and this chapter describes the “Big Picture” of how these options work and interoperate. This information will better equip you to proceed with the following phases of security configuration: 1. configuring the level of security 2. configuring system options and information 3. configuring device level databases 4. configuring user level databases 5. configuring off-node server information 6. configuring network login information These phases of security configuration are described in detail in the following chapters. SECURITY LEVEL The first phase of security configuration is selecting the type of security for your network. The CyberSWITCH offers the following options for Network Security: no security, device level security, user level security, or device and user level security. If you opt to use no security, for example with a bridged network, no further security configuration is required. No database is needed for this option. Device level security is an authentication process between internetworking devices. Authentication happens automatically without any human intervention. The devices authenticate each other using a specific authentication protocol, based on preconfigured information. Both bridges and routers support device level security. If you select device level security for your network, you may specify to use the on-node database, VRA Manager, or RADIUS for the authentication database. User level security is an authentication process between a specific user and a device. In contrast to the device level security, this authentication process is performed interactively. Interactive user security may use security token cards. Token cards are credit card-sized devices. The system supports a security token card called SecurID, provided by Security Dynamics. The SecurID card works on a “passcode” concept, which consists of three factors: • the user’s name • the user’s password • a dynamically-generated value (from the SecurID card) If you select user level security for your network, you may specify to use RADIUS (with limited capabilities), TACACS, or ACE server. SECURITY OVERVIEW System Options and Information Multilevel security provides both user level security and device level security for local (on-node) database, Radius, and SFVRA. This provides added protection; first, a device will be authenticated, and then a particular user (on the device) will be authenticated. The feature also allows the configuration of an on-node device database at the same time as an offnode device database. Calls first check the on-node database (if enabled) and then the off-node database for the correct device. Authentication is based on device information received from the first matching database. SYSTEM OPTIONS AND INFORMATION The second phase of security configuration involves the proper setting of administrative security options. We have thus far defined the selected type of security we plan to use. We now need to enable security options, provide system information, and configure administrative sessions. System Options: You need to enable/disable PPP Link Security, Bridge MAC Address Security, IP Host ID Security, or Calling Line ID Security, based upon your network requirements. System Information: You need to assign a system name, password, and secret to the CyberSWITCH for identification purposes. Administrative Session Information: You can achieve secure administration sessions with flexible control through the configuration of certain options, such as: • Selecting an authentication database for administration sessions. You may select an on-node database, a RADIUS server, a TACAS Server, or an ACE Server. • Specifying an inactivity session time-out. Since there are only a limited number of sessions available, this avoids the problem of administrator lockout because a user forgets to logout from the system. • Restricting Telnet access. This is done by allowing you to set the number of possible administrative Telnet sessions. Telnet access to the CyberSWITCH can be disabled, or the number of Telnet sessions can be limited to less than 3. • Accessing an emergency Telnet Server session. To access an emergency Telnet Server session, you first need to configure an emergency Telnet Server port. If the system administrator needs a Telnet session and all available Telnet sessions are in use, they can then Telnet into this emergency port and disconnect inactive Telnet sessions and begin a session of their own. DEVICE LEVEL DATABASES If device level security or multi-level security has been chosen, then the last phase of security configuration involves setting up a device level authentication database, and then specifying the location of that database. The CyberSWITCH provides dial in/dial out access for remote devices via ISDN connections. The information required to authenticate the remote device is maintained in a database that the system queries during connection establishment. The system allows this “device database” to be located in several optional environments. Small Office Remote Access Switch 115 USER’S GUIDE These environments include an on-node database and a variety of off-node, central authentication databases. The on-node database contains a list of valid devices that can access the network resources connected to the CyberSWITCH. This list of valid devices is configured and stored locally. A central database allows a network with more than one CyberSWITCH to access one database for device authentication. Supported central authentication databases for device level security include: VRA Manager, and RADIUS. USER LEVEL DATABASES If user level security or multi-level security has been chosen, then the next phase of security configuration involves enabling an off-node user level authentication database, and then specifying the Telnet port used to access that database. User level security is only available through an off-node authentication server. Servers supported are: RADIUS, TACACS, and ACE. OFF-NODE SERVER INFORMATION If an off-node authentication server has been chosen for device or user level security, then the next phase of security configuration requires that these servers are appropriately configured in the system. The SecureFast Virtual Remote Access Manager (VRA Manager) is an off-node, central database supported by the CyberSWITCH. VRA Manager is installed on a Windows NT system that is local to the network. It operates with an SQL Server that can store data for thousands of users. A TCP connection allows the CyberSWITCH to communicate with the VRA Manager. The Remote Authentication Dial-In User Service (RADIUS) is a central database supported by the CyberSWITCH. RADIUS operates using two components: an authentication server and client protocols. The RADIUS Server software is installed on a UNIX-based system that is local to the network. The client protocols allow the CyberSWITCH to communicate with the RADIUS server, ultimately authenticating devices. The Terminal Access Controller Access Control System (TACACS) is a database supported by the CyberSWITCH. TACACS operates using two components: client code and server code. TACACS server software is installed on a UNIX-based system connected to the CyberSWITCH network. The client protocols allow the system to communicate with the TACACS server, ultimately authenticating devices. Access Control Encryption (ACE) is a database supported by the system. ACE operates using two components: client code and server code. The ACE Server software is installed on a UNIX-based system connected to the network. The client protocols allow the CyberSWITCH to communicate with the ACE Server, ultimately authenticating users. NETWORK LOGIN INFORMATION The last phase of security configuration involves configuring network login information. If you are using User Level Security or Multilevel Security, you may customize banners and login configuration to suit the needs of your particular installation. You may also specify the number of login attempts and password change attempts. Specific login elements, such as prompt order, for RADIUS and TACACS are defined here. 116 CyberSWITCH CONFIGURING SECURITY LEVEL OVERVIEW The CyberSWITCH offers the following levels of network security: no security, device level security, user level security, or device and user level security. The network security level determines the type of security you want activated on your network. As the name implies, no security is used if you configure your network security level as “no security.” Device level security and user level security provide a flexible amount of security, but each secure a different entity: • Device level security is an authentication process between internetworking devices. The authentication happens automatically without any human intervention. • User level security is an authentication process between a specific user and a device. In contrast to the device level security, this authentication process is performed interactively. The combination of both device and user level security supports user authentication on top of device level authentication. Often referred to as multilevel security, this option increases the security on your network. First, authentication takes place at the device level. If the system meets these requirements, then user level security begins by telneting to the appropriate authentication server. Note: The default value on your initial configuration is device level security, with only CHAP security enabled. The following picture illustrates two different levels of security. The picture on the left represents User Level Security. The users, not the devices, are authorized before they are allowed access. This would be advantageous, for example, for a user traveling to different areas, using different devices, but still needing access. No matter what device the user is on, the user can be authenticated.The picture on the right represents device level security. The devices are authenticated before access is allowed, no matter who the specific user may be. The device level authentication process is transparent to the user. USER’S GUIDE ISDN ISDN ISDN Router Plan what level(s) of security you will use, and configure them now. You will later assign and configure authentication databases to the network security level you configure and to administration sessions. The table below identifies the types of authentication databases that are applicable (specified by yes) for each type of network security and for administration sessions. 118 Database Device Level Security User Level Security Administration Sessions On-Node yes no yes RADIUS yes yes yes TACACS no yes yes ACE no yes yes VRA Manager yes no no CyberSWITCH CONFIGURING SECURITY LEVEL No Security NO SECURITY CONFIGURING NO SECURITY USING CFGEDIT 1. To begin the configuration of an on-node database or any of the Security Database options, start at the main menu and progress through the screens as shown below: Main Menu: 1) 2) 3) 4) Physical Resources Options Security Save Changes Select function from above or <RET> to exit: 3 Security Menu: 1) 2) 3) 4) 5) 6) Security Level System Options and Information Device Level Databases User Level Databases (Enable/Disable) Off-node Server Information Network Login Information Select function from above or <RET> for previous menu: 1 2. Select Security Level from the Security Menu. The following menu is then displayed: Security Level Menu: 1) 2) 3) 4) No Security Device Level Security User Level Security Device and User Level Security Current Security Level is "Device Level Security". Select function from above or <RET> for previous menu: 1 3. Press (1) to change the security level to No Security. Follow the onscreen instructions. Note that if you have a previously configured on-node device database, all entries will be lost. USING MANAGE MODE seclevel Displays the current security level configuration data. Small Office Remote Access Switch 119 USER’S GUIDE DEVICE LEVEL SECURITY CONFIGURING DEVICE LEVEL SECURITY USING CFGEDIT 1. Select Device Level Security from the Security Level Menu. If you need guidance to find this menu, refer to the instructions provided in the No Security configuration section. 2. Refer to the chapter Configuring Device Level Databases in order to select and configure the device level database. USING MANAGE MODE seclevel Displays the current security level configuration data. DEVICE LEVEL SECURITY BACKGROUND INFORMATION Device level security is an authentication process between internetworking devices, in which authentication takes place automatically. Both bridges and routers support this form of security.Device level security is available to the network locally through the On-node Device Database or remotely through the VRA Manager or RADIUS Server. Device level security is the default configuration. Through device level security, you have several options for validating remote devices and providing security for the network. The security options available are dependent on the remote device type and the line protocol in use. The following tables summarize information needed for different device types: Interface Type WAN WAN (Direct Host) WAN (RLAN) WAN (UnNumbered) Device Type PPP HDLC Bridge IP Host Note: 120 Associated Remote Device Type IP Host PPP IP Host PPP HDLC Bridge PPP PPP Security Required? optional optional REQUIRED REQUIRED Security Options CLID, CHAP, PAP CLID, MAC Address Security CLID, IP Host ID For further information regarding network interfaces and their corresponding configuration elements, refer to the network interface information refer to the network interface information in the Configuring Basic IP Routing Options chapter. CyberSWITCH CONFIGURING SECURITY LEVEL User Level Security OVERVIEW OF D EVICE AUTHENTICATION PROCESS When a remote device connects, the CyberSWITCH negotiates the required authentication. It then collects the information which is used to identify and authenticate the remote device. The system compares this collected information against information maintained in a device database. If the information collected from the remote device matches the information found in the database, the connection is valid and the device is allowed access to network resources. If the collected information does not match the information in the database, the connection is disconnected. The device database can be maintained either locally on the CyberSWITCH itself, or on a server, central to the network. When an on-node device database is used, device information is configured either directly through the CFGEDIT configuration utility or through using Manage Mode commands. It is also possible to configure and maintain device information on an off-node, central device database. This could be useful for networks with a large number of devices or several systems. Only one device database would need to be configured and maintained. The Remote Authentication Dial In User Service (RADIUS) and the SecureFast Virtual Remote Access (VRA) Manager are the offnode, central databases currently supported by the system. The RADIUS Server option is available for PPP/IP devices (with CHAP or PAP security), HDLC bridge devices, and RFC 1294 devices. USER LEVEL SECURITY CONFIGURING USER LEVEL SECURITY USING CFGEDIT 1. Select User Level Security from the Security Level Menu. If you need guidance to find this menu, refer to the instructions provided in the No Security configuration section. 2. Refer to the chapter Configuring User Level Databases in order to select and configure the user level database. USING MANAGE MODE seclevel Displays the current security level configuration data. USER LEVEL SECURITY BACKGROUND INFORMATION User level security is an authentication process between a specific user and a device. The authentication process is interactive; users connect to a terminal server and need to interact with it in order to communicate with other devices beyond the server. The CyberSWITCH supports user level security through the RADIUS, TACACS, or ACE server. User level security supports the following devices: • PPP devices • HDLC bridges Small Office Remote Access Switch 121 USER’S GUIDE The following sections provide information regarding authentication via SecurId cards, system requirements for user level security, and the authentication process with user level security. AUTHENTICATION U SING A SECURITY TOKEN C ARD The CyberSWITCH supports interactive, user level security through the TACACS or ACE server programmed for use with security token cards. Token cards are credit card-sized devices. These cards are widely used throughout the computer industry for authentication. This concept of authentication is now available to ISDN connections via the CyberSWITCH. The CyberSWITCH version of user level security supports a security token card called SecurID, provided by Security Dynamics. The SecurID card works on a “passcode” concept, which consists of two factors: • a known value (the device’s password) • a dynamically-generated value (from the SecurID card) Note: For more information specific to the SecurID card, refer to the documentation provided by Security Dynamics Technologies Inc. The user is prompted for the passcode value at login. The following description illustrates how the user level authentication process works: The CyberSWITCH provides user level security by having the remote user establish a Telnet connection to the system. While the remote user is being authenticated, a data filter is placed on the connection. This filter only allows the Telnet session traffic to flow over the connection between the user and the CyberSWITCH. During the Telnet session, the system collects user information (user Id, password and maybe dynamic password) and requests authentication from the configured server. Once the user is authenticated, the data filter is removed from that connection. All remote user data is now forwarded on the connection. If the user fails to be authenticated, the connection is released. The user must establish a new connection and perform validation again. If the ISDN connection is released by either the ISDN network or by the remote device, the system treats this as a new authentication session and starts the validation sequence over. Note that when a user establishes the Telnet connection to the CyberSWITCH, the user needs to Telnet into a special TCP port configured for the type of authentication the user wishes to use. For example, to get validated through the TACACS authentication server, the user needs to Telnet into port 7000 (the default value for the TACACS port). Different port numbers are used for other types of authentication servers such as RADIUS or ACE. The following picture shows the relationship between the security server, an end user, and the computer that prompts for the input. The security clients and the security server communicate with each other using some special protocol, such as TACACS. 122 CyberSWITCH CONFIGURING SECURITY LEVEL User Level Security Security Server ISDN SYSTEM REQUIREMENTS When providing user level security for the CyberSWITCH, you must establish Remote User-toLAN Connectivity (like terminal servers). You may not establish LAN-to-LAN Connectivity as routers usually do. There are two different ways of establishing Remote User-to-LAN Connectivity: • through IP Routing • through Bridging IP Routing connectivity refers to the connectivity between the CyberSWITCH and a remote device that can transfer IP datagrams over ISDN without MAC headers (such as an IP/PPP host device). Bridging connectivity refers to the connectivity between the CyberSWITCH and a remote user (computer) that is connected to the system through the ISDN bridge device. The remote computer and the ISDN bridge may be implemented as one device like the Bridge/PPP device or the WaveRunner in the Combinet emulation mode. You must configure your CyberSWITCH keeping these stipulations in mind. Once your system is properly configured, and your authentication server is properly configured, you may access user level security by performing the following: • making the appropriate Telnet connection • responding correctly to the LOGIN prompts Small Office Remote Access Switch 123 USER’S GUIDE AUTHENTICATION PROCESS WITH USER LEVEL SECURITY Making a Telnet Connection In order to access user level security, you must first establish a Telnet connection to the CyberSWITCH. Depending upon your application, the prompts or procedures may vary; however, the information you need to provide is as follows: • host name: provide the IP address of the CyberSWITCH • port # : provide the port number of the authentication server that is connected to the system • emulation: VT100 Note that the system must be connected to the authentication server on the local LAN. Use the default value of the port number for the authentication server (RADIUS 7001, TACACS 7000, ACE 7003), unless you have changed this value in CFGEDIT. The emulation default is VT100. No change is required. Once the Telnet connection is established, you will be prompted with a login screen. Responding to LOGIN Prompts The login display may vary, depending upon your database location, and the prompt order you have configured. Responses to prompts may vary, depending upon whether or not you have a security token card, and the type of security token card you have. The ACE and TACACS servers support the SecurID card; the RADIUS server does not. If using the RADIUS server for user level authentication, enter your user Id and password onto your remote machine. If using the ACE or TACACS server for user level authentication, procedure depends upon type of security token card. With the SecurID PINPAD card, you enter your password onto the SecurID card, which in turn generates a dynamic password or passcode. With the SecurID non-PINPAD card, you enter your password onto your remote machine. You then check your SecurID card for its current dynamic password or passcode. The difference in card function is that the PINPAD card generates a dynamic password or passcode based upon your password entry; the non-PINPAD card generates a new dynamic password based upon an elapsed period of time. Refer to the section below that summarizes the login procedure required for the type of server you are using. RADIUS: does not use security token card 1. Enter login Id. 2. Enter password. 124 CyberSWITCH CONFIGURING SECURITY LEVEL Device and User Level Security TACACS: with PINPAD SecureID Card 1. Enter login Id (remote machine). 2. Enter password onto SecurID card, which generates a dynamic password. 3. Enter dynamic password onto remote machine’s password prompt. 4. Press <RET> key when prompted for dynamic password. with non-PINPAD SecureID Card 1. Enter login Id (remote machine). 2. Enter password (remote machine). 3. When prompted for a dynamic password, enter the dynamic password that is currently displayed on your SecurID card onto your remote machine. ACE: with PINPAD SecureID Card 1. Enter login Id (remote machine). 2. You will be prompted for a passcode. To generate a passcode, enter your PIN onto the SecurID card. The SecurID card will then generate a passcode. 3. Enter the SecureID passcode at the remote machine prompt. with non-PINPAD SecureID Card 1. Enter login Id (remote machine). 2. At the passcode prompt, enter your 4-digit PIN followed by the 6-digit dynamic password on your SecurID card. (This makes up your passcode). Note: Password (RADIUS) is an encrypted password value, 1 to 12 ASCII characters in length. Password or PIN (TACACS or ACE) is a personal identification number, 1 to 4 numeric characters in length. Dynamic password or passcode is the 6-digit numeric value generated by the SecurID card. DEVICE AND USER LEVEL SECURITY CONFIGURING DEVICE AND USER LEVEL SECURITY USING CFGEDIT 1. Select Device and User Level Security from the Security Level Menu. If you need guidance to find this menu, refer to the instructions provided in the No Security configuration section. 2. Refer to the chapters Configuring Device Level Databases and Configuring User Level Databases in order to select and configure the device level database and the user level database. USING MANAGE MODE seclevel Displays the current security level configuration data. Small Office Remote Access Switch 125 USER’S GUIDE DEVICE AND USER LEVEL BACKGROUND INFORMATION Multi-level security (device and user level) provides you with increased security options for your network. This feature supports device level security for all remote devices. User-level authentication can be performed on top of device level authentication for IP, IPX, AppleTalk and bridge users. Only users configured for user level authentication will be required to do so. Refer to the following illustration of a sample IP network configured for multilevel security. PC CSX150 Service Server sys name: Ollie Device Table name: Zoe PC Internet CSX150 CSX150 1.1.1.1 Ace Server sys name: Zoe Device Table name: Sparky name: Ollie ISDN Scally 1.1.1.2 sys name: Sparky Device Table name: Zoe PC Simon The network security level has been configured for both device level and user level security. Certain remote devices, such as Ollie, are able to dial-in and are only authenticated at the device level. However, remote devices, such as Sparky, are configured in the device level database to be authenticated at the user level as well as at the device level. For example, Scally is using the PC on the LAN attached to Sparky, a CSX150. Scally needs to download some files off of the Service Server, which is on the LAN connecting to Zoe, a CSX150. Upon initiation of Scally’s call, device level authentication begins. Zoe checks its on-node device database to see if Sparky is a valid device, and whether its IP address and password are also valid. If valid, Zoe allows the connection, however a data filter is placed on the connection. This filter only allows Telnet session traffic to flow over the connection between Zoe and Sparky. User level authentication begins when Scally telnets to the IP address 1.1.1.1, port 7003, which is the port assigned to the ACE server. Zoe sends the user level login prompt to Scally’s PC. Once Scally completes the login and password information, Zoe relays this data to the ACE Server. If Scally is a valid user in the ACE database and provides the correct login and password, Zoe removes the restrictive filter so he may access the Service Server, or any other system on that LAN. Now that Scally has been properly authenticated, any users on his LAN may access the systems attached to Zoe. For example, while Scally is downloading files, Simon could boot up his PC and access the Internet without going through the authentication process 126 CyberSWITCH CONFIGURING SYSTEM OPTIONS AND INFORMATION OVERVIEW System options include security options for remote devices. The security required for the authentication of each device will depend on the information you have entered for that device. System information includes a system name, system password, and a system secret. These values are required only if there are remote devices on the network that require this information for system validation. The system software allows you to achieve secure administrative sessions, along with flexible control. Administration security enhancements include selecting a database server for administration sessions and specifying an inactivity time-out. In addition, you can restrict Telnet access by setting the number of possible administrative Telnet sessions, and you can configure another Telnet port to accept an emergency Telnet Server session. SYSTEM OPTIONS CONFIGURING SYSTEM OPTIONS USING CFGEDIT 1. Select Security from the main menu. 2. Select option (2), System Options and Information from the Security Menu. The following screen be displayed: System Options and Information Menu: 1) System Options 2) System Information 3) Administrative Session Select function from above or <RET> for previous menu: 1 3. Select (1) System Options. The following screen will be displayed: USER’S GUIDE System Options Menu: PPP Link: 1) PAP Password Security 2) CHAP Challenge Security ENABLED ENABLED HDLC Bridge Link: 3) Bridge MAC Address Security ENABLED IP Host (RFC 1294) Link: 4) IP Host Id Security ENABLED ISDN: 5) Calling Line Id Security ENABLED Id of the Option to change or <RET> for previous menu: Notes: It is not necessary to disable a security option, even if you are not using the option. The security required for the authentication of each device will depend on the information you have entered for that device. If, for some reason, you wish to disable an option, select the Id of the option and press <RET>. The CSX1200, CSX1000, and CSX150 no longer connect to devices which use the RFC 1294 protocol to define their datalink headers. For these particular products only, disregard (i.e., do not select) the IP Host (RFC 1294) Link option on the System Options Menu. SYSTEM OPTIONS CONFIGURATION ELEMENTS CALLING LINE ID SECURITY Validates the Calling Line information received when an ISDN connection is made. The system will compare the incoming Calling Line Id with the value configured (if any) in the Device List. If the numbers are identical the connection will be established. Otherwise, the system will reject the incoming call. When the Calling Line Id security is enabled, entering a Calling Line Id for each remote device is optional. When two remote devices share the same line (a single point-multipoint ISDN line), they can also configure the same Calling Line Ids if they both also have some other type of authentication configured (for example, PAP, CHAP, or Bridge MAC Address Authentication). The following table illustrates the dependencies between other authentication methods and the Calling Line Id authentication: 128 CyberSWITCH CONFIGURING SYSTEM OPTIONS AND INFORMATION System Options PAP Authentication CHAP Authentication Yes No Bridge MAC Address Authentication No No Yes No No No Yes No No No Note: Calling Line Id Authentication Optional Duplicates allowed for these Devices. Optional Duplicates allowed for these Devices. Optional Duplicates allowed for these Devices. Required Duplicates not allowed. If a system is brought on line with a device that has a required Calling Line Id that is a duplicate of another device’s Calling Line Id, and no other type of authentication is used, a warning message is logged at initialization. Every attempt to connect the device thereafter will result in an error message being logged and the call being rejected. PAP PASSWORD SECURITY PAP Security provides a method for the Device to identify itself to the system using a 2-way handshake. If PAP Password Security is enabled, and a PAP Password has been configured for the Device, the following holds true: • After the initial connection is made, the Device Name and Password are repeatedly sent by the remote device to the system. The system will look up the received Device Name in the Device List. • If the Device Name is not found, the call is disconnected. • If the Device Name is found the system will validate the password. • If the password does not match, the call will be disconnected. • If PAP Password Security is enabled, and a PAP Password has not been configured for the Device, Password validation is not performed. CHAP CHALLENGE SECURITY An authentication phase between the remote device and the system begins with sending a CHAP challenge request to the remote device. The CHAP request contains a string of bytes known as the challenge value, which is changed on each challenge. Using the hash algorithm associated with CHAP, the remote device transforms the challenge value plus its secret into a response value. The remote device sends this output of the hash function, along with its symbolic name, to the system in a CHAP response. Within the Device Table entry for each remote device which will be authenticated via CHAP, the system maintains the remote device’s secret. The name in the remote device’s CHAP response is used to locate the Device Table entry, and consequently the secret used by the remote device. Using the same hash function, the system computes the expected response value for the challenge with that secret. If this matches the response value sent by the remote device, a successful authentication has occurred. The system can optionally be configured to repeat the CHAP challenge process periodically throughout the life of the connection. An invalid response to a CHAP challenge at any time is deemed a security violation, which causes a switched link to be released. Small Office Remote Access Switch 129 USER’S GUIDE The above process applies to the system’s authentication of the remote device. It is also possible that the remote device may wish to authenticate the system itself, a desire that is also negotiated during the LCP initialization of the link. Enabling CHAP via configuration also permits the system to agree to be authenticated via CHAP during LCP negotiation. In the same manner that each remote device has a name and secret, the system itself is configured with a system-wide name and secret that are used to respond to CHAP challenges. Note: When both CHAP and PAP are enabled, the system will request the CHAP protocol first. If the remote device agrees to CHAP, then the secret that is configured for the device must match the one that the remote device uses. If the remote device agrees to PAP then the passwords must match. If only one of either PAP or CHAP is enabled, the system will insist on that protocol only. If the remote device does not support the enabled protocol, the device will not be allowed BRIDGE MAC ADDRESS SECURITY If bridging is enabled, you have the option of enabling Bridge Ethernet Address Security. Bridge MAC Address Security may also be enabled if IP routing through a Virtual WAN interface is enabled. This security option allows you to configure specific Bridge Ethernet Addresses and an optional password on a per device basis. When Bridge Ethernet Address security is enabled, the System will look up the received Ethernet address in the Device List. If the address is not found, the call is disconnected. If the address is found and the corresponding device entry is configured with a password, the System will validate the password. If the password is not valid, the call will be disconnected. IP HOST ID SECURITY To enable IP Host Id Security, you must first enable IP routing. IP Host Id Security provides added security through device validation. At connection establishment time, the Device sends an unencrypted IP Host identifier over the WAN to the System. The System looks up the Device based on the received IP Host identifier. If the identifier is found in the Device List, the call is accepted. Otherwise the call is disconnected. SYSTEM OPTIONS BACKGROUND INFORMATION When a remote device connects, the CyberSWITCH negotiates the required authentication. In order for the remote device to be properly authenticated, the CyberSWITCH must have the appropriate authentication enabled. If the CyberSWITCH does not have the authentication required by the remote device enabled, the remote device will not be authenticated and the call will be disconnected. The possible security options that can be enabled include: • Calling Line Id • IP Host Id • Bridge Ethernet Address • PAP • CHAP 130 CyberSWITCH CONFIGURING SYSTEM OPTIONS AND INFORMATION System Information The following table summarizes the identifying and authenticating information used by each remote device type to connect to the system: Device Type Identifier Authenticator HDLC Bridge (MAC Layer Bridge) Bridge Ethernet Address or Calling Line Id Bridge Ethernet Address Optional: Password Optional: Calling Line Id IP Host (with RFC 1294 encapsulation) IP Host Id IP Host Id Optional: Calling Line Id PPP Device Name CHAP Secret or PAP Password Optional: Calling Line Id SYSTEM INFORMATION CONFIGURING SYSTEM INFORMATION USING CFGEDIT 1. Select option (2), System Information from the System Options and Information menu. If you need guidance to find this menu, refer to the instructions provided in the System Options configuration section. The following screen will be displayed: System Information Menu: 1) System Name 2) System Password 3) System Secret is "ralph" is "ralph" is "ralph" Select function from above or <RET> for previous menu: 1 2. Select the option you wish to configure and press <RET>. Follow the onscreen instructions to configure the option you select. These values are required only if there are remote devices on the network that require this information for system validation. SYSTEM INFORMATION CONFIGURATION ELEMENTS SYSTEM NAME The System Name is a user-defined name for the CyberSWITCH. This name is preconfigured, but may be changed. It is from 1 to 17 ASCII characters in length. The System Name is only used if there are remote devices on the network that require this information for system validation. This name is passed in the name field during PAP negotiation. Small Office Remote Access Switch 131 USER’S GUIDE SYSTEM PASSWORD The System Password is a user-defined password that is only required if there are remote devices on the network that require this information for system validation. This is passed in the password field during PAP negotiation. This password can be from 1 to 17 ASCII characters in length. SYSTEM SECRET The System Secret is a user-defined shared secret that only needs to be configured if there are remote devices on the network that require this information for system validation. The same System Secret must also be configured on the remote device. The Shared System Secret is used during CHAP negotiation. The System Secret can be from 1 to 17 ASCII characters in length. SYSTEM INFORMATION BACKGROUND INFORMATION The System Information is only required if remote devices on the network require this information for system validation. The System Name is passed during both PAP and CHAP negotiation. The System Password is passed during PAP negotiation. The System Secret is the CHAP Secret used during CHAP negotiation. ADMINISTRATIVE SESSION CONFIGURING ADMINISTRATIVE SESSIONS USING CFGEDIT 1. Select Security from the main menu. 2. Select Administrative Session from the Security Menu. The following menu is then displayed: Administrative Session Menu: 1) 2) 3) 4) 5) Authentication Database Location Session Inactivity Timeout Number of Admin Telnet Sessions Telnet Server TCP Port Number Emergency Telnet Server Port Number is is is is is On-node DISABLED 3 23 9000 Select function from above or <RET> for previous menu: 1 3. Select option (1) to configure the authentication database location for the administration sessions. The following menu will be displayed: Administrative Session Database Location Menu: Database Location 1) On-node 2) VRA 3) RADIUS 4) TACACS 5) ACE Current Database Location is "On-node". Select function from above or <RET> for previous menu: 132 CyberSWITCH CONFIGURING SYSTEM OPTIONS AND INFORMATION Administrative Session 4. You may specify an authentication database location for administrative sessions that is different from the user authentication database location. Note: 5. If you select RADIUS, TACACS, or ACE, you must be sure that the selected server is active before you initiate an administrative session. From the Administrative Session menu select (2) Session Inactivity Timeout. The following prompt is displayed: Enter the Session Inactivity Timeout value in minutes. Use "0" to disable the Session Inactivity Timeout [default = disabled]? 6. Follow the onscreen instructions to set the session inactivity timeout session. 7. From the Administrative Session menu, select (3) Number of Admin Telnet Sessions. The following prompt is displayed: Enter the number of Telnet allowed for administrative sessions. Use "0" to disable the Telnet Server [default = 3]? 1 8. Follow the onscreen instructions to configure the number of administrative Telnet sessions you wish to allow. Up to three sessions are possible. Note: 9. To have any Telnet sessions, you must first enable IP. To change the value of the port number, select (4) Telnet Server TCP Port Number from the from the Administrative Session menu. 10. Follow the onscreen instructions for entering the port number. 11. Select option (5) Emergency Telnet Server Port Number from the Administrative Session menu. 12. Follow the onscreen prompts to configure the port number. USING MANAGE MODE admlogin Displays the current administration session configuration. admlogin change Displays the Administration Session Configuration Menu screen, allowing you to change the authentication database location. Refer to Using CFGEDIT for configuration instructions. ADMINISTRATIVE SESSION CONFIGURATION ELEMENTS DATABASE LOCATION The authentication database location for administration sessions. This database location may be different from the user authentication database. The default database location is the on-node device database. Small Office Remote Access Switch 133 USER’S GUIDE TIMEOUT V ALUE Allows you to terminate login sessions after the configured “time-out value” length in time. If “0” is entered, the value will be disabled. The time-out will be enabled by entering a number greater than 0. The range is from 0 to 1,440 minutes. NUMBER OF SESSIONS This value disables, or limits the number of Telnet administrative sessions allowed. The default value and the maximum value is 3. If 0 is entered, the Telnet server will be disabled. TELNET SERVER TCP PORT NUMBER The port number of the Telnet Server TCP Port. The default value is 23. EMERGENCY TELNET SERVER TCP PORT NUMBER The port number for emergency Telnet sessions. The default for this emergency port is 9000. ADMINISTRATIVE SESSION BACKGROUND INFORMATION ALTERNATIVE DATABASE LOCATION BACKGROUND INFORMATION In addition to using the local password file to validate a remote device who wishes to login to the CyberSWITCH, you may also choose to use an off-node database server such as TACACS or ACE. Using the off-node server allows you to share the password file on the database server for multiple systems. It may also provide more secure access to the CyberSWITCH: some of the platforms are PCs, and files on those platforms could be changed, while the database server can be physically more secure. As an alternative to the local password file, the user can now use security token cards along with the TACACS or the ACE server, which provide the use of dynamic, one-time password capability. SESSION INACTIVITY BACKGROUND INFORMATION This option may be set to terminate login sessions after a configured inactivity timeout period. Since there are only a limited number of sessions available, this avoids the problem of administrator lockout because a user forgets to logout from the system. NUMBER OF ADMINISTRATIVE TELNET SESSIONS BACKGROUND INFORMATION Whenever IP routing is enabled, three Telnet sessions are available for system administration. Telnet access is a very useful method to manage the CyberSWITCH remotely, but there may be a case where it is desirable to disable the Telnet access for security reasons. With this configuration option, Telnet access to the system can be disabled, or the number of Telnet sessions can be limited to less than 3. TELNET SERVER TCP PORT NUMBER BACKGROUND INFORMATION TCP stands for Transmission Control Protocol, which uses IP to deliver its packets. The default value for this port is 23. However, if you choose to use a different port number, you may adjust this value through CFGEDIT. The Client must be aware of the port number you have configured. 134 CyberSWITCH CONFIGURING SYSTEM OPTIONS AND INFORMATION Administrative Session EMERGENCY TELNET SERVER PORT NUMBER BACKGROUND INFORMATION There are some Telnet client programs that do not clear Telnet connections when terminating Telnet sessions. Since they do not clear the Telnet connections, those connections stay alive and soon all Telnet sessions are used up. Once this happens, no more Telnet sessions can be established until the inactivity timer of one of the sessions expires. However, if the idle timer of the administrative session is disabled, you may need to reboot the CyberSWITCH. To avoid this, a special Telnet server that uses a particular TCP port is provided. If you Telnet into this special server (the Emergency Telnet Server) you will be placed into a session which prompts you for an action on each of the existing Telnet sessions. The emergency Telnet session allows you to terminate Telnet sessions only when all Telnet sessions are used up. An emergency Telnet server is available to clean up dead Telnet sessions. This Telnet server needs a unique port number in order to function. The following example screen illustrates a successful emergency Telnet session: Emergency Telnet session active Enter password(s) for ’ADMIN’ user. Enter password: ****** Login-Id Sess-Id Date/Time Idle (sec) Command Type (From) -------- ------- ------------ ---------- -------- -----------------------ADMIN 257 May 20 12:34 800 MANAGE Telnet (199.120.211.70) Do you wish to terminate this session (Y or N) [default = Y]? <RET> Login-Id Sess-Id Date/Time Idle (sec) Command Type (From) -------- ------- ------------ ---------- -------- --------------ADMIN 511 May 20 12:30 1025 SHELL 199.120.211.71 Do you wish to terminate this session (Y or N) [default = Y]? <RET> Login-Id Sess-Id Date/Time Idle (sec) Command Type (From) -------- ------- ------------ ---------- -------- --------------ADMIN 734 May 20 12:35 740 LOGIN 199.120.211.69 Do you wish to terminate this session (Y or N) [default = Y]? <RET> The following screen illustrates a situation where Telnet sessions are still available. The Emergency Telnet session then simply informs you that you can not terminate Telnet sessions under these circumstances (no emergency exists). Emergency Telnet session active Enter password(s) for ’ADMIN’ user. Enter password: ****** There are Telnet connections available for administrative sessions. Please use an administrative session to terminate abandoned sessions. Small Office Remote Access Switch 135 CONFIGURING DEVICE LEVEL DATABASES OVERVIEW Device level security is an authentication process between internetworking devices, in which authentication takes place automatically. Both bridges and routers support this form of security.Device level security is available to the network locally through the On-node Device Database or remotely through the VRA Manager or RADIUS Server. This chapter provides information for enabling and configuring the on-node device database, and enabling an off-node database location. If an off-node database location is specified, refer to the chapter Configuring Off-node Server Information for configuration instructions. ON-NODE DEVICE DATABASE CONFIGURING AN ON-NODE DEVICE DATABASE Before configuring an on-node device database, you must first configure network interfaces. For further information regarding network interfaces and their corresponding configuration elements, refer to: • IP Network Interfaces for IP Routing • IPX Network Interfaces for IPX • AppleTalk Port Information for AppleTalk USING CFGEDIT 1. To begin the configuration of an on-node database or any of the Security Database options, start at the main menu and progress through the screens as shown below: Main Menu: 1) 2) 3) 4) Physical Resources Options Security Save Changes Select function from above or <RET> to exit: 3 Security Menu: 1) 2) 3) 4) 5) 6) Security Level System Options and Information Device Level Databases User Level Databases (Enable/Disable) Off-node Server Information Network Login Information Select function from above or <RET> for previous menu: 3 CONFIGURING DEVICE LEVEL DATABASES On-node Device Entries Device Level Databases Menu: 1) On-node Device Database (Enable/Disable) 2) On-node Device Entries 3) Off-node Device Location Select function from above or <RET> for previous menu: 1 2. Select option (1) On-node Device Database from the Device level Databases menu. The following screen will be displayed. Follow the on-screen instructions to enable the on-node database device: On-node Device Database (Enable/Disable) Menu: 1) On-node Device Database is currently: ENABLED Select function from above or <RET> for previous menu: 1 ON-NODE DEVICE ENTRIES CONFIGURING ON-NODE DEVICE ENTRIES 1. Select On-node Device Entries from the Device Level Databases menu. 2. The Current Device Table screen will be displayed. Follow the onscreen instructions to add a device: Current Device Table (Sorted by Device Name in Ascending ASCII Order) Id Device Name --------------------------There are currently no Devices configured. 1) Add a Device or press <RET> for previous menu: 1 3. Enter the device name. The example screen below shows device DAN being added: Device Name? DAN Small Office Remote Access Switch 137 USER’S GUIDE 4. The Device Table menu will then be displayed similar to the example screen shown below: Device Table Menu: (Device = "DAN") 1) 2) 3) 4) 5) 6) 7) 8) 9) 10) ISDN Frame Relay X.25 Authentication IP IPX AppleTalk Bridge POTS Compression Select function from above or <RET> for previous menu: 1 We suggest that you first enter the information pertaining to the device’s access type(s). Access types include: ISDN (which also includes configuration elements for devices connecting over dedicated links), Frame Relay, and X.25 (see above menu). Most devices use an ISDN access, in which case you would complete the information under ISDN. Note that it is possible for a device to primarily use Frame Relay or X.25, with ISDN as a backup access. In this case, you would enter ISDN information in addition to Frame Relay or X.25 information. Refer to the section(s) below that pertain to the device’s access type. Then continue with the rest of the device configuration. 5. For ISDN (and dedicated) devices, begin by selecting ISDN from the Device Table Menu. The following menu will be displayed with the shown preconfigured default values: Device ISDN Menu: (device = "DAN") 1) 2) 3) 4) 5) 6) 7) 8) ISDN Line Protocol. Base Data Rate. Initial Data Rate. Maximum Data Rate. Dial Out Phone Number(s). Subaddress. Profile Name. H0 Call Support "PPP (Point to Point Protocol)" "64000 bps" "64000 bps" "128000 bps" "" "" "Default_Profile" DISABLED Select function from above or <RET> for previous menu: 1 a. If you will not be using the default of PPP as your line protocol, select (1), ISDN Line Protocol and select the type you will be using. b. Check to see if the default base data rate, initial data rate, and maximum data rate are acceptable. If not, change the default values through the above menu (selections 2, 3, and 4). From the same menu, you will also need to configure the first dial-out number (if you want dial-out capabilities to this device). c. The Profile Name pertains to the Bandwidth Reservation feature. The Device Profile entry identifies which line or lines are reserved for a particular profile. d. H0 Call Support can be enabled for devices who need more bandwidth to accomplish large file transfers or video conferencing. 138 CyberSWITCH CONFIGURING DEVICE LEVEL DATABASES On-node Device Entries 6. For Frame Relay devices: Note: You must first configure the Frame Relay Access. Instructions for configuring the access is found in the Frame Relay Accesses section of the Configuring Alternate Accesses chapter. Begin by selecting Frame Relay from the Device Table Menu. A screen similar to the following is displayed: Device Frame Relay Menu: (Device = "DAN") 1) PVC Information Access Name DANACCESS DLCI 16 Protocol PPP You cannot change this information from within this menu. Press any key to continue This screen will reflect your previously configured access information for a permanent virtual circuit associated with the device. This information is not configurable in this location. Notes: If you receive the following message, ensure that the PVC Name matches the device name. No pvc configured for Device "DAN" In order to associate a device to a specific PVC, you must also provide authentication information (see step 9). 7. For X.25 devices: Note: You must first configure the X.25 Access. Instructions for configuring the access is found in the X.25 Accesses section of the Configuring Alternate Accesses chapter. Begin by selecting X.25 from the Device Table Menu. If the X.25 access is configured for both PVCs and SVCs, select the type of virtual circuit for the device: Select the type of the Virtual Circuit 1) Permanent Virtual Circuit (PVC) 2) Switched Virtual Circuit (SVC) [default 2]: Small Office Remote Access Switch 139 USER’S GUIDE If you select PVC, the list of available PVCs are displayed. The LCN of the selected PVC and the X.25 Access Name are stored in the Device Table to bind the device to a particular virtual circuit configuration: Select the type of the Virtual Circuit 1) Permanent Virtual Circuit (PVC) 2) Switched Virtual Circuit (SVC) [default 2]: 1 Current Permanent Virtual Circuits defined for X.25 Access #1, ’VMAX25’: id Type LCN Protocol -- ---- ---- -------1 PVC 1 RFC877 2 PVC 2 RFC877 Id of Virtual Circuit to associate with device "vma", or <RET> to cancel? 1 If you select SVC, you must enter the X.121 address of the remote DTE. You need the remote DTE address to make the X.25 call to the proper remote device. Select the type of the Virtual Circuit 1) Permanent Virtual Circuit (PVC) 2) Switched Virtual Circuit (SVC) [default 2]: 2 Enter the X.121 Address of the Remote DTE or press <RET> to cancel? 9987654321 8. Enter the authentication information needed. To begin entering the information, select Authentication from the Device Table Menu. The following menu will then be displayed: Device Authentication Menu: (device = "DAN") PPP: 1) 2) 3) 4) PAP Password CHAP Secret Outbound Authentication User Level Authentication "" "" ENABLED DISABLED IP Host (RFC 1294): 5) IP Host Id "" HDLC Bridge: 6) Bridge Ethernet Address 7) Bridge Password "" "" ISDN: 8) Calling Line Id(s) "" Select function from above or <RET> for previous menu: Provide the necessary device authentication information for your selected Line Protocol. (Refer to On-node Device Database Security Requirements for details). For example, for a PPP device, specify a CHAP secret. Or, for an HDLC device, enter a Bridge Ethernet Address. 140 CyberSWITCH CONFIGURING DEVICE LEVEL DATABASES On-node Device Entries For PPP, the ability to enable/disable outbound authentication (selection 3) is available. However, it is generally not necessary to enable outbound authentications on a point-to-point line. If the device is associated with a frame relay virtual circuit, and the PVC name is different than the device name, then outbound authentication is required. In addition, if you want to add user-level security to IP, AppleTalk and bridge devices, you may also enable User Level Authentication. This requires the user that initiates a connection between the remote device and the CyberSWITCH to be authenticated at the user level as well. Refer to Device and User Level Security for details. 9. Note: Do not enable User Level Authentication for terminal server devices which connect through the digital modem. Note: The CSX1200, CSX1000, and CSX150 no longer connect to devices which use the RFC 1294 protocol to define their datalink headers. For these particular products only, disregard (i.e., do not select) the IP Host (RFC 1294) menu option on the Device Authentication Menu. To enter any needed IP information for your device, select IP from the Device Table Menu. The following screen will be displayed: Device IP Menu: (device = "DAN") 1) IP Address 2) IP Routing 3) Make calls for IP data 4) IP Input Filter 5) IP Output Filter NONE ENABLED ENABLED NONE NONE Select function from above or <RET> for previous menu: If your device requires an IP address, enter it now. Options are: • none for Direct Host or WAN links that plan to use dynamic address allocation • 0.0.0.0 for unnumbered WAN links • IP address # for traditional numbered WAN links Enable or disable IP routing for this device. If you want dial-out capabilities to this device, enable Make calls for IP data. If you want to apply a predefined forwarding filter to this device, specify the filter name here. Refer to Forwarding Filters for more information. 10. To enter any needed IPX information for your device, select IPX from the Device Table Menu. The following screen will be displayed: Device IPX Menu: (device = "DAN") 1) 2) 3) 4) 5) IPX Routing Make calls for IPX data IPXWAN Protocol IPX Routing Protocol Spoofing Options DISABLED DISABLED DISABLED NONE Select function from above or <RET> for previous menu: Small Office Remote Access Switch 141 USER’S GUIDE a. b. Enable or disable IPX routing. If you enable IPX routing and want dial-out capabilities to this device, enable the Make Calls feature. c. If you enable IPX routing, you may enable or disable IPXWAN protocol. d. If you enable IPX routing, select IPX Routing Protocol. Select a routing protocol of none, RIP/ SAP, or Triggered RIP/SAP. When you select Triggered RIP/SAP, you will need to identify the WAN peer type as either active or passive. e. You may also select Spoofing Options. Make changes to default spoofing setup, if desired. Refer to IPX Information for Devices and Configuration Elements for more information. 11. To enter any needed AppleTalk information for your device, select AppleTalk from the Device Table Menu. The following screen will be displayed: Device AppleTalk Menu: (device = “DAN”) 1) 2) 3) 4) AppleTalk Routing AppleTalk Address Make calls for AppleTalk data AppleTalk Routing Protocol DISABLED None DISABLED None Select function from above or <RET> for previous menu: 1 a. Press 1 at the above menu, then follow the on-screen instructions to enable AppleTalk routing for the device. b. Press 2 at the above menu to enter the device’s AppleTalk address. If the device is over an unnumbered link, enter 0.0. If the device is over a MAC dial-in port, you may either enter an address, or leave the value at “none”. c. Press 3 at the above menu, then follow the on-screen instructions to configure whether or not dial out to this device is allowed for this device. d. Press 4 at the above menu to specify an AppleTalk routing protocol the system should use with this device. The options are None or RTMP. Currently RTMP is only supported for devices who will be dialing into the CyberSWITCH via a MAC dial-in port. Note: If you are configuring a device for AppleTalk Remote LAN, leave the above AppleTalk information at the default values (DISABLED, None, DISABLED, None). Refer to AppleTalk Configuration Elements for more information. 12. To enter any needed bridge information for this device, select Bridge from the Device Table Menu. The following screen will be displayed: Device Bridging: (device = "DAN") 1) 2) 3) 4) 5) 6) IP (Sub)Network number Bridging Make Calls for Bridge data IPX Remote LAN Network Number IPX Spoofing Options AppleTalk Network Number NONE ENABLED NONE NONE NONE Select function from above or <RET> for previous menu: You may enable or disable bridging for this device. If this device is to use a Remote LAN interface or Remote LAN port, enable bridging. If you want dial out capabilities to this device, enable Make calls for Bridge data. 142 CyberSWITCH CONFIGURING DEVICE LEVEL DATABASES On-node Device Entries For IP Remote LAN networks, you must explicitly configure the IP (Sub)Network number. For IPX Remote LAN networks, you may configure the IPX external network number, or you may leave the value at NONE. The IPX Spoofing Options for IPX Remote LAN devices are not available at this time. For additional information, please refer to the Configuring IPX chapter, Remote LAN Devices. For AppleTalk Remote LAN networks, you may configure the AppleTalk network number/ range (used on the Remote LAN for this device), or you may leave the value at NONE. 13. To enter any needed POTS information for your device, select POTS Priority Information from the Device Table Configuration Menu. The following screen will be displayed: Change POTS Priority Information (Device = "USER1") 1) Preemption Of 2nd B-channel by POTS 2) Disconnection by POTS for last B-channel Select function from above or <RET> for previous menu: Select the type of POTS priority you want for this device. 14. To enable per-device compression information, select Compression from the Device Table Menu. The following menu will then be displayed: Device Compression Menu: (device = "DAN") 1) Compression 2) Starting PPP STAC-LZS Sequence Number ENABLED 1 Select function from above or <RET> for previous menu: a. b. If compression is not already enabled for this device, press 1 and follow the onscreen instructions to change the configuration to enabled. If the remote device does not use 1 as the starting PPP STAC-LZS sequence number, press 2 to enter a new value for the starting sequence number. USING MANAGE MODE COMMANDS device Displays the current Device Table. Included in this display is each device’s ID and name. After the list has been displayed, you may enter a specific device Id to display detailed information for that device. device add Allows you to add a device entry to the Device Table. You will be prompted for the device name and device type. The rest of the information you will be prompted for will depend upon the device type you are configuring, and the security options that are enabled. Note that the device name is case sensitive. You are prompted for the device information similarly to the way you are prompted by CFGEDIT. Refer to the above section, Using CFGEDIT for instructions. Small Office Remote Access Switch 143 USER’S GUIDE device change Allows you to change information for a specific device entry. The current device table will be displayed. Enter the device Id or device name of the entry you wish to change. Note that the device name is case sensitive. Step through the configuration information displayed for the device, pressing <return> if you wish to keep the originally configured information, and entering new information where you want it changed. For a definition of the configuration elements, refer to the section, On-node Device Database Configuration Elements. device delete Allows you to delete a device entry for a specific device. The current device table will be displayed. Enter the device Id or device name of the device whose device entry you wish to delete. Note that the device name is case sensitive. ON-NODE DEVICE DATABASE CONFIGURATION ELEMENTS GENERAL CONFIGURATION ELEMENTS DEVICE NAME A 1 to 17-character, user-defined case-sensitive name that uniquely identifies the device to the system administrator. The name may contain any displayable ASCII character except the quote “” character. This name is displayed on the connection monitor window when the device connects to the system. ISDN CONFIGURATION ELEMENTS Note: These elements are configured for ISDN devices and devices over dedicated connections only. ISDN LINE PROTOCOL The available line protocols for ISDN access devices. Possible line protocols include: • • • PPP Point-to-point protocol. Allows device to use TCP/IP. The default configuration value. HDLC Bridge HDLC encapsulated bridge frames are used to connect the system to remote bridges. It is the simplest line protocol, using a standard HDLC frame. IP Host (RFC 1294) RFC 1294 provides a simple security exchange at connection time, along with an encapsulation method for IP datagrams. RFC 1294 devices are not interoperable with the CSX1200, CSX1000, and CSX150 products. BASE D ATA RATE Only used for Dial-Out. This value represents the throughput on a B-channel or pre-ISDN link connecting the CyberSWITCH to a device. The data rate can be specified as either 56,000 or 64,000 bps. The default configuration for the base data rate is 64,000 bps. If 64,000-bps connections to the device are not possible, this value should be set at 56,000 bps. INITIAL DATA RATE Only used for Dial-Out. The initial data rate determines the bandwidth that will be attempted when opening the first wide area connection. This provides you with a mechanism to request that a group of parallel connections be made to a remote device rather than a single connection. This will allow 144 CyberSWITCH CONFIGURING DEVICE LEVEL DATABASES On-node Device Entries data to begin to flow at greater rates without waiting for the Throughput Monitor to detect an overload condition. Calls will be made until an additional call would exceed the configured value. The value is configured as a number from 2,400 to 1,024,000. For example, if you have configured the Base Data Rate at 64 Kbps, and the Initial Data Rate at 256,000, the system would attempt to initially use four calls (connections) running in parallel (256,000 / 64,000 = 4). The default configuration for the Initial Data Rate is 64,000 bps. MAXIMUM DATA RATE The Maximum Data Rate is used to limit the total number of channels that can be committed to a single device (logical connection). This sets an upper boundary for line and capacity utilization. This upper boundary allows you to keep one remote device from crowding out other devices and using an unfair share of available resources. This parameter is enforced on inbound and outbound calls. The system will not accept or make a call when the added bandwidth will exceed the configured maximum. The value is configured as a number from 2,400 bps to 3,072,000 bps. You may configure any value in this range. For example, if you have configured the base data rate at 64,000 bps, and the maximum data rate at 512,000 bps, the system would use a maximum of eight calls (connections) running in parallel to open up bandwidth (512,000 / 64,000 = 8). The value need not be a multiple of the Base Data Rate. The default configuration for the maximum data rate is 128,000 bps. Note: A condition may occur in which the number of connections has reached the point where the maximum data rate will be exceeded with the next additional connection, and yet the remote device may initiate another call to the system. This inbound call causes the maximum data rate to be exceeded and the system will drop a connection. If the remote device is auto-dialing, this flip-flop condition will continue until you manually correct the problem. To correct this problem, configure the Throughput Monitor information to be identical on the CyberSWITCH and the remote device, or disable Throughput Monitoring on one of the devices. The Internet Engineering Task Force (IETF) is working on a standard solution to this problem. If you are using multiple connections running in parallel (i.e., to the same device), the maximum number of connections that can be aggregated is 32. For maximum performance, however, we recommend aggregating no more than eight connections at a time. DIAL-OUT PHONE NUMBER(S) This configuration element is required when the Dial-Out feature is used. The dial-out capability allows the CyberSWITCH to initiate connections to PPP or HDLC devices located at remote sites. A phone number must be defined for each remote device that will be dialed. This number includes any prefix digits, area codes, or extensions as required to dial the destination device. It is possible to specify eight phone numbers for the remote device. The system dynamically controls the bandwidth in use between the system and other devices. This is accomplished by establishing and disconnecting up to 8 calls to a single remote site over the digital network. The system monitors the connections for utilization and will add and remove connections based on the device configurable parameters described above (Base Data Rate, Initial Data Rate, and Maximum Data Rate). SUBADDRESS The Subaddress is used by a CyberSWITCH when it attempts to make a connection to a remote device. A Subaddress allows the device to share a telephone number with other devices and yet still recognize calls destined for it. Small Office Remote Access Switch 145 USER’S GUIDE PROFILE NAME The device profile identifies which line or lines are reserved for a particular profile, which in turn are reserved for a particular device(s). The feature that uses this configuration element, Bandwidth Reservation, is described in detail, in the Configuring Call Control chapter. FRAME RELAY ACCESS CONFIGURATION ELEMENTS Note: These elements are configured for Frame Relay devices only. PVC CONFIGURED Information of the already configured frame relay virtual circuit which will be used for connections to the remote device. Currently, only permanent virtual circuits (PVCs) are provided by frame relay. If this information appears in a device entry, frame relay will be used first for the connection (regardless of any backup ISDN information configured). X.25 ACCESS CONFIGURATION ELEMENTS Note: These elements are configured for X.25 devices only. VIRTUAL CIRCUITS Specify an already-configured virtual circuit (either PVC or SVC) to be used for connections to this remote device. (Any two communicating X.25 devices must have a virtual circuit association between them before they can exchange data.) X.121 ADDRESS If you choose an SVC for your virtual circuit, you must provide the X.121 address of the remote device you are currently adding to the Device Table. (The X.121 addresses for both local and remote devices are provided by your X.25 provider.) AUTHENTICATION C ONFIGURATION ELEMENTS PAP PASSWORD This password is used by PPP line protocol for PAP authentication. This is an unencrypted password value (a string of 1 to 12 ASCII characters) used as a security check when PAP Password Security is enabled. (PAP is an authentication protocol defined in RFC 1334 as part of the PPP protocol suite.) At connection establishment time, the calling party sends an unencrypted device identifier and password combination over the WAN to the system. The system looks up the Device Name based on the received device identifier and validates the password for that device. If the password received matches the password configured for the identified device, the call is accepted. Otherwise, the call is disconnected. This value is stored in the same location as the bridge password, so a change to one password affects the other. CHAP SECRET This field is used by PPP line protocol for CHAP authentication. This is a string of 1 to 17 ASCII characters that is used as a security check when CHAP Challenge Security is enabled. (CHAP is an authentication protocol defined in RFC 1334 as part of the PPP protocol suite.) CHAP is characterized by a highly secure challenge and response mechanism which is performed at connection setup, and which can optionally be repeated throughout the existence of the connection. A shared CHAP Secret is configured for the devices at both ends of the connection. Refer to System 146 CyberSWITCH CONFIGURING DEVICE LEVEL DATABASES On-node Device Entries Information, system secret. As opposed to a password, a CHAP Secret is not sent across the link, and therefore is not susceptible to interception. Instead, a calculation is done on the packets transmitted between the two devices, and the results are compared to the shared CHAP Secret for validation. If the calculation’s results do not match the expected results, the connection is terminated. OUTBOUND AUTHENTICATION This parameter allows you to enable or disable PPP outbound authentication procedures. When PPP outbound authentication is enabled, PPP (CHAP or PAP) authentication is required at both ends of the connection. When PPP outbound authentication is disabled, the CyberSWITCH does not authenticate the remote device when dialing out. If enabled, the CyberSWITCH will authenticate the remote device. Outbound authentication is required if a PPP device is associated with a frame relay virtual circuit and the virtual circuit name and device name do not match. USER LEVEL AUTHENTICATION This parameter allows you to enable or disable user level authentication for this device. When user level authentication is enabled, the device is required to fulfill the necessary requirements of an offnode user level authentication server, such as RADIUS, ACE, or TACACS, after being authenticated at the device level. IP HOST IDENTIFIER The IP Host Id is used to authenticate a device over the IP Host (RFC 1294) line protocol. A unique identifier, 1 to 24 non-blank characters in length, it identifies the device. This identifier is exchanged and validated when the device connects to the system. This identifier must be identical to the identifier configured on the device’s IP Host system. This field is only required when the IP routing operating mode is enabled. The identifier entered here must be identical to the configured identifier for the device’s remote IP Host device. BRIDGE ETHERNET ADDRESS This address is used for authentication purposes on connections made over the HDLC Bridge line protocol. It is required if Bridge Ethernet Address Security is enabled. This is the MAC address of the remote bridge device. This value is passed to the system (in band) when a connection is established. The system will look up the incoming Bridge Ethernet Address in the On-node Device Table. If the address is not included in the On-node Device Table, the system will reject the incoming call. If the address is included in the On-node Device Table, and the corresponding device entry is not configured with a bridge password, the connection will be established. If the address is included in the On-node Device Table, and the corresponding device entry is configured with a bridge password, the system will validate the password before establishing the connection. BRIDGE PASSWORD This password is used by the HDLC Bridge line protocol. It is an unencrypted password value (a string of 1 to 12 characters) used as a secondary security check when Bridge Ethernet Address Security is enabled. Its use is optional; however, if it is specified, it must be correct for the connection to be allowed. This value is passed to the system (in band) when an incoming call is received. The system compares the incoming password with the value found in the On-node Device Table. If the incoming password matches the associated On-node Device Table Bridge password, the connection is established. Otherwise, the system will reject the incoming call. This value is stored in the same location as the PAP password, so a change to one password affects the other. Small Office Remote Access Switch 147 USER’S GUIDE CALLING LINE IDENTIFIER (CLID) Applicable to ISDN connections only, and only when the CLID option is enabled. You can specify eight CLIDs for each device entry. Each CLID for a given device must be unique. This is the telephone number of the calling party that is connecting to the system. In some areas this information is passed to the system on the ISDN incoming connection message. The system will compare the incoming CLID with the value configured in the On-node Device Table. If the numbers are identical the connection will be established. Otherwise, the system will reject the incoming call. When two remote devices share the same line (a single point-multipoint ISDN line), they can also configure the same CLIDs if they both also have some other type of authentication configured (for example, PAP, CHAP, or Bridge MAC Address Authentication). Note: If a system is brought on line with a device that has a required CLID that is a duplicate of another device’s CLID, and no other type of authentication is used, a warning message is logged at initialization.So every attempt to connect the device thereafter will result in an error message being logged and the call being rejected. IP INFORMATION CONFIGURATION ELEMENTS IP ADDRESS The device’s IP address, if any, on the WAN link connecting it to the CyberSWITCH. Options are: none (for Direct Host or WAN links that plan to use dynamic address allocation), 0.0.0.0 (for unnumbered WAN links), or an explicitly defined IP address. The system must have a valid IP Network Interface defined for this IP address. When IP dial-out is used, this address is required by the IP routing system in order to map the IP address to the phone number to be dialed. ENABLE/D ISABLE IP ROUTING You may enable or disable IP routing on a per-device basis. ENABLE/D ISABLE MAKE CALLS FOR IP DATA This element must be enabled to allow IP dial-out to function. At least one Dial-Out phone number or X.121 address is required to dial out. IPX INFORMATION CONFIGURATION ELEMENTS IPX ROUTING You may enable or disable IPX on a per-device basis. MAKE CALLS FOR IPX DATA Indicates whether the system should establish a WAN connection in order to forward IPX datagrams to this remote device. If enabled, at least one Dial-Out phone number or X.25 VC name is required. IPXWAN PROTOCOL Indicates that the remote device is an IPX router and that the IPXWAN protocol must immediately succeed IPXCP negotiations. Provides interoperability with Novell products. 148 CyberSWITCH CONFIGURING DEVICE LEVEL DATABASES On-node Device Entries IPX ROUTING PROTOCOL Indicates the protocol the remote device will be using to communicate with the CSX system: • none • RIP/SAP • triggered RIP/SAP WAN PEER TYPE Specifies an active WAN peer (receives and sends information at all times) or a passive WAN peer (receives/sends information only when a connection is up). In order for an active peer type to work properly, the Make Calls field must also be enabled. SPOOFING OPTIONS Spoofing allows you to prohibit excessive ISDN connections by internally generating a desired response packet when a request packet is received that should be routed over the WAN and there is no connection up to the remote device. Refer to IPX Spoofing for a description of available options. APPLETALK INFORMATION CONFIGURATION ELEMENTS APPLETALK ADDRESS The AppleTalk address of this device (remote device). If the device communicates using a numbered point-to-point link, then the address must belong to an AppleTalk network to which one of our WAN ports connects. If the device communicates using an unnumbered point-to-point link, the WAN UnNumbered port must be configured and the address must be 0.0. If the device is over a MAC dial-in port, no AppleTalk address needs to be entered. The device is assigned a random AppleTalk address within the specifications of the MAC dial-in port configuration each time it connects. However, if you choose to provide an AppleTalk address for the device, this address will be assigned to the MAC dial-in port device each time it connects. ENABLE/D ISABLE APPLETALK ROUTING This parameter indicates whether the remote device routes AppleTalk datagrams or not. When enabled, it indicates that the remote device will route AppleTalk datagrams. When disabled, it indicates that the remote device will bridge AppleTalk datagrams. Note that it requires AppleTalk RLAN feature to handle bridged AppleTalk datagrams, and therefore until AppleTalk RLAN is implemented, AppleTalk routing can not be used with remote devices that do not route AppleTalk. ENABLE/D ISABLE MAKE CALLS FOR APPLETALK DATA Indicates whether AppleTalk dial out to this device is allowed or not. APPLETALK ROUTING PROTOCOL Specifies what routing protocol the system should use with this remote device. Since RTMP periodically sends out routing updates, RTMP should be chosen only when the remote device is connected over the WAN links whose cost is not a major concern, such as dedicated links. The default value is None. Small Office Remote Access Switch 149 USER’S GUIDE BRIDGE INFORMATION CONFIGURATION ELEMENTS IP (SUB) NETWORK NUMBER If the CyberSWITCH uses an IP RLAN interface to connect to a remote bridge, you must provide this information. This address associates the bridge with the IP network to which it connects. Enter this address using dotted decimal notation. This parameter applies to the network-portion of the IP address only. Note that if you change the IP address under the IP information menu selection, this parameter will reflect that change. ENABLE/D ISABLE BRIDGING You may enable or disable bridging on a per device basis. You must enable bridging for remote LAN devices, which indicates that the remote device is a bridge and not a router. MAKE CALLS FOR BRIDGE DATA You must enable this element to allow bridge dial out to function. You must also complete the following configuration: • Enable bridging at the system level and at the per-device level. • Either add the device to the CyberSWITCH’s Known Connect List, or configure a bridge connection filter. For information regarding the Known Connect List, refer to page 218. For information regarding bridge filters, refer to page 204. Note: This feature is not yet supported for IPX Remote LANs. IPX REMOTE LAN NETWORK NUMBER If the CyberSWITCH uses an IPX RLAN interface to connect to a remote bridge, you may choose to change this information. This parameter associates the bridge with the IPX network to which it connects. Enter the IPX external network number of the remote LAN, or accept the default value of none. If this parameter remains none, the CyberSWITCH will assume the network number is that of the first configured IPX Remote LAN interface. This is convenient in applications in which remote LANs consist only of clients (thus no explicit external network address), all of which are on the same external virtual LAN. If you choose to change this parameter, you must specify the IPX external network number used on the remote LAN in question. This value must be the same as the value configured for the corresponding IPX Remote LAN interface. IPX SPOOFING OPTIONS Note: This feature is not yet supported for IPX Remote LANs. Do not attempt to configure. APPLETALK NETWORK NUMBER If the CyberSWITCH uses an AppleTalk WAN (Remote LAN) port to connect to a remote bridge, you may choose to change this information. This parameter associates the bridge with the AppleTalk network to which it connects. Enter the AppleTalk network number/range (which corresponds to a configured AppleTalk Remote LAN port), or accept the default value of none. If this parameter remains none, the CyberSWITCH will assume an association with the first configured AppleTalk Remote LAN port. 150 CyberSWITCH CONFIGURING DEVICE LEVEL DATABASES On-node Device Entries POTS INFORMATION POTS P RIORITY There are three different selections available for POTS priority. They are: • Preemption of 2nd B-Channel by POTS Appropriate when both B-channels are active to the device. If you select this priority, one of the two active data calls to this device will be preempted to service an incoming/outgoing phone call. • Disconnection by POTS for Last B-Channel Appropriate when a single B-channel is used for a data call by this device. If you select this priority, this last B-channel may be disconnected to service an incoming/outgoing phone call. You are implicitly enabling preemption of this device. • None of the Above The system will not preempt or disconnect any active data calls to service an incoming/ outgoing phone call. COMPRESSION C ONFIGURATION ELEMENTS DEVICE COMPRESSION S TATUS Allows you to enable or disable compression for the individual device. If this option is enabled, then the CyberSWITCH will negotiate compression with this device. Otherwise, the system will not negotiate compression with this device, leaving the compression resources available for other devices. When adding a new device, this option derives its value from the default device compression option. Note: Currently applies only to devices which connect using the PPP protocol. STARTING PPP STAC- LZS SEQUENCE NUMBER When using the PPP compression with the STAC-LZS protocol, certain devices may not adhere to the protocol specification’s requirement that sequence numbers begin with 1, resulting in a resynchronization sequence on the first frame which is exchanged. When the peer fully supports the CCP protocol’s Reset mechanism, this will only result in the minor inconvenience of a lost frame at the beginning of a session. However, if such a device’s resynchronization mechanism is to completely renegotiate CCP (as has been witnessed in testing with some vendors’ devices), this sequence will repeat infinitely. This option provides a way to override the starting sequence number used when connecting to such devices. When adding a new device, this option derives its value from the system-wide Starting PPP STAC-LZS Sequence Number, presented previously in the system-wide compression configuration section. In the majority of cases, it will not be necessary to modify this value. As its name implies, this option is only used when the device connects using the PPP protocol. ON-NODE DEVICE DATABASE BACKGROUND INFORMATION The On-node Device Table is a set of valid devices that can access the network resources connected to the system. The On-node Device Table contains a symbolic name for the device and a unique identifier that is used to enforce device security. The On-node Device Table is referenced when at least one device level system security option is enabled. Small Office Remote Access Switch 151 USER’S GUIDE ON-NODE DEVICE DATABASE SECURITY R EQUIREMENTS The following sections provide the On-node Device Table configuration requirements for possible security option configurations for each category of remote device. Categories are defined by the operating mode (bridging or routing), and the line protocol in use. Bridging with HDLC Bridge Devices To allow a Bridge device to connect to the CyberSWITCH, you must have MAC Layer Bridging enabled. For each HDLC bridge device using this type of connection, you may need to enter the Device Name, Calling Line Id, Remote Bridge Ethernet Address, and Password. The following table identifies the configuration requirements for possible security options for remote bridge devices. Security Mode Configuration Calling Line Id Bridge Ethernet Address On-node Device Table Configuration Data Calling Line Id Bridge Ethernet Address Bridge Password Enabled Disabled Required Not Requested Not Requested Disabled Enabled Not Requested Required Optional per device entry Enabled Enabled Conditionally Required* Conditionally Required* Optional per device entry (if entry specifies an Ethernet Address) *Conditionally Required means you must specify at least one of either the Calling Line Id or the Ethernet Address. You may specify both. IP Routing with HDLC Bridge Devices To allow devices to connect to the CyberSWITCH using IP routing through a Bridge device, you must configure a RLAN Interface. IP routing must also be enabled. For each HDLC Bridge using this type of connection, you may need to enter the Device Name, Calling Line Id, Remote Bridge Ethernet Address, Bridge Password, and IP (Sub) Network Number. 152 CyberSWITCH CONFIGURING DEVICE LEVEL DATABASES On-node Device Entries The following table identifies the configuration requirements for possible security options for IP Routing with Bridge Devices. Security Mode On-node Device Table Configuration Data Configuration Calling Bridge Calling Line Id Bridge Bridge Password IP (Sub) Network Line Id Ethernet Ethernet Number Address Address Enabled Disabled Required Not Not Requested Required if only IP Requested Routing is Enabled Disabled Enabled Not Required Optional per Required if only IP Requested device entry Routing is Enabled Enabled Enabled Conditionally Conditionally Optional per Required if only IP Required* Required* device entry Routing is Enabled (if entry specifies an Ethernet Address) *Conditionally Required means you must specify at least one of either the Calling Line Id or the Ethernet Address. You may specify both. IP Routing with IP Host Devices (RFC1294) To allow an IP Host device to connect to the CyberSWITCH, you must have IP Routing and IP Host Security enabled. For each IP Host device using this type of connection, you may need to enter the device’s IP address, IP Host Id, and Calling Line Id. The following table identifies the configuration requirements for possible security options for IP Host devices. Security Mode Configuration On-node Device Table Configuration Data Calling Line Id IP Host Id Calling Line Id IP Host Id IP Address Disabled Enabled Not Requested Required Required Enabled Enabled Optional per device entry Required Required IP Routing with PPP IP Devices (Using IPCP) To allow a PPP IP device to connect to the CyberSWITCH, you must have IP routing enabled. For each PPP IP Device using this type of connection, you may need to enter the device’s IP address, a PAP Password or a CHAP Secret, and Calling Line Id. Small Office Remote Access Switch 153 USER’S GUIDE The following table identifies the configuration requirements for possible security options for PPP IP Devices. Security Mode Configuration On-node Device Table Configuration Data Calling Line Id PAP or CHAP Security Calling Line Id PAP Password or CHAP Secret IP Address Disabled Enabled Not Requested Required *Required Enabled Enabled Optional per device entry Optional *Required Enabled Disabled Required Optional Optional *Required: An IP address is required if the remote device does not support IP address negotiation. When the remote device does support IP address negotiation, an IP address is not required. Note: If CHAP Security is enabled, and Outbound Authentication has not been disabled, a CHAP Secret must be entered for both the remote device and for the CyberSWITCH. Refer to System Information for information regarding the System Secret. If Outbound Authentication has been disabled, a CHAP Secret is not required for the remote device. Bridging with PPP Bridge Devices (Using BCP) To allow a PPP Bridge device to connect to the CyberSWITCH, you must have Bridging enabled. For each PPP Bridge device using this type of connection, you may need to enter a PAP Password or a CHAP Secret, and a Calling Line Id. The following table identifies the configuration requirements for possible security options for PPP Bridge Devices. Security Mode Configuration Note: 154 On-node Device Table Configuration Data Calling Line Id PAP or CHAP Security Calling Line Id PAP Password or CHAP Secret Disabled Enabled Not Requested Required Enabled Enabled Optional per device entry Required Enabled Disabled Required Optional If CHAP Security is enabled, and Outbound Authentication has not been disabled, a CHAP Secret must be entered for both the remote device and for the CyberSWITCH. Refer to the System Information for information regarding the System Secret. If Outbound Authentication has been disabled, a CHAP Secret is not required for the remote device. CyberSWITCH CONFIGURING DEVICE LEVEL DATABASES On-node Device Entries IP Routing with PPP Bridge Devices (Using BCP) To allow devices to connect to the CyberSWITCH using IP routing through a PPP Bridge device, you must configure a RLAN IP Network Interface. IP routing must also be enabled. For each PPP Bridge using this type of connection, you may need to enter the Device Name, a Calling Line Id, a PAP Password or a CHAP Secret, and an IP (Sub) Network Number. The following table identifies the configuration requirements for possible security options for IP Routing with PPP Bridge Devices. Security Mode Configuration On-node Device Table Configuration Data Calling Line Id PAP or CHAP Security Calling Line Id PAP Password or CHAP Secret IP (Sub) Network Number Disabled Enabled Not Requested Required Required if only IP Routing is Enabled Enabled Enabled Optional per device entry Required Required if only IP Routing is Enabled Enabled Disabled Required Optional Required if only IP Routing is Enabled Note: If CHAP Security is enabled, and Outbound Authentication has not been disabled, a CHAP Secret must be entered for both the remote device and for the CyberSWITCH. Refer to System Information regarding the System Secret. If Outbound Authentication has been disabled, a CHAP Secret is not required for the remote device. Small Office Remote Access Switch 155 USER’S GUIDE OFF-NODE DEVICE DATABASE LOCATION CONFIGURING OFF-NODE DEVICE DATABASE LOCATION USING CFGEDIT 1. Select Off-node Device Database Location from the Device Level Databases menu. If you need guidance to find this menu, refer to the instructions provided in the On-node Device Database configuration section. The following screen will be displayed: Off-node Device Database Location Menu: 1) None (Use On-node) 2) VRA Manager 3) RADIUS Current Off-node Device Database Location is "None (Use On-node)". Select function from above or <RET> for previous menu: 2. Select the location of the off-node device database, or select None in order to use the on-node device database. OFF-NODE DEVICE DATABASE LOCATION CONFIGURATION ELEMENTS DATABASE LOCATION The database location for device level security. The choices for the off-node database location are None (Use on-node), VRA Manager, or RADIUS. Choosing an off-node database location enables the particular database. Note: Enabling VRA Manager as the off-node device database location automatically enables VRA Manager as a Call Control Manager. However, disabling VRA Manager as the authentication agent will not disable VRA Manager as a Call Control Manager. Refer to the SecureFast Virtual Remote Access User’s Guide or the Configuring Call Control chapter of this guide for more information. OFF-NODE DEVICE DATABASE LOCATION BACKGROUND INFORMATION An off-node, central database allows a network with more than one CyberSWITCH to access one database for device authentication. The CyberSWITCH will access the off-node database to locate authentication information on a remote device that is attempting to establish a connection. If the On-node Device Database has been enabled, and either VRA Manager or RADIUS has been selected as the off-node database location, both databases will be searched for the device attempting the incoming or outgoing call. The on-node database will be searched and then, if the correct device is not found, the off-node database will be searched. Authentication is based on device information received from the first matching database. Matching a device is defined in different ways, depending on the call is made. For example, if an outbound call is made on an IP WAN interface by using the ip ping command, the IP address is the method that is used to search the database. If a matching IP address is found, a connection is attempted. If the system is unable to authenticate the peer, the connection attempt is done. The system will not attempt to continue searching the remaining database entries or additional off-node database for the correct peer. 156 CyberSWITCH CONFIGURING USER LEVEL DATABASES OVERVIEW User level security is an authentication process between a specific user and a device. The authentication process is interactive; users connect to a terminal server and need to interact with it in order to communicate with other devices beyond the server. The CyberSWITCH supports user level security through the RADIUS, TACACS, or ACE server. This chapter provides information for enabling an off-node user level database. Refer to the chapter Configuring Off-node Server Information for specific configuration instructions. USER LEVEL AUTHENTICATION DATABASE LOCATION CONFIGURING AUTHENTICATION DATABASE LOCATION USING CFGEDIT 1. Select Security from the main menu. 2. Select option (4), User Level Databases (Enable/Disable) from the Security Menu. The following screen be displayed: User Level Databases Menu: Authentication Database Location: Status Telnet Port -------------------------------------------------------------------1) RADIUS Authentication Server 2) TACACS Authentication Server 3) ACE Authentication Server ENABLED ENABLED ENABLED 7001 7000 7003 Select function from above or <RET> for previous menu: 3. Select the option you wish to configure and press <RET>. This prompt acts like a toggle switch. If you select a server that is currently enabled, the system will prompt you to disable it. If you select a server that is currently disabled, follow the onscreen instructions to enable the server, including entering the Telnet port number for the server. If you answer yes, you will need to provide the Telnet port number. USING MANAGE MODE seclevel Displays the current security level configuration data. USER’S GUIDE USER LEVEL AUTHENTICATION DATABASE LOCATION CONFIGURATION ELEMENTS DATABASE LOCATION The database location for user level security. Choices are: RADIUS Server, TACACS Server, or ACE Server. DATABASE TELNET PORT NUMBER You must also specify the Telnet port number to be used for authentication with the selected server. This port number is a unique number that identifies the server. For remote authentication, users will need to Telnet into this specially configured port. Any Telnet sessions coming through this port must be authenticated via the specified Authentication Server before other actions are allowed. Note: For user level security, the CyberSWITCH’s default Telnet port number is 7000, not the normal default (23). The Telnet port number used for remote administration sessions is the 23. If you wish, you can reconfigure the port numbers so that these values are switched (i.e., the Telnet administration session uses a higher number, user level security uses the normal default of 23), but you cannot use 23 for both. USER LEVEL AUTHENTICATION DATABASE LOCATION BACKGROUND INFORMATION An off-node, central database allows a network with more than one CyberSWITCH to access one database for user authentication. The CyberSWITCH will access the off-node database to locate authentication information on a user that is attempting to establish a connection. If the user’s information matches what is configured in the database, then the connection is allowed. 158 CyberSWITCH CONFIGURING OFF-NODE SERVER INFORMATION OVERVIEW You can configure both local device entries and remote authentication databases for device authentication. When a device needs to be authenticated, the CyberSWITCH will first look the device up locally, and, if there is no device entry, will then check the remote database for device authentication. This chapter provides information on configuring the CyberSWITCH to be able to communicate with an off-node server to receive authentication information. The off-node authentication servers supported are: • VRA Manager • RADIUS • TACACS • ACE Also, please refer to your specific off-node server documentation for information on each server’s individual requirements. MULTIPLE ADMINISTRATION LOGIN NAMES When configuring the off-node server itself, you may configure up to 101 different names for system administration login. You may assign administration capabilities to specific personnel with different passwords, passcodes, and/ or SecureID cards. By using this feature, you can track who logged in to what system via the security server log. When configuring your off-node server, identify each device and/or user with one of the following access levels: • guest: limited access • admin: administrative-level access when only one administrator necessary • admin00 through admin99: administrative-level access for multiple users An example of a properly configured ACE server may resemble the following: User name: John Doe address: Remote Office1 client activation: mynode1 default login name: admin10 assigned token: 04690074 Client name: mynode1 address: 1.1.1.1 type: communications server user activation: John Doe USER’S GUIDE VRA MANAGER AUTHENTICATION SERVER CONFIGURING VRA MANAGER AUTHENTICATION SERVER Notes: In order for the CyberSWITCH to reference VRA Manager for device authentication, the following configuration steps must first be completed: • IP Routing must be enabled. If you try to enable the VRA Manager before IP routing has been enabled, an error message will be displayed. • The appropriate LAN network interface(s) must be configured to represent the local IP network. • The appropriate WAN network information must be configured for each type of remote device configured that will connect to the system. If you have configured Call Restrictions, you have configured system wide Call Restrictions. System wide Call Restrictions will override Call Restrictions configured on the VRA Manager on a per device basis. USING CFGEDIT 1. Select Security from the main menu. 2. Select option (5), Off-node Server Information from the Security Menu. The following screen is displayed: Off-node Server Information Menu: 1) 2) 3) 4) VRA Manager RADIUS TACACS ACE Select function from above or <RET> for previous menu: 1 3. Select VRA Manager Authentication Server from the Off-node Server Information Menu. The following screen is displayed: VRA Manager Menu: TCP Port Number is 2000 VRA Manager Server Options: 1) VRA Manager TCP Port Select function from above or <RET> for previous menu: 1 4. Enter the TCP port number used by the VRA Manager. USING MANAGE MODE COMMANDS vra Displays the current VRA Manager configuration data. vra change Allows you to change the VRA Manager TCP port number. 160 CyberSWITCH CONFIGURING OFF-NODE SERVER INFORMATION RADIUS Authentication Server VRA MANAGER AUTHENTICATION SERVER CONFIGURATION ELEMENTS TCP PORT NUMBER The TCP port number used by the VRA Manager. Note that you can assign a device-defined port number, but that the VRA Manager TCP port number must be entered identically on both the CyberSWITCH and the VRA Manager. VRA MANAGER AUTHENTICATION SERVER BACKGROUND INFORMATION When a remote site calls a CyberSWITCH, it sends its identification (such as the system name) and a password (or challenge). The system then sends the data in a message to the VRA Manager (Virtual Remote Access Manager) on a TCP connection. VRA Manager will find the device in its database, searching for the system name (if provided) or the Ethernet address for Combinet Proprietary Protocol (CPP) devices. After finding the device, the password or challenge is verified, and configuration information about the device is sent to the system. Before allowing data to be sent to the newly-connected device, the system will again query the VRA Manager, this time to verify if the call is acceptable. The VRA Manager checks against various configuration settings to see if the call is to be allowed. RADIUS AUTHENTICATION SERVER CONFIGURING A RADIUS AUTHENTICATION SERVER Note: In order for the CyberSWITCH to reference a RADIUS Server for device authentication, the following configuration steps must first be completed: • IP Routing must be enabled. If you try to enable the RADIUS Server before IP routing has been enabled, an error message will be displayed. • The appropriate LAN network interface(s) must be configured to represent the local IP network. • The appropriate WAN network information must be configured for each type of remote device configured that will connect to the system. • The system must have a valid route to the RADIUS Server. This route can be via a directly connected network interface or via a static route. If the RADIUS Server has a direct physical connection to the network, the appropriate network interface must then be configured for that connection. If the RADIUS Server has no direct physical connection to the network, then a static route needs to be configured to establish a route, with one exception: if the router connecting the system to the RADIUS Server supports RIP, no static route is needed. If there are multiple CyberSWITCHes at one site, it is more convenient to maintain all of the static route information for these systems on a central RADIUS Server. The static routes then do not need to be duplicated on all of the Cabletron systems. This is done by enabling the “IP Routes via RADIUS” feature available under CFGEDIT’s IP Information Menu, and including a Framed Route attribute for each system’s RADIUS device entry. Small Office Remote Access Switch 161 USER’S GUIDE USING CFGEDIT 1. Select option (2), RADIUS from the Off-node Server Information menu. If you need guidance to find this menu, refer to the instructions provided in the VRA Manager Authentication Server configuration section. The following screen will be displayed: RADIUS Authentication Server Menu: Primary Server IP Address Shared Secret UDP Port Number is 128.111.011.001 is "SHAREDSECRET1234" is 5800 Secondary Server is Not Configured Access Request Retry Number of Access Retries Time between Retries is 5 is 2 seconds RADIUS Server Options: 1) Primary (Master) Server 2) Secondary (Slave) Server 3) Miscellaneous Information Select function from above or <RET> for previous menu: 2. Select (1) Primary Server to enter the following information: a. IP address of the Authentication Server b. shared secret between the CyberSWITCH and Authentication Server c. UDP port number used by the Authentication Server 3. Optional: configure a secondary RADIUS Server with selection (2). In the event that the primary server does not respond to system requests, the secondary server will be queried for device authentication information. The address and port number of the Secondary RADIUS Server must not be the same as the Primary RADIUS Server. 4. Select Miscellaneous Information to finish the configuration. Specify the number of access request retries that the system will send to the Authentication Server, as well as the time between retries. USING MANAGE MODE COMMANDS radius Displays the current RADIUS server configuration data. radius change Allows you to change the current RADIUS server configuration data. After entering the radius change command, you will be prompted for the configuration elements you want to change. 162 CyberSWITCH CONFIGURING OFF-NODE SERVER INFORMATION RADIUS Authentication Server RADIUS AUTHENTICATION SERVER CONFIGURATION ELEMENTS IP ADDRESS The IP address in dotted decimal notation for the RADIUS Server. This information is required for the Primary RADIUS Server, and also required if a Secondary RADIUS Server is configured. If a Secondary RADIUS Server is configured, it must have a different IP address than the Primary RADIUS Server. SHARED SECRET The shared secret can be 1 to 16 characters in length. Any ASCII character may be used. The same shared secret is configured on the CyberSWITCH and the RADIUS Server. It is used for security purposes. As opposed to a password, a shared secret is not sent across lines, and therefore is not susceptible to interception. Instead, a calculation is done on the packets transmitted between the two devices, and the results are compared to the shared secret for validation. The shared secret between the CyberSWITCH and the selected server secures the access to both devices. Both devices must know the shared secret before any exchange of information can take place. If the calculation’s results do not match the shared secret, the connection is terminated. The RADIUS maintains a list of all the system’s services, which includes an entry for each System’s IP address and associated shared secret. UDP PORT NUMBER The UDP port number used by the RADIUS Server. This information is required for the Primary RADIUS Server, and also required if a Secondary RADIUS Server is configured. The default value of 1645 is almost always used. NUMBER OF ACCESS REQUEST RETRIES The number of Access Request Retries that the system will send to the RADIUS Server. The initial default value is 3. The acceptable range is from 0 to 32,767. TIME BETWEEN ACCESS REQUEST RETRIES The time between Access Request Retries sent from the system. The initial default value is 1. The acceptable range is from 1 to 10,000. RADIUS AUTHENTICATION SERVER BACKGROUND INFORMATION If you require a central database for device authentication (capable of servicing several CyberSWITCHes), you can use an industry standard authentication server. The Remote Authentication Dial-In User Service (RADIUS) serves this purpose for both device level and device level security on the CyberSWITCH. The RADIUS Server can also be used to authenticate an administrative session. The Remote Authentication Dial-In User Service (RADIUS) is a central database supported by the CyberSWITCH. RADIUS operates using two components: an authentication server and client protocols. The RADIUS Server software is installed on a UNIX-based system that is local to the network. The client protocols allow the CyberSWITCH to communicate with the RADIUS server, ultimately authenticating devices. The following is a typical scenario if the RADIUS Server is activated: when a remote device needs to be authenticated, the system will send an access request to the primary RADIUS Server. After the configured time interval the system will send an access request retry if the primary server does not respond. After the configured number of retries, the system will request authentication Small Office Remote Access Switch 163 USER’S GUIDE information from the secondary server if one is configured. The connection will be released if neither server responds to the access requests. The section titled On-node Device Table Security Requirements describes the device authentication information required for each type of remote device. The information you need to configure depends upon what you have configured for the CyberSWITCH operating mode (bridging and/or routing), and the security options you select. To configure the RADIUS Server itself, refer to the RADIUS Authentication Server User’s Guide. If you have Internet access, you may obtain this guide by following the steps outlined below: • Use your Web browser to get to the following address: http:// service.nei.com • From the resulting screen, click on Public. • Click on the Radius directory. • Click on the Docs directory. The guide will be under this directory. TACACS AUTHENTICATION SERVER CONFIGURING A TACACS AUTHENTICATION SERVER Note: In order for the CyberSWITCH to reference the TACACS server, basic IP information must be configured. If the IP Host mode is not in use, you must also configure the following: • a LAN Network interface must be configured appropriately for the IP network connected to each LAN port on the system • at least one WAN Network Interface must be configured for TACACS to be operable USING CFGEDIT 1. Select option (3), TACACS from the Off-node Server Information menu. If you need guidance to find this menu, refer to the instructions provided in the VRA Manager Authentication Server configuration section. The following screen will be displayed: TACACS Authentication Server Menu: Primary Server IP Address UDP Port Number is 001.002.003.004 is 49 Secondary Server IP Address UDP Port Number is 001.002.003.008 is 49 Access Request Retry Number of Access Retries Time between Retries TACACS Packet Format is 3 is 1 second is (ID CODE,PIN) TACACS Server Configuration Options: 1) Primary Server 2) Secondary Server 3) Access Request Retry Select function from above or <RET> for previous menu: 2. 164 Select (1) Primary Server to enter the following information: a. IP address of the Authentication Server b. UDP port number used by the Authentication Server CyberSWITCH CONFIGURING OFF-NODE SERVER INFORMATION TACACS Authentication Server 3. Optional: configure a secondary TACACS Server with selection (2). In the event that the primary server does not respond to system requests, the secondary server will be queried for device authentication information. The address and port number of the Secondary Server must not be the same as the Primary Server. 4. Select (3) Access Request Retry to finish configuration. Specify the number of access request retries that the system will send to the Authentication Server, as well as the time between retries. You may also specify order of the TACACS authentication prompts for access request. USING MANAGE MODE COMMANDS tacacs Displays the current TACACS off-node server configuration data. tacacs change Allows you to change the current TACACS off-node server configuration data. After entering the tacacs change command, you will be prompted for the configuration elements you want to change. TACACS AUTHENTICATION SERVER CONFIGURATION ELEMENTS IP ADDRESS The IP address in dotted decimal notation for the TACACS Server. UDP PORT NUMBER The UDP port number used by the TACACS Server. The default value of 49 is almost always used. NUMBER OF ACCESS REQUEST RETRIES The number of Access Request Retries that the system will send to the TACACS Server. The initial default value is 3. The acceptable range is from 0 to 32,767. TIME BETWEEN ACCESS REQUEST RETRIES The time between Access Request Retries sent from the system. The initial default value is 1 second. The acceptable range is from 1 to 10,000. TACACS PACKET FORMAT The TACACS format for device authentication. The default format is ID code, PIN. TACACS AUTHENTICATION SERVER BACKGROUND INFORMATION The Terminal Access Controller Access Control System (TACACS) is a database supported by the CyberSWITCH. TACACS operates using two components: client code and server code. TACACS server software is installed on a UNIX-based system connected to the CyberSWITCH network. The client protocols allow the system to communicate with the TACACS server, ultimately authenticating devices. The following is a typical scenario if the TACACS Server is activated: with user level security, a remote user will Telnet into a specified system port for user authentication. The system, in turn, will send an access request to the primary TACACS Server. After the configured time interval the Small Office Remote Access Switch 165 USER’S GUIDE system will send an access request retry if the primary server does not respond. After the configured number of retries, the system will request authentication information from the secondary server if one is configured. The connection will be released if neither server responds to the access requests. Note: For user level security, the CyberSWITCH’s default Telnet port number is 7000, not the normal default (23). ACE AUTHENTICATION SERVER CONFIGURING AN ACE AUTHENTICATION SERVER Note: In order for the CyberSWITCH to reference ACE server, the following configuration steps must first be completed: • basic IP routing information must be configured for ACE • a LAN Network interface must be configured appropriately for the IP network connected to each LAN port on the system • at least one WAN Network Interface must be configured for ACE to be operable USING CFGEDIT 1. Select option (4), ACE from the Off-node Server Information menu. If you need guidance to find this menu, refer to the instructions provided in the VRA Manager Authentication Server configuration section. The following screen will be displayed: ACE Authentication Server Menu: Primary (Master) Server is Not Configured Secondary (Slave) Server is Not Configured Access Request Number of Access Retries Time between Retries Encryption Method Source IP address is 3 is 1 second SDI is Not Configured ACE Server Options: 1) Primary (Master) Server 2) Secondary (Slave) Server 3) Miscellaneous Information 4) Load ACE configuration file. Select function from above or <RET> for previous menu: 1 166 2. Select Primary Server and enter the following information: a. IP address of the Authentication Server b. UDP port number used by the Authentication Server 3. If your configuration includes an ACE Slave server, then select Secondary Server. Enter its IP address. The UDP port number for the Master and Slave servers will be the same, regardless of which server configuration screen from which it is entered. CyberSWITCH CONFIGURING OFF-NODE SERVER INFORMATION ACE Authentication Server 4. Select Miscellaneous Information to finish the configuration. a. Specify the number of access request retries that the system will send to the Authentication Server. b. Specify the time between retries. c. Choose between the DES or SDI Encryption Method. The algorithm you select must be compatible with the ACE Server setup. d. You will also be prompted for a source IP address. This source IP address should be a valid address for the CyberSWITCH. The IP address must match the IP address listed for the system in the ACE Server host machine’s /etc/hosts file. USING MANAGE MODE COMMANDS ace Displays the current ACE Server configuration data. ace change Allows you to change the current ACE Server configuration data. After entering the ace change command, you will be prompted for the configuration elements you want to change. There is also an option to load the ACE configuration file. Use this option only if you have selected the alternate method of configuring the ACE Server on the system using the sdconf.rec file. ace reinit Allows you to reinitialize the system ACE client. This is required only if the server’s IP address or encryption method has been changed. A reinitialization removes the user-named services file as described in the ACE Server documentation. ALTERNATE METHOD OF CONFIGURATION There is an alternate method of configuring the ACE Server database using a file on the ACE Server itself. If you decide to use this alternate method, you would TFTP the file sdconf.rec to the system, placing it in the \config directory. You would then activate the “load” through CFGEDIT (screen on page 166, selection 4) or through MANAGE MODE, using the ace change command. A restart would also activate the “load.” After downloading the file, you will still need to specify the source IP address. For more information on the sdconf.rec file and this alternate method of configuration, refer to the ACE Server documentation. ACE AUTHENTICATION SERVER CONFIGURATION ELEMENTS IP ADDRESS The IP address in dotted decimal notation for the ACE Server. The IP address must match the address used for the server in its host machine’s \etc\hosts file. UDP PORT NUMBER The UDP port number used by the ACE Server. The default value is 1024. This port number must match the port listed for the SecurID service in the host machine’s \etc\services file. Small Office Remote Access Switch 167 USER’S GUIDE NUMBER OF ACCESS REQUEST RETRIES The number of Access Request Retries that the system will send to the ACE Server. The initial default value is 3. The acceptable range is from 0 to 32,767. TIME BETWEEN ACCESS REQUEST RETRIES The time between Access Request Retries sent from the system. The initial default value is 1 second. The acceptable range is from 1 to 10,000. ENCRYPTION METHOD This option should always indicate SDI, and is not currently configurable. If the ACE Server is not also configured to use SDI encryption, then any authentication attempts via the system will fail. SOURCE IP ADDRESS The source IP address for the ACE client should be a valid address (in dotted decimal notation) for the system. This address must match the IP address listed for the system in the ACE Server host machine’s /etc/hosts file. ACE AUTHENTICATION SERVER BACKGROUND INFORMATION Access Control Encryption (ACE) is a database supported by the system. ACE operates using two components: client code and server code. The ACE Server software is installed on a UNIX-based system connected to the network. The client protocols allow the CyberSWITCH to communicate with the ACE Server, ultimately authenticating users. 168 CyberSWITCH CONFIGURING NETWORK LOGIN INFORMATION OVERVIEW The CyberSWITCH offers a number of configurable options to control the login process for this system and for off-node authentication servers. These options include: • general network login configuration • network login banners • login configuration specific to RADIUS • login configuration specific to TACACS NETWORK LOGIN GENERAL CONFIGURATION CONFIGURING GENERAL NETWORK LOGIN INFORMATION USING CFGEDIT 1. Select Security from the main menu. 2. Select option (6), Network Login Information from the Security Menu. The following screen is displayed: Network Login Information Menu: 1) 2) 3) 4) Network Login General Configuration Network Login Banners Login configuration Specific to RADIUS Server Login Configuration Specific to TACACS Server Select function from above or <RET> for previous menu: 1 3. To customize general login prompts, choose selection (1) from the Network Login Information. The following menu is displayed: Device Network Login General Configuration Menu: 1) 2) 3) 4) 5) 6) 7) 8) 9) 10) Login Prompt Dynamic Password Prompt Passcode Prompt Device Password Prompt Old Password Prompt New Password Prompt Login Attempts Password Change Attempts Authentication Timeout BOOTP Before Authentication is is is is is is is is is is "Login ID: " "Dynamic Password: " "Enter PASSCODE: " "Password: " "OLD Password: " "NEW Password: " 3 3 30 seconds Disabled Select function from above or <RET> for previous menu: By selecting items (1) through (6), you may change the wording of the specified prompts. Items (7) and (8) allow you to change the number of attempts for login or password change. Item (9) allows you to specify the amount of time before an authentication timeout. Enabling Item (10) allows BOOTP/DHCP to transmit an IP address to the user, so that the user may establish a Telnet session for authentication. USER’S GUIDE Concerning item (9), Authentication Timeout, note the following recommendation: If using the Security Dynamics Ace Server, modify the timeout value to be greater than the change frequency value of the SecurID cards. Refer to the Security Dynamics documentation for more information on this change frequency value. In addition, if you are using a VRA Manager for call control management, this timeout value must represent the amount of time for the authenticating agent to respond to the login attempt, and for VRA Manger to respond as well. These times should be based on network configuration. USING MANAGE MODE netlogin Displays the current network login configuration data. After entering the netlogin command, you will be prompted for the type of login configuration information you want. The prompt will resemble the CFGEDIT screen in which this information was originally configured. You may display: user level security general configuration, login banners, login configuration specific to RADIUS, and login configuration specific to TACACS. netlogin change Allows you to change the current network login configuration data. After entering the netlogin change command, you will be prompted for the type of login configuration information you want to change. The prompt will resemble the CFGEDIT screen in which this information was originally configured. You may change: user level security general configuration, login banners, login configuration specific to RADIUS, and login configuration specific to TACACS. NETWORK LOGIN GENERAL CONFIGURATION BACKGROUND INFORMATION Allows you to change the network login prompts. These include the prompts for: • login ID • dynamic password • user password • old password, new password • passcode You may also specify the number of login attempts, password change attempts and the amount of time in seconds before an authentication timeout. When using DHCP to provide temporary IP addresses to remote clients, it is important to enable BOOTP before Authentication if user authentication is used. 170 CyberSWITCH CONFIGURING NETWORK LOGIN INFORMATION Network Login Banners NETWORK LOGIN BANNERS CONFIGURING NETWORK LOGIN BANNERS USING CFGEDIT 1. Select option (2), Network Login Banners from the Network Login Information menu. If you need guidance to find this menu, refer to the instructions provided in the Network Login General Configuration configuration section. The following screen will be displayed: Device Network Login Banner Menu: The file "\CONFIG\Welcome.NEI" contains the Login Banner. The file "\CONFIG\Motd.NEI" contains the Message of the Day. 1) 2) 3) 4) 5) Login Banner Change Password Banner Login Successful Banner Login Unsuccessful Banner Call Control Failure Banner is is is is is "Login Please". "Change Password". "**** Access Validated ****". "**** Access Denied ****". "*VRA Manager Denied Access*" Select function from above or <RET> for previous menu: Note the following: the Welcome.NEI file and the Motd.NEI file are user-created files. The Welcome.NEI file contains text to be displayed prior to system login. It precedes the actual login banner. If no Welcome.NEI file exists, the login banner alone is displayed. The Motd.NEI file (Message-of-the-Day file) is displayed after successful login. Like the Welcome.NEI file, the Motd.NEI file is optional. USING MANAGE MODE netlogin Displays the current network login configuration data. After entering the netlogin command, you will be prompted for the type of login configuration information you want. The prompt will resemble the CFGEDIT screen in which this information was originally configured. You may display: user level security general configuration, login banners, login configuration specific to RADIUS, and login configuration specific to TACACS. netlogin change Allows you to change the current network login configuration data. After entering the netlogin change command, you will be prompted for the type of login configuration information you want to change. The prompt will resemble the CFGEDIT screen in which this information was originally configured. You may change: user level security general configuration, login banners, login configuration specific to RADIUS, and login configuration specific to TACACS. NETWORK LOGIN BANNERS BACKGROUND INFORMATION Allows you to customize the various system banners: login, change password, login successful and login unsuccessful. You may also define a “Welcome” banner and a “Message-of-the-Day” banner. You do so by creating a welcome.nei file and a motd.nei file on the system’s \config directory. (Refer to the Software Overview chapter for file information). The creation of these files is optional. Small Office Remote Access Switch 171 USER’S GUIDE LOGIN CONFIGURATION SPECIFIC TO RADIUS SERVER CONFIGURING RADIUS SERVER LOGIN INFORMATION USING CFGEDIT 1. Select option (3), Login Configuration Specific to RADIUS Server from the Network Login Information menu. If you need guidance to find this menu, refer to the instructions provided in the Network Login General Configuration configuration section. The following screen will be displayed: RADIUS Specific Device Login Menu: 1) Change Password Control Character is DISABLED. 2) Prompt Order for Device Login. Select function from above or <RET> for previous menu: 1 2. Selection (1) from the RADIUS Specific Device Login Menu allows you to change the password control character: Enter control character used to switch from LOGIN to CHANGE PASSWORD mode. Select the control character that you wish to us by typing caret (‘^’) followed by another character (example: ^A), or ‘0’ to disable [Default = DISABLED]? <RET> 3. Selection (2) from the RADIUS Specific Device Login Menu allows you to customize the prompt order for device login. This prompt is particularly important, because the order of prompts must be the same as the order expected by the RADIUS server. Selection (2) displays the following: RADIUS Device Login Prompt Order Menu: Current Prompt Order is: ----------------------------------------------------------------First Prompt is LOGIN ID PROMPT (fixed) Second Prompt is USER PASSWORD PROMPT 1) Prompt Order Select function from above or <RET> for previous menu: 1 Prompts available for Second Prompt 1) USER PASSWORD 2) DYNAMIC PASSWORD Select function from above or <RET> for previous menu: 172 CyberSWITCH CONFIGURING NETWORK LOGIN INFORMATION Login Configuration Specific to TACACS Server USING MANAGE MODE netlogin Displays the current network login configuration data. After entering the netlogin command, you will be prompted for the type of login configuration information you want. The prompt will resemble the CFGEDIT screen in which this information was originally configured. You may display: user level security general configuration, login banners, login configuration specific to RADIUS, and login configuration specific to TACACS. netlogin change Allows you to change the current network login configuration data. After entering the netlogin change command, you will be prompted for the type of login configuration information you want to change. The prompt will resemble the CFGEDIT screen in which this information was originally configured. You may change: user level security general configuration, login banners, login configuration specific to RADIUS, and login configuration specific to TACACS. LOGIN CONFIGURATION SPECIFIC TO RADIUS SERVER BACKGROUND INFORMATION Login configuration parameters specific to RADIUS include the specification of prompt order and a password control character. The prompt order specified on the system must match the prompt order specified on the RADIUS server. The default order is: • First prompt: LOGIN ID PROMPT (fixed) • Second prompt: DYNAMIC PASSWORD PROMPT • Third prompt: USER PASSWORD PROMPT If you need to change this order, you may specify this order of prompts in the login process. The password control character is a key sequence you specify to switch between the login mode and the change password mode. In order to enable this feature for the general user, you need to configure this password control character. LOGIN CONFIGURATION SPECIFIC TO TACACS SERVER CONFIGURING TACACS SERVER LOGIN INFORMATION USING CFGEDIT 1. Select option (4), Login Configuration Specific to TACACS Server from the Network Login Information menu. If you need guidance to find this menu, refer to the instructions provided in the Network Login General Configuration configuration section. The following screen will be displayed: TACACS Specific Device Login Menu: 1) 2) 3) 4) Password Control Character is ^R. Prompt Order for Device Login. Messages for TACACS Return Codes. Return to the Previous Menu. Select function from above or <RET> for previous menu: 1 Small Office Remote Access Switch 173 USER’S GUIDE 2. Selection (1) from the TACACS Specific Device Login Menu allows you to change the password control character: Enter control character used to switch from LOGIN to CHANGE PASSWORD mode. Select the control character that you wish to us by typing caret (‘^’) followed by another character (example: ^A), or ‘0’ to disable [Default = ^R]? <RET> 3. Selection (2) from the TACACS Specific Device Login Menu allows you to customize the prompt order for device login. This prompt is particularly important, because the order of prompts must be the same as the order expected by the TACACS server. Selection (2) displays the following: TACACS Device Login Prompt Order Menu: Current Prompt Order is: ----------------------------------------------------------------First Prompt is LOGIN ID PROMPT (fixed) Second Prompt is DYNAMIC PASSWORD PROMPT Third Prompt is USER PASSWORD PROMPT 1) Prompt Order Select function from above or <RET> for previous menu: 4. Selection (3) from the TACACS Specific Device Login Menu allows you to adjust the return code messages upon login attempt: TACACS Return Code Messages Menu: RESPONSE REASON MESSAGE ----------------------------------------------------------------- 1) 2) 3) 4) 5) 6) 7) ACCEPTED(1) ACCEPTED(1) ACCEPTED(1) REJECTED(2) REJECTED(2) REJECTED(2) REJECTED(2) NONE(0) EXPIRING(1) PASSWORD(2) NONE(0) EXPIRING(1) PASSWORD(2) DENIED(3) "" "**** "**** "**** "**** "**** "" Password about to expire ****" Password expiration imminent ****" Login invalid ****" Please change PIN ****" Device/Password invalid ****" Select function from above or <RET> for previous menu: Note: There is no customization of Specific Device Login for the ACE Server. USING MANAGE MODE netlogin Displays the current network login configuration data. After entering the netlogin command, you will be prompted for the type of login configuration information you want. The prompt will resemble the CFGEDIT screen in which this information was originally configured. You may display: user level security general configuration, login banners, login configuration specific to RADIUS, and login configuration specific to TACACS. 174 CyberSWITCH CONFIGURING NETWORK LOGIN INFORMATION Login Configuration Specific to TACACS Server netlogin change Allows you to change the current network login configuration data. After entering the netlogin change command, you will be prompted for the type of login configuration information you want to change. The prompt will resemble the CFGEDIT screen in which this information was originally configured. You may change: user level security general configuration, login banners, login configuration specific to RADIUS, and login configuration specific to TACACS. LOGIN CONFIGURATION SPECIFIC TO TACACS SERVER BACKGROUND INFORMATION LOGIN ELEMENTS SPECIFIC TO TACACS There are login configuration parameters specific to TACACS. These include the specification of prompt order, a password control character, and specification of messages for TACACS return codes. The prompt order specified on the system must match the prompt order specified on the TACACS server. The default order is: First prompt: LOGIN ID PROMPT (fixed) Second prompt: DYNAMIC PASSWORD PROMPT Third prompt: USER PASSWORD PROMPT If you need to change this order, you may specify this order of prompts in the login process. The password control character is a key sequence you specify to switch between the login mode and the change password mode. In order to enable this feature for the general user, you need to configure this password control character. TACACS may provide return code messages upon user login. You may customize these messages through CFGEDIT. The default messages are as follows: If the login process was successful, but the user password is about to expire, one of the following messages is displayed: • Password about to expire • Password expiration imminent If the login process is unsuccessful, one of the following messages is displayed: • Login invalid • Please change PIN • User/Password invalid Small Office Remote Access Switch 175 ADVANCED CONFIGURATION We define advanced configuration as the configuration you may use to fine tune your system, or to configure options that are not necessarily needed by the majority of users. For example, if you would like to configure an alternate access (an alternate to ISDN access); this would be considered advanced configuration. We include the following chapters in the Advanced Configuration segment of the User’s Guide: • Configuring Alternate Accesses An access defines the connection details the CyberSWITCH uses to reach the network. The default access is ISDN access, a switched-network access. This chapter provides instructions for configuring the non-default types of accesses. • Configuring Advanced Bridging Instructions for configuring the following advanced bridging options: bridge dial out, Spanning Tree Protocol, mode of operation, and bridging filters. • Configuring Advanced IP Routing Instructions for configuring the following advanced IP routing options: static ARP table entries, enable/disable isolated mode, static routes lookup, IP address pool, and DHCP. • Configuring IPX Instructions for configuring the IPX feature. • Configuring AppleTalk Routing Instructions for configuring the AppleTalk Routing feature. • Configuring SNMP Instructions for configuring SNMP capabilities. • Configuring Call Control Instructions for configuring the options that control how the system will make and accept calls. • Configuring Other Advanced Options Instructions for configuring advanced system options that are not covered in the previous chapters. Information is included for the following advanced options: digital modem, PPP, default line protocol, log options, system compression options, TFTP, and file attributes. CONFIGURING ALTERNATE ACCESSES OVERVIEW An access defines the connection details the CyberSWITCH uses to reach the network. The default access is ISDN access, a switched-network access. Configurable accesses are required for dedicated network connections, for packet-switched network connections including X.25 and frame relay connections. Refer to the information below for the alternate access you wish to add. DEDICATED ACCESSES CONFIGURING A DEDICATED ACCESS USING CFGEDIT 1. Select Access from the Physical Resources menu, then follow the onscreen instructions to add a dedicated access. 2. Select the line Id of the line you will use for this access. 3. For BRI and PRI lines: select the bearer channels the access will use. 4. Select the line protocol. In almost all cases, select PPP. Select HDLC only if you are connecting to a device that uses HDLC over a dedicated access. 5. Enter the device name tied to this access (optional for accesses using PPP protocol, mandatory for accesses using HDLC protocol). Note: Device authentication must be enabled for dedicated accesses to properly identify the remote device and provide switched backup and overflow to that device. Remote devices using a dedicated connection must use PPP for device authentication. Authentication configuration is described in Security Configuration. USING MANAGE MODE COMMANDS dedacc Displays previously configured dedicated accesses. DEDICATED ACCESS CONFIGURATION ELEMENTS LINES The line that will be used for the dedicated access. A dedicated access can be defined on a BRI line. BEARER CHANNELS Also referred to as B channels. B channels can carry voice or data in either direction. USER’S GUIDE LINE PROTOCOL Designates the type of line protocol that will be used on the dedicated connection. PPP line protocol is the correct selection for most configurations. HDLC protocol may work for devices that only support HDLC protocol. DEVICE NAME (OPTIONAL) Optional parameter. The device name of the device assigned to this dedicated connection. The device name may be up to 17 characters in length, and is case sensitive. If you configure this parameter, and, in addition, turn off outbound authentication for this device, no authentication will be needed for this particular device. If you do not configure this parameter, device authorization is required for the device. DEDICATED ACCESS BACKGROUND INFORMATION To access dedicated network connections, there must be a physical connection between the network and the CyberSWITCH. The dedicated access defines how the CyberSWITCH will use this physical connection. The dedicated connection is used in addition to any switched connections that can be made to provide overflow data capacity to the remote device. The dedicated connection is brought up at initialization time. The Throughput Monitor starts monitoring the dedicated connection for an overload condition. When link utilization causes an overload condition, additional switched connections will be made to the remote device based on the data rate configured for that device. When the link utilization causes an underload condition, the switched connections will be released with the dedicated connection remaining active. Switched connections can also be used to provide backup connectivity to the remote device in case the dedicated connection fails. If the dedicated connection goes down, and there is network traffic, switched connections will be made to the remote device based on the data rate configured for that device thus providing backup for the dedicated connection. When the dedicated connection comes back up, it will be aggregated together with any switched connections that may be active. When the link utilization causes an underload condition, the switched connections will be released with the dedicated connection remaining active. Device level authentication must be enabled for dedicated accesses to properly identify the remote device and provide switched backup and overflow to that device. To define a Dedicated Access, you must select a previously defined line. Then, input the details required to use the line. Note: To achieve maximum bandwidth, you could theoretically dedicate two T1s to one remote device (3072 Kbps). Any configuration above this maximum bandwidth is not supported. Keep in mind that you can aggregate a maximum of 32 connections. These connections can be any combination of dedicated and/or switched connections to the same device. For maximum performance, however, we recommend aggregating no more than eight connections at a time. 178 CyberSWITCH CONFIGURING ALTERNATE ACCESSES X.25 Accesses X.25 ACCESSES CONFIGURING AN X.25 ACCESS Note the following: • X.25 accesses are available only if you have purchased the additional software module for packet switched accesses. • To establish virtual circuits over X.25, you must enable device level security (page 120). • You may only configure one X.25 access per CyberSWITCH, and one line per access. • Bearer channels used by X.25 accesses can not be shared by other access types. • Compression is not available over X.25 connections. • For X.25 over a D-Channel, you must configure the datalink (for the line you are using) to support X.25 communications (page 73). USING CFGEDIT To add an X.25 access, several categories of information must be configured, including basic configuration information including line information, Link Access Procedure Balanced (LAPB) parameters (not required for X.25 over a D-Channel), X.25 parameters, and finally, virtual circuit parameters. A separate section for configuring each of the above categories follows. Notes: If you are unsure of a value, select the default value if one is provided. If you want to change an existing X.25 access configuration, select the “change” option from the main X.25 Access menu. A submenu will display the various categories described below. You can then select to edit individual categories without paging through all of the parameters. It is important to note that the line used for an existing X.25 access cannot be changed. Individual characteristics of the line can change, for example, the data rate, bearers, or Public Packet Switched Network (PPSN) phone number. If another line is to be used, the existing access must be deleted, and added back in. BASIC CONFIGURATION INFORMATION 1. Select Access from the Physical Resources menu, then follow the onscreen instructions to add an X.25 access. 2. You will be asked whether or not a D-channel is to be used for this access. A list of available lines will be displayed dependent on your answer. For X.25 over a D-Channel, you must select a line with a data link configured to support X.25 communications (page 73). Select the line Id this access will be using. A BRI line that is in use by another type of access will not be available for use by an X.25 access. 3. Enter an X.25 access name of 1 to 16 non-blank, alpha-numeric characters. The X.25 access name is a user-defined name and is provided as an aid in helping you track events occurring on an X.25 access. 4. Enter the X.121 address of the local DTE (the CyberSWITCH). 5. If you are configuring this access for a D-channel to be used, skip to X.25 Configuration Information to continue your configuration. The rest of the basic configuration information and LAPB configuration information is not needed. 6. Select the data rate for the line. Small Office Remote Access Switch 179 USER’S GUIDE 7. Enter a list of bearers (a channel map).The range of channels is from 1 to 2. Separate bearer channels by commas, and/or list a range by using a dash (-). LAPB CONFIGURATION INFORMATION Note: You will not be prompted for this information if you are using X.25 over a D-Channel. The system will “know” what type of X.25 access you are using by the line you selected for the access. If you select a line that has its data link configured to support X.25 communications, then you are selecting a line that will do X.25 over a D-Channel. 1. Enter the LAPB sequence number range to use, regular, or extended. Extended sequence numbering allows for frames to be assigned sequence numbers from 0-127 (modulo 128), as opposed to 0-7 (modulo 8). 2. Enter the duration of Timer T1, which is the maximum time to wait for responses to pending commands. 3. Enter the duration of Timer T3, which is used to signal that an excessively long idle time is occurring on the link. LAPB requires that Timer T3 be greater than Timer T1. 4. Enter the maximum number of frame re-transmissions that can be performed (this is commonly known as “N2”). 5. Enter the maximum number of frames that the transmitting station may have outstanding at any given time (this is commonly known as “K”). The range for this parameter will be 1-7 if the Modulo 8 sequence numbers are being used for LAPB, or 1-127 if Modulo 128 sequence numbers are being used. X.25 CONFIGURATION INFORMATION 180 1. Configure the X.25 Logical Channel Assignments. This requires entering the maximum number of PVCs and SVCs to be supported. For X.25 over B-channel, a total of 48 virtual circuits are supported; over D-channel 8 virtual circuits are supported. Therefore, the total number of PVCs and SVCs combined cannot exceed the maximum number of VCs. a. Enter the maximum number of PVCs to support. b. Enter the maximum number of SVCs to support. 2. Configure the X.25 Timers. a. Enter the duration of Timer T20. This timer designates the time limit in which a restart confirmation must be returned by the DCE (the PPSN) after a restart request has been issued by the DTE (the CyberSWITCH). b. Enter the duration of Timer T21. This timer designates the time limit in which a call connected response must be returned by the DCE (the PPSN) after a call request has been issued by the DTE (the CyberSWITCH). c. Enter the duration of Timer T22. This timer designates the time limit in which a reset confirmation must be returned by the DCE (the PPSN) after a reset request has been issued by the DTE (the CyberSWITCH). d. Enter the duration of Timer T23. This timer designates the time limit in which a clear confirmation must be returned by the DCE (the PPSN) after a clear request has been issued by the DTE (the CyberSWITCH). CyberSWITCH CONFIGURING ALTERNATE ACCESSES X.25 Accesses 3. Configure the X.25 Reliability, Windows, and Acknowledgment Facilities. a. Select the type of sequence numbers to be used for X.25: regular or extended. Extended sequence numbering allows for packets to be assigned sequence numbers from 0-127 (modulo 128), as opposed to 0-7 (modulo 8). b. Enter the Maximum Window Size. This is the largest possible window size to be supported on any virtual circuit. SVCs that support window size negotiation will never allow the agreed upon window size to exceed this value. If regular (modulo 8) sequence numbers are being used, the range of possible window sizes is 1-7. If extended (modulo 128) sequence numbers are being used, the range of possible window sizes is 1-127. c. Select the Maximum Packet Size. This value is used to determine the maximum packet size that the system will support for X.25 connections. When packet size negotiation is performed on SVCs, this value will be used as the upper bound. 4. Configure the X.25 Quality-of-Service Facilities for SVCs. The first three items are configured for SVCs that can perform negotiation. a. Select the Maximum Throughput Class. This value is used to determine the maximum throughput class that the system will support for X.25 connections. When throughput class negotiation is performed on SVCs, this value will be used as the upper bound. b. Choose whether Flow Control Negotiation is to be supported for SVCs (negotiation is not performed on PVCs). c. Choose whether Throughput Class Negotiation is to be supported for SVCs (negotiation is not performed on PVCs). The next 6 items configured are the nonstandard default parameters for SVCs that do not support negotiation. These parameters are used on SVCs that do not use the standard X.25 values, but also do not support any facility negotiation. d. Enter the Nonstandard Default Transmit Window Size. The range of allowable values for this parameter is based upon configured sequence number modulus (1-7 for Modulo 8, and 1-127 for Modulo 128). e. Enter the Nonstandard Default Receive Window Size. f. Select the Nonstandard Default Transmit Packet Size. g. Select the Nonstandard Default Receive Packet Size. h. Select the Nonstandard Default Transmit Throughput Class. i. Select the Nonstandard Default Receive Throughput Class. 5. Configure the X.25 Charging-Related Facilities. a. Choose whether the system should accept incoming X.25 calls that request reverse charging. b. Choose whether outgoing X.25 calls should request reverse charging. 6. Configure the X.25 Restriction Facilities. These facilities are used to place restrictions upon incoming and outgoing X.25 calls. a. Choose whether incoming calls should be barred. b. Choose whether outgoing X.25 calls should be barred. 7. Configure the X.25 Miscellaneous Facilities. a. Choose whether fast select acceptance should be done on incoming calls. b. Choose whether fast select should be done on outgoing calls. After all of the X.25 facilities have been specified, you may configure virtual circuits. Small Office Remote Access Switch 181 USER’S GUIDE PERMANENT VIRTUAL CIRCUIT INFORMATION Note: 1. SVCs and PVCs are specified in the X.25 Logical Channel Assignments section of the configuration. However, PVCs require additional configuration, which is done in this section. Follow the onscreen instructions to begin the configuration of a virtual circuit. Note: Default values are configured for each PVC when an access is newly created. You are given the opportunity to modify the PVC configuration (steps 2 through 7). If you are unsure of what to change, use the default configuration. Note that the packet sizes are limited to 128 bytes for D-channel configurations. 2. Enter the Logical Channel Number (LCN) that is to be used for this PVC. LCN values are obtained from the PPSN carrier. 3. Enter the nonstandard default transmit window size. 4. Enter the nonstandard default receive window size. 5. Select the nonstandard default transmit packet size. 6. Select the nonstandard default receive packet size. 7. Select the nonstandard default transmit throughput class. 8. Select the nonstandard default receive throughput class. 9. After all of the above information has been entered for your PVC, repeat the above steps to add the rest of your PVCs (up to the maximum number of PVCs) X.25 CONFIGURATION ELEMENTS X.25 LINE C ONFIGURATION ELEMENTS LINE ID NUMBER From the displayed list of available lines, this is the Id Number of the previously defined line that is to be used for this X.25 connection. A line that is in use by another type of access will not be available for use by an X.25 access. X.25 ACCESS NAME The user defined name that will be used to identify this X.25 access. This name can consist of 1 to 16 non-blank, alpha-numeric characters. The X.25 access name is provided as an aid in helping to track events occurring on an X.25 access. LOCAL DTE ADDRESS The X.121 address to be used as the local DTE address. The X.121 address is the public data network address assigned by your X.25 provider. The local DTE (Data Terminal Equipment) in our application refers to the CyberSWITCH. DATA RATE The data rate that applies to the line being used for this X.25 access. The configured data rate can be 56 or 64 Kbps. 182 CyberSWITCH CONFIGURING ALTERNATE ACCESSES X.25 Accesses BEARER CHANNELS A list of bearers (a channel map) that will be used on the line associated with this X.25 access. The range of channels is from 1 to 2. Separate bearer channels by commas, and/or list a range by using a dash (-). LAPB CONFIGURATION ELEMENTS Link Access Protocol-Balanced (LAPB), is a data link layer protocol that is used in X.25 connections. LAPB is based on the HDLC protocol. Note: If you are unsure of any of these values, use the default values where provided. LAPB SEQUENCE NUMBER RANGE The LAPB sequence number range to use, regular, or extended. Extended sequence numbering allows for frames to be assigned sequence numbers from 0-127 (modulo 128), as opposed to 0-7 (modulo 8). Using modulo 128, the DTEs can send up to 127 frames without receiving an acknowledgment. Using modulo 8, the DTEs can send up to 7 frames without receiving an acknowledgment. The default value is modulo 8. TIMER T1 This timer defines the maximum time to wait for responses to pending commands. The range for the T1 timer is 1 to 10 seconds. The default value is 1 second. TIMER T3 This timer signals that an excessively long idle time is occurring on the link. LAPB requires that Timer T3 be greater than Timer T1. The range for the T3 timer is 2 to 20 seconds. The default value is 10 seconds. MAXIMUM NUMBER OF FRAME RETRANSMISSIONS This is the maximum number of frame retransmissions that can be performed (commonly known as “N2”). If this maximum is exceeded, the link is considered out of order. The range for the maximum number of frame retransmissions is 1 to 5 retransmissions. The default value is 3 retransmissions. MAXIMUM NUMBER OF OUTSTANDING FRAMES Enter the maximum number of frames that the transmitting station may have outstanding at any given time (commonly known as “K”). The range for this parameter will be 1-7 if the modulo 8 sequence numbers are being used for LAPB, or 1-127 if modulo 128 sequence numbers are being used. The range for the maximum number of outstanding frames is 1 to 7 frames. The default value is seven frames. Small Office Remote Access Switch 183 USER’S GUIDE X.25 ACCESS CONFIGURATION ELEMENTS The X.25 Access configuration elements are divided into seven different categories: • X.25 Logical Channel Assignments • X.25 Timer Configuration • X.25 Reliability, Windows, and Acknowledgment Facilities • X.25 Quality-of-Service Facilities • X-25 Charging -Related Facilities • X-25 Restriction Facilities • X.25 Miscellaneous Facilities Each category has multiple configuration elements that must be entered. Note: If you are unsure of any of the configuration values, use the default values where provided. X.25 LOGICAL CHANNEL ASSIGNMENTS The maximum number of permanent virtual circuits (PVCs) and switched virtual circuits (SVCs) to be supported. For X.25 over B-channel, a total of 48 virtual circuits are supported; over D-channel 8 virtual circuits are supported. Therefore, the total number of PVCs and SVCs combined cannot exceed the maximum number of VCs. X.25 logical channel numbers are assigned to each PVC, and each two-way SVC. (Currently, one-way incoming and one-way outgoing SVCs are not supported.) MAXIMUM NUMBER OF PVCS The maximum number of PVCs supported for this X.25 access. MAXIMUM NUMBER OF SVCS The maximum number of SVCs supported for this X.25 access. X.25 TIMERS Your PPSN provider should be able to provide you with the optimum values for the X.25 timers. If you are unable to obtain these values, select the default values. The default values are acceptable for the majority of network configurations. TIMER T20 This timer designates the time limit in which a restart confirmation must be returned by the DCE (the PPSN) after a restart request has been issued by the DTE (the CyberSWITCH). The range for the this timer is 1 to 200 seconds. The default for this timer is 180 seconds. TIMER T21 This timer designates the time limit in which a call connected response must be returned by the DCE (the PPSN) after a call request has been issued by the DTE (the CyberSWITCH). The range for the this timer is 1 to 200 seconds. The default for this timer is 200 seconds. TIMER T22 This timer designates the time limit in which a reset confirmation must be returned by the DCE (the PPSN) after a reset request has been issued by the DTE (the CyberSWITCH). The range for the this timer is 1 to 200 seconds. The default for this timer is 180 seconds. TIMER T23 This timer designates the time limit in which a clear confirmation must be returned by the DCE (the PPSN) after a clear request has been issued by the DTE (the CyberSWITCH). The range for the this timer is 1 to 200 seconds. The default for this timer is 180 seconds. 184 CyberSWITCH CONFIGURING ALTERNATE ACCESSES X.25 Accesses X.25 RELIABILITY, WINDOWS, AND ACKNOWLEDGMENT X.25 SEQUENCE NUMBER RANGE The type of sequence numbers to be used for X.25; regular or extended. Extended sequence numbering allows for packets to be assigned sequence numbers from 0-127 (modulo 128), as opposed to 0-7 (modulo 8). The default value is modulo 8. MAXIMUM WINDOW SIZE This is the largest possible window size to be supported on any virtual circuit. The window size is the number of frames that a DTE can send without receiving an acknowledgment. SVCs that support window size negotiation will never allow the agreed upon window size to exceed this value. Using modulo 128, the DTEs can send up to 127 frames without receiving an acknowledgment. Using modulo 8, the DTEs can send up to 7 frames without receiving an acknowledgment. The default value for both modulo 8 and modulo 128 is 2. MAXIMUM P ACKET SIZE This value is used to determine the maximum packet size that the system will support for X.25 connections. When packet size negotiation is performed on SVCs, this value will be used as the upper bound. The default maximum packet size is 128 bytes. X.25 QUALITY-OF-SERVICE FACILITIES The X.25 Quality-of-Service Facilities apply only to SVCs. The first three configuration elements are for SVCs that support negotiation. MAXIMUM THROUGHPUT CLASS This value is used to determine the maximum throughput class that the system will support for X.25 connections. Throughput describes the maximum amount of data that can be sent through the network, when the network is operating at saturation. Factors influencing throughput are line speeds, window sizes, and the number of active sessions in the network. When throughput class negotiation is performed on SVCs, this value will be used as the upper bound. The default value is 19,200 BPS. FLOW CONTROL NEGOTIATION This configuration element specifies whether Flow Control Negotiation is to be supported for SVCs (negotiation is not performed on PVCs). If Flow control negotiation is supported for SVCs, the window and packet sizes can be negotiated between DTEs on a per-call basis. As a default, this facility is not supported. THROUGHPUT CLASS NEGOTIATION This configuration element specifies whether Throughput Class Negotiation is to be supported for SVCs (negotiation is not performed on PVCs). This facility allows the throughput rates to be negotiated between DTEs on a per-call basis. As a default, this facility is not supported. Note: The next 6 items configured for the X.25 Quality of Service Facilities are the nonstandard default parameters for SVCs that do not support negotiation. These parameters are used on SVCs that do not use the standard X.25 values, but also do not support any facility negotiation. Small Office Remote Access Switch 185 USER’S GUIDE NONSTANDARD DEFAULT TRANSMIT WINDOW SIZE The number of frames that a DTE can send without receiving an acknowledgment. Using modulo 128, the DTEs can send up to 127 frames without receiving an acknowledgment. Using modulo 8, the DTEs can send up to 7 frames without receiving an acknowledgment. The default value for both modulo 8 and modulo 128 is 2. NONSTANDARD DEFAULT RECEIVE WINDOW S IZE The number of frames that a DTE can receive without receiving an acknowledgment. Using modulo 128, the DTEs can receive up to 127 frames without receiving an acknowledgment. Using modulo 8, the DTEs can send up to 7 frames without receiving an acknowledgment. The default value for both modulo 8 and modulo 128 is 2. NONSTANDARD D EFAULT TRANSMIT PACKET SIZE The size of a packet that a DTE can transmit. The choice of a packet size must be weighed against the requirements for larger buffers at all the machines that process the packet. Larger packet sizes reduce the opportunity for other devices to share the channel. On the other hand, a larger packet reduces the ratio of overhead fields to user data. The default transmit packet size is 128 bytes. NONSTANDARD D EFAULT RECEIVE PACKET SIZE The size of a packet that a DTE can receive. The choice of a packet size must be weighed against the requirements for larger buffers at all the machines that process the packet. Larger packet sizes reduce the opportunity for other devices to share the channel. On the other hand, a larger packet reduces the ratio of overhead fields to user data. The default transmit packet size is 128 bytes. NONSTANDARD D EFAULT TRANSMIT THROUGHPUT CLASS Transmit throughput describes the maximum amount of data that can be sent through the network, when the network is operating at saturation. Factors influencing throughput are line speeds, window sizes, and the number of active sessions in the network. The default value is 19,200 BPS. NONSTANDARD D EFAULT RECEIVE THROUGHPUT CLASS Receive throughput describes the maximum amount of data that can be received through the network, when the network is operating at saturation. Factors influencing throughput are line speeds, window sizes, and the number of active sessions in the network. The default value is 19,200 BPS. X.25 CHARGING-RELATED FACILITIES These facilities are used to place charging-related restrictions upon incoming and outgoing X.25 calls. INCOMING CALLS REVERSE CHARGING This parameters allows you to choose whether the DTE (the CyberSWITCH) should accept incoming X.25 calls that request reverse charging. The default configuration is to not allow incoming X.25 calls to request reverse charging. OUTGOING CALLS REVERSE CHARGING This parameters allows you to choose whether the DTE (the CyberSWITCH) should be able to request reverse charging for outgoing calls. The default configuration is to not allow outgoing X.25 calls to request reverse charging. 186 CyberSWITCH CONFIGURING ALTERNATE ACCESSES X.25 Accesses X.25 RESTRICTION FACILITIES These facilities are used to place restrictions upon incoming and outgoing X.25 calls. BARRING INCOMING CALLS Allows to you bar X.25 calls coming in to the system. The default configuration is to not bar incoming X.25 calls. BARRING OUTGOING CALLS Allows you to bar X.25 calls going out of the system. The default configuration is to not bar outgoing X.25 calls. X.25 MISCELLANEOUS FACILITIES These facilities are used for fast select acceptance for incoming and outgoing X.25 calls. Fast select is a calling method that allows the device to send a limited amount of information along with a “call request packet” rather than after the packet. FAST SELECT ACCEPTANCE - INCOMING CALLS Allows you to chose whether fast select acceptance should be done on incoming calls. The default configuration is to not perform fast select acceptance on incoming calls. FAST SELECT ACCEPTANCE - OUTGOING CALLS Allows you to chose whether fast select acceptance should be done on outgoing calls. The default configuration is to not perform fast select acceptance on outgoing calls. After all of the above X.25 facilities have been specified, the configuration of the X.25 access itself have been completed. You may now configure the virtual circuits associated with the X.25 access. PVC CONFIGURATION ELEMENTS Once the above X.25 configuration elements have been configured, the associated virtual circuits should be configured. Note that virtual circuits may be configured with any combination of SVCs and PVCs, adding up to a maximum of 48 virtual circuits. A PVC is similar to a dedicated line. At subscription time, the subscriber gives the network the address to be associated with that virtual circuit. A logical channel is permanently assigned. From that point on, no call set up is needed. Data to be sent to that destination are simply sent in data packets using the assigned logical channel. LOGICAL CHANNEL NUMBER (LCN) X.25 uses LCNs to distinguish the connections between DTEs at either end of a communication. These LCNs make it possible to send a packet into a packet-switched network at one end (with no control over the packet’s journey) and then to pick the packet out at the receiving end. LCN values for PVCs are obtained from the PPSN carrier. NONSTANDARD DEFAULT TRANSMIT WINDOW SIZE The number of frames that a DTE can send without receiving an acknowledgment. Using modulo 128, the DTEs can send up to 127 frames without receiving an acknowledgment. Using modulo 8, the DTEs can send up to 7 frames without receiving an acknowledgment. The default value for both modulo 8 and modulo 128 is 2. Small Office Remote Access Switch 187 USER’S GUIDE NONSTANDARD DEFAULT RECEIVE WINDOW SIZE The number of frames that a DTE can receive without receiving an acknowledgment. Using modulo 128, the DTEs can send up to 127 frames without receiving an acknowledgment. Using modulo 8, the DTEs can send up to 7 frames without receiving an acknowledgment. The default value for both modulo 8 and modulo 128 is 2. NONSTANDARD DEFAULT TRANSMIT PACKET SIZE The size of a packet that a DTE can transmit. The choice of a packet size must be weighed against the requirements for larger buffers at all the machines that process the packet. Larger packet sizes reduce the opportunity for other devices to share the channel. On the other hand, a larger packet reduces the ratio of overhead fields to user data. The default transmit packet size is 128 bytes. NONSTANDARD DEFAULT RECEIVE P ACKET SIZE The size of a packet that a DTE can receive. The choice of a packet size must be weighed against the requirements for larger buffers at all the machines that process the packet. Larger packet sizes reduce the opportunity for other devices to share the channel. On the other hand, a larger packet reduces the ratio of overhead fields to user data. The default transmit packet size is 128 bytes. NONSTANDARD DEFAULT TRANSMIT THROUGHPUT CLASS Transmit throughput describes the maximum amount of data that can be sent through the network, when the network is operating at saturation. Factors influencing throughput are line speeds, window sizes, and the number of active sessions in the network. The default value is 19,200 BPS. NONSTANDARD DEFAULT RECEIVE THROUGHPUT CLASS Receive throughput describes the maximum amount of data that can be received through the network, when the network is operating at saturation. Factors influencing throughput are line speeds, window sizes, and the number of active sessions in the network. The default value is 19,200 BPS. X.25 ACCESS BACKGROUND INFORMATION X.25 was developed to provide an interface that would allow computers or terminals that use different data communications protocols to exchange data across wide area packet-switching networks. Since its inception by CCITT in 1974, it has been expanded to include many options, services, and facilities. Packet-switching is a transmission method in which data is broken down into packets. The packets are sent across a shared medium from source to destination. The transmission may use any available circuit. The next packet in the transmission may take a different route. Multiple packets from the same transmission can be sent at the same time. Because of the switching, the packets may not all take the same route, and they may not arrive in the order that they were sent. When they arrive at their destination, the packets are reassembled in the proper order, and a check is done to see if all expected packets arrived. X.25 provides common procedures between a device (DTE) and a packet network (DCE) for establishing a connection to the network, exchanging data with another DTE, and releasing the connection. X.25 contains no algorithms for routing the packets across the wide area network. Consequently, an X.25 Network does not mean that the internal operations of the network use X.25. It simply means that the interface to a packet data network is governed by the X.25 protocol. Virtual circuits are used to establish a virtual path from one DTE to another. This virtual path appears to have the same characteristics that you might get from a physical telephone circuit. With 188 CyberSWITCH CONFIGURING ALTERNATE ACCESSES X.25 Accesses a virtual path, although it appears that a real circuit exits, in reality, the network routes the device’s information packets to the designated designation. Any given path may be shared by several devices. When the virtual circuit is established, a logical channel number is assigned to it at the originating end. A logical channel number is also assigned to the virtual circuit at the destination end, such that at each end there is a one to one correspondence between logical channel number and the virtual circuit. However, the logical channel numbers at each end of a virtual circuit are different. Two types of virtual circuits can be used: a permanent virtual circuit (PVC) or a switched virtual circuit (SVC). A PVC is similar to a dedicated line. At subscription time, the subscriber gives the network the address to be associated with that virtual circuit. A logical channel is permanently assigned. From that point on, no call set up is needed. Data to be sent to that destination is simply sent in data packets using the assigned logical channel. A SVC is similar to a dial-up connection. A call origination packet called a Call Request packet, containing the address of the called party, must be given to the network to cause the establishment of the virtual circuit. As is specified by X.25, multiple logical connections can be multiplexed over a single physical channel. In the case where an ISDN basic rate line is providing the physical channel to a PPSN, multiple X.25 virtual circuits can be present on a single B-channel. The following diagram illustrates that point. D T E D B1 B2 D C E Public Packet Switched Network D C E D B1 B2 D T E CSX150 CSX150 DCE D B1 B2 = X.25 Virtual Circuits DTE CSX150 Note: In the illustration, the DTEs are all CyberSWITCH systems. Throughout the X.25 Access section, the term “DTE” can be interchanged with “CyberSWITCH”. Public Packet Switched Networks are typically more cost effective for users who transmit data in the mid-traffic range. Low volume users can incur lower costs using public telephone dial-up than a comparable session in a packet network. At the other end of the spectrum, high volume users are better served with leased lines. Small Office Remote Access Switch 189 USER’S GUIDE CURRENT X.25 R ESTRICTIONS • • • • • • • • • • X.25 virtual circuits must be two-way logical channels; one-way incoming and one-way outgoing channels are not currently supported. Each system can have only one X.25 access. The X.25 access can use only one line. A maximum of forty eight virtual circuits can be configured per access. This can be any combination of PVCs or SVCs. Each virtual circuit counts as one of the system’s available 48 connections. X.25 accesses cannot be changed via Dynamic Management. Security must be enabled on the system in order to support X.25 connections. Bearer channels which are used by X.25 accesses may not be shared by other access types. Support for X.25 Multi-Link Protocol is not provided. There can be no aggregation between X.25 virtual circuits and any other type of connections (for example, ISDN, Dedicated, or Frame Relay). The maximum X.25 packet size supported is 1024 bytes. RFC877 is the only line protocol supported for X.25 VCs. Therefore, only IP data can be sent over an X.25 VC. FRAME RELAY ACCESSES CONFIGURING A FRAME RELAY ACCESS Notes: You may configure up to 32 frame relay accesses per CyberSWITCH, and a total of 48 PVCs. The number of PVCs you can assign per access is arbitrary, as long as the total number of PVCs (from all accesses) is not greater than 48. Frame relay and X.25 accesses are available only if you have purchased the additional software module for packet switched accesses. U SING CFGEDIT To add a frame relay access, information must be entered for the access itself, and also for the associated PVC. A separate section with instructions for completing the configuration of each follows. Note: If a default value is provided, use that default value if you are unsure of the value. CONFIGURING GENERAL ACCESS INFORMATION 190 1. Select Access from the Physical Resources menu, then follow the onscreen instructions to add a a frame relay access. 2. Select the line Id the access will be using. 3. Enter a frame relay access name of 1 to 16 non-blank, alpha-numeric characters. The frame relay access name is a user-defined name and is provided as an aid in helping you track events occurring on a Frame Relay Access. 4. Select the data rate from the supplied list of data rates. CyberSWITCH CONFIGURING ALTERNATE ACCESSES Frame Relay Accesses 5. Enter a list of bearers (a channel map). The range of channels is from 1 to 2. Separate bearer channels by commas, and/or list a range by using a dash (-). 6. Enter the maximum frame size supported by the network (including the endpoints). 7. Select whether or not HDLC Data is inverted. 8. Enable/disable Link Failure Detection. 9. Indicate whether or not this frame relay access will support the Local Management Interface (LMI). 10. Select the LMI format from the supplied list of formats. The recommended LMI format is CCITT, if this format is unavailable, use ANSI. 11. Indicate whether or not this frame relay access will support CLLM messages. Note: CLLM is available only in Japan, and is recommended for systems in Japan. CLLM must be requested from your carrier service. 12. Enter the Link Integrity Verification Timer duration in seconds. 13. Enter the following counts: Full Status Enquiry Polling Count, the Error Threshold Count, and the Monitored Events Count. Once the above frame relay parameters have been configured, an index number will be assigned to this Access. You will then be prompted to configure one or more virtual circuits if no PVCs (permanent virtual circuits) are currently configured. CONFIGURING A PVC 1. Enter the DLCI for this permanent virtual circuit. 2. Select a PVC line protocol 3. Enter the PVC name. Note: 4. The PVC name should match the name of the associated remote device. Enter the Committed Information Rate in Kbits/second. Note: Even if you do not wish to pay extra for a CIR from your carrier, we recommend configuring CIR where the following is true: physical speed/number of PVCs = CIR This configuration will allow quick alleviation of congestion. 5. Enter the Excess Information Rate in Kbits/second. 6. Indicate whether or not Congestion Control should be enabled. Small Office Remote Access Switch 191 USER’S GUIDE 7. Enter the Rate Measurement Interval in msecs. Note: You must restart the CyberSWITCH in order to associate the PVC with a device. After all of the above PVC information is entered, an index number will be assigned to the associated DLCI. This is the index number that should be used when issuing various frame relay access console commands. You may continue to define PVCs on the currently selected line up to the limit available for this system. The limit is currently a total of 192 PVCs. If you configure more than one Frame Relay access, the total number of PVCs for all accesses can not be greater than 192. FRAME RELAY GENERAL CONFIGURATION ELEMENTS Note: If you are unsure of any of any of these values, use the default values where provided. LINE ID NUMBER From the displayed list of available lines, the Id Number of the previously defined line that is to be used for this frame relay connection. FRAME RELAY ACCESS NAME The user-defined name that will be used to identify this frame relay access. This name can be a string with 1 to 16 characters, using non-blank alpha-numeric characters. DATA RATE The data rate that applies to the line being used for this frame relay access. BEARER CHANNELS A list of bearers (a channel map) that will be used on the line associated with this frame relay access. This parameter is required BRI lines. The range of bearer channels is 1 to 2. To enter the list of bearer channels, separate the bearer channels by commas, and/or list a range by using a dash (-). Note: The bandwidth available for this access is equal to the data rate multiplied by the number of bearer channels used by this access. For example, if the configured data rate is 64 Kbps, and 2 bearer channels have been configured, the bandwidth available for this example frame relay access would be 128 Kbps. MAXIMUM FRAME SIZE The maximum frame size supported by the network (including the endpoints). HDLC DATA POLARITY Indicates whether or not HDLC Data is sent over the line inverted. LINK FAILURE D ETECTION You may enable or disable link failure detection. If enabled, when Frame Relay detects a link failure, a backup procedure will be followed for the corresponding remote device. Link Failure Detection is only supported across PPP permanent virtual circuits. Some Frame Relay networks have a per packet charge, therefore, the administrator should be cautious when enabling this feature. 192 CyberSWITCH CONFIGURING ALTERNATE ACCESSES Frame Relay Accesses LMI Indicates whether or not this frame relay access will support the Local Management Interface (LMI). If this frame relay access supports LMI, LMI information can be displayed by entering the fr lmi command at the system console prompt. For further LMI information, refer to the Local Management Interface Overview. LMI FORMAT The LMI format used by this frame relay access. Available formats include ANSI, and CCITT. The recommended LMI format is CCITT. If this format is unavailable, use ANSI. CLLM M ESSAGES Indicates whether or not this frame relay access will support Consolidated Link Layer Management (CLLM) messages. CLLM is recommended for systems in Japan. CLLM must be requested from your carrier service. The CLLM message is based on the standard Layer 2 XID frame used for the exchange of functional information. If this frame relay access supports CLLM messages, any of these messages that are sent across the network will be included in the system log messages. To access the system log message, enter the dr command at the system console prompt. LINK INTEGRITY VERIFICATION TIMER VALUE The number of seconds between sending STATUS_ENQUIRY messages. This parameter is a component of the LMI. FULL STATUS ENQUIRY POLLING COUNT The number of intervals to elapse before sending a full report STATUS_ENQUIRY message. The length of each interval is equal to the value of the configured Link Integrity Verification Timer. This parameter is a component of the LMI. ERROR THRESHOLD COUNT The number of errors in the last “n” events required to declare an alarm. When an alarm is declared, a system message will be logged stating that the alarm is now on. To access system log messages, enter the dr command at the system console prompt. The number of events (“n”) is equal to the value of the configured Full Status Enquiry Polling Count. This parameter is a component of the LMI. MONITORED EVENTS COUNT The number of consecutive correct events required to reset an alarm. This parameter is a component of the LMI. FRAME RELAY PVC CONFIGURATION ELEMENTS Once the above frame relay parameters have been configured, the associated PVCs should be configured. A frame relay access may have multiple PVCs, within this limit: the aggregate bandwidth of all associated PVCs cannot exceed the bandwidth of the frame relay access. DLCI V ALUE Each data frame to be transmitted by an endpoint is identified by a Data Link Connection Identifier (DLCI). The DLCI is supplied by the service provider at subscription time. It is a unique identifier for that PVC. The DLCI identifies a pre-established path, or permanent virtual circuit, within the access line to the frame relay network. The frame relay switch at the edge of the frame relay network, the one to which the access line is directly connected, routes the packet to the intended destination based on the DLCI therein. Hence, each packet is routed independently through the network based on the addressing information provided by this identifier. Small Office Remote Access Switch 193 USER’S GUIDE PVC LINE PROTOCOL The PVC line protocol determines which type of data encapsulation will be used on the PVC. The options are PPP Point to Point Protocol or FR_IETF. PPP allows PPP authentication for the associated device. FR_IETF is a multiprotocol encapsulation for Frame Relay, currently specified by RFC 1490. FR_IETF protocols include IP, MAC Layer Bridge, IPX, and AppleTalk. The default PVC line protocol is PPP. PVC NAME The PVC name associates the PVC with a device table entry, whether it is defined in an on-node or off-node database. The PVC name must match the device name for both on-node and off-node databases. However, if a virtual circuit has been configured with PPP as the line protocol, and the associated on-node device entry has enabled outbound authentication, then the names are not required to match. COMMITTED INFORMATION RATE (IN KBITS/SECOND) A frame relay circuit has two transmission rates associated with it: the Committed Information Rate (CIR) and an Excess Information Rate (EIR). The committed information rate is the bandwidth requested for a PVC at service subscription time. This parameter should be available from the service provider at subscription time. Even if you do not wish to pay extra for a CIR from your carrier, we recommend configuring CIR where the following is true: physical speed/number of PVCs = CIR This configuration allows quick alleviation of congestion. For a more in-depth explanation of the Committed Information Rate, refer to the Data Rate Control Overview. EXCESS INFORMATION RATE (IN KBITS/SECOND) The Excess Information Rate is the bandwidth available above and beyond the committed rate. The frame relay software has the capability to transmit data above the committed information rate up to the excess information rate. This parameter should be available from the service provider at subscription time. For a more in-depth explanation of the Excess Information Rate, refer to Data Rate Control Overview. ENABLE/D ISABLE CONGESTION CONTROL Congestion Control can be enabled or disabled. This parameter should only be disabled for captive networks or those users very familiar with the Frame Relay Service. For a more in-depth Congestion Control explanation, refer to Congestion Control Overview. RATE MEASUREMENT INTERVAL (IN MSECS) The Rate Measurement Interval in combination with the current transmit or receive rate is used to determine the number of bytes that can be handled in a single rate monitoring period on a given PVC. This parameter should only be changed for those users very familiar with the Frame Relay Service. For a more in-depth explanation, refer to Data Rate Control Overview. 194 CyberSWITCH CONFIGURING ALTERNATE ACCESSES Frame Relay Accesses FRAME RELAY ACCESS BACKGROUND INFORMATION Frame Relay is a frame mode service in which data is switched on a per frame basis, as opposed to a circuit mode service that delivers packets on a call-by-call basis. This feature will allow the system to efficiently handle high-speed, bursty data over wide area networks. It offers lower costs and higher performance than a X.25 packet switched network for those applications that transmit data at a high speed in bursts. In private line network implementations, network bandwidth is dedicated to a particular destination, whether via private lines or circuit switched connections. In any event, these resources are only available to traffic bound for that location and are reserved for that traffic whether that traffic is present or not. Conversely, in a frame relay network, bandwidths within the network and in the access lines are only allocated between any two end devices if there is traffic moving between those devices. At other times, this bandwidth is made available to other network devices. Therefore, the performance in a frame relay network is then only limited by the bandwidth available at the access point to the frame relay network and not necessarily by any preallocated end-to-end bandwidth as would be the case of a private line network. In a manner of speaking, this provides bandwidth on demand since network bandwidth is allocated to this data path (virtual circuit) only when traffic is present. Bandwidth is provided by the network’s Permanent Virtual Circuit (PVC) service: each data frame to be transmitted by an endpoint contains and is identified by a Data Link Connection Identifier (DLCI). The DLCI identifies a pre-established path, or permanent virtual circuit, within the access line to the frame relay network. The frame relay switch at the edge of the frame relay network, the one to which the access line is directly connected, routes the packet to the intended destination based upon the DLCI therein. Hence, each packet is routed independently through the network based on the addressing information provided by this identifier. The two line protocols used for data encapsulation on a permanent virtual circuit are Point to Point Protocol or FR_IETF. PPP specifies the operation of the PPP protocol over Frame Relay links. Although the CyberSWITCH supports this method of encapsulation, Inband Protocol Demultiplexing is not performed when a PVC is initiated because the system statically configures the line protocol used for a PVC. FR_IETF is a multiprotocol encapsulation for Frame Relay, currently specified by RFC 1490. FR_IETF protocols include IP, MAC Layer Bridge, IPX, and AppleTalk. Although Frame Relay is transparent to each of the protocols specified by FR_IETF, there are a few special considerations to note. ARP, RARP, and IARP are protocols provided by FR_IETF for IP over Frame Relay. These protocols are used to determine the IP and DLCI information used on the virtual circuits. However, since this information is configured in the CyberSWITCH, these protocols are not supported. The CyberSWITCH’s implementation of FR_IETF supports the Bridge Point to Point model. The Virtual port model or Extended Spanning Tree is not supported. The PVC name associates the permanent virtual circuit with a device table entry, whether it is defined in an on-node or off-node database. If an on-node device database is used, the PVC name must match the device name if outbound authentication has been disabled for a device associated with a PPP virtual circuit, or if FR_IETF has been configured as the line protocol. However, if outbound authentication has been enabled for a PPP device, the PVC name isn’t required to match. If an off-node device database is used, the PVC name must match the device name for both line protocols. FR_IETF requires that all PVC names match a configured device database entry, since no identification mechanism is provided by this line protocol. When upgrading from a previous release of the UAA software, the CyberSWITCH will process the previous PVC name, which was Small Office Remote Access Switch 195 USER’S GUIDE configured in the device table. It will find the PVC and the line protocol that corresponds to the PVC name and change its PVC name to match the corresponding device name. Notes: VRA Manager is currently the only off-node device database supported by the CyberSWITCH for Frame Relay. The management of Frame Relay permanent virtual circuits requires the use of some form of security. Therefore, systems with frame relay remote devices cannot select No Security for the security level. Frame Relay uses ISDN to provide backup redundancy for failed Frame Relay links. In the event that a Frame Relay link fails, an ISDN call is brought up and all traffic that was to be forwarded on the Frame Relay link is forwarded over the ISDN call. Once the Frame Relay link comes back up the ISDN call will be taken down and transmission of data will resume over the Frame Relay link. When using FR_IETF data encapsulation, LMI is used to determine the status of failed Frame Relay virtual circuits. When using PPP data encapsulation, Link Failure Detection can be enabled for the Frame Relay access. Link Failure Detection is only supported across PPP permanent virtual circuits. Some Frame Relay networks have a per packet charge, therefore, the administrator should be cautious when enabling this feature. The three main operational components of a frame relay access are the Local Management Interface (LMI), Data Rate Control, and Congestion Control. The following three sections provide an overview of the role that each of these components plays in the function of frame relay access. THE LOCAL MANAGEMENT INTERFACE OVERVIEW Besides the steady state data transfer portion of the frame relay module, the standards have provided for a frame relay management function, known as the Local Management Interface (LMI). The purpose of this interface is to provide a controlled means of verifying both link integrity and the network status of all PVCs configured on the frame relay access defined by a given physical link. The elements of this management interface are the STATUS and STATUS_ENQUIRY messages. The STATUS_ENQUIRY messages are sent out by the user equipment at regular intervals. The interval at which these status messages are sent, the polling interval, is a configurable value. The network will respond to these STATUS_ENQUIRY messages with its own STATUS message containing a link integrity verification information element. The user equipment will request via the STATUS_ENQUIRY either a Link Integrity Verification STATUS message from the network or a full report STATUS message. The link integrity verification STATUS message simply functions as a signal to verify that the link is still operable. This full report signals the user equipment when a PVC is no longer usable, and also when a previously non-active PVC has become available. DATA RATE CONTROL OVERVIEW To handle congestion within the network and at the endpoints, the frame relay protocol provides certain congestion control features. A frame relay PVC has two transmission rates associated with it: the Committed Information Rate (CIR) and an Excess Information Rate (EIR). The committed information rate is the bandwidth requested for a PVC at service subscription time. It is essentially the guaranteed transmission rate 196 CyberSWITCH CONFIGURING ALTERNATE ACCESSES Frame Relay Accesses -- the rate at which data frames may be sent into the network without incurring congestion. This is generally accepted as the end-to-end available bandwidth at which frame relay service devices may enjoy sustained frame transmission. By definition this must be less than the throughput that the actual physical access link can support. However, for short periods of time, service devices may exceed this rate by defined values. This excess is known as the excess information rate and is defined as the bandwidth available above and beyond the committed rate. The reason this is possible is because statistically, not each PVC within the access will make use of its complete bandwidth allocation. Busy PVCs may essentially borrow bandwidth from underutilized PVCs. The Frame Relay software has the capability to transmit data above the committed information rate up to the excess information rate. Note that the sum of the committed and the excess information rates must not exceed the rate defined by the physical link. These rates are user-configurable options. CONGESTION C ONTROL OVERVIEW Congestion occurs when traffic arriving at a resource, whether network or user equipment, exceeds that node’s capacity. Congestion notification in the device plane is used to inform the equipment (at the ingress point to the network) of the congestion, and allows the user equipment to initiate congestion avoidance procedures. The intent is to reduce the negative effects on both network and user equipment: the user equipment should take corrective action to reduce the congestion, or to notify the source that throughput has been exceeded. Congestion control is very important in providing reliable frame relay services. Congestion can be detected in two ways, implicitly and explicitly. Implicit indications are provided by lost frames whereas explicit congestion indications are provided for within the frame relay protocol. CURRENT RESTRICTIONS Currently, only PVC (Permanent Virtual Circuit) frame relay connections are implemented. Through configuration, PVC connections establish a permanent association between two DTEs. The only types of facilities to be supported for frame relay access are channeled interfaces such as T1/PRI and BRI. However, currently only 1 port per channeled interface is supported until SVC standards are available. Frame relay supports only a single Permanent Virtual Circuit connecting any two given systems. To illustrate this point, the following diagram shows a frame relay network configuration that would be allowed: DLCI 1 -> NE2 CSX150 Frame Relay "SITE1" DLCI 2 ->NE 3 CSX150 CSX150 ALLOWED "SITE2" "SITE3" Small Office Remote Access Switch 197 USER’S GUIDE However, under the above stated conditions, the network configuration shown below would not be allowed: DLCI 1 -> NE2 CSX150 Frame Relay "Site1" DLCI 2 ->NE 2 CSX150 NOT ALLOWED "Site2" Switched connections can only be used as a backup to frame relay. As such, a switched connection would be made to a given node connected by a frame relay access only after that frame relay access had failed. Switched and packet mode services will not be allowed to connect any given two nodes simultaneously. The following diagram is provided as an example. The INS 64 connection between sites SITE1 and SITE2 would only be made if the frame relay connection was somehow lost. Frame Relay CSX150 CSX150 "SITE2" "SITE1" INS 64 USE AS A BACKUP ONLY 198 CyberSWITCH CONFIGURING ADVANCED BRIDGING OVERVIEW When bridging is enabled, optional advanced features are available. Optional bridging features include: • bridge dial out • enabling/disabling MAC hardware filtering • Spanning Tree Protocol • mode of operation • mode of hardware filtering • bridging filters • known connect lists This chapter includes a section for each advanced bridging feature. BRIDGE DIAL OUT With bridging enabled, bridge dial out is supported. Bridge dial out allows the CyberSWITCH to initiate connections to bridge devices at remote sites. The system accepts bridge data received on the Ethernet LAN or ISDN network, and initiates a data connection to a bridge device specified in the device data. Standard bridge processing attempts to forward non-local MAC frames to configured devices if a connection is up. Now, with the bridge dial out feature, the system will initiate the call, if necessary, through the use of bridge filters or a Known Connect list. Refer to the Bridge Filters section and the Known Connect List section for further information. The “bridge” determines if a connection already exists, or whether a connection should be initiated. The MAC frame is simply forwarded if a connection already exists. If a connection does not, the CyberSWITCH will map the Bridge Address or Dial Out Device Name to a phone number, and initiate a connection. The normal connection processing, protocol negotiation, and data forwarding mechanisms are followed once the connection is requested. The CyberSWITCH handles bridge dial out as follows: • If a filter exists, the system checks the filter first. The system will take action on the packet based on the filter. • If no filter exists, or if no action is taken on the packet based on the filter, the system checks the status of the Known Connect list next. If the packet’s destination address corresponds to a device on the Known Connect list, and the packet meets other dial out requirements, the packet is forwarded. Each of these procedures requires a properly configured Device List. This Device List may be configured locally, or it may be configured on an off-node authentication server. USER’S GUIDE CONFIGURING THE DEVICE LIST FOR BRIDGE DIAL OUT Note: The Configuring Device Level Databases chapter contains the information needed to completely configure an on-node device entry. The following section provides instructions for entering on-node device information specific to the bridge dial out feature. USING CFGEDIT 1. Select Security from the main menu. 2. Select Device Level Databases from the security menu. 3. Enable the On-node Device Database if it is currently disabled. 4. Select On-node Device Entries from the authentication database menu. 5. Select Add. Provide the device name, as prompted, and continue with device configuration, as described in Configuring Device Level Databases: Device Table Menu: (Device = "DAN") 1) 2) 3) 4) 5) 6) 7) 8) 9) 10) ISDN Frame Relay X.25 Authentication IP IPX AppleTalk Bridge POTS Compression Select function from above or <RET> for previous menu: 1 6. Under ISDN, select Dial Out Phone Number: Device ISDN Menu: (Device = "DAN") 1) 2) 3) 4) 5) 6) 7) 8) ISDN Line Protocol. Base Data Rate. Initial Data Rate. Maximum Data Rate. Dial Out Phone Number(s). Subaddress. Profile Name. H0 Call Support "PPP (Point to Point Protocol)" "64000 bps" "64000 bps" "128000 bps" "" "" "Default_Profile" DISABLED Id of option to change or press <RET> for previous menu: 5 200 7. Provide device’s dial out phone number, as prompted. 8. Return to the Device Table Menu, and select Bridge: CyberSWITCH CONFIGURING ADVANCED BRIDGING MAC Hardware Filtering Device Bridging: (Device = "DAN") 1) 2) 3) 4) 5) IP (sub)network number Bridging Make Calls for bridge data IPX Network Number IPX Spoofing Options None ENABLED None None Id of option to change or press <RET> for previous menu? 3 9. Enable Bridging. 10. Enable Make Calls for bridge data. You must have already configured the device’s phone number (Step 6) before the system allows you to enable this feature. Return to the Current Device Table. The system notifies you of proper configuration for your new device, or informs you of what you are missing. MAC HARDWARE FILTERING ENABLING/DISABLING MAC HARDWARE FILTERING USING CFGEDIT 1. Select MAC H/W Filtering (Enable/Disable) from the Bridging menu. 2. Follow the onscreen instructions to complete the configuration. Note: Hardware Filtering can not be enabled unless the AppleTalk router has been disabled. USING MANAGE MODE COMMANDS hwfilt Displays the current hardware filter configuration data. hwfilt enable Enables the hardware filter. hwfilt disable Disables the hardware filter. MAC HARDWARE FILTERING BACKGROUND INFORMATION This feature allows the CyberSWITCH to increase its bridging performance when heavy local unicast traffic is present. Hardware filters let you move the burden of filtering the unicast local traffic from the CPU to the ethernet controller. This results in both an increase in performance and a reduction in dropped packets. As a default, this feature is disabled. Note: If bridging is disabled, hardware filters have no affect. Small Office Remote Access Switch 201 USER’S GUIDE SPANNING TREE PROTOCOL CONFIGURING SPANNING TREE PROTOCOL USING CFGEDIT 1. Select Spanning Tree from the Bridging menu. 2. Enter the bridge age time. SPANNING TREE PROTOCOL CONFIGURATION ELEMENTS BRIDGE AGE TIME If you are using bridge dial out, you may wish to increase this value to prevent the connection from aging out before the call is made. BRIDGE MODE OF OPERATION CONFIGURING THE BRIDGE MODE OF OPERATION USING CFGEDIT 1. Select Mode of Operation from the Bridging menu. 2. Select the bridge mode of operation. The unrestricted bridge mode is the default. BRIDGE MODE OF OPERATION CONFIGURATION ELEMENTS BRIDGE MODE The forwarding method that the bridge will use to distribute LAN packets to the remote sites and to the LAN ports of the CyberSWITCH. The default value is unrestricted bridging. BRIDGE MODE OF OPERATION BACKGROUND INFORMATION Selecting the bridge mode of operation allows you to determine the forwarding method that the bridge will use to distribute LAN packets to the remote sites and to the LAN ports of the system. The two possible modes of operation are the Unrestricted Bridge Mode and the Restricted Bridge Mode. Note: If the mode of operation is changed, any previously defined filters will be deleted. Any previously defined protocol definitions will remain unchanged. The following two sections provide further details for each bridge mode of operation. UNRESTRICTED BRIDGE MODE In general, Unrestricted Mode forwards all packets, unless specified otherwise through a bridge filter. If the Unrestricted Bridge Mode is selected, the following packet forward possibilities exist: • If the packet matches a discard filter, it is discarded. • If the packet matches a connect filter, it is connected and forwarded to the members of the distribution list. 202 CyberSWITCH CONFIGURING ADVANCED BRIDGING Mode of Hardware Filtering • If the packet matches no filter, the packet is forwarded. The specific forwarding action depends upon whether or not the destination is known. (See following descriptions.) No Filter Match - Destination Known If the destination is known and the corresponding device is on the Known Connect List, the connection is made and the packet is then forwarded to the specific destination. If the device is not on the Known Connect list, the packet is sent to all current connections. No Filter Match - Destination Unknown The packet is sent to all current connections. RESTRICTED BRIDGE MODE If the Restricted Bridge Mode is selected, packets will be discarded unless overridden by a userdefined bridge filter. The bridge filters, therefore, allow you to transfer only the packets that you specify. If the Restricted Bridge Mode is selected, the following packet forwarding possibilities exist: • If the packet matches a discard filter (packet filter only), it is discarded. • If the packet matches a forward filter, it is forwarded to the distribution list. • If the packet matches a connect filter, it is connected to the members of the distribution list. However, with Restricted Mode, the packet needs to match a forwarding filter in order to be forwarded. • If the packet matches no filter, the specific action for the packet depends upon whether or not the destination is known. (See following descriptions.) No Filter Match - Destination Known If the destination is known and the corresponding device is on the Known Connect list, the connection is made. If the device is not on the Known Connect list, the packet is discarded. No Filter Match - Destination Unknown The packet is discarded. MODE OF HARDWARE FILTERING CONFIGURING MODE OF HARDWARE FILTERING USING CFGEDIT 1. Select Mode of H/W Filtering from the Bridging menu. 2. Select the hardware filtering mode. The manual mode is the default. HARDWARE FILTERING MODE BACKGROUND INFORMATION In order to use hardware filters, the system must have a list of destination MAC addresses. It obtains the addresses in two ways: manually and automatically. Small Office Remote Access Switch 203 USER’S GUIDE MANUAL MODE HARDWARE FILTERING When the system software initializes in the manual mode, no bridge learning occurs. Instead, the bridge will skip the learning phase and move directly to the forwarding phase. The system will check to see if the incoming packet’s destination bridge address is on the configured list of addressees. Thus, when a packet destined for one of the addresses in the list is received, it will be bridged normally. Multicast frames are handled the same regardless of whether this feature is enabled or not. Unicast frames destined for MAC addresses not configured manually will not be bridged. Up to 63 destination MAC addresses can be configured in this mode. AUTO MODE HARDWARE FILTERING When the system software initializes in the auto mode, the bridge will use its normal phases. Once it reaches the forwarding phase, bridging will progress as if hardware filtering were not enabled. As the bridge learns about remote MAC addresses, they are added to the MAC address list for hardware filtering. Once either the time limit or the limit of number of addresses is reached, the hardware filtering feature will be enabled. A message is then written to the log. BRIDGE FILTERS CONFIGURING BRIDGE FILTERS Note: Bridge dial out calls can be initiated through the use of a Known Connect list or through the use of bridge filters. For a description of bridge dial out through bridge filters, refer to the section titled Dial Out Using Bridge Filters. USING CFGEDIT 204 1. Select Bridge Filters from the Bridging menu. 2. Configure any needed protocol definitions. These definitions will be used if you configure any protocol filters. To configure a protocol definition: a. Select to add a protocol definition. b. Enter a user-defined name for the protocol definition. c. Enter the Ethernet type in hex. d. Enter the LSAP in hex. 3. Configure source MAC filters. a. Select to add a MAC filter. b. Enter the source MAC address. c. Select a distribution list. 4. Configure destination MAC filters. a. Select to add a destination MAC filter. b. Enter the destination MAC address. c. Select a distribution list. CyberSWITCH CONFIGURING ADVANCED BRIDGING Bridge Filters 5. Configure protocol filters. a. Select to add a protocol filter. b. Select a protocol definition Id. c. Select a distribution list. 6. Configure packet data filters. a. Select to add a packet data filter. b. Enter the off set value. c. Enter the mask in hex. d. Enter the data value in hex. e. Select a distribution list. 7. Configure hardware filters. a. If you have configured the mode of hardware filtering as manual: • enter the MAC address you want to include b. If you have configured the mode of hardware filtering as auto: • enter maximum number of filters to learn • enter address learning time-out • enable or disable Flush & ReLearn Time-Out • enter the time-out value for Flush & ReLearn Time-Out USING MANAGE MODE COMMANDS Manage Mode can be used to complete all of the bridge filter configuration. This section provides you with the commands available for each bridge filter type. Protocol Definition Commands protdef Displays the current protocol definition configuration data. protdef add Allows a protocol definition to be added to the current configuration. Refer to the Using CFGEDIT section for required configuration elements (page 204). Configure any needed protocol definitions (page 209). protdef change Allows the current protocol definition configuration to be changed. protdef delete Allows a protocol definition to be deleted from the current configuration. Source MAC Filter Commands srcfilt Displays the current source address filter configuration data. srcfilt add Allows a source address filter to be added to the current configuration. Refer to the Using CFGEDIT section for required configuration elements (page 204). Small Office Remote Access Switch 205 USER’S GUIDE srcfilt change Allows the current source address filter configuration to be changed. srcfilt delete Allows a source address filter to be deleted from the current configuration. Destination MAC Filter Commands destfilt Displays the current destination address filter configuration data. destfilt add Allows a destination address filter to be added to the current configuration. Refer to the Using CFGEDIT section for required configuration elements (page 204). destfilt change Allows the current destination address filter configuration data to be changed. destfilt delete Allows a destination address filter to be deleted from the current configuration. Protocol Filter Commands protfilt Displays the current protocol filter configuration data. protfilt add Allows a protocol filter to be added to the current configuration. Refer to the CFGEDIT section for required configuration elements (page 205). protfilt change Allows the current protocol filter configuration to be changed. protfilt delete Allows a protocol filter to be deleted from the current configuration. Packet Data Filter Commands pktfilt Displays the current packet filter configuration data. pktfilt add Allows a packet filter to be added to the current configuration. Refer to the CFGEDIT section for required configuration elements (page 205). pktfilt change Allows the current packet filter configuration to be changed. pktfilt delete Allows a packet filter to be deleted from the current configuration. 206 CyberSWITCH CONFIGURING ADVANCED BRIDGING Bridge Filters Hardware Filter Commands hwfilt Displays the current hardware filter configuration data hwfilt add Allows a hardware filter to be added to the current configuration. hwfilt change Allows the current hardware filter configuration data to be changed. hwfilt delete Allows a hardware filter to be deleted from the current configuration. BRIDGE FILTER CONFIGURATION ELEMENTS PROTOCOL DEFINITION C ONFIGURATION ELEMENTS PROTOCOL NAME A user-defined name for the protocol to be filtered. It can be from 1 to 17 alphanumeric characters in length. ETHERNET TYPE IN HEX A four digit hexadecimal number (from 0600 to FFFF) that checks the protocol Id of a MAC frame. LSAP IN HEX A four digit hexadecimal number (from 0000 to FFFF) that checks the protocol Id of a MAC frame. BRIDGE FILTER CONFIGURATION ELEMENTS FILTER ACTION For each filter category, there are three filtering actions that the system can perform on a packet: discard, forward, or connect the packet. MAC-ADDRESS An assigned Media Access Control address as defined by IEEE 802.3 specifications. MACaddresses are specified as 12 character hexadecimal numbers. MULTICAST ADDRESS A Media Access Control address with the group bit set to 1. DISTRIBUTION LIST A distribution list is defined as the WAN and/or LAN ports to which the filter action will be applied. The distribution list is selected from a displayed list of possible choices (LAN, WAN, Device Table, or all destinations). MASK Hexadecimal number up to 80 characters in length that specifies which bits in the data packets are significant. There must be an even number of hexadecimal digits in the number. A scale will be displayed to help you enter the Mask accurately. Small Office Remote Access Switch 207 USER’S GUIDE DATA VALUE Hexadecimal number up to 80 characters in length that specifies the value used to determine if the packet matches the filter. The value field must be a subset of the mask field. That is, the value field logically “anded” with the mask field must be equal to the value field. The value and mask fields must have equal lengths. There must be an even number of hexadecimal digits in the number. PACKET OFFSET A decimal number between 1 and 100 that indicates the starting offset in a data packet where a packet filter will begin its data comparison. PROTOCOL-ID The symbolic name for the Ethernet protocol to be filtered. The protocol-Id is selected from a displayed list of previously defined protocols. (Refer to the section titled Protocol Definitions.) HARDWARE FILTER CONFIGURATION ELEMENTS MAC ADDRESS An assigned Media Access Control address as defined by IEEE 802.3 specifications. MAC addresses are specified as 12 character hexadecimal numbers. Up to 63 MAC addresses can be configured. The mode of hardware filtering be in manual to configure this element. MAXIMUM NUMBER OF ADDRESSES TO LEARN A decimal number between 1 and 63 that indicates the maximum number of MAC addresses to be learned by the CyberSWITCH. The mode of hardware filtering must be in auto to configure this element. ADDRESS LEARNING TIME-OUT This timer represents the amount of time the CyberSWITCH will remain in the learning phase. Once either the time limit or the number of addresses limit is reached, the hardware filtering feature will be enabled and proceed to the forwarding phase. FLUSH & RELEARN TIME-OUT STATUS You may enable or disable the Flush & Relearn Time-Out option. FLUSH & RELEARN TIME-OUT This timer represents the amount of time the CyberSWITCH will wait before going back to the learning phase again. After this time-out, the bridge delete the previously learned addresses and relearn available MAC addresses. 208 CyberSWITCH CONFIGURING ADVANCED BRIDGING Bridge Filters BRIDGE FILTERS BACKGROUND INFORMATION User-defined bridge filters allow you to filter unwanted traffic out of the network. The following table lists the four different types of bridge filters and the maximum number of filters that can be configured for each type: Note: Filter Type Maximum Number of Each source MAC address filter 50 destination MAC address filter 50 protocol filter 40 packet data filter 60 hardware filter 63 (in manual mode) If the mode of operation is changed, any previously defined filters will be deleted. Any previously defined protocol definitions will remain unchanged. MAC address filters reference either the source or destination MAC address fields in a packet. Protocol filters use the protocol Id field in a packet. Packet data filters reference data outside the address and protocol fields in a packet. Each filter has a distribution list that identifies the potential destinations for a filtered packet. For each filter category, there are three filtering actions that the system can perform on a packet: discard, forward, or connect. PROTOCOL DEFINITIONS If you configure any protocol filters, you must first configure any needed protocol definitions. After you define a protocol filter, it will automatically be assigned a protocol Id. The protocol Id is a required field when configuring a protocol filter. You can define up to 10 protocol definitions. These definitions represent the protocol Id tokens for the protocol filter commands to use. Users specify the protocol name, and also the protocol Id value for the Ethernet type field and/or the 802.3 LSAP field. Inspecting the 13th and 14th bytes of the MAC frame determines the packet format. These bytes are the length field in an 802.3 format frame, and are the Ethernet type field in an Ethernet format frame. If the value of the byte is less than hexadecimal 600, the packet is 802.3 format and the LSAP field is used for the protocol Id. If the value is greater than or equal to hexadecimal 600, the packet is Ethernet format and the Ethernet type field is used for the protocol Id. Small Office Remote Access Switch 209 USER’S GUIDE Two of the more common protocols used today are: • The IP Protocol Id, which identifies DOD Internet Protocol packets with Ethernet type equal to hexadecimal 800, or 802.3 LSAP equal to hexadecimal 6060. • The IPX Protocol Id, which identifies Novell (old) NetWare IPX packets with Ethernet type equal to hexadecimal 8137, or 802.3 LSAP equal to hexadecimal E0E0. BRIDGE FILTER DEFINITIONS This section provides the syntax for the bridge filters available for the unrestricted bridge mode and the restricted bridge mode. Unrestricted Mode Bridge Filters Unrestricted Mode Type of Filter available 210 Forwarding Action SOURCE DISCARD SOURCE CONNECT DESTINATION DISCARD DESTINATION CONNECT PROTOCOL DISCARD PROTOCOL CONNECT PACKET DISCARD PACKET CONNECT 1. SOURCE unicast-address DISCARD < distribution list > This filter allows you to restrict the access privileges of a given device. When the specified unicast address appears in the source address field of a MAC frame, the frame will NOT be forwarded as specified in the distribution list. If no distribution list is specified, the frame will not be forwarded at all. In this manner, you can specify remote sites and LANs to which the device cannot talk. 2. SOURCE unicast-address CONNECT < distribution list > This filter allows you to stipulate access privileges of a given device. When the specified unicast address appears in the source address field of a MAC frame, the frame will be connected and forwarded as specified in the distribution list. In this manner, you can specify remote sites and LANs for connection. CyberSWITCH CONFIGURING ADVANCED BRIDGING Bridge Filters 3. DESTINATION MAC-address DISCARD < distribution list > This filter allows you to discard MAC frames addressed to the specified MAC address. When the specified MAC address appears in the destination address field of the MAC frame, the frame will NOT be forwarded as specified in the distribution list. If no distribution list is specified, the frame will not be forwarded. 4. DESTINATION MAC-address CONNECT< distribution list > This filter allows you to connect MAC frames addressed to the specified MAC address. When the specified MAC address appears in the destination address field of the MAC frame, the frame will be forwarded as specified in the distribution list. 5. PROTOCOL protocol-Id DISCARD < distribution list > This filter allows you to discard packets based on the Ethernet type field or the corresponding 802.3 LSAP field. You specify the protocol Id that is to be discarded. The filtering mechanism will determine if the packet is Ethernet format or 802.3 format. The Ethernet type or LSAP field will be checked based on packet format. See the section titled "Protocol Definitions" for more information. 6. PROTOCOL protocol-Id CONNECT< distribution list > This filter allows you to connect packets based on the Ethernet type field or the corresponding 802.3 LSAP field. You specify the protocol Id that is to be connected. The filtering mechanism will determine if the packet is Ethernet format or 802.3 format. The Ethernet type or LSAP field will be checked based on packet format. See the section titled “Protocol Definitions” for more information. 7. PACKET OFFSET dd MASK xxxxxxxxxxxx VALUE xxxxxxxxxxxx DISCARD <distributionlist> This filter allows you to discard packets based on packet data outside the source and destination MAC addresses or protocol Id. For example, you may wish to filter packets based on IP address information. You would then specify the offset (dd) into the MAC frame where the filter comparison is to begin. The mask data indicates which bits within the frame data are significant and will be compared to the value. The frame data is logically “anded” with the mask, and then compared to the specified value. The value field must be a subset of the mask field. That is, the value field logically “anded” with the mask field must equal the value field. The value and mask fields must have equal lengths. 8. PACKET OFFSET dd MASK xxxxxxxxxxxx VALUE xxxxxxxxxxxx CONNECT <distributionlist> This filter allows you to connect packets based on packet data outside the source and destination MAC addresses or protocol Id. For example, you may wish to filter packets based on IP address information. You would then specify the offset (dd) into the MAC frame where the filter comparison is to begin. The mask data indicates which bits within the frame data are significant and will be compared to the value. The frame data is logically “anded” with the mask, and then compared to the specified value. The value field must be a subset of the mask field. That is, the value field logically “anded” with the mask field must equal the value field. The value and mask fields must have equal lengths. Small Office Remote Access Switch 211 USER’S GUIDE The following charts summarize the filter actions available for Unrestricted Bridging: Filter Action Distribution List Result DISCARD LAN A packet matching this filter will not be forwarded on any LAN port. The packet will be sent to remote sites connected over the WAN according to the normal learning bridge methods. DISCARD WAN A packet matching this filter will not be forwarded to any remote sites connected on the WAN. The packet will be sent to the LAN ports according to the normal learning bridge methods. DISCARD ALL A packet matching this filter will not be forwarded on any LAN port and will not be forwarded to remote sites connected over the WAN. DISCARD Device List* A packet matching this filter will not be forwarded to any sites on the specified Device List. CONNECT Device List* A packet matching this filter will be connected and forwarded to the sites on the specified Device List. * Device List may be the on-node device database, or it may be located on an off-node authentication server. 212 CyberSWITCH CONFIGURING ADVANCED BRIDGING Bridge Filters Restricted Mode Bridge Filters Restricted Mode Type of Filter available Forwarding Action SOURCE FORWARD SOURCE CONNECT DESTINATION FORWARD DESTINATION CONNECT PROTOCOL FORWARD PROTOCOL CONNECT PACKET FORWARD PACKET DISCARD PACKET CONNECT 1. SOURCE unicast-address FORWARD <distribution list> This filter allows you to stipulate access privileges of a given device. When the specified unicast address appears in the source address field of a MAC frame, the frame will be forwarded as specified in the distribution list. In this manner, you can specify remote sites and LANs for connection 2. SOURCE unicast-address CONNECT < distribution list > This filter allows you to stipulate access privileges of a given device. When the specified unicast address appears in the source address field of a MAC frame, the frame will be connected and forwarded as specified in the distribution list. In this manner, you can specify remote sites and LANs for connection. 3. DESTINATION MAC-address FORWARD <distribution list> This filter allows you to forward MAC frames addressed to the specified MAC address. When the specified MAC address appears in the destination address field of the MAC frame, the frame will be forwarded as specified in the distribution list. 4. DESTINATION MAC-address CONNECT< distribution list > This filter allows you to connect MAC frames addressed to the specified MAC address. When the specified MAC address appears in the destination address field of the MAC frame, the frame will be connected and forwarded as specified in the distribution list. Small Office Remote Access Switch 213 USER’S GUIDE 214 5. PROTOCOL protocol-Id FORWARD < distribution list > This filter allows you to restrict packets based on the Ethernet protocol Id field or the corresponding 802.3 LSAP field. You can specify the protocol Id that is to be forwarded. The filtering mechanism will determine if the packet is Ethernet format or 802.3 format. The Ethernet type or LSAP field will be checked based on packet format. 6. PROTOCOL protocol-Id CONNECT < distribution list > This filter allows you to restrict packets based on the Ethernet protocol Id field or the corresponding 802.3 LSAP field. You can specify the protocol Id that is to be connected and then forwarded. The filtering mechanism will determine if the packet is Ethernet format or 802.3 format. The Ethernet type or LSAP field will be checked based on packet format. See the section titled Protocol Definitions for more information. 7. PACKET OFFSET dd MASK xxxxxxxxxxxx VALUE xxxxxxxxxxxx FORWARD <distribution-list> This filter allows you to restrict packets based on packet data outside the source and destination MAC addresses or protocol Id. For example, you may wish to filter packets based on IP address information. You would then specify the offset (dd) into the MAC frame where the filter comparison is to begin. The mask data indicates which bits within the frame data are significant and will be compared to the value. The frame data is logically “anded” with the mask, and then compared to the specified value. The value field must be a subset of the mask field. That is, the value field logically “anded” with the mask field must equal the value field. The value and mask fields must have equal lengths. 8. PACKET OFFSET dd MASK xxxxxxxxxxxx VALUE xxxxxxxxxxxx CONNECT <distribution-list> This filter allows you to restrict packets based on packet data outside the source and destination MAC addresses or protocol Id. For example, you may wish to filter packets based on IP address information. You would then specify the offset (dd) into the MAC frame where the filter comparison is to begin. The mask data indicates which bits within the frame data are significant and will be compared to the value. The frame data is logically “anded” with the mask, and then compared to the specified value. The value field must be a subset of the mask field. That is, the value field logically “anded” with the mask field must equal the value field. The value and mask fields must have equal lengths. 9. PACKET OFFSET dd MASK xxxxxxxxxxxx VALUE xxxxxxxxxxxx DISCARD <distributionlist> This filter allows you to specify the DISCARD filter action on a packet data filter. This gives you the flexibility of allowing a global class of data to be forwarded, and restrict specific subsets of that data. For example you may forward all IPX data packets but restrict workstation watchdog packets. CyberSWITCH CONFIGURING ADVANCED BRIDGING Bridge Filters The following chart summarizes the forward filter actions available for Restricted Bridging: Filter Action Distribution List Result FORWARD LAN A packet matching this filter will only be forwarded on the LAN ports. The packet will not be sent to any remote sites connected over the WAN. FORWARD WAN A packet matching this filter will only be forwarded to remote sites connected on the WAN. The packet will not be sent to the LAN ports. FORWARD ALL A packet matching this filter will be forwarded on the LAN ports and forwarded to remote sites connected over the WAN. FORWARD Device List* A packet matching this filter will only be forwarded to the specified Device List. CONNECT Device List* A packet matching this filter will be connected to the specified Device List. It is possible to use a discard filter action to selectively discard packets that have been forwarded through the previous restricted bridging forwarding filters. The following chart summarizes the discard filter actions available for Restricted Bridging: Filter Action Distribution List Result DISCARD LAN A packet matching this filter will be discarded on the LAN ports. The packet will be sent to all remote sites connected over the WAN. DISCARD WAN A packet matching this filter will be discarded to remote sites connected on the WAN. The packet will be sent to the LAN ports. DISCARD ALL A packet matching this filter will be discarded on the LAN ports and WAN ports. DISCARD Device List* A packet matching this filter will not be sent to the specified Device List. * Device List may be the on-node device database, or it may be located on an off-node authentication server. Small Office Remote Access Switch 215 USER’S GUIDE DIAL OUT USING BRIDGE FILTERS Each type of bridge filter for each operating mode supports a different set of “forwarding actions.” Your particular set up and device configuration will determine which type of filter and forwarding arrangement will be the most useful. For our purposes, we will illustrate what we feel to be the most commonly used filter arrangement: the Destination MAC Address Filter used in Unrestricted Mode. EXAMPLE: BRIDGE DIAL OUT USING A DESTINATION MAC ADDRESS FILTER Consider the following situation: you know the destination of a packet, and you want to control its forwarding action. With the use of filters, you can: • specify a Device List for connection • specify a Device List for which you would discard the packet • specify a LAN or WAN for which you would discard the packet • specify a complete discard of the packet for the entire system The following example illustrates how to configure a filter when you know the Destination MAC Address. To configure filters in other situations, follow similar principles as you work your way through the CFGEDIT screens. For details on the differences between filters and their forwarding actions, refer to the discussion beginning on page 210. Preliminaries Be sure your system’s resources are properly configured. This includes resources, lines and datalinks, if applicable. Refer to the chapter Configuring Resources and Lines for details. In order to have the CyberSWITCH successfully dial out, you must have the device information properly set up and the dial out number stipulated. Instructions for configuring on-node device entries are included in the section Configuring a On-node Device Database in the Configuring Device Level Databases chapter. In order to use the remote bridge feature and properly set up filters, you must: • enable MAC layer bridging • select your mode of operation (restricted or unrestricted) Access these configuration elements through CFGEDIT’s Options Menu, Configure Bridging. For our example, we will use the Unrestricted Mode for our Mode of Operation. Configuring a Destination MAC Address Filter To configure a bridge filter, you must advance through CFGEDIT’s menus to the Bridge Menu. To do this: 216 1. From CFGEDIT’s Main Menu, select Options. 2. From the Options Menu, select Bridging. 3. From the Bridging Menu, select Bridge Filters. The menus similar to the following will then be displayed. Follow the item selection process shown in the screens (the selections are in bold). CyberSWITCH CONFIGURING ADVANCED BRIDGING Bridge Filters Bridge Filter Menu: 1) 2) 3) 4) 5) 6) Protocol Definition Source MAC Address Filter Destination MAC Address Filter Protocol Filter Packet Data Filter Hardware Filters Select function from above or <RET> for previous menu: 3 Current Destination Address Filter: id DEST ADDRESS ACTION DISTRIBUTION LIST -------------------------------------------------------There are currently no Destination Address Filters configured. 1) to Add a Destination Address Filter or press <RET> for previous menu: 1 Destination MAC Address? 112233445566 1) DISCARD 2) CONNECT Forward Action from the above list? If you choose CONNECT as a forwarding action, the system will connect and forward the packet to the specified device list only. This eliminates the need for the packet to be broadcast to all connections. After specifying the “connect,” you are prompted for the device name: DEVICE LIST For CONNECT Filter Device Name ---------------------1) to Add a Device or press <RET> for previous menu: 1 Enter Device Name or <RET> to cancel? John DEVICE LIST For CONNECT Filter id Device Name -- -----------------(1) John (1) Add, (2) Change, (3) Delete a Device or press <RET> for previous menu? <RET> Small Office Remote Access Switch 217 USER’S GUIDE Current Destination Address Filter Configuration: id DEST ADDRESS ACTION DISTRIBUTION LIST -------------------------------------------------------1 112233445566 CONNECT John (1) Add, (2) Change, (3) Delete a Destination Address Filter or <RET> to return to the previous menu? Your filter is now configured for this example. Remember, each type of filter for each operating mode supports a different set of “forwarding actions.” These are described in detail earlier in the Bridge Filters section. KNOWN CONNECT LIST The Known Connect List is a configurable list of all devices for which you want the system to connect and forward bridged packets. CONFIGURING THE KNOWN CONNECT LIST Notes: Before beginning, be sure your system’s resources are properly configured. This includes resources, lines, and datalinks, if applicable. Refer to the Configuring Resources and Lines chapter. In order to successfully dial out to a device on the CyberSWITCH’s Known Connect List, you must have the device information properly set up and the dial-out number(s) stipulated. Refer to the On-node Device Database section found in the Configuring Device Level Databases chapter. The dial out call must be made within a configured amount of time from its last connection. This time is configurable through the Bridge Configuration menu’s Spanning Tree Parameters. The parameter for configuring the time is called the bridge age time. The default bridge age time is 5 minutes. Refer to page 202 for instructions on changing the default value. USING CFGEDIT 1. From the Bridging Menu press (5) to configure the Known Connect List. The following screen will then be displayed: DEVICE LIST For CONNECT Filter Device Name ---------------------1) to Add a Device or press <RET> for previous menu? 1 Enter 1) to add a Device Name or <RET> to previous menu: 218 2. Press (1) to add a device to the Known Connect List. 3. Repeat step 2 for all devices you want included on this list. CyberSWITCH CONFIGURING ADVANCED BRIDGING Known Connect List KNOWN CONNECT LIST CONFIGURATION ELEMENTS DEVICE NAME The name of a bridge device that has been preconfigured in the On-node Device Database section of the Configuring Device Level Databases chapter. This is a device to which you want the system to connect and forward bridged unicast packets. KNOWN CONNECT LIST BACKGROUND INFORMATION In Unrestricted Mode, standard bridge processing attempts to forward frames with unknown or broadcast MAC addresses through all available interfaces. This can cause a problem with the limited bandwidth and high cost of dial-up WAN links. The CyberSWITCH’s Known Connect List feature, and its support of bridge filters, gives you flexible options in controlling the risk of bridge flooding over WAN links. When operating as a bridge or in IP Host Mode, in the course of processing the MAC frames, the CyberSWITCH builds its bridge table and associates each MAC address it sees with an interface. When a remote bridge establishes a connection and begins sending traffic to the CyberSWITCH, the CyberSWITCH adds these remote addresses to its bridge table and associates the remote bridge with them. Later, if the connection is dropped, and if the CyberSWITCH receives a packet destined for one of the remote addresses, it will re-establish the connection with the remote bridge only if the remote bridge is specified on the Known Connect List, or if a forwarding filter is configured. Furthermore, if the Known Connect List option is used, the CyberSWITCH can only re-establish the connection while the remote bridge is still “known”; that is, if the system receives the new, outbound packet before the Spanning Tree Bridge Age Time timer ages-out the destination MAC address from the bridge table. If a connect filter is used, the CyberSWITCH can re-establish the connection regardless of how long it’s been since the last connection. The default Bridge Age Time is 5 minutes. Refer to page 202 to change the default value. Small Office Remote Access Switch 219 CONFIGURING ADVANCED IP ROUTING OVERVIEW By default, IP routing is disabled when you first install your system software. After IP routing is enabled, there are optional advanced features available. Optional advanced IP routing features include: • Static ARP Table Entries ARP (Address Resolution Protocol) is used to translate IP addresses to Ethernet addresses. As a rule, this translation is handled dynamically. In rare situations, a user may need to manually enter this translation. This menu item allows you enter a static ARP table entry manually. • Enable/Disable Isolated Mode Option The Isolated mode option helps to restrict the resources to which remote IP devices can get access. • Static Routes Lookup via RADIUS The Static Routes Lookup via Radius option allows you to either enable or disable maintaining static routes for devices on the RADIUS Server. This option is only applicable when a RADIUS Server is in use. • IP Address Pool The IP Address Pool allows you to configure a list of IP addresses that can be dynamically assigned to remote IP devices as they connect to the system. • IP Filters IP Filters allow you to control the admission and transmission of individual IP datagrams based on the datagram’s contents. • DHCP Dynamic Host Configuration Protocol (DHCP) allows you to access the DHCP server to allocate IP addresses to all types of remote IP devices. This chapter includes a section for each advanced IP routing feature. STATIC ARP TABLE ENTRIES Static ARP is not supported on this CyberSWITCH. THE ISOLATED MODE CONFIGURING THE ISOLATED MODE USING CFGEDIT 1. Select Isolated Mode (Enable/Disable) from the IP menu. 2. Follow the onscreen instructions to either enable or disable the isolated mode. CONFIGURING ADVANCED IP ROUTING Static Route Lookup via RADIUS ISOLATED MODE CONFIGURATION ELEMENTS ISOLATED MODE STATUS You may enable or disable the Isolated Mode option. ISOLATED MODE BACKGROUND INFORMATION When operating with isolated mode enabled, the CyberSWITCH does not relay IP datagrams received from the WAN to other IP routers/hosts located on the WAN. IP datagrams received from the WAN will be discarded if they need to be forwarded over the WAN. IP datagrams received on the LAN interface are forwarded to each required interface. WAN-to-LAN and LAN-to-LAN routing still works if Isolated Mode is enabled. STATIC ROUTE LOOKUP VIA RADIUS Note: This option is only applicable when a RADIUS Server is in use. CONFIGURING STATIC ROUTE LOOKUP VIA RADIUS USING CFGEDIT 1. Select Static Route Lookup via RADIUS (Enable/Disable) from the IP menu. 2. Follow the onscreen instructions to either enable or disable this feature. USING MANAGE MODE ipradius Displays the current enabled status of the IP route lookup via RADIUS feature. ipradius off Disables the lookup of IP routes lookup via RADIUS. ipradius on Enables the lookup of IP routes lookup via RADIUS. STATIC ROUTE VIA RADIUS CONFIGURATION ELEMENTS STATIC ROUTE VIA RADIUS STATUS You may enable or disable this option. STATIC ROUTE LOOKUP VIA RADIUS BACKGROUND INFORMATION The Static Routes Lookup via RADIUS option allows you to maintain static routes for devices on the RADIUS Server. When there are multiple CyberSWITCHes at one site, the IP static routes information needs to be duplicated on all systems. The Static Route Lookup via RADIUS feature allows you to maintain all of the IP static routes information for multiple systems on the RADIUS Small Office Remote Access Switch 221 USER’S GUIDE server by enabling this feature. The systems will download necessary static routes information from the server when needed. Refer to this guide’s RADIUS configuration information. The RADIUS Authentication Server User’s Guide (an electronic document) also provides information on the RADIUS Authentication Server. Refer to Configuring the RADIUS Server for instructions on obtaining this document. IP ADDRESS POOL CONFIGURING AN IP ADDRESS POOL USING CFGEDIT 1. Select IP Address Pool from the IP menu. 2. Select to add an IP address. 3. If you are adding a single IP address: a. Enter the IP address. b. When prompted to enter the ending IP address press <return>. 4. If you are adding a range of IP addresses: a. Enter the first IP address in the range. b. Enter the ending IP address in the range. Note: 5. A range of IP addresses can cover the associated interface IP address; however, this interface address will not be added to the IP address pool. To delete a single IP address contained in a configured range: a. Select to delete an IP address. b. Select the Id of the range you want to delete the address from. c. Select to delete a single IP address contained in the range. d. Enter the IP address you would like to delete from the range. IP ADDRESS POOL CONFIGURATION ELEMENTS IP ADDRESS This can be a single IP address, or a range of IP addresses that can be dynamically assigned to remote IP devices as they connect to the system. IP ADDRESS POOL BACKGROUND INFORMATION The IP Address Pool feature allows you to configure a list of IP addresses that can be dynamically assigned to remote IP devices as they connect to the system. This would occur if a remote IP device calls in to the system and has no IP address, and requests to have one assigned. With this capability, you no longer need to assign permanent IP addresses to all possible remote IP devices, but rather only as many IP addresses as the number of possible ISDN connections. If multiple connections are used, you would not need as many IP addresses as the number of possible ISDN connections. This can result in a reduction of the number of IP addresses required for remote IP devices. 222 CyberSWITCH CONFIGURING ADVANCED IP ROUTING IP Filters When a PPP connection is established to the system, the system and the remote device exchange their IP addresses during the IPCP (IP Control Protocol) phase. If the remote device does not know its own IP address, the system will assign a proper IP address to it. A proper IP address can be a permanent IP address configured for the remote device in the device table, or it can be one of the IP addresses configured in the IP Address Pool. If an IP address from the address pool is used, it will be returned to the pool when the connection is terminated. This allows the IP address to be reused for other remote IP devices. As many as 64 IP addresses can be configured in the IP Address Pool. Notes: Dynamic IP address assignment from the IP Address Pool is only supported via PPP IPCP. An IP address should not be configured for the device (either in the on-node device database or in a remote authentication database) if an IP address is to be assigned to the device from the IP address pool. IP FILTERS The IP Filter Configuration is a three-part process. It involves: 1. configuring packet types 2. configuring the filters to act on these packet types 3. applying the filters to selected points in the IP packet processing We suggest you become familiar with the IP Filtering mechanism before attempting a configuration. Refer to IP Filters Background Information. Understandably, when IP Filters are enabled, system performance will slow down. This is due to the fact that every IP packet will experience a delay while the system is searching for a filter match. System performance will also be affected by the number of packets, conditions and filters configured. Refer to the Limitations section for details. INITIATING THE IP FILTER CONFIGURATION USING CFGEDIT To begin the configuration process, IP must be enabled. Access IP Filter configuration through the extended IP Routing Menu: Small Office Remote Access Switch 223 USER’S GUIDE IP Routing Menu: 1) 2) 3) 4) 5) 6) 7) 8) 9) 10) 11) IP Routing (Enable/Disable) IP Operating Mode IP Interfaces IP Static Routes RIP (Enable/Disable) IP Static ARP Table Entries Isolated Mode(Enable/Disable) Static Route Lookup via RADIUS(Enable/Disable) IP Address Pool DHCP Configuration IP Filter Information. Select function from above or <RET> for previous menu: 11 Upon selecting IP Filter Information, the following sub-menu is displayed: IP Filters: 1) 2) 3) 4) 5) Packet Types Forwarding Filters Connection Filter Exception Filter Apply Global Forwarding Filter. Select function from above or <RET> for previous menu: The configuration of each of the listed functions is described in the following discussion. USING MANAGE MODE ipfilt This command displays the IP Filter Configuration screen from which you can set up your packet types and filters. Note: Since IP Network Interfaces are not currently changeable within Manage Mode, the application of filters to Interfaces may only be performed within CFGEDIT. CONFIGURING PACKET TYPES USING CFGEDIT 1. Select Packet Types from the IP Filter menu. 2. 3. Select Add. Assign a unique name to the packet type. The system will then display the new packet with wild card values, similar to the following: Current Configuration for PACKET TYPE "Type_One" 1) IP Source Address 2) IP Destination Address 3) IP Protocol AND 0.0.0.0 EQUAL 0.0.0.0 AND 0.0.0.0 EQUAL 0.0.0.0 EQ ANY Select function from above or <RET> for previous menu: 224 CyberSWITCH CONFIGURING ADVANCED IP ROUTING IP Filters The screen identifies the common portion of the packet type, which includes the IP addresses and protocol information. To modify these values, refer to the following section entitled Configuring the Common IP Portion. The criteria for IP addresses includes the: • mask (logically ANDed with the packet’s address field), • target value (with which the result of the AND operation is compared), and • operator (which specifies the type of comparison to perform) Based upon what you select for IP protocol, you will be prompted for additional information, as described in following sections. The IP protocol item allows packet matching based upon one of the following: • a set of recognized upper-level protocols • a wild card value (with wild card valid only with an “EQUAL” operator), or • an arbitrary numeric value The upper-level protocols include: • TCP • UDP • ICPM CONFIGURING THE C OMMON IP PORTION USING CFGEDIT 1. To change the source address, select IP Source Address from the PACKET TYPE menu. 2. Provide IP address mask. 3. Provide comparison operator (equal or not equal). 4. Provide IP address target. 5. To change the destination address, select IP Destination Address from the PACKET TYPE menu. Continue with steps two through 4, as just described. 6. From the PACKET TYPE menu, select IP Protocol. 7. Select Comparison Operator. • If you select EQUAL, you may choose between a specific upper-level protocol, an arbitrary numeric value, or “any” protocol. • If you select NOT EQUAL, you may choose between a specific upper-level protocol or an arbitrary numeric value only. 8. Select IP protocol. If you choose an upper-level protocol, refer to the three following configuration sections: Configuring TCP, Configuring UDP, and Configuring ICMP. Small Office Remote Access Switch 225 USER’S GUIDE CONFIGURING TCP If you have selected TCP as your IP protocol, a screen similar to the following is displayed. Note that the following TCP defaults constitute a wild card match for any TCP packet: PACKET TYPE "Type_One": 1) 2) 3) 4) 5) 6) IP Source Address IP Destination Address IP Protocol TCP Source Port TCP Destination Port TCP Control AND 0.0.0.0 EQUAL 0.0.0.0 AND 0.0.0.0 EQUAL 0.0.0.0 EQUAL TCP RANGE 0 - 65535 RANGE 0 - 65535 ANY Select function from above or <RET> for previous menu: 1. Select TCP Source Port. Note that the ports are specified in terms of an operator. 2. Select a comparison operator. 3. If you have chosen the comparison operator of “RANGE”, you will be prompted for upper-range and lower-range values. If you have chosen a comparison operator other than “RANGE”, you will be prompted for a specific TCP port number. 4. Select TCP Destination Port. Note that the ports are specified in terms of an operator. 5. Select a comparison operator. 6. If you have chosen the comparison operator of “RANGE”, you will be prompted for upper-range and lower-range values. If you have chosen a comparison operator other than “RANGE”, you will be prompted for a specific TCP port number. 7. Select TCP Control. 8. Specify a control value (any, established, or not established). CONFIGURING UDP If you have selected UDP as your IP protocol, a screen similar to the following is displayed. Note that the following UDP defaults constitute a wild card match for any UDP packet: PACKET TYPE "Type_One": 1) 2) 3) 4) 5) IP Source Address IP Destination Address IP Protocol UDP Source Port UDP Destination Port AND 0.0.0.0 EQUAL 0.0.0.0 AND 0.0.0.0 EQUAL 0.0.0.0 EQUAL UDP RANGE 0 - 65535 RANGE 0 - 65535 Id of the item to change, <RET> to accept changes or <CTRL-C> to cancel 226 1. Select UDP Source Port. Note that the ports are specified in terms of an operator. 2. Select a comparison operator. CyberSWITCH CONFIGURING ADVANCED IP ROUTING IP Filters 3. If you have chosen the comparison operator of “RANGE”, you will be prompted for upper-range and lower-range values. If you have chosen a comparison operator other than “RANGE”, you will be prompted for a specific UDP port number. 4. Select UDP Destination Port. Note that the ports are specified in terms of an operator. 5. Select a comparison operator. 6. If you have chosen the comparison operator of “RANGE”, you will be prompted for upper-range and lower-range values. If you have chosen a comparison operator other than “RANGE”, you will be prompted for a specific UDP port number. CONFIGURING ICMP If you have selected ICMP as your IP protocol, a screen similar to the following is displayed. Note that the following ICMP defaults constitute a wild card match for any ICMP packet: PACKET TYPE "Type_One": 1) 2) 3) 4) 5) IP Source Address IP Destination Address IP Protocol ICMP Type ICMP Code AND 0.0.0.0 EQUAL 0.0.0.0 AND 0.0.0.0 EQUAL 0.0.0.0 EQUAL ICMP EQUAL ANY EQUAL ANY Id of the item to change, <RET> to accept changes or <CTRL-C> to cancel 1. Select ICMP Type. 2. Select a comparison operator. 3. If you choose “EQUAL”, you may specify an ICMP type of “ANY”, or you may specify a value. If you choose “NOT EQUAL”, you may only specify a numeric value for the ICMP type. 4. Select “ICMP Code”. 5. Select a comparison operator. 6. If you choose “EQUAL”, you may specify an ICMP code of “ANY”, or you may specify a numeric value. If you choose “NOT EQUAL”, you may only specify a numeric value for the ICMP code. Small Office Remote Access Switch 227 USER’S GUIDE CONFIGURING FORWARDING FILTERS The configuration of Forwarding Filters is a two-part process. First you must name the filter, and then you must create a list of conditions for the filter. To add a condition, you must name a previously-created packet type, and then name the action to perform on the specified packet type (i.e., forward or discard). USING CFGEDIT 1. Select Forwarding Filters from the IP Filter menu. 2. Select Add a Forwarding Filter. 3. Provide a unique name for the filter you are creating. The Conditions for Filter menu is then displayed, similar to the following. (Note that the newly-created Forwarding Filter has a final condition of DISCARD as a default.) Conditions for Filter "Filt_One" Final Condition DISCARD All Other Types (1) Add, (2) Change, (3) Delete, (4) Move a CONDITION, (5) Change Default Condition or press <RET> for previous menu? 4. Select Add to add a condition. 5. Enter the information for the condition: • name the previously-defined packet type • specify the action to take when an IP packet matches that type (forward or discard) A screen similar to the following will then be displayed: Conditions for Filter "Filt_One" id 1 FORWARD "Type_Two" DISCARD All Other Types Final Condition (1) Add, (2) Change, (3) Delete, (4) Move a CONDITION, (5) Change Default Condition or <RET> to return to the previous menu? 6. If the filter already has a forwarding condition (other than the final condition), an additional prompt is presented concerning the condition’s position within the filter. Enter the location within the filter where the condition is to be added: • at the beginning • at the end • after the existing condition with id number “n”. Note: 228 If the Final Condition of the filter needs modification, do so via the “Change Default Condition” selection on the “Conditions for Filter” menu. In this screen context, default condition refers to final condition. CyberSWITCH CONFIGURING ADVANCED IP ROUTING IP Filters CONFIGURING CONNECTION FILTERS The IP Connection Filter is used at the point when an IP packet attempts to establish an outbound connection in order to continue the forwarding process. Its configuration parallels that of forwarding filters. USING CFGEDIT 1. Select Connection Filter from the IP Filter menu. 2. Enable the Connection Filter. (By default, the Connection Filter is disabled.) 3. Select Edit the Connection Filter. A screen similar to the following will be displayed: Conditions for "Connect_Filter" Final Condition DISCARD All Other Types (1) Add, (2) Change, (3) Delete, (4) Move a CONDITION, (5) Change Default Condition or press <RET> for previous menu? 4. Select Add to add a condition. 5. Enter the name of the packet type to be forwarded. A screen similar to the following is then displayed: Conditions for "Connect_Filter" id 1 FORWARD "Type_Two" DISCARD All Other Types Final Condition (1) Add, (2) Change, (3) Delete, (4) Move a CONDITION, (5) Change Default Condition or press <RET> for previous menu? 6. If the filter already has a forwarding condition (other than the final condition), an additional prompt is presented concerning the condition’s position within the filter. Enter the location within the filter where the condition is to be added: • at the beginning • at the end • after the existing condition with id number “n”. Note: If the Final Condition of the filter needs modification, do so via the Default Condition selection on the Conditions for Filter menu. In this screen context, default condition refers to final condition. Small Office Remote Access Switch 229 USER’S GUIDE CONFIGURING EXCEPTION FILTER The IP Exception Filter is intended for temporary, special conditions within an existing forwarding filter. When enabled, it is logically appended to the beginning of each forwarding filter in effect. USING CFGEDIT 1. Select Exception Filter from the IP Filter menu. 2. Enable the Exception Filter. (By default, the Exception Filter is disabled.) 3. Select Edit the Exception Filter. A screen similar to the following will be displayed: Conditions for "Except_Filter" Final Condition DISCARD All Other Types (1) Add, (2) Change, (3) Delete, (4) Move a CONDITION, (5) Change Default Condition or press <RET> for previous menu: 4. Select Add to add a condition. 5. Enter the name of the packet type to be forwarded. A screen similar to the following is then displayed: Conditions for "Except_Filter" Final Condition DISCARD All Other Types (1) Add, (2) Change, (3) Delete, (4) Move a CONDITION, (5) Change Default Condition or press <RET> for previous menu: Conditions for "Except_Filter" id 1 FORWARD "Type_Two" DISCARD All Other Types Final Condition (1) Add, (2) Change, (3) Delete, (4) Move a CONDITION, (5) Change Default Condition or press <RET> for previous menu: 6. If the filter already has a forwarding condition (other than the final condition), an additional prompt is presented concerning the condition’s position within the filter. Enter the location within the filter where the condition is to be added: • at the beginning • at the end • after the existing condition with id number “n”. Note: 230 If the Final Condition of the filter needs modification, do so via the Change Default Condition selection on the Conditions for Filter menu. In this screen context, default condition refers to final condition. CyberSWITCH CONFIGURING ADVANCED IP ROUTING IP Filters MODIFYING THE FINAL C ONDITION FOR A FILTER To change the final condition for a filter, select Change Default Condition (currently selection (5) on the Conditions for Filter menu. APPLYING FILTERS Once you have defined your forwarding filters, you must apply them to selected points in the IP routing process. There are three ways to apply filters: • through a Network Interface • globally • on a per-user basis APPLYING FILTERS TO NETWORK INTERFACES 1. Return to the IP Configuration menu (from Options). 2. Select IP Interfaces. 3. Select Change. 4. Select the interface on which the filter is to be applied. 5. Press <RET> until you reach the prompt which asks for Input Filter Name. 6. If you want to apply an Input filter, provide the filter name at the Input Filter prompt. If you do not want to apply an Input filter, press <RET>. 7. If you want to apply an Output filter, provide the filter name at the Output Filter prompt. If you do not want to apply an Output filter, press <RET>. APPLYING THE GLOBAL FORWARDING FILTER 1. From the IP Routing menu, select IP Filters. 2. Select Apply Global Forwarding Filter. 3. Provide the global filter name. APPLYING PER-DEVICE FORWARDING FILTERS 1. Return to the Main Menu. 2. Select Security. 3. Select Device Level Databases. 4. Select On-node Device Entries. 5. Select the device to which you want to apply the forwarding filter. Small Office Remote Access Switch 231 USER’S GUIDE 6. Select IP Information. 7. Select either IP Input Filter or IP Output filter. 8. Provide the filter name. IP FILTERS CONFIGURATION ELEMENTS The following elements are described in terms of the individual comparisons which make up the packet types. When an IP packet is subjected to a filter, the following comparisons are executed. The final result of the comparisons is a “match” if all comparisons are true, and a “no match” otherwise. IP ADDRESSES These elements allow filtering based on the IP Addresses, which are expressed in two dotted decimal quantities, a Mask and a Target. The comparison entails the logical “AND” operation of the packet’s IP Address and the specified Mask. The result of this operation is compared against the Target in either an EQUAL (EQ) or NOT EQUAL (NEQ) operation for determining if a match has occurred. The mask is used to create wild card or don’t care conditions for the address comparison (‘1’ bits are significant and ‘0’ bits are don’t cares). Examples: 0.0.0.0 EQ 0.0.0.0 Matches any IP address (wildcard and default). 255.255.255.0 EQ 128.131.23.0 If Class B network 128.131.0.0 is subnetted with 8 bits, this comparison matches any host on subnet 23. 255.255.255.0 NEQ 128.131.23.0 If Class B network 128.131.0.0 is subnetted with 8 bits, this comparison matches any host except those on subnet 23 255.255.255.255 EQ 128.131.23.59 Matches exactly the host 128.131.23.59 255.255.255.255 NEQ 128.131.23.59 Matches every host except 128.131.23.59 IP P ROTOCOL This element applies a check to the Protocol field of the IP header using either an EQUAL or NOT EQUAL comparison. Symbolic mnemonics are supplied for the most popular upper level protocols (TCP, UDP, ICMP); when using an EQUAL comparison on these values, the corresponding protocol-specific comparisons are then enabled. A numeric value N (an unsigned quantity between 0 and 255) can be used for any other protocol without a specific mnemonic. “ANY” can also be specified as the protocol and is the default value, along with an EQUAL comparison, to yield the wild card value. TCP AND UDP P ORTS These elements allow filtering based on the TCP Source and Destination Port fields, which are treated as 16 bit unsigned quantities (0-65535). These can be used to trap applications that have well-known port addresses, such as Telnet, FTP, etc. The packet’s port value is compared to the value in the type using the specified operator: 232 CyberSWITCH CONFIGURING ADVANCED IP ROUTING IP Filters EQ NEQ LT GT RANGE equal to <port> not equal to <port> less than <port> greater than <port> inclusive range <port1> <= packet port value> = <port2> Examples: EQ 23: TCP port for the Telnet protocol. RANGE 0 65535:Any TCP port (wild card and default). TCP CONTROL This element accesses the control bits of the TCP header, which are utilized to initiate and maintain the state of a TCP connection. “ANY” is the wild card and default value. TCP packets whose ACK or RST control bits are set will match the ESTABLISHED value, since they belong to an established connection. Conversely, a TCP packet which is attempting to open a new connection will carry neither of these bits and will match the NOT-ESTABLISHED value. ICMP TYPE AND CODE These fields allow filtering based on the specific function of an ICMP packet, via the Type and Code fields. Using an operator of EQUAL or NOT EQUAL, the packet’s Type/Code is compared against the target values. These values may be a numeric quantity between 0 and 255; or the mnemonic “ANY” can be used with an EQUAL comparison as the wild card value. IP FILTERS BACKGROUND INFORMATION A filter is a list of conditions. It is the logical element which is applied to a point in the routing process to control packet flow. Each condition within a filter is created from one of the previouslydefined packet types, along with the action to take when a packet matches that type. IP Filters modify the normal processing flow of an IP packet as it passes through the various stages of IP Processing. When an IP packet encounters a filter, the filter’s output - DISCARD or FORWARD - determines if the packet has permission to continue. There are two types of IP Filters. Forwarding Filters are selectively applied to the key locations in the IP routing process. The Connection Filter is applied to those datagrams which trigger a WAN connection in order to satisfy the forwarding process. The following illustrates a packet that is passing through a filter. The packet is checked against each of the individual conditions of the filter before an action is performed: Small Office Remote Access Switch 233 USER’S GUIDE FILTER IP Packet Conditions Discard Type 3 Discard Type 1 Forward Type 4 Action: Discard/Forward Packet Types: Type 1: www,www,www Type 2: xxx,xxx,xxx Type 3: yyy,yyy Type 4: zzz,zzz Final Condition Discard All Other Types FILTER COMPOSITION The IP filtering mechanism is composed of three fundamental building blocks: Packet Types The criteria for describing an IP datagram’s contents: IP Source and Destination Addresses, Protocol (TCP, UDP, etc.), Protocol-specific fields (TCP port, etc.). For example, Packet Types can be set up to specify such things as: “all packets arriving from IP Subnetwork X”, “Telnet packets destined for host Y”, or “All RIP packets”. Packet Types are independently defined and may be referenced by multiple filters. • Conditions A Packet Type combined with an Action to take when a datagram matches that type. The Actions are DISCARD or FORWARD. • Filter An ordered list of Conditions. When an IP datagram passes through a filter, a sequential pass is made through the individual conditions. The first complete match of a Packet Type dictates the action which is applied to the datagram. When the action is DISCARD, the datagram is dropped. The filter also contains a configurable Final Condition which specifies the action to take if no match is found. TYPES OF FILTERS Forwarding Filters A Forwarding Filter is a filter which forwards or discards specific packets according to whether these packets fulfill a list of defined conditions.Forwarding Filters may be applied to packets in one of the following ways: • Globally: independent of the packet’s input or output path. • through the Input Network Interface: applies the filter only to packets arriving on a specific attached network. 234 CyberSWITCH CONFIGURING ADVANCED IP ROUTING IP Filters • • through the Output Network Interface: applies the filter only to packets which are transmitted on a specific attached network (i.e. after the Routing process has determined the next-hop network for the datagram). on a per-Device basis: applies a device-specific filter in addition to any Input or Output filters. This type of filtering is applicable only to WAN Network Interfaces. Refer to the Role of Filters for more information on these filtering mechanisms. Connection Filters The Connection Filter, when enabled, is only applied when an IP datagram attempts to trigger a call on a WAN Output Interface. The initial default is that all such datagrams yield a FORWARD action, so the administrator must explicitly configure any desired connection restrictions. Note that the control offered by the IP Connection Filter is distinct from the “IP Callable” attribute of the Device Table. The IP Connection Filter permits connection control based on packet content, while the IP Callable feature applies such control based on the selected next hop. Exception Filters At certain times, you may want to allow specific IP packets to temporarily override the Forwarding Filters which have been applied. For example, you may want to allow temporary access to an authorized technical person via a path which is otherwise blocked via filters. One way to do this would be to simply make a temporary modification to the applicable filter or filters. However, the special concept of an Exception Filter is also expressly supported for this purpose. The Exception Filter is a built-in filter which is selectively enabled and disabled. When enabled, it is logically appended before each Forwarding Filter which an IP packet encounters. The makeup of the Exception Filter is identical to any other filter. Should a match occur, the specified action will be taken, effectively overriding the original filter. If no match occurs, the Exception Filter’s Final action dictates the next processing step. When the Final action is FORWARD, filter execution flows into the original filter, thereby creating one logical filter. This is the default operation of the Exception Filter. The alternative for the no-match situation is a Final action of DISCARD, in which case the datagram is discarded. Note: A final action of DISCARD in the Exception Filter will DISCARD all packets not matching the initial condition. ROLE OF FILTERS IN THE IP PROCESSING FLOW Refer to the following figure. It illustrates the exact order in which the filter application points are executed. Before reaching the IP routing process, incoming datagrams will first be subject to any User-specific filter (if arriving on a WAN interface) and secondly to any Input filter for the delivering Network Interface. Once a datagram has reached the IP routing process (either an incoming datagram or a datagram generated within the NE system), the Global filter, if enabled, is applied. When the routing process determines that a datagram is to be transmitted, that datagram is subject first to any Output filter of the selected to Network Interface. If the output interface is a WAN and it is necessary to first establish a connection, the Connection Filter, if enabled, is applied. Finally, any User-specific filter is applied (again, only if the datagram is being transmitted on WAN interface). Small Office Remote Access Switch 235 USER’S GUIDE Because the Packet Types within the conditions specify both source and destination address information, Global application may often be sufficient to filter IP traffic across the entire system. However, the Input, Output and User-Based application points are defined in case the administrator needs to apply a finer level of filtering which cannot be obtained on a Global basis. IP Routing Process GLOBAL Network Interface Network Interface INPUT OUTPUT CONNECTION USER USER Filter Application Points Filter Execution Order Example: order of execution of filter application points Application to Network Interfaces A forwarding filter is applied to an IP Network Interface through the IP Interface configuration. A filter may be applied to both the input and output stages of the Network Interface. It is important to note that the Unnumbered WAN Interface which appears in the IP Interface configuration is simply the enabling condition for operation with unnumbered WAN links. The actual unnumbered Network Interfaces are created dynamically at run-time, with the name of the remote WAN device providing the unique identifier for the Interface. Consequently, when a filter is applied to the externally visible Unnumbered WAN Interface, it will apply to all dynamic unnumbered interfaces which are created internally at run-time. If it desired to apply a filter to a specific unnumbered interface, this can be accomplished by applying a User-Based filter. PACKET TYPES A Packet Type is a set of comparisons which are made against the contents of an IP packet. It is the fundamental element of an IP filter condition. For a match to occur, ALL the constituent comparisons must yield a TRUE result. The type is composed of a common packet portion which specifies fields in the IP header, and a protocol-specific portion which references the upper- layer protocol fields and is dependent upon which Protocol field of the IP Header, if any, is used as a criterion. 236 CyberSWITCH CONFIGURING ADVANCED IP ROUTING IP Filters Common Portion: IP Source Address AND mmm.mmm.mmm.mmm EQ/NEQ ttt.ttt.ttt.ttt IP Destination Address AND mmm.mmm.mmm.mmm EQ/NEQ ttt.ttt.ttt.ttt Protocol Field EQ/NEQ TCP/UDP/ICMP/ANY/<n> Protocol-Specific Portion TCP: Source Port EQ <port> / NEQ < port > /GT < port > / LT < port > / RANGE <p1> <p2> Destination Port EQ <port> /NEQ < port > / GT < port > / LT < port > / RANGE <p1> <p2> Control ANY / ESTABLISHED / NOT-ESTABLISHED Protocol-Specific Portion, UDP: Source Port EQ <port> / NEQ < port > /GT < port >/ LT < port > / RANGE <p1> <p2> Destination Port EQ <port> /NEQ < port > / GT < port > /LT < port > / RANGE <p1> <p2> Protocol-Specific Portion, ICMP: Type EQ / NEQ n / ANY Code EQ / NEQ n / ANY LIMITATIONS System performance will be affected by the number of packets, conditions and filters configured. The more elements you have configured, the slower system performance. Refer to the following chart for the maximum number of elements supported: Central Office Remote Access Switches Work Group Remote Access Switches (single BRI port) Maximum # Packet Types 100 25 Maximum # Conditions 100 25 Maximum # Filters 25 10 Note: If a packet is defined, it is counted toward the maximum number of packets allowed. Be aware that this applies even if: • the packet is not used in a condition, and • the filter is not enabled. Small Office Remote Access Switch 237 USER’S GUIDE EXAMPLE OF AN IP FILTER CONFIGURATION This example provides a simple filtering scenario in which a corporate LAN utilizes a CyberSWITCH to provide WAN access to both dial-in devices as well as the global Internet. A Netserver resides on the LAN to provide configuration support for the CyberSWITCH. Also on the LAN are an anonymous FTP server and a WWW server. Host Host FTP Server SFVRA Manager WWW Server Internet 128.131.25.10 128.131.25.12 128.131.25.11 128.131.25.15 Host Host 193.57.50.1 CSX150 ISDN Remote User Remote User Remote User The following are the requirements/restrictions to be addressed by IP filters: • No outside access allowed to the Netserver or the CyberSWITCH. • The FTP and WWW servers must be accessible from anywhere. • Corporate hosts (including dial-in devices) may initiate TCP-based sessions with the Internet, but not vice-versa. This covers the main IP applications such as TELNET, FTP, SMTP server and HTTP. An assumption for FTP is that the client program supports the “PASV” option, in which the data-transfer TCP connection is initiated by the client. • No UDP traffic. The interface to the Internet is via a numbered IP interface, which has the following filter applied to its Input stage. Using a final action of DISCARD, the strategy for the filter is to restrict everything but an explicitly permitted set of traffic. 238 CyberSWITCH CONFIGURING ADVANCED IP ROUTING IP Filters FORWARD IP Src 0.0.0.0, 0.0.0.0 IP Dst: 255.255.255.255, 128.131.25.10 IP Prot: ANY Permits any host to access the FTP Server. FORWARD IP Src 0.0.0.0, 0.0.0.0 IP Dst: 255.255.255.255, 128.131.25.12 IP Prot: ANY Permits any host to access the WWW Server FORWARD IP Src 0.0.0.0, 0.0.0.0 IP Dst: 0.0.0.0., 0.0.0.0 IP Prot: TCP TCP Src Port: RANGE 0 65535 TCP Dst Port: RANGE 0 65535 TCP Control: ESTABLISHED Permits TCP traffic only from sessions which have already been initiated by corporate hosts. FORWARD IP Src 0.0.0.0, 0.0.0.0 IP Dst: 0.0.0.0., 0.0.0.0 IP Prot: ICMP Permits all ICMP packets to enter (including ECHO packets for PING). DISCARD All other packet types No-match action. The corporate dial-in access is realized with a WAN Direct Interface, using a pool of IP addresses from the corporate LAN for dynamic assignment to the dial-in devices. These devices must first pass Authentication processing, so there is a level of security inherent on this interface that is not present on the Internet interface. Once authenticated, the devices are basically allowed to generate traffic in the same way that they can when operating from within the corporate LAN. This includes the ability to initiate TCP connections to the external Internet. Correspondingly, the strategy for this filter is different. Its purpose is to enforce the stated requirement of not allowing any external access to the Netserver or the CyberSWITCH itself. DISCARD IP Src 0.0.0.0, 0.0.0.0 IP Dst: 255.255.255.255, 128.131.25.11 IP Prot: ANY Denies access to the Netserver. DISCARD IP Src 0.0.0.0, 0.0.0.0 IP Dst: 255.255.255.255, 128.131.25.15 IP Prot: ANY Denies access to the CyberSWITCH itself. DISCARD IP Src 0.0.0.0, 0.0.0.0 IP Dst: 255.255.255.255, 193.57.50.1 IP Prot: ANY Denies access to the CyberSWITCH itself. FORWARD All other packet types No-match action Now suppose that a situation arises in which it is temporarily necessary to allow remote access to the Netserver (for example, reconfiguration by a qualified member of staff who is offsite). Using the IP Address from which the temporary access will take place, this can be accomplished by enabling the Exception Filter. When traffic arrives from the Internet, the Exception filter will be executed first, thereby allowing an override of the existing conditions of the Input filter. The Exception filter would be set up as follows (the remote access is originated from address 201.55.89.100). Small Office Remote Access Switch 239 USER’S GUIDE FORWARD IP Src 255.255.255.255, 201.55.89.100 IP Dst: 255.255.255.255, 128.131.25.11 IP Prot: ANY Allows specific host to access the Netserver. FORWARD All other packet types If no match, let filter execution continue with the existing input filter. Once the offsite maintenance is completed, the Exception filter would be disabled. Configuration control over the Exception filter is available both through CFGEDIT and Manage Mode (with Manage Mode being the most practical method due to its dynamic nature). DHCP RELAY AGENT CONFIGURING A DHCP RELAY AGENT USING CFGEDIT 1. Select DHCP Configuration from the IP Routing menu. 2. Press 1 to begin the DHCP configuration. 3. Follow the onscreen instructions to enable the DHCP/BOOTP relay agent. Once the agent has been enabled, the following menu will be displayed: DHCP/BOOTP Relay Agent Menu: 1) 2) 3) DHCP/BOOTP Relay Agent (Enable/Disable) Relay Destination IP Addresses Hop Count Threshold Select function from above or <RET> for previous menu: 4. Press 2 to configure relay destination IP addresses. a. Press 1 to add an address. b. Enter the relay destination IP address in dotted decimal notation. If you want to broadcast out to find the DHCP server, enter 255.255.255.255 for the IP address. c. If you have entered 255.255.255.255 for the IP address, you will need to select the network interface to which DHCP/BOOTP request messages should be relayed. 5. Press 3 to configure the hop count threshold. Enter the threshold value, or press return to accept the default. Be careful when configuring the hop count. Make sure you have configured the threshold value high enough; messages with a hop field greater than this value will be discarded. USING MANAGE MODE dhcp Displays the current DHCP configuration values. dhcp change Displays the same DHCP menu as CFGEDIT, allowing you to change the current DHCP configuration. 240 CyberSWITCH CONFIGURING ADVANCED IP ROUTING DHCP Relay Agent DHCP CONFIGURATION ELEMENTS DHCP/BOOTP RELAY AGENT ENABLE/DISABLE FLAG A global flag that indicates whether the system is relaying the DHCP/BOOTP BOOTREQUEST messages or not. The relay agent is disabled by default. RELAY DESTINATION IP ADDRESSES These are the IP addresses to which the system will relay BOOTREQUEST messages. For relay destinations which are broadcast/multicast IP addresses, the network interface to which the messages should be relayed also needs to be configured. HOP COUNT THRESHOLD This configuration element is used to limit the number of relay agents through which DHCP/ BOOTP BOOTREQUEST messages can travel. BOOTREQUEST messages with a hops field value greater than this value will be discarded. The valid range is between 0 and 16, and the default is 4. DHCP BACKGROUND INFORMATION The DHCP/BOOTP Relay Agent feature provides a solution to the dynamic IP address assignment problems in the ISDN WAN environment. Those IP host devices with the DHCP client software that are connected to a central LAN through ISDN remote bridges are now able to obtain their IP addresses from a DHCP server located on a central LAN. The Dynamic Host Configuration Protocol (DHCP) provides configuration parameters to IP host devices. DHCP consists of two components: a protocol for delivering host-specific configuration parameters (name servers, time servers and many more) from a DHCP server to a host; and a mechanism for allocation of network addresses to hosts. Since remote devices are not always on a main network (a corporate LAN, Internet), and there are only limited IP addresses available, it is desirable to assign the IP addresses to those devices only when they are connected to the main network. DHCP can be used to accomplish this task; and the DHCP/BOOTP Relay Agent helps DHCP work over WAN environments. For more detailed DHCP/BOOTP information, refer to the following specifications: • RFC 1542: Clarifications and Extensions for the Bootstrap Protocol • RFC 1541: Dynamic Host Configuration Protocol • RFC 1534: Interoperation Between DHCP and BOOTP • RFC 1533: DHCP Options and BOOTP Vendor Extensions DHCP/BOOTP Relay Agent processing is extensively discussed in RFC 1542. DHCP/BOOTP RELAY AGENT ENVIRONMENTS The following sections describe the different environments in which the DHCP/BOOTP Relay Agent may be used. Small Office Remote Access Switch 241 USER’S GUIDE Bridge to Bridge Environment CSX150 Using bridging DHCP DHCP Server Remote Bridge DHCP Client DHCP Client As shown in the picture above, when a remote LAN is connected with bridge devices, the DHCP server and clients communicate with each other as if they were on the same LAN. This is one example configuration of how DHCP can be used to accomplish the dynamic IP address assignment to the remote IP devices. (Note: This topology works without enabling any additional DHCP/BOOTP features.) Router to Bridge Environment Although the bridge to bridge environment is a simple way to deploy the dynamic IP address assignment using DHCP, it has some disadvantages. The major disadvantage is a broadcast storm. Since all remote LANs are connected through bridge devices, all broadcast traffic will be forwarded from one remote LAN to all the other LANs, and from a central LAN to all other remote LANs. This is especially undesirable in the environment where there are many remote LANs. To solve this problem, IP routing should be turned on at the central site. Enabling routing at the central site will prevent the broadcast traffic from traveling all over the wide area network. Unfortunately, this also keeps DHCP messages from being exchanged, as they are transmitted in the broadcast packets. The DHCP Relay Agent resolves this situation, allowing only DHCP messages to be forwarded without letting all other broadcast traffic get through. 242 CyberSWITCH CONFIGURING ADVANCED IP ROUTING DHCP Relay Agent DHCP CSX150 Using routing DHCP Server Remote Bridge DHCP DHCP Client DHCP Client EXAMPLE DHCP CONFIGURATIONS Below we have included a common DHCP scenario. It may help you configure your own DHCP feature. IP Router to IP Router (with Relay Agents on both) This configuration is useful when the “next hop” to the DHCP Server is another DHCP/BOOTP Relay Agent. DHCP Client DHCP Server 192.168.1.5 ISDN 192.168.1.168 204.157.42.168 192.168.10.168 CSX5500 IP Router w/ DHCP Relay Agent ("Alex") 192.168.10.1 CSX150 IP Router w/ DHCP Relay Agent ("Ruby") In this configuration, the DHCP Client is able to obtain its IP address from the DHCP Server (and any other information that the server provides), using the Relay Agents contained in both IP Small Office Remote Access Switch 243 USER’S GUIDE Routers shown in the diagram above. Sample configurations for the objects in the above network diagram are as follows: Configuration for IP Router "Alex" System Information: System Name = Alex System Password = stone System Information: System Name = Ruby System Password = rubble Security Level = Device Level (On-node Device Database, PAP security) Security Level = Device Level (On-node Device Database, PAP security) Bridging disabled Bridging disabled IP enabled (router mode) I/F = LAN (192.168.1.168) I/F = WAN (192.168.10.168) Static Route = (dest) 204.157.42.0 (next hop) 192.168.10.1 IP enabled (router mode) I/F = LAN (204.157.42.168) I/F = WAN (192.168.10.1) DHCP enabled Relay Destination # 1 = 192.168.1.5 (interface = “N/A”) Hop Count Threshold = 4 DHCP enabled Relay Destination # 1 = 192.168.10.168 (interface = “N/A”) Hop Count Threshold = 4 Device = “Ruby” ISDN Line Protocol = PPP Dial Out Phone # = 5311 PAP Password = “rubble” IP Address = 192.168.10.1 IP Routing = enabled Make calls for IP data = enabled Bridging = disabled Device = “Alex” ISDN Line Protocol = PPP Dial Out Phone # = 5411 PAP Password = “stone” IP Address = 192.168.10.168 IP Routing = enabled Make calls for IP data = enabled Bridging = disabled Note: 244 Configuration for IP Router "Ruby" The DHCP Server must have a route specified to get back to the DHCP-enabled router Ruby, or use Alex as its default gateway. CyberSWITCH CONFIGURING ADVANCED IP ROUTING DHCP Relay Agent Remote Bridge to IP Router (w/Relay Agent) This configuration is useful when requests by a DHCP Client must be “bridged” to an IP Router that is also a DHCP/BOOTP Relay Agent. Our equipment is shown in this example, but any remote bridge device should work. DHCP Client DHCP Server 192.168.1.5 ISDN 192.168.1.168 204.157.42.190 (RLAN) CSX150 IP Router w/ DHCP Relay Agent ("Alex") Remote Bridge ("Ruby") In this configuration, the DHCP Client is able to obtain its IP address from the DHCP Server (and any other information that the server provides), using the Relay Agent contained in the DHCPenabled router “Alex.” “Ruby” is a remote bridge device which communicates with the IP router using a RLAN interface. Sample configurations for the objects in the above network diagram are: Small Office Remote Access Switch 245 USER’S GUIDE Configuration for IP Router "Alex" Configuration for Remote Bridge "Ruby" System Information: System Name = Alex System Password = stone System Information: System Name = Ruby System Password = rubble Security Level = Device Level (On-node Device Database, PAP security) Security Level = Device Level (On-node Device Database, PAP security) Bridging disabled Bridging enabled Bridge Packet Data Filter: offset=1; mask=00;value=00;action=CONNECT; dist list=“Alex” IP enabled (router mode) I/F = LAN (192.168.1.168) I/F = WAN RLAN (204.157.42.190) IP disabled DHCP enabled Relay Destination # 1 = 192.168.1.5 (interface = “N/A”) Hop Count Threshold = 4 DHCP disabled Device = “Ruby” ISDN Line Protocol = PPP Dial Out Phone # = 5311 PAP Password = “rubble” IP Address = 204.157.42.0 IP Routing = disabled Bridging = enabled Make calls for Bridge data = disabled Device = “Alex” ISDN Line Protocol = PPP Dial Out Phone # = 5411 PAP Password = “stone” IP Address = (none) IP Routing = disabled Bridging = enabled Make calls for Bridge data = enabled Notes: The DHCP Server must have a route specified to get back to the DHCP-enabled router Alex, or use Alex as its default gateway. When you are using a RLAN Interface, you are limited to one subnetwork. 246 CyberSWITCH CONFIGURING ADVANCED IP ROUTING DHCP Proxy Client DHCP PROXY CLIENT CONFIGURING THE DHCP PROXY CLIENT In order to configure the DHCP Proxy Client, you must first enable the client, and then configure client information for a WAN or a WAN (Direct Host) type interface. USING CFGEDIT 1. Select DHCP Configuration from the IP menu. 2. Select DHCP Proxy Client. 3. Follow the onscreen instructions to enable the DHCP Proxy Client. Then return to the IP Routing Menu. 4. Select IP Interfaces from the IP Routing Menu. 5. Select Add to add a WAN or WAN (Direct Host) interface. Provide pertinent information in response to the prompts until you reach the DHCP Proxy Client Configuration submenu: DHCP Proxy Client Configuration for this interface: (1) Maximum number of IP addresses that can be obtained is 0. (2) Number of IP addresses to pre-fetch is 0. (3) LAN port to reach DHCP server on is 1. Select function from above or <RET> for previous menu: 6. Select “1”. Enter the maximum number of IP addresses that may be obtained from a DHCP server for this interface. 7. Select “2”. Enter the number of IP addresses (obtained from DHCP servers) that should be available at all times for remote devices on this interface. 8. Select “3”. Enter the number of the LAN Port to use to reach a DHCP Server. 9. Press <RET> to display the newly-configured interface, and select “Y” (yes) to confirm its addition to the configuration. USING MANAGE MODE dhcp Displays the current DHCP configuration values. dhcp change Displays the same DHCP menu as CFGEDIT, allowing you to change the current DHCP configuration. Small Office Remote Access Switch 247 USER’S GUIDE DHCP CONFIGURATION ELEMENTS DHCP PROXY CLIENT ENABLE/DISABLE FLAG A global flag that indicates whether the DHCP Proxy Client feature is enabled or not. The proxy client is disabled by default. MAXIMUM NUMBER OF IP ADDRESSES Refers to the maximum number of IP addresses obtained from DHCP servers for this network interface. This number of IP addresses can be leased from DHCP servers for this interface and placed into the IP Address Pool. The range of this configuration value is 0 to “x” where “x” is the size of the Address Pool. The default for this value is 0. Note: If all available entries in the IP Address Pool are assigned to one IP network interfaces’s maximum, there will not be any more available for other interfaces. Therefore, take care to plan accordingly. NUMBER OF IP ADDRESSES TO PRE-FETCH The configured number of IP addresses to have available at all times for an IP network interface. This means that the IP addresses have been placed in the IP Address Pool, but have not yet been leased to any remote devices. These IP addresses are sitting in the IP Address Pool waiting to be claimed by remote devices. The range of this configuration value is 0 to “x” where “x” is the maximum IP addresses to obtain for the IP network interface. The default for this value is 0. LAN PORT ON WHICH TO REACH THE DHCP SERVER This configuration value contains the number of the LAN port to use in order to reach a DHCP server. The range of this value is 1 to “x” where “x” is the number of configured LAN ports. The default for this value is 1. DHCP BACKGROUND INFORMATION The DHCP Proxy Client feature enables the CyberSWITCH to dynamically obtain IP addresses from a DHCP server for IP host devices that support PPP. This feature compliments the DHCP Relay Agent feature, which supports remote bridges. Both features together allow the CyberSWITCH to access the DHCP server to allocate IP addresses to all types of remote IP devices, rather than maintaining separate IP address pools for separate devices. Remote IP devices that use PPP to connect to the CyberSWITCH use PPP IPCP IP Address negotiation to dynamically obtain their IP addresses. In general, those devices are not capable of using DHCP to obtain the dynamic IP addresses. However, with the DCHP Proxy Client feature, the CyberSWITCH “pretends” to be a DHCP client. When a connection is established and a remote IP host device requests an IP address, the CyberSWITCH (acting as a DHCP client) obtains an IP address from the DHCP server. It then gives it to the remote device via IPCP. The CyberSWITCH is capable of prefetching some number of IP addresses so that connections can be established faster. You may configure two numbers for each WAN type network interface: the number of the IP addresses to prefetch (“x”), and the maximum number of IP addresses to obtain (“y”). The CyberSWITCH will prefetch “x” IP addresses for the network interface until it has obtained “y” addresses. For example, if the number to prefetch is 3, and the maximum number is 5, then 3 IP addresses will be prefetched immediately. As one IP address is assigned to a remote device, one IP address is obtained from a DHCP server until the total of 5 IP addresses have been obtained. 248 CyberSWITCH CONFIGURING ADVANCED IP ROUTING DHCP Proxy Client The DHCP Proxy Client feature is not applicable for the CyberSWITCH running in IP HOST mode. DHCP servers must support use of the broadcast bit in order to obtain IP addresses for WAN (Direct Host) interfaces. SAMPLE CONFIGURATION: IP ROUTER WITH DHCP PROXY CLIENT The following illustrates a typical use of the DHCP Proxy Client. This configuration has the DHCP server and the CyberSWITCH located on the same LAN: ETHERNET DHCP Server 192.168.1.5 192.168.1.168 ISDN IPCP Remote Device ("Summer") 192.168.10.168 CSX150 IP Router w/ DHCP Proxy Client ("Chloe") In this configuration, the remote IPCP device, “Summer”, is able to negotiate and obtain its IP address from the system’s IP Address Pool. IP addresses have been obtained from the DHCP server for the WAN interface 192.168.10.0. The following describes the configuration necessary for the CyberSWITCH (IP router) in the above diagram. Small Office Remote Access Switch 249 USER’S GUIDE Configuration for IP Router “Chloe” System Information: System Name = Chloe System Password =pets Security Level = Device Level (On-node Device Database, PAP security) Bridging disabled IP enabled (router mode) I/F = LAN (192.168.1.168); LAN port 1 I/F = WAN explicit (192.168.10.168) DHCP related: max addrs to obtain=10 num addrs to pre-fetch=5 LAN port to reach server=1 DHCP configuration: Relay Agent disabled. Proxy Client enabled. Device = “Summer” ISDN Line Protocol = PPP PAP Password = “dogs” IP Address = (none) IP Routing = enabled IP callable = disabled Bridging = disabled 250 CyberSWITCH CONFIGURING IPX OVERVIEW IPX protocol accepts data from remote devices and formats the data for transmission onto the network, and conversely, accepts data from the LAN and formats it so it can be understood by remote devices. In short, IPX allows remote devices and their servers to communicate. The CyberSWITCH supports the standard method of routing datagrams over a network. The system provides bandwidth management features to make the interconnection of IPX networks cost effective over demand type connections like ISDN. Additional security features provide data privacy for networks using IPX that are connected by the system. By default, IPX routing is disabled when you first install your system software. After IPX routing is enabled, the full IPX feature is available for configuration. The IPX configuration process includes: • configuring the IPX internal network number • configuring IPX interface information • enabling/disabling routing protocols (RIP and SAP) • configuring IPX static routes • configuring NetWare static services • configuring IPX spoofing information • configuring IPX type 20 packet handling • enabling/disabling the isolated mode • configuring Triggered RIP/SAP • configuring individual devices for IPX routing Note: You must configure some type of network security in order to provide IPX routing over WAN connections. In addition, with the availability of Triggered RIP/SAP, you most likely will not need to configure static routes and services. However, Cabletron still supports them. Situations may arise in which a remote router cannot implement Triggered RIP/SAP. In that case, you then have the option of configuring static routes and services. USER’S GUIDE CONFIGURING IPX INFORMATION Note: IPX is available only if you have purchased the additional software module for our IPX feature. To help you configure your IPX information, we have included an illustration of a sample network. As we explain the steps, we provide sample CFGEDIT screens. The screens include information from the sample network. You may find it helpful to refer to the graphic and to the sample screens for clarification while completing your IPX configuration. CSX5500 Remote Router CSX1200 External Network Number 11111111 33333333 55555555 Internal Network Number 12F8 3A11 n/a Server Network #11111111 CSX150 (IPX Router) Network # 55555555 CSX1200 LAN POWER SERVICE TX RX B-CHANNELS 10BASE - T B1 B3 B5 B7 B9 B11 B13 B15 B2 B4 B6 B8 B10 B12 B14 B16 E1 ONLY E1 D B17 B19 B21 B23 B18 B20 B22 B24 B25 B27 B29 B31 B26 B28 B30 T1 D L1 ISDN Remote2 (Remote Bridge) Remote1 (Router) Network # 33333333 Node # 0409A0000001 File Server 252 CyberSWITCH CONFIGURING IPX IPX Routing Option IPX ROUTING OPTION ENABLING/DISABLING IPX Note: The CyberSWITCH does not currently provide IPX data transfer over X.25 links. USING CFGEDIT 1. Select Options from the main menu. 2. Select IPX Routing from the Options menu. The following menu will be displayed: IPX Menu: 1) IPX Routing (Enable/Disable) Select function from above or <RET> for previous menu: 1 The IPX Routing feature is currently DISABLED. Do you wish to ENABLE the IPX feature (Y or N) [default = N]? Y The IPX Routing feature is currently ENABLED. Press any key to continue. 3. As illustrated on the sample screen above, follow the onscreen instructions to enable IPX routing. The following extended IPX menu will be displayed: IPX Menu: 1) 2) 3) 4) 5) 6) 7) 8) 9) 10) IPX Routing (Enable/Disable) IPX Internal Network number IPX Interfaces Routing Protocols (Enable/Disable) IPX Static Routes NetWare Static Services IPX Spoofing Information IPX Type 20 Protocol Isolated mode (Enable/Disable) Triggered RIP/SAP Select function from above or <RET> for previous menu: You will use this menu to complete the IPX configuration. IPX OPTION CONFIGURATION ELEMENT STATUS IPX can be either enabled or disabled, with disabled being the default. If the option is set to enable, the system will process and forward IPX data packets at the IPX network layer. If the option is set to disable, the system will process and forward IPX data packets at the MAC or bridging layer. Small Office Remote Access Switch 253 USER’S GUIDE IPX OPTION BACKGROUND INFORMATION The Internetwork Packet Exchange (IPX) protocol is a datagram, connectionless protocol in the NetWare environment analogous to the Internet Protocol (IP) in the TCP/IP environment. With the help of Routing Information Protocol (RIP) and Service Advertising Protocol (SAP), the IPX router performs the network layer tasks of addressing, routing and switching information packets, to move packets from one location to another in a complex network. The CyberSWITCH supports the standard method of routing Novell® IPX datagrams over an internetwork. The system provides bandwidth management features to make the interconnection of IPX networks cost effective over demand type connections like ISDN. Additional security features provide data privacy for Novell networks connected by the system. Over the last few years Novell has evolved their WAN IPX routing model. Originally the Novell IPX router supported numbered WAN network interfaces only. That is, a unique IPX network number was assigned to each WAN port on the router. Novell then migrated to an unnumbered WAN network interface in their latest versions of their IPX router. When two routers communicate, they will try to use the unnumbered network interface type. If both routers support this type of interface they will agree on this and initiate data transfer. If one router does not support the unnumbered type, the newer router will defer to the older router and agree to use a numbered type interface. The new router will let the older router assign the network number for the WAN link. IPX INTERNAL NETWORK NUMBER CONFIGURING THE IPX INTERNAL NETWORK NUMBER USING CFGEDIT 1. Press 2 at the IPX menu to configure the IPX internal network number. 2. As prompted, enter the hexadecimal internal network number for the IPX router (the CyberSWITCH). In our example, this is 12F8. USING MANAGE MODE COMMANDS ipxinet Allows you to enter the hexadecimal internal network number for the IPX router. IPX INTERNAL NETWORK NUMBER CONFIGURATION ELEMENT IPX INTERNAL NETWORK NUMBER This number uniquely identifies a specific IPX router in the internetwork. In the Novell environment, an IPX internal network number must be assigned to all IPX file servers, including IPX routers. This number is an arbitrary value, assigned when the IPX router is configured. It may be 1 to 8 hexadecimal digits in length (up to 4 bytes). 254 CyberSWITCH CONFIGURING IPX IPX Network Interfaces IPX NETWORK NUMBER BACKGROUND INFORMATION Novell NetWare networks use IPX external and internal network numbers. An IPX internal network number is a unique identification number assigned to a network server or router at the time of installation. Servers and routers periodically broadcast their numbers across the network to advertise their presence. Each server/router must have a unique internal network number to distinguish itself from other servers/routers. A second address, an IPX external network number, must be assigned to identify the network to which the server/router belongs. Unlike the internal network number, all servers/routers connected to the same network must be assigned the same external network number in order to communicate. IPX NETWORK INTERFACES The IPX feature on the CyberSWITCH supports the following three network interfaces: • LAN • WAN • Remote LAN The Remote LAN interface allows the CyberSWITCH to connect to remote bridge devices over the WAN. In other words, when incorporating a Remote LAN interface along with traditional WAN interfaces, the CyberSWITCH can connect to routers or bridges or a mix of both. The CyberSWITCH (acting as an IPX router) treats all bridge devices connected to the Remote LAN as if they were on an Ethernet LAN segment. Both LAN and Remote LAN network interfaces must be configured. WAN network interfaces, on the other hand, do not explicitly need to be configured. These are dynamically assigned by the CyberSWITCH when a WAN connection is established to another router. CONFIGURING IPX NETWORK INTERFACES USING CFGEDIT 1. Press 3 from the IPX menu to configure the IPX interface information. 2. Press 1 to add an interface. 3. Select the interface type from the displayed list (LAN or WAN [Remote LAN]). 4. Enter the user-defined interface name. 5. Enter the hexadecimal IPX external network number for the LAN or the Remote LAN, as applicable. 6. Enter the LAN port number of the interface, if applicable. 7. Select the packet encapsulation type from the displayed list. 8. Enter the MTU size. Note that the maximum value for the MTU size varies based on the packet encapsulation type chosen. Small Office Remote Access Switch 255 USER’S GUIDE 9. If IPX RIP has been enabled for the system, enter the following: a. RIP send control (do not respond or respond) b. frequency (in seconds) of sending RIP updates c. RIP receive control (do not respond or respond) d. time (in seconds) to age RIP entries e. RIP respond control (do not respond or respond) 10. If IPX SAP has been enabled for the system, enter the following: a. SAP send control (do not respond or respond) b. frequency (in seconds) of sending SAP updates c. SAP receive control (do not respond or respond) d. time (in seconds) to age SAP entries e. SAP respond control (do not respond or respond) 11. After all the interface information has been entered, a summary screen will be displayed similar to the sample screen below: Current Configuration for INTERFACE "lanport1": Interface Type IPX Network Number MTU (bytes) Encapsulation LAN Port RIP Configuration: Send Control Send Frequency Receive Control RIP entry Ageing Time Respond Control SAP Configuration: Send Control Send Frequency Receive Control SAP entry Ageing Time Respond Control LAN 11111111 1497 Ethernet 802.2 1 Send 60 seconds Receive 180 seconds Respond Send 60 seconds Receive 180 seconds Respond Are you sure you want to add the INTERFACE "lanport1" (Y or N) [Y]? Y 12. As shown above, enter “Y” to save the interface configuration. 13. Repeat this procedure to add additional interfaces. USING MANAGE MODE COMMANDS ipxnetif Displays the current IPX network interface data. ipxnetif [add/change/delete] Allows you to add/change/delete an IPX network interface. 256 CyberSWITCH CONFIGURING IPX IPX Network Interfaces IPX NETWORK INTERFACE CONFIGURATION ELEMENTS GENERAL IPX NETWORK INTERFACE C ONFIGURATION ELEMENTS INTERFACE TYPE When configuring an IPX Network interface, this parameter specifies the type of network segment to which the network interface connects. The network Interface type of LAN indicates that the system is physically connected to an Ethernet LAN segment. The WAN (Remote LAN) interface allows the system to connect to remote bridge devices. The traditional WAN interface allows the system to connect to other routers. In a system using all three interfaces, both the LAN and Remote LAN interfaces must be configured. However, traditional WAN network interfaces do not explicitly need to be configured. These interfaces are dynamically assigned by the system when a WAN connection is established to another IPX router. IPX NETWORK NUMBERS Unique, user-assigned numbers (internal or external) associated with the network. These parameters are hexadecimal values from 1 to 4 bytes in length, and may range from 1 to ffff. (“0” is invalid.) An IPX internal network number corresponds to the number assigned to a network server or router. An IPX external network number corresponds to a physical network or cable segment (i.e, such as a LAN), which may include multiple servers. Unlike the internal network number, all servers/routers connected to the same network must be assigned the same external network number in order to communicate. MAXIMUM TRANSMISSION UNIT (MTU) Specifies the maximum number of bytes that can be transmitted on the network interface. Some devices on the network may not be able to receive large data packets. This parameter allows you to maintain compatibility with these devices by setting the MTU to agree with that supported by the device. This parameter is a decimal value from 60 to 1500, depending on the type of datagram encapsulation selected. ENCAPSULATION TYPE Specifies the IPX datagram encapsulation type used by this network interface. NetWare supports 4 types of encapsulation: Novell ETHERNET_SNAP, Novell Ethernet 802.3, Novell ETHERNET_II, Novell Ethernet 802.2. The Ethernet 802.3 type is the default type for NetWare v2.x and v3.x. The Ethernet 802.2 type is the default type for NetWare v4.x. Choose the appropriate encapsulation type for this network segment. LAN PORT NUMBER For LAN type network interfaces, this parameter specifies the port number on the Ethernet adapter to which the network interface is physically connected. This parameter is a decimal value from 1 to 2, depending on the system hardware. Note: this parameter is not used for Remote LAN interfaces. RIP IPX N ETWORK INTERFACE CONFIGURATION ELEMENTS SEND CONTROL Specifies how the CyberSWITCH will send RIP information on this network interface. If this parameter is set to send, the system will transmit IPX RIP packets on this network interface. If this parameter is set to do not send, the system will not transmit any IPX RIP packets on this network interface. Small Office Remote Access Switch 257 USER’S GUIDE SEND FREQUENCY Specifies the frequency at which the system will transmit RIP packets, if the Send control parameter is set to send for this interface. This parameter is a decimal value specified in seconds from 1 to 300. The default value is 60 seconds. RECEIVE CONTROL Specifies how the system will process RIP packets received on this network interface. If this parameter is set to receive, the system will process IPX RIP packets received on this network interface and update its internal routing tables. If this parameter is set to do not receive, the system will not process any IPX RIP packets received on this network interface. RIP ENTRY AGING TIME Specifies the time it takes for the system to age out and make inactive, a dynamic Routing table entry learned on this network interface. This parameter is a decimal value specified in seconds from 1 to 180. The default is 180 seconds. RESPOND CONTROL Specifies how the system should respond to RIP queries from other devices on this network interface. If the parameter is set to respond, the system will transmit a RIP response to the requesting device. If this parameter is set to do not respond, the system will ignore RIP Requests received on this network interface. SAP IPX N ETWORK INTERFACE CONFIGURATION ELEMENTS SEND CONTROL Specifies how the system will send SAP information on this network interface. If this parameter is set to send, the system will transmit IPX SAP packets on this network interface. If this parameter is set to do not send, the system will not transmit any IPX SAP packets on this network interface. SEND FREQUENCY Specifies the frequency at which the system will transmit SAP update packets, if the Send control parameter is set to send for this interface. This parameter is a decimal value specified in seconds from 1 to 300. The default value is 60 seconds. RECEIVE CONTROL Specifies how the system will process SAP packets received on this network interface. If this parameter is set to receive, the system will process IPX SAP packets received on this network interface and update its internal service tables. If this parameter is set to do not receive, the system will not process any IPX SAP packets received on this network interface. SAP ENTRY AGING TIME Specifies the time it takes for the system to age out and make inactive, a dynamic Service table entry learned on this network interface. This parameter is a decimal value specified in seconds from 1 to 180. The default is 180 seconds. RESPOND CONTROL Specifies how the system should respond to Service queries from other devices on this network interface. If the parameter is set to respond, the system will transmit a SAP response to the requesting device. If this parameter is set to do not respond, the system will ignore Service queries received on this network interface. 258 CyberSWITCH CONFIGURING IPX IPX Network Interfaces IPX NETWORK INTERFACE BACKGROUND INFORMATION Traditional routing products ask you to define the network interfaces to which the router is directly connected: LAN INTERFACES LAN network interfaces are fixed broadcast media type interfaces. These interfaces are assigned a specific network number and all devices on that LAN must agree on the IPX network number used on the LAN segment. The LAN network interface is a regular IPX interface used to connect the system to the LAN. The Ethernet frame types supported under the IPX protocol include: • • • • Novell 802.3. This is the Novell default frame format for NetWare 2.x and 3.x servers. Novell SNAP. The DSAP and SSAP values indicate SNAP encapsulation. Ethernet 802.2. The Novell default frame format with NetWare 4.x software for CSMA/CD is Ethernet 802.2. The DSAP and SSAP values indicate that the frame contains an IPX packet. Novell Ethernet II. Ethernet protocol id field indicates that the frame contains an IPX packet. WAN INTERFACES The CyberSWITCH connects IPX router devices over ISDN and other digital WAN links. Routers operate at the network protocol layer and understand the logical topology of the IPX intranet. The CyberSWITCH uses the NetWare Routing Information Protocol (RIP) to transmit its routing information on the network. This protocol periodically broadcasts routing table updates on the network. A dynamically learned entry is aged out of the system’s routing table if the route entry is not verified by the periodic RIP broadcasts. In a similar manner, the system uses the NetWare Service Advertisement Protocol (SAP) to transmit its service table information on the network. The system supports the standard NetWare RIP and SAP protocols as described in the Novell’s document, “IPX Routing Specification.” REMOTE LAN INTERFACES CyberSWITCH uses a Remote LAN interface to connect remote bridge devices to other IPX router network interfaces. The IPX router treats all bridge devices connected to the Remote LAN as if they were on an Ethernet LAN segment. That is, the system emulates an Ethernet medium over the series of ISDN point-to-point connections. The IPX router encapsulates IPX data for the Remote LAN interface in Ethernet packets and forwards the data to the remote bridges. If the remote LAN only has NetWare clients connected to it, these clients will assume the IPX network number assigned to the Remote LAN interface. For these “simple” remote networks, it is not required to configure an IPX network number for the remote bridge device. When the bridge connects, it looks for the first configured IPX Remote LAN interface, and uses it as a default. Currently, we do not support a remote LAN with both NetWare servers and clients connected to it. Small Office Remote Access Switch 259 USER’S GUIDE IPX ROUTING PROTOCOLS CONFIGURING IPX ROUTING PROTOCOLS USING CFGEDIT 1. Select Routing Protocols from the IPX menu. The following will be displayed: IPX Routing Protocol Menu: 1) 2) 3) 4) IPX IPX IPX IPX RIP RIP SAP SAP Processing is currently ENABLED Table maximum is 282141 Processing is currently ENABLED Table maximum number of entries is 282141 Select function from above or <RET> for previous menu: 2. To change the enable/disable status for any of the IPX protocols, simply enter the Id number associated with the protocol, and follow the onscreen instructions. 3. To adjust the number of entries in the RIP table, press 2. Enter a value between 20 and 3072. 4. To adjust the number of entries in the SAP table, press 4. Enter a value between 20 and 3072. USING MANAGE MODE COMMANDS ipxrip Displays the current IPX RIP status as either enabled or disabled. ipxrip [off/on] Allows you to disable/enable IPX RIP. ipxsap Displays the current IPX SAP status as wither enabled or disabled. ipxsap [off/on] Allows you to disable/enable IPX SAP. IPX ROUTING PROTOCOL CONFIGURATION ELEMENTS IPX RIP PROCESSING OPTION Specifies whether the system should process the NetWare Routing Information Protocol (RIP). If this option is enabled, you can configure additional RIP options for each network interface, or remote device table entry. If this option is disabled, the system will not process any NetWare RIP packets. IPX SAP PROCESSING OPTION Specifies whether the system should process the NetWare Service Advertisement Protocol (SAP). If this option is enabled, you can configure additional SAP options for each network interface, or remote device table entry. If this option is disabled, the system will not process any NetWare SAP packets. 260 CyberSWITCH CONFIGURING IPX IPX Routing Protocols RIP/SAP NUMBER OF TABLE ENTRIES Specifies the maximum number of routing entries which can be stored in the route or service table. You may select a number between 20 and 3072. The default value is 141 IPX ROUTING PROTOCOL BACKGROUND INFORMATION Routing Information Protocol (RIP) and Service Advertising Protocol (SAP) are used to automate the exchange of information across a network. These discovery protocols reduce the need to manually update routing and service tables. IPX RIP is a protocol used to exchange routing information among IPX devices. RIP maintains a routing table of routing information gathered across the network. RIP broadcasts this information (either periodically or triggered by events) to update other routers. RIP determines the fastest path between two points on a network in terms of the number of “ticks” between those points. IPX SAP is a protocol used to exchange service information among IPX devices. Servers use SAP packets to advertise their particular services. Routers retrieve these packets and store them in tables. Like RIP, routers then broadcast this service information to update other routers. ROUTING/SERVICE TABLES The system stores IPX routing information in a table. Each time a packet is received, the routing table is referenced to determine to which network interface to forward the packet. There are three types of routes stored in this table: • static • RIP (learned) • internal Static routes are configured locally on the system. These routes are stored, used internally and advertised to other routers using RIP. RIP routes are learned from incoming RIP packets. These routes are stored, used internally and advertised to other routers using RIP. Internal routes are stored and used by the system exclusively. These include routes for: • the internal network number of this router • the broadcast address for each IPX network interface configured • the individual address for each IPX network interface configured The maximum number of routes to be stored depends on the size and topology of the IPX network. Routers in the same network may have large differences in the maximum number of routes they store just because of their location in the network. Because of these factors, and limited memory in the router, the maximum number of routes for each router must be configurable. Similarly, the system also stores IPX service information in a table. Each time service information is requested, the service table is referenced to determine the IPX address of the server. The following service entries are stored in this table: • static • SAP Small Office Remote Access Switch 261 USER’S GUIDE Static services are configured locally on the system. SAP entries are learned from incoming SAP packets. All services are stored, used internally and advertised to other routers. The same factors that affect the maximum number of routes stored also affect the maximum number of services stored. Because of these factors, the maximum number of services for each router must be configurable. Each route or service entry requires memory. So increasing the number of entries may reduce the amount of memory available for other system features (such as compression). Each 1KByte of memory provides approximately 6 route entries or 4 service entries. If you configure the maximum number of table entries allowable (3072), you will consume 471 KB for the routing table, and 639 KB for the service table. We recommend you size both of these tables to be at least 10% larger than their steady-state size to allow for network growth. However, you may choose a larger or smaller percentage, based on memory availability. SPECIAL CONSIDERATIONS - REMOTE LAN INTERFACE If using a router-to-router WAN interface, the routers at both ends participate in RIP and SAP protocols. The routers intelligently process RIP and SAP messages and can be configured to only send them when required. However, if using a Remote LAN interface, one end-point of the connection is a bridge. The bridge does not understand RIP and SAP protocols; therefore, RIP/SAP messages appear as background broadcast traffic. This traffic may cause dial-up links to remain established for long periods of time. For more efficient operation, consider the following when using a remote LAN interface: • • • 262 Link utilization parameters. Most bridges and routers allow you to configure link utilization thresholds that determine how long a dial-up connection will stay up. If your dial-up link stays up for longer than required, verify that the link utilization parameters are set properly for the connection. Trace facilities. Many types of background traffic can keep the dial-up connection active. Using a trace facility or traffic analyzer, determine what type of traffic is keeping the link up. If you determine that RIP or SAP traffic is keeping the link up, consider the following: a. If the remote LAN has only clients, consider setting the RIP and SAP settings on the interface to Do Not Send, Receive and Respond. These settings will allow the system to process the clients’ requests for servers, yet should prevent the system from keeping the connection up unnecessarily. In addition, consider adding filters to the bridge (to prevent any background traffic from devices on the remote LAN from keeping the line up), or disable the devices’ ability to send such traffic in the first place. b. If the remote LAN has any servers or routers, the situation becomes more difficult. In such applications, we recommend a router-to-router WAN interface rather than a remote LAN interface. However, if you still want to use a remote LAN interface, consider adjusting throughput monitoring parameters on both peers to drop the connection when only RIP and SAP activity is present. Or, disable RIP and SAP activity altogether and configure static routes and services. If phone costs are of no concern, simply enable Send, Receive, and Respond for both RIP and SAP. CyberSWITCH CONFIGURING IPX IPX Static Routes IPX STATIC ROUTES Note: With the availability of Triggered RIP/SAP (page 274), the configuration of static routes is no longer necessary but still supported. Situations may arise in which a remote router does not support our implementation of Triggered RIP/SAP. In this case, it would be necessary to configure a static route to that particular router. CONFIGURING IPX STATIC ROUTES USING CFGEDIT 1. From the IPX menu, select IPX Static Routes. 2. Select Add a static route. 3. Enter the hexadecimal destination IPX network number. 4. Enter the device name or the hexadecimal IPX node address of the next hop device. Note that the remote device name must be present in the on-node device database if the system is configured for device level authentication. 5. Enter the number of hops for this route. 6. Enter the number of ticks for this route. 7. Select a RIP propagation scheme from the displayed list. Note that the third option (propagate only when the Next Hop is connected) is displayed only when the static route Next Hop is accessed over the WAN. 8. After all static route information has been entered, a similar screen will be displayed: There are currently no IPX Static Routes configured. Enter (1) to Add a STATIC ROUTE or press <RET> for previous menu? 1 Enter the hexadecimal Destination IPX Network Number or <RET> to cancel? 33333333 Enter the device name or the hexadecimal IPX Node Address of the Next Hop device or <RET> to cancel? remote1 Enter the number of hops for this route [default = 2]? 2 Enter the number of ticks for this route [default = 2]? 2 RIP Propagation Control: 1) Do Not Propagate. 2) Always Propagate. 3) Propagate only when the Next Hop is connected. Enter a RIP Propagation Scheme from the above menu [default = 3]? 3 9. Follow the onscreen instructions to save the configured static route information. Small Office Remote Access Switch 263 USER’S GUIDE USING MANAGE MODE COMMANDS ipxroute Displays the current IPX routes (both statically entered and "learned"). ipxroute [add/change/delete] Allows you to add/change/delete an IPX route. IPX STATIC ROUTES CONFIGURATION ELEMENTS DESTINATION NETWORK The IPX network number reachable through this static route entry. This parameter is a hexadecimal value from 1 to 4 bytes in length. NEXT HOP The device name or IPX Network address of the next hop device that provides access to the destination IPX network. If a name is specified, it can be either a on-node device database name or a name configured in an off node authentication server data base. The name must be a valid Device table entry if the system is configured for on-node device table data base authentication. The name is not validated if the system is configured for off-node server authentication. You may specify the IPX Network address of the next hop device for routes accessed via a LAN or a WAN Remote LAN network interface. The IPX network address is specified as a 4 byte hexadecimal IPX network number and a 6 byte hexadecimal node address. The two values are separated by a “:”, colon character. NUMBER OF HOPS Indicates the number of routers that are traversed in order to reach the destination IPX network. This number is used to calculate the best route to the destination IPX network when multiple routes exists. This parameter is a decimal value from 1 to 15. NUMBER OF TICKS Indicates the time, in ticks, that a packet will take to reach the destination IPX network. A tick is approximately 1/18th of a second. This number is used to calculate the best route to the destination IPX network when multiple routes exists. This parameter is a decimal value from 1 to 15. RIP P ROPAGATION Indicates how the system will advertise the IPX route defined by this static route entry. If you choose “Do not Propagate”, the system will not advertise this route table entry at any time. If you choose “Always Propagate”, the system will advertise this route table entry as part of the normal routing table advertisement protocol processing. If you choose “Propagate only when the Next Hop is connected”, the system will only advertise this route table entry if the destination network is reachable over the WAN and the next hop device is actively connected to the system. IPX STATIC ROUTES BACKGROUND INFORMATION You may configure static routing entries to access WAN networks that are not directly connected to the system, or to access a LAN network through a router that does not support RIP. IPX static routes specify the IPX network number of the next hop device that provides access to the destination IPX network. The IPX static route is used with the IPX NetWare Static Services configuration to provide a route to servers. 264 CyberSWITCH CONFIGURING IPX IPX NetWare Static Services IPX NETWARE STATIC SERVICES Note: With the availability of Triggered RIP/SAP (page 274), the configuration of static services is no longer necessary but still supported. Situations may arise in which a remote router does not support our implementation of Triggered RIP/SAP. In this case, it would be necessary to configure a static service for that particular router. CONFIGURING IPX NETWARE STATIC SERVICES USING CFGEDIT 1. Press 6 from the IPX menu to configure a NetWare static service entry. 2. Press 1 to begin the configuration of a NetWare static service entry. 3. Enter the user-defined service name. 4. Enter the hexadecimal service type. 5. Enter the hexadecimal IPX network number for this service. 6. Enter the hexadecimal IPX node number for this service. 7. Enter the hexadecimal IPX socket number for this service. 8. Enter the number of hops to this service. 9. Select the SAP propagation control. Note that the third option (propagate only when the Next Hop is connected) is displayed only when the static route Next Hop is accessed over the WAN. 10. After all NetWare static service information has been entered, a screen similar to the following sample screen will be displayed: Service Name Service Type Network Address Number of Hops SAP Propagation Admin 0x0004 File Server 33333333:0409a0000001:0451 2 Propagate only when the Next Hop is connected Are you sure you want to add the STATIC Service (Y or N) [Y]? <RET> 11. Press "Y" to save the static service configuration. USING MANAGE MODE COMMANDS ipxsvc Displays the current IPX service data (both statically entered and "learned"). ipxsvc [add/change/delete] Allows you to add/change/delete an IPX service. Small Office Remote Access Switch 265 USER’S GUIDE IPX NETWARE STATIC SERVICES CONFIGURATION ELEMENTS SERVICE NAME Specifies the NetWare service name that is the target of this static service definition. This parameter is a 48 character NetWare service name. SERVICE TYPE Indicates the type of NetWare service that is the target of this static service definition. You may enter the hexadecimal service type value, or request a list of common service types. Some common NetWare service types are • 0x0004 File Server • 0x0005 Job Server • 0x0007 Print Server • 0x0009 Archive Server • 0x0047 Advertising Print Server • 0xFFFF All Services IPX NETWORK NUMBER The IPX network number where the service is located. This parameter is a hexadecimal value from 1 to 4 bytes in length. IPX NODE NUMBER The IPX node number of the NetWare device where the service is located. This parameter is a hexadecimal value 6 bytes in length. IPX SOCKET NUMBER The IPX socket number where the service is located. This parameter is a hexadecimal value 2 bytes in length. Some common IPX Socket numbers are: • 0x0451 NetWare Core Protocol (File Server) • 0x0452 Service Advertising protocol • 0x0453 Routing Information protocol • 0x0455 NetBIOS Protocol • 0x0456 Diagnostic packet • 0x0457 Serialization Packet NUMBER OF HOPS Indicates the number of routers that are traversed in order to reach this Service. This number is used to calculate the best route to the destination Service when multiple routes exists. This parameter is a decimal value from 1 to 15. SAP PROPAGATION Indicates how the system will advertise the NetWare Service defined by this static service entry. If you choose “Do not Propagate”, the system will not advertise this service table entry at any time. If you choose “Always Propagate”, the system will advertise this service table entry as part of the normal service table advertisement protocol processing. If you choose “Propagate only when the Next Hop is connected”, the system will only advertise this route table entry if the destination network is reachable over the WAN and the next hop device for the route entry is actively connected to the system. 266 CyberSWITCH CONFIGURING IPX IPX Spoofing IPX NETWARE STATIC SERVICES BACKGROUND INFORMATION This IPX feature allows you to configure service servers that are on networks across the WAN. The IPX NetWare Static Services configuration tells the system which servers are available for access. The static route configuration tells the system how to get to the network on which the servers are located. IPX SPOOFING CONFIGURING IPX SPOOFING USING CFGEDIT 1. Press 7 from the IPX menu to configure IPX spoofing options. The following screen will be displayed. Note that each spoofing parameter has a global flag that controls which spoofing configuration level should be used: system level or device level. IPX Spoofing Menu: 1) 2) 3) 4) IPX Watchdog Spoofing Configuration SPX Watchdog Spoofing Configuration Serialization Packet Handling Message Packet Handling Select function from above or <RET> for previous menu: 2. Press 1 to configure IPX watchdog spoofing. An IPX watchdog spoofing menu will be displayed. a. Press 1 to select the IPX watchdog spoofing configuration level. Follow the onscreen instructions to select either device level or system level spoofing. Return to the IPX watchdog spoofing menu. Note: If device level spoofing is selected, the system will use each individual device’s spoofing configuration. If system level spoofing is selected, the global spoofing configuration will apply to all devices, regardless of their individual spoofing configurations. b. Press 2 to select the system IPX watchdog spoofing level. The default values for all parameters will be displayed. Enter the Id of any parameters you need to change. Follow the onscreen instructions for changing the default values. Return to the IPX spoofing menu. 3. Press 2 to configure SPX watchdog spoofing. An SPX watchdog spoofing menu will be displayed. a. Press 1 to select the SPX watchdog spoofing configuration level. Follow the onscreen instructions to select either device level or system level spoofing. Return to the SPX watchdog spoofing menu. b. Press 2 to select the system SPX watchdog spoofing level. The default values for all parameters will be displayed. Enter the Id of any parameters you need to change. Follow the onscreen instructions for changing the default values. Return to the IPX spoofing menu. 4. Press 3 to configure the serialization packet handling. A serialization packet handling menu will be displayed. a. Press 1 to select the serialization packet handling configuration level. Follow the onscreen instructions to select either device level or system level. Return to the serialization packet handling menu. Small Office Remote Access Switch 267 USER’S GUIDE b. 5. Press 2 to select the system serialization packet handling level. The default values for all parameters will be displayed. Enter the Id of any parameters you need to change. Follow the onscreen instructions for changing the default values. Return to the IPX spoofing menu. Press 4 to configure the message packet handling. A message packet handling menu will be displayed. a. Press 1 to select the message packet handling configuration level. Follow the onscreen instructions to select either device level or system level. Return to the message packet handling menu. b. Press 2 to select the system message packet handling level. The default values for all parameters will be displayed. Enter the Id of any parameters you need to change. Follow the onscreen instructions for changing the default values. Return to the IPX spoofing menu. USING MANAGE MODE COMMANDS ipxspoof Allows you to configure system level spoofing data. IPX SPOOFING CONFIGURATION ELEMENTS CONFIGURATION LEVEL Allows you to choose either device level or system level configuration for the following IPX elements: • IPX watchdog spoofing • SPX watchdog spoofing • serial packet handling • message packet handling PACKET HANDLING METHOD Available for Serial Packet Handling and Message Packet Handling. Allows you to select the system level method of handling packets. You may choose from the following packet handling methods: • always discard • forward only when connected • always forward IPX SPOOFING BACKGROUND INFORMATION NetWare was designed for the LAN environment, and assumes that there is always available bandwidth. Because of this, NetWare protocols are not well suited to WANs. Special handling must be given to the NetWare protocols to prevent them from causing excessive ISDN connections. The special handling of NetWare protocols in a routing environment consists of spoofing and automatic filters. Spoofing is a method to prohibit excessive ISDN connections. When a request packet is received that should be routed over the WAN, yet there is no connection up to the remote device, the spoofing process internally generates a desired response packet. The NetWare protocols that require spoofing are the Watchdog Protocol and the Sequence Packet Exchange (SPX) Protocol. Automatic filters are also used to prohibit excessive ISDN connections caused by the NetWare protocols. 268 CyberSWITCH CONFIGURING IPX IPX Spoofing WATCHDOG PROTOCOL Watchdog Protocol is used by NetWare Servers to detect “dead” clients. If no traffic has been seen by a server from an attached client for a configurable amount of time, the server sends a watchdog packet to the client to determine if the client is still alive or merely inactive. If, after a few minutes, a watchdog reply is not received by a server, it is assumed that the client is no longer alive and the connection to the server is terminated. If no connection exists to a device and the server sends a watchdog request to a remote client, a connection would have to be established to deliver the watchdog request. With watchdog spoofing enabled, a watchdog response is generated internally and delivered to the server as if the packet was sent by the remote client. This satisfies the server without causing a connection to be established. To allow a server to timeout a client that is no longer alive, the watchdog requests are forwarded over the WAN when a connection already exists. In addition, a watchdog spoofing duration time, T, can be specified. When the connection is down to a device and a watchdog request is received that should be forwarded to this device, a watchdog response will be spoofed for T amount of time. After T amount of time, the watchdog request will be filtered without generating a response. The duration timer T starts when a device is disconnected and is reset each time a new connection is established. This above described implementation will be followed for watchdog request packets received over the LAN and the WAN. If a watchdog request is received over the WAN and it is determined that a spoofed watchdog response should be generated, it will be returned over the same WAN connection on which it was received. The implementation of watchdog spoofing eliminates unnecessary connections while allowing clients to be aged out and does not require any client side spoofing or end-to-end-protocol. The parameters for watchdog spoofing are configured for each remote device. The watchdog spoofing option can be enabled or disabled. By default the option is enabled. When disabled the watchdog requests are routed without any special handling. If the option is enabled, the watchdog spoofing duration time T is specified in minutes. The default is set to 120 minutes. SPX PROTOCOL SPX Protocol is optionally used by NetWare applications requiring guaranteed, in-sequence delivery of packets by a connection-oriented service. Each end of an SPX connection sends keepalive packets, identified as <SYS> packets, to monitor the status of the connection. The SPX protocol ensures connection integrity by exchanging a keep-alive packet between the connection end-points, once every 6 seconds. If an SPX keep-alive packet is received that is destined for a remote device and no connection exists to the device, a connection would have to be established to deliver the packet. The keep-alive packets are handled using the same approach being used for server watchdog request packets. With SPX spoofing enabled, a keep-alive is generated internally and delivered to the local endpoint as if the packet was sent by the remote endpoint. This satisfies the local endpoint without causing a connection to be established. To allow an SPX connection to timeout the keep-alives are forwarded over the WAN when a connection already exists. In addition, an SPX spoofing duration time T can be specified. When the connection is down to a device and a keep-alive is received that should be forwarded to this device, a keepalive will be spoofed for T amount of time. After T amount of time, the keep-alive will be filtered without generating a keep-alive response. The duration timer T starts when a device is disconnected and is reset each time a new connection is established. Small Office Remote Access Switch 269 USER’S GUIDE Some of these <SYS> packets are overloaded in that they are not just keep-alive packets but are control packets needed for the application to run successfully and hence have to be routed like regular SPX data packets. If any NetWare application does not seem to work across WANs, it may be because of the mishandling of these <SYS> packets and can be traced by disabling SPX keepalive spoofing. This above described implementation is followed for keep-alive packets received over the LAN and the WAN. If a keep-alive is received over the WAN and it is determined that a spoofed keep-alive should be generated, it will be returned over the same WAN connection on which it was received. The parameters for SPX spoofing are configured for each device. The SPX spoofing option can be enabled or disabled. By default the option is enabled. When disabled the SPX keep alives are routed without any special handling. If the option is enabled the SPX spoofing duration time T is specified in minutes. The default is set to 120 minutes. IPX TYPE 20 PACKET HANDLING CONFIGURING IPX TYPE 20 PACKET HANDLING USING CFGEDIT 1. Press 8 from the IPX menu to configure IPX type 20 packet handling. The following screen will be displayed: IPX Type 20 Packet Handling Menu: 1) IPX Type 20 Packets WAN Forwarding (Enable/Disable) 2) IPX Type 20 Forwarding Devices. Select function from above or <RET> for previous menu: 2. Press 1 to enable IPX type 20 packet WAN forwarding. Follow the onscreen instructions to complete the enable process. Return to the IPX type 20 handling menu. 3. Press 2 to add IPX type 20 packet WAN forwarding devices. a. Press 1 to add a device. b. Enter the device’s name. c. From the displayed list, select an IPX type 20 packet forward control method. USING MANAGE MODE COMMANDS ipxt20 Allows you to configure IPX type 20 information. 270 CyberSWITCH CONFIGURING IPX IPX Isolated Mode IPX TYPE 20 PACKET HANDLING CONFIGURATION ELEMENTS IPX TYPE 20 PACKET HANDLING STATUS You may enable or disable IPX type 20 packet WAN forwarding. When it is enabled, you may specify devices that can use this feature. IPX TYPE 20 PACKET H ANDLING DEVICE CONFIGURATION ELEMENTS Once you enable the feature, you can then enter devices to use the feature. The following configuration elements are entered for each device. IPX TYPE 20 PACKET DEVICES The device name of the previously configured device. IPX TYPE 20 PACKET FORWARD CONTROL METHOD Allows you to determine under what conditions IPX type 20 broadcast packets will be broadcasted to the designated device. IPX TYPE 20 PACKET HANDLING BACKGROUND INFORMATION In order for certain protocol implementations, such as NetBIOS, to function in the NetWare environment, routes must allow a broadcast packet to be propagated throughout an IPX internet. The IPX type 20 packet is used specifically for this purpose. However, it is not practical, nor sometimes desirable, to propagate broadcast packets over the WAN. To help you control IPX type 20 packets more flexibly, this configuration allows IPX type 20 broadcast packets to be propagated to only certain remote devices under certain conditions (for example, only when the connection is up, or always). IPX ISOLATED MODE CONFIGURING IPX ISOLATED MODE USING CFGEDIT 1. 2. Press 9 from the IPX menu to configure the IPX isolated mode. Follow the onscreen instructions to enable or disable the IPX isolated mode. USING MANAGE MODE COMMANDS ipxiso Allows you to enable/disable IPX isolated mode. IPX ISOLATED MODE CONFIGURATION ELEMENTS Isolated Mode Status You may enable or disable the isolated mode. Small Office Remote Access Switch 271 USER’S GUIDE IPX ISOLATED MODE BACKGROUND INFORMATION When operating with isolated mode enabled, the CyberSWITCH does not relay IPX datagrams received from the WAN to other IPX routers/hosts located on the WAN. IPX datagrams received from the WAN will be discarded if they need to be forwarded over the WAN. IPX datagrams received on the LAN interface are forwarded to the proper interface. IPX TRIGGERED RIP/SAP IPX Triggered RIP/SAP is a type of broadcast protocol used over WAN circuits for router-to-router exchange of route and service information. Its broadcasts are “triggered” by events such as updates or changes to route and service tables. Triggered RIP/SAP offers an alternative to running periodic broadcasts over the WAN, and is especially useful when you consider the costs of periodic broadcasts over WAN links. Triggered RIP and triggered SAP are user-configurable items which you enable in the on-node device database (page 275). Under the Options Menu, IPX Routing, Triggered RIP/SAP, you can display the devices already configured for these features (i.e., the WAN peer list), as well as configure global timers (applicable to the RIP or SAP update packets). DISPLAYING WAN PEER LIST 1. Select Triggered RIP/SAP from IPX Routing Menu. A menu similar to the following will be displayed: IPX Triggered RIP/SAP Configuration 1) 2) WAN Peer List Global Triggered RIP/SAP Timers Select function from above or <RET> for previous menu: 2. Select WAN Peer List. The system displays the configured devices for which the triggered RIP/ SAP feature enabled. It also displays the WAN peer type as active or passive (page 278). Keep in mind that you cannot make changes from this menu; you can only display information. To make changes to the WAN peer list, go to the Device Table Menu (page 274). 272 CyberSWITCH CONFIGURING IPX IPX Triggered RIP/SAP CONFIGURING TRIGGERED RIP/SAP GLOBAL TIMERS USING CFGEDIT 1. 2. Select Triggered RIP/SAP from the IPX Routing Menu. Select Global Triggered RIP/SAP Timers. A menu similar to the following will be displayed: Global Triggered RIP/SAP Timers Options: Current Settings 1) 2) 3) 4) 5) 6) Database Timer Hold Down Timer1 Retransmission Timer Poll Timer Over Subscription Timer Maximum Retransmissions 180 20 5 5 180 10 sec. sec. sec. min. sec. Select function or press <RET> for previous menu: 3. 4. Select the option you want to adjust. Enter the new value. CONFIGURATION ELEMENTS DATABASE TIMER This timer starts when an update response is received. While this timer is running, the routes learned from this router are still considered reachable, and advertised as such on other interfaces. When this timer expires, the routes are considered unreachable and advertised as such until the hold-down timer expires. Valid range for timer: 1 to 10,000 seconds; default: 180 seconds. HOLD-DOWN TIMER While this timer is running, unreachable routes are advertised on other interfaces. This timer starts when: • the database timer for the route expires • a formerly reachable route changes to unreachable in an incoming response • a WAN circuit goes down When this timer expires, and the unreachability information is communicated to all the reachable WAN routers, this route is deleted. Valid range for timer: 1 to 10,000 seconds; default: 120 seconds. RETRANSMISSION TIMER This timer starts when an update request (or response) packet is sent out. If acknowledgment is not received by the time this timer expires, the packet is retransmitted. Valid range for timer: 1 to 10,000 seconds; default: 5 seconds. MAXIMUM RETRANSMISSIONS This provides a limit on the number of retransmission attempts for an update request (or response) packet. Maximum number supported: 10. POLLING TIMER This is the frequency (in minutes) in which the next-hop WAN router is polled with update requests, once the maximum retransmission count threshold is exceeded. Polling takes place only when there is a physical connection; polling does not initiate its own connection. Valid range for timer: 1 to 10,000 seconds (165 minutes); default: 5 minutes. Small Office Remote Access Switch 273 USER’S GUIDE OVER-SUBSCRIPTION TIMER Over subscription is the situation in which there are more next-hop routers on the WAN that need updates than there are channels available. When a WAN circuit goes down, a delay (per the oversubscription timer) is incorporated in marking the routes unreachable. This allows the calls to timemultiplex over the limited channels. Valid range for timer: 1 to 10,000 seconds; default: 180 seconds. TRIGGERED RIP/SAP BACKGROUND INFORMATION When there are a large number of remote destinations, the manual configuration of static routes and services over WAN circuits can pose a burden on system management. Yet running RIP/SAP could also be problematic; since these are broadcast protocols, periodic broadcasts may not be feasible due to cost and bandwidth considerations. Enabling the Triggered RIP/SAP feature allows the CyberSWITCH to send information on the WAN only when there has been an update to the database or a change in the reachability of a next-hop router. Specifically, triggered RIP and SAP updates are only transmitted on the WAN: • when a specific request for a routing/service update has been received; • when the routing or service databases are modified by new information from another interface (in which case, only the latest changes are sent); • when a destination has changed from an unreachable to a reachable state; and • when the unit is powered up. You may customize triggered RIP/SAP operation to your system’s specific needs through the global timers. The global timers are user-controlled; they are described in detail in the Configuration Elements section (page 273), and include the following: • database timer • hold-down timer • retransmission timer • polling timer • over-subscription timer IPX-SPECIFIC INFORMATION FOR DEVICES Note: The Configuring Device Level Databases chapter contains general information needed to configure on-node device entries. The following sections provide instructions for entering on-node device information specific to IPX routing and/or bridging using the IPX Remote LAN interface. CONFIGURING IPX DEVICES WAN D EVICES USING CFGEDIT 274 1. Select Security from the main menu. 2. Select Device Level Databases from the security menu. 3. Select On-node Device Entries from the authentication database menu. CyberSWITCH CONFIGURING IPX IPX-Specific Information for Devices 4. Press 1 to add a device. 5. Enter the device’s name and press <RET>. You should provide ISDN and Authentication information first. 6. Select IPX. A screen similar to the following will be displayed: Device IPX Configuration Menu: (Device = "remote1") 1) 2) 3) 4) 5) IPX Routing Make calls for IPX data IPXWAN Protocol Routing Protocol Spoofing Options DISABLED DISABLED DISABLED NONE Select function from above or <RET> for previous menu: 7. Enable IPX routing. Select IPX Routing and follow on-screen instructions. 8. Enable make calls feature. Select Make calls for IPX data and follow on-screen instructions only if the CyberSWITCH is to dial-out to remote1. 9. Although IPXWAN Protocol appears on the menu, the feature is not yet completely functional. 10. Select Routing Protocol. A menu similar to the following will be displayed: IPX Device Routing Protocol Menu: 1) 2) 3) None RIP/SAP Triggered RIP/SAP Enter selection or press <RET> for previous menu [default=None}: 3 1) 2) ACTIVE PASSIVE Triggered RIP/SAP WAN Peer type [default=ACTIVE]: 1 11. Select routing protocol. When you select Triggered RIP/SAP, you will need to identify the WAN peer type as either active or passive. An active peer receives broadcasts at all times; a passive peer receives broadcasts only when a connection is up. 12. Select Spoofing Options. Make changes to default spoofing setup, if desired, through the following menu: IPX Device Spoofing Menu: 1) 2) 3) 4) IPX Watchdog Spoofing SPX Watchdog Spoofing Serialization Packet Handling Message Packet Handling Select function from above or <RET> for previous menu: 1 a. Press 1 to configure IPX watchdog spoofing. The following menu will be displayed: Small Office Remote Access Switch 275 USER’S GUIDE Device Level IPX Watchdog Spoofing Menu: 1) 2) 3) 4) Default Handling Handling while the connection is up Handling for the special period after disconnecting Special period of time after disconnecting is is Discard is Forward is Spoof 120 Minutes Select function from above or <RET> for previous menu: b. c. The screen includes default configuration values. If needed, make changes to the default values. Press <RET> to return to the IPX Device Spoofing menu. Press 2 to configure SPX Watchdog Spoofing. The following menu will be displayed: Device Level SPX Watchdog Spoofing Menu: 1) 2) 3) 4) Default Handling is Discard Handling while the connection is up is Forward Handling for the special period after disconnecting is Spoof Special period of time after disconnecting is 120 Minutes Select function from above or <RET> for previous menu: d. The screen includes default configuration values. If needed, make changes to the default values. e. Press <RET> to return to the IPX Device Spoofing menu. Press 3 to configure serialization packet handling. The following menu will be displayed: Serialization Packet Handling: 1) Always Discard 2) Forward only when the connection is up 3) Always Forward Current Serialization Packet Handling is "Forward only when the connection is up". Select function from above or <RET> for previous menu: 1 f. g. The screen includes default configuration values. If needed, make changes to the default values. Press <RET> to return to the IPX Device Spoofing menu. Press 4 to configure message packet handling. The following menu will be displayed: Message Packet Handling: 1) Always Discard 2) Forward only when the connection is up 3) Always Forward Current Message Packet Handling is "Forward only when the connection is up". Select function from above or <RET> for previous menu: <RET> h. The screen includes default configuration values. If needed, make changes to the default values. 276 CyberSWITCH CONFIGURING IPX IPX-Specific Information for Devices REMOTE LAN D EVICES Remote LAN devices are configured in a slightly different way than WAN devices. Since the remote device is a bridge and not an IPX router, the IPX options for Remote LAN devices are configured under the bridge-level options, as follows: USING CFGEDIT 1. Select Security from the main menu. 2. Select Device Level Databases from the security menu. 3. Select On-node Device Entries from the device level databases menu. 4. Press 1 to add a device. 5. Enter the device’s name and press <RET>. You should provide ISDN and Authentication information first. 6. Select Bridging from the Device Table Menu. A menu similar to the following will be displayed: Device Bridging: (Device = "remote2") 1) 2) 3) 4) 5) 6) IP (Sub)Network Number Bridging Make calls for bridge data IPX Remote LAN Network Number IPX Spoofing Options AppleTalk Network Number NONE ENABLED DISABLED NONE NONE Select function from above or <RET> for previous menu? 7. Enable Bridging and disable Make calls for bridge data. 8. Select IPX Remote LAN Network Number. Provide the external network number for the Remote LAN interface if desired. The default value, NONE, means the remote IPX external number will be the default IPX Remote LAN interface network number. Refer to page 259. Note: The IPX Spoofing Options selection for Remote LAN devices is for a future release. Do not try to configure at this time. USING MANAGE MODE COMMANDS device add Allows you to add a device entry to the Device List. You will be prompted for device information, including IPX information. device change Allows you to change information for a specific device entry. This will allow you, for example, to add IPX information to a previously configured device entry. Small Office Remote Access Switch 277 USER’S GUIDE IPX CONFIGURATION ELEMENTS FOR DEVICES IPX ROUTING Indicates that the remote device is an IPX router and that the system should route IPX datagrams to this device. The system will forward IPX datagrams to this device based on IPX network layer information if this parameter is set to enabled. The system will not forward IPX datagrams to this device based on IPX network layer information if this parameter is set to disabled. MAKE CALLS FOR IPX DATA Indicates whether the CyberSWITCH should establish a WAN connection in order to forward IPX datagrams to this remote device. If the CyberSWITCH is properly configured for dial out, and if the remote device has IPX routing enabled and this Make Calls option enabled, then the CyberSWITCH will establish a WAN connection to this remote device in order to forward IPX datagrams. Otherwise, a WAN connection is not established. With triggered RIP/SAP, this field must also be enabled for an active WAN peer type to function properly. IPXWAN PROTOCOL The IPXWAN protocol option is not yet completely functional. In the future, it will provide interoperability with Novell products. IPX ROUTING PROTOCOL Indicates the method, if any, the remote device will be using to maintain routes and service tables. NONE Specifies no RIP and SAP protocols (neither periodic nor triggered). You must configure static routes and static services. Use the NONE option when the remote device, such as a single client, does not support standard RIP/SAP or triggered RIP/SAP. RIP/SAP Specifies NetWare Routing Information Protocol (RIP) or NetWare Service Advertisement Protocol (SAP). IPX RIP/SAP are broadcast protocols; if enabled, RIP/SAP periodically broadcast routing/service information across WAN circuits. If enabled, you can configure additional RIP/SAP options for this entry. If disabled, the CyberSWITCH will not process any NetWare RIP/SAP packets. TRIGGERED RIP/SAP Specifies a modified version of RIP/SAP in which information is broadcast on the WAN only when there has been an update to the RIP or SAP tables or a change in the reachability of a next hop router. WAN PEER TYPE WAN peer type applies to triggered RIP/SAP only. The peer type determines how broadcasts are handled for a specific device if something in the RIP/SAP table changes: ACTIVE An active WAN peer receives broadcasts and conveyed information at all times. PASSIVE A passive WAN peer receives broadcasts and/or conveyed information only when a connection is up between the router and the WAN peer. Note that you must enable the Make Calls field and define the WAN peer type as active before the CyberSWITCH will dial out to this remote device with triggered RIP/SAP updates. 278 CyberSWITCH CONFIGURING IPX IPX-Specific Information for Devices BRIDGING Defines the remote device as a bridge and not an IPX router. Since bridges operate at the MAC layer, the system must provide MAC layer emulation for remote bridge devices, while continuing to route the network layer IPX protocol. This field must be enabled for remote LAN devices. MAKE CALLS FOR BRIDGE DATA This feature is not yet supported for IPX Remote LANs. Therefore, leave this element disabled. IPX REMOTE LAN NETWORK NUMBER Specifies the IPX external network number on the remote LAN. The default value is none. If you choose to change this parameter, you must specify the IPX external network number used on the remote LAN in question. This value must be the same as the value configured for the corresponding IPX Remote LAN interface. If this parameter remains none, the CyberSWITCH will assume the network number is that of the first configured IPX Remote LAN interface. This is convenient in applications in which remote LANs consist only of clients (thus no explicit external network address), all of which are on the same external virtual LAN. IPX SPOOFING OPTIONS For IPX routing, IPX spoofing options are configurable by device, and correspond to the systemlevel spoofing options. For IPX Remote LAN devices, IPX spoofing options are currently not available. IPX BACKGROUND INFORMATION FOR DEVICES To configure your CyberSWITCH for IPX routing, you must properly complete the system parameters that are IPX-specific. These parameters are discussed in the first portion of this chapter. But, for a remote device to be able to participate in IPX routing or bridging using the IPX Remote LAN interface, you also need to configure that device with the necessary IPX information. This information is configured in the on-node device database. IPX TRIGGERED RIP/SAP DEVICE BACKGROUND On the on-node device database, choose Triggered RIP/SAP as the IPX protocol for those remote devices that will use this protocol to exchange route/service information with the CyberSWITCH. You can display these locally-configured remote devices from the WAN peer list. When using an off-node server, you need to configure a list of IPX Triggered RIP/SAP routers. At initialization time, Triggered RIP/SAP starts for all on-node devices whose selected protocol is Triggered RIP/SAP. The information about IPX Triggered RIP/SAP may be fetched from an offnode server, if applicable, and then Triggered RIP/SAP will start for the configured routers. Small Office Remote Access Switch 279 CONFIGURING SNMP OVERVIEW A Network Management Station (NMS) is a device that contains SNMP-specific software, giving it the ability to query SNMPAgents using various SNMP commands. If you have purchased an NMS (such as Cabletron’s SPECTRUM® Management Platform), you should enable and configure the CyberSWITCH to be an SNMP Agent. This will allow you to use the NMS to monitor the CyberSWITCH and other remote devices on your network. (Refer to Remote Management: SNMP.) On the CyberSWITCH, SNMP is disabled when you first install your system software. (This is the default.) To enable the CyberSWITCH as an SNMP agent, you must first enable IP routing, then configure SNMP. SNMP configuration steps include: • enabling IP routing (if not already enabled) • enabling SNMP • entering Community Name information • entering SNMP trap information (optional) • changing the MIB-2 system group objects (optional) Notes: The SNMP management station must have the latest enterprise MIB (the ih_mib.asn file), and the CyberSWITCH must be running the latest software release to take advantage of the available SNMP features. If you are using Cabletron’s SPECTRUM® Element Manager™ as NMS, the enterprise MIB is already built into its software. If you are using a non-Cabletron product for NMS, you must perform a copy and compile of the latest enterprise MIB (i.e., the ih_mib.asn file) on the NMS before beginning the CyberSWITCH SNMP configuration. If the NMS SNMP software requires the MIB objects that it manages to be defined in a format other than ASN.1, the NMS must have some type of “MIB Formatter” or “MIB Compiler” software. A MIB formatter is SNMP Management Station vendor-specific software that converts MIB data from ASN.1 format to the format understood by the given manager. This MIB Formatter software should be executed using the ih_mib.asn file as input. CONFIGURING SNMP USING CFGEDIT Before configuring the SNMP Agent, you must have the following information: • the Community Name(s) used in SNMP request messages generated by the Network Management Station • the IP address of the Network Management Station • the Community Name to be used in Trap messages received by the Network Management Station CONFIGURING SNMP Configuring SNMP The steps to configure SNMP are: 1. Enable IP routing if you have not already done so. 2. Select SNMP from the Options menu. 3. Follow the onscreen instructions to enable SNMP. The following SNMP menu will then be displayed: SNMP Menu: 1) 2) 3) 4) SNMP (Enable/Disable) SNMP Community Name SNMP Trap Information MIB-2 System Group Objects Select function from above or <RET> for previous menu: 4. Enter the Community Name information. a. Enter a user-defined Community Name. This is a case-sensitive string of octets used to identify the community to which an SNMP Manager, along with the Agent(s) that it manages, belongs. It is used to authenticate an SNMP PDU. The string “public” is a widely used Community Name. b. Select the access level associated with the Community Name. 5. Enter the SNMP trap information (optional). a. Configure IP address(es) and Community Name used in SNMP Trap PDUs. • Enter the IP address of the NMS(s) that should receive the traps. The NMS is a device that contains SNMP management software. A Network Manager can be any type of computer that is capable of executing the necessary SNMP management software. • Select the Community Name. b. If you want authentication failure traps, follow the onscreen instructions for enabling them. c. If you want ISDN B-channel usage traps, follow the onscreen instructions for enabling them. d. Set the threshold value for ISDN B-channel usage traps. 6. Optional: change the values of the MIB-2 system group objects. Small Office Remote Access Switch 281 USER’S GUIDE USING MANAGE MODE COMMANDS Currently you cannot configure SNMP using the Manage Mode, but the following command is available: snmp This Manage Mode command displays the current SNMP configuration data. An example output screen is shown below: MANAGE> SNMP The SNMP feature is enabled. Current SNMP COMMUNITY NAME Configuration: id --1 2 3 MIB ACCESS LEVEL COMMUNITY NAME ------------------------------------------MIB_ADMIN public MIB_USER user MIB_ADMIN test Current SNMP TRAP RECEIVER List Configuration: id IP ADDRESS COMMUNITY NAME ---------------------------------------------1 128.111.001.001 public 2 144.123.111.099 public 3 102.003.003.222 test The generation of Authentication Failure Traps is disabled. The generation of ISDN B-Channel Usage Traps is enabled. The ISDN B-Channel Usage Trap threshold is 5 B-Channels. SNMP CONFIGURATION ELEMENTS SNMP STATUS You may enable or disable the SNMP feature. COMMUNITY NAME A 1 to 20 character case-sensitive string that specifies a Community Name that will be accepted by the SNMP Agent if it is specified in an incoming Request PDU. MIB ACCESS LEVEL The MIB Access Level associated with a Community Name must be selected from the supplied list. It dictates the level of access available to the associated Community Name. The following is a chart of the three possible access levels and their access privileges. 282 Access Level Access Privileges MIB GUEST get (read) MIB-2 system group only MIB USER get (read) all MIB-2 and Enterprise MIB objects MIB ADMIN get (read) all MIB objects and set (write) all MIB objects that are writable CyberSWITCH CONFIGURING SNMP SNMP Background Information IP ADDRESS The IP address assigned to the management station that should receive Trap PDUs. COMMUNITY NAME A list of configured Community Names will be displayed. Select the Community Name that should be inserted in the Trap PDUs to be sent to the NMS with the corresponding IP address. AUTHENTICATION FAILURE TRAPS STATUS You may enable or disable the generation of SNMP Authentication Failure Traps. The snmpEnableAuthenTraps object of the MIB-2 SNMP group will be initialized to the enabled status that is configured here. ISDN B-CHANNEL USAGE TRAPS STATUS You may enable or disable the generation of ISDN B-Channel Usage Traps. You can use these generated traps to monitor the system’s ISDN B-channel usage. There are two distinct ISDN BChannel Usage Traps. The isdnUsageHigh trap is generated when the configured B-channel threshold (refer to the threshold parameter described below) is met or exceeded. The isdnUsageNormal trap is generated when the number of B-channels in use drops back below the configured threshold value. In addition, the isdn usage console command will display B-channel information to aid in monitoring the B-channel usage. Refer to the System Commands chapter’s ISDN Usage Related Commands section for information regarding this command. The generated B-Channel Usage Traps and information displayed by the isdn usage console command can help you to determine if additional lines and/or systems are necessary. ISDN B-CHANNEL USAGE TRAP THRESHOLD This configured value is used to trigger the ISDN B-Channel Usage Traps. The threshold value is a number between 1 and the total number of available B-channels. SYSCONTACT The textual identification of the contact person for this managed node, together with information on how to contact this person. sysContact is a string of 1 to 80 characters. SYSNAME The assigned name for this managed node. sysName is a string of 1 to 80 characters. SYSLOCATION The physical location of this node (for example: telephone closet, third floor). sysLocation is a string of 1 to 80 characters. SNMP BACKGROUND INFORMATION The SNMP Agent allows the system to be monitored from a local and/or a remote Network Management Station (NMS) via the Simple Network Management Protocol. The User Datagram Protocol (UDP) and the Internet Protocol (IP) are used by the SNMP Agent to provide the transport datagram service needed to exchange SNMP messages. Thus only those systems that have enabled the IP routing operating mode can make use of SNMP. Small Office Remote Access Switch 283 USER’S GUIDE ASN. 1 File CSX150 MIB 128.111.1.1 LAN A MIB Formatter WAN 128.111.1.1 Network Management Station MIB Network Management Station The SNMP Agent will process all SNMP Protocol Data Units (PDUs) which are received at a LAN port or which are received at a WAN port. (A PDU contains both data and control (protocol) information that allows the two processes to coordinate their interactions. The SNMP feature has five types of PDUs: GetRequests, GetNextRequests, GetResponses, SetRequests, and Traps.) This is shown in the above illustration, which depicts a network in which the Network Management Station on LAN A or the remote NMS can manage the system. All SNMP GetRequest, GetNextRequest, and SetRequest PDUs will be parsed and processed by the SNMP Agent, and an appropriate GetResponse PDU will be generated in response to each valid request PDU. In addition, to ensure security, each incoming PDU will be authenticated by the SNMP Agent. The authentication scheme makes use of a table of Community Name/MIB-accesslevel pairs, which is searched to determine if the Community Name specified in an incoming request PDU is valid. If the Community Name is valid, the corresponding MIB access level is then checked to determine if the Community Name has the access rights needed to perform the desired PDU action. If either the Community Name or the MIB access right level is invalid, the SNMP Agent will discard the request PDU. The collection of data objects that can be managed using the GetRequest, GetNextRequest, and SetRequest PDUs is known as the Management Information Base (MIB). The MIB maintained by the SNMP Agent consists of a universal standard set of objects, known as MIB-2, as well as a set of objects that are specific to the system, known as the Enterprise MIB. The definition for MIB-2 is given in RFC (Request For Comments) 1213: “Management Information Base for Network Management of TCP/IP-based Internets: MIB-II.” The SNMP Agent supports the following MIB-2 groups: the System group, the Interfaces group, the Address Translation (AT) group, the Internet Protocol (IP) group, the Internet Control Message Protocol (ICMP) group, the User Datagram Protocol (UDP) group, the Transmission Control Protocol (TCP) group, and the Simple Network Management Protocol (SNMP) group. 284 CyberSWITCH CONFIGURING SNMP SNMP Background Information Currently, each object in the above MIB-2 groups can be retrieved via an SNMP GetRequest or GetNextRequest PDU. However, only the snmpEnableAuthenTraps object in the SNMP group can be changed via the SNMP SetRequest PDU. Note: Any system object that is changed via an SNMP SetRequest will be returned to its initial value when that system is restarted due to power loss or the action of an system operator. The definition for the Enterprise portion of the MIB is given in the ih_mib.asn file on the system software. The Enterprise MIB consists of four main groups: the ih000ConfigData group, which contains the configuration data for the system; the ih000Statistics group, which contains run-time statistics which are maintained by the system; the ih000StatusReports group, which can be used to remotely display the report status log messages that appear at the administrative console when the dr command is entered; and the ihSystemMonitor group, which can be used to monitor system status information such as the status of the system’s interfaces, the usage of ISDN B-channels, and information regarding connected devices. Refer to the ASN.1 format of the Enterprise MIB in the ih_mib.asn file on the system software for more information on the Enterprise MIB. In addition to the use of SNMP Request and Response PDUs to exchange data, the SNMP Agent will also generate SNMP Trap PDUs to inform the Network Management Station of important system events. Whenever such an event occurs, the appropriate SNMP Trap PDU will be sent to each NMS that has been configured as a Trap Receiver using the CFGEDIT utility. The NMS that receives the Trap can be attached to the same LAN as the sending system, or it can be attached to a remote LAN. The current set of Traps that the SNMP Agent will generate include generic traps and enterprise traps. The following generic traps are available: • coldStart Trap An Agent will generate a coldStart Trap PDU at startup time. • linkUp Trap An SNMP Agent will generate a linkUp Trap PDU when the Agent detects that a new link has been placed in service. • linkDown Trap An SNMP Agent will generate a linkDown Trap PDU when the Agent detects that a link has been removed from service. • authenticationFailure Trap An SNMP Agent will generate an authenticationFailure Trap PDU when a PDU with an unknown Community Name or an invalid MIB access level has been received. The following enterprise traps are available: • • isdnUsageHigh Trap An SNMP Agent will generate an isdnUsageHigh Trap PDU when the Agent detects that the number of B-Channels in use meets or exceeds the configured B-Channel threshold. The enabling of this trap and its threshold value are configured through the CFGEDIT configuration utility. isdnUsageNormal Trap An SNMP Agent will generate an isdnUsageNormal Trap PDU when the Agent detects that the number of B-Channels in use has returned to a value below the configured threshold value. Small Office Remote Access Switch 285 USER’S GUIDE 286 • authTimeout Trap An SNMP Agent will generate an authTimeout Trap PDU anytime an off-node server times out. • clidDisconnect Trap An SNMP Agent will generate an clidDisconnect Trap PDU anytime there is a configuration problem with a device’s Calling Line Id. • cdrOutOfBuffer The number of times a buffer was unavailable to send a CDR report record. In this case, the intended record is discarded. CyberSWITCH CONFIGURING APPLETALK ROUTING OVERVIEW The AppleTalk routing feature allows the CyberSWITCH to efficiently route AppleTalk data as opposed to bridging all data relating to the protocol. With the addition of the AppleTalk Remote LAN feature, the CyberSWITCH can be configured to be a router, bridge or a mix of both when handling AppleTalk traffic. By default, AppleTalk routing is disabled when you first install your system software. To configure the AppleTalk routing feature: • enable AppleTalk routing • configure AppleTalk port information • configure AppleTalk static routes (optional) • configure AppleTalk capacities • enable/disable the AppleTalk isolated mode (optional) APPLETALK ROUTING OPTION ENABLING APPLETALK ROUTING USING CFGEDIT 1. AppleTalk routing is disabled by default. To perform any AppleTalk routing configuration, you must first enable the feature. Select AppleTalk Routing from the Options menu. 2. Follow the onscreen instructions to enable AppleTalk Routing. The following menu will then be displayed: AppleTalk Configuration Menu: 1) 2) 3) 4) 5) AppleTalk Routing (Enable/Disable) AppleTalk Ports AppleTalk Static Routes AppleTalk Capacities Isolated Mode (Enable/Disable) Select function from above or <RET> for previous menu: Note: AppleTalk routing can not be enabled unless hardware filtering is disabled. USING MANAGE MODE COMMANDS atalk Displays the current AppleTalk Routing configuration. USER’S GUIDE APPLETALK ROUTING OPTION CONFIGURATION ELEMENT APPLETALK OPERATIONAL STATUS You can enable or disable the AppleTalk Routing option. When AppleTalk Routing is enabled, the CyberSWITCH acts as an AppleTalk Router, routing AppleTalk datagrams based on AppleTalk address information. When AppleTalk Routing is disabled, the CyberSWITCH will simply bridge AppleTalk protocol network traffic. By default, AppleTalk Routing is disabled. APPLETALK ROUTING BACKGROUND INFORMATION The CyberSWITCH supports the following AppleTalk protocols: • Routing Table Maintenance Protocol (RTMP) • Name Binding Protocol (NBP) • Zone Information Protocol (ZIP) Using these protocols, the CyberSWITCH AppleTalk Routing option allows remote LAN to LAN forwarding of AppleTalk datagrams. When a datagram is to be forwarded to a remote site, the CyberSWITCH will initiate a circuit switched connection and forward the appropriate datagrams to that remote site. As the link utilization increases, the CyberSWITCH will make additional connections as required to provide a consistent level of performance to the device. As link utilization decreases, connections will be released. APPLETALK PORTS CONFIGURING APPLETALK PORTS USING CFGEDIT 288 1. Select AppleTalk Ports from the AppleTalk configuration menu. 2. Press 1 to add a port. 3. Select the type of port you are adding. Choices are LAN, WAN, WAN (UnNumbered), WAN (Mac Dial In), or WAN (Remote LAN). 4. Enter the user-defined port name. 5. For a LAN port only: enter the LAN port number. 6. Select the AppleTalk network type. Choices are extended or nonextended network. 7. Enter either the network range or the network number (depending on AppleTalk network type configured). • For extended networks: enter the range of AppleTalk network numbers. For the LAN port type, you may enter 0-0 to use the discovery mode. • For nonextended networks: Enter the AppleTalk network number. For the LAN port type, you may enter 0 to use the discovery mode. If the system is in the discovery mode, it is then a non-seed router, in which the system learns its configuration information from the seed router. Each network must have at least one seed router. CyberSWITCH CONFIGURING APPLETALK ROUTING AppleTalk Ports 8. If you are configuring your system in the nondiscovery mode (you entered numbers other than 0 or 0-0 for the network range/number), complete the following: a. Enter either the suggested AppleTalk address or the suggested AppleTalk node Id (depending on AppleTalk network type configured). • For extended networks: enter the suggested AppleTalk address (includes the network number and the node’s Id). • For nonextended networks: enter the suggested node Id. For the LAN port type, the address/node Id is optional. For the WAN port type, you must configure this information. b. Enter the zone name(s). • For extended networks, you may configure the network with multiple zones. You must enter a default zone name, then, if desired, you may enter additional zone names. • For nonextended networks, you may only configure one zone. 9. Return to the main AppleTalk Configuration Menu. APPLETALK PORTS CONFIGURATION ELEMENTS PORT TYPE The type of physical network segment that the port connects to. The port type may either be LAN, WAN, WAN UnNumbered, WAN (Mac Dial In) or WAN (Remote LAN). • The LAN port type indicates that the system is physically connected to an Ethernet LAN segment. • The WAN port type creates logical AppleTalk networks over WAN. It creates a logical AppleTalk network that comprises of multiple numbered point-to-point links with the same AppleTalk network range. • The WAN (UnNumbered) port type also creates a logical AppleTalk network over WAN. It enables the system to use unnumbered point-to-point links. • The WAN (Mac Dial In) port type allows multiple remote Macintosh devices to connect via numbered point-to-point links. • The WAN (Remote LAN) port type allows remote bridge devices to connect to other AppleTalk router ports. The AppleTalk router then treats all bridge devices connected to the Remote LAN as if they were on an Ethernet LAN segment. All port parameters for the WAN (Remote LAN) port are the same as those of the WAN port type. PORT NAME A 1 to 16 character user-defined name that identifies the port to the system administrator. LAN PORT NUMBER For LAN port types only. This parameter indicates the port number of the Ethernet resource to which the physical LAN is connected. APPLETALK NETWORK TYPE The type of AppleTalk network that the port connects to. Possible network types are Extended and NonExtended. • The Extended Network type indicates that the system is connected to an Extended AppleTalk network, which allows addressing of more than 254 nodes and supports multiple zones. • The NonExtended Network indicates that the system is connected to a NonExtended AppleTalk network, which supports addressing of up to 254 nodes and supports only one zone. Small Office Remote Access Switch 289 USER’S GUIDE APPLETALK NETWORK RANGE/NUMBER The AppleTalk network range (for Extended network) or the AppleTalk network number (for NonExtended network) of the LAN segment that the port is connected to. Specifying 0.0 (for Extended) or 0 (for NonExtended) places the port in discovery mode (a.k.a., non-seed router), in which the system learns its configuration information from the seed router. Note that there must be at least one seed router on the network. Discovery mode is not supported for WAN ports, and therefore a valid network range/number needs to be specified. SUGGESTED APPLETALK ADDRESS/NODE ID If the system is acting as a seed router on this port, then this parameter specifies the suggested AppleTalk address (Extended) or Node Id (NonExtended), which is used as initial value for the AppleTalk address for the port. The default is no suggested address. Note: An AppleTalk address consists of the network number followed by a node Id. For example, if the network number is 1234, and the node’s Id is 56, the node’s AppleTalk address would be 1234.56. ZONE NAME(S) The AppleTalk zone name(s) for the network that the port is connected to. For ports that are of the Extended network type, you must enter a default zone name, then you may enter any additional zones names. For ports that are of the NonExtended network type, you must configure one zone name, with no option to configure additional zone names. APPLETALK PORTS BACKGROUND INFORMATION THE APPLETALK NETWORK TYPE An AppleTalk network consists of four basic pieces, the nodes, networks, network numbers, and routers. All these pieces together form an AppleTalk internet. Initial implementation of AppleTalk Phase 1 provided support for up to 254 nodes. Initially the need to have more than 254 nodes on an individual internet was not a concern, and the initial implementation worked fine. As time passed, a need developed for more than 254 nodes on a network. As an answer to that need, AppleTalk Phase 2 was developed. Phase 2 introduced the fifth component to the AppleTalk internet, network-number ranges. An AppleTalk network that would continue to use a single network number would now be identified by a range of network numbers. Each of the network numbers in the range could support up to 253 nodes. The Extended network type takes advantage of the network-number ranges produced by Phase 2, whereas the NonExtended network type does not use a range of network numbers. DYNAMIC NODE ADDRESS ASSIGNMENT Dynamic node address assignment is an addressing scheme that dynamically assigns node addresses rather than permanently associating an address with each node. This can save configuration time (for a LAN port, you are not required to enter an AppleTalk address/node Id), and also allows a node to move between networks without having to worry about addressing conflicts. When a node joins the network, it assigns itself a node Id. It will send out a probe, to ensure that no other node on the network has the same Id. If you have configured a “suggested” AppleTalk address/node Id, that is the address/node Id the node includes in its probe. 290 CyberSWITCH CONFIGURING APPLETALK ROUTING AppleTalk Ports THE ZONE C ONCEPT A zone is a logical group of nodes on an internet, much like the concept of subnetting with the world of IP. Within the framework of Phase 2 the logical assignment of zones is limited to 255 zone names for a network. Each name can be configured to represent a logical group within that respective internet. An example would be zone 1=Marketing, zone 2=Engineering etc. By configuring an AppleTalk router with logical zones you establish a mode of efficient data transport that acts much the same as IP with multiple subnets. Although the concept of zones are the same as IP subnets, zone names do not have to be configured to encompass nodes with one physical location. Zones can be configured to incorporate nodes that are geographically diverse. Within this framework the dynamic address assignment allows the user to view all zones that are configured, and have been set up to give that particular user access to these zones. Thus, with this framework, a user can select the zone in which they want to be a part of for that particular task. Later, at a user’s discretion, they may choose to be part of a different zone. If a user does not choose to associate with a respective zone, in a multi-zone internet a default zone is configured and all non-selective nodes will be associated with the default zone until a choice is made. With the above in mind, continuing on with the ability to set up zones with non-local nodes, the network has an associated zone multicast address. When a device chooses a zone, it registers itself to receive packets sent to the specific zone-multicast address associated with that zone. Zonemulticast addresses are used to significantly reduce the overhead associated with dynamic naming. APPLETALK REMOTE LAN Overview An AppleTalk WAN (Remote LAN) port connects remote bridge devices to other AppleTalk router ports. The AppleTalk router treats all bridge devices connected to the Remote LAN as if they were on an Ethernet LAN segment. That is, the CyberSWITCH emulates an Ethernet medium over the series of ISDN point-to-point connections. The AppleTalk router encapsulates AppleTalk data for the Remote LAN port in Ethernet packets and forwards the data to the remote bridges. If the Remote LAN only has Macs connected to it, these Macs assume the AppleTalk network number/ range assigned to the Remote LAN port. For these simple remote networks, you are not required to configure an AppleTalk network number for the remote bridge device. When the remote bridge connects, it is associated with the first configured AppleTalk Remote LAN port. If the Remote LAN has both AppleTalk routers and Macs connected to it, the Macs assume the AppleTalk network number/range of the remote AppleTalk routers. For these remote networks, the AppleTalk Remote LAN network number/range must correspond to that of the remote AppleTalk router. In this case, you should configure an explicit AppleTalk network number for the remote bridge device so that the same network number is applied to the Remote LAN each time it connects. When the remote bridge connects, it is explicitly associated with the AppleTalk Remote LAN port that corresponds to the AppleTalk network number in the bridge device table entry. Remote LAN ports differ from LAN ports on the handling of a configured network number/range versus a learned network number/range. LAN ports are by default soft seeds when a network number/range is configured. This means that if an RTMP packet is received with a different network number/range than configured, the LAN port assumes the RTMP packet contains the correct network/range and begins using the learned network number/range. If the network Small Office Remote Access Switch 291 USER’S GUIDE number/range configured for the Remote LAN port differs from the network number/range that is being broadcasted in RTMP packets by other remote routers, the port becomes unusable. Configuration In order to properly set up an AppleTalk Remote LAN, you must: • enable AppleTalk Routing from Options • configure the WAN (Remote LAN) port from Options, AppleTalk Routing, AppleTalk Ports • enable bridging and optionally specify an AppleTalk network number for the pertinent device level entries from Security, Device-Level Databases, On-node Device Entries Considerations Note the following in regard to the AppleTalk Remote LAN feature: • The CyberSWITCH does not initiate connections to AppleTalk Remote LAN devices. The remote bridge is responsible for connecting to the CyberSWITCH. The CyberSWITCH can forward packets to the remote device once a connection is established. • AppleTalk spoofing is not currently supported for this feature. • Off-node route lookup is not currently supported for this feature. APPLETALK STATIC ROUTES CONFIGURING APPLETALK STATIC ROUTES USING CFGEDIT 1. Select AppleTalk Static Routes from the AppleTalk Routing Menu. 2. Press 1 to add a static route. 3. Select the AppleTalk network type of the destination network. 4. Enter the destination network range/number reachable through this static route. 5. Enter the AppleTalk address of the Next Hop device, or, enter “0.0” if the Next Hop device is over an unnumbered link. 6. If you entered “0” for the AppleTalk address of the Next Hop device, enter the device name of the Next Hop device. (Note that the device information for the Next Hop device must be already configured. Refer to Configuring a On-node Device Database for instructions for configuring device information.) 7. Enter the number of hops for this route. 8. Enter the zone name(s) of the remote network. For an extended network, there will be a default zone name, and there will possibly be additional zone names. For nonextended networks, there will be a single zone name. 292 CyberSWITCH CONFIGURING APPLETALK ROUTING AppleTalk Capacities APPLETALK ROUTING STATIC ROUTES CONFIGURATION ELEMENTS APPLETALK NETWORK TYPE The AppleTalk network type used by the destination network of this static route. Type can be either Extended Network or NonExtended Network. DESTINATION NETWORK RANGE/NUMBER The remote AppleTalk network range (for Extended network) or network number (for NonExtended network) reachable through this static route entry. NEXT HOP D EVICE The AppleTalk address of the next hop device that provides access to the destination AppleTalk network. If the next hop is over an unnumbered WAN link, then the device name is specified. The name must be a valid Device table entry. NUMBER OF HOPS The number of AppleTalk routers that are traversed in order to reach the destination AppleTalk network. ZONE NAME(S) The name of the zone(s) on the remote AppleTalk network. APPLETALK ROUTING STATIC ROUTES BACKGROUND INFORMATION You only need to configure static routing entries if you need to access a WAN network that is not directly connected to the system, or if you need to access a LAN network through a router that does not support AppleTalk RTMP. Static routes specify the AppleTalk address of the next hop router that provides access to this network. APPLETALK CAPACITIES CONFIGURING APPLETALK CAPACITIES USING CFGEDIT 1. Select AppleTalk Capacities from the AppleTalk Routing Menu. 2. Press 1 to set the maximum number of entries for the AppleTalk Route table. 3. Press 2 to set the maximum number of entries for the AppleTalk zone table. APPLETALK CAPACITIES CONFIGURATION ELEMENTS APPLETALK ROUTING TABLE MAXIMUM NUMBER OF ENTRIES Allows you to set the maximum number of defined and learned routing table entries. The default value is 512. The maximum is 2,000. APPLETALK ZONE TABLE MAXIMUM NUMBER OF ENTRIES Allows you to set the maximum number of defined and learned zone table entries. The default value is 512. The maximum is 2,000. Small Office Remote Access Switch 293 USER’S GUIDE APPLETALK CAPACITIES BACKGROUND INFORMATION This option allows you to control the maximum number of table entries (routing and zone tables) for your network. APPLETALK ISOLATED MODE CONFIGURING THE APPLETALK ISOLATED MODE USING CFGEDIT 1. Select Isolated Mode (Enable/Disable) from the AppleTalk Routing Menu. 2. Follow the onscreen instructions to either enable or disable the isolated mode. APPLETALK ISOLATED MODE CONFIGURATION ELEMENTS ISOLATED MODE STATUS You may enable or disable the AppleTalk Isolated Mode. When operating with the isolated mode enabled, the system does not relay AppleTalk datagrams received from the WAN to other AppleTalk devices located on the WAN. AppleTalk datagrams received on the LAN port are forwarded to each required port. The Isolated Mode is disabled by default. This is the appropriate configuration for almost all devices. 294 CyberSWITCH CONFIGURING CALL CONTROL OVERVIEW The CyberSWITCH offers a number of configurable options to control how the system will make and accept calls. These options include: • configuring throughput monitor parameters • configuring call interval parameters • configuring monthly call charge parameters • configuring call restriction parameters • configuring bandwidth reservation parameters (including device profiles) • configuring semipermanent connection parameters • configuring a Virtual Remote Access (VRA) Manager as a Call Control Manager This chapter includes a section for each call control option. Note: To begin the configuration of any of the call control options using CFGEDIT, follow the steps outlined below. 1. Select Options from the main menu. 2. Select Call Control Options from the options menu. This will display the following call control menu: Call Control Options Menu: 1) 2) 3) 4) 5) 6) 7) 8) Throughput Monitor Call Intervals Monthly Call Charges Call Restrictions Device Profile Options Bandwidth Reservation Semipermanent Connection VRA as Call Control Manager Select function from above or <RET> for previous menu: THROUGHPUT MONITOR CONFIGURING THE THROUGHPUT MONITOR Note: Certain restrictions apply to the use of the Throughput Monitor and Semipermanent Connections. Refer to the Background Information. USING CFGEDIT 1. Select Throughput Monitor from the Call Control Options menu. 2. The current throughput monitor configuration will be displayed. Enter Y to change the configuration. USER’S GUIDE 3. Follow the onscreen instructions to keep the feature enabled. 4. Enter the sample rate in seconds. 5. Enter the overload trigger number. 6. Enter the overload window size. 7. Enter the overload percentage utilization. 8. Enter the underload trigger number. 9. Enter the underload window size. 10. Enter the idle trigger number. 11. Enter the idle window size. 12. Enter the idle percentage utilization. 13. Press "Y" to accept the configuration changes you have made. USING MANAGE MODE COMMANDS thruput Displays the current throughput monitor configuration data. thruput change Allows the current throughput monitor configuration data to be changed. Refer to the CFGEDIT section for specific parameters. THROUGHPUT MONITOR CONFIGURATION ELEMENTS SAMPLE RATE A Sample Rate identifies the number of seconds for each sample period. The default setting for the sample rate is 5 seconds. During this period, the system keeps track of the total number of bytes that is transferred in both directions between two systems. The utilization percentage is determined by comparing this total with the realistic maximum for the current aggregate amount of bandwidth. OVERLOAD TRIGGER NUMBER The number of samples within the window that must exceed the specified utilization for the OVERLOAD condition to occur. OVERLOAD WINDOW SIZE The number of sample periods (up to 32) that you should use as the sliding window. OVERLOAD PERCENT UTILIZATION The percentage of the available bandwidth that the traffic samples must exceed for an overload condition to occur. 296 CyberSWITCH CONFIGURING CALL CONTROL Throughput Monitor UNDERLOAD TRIGGER NUMBER The number of samples within the window that must be below the next lowest target capacity for the UNDERLOAD condition to occur. UNDERLOAD WINDOW SIZE The number of sample periods (up to 32) that you should use as the sliding window. IDLE TRIGGER NUMBER The number of samples within the window that must be below the specified utilization for the IDLE condition to occur. IDLE WINDOW SIZE The number of sample periods (up to 32) that you should use as the sliding window. IDLE PERCENT UTILIZATION The percentage of available bandwidth on the last connection that traffic samples must fall below for the connection to be considered IDLE. Note: The system monitors for the IDLE condition when only one connection to a site exists, and that connection is a switched connection. THROUGHPUT MONITOR BACKGROUND INFORMATION A powerful feature of the CyberSWITCH is its ability to add and drop calls depending on the amount of WAN traffic. If no information is being sent, the call will be terminated. The system will also make additional calls to a site if it is determined that extra bandwidth is needed. The Bandwidth Management feature works by sampling the amount of data that is transmitted and received on the connections between two units. Each sample is compared to the levels associated with the different conditions. The results of these comparisons are kept in a sliding window. The window size, number of samples that trigger an event, and sampling frequency are configurable. The default Throughput Monitor configuration will work for initial installation. These parameters can be changed to better match the bandwidth needs of your location. Correctly tuning these parameters is important in order to eliminate unnecessary data calls. The default value for the sample rate is a 5 second sample period. The following chart provides the default values for the remaining throughput monitoring parameters. Note: Condition Trigger Number Window Size Utilization Overload 6 12 90% Underload 12 24 --- Idle 32 32 1% For adding calls, these parameters only apply to calls initiated by the system. Small Office Remote Access Switch 297 USER’S GUIDE The throughput monitor feature constantly monitors the use of the connections and looks for the following conditions: • The overload condition, which indicates that demand exceeds the current aggregate capacity of the WAN connections. The system can add more bandwidth when this occurs. • The underload condition, which indicates that demand falls below a target capacity that is lower than the current aggregate capacity. The system can release any previously added bandwidth when this occurs. • The idle condition, which indicates that the last connection remaining is no longer needed. The following sections explain each of these conditions in greater detail. Following the condition explanations, a throughput monitoring example is provided for further clarification. OVERLOAD CONDITION MONITORING The overload condition is monitored by comparing the samples to an upper threshold. The sample is marked as a true condition if either the transmit or the receive byte count exceeds the threshold. When the number of true samples in the window reaches the configured limit, the overload condition has occurred. The overload threshold is configured as a utilization percentage of the aggregate bandwidth for a group of connections between two Systems. If the system determines that the bandwidth can be increased, it will add a new channel into the connection group. At this time, the system adjusts its upper threshold for the new aggregate capacity and resets its counters. If the new capacity still cannot satisfy the transmit demand, the system will again detect the overload condition. Similarly, when bandwidth is decreased, the system will remove a channel from the group of connections. The system adjusts its threshold accordingly, resets its counters, and begins monitoring for the overload condition against the lower aggregate capacity. UNDERLOAD CONDITION MONITORING The underload condition is monitored by comparing the samples with a lower threshold. The sample is marked as a true condition if both the transmit and the receive byte count fall below the threshold. When the number of true samples in the window reaches the configured limit, the underload condition has occurred. The purpose of detecting this condition is to decide if connections can be released. Therefore, an underload threshold is defined in terms of a target bandwidth that is less than the current aggregate bandwidth. The underload condition indicates that the target capacity can satisfy the traffic demand. When only one circuit remains in a group, the underload mechanism determines if a lower bandwidth circuit would satisfy the demand. For example, if one 384Kbps circuit remained, a target of 64Kbps could be specified and the above described mechanisms will identify when the 64Kbps circuit would satisfy the demand. 298 CyberSWITCH CONFIGURING CALL CONTROL Throughput Monitor IDLE CONDITION MONITORING The CyberSWITCH monitors for the idle condition when only one connection to another site remains. The system detects when there is no longer a need to maintain connectivity with the other site. An absolute idle condition is defined as a number of consecutive sample periods with zero bytes transferred. Keep-alive type frames may sometimes continue to flow when there is no actual device data flowing. The system would not detect a completely idle condition, and might leave a connection in use when it may no longer carry useful traffic. Instead of monitoring for zero traffic, the idle condition can be set up to detect extremely low, but non-zero, bandwidth utilization. This can be done by not requiring all samples in the window to be zero, or by monitoring for a low percentage utilization level. Background traffic is often transmitted continuously. It may be necessary to have a minimum dedicated connection to handle the constant traffic, then use switched connections for peak loads and backup. THROUGHPUT MONITOR C ONFIGURATION EXAMPLE Sample rate 5 Window 3 Trigger 2 Utilization 50% 50% Time 5 0 of 1 10 15 1 of 2 Sliding Window 1 of 3 20 1 of 3 25 1 of 3 30 2 of 3 Overload condition met 35 0 of 1 In the above example, the sample rate is 5 seconds, the number of samples to examine per sample rate (the window) is 3, the configured percentage to compare against (utilization) is 50 percent, the number of times the sample’s utilization percentage must be greater than the configured utilization percentage (the trigger) is 2 out of 3 samples. To make things simpler for this example, there is only one call up and we are only checking to add another call (overload). After 5 seconds the sample is checked and the average utilization for the 5 seconds was 40 percent. This is less than the configured utilization percentage of 50%, so no action is taken. For the second sample rate period, the average throughput is 60%. This percentage is greater than the configured utilization percentage, so the trigger must also be checked. At this point, only 2 samples have been taken, and the configured window is for 3 samples. The overload condition needs to be met 2 times (the trigger of 2) out of 3 samples (the window of 3) before any action is taken. This condition has not been met. Small Office Remote Access Switch 299 USER’S GUIDE The average throughput is 40% for the third sample rate period. This is less than the configured utilization, so out of the last 3 samples (a sliding window is in use), 1 out of 3 samples have throughput that is greater than the configured utilization. The overload condition has still not been met. No extra calls are made. After the fourth sample rate period (20 seconds have now passed), the first sample is dropped. The average throughput for the new sample is below the configured utilization percentage. Therefore, 1 out of 3 samples have throughput that is greater than the configured utilization. No extra calls are made. After the fifth sample period, the second sample taken is dropped. The average throughput for the new sample taken is 60%. But because the sample dropped was a sample that was greater than the configured utilization, there still are only 1 out of 3 samples that are greater than the configured utilization. After the sixth sample period, the third sample taken is dropped. The average throughput for the new sample is over the configured utilization. The trigger then has been met; two out of three samples have met the overload condition. An extra call will be added, and the process will be reset. CALL INTERVAL PARAMETERS CONFIGURING THE CALL INTERVAL PARAMETERS USING CFGEDIT 1. Select Call Intervals from the Call Control Options menu. 2. Enter the minimum time interval between call attempts. CALL INTERVAL CONFIGURATION ELEMENTS MINIMUM TIME INTERVAL The configured call interval is the minimum time between call attempts. The system will not make a call attempt in less than the configured call attempt value. However, due to the system hardware clock resolution, the actual time interval may be greater than the configured value. The default value is 0.70 seconds. The range of the configured value is 0 to 5 seconds, in 1/100 second increments. A configured value of 0 implies that the system will make call attempts without any delay between them. CALL INTERVAL BACKGROUND INFORMATION This parameter allows the configuration of the minimum interval between call attempts. This interval applies to the entire system, including all lines, sites, and devices. The Call Interval is configured in terms of hundredths of seconds. The default value is .7 seconds. The range of the configured value is 0 to 5 seconds. A configured value of 0 implies that the system will make call attempts without any delay between them. The default value of .7 seconds is compliant with the Communications Industries Association of Japan’s(CIAJ) regulation. This regulation states that no customer premise equipment should make 300 CyberSWITCH CONFIGURING CALL CONTROL Monthly Call Charge more than 3 call attempts within 2 seconds. This prevents certain model switches from being overloaded. In areas where these low capacity switches are not installed, calls can be made more frequently. Before the system initiates a data connection, it first checks the time at which the last connection was initiated. If the time from the last connection attempt to the new connection attempt is less than the configured call interval, the new connection is placed on an outgoing call queue. The queue is then serviced at the configured call interval. MONTHLY CALL CHARGE CONFIGURING MONTHLY CALL CHARGE USING CFGEDIT 1. Select Call Charges from the Call Control Options menu. 2. Follow the onscreen instructions to enable this feature. 3. Enter the maximum monthly charge you would like to set (specified in Yen for NTT connections). 4. Select the action to take if the maximum is exceeded. MONTHLY CALL CHARGE CONFIGURATION ELEMENTS STATUS Allows you to enable or disable the monthly call charge option. MAXIMUM MONTHLY CHARGE The maximum monthly charge value. The legal values are from 1 to 10,000,000. This value is specified according to the country’s currency. ACTION Select the action to be taken if the maximum monthly call charge is exceeded. The Stop Calling action will cause the system to stop initiating switched calls. Dedicated connections and incoming calls will continue to operate normally. The continue calling action will cause the system to continue making calls even after the maximum monthly charge is exceeded. MONTHLY CALL CHARGE BACKGROUND INFORMATION Currently, this feature is only supported on connections to NTT, NET5, and 1TR6 switches. The “Advice of Charge” information element delivered by the switches are required to track phone call charges. When the Monthly Call Charges option is enabled, phone call charges are tracked by the system. If the total call charges exceed this configured maximum during the month, the configured action will be taken. At the beginning of a new month, the current total call charges will be reset to 0. Small Office Remote Access Switch 301 USER’S GUIDE CALL RESTRICTIONS CONFIGURING CALL RESTRICTIONS Note: Certain restrictions apply to the use of Call Restrictions and Semipermanent Connections. Refer to the Background Information discussion. USING CFGEDIT 1. Select Call Restrictions from the Call Control Options menu. 2. Follow the onscreen instructions for enabling this feature. 3. The current call restriction configuration will be displayed. 4. Enter the number Id associated with the parameter you want to change. 5. Follow the onscreen instructions for changing the parameter. USING MANAGE MODE COMMANDS callrest Displays the current Call Restriction configuration data. callrest off Disables the Call Restriction feature. callrest on Enables the Call Restriction feature. CALL RESTRICTION CONFIGURATION ELEMENTS STATUS Allows you to enable or disable the call restriction option. HOURS CALLS ARE ALLOWED The allowable hours for outbound calls (inbound calls will always be allowed). Separate each hour by a comma. Ranges are allowed by inserting a dash (-) between the first and last hours in the range. A zero entered by itself will allow no calls during any hour. Two actions are available if an outbound call is attempted at any other time: 302 1. The call will not be allowed; a message will be displayed on the LCD, and written to the report log. 2. The call will be allowed; however, a warning will be written to the report log. CyberSWITCH CONFIGURING CALL CONTROL Call Restrictions The following chart provides the numbers you should use to represent the am and pm hours of the hours calls are allowed: From: To: 12:00 12:59 1:00 1:59 2:00 2:59 3:00 3:59 4:00 4:59 5:00 5:59 6:00 6:59 7:00 7:59 8:00 8:59 9:00 9:59 10:00 10:59 11:00 11:59 am hour 1 2 3 4 5 6 7 8 9 10 11 12 pm hour 13 14 15 16 17 18 19 20 21 22 23 24 The following chart provides example entries for hours calls are allowed: Hours Calls Allowed Entry 8am to 5pm 9-18 all hours 1-24 10am to 6pm, 8pm, 11pm 11-19, 21, 24 8am to 5pm, 7pm to 9pm 9-18, 20-22 MAXIMUM CALLS PER D AY Allows you to limit the number of calls made per day by configuring a maximum number of calls. The default value is 300 calls per day. Statistics will be logged to track the total number of calls made per day. This statistic will be written to the statistics log every half hour, and will be available through the ds command. The current value of this statistic will be displayed on the monitor when the cr stats command is used. Two actions are available if this maximum is exceeded: 1. The call will not be allowed; a message will be written to the report log. 2. The call will be allowed; however, a warning will be written to the report log. MAXIMUM CALLS PER MONTH The maximum number allowed per month. The default value is 6900 calls per month. Statistics will be logged to track the total number of calls made per month. This statistic will be written to the statistics log every half hour, and will be available through the ds command. The current value of this statistic will be displayed on the LCD, and will also be displayed on the monitor when the cr stats command is used. Two actions are available if this maximum is exceeded. These actions are: 1. The call will not be allowed; a message will be written to the report log. 2. The call will be allowed; however, a warning will be written to the report log. Small Office Remote Access Switch 303 USER’S GUIDE CALL MINUTES PER D AY The limit of number of call minutes per day. The default value is 240 call minutes per day. Call minutes will be calculated periodically while calls are active (not when a call is disconnected). Statistics will be kept to track the total number of call minutes made per day. This statistic will be written to the statistics log every half hour, and available through the ds command. The current value of this statistic will also be displayed on the monitor when the cr stats command is used. Two actions are available if this limit is exceeded. These actions are: 1. The call will not be allowed; a message will be written to the report log. 2. The call will be allowed; however, a warning will be written to the report log. Note: Existing calls will not be disconnected when this limit is reached. Subsequent calls may not be allowed, but existing calls will be allowed to continue. MAXIMUM CALL MINUTES PER MONTH The maximum number of call minutes per month. The default value is 5520 call minutes per month. Call minutes will be calculated periodically while calls are active (not when a call is disconnected). Statistics will be kept to track the total number of call minutes made per month. This statistic will be written to the statistics log every half hour, and available through the ds command. The current value of this statistic will be displayed on the monitor when the cr stats command is used. Two actions are available if this limit is exceeded. These actions are: 1. The call will not be allowed; a message will be written to the report log. 2. The call will be allowed; however, a warning will be displayed written to the report log. Note: Existing calls will not be disconnected when this limit is reached. Subsequent calls may not be allowed, but existing calls will be allowed to continue. MAXIMUM CALL LENGTH The maximum amount of time (in minutes) that a call is allowed to be active. The default value is 240 minutes. Note: The system checks for violation of configured maximum call length every five minutes. So, for example, if you set the maximum call length to one minute, there will be a five minute window around that one minute in which the system will check for a violation. Two actions are available if a call exceeds this limit. These actions are: 1. The call is disconnected; a message will be written to the report log. 2. The call is continued; however, a warning will be written to the report log. CALL RESTRICTIONS BACKGROUND INFORMATION The Call Restriction feature provides the ability to place limits on the toll costs of operating the CyberSWITCH. Call Restriction consists of a variety of features that can restrict the number of switched calls made to remote sites, and also limit the amount of call minutes accumulated for remote site access. 304 CyberSWITCH CONFIGURING CALL CONTROL Bandwidth Reservation Notes: It is important to note that the Call Restriction feature only applies to outbound calls from the system. When a condition occurs that triggers a warning to be written to the log, the message will be written only once for the duration of the condition. For example, if the network’s total amount of connect time is estimated to be less than three hours per day, call restrictions could be set up to place a limit on the number of call minutes per day to 240. (Three hours would be 180 minutes; however, there may be some unusual days that go over a little, hence, 240 minutes.) If a newly installed application starts sending out packets on the LAN that causes remote connections to be made all the time, the system will terminate the call, and prevent any more calls from being made after 4 hours (240 minutes) of connect time to the remote site. Thus, the phone bill would be limited to just four hours of connection time. If desired, the system can be configured to issue a warning when the limit is exceeded instead of stopping the calls. BANDWIDTH RESERVATION The bandwidth reservation feature allows a portion of possible CyberSWITCH connections to always be available to specific devices for both inbound and outbound calls. CONFIGURING BANDWIDTH RESERVATION To implement this feature, you need to configure specific device profiles, reference them in the device list, and then enable the bandwidth reservation feature. These three steps are described in detail in this section. USING CFGEDIT To configure a specific device profile: 1. Select Options from the main menu. 2. Select Call Control Options from the options menu. 3. Select Device Profiles from the Call Control Options Menu. The following screen is then displayed, showing the default device profile: Current Device Profiles: id Profile NAME LINES (SLOT,PORT) --------------------------------------------------------------------1 Default_Profile (1,1 1,2 1,3 1,4) (1) Add, (2) Change, (3) Delete a Profile or press <RET> for previous menu: Note that there are four lines in the default profile: (1,1), (1,2), (1,3), and (1,4). The leading “1” in the pair of numbers represents the slot number. The second number in the pair represents Small Office Remote Access Switch 305 USER’S GUIDE the port number. This example shows that there is only one BRI adapter, and it is installed in slot number one, and has four ports. There is a line for each port number. 4. Press 1 to add a device profile. 5. Enter a user-defined unique name to identify the profile. We will use Central_Site for our example profile name. The following screen will then be displayed: Profile NAME = Central_Site is currently allowed access to: id Line id Line ---------------------------------------No Lines Configured (1) Add new line, (2) Delete Line or press <RET> for previous menu? 6. Press 1 to add a new line. This will assign a line to the profile you are configuring. 7. The screen will show all data lines that were previously configured. Follow the prompts to enter the slot number and port number of the line you are reserving for this profile. 8. You may continue adding new lines for this profile, or press <RET> to exit this menu sequence. Notes: Listing or adding a line under a profile doesn’t, by itself, reserve the line for devices with that profile. Listing the line simply means that devices with that profile are allowed to use the line. To reserve a line, you must guarantee that the line is listed for a unique profile only. In other words, no lines are reserved for a profile unless that line is assigned to that profile AND also unassigned to all other profiles. Adding a device profile does not affect the default profile. You may want to consider deleting the lines you are reserving for your profile from the default profile. To delete the reserved lines from the default profile, press 2 at the Device Profile screen to change a profile. Follow the on-screen instructions to delete a line from the default profile. This will reserve the line for a specific device and no one else. To reference the specific device profile in the device list: Assigning a specific device profile to a device will give that device usage of the line you configured in the above section. To assign a specific device profile to a device you need to enter the device profile information when you are configuring the device’s ISDN information. You may either configure the device profile information when you are first adding the device, or you may add the information later. To enter the profile information: 306 1. Select "3" from the main menu to configure security. 2. Select "3" from the Security Menu to configure device level database information. 3. Select "2" from the Device Level Databases Menu to configure on-node device database entries. 4. If this is a new device, follow the onscreen instructions to add a device. If this is a previously configured device, select the device Id for the device for which you will add a device profile. CyberSWITCH CONFIGURING CALL CONTROL Bandwidth Reservation 5. Under ISDN information, enter the profile information. This is a profile name you configured in the previous section. Remember from the previous section that each configured profile reserves specific lines. By assigning this profile to the device, you are reserving specific lines for this device. To enable the bandwidth reservation feature: 1. Return to the Options Menu (selection 2 of the main menu). 2. Select Bandwidth Reservation. 3. Follow the onscreen instructions to enable the feature. USING MANAGE MODE profile Displays the current profile table. profile [add] [change] [delete] Allows you to add, change or make deletions from the current profile table. bwres [on] [off] System-level command which enables/disables the bandwidth reservation feature. device [add] [change] [delete] Allows you to assign a device to a profile. BANDWIDTH RESERVATION CONFIGURATION ELEMENTS DEFAULT PROFILE The Default Profile is the available profile for all valid devices not identified with a specific device profile. The Default Profile initially contains all of the BRI lines configured in the Physical Resources section of CFGEDIT. When data lines are added, changed or deleted through CFGEDIT’s Physical Resources section, they are automatically added, changed or deleted in the Default Profile. The Default Profile entry cannot be deleted, nor have its name changed. However, it may be modified to remove lines from general usage. DEVICE PROFILE The Device Profile entry identifies which line or lines are reserved for a particular profile. The profile name must be a string of 1 to 17 alphanumeric characters, including the underscore. When selecting a name for a Device Profile, select a name that appropriately identifies the profile (such as Central Office). LINE This element identifies the line or lines to be reserved for the specified Device Profile. Overlap of lines between profiles is allowed. Note that this is a BRI-only feature since bandwidth is reserved per-line. Small Office Remote Access Switch 307 USER’S GUIDE BANDWIDTH RESERVATION BACKGROUND INFORMATION This feature allows a portion of the possible connections to always be available to specific devices for both inbound and outbound calls. To increase flexibility, this feature may be configured to either allow or prevent bandwidth overlap. Bandwidth overlap will allow normal devices to use a certain number of lines, while a special class of super devices would be allowed access to both the normal bandwidth (designated in the default profile) as well as special super device bandwidth (designated in the configured device profile). "No overlap" would restrict each set of devices to their own lines. When configuring your bandwidth reservation, consider the following: • This is a BRI-only feature since bandwidth is reserved per-line. • It is necessary to reject calls from devices who have mistakenly called in on a line reserved for other device(s). • Outbound calls are also restricted to the lines reserved for a device. • When Bandwidth Reservation is disabled, any device will can connect on any line. • When Bandwidth Reservation is enabled, a default profile list of lines will be configured for use by all devices that are not configured to use an alternate profile in the reserved list. This default profile list may be configured to remove lines from general use. SEMIPERMANENT CONNECTIONS A semipermanent connection is a connection that is up at all times. With semipermanent connections, one or more switched calls are made at system start-up, and are kept up until system shutdown. This feature minimizes the number of calls which the system makes, and maximizes the number of active call minutes. Every device can have one semipermanent connection. Each semipermanent connection is composed of one or more calls. The number of semipermanent devices is limited to the maximum number of calls allowed by the system. CONFIGURING SEMIPERMANENT CONNECTIONS Note: The initial data rate for both sides of the connection must either be configured identically or the throughput monitor feature must be turned off for the remote side of the connection. USING CFGEDIT 1. Select Options from the main menu. 2. Select Call Control Options from the Options menu. 3. Select Semipermanent Connections from the Call Control Options menu. 4. Press 1 to add a semipermanent connection. 5. Enter the device name to associate with the connection as shown below: Enter the name of the device to add to the semipermanent device list or <RET> to cancel menu: Mike Mason 308 CyberSWITCH CONFIGURING CALL CONTROL Semipermanent Connections 6. Determine if the CyberSWITCH should always retry a call. If yes, then configuration for the device is done, the device is entered into the semipermanent device list, and appears as shown below. If no, continue to step 7. Semipermanent Connections Menu: id Device Name Max Retries Over Interval Session Interval ------------------------------- ------------- --------------- -----------------1 "Mike Mason" ( ALWAYS CALL BACK ) (1) Add, (2) Change, (3) Delete a Semipermanent Connection or <RET> for previous menu: 7. Enter the maximum number of times to retry a call. 8. Enter the time interval during which the CyberSWITCH keeps track of disconnects. 9. Determine if the CyberSWITCH should attempt to retry a call after a rejection. If yes, continue to step 10. If no, then configuration for the device is done, the device is entered into the semipermanent device list, and appears as shown below. Semipermanent Connections Menu: id Device Name Max Retries Over Interval Session Interval ------------------------------- ------------- --------------- -----------------1 "Mike Mason" 10 10 Mins N/A (1) Add, (2) Change, (3) Delete a Semipermanent Connection or <RET> for previous menu: 10. Enter the time interval before a call is retried. The device is entered into the semipermanent device list, and appears as shown below. Semipermanent Connections Menu: id Device Name Max Retries Over Interval Session Interval ------------------------------- ------------- --------------- -----------------1 "Mike Mason" 10 10 Mins 60 Mins (1) Add, (2) Change, (3) Delete a Semipermanent Connection or <RET> for previous menu: USING MANAGE MODE COMMANDS semiperm Displays the semipermanent connection menu. The configuration screens are identical to those displayed by CFGEDIT. Refer to the above section for instructions. semiperm [add] [change] [delete] Adds, changes, or deletes a semipermanent connection from the current configuration. Small Office Remote Access Switch 309 USER’S GUIDE SEMIPERMANENT CONNECTIONS CONFIGURATION ELEMENTS DEVICE NAME Specify the device name (from the Device List) that you wish to make a semipermanent connection. Once specified, the semipermanent feature will (at least) keep the Initial Data Rate active to the specified device, as long as it is not prohibited by call restrictions or a physical or configuration problem. The number of semipermanent devices is limited to the maximum number of calls the CyberSWITCH supports. MAX RETRIES The maximum number of times the CyberSWITCH will retry a call in the Over Interval time period. The default is 10. OVER INTERVAL The time period in minutes during which the CyberSWITCH will keep track of the number of disconnects. For example, a disconnect will occur if the device fails authentication. The timer begins when the first disconnect occurs, and if the timer expires without reaching the maximum number of disconnects, the disconnect counter is rest. Otherwise, if the maximum number of disconnect is reached, then the device is moved to the rejected state. The default is 10 minutes. SESSION INTERVAL The time period beginning when the device enters the rejected state. When the timer expires, the device is returned to the trying state and the CyberSWITCH attempts to connect to the device. The default is 60 minutes. “N/A” appears when the CyberSWITCH will not attempt a call again after a rejection. Note: When the Session Interval is configured, a device can fail authentication, move to the rejected state, move back to the trying state after the timer expires, and fail authentication again. This cycle can repeat an infinite number of times, depending on the status of call restrictions. The CyberSWITCH will not stop this cycle until a call restriction limit his reached or it is overridden by the system administrator by issuing the disc device command. SEMIPERMANENT CONNECTIONS BACKGROUND INFORMATION In many areas, ISDN is tariffed by call, and not by connect time. This feature is ideal for areas like this. Semipermanent connections allow you to automatically make a connection at startup time, and keep that connection up at all times. Although semipermanent connections are up at all times, they are different from dedicated connections. A dedicated connection is simply a Layer 1 pipe for data. A semipermanent connection is one or more switched calls made at startup and kept until shutdown. The sections below provide information concerning how semipermanent connections interact with other system features. INTERACTIONS WITH OTHER FEATURES Call Device Commands Issuing the call device or disc device commands will effect the semipermanent connection. These commands will override the semipermanent connection. 310 CyberSWITCH CONFIGURING CALL CONTROL Semipermanent Connections Call Restrictions You may wish to disable call restrictions when using semipermanent connections. Call restrictions are mainly intended for use in areas where “per minute” ISDN tariffs are in place. Typically, this in not the case if semipermanent connections are in use. If you decide not to disable Call Restrictions, we recommend that you make the following Call Restriction parameter alterations: • Change the maximum call duration to warn only. • Add 1,440 minutes to the Call Minutes per Day for every call in a configured semipermanent connection. • Add 43,200 minutes to Call Minutes per Month for every call in a configured semipermanent connection. • Allow calls for all hours in the day. Refer to the instructions for changing the parameter values. Throughput Monitor The semipermanent connection feature, along with the throughput monitor, interact to prevent the CyberSWITCH from dropping calls which are part of the semipermanent connection. However, specific considerations apply to the use of the Throughput Monitor. Consider these two situations: 1. To connect two systems together with semipermanent connections: For each system, configure a semipermanent connection to the other, and enable Throughput Monitoring on both. However, you may occasionally see a “glare” condition (i.e., both machines attempting to reestablish the connection after a network or power outage). This “glare” condition will not occur if the semipermanent connection utilizes the entire bandwidth available at either system site. Normal throughput monitoring will drop the extra call if traffic allows. If this glare condition is unacceptable, you may either: • Delete all Dial-Out phone numbers (through CFGEDIT, Device List entries) for one of the sites. The other site (that still has Dial-Out configured) will then create the semipermanent connection. • Treat one system as a device which does not support semipermanent connections. (See item 2, which follows). 2. To connect an system to a machine that does not support semipermanent connections, disable Throughput Monitoring at the remote device. If neither of these options are used, the remote device may periodically drop calls which are members of a semipermanent connection. The semipermanent connection feature will stop making calls if the number of connections dropped reaches the maximum within configured time limit. If this happens, you will need to use the call device command to restart the feature. Small Office Remote Access Switch 311 USER’S GUIDE VRA MANAGER AS A CALL CONTROL MANAGER This feature allows you to use the Virtual Remote Access (VRA) Manager for call control management only. This feature allows you to continue to use other authentication servers (e.g., RADIUS, ACE) yet still gain the benefits of VRA call control management. CONFIGURING VRA MANAGER FOR CALL CONTROL USING CFGEDIT 1. Select VRA as Call Control Manager from the Call Control Options menu. 2. The current status of the VRA Call Control Server will be displayed. Select 1 to toggle between enabled and disabled, and ensure an enabled setting. 3. Select TCP port number if you wish to change this setting. Changes here will also appear on the VRA Authentication menu. 4. Return to the Main Menu. 5. For authentication, if you are using the On-node Device Table or Off-node Device Level Security, you are finished with the configuration of this feature. If you are using User Level Security, you may wish to adjust the Authentication Time-out and/or change the Call Control Failure banner. Continue with the following steps. 6. Select Security and then Network Login Information. 7. Select Network Login General Configuration. 8. Select Authentication Timeout. Follow on-screen instructions to adjust this value. 9. Return to the Network Login Information Menu and select Network Login Banners. 10. Select the Call Control Failure Banner. Follow on-screen instructions to adjust this banner. Note: If you are using the VRA Manager as your authentication manager, you do not have to configure the call control option separately. This is only necessary when you are configuring another device for authentication, and wish to use VRA for call control only. CONFIGURATION ELEMENTS STATUS Allows you to enable or disable VRA for call control management. TCP PORT NUMBER The TCP port number used by the VRA Manager. Note that you can assign a user-defined port number, but that the VRA Manager TCP port number must be entered identically on both the CyberSWITCH and the VRA Manager. 312 CyberSWITCH CONFIGURING CALL CONTROL VRA Manager as a Call Control Manager AUTHENTICATION TIMEOUT TIMER This timer represents the amount of time the CyberSWITCH will wait for the Authentication Agent to handle a login attempt before timing out. If VRA is enabled as Call Control Manager, this timeout value must then represent the amount of time for both: • the Authenticating Agent to respond to the login attempt, and • the VRA Manager to respond to the login attempt. CALL CONTROL FAILURE BANNER If VRA does not permit call connectivity for any reason, the CyberSWITCH will display the message “VRA Manager Denied Access”. You may change this default message to whatever you choose through this configuration element. BACKGROUND INFORMATION Cabletron’s Virtual Remote Access (VRA) Manager consists of an administration program and a user interface, and runs with a database and a standard SQL server. It acts as both an authentication server and call control manager for the CyberSWITCH. This product is described in detail in the SecureFast Virtual Remote Access Manager User’s Guide which accompanies the product. If you are interested in call control management without VRA authentication, the VRA Manager as Call Control Manager is now an available feature. This feature provides call control management with any authentication agent (e.g., RADIUS, ACE, TACACS). To use VRA for call control management only, you must enable the feature. The call will be authenticated through the chosen method, and then call control management will pass to the VRA manager. Acceptable authentication methods are: • RADIUS at device level • VRA at device level • RADIUS at user level • ACE at user level • TACACS at user level • On-node Device Table at device level In all cases, the device information is propagated into the CyberSWITCH from the authentication agent. (This implies that IP static routes and IP pooling are configured on the CyberSWITCH, and not the VRA manager.) When VRA is not the authenticating agent, the VRA Manager cannot initiate outgoing calls. To make outgoing calls from the CyberSWITCH, you must use other means of initiation, based on type of security (e.g., IP route lookup using RADIUS). CALL CONTROL MANAGEMENT VRA call control management varies depending upon the type of security in use: • Device Level Security If you use the On-node Device Table as authentication agent, VRA merely logs call start and end times. (You do not need to configure devices in the VRA database). If you use an off-node authentication server for authentication: configure devices on the VRA manager as well. This will provide access to the following VRA call control management features: call restrictions, maximum bandwidth, and grouping (in addition to the call logging feature). Small Office Remote Access Switch 313 USER’S GUIDE • User Level Security If you use user level security for authentication: configure devices on the VRA manager as well. This will provide access to the following VRA call control management features: call restrictions, maximum bandwidth, and grouping (in addition to the call logging feature). User level security and VRA call control management work together as follows: VRA allows a device to connect under an alias name until the user can be verified by its authentication server. Once the user is properly authenticated, the device’s name is forwarded to the VRA manager. The VRA manager can then further determine whether or not the device should be allowed connectivity at this time. Possible reasons VRA may disconnect the device’s call: • Call restrictions reached for this device. • Maximum bandwidth reached for this device. • Device and CyberSWITCH to which it is connected are not part of the same group. • Device on a reserved channel and not a reserved device. • Device not defined in VRA manager. Note: The alias assigned to initial calls is REMOTEx. Be sure you do not use this name for any of your device names when configuring VRA or your authentication server. LIMITATIONS/CONSIDERATIONS • • • • • 314 VRA must not initiate outgoing connections through the CyberSWITCH using non-VRA authentication. VRA as Call Control Manager may not be disabled if VRA is the authentication agent. VRA as Call Control Manager is not disabled when VRA as authentication agent is disabled. VRA does not override information found on the authenticating server except for: call restrictions, maximum bandwidth, and grouping. VRA does not allow device names of REMOTEx to be configured. CyberSWITCH CONFIGURING OTHER ADVANCED OPTIONS OVERVIEW This chapter provides information for configuring advanced system options that are not covered in the previous chapters. These options include: • configuring PPP • configuring default line protocol • configuring log options • configuring system compression options • configuring TFTP • configuring file attributes PPP CONFIGURATION CONFIGURING PPP Note: A thorough understanding of PPP protocol is required before you attempt to change the PPP configuration. By changing the PPP configuration, you are changing the PPP protocol negotiation parameters. These parameters only need to be changed when you are attempting to interoperate with devices that do not provide a standard PPP implementation. Changing these parameters can result in PPP option negotiation failure and the inability to communicate with remote devices. The default parameters are adequate for most sites. USING CFGEDIT 1. Select PPP Options from the options menu. 2. Change the Global PPP options. a. Change the max terminate value. b. Change the max configure value. c. Change the max failure value. d. Change the restart timer value. 3. Change the LCP configuration options. a. Change the LCP protocol field compression (PFC). b. Change the LCP address control field compression (ACFC). 4. Change the IPCP configuration options. a. Change the IPCP IP address negotiation initiation. 5. Change the Link Failure Detection Options. a. Enable or disable the link failure detection feature. b. Set the echo frequency. c. Configure the maximum attempts. USER’S GUIDE PPP CONFIGURATION ELEMENTS MAX TERMINATE The number of Terminate-Request packets sent without receiving a Terminate-Ack before assuming that the peer is unable to respond. MAX CONFIGURE The number of Configure-Request packets sent without receiving a valid Configure-Ack, Configure-Nak or Configure-Reject before assuming that the peer is unable to respond. MAX FAILURE The number of Configure-Nak packets sent without sending a Configure-Ack before assuming that configuration is not converging. Any additional Configure-Nak packets are converted to Configure-Reject packets. RESTART TIMER Times transmissions of Configure-Request and Terminate-Request packets. Expiration of the Restart timer causes a Timeout event, and retransmission of the corresponding Configure-Request or Terminate-Request packet. LCP PROTOCOL FIELD COMPRESSION (PFC) Provides a way to negotiate the compression of the Data Link Layer Protocol field. LCP ADDRESS CONTROL FIELD COMPRESSION (ACFC) Provides a way to negotiate the compression of the data link layer address and control fields. RECEIVE SETTINGS The receive settings for PFC and ACFC control whether (and how) the system receives PPP Packets with PFC or ACFC. Receive setting options include: • mandatory: requested, repeated indefinitely if NAK'd • preferable: requested, repeated up to MaxAttempts times if NAK'd • supported: not requested, a peer request will be ACK'd • not supported: not requested, NAK'd if the peer requests it SEND SETTINGS The send settings for PFC and ACFC control whether (and how) the system sends PPP packets with PFC or ACFC. Send setting options include: • mandatory: requested, repeated indefinitely if NAK'd • preferable: requested, repeated up to MaxAttempts times if NAK'd • supported: not requested, a peer request will be ACK'd • not supported: not requested, NAK'd if the peer requests it IPCP ADDRESS NEGOTIATION INITIATION IPCP address negotiation initiation defines when IPCP will initiate “IP address” IPCP option negotiation. The possible choices are: • always initiate: IPCP will always initiate the IP address option negotiation (on a PPP link). • If IP Address Unknown: IPCP will initiate the negotiation only when the peer’s IP address is unknown (for example, the system is running in the no-security mode, or the device entry does not have an IP address configured. Note: The default value is “Always Initiate.” 316 CyberSWITCH CONFIGURING OTHER ADVANCED OPTIONS PPP Configuration LINK FAILURE D ETECTION STATUS You can enable or disable the link failure detection feature. If enabled, there will be a periodic transmission of Echo-Request frames, a maintenance type frame provided by PPP’s Link Control Protocol. Reception of the appropriate Echo-Reply frame indicates a properly functioning connection; incorrect replies or lack of replies indicate a connection failure. ECHO FREQUENCY This specifies, in seconds, how often the Echo-Request frames are transmitted (see above element). The default value is 10 seconds. MAXIMUM ATTEMPTS This specifies how many consecutive Echo-Requests are sent without receiving a reply before declaring the PPP link to be faulty. The default value is 3 attempts. PPP BACKGROUND INFORMATION Point-to-Point Protocol (PPP) can provide standard interoperability for remote devices. Interoperability will allow remote devices made by different manufacturers to operate and exchange information on the same network. PPP consists of three main parts: 1. A method of encapsulating datagrams so that they can be more easily transmitted over pointto-point links. 2. A Link Control Protocol (LCP) for establishing, configuring, and testing the data-link connection. 3. A family of Network Control Protocols (NCPs) for establishing and configuring different network-layer protocols. Link Control Protocol (LCP) is used to: • automatically agree upon the encapsulation formation options • handle the varying limits on sizes of packets • authenticate the identity of the remote device on the link • determine when a link is functioning properly • detect common misconfiguration errors • terminate the link After a link is established through LCP, the Network Control Protocols (NCPs) manage the specific needs required by each device’s network-layer protocol. PPP LINK FAILURE D ETECTION On a point-to-point link, there are a variety of failures which can occur on the intervening communications path and/or within the remotely connected system. Often times, such failures are detectable via a signalling mechanism associated with the link. For example, a failure of an ISDN B-channel usually leads to a corresponding failure of the associated D-channel, an event which is suitable for concluding that the B-channel has failed. Similarly, the Local Management Interface (LMI) facility of a Frame Relay circuit may provide feedback suitable for determining that an endto-end Virtual Circuit has failed. Small Office Remote Access Switch 317 USER’S GUIDE However, the PPP link exists on an end-to-end basis with the remote peer, a domain which exceeds that controlled by the signalling-type entities just cited. Thus, not every end-to-end failure will be detected. Some examples of such failures include: • • • an ISDN peer’s D-channel “process” is functional, but it’s B-channel “process” has failed the underlying physical circuit has an end-to-end fault in one or both directions which does not affect the D-channel or control path the underlying physical circuit has been mistakenly looped back In such cases, the Link Failure Detection feature can discern the fault(s). A properly functioning remote device is obligated to return an Echo-Reply to each Echo-Request, which verifies the full end-to-end path of the point-to-point link. Furthermore, the Echo-Request frames carry a PPP element known as the “Magic Number” which can be used to ascertain if an inbound Echo-Request truly came from the peer or was looped back. PPP Link Failure Detection can be enabled or disabled within the PPP Options configuration menu. When enabled, two other configurable parameters then control the mechanism. Upon entrance of a PPP link into Network Phase (the point at which device data transfer is allowed), Echo-Requests will be sent at a configured frequency. As long as Echo-Replies are received, the link is deemed to be functional. A second parameter specifies the maximum number of Echo-Request attempts which will be transmitted without a reply. If this limit is reached, a message is logged and the link is reported as faulty. Thus, the configured frequency multiplied by the configured maximum attempts yields the approximate time it will take to detect a failed link. Note: Within the CyberSWITCH, there are certain accesses which also present the ability to enable/disable the periodic transmission of link maintenance type packets. For example, the packet-based Frame Relay access supports the configurable enable/disable of “Keepalives” in order to avoid the extra per-packet costs which the periodic Echo-Request frames might incur. The PPP Link Detection Failure feature will honor such access-based configuration, in addition to the explicit enable/disable configuration status of the PPP feature itself. PPP REFERENCE DOCUMENTS Point-to-Point Protocol (PPP) is also described in more detail in the set of RFCs listed below: • RFC 1661 The Point-to-Point Protocol • RFC 1638 PPP Bridging Control Protocol (BCP) • RFC 1549 PPP in HDLC Framing • RFC 1547 Requirements for an Internet Standard Point-to-Point Protocol • RFC 1334 PPP Authentication Protocols • RFC 1332 The PPP Internet Protocol Control Protocol (IPCP) 318 CyberSWITCH CONFIGURING OTHER ADVANCED OPTIONS Default Line Protocol DEFAULT LINE PROTOCOL The default values for this feature are adequate for most situations. Instructions are included for the rare instance that you need to alter the configuration. Note: This feature does not apply to analog connections (including digital modem). CONFIGURING DEFAULT LINE PROTOCOL USING CFGEDIT 1. Select Default Line Protocol from the Options menu. 2. Change the action on the frame timeout. 3. Change the frame timeout value. USING MANAGE MODE lineprot Displays the current default line protocol configuration. lineprot change Allows you to change the default line protocol configuration. For the configuration steps, refer to the previous CFGEDIT section. DEFAULT LINE PROTOCOL CONFIGURATION ELEMENTS ACTION ON FRAME TIMEOUT The action to be taken if no frame is received before the configured frame timeout value has expired. The default value is to disconnect the call. The complete list of choices is as follows: • Disconnect • Use HDLC Bridge Protocol • Use IP Host Protocol (RFC 1294) • Use PPP Protocol FRAME TIMEOUT VALUE The time limit to wait to receive a packet. The default frame timeout value is 30 seconds. The possible range is from 5 to 60 seconds. DEFAULT LINE PROTOCOL BACKGROUND INFORMATION When a connection occurs, the system waits for a packet to arrive, and from that packet, it determines the protocol type. After a default frame timeout value of 30 seconds, if no packet is received, the default action on frame timeout is to disconnect the call. It is possible to change the timeout value for waiting for responses. You may also change the action on frame timeout. Instead of disconnecting after the frame timeout value has been reached, you can select a default protocol for the system to use. Small Office Remote Access Switch 319 USER’S GUIDE LOG OPTIONS Log options allow you to direct log reports to a specific location. Reports an be directed to a local log file, or to a UNIX-style syslogs server. Currently, only call detail recording (CDR) reports can be directed to a specific location. CONFIGURING LOG OPTIONS USING CFGEDIT 1. Select Log Options from the Options menu. 2. Select Servers from the Log Options menu. a. No configuration is needed for a local log file. The local log file name is preconfigured. b. To configure a Syslog Server, select Add a Syslog Server from the Log Options menu, then enter the following information: • Enter the syslog server IP address using dotted decimal notation. • Enter the UDP port number for the Syslog Server. c. To assign a log file to Call Detail Reporting (CDR) logs, select Call Detail Recording from the Log Options menu, then enter the following information: • Press <1> to select an active server to which the CDR log reports will be sent. • Enter the ID of the log file you wish to use. • If a preconfigured Syslog Server is selected, enter the decimal UNIX priority value. USING MANAGE MODE COMMANDS log options Displays the Log Options menu. The configuration screens are identical to those displayed by CFGEDIT. Refer to the above section for instructions. LOG OPTIONS CONFIGURATION ELEMENTS Note: The local log file path and file name is preconfigured for your system; no configuration elements are entered for a local log file. Configuration elements are only needed for Syslog Servers. IP ADDRESS The IP address of the Syslog Server using dotted decimal notation. UDP PORT The UDP port that the syslogd daemon is listening on. The default port number is 514. Most often, this will be the UDP port number you will use. Consult your UNIX documentation if you are unsure of the UDP port number. DECIMAL UNIX PRIORITY VALUE The default priority value is “38”, which in BSD UNIX 4.3 represents a priority of authentication.info. Because the values for both the facilities and the severity levels may vary from 320 CyberSWITCH CONFIGURING OTHER ADVANCED OPTIONS Log Options one version of UNIX to the next, the system allows you to set the entire priority value as an integer. This integer will be prepended to all messages sent to this Syslog server. Note: You do not have to configure a Syslog Server name. The first Syslog Server configure will be automatically named Syslog1, the second Syslog2, and so on. Up to ten Syslog Servers can be configured. (For storing CDR reports, you can select up to three of these servers.) LOG OPTIONS BACKGROUND INFORMATION The Log Options feature expands the system’s log file capability and provides a consistent interface to the device when working with logging or tracing the activity of a subsystem. Currently, the log options feature only supports the call detail recording (CDR) subsystem. The log reports that allow you to trace the activity of a subsystem can be directed to a specific location. The reports can be directed to a local log file, or to a UNIX-style syslog server. An offnode server also aids in management of a site with multiple systems, since all systems can then send their log messages to a central log server. Note that in the case where multiple systems are logging their CDR reports to a single syslog server, the system name is used to distinguish which system logged which report. This makes it crucial that each system be assigned a system name that is unique within its environment. LOCAL LOG FILE OVERVIEW The CDR local log file is a circular file stored in RAM. It contains a fixed number of records. After the log is full, each new record overwrites the oldest record in the file. This is similar to the system reports log file that is viewed with the dr command. Note: The CDR local log is intended for diagnostic use and is not suitable for production use as a CDR log. SYSLOG SERVER OVERVIEW When an offnode syslog server is specified as the destination for log reports, this provides more direct control over: • the allocation of disk space • the integrity of disk space (redundant, tape backup, UPS, etc.) • the ease of data retrieval • the management of a multi-node site; all nodes can send their log messages to a central log server Offnode log servers must be accessible via the system’s LAN port; they cannot be accessed via the WAN. In addition, it is recommended that the log servers either be located on the same LAN segment as the system, or that a static route be defined for the log server. If a routing protocol such as RIP is used to establish a route to the log server, the server will be unavailable for the first 90 to 180 seconds after loading the system — until the route is established. This will cause log messages to be lost that are generated in the first 90 to 180 seconds of operation. When we use the term UNIX Syslog Server, we are, more precisely, referring to the “syslogd” daemon running on a UNIX system. Syslogd reads and forwards messages to the appropriate log Small Office Remote Access Switch 321 USER’S GUIDE files and devices depending upon its configuration. Refer to your UNIX system documentation for more information on syslogd. Each log message sent to a syslogd server has a priority tag associated with it. The priority tag is encoded as a combination: facility.level. The facility identifies the part of the system creating the log message and the level describes the severity of the condition which caused the log message to be written. When sending a log message to a Syslog Server, the message is formatted as an ASCII string with the first item in the string being the syslog priority enclosed in angle brackets. The priority is presented as a decimal value, not a hexadecimal value. For example, to log the string “CDR VERIFY” with a priority of authentication.info, the priority (26 hex) would be converted to 38 decimal and the syslog server would be sent the string “<38> CDR VERIFY”. The Syslog daemon will use the priority of 38 (26 hex) to determine where the message should be sent or stored. The string “CDR VERIFY” will then be sent to that destination. The priority tag is implemented as an 8 bit hexadecimal integer. The low order three bits contain the severity level; the high order 5 bits contain the facility. Thus, for a convenient example, level info is encoded as the value 6 and facility authentication is encoded as the value 4 (in BSD UNIX v4.3). These two fields are combined as follows: • level ‘6’ => 06 hex • facility ‘4’ shifted left 3 bits to use the high order 5 bits => 20 hex • bitwise OR the two values together => 26 hex In result, priority of authentication.info is encoded as 26 hex. Note: Because the values for both the facilities and the severity levels may vary from one version of UNIX to the next, the system allows you to set the entire priority value as an integer. This integer will be prepended to all messages sent to the Syslog Server. One of the sources from which syslogd accepts log messages is UDP port 514. This is the access point that the system’s CDR subsystem uses when logging to a syslog server. It sends its log messages to UDP port 514 at the server’s IP address. Syslog Servers use UDP which is a datagram service. When a datagram is sent to a Syslog Server, there is no acknowledgment that the datagram was properly received. To reduce the possibility of lost data, two Syslog Servers may be used. The two resulting log files can be compared to detect missing data in one or the other. CDR LOG REPORT OVERVIEW This option allows you select the storage destination of your CDR log reports. You may send the CDR log reports to the local log, or to a previously configured offnode Syslog Server(s). A total of three destinations may be selected. For example, you could select the local log, and two previously configured Syslog Servers for your CDR log reports’ destinations. Storage on the local log is not recommended for production use; it is intended primarily for diagnostic use. This is because the local log only retains a fixed number of log entries. Once the file is full, each new entry overwrites the oldest entry. This will not give you a complete CDR Log. CDR reports sent to the local file can be written to disk by issuing the log cdr write command. The file is the written to the \LOG directory. The file name is CDR_LOG. The file extensions are .1, 322 CyberSWITCH CONFIGURING OTHER ADVANCED OPTIONS Log Options .2, and so on up to .10. The file extension cycles through the values 1 through 10 with each write command, similar to the current report log file and status log file, so that the ten most recent versions of the CDR log are available on the system disk. There are five ISDN CDR events that are logged: connect, disconnect, reject, system up, and verify. For each type of event that is logged, related CDR information is provided. A report always refers to the particular device at the other end of the WAN connection. There is an important distinction between CDR on an interconnect device and CDR on a terminal server. The remote device for an interconnect device is the device on the other end of the WAN connection, not the human user or the client PC. For example, in the diagram below, it is Bridge that is the system’s remote device, not Client1 (the machine) or Client2, and not the user, who is using Client1. ISDN Remote Device CSX150 Client 1 Client 2 Bridge Server A CDR report contains a variety of data items related to an associated CDR event. Some reports consist of more than one record. Call Detail Recording Events This section describes CDR events for switched ISDN services. There are five ISDN CDR events: connect, disconnect, reject, system up, and verify. A connect event occurs when the system authenticates the remote device of an ISDN connection. The time stamp for the connect event marks the time the ISDN connection was established. A disconnect event occurs when the system disconnects a connected device. The disconnect timestamp marks the time that the decision to disconnect was made. A reject event occurs when the system disconnects an ISDN connection for which no device was authenticated. The reject timestamp marks the time that the decision to disconnect was made. A system up event occurs when the system is loaded. The system up event provides a visible divider in the log file between two instances of loading the system. Since the connection ID value is a counter that begins at zero when the system is loaded, it is necessary that the log file contain an indication of when the system is loaded. A verify event is generated by issuing the cdr verify console command. This command verifies the configuration of the CDR feature. It causes a message to be sent to all configured CDR log servers. The proper logging of the message can then be inspected to verify that CDR configuration is as desired. Small Office Remote Access Switch 323 USER’S GUIDE Event Report Contents A CDR event triggers a report which can consist of one or more records. Each record corresponds to a line in the log file. This alleviates any constraints of having to fit a report in an 80 character string. Reports are sent to some sort of log device; either a local log file or an offnode syslog server. Each ISDN connection is assigned a connection Id to uniquely identify the connection on its system. This connection Id is presented on CDR reports so that all the records of a CDR report have the same connection Id and can be associated, thereby the Connect and Disconnect reports for a given connection can be associated by their matching connection Id field. When multiple systems are logging to a shared, central log server, the combination of NAS name, Event and Connection Id allows all the records of a report to be processed without ambiguity. (It is crucial, in this case, that each system Name be set to a unique value; otherwise, it will be impossible to distinguish the NAS which originated a CDR report). A multi-channel connection is reported as a set of discrete connections to the same device (that happen to coincide). The record format of all CDR reports is consistent, so that all reports have a first record with identical fields, all reports which have a second record, have identical fields in this record, etc. The record formats for the four types of records available for event reports are as follows: Record 1 <NAS Name>< ConnectionId>< Event Type>< 1 OF n>< Remote Device Name>< PORT s/l/b> Record 2 <NAS Name><ConnectionId><Event Type>< 2 OF n>< Direction><phone number if available> Record 3 <NAS Name><ConnectionId><Event Type>< 3 OF n><Data Rate><Timestamp> Record 4 <NAS Name><ConnectionId><Event Type><4 OF n><Duration> The following fields are defined for the CDR Event Reports. The precise meaning of some fields, timestamp for example, will vary depending upon which report the field is in. These variations are defined further when the report contents are described. CALLING DIRECTION This indicates which side initiated the connection. Possible values are “IN FROM” and “OUT TO”. CONNECT TIME Refer to “Duration”. CONNECTION ID This field is used to correlate all records involving a particular ISDN connection. The field is an unsigned long hexadecimal integer. It begins at zero when the system is loaded and increments by one to 0FFFFFFFF hex, at which point it wraps back to zero. This provides for somewhat over four billion connections before a connection Id is re-used. 324 CyberSWITCH CONFIGURING OTHER ADVANCED OPTIONS Log Options DATA RATE This field indicates the data rate for a B channel. The possible values are 56 Kb, 64 Kb and 384 Kb. DURATION This field reflects the time that a connection is active; it is presented in hours, minutes and seconds. The precise meaning varies somewhat for a successful connection versus a call rejection. EVENT TYPE This field indicates what type of event the associated message is reporting. The possible values are ‘CONNECT’, ‘DISCONNECT’, ‘REJECT’, ‘SYSTEM UP’ and ‘CDR VERIFY’. NAS NAME NAS Name (Network Access Server Name) contains the System Name of the system logging the message. PHONE NUMBER On incoming calls this field contains the Calling Line Id of the caller if the information is available (some switches do not provide Calling Line Id). On outgoing calls, this field contains the phone number of the remote device that the system is calling. REMOTE DEVICE NAME This field contains the name of the remote device, if available. SLOT, LINE AND BEARER This field identifies the slot (or resource), the line and the bearer channel used for the associated connection. TIME STAMP The field contains the time and date. The meaning of this field varies depending upon the report. Connect Event Report Contents On a connect event, records 1 through 3 are used. The event type is CONNECT. The timestamp reflects the time that the ISDN connect message was received from the switch. An incoming phone number is displayed if it is provided by the telephone switch. Not all switches provide calling line identification. A phone number is always displayed for outbound calls. The following are example connect event reports: example 1: Chicago-Schaumburg 00000001 CONNECT 1 OF 3 MonroeCounty PORT 1/1/1 Chicago-Schaumburg 00000001 CONNECT 2 OF 3 IN FROM 3135551212 Chicago-Schaumburg 00000001 CONNECT 3 OF 3 64Kb 08/16/95 23:11:55 example 2: Chicago-Schaumburg 00000001 CONNECT 1 OF 3 MonroeCounty PORT 1/1/1 Chicago-Schaumburg 00000001 CONNECT 2 OF 3 OUT TO 3135551212 Chicago-Schaumburg 00000001 CONNECT 3 OF 3 64Kb 08/16/95 23:11:55 Note: In most cases, a device is identified when a connect event occurs and the device name is included in the connect report. With user level security, the connect event occurs before the user is identified. Therefore, the connect report will contain a name of UNKNOWN. The disconnect report will have the actual user name, as determined by SENTRY. The connection Id from the connect and disconnect reports will match. Small Office Remote Access Switch 325 USER’S GUIDE Disconnect Event Report Contents On a disconnect event, records 1 through 4 are used. The event type is DISCONNECT. The timestamp reflects the time that the decision to disconnect was made. The phone number displayed is the phone number in the Connect report. The duration is calculated by subtracting the connect event time from the disconnect time. The following is an example disconnect event report: Chicago-Schaumburg Chicago-Schaumburg Chicago-Schaumburg Chicago-Schaumburg 00000001 00000001 00000001 00000001 DISCONNECT DISCONNECT DISCONNECT DISCONNECT 1 2 3 4 OF OF OF OF 4 4 4 4 MonroeCounty PORT 1/1/1 IN FROM 3135551212 64Kb 08/16/95 23:11:55 DURATION 01:11:55 Reject Event Report Contents On a reject event, records 1 through 4 are used. The event type is REJECT. The timestamp reflects the time that the decision to disconnect was made. An incoming phone number is displayed if it is provided by the telephone switch. Not all switches provide calling line identification. A phone number is always displayed for outbound calls. The duration is calculated by subtracting the ISDN connection timestamp (the time that the ISDN connect message was received from the switch) from the reject event timestamp. The following is an example reject event report: Chicago-Schaumburg Chicago-Schaumburg Chicago-Schaumburg Chicago-Schaumburg 00000001 00000001 00000001 00000001 REJECT REJECT REJECT REJECT 1 2 3 4 OF OF OF OF 4 4 4 4 UNKNOWN PORT 1/1/1 IN FROM 3135551212 64Kb 08/16/95 23:11:55 DURATION 00:00:07 System Up Event Report Contents On a System Up event, only record 1 is used. The event type is SYSTEM UP. No data is filled in for the Remote Device Name field or the Port field. The following is an example reject event report: Chicago-Schaumburg SYSTEM UP 1 OF 1 Verify Event Report Contents On a Verify event, only record 1 is used. The event type is CDR VERIFY. No data is filled in for the Remote Device Name field or the Port field. The following is an example verify event report: Chicago-Schaumburg CDR VERIFY 1 OF 1 326 CyberSWITCH CONFIGURING OTHER ADVANCED OPTIONS Compression Options COMPRESSION OPTIONS Compression allows the CyberSWITCH to compress outgoing data and decompress incoming data. This allows user devices on the WAN to initiate a connection to the system over the switched digital network and transmit and receive compressed data, thereby increasing the amount of data that can be transmitted over the line and decreasing the transmission time. CONFIGURING COMPRESSION OPTIONS USING CFGEDIT 1. Select Compression Options from the options menu. The following menu will be displayed: Compression Options Menu: 1) Compression Subsystem (Enable/Disable) 2) Default Per-Device Compression setting (Enable/Disable) 3) Starting PPP STAC-LZS Sequence Number Select function from above or <RET> for previous menu: 2. Select option 1 and follow the onscreen instructions to enable compression on a system-wide basis. If enabled, the system will negotiate compression with remote devices per their individual device configuration. If disabled, the system will not negotiate compression with any remote device. 3. Select option 2 and follow the onscreen instructions to either enable or disable per-device compression. This defines the initial value for the per-device state when a new device is added to the on-node device table. Or, if the device is authenticated via an off node server, the device will be given its compression enable/disable state based on this value when no value is delivered by the off-node database. 4. Option 3 is only applicable when using PPP compression with the STAC-LZS protocol. This allows you to change the starting PPP STAC-LZS sequence number for devices that do not have the starting sequence of 1. COMPRESSION OPTIONS CONFIGURATION ELEMENTS COMPRESSION SUBSYSTEM STATUS You may enable or disable the compression subsystem status. This option provides enable/disable control over the entire compression subsystem within the system. If this option is enabled, the system will negotiate compression with remote devices per their individual device compression configuration. If this option is disabled, the system will not negotiate compression with any remote device. The default value is enabled. Note that enable/disable applies to all protocols which support compression. DEFAULT PER-DEVICE COMPRESSION SETTING You may enable or disable the per-device compression setting. This is in addition to the global compression enable/disable state described above. The Default Per-Device Compression setting defines the initial value for the per-device state when you add a new device to the on-node device table. Or, if the device is authenticated via an off node server, the device will be given its Small Office Remote Access Switch 327 USER’S GUIDE compression enable/disable state based on this value when no value is delivered by the off-node database. You may later change a specific device’s enable/disable state. The per-device compression enable/disable state is only supported for connections using the PPP protocol. The default value is enabled. STARTING PPP STAC-LZS SEQUENCE NUMBER Default value is 1. When using PPP Compression with the STAC-LZS protocol, a sequence numbering scheme can be used whose initial value is required to be 1 by the protocol specification. Some devices from other vendors do not start with 1. This results in a resynchronization sequence on the first frame which is exchanged. When the user device fully supports the CCP protocol’s Reset mechanism, this will only result in the minor inconvenience of a lost frame at the beginning of a session. However, if such a device’s resynchronization mechanism is to completely renegotiate CCP, this sequence will repeat infinitely. This option provides an escape mechanism to allow interworking with such devices by modifying the initial PPP STAC sequence number. The Starting PPP STAC Sequence Number is maintained for each device. The value which appears on this configuration screen provides the default value for the per-device value. When you add a new device to the on-node device table, that device’s starting sequence number option will be assigned the value which appears on this screen. You can then change this for each individual device. Or, if the device is authenticated via an off node server that does not deliver a value for this configuration item, the device will be given its starting sequence number from the value on this menu As its name implies, this option only applies to connections which utilize the PPP protocol with STAC-LZS compression and sequence numbers checking. COMPRESSION OPTIONS BACKGROUND INFORMATION The system data compression capability allows the system to negotiate compression algorithms with a remote device. This compression can be done using some proprietary bridging protocols and also the PPP CCP protocol. After successfully negotiating compression, data is compressed by a peer and transmitted to the system. The system decompresses the data, processes the addressing information contained in the device data, and transmits the data as required. The converse is also true, the system can receive data coming from a WAN or LAN, compresses the data before transmitting it to a peer. The net effect is to increase effective interconnect bandwidth by decreasing transmission time. If negotiation for compression fails, data is transmitted uncompressed. The compression algorithm implemented is STAC-LZS. This algorithm is used in all of STAC’s data compression products. This software version is fully compatible with STAC’s data compression compressor chips including the multi-tasking features. STAC-LZS data compression is performed by replacing redundant strings in a data stream with shorter tokens. The STAC-LZS uses a compression history, or sliding window, as opposed to a structured dictionary. This allows greater flexibility and a greater number of possible string comparisons during compression process. The compression history automatically discards old information as new information is processed. Both the device and system must perform compression using the STAC-LZS data compression 328 CyberSWITCH CONFIGURING OTHER ADVANCED OPTIONS Compression Options algorithm. The peer and remote compression algorithms must be synchronized, this is accomplished by negotiating compression at channel connect time. Once this has been accomplished compressed data can be transmitted. If a transmission problem should ever occur the problem is detected and compression re-synchronized by the execution of a pre-defined protocol. COMPRESSION AND CCP The Compression Control Protocol (CCP) is one of a suite of protocols which operate under the umbrella of the IETF’s Point-to-Point Protocol (PPP) suite. CCP implementation permits compression and decompression on PPP links. During call establishment, an appropriately configured system will attempt to negotiate compression using CCP and STAC-LZS. The system will support either of two STAC-LZS modes, sequence numbers or extended mode. This negotiation will take place on all calls. Specific options used by CCP include: • STAC-LZS compression algorithm • one history • sequence number check mode or extended mode During CCP negotiations, the system will always propose the use of Sequence Number check mode first for inbound traffic. The peer has the option to accept or reject this proposal. If the peer rejects the proposal and counter-proposes STAC-LZS Extended mode, it will be accepted by the system. For outbound traffic, the system will accept either Sequence Number or Extended Mode. Once compression has been negotiated, transfers of compressed data can take place across the Point-to-Point links. Such compressed data packets will be encapsulated as described in the CCP specification. Received data packets not so encapsulated will be considered to be uncompressed data and will be forwarded on in the order they were received. Transmitted packets whose compressed size increases to the point of exceeding the link’s Maximum Receive Unit (MRU) will be sent uncompressed. When using Sequence Number check mode and a non-zero number of histories, the STAC-LZS algorithm requires that incoming data packets be decompressed in the order they were compressed. The sequence numbers are used to assure proper ordering and that no packets have been lost. Should a packet loss be detected, the system will send a CCP Reset-Request packet as described in the CCP specification to the peer and will discard any accumulated history and queued receive packets. The peer will be expected to also discard its outbound history and respond with a CCP Reset-Acknowledgment. At this point, both sides will have been resynchronized and compressed data transfers can continue. When using Extended mode, a coherency count is checked to detect lost packets. If a packet loss is detected by the receiver, a Reset-Request is sent to the transmitter. The next compressed data packet transmitted will have a bit set to indicate that the history has been reset. With the use of sequence numbers, the decompressed output of all in-order compressed frames is assumed to be valid. The correct CRC check of the underlying link, combined with the in-order sequencing of the frames, is the basis for assuming that the data yielded by the decompression is accurate. However, even when these conditions have been met, the internal STAC library can still signal a decompression failure. This type of error in the peer device is not considered to be recoverable, as it indicates a flawed compressed packet from the decompressing system’s point of view. Therefore, should such an error occur, CCP will be closed and the connection will continue Small Office Remote Access Switch 329 USER’S GUIDE to operate, albeit without compression. An error message will be logged indicating an internal decompression failure. Compression is negotiated independently on inbound and outbound channels. It is possible to provide compression in one direction while not in the opposite direction. Should the peer not support PPP compression, CCP will fail to converge and the link will continue to operate without providing compression. Should the peer support CCP, but not the Stac protocol, the CCP negotiation will succeed, but no actual compression will occur on the connection. Note: The CyberSWITCH does not support individual link compression when PPP Multilink is negotiated to aggregate multiple links. Multiple links to a single destination will be treated as a single high capacity link as far as PPP compression is concerned. One history will be kept for the group of links, and packets will be compressed before they are fragmented for transmission across the multiple links. The following documents provide additional information about PPP Compression: • The PPP Compression Control Protocol (CCP); RFC 1962; Dave Rand; June, 1996. • PPP Stac LZS Compression Protocol; RFC 1974; Robert Friend and William Allen Simpson; August 1996. TFTP CONFIGURING TFTP Note: You cannot configure TFTP through CFGEDIT. The configuration can only be done through Manage Mode commands. USING MANAGE MODE COMMANDS tftp This command displays the current TFTP configuration. The TFTP configuration information includes the following items: • operational status of the TFTP feature (enabled or disabled) • operational status of the TFTP Client (enabled or disabled) • operational status of the TFTP Server (enabled or disabled) • the file access rights for the TFTP Server (ADMIN or GUEST) tftp change This command allows you to change the current TFTP configuration. You can enable or disable the TFTP feature, TFTP Client, and the TFTP Server. You can also change the file access rights for the TFTP Server. 330 CyberSWITCH CONFIGURING OTHER ADVANCED OPTIONS TFTP TFTP CONFIGURATION ELEMENTS OPERATIONAL STATUS OF TFTP FEATURE You can enable or disable the TFTP feature. OPERATIONAL STATUS OF TFTP CLIENT You can enable or disable the TFTP client feature. The TFTP client functions are achieved through administration console commands. OPERATIONAL STATUS OF TFTP SERVER You can enable or disable the TFTP server feature. The TFTP Server function is invoked remotely from a TFTP host device connected to either a LAN or WAN network interface. FILE ACCESS RIGHTS FOR THE TFTP SERVER The file access rights associated with the configured device Id that are applied to all file accesses by the remote host. TFTP BACKGROUND INFORMATION The TFTP (Trivial File Transfer Protocol) feature provides the ability through the TFTP Server, to upload and download configuration, report, statistics, and other system files to or from a remote system. The TFTP feature also provides the capability from the console for the device to send and receive the same file types through the TFTP Client function. The TFTP feature will provide controlled read (download) and write (upload) access by remote systems to configuration, report, statistics, and other system files on target systems through the TFTP Server. The system will also have the ability to upload and download these file types to or from target remote systems through a console invoked TFTP Client function. Access to files on an system will be controlled by configuration through Manage Mode. File access attributes are associated with the existing system device id’s (GUEST and ADMIN) to allow configuration of file access rights. Configuration of the TFTP feature through Manage Mode allows the administrator to restrict upload and download access for each particular file type. The administrator can also disable the entire feature or a portion of the feature through Manage Mode. The system provides both a TFTP client and a TFTP Server function. The TFTP Client is invoked via system commands from an administration session on the system console. The TFTP client uses the file access attributes of the currently logged in device id, either GUEST or ADMIN. The TFTP Server function is invoked remotely from a TFTP host device connected to either a LAN or WAN network interface. The administrator sets the file access attributes for the TFTP Server function by associating an system device ID (GUEST or ADMIN) with the TFTP Server function. Whenever a remote host invokes the TFTP Server function in the system, the file access rights associated with the configured device ID are applied to all file accesses by the remote host. Each device has pre-assigned configurable access rights to the TFTP permissible file types. The access rights are configurable using the fileattr change Manage Mode command. Refer to File Attributes for more information regarding configuring the file attributes. Small Office Remote Access Switch 331 USER’S GUIDE When a device remotely access the TFTP server, it doesn’t matter what level the device is logged in as. What matters is the device level that is configured for the Server on the system that is being logged into. It is this file access level (or device login level) that controls all remote devices accesses. FILE ATTRIBUTES CONFIGURING FILE ATTRIBUTES Note: You cannot configure file attributes through CFGEDIT. The configuration can only be done through Manage Mode commands. USING MANAGE MODE COMMANDS fileattr This command displays the current access rights for each access level depending on file types. fileattr change This command allows you to change the access rights for each access level, depending on file types. FILE ATTRIBUTES CONFIGURATION ELEMENTS FILE ATTRIBUTE The access right for each access level assigned to each file type. Access rights include: • read only access (R) • write only access (W) • read and write access (RW) • no access rights (N) FILE ATTRIBUTES BACKGROUND INFORMATION The tftp change Manage Mode command allows you to assign the file access rights for the TFTP server (see TFTP). Using the fileattr change Manage Mode command, you can change the access rights for each access level, depending on file type. The default file access for the GUEST device is “read” access to all files. The default file access for the ADMIN device is “read” access to the report and statistics files, with “read and write” access to all other files. The default for the TFTP server is ADMIN file access rights. The possible file types and possible accesses for each device are: Users Report Files StatFiles CfgFiles Other Files GUEST RN RN RN N ADMIN RN RN RWN RWN where: • “R” is for read only file access • “W” is for write only file access 332 CyberSWITCH CONFIGURING OTHER ADVANCED OPTIONS File Attributes • • “RW” is for read and write access “N” is for no access rights for the corresponding file type The file types that fall under the headings shown above are as follows: File category File types included in the category REPORT RPRT_LOG.1 - STATISTICS STAT_LOG.1 - CONFIGURATION *.NEI (with the exception of CFGTOKEN.NEI) OTHERS All other file types i.e. .EXE, .COM, .TXT, (CFGTOKEN.NEI), etc. Small Office Remote Access Switch 333 TROUBLESHOOTING We include the following chapters in the Troubleshooting segment of the User’s Guide: • System Verification After your CyberSWITCH has been configured, and before proceeding with normal system operations, you may want to verify that the system is functional. System Verification provides instructions for verifying the system hardware and system configuration. • Problem Diagnosis When used in conjunction with System Verification, this material helps diagnose problems encountered in the verification process. • LED Indicators Provides an explanation of the LED indicators. These indicators can provide valuable information for troubleshooting. • System Messages Provides a listing of all system messages, their meanings, and when applicable, possible actions you should take. • Trace Messages For certain features you may turn a trace option on, allowing you to track system messages particular to that feature. Information is included describing how to turn the trace options on. We also list possible resulting trace messages and their meanings. The trace option is available for the following features: call trace, frame relay (LAPB), PPP packets, and X.25. SYSTEM VERIFICATION OVERVIEW After your CyberSWITCH has been configured, and before proceeding with normal system operation, it is necessary to verify that the system is functional. This chapter provides instructions for verifying the system hardware and system configuration. You only need to perform the verification procedures for the options that apply to your configuration. For example, if your configuration does not use SNMP, skip the SNMP verification section. To perform the verification procedures, WAN lines must be available and ready to use. LAN attachment components must also be available and ready to use. During some of the procedures, we ask you to enter an administration console command. To enter these commands, you must have an active administration session. If you need instructions for starting an administration session, refer to Accessing the CyberSWITCH. Note: At least one remote device is required to proceed with many of the verification procedures. VERIFYING HARDWARE RESOURCES ARE OPERATIONAL To verify the operation of the WAN and LAN hardware resources: 1. At the system prompt, enter the dr command to display current system messages. At the administration console type: dr <return> 2. If you have enabled bridging, look for these LAN adapter initialization messages among the system messages: LAN Port <port #> is now in the LISTENING state LAN Port <port #> is now in the LEARNING state LAN Port <port #> is now in the FORWARDING state 3. If you have enabled IP routing, look for this LAN adapter initialization message among the system messages: [IP] IP router is initialized successfully Note: Other messages may also be displayed with the LAN adapter initialization messages. If these LAN adapter initialization messages are displayed, then the LAN adapter is operational. Proceed to the next section. If these LAN adapter initialization messages are NOT displayed, refer to LAN Adapter in the Problem Diagnosis chapter. USER’S GUIDE VERIFYING WAN LINES ARE AVAILABLE FOR USE To verify the availability of WAN lines, the WAN resource must already be operational. Also, the WAN lines must already be configured and connected to the CyberSWITCH. To verify the availability of WAN lines: 1. Check the Line SYNC LED for the BRI line. If the operational software determines that Layer One is up, then this indicator light is on. If you are not where you can see the system’s LED display, use the status command via Telnet to verify the availability of WAN line. Instructions for using this command are provided in the System Commands chapter. 2. You may also determine if WAN lines are operational by viewing the system messages: at the administration console type: dr <return> The dr command displays the current system messages. 3. For each basic rate line configured and attached to the CyberSWITCH, the following line initialization message should be displayed among the system messages: Data Link up: <slot #> <port #> <ces> Depending on the resource switch type, the system will delay up to 2 minutes before attempting to bring up the data links. Note: Other messages may also be displayed with the line initialization messages. If this message is displayed for each configured line, then the WAN lines are available for use. If the line initialization message for a configured line is NOT displayed, refer to WAN Line Availability in the Problem Diagnosis chapter. VERIFYING LAN CONNECTION IS OPERATIONAL To verify the operation of the LAN connection, the Ethernet LAN adapter resource must already be operational. To verify the operation of the LAN connection: 1. Connect the CyberSWITCH to as properly terminated Ethernet LAN. 2. If 10Base-T is used, check the 10Base-T LED on the CyberSWITCH. If this connection is working properly, the 10Base-T LED light will shine steadily. 3. Transmit a test packet onto the Ethernet LAN. At the administration console type: lan test <return> This command will display a message similar to the following: LAN port 1 Transmit was successful 336 CyberSWITCH SYSTEM VERIFICATION Verifying Bridge is Initialized If the system displays this message, then the test packet was transmitted correctly. If this message IS NOT displayed, then the LAN connection failed. Refer to LAN Attachment in the Problem Diagnosis chapter. VERIFYING BRIDGE IS INITIALIZED To verify that bridging has initialized properly: 1. Determine if the bridge is in the forwarding state by viewing the system messages. At the administration console type: dr <return> 2. The dr command displays the current system messages. Look for the following LAN adapter messages among the system messages: LAN Port <port #> is now in the LISTENING state LAN Port <port #> is now in the LEARNING state LAN Port <port #> is now in the FORWARDING state Note: Other messages may also be displayed with these LAN messages. If you see these bridge initialization messages, then bridging is operational. If these bridge initialization messages are NOT displayed, refer to Bridge Initialization in the Problem Diagnosis chapter. VERIFYING IP ROUTER IS INITIALIZED To verify that IP routing has initialized properly: 1. View the system messages. At the administration console type: dr <return> 2. Look for the following IP message among the system messages: [IP] IP router is initialized successfully 3. For each IP interface that has been configured, the following interface initialization message should be displayed among the system messages. [IP] Network initialized successfully on ddd.ddd.ddd.ddd Note: Other messages may also be displayed with the IP router initialization messages. If you see these IP router initialization messages, then the IP router is operational. If these IP router initialization messages are NOT displayed, refer to IP Routing Initialization in the Problem Diagnosis chapter. Small Office Remote Access Switch 337 USER’S GUIDE VERIFYING A DEDICATED CONNECTION To verify a dedicated connection to the CyberSWITCH, the WAN lines that are connected to the system must be available for use, and the routing option must be properly initialized. To verify that you have a dedicated connection: 1. View the system messages by entering the following console command: dr <return> 2. Look for the following system message among the displayed messages: Layer 1 sync not seen - Slot=<slot #> Port=<port #> Ces=<communication endpoint suffix> If the above message appears, a physical problem has been detected on the indicated line. Check for a proper connection to the CyberSWITCH and to the NT1 or CIU. If the NT1 or CIU appears to be functioning properly, call your carrier service and report the problem. If the above message does not appear in the displayed messages, proceed to the next step. 3. Look for the following system message among the displayed messages: Dedicated connection to device <device name> up: Slot=<slot#>, Port=<port #> If the above message is displayed, the dedicated connection is functioning. If the following message appears, the dedicated connection is not functioning. Dedicated connection down: Slot=<slot#>, Port=<port #> Refer to Remote Device Connectivity in the Problem Diagnosis chapter. Because all remote devices that use dedicated connections are PPP devices, follow the described set-up procedure, then skip to the step specific for PPP devices. VERIFYING A FRAME RELAY CONNECTION To verify a frame relay connection to the CyberSWITCH, the WAN lines that are connected to the System must be available for use, and the routing option must be properly initialized. To verify a connection, the a remote device must have a connection established. Enter the frame relay stats command at the administration console. If the statistics display appears, the frame relay subsystem should be operational. If the following message is displayed, frame relay is not configured: No Frame Relay Accesses configured Enter the cs command at the administration console. The device name for the associated PVC should appear in the list of connected sites. If you receive the above message, or if the device name for the associated PVC does not appear in the list of connected sites, then refer to Frame Relay Connections of the Problem Diagnosis chapter. 338 CyberSWITCH SYSTEM VERIFICATION Verifying an X.25 Connection VERIFYING AN X.25 CONNECTION To verify an X.25 to the CyberSWITCH, the WAN lines that are connected to the System must be available for use, and the routing option must be properly initialized. Follow the steps below to verify that you have an X.25 connection. Enter the x25 stats command at the administration console. If the statistics display appears, the X.25 subsystem should be operational. If the following message is displayed, X.25 is not configured: No X.25 Accesses configured Refer to X.25 Connections of the Problem Diagnosis chapter. VERIFYING REMOTE DEVICE CONNECTIVITY To verify remote device connectivity to the CyberSWITCH, the WAN lines that are connected to the system must be available for use, and the bridging and/or routing options must be properly initialized. The remote devices must be operational and available to initiate ISDN WAN connections. The method of connection initiation is dependent upon the remote device type. Refer to the remote device documentation to determine how to initiate an ISDN WAN connection. To verify remote device connectivity: 1. In a controlled manner, initiate an ISDN connection from each remote device. 2. When each remote device connects to the system, it will appear as either a “REMOTE site” or as the configured Device Name (if security is enabled) on the Monitor Connections screen. To display the Monitor Connections screen, enter the following console command: mc <return> Note: The terminal type must be the same for Telnet and the terminal emulation. Use the term set administration console command to set the terminal type. If each remote device is able to connect to the CyberSWITCH, then WAN connectivity is successful. If a remote device is NOT able to connect to the system, then refer to Remote Device Connectivity in the Problem Diagnosis chapter. VERIFYING MULTI-LEVEL SECURITY To verify device and user level security to the CyberSWITCH, the WAN lines that are connected to the system must be available for use, and IP, AppleTalk, or bridging options must be properly initialized. The remote devices must be operational and available to initiate ISDN WAN connections. The remote device must be configured on a device database, with User Level Authentication initially disabled. A client PC on the LAN of the remote device must a user ID and password for a user level database on an off-node server. Both databases must be enabled and available. Small Office Remote Access Switch 339 USER’S GUIDE Below is an example of a configuration used to verify multi-level security over an IP WAN UnNumbered interface. It uses IP addresses specific to the example. Substitute the IP address of your network when you perform the multi-level security verification steps. It also uses the “ping” command. The “ping” command sends a packet to a specified host, waits for a response, and reports success or failure. Substitute the equivalent command on your network. Remote Device ISDN 192.100.1.1 Telnet Port 100.0.0.1 to ACE 7003 100.0.0.3 Ace Server 100.0.0.2 Service Server Client PC 192.100.1.2 The steps to verify multi-level security are: 1. Determine if the client PC can ping the Service Server. On the Client PC, type: ping 100.0.0.2 <return> If the ping is successful, then continue with the next step. If the client PC CANNOT ping to the Service Server, refer to IP Routing over a WAN UnNumbered Interface Connection in the Problem Diagnosis chapter. 2. Reconfigure the definition of the remote device in the device database to enable User Level Authentication. Attempt to ping the Service Server again. On the client PC, type: ping 100.0.0.2 <return> If the ping is successful, disconnect the call. Ensure that User Level Authentication is enabled for the remote device, then try the ping again. The ping should fail. If the client PC CANNOT ping to the Service Server, then continue with the next step. 3. Telnet from the client PC into the central site. For example, telnet to 100.0.0.1, port 7003. Follow the normal user level authentication process. 4. Once again, determine if the client PC can ping the Service Server. On the Client PC, type: ping 100.0.0.2 <return> If the ping is successful, then multi-level security is operational. If the client PC CANNOT ping to the Service Server, refer to Multi-Level Security in the Problem Diagnosis chapter. 340 CyberSWITCH SYSTEM VERIFICATION Verifying IP Host Mode is Operational VERIFYING IP HOST MODE IS OPERATIONAL The follow sections provide methods of verifying that the IP Host Mode has properly initialized and that the feature is operational. VERIFYING IP HOST IS INITIALIZED If you have configured the IP feature in the Host mode, follow the steps below to verify that it has initialized properly. 1. Determine if IP Host has been initialized by viewing the system messages. To view the messages, enter the following command: dr <return> 2. Look for the following IP message among the system messages: [IP] IP Host is initialized successfully 3. For the IP Interface that has been configured, the following interface initialization message should be displayed among the system messages: [IP] Network initialized successfully on ddd.ddd.ddd.ddd Note: Other messages may also be displayed with the IP router initialization messages. If you see these IP host initialization messages, then the IP host is operational. If these IP host initialization messages are NOT displayed, refer to IP Host Initialization of the Problem Diagnosis chapter. VERIFYING IP HOST MODE IS OPERATIONAL The following two sections provide a method to verify that the IP Host mode feature is operational. To verify that IP Host mode feature is properly operational, a remote IP Host must be operational and available to initiate WAN connections via a remote bridge device. Also, a local IP host must be connected to the local LAN port on the CyberSWITCH. Each section below uses example entries to verify IP Host mode operation. IP addresses are specific to the examples. Substitute the IP addresses of your network when you perform the IP Host mode feature verification steps. Each section also uses the ip ping command. The ip ping command sends a packet to a specified host, waits for a response, and reports success or failure. Substitute the equivalent command on your IP host. VERIFYING IP H OST MODE OPERATION OVER A LAN CONNECTION The steps to verify the operation of IP Host mode feature over a LAN connection are: 1. Determine if the CyberSWITCH can access the local IP host. Type: ip ping 100.0.0.2 Small Office Remote Access Switch 341 USER’S GUIDE 2. If a message similar to the following is displayed, the IP host mode feature over the specified LAN port is operational. Repeat this step for each LAN port on your Ethernet resource. 100.0.0.2 is alive 3. If this message is not displayed, then the IP Host mode feature over the LAN connection is not operational. Refer to IP Host Mode Operation over the LAN Interface Connection in the Problem Diagnosis chapter. 4. Once IP Host Mode feature is operational on each LAN port on your Ethernet resource, then IP Host Mode feature over the LAN Connection is operational. VERIFYING IP H OST MODE OPERATION OVER A WAN CONNECTION The steps to verify the operation of IP Host mode feature over a WAN connection are: 1. Determine if a remote IP Host (Host B) can access the system. On the remote IP host type: ping 100.0.0.1 2. If a message similar to the following is displayed, the IP host mode feature over the specified WAN connection is operational. 100.0.0.1 is alive 3. If this message is not displayed, then IP Host mode feature over the WAN connection is not operational. Refer to IP Host Mode Operation over the WAN Connection in the Problem Diagnosis chapter. VERIFYING IP ROUTING OVER INTERFACES The following sections provide a method of verifying that IP routing is operational over the available interfaces. VERIFYING IP ROUTING OVER A LAN INTERFACE To verify that IP routing is operating properly over the LAN connection, an IP host must be connected to the local LAN port on the CyberSWITCH. The host must be properly configured and operational on the IP network to which it is connected. Below is an example of a configuration used to verify IP routing over a LAN connection. It uses IP addresses specific to the example. Substitute the IP addresses of your network when you perform the IP routing verification steps. 342 CyberSWITCH SYSTEM VERIFICATION Verifying IP Routing Over Interfaces CSX150 100.0.0.1 100.0.0.0 100.0.0.2 Host A To verify IP Routing over a LAN connection: 1. Determine if the CyberSWITCH can access the local IP host. On the administration console type: ip ping 100.0.0.2 <return> Issuing this command will result in a response similar to the following: 100.000.000.002 is alive If the system displays this message, then IP routing over that LAN port is operational. Repeat this step for each LAN port on your Ethernet resource. If this message IS NOT displayed, then IP routing over the LAN connection is not operational. Refer to IP Routing Over the LAN Connection in the Problem Diagnosis chapter. 2. Once IP routing is operational on each LAN port on your Ethernet resource, then IP routing over the LAN Connection is operational. VERIFYING IP ROUTING OVER A WAN INTERFACE To verify that IP routing is properly operational over a WAN interface, a remote IP Host must be operational and available to initiate connections. Also, a local IP host must be connected to the local LAN port of the CyberSWITCH. Below is an example of a configuration used to verify IP routing over a WAN interface. It uses IP addresses specific to the example. Substitute the IP addresses of your network when you perform the verification steps. It also uses the “ping” command. The “ping” command sends a packet to a specified host, waits for a response, and reports success or failure. Substitute the equivalent command on your IP host. Small Office Remote Access Switch 343 USER’S GUIDE 192.100.1.1 CSX150 ISDN 100.0.0.1 100.0.0.0 Host B 192.100.1.3 Host A 100.0.0.2 The steps to verify the operation of IP routing over a WAN interface are: 1. Determine if a remote IP host can access the WAN interface of the CyberSWITCH over the WAN connection. On the remote IP host, type: ping 192.100.1.1 <return> If the remote IP host successfully pings to the CyberSWITCH, then continue with the next step. If the remote IP host CANNOT ping to the system, refer to IP Routing Over a WAN Interface Connection in the Problem Diagnosis chapter. 2. Determine if a remote IP host can access the LAN interface of the CyberSWITCH over the WAN connection. On the remote IP host type: ping 100.0.0.1 <return> If the remote IP host successfully pings to the CyberSWITCH, then continue with the next step. If the remote IP host CANNOT ping to the CyberSWITCH, refer to IP Routing Over a WAN Interface Connection in the Problem Diagnosis chapter. 3. Determine if a remote IP host can access the local IP host through the system over the WAN connection. On the remote IP host type: ping 100.0.0.2 <return> If the remote IP host successfully pings to the local IP host, then IP routing over WAN type interface is operational. Repeat the above steps for each WAN type interface through which you wish to get access. If the remote IP host CANNOT ping to the local IP host, refer to IP Routing Over a WAN Interface Connection in the Problem Diagnosis chapter. 344 CyberSWITCH SYSTEM VERIFICATION Verifying IP Routing Over Interfaces VERIFYING IP ROUTING OVER A WAN (DIRECT HOST) INTERFACE To verify that IP routing is properly operational over a WAN (Direct Host) interface, a remote IP Host must be operational and available to initiate connections. Also, a local IP host must be connected to the local LAN port on the CyberSWITCH. Below is an example of a configuration used to verify IP routing over a WAN (Direct Host) interface. It uses IP addresses specific to the example. Substitute the IP addresses of your network when you perform the IP routing verification steps. It also uses the “ping” command. The “ping” command sends a packet to a specified host, waits for a response, and reports success or failure. Substitute the equivalent command on your IP host. CSX150 CSX150 ISDN ISDN 100.0.0.1 100.0.0.1 100.0.0.0 100.0.0.0 HostB B Host 100.0.0.3 100.0.0.3 HostA A Host 100.0.0.2 100.0.0.2 The steps to verify the operation of IP routing over a WAN (Direct Host) interface are: 1. Determine if a remote IP host can access the CyberSWITCH over the WAN connection. On the remote IP host type: ping 100.0.0.1 <return> If the remote IP host successfully pings to the CyberSWITCH, then continue with the next step. If the remote IP host CANNOT ping to the CyberSWITCH, refer to IP Routing over a WAN (Direct Host) Interface Connection in the Problem Diagnosis chapter. 2. Determine if a remote IP host can access the local IP host through the CyberSWITCH over the WAN connection. On the remote IP host type: ping 100.0.0.2 <return> If the remote IP host successfully pings to the local IP host, then IP routing over WAN (Direct Host) interface is operational. Repeat the above steps for each WAN (Direct Host) interface through which you wish to get access. If the remote IP host CANNOT ping to the local IP host, refer to IP Routing Over a WAN (Direct Host) Interface Connection in the Problem Diagnosis chapter. Small Office Remote Access Switch 345 USER’S GUIDE VERIFYING IP ROUTING OVER A WAN REMOTE LAN INTERFACE To verify that IP routing is properly operational over a WAN Remote LAN interface, a remote IP Host must be operational and connected to the remote LAN. The remote bridge device must be operational and available to initiate connections. Also, a local IP host must be connected to the local LAN port on the CyberSWITCH. Below is an example of a configuration used to verify IP routing over a WAN Remote LAN interface. It uses IP addresses specific to the example. Substitute the IP addresses of your network when you perform the IP routing verification steps. It also uses the “ping” command. The “ping” command sends a packet to a specified host, waits for a response, and reports success or failure. Substitute the equivalent command on your IP host. CSX150 192.100.1.1 ISDN 100.0.0.1 Bridge 100.0.0.0 Host B 192.100.1.3 Host A 100.0.0.2 The steps to verify the operation of IP routing over a WAN Remote LAN interface are: 1. Determine if a remote IP host can access the WAN Remote LAN interface of the CyberSWITCH over the WAN connection. On the remote IP host type: ping 192.100.1.1 <return> If the remote IP host successfully pings to the CyberSWITCH, then continue with the next step. If the remote IP host CANNOT ping to the CyberSWITCH, refer to IP Routing over a WAN Remote LAN Interface Connection of the Problem Diagnosis chapter. 2. Determine if a remote IP host can access the LAN interface of the CyberSWITCH over the WAN connection. On the remote IP host type: ping 100.0.0.1 <return> If the remote IP host successfully pings to the CyberSWITCH, then continue with the next step. If the remote IP host CANNOT ping to the CyberSWITCH, refer to IP Routing over a WAN Remote LAN Interface Connection of the Problem Diagnosis chapter. 3. 346 Determine if a remote IP host can access the local IP host through the CyberSWITCH over the WAN connection. On the remote IP host type: ping 100.0.0.2 <return> CyberSWITCH SYSTEM VERIFICATION Verifying IP Routing Over Interfaces If the remote IP host successfully pings to the local IP host, then IP routing over the WAN Remote LAN interface is operational. Repeat the above steps for each WAN Remote LAN interface through which you wish to get access. If the remote IP host CANNOT ping to the local IP host, refer to IP Routing over a WAN Remote LAN Interface Connection in the Problem Diagnosis chapter. VERIFYING IP ROUTING OVER A WAN UNNUMBERED INTERFACE To verify that IP routing is properly operational over a WAN UnNumbered interface, the CyberSWITCH must be operational and available to initiate connections. Below is an example of a configuration used to verify IP routing over a WAN UnNumbered interface. It uses IP addresses specific to the example. Substitute the IP addresses of your network when you perform the IP routing verification steps. It also uses the “ping” command. The “ping” command sends a packet to a specified host, waits for a response, and reports success or failure. ISDN CSX150 "SITE1" CSX150 "SITE2" 100.0.0.1 192.1.0.2 The steps to verify the operation of IP routing over a WAN UnNumbered interface are: 1. Determine if SITE1 can access SITE2 over the WAN connection. On system A type: ip ping 192.1.0.2 <return> If the ping is successful, then continue with the next step. If system A CANNOT ping to system B, refer to IP Routing over a WAN UnNumbered Interface Connection in the Problem Diagnosis chapter. 2. Determine if system B can access system A over the WAN connection. On system B type: ip ping 100.0.0.1 <return> If the ping is successful, continue with the next step. If the system B CANNOT ping to system A, refer to IP Routing over a WAN UnNumbered Interface Connection in the Problem Diagnosis chapter. Small Office Remote Access Switch 347 USER’S GUIDE VERIFYING IP FILTERS To verify that IP Filters are functioning, perform the following test: 1. Configure and apply at least one IP filter that contains at least one condition whose action is to DISCARD the matching packet. 2. Perform a trace on discarded packets. On the administration console issue the command: ip filter trace discard <return> 3. Attempt to transfer data that would be affected by the configured filters. Be sure to include packets which should be discarded by the configured filters. 4. Check the report log for discarded packets. Issue the administrative console command: dr <return> If IP Filters are discarding packets, the report log will display [IPFILT] messages similar to the following: 9A00: 9A00: 9A00 [IPFILT] UDP/1 at Intf. lan/Out {IP} Src: 128.131.0.1 Dst: 128.131.0.7 {UDP} Src:5001 Dst:69 Pr:17 If no packets have been discarded, refer to IP Filters in the Problem Diagnosis chapter. 5. When test completed, turn off the trace. Issue the administrative console command: ip filter trace off <return> VERIFYING IP RIP The following sections provide a method of verifying that IP RIP is initialized, and that it is processing properly on LAN and WAN interfaces. VERIFYING IP RIP IS INITIALIZED Follow the steps below to verify that IP RIP processing is initialized. 1. Determine if IP RIP processing has been initialized by viewing the system messages. On the administration console type: dr <return> 2. The dr command displays the current system messages. Look for the following IP RIP message among the system message: [IP RIP] RIP Protocol Initialization successful If you see this IP RIP initialization message, the IP RIP has initialized successfully. If this IP RIP initialization message is NOT displayed, refer to IP RIP Initialization in the Problem Diagnosis chapter. 348 CyberSWITCH SYSTEM VERIFICATION Verifying IP RIP VERIFYING IP RIP OUTPUT PROCESSING ON A LAN INTERFACE To verify that IP RIP Output Processing (routes advertisement) is properly operational on a LAN interface, the IP RIP processing must be successfully initialized. Also, a local IP host (router) must be connected to the local LAN port on the system and capable of learning routes information via RIP. Below is an example of a configuration used to verify IP RIP output processing on a LAN interface. It uses IP addresses specific to the example. Substitute the IP addresses of your network when you perform the verification steps. It also uses the netstat administration console command. The netstat command displays the IP routing table of the system. Substitute the equivalent command on your IP host. ISDN CSX150 CSX150 "SITE2" "SITE1" 100.0.0.1 LAN 192.1.1.0 Host A 100.0.0.2 To verify the operation of IP RIP output processing on a LAN interface: 1. Make sure that a static route to the network 192.1.1.0 is configured on SITE1. On SITE1’s administration console type: ip route <return> If the route to 192.1.1.0 is displayed continue with the next step. If the route is NOT displayed, use the Manage Mode command iproute add to add the static route. 2. Determine if a local IP Host A has learned the route to 192.1.1.0 from System A. On IP Host A type: netstat -r <return> If the route to 192.1.10 is displayed, the IP RIP output processing is operational. If the route is NOT displayed, refer to IP RIP Output Processing on a LAN Interface in the Problem Diagnosis chapter. Small Office Remote Access Switch 349 USER’S GUIDE VERIFYING IP RIP INPUT PROCESSING ON A LAN INTERFACE To verify that IP RIP Input Processing (routes learning) is properly operational on a LAN interface, IP RIP processing must be successfully initialized. Also, a local IP router must be connected to the local LAN port on the system and capable of propagating routes information via RIP. Below is an example of a configuration used to verify IP RIP input processing on a LAN interface. It uses IP addresses specified to the example. Substitute the IP addresses of your network when you perform the verification steps. It also uses the netstat command. The netstat command displays the IP routing table of the system. Substitute the equivalent command on your IP router. LAN 131.1.0.0 Router 1 131.1.1.16 128.1.1.16 CSX150 128.1.1.1 To verify the operation of IP RIP input processing on a LAN interface: 1. Determine if the CyberSWITCH has learned the route to 131.1.0.0 from Router 1. On the administration console type: ip route <return> If the following route entry is displayed among other route entries, the IP RIP input processing is operational. The ‘P’ (Protocol) field should have ‘R’, which indicates that the entry was learned via RIP. Destination Subnet-Mask Next Hop Mtr T/P TTL IF AGE 131.1.0.0 255.255.0.0 128.1.1.16 1 R/R 999 n nnn 2. If the route is NOT displayed, refer to IP RIP Input Processing on a LAN Interface in the Problem Diagnosis chapter. VERIFYING IP RIP OUTPUT PROCESSING ON A WAN INTERFACE To verify that IP RIP Output Processing (routes advertisement) is properly operational on a WAN interface, the IP RIP processing must be successfully initialized. Below is an example of a configuration used to verify IP RIP output processing on a WAN interface. It uses IP addresses specific to the example. Substitute the IP addresses of your network when you perform the verification steps. It also uses the show ip route command. The show ip route 350 CyberSWITCH SYSTEM VERIFICATION Verifying IP RIP command is used by a specific router to display the IP routing table. Substitute the equivalent command for your IP router. CSX150 Router Dedicated Connection 100.1.1.1 192.1.1.1 192.1.2.1 100.1.1.2 The steps to verify the operation of IP RIP output processing on a WAN interface are: 1. Make sure that a dedicated connection between system and Router is up and operational. On the system’s administration console: Type: cs<return> If the connection to Router is displayed, the continue with the next step. 2. Determine if Router has learned the route to 192.1.1.0 from the system. On the Router: Type: show ip route<return> If the route to 192.1.1.0 is displayed, the IP RIP output processing is operational. If the route is NOT displayed, refer to IP RIP Output Processing on a WAN Interface in the Problem Diagnosis chapter. VERIFY IP RIP INPUT PROCESSING OPERATIONAL ON A WAN INTERFACE To verify that IP RIP Input Processing (routes learning) is properly operational on a WAN interface, the IP RIP processing must be successfully initialized. The same example that is used in the previous section is used to verify IP RIP input processing on a WAN interface. To verify the operation of IP RIP Input processing on a WAN interface: 1. Make sure that a dedicated connection between system and Router is up and operational. On the CyberSWITCH administration console: Type: cs<return> If the connection to Router is displayed, the continue with the next step. 2. Determine if system has learned the route to 192.1.2.0 from the Router. On the CyberSWITCH administration console: Type: ip route<return> If the route to 192.1.2.0 is displayed, the IP RIP input processing is operational. If the route is NOT displayed, refer to IP RIP Input Processing on a WAN Interface in the Problem Diagnosis chapter. Small Office Remote Access Switch 351 USER’S GUIDE VERIFYING IPX ROUTER IS INITIALIZED To verify that the IPX Routing option has initialized properly. 1. 2. Determine if IPX routing has been initialized on the CyberSWITCH by viewing the system messages. To display the messages enter the following console command: dr <return> Look for the following IPX message among the system messages: [IPX] IPX router is initialized successfully Also, for each IPX interface that has been configured, the following interface initialization message should be displayed among the system messages. [IPX] Network initialized successfully on xxxxxxxx:xxxxxxxxxxxx Note: Other messages may also be displayed with the IPX router initialization messages. If you see these IPX router initialization messages, the IPX router is initialized. If these IPX router initialization messages are NOT displayed, refer to IPX Routing Initialization in the Problem Diagnosis chapter. VERIFYING IPX ROUTING IS OPERATIONAL To verify that IPX routing feature is properly operational, a local NetWare client, a local NetWare server and a remote NetWare server must be operational. The following graphic illustrates an example network we will use to describe how to verify that IPX routing is operational. It uses IPX network addresses specific to the example. Substitute the IPX network numbers of your network when you perform the verification steps. The example also uses NetWare commands available for the Windows 95 workstation. Substitute the equivalent commands on your NetWare client. ISDN "SITE1" CSX150 Network AA NetWare Client A Network BB NetWare Server "local" Internal Network CC 352 CyberSWITCH "SITE2" CSX150 NetWare Server "remote" Internal Network DD SYSTEM VERIFICATION Verifying IPX Routing is Operational VERIFYING IPX ROUTING OVER A LAN CONNECTION To verify the operation of IPX Routing over a LAN connection: 1. Determine if SITE1 can access the local NetWare Server “local.” On SITE1’s administration console type: ipx diag cc:1 <return> Note: 2. Node address 1 is used by the NetWare servers as part of their internal address. If the system displays a response to the ipx diag command similar to: received 3 components from cc:1 then IPX routing over that LAN port is operational. If this message IS NOT displayed, then IPX routing over the LAN connection is not operational. Refer to IPX Routing over the LAN Connection in the Problem Diagnosis chapter. VERIFYING AN IPX REMOTE LAN CONNECTION To verify that IPX routing is properly operating over a WAN Remote LAN interface, a remote IPX router (in our example this is SITE1) must be operational and connected to the Remote LAN. The remote bridge device (in our example, this is SITE2) must be operational and available to initiate connections. 1. From the router (SITE1), verify that the IPX Remote LAN interface has initialized. On the router’s administration console type: dr You should see messages stating that the IPX network has initialized successfully on xxxx. Verify that “xxxx” is the network number of the Remote LAN. 2. Determine the router’s (SITE1) MAC address. From the router, issue the command: ver 3. From the remote bridge (SITE2), attempt to access the IPX router by issuing the following administration console command: ipx diag xxxx:yyyyyyyyyyyy where: 4. xxxx yyyyyyyyyyyy is the IPX Network Number is the router’s MAC address Verify the call has come up. From the router side (SITE1), issue the following administration console command to display the monitor connections screen: mc If the call is displayed on the monitor connections screen, the IPX Remote LAN interface is operational. If the call is not displayed, refer to IPX Routing over the Remote LAN Connection in the Problem Diagnosis chapter. Small Office Remote Access Switch 353 USER’S GUIDE VERIFYING IPX ROUTING OVER A WAN CONNECTION To verify the operation of IPX Routing over a WAN connection: 1. Determine if NetWare Client A can see the remote NetWare Server “remote.” To do this, activate NetWare Client A’s desktop network neighborhood feature. Then check to see if “remote” is included in Client A’s network neighborhood. 2. If “remote” is included in Client A’s network neighborhood, them IPX over the WAN connection is operational. If it does not appear in the network neighborhood, then IPX over the WAN connection is not operational. Refer to IPX Routing Over the WAN Connection in the Problem Diagnosis chapter. VERIFYING TRIGGERED RIP/SAP Verify whether or not triggered RIP/SAP has started and is operational: 1. Determine if triggered RIP/SAP has started by viewing the system messages. To display the messages, enter the following console command: dr <RET> 2. Look for following message among the system messages: Starting Triggered RIP/SAP for <WAN Peer> 3. If this message is displayed, continue check to see if Triggered RIP/SAP is operational. If message is not displayed, refer to Triggered RIP/SAP Start Up. 4. Determine if triggered RIP is operational. On the administration console, type: ipx trigrip stats 5. Examine statistics for activity. Refer to Triggered RIP Statistics for possible statistics and their descriptions. 6. Create a change in the route (for example, shut down a server). Again examine statistics (ipx trigrip stats) to verify the change is propagated to other side. 7. If statistics do not reflect change, refer to Triggered RIP/SAP Operation. 8. Repeat process (beginning at step 4) for SAP, but substitute the following console command: ipx trigsap stats VERIFYING THE APPLETALK ROUTING FEATURE VERIFYING APPLETALK ROUTING IS INITIALIZED 1. 354 Determine if AppleTalk routing has been initialized on the CyberSWITCH by viewing the system messages. To view the system messages, enter the following console command: dr CyberSWITCH SYSTEM VERIFICATION Verifying the AppleTalk Routing Feature 2. Look for the following message among the system messages: AppleTalk routing initialized successfully 3. For the AppleTalk port that has been configured, the following port initialization message should be displayed among the system messages: AppleTalk successfully initialized on <port-type> with address <net.node> Note: 4. <port-type> is either LAN port 1, LAN port 2 or WAN. <net.node> is the AppleTalk address assigned to this port. If you see these AppleTalk routing initialization messages, then the AppleTalk routing has initialized properly. If these messages are NOT displayed, refer to AppleTalk Routing Initialization in the Problem Diagnosis chapter. VERIFYING APPLETALK ROUTING IS OPERATIONAL To verify that AppleTalk routing is properly operational, a remote Macintosh must be operational and available to initiate WAN connections via a remote AppleTalk router device. Also, a local Macintosh device must be connected to the local LAN port on the CyberSWITCH. Below is an example of a configuration used to verify AppleTalk Routing operation. It uses AppleTalk addresses, zones and resource names specific to the example. Substitute those of your network when you perform the AppleTalk Routing feature verification steps. ISDN CSX1200 "Site2" CSX150 "Site1" WORKGROUP REMOTE ACCESS SWITCH POWER SERVICE TX LAN RX 10BASE-T LINE 1 LINE 2 LINE 3 LINE 4 CH-1 CH-2 CH-1 CH-2 CH-1 CH-2 CH-1 CH-2 SYNC D-CH SYNC D-CH SYNC D-CH SYNC D-CH AGI Net Range: 10-11 Zone: Left Zone Net Range: 20-21 Zone: Right Zone Local Mac Remote Mac Small Office Remote Access Switch 355 USER’S GUIDE VERIFYING APPLETALK R OUTING OPERATIONAL OVER THE LAN CONNECTION The steps to verify the operation of AppleTalk Routing feature over a LAN connection are: 1. Determine if the local Macintosh can see all zones. Bring up the Chooser on the Local Mac: 2. If a list of all zones (Left Zone and Right Zone) appear in the Chooser as shown above, then the AppleTalk Routing over a LAN connection is operational. Continue with the next step. 3. If all zones are NOT displayed, then AppleTalk Routing over the LAN connection is not operational. Refer to AppleTalk Routing Operation over the LAN Connection in the Problem Diagnosis chapter. VERIFYING APPLETALK R OUTING OPERATION OVER A WAN CONNECTION The steps to verify the operation of AppleTalk Routing feature over a WAN connection are: 1. 356 Determine if the Local Mac can access the Remote Mac. On the Local Mac, in the Chooser, pick AppleShare on Right Zone: CyberSWITCH SYSTEM VERIFICATION Verifying SNMP is Operational 2. If Remote Mac appears in Select a file server: box, then AppleTalk Routing over the WAN connection is operational. 3. If Remote Mac IS NOT displayed, then AppleTalk Routing feature over the WAN connection is not operational. Refer to AppleTalk Routing Operation Over the WAN Connection in the Problem Diagnosis chapter. VERIFYING SNMP IS OPERATIONAL 1. To verify that the SNMP feature is operational, enter the snmp stats command at the administration console. If the statistics display appears, the SNMP subsystem should be fully operational. If the following message is displayed, SNMP is not operational: SNMP is not enabled If the preceding message is displayed, refer to SNMP in the Problem Diagnosis chapter for possible actions you may take to make the SNMP feature operational. 2. To verify that the MIB objects can be retrieved via the SNMP get command, begin by making sure that the latest version of the enterprise MIB (the ih_mib.asn file) has been compiled at the desired SNMP network management station(s). Once the new version of the MIB is compiled, you can issue the SNMP get command. 3. To verify the CyberSWITCH SNMP Agent is returning the correct values, it is possible to compare the values of the MIB objects retrieved via the SNMP get command to the output available via various system administration console and dynamic management commands. For example, the isdn usage console command displays B-channel information. This information corresponds to the MIB isdnUsageMonitor group objects, a subset of the ihSystemMonitor group. The dr console command will return output that contains information that corresponds to the MIB ihStatusReport table. Other console commands that will output information that includes values that correspond to MIB objects are ds, udp stats, ip stats, and snmp stats. Small Office Remote Access Switch 357 USER’S GUIDE VERIFYING THE DIAL OUT FEATURE To perform the Dial Out verification for a remote device, you need to know the configured device name associated with the device’s device table entry. Note that the device name is case sensitive. If you already know the device name, skip to step 4. Otherwise, begin the verification process with step 1. 1. Enter the Manage Mode by typing the following command at the system prompt: >manage 2. Enter the following command at the Manage Mode prompt to display the current on-node device table: MANAGE> device Make note of the device name for verification of the Dial Out feature. 3. Exit the Manage Mode by entering the following command: MANAGE> exit 4. The following administrative command is used to verify that the Dial Out feature is operational to a specific remote device: call device <device name> For example, to verify that the Dial Out feature is operational for remote device with fred as the configured device name, you would enter call device fred at the system prompt. 5. A message will be displayed indicating whether or not the call was made successfully. Refer to Dial Out in the Problem Diagnosis chapter if the call was not made successfully. VERIFYING CALL DETAIL RECORDING The cdr verify console command is used to verify that the Call Detail Recording (CDR) feature is operational. This command will send a sample message to all servers that have been configured for CDR. Check the log file of each server to verify that the message was logged. The message will be similar to the example below; additional data items may be added in future releases. <System Name> CDR VERIFY 1 of 1 In order for the cdr verify console command to be useful, an Ethernet LAN must be operational and an IP route to all off-node servers must be defined and operational. The command can be performed before all the WAN equipment is in place and configured. Additional verification can be performed by forcing the logged events to occur and checking that they are indeed logged. This would require that all WAN equipment and configuration is in operational order. The Connect and Disconnect events require a successful connection; a Reject event can be forced by supplying a bad PAP password, for example. If the cdr verify console command fails for an off-node server, refer to Call Detail Recording in the Problem Diagnosis chapter. 358 CyberSWITCH SYSTEM VERIFICATION Verifying Compression is Operational VERIFYING COMPRESSION IS OPERATIONAL 1. Make sure compression is enabled on a system-wide basis. 2. Cause a call to be established with a device for which per-device compression is enabled. 3. To verify that compression is in effect with the device, issue the cmp stats <devicename> console command while the connection is in place. If compression is in effect, this command will display the current compression counters and ratios. If compression is not in effect, the command will return an indication that the device is a non-compressed connection. If compression is not in effect, refer to Compression in the Problem Diagnosis chapter. VERIFYING RESERVED BANDWIDTH IS OPERATIONAL 1. Configure several different combinations of lines and devices. 2. Attempt outbound and inbound calls. 3. Verify the proper success and reject of each. If there is a problem, check the configuration of the profiles and how they are assigned to each device (refer to the Bandwidth Reservation in the Configuring Call Control chapter). VERIFYING PPP LINK FAILURE DETECTION IS OPERATIONAL To verify that Frame Relay’s Link Failure Detection is enabled, a trace can be performed to view the Echo-Request and Reply packets: 1. With the feature enabled, cause a connection to be established. 2. Erase the system log (issue the er command). 3. Issue the trace ppp on console command. 4. Wait for at least the configured Echo Frequency. 5. Display the system log (issue the dr command). If the feature is operational, some frames like those of the following example will be seen: (I) (I) (I) (I) (I) (I) (I) (I) 16:28:49.71 16:28:49.71 16:28:49.76 16:28:49.76 16:28:59.82 16:28:59.82 16:28:59.82 16:28:59.82 #C021: #0000: #C021: #0000: #C021: #0000: #C021: #0000: Conn=001 OUT-PPP:LCP 3E 03 78 AC Conn=001 IN -PPP:LCP 70 18 D0 87 Conn=001 OUT-PPP:LCP 3E 03 78 AC Conn=001 IN -PPP:LCP 70 18 D0 87 ECHO REQ Id=0x50 Len=10 ECHO RPLY Id=0x50 Len=10 ECHO REQ Id=0x51 Len=10 ECHO RPLY Id=0x51 Len=10 Short of having a faulty PPP link, verifying that the feature detects a failure can be accomplished as follows: Small Office Remote Access Switch 359 USER’S GUIDE 1. Set up two systems in a back-to-back, dedicated, BRI scenario where at least one of the systems is a PC-Platform. Configure a dedicated access between the 2 systems. 2. The usage of a PC-platform exploits the fact that the layer 1 of a PC-based BRI board stays active even when you exit the software. This gives us a way to simulate an end-to-end Bchannel failure. That is, the only remaining way for the other system to detect the error is via the Link Failure Detection mechanism (there are no D-channel failures or Layer 1 failures). 3. On the non-PC system (or either of the two if both are PC-platforms), make sure that Link Failure Detection is enabled. Go to the mc screen to make sure that the dedicated connection is up. 4. On the PC-platform system, enter the quit command. 5. On the non-PC system wait for approximately the amount time of the echo frequency multiplied by the maximum attempts. At this time, the feature should detect the failure, and the mc screen should remove the dedicated connection. 6. Check the log for the message which indicates that a link failure has been detected. 7. If there is a failure, refer to WAN Line Availability for corrective actions. VERIFYING DHCP RELAY AGENT The following sections provide instructions to verify that the DHCP/BOOTP Relay Agent is working properly. VERIFYING DHCP RELAY AGENT INITIALIZATION Regardless of whether or not the Relay Agent has been enabled via configuration, some initialization processing is always performed. If this initialization is successful, there should not be any warnings/errors written to the report log by the DHCP Relay Agent. 1. Examine the report log. Type: dr <return> 2. The dr command displays the system report log. Look for any messages that begin with: [DHCP-R] 3. The following messages indicate that errors occurred during DHCP/BOOTP Relay Agent initialization processing: [DHCP-R] Failed to allocated memory for transmit buffer pool [DHCP-R] Relay Agent initialization failed If you do not see either of these messages in the report log, the DHCP/BOOTP Relay Agent has successfully performed its initialization processing. If either (or both) of these messages are contained in the report log, refer to Relay Agent Initialization in the Problem Diagnosis chapter. 360 CyberSWITCH SYSTEM VERIFICATION Verifying DHCP Relay Agent VERIFYING THE RELAY AGENT IS ENABLED If the Relay Agent has been enabled via configuration, it will attempt to open a UDP port for use. A message describing the outcome of this operation will appear in the report log. 1. Examine the report log. Type: dr <return> 2. Look for any messages that begin with [DHCP-R]. 3. If the Relay Agent has been enabled via configuration, the following message should appear: [DHCP-R] Relay Agent enabled; UDP port (67) opened If the above message was found in the report log, the Relay Agent has been successfully enabled. If an error occurred while trying to enable the Relay Agent, the following message will be present in the report log: [DHCP-R] Failed to open UDP port (67), erc=<error return code> If this error message is found in the report log, refer to Enabling the Relay Agent in the Problem Diagnosis chapter. VERIFYING THE RELAY AGENT IS OPERATIONAL Once the Relay Agent has been successfully initialized and enabled, DHCP Clients should be able to obtain their IP addresses (and other configuration parameters) from a DHCP Server. For example purposes, assume the following diagram represents the network the Relay Agent is being used in. This configuration is useful when a remote IP router is known to have access to a DHCP Server, but that router is not a DHCP/BOOTP Relay Agent. DHCP Client DHCP Server 192.168.1.5 ISDN 192.168.1.168 IP Router ("Alex") 204.157.42.168 CSX150 IP Router w/ DHCP Relay Agent ("Ruby") In this configuration, the DHCP Client is able to obtain its IP address from the DHCP Server, using the Relay Agent contained in the IP Router on the client’s LAN (“Ruby”). Small Office Remote Access Switch 361 USER’S GUIDE Shortly after a DHCP Client is powered on, it will attempt to get its IP address from a DHCP Server. If it is successful, its IP-related features (e.g., ping, telnet, etc.) will become operational. If the client could not obtain its IP address, it will retry periodically to do so. From the DHCP Client, attempt to ping the Relay Agent (“Ruby”) that is on the same LAN: C:\> ping 204.157.42.168 <return> Pinging 204.157.42.168 with 32 bytes of data: Reply Reply Reply Reply from from from from 204.157.42.168: 204.157.42.168: 204.157.42.168: 204.157.42.168: bytes=32 bytes=32 bytes=32 bytes=32 time=2ms time=2ms time=1ms time=2ms TTL=64 TTL=64 TTL=64 TTL=64 A response of this form indicates that the IP-related features of this client are enabled. Therefore, it has successfully obtained an IP address from the DHCP Server. If the ping attempt resulted in something like the following, the client was not able to obtain its IP address from the DHCP Server: C:\> ping 204.157.42.168 Pinging 204.157.42.168 with 32 bytes of data: Destination Destination Destination Destination host host host host unreachable. unreachable. unreachable. unreachable. If this is the case, refer to Relay Agent Operation in the Problem Diagnosis chapter. VERIFYING DHCP: PROXY CLIENT The following sections provide instructions to verify that the DHCP Proxy Client is working properly. VERIFYING DHCP PROXY CLIENT INITIALIZATION Regardless of whether or not the Proxy Client has been enabled via configuration, some initialization processing is always performed. If this initialization is successful, there should not be any warnings/errors written to the report log by the DHCP Proxy Client. 362 1. Examine the report log. Type: dr <return> 2. The dr command displays the system report log. Look for any messages that begin with: [DHCP-P] 3. The following message indicate that errors occurred during DHCP Proxy Client initialization processing: [DHCP-P] Proxy Client initialization failed CyberSWITCH SYSTEM VERIFICATION Verifying DHCP: Proxy Client If you do not see this message in the report log, the DHCP Proxy Client has successfully performed its initialization processing. If this message is contained in the report log, refer to DHCP Proxy Client Initialization in the Problem Diagnosis chapter. VERIFYING THE PROXY CLIENT IS ENABLED If the Proxy Client has been enabled via configuration, a relevant message will appear in the report log. 1. Examine the report log. Type: dr <return> 2. Look for any messages that begin with [DHCP-P]. 3. If the Proxy Client has been enabled via configuration, the following message should appear: [DHCP-P] Proxy Client enabled If the above message was found in the report log, the Proxy Client has been successfully enabled. If an error occurred while trying to enable the Proxy Client, the following message will be present in the report log: [DHCP-P] Failed to register with the IP Address Pool Manager, erc=<error code> If this error message is found in the report log, refer to Enabling the Proxy Client in the Problem Diagnosis chapter. VERIFYING THE PROXY CLIENT IS OPERATIONAL Once the DHCP Proxy Client manager has been successfully initialized and enabled, it should begin obtaining IP addresses from DHCP servers. The manager examines any WAN and WAN (Direct Host) network interfaces. It then attempts to satisfy the “number of IP addresses to prefetch” for each of these network interfaces. UDP PORTS In order to reach DHCP servers, the DHCP Proxy Client will open the BOOTPC UDP port, and possibly the BOOTPS UDP port. One or both of the following messages should then appear in the report log: [DHCP-P] UDP port (67) opened [DHCP-P] UDP port (68) opened If neither of these error messages is found in the report log, refer to DHCP Proxy Client Operation in the Problem Diagnosis chapter. Small Office Remote Access Switch 363 USER’S GUIDE IP ADDRESS POOL As IP addresses are obtained from DHCP servers, they are placed into the system’s IP Address Pool. To verify the presence of these DHCP-obtained IP addresses, perform the following: 1. Examine the address pool. Type: ip addrpool <return> 2. Look for addresses with an origin of DHCP. This verifies that IP addresses were obtained from a DHCP server, and the Proxy Client is working correctly. 3. If no “DHCP-obtained” addresses are present in the IP Address Pool, refer to Proxy Client Operation in the Problem Diagnosis chapter. VERIFYING A SEMIPERMANENT CONNECTION Follow the same procedure outlined in the dial out verification section. If you can successfully use the call device command to call the device assigned to the semipermanent connection, then the connection is working. If not, follow the instructions actions in the dial out verification section. VERIFYING PROXY ARP IS OPERATIONAL Use the following graphic to help you in verifying that Proxy ARP is operational. When following the steps below, substitute your addresses for the addresses used in the example. ISDN CSX150 "Site1" CSX1200 "Site2" WORKGROUP REMOTE ACCESS SWITCH POWER SERVICE TX LAN RX 10BASE-T LINE 1 LINE 2 LINE 3 LINE 4 CH-1 CH-2 CH-1 CH-2 CH-1 CH-2 CH-1 CH-2 SYNC D-CH SYNC D-CH SYNC D-CH SYNC D-CH AGI 128.168.1.x 128.168.2.x Host A: 128.168.1.2 1. 364 Host B: 128.168.2.2 Create two Ethernet LANs connected across the WAN with a CyberSWITCH and a second Cabletron platform (for example, another CyberSWITCH product) properly configured. The two Ethernet segments should be subnets of the same IP network. All IP host devices on the Ethernet segments (except the CyberSWITCH and the other Cabletron platform) should be configured with the natural subnet mask so that both Ethernet segments look like one IP network to all the IP host devices on the segments. CyberSWITCH SYSTEM VERIFICATION Verifying Proxy ARP is Operational 2. Try to have an IP host device on one Ethernet segment communicate with an IP host device on the other Ethernet segment. For example, ping from Host A to Host B. 3. If the communication between two IP devices across the WAN is successfully established, then the proxy ARP feature is properly working. 4. If the communication can not be established, display the ARP cache on the IP host devices to see what MAC addresses are mapped to the target IP address. On many operating systems, the arp -a command displays the ARP cache. If the target IP addresses are mapped into the nearest CyberSWITCH’s MAC addresses respectively, for example, on Host A, Host B’s IP address is mapped to the CyberSWITCH A’s MAC address, then the proxy ARP feature is working properly, but basic IP routing may not be operational. Establish the basic IP connectivity first, then try to use the proxy ARP feature. If the target IP addresses are not shown or are mapped to MAC addresses that are not then refer to the Proxy ARP Operation section of the Problem Diagnosis chapter. Small Office Remote Access Switch 365 PROBLEM DIAGNOSIS OVERVIEW This chapter, when used in conjunction with the System Verification chapter, helps diagnose and correct problems encountered in the verification process. During some of the diagnosis procedures, we ask you to enter an administration console command. To enter these commands, you must have an active administration session. If you need instructions for starting an administration session, refer to Accessing the CyberSWITCH. GENERAL PROCEDURES For the following sections, note the following: When you are given directions to “check configuration,” you may do so using CFGEDIT or Manage Mode. For details on these tools, refer to the Configuration Tools chapter. In this chapter, if you are able to check or change information dynamically (i.e., while in Manage Mode), we will specify this. Remember, to enter Manage Mode, issue the manage command at the system prompt. Otherwise, assume that you will need to use the system’s configuration editor. To use CFGEDIT, enter the cfgedit command at the system prompt. Although this utility allows you to make changes to the configuration while the CyberSWITCH Software is still running, these changes do not take effect until the system is rebooted. After making an configuration changes (and rebooting if necessary), return to the system software. The system prompt “System Name >” indicates that the system is up and running. Continue with the verification process using the dr command. LAN ADAPTER Problem: The system does not display the LAN Adapter Initialization messages. Instead, the system displays one of the following messages: Invalid LAN Adapter identifier LAN Adapter Command Timeout LAN Adapter FIFO not empty, status = # LAN Adapter LAN Controller error LAN Adapter Response Timeout MAC layer Bridge did not Initialize [IP] Initialization failure Action: 1. Note the displayed error message. Restart the CyberSWITCH, and recheck for one of the above error messages. 2. If the error message is still displayed, contact your distributor for hardware replacement. PROBLEM DIAGNOSIS Bridge Initialization BRIDGE INITIALIZATION Problem: The system does not display the following bridge initialization messages: LAN Port <port #> is now in the LISTENING state LAN Port <port #> is now in the LEARNING state LAN Port <port #> is now in the FORWARDING state Action: 1. Make sure the LAN Adapter has initialized correctly. 2. Check the configuration to verify the bridge is enabled. IP ROUTING INITIALIZATION Problem: The system does not display the expected IP routing initialization messages. Action: 1. If you did not see the following IP message: [IP] IP router is initialized successfully Check the configuration to verify that IP routing is enabled. 2. The failure to see the following IP message for each IP interface: [IP] Network initialized successfully on ddd.ddd.ddd.ddd indicates that you may have either not configured a needed interface or have incorrectly configured an interface. Check the system’s IP network interface configuration using the ipnetif command (a Manage Mode command). If there is a problem with the configuration, use the CFGEDIT to make corrections. WAN LINE AVAILABILITY Problem: The system does not display the WAN line availability messages. Instead, the system displays the following message after the status console command is issued: Line (slot #, port #) down Action: 1. Verify that the line is correctly attached to the proper system resource and port. 2. If the line was correctly attached in action 1, try restarting the system. 3. If actions 1 and 2 fail to correct the problem, call your phone company (carrier) to check the status of the line. Small Office Remote Access Switch 367 USER’S GUIDE Problem: The system does not display the WAN line availability messages. Instead, the system displays the following message after the status console command is issued: Out Svc 1 (slot #, port #) This means that Layer 1 cannot be established, most likely due to WAN cabling problems. Action: 1. If the system has been operational for longer than 2 minutes, verify that the line is correctly attached to the proper system resource and port. If not, wait for 2 minutes and check again for the WAN line availability messages. 2. If using a NT1 or CSU, examine the local and network lights of the NT1 or CSU. If the local light is on, try another cable between the CyberSWITCH and the NT1 or CSU. If the local light is not on, but the network error light is on, contact your line provider. 3. If the line was correctly attached in action 1, turn the system off, then on. If this fails to correct the problem, continue with the next step. 4. If the above actions fail to correct the problem, then call your phone company (carrier) to check the status of the line. If it is determined that there is no problem with the line, contact Customer Support. Problem: The system does not display the WAN line availability messages. Instead, the system displays the following message after the status console command is issued: Out Svc (2, 3, 4, or 5) (slot #, port #) These mean that Layer 2 cannot be established, most likely due to an invalid configuration. Action: 1. If the system has been operational for longer than 2 minutes, verify that the line is correctly attached to the proper system resource and port. If not, wait for 2 minutes and check again for the WAN line availability messages. 368 2. If the line was correctly attached in action 1, turn the system off, then on. If this fails to correct the problem, continue with the next step. 3. For the “Out Svc2 (slot # , port # )” message with a Basic Rate line, check configuration. “Auto TEI” should be selected. Reconfigure if necessary. 4. For the “Out Svc3 (slot # , port # )” on an Auto TEI line, check configuration. Try reconfiguring the line using non-auto TEI. 5. If the above actions fail to correct the problem, then call your phone company (carrier) to check the status of the line. If it is determined that there is no problem with the line, contact Customer Support. CyberSWITCH PROBLEM DIAGNOSIS Dedicated Connections Problem: A WAN line is unavailable, and the following two messages are displayed together (to display messages, issue the dr console command): WAN card in slot <slot #> signals it is operational Abnormal response rcvd: state=-1 msg=73 reason=6 cc state=-1 Action: 1. Check the configuration. Verify that all lines are configured with corresponding data links. If this is not the case, add data links to all configured lines. DEDICATED CONNECTIONS Problem: A dedicated connection is not functioning. Action: If the dedicated connection is not up, this usually indicates that the device could not be validated for some reason. Check the configuration for the device that will be using the dedicated connection, and make any necessary corrections. FRAME RELAY CONNECTIONS Problem: The system displays the following message in the report log. Unexpected error during transmission of LMI frame Action: Start up the run-time configuration utility CFGEDIT by entering the following console command: cfgedit For the Frame Relay access, change the Frame Relay LMI type. Save the configuration change, and restart the system. Problem: The system displays one of the following message in the report log. [FR_IETF] Authentication Failure of remote device “NAME” [FR_IETF] Off-node Authentication Failure of remote device “NAME” Action: The device indicated device database does not have a device entry corresponding to the permanent virtual circuit. Start up the run-time configuration utility CFGEDIT by entering the following console command: cfgedit For the Frame Relay PVC, change the PVC name to match the remote device name. Small Office Remote Access Switch 369 USER’S GUIDE X.25 CONNECTIONS Problem: An X.25 access is configured, but the x.25 stats command response is: No X.25 Access configured Action: Verify that the proper line and port have been selected. 370 1. Enter the er command to erase the report log. 2. Enter the trace lapb on command. 3. Wait 20 seconds, then enter the dr command to display the report log. The status log should display a sequence of the following messages: (I) 17:33:35.38 #1067: Out - LAPB RR, Rx Sequence = 1 (I) 17:33:35.38 #0000: 01 31 00 2A (I) 17:33:35.38 #1067: IN - LAPB RR, Rx Sequence = 1 (I) 17:33:35.38 #0000: 01 31 A2 00 4. If these messages are not displayed, verify with the service provider that the line and bearer are provisioned for X.25 packet access, and the LAPB addressing format, modulo 8 or 128, is consistent with the line provisioning. 5. If the log contains a sequence similar to the following: (I) 17:33:32.32 # 1067: IN - LAPB SABM (I) 17:33:42.32 # 1067: IN - LAPB SABM (I) 17:33:52.32 # 1067: IN - LAPB SABM verify with the service provider verify that the line and bearer are provisioned for X.25 packet access, and the LAPB addressing format, modulo 8 or 16, is consistent with the line provisioning. 6. If the log contains a sequence similar to the following: (I) 17:33:32.32 # 1067: IN - LAPB SABM (I) 17:33:32.32 # 0000: 03 3F A6 04 (I) 17:33:32.32 # 1C05: x25 access 1 in state ACCESS UP for event LAPB UP (E) 17:33:32.32 # 1C04: Invalid event for access 1 (I) 17:33:32.32 # 1C05: x25 access 1 in state ACCESS UP for event X25 DOWN (I) 17:33:32.32 # 1067: Out - LAPB UA (I) 17:33:32.32 # 0000: 03 73 00 10 verify that the LAPB timer values are consistent with the service provider specifications. CyberSWITCH PROBLEM DIAGNOSIS Remote Device Connectivity REMOTE DEVICE CONNECTIVITY Problem: A remote device is not able to connect to the CyberSWITCH. Set-up: The system software should be up and running. (At the administration console: if you are in the Connection Monitor window, exit to the “[System Name] >” prompt.) 1. Enable the call trace messages with the trace on console command. 2. Erase the current system messages using the er console command. 3. In a controlled manner, initiate an ISDN connection from the remote device. Action: 1. After a connection has been initiated, view the system messages (display system messages by issuing the dr console command). Look for the following call request messages among the system messages: In - INCOMING CALL Call Id=<call Id> Slot =<slot #> Port=<port #> Chans=<bearer channel map> Ces=<comm endpoint suffix> Rate=<data rate> Out - CONNECT Call Id=<call Id> Slot=<slot #> Port=<port #> Chans=<bearer channel map> Ces=<communication endpoint suffix> ConnId=<connect Id> In - CONNECT Call Id=<call Id> Slot=<slot#> Port=<port #> Chans=<bearer channel map> Ces=<communication endpoint suffix> ConnId=<connect Id> If the system reports these messages, then continue with the next step. If the system does not report these messages, the remote device is not correctly connecting to the system. Check and verify the configuration of the remote device. 2. If the system displays the following message among the system messages (display system messages by issuing the dr console command), Security Rejection-Invalid Calling Line Id - <#> the network is indicating a calling line identifier that is not configured for any valid device in the system Device list. The number “# ” indicates the actual number presented by the network. 3. For Remote Bridge Devices: If the system displays the following messages among the system messages, Security Rejection - Caller did not negotiate security Security Rejection - No Bridge Address given by caller Security Rejection - Unknown Calling Bridge Security Rejection - No Password given by caller Security Rejection - Invalid Password given Security Rejection - HDLC not supported by the caller review the system configuration for the Device List. You can also refer to the System Messages chapter for the message meanings and the appropriate actions to be taken. 4. For IP Host Devices: If the system displays the following messages among the system messages: IP Call Dropped: ID_RSP was not received from remote IP Call Dropped: XID was not received from remote Small Office Remote Access Switch 371 USER’S GUIDE IP Security Rejection - Digit string wrong length IP Security Rejection - Invalid Security ID <Id string> Review the system configuration for the Device List. You can also refer to the System Messages chapter for the message meanings and the appropriate actions to be taken. The first two messages indicate that the system did not receive the required protocol data. The second two messages indicate that the security configuration is incorrect. 5. For PPP Devices: If the system displays any error or warning messages that begin with the following prefixes: [PAP]..... [CHAP]..... [AUTH]..... There probably is an error in the remote device configuration. Review your remote device configuration. You can also refer to the System Messages chapter for the message meanings and the appropriate actions to be taken. MULTI-LEVEL SECURITY Problem: A remote device is not able to receive a ping response from a local device when the remote device is authenticated on both the device level and the user level. Action: 1. Ensure that the remote device can ping across the network with User Level Authentication DISABLED. 2. Disconnect the call if it is still up. 3. Check to see if the User Level Security database and server are properly configured. Ensure that the user ID and password are accurate. 4. If the problem is still not resolved, contact Customer Support. LAN ATTACHMENT Problem: The LAN TEST command displays the following message: LAN port 1 Transmit was not successful Action: 1. Check to see if the Ethernet LAN is properly connected to the CyberSWITCH. 372 2. Check to see if the Ethernet LAN is properly terminated. (Test: Can any other machine transmit data successfully onto this LAN?) 3. If the problem is still not resolved, contact Customer Support. CyberSWITCH PROBLEM DIAGNOSIS IP Host Mode IP HOST MODE The following sections provide diagnostic procedures for the IP Host Mode. IP HOST INITIALIZATION Problem: The system does not display the correct IP Host Initialization messages. Or, instead, it displays the following message: [IP] IP Router is initialized successfully Action: 1. Check the configuration. Make sure that the IP feature is enabled. 2. Make sure that the operating mode is set to Host rather than Router. IP HOST MODE OPERATION OVER THE LAN CONNECTION Problem: The system does not display the correct message after the ping command. Instead, it displays the following message: No response from <ip-address> Action: 1. Verify that the routing entry for the destination network exists by entering the following console command: iproute <ip-address> 2. If the command returns “No route is available for <ip-address>,“the routing entry does not exist. To correct, add the static routing entry using the iproute add Manage Mode command. 3. Check that the CyberSWITCH and the specified Host both have the same Subnet mask and Sub network number for that ip-address using the ipnetif Manage Mode command. Correct the Host configuration, or the system configuration (using the iproute change Manage Mode command) as required. 4. Verify that the ARP entry for the specified IP address exists. As required, ping from the IP Host so that the ARP entry is updated. Use the ip arp command to look at the ARP cache entries. (This command is described in the System Commands chapter.) If the ARP cache entry for the Host does not exist, verify that the Host is operational and that the CyberSWITCH and the Host are both physically connected to the same LAN segment. 5. If the ARP cache entry exists for the Host, check that the IP Host has the same encapsulation type as the CyberSWITCH. The CyberSWITCH can receive and recognize either Ethernet or SNAP type encapsulations. Correct the IP Host or CyberSWITCH configuration (using CFGEDIT) for encapsulation type. 6. Try to ping the Host from another device on the LAN. If this is also unsuccessful, this may indicate a problem with the Host. Small Office Remote Access Switch 373 USER’S GUIDE 7. Verify that the hardware address (MAC address) for the IP Host in the CyberSWITCH’s ARP cache is correct. If it is not correct, verify the configuration in the IP Host. IP HOST MODE OPERATION OVER THE WAN CONNECTION Problem: The remote IP Host connected to a WAN RLAN interface on the CyberSWITCH does not receive a ping response from the WAN RLAN interface. Action: 1. Verify that the WAN connection is up. Use the mc command to check for the connection. If the connection is up, then continue with the next step. 2. If the connection is not up, refer to Remote Device Connectivity. 3. Follow the steps described in the section IP Host Mode Operation Over the LAN Connection. IP ROUTING OVER INTERFACE CONNECTIONS This section provides diagnostic information for IP routing over various interface connections. IP ROUTING OVER THE LAN INTERFACE CONNECTION Problem: The system does not display the correct message after the ping command. Instead, the system displays the following message: No response from <ip-address> Action: 1. Verify that the routing entry for the destination network exists by entering the following administrative console command: iproute <ip-address> If the command returns “No route is available for <ip-address>“, the routing entry does not exist. To correct, add the routing entry using the iproute add Manage Mode command. 374 2. Check that the system and the specified Host both have the same Subnet mask and Sub network number for that IP address using the ipnetif command (Manage Mode). Correct the Host configuration, or the system configuration (using the iproute change Manage Mode command) as required. 3. Verify that the ARP entry for the specified IP address exists. As required, ping from the IP Host so that the ARP entry is updated. Use the ip arp console command to look at the ARP cache entries. If the ARP cache entry for the Host does not exist, verify that the Host is operational and that the CyberSWITCH and the Host are both physically connected to the same LAN segment. 4. If the ARP cache entry exists for the Host, check that the IP Host has the same encapsulation type as the CyberSWITCH. The system can receive and recognize either Ethernet or SNAP type CyberSWITCH PROBLEM DIAGNOSIS IP Routing Over Interface Connections encapsulations. Correct the IP Host or system configuration (through CFGEDIT) for encapsulation type. 5. Try to ping the Host from another device on the LAN. If this is also unsuccessful, this may indicate a problem with the Host. 6. Verify that the hardware address (MAC address) for the IP Host in the system’s ARP cache is correct. If it is not correct, verify the configuration in the IP Host. IP ROUTING OVER A WAN INTERFACE CONNECTION Problem: The remote IP Host connected to a WAN interface does not receive a ping response from the CyberSWITCH WAN interface. Action: 1. Verify that the WAN connection is up. Use the mc console command to display the Connection Monitor display. Check for the connection. If the connection is up, continue with the next step. If the connection is not up, refer to the section titled Remote Device Connectivity. 2. Verify that the WAN interface is properly initialized. Use the ipnetif command (Manage Mode) to check for the proper WAN interface. If it exists, continue with the next step. If the proper WAN interface does not exist, make corrections to the system configuration using CFGEDIT. 3. Check that the IP address configured in the Device list for the IP Host device matches the address configured on the IP Host device. Make corrections to the CyberSWITCH’s configuration (using the iproute change Manage Mode command), or to the IP Host’s configuration, as required. Problem: The remote IP Host connected to a WAN interface on the CyberSWITCH does not receive a ping response from the LAN interface. Action: 1. Verify that the remote IP Host can access the WAN interface of the CyberSWITCH. If the remote IP Host accesses the WAN interface successfully, then continue with the next step. If the remote IP Host is not able to access the WAN interface, then refer to the preceding problem and associated actions. 2. Verify that the LAN interface is properly configured by using the ipnetif command (a Manage Mode command). If the proper LAN interface exists, then continue with the next step. If the proper LAN interface does not exist, use CFGEDIT to make corrections. 3. Verify that the remote IP Host is initiating a call to the CyberSWITCH. Since the LAN interface has an IP address assigned with a different network number than the one for the remote IP Small Office Remote Access Switch 375 USER’S GUIDE Host, the remote IP Host may need a proper route entry for the local network where the CyberSWITCH is located. Make corrections to the remote IP Host configuration. Problem: The remote IP Host connected to a WAN interface on the CyberSWITCH does not receive a ping response from the local IP Host. Action: 1. Verify that the remote IP Host can access the LAN interface of the CyberSWITCH. If the remote IP Host accesses the LAN interface, then continue with the next step. If the remote Host is unable to access the LAN interface, refer to the preceding problem and associated actions. 2. Verify that the local IP Host has the route entry for the remote network with the CyberSWITCH as the next hop. If the local IP Host has the proper route entry to the remote network, refer to Verify IP Routing Over a LAN Connection in the System Verification chapter. If the local IP Host does not have the proper route entry, make corrections to the local IP Host configuration. IP ROUTING OVER A WAN (DIRECT HOST) INTERFACE CONNECTION Problem: The remote IP Host connected to a WAN (Direct Host) interface on the CyberSWITCH does not receive a ping response from the CyberSWITCH. Action: 1. Verify that the WAN connection is up. Use the mc console command to check for the connection. If the connection is up, then continue with the next step. If the connection is not up, refer to Remote Device Connectivity. 2. Verify that the WAN (Direct Host) interface is properly initialized. Use the ipnetif command (a Manage Mode command) to check for the proper WAN (Direct Host) interface. If it exists, continue with the next step. If the interface does not exist, use CFGEDIT to make corrections. 3. Verify that the subnet mask information and the IP address for the Remote Host matches the IP Host configuration. Problem: The remote IP Host connected to a WAN (Direct Host) interface on the CyberSWITCH does not receive a ping response from the local IP Host. 376 CyberSWITCH PROBLEM DIAGNOSIS IP Routing Over Interface Connections Action: 1. Verify that the remote IP Host can access the LAN interface of the CyberSWITCH. If it can, continue with the next step. If the remote Host is unable to access the LAN interface, refer to the preceding problem and action. 2. The remote IP Host connected to a WAN (Direct Host) interface should be recognized as if it were located on the local Ethernet. Refer to Verifying IP Routing Over a LAN Interface in the System Verification chapter. IP ROUTING OVER A WAN RLAN INTERFACE CONNECTION Problem: The remote IP Host connected to a WAN RLAN interface on the CyberSWITCH does not receive a ping response from the CyberSWITCH WAN RLAN interface. Action: 1. Verify that the WAN connection is up. Use the mc console command to display the Monitor Connections screen. Check for the connection. If the connection is up, then continue with the next step. If the connection is not up, refer to Remote Device Connectivity. 2. Verify that the WAN RLAN interface is properly initialized. Use the ipnetif command (a Manage Mode command) to check for the proper WAN RLAN interface. If the proper WAN RLAN interface exists, then continue with the next step. If the proper interface does not exist, use CFGEDIT to make the necessary corrections. 3. Check that the IP address configured in the Device list for the IP Host device matches the address configured on the IP Host device. Make corrections to the CyberSWITCH’s configuration (using the iproute change Manage Mode command), or to the IP Host’s configuration, as required. Problem: The remote IP Host connected to a WAN RLAN interface on the CyberSWITCH does not receive a ping response from the CyberSWITCH LAN interface. Action: 1. Verify that the remote IP Host can access the WAN RLAN interface of the CyberSWITCH. If this can be done successfully, continue with the next step. If the remote IP Host is not able to access the WAN RLAN interface, then refer to the preceding problem and action. 2. Verify that the LAN interface is properly initialized. Use the ipnetif command (a Manage Mode command) to check for the proper LAN interfaceIf the proper interface exists, then continue with the next step. If the proper interface does not exist, use CFGEDIT to make the necessary corrections. Small Office Remote Access Switch 377 USER’S GUIDE 3. Verify that the remote bridge device is initiating a call to the CyberSWITCH. Since the CyberSWITCH LAN interface has an IP address assigned with a different network number than the one for the remote IP Host, the remote IP Host may need a proper route entry for the local network where the CyberSWITCH is located. Make corrections to the remote IP Host configuration. Problem: The remote IP Host connected to a WAN RLAN interface on the CyberSWITCH does not receive a ping response from the local IP Host. Action: 1. Verify that the remote IP Host can access the LAN interface of the CyberSWITCH. If it accesses the LAN interface, then continue with the next step. If the remote Host is unable to access the LAN interface, refer to the preceding problem and action. 2. Verify that the local IP Host has the route entry for the remote network with the CyberSWITCH as the next hop. If it does, refer to Verify IP Routing Over a LAN Connection in the System Verification chapter. If the local IP Host does not have the proper route entry, make corrections to the local IP Host configuration. IP ROUTING OVER A WAN UNNUMBERED INTERFACE CONNECTION Problem: The remote router connected to a WAN UnNumbered interface on the CyberSWITCH does not receive a ping response from the CyberSWITCH LAN interface. Action: 1. Have the remote router ping itself using its LAN IP address. 2. Have the CyberSWITCH ping itself using its LAN IP address. 3. Have the router ping the CyberSWITCH. If the ping is unsuccessful: • and no call is up, check the static route on the router • and a call is up, check the static route on the CyberSWITCH. IP FILTERS Problem: IP Filters are not correctly discarding packets. Action: Check to see if the filters are properly configured: 1. 378 From Manage Mode, issue the ipfilt command. Check the configured packet types, as well as the configured filters: CyberSWITCH PROBLEM DIAGNOSIS IP RIP a. b. For packet types, it is important to verify that the contents of the packet in question are indeed correctly specified (IP Addresses, Protocol, TCP Ports, etc.). For configured filters, keep in mind that component conditions are executed in the order in which they appear in the configuration. It is possible that a packet is not being discarded as expected if a previous condition matches that packet with an action of forward. 2. Check to see if the filters are properly applied: a. For global filters, use Manage Mode’s ipfilt command. Check the Apply Global Forwarding Filter option. b. For filters applied on a per-device basis, use Manage Mode’s device command. Check to see if filters properly applied. c. For network interface filters, check the IP interface information in CFGEDIT (Options, IP Configuration, IP Interface). 3. Make configuration changes as necessary. If you are still experiencing problems: 1. Check the status of the Exception Filter (using Manage Mode, ipfilt command). The Exception Filter overrides all other filters. If the Exception Filter is enabled, this could be the problem. 2. With per-device and network interface filters, it is necessary that the packet in question truly flows through the desired application point. Try this test: a. Disable the per-device and network interface filters. b. Apply each filter in question globally. c. When desired IP packets are received, it is guaranteed that they will pass through the filter in question. You can then analyze the effects in isolation. Your findings will be helpful if you need to call Customer Support. If the IP filters are properly configured, and the system is still not correctly discarding packets, contact Customer Support. IP RIP This section provides guidance for diagnosing IP RIP operational problems. IP RIP INITIALIZATION Problem: The CyberSWITCH does not display the correct IP RIP Initialization messages. Instead, it displays one or more of the following message: [IP RIP] Initialization failed, unable to allocate buffers [IP RIP] Unable to open RIP/UDP port 512 Action: There is an unexpected condition present within the CyberSWITCH software. Contact Customer Support. Small Office Remote Access Switch 379 USER’S GUIDE IP RIP OUTPUT PROCESSING ON A LAN INTERFACE Problem: The local IP Host does not display the correct route entry, for example, the IP Host does not seem to be learning route information from the CyberSWITCH via RIP. Action: 1. Using the ipnetif Manage Mode command, verify that the IP RIP Send Control is set to a RIP version that the IP Host can understand. If the command shows Do Not Send, the IP RIP output processing is disabled on the interface. Correct the RIP Send Control configuration using CFGEDIT. If the command shows an improper version of RIP, correct the RIP Send Control to the proper RIP version that the IP Host can understand. 2. Enter the ip rip stats administrative console command. Look for the IfStatSentResponses counter for the interface, which shows the number of RIP update messages sent on the interface. If the counter is 0, enter the ip rip send administrative console command to force the RIP update message to be sent immediately. 3. Repeat step 2. If the counter is still 0, there is an unexpected condition present within the CyberSWITCH software. Contact Customer Support. 4. If the RIP Send Control is set to “RIP Version 1” or “RIP Version 1 Compatibility,” use Manage Mode to verify that the transmit broadcast address on the interface is set to a proper address that the IP Host can receive (through issuing the ipnetif Manage Mode command). If the transmit broadcast address is not set properly, use CFGEDIT to correct it. 5. Check the IP Host and ensure that it is set up to learn route information via RIP. IP RIP INPUT PROCESSING ON A LAN INTERFACE Problem: The CyberSWITCH does not display the correct route entry, for example, the system does not seem to be learning route information via RIP. Action: 1. Verify that the IP RIP Receive Control is set to the proper RIP version that the Router is using. Refer to page 380 for instructions regarding check RIP versions. 2. Enter the ip rip stats administrative console command. Look for the counter IfStatRcvResponses for the interface, which show the number of RIP update messages received on the interface. If the total number of these counters is 0, check the Router to verify that it is configured to send IP RIP update messages. 380 CyberSWITCH PROBLEM DIAGNOSIS IP RIP 3. Also look for the IfStatRcvBadPackets and IfStatRcvBadRoutes counters. If these counters are not 0, there may be something wrong with the Router. If these counters are 0, there is an unexpected condition present within the CyberSWITCH software. Contact Customer Support. IP RIP OUTPUT PROCESSING ON A WAN INTERFACE Problem: The Router does not display the correct route entry, i.e., the Router does not seem to be learning route information from the CyberSWITCH system via RIP. Action: 1. Verify that the IP RIP Send Control is set to the proper RIP version that the Router can understand. Refer to page 380 for instructions regarding check RIP versions. 2. Enter the ip rip interface administrative console command. Look for the Broadcast Address value. This is the IP address of the router that the RIP messages are sent to. If the address is not the correct address for the Router, correct the transmit broadcast address for the interface using CFGEDIT. Refer to page 380 for instructions regarding checking the address. 3. Enter the ip rip stats administrative console command. Look for the IfStatSentResponses counter for the interface, which shows the number of RIP update messages sent on the interface. If the counter is 0, enter the ip rip send administrative console command to force the RIP update message to be sent immediately. 4. Repeat step 3). If the counter is still 0, there is an unexpected condition present within the CyberSWITCH software. Contact Customer Support. 5. Check the Router and ensure that it is set up to learn route information via RIP. IP RIP INPUT PROCESSING ON A WAN INTERFACE Problem: The CyberSWITCH system does not display the correct route entry, i.e., the system does not seem to be learning route information via RIP. Action: 1. Verify that the IP RIP Receive Control is set to the proper RIP version that the Router is using. Refer to page 380 for instructions regarding check RIP versions. Small Office Remote Access Switch 381 USER’S GUIDE 2. Enter the ip rip stats administration console command. Look for the IfStatRcvResponses counter for the interface. This statistics is the number of RIP update messages received on the interface. If the total number of these counters is 0, check the Router to verify that it is configured to send IP RIP update messages. 3. Also look for the IfStatRcvBadPackets and IfStatRcvBadRoutes counters. If these counters are not 0, there may be something wrong with the Router. If these counters are 0, there is an unexpected condition present within the CyberSWITCH system software. Contact customer support. IPX ROUTING This section provides methods for diagnosing problems in the following areas of IPX routing: • IPX routing initialization • IPX routing over the LAN connection • IPX routing over the RLAN connection • IPX routing over the WAN connection • IPX routing service tables • triggered RIP/SAP start up • triggered RIP/SAP operation IPX ROUTING INITIALIZATION Problem: The CyberSWITCH does not display the correct IPX Initialization messages. Instead, it displays the following message (display messages by entering the dr console command): [IPX] Initialization failure Action: An internal error has occurred. Contact Customer Support IPX ROUTING OVER THE LAN CONNECTION Problem: The CyberSWITCH does not display the correct message after issuing the ipx diag or ipx ping command. Instead, it displays the following message: No response from <ipx-address> Action: 1. Verify that the routing entry for the destination network exists by entering the following console command: ipx route If the CyberSWITCH displays the route to the destination, it knows how to reach the local server’s internal network. Determine if this is a static route or a dynamic route learned via RIP. The output of an ipx route command contains a protocol (P) field for each route entry, which 382 CyberSWITCH PROBLEM DIAGNOSIS IPX Routing indicate if it is static (L- locally configured) or dynamically learned via RIP (R). If it is learned via RIP, then basic communication between the CyberSWITCH and the local NetWare server is operational, and it is uncertain why the NetWare server does not respond to the ping request. Contact Customer Support. 2. Verify that RIP protocol is enabled by entering the following Mange Mode command: ipxrip Enable RIP if it is not already enabled. 3. Using the ipxnetif Manage Mode command, verify that IPX RIP send and receive control is enabled for the LAN interface. Using CFGEDIT (under IPX network interfaces) enable RIP send and receive control if it is not already enabled. 4. If the route does not exist, or the route is a static entry, then verify that the CyberSWITCH and the local NetWare server are using the same packet encapsulation. To check the type of encapsulation, use the ipxnetif Manage Mode command. If they are not using the same encapsulation, then correct it either on the CyberSWITCH or the NetWare server. 5. Verify that the CyberSWITCH and the NetWare server are using the same external IPX network number for their mutual LAN (AA for this example). To check the network number that the CyberSWITCH is using, use the ipxnetif Manage Mode command. If they are not using the same external network number, then correct the problem. IPX ROUTING OVER THE REMOTE LAN CONNECTION Problem: The system does not display the IPX messages indicating successful initiation on Remote LAN network. Action: Check the IPX network interface configuration. Refer to Configuring IPX Network Interfaces for details. Problem: The CyberSWITCH does not recognize a ipx diag packet from the Remote Bridge. Action: Check IPX device information configuration. Refer to Remote LAN Devices for details. Problem: Data is not forwarded from the remote bridge to the router over the Remote LAN interface. Action: Check the configuration: Verify Remote LAN interface configuration. Refer to Configuring IPX Network Interfaces for details. Small Office Remote Access Switch 383 USER’S GUIDE 6. Verify device configuration on remote bridge. Bridge devices should be configured to make calls over the interface defined to go to the router. Problem: The router does not forward typical data (RIP, SAP, Type 20 packets) to the remote bridge. Action: 1. Make sure a call is up. Remember, the router cannot forward data if there is no previous connection (i.e., router currently does not support dial-out). 2. Check IPX device information on the router side. Refer to Remote LAN Devices for details. Problem: Data is not received by a remote client (or server) on a Remote LAN network, but the call does come up between the router and the remote bridge. Action: 1. Double check and resolve any configuration/connection problems for the client (or server) to the bridge on the Remote LAN. (Basically, eliminate the possibility of any LAN configuration problems which are unrelated to the Remote LAN interface). 2. If you determine the problem is related to the Remote LAN, verify the IPX Network Number for the remote bridge in the router’s configuration (under bridging properties). Refer to Remote LAN Devices for details. IPX ROUTING OVER THE WAN CONNECTION Problem: The remote NetWare server does not appear in the NetWare client’s network neighborhood. Action: 1. Verify that the routing entry for the remote NetWare’s internal network exists by entering the following command. ipx route If the route entry does not exist, add a static route to it using the ipxroute add command (Manage Mode) because no route information (RIP packets) are exchanged over the WAN connections. 384 2. Verify that the proper service entries of the remote NetWare server exist by entering the following console command: ipx service If the proper service entries do not exist, add static services using the ipxservice command (Manage Mode) because no service information (SAP packets) are exchanged over the WAN connections. 3. Verify that the CyberSWITCH has SAP processing enabled for the LAN interface by using the ixpnetif command (Manage Mode). If the SAP processing is not enabled, change the configuration for the network interface. CyberSWITCH PROBLEM DIAGNOSIS IPX Routing and Service Tables IPX ROUTING AND SERVICE TABLES Problem: The routing table on the CyberSWITCH is full. Action: The number of entries in the routing table is a configurable entity. This parameter may be between the values of 20 and 3072, and should be based on system need and system memory constraints. We recommend this value be at least 10% more than what you predict to be needed (more than 10% with larger network topologies). To predict need, use the following formula: 1 + (2 x # configured IPX network interfaces) + (# configured static routes) + (# RIP routes) 1. Determine number of needed entries in routing table: • Issue the IPX route stats command to determine number of configured static routes and RIP routes; • from Manage Mode, issue ipxnetif command to determine number of network interfaces; • plug this data into previously-described formula. 2. Run CFGEDIT. From Options, select IPX Routing. 3. Select IPX RIP Table maximum number... 4. Increase the size of the table based upon your calculations. Problem: The service table on the CyberSWITCH is full. Action: The number of entries in the service table is a configurable entity. This parameter may be between the values of 20 and 3072, and should be based on system need and system memory constraints. We recommend this value be at least 10% more than what you predict to be needed (more than 10% with larger network topologies). To predict need, use the following formula: (# configured static services) + (# SAP services) 1. Determine number of needed entries in service table: • Issue the IPX service stats command to determine number of configured static services and SAP services; • plug this data into previously-described formula. 2. Run CFGEDIT. From Options, select IPX Routing. 3. Select IPX SAP Table maximum number... 4. Increase the size of the table based upon your calculations. Small Office Remote Access Switch 385 USER’S GUIDE TRIGGERED RIP/SAP START UP Problem: The CyberSWITCH does not display a triggered RIP/SAP starting message for a WAN peer. Action: Verify that the WAN peer is properly configured. Issue the device command in Manage Mode to display the current Device List. Or, you may view the WAN peer list through CFGEDIT, Options, IPX Configuration, Triggered RIP/SAP. Be sure that the device (WAN peer) has IPX routing enabled and triggered RIP/SAP (active) selected as routing protocol. TRIGGERED RIP/SAP OPERATION Problem: Routes or Services are not propagated between peers. Changes are not propagated between peers. Action: 1. Verify triggered RIP/SAP has successfully started for peers. Issue the dr console command and look for the “starting” message in the log. 2. Generate a triggered RIP/SAP update request to the devices in question. Issue the following console command for each device: ipx trigreq <device> 3. Verify that the statistics are incremented properly. Issue the following console commands: ipx trigrip stats ipx trigsap stats 4. If routes/services are not propagated on either side, contact Customer Support. APPLETALK ROUTING This section provides methods for diagnosing problems in the following areas of AppleTalk routing: • AppleTalk routing initialization • AppleTalk routing over the LAN connection • AppleTalk routing over the WAN connection Use the following example configuration to diagnose AppleTalk routing operational problems. The example below uses AppleTalk addresses, zones, and resource names specific to the example. Substitute those of your network when you perform the diagnosis steps. 386 CyberSWITCH PROBLEM DIAGNOSIS AppleTalk Routing ISDN CSX1200 "Site2" CSX150 "Site1" WORKGROUP REMOTE ACCESS SWITCH POWER SERVICE TX LAN RX 10BASE-T LINE 1 LINE 2 LINE 3 LINE 4 CH-1 CH-2 CH-1 CH-2 CH-1 CH-2 CH-1 CH-2 SYNC D-CH SYNC D-CH SYNC D-CH SYNC D-CH AGI Net Range: 10-11 Zone: Left Zone Net Range: 20-21 Zone: Right Zone Local Mac Remote Mac APPLETALK ROUTING INITIALIZATION Problem: The CyberSWITCH does not display the correct AppleTalk Routing Initialization messages. Action: 1. Check the system configuration. Make sure that the AppleTalk feature is enabled for the system. APPLETALK ROUTING OPERATIONAL OVER THE LAN CONNECTION Problem: No zones appear in the Mac’s Chooser. Action: 1. Verify that the AppleTalk LAN port that Local Mac is attached to is in up state by entering the following console command: atalk port If the command shows the port is not in up state, wait for a couple of minutes and repeat this step. 2. Check to see if the LAN connection of the port is operational. If the LAN connection is not operational, then correct the problem. 3. If you are using Classic Networking, verify that EtherTalk is used on the Local Mac by opening the Network control panel as shown below: Small Office Remote Access Switch 387 USER’S GUIDE If EtherTalk is selected, and no zones are displayed, then contact your Distributor or Customer Support. 4. If you are using Open Transport, verify that Local Mac has chosen a proper AppleTalk address within the valid network range (this would be 10-11 for the example network) by opening the AppleTalk control panel as shown below: If the Network Range is correct and the AppleTalk address is not within that range, then try to close the AppleTalk control panel once, and then reopen it. If the AppleTalk address is still invalid, then try to assign a valid address manually by marking User defined box. If you start seeing zones, then you can take out the User defined tag. If the Network Range is not correct, contact your Distributor or Customer Support. 5. 388 If the AppleTalk address of Local Mac is valid, then check which AppleTalk router that Local Mac is obtaining the information from by selecting info box in the AppleTalk control panel as shown below (this can be done if Open Transport is being used): CyberSWITCH PROBLEM DIAGNOSIS AppleTalk Routing If the AppleTalk address for the router is not same as the one displayed when issuing atalk port console command, then the Local Mac is getting the information from another router. Please refer to the document for the router. If the AppleTalk address for Router is the same as the one displayed after issuing the atalk port console command, contact your Distributor or Customer Support. Problem: Only local zones appear and remote zones are not shown in the Mac’s Chooser: Action: 1. Verify that a static route to the remote network is properly configured on the CyberSWITCH. The static route is configured using CFGEDIT. 2. If the static route is not configured correctly, make the appropriate corrections. 3. If the static route is properly configured, then contact your Distributor or Customer Support. APPLETALK ROUTING OPERATIONAL OVER THE WAN CONNECTION Problem: The local Mac is unable to see the remote resource (Remote Mac), which is located across the WAN. Action: 1. Verify that AppleTalk Routing is operational on both the local and the remote LAN. 2. Verify that the remote resources (remote Mac) can be seen when the WAN connection is up. 3. If the remote resources can be seen when the connection is up but not when the connection is down, there are some problems with making outbound calls. Make sure that the information on the remote CyberSWITCH (labeled Site 2 in the example network) contains a proper AppleTalk address, and that Make calls for AppleTalk data for the device is enabled. Small Office Remote Access Switch 389 USER’S GUIDE 4. If the remote resources can not be seen even when the connection is up, then make sure the AppleTalk address of the remote device is valid. If the remote device is on an unnumbered network, then AppleTalk an address of 0.0 must be configured for the remote device in the device table. If it is on a numbered network, the AppleTalk address does not need to be configured for the device in the device table. However, if it is configured, it must match the AppleTalk address configured on the remote device. SNMP Problem: The SNMP Agent is not functioning. Action: 1. Check the configuration of the CyberSWITCH. In order for the SNMP Agent to become enabled, both the IP option and the SNMP Agent must be enabled in the CyberSWITCH configuration. (You may check the configuration by using the options and snmp commands in Manage Mode; however, you can only make changes to these items by using CFGEDIT). 2. Enter the dr command at the administrative console. If the following message appears, the IP subsystem has initialized successfully: [IP] IP router is initialized successfully 3. However, if one of the following messages appears, there is an unexpected condition present within the CyberSWITCH software. Contact Customer Support. [SNMP] SNMP initialization failure - unable to allocate necessary memory [SNMP] SNMP initialization failure - unable to open UDP port Problem: The CyberSWITCH does not respond to SNMP requests. Action: 1. Enter the command snmp stats at the administrative console. If an “SNMP is not enabled” message appears, you must first enable the SNMP Agent (using CFGEDIT). 390 2. If the SNMP statistics are displayed, check the value of the “snmpInBadVersions” statistic. If it is non-zero, the Network Management station is generating request PDUs with an incompatible SNMP version number. Such requests are discarded by the SNMP agent. 3. Check the value of the “snmpInBadCommunityUses” statistic. If it is non-zero, the community name specified in the request PDUs does not have the proper access rights to perform the desired request, and the request is discarded. To correct this problem, reconfigure the MIB access level for the desired community name to the desired access level. 4. Check the value of the “snmpInASNParseErrs” statistic. If it is non-zero, the network management station is generating request PDUs that are not properly encoded in ASN.1 format. Such requests are discarded by the SNMP agent. CyberSWITCH PROBLEM DIAGNOSIS SNMP Problem: The CyberSWITCH does not generate SNMP Trap PDUs. Action: 1. Enter the snmp stats command at the administrative console. If an “SNMP is not enabled” message appears, you must first enable the SNMP Agent (using CFGEDIT). 2. If the SNMP statistics are displayed, check the value of the “snmpOutTraps” statistic. If this counter is zero, the SNMP agent has not generated any Traps. Check your configuration setup and ensure that at least one SNMP Trap Receiver is configured. If the value of the “snmpOutTraps” statistic is non-zero, the SNMP agent is generating Trap PDUs. If a given Network Management Station is not receiving Traps as expected, check your configuration setup and ensure that the IP address and the Community Name of the Network Management Station that is not receiving Traps is configured properly. 3. Enter dr at the administrative console to display the current system messages. If one of the following messages appears, the SNMP agent does not have enough memory to generate all of the Trap PDUs that need to be generated. If the “snmpOutTraps” counter is not increasing while these reports are being logged, there is an unexpected condition present within the CyberSWITCH System software. Contact Customer Support. [SNMP] Unable to obtain an SNMP Trap queue header [SNMP] Unable to obtain an SNMP Trap queue entry buffer Problem: The following message is continuously reported in the system log (enter the dr console command to display the system log): [SNMP] Authentication failure, unknown community name Action: The Community Name specified in the request PDUs is not recognized by the SNMP Agent. To correct this problem, use CFGEDIT to add the desired community name or change the configuration of your Network Management Station so that it uses a Community Name that is known to the CyberSWITCH. Problem: The following message is continuously reported in the system log (display the system log by issuing the dr console command): [SNMP] Authentication failure, improper access rights Action: The Community Name specified in the request PDUs does not have the proper access rights to perform the desired request. Use CFGEDIT to change the MIB access level of the indicated Community Name to the desired access level or change the configuration of your Network Management Station so that it uses a Community Name that has the desired MIB access level. Small Office Remote Access Switch 391 USER’S GUIDE DIAL OUT Problem: A Dial Out call was not completed successfully. Action: 1. If you issued the call device <device name> console command to initiate the call, check to see that you entered the device name correctly. Device names are case sensitive. 2. If you issued the call peer <telephone number data rate> console command to initiate the call, check to see that you entered the correct telephone number and data rate. The telephone number must contain all required prefixes such as the area code, or a “9” if Centrex is used. 3. If you have entered the call device or the call peer command correctly, follow the set up and actions listed below. Set Up: 1. Enable the call trace messages by issuing the trace on console command. 2. Erase the current system messages (issue the er console command). 3. Initiate a call to a remote device by issuing the call device <device name> console command. 4. Display the system messages (issue the dr console command). 5. Look for the following call request messages among the system messages. Out - CALL RQST ACK Call Id=<call Id> Rate=<data rate> Slot=<slot#> Port=<port#> Chans=<bearer channel map> TN=<telephone number dialed> Ces=<communication endpoint suffix> ConnId=<connect Id In - CALL RQST ACK CallId=<call Id> Slot=<slot#> Port=<port#> CES=<ces> ConnId=<connection Id> In - PROCEEDING Call Id=<call Id> Slot=<slot #> Port=<port #> Chans=<bearer channel map> Ces=<communication endpoint suffix> ConnId=< connect Id> In - CONNECT Call Id=<call Id> Slot=<slot#> Port=<port #> Chans=<bearer channel map> Ces=<communication endpoint suffix> ConnId=<connect Id> Action: 1. If the system does not report a call request message for the remote device, then the system did not attempt to make a call. Check to see if there is enough call resources (lines, channels, supported connections) to make the missing call. For example, if your system supports only one BRI line, and you have no hunt groups, then only two active connections are possible. The system would not attempt to make a third call. If this is not the case, contact Customer Support. 2. 392 If the system reports a call request message but it does not connect, then the system attempted to make a call. Check to see if the remote device has already completed the installation and verification processes, and is currently running with no active errors. CyberSWITCH PROBLEM DIAGNOSIS Call Detail Recording If there are no problems with actions 1 and 2, proceed to action 3. 3. Check for the following system messages: In - proceeding <#,#> In - disconnect <#,#> - <disconnect cause> If the system reports these messages, then the network disconnected the call attempt. For the disconnect cause meaning, refer to the Cause Code table. If help is necessary to resolve the reported disconnect cause, write down the “disconnect cause” and call your phone company (carrier) to report the problem. CALL DETAIL RECORDING Problem: The cdr verify command fails for an off-node server. Action: 1. Ping the syslog server to check the IP route from the CyberSWITCH to the server. (Note that an IP route to the server must be established.) If RIP is needed to establish the route, the route may not be available until the CyberSWITCH has been running for a minute or two.) 2. Using the dr command, check the CyberSWITCH Report log for error messages. 3. Check that the syslogd daemon is running on the syslog server. This can be done with your UNIX system’s process status (ps) command. This command should result in a display of the syslogd process. If none is displayed, syslogd is not running. 4. Syslogd can be run in debug mode with the “-d” option. See your UNIX system documentation for more information on your syslogd daemon process. 5. If syslogd is running but does not receive any log messages, make sure CDR is configured for the UDP port that syslogd is using. The typical port is 514, but some versions of syslogd may use a different port. 6. Check that the priority value that you assigned in the CFGEDIT Call Detail Recording menu (default of 38) matches the priority setting on your syslog server (default of auth.info). COMPRESSION Problem: Compression is not established for a device for which it is expected. Action: 1. Issue the cmp stats console command then issue the dr console command to check the message report log. A message will inform you if the compression failed due to memory constraints. 2. Verify that the CyberSWITCH has compression enabled. This is done through selecting “Compression Options” from CFGEDIT’s Systems Options menu. Small Office Remote Access Switch 393 USER’S GUIDE 3. Verify that the device to which the connection is being established has compression enabled. If the device is another CyberSWITCH, refer to the previous step for instructions. 4. Use the trace console command to examine the CCP frames exchanged with the device. This is typically accomplished by issuing the trace ppp on command, erasing the log contents, establishing the call, and then examining the log again (by issuing the dr console command) to view the frame trace. The following traces illustrate some common PPP startup scenarios when compression is enabled. Only the CCP frames are excerpted for clarity. • (I) (I) (I) (I) (I) (I) (I) (I) (I) (I) (I) (I) 15:35:09.98 15:35:09.98 15:35:09.98 15:35:09.98 15:35:09.98 15:35:09.98 15:35:09.99 15:35:09.99 15:35:09.99 15:35:09.99 15:35:09.99 15:35:09.99 • (I) (I) (I) (I) (I) 394 #80FD: #9999: #9999: #80FD: #9999: #9999: #80FD: #9999: #9999: #80FD: #9999: #9999: Conn=001 OUT-PPP:CCP CFG REQ -Alg: 0x11 (STAC-LZS) Len: 5 Hist Count: 01 Chk Mode: 0x03 Conn=001 IN -PPP:CCP CFG REQ -Alg: 0x11 (STAC-LZS) Len: 5 Hist Count: 01 Chk Mode: 0x03 Conn=001 OUT-PPP:CCP CFG ACK -Alg: 0x11 (STAC-LZS) Len: 5 Hist Count: 01 Chk Mode: 0x03 Conn=001 IN -PPP:CCP CFG ACK -Alg: 0x11 (STAC-LZS) Len: 5 Hist Count: 01 Chk Mode: 0x03 Id=0xB4 Len=9 (SEQ#) Id=0x7B Len=9 (SEQ#) Id=0x7B Len=9 (SEQ#) Id=0xB4 Len=9 (SEQ#) Peer Protocol-Rejects CCP If the peer does not actually support PPP compression, it will most likely Protocol-Reject the CyberSWITCH’s attempt to negotiate CCP. In this case, the CyberSWITCH will abandon its attempt to use compression and the connection will operate uncompressed. The incoming frame from the peer contains a PROT-REJ, whose 1st two hex octets in the trace indicate the CCP protocol (0x80FD). 16:01:51.65 16:01:51.65 16:01:51.65 16:01:51.65 16:01:51.71 • (I) (I) (I) (I) Successful Negotiation As a reference, the following trace illustrates a successful negotiation of CCP using the Stac compression protocol. The key feature of this sequence is that each side receives a CONFIG-ACK to its respective CONFIG-REQ. #80FD: Conn=001 OUT-PPP:CCP CFG REQ Id=0x87 Len=9 #9999: -Alg: 0x11 (STAC-LZS) Len: 5 #9999: Hist Count: 01 Chk Mode: 0x03 (SEQ#) #C021: Conn=001 IN -PPP:LCP PROT REJ Id=0x00 Len=15 #0000: 80 FD 01 87 00 09 11 05 00 01 03 The CyberSWITCH does not have Compression ENABLED In this case, the CyberSWITCH will respond to all attempts by the peer to open CCP with a TERM-ACK frame. The connection will operate uncompressed. (Note: a device that supports compression but has it disabled will typically do the exact same thing). 15:36:40.54 15:36:40.54 15:36:40.54 15:36:40.54 CyberSWITCH #80FD: Conn=001 IN -PPP:CCP CFG REQ Id=0xEC Len=9 #9999: -Alg: 0x11 (STAC-LZS) Len: 5 #9999: Hist Count: 01 Chk Mode: 0x03 (SEQ#) #80FD: Conn=001 OUT-PPP:CCP TERM ACK Id=0xEC Len=4 PROBLEM DIAGNOSIS DHCP: Relay Agent DHCP: RELAY AGENT RELAY AGENT INITIALIZATION Problem: The following messages appear in the report log, after system initialization: [DHCP-R] Failed to allocated memory for transmit buffer pool [DHCP-R] Relay Agent initialization failed Action: These messages indicate that an error occurred during initialization of the DHCP/BOOTP Relay Agent. Therefore, the relay agent will not operate correctly. Contact your Distributor or Customer Support. ENABLING THE RELAY AGENT Problem: The following message appears in the report log (after system initialization, or after the DHCP/ BOOTP Relay Agent has been enabled from MANAGE mode): [DHCP-R] Failed to open UDP port (67), erc = <error return code> Action: This message indicated that an internal error occurred while trying to open a UDP port for use by the DHCP/BOOTP Relay Agent. Therefore, the relay agent will not operate correctly. Contact your Distributor or Customer Support. Problem: The following message is NOT found in the report log after system initialization: [DHCP-R] Relay Agent enabled; UDP port (67) opened Action: This situation indicates that there was no attempt made to enable the DHCP/BOOTP Relay Agent. 1. Check the DHCP configuration. This can be done by using CFGEDIT, or by using the dhcp command from Manage Mode. 2. Make sure that the Relay Agent is enabled. 3. If desired, enter MANAGE mode, and use the dhcp change command to enable the Relay Agent. (Note: CFGEDIT can also be used to change the Relay Agent configuration; but the changes will not take effect until the system is restarted.) 4. When Manage Mode is exited, an attempt will be made to enable the Relay Agent. 5. Re-examine the report log for the “Relay Agent Enabled” message. 6. Remember to “commit” the Manage Mode configuration changes to make them permanent. Small Office Remote Access Switch 395 USER’S GUIDE RELAY AGENT OPERATION Problem: The DHCP client is not able to obtain its IP address from a DHCP server. Action: 1. Check the DHCP configuration. This can be done by using CFGEDIT, or by using the dhcp Manage Mode command. 2. Make sure that the Relay Agent is enabled on the desired machine. Check the report log. A message is written to it by the DHCP Relay Agent when it has been successfully enabled. 3. Make sure that the DHCP Relay Agent is properly configured. There must be a relay destination configured for the desired DHCP Server, or for the next DHCP Relay Agent to go through. 4. If the machine being configured is an intermediate DHCP Relay Agent, make sure that the Hop Threshold is large enough to allow the number of Relay Agent “hops” between the DHCP Client and the DHCP Server. 5. From the DHCP Server, you should be able to “ping” the DHCP Relay Agent closest to the DHCP Client. If you cannot, you need to add static routes that allow you to do so. 6. From the DHCP Relay Agent closest to the DHCP Client, you should be able to “ping” the DHCP Server. If you cannot, you need to add static routes that allow you to do so. 7. The DHCP Server must be configured to distribute addresses to clients on the DHCP Client’s subnetwork. DHCP: PROXY CLIENT PROXY CLIENT INITIALIZATION Problem: The following message appears in the report log, after system initialization: [DHCP-P] Proxy Client initialization failed Action: This message indicates that an error occurred during initialization of the DHCP Proxy Client. Therefore, it will not operate correctly. Contact your Distributor or Customer Support. ENABLING THE PROXY CLIENT Problem: The following message appears in the report log (after system initialization, or after the DHCP/ BOOTP Proxy Client has been enabled from MANAGE mode): [DHCP-P] Failed to register with the IP Address Pool Manager, erc=<error code> 396 CyberSWITCH PROBLEM DIAGNOSIS DHCP: Proxy Client Action: This message indicated that an internal error occurred while the DHCP Proxy Client was trying to register as a provider of addresses for the IP Address Pool. Therefore, the proxy client will not operate correctly. Contact your Distributor or Customer Support. Problem: The following message is NOT found in the report log after system initialization: [DHCP-P] Proxy Client enabled Action: This situation indicates that there was no attempt made to enable the DHCP/BOOTP Proxy Client. 1. Check the DHCP configuration. This can be done by using CFGEDIT, or by using the dhcp command from Manage Mode. 2. Make sure that the Proxy Client is enabled. 3. If desired, enter MANAGE mode, and use the dhcp change command to enable the Proxy Client. (Note: CFGEDIT can also be used to change the Proxy Client configuration; but the changes will not take effect until the system is restarted.) 4. When Manage Mode is exited, an attempt will be made to enable the Proxy Client. 5. Re-examine the report log for the “Proxy Client Enabled” message. 6. Remember to “commit” the Manage Mode configuration changes to make them permanent. PROXY CLIENT OPERATION The DHCP client is not able to obtain its IP address from a DHCP server. Check the report log for messages. Most likely you will find one of the two following situations: Problem: Neither of the following messages are found in the report log: [DHCP-P] UDP port (67) opened [DHCP-P] UDP port (68) opened Action: 1. Check the DHCP-related configuration for WAN and WAN (Direct Host) IP network interfaces which should have IP addresses obtained from DHCP servers for them. Use CFGEDIT, or use the ipnetif command from Manage Mode. Correct if necessary. 2. Make sure that the maximum addresses to obtain for the interface is non-zero. 3. Make sure that the number of addresses to pre-fetch for the interface is non-zero. 4. The DHCP Server must be configured to distribute addresses to clients on the DHCP Client’s subnetwork. Small Office Remote Access Switch 397 USER’S GUIDE Problem: The DHCP Proxy Client is enabled, and it has opened its UDP port, but there aren’t any “DHCPobtained” addresses in the IP Address Pool. Action: 1. Check the DHCP-related configuration for WAN and WAN (Direct Host) IP network interfaces which should have IP addresses obtained from DHCP servers for them. Use CFGEDIT, or use the ipnetif command from Manage Mode. Correct if necessary. 2. Make sure that the LAN port to reach the DHCP server on for the interface is correct. 3. If the DHCP server is on a directly-connected LAN, you should be able to ping it successfully from the CyberSWITCH. If you cannot, check the LAN port IP configuration; make sure the DHCP server is operational. 4. If the DHCP server is not on the directly-connected LAN, a DHCP Relay Agent must be. A relay agent is required in order to successfully forward DHCP packets to a DHCP server on a different sub-network. 5. Assuming that a DHCP Relay Agent is present on the directly-connected LAN, you can attempt to ping the DHCP server. This may require the addition of IP static routes on both the CyberSWITCH and the DHCP server. These static routes are required for smooth operation of the DHCP protocol. 6. If the DHCP server is not on a directly-connected LAN, another test may be performed. If at all feasible, place a DHCP client workstation on the same LAN with the server. See if this DHCP client can obtain an IP address from the DHCP server. PROXY ARP OPERATION Problem: Two IP hosts devices on different subnets in an IP network are unable to communicate across the WAN. Action: 1. On both CyberSWITCH platforms, issue the ipnetif manage mode command to make sure that the proxy ARP feature is enabled for the LAN interface. If it is not enabled on one or both of the CyberSWITCH platforms, enable it through the CFGEDIT configuration utility. Note that you have to restart the system for the changes to be effective. 398 2. On both platforms, issue the ipnetif manage mode command to make sure the LAN interfaces are configured with the proper subnet mask. Configure these platforms with the proper subnet masks, not the natural masks. 3. On both platforms, issue the iproute manage mode command to make sure that each system knows about the IP subnet at the other Ethernet segment. 4. If the two IP host devices still can not communicate with each other, contact your Distributor or Customer Support. CyberSWITCH LED INDICATORS OVERVIEW The front panel of the CyberSWITCH has several LED indicators. The POWER indicator will remain lit while the unit is on. There is a series of three LAN indicators: they will light to indicate transmissions, receptions, or good link integrity on the 10Base-T port. The bank of WAN indicators provide you with the status of each WAN line. Detailed descriptions of the indicators follow. LOCAL AREA NETWORK LED INDICATORS The CyberSWITCH has the following LAN indicators: TX, and RX, and 10BaseT. These indicators convey the state of the communication link between the system and the LAN. • 10BaseT indicates connection to a 10Base-T LAN. If there is good link integrity on the 10Base-T port, this light shines steadily. If a connection other than 10Base-T is used (such as an AUI connection) or there is no link integrity, this light will not shine. • The TX indicatory flashes while the system transmits data across the LAN. Note that at least 128 bytes of data must be transmitted to trigger the TX indicator. • The RX indicator flashes while the system is receiving data from another device on the LAN. WAN LED INDICATORS The WAN indicators provide the status of each BRI line. For each BRI line, there is a bank of four LED indicators. The four LED indicators are labeled as follows: Sync, D-Chan, CH-1, and CH-2. • The Sync indicator identifies whether or not the most basic level of the ISDN connection (Layer 1) is established. It verifies that the system is connected to the ISDN network at this BRI port. This light must be on for D-CHAN, CH-1 or CH-2 to be operational. • The D-Chan indicator signifies data link and D channel activity. If the data link successfully initializes, the D-Chan indicator flickers momentarily, then stays lit. When there is a a call, the D-Chan indicator flickers momentarily, stays lit, and then one of the CH indicators light up. If there is a second call, the D-Chan indicator will again flicker momentarily and then the other CH indicator will light up. USER’S GUIDE D-CHAN LED status One Data Link Multiple Data Links* off no activity no activity flashing (mostly off) trying to bring up data link not all data links are up flashing (mostly on) activity data link is up activity data link is up on solid no activity data link is up no activity data link is up * On DMS-100 and NI-1 switches, more than one data link is possible. • The CH-1 and CH-2 indicators signify activity along their respective B channel: CH-1 or CH-2 LED Status Description off no call over channel flashing Data being passed over channel. Speed of flashes depends upon number of frames being sent. on solid call up, but no data being transferred SERVICE INDICATOR The Service indicator comes on normally during system power-up, and then goes off. If the Service indicator remains lit or blinks after power-up, it is signaling that something needs attention in the system. Refer to the section below that pertains to the Service indicator’s activity. Also, you may access your administrative console for further information (issue the dr console command to view system messages). 400 CyberSWITCH LED INDICATORS Service Indicator SERVICE INDICATOR REMAINS LIT If the Service indicator remains lit during the power-on sequence, this means the system software is unable to boot. The system may be having some type of operational problem. While the Service indicator remains lit, the other LEDs will blink a certain number of times, pause, then blink that number of times again (See following table). This pattern will be repeated five times. The actions to take if this occurs are: 1. Make note of the number of consecutive blinks. 2. Restart the system. 3. If the Service LED is still lit, and the other LEDs are still flashing, contact your distributor and provide them with the count of consecutive blinks. The table below provides an error description corresponding to the number of consecutive LED blinks: Number of Blinks Error Description 1 Failure during erasure of main block during SSB* recovery 2 Failure during programming of main block during SSB recovery 3 Timed out during recovery of SSB 4 Individual record error during recovery of SSB 5 Communications error during recovery of SSB 6 Incompatibility between FSB* and new SSB versions 7 Currently not used 8 Bad address information contained in SSB received during recovery 9 SSB, received during Recovery, contained a bad checksum for entire image * FSB: First Stage Boot; SSB: Second Stage Boot. SERVICE INDICATOR BLINKS If the Service indicator blinks at any time during system operation, access your administrative console (using the status command) for further information. One or more of the following messages should be displayed: • OUT SVC 1 • OUT SVC 2 • OUT SVC 3 • OUT SVC 4 • OUT SVC 5 • LAN XMIT ERROR Small Office Remote Access Switch 401 USER’S GUIDE These messages indicate a problem with the LAN or BRI connections, or an incorrectly programmed SPID. The Service indicator will also blink if semipermanent devices are configured, and a connection to one of these devices is faulty. Use the sp command to check the status of the semipermanent connection. Once you correct the problem, the Service indicator will automatically turn off. If you have made corrections and the Service indicator continues to blink, contact Cabletron Systems Technical Support. 402 CyberSWITCH SYSTEM MESSAGES OVERVIEW System Messages provide useful system information. They are listed in the system’s report log, a memory resident table. To manipulate the report log, use the following commands at the administrative console: dr or ds display reports or display statistics er or es erase current messages/statistics from memory wr or ws write reports/statistics to disk When the CyberSWITCH writes system messages to disk, it stores them in the following locations: Directory: \log File Name: rprt_log.nn (where “nn” is an integer from 1 to 10 that is incremented each time a new file is written.) The system reports messages using the following format: • • • • Message Type Time Report Number Message I Informational W Warning E Error hour:minutes:second internal ID for area reporting the message actual text of the message the Message Type quickly identifies the type of message the system reports the Time identifies when the message was reported the Report Number is used by your Distributor or Customer Support the Message text describes the actual message being reported This chapter describes the types of system messages available (for example, informational and error). It also lists each message individually, with suggested actions to take in the event of an error. Note: Some of the system messages will not appear on all platforms. There is another chapter that is of major importance when dealing with system messages. The Problem Diagnosis chapter describes the process of diagnosing common problems, (particularly in the system verification process,) as well as providing possible recoveries. INFORMATIONAL MESSAGES The system records informational messages. These are normal events that provide you with current system status. Informational messages include the following categories of messages: • boot messages • initialization messages • normal operation messages • status messages • Spanning Tree messages USER’S GUIDE BOOT MESSAGES The system boot is accomplished in two stages: a first stage boot and a second stage boot (FSB and SSB). If the FSB or SSB detects an error, the system’s service LED will light. The first bank of LEDs will blink in a pattern, as described in the LED Indicators chapter. Note the number of blinks in the pattern, and report it along with your problem. In addition to LED lights, messages are automatically displayed on the locally-attached administrative console. (For messages to be displayed, this console must be connected to the system’s RS232 port and running a terminal emulation package.) The displayed messages may be informational, in which no action is necessary, or they may identify errors. If an error message is displayed, take the appropriate corrective action as identified, or contact your distributor. INITIALIZATION MESSAGES The system reports a variety of messages during a successful system initialization. These messages may include: status of bridge, status of LAN ports and adapters, data link, SNMP, and TFTP information. The following are examples of typical initialization messages: Bridge is operating in UNRESTRICTED mode Data link up: Slot=<slot #> Port=<port #> Ces=<comm. endpoint suffix> [SNMP] SNMP initialized successfully NORMAL OPERATION MESSAGES The system normal operation messages may include information such as: Call Restrictions have been disabled by user command WAN Port is now in the <new state> state STATUS MESSAGES The status command displays system information in a two-line format. The first line displays initialization and current status information (which includes any errors that have been detected). The second line displays current connection information. There are three groups of status messages: initialization, normal operation, and error messages. Note: For point-multipoint lines, the status messages will not necessarily correspond to the current state of the data link and/or line. Messages concerning the data link and line will only be displayed if there is a problem (for example, the line is considered unusable). For point-multipoint lines, the data link is brought down when a call is terminated (normal operation). This normal operating information will not be displayed in a status message. For point-to-point lines, status messages will more accurately reflect the status of the data link and/or line. This is because the data link remains up even though a call has been terminated. 404 CyberSWITCH SYSTEM MESSAGES Warning Messages SPANNING TREE MESSAGES The Spanning Tree protocol is only supported by the Ethernet-2 interface card. Spanning Tree protocol messages are prefaced with [STP]. During normal operation, when Spanning Tree protocol is enabled, the system may report informational messages such as: [STP] A new Root Bridge has been detected [STP] LAN Port <port #> is now a Designated Port WARNING MESSAGES System warning messages signal events that you should investigate. These messages may be normal during certain network conditions, or they may indicate a problem. The system should continue to operate after posting a warning message. If the system fails to operate normally, then report it using the problem report form included in Getting Assistance. ERROR MESSAGES When the system detects errors, it reports error messages. If the faulty component cannot be identified, and an error condition persists, then report the error by using the problem report form included in Getting Assistance. SYSTEM MESSAGE SUMMARY The following pages list all the informational, warning and error messages alphabetically. The text describes the messages, and includes suggestions for problem resolution (if applicable). Note that the trace messages have been isolated for your convenience, and are summarized in the next chapter. <timestamp> # 000: Couldn’t open the file C:\SYSTEM\PLATFORM.NEI The open operation failed, no further detail is available. <timestamp> # 0000: Error reading C:\SYSTEM\PLATFORM.NEI The read operation failed, perform a software upgrade to reinstall the file. <timestamp> # 0000: Error reading platform type: there is no “plat name” field There is no <platform name> value following the “=” character in the “current setting” string. <timestamp> # 0000: Error reading platform type: there was no “=” in the string The “current setting” string has the format “<platform type>=<string>”. This error message indicates that no “=” character exists in the string. <timestamp> # 0000: Error reading platform type: type value is too large The <platform type> value in the “current setting” string is too large to represent an actual platform type. <timestamp> # 0000: Error reading platform type: type was not converted to an int The <platform type> value in the “current setting” string could not be converted to an actual platform type. Small Office Remote Access Switch 405 USER’S GUIDE 1 port LAN Adapter, operating in remote mode only This is an initialization message. It identifies the Ethernet adapter type (Ethernet-1), and operating mode. Remote bridging is supported. 2 port LAN Adapter, operating in local and remote mode This is an initialization message. It identifies the Ethernet adapter type (Ethernet-2), and operating mode. Both local and remote bridging are supported. aarp found duplicate AppleTalk address <AppleTalk Address> @ <MAC address> The address resolution protocol found duplicate AppleTalk addresses for this AppleTalk network. Check the configuration for the AppleTalk ports’ network range/number. Abnormal response rcvd: <state msg reason cc state> An unexpected message was received from a WAN interface card. The <parameters> included are for problem reporting purposes only. If the system fails to operate normally, or the warning continues to occur, contact your Distributor or Customer Support. A call has exceeded the configured maximum duration A call has been up longer than the amount of time configured. The next log message will inform the user whether or not the call has been taken down. ACE authentication is not available. You must first ENABLE ACE user level authentication. An attempt was made to configure the Terminal Server Security for ACE and ACE was not configured on the CyberSWITCH. Adapter does not respond: adapter # ’x’ The WAN card initialization subsystem encountered an error on the indicated adapter. Restart the system. If the problem persists, the indicated adapter card may be faulty and you should contact your Distributor or Customer Support. Adapter # ’x’ failed to initialize The operational software on the indicated adapter card failed to signal that initialization was completed. Restart the system. If the problem persists, the indicated adapter card may be faulty and you should contact your Distributor or Customer Support. Adapter # ’x’ failed to respond from bootstrap The WAN card initialization subsystem encountered an error on the indicated adapter while downloading the bootstrap program. Restart the system. If the problem persists, the indicated adapter card may be faulty and you should contact your Distributor or Customer Support. Adapter failed to respond while programming: adapter 'x' The WAN card initialization subsystem encountered an error on the indicated adapter while programming the hardware. Restart the system. If the problem persists, the indicated adapter card may be faulty and you should contact your Distributor or Customer Support. Administrative Session using ACE does not support password change. Passwords may only be changed via the ACE Server administrator initiation. During an administrative login, the user attempted to change password. ACE only supports password change initiated by ACE Server administrator. AppleTalk routing initialized successfully. This message is posted when the system AppleTalk routing feature has initialized successfully. 406 CyberSWITCH SYSTEM MESSAGES System Message Summary AppleTalk routing RTMP initialization error, AppleTalk disabled AppleTalk is disabled because there is an initialization problem with the Routing Table Maintenance Protocol (RTMP). Contact your distributor or Customer Support. AppleTalk routing ZIP initialization error, AppleTalk disabled AppleTalk is disabled because there is an initialization problem with the Zone Information Protocol (ZIP). Contact your distributor or Customer Support. AppleTalk successfully initialized on LAN port <port number> with address <AppleTalk address>. This message is posted when the specified AppleTalk LAN port has initialized successfully. AppleTalk successfully initialized on WAN port with address <AppleTalk address>. This message is posted when the specified AppleTalk WAN port has initialized successfully. Attempting to Autobaud, Press <CR> Many Times, Quickly The user has requested that the RS 232 port undergo an autobaud procedure, or the RS232 port has not been properly Autobauded. Attempting to load “<FileName>” for Upgrade A Reliable Remote Upgrade has taken place. The specified file is now being loaded into memory for verification and subsequent installation into the Flash File System. Attempt to reinitialize DM card in slot <slot # > The system is attempting to initialize the Digital Modem card again after a failed attempt. Check the subsequent log messages for the status of the card. Attempt to initialize unconfigured DM card in slot <slot # > The system is attempting to initialize a Digital Modem card, with no success. This is likely a configuration problem. Check CFGEDIT setup to ensure that it correctly matches existing hardware. [AUTH] ACE Client has not been initialized. The ACE client has not been initialized. No service file exists. Server should be expecting CyberSWITCH client to request node verification. Contact the ACE administrator and request the client to be reinitialized. [AUTH] ACE Could not create service file. The CyberSWITCH ACE client was in an initialized state. After receiving service information from the ACE server a local file create error occurred while attempting to save the information. [AUTH] ACE Could not synchronize client-server. During an authentication attempt the client was unable to synchronize with the server and the user was rejected. The server may not be responding to the client. [AUTH] ACE Could not write service file. The CyberSWITCH ACE client was in an initialized state. After receiving service information from the ACE server a local file write error occurred while attempting to save the information. [AUTH] ACE Decryption of server response failed. Sever response to an ACE client request was received, but could not be decrypted. Verify encryption method configured for server is accurate. Small Office Remote Access Switch 407 USER’S GUIDE [AUTH] ACE Encryption configured for DES: not supported. The ACE server is configured for DES encryption. Only SDI encryption is currently supported by the ACE client. [AUTH] ACE Error receiving server log message acknowledgment. A client syntax error occurred during an authentication attempt via ACE. The server did not respond to the logging of the message. Make sure the ACE server configuration is accurate. [AUTH] ACE LOGIN rejected user: <user name> The remote Authentication server rejected the named user. This indicates that one of the following has occurred: 1. The <user name> is not in the remote Authentication server’s database. 2. The <user name> is entered incorrectly in the remote Authentication server’s database. [AUTH] ACE Node verification received; Client initialized. The CyberSWITCH ACE client was in an initialized state. Node verification was received from the server and the initialization cycle is complete. [AUTH] ACE No server configured for designated database location. ACE is configured as a database location for security authentication. Either no ACE server has been configured or an error occurred when parsing the ACE server configuration. [AUTH] RADIUS CHAP rejected for device: <device name> The remote Authentication server rejected the CHAP mode authentication request for the indicated device. This usually indicates that one of the following has occurred: 1. The <device name> is not in the remote Authentication server’s database. 2. The device’s CHAP response was not calculated properly. 3. The device’s SECRET does not match the secret in the RADIUS server’s database. 4. The RADIUS server’s database entry for this device contains errors. [AUTH] RADIUS HDLC BRIDGE rejected bridge address: <mac address> The remote Authentication server rejected the bridge address. This indicates that one of the following has occurred: 1. The <mac address> is not in the remote Authentication server’s database. 2. The <mac address> is entered incorrectly in the remote Authentication server’s database. [AUTH] RADIUS INTERFACE LOOKUP rejected name <interface name> The remote Authentication server route lookup feature rejected the interface name. This indicates that one of the following has occurred: 408 1. The < interface name> is not in the remote Authentication server’s database. 2. The < interface name > is entered incorrectly in the remote Authentication server’s database. CyberSWITCH SYSTEM MESSAGES System Message Summary [AUTH] RADIUS IP HOST rejected IP Host id: <IP host Id> The remote Authentication server rejected the IP Host id. This indicates that one of the following has occurred: 1. The <IP Host Id> is not in the remote Authentication server’s database. 2. The <IP Host Id> is entered incorrectly in the remote Authentication server’s database. [AUTH] RADIUS IP RESOLVE rejected IP Address: <IP address> The remote Authentication Server rejected the IP Address Resolution authentication request for the indicated IP Address. This usually indicates that one of the following has occurred: 1. The <IP Address> is not in the remote Authentication server’s database. 2. The Authentication server’s database entry for this IP Address contains errors. [AUTH] RADIUS LOGIN rejected device: <device name> The remote Authentication server rejected the named device. This indicates that one of the following has occurred: 1. The <device name> is not in the remote Authentication server’s database. 2. The <device name> is entered incorrectly in the remote Authentication server’s database. [AUTH] RADIUS PAP rejected device: <device name> The remote Authentication server rejected the PAP mode authentication request for the indicated device. This usually indicates that one of the following has occurred. 1. The <device name> is not in the remote Authentication server’s database. 2. The device’s PASSWORD did not match the password in the RADIUS server’s database. 3. The RADIUS server’s database entry for this device contains errors. [AUTH] RADIUS ROUTE LOOKUP rejected IP address: <IP address> The remote Authentication server route lookup feature rejected the IP address. This indicates that one of the following has occurred: 1. The <IP address> is not in the remote Authentication server’s database. 2. The <IP address> is entered incorrectly in the remote Authentication server’s database. [AUTH] Security data buffer allocated successfully The Authentication agent was able to allocate and initialize all memory required to perform authentication requests. [AUTH] Security data buffer allocation failed The Authentication agent was not able to allocate and initialize all memory required to perform authentication requests. No authentication request will be attempted. Contact your Distributor or Customer Support. Small Office Remote Access Switch 409 USER’S GUIDE [AUTH] TACACS LOGIN rejected user: <user name> The remote Authentication server rejected the named user. This indicates that one of the following has occurred: 1. The <user name> is not in the remote Authentication server’s database. 2. The <user name> is entered incorrectly in the remote Authentication server’s database. [AUTH] TACACS No server configured for designated database location. TACACS is configured as a database location for security authentication. Either no TACACS server has been configured or an error occurred when parsing the TACACS server configuration. [AUTH] Warning code: 0001 Timeout The configured authentication server(s) did not respond to requests for user authentication. Either the authentication server is not up and running, or it cannot access the IP address. [AUTH] Warning code: 0002 Missing required attribute from server The response message from the authentication server did not provide all required attributes for user authentication. The attributes required vary, depending on type of service, and type of security. Refer to the RADIUS Authentication Server User’s Guide for details. Then check user entry for all required attributes. [AUTH] Warning code: 0003 No UDP buffer available Internal resources were not available to send/receive an authentication message. Contact your Distributor or Customer Support. [AUTH] Warning code: 0004 No authentication node available Internal resources were not available to initiate an authentication session. Contact your Distributor or Customer Support. [AUTH] Warning code: 0005 No host configured for server IP address The System does not have a network route to the configured authentication server(s). Verify that a static route has been set up. Then, check your configuration for the correct addresses on interfaces and authentication server. [AUTH] Warning code: 0006 UDP system failed Internal resources were not available to initiate an authentication session. Contact your Distributor or Customer Support. [AUTH] Warning code: 0007 Authentication mode mismatch An internal request for authentication server access request occurred, but the System is configured in the on-node device table mode. Contact your Distributor or Customer Support. [AUTH] Warning code: 0008 Authentication agent not initialized The System could not obtain enough internal resources for the user authentication operation. Contact your Distributor or Customer Support. [AUTH] Warning code: 0009 Server failed message digest test A message received from the authentication server did not have the correct authenticator field value. 410 CyberSWITCH SYSTEM MESSAGES System Message Summary [AUTH] Warning code: 0010 Received unexpected authentication response code from server A message was received from an authentication server that contained an invalid response message identifier. [AUTH] Warning code: 0011 An unexpected server responded to the access request An access response message was received from an authentication server that is not configured in the System. [AUTH] Warning code: 0012 UDP call back processed with no data present A message was received from an authentication server that contained zero data bytes. Bad auth result in smgrauth_aa_notify for device <device name> There was no device configured (on-node or in SFVRA) for the login id entered at the user-level security prompt in the terminal server interactive window. Check configuration. Bad context on SccDatInd <context value> Indicates a problem has occurred in forwarding frames from the hardware to the frame relay software. The intended context for this frame is specified by the indicated context value. Contact your Distributor or Customer Support. Bad context on X25SccDatInd <context value> A data packet has been received with an incorrect context. This indicates that the system allocation of SCC controllers is not in a consistent state. Restart the system. Bad FR Frame Size = <frame size> Indicates that a frame was received with an invalid length size. Contact your Distributor or Customer Support. Baud Rate is <value> bps The Autobaud procedure has terminated and the RS232 port has been set to the specified baud rate. [BIF] Could not allocate memory for buffer queue [BIF] Initialization failed These messages appear together in the report log. They indicate that an error occurred during initialization of the Bridge Local Interface (which is required for IP Host mode). If these messages are present in the log, the system will not operate correctly. Please contact your Distributor or Customer Support. Booting System Software The Second Stage Boot is attempting to load and execute the System software. Bootstrap came alive on DM card in slot <slot # > Informational message stating that the initialization of the Digital Modem card was successful. Bootstrap came alive on WAN card in slot <slot # > Informational message during a successful system initialization. Download process update for WAN card in slot <slot # >. This should be reported after the “Bootstrap loaded...waiting for response” message for a given adapter. Bootstrap loaded on WAN card in slot <slot # >, waiting for response... Informational message during a successful system initialization. The first of three messages providing the download process status for WAN card in slot <slot # >. Small Office Remote Access Switch 411 USER’S GUIDE Bridge is operating in RESTRICTED mode Bridge is operating in UNRESTRICTED mode One of the above messages will be displayed to indicate the configured Bridge mode of operation. Calculating CRC’s..... An X-Modem transfer has been completed and the received data is being checked for integrity. Call control detected near end problem - Slot=<slot # > Port=<port # > The system detected a problem when initiating a call over the indicated line. The call will be retried over a different line if possible. Calling Line ID Failure, Duplicate ID - <calling line Id> A call has come in for a device that is using Calling Line Id (CLID) as the only authentication method, and the given CLID is not unique across all devices. Calling Line ID Security Failure <calling line Id> The system has rejected a device due to a mismatch between the Calling Line Id presented by the caller and the Calling Line Id in the on-node device database or obtained via an off-node authentication server such as RADIUS. Calling Line ID Security Failure <calling line Id>, Device: <device name> The system has rejected a device due to a mismatch between the Calling Line Id presented by the caller and the Calling Line Id in the on-node device database or obtained via an off-node authentication server such as RADIUS. The device’s name is also contained within the database. Calling Line ID Security Failure - off-node authentication server not supported The system authentication type is configured to obtain device information off-node, for example from a RADIUS server; however, such transactions are not yet supported when Calling Line Id Security is enabled. Call_ID in use in HOST_CALL_REQUEST The system software sent a message to the RBS state machine that the state machine was unable to recognize or the information was incorrect. If this message is displayed in the log messages, contact your Distributor or Customer Support. Call Rejected, Maximum Bandwidth already in place to Device Id <device Id> An incoming call was rejected because the Maximum Data Rate parameter was exceeded for the indicated device. The Maximum Data Rate parameter can be configured for PPP devices under the configuration utility CFGEDIT or through the Manage Mode. Call Rejected, No Called TN IE The switch did not deliver an Information Element for the call. This problem normally occurs if you are connected to a point-to-point line and have the System configured for a multipoint line. If you are connected to a multipoint line and get this message, call your phone company and report the problem. Call Restrictions have been disabled by user command The user has disabled Call Restrictions via the callrest off Dynamic Management command. Call Restrictions have been enabled by user command The user has enabled Call Restrictions via the callrest on Dynamic Management command. 412 CyberSWITCH SYSTEM MESSAGES System Message Summary Call Restriction statistics reset for new day Call Restriction device information. Call Restriction statistics reset for new month Call Restriction device information. Call Restrictions will allow calls to be made this hour Call Restriction device information. Call Restrictions will allow calls, but this hour is restricted Calls are restricted during this hour but the action configured is to “Warn”. Calls are still being allowed. Call Restrictions will allow calls to be made A Call Restriction limit has been exceeded but calls will still be allowed. Call Restrictions will no longer allow calls to be made A Call Restriction limit has been exceeded and calls will no longer be allowed. Existing calls will NOT be forced down. Call Restrictions will not allow calls to be made this hour Call Restriction device information. Call Summary for <day/month/year> - Calls/Day=x Calls/Mth=x Mins/Day=x Mins/Mth=x Call Restriction device information. Displays daily/monthly call totals at the end of a day or a month. Cannot make Bridge Dial Out call. No device found. Check configuration to insure that device is properly configured. Can only do SPEECH and 3.1K AUDIO calls in HOST_CALL_REQUEST An improper outgoing call was attempted on an RBS line. Ensure that the device that is being called is a digital modem device and ensure that the “dm” flag has been added to peer calls. Can’t call Dial Out User. Security is not Device Level. Check configuration. Bridge Dial Out requires device-level security and a properly configured Device List. Can’t start offnode server lookup of Dial Out User. CyberSWITCH unable to send out a request to the off-node server. One of two possibilities: there may be problems communication on the LAN, or the server may not be configured properly. Verify LAN connectivity with server, and then check to see if server configured properly. Calls Active xx Active Sites Current number of sites connected. Calls Active xxx to <sitename> Bandwidth to each site. Small Office Remote Access Switch 413 USER’S GUIDE Capability description processing error - <caperror>. System is in minimal configuration mode. A problem has occurred during system installation. The <caperror> will further identify the problem: • File not found • Could not open file • File already exists • Header corruption • File write problem • Hash key mismatch • Invalid serial number • Invalid capability type • Invalid capability format • Invalid capability value The system will come up in a minimal capability mode, allowing only one physical connection, one X.25 virtual connection, and one Frame Relay virtual connection. Contact your Distributor or Customer Support. Note: Duplicating serial numbers on all systems is a license violation. Capability upgrade processing error - <caperror>. Upgrade file was ignored. A problem has occurred during system upgrade. The <caperror> will further identify the problem: • File not found • Could not open file • File already exists • Header corruption • File write problem • Hash key mismatch • Invalid serial number • Invalid capability type • Invalid capability format • Invalid capability value The system will revert to its original level and the upgrade process will not be allowed. Contact your Distributor or Customer Support. Note: 414 Duplicating serial numbers on all systems is a license violation. CyberSWITCH SYSTEM MESSAGES System Message Summary Cause <cause code> received for DLCI <dlci index> A CLLM message was received indicating that the PVC associated with the indicated DLCI is subject to the event denoted by the indicated cause code. These events are listed below with their corresponding cause code: Cause Code 2 3 7 10 Event Mild congestion Severe congestion Fixed fault notification: facility/equipment failure Discard all frames: maintenance action in progress CB disconnect:(1) Password Incorrect CB disconnect:(2) Call-back number not found CB disconnect:(3) Ethernet address inconsistent CB disconnect:(4) Disconnecting for Call-back CB disconnect:(5) Invalid Packet Received CB disconnect:(6) Unable to resolve protocols CB disconnect:(7) Inband Timeout CB disconnect:(8) Line Integrity Violation CB disconnect:(?) Unspecified For all of the above Combinet generated messages, the Combinet has disconnected for the indicated reason. Check your Combinet configuration, and adjust if necessary. If problem persists, contact your Combinet distributor. [CCP] Internal Decompression Failure The system was unable to decompress a packet though the frame was delivered properly from a protocol perspective. This is an unexpected condition with a properly functioning device implementation and is thus considered a unrecoverable error. The system will close the CCP protocol, meaning that the connection continues to operate, but in an uncompressed mode. [CCP] Option Negotiation Failure, Non-Convergence detected During PPP negotiation, the system attempted to negotiate CCP, but it was not possible to arrive at a mutually acceptable set of protocol parameters with the connected device. The connection continues to operate, but without compression. The cause of this problem may result from: • the system has too little memory to support compression, or • the two devices involved don’t agree on which bridging/routing protocol to use (due to a misconfiguration) Check configuration for correct protocol. If this is not the problem, check memory availability. CDR was unable to obtain a buffer to report a CDR event A buffer was unavailable to send a call detail recording event log message, and the message was discarded. This message is logged once when the condition first occurs. It will not be logged again until the condition has been cleared and CDR has successfully obtained a buffer. If the condition occurs again later, another message will be logged. Small Office Remote Access Switch 415 USER’S GUIDE CHANNEL in use in HOST_CALL_REQUEST The system software sent a message to the RBS state machine that the state machine was unable to recognize or the information was incorrect. If this message is displayed in the log messages, contact your Distributor or Customer Support. [CHAP] Authentication Failure of remote device <device name> - <error message> On-node or off-node (for example, through the RADIUS Server) CHAP authentication has failed. The <device name> will contain the device name configured in the Device Table. The <error message> will contain information that should aid in trouble shooting. If the authentication failure is an on-node failure, the <error message> will contain one of the following strings: Challenge Response failed hash calculation No Secret configured in Device Table Name not configured in Device Table Invalid information in authentication attempt If the authentication failure is an on-node failure, the <error message> will contain one of the following strings: Challenge Response failed in hash calculation No Secret configured in Device Table Name not configured in Device Table If the authentication failure is an off-node failure, the remote Authentication Agent will generate the error message. [CHAP] Authentication Failure - remote device not responding The System has not received a challenge response from the peer. The cycle is attempted the configured number of times, after which a failure is declared. Check your remote device. [CHAP] Authentication Failure - unable to initiate server transaction <return code> The System authentication type is configured to obtain device information off-node, for example from a RADIUS server, but an internal error has prevented the transaction from occurring. Check the Radius Server report log for more information. If unsuccessful, contact your Distributor or Customer Support. [CHAP] Remote device indicates Authentication Failure of system <data> The System received a fail reply in remote CHAP mode. This means that the System has not been authenticated by the peer, and most likely the link will be released. <data> contains a portion of the received frame, which should aid in trouble shooting the situation. Circuit-mode/Packet-mode aggregation will not be allowed, dropping oldest connection to site <site name> This message may appear if switched calls are used to back up Frame Relay. If this message is seen infrequently, it merely indicates the changeover from Frame Relay to switched calls and back again. If this message is seen frequently, contact your Distributor. At the same time that these messages are displayed in the log, an open Monitor Connection window may show brief periods (<1 second) where the indicated Bandwidth suddenly increases and then decreases. This is due to the changeover between Frame Relay and switched calls and is not a problem. 416 CyberSWITCH SYSTEM MESSAGES System Message Summary CNTR-TMR:Timed out waiting for TMR <number> interrupt! The i386s specified timer did not respond during a POST testing its interrupt capabilities. The boot process should continue; however, make note of the error message in the event of a future problem. Configured adapter # ’x’ type does not exist The interface adapter indicated does not match the resource configuration in the system. Correct the configuration on the system. Connection disconnected for license violation A connection was disconnected because there were more connections in place than allowed with your version of the system software. A larger software version should be ordered. Could not find port for static route with next hop address <AppleTalk Address> Contact your distributor or Customer Support. Could not get Call Restriction information Contact your Distributor or Customer Support. Could not get current monthly charges information Could not get the current monthly call charge information on the system. The call charge feature will be disabled and the problem should be reported. Contact your Distributor or Customer Support. Could not obtain fcr packet buffer AppleTalk related. Contact your distributor or Customer Support. Couldn’t find speech service - <slot # , port # > An incoming call was received which specified Speech Bearer Service capability. Speech service is not currently supported with the System. Most likely, the incoming call was a wrong number. The system will attempt to treat the call as 56 Kbps data. Current monthly charges reset for new month Reported on the first day of the month to indicate that the current monthly call charges value is being reset to zero. Data link down: Slot=<slot # > Port=<port # > Ces<communication endpoint suffix> The data link on the specified line is down. If all the data links for a line are down, the line is disabled for switched connection use. Data link test successful: DSL <port # >, CES 1 This message applies for 1TR6 BRI only. If Layer 1 is established, a test will be done to determine if the data link can be established. This message indicates successful test results. Data link up: Slot=<slot # > Port=<port # > Ces=<communication endpoint suffix> The data link on the specified line is active and can be used for establishing switched connections. DCE Data Rate is invalid on FrStartPVC The user has configured a data rate which is inconsistent with the application. This can only happen with serial lines such as V.35 where the data rate must be specified in bits-per-second and the configured rate is not valid. Small Office Remote Access Switch 417 USER’S GUIDE Dedicated connection down: <slot # , port # > The dedicated connection is down. Switched backup connections will be used, if available. This message will occur if the other system is down, or if the network interface line is not connected, or if the authentication of the remote device failed. Dedicated connection to device <device name> up: <slot # >,<port # > The indicated dedicated connection is operational. [DHCP-P] Failed to close UDP port after terminating last DHCP client An internal error occurred in the DHCP Proxy Client. When all DHCP client invocations are terminated, the UDP ports used by the DHCP Proxy Client should be closed. Contact your Distributor or Customer Support. [DHCP-P] Failed to close UDP port (x), erc = <y> This message appears when the DHCP Proxy Client is being disabled from Manage Mode and it encounters an error while trying to close one or both of the UDP ports that it has open. Contact your Distributor or Customer Support. [DHCP-P] Failed to de-register with the IP Address Pool Manager, erc = <x> This message indicates that a failure was encountered by the DHCP Proxy Client while it was being disabled. It was unsuccessful in its attempt to de-register as a provider of “DHCP” addresses for the IP Address Pool. Contact your Distributor or Customer Support. [DHCP-P] Failed to open UDP port for first DHCP client An internal error occurred in the DHCP Proxy Client. When the first DHCP client invocation starts, the UDP ports used by the DHCP Proxy Client should open. Contact your Distributor or Customer Support. [DHCP-P] Failed to open UDP port (x), erc = <y> This message appears when the DHCP Proxy Client is being enabled and it encounters an error while trying to open one or both of the UDP ports that it requires for operation. Contact your Distributor or Customer Support. [DHCP-P] Failed to register with the IP Address Pool Manager, erc = <x> This message indicates that a failure was encountered by the DHCP Proxy Client while it was being enabled. It was unsuccessful in its attempt to register as a provider of “DHCP” addresses for the IP Address Pool. Contact your Distributor or Customer Support. [DHCP-P] Ignoring offers from DHCP server x.x.x.x; the server MUST be on a primary LAN interface, or IP addresses will not be obtained In order for the DHCP proxy client to successfully obtain IP addresses for multiple interfaces, the DHCP server must reside on a primary LAN interface. If it does not, this message is written to the Report Log, and no IP addresses will be obtained from the server and placed into the IP Address Pool. To correct, use CFGEDIT to change the DHCP server’s interface from a secondary interface into a primary interface for that LAN port. [DHCP-P] Invalid DHCP Server LAN port encountered in configuration; NIF entry not activated This message appears when the DHCP Proxy Client encounters an invalid configuration setting for an IP network interface’s LAN port on which the DHCP server is to be reached. This will result in no IP addresses being obtained for the network interface in question. Contact your Distributor or Customer Support. 418 CyberSWITCH SYSTEM MESSAGES System Message Summary [DHCP-P] Proxy Client disabled This message indicates that the DHCP Proxy Client has been successfully disabled. This message will appear after the DHCP Proxy Client has been disabled from Manage Mode. [DHCP-P] Proxy Client enabled This message will appear whenever the DHCP Proxy Client has been successfully enabled. This could be during system initialization (if configuration values have enabled it), or after the DHCP Proxy Client has been enabled from Manage Mode. [DHCP-P] Proxy Client initialization failed This message indicates that the DHCP Proxy Client did not initialize successfully. The DHCP Proxy Client will not be operational. Contact your Distributor or Customer Support. [DHCP-P] UDP port (67) closed The DHCP Proxy Client is being disabled from Manage Mode and it must close the BOOTPS UDP port (port 67). If the DHCP Relay Agent is enabled, the BOOTPS port must remain open. If this is the case, the DHCP Proxy Client will not close the UDP port. [DHCP-P] UDP port (67) opened The DHCP Proxy Client is being enabled and it must open the BOOTPS UDP port (port 67). This may occur during system initialization, or after the DHCP Proxy Client has been enabled from Manage Mode. If the DHCP Relay Agent is also enabled, it may not be necessary for the Proxy Client to open this UDP port. [DHCP-P] UDP port (68) closed The DHCP Proxy Client is being disabled from Manage Mode and it must close the BOOTPC UDP port (port 68). [DHCP-P] UDP port (68) opened The DHCP Proxy Client is being enabled and it must open the BOOTPC UDP port (port 68). This may occur during system initialization, or after the DHCP Proxy Client has been enabled from Manage Mode. [DHCP-R] Failed to allocate memory for transmit buffer pool The system was unable to allocate memory for the DHCP Relay Agent’s transmit buffer pool during initialization. The Relay Agent will not become operational. Contact your Distributor or Customer Support. [DHCP-R] Failed to close UDP port (67), erc = <x> An error occurred while the device was trying to disable the DHCP Relay Agent from Manage Mode. Contact your Distributor or Customer Support. [DHCP-R] Failed to open UDP port (67), erc = <x> An error occurred while attempting to enable the DHCP Relay Agent. The Relay Agent must open the BOOTPS UDP port in order to operate successfully. If this port could not be opened, the Relay Agent will not be enabled. Contact your Distributor or Customer Support. [DHCP-R] Relay Agent disabled The DHCP Relay Agent has been successfully disabled. This message will appear if the user disabled the Relay Agent from Manage Mode. Small Office Remote Access Switch 419 USER’S GUIDE [DHCP-R] Relay Agent enabled The DHCP Relay Agent has been successfully enabled. This could be during system initialization (if configuration values have enabled it), or after the DHCP Relay Agent has been enabled from Manage Mode. [DHCP-R] Relay Agent initialization failed This message indicates that the DHCP Relay Agent did not initialize successfully. The Relay Agent will not be operational. Contact your Distributor or Customer Support. [DHCP-R] UDP port (67) closed The DHCP Relay Agent is being disabled from Manage Mode and it must close the BOOTPS UDP port (port 67). If the DHCP Proxy Client is also enabled, the BOOTPS port must remain open. In this case, the DHCP Relay Agent will not close the UDP port. [DHCP-R] UDP port (67) opened The DHCP Relay Agent is being enabled and it must open the BOOTPS UDP port (port 67). This may occur during system initialization, or after the DHCP Relay Agent has been enabled from Manage Mode. If the DHCP Proxy Client is also enabled, it may not be necessary for the Relay Agent to open this UDP port. Dial Out Device does not have Bridge Callable Enabled Check configuration. Enable the Make Calls for Bridge Data field under Device Table Menu, Bridging. Discrepancy in dynamically-obtained device data The System authentication type is configured to obtain device information off-node. In an outbound call scenario with security enabled, two transactions may occur for the same device. If these do not yield the same information, the call is dropped. Contact your Distributor or Customer Support. DL <slot # , port # , ces> Down The specified data link for a line is down and considered unusable. Refer to the log error messages for further information (dr command). DM card in slot <slot # > has no firmware While attempting to initialize the Digital Modem card, the system registered an invalid firmware state. Contact your distributor or Customer Support. You most likely need to replace or upgrade the firmware on the Digital Modem. DM card failed FLASH download bad xx SREC The Digital Modem card has failed the firmware update due to a corrupt file. Contact your Distributor or Customer Support. DM card in slot <slot # > has bad FLASH The FLASH memory on the Digital Modem card has been identified as bad during an attempt to update or access it. Contact your Distributor or Customer Support. DM card in slot <slot # > in unknown state The Digital Modem card is in an unrecognizable state. Reseat the card in its ISA slot, and/or check the MVIP cabling. If the problem persists, contact your Distributor or Customer Support. 420 CyberSWITCH SYSTEM MESSAGES System Message Summary DM card in slot <slot # > is not functional The system was unable to initialize the Digital Modem in the specified slot correctly. Check all switch and/or jumper settings on the board to ensure they match the values in CFGEDIT. If the board is configured properly, and this message still appears, contact your Distributor or Customer Support. DM card in slot <slot # > will receive new firmware Informational message stating that the system has detected that the current firmware of the specified modem is a lower revision level than what is supported in the currently installed software. For 56K modem technology, the system will attempt to update the card. For modem technology other than 56K, the upgrade command must be used to upgrade the firmware revision. Watch for subsequent log messages to ensure the update is successful. DM card in slot <slot # > failed FLASH download The system has failed to successfully update the firmware revision of the Digital Modem card. Contact your Distributor or Customer Support. DM card in slot <slot # > FLASH download complete Informational message stating that the system has successfully updated the firmware present on the Digital Modem card. DM card in slot <slot # > signals it is operational Informational message stating that the Digital Modem is now ready for use. DM card type configured in slot <slot # > does not exist Using the resource database, the system has tried to initialize a Digital Modem card that doesn’t exist. Check all switch and/or jumper settings on the board to ensure they match the values in CFGEDIT. If the board is configured properly, and the message still appears, contact your Distributor or Customer Support. DM card in slot <slot # > will not come out of reset There are problems initializing the board. Contact your Distributor or Customer Support. DM upgrade timeout. Board=<board # >, Modem=<modem # > DM upgrade error during download. Modem says = xxx DM upgrade no response at start. Board=<board # >, Modem=<modem # > DM upgrade flash erase failed. Board=<board # >, Modem=<modem # > DM upgrade no response at end. Board=<board # >, Modem=<modem # > There were problems while attempting to update the firmware of the specified modem due to either a corrupt firmware file or hardware problems. Reseat the card in its ISA slot, and/or check the MVIP cabling. If problems persist, contact your Distributor or Customer Support. DM upgrade started. Board=<board # >, Modem=<modem # > The system has begun to update the firmware of the specified modem on the Digital Modem card. Watch for subsequent log messages to ensure the update is successful. DM session in unknown upgrade state. Board=<board # >, Modem=<modem # > There were problems while attempting to update the firmware of the specified modem due to either a corrupt firmware file or hardware problems. Contact your Distributor or Customer Support. Small Office Remote Access Switch 421 USER’S GUIDE DM upgrade success. Board=<board # >, Modem=<modem # > The system has successfully updated the firmware of the specified modem on the Digital Modem card. DM: TimeSlot driver circuit id already in use on CREATE DM: No TimeSlot driver circuits available for CREATE DM: TimeSlot driver circuit id not in use on REMOVE DM: TimeSlot driver circuit id not found on REMOVE There were problems related to the Digital Modem’s use of the TDM bus. Contact your Distributor or Customer Support. Downloading Bootstrap to DM card in slot <slot # > Informational message stating that the system is attempting to initialize a Digital Modem card. Watch for subsequent log messages to ensure the initialization is successful. Downloading DM card in slot <slot # > with operational software Informational message displayed during a successful initialization. Watch for subsequent log messages to ensure the initialization is successful. Downloading WAN card in slot <slot # > with operational software Informational message during a successful system initialization. The status of the download process for WAN card in slot <slot # > is identified. This should be reported after the “Bootstrap came alive...” message for a given adapter. DSL test failed to establish Layer 1, port=<port # > During power up, all WAN lines undergo a test to see if Layer 1 can be established. This message indicates a test failure. Check the wiring. If correct, contact your phone company. Duplicate Calling Line ID <Calling line Id> detected for devices <device name> and <device name> This message is logged at system initialization if any devices are found to share duplicate Calling line Ids, and have no other authentication method. This problem should be corrected by adding additional authentication method(s) to the necessary device(s). Each mandatory connection uses xx bytes There is not enough memory available to accommodate the system’s total capacity load. This informational message identifies how much memory is needed to add an additional mandatory connection. Each optional connection uses xx bytes There is not enough memory available to accommodate the system’s total capacity load. This informational message identifies how much memory is needed to add an additional optional connection. ECP negotiation failed to converge Verify compatible encryption parameters on each side of the link. EDRV transmit error <error code> An error was returned upon the software’s request to transmit a data frame. Contact your Distributor or Customer Support. 422 CyberSWITCH SYSTEM MESSAGES System Message Summary EDS-DES Board Absent EDS-FEAL Board Absent The encryption board is either physically not in the backplane, or the dip switches on the board are set incorrectly. Check for the board; verify the switch settings. Error closing file ’s’ The WAN card initialization subsystem encountered an error while downloading a WAN card. The system could not close the download disk file indicated. Restart the system. If the error continues, Contact your Distributor or Customer Support. Error closing file <file name>, slot <slot # > Error closing password data file If seen repeatedly, the above messages indicate a problem with your hard drive. Please contact your Distributor or Customer Support. Error downloading bootstrap program to adapter # ’x’ The WAN card initialization subsystem encountered an error on the indicated adapter while downloading the bootstrap program. Restart the system and review the configuration for the adapter. If the problem persists, the indicated adapter card may be faulty; contact your Distributor or Customer Support. Error downloading operational software to adapter ’x’ The WAN card initialization subsystem encountered an error on the indicated adapter while downloading operational software. Restart the system and review the configuration for the adapter. If the problem persists, the indicated adapter card may be faulty and you should contact your Distributor or Customer Support. Error during channel initialization Access <access index> An error has occurred during the initialization of the indicated Frame Relay Access, or port. Likely cause of this entry is that the system has run out of memory. Contact your Distributor or Customer Support. Error during port initialization Access <access index> An error has occurred during the initialization of the indicated Frame Relay Access, or port. Likely cause of this entry is that the system has run out of memory. Contact your Distributor or Customer Support. Error during PVC initialization Access <access index> An error has occurred during the initialization of the indicated. Likely cause of this entry is that the system has run out of memory. Contact your Distributor or Customer Support. Error initializing WAN card: <WAN card Id> The system could not initialize the specified WAN card during system initialization. Check the WAN card installation and configuration. If the error continues, report the problem. Error in last LMI message detected Error <error code> An error was detected in the last LMI message forwarded by the network. The error is identified by the indicated error code. Error loading WAN board, data verify error: adapter ’x’ The WAN card initialization subsystem encountered an error during download verification. The specified adapter card may be faulty. Contact your Distributor or Customer Support. Small Office Remote Access Switch 423 USER’S GUIDE Error mapping WAN adapter # ’x’ into Host memory map The configured memory location of the indicated WAN card conflicts with another WAN card or device. Review the configuration for the indicated adapter. Error opening file <file name> Error opening file <file name>, section = <section name> Error opening file <file name>, slot <slot # > If seen repeatedly, contact your Distributor or Customer Support. Error parsing old WAN (Direct Host) interface: bad format The information contained in the WAN (Direct Host) interface is invalid. To correct, use CFGEDIT to reconfigure the interface. Error initializing WAN card: <WAN card Id> The system could not initialize the specified WAN card during system initialization. Check the WAN card installation and configuration. If the error continues, report the problem. Error parsing old WAN (Direct Host) interface: LAN interface <LAN netif name> for specified port <port# > already in use This error may display after upgrading software which contains secondary IP addressing and an “old” style WAN (Direct Host) interface. To correct, use CFGEDIT to delete any WAN (Direct Host) interfaces on the problematic LAN port, and reconfigure them. Error parsing old WAN (Direct Host) interface: no LAN interface for specified port <port# > This error may display after upgrading software which contains secondary IP addressing and an “old” style WAN (Direct Host) interface. To correct, use CFGEDIT to delete the problematic WAN (Direct Host) interface. Afterwards, configure a LAN interface and then read the WAN (Direct Host) interface. Error parsing WAN (Direct Host) interface: no LAN interface for specified name <name> The LAN network interface associated with this WAN (Direct Host) interface is not present. Use CFGEDIT to delete the problematic WAN (Direct Host). Check configuration for the suspect LAN interface; it most likely will not be there. Add LAN interface, then reconfigure the WAN (Direct Host) interface. Error opening file \system\ethernt2.bin The LAN adapter executable file could not be opened. Check for proper software installation. Error programming adapter # ’x’ hardware The WAN card initialization subsystem encountered an error while attempting to program the hardware on the indicated adapter. Restart the system and review the configuration for the adapter. If the problem persists, the indicated adapter card may be faulty; contact your Distributor or Customer Support. Error reading file <file name>, section = <section name> If seen repeatedly, the above message indicates a problem with your file system. Contact your Distributor or Customer Support. Error reading file \system\ethernet2.bin,section = <file type> The specified section of the LAN adapter executable file could not be read. Check for proper software installation. 424 CyberSWITCH SYSTEM MESSAGES System Message Summary Error reading platform type: couldn’t open file C:\SYSTEM\PLATFORM.NEI Error reading platform type: error reading C:\SYSTEM\PLATFORM.NEI Error reading platform type: there is no “plat name” field Error reading platform type: there was no “=” in the string Error reading platform type: type value is too large Error reading platform type: type was not converted to an int There is a problem with the platform.nei file. Reinstall the system Installation/Upgrade diskettes or CD-ROM. Error reading sdconf.rec file An error occurred during parsing of the ACE configuration file. The file was found, but did not have the expected format. Either repeat the download of the file from the ACE server, or reenter the ACE database location configuration and save changes using CFGEDIT. Error requesting slot activation Contact your Distributor or Customer Support. Error sending message to Call Control The system detected a failure while sending a message to the WAN adapter. Restart the system and review the resource configuration. If the error persists, contact your Distributor or Customer Support. Event <event code> occurred on FR Access <access index>, DLCI <dlci index> A debug message logged to indicate Frame Relay events occurring for the indicated DLCI on the indicated Access. The event is given in both textual, event, and numeric, code, forms. Facility not subscribed - Slot=<slot # > Port=<port # > This probably indicates a SPID configuration error on the indicated line. The configuration should be corrected on the system or the switch. Failed to allocate enough memory for XILINX load file The WAN card initialization subsystem failed to allocate a buffer for use in downloading files. Restart the system. If the problem continues, contact your Distributor or Customer Support. FAILED TO BOOT SYSTEM SOFTWARE While attempting to load the System software, an error was detected. The system will automatically reset and attempt a reboot in an effort to correct the problem. If the system continues to fail, make note of the displayed messages, and contact your Distributor or Customer Support. A software update is likely needed. FAILED TO FORMAT RFA The Flash File System could not be formatted. The system will automatically reset and attempt a reboot in an effort to correct the problem. If the system continues to fail, make note of the displayed messages, and contact your Distributor or Customer Support. A software update is likely needed. FAILED TO INSTALL XMODEM FILESET INTO FLASH MEMORY While writing a file into the Flash File System, an error was detected. The system will automatically reset and attempt a reboot in an effort to correct the problem. If the system continues to fail, make note of the displayed messages, and contact your Distributor or Customer Support. A software update is likely needed. Small Office Remote Access Switch 425 USER’S GUIDE Failed to obtain Terminal info in smgr_proc_terminal_auth_sess 0 A session control block was not found for this authentication session. Contact your Distributor or Customer Support. Failed to start a Terminal Auth session. Device + User level Security not enabled A terminal mode connection was received and Device + User level security was not enabled. Verify correct security settings and default async protocol settings. FAILED XMODEM INITIALIZATION The UART controlling the Console Information Port (CIP) could not be initialized. The system will automatically reset and attempt a reboot in an effort to correct the problem. If the system continues to fail, make note of the displayed messages, and contact your Distributor or Customer Support. A software update is likely needed. FAILED XMODEM SESSION The X-Modem session did not successfully terminate. Likely causes include exhausting timeout limits and noisy lines. The system will automatically reset and attempt a reboot in an effort to correct the problem. If the system continues to fail, make note of the displayed messages, and contact your Distributor or Customer Support. A software update is likely needed. Failure during read of file <file name> for WAN card in slot <slot # > If seen repeatedly, the above message indicates a problem with your hard drive. Contact your Distributor or Customer Support. Failure during read of file ’s’ The WAN card initialization subsystem encountered an error reading the file indicated. Check for proper software installation. Failure during Static RAM test on adapter # ’x’ The WAN card bootstrap program encountered an error during the Static RAM test. This indicates that the adapter card may be faulty. Contact your Distributor or Customer Support. Failure on closure of file <file name> Failure on file closure <file name> Failure on write of file <file name> Failure opening file <file name> If seen repeatedly, the above messages indicate a problem with your hard drive. Contact your Distributor or Customer Support. Failure to allocate enough memory for XILINX load file The WAN card initialization subsystem failed to allocate a buffer for use in downloading files. Restart the system. Report the problem if it continues. File=l2, Fn=<func name>, err=Layer 2 Error<err msg>, port=<port# >, CES=<link Id> A Layer 2 error was encountered on the indicated BRI link or port. Your ISDN line (data link) may be going down. If this error condition persists, contact your Distributor or Customer Support. Below are possible error messages and their corresponding definitions: DISC rcvd The Network has sent a Layer 2 DISC (Disconnect), terminating the data link. An attempt will be made to re-establish the data link after a switchtype-dependent delay. 426 CyberSWITCH SYSTEM MESSAGES System Message Summary DM rcvd The Network will not allow establishment of the data link at this time. An attempt will be made to re-establish the data link after a switchtype dependent delay. MDL_ERR_RESP rcvd The Network has not responded to TEI requests - no data link was established. An attempt will be made to re-establish the data link after a switchtype dependent delay. rcvd MDL_REM_REQ for TEI <TEI value> The network has removed the specified TEI, terminating the data link. An attempt will be made to re-establish the data link after a switchtype dependent delay. File=ME, Fn=_mdl_err, err=Layer 2 Error<err code>rcvd, port=<port# >, CES<link Id> A Layer 2 error was encountered on the indicated BRI link or port. Your ISDN line (data link) may be going down. If this error condition persists, then report the problem. Below are possible error codes and their corresponding definitions (based on Table 11-1 from CCITT Q.921 specification): A The Network sent a RNR (Receiver not Read) or REJ (Reject). B, D The Network sent a DM(F=1) or a UA and will not allow establishment of the data link at this time. An attempt will be made to re-establish the data link after a switchtype dependent delay. C The Network sent an unsolicited UA and will not allow establishment of the data link at this time. An attempt will be made to re-establish the data link after a switchtype dependent delay. E The Network sent a DM(F=0). The data link will be restarted immediately. F Network restarted data link. H Timeout on sending DISConnect to the Network. Unable to bring up data link. An attempt will be made to re-establish the data link after a switchtype dependent delay. I Timeout sending I(Info) frame to the Network. The data link will be restarted immediately. J The Network sent a Layer 2 frame with an incorrect receive sequence number (Nr). K The Network sent a FRMR (Frame Reject) response. The data link will be restarted immediately. Small Office Remote Access Switch 427 USER’S GUIDE L The Network sent a Layer 2 frame with a control field error. This is typically an unimplemented frame. M The Network sent a Layer 2 frame with an illegal Info field. N The Network sent a Layer 2 frame with an incorrect length. O The Network sent a Layer 2 frame that was too long. U The Network sent a Layer 2 frame with a control field error. Typically an unknown frame. File Access Err System unable to access file. Check for one of the following log error messages: Error opening file <file name> Error reading file <file name>, section = <section name> Error opening file <file name>, slot <slot #> Read 0 bytes from file <file name> for WAN card in slot <slot #> Failure during read of file <file name> for WAN card in slot <slot #> Error closing file <file name>, slot <slot #> Error closing password data file Error opening password data file Failure on closure of file <file name> Failure opening file <file name> Failure on file closure <file name> Failure on write of file <file name> If you see any of these log messages repeatedly, there may be a problem with the file system. Contact your Distributor or Customer Support. Formatting Flash Memory..... The user has either requested the Flash to be formatted or a corrupted Flash File System was detected while attempting to save an upgrade/installation file set (transferred via X-Modem). [FR_IETF] Authentication Failure of remote device NAME [FR_IETF] Off-Node Authentication Failure of remote device NAME The device database does not contain an entry for the device specified by NAME. Reconfigure either the PVC name or the device name so that they match. [FR_IETF] detected PPP protocol from "NAME", shutting down PVC FR_IETF has detected a configuration mismatch between the system and the remote device NAME. The administrator must change the PVC configuration on one of the devices. Frame Relay event queue full Indicates a lack of system resources to handle the level of traffic being experienced. Contact your Distributor or Customer Support. 428 CyberSWITCH SYSTEM MESSAGES System Message Summary Frame Relay PVC connection down: Slot=<slot number>, Port=<port number> The Frame Relay PVC connection is down for the indicated slot and port number. Frame Relay PVC connection up: Slot=<slot number>, Port=<port number>, DLCI=<DLCI index> The Frame Relay PVC connection is up for the indicated slot, port, and DLCI index. FrBufFree: error <error code> during free The indicated error occurred during an attempt to free a buffer to its memory pool. Contact your Distributor or Customer Support. FrUtl: No registered device for DLCI <dlci index> A frame was received on the PVC associated with the indicated DLCI, and no Frame Relay Service Device had (as yet) registered to use this PVC. IePvcStatus: Received Status Report for unknown PVC # <dlci index> The indicated unknown DLCI was indicated in a STATUS message received from the network. This DLCI number is entered in the “unknown DLCI” list and can be displayed via the FR LMI system console command. Incoming call from <Device Name>, Slot=<slot # >, Port=<port # >, Chan=<channel # > Rejected by BW Reservation A bandwidth reservation message. Indicates that a call has come in from the indicated device, on a line that is not in this device’s profile. The call will be disconnected. If you see this message often, check the remote device’s configuration to prevent wasted calls. Initial TDM Clock Master: <slot# , line# > The external line indicated has been selected as the master clock source. Initializing... Displays the current state of the system (initialization). Installing File Set into Flash Memory The file set, received via X-Modem, has successfully passed its verification tests and is now being written into the Flash File System. Insufficient space for buffer pool creation There is not enough system memory to proceed with the creation of the requested size buffer pool. Contact your Distributor or Customer Support. Interrupt fault on WAN Adapter in Slot <slot # > The interrupt jumper for the WAN Adapter in the specified slot is missing or misplaced. Invalid caller number: <caller’s sites name> - <caller’s number> The incoming call security feature is enabled and a call was received from an unknown remote site, therefore the call was disconnected. If the call was from a valid remote site, the device list must be updated to include the remote site's phone number. Invalid Call_ID in HOST_CALL_CONNECTED Invalid Call_ID in HOST_CALL_DISCONNECT The above Robbed Bit Signaling messages indicate that the system software sent a message to the RBS state machine that the state machine was unable to recognize or the information was incorrect. If this message is displayed in the log messages, contact your Distributor or Customer Support. Small Office Remote Access Switch 429 USER’S GUIDE Invalid CLLM received on Access <access index> An invalid CLLM message was received on the indicated Frame Relay Access. The message had either missing elements or invalid contents. Invalid LAN Adapter identifier The system has detected invalid LAN adapter hardware. Check for proper LAN adapter configuration and hardware installation. Invalid Password <password> given The remote Combinet sent a password that did not match any device table entries. This most likely is due to a configuration error. Check the configuration, and change the password. Invalid SERIAL.001 file present, file is ignored. Contact your Distributor or Customer Support. Invalid SERIAL.BIN file present, system booting in minimal mode. Contact your Distributor or Customer Support. Invalid serial number in SERIAL.001, file is ignored. Contact your Distributor or Customer Support. Invalid serial number in SERIAL.BIN file, system booting in minimal mode. Contact your Distributor or Customer Support. IP Error from ESP datagram - discarded An error occurred within the IP forwarding logic which make it impossible to send this datagram. [IP] Invalid Device Info. Device is not IP callable <device name> An IP packet could not be forwarded to a remote network because the next-hop device for that network is not configured as IP Callable. The CyberSWITCH returns a network unreachable message to the sender. [IP] x.x.x.x not added to the pool: Invalid IP address A failure was encountered by the IP subsystem during initialization processing. IP made an unsuccessful attempt to add a “static” address to the IP Address Pool. The IP address being added did not match any of the configured IP network interfaces. [IP] x.x.x.x not added to the pool: Invalid Device Id A failure was encountered by the IP subsystem during initialization processing. IP made an unsuccessful attempt to add a “static” address to the IP Address Pool. The ID supplied by the IP subsystem was invalid. Contact your Distributor or Customer Support. [IP] x.x.x.x not added to the pool: IP Address Pool Full A failure was encountered by the IP subsystem during initialization processing. IP made an unsuccessful attempt to add a “static” address to the IP Address Pool. The IP Address Pool was already full. [IP] x.x.x.x not added to the pool: Unknown error (y) A failure was encountered by the IP subsystem during initialization processing. IP made an unsuccessful attempt to add a “static” address to the IP Address Pool. An unknown error code was returned by the IP Address Pool Manager. Contact your Distributor or Customer Support. 430 CyberSWITCH SYSTEM MESSAGES System Message Summary [IPAP] ResMem returned invalid device maximum value (x) A memory allocation failure was encountered by the IP Address Pool Manager during initialization processing. Contact your Distributor or Customer Support. [IP] Cannot get system memory for xxxx There is not enough system memory available for IP software to operate (“xxxx” is a variable name internally used). Contact your Distributor or Customer Support. [IP] Cannot process incoming remote IP device <IP address>, no rsc avail The IP software was unable to accept the incoming IP device to a WAN (Direct Host) interface because it could not obtain necessary resource. The WAN connection may remain for a while, but the remote IP device will not be able to communicate with any IP devices over WAN. Contact your Distributor or Customer Support. [IP] Cannot start Proxy Arp for <IP address # >, no cmd buf avail The IP software attempted to start the proxy arp for the IP device indicated by the <IP address # >, but was unsuccessful because it could not obtain necessary memory. Contact your Distributor or Customer Support. [IP] Cannot stop Proxy Arp for <IP address # >, no cmd buf avail The IP software attempted to stop the proxy arp for the IP device indicated by the <IP address # >, but was unsuccessful because it could not obtain necessary memory. Contact your Distributor or Customer Support. [IP] Datagram with destination address of <destination address> cannot be forwarded [IP] Reason: Invalid Device Info. Device <device name> is not IP callable These two message appear together if a user calls in to the specified destination user and that user is not configured to be IP callable. [IP] Default Route not added, invalid next hop (<IP address # >) Because of an incorrect setup, the default route entry was not added in the routing table. Check the next hop in your configuration. Be sure that the next hop indicated by the <IP address # > is directly connected to the configured network interface. [IP] Failed to de-register with IP Address Pool Manager (erc=x) A failure was encountered by the IP subsystem during initialization processing. IP made an unsuccessful attempt to de-register as a provider of “static” addresses for the IP address pool. Contact your Distributor or Customer Support. [IP] Failed to register with IP Address Pool Manager (erc=x) A failure was encountered by the IP subsystem during initialization processing. IP made an unsuccessful attempt to register as a provider of “static” addresses for the IP address pool. Contact your Distributor or Customer Support. [IP] Initialization failure The IP Router was not initialized correctly because of other errors. Possible errors include “[IP] Cannot get system memory for xxxx”. Refer to the log for additional messages to pinpoint the problem. [IP] Invalid configuration for Network Interface dd IP routing is not properly configured. Refer to the IP Network Interfaces section to verify. Small Office Remote Access Switch 431 USER’S GUIDE [IP] Invalid RLAN IP Address <IP address>, RLAN IP Stream Closed The connection from a HDLC Bridge or a PPP device came up and the IP (sub-) network number configured for it is invalid; it does not belong to any of the WAN (RLAN) interfaces. Correct the IP address for the remote device. [IP] Invalid Peer IP Address <IP address>, WAN IP Stream Closed A PPP or RFC 1294 (IP Host) connection came up, and the IP address of the peer device (preconfigured or negotiated) belongs to a WAN (RLAN) Interface. If the IP address is preconfigured, try changing the peer’s IP address (at the peer device and possibly on the device entry for the peer) that belongs to one of the WAN, WAN (Direct Host), or WAN (UnNumbered) interfaces. If the IP address is negotiated, try changing the IP address pool, or make sure that you really do want to use a WAN (RLAN) Interface. [IP] IP host is initialized successfully This message is posted when the system IP Host feature has initialized successfully. [IP] IP router is initialized successfully This message is posted when the system IP Router feature has initialized successfully. [IP] Network initialized successfully on ddd.ddd.ddd.ddd This message is posted when the numbered interface is successfully initialized on the indicated IP address. [IP] Network Interface on LAN port <port # > already exists There is another network interface that is configured for the LAN port indicated, and it was already initialized successfully. This means that there are multiple network interfaces configured for the same LAN port. You should correct the system configuration. [IP] Network Interface on LAN port <port # > not initialized The network interface for the LAN port indicated was not initialized because there is no Ethernet resource configured, or the Ethernet resource that is configured does not have the corresponding port. You should correct the system configuration. [IP] Route (<IP address # 1>) not added, invalid next hop (<IP address # 2>) The static route entry indicated by the <IP address # 1> was not added in the routing table because the next hop indicated by the <IP address # 2> is not located on any network directly connected to the configured network interface. IPSec - Duplicate SA, Final Dest Addr: nn.nn.nn.nn SPI nn.nn.nn.nn A Security Association with the same SPI and Final Destination Address already exists. If there is no SPI parameter listed, the Security Association table has been filled. IPSec Security Associations initialized successfully [IP] WAN (Direct Host) Interface for LAN port <port # > already exists There is another WAN (Direct Host) type interface that is configured for the LAN port indicated, and it was already initialized successfully. This means that there are multiple WAN (Direct Host) type interfaces configured for the same LAN port. Use CFGEDIT to specify primary or secondary interface. 432 CyberSWITCH SYSTEM MESSAGES System Message Summary [IP] WAN (Direct Host) Interface <WAN interface name>, invalid associated LAN interface <LAN interface name> The WAN (Direct Host) type interface could not come up; the associated LAN network interface, specified by configuration, was not found. Use CFGEDIT to delete old WAN (Direct Host) interface. Check for associated LAN interface, and add if necessary. Then add back the WAN (Direct Host) interface. [IP] WAN (Direct Host) Interface for network <network # > on LAN port <port # > initialized successfully This message is posted when WAN (Direct Host) interface for the indicated network is initialized successfully. [IPCP] Invalid pre-configured IP address <IP address> for <device name>, ignored There is a configured IP address for the remote device in the Device Table, but the IP address does not belong to any configured WAN interfaces. Check the configuration. You will most likely need to add another WAN interface. [IPCP] IP Address Pool - Out of IP addresses IPCP needed to allocate an IP address from the IP address pool, but there were no IP addresses available in the IP address pool. You may need to add more IP addresses to the pool. [IPCP] Option Negotiation Failure, Non-Convergence detected IPCP is terminated because an agreement could not be reached on the details of protocol. Refer to the specific documentation for the device in question to determine if it is configured correctly. Then, contact your Distributor or Customer Support. [IPCP] Remote device does not negotiate IP address Please configure IP address for the device <device name> The IP address for the remote device is either improperly configured, or not configured at all. Check configuration and adjust. [IPFILT] Filter “abcd” does not exist, ignored by application point “xyz” This particular error message detects that an attempt has been made to apply a non-existent filter. In theory, this can only happen if someone manually modifies a configuration file (other than through CFGEDIT or Manage Mode). [IP Host] Call Dropped: ID Response was not received from remote The system did not receive a valid identification exchange from the remote IP Host. The system has rejected the incoming call. Refer to the Quick Start for proper setup of your particular device. [IP Host] Call Dropped: XID was not received from remote The system did not receive a valid identification exchange from the remote IP Host. The system has rejected the incoming call. Refer to the Quick Start. [IP Host] Security Rejection - Digit string wrong length The system did not receive a valid identification exchange from the remote IP Host. The Identification digit string from the remote device was not of an appropriate length. This string must be a 24 character string of ASCII digits (0-9), which is blank padded. The system has rejected the incoming call. Small Office Remote Access Switch 433 USER’S GUIDE [IP Host] Security Rejection - Invalid Security ID <Id string> The system has received an IP Host Id, <Id string>, from a remote device that is not configured in the Device List. The system has rejected the incoming call. Verify that the IP Host ID in the Device List information is identical to the IP Host Id configured in the remote device. [IP Host] Security Rejection - Security ID cannot be validated with Authentication Server The System authentication type is configured to obtain device information off-node, for example from a RADIUS server; however, such transactions are not yet supported when IP Host ID Security is enabled. [IP RIP] All network interfaces used All RIP interface data structures are in use. No RIP information will be sent to any additional interfaces. Contact your Distributor or Customer Support. [IP RIP] Buffers allocated The RIP successfully allocated the UDP buffers needed to transmit RIP packets. [IP RIP] Initialization failed, unable to allocate buffers The RIP initialization was not completed. The machine contains insufficient memory to allocate the UDP buffers needed to transmit RIP packets. Contact your Distributor or Customer Support. [IP RIP] RIP Protocol Initialization successful The RIP protocol was successfully initialized. [IP RIP] Route Maintenance Registration Failed The IP RIP protocol was unable to register with the IP routing table notification system. Any dynamic changes of the routing table configuration will not be reflected in the RIP packets sent to other routes. contact your Distributor or Customer Support. [IP RIP] Send queue full The RIP transmission queue has become full. This is not a normal occurrence. The machine should be restarted. If this message is displayed again after the machine has been restarted, contact your Distributor or Customer Support. [IP RIP] Shutdown complete The RIP protocol was successfully shutdown via Dynamic Management. No RIP routing information will be transmitted or received. Any routes learned via RIP will soon expire. [IP RIP] Unable to add host route <IP address> A failed attempt was made to add the host route to the IP RIP routing table. The routing table can have approximately 300 routing entries, and at this time, the routing table is full. The host route will not be broadcast via RIP packets and therefore other routers will not be able to learn the route to this device. You can use the packet capture commands to try to determine if a device is advertising an unusual number of routes. If you are unable to track down the problem, contact your Distributor or Customer Support. [IP RIP] Unable to add route, routing table full The IP RIP routing table is currently full, no new routes can be added. The routing table can have approximately 300 routing entries, and at this time, the routing table is full. This could result in possible unreachable destinations. You can use the packet capture commands to try to determine if a device is advertising an unusual number of routes. If you are unable to track down the problem, contact your Distributor or Customer Support. 434 CyberSWITCH SYSTEM MESSAGES System Message Summary [IP RIP] Unable to open RIP/UDP port 520 The UDP port for RIP was unable to be opened. There are 63 possible UDP ports, and none are available for use at this time. No RIP information can be transmitted or received. Contact your Distributor or Customer Support. [IP RIP] Unable to register WAN Connection notification The IP RIP protocol was unable to register with the IP WAN interface connection notification system. No WAN connection information will be reflected in the RIP packets. Contact your Distributor or Customer Support. [IP RIP] Unable to register with Network Interface Maintenance The IP RIP protocol was unable to register with the IP network interface notification system. Any dynamic changes of the network interface configuration will not be reflected in the RIP interface control. Contact your Distributor or Customer Support. [IPX] Invalid IPXWC passed In the unlikely event this message is posted, contact your Distributor or Customer Support. [IPX] Network initialized successfully on xxxxxxxx:xxxxxxxxxxxx This message is posted when the numbered interface is successfully initialized on the indicated IPX address. [IPX] Network Interface on LAN port <port # > not initialized The network interface for the LAN port indicated was not initialized because there is no Ethernet resource configured, or the Ethernet resource that is configured does not have the corresponding port. You should correct the system configuration. [IPX] Route <IPX network address # 1> not added: invalid next hop(<IPX address # 2> The static route entry indicated by the <IPX network address # 1> was not added in the IPX routing table because the next hop indicated by the <IPX address # 2> is not located on any network directly connected to the configured network interface. [IPX] Route (<IPX network address>) not added: invalid next hop (<name>) The static route entry indicated by the <IPX network address> was not added in the IPX routing table because the next hop remote device indicated by the <name> does not exist. [IPX] IPX router initialized successfully This message is posted when the IPX Router feature has initialized successfully. IPX spoofing unable to get disconnect time structure. Default options replacing disconnect time options for device <device name>. The resources required to properly perform the configured IPX spoofing options for the specified device after a connection to this device has been disconnected could not be obtained. The default IPX spoofing options are being used in place of the disconnect time IPX spoofing options. [IPX RIP] Buffers allocated The IPX RIP successfully allocated the buffers needed to transmit IPX RIP packets. [IPX RIP] RIP Protocol Initialization successful The IPX RIP protocol was successfully initialized. Small Office Remote Access Switch 435 USER’S GUIDE [IPX RIP] Shutdown complete. The IPX RIP protocol was successfully shutdown via Dynamic Management. No IPX RIP routing information will be transmitted or received. Any routes learned via IPX RIP will soon expire. [IPX RIP] Space available in routing table A route entry has become available in the full route table. [IPX RIP] Unable to add route, routing table full The route table has become full. The maximum number of route entries should be increased. Note: This message will not recur in the log until space becomes available in the route table. [IPX SAP] Buffers allocated The IPX SAP successfully allocated the buffers needed to transmit IPX SAP packets. [IPX SAP] SAP Protocol Initialization successful The IPX SAP protocol was successfully initialized. [IPX SAP] Shutdown complete The IPX SAP protocol was successfully shutdown via Dynamic Management. No IPX SAP service information will be transmitted or received. Any services learned via IPX SAP will soon expire. [IPX SAP] Space available in service table A service entry has become available in the full service table. [IPX SAP] Unable to add service, service table full The service table has become full. The maximum number of service entries should be increased. Note: This message will not recur in the log until space becomes available in the service table. [IPXCP] Add Network Address to Pool with value above <network address> This message informs the administrator that negotiation was not possible since non-convergence was detected the network address sent by the peer was not acceptable by us and we do not have any network address to assign to the peer. The possible remedy is to configure more IPX addresses with a value more than <Network Address> in the Address Pool. [IPXCP] IPX Address Match. [IPXCP] Device <device> address same as another device address The remote device indicated by <device> requested to use an already existing IPX network number and node number. [IPXCP] Our Node Address is <node address> This message informs the administrator that the peer has assigned us a node number because the system did not have a node address and the peer needs a node address. This node address will be used by the peer to identify this system. [IPXWAN] Master Slave Conflict. Change Internal Network Number above <present value> This message indicates that over the IPXWAN link, the master and slave roles could not be determined. The internal network number of the system must be changed to ensure proper IPXWAN negotiation to occur. [IPXWAN] IPX Internal Network Number must be configured. You must configure a valid internal network number in order for IPX routing to work properly. 436 CyberSWITCH SYSTEM MESSAGES System Message Summary L3_CallRefSelect Call Reference wrapped Status message indicating that Layer 3’s call reference value has wrapped. If this message is posted frequently, report the problem. LAN Adapter Abort The Ethernet adapter or subsystem is being interrupted as part of the error recovery process. If the system fails to operate normally, or the warning continues to occur, then report the event using the problem reporting form included in Getting Assistance. LAN Adapter Command Timeout The system expected a command from the LAN adapter or subsystem that it did not receive. Check for proper LAN adapter configuration and hardware installation. If it persists, report the event using the problem reporting form included in Getting Assistance. LAN Adapter configuration conflict There is a configuration conflict between the Ethernet resource that was installed and the Ethernet resource that was configured. Correct the configuration to match the installation. LAN Adapter Fatal Error Reported LAN Adapter hardware failure detected. If the problem persists, replace your LAN adapter. LAN Adapter FIFO Data Underrun The system expected data from the adapter that it did not receive, and the system will continue to operate. Check for proper LAN adapter configuration and hardware installation. LAN Adapter FIFO not empty, status=<status value> The LAN adapter did not enter the proper state after it was restarted. Check for proper LAN adapter configuration and hardware installation. LAN Adapter HW upgrade may be required Older versions of the Ethernet adapter may need to be updated to run Release 2.3 or greater. If the above message appears in your system log messages, you will need to remove your Ethernet adapter to determine if it is a version that needs to be updated. Refer to the “Notes and Warnings” section of the Release Notes for further instructions. LAN Adapter HW upgrade required Older versions of the Ethernet adapter may need to be updated to run Release 2.3 or greater. If the above message appears in your system log messages, you will need to upgrade your Ethernet adapter. LAN Adapter LAN Controller error The system detected an error with the LAN controller. The LAN adapter card may be faulty. Contact your Distributor or Customer Support. LAN Adapter not configured The system tried to access the bridging function when it was not configured. Most likely, the Ethernet resource was accidentally deleted. Correct the system configuration to reflect the proper Ethernet resource. LAN Adapter out of receive buffers for LAN port <port # > The LAN adapter is temporarily out of receive buffers for the indicated port. This condition should clear itself. If the condition persists, contact your Distributor or Customer Support. Small Office Remote Access Switch 437 USER’S GUIDE LAN Adapter out of receive buffers for the WAN port The LAN adapter is temporarily out of the buffers it uses to receive packets from the WAN port. This condition should clear itself. If the condition persists, contact your Distributor or Customer Support. LAN Adapter port <port # > transmit error <error code>, check connection The LAN adapter detected an error transmitting a frame on the indicated port. Check that the LAN is properly connected to the adapter and that the LAN is properly terminated. LAN Adapter Reset This is an initialization message. The Ethernet adapter has been reset as part of the adapter initialization sequence. LAN Adapter Response Timeout The system expected a command response from the adapter that it did not receive. Check for proper hardware installation. LAN Adapter ROM version # # # # # # # # .# # # # # # # # .# # # # # # # # The ROM version in the Ethernet adapter is indicated. LAN Adapter software version conflict When software is downloaded onto the Ethernet adapter, its software version is compared to the version of software running on the host’s main processor. If the versions do not match, this message is posted. The upgrade did not work properly; contact your Distributor or Customer Support. LAN Adapter System resource error LAN Adapter hardware failure detected. If the problem persists, replace your LAN adapter. LAN Init Error LAN connection failure. Initialization failure detected by the LAN packet forwarding component in the system. LAN Port <port # > detected a transceiver problem The system detected a LAN connection problem on the indicated port. Check for proper LAN connection installation. LAN Port <port # > detected jabber condition <n> times(s) A “jabber” condition or an Ethernet frame larger than the maximum legal length has been received. This message is usually displayed if there is a malfunctioning transceiver or a malfunctioning Ethernet device on the LAN. This message is not displayed for every error condition. It appears after 24 hours since the last message was displayed. This message provides the LAN port # in question, and the number of times <n> the jabber condition has been detected. LAN Port <port # > detected open LAN media The system detected a problem with the physical LAN on the indicated port. The LAN is not properly terminated or the LAN is not fully connected to the system. Check for proper LAN installation. 438 CyberSWITCH SYSTEM MESSAGES System Message Summary LAN Port <port # > detected shorted LAN media The system detected a problem with the physical LAN on the indicated port. The LAN is not properly terminated or the LAN is not fully connected to the system. Check for proper LAN installation. LAN Port <port # > is now in the Forwarding state The bridge LAN port indicated has entered the forwarding state and is now ready for data transfer. LAN Port <port # > is now in the Learning state The bridge LAN port indicated has entered the specified state. LAN Port is now in the Listening state The bridge LAN port is entering the specified state. LAN Port <port # > is now in the <new state> state The bridge LAN port indicated is entering the specified new state. LAN Xmit Error LAN connection failure. LAN packet transmit error detected by the system. Layer 1 sync not seen - Slot=<slot # > Port=<port# > Ces=<communication endpoint suffix A physical problem has been detected on the indicated line. Check for proper connection to the CyberSWITCH and to the NT1 or CIU. If the NT1 or CIU appears functioning properly, call your phone company and report the problem. [LCP] Option Negotiation Failure, Non-Convergence detected Link Control Protocol is terminated because the CyberSWITCH and the device cannot agree on a common way of communicating. The device may not be configured properly. Refer to the specific documentation for device set up. Then, contact your Distributor or Customer Support. Line <slot # , port # > Down ISDN line failure. The data link for the line connected to slot <slot # > port <port # > is down. LMI alarm on Access <access index> Indicates that either no STATUS messages have been received from the network or that N393 errors have occurred in the last N391 events thus exceeding the device configured alarm threshold for the LMI link. Any associated PVCs are disabled. (The variable N393 is the configured Monitored Events Count, and the variable N391 is the configured Full Status Enquiry Polling Count.) LMI alarm reset Access <access index> Indicates that N392 events have occurred which allows the LMI alarm condition to be cleared and any associated PVCs to be re-enabled. (The variable N392 is the configured Error Threshold Count.) Loop detected on Local Area Network The LAN adapter has detected a loop condition on the local area network. The system will discard these frames until the loop condition is removed. MAC Layer Bridge did not Initialize A system problem prevented the MAC layer bridge from properly initializing, and the bridge will not forward data over the WAN. Restart the system. If the error continues, contact your Distributor or Customer Support. Small Office Remote Access Switch 439 USER’S GUIDE Manage Mode updates have been successfully committed The above message indicates that the Dynamic Management commit command was successfully completed. Manual intervention required: please replace LAN card Older versions of the Ethernet adapter may need to be updated or replaced to run Release 2.3 or greater. If the above message appears in your system log messages, you will need to replace your Ethernet adapter. Manual restart initiated on DM board in slot <slot # > There was an attempt to restart the specified Digital Modem with the modem restart command. Check subsequent log messages to verify the command was successful. Maximum call charges exceeded for month The configured maximum for monthly call charges has been exceeded. Maximum call minutes per day limit (x) has been reached The described limit has been exceeded. The next log message will indicate whether calls will still be allowed or not. Maximum call minutes per month limit (x) has been reached The described limit has been exceeded. The next log message will indicate whether calls will still be allowed or not. Maximum calls per day limit (x) has been reached The described limit has been exceeded. The next log message will indicate whether calls will still be allowed or not. Maximum calls per month limit (x) has been reached The described limit has been exceeded. The next log message will indicate whether calls will still be allowed or not. MCP detected channel failure: <channel number> A link has failed for some abnormal reason and the indicated channel has been disconnected. This message is generally preceded by another message which indicates the underlying protocol. Refer to that message. If this does not pinpoint the problem, check the application on the remote device to see if it is working correctly. Memory Access Timeout This indicates a TDM bus connector failure that is specific to the TDM bus connecting a primary rate and a basic rate adapter. Ensure that the TDM bus has been correctly connected to the two adapters. If problem continues, contact your Distributor or Customer Support. MEMORY LIMITED - <x> COMPRESSION connections available Where “x” is equal to the number of connections that can be supported. There is not enough memory available to support the number of compression connections being allocated. You may want to purchase more memory for your system. Contact your Distributor or Customer Support. Mild congestion CLLM received for DLCI <dlci index> A CLLM message was received indicating mild congestion may be expected on the PVC associated with the indicated DLCI. 440 CyberSWITCH SYSTEM MESSAGES System Message Summary Mismatch of configured and installed DM card in slot <slot # > The switch and/or jumper settings on the specified Digital Modem card are not properly set to match how the card is configured in software. Check the hardware and software configuration and restart. Missing BEARER_CAPABILITY in HOST_CALL_REQUEST Missing CALLED_NUMBER_IE in HOST_CALL_REQUEST Missing CHANNEL in HOST_CALL_REQUEST Missing CHANNEL_ID_IE in HOST_CALL_REQUEST Missing TN in HOST_CALL_REQUEST The above Robbed Bit Signaling messages indicate that the system software sent a message to the RBS state machine that the state machine was unable to recognize or the information was incorrect. If this message is displayed in the log messages, contact your Distributor or Customer Support. MODEM <modem # > of DM card in slot <slot # > is unusable An attempt was made to perform an operation on a specific modem that had been deleted from the usable list via the modem delete command. Use the modem add command to make the modem usable again, or use a different modem to perform the desired operation. MODEM CONNECT failed - connect <connect id # >, board <board # >, modem <modem # > An attempted modem call has failed to connect. Try reconnecting the call again. If this message consistently appears for the same modem number, contact your distributor or Customer Support. Modem revision on modem <modem # > of slot <slot # > failed Individual modems on a Digital Modem card are failing. Check the hardware and software configurations, as well as the seating of the card and the MVIP cabling. If all seems in order, contact your Distributor or Customer Support. Negotiation Failure with Semipermanent device “x” There was some problem negotiating a connection with device "x." There was no way to send data. This could be an authentication failure or a PPP failure. Network loop between site1 and site 2 The system detected a WAN loop between the specified sites, so the System will not forward the duplicate frame. Check the System and network configuration for this loop and adjust. Network requested init but no SPID configured- Slot=<slot # > Port=<port # > Ces=<communication endpoint suffix> A SPID is required but is not configured on the indicated line. The configuration of the CyberSWITCH or of the switch should be corrected. Network sent bad Endpoint identifier - Slot=<slot # > Port=<port # > Ces=<communication endpoint suffix> During terminal initialization, a bad endpoint identifier was received on the indicated line. This message is informational only; your line should continue to operate normally. Network sent CAUSE - invalid SPID - Slot=<slot # > Port=<port # > Ces=<communication endpoint suffix> An invalid SPID is configured on the indicated line. The configuration of the CyberSWITCH or of the switch should be corrected. Small Office Remote Access Switch 441 USER’S GUIDE Network sent Cause - SPID not supported - <slot # , port # > The indicated line does not support SPIDs; however, a SPID is configured for use on the line. Is the SPID configured incorrectly? Do you have the right switch type? Check the configuration. If the message persists, contact your BRI provider to determine corrective action. Network sent STATUS with state = 0, tear down call A STATUS message has been received from the network indicating that a specified call is not active. The system is removing the call. No Active Calls 0 Active Sites Currently, no sites are connected to the system. No Active List entry available in INM The system tried to contact a remote site and no table entries were available. You may need a larger version of the CyberSWITCH. No CCB found, Port=<port # >, CallRef=<call reference # > Contact your Distributor or Customer Support. Provide your distributor with a copy of the message log, and the output of the wan stats command. With the wan stats command, the main item of interest is the “rcv fail” number on the connections line. No compression sessions are available due to memory constraints. Check available memory; upgrade to a 12Mb system (minimum). If you are still encountering problems, disable unused protocols, and/or contact your Distributor or Customer Support to reduce your number of available connections. NO FR LMI transmit buffer available Indicates that, temporarily, no transmit buffer was available for formatting and sending a STATUS ENQUIRY message to the network. NO FR LMI transmit buffer descriptor available Indicates that, temporarily, no transmit buffer descriptor was available for control and administration of a STATUS ENQUIRY message to be sent to the network. No internal b channel resources available, disconnecting call The call is up, but there are no resources available to send the data. Contact your Distributor or Customer Support. No resources available to accept incoming call The System received an incoming call, but it had already established the maximum number of calls. This indicates the demand for network resources exceeds the configuration of this system. If this type of occurrence continues, you should consider upgrading to a larger system. No response to TEI requests - Slot=<slot # > Port=<port # > Ces=<communication endpoint suffix> TEI configuration mismatch between the system and the switch for the indicated line. The configuration of the system or of the switch should be corrected. No Sites Connected Currently, no sites are connected to the system. 442 CyberSWITCH SYSTEM MESSAGES System Message Summary Not enough memory for Security module Not enough system memory available to operate security module. Contact your Distributor or Customer Support. No UA seen in response to SABMEs - Slot=<slot # > Port=<port # > Ces=<communication endpoint suffix> Layer 2 cannot be established between the system and the switch. This could be a TEI configuration mismatch between the system and the switch for the indicated line. Check the configuration of the system. If this is not the problem, call your carrier. The configuration of the switch may need correction, or the line may need to be manually restarted. No VCB buffer available Ran out of sending buffers for messages to Combinet. If this is a recurring problem, contact your Distributor or Customer Support. Number of optional connections reduced from xx to yy due to memory limitations This informational message identifies that there is not enough memory available to accommodate the system’s total capacity load for optional connections. Number of required connections reduced from xx to yy due to memory limitations This informational message identifies that there is not enough memory available to accommodate the system’s total capacity load for required connections. Offnode server lookup of Dial Out User failed. Off-node authentication was not successful. Most likely, the device attempting to authenticate was not configured. Check configuration. OSW <OSWFileName>, found in the Flash File System. The OSW has not been updated from this file due to insufficient Flash File System space. Please delete unnecessary files from the system. Delete unneeded files to free up Flash File System space, and reboot the system. DO NOT DELETE NEX.BIN, IOP.BIN, OR UPGRADE.BIN. The system will again attempt to install the compressed file set after the system is rebooted again. Outgoing calls barred - Slot=<slot # > Port=<port # > The system cannot place outgoing calls on the indicated line. The switch must be configured to handle circuit switched data calls. Contact your phone company and report the problem. Out of CCBs, Port=<port # >, CallRef=<call reference # > Contact your Distributor or Customer Support. Out of LAN Adapter transmit command descriptors The LAN adapter is temporarily out of buffers used to transmit frames on to the Ethernet. This condition should clear. If it persists, contact your Distributor or Customer Support. Out of overflow RAM buffers Contact your Distributor or Customer Support. Small Office Remote Access Switch 443 USER’S GUIDE Out Svc # <slot # , port # > ISDN line failure. The line connected to the indicated slot and port is out of service for the reason indicated by # . 1 = No layer 1 sync for 5 seconds This problem normally occurs due to WAN cabling problems. Check your cables to make sure they are connected correctly. If this problem still occurs after you have checked all the cables, call the phone company and report the problem. 2 = No response to TEI requests This problem normally occurs due to invalid configuration. Check your configuration using the following table: basic rate line from phone co: point-to-point line from phone co: multi-point line configured on nonauto TEI make sure that the configured TEI value is 0 change TEI to be AUTO line configured on auto TEI change TEI to be nonauto if problem happens for over 5 minutes, report problem to phone company 3 = No UA response to SABME requests; no Layer 2 This problem normally occurs due to invalid configuration. Check your configuration using the previous table. 4 = Failure to negotiate SPID (U.S. only). This is due to an improperly configured SPID. Check your configuration. 5 = Failure to negotiate SPID (U.S. only). SPID has not been configured on the system; check configuration. Over Max Charge Monthly call charges exceeded. Monthly call charge tracking is enabled and the configured maximum has been exceeded. [PAP] Identification timeout on remote device The remote device did not send the PAP Authenticate-Request packet within a required amount of time. Try again. If this persists, contact your remote site. [PAP] Invalid password for <name> given by remote device The system received the PAP Authentication-Request packet with the incorrect password for the device name <name>. [PAP] Remote device did not respond to the request The system sent PAP Authenticate-Request packets the maximum number of times, but the remote device did not send either Authenticate-Ack or Authenticate-Nak packets. The remote device may not be working properly. Check the configuration of the remote device and reboot. If the problem recurs, contact your Distributor or Customer Support. 444 CyberSWITCH SYSTEM MESSAGES System Message Summary [PAP] Remote device rejected System Information <error message> The system received the PAP Authenticate-Nak packet with the error message <error message> against the previous PAP Authenticate-Request sent by the system. The <error message> is from the remote device, and is device-specific. Contact the remote site for assistance. [PAP] Unknown name <name> given by remote device The system received the PAP Authenticate-Request packet with the unknown device name <name>. Post <number>, HDLC # <number> External Loopback Test FAILED The indicated HDLC controller, 80532 Device, failed an internal register test. The boot process should continue; however, make note of the error message in the event of a future problem. Post <number>, HDLC # <number> Internal Loopback Test FAILED The indicated HDLC controller, 80532 Device, failed an internal loopback test. The boot process should continue; however, make note of the error message in the event of a future problem. Post <number>, HDLC # <number> Interrupt Test FAILED The indicated HDLC controller, 80532 Device, failed an internal interrupt test. The boot process should continue; however, make note of the error message in the event of a future problem. Post <number>, HDLC # <number> Register Test FAILED The indicated HDLC controller, 80532 Device, failed an internal register test. The boot process should continue; however, make note of the error message in the event of a future problem. Post <number>, HDLC # <number> Test FAILED The indicated HDLC controller, 80532 Device, failed one of the constituent POSTs. The boot process should continue; however, make note of the error message in the event of a future problem. Post <number>, ISDN Test FAILED The specified D-channel controller, one of 4 2086 devices, did not pass its POST. The boot process should continue; however, make note of the error message in the event of a future problem. Post <number> memory read error at <address>, expected <value>, read <value> The specified memory POST failed at the specified address, with both the expected and actual memory values displayed. The boot process should continue; however, make note of the error message in the event of a future problem. Post <number> NVRAM Failure The non-volatile RAM failed during its POST. The boot process should continue; however, make note of the error message in the event of a future problem. Post <number>, timed out waiting for i960 to respond during POSTs The i960 failed to respond during the allotted amount of time during the specified POST. This is an i960 failure. The boot process should continue; however, make note of the error message in the event of a future problem. [PPP] Link Failure Detected: No response to periodic Echo-Requests. This message is logged by the feature when it detects a failed link. Small Office Remote Access Switch 445 USER’S GUIDE PVC for DLCI <dlci index> not ACTIVE A frame was received on the PVC associated with the indicated DLCI which was not active. This is a temporary condition, and results from an asynchronous operation between the network and customer-premise equipment regarding the state of the individual PVCs. If this problem persists, contact your Distributor or Customer Support. PVC not allocated for <dlci index> The frame relay software received a frame from the network on PVC using the indicated DLCI which has not yet been configured. It is likely that there is a configuration mismatch between nodes in the network such that a node is transmitting data to the node logging this error via a valid but as yet unallocated PVC. PVC rcv wait q already full Indicates a lack of system resources to handle the level of traffic being experienced. Contact your Distributor or Customer Support. RADIUS authentication is not available. You must first ENABLE RADIUS user level authentication. An attempt was made to configure the Terminal Server Security for RADIUS and RADIUS was not configured on the CyberSWITCH. RBS: Channel <channel # > - Backing off of channel, GLARE detected. An incoming and outgoing call occurred on the indicated channel at roughly the same time. The system discontinued the outgoing call in order to allow the incoming call to be established. RBS: Encountered unknown source ID. RBS_out_SM<channel # >: NO Dial Digits supplied. RBS: Received unknown primitive from CC. RBS: Received unknown primitive from L1. RBS: Received unknown primitive from ME. RBS: Received unknown primitive from RBS. The above Robbed Bit Signaling messages indicate that the system software sent a message to the RBS state machine that the state machine was unable to recognize or the information was incorrect. If this message is displayed in the log messages, contact your Distributor or Customer Support. RBS: LIF_AddTimer failure. An event occurred that the RBS task interpreted as a call signaling event, but layer 1 is not properly initialized. Ensure that an ISDN line is not plugged into a RBS card. RBS: LIF_GetBuffer failure. RBS: Unable to send host CALL_CLEARED. RBS: Unable to send host CALL_CONNECTED. RBS: Unable to send host CALL_REQUEST_ACK. RBS: Unable to send host HOST_CALL_INDICATION. RBS: Unable to send host REMOTE_DISCONNECT RBS: Unable to send package to host. The above Robbed Bit Signaling messages indicate that the WAN card is not communicating properly with the host, probably due to a card failure. Contact your Distributor or Customer Support. RBS_out_SM<channel # >: Timeout waiting for WINK. The system went off-hook and the switch never “winked” back, going off-hook for a specified amount of time and then returning to on-hook. The switch must wink back in order to tell the 446 CyberSWITCH SYSTEM MESSAGES System Message Summary system to start dialing. Contact the telephone company and ensure that the line is configured for wink-start. RBS: Unexpected event chan = <channel # >, state = <state ID> An illegal signaling event occurred in the RBS task on the specified channel. Ensure that the line is configured correctly and that it is using the expected RBS protocol. Excess noise on the line may also cause this event. Read 0 bytes from file <file name> for WAN card in slot <slot # > If seen repeatedly, the above message indicates a problem with your hard drive. Contact your Distributor or Customer Support. Ready for XModem Download - <ESC> to abort The user has requested an attempt to UPDATE the system software, or it was not possible to Boot the system the last time it was attempted. Reattempting to Install File Set into Flash Memory The SSB is re-attempting to install the FileSet. The Flash File System may have been corrupted when attempting to install the FileSet the first time. In the meantime, the Flash File System has been formatted. Rebooting... The system is going to wait until the WatchDog timer expires, which causes the entire system to reboot. Received charge amount - <charge amount> The system has received an advice of charge from the network for the call just disconnected. The charge for this call is indicated in the charge amount parameter. Received CLLM while PVC for DLCI <dlci index> in unexpected state <state> A CLLM message was received indicating that a network condition should be expected for the PVC associated with the indicated DLCI. However, this PVC is in the indicated state and as such is already acting on a previous network condition notification. Remote peer ID discrepancy The On-node Device Table and the remote end of the connection disagree on the identity of the remote end. Check configuration, and then reboot the remote device. If problem persists, contact your Distributor or Customer Support. Replace Lithium Battery: Contact your Representative If this message is displayed in the log messages, contact your Distributor or Customer Support before you power off your system. Requested channel not available - <slot # , port # > The system has attempted a call using a channel on the indicated line that was not available. The call will be retried over a different line if possible. Reserved signal This message is informational only and is used to indicate additional details on the <signal value> received in the “call progress” information message. Small Office Remote Access Switch 447 USER’S GUIDE Resmem_gettotal: Enabled size <size>, greater than Checksize <size> for <sub name> Internal error that should be reported to Customer Support. ResMem_Malloc failure for subsystem <sub name> (size=<size>, type=<type>, class=<class>, ra=<hex return address>) ResMem_Malloc Size <size> too large for subsystem <sub name> (type=<type>, class=<class> ra=<hex return address>) ResMem_Malloc Device not registered (ra=<hex return address>) ResMem_Obtainable Device not registered (ra=<hex return address>) Any of the above three messages indicate that an internal error has occurred that should be reported to Customer Support. The system will restart when this error occurs. Retrying download of DM card in slot <slot# > in <x> seconds The system has failed on previous attempts to initialize the Digital Modem card. The system will retry a specific number of times before logging a failure message. Check the hardware and software configuration, reseat the card in its ISA slot, and/or check the MVIP cabling. If the problem persists, contact your Distributor or Customer Support. Rx Channel Inactivity Detected No keep-alive frames have been received over an active connection to a remote system. This indicates that the connection or the remote node has failed (or been powered-off) without an indication of the failure from the network. If the event continues, contact your Distributor or Customer Support. Security Rejection - Bridge Address Security cannot use Authentication Server Both options (Bridge Address Security and off-node User Authentication) are not supported simultaneously. Security Rejection - Caller did not negotiate security Bridge Security is configured. A caller attempted to send device data before (or without) negotiating the Bridge Address security. Security Rejection - HDLC not supported by the caller A properly formed Bridge Security negotiation packet was received but the remote bridge indicated that it did not support the HDLC protocol. Security Rejection - Invalid Calling Line Id - <CLID> The calling line identifier has not been configured for any valid device in the system Device list. The number <CLID> indicates the actual number presented by the network. Security Rejection - Invalid Password (<password>) given A properly formed Bridge Security negotiation packet was received. The bridge is registered in the System Device table and a password was provided, but the password provided did not match the password in the System Device table. Security Rejection - No Bridge Address given by caller A normal Bridge Security negotiation packet was received, but did not contain a bridge address. Check configuration. If problem persists, contact your Distributor or Customer Support. 448 CyberSWITCH SYSTEM MESSAGES System Message Summary Security Rejection - No Password given by caller A properly formed Bridge Security negotiation packet was received, and the bridge is registered in the system Device Table, but a password is required and none was provided by the calling bridge. Check configuration. If problem persists, contact your Distributor or Customer Support. Security Rejection - No Protocol List supplied A Combinet has attempted to connect to the system without the required Protocol List information. Check configuration, and then reboot the Combinet. If problem persists, contact your Distributor or Customer Support. Security Rejection - Timeout on Startup Complete After a normal Bridge Security negotiation packet is received, and the System sends a response message, there is a five second time limit in which a “Startup Complete” message must be received. The above security rejection message is seen if the Startup Complete message is not received before the timer expires. Check to see if the response message was received by the calling bridge. Security Rejection - Unknown Calling Bridge - <bridge address> A properly formed Bridge Security negotiation packet was received but the bridge address is not registered in the system Device Table. SemiPermanent. Local authentication failure of Semipermanent device "x" The system failed to authenticate the indicated device. The semipermanent connection will be disabled. Compare the authentication device information configured on the system with the actual configuration of the remote device. Make corrections as needed. Then, issue the call device <device name> command to reinstate the semipermanent connection. Semipermanent. Device "x" disconnected by admin The administrator has issued a disc device <device name> command. Therefore, the system will not attempt to call the indicated device again. Issuing the call device <device name> command will make device “x” semipermanent again. Semipermanent. Device "x" has a smaller Initial Data Rate than Base Data Rate. No connection made. The semipermanent feature will make enough calls to meet but not exceed the device’s Initial Data Rate. In this case, the Base Data Rate (normally 56 or 64 Kbps) is larger than the device’s Initial Data Rate. The semipermanent feature cannot make any calls, or it will exceed the Initial Data Rate. Reconfigure your data rates. Semipermanent. Device "x" has had "y" bandwidth drops within "z" seconds. This device is considered to have failed remote authentication. Because the local system cannot always be aware of remote authentication failures, and because there is no way to recognize remote authentication failures in the system once the remote end is authenticated, the semipermanent feature will try to determine them by detecting excessive remote bandwidth drops. The remote device must drop a call 10 times within a 10 minute period to trigger this event. Will try again in "w" minutes. This will be displayed directly beneath the above message if a Session Interval is configured for the device. Small Office Remote Access Switch 449 USER’S GUIDE Semipermanent. Device "x" reconnected by admin. The administrator has issued the call device <device name> command after issuing the disc device <device name> command. This restarts the semipermanent feature for the indicated device. Severe congestion CLLM received for DLCI <dlci index> A CLLM message was received indicating severe congestion may be expected on the PVC associated with the indicated DLCI. Signal for unknown CallCmd task: <task Id> Contact your Distributor or Customer Support. <slot # , port # > Cfg Error Line vs. adapter configuration error. A line is configured for port <port # > that does not exist on the adapter in slot <slot # >. [SNMP] Authentication failure, improper access rights There are two possible causes for this message: • The SNMP Agent received a SetRequest PDU that contained a Community Name with an MIB access level of MIB GUEST or MIB USER. The MIB access level must be MIB ADMIN to perform a SetRequest. The request was discarded. • The SNMP Agent received a PDU that contained a Community Name with an MIB access level of MIB GUEST and an object Id that cannot be accessed with an MIB GUEST access level. The request was discarded. [SNMP] Authentication failure, unknown community name The SNMP Agent received a request PDU whose community name is not configured in the Community Names Table. The request was discarded. [SNMP] SNMP initialization failure - unable to allocate necessary memory The SNMP feature was unable to initialize because it could not obtain the necessary memory. The SNMP feature is disabled and no SNMP request will be processed. Contact your Distributor or Customer Support. [SNMP] SNMP initialization failure - unable to open UDP port The SNMP feature was unable to initialize because it could not obtain the necessary UDP port. The SNMP feature is disabled and no SNMP request will be processed. Check the configuration, and then contact your Distributor or Customer Support. [SNMP] SNMP initialized successfully The SNMP Agent has been successfully initialized and is fully operational. [SNMP] Unable to obtain an SNMP Trap queue entry buffer The SNMP Agent attempted to generate a TRAP PDU but was unsuccessful because it could not obtain necessary memory. The TRAP was not sent. Contact your Distributor or Customer Support. [SNMP] Unable to obtain an SNMP Trap queue header The SNMP Agent attempted to generate a TRAP PDU but was unsuccessful because it could not obtain necessary memory. The TRAP was not sent. Contact your Distributor or Customer Support. 450 CyberSWITCH SYSTEM MESSAGES System Message Summary SPID FSM got unidentifiable INFO msg - Slot=<slot # > Port=<port # > Ces=<communication endpoint suffix> An unexpected information message was received from the network on the indicated line. If you are having trouble establishing calls on this line, the problem should be reported to your phone company. SSB: Can’t read RTC prior to i960 POSTs The Real Time Clock became inaccessible before invoking the i960 POSTs. The RTC is used to guard against infinite loops while waiting for the i960 to run its POST tests. The boot process should continue; however, make note of the error message in the event of a future problem. SSB: Couldn’t read RTC during i960 POSTs The Real Time Clock became inaccessible during the running of the i960 POSTs. The RTC is used to guard against infinite loops while waiting for the i960 to run its POST tests. The boot process should continue; however, make note of the error message in the event of a future problem. SSB: i960 I/O memory copy differs from flash image at <address> After loading the i960 POST tests into the I/O memory, a value unexpectedly changed at the address given. SSB: i960 Memory read error at <address>, expected <value>, read <value> While testing the shared memory area (I/O memory and the peripheral buffer memory), an error was detected. The boot process should continue; however, make note of the error message in the event of a future problem. SSB: i960 POST number not equal to i386’s The i386 requested the i960 to run a specific POST. Upon receiving the response, from the i960, it was determined that a different POST was actually run. The boot process should continue; however, make note of the error message in the event of a future problem. SSB: Post 23 i960host_int_reg FAILURE The i960 failed its internal register test. The boot process should continue; however, make note of the error message in the event of a future problem. SSB: Post 24 i960io_int_reg FAILURE The i960 failed its I/O register test. The boot process should continue; however, make note of the error message in the event of a future problem. SSB: Post 25 i960io_mod_mem_1 FAILURE The i960 failed its I/O memory test using the first test pattern. The boot process should continue; however, make note of the error message in the event of a future problem. SSB: Post 26 i960io_mod_mem_2 FAILURE The i960 failed its I/O memory test using the second test pattern. The boot process should continue; however, make note of the error message in the event of a future problem. SSB: Post 27 i960timer_82c54FAILURE The i960 failed its timer unit test. The boot process should continue; however, make note of the error message in the event of a future problem. Small Office Remote Access Switch 451 USER’S GUIDE SSB: Post 28 i960lan_82596sx FAILURE The i960 failed its LAN Coprocessor test. The boot process should continue; however, make note of the error message in the event of a future problem. SSB: Post 29 i960lan_82503 FAILURE The i960 failed its LAN transceiver test. The boot process should continue; however, make note of the error message in the event of a future problem. SSB: Post 30 i960per_mod_mem_1 FAILURE The i960 failed its peripheral buffer memory test using the first test pattern. The boot process should continue; however, make note of the error message in the event of a future problem. SSB: Post 31 i960per_mod_mem_2 FAILURE The i960 failed its peripheral buffer memory test using the second test pattern. The boot process should continue; however, make note of the error message in the event of a future problem. SSB: Post 32 i960hdlc_1 FAILURE The i960 failed its 80532 test using the first HDLC controller. The boot process should continue; however, make note of the error message in the event of a future problem. SSB: Post 33 i960hdlc_2 FAILURE The i960 failed its 80532 test using the second HDLC controller. The boot process should continue; however, make note of the error message in the event of a future problem. SSB: Post 34 i960hdlc_3 FAILURE The i960 failed its 80532 test using the third HDLC controller. The boot process should continue; however, make note of the error message in the event of a future problem. SSB: Post 35 i960hdlc_4 FAILURE The i960 failed its 80532 test using the fourth HDLC controller. The boot process should continue; however, make note of the error message in the event of a future problem. SSB: Post 36 i960isdn_1 FAILURE SSB: Post 37 i960isdn_2 FAILURE SSB: Post 38 i960isdn_3 FAILURE SSB: Post 39 i960isdn_4 FAILURE The i960 failed its 2086 test using the first (second, third or fourth) D-channel controller The boot process should continue; however, make note of the error message in the event of a future problem. SSB: Timed out waiting for i960 to initialize for POSTSs The i960 did not respond to an initialization request in a timely manner. This is a i960 failure. The boot process should continue; however, make note of the error message in the event of a future problem. Starting Triggered RIP/SAP for <device> This message indicates that triggered RIP/SAP has started for a device (either locally configured or one present in the WAN peer list). Triggered RIP/SAP has been configured as a routing protocol for this particular device. Stream Ready rejected - MTU too small The remote device will only accept the stream connection if the MTU is set to be > 1514. Check to make sure that the remote device and the CyberSWITCH MTU value is set to > 1514. 452 CyberSWITCH SYSTEM MESSAGES System Message Summary [STP] A BLAN Topology Change has been detected The system has detected a topology change in the Spanning Tree environment. [STP] A new Root Bridge has been detected The system has detected a new root bridge for the Spanning Tree environment. [STP] LAN Port <port # > is now a Designated Port The indicated LAN port has become the designated port for the attached LAN. [STP] LAN Port <port # > is now the Root Port The indicated LAN port has become the root port for the system. [STP] This Bridge is now the Root Bridge The system has become the root bridge for the Spanning Tree environment. Successfully Loaded Release <X.Y> Issue <Z> The specified release of System software was successfully loaded into memory. Switch could not recognize phone number nnnnnnn The switch did not accept the phone number dialed as a complete number. Check the correctness of the phone number (including any leading digits such as 8 or 9). System Clock Fault on Wan Adapter in Slot <slot # > Indicates a TDM bus connection failure. Check to make sure that the TDM bus has been correctly connected. TACACS authentication is not available. You must first ENABLE TACACS user level authentication. An attempt was made to configure the Terminal Server Security for TACACS and TACACS was not configured on the CyberSWITCH. TCP Connection to VRA Manager Lost The TCP connection to the SFVRA Connection Manager has gone down. TDM Clock Master changed TO (slot # , port# ) FROM (slot # , port # ) The Clock Manager has dynamically adjusted the master clock source in response to an external line state change. Temporarily unable to read flash file system due to flash reclaim in progress - try again later The system is automatically performing a flash reclaim to reclaim space previously occupied by deleted files. Wait several seconds (up to a minute maximum) and try your file system command again. Terminal Server Security connections disabled. Dropping call. The Terminal Server Security is set to none and a terminal connection was requested. Check configuration. Most likely, the Default Async Protocol is set to terminal with no Terminal Server Security configured. Terminal Server Security is currently using this database. You must change the Terminal Server Security setting first. An attempt was made to disable a User Level Security Database when the terminal server was configured to use this database for terminal mode authentication. Small Office Remote Access Switch 453 USER’S GUIDE [TFTP] Data buffer allocated successfully All parts of the TFTP feature (both Server and Client) were successfully initialized. Note: The following “[TFTP] Local error...” messages generated during client operations will be displayed on the console only and will not be logged to disk. [TFTP] Local error # 2: Feature not initialized The TFTP feature was not initialized properly. No file transfer will be attempted. Check the configuration, and then contact your Distributor or Customer Support. [TFTP] Local error # 3: Server not initialized The TFTP Server was not initialized. The TFTP Server will not attempt any file transfers. Check the configuration, and then contact your Distributor or Customer Support. [TFTP] Local error # 4: UDP rejected packet <filename> The UDP subsystem could not send the data because there was a problem with the file. If this message appears consistently, contact your Distributor or Customer Support. [TFTP] Local error # 5: UDP open failed The UDP subsystem could not open a new port. No file transfer will be attempted. Check the configuration, and then contact your Distributor or Customer Support. [TFTP] Local error # 6: All UDP buffers in use <filename> All of the TFTP/UDP buffers are in use. There may be a problem with the specified file; try replacing it. If this message appears consistently, contact your Distributor or Customer Support. [TFTP] Local error # 7: Received packet with size zero The TFTP protocol received a packet with no data. [TFTP] Local error # 8: No route defined <filename> The TFTP protocol was instructed to start a TFTP session with an IP ADDRESS (HOST) for which there is no defined route. There may be a problem with the specified file; try replacing it. If this message appears consistently, contact your Distributor or Customer Support. [TFTP] Local error # 9: File transfer timed out <filename> The TFTP file transfer timed out. There may be a problem with the specified file; try replacing it. If this message appears consistently, contact your Distributor or Customer Support. [TFTP] Local error # 10: IP addressing inconsistency detected The TFTP protocol received a packet from a host for which no file transfer was being processed. This should not affect any files being transferred. [TFTP] Local error # 11: Received packets out of sequence <filename> The TFTP protocol received a data packet that either was too old or one was skipped. There may be a problem with the specified file; try replacing it. If this message appears consistently, contact your Distributor or Customer Support. [TFTP] Local error # 12: Bad packet length received <filename> The TFTP protocol received a packet that was too big. There may be a problem with the specified file; try replacing it. If this message appears consistently, contact your Distributor or Customer Support. 454 CyberSWITCH SYSTEM MESSAGES System Message Summary [TFTP] Local error # 13: Received unexpected opcode <filename> The TFTP protocol received a packet that was not expected. There may be a problem with the specified file; try replacing it. If this message appears consistently, contact your Distributor or Customer Support. [TFTP] Local error # 14: Bad file name The local file (as defined from a remote host) was not recognized as a valid file name. No file transfer will be attempted. [TFTP] Local error # 15: Bad mode string The TFTP mode string was not NETASCII nor OCTET. No file transfer will be attempted. [TFTP] Local error # 17: Unable to locate file/directory <filename> The file system was unable to locate the file requested. No file transfer will be attempted. [TFTP] Local error # 18: Unable to open file <filename> Either the file does not exist or the device (Client or Server) does not currently have access to this file. No file transfer will be attempted. [TFTP] Local error # 19: Disk full <filename> The local disk became full during the TFTP file transfer. There may be a problem with the specified file; try replacing it. If this message appears consistently, contact your Distributor or Customer Support. [TFTP] Local error # 20: Error while writing file <filename> An error occurred while writing to a file. The file may be corrupted and must be replaced. [TFTP] Local warning # 21 All sessions in use All of the allowed TFTP sessions are currently in use. No file transfer will be attempted. (TFTP client console message only; not logged on System.) [TFTP] Local warning # 22 Feature Disabled The TFTP feature was disabled from within Dynamic Management’s Manage Mode. (TFTP client console message only; not logged on System.) [TFTP] Local warning # 23 Server Disabled The TFTP Server was disabled from within Dynamic Management’s Manage Mode. (TFTP client console message only; not logged on System.) [TFTP] Local warning # 24 Client Disabled The TFTP Client was disabled from within Dynamic Management’s Manage Mode. (TFTP client console message only; not logged on System.) [TFTP] Local warning # 26 TFTP Session Killed The TFTP session was terminated by the network administrator via issuing the TFTP kill <session Id> console command. Note: For the following [TFTP] Remote error messages the Remote Host TFTP Servers/Client will map error messages within the types shown below. The text portion of each message may vary with each Host transmitting the message. Small Office Remote Access Switch 455 USER’S GUIDE [TFTP] Remote error # 0: (Text from Remote Host) Undefined error. The accompanying text (if any) should describe the error. The file being transferred may be corrupted. [TFTP] Remote error # 1: (Text from Remote Host) The REMOTE HOST could not find the file specified on its system. No file transfer will be attempted. [TFTP] Remote error # 2: (Text from Remote Host) The REMOTE HOST is reporting an access violation of the specified file. No file transfer will be attempted. [TFTP] Remote error # 3: (Text from Remote Host) The REMOTE HOST is reporting that its disk is full. The file being transferred may be corrupted. [TFTP] Remote error # 4: (Text from Remote Host) The REMOTE HOST is reporting that it received a TFTP packet that it was not expecting. The file being transferred may be corrupted. [TFTP] Remote error # 5: (Text from Remote Host) The REMOTE HOST is reporting that it was not expecting a packet from our system. The file being transferred may be corrupted. [TFTP] Remote error # 6: (Text from Remote Host) The REMOTE HOST is unable to overwrite the specified file. No file transfer will be attempted. [TFTP] Remote error # 7: (Text from Remote Host) This message indicates that the specified device does not exist. This error should not occur since TFTP does not use Device Ids. [TFTP} Server UDP port (69) closed successfully Informational message stating that the TFTP server UDP port was successfully closed. [TFTP} Server UDP port (69) opened successfully Informational message stating that the TFTP server UDP port was successfully opened. [TFTP] Unable to allocate data buffers The entire TFTP feature (both Server and Client) was not initialized. Contact your Distributor or Customer Support. [TFTP] Unable to open Server UDP port (69) The TFTP Server was not initialized; however, the TFTP Client may still work. If this message occurs repeatedly, or if the TFTP Client does not work, contact your Distributor or Customer Support. The call deflection selection is prior to CCITT 1988 Verify that the facilities provided by the service provider are CCITT 1988. The call has been disconnected A call has been up longer than the amount of time configured and has been taken down. 456 CyberSWITCH SYSTEM MESSAGES System Message Summary The call is allowed to continue A call has been up longer than the amount of time configured, but it has not been taken down. The compression subsystem is not enabled Check CFGEDIT; verify that compression is enabled. The conformance selection is prior to CCITT 1988 Verify that the facilities provided by the service provider are CCITT 1988. The RADIAC Feature is no longer supported. The RADIAC feature has been replaced by the TACACS Feature. The TACACS Feature configuration must be completed before usage. With the addition of User Level Security, the need for the RADIAC GATEWAY is gone. The CyberSWITCH has incorporated the functionality of the RADIAC GATEWAY within the CyberSWITCH itself. When the configuration file parser encounters a system configured for using the RADIAC feature, it switches the configuration to now use User Level Security utilizing a TACACS off-node authentication server. Since the older CyberSWITCH knew nothing about the location of the TACACS server, the TACACS server configuration must be completed before the CyberSWITCH will allow network access through a WAN connection. Timeout detected on connection establishment The system initiated a connection with a remote site, but a time-out occurred while waiting for a connection response from the network. Verify that the remote site is active and that the network is operational. Timeout detected on receiving caller’s number The incoming call security feature is enabled and the caller’s number was not received, so the call was disconnected. Contact your phone company and verify that your switch supports passing along the calling number information element. (This is sometimes referred to as ICLID for InComing Line Identification). Timeout on SPID Exchange - Slot=<slot# > Port=<port # > Ces=<communication endpoint suffix> SPID exchange was not completed in time (i.e., switch never responded to the SPID). Check switch configuration to make sure the correct SPID value has been entered. Timeout on Startup Complete A startup complete message was not return from the Combinet after we sent the response a number of times. Check the configuration, and then reboot the Combinet. If problem persists, contact your Distributor or Customer Support. Timeout waiting for DL Config Response Timeout waiting for DSL Config Response Timeout waiting for Terminate DSL Response The above messages indicate that an attempt has been made to dynamically update the Data Link configuration, but the system did not receive a response from a Basic Rate adapter for an earlier request. Restart the system and review the configuration for the adapter. If the problem persists, the system may be faulty. Contact your Distributor or Customer Support. Tried to free unallocated buffer <sub name>, size=<size> Internal error that should be reported to Customer Support. Small Office Remote Access Switch 457 USER’S GUIDE Transmit rate increased to <transmit rate>: Access <access index>, DLCI <dlci index> The effective transmit rate has been increased to the indicated rate for the indicated DLCI under the indicated access. Transmit rate reduced to CIR <transmit rate>: Access <access index>, DLCI <dlci index> The effective transmit rate has been limited to the Committed Information Rate which is the rate for the indicated DLCI under the indicated access. Type mismatch of configured & installed adapter # ’x’ Configuration mismatch between the indicated adapter and the resource that was configured. The system resource configuration should be corrected. Unable to add dynamically-obtained device data into Device Table The System authentication type is configured to obtain device information off-node. If such information cannot be stored internally due to a temporary resource shortage, the call is dropped. Unable to allocate IPX spoofing memory. IPX spoofing is being performed in a degraded mode. The memory required by the IPX spoofing feature could not be allocated. The IPX spoofing code will continue to run but it will run in a degraded mode. The default IPX spoofing options will always be used when a connection is down to a device. Unable to allocate port structure for port <port name> with address <AppleTalk Address> Contact your Distributor or Customer Support. Unable to allocate unnumbered wan port for device <device name> Contact your Distributor or Customer Support. Unable to complete Bridge Dial Out call: Insufficient information configured for Dial Out Device Verify that Bridging and Make Calls for Bridge Data are enabled at the device level. Unable to communicate with encryption board Try again. If the problem persists, you may have a faulty encryption board. Replace the board. Unable to Decrypt Datagram An incoming datagram could not be decrypted. Verify encryption parameters on both nodes. Unable to dynamically determine incoming call usage: Call Released. This message refers to an incoming analog call which is going through the digital modem. The digital modem has transferred the call to the AUD to determine type of call. The AUD did not recognize any PPP LCP frames to transfer to the PPP stack, nor did it recognize the four carriage returns it requires (within 5 seconds of connection) for remote analog console access. If you are attempting remote analog console access, be sure to press the carriage return four times within 5 seconds of making the connection. Unable to get Digital Modem resource to place call A Digital Modem dial-out call was attempted, and the system was unable to open a resource to place the call. Using the modem status command, check to ensure that there are usable modems available. If there are, and the problem persists, contact your Distributor or Customer Support. 458 CyberSWITCH SYSTEM MESSAGES System Message Summary Unable to Identify a remote device A device that was not identified by any active security measures (for example, PAP or CHAP) was rejected. Unable to Identify a remote device - <calling line id A device that was not identified by any active security measures (for example, PAP or CHAP) was rejected and is identified by its Calling Line Id. Unable to Identify a remote device - no CLID A device that was not identified by any active security measures (for example, PAP or CHAP) was rejected and the caller did not present a Calling Line Id. Unable to identify the frame type <CCB: xxxx> The frame type (raw HDLC, RFC 1294, or PPP) can not be identified and therefore the connection has been terminated. “CCB: xxxx” is included for your Distributor or Customer Support. The most likely causes for the problem are: malfunction of the remote device, or a faulty line. Begin by checking the configuration of the remote device, and then rebooting the device. If this does not solve the problem, contact your Distributor. He/she will help you determine whether or not the line is faulty. Unable to locate device entry in on-node database for terminal session A device matching the login id entered at the user level security prompt was not found in the onnode database, and SFVRA Connection Manager was not configured. Unable to open \config\devdb.nei file Disregard this message if you have not yet added at least one device to the system’s on-node device table and saved the change. The configuration file, \config\devdb.nei, is created the first time the device table is saved. If the message continues, contact your Distributor or Customer Support. Unable to open Modem Upgrade file There may be a problem with the modem revision file. Contact your Distributor or Customer Support. Unable to restore original ISRs for Interrupt <interrupt # > Check hardware jumpers and switches on the DM card and reinstall. Verify that the DM card is properly configured in CFGEDIT. If the problem persists, contact your Distributor or Customer Support. Unable to send device information request to SFVRA after a terminal authentication. Unable to send to SFVRA Connection Manager. Verify proper configuration of SFVRA-CONN and Call Control options. Unable to send DL Config Request Unable to send DSL Config Request Unable to send Terminate DSL Request The above three messages indicate that an attempt has been made to dynamically update the Data Link configuration, but the system is unable to send an update message down to a Basic Rate adapter. Restart the system and review the configuration for the adapter. If the problem persists, the system may be faulty. Contact your Distributor or Customer Support. Small Office Remote Access Switch 459 USER’S GUIDE Unexpected error during transmission of LMI frame A system error occurred during the actual transmit request for an LMI frame. Contact your Distributor or Customer Support. Unknown Calling Bridge <MAC address> MAC address security is enabled and the remote Combinet does not match any of the defined devices. Unknown DLCI <dlci index> in CLLM message The network has sent a CLLM message which has referenced the indicated DLCI that has not been configured. Check the system configuration for the indicated DLCI. Unknown Security Association An incoming datagram specifies a Security Parameter Index (SPI) which has not been defined on this node. Verify the encryption parameters on both nodes. Adjust if necessary so that both nodes reflect the same SPI. Unmatched Login Task This represents an internal system error. Contact your Distributor or Customer Support. Unsupported Combinet protocol received: <protocol Id> An unsupported Combinet protocol attempted to connect to the system. Contact your Distributor. You may need to upgrade software to support this. Unsupported Combinet protocol version received: ‘<version Id>‘. [Device: <device name>] An unsupported Combinet version attempted to connect to the system. Contact your Distributor. You may need to upgrade software to support this. Updating CyberSWITCH from “<FileName>” The specified file, received during a Reliable Remote Upgrade, was successfully loaded into memory and will now be verified before installation into the Flash File System. User Level Authentication flag is enabled for Terminal User xxx. Setting flag to disabled. The device definition for xxx should have User Level Authentication disabled. These two messages are displayed together. In device entries for terminal server connections, userlevel authentication should not be enabled. In the event the CyberSWITCH finds an enabled condition, it will disable the pertinent flag for the duration of the call only. To avoid this situation permanently, disable the user level authentication flag in device entries for all terminal server connections. Waiting for WAN card in slot <slot # > to complete initialization Download process update for WAN card in slot <slot # >. WAN card in slot <slot # > signals it is operational Download process update that indicates that WAN card in slot <slot # > is now operational. WAN Port is now in the Forwarding state WAN port connections used by the bridge are now entering the specified state. WAN Port is now in the <new state> state The WAN connection port used by the bridge is entering the specified new state. 460 CyberSWITCH SYSTEM MESSAGES System Message Summary WAN: RBS Not Available on this card. A RBS debugging command was attempted on a PRI card that is not configured for RBS. Check the card configuration and ensure you have the proper type of card. Watchdog timeout detected on DM board in slot <slot # > The Digital Modem card in the specified slot is not functioning properly. Check the board’s configuration in CFGEDIT, reseat the board in its ISA slot, and check any MVIP bus cabling. If everything seems in order and the problem persists, contact your Distributor or Customer Support. Watchdog timeout detected on WAN board ’x’ The system has detected that the indicated adapter has failed. This is a fatal condition and will cause the card to be reset. Verify the settings on the adapter. If theses are all correct and the problem persists, the indicated adapter card may be faulty. Contact your Distributor or Customer Support. The following messages are reported when a remote X.25 device's facilities do not match with those configured locally: X25 facilities error, facilities not allowed in PVC A facility is configured, for example call deflection, which is not allowed in a PVC. Check your PVC configuration. X25 facilities error, fast select with restriction on response was required The fast select with restriction on response is required. Verify that fast select is enabled by both DTE’s and the service provider. X25 facilities error, bad facility length The facilities length is missing. Contact your Distributor or Customer Support. X25 facilities error, invalid facilities length The length of the facilities packet is invalid. Contact your Distributor or Customer Support. X25 facilities error, invalid DTE address The supplied address in a X.25 call packet was invalid. Verify that the local DTE address configuration matches the address supplied by the service provider. X25 facilities error, facility not allowed A facility was requested which is not enabled. Verify that the specific facility is enabled by both DTE’s and the service provider. X25 facilities error, facility length too short The length of the facilities packet is too short. Contact your Distributor or Customer Support. X25 facilities error, invalid facilities parameter A value was chosen for facility which is out of the acceptable range of values for that facility. The range of acceptable values for that facility should be verified at both DTE’s and by the service provider. X25 facilities error, reverse charging not allowed The reverse charging facility was selected by the DTE. Verify that reverse charging is enabled by both DTE’s and the service provider. Small Office Remote Access Switch 461 USER’S GUIDE X25 facilities error, reverse charging not accepted The reverse charging facility was selected by the DTE. Verify that reverse charging is enabled by both DTE’s and the service provider. X25 facilities error, fast select not available The fast select facility was selected by the DTE. Verify that fast select is enabled by both DTE’s and the service provider. X25 facilities error, fast select not accepted The fast select facility was selected by the DTE. Verify that fast select is enabled by both DTE’s and the service provider. X25 facilities error, throughput negotiation not allowed The DTE throughput class does not match the throughput class available at either the DCE or the remote DTE, and throughput negotiation is not enabled. You should enable throughput negotiation at both DTE’s. If this is not possible, or does not work, select the same throughput class at both DTE’s. X25 facilities error, closed device group not allowed The closed device group facility was selected by the DTE. Verify that the closed device group facility is enabled by both DTE’s and the service provider. X25 facilities warning, reverse charging info not available The service provider does provide reverse charging information. No action required. X25 facilities error, facility not available A facility was requested which is not enabled. Verify that the specific facility is enabled by both DTE’s and the service provider. X25 facilities error, packet length negotiation not allowed The DTE packet length does not match the packet length available at either the DCE or the remote DTE, and packet length negotiation is not enabled. You should enable packet length negotiation at both DTE’s. If this is not possible, or does not work, select the same packet length at both DTE’s. X25 facilities error, window size negotiation not available The DTE window size does not match the window size available at either the DCE or the remote DTE, and window size negotiation is not enabled. You should enable window size negotiation at both DTE’s. If this is not possible, or does not work, select the same window size at both DTE’s. X25 facilities error, RPOA not available Recognized Private Operating Agency selection is not available. The System does not support this feature. X25 facilities warning, transit delay not available The service provider does provide transit delay information. No action required. X25 facilities warning, charge inform not available The service provider does provide charging information. No action required. X25 facilities warning, call redirect notification not available The service provider does provide call redirect information. No action required. 462 CyberSWITCH SYSTEM MESSAGES System Message Summary X25 facilities warning, NUI not available Network device identification not available. No action required. X25 permanent virtual circuit down: Access=<access index>, PVC=<PVC index>, LCN=<LCN> The indicated X.25 virtual circuit is down. Switched backup connections will be used, if available. This message will occur if the other system is down, or if the network interface line is not connected, or if the authentication of the remote device failed. X25 permanent virtual circuit to device <device name> up: Access=<access index>, PVC=<PVC index>, LCN=<LCN> The indicated X.25 virtual circuit is operational. XMODEM DATA FAILED CRC CHECKS A file contained in the X-Modem file set has failed the CRC check. The system will automatically reset and attempt a reboot in an effort to correct the problem. If the system continues to fail, make note of the displayed messages, and call your distributor. A software update is likely needed. Zone allocation failed, increase zone table capacity. The number of AppleTalk zones has surpassed the configured zone table capacity. The CyberSWITCH configuration utility allows you to set the maximum number of defined and learned zone table entries. The default value is 512. The maximum is 2,000. You may need to reset the zone table capacity to a higher number. Zone allocation failed, maximum capacity already configured The maximum number of AppleTalk zones have been surpassed. Contact your Distributor or Customer Support. Small Office Remote Access Switch 463 TRACE MESSAGES OVERVIEW Trace messages include the following categories of messages: 1. Call Trace Messages 2. IP Filter Trace Messages 3. PPP Packet Trace Messages 4. WAN FR_IETF Trace Messages 5. X.25 Trace Messages 6. X.25 (LAPB) Trace Messages Before trace messages can be logged to the system report log, you must first enable the type of trace you would like to use. Once enabled, the system includes the trace messages in the memoryresident report log. To access this log, use the following commands: dr or ds display reports or display statistics er or es erase current messages/statistics from memory wr or ws write reports/statistics to disk When the system writes system messages to disk, it stores them in the following locations: Directory: \log File Name: rprt_log.nn (where “nn” is an integer that is incremented each time a new file is written.) The system reports messages using the following format: Message Type Time Report Number Message I Informational W Warning E Error hour:minutes:second internal ID for area reporting the message actual text of the message Where: • The Message Type quickly identifies the type of message the system reports. • The Time identifies when the message was reported. • The Report Number is used by your Distributor or Cabletron Customer Support. • The Message text describes the actual message being reported. Below, there is a separate section included for each category of trace messages. For each category, a definition of the trace message type, the command to enable/disable the logging of the trace messages, and an alphabetized list of the associated messages is included. TRACE MESSAGES Call Trace Messages CALL TRACE MESSAGES A feature of the CyberSWITCH console is the ability to save and display a record of the high level ISDN calls between the system and the local telephone switch. If calls are unable to be completed, this is normally the first area to look. Call Trace puts messages into the Report log that can be read by using the dr command. Call Trace is enabled by using the trace on command, and disabled by trace off. The following is a description of the possible fields included in a Call Trace Message: 1. The <Call Id> field in the message can be used to keep track of messages for the same phone call. This is useful when a system is making more than one call at a time. 2. The In-Disconnect and In-Information messages have a location field. This identifies where the message originated. The following chart provides a list of locations that may appear in Call Trace messages: Location Causes Value 0 remote device 1 private local network 2 public local network 3 transit network 4 private remote network 5 public remote network 7 international network FF 3. Meaning local CyberSWITCH system The In-Disconnect messages have a cause field. This is the value (in hex) that was in the message. It explains why either a call was disconnected or why a call attempt was not able to be completed. There are also parameters (such as <signal value>, <progress value>), that are not described here. These values represent messages reported from the switch. We have attempted to interpret their significance in the error message text itself. Refer to the Cause Codes table, for a complete listing of cause codes. When the call trace option is enabled, the system may report messages such as: (I) (I) (I) (I) (I) 13:55:46.98 #1067: Out - CALL RQST CallId=0x8000 Rate=64 Slot=1 Port=1 Chans=0x2 TN=181 Ces=0 ConnId=0 13:55:46.98 #1063: In - CALL RQST ACK CallId=0x8000 Slot=1 Port=1 Ces=1ConnId=0 13:55:47.43 #1063: In - PROCEEDING CallId=0x8000 Slot=1 Port=1 Chans=0x1 Ces=1 ConnId=0 13:55:47.60 #1063: In - CONNECT Call_id=0x8000 Slot=1 Port=1 Chans=0x0 Ces=1 ConnId=0 13:55:54.16 #4D11: LAN Port 1 is now in the FORWARDING state Small Office Remote Access Switch 465 USER’S GUIDE CALL TRACE MESSAGE SUMMARY Access information discarded cause Call trace message. This message is used to indicate additional details on the <cause value> received in the “call progress” information message. Alerting off Informational call trace message. The alerting signal information element is off. This indicates additional details on the <signal value> received in the “call progress” information message. Alerting on - pattern <pattern number> Informational call trace message. This indicates additional details on the <signal value> received in the “call progress” information message. Answer tone on Informational call trace message. This message is used to indicate additional details on the <signal value> received in the “call progress” information message. Call has returned to the ISDN Informational call trace message. Call is not end-to-end ISDN One or more of the WAN phone networks used to connect the call is not an ISDN network. The call must be at 56 Kbps. Call waiting tone on Informational call trace message. It indicates additional details on the <signal value> received in the “call progress” information message. Custom tone on Informational call trace message. Delay in response at called interface Informational call trace message. Destination call address is non-ISDN Informational call trace message. Dial tone on Informational call trace message. Disconnect for <tone value> tone on This message indicates that the system disconnected the outbound call. The <tone value> values are: error tone, busy verify, confirm, busy, network congestion, or intercept. These tone values indicate a temporary network failure. Check the outbound phone number and try again. If the problem persists, contact your phone company. Expensive routing tone on Informational call trace message. 466 CyberSWITCH TRACE MESSAGES Call Trace Messages In - ABNORMAL RPT Call Id=<call Id> Slot=<slot # > Port=<port # > ConnId=<connect Id> Ces=<communication endpoint suffix> The system has detected an internal error condition. The <parameters> are included for your Distributor or Cabletron Customer Support. An error message describing the problem should be reported following this trace message. In - ABNORMAL RSP Slot=<slot # > Port=<port # > Ces=<communication endpoint suffix> Err=<error> Sev=<severity> State=<state> The system has detected an invalid internal message type. Contact your Distributor or Cabletron Customer Support. The <parameters> are included for your Distributor or Customer Support. In - ALERTING Call Id=<call Id> Slot=<slot # > Port=<port # > Ces=<communication endpoint suffix> ConnId=<connect Id> Chans=<bearer channel map> Informational call trace message. The system has received an alerting message from the network. The Call Id and Ces values are included for your Distributor or Cabletron Customer Support. The remaining parameters are used to report line details. Inband treatment has been applied Call trace message (informational only). There are audible tones on the B-channel. (Refer to “Disconnect for <tone value>” message for possible tone values.) If the message persists, contact your Distributor or Cabletron Customer Support. In -BRD CFG ACK Slot=<slot # > This is an initialization acknowledgment message for the indicated adapter. It is in response to a configure message. In - CALL RQST ACK Call Id=<call Id> Slot=<slot # > Port=<port # > Ces=<communication endpoint suffix> ConnId=<connect Id> A call request acknowledgment for the indicated call request. In - CHAN STATUS Call Id=<call Id> Slot=<slot # > Port=<port # > Channel=<channel> Action=<action> ChanState=<channel state> SvcsState=<service state> The system has received a channel status message from the network. This message is received when the status of a bearer channel on a line has changed. The <parameters> specify the channel and the new state. In - CLEAR Call Id=<call Id> Slot=<slot # > Port=<port # > Loc=<location> Cause=<cause value> Ces=<communication endpoint suffix> ConnId=<connect Id> The system has received a call clear message from the network. This is usually received after a call disconnect is either initiated by the system or the network. The <parameters> are included for your Distributor or Cabletron Customer Support.Refer to the Cause Codes Table for more information. In - configure ack <slot # > This is an initialization acknowledgment message for the indicated line adapter. It is in response to a configure message. In - CONNECT Call Id=<call Id> Slot=<slot# > Port=<port # > Chans=<bearer channel map> Ces=<communication endpoint suffix> ConnId=<connect Id> The system has received a connect message from the network. This indicates that a new call is now established and ready for use. The Call Id and Ces values are included for your Distributor or Cabletron Customer Support. The remaining parameters are used to report line details. Small Office Remote Access Switch 467 USER’S GUIDE In - DISCONNECT Call Id=<call Id> Slot=<slot # > Port=<port # > Loc=<location> Cause=<cause value> Ces=<communication endpoint suffix> ConnId=<connect Id> The system has received a disconnect message from the network. The Call Id and Ces values are for your Distributor or Cabletron Customer Support. The remaining parameters are used to report line details. Refer to the Cause Codes Table for more information. In - DL CFG ACK Slot=<slot # > Port=< port # > Ces=<communication endpoint suffix This is a data link initialization acknowledgment for the indicated data link. In - DSL CFG ACK Slot=<slot # > Port=< port # > This is a line initialization acknowledgment for the indicated line. In - FACILITY ACK Call Id=<call Id> Slot=<slot # > Port=<port # > ConnId=<connect Id> Ces=<communication endpoint suffix> The system has received a facility acknowledgment message from the network. The Call Id and Ces values are included for your Distributor or Cabletron Customer Support. The remaining parameters are used to report line details. In - FACILITY Call Id=<call Id> Slot=<slot # > Port=<port # > ConnId=<connect Id> Ces=<communication endpoint suffix> The system has received a facility message from the network. The Call Id and Ces values are included for your Distributor or Cabletron Customer Support. The remaining parameters are used to report line details. In - FACILITY REJ Call Id=<call Id> Slot=<slot # > Port=<port # > Loc=<location> Cause=<cause> ConnId=<connect Id> Ces=<communication endpoint suffix> The system has received a facility rejection message from the network. The Call Id and Ces values are included for your Distributor or Cabletron Customer Support. The remaining parameters are used to report line details. Refer to the Cause Codes Table for more information. In - INCOMING CALL Call Id=<call Id> Slot =<slot # > Port=<port # > Chans=<bearer channel map> Ces=<communication endpoint suffix> Rate=<data rate> The system has received an incoming call from the network. The system will respond with a connect or a disconnect message. The Call Id and Ces values are included for your Distributor or Cabletron Customer Support. The remaining parameters are used to report line details. In - INFORMATION Call Id=<call Id> Slot=<slot # > Port=<port # > Chans=<bearer channel map> CauseLoc=<cause location> Cause=<cause value> Signal=<signal value> ProgLoc=<progress location> Prog=<progress value> Ces=<communication endpoint suffix> ConnId=<connect Id> The system has received a call progress message from the network. This is usually received in response to sending a call request. The <parameters> are included for your Distributor or Cabletron Customer Support.Refer to the Cause Codes Table for more information. In - init data link <slot # , port # , ces> The WAN card in slot <slot# > attempted to initialize the data link for port <port# > with Communication Endpoint Suffix <ces>. In - PROCEEDING Call Id=<call Id> Slot=<slot # > Port=<port # > Chans=<bearer channel map> Ces=<communication endpoint suffix> ConnId=< connect Id> The system has received a call proceeding message from the network. This is usually received in response to sending a call request. The Call Id and Ces values are included for your Distributor or Cabletron Customer Support. The remaining parameters are used to report line details. 468 CyberSWITCH TRACE MESSAGES Call Trace Messages In - PROGRESS Call Id=<call Id> Slot=<slot # > Port=<port # > Chans=<bearer channel map> CauseLoc=<cause location> Cause=<cause value> Signal=<signal value> ProgLoc=<progress location> Prog=<progress value> Ces=<communication endpoint suffix> ConnId=<connect Id> The system has received a call progress message from the network. This is usually received in response to sending a call request. The <parameters> are included for your Distributor or Cabletron Customer Support.Refer to the Cause Codes Table for more information. In - REJECTION Call Id=<call Id> Slot=<slot # > Port=<port # > Loc=<location> Cause=<cause value> Ces=<communication endpoint suffix> ConnId=<connect Id> The system has received a call rejection message from the network. This is in response to sending a call request. The Call Id and Ces values are included for your Distributor or Cabletron Customer Support. The remaining parameters are used to report line details. Refer to the Cause Codes Table for more information. Interworking unspecified cause Informational call trace message. This message is used to indicate additional details on the <cause value> received in the call progress information message. Refer to the Cause Codes Table for more information. Off-hook warning tone on Informational call trace message. Origination call address is non-ISDN Informational call trace message. Out - ALERTING Call Id=<call Id> Slot=<slot # > Port=<port # > Chans=<bearer channel map> The system is sending a connection to the network. This is sent in response to receiving a call indication. The <parameters> are included for your Distributor or Cabletron Customer Support. Out - BRD CFG Slot=<slot # > The system is initializing the indicated adapter. Out - CALL RQST ACK Call Id=<call Id> Rate=<data rate> Slot=<slot # > Port=<port # > Chans=<bearer channel map> TN=<telephone number dialed> Ces=<communication endpoint suffix> ConnId=<connect Id> The system is sending a call request to the network. The Call Id and Ces values are included for your Distributor or Cabletron Customer Support. The remaining parameters are used to report line details. Out - configure <port # > The system is initializing the indicated line adapter. Out - CONNECT Call Id=<call Id> Slot=<slot # > Port=<port # > Chans=<bearer channel map> Ces=<communication endpoint suffix> ConnId=<connect Id> The system is sending a connection to the network. This is sent in response to receiving a call indication. The <parameters> are included for your Distributor or Cabletron Customer Support. Out - DISCONNECT Call Id=<call Id> Slot=<slot # > Port=<port # > Cause=<cause value> Ces=<communication endpoint suffix> ConnId=<connect Id> The system is sending a disconnect to the network to terminate a call. The Call Id and Ces values are included for your Distributor or Cabletron Customer Support. The remaining parameters are used to report line details. Refer to the Cause Codes Table for more information. Small Office Remote Access Switch 469 USER’S GUIDE Out - DL CFG Slot=<slot # > Port=<port # > Ces=<communication endpoint suffix> The system is initializing the indicated data link. Out - DSL CFG Slot=<slot # > Port=<port # > The system is initializing the indicated line. Out - init data link <slot # , port # , ces> The system is sending a message to the network to initialize a data link on an ISDN line. The <parameters> are used to report line details. Out - PROCEEDING Call Id=<call Id> Slot=<slot # > Port=<port # > Chans=<bearer channel map> Ces=<communication endpoint suffix> ConnId=<connect Id> The system is sending a connection to the network. This is sent in response to receiving a call indication. The <parameters> are included for your Distributor or Cabletron Customer Support. Recall dial tone on Informational call trace message. Received charge amount - <charge amount> The system has received an advice of charge from the network for the call just disconnected. The charge for this call is indicated in the charge amount parameter. Received unknown abnormal report value Slot=<slot # > Port=<port # > Ces=<communication endpoint suffix> Informational call trace message. Received unknown progress value Informational call trace message. Received unknown signal value Informational call trace message. Ringback tone on Informational call trace message. Status report progress value received Informational call trace message. Stutter tone on Informational call trace message. Tones off Informational call trace message. Unspecified cause Informational call trace message. This message is used to indicate additional details on the <cause value> received in the “call progress” information message.Refer to the Cause Codes Table for more information. Unspecified tone Informational call trace message. It is used to indicate additional details on the <signal value> received in the “call progress” information message. The <tone value> is displayed as one of the following: dial, ring back, answer, call waiting, off hook warning, custom, recall dial, stutter dial, or expensive routing. 470 CyberSWITCH TRACE MESSAGES IP Filters Trace Messages IP FILTERS TRACE MESSAGES You can trace packets that are discarded as a result of IP Filters. Enable this feature by using the ip filter trace discard command, and disable it with ip filter trace off. Note that when you enable this feature, the report log has the potential of filling quickly. Use the feature wisely, and be sure to turn it off once you’ve completed your troubleshooting. Access the discarded packet information via the report log by using the dr command. Each discarded packet will cause a log report of the following format: (F) _:_:_:_:# 9a00 [IPFILT] <filtername>/condition # at <application point name>/in/out {IP} Src: xxx.xxx.xxx.xxx Dst: xxx.xxx.xxx.xxx Pr: n {UDP} Src: n Dst: n The first line indicates: • the number of the condition within that filter which matched the packet and consequently caused a discard action, • the point at which the filter was applied, or a designation of global. For an IP network interface, this will be the configured name of the interface. For a device-based filter, this will be the configured device’s name. • In or Out, corresponding to INPUT or OUTPUT application. The next lines contain a brief decode of the packet which was discarded. In particular, the packet fields which comprise the packet type comparisons are displayed. The key IP fields are always displayed on one line. If the IP protocol is one of the explicitly recognized values (ICMP, UDP, TCP), the next line will contain a decode of the key fields of that protocol. Sample IP Filter Trace Discard logs: (I) 10:11:50.43 (I) 10:11:50.43 (I) 10:11:50.43 • [IPFILT] UDP/1 at Intf. lan/Out {IP} Src: 128.131.0.1 Dst: 128.131.0.7 Pr:17 {UDP} Src: 5001 Dst: 69 Filter UDP, condition 1, applied at interface lan’s OUTPUT (I) 10:11:50.71 (I) 10:11:50.71 (I) 10:11:50.71 • # 9A00: # 9A00: # 9A00: # 9A00: # 9A00: # 9A00: [IPFILT] ICMP/1 at Global {IP} Src: 0.0.0.0 Dst: 128.131.0.7 Pr:1 {ICMP} Code: 8 Type: 0 Filter ICMP, condition 1, applied globally Small Office Remote Access Switch 471 USER’S GUIDE PPP PACKET TRACE MESSAGES PPP Packet Trace allows you to display the PPP protocol negotiation that takes place when a link is established. This information is useful when diagnosing mismatches in configuration between two systems. PPP Packet Trace puts PPP packet information into the Report log, which can be accessed by using the dr command. Enable this feature by using the trace ppp on command, and disable it with trace ppp off. Two other commands are also available, trace ppp np and trace ppp cp. trace ppp np only enables the tracing of Network Protocol packets received and sent by the system. When the trace ppp np command is used, no Control Protocol packets will be reported to the system message log. trace ppp cp only enables the tracing of Control Protocol packets received and sent by the system. When the trace ppp cp command is used, no Network Protocol packets will be reported to the system message log. The following is the format of a PPP trace line as it is displayed by dr: [connection Id] [packet direction] [protocol type] [packet type] where: [connection Id] Identifies the connection. The Id is a numerical value, allowing you to distinguish connections. The numerical value represents the order in which the connections are generated. [packet direction] Indicates the packet direction. IN means received packet, OUT means transmitted packet. [protocol type] Indicates the type of protocol used for negotiation. When a connection is made between two devices, there are three different phases. The last two phases deal with the protocol type and the options negotiated. The following table summarizes the protocol types: Protocol Options Negotiated Link Control Protocol Authentication Protocol (PAP,CHAP) Multilink Protocol (MRRU, Endpoint Discriminator) PAP CHAP Password validation Shared Secret validation Compression (CCP) Encryption (ECP) IPCP BCP IPXCP ATCP Compression options Encryption options IP address Bridge options IPX options Appletalk options [packet type] A code field that indicates the type of command that the packet contains. PPP Control Protocol negotiation uses the following commands: 472 CyberSWITCH TRACE MESSAGES PPP Packet Trace Messages • Configure Request The Configure Request is used to indicate the options that are supported by this sending device. The Request contains an option list and the desired values if they are different from the default value. • Configure ACK The Configure ACK is transmitted in response to a Configure Request. It indicates that the sending device supports the options specified in the option list of the Configure Request and that all values are acceptable. The receiving device assumes that negotiation is complete for the Control protocol being configured. • Configure NAK The Configure NAK is transmitted in response to a Configure Request. It indicates that the sending device understands, but does not accept the values of the options specified in the option list of the Configure NAK. The option list of the NAK only contains the unacceptable options. The receiving device should choose different options and send another Configure Request with the new option list and values. • Configure Reject The Configure Reject is transmitted in response to a Configure Request. It indicates that the sending device does not understand the options specified in the option list of the Configure Reject. The option list of the Reject only contains the unknown options. The receiving device must assume the sender cannot process the rejected options in any manner, and take appropriate action. The Configure Reject inherently provides backward compatibility with older PPP implementations. • Terminate Request The Terminate Request is transmitted when a device wishes to close down the connection. • Terminate ACK The Terminate ACK is sent in response to a Terminate Request and indicates that the sending device has closed the connection. • Code Reject The Code Reject is transmitted by a device if it does not recognize the PPP command type received from the other device. • Protocol Reject The Protocol Reject is transmitted by a device if it does not recognize the PPP protocol type received from the other device. • Echo Request The Echo request is used to provide a Data Link layer loop back detection mechanism. The Echo Request packet contains the magic number of the sending device. Until the magic number option has been negotiated the value must be set to zero. Small Office Remote Access Switch 473 USER’S GUIDE • Echo Reply The Echo Reply is transmitted in response to an Echo Request. The Echo Reply packet contains the magic number of the sending device. Until the magic number option has been negotiated the value must be set to zero. • Discard Request The Discard request packet is transmitted by a device to exercise the data link layer processing. This packet is silently discarded by the receiving device. WAN FR_IETF TRACE MESSAGES You can trace Frame Relay (FR_IETF) incoming and outgoing packets. This FR_IETF trace information is placed into the Report log, which can be accessed by using the dr command. Enable this feature by using the wan fr-ietf trace on command, and disable it with wan fr-ietf trace off. You can specify the direction of the packets (in or out), a particular device or PVC (<device> or <fr_accessname_dlci>) and the protocol (AT, BR, IP, or IPX) to be traced. The following is the format of a FR_IETF trace line as it is displayed by dr: [packet direction] : [device name or fr_accessname_dlci] [protocol] size:[NN] where: [packet direction] Indicates the packet direction. IN means received packet, OUT means transmitted packet. [device name or fr_accesname_dlci] Indicates the device or Frame Relay PVC associated with the traced data. [protocol] Identifies the protocol type of the traced data. Protocol types are AT (AppleTalk), BR (MAC Layer Bridge), IP, and IPX. [NN] Identifies the size of the data in bytes. X.25 TRACE MESSAGES It is now possible to trace X.25 incoming and outgoing packets. This X.25 trace information is placed into the Report log, which can be accessed by using the dr command. Enable this feature by using the trace x25 on command, and disable it with trace x25 off. X.25 TRACE MESSAGE SUMMARY In - X25 Call Connect LCN <logical channel number>, <number of bytes> bytes The DTE has accepted an incoming SVC call. In - X25 Clear Ind LCN <logical channel number>, <number of bytes> bytes An SVC call has been cleared by the DCE. 474 CyberSWITCH TRACE MESSAGES X.25 Trace Messages In - X25 CONNECTION CONFIRMATION ConnId=<connection Id> Access=<access index> RemDteAddr=<x121 address or protocol/route id> The system has received a connect message from the network. This indicates that a new call is now established. In - X25 CONNECTION INDICATION ConnId=<connection Id> Access=<access index > RemDteAddr=<x121 address or protocol/route id> The system has received an incoming call from the network. The system will respond with a connect or a disconnect message. In - X25 DATA LCN <logical channel number>, <number of bytes> bytes Data transfer. In - X25 DCE Clear Conf LCN <logical channel number>, <number of bytes> bytes The DCE is confirming that an SVC call has been cleared by the DTE. In - X25 DCE Interrupt LCN <logical channel number>, <number of bytes> bytes An interrupt packet has been received from the DCE. Flow control procedures do not apply to interrupt packets. In - X25 DCE Intr Conf LCN <logical channel number>, <number of bytes> bytes The DCE is confirming that an interrupt packet has been received. In - X25 DCE REJ LCN <logical channel number>, <number of bytes> bytes The DCE has detected a packet sequence error. In - X25 DCE Restart Conf LCN <logical channel number>, <number of bytes> bytes The DCE is confirming that all virtual circuits have been reset. In - X25 DCE RNR LCN <logical channel number>, <number of bytes> bytes The DCE is not ready to receive packets from the DTE. In - X25 DCE RR LCN <logical channel number>, <number of bytes> bytes The DCE is acknowledging data packets from the DTE. In - X25 Diagnostic LCN <logical channel number>, <number of bytes> bytes The DCE is providing a diagnostic packet with a cause and an error code. In - X25 DISCONNECT CONFIRMA]TION Connid=<connection Id> Access=<access index> The system has received a disconnect confirmation message from the network. This is usually received after a call disconnect is either initiated by the system or the network. In - X25 DISCONNECT INDICATION ConnId=< connection Id > Access=< access index > Cause=<cause for disconnect> Diag=<diagnostic for disconnect> The system has received a disconnect message from the network. In - X25 Incoming LCN <logical channel number>, <number of bytes> bytes An SVC call has been received from the DCE. In - X25 Reset Ind LCN <logical channel number>, <number of bytes> bytes The DCE is resetting a virtual circuit. In - X25 Restart Ind LCN <logical channel number>, <number of bytes> bytes The DCE is resetting all virtual circuits. Small Office Remote Access Switch 475 USER’S GUIDE Out - X25 Call Accept LCN <logical channel number>, <number of bytes> bytes The DTE is accepting an SVC call. Out - X25 Call Request LCN <logical channel number>, <number of bytes> bytes The DTE is attempting to place an SVC call. Out - X25 Clear Ind LCN <logical channel number>, <number of bytes> bytes The DCE is clearing the X.25 Virtual circuit on the indicated LCN. Out - X25 Clear Request LCN <logical channel number>, <number of bytes> bytes The DTE is clearing the SVC call on the indicated LCN. Out - X25 CONNECTION REQUEST VcType=<virtual circuit type> ConnId=<connection Id> Access=<access index> RemDteAddr=<x121 address or protocol/route id> The system is sending a call request to the network. Out - X25 CONNECTION RESPONSE ConnId=<connection Id> Access=<access index> The system is sending a connection to the network. This is sent in response to receiving a call indication. Out - X25 DATA LCN <logical channel number>, <number of bytes> bytes Data transfer. Out - X25 DISCONNECT REQUEST ConnId=<connection Id> Access=<access index> Cause=<cause for disconnect> The system is sending a disconnect to the network to terminate a call. Out - X25 DISCONNECT RESPONSE ConnId=<connection Id> Access=<access index> The system has received a disconnect response from the network. Out - X25 DTE Clear Conf LCN <logical channel number>, <number of bytes> bytes The DTE is confirming that the virtual circuit on the indicated LCN has been cleared. Out - X25 DTE Interrupt LCN <logical channel number>, <number of bytes> bytes An interrupt packet has been sent to the DCE. Flow control procedures do not apply to interrupt packets. Out - X25 DTE Intr Conf LCN <logical channel number>, <number of bytes> bytes The DTE is confirming the reception of an interrupt packet from the DCE. Out - X25 DTE REJ LCN <logical channel number>, <number of bytes> bytes The DTE has detected a packet sequence error. Out - X25 DTE Reset Conf LCN <logical channel number>, <number of bytes> bytes The DTE is confirming that the virtual circuit has been reset. Out - X25 DTE Restart Conf LCN <logical channel number>, <number of bytes> bytes The DTE is confirming that all virtual circuits have been reset. Out - X25 DTE RNR LCN <logical channel number>, <number of bytes> bytes The DTE is not ready to receive more data packets. 476 CyberSWITCH TRACE MESSAGES X.25 (LAPB) Trace Messages Out - X25 DTE RR LCN <logical channel number>, <number of bytes> bytes The DTE is acknowledging 1 or more data packets received from the DCE. Out - X25 Reset Ind LCN <logical channel number>, <number of bytes> bytes The DCE is resetting a virtual circuit. Out - X25 Reset Request LCN <logical channel number>, <number of bytes> bytes The DTE is resetting a virtual circuit. Out - X25 Restart Ind LCN <logical channel number>, <number of bytes> bytes The DCE is resetting all virtual circuits. Out - X25 Restart Req LCN <logical channel number>, <number of bytes> bytes The DTE is resetting all virtual circuits. X25 access <access index> in state <X25 manager state text> for event <X25 manager event text> Tracks the X.25 access as it is coming up or going down, defining the state it is in and the event that is occurring. X.25 (LAPB) TRACE MESSAGES You can trace X.25 Link Access Procedure Balanced (LAPB) incoming and outgoing packets. This LAPB trace information is placed into the Report log, which can be accessed by using the dr command. Enable this feature by using the trace lapb on command, and disable it with trace lapb off. X.25 (LAPB) TRACE MESSAGE SUMMARY In - LAPB DISC The DCE link layer is going off-line. In - LAPB DM The DCE is going off-line. In - LAPB FRMR The DCE has received an invalid frame. In - LAPB I Frame, Tx Sequence = <sequence Id>, Rx Sequence = <sequence Id> The DTE has received a data frame from the DCE. In - LAPB REJ, Rx Sequence = <sequence Id> The DCE has detected a sequence error in the link layer. In - LAPB RNR, Rx Sequence = <sequence Id> The DCE is not ready to receive more frames. In - LAPB RR, Rx Sequence = <sequence Id> The DCE is acknowledging one or more frames from the DTE. In - LAPB SABM The DCE is resetting the link layer. Small Office Remote Access Switch 477 USER’S GUIDE In - LAPB SABME The DCE is resetting the link layer. In - LAPB UA The DCE is acknowledging a SABM or SABME from the DTE. Out - LAPB DISC The DTE link layer is going off-line. Out - LAPB DM The DTE is going off-line. Out - LAPB FRMR The DTE has received an invalid frame. Out - LAPB I Frame, Tx Sequence = <sequence Id>, Rx Sequence = <sequence Id> The DTE has sent a data frame from the DCE. Out - LAPB REJ, Rx Sequence = <sequence Id> The DTE has detected a sequence error in the link layer. Out - LAPB RNR, Rx Sequence = <sequence Id> The DTE is not ready to receive more frames. Out - LAPB RR, Rx Sequence = <sequence Id> The DTE is acknowledging one or more frames from the DCE. Out - LAPB SABM The DTE is resetting the link layer. Out - LAPB SABME The DTE is resetting the link layer. Out - LAPB UA The DTE is acknowledging a SABM or SABME from the DCE. 478 CyberSWITCH SYSTEM MAINTENANCE This grouping of information provides information to help you maintain your CyberSWITCH once it is operating. Note that the included system statistics information may also prove valuable in troubleshooting. We include the following chapters in the System Maintenance segment of the User’s Guide: • Remote Management Once the CyberSWITCH is initially configured, you may use methods to remotely manage the CyberSWITCH. This chapter provides information for using each of these methods. • System Commands A listing of all system console commands and associated command definitions. • System Statistics A listing of all system statistics and associated statistic definitions. • Routine Maintenance Instructions for performing routing CyberSWITCH maintenance. REMOTE MANAGEMENT OVERVIEW Once your system is initially configured (and thus assigned an IP address), you may use a variety of methods to remotely access and manage your system. This chapter describes many of these methods. For information on first-time access (either local or remote), refer to Accessing the CyberSWITCH. The CyberSWITCH has various tools to manage the system remotely. You may combine several of these tools to provide a complete, customized remote network management system. In this chapter we will describe the tools, and explain several options to manage your system. These tools are: • • • • AMP Out-of-Band Management SNMP (Simple Network Management Protocol) Telnet TFTP (Trivial File Transfer Protocol) This chapter also describes a method of remotely configuring an CyberSWITCH through another CyberSWITCH, using the default configuration and a preconfigured USER2. AMP OUT-OF-BAND MANAGEMENT ISDN PC Modem Modem 1 POTS BRI Term 10BT 2 10B2 Console DCPower Reset Out-of-band management allows you to manage the CyberSWITCH from some remote location without making use of the LAN or WAN connections. Out-of-band refers to the fact that you are not using normal data channels. The above graphic illustrates an out-of-band connection. INSTALLATION AND CONFIGURATION 1. At the CyberSWITCH: • complete your LAN and WAN (ISDN) connections • using the ampconf Manage Mode command, configure the CyberSWITCH for the modem you will use REMOTE MANAGEMENT AMP Out-of-Band Management • • 2. connect a modem to the CyberSWITCH (using the Console connection) connect the modem to the analog line (use a standard PC modem RS232 cable for this, do not use the supplied cable) At the remote management site: • connect the managing PC to a modem • connect the modem to the analog line (use a standard PC modem RS232 cable for this, do not use the supplied cable) USAGE INSTRUCTIONS To access the CyberSWITCH using AMP out-of-band management, your PC must have a communications package to connect the PC’s modem to the modem connected to the CyberSWITCH. After you have connected to the CyberSWITCH via modem, you will appear to be directly connected to the CyberSWITCH. The CyberSWITCH login screen will be displayed. Enter the login information. You can then enter commands or make any needed configuration changes. When finished, enter the exit command at the system prompt to end the session with the CyberSWITCH. Note: If you need to quit then restart the CyberSWITCH for some reason (for example, to make configuration changes effective) issue the restart command. Then reestablish your connection. Small Office Remote Access Switch 481 USER’S GUIDE SNMP SITE.HQ Network Management Station ISDN SITE.2 SNMP: The NMS gathers information (including problem reports) from any CyberSWITCH SNMP (Simple Network Management Protocol) is a standard way of monitoring communication devices in IP networks. With SNMP, you purchase and then set up a Network Management Station (such as SPECTRUM® or SPECTRUM® Element Manager™) for your environment. This Network Management Station (NMS) is then used to monitor your network. From the NMS you can look at information from all the CyberSWITCHes and other remote devices. You can detect problems without manually check each machine to see if it is working correctly. 482 CyberSWITCH REMOTE MANAGEMENT SNMP INSTALLATION AND CONFIGURATION SNMP has two basic components: the SNMP Agent, which is executed on the CyberSWITCH, and the Network Management Station (NMS), which you purchase separately for the environment. This section will describe how to install and configure the SNMP Agent. Refer to the specific NMS documentation for its installation instructions. SNMP must be configured through CFGEDIT. Before configuring the SNMP Agent, you must have the following information: • the Community Name(s) used in SNMP request messages generated by the NMS; • the IP address of the NMS; and • the Community Name to be used in Trap messages received by the NMS. To properly configure the SNMP Agent on the CyberSWITCH, perform the following steps: • enable and configure IP • enable SNMP • configure community name information • configure SNMP trap information (if desired) • change MIB-2 system group objects (if desired) For the NMS, follow its specific installation instructions. Note that the NMS you are using must also have the latest enterprise MIB (the ih_mib.asn file) compiled on its system. If you are using Cabletron’s SPECTRUM® Element Manager™ as NMS, this enterprise MIB is already built into the NMS software. If you are using a non-Cabletron product for NMS, you must perform the following: • copy the MIB file ih_mib.asn onto the NMS • compile the new MIB • set up NMS to monitor the CyberSWITCH Refer to Configuring SNMP for background information on SNMP and details on configuring the SNMP feature. USAGE INSTRUCTIONS Normally you will have a GUI NMS (graphical user interface) that will display a picture of the network. You will then select the desired CyberSWITCH and display the desired MIB information. As an example, the information displayed in the dr command would be located in the MIB structure under: [private] [enterprises] [networkExpress] [ih000] [ih000StatusReports] [ihStatusReportTable] Small Office Remote Access Switch 483 USER’S GUIDE TELNET IN_A> LAN TEST LAN Test Passed Telnet Client IN_A> LAN TEST LAN Test Passed SITE HQ CSX150 CSX150 ISDN CSX150 Remote 1 SITE.2 Telnet is the standard way of providing remote login service. With Telnet, any user on the LAN or WAN executing a standard Telnet client program can remotely login to the CyberSWITCH and get an CyberSWITCH console session. When you have an active console session, CyberSWITCH commands can be entered as if you have a locally-attached keyboard and monitor. Once you use Telnet to login to the CyberSWITCH, it is possible to make configuration changes to the CyberSWITCH using CFGEDIT or the Manage Mode commands. In the first Telnet illustration (see previous page), the Telnet client is not an CyberSWITCH. It is also possible to use the CyberSWITCH as the Telnet client. This allows you to remotely manage an CyberSWITCH with an CyberSWITCH. The benefit from this is you can now use an CyberSWITCH at your site to perform system maintenance, for example configuration changes, on a remote CyberSWITCH. The two pictures below illustrate the advantage of the CyberSWITCH Telnet client feature. The first example network shown illustrates previous CyberSWITCH releases. In this example, the administrator forgot to configure a static route on the remote site, System 2. Because System 2 is not 484 CyberSWITCH REMOTE MANAGEMENT Telnet on the same subnetwork as the Telnet client on System 1’s LAN, a static route is needed to allow System 2 to communicate with devices on Network 1. Because the CyberSWITCH had no Telnet client capabilities in previous releases, the only way to fix the problem was to physically go to the remote site and add a static route. The second example network shown illustrates the current CyberSWITCH release. System 1 has Telnet client capabilities, and therefore can simply Telnet to System 2 and add the needed static route. EARLIER RELEASES: Can not communicate X "SITE1" "SITE2" Remote Site ISDN CSX150 No route entry configured to (Sub) Network 3 Network 1 CSX150 Telnet Client (Sub) Network 1 (Sub) Network 2 CURRENT RELEASE: Can fix configuration problem in SITE2 remotely through SITE1 Telnet Client Remote Site "SITE1" "SITE2" ISDN CSX150 CSX150 Telnet Client (Sub) Network 1 (Sub) Network 2 No route entry configured to (Sub) Network 3 Network 1 INSTALLATION AND CONFIGURATION Telnet is available by default when IP routing is enabled. No installation or configuration steps are required. USAGE INSTRUCTIONS To access the CyberSWITCH using Telnet, you must have a Telnet client software package. A Telnet client software package is built into the CyberSWITCH. With the CyberSWITCH acting as the Telnet client, simply enter the telnet <ip address> command to Telnet into the target host. Refer to the System Commands chapter for a complete listing of available Telnet commands. If you are using a PC or a workstation as a Telnet client, it must have a Telnet client software package. From the Telnet client package, issue the command that will allow you to connect to the Small Office Remote Access Switch 485 USER’S GUIDE IP address of the CyberSWITCH. You will then be presented with the “Enter Login id:” prompt. Now enter commands as if directly connected to the CyberSWITCH. When finished with the session, enter the exit command at the system prompt to end the session with the CyberSWITCH. Terminate the Telnet session by typing logout. This will ensure that the Telnet session has been terminated, regardless of the specific Telnet client used. Notes: If you need to quit then restart the CyberSWITCH for some reason (for example, to have CFGEDIT changes take effect) issue the restart command. Then reestablish your Telnet session. If you lose your Telnet connection within 10 seconds of entering the restart command, the command will not be executed. 486 CyberSWITCH REMOTE MANAGEMENT TFTP TFTP TFTP Client PC SITE HQ CSX1200 CSX1200 ISDN CSX1200 Remote 1 Remote 1 SITE.2 TFTP (Trivial File Transfer Protocol) is the standard way of providing file transfers between devices. With TFTP any WAN or LAN user executing a standard TFTP client program can transfer files to and from the CyberSWITCH. You can control access to the different file types. Statistics concerning the file accesses are available. This feature can be used to retrieve report and statistics files, and to perform remote node configuration. INSTALLATION AND CONFIGURATION TFTP is available to the user by default. No installation or configuration steps are required. You can limit the access to files by using the fileattr and tftp commands of the Dynamic Management feature. The fileattr command allows you to change the access rights for each file type depending on access level. The tftp command provides the ability to change the TFTP Server file access rights by assigning a user’s file accesses rights to the TFTP server. The tftp command also provides the ability to disable the TFTP client component, TFTP Server component or the whole TFTP feature. Small Office Remote Access Switch 487 USER’S GUIDE The default file access for the GUEST user is “read” access to all files. The default file access for the ADMIN user is “read” access to the report and statistics files, and “read and write” access to all other files. The default for the TFTP server is ADMIN file access rights. The possible file types and possible accesses for each user are: Users GUEST ADMIN Report Files RN RN Statistics Files RN RN Config files RN RWN Other Files N RWN where: “R” for read only file access “W” for write file access “N” for no access rights for the corresponding file type Actual files included in the file type categories are as follows: File category Report Statistics Configuration Other Note: File types included in the category RPRT_LOG.1 - 10 STAT_LOG.1 - 10 *.NEI (with the exception of CFGTOKEN.NEI) All other file types: .EXE, .COM, .TXT, (CFGTOKEN.NEI), etc. If you use TFTP to copy over configuration files to the CyberSWITCH, the new configuration will not take place until the CyberSWITCH is restarted. This may be accomplished with Telnet session and issuing the restart command. The Telnet session must then be reestablished. USAGE INSTRUCTIONS The CyberSWITCH has both the client and server TFTP components built into it. When using the CyberSWITCH as the local client, enter the following command(s) to transfer files: tftp put or tftp get The tftp put command transfers files to the remote host; the tftp get command retrieves files from the remote host. For either command you will then be prompted for the IP address of the remote host, the complete path of local file name, the complete path of the remote file name, and the file mode (binary or ASCII). You will be notified of the status of the transfer. There is a tftp stats command that gives the user statistics on the TFTP feature. Statistics for the server (or remote) side imply that someone from a remote device (either on the LAN or WAN) initiated the request to transferred files to (or from) the CyberSWITCH. Statistics for the client (or local) side imply that the user on the CyberSWITCH initiated the request to transfer files to a remote device. The following statistics are available for both the server and client sides: • Number of successful file puts • Number of successful file gets • Number of failed file puts • Number of failed file gets • Total bytes put • Total bytes get 488 CyberSWITCH REMOTE MANAGEMENT Remote Installation with USER2 REMOTE INSTALLATION WITH USER2 The CyberSWITCH is delivered with a default configuration. This default configuration includes a configured device, USER2. Advanced users may use the default configuration to perform the configuration of a remote CyberSWITCH. The network must be setup as illustrated below to take advantage of remote configuration through USER2. TCP / IP Client User with default configuration User 2 CSX150 CSX150 ISDN To begin, you must have an ISDN device with a WAN and LAN connection (we recommend an CyberSWITCH), a simple two node LAN, and a computer with a TCP/IP stack with a Telnet client which you can reconfigure. After you have your setup complete, you must: 1. Minimally configure the remote CyberSWITCH: a. switch type (US only) b. point-to-point or point-multi-point line c. SPIDS for DMS-100 and NI-1 lines 2. Configure your local ISDN device using the following information: Name:USER2 Secret:USER2 Security:CHAP only WAN IP:2.2.2.3 LAN IP:an unused IP address on your local LAN Static Route:to 1.1.1.1 (mask 8), next hop 2.2.2.2 single user: Name:LINK Secret:LINK Device Type:PPP IP Address:2.2.2.2 Small Office Remote Access Switch 489 USER’S GUIDE If you are using an CyberSWITCH as your local ISDN device, you can either configure an outbound phone number for the CyberSWITCH site or use the call peer command to call the CyberSWITCH without configuring the phone number for the device explicitly. Modify the switch type and the line type (point-to-point or point-multipoint) to match your local ISDN line. 2. Configure your TCP/IP stack on your PC or similar LAN based TCP/IP device with the following information: IP Address:an unused IP address on your local LAN Default Gateway:the IP address of the local ISDN device If you have not configured the phone number of the remote CyberSWITCH in the local ISDN device, you must call it manually. On a local CyberSWITCH, use the call peer <phone number> command. 3. Telnet to 2.2.2.2 on your local TCP/IP device or PC. This is the unconfigured remote CyberSWITCH. You can now configure the remote CyberSWITCH. 490 CyberSWITCH SYSTEM COMMANDS OVERVIEW Two classes of system administration commands are available on the CyberSWITCH: guest commands and administrator commands. Guest commands provide current operational information only, and are available to all security levels. Administrator commands allows access to the complete system command set. The log-in to the system controls command access. Each access level (guest or administrator) is protected by a unique log-in password. This capability allows managers to assign different responsibility levels to their system administrators. General operation commands immediately follow this discussion. These commands are divided by functions. Specific feature commands begin on page 507. These commands are arranged alphabetically. For a tabularized listing of system commands, refer to the Command Table. Note: When there are a group of related commands, a help screen is available. For example, to display the help screen for all of the br commands, enter br? at the system prompt.A screen will then be displayed that includes the available br commands, the syntax for each command, and a definition for each command. ACCESSING ADMINISTRATION SERVICES The following commands are available for system login: admin Logs you into the system and provides access to all system commands. The system will ask you to enter or set the password for administrator level access. Be careful, passwords are uppercase and lowercase sensitive. admin<00><01><02>...<99> If you have configured multiple administration login names on your off-node server, you must use one of the configured names to log into the CyberSWITCH. The acceptable names are admin00 through admin99. Proper login provides you with access to all system commands. The system will ask you to enter or set the password for administrator level access. Be careful, passwords are uppercase and lowercase sensitive. (Note: This command is not available for local access.) guest Logs you into the system and allows the user access to the commands for viewing operational information only. All other commands for changing information on the system are not available. The System will ask you to enter or set the password for guest level access. Be careful, passwords are uppercase and lowercase sensitive. exit Terminates the administration session by logging-out the current administrator. You can start another session by using one of the two log-in commands outlined above. USER’S GUIDE logout Terminates the administration session by logging-out the current administrator. You can start another session by using one of the two log-in commands outlined above. pswd Changes the password for the current access level (administrator or guest). Your password must be a 3 to 8 nonblank character string. Be careful, passwords are uppercase and lowercase sensitive. SETTING THE IP ADDRESS The following administrative command allows you to make changes to the system’s default IP address without using the CFGEDIT utility. The system handles this command as if you were in CFGEDIT mode, and saves changes automatically. You must then restart your system in order to have these saved changes take effect. To change the system’s default IP address, issue the following command: ipconfig Allows you to change default IP address information by prompting you for the following: • IP address • number of significant bits in subnet mask • IP address of default gateway (or “0” if none) After responding to the prompts, the system will ask you if you wish to restart the system in order to put into effect these changes. BOOT DEVICE COMMANDS System software consists of three distinct parts: the boot device, the flash file system, and operational software. The system boot is accomplished in two stages: the first stage boot (FSB) and the second stage boot (SSB). When the boot device is executing, there may be occasion to issue commands to affect the boot process. However, this situation is highly unusual, and should only be performed under the recommendation of Customer Support personnel. In addition, these commands may be issued only using the local console (RS232) port. Once the FSB has initialized the hardware, it displays a brief inventory of the CyberSWITCH, including version number, serial number, and MAC Ethernet address. It then prompts you with the following: Waiting for Commands: Following this prompt, there is a 10-second window (between the first and second stage boot) for you to enter a boot device command. Normally, you need not enter a command, and the boot process continues to the second stage. However, the following commands are available during this 10-second interval: 492 CyberSWITCH SYSTEM COMMANDS Accessing Dynamic Management autobaud This command notifies the boot device to check the baud rate. It prepares the boot device to recognize an imminent change. At this time, you should be prepared to set or change the baud rate in your communications package. update This command notifies the boot device that you are attempting a new upgrade. It is preparing the SSB for download of software via the XMODEM. recover This command notifies the boot device that you are attempting a download of the Second Stage Boot software. <CR> Press Enter (Carriage Return) to skip the 10-second delay between the first and second stage boot. For specific situations of command usage, refer to Upgrading System Software. ACCESSING DYNAMIC MANAGEMENT The Dynamic Management feature provides a “real-time” management mechanism that allows changes to system parameters without interrupting the current execution state of the system software. This feature consists of a series of console commands that allow you to display current system parameters, change many parameters dynamically, and write changes to disk files so that they remain permanent. All dynamic management commands must be issued through a special mode of operation called Manage Mode. To enter Manage Mode, type the following command at the system prompt: >manage Once Manage Mode is entered, the prompt changes from “>” to “MANAGE>“.While operating in Manage Mode, Manage Mode commands are the only commands available. All other system commands are ignored until you enter the exit command to return to normal system command mode. VIEWING OPERATIONAL INFORMATION The following commands are used to view system operational information: ? Displays a help screen outlining all of the commands that are available. br stats Displays the current system packet statistics. Refer to Bridge Statistics, for a list of available statistics and their definitions. cls Clears the administration screen. Small Office Remote Access Switch 493 USER’S GUIDE cs Displays the list of connected devices along with the data rate for each device. The output for this command contains the connection time for each device along with a detailed breakdown (per connection type) of channel usage and available data rates. If there is at least one device connected, the display will look as follows. Note that a “more” mechanism will be used when the number of connected devices exceeds a full screen. If there are no devices connected, the cs command does not produce any output. [System Name]> CS Device Name ---------------Tokyo Ann Arbor New York Number of Channels Swi Ded FrR X25 Tot -----------------1 0 0 0 1 1 1 0 0 2 4 0 0 0 4 Data Rate (Kbps) Connect Time Swi Ded FrR X25 Tot (hr:min:sec) ------------------------------64 0 0 0 64 00:31:39 64 64 0 0 128 12:22:18 256 0 0 0 256 04:02:22 dr Displays reports of system messages. Refer to the chapters titled System Messages or Trace Messages for message definitions. ds Displays system statistics. For details on the available system statistics refer to the System Statistics chapter. list [file name] Displays the indicated file. For example, to display the Release Notes, enter the following command: list rel_note.txt The “more” mechanism is used to view the indicated file. To view the next section of the file, simply press any key (except <escape>). The system will automatically return to the normal system prompt after the entire file has been displayed. If you are viewing the Release Notes, press the <escape> key to exit the release notes and continue with the installation. If the file name is incorrect, the following message will be displayed: Cannot find file "file name" mc Displays the Connection Monitor screen. This screen provides information on the remote sites to which the system is currently connected. The system updates the display as connections are added or removed. To display the Connection Monitor screen, Telnet and the terminal emulator must both be set as the same terminal type. Use the term set command to do this. Note: The mc command is also available if you are remotely connected to the CyberSWITCH by Telnet. neif This command will display the system interface table. This table provides information for each of the system’s physical interfaces, including interface name, interface type, slot and port 494 CyberSWITCH SYSTEM COMMANDS Viewing Operational Information number, and the operational status of each interface (up or down). This information can help to determine system problems by identifying those physical interfaces that are not operating as expected. Refer to the following example: [System Name]> NEIF id Name -- ---1 Ethernet Port 1 2 Ethernet Port 2 3 BRI.LINE.1 4 BRI.LINE.1 5 V.35.LINE Type ---Ethernet Ethernet BRI D-Channel BRI D-Channel V.35 Slot ---3 3 1 1 2 Port ---1 2 1 2 1 Status -----up down up up down The definitions of the interface types and the associated status possibilities are as follows: Ethernet Each Ethernet port is considered an Ethernet interface. An Ethernet interface is “up” if the Ethernet port is capable of forwarding packets to/from the LAN. An Ethernet interface is “down” if the Ethernet port cannot be used to forward packets to/from the LAN. Basic Rate (D-Channel) Each Basic Rate line which contains at least one data link is considered a Basic Rate (D-Channel) interface. A Basic Rate (D-Channel) interface is “up” if at least one data link associated with the interface is “up.” A Basic Rate interface is “down” if none of the data links associated with the interface is “up.” Basic Rate (Permanent) Each Basic Rate line which is used by a dedicated access is considered a Basic Rate (Permanent) interface. A Basic Rate (Permanent) interface is “up” if the serial layer 1 is “up” for the line. The dedicated access does not have to be “up” for the interface to be considered “up”. A Basic Rate (Permanent) interface is considered to be down if the serial layer 1 is “down” for the line. sp This command pertains to semipermanent connections. This command will list each semipermanent device, as well as the connection status, initial data rate and current data rate for each semipermanent device. The connection status will be one of the following: CONNECTED The system is connected to the device at the initial data rate or greater. OVERRIDDEN The disc device command was issued on this device. The system will not attempt to call again until a call device command is issued, or the system is rebooted. NOT CALLABLE This device cannot be called. Check phone number, device type or existence of the device name in the database. REJECTED The remote device answered the system call, but rejected negotiations. The system stops calling attempts until a call device command is issued, or the system is rebooted. Small Office Remote Access Switch 495 USER’S GUIDE TRYING The system is attempting to call the device. Some connections may be up, but not at the initial data rate. status Displays initialization, current status, and connection information, as well as any errors that have been detected. led status Allows you to view a snapshot of LED information from a remote terminal. It displays a very basic ASCII rendering of the front of the system you are accessing. Each one of the WAN LEDs and the Service LED are labeled, and the state of each is indicated by an “O” for on, and a “.” for off. Note that if the B-channels on a line are flickering, you will only see the current state of the flicker. The image could actually represent a busy system that has every channel active, but the LEDs for all the channels just happen to be off the instant the “snapshot” was taken. Refer to the LED Indicators chapter for a more detail description of the LED indicators. time Displays the current system time. This can be useful when viewing system messages or statistics. ver Displays the version number of the software that is currently running on the system (II, III, etc.). In addition, it displays all other custom information for this copy of the system software, such as the platform, the installed resources, and the hardware resource revision information. The ver command also displays a connections table. It displays the connection lines for features that are loaded only. Consider the following example of a connections table: Capacities Physical Connections X.25 Connections Frame Relay Connections Combined Maximum Connections Potential 8 32 48 88 Actual 8 32 33 33 Description: • The first column is the connection type. • The second column is the potential number of connections. • The third column is the actual number of connections possible. The actual number may differ from the potential number due to memory constraints. • The combined maximum line shows the maximum number of connections possible for all types combined. If the potential and actual column do not match on this line, then there are not enough connections for all the connection types to use their respective maximum number of connections at the same time. For our example, the most connections possible without memory limitations is 88. This is the sum of all the connection types. Since there is not enough memory for 88, the actual number of 496 CyberSWITCH SYSTEM COMMANDS Viewing Throughput Information connections available is less than that amount (33). This means that any of the following combinations of connections would be allowed: Physical Connections X.25 Frame Relay 8 25 0 0 32 1 0 0 33 2 2 29 If there was enough memory for all connections, the connection table would reflect both potential and actual connections as the same number. wan stats Displays the current system WAN connection statistics. Refer to WAN Statistics, for a list of available statistics and their definitions. From the “Connection Monitor” screen you can press: <Arrow Keys> To select a site that is currently connected. <Enter> To view throughput monitoring for the selected site. Refer to the section titled Viewing Throughput Information, for details. <Esc> To exit the Connection Monitor screen. VIEWING THROUGHPUT INFORMATION The Throughput Monitor screen displays the system throughput monitoring feature in action. To enter this screen: 1. Issue the mc command to display the connection monitor screen. 2. Use the <arrow keys> to move the cursor down to the specific site for which you would like to view throughput information. 3. Press <enter> to display the throughput monitor screen for that site. Throughput monitoring information can be very useful for fine-tuning your bandwidth configuration parameters. Note that this feature is not available through a Telnet session. Refer to the Configuring Call Control chapter for a complete description of throughput parameters. The actual bandwidth utilization, along with the current underload setting, is displayed for each throughput sample. After 32 samples are displayed, the newest sample is displayed at position 32 and all other samples are shifted left one position. Small Office Remote Access Switch 497 USER’S GUIDE Throughput Monitor Wide Area Network Bandwidth Utilization to site #1 sitename = UNDERLOAD BANDWIDTH #2 @ current bandwidth Kbps = ACTUAL BANDWIDTH UTILIZATION 100 % of current bandwidth 30 0 8 16 24 32 Samples Throughput Parameters Sample Rate (seconds): Overload: Trigger 01 Underload: Trigger 05 Idle: Trigger 05 < Press Note: F to Freeze data capture, 03 Window Window Window 02 10 05 Utilization (%) 10 Utilization (%) 10 Esc to return to Connection Monitor > If data compression is being used, an extra line will be displayed on the Connection Monitor screen that will provide the compression and decompression ratios, and the estimated throughput. The estimated throughput is calculated as follows: est. thruput (in Kbits/second) = [(uncmp bits + undmp bits)/sample period)]/1000 Where uncmp bits = the number of uncompressed bits undmp bits = the number of undecompressed bits sample period = configured length of the sample period THROUGHPUT MONITOR CONTENTS 498 # 1. Indicates the site name for the connected site that was selected on the Connection Monitor screen. # 2. Indicates the current bandwidth in place to the connected site. This number will be updated as calls are added or released. # 3. Example of three samples where actual bandwidth utilization was around 95% and underload was not being monitored (probably because only one connection was in place). In this example, overload is occurring on all three samples. CyberSWITCH SYSTEM COMMANDS Saving Operational Information # 4. Example of three samples where actual bandwidth utilization was around 70% and underload was being monitored at around 25% utilization of current bandwidth. In this example, overload is occurring on all three samples. # 5. Example of three samples where actual bandwidth utilization was around 10% and underload was being monitored at around 25% utilization of current bandwidth. In this example, underload is occurring on all three samples. # 6. Example of three samples where actual bandwidth utilization was around 25% and underload was being monitored at around 10% utilization of current bandwidth. In this example, neither overload nor underload is occurring. From the Throughput Monitor screen, press: f To freeze the current throughput monitor display. r To resume the display of throughput monitor samples. <esc> To exit the Throughput Monitor and return to the Connection Monitor screen. SAVING OPERATIONAL INFORMATION The following commands are used to save system operational information to disk: wr Writes the current system messages to disk file. ws Writes the current system statistics to disk file. Note: For details on these disk files, refer to the chapter titled Software Overview. CLEARING OPERATION