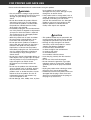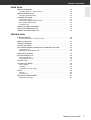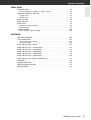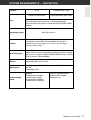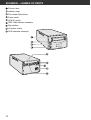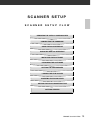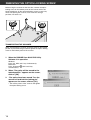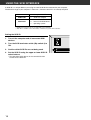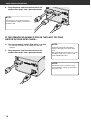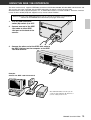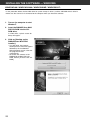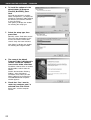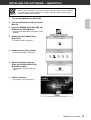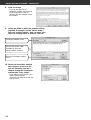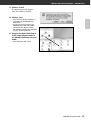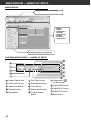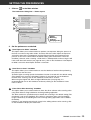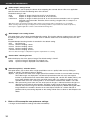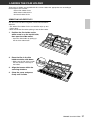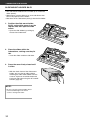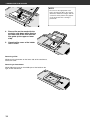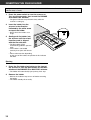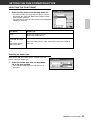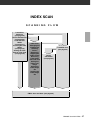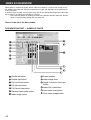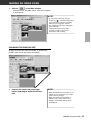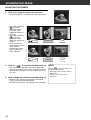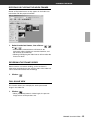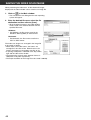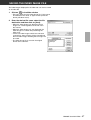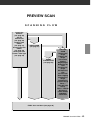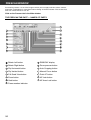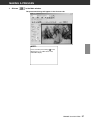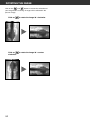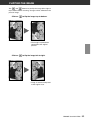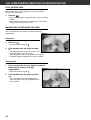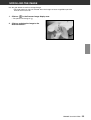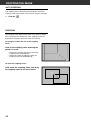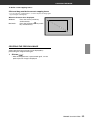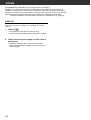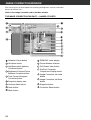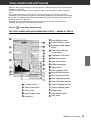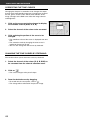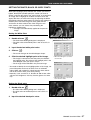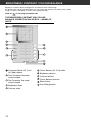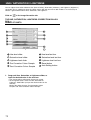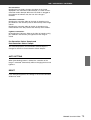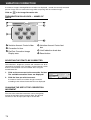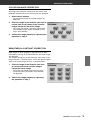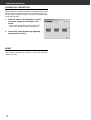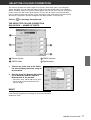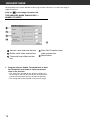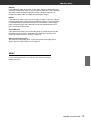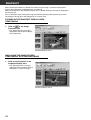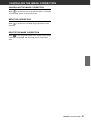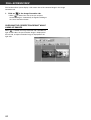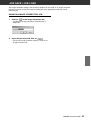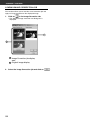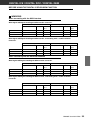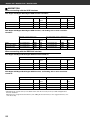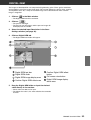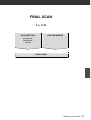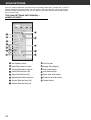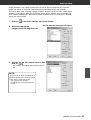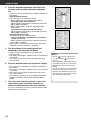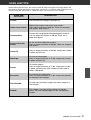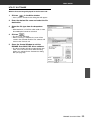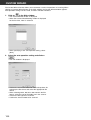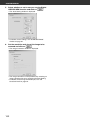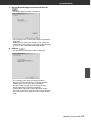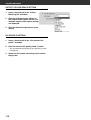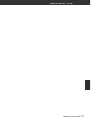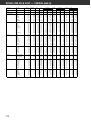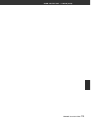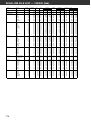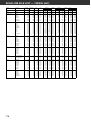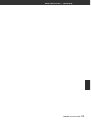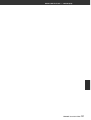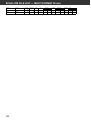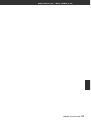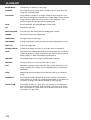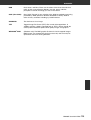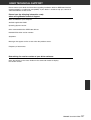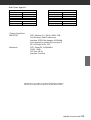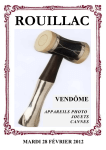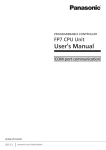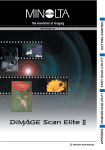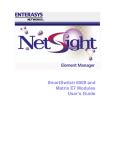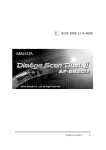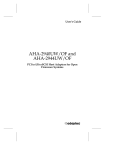Download Minolta DIMAGE SCAN SPEED Instruction manual
Transcript
E 9224-2887-11 H-A108 INSTRUCTION MANUAL Thank you for purchasing the Minolta DiMAGE Scan Multi PRO. The DiMAGE Scan Multi PRO AF5000 is a Multiple format film scanner capable of scanning 35mm, 120/220 (6x4.5, 6x6, 6x7, 6x8, 6x9). This manual has been designed to help you understand the operation of your scanner. Please read this manual thoroughly to realize all the benefits of your scanner. The instructions in this manual assume you have a working knowledge of the operating system for your computer (Windows®98, Windows®Me, Windows®2000 Professional, Windows NT® or Macintosh OS) and its conventions. Familiarity with the mouse and standard operating system menus and commands is necessary before operating the driver software for the DiMAGE Scan Multi PRO. This manual does not give instruction in the: • basic use of personal computers. • use of Windows®98, Windows®2000 Professional, Windows®Me, Windows NT® or Mac OS 8.6 to 9.1. • use of Adobe Photoshop, Paint Shop Pro, or CorelPhotoPaint. The examples in this manual use Windows software. The appearance of some screens may differ from the examples when using Windows®Me or the Macintosh OS 9.1 operating system. Microsoft, Windows®, Windows®98, Windows®Me, Windows® 2000 Professional, and Windows NT® are registered trademarks of the Microsoft Corporation. Macintosh™, Apple®, and Power Macintosh® are registered trademarks of Apple Computer, Inc. Adobe® and Photoshop™ are registered trademarks of Adobe Systems Incorporated. CorelPhotoPaint™ is a trademark of the Corel Corporation. Paint Shop Pro is the copyright of Met’s Corporation. Digital ICE3TM, Digital ICETM, Digital ROCTM and Digital GEMTM are trademarks of registered trademarks and technolgies of Applied Science Fiction,Inc in U. S. A. Other corporate and product names are the trademarks and registered trademarks of their respective companies. • Changes or modifications not approved by the party responsible for compliance could void the user’s authority to operate the equipment. • This manual may not be copied in part or whole without prior written permission from Minolta Co., Ltd. ©2001 Minolta Co., Ltd. • Every necessary caution has been taken to ensure the accuracy of this instruction manual. Please contact us if you have any questions, find any errors, or notice missing information. • Minolta is not responsible for loss, damage, or other results occurring during the operation of this product. As an ENERGY STAR Partner, Minolta has determined that this product meets the ENERGY STAR guidelines for energy efficiency. This mark certifies that this product meets the requirements of the EU (European Union) concerning interference causing equipment regulations. CE stands for Conformité Européenne. Film Scanner:DiMAGE Scan Multi PRO AF-5000 This device complies with Part 15 of the FCC Rules. Operation is subject to the following conditions: (1) This device may not cause harmful interference, and (2) this device must accept any interference received, including interference that may cause undesired operation. To meet FCC regulations, the SCSI cables and IEEE 1394 cables used with this scanner must be equipped with ferrite cores. This Class B digital apparatus complies with Canadian ICES-003. Cet appareil numérique de la classe B est conforme à la norme NMB-003 du Canada. Tested by the Minolta Corporation 101 Williams Drive Ramsey, New Jersey 07446 USA The sound pressure level is less than 70dB according to ISO 3744 or ISO 7779. 2 FOR PROPER AND SAFE USE Please read and understand each caution before using this product. WARNING • Use only within the voltage range specified on the unit. Inappropriate current may cause damage or injury through fire or electric shock. • Do not disassemble this product. Electric shock may cause injury if a high voltage circuit inside the product is touched. Take the product to a Minolta Service Facility when repairs are required. • Immediately unplug the unit and discontinue use if the product is dropped or subjected to an impact in which the interior is exposed. The continued use of a damaged product may cause injuries or fire. • Store this product out of reach of children. Be careful when around children, not to harm them with the product or parts. • Do not operate this product or handle the power cord with wet hands. Do not place a container with liquid near the product. If liquid comes in contact with the product, immediately unplug the unit. The continued use of a product exposed to a liquid may cause damage or injury through fire or electric shock. • Do not insert hands, inflammable objects, or metal objects such as paper clips or staples into this product. It may cause damage or injury through fire or electric shock. Discontinue use if an object enters the product. • Do not use the product near inflammable gases or liquids such as gasoline, benzine, or paint thinner. Do not use inflammable products such as alcohol, benzine, or paint thinner to clean the product. The use of inflammable cleaners and solvents may cause an explosion or fire. • Do not damage, twist, modify, heat, or place heavy objects on the power cord. A damaged cord may cause damage or injury through fire or electric shock. • If the product emits a strange odor, heat, or smoke, discontinue use. Immediately unplug the power cord taking care not to burn yourself. The continued use of a damaged product or part may cause injuries or fire. • Take the product to a Minolta Service Facility when repairs are required. CAUTION • This product should only be operated in the normal position with the feet on the desktop. Inappropriate placement may result in fire. • Damage or injury through fire or electric shock may result if the product is used or stored in the following conditions: In humid or dusty environments In direct sunlight or hot environments In smoky or oily areas In unventilated areas On unstable or unlevel surfaces • Insert the plug securely into the electrical outlet. • Do not use if the cord is damaged. • Do not connect the ground to a gas pipe, telephone ground, or water pipe. Improper grounding can result in injury from electric shock. • Unplug the product when cleaning or when the unit is not in use for long periods. • Periodically check that the power cord is not damaged and the plug is clean. Dust and dirt that may collect between the prongs of the plugs may result in fire. DiMAGE Scan Multi PRO 3 PACKAGE CONTENTS THE FOLLOWING CONTENTS SHOULD BE INCLUDED IN THIS PACKAGE Minolta DiMAGE Scan Multi PRO 35mm film holder (FH-P1), Slide mount holder (SH-P1) and Universal holder (UHP1) 120/220 (6x4.5, 6x6, 6x7, 6x8, 6x9) film attachments with glass and glassless Film Masks Ultra SCSI D-sub half-pitch 50-pin connector cable IEEE1394 connector cable AC power cord CD-ROM for DiMAGE Scan Multi PRO software and PDF manuals Warranty card and Quick Reference Guide (Shape of plug varies with destination) 4 The details of the contents are described on the following page. 10 Overview This section describes the required system and the names of the parts. 13 Scanner Setup This section describes how to set up the scanner. 41 Index Scan This section describes how to perform the index scan. 49 Preview Scan This section describes how to perform the preview scan. 63 Image Correction This section describes how to perform the image correction. 91 Final Scan This section describes how to perform the final scan and save it. 105 Appendix Read this section if necessary. DiMAGE Scan Multi PRO 5 TABLE OF CONTENTS FOR PROPER AND SAFE USE . . . . . . . . . . . . . . . . . . . . . . . . . . . . . . . . . . . . . . . . . . .3 Software Registration . . . . . . . . . . . . . . . . . . . . . . . . . . . . . . . . . . . . . . . . . . . . . . . .3 PACKAGE CONTENTS . . . . . . . . . . . . . . . . . . . . . . . . . . . . . . . . . . . . . . . . . . . . . . . . .4 The following contents should be included in this package . . . . . . . . . . . . . . . . . . . .4 SYSTEM REQUIREMENTS — PC / AT . . . . . . . . . . . . . . . . . . . . . . . . . . . . . . . . . . . .10 SYSTEM REQUIREMENTS — MACINTOSH . . . . . . . . . . . . . . . . . . . . . . . . . . . . . . . .11 SCANNER — NAMES OF PARTS . . . . . . . . . . . . . . . . . . . . . . . . . . . . . . . . . . . . . . . .12 SCANNER SETUP REMOVING THE OPTICS LOCKING SCREW . . . . . . . . . . . . . . . . . . . . . . . . . . . . . . .14 CONNECTING THE HARDWARE . . . . . . . . . . . . . . . . . . . . . . . . . . . . . . . . . . . . . . . .15 Setting the DIP Switches . . . . . . . . . . . . . . . . . . . . . . . . . . . . . . . . . . . . . . . . . . . . .15 USING THE SCSI INTERFACE . . . . . . . . . . . . . . . . . . . . . . . . . . . . . . . . . . . . . . . . . .16 USING THE IEEE 1394 INTERFACE . . . . . . . . . . . . . . . . . . . . . . . . . . . . . . . . . . . . . .19 INSTALLING THE SOFTWARE — WINDOWS . . . . . . . . . . . . . . . . . . . . . . . . . . . . . . .20 WINDOWS®98 / Windows®2000 Professional / WINDOWS®Me / WINDOWS NT® . . .20 INSTALLING THE SOFTWARE — MACINTOSH . . . . . . . . . . . . . . . . . . . . . . . . . . . . .23 LAUNCHING THE SOFTWARE — WINDOWS . . . . . . . . . . . . . . . . . . . . . . . . . . . . . . .26 Launching the TWAIN Drivers . . . . . . . . . . . . . . . . . . . . . . . . . . . . . . . . . . . . . . . . .26 Launching the Utility Software . . . . . . . . . . . . . . . . . . . . . . . . . . . . . . . . . . . . . . . . .26 LAUNCHING THE SOFTWARE — MACINTOSH . . . . . . . . . . . . . . . . . . . . . . . . . . . . .27 Launching the Plug-in . . . . . . . . . . . . . . . . . . . . . . . . . . . . . . . . . . . . . . . . . . . . . . .27 Launching the Utility Software . . . . . . . . . . . . . . . . . . . . . . . . . . . . . . . . . . . . . . . . .27 MAIN WINDOW MAIN WINDOW . . . . . . . . . . . . . . . . . . . . . . . . . . . . . . . . . . . . . . . . . . . . . . . . . . . . . .28 The Main Window Part — Names of Parts . . . . . . . . . . . . . . . . . . . . . . . . . . . . . . .28 SETTING THE PREFERENCES . . . . . . . . . . . . . . . . . . . . . . . . . . . . . . . . . . . . . . . . . .29 LOADING THE FILM HOLDER . . . . . . . . . . . . . . . . . . . . . . . . . . . . . . . . . . . . . . . . . . .31 35mm Film Holder FH-P1 . . . . . . . . . . . . . . . . . . . . . . . . . . . . . . . . . . . . . . . . . . . .31 Slide Mount Holder SH-P1 . . . . . . . . . . . . . . . . . . . . . . . . . . . . . . . . . . . . . . . . . . .32 Loading the Universal Holder UH-P1 . . . . . . . . . . . . . . . . . . . . . . . . . . . . . . . . . . .33 120/220 (6x4.5, 6x6, 6x7, 6x8, 6x9) film attachment with glass (HA-P1) . . . . . . . . . . . . . . .33 120/220 (6x4.5, 6x6, 6x7, 6x8, 6x9) glassless film attachment (HA-P2) . . . . . . . . . . . . . . .35 Multi-format attachment (sold separately, HS-P1) . . . . . . . . . . . . . . . . . . . . . . . . . . . . . . . .36 INSERTING THE FILM HOLDER . . . . . . . . . . . . . . . . . . . . . . . . . . . . . . . . . . . . . . . . .38 SETTING THE FILM FORMAT/FILM TYPE . . . . . . . . . . . . . . . . . . . . . . . . . . . . . . . . . .39 Selecting the Film Format . . . . . . . . . . . . . . . . . . . . . . . . . . . . . . . . . . . . . . . . . . . .39 Selecting the Film Type . . . . . . . . . . . . . . . . . . . . . . . . . . . . . . . . . . . . . . . . . . . . . .40 List of usable films . . . . . . . . . . . . . . . . . . . . . . . . . . . . . . . . . . . . . . . . . . . . . . . . .40 6 TABLE OF CONTENTS INDEX SCAN INDEX SCAN WINDOW . . . . . . . . . . . . . . . . . . . . . . . . . . . . . . . . . . . . . . . . . . . . . . . .42 The Index Tab Part — Names of Parts . . . . . . . . . . . . . . . . . . . . . . . . . . . . . . . . . .42 MAKING AN INDEX SCAN . . . . . . . . . . . . . . . . . . . . . . . . . . . . . . . . . . . . . . . . . . . . . .43 Changing the Window Size . . . . . . . . . . . . . . . . . . . . . . . . . . . . . . . . . . . . . . . . . . .43 SCANNING THE IMAGE . . . . . . . . . . . . . . . . . . . . . . . . . . . . . . . . . . . . . . . . . . . . . . .44 Selecting the Frames . . . . . . . . . . . . Rotating or Flipping the Index Frames Reversing the Frame Order . . . . . . . . Full Scale View . . . . . . . . . . . . . . . . . . . . . . . . . . . . . . . . . . . . . . . . . . . . . . . . . . . . . . . . . . . . . . . . . . . . . . . . . . . . . . . . . . . . . . . . . . . . . . . . . . . . . . . . . . . . . . . . . . . . . . . . . . . . . . . . . . . . . . . . . . . . . . . . . . . . . . . . . .44 .45 .45 .45 SAVING THE INDEX SCAN IMAGE . . . . . . . . . . . . . . . . . . . . . . . . . . . . . . . . . . . . . . .46 SAVING THE INDEX IMAGE FILE . . . . . . . . . . . . . . . . . . . . . . . . . . . . . . . . . . . . . . . .47 LOADING THE INDEX IMAGE FILE . . . . . . . . . . . . . . . . . . . . . . . . . . . . . . . . . . . . . . .48 PREVIEW SCAN PRESCAN WINDOW . . . . . . . . . . . . . . . . . . . . . . . . . . . . . . . . . . . . . . . . . . . . . . . . . .50 The Prescan Tab Part — Names of Parts . . . . . . . . . . . . . . . . . . . . . . . . . . . . . . . .50 MAKING A PRESCAN . . . . . . . . . . . . . . . . . . . . . . . . . . . . . . . . . . . . . . . . . . . . . . . . .51 ROTATING THE IMAGE . . . . . . . . . . . . . . . . . . . . . . . . . . . . . . . . . . . . . . . . . . . . . . . .52 FLIPPING THE IMAGE . . . . . . . . . . . . . . . . . . . . . . . . . . . . . . . . . . . . . . . . . . . . . . . . .53 FULL SCREEN VIEWING, MAGNIFYING OR REDUCING THE VIEW . . . . . . . . . . . . .54 Full Screen View . . . . . . . . . . . . . . . . . . . . . . . . . . . . . . . . . . . . . . . . . . . . . . . . . . .54 Magnifying or Reducing the View . . . . . . . . . . . . . . . . . . . . . . . . . . . . . . . . . . . . . .54 SCROLLING THE IMAGE . . . . . . . . . . . . . . . . . . . . . . . . . . . . . . . . . . . . . . . . . . . . . .55 AUTO-EXPOSURE LOCK . . . . . . . . . . . . . . . . . . . . . . . . . . . . . . . . . . . . . . . . . . . . . .56 Setting the AE-Lock . . . . . . . . . . . . . . . . . . . . . . . . . . . . . . . . . . . . . . . . . . . . . . . .56 Cancelling the AE-Lock . . . . . . . . . . . . . . . . . . . . . . . . . . . . . . . . . . . . . . . . . . . . . .56 AE AREA LOCK . . . . . . . . . . . . . . . . . . . . . . . . . . . . . . . . . . . . . . . . . . . . . . . . . . . . . .57 CROPPING THE IMAGE . . . . . . . . . . . . . . . . . . . . . . . . . . . . . . . . . . . . . . . . . . . . . . .58 Auto Cropping . . . . . . . . . . . . . . . . . . . . . . . . . . . . . . . . . . . . . . . . . . . . . . . . . . . . .58 Cropping . . . . . . . . . . . . . . . . . . . . . . . . . . . . . . . . . . . . . . . . . . . . . . . . . . . . . . . . .58 Cropping the Prescan Image . . . . . . . . . . . . . . . . . . . . . . . . . . . . . . . . . . . . . . . . . .59 FOCUS . . . . . . . . . . . . . . . . . . . . . . . . . . . . . . . . . . . . . . . . . . . . . . . . . . . . . . . . . . . .60 Point AF . . . . . . . . . . . . . . . . . . . . . . . . . . . . . . . . . . . . . . . . . . . . . . . . . . . . . . . . .60 Manual Focus . . . . . . . . . . . . . . . . . . . . . . . . . . . . . . . . . . . . . . . . . . . . . . . . . . . . .61 DISPLAYING FRAME NUMBER . . . . . . . . . . . . . . . . . . . . . . . . . . . . . . . . . . . . . . . . . .62 RGB/CMY Information . . . . . . . . . . . . . . . . . . . . . . . . . . . . . . . . . . . . . . . . . . . . . .62 DiMAGE Scan Multi PRO 7 TABLE OF CONTENTS IMAGE CORRECTION IMAGE CORRECTION WINDOW . . . . . . . . . . . . . . . . . . . . . . . . . . . . . . . . . . . . . . . . .64 The Image Correction Tab Part — Names of Parts . . . . . . . . . . . . . . . . . . . . . . . . .64 TONE CURVES AND HISTOGRAM . . . . . . . . . . . . . . . . . . . . . . . . . . . . . . . . . . . . . . .65 The Tone Curves and Histogram Dialog Box — Names of Parts Correcting the Tone Curves . . . . . . . . . . . . . . . . . . . . . . . . . . . . Changing the Tone Curves by Freehand . . . . . . . . . . . . . . . . . . Setting the White, Black or Grey points . . . . . . . . . . . . . . . . . . . Viewing the Histogram of Images After Making Corrections . . . . Auto Setting . . . . . . . . . . . . . . . . . . . . . . . . . . . . . . . . . . . . . . . Reset . . . . . . . . . . . . . . . . . . . . . . . . . . . . . . . . . . . . . . . . . . . . Correcting the Histogram . . . . . . . . . . . . . . . . . . . . . . . . . . . . . . . . . . . . . . . . . . . .65 . . . . . . . . . . . . . . .66 . . . . . . . . . . . . . . .66 . . . . . . . . . . . . . . .67 . . . . . . . . . . . . . . .68 . . . . . . . . . . . . . . .68 . . . . . . . . . . . . . . .68 . . . . . . . . . . . . . . .69 BRIGHTNESS / CONTRAST / COLOUR BALANCE . . . . . . . . . . . . . . . . . . . . . . . . . . .70 The Brightness, Contrast and Colour Balance Correction Dialog Box — Names of Parts . . . . . . . . . . . . . . . . . . . . . . . . . . . . . . . . . . . . . . . . . . . . . . . .70 Auto Setting . . . . . . . . . . . . . . . . . . . . . . . . . . . . . . . . . . . . . . . . . . . . . . . . . . . . . .71 Reset . . . . . . . . . . . . . . . . . . . . . . . . . . . . . . . . . . . . . . . . . . . . . . . . . . . . . . . . . . .71 HUE / SATURATION / LIGHTNESS . . . . . . . . . . . . . . . . . . . . . . . . . . . . . . . . . . . . . . .72 The Hue, Saturation, Lightness Correction Dialog Box — Names of Parts . . . . . . . .72 Auto Setting . . . . . . . . . . . . . . . . . . . . . . . . . . . . . . . . . . . . . . . . . . . . . . . . . . . . . .73 Reset . . . . . . . . . . . . . . . . . . . . . . . . . . . . . . . . . . . . . . . . . . . . . . . . . . . . . . . . . . .73 VARIATION CORRECTION . . . . . . . . . . . . . . . . . . . . . . . . . . . . . . . . . . . . . . . . . . . . .74 The Variation Dialog Box — Names of Selecting the Correction Item . . . . . . Changing the correction increments . Colour Balance Correction . . . . . . . . Brightness & Contrast Correction . . . Saturation Correction . . . . . . . . . . . . Reset . . . . . . . . . . . . . . . . . . . . . . . . Parts ..... ..... ..... ..... ..... ..... . . . . . . . . . . . . . . . . . . . . . . . . . . . . . . . . . . . . . . . . . . . . . . . . . . . . . . . . . . . . . . . . . . . . . . . . . . . . . . . . . . . . . . . . . . . . . . . . . . . . . . . . . . . . . . . . . . . . . . . . . . . . . . . . . . . . . . . . . . . . . . . . . . . . . . . . . . . . . . . . . . . . . . . . . . . . . . . . . . . . . . . . . . . . . . . . . . . . . . . . . . . .74 .74 .74 .75 .75 .76 .76 SELECTIVE COLOUR CORRECTION . . . . . . . . . . . . . . . . . . . . . . . . . . . . . . . . . . . . .77 The Selective Colour Correction Dialog Box — Names of Parts . . . . . . . . . . . . . . . .77 Reset . . . . . . . . . . . . . . . . . . . . . . . . . . . . . . . . . . . . . . . . . . . . . . . . . . . . . . . . . . .77 UNSHARP MASK . . . . . . . . . . . . . . . . . . . . . . . . . . . . . . . . . . . . . . . . . . . . . . . . . . . .78 The Unsharp Mask Dialog Box — Names of Parts . . . . . . . . . . . . . . . . . . . . . . . . .78 Reset . . . . . . . . . . . . . . . . . . . . . . . . . . . . . . . . . . . . . . . . . . . . . . . . . . . . . . . . . . .79 SNAPSHOT . . . . . . . . . . . . . . . . . . . . . . . . . . . . . . . . . . . . . . . . . . . . . . . . . . . . . . . . .80 Storing in the Snapshot Display Area Temporarily . . . . . . . . . . . . . . . . . . . . . . . . . .80 Displaying the Image Stored Temporarily as a Prescan Image . . . . . . . . . . . . . . . . .80 CANCELLING THE IMAGE CORRECTION . . . . . . . . . . . . . . . . . . . . . . . . . . . . . . . . .81 Cancelling the Image Correction . . . . . . . . . . . . . . . . . . . . . . . . . . . . . . . . . . . . . . .81 Redo the Correction . . . . . . . . . . . . . . . . . . . . . . . . . . . . . . . . . . . . . . . . . . . . . . . .81 Delete the Image Correction . . . . . . . . . . . . . . . . . . . . . . . . . . . . . . . . . . . . . . . . . .81 FULL-SCREEN VIEW . . . . . . . . . . . . . . . . . . . . . . . . . . . . . . . . . . . . . . . . . . . . . . . . .82 Checking the Correction Result While Lining Up Images . . . . . . . . . . . . . . . . . . . .82 JOB SAVE / JOB LOAD . . . . . . . . . . . . . . . . . . . . . . . . . . . . . . . . . . . . . . . . . . . . . . . .83 Saving an Image Correction Job . . . . . . . . . . . . . . . . . . . . . . . . . . . . . . . . . . . . . . .83 Loading Image Correction Job . . . . . . . . . . . . . . . . . . . . . . . . . . . . . . . . . . . . . . . .84 DIGITAL ICE / DIGITAL ROC / DIGITAL GEM . . . . . . . . . . . . . . . . . . . . . . . . . . . . . . .85 Before Using the Digital ICE/ROC/GEM Function DIGITAL ICE . . . . . . . . . . . . . . . . . . . . . . . . . . . . DIGITAL ROC . . . . . . . . . . . . . . . . . . . . . . . . . . . DIGITAL GEM . . . . . . . . . . . . . . . . . . . . . . . . . . . 8 . . . . . . . . . . . . . . . . . . . . . . . . . . . . . . . . . . . . . . . . . . . . . . . . . . . . . . . . . . . . . . . . . . . . . . . . . . . . . . . . . . . . . . . . . . . . . . . . . . . . .85 .87 .88 .89 TABLE OF CONTENTS FINAL SCAN SCAN SETTINGS . . . . . . . . . . . . . . . . . . . . . . . . . . . . . . . . . . . . . . . . . . . . . . . . . . . .92 The Scan Settings Part Window — Names of Parts . . . . . . . . . . . . . . . . . . . . . . . . .92 CREATING / DELETING JOB FILES . . . . . . . . . . . . . . . . . . . . . . . . . . . . . . . . . . . . . .95 Creating a Job . . . . . . . . . . . . . . . . . . . . . . . . . . . . . . . . . . . . . . . . . . . . . . . . . . . .95 Deleting a Job . . . . . . . . . . . . . . . . . . . . . . . . . . . . . . . . . . . . . . . . . . . . . . . . . . . .95 WHAT IS A JOB? . . . . . . . . . . . . . . . . . . . . . . . . . . . . . . . . . . . . . . . . . . . . . . . . . . . . .96 SCAN JOB TYPE . . . . . . . . . . . . . . . . . . . . . . . . . . . . . . . . . . . . . . . . . . . . . . . . . . . . .97 FINAL SCAN . . . . . . . . . . . . . . . . . . . . . . . . . . . . . . . . . . . . . . . . . . . . . . . . . . . . . . . .98 Twain Driver / Plug-in Software . . . . . . . . . . . . . . . . . . . . . . . . . . . . . . . . . . . . . . . .98 Utility Software . . . . . . . . . . . . . . . . . . . . . . . . . . . . . . . . . . . . . . . . . . . . . . . . . . . .99 CUSTOM WIZARD . . . . . . . . . . . . . . . . . . . . . . . . . . . . . . . . . . . . . . . . . . . . . . . . . . .100 When starting a registered setting . . . . . . . . . . . . . . . . . . . . . . . . . . . . . . . . . . . . .104 APPENDIX IEEE 1394 INTERFACE . . . . . . . . . . . . . . . . . . . . . . . . . . . . . . . . . . . . . . . . . . . . . . .106 COLOUR MATCHING . . . . . . . . . . . . . . . . . . . . . . . . . . . . . . . . . . . . . . . . . . . . . . . .107 Output Colour Space Setting . . . . . . . . . . . . . . . . . . . . . . . . . . . . . . . . . . . . . . . . .108 ICC Profile Setting . . . . . . . . . . . . . . . . . . . . . . . . . . . . . . . . . . . . . . . . . . . . . . . .108 SCAN JOB FILE LIST — 35 mm . . . . . . . . . . . . . . . . . . . . . . . . . . . . . . . . . . . . . . . .110 SCAN JOB FILE LIST — 120/220 (6X4.5) . . . . . . . . . . . . . . . . . . . . . . . . . . . . . . . . .112 SCAN JOB FILE LIST — 120/220 (6X6) . . . . . . . . . . . . . . . . . . . . . . . . . . . . . . . . . . .114 SCAN JOB FILE LIST — 120/220 (6X7) . . . . . . . . . . . . . . . . . . . . . . . . . . . . . . . . . . .116 SCAN JOB FILE LIST — 120/220 (6X8) . . . . . . . . . . . . . . . . . . . . . . . . . . . . . . . . . . .118 SCAN JOB FILE LIST — 120/220 (6X9) . . . . . . . . . . . . . . . . . . . . . . . . . . . . . . . . . . .120 SCAN JOB FILE LIST — MULTI FORMAT 35 mm . . . . . . . . . . . . . . . . . . . . . . . . . . .122 GLOSSARY . . . . . . . . . . . . . . . . . . . . . . . . . . . . . . . . . . . . . . . . . . . . . . . . . . . . . . . .124 TROUBLE SHOOTING . . . . . . . . . . . . . . . . . . . . . . . . . . . . . . . . . . . . . . . . . . . . . . . .126 USER TECHNICAL SUPPORT . . . . . . . . . . . . . . . . . . . . . . . . . . . . . . . . . . . . . . . . . .127 SPECIFICATIONS . . . . . . . . . . . . . . . . . . . . . . . . . . . . . . . . . . . . . . . . . . . . . . . . . . .128 DiMAGE Scan Multi PRO 9 SYSTEM REQUIREMENTS — PC / AT Interface: CPU: SCSI IEEE 1394 Pentium 166MHz or later processor (or better). Pentium II or later processor (or better). Support cannot be provided for custom or home built machines.(*1*2) Pentium III processor is recommended when scanning with 16 bit output or using the Digital ICE/ROC/GEM functions. Windows®98, Windows®98 Second Edition, ® Operating System: Windows Me, Windows®2000 Professional Windows NT®4.0 Windows®Me, Windows®2000 Professional A minimum of 96 MB application RAM in addition to the requirements for the OS and Adobe Photoshop™. Memory: 256 MB or more when scanning with 16 bit output or using the Digital ICE/ROC /GEM functions. (512 MB or more is recommended.) Hard Disk Space: Monitor: Applications: Recommended Board: About 2 GB or more of available hard disk space. About 6 GB or more of available hard disk space when scanning with 16 bit output or using the Digital ICE/ROC/GEM functions. (8 GB or more is recommended.) 1024 x 768 pixels is recommended. 640 x 480 can be used. TWAIN driver is compatible with Photoshop Ver.4.0.1, Ver.5.0.2, Ver.5.5 and Ver.6.0. Photoshop 5.0LE Adaptec: SCSI CARD 19160, Adaptec Fireconnect 4300 SCSI CARD 29160, PROCOMP SpeedDemon 400P SCSI CARD 29160N • OHCI compatible IEEE 1394 port (*3) as standard interface. *1 Only for PCs with pre-installed operating systems. *2 Excludes notebook PCs. *3 Non-DV-dedicated IEEE port guaranteed by PC manufacturers. 10 SYSTEM REQUIREMENTS — MACINTOSH Interface: CPU: SCSI FireWire (IEEE 1394) Power PC 604 or later Power Macintosh G3 or later Excludes notebook PCs. Power Macintosh G4 processor is recommended when scanning with 16 bit output or using the Digital ICE/ROC/GEM function. Operating System: Mac OS 8.6 to 9.1 A minimum of 64 MB application RAM in addition to the requirements for the Mac OS and Adobe Photoshop™. Memory: 256 MB or more when loading with 16 bit or using the Digital ICE/ROC/GEM functions. Hard Disk Space: About 2GB or more of available hard disk space. About 6 GB or more of available hard disk space when loading with 16 bit or using the Digital ICE/ROC/GEM functions. (About 8 GB or more is recommended.) Monitor: 1024 x 768 pixels is recommended. 640 x 480 pixels can be used. Applications: Plug-in is compatible with Photoshop Ver. 5.02, Ver. 5.5 and Ver. 6.0. Photoshop 5.0LE. Recommended Board: Adaptec: PowerDomain PowerDomain PowerDomain PowerDomain 29160N, 2930U, 2940UW, 2940U2W. Only the standard built-in model made by Apple Computer, Inc. DiMAGE Scan Multi PRO 11 SCANNER — NAMES OF PARTS Film-slot door Indicator lamp Film Holder Eject button Power switch SCSI ID switch IEEE 1394 interface connector Dip switches AC power socket SCSI Interface connector 12 SCANNER SETUP SCANNER SETUP FLOW REMOVING THE OPTICS LOCKING SCREW CONNECTING THE HARDWARE USING THE SCSI INTERFACE USING THE IEEE1394 INTERFACE INSTALLING THE SOFTWARE LAUNCHING THE SOFTWARE SETTING THE PREFERENCES LOADING THE FILM HOLDER INSERTING THE FILM HOLDER SETTING THE FILM FORMAT/FILM TYPE GETTING STARTED DiMAGE Scan Multi PRO 13 REMOVING THE OPTICS LOCKING SCREW Before using the scanner for the first time, remove the optics locking screw on the bottom panel of the scanner with a flathead screwdriver. As the removed locking screw is necessary when transporting the scanner, insert it into the storage posistion, for future use. TRANSPORTING THE SCANNER When transporting the scanner, move the optics to the locking position to prevent damage and then tighten the optics locking screw on the bottom panel of the scanner. 1. When the DiMAGE Scan Multi PRO Utility Software is in operation: Windows: Press Ctrl, Shift and L key simultaneously. Macintosh: Press Command , Shift and L key simultaneously. 2. When “The optics will be moved to the locked position.” appears on the screen, click on [OK]. 3. “The optics have been moved. Turn the scanner off and lock the locking pin.” appears on the screen, click on [OK]. • Turn off the power of the scanner and tighten the optics locking screw. 14 CONNECTING THE HARDWARE SETTING THE DIP SWITCHES Before connecting the scanner to a computer turn off the power of the scanner, then, decide which interface you will be using, and use the Dip switch No. 4 to set the scanner to the selected interface. Set additional Dip switches for termination and auto power save if necessary. Switch No. Function ON OFF 1 SCSI terminator ON OFF 2 Auto Power Save ON OFF 3 — — — 4 Select Interface SCSI IEEE 1394 Switch No. 1: SCSI Terminator Set when selecting SCSI as the interface to be used to connect the scanner to a computer. If this scanner is the last device of the SCSI chain, set to ON. Switch No. 1 is factory preset to ON. Switch No. 2: Auto Power Save Set to “ON” (up), if you want the fluorescent light to turn off automatically, when you are not going to use it for about 2 hours. In order to save electricity and the life of the fluorescent light, we recommend that you have it “ON”. The default setting is ON. Switch No. 3: Inactive Switch No. 4: Selecting an Interface The selected interface can be switched between SCSI and IEEE 1394 when the scanner is connected to a computer. The SCSI and IEEE 1394 cannot be used simultaneously. Switch No. 4 is factory preset to SCSI. DiMAGE Scan Multi PRO 15 USING THE SCSI INTERFACE A SCSI ID is a unique address you assign to each SCSI device connected to your computer. The SCSI ID range of your computer is from 0 to 7, however some ID's are already occupied. Occupied SCSI ID IBM PC/AT 7 - SCSI host adapter Macintosh 0 - internal hard drive* 3 - internal CD ROM drive** 7 - operating system * IDE Macintosh systems do not use SCSI ID 0 for the hard drive. ** SCSI ID 3 is available on the external bus on Macintosh systems with a dual bus. Setting the SCSI ID 1. Turn off the computer and all connected SCSI devices. 2. Turn the SCSI terminator switch (Dip switch 4) to ON. 3. Confirm which SCSI IDs are not being used. 4. Set the SCSI ID using the upper or lower SCSI ID select buttons. • Two operating SCSI devices in the same SCSI chain cannot share a SCSI ID. 16 USING THE SCSI INTERFACE Connecting the SCSI Cable This scanner has been packaged with the SCSI cable SC-P1. See your dealer if you require a different SCSI cable. • To meet FCC regulations, the SCSI cables used with this scanner must be equipped with ferrite cores. BEFORE YOU BEGIN… TURN THE COMPUTER AND ALL CONNECTED DEVICES OFF. 1. Place the scanner on a level surface. 2. Connect one end of the SCSI cable to either SCSI port on the back of the scanner • Either SCSI port can be used for other configurations, there is no dedicated in or out port. 3. Connect the other end of the SCSI cable to the SCSI port on the computer or the last device in the SCSI chain. IF THERE ARE OTHER DEVICES IN YOUR SCSI CHAIN… 4. Turn the SCSI terminator switch (Dip switch 1) to OFF. • An external terminator is not necessary with this scanner. 5. Plug the SCSI cable from the next device into the open port on the back of the scanner. DiMAGE Scan Multi PRO 17 USING THE SCSI INTERFACE 6. Plug the power cord into the scanner’s AC socket, then plug it into a grounded outlet. NOTE: This device is to be used with a power source within the voltage as specified on the back of unit. IF THE DIMAGE SCAN MULTI PRO IS THE LAST OR ONLY DEVICE IN YOUR SCSI CHAIN… 4. Turn the terminator switch (Dip switch 1) to ON. • An external terminator is not necessary with this scanner. 5. Plug the power cord into the scanner’s AC socket, then plug it into a grounded outlet. NOTE: Terminating the SCSI chain helps to suppress electronic noise in the SCSI chain. Not terminating the SCSI chain can cause slowdowns, data errors, crashes, and other unpredictable errors. NOTE: This device is to be used with a power source within the voltage as specified on the back of unit. 18 USING THE IEEE 1394 INTERFACE The driver software only supports IEEE1394 connection with Windows®2000, Windows®Me and Macintosh OS. This scanner has been packaged with the IEEE 1394 cable. For details, refer to the page 106. With Macintosh made by Apple Computer, Inc., an IEEE1394 Interface is named “FireWire”. Therefore, interface names of other related peripheral equipment may also be called “FireWire”. Before connecting the IEEE1394 Interface unit to a personal computer, install the driver software of the DiMAGE Scan Multi PRO (see pages 20 and 23). 1. Turn the SCSI terminator switch (Dip switch 4) to OFF. 2. Connect one end of the IEEE 1394 cable to either IEEE 1394 port on the back of the scanner. 3. Connect the other end of the IEEE 1394 cable to the IEEE 1394 port on the computer or the IEEE 1394 Hub terminal. Example: Connect the IEEE 1394 Hub terminal * The maximum number of items you can connect to this terminal is 63. However, if you use a daisy chain it is 16. DiMAGE Scan Multi PRO 19 INSTALLING THE SOFTWARE — WINDOWS WINDOWS®98 / WINDOWS®2000 / WINDOWS®ME / WINDOWS NT® • In the procedure below, the hard disk drive for system startup is drive C, and the CD-ROM drive is drive D. • Make sure the scanner isn’t connected to the computer when you install the software. 1. Turn on the computer to start Windows®. 2. Insert the DiMAGE Scan Multi PRO CD-ROM into the CDROM drive. In a little while, a splash screen for Setup will appear. 3. Click on [Starting up the DiMAGE Scan Multi PRO installer]. • In a little while, the program decompression screen will appear followed by the InstallShield Wizard program screen, after that the program will start automatically. • To confirm the contents of the DiMAGE Scan Multi PRO CDROM, click on [To access the CDROM]. 20 INSTALLING THE SOFTWARE — WINDOWS If the InstallShield Wizard program does not start up automatically Operate the following procedure. 1. “Start” “Run…”. 2. Click [Browse (B)] in the Run dialog box. 3. Select CD-ROM drive (DS MultiPRO (D:)) from the “Look in:” list box in the Browse dialog box. 4. Select “Driver” folder and click [Open (O)]. 5. Select “English” folder and click Open (O). 6. Click “Setup.exe”. Confirm that the file is positioned at “D:\Driver\English\Setup.exe” and click [OK]. • In a little while, a splash screen for Setup will appear. After that continue to step 4. • The drive name will differ depending on the System preference you are using. 4. Click on Next. The start Setup window and License Agreement window appears. Read the entire agreement carefully before continuing the setup. If you don’t agree to the terms of the License Agreement, click [No] to exit the setup program. 5. Click Yes. The window for selecting the folder in which to install the software appears. DiMAGE Scan Multi PRO 21 INSTALLING THE SOFTWARE — WINDOWS 6. To install the software in the default folder (C:\Program Files\DS_MultiPRO), press Next. To install the software in another folder, click [Browse...] to display the window for selecting a folder. Specify the directory to install the software in, then click [OK]. Click [Next>] to display the window for selecting the setup type. 7. Select the setup type, then press Next. Normally, select “Twain data source”. The rest of the descriptions in this manual assume the “Twain data source” setup has been selected. Click [Next>] to display the window for selecting the Program Folder. 8. The name of the default Program Folder is displayed in reverse. To add the software icons to this folder, click Next. To add the software icons to another existing folder, select it from the folders listed in the box below “Existing Folders:”, then click [Next>]. Installation starts when you click [Next>]. When it has finished, the “InstallShield Wizard Complete” window appears. 9. Check that “Yes, I want to restart my computer now.” is selected, then click Finish. Setup ends, and the computer restarts. 22 INSTALLING THE SOFTWARE — MACINTOSH Please remove or disable any antivirus system extensions before launching this installer. These extensions may conflict with the operation of this installer. Replace or re-enable them when installation is complete. Hold the shift key down during startup to disable the extensions. 1. Turn on the DiMAGE Scan Multi PRO. 2. Turn on the Macintosh and start up the Mac OS. 3. Insert the DiMAGE Scan Multi PRO CDROM into the CD-ROM drive. • [Dimage Scan Multi PRO] will appear on the desktop. 4. Double-click on [DiMAGE Scan Multi PRO]. • The driver folders will appear. 5. Double-click on [Driver] folder. • The language folders will appear. 6. Open the [English] language folder, then double click on [DS MultiPRO Installer]. • The installer’s start-up screen will appear. 7. Click on Continue. • The License screen will appear. DiMAGE Scan Multi PRO 23 INSTALLING THE SOFTWARE — MACINTOSH 8. Click on Accept. • If you do not agree to the conditions stated in the End-User License Agreement, click on [Decline] and the software will not be installed. 9. Check the folder in which the software will be installed. To change it, select “Select folder...” from the “Install Location:” pop- up menu, then select an existing folder or create a new one. Install type pulldown menu Name of the volume (disk) and folder in which the software will be installed. Select the installation method to use. 10. Select the installation method from the pop- up menu at the top- left. Normally, you don’t need to change the installation method from “Easy Install”. • If you select “Custom Install”, the window below appears. Check the check box of the file you want to install. 24 INSTALLING THE SOFTWARE — MACINTOSH 11. Click on Install. The following message appears when the installer is finished. 12. Click on Quit. • The software will be installed in a new folder titled DiMAGE Scan Multi PRO. • If Easy Install was chosen, the DiMAGE Scan Multi PRO folder will contain the following items: DS_MultiPRO Utility, DS_MultiPRO Plug-in, and Read Me file. 13. Drag the DS Multi PRO Plug-in to the Import/Export folder in the Adobe Photoshop Plug-ins folder. • Your Macintosh will restart. DiMAGE Scan Multi PRO 25 LAUNCHING THE SOFTWARE — WINDOWS The TWAIN driver allows you to control the software through another application, such as your image editing software. LAUNCHING THE TWAIN DRIVER This manual uses Adobe Photoshop Ver.6.0 as the host application. Commands may vary among applications. 1. Open the host application. 2. Select File Import DS_MultiPRO1.0… For Adobe Photoshop Ver.5 to 5.5 (not Ver.6): 1.Select File Import Select TWAIN_32 Source… 2.Select DS_MultiPRO 1.0…, then click on [Select]. 3.Select File Import TWAIN_32… LAUNCHING THE UTILITY SOFTWARE Use the utility software, as a stand alone application, when you just want to scan the photographic image and store. 1. Select Start Programs Minolta DiMAGE Scan Multi PRO ver.1.0 DS MultiPRO Utility. The software is ready for use when the Main window appears (page 28). 26 LAUNCHING THE SOFTWARE — MACINTOSH The plug-in software lets you access the software through Adobe Photoshop. LAUNCHING THE PLUG-IN This manual uses Adobe Photoshop Ver.6.0 as the host application. Commands may vary among applications. 1. Launch Adobe Photoshop. 2. Select File Plug-in… Import DS_MultiPRO LAUNCHING THE UTILITY SOFTWARE Use the utility software, as a stand alone application, when you just want to scan the photographic image and store. 1. Double click on . The software is ready for use when the Main window appears (page 28). DiMAGE Scan Multi PRO 27 MAIN WINDOW — NAMES OF PARTS MAIN WINDOW Main Window part (see below) Tab part • Index (see page 41) • Prescan (see page 49) • Image Correction (see page 63) Scan Setting part (see page 92) THE MAIN WINDOW PART — NAMES OF PARTS 28 Holder Type list box Film Type list box Film format list box Preferences button Index Scan button Close button Prescan button Status display area Scan button Custom wizard button Help button ( on Macintosh) Digital GEM button Digital ROC button Digital ICE button Eject button SETTING THE PREFERENCES 1. Click on in the Main window. The Preferences Dialog Box — Name of parts Colour Matching settings (See page 107) 2. Set the preferences as desired. “Auto Expose for Slides” checkbox This option allows you to select whether to perform auto exposure during the prescan or the final scan when using colour slides. As colour slide users often adjust the exposure and colour when taking a photograph, the Auto Expose function when performing the prescan or final scan is turned off in the default setting (The checkmark is not on the checkbox). However, when scanning a slide which is underexposed or when using the AE Lock or AE Area lock function (see page 56 to 57), click on the checkbox of “Auto Expose for Slide” so that the Auto Expose function is turned on. “Auto Focus at Scan” checkbox This option allows you to select whether to use the Autofocus function when performing the prescan or the final scan. To obtain higher scanning speed, the Autofocus function is turned off in the default setting (The checkmark is not on the checkbox). However, if you intend to use the Autofocus function when scanning, click on the checkbox of “Auto Focus at Scan”. When using the Digital ICE, ROC or Digital GEM function (see page 85), it is recommended to turn on the Autofocus function by clicking on the checkbox of “Auto Focus at Scan”. “Close Driver After Scanning” checkbox This option allows you to select whether to close the driver software after scanning when using Twain driver or Plug-in Software and image editing application. The driver software is specified not to be closed after scanning in the default setting (The checkmark is not on the checkbox). This setting is convenient when scanning multiple images continuously and loading them into an image editing application such as Adobe Photoshop. However, if you intend to retouch each image in the editing software after scanning, click on the checkbox to display the checkmark. DiMAGE Scan Multi PRO 29 SETTING THE PREFERENCES “Colour depth” setting list box This option allows you to specify the format when outputting the scanned data to a file or an application software. Select one from the following items of the list box. The default setting is 8 bit. • 8 bit Outputs an image of 8 bits for each R, G or B channel • 16 bit Outputs an image of 16 bits for each R, G or B channel • 16 bit linear Outputs an image of 16 bits for each R, G or B channel but corrections such as a gamma correction cannot be made. Therefore, when scanning a negative film, it is output as a negative image. * Only TIFF can be selected when using the utility software and selecting 16 bit or 16 bit linear as a colour depth. * When selecting 16 bit, the image size display in the Scan Settings window is represented in the 16 bit size (8 bit x 2). * Some types of graphic application software cannot handle 16 bit image files. “Multi Sample” scan setting list box This option allows you to select the Multi-Sampling setting. This function reduces random noise in the image by analyzing the data of a number of sample scans in advance. Select one of the following items from the list box. The Multi-Sample Scanning function is turned off in the default setting. • OFF No processing. • 2 times Perform sampling 2 times. • 4 times Perform sampling 4 times. • 8 times Perform sampling 8 times. • 16 times Perform sampling 16 times. * The more times the image is sampled, the longer the required time for scanning. “Preview Size” selecting list box Select the display size of the prescan image. The default setting is “Small”. • Large A prescan image is displayed in its original size. • Small A prescan image is displayed in the reduced size. “Index Scan priority” selection button This option allows you to select either a high speed index scan or a quality index scan by clicking on “Speed” or “Quality”. The default setting is “Speed”. • Speed This performs the index scan at high speed. The autofocus function is not used while scanning. The index images are displayed in a thumbnail representation after only easy-auto expose function is performed for each frame. When index scanning with a 35 mm film holder (FH-P1), the frame order will differ from that of the actual film frame order. This setting is to allow an even speedier index scan. The scanning order is as the numbers marked on the holder 2-1-3-4-6-5. • Quality After prescanning each frame, the size of the prescan images is reduced and those images are displayed in the thumbnail representation. Therefore, it takes longer to display index images. However, the prescan image can then be immediately displayed just by double-clicking the index image. Whether the autofocus function or the auto expose function for a colour slide film is performed when prescanning depends on the setting of Auto Focus at Scan or Auto Exposure for Slides. 3. Click on OK to accept the new preference settings. • Changes to the Preference settings take effect immediately. 30 LOADING THE FILM HOLDER Three types of holder are supplied with this scanner. Select the appropriate one according to the film type to be scanned. • 35 mm film holder FH-P1 • Slide mount holder SH-P1 • Universal holder UH-P1 35MM FILM HOLDER FH-P1 Use the FH-P1 for 35mm negatives and unmounted 35mm slide film. • The 35mm Film Holder FH-P1 can hold film strips up to 6 frames long. • Blow dust off the film before placing it into the film holder. 1. Position the film holder so the white arrow is on the top-left side, then open the slide mount. • Open the slide holder by pulling up the tab from underneath. 2. Place the film in the film holder emulsion side down. • Make sure the film strip is under the two nouches at the top of the holder. 3. Align the frames within the scanning windows. 4. Close the cover and press firmly until it clicks. DiMAGE Scan Multi PRO 31 LOADING THE FILM HOLDER SLIDE MOUNT HOLDER SH-P1 • The slide mount holder SH-P1 can hold up to 4 mounted slides (35mm). • Slide mounts must be thicker than 1mm and thinner than 2mm to fit properly into the holder. • Blow dust off the slide before placing it into the film holder. 1. Position the slide mount holder SH-P1 so the white arrow is on the top-left side, then open the slide mount. • Open the slide holder by pushing up the tab from underneath. 2. Place the slides within the indentations, making sure they lie flat. • Insert the slides emulsion side down. 3. Press the cover firmly closed until it clicks. • With the fourth frame of the slide mount holder, you can change slides without removing the slide mount holder from the scanner. A prescan should be made with each new slide when using the AF and AE function (page 29). NOTE: • Do not scan glass mounted slides. Glass mounts bend the light from the line scanner, causing bad results. 32 LOADING THE FILM HOLDER LOADING THE UNIVERSAL HOLDER UH-P1 The universal holder UH-P1 is used with the following attachments. Use the attachment suited to the film. • 120/220 film attachment with glass (HA-P1), glassless (HA-P2) When scanning 120/220 (6x4.5, 6x6, 6x7, 6x8, 6x9) film Select a film attachment with glass or a glassless film attachment according to your purpose. With glass: When the film needs to be protected or kep flat. Glassless: When you wish to avoid effects which may be caused by the glass, for example, if you want to stay clear of dust or dirt on the glass when scanning. • Multi-format attachment (sold separately, HA-P3) When scanning a TEM film, 35 mm panorama film, 16 mm film, 4x4 or 24x24 film, etc. 120/220 (6x4.5, 6x6, 6x7, 6x8, 6x9) film attachment with glass (HA-P1) 1. Install the selected attachment on the holder. Place the attachment with the button side up at the position on the holder that is suited for the attachment you selected and fix it aligning with the two grooves on the left side until it clicks. If the 120/220 film attachment with glassless (HA-P2) or the multi-format attachment (HA-P3) is installed, remove it beforehand. 2. Press the button on the attachment to open the film cover. Before inserting a film, remove dust, etc. from the film, holder, attachment or mask using a blower brush, etc. 3. Insert the appropriate mask for the size of the film. Align the mask with the attachment. Fix the two protruding parts into the slots on the hinge side Fit the mask over the film guide and the two pins. DiMAGE Scan Multi PRO 33 LOADING THE FILM HOLDER NOTE: • Be sure to fit the appropriate mask before inserting the film in the scanner. Otherwise, interference fringes with the concentric circles-patterns may appear on the image after the scanning is performed. 4. Place a film on the mask with the emulsion side down while aligning the lower side of the film with the film guide (at the upper or lower side). 5. Close the film cover of the holder until it clicks. Removing a Film While pressing the button on the lower side of the attachment, lift the film cover. Removing an Attachment While sliding the lever on the middle part of the holder to the right, lift the attachment. 34 LOADING THE FILM HOLDER 120/220 (6x4.5, 6x6, 6x7, 6x8, 6x9) glassless film attachment (HA-P2) 1. Install the selected attachment on the holder. Place the attachment with the button side up at the position on the holder that is suited for the attachment you selected and fix it aligning with the two grooves on the left side until it clicks. If the 120/220 film attachment with glass (HA-P1) or the multi-format attachment (HA-P3) is installed, remove it beforehand. 2. Press the button on the attachment to open the film cover. 3. Adjust the position of the slide bars to fit the size of the film. • The position for scanning is on the right side when facing the holder. Align the film to the right side of the frame. The scanning position will be determined by the film format selected on the main window. • Adjust the slide bars to determine the mounting position of the left side of the film. There are white markings on the slide bar, one on the bottom of the attachment and in two places on the cover. Set the position using these markings. 4. Place the film on to the attachment, emulsion side down, after adjusting the position of the mount and film frame you wish to scan. Before inserting a film, remove dust, etc. from the film, holder or attachment using a blower brush, etc. 5. Close the film cover of the holder until it clicks. Removing a Film While pressing the button on the lower side of the attachment, lift the film cover. Removing an Attachment While sliding the lever on the middle part of the holder to the right, lift the attachment. DiMAGE Scan Multi PRO 35 LOADING THE FILM HOLDER Multi-format attachment (sold separately, HA-P3) Purchasing the Multi-format attachment, sold separately, will enable you to deal with a wider range of films such as a 16mm film. Multi-format attachment (HS-P1) The following contents should be included in this package. If there is an article of inferior quality or parts missing, please contact the sales agent. Multi-format attachment (cover part) Multi-format attachment (bottom) 3 film masks 1. Place the attachment at the position on the holder that is suited for the attachment you selected and fix it while aligning with the two grooves on the left side until it clicks. If the 120/220 film attachment with glass (HA-P1) or glassless (HA-P2) is installed, remove it beforehand. 2. Fit the two pins on the upper side of the film cover into the holes on the upper side of the holder until they click. 3. Make appropriate mask for the size of the film. When making a mask, cut out the sheet with a cutter, etc. using the scales drawn on the mask as a guide to a size not larger or wider than the actual film. If you use a larger or wider mask when scanning, the auto exposure function may not be performed. 4. Insert the mask you have cut out. Fix the mask with the scale side facing up inti the slot on the lower side of the holder and then fit the holes on to the two pins on the upper side of the holder. Before inserting a film, remove dust, etc. from the film, holder, attachment or mask using a blower brush, etc. 36 LOADING THE FILM HOLDER 5. Place a film on the mask with the emulsion side down while aligning it carefully with the cutout in the mask. 6. Close the film cover of the holder until it clicks. NOTE: • Be sure to insert the appropriate mask before inserting a film when scanning. Otherwise, interference fringes with concentric circles-patterns may appear on the image after the scanning is performed. Removing a Film While sliding the button on the cover of the attachment, lift the film cover. Removing an Attachment 1. While sliding the button on the cover of the attachment, open the cover, and while sliding the lever on the upper part of the holder to the right, lift the cover and remove the pins. 2. While sliding the lever on the middle part of the holder to the right, lift the attachment. DiMAGE Scan Multi PRO 37 INSERTING THE FILM HOLDER During the start-up time, the indicator lamp will blink. DO NOT insert the film holder into the film slot until the indicator lamp is steady. 1. Press the power switch to turn the scanner on. Turn on your computer, then launch the DiMAGE Scan Multi PRO software. • The green indicator lamp will blink slowly while the scanner is setting up. 2. Insert the holder into the scanner in the direction indicated by the white arrow on top of the holder. • Do not insert the holder at an angle. 3. Gently push the holder into the scanner until the raised insertion mark is aligned with the film-slot door. • The film holder will be automatically guided in past the mark. • If the holder is not loaded correctly, then eject and reinsert it. • Please take note that depending on the type of film holder, the position of this indicator will differ. Ejecting 1. Press the film folder eject button on the front of the scanner or click the eject button on the Main window of the DiMAGE Scan Multi PRO software. • The holder will automatically eject partway, then stop. 2. Remove the holder. • Wait for the Indicator lamp to turn off before removing the holder. • The holder should pull out easily. 38 SETTING THE FILM FORMAT/FILM TYPE SELECTING THE FILM FORMAT 1. Select the film format from the drop-down list. • The Index window (see page 42) will appear if 35mm, 6x4.5, 6x6, 6x7, 6x8, 6x9, Multi Format 35mm or Multi Format 6x9 is selected. • The following list shows the film formats and appropriate holders for scanning. Film format Holder type 35mm 35 mm film holder FH-P1 or Slide mount holder SH-P1 6x4.5, 6x6, 6x7, 6x8, 6x9 Multi Format 35mm, Multi Format 6x9 Universal holder UH-P1, other attachments and masks suited for each film. Selecting the Holder Type When 6x4.5, 6x6, 6x7, 6x8 or 6x9 is selected in the film format, select the holder type. 1. Select the holder type from the drop-down list in the main window. • The available holder types are with Glasses or Glassless. DiMAGE Scan Multi PRO 39 SETTING THE FILM FORMAT/FILM TYPE SELECTING THE FILM TYPE 1. In the Main window, select the type of film from the drop-down list. • The film type options differ according to the film format currently selected. Film format File type 35mm, 6x4.5, 6x6, 6x7, 6x8, 6x9 Colour Negative, Slide Film, B&W Negative, B&W Positive Multi Format 35mm, Multi Format 6x9 TEM Film, Transparent Media, Colour Negative, Slide Film, B&W Negative, B&W Positive LIST OF USABLE FILMS Holder type Film type Type 120/220 6 x 4.5, 6 x 6, 6 x 7, 6 x 8, 6x9 Strip Slide Universal 120/220 Universal Multi-format with Glass Multi-f. 35mm Glassles Multi-f. 6x9 Slide 35mm Strip Full panorama Strip APS Strip 16mm Strip Minox Strip 59x81.5 Electron microscope 59x163 (*1) (*2) 59x163 82x118 Aperture guard For microfilm 4x5 Aperture guard for 120/220 APS *1 *2 40 Cartridge Possible to scan the entire area at a time. Possible to scan partly by moving the film. Possible to scan the entire area although it is not normal method. Possible to scan the centre area alone. Not possible to scan. Equivalent to in actual scanning. Equivalent to in actual scanning. (*1) INDEX SCAN SCANNING Launch the Software (see page 26) Set the Preferences (see page 29) Load the Film Holder (see page 31) Inserting the Film Holder (see page 38) Setting the Film Format / Film Type (see page 39) Index Scan Changing the window size Selecting frames Rotating or Flipping the index frames Reversing frame order full scale view Saving the index scan image Saving the index image file Loading the index image file FLOW PreVIEW scan (see page 49) Image Correction (see page 63) FINAL Scan and Save (see page 98) DiMAGE Scan Multi PRO 41 INDEX SCAN WINDOW When 35mm is selected in the film format, index scan displays a scan of each image on the film holder in the Index tab. The time required for an index scan depends on the performance of your computer. If you don’t want to index scan the entire strip, click on the appropriate image box in the index tab to select an image for prescanning or scanning. • There are two options for making an index scan; Speed or Quality. Select the desired option in the Preference dialog box (see page 29). Click on Index tab in the Main window. THE INDEX TAB PART — NAMES OF PARTS Rotate left button Frame number Rotate right button Index Image area Flip Horizontal button Image Correction Job Load button Flip Vertical button Full-Scale View button Reverse frame order button Index Image frame 42 Index File Load button Save Index scan button Save Index Image button MAKING AN INDEX SCAN 1. Click on in the Main window. • All frames on the film folder will be scanned and appear in the Index tab. NOTE: • To cancel the index scan, press the escape key ( - • Command and period for the Macintosh) until the Cancelling Index Scan message box appears. • The completed index scans will appear in the Index tab. • Frames that have not been index scanned can still be selected for prescanning and scanning. CHANGING THE WINDOW SIZE Change the size of the Index tab window as desired. The position of the frames will change accordingly. 1. Click on the corner tab (lower-right corner) and drag to reach the desired size. NOTE: • When the Full-Screen View button is not clicked, the size and shape of the index frames does not change. • When the Full-Screen View button is clicked, the size of the index frames changes automatically and all frames are displayed. DiMAGE Scan Multi PRO 43 SCANNING THE IMAGE SELECTING THE FRAMES 1. Click on an image to select it for scanning. • Selected images are surrounded by a dark grey frame. • Press the control key ( key for the Macintosh) while clicking to select additional frames for scanning. • Press the control key ( key for the Macintosh) while clicking to deselect an image. • Press the shift key while clicking to select all the frames between the current frame and the last frame selected. 2. Click on CLICK CLICK Not SELECTED selected NOT CLICK CLICK CLICK CLICK Selected SELECTED CLICK CLICK to scan the selected image (s). • The image will be opened in your photo application software when the scanner’s driver software is closed. • Some photo applications can only acquire one image at a time. 3. Refer to page 98 to save the scanned image (s). • Multiple scans will be saved using the selected file name and numbered chronologically. Example: File_Name01, File_Name02, File_Name03... 44 NOTE: Click on to save the index as an image file (see page 46). • The image can be saved in JPEG or BMP format (JPEG or PICT format for the Macintosh). SCANNING THE IMAGE ROTATING OR FLIPPING THE INDEX FRAMES Rotate or Flip index frames so they appear in the Index scan tab window with the proper orientation. 1. Select the desired frames, then click on or , . , • Each time the selected frames will rotate in 90° increments either clockwise or counter-clockwise, and flip vertically or horizontally. • Rotating and Flipping the index frames will not affect the Prescan or Scan. REVERSING THE FRAME ORDER Some cameras are reverse-winding, so the last frame is exposed at the beginning of the roll. The order of the Index tab can be reversed to correct the chronology. 1. Click on . FULL SCALE VIEW This function allows you to display the entire prescanned image in the Index tab. 1. Click on . • When [Full-Scale] button is clicked again, the prescan image returns to the previous size. DiMAGE Scan Multi PRO 45 SAVING THE INDEX SCAN IMAGE When performing the index scan, all the thumbnail images displayed in the index window can be saved as an image file. 1. Click on in the Main window. • The standard file save dialog box for each operating system will appear. 2. Enter the desired file name, select the file destination and then click on [Save]. • All the thumbnail images in the index window will be saved in the selected location with the specified file name. Windows® • For Windows, the file can be saved in the Windows® Bitmap (BMP) or JPEG format. Macintosh • For Macintosh, the file can be saved in the PICT or JPEG format. The index scan images are arranged in the image file to be saved as follows: • When there are 4 index frames, the frames are arranged in in one line of four When there are six frames, the frames are arranged in one line of six. • A spacing of 50 pixels is allocated at the top, bottom, right and left sides of the window. • The horizontal or vertical space between frames is 100 pixels or 70 pixels respectively. • The output resolution of the image file to be saved is 300 dpi. 46 SAVING THE INDEX IMAGE FILE The index images displayed in the index tab can also be saved as an index file. 1. Click on in the Main window. • File types other than the Index Image file (*.idx) cannot be selected in the “Save as Type” list box (or the file format pull-down menu). 2. Enter the desired file name, select the file destination and then click on [Save]. • When the index images are displayed, these images are saved regardless of the film set in the scanner. • When the index images are not displayed, the index images are saved after performing the index scan. • If there are index images which have not been scanned yet, those images will be scanned and then all index images including those images will be saved. • The index image file is saved in the original format of this software. DiMAGE Scan Multi PRO 47 LOADING THE INDEX IMAGE FILE The index file can be displayed in the index tab after loading the saved index file. The previously displayed preview images are erased. 1. Click on in the Main window. • The standard file open dialog box for each operating system will appear. 2. Select the index file to be load and then click on [Open]. • When the previous index scan image is displayed, the image is replaced with the current loaded image. 48 PREVIEW SCAN SCANNING Launch the Software (see page 26) Set the Preferences (see page 29) Load the Film Holder (see page 31) Inserting the Film Holder (see page 38) Setting the Film Format / Film Type (see page 39) FLOW INDEX SCAN (see page 41) IMAGE CORRECTION (see page 63) PREVIEW SCAN Rotating the Image Flipping the Image Full screen viewing, Magnifying or Reducing the view Scrolling the Image AE-Exposure lock AE area lock Auto cropping Cropping the Image Cropping the prescan image Focus – Point AF (auto focus) Focus – Manual Displaying frame number RGB/CMY information FINAL Scan and Save (see page 98) DiMAGE Scan Multi PRO 49 PRESCAN WINDOW Prescanning creates a scan of the image to which you can apply and view colour, contrast, orientation, and brightness corrections before clicking on the Scan button. This ensures that final scan will be the best it can be. Click on the Prescan tab in the Main window. THE PRESCAN TAB PART — NAMES OF PARTS Rotate Left button RGB/CMY display Rotate Right button Zoom prescan button Flip Horizontal button Auto Cropping button Flip Vertical button Manual Focus button Full-Scale View button Point AF button Zoom button AE Lock button Grab button AE Area Lock button Frame number indicator 50 MAKING A PRESCAN 1. Click on in the Main window. The prescanned image will appear in the Prescan tab. NOTE: Press Ctrl when prescanning ( on the Macintosh) to see CMY values in the RGB/CMY display. DiMAGE Scan Multi PRO 51 ROTATING THE IMAGE Click on the and buttons to correct the orientation of your image before scanning. Changes will be reflected in the prescan image. 52 Click on to rotate the image 90° clockwise. Click on clockwise. to rotate the image 90° counter- FLIPPING THE IMAGE The and buttons let you flip the image left to right or top to bottom before scanning. Changes will be reflected in the prescan image. Click on to flip the image top to bottom. • The image is upside down compared to the original prescan. Click on to flip the image left-to-right. • Image is reversed compared to the original scan. DiMAGE Scan Multi PRO 53 FULL SCREEN VIEWING, MAGNIFYING OR REDUCING THE VIEW FULL SCREEN VIEW This function allows you to display the entire prescanned image in the Prescan tab. 1. Click on . • The prescan image is magnified so that it fits in the Main window. • When [Full-Screen] button is clicked again, the prescan image returns to the previous size. MAGNIFYING OR REDUCING THE VIEW Use the zoom button to increase or reduce the image magnification . Zooming In 1. Click on . • The pointer will change to . 2. Click anywhere on the image to zoom in. • The clicked position will be the centre of the magnified view in the Prescan tab. • The + disappears from the magnifier icon when the maximum image magnification has been reached. Zooming Out 1. Press and hold the Ctrl key (option key on the Macintosh) to reduce the image magnification. • The pointer will change to . 2. Click anywhere on the image to zoom out. • The – disappears from the magnifier icon when the minimum image magnification has been reached. 54 SCROLLING THE IMAGE Use the grab button to scroll an enlarged image. • The grab button can only be selected when the image has been magnified beyond the limits of the Prescan tab. 1. Click on in the Prescan image display area. • The pointer will change to . 2. Click on and drag the image to the desired location. DiMAGE Scan Multi PRO 55 AUTO-EXPOSURE LOCK AE Lock allows you to lock an auto exposure value. Once the auto exposure is locked, the multiple images on the same film will be scanned with the same exposure settings when performing the prescan and the final scan. With the AE lock function, for example, when scanning a backlit scene or a film to which exposure adjustments have been made, you can obtain a scanned image which reflects the exposure correction made when taking the photograph. AE (Auto Exposure) function is performed in the following cases: • When prescanning negative film. • When prescanning colour positive film, where AUTO EXPOSE FOR SLIDES has been selected in the preferences. SETTING THE AE-LOCK After prescanning the image… 1. Click on • . cannot be selected until an image has been prescanned. 2. Select another image, then click on . • The locked exposure setting will apply to the selected prescan image. • The prescan and the final scan will be performed with the locked exposure setting until the AE Lock function is cancelled by clicking on the AE lock button again. • When [Auto Expose for Slides] in the Preferences (see page 29) is not checkmarked, the AE lock function is not available with positive film. Images will be scanned using the AE lock settings until AE lock is cancelled or the scanner is reinitialized. CANCELLING THE AE-LOCK 1. Click on 2. Click on 56 . to prescan the image again. AE AREA LOCK Auto exposure can be based on a specified area in the prescanned image. Perform the procedure below after prescanning the image. 1. Click on . 2. Press the Shift key. • The AE area is indicated by an unbroken line, whereas the cropping area is indicated by a dashed line. 3. While pressing down the Shift key, change the AE area. • The operation is the same as that of changing the cropping area except that the shift key should be used. • For details, see “Cropping” (see page 58). DiMAGE Scan Multi PRO 57 CROPPING THE IMAGE AUTO CROPPING The cropping area is determined automatically so that the holder or slide mount frame in the prescan image is removed. 1. Click on . CROPPING The cropping frame defines how much of the prescan image will be scanned. The dimensions of the cropping frame are displayed in the lower left corner of the Prescan tab. To enlarge or reduce the size of the cropping frame… Click on the cropping frame and drag the pointer in or out. • Click on the corners and drag to resize the cropping frame proportionally. • Click on the sides and drag to resize the cropping frame non-proportionally. To move the cropping frame… Click inside the cropping frame, then drag the cropping frame to its new location. 58 CROPPING THE IMAGE To define a new cropping frame… Click and drag outside the current cropping frame. * You can resize the cropping frame to cover the full prescan image again by pressing the following keys. When the Prescan tab is displayed: Windows: Press the Ctrl key and A key simultaneously. Macintosh: Press the Command key and A key simultaneously. CROPPING THE PRESCAN IMAGE A more precise prescan image can be displayed by prescanning the cropped area again. 1. Click on . • After the cropped area is prescanned again, a more precise prescan image is displayed. DiMAGE Scan Multi PRO 59 FOCUS The DiMAGE Scan Multi PRO uses the CCD sensor for autofocus. Autofocus uses the centre of the image to determine focus. Normally, this results in an excellent scan because the film plane is flat. However, if the film is warped or curled, or if Autofocus is turned off in the preferences, focus may not be accurate. In this case, the focus adjustment should be performed again using the point AF or Manual Focus function. • Automatic autofocus can be turned on and off in the Preferences (see page 29). POINT AF This allows you to use autofocus on a specific area of the image 1. Click on . • The pointer will change to the Point AF icon. • Click on [Point AF] button again to escape the function. 2. Click on the area of the image you wish to be in sharp focus. • Autofocus will begin, then a new prescan will start. • The prescanned image will appear in the Prescan tab when complete. 60 FOCUS MANUAL FOCUS Manual focus can be use with specific area of the image. 1. Click on . • The pointer will change to the Manual Focus icon. • Click on [Manual Focus] button again to escape the function. 2. Click on the area of the image you wish to be in sharp focus. • The focus control window dialog box will appear. 3. Adjust the slider until the black and white lines are at their longest for maximum sharpness. • Click and drag the slider to the left or right. Click on the slider bar to make a larger change. • To slightly defocus, adjust the sliders until the black bar is a little shorter than the white bar. 4. Click on . • A new prescan will begin. • The prescanned image will appear in the Prescan tab when complete. DiMAGE Scan Multi PRO 61 DISPLAYING FRAME NUMBER When 35mm is selected the film format, this function allows you to display the current frame number and total frame number. 1. To display the next frame, click on . 2. To display the previous frame, click on . RGB/CMY INFORMATION The RGB information from the pointer position is always displayed in the Prescan tab. The information is described in brightness levels from 0 to 255. However, the display can be changed to show CMY information. 1. Press and hold the Shift key (Command key on the Macintosh) with the Prescan tab open. The RGB information will change to CMY. 62 IMAGE CORRECTION IMAGE LAUNCH THE SOFTWARE (see page 26) Set the Preferences (see page 29) Load the Film Holder (see page 31) Inserting the Film Holder (see page 38) Setting the Film Format / Film Type (see page 39) CORRECTION FLOW INDEX SCAN (see page 41) PREVIEW SCAN (see page 49) IMAGE CORRECTION Tone curves and histogram Brightness/ contrast / colour balance Hue / saturation/ lightness Variation correction Selective colour correction Unsharp mask Snapshot Cancelling the image correction Full-screen view Job save / job load Digital ICE/ROC/GEM FINAL Scan and Save (see page 98) DiMAGE Scan Multi PRO 63 IMAGE CORRECTION WINDOW This scanner gives you three options for correcting the brightness, contrast, and colour balance of the final scan. Click on the Image Correction tab in the Main window. THE IMAGE CORRECTION TAB PART — NAMES OF PARTS Selective Colour button RGB/CMY value display Variations button Frame Number indicator Hue/Saturation/Lightness Correction button Full-Screen View button Brightness/Contrast/Colour Balance Correction button Tone Curves/Histogram Correction button Image Correction Job Load button Snapshot display area Image Correction Job Save button Unsharp Mask button Snapshot button Undo button Correction Reset button Redo button 64 Pre/Post Correction Comparison Display button TONE CURVES AND HISTOGRAM When the Tone curves/Histogram Correction button is clicked, the Tone Curves and Histogram dialog box is displayed. The Tone Curves part allows you to change the tone curves and directly correct the output value. The Histogram part allows you to specify the input and output area from the information included in a film and correct images. Also, this dialog box displays the histogram of the image area inside the cropping frame in each RGB colour. The level is indicated in 256 colour steps (0 to 255) from left to right side. The tone curves and histogram are linked to each other so that when the tone curve is corrected, the histogram is automatically corrected. Click on in the Image Correction tab. THE TONE CURVES AND HISTOGRAM DIALOG BOX — NAMES OF PARTS Input Shadow slider Output Shadow slider Histogram RGB display button Tone curves/Smooth Curve button Freehand curve button Black point button Grey point button White point button Apply button Input Highlight slider Input Shadow text box Input Gamma text box Input Highlight text box Output Shadow text box Channel list box Output Highlight text box Tone curves pallet Output Highlight slider Tone curves Reset button Input Gamma slider Auto Setting button Histogram Grey scale DiMAGE Scan Multi PRO 65 TONE CURVES AND HISTOGRAM CORRECTING THE TONE CURVES Changing the shape of a correction curve changes the output level for each corresponding input level. Changing the shape of the red, green, or blue curves affects colour balance of the image. Changes to the RGB curve affect the image contrast and brightness. 1. Click on the arrow next to the channel to display the available channel (RGB, R, G, B). 2. Select the channel of the colour to be corrected. 3. Click and drag the portion of the curve to be changed. • The coordinate value of the cursor is displayed from 0 to 255. • The correction made by changing the tone curves is applied to the prescan image. • You can also change the tone curves by freehand. CHANGING THE TONE CURVES BY FREEHAND This function allows you to draw tone curves by freehand. 1. Select the channel of the colour (R, G, B, RGB) to be corrected from the channel selection menu. 2. Click on . • The cursor changes to the pencil shape. 3. Draw the desired curve by dragging. • To smooth out the curve points, click on . • The change will be reflected in the prescan image. 66 TONE CURVES AND HISTOGRAM SETTING THE WHITE, BLACK OR GREY POINTS White point (highlight point) indicates the section you want to lighten, Black point (shadow point) the section you want to darken, and Grey the section you want to have as neutral tone. An image with no highlight or shadow will not be clear and appear dull. You can correct the image by adjusting the White point/Black point/Grey point buttons to enhance the highlight or shadow point so that the image will have good contrast and not be all white or black. Also if the image has too much contrast, you can correct it by weakening the highlight or shadow point. • Changes are automatically applied to the prescan image. Setting the White Point 1. Double-click on . Point Value Setting dialog box • The Point Value Setting dialog box is displayed. • The initial value of the White point is 255 in each R, G and B. 2. Input the desired white point value. 3. Click on . • The cursor changes to the white dropper shape. 4. Click the desired highlight point of the image. • The image is corrected so that the point you clicked is the highlight point. The colour of the highlight point is the white dropper value you input in step 2. • The change will be reflected in the prescan image. • You need to identify the true highlight points of the image, not pure white points that have no detail, such as reflection points. White with no detail is called specular white and ink will not be used in these parts when printing. • Normally, if you set each R, G, B colour to 250 to 253, white will have less brightness. You may lose the gleam of a white cup. • When the film type is set to the colour mode. • When the film type is set to the monochrome mode. Setting the Black point 1. Double-click on . • The Point Value Setting dialog box is displayed. • The initial value of the Black point is 0 in each R, G and B. 2. Input the desired black point value. DiMAGE Scan Multi PRO 67 TONE CURVES AND HISTOGRAM 3. Click on . • The cursor changes to the black dropper shape. 4. Click the desired shadow point of the image. • The image is corrected so that the point you clicked is shadow point. The colour of the shadow point is the black point value you input in step 2. • The change will be reflected in the prescan image. • Normally if you set each R, G, B colour to 10-30, you can avoid loss of detail in the shadow areas. Setting the Grey point This function can specify the point to be changed to grey in the image. 1. Click on . • The cursor changes to the grey dropper shape. 2. Click the point to be changed to grey in the image. • The image is corrected so that the point you clicked is grey point. • The change will be reflected in the prescan image. VIEWING THE HISTOGRAM OF IMAGES AFTER MAKING CORRECTIONS When is clicked, the histogram of the corrected images can be displayed. The histogram of the corrections is displayed as long as you press this button. When the button is released, the histogram returns to the previous one. AUTO SETTING When [Auto Setting] button is clicked, the image is corrected automatically by removing parts of the histogram which contain no information, and using all tone steps from 0 to 255. RESET If you click [Reset] button, the settings in the current correction window are reset. 68 NOTE: • Setting the grey point is not necessary for most images. TONE CURVES AND HISTOGRAM CORRECTING THE HISTOGRAM The input slide bar has the Input shadow slider, Input gamma slider and Input Highlight slider. The output slide bar has the Output Highlight slider and Output shadow slider. The image can be corrected by dragging the slider or inputting the value in the text box. The change will reflect the prescan image. 1. Drag the slider to move it to the desired level or input the value in the text box. • The change will be reflected in the prescan image. Input Level Histogram * For example, if you use the input Highlight slider and input shadow slider to remove areas which contain no pixels (flat line at left or right) the original colour will be better represented. Although the output slider does not normally need to be adjusted, use it according to the characteristics of the output equipment. For example, use the output slider when the black part is not printed clearly with the 0 setting in the black level. (In this case, adjust the Output level by moving the Output Shadow slider to the right slightly while checking the correction result). Displaying the Histogram of Each R, G, B colour 1. Click on . • When is clicked again, the histogram of each R, G, B channel disappears. 2. By dragging the Input Highlight slider (right) or the Input Shadow slider (left) in each R, G, B channel or inputting the value directly in each text box, the Histogram RGB can be corrected. • The change will be reflected in the prescan image displayed in the Image Correction display area. • The change corrected in each R, G, B channel will also be reflected in each corresponding tone curve. DiMAGE Scan Multi PRO 69 BRIGHTNESS / CONTRAST / COLOUR BALANCE Brightness, Contrast adjusts the brightness and contrast of the whole image. By adjusting the ratio of each RGB colour, you can correct the greenness or redness of the whole image, as well as overlapping of certain colors (colour overlap). Click on in the Image Correction tab. THE BRIGHTNESS, CONTRAST AND COLOUR BALANCE CORRECTION DIALOG BOX — NAMES OF PARTS Correction Result LUT (Look Up Table) display Colour Balance (R, G, B) slider Post-Correction Grayscale control sample Contrast text box Pre-Correction Grey scale control sample Reset button Brightness slider Contrast slider 70 Brightness text box Colour Balance text box Auto Setting button BRIGHTNESS / CONTRAST / COLOUR BALANCE 1. Drag each Brightness, Contrast or Colour balance (R, G, B) slider, or input the desired value in the text box. • The change will be reflected in the prescan image. • Moving the Brightness, Contrast or Colour balance (R, G, B) slider changes “Post-Correction Greyscale” and “Correction Result LUT”. Brightness correction: By dragging the Brightness slider to the right (or inputting a big plus number in the text box), th brightness of the image is raiesed. Contrast correction: By dragging the Contrast slider to the right (or inputting a big plus number in the text box), bright areas become brighter and dark areas become darker RGB colour balance correction: By dragging the Colour Balance slider to the right (or inputting a big plus number in the text box), the contect of each channel is increased, to emphasise each colour. Correction Result LUT The colour of the image is changed as shown in the Correction Result LUT. The correspondence between the colour displayed on the PreCorrection Grayscale and Post-Correction Grayscale appears on the Correction Result LUT. AUTO SETTING When [Auto Setting] button is clicked, the brightness and contrast of the image is corrected automatically according to the lightness without changing the colour balance. RESET If you click [Reset] button, the settings in the current correction window are reset. DiMAGE Scan Multi PRO 71 HUE / SATURATION / LIGHTNESS You can adjust the 3 colour elements Hue (tone of colour), Saturation (vividness), and Lightness (brightness) separately. This is suitable for when the colour seems dull and you wish to add vividness. It is necessary to choose a good combination of Hue, Saturation, and Lightness. Click on in the Image Correction tab. THE HUE, SATURATION, LIGHTNESS CORRECTION DIALOG BOX — NAMES OF PARTS Hue-level slider Hue-level text box Saturation-level slider Saturation-level text box Lightness-level slider Lightness-level text box Pre-Correction Colour Sample Reset button Post-Correction Colour Sample Auto Setting button 1. Drag each Hue, Saturation or Lightness slider, or input the desired value in the text box. • The change will be reflected in the prescan image. • To change the colour, move the Hue, Saturation or Lightness -level slider (or input the desired value in the text box). Moving the slider changes “Pre-Correction Colour Sample” and “Post-Correction Colour Sample”. 72 HUE / SATURATION / LIGHTNESS Hue correction: Dragging the Hue slider, changes the colour of the image displayed in Pre-Correction Colour Sample, as shown in PostCorrection Colour Sample. When the Hue slider is dragged to the rightmost or leftmost side, the hue of the image is reversed. Saturation correction: Dragging the saturation slider to the right (or inputting a big plus number in the text box) icreases the intensity of the image colours. Dragging the saturation slider to the left (or inputting a big minus number in the box) reduces the intensity of the colours. Lightness correction: By dragging the Lightness slider to the right (or inputting a big plus number in the text box), the lightness of the image is raised. Pre-Correction Colour Sample and Post-Correction Colour Sample The colour displayed in “Pre-Correction Colour Sample” is changed as shown in “Post-Correction Colour Sample”. AUTO SETTING When [Auto Setting] button is clicked, the saturation of the image is corrected automatically without changing the hue and lightness. RESET If you click [Reset] button, the settings in the current correction window are reset. DiMAGE Scan Multi PRO 73 VARIATION CORRECTION A number of images showing different variations are displayed , around the currently corrected prescan image. You can correct the image while comparing with the variation images. Click on in the Image Correction tab. THE VARIATION DIALOG BOX — NAMES OF PARTS Variation Amount Control slider Correction list box Pre/Post Correction Image Display area Variation Amount Control text box Limit Indication check box Reset button SELECTING THE ITEM TO BE CORRECTED Colour Balance , brightness, contrast and saturation can all be selected for correction in the Variations screen.However, colour balance and saturation are not available when using the monochrome film. 1. Click on the arrow next to the correction list box. The available correction items are displayed. 2. Click the item you wish to correct. A number of frames of variation images corrected according to the selected correction item are displayed. CHANGING THE SIZE OF THE CORRECTION INCREMENT The size of the correction increments can be changed by moving the Variation Amount Control slider. The desired amount can also be input (10 to 20) in the text box. 74 VARIATION CORRECTION COLOUR BALANCE CORRECTION Six images that have been corrected by one-step in each RGBCMY direction the centre current image are displayed. 1. Select colour balance. • The corrected 6 frames of variation images are displayed. 2. Click the image in the direction you want to correct from the 6 frames of the variation images except for the centre image. • The image you clicked is placed in centre and 6 new variation images appear corrected by onestep in each direction. 3. Correct the image properly by repeating the operation in step 2. BRIGHTNESS & CONTRAST CORRECTION Eight images in which brightness and contrast have been corrected by one-step in each direction from the centre image are displayed. The variation images on the left and lower sides of the centre image show the – correction effect, and on the right and upper sides of the centre image show the + correction effect. 1. Click the image in the direction you want to correct from the 8 variation images, except the centre image. • The image you clicked is placed in the centre and 8 new frames corrected in each direction are displayed. 2. Correct the image properly by repeating the operation in step 1. DiMAGE Scan Multi PRO 75 VARIATION CORRECTION SATURATION CORRECTION Two imageswith saturation correction are displayed on the right and left sides of the centre image. The variation image on the left side shows reduced saturation, and on the right side shows increased saturation. 1. Click the image in the direction you want to correct, except for the image in the centre. • The image you clicked is placed in the centre and 2 new variation images are displayed. 2. Correct the image properly by repeating the operation in step 1. RESET If you click [Reset] button, the settings in the current correction window are reset. 76 SELECTIVE COLOUR CORRECTION This feature separates the colour region into 7 groups, Red, Green, Blue, Cyan, Magenta, Yellow and Black. You can adjust the colour range of each processed colour Cyan, Magenta, Yellow, and Black against the separate colour groups. You can use this if you wish to correct a certain colour only and not the whole picture, or if you wish to remove an unwanted colour from a particular colour. For instance, if you want the sky look vividly blue instead of purplish, decrease the component amount of Magenta from Blue to obtain a very blue sky. Click on in the Image Correction tab. THE SELECTIVE COLOUR CORRECTION DIALOG BOX — NAMES OF PARTS Colour list box CMYK text box CMYK slider Reset button 1. Click on the arrow next to the Colour list box to display the colour range to be corrected. 2. Drag the Cyan (C), Magenta (M), Yellow (Y) or Black (K) slider or input the desired value in the text box. • The values from -100 to 100 can be input. • The change will not be reflected in the prescan image. RESET If you click [Reset] button, the settings in the current correction window are reset. DiMAGE Scan Multi PRO 77 UNSHARP MASK Unsharp Mask can increase definition of the image to make it clearer. It is useful if the image is slightly unfocused. Click on in the Image Correction tab. THE UNSHARP MASK DIALOG BOX — NAMES OF PARTS Amount Level slider and text box Radius Level slider and text box Threshold Level slider and text box Dark Part Protection Level slider and text box Reset button 1. Drag the Amount, Radius, Threshold level or Dark Part Protection level slider or input the desired value in the text box. • The values from 0 to 500 for the Amount, from 0.1 to 5 for the Radius and from 0 to 255 for the Threshold level or Dark Part Protection level can be input respectively. • The change will not be reflected in the prescan image. 78 UNSHARP MASK Amount: If you adjust the slider to increase (to the right), Pixels increasing the level of contrast will become larger. If you increase the value too much, Pixelation (the Pixels image becoming noticeably rough) will occur. Normally, we recommend 150 to 200% for highly processed print images. Radius: If you adjust the slide to increase (to the right) or input a value, the edge of the Pixel will become sharper. Set it to determine how the sharpening effect is extended around each pixel. Normally, we recommend 1 to 2 for highly processed print images. This alteration cannot be recognized much on a print as it will be on the screen. Threshold level: If the difference between the surrounding pixels is greater than that of the threshold level, that pixel is recognized as a requiring sharpening. This restricts the effect to places where it is reduced. Dark Part Protection level: This limits the sharpening effect, so that only pixels whose light level is greater then the selected level are sharpened. RESET If you click [Reset] button, the settings in the current correction window are reset. DiMAGE Scan Multi PRO 79 SNAPSHOT When the Snapshot button is clicked, the current prescan image is stored in the Snapshot Display Area temporarily and displayed as a thumbnail. When the thumbnail in the Snapshot Display Area is double-clicked, that image is displayed in the Prescan tab. This is convenient when storing the image correction temporarily while processing, or when correcting the image again after going back to a certain step. STORING IN THE SNAPSHOT DISPLAY AREA TEMPORARILY 1. Click on .in the Image Correction tab. • The displayed prescan image is displayed in the Snapshot Display Area temporarily. Snapshot Display Area 1 DISPLAYING THE IMAGE STORED TEMPORARILY AS A PRESCAN IMAGE 1. Click on the thumbnail in the Snapshot Display Area. • The displayed prescan image is deleted and the thumbnail image is displayed as a prescan image. Snapshot Display Area 2 80 CANCELLING THE IMAGE CORRECTION CANCELLING THE IMAGE CORRECTION When is clicked, the current image correction is cancelled and the image returns to the previous one. REDO THE CORRECTION When is clicked, the cancelled image correction can be resumed. DELETE THE IMAGE CORRECTION When in the Image Correction tab is clicked, all the image corrections are deleted and the image returns to the initial state. DiMAGE Scan Multi PRO 81 FULL-SCREEN VIEW This function allows you to display a full screen view of the corrected image in the Image Correction tab. 1. Click on .in the Image Correction tab. • When is clicked, the size of the pre and post correction image is automatically changed according to the size of the Main window. CHECKING THE CORRECTION RESULT WHILE LINING UP IMAGES When is clicked, the Image correction tab is divided into right and left sides, the pre-correction image is displayed on the left side, and post-correction image is displayed on the right side. 82 JOB SAVE / JOB LOAD The image correction setting in the correction window can be saved as an image correction job. You can easily correct the image by loading the most appropriate previously saved correction job. SAVING AN IMAGE CORRECTION JOB 1. Click on in the Image Correction tab. • The Register Image Correction Job dialog box is displayed. 2. Input the job name and click on . • The current image correction setting is saved as an image correction job. DiMAGE Scan Multi PRO 83 JOB SAVE / JOB LOAD LOADING IMAGE CORRECTION JOB This function allows you to load the saved correction job and apply an image correction to the displayed image. 1. Click on in the Image Correction tab. • The Selected Image Correction Job dialog box is displayed. Image Correction job display area Original image display 2. Select the Image Correction job and click on 84 . DIGITAL ICE / DIGITAL ROC / DIGITAL GEM BEFORE USING THE DIGITAL ICE/ROC/GEM FUNCTION WINDOWS When connecting with the SCSI interface With Digital ICE/Digital ROC/Digital GEM function turned on. Minimum system requirements CPU Memory Recommended system requirements Hard disk space CPU Memory Hard disk space 35mm Pentium 166MHz later 128MB 1.2GB Pentium III later 512MB 2GB Multi Format 35mm Pentium 166MHz later 256MB 2GB Pentium III later 512MB 4GB Multi Format 6x9 Pentium 166MHz later 256MB 4GB Pentium III later 512MB 6GB With Digital ICE/Digital ROC/Digital GEM function, and loading with a 16-bit resolution turned on. Minimum system requirements CPU Memory Recommended system requirements Hard disk space CPU Memory Hard disk space 35mm Pentium 166MHz later 256MB 2GB Pentium III later 512MB 3GB Multi Format 35mm Pentium 166MHz later 256MB 3GB Pentium III later 512MB 4GB Multi Format 6x9 Pentium 166MHz later 256MB 6GB Pentium III later 512MB 8GB When connecting with the IEEE1394 interface With Digital ICE/Digital ROC/Digital GEM function turned on. Minimum system requirements Recommended system requirements CPU Memory Hard disk space CPU Memory Hard disk space 35mm Pentium II later 128MB 1.2GB Pentium III later 512MB 2GB Multi Format 35mm Pentium II later 256MB 2GB Pentium III later 512MB 4GB Multi Format 6x9 Pentium II later 256MB 4GB Pentium III later 512MB 6GB With Digital ICE/Digital ROC/Digital GEM function, and loading with a 16-bit resolution turned on. Minimum system requirements Recommended system requirements CPU Memory Hard disk space CPU Memory Hard disk space 35mm Pentium III later 256MB 2GB Pentium III later 512MB 3GB Multi Format 35mm Pentium III later 256MB 3GB Pentium III later 512MB 4GB Multi Format 6x9 Pentium III later 256MB 6GB Pentium III later 512MB 8GB DiMAGE Scan Multi PRO 85 DIGITAL ICE / DIGITAL ROC / DIGITAL GEM MACINTOSH When connecting with the SCSI interface With Digital ICE/Digital ROC/Digital GEM function turned on. Minimum system requirements Recommended system requirements CPU Memory Hard disk space CPU Memory Hard disk space 35mm Power PC604 later 96MB 1.2GB Power PC G4 later 384MB 2GB Multi Format 35mm Power PC604 later 192MB 2GB Power PC G4 later 384MB 4GB Multi Format 6x9 Power PC604 later 192MB 4GB Power PC G4 later 384MB 6GB With Digital ICE/Digital ROC/Digital GEM function, and loading with a 16-bit resolution turned on. Minimum system requirements Recommended system requirements CPU Memory Hard disk space CPU Memory Hard disk space 35mm Power PC604 later 256MB 2GB Power PC G4 later 512MB 3GB Multi Format 35mm Power PC604 later 256MB 3GB Power PC G4 later 512MB 4GB Multi Format 6x9 Power PC604 later 256MB 6GB Power PC G4 later 512MB 8GB When connecting with the IEEE1394 interface With Digital ICE/Digital ROC/Digital GEM function turned on. Minimum system requirements Recommended system requirements CPU Memory Hard disk space CPU Memory Hard disk space 35mm Power PC604 later 96MB 1.2GB Power PC G4 later 384MB 2GB Multi Format 35mm Power PC604 later 192MB 2GB Power PC G4 later 384MB 4GB Multi Format 6x9 Power PC604 later 192MB 4GB Power PC G4 later 384MB 6GB With Digital ICE/Digital ROC/Digital GEM function, and loading with a 16-bit resolution turned on. Minimum system requirements Recommended system requirements CPU Memory Hard disk space CPU Memory Hard disk space 35mm Power PC604 later 256MB 2GB Power PC G4 later 512MB 3GB Multi Format 35mm Power PC604 later 256MB 3GB Power PC G4 later 512MB 4GB Multi Format 6x9 Power PC604 later 256MB 6GB Power PC G4 later 512MB 8GB * With Macintosh, unused memory is the blank volume after the necessary memory for OS and applications bas been deducted. With Photoshop, assign the desired memory size adding the unused memory to the suggested memory size of the Photoshop. 86 DIGITAL ICE The Digital ICE (Image Correction Enhancement) function removes visible dust, scratches, fingerprints, mould, etc. from the surface of the image. 1. Click on in the main window. • The Digital ICE function is turned on. When the preview scan and final scan are performed, the image is displayed with the visable dust, scratches, figerprints mold etc removed. However, this function has no effect when scanning a monochrome film. • When the Digital ICE function is turned off, the scanning time will be longer. • Kodak Kodachrome cannot be used. • You can use the Digital ICE function for the following types of B&W film only after the film has been developed in colour and scanned with the “Colour Negative” setting for the film type. We cannot assure this procedure for other types of film. Kodak Select Black & White 400 Kodak T400CN Illford XP2 Super Digital ICE3TM, Digital ICETM, Digital ROCTM, and Digital GEMTM are trademarks of registered trademarks and techenolgies of Applied Science Fiction,Inc in U. S. A. DiMAGE Scan Multi PRO 87 DIGITAL ROC The Digital ROC (Reconstruction Of Colour) function is an image correction function that can restore the colour quality of a faded image. If the colour of the film has faded with the passage of time, the changed colour can be corrected automatically by reconstructing colour when scanning so that a digital image with appropriate colour can be restored. 1. Click on in the Main window. • The Digital ROC function is turned on. When the preview scan and final scan (see page 98) are performed, the colour quality of a faded image is restored and the corrected image is displayed. • When scanning a B&W film, the Digital ROC function is not available. • When scanning a colour film when 16 bit linear is selected as the scanning mode in the Preferences, the Digital ROC function cannot be used. • When the Digital ROC function is turned on, the settings of “Auto Expose for Slides“ in the Preferences, the colour matching, the AE Lock function when prescanning (see page 56) or the AE Area Lock function (see page 57) are cancelled. • When using the Digital ROC function, be sure and perform the prescan and adjust the focus with the Point AF or Manual Focus function (see pages 60 to 61) before the final scan. Putting a checkmark on “Auto Focus at Scan” in the Preferences is recommended. • To turn off the Digital ROC function, click on the Digital ROC button again. • The Digital ROC function may not always operate effectively depending on the conditions of the film or the extent to which the colours are faded. • Much more time is required for scanning when the Digital ROC function is turned on, compared with when that function is turned off. • You can use the Digital ROC function for the following types of B&W film only after the film has been developed in colour and scanned with the “Colour Negative” setting for the film type. We cannot assure this procedure for other types of film. Kodak Select Black & White 400 Kodak T400CN Illford XP2 Super 88 DIGITAL GEM The images of developed film are composed of high-density grains. These grains sometimes clump together so that the images look rough. This function detects the grains when scanning and equalizes them. So, a sharp and smooth image can be obtained even when a 35mm image is magnified 1. Click on in the Main window. • The Digital GEM tab will be activated. 2. Click on . • The prescan will begin. • The Prescan tab will appear and the prescan image will be displayed in the window. 3. Select the desired Input Resolution in the Scan Settings window (see page 92). 4. Click on Digital GEM tab. • The Digital GEM tab window will appear. Digital GEM text box Digital GEM slider Confirm Digital GEM effect button Digital GEM image display area Full screen view button Confirm Digital GEM effect area Digital GEM image display check area 5. Drag the Digital GEM slider or input the desired value directly in the text box. • Values from 0 to 100 can be input. • The bigger the value is, the more effective the correction result is. DiMAGE Scan Multi PRO 89 DIGITAL GEM 6. Change the Confirm Digital GEM effect area size or move that area if necessary and specify the image area to be checked. • The Digital GEM check area is specified in the centre of the image and the size is set to 64 pixels x 64 pixels. • To move the area or change the area size, refer to the operations of the cropping frame (see page 59). 7. Click on . • To get the Confirm Digital GEM effect image, the film will be scanned according to the input resolution specified in step 3. • The image area specified in step 6 will be corrected according to the value specified in step 5, and displayed in the Digital GEM check image display area and the correction result can be checked. • The Confirm Digital GEM effect image can be enlarged by clicking on the Full screen view button. 8. Repeat steps 5 to 7 if necessary and specify the Digital GEM adjust value so that an appropriate correction result can be obtained. 9. Click on . • The image will be scanned and corrected according to the specified value (Confirm Digital GEM effect value). • For operations after performing the final scan, see page 98. • When scanning a B&W film, the Digital GEM function is not available. • When using the Digital GEM function, be sure to perform the prescan and adjust focus with the Point AF or Manual Focus function (see pages 60 to 61) before the final scan. Putting a checkmark on “Auto Focus at Scan” in the Preferences (see page 29) is recommended. • The Digital GEM function may not always operate effectively depending on the condition of the film. • Much more time is required for scanning when the Digital GEM function is turned on compared with when that function is turned off. • You can use the Digital GEM function for the following types of B&W film only after the film has been developed in colour and scanned with the “Colour Negative” setting for the film type. We cannot assure this procedure for other types of film. Kodak Select Black & White 400 Kodak T400CN Illford XP2 Super 90 FINAL SCAN FLOW SCAN SETTING CUSTOM WIZARD Creating a job Deleting a job Job type FINAL SCAN DiMAGE Scan Multi PRO 91 SCAN SETTINGS The scan settings determine your final image’s resolution, dimensions, and file size, as well as helping determine the image quality. You can select a Job (see pages 96, 110 to 123) to have the scan settings selected for you or you can directly enter them into the Main window (Index tab or Prescan tab). THE SCAN SETTINGS PART WINDOW — NAMES OF PARTS Job Name list box Unit list box Input Resolution list box Image Size display Output Resolution list box Job Load button Input Size text box (W) Job Save button Input Size text box (H) Input size lock button Magnification Size text box Output size lock button Output Size text box (W) Reset button Output Size text box (H) 92 SCAN SETTINGS Image resolution is the number of pixels per inch (ppi or dpi) that represent your scanned image. The size of an image file is determined by its size (dimensions) and resolution. The rule to follow when scanning is "bigger is better". To obtain the best results, set the output resolution to the highest value your final output device (printer, monitor, etc.) can handle. The driver software automatically determines the input resolution necessary to obtain the desired output size and resolution. 1. Click on in the Scan settings part of the window. 2. Select the appropriate category from the drop-down list. The Job Selection dialog box will appear. 3. Click on the job file name to select it, then click on . • The settings are applied to the active Prescan tab. NOTE: Job names can be listed chronologically or alphabetically. Select the format by clicking on the Name or Date option button. • The cropping frame changes accordingly, but can be proportionally resized. DiMAGE Scan Multi PRO 93 SCAN SETTINGS 4. Enter the desired input/output resolution from the input and the output resolution drop-down list. • Values can also be entered into the output resolution list box directly. Input Resolution list box The value with “#” is the default setting. < When selecting 35 mm or Multi Format 35mm > 4800/2400/1600/#1200/800/600/480 (When inputting value directly, the desired value from 300 to 4800 is available.) < When selecting 6x4.5, 6x6, 6x7, 6x8, 6x9 or Multi Format 6x9 > 4800/3200/2400/1600/1200/#800/600/400/320 (When inputting value directly, the desired value from 200 to 4800 is available.) Output Resolution list box The value with “#” is the default setting. 2400/1440/1200/800/720/600/400/360/350/#300/240/ 200/180/150/96/72/36 (When inputting value directly, the desired value from 36 to 2400 is available.) • When “pixel” is selected in the Unit list box, the output resolution cannot be selected or specified. 5. The dimensions of the cropping frame are displayed in the input size text boxes. • Values can be entered directly or by resizing the cropping frame. • The values will change if a different unit of measurement is selected. • The scanning area size can't be changed if the Input Size is locked. 6. Enter the desired output size (maximum 3 digits). • The output size is limited by the maximum resolution of the scanner. • The values will change if a different unit of measurement is selected. • The output size cannot be changed when the unit list box is set to pixels. • The scanning area size can be changed proportionally (within the resolution limits) when the Output Size is locked. 7. The input scan resolution text box is set to the lowest input (scan) resolution necessary to achieve the desired output size and resolution. Input scan resolutions can also be selected from the drop down list or entered directly. 94 NOTE: • Click on to lock the settings. The icon will change to . Click again to unlock. • The magnification text box displays the output/input size ratio as a percentage. • Magnification values can be entered directly. • Unit list box allows you to select the unit of Input size and Output size from the following units displayed in the list box. The value with “#” is the default setting. #pixel/mm/cm/inch/pica/point. CREATING / DELETING JOB FILES CREATING A JOB In addition to the Job settings included with the software, it is possible to create and save your own Job settings. 1. Set the desired settings in the Main window (Index tab or Prescan tab). 2. Click on . The Job Registry dialog box will appear. 3. Name the job by entering a title and select the desired category, then click on . • The scan settings you specified are registered with the specified name as a job file. The Job Registry dialog box will disappear. • Input the job name within 24 characters. DELETING A JOB It is possible to delete the Job you created when it is no longer needed. 1. Click on the name of the job in the Main window scan settings part. 2. After clicking on the job name to be deleted, Windows®: Press the Delete key. Macintosh: Press the Command key and D key simultaneously. The deleted job cannot be restored again. If you delete the job mistakenly, register the job again. DiMAGE Scan Multi PRO 95 WHAT A JOB? Before scanning, it is necessary to make various settings in the Scan Settings window (see page 92) such as the amount of detail required to read the original film (input resolution), the amount of detail required for output (output resolution), the size required for output (output size/magnifications), etc. It is important that these settings are made properly in order to achieve optimal results for the size and/or purpose of the final image. A beginner may find these settings to be complicated and difficult to understand. “Job” is a function that allows you to save all the item settings made to the Scan Settings window to a particular file so that this file can be recalled when necessary for any future jobs that require the same settings. Properly used, this function can simplify the complicated process of setting the resolution, image size, magnifications, etc. scanner settings, so that even a beginner can easily execute the ideal settings required for the job. Up to 8 items can be set to numerical values in the Scan Settings window. One pattern reflecting settings for each of the 8 items can be saved to a Job file. Should these settings be changed, the new settings can be saved to another job file. All Job files are collected within the “Job File List” that designates 10 individual categories for each image output destination (device to which the job is to be output). In total, approximately 570 different types are available. Because other optional settings can be registered to the Job File List, intermediate and advanced users can increase their work efficiency by saving commonly used scanner settings to the Job File List. Also, it is possible to reduce work time by saving settings to the Job File List when specific settings are required, regardless of the image to be scanned. • When installing the setup program (installer) by following the instructions, the job files are installed in the following folders for each category. When using Windows® (The startup hard disk assumes drive C.) [C:]/[Program Files] folder/[DS_MultiPRO] folder / [Job] folder When using Macintosh [System] folder /[Start Up Disk]/[Preferences] folder / [DS Multi PRO Jobs] folder • For adding or deleting a job file, see “Registering a Job” or “Deleting a Job” described on the previous page. The files in the folders described above cannot be operated with Explorer (or Finder on Macintosh). • The “Scan Job File List” in which all the scan job settings are listed, appears on pages 110 to 123. 96 SCAN JOB TYPE Before making the final scan, the scanner needs to know how big the final image will be and the quality of output that will be used (printer, monitor, etc.) so it knows what resolution to scan the film. Using the Job function is a quick and easy way to enter the scan settings. SCAN JOB CATEGORY DESCRIPTION Custom User created scan settings (see page 92). Colour Laser Printer Digital colour copiers and colour laser printers Uses output resolution of 600 dpi. There are two papersize options; letter and A4. Photosensitive Printers that use photosensitive/photographic material Can use output resolutions of 400 dpi. There are 11 paper size options. Ink Jet & Dye-Sub Printer Ink Jet and Dye-sublimation printers Uses an output resolution of 300 dpi. There are 10 paper size options. Photo CD Uses an output resolution of 300 dpi. Image size is listed in pixels and will vary. Web Page For use on home pages Uses an output resolution of 72 dpi. Image size is listed in pixels and will vary. Screen For monitor display Uses an output resolution of 72 dpi. Image size is listed in pixels and will be the VGA standard of 640 x 480 to 1920 x 1200 pixels. Document For insertion into documents Uses an output resolution of 72 dpi. Image size depends on the paper size selected. Film Recorder For high input resolution images that will be output to a film recorder. Default This category uses the default settings for the film format. The scan settings appear in the Job Selection window. DiMAGE Scan Multi PRO 97 FINAL SCAN Scan the film according to the Prescan settings. With the DiMAGE Scan Multi PRO utility software, you can save the final scan in one of the following file formats. • JPEG • TIFF (No compression) • BMP (Windows only) • PICT (Macintosh operating system only) The image files of 48 bit (16 bit each RGB) can only be saved in the TIFF format. TWAIN DRIVER / PLUG-IN SOFTWARE With the Prescan image displayed in the Prescan tab... 1. Click on in the Main window. • The final scan will begin. • When scanning is complete, the final scan will appear in the host applications window. 2. Save the image using the instructions for your host application. 3. Close the Control Window to exit the DiMAGE Scan Multi PRO driver software. • The driver window will close automatically after each scan if the Close Driver After Scanning option was selected in the Preferences dialog box (see page 29). NOTE: Select the compression rate when selecting JPEG as a file type. • When you select Low the file size will be large, but there will be lens image deteriation than when medium or High is selected. • When you select High the file size will be smaller, but there will be more image deteriation than when Medium or Low is selected. 98 FINAL SCAN UTILITY SOFTWARE With the Prescan image displayed in the Prescan tab... 1. Click on in the Main window. • Your system’s standard save dialog box will appear. 2. Enter the desired file name and select the file destination. 3. Select the file type from the drop-down list. • With Macintosh, a PICT file which width is more than 4096-pixel cannot be selected. 4. Click on . • The final scan will begin. • When scanning is complete, the scan will be saved in the selected location. The software will return to the Prescan tab. 5. Close the Control Window to exit the DiMAGE Scan Multi PRO driver software. • The driver window will close automatically after each scan if the Close Driver After Scanning option was selected in the Preferences dialog box (see page 29). DiMAGE Scan Multi PRO 99 CUSTOM WIZARD The Custom Wizard function allows you to automate a series of operations of scanning. When clicking on [Custom Wizard] button in the Main window, the Custom Wizard window appears. Auto operation settings can be saved, and later selected or deleted. 1. Click on in the Main window. • The Custom Wizard window is displayed. • When the Custom Wizard Setting window is displayed for the first time, “New” is selected. • When specifying a new auto operation setting, select [New]. 2. Select the auto operation setting and click on . • The Film window is displayed. • Click on the arrow next to the Film Format drop-down list to display the film format and select the appropriate film format. • When selecting 6x4.5, 6x6, 6x7, 6x8 or 6x9 in the film format, select the type of the holder set in the scanner. • Click on the film type to be scanned. • Confirm the frame number to be scanned. 100 CUSTOM WIZARD 3. Select the format of the film to be scanned and click on . • The Preferences dialog box is displayed. • For details of “Auto Expose for Slides”, “Auto Focus at Scan”, “Colour depth” or “Multi Sample Scan”, see “SETTING THE PREFERENCES” on page 29. • For details of “Colour Matching”, see “COLOUR MATCHING” on page 106. 4. Set each item and click on . • The Digital ICE/ROC/GEM window is displayed. • Click on the desired function. • For details of each function, see “DIGITAL ICE”, “DIGITAL ROC” “DIGITAL GEM” on pages 85 to 90. DiMAGE Scan Multi PRO 101 CUSTOM WIZARD 5. Select whether or not to use you use the Digital ICE/ROC/GEM function and click on . • The Scan Setting window is displayed. • For details of the settings, see “SCAN SETTINGS” window on page 92. 6. Set the resolution and size of the image to be scanned and click on . • The Image Correction window is displayed. • The image correction can be performed by selecting an image correction job or by specifying the Auto Setting. • For details of the Image Correction job, see “Job Save/Job Load” on page 82. 102 CUSTOM WIZARD 7. Set the desired image correction and click on . • The End of Setting window is displayed. • The scanning starts and the End of Scanning window is displayed. When [Save] is clicked, the setting can be saved and named. The saved setting can be selected by specifying its name in the Custom Wizard Setting window. 8. Click on . • The Scanning is Complete window is displayed. • The scanning starts while the setting window is displayed and will change to the scanning complete window when scanning has been completed. • The film holder will eject when scanning for all the designated frames have been completed. • If either [Auto Cropping] or [Auto setting] for Image Correction is checked, a preview screen will show up on the main window at the point when the Custom Wizard ends. DiMAGE Scan Multi PRO 103 CUSTOM WIZARD 9. When the operation is completed, click on . • Custom Wizard will end. When continuing to scan with the same setting, click on on the scanning complete screen. • Scanning will start again. WHEN STARTING A REGISTERED SETTING Scanning can be operated easily by calling up the registered setting by the Custom Wizard. 1. Place the film holder that you are going to scan on the scanner. 2. Click on Wizard. on the main window of Custom The Custom Wizard window will be displayed. 3. Select a name that has been registered and click on . • Scanning will start. When scanning is completed, the scanning complete window is displayed. • The film holder will eject when scanning of all the designated frames are completed. 104 APPENDIX IEEE 1394 INTERFACE COLOUR MATCHING SCAN JOB FILE LIST GLOSSARY TROUBLE SHOOTING USER TECHNICAL SUPPORT SPECIFICATIONS DiMAGE Scan Multi PRO 105 IEEE 1394 INTERFACE The IEEE1394 (FireWire for Macintosh by Apple Computer, Inc.) Interface has a High-speed serial bass standard which enables you to connect peripheral units such as scanners, exterior CD-R drive, etc. together with digital equipment such as a video camera to a personal computer. Since the IEEE1394 Interface connection does not require ID numbers or terminator settings for each units such as a SCSI, it enables easy connection of the peripheral units. Also, using 1 Interface it can connect up to 63 units to a personal computer. When turning on or off the power, it makes no difference what you operate first the IEEE1394 Interface unit or the personal computer. You can connect or disconnect the IEEE1394 Interface unit or the personal computer while the power is turned on. However, if any of the devices in the daisy chain are transfering data, do not unplug or connect the IEEE1394 cable. To disconnect the IEEE1394 Interface unit: For Windows 2000 Professional 1. Close the driver software. 2. Confirm that the indicator lamp is not blinking. 3. Disconnect the IEEE 1394 cable. For Windows Me 1. Close the driver software. 2. Confirm that the indicator lamp is not blinking. 3. Double click on the Unplug-or-eject-hardware icon( ) located on the task bar. The unplugor-eject-hardware window will open. 4. The hardware devices to be stopped will be displayed. Select “Minolta DiMAGE Scan Multi PRO” and click “Stop.” 5. A confirmation screen will appear. Clicking “OK” will stop the device. 6. The safe-to-remove-hardware screen will appear. Click “OK.” The scanner can now be safely disconnected from the computer. When you re/discommect the IEEE1394Interface unit. make sure to leave a 5-second interval before connection. The maximum length of the cable connecting the peripheral units is 4.5 m. This unit does not provide a power source of the IEEE1394. It is necessary to obtain an AC power source separately. 106 COLOUR MATCHING Reproducing the colour and gradation of the image data you have captured with the scanner will differ, depending on the characteristics of the output unit (monitor or printer). In order to lessen the difference in colour reproduction, it is necessary to match the colour preference that deals with colour (called output colour space), and also to correct the characteristics of the unit in order to output in that preference. With the DiMAGE Scan Multi PRO colour matching function, match the scanning image to the specified colour space (such as sRGB), or by using the ICC profile (a file that states the characteristics of the monitor’s colour reproduction ) to reproduce an image suitable for your monitor. You can make the colour of the scanned image on the monitor display be very close to the film. 1. Click on in the Main window. The Colour Matching in the Preference Dialog Box — Names of parts Colour Matching ON/OFF setting checkbox ICC profile text box Use monitor ICC profile ON/OFF setting checkbox ICC profile Load button Output Colour Space list box 2. Set the preferences as desired. De-select the Close Driver After Scanning check box when scanning multiple images at the same time. NOTE: When the colour matching function is used, the processing time will be longer. DiMAGE Scan Multi PRO 107 COLOUR MATCHING OUTPUT COLOUR SPACE SETTING 1. Insert a check mark in the “Colour Matching ON” checkbox. 2. Click the pull-down menu button in the Output Colour Space list box. The available output colour space settings are displayed. 3. Click the desired output colour space setting. ICC PROFILE SETTING 1. Insert a check mark in the “Use monitor ICC profile” checkbox. 2. Click the monitor ICC profile [Load...] button. • The standard file open dialog of your operating system is displayed. 3. Select the ICC profile according to the monitor being used. 108 COLOUR MATCHING Regarding the “Output Colour Space” and the “Monitor ICC Profile” setting, the combination with respect to the application, the recommended preference setting is as follows. When an application with Monitor Correction Display function(*1) (such as the Adobe Photoshop Ver. 5 to 6) is being used with the Monitor Correction Display function ON Output Colour Space: Optional output colour space can be selected (select the same colour space as set in the application) ICC Profile(*2): Use When an application without Monitor Correction Display function(*1) is being used It is possible to match it to your monitor’s own colour space and not the optional output colour space. Output Colour Space: Select [Monitor RGB] ICC Profile(*2): Use * When using the Windows Adobe Photoshop 4.0.1, the above setting is only effective if the monitor gamma of the application is set to 2.2. *1: A function to correct the characteristics of the monitor and display the images appropriately. *2: This sets the ICC profile of your monitor. The supplied CD-ROM includes the ICC profile for other colour matching tool. (The directory or file name for Windows or Macintosh is shown respectively.) This ICC profile is used for images (except the images with 16-bit linear) of the positive film that have been scanned with the Colour Matching function OFF setting. DiMAGE Scan Multi PRO 109 SCAN JOB FILE LIST — 35 mm &DWHJRU\ -REQDPH ,QSXW5HV 2XWSXW5HV 0DJ 8QLW ,QSXW6L]H /RFN,1 + ,QSXW 'HIDXOW SL[HO 2)) 2)) &RORU/DVHU3ULQWHU $)XOO $+DOI $4XDWHU /HWWHU)XOO /HWWHU+DOI /HWWHU4XDWHU PP PP PP LQFK LQFK LQFK 2)) 2)) 2)) 2)) 2)) 2)) 21 21 21 21 21 21 3KRWRVHQVLWLYH $)XOO $)XOO $)XOO /HWWHU)XOO /HWWHU+DOI /HWWHU4XDWHU [ [ [ / 3RVW&DUG[ PP PP PP LQFK LQFK LQFK LQFK PP PP PP LQFK 2)) 2)) 2)) 2)) 2)) 2)) 2)) 2)) 2)) 2)) 2)) 21 21 21 21 21 21 21 21 21 21 21 ,QN-HW '\H6XE3ULQWHU 6XSHU% $)XOO $)XOO $+DOI $4XDUWHU /HWWHU)XOO /HWWHU+DOI /HWWHU4XDWHU 3KRWR[ 3KRWR[ PP PP PP PP PP LQFK LQFK LQFK PP PP 2)) 2)) 2)) 2)) 2)) 2)) 2)) 2)) 2)) 2)) 21 21 21 21 21 21 21 21 21 21 :HE3DJH [ [ [ [ [ [ [ SL[HO SL[HO SL[HO SL[HO SL[HO SL[HO SL[HO 2)) 2)) 2)) 2)) 2)) 2)) 2)) 21 21 21 21 21 21 21 3KRWR&' 3KRWR&'[ 3KRWR&'[ 3KRWR&'[ SL[HO SL[HO SL[HO 2)) 2)) 2)) 21 21 21 6FUHHQ [ [ [ [ [ [ [ [ [ SL[HO SL[HO SL[HO SL[HO SL[HO SL[HO SL[HO SL[HO SL[HO 2)) 2)) 2)) 2)) 2)) 2)) 2)) 2)) 2)) 21 21 21 21 21 21 21 21 21 'RFXPHQW $+DOI $4XDWHU $(LJKWK /HWWHU+DOI /HWWHU4XDWHU /HWWHU(LJKWK PP PP PP LQFK LQFK LQFK 2)) 2)) 2)) 2)) 2)) 2)) 21 21 21 21 21 21 )LOP5HFRUGHU . . SL[HO SL[HO 2)) 2)) 21 21 110 : /RFN287 'HIDXOW + 2XWSXW 6L]H : : + SCAN JOB FILE LIST — 35 mm DiMAGE Scan Multi PRO 111 SCAN JOB FILE LIST — 120/220 (6x4.5) &DWHJRU\ -REQDPH ,QSXW5HV 2XWSXW5HV 0DJ 8QLW ,QSXW6L]H /RFN,1 + ,QSXW 'HIDXOW SL[HO 2)) 2)) &RORU/DVHU3ULQWHU $)XOO $)XOO $+DOI $4XDWHU /HWWHU)XOO /HWWHU+DOI /HWWHU4XDWHU PP PP PP PP LQFK LQFK LQFK 2)) 2)) 2)) 2)) 2)) 2)) 2)) 21 21 21 21 21 21 21 3KRWRVHQVLWLYH $)XOO $)XOO $)XOO /HWWHU)XOO /HWWHU+DOI /HWWHU4XDWHU [ [ [ / 3RVW&DUG[ PP PP PP LQFK LQFK LQFK LQFK PP PP PP LQFK 2)) 2)) 2)) 2)) 2)) 2)) 2)) 2)) 2)) 2)) 2)) 21 21 21 21 21 21 21 21 21 21 21 ,QN-HW '\H6XE3ULQWHU 6XSHU% $)XOO $)XOO $+DOI $4XDUWHU /HWWHU)XOO /HWWHU+DOI /HWWHU4XDWHU 3KRWR[ 3KRWR[ PP PP PP PP PP LQFK LQFK LQFK PP PP 2)) 2)) 2)) 2)) 2)) 2)) 2)) 2)) 2)) 2)) 21 21 21 21 21 21 21 21 21 21 :HE3DJH [ [ [ [ [ [ [ SL[HO SL[HO SL[HO SL[HO SL[HO SL[HO SL[HO 2)) 2)) 2)) 2)) 2)) 2)) 2)) 21 21 21 21 21 21 21 3KRWR&' 3KRWR&'[ 3KRWR&'[ 3KRWR&'[ SL[HO SL[HO SL[HO 2)) 2)) 2)) 21 21 21 6FUHHQ [ [ [ [ [ [ [ [ [ SL[HO SL[HO SL[HO SL[HO SL[HO SL[HO SL[HO SL[HO SL[HO 2)) 2)) 2)) 2)) 2)) 2)) 2)) 2)) 2)) 21 21 21 21 21 21 21 21 21 'RFXPHQW $+DOI $4XDWHU $(LJKWK /HWWHU+DOI /HWWHU4XDWHU /HWWHU(LJKWK PP PP PP LQFK LQFK LQFK 2)) 2)) 2)) 2)) 2)) 2)) 21 21 21 21 21 21 112 : /RFN287 'HIDXOW + 2XWSXW 6L]H : : + SCAN JOB FILE LIST — 120/220 (6x4.5) DiMAGE Scan Multi PRO 113 SCAN JOB FILE LIST — 120/220 (6x6) &DWHJRU\ -REQDPH ,QSXW5HV 2XWSXW5HV 0DJ 8QLW ,QSXW6L]H /RFN,1 + ,QSXW 'HIDXOW SL[HO 2)) 2)) &RORU/DVHU3ULQWHU $)XOO $)XOO $+DOI $4XDWHU /HWWHU)XOO /HWWHU+DOI /HWWHU4XDWHU PP PP PP PP LQFK LQFK LQFK 2)) 2)) 2)) 2)) 2)) 2)) 2)) 21 21 21 21 21 21 21 3KRWRVHQVLWLYH $)XOO $)XOO $)XOO /HWWHU)XOO /HWWHU+DOI /HWWHU4XDWHU [ [ [ [ / 3RVW&DUG[ PP PP PP LQFK LQFK LQFK LQFK PP PP PP PP LQFK 2)) 2)) 2)) 2)) 2)) 2)) 2)) 2)) 2)) 2)) 2)) 2)) 21 21 21 21 21 21 21 21 21 21 21 21 ,QN-HW '\H6XE3ULQWHU 6XSHU% $)XOO $)XOO $+DOI $4XDUWHU /HWWHU)XOO /HWWHU+DOI /HWWHU4XDWHU 3KRWR[ 3KRWR[ PP PP PP PP PP LQFK LQFK LQFK PP PP 2)) 2)) 2)) 2)) 2)) 2)) 2)) 2)) 2)) 2)) 21 21 21 21 21 21 21 21 21 21 :HE3DJH [ [ [ [ [ [ [ SL[HO SL[HO SL[HO SL[HO SL[HO SL[HO SL[HO 2)) 2)) 2)) 2)) 2)) 2)) 2)) 21 21 21 21 21 21 21 3KRWR&' 3KRWR&'[ 3KRWR&'[ 3KRWR&'[ SL[HO SL[HO SL[HO 2)) 2)) 2)) 21 21 21 6FUHHQ [ [ [ [ [ [ [ [ [ SL[HO SL[HO SL[HO SL[HO SL[HO SL[HO SL[HO SL[HO SL[HO 2)) 2)) 2)) 2)) 2)) 2)) 2)) 2)) 2)) 21 21 21 21 21 21 21 21 21 'RFXPHQW $+DOI $4XDWHU $(LJKWK /HWWHU+DOI /HWWHU4XDWHU /HWWHU(LJKWK PP PP PP LQFK LQFK LQFK 2)) 2)) 2)) 2)) 2)) 2)) 21 21 21 21 21 21 114 : /RFN287 'HIDXOW + 2XWSXW 6L]H : : + SCAN JOB FILE LIST — 120/220 (6x6) DiMAGE Scan Multi PRO 115 SCAN JOB FILE LIST — 120/220 (6x7) &DWHJRU\ -REQDPH ,QSXW5HV 2XWSXW5HV 0DJ 8QLW ,QSXW6L]H /RFN,1 + ,QSXW 'HIDXOW SL[HO 2)) 2)) &RORU/DVHU3ULQWHU $)XOO $)XOO $+DOI $4XDWHU /HWWHU)XOO /HWWHU+DOI /HWWHU4XDWHU PP PP PP PP LQFK LQFK LQFK 2)) 2)) 2)) 2)) 2)) 2)) 2)) 21 21 21 21 21 21 21 3KRWRVHQVLWLYH $)XOO $)XOO $)XOO /HWWHU)XOO /HWWHU+DOI /HWWHU4XDWHU [ [ [ [ / 3RVW&DUG[ PP PP PP LQFK LQFK LQFK LQFK PP PP PP PP LQFK 2)) 2)) 2)) 2)) 2)) 2)) 2)) 2)) 2)) 2)) 2)) 2)) 21 21 21 21 21 21 21 21 21 21 21 21 ,QN-HW '\H6XE3ULQWHU 6XSHU% $)XOO $)XOO $+DOI $4XDUWHU /HWWHU)XOO /HWWHU+DOI /HWWHU4XDWHU 3KRWR[ 3KRWR[ PP PP PP PP PP LQFK LQFK LQFK PP PP 2)) 2)) 2)) 2)) 2)) 2)) 2)) 2)) 2)) 2)) 21 21 21 21 21 21 21 21 21 21 :HE3DJH [ [ [ [ [ [ [ SL[HO SL[HO SL[HO SL[HO SL[HO SL[HO SL[HO 2)) 2)) 2)) 2)) 2)) 2)) 2)) 21 21 21 21 21 21 21 3KRWR&' 3KRWR&'[ 3KRWR&'[ 3KRWR&'[ SL[HO SL[HO SL[HO 2)) 2)) 2)) 21 21 21 6FUHHQ [ [ [ [ [ [ [ [ [ SL[HO SL[HO SL[HO SL[HO SL[HO SL[HO SL[HO SL[HO SL[HO 2)) 2)) 2)) 2)) 2)) 2)) 2)) 2)) 2)) 21 21 21 21 21 21 21 21 21 'RFXPHQW $+DOI $4XDWHU $(LJKWK /HWWHU+DOI /HWWHU4XDWHU /HWWHU(LJKWK PP PP PP LQFK LQFK LQFK 2)) 2)) 2)) 2)) 2)) 2)) 21 21 21 21 21 21 116 : /RFN287 'HIDXOW + 2XWSXW 6L]H : : + SCAN JOB FILE LIST — 120/220 (6x7) DiMAGE Scan Multi PRO 117 SCAN JOB FILE LIST — 120/220 (6x8) &DWHJRU\ -REQDPH ,QSXW5HV 2XWSXW5HV 0DJ 8QLW ,QSXW6L]H /RFN,1 + ,QSXW 'HIDXOW SL[HO 2)) 2)) &RORU/DVHU3ULQWHU $)XOO $)XOO $+DOI $4XDWHU /HWWHU)XOO /HWWHU+DOI /HWWHU4XDWHU PP PP PP PP LQFK LQFK LQFK 2)) 2)) 2)) 2)) 2)) 2)) 2)) 21 21 21 21 21 21 21 3KRWRVHQVLWLYH $)XOO $)XOO $)XOO /HWWHU)XOO /HWWHU+DOI /HWWHU4XDWHU [ [ [ [ / 3RVW&DUG[ PP PP PP LQFK LQFK LQFK LQFK PP PP PP PP LQFK 2)) 2)) 2)) 2)) 2)) 2)) 2)) 2)) 2)) 2)) 2)) 2)) 21 21 21 21 21 21 21 21 21 21 21 21 ,QN-HW '\H6XE3ULQWHU 6XSHU% $)XOO $)XOO $+DOI $4XDUWHU /HWWHU)XOO /HWWHU+DOI /HWWHU4XDWHU 3KRWR[ 3KRWR[ PP PP PP PP PP LQFK LQFK LQFK PP PP 2)) 2)) 2)) 2)) 2)) 2)) 2)) 2)) 2)) 2)) 21 21 21 21 21 21 21 21 21 21 :HE3DJH [ [ [ [ [ [ [ SL[HO SL[HO SL[HO SL[HO SL[HO SL[HO SL[HO 2)) 2)) 2)) 2)) 2)) 2)) 2)) 21 21 21 21 21 21 21 3KRWR&' 3KRWR&'[ 3KRWR&'[ 3KRWR&'[ SL[HO SL[HO SL[HO 2)) 2)) 2)) 21 21 21 6FUHHQ [ [ [ [ [ [ [ [ [ SL[HO SL[HO SL[HO SL[HO SL[HO SL[HO SL[HO SL[HO SL[HO 2)) 2)) 2)) 2)) 2)) 2)) 2)) 2)) 2)) 21 21 21 21 21 21 21 21 21 'RFXPHQW $+DOI $4XDWHU $(LJKWK /HWWHU+DOI /HWWHU4XDWHU /HWWHU(LJKWK PP PP PP LQFK LQFK LQFK 2)) 2)) 2)) 2)) 2)) 2)) 21 21 21 21 21 21 118 : /RFN287 'HIDXOW + 2XWSXW 6L]H : : + SCAN JOB FILE LIST — 120/220 (6x8) DiMAGE Scan Multi PRO 119 SCAN JOB FILE LIST — 120/220 (6x9) &DWHJRU\ -REQDPH ,QSXW5HV 2XWSXW5HV 0DJ 8QLW ,QSXW6L]H /RFN,1 + ,QSXW 'HIDXOW SL[HO 2)) 2)) &RORU/DVHU3ULQWHU $)XOO $)XOO $+DOI $4XDWHU /HWWHU)XOO /HWWHU+DOI /HWWHU4XDWHU PP PP PP PP LQFK LQFK LQFK 2)) 2)) 2)) 2)) 2)) 2)) 2)) 21 21 21 21 21 21 21 3KRWRVHQVLWLYH $)XOO $)XOO $)XOO /HWWHU)XOO /HWWHU+DOI /HWWHU4XDWHU [ [ [ [ / 3RVW&DUG[ PP PP PP LQFK LQFK LQFK LQFK PP PP PP PP LQFK 2)) 2)) 2)) 2)) 2)) 2)) 2)) 2)) 2)) 2)) 2)) 2)) 21 21 21 21 21 21 21 21 21 21 21 21 ,QN-HW '\H6XE3ULQWHU 6XSHU% $)XOO $)XOO $+DOI $4XDUWHU /HWWHU)XOO /HWWHU+DOI /HWWHU4XDWHU 3KRWR[ 3KRWR[ PP PP PP PP PP LQFK LQFK LQFK PP PP 2)) 2)) 2)) 2)) 2)) 2)) 2)) 2)) 2)) 2)) 21 21 21 21 21 21 21 21 21 21 :HE3DJH [ [ [ [ [ [ [ SL[HO SL[HO SL[HO SL[HO SL[HO SL[HO SL[HO 2)) 2)) 2)) 2)) 2)) 2)) 2)) 21 21 21 21 21 21 21 3KRWR&' 3KRWR&'[ 3KRWR&'[ 3KRWR&'[ SL[HO SL[HO SL[HO 2)) 2)) 2)) 21 21 21 6FUHHQ [ [ [ [ [ [ [ [ [ SL[HO SL[HO SL[HO SL[HO SL[HO SL[HO SL[HO SL[HO SL[HO 2)) 2)) 2)) 2)) 2)) 2)) 2)) 2)) 2)) 21 21 21 21 21 21 21 21 21 'RFXPHQW $+DOI $4XDWHU $(LJKWK /HWWHU+DOI /HWWHU4XDWHU /HWWHU(LJKWK PP PP PP LQFK LQFK LQFK 2)) 2)) 2)) 2)) 2)) 2)) 21 21 21 21 21 21 120 : /RFN287 'HIDXOW + 2XWSXW 6L]H : : + SCAN JOB FILE LIST — 120/220 (6x9) DiMAGE Scan Multi PRO 121 SCAN JOB FILE LIST — MULTI FORMAT 35 mm &DWHJRU\ -REQDPH ,QSXW5HV 2XWSXW5HV 0DJ 8QLW 'HIDXOW 122 'HIDXOW SL[HO ,QSXW6L]H : /RFN,1 + 2XWSXW 6L]H : 2)) /RFN287 + ,QSXW : 2)) + SCAN JOB FILE LIST — MULTI FORMAT 35 mm DiMAGE Scan Multi PRO 123 GLOSSARY BRIGHTNESS The lightness or darkness of the image. CHANNEL The component of an image. Your scanned image has three channels: red, green, and blue (RGB). CONTRAST The gradation of shades in an image. A high contrast image has very dark areas and bright areas without many middle shades. A low contrast image has many tones that are close to the same brightness. Low contrast images are often described as looking ‘flat’. CROP To trim and delete the unwanted edges of the image. DPI Dots (pixels) per inch. EMULSION SIDE The side of the film coated with the photographic material. GAMMA The contrast of only the middle tones. HIGHLIGHTS The lighter areas of the image. HISTOGRAM A graph showing the amount of each level of the 256 brightness levels. IEEE 1394 Refer to the page 106. INTERPOLATION A methord of adding new pixels to an image when resampling up. JPEG The JPEG (Joint Photographic Experts Group) compression standard is capable of producing a high compression ratio while maintaining image quality. JPEG is a widely supported image file format. MIDTONE The middle shades of an image, in between light and dark. NEUTRAL Having no colour cast, such as black, white, or grey. PICT (Macintosh operating system only) The PICT graphic file format uses a lossless compression scheme and is compatible with many Macintosh applications. PIXEL Abbreviation for picture element. The dots that make up an electronic image. RESAMPLE To change the number of pixels in the image. If pixels are discarded when shrinking an image, it is called resampling down. If new pixels are created in an image, it is called resampling up (see page 89). RESOLUTION The number of pixels in a given area of the image; such as pixels per inch or pixels per centimetre. High resolution is the term for an image with a lot of pixels in a given area. Low resolution means there are not many pixels in a given area. 124 GLOSSARY RGB Red, Green, and Blue. These are the colors of the three channels that make up the scanned image. Monitors use red, green, and blue phosphors to create the image you see on the screen. SCSI (Ultra SCSI) Ultra SCSI (Fast-20) is one variation of the SCSI-3 standards now being promoted by ANSI (American National Standards Institute). SCSI-3 refers to many variations including a parallel interface. SHADOWS The dark areas of an image. TIFF Tagged Image File Format (TIFF) files contain bit-mapped data. In addition to being a widely supported format, TIFF is able to handle the colour palette needed for professional-quality images and graphics. WINDOWS® BMP (Windows only) The BMP graphic file format is for bit-mapped images. BMP images are supported by the Paint accessory and can easily be opened on most PCs running Windows. DiMAGE Scan Multi PRO 125 TROUBLE SHOOTING SYMPTOM or MESSAGE SOLUTION The computer will not start up after connecting the scanner. • Shut down the computer and all the devices in your SCSI or IEEE 1394 chain, then check the SCSI or IEEE 1394 cables and AC power cord. DS_Multi PRO does not appear in the Import drop down list. • Make sure the plug-in module has been placed in the correct folder. See page 26. “Could not establish connection with scanner.” • Indicator lamp is off - Turn the DiMAGE Scan Multi PRO on, then restart your system. “Setting up now. Remove the film holder.” • Remove the film holder and click on [OK]. Indicator lamp blinking rapidly (8Hz). • Scanner door opened during setup. Close scanner door. Indicator lamp lights red. • Remove the optics locking screw on the bottom panel of the scanner. • Insufficient amount of light. Contact a Minolta service Facility. “Set film properly…” • Load film into the film holder. “Set 35mm film holder properly.” • Set the correct film type. “Set Universal film holder properly.” • Set the correct film type. “Could not recognise the film type.” • Set the film type manually. “Insufficient Memory” • Increase the memory requirements for the host application. • If you have scanned multiple images, close and relaunch the host application. “Setting up now. Remove the film holder.” appears when the film holder is not loaded. • Contact a Minolta Service Facility to change the fluorescent lamp. Scanning takes an extremely long time. • When an image of more than about 950 MB is scanned on Windows98 (SE) or Windows Me, the scanning speed may become extremely slow. To avoid this, reduce the image size to about 950 MB or smaller by lowering the input resolution or changing the cropping area. • With Macintosh, the scanning speed may become extremely slow when a large size image is scanned using the Utility software. To avoid this, use the Plug-in function. 126 USER TECHNICAL SUPPORT Please contact your dealer for information regarding installation, SCSI or IEEE1394 interface recommendations, or application compatibility. If your dealer is unable to help you, contact an authorized Minolta service center. Please have the following information ready when calling Minolta Technical Support. Make and Model of your computer: Available application RAM: Operating System version: Other connected SCSI or IEEE1394 devices: DS Multi PRO driver version number: Symptoms: Messages that appear on the screen when the problem occurs: Frequency of occurrence: Determining the version number of your driver software: Place the pointer on the status window in the command window to display the version number. DiMAGE Scan Multi PRO 127 SPECIFICATIONS Type: Multi-format film scanner up to mid-format Usable Film: 35mm, 120/220 (6x4.5, 6x6, 6x7, 6x8, 6x9) - negative/ positive, color/ B&W TEM Film, Transparent Media, 16mm, Glass plate Scanning Dimensions: 35mm - 25.0 x 37.1mm (4728 x 7008 pixels) 120/220 (6x4.5, 6x6, 6x7, 6x8, 6x9) - 56.58 x 83.8mm (10692 x 15840 pixels) Input Resolution (Max.): 4,800 x 4800 dpi Scan method: Fixed film, moving sensor, 1-pass scan Bit depth Imaging resolution: Scanner output: 16n bit 8/16 bit Dynamic range: 4.2(tested value) Light Source: 3 Wavelength Cold Cathode Fluorescent Image Sensor: RGB 3-line CCD (7,260 pixels/1line) Focus Auto focus, Manual focus Interface: Ultra SCSI (D-sub half-pitch, 50p x2) and/or IEEE 1394 (6p x2) Power/Frequency: 100-240 V AC, 50/60 Hz Power Consumption: Max. 40W Dimensions (W x H x D): 168 x 128 x 377mm Weight (approx.): 4kg Operating Environment: Temperature 10-35°C, Humidity 15-80% Host Application: Adobe Photoshop 6.0 AE: off, Digital ICE3: OFF • The loading time changes according to the preferences used. • The values described above do not include the transfer time to the computer. • The loading times for negative film can be longer than positive film. 128 Scan Times (approx.): Windows: 35mm Color Positive Macintosh: 35mm Color Positive Index-Scan 6 frames/30 s. Index scan 6 frames/35sec. Vorscan 9 s. Prescan 10 sec. Scan 45 s. Scan 50 sec. Windows: 120/220 (6x9) Color Positive Macintosh: 120/220 (6x9) Color Positive Prescan 13 sec. Prescan 15 sec. Scan 3 min 50 sec. Scan 4 min 10 sec. • Testing Conditions IBM PC/AT CPU: Pentium IV 1.5GHz, RAM: 1GB OS: Windows 2000 Professional Interface: IEEE1394:Adaptec AFW4300, Host Application: Adobe Photoshop 6.0 AE: off; Digital ICE3: OFF Macintosh CPU: PowerPC G4/533MHz RAM: 1.5GB OS: Mac OS 9.1 Interface: FireWire Specifications are based on the latest information available at the time of printing and are subject to change without notice. DiMAGE Scan Multi PRO 129