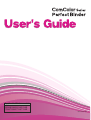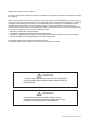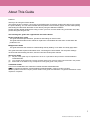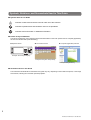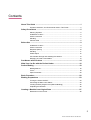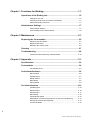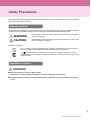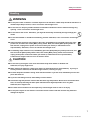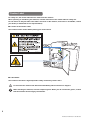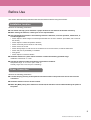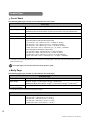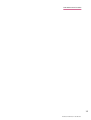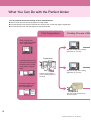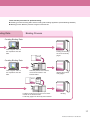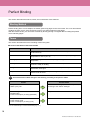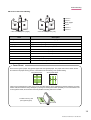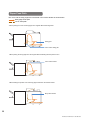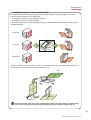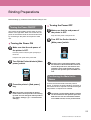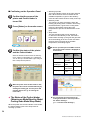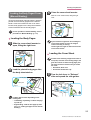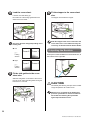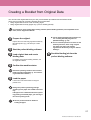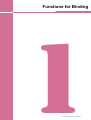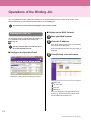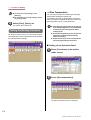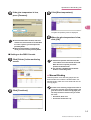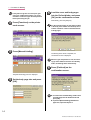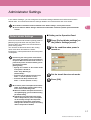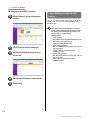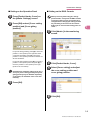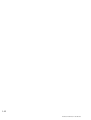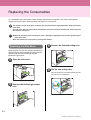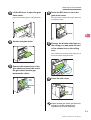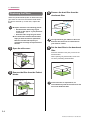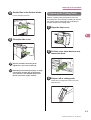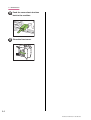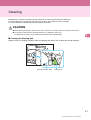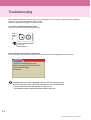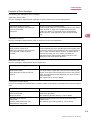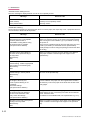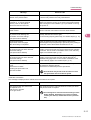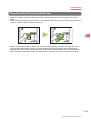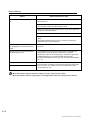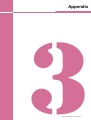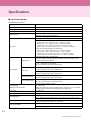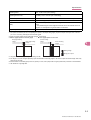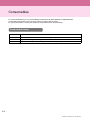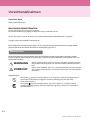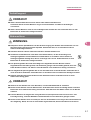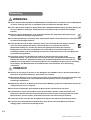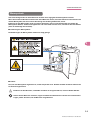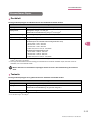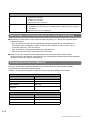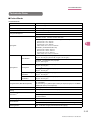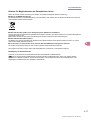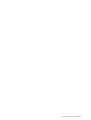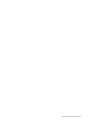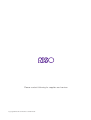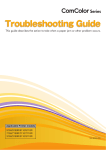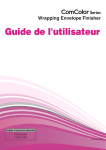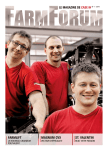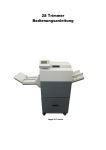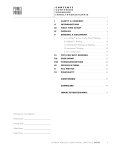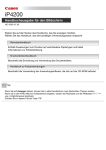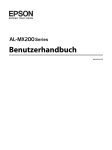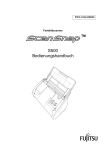Download Riso ComColor 7110 User`s guide
Transcript
Applicable Printer models 9150/9150R/9110/9110R 7150/7150R/7110/7110R 052-36039-406 Model:Perfect binder (G) / Perfect binder (E) The user is cautioned that unauthorised changes or modifications not approved could void the user’s authority to operate the equipment. NOTE: This equipment has been tested and found to comply with the limits for a Class B digital device, pursuant to part 15 of the FCC Rules. These limits are designed to provide reasonable protection against harmful interference in a residential installation. This equipment generates, uses and can radiate radio frequency energy and, if not installed and used in accordance with the instructions, may cause harmful interference to radio communications. However, there is no guarantee that interference will not occur in a particular installation. If this equipment does cause harmful interference to radio or television reception, which can be determined by turning the equipment off and on, the user is encouraged to try to correct the interference by one or more of the following measures: • • • • Reorient or relocate the receiving antenna. Increase the separation between the equipment and receiver. Connect the equipment into an outlet on a circuit different from that to which the receiver is connected. Consult the dealer or an experienced radio / TV technician for help. This Class B digital apparatus complies with Canadian ICES-003. Cet appareil numerique de la classe B est conforme à la norme NMB-003 du Canada. CAUTION To ensure safety precautions, be sure to read this guide before using the product. After reading this guide, keep it in handy for future reference. VORSICHT Um Vorsichtsmasnahmen zu treffen, lesen Sie sich vor Gebrauch des Produkts das Handbuch durch. Halten Sie das Handbuch nach dem Durchlesen stets griffbereit. Perfect binder User’s Guide 05 About This Guide Prefaces Thank you for using the Perfect binder. The Perfect binder is a device, connecting to the RISO printer (ComColor 9150/9110/7150/7110) to perform the perfect binding. You can make booklets with the printed covers and body pages, and also make printing and binding from Microsoft Word files or PDF files by using the dedicated software. Please read the related guides before using or when you have concerns while using, and make use of this product and guide long for ever. The following two guides are supplied with the Perfect binder. ● User's Guide (this guide) This guide describes specifications, operations and settings of each function. This guide also describes how to handle or replace the consumables and the action to take when the problems occur. ● Application Guide This guide describes the method to create binding data by loading "cover data" and "body page data". This guide describes required information when connecting the Perfect binder. For the printer settings unconcerned about binding functions, see the ComColor Series printer manual. About This Guide No part of this guide may be reproduced in whole or in part without the permission of RISO KAGAKU CORPORATION. (2) The contents of this guide may undergo changes without prior notice to reflect improvements in the product. (3) RISO shall not be liable for any consequence of using this guide or this product. (1) Trademark Credits ComColor and FORCEJET are trademarks of RISO KAGAKU CORPORATION. is a registered trademark of RISO KAGAKU CORPORATION in Japan and other countries. All other product names and company names written in this guide are trademarks or registered trademarks of their respective companies. 1 Perfect binder User’s Guide 05 Symbols, Notations, and Screenshots Used in This Guide ■ Symbols Used in This Guide Indicates cautions that should be noted for safe use of this machine. Indicates important items that should be noted or are prohibited. Indicates useful information or additional information. ■ Names of Keys and Buttons The names of hard keys on the operation panel and buttons/items on the touch panel screen or computer (application) window are indicated with square brackets [ ]. ● Operation Panel ● Touch Panel Screen ● Computer (Application) Window Example: Press the [STOP] key. Example:Press [Glue temperature]. Example:Click [Serial No.]. ■ Illustrations Used in This Guide The screenshots and illustrations contained in this guide may vary depending on the model of the printer, or the usage environment, including the connected optional equipment. 2 Perfect binder User’s Guide 05 Contents About This Guide ................................................................................................1 Symbols, Notations, and Screenshots Used in This Guide ........................... 2 Safety Precautions ..............................................................................................5 Warning Symbols .......................................................................................... 5 Installation Location ...................................................................................... 5 Power Connection ......................................................................................... 6 Handling ........................................................................................................ 7 Caution Label ................................................................................................ 8 Before Use ...........................................................................................................9 Installation Location ...................................................................................... 9 Power Connection ......................................................................................... 9 Required Spacing ....................................................................................... 10 Handling ...................................................................................................... 11 Usable Paper .............................................................................................. 12 Consumable Storage and Handling Precautions ........................................ 13 Disposing of Used Consumables ................................................................ 13 Part Names and Functions ...............................................................................14 What You Can Do with the Perfect binder ......................................................16 Perfect Binding ..................................................................................................18 Binding Method ........................................................................................... 18 Terms .......................................................................................................... 18 Paper Feed Path ......................................................................................... 20 Basic Procedure ................................................................................................22 Binding Preparations ........................................................................................23 Turning the Power ON/OFF ........................................................................ 23 Confirming the Main Unit's Status ............................................................... 23 Loading the Body Pages/Cover (Manual Binding) ...................................... 25 Outputting the Booklets ............................................................................... 26 Creating a Booklet from Original Data ............................................................27 Restrictions on the Printer ........................................................................... 28 3 Perfect binder User’s Guide 05 Chapter 1 Functions for Binding...........................................................1-1 Operations of the Binding Job ............................................................1-2 Viewing the Job List ................................................................................... 1-2 Changing Finished Job and Folder Job Settings ....................................... 1-3 Setting the Binding Functions .................................................................... 1-4 Administrator Settings .........................................................................1-7 Perfect binder Settings ............................................................................... 1-7 Cover Settings for the Perfect binder ......................................................... 1-8 Chapter 2 Maintenance ..........................................................................2-1 Replacing the Consumables ................................................................2-2 Replacing the Glue Sheet .......................................................................... 2-2 Replacing the Filters .................................................................................. 2-4 Disposing the Cutting Trash ....................................................................... 2-5 Cleaning .................................................................................................2-7 Troubleshooting ....................................................................................2-8 Precautions When Removing Jammed Paper ......................................... 2-13 Chapter 3 Appendix................................................................................3-1 Specifications ........................................................................................3-2 Consumables ........................................................................................3-4 Consumable Items ..................................................................................... 3-4 Vorsichtsmaßnahmen ..........................................................................3-6 Warnsymbole ............................................................................................. 3-6 Aufstellungsort ........................................................................................... 3-7 Netzanschluss ............................................................................................ 3-7 Behandlung ................................................................................................ 3-8 Warnsymbole ............................................................................................. 3-9 Vor Inbetriebnahme ............................................................................3-10 Aufstellungsort ......................................................................................... 3-10 Netzanschluss .......................................................................................... 3-10 Abmessungen .......................................................................................... 3-11 Behandlung .............................................................................................. 3-12 Verwendbares Papier .............................................................................. 3-13 Materiallager und Schutzmaßnahmen zur sicheren Handhabung ........... 3-14 Entsorgung verbrauchten Materials ......................................................... 3-14 Technische Daten .................................................................................... 3-15 4 Perfect binder User’s Guide 05 Safety Precautions This section describes the items that should be followed for safe use of this machine. Be sure to read this section before using the machine. Warning Symbols To use the machine properly and to prevent human injury and damage to properties, the following warning symbols are used. Read the meaning of the symbols to understand and then read this guide. WARNING Indicates that incorrect handling by ignoring this symbol may cause death or serious human injury. CAUTION Indicates that incorrect handling by ignoring this symbol may cause human injury or damage to properties. Examples of symbols The symbol indicates a prohibited action. A specific prohibited action is drawn inside or next to the symbol. (The left figure indicates that disassembly is prohibited.) The symbol indicates a forced action or an instruction. A specific instruction is drawn inside the symbol. (The left figure indicates an instruction to remove the power plug from the electrical outlet.) Installation Location CAUTION ■ Place the machine on a flat or stable surface. Otherwise, the machine might be inclined or fall down, resulting in human injury. ■ Do not place the machine in a dusty or humid location. Otherwise, a fire or an electric shock might occur. 5 Perfect binder User’s Guide 05 Power Connection WARNING ■ Confirm the specification of the machine's power source and use the power source with sufficient margin. Otherwise, a fire or an electric shock might occur. ■ Do not connect another electric product to the same electrical outlet. ■ Install the machine near the wall socket to avoid using an extension cord between the machine and the wall socket. If an extension cord is absolutely required, do not use longer than 5m (15ft). Otherwise, a fire or an electric shock might occur. ■ Do not damage or rebuild the power cord. Placing a heavy object on the cord or pulling or forcibly bending the cord may damage the cord, resulting in a fire or an electric shock. ■ The power cord supplied with this product can be used only for this machine. Do not use it for another electric product. Otherwise, a fire or an electric shock might occur. ■ Do not plug or unplug the power cord if your hands are wet. Otherwise, an electric shock might occur. CAUTION ■ Connect the plug securely to the electrical outlet to avoid a loose connection. ■ Do not pull the power cord when unplugging it. Otherwise, it could become damaged and a fire or an electric shock might occur. Be sure to hold on to the plug when unplugging the power cord. ■ If the machine will not be used for a long time, such as during a holiday, unplug the power cord from the electrical outlet for safety. ■ Pull out the power plug from the electrical outlet at least once a year and clean the prongs of the plug and their surroundings. Dust collected on these areas can result in fire. 6 Perfect binder User’s Guide 05 Safety Precautions Handling WARNING ■ Do not place water containers or metallic objects on the machine. If water drips inside the machine or a metallic object drops inside it, a fire or an electric shock might occur. ■ Do not insert or drop any metallic material or flammable substances into the machine through any opening. A fire or an electric shock might occur. ■ Do not remove the covers. Otherwise, you might be electrically shocked by the high-voltage part inside. ■ Do not disassemble or rebuild the machine by yourself. Otherwise, a fire or an electric shock might occur. ■ If the unit emits excessive heat, smoke or foul odor, immediately press the [Sub power] key of the printer first, and then turn off the [Main power] switch. Next, turn off the [Main power] switch of this machine, unplug all the power cords and contact your dealer (or authorized service representative). Otherwise, a fire or an electric shock might occur. ■ If something drops inside the unit, immediately press the [Sub power] key of the printer first, and then turn off the [Main power] switch. Next, turn off the [Main power] switch of this machine, unplug all the power cords and contact your dealer (or authorized service representative). Continued use might result in a fire or an electric shock. CAUTION ■ Do not insert your fingers in the areas around the body sheet stacker or booklet slot. Otherwise, an injury might occur. ■ When moving the machine, contact your dealer (or authorized service representative). If you try to forcibly move the machine, the machine might overturn, resulting in injury. ■ Perform adequate ventilation during work with the machine. If you feel sick, immediately move to the place with fresh air. ■ If you feel something unusual, immediately consult a doctor. ■ Around the high temperature caution label becomes high temperature. Never touch around the label. Also, do not keep touching the other parts which becomes high temperature for a long time. Otherwise, burn might occur. ■ Be careful not to stumble over the output tray. Contact might result in a fall or an injury. ■ Do not place objects on the machine. The heat from the heater inside the machine may deform or damage the objects. 7 Perfect binder User’s Guide 05 Caution Label For safety use, the caution label below is adhered to this machine. When operating or maintaining this machine, read the instruction of the caution label for safety use. Do not remove or dirty the label. If the label is not stuck on the machine, turned out or unreadable, contact your dealer (or authorized service representative). ■ Location of the Caution Label The locations of the caution labels (warning) are shown below. ■ Label Details The location of the label is high temperature. Body contact may result in burn. Do not touch the machine with bare hand immediately after the machine is stopped. When touching the machine, wear the heatproof gloves. When you do not wear the gloves, confirm that the machine has thoroughly cooled down. 8 Perfect binder User’s Guide 05 Before Use This section describes the precautions that must be observed before using the machine. Installation Location Observe the following precautions. ■ Your dealer will help you to determine a proper location for the machine at the time of delivery. ■ When moving the machine, contact your service representative. ■ Avoid installing the machine in the following locations. Otherwise, incorrect operation, malfunction, or accident might occur. • Places subject to direct sunlight or excessively illuminated such as next to windows (if inevitable, use a curtain at the window) • Places subject to sudden temperature variations • Places excessively hot and humid or cold and dry • • • • • Places close to fire or heat Places directly subject to cold air from air conditioners or hot air from heaters, as well as radiant heat Places with poor air permeability or ventilation Dusty places Places subject to excessive vibration ■ Install the machine in a place whose levelness is within the following specified range. Installation surface level: 2° or less ■ Operate the machine under the following environment conditions. Temperature range: 15 °C to 30 °C (59 °F to 86 °F) Humidity range: 40% to 70% RH (non-condensing) Power Connection Observe the following precautions. ■ Connect the plug securely to the optional connection outlet on the printer main unit to avoid a loose connection. ■ Install the machine near an electrical outlet. ■ When the [Main power] of the machine is turned ON, the machine is turned ON and OFF by the power of the printer. 9 Perfect binder User’s Guide 05 Required Spacing ■ Printer and Perfect binder Provide sufficient space for the operations, replacing the consumables, and maintenance. ● As seen from the front 1,220*2 (48 1/32") 2,490 (98 1/32") 2,750 (108 9/32")*1 Units: mm (inch) ● As seen from the side 1,615 (63 19/32") 810 (31 7/8") 1,345 (52 31/32")*3 100 (3 15/16") Units: mm (inch) 10 Perfect binder User’s Guide 05 Before Use The size varies depending on the optional equipment used. *1 Width *2 Height *3 Depth Printer and Perfect binder 2,750 mm (108 5/16") Printer, Perfect binder and Scanner (when using special scanner stand) 2,750 mm (108 5/16") Printer, Perfect binder and Face Down Offset Stapler 2,970 mm (116 29/32") Printer, Perfect binder and High Capacity Feeder 3,095 mm (121 29/32") Printer and Perfect binder 1,125 mm (44 9/32") Printer, Perfect binder and Scanner (when using special scanner stand) 1,220 mm (48 1/32") Printer, Perfect binder and Face Down Offset Stapler 1,345 mm (52 31/32") Printer and Perfect binder 1,240mm (48 13/16") Printer, Perfect binder and Scanner (when using special scanner stand) 1,345mm (52 31/32") Printer, Perfect binder and High Capacity Feeder 1,240mm (48 13/16") Handling ■ Do not use the main power switch to turn the machine OFF or unplug the machine during operation. ■ Do not open any of the covers during operation. ■ Do not move the machine. ■ The machine contains precision components and moving parts. Therefore, do not perform operations not described in the guides. ■ Do not place heavy objects on the machine or subject the machine to strong shocks. ■ Open and close the covers gently. ■ Turn the printer's [Sub power] key OFF before turning the [Main power] switch OFF then ON again. 11 Perfect binder User’s Guide 05 Usable Paper Cover Sheet The following paper type and size can be loaded for the cover sheet. Cover Type Paper Type Plain paper, recycled paper, high-quality paper Paper Weight*1 Feed tray: 80 g/m2 (21-lb bond) to 104 g/m2 (28-lb bond) Standard tray/Cover sheet inserter: 80 g/m2 (21-lb bond) to 210 g/m2 (56-lb bond) Texture Direction Short-grained paper (parallel to the short side) Paper Warpage 3 mm (1/8") or less Cover Sheet Size*2 [Regular Size] Cover sheet (When cutting off the surplus part): A5: 210 mm × 307 - 342 mm (8 1/4" × 12 3/32"-13 15/32") B5: 257 mm × 374 - 409 mm (10 1/8" × 14 23/32"-16 3/32") A4: 297 mm × 430 - 465 mm (11 11/16" × 16 15/16"-18 5/16") Letter: 279.4 mm × 441.8 - 476.8 mm (11" × 17 13/32" - 18 25/32") Cover sheet (When leaving the surplus part): A5: 210 mm × 298.5 - 342 mm (8 1/4" × 11 3/4"-13 15/32") B5: 257 mm × 365.5 - 409 mm (10 1/8" × 14 3/8"-16 3/32") A4: 297 mm × 421.5 - 465 mm (11 11/16" × 16 19/32"-18 5/16") Letter: 279.4 mm × 433.3 - 476.8 mm (11" × 17 2/32" - 18 25/32") *1 If the thickness of a booklet (spine) is 20 mm (25/32") or more, use of paper with 105 g/m2 (28-lb bond) or heavier is recommended. *2 The length of a cover changes depending upon the thickness of the body pages to be bound. Paper with shorter length than body pages cannot be used. For usable paper, see also the ComColor Series printer's guide. Body Page The following paper type and size can be loaded for the body pages. Body Page Type Paper Type Plain paper, recycled paper Paper Weight Feed tray: 52 g/m2 (14-lb bond) to 104 g/m2 (28-lb bond)*1 Standard tray/Body sheet stacker: 52 g/m2 (14-lb bond) to 128 g/m2 (34-lb bond)*2 Paper Warpage 3 mm (1/8") or less *1 A5-LEF is unavailable. *2 For A5-LEF: 64 g/m2 (17-lb bond) to 128 g/m2 (34-lb bond) Body Page Size (Binding Size) Size [Regular Size] A5 (210 mm × 148 mm (8 1/4" × 5 13/16")) B5 (257 mm × 182 mm (10 1/8" × 7 3/16")) A4 (297 mm × 210 mm (11 11/16" × 8 1/4")) Letter (279.4 mm × 215.9 mm (11" × 8 1/2") 12 Perfect binder User’s Guide 05 Before Use Body Page Size (Binding Size) Booklet Width 1.5 mm (1/16") to 30 mm (1 3/16") 15 - 500 sheets (When using plain paper and recycled paper (85 g/m2 (23-lb bond)), 15 - 300 sheets) (Binding amount of sheets varies depending on the paper type.) Consumable Storage and Handling Precautions ■ Avoid keeping the glue sheets and filters in the following places. Keep them in the adequate environment. • Places subject to direct sunlight or excessively illuminated such as next to windows (if inevitable, use a curtain at the window and store in areas between 5°C and 35°C (41°F - 95°F)) • Places subject to sudden temperature variations • Places excessively hot and humid or cold and dry ■ Keep the operation environment of the machine and storage temperature of consumable, and check the manufacturing date to use as soon as possible after purchase. Disposing of Used Consumables Dispose finished glue sheets (glue sheet core, film) and filters (deodorant filter, dust filter) according to the regulations in your local community. For details, contact your dealer (or authorized service representative). Glue Sheet Part Material Glue Sheet Plastic Core Paper Sheet Holder Plastic Release Liner/Rolling Core Plastic/Paper Filter Part Material Deodorant Filter Plastic/Active charcoal Frame Paper Dust Filter Plastic 13 Perfect binder User’s Guide 05 Part Names and Functions a Cover Sheet Inserter Set cover sheets for manual binding. b Side Guides Slide to suit the cover width so that the paper is neatly aligned. c End Guide Slide to suit the cover end so that the paper is neatly aligned. d Cover Sheet Inserter Open Lever Use to slide the cover sheet inserter. e Booklet Slot Bound booklets are output. f Front Cover Open this cover to remove the jammed paper or cutting trash in the cover sheet dust box. g Cover Sheet Dust Box Collects the cover sheet dust (cutting trash). h Body Sheet Stacker Load the printed body pages into this part for manual binding. i Deodorant Filter Absorbs vaporized matters and odors generated in the machine when warming up the glue. j Side Cover Open this cover to replace the consumables. k Glue Sheet Cover Use to hold and supply the glue sheet. l Glue Sheet Load the glue sheet used for binding. m Rolling Core Set the rolling core used to roll up the protect film of the glue sheet. n Main Power Switch When this switch is ON, this machine turns ON or OFF at the same time as the printer's main power. o Output Tray Booklets are output here. p Eject Button Press to eject the booklets. 14 Perfect binder User’s Guide 05 Part Names and Functions 15 Perfect binder User’s Guide 05 What You Can Do with the Perfect binder You can perform the perfect binding in three methods below: ● Print out both the cover and body pages from original data ● Load the printed cover into the Perfect binder, and then print out the body page's original data ● Load the printed cover and body pages into the Perfect binder Print Preparations Creating Process of Bin Print out both the cover and body pages from original data Start the binding data creating application on your PC. Preparation Load the printed cover into the Perfect binder, and then print out the body page's original data Body page Cover Cover Prepare original data of cover and body pages, or printouts Start the binding data creating application on your PC. Load the printed cover and body pages into the Perfect binder Cover Body page Page 1 Set up the manual binding on the touch panel. 16 Perfect binder User’s Guide 05 There are two processes for perfect binding: ● Creating process of binding data: Use the binding data creating application (Perfect Binding Software) ● Binding process: Bind the printouts using the Perfect binder nding Data Binding Process Creating Binding Data Load original data to set imposition and edit data. Cover Printing and binding the cover and body pages Creating Binding Data Load original data to set imposition and edit data. Load the printed cover into the cover sheet inserter in the Perfect binder. Cover Binding the printed body pages Body page Page 1 Load the printed cover into the cover sheet inserter in the Perfect binder. Load body pages into the body sheet stacker. Binding 17 Perfect binder User’s Guide 05 Perfect Binding This section describes the method, terms, and constructure of this machine. Binding Method Perfect binding does not use staples; the binder glues body pages to the cover sheet. The cover sheet which contains the front covers, spine and back covers in one sheet wraps the body pages. With the Perfect binder, you can make a booklet by directly printing out original data or loading the printed cover and body pages. Terms This section describes the terms of binding used in this guide. ■ Terms of the Status of the Perfect binder Term Description Printer The printer which can be connected to the Perfect binder (ComColor 9150/ 9110/7150/7110) Glue heater Heater which warms up the glue temperature to 180 °C (356 °F) and glue tank temperature to 155 °C (311 °F) Warming up mode Status that the glue heater warms up the glue and glue tank to the suitable temperature Stand-by mode Status that the glue and glue tank is the suitable temperature so that the machine is ready for binding Cooling down mode Status that the glue heater runs at the lower temperature to prevent the deterioration of the glue Sleep mode Status that the glue heater stops warming and the power consumption of the Perfect binder is saved The Perfect binder's status changes to the following, according to the printer's status. Printer Perfect binder • Sub power ON • Wake-up key ON Starts in the "warming up mode" or "sleep mode", according to the "Admin. Settings"* • Power saving mode Backlight OFF Power consumption (in sleep) (Standard) Sleep mode • Sub power OFF • Power saving mode Power consumption (in sleep) (Low) Power OFF * You can make settings in "Perfect binder Settings" (p. 1-7). 18 Perfect binder User’s Guide 05 Perfect Binding ■ Terms of the Perfect Binding ① Cover 2 ② Cover 1 ③ Body pages ④ Spine ⑤ Cover 3 ⑥ Cover 4 • When the binding side is [Right] • When the binding side is [Left] Term Description Binding data Original data with cover data and body page data Cover data Original data for printing on the cover Body page data Original data for printing on the body page Cover 1 Front side of the front cover (outer) Cover 2 Back side of the front cover (inner) Cover 3 Back side of the back cover (inner) Cover 4 Front side of the back cover (outer) Spine The part that the pages are fastened onto Thickness of a booklet The main body's thickness (exclude the cover's thickness) Slip sheet The sheet without printing both sides (in this guide) Cover Sheet There are two types of paper: long-grained paper and short-grained paper. The paper texture is the fibers' orientation formed in the paper-forming process, which influences the finishing of the perfect binding. Long-grained paper Short-grained paper When a long-grained sheet is used as the cover, the folded (spine) part is undulated so that the booklet is not neatly binded. Also, the booklet is easily damaged by opening and closing the booklet repeatedly. It is recommended to use a short-grained sheet, whose texture becomes parallel to the long side of the booklet. Parallel to the long side (short-grained paper) 19 Perfect binder User’s Guide 05 Paper Feed Path The cover and the body pages are transferred in the Perfect binder as shown below. :Body page sheet path :Cover sheet path <When printing the cover and body pages from original data and binding them> Gluing part Cover sheet cutting part <When printing the body pages from the original data and binding with the printed cover> Cover sheet inserter <When binding the printed cover and body pages loaded into the Perfect binder> Body sheet stacker 20 Perfect binder User’s Guide 05 Perfect Binding Loading the paper for the manual binding Be careful with the direction of the body pages and order when loading the printed body pages. The loading method is different depending on the binding side. • Left binding, top binding: Load the last page top side up • Right binding: Load the first page top side up When loading original data, printing and binding by using the dedicated data creating application, body pages are loaded automatically. Left binding Cover 2 Co ver 2 Top binding Load into the body sheet stacker Right binding Cover 2 Load the cover sheet outer cover (Cover 1, Cover 4) up. The surplus part of the cover sheet is automatically cut off by the settings in "Cover Settings for the Perfect binder" (p. 1-8). Spine Cover 4 Cover1 Body pages Cover 2 Cover 3 Cover 2 Cover 3 Surplus part To bind the booklet at left or top, print the body pages from the first page. (Pages are output facing down.) To bind at right, print the body pages from the last page. (Pages are output facing up.) 21 Perfect binder User’s Guide 05 Basic Procedure The basic perfect binding workflow is as follow. 1 Prepare the original 2 Start binding data creating application (Perfect Binding Software) 3 Create binding data 4 Preview the finishing image 5 Confirm the status of the printer and the Perfect binder 6 Print (Bind up) 7 A booklet is bound up 22 Perfect binder User’s Guide 05 Binding Preparations Before binding up, make the Perfect binder ready for use. Turning the Power OFF Turning the Power ON/OFF The Perfect binder's [Main power] switch is at the bottom of the right side. When it is turned ON, the power of the Perfect binder is turned ON and OFF by connecting to the power of the printer's main unit. Turning the Power ON 1 1 Make sure that the sub power of the printer is OFF. Keep the main power of the printer ON. 2 Turn OFF the Perfect binder's [Main power] switch. Make sure that the sub power of the printer is OFF. If the sub power is OFF, the [Sub power] key is turned off. Keep the main power of the printer ON. 2 Turn ON the Perfect binder's [Main power] switch. The main power of the Perfect binder is OFF, the functions of the Perfect binder cannot be used on the printer. Also, the functions and illustration of the Perfect binder are not displayed on the operation panel and RISO Console. Confirming the Main Unit's Status 3 Press the printer's [Sub power] key. When the power is turned ON, the Perfect binder starts in the sleep mode or the warming up mode. You can change the start-up mode in the "Admin. Settings". (p. 1-7 "Perfect binder Settings") Confirm the Perfect binder's and the printer's status. To perform the perfect binding, the power of the Perfect binder is required to be ON and the glue temperature is required to be suitable. The printer's and the Perfect binder's statuses can be confirmed on the operation panel and RISO Console. For the confirmation method on the RISO Console, see the printer manual. 23 Perfect binder User’s Guide 05 ■ Confirming on the Operation Panel 1 Confirm that the power of the printer and Perfect binder is turned ON. 2 Press [Status] on the mode screen. 3 Confirm the status of the printer and the Perfect binder. When the Perfect binder becomes the stand-by mode, "Ready to start binding up." is displayed. You can bind up a booklet with the glue and glue tank in adequate temperature. • Warming up mode The Perfect binder warms up the glue and glue tank. When the both of them reaches to the suitable temperature, it goes to the stand-by mode and the Perfect binder is ready to bind up. • Stand-by mode The machine is ready for binding. When the binding job printing does not start in time set by the administrator, it goes to the cooling down mode; the glue heater runs at the lower temperature to prevent the deterioration of the glue. • Sleep mode The glue and glue tank are not warmed up. In other than the stand-by mode, the Perfect binder starts warming up the glue and glue tank when the binding job is sent. At the time when the both of them reaches to the suitable temperature, the binding begins. ● On the operation panel and RISO Console, the Perfect binder's status is displayed as shown below. Machine Status Display Binding Operation Warming up Warming up mode N/A Ready to start binding up. Stand-by mode Cooling down Cooling down mode N/A Sleeping Sleep mode N/A When the power of the Perfect binder is OFF, the power does not turn ON automatically by sending the binding job. Turn the power ON manually before use. (p. 23 "Turning the Power ON") The Status of the Perfect binder (Warming up Mode/Stand-by Mode/ Cooling down Mode/Sleep Mode) ● You can change the transit time to the cooling down mode or the sleep mode in the "Admin. Settings". (p. 1-7 "Perfect binder Settings") When the power of the Perfect binder is turned ON, the Perfect binder goes to the sleep mode or warming up mode. 24 Perfect binder User’s Guide 05 Binding Preparations Loading the Body Pages/Cover (Manual Binding) 3 Close the cover sheet inserter. Slide the cover sheet inserter, lifting the right lever. To bind up the booklet manually (offline), load the printed covers and body pages into the Perfect binder. Load cover sheets into the cover sheet inserter; body pages into the body sheet stacker. Load one booklet amount of body pages. For the operation of manual binding, see the procedure in "Manual Binding" (p. 1-5). Loading the Body Pages 1 If you release the right lever when sliding the cover sheet inserter to close, the stopper comes in the way to closing. Slide the cover sheet inserter to open, lifting the right lever. Lift the right lever again to slide and close the cover sheet inserter. Loading the Cover Sheet If either of the following images exist within 5 mm (3/16") from the cover binding margin, the glue does not fix so that the body pages peel off easily. Please be careful when you create the cover. • Solid black, thick color 2 Load the printed body pages into the body sheet stacker. The last page • A ruled line thicker than 3 pt 1 Turn the lock lever to "Release" side and spread the side guides. Glue part Page 1 Loading method varies depending on the binding side. • Left binding, top binding: Load the last page top side up • Right binding: Load the first page top side up (p. 21 "Loading the paper for the manual binding") 25 Perfect binder User’s Guide 05 2 Load the cover sheet. 4 Load the cover side facing up. Be careful not to let the sige guides bend the sides of the cover sheet. The cover direction changes depending on the binding side. ● Left ← Loading Cover 4 Cover 1 Fit the stopper to the cover sheet size. The stopper is fixed with the magnet. Slide the stopper at the cover's end to fit to the cover. If the cover is not loaded correctly, the cover may not be fed inside the Perfect binder. Outputting the Booklets Pick up the bound booklets from the booklet slot, at the bottom of the right side. direction ● Right ← Loading Cover 1 Cover 4 direction 3 Fit the side guides to the cover sheet size. Slide the side guides on the sides of the cover to fit to the cover and fix the side guides turning the lock lever to "Lock" side. Eject button CAUTION Immediately after binding, the spine of the booklet is high temperature. Be careful of burn. When there is no booklet in the booklet slot, press the eject button to move the booklet to the booklet slot. Pushing the eject button again stops a booklet to move. 26 Perfect binder User’s Guide 05 Creating a Booklet from Original Data You can send the original data from your PC, print and bind up booklets with the Perfect binder. There are two methods of creating booklets from original data. • Using original data for both cover and body pages • Using original data for body pages only (cover is already printed) For operations of the binding data creating software (Perfect Binding Software) and compatible file formats, see the "Application Guide". 1 ● For the loading method of the printed cover, see "Loading the Body Pages/Cover (Manual Binding)" (p. 25). Prepare the original. Prepare the cover and body page data created by MS Office product (e.g., MS-Word) or in PDF format. 2 Start the perfect binding software. 3 Load original data and create binding data. ● You can load the printed cover sheet on the feed tray. However, when using irregular size paper, the paper size must be registered in advance by using the "Admin. Settings". 6 Send the binding job from the perfect binding software. For details on the perfect binding software, see the Application Guide. 4 Confirm the machine status. Check the operating condition of the Perfect binder and glue temperature. (p. 23 "Confirming the Main Unit's Status") 5 Load the paper. Load in the cover sheet inserter if using the printed cover. Change the printer's [Feed tray] settings according to the paper size loaded to the feed tray. If the paper size is different between the [Feed tray] setting and loaded paper, you cannot get the correct printing result. ● See the printer manual for details on loading the paper. 27 Perfect binder User’s Guide 05 Restrictions on the Printer The original data for the cover may not be used on the printer without the feed tray. When the Perfect binder is connected to the printer only with the standard tray, load the printed cover into the cover sheet inserter before binding. Usable paper type and size vary depending on the place into which the paper is loaded. For details, see "Usable Paper" (p. 12). Printer Model with the feed tray ComColor 9150/7150 Standard tray Feed tray Cover sheet inserter Binding size B5/A5 Body pages Cover A4/B5/Letter Cover Body pages Cover Body pages A4/B5/A5/ Letter A4/B5/Letter Body pages Model without the feed tray ComColor 9110/7110 Body pages Cover Cover A4/B5/A5/ Letter 28 Perfect binder User’s Guide 05 Functions for Binding 1 Perfect binder User’s Guide 05 Operations of the Binding Job You can operate the printer job list and settings for the Perfect binder from the printer mode screen. This section describes the job which the perfect binding is set (binding job). The functions for other than the binding job, see the printer manual. Viewing the Job List To distinguish from the regular jobs, the binding job icon is displayed at the left of the binding job. Binding Job ■ Setting on the RISO Console 1 Start your Web browser. 2 Enter the IP address. Enter the IP address of the printer in the address box, and press the [Enter] key. You can check the job list on both the operation panel and RISO Console. ■ Setting on the Operation Panel RISO Console starts and the monitoring screen is displayed. 3 Click [Printer] in the side menu. Display the current jobs and waiting jobs in the list. Broken job Job with a PIN Copy job Binding job No icon is displayed on the jobs other than the above (e.g., the job sent from the printer driver, the job called from the folder, etc.). 1-2 Perfect binder User’s Guide 05 Operations of the Binding Job Changing the Setting During Printing 1 3 Change the setting if required, and press [Print]. Printing the configured job begins. Press the [STOP] key. The [Confirm] screen is displayed. The [Body sheet tray] can be used only on the [Suspending] screen. The settings cannot be changed from the [Finished job] screen or [Details] on the [Folder job] screen. 1 Changing Finished Job and Folder Job Settings 1 • To cancel printing and delete the job, press [Cancel]. • To continue printing, press [Continue]. 2 Display the job list. Press the screen selection button of the job list to be displayed. 2 Press [Setting chg.]. Select the job with the settings to change. To cancel the selection, press again. The [Suspending] screen is displayed. 3 Press [Details] and change the settings. The [Details] screen is displayed. You can change the following settings. • "Image position" • "Print density" On the [Basic] tab in the [Suspending] screen, you can change the following settings. • "Image position" • "Body sheet tray" You can select the feed tray for body pages or set the paper size and type. • "Print density" On the [Details] of the [Folder job], you can rename the job and save it. ● To change the feed tray setting for cover, configure the settings in [Feed tray] on the [Functions] tab screen. ● To confirm the settings, press [Settings]. ● For the setting items and method, see the printer manual. 1-3 Perfect binder User’s Guide 05 1 Functions for Binding ● To check the current settings, press [Settings]. ● For the folder job, press [Preview] to check the printing image. 4 Select [Print], [Save], etc. Glue Temperature You can check the glue unit status (glue and glue tank) before sending the binding job. The binding job does not start when the glue unit does not reach the suitable temperature. When the glue temperature is low, press [Prewarm]. The selected item is performed. ● It may take a long time to warm up the glue unit to the suitable temperature. It is recommended to confirm the glue unit temperature before sending the job. Setting the Binding Functions ● On the [Glue temperature] screen, the glue unit temperature is indicated with the bar (five levels) and message. On the [Functions] screen, you can check the glue unit temperature in the Perfect binder and configure the manual binding settings. ● All jobs sent to the printer are not printed until the warming-up binding job is finished. ■ Setting on the Operation Panel 1 Press [Functions] on the printer mode screen. 2 Press [Glue temperature]. The [Glue temperature] screen is desplayed. 1-4 Perfect binder User’s Guide 05 Operations of the Binding Job 3 If the glue temperature is low, press [Prewarm]. 3 Click [Glue temperature]. 1 The [Glue temperature] screen is desplayed. 4 ● Press this button when the front, side cover and the cover sheet inserter are closed. When the cover is opened, you cannot press the [Prewarm] button. When the glue temperature is low, click [OK]. ● When the Perfect binder is in the binding mode, you cannot use the [Prewarm] button. ■ Setting on the RISO Console 1 Click [Printer] in the monitoring screen. ● Perform this operation when the front, side cover and the cover sheet inserter are closed. When the cover is opened, you cannot prewarm the Perfect binder. ● The prewarm is disabled when the Perfect binder is in the binding mode. Manual Binding Load the printed cover and body pages into the Perfect binder and create the booklet offline. For manual binding, load one cover sheet and one set of body pages. 2 Click [Functions]. If either of the following images exist within 5 mm (3/16") from the cover binding margin, the glue does not fix so that the body pages peel off easily. Please be careful when you create the cover. • Solid black, thick color • A ruled line thicker than 3 pt 1-5 Perfect binder User’s Guide 05 1 Functions for Binding It may take a long time to warm up the glue unit to the suitable temperature. It is recommended to confirm the glue tank temperature before performing the job. 4 Load the cover and body pages into the Perfect binder, and press [OK] on the confirmation screen. Alternatively, press the [Start] key. 1 2 Press [Functions] on the printer mode screen. For the manual binding, all the papers loaded in the body sheet stacker are bound up into a volume of booklet. Load one booklet amount of body pages. Press [Manual binding]. The binding starts. When completed, the confirmation screen is displayed. When the glue temperature is low, the warming up starts. When it becomes the stand-by mode, the binding starts automatically. 5 Press [Finished] on the confirmation screen. The [Manual binding] screen is displayed. 3 Set the body page size and press [OK]. ● To continue the manual binding, load the cover and body pages into the Perfect binder and press [OK]. ● To perform [Manual binding] with different paper size, repeat the step 2 to 5. 1-6 Perfect binder User’s Guide 05 Administrator Settings In the "Admin. Settings", you can change the environment settings related to the Perfect binder and the default value. This section describes the settings related to the Perfect binder and cover sheets. ● For details on the Admin mode and methods of the "Admin. Settings", see the printer manual. ● You can make the "Admin. Settings" related to the Perfect binder on both the operation panel and the RISO Console. Perfect binder Settings ■ Setting on the Operation Panel 1 Press [Perfect binder settings] on the [Admin. Settings] screen. 2 Set the condition when power is turned on. • Perfect binder Cool-down transition time Value: 1 - 60 mim. (Default: 10 min.) 3 Set the transit time to each mode. • Perfect binder Sleep transition time Value: 1 - 60 mim. (Default: 10 min.) 4 Press [OK]. Set to recover the Perfect binder in [Sleep] mode or [Warming up] mode when the sub power of the printer is ON or the printer is recovered from the power saving mode. You can also set the transit time to the cooling down mode which decreases the heater temperature, or sleep mode which saves the power consumption. 1 Even during the cooling down mode and the sleep mode, information can be retrieved from the printer. When the Perfect binder receives a job from the printer, the Perfect binder goes to the warming up mode. [Setting items] • Specify the condition of the Perfect binder when power is turned on. Value: Sleep, Warming up (Default: Sleep) ● To save the power consumption of the Perfect binder, set to [Sleep]. However, it takes a long time to move to the binding mode. ● When the condition when power is turned on is set to [Warming up], you can send the binding job without waiting. ● Depending on the transit time to the cooling down or sleep mode, the power consumption can be saved by moving to the sleep mode, instead of the cooling down mode from the binding mode. However, moving to the cooling down or sleep mode is disabled. 1-7 Perfect binder User’s Guide 05 1 Functions for Binding ■ Setting on the RISO Console 1 Click [Admin.] in the monitoring screen. Cover Settings for the Perfect binder You can cut off the surplus area of the cover. To cut off the cover, set the cover cutting position and gluing position. The values set in [Perfect binder; Cover] are saved until the settings are changed. Confirm the cutting position and gluing position with the test print and adjust them. [Setting items] • Cover cutting Set whether to cut off automatically the long side of the cover sheet or not. Value: ON, OFF (Default: ON) 2 Click [Perfect binder settings]. 3 Set the condition when power is turned on. 4 Set the transit time to each mode. 5 Click [OK]. • Cover cutting position Set the cutting position of the long side of the cover sheet. "Value: -30.0 to +30.0 mm (1 3/16") (Default: 0.0 mm)" • Cover gluing position Set the gluing position of the long side of the cover sheet. Value: -30.0 to +30.0 mm (1 3/16") (Default: 0.0 mm) 1-8 Perfect binder User’s Guide 05 Administrator Settings ■ Setting on the Operation Panel 1 Press [Perfect binder; Cover] on the [Admin. Settings] screen. 2 Press [ON] and set [Cover cutting position] and [Cover gluing position]. ■ Setting on the RISO Console While processing the binding job, change [Perfect binder; Cover] from the RISO Console so that the finishing of the processing job is changed. Before changing the setting, confirm the job setting to the user who has sent the binding job or wait until the binding job is finished. 1 Click [Admin.] in the monitoring screen. 2 Click [Perfect binder; Cover]. 3 Select [Cover cutting] and adjust the cover cutting position and cover gluing position. 4 Click [OK]. 1 For [Cover cutting position], press [▲] to move the position 0.1 mm (0.005") to the right so that the cut-off area increases; press [▼] to move the position 0.1 mm (0.005") to the left so that the cutoff area decreases. For [Cover gluing position], press [▲] to move the position 0.1 mm (0.005") to the left; press [▼] to move the position 0.1 mm (0.005") to the right (closer to the cut-off area). Sometimes the maximum settings (± 30 mm (1 3/16")) for [Cover cutting position] and [Cover gluing position] may be disabled. Depending on the paper, the maximum value is set automatically. 3 Press [OK]. 1-9 Perfect binder User’s Guide 05 1-10 Perfect binder User’s Guide 05 Maintenance 2 Perfect binder User’s Guide 05 Replacing the Consumables For comfortable use of the Perfect binder, the daily maintenance is important. This section describes the replacement of glue sheet, deodorant filter, and dispose of cutting trash. This machine warms up the glue, so that the glue unit part becomes high temperature. Body contact may cause burn. The side cover does not open until the temperature inside of this machine becomes low. Please wait until this machine cools down. ● When the remaining amount of the glue is low, a message is displayed on the printer's operation panel. Check your stock. ● For the maintenance of the printer, see the printer manual. Replacing the Glue Sheet 3 Remove the finished rolling core. 4 Set the new rolling core. When the glue runs out, the message prompting to replace the glue sheet is displayed on the printer's operation panel and the binding is stopped. Replace the glue sheet. 1 Open the side cover. Align the projection of the Perfect binder and the notch of the core, and fit them. 2 Remove the finished glue sheet core. 2-2 Perfect binder User’s Guide 05 Replacing the Consumables 5 Lift the B9 lever to open the glue sheet cover. 8 Remove the remaining piece of the glue sheet. Press the B10 lever to close the glue sheet cover. If the glue sheet is loosed, roll the glue sheet core to tighten the sheet. 2 6 Set the new glue sheet. 9 Remove the double-sided tape on the rolling core and paste the end of the release liner to the rolling core. If the release liner is loosed, roll the rolling core in the arrow direction to tighten the film. 7 Remove the release liner of the glue sheet and insert the end of the glue sheet into the gap between the rollers. Glue sheet 10 Close the side cover. Release liner Dispose finished glue sheets, glue sheet core, and rolling core film according to the regulations in your local community. 2-3 Perfect binder User’s Guide 05 2 Maintenance Replacing the Filters 3 Remove the dust filter from the deodorant filter. When the (deodorant/dust) filter is deteriorated, the glue emits an odor from the Perfect binder when the glue is warmed up. In this case, replace the filter. Deodorant filter ● Replace the filters in the following periods. Dust filter • Deodorant filter: after using 12 glue sheets or after approx. a year (whichever comes first) • Dust filter: after using two glue sheets ● The check sheet contained with the filters helps you know the time for replacement. Write the start date and frequency of replacement to manage the replacement of the filter. 1 Open the side cover. The ingredients of glue adheres to the used dust filter. Be careful not to contact them to your hands or clothes. 4 Set the dust filter to the deodorant filter. Paste the dust filter on the (four) corners of the deodorant filter. When replacing only the dust filter, set the new one to the preexisting deodorant filter. 2 Remove the filter from the Perfect binder. To know the time for replacement, it is recommended to paste the check sheet on the front of the deodorant filter. 2-4 Perfect binder User’s Guide 05 Replacing the Consumables 5 Set the filter in the Perfect binder. Disposing the Cutting Trash Put the dust filter face down. When the cutting trash (dusts) fills in the cover sheet dust box, the message prompting to dispose the cutting trash is displayed and the binding is stopped. Dispose the cutting trash. 1 Open the front cover. 2 6 Close the side cover. 2 Pull the cover sheet dust box out, toward the front. 3 Dispose all of cutting trash. Dispose used filters according to the regulations in your local community. Depending on the binding frequency or usage environment, the filter may not prevent the odor emission in the standard replacement period. In this case, replace the filter. Check that no cutting trash is left in the cover sheet dust box. 2-5 Perfect binder User’s Guide 05 2 Maintenance 4 Push the cover sheet dust box back to the machine. 5 Close the front cover. 2-6 Perfect binder User’s Guide 05 Cleaning Maintenance is required for keeping up the performance of the Perfect binder and safety use. If the glue adheres on the shaping unit inside the machine, the booklet may have smudges. It is recommended to maintain the machine regularly as follows. CAUTION ● When cleaning the machine, open the front cover, and then turn OFF the main power switch of the machine. ● Do not perform other than the following operation (e.g. adjustment, repair, etc.). For adjustment or repair, ask your dealer (or authorized service representative). 2 ■ Cleaning the Shaping Unit Wipe the surface of shaping orientation plate and shaping plate with a cloth soaked with neutral detergent. Shaping Orientation Plate Shaping Plate 2-7 Perfect binder User’s Guide 05 Troubleshooting This chapter describes the reasons why the error lamp flashes on the operation panel and error messages appear on the touch panel and what action to take. Follow the displayed messages to resolve the error. The printer's operation panel error lamp If an error occurs, the error lamp flashes in red. Error lamp Error messages on the printer's touch panel The description of the error and instructions for resolving the error are displayed as shown below. An alphanumeric error code is displayed at the top of the error message screen. Be sure to mention this error code when contacting your service representative. • The first letter of the error code indicates the type of error. • The number of numeric digits indicates the location of the error. 2-8 Perfect binder User’s Guide 05 Troubleshooting Examples of Error Messages The following are examples of error messages. <S000-000> Service Calls This error message is displayed when inspection or repair is required by a service representative. Message The Perfect binder has an error. Reboot by pressing the Sub Power key. If recovery has failed, call service. Action to Take An error occurred in the Perfect binder. Press the [Sub power] key on the operation panel to turn off the power and then on again. If the system does not recover, contact your dealer (or authorized service representative). Mention the error code displayed on the touch panel at that time. 2 <U000-000> Unit Errors This error message is displayed when repair is required by a service representative. Message An error has occurred in the perfect binder. Press the reset key or Reboot by pressing the Sub Power key. If recovery fails, contact a service provider. Action to Take An error occurred in the Perfect binder. Press the [Reset] key on the operation panel. If the system does not recover, press the [Sub power] key to turn off the power and then on again. If either of the two recovery operations above does not help solve your error, contact your dealer (or authorized service representative). Mention the error code displayed on the touch panel at that time. <X000-000> Paper Jams This error message is displayed when there is a paper jam. Message Paper has jammed. A button appears in the jammed location. Touch the button to view the removal method. Action to Take Paper is jammed inside the printer or Perfect binder, or no paper or multiple sheets of paper fed. Press the button indicating the location of the paper jam to display how to remove the jammed paper, and follow the procedure displayed on the touch panel to remove the paper. See "Paper Jam" (p. 2-12) for details. <Y00-000>Consumable Errors These error messages are displayed when it is time to replace consumables or parts that require periodical replacement. Message Action to Take There is no glue sheet in the perfect binder. Add a glue sheet. There is no more glue on the glue sheet in the Perfect binder. Replace the glue sheet. See "Replacing the Glue Sheet" (p. 2-2) for details. The perfect binder is full of cutting trash. Open the perfect binder front cover and dispose the cutting trash. Dispose all cutting trash in the cover sheet dust box of the Perfect binder. See "Disposing the Cutting Trash" (p. 2-5) for details. 2-9 Perfect binder User’s Guide 05 2 Maintenance <Z00-000>Check Settings Errors This error message is displayed when a cover is not completely closed. Message Close the front cover (side cover, cover sheet inserter) of the perfect binder. Action to Take The Perfect binder's front cover (side cover, cover sheet inserter) is not completely closed. Securely close it. <W000-000> Warning These warning messages are displayed when there is no more paper, the output tray is full, a peripheral device is not connected, or there is another problem. Message Action to Take Job name: This printing job is not acceptable because perfect binder is unavailable. Printing without using the perfect binder is possible. (The job has been deleted). Turn off the power of the Perfect binder and then on again. There is a sequence to turn on the power of the Perfect binder. See "Turning the Power ON/OFF" (p. 23) for details on turning the power on. If the recovery operations above does not help solve your error, contact your dealer (or authorized service representative). Press [Close] to continue using the printing functions other than for binding. Set paper with a size suitable for the cover of the perfect binding in the tray below. Selected tray: size: There is no paper in the tray for cover sheets or the different size paper is loaded. Load the right kind of paper in the specified tray. This cover paper is not allowed for perfect binding. Load the appropriate size of paper in the following tray. Selected tray: Size: Set paper for the cover of the perfect binding in the tray below. Selected tray: Size: There is no paper in the tray for cover sheets. Load paper for the cover in the spacified tray. Binding is not possible because the length of the body and cover of perfect binding is not consistent. Check the settings. (The job has been deleted.) The size combination of the cover and body pages is not correct. Different size paper from the original size is loaded in the feed tray. Load cover paper of the same size as that of the body pages. Binding is not possible because the perfect binder has detected an error in the thickness of the body. Check the settings. (The job has been deleted.) In original data, the amount of body pages is too low so that the spine width is too thin; or the body is too thick to bind with the cover. Check the data. For details on the available width, see "Specifications" (p. 3-2). Set paper for the body of the perfect binding in the tray below. Selected tray: Size: There is no paper in the tray for body pages or the different size paper is loaded. Load the right kind of paper in the specified tray. 2-10 Perfect binder User’s Guide 05 Troubleshooting Message Action to Take Set the body in the body sheet stacker of the perfect binder. There is no paper in the body sheet stacker of Perfect binder. Load the body sheets in the body sheet stacker. The optional device has not been powered on. To use the optional device, power on the optional device and then the main unit. The power of the Perfect binder is "OFF". Turn the power "ON". There is a sequence to turn on the power of the Perfect binder. See "Turning the Power ON/OFF" (p. 23) for details on turning the power on. Load paper in the cover sheet inserter. There is no cover sheet in the cover sheet inserter of Perfect binder. Load the cover sheet in the cover sheet inserter. The maximum body size allowed for perfect binder stacking has exceeded. Check the settings (The job has been deleted). Original data exceeds the maximum stacking capacity. Press [Close]. Edit data and send it again. For the binding capacity (thickness), see "Usable Paper" (p. 12). Pages might overlap. To proceed, check the pages after the binding is completed. Paper is jammed in the body sheet stacker. Remove the jammed paper and press [Cancel] or [Continue]. If the printing is continued, check if the booklet has misbound or not. Cover width that cannot be handled by the perfect binder has been detected. Check the settings. (The job has been deleted). The booklet cannot be bound up with the current cover size (width). Press [Close] and send original data with the available cover size. For the correct combination of the cover and body pages, see "Usable Paper" (p. 12). Paper width that cannot be handled by the perfect binder has been detected. Check the settings. (The job has been deleted). The booklet cannot be bound up with the current body page size (width). Press [Close] and send the original data with the available body pager size. For the correct combination of the cover and body pages, see "Usable Paper" (p. 12). The perfect binder output tray is full. Remove the booklets. Pressing the eject button will eject the booklets The booklets ejected to the Perfect binder's output tray exceeds the maximum stacking capacity. Remove the booklets and press the eject button. 2 Some booklets may be left inside the machine. Press the eject button until no booklet is ejected. <I000-000> Information This message is displayed when maintenance of the machine is required. Message The perfect binder glue sheet must be replaced soon. Call service to prepare a new glue sheet. Action to Take The remaining amount of glue sheet is low. Check your stock and place an order if required. This message does not mean that the binding is immediately disabled. Depending on the usage condition, contact your dealer (or authorized service representative). 2-11 Perfect binder User’s Guide 05 2 Maintenance Paper Jam If a paper jam occurs in the Perfect binder, the error lamp on the operation panel flashes in red, and the paper jam screen appears on the touch panel. Follow the procedure displayed on the touch panel to remove the jammed paper and resume printing. 1 Touch the alphanumeric button indicating the location of the paper jam to display how to remove the jammed paper. 2 Follow the procedure displayed on the touch panel to remove the paper. ▲ ▲ Press [ ] to display the previous or next page. (The following screenshots are examples of the display when there is a paper jam in the cover sheet inserter.) 3 Press [Close]. Return to the screen in Step 1. Check that the button indicating the location where the paper was removed has disappeared. Remove the paper from the all locations of the paper jam and close the cover, then the error screen disappears and the previous screen is displayed. When alphabet buttons are displayed on the screen, paper still remains in the indicated locations. Repeat Steps 1 to 3 to remove the jammed paper. 2-12 Perfect binder User’s Guide 05 Troubleshooting Precautions When Removing Jammed Paper • Slowly and carefully remove the jammed paper. Be careful not to leave pieces of paper in the Perfect binder. • When removing the paper from the machine, roll the paper a little at a time in the output direction inside the machine, and then remove the paper toward you. 2 • Paper is transferred through the printer at a high speed during printing. Therefore, if a paper jam occurs when printing multiple sheets of paper, the sheet of paper that caused the paper jam as well as other sheets of paper may remain in the transfer path. When using the internal dials to remove jammed paper, after removing the first sheet of paper, turn the dial four or five times to check for other sheets of paper. 2-13 Perfect binder User’s Guide 05 Other problems Status The perfect binder does not operate at all. Reason and Action to Take Make sure that the main power of the printer and Perfect binder has been turned on. Make sure that the power plug of the printer and Perfect binder has been properly inserted into the electrical outlet. Make sure that the power cords have been securely connected to the printer and Perfect binder. Make sure that the power breaker has not been tripped. Turn off the power of the printer and Perfect binder and then turn on again. If the perfect binder does not recover, contact your dealer (or authorized service representative). The setting buttons of the perfect binder is not displayed on the printer's touch panel. Make sure that the main power of the Perfect binder has been turned on. It takes long time to start binding since the binding job is sent. If the temperature of the glue and glue tank is not suitable, the heater warms up the glue until it reaches to the suitable temperature and then the binding begins. Preheat the glue to the suitable temperature, so that the binding begins sooner. For the glue temperature of the glue unit, see "Glue Temperature" (p. 1-4). The spine is undulated. Check the cover sheet's texture. Use the short-grained paper for the cover sheet, so that the cover's texture becomes long-grained when bound up. For details on the cover sheet's texture, see "Cover Sheet" (p. 19). The booklet hardly opens. ● For the troubles related to the print condition or printer, see the printer manual. ● For the troubles related to original data, see the Application Guide of the Perfect binder software. 2-14 Perfect binder User’s Guide 05 Appendix 3 Perfect binder User’s Guide 05 Specifications ■ The Perfect binder Basic/Binding Functions Model Perfect binder (G), Perfect binder (E) Type Perfect binder Finishing Type Side-Stitching Warming-Up Time 13 min. or less ComColor 9150/9110: 60 booklets/hour Binding Speed *1 ComColor 7150/7110: 48 booklets/hour Body page: A4-LEF*7, B5-LEF, A5-LEF, Letter-LEF Cover sheet*5 (When cutting off the surplus part): A5: 210 mm × 307 - 342 mm (8 1/4" × 12 3/32"-13 15/32") B5: 257 mm × 374 - 409 mm (10 1/8" × 14 23/32"-16 3/32") A4: 297 mm × 430 - 465 mm (11 11/16" × 16 15/16"-18 5/16") Letter: 279.4 mm × 441.8 - 476.8 mm (11" × 17 13/32" - 18 25/32") Paper Size Cover sheet*5 (When leaving the surplus part): A5: 210 mm × 298.5 - 342 mm (8 1/4" × 11 3/4"-13 15/32") B5: 257 mm × 365.5 - 409 mm (10 1/8" × 14 3/8"-16 3/32") A4: 297 mm × 421.5 - 465 mm (11 11/16" × 16 19/32"-18 5/16")" Letter: 279.4 mm × 433.3 - 476.8 mm (11" × 17 2/32" - 18 25/32") Body page: plain paper, recycled paper 52 g/m2 (14-lb bond) to 128 g/m2 (34-lb bond) (For A5-LEF, 64 g/m2 (17-lb Standard Tray bond) to 128 g/m2 (34-lb bond)) Cover*6: plain paper, recycled paper 80 g/m2 (21-lb bond) to 210 g/m2 (56-lb bond) Body page: plain paper, recycled paper Paper Weight Feed Tray 52 g/m2 (14-lb bond) to 104 g/m2 (28-lb bond) Cover*6: plain paper, recycled paper 80 g/m2 (21-lb bond) to 104 g/m2 (28-lb bond) Body Sheet Stacker Cover Sheet Inserter Available Width (Binding Amount of Sheets) Binding Side Output Amount Body page: plain paper, recycled paper 52 g/m2 (14-lb bond) to 128 g/m2 (34-lb bond) Cover*6: plain paper, recycled paper 80 g/m2 (21-lb bond) to 210 g/m2 (56-lb bond) 1.5 mm (1/16") to 30 mm (1 3/16") 15 - 500 sheets When using plain paper and recycled paper (85 g/m2 (23-lb bond)), 15 - 300 sheets Binding amount of sheets varies depending on the paper type. Long side only *2 Essential Margin *3 Power Source Power Consumption 30 copies (Max. 50 sheets for a copy) Body page: Min. 5 mm (3/16") Cover: Whole back side of spine, min. 5 mm (3/16") on Cover 2 and Cover 3 Perfect binder (G) AC 100-120 V 12.0 A 50-60 Hz Perfect binder (E) AC 220-240 V 6.0 A 50-60 Hz Max. 1,500 W Power saving mode (Printer): 0.5 W or less (shutting off the AC power) 3-2 Perfect binder User’s Guide 05 Specifications Operating Noise *4 Max. 70 dB or less (when binding) Operating Environment Temperature: 15°C to 30°C (59°F to 86°F) Humidity: 40% to 70% RH (non-condensing) Dimensions (W × D × H) 1,290 mm × 675 mm × 1,125 mm (50 25/32" × 26 9/16" × 44 9/32") Weight Approx. 220 kg (485 lb) Safety IEC60950-1 compliant, Indoor, pollution degree 2*, At altitudes of 2000 m or lower * The pollution degree of the usage environment due to dirt and dust in the air. Degree "2" corresponds to a general indoor environment. Required Space with the Printer (W × D × H) 2,750 mm × 1,240 mm × 1,125 mm (108 9/32" × 48 13/16" × 44 9/32") *1 The speed converted to per hour of outputting five copies of 100 duplex body pages (A4) and a simplex cover (297 mm × 465 mm (11 11/16" × 18 5/16")), finishing the second to fifth copies *2 When using plain paper and recycled paper (85 g/m2 (23-lb bond)) *3 ● Two-page spread on the body page Body page binding margin Body page binding margin ● Two-page spread on the cover Cover 2 binding margin Cover 3 binding margin 3 Binding margin Gluing part of spine *4 150 ppm when connecting to the printer, binding A4-LEF *5 The length of a cover changes depending upon the thickness of the body pages to be bound. Paper with shorter length than body pages cannot be used. *6 If the thickness of a booklet (spine) is 20 mm (25/32") or more, use of paper with 105 g/m2 (28-lb bond) or heavier is recommended. *7 LEF stands for Long edge feed. 3-3 Perfect binder User’s Guide 05 Consumables It is recommended that you use consumables manufactured by RISO KAGAKU CORPORATION. Consumable specifications and types are subject to change without notice. For pricing information, contact your dealer (or authorized service representative). Consumable Items Item Remark Glue Sheet Binds up approx. 600 booklets (A4 size, 5 mm ((3/16")) width) Dust Filter Replace after using two sets of glue sheets. Deodorant Filter Replace after using twelve sets of glue sheets or after approx. a year (whichever comes first). 3-4 Perfect binder User’s Guide 05 Notice for European Union Member States RISO, the environment and the Waste Electrical and Electronic Equipment Directive "WEEE Directive" What is the WEEE Directive? The purpose of the WEEE Directive is to reduce waste and ensure Electrical and Electronic Equipment is recycled at the end of its useful life. What does the crossed out wheeled bin symbol mean? The crossed out wheeled bin symbol indicates this product must be disposed of separately to normal waste. Please contact your RISO service agent for information about disposal. What does the solid bar symbol mean? The solid bar under the crossed out wheeled bin indicates this product was put on the market after the 13th August 2005. Who should I contact if I want more information about the WEEE Directive? You should contact your local RISO service agent for more information. 3 Trademark Credits ComColor and FORCEJET are trademarks of RISO KAGAKU CORPORATION. is a registered trademark of RISO KAGAKU CORPORATION in Japan and other countries. All other product names and company names written in this guide are trademarks or registered trademarks of their respective companies. 3-5 Perfect binder User’s Guide 05 Vorsichtsmaßnahmen ComColor Serie Modell: Perfect Binder (E) MASCHINENLÄRMINFORMATION Maschinenlärminformations-Verordnung 3. GPSGV: Der höchste Schalldruckpegel beträgt 70 dB(A) oder weniger gemäß EN ISO 7779. Hinweis: Das Gerät ist nicht für die Benutzung am Bildschirmarbeitsplatz gemäss BildscharbV vorgesehen. Copyright © 2013 RISO KAGAKU CORPORATION Dieser Abschnitt beschreibt Vorkehrungen, die zur sicheren Benutzung dieser Maschine befolgt werden müssen. Bitte lesen Sie diesen Abschnitt vor der Benutzung gut durch. Warnsymbole Damit diese Maschine richtig betrieben wird und Verletzungen sowie Sachschäden vermieden werden, kommen folgende Warnsymbole zur Anwendung. Lesen Sie zuerst die Bedeutung der Symbole durch und danach das Handbuch. WARNUNG Dieses Symbol bedeutet, dass eine unrichtige Handhabung beziehungsweise das Ignorieren dieses Symbols zum Tod oder schweren Verletzungen führen kann. VORSICHT Dieses Symbol bedeutet, dass eine unrichtige Handhabung beziehungsweise das Ignorieren dieses Symbols zu schweren Verletzungen oder Sachschäden führen kann. Symbolbeispiele Das Symbol zeigt eine verbotene Aktion an. Ein konkretes, verbotenes Vorgehen wird im Symbol selbst oder daneben angegeben. (Die linke Abbildung zeigt das Verbot des Auseinandernehmens.) Das Symbol zeigt eine zwingende Aktion oder einen Hinweis an. Im Symbol wird ein konkreter Hinweis angegeben. (Die linke Abbildung zeigt einen Hinweis zum Herausziehen des Netzsteckers.) 3-6 Perfect binder User’s Guide 05 Vorsichtsmaßnahmen Aufstellungsort VORSICHT ■ Stellen Sie diese Maschine auf einer ebenen oder stabilen Oberfläche auf. Andernfalls könnte sich die Maschine neigen und hinunterfallen und dadurch Verletzungen verursachen. ■ Stellen Sie die Maschine nicht an einem staubigen oder feuchten Ort auf. Andernfalls kann es zum Brand oder zu elektrischen Schlägen kommen. Netzanschluss WARNUNG 3 ■ Überprüfen Sie die Spezifikationen für die Stromversorgung des Gerätes und benutzen Sie nur eine Stromversorgung mit ausreichender Kapazitat. Anderenfalls kann es zu einem Brand oder zu elektrischen Schlägen kommen. ■ Schließen Sie kein anderes elektrisches Gerät an dieselbe Steckdose an. ■ Installieren Sie die Maschine in der Nähe einer Netzsteckdose, um die Verwendung eines Verlängerungskabels zwischen Maschine und Steckdose zu vermeiden. Falls trotzdem ein Verlängerungskabel benötigt wird, darf es nicht länger als 5 m sein. Andernfalls kann es zum Brand oder zu elektrischen Schlägen kommen. ■ Das Spannungskabel darf weder beschädigt noch abgeändert werden. Werden schwere Gegenstände auf das Kabel gestellt, oder wird daran gezogen oder das Kabel geknickt, kann das Kabel Schaden erleiden, und dadurch einen Brand bzw. einen elektrischen Schlag verursachen. ■ Das mitgelieferte Spannungskabel darf nur für diese Maschine verwendet werden. Verwenden Sie es nicht mit anderen Produkten. Andernfalls kann es zum Brand oder zu elektrischen Schlägen kommen. ■ Niemals das Kabel mit nassen Händen aus der Steckdose ziehen. Andernfalls könnte es einen elektrischen Schlag geben. VORSICHT ■ Stecken Sie den Stecker fest in die Steckdose, um einen Wackelkontakt zu vermeiden. ■ Ziehen Sie den Stecker nicht am Kabel heraus. Andernfalls kann dieses beschädigt werden und einen Brand oder einen elektrischen Schlag verursachen. Zum Abtrennen des Kabels immer nur am Stecker anfassen. ■ Falls die Maschine für längere Zeit nicht gebraucht wird, beispielsweise über mehrere Feier- oder Ferientage hinweg, sollte das Netzkabel sicherheitshalber aus der Steckdose gezogen werden. ■ Ziehen Sie den Stecker mehr als einmal pro Jahr aus der Steckdose und reinigen Sie seine Polstifte und ihre Umgebung. Staub, der sich an dieser Stelle angesammelt hat, könnte einen Brand verursachen. 3-7 Perfect binder User’s Guide 05 Behandlung WARNUNG ■ Stellen Sie keine Wassergefäße oder Metallobjekte auf die Maschine. Falls Wasser oder ein Metallobjekt ins Innere eindringt, kann dies zu einem Brand oder zu elektrischen Schlägen führen. ■ Lassen Sie keinerlei metallische Gegenstände oder entzündbares Material durch irgendeine Öffnung ins Innere der Maschine eindringen. Andernfalls kann es zum Brand oder zu elektrischen Schlägen kommen. ■ Entfernen Sie die Abdeckungen nicht. Andernfalls könnten Sie aufgrund der Hochspannung im Inneren elektrischen Schlägen ausgesetzt sein. ■ Sie sollten die Maschine nie zerlegen oder selbst zusammenbauen. Andernfalls kann es zum Brand oder zu elektrischen Schlägen kommen. ■ Sollte die Maschine starke Hitze entwickeln, Rauch oder schlechten Geruch abgeben, drücken Sie zuerst auf die [Netzstromschalter] -Taste des Druckers und schalten Sie dann den [Hauptstromschalter] aus. Schalten Sie danach den [Hauptstromschalter] des Perfekten Bindegerätes aus, ziehen Sie alle Netzkabel aus der Steckdose und benachrichtigen Sie den zuständigen Händler (oder die zuständige Servicestelle). Anderenfalls kann es zu einem Brand oder einem Stromschlag kommen. ■ Falls etwas in das Innere der Maschine gefallen ist, drücken Sie zuerst sofort auf die [Netzstromschalter] - Taste des Druckers und schalten Sie dann den [Hauptstromschalter] aus. Schalten Sie danach den [Hauptstromschalter] des Perfekten Bindegerätes aus, ziehen Sie alle Netzkabel aus der Steckdose und benachrichtigen Sie den zuständigen Händler (oder die zuständige Servicestelle). Das Weiterbenutzen des Gerätes könnte einen Brand oder einen Stromschlag verursachen. VORSICHT ■ Stecken Sie Ihre Finger nicht in die an das Ablagefach für Textblätter oder an den Einschubschlitz für Broschüren angrenzenden Bereiche. Sie könnten sich verletzen. ■ Wenn Sie die Maschine an einen anderen Ort verlegen, benachrichtigen Sie zuvor die Servicestelle. Falls Sie versuchen, die Maschine unter Kraftaufwand zu transportieren, kann sie umkippen und Verletzungen herbeiführen. ■ Während der Arbeit an der Maschine für ausreichende Belüftung sorgen. Bei auftretendem Unwohlsein umgehend an die frische Luft gehen. ■ Bei eventuell auftretenden gesundheitlichen Beschwerden sofort den Arzt aufsuchen. ■ In dem Bereich, in dem sich das Warnschild "Vorsicht Hitze!" befindet, ist die Temperatur hoch. Berühren Sie deshalb auf keinen Fall diesen Bereich! Fassen Sie auch nicht längere Zeit auf andere Maschinenteile, die sich erhitzen. Anderenfalls können Sie sich Verbrennungen zuziehen. ■ Achten Sie darauf, nicht über das Ausgabefach zu stolpern. Dies könnte zu Verletzungen führen. ■ Legen Sie keine Gegenstände auf die Maschine. Diese könnten durch die Wärme des internen Heizaggregates verformt der beschädigt werden. 3-8 Perfect binder User’s Guide 05 Vorsichtsmaßnahmen Warnsymbole Aus Sicherheitsgründen ist diese Maschine mit dem unten angegebenen Warnsymbol versehen. Wenn Sie mit dieser Maschine arbeiten oder diese Maschine warten, lesen Sie bitte zuerst die Hinweise auf diesem Warnsymbol, das eine sichere Benutzung des Gerätes gewährleistet, durch. Entfernen Sie das Warnsymbol nicht und achten Sie darauf, dass es nicht beschmutzt wird. Sollte das Warnsymbol abfallen, die Schrift ausgeblichen oder nicht mehr leserlich sein, informieren Sie den Händler (oder die zuständige Servicestelle). ■ Plazierung der Warnsymbole Die Plazierungen der Warnsymbole werden wie folgt gezeigt: 3 ■ Details Dort, wo das Warnsymbol angebracht ist, ist die Temperatur hoch. Direkter Kontakt mit dieser Fläche kann zu Verbrennungen führen. Berühren Sie die Maschine, unmittelbar nachdem sie ausgeschaltet ist, nicht mit bloßen Händen. Sollten Sie die Maschine anfassen, tragen Sie hitzefeste Handschuhe. Falls Sie keine Handschuhe tragen, prüfen Sie zuerst, ob die Maschine ausgekühlt ist. 3-9 Perfect binder User’s Guide 05 Vor Inbetriebnahme Dieser Abschnitt erläutert Vorsichtsmaßnahmen, die vor der Benutzung der Maschine zu beachten sind. Aufstellungsort Beachten Sie die folgenden Sicherheitshinweise. ■ Der Aufstellungsort zur Installation der Maschine wird bei der Anlieferung in Absprache mit dem Kunden festgelegt. ■ Wenn Sie die Maschine an einen anderen Ort verlegen, benachrichtigen Sie zuvor die Servicestelle. ■ Vermeiden Sie die Installation der Maschine an folgenden Orten. Andernfalls kann es zu Fehlfunktionen, Störungen oder Unfällen kommen. • Orte, die direktem Sonnenlicht oder übermäßiger Helligkeit ausgesetzt sind, beispielsweise in Fensternähe (falls unumgänglich, hängen Sie einen Vorhang vor das Fenster) • Orte, die plötzlichen Temperaturschwankungen ausgesetzt sind • Sehr heiße und feuchte oder sehr kalte und trockene Orte • Orte nahe offener Feuerstellen oder Hitzequellen • Beheizte Stellen oder Orte, die direkter Kaltluft von Klimaanlagen oder Heißluft sowie abgestrahlter Wärme von Heizkörpern ausgesetzt sind • Schlecht belüftete Orte • Staubige Orte • Orte, die vielen Vibrationen ausgesetzt sind ■ Installieren Sie die Maschine an einer ebenen Stelle, die folgenden Anforderungen entspricht. Oberflächenhöhe zur Installation: 2° oder weniger ■ Betreiben Sie die Maschine unter folgenden Umgebungsbedingungen. Temperaturbereich: 15°C bis 30°C Feuchtigkeitsbereich: 40% bis 70% RF (nicht kondensierend) Netzanschluss Beachten Sie die folgenden Sicherheitshinweise. ■ Schließen Sie das Stromkabel fest in den optionalen Netzanschluss der Druckereinheit, um einen Wackelkontakt zu vermeiden. ■ Installieren Sie die Maschine in der Nähe einer Stromsteckdose. ■ Wenn der [Hauptnetzschalter] der Maschine auf „EIN” steht, wird das Gerat mit dem EIN- bzw. AUS-Schalter des Druckers ein- und ausgeschaltet. 3-10 Perfect binder User’s Guide 05 Vor Inbetriebnahme Abmessungen ■ Drucker und Perfect Binder Schaffen Sie ausreichend Platz, um die Maschine bedienen, das Material ersetzen und die Maschine warten zu können. ● Von Vorne gesehen 1.220*2 3 2.490 2.750*1 Einheit: mm ● Von der Seite gesehen 1.615 810 1.345*3 100 Einheit: mm 3-11 Perfect binder User’s Guide 05 Die Größe hängt von den verwendeten optionalen Geräten ab. *1 Breite *2 Höhe *3 Tiefe Drucker und Perfect Binder 2.750 mm Drucker, Perfect Binder und Scanner (bei Nutzung des Spezial-Scanner-Stands) 2.750 mm Drucker, Perfect Binder und Versatz-Hefter 2.970 mm Drucker, Perfect Binder und Zufuhr mit hoher Kapazität 3.095 mm Drucker und Perfect Binder 1.125 mm Drucker, Perfect Binder und Scanner (bei Nutzung des Spezial-Scanner-Stands) 1.220 mm Drucker, Perfect Binder und Versatz-Hefter 1.345 mm Drucker und Perfect Binder 1.240 mm Drucker, Perfect Binder und Scanner (bei Nutzung des Spezial-Scanner-Stands) 1.345 mm Drucker, Perfect Binder und Zufuhr mit hoher Kapazität 1.240 mm Behandlung ■ Nutzen Sie den Hauptnetzschalter nicht, um die Maschine auszuschalten und trennen Sie nicht das Netzkabel der Maschine während des Betriebs. ■ Öffnen Sie keine der Abdeckungen während des Betriebs. ■ Bewegen Sie die Maschine nicht. ■ Die Maschine enthält Präzisionskomponenten und bewegliche Teile. Führen Sie daher keine Vorgänge aus, die nicht in den Handbüchern beschrieben sind. ■ Stellen Sie keine schweren Objekte auf die Maschine oder setzen Sie die Maschine keinen starken Erschütterungen aus. ■ Öffnen und schließen Sie die Abdeckungen behutsam. ■ Schalten Sie den [Netzstromschalter] des Druckers aus, bevor Sie den [Hauptstromschalter] aus- bzw. einschalten. 3-12 Perfect binder User’s Guide 05 Vor Inbetriebnahme Verwendbares Papier Deckblatt Die folgenden Papiertypen und Größen können als Deckblatt verwendet werden. Deckblatt Typ Papiertyp Glattes Papier, Recycle-Papier, hochwertiges Papier Papiergewicht*1 Einzugsfach: 80 g/m2 bis 104 g/m2 Standardfach /Deckblatt-Einzug: 80 g/m2 bis 210 g/m2 Papierfaser-Richtung Kurzfaseriges Papier (parallel zur Querseite) Papierverzerrung 3 mm oder weniger Größe des Deckblattes*2 [Reguläre Größe] Deckblatt (wenn der überstehende Teil abgeschnitten wird): A5: 210 mm × 307 - 342 mm B5: 257 mm × 374 - 409 mm A4: 297 mm × 430 - 465 mm Letter: 279,4 mm × 441,8 - 476,8 mm 3 Deckblatt (mit überstehendem Teil): A5: 210 mm × 298.5 - 342 mm B5: 257 mm × 365,5 - 409 mm A4: 297 mm × 421,5 - 465 mm Letter: 279,4 mm × 433,3 - 476,8 mm *1 Wenn die Stärke des Booklets (Buchrückens) 20 mm oder mehr beträgt, wird empfohlen, Papier mit einem Gewicht von 105g/m2 oder mehr zu verwenden. *2 Die Länge des Deckblattes ändert sich abhängig von der Stärke der zu bindenden Textblätter. Papier, das kürzer ist als die Textblätter, kann nicht verwendet werden. Weitere Hinweise zu verwendbaren Papiertypen finden Sie auch in der Druckanleitung der ComColor Serie. Textseite Die folgenden Papiertypen und -größen können als Textseiten verwendet werden. Textseite Typ Papiertyp Glattes Papier, Recycle-Papier Papiergewicht Einzugsfach: 52 g/m2 bis 104 g/m2*1 Standardfach /Deckblatteinzug: 52 g/m2 bis 128 g/m2*2 Papierverzerrung 3 mm oder weniger *1 A5-LEF ist nicht verfügbar. *2 Für A5-LEF: 64 g/m2 bis 128 g/m2 3-13 Perfect binder User’s Guide 05 Größe der Textseite (Bindegröße) Größe [Reguläre Größe] A5 (210 mm × 148 mm) B5 (257 mm × 182 mm) A4 (297 mm × 210 mm) Letter (279,4 mm × 215,9 mm) Broschürenbreite 1,5 mm bis 30 mm 15 - 500 Blätter (bei Verwendung von glattem Papier und Recycle-Papier (85 g/m2) 15 -300 Blätter) (Blattanzahl variiert je nach Papiertyp) Materiallager und Schutzmaßnahmen zur sicheren Handhabung ■ Leimblätter und Filter sollten in einer entsprechenden Umgebung, d.h. nicht an den folgenden Orten aufbewahrt werden: • Orte, die direktem Sonnenlicht oder übermäßiger Helligkeit ausgesetzt sind, beispielsweise in Fensternähe (falls unumgänglich, sollten die Fenster mit Vorhängen versehen werden und die Temperatur zwischen 5° und 35°C liegen) • Orte, die plötzlichen Temperaturschwankungen ausgesetzt sind • Sehr heiße und feuchte oder extrem kalte und trockene Orte ■ Achten Sie auf eine angemessene Betriebsumgebung der Maschine und auf entsprechende Lagertemperaturen des Materials und überprüfen Sie regelmäßig das Herstellungsdatum der Materialen, um diese so schnell wie möglich aufzubrauchen. Entsorgung verbrauchten Materials Entsorgen Sie benutzte Leimblätter (Mittelteil, Film) und Filter (Geruchs- sowie Staubschutzfilter) entsprechend den kommunalen Müllvorschriften. Bezüglich weiterer Details befragen Sie bitte den Händler, bzw. die zuständige Servicestelle. Leimblatt Teil Material Leimblatt Kunststoff Mittelteil Papier Leimblatthalter Kunststoff Trennpapier (Release-Papier)/ Rollenkern Kunststoff/Papier Filter Teil Material Geruchsfilter Kunststoff/Aktivkohle Rahmen Papier Staubschutzfilter Kunststoff 3-14 Perfect binder User’s Guide 05 Vor Inbetriebnahme Technische Daten ■ Perfect Binder Grundfunktionen Modell Perfect Binder (E) Typ Perfektes bindegerät Endbearbeitungstyp Seitenbindung Aufwärmzeit 13 Minuten oder weniger Bindegeschwindigkeit *1 ComColor 9150/9110: 60 Broschüren/Stunde ComColor 7150/7110: 48 Broschüren/Stunde Textseite: A4-LEF*7, B5-LEF, A5-LEF, Letter-LEF Deckblatt*5 (wenn der überstehende Teil abgeschnitten wird): A5: 210 mm × 307 - 342 mm B5: 257 mm × 374 - 409 mm A4: 297 mm × 430 - 465 mm Letter: 279,4 mm × 441,8 - 476,8 mm Papiergröße 3 Deckblatt*5 (mit überstehendem Teil): A5: 210 mm × 298.5 - 342 mm B5: 257 mm × 365,5 - 409 mm A4: 297 mm × 421,5 - 465 mm Letter: 279,4 mm × 433,3 - 476,8 mm Textblatt: Normalpapier, Recyclepapier Standardfach 52 g/m2 bis 128 g/m2 (Für A5-LEF, 64 g/m2 bis 128 g/m2) Deckblatt*6: Normalpapier, Recyclepapier 80 g/m2 bis210 g/m2 Textblatt: Normalpapier, Recyclepapier Papiergewicht Einzugsfach 52 g/m2 bis 104 g/m2 Deckblatt*6: Normalpapier, Recyclepapier 80 g/m2 bis 104 g/m2 Stapelvorrichtung für Textblätter Textblatt: Normalpapier, Recyclepapier Einschub für Deckblätter Deckblatt*6: Normalpapier, Recyclepapier 52 g/m2 bis 128 g/m2 80 g/m2 bis 210 g/m2 Verfügbare Breite (Blatt-Bindekapazität) 1,5 mm bis 30 mm 15 - 500 Blätter Bei Verwendung von glattem Papier und Recycle-Papier (85 g/m2) 15 -300 Blätter. Blattanzahl variiert je nach Papiertyp. Gebundene Seite Nur Längsseite Leistung *2 30 Kopien (max. 50 Blätter für eine Kopie) Textblatt: Minimum 5 mm Mindestrand *3 Stromversorgung Stromverbrauch Betriebsgeräusch *4 Deckblatt: ganze Rückseite des Buchrückens, mindestens 5mm auf Deckblatt 2 und Deckblatt 3 Wechselstrom 220-240 V 6,0 A 50-60 Hz Max. 1500 W Stromspar-Modus (Drucker): 0,5 W oder weniger (Wechselstrom abgeschaltet) Max. 70 dB oder weniger (während des Bindevorgangs) 3-15 Perfect binder User’s Guide 05 Betriebsumgebung Temperatur: 15ºC bis 30ºC Luftfeuchtigkeit: 40% bis 70% RH (kondensierungsfrei) Abmessungen (B × T × H) 1.290 mm × 675 mm × 1.125 mm Gewicht Ca. 220 kg Entspricht mit der Norm IEC60950-1, Für den Einsatz in Innenräumen, Grad der Verschmutzung 2*, Höhenlage bis zu 2000 m * Grad der Umgebungsverschmutzung auf Grund von Schmutz und Staub in der Luft. Grad "2" entspricht einer normalen Innenraumumgebung. Sicherheit Erforderlicher Platz einschließlich des Druckers (B × T × H) 2.750 mm × 1.240 mm × 1.125 mm *1 Die Geschwindigkeit,umgerechnet pro Stunde für das Erstellen von 5 Kopien von 100 beidseitigen Textblättern (A4) und einem einfachen Deckblatt (297 mm × 465 mm), mit Beenden der zweiten bis fünften Kopie *2 Bei Verwendung von glattem und Recycle-Papier (85 g/m2) *3 ● Doppelseite auf dem Textblatt Bundsteg des Textblattes Bundsteg des Textblattes ● Doppelseite auf dem Deckblatt Bundsteg des Deckblattes 2 Bundsteg des Deckblattes 3 Bundsteg Geklebter Teil des Buchrückens *4 150 ppm, wenn der Drucker angeschlossen ist, bei A4-LEF-Bindevorgang *5 Die Länge des Deckblattes ändert sich abhängig von der Stärke der zu bindenden Textblätter. Papier, das kürzer ist als die Textblätter, kann nicht verwendet werden. *6 Wenn die Stärke des Booklets (Buchrückens) 20 mm oder mehr beträgt, wird empfohlen, Papier mit einem Gewicht von 105g/m2 oder mehr zu verwenden. *7 LEF steht für Long edge feed. 3-16 Perfect binder User’s Guide 05 Vor Inbetriebnahme Hinweis für Mitgliedstaaten der Europäischen Union RISO, die Umwelt und die Verordnung über Elektro- und Elektronik-Altgeräte (WEEE-Verordnung) ■ Was ist die WEEE-Verordnung? Die WEEE-Verordnung soll Abfall reduzieren und sichersfellen, dass elektrische und elktronische Geräte am Ende ihrer Nutzungsdauer wiederverwertet werden. ■ Was bedeutet das Symbol einer durchgestrichenen Abfalltonne auf Rädern? Das Symbol einer durchgestrichenen Abfalltonne auf Rädern bedeutet, dass dieses Produkt vom normalen Müll getrennt gesammelt werden muss. Bitte wenden Sie sich an Ihren RISO-Kundendienst für weitere Informationen über die Entsorgung. ■ Was bedeutet das Balkensymbol? Der Balken unter der durchgestrichenen Abfalltonne auf Rädern bedeutet, dass dieses Produkt nach dem 13. August 2005 auf den Markt gebracht worden ist. ■ An wen kann ich mich wenden, wenn ich mehr über die WEEE-Verordnung wissen möchte? Für weitere Informationen sollten Sie sich an Ihren örtlichen RISO-Kundendienst wenden. 3 Riso Kagaku Corporation London Office, 9B ChiswickStudios, PowerRoad, LondonW45PY, England Bestätigung von Handelszeichen ComColor und FORCEJET sind Handelszeichen der RISO KAGAKU CORPORATION. ist ein eingetragenes Handelszeichen der RISO KAGAKU CORPORATION in Japan und anderen Staaten. Alle weiteren in diesem Handbuch vorkommenden Produkt- und Unternehmensnamen sind Handelszeichen oder eingetragene Handelszeichen ihrer jeweiligen Unternehmen. 3-17 Perfect binder User’s Guide 05 Perfect binder User’s Guide 05 Perfect binder User’s Guide 05 Please contact following for supplies and service: Copyright © 2013 RISO KAGAKU CORPORATION
This document in other languages
- Deutsch: Riso ComColor 7110