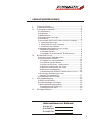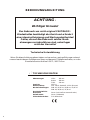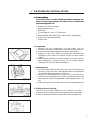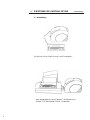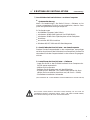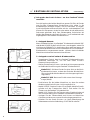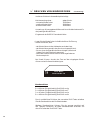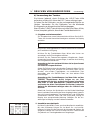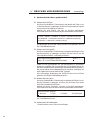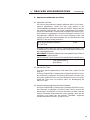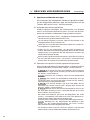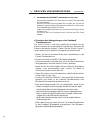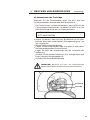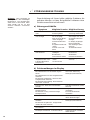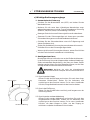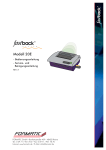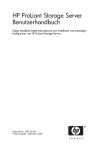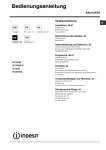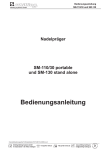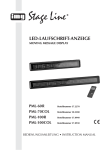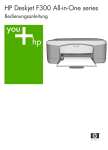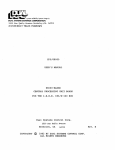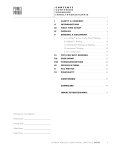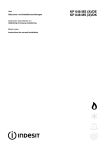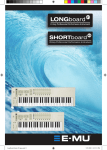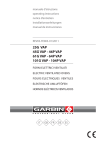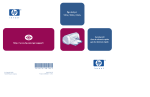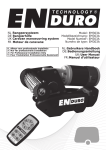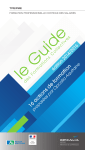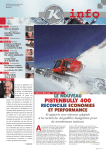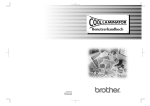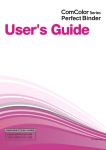Download Powis Printer P31 Anleitung
Transcript
- Bedienungsanleitung REV.C FORMATIC GmbH Bonifatiusstraße 409 48432 Rheine FORMATIC GmbH Postfach 14 26 48404 Rheine Tel.: 0 59 71/ 961 70 - 0 Fax: 0 59 71/ 961 70 70 http://www.formatic.de e-mail: [email protected] ....... INHALTSVERZEICHNIS I. II. III. IV. V. VI. Technische Daten...................................................................2 Produktbeschreibung.............................................................3 Erstmalige Installation ..........................................................5 a) Lieferumfang.........................................................................5 b) Auspacken .............................................................................5 c) Netzanschluss .......................................................................5 d) Einlegen einer Cartridge......................................................5 e) Aufstellung ............................................................................6 f) Anschließen des Powis Printer an einen Computer..........7 1. Systemanforderungen .......................................................7 2. Anschließen an einen Computer .......................................7 3. Installieren der Software...................................................7 g) Ankoppeln des Powis Printer an eine Fastback-Bindemaschine......................................................8 1. Ankoppel-Bausatz .............................................................8 2. Ankoppeln an eine Fastback Bindemaschine ................8 Binderücken Druck ................................................................9 a) Drucken eines Testbinderückens ........................................9 b) Verwendung der Tastatur...................................................11 1. Eingeben von Dokumenttiteln .......................................11 2. Auswählen aus den Menüs .............................................11 3. Ändern der Schriftart, -größe und stil...........................12 4. Speichern und Abrufen von Titeln ................................13 5. Speichern und Abrufen von Logos .................................14 6. Benutzer Flussdiagramm ...............................................15 7. Verwendung der REPEAT-Taste (Wiederholungs-Taste).......16 c) Drucken bei Ankopplung an eine Fastback Bindemaschine...................................................17 d) Auswechseln der Cartridge ................................................17 Störungsbeseitigung ............................................................18 a) Störung und Abhilfe ...........................................................18 b) Fehlermeldungen im Display .............................................18 c) Wichtige Bedienungsvorgänge ...........................................19 1. Auswechseln der Sicherung ...........................................19 2. Beseitigen eines Staus ....................................................19 Wichtige Hinweise ...................................................................20 Informationen zur Referenz: Serien-Nr.: Kaufdatum: Kunden-Nr.: 1 BEDIENUNGSANLEITUNG ACHTUNG ! Wichtiger Hinweis! Der Gebrauch von nicht original FASTBACK Bindestreifen beschädigt das Gerät und erfordert eine intensive Reinigung und Wartung des Gerätes! Fehler, die auf den Gebrauch solcher Nachahmungen zurückzuführen sind, unterliegen nicht der Garantie! Technische Unterstützung I ....... Wenn Sie diese Anleitung gelesen haben und versuchen, geringe Störungen anhand unserer beschriebenen Symptome zu lösen und dennoch Probleme auftreten, so rufen Sie unsere Service-Hotline 0 59 71 / 961 70-0 an. TECHNISCHE DATEN Abmessungen: Gewicht: Netzanschluss: Binderückenlängen: Durchschnittliche Druckzeit: Aufwärmzeit: Sicherheitszeichen: 2 305 mm Höhe: 356 mm Breite: 235 mm Tiefe: 13,5 kg 220 - 240 V; 50/60 HZ; 1,25 A (Europa) DIN A5; 21,59 cm; 22,86 cm; 27,95 cm DIN A4; 35,56 cm; 37,78 cm 20 sec. (bei Grafiken eventuell mehr) 10 sec. (Selbsttest) TÜV Rheinland ....... II PRODUKTBESCHREIBUNG Der Powis Printer ist ein äußerst zuverlässiger, leicht zu bedienender Binderücken-Drucker, der für schmale (30 mm), medium (42 mm) und breite (55 mm) Binderücken unterschiedlicher Länge (DIN A5; DIN A4 und alle Zwischenlängen) ausgelegt ist. Er druckt farbigen Text auf einen Binderücken an maximal drei Stellen, in maximal drei verschiedenen Ausrichtungen. Dies ermöglicht eine hohe Flexibilität bei der Betitelung von Fastback gebundenen Dokumenten. Nach einer einfachen, vom Kundendienst ausgeführten Modifikation Ihrer Fastback Bindemaschine können Sie den Powis Printer an die Fastback Bindemaschine ankoppeln. Die beiden Maschinen können dann miteinander kommunizieren. Dadurch erhalten Sie die Möglichkeit, den Binderücken unmittelbar vor dem Binden zu bedrucken. Außerdem ist eine Windows 98, NT, 2000 und XP-kompatible Software mit dem Powis Printer erhältlich, die Ihnen zusätzliche Funktionen bietet: Drucken in einer beliebigen, in Ihrem Computer installierten Schrift Druck-Bitmap-Bilder für Logos und Textgestaltung Speicherung von Hunderten von Dokumenttiteln zwecks späterem Zugriff Ganzformatige Anzeige des Binderücken während des Entwurfs Möglichkeit, eine normale Computer -Tastatur zu verwenden A Achtung: Innenteile des Druckers können extrem heiß sein! Versuchen Sie nicht, den Drucker zu öffnen, bevor Sie dieser Bedienungsanleitung gelesen haben. Befolgen Sie alle Vorsichtsmaßregeln. A B C D E F G H Obere Klappe Vordere Abdeckung Netz-EIN-Kontrolllampe Fastback-Sensor Fastback-Auswurfschacht Ausrichtungzunge, Modell 15 XSE Ausrichtungzunge, Modell 11 E Tastatur- /Computeranschluss B H C F G E D 3 ....... II PRODUKTBESCHREIBUNG - Fortsetzung - F E A B C D A B C D E F Netzschalter Sicherungsträger Netzkabel-Anschlussbuchse Spannungseinstellung (220 V) Binderücken-Ausgabe Binderücken-Zufuhr G N G H I J K L M N 4 I M J K L Textausrichtung (Querformat, Stapelformat, Hochformat) Display Rücktaste ESCAPE-, CLEAR-, MENU- und EJECT-Taste (Abbrechen, Löschen, Menü, Auswerfen) PRINT-, BIND ONLY-, PRINT & BIND- und REPEAT-Taste (Drucken, Nur Binden, Drucken + Binden, Wiederholen) HELP-Taste (Hilfe) 2nd-Shift-Taste (für Umlaute und Sonderzeichen) Textfelder (Oben, Mitte, Unten) ....... III ERSTMALIGE INSTALLATION a) Lieferumfang Der Powis Printer und der Zubehörsatz werden zusammen verpackt in einem Karton geliefert. Der Powis Printer-Zubehörsatz beinhaltet folgende Teile: Tastatur mit Anschlusskabel Bedienungsanleitung Netzkabel 2 Cartridges (1 x Gold-, 1 x Silberfolie) Softwarepaket (Windows 98, NT, 2000 und XP-kompatibel) Drucker-PC-Verbindungskabel Tastaturfuß b) Auspacken ABBILDUNG 1 1. Nehmen Sie den Zubehörsatz und das Poster von der Druckerverpackung und packen Sie die Zubehörteile aus (Abb. 1). 2. Heben Sie die Druckerverpackung aus dem Karton (Abb. 2) 3. Klappen Sie auf einer stabilen Unterlage die Seitenteile der Verpackung nach unten und nehmen Sie den Drucker heraus (Abb. 3). 4. Stellen Sie den Drucker an seinen Einsatzort (auf einen Schreiboder Arbeitstisch). Stecken Sie den 15 cm langen blasslila Plastikzylinder auf den Tastaturfuß (Abb. 4) c) Netzanschluss ABBILDUNG 2 1. Der Netzschalter befindet sich links unten auf der Rückseite des Druckers. Stellen Sie sicher, dass der Netzschalter ausgeschaltet ist, indem Sie die Schalterseite “O” drücken. 2. Stecken Sie das Netzkabel mit einem Ende in die Anschlussbuchse auf der Rückseite des Druckers und schließen Sie es mit dem anderen Ende an eine geerdete Normsteckdose an (230 V - 50 Hz). 3. Stecken Sie das Tastaturkabel in den unteren Eingangsanschluss. d) Einlegen einer Cartridge Öffnen Sie die vordere Abdeckung und verfahren Sie beim Einsetzen der Cartridge in den Drucker gemäß den Anweisungen auf der Innenseite der Abdeckung (siehe auch Abbildung Seite 17). ABBILDUNG 3 ABBILDUNG 4 5 ....... III ERSTMALIGE INSTALLATION - Fortsetzung - e) Aufstellung Sie können Ihren Powis Printer als Einzelgerät... ... oder angekoppelt an eine Fastback -Bindemaschine, Modell 11 E oder Modell 15 XSE, verwenden. 6 ....... III ERSTMALIGE INSTALLATION - Fortsetzung - f) Anschließen des Powis Printer an einen Computer 1. Systemanforderung Wenn Sie beabsichtigen, die Powis Printer -Software zu benutzen, vergewissern Sie sich vor der Installation, dass Ihr Computer den Systemanforderungen entspricht. PC-Anforderungen ein 80486er Prozessor (oder höher) mindestens 16 MB RAM (optimal sind 32 MB RAM) mindestens 20 MB freier Speicherplatz auf der Festplatte eine Maus ein serieller RS-232-Anschluss Windows 98, NT, 2000 oder XP-Betriebssystem 2. Anschließen des Powis Printer an einen Computer Stecken Sie das Computerkabel in den rechteckigen, neunpoligen seriellen Anschluss auf der Rückseite Ihres Computers. Stecken Sie das andere Ende des Computerkabels in den unteren Eingangsanschluss. 3. Installieren der Powis Printer -Software - Legen Sie die CD in das CD-ROM Laufwerk Ihres Computers ein. Die CD startet automatisch. - Wählen Sie Ihre Sprache. - Befolgen Sie die Anweisungen auf dem Bildschirm. - Klicken Sie auf “Beenden”. Ein neues Fenster öffnet sich. Dort wählen Sie Ihren seriellen Anschluss aus (z.B. Port1 = COM1) - Die Software-Installation ist beendet. (Die Installation der “LOGO WIZARD” Software befindet sich auf der Seite 14) Die Formatic GmbH, Rheine und Powis Parker, Berkeley, CA sind nicht für irgendwelche direkten, indirekten, Neben-, Folge - oder andere Schäden haftbar, die im Zusammenhang mit der Hard- und Software stehen. 7 ....... III ERSTMALIGE INSTALLATION - Fortsetzung - g) Ankoppeln des Powis Printer an eine Fastback -Bindemaschine Durch Kopplung der beiden Maschinen sparen Sie Zeit, da Sie den vom Drucker ausgeworfenen Binderücken nicht selbst in die Bindemaschine einlegen müssen, um ein Dokument zu binden. Auch beim Binden mehrerer Bücher mit ein- und demselben Titel können Sie Zeit sparen, da der Drucker weiter druckt während ein Dokument gebunden wird. Das Softwarepaket funktioniert bei beiden Betriebsarten des Powis Printer: im Einzelbetrieb oder angekoppelt an die Fastback Bindemaschine 1. Ankoppel-Bausatz Wenn Sie beabsichtigen, Ihre Fastback-Bindemaschine Modell 11 E oder Modell 15 XSE an den Powis Printer anzukoppeln, setzen Sie sich bitte mit FORMATIC in Verbindung. Dort weiß man genau, ob und welche Modifikationen vom Kundendienst an Ihrer FastbackBindemaschine vorgenommen werden müssen, damit die beiden Maschinen miteinander kommunizieren können. ABBILDUNG 5 2. Ankoppeln an eine Fastback-Bindemaschine - Vergewissern Sie sich, dass Ihre Fastback-Bindemaschine entsprechend modifiziert ist, um mit dem Powis Printer kommunizieren zu können. - Stellen Sie den Powis Printer mit der Ausrichtungszunge nahe an die Binderückenführung der Fastback-Bindemaschine. Modell 11 E: Schieben Sie den Drucker dicht an die Buchbindemaschine heran, so dass das Ende der Binderückenführung in die Mulde der oberen Ausrichtungszunge hineinragt (Abb.5). ABBILDUNG 6 Modell 15 XSE: Benutzen Sie die untere Ausrichtungszunge (Abb.6). - Positionieren Sie die beiden Maschinen so, dass die vordere Abdeckung des Powis Printer leicht zugänglich ist. - Modell 15 XSE: Stecken Sie den 15 cm langen blasslila Plastik- ABBILDUNG 7 ABBILDUNG 8 8 zylinder auf den Tastaturfuss (Abb.7) und stellen Sie die Tastatur vor die Fastback-Bindemaschine Modell 11 E: Stellen Sie die Tastatur ohne Plastikzylinder auf die Frontverkleidung Ihrer Fastback-Bindemaschine (Abb.8). - Verlegen Sie das Tastaturkabel nach hinten zur Maschinenrückseite und dann zum unteren Druckereingangsanschluss. - Schalten Sie den Powis Printer an. Nach Beendigung des Selbsttestes erscheint die Meldung: “FASTBACK erkannt” ....... IV DRUCKEN VON BINDERÜCKEN a) Drucken eines Testbinderückens In diesem Abschnitt wird Ihnen Schritt für Schritt erklärt, wie Sie Ihren ersten Muster-Binderücken drucken. ANMERKUNG: Wenn Ihnen ein Fehler unterläuft, drücken Sie die ESC-Taste, um den Arbeitsschritt rückgängig zu machen. Sie sehen folgendes im Display der Tastatur [_] Dies ist die Texteingabeebene. Querformat Stapelformat Längsformat Oben Mitte Unten Wechseln Sie zum Textfeld durch Drücken der Textfeldtaste Mitte. Geben Sie in der ersten Zeile Ihren vollständigen Namen ein und drücken Sie die ENTER-Taste. Geben Sie in der zweiten Zeile Ihre Adresse ein. Drücken Sie die Textfeldtaste Oben. Drücken Sie die Textausrichtungstaste Querformat. Da das obere Textfeld leer ist, erscheint folgende Anzeige: [_] Geben Sie in der ersten Zeile den Monat ein und drücken Sie die ENTER-Taste. Geben Sie in der zweiten Zeile das Jahr ein. Drücken Sie die PRINT-Taste. Nehmen Sie einen Binderücken aus der Schachtel. Sie werden nun nach der Anzahl der Seiten Ihres Dokumentes gefragt. Buchdicke eingeben: S = Blätter, I = Zoll, M = mm __ Blätter 9 ....... IV DRUCKEN VON BINDERÜCKEN - Fortsetzung - Verfahren Sie bitte in diesem Beispiel wie folgt: Bei Verwendung eines... - schmalen Binderücken - medium Binderücken -breiten Binderücken geben Sie ein: 125 Blätter 250 Blätter 350 Blätter Anmerkung: Die angegebene Blätterzahl sind die Maximalwerte für den jeweiligen Binderücken. Eingabe mit der ENTER-Taste abschließen. Legen Sie den Binderücken in die Binderücken-Zuführung. Achten Sie darauf, dass: - der Binderücken mit der Klebeseite nach oben liegt, - der Binderücken gerade in den Drucker eingezogen wird, - Sie nur einen einzigen Binderücken einlegen (manchmal kleben Sie in der Schachtel zusammen), - die Binderückenbreite der vom Drucker angeforderten Breite entspricht. Juni 2003 Der Powis Printer druckt den Text auf den eingelegten Binderücken und wirft diesen bindefertig aus. Peter Müller Gartenstraße 123 Sonderzeichen: ä = drücken Sie gleichzeitig 2nd-Shift und g ö = drücken Sie gleichzeitig 2nd-Shift und i ü = drücken Sie gleichzeitig 2nd-Shift und u ß = drücken Sie gleichzeitig 2nd-Shift und b Durch zusätzliches Drücken der normalen Shift-Taste erhalten Sie die Sonderzeichen als Großbuchstaben. Weitere Sonderzeichen können Sie als orange markiert auf der Tastatur erkennen, all diese Sonderzeichen erreichen Sie durch Drücken der 2nd-Shift-Taste. 10 ....... IV DRUCKEN VON BINDERÜCKEN - Fortsetzung - b) Verwendung der Tastatur Sie können jederzeit durch Drücken der HELP-Taste Hilfe anfordern und durch Drücken der ESC-Taste zurückspringen. Drücken Sie die Rücktaste, um das vorhergehende Zeichen zu löschen. Verwenden Sie die Pfeiltasten um die blinkende Einfügemarke an die gewünschte Stelle zu bewegen. Wenn Sie die CLEAR-Taste drücken wird die Zone (Oben, Mitte, Unten) komplett gelöscht, die auf dem Textfeldtasten blinkt. 1. Eingeben von Dokumenttiteln Zur Eingabe eines neuen Dokumenttitels drücken Sie die ECSTaste, um eine aktivierte Menüanzeige zu verlassen. Im Display erscheint: [_] Dies ist die Texteingabeebene. Es stehen maximal drei Textzeilen pro Textfeld zur Verfügung. Drücken Sie die Textfeldtaste Oben, Mitte oder Unten um anzuzeigen, wo Sie Text eingeben möchten. Drücken Sie die Textausrichtungstaste Längsformat, Stapelformat oder Querformat, um anzuzeigen, in welcher Ausrichtung der Text gedruckt werden soll. Anmerkung: Bei den meisten Büchern ist im Querformat nur Platz für ein paar Zeichen. Geben Sie Zeile eins des zu druckenden Textes ein. Wenn Sie mit der Eingabe fertig sind, drücken Sie die PRINT-Taste, um zu drucken, eine andere Textfeldtaste, um zusätzlichen Text einzugeben oder die ENTER-Taste um eine weitere Zeile hinzuzufügen. Anmerkung: Die Textfeldlampen (auf dem links auf der Tastatur abgebildeten Buch) zeigen an, wo Text eingegeben worden ist. Leuchtet eine Lampe, so bedeutet dies, dass in dem betreffenden Textfeld bereits Text vorhanden ist. Alten Text können Sie löschen, indem Sie einfach die Rücktaste betätigen oder die CLEAR-Taste drücken. Sobald der Drucker die Buchbreite und die Binderückenlänge kennt (nachdem Sie einen Binderücken eingelegt haben), passt er den von Ihnen eingegebenen Text automatisch in der Größe dem vorhandenen Platz an. Wenn der Text nicht passt, erfolgt im Display eine entsprechende Meldung. Befolgen Sie die Anweisungen im Display, um das Problem zu beheben. 2. Auswählen aus den Menüs Drücken Sie die MENU-Taste, um einen Menüpunkt auswählen. Mit den Pfeiltasten können Sie im Menü vor- und zurückblättern. Drücken Sie die Taste mit der Nummer der Option, die ausgeführt werden soll. Durch Drücken der ESC-Taste können Sie jederzeit zur Texteingabeebene zurückgelangen. 11 ....... IV DRUCKEN VON BINDERÜCKEN - Fortsetzung - 3. Ändern der Schriftart, -größe und Stil 3.1. Ändern der Schriftart Drücken Sie die MENU-Taste einmal und danach die Taste 1, um in das Schriftmenü zu gelangen. Drücken Sie nochmals die Taste 1 um eine Schrift auswählen zu können. Wählen Sie eine Schrift, aus den im Drucker verfügbaren Schriftoptionen durch Drücken der entsprechenden Zifferntaste: 1.Times 2.Bodoni 3.Palatino 4.Univers 5.Univers komprimiert 6.AvantGarde 7.Clarendon komprimiert 8.GillSans komprimiert 9.Helvetica A.Microstyle B.Zapf Chancery Mit Betätigen der ENTER-Taste wird die Zone geändert, die auf den Textfeldtasten blinkt. 3.2. Ändern der Schriftgröße Drücken Sie die MENU-Taste einmal und danach die Taste 1 um in das Schriftmenü zu gelangen. Drücken Sie die Taste 2 um die Schriftgröße zu ändern. Im Display erscheint: Schriftgröße eingeben (8-96): Auto ( ) oder “A” für AUTOMATISCH drücken Geben Sie die Schriftgröße ein (die Zeichenhöhe in Millimeter entspricht ungefähr der Punktgröße der Schrift geteilt durch 4). Bei der automatischen Anpassung wird automatisch die Größte in den vorhandenen Platz passende Schrift ermittelt. Schließen Sie die Eingabe mit Drücken der ENTER-Taste ab. Mit nochmaliger Betätigung der ENTER-Taste wird die Zone geändert, die auf den Textfeldtasten blinkt. 3.3. Ändern des Schriftstils Drücken Sie die MENU-Taste einmal und danach die Taste 1 um in das Schriftmenü zu gelangen. Drücken Sie die Taste 3 um einen Schriftstil auswählen zu können. Wählen Sie einen Schriftstil, aus den im Drucker verfügbaren Schriftoptionen durch Drücken der entsprechenden Zifferntaste: Bitte Schriftstil wählen: 1. Normal 2. Fett 3. Kursiv 4. Fett-Kursiv Mit Betätigen der ENTER-Taste wird die Zone geändert, die auf den Textfeldtasten blinkt. 3.4. Ändern des Schriftabstandes - Diese Funktion ist zur Zeit nicht verfügbar - 12 ....... IV DRUCKEN VON BINDERÜCKEN - Fortsetzung - 4. Speichern und Abrufen von Titeln 4.1. Speichern von Titeln Sie können Dokumenttitel zwecks späterem Abruf im Druckerspeicher abspeichern. Sofern Sie sich nicht bereits in der Texteingabeebene befinden, drücken Sie die ESC-Taste so oft, bis sie erscheint und Sie den von Ihnen entworfenen Titel sehen. Drücken Sie die MENU-Taste einmal und danach die Taste 2 um in das Titelmenü zu gelangen. Drücken Sie die Taste 1 um Ihren Titel abzuspeichern. Wählen Sie nun mit den Pfeiltasten (links und rechts) einen der acht Speicherplätze aus und drücken dann die ENTER-Taste. Im Display erscheint: Alte Speicherdaten ersetzen? (Y/N) 1: “No Title” Drücken Sie die Taste Y für Yes (Ja), um die Speicherung des Titels zu bestätigen. Mit Drücken der Taste N für No (Nein) können Sie den Vorgang abbrechen. ACHTUNG: Sie überschreiben einen zuvor gespeicherten Titel auf dem gewählten Speicherplatz! Bei Drücken der Taste Y erhalten Sie folgende Speicherbestätigung: Titel geschrieben in Speicherort 1 4.2. Abrufen von Titeln Um einen bereits gespeicherten Text abzurufen, gehen Sie wie folgt vor: Drücken Sie die MENU-Taste einmal und danach die Taste 2 um in das Titelmenü zu gelangen. Drücken Sie die Taste 2 um einen Titel abzurufen. Wählen Sie nun mit den Pfeiltasten (links und rechts) einen der Texte aus und drücken dann zur Bestätigung die ENTER-Taste. 4.3. Automatische Anzeige aller aktuellen Textfelder Drücken Sie die MENU-Taste einmal und danach die Taste 2 um in das Titelmenü zu gelangen. Drücken Sie die Taste 3 um sich die derzeitigen Titel ansehen zu können. Daraufhin wird der Text des oberen Textfeldes einige Sekunden lang angezeigt, dann der des mittleren und zuletzt der des unteren Textfeldes. Angezeigt werden außerdem Schriftart, -größe und -stil. 13 ....... IV DRUCKEN VON BINDERÜCKEN - Fortsetzung - 5. Speichern und Abrufen von Logos Mit Anwenden der beiliegenden Software Logo Wizard haben Sie die Möglichkeit mehrere Logos als Bitmap-Datei auf die Tastatur des Powis Printer herunter zuladen. 5.1. Aufspielen der Software Logo Wizard Dieses Programm vereinfacht den Datentransfer von Bitmaps vom PC zum Speicher des Powis Printer. Es kann auf der Festplatte zum schnellen und bequemen Zugang installiert werden. Nachdem Sie den Powis Printer ausgepackt und aufgestellt haben, nehmen Sie die Logo Wizard Diskette zur Hand. Um das Setup Programm zu starten, legen Sie die Diskette in das Diskettenlaufwerk Ihres Computers ein. Gehen Sie nun in das Windows Startmenü, wählen Sie “Ausführen” an und geben Sie a:\setup.exe ein. Folgen Sie nun den Anweisungen, um das Setup Programm zu starten. Sobald der Installationsvorgang beendet ist, werden auf dem Desktop sowie im Programmordner des Startmenüs mit dem Logo Wizard Verknüpfungen erstellt. Bevor Sie das Logo Wizard Pogramm starten, verbinden Sie zunächst das PC Kabel des Powis Printer mit Ihrem PC und schalten den Drucker dann ein. Danach können Sie das Programm starten. 5.1. Speichern von Logos mit Hilfe des Logo Wizard Programmes Wenn Sie das Logo Wizard Programm öffnen, erscheint zunächst eine Menüübersicht. Klicken Sie auf “Weiter” um fortzufahren. 1. Schritt: Hier können Sie das Logo auswählen, das Sie herunter laden möchten. Folgen Sie der Anleitung und klicken Sie schließlich auf “Weiter”, um fortzufahren. Hinweis: Sie können nur fortfahren, wenn Sie eine Bitmap-Datei auswählen. 2. Schritt: Hier können Sie abschließend Änderungen am Logo vornehmen, bevor Sie es herunter laden. Klicken Sie auf “Weiter”, sobald Sie diesen Vorgang beendet haben. 3. Schritt: Hier können Sie dem Logo einen Titel geben, der zur Identifizierung auf dem Powis Printer Display dient. Klicken Sie dann auf “Weiter”, um fortzufahren. 4. Schritt: Wählen Sie hier die serielle Schnittstelle am PC aus, mit der das Kabels des Powis Printer verbunden werden soll. Klicken Sie auf “Weiter” um fortzufahren. Das letzte Kontrollfenster gibt Ihnen die Möglichkeit, den Powis Printer vorzubereiten, falls dieses zuvor noch nicht geschehen ist. Folgen Sie dann einfach den weiteren Anweisungen. Klicken Sie auf “Fertig stellen” um den Downloadvorgang zu starten. Hinweis: Abhängig von der Datenmenge des gewählten Logos, können Sie das Powerindikatorlämpchen des Powis Printer während des Downloadvorganges blinken sehen. Ein erneutes Fenster fragt Sie, ob Sie ein weiteres Logo herunter laden möchten. Hierzu wiederholen Sie bitte die Schritte 1 bis 4. 14 ....... IV DRUCKEN VON BINDERÜCKEN - Fortsetzung - 5.3. Abrufen von gespeicherten Logos Um die zuvor abgespeicherten Logos auf der Tastatur vom Powis Printer abzurufen drücken Sie die MENU-Taste einmal und danach die Taste 3 um in das Logomenü zu gelangen. Drücken Sie die Taste 1 um ein Logo abzurufen. Wählen Sie nun mit den Pfeiltasten (oben und unten) eines der Logos aus und drücken dann zur Bestätigung die ENTER-Taste. Nun wird angezeigt in welcher Zone sich das Logo befindet. 6. Benutzer Flussdiagramm 1. SCHRIFT MENÜ 2. TITEL MENÜ 1. SCHRIFT WÄHLEN 2. SCHRIFT GRÖSSE 1.Times 2.Bodoni 3.Palatino 4.Univers 5.Univers komprimiert 6.AvantGarde 7.Clarendon komprimiert 8.GillSans komprimiert 9.Helvetica A.Microstyle B.Zapf Chancery 3. SCHRIFT STIL 1.Normal 2.Fett 3.Kursiv 4.Fett-Kursiv 4. SCHRIFT ABSTAND nicht verfügbar 1. TITEL SPEICHERN 2. TITEL ABRUFEN 3. TITEL ANSEHEN 3. LOGO MENÜ 1. LOGO WÄHLEN 2. LOGO SKALIEREN 1. AMERIKANISCH 4. SYSTEM MENÜ 1. KONTRAST EINSTELLUNG 2. EUROPÄISCH (Querformat um 180° drehen) 2. TEXT VERSETZT 3. BENUTZER EINSTELLUNG 1. SPRACHE 2. EINHEIT FÜR DICKE 3. TEXTAUSRICHTUNG 4. STANDARDSCHRIFT EINSTELLEN 5. STANDARDSTIL EINSTELLEN 4. SPEICHER VERWENDEN 1. TITEL UMBENENNEN 2. TITEL LÖSCHEN 3. LOGO UMBENENNEN 4. LOGO LÖSCHEN 15 ....... IV DRUCKEN VON BINDERÜCKEN - Fortsetzung - 7. Verwenden der REAPEAT-Taste (Wiederholungs-Taste) Verwenden Sie die REPEAT-Taste, wenn Sie einen Titel mehrmals drucken möchten. Drücken Sie diese Taste und geben Sie eine Zahl ein, mit der Sie festlegen, wie oft derselbe Titel gedruckt werden soll und drücken Sie zum Bestätigen die ENTER-Taste. Legen Sie so lange Binderücken ein, bis der Druckauftrag zu Ende ausgeführt ist. Sie können den Druck jederzeit durch Drücken der ESC-Taste stoppen. c) Drucken bei Ankopplung an eine Fastback Bindemaschine Der Powis Printer und eine modifizierte Fastback Bindemaschine erkennen im gekoppelten Zustand über Sensoren die Präsenz des jeweils anderen. Stellen Sie den Powis Printer rechts neben Ihrem Fastback Bindegerät auf (siehe Seite 8). Stellen Sie das zu bindende Dokument rechtsbündig in die Fastack Bindemaschine. Drücken Sie die grüne BIND-Taste des Bindegerätes. Die Buchklammern schließen sich, die Dicke des Dokumentes wird gemessen und an den Powis Printer gesendet. Wenn Sie mit der Schriftgröße, die das Fastback -Bindegerät vorgibt, nicht einverstanden sind, können Sie diese im Schriftmenü ändern (siehe Seite 12). Geben Sie, sofern noch nicht geschehen, den Binderückentext in den Powis Printer ein. Drücken Sie die PRINT&BIND-Taste, damit der Binderücken gedruckt und direkt in die Fastback-Bindemaschine zum Binden des Dokumentes transportiert wird. Über das Display werden Sie nun aufgefordert einen Binderücken richtiger Breite einzulegen. Achten Sie darauf, dass: - der Binderücken mit der Klebeseite nach oben liegt, - der Binderücken gerade in den Drucker eingezogen wird, - Sie nur einen einzigen Binderücken einlegen (manchmal kleben Sie in der Schachtel zusammen), - die Binderückenbreite der vom Drucker angeforderten Breite entspricht. Nach dem Druck im Powis Printer wird der Binderücken in das Fastback-Bindegerät transportiert. Der Bindevorgang wird selbstständig ausgelöst. 16 ....... IV DRUCKEN VON BINDERÜCKEN - Fortsetzung - d) Auswechseln der Cartridge Wechseln Sie die Folienkassette, wenn Sie die Farbe des Drucktextes ändern möchten oder die Patrone leer ist. Der Powis Printer erkennt automatisch, wenn es Zeit ist, die Folienkassette auszuwechseln. In diesem Fall wirft er in ihm befindliche Binderücken aus. Im Display erscheint: PATRONE LEER -BITTE NEUE EINLEGEN. Achten Sie darauf, dass sich kein Binderücken im Drucker befindet. Wenn doch, siehe Kapitel “Störungsbeseitigung”, um ihn zu entfernen. Öffnen Sie die vordere Abdeckung. Fassen Sie die Folienkassette oben und unten an und ziehen Sie diese gerade aus dem Drucker heraus. Folgen Sie auch den Anweisungen auf der Innenseite der Abdeckung Schieben Sie eine neue Kassette ein. Ein Klickgeräusch sagt Ihnen , dass sie richtig eingesetzt ist. Schließen Sie die vordere Abdeckung. WARNUNG: Berühren Sie nicht das silberglänzende Metallunterteil des Druckkopfes. Es kann extrem heiß sein!!! Druckkopf Cartridge 17 Achtung: Bitte verwenden Sie keine gefalteten oder beschädigten Binderücken. Die Bindestreifen sollten stets in Ihren Boxen aufbewahrt werden und nur vor dem direkten Gebrauch entnommen werden!!! ....... V STÖRUNGSBESEITIGUNG Diese Anleitung soll Ihnen helfen mögliche Probleme, die auftreten könnten, zu lösen. Bei größeren Problemen rufen Sie bitte unsere Service-Hotline an! a) Störung und Abhilfe Symptom Mögliche Ursache Mögliche Lösung Drucker funktioniert nicht Kein Strom, Sicherung defekt Netzkabel überprüfen, Sicherung auswechseln Binderücken lässt sich nicht einlegen Binderücken verkehrt herum eingelegt, Mehr als einen Binderücken eingelegt, Falsche Binderückenbreite, Eingeklemmter Binderücken, Drucker nicht ladebereit Klebeseite muss nach oben zeigen. Nur einen einzigen Binderücken einlegen, Im Display angezeigte Breite verwenden, Stau beseitigen (siehe Seite 19) 30 Sekunden warten Binderücken wird nicht bedruckt Verbogener oder beschädigter Binderücken, Verklemmte Kassette Druck mit einem neuen Binderücken wiederholen Kassette auswechseln Binderücken nicht ausgeworfen oder nicht in die Bindemaschine transportiert Eingeklemmter Binderücken ist verschmutzt Stau beseitigen (siehe Seite 19) b) Fehlermeldungen im Display Bitte Binderücken aus der Zuführung entfernen Bitte Binderücken aus dem Ausgabeschacht entfernen Binderücken ausgeworfen - Bitte aus dem Ausgabeschacht entfernen Binderücken fals eingelegt - Bitte entfernen und erneut versuchen Stau in der Zuführung beseitigen (siehe Seite 19) Kassette Leer - Bitte eine neue Kassette einlegen Cartridge auswechseln (siehe Seite 17) Binderücken zu kurz - minimale Länge beträgt 20,96 cm Binderücken zu lang - Maximale Länge beträgt 35,56 cm Längeren Binderücken verwenden Kürzeren Binderücken verwenden Falsche Binderückenbreit Binderücken in der angeforderten Breite einlegen Klappe offen Str. herausnehmen, dann Klappe Stau hinter der Klappe schließen beseitigen (siehe Seite 19) Binderücken eingeklemmt - Klappe öffnen und Binderücken entfernen 18 Patronenklappe offen - Klappe schließen, um fortzufahren Vordere Abdeckung schließen Druckkopf ist überhitzt - 5 Minuten warten 5 Minuten warten und dann weiterdrucken ....... V STÖRUNGSBESEITIGUNG - Fortsetzung - c) Wichtige Bedienungsvorgänge 1. Auswechseln der Sicherung Schalten Sie den Netzschalter aus (OFF) und ziehen Sie das Netzkabel heraus. Notieren Sie die unter dem rückseitigen Netzschalter angegebene Nennspannung und der Typ der eingebauten Sicherung (220V AC, 4A/32 x 6,3 mm, Feinsicherung, US-Norm). Besorgen Sie sich eine neue Sicherung bei Ihrem Kundendienst. Stemmen Sie den Sicherungsträger mit einem ganz normalen Schraubenzieher genau unterhalb des Netzschalters auf. Schieben Sie den Schraubenzieher unter die Trägerzunge und ziehen Sie diese zu sich. Ziehen Sie die defekte Sicherung heraus und setzen die neue ein. Schließen Sie nun den Sicherungsträger wieder. Wenn auch die neue Sicherung durchbrennt, setzen Sie sich bitte mit dem Technischen Kundendienst in Verbindung. 2. Beseitigen eines Staus Binderücken können im Drucker nur an drei Stellen einklemmen in der Zuführung, hinter der Klappe und der vorderen Abdeckung. Siehe nachstehende Beschreibung, wie Staus an diesen Stellen behoben werden. Wenn Sie nicht feststellen können, wo ein Stau vorliegt müssen Sie alle drei Stellen kontrollieren. WARNUNG: Berühren Sie nicht das silberglänzende Metallunterteil des Druckkopfes. Es kann extrem heiß sein!!! Obere Klappe Zuführung 2.1. Stau hinter der Klappe Öffnen Sie die obere Klappe und suchen Sie nach dem eingeklemmten Binderücken. Ziehen Sie ihn behutsam und vorsichtig aus dem Drucker heraus. Es ist unter Umständen hilfreich, die große Metalltrommel mit der Hand zu drehen. 2.2. Stau in der Zuführung Ziehen Sie den Binderücken vorsichtig und langsam aus der Zuführung heraus. Vordere Abdeckung 2.3. Stau hinter der vorderen Abdeckung Öffnen Sie die vordere Abdeckung und suchen Sie nach dem eingeklemmten Binderücken. Ziehen Sie ihn behutsam und vorsichtig aus dem Drucker heraus. Es ist unter Umständen hilfreich, die obere Klappe zu öffen, um den Zugang zu erleichtern und/oder eine bessere Sicht zu haben. 19 VI WICHTIGE HINWEISE Durch jede Veränderung oder Modifikation des Geräts, die nicht ausdrücklich von Powis Parker Incorporated oder FORMATIC genehmigt wurde, kann der Betreiber die Erlaubnis für den Betrieb des Gerätes verlieren. HINWEIS: Dieses Gerät wurde geprüft und hält die Grenzwerte eines Digitalgerätes der Class B nach den FCC-Richtlinien Part 15 ein. Diese Grenzwerte sind so bemessen, dass sie einen ausreichenden Schutz gegen unerwünschte Störsignale bei der Installation im Wohnbereich gewährleisten. Dieses Gerät erzeugt und verwendet Hochfrequenzsignale, strahlt diese auch möglicherweise ab und kann, falls es nicht streng nach den Herstelleranweisungen installiert und betrieben wird, Störungen beim Radio- und Fernsehempfang und im Funkverkehr hervorrufen. Dessen ungeachtet kann nicht ausgeschlossen werden, dass ein installiertet Gerät auch bei ordnungsgemäßer Verwendung keine Störungen verursacht. Sollten durch dieses Gerät Störungen beim Radio- und Fernsehempfang auftreten, was Sie durch Ein- und Ausschalten des Gerätes überprüfen können, so versuchen Sie bitte, die Störung durch eine oder mehrere der nachfolgend aufgeführten Maßnahmen zu beseitigen: 0 0 0 0 Empfangsantenne neu ausrichten oder an einem anderen Ort aufstellen. Abstand zwischen dem Gerät und dem Empfänger vergrößern Gerät an eine Steckdose anschließen, die nicht im Schaltkreis der Steckdose des Empfängers liegt. Wenden Sie sich an Ihren Händler oder einen erfahrenen Radio- oder Fernsehtechniker Der Betrieb des Geräts ist an die beiden folgenden Bedingungen gebunden: (1) Dieses Gerät darf keine nachteiligen Störungen hervorrufen, und (2) dieses Gerät darf nicht durch Störsignale beeinträchtigt werden - eingeschlossen sind dabei alle Störungen, die zu einem unerwünschten Gerätebetrieb führen können. Copyright-Informationen Dieses Dokument enthält eigene und vertrauliche Informationen von Powis Parker Incorporated (PPI). Copyright Powis Parker Incorporated 2004 / FORMATIC GmbH 2004 (deutsche Version) Alle Rechte vorbehalten. Ohne schriftliche Zustimmung von PPI und FORMATIC darf kein Teil dieses Dokumentes in irgendeiner Form fotokopiert, reproduziert oder in eine andere Sprache übersetzt werden. Ausnahmen hierzu finden Sie in den Urheberrechtsgesetzen. Garantie Die in diesem Dokument enthaltenen Informationen sind ohne Gewähr und können jederzeit geändert werden. PPI/FORMATIC gibt keine Garantie hinsichtlich dieser Informationen. PPI/FORMATIC lehnt besonders jede mit einbegriffene Garantie bezüglich der Vermarktungsmöglichkeit und Tauglichkeit zu einem bestimmten Zweck ab. PPI/FORMATIC ist für keinerlei direkte, indirekte, zufällige, resultierende oder andere angebliche Schäden verantwortlich, die mit dem Gebrauch oder der Herausgabe dieser Informationen zusammenhängen. Warenzeichen WINDOWS 98, 2000, NT und XP sind in den USA eingetragene Waren-zeichen der Microsoft Corporation. Helvetica, Palatino und Times sind Warezeichen der Linotype AG und / oder ihrer Tochtergesellschaften in den USA und anderen Ländern. Fastback ist ein eingetragenes Waren-zeichen von Powis Parker Inc., 1998 Hinweis Von Zeit zu Zeit werden Veränderung an dieser Bedienungsanleitung vorgenommen. Überarbeitungen, Veränderungen, jegliche technische Ungenauigkeiten und Tippfehler werden in den folgenden Auflagen korrigiert. REVISION C von Oktober 2004 20 FORMATIC GmbH Bonifatiusstraße 409 48432 Rheine FORMATIC GmbH Postfach 14 26 48404 Rheine Tel.: 0 59 71/ 961 70 - 0 Fax: 0 59 71/ 961 70 70 http://www.formatic.de e-mail: [email protected]