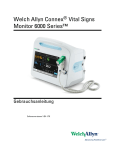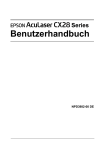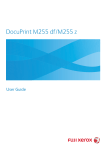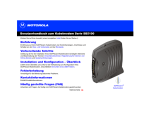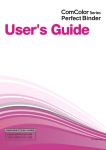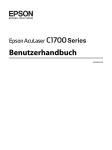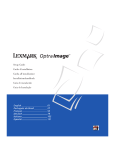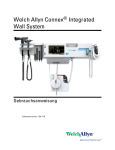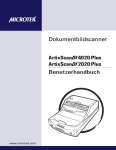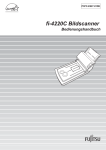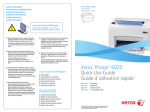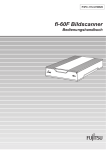Download Benutzerhandbuch
Transcript
Benutzerhandbuch
NPD4756-02 DE
AL-MX200 Series
Benutzerhandbuch
Inhalt
Vorwort
Copyright und Marken. . . . . . . . . . . . . . . . . . . . . . . . . . . . . . . . . . . . . . . . . . . . . . . . . . . . . . . . . . . . . . . . . . 11
Gebrauch dieses Handbuchs. . . . . . . . . . . . . . . . . . . . . . . . . . . . . . . . . . . . . . . . . . . . . . . . . . . . . . . . . . . . . 12
Konventionen. . . . . . . . . . . . . . . . . . . . . . . . . . . . . . . . . . . . . . . . . . . . . . . . . . . . . . . . . . . . . . . . . . . . . 12
Illegale Kopien und Ausdrucke. . . . . . . . . . . . . . . . . . . . . . . . . . . . . . . . . . . . . . . . . . . . . . . . . . . . . . . . . . . 13
Produktmerkmale. . . . . . . . . . . . . . . . . . . . . . . . . . . . . . . . . . . . . . . . . . . . . . . . . . . . . . . . . . . . . . . . . . . . . . 13
Leistungsmerkmale. . . . . . . . . . . . . . . . . . . . . . . . . . . . . . . . . . . . . . . . . . . . . . . . . . . . . . . . . . . . . . . . . 13
Kapitel 1 Technische Daten
Kopierfunktion. . . . . . . . . . . . . . . . . . . . . . . . . . . . . . . . . . . . . . . . . . . . . . . . . . . . . . . . . . . . . . . . . . . . . . . . 18
Druckfunktion. . . . . . . . . . . . . . . . . . . . . . . . . . . . . . . . . . . . . . . . . . . . . . . . . . . . . . . . . . . . . . . . . . . . . . . . . 20
Scan-Funktion. . . . . . . . . . . . . . . . . . . . . . . . . . . . . . . . . . . . . . . . . . . . . . . . . . . . . . . . . . . . . . . . . . . . . . . . . 22
Faxfunktion. . . . . . . . . . . . . . . . . . . . . . . . . . . . . . . . . . . . . . . . . . . . . . . . . . . . . . . . . . . . . . . . . . . . . . . . . . . 23
Direkt-Faxfunktion. . . . . . . . . . . . . . . . . . . . . . . . . . . . . . . . . . . . . . . . . . . . . . . . . . . . . . . . . . . . . . . . . . . . . 24
ADF-Funktion. . . . . . . . . . . . . . . . . . . . . . . . . . . . . . . . . . . . . . . . . . . . . . . . . . . . . . . . . . . . . . . . . . . . . . . . . 25
Kapitel 2 Grundlegende Bedienvorgänge
Hauptkomponenten. . . . . . . . . . . . . . . . . . . . . . . . . . . . . . . . . . . . . . . . . . . . . . . . . . . . . . . . . . . . . . . . . . . . 26
Vorderansicht. . . . . . . . . . . . . . . . . . . . . . . . . . . . . . . . . . . . . . . . . . . . . . . . . . . . . . . . . . . . . . . . . . . . . 26
Rückansicht. . . . . . . . . . . . . . . . . . . . . . . . . . . . . . . . . . . . . . . . . . . . . . . . . . . . . . . . . . . . . . . . . . . . . . . 27
Automatischer Dokumenteneinzug (AVE). . . . . . . . . . . . . . . . . . . . . . . . . . . . . . . . . . . . . . . . . . . . . 27
Bedienfeld. . . . . . . . . . . . . . . . . . . . . . . . . . . . . . . . . . . . . . . . . . . . . . . . . . . . . . . . . . . . . . . . . . . . . . . . 28
Einstellen der Anfangseinstellungen am Bedienfeld. . . . . . . . . . . . . . . . . . . . . . . . . . . . . . . . . . . . . . . . . . 30
Drucken der Panel Settings (Bedienfeld)-Seite. . . . . . . . . . . . . . . . . . . . . . . . . . . . . . . . . . . . . . . . . . . . . . . 31
Das Bedienfeld. . . . . . . . . . . . . . . . . . . . . . . . . . . . . . . . . . . . . . . . . . . . . . . . . . . . . . . . . . . . . . . . . . . . . 31
Die Printer Setting Utility (Druckereinstellungs-Dienstprogramm). . . . . . . . . . . . . . . . . . . . . . . . . 31
Energiesparmodus. . . . . . . . . . . . . . . . . . . . . . . . . . . . . . . . . . . . . . . . . . . . . . . . . . . . . . . . . . . . . . . . . . . . . . 32
Beenden des Energiesparmodus. . . . . . . . . . . . . . . . . . . . . . . . . . . . . . . . . . . . . . . . . . . . . . . . . . . . . . 32
Inhalt
2
AL-MX200 Series
Benutzerhandbuch
Kapitel 3 Druckerverwaltung-Software
Drucker- und Scantreiber. . . . . . . . . . . . . . . . . . . . . . . . . . . . . . . . . . . . . . . . . . . . . . . . . . . . . . . . . . . . . . . . 34
EpsonNet Config. . . . . . . . . . . . . . . . . . . . . . . . . . . . . . . . . . . . . . . . . . . . . . . . . . . . . . . . . . . . . . . . . . . . . . . 34
Erstellen eines Administrator-Passworts. . . . . . . . . . . . . . . . . . . . . . . . . . . . . . . . . . . . . . . . . . . . . . . 35
Printer Setting Utility (Druckereinstellungs-Dienstprogramm) (nur Windows). . . . . . . . . . . . . . . . . . . 36
Status Monitor (nur Windows). . . . . . . . . . . . . . . . . . . . . . . . . . . . . . . . . . . . . . . . . . . . . . . . . . . . . . . . . . . 36
Launcher (nur Windows). . . . . . . . . . . . . . . . . . . . . . . . . . . . . . . . . . . . . . . . . . . . . . . . . . . . . . . . . . . . . . . . 37
Address Book Editor (Adressbuch-Editor). . . . . . . . . . . . . . . . . . . . . . . . . . . . . . . . . . . . . . . . . . . . . . . . . . 39
Express Scan Manager (Express-Scanmanager). . . . . . . . . . . . . . . . . . . . . . . . . . . . . . . . . . . . . . . . . . . . . . 39
Kapitel 4 Druckeranschluss und Software-Installation
Übersicht über Netzwerk-Setup und Konfiguration. . . . . . . . . . . . . . . . . . . . . . . . . . . . . . . . . . . . . . . . . . 41
Anschließen Ihres Druckers. . . . . . . . . . . . . . . . . . . . . . . . . . . . . . . . . . . . . . . . . . . . . . . . . . . . . . . . . . . . . . 42
Verbinden Ihres Druckers mit einem Computer oder einem Netzwerk. . . . . . . . . . . . . . . . . . . . . . 43
Festlegen der IP-Adresse. . . . . . . . . . . . . . . . . . . . . . . . . . . . . . . . . . . . . . . . . . . . . . . . . . . . . . . . . . . . . . . . 45
TCP/IP- und IP-Adressen. . . . . . . . . . . . . . . . . . . . . . . . . . . . . . . . . . . . . . . . . . . . . . . . . . . . . . . . . . . 45
Automatisches Festlegen der IP-Adresse des Druckers. . . . . . . . . . . . . . . . . . . . . . . . . . . . . . . . . . . 46
Dynamische Verfahren zum Festlegen der IP-Adresse des Druckers. . . . . . . . . . . . . . . . . . . . . . . . 46
Zuweisen einer IP-Adresse (für IPv4-Modus). . . . . . . . . . . . . . . . . . . . . . . . . . . . . . . . . . . . . . . . . . . 47
Bestätigen der IP-Einstellungen. . . . . . . . . . . . . . . . . . . . . . . . . . . . . . . . . . . . . . . . . . . . . . . . . . . . . . 50
Drucken und Prüfen der Seite System Settings (Systemeinstellung). . . . . . . . . . . . . . . . . . . . . . . . . 51
Installieren von Druckertreibern auf Computern, die unter Windows laufen. . . . . . . . . . . . . . . . . . . . . 52
Verwendung des PCL-Druckertreibers. . . . . . . . . . . . . . . . . . . . . . . . . . . . . . . . . . . . . . . . . . . . . . . . 53
Vwg des Epson Universal P6-Druckertreibers. . . . . . . . . . . . . . . . . . . . . . . . . . . . . . . . . . . . . . . . . . 108
Installieren der Druckertreiber auf Computern, die unter Mac OS X laufen . . . . . . . . . . . . . . . . . . . . . 109
Konfigurieren der Funknetz-Einstellungen am Bedienfeld (nur AL-MX200DWF). . . . . . . . . . . 109
Installieren von Druckertreibern auf Computern, die unter Liknux (CUPS) laufen. . . . . . . . . . . . . . . 115
Installieren von Druckertreibern. . . . . . . . . . . . . . . . . . . . . . . . . . . . . . . . . . . . . . . . . . . . . . . . . . . . . 115
Spezifizieren der Warteschlange. . . . . . . . . . . . . . . . . . . . . . . . . . . . . . . . . . . . . . . . . . . . . . . . . . . . . 116
Spezifizieren der Standardwarteschlange. . . . . . . . . . . . . . . . . . . . . . . . . . . . . . . . . . . . . . . . . . . . . . 121
Spezifizieren von Druckoptionen. . . . . . . . . . . . . . . . . . . . . . . . . . . . . . . . . . . . . . . . . . . . . . . . . . . . 122
Einstellung des Passworts für die Autorität als Druckeradministrator. . . . . . . . . . . . . . . . . . . . . . 124
Deinstallieren von Druckertreibern. . . . . . . . . . . . . . . . . . . . . . . . . . . . . . . . . . . . . . . . . . . . . . . . . . 124
Kapitel 5 Druck-Grundlagen
Über Druckmedien. . . . . . . . . . . . . . . . . . . . . . . . . . . . . . . . . . . . . . . . . . . . . . . . . . . . . . . . . . . . . . . . . . . . 127
Inhalt
3
AL-MX200 Series
Benutzerhandbuch
Verwendungsrichtlinien für Druckmedien. . . . . . . . . . . . . . . . . . . . . . . . . . . . . . . . . . . . . . . . . . . . 127
Richtlinien für automatischen Dokumenteneinzug (AVE). . . . . . . . . . . . . . . . . . . . . . . . . . . . . . . 128
Druckmedien, die Ihren Drucker beschädigen können. . . . . . . . . . . . . . . . . . . . . . . . . . . . . . . . . . 129
Lagerungsrichtlinien für Druckmedien. . . . . . . . . . . . . . . . . . . . . . . . . . . . . . . . . . . . . . . . . . . . . . . 131
Unterstützte Druckmedien. . . . . . . . . . . . . . . . . . . . . . . . . . . . . . . . . . . . . . . . . . . . . . . . . . . . . . . . . . . . . . 131
Geeignete Druckmedien. . . . . . . . . . . . . . . . . . . . . . . . . . . . . . . . . . . . . . . . . . . . . . . . . . . . . . . . . . . . 132
Druckmedien einlegen. . . . . . . . . . . . . . . . . . . . . . . . . . . . . . . . . . . . . . . . . . . . . . . . . . . . . . . . . . . . . . . . . 135
Fassungsvermögen. . . . . . . . . . . . . . . . . . . . . . . . . . . . . . . . . . . . . . . . . . . . . . . . . . . . . . . . . . . . . . . . 136
Druckmedien-Abmessungen. . . . . . . . . . . . . . . . . . . . . . . . . . . . . . . . . . . . . . . . . . . . . . . . . . . . . . . . 136
Druckmedien im Papierbehälter einlegen. . . . . . . . . . . . . . . . . . . . . . . . . . . . . . . . . . . . . . . . . . . . . 136
Einlegen von Druckmedien Prioritäts-Deckblatteinzug (PSI). . . . . . . . . . . . . . . . . . . . . . . . . . . . . 145
Verwendung der Ausgabefachverlängerung. . . . . . . . . . . . . . . . . . . . . . . . . . . . . . . . . . . . . . . . . . . 150
Einstellen von Papierformaten und -sorten. . . . . . . . . . . . . . . . . . . . . . . . . . . . . . . . . . . . . . . . . . . . . . . . 151
Einstellen der Papierformate. . . . . . . . . . . . . . . . . . . . . . . . . . . . . . . . . . . . . . . . . . . . . . . . . . . . . . . . 152
Einstellen der Papiertypen. . . . . . . . . . . . . . . . . . . . . . . . . . . . . . . . . . . . . . . . . . . . . . . . . . . . . . . . . . 152
Drucken. . . . . . . . . . . . . . . . . . . . . . . . . . . . . . . . . . . . . . . . . . . . . . . . . . . . . . . . . . . . . . . . . . . . . . . . . . . . . 152
Drucken vom Computer. . . . . . . . . . . . . . . . . . . . . . . . . . . . . . . . . . . . . . . . . . . . . . . . . . . . . . . . . . . 153
Einen Druckauftrag löschen. . . . . . . . . . . . . . . . . . . . . . . . . . . . . . . . . . . . . . . . . . . . . . . . . . . . . . . . 153
Duplexdruck. . . . . . . . . . . . . . . . . . . . . . . . . . . . . . . . . . . . . . . . . . . . . . . . . . . . . . . . . . . . . . . . . . . . . 155
Direktdruck mit einem USB-Speichergerät. . . . . . . . . . . . . . . . . . . . . . . . . . . . . . . . . . . . . . . . . . . . 161
Wählen der Druckoptionen. . . . . . . . . . . . . . . . . . . . . . . . . . . . . . . . . . . . . . . . . . . . . . . . . . . . . . . . . 163
Drucken auf benutzerdefiniertem Papierformat. . . . . . . . . . . . . . . . . . . . . . . . . . . . . . . . . . . . . . . . 168
Status eines Druckauftrags prüfen. . . . . . . . . . . . . . . . . . . . . . . . . . . . . . . . . . . . . . . . . . . . . . . . . . . . 171
Eine Berichtseite drucken. . . . . . . . . . . . . . . . . . . . . . . . . . . . . . . . . . . . . . . . . . . . . . . . . . . . . . . . . . . 172
Printer Settings (Druckereinstellungen). . . . . . . . . . . . . . . . . . . . . . . . . . . . . . . . . . . . . . . . . . . . . . . 173
Drucken mit Web Services on Devices. . . . . . . . . . . . . . . . . . . . . . . . . . . . . . . . . . . . . . . . . . . . . . . . . . . . 175
Hinzufügen von Rollen von Druckdiensten. . . . . . . . . . . . . . . . . . . . . . . . . . . . . . . . . . . . . . . . . . . . 176
Druckereinrichtung. . . . . . . . . . . . . . . . . . . . . . . . . . . . . . . . . . . . . . . . . . . . . . . . . . . . . . . . . . . . . . . 177
Kapitel 6 Kopieren
Einlegen von Papier zum Kopieren. . . . . . . . . . . . . . . . . . . . . . . . . . . . . . . . . . . . . . . . . . . . . . . . . . . . . . . 179
Vorbereiten eines Dokuments. . . . . . . . . . . . . . . . . . . . . . . . . . . . . . . . . . . . . . . . . . . . . . . . . . . . . . . . . . . 179
Erstellen von Kopien von der Dokumentenauflage.. . . . . . . . . . . . . . . . . . . . . . . . . . . . . . . . . . . . . . . . . 180
Kopien vom automatischen Dokumenteneinzug (AVE) erstellen. . . . . . . . . . . . . . . . . . . . . . . . . . . . . . 182
Anpassen von Kopieroptionen. . . . . . . . . . . . . . . . . . . . . . . . . . . . . . . . . . . . . . . . . . . . . . . . . . . . . . . . . . 183
Anzahl der Kopien. . . . . . . . . . . . . . . . . . . . . . . . . . . . . . . . . . . . . . . . . . . . . . . . . . . . . . . . . . . . . . . . 183
Original Size (Vorlagenformat). . . . . . . . . . . . . . . . . . . . . . . . . . . . . . . . . . . . . . . . . . . . . . . . . . . . . . 184
Output Paper Size (Ausgabeformat). . . . . . . . . . . . . . . . . . . . . . . . . . . . . . . . . . . . . . . . . . . . . . . . . . 185
Inhalt
4
AL-MX200 Series
Benutzerhandbuch
Reduce/Enlarge (Verkl./Vergr.). . . . . . . . . . . . . . . . . . . . . . . . . . . . . . . . . . . . . . . . . . . . . . . . . . . . . . 187
Collated (Sortiert). . . . . . . . . . . . . . . . . . . . . . . . . . . . . . . . . . . . . . . . . . . . . . . . . . . . . . . . . . . . . . . . . 189
Document Type (Dokumenttyp). . . . . . . . . . . . . . . . . . . . . . . . . . . . . . . . . . . . . . . . . . . . . . . . . . . . . 190
Lighten/Darken (Heller/Dunkler). . . . . . . . . . . . . . . . . . . . . . . . . . . . . . . . . . . . . . . . . . . . . . . . . . . . 191
Sharpness (Schärfe). . . . . . . . . . . . . . . . . . . . . . . . . . . . . . . . . . . . . . . . . . . . . . . . . . . . . . . . . . . . . . . . 192
Auto Exposure (Auto-Belichtung). . . . . . . . . . . . . . . . . . . . . . . . . . . . . . . . . . . . . . . . . . . . . . . . . . . 193
2-Sided (2-seitig). . . . . . . . . . . . . . . . . . . . . . . . . . . . . . . . . . . . . . . . . . . . . . . . . . . . . . . . . . . . . . . . . . 194
Multiple Up (N auf 1). . . . . . . . . . . . . . . . . . . . . . . . . . . . . . . . . . . . . . . . . . . . . . . . . . . . . . . . . . . . . . 194
Margin Top/Bottom (Rand oben/unten). . . . . . . . . . . . . . . . . . . . . . . . . . . . . . . . . . . . . . . . . . . . . . 196
Margin Left/Right (Rand links/rechts). . . . . . . . . . . . . . . . . . . . . . . . . . . . . . . . . . . . . . . . . . . . . . . . 197
Margin Middle (Rand Mitte). . . . . . . . . . . . . . . . . . . . . . . . . . . . . . . . . . . . . . . . . . . . . . . . . . . . . . . . 198
Eine ID-Karte kopieren. . . . . . . . . . . . . . . . . . . . . . . . . . . . . . . . . . . . . . . . . . . . . . . . . . . . . . . . . . . . . . . . 199
Ändern der Standard-Kopiereinstellungen. . . . . . . . . . . . . . . . . . . . . . . . . . . . . . . . . . . . . . . . . . . . . . . . 200
Kapitel 7 Scannen
Scannen-Übersicht. . . . . . . . . . . . . . . . . . . . . . . . . . . . . . . . . . . . . . . . . . . . . . . . . . . . . . . . . . . . . . . . . . . . 201
Scannen zu einem über USB angeschlossenen Computer. . . . . . . . . . . . . . . . . . . . . . . . . . . . . . . . . . . . . 201
Verwenden des Bedienfeldes. . . . . . . . . . . . . . . . . . . . . . . . . . . . . . . . . . . . . . . . . . . . . . . . . . . . . . . . 202
Scannen mit dem TWAIN-Treiber. . . . . . . . . . . . . . . . . . . . . . . . . . . . . . . . . . . . . . . . . . . . . . . . . . . 203
Scannen mit dem WIA-Treiber. . . . . . . . . . . . . . . . . . . . . . . . . . . . . . . . . . . . . . . . . . . . . . . . . . . . . . 204
Verwenden eines Scanners im Netzwerk. . . . . . . . . . . . . . . . . . . . . . . . . . . . . . . . . . . . . . . . . . . . . . . . . . 206
Übersicht. . . . . . . . . . . . . . . . . . . . . . . . . . . . . . . . . . . . . . . . . . . . . . . . . . . . . . . . . . . . . . . . . . . . . . . . 206
Bestätigen des Anmeldenamens und Passworts. . . . . . . . . . . . . . . . . . . . . . . . . . . . . . . . . . . . . . . . . 208
Festlegen eines Ziels zum Speichern gescannter Dokumente. . . . . . . . . . . . . . . . . . . . . . . . . . . . . . 210
Konfiguration des Druckers. . . . . . . . . . . . . . . . . . . . . . . . . . . . . . . . . . . . . . . . . . . . . . . . . . . . . . . . . 223
Senden der gescannten Datei zum Netzwerk. . . . . . . . . . . . . . . . . . . . . . . . . . . . . . . . . . . . . . . . . . . 230
Scannen an ein USB-Speichergerät. . . . . . . . . . . . . . . . . . . . . . . . . . . . . . . . . . . . . . . . . . . . . . . . . . . . . . . 231
Senden einer E-Mail mit einem gescannten Bild. . . . . . . . . . . . . . . . . . . . . . . . . . . . . . . . . . . . . . . . . . . . 232
Hinzufügen eines Eintrags zum Address Book (Adressbuch). . . . . . . . . . . . . . . . . . . . . . . . . . . . . 232
Konfigurieren eines SMTP-Servers. . . . . . . . . . . . . . . . . . . . . . . . . . . . . . . . . . . . . . . . . . . . . . . . . . . 234
Senden einer E-Mail mit der gescannten Datei. . . . . . . . . . . . . . . . . . . . . . . . . . . . . . . . . . . . . . . . . 236
Benutzeranpassen von Scan-Optionen. . . . . . . . . . . . . . . . . . . . . . . . . . . . . . . . . . . . . . . . . . . . . . . . . . . . 237
Ändern der Standard-Scaneinstellungen. . . . . . . . . . . . . . . . . . . . . . . . . . . . . . . . . . . . . . . . . . . . . . 237
Ändern der Scaneinstellungen für einen einzelnen Auftrag. . . . . . . . . . . . . . . . . . . . . . . . . . . . . . . 240
Inhalt
5
AL-MX200 Series
Benutzerhandbuch
Kapitel 8 Fax senden
Anschließen der Telefonleitung. . . . . . . . . . . . . . . . . . . . . . . . . . . . . . . . . . . . . . . . . . . . . . . . . . . . . . . . . . 241
Konfiguration der Fax-Anfangseinstellungen. . . . . . . . . . . . . . . . . . . . . . . . . . . . . . . . . . . . . . . . . . . . . . 242
Einstellen Ihrer Region. . . . . . . . . . . . . . . . . . . . . . . . . . . . . . . . . . . . . . . . . . . . . . . . . . . . . . . . . . . . . 242
Einstellen der Drucker-ID. . . . . . . . . . . . . . . . . . . . . . . . . . . . . . . . . . . . . . . . . . . . . . . . . . . . . . . . . . 243
Einstellen von Zeit und Datum. . . . . . . . . . . . . . . . . . . . . . . . . . . . . . . . . . . . . . . . . . . . . . . . . . . . . . 244
Ändern des Uhr-Modus. . . . . . . . . . . . . . . . . . . . . . . . . . . . . . . . . . . . . . . . . . . . . . . . . . . . . . . . . . . . 244
Senden eines Faxes. . . . . . . . . . . . . . . . . . . . . . . . . . . . . . . . . . . . . . . . . . . . . . . . . . . . . . . . . . . . . . . . . . . . 245
Laden eines Quelldokuments im automatischen Dokumenteneinzug (AVE). . . . . . . . . . . . . . . . 245
Einlegen eines Quelldokuments auf die Dokumentenauflage. . . . . . . . . . . . . . . . . . . . . . . . . . . . . 246
Resolution (Auflösung). . . . . . . . . . . . . . . . . . . . . . . . . . . . . . . . . . . . . . . . . . . . . . . . . . . . . . . . . . . . 247
Document Type (Dokumenttyp). . . . . . . . . . . . . . . . . . . . . . . . . . . . . . . . . . . . . . . . . . . . . . . . . . . . . 248
Lighten/Darken (Heller/Dunkler). . . . . . . . . . . . . . . . . . . . . . . . . . . . . . . . . . . . . . . . . . . . . . . . . . . . 248
Einfügen einer Pause. . . . . . . . . . . . . . . . . . . . . . . . . . . . . . . . . . . . . . . . . . . . . . . . . . . . . . . . . . . . . . 249
Senden eines Faxes aus dem Speicher. . . . . . . . . . . . . . . . . . . . . . . . . . . . . . . . . . . . . . . . . . . . . . . . . 249
Manuelles Senden eines Faxes. . . . . . . . . . . . . . . . . . . . . . . . . . . . . . . . . . . . . . . . . . . . . . . . . . . . . . . 251
Bestätigen der Übertragungen. . . . . . . . . . . . . . . . . . . . . . . . . . . . . . . . . . . . . . . . . . . . . . . . . . . . . . . 251
Automatische Neuwahl. . . . . . . . . . . . . . . . . . . . . . . . . . . . . . . . . . . . . . . . . . . . . . . . . . . . . . . . . . . . 252
Senden eines verzögerten Faxes. . . . . . . . . . . . . . . . . . . . . . . . . . . . . . . . . . . . . . . . . . . . . . . . . . . . . . . . . . 252
Senden eines Faxes mit dem Treiber (Direkt-Fax). . . . . . . . . . . . . . . . . . . . . . . . . . . . . . . . . . . . . . . . . . . 253
Senden eines Faxes von Windows. . . . . . . . . . . . . . . . . . . . . . . . . . . . . . . . . . . . . . . . . . . . . . . . . . . . 254
Senden einer Faxsendung von Mac OS X. . . . . . . . . . . . . . . . . . . . . . . . . . . . . . . . . . . . . . . . . . . . . . 256
Empfang eines Faxes. . . . . . . . . . . . . . . . . . . . . . . . . . . . . . . . . . . . . . . . . . . . . . . . . . . . . . . . . . . . . . . . . . . 259
Informationen zu den Empfangsmodi. . . . . . . . . . . . . . . . . . . . . . . . . . . . . . . . . . . . . . . . . . . . . . . . 259
Einlegen von Papier zum Empfangen von Faxen . . . . . . . . . . . . . . . . . . . . . . . . . . . . . . . . . . . . . . . 259
Automatischer Fax-Empfang im FAX Mode (FAX). . . . . . . . . . . . . . . . . . . . . . . . . . . . . . . . . . . . . 260
Manueller Fax-Empfang im TEL Mode (TEL). . . . . . . . . . . . . . . . . . . . . . . . . . . . . . . . . . . . . . . . . . 260
Automatischer Fax-Empfang im TEL/FAX Mode (TEL/FAX) oder Ans/FAX Mode (AB/FAX)
. . . . . . . . . . . . . . . . . . . . . . . . . . . . . . . . . . . . . . . . . . . . . . . . . . . . . . . . . . . . . . . . . . . . . . . . . . . . . . 260
Manueller Fax-Empfang mit einem externen Telefon. . . . . . . . . . . . . . . . . . . . . . . . . . . . . . . . . . . 261
Empfang von Faxsendungen im DRPD Mode (DRPD). . . . . . . . . . . . . . . . . . . . . . . . . . . . . . . . . . 262
Empfang von Faxsendungen im Speicher. . . . . . . . . . . . . . . . . . . . . . . . . . . . . . . . . . . . . . . . . . . . . 262
Polling Receive (Abrufempfang). . . . . . . . . . . . . . . . . . . . . . . . . . . . . . . . . . . . . . . . . . . . . . . . . . . . . 263
Automatische Wahl. . . . . . . . . . . . . . . . . . . . . . . . . . . . . . . . . . . . . . . . . . . . . . . . . . . . . . . . . . . . . . . . . . . 263
Schnellwahl. . . . . . . . . . . . . . . . . . . . . . . . . . . . . . . . . . . . . . . . . . . . . . . . . . . . . . . . . . . . . . . . . . . . . . 263
Speichern einer Faxnummer für Schnellwahl mit dem Bedienfeld. . . . . . . . . . . . . . . . . . . . . . . . . 263
Speichern einer Faxnummer für Schnellwahl mit einem Computer. . . . . . . . . . . . . . . . . . . . . . . . 264
Senden eines Faxes mit Schnellwahl. . . . . . . . . . . . . . . . . . . . . . . . . . . . . . . . . . . . . . . . . . . . . . . . . . 269
Gruppenwahl. . . . . . . . . . . . . . . . . . . . . . . . . . . . . . . . . . . . . . . . . . . . . . . . . . . . . . . . . . . . . . . . . . . . . 270
Inhalt
6
AL-MX200 Series
Benutzerhandbuch
Erstellen von Gruppenwahlnummern mit dem Bedienfeld. . . . . . . . . . . . . . . . . . . . . . . . . . . . . . . 270
Bearbeiten von Gruppenwahlnummern mit dem Bedienfeld. . . . . . . . . . . . . . . . . . . . . . . . . . . . . 271
Erstellen und Bearbeiten einer Faxgruppe mit einem Computer. . . . . . . . . . . . . . . . . . . . . . . . . . . 272
Senden eines Faxes mit Gruppenwahl (Übertragung an mehrere Adressen). . . . . . . . . . . . . . . . . 276
Drucken der Adressbuchliste. . . . . . . . . . . . . . . . . . . . . . . . . . . . . . . . . . . . . . . . . . . . . . . . . . . . . . . . 277
Andere Arten zum Faxen. . . . . . . . . . . . . . . . . . . . . . . . . . . . . . . . . . . . . . . . . . . . . . . . . . . . . . . . . . . . . . . 277
Verwendung des sicheren Empfangsmodus. . . . . . . . . . . . . . . . . . . . . . . . . . . . . . . . . . . . . . . . . . . . 277
Verwenden eines Anrufbeantworters. . . . . . . . . . . . . . . . . . . . . . . . . . . . . . . . . . . . . . . . . . . . . . . . . 279
Verwendung eines Computermodems. . . . . . . . . . . . . . . . . . . . . . . . . . . . . . . . . . . . . . . . . . . . . . . . 280
Töne einstellen. . . . . . . . . . . . . . . . . . . . . . . . . . . . . . . . . . . . . . . . . . . . . . . . . . . . . . . . . . . . . . . . . . . . . . . 280
Lautsprecher-Lautstärke. . . . . . . . . . . . . . . . . . . . . . . . . . . . . . . . . . . . . . . . . . . . . . . . . . . . . . . . . . . . 280
Ruftonlautstärke. . . . . . . . . . . . . . . . . . . . . . . . . . . . . . . . . . . . . . . . . . . . . . . . . . . . . . . . . . . . . . . . . . 281
Spezifizieren der Fax-Einstellungen. . . . . . . . . . . . . . . . . . . . . . . . . . . . . . . . . . . . . . . . . . . . . . . . . . . . . . 281
Benutzeranpassen von Fax-Optionen. . . . . . . . . . . . . . . . . . . . . . . . . . . . . . . . . . . . . . . . . . . . . . . . . 281
Verfügbare Fax-Optionen. . . . . . . . . . . . . . . . . . . . . . . . . . . . . . . . . . . . . . . . . . . . . . . . . . . . . . . . . . 282
Ändern der Standard-Faxeinstellungen. . . . . . . . . . . . . . . . . . . . . . . . . . . . . . . . . . . . . . . . . . . . . . . . . . . 286
Drucken eines Berichts. . . . . . . . . . . . . . . . . . . . . . . . . . . . . . . . . . . . . . . . . . . . . . . . . . . . . . . . . . . . . . . . . 286
Kapitel 9 Verwenden der Bedienfeld-Menüs oder des Tastenfelds
Verstehen der Bedienfeld-Menüs. . . . . . . . . . . . . . . . . . . . . . . . . . . . . . . . . . . . . . . . . . . . . . . . . . . . . . . . 288
Report / List (Infoseiten). . . . . . . . . . . . . . . . . . . . . . . . . . . . . . . . . . . . . . . . . . . . . . . . . . . . . . . . . . . 288
Meter Readings (Gebührenzähler). . . . . . . . . . . . . . . . . . . . . . . . . . . . . . . . . . . . . . . . . . . . . . . . . . . 289
Admin Menu (Admin-Menü). . . . . . . . . . . . . . . . . . . . . . . . . . . . . . . . . . . . . . . . . . . . . . . . . . . . . . . 290
Defaults Settings (Vorgaben). . . . . . . . . . . . . . . . . . . . . . . . . . . . . . . . . . . . . . . . . . . . . . . . . . . . . . . . 332
Tray Settings (Behälter). . . . . . . . . . . . . . . . . . . . . . . . . . . . . . . . . . . . . . . . . . . . . . . . . . . . . . . . . . . . 346
Panel Language (Sprache). . . . . . . . . . . . . . . . . . . . . . . . . . . . . . . . . . . . . . . . . . . . . . . . . . . . . . . . . . 348
Panel Lock (Bedienfeldsperre) Merkmal. . . . . . . . . . . . . . . . . . . . . . . . . . . . . . . . . . . . . . . . . . . . . . . . . . . 349
Aktivieren des Panel Lock (Bedienfeldsperre)-Merkmals. . . . . . . . . . . . . . . . . . . . . . . . . . . . . . . . . 349
Deaktivieren des Panel Lock (Bedienfeldsperre)-Merkmals. . . . . . . . . . . . . . . . . . . . . . . . . . . . . . . 350
Beschränken von Zugang zu Kopieren, Fax, Scan und Drucken von USB-Direktdruck-Bedienungen
. . . . . . . . . . . . . . . . . . . . . . . . . . . . . . . . . . . . . . . . . . . . . . . . . . . . . . . . . . . . . . . . . . . . . . . . . . . . . . . . . . 351
Ändern der Einstellungen für den Energiesparmodus. . . . . . . . . . . . . . . . . . . . . . . . . . . . . . . . . . . . . . . 352
Rücksetzen auf werkseitige Standardeinstellungen. . . . . . . . . . . . . . . . . . . . . . . . . . . . . . . . . . . . . . . . . . 352
Ändern der Sprache. . . . . . . . . . . . . . . . . . . . . . . . . . . . . . . . . . . . . . . . . . . . . . . . . . . . . . . . . . . . . . . . . . . 353
Verwenden des Bedienfeldes. . . . . . . . . . . . . . . . . . . . . . . . . . . . . . . . . . . . . . . . . . . . . . . . . . . . . . . . 353
Verwenden des Printer Setting Utility (Druckereinstellungs-Dienstprogramm). . . . . . . . . . . . . . 354
Verwendung des Zifferntastenfelds. . . . . . . . . . . . . . . . . . . . . . . . . . . . . . . . . . . . . . . . . . . . . . . . . . . . . . . 354
Eingeben von Zeichen. . . . . . . . . . . . . . . . . . . . . . . . . . . . . . . . . . . . . . . . . . . . . . . . . . . . . . . . . . . . . 355
Inhalt
7
AL-MX200 Series
Benutzerhandbuch
Ändern von Zahlen oder Namen. . . . . . . . . . . . . . . . . . . . . . . . . . . . . . . . . . . . . . . . . . . . . . . . . . . . 355
Kapitel 10 Fehlerbehebung
Staus beheben. . . . . . . . . . . . . . . . . . . . . . . . . . . . . . . . . . . . . . . . . . . . . . . . . . . . . . . . . . . . . . . . . . . . . . . . 356
Staus vermeiden. . . . . . . . . . . . . . . . . . . . . . . . . . . . . . . . . . . . . . . . . . . . . . . . . . . . . . . . . . . . . . . . . . 356
Identifikation der Lage von Papierstaus. . . . . . . . . . . . . . . . . . . . . . . . . . . . . . . . . . . . . . . . . . . . . . . 357
Beheben von Papierstau aus dem automatischen Dokumenteneinzug (AVE). . . . . . . . . . . . . . . . 359
Beheben von Papierstaus von der Vorderseite des Druckers. . . . . . . . . . . . . . . . . . . . . . . . . . . . . . 362
Beheben von Papierstaus von der Rückseite des Druckers. . . . . . . . . . . . . . . . . . . . . . . . . . . . . . . . 367
Beheben von Papierstaus vom mittleren Ausgabefach. . . . . . . . . . . . . . . . . . . . . . . . . . . . . . . . . . . 369
Stauprobleme. . . . . . . . . . . . . . . . . . . . . . . . . . . . . . . . . . . . . . . . . . . . . . . . . . . . . . . . . . . . . . . . . . . . 373
Grundlegende Drucker-Probleme. . . . . . . . . . . . . . . . . . . . . . . . . . . . . . . . . . . . . . . . . . . . . . . . . . . . . . . . 374
Anzeigeprobleme. . . . . . . . . . . . . . . . . . . . . . . . . . . . . . . . . . . . . . . . . . . . . . . . . . . . . . . . . . . . . . . . . . . . . . 375
Druckprobleme. . . . . . . . . . . . . . . . . . . . . . . . . . . . . . . . . . . . . . . . . . . . . . . . . . . . . . . . . . . . . . . . . . . . . . . 375
Druckqualitätsprobleme. . . . . . . . . . . . . . . . . . . . . . . . . . . . . . . . . . . . . . . . . . . . . . . . . . . . . . . . . . . . . . . . 377
Die Ausgabe ist zu hell. . . . . . . . . . . . . . . . . . . . . . . . . . . . . . . . . . . . . . . . . . . . . . . . . . . . . . . . . . . . . 377
Toner verschmiert oder Druck löst sich/Fleck auf Rückseite. . . . . . . . . . . . . . . . . . . . . . . . . . . . . . 378
Zufällige Punkte/Verschwommene Bilder. . . . . . . . . . . . . . . . . . . . . . . . . . . . . . . . . . . . . . . . . . . . . 379
Die gesamte Ausgabe ist leer. . . . . . . . . . . . . . . . . . . . . . . . . . . . . . . . . . . . . . . . . . . . . . . . . . . . . . . . 380
Streifen erscheinen auf der Ausgabe. . . . . . . . . . . . . . . . . . . . . . . . . . . . . . . . . . . . . . . . . . . . . . . . . . 380
Sprenkelung. . . . . . . . . . . . . . . . . . . . . . . . . . . . . . . . . . . . . . . . . . . . . . . . . . . . . . . . . . . . . . . . . . . . . . 381
Doppelbild. . . . . . . . . . . . . . . . . . . . . . . . . . . . . . . . . . . . . . . . . . . . . . . . . . . . . . . . . . . . . . . . . . . . . . . 381
Nebel. . . . . . . . . . . . . . . . . . . . . . . . . . . . . . . . . . . . . . . . . . . . . . . . . . . . . . . . . . . . . . . . . . . . . . . . . . . 382
Bead-Carry-Out (BCO). . . . . . . . . . . . . . . . . . . . . . . . . . . . . . . . . . . . . . . . . . . . . . . . . . . . . . . . . . . . 383
Spiralmarkierung. . . . . . . . . . . . . . . . . . . . . . . . . . . . . . . . . . . . . . . . . . . . . . . . . . . . . . . . . . . . . . . . . 384
Zerknittertes/fleckiges Papier. . . . . . . . . . . . . . . . . . . . . . . . . . . . . . . . . . . . . . . . . . . . . . . . . . . . . . . 384
Der obere Rand ist falsch. . . . . . . . . . . . . . . . . . . . . . . . . . . . . . . . . . . . . . . . . . . . . . . . . . . . . . . . . . . 385
Hervorstehendes/buckliges Papier. . . . . . . . . . . . . . . . . . . . . . . . . . . . . . . . . . . . . . . . . . . . . . . . . . . 386
Kopierprobleme. . . . . . . . . . . . . . . . . . . . . . . . . . . . . . . . . . . . . . . . . . . . . . . . . . . . . . . . . . . . . . . . . . . . . . . 386
Kopierqualitätsprobleme. . . . . . . . . . . . . . . . . . . . . . . . . . . . . . . . . . . . . . . . . . . . . . . . . . . . . . . . . . . . . . . 387
Faxprobleme. . . . . . . . . . . . . . . . . . . . . . . . . . . . . . . . . . . . . . . . . . . . . . . . . . . . . . . . . . . . . . . . . . . . . . . . . 388
Scanprobleme. . . . . . . . . . . . . . . . . . . . . . . . . . . . . . . . . . . . . . . . . . . . . . . . . . . . . . . . . . . . . . . . . . . . . . . . 390
Scan-Treiber/Printer Utility Probleme. . . . . . . . . . . . . . . . . . . . . . . . . . . . . . . . . . . . . . . . . . . . . . . . . . . . 393
Andere Probleme. . . . . . . . . . . . . . . . . . . . . . . . . . . . . . . . . . . . . . . . . . . . . . . . . . . . . . . . . . . . . . . . . . . . . 394
Verstehen der Drucker-Meldungen. . . . . . . . . . . . . . . . . . . . . . . . . . . . . . . . . . . . . . . . . . . . . . . . . . . . . . 394
Service rufen. . . . . . . . . . . . . . . . . . . . . . . . . . . . . . . . . . . . . . . . . . . . . . . . . . . . . . . . . . . . . . . . . . . . . . . . . 406
Hilfe erhalten. . . . . . . . . . . . . . . . . . . . . . . . . . . . . . . . . . . . . . . . . . . . . . . . . . . . . . . . . . . . . . . . . . . . . . . . . 407
LCD-Feld-Meldungen. . . . . . . . . . . . . . . . . . . . . . . . . . . . . . . . . . . . . . . . . . . . . . . . . . . . . . . . . . . . . 407
Inhalt
8
AL-MX200 Series
Benutzerhandbuch
Status Monitor Warnungen. . . . . . . . . . . . . . . . . . . . . . . . . . . . . . . . . . . . . . . . . . . . . . . . . . . . . . . . . 407
Aktivieren des Non Genuine Toner (Kein Originaltoner)-Modus. . . . . . . . . . . . . . . . . . . . . . . . . . . . . . 407
Verwenden des Bedienfeldes. . . . . . . . . . . . . . . . . . . . . . . . . . . . . . . . . . . . . . . . . . . . . . . . . . . . . . . . 408
Verwendung des Printer Setting Utility (Druckereinstellungs-Dienstprogramm) (nur
Windows). . . . . . . . . . . . . . . . . . . . . . . . . . . . . . . . . . . . . . . . . . . . . . . . . . . . . . . . . . . . . . . . . . . . . 408
Kapitel 11 Wartung
Reinigen des Druckers. . . . . . . . . . . . . . . . . . . . . . . . . . . . . . . . . . . . . . . . . . . . . . . . . . . . . . . . . . . . . . . . . 410
Reinigen des Scanners. . . . . . . . . . . . . . . . . . . . . . . . . . . . . . . . . . . . . . . . . . . . . . . . . . . . . . . . . . . . . 410
Reinigen der AVE-Einzugwalze. . . . . . . . . . . . . . . . . . . . . . . . . . . . . . . . . . . . . . . . . . . . . . . . . . . . . 412
Ersetzen der Tonerkassette. . . . . . . . . . . . . . . . . . . . . . . . . . . . . . . . . . . . . . . . . . . . . . . . . . . . . . . . . . . . . . 413
Zeitpunkt zum Ersetzen der Tonerkassette. . . . . . . . . . . . . . . . . . . . . . . . . . . . . . . . . . . . . . . . . . . . 414
Die Tonerkassette entnehmen. . . . . . . . . . . . . . . . . . . . . . . . . . . . . . . . . . . . . . . . . . . . . . . . . . . . . . . 415
Eine Tonerkassette installieren. . . . . . . . . . . . . . . . . . . . . . . . . . . . . . . . . . . . . . . . . . . . . . . . . . . . . . 417
Bestellen von Verbrauchsmaterialien. . . . . . . . . . . . . . . . . . . . . . . . . . . . . . . . . . . . . . . . . . . . . . . . . . . . . 418
Verbrauchsmaterialien. . . . . . . . . . . . . . . . . . . . . . . . . . . . . . . . . . . . . . . . . . . . . . . . . . . . . . . . . . . . . 419
Zeit zur Bestellung einer Tonerkassette. . . . . . . . . . . . . . . . . . . . . . . . . . . . . . . . . . . . . . . . . . . . . . . 419
Recycling von Verbrauchsmaterialien. . . . . . . . . . . . . . . . . . . . . . . . . . . . . . . . . . . . . . . . . . . . . . . . 420
Lagern von Verbrauchsmaterialien. . . . . . . . . . . . . . . . . . . . . . . . . . . . . . . . . . . . . . . . . . . . . . . . . . . . . . . 420
Verwaltung des Druckers. . . . . . . . . . . . . . . . . . . . . . . . . . . . . . . . . . . . . . . . . . . . . . . . . . . . . . . . . . . . . . . 421
Prüfen oder Verwalten des Druckers mit EpsonNet Config. . . . . . . . . . . . . . . . . . . . . . . . . . . . . . . 421
Prüfen des Druckerstatus mit Status Monitor (nur Windows). . . . . . . . . . . . . . . . . . . . . . . . . . . . 421
Prüfen des Druckerstatus über E-Mail. . . . . . . . . . . . . . . . . . . . . . . . . . . . . . . . . . . . . . . . . . . . . . . . 422
Bewahren von Verbrauchsmaterialien. . . . . . . . . . . . . . . . . . . . . . . . . . . . . . . . . . . . . . . . . . . . . . . . . . . . 424
Prüfen der Seitenzählungen. . . . . . . . . . . . . . . . . . . . . . . . . . . . . . . . . . . . . . . . . . . . . . . . . . . . . . . . . . . . . 425
Transport des Druckers. . . . . . . . . . . . . . . . . . . . . . . . . . . . . . . . . . . . . . . . . . . . . . . . . . . . . . . . . . . . . . . . 426
Anhang A Wo Sie Hilfe bekommen
Kontaktaufnahme mit Epson Support. . . . . . . . . . . . . . . . . . . . . . . . . . . . . . . . . . . . . . . . . . . . . . . . . . . . 429
Vor der Kontaktaufnahme mit Epson. . . . . . . . . . . . . . . . . . . . . . . . . . . . . . . . . . . . . . . . . . . . . . . . 429
Hilfe für Benutzer in Europa. . . . . . . . . . . . . . . . . . . . . . . . . . . . . . . . . . . . . . . . . . . . . . . . . . . . . . . . 429
Hilfe für Benutzer in Taiwan. . . . . . . . . . . . . . . . . . . . . . . . . . . . . . . . . . . . . . . . . . . . . . . . . . . . . . . . 430
Hilfe für Benutzer in Singapur. . . . . . . . . . . . . . . . . . . . . . . . . . . . . . . . . . . . . . . . . . . . . . . . . . . . . . . 431
Hilfe für Benutzer in Thailand. . . . . . . . . . . . . . . . . . . . . . . . . . . . . . . . . . . . . . . . . . . . . . . . . . . . . . . 431
Hilfe für Benutzer in Vietnam. . . . . . . . . . . . . . . . . . . . . . . . . . . . . . . . . . . . . . . . . . . . . . . . . . . . . . . 432
Hilfe für Benutzer in Indonesien. . . . . . . . . . . . . . . . . . . . . . . . . . . . . . . . . . . . . . . . . . . . . . . . . . . . . 432
Inhalt
9
AL-MX200 Series
Benutzerhandbuch
Hilfe für Benutzer in Hongkong. . . . . . . . . . . . . . . . . . . . . . . . . . . . . . . . . . . . . . . . . . . . . . . . . . . . . 434
Hilfe für Benutzer in Malaysia. . . . . . . . . . . . . . . . . . . . . . . . . . . . . . . . . . . . . . . . . . . . . . . . . . . . . . . 434
Hilfe für Benutzer auf den Philippinen. . . . . . . . . . . . . . . . . . . . . . . . . . . . . . . . . . . . . . . . . . . . . . . . 435
Index
Inhalt
10
AL-MX200 Series
Benutzerhandbuch
Vorwort
Copyright und Marken
Kein Teil dieses Handbuchs darf in irgendeiner Form (Druck, Fotokopie, Mikrofilm oder ein anderes
Verfahren) ohne die schriftliche Genehmigung der Seiko Epson Corporation reproduziert oder unter
Verwendung elektronischer Systeme verarbeitet, vervielfältigt oder verbreitet werden. Alle
enthaltenen Informationen werden ohne Rücksicht auf die Patentlage mitgeteilt.
Für etwaige Schäden, die aus der Verwendung der hier enthaltenen Informationen entstehen, wird
nicht gehaftet. Weder die Seiko Epson Corporation noch eine ihrer Tochtergesellschaften haften für
Schäden infolge von Fehlgebrauch sowie Reparaturen und Abänderungen, die von dritter, nicht
autorisierter Seite vorgenommen wurden, sowie (ausgenommen USA) wegen Nichteinhaltung der
Betriebs- und Wartungsanweisungen der Seiko Epson Corporation.
Die Seiko Epson Corporation und ihre Tochtergesellschaften haften nicht für Schäden oder
Störungen durch Einsatz von Optionen oder Zubehör, wenn diese nicht originale Epson-Produkte
sind oder keine ausdrückliche Zulassung der Seiko Epson Corporation als „Epson Approved
Product“ haben.
®
®
®
®
®
Apple , Bonjour , ColorSync , Macintosh und Mac OS sind Marken der Apple Inc. in den
Vereinigten Staaten und/oder anderen Ländern.
®
®
®
®
Microsoft , Windows Vista , Windows und Windows Server sind Marken der Microsoft
Corporation in den Vereinigten Staaten von Amerika und anderen Ländern.
EPSON ist eine eingetragene Marke der Seiko Epson Corporation.
Allgemeiner Hinweis: Alle im Handbuch genannten Bezeichnungen von Erzeugnissen sind Marken
der jeweiligen Eigentümer. Aus dem Fehlen der Markenzeichen (R) bzw. TM kann nicht geschlossen
werden, dass die Bezeichnung ein freier Markenname ist.
Copyright © 2012 Seiko Epson Corporation. All rights reserved.
Vorwort
11
AL-MX200 Series
Benutzerhandbuch
Gebrauch dieses Handbuchs
Konventionen
1. In diesem Handbuch werden Personalcomputer und Workstations gleichermaßen als
„Computer“ bezeichnet.
2. Die folgenden Ausdrücke werden durchgehend in diesem Handbuch verwendet:
Wichtig:
Wichtige Informationen, die gelesen und befolgt werden müssen.
Hinweis:
Zusätzliche Informationen, die Betonung verdienen.
Siehe auch:
Verweise innerhalb dieses Handbuchs.
3. Die Ausrichtung von Dokumenten oder Papier wird in dieser Anleitung wie folgt beschrieben:
, , Einzug von langer Seite (LEF): Einlegen des Dokuments oder Papiers in der
Querformat-Ausrichtung.
, , Einzug von kurzer Seite (SEF): Einlegen des Dokuments oder Papiers in der
Hochformat-Ausrichtung.
LEF-Orientation
SEF-Orientation
* Ausrichtung des Papiereinzugs
Vorwort
12
AL-MX200 Series
Benutzerhandbuch
4. Die Screenshots und Abbildungen in dieser Anleitung zeigen das Modell AL-MX200DWF, wenn
nicht anders angegeben. Manche der Elemente in den Screenshots und Abbildungen werden
möglicherweise abhängig von Ihrem Druckermodell nicht angezeigt oder stehen nicht zur
Verfügung.
5. Einzelne Merkmale stehen bei manchen Modellen nicht zur Verfügung.
Illegale Kopien und Ausdrucke
Kopieren oder Drucken bestimmter Dokumente kann in Ihrem Land illegal sein. Zuwiderhandlung
kann mit Geld- oder Haftstrafen geahndet werden. Im Folgenden werden Beispiele für Artikel
aufgeführt, die in Ihrem Land möglicherweise nicht kopiert oder gedruckt werden dürfen.
❏ Geldscheine
❏ Banknoten und Checks
❏ Von Banken und Regierungen ausgestellte Obligationen und Wertpapiere
❏ Reisepässe und Identifikationskarten
❏ Urheberrechtlich geschütztes Material oder Warenzeichen ohne Genehmigung des Besitzers
❏ Briefmarken und andere übertragbare Handelspapiere
Diese Liste ist nicht umfassend, und wir übernehmen keine Verantwortung für ihre Vollständigkeit
oder Genauigkeit. Im Zweifelsfall lassen Sie sich rechtlich beraten.
Produktmerkmale
Leistungsmerkmale
Dieser Abschnitt beschreibt die Produktmerkmale und zeigt ihre Verknüpfungen an.
Vorwort
13
AL-MX200 Series
Benutzerhandbuch
Duplexdruck
Multiple Up Print (Mehrfachdruck)
Wenn Sie mehrere Seiten drucken wollen, kön‐
nen Sie das Duplexmerkmal des Computers
verwenden, um auf beiden Seiten des Papiers zu
drucken und so den Papierverbrauch zu verrin‐
gern.
Mit dem Multiple Up (N auf 1)-Druckmerkmal
des Druckers können Sie mehrere Seiten auf
einem einzelnen Blatt Papier drucken, um den
Papierverbrauch zu verringern.
Weitere Informationen dazu finden Sie unter
„Duplexdruck“ auf Seite 155.
Weitere Informationen dazu finden Sie unter
Hilfe für den Druckertreiber.
Prioritäts-Deckblatteinzug (PSI)
Drahtloser Druck (nur AL-MX200DWF)
Im PSI eingelegte Druckmedien erhalten Vor‐
rang vor den im Papierbehälter eingelegten. Die
Verwendung des PSI erlaubt es Ihnen, andere
Typen oder Formate von Druckmedien mit
Vorrang vor den normalen im Papierbehälter
eingelegten Druckmedien zu verwenden.
Mit dem Wireless-Netzwerk-Merkmal
(WLAN) an ihrem Drucker können Sie den
Drucker an jedem beliebigen Ort aufstellen und
ohne Kabelverbindung zu Ihrem Computer
drucken.
Weitere Informationen dazu finden Sie unter
„Einlegen von Druckmedien Prioritäts-Deck‐
blatteinzug (PSI)“ auf Seite 145.
Weitere Informationen dazu finden Sie unter
„Konfigurieren der Wireless-Netzwerk-Ein‐
stellungen (nur AL-MX200DWF)“ auf Sei‐
te 58.
Vorwort
14
AL-MX200 Series
USB-Direktdruck
Benutzerhandbuch
2-in-1 Kopie
Sie können zwei Originalseiten auf einer Seite
Sie können direkt von Ihrem USB-Speicherge‐
eines Blatts Papier drucken, um den Papierver‐
rät zu drucken, ohne Ihren Computer und eine
brauch zu verringern.
Anwendung zu starten.
Weitere Informationen dazu finden Sie unter
„Direktdruck mit einem USB-Speichergerät“
auf Seite 161.
ID-Kopie (Ausweiskopie)
Weitere Informationen dazu finden Sie unter
„Multiple Up (N auf 1)“ auf Seite 194.
Scanausgabe: E-Mail
Sie können beide Seiten einer ID-Karte im Ori‐
Sie können die gescannten Daten als
ginalformat auf einem Blatt Papier drucken, in‐
E-Mail-Anhang senden. Sie können
dem Sie ID Card Copy (Ausweiskopie) auf
Ziel-E-Mail-Adressen vom Address Book (Ad‐
dem Bedienfeld wählen.
ressbuch) wählen oder Adressen direkt über das
Zifferntastenfeld eingeben.
Weitere Informationen dazu finden Sie unter
„Eine ID-Karte kopieren“ auf Seite 199.
Weitere Informationen dazu finden Sie unter
„Senden einer E-Mail mit einem gescannten
Bild“ auf Seite 232.
Vorwort
15
AL-MX200 Series
Benutzerhandbuch
Scannen zu SMB/FTP (Netzwerk)
Scannen an ein USB-Speichergerät
Sie können gescannte Daten zu einem PC oder
Server über SMB oder FTP ohne Service-Soft‐
ware übertragen. Obwohl vorherige Registrie‐
rung auf dem Ziel-FTP-Server oder dem Com‐
puter im Address Book (Adressbuch) erforder‐
lich ist, stellt dies eine Zeiteinsparung dar.
Sie benötigen keinen Computer zum Anschluss
Ihres USB-Speichergeräts, um gescannte Daten
zu speichern. Setzen Sie Ihr USB-Speichergerät
in den Anschluss am Drucker, und speichern Sie
die gescannten Daten direkt auf Ihrem
USB-Speichergerät.
Weitere Informationen dazu finden Sie unter
„Verwenden eines Scanners im Netzwerk“ auf
Seite 206.
Weitere Informationen dazu finden Sie unter
„Scannen an ein USB-Speichergerät“ auf Sei‐
te 231.
Scannen von Dokumentenauflage
Scannen vom AVE
Sie können Seiten eines Buchs oder einer Bro‐
schüre von der Dokumentenauflage scannen.
Wenn Sie Dokumente mit der Dokumentenauf‐
lage scannen, legen Sie sie mit der Vorderseite
nach unten weisend auf.
Weitere Informationen dazu finden Sie unter
„Erstellen von Kopien von der Dokumente‐
nauflage.“ auf Seite 180.
Sie können Stücke ungebundenen Papiers mit
dem automatischen Dokumenteneinzug (AVE)
scannen. Wenn Sie Dokumente mit dem AVE
scannen, legen Sie sie mit der Vorderseite nach
oben weisend auf.
Weitere Informationen dazu finden Sie unter
„Kopien vom automatischen Dokumentenein‐
zug (AVE) erstellen“ auf Seite 182.
Vorwort
16
AL-MX200 Series
Benutzerhandbuch
Direkt-Fax vom Computer
Adressbuch
Sie können Faxsendungen direkt von Ihrem
Computer mit dem Fax-Treiber senden. Sie
können einen Empfänger mit dem Phone Book
(Adressbuch) (PC-Fax-Adressbuch) oder Add‐
ress Book (Adressbuch) (Geräte-Adressbuch)
wählen oder einen Namen und eine Faxnum‐
mer direkt über das Zifferntastenfeld eingeben.
Das Address Book (Adressbuch) vereinfacht die
Festlegung des Empfängers. Sie können das
Address Book (Adressbuch) im Drucker ebenso
wie das im Server verwenden. Wählen Sie die
gewünschte Adresse oder Faxnummer aus dem
Address Book (Adressbuch), wenn Sie das Scan
to E-Mail (Scanausgabe: E-Mail)- oder Scan to
Network (Scanausgabe: Netzwerk)-Merkmal
verwenden oder Faxsendungen senden.
Weitere Informationen dazu finden Sie unter
„Senden eines Faxes mit dem Treiber (DirektFax)“ auf Seite 253.
Weitere Informationen dazu finden Sie unter
„Address Book Editor (Adressbuch-Editor)“
auf Seite 39.
Vorwort
17
AL-MX200 Series
Benutzerhandbuch
Kapitel 1
Technische Daten
Kopierfunktion
Elemente
Beschreibung
Typ
Desktop
Arbeitsspeicher
256 MB
HDD
—
Scanauflösung
Dokumentenauflage: 600 × 600 dpi
Automatischer Dokumenteneinzug (AVE): 600 × 300 dpi
Druckauflösung
Standard: 600 × 600 dpi
Hohe Auflösung: 1200 × 1200 dpi*
* °Beim Drucken mit hoher Auflösung kann die Druckgeschwindigkeit
aufgrund der Bildqualität-Einstellung verringert werden. Die
Druckgeschwindigkeit kann auch je nach Dokument geringer sein.
Halbton
256 Graustufen Gradation
Originalpapierformat
Dokumentenauflage:
Die Maximalgröße beträgt 215,9×297 Zoll für sowohl Blätter als auch Bücher.
Automatischer Dokumenteneinzug (AVE):
Die Maximalgröße beträgt 215,9 ×355,6 mm.
Ausgabeformat
Papierbehälter:
Maximal: Legal
Minimum: 76,2 × 127 mm
Prioritäts-Deckblatteinzug (PSI):
Maximal: Legal
Minimum: A5
Bildverlust Breite: Oberkante, 4 mm oder weniger; Unterkante, 4 mm oder
weniger; linke und rechte Kanten, 4 mm oder weniger
Technische Daten
18
AL-MX200 Series
Elemente
Beschreibung
Ausgabepapier-Gewicht
Papierbehälter:
Benutzerhandbuch
60 – 163 g/m² (für Postkarte 60 – 190 g/m² sind verfügbar)
Prioritäts-Deckblatteinzug (PSI):
60 – 163 g/m²
Wichtig:
Verwenden Sie von Epson empfohlenes Papier. Je nach Bedingungen kann der
Kopiervorgang nicht richtig ausgeführt werden. Weitere Informationen dazu
finden Sie unter „Druckmedien, die Ihren Drucker beschädigen können“ auf
Seite 129.
/Standardmodus)
Ausgabezeit für erste Kopie
20 Sekunden (für A4
Verkleinerung/Vergrößerung
Größe für Größe: 1:1 ± 1,3%
Voreinstellung %: 1:0,50, 1:0,70, 1:0,81, 1:1,00, 1:1,22, 1:1,41, 1:2,00
Variabel %: 1:0,25 - 1:4,00 (in Schritten von 1%)
Geschwindigkeit bei kontinuierlich‐
em Kopieren
Dokumentenauflage:
A4: 30 Blatt/Minute (Gemessen durch Erstellen von 11 Kopien eines einseitigen
Dokuments.)
Automatischer Dokumenteneinzug (AVE):
A4: 20 Blatt/Minute (Gemessen durch Erstellen einer einzelnen Kopie eines
11-seitigen Dokuments.)
Wichtig:
Papierbehälter-Kapazität
❏
Die Geschwindigkeit kann aufgrund der Bildqualität-Einstellung
verringert werden.
❏
Die Leistung kann je nach dem Papiertyp verringert werden.
Standard:
250 Blatt (Papierbehälter) + 10 Blatt (PSI)
Maximales Papierfassungsvermögen:
260 Blatt (Standard)
Kontinuierlich Kopieren
99 Bilder
Hinweis:
Das System kann kurzzeitig auf Pause schalten, um die Bildstabilisierung
auszuführen.
Technische Daten
19
AL-MX200 Series
Elemente
Beschreibung
Ausgabefach-Kapazität
Mittleres Ausgabefach:
Benutzerhandbuch
)
Ca. 125 Blatt (A4
Dokumentenausgabefach:
Ca. 50 Blatt (A4
)
Stromversorgung
AC 220 – 240 V±10%/110 – 127 V± 10%, 5,2/9,8A für beide 50/60 Hz ± 3 Hz
Leistungsaufnahme
Ruhemodus: 4 W oder weniger
Niedrigenergie-Modus: 8 W oder weniger
Bereitschaftsmodus: 55 W oder weniger
Abmessungen
Breite 420 × Tiefe 398* × Höhe 365 mm
* Bei eingesetztem aber nicht ausgezogenem Papierbehälter gemessen.
Systemgewicht
12,0 kg
Wichtig:
Platzanforderung
❏
Das Papiergewicht ist nicht enthalten.
❏
Das Gewicht der Tonerkassette ist enthalten.
Breite 795,5 × Tiefe 1049* mm
* Gemessen wenn die vordere und die hintere Abdeckung offen sind.
Verwendungsumgebung
Temperatur: 10 - 32 ˚C; Luftfeuchtigkeit: 10 - 85% (ausgenommen
Fehlfunktionen durch Feuchtigkeitskondensation)
Nichtbetrieb: Temperatur: -20 - 40 ˚C; Luftfeuchtigkeit: 5 - 85% (ausgenommen
Fehlfunktionen durch Feuchtigkeitskondensation)
Wichtig:
Bis sich die Bedingungen (Temperatur und Luftfeuchtigkeit) im Inneren des
Druckers an die Aufstellungsumgebung angepasst haben, können bestimmte
Eigenschaften des Papiers schlechten Druck verursachen.
Druckfunktion
Elemente
Beschreibung
Typ
Eingebaut
Technische Daten
20
AL-MX200 Series
Elemente
Beschreibung
Geschwindigkeit bei fortlaufendem
Druck*1
A4
Benutzerhandbuch
: Wenn Normalpapier vom Papierbehälter zugeführt wird
1-seitig*2: 30 Blatt/min
Wichtig:
*1 Die Druckgeschwindigkeit kann aufgrund von Faktoren wie Papiertyp,
Papierformat und Druckbedingungen sinken.
*2 Beim fortlaufenden Drucken eines einzigen Dokuments im Format A4.
Druckauflösung
Standard: 600 × 600 dpi
Hohe Auflösung: 1200 × 1200 dpi*
* °Beim Drucken mit hoher Auflösung kann die Druckgeschwindigkeit
aufgrund der Bildqualität-Einstellung verringert werden. Die
Druckgeschwindigkeit kann auch je nach Dokument geringer sein.
® 5e, PCL® 6, Kompatibel mit PostScript 3, PDF (Ver. 1.6), TIFF,
PDL
Standard: PCL
JPEG
Protokoll
AL-MX200DNF:
Ethernet (Standard): TCP/IP (LPD, Port9100, WSD)
AL-MX200DWF:
Ethernet (Standard): TCP/IP (LPD, Port9100, WSD)
IEEE802.11b/g (Standard)
Hinweis:
❏
WSD steht für Web Services on Devices
❏
WSD steht nur bei Microsoft
Verfügung.
® Windows Vista® oder Windows® 7 zur
Technische Daten
21
AL-MX200 Series
Elemente
Beschreibung
Betriebssystem*1
Microsoft Windows XP,
Microsoft Windows XP x64 Edition,
Microsoft Windows Vista ,
Microsoft Windows Vista x64 Edition,
Microsoft Windows Server 2003,
Microsoft Windows Server 2003 x64 Edition,
Microsoft Windows Server 2008,
Microsoft Windows Server 2008 x64 Edition,
Microsoft Windows Server 2008 R2 x64 Edition,
Microsoft Windows 7,
Microsoft Windows 7 x64 Edition,
Mac OS *2,
Linux OS*3
®
®
®
®
®
®
®
®
®
®
®
®
®
®
®
®
®
Benutzerhandbuch
®
®
®
®
®
®
®
Wichtig:
*1 Für die neueste Information über die unterstützten Betriebssysteme
wenden Sie sich an unser Kundendienstzentrum oder Ihren Fachhändler.
*2 Mac OS
® X 10.5.8 - 10.6, 10.7 werden unterstützt.
Red Hat Enterprise Linux 5/6 Desktop (x86), SUSE Linux Enterprise
®
®
Desktop 10/11 (x86) und Ubuntu 8/10 (x86) werden unterstützt.
*3
Konnektivität
AL-MX200DNF:
Standard: Ethernet (100BASE-TX/10BASE-T), USB 2.0
AL-MX200DWF:
Standard: Ethernet (100BASE-TX/10BASE-T), USB 2.0, IEEE802.11b/g
Scan-Funktion
Elemente
Beschreibung
Typ
Farbscanner
Originalpapierformat
Gleich wie die Kopieren-Funktion
Scanauflösung
1200 × 1200 dpi, 600 × 600 dpi, 300 × 300 dpi, 200 × 200 dpi
Scannen von Halbton
Monochrom:
1 Bit für das Line-Art-Bild, 8 Bit für das Graustufenbild
Farbe:
24 Bit
Technische Daten
22
AL-MX200 Series
Elemente
Beschreibung
Konnektivität
AL-MX200DNF:
Benutzerhandbuch
Standard: Ethernet (100BASE-TX/10BASE-T), USB 2.0
AL-MX200DWF:
Standard: Ethernet (100BASE-TX/10BASE-T), USB 2.0, IEEE802.11b/g
Scan-to-PC
Protokoll: TCP/IP (SMB, FTP)
Betriebssystem:
®
®
®
®
®
®
®
®
®
®
®
®
®
Microsoft Windows XP,
Microsoft Windows Server 2003,
Microsoft Windows Server 2008,
Microsoft Windows Vista ,
Microsoft Windows 7,
Microsoft Windows XP x64,
Microsoft Windows Server 2003 x64,
Microsoft Windows Server 2008 x64,
Microsoft Windows Vista x64,
Microsoft Windows Server 2008 R2 x64,
Microsoft Windows 7 x64,
Mac OS X 10.5.8 - 10.6, 10.7
®
®
®
®
®
®
®
®
®
®
Wichtig:
Für die neueste Informationen über die unterstützten Betriebssysteme
beziehen Sie sich auf die Epson-Website.
Dateiformat: PDF (mehrseitig 1 Datei) / JPEG / TIFF (1 Seite 1 Datei)
Scan-to-E-Mail
Protokoll: TCP/IP (SMTP, POP3)
Dateiformat: TIFF (1 Seite 1 Datei) / JPEG / PDF (mehrseitig 1 Datei)
Faxfunktion
Elemente
Beschreibung
Sendedokument-Format
Dokumentenauflage:
Maximum: 215,9 × 297 mm
Automatischer Dokumenteneinzug (AVE):
Maximum: 215,9 × 355,6 mm
Aufzeichnungspapierformat
Maximal: Legal
Minimum: A5
Technische Daten
23
AL-MX200 Series
Elemente
Beschreibung
Übertragungszeit
3 Sekunden (V.34)
Benutzerhandbuch
Wichtig:
Bei der Übertragung eines Dokuments im Format A4 mit 700 Zeichen in
Standardqualität (8 × 3,85 Linien/mm) und Hochgeschwindigkeitsmodus (28,8
kbps oder höher: JBIG). Dies ist nur die Übertragungsgeschwindigkeit für
Bildinformation und enthält nicht die Steuerzeit für die Kommunikation.
Beachten Sie, dass die tatsächliche Übertragungszeit vom Inhalt der
Dokumente, dem vom Empfänger verwendeten Gerät und dem Status der
Kommunikationsleitung abhängen.
Übertragungsmodus
ITU-T Super G3, ITU-T G3 ECM, ITU-T G3
Scanauflösung
400 × 400 Pixel/25,4 mm (R16 × 15,4 Linien/mm)
300 × 300 Pixel/25,4 mm (R8 × 15,4 Linien/mm)
200 × 200 Pixel/25,4 mm (R8 × 7,7 Linien/mm)
200 × 100 Pixel/25,4 mm (R8 × 3,85 Linien/mm)
Codierungsverfahren
Monochrom: 1-Bit, JBIG, MMR, MR, MH-Codierung
Farbe: Nicht unterstützt.
Übertragungsgeschwindigkeit
V.34 (33,6 /31,2 /28,8 /26,4 /24 /21,6 /19,2 /16,8 /14,4 /12 /9,6 /7,2 /4,8 /2,4 kbps)
V.17 (14,4 /12 /9,6 /7,2 kbps)
V.29 (9,6 /7,2 kbps)
V.27ter (4,8 /2,4 kbps)
Anz. d. Faxleitungen
RJ-11, 1 Leitung
PSTN, PBX. Geleaste Leitung (3,4 KHz/2-adrig)
Direkt-Faxfunktion
Elemente
Beschreibung
Dokumentformat
A4, Letter, Folio, Legal
Übertragungsgeschwindigkeit
Gleich wie die Fax-Funktion
Übertragungsauflösung
Gleich wie die Fax-Funktion
Geeignete Leitungen
Gleich wie die Fax-Funktion
Technische Daten
24
AL-MX200 Series
Elemente
Beschreibung
Betriebssystem
Microsoft Windows XP,
Microsoft Windows Vista ,
Microsoft Windows Server 2003,
Microsoft Windows Server 2008,
Microsoft Windows 7,
Microsoft Windows XP x64,
Microsoft Windows Server 2003 x64,
Microsoft Windows Server 2008 x64,
Microsoft Windows Vista x64,
Microsoft Windows Server 2008 R2 x64,
Microsoft Windows 7 x64,
Mac OS X 10.4.11, 10.5.8 - 10.6, 10.7
®
®
®
®
®
®
®
®
®
®
®
®
®
®
®
®
Benutzerhandbuch
®
®
®
®
®
®
®
Wichtig:
Für die neueste Informationen über die unterstützten Betriebssysteme
beziehen Sie sich auf die Epson-Website.
ADF-Funktion
Elemente
Beschreibung
Typ
Simplex
Life
80.000 Bilder
Technische Daten
25
AL-MX200 Series
Benutzerhandbuch
Kapitel 2
Grundlegende Bedienvorgänge
Hauptkomponenten
Dieser Abschnitt bietet eine Übersicht über Ihren Drucker.
Vorderansicht
1
Ausgabefachverlängerung
2
Mittleres Ausgabefach
3
Vorderer USB-Anschluss
4
Bedienfeld
5
Automatischer Dokumenteneinzug (AVE)
6
Dokumenteneinzugfach
7
Dokumentenausgabefach
8
Dokumentenanschlag
9
Netzschalter
10
Tonerkassette
11
Papierbehälter-Abdeckung
12
Papierbehälter
13
Vordere Abd.
14
Prioritäts-Deckblatteinzug (PSI)
15
Papierbreitenführungen
16
Toner-Zugangsabdeckung
Grundlegende Bedienvorgänge
26
AL-MX200 Series
Benutzerhandbuch
Rückansicht
1
Registrierungswalze
2
OPC-Trommel
3
Hebel
4
AVE-Abdeckung
5
Ethernet-Anschluss
6
USB-Anschluss
7
Papierdurchlauf
8
Übertragungswalze
9
Netzanschluss
10
Rückabdeckungsgriff
11
Rückabdeckungsgriff
12
Telefonanschluss
13
Wandanschlussbuchse
Automatischer Dokumenteneinzug (AVE)
Grundlegende Bedienvorgänge
27
AL-MX200 Series
1
AVE-Abdeckung
2
Dokumentenführungen
3
AVE-Auflage
4
Dokumentenauflage
5
Dokumentenabdeckung
6
Dokumenteneinzugfach
Benutzerhandbuch
Bedienfeld
Das Bedienfeld hat ein 4 Zeilen mal 28 Zeichen großes Flüssigkristalldisplay (LCD), Leuchtdioden
(LED), Steuertasten, Schnellwahltasten und ein Zifferntastenfeld, das Steuerung des Druckers
erlaubt.
1
One-Touch-Tasten
Ruft die gespeicherte Faxnummer auf, die im Phone Book (Ad‐
ressbuch) registriert ist. Die ersten acht Faxnummern im Phone
Book (Adressbuch) werden den Tasten in der Reihenfolge der
Reihe zugewiesen, beginnend mit der oberen linken Ecke.
2
(Copy)-Taste/LED
Wechselt zur Top-Ebene des Copy (Kopieren)-Menüs.
3
(Scan)-Taste/LED
Wechselt zur Top-Ebene des Scan (Scannen)-Menüs.
4
-Tasten
Bewegt einen Cursor oder ein markiertes Element nach oben
oder unten.
5
-Tasten
Bewegt einen Cursor oder ein markiertes Element nach links oder
rechts.
6
Job Status-Taste/LED
Wechselt zur Top-Ebene des Job Status (Jobstatus)-Menüs.
Grundlegende Bedienvorgänge
28
AL-MX200 Series
7
System-Taste/LED
Wechselt zur Top-Ebene des System-Menüs.
8
Zifferntastenfeld
Gibt Zeichen und Zahlen ein.
9
Redial/Pause-Taste
Wählt eine Telefonnummer erneut.
Benutzerhandbuch
Zum Einfügen einer Pause zwischen Nummern, drücken Sie die
Taste Redial/Pause und bestätigen Sie, dass „-“ auf dem
LCD-Feld erscheint.
10
Speed Dial-Taste
Ruft eine gespeicherte Telefonnummer auf.
11
(Clear All)-Taste
Setzt die aktuellen Einstellungen zurück und kehrt zur Top-Ebe‐
ne jedes Service-Menüs wieder her.
12
(Energy Saver)-Taste/LED
Leuchtet im Ruhemodus auf. Drücken Sie diese Taste, um den
Ruhemodus zu verlassen.
13
(Print)-Taste/LED
Wechselt zur Top-Ebene des Print (Drucken)-Menüs.
14
(Fax)-Taste/LED
Wechselt zur Top-Ebene des Fax-Menüs.
15
16
17
LCD-Feld
(Back)-Taste
-Taste
Zeigt verschiedene Einstellungen, Anweisungen und Fehlermel‐
dungen an.
Kehrt zum vorherigen Bildschirm zurück.
Bestätigt die Eingabe von Werten.
18
Address Book-Taste
Durch Drücken dieser Taste im Menü Fax gehen Sie zur Top-Ebe‐
ne des Menüs Phone Book (Adressbuch).
19
#-Taste
Gibt Zeichen ein „(Leerstelle) & ( )“.
20
C (Clear)-Taste
Löscht Zeichen und Zahlen.
21
Data LED
Leuchtet für ankommende, herausgehende oder anstehende
Aufträge auf.
22
Error LED
Leuchtet auf, wenn ein Fehler am Drucker vorliegt.
23
(Start)-Taste
Startet einen Auftrag.
24
(Stop)-Taste
Bricht die aktuelle Verarbeitung oder den anstehenden Druck‐
auftrag ab.
Hinweis:
❏ Durch Wählen eines anderen Menüs oder einem vorherigen Anzeigebildes wird die aktuelle Eingabe
oder Einstellung aufgehoben. Drücken Sie immer die Taste zum Speichern der aktuellen Eingabe
oder Einstellung.
Grundlegende Bedienvorgänge
29
AL-MX200 Series
Benutzerhandbuch
❏ Einstellungen zur Verwendung des Zifferntastenfelds zur Eingabe alphanumerischer Zeichen siehe
„Verwendung des Zifferntastenfelds“ auf Seite 354.
Einstellen der Anfangseinstellungen am Bedienfeld
Sie müssen Sprache, Datum und Zeit beim ersten Einschalten des Druckers einstellen.
Nach dem Einschalten des Druckers erscheint ein Assistent im LCD-Feld. Gehen Sie folgendermaßen
vor, um die Anfangseinstellungen zu konfigurieren.
Hinweis:
Wenn Sie nicht mit dem Konfigurieren der Anfangseinstellungen beginnen, erscheint in drei Minuten
Select Function (Funktion auswählen) im LCD-Feld. Anschließend können Sie die folgende
anfängliche Einrichtung einstellen, indem Sie Power On Wizard (Einschalthilfe) am Bedienfeld
bei Bedarf aktivieren.
Einzelheiten zum Bedienfeld finden Sie unter „Verstehen der Bedienfeld-Menüs“ auf Seite 288.
1. Wählen Sie die Sprache, die im Bedienfeld verwendet werden soll, und drücken Sie die Taste
.
2. Drücken Sie die Taste
, um mit der Einstellung der Region zu beginnen.
3. Wählen Sie Ihre Region, und drücken Sie dann die Taste
.
4. Wählen Sie die richtige Zeitzone, und drücken Sie dann die Taste
.
5. Legen Sie das aktuelle Datum fest, und drücken Sie dann die Taste
6. Legen Sie die aktuelle Zeit fest, und drücken Sie dann die Taste
7. Drücken Sie die Taste
.
.
zur Faxgrundeinstellung.
Wenn Sie die Faxgrundeinstellung überspringen wollen, drücken Sie die
8. Geben Sie Ihre Faxnummer ein, und drücken Sie dann die Taste
9. Geben Sie einen Namen ein, und drücken Sie dann die Taste
10. Drücken Sie die Taste
(Start)-Taste.
.
.
, um die Anfangseinstellungen am Bedienfeld fertigzustellen.
Grundlegende Bedienvorgänge
30
AL-MX200 Series
Benutzerhandbuch
Drucken der Panel Settings (Bedienfeld)-Seite
Die Seite Panel Settings (Bedienfeld) zeigt die aktuellen Einstellungen auf den Bedienfeld-Menüs an.
Das Bedienfeld
Hinweis:
Die Berichte und Listen werden auf englisch gedruckt.
1. Drücken Sie die Taste System.
2. Wählen Sie Report / List (Infoseiten), und drücken Sie dann die Taste
3. Wählen Sie Panel Settings (Bedienfeld), und drücken Sie dann die Taste
.
.
Die Seite Panel Settings (Bedienfeld) wird gedruckt.
Die Printer Setting Utility (Druckereinstellungs-Dienstprogramm)
®
®
Das unten beschriebene Verfahren nimmt Microsoft Windows 7 als Beispiel.
Hinweis:
Die Berichte und Listen werden auf englisch gedruckt.
1. Klicken Sie auf Start — All Programs (Alle Programme) — EPSON — Ihr Drucker — Printer
Setting Utility (Druckereinstellungs-Dienstprogramm).
Hinweis:
Das Fenster zum Wählen eines Druckers erscheint in diesem Schritt, wenn mehrere Druckertreiber
auf Ihrem Computer installiert sind. Klicken Sie in diesem Fall auf den Namen des gewählten
Druckers, wie unter Printer Name (Druckername) aufgeführt.
Die Printer Setting Utility (Druckereinstellungs-Dienstprogramm) startet.
2. Klicken Sie auf die Registerkarte Printer Settings Report (Druckereinstellungsbericht).
3. Wählen Sie Reports (Berichte) aus der Liste links auf der Seite.
Die Seite Reports (Berichte) wird angezeigt.
Grundlegende Bedienvorgänge
31
AL-MX200 Series
Benutzerhandbuch
4. Klicken Sie auf die Schaltfläche Panel Settings (Bedienfeldeinstellung).
Die Seite Panel Settings (Bedienfeld) wird gedruckt.
Energiesparmodus
Der Drucker hat eine Energiesparfunktion, welche die Leistungsaufnahme bei Nichtverwendung
verringert und in zwei Modi arbeitet: Niedrigenergie und Ruhezustand. Im Niedrigenergie-Modus
erlischt nur das LCD-Feld. Im Ruhemodus erlöschen alle LEDs, ausgenommen der LED für
(Energy Saver) auf dem Bedienfeld, und das LCD-Feld erlischt Wenn der Drucker im Ruhemodus
ist, verbraucht er weniger Strom als im Niedrigenergie-Modus.
Standardmäßig schaltet der Drucker nach einer Minute Inaktivität nach Fertigstellen des letzten
Auftrags auf den Niedrigenergie-Modus und nach weiteren 6 Minuten Inaktivität auf den
Ruhemodus. Sie können diese Standardzeiteinstellungen in den folgenden Bereichen ändern:
Niedrigenergie-Modus: 1 bis 45 Minuten
Ruhemodus: 6 bis 11 Minuten
Siehe auch:
„Ändern der Einstellungen für den Energiesparmodus“ auf Seite 352
Beenden des Energiesparmodus
Der Drucker beendet automatisch den Energiesparmodus, wenn er einen Druckauftrag von einem
Computer oder Faxdaten über die Telefonleitung empfängt. Alternativ können Sie manuell zurück
auf Bereitschaftsmodus schalten. Drücken Sie eine beliebige Taste am Bedienfeld die Taste auf dem
Bedienfeld im Niedrigenergie-Modus. Im Ruhemodus drücken Sie die (Energy Saver)-Taste.
Wenn der Drucker im Niedrigenergie- oder Ruhemodus ist, dauert es etwa 25 Sekunden, bis der
Drucker wieder den Bereitschaftsmodus erreicht.
Hinweis:
❏ Im Niedrigenergiemodus wird der Drucker durch Öffnen und Schließen der hinteren Abdeckung auf
den Bereitschaftsmodus zurückgesetzt.
❏ Wenn der Drucker im Ruhemodus ist, sind alle Tasten am Bedienfeld mit Ausnahme der
Saver)-Taste inaktiv. Bei Verwendung der Tasten auf dem Bedienfeld drücken Sie die
Saver)-Taste, um den Energiesparen-Modus zu verlassen.
(Energy
(Energy
Grundlegende Bedienvorgänge
32
AL-MX200 Series
Benutzerhandbuch
Siehe auch:
„Ändern der Einstellungen für den Energiesparmodus“ auf Seite 352
Grundlegende Bedienvorgänge
33
AL-MX200 Series
Benutzerhandbuch
Kapitel 3
Druckerverwaltung-Software
Drucker- und Scantreiber
Zum Zugriff auf die Merkmale Ihres Druckers installieren Sie die Drucker- und Scantreiber von der
Software Disc.
❏ Ein Druckertreiber erlaubt Kommunikation zwischen Ihrem Computer und Drucker und bietet
Zugriff auf die Merkmale Ihres Druckers.
❏ Der Scan-Treiber erlaubt es Ihnen, Bilder direkt zu Ihrem Personalcomputer zu scannen und
gescannte Bilder direkt in eine Anwendung über USB oder das Netzwerk einzubinden.
Der Scan-Treiber wird zusammen mit Ihrem Druckertreiber installiert. Dies steht für Microsoft
Windows und Mac OS X zur Verfügung.
®
®
®
Siehe auch:
❏ „Installieren von Druckertreibern auf Computern, die unter Windows laufen“ auf Seite 52
❏ „Installieren der Druckertreiber auf Computern, die unter Mac OS X laufen “ auf Seite 109
❏ „Installieren von Druckertreibern auf Computern, die unter Liknux (CUPS) laufen“ auf
Seite 115
EpsonNet Config
Dieser Abschnitt bietet Informationen über EpsonNet Config.
EpsonNet Config ist ein auf HyperText Transfer Protocol (HTTP) basierender Website-Dienst, auf
den über Ihren Webbrowser zugegriffen wird.
Mit EpsonNet Config können Sie den Druckerstatus bestätigen und die
Druckerkonfigurationsoptionen leicht ändern. Jeder Teilnehmer im Netzwerk kann mit EpsonNet
Config auf den Drucker zugreifen. Im Administrator-Modus können Sie die Konfiguration des
Druckers ändern, Ihre Faxverzeichnisse einrichten und Ihre Druckereinstellungen verwalten, ohne
den Computer zu verlassen.
Druckerverwaltung-Software
34
AL-MX200 Series
Benutzerhandbuch
Hinweis:
❏ Benutzer, die vom Administrator kein Passwort erhalten haben, können trotzdem die
Konfigurationseinstellungen im Benutzermodus betrachten. Sie können keine Änderungen an der
aktuellen Konfiguration und den Einstellungen speichern oder übernehmen.
❏ Genauere Informationen zu den Menüelementen von EpsonNet Config finden Sie in der Hilfe von
EpsonNet Config.
Erstellen eines Administrator-Passworts
1. Starten Sie Ihren Webbrowser.
2. Geben Sie die IP-Adresse des Druckers in der Adressleiste ein und drücken Sie dann die Taste
Enter.
3. Klicken Sie auf die Registerkarte Properties (Eigenschaften).
4. Im linken Navigationsfeld scrollen Sie zu Security (Sicherheit) herunter und wählen
Administrator Settings (Administrator).
5. Wählen Sie Enabled (Aktiviert) für Administrator Mode (Administratormodus).
6. Geben Sie im Feld Administrator Login ID (Administrator-Anmelde-ID) einen Namen für
den Administrator ein.
Hinweis:
Die Standard-ID und das Passwort sind beide leer.
7. Geben Sie in den Feldern Administrator Password (Administrator-Kennwort) und Re-enter
Password (Kennwort erneut eingeben) ein Passwort für den Administrator ein.
8. Im Feld Maximum Login Attempts (Maximale Anmeldeversuche) geben Sie die Anzahl der
zulässigen Anmeldeversuche ein.
9. Klicken Sie auf Apply (Übernehmen).
Ihr neues Passwort wurde eingerichtet und jeder, der den Administratornamen und das Passwort
kennt, kann sich anmelden und die Druckerkonfigurationen und Einstellungen ändern.
Druckerverwaltung-Software
35
AL-MX200 Series
Benutzerhandbuch
Printer Setting Utility (Druckereinstellungs-Dienstprogramm) (nur
Windows)
Die Printer Setting Utility (Druckereinstellungs-Dienstprogramm) erlaubt es Ihnen, die
Systemeinstellungen zu betrachten oder festzulegen. Sie können auch die Systemeinstellungen mit
der Printer Setting Utility (Druckereinstellungs-Dienstprogramm) diagnostizieren.
Die Printer Setting Utility (Druckereinstellungs-Dienstprogramm) besteht aus den Registern Printer
Settings Report (Druckereinstellungsbericht), Printer Maintenance (Druckerwartung) und
Diagnosis (Diagnose).
Die Printer Setting Utility (Druckereinstellungs-Dienstprogramm) wird mit zusammen mit Ihren
Druckertreibern installiert.
Hinweis:
Das Dialogfeld Password (Passwort) erscheint zum ersten Mal, wenn Sie versuchen, die Einstellungen
in Printer Setting Utility (Druckereinstellungs-Dienstprogramm) zu ändern, wenn das Merkmal Panel
Lock (Bedienfeldsperre) am Drucker aktiviert ist. In diesem Fall geben Sie das spezifizierte Passwort ein
und klicken auf OK, um die Einstellungen zu übernehmen.
Status Monitor (nur Windows)
Sie können den Druckerstatus mit Status Monitor prüfen. Doppelklicken Sie das Status Monitor
Druckersymbol in der Taskleiste unten rechts im Bildschirm. Das Fenster Printer Selection
(Drucker-Auswahl) erscheint, das den Druckernamen, den Druckeranschluss, den Druckerstatus
und den Modellnamen anzeigt. Prüfen Sie die Spalte Status, um den aktuellen Status Ihres Druckers
zu sehen.
Taste Settings (Einstellungen): Zeigt das Fenster Settings (Einstellungen) an und erlaubt es
Ihnen, die Einstellungen des Statusmonitors ändern.
Klicken Sie auf den Namen des gewünschten Druckers, der im Fenster Printer Selection
(Drucker-Auswahl) aufgelistet ist. Das Fenster Printer Status (Druckerstatus) erscheint.
Das Fenster Printer Status (Druckerstatus) alarmiert Sie, wenn eine Warnung oder ein Fehler
auftritt, zum Beispiel wenn ein Papierstau auftritt oder der Toner fast verbraucht ist.
Druckerverwaltung-Software
36
AL-MX200 Series
Benutzerhandbuch
Als Standard erscheint das Fenster Printer Status (Druckerstatus) automatisch beim Drucken,
wenn ein Fehler auftritt. Sie können die Bedingungen zum Starten des Fensters Printer Status
(Druckerstatus) in Printer Status Window Properties (Druckstatusfenster-Eigenschaften)
festlegen.
Zum Ändern der Pop-up-Einstellungen für das Fenster Printer Status (Druckerstatus):
1. Klicken Sie mit der rechten Maustaste auf das Druckersymbol Status Monitor in der Taskleiste
unten rechts im Bildschirm.
2. Wählen Sie Printer Status Window Properties (Druckstatusfenster-Eigenschaften).
Das Fenster Printer Status Window Properties (Druckstatusfenster-Eigenschaften)
erscheint.
3. Wählen Sie den Typ des Pop-up, und klicken Sie auf OK.
Sie können auch den Tonerstand Ihres Druckers (wenn eine Originaltonerpatrone eingesetzt ist) und
die Druckauftrag-Information im Fenster Printer Status (Druckerstatus) prüfen.
Status Monitor wird mit zusammen mit Ihren Druckertreibern installiert.
Launcher (nur Windows)
Unter Verwendung des Fensters Launcher-Btype können Sie Status Window (Statusfenster),
Printer Setting Utility (Druckereinstellungs-Dienstprogramm), Address Book Editor
(Adressbuch-Editor) und Express Scan Manager (Express-Scanmanager) öffnen.
Zur Verwendung des Launcher wählen Sie die Installation des Launcher, wenn Sie Druckertreiber
installieren.
Das unten beschriebene Verfahren nimmt Windows 7 als Beispiel.
Zum Starten des Launcher:
1. Klicken Sie auf Start — All Programs (Alle Programme) — EPSON — Ihr Drucker —
Launcher.
Druckerverwaltung-Software
37
AL-MX200 Series
Benutzerhandbuch
Das Fenster Launcher-Btype erscheint.
2. Das Fenster Launcher-Btype bietet mehrere Tasten: Status Window (Statusfenster), Printer
Setting Utility (Druckereinstellungs-Dienstprogramm), Address Book Editor
(Adressbuch-Editor), und Express Scan Manager (Express-Scanmanager).
Zum Beenden klicken Sie auf die Schaltfläche X oben rechts im Fenster.
Für weitere Informationen klicken Sie auf die Schaltfläche/das Symbol Help (Hilfe) für jede
Anwendung.
Status Window (Statusfenster)
Öffnet das Printer Status (Druckerstatus)-Fenster.
Siehe auch:
„Status Monitor (nur Windows)“ auf Seite 36
Printer Setting Utility (Drucker‐
einstellungs-Dienstprogramm)
Startet die Printer Setting Utility (Druckereinstellungs-Dienstprogramm).
Address Book Editor (Adress‐
buch-Editor)
Startet die Address Book Editor (Adressbuch-Editor), mit der Sie Address Book
(Adressbuch)-Einträge hinzufügen und bearbeiten können.
Siehe auch:
„Printer Setting Utility (Druckereinstellungs-Dienstprogramm) (nur Windows)“
auf Seite 36
Siehe auch:
„Address Book Editor (Adressbuch-Editor)“ auf Seite 39
Druckerverwaltung-Software
38
AL-MX200 Series
Express Scan Manager (Ex‐
press-Scanmanager)
Benutzerhandbuch
Startet die Express Scan Manager (Express-Scanmanager).
Siehe auch:
„Express Scan Manager (Express-Scanmanager)“ auf Seite 39
Address Book Editor (Adressbuch-Editor)
Der Address Book Editor (Adressbuch-Editor) bietet eine praktische Schnittstelle zum Modifizieren
der Address Book (Adressbuch)-Einträge des Druckers. Sie können damit Folgendes hinzufügen:
❏ Faxeinträge
❏ E-Mail-Einträge
❏ Server-Einträge
Wenn Sie die Software starten, liest der Address Book Editor (Adressbuch-Editor) das Address Book
(Adressbuch) des Druckers. Sie können Einträge hinzufügen, bearbeiten und löschen. Nach dem
Vornehmen von Änderungen können Sie das aktualisierte Address Book (Adressbuch) im Drucker
oder Ihrem Computer speichern.
Der Address Book Editor (Adressbuch-Editor) wird zusammen mit Ihrem Druckertreiber installiert.
Dies steht für Windows und Mac OS X zur Verfügung.
Express Scan Manager (Express-Scanmanager)
Der Express Scan Manager (Express-Scanmanager) handhabt Scanaufträge, die vom Drucker über
USB zu Ihrem Computer gesendet werden. Wenn Scanaufträge vom Drucker zum Computer
gesendet werden, verwaltet Express Scan Manager (Express-Scanmanager) automatisch die
Scanaufträge.
Vor dem Scannen zum Computer starten Sie Express Scan Manager (Express-Scanmanager) und
legen den Pfad zum Senden gescannter Bilddateien fest.
Klicken Sie auf Open the image file (Bilddatei öffnen), um die gescannten Dateien anzuzeigen, die
nach dem Scannen im festgelegten Pfad gespeichert wurden.
Der Express Scan Manager (Express-Scanmanager) wird zusammen mit Ihrem Druckertreiber
installiert. Dies steht für Windows und Mac OS X zur Verfügung.
Druckerverwaltung-Software
39
AL-MX200 Series
Benutzerhandbuch
Hinweis:
Wenn Sie den Express Scan Manager (Express-Scanmanager) separat vom Software Disc installieren,
müssen Sie auch den Scan-Treiber vom Software Disc installieren.
Siehe auch:
„Verwenden des Bedienfeldes“ auf Seite 202
Druckerverwaltung-Software
40
AL-MX200 Series
Benutzerhandbuch
Kapitel 4
Druckeranschluss und Software-Installation
Übersicht über Netzwerk-Setup und Konfiguration
Zum Einrichten und Konfigurieren des Netzwerks:
1. Verbinden Sie den Drucker mit dem Netzwerk über die empfohlene Hardware und Kabel.
2. Schalten Sie den Drucker und den Computer ein.
3. Drucken Sie die Seite System Settings (Systemeinstellung) und bewahren Sie sie zur Bezugnahme
auf die Netzwerk-Einstellungen auf.
4. Installieren Sie die Treibersoftware auf dem Computer von der Software Disc. Für Informationen
zur Installation des Treibers siehe den entsprechenden Abschnitt für das spezifische verwendete
Betriebssystem.
5. Konfigurieren Sie die TCP/IP-Adresse des Druckers, die zur Identifizierung des Druckers im
Netzwerk erforderlich ist.
❏ Microsoft Windows Betriebssysteme: Führen Sie das Installationsprogramm auf der
Software Disc aus, um automatisch die Internet Protocol (IP) Adresse des Druckers
einzustellen, wenn Sie den Drucker an ein vorhandenes TCP/IP-Netzwerk anschließen
wollen. Sie können auch die IP-Adresse des Druckers am Bedienfeld einstellen.
®
®
❏ Mac OS X und Linux -Systeme: Stellen Sie manuell die TCP/IP-Adresse am Bedienfeld ein.
Zur Verwendung einer Funknetzeinrichtung (nur AL-MX200DWF) konfigurieren Sie auch
die Drahtlos-Einstellungen am Bedienfeld.
®
®
6. Drucken Sie die System Settings (Systemeinstellung)-Seite, um die neuen Einstellungen zu
bestätigen.
Hinweis:
Die Berichte und Listen werden auf englisch gedruckt.
Siehe auch:
„Drucken Sie der Seite System Settings (Systemeinstellung)“ auf Seite 172
Druckeranschluss und Software-Installation
41
AL-MX200 Series
Benutzerhandbuch
Anschließen Ihres Druckers
Die Schnittstellenkabel Ihres Druckers müssen die folgenden Anforderungen erfüllen:
Verbindungstyp
Verbindungsspezifikationen
Ethernet
10 Base-T/100 Base-TX kompatibel
USB
USB 2.0 kompatibel
Funknetz (nur AL-MX200DWF)
IEEE 802.11b/802.11g
Wandanschlussbuchse
RJ11
Telefonanschluss
RJ11WAll
1
Ethernet-Anschluss
2
USB-Anschluss
3
Wandanschlussbuchse
4
Telefonanschluss
Druckeranschluss und Software-Installation
42
AL-MX200 Series
Benutzerhandbuch
Verbinden Ihres Druckers mit einem Computer oder einem Netzwerk
Schließen Sie Ihren Drucker über USB, Ethernet oder WLAN (nur AL-MX200DWF) an. Hardwareund Verkabelungsanforderungen unterscheiden sich für die unterschiedlichen
Verbindungsmethoden. Ethernetkabel und Hardware sind nicht mit dem Drucker mitgeliefert und
müssen getrennt beschafft werden.
Die verfügbaren Merkmale für jeden Verbindungstyp werden in der folgenden Tabelle gezeigt.
Verbindungstyp
Verfügbare Leistungsmerkmale
USB
Bei Anschluss über USB ist Folgendes möglich:
Ethernet
Funknetz (nur AL-MX200DWF)
❏
Druckaufträge von einem Computer senden.
❏
Ein Bild scannen und in einer Anwendung drucken.
❏
Ein Bild scannen und zu einem Ordner im Computer drucken.
❏
Verwenden Sie den Address Book Editor (Adressbuch-Editor) zum
Verwalten der Address Book (Adressbuch)-Einträge.
Bei Anschluss über Ethernet ist Folgendes möglich:
❏
Druckaufträge von einem Computer im Netzwerk senden.
❏
Scannen und Drucken eines Bildes zu einem Computer im
Netzwerk.
❏
Scannen und drucken eines Bildes zu einem FTP-Server.
❏
Scanausgabe: E-Mail
❏
Verwenden Sie EpsonNet Config zum Verwalten der Address
Book (Adressbuch)-Einträge.
Bei Anschluss über Funknetz ist Folgendes möglich:
❏
Druckaufträge von einem Computer im Netzwerk senden.
❏
Scannen und Drucken eines Bildes zu einem Computer im
Netzwerk.
❏
Scannen und drucken eines Bildes zu einem FTP-Server.
❏
Scanausgabe: E-Mail
❏
Verwenden Sie EpsonNet Config zum Verwalten der Address
Book (Adressbuch)-Einträge.
USB-Verbindung
Wenn Ihr Drucker mit einem Netzwerk anstelle mit Ihrem Computer verbunden ist, überspringen Sie
diesen Abschnitt und gehen zu „Netzwerkverbindung“ auf Seite 44.
Zum Anschließen des Druckers an einen Computer:
Druckeranschluss und Software-Installation
43
AL-MX200 Series
Benutzerhandbuch
1. Schließen Sie das kleinere Ende des mitgelieferten USB-Kabels an den USB-Anschluss an der
Rückseite des Druckers und das andere Ende an einen USB-Anschluss am Computer an.
* USB-Anschluss
Hinweis:
Verbinden Sie nicht das Drucker-USB-Kabel mit dem USB-Anschluss an der Tastatur.
Netzwerkverbindung
Zum Anschließen des Druckers an ein Ethernet-Netzwerk:
1. Stellen Sie sicher, dass der Drucker, Computer und jegliche anderen angeschlossenen Geräte
ausgeschaltet und alle Kabel abgetrennt sind.
2. Schließen Sie ein Ende eines Ethernet-Kabels an den Ethernet-Anschluss an der Rückseite des
Druckers und das andere Ende an eine LAN-Buchse oder einen Hub an.
Druckeranschluss und Software-Installation
44
AL-MX200 Series
Benutzerhandbuch
* Ethernet-Anschluss
Hinweis:
Schließen Sie nicht das Ethernet-Kabel an, wenn Sie das Funknetzwerkmal des
AL-MX200DWF-Modells verwenden wollen.
Siehe auch:
„Konfigurieren der Wireless-Netzwerk-Einstellungen (nur AL-MX200DWF)“ auf Seite 58
Festlegen der IP-Adresse
TCP/IP- und IP-Adressen
Wenn Ihr Computer in einem großen Netzwerk ist, wenden Sie sich an Ihren Netzwerkadministrator
bezüglich der geeigneten TCP/IP-Adressen und zusätzlicher Information zur Systemeinstellung.
Wenn Sie Ihr eigenes kleines LAN einrichten oder den Drucker direkt über Ethernet an Ihren
Computer anschließen, folgen Sie dem Verfahren zum automatischen Einrichten der IP-Adresse des
Druckers.
Computer und Drucker verwenden primär TCP/IP-Protokolle, um über ein Ethernet-Netzwerk zu
kommunizieren. Bei TCP/IP-Protokollen muss jeder Drucker und Computer unverkennbare
IP-Adresse haben. Es ist wichtig, dass die Adressen ähnlich aber nicht identisch sind; nur die letzten
Ziffern müssen unterschiedlich sein. So kann zum Beispiel Ihr Drucker die Adresse 192.168.1.2
haben, während Ihr Computer die Adresse 192.168.1.3 hat. Ein anderes Gerät kann die Adresse
192.168.1.4 haben.
Viele Netzwerke haben einen Server für dynamisches Host-Konfigurationsprotokoll (DHCP). Ein
DHCP-Server programmiert automatisch eine IP-Adresse in jedem Computer und Drucker in dem
Netzwerk, das zur Verwendung von DHCP konfiguriert ist. Ein DHCP-Server ist in den meisten
Kabel und Digital Subscriber Line (DSL)-Routern eingebaut. Wenn Sie einen Kabel- oder
DSL-Router verwenden, siehe Dokumentation des Routers für Information über
IP-Adressenvergabe.
Druckeranschluss und Software-Installation
45
AL-MX200 Series
Benutzerhandbuch
Automatisches Festlegen der IP-Adresse des Druckers
Wenn der Drucker an ein kleines bestehendes TCP/IP-Netzwerk ohne einen DHCP-Server
angeschlossen ist, verwenden Sie das Installationsprogramm auf der Software Disc zum Erkennen
oder Zuweisen einer IP-Adresse zu Ihrem Drucker. Setzen Sie für weitere Anweisungen die Software
Disc in das CD/DVD-Laufwerk Ihres Computers ein. Nach dem Start des Installationsprogramms
folgen Sie den Anweisungen am Bildschirm.
Hinweis:
Damit das automatische Installationsprogramm richtig arbeitet, muss der Drucker an ein vorhandenes
TCP/IP-Netzwerk angeschlossen sein.
Dynamische Verfahren zum Festlegen der IP-Adresse des Druckers
Es stehen zwei Protokolle zum dynamischen Festlegen der IP-Adresse des Druckers zur Verfügung:
❏ DHCP
❏ DHCP/Auto IP (standardmäßig aktiviert)
Sie können jedes Protokoll über das Bedienfeld oder das EpsonNet Config ein- und ausschalten.
Hinweis:
Sie können einen Bericht drucken, der die IP-Adresse des Druckers enthält. Auf dem Bedienfeld drücken
Sie die System-Taste, wählen Report / List (Infoseiten), drücken die Taste , wählen System
Settings (Systemeinstellung) und drücken dann die Taste . Die IP-Adresse des Geräts wird
auf der Seite System Settings (Systemeinstellung) angegeben.
Verwenden des Bedienfeldes
Zum Ein-/Ausschalten von entweder DHCP oder des AutoIP-Protokolls:
1. Auf dem Bedienfeld drücken Sie die System-Taste.
2. Wählen Sie Admin Menu (Admin-Menü), und drücken Sie dann die Taste
3. Wählen Sie Network (Netzwerk), und drücken Sie dann die Taste
4. Wählen Sie TCP/IP, und drücken Sie dann die Taste
5. Wählen Sie IPv4, und drücken Sie dann die Taste
.
.
.
.
Druckeranschluss und Software-Installation
46
AL-MX200 Series
Benutzerhandbuch
6. Wählen Sie Get IP Address (IP-Adresse holen), und drücken Sie dann die Taste
7. Wählen Sie DHCP/AutoIP oder DHCP, und drücken Sie dann die Taste
.
.
8. Schalten Sie den Drucker aus und dann ein.
Verwenden von EpsonNet Config
Zum Ein-/Ausschalten von entweder DHCP oder des AutoIP-Protokolls:
1. Starten Sie Ihren Webbrowser.
2. Geben Sie die IP-Adresse des Druckers in der Adressleiste ein und drücken Sie dann die Taste
Enter.
EpsonNet Config erscheint auf Ihrem Browser.
3. Wählen Sie Properties (Eigenschaften).
4. Wählen Sie TCP/IP aus den Ordner Protocol Settings (Protokoll) im linken Navigationsfeld.
5. Wählen Sie im Feld IP Address Mode (IP-Adressenmodus) die Option DHCP/AutoIP oder
DHCP.
6. Klicken Sie auf die Schaltfläche Apply (Übernehmen).
7. Klicken Sie auf die Schaltfläche Reboot Machine (Gerät neu starten).
Zuweisen einer IP-Adresse (für IPv4-Modus)
Hinweis:
❏ Wenn Sie eine IP-Adresse manuell im Modus IPv6 zuweisen, verwenden Sie EpsonNet Config. Zur
Anzeige von EpsonNet Config verwenden Sie die link-lokale Adresse. Zum Prüfen einer link-lokalen
Adresse siehe „Drucken und Prüfen der Seite System Settings (Systemeinstellung)“ auf Seite 51.
❏ Zuweisen einer IP-Adresse wird als eine erweiterte Funktion angesehen und normalerweise von
einem Systemadministrator ausgeführt.
❏ Je nach der Adressenklasse kann der Bereich der zugewiesenen IP-Adressen unterschiedlich sein. Bei
Klasse A zum Beispiel wird eine IP-Adresse im Bereich von 0.0.0.0 bis 127.255.255.255
zugewiesen. Zum Zuweisen von IP-Adressen wenden Sie sich an Ihren Systemadministrator.
Druckeranschluss und Software-Installation
47
AL-MX200 Series
Benutzerhandbuch
Sie können die IP-Adresse zuweisen, indem Sie das Bedienfeld oder die Printer Setting Utility
(Druckereinstellungs-Dienstprogramm) verwenden.
Verwenden des Bedienfeldes
1. Schalten Sie den Drucker ein.
Stellen Sie sicher, dass im LCD-Feld Select Function (Funktion auswählen) angezeigt
wird.
2. Auf dem Bedienfeld drücken Sie die System-Taste.
3. Wählen Sie Admin Menu (Admin-Menü), und drücken Sie dann die Taste
4. Wählen Sie Network (Netzwerk), und drücken Sie dann die Taste
5. Wählen Sie TCP/IP, und drücken Sie dann die Taste
6. Wählen Sie IPv4, und drücken Sie dann die Taste
.
.
.
.
7. Wählen Sie Get IP Address (IP-Adresse holen), und drücken Sie dann die Taste
8. Wählen Sie Panel (Bedienfeld), und drücken Sie dann die Taste
.
.
9. Drücken Sie (Back)-Taste, und stellen Sie dann sicher, dass Get IP Address (IP-Adresse
holen) gewählt ist.
10. Wählen Sie IP Address (IP-Adresse), und drücken Sie dann die Taste
.
11. Geben Sie den Wert der IP-Adresse mit dem Zifferntastenfeld ein.
12. Drücken Sie die Taste .
13. Wiederholen Sie die Schritte 11 und 12, um alle Ziffern der IP-Adresse einzugeben, und drücken
Sie dann die Taste .
14. Drücken Sie
gewählt ist.
(Back)-Taste, und stellen Sie dann sicher, dass IP Address (IP-Adresse)
15. Wählen Sie Subnet Mask (Netzwerkmaske), und drücken Sie dann die Taste
.
16. Geben Sie den Wert der Subnetzmaske mit dem Zifferntastenfeld ein.
Druckeranschluss und Software-Installation
48
AL-MX200 Series
Benutzerhandbuch
17. Drücken Sie die Taste .
18. Wiederholen Sie die Schritte 16 und 17, um die Subnetzmaske einzugeben, und drücken Sie dann
die Taste .
19. Drücken Sie (Back)-Taste, und stellen Sie dann sicher, dass Subnet Mask
(Netzwerkmaske) gewählt ist.
20. Wählen Sie Gateway Address (Gateway-Adresse), und drücken Sie dann die Taste
.
21. Geben Sie den Wert der Gateway-Adresse mit dem Zifferntastenfeld ein.
22. Drücken Sie die Taste .
23. Wiederholen Sie die Schritte 21 und 22, um die Gateway-Adresse einzugeben, und drücken Sie
dann die Taste .
24. Schalten Sie den Drucker aus und dann ein.
Siehe auch:
„Bedienfeld“ auf Seite 28
Verwenden des Printer Setting Utility (Druckereinstellungs-Dienstprogramm)
Das unten beschriebene Verfahren nimmt Windows 7 als Beispiel.
Hinweis:
Wenn Sie den Modus IPv6 zum Netzwerkdrucken verwenden, können Sie nicht das Printer Setting
Utility (Druckereinstellungs-Dienstprogramm) zum Zuweisen einer IP-Adresse verwenden.
1. Klicken Sie auf Start — All Programs (Alle Programme) — EPSON — Ihr Drucker — Printer
Setting Utility (Druckereinstellungs-Dienstprogramm).
Hinweis:
Das Fenster zum Wählen eines Druckers erscheint in diesem Schritt, wenn mehrere Druckertreiber
auf Ihrem Computer installiert sind. Klicken Sie in diesem Fall auf den Namen des gewählten
Druckers, wie unter Printer Name (Druckername) aufgeführt.
Die Printer Setting Utility (Druckereinstellungs-Dienstprogramm) startet.
2. Klicken Sie auf die Registerkarte Printer Maintenance (Druckerwartung).
3. Wählen Sie TCP/IP Settings (TCP/IP-Einstellungen) aus der Liste links auf der Seite.
Druckeranschluss und Software-Installation
49
AL-MX200 Series
Benutzerhandbuch
Die Seite TCP/IP Settings (TCP/IP-Einstellungen) wird angezeigt.
4. Wählen Sie Panel (Bedienfeld) von IP Address Mode (IP-Adressenmodus), und wählen Sie
dann die Werte in IP Address (IP-Adresse), Subnet Mask (Teilnetzmaske) und Gateway
Address (Gateway-Adresse).
5. Klicken Sie auf die Schaltfläche Restart printer to apply new settings (Druckerneustart zur
Übernahme der neuen Einstellungen), um die Einstellung wirksam zu machen.
Die IP-Adresse ist Ihrem Drucker zugewiesen. Zum Bestätigen der Einstellung zeigen Sie den
Webbrowser auf einem am Netzwerk angeschlossenen Computer an und geben die IP-Adresse in die
Adressenleiste am Browser ein. Wenn die IP-Adresse richtig eingerichtet ist, erscheint EpsonNet
Config in Ihrem Browser.
Sie können auch die IP-Adresse zum Drucker zuweisen, wenn Sie die Druckertreiber mit dem
Installationsprogramm installieren. Wenn Sie das Merkmal Netzwerkinstallation verwenden,
können Sie die IP-Adresse von 0.0.0.0 zur gewünschten IP-Adresse im Druckereinstellfenster
zuweisen.
Bestätigen der IP-Einstellungen
Das unten beschriebene Verfahren nimmt Windows 7 als Beispiel.
Hinweis:
Die Berichte und Listen werden auf englisch gedruckt.
1. Drucken Sie die Seite System Settings (Systemeinstellung).
2. Sehen Sie unter der Überschrift IPv4 auf der Seite System Settings (Systemeinstellung) nach, um
sich zu vergewissern, dass die IP-Adresse, Subnetzmaske und Gateway-Adresse geeignet sind.
Zum Bestätigen, ob der Drucker im Netzwerk aktiv ist, führen Sie den Befehl Ping in Ihrem Computer
aus:
1. Klicken Sie auf die Schaltfläche Start und wählen Sie Search programs and files (Programme/
Dateien durchsuchen).
2. Geben Sie cmd, und drücken Sie dann die Taste Enter.
Ein schwarzes Fenster erscheint.
Druckeranschluss und Software-Installation
50
AL-MX200 Series
Benutzerhandbuch
3. Geben Sie ping xx.xx.xx.xx ein (wobei xx.xx.xx.xx die IP-Adresse des Druckers ist) und
drücken Sie dann die Taste Enter.
4. Eine Antwort von der IP-Adresse zeigt an, dass der Drucker im Netzwerk aktiv ist.
Siehe auch:
„Drucken und Prüfen der Seite System Settings (Systemeinstellung)“ auf Seite 51
Drucken und Prüfen der Seite System Settings (Systemeinstellung)
Drucken Sie die Seite System Settings (Systemeinstellung) und prüfen Sie die IP-Adresse Ihres
Druckers.
Verwenden des Bedienfeldes
Hinweis:
Die Berichte und Listen werden auf englisch gedruckt.
1. Drücken Sie die Taste System.
2. Wählen Sie Report / List (Infoseiten), und drücken Sie dann die Taste
.
3. Wählen Sie System Settings (Systemeinstellung), und drücken Sie dann die Taste
.
Die Seite System Settings (Systemeinstellung) wird gedruckt.
4. Bestätigen Sie die IP-Adresse neben IP Address unter Wired Network (AL-MX200DNF) oder
Wired Network/Wireless Network (AL-MX200DWF) auf der Seite System Settings
(Systemeinstellung). Wenn die IP-Adresse 0.0.0.0 ist, warten Sie einige Minuten, um die
IP-Adresse automatisch zu ermitteln, und drucken Sie dann die Seite System Settings
(Systemeinstellung) erneut.
Wenn die IP-Adresse nicht automatisch ermittelt wird, siehe „Zuweisen einer IP-Adresse (für
IPv4-Modus)“ auf Seite 47.
Verwenden des Printer Setting Utility (Druckereinstellungs-Dienstprogramm)
Das unten beschriebene Verfahren nimmt Windows 7 als Beispiel.
Hinweis:
Die Berichte und Listen werden auf englisch gedruckt.
Druckeranschluss und Software-Installation
51
AL-MX200 Series
Benutzerhandbuch
1. Klicken Sie auf Start — All Programs (Alle Programme) — EPSON — Ihr Drucker — Printer
Setting Utility (Druckereinstellungs-Dienstprogramm).
Hinweis:
Das Fenster zum Wählen eines Druckers erscheint in diesem Schritt, wenn mehrere Druckertreiber
auf Ihrem Computer installiert sind. Klicken Sie in diesem Fall auf den Namen des gewählten
Druckers, wie unter Printer Name (Druckername) aufgeführt.
Die Printer Setting Utility (Druckereinstellungs-Dienstprogramm) startet.
2. Klicken Sie auf die Registerkarte Printer Settings Report (Druckereinstellungsbericht).
3. Wählen Sie Reports (Berichte) aus der Liste links auf der Seite.
Die Seite Reports (Berichte) erscheint.
4. Klicken Sie auf die Schaltfläche System Settings (Systemeinstellungen).
Die Seite System Settings (Systemeinstellung) wird gedruckt.
Wenn die IP-Adresse 0.0.0.0 ist (die werkseitige Standardeinstellung) oder 169.254.xx.xx ist,
kann eine IP-Adresse nicht zugewiesen werden.
Siehe auch:
„Zuweisen einer IP-Adresse (für IPv4-Modus)“ auf Seite 47
Installieren von Druckertreibern auf Computern, die unter Windows
laufen
Sie können drei Typen von Druckertreibern auf Ihrem Drucker verwenden:
❏ PCL-Druckertreiber
Siehe „Verwendung des PCL-Druckertreibers“ auf Seite 53.
❏ PCL-kompatibler Universal P6-Druckertreiber
Siehe „Vwg des Epson Universal P6-Druckertreibers“ auf Seite 108.
❏ Mit PostScript 3 kompatibler Druckertreiber
Druckeranschluss und Software-Installation
52
AL-MX200 Series
Benutzerhandbuch
See PostScript Level3 Compatible Benutzerhandbuch.
Verwendung des PCL-Druckertreibers
Identifizieren des Druckertreibers Vor-Installation-Status (für Networkverbindung-Setup)
Bevor Sie Druckertreiber in Ihrem Computer installieren, drucken Sie die Seite System Settings
(Systemeinstellung) aus, um die IP-Adresse Ihres Druckers zu prüfen.
Verwenden des Bedienfeldes
Hinweis:
Die Berichte und Listen werden auf englisch gedruckt.
1. Drücken Sie die Taste System.
2. Wählen Sie Report / List (Infoseiten), und drücken Sie dann die Taste
.
3. Wählen Sie System Settings (Systemeinstellung), und drücken Sie dann die Taste
.
Die System Settings (Systemeinstellung)-Seite wird gedruckt.
4. Finden Sie die IP-Adresse unter Wired Network (AL-MX200DNF) oder Wired Network/
Wireless Network (AL-MX200DWF) auf der Seite System Settings (Systemeinstellung).
Wenn die IP-Adresse 0.0.0.0 ist, warten Sie einige Minuten, um die IP-Adresse automatisch zu
ermitteln, und drucken Sie dann die Seite System Settings (Systemeinstellung) erneut.
Wenn die IP-Adresse nicht automatisch ermittelt wird, siehe „Zuweisen einer IP-Adresse (für
IPv4-Modus)“ auf Seite 47.
Verwenden des Printer Setting Utility (Druckereinstellungs-Dienstprogramm)
Das unten beschriebene Verfahren nimmt Windows 7 als Beispiel.
Hinweis:
Die Berichte und Listen werden auf englisch gedruckt.
1. Klicken Sie auf Start — All Programs (Alle Programme) — EPSON — Ihr Drucker — Printer
Setting Utility (Druckereinstellungs-Dienstprogramm).
Druckeranschluss und Software-Installation
53
AL-MX200 Series
Benutzerhandbuch
Hinweis:
Das Fenster zum Wählen eines Druckers erscheint in diesem Schritt, wenn mehrere Druckertreiber
auf Ihrem Computer installiert sind. Klicken Sie in diesem Fall auf den Namen des gewählten
Druckers, wie unter Printer Name (Druckername) aufgeführt.
Die Printer Setting Utility (Druckereinstellungs-Dienstprogramm) startet.
2. Klicken Sie auf die Registerkarte Printer Settings Report (Druckereinstellungsbericht).
3. Wählen Sie TCP/IP Settings (TCP/IP-Einstellungen) aus der Liste links auf der Seite.
Die Seite TCP/IP Settings (TCP/IP-Einstellungen) wird angezeigt.
Wenn die IP-Adresse 0.0.0.0 (die werkseitige Standardeinstellung) oder 169.254.xx.xx zeigt, kann
eine IP-Adresse nicht zugewiesen werden. Um eine zu Ihrem Drucker zuzuweisen, siehe „Zuweisen
einer IP-Adresse (für IPv4-Modus)“ auf Seite 47.
Deaktivieren der Firewall vor dem Installieren von Druckertreibern
Wenn Sie eines der folgenden Betriebssysteme verwenden, müssen Sie die Firewall deaktivieren,
bevor Sie Druckertreiber installieren:
❏ Windows 7
❏ Windows Vista
❏
®
Windows Server 2008 R2
®
❏ Windows Server 2008
❏ Windows XP
Das unten beschriebene Verfahren nimmt Windows 7 als Beispiel.
1. Klicken Sie auf Start — Help and Support (Hilfe und Support).
Hinweis:
Wenn Sie bei den Betriebssystemen Windows Vista, Windows Server 2008, Windows Server 2008 R2
und Windows 7 Online Help (Onlinehilfe) verwenden, schalten Sie auf Offline Help (Offlinehilfe)
im Fenster Windows Help and Support (Windows-Hilfe und Support) um.
2. Im Feld Search Help (Hilfe durchsuchen) geben Sie firewall (Firewall) ein und drücken dann
die Taste Enter.
Druckeranschluss und Software-Installation
54
AL-MX200 Series
Benutzerhandbuch
In der Liste klicken Sie auf Turn Windows Firewall on or off (Windows-Firewall ein- oder
ausschalten), und führen Sie die Anweisungen am Bildschirm aus.
Aktivieren Sie die Firewall wieder, nachdem die Installation der Druckersoftware abgeschlossen
ist.
Einsetzen des Software Disc
1. Setzen Sie die Software Disc in das CD/DVD-Laufwerk Ihres Computers ein. Wenn das Fenster
AutoPlay (Auto-Start) erscheint, klicken Sie auf Run setup.exe, um Easy Install Navi zu
starten.
Hinweis:
Wenn die CD nicht automatisch startet oder das Fenster AutoPlay (Automatische Wiedergabe)
nicht erscheint, klicken Sie auf Start (start für Windows XP) — Computer — D:\EPSetup.exe
(wobei D der Laufwerksbuchstabe Ihrer CD ist), und klicken Sie dann auf OK.
USB-Verbindung-Setup
Das unten beschriebene Verfahren nimmt Windows 7 als Beispiel.
1. Verbinden Sie Ihren Computer und den Drucker über ein USB-Kabel.
2. Schalten Sie den Drucker ein.
3. Klicken Sie auf Easy Install.
Der Bildschirm SOFTWARE LICENSE AGREEMENT (SOFTWARELIZENZVERTRAG) erscheint.
4. Wenn Sie den Bedingungen der SOFTWARE LICENSE AGREEMENT
(SOFTWARELIZENZVERTRAG) zustimmen, wählen Sie Agree (Ich stimme zu), und klicken Sie
dann auf Next (Weiter).
Das Easy Install Navi startet.
5. Klicken Sie auf Installing Drivers and Software (Installieren der Treiber und der
Software).
6. Wählen Sie Personal Installation (Persönliche Installation), und klicken Sie dann auf Next
(Weiter).
Druckeranschluss und Software-Installation
55
AL-MX200 Series
Benutzerhandbuch
7. Wählen Sie, ob Ihr Computer neu gestartet werden soll, und klicken Sie auf Finish (Fertig
stellen), um den Assistenten zu beenden.
USB-Drucken
Ein persönlicher Drucker ist an Ihrem Computer oder Druckerserver über USB-Kabel angeschlossen.
Wenn Ihr Drucker an ein Netzwerk und nicht an Ihren Computer angeschlossen ist, siehe
„Netzwerkverbindung-Setup“ auf Seite 56.
Netzwerkverbindung-Setup
Hinweis:
❏ Zur Verwendung dieses Druckers in einer Linux-Umgebung müssen Sie Druckertreiber für
Linux-Betriebssysteme installieren. Einzelheiten zum Installieren und Verwenden der Treiber
finden Sie unter „Installieren von Druckertreibern auf Computern, die unter Liknux (CUPS) laufen“
auf Seite 115.
❏ Bei Verwendung eines CD-Laufwerks in einer Linux-Umgebung müssen Sie das Laufwerk
entsprechend Ihrer Systemumgebung mounten. Die Befehlszeichenfolgen sind mount/media/
CD-ROM.
Das unten beschriebene Verfahren nimmt Windows 7 als Beispiel.
1. Klicken Sie auf Easy Install.
Der Bildschirm SOFTWARE LICENSE AGREEMENT (SOFTWARELIZENZVERTRAG) erscheint.
2. Wenn Sie den Bedingungen der SOFTWARE LICENSE AGREEMENT
(SOFTWARELIZENZVERTRAG) zustimmen, wählen Sie Agree (Ich stimme zu), und klicken Sie
dann auf Next (Weiter).
Das Easy Install Navi startet.
3. Klicken Sie auf Installing Drivers and Software (Installieren der Treiber und der
Software).
4. Wählen Sie Network Installation (Netzinstallation), und klicken Sie dann auf Next
(Weiter).
Druckeranschluss und Software-Installation
56
AL-MX200 Series
Benutzerhandbuch
5. Wählen Sie den Drucker, den Sie installieren möchten, aus der Drucker-Liste und klicken Sie
dann auf Next (Weiter). Wenn der Zieldrucker nicht auf der Liste angezeigt wird, klicken Sie auf
Refresh (Aktualisieren), um die Liste zu aktualisieren, oder klicken Sie auf Add Printer
(Drucker hinzufügen), um einen Drucker manuell zur Liste hinzuzufügen. Sie können an dieser
Stelle die IP-Adresse und den Anschlussnamen spezifizieren.
Wenn Sie diesen Drucker auf dem Server-Computer installiert haben, wählen Sie das
Kontrollkästchen I am setting up this printer on a server (Ich richte diesen Drucker auf
einem Server ein.).
Hinweis:
Wenn das Installationsprogramm 0.0.0.0 anzeigt, wenn Sie das AutoIP-Merkmal verwenden,
müssen Sie eine gültige IP-Adresse eingeben, um fortzufahren.
6. Spezifizieren Sie die Druckereinstellungen und klicken Sie auf Next (Weiter).
a Geben Sie den Druckernamen ein.
b Wenn andere Benutzer im Netzwerk auf diesen Drucker zugreifen wollen, wählen Sie Share
this printer with other computers on the network (Gemeinsame Verwendung
dieses Druckers mit anderen Computern des Netzwerks) und geben Sie einen
Freigabenamen ein, den Benutzer identifizieren können.
c Wenn Sie einen Drucker als Standardeinstellung zum Drucken festlegen wollen, wählen Sie
das Kontrollkästchen Set this printer as default for printing (Diesen Drucker als
Standarddrucker für Druckbetrieb einstellen).
d Wenn Sie eine Testseite drucken möchten, aktivieren Sie das Kontrollkästchen Set this
printer as default for scanning (Diesen Drucker als Standarddrucker für
Scanbetrieb einstellen).
e Wenn Sie den Faxtreiber installieren wollen, aktivieren Sie das Kontrollkästchen Install fax
driver (Faxtreiber installieren).
7. Wählen Sie die Software und Dokumentation aus, die Sie installieren möchten, und klicken Sie auf
Install (Installieren). Sie können Ordner spezifizieren, in denen die Software und
Dokumentation installiert werden sollen. Zum Ändern der Ordner klicken Sie auf Browse
(Durchsuchen).
8. Klicken Sie auf Finish (Fertig stellen), um den Assistenten zu beenden.
Druckeranschluss und Software-Installation
57
AL-MX200 Series
Benutzerhandbuch
Konfigurieren der Wireless-Netzwerk-Einstellungen (nur AL-MX200DWF)
Sie können die Funknetz-Einstellungen mit Easy Install Navi konfigurieren.
Wichtig:
❏ Vergewissern Sie sich, die SSID- und Sicherheitsinformation von einem Systemadministrator im
Voraus erhalten, wenn Sie einen anderen Kommunikationsstandards als WPS zum Konfigurieren
der Wireless-Netzwerk-Einstellungen verwenden.
❏ Stellen Sie sicher, dass das Ethernet-Kabel vom Drucker abgetrennt ist, bevor Sie die
Wireless-Netzwerk-Einstellungen konfigurieren.
Die Wireless-Netzwerk-Spezifikationen werden im Folgenden beschrieben:
Element
Spezifikation
Konnektivität
Wireless
Konnektivität Standard
IEEE 802.11b/g konform
Bandbreite
2,4 GHz
Datentransferrate
IEEE 802.11b-Modus: 11, 5,5, 2, 1 Mbps
IEEE 802.11g-Modus: 54, 48, 36, 24, 18, 12, 9, 6 Mbps
Sicherheit
64 (40-Bit Schlüssel)/ 128 (104-Bit Schlüssel) WEP, WPA- PSK (TKIP, AES),
WPA2-PSK (AES)(IEEE802.1x Bezeugungsfunktion von WPA 1x
nicht-entsprechend)
Zertifikationen
Wi-Fi, WPA2.0 (Personal)
Wi-Fi Geschütztes Setup (WPS)
Push Button Configuration (PBC), Personal Identification Number (PIN),
WPS2.0 unterstützt
Sie können ein Verfahren zum Konfigurieren einer Wireless-Netzwerk-Einstellung unter den
folgenden wählen:
Wizard (Assistent)-Setup über USB-Verbindung
Druckeranschluss und Software-Installation
58
AL-MX200 Series
Advanced (Erweitert)-Setup über
Benutzerhandbuch
Ethernet-Verbindung
Operator Panel (Bedienfeld)
EpsonNet Config
WPS-PIN*1
WPS-PBC*2
*1 WPS-PIN (Wi-Fi
®
Protected Setup-Personal Identification Number) ist ein Verfahren zum Authentifizieren und
Registrieren von Geräten, die für drahtlose Konfiguration erforderlich sind, indem ein PIN-Code im Drucker und Computer
eingegeben wird. Diese Einstellung, die über den Zugriffspunkt ausgeführt wird, steht nur zur Verfügung, wenn die
Zugriffspunkte Ihres Wireless Routers WPS unterstützen.
*2 WPS-PBC (Wi-Fi Protected Setup-Push Button Configuration) ist ein Verfahren zum Authentifizieren und Registrieren von
Geräten, die für drahtlose Konfiguration erforderlich sind, indem die Taste am Zugriffspunkt über Wireless-Router
gedrückt wird, und dann die WPS-PBC-Einstellung am Bedienfeld ausgeführt wird. Diese Einstellung steht nur zur
Verfügung, wenn der Zugriffspunkt WPS unterstützt.
Verwendung des Assistent-Setup zum Konfigurieren der Wireless-Netzwerk-Einstellungen
Das unten beschriebene Verfahren nimmt Windows 7 als Beispiel.
1. Setzen Sie die Software Disc in das CD/DVD-Laufwerk Ihres Computers ein. Wenn das Fenster
AutoPlay (Auto-Start) erscheint, klicken Sie auf Run setup.exe, um Install Navi zu starten.
2. Klicken Sie auf Easy Install.
Der Bildschirm SOFTWARE LICENSE AGREEMENT (SOFTWARELIZENZVERTRAG) erscheint.
3. Wenn Sie den Bedingungen der SOFTWARE LICENSE AGREEMENT
(SOFTWARELIZENZVERTRAG) zustimmen, wählen Sie Agree (Ich stimme zu), und klicken Sie
dann auf Next (Weiter).
Druckeranschluss und Software-Installation
59
AL-MX200 Series
Benutzerhandbuch
Das Easy Install Navi startet.
4. Klicken Sie auf Start Setup (Einrichtung starten).
5. Klicken Sie auf Configure Printer (Drucker konfigurieren).
Der Verbindungstyp-Auswahlbildschirm erscheint.
6. Wählen Sie Wireless Connection (Drahtlosverbindung), und klicken Sie dann auf Next
(Weiter).
Der Auswahlbildschirm für das Einstellverfahren erscheint.
Druckeranschluss und Software-Installation
60
AL-MX200 Series
Benutzerhandbuch
7. Vergewissern Sie sich, dass Wizard (Assistent) gewählt ist, und klicken Sie dann auf Next
(Weiter).
8. Zum Anschließen des USB-Kabels und Ausführen anderer Einstellungen folgen Sie den
Anweisungen am Bildschirm, bis der Bildschirm Select Access Point (Zugriffspunkt
auswählen) erscheint.
9. Wählen Sie unter den der folgenden Maßnahmen:
❏ Geben Sie auf das runde Optionsfeld Select from the found Access Points (Einen der
gefundenen Zugriffspunkte auswählen) und wählen Sie die SSID.
Druckeranschluss und Software-Installation
61
AL-MX200 Series
Benutzerhandbuch
❏ Geben Sie auf das runde Optionsfeld Input the SSID directly (SSID direkt eingeben) und
geben Sie die SSID im Feld SSID ein.
Hinweis:
Bis zu fünf Zugriffspunkte werden in der Reihenfolge der Stärke der Funkwellen angezeigt. Ein
Zugriffspunkt mit sehr schwachen Funkwellen wird möglicherweise nicht angezeigt.
10. Klicken Sie auf Next (Weiter).
11. Geben Sie Passphrase für die oben festgelegte SSID ein und klicken Sie auf Next (Weiter).
12. Konfigurieren Sie die Sicherheitseinstellung, und klicken Sie auf Next (Weiter).
Der Bildschirm IP Address Settings (IP-Adresseinstellung) erscheint.
Druckeranschluss und Software-Installation
62
AL-MX200 Series
Benutzerhandbuch
13. Wählen Sie IP Mode (IP-Modus) je nach Ihrem Netzwerk-Schema.
Wenn IPv4 gewählt ist, konfigurieren Sie Folgendes:
a Wählen Sie Type (Typ).
b Wenn Sie Use Manual Address (Manuelle Adresse verwenden) unter Type (Typ)
gewählt haben, geben Sie die folgenden Elemente ein:
❏
IP Address (IP-Adresse) Ihres Druckers
❏
Subnet Mask (Teilnetzmaske)
❏
Gateway Address (Gateway-Adresse)
Wenn Dual Stack gewählt ist, konfigurieren Sie Folgendes:
a Konfigurieren Sie IPv4 Settings (IPv4-Einstellungen).
b Wenn Sie das Kontrollkästchen Use Manual Address (Manuelle Adresse verwenden)
unter IPv6 Settings (IPv6-Einstellungen) gewählt haben, geben Sie die folgenden
Elemente ein:
❏
IP Address (IP-Adresse) Ihres Druckers
❏
Gateway Address (Gateway-Adresse)
14. Klicken Sie auf Next (Weiter).
Druckeranschluss und Software-Installation
63
AL-MX200 Series
Benutzerhandbuch
Der Bildschirm FAX Settings (Faxeinstellungen) erscheint.
15. Konfigurieren Sie die Fax-Einstellungen, wenn erforderlich.
Hinweis:
Wenn Sie die Faxfunktion nicht verwenden wollen, aktivieren Sie das Kontrollkästchen I don't use
FAX functionality (Ich verwende keine Faxfunktion).
16. Klicken Sie auf Next (Weiter).
Der Bildschirm Confirm the settings (Einstellungen bestätigen) erscheint.
Druckeranschluss und Software-Installation
64
AL-MX200 Series
Benutzerhandbuch
17. Vergewissern Sie sich, dass die Wireless-Netzwerk-Einstellungen angezeigt werden, und klicken
Sie dann auf Apply (Übernehmen).
Ein Bestätigungsfenster erscheint.
18. Klicken Sie auf Yes (Ja).
19. Warten Sie einige Minuten, bis der Drucker neu startet, um eine Wireless-Netzwerkverbindung
einzurichten und der Bildschirm Configuration Complete (Konfiguration vollständig)
erscheint.
20. Klicken Sie auf Print Printer Setting (Druckereinstellungen drucken).
21. Bestätigen Sie, dass „Link Quality“ als „Good“, „Acceptable“ oder „Low“ im Bericht angezeigt
wird.
Hinweis:
Wenn „Link Quality“ als „No Reception“ gezeigt wird, prüfen Sie, ob die Funknetz-Einstellungen
richtig konfiguriert sind. Zum Rekonfigurieren der Wireless-Netzwerk-Einstellungen klicken Sie auf
Next (Weiter) im Bildschirm Configuration Complete (Konfiguration vollständig) und klicken
dann Return (Rückkehr).
Druckeranschluss und Software-Installation
65
AL-MX200 Series
Benutzerhandbuch
22. Klicken Sie auf Next (Weiter).
23. Folgen Sie den Anweisungen am Bildschirm, bis der Bildschirm Check Setup (Einrichtung
überprüfen) angezeigt wird.
24. Bestätigen Sie, dass keine Fehler auf dem LCD-Feld angezeigt werden, und klicken Sie dann auf
Start Installation (Installation starten).
Wenn Sie Fehler sehen, klicken Sie auf Trouble Shooting Guide (Fehlerbehebung) und folgen
den Anweisungen.
25. Prüfen Sie, ob der zu installierende Drucker im Bildschirm Select Printer (Drucker wählen)
aufgelistet wird, und klicken Sie dann auf Next (Weiter).
Hinweis:
Wenn der zu installierende Drucker nicht im Bildschirm Select Printer (Drucker wählen)
aufgelistet ist, probieren Sie einige der folgenden Schritte:
❏ Klicken Sie auf Refresh (Aktualisieren), um die Information zu aktualisieren.
❏ Klicken Sie auf Add Printer (Drucker hinzufügen), und geben Sie dann die Details des
Druckers manuell ein.
26. Wählen Sie die erforderlichen Elemente auf dem Bildschirm Enter Printer Settings
(Druckereinstellungen eingeben), und klicken Sie dann auf Next (Weiter).
Druckeranschluss und Software-Installation
66
AL-MX200 Series
Benutzerhandbuch
27. Wählen Sie die zu installierende Software, und klicken Sie auf Install (Installieren).
28. Klicken Sie auf Finish (Fertig stellen), um dieses Tool zu beenden.
Die Wireless-Konfiguration ist abgeschlossen.
Verwendung des Erweiterten Setup zum Konfigurieren der Wireless-Netzwerk-Einstellungen
Um den das Erweiterte Setup zu verwenden, rufen Sie den Bildschirm Configure Wireless Settings
(Drahtloseinstellungen konfigurieren) auf.
Das unten beschriebene Verfahren nimmt Windows 7 als Beispiel.
Anzeige des Bildschirms Configure Wireless Settings (Drahtloseinstellungen konfigurieren)
1. Setzen Sie die Software Disc in das CD/DVD-Laufwerk Ihres Computers ein. Wenn das Fenster
AutoPlay (Auto-Start) erscheint, klicken Sie auf Run setup.exe, um Install Navi zu starten.
2. Klicken Sie auf Easy Install.
Die SOFTWARE LICENSE AGREEMENT (SOFTWARELIZENZVERTRAG) erscheint.
3. Wenn Sie den Bedingungen der SOFTWARE LICENSE AGREEMENT
(SOFTWARELIZENZVERTRAG) zustimmen, wählen Sie Agree (Ich stimme zu), und klicken Sie
dann auf Next (Weiter).
Druckeranschluss und Software-Installation
67
AL-MX200 Series
Benutzerhandbuch
Das Easy Install Navi startet.
4. Klicken Sie auf Start Setup (Einrichtung starten).
5. Klicken Sie auf Configure Printer (Drucker konfigurieren).
6. Wählen Sie Wireless Connection (Drahtlosverbindung), und klicken Sie dann auf Next
(Weiter).
Der Auswahlbildschirm für das Einstellverfahren erscheint.
Druckeranschluss und Software-Installation
68
AL-MX200 Series
Benutzerhandbuch
7. Wählen Sie Advanced (Erweitert).
Wählen Sie ein Anschlussverfahren aus den folgenden.
❏ „Ethernet Cable (Ethernet-Kabel)“ auf Seite 69
❏ „WPS-PIN“ auf Seite 75
❏ „WPS-PBC“ auf Seite 76
❏ „Operator Panel (Bedienfeld)“ auf Seite 78
❏ „EpsonNet Config“ auf Seite 79
Ethernet Cable (Ethernet-Kabel)
1. Wählen Sie Ethernet Cable (Ethernet-Kabel), und klicken Sie dann auf Next (Weiter).
2. Folgen Sie den Anweisungen auf dem Bildschirm, und klicken Sie dann auf Next (Weiter).
Der Bildschirm Printer Setup Utility (Druckereinrichtungsdienstprogramm) erscheint.
3. Wählen Sie den Drucker zum Konfigurieren im Bildschirm Select Printer (Drucker wählen),
und klicken Sie dann auf Next (Weiter).
Hinweis:
Wenn der zu konfigurierende Drucker nicht im Bildschirm Select Printer (Drucker wählen)
aufgelistet ist, probieren Sie einige der folgenden Schritte:
Druckeranschluss und Software-Installation
69
AL-MX200 Series
Benutzerhandbuch
❏ Klicken Sie auf Refresh (Aktualisieren), um die Information zu aktualisieren.
❏ Klicken Sie auf Enter IP Address (IP-Adresse eingeben), und geben Sie dann die IP-Adresse
Ihres Druckers ein.
4. Geben Sie die SSID ein.
5. Wählen Sie Type of wireless network (WLAN-Typ).
6. Konfigurieren Sie die Sicherheitseinstellung, und klicken Sie auf Next (Weiter).
Der Bildschirm IP Address Settings (IP-Adresseinstellung) erscheint.
7. Wählen Sie IP Mode (IP-Modus) je nach Ihrem Netzwerk-Schema.
Druckeranschluss und Software-Installation
70
AL-MX200 Series
Benutzerhandbuch
Wenn IPv4 gewählt ist, konfigurieren Sie Folgendes:
a Wählen Sie Type (Typ).
b Wenn Sie Use Manual Address (Manuelle Adresse verwenden) unter Type (Typ)
gewählt haben, geben Sie die folgenden Elemente ein:
❏
IP Address (IP-Adresse) Ihres Druckers
❏
Subnet Mask (Teilnetzmaske)
❏
Gateway Address (Gateway-Adresse)
Wenn Dual Stack gewählt ist, konfigurieren Sie Folgendes:
a Konfigurieren Sie IPv4 Settings (IPv4-Einstellungen).
b Wenn Sie das Kontrollkästchen Use Manual Address (Manuelle Adresse verwenden)
unter IPv6 Settings (IPv6-Einstellungen) aktiviert haben, geben Sie die folgenden
Elemente ein:
❏
IP Address (IP-Adresse) Ihres Druckers
❏
Gateway Address (Gateway-Adresse)
8. Klicken Sie auf Next (Weiter).
Der Bildschirm FAX Settings (Faxeinstellungen) erscheint.
Druckeranschluss und Software-Installation
71
AL-MX200 Series
Benutzerhandbuch
9. Konfigurieren Sie die Fax-Einstellungen, wenn erforderlich.
Hinweis:
Wenn Sie die Faxfunktion nicht verwenden wollen, aktivieren Sie das Kontrollkästchen I don't use
FAX functionality (Ich verwende keine Faxfunktion).
10. Klicken Sie auf Next (Weiter).
Der Bildschirm Confirm the settings (Einstellungen bestätigen) erscheint.
11. Vergewissern Sie sich, dass die Funknetz-Einstellungen angezeigt werden, und klicken Sie dann
auf Apply (Übernehmen).
Ein Bestätigungsfenster erscheint.
Hinweis:
Um die Funknetzeinstellungen wirksam werden zu lassen, müssen Sie den Drucker neu starten.
12. Klicken Sie auf Yes (Ja).
Druckeranschluss und Software-Installation
72
AL-MX200 Series
Benutzerhandbuch
13. Warten Sie einige Minuten, bis der Drucker neu startet, um eine Funknetzverbindung
einzurichten und der Bildschirm Configuration Complete (Konfiguration vollständig)
erscheint.
14. Klicken Sie auf Next (Weiter).
15. Folgen Sie den Anweisungen am Bildschirm, bis der Bildschirm Check Setup (Einrichtung
überprüfen) angezeigt wird.
16. Drucken Sie die System Settings (Systemeinstellung)-Seite unter Verwendung des Bedienfelds.
Druckeranschluss und Software-Installation
73
AL-MX200 Series
Benutzerhandbuch
Siehe „Drucken Sie der Seite System Settings (Systemeinstellung)“ auf Seite 172.
17. Bestätigen Sie, dass „Link Quality“ als „Good“, „Acceptable“ oder „Low“ im Bericht angezeigt
wird.
Hinweis:
Wenn „Link Quality“ als „No Reception“ gezeigt wird, prüfen Sie, ob die Funknetz-Einstellungen
richtig konfiguriert sind. Zum Rekonfigurieren der Funknetz-Netzwerk-Einstellungen klicken Sie
auf Return (Rückkehr).
18. Bestätigen Sie, dass keine Fehler auf dem LCD-Feld angezeigt werden, und klicken Sie dann auf
Start Installation (Installation starten).
Wenn Sie Fehler sehen, klicken Sie auf Trouble Shooting Guide (Fehlerbehebung) und folgen
den Anweisungen.
19. Prüfen Sie, ob der zu installierende Drucker im Bildschirm Select Printer (Drucker wählen)
aufgelistet wird, und klicken Sie dann auf Next (Weiter).
Hinweis:
Wenn der zu installierende Drucker nicht im Bildschirm Select Printer (Drucker wählen)
aufgelistet ist, probieren Sie einige der folgenden Schritte:
❏ Klicken Sie auf Refresh (Aktualisieren), um die Information zu aktualisieren.
❏ Klicken Sie auf Add Printer (Drucker hinzufügen), und geben Sie dann die Details des
Druckers manuell ein.
20. Konfigurieren Sie die erforderlichen Elemente auf dem Bildschirm Enter Printer Settings
(Druckereinstellungen eingeben), und klicken Sie dann auf Next (Weiter).
21. Wählen Sie die zu installierende Software, und klicken Sie auf Install (Installieren).
22. Klicken Sie auf Finish (Fertig stellen), um dieses Tool zu beenden.
Die Wireless-Konfiguration ist abgeschlossen.
Druckeranschluss und Software-Installation
74
AL-MX200 Series
Benutzerhandbuch
WPS-PIN
Hinweis:
❏ WPS-PIN (Wi-Fi Protected Setup-Personal Identification Number) ist ein Verfahren zum
Authentifizieren und Registrieren von Geräten, die für drahtlose Konfiguration erforderlich sind,
indem ein PIN-Code zu einem Drucker und Computer eingegeben wird. Diese Einstellung, die über
den Zugriffspunkt ausgeführt wird, steht nur zur Verfügung, wenn die Zugriffspunkte Ihres Wireless
Routers WPS unterstützen.
❏ Bevor WPS-PIN beginnt, müssen Sie Ihren PIN-Code auf der Webseite des Funknetz-Zugriffspunkts
eingeben. Weitere Informationen finden Sie in den Anweisungen für den Zugriffspunkt.
1. Wählen Sie WPS-PIN, und klicken Sie dann auf Next (Weiter).
2. Folgen Sie den Anweisungen am Bildschirm, bis der Bildschirm Check Setup (Einrichtung
überprüfen) angezeigt wird.
3. Bestätigen Sie, dass keine Fehler auf dem LCD-Feld angezeigt werden, und klicken Sie dann auf
Start Installation (Installation starten).
Wenn Sie Fehler sehen, klicken Sie auf Trouble Shooting Guide (Fehlerbehebung) und folgen
den Anweisungen.
4. Prüfen Sie, ob der zu installierende Drucker im Bildschirm Select Printer (Drucker wählen)
aufgelistet wird, und klicken Sie dann auf Next (Weiter).
Druckeranschluss und Software-Installation
75
AL-MX200 Series
Benutzerhandbuch
Hinweis:
Wenn der zu installierende Drucker nicht im Bildschirm Select Printer (Drucker wählen)
aufgelistet ist, probieren Sie einige der folgenden Schritte:
❏ Klicken Sie auf Refresh (Aktualisieren), um die Information zu aktualisieren.
❏ Klicken Sie auf Add Printer (Drucker hinzufügen), und geben Sie dann die Details des
Druckers manuell ein.
5. Konfigurieren Sie die erforderlichen Elemente auf dem Bildschirm Enter Printer Settings
(Druckereinstellungen eingeben), und klicken Sie dann auf Next (Weiter).
6. Wählen Sie die zu installierende Software, und klicken Sie auf Install (Installieren).
7. Klicken Sie auf Finish (Fertig stellen), um dieses Tool zu beenden.
Die Wireless-Konfiguration ist abgeschlossen.
Wenn das WPS-PIN-Verfahren erfolgreich ist und der Drucker neu gestartet wird, ist die
Wireless-LAN-Verbindung fertiggestellt.
WPS-PBC
Hinweis:
WPS-PBC (Wi-Fi Protected Setup-Personal Identification Number) ist ein Verfahren zum
Authentifizieren und Registrieren von Geräten, die für drahtlose Konfiguration erforderlich sind, indem
die Taste am Zugriffspunkt über Wireless-Router gedrückt wird, und dann die WPS-PBC-Einstellung
am Bedienfeld ausgeführt wird. Diese Einstellung steht nur zur Verfügung, wenn der Zugriffspunkt WPS
unterstützt.
1. Wählen Sie WPS-PBC, und klicken Sie dann auf Next (Weiter).
Druckeranschluss und Software-Installation
76
AL-MX200 Series
Benutzerhandbuch
2. Folgen Sie den Anweisungen am Bildschirm, bis der Bildschirm Check Setup (Einrichtung
überprüfen) angezeigt wird.
3. Bestätigen Sie, dass keine Fehler auf dem LCD-Feld angezeigt werden, und klicken Sie dann auf
Start Installation (Installation starten).
Wenn Sie Fehler sehen, klicken Sie auf Trouble Shooting Guide (Fehlerbehebung) und folgen
den Anweisungen.
4. Prüfen Sie, ob der zu installierende Drucker im Bildschirm Select Printer (Drucker wählen)
aufgelistet wird, und klicken Sie dann auf Next (Weiter).
Hinweis:
Wenn der zu installierende Drucker nicht im Bildschirm Select Printer (Drucker wählen)
aufgelistet ist, probieren Sie einige der folgenden Schritte:
❏ Klicken Sie auf Refresh (Aktualisieren), um die Information zu aktualisieren.
❏ Klicken Sie auf Add Printer (Drucker hinzufügen), und geben Sie dann die Details des
Druckers manuell ein.
5. Konfigurieren Sie die erforderlichen Elemente auf dem Bildschirm Enter Printer Settings
(Druckereinstellungen eingeben), und klicken Sie dann auf Next (Weiter).
6. Wählen Sie die zu installierende Software, und klicken Sie auf Install (Installieren).
Druckeranschluss und Software-Installation
77
AL-MX200 Series
Benutzerhandbuch
7. Klicken Sie auf Finish (Fertig stellen), um dieses Tool zu beenden.
Die Wireless-Konfiguration ist abgeschlossen.
Hinweis:
Für die Bedienung von WPS-PBC am Zugriffspunkt des WLAN siehe mit dem Zugriffspunkt des WLAN
mitgeliefertes Handbuch.
Wenn das WPS-PBC-Verfahren erfolgreich ist und der Drucker neu gestartet wird, ist die
Wireless-LAN-Verbindung fertiggestellt.
Operator Panel (Bedienfeld)
1. Wählen Sie Operator Panel (Bedienfeld), und klicken Sie dann auf Next (Weiter).
2. Folgen Sie den Anweisungen am Bildschirm, bis der Bildschirm Check Setup (Einrichtung
überprüfen) angezeigt wird.
3. Bestätigen Sie, dass keine Fehler auf dem LCD-Feld angezeigt werden, und klicken Sie dann auf
Start Installation (Installation starten).
Wenn Sie Fehler sehen, klicken Sie auf Trouble Shooting Guide (Fehlerbehebung) und folgen
den Anweisungen.
Druckeranschluss und Software-Installation
78
AL-MX200 Series
Benutzerhandbuch
4. Prüfen Sie, ob der zu installierende Drucker im Bildschirm Select Printer (Drucker wählen)
aufgelistet wird, und klicken Sie dann auf Next (Weiter).
Hinweis:
Wenn der zu installierende Drucker nicht im Bildschirm Select Printer (Drucker wählen)
aufgelistet ist, probieren Sie einige der folgenden Schritte:
❏ Klicken Sie auf Refresh (Aktualisieren), um die Information zu aktualisieren.
❏ Klicken Sie auf Add Printer (Drucker hinzufügen), und geben Sie dann die Details des
Druckers manuell ein.
5. Konfigurieren Sie die erforderlichen Elemente auf dem Bildschirm Enter Printer Settings
(Druckereinstellungen eingeben), und klicken Sie dann auf Next (Weiter).
6. Wählen Sie die zu installierende Software, und klicken Sie auf Install (Installieren).
7. Klicken Sie auf Finish (Fertig stellen), um dieses Tool zu beenden.
Die Wireless-Konfiguration ist abgeschlossen.
EpsonNet Config
1. Wählen Sie EpsonNet Config, und klicken Sie dann auf Next (Weiter).
Druckeranschluss und Software-Installation
79
AL-MX200 Series
Benutzerhandbuch
2. Folgen Sie den Anweisungen am Bildschirm, bis der Bildschirm Check Setup (Einrichtung
überprüfen) angezeigt wird.
3. Bestätigen Sie, dass keine Fehler auf dem LCD-Feld angezeigt werden, und klicken Sie dann auf
Start Installation (Installation starten).
Wenn Sie Fehler sehen, klicken Sie auf Trouble Shooting Guide (Fehlerbehebung) und folgen
den Anweisungen.
4. Prüfen Sie, ob der zu installierende Drucker im Bildschirm Select Printer (Drucker wählen)
aufgelistet wird, und klicken Sie dann auf Next (Weiter).
Hinweis:
Wenn der zu installierende Drucker nicht im Bildschirm Select Printer (Drucker wählen)
aufgelistet ist, probieren Sie einige der folgenden Schritte:
❏ Klicken Sie auf Refresh (Aktualisieren), um die Information zu aktualisieren.
❏ Klicken Sie auf Add Printer (Drucker hinzufügen), und geben Sie dann die Details des
Druckers manuell ein.
5. Konfigurieren Sie die erforderlichen Elemente auf dem Bildschirm Enter Printer Settings
(Druckereinstellungen eingeben), und klicken Sie dann auf Next (Weiter).
6. Wählen Sie die zu installierende Software, und klicken Sie auf Install (Installieren).
Druckeranschluss und Software-Installation
80
AL-MX200 Series
Benutzerhandbuch
7. Klicken Sie auf Finish (Fertig stellen), um dieses Tool zu beenden.
Die Wireless-Konfiguration ist abgeschlossen.
Wenn das EpsonNet Config-Verfahren erfolgreich ist und der Drucker neu gestartet wird, ist die
Wireless-LAN-Verbindung fertiggestellt.
Einrichten einer neuen Wireless-Netzwerk-Umgebung für Ihren Computer (Wenn Sie Ihre
Wireless-Konnektivität mit Ihrem Computer einrichten müssen)
Für DHCP-Netzwerke:
1. Einrichten des Computers für Wireless-Konnektivität:
Hinweis:
Sie können auch die Wireless-Netzwerk-Einstellungen mit der Wireless-Anwendung einrichten, die
möglicherweise bereits in Ihrem Computer installiert ist.
Für Windows XP und Windows Server 2003:
a Wählen Sie Network Connections (Netzwerkverbindungen) aus Control Panel
(Systemsteuerung).
b Klicken Sie mit der rechten Maustaste auf Wireless Network Connection
(Drahtlosnetzwerkverbindung) und wählen Sie Properties (Eigenschaften).
c Wählen Sie die Registerkarte Wireless Networks (Wireless-Netzw.) aus.
d Vergewissern Sie sich, dass das Kontrollkästchen für Use Windows to configure my
wireless network settings (Windows zur Konfig. der drahtlosen Netzwerkeinst.
verwenden) gewählt ist.
Hinweis:
Notieren Sie die Wireless-Netzwerk-Einstellungen im Dialogfeld Advanced (Erweitert) (Schritt f),
und dem Fenster Wireless network properties (Eigenschaften für Drahtlosnetzwerk) (Schritt
h). Diese Einstellungen können später erforderlich sein.
e Klicken Sie auf die Schaltfläche Advanced (Erweitert).
f Wählen Sie Computer-to-computer (ad hoc) networks only (Nur
Computer-zu-Computer-Netzwerke (Ad-hoc)) und schließen Sie Dialogfeld Advanced
(Erweitert).
Druckeranschluss und Software-Installation
81
AL-MX200 Series
Benutzerhandbuch
g Klicken Sie auf die Schaltfläche Add (Hinzufügen), um Wireless network properties
(Eigenschaften für Drahtlosnetzwerk) anzuzeigen.
h In der Registerkarte Association (Zuordnung) geben Sie die folgende Information ein und
klicken Sie auf OK.
Network name (Netzwerkname) (SSID): xxxxxxxx (xxxxxxxx zeigt die SSID des
verwendeten Wireless-Geräts an)
Network Authentication (Netzwerk-Authentifizierung): Open (Offen)
Data encryption (Datenverschlüsselung): Disabled (Inaktiv)
i Klicken Sie auf die Schaltfläche Move up (Nach oben), um die neu gewählte SSID nach ganz
oben in der Liste zu verschieben.
j Klicken Sie auf OK, um das Dialogfeld Wireless network properties (Eigenschaften für
Drahtlosnetzwerk)zu schließen.
Für Windows Vista:
Druckeranschluss und Software-Installation
82
AL-MX200 Series
Benutzerhandbuch
a Zeigen Sie Control Panel (Systemsteuerung) an.
b Wählen Sie Network and Internet (Netzwerk und Internet).
c Wählen Sie Network and Sharing Center (Netzwerk- und Freigabecenter).
d Wählen Sie Connect to a network (Verbindung mit Netzwerk herstellen).
e Wählen Sie xxxxxxxx (xxxxxxxx zeigt die SSID des verwendeten Wireless-Geräts an) unter
den in der Liste verfügbareer Netzwerke aufgeführten Netzwerk-Elementen, und klicken Sie
auf Connect (Verbinden).
f Klicken Sie auf Close (Schließen) im Dialogfeld, nachdem die erfolgreiche Verbindung
bestätigt ist.
Für Windows Server 2008:
a Zeigen Sie Control Panel (Systemsteuerung) an.
b Wählen Sie Network and Internet (Netzwerk und Internet).
c Wählen Sie Network and Sharing Center (Netzwerk- und Freigabecenter).
d Wählen Sie Connect to a network (Verbindung mit Netzwerk herstellen).
e Wählen Sie xxxxxxxx (xxxxxxxx zeigt die SSID des verwendeten Wireless-Geräts an) unter
den in der Liste verfügbareer Netzwerke aufgeführten Netzwerk-Elementen, und klicken Sie
auf Connect (Verbinden).
f Klicken Sie auf Close (Schließen) im Dialogfeld, nachdem die erfolgreiche Verbindung
bestätigt ist.
Für Windows Server 2008 R2 und Windows 7:
a Zeigen Sie Control Panel (Systemsteuerung) an.
b Wählen Sie Network and Internet (Netzwerk und Internet).
c Wählen Sie Network and Sharing Center (Netzwerk- und Freigabecenter).
d Wählen Sie Connect to a network (Verbindung mit Netzwerk herstellen).
Druckeranschluss und Software-Installation
83
AL-MX200 Series
Benutzerhandbuch
e Wählen Sie xxxxxxxx (xxxxxxxx zeigt die SSID des verwendeten Wireless-Geräts an) unter
den in der Liste verfügbareer Netzwerke aufgeführten Netzwerk-Elementen, und klicken Sie
auf Connect (Verbinden).
2. Prüfen Sie die IP-Adresse, die dem Drucker durch AutoIP zugewiesen wurde.
a Auf dem Bedienfeld drücken Sie die System-Taste.
b Wählen Sie Admin Menu (Admin-Menü), und drücken Sie dann die Taste
c Wählen Sie Network (Netzwerk), und drücken Sie dann die Taste
d Wählen Sie TCP/IP, und drücken Sie dann die Taste
e Wählen Sie IPv4, und drücken Sie dann die Taste
.
.
.
.
f Wählen Sie IP Address (IP-Adresse), und drücken Sie dann die Taste
.
(Standardmäßiger IP-Adressenbereich: 169.254.xxx.yyy)
IP Address (IP-Adresse)
169.254.000.041*
Druckeranschluss und Software-Installation
84
AL-MX200 Series
Benutzerhandbuch
3. Vergewissern Sie sich, dass die IP-Adresse auf Ihrem Computer mit DHCP zugewiesen ist.
4. Starten Sie Ihren Webbrowser.
5. Geben Sie die IP-Adresse des Druckers in der Adressleiste ein und drücken Sie dann die Taste
Enter.
Druckeranschluss und Software-Installation
85
AL-MX200 Series
Benutzerhandbuch
EpsonNet Config erscheint auf Ihrem Browser.
6. Konfigurieren Sie die Wireless-Netzwerk-Einstellung des Druckers in EpsonNet Config.
7. Starten Sie den Drucker neu.
8. Stellen Sie die Wireless-Netzwerk-Einstellungen an Ihrem Computer wieder her.
Hinweis:
Wenn das Betriebssystem Ihres Computers eine Wireless-Konfigurationssoftware enthält,
verwenden Sie diese zum Ändern der Wireless-Netzwerk-Einstellungen. Beachten Sie die folgenden
Anweisungen.
Für Windows XP und Windows Server 2003:
a Wählen Sie Network Connections (Netzwerkverbindungen) aus Control Panel
(Systemsteuerung).
b Klicken Sie mit der rechten Maustaste auf Wireless Network Connection
(Drahtlosnetzwerkverbindung) und wählen Sie Properties (Eigenschaften).
c Wählen Sie die Registerkarte Wireless Networks (Wireless-Netzw.) aus.
Druckeranschluss und Software-Installation
86
AL-MX200 Series
Benutzerhandbuch
d Vergewissern Sie sich, dass das Kontrollkästchen für Use Windows to configure my
wireless network settings (Windows zur Konfig. der drahtlosen Netzwerkeinst.
verwenden) gewählt ist.
e Klicken Sie auf Advanced (Erweitert).
f Sie können entweder den Drucker auf den AdHoc-Modus oder den Infrastruktur-Modus
einstellen.
❏
Für AdHoc-Modus:
Wählen Sie Computer-to-computer (ad hoc) networks only (Nur Computer-zu-Computer-Netzwerke
(Ad-hoc)) und schließen Sie das Dialogfeld.
❏
Für Infrastruktur-Modus:
Wählen Sie Access point (Infrastructure) networks only (Nur Zugangspunktnetzwerke
(Infrastruktur)) und schließen Sie das Dialogfeld.
g Klicken Sie auf Add (Hinzufügen), um Wireless network properties (Eigenschaften
für Drahtlosnetzwerk) anzuzeigen.
h Geben Sie die Einstellung ein, die Sie zum Drucker senden wollen, und klicken Sie dann auf
OK.
i Klicken Sie auf Move up (Nach oben), um die Einstellung nach ganz oben in der Liste zu
verschieben.
j Klicken Sie auf OK, um das Dialogfeld Wireless network properties (Eigenschaften für
Drahtlosnetzwerk)zu schließen.
Für Windows Vista:
a Zeigen Sie Control Panel (Systemsteuerung) an.
b Wählen Sie Network and Internet (Netzwerk und Internet).
c Wählen Sie Network and Sharing Center (Netzwerk- und Freigabecenter).
d Wählen Sie Connect to a network (Verbindung mit Netzwerk herstellen).
e Wählen Sie das Netzwerk, und klicken Sie dann auf Connect (Verbinden).
f Klicken Sie auf Close (Schließen) im Dialogfeld, nachdem die erfolgreiche Verbindung
bestätigt ist.
Druckeranschluss und Software-Installation
87
AL-MX200 Series
Benutzerhandbuch
Für Windows Server 2008:
a Zeigen Sie Control Panel (Systemsteuerung) an.
b Wählen Sie Network and Internet (Netzwerk und Internet).
c Wählen Sie Network and Sharing Center (Netzwerk- und Freigabecenter).
d Wählen Sie Connect to a network (Verbindung mit Netzwerk herstellen).
e Wählen Sie das Netzwerk, und klicken Sie dann auf Connect (Verbinden).
f Klicken Sie auf Close (Schließen) im Dialogfeld, nachdem die erfolgreiche Verbindung
bestätigt ist.
Für Windows Server 2008 R2 und Windows 7:
a Zeigen Sie Control Panel (Systemsteuerung) an.
b Wählen Sie Network and Internet (Netzwerk und Internet).
c Wählen Sie Network and Sharing Center (Netzwerk- und Freigabecenter).
d Wählen Sie Connect to a network (Verbindung mit Netzwerk herstellen).
e Wählen Sie das Netzwerk, und klicken Sie dann auf Connect (Verbinden).
Für Netzwerke mit fester IP:
1. Richten Sie Ihren Computers für Wireless-Konnektivität ein:
Hinweis:
Wenn das Betriebssystem Ihres Computers eine Wireless-Konfigurationssoftware enthält,
verwenden Sie diese zum Ändern der Wireless-Netzwerk-Einstellungen. Beachten Sie die folgenden
Anweisungen.
Für Windows XP und Windows Server 2003:
a Wählen Sie Network Connections (Netzwerkverbindungen) aus Control Panel
(Systemsteuerung).
Druckeranschluss und Software-Installation
88
AL-MX200 Series
Benutzerhandbuch
b Klicken Sie mit der rechten Maustaste auf Wireless Network Connection
(Drahtlosnetzwerkverbindung) und wählen Sie Properties (Eigenschaften).
c Wählen Sie die Registerkarte Wireless Networks (Wireless-Netzw.) aus.
d Vergewissern Sie sich, dass das Kontrollkästchen für Use Windows to configure my
wireless network settings (Windows zur Konfig. der drahtlosen Netzwerkeinst.
verwenden) gewählt ist.
Hinweis:
Notieren Sie immer die aktuellen Computereinstellungen in Schritt f und Schritt h, so das Sie sie
später wieder herstellen können.
e Klicken Sie auf die Schaltfläche Advanced (Erweitert).
f Wählen Sie Computer-to-computer (ad hoc) networks only (Nur
Computer-zu-Computer-Netzwerke (Ad-hoc)) und schließen Sie Dialogfeld Advanced
(Erweitert).
g Klicken Sie auf die Schaltfläche Add (Hinzufügen), um Wireless network properties
(Eigenschaften für Drahtlosnetzwerk) anzuzeigen.
Druckeranschluss und Software-Installation
89
AL-MX200 Series
Benutzerhandbuch
h In der Registerkarte Association (Zuordnung) geben Sie die folgende Information ein und
klicken Sie auf OK.
Network name (Netzwerkname) (SSID): xxxxxxxx (xxxxxxxx zeigt die SSID des
verwendeten Wireless-Geräts an)
Network Authentication (Netzwerk-Authentifizierung): Open (Offen)
Data encryption (Datenverschlüsselung): Disabled (Inaktiv)
i Klicken Sie auf die Schaltfläche Move up (Nach oben), um die neu gewählte SSID nach ganz
oben in der Liste zu verschieben.
j Klicken Sie auf OK, um das Dialogfeld Wireless network properties (Eigenschaften für
Drahtlosnetzwerk)zu schließen.
Für Windows Vista:
a Zeigen Sie Control Panel (Systemsteuerung) an.
b Wählen Sie Network and Internet (Netzwerk und Internet).
Druckeranschluss und Software-Installation
90
AL-MX200 Series
Benutzerhandbuch
c Wählen Sie Network and Sharing Center (Netzwerk- und Freigabecenter).
d Wählen Sie Connect to a network (Verbindung mit Netzwerk herstellen).
e Wählen Sie xxxxxxxx (xxxxxxxx zeigt die SSID des verwendeten Wireless-Geräts an) unter
den in der Liste verfügbareer Netzwerke aufgeführten Netzwerk-Elementen, und klicken Sie
auf Connect (Verbinden).
f Klicken Sie auf Close (Schließen) im Dialogfeld, nachdem die erfolgreiche Verbindung
bestätigt ist.
Für Windows Server 2008:
a Zeigen Sie Control Panel (Systemsteuerung) an.
b Wählen Sie Network and Internet (Netzwerk und Internet).
c Wählen Sie Network and Sharing Center (Netzwerk- und Freigabecenter).
d Wählen Sie Connect to a network (Verbindung mit Netzwerk herstellen).
e Wählen Sie xxxxxxxx (xxxxxxxx zeigt die SSID des verwendeten Wireless-Geräts an) unter
den in der Liste verfügbareer Netzwerke aufgeführten Netzwerk-Elementen, und klicken Sie
auf Connect (Verbinden).
f Klicken Sie auf Close (Schließen) im Dialogfeld, nachdem die erfolgreiche Verbindung
bestätigt ist.
Für Windows Server 2008 R2 und Windows 7:
a Zeigen Sie Control Panel (Systemsteuerung) an.
b Wählen Sie Network and Internet (Netzwerk und Internet).
c Wählen Sie Network and Sharing Center (Netzwerk- und Freigabecenter).
d Wählen Sie Connect to a network (Verbindung mit Netzwerk herstellen).
e Wählen Sie xxxxxxxx (xxxxxxxx zeigt die SSID des verwendeten Wireless-Geräts an) unter
den in der Liste verfügbareer Netzwerke aufgeführten Netzwerk-Elementen, und klicken Sie
auf Connect (Verbinden).
Druckeranschluss und Software-Installation
91
AL-MX200 Series
Benutzerhandbuch
2. Prüfen Sie die IP-Adresse auf Ihrem Computer.
3. Legen Sie die IP-Adresse auf dem Drucker fest.
Siehe „Zuweisen einer IP-Adresse (für IPv4-Modus)“ auf Seite 47.
4. Starten Sie Ihren Webbrowser.
5. Geben Sie die IP-Adresse des Druckers in der Adressleiste ein und drücken Sie dann die Taste
Enter.
Druckeranschluss und Software-Installation
92
AL-MX200 Series
Benutzerhandbuch
EpsonNet Config erscheint auf Ihrem Browser.
6. Ändern Sie die Wireless-Netzwerk-Einstellung des Druckers in EpsonNet Config.
7. Starten Sie den Drucker neu.
8. Stellen Sie die Wireless-Netzwerk-Einstellungen an Ihrem Computer wieder her.
Hinweis:
Wenn das Betriebssystem Ihres Computers eine Wireless-Konfigurationssoftware enthält,
verwenden Sie diese zum Ändern der Wireless-Netzwerk-Einstellungen. Oder Sie können die
Wireless-Netzwerk-Einstellungen mit dem mit dem Betriebssystem mitgelieferten Tool ändern.
Beachten Sie die folgenden Anweisungen.
Für Windows XP und Windows Server 2003:
a Wählen Sie Network Connections (Netzwerkverbindungen) aus Control Panel
(Systemsteuerung).
b Klicken Sie mit der rechten Maustaste auf Wireless Network Connection
(Drahtlosnetzwerkverbindung) und wählen Sie Properties (Eigenschaften).
c Wählen Sie die Registerkarte Wireless Networks (Wireless-Netzw.) aus.
Druckeranschluss und Software-Installation
93
AL-MX200 Series
Benutzerhandbuch
d Vergewissern Sie sich, dass das Kontrollkästchen für Use Windows to configure my
wireless network settings (Windows zur Konfig. der drahtlosen Netzwerkeinst.
verwenden) gewählt ist.
e Klicken Sie auf Advanced (Erweitert).
f Sie können entweder den Drucker auf den AdHoc-Modus oder den Infrastruktur-Modus
einstellen.
❏
Für AdHoc-Modus:
Wählen Sie Computer-to-computer (ad hoc) networks only (Nur Computer-zu-Computer-Netzwerke
(Ad-hoc)) und schließen Sie das Dialogfeld.
❏
Für Infrastruktur-Modus:
Wählen Sie Access point (Infrastructure) networks only (Nur Zugangspunktnetzwerke
(Infrastruktur)) und schließen Sie das Dialogfeld.
g Klicken Sie auf Add (Hinzufügen), um Wireless network properties (Eigenschaften
für Drahtlosnetzwerk) anzuzeigen.
h Geben Sie die Einstellung ein, die Sie zum Drucker senden wollen, und klicken Sie dann auf
OK.
i Klicken Sie auf Move up (Nach oben), um die Einstellung nach ganz oben in der Liste zu
verschieben.
j Klicken Sie auf OK, um das Dialogfeld Wireless network properties (Eigenschaften für
Drahtlosnetzwerk)zu schließen.
Für Windows Vista:
a Zeigen Sie Control Panel (Systemsteuerung) an.
b Wählen Sie Network and Internet (Netzwerk und Internet).
c Wählen Sie Network and Sharing Center (Netzwerk- und Freigabecenter).
d Wählen Sie Connect to a network (Verbindung mit Netzwerk herstellen).
e Wählen Sie das Netzwerk, und klicken Sie dann auf Connect (Verbinden).
f Klicken Sie auf Close (Schließen) im Dialogfeld, nachdem die erfolgreiche Verbindung
bestätigt ist.
Druckeranschluss und Software-Installation
94
AL-MX200 Series
Benutzerhandbuch
Für Windows Server 2008:
a Zeigen Sie Control Panel (Systemsteuerung) an.
b Wählen Sie Network and Internet (Netzwerk und Internet).
c Wählen Sie Network and Sharing Center (Netzwerk- und Freigabecenter).
d Wählen Sie Connect to a network (Verbindung mit Netzwerk herstellen).
e Wählen Sie das Netzwerk, und klicken Sie dann auf Connect (Verbinden).
f Klicken Sie auf Close (Schließen) im Dialogfeld, nachdem die erfolgreiche Verbindung
bestätigt ist.
Für Windows Server 2008 R2 und Windows 7:
a Zeigen Sie Control Panel (Systemsteuerung) an.
b Wählen Sie Network and Internet (Netzwerk und Internet).
c Wählen Sie Network and Sharing Center (Netzwerk- und Freigabecenter).
d Wählen Sie Connect to a network (Verbindung mit Netzwerk herstellen).
e Wählen Sie das Netzwerk, und klicken Sie dann auf Connect (Verbinden).
Einrichten des Druckers für Druckerfreigabe
Eine Weise, einen neuen Drucker für andere Computer in einem Netzwerk verfügbar zu machen, liegt
darin, die mit Ihrem Drucker mitgelieferte Software Disc zu verwenden. Verwendet der
mitgelieferten CD ist nützlich, weil dadurch auch Dienstprogramme wie Status Monitor installiert
werden. Im Folgenden wird das Verfahren zum Freigeben eines Druckers in einem Netzwerk ohne
Verwendung der mitgelieferten CD beschrieben.
Um einen Drucker zur Freigabe über ein Netzwerk einzurichten, müssen Sie den Drucker für
Netzwerk-Freigabe einrichten und Druckertreiber für den Drucker auf jedem Computer im
Netzwerk installieren.
Druckeranschluss und Software-Installation
95
AL-MX200 Series
Benutzerhandbuch
Hinweis:
Sie müssen ein zusätzliches Ethernet-Kabel auf eigene Kosten kaufen, um einen Drucker an ein
Ethernet-Netzwerk anzuschließen.
Einrichten des Druckers für Netzwerk-Freigabe
Für Windows XP, Windows XP 64-Bit Edition, Windows Server 2003 und Windows Server 2003 x64
Edition
1. Klicken Sie auf Start (start für Windows XP) — Printers and Faxes (Drucker und
Faxgeräte).
2. Klicken Sie mit der rechten Maustaste auf das Symbol für Ihren Drucker, und wählen Sie
Properties (Eigenschaften).
3. Aus der Registerkarte Sharing (Freigabe) wählen Sie Share this printer (Diesen Drucker
freigeben) und geben einen Namen im Textfeld Share name (Freigabename) ein.
4. Klicken Sie auf Additional Drivers (Zusätzliche Treiber) und wählen die Betriebssysteme aller
Netzwerk-Clients, die Ihren Drucker verwenden.
5. Klicken Sie auf OK.
Wenn die Dateien nicht in Ihrem Drucker vorhanden sind, werden Sie dazu aufgefordert, die
Server-Betriebssystem-CD einzulegen.
6. Klicken Sie auf Apply (Übernehmen), und klicken Sie dann auf OK.
Für Windows Vista und Windows Vista 64-Bit Edition
1. Klicken Sie auf Start — Control Panel (Systemsteuerung) — Hardware and Sound
(Hardware und Sound) — Printer (Drucker).
2. Klicken Sie mit der rechten Maustaste auf das Druckersymbol, und wählen Sie Sharing
(Freigabe) aus.
3. Klicken Sie auf die Schaltfläche Change sharing options (Freigabeoptionen ändern).
4. Die Meldung „Windows needs your permission to continue (Zur Fortsetzung des
Vorgangs ist Ihre Zustimmung erforderlich)“ erscheint.
5. Klicken Sie auf die Schaltfläche Continue (Weiter).
Druckeranschluss und Software-Installation
96
AL-MX200 Series
Benutzerhandbuch
6. Markieren Sie das Kontrollkästchen Share this printer (Drucker freigeben), und geben Sie
einen Namen im Textfeld Share name (Freigabename) ein.
7. Wählen Sie Additional Drivers (Zusätzliche Treiber) und wählen die Betriebssysteme aller
Netzwerk-Clients, die Ihren Drucker verwenden.
8. Klicken Sie auf OK.
9. Klicken Sie auf Apply (Übernehmen), und klicken Sie dann auf OK.
Für Windows Server 2008 und Windows Server 2008 64-Bit Edition
1. Klicken Sie auf Start — Control Panel (Systemsteuerung) — Hardware and Sound
(Hardware und Sound) — Printer (Drucker).
2. Klicken Sie mit der rechten Maustaste auf das Druckersymbol, und wählen Sie Sharing
(Freigabe) aus.
3. Markieren Sie das Kontrollkästchen Share this printer (Drucker freigeben), und geben Sie
einen Namen im Textfeld Share name (Freigabename) ein.
4. Klicken Sie auf Additional Drivers (Zusätzliche Treiber) und wählen die Betriebssysteme aller
Netzwerk-Clients, die Ihren Drucker verwenden.
5. Klicken Sie auf OK.
6. Klicken Sie auf Apply (Übernehmen), und klicken Sie dann auf OK.
Für Windows 7, Windows 7 64-Bit Edition und Windows Server 2008 R2
1. Klicken Sie auf Start — Devices and Printers (Drucker und Faxgeräte).
2. Klicken Sie mit der rechten Maustaste auf das Druckersymbol, und wählen Sie Printer
Properties (Druckereigenschaften) aus.
3. In der Registerkarte Sharing (Freigabe) wählen Sie das Kontrollkästchen Share this printer
(Diesen Drucker freigeben) und geben einen Namen im Textfeld Share name
(Freigabename) ein.
4. Klicken Sie auf Additional Drivers (Zusätzliche Treiber) und wählen die Betriebssysteme aller
Netzwerk-Clients, die Ihren Drucker verwenden.
5. Klicken Sie auf OK.
Druckeranschluss und Software-Installation
97
AL-MX200 Series
Benutzerhandbuch
6. Klicken Sie auf Apply (Übernehmen), und klicken Sie dann auf OK.
Zum Prüfen, ob der Drucker freigegeben ist:
❏ Vergewissern Sie sich, dass das Druckerobjekt im Ordner Printers (Drucker), Printers and
Faxes (Drucker und Faxgeräte) oder Devices and Printers (Geräte und Drucker)
freigegeben ist. Das Freigabe-Symbol erscheint unter dem Druckersymbol.
❏ Durchsuchen Sie Network (Netzwerk) oder My Network Places (Netzwerkumgebung).
Finden Sie den Host-Namen des Servers und suchen den Freigabenamen, den Sie dem Drucker
zugewiesen haben.
Installieren von Druckertreibern
Jetzt, wo der Drucker für Druckerfreigabe eingerichtet ist, müssen Sie Druckertreiber für die
Druckerfreigabe mit einem der beiden Windows-Merkmale installieren.
Verwendung des Point and Print Merkmals
Das Point and Print Merkmal ist eine Windows-Technologie, die automatisch einen Druckertreiber
herunterlädt und installiert, der zur Verwendung des freigegebenen Druckers im Netzwerk
erforderlich ist.
Für Windows XP, Windows XP 64-Bit Edition, Windows Server 2003 und Windows Server 2003
x64 Edition
1. Auf dem Windows Desktop des Client-Computers doppelklicken Sie auf My Network Places
(Netzwerkumgebung).
2. Suchen Sie den Host-Namen des Server-Computers und doppelklicken Sie auf den Host-Namen.
Druckeranschluss und Software-Installation
98
AL-MX200 Series
Benutzerhandbuch
3. Klicken Sie mit der rechten Maustaste auf den Drucker-Freigabenamen und klicken Sie dann auf
Connect (Verbinden).
Warten Sie, bis der Treiber vom Server zum Client-Computer kopiert ist und ein neues
Druckerobjekt zum Ordner Printers and Faxes (Drucker und Faxgeräte) hinzugefügt wurde.
Je nach dem Netzwerkverkehr kann dies einige Zeit in Anspruch nehmen.
Schließen Sie My Network Places (Netzwerkumgebung).
4. Drucken Sie eine Testseite zum Bestätigen der Installation.
a Klicken Sie auf start (Start für Windows Server 2003/Windows Server 2003 x64 Edition) —
Printers and Faxes (Drucker und Faxgeräte).
b Wählen Sie den installierten Drucker.
c Klicken Sie auf File (Datei) — Properties (Eigenschaften).
d Klicken Sie auf der Registerkarte General (Allgemeines) auf Print Test Page (Testseite
drucken).
Wenn eine Testseite erfolgreich gedruckt wird, ist die Installation fertiggestellt.
Für Windows Vista und Windows Vista 64-Bit Edition
Druckeranschluss und Software-Installation
99
AL-MX200 Series
Benutzerhandbuch
1. Klicken Sie auf Start — Network (Netzwerk).
2. Suchen Sie den Host-Namen des Server-Computers und doppelklicken Sie darauf.
3. Klicken Sie mit der rechten Maustaste auf den Drucker-Freigabenamen und klicken Sie dann auf
Connect (Verbinden).
4. Klicken Sie auf Install driver (Treiber Installieren).
5. Klicken Sie auf Continue (Fortfahren) im Dialogfeld User Account Control
(Benutzerkontensteuerung).
Warten Sie, bis der Treiber vom Server zum Client-Computer kopiert ist und ein neues
Druckerobjekt zum Ordner Printers (Drucker) hinzugefügt wurde. Je nach dem
Netzwerkverkehr kann dies einige Zeit in Anspruch nehmen.
6. Drucken Sie eine Testseite zum Bestätigen der Installation.
a Klicken Sie auf Start — Control Panel (Systemsteuerung) — Hardware and Sound
(Hardware und Sound).
b Wählen Sie Printer (Drucker).
c Klicken Sie mit der rechten Maustaste auf den gerade angelegten Drucker und wählen Sie
Properties (Eigenschaften) aus.
d Klicken Sie auf der Registerkarte General (Allgemeines) auf Print Test Page (Testseite
drucken).
Wenn eine Testseite erfolgreich gedruckt wird, ist die Installation fertiggestellt.
Für Windows Server 2008 und Windows Server 2008 64-Bit Edition
1. Klicken Sie auf Start — Network (Netzwerk).
2. Suchen Sie den Host-Namen des Server-Computers und doppelklicken Sie auf den Host-Namen.
3. Klicken Sie mit der rechten Maustaste auf den Drucker-Freigabenamen und klicken Sie dann auf
Connect (Verbinden).
4. Klicken Sie auf Install driver (Treiber Installieren).
Druckeranschluss und Software-Installation
100
AL-MX200 Series
Benutzerhandbuch
5. Warten Sie, bis der Treiber vom Server zum Client-Computer kopiert ist und ein neues
Druckerobjekt zum Ordner Printers (Drucker) hinzugefügt wird. Je nach dem Netzwerkverkehr
kann dies einige Zeit in Anspruch nehmen.
6. Drucken Sie eine Testseite zum Bestätigen der Installation.
a Klicken Sie auf Start — Control Panel (Systemsteuerung).
b Wählen Sie Hardware and Sound (Hardware und Sound).
c Wählen Sie Printer (Drucker).
d Klicken Sie mit der rechten Maustaste auf den gerade angelegten Drucker und wählen Sie
Properties (Eigenschaften) aus.
e Klicken Sie auf der Registerkarte General (Allgemeines) auf Print Test Page (Testseite
drucken).
Wenn eine Testseite erfolgreich gedruckt wird, ist die Installation fertiggestellt.
Für Windows 7, Windows 7 64-Bit Edition und Windows Server 2008 R2
1. Klicken Sie auf Start — Computer — Network (Netzwerk).
2. Suchen Sie den Host-Namen des Server-Computers und doppelklicken Sie auf den Host-Namen.
Druckeranschluss und Software-Installation
101
AL-MX200 Series
Benutzerhandbuch
3. Klicken Sie mit der rechten Maustaste auf den Drucker-Freigabenamen und klicken Sie dann auf
Connect (Verbinden).
4. Klicken Sie auf Install driver (Treiber Installieren).
5. Warten Sie, bis der Treiber vom Server zum Client-Computer kopiert ist und ein neues
Druckerobjekt zum Ordner Devices and Printers (Geräte und Drucker) hinzugefügt wird. Je
nach dem Netzwerkverkehr kann dies einige Zeit in Anspruch nehmen.
6. Drucken Sie eine Testseite zum Bestätigen der Installation.
a Klicken Sie auf Start — Devices and Printers (Drucker und Faxgeräte).
b Klicken Sie mit der rechten Maustaste auf den gerade angelegten Drucker und wählen Sie
Printer properties (Druckereigenschaften) aus.
c Klicken Sie auf der Registerkarte General (Allgemeines) auf Print Test Page (Testseite
drucken).
Wenn eine Testseite erfolgreich gedruckt wird, ist die Installation fertiggestellt.
Druckeranschluss und Software-Installation
102
AL-MX200 Series
Benutzerhandbuch
Verwendung des Peer-to-Peer Merkmals
Mit dem Peer-to-Peer Merkmal müssen Sie den freigegebenen Drucker zum Installieren eines
Druckertreibers festlegen.
Für Windows XP, Windows XP 64-Bit Edition, Windows Server 2003 und Windows Server 2003
x64 Edition
1. Klicken Sie auf start (Start für Windows Server 2003/Windows Server 2003 x64 Edition) —
Printers and Faxes (Drucker und Faxgeräte).
2. Klicken Sie auf Add a printer (Einen Drucker hinzufügen) (Add Printer (Drucker
hinzufügen) für Windows Server 2003/Windows Server 2003 x64 Edition), um den Add Printer
Wizard (Druckerinstallations-Assistent) zu starten.
3. Klicken Sie auf Next (Weiter).
4. Wählen Sie A network printer, or a printer attached to another computer
(Netzwerkdrucker oder Drucker, der an einen anderen Computer angeschlossen ist) und
klicken Sie dann auf Next (Weiter).
5. Klicken Sie auf Browse for a printer (Drucker suchen), und klicken Sie dann auf Next
(Weiter).
6. Wählen Sie den Drucker aus, und klicken Sie dann auf Next (Weiter). Wenn der Drucker nicht
aufgelistet ist, klicken Sie auf Back (Zurück) und geben den Pfad zum Drucker im Textfeld ein.
Druckeranschluss und Software-Installation
103
AL-MX200 Series
Benutzerhandbuch
Zum Beispiel:\\[Server-Host-Name]\[Drucker-Freigabename]
Der Server-Host-Name ist der Name des Server-Computers, der ihn im Netzwerk identifiziert.
Der Drucker-Freigabename ist der Name, der beim Server-Installationsvorgang zugewiesen wird.
Wenn dies ein neuer Drucker ist, können sie zur Installation eines Druckertreibers aufgefordert
werden. Wenn kein Systemtreiber verfügbar ist, spezifizieren Sie den Ort, wo der Treiber
verfügbar ist.
7. Wählen Sie Yes (Ja), wenn Ihr Drucker als Standarddrucker verwendet werden soll, und klicken
Sie dann auf Next (Weiter).
8. Klicken Sie auf Finish (Fertigstellen).
Für Windows Vista und Windows Vista 64-Bit Edition
1. Klicken Sie auf Start — Control Panel (Systemsteuerung) — Hardware and Sound
(Hardware und Sound) — Printer (Drucker).
2. Klicken Sie auf Add a printer (Drucker hinzufügen), um den Add Printer Wizard
(Druckerinstallations-Assistent) zu starten.
Druckeranschluss und Software-Installation
104
AL-MX200 Series
Benutzerhandbuch
3. Wählen Sie Add a network, wireless or Bluetooth printer (Einen Netzwerk-, Drahtlos- oder
Bluetoothdrucker hinzufügen). Wenn der Drucker aufgelistet ist, wählen Sie den Drucker und
klicken auf Next (Weiter) oder wählen Sie The printer that I want isn’t listed (Der gesuchte
Drucker ist nicht aufgeführt) und geben Sie den Pfad zum Drucker im Textfeld Select a shared
printer by name (Freigegebenen Drucker nach Name auswählen) ein und klicken auf Next
(Weiter).
Zum Beispiel:\\[Server-Host-Name]\[Drucker-Freigabename]
Der Server-Host-Name ist der Name des Server-Computers, der ihn im Netzwerk identifiziert.
Der Drucker-Freigabename ist der Name, der beim Server-Installationsvorgang zugewiesen wird.
Wenn dies ein neuer Drucker ist, können sie zur Installation eines Druckertreibers aufgefordert
werden. Wenn kein Systemtreiber verfügbar ist, spezifizieren Sie den Ort, wo der Treiber
verfügbar ist.
4. Bestätigen Sie den Druckernamen, und wählen Sie dann, ob Ihr Drucker als Standarddrucker
eingerichtet werden soll, und klicken Sie auf Next (Weiter).
5. Wenn Sie die Installation bestätigen wollen, klicken Sie auf Print a test page (Testseite
drucken).
6. Klicken Sie auf Finish (Fertigstellen).
Wenn eine Testseite erfolgreich gedruckt wird, ist die Installation fertiggestellt.
Druckeranschluss und Software-Installation
105
AL-MX200 Series
Benutzerhandbuch
Für Windows Server 2008 und Windows Server 2008 64-Bit Edition
1. Klicken Sie auf Start — Control Panel (Systemsteuerung) — Hardware and Sound
(Hardware und Sound) — Printer (Drucker).
2. Klicken Sie auf Add a printer (Drucker hinzufügen), um den Add Printer Wizard
(Druckerinstallations-Assistent) zu starten.
3. Wählen Sie Add a network, wireless or Bluetooth printer (Einen Netzwerk-, Drahtlos- oder
Bluetoothdrucker hinzufügen). Wenn der Drucker aufgelistet ist, wählen Sie den Drucker und
klicken auf Next (Weiter) oder wählen Sie The printer that I want isn’t listed (Der gesuchte
Drucker ist nicht aufgeführt) und geben Sie den Pfad zum Drucker im Textfeld Select a shared
printer by name (Freigegebenen Drucker nach Name auswählen) ein und klicken auf Next
(Weiter).
Zum Beispiel: \\[Server-Host-Name]\[Drucker-Freigabename]
Der Server-Host-Name ist der Name des Server-Computers, der ihn im Netzwerk identifiziert.
Der Drucker-Freigabename ist der Name, der beim Server-Installationsvorgang zugewiesen wird.
Wenn dies ein neuer Drucker ist, können sie zur Installation eines Druckertreibers aufgefordert
werden. Wenn kein Systemtreiber verfügbar ist, spezifizieren Sie den Ort, wo der Treiber
verfügbar ist.
4. Bestätigen Sie den Druckernamen, und wählen Sie dann, ob Ihr Drucker als Standarddrucker
eingerichtet werden soll, und klicken Sie auf Next (Weiter).
5. Wählen Sie, ob Ihr Drucker freigegeben werden soll oder nicht.
6. Wenn Sie die Installation bestätigen wollen, klicken Sie auf Print a test page (Testseite
drucken).
7. Klicken Sie auf Finish (Fertigstellen).
Wenn eine Testseite erfolgreich gedruckt wird, ist die Installation fertiggestellt.
Für Windows 7, Windows 7 64-Bit Edition und Windows Server 2008 R2
1. Klicken Sie auf Start — Devices and Printers (Drucker und Faxgeräte).
2. Klicken Sie auf Add a printer (Drucker hinzufügen), um den Add Printer Wizard
(Druckerinstallations-Assistent) zu starten.
Druckeranschluss und Software-Installation
106
AL-MX200 Series
Benutzerhandbuch
3. Wählen Sie Add a network, wireless or Bluetooth printer (Einen Netzwerk-, Drahtlos- oder
Bluetoothdrucker hinzufügen). Wenn der Drucker aufgelistet ist, wählen Sie den Drucker und
klicken auf Next (Weiter) oder wählen Sie The printer that I want isn’t listed (Der gesuchte
Drucker ist nicht aufgeführt). Klicken Sie auf Select a shared printer by name
(Freigegebenen Drucker nach Name auswählen), geben Sie den Pfad zum Drucker im
Textfeld ein und klicken Sie dann auf Next (Weiter).
Zum Beispiel:\\[Server-Host-Name]\[Drucker-Freigabename]
Der Server-Host-Name ist der Name des Server-Computers, der ihn im Netzwerk identifiziert.
Der Drucker-Freigabename ist der Name, der beim Server-Installationsvorgang zugewiesen wird.
Wenn dies ein neuer Drucker ist, können sie zur Installation eines Druckertreibers aufgefordert
werden. Wenn kein Systemtreiber verfügbar ist, müssen Sie den Pfad für die verfügbaren Treiber
spezifizieren.
4. Bestätigen Sie den Druckernamen, und klicken Sie dann auf Next (Weiter).
5. Wählen Sie aus, ob Sie Ihren Drucker als Standarddrucker verwenden möchten.
6. Wenn Sie die Installation bestätigen wollen, klicken Sie auf Print a test page (Testseite
drucken).
7. Klicken Sie auf Finish (Fertigstellen).
Wenn eine Testseite erfolgreich gedruckt wird, ist die Installation fertiggestellt.
Druckeranschluss und Software-Installation
107
AL-MX200 Series
Benutzerhandbuch
Vwg des Epson Universal P6-Druckertreibers
Epson Universal P6 Druckertreiber ist der universelle PCL6-kompatible Druckertreiber, der die
folgenden Merkmale aufweist:
❏ Er unterstützt die grundlegenden Druckfunktionen, die für die Geschäftssituation erforderlich
sind.
❏ Er unterstützt mehrfache Epson-Bürodrucker neben diesem Drucker.
❏ Er unterstützt die meisten Sprachen unter den Druckertreibern für diesen Drucker.
Computersystemanforderungen
Wenn Ihr CD/DVD-Laufwerk D: ist, öffnen Sie Epson_Universal_P6_Supplement.txt im D:
\Drivers\PCL_Universal, und beziehen Sie sich auf das unterstützte Betriebssystem.
Auf Ihrem Computer muss eine der hier aufgeführten Microsoft Windows-Versionen laufen und er
muss die Systemanforderungen des Betriebssystems erfüllen.
Unterstützte Drucker
Wenn Ihr CD/DVD-Laufwerk D: ist, öffnen Sie Epson_Universal_P6_Supplement.txt im D:
\Drivers\PCL_Universal, und beziehen Sie sich auf die unterstützten Drucker.
Unterstützte Sprachen
Wenn Ihr CD/DVD-Laufwerk D: ist, öffnen Sie Epson_Universal_P6_Supplement.txt im D:
\Drivers\PCL_Universal, und beziehen Sie sich auf die unterstützten Sprachen.
Druckertreiber installieren
1. Legen Sie die Drucker-Software Disc in Ihr CD/DVD-Laufwerk ein.
2. Wenn Ihr CD/DVD-Laufwerk D: ist, doppelklicken Sie auf setup.exe im D:\Drivers
\PCL_Universal\Win32\ für 32-Bit Windows oder D:\Drivers\PCL_Universal\Win64\ für
64-Bit Windows.
Hinweis:
Ändern Sie den Laufwerkbuchstaben entsprechend dem System.
Folgen Sie den Anweisungen am Bildschirm.
Druckeranschluss und Software-Installation
108
AL-MX200 Series
Benutzerhandbuch
Klicken Sie nach der Installation auf Properties (Eigenschaften) zum Anpassen der
Einstellungen und auf Printing Preferences (Druckereinstellungen) und nehmen Sie die
geeigneten Druckertreiber-Einstellungen vor.
Hinweis:
Detaillierte Informationen über die Einstellungen des Druckertreibers finden Sie in der zugehörigen
Onlinehilfe.
Deinstallieren des Druckertreibers
Hinweis:
Das folgende Verfahren nimmt Windows 7 als Beispiel.
1. Schließen Sie alle Anwendungen.
2. Greifen Sie auf Programs and Features (Programme und Funktionen) in der
Systemsteuerung zu.
3. Wählen Sie Epson Universal Laser P6, und klicken Sie dann auf Uninstall/Change
(Deinstallieren/ändern).
Folgen Sie den Anweisungen am Bildschirm.
Installieren der Druckertreiber auf Computern, die unter Mac OS X laufen
Weitere Informationen zum Installieren von Druckertreibern finden Sie in im PostScript Level3
Compatible Benutzerhandbuch.
Konfigurieren der Funknetz-Einstellungen am Bedienfeld (nur
AL-MX200DWF)
Sie können die Funknetz-Einstellungen am Bedienfeld konfigurieren.
Wichtig:
❏ Das Drahtlos-Netzwerk-Merkmal wird nicht in allen Vertriebsgebieten angeboten.
Druckeranschluss und Software-Installation
109
AL-MX200 Series
Benutzerhandbuch
❏ Vergewissern Sie sich, die SSID- und Sicherheitsinformation von einem Systemadministrator im
Voraus erhalten, wenn Sie ein anderes Verfahren als WPS zum Konfigurieren der
Drahtlos-Einstellungen verwenden.
❏ Stellen Sie sicher, dass das Ethernet-Kabel vom Drucker abgetrennt ist, bevor Sie die
Funknetz-Einstellungen konfigurieren.
Hinweis:
❏ Bevor Sie die Funknetz-Einstellungen am Bedienfeld konfigurieren, müssen Sie die
Funknetz-Einstellungen an Ihrem Computer vornehmen. Weitere Informationen dazu finden Sie
im Wireless-Netzwerk-Installationshandbuch.
❏ Weitere Informationen zu den Spezifikationen des Funknetz-LAN-Merkmals finden Sie unter
„Konfigurieren der Wireless-Netzwerk-Einstellungen (nur AL-MX200DWF)“ auf Seite 58.
Sie können ein Verfahren zum Konfigurieren einer Wireless-Einstellung unter den folgenden
wählen:
Manuelle Einrichtung für
Zugangspunktnetzwerk (Infrastruktur)
Computer-to-computer (Ad-hoc) Network
(Computer-zu-Computer-Netzwerke (Ad-hoc))
Automatische Einrichtung mit
WPS-PIN*1
WPS-PBC*2
*1 WPS-PIN ist ein Verfahren zum Authentifizieren und Registrieren von Geräten, die für drahtlose Konfiguration erforderlich
sind, indem ein PIN-Code im Drucker und Computer eingegeben wird. Diese Einstellung, die über den Zugriffspunkt
ausgeführt wird, steht nur zur Verfügung, wenn die Zugriffspunkte Ihres Wireless Routers WPS unterstützen.
*2 WPS-PBC ist ein Verfahren zum Authentifizieren und Registrieren von Geräten, die für drahtlose Konfiguration
erforderlich sind, indem die Taste am Zugriffspunkt über Wireless-Router gedrückt wird, und dann die WPS-PBCEinstellung am Bedienfeld ausgeführt wird. Diese Einstellung steht nur zur Verfügung, wenn der Zugriffspunkt WPS
unterstützt.
Funknetzeinrichtung
Sie können die Funknetz-Einstellungen manuell konfigurieren, um Ihren Drucker an ein
Zugangspunkt (Infrastruktur)-Netzwerk oder an ein Computer-zu-Computer (Ad Hoc)-Netzwerk
anzuschließen.
Verbindung mit Zugangspunkt-Netzwerk
Zum Konfigurieren der Funknetz-Einstellungen über den Zugriffspunkt wie einen Wireless-Router:
1. Auf dem Bedienfeld drücken Sie die System-Taste.
Druckeranschluss und Software-Installation
110
AL-MX200 Series
2. Wählen Sie Admin Menu (Admin-Menü), und drücken Sie dann die Taste
3. Wählen Sie Network (Netzwerk), und drücken Sie dann die Taste
Benutzerhandbuch
.
.
4. Wählen Sie Wireless Setup (WLAN-Einrichtung), und drücken Sie dann die Taste
5. Wählen Sie den gewünschten Zugriffspunkt, und drücken Sie dann die Taste
.
.
Wenn der gewünschte Zugriffspunkt nicht erscheint:
a
Wählen Sie Manual Setup (Manuelle Einrichtung), und drücken Sie dann die Taste
.
b
Geben Sie die SSID ein und drücken Sie dann die Taste
.
Verwenden Sie das Zifferntastenfeld zur Eingabe des gewünschten Wertes, und drücken
Sie die Taste oder , um einen Cursor zu bewegen.
c
Wählen Sie Infrastructure (Infrastruktur), und drücken Sie dann die Taste
d
Wählen Sie eine Verschlüsselungsart und drücken Sie dann die Taste
.
.
Wichtig:
Stellen Sie sicher, dass Sie nur eine der unterstützten Verschlüsselungsmethoden verwenden, um
Ihren Netzwerkverkehr zu schützen.
6. Geben Sie den WEP-Schlüssel oder die Passphrase ein, und drücken Sie dann die Taste
.
Verwenden Sie das Zifferntastenfeld zur Eingabe des gewünschten Wertes, und drücken Sie die
Taste oder , um einen Cursor zu bewegen.
Wenn die Verschlüsselungsart WEP ist, wählen Sie nach Eingabe des WEP-Schlüssels einen
Übertragungsschlüssel.
7. Warten Sie einige Minuten, bis der Drucker neu startet, um das Wireless-Netzwerk einzurichten.
8. Drucken Sie eine System Settings (Systemeinstellung)-Seite vom Bedienfeld.
Siehe „Drucken und Prüfen der Seite System Settings (Systemeinstellung)“ auf Seite 51.
9. Bestätigen Sie, dass „Link Quality“ als „Good“, „Acceptable“ oder „Low“ im Bericht angezeigt
wird.
Druckeranschluss und Software-Installation
111
AL-MX200 Series
Benutzerhandbuch
Hinweis:
Wenn „Link Quality“ auf „No Reception“ gestellt ist, prüfen Sie, ob die Wireless-Einstellungen
richtig konfiguriert sind.
Verwendung der Ad-Hoc-Verbindung
Zum Konfigurieren der Funknetz-Einstellungen für eine Ad-Hoc-Verbindung, wo die drahtlosen
Geräte direkt miteinander ohne einen Zugangspunkt kommunizieren:
1. Auf dem Bedienfeld drücken Sie die System-Taste.
2. Wählen Sie Admin Menu (Admin-Menü), und drücken Sie dann die Taste
3. Wählen Sie Network (Netzwerk), und drücken Sie dann die Taste
.
.
4. Wählen Sie Wireless Setup (WLAN-Einrichtung), und drücken Sie dann die Taste
.
5. Wählen Sie den gewünschten Netzwerknamen (SSID) am Computer, und drücken Sie dann die
Taste .
Wenn der gewünschte Netzwerkname (SSID) nicht erscheint:
a
Wählen Sie Manual Setup (Manuelle Einrichtung), und drücken Sie dann die Taste
.
b Geben Sie die SSID ein und drücken Sie dann die Taste
.
Verwenden Sie das Zifferntastenfeld zur Eingabe des gewünschten Wertes, und drücken Sie
die Taste oder , um einen Cursor zu bewegen.
c
Wählen Sie Ad-hoc (Ad-Hoc), und drücken Sie dann die Taste
.
d Wählen Sie eine Verschlüsselungsart und drücken Sie dann die Taste
.
Wichtig:
Stellen Sie sicher, dass Sie nur eine der unterstützten Verschlüsselungsmethoden verwenden, um
Ihren Netzwerkverkehr zu schützen.
6. Geben Sie den WEP-Schlüssel ein und drücken Sie dann die Taste
.
Verwenden Sie das Zifferntastenfeld zur Eingabe des gewünschten Wertes, und drücken Sie die
Taste oder , um einen Cursor zu bewegen.
Druckeranschluss und Software-Installation
112
AL-MX200 Series
Benutzerhandbuch
7. Wählen Sie einen Übertragungsschlüssel.
8. Warten Sie einige Minuten, bis der Drucker neu startet, um das Wireless-Netzwerk einzurichten.
9. Drucken Sie eine System Settings (Systemeinstellung)-Seite vom Bedienfeld.
Siehe „Drucken und Prüfen der Seite System Settings (Systemeinstellung)“ auf Seite 51.
10. Bestätigen Sie, dass „Link Quality“ als „Good“, „Acceptable“ oder „Low“ im Bericht angezeigt
wird.
Hinweis:
Wenn „Link Quality“ auf „No Reception“ gestellt ist, prüfen Sie, ob die Wireless-Einstellungen
richtig konfiguriert sind.
Automatische Einrichtung mit dem Zugangspunkt
Wenn der Zugangspunkt wie etwa der Wireless-Router WPS unterstützt, können die
Sicherheitseinstellungen automatisch vorgenommen werden.
WPS-PBC
Hinweis:
WPS-PBC ist ein Verfahren zum Authentifizieren und Registrieren von Geräten, die für drahtlose
Konfiguration erforderlich sind, indem die Taste am Zugriffspunkt über Wireless-Router gedrückt wird,
und dann die WPS-PBC-Einstellung am Bedienfeld ausgeführt wird. Diese Einstellung steht nur zur
Verfügung, wenn der Zugriffspunkt WPS unterstützt.
1. Auf dem Bedienfeld drücken Sie die System-Taste.
2. Wählen Sie Admin Menu (Admin-Menü), und drücken Sie dann die Taste
3. Wählen Sie Network (Netzwerk), und drücken Sie dann die Taste
.
.
4. Wählen Sie WPS Setup (WPS-Einrichtung), und drücken Sie dann die Taste
.
5. Wählen Sie Push Button Control (Drucktastensteuerung), und drücken Sie dann die
Taste .
6. Wählen Sie Yes (Ja), und drücken Sie dann die Taste
.
7. Halten Sie die WPS-Taste am Zugangspunkt gedrückt.
Druckeranschluss und Software-Installation
113
AL-MX200 Series
Benutzerhandbuch
8. Warten Sie einige Minuten, bis der Drucker neu startet, um das Wireless-Netzwerk einzurichten.
9. Drucken Sie eine System Settings (Systemeinstellung)-Seite vom Bedienfeld.
Siehe „Drucken und Prüfen der Seite System Settings (Systemeinstellung)“ auf Seite 51.
10. Bestätigen Sie, dass „Link Quality“ als „Good“, „Acceptable“ oder „Low“ im Bericht angezeigt
wird.
Hinweis:
Wenn „Link Quality“ auf „No Reception“ gestellt ist, prüfen Sie, ob die Wireless-Einstellungen
richtig konfiguriert sind.
WPS-PIN
Hinweis:
❏ WPS-PIN ist ein Verfahren zum Authentifizieren und Registrieren von Geräten, die für drahtlose
Konfiguration erforderlich sind, indem ein PIN-Code zu einem Drucker und Computer eingegeben
wird. Diese Einstellung, die über den Zugriffspunkt ausgeführt wird, steht nur zur Verfügung, wenn
die Zugriffspunkte Ihres Wireless Routers WPS unterstützen.
❏ Bevor WPS-PIN beginnt, müssen Sie Ihren PIN-Code auf der Webseite des
Funknetz-Zugangspunkts eingeben. Weitere Informationen finden Sie in den Anweisungen für den
Zugriffspunkt.
1. Auf dem Bedienfeld drücken Sie die System-Taste.
2. Wählen Sie Admin Menu (Admin-Menü), und drücken Sie dann die Taste
3. Wählen Sie Network (Netzwerk), und drücken Sie dann die Taste
.
.
4. Wählen Sie WPS Setup (WPS-Einrichtung), und drücken Sie dann die Taste
5. Wählen Sie PIN Code (PIN-Code), und drücken Sie dann die Taste
.
.
6. Notieren Sie sich den PIN-Code, der auf dem Bedienfeld angezeigt wird.
7. Wählen Sie Start Configuration (Startkonfiguration), und drücken Sie dann die Taste
.
8. Wenn der SSID-Auswahlbildschirm erscheint, wählen Sie SSID und drücken Sie dann die Taste
.
Druckeranschluss und Software-Installation
114
AL-MX200 Series
Benutzerhandbuch
9. Geben Sie den PIN-Code des Druckers auf der Webseite des Funknetz-Zugangspunkts ein.
10. Warten Sie einige Minuten, bis der Drucker neu startet, um das Wireless-Netzwerk einzurichten.
11. Drucken Sie eine System Settings (Systemeinstellung)-Seite vom Bedienfeld.
Siehe „Drucken und Prüfen der Seite System Settings (Systemeinstellung)“ auf Seite 51.
12. Bestätigen Sie, dass „Link Quality“ als „Good“, „Acceptable“ oder „Low“ im Bericht angezeigt
wird.
Hinweis:
Wenn „Link Quality“ auf „No Reception“ gestellt ist, prüfen Sie, ob die Wireless-Einstellungen
richtig konfiguriert sind.
Installieren von Druckertreibern auf Computern, die unter Liknux (CUPS)
laufen
Dieser Abschnitt bietet Informationen zum Installieren oder Einrichten von Druckertreibern mit
CUPS (Common UNIX Printing System) unter Red Hat Enterprise Linux 6 Desktop (x86), SUSE
Linux Enterprise Desktop 11 (x86) und Ubuntu 10 (x86). Weitere Informationen über vorherige
Versionen des Linux-Betriebssystem finden Sie auf den jeweiligen Websites.
®
®
Installieren von Druckertreibern
Hinweis:
Der Druckertreiber Epson-AL-MX200-x.x-y.noarch.rpm oder epson-al-mx200_x.x-y_all.deb ist
im Ordner linux im Software Disc enthalten.
Für Red Hat Enterprise Linux 6 Desktop (x86)
1. Doppelklicken Sie auf Epson-AL-MX200-x.x-y.noarch.rpm auf der Software Disc.
2. Klicken Sie auf Install.
3. Geben Sie das Administrator-Passwort ein, und klicken Sie auf Authenticate.
Die Installation beginnt. Wenn die Installation fertiggestellt ist, wird das Fenster automatisch
geschlossen.
Druckeranschluss und Software-Installation
115
AL-MX200 Series
Benutzerhandbuch
Für SUSE Linux Enterprise Desktop 11 (x86)
1. Doppelklicken Sie auf Epson-AL-MX200-x.x-y.noarch.rpm auf der Software Disc.
2. Klicken Sie auf Install.
3. Geben Sie das Administrator-Passwort ein, und klicken Sie auf Authenticate.
Die Installation beginnt. Wenn die Installation fertiggestellt ist, wird das Fenster automatisch
geschlossen.
Für Ubuntu 10 (x86)
1. Doppelklicken Sie auf epson-al-mx200_x.x-y_all.deb auf der Software Disc.
2. Klicken Sie auf Install Package.
3. Geben Sie das Benutzer-Passwort ein und klicken Sie auf OK.
4. Klicken Sie auf Close.
5. Klicken Sie auf die Schaltfläche X oben links im Bedienfeld, um das Dialogfeld Package Installer
zu schließen.
Spezifizieren der Warteschlange
Zum Ausführen des Drucks müssen Sie die Warteschlange in Ihrer Workstation einrichten.
Hinweis:
Wenn Sie die Warteschlange spezifiziert haben, können Sie Druckaufträge von Anwendungen senden.
Starten Sie einen Druckauftrag aus einer Anwendung und spezifizieren Sie die Warteschlange im
Drucken-Dialogfeld. Je nach der Anwendung (zum Beispiel Mozilla) kann es aber erforderlich sein, die
Standardwarteschlange der Anwendung zum Drucken zu verwenden. In solch einem Fall müssen Sie
eine Warteschlange angeben, die Sie als Standardwarteschlange verwenden wollen. Weitere
Einzelheiten zum Spezifizieren der Standardwarteschlange finden Sie unter „Spezifizieren der
Standardwarteschlange“ auf Seite 121.
Für Red Hat Enterprise Linux 6 Desktop (x86)
1. Öffnen Sie den URL „http://localhost:631“ mit einem Webbrowser.
2. Klicken Sie auf Administration.
Druckeranschluss und Software-Installation
116
AL-MX200 Series
Benutzerhandbuch
3. Klicken Sie auf Add Printer.
4. Geben Sie „root“ als den Benutzernamen ein und geben Sie dann das Administrator-Passwort
ein.
5. Klicken Sie auf OK.
6. Wählen Sie eine der folgenden Optionen entsprechend der Art Ihrer Druckerverbindung.
Für einen Netzwerkdrucker:
a Wählen Sie LPD/LPR Host or Printer aus dem Menü Other Network Printers , und
klicken Sie dann auf Continue.
b Geben Sie die IP-Adresse des Druckers in Connection ein.
Format: lpd://xxx.xxx.xxx.xxx (die IP-Adresse des Druckers)
c Klicken Sie auf Continue.
d Geben Sie den Namen des Druckers in Name im Dialogfeld Add Printer ein und klicken Sie
dann auf Continue.
Sie können optional die Lage und Beschreibung des Druckers als zusätzliche Information
spezifizieren.
Wenn Sie den Drucker freigeben wollen, markieren Sie das Kontrollkästchen Share This
Printer.
Für einen USB-Drucker, der an einen Computer angeschlossen ist, der unter Red Hat Enterprise
Linux 6 Desktop (x86) läuft:
a Wählen Sie EPSON AL-MX200 X (EPSON AL-MX200 X) aus dem Menü Local Printers,
und klicken Sie dann auf Continue.
Druckeranschluss und Software-Installation
117
AL-MX200 Series
Benutzerhandbuch
b Geben Sie den Namen des Druckers in Name im Dialogfeld Add Printer ein und klicken Sie
dann auf Continue.
Sie können optional die Lage und Beschreibung des Druckers als zusätzliche Information
spezifizieren.
Wenn Sie den Drucker freigeben wollen, markieren Sie das Kontrollkästchen Share This
Printer.
7. Wählen Sie Epson aus dem Menü Make , und klicken Sie dann auf Continue.
8. Wählen Sie Epson AL-MX200 xxx PS3 vX.Y (en) aus dem Menü Model, und klicken Sie dann
auf Add Printer.
Die Einrichtung ist fertiggestellt.
Sie können optional die Standard-Optionseinstellungen des Druckers spezifizieren.
Für SUSE Linux Enterprise Desktop 11 (x86)
1. Wählen Sie Computer — More Applications..., und wählen Sie dann YaST am Application
Browser.
2. Geben Sie das Administrator-Passwort ein.
YaST Control Center ist aktiviert.
3. Wählen Sie Hardware in YaST Control Center, und wählen Sie dann Printer.
Das Dialogfeld Printer Configurations wird angezeigt.
4. Wählen Sie eine der folgenden Optionen entsprechend der Art Ihrer Druckerverbindung.
Für einen Netzwerkdrucker:
a Klicken Sie auf Add.
Das Dialogfeld Add New Printer Configuration wird angezeigt.
Druckeranschluss und Software-Installation
118
AL-MX200 Series
Benutzerhandbuch
b Klicken Sie auf Connection Wizard.
Das Dialogfeld Connection Wizard wird angezeigt.
c Wählen Sie Line Printer Daemon (LPD) Protocol von Access Network Printer or
Printserver Box via.
d Geben Sie die IP-Adresse des Druckers in IP Address or Host Name: ein.
e Wählen Sie Epson in Select the printer manufacturer:.
f Klicken Sie auf OK.
Das Dialogfeld Add New Printer Configuration wird angezeigt.
g Wählen Sie Epson AL-MX200XX PS3 vX.Y [EPSON/Epson AL-MX200XX PS3.PPD.gz]
aus der Liste Assign Driver.
Hinweis:
Sie können den Druckernamen in Set Name: festlegen.
Für einen USB-Drucker, der an einen Computer angeschlossen ist, der unter SUSE Linux
Enterprise Desktop 11 läuft:
a Klicken Sie auf Add.
Das Dialogfeld Add New Printer Configuration wird angezeigt.
Der Druckername wird in der Liste Determine Connection angezeigt.
b Wählen Sie Epson AL-MX200XX PS3 vX.Y [EPSON/Epson AL-MX200XX PS3.PPD.gz]
aus der Liste Assign Driver.
Hinweis:
Sie können den Druckernamen in Set Name: festlegen.
5. Bestätigen Sie die Einstellungen und klicken Sie auf OK.
Für Ubuntu 10 (x86)
1. Öffnen Sie den URL „http://localhost:631“ mit einem Webbrowser.
Druckeranschluss und Software-Installation
119
AL-MX200 Series
Benutzerhandbuch
2. Klicken Sie auf Administration.
3. Klicken Sie auf Add Printer.
4. Geben Sie User Name und Password ein, und klicken Sie dann auf OK.
5. Wählen Sie eine der folgenden Optionen entsprechend der Art Ihrer Druckerverbindung.
Für einen Netzwerkdrucker:
a Wählen Sie EPSON AL-MX200 X(XX:XX:XX) (SEIKO EPSON CORPORATION EPSON
AL-MX200 X) von Discovered Network Printer.
b Klicken Sie auf Continue.
c Geben Sie den Namen des Druckers in Name im Dialogfeld Add Printer ein und klicken Sie
dann auf Continue.
Sie können optional die Lage und Beschreibung des Druckers als zusätzliche Information
spezifizieren.
Wenn Sie den Drucker freigeben wollen, markieren Sie das Kontrollkästchen Share This
Printer.
Für einen USB-Drucker, der an einen Computer angeschlossen ist, der unter Ubuntu 10 (x86)
läuft:
a Wählen Sie EPSON AL-MX200 X (EPSON AL-MX200 X) aus dem Menü Local Printers,
und klicken Sie dann auf Continue.
b Geben Sie den Namen des Druckers in Name im Dialogfeld Add Printer ein und klicken Sie
dann auf Continue.
Sie können optional die Lage und Beschreibung des Druckers als zusätzliche Information
spezifizieren.
Wenn Sie den Drucker freigeben wollen, markieren Sie das Kontrollkästchen Share This
Printer.
6. Wählen Sie Epson aus dem Menü Make, und klicken Sie dann auf Continue.
Druckeranschluss und Software-Installation
120
AL-MX200 Series
Benutzerhandbuch
7. Wählen Sie Epson AL-MX200 xxx PS3 vX.Y (en) aus dem Menü Model, und klicken Sie dann
auf Add Printer.
Die Einrichtung ist fertiggestellt.
Sie können optional die Standard-Optionseinstellungen des Druckers spezifizieren.
Spezifizieren der Standardwarteschlange
Für Red Hat Enterprise Linux 6 Desktop (x86)
1. Wählen Sie Applications — System Tools — Terminal.
2. Geben Sie den folgenden Befehl im Terminalfenster ein.
su
(Geben Sie das Administrator-Passwort ein)
lpadmin -d (Geben Sie den Warteschlangennamen ein)
Für SUSE Linux Enterprise Desktop 11 (x86)
1. Wählen Sie Computer — More Applications..., und wählen Sie dann YaST am Application
Browser.
2. Geben Sie das Administrator-Passwort ein.
YaST Control Center ist aktiviert.
3. Wählen Sie Printer von Hardware.
Das Dialogfeld Printer Configurations wird angezeigt.
4. Wählen Sie den Namen der spezifizierten Warteschlange, den Sie in der Liste Show modifizieren
möchten.
5. Klicken Sie auf Edit.
Ein Dialogfeld zum Modifizieren der spezifizierten Warteschlange wird erscheint.
Druckeranschluss und Software-Installation
121
AL-MX200 Series
Benutzerhandbuch
6. Bestätigen Sie, dass der als Standardwarteschlange zu spezifizieren gewünschte Drucker in der
Liste Connection gewählt ist.
7. Wählen Sie das Kontrollkästchen Default Printer.
8. Bestätigen Sie die Einstellungen und klicken Sie auf OK.
Für Ubuntu 10 (x86)
1. Wählen Sie System — Administration — Printing.
2. Wählen Sie den Drucker aus, den Sie als als Standardwarteschlange spezifizieren möchten.
3. Wählen Sie das Menü Printer.
4. Wählen Sie Set As Default.
5. Wählen Sie, ob dieser Drucker als systemweiter Standarddrucker verwendet werden soll, und
klicken Sie dann auf OK.
Spezifizieren von Druckoptionen
Sie können die Druckoptionen wie Duplex (doppelseitigen) Druck spezifizieren.
Für Red Hat Enterprise Linux 6 Desktop (x86)
1. Öffnen Sie den URL „http://localhost:631“ mit einem Webbrowser.
2. Klicken Sie auf Administration.
3. Klicken Sie auf Manage Printers.
4. Klicken Sie auf den Warteschlangennamen, wenn Sie Druckoptionen spezifizieren wollen.
5. Klicken Sie auf das Dropdown-Feld Administration, und wählen Sie dann Modify Printer.
6. Spezifizieren Sie die Druckereinstellungen und klicken Sie auf Continue oder Modify Printer.
Die Meldung Printer EPSON AL-MX200 X has been modified successfully. erscheint.
Die Einstellung ist fertiggestellt.
Druckeranschluss und Software-Installation
122
AL-MX200 Series
Benutzerhandbuch
Für SUSE Linux Enterprise Desktop 11 (x86)
1. Öffnen Sie einen Webbrowser.
2. Geben Sie „http://localhost:631/admin“ in der Adressleiste ein, und drücken Sie dann die Taste
Enter.
Das Fenster CUPS erscheint.
Hinweis:
Stellen Sie das Passwort für die Autorität als Druckeradministrator ein, bevor Sie die
Drucker-Warteschlange einstellen. Wenn Sie die Einstellung nicht vorgenommen haben, siehe
„Einstellung des Passworts für die Autorität als Druckeradministrator“ auf Seite 124.
3. Klicken Sie auf Manage Printers.
4. Klicken Sie auf Modify Printer am Drucker.
5. Spezifizieren Sie die erforderlichen Druckereinstellungen und klicken Sie dann Continue.
6. Geben Sie „root“ als den Benutzernamen ein, geben Sie das Administrator-Passwort ein und
klicken Sie dann auf OK.
Die Meldung Printer EPSON AL-MX200 X has been modified successfully. erscheint.
Die Einstellung ist fertiggestellt.
Für Ubuntu 10 (x86)
1. Öffnen Sie den URL „http://localhost:631“ mit einem Webbrowser.
2. Klicken Sie auf Administration.
3. Klicken Sie auf Manage Printers.
4. Klicken Sie auf den Warteschlangennamen, wenn Sie Druckoptionen spezifizieren wollen.
5. Klicken Sie auf das Dropdown-Feld Administration, und wählen Sie dann Modify Printer.
6. Geben Sie User Name und Password ein, und klicken Sie dann auf OK.
7. Wählen Sie den Drucker, den Sie modifizieren möchten.
Druckeranschluss und Software-Installation
123
AL-MX200 Series
Benutzerhandbuch
8. Spezifizieren Sie die Druckereinstellungen und klicken Sie auf Continue oder Modify Printer.
Die Meldung Printer EPSON AL-MX200 X has been modified successfully. erscheint.
Die Einstellung ist fertiggestellt.
Einstellung des Passworts für die Autorität als Druckeradministrator
Für SUSE Linux Enterprise Desktop 10 und 11 müssen Sie das Passwort für die Autorität als
Druckeradministrator einstellen, um Bedienungen als Druckeradministrator vorzunehmen.
Für SUSE Linux Enterprise Desktop 11 (x86)
1. Wählen Sie Computer — More Applications... und wählen Sie GNOME Terminal am
Application Browser.
2. Geben Sie den folgenden Befehl im Terminalfenster ein.
su
lppasswd -g sys -a root
(Stellen Sie das Passwort für die Autorität als Druckeradministrator
ein, wenn die Aufforderung zur Passworteingabe erscheint.)
(Geben Sie das Passwort für die Autorität als Druckeradministrator
erneut ein, wenn die Aufforderung zur erneuten Passworteingabe
erscheint.)
Deinstallieren von Druckertreibern
Für Red Hat Enterprise Linux 6 Desktop (x86)
1. Wählen Sie Applications — System Tools — Terminal.
2. Geben Sie den folgenden Befehl im Terminalfenster ein, um die Druckwarteschlange zu löschen.
su
(Geben Sie das Administrator-Passwort ein)
lpadmin -x (Geben Sie den Druckwarteschlangennamen ein)
Druckeranschluss und Software-Installation
124
AL-MX200 Series
Benutzerhandbuch
3. Wiederholen Sie den obigen Befehl für alle Warteschlangen für das gleiche Modell.
4. Geben Sie den folgenden Befehl im Terminalfenster ein.
rpm -e Epson-AL-MX200-x.x-y.noarch
Der Druckertreiber wird deinstalliert.
Für SUSE Linux Enterprise Desktop 11 (x86)
1. Wählen Sie Computer — More Applications... und wählen Sie GNOME Terminal am
Application Browser.
2. Geben Sie den folgenden Befehl im Terminalfenster ein, um die Druckwarteschlange zu löschen.
su
lpadmin -x (Geben Sie den Druckwarteschlangennamen ein)
3. Wiederholen Sie den obigen Befehl für alle Warteschlangen für das gleiche Modell.
4. Geben Sie den folgenden Befehl im Terminalfenster ein.
rpm -e EPSON-AL-MX200-x.x
Der Druckertreiber wird deinstalliert.
Für Ubuntu 10 (x86)
1. Wählen Sie Applications — Accessories — Terminal.
2. Geben Sie den folgenden Befehl im Terminalfenster ein, um die Druckwarteschlange zu löschen.
sudo lpadmin -x (Geben Sie den Druckwarteschlangennamen ein)
(Geben Sie das Benutzer-Passwort ein)
3. Wiederholen Sie den obigen Befehl für alle Warteschlangen für das gleiche Modell.
4. Geben Sie den folgenden Befehl im Terminalfenster ein.
Druckeranschluss und Software-Installation
125
AL-MX200 Series
Benutzerhandbuch
sudo dpkg -r epson-al-mx200
(Geben Sie das Benutzer-Passwort erneut ein, wenn erforderlich)
Der Druckertreiber wird deinstalliert.
Druckeranschluss und Software-Installation
126
AL-MX200 Series
Benutzerhandbuch
Kapitel 5
Druck-Grundlagen
Über Druckmedien
Verwendung von Papier, das für den Drucker nicht geeignet ist, kann zu Papierstaus, Problemen mit
Bildqualität oder Druckerversagen führen. Um die beste Leistung mit Ihrem Drucker zu erzielen,
empfehlen wir Ihnen, nur das in diesem Abschnitt beschriebene Papier zu verwenden.
Bei Verwendung anderen als des hier empfohlenen Papiers wenden Sie sich an Ihre örtliche
Vertretung des Herstellers oder einen Vertragshändler.
Verwendungsrichtlinien für Druckmedien
Der Papierbehälter nimmt verschiedene Formate und Typen von Papier und andere spezielle Medien
auf. Folgen Sie diesen Richtlinien beim Einlegen von Papier und Medien:
❏ Bevor Sie große Mengen von Druckmedien kaufen, empfehlen wir, einen Probedruck
auszuführen.
❏ Für 60 bis 135 g/m² Papier wird langfaseriges Papier, wo die Papierfasern in Richtung der Länge
des Papiers verlaufen, empfohlen. Für Papier mit höherem Gewicht als 135 g/m² Papier wird
kurzfaseriges Papier, wo die Papierfasern in Richtung der Breite des Papiers verlaufen, bevorzugt.
❏ Umschläge können vom Papierbehälter und Prioritäts-Deckblatteinzug (PSI) gedruckt werden.
❏ Fächern Sie das Normalpapier oder andere spezielle Druckmedien auf, bevor Sie sie in den
Papierbehälter einsetzen.
❏ Drucken Sie nicht auf Aufkleber-Papier, wenn ein Aufkleber von einem Blatt entfernt wurde.
❏ Verwenden Sie nur Papierumschläge. Verwenden Sie nicht Umschläge mit Sichtfenstern,
Metallklammern oder Klebstoffen mit Abziehstreifen.
❏ Drucken Sie alle Umschläge nur einseitig.
❏ Zerknitterung und Prägung kann beim Drucken von Umschlägen auftreten.
❏ Legen beim Einlegen von Papier im Papierbehälter nicht Papier über der Einlegelinie innerhalb
der Papierbreitenführungen am Papierbehälter ein.
Druck-Grundlagen
127
AL-MX200 Series
Benutzerhandbuch
❏ Schieben Sie die Papierbreitenführungen entsprechend dem Papierformat.
❏ Wenn sehr viele Staus oder Verknitterungen auftreten, verwenden Sie Papier oder andere
Druckmedien aus einer neuen Packung.
! Vorsicht:
Verwenden Sie nicht leitendes Papier wie Origami-Papier, Kohlepapier oder leitend beschichtetes
Papier. Wenn Papierstau auftritt, können Kurzschlüssen und schließlich Brände verursacht
werden.
Siehe auch:
❏ „Druckmedien im Papierbehälter einlegen“ auf Seite 136
❏ „Einlegen von Druckmedien Prioritäts-Deckblatteinzug (PSI)“ auf Seite 145
❏ „Umschläge im Papierbehälter einlegen“ auf Seite 141
❏ „Einlegen von Umschlägen im Prioritäts-Deckblatteinzug (PSI)“ auf Seite 148
❏ „Drucken auf benutzerdefiniertem Papierformat“ auf Seite 169
Richtlinien für automatischen Dokumenteneinzug (AVE)
Der AVE nimmt Papier innerhalb der folgenden Abmessungen auf:
❏ Breite: 148–215,9 mm
❏ Länge: 210–355,6 mm
Das unterstützte Papiergewicht reicht von 60 bis 105 g/m².
Folgen Sie den untenstehenden Richtlinien beim Einlegen von Quelldokumenten in den AVE:
❏ Legen Sie Dokumente mit der Vorderseite nach oben ein, so dass das Dokument zuerst in den
Drucker eingezogen wird.
❏ Legen Sie nur lose Blätter Papier in den AVE.
❏ Schieben Sie die Dokumentführungen so ein, dass sie gegen die Dokumente anliegen.
❏ Legen Sie Papier nur in das Dokumenteneinzugfach ein, wenn die Tinte auf dem Papier
vollständig trocken ist.
Druck-Grundlagen
128
AL-MX200 Series
Benutzerhandbuch
❏ Legen Sie nicht Dokumente überhalb der Einfülllinie MAX ein. Sie können bis zu 50 Blatt
Dokumente der Stärke 64 g/m² einlegen.
Hinweis:
Die folgenden Dokumente dürfen Sie nicht in den AVE einlegen. Stellen Sie sicher, dass Sie sie nur auf der
Originalauflage auflegen.
Gewellte Dokumente
Vorgelochtes Papier
Leichte Dokumente
Gefalzte, gefaltete oder gerissene Dokumente
Geschnittene und geklebte Originale
Kohlepapier
Druckmedien, die Ihren Drucker beschädigen können
Ihr Drucker ist darauf ausgelegt, eine Reihe verschiedener Medientypen für Druckaufträge
verwenden zu können. Manche Medien können aber schlechte Druckqualität und häufigere
Papierstaus verursachen oder Schäden am Drucker hervorrufen.
Unzulässige Medien sind u.a.:
❏ Papier, das zu schwer oder zu leicht ist (weniger als 60 g/m² oder mehr als 190 g/m²)
❏ Folien
❏ Fotopapier oder beschichtetes Papier
❏ Pauspapier
❏ Beleuchtungsfilm
Druck-Grundlagen
129
AL-MX200 Series
Benutzerhandbuch
❏ Spezielles Tintenstrahldruckerpapier und Tintenstrahlfolien
❏ Elektrostatisches Papier
❏ Geleimtes oder geklebtes Papier
❏ Speziell beschichtetes Papier
❏ Farbpapier mit Oberflächenbehandlung
❏ Papier, das mit Hitze verblassende Tinte verwendet
❏ Diazo-Fotopapier
❏ Kohlepapier oder Selbstdurchschreibpapier
❏ Papier mit rauher Oberfläche, wie japanisches Papier, Zellstoffpapier oder Faserpapier
❏ Umschläge, die nicht flach sind oder die Klammern, Fenster oder Klebstoff mit Freigabestreifen
haben
❏ Gefütterte Briefumschläge
❏ Tack-Film
❏ Wasser-Transferpapier
❏ Textil-Transferpapier
❏ Perforiertes Papier
❏ Lederpapier, geprägtes Papier
❏ Litendes Papier wie Origami-Papier, Kohlepapier oder leitend beschichtetes Papier
❏ Zerknittertes, faltiges, gefalztes oder zerrissenes Papier
❏ Feuchtes oder nasses Papier
❏ Gewelltes oder gekräuseltes Papier
❏ Papier mit Heftklammern, Büroklammern, Bändern oder Klebeband
❏ Etikettenpapier, bei dem einige Etiketten bereits abgezogen sind oder sich teilweise gelöst haben
❏ Von einem anderen Drucker oder Kopierer vorbedrucktes Papier
❏ Papier mit vollständig vorbedruckter Rückseite
Druck-Grundlagen
130
AL-MX200 Series
Benutzerhandbuch
! Vorsicht:
Verwenden Sie nicht leitendes Papier wie Origami-Papier, Kohlepapier oder leitend beschichtetes
Papier. Wenn Papierstau auftritt, können Kurzschlüssen und schließlich Brände verursacht
werden.
Lagerungsrichtlinien für Druckmedien
Gute Lagerbedingungen für Ihr Papier und andere Druckmedien tragen zu optimaler Druckqualität
bei.
❏ Druckmedien an dunkler, kühler, relativ trockener Stelle aufbewahren. Die meisten Papierartikel
sind empfindlich gegen Schäden von ultraviolettem (UV) Licht und sichtbarem Licht.
UV-Strahlung, wie sie von der Sonne und Leuchtstoffröhren abgegeben wird, ist für Papierartikel
besonders schädlich. Die Intensität und Länge der Bestrahlung durch sichtbares Licht von
Papierartikeln sollte so weit wie möglich begrenzt werden.
❏ Sorgen Sie für konstante Temperaturen und Luftfeuchtigkeit.
❏ Vermeiden Sie Dachböden, Küchen, Garagen und Keller zur Lagerung von Druckmedien.
❏ Lagern Sie die Druckmedien flach. Druckmedien sollten auf Paletten, in Kartons, auf Regalen oder
in Schränken gelagert werden.
❏ Essen oder Getränke sollten nicht in der Nähe von Orten sein, wo Druckmedien gelagert oder
gehandhabt werden.
❏ Öffnen Sie nicht versiegelte Papierpackungen, bevor das Papier in den Drucker eingelegt werden
soll. Lassen Sie das Papier in der Originalverpackung. Bei den meisten kommerziellen
Papiersorten enthält das Umschlagpapier eine Innenbeschichtung, die das Papier vor
Feuchtigkeitsverlust oder -aufnahme schützt.
❏ Lassen Sie die Druckmedien in der Verpackung, bis sie eingesetzt werden können; legen Sie dann
nicht gebrauchte Druckmedien in die Verpackung zurück und versiegeln Sie diese erneut zum
Schutz. Manche speziellen Druckmedien sind in wiederverschließbaren Plastiktüten verpackt.
Unterstützte Druckmedien
Verwendung ungeeigneter Druckmedien kann Papierstaus, schlechte Druckqualität,
Betriebsstörungen oder Schäden am Drucker hervorrufen. Zur effektiven Verwendung der
Merkmale Ihres Druckers verwenden Sie die hier empfohlenen Druckmedien.
Druck-Grundlagen
131
AL-MX200 Series
Benutzerhandbuch
Wichtig:
Der Toner kann sich vom Druckmedium lösen, wenn dieses Durch Wasser, Regen, Dampf usw. feucht
wird. Weitere Informationen erhalten Sie von Ihrer örtlichen Vertretung des Herstellers oder von Ihrem
Vertragshändler.
Geeignete Druckmedien
Die folgenden Druckmedien können auf Ihrem Drucker verwendet werden:
Druck-Grundlagen
132
AL-MX200 Series
Benutzerhandbuch
Papierbehälter
Papierformat
A4 SEF (210 × 297 mm)
B5 SEF (182 × 257 mm)
A5 SEF (148 × 210 mm)
Letter SEF (8,5 × 11 Zoll)
Executive SEF (7,25 × 10,5 Zoll)
Legal 13 (Folio) SEF (8,5 × 13 Zoll)
Legal 14 SEF (8,5 × 14 Zoll)
Statement SEF (139,7 × 215,9 mm)
Com-10 Envelope SEF (4,125 × 9,5 Zoll)
Monarch Envelope SEF (3,875 × 7,5 Zoll)
Monarch Envelope LEF (7,5 × 3,875 Zoll)*
DL Envelope SEF (110 × 220 mm)
DL Envelope LEF (220 × 110 mm)*
C5 Envelope SEF (162 × 229 mm)
Postkarte (100 × 148 mm)
Postkarte (148 × 200 mm)
Yougata 2 Envelope SEF (114 × 162 mm)
Yougata 2 Envelope LEF (162 × 114 mm)*
Yougata 3 Envelope SEF (98 × 148 mm)
Yougata 3 Envelope LEF SEF (148 × 98 mm)*
Yougata 4 Envelope SEF (105 × 235 mm)
Yougata 6 Envelope SEF (98 × 190 mm)
Younaga 3 Envelope SEF (120 × 235 mm)
Nagagata 3 Envelope SEF (120 × 235 mm)
Nagagata 4 Envelope SEF (90 × 205 mm)
Kakugata 3 Envelope SEF (216 × 277 mm)
Ben.def. Format:
Breite: 76,2 - 215,9 mm
Länge: 127 - 355,6 mm
Druck-Grundlagen
133
AL-MX200 Series
Papiersorte
Benutzerhandbuch
Normal (60 - 105 g/m²)
Dünner Karton (106 - 163 g/m²)
Labels (Etiketten)
Envelope (Umschlag)
Recycled (Recycling)
Postkarte JPN
Fassungsvermögen
*
250 Blatt Standardpapier
Sie können Monarch, DL, Yougata 2, and Yougata 3 Umschläge in LEF-Ausrichtung im Papierbehälter mit offenem
Umschlag einlegen.
Prioritäts-Deckblatteinzug (PSI)
Papierformat
A4 SEF (210 × 297 mm)
B5 SEF (182 × 257 mm)
A5 SEF (148 × 210 mm)
Letter SEF (8,5 × 11 Zoll)
Executive SEF (7,25 × 10,5 Zoll)
Legal 13 (Folio) SEF (8,5 × 13 Zoll)
Legal 14 SEF (8,5 × 14 Zoll)
Statement SEF (139,7 × 215,9 mm)
Com-10 Envelope SEF (4,125 × 9,5 Zoll)
DL Envelope SEF (110 × 220 mm)
C5 Envelope SEF (162 × 229 mm)
Yougata 4 Envelope SEF (105 × 235 mm)
Younaga 3 Envelope SEF (120 × 235 mm)
Nagagata 3 Envelope SEF (120 × 235 mm)
Kakugata 3 Envelope SEF (216 × 277 mm)
Ben.def. Format:
Breite: 76,2 - 215,9 mm
Länge: 210 - 355,6 mm
Druck-Grundlagen
134
AL-MX200 Series
Papiersorte
Benutzerhandbuch
Normal (60 - 105 g/m²)
Dünner Karton (106 - 163 g/m²)
Labels (Etiketten)
Envelope (Umschlag)
Recycled (Recycling)
Fassungsvermögen
10 Blatt Normalpapier / ein Blatt dünner Karton
Hinweis:
❏ SEF und LEF zeigen die Papiereinzugausrichtung an; SEF bedeutet Einzug von kurzer Kante. LEF
bedeutet Einzug von langer Seite.
❏ Verwenden Sie nur Laser-Druckmedien. Verwenden Sie kein Tintenstrahlpapier in Ihrem Drucker.
Siehe auch:
❏ „Druckmedien im Papierbehälter einlegen“ auf Seite 136
❏ „Einlegen von Druckmedien Prioritäts-Deckblatteinzug (PSI)“ auf Seite 145
❏ „Umschläge im Papierbehälter einlegen“ auf Seite 141
❏ „Einlegen von Umschlägen im Prioritäts-Deckblatteinzug (PSI)“ auf Seite 148
Drucken auf Druckmedien, die sich von dem im Druckertreiber gewählten Papierformat oder
Papiertyp unterscheiden, können Papierstaus hervorrufen. Um sicherzustellen, dass korrekter Druck
ausgeführt werden kann, wählen Sie das richtige Papierformat und den richtigen Papiertyp.
Druckmedien einlegen
Durch richtiges Einlegen von Druckmedien werden Papierstaus verhindert und störungsfreier Druck
sichergestellt.
Vor dem Einlegen von Druckmedien identifizieren Sie die empfohlene Druckseite des Mediums.
Diese Information befindet sich normalerweise auf der Druckmedienverpackung.
Hinweis:
Nach dem Einlegen von Papier in den Papierbehälter oder im Prioritäts-Deckblatteinzug (PSI)
spezifizieren Sie die gleiche Papiersorte auf dem Bedienfeld.
Druck-Grundlagen
135
AL-MX200 Series
Benutzerhandbuch
Fassungsvermögen
Der Papierbehälter hat folgendes Fassungsvermögen:
❏ 250 Blatt Standardpapier
❏ 27,5 mm dickes Papier
❏ 27,5 mm Postkarten
❏ Zehn Umschläge
❏ Zwanzig Etiketten
Der Prioritäts-Deckblatteinzug (PSI) hat folgendes Fassungsvermögen:
❏ 10 Blatt Normalpapier oder ein Blatt dünner Karton
Druckmedien-Abmessungen
Der Papierbehälter nimmt Medien innerhalb der folgenden Abmessungen auf:
❏ Breite: 76,2 - 215,9 mm
❏ Länge: 127,0 - 355,6 mm
Der Prioritäts-Deckblatteinzug (PSI) nimmt Medien innerhalb der folgenden Abmessungen auf:
❏ Breite: 76,2 - 215,9 mm
❏ Länge: 210,0 - 355,6 mm
Druckmedien im Papierbehälter einlegen
Hinweis:
❏ Wenn Sie auf Druckmedien drucken, die kleiner als das Papierformat A5 sind, müssen Sie diese
immer im Papierbehälter einlegen.
❏ Um Papierstaus zu vermeiden, entfernen Sie nicht den Papierbehälter, während der Druckvorgang
läuft.
❏ Verwenden Sie nur Laser-Druckmedien. Verwenden Sie kein Tintenstrahlpapier in Ihrem Drucker.
Druck-Grundlagen
136
AL-MX200 Series
Benutzerhandbuch
❏ Zum manuellen Einlegen von Druckmedien für Duplex (doppelseitigen) Druck siehe „Manueller
Duplexdruck (nur PCL-Druckertreiber)“ auf Seite 156.
❏ Wischen Sie nicht das rosafarbene Fett ab, da dadurch Fehleinzüge verursacht werden können.
1. Ziehen Sie den Papierbehälter um etwa 200 mm aus dem Drucker. Halten Sie den Behälter mit
beiden Händen, entfernen ihn aus dem Drucker und entfernen Sie dann die
Papierbehälter-Abdeckung vom Papierbehälter.
Druck-Grundlagen
137
AL-MX200 Series
Benutzerhandbuch
2. Halten Sie das Papierbehälterende mit einer Hand, drücken und halten Sie den
Papierbehälter-Verlängerungshebel mit der anderen Hand, und ziehen Sie den Papierbehälter auf
die gewünschte Länge aus.
Hinweis:
Der Papierbehälter kann als Standardeinstellung einen Stapel von A5-Papier aufnehmen und ist
darauf ausgelegt, auf zwei Längen ausgezogen zu werden. Zum Einlegen von A4-Papiermedien
ziehen Sie den Papierbehälter auf mittlere Länge aus. Zum Einlegen von Papiermedien ziehen Sie
ihn auf mittlere Länge aus.
3. Schieben Sie die Papierbreitenführungen und die Längenführung auf maximale Stellungen aus.
Druck-Grundlagen
138
AL-MX200 Series
Benutzerhandbuch
4. Vor dem Einlegen der Druckmedien biegen Sie die Blätter nach vorne und hinten und fächern sie
auf. Klopfen Sie die Kanten des Stapels auf einer ebenen Oberfläche gerade.
5. Legen Sie die Druckmedien in den Papierbehälter mit der empfohlenen Druckoberfläche nach
oben weisend ein.
Hinweis:
Legen Sie nicht Papiermedien über der Einlegelinie innerhalb der Papierbreitenführungen im
Papierbehälter ein, da dadurch Papierstaus verursacht werden können.
6. Schieben Sie die Papierbreitenführungen und dann die Längenführung nach innen ein, bis sie
leicht gegen die Kanten des Stapels des Druckmediums andrücken.
Druck-Grundlagen
139
AL-MX200 Series
Benutzerhandbuch
7. Ersetzen Sie die Papierbehälterabdeckung auf dem Papierbehälter.
Hinweis:
Die Papierbehälterabdeckung kann die eingelegten Druckmedien vor Staub und der Absorption von
Feuchtigkeit schützen.
8. Halten Sie den Papierbehälter mit beiden Händen und drücken ihn gegen den Drucker, bis er
einrastet.
9. Wählen Sie die Papiersorte im Druckertreiber, wenn das eingelegte Druckmedium anderes als
Normalpapier ist. Wenn ein benutzerspezifiziertes Medium im Papierbehälter eingelegt ist,
müssen Sie die Papierformateinstellung im Druckertreiber spezifizieren.
Hinweis:
Weitere Einzelheiten zum Spezifizieren von Papierformat und -sorte im Druckertreiber finden Sie in der
Hilfe für den Druckertreiber.
Druck-Grundlagen
140
AL-MX200 Series
Benutzerhandbuch
Umschläge im Papierbehälter einlegen
Folgen Sie den untenstehenden Richtlinien beim Einlegen von Umschlägen im Papierbehälter.
Hinweis:
❏ Wenn Sie auf Umschlägen drucken, spezifizieren Sie immer Umschlag im Druckertreiber.
❏ Wenn Sie Umschläge nicht im Papierbehälter direkt nach dem Entnehmen aus ihrer Verpackung
einlegen, können sie sich ausbuchten. Um Papierstaus zu vermeiden, glätten Sie sie wie unten
gezeigt, wenn Sie sie in den Papierbehälter einlegen.
Druck-Grundlagen
141
AL-MX200 Series
Benutzerhandbuch
❏ Wenn Umschläge nicht richtig eingezogen werden, biegen Sie die Klappen der Umschläge leicht um,
wie in der Abbildung unten gezeigt. Der Biegungsbetrag soll 5 mm oder weniger betragen.
Wichtig:
Verwenden Sie niemals Umschläge mit Sichtfenstern oder beschichteten Futtern, da diese Papierstaus
verursachen, die den Drucker beschädigen können.
Einlegen von Com-10, Yougata 4/6 oder Younaga 3 Umschlägen
Legen Sie Umschläge mit der bedruckbaren Oberfläche nach oben weisend ein. Stellen Sie sicher, dass
die Umschlagklappenkante zur rechten Druckerseite weisen und jede Klappe unter dem Umschlag
gefaltet ist.
Druck-Grundlagen
142
AL-MX200 Series
Benutzerhandbuch
Einlegen von Monarch, DL oder Yougata 2/3 Umschlägen
Sie können Monarch, DL oder Yougata 2/3 Umschläge in einer der folgenden Ausrichtungen
einlegen:
SEF: Legen Sie Umschläge mit der bedruckbaren Oberfläche nach oben weisend ein. Stellen Sie sicher,
dass die Umschlagklappenkante zur rechten Druckerseite weisen und jede Klappe unter dem
Umschlag gefaltet ist.
LEF: Legen Sie Umschläge mit der bedruckbaren Oberfläche nach oben weisend ein. Stellen Sie sicher,
dass die Umschlagklappenkante zur vorderen Druckerseite weist und die Klappen nicht gefaltet sind.
Hinweis:
❏ Wenn Sie Umschläge mit Ausrichtung für Einzug in LEF-Ausrichtung einlegen, stellen Sie sicher,
dass die Querformat-Ausrichtung im Druckertreiber spezifiziert wird.
❏ Zum Bestätigen der richtigen Ausrichtung aller Druckmedien wie Umschlägen siehe Anweisungen
im Dialogfeld Envelope/Paper Setup Navigator (Umschlag-/Papier-Einrichtungshilfe) am
Druckertreiber.
Druck-Grundlagen
143
AL-MX200 Series
Benutzerhandbuch
Einlegen von C5, Nagagata 3/4 oder Kakugata 3 Umschlägen
Legen Sie Umschläge mit der bedruckbaren Oberfläche nach oben weisend ein. Stellen Sie sicher, dass
die Umschlagklappenkante zur hinteren Druckerseite weisen und jede Klappe unter dem Umschlag
gefaltet ist.
Einlegen von Postkarten im Papierbehälter
Hinweis:
❏ Wenn Sie auf Postkarten drucken, spezifizieren Sie immer die Postkarte im Druckertreiber für
optimale Druckergebnisse.
❏ Wenn Postkarten immer noch nicht richtig zugeführt werden, probieren Sie folgende Maßnahmen:
- Wenn die Postkarten gewellt sind, glätten Sie sie, wie in der folgenden Abbildung gezeigt.
* Bedruckbare Oberfläche
- Verringern Sie die Anzahl der im Papierbehälter eingelegten Postkarten auf fünf oder weniger.
Druck-Grundlagen
144
AL-MX200 Series
Benutzerhandbuch
Einlegen von Postkarten
Legen Sie Postkarten mit der bedruckbaren Oberfläche nach oben und der Vorderkante nach vorne
weisend ein.
Einlegen von W-Postkarten
Legen Sie W-Postkarten mit der bedruckbaren Oberfläche nach oben und der linken Kante nach
vorne weisend ein.
Hinweis:
Zum Bestätigen der richtigen Ausrichtung aller Druckmedien wie Postkarten siehe Anweisungen im
Dialogfeld Envelope/Paper Setup Navigator (Umschlag-/Papier-Einrichtungshilfe) am
Druckertreiber.
Einlegen von Druckmedien Prioritäts-Deckblatteinzug (PSI)
Hinweis:
❏ Bevor Sie den Prioritäts-Deckblatteinzug (PSI) verwenden, stellen Sie sicher, dass der Papierbehälter
im Drucker eingesetzt ist.
❏ Verwenden Sie nur Laser-Druckmedien. Verwenden Sie kein Tintenstrahlpapier in Ihrem Drucker.
❏ Zum manuellen Einlegen von Druckmedien für Duplex (doppelseitigen) Druck siehe „Manueller
Duplexdruck (nur PCL-Druckertreiber)“ auf Seite 156.
Druck-Grundlagen
145
AL-MX200 Series
Benutzerhandbuch
1. Öffnen Sie die vordere Abdeckung.
2. Schieben die Papierbreitenführungen auf ihre Maximalpositionen.
3. Vor dem Einlegen der Druckmedien biegen Sie die Blätter nach vorne und hinten und fächern sie
auf. Klopfen Sie die Kanten des Stapels auf einer ebenen Oberfläche gerade.
Druck-Grundlagen
146
AL-MX200 Series
Benutzerhandbuch
Hinweis:
Wenn Umschläge nicht richtig eingezogen werden, biegen Sie die Klappen der Umschläge leicht um,
wie in der Abbildung unten gezeigt. Der Biegungsbetrag soll 5 mm oder weniger betragen.
4. Legen Sie die Druckmedien im PSI mit der Oberkante nach vorne und mit der empfohlenen
Druckoberfläche nach oben weisend ein.
Druck-Grundlagen
147
AL-MX200 Series
Benutzerhandbuch
5. Schieben Sie die Papierbreitenführungen nach innen, bis sie leicht gegen die Kanten des Stapels
des Druckmediums andrücken.
6. Wählen Sie die Papiersorte im Druckertreiber, wenn das eingelegte Druckmedium anderes als
Normalpapier ist. Wenn ein benutzerspezifiziertes Medium im PSI eingelegt ist, müssen Sie die
Papierformateinstellung im Druckertreiber spezifizieren.
Hinweis:
Weitere Einzelheiten zum Spezifizieren von Papierformat und -sorte im Druckertreiber finden Sie in der
Hilfe für den Druckertreiber.
Einlegen von Umschlägen im Prioritäts-Deckblatteinzug (PSI)
Folgen Sie den untenstehenden Richtlinien beim Einlegen von Umschlägen im PSI.
Hinweis:
❏ Führen Sie die Umschläge immer vollständig ein. Andernfalls werden im Papierbehälter eingesetzte
Druckmedien eingezogen.
❏ Wenn Sie auf Umschlägen drucken, spezifizieren Sie immer Umschlag im Druckertreiber.
Druck-Grundlagen
148
AL-MX200 Series
Benutzerhandbuch
❏ Wenn Sie Umschläge nicht im PSI direkt nach dem Entnehmen aus ihrer Verpackung einlegen,
können sie sich ausbuchten. Um Papierstaus zu vermeiden, glätten Sie sie wie unten gezeigt, bevor
Sie sie in den PSI einlegen.
❏ Wenn Umschläge nicht richtig eingezogen werden, biegen Sie die Klappen der Umschläge leicht um,
wie in der Abbildung unten gezeigt. Der Biegungsbetrag soll 5 mm oder weniger betragen.
Wichtig:
Verwenden Sie niemals Umschläge mit Sichtfenstern oder beschichteten Futtern, da diese Papierstaus
verursachen, die den Drucker beschädigen können.
Druck-Grundlagen
149
AL-MX200 Series
Benutzerhandbuch
Einlegen von Com-10, DL, Yougata 4/6 oder Younaga 3 Umschlägen
Legen Sie Umschläge mit der bedruckbaren Oberfläche nach oben weisend ein. Stellen Sie sicher, dass
die Umschlagklappenkante zur rechten Druckerseite weisen und jede Klappe unter dem Umschlag
gefaltet ist.
Einlegen von C5, Nagagata 3 oder Kakugata 3 Umschlägen
Legen Sie Umschläge mit der bedruckbaren Oberfläche nach oben weisend ein. Stellen Sie sicher, dass
die Umschlagklappenkante zur vorderen Druckerseite weist und die Klappen nicht gefaltet sind.
Verwendung der Ausgabefachverlängerung
Die Ausgabefachverlängerung ist darauf ausgelegt, zu verhindern, dass Druckmedien nach dem
Druckvorgang aus dem Drucker fallen.
Druck-Grundlagen
150
AL-MX200 Series
Benutzerhandbuch
Vor dem Drucken eines Dokuments mit langer Kante stellen Sie sicher, dass die
Ausgabefachverlängerung herausgezogen ist.
Hinweis:
Um Umschläge oder klein bedruckte Medien aus dem mittleren Ausgabefach zu ziehen, heben Sie den
Scanner an.
Einstellen von Papierformaten und -sorten
Beim Einlegen von Druckmedien stellen Sie das Papierformat und die Sorte vor dem Drucken am
Bedienfeld ein.
Dieser Abschnitt beschreibt das Einstellen von Papierformat und -sorte am Bedienfeld.
Siehe auch:
„Verstehen der Bedienfeld-Menüs“ auf Seite 288
Druck-Grundlagen
151
AL-MX200 Series
Benutzerhandbuch
Einstellen der Papierformate
1. Drücken Sie die Taste System.
2. Wählen Sie Tray Settings (Behälter), und drücken Sie dann die Taste
.
3. Wählen Sie Paper Tray (Materialbehälter), und drücken Sie dann die Taste
4. Wählen Sie Paper Size (Papierformat), und drücken Sie dann die Taste
.
.
5. Wählen Sie das richtige Papierformat für die eingelegten Druckmedien, und drücken Sie die Taste
.
Einstellen der Papiertypen
Wichtig:
Die Papiersorte muss den tatsächlich im Behälter eingelegten Druckmedien entsprechen. Andernfalls
können Probleme mit der Druckqualität auftreten.
1. Drücken Sie die Taste System.
2. Wählen Sie Tray Settings (Behälter), und drücken Sie dann die Taste
.
3. Wählen Sie Paper Tray (Materialbehälter), und drücken Sie dann die Taste
4. Wählen Sie Paper Type (Materialart), und drücken Sie dann die Taste
.
.
5. Wählen Sie den richtigen Papiertyp für die eingelegten Druckmedien, und drücken Sie die Taste
.
Drucken
Dieser Abschnitt beschreibt, wie Dokumente von Ihrem Drucker gedruckt werden und wie ein
Auftrag abgebrochen wird.
Druck-Grundlagen
152
AL-MX200 Series
Benutzerhandbuch
Drucken vom Computer
Installieren Sie den Druckertreiber zur Verwendung aller Druckermerkmale. Wenn Sie Print
(Drucken) aus einer Anwendung wählen, erscheint ein Fenster für den Druckertreiber. Wählen Sie
die geeigneten Einstellungen, um die Datei zu drucken. Im Druckertreiber gewählte
Druckeinstellungen haben Vorrang vor den standardmäßigen Menüeinstellungen, die von dem
Bedienfeld oder im Printer Setting Utility (Druckereinstellungs-Dienstprogramm) gewählt werden.
Das unten beschriebene Verfahren nimmt Windows 7 Wordpad als Beispiel.
Indem Sie auf Preferences (Einstellungen) aus dem anfänglichen Dialogfeld Print (Drucken)
klicken, können Sie die Druckeinstellungen ändern. Wenn Sie mit Merkmalen im
Druckertreiber-Fenster nicht vertraut sind, öffnen Sie die Hilfe für weitere Informationen.
1. Öffnen Sie die Datei, die Sie drucken möchten.
2. Aus dem Datei-Menü wählen Sie Print (Drucken).
3. Bestätigen Sie, dass der richtige Drucker im Dialogfeld gewählt ist. Modifizieren Sie die
Druckeinstellungen nach Bedarf (wie die zu drucken gewünschten Seiten oder die Kopienzahl).
4. Zum Einstellen der im ersten Bildschirm nicht verfügbaren Druckeinstellungen wie Paper Size
(Materialformat), Paper Type (Materialart) oder Feed Orientation (Zufuhrausrichtung)
klicken Sie auf Preferences (Einstellungen).
Das Dialogfeld Printing Preferences (Druckereinstellungen) wird angezeigt.
5. Spezifizieren Sie die Druckeinstellungen. Für weitere Informationen klicken Sie auf Help
(Hilfe).
6. Klicken Sie auf OK, um das Dialogfeld Printing Preferences (Druckeinstellungen) zu
schließen.
7. Klicken Sie auf Print (Drucken), um den Auftrag zu dem gewählten Drucker zu senden.
Einen Druckauftrag löschen
Es gibt mehrere Methoden zum Abbrechen eines Druckauftrags.
Druck-Grundlagen
153
AL-MX200 Series
Benutzerhandbuch
Abbrechen eines Auftrags aus dem Bedienfeld
1. Drücken Sie die
(Stop)-Taste.
Hinweis:
Der Druckvorgang wird nur für den aktuellen Druckauftrag abgebrochen. Alle folgenden Aufträge
werden weiter gedruckt.
Abbrechen eines Auftrags vom Computer (Windows)
Löschen eines Auftrags aus der Taskleiste
Wenn Sie einen Druckauftrag senden, erscheint ein kleines Druckersymbol auf der Taskleiste.
1. Doppelklicken Sie auf das Druckersymbol.
Eine Liste der Druckaufträge erscheint im Druckerfenster.
2. Wählen Sie den Auftrag, den Sie löschen möchten.
3. Drücken Sie die Taste Delete.
4. Klicken Sie auf Yes (Ja) im Dialogfeld Printer (Drucker), um den Druckvorgang abzubrechen.
Löschen eines Auftrags vom Desktop
1. Minimieren Sie alle Programme, um den Desktop freizugeben.
Klicken Sie auf start — Printers and Faxes (Drucker und Faxgeräte) (für Windows XP).
Klicken Sie auf Start — Printers and Faxes (Drucker und Faxgeräte) (für Windows Server
2003).
®
Klicken Sie auf Start — Devices and Printers (Geräte und Drucker) (für Windows 7 und
Windows Server 2008 R2).
Klicken Sie auf Start — Control Panel (Systemsteuerung) — Hardware and Sound
(Hardware und Sound) — Printer (Drucker) (für Windows Vista und Windows Server 2008).
®
Eine Liste verfügbarer Drucker wird angezeigt.
2. Doppelklicken Sie auf den Drucker, den Sie beim Senden des Auftrags gewählt haben.
Druck-Grundlagen
154
AL-MX200 Series
Benutzerhandbuch
Eine Liste der Druckaufträge erscheint im Druckerfenster.
3. Wählen Sie den Auftrag, den Sie löschen möchten.
4. Drücken Sie die Taste Delete.
5. Klicken Sie auf Yes (Ja) im Dialogfeld Printer (Drucker), um den Druckvorgang abzubrechen.
Duplexdruck
Duplexdruck (doppelseitiger Druck) erlaubt es Ihnen, auf beiden Seiten eines Blatts Papier zu
drucken. Die für Duplexdruck verfügbaren Papierformate sind A4, B5, A5, Letter, Executive, Folio
und Legal.
Automatischer Duplexdruck
®
Das folgende Verfahren nimmt den PCL 6-Treiber als Beispiel.
1. Klicken Sie auf start — Printers and Faxes (Drucker und Faxgeräte) (für Windows XP).
Klicken Sie auf Start — Printers and Faxes (Drucker und Faxgeräte) (für Windows Server
2003).
Klicken Sie auf Start — Devices and Printers (Geräte und Drucker) (für Windows 7 und
Windows Server 2008 R2).
Klicken Sie auf Start — Control Panel (Systemsteuerung) — Hardware and Sound
(Hardware und Sound) — Printer (Drucker) (für Windows Vista).
Klicken Sie auf Start — Control Panel (Systemsteuerung) — Printers (Drucker) (für
Windows Server 2008).
Eine Liste verfügbarer Drucker wird angezeigt.
2. Klicken Sie mit der rechten Maustaste auf das Symbol für Ihren Drucker, und wählen Sie Printing
preferences (Druckeinstellungen).
Die Registerkarte Paper/Output (Material/Ausgabe) erscheint.
3. Unter Duplex (Seitenaufdruck), wählen Sie Flip on Long Edge (Drehen an langer Kante)
oder Flip on Short Edge (Drehen an kurzer Kante).
Druck-Grundlagen
155
AL-MX200 Series
Benutzerhandbuch
4. Klicken Sie auf OK.
Manueller Duplexdruck (nur PCL-Druckertreiber)
Wenn Sie ein Problem mit dem automatischen Duplexdruck haben, können Sie manuellen
Dupexdruck versuchen. Beim Starten manuellen Duplexdrucks erscheint ein Fenster, das
Anweisungen enthält, denen Sie folgen können. Beachten Sie, dass das Fenster nicht erneut geöffnet
werden kann, nachdem es geschlossen wurde. Schließen Sie das Fenster nicht, bevor der Duplexdruck
fertiggestellt ist.
Hinweis:
Beim Drucken auf gewelltem Papier glätten Sie das Papier, bevor Sie es einlegen.
Bedienungen auf Ihrem Computer
Das unten beschriebene Verfahren nimmt Windows 7 Wordpad als Beispiel.
Hinweis:
Die Art der Anzeige des Drucker-Dialogfeldfelds Printer Properties (Druckereigenschaften)/
Printing Preferences (Druckeinstellungen) hängt von der Anwendungssoftware ab. Siehe Anleitung
Ihrer Anwendungssoftware.
1. Aus dem Datei-Menü wählen Sie Print (Drucken).
2. Wählen Sie den Drucker aus dem Listenfeld Select Printer (Drucker auswählen) und klicken
dann auf Preferences (Einstellungen).
Die Registerkarte Paper/Output (Material/Ausgabe) des Dialogfelds Printing Preferences
(Druckereinstellungen) wird angezeigt.
Druck-Grundlagen
156
AL-MX200 Series
Benutzerhandbuch
3. Aus Duplex (Seitenaufdruck) wählen Sie entweder Flip on Short Edge (Manual) (Drehen an
kurzer Kante (manuell)) oder Flip on Long Edge (Manual) (Drehen an langer Kante
(manuell)), um die Art der Bindung von Duplexdruckseiten zu definieren.
4. Aus Paper Size (Materialformat) wählen Sie das Format des zu druckenden Dokuments.
5. Aus Paper Type (Materialart) wählen Sie die zu verwendende Papiersorte.
6. Klicken Sie auf OK, um das Dialogfeld Printing Preferences (Druckeinstellungen) zu
schließen.
7. Klicken Sie auf Print (Drucken) im Dialogfeld Print (Drucken), um den Druckvorgang zu
starten.
Druckmedien im Papierbehälter einlegen
1. Drucken Sie zuerst die geraden Seiten (Rückseiten).
Für ein sechseitiges Dokument werden die Rückseiten in der Reihenfolge von Seite 6, Seite 4 und
dann Seite 2 gedruckt.
Wenn die geraden Seiten fertig gedruckt sind, leuchtet die Data-LED auf, und im LCD-Feld
erscheint Folgendes:
Druck-Grundlagen
157
AL-MX200 Series
Benutzerhandbuch
075-921 Printer (075-921
Drucker)
Insert Output to Tray
(Ausgabe einlegen in Fach)
Press [OK] Button to ([OK]
drücken zum)
Continue Printing (Weiterdrucken)
2. Nachdem die geraden Seiten gedruckt sind, ziehen Sie den Papierbehälter heraus und nehmen die
Papierbehälter-Abdeckung ab.
Siehe auch:
„Druckmedien im Papierbehälter einlegen“ auf Seite 136
3. Entfernen Sie den Papierstapel aus dem mittleren Ausgabefach und legen Sie es in den
Papierbehälter mit der leeren Oberfläche nach oben weisend ein.
Hinweis:
Verzogene oder gewellte Drucke können Papierstau verursachen. Glätten Sie diese vor dem
Einsetzen.
4. Ersetzen Sie die Papierbehälter-Abdeckung, setzen Sie den Papierbehälter in den Drucker ein und
drücken Sie dann die Taste .
Druck-Grundlagen
158
AL-MX200 Series
Benutzerhandbuch
Seiten werden in der Reihenfolge von Seite 1 (Rückseite von Seite 2), Seite 3 (Rückseite von Seite 4)
und dann Seite 5 (Rückseite von Seite 6) gedruckt.
Einlegen von Druckmedien Prioritäts-Deckblatteinzug (PSI)
1. Drucken Sie zuerst die geraden Seiten (Rückseiten).
Für ein sechseitiges Dokument werden die Rückseiten in der Reihenfolge von Seite 6, Seite 4 und
dann Seite 2 gedruckt.
Wenn die geraden Seiten fertig gedruckt sind, leuchtet die Data-LED auf, und im LCD-Feld
erscheint Folgendes:
Druck-Grundlagen
159
AL-MX200 Series
Benutzerhandbuch
075-921 Printer (075-921
Drucker)
Insert Output to Tray
(Ausgabe einlegen in Fach)
Press [OK] Button to ([OK]
drücken zum)
Continue Printing (Weiterdrucken)
2. Nachdem die geraden Seiten gedruckt sind, nehmen Sie den Papierstapel aus dem mittleren
Ausgabefach.
Hinweis:
Verzogene oder gewellte Drucke können Papierstau verursachen. Glätten Sie diese vor dem
Einsetzen.
3. Legen Sie den Papierstapel wieder in den PSI, und und drücken Sie dann die Taste
.
Druck-Grundlagen
160
AL-MX200 Series
Benutzerhandbuch
Seiten werden in der Reihenfolge von Seite 1 (Rückseite von Seite 2), Seite 3 (Rückseite von Seite 4)
und dann Seite 5 (Rückseite von Seite 6) gedruckt.
Direktdruck mit einem USB-Speichergerät
Das Leistungsmerkmal Print From USB Memory (USB-Direktdruck) erlaubt es Ihnen, auf einem
USB-Speichergerät gespeicherte Dateien über Bedienung des Bedienfelds auszudrucken.
Wichtig:
❏ Um Schäden an Ihrem Drucker zu vermeiden, schließen Sie KEIN anderes Gerät als das
USB-Speichergerät am USB-Anschluss des Druckers an.
❏ Ziehen Sie NICHT das USB-Speichergerät von dem vorderen USB-Anschluss ab, bevor der
Druckvorgang beendeet ist.
Hinweis:
Wenn die Service Lock (Dienstsperre)-Einstellung für Print from USB
(USB-Direktdruck) auf Password Locked (Kennwortbelegt) gestellt ist, müssen Sie das
vierstellige Passwort eingeben, um das Leistungsmerkmal Print From USB Memory (USB-Direktdruck)
zu verwenden. Wenn die Einstellung Service Lock (Dienstsperre) für Print from USB
(USB-Direktdruck) auf Locked (Gesperrt) gestellt ist, ist das Merkmal Print From USB Memory
(USB-Direktdruck) deaktiviert, und das Menü wird nicht auf dem LCD-Feld angezeigt. Für weitere
Informationen siehe „Service Lock (Dienstsperre)“ auf Seite 329.
Druck-Grundlagen
161
AL-MX200 Series
Benutzerhandbuch
Der vordere USB-Anschluss des Druckers ist auf USB 2.0-Geräte ausgelegt. Sie dürfen nur ein
zugelassenes USB-Speichergerät mit einem A-Steckertyp-Anschluss verwenden. Verwenden Sie nur
ein USB-Speichergerät mit metallischer Abschirmung.
* Steckertyp A
Zum Ausdrucken einer Datei in einem USB-Speichergerät:
1. Drücken Sie die
(Print)-Taste.
2. Stecken Sie ein USB-Speichergerät in den vorderen USB-Anschluss des Druckers ein.
3. Wählen Sie die gewünschte Datei, und drücken Sie dann die Taste
.
4. Wählen Sie Druckoptionen nach Bedarf.
5. Drücken Sie die
(Start)-Taste, um den Druckvorgang zu beginnen.
Hinweis:
Sie können die mit dem Merkmal Scan to USB Memory (Scanausgabe: USB-Speicher) gescannten
und gespeicherten Dateien drucken. Andere Dateien, wie die von einem Benutzer erstellten, werden
möglicherweise nicht richtig gedruckt.
Druck-Grundlagen
162
AL-MX200 Series
Benutzerhandbuch
Wichtig:
Vor dem Abnehmen des USB-Speichergeräts stellen Sie sicher, dass der Drucker nicht auf das Gerät
zugreift. Wenn das USB-Speichergerät abgenommen wird, während darauf zugegriffen wird, können
die Daten in dem Gerät oder das USB-Speichergerät selber beschädigt werden.
Wählen der Druckoptionen
Wählen von Druckeinstellungen (Windows)
Die Druckeinstellungen regeln alle Ihre Druckaufträge, wenn Sie sie nicht spezifisch für einen Auftrag
überregeln. Wenn Sie zum Beispiel bei den meisten Aufträgen Duplexdruck (2-seitig) ausführen
wollen, stellen Sie diese Option in den Druckeinstellungen ein.
1. Klicken Sie auf start — Printers and Faxes (Drucker und Faxgeräte) (für Windows XP).
Klicken Sie auf Start — Printers and Faxes (Drucker und Faxgeräte) (für Windows Server
2003).
Klicken Sie auf Start — Devices and Printers (Geräte und Drucker) (für Windows 7 und
Windows Server 2008 R2).
Klicken Sie auf Start — Control Panel (Systemsteuerung) — Hardware and Sound
(Hardware und Sound) — Printer (Drucker) (für Windows Vista und Windows Server 2008).
Eine Liste verfügbarer Drucker wird angezeigt.
2. Klicken Sie mit der rechten Maustaste auf das Symbol für Ihren Drucker, und wählen Sie dann
Printing Preferences (Druckeinstellungen).
Das Dialogfeld Printing Preferences (Druckeinstellungen) wird angezeigt.
3. Nehmen Sie Auswahlen an den Treiber-Registerkarten vor, und klicken Sie dann auf OK, um Ihre
Auswahlen zu speichern.
Hinweis:
Für weitere Einzelheiten über die Windows Druckertreiber-Optionen klicken Sie auf Help (Hilfe) an der
Druckertreiber-Registerkarte, um die Hilfe zu betrachten.
Druck-Grundlagen
163
AL-MX200 Series
Benutzerhandbuch
Wählen der Optionen für einen einzelnen Auftrag (für Windows)
Wenn Sie spezielle Druckoptionen für einen bestimmten Auftrag verwenden wollen, ändern Sie die
Druckereinstellungen, bevor Sie den Auftrag zum Drucker senden. Wenn Sie zum Beispiel den
Modus Fotodruck‐Qualität bei einer bestimmten Grafik verwenden wollen, wählen Sie diese
Einstellung im Druckertreiber, bevor Sie den Druck ausführen.
1. Während das gewünschte Dokument oder die Grafik in Ihrer Anwendung geöffnet ist, rufen Sie
das Dialogfeld Print (Drucken) auf.
2. Wählen Sie Ihren Drucker und klicken Sie auf Preferences (Einstellungen), um den
Druckertreiber zu öffnen.
3. Nehmen Sie die Auswahlen auf den Treiber-Registerkarten vor.
Hinweis:
Beim Windows-Betriebssystem können Sie aktuelle Druckoptionen mit einem distinkten Namen
speichern und sie auf andere Druckaufträge anwenden. Nehmen Sie Auswahlen in der Registerkarte
Paper/Output (Material/Ausgabe), Graphics (Grafiken), Layout, Watermarks/Forms
(Aufdruck/Formulare) oder Advanced (Erweitert) vor, und klicken Sie dann auf Save
(Speichern) unter Favorites (Profile) in der Registerkarte Paper/Output (Material/Ausgabe).
Klicken Sie für weitere Informationen auf Help (Hilfe).
4. Klicken Sie auf OK, um Ihre Einstellungen zu speichern.
5. Drucken Sie den Auftrag.
Siehe folgende Tabelle für spezifische Druckoptionen:
Druck-Grundlagen
164
AL-MX200 Series
Benutzerhandbuch
Druckoptionen für Windows
Betriebssystem
Treiber-Registerkarte
Druckoptionen
Windows XP, Windows XP x
64-Bit, Windows Server 2003,
Windows Server 2003 x
64-Bit, Windows Vista, Wind‐
ows Vista x 64-Bit, Windows
Server 2008, Windows Server
2008 x 64-Bit, Windows Ser‐
ver 2008 R2, Windows 7 oder
Windows 7 x 64-Bit
Registerkarte Paper/Output
(Material/Ausgabe)
❏
Favorites (Profile)
❏
Duplex (Seitenaufdruck)
❏
Copies (Exemplare)
❏
Collated (Sortiert)*
❏
Paper Summary (Materialübersicht)
❏
Paper Size (Materialformat)
❏
Paper Type (Materialart)
❏
Feed Orientation (Zufuhrausrichtung)
❏
Envelope/Paper Setup Navigator (Umschlag-/
Papier-Einrichtungshilfe)
❏
Printer Status (Druckerstatus)
❏
Restore Defaults (Rücksetzen)
❏
Image Quality (Bildqualität)
❏
Toner Saving Mode (Tonersparmodus)
❏
Image Enhancement (Bildoptimierung)
❏
Screen (Raster)
❏
Image Settings (Bildeinstellungen)
Registerkarte Graphics
(Grafiken)
Registerkarte Layout
❏
Apply to All Elements (Alle Elemente)
❏
Apply to Selected Element (Ausgewähltes
Element)
❏
Brightness (Helligkeit)
❏
Contrast (Kontrast)
❏
Tone Balance (Farbtonausgleich)
❏
Restore Defaults (Rücksetzen)
❏
Image Orientation (Bildausrichtung)
❏
Multiple Up (Mehrfachnutzen)
❏
Image Order (Bildreihenfolge)
❏
Image Border (Bildrand)
❏
Booklet / Poster / Mixed Document (Broschüre /
Poster / Mischformatdokument)
❏
Output Size (Ausgabeformat)
❏
Reduce / Enlarge (Verkl./Vergr.)
❏
Margin Shift/Margin (Bildverschiebung/
Druckposition)
❏
Restore Defaults (Rücksetzen)
Druck-Grundlagen
165
AL-MX200 Series
Betriebssystem
Treiber-Registerkarte
Druckoptionen
Windows XP, Windows XP x
64-Bit, Windows Server 2003,
Windows Server 2003 x
64-Bit, Windows Vista, Wind‐
ows Vista x 64-Bit, Windows
Server 2008, Windows Server
2008 x 64-Bit, Windows Ser‐
ver 2008 R2, Windows 7 oder
Windows 7 x 64-Bit
Registerkarte Watermarks/
Forms (Aufdruck/Formula‐
re)
❏
❏
Registerkarte Advanced (Er‐
weitert)
*
Benutzerhandbuch
Watermarks (Aufdruck)
❏
New Text (Neuer Text)
❏
New Bitmap (Neue Bitmap)
❏
Edit (Bearbeiten)
❏
Delete (Löschen)
❏
First Page Only (Nur erste Seite)
Forms (Formulare)
❏
Off (Aus)
❏
Create / Register Forms (Formulare erstellen)
❏
Image Overlay (Bildformular)
❏
Header / Footer Options (Textfeld)
❏
Restore Defaults (Rücksetzen)
❏
Items (Elemente)
❏
Change All Colors to Black (Alle Farben in
Schwarz ändern)
❏
Resolution (Auflösung)
❏
Show Paper Size/Type Error (Papierformat-/
Papierartfehler anzeigen)
❏
Font Settings (Schrifteinstellungen)
❏
Restore Defaults (Rücksetzen)
Collated (Sortiert) ist nicht verfügbar, wenn die Einstellungen im Register Watermarks/Forms (Aufdruck/Formulare)
auf das 64-Bit-Betriebssystem eingestellt sind.
Wählen der Optionen für einen einzelnen Auftrag (Mac OS X)
Zum Wählen von Druckeinstellungen für einen bestimmten Auftrag verwenden ändern Sie die
Druckereinstellungen, bevor Sie den Auftrag zum Drucker senden.
1. Bei in Ihrer Anwendung geöffnetem Dokument klicken Sie auf File (Datei) und anschließend auf
Print (Drucken).
2. Wählen Sie Ihren Drucker unter Printer (Drucker) aus.
3. Wählen Sie die gewünschten Druckoptionen aus den erscheinenden Menüs und
Dropdown-Listen aus.
Druck-Grundlagen
166
AL-MX200 Series
Benutzerhandbuch
Hinweis:
Bei Mac OS X klicken Sie auf Save As (Speichern als) im Menübildschirm Presets
(Voreinstellungen), um die aktuellen Druckereinstellungen zu speichern. Sie können mehrere
Voreinstellungen anlegen und jede mit ihrem eigenen unverkennbaren Namen und
Druckereinstellungen speichern. Zum Drucken von Aufträgen mit spezifischen
Druckereinstellungen klicken Sie auf die betreffende in dem Menü Presets (Voreinstellungen)
gespeicherte Voreinstellung.
4. Klicken Sie auf Print (Drucken), um den Auftrag zu drucken.
Mac OS X Druckertreiber-Druckoptionen:
Die Tabelle unten nimmt Mac OS X 10.6 TextEdit als Beispiel.
Druckoptionen für Mac OS X
Element
Layout
Color Matching (Farbanpassung)
Paper Handling (Handhabung des
Papiers)
Cover Page (Titelblatt)
Druckoptionen
❏
Copies (Exemplare)
❏
Collated (Sortiert)
❏
Pages (Seiten)
❏
Paper Size (Papierformat)
❏
Orientation (Ausrichtung)
❏
Pages Per Sheet (Seiten pro Blatt)
❏
Layout Direction (Layout-Richtung)
❏
Border (Rand)
❏
Two-Sided (Duplex)
❏
Reverse page orientation (Reverse-Seitenausrichtung)
❏
Flip Horizontal (Horizontal wenden)
❏
ColorSync
❏
In printer (Im Drucker)
❏
Profil
❏
Pages to Print (Seiten zum Drucken)
❏
Page Order (Seitenreihenfolge)
❏
Scale to fit paper size (Auf Papierformat skalieren)
❏
Destination Paper Size (Ziel-Papierformat)
❏
Scale down only (Nur herunterskalieren)
❏
Print Cover Page (Titelblatt drucken)
❏
Cover Page Type (Deckblatttyp)
❏
Billing Info (Rechnungsinfo)
Druck-Grundlagen
167
AL-MX200 Series
Element
Druckoptionen
Scheduler (Planer)
❏
Print Document (Dokument drucken)
❏
Priority (Vorrang)
❏
1. Detailed Settings (Feineinstellung)
Printer Features (Leistungsmerkmale
des Druckers)
❏
❏
Resolution (Auflösung)
❏
Screen (Raster)
❏
Toner Saving Mode (Tonersparmodus)
❏
Image Enhancement (Bildoptimierung)
Benutzerhandbuch
2. Paper Handling (Papierhandhabung)
❏
Duplex (Seitenaufdruck)
❏
Paper Type (Materialart)
❏
Show Paper Size/Type Error (Papierformat-/Papierartfehler anzeigen)
Summary (Zusammenfassung)
Drucken auf benutzerdefiniertem Papierformat
Dieser Abschnitt erklärt, wie mit dem Druckertreiber auf Papier in benutzerdefiniertem Format
gedruckt wird.
Das Verfahren zum Einlegen von Papier in benutzerdefiniertem Format ist gleich wie das zum
Einlegen von Papier im Standardformat.
❏ „Druckmedien im Papierbehälter einlegen“ auf Seite 136
❏ „Einlegen von Druckmedien Prioritäts-Deckblatteinzug (PSI)“ auf Seite 145
❏ „Einstellen von Papierformaten und -sorten“ auf Seite 151
Benutzerdefiniertes Papierformat definieren
Vor dem Drucken definieren Sie ein benutzerdefiniertes Format im Druckertreiber.
Hinweis:
Beim Definieren eines Papierformats am Druckertreiber oder Bedienfeld stellen Sie sicher, dass Sie das
gleiche Format wie das des tatsächlich verwendeten Druckmediums spezifizieren. Spezifizieren eines
falschen Formats zum Drucken kann zu Druckerversagen führen. Dies gilt insbesondere, wenn Sie ein
größeres Format spezifizieren und ein schmaleres Papier verwenden.
Druck-Grundlagen
168
AL-MX200 Series
Benutzerhandbuch
Verwendung des Windows-Druckertreibers
Definieren Sie am Windows-Druckertreiber das benutzerdefinierte Format im Dialogfeld Custom
Paper Size (Benutzerdefiniertes Format). In diesem Abschnitt wird das Verfahren anhand von
Windows 7 als Beispiel erklärt.
Bei Windows XP oder höher können nur Benutzer mit Administratorrechten das
Administrator-Passwort verwenden, um die Einstellungen zu ändern. Benutzer ohne
Administratorrechte können nur die Inhalte betrachten.
1. Klicken Sie auf Start — Devices and Printers (Drucker und Faxgeräte).
2. Klicken Sie mit der rechten Maustaste auf das Symbol für Ihren Drucker, und wählen Sie dann
Printer Properties (Druckereigenschaften).
3. Wählen Sie die Registerkarte Configuration (Konfiguration).
4. Klicken Sie auf Custom Paper Size (Benutzerdefiniertes Format).
5. Wählen Sie die benutzerdefinierte Einrichtung, die Sie definieren möchten, unter Details.
6. Spezifizieren Sie die Länge der kurzen Kante und der langen Kante unter Change Setting For
(Einstellungen für). Sie können die Werte entweder durch direkte Eingabe oder über die Höherund Niedriger-Pfeiltasten spezifizieren. Die Länge der kurzen Kante kann nicht länger als die der
langen Kante eingestellt werden, auch wenn sie innerhalb des spezifizierten Bereichs ist. Die
Länge der langen Kante kann nicht kürzer als die der kurzen Kante eingestellt werden, auch wenn
sie innerhalb des spezifizierten Bereichs ist.
7. Zum Zuweisen eines Papiernamens wählen Sie das Kontrollkästchen Name the Paper Size
(Eigenes Materialformat) und geben Sie einen Namen in Paper Name (Bezeichnung) ein. Sie
können bis zu 14 Zeichen für den Papiernamen eingeben.
8. Wenn erforderlich wiederholen Sie Schritt 5 bis 7, um ein anderes benutzerdefiniertes Format zu
definieren.
9. Klicken Sie zweimal auf OK.
Drucken auf benutzerdefiniertem Papierformat
Verwenden Sie die folgenden Verfahren, um entweder mit Windows oder Mac OS X Druckertreiber
zu drucken.
Druck-Grundlagen
169
AL-MX200 Series
Benutzerhandbuch
Verwendung des Windows-Druckertreibers
In diesem Abschnitt wird das Verfahren anhand von Windows 7 WordPad als Beispiel erklärt.
Hinweis:
Die Art der Anzeige des Drucker-Dialogfeldfelds Printer Properties (Druckereigenschaften)/
Printing Preferences (Druckeinstellungen) hängt von der Anwendungssoftware ab. Siehe Anleitung
Ihrer Anwendungssoftware.
1. Aus dem Datei-Menü wählen Sie Print (Drucken).
2. Wählen Sie Ihren Drucker und klicken Sie auf Preferences (Einstellungen).
3. Wählen Sie die Registerkarte Paper/Output (Material/Ausgabe).
4. Wählen Sie das Format des zu druckenden Dokuments unter Paper Size (Materialformat).
5. Wählen Sie die zu verwendende Papiersorte unter Paper Type (Materialart).
6. Klicken Sie auf die Registerkarte Layout.
7. Unter Output Size (Ausgabeformat) wählen Sie das von Ihnen definierte benutzerdefinierte
Format. Wenn Sie das benutzerdefinierte Format unter Paper Size (Materialformat) in Schritt 4
gewählt habe, wählen Sie Same as Paper Size (Wie Materialformat).
8. Klicken Sie auf OK.
9. Klicken Sie auf Print (Drucken) im Dialogfeld Print (Drucken), um den Druckvorgang zu
starten.
Verwendung des Mac OS X Druckertreibers
In diesem Abschnitt wird das Verfahren anhand von Mac OS X 10.6 TextEdit als Beispiel erklärt.
1. Aus dem Menü File (Datei) wählen Sie Page Setup (Seiteneinrichtung).
2. Wählen Sie Ihren Drucker unter Format For (Format Für:).
3. Unter Paper Size (Papierformat) wählen Sie Manage Custom Sizes (Benutzerdefinierte
Formate verwalten).
4. Im Fenster Custom Paper Sizes (Benutzerdefinierte Papierformate) klicken Sie auf +.
Druck-Grundlagen
170
AL-MX200 Series
Benutzerhandbuch
Eine neu eingerichtete Einstellung Untitled (Ohne Titel) wird in der Liste angezeigt.
5. Doppelklicken Sie auf Untitled (Ohne Titel) und geben Sie einen Namen für die Einstellung ein.
6. Geben Sie das Format des zu druckenden Dokuments in den Feldern Width (Breite) und Height
(Höhe) von Paper Size (Papierformat) ein.
7. Spezifizieren Sie Non-Printable Area (Nicht bedruckbarer Bereich), wenn erforderlich.
8. Klicken Sie auf OK.
9. Stellen Sie sicher, dass das neu erzeuge Papierformat in Paper Size (Papierformat) gewählt ist,
und klicken Sie dann auf OK.
10. Aus dem Menü File (Datei) wählen Sie Print (Drucken).
11. Klicken Sie auf Print (Drucken), um den Druckvorgang zu starten.
Status eines Druckauftrags prüfen
Status prüfen (nur Windows)
Sie können den Druckerstatus mit Status Monitor prüfen. Doppelklicken Sie das Status Monitor
Druckersymbol in der Taskleiste unten rechts im Bildschirm. Das Fenster Printer Selection
(Drucker-Auswahl) erscheint und zeigt den Druckernamen, den Druckeranschluss, den
Druckerstatus und den Modellnamen an. Prüfen Sie die Spalte Status für den aktuellen Status Ihres
Druckers.
Taste Settings (Einstellungen): Zeigt das Fenster Settings (Einstellungen) an und erlaubt es
Ihnen, die Einstellungen des Status Monitor ändern.
Klicken Sie auf den Namen des gewünschten Druckers, der im Fenster Printer Selection
(Drucker-Auswahl) aufgelistet ist. Das Fenster Printer Status (Druckerstatus) erscheint. Sie
können den Druckerstatus und den Druckauftrag-Status prüfen.
Weitere Einzelheiten über Status Monitor finden Sie in der Hilfe. Das unten beschriebene Verfahren
nimmt Windows 7 als Beispiel:
1. Klicken Sie auf Start — All Programs (Alle Programme) — EPSON — Ihr Drucker — Activate
Status Monitor.
Druck-Grundlagen
171
AL-MX200 Series
Benutzerhandbuch
Das Fenster Printer Selection (Drucker-Auswahl) erscheint.
2. Klicken Sie auf den Namen des gewünschten Druckers in der Liste.
Das Fenster Printer Status (Druckerstatus) erscheint.
3. Klicken Sie auf Help (Hilfe).
Siehe auch:
„Status Monitor (nur Windows)“ auf Seite 36
Prüfen des Status in EpsonNet Config (Windows u. Mac OS X)
Sie können den Status des zum Drucker gesendeten Druckauftrags in der Registerkarte Jobs von
EpsonNet Config prüfen.
Siehe auch:
„Druckerverwaltung-Software“ auf Seite 34
Eine Berichtseite drucken
Sie können verschiedene Typen von Berichten und Listen drucken. Weitere Informationen über
jeden Bericht und Listen finden Sie unter „Report / List (Infoseiten)“ auf Seite 288.
Mit der Seite System Settings (Systemeinstellung) als Beispiel beschreibt dieser Abschnitt zwei
Verfahren zum Drucken einer Berichtseite.
Drucken Sie der Seite System Settings (Systemeinstellung)
Zum Bestätigen der detaillierten Druckereinstellungen drucken Sie die Seite System Settings
(Systemeinstellung) aus.
Verwenden des Bedienfeldes
Hinweis:
Die Berichte und Listen werden auf englisch gedruckt.
1. Drücken Sie die Taste System.
2. Wählen Sie Report / List (Infoseiten), und drücken Sie dann die Taste
.
Druck-Grundlagen
172
AL-MX200 Series
Benutzerhandbuch
3. Wählen Sie System Settings (Systemeinstellung), und drücken Sie dann die Taste
.
Die System Settings (Systemeinstellung)-Seite wird gedruckt.
Verwendung des Printer Setting Utility (Druckereinstellungs-Dienstprogramm) (nur Windows)
Das unten beschriebene Verfahren nimmt Windows 7 als Beispiel.
Hinweis:
Die Berichte und Listen werden auf englisch gedruckt.
1. Klicken Sie auf Start — All Programs (Alle Programme) — EPSON — Ihr Drucker — Printer
Setting Utility (Druckereinstellungs-Dienstprogramm).
Hinweis:
Das Fenster zum Wählen eines Druckers erscheint in diesem Schritt, wenn mehrere Druckertreiber
auf Ihrem Computer installiert sind. Klicken Sie in diesem Fall auf den Namen des gewählten
Druckers, wie unter Printer Name (Druckername) aufgeführt.
Die Printer Setting Utility (Druckereinstellungs-Dienstprogramm) startet.
2. Klicken Sie auf die Registerkarte Printer Settings Report (Druckereinstellungsbericht).
3. Wählen Sie Reports (Berichte) aus der Liste links auf der Seite.
Die Seite Reports (Berichte) wird angezeigt.
4. Klicken Sie auf die Schaltfläche System Settings (Systemeinstellungen).
Die Seite System Settings (Systemeinstellung) wird gedruckt.
Printer Settings (Druckereinstellungen)
Sie können die Druckereinstellungen ändern, indem Sie das Bedienfeld oder das Printer Setting
Utility (Druckereinstellungs-Dienstprogramm) verwenden.
Druck-Grundlagen
173
AL-MX200 Series
Benutzerhandbuch
Ändern der Druckereinstellungen
Verwenden des Bedienfeldes
Hinweis:
❏ Werkseitige Standardeinstellungen können für verschiedene Regionen unterschiedlich sein.
❏ Wenn ein Wert gewählt ist, ist dieser gültig, bis ein neuer Wert angewendet wird oder der
Standardwert wieder hergestellt wird.
❏ Treiber-Einstellungen können Vorrang vor vorher vorgenommenen Einstellungen haben, und es
kann erforderlich sein, die Druckereinstellungen zu ändern.
1. Drücken Sie die Taste System.
2. Wählen Sie das gewünschte Menü, und drücken Sie dann die Taste
.
3. Wählen Sie das gewünschte Menü oder Menüelement, und drücken Sie dann die Taste
.
❏ Wenn die Auswahl ein Menü ist, wird das Menü geöffnet, und eine Liste der Menüelemente
erscheint.
❏ Wenn die Auswahl ein Menüelement ist, erscheint die Standard-Menüeinstellung.
Ein Wert kann sein:
❏ Eine Phrase oder ein Wort zur Beschreibung einer Einstellung
❏ Ein Zahlenwert, der geändert werden kann
❏ Eine Ein- oder Aus-Einstellung
4. Wiederholen Sie Schritt 3, bis der gewünschten Wert erreicht.
5. Drücken Sie die Taste
zum Anwenden des gewählten Werts.
6. Um weitere Druckereinstellungen zu ändern, verwenden Sie die Taste (Back), um in den
Bedienfeld-Menüs zu den Top-Menüs zu gehen und führen Sie Schritt 2 bis 5 auf.
Zum Beenden des Änderns der Druckereinstellungen halten Sie die (Back)-Taste gedrückt, bis
im LCD-Feld Select Function (Funktion auswählen) erscheint.
Verwendung des Printer Setting Utility (Druckereinstellungs-Dienstprogramm) (nur Windows)
Das unten beschriebene Verfahren nimmt Windows 7 als Beispiel.
Druck-Grundlagen
174
AL-MX200 Series
Benutzerhandbuch
Hinweis:
❏ Wenn ein Wert gewählt ist, ist dieser gültig, bis ein neuer Wert angewendet wird oder der
Standardwert wieder hergestellt wird.
❏ Treiber-Einstellungen können Vorrang vor vorher vorgenommenen Einstellungen haben, und es
kann erforderlich sein, die Druckereinstellungen zu ändern.
1. Klicken Sie auf Start — All Programs (Alle Programme) — EPSON — Ihr Drucker — Printer
Setting Utility (Druckereinstellungs-Dienstprogramm).
Hinweis:
Das Fenster zum Wählen eines Druckers erscheint in diesem Schritt, wenn mehrere Druckertreiber
auf Ihrem Computer installiert sind. Klicken Sie in diesem Fall auf den Namen des gewählten
Druckers, wie unter Printer Name (Druckername) aufgeführt.
Die Printer Setting Utility (Druckereinstellungs-Dienstprogramm) startet.
2. Klicken Sie auf die Registerkarte Printer Maintenance (Druckerwartung).
3. Wählen Sie das gewünschte Menüelement aus.
Jedes Menüelement hat eine Liste von Werten. Ein Wert kann sein:
❏ Eine Phrase oder ein Wort zur Beschreibung einer Einstellung
❏ Ein Zahlenwert, der geändert werden kann
❏ Eine Ein- oder Aus-Einstellung
4. Wählen Sie den gewünschten Wert, und drücken Sie dann die Taste Apply New Settings (Neue
Einstellungen anwenden) oder Restart printer to apply new settings (Druckerneustart
zur Übernahme der neuen Einstellungen).
Drucken mit Web Services on Devices
Dieser Abschnitt bietet Informationen über Netzwerkdrucken mit Web Services on Devices
verfügbar unter Windows Vista, Windows Server 2008, Windows Server 2008 R2 und Windows 7
Protokoll von Microsoft.
Druck-Grundlagen
175
AL-MX200 Series
Benutzerhandbuch
Hinzufügen von Rollen von Druckdiensten
Wenn Sie Windows Server 2008 oder Windows Server 2008 R2 verwenden, müssen Sie die Rollen der
Druckdienste zum Windows Server 2008 oder Windows Server 2008 R2 Client hinzufügen.
Für Windows Server 2008:
1. Klicken Sie auf Start — Administrative Tools (Verwaltung) — Server Manager
(Server-Manager).
2. Im Menü Action (Aktion) wählen Sie Add Roles (Rollen hinzufügen).
3. Wählen Sie das Kontrollkästchen Print Services (Druckdienste) im Fenster Server Roles
(Serverrollen) im Add Roles Wizard (Assistent zum Hinzufügen von Rollen) und klicken Sie
auf Next (Weiter).
4. Klicken Sie auf Next (Weiter).
5. Wählen Sie das Kontrollkästchen Print Server (Druckerserver) aus, und klicken Sie auf Next
(Weiter).
6. Klicken Sie auf Install (Installieren).
Für Windows Server 2008 R2:
1. Klicken Sie auf Start — Administrative Tools (Verwaltung) — Server Manager
(Server-Manager).
2. Im Menü Action (Aktion) wählen Sie Add Roles (Rollen hinzufügen).
3. Wählen Sie das Kontrollkästchen Print and Document Services (Druck- und
Dokumentdienste) im Fenster Server Roles (Serverrollen) im Add Roles Wizard (Assistent
zum Hinzufügen von Rollen) und klicken Sie auf Next (Weiter).
4. Klicken Sie auf Next (Weiter).
5. Wählen Sie das Kontrollkästchen Print Server (Druckerserver) aus, und klicken Sie auf Next
(Weiter).
6. Klicken Sie auf Install (Installieren).
Druck-Grundlagen
176
AL-MX200 Series
Benutzerhandbuch
Druckereinrichtung
Sie können Ihren neuen Drucker im Netzwerk mit der Software Disc freigeben, die mit Ihrem Drucker
mitgeliefert wurde, oder unter Verwendung des Add Printer Wizard
(Druckerinstallations-Assistent).
Installieren eines Druckertreibers mit dem Add Printer Wizard
(Druckerinstallation-Assistent)
1. Klicken Sie auf Start — Control Panel (Systemsteuerung) — Hardware and Sound
(Hardware und Sound) — Printers (Drucker) (Start — Devices and Printers (Geräte und
Drucker) für Windows Server 2008 R2 und Windows 7).
2. Klicken Sie auf Add a printer (Drucker hinzufügen), um den Add Printer Wizard
(Druckerinstallations-Assistent) zu starten.
3. Wählen Sie Add a network, wireless or Bluetooth printer (Einen Netzwerk-, Drahtlos- oder
Bluetoothdrucker hinzufügen).
4. In der Liste verfügbarer Drucker wählen Sie den zu verwenden gewünschten und klicken dann auf
Next (Weiter).
Hinweis:
❏ In der Liste verfügbarer Drucker wird der Web Services on Devices-Drucker in Form von
„http://IP address (IP-Adresse)/ws/“ angezeigt.
❏ Wenn kein Web Services on Devices-Drucker in der Liste angezeigt wird, geben Sie die
IP-Adresse des Druckers manuell ein, um einen Web Services on Devices-Drucker zu erstellen.
Zum manuellen Eingeben der IP-Adresse des Druckers führen Sie die nachstehenden
Anweisungen aus. Für Windows Server 2008 R2 müssen Sie, um einen Web Services on
Devices-Drucker zu erstellen, ein Mitglied der Administratorengruppe sein.
1. Klicken Sie auf The printer that I want isn't listed (Der gesuchte Drucker ist nicht
aufgeführt.)
2. Wählen Sie Add a printer using a TCP/IP address or hostname (Einen Drucker unter
Verwendung einer TCP/IP-Adresse oder eines Hostnamens hinzufügen) und klicken Sie
anschließend auf Next (Weiter).
3. Wählen Sie Web Services Device (Webdienstegerät) unter Device type (Gerätetyp).
4. Geben Sie die IP-Adresse des Druckers im Textfeld Hostname or IP address (Hostname
oder IP-Adresse) ein und klicken auf Next (Weiter).
Druck-Grundlagen
177
AL-MX200 Series
Benutzerhandbuch
❏ Vor dem Installieren des Treibers mit dem Add Printer Wizard
(Druckerinstallations-Assistent unter Windows Server 2008 R2 oder Windows 7 führen Sie
eine der folgenden Maßnahmen aus:
- Stellt die Internetverbindung her, so dass Windows Update Ihren Computer scannen kann.
- Fügt den Druckertreiber im Voraus zum Computer hinzu.
5. Bei Aufforderung installieren Sie den Druckertreiber auf Ihrem Computer. Wenn Sie zur Eingabe
oder Bestätigung eines Administrator-Passworts aufgefordert werden, tippen Sie das Passwort ein
oder geben die erforderliche Information.
6. Stellen Sie die zusätzlichen Schritte im Assistenten fertig, und klicken Sie dann auf Finish
(Fertigstellen).
7. Drucken Sie eine Testseite zum Bestätigen der Druckinstallation.
a Klicken Sie auf Start — Control Panel (Systemsteuerung) — Hardware and Sound
(Hardware und Sound) — Printers (Drucker) (Start — Devices and Printers (Geräte
und Drucker) für Windows Server 2008 R2 und Windows 7).
b Klicken Sie mit der rechten Maustaste auf den gerade erstellten Drucker und klicken Sie
dann Properties (Eigenschaften) (Printer properties (Druckereigenschaften) für
Windows Server 2008 R2 und Windows 7).
c Klicken Sie auf der Registerkarte General (Allgemeines) auf Print Test Page (Testseite
drucken). Wenn eine Testseite erfolgreich gedruckt wird, ist die Installation fertiggestellt.
Druck-Grundlagen
178
AL-MX200 Series
Benutzerhandbuch
Kapitel 6
Kopieren
Einlegen von Papier zum Kopieren
Hinweis:
Wenn die Service Lock (Dienstsperre)-Einstellung für Copy (Kopieren) auf Password
Locked (Kennwortbelegt) gestellt ist, müssen Sie das vierstellige Passwort eingeben, um die
Kopierfunktion zu verwenden. Wenn die Einstellung Service Lock (Dienstsperre) auf Locked
(Gesperrt) gestellt ist, ist die Kopierfunktion deaktiviert, und das Menü wird nicht auf dem LCD-Feld
angezeigt. Weitere Informationen dazu finden Sie unter „Service Lock (Dienstsperre)“ auf Seite 329.
Die Anweisungen zum Einlegen von Druckdokumenten sind gleich, egal ob Sie drucken, faxen oder
kopieren.
Siehe auch:
❏ „Geeignete Druckmedien“ auf Seite 132
❏ „Druckmedien einlegen“ auf Seite 135
Vorbereiten eines Dokuments
Sie können die Dokumentenauflage oder den automatischen Dokumenteneinzug (AVE) zum
Einlegen eines Quelldokuments zum Kopieren, Scannen oder Faxsenden verwenden. Sie können bis
zu 50 Blatt Dokumente der Stärke 64 g/m² für einen Auftrag mit dem AVE oder ein Blatt zur Zeit mit
der Dokumentenauflage einlegen.
Wichtig:
❏ Legen Sie nicht Dokumente, die kleiner als 148,0 × 210,0 mm oder größer als 215,9 × 355,6 mm sind
oder unterschiedliche Formate oder Gewichte gemischt, oder Broschüren, Kataloge, Folien oder
Dokumente mit anderen ungewöhnlichen Eigenschaften im AVE ein.
❏ Kohlepapier oder Durchschreibepapier, beschichtetes Papier, Zwiebelschalenpapier oder dünnes,
zerknittertes, gefaltetes, verwelltes, aufgerolltes oder zerrissenes Papier kann nicht im AVE
verwendet werden.
❏ Verwenden Sie nicht Dokumente mit Heftklammern, Büroklammern, Klebstoffresten oder
anhaftenden Materialien mit flüchtigen Lösungsmitteln wie Kleber, Tinte und Korrekturflüssigkeit
im AVE.
Kopieren
179
AL-MX200 Series
Benutzerhandbuch
Hinweis:
Um die beste Scanqualität zu sicherzustellen, insbesondere bei Farb- oder Graustufenbildern,
verwenden Sie die Dokumentenauflage anstelle des AVE.
Erstellen von Kopien von der Dokumentenauflage.
Hinweis:
❏ Eine Computerverbindung ist zum Kopieren nicht erforderlich.
❏ Stellen Sie sicher, dass kein Dokument im automatischen Dokumenteneinzug (AVE) ist. Wenn ein
Dokument im AVE erkannt wird, hat dieses Priorität vor dem Dokument auf der
Dokumentenauflage.
❏ Verunreinigungen auf der Dokumentenauflage können schwarze Punkte auf dem Kopienausdruck
verursachen. Für beste Ergebnisse reinigen Sie die Dokumentenauflage vor der Verwendung.
Weitere Informationen dazu finden Sie unter „Reinigen des Scanners“ auf Seite 410.
Zum Erstellen einer Kopie von der Dokumentenauflage:
1. Öffnen Sie die Dokumentenabdeckung.
2. Legen Sie ein einzelnes Dokument mit der Vorderseite nach unten auf die Dokumentenauflage
und richten Sie das Dokument mit der Registrierführung oben links an der Dokumentenauflage
aus.
Kopieren
180
AL-MX200 Series
Benutzerhandbuch
! Achtung:
Wenden Sie nicht starke Gewalt an, um ein dickes Dokument auf der Dokumentenauflage zu
halten. Dadurch kann das Glas brechen und Verletzungen verursachen.
3. Schließen Sie die Dokumentenabdeckung.
Hinweis:
❏ Wenn die Dokumentenabdeckung beim Kopieren offen gelassen wird, kann die Kopierqualität
und beeinträchtigt und der Tonerverbrauch gesteigert werden.
❏ Wenn Sie eine Seite aus eine Buch oder einer Zeitschrift kopieren, heben Sie die
Dokumentenabdeckung an, bis ihre Scharniere in die Anschläge eingreifen, und schließen dann
die Dokumentenabdeckung. Wenn ein Buch oder eine Zeitschrift dicker als 20 mm ist, beginnen
Sie den Kopiervorgang mit offener Dokumentenabdeckung.
4. Drücken Sie die
(Copy)-Taste.
5. Führen Sie Anwenderanpassung der Kopiereinstellungen aus, einschließlich der Kopienzahl, des
Kopienformats und Bildqualität.
Siehe auch:
„Anpassen von Kopieroptionen“ auf Seite 183
Zum Löschen der Einstellungen verwenden Sie die
6. Drücken Sie die
Hinweis:
Drücken Sie die Taste
abzubrechen.
(Clear All)-Taste.
(Start)-Taste, um den Kopiervorgang zu beginnen.
(Stop), um einen Auftrag jederzeit beim Scannen eines Dokuments
Kopieren
181
AL-MX200 Series
Benutzerhandbuch
Kopien vom automatischen Dokumenteneinzug (AVE) erstellen
Wichtig:
Legen Sie nicht mehr als 50 Blatt in den AVE ein oder erlauben, dass mehr als 50 Blatt zum
Dokumentenausgabefach zugeführt werden. Das Dokumentausgabefach muss geleert werden, bevor
mehr als 50 Blatt darin sind, oder Ihre Quelldokumente können beschädigt werden.
Hinweis:
❏ Um die beste Scanqualität zu sicherzustellen, insbesondere bei Farb- oder Graustufenbildern,
verwenden Sie die Dokumentenauflage anstelle des AVE.
❏ Eine Computerverbindung ist zum Kopieren nicht erforderlich.
❏ Die folgenden Dokumente dürfen Sie nicht in den AVE einlegen. Stellen Sie sicher, dass Sie sie nur
auf der Originalauflage auflegen.
Gewellte Dokumente
Vorgelochtes Papier
Leichte Dokumente
Gefalzte, gefaltete oder gerissene Doku‐
mente
Geschnittene und geklebte Originale
Kohlepapier
Zum Erstellen einer Kopie vom AVE:
1. Legen Sie bis zu 50 Blatt Papier der Stärke 64 g/m² mit der Vorderseite nach oben weisend im AVE
mit der Vorderkante zuerst ein. Stellen Sie dann die Dokumentenführungen auf das richtige
Dokumentformat ein.
Kopieren
182
AL-MX200 Series
Benutzerhandbuch
Hinweis:
Stellen Sie sicher, dass Sie die Dokumentenführungen vor dem Kopieren eines Dokuments im
Format Legal verwenden.
2. Drücken Sie die
(Copy)-Taste.
3. Führen Sie Anwenderanpassung der Kopiereinstellungen aus, einschließlich der Kopienzahl, des
Kopienformats und Bildqualität.
Siehe auch:
„Anpassen von Kopieroptionen“ auf Seite 183
Zum Löschen der Einstellungen verwenden Sie die
4. Drücken Sie die
Hinweis:
Drücken Sie die Taste
abzubrechen.
(Clear All)-Taste.
(Start)-Taste, um den Kopiervorgang zu beginnen.
(Stop), um einen Auftrag jederzeit beim Scannen eines Dokuments
Anpassen von Kopieroptionen
Sie können die folgenden Optionen für den aktuellen Kopierauftrag anpassen, bevor Sie die Taste
(Start) drücken, um Kopien zu erstellen.
Hinweis:
Nachdem ein Auftrag fertiggestellt ist, werden die Kopieroptionen bewahrt, bis das LCD-Feld Select
Function (Funktion auswählen) zeigt (Auto-Reset oder die Taste (Back) wird gedrückt), die
Taste (Clear All) gedrückt wird oder die Taste (Copy) erneut gedrückt wird.
Anzahl der Kopien
Sie können die Anzahl der Kopien von 1 bis 99 festlegen.
1. Legen Sie das(die) Dokument(e) mit der Oberseite nach oben weisend in den automatischen
Dokumenteneinzug (AVE) ein, oder legen Sie ein einzelnes Dokument mit der Oberseite nach
unten weisend auf die Dokumentenauflage und schließen Sie die Dokumentenabdeckung.
Siehe auch:
❏ „Kopien vom automatischen Dokumenteneinzug (AVE) erstellen“ auf Seite 182
Kopieren
183
AL-MX200 Series
Benutzerhandbuch
❏ „Erstellen von Kopien von der Dokumentenauflage.“ auf Seite 180
2. Drücken Sie die
(Copy)-Taste.
3. Geben Sie die Kopienzahl mit dem Zifferntastenfeld ein.
4. Wenn erforderlich führen Sie Anwenderanpassung anderer Kopieroptionen aus, einschließlich
dem Kopienformat und der Bildqualität.
Siehe auch:
„Anpassen von Kopieroptionen“ auf Seite 183
5. Drücken Sie die
(Start)-Taste, um den Kopiervorgang zu beginnen.
Original Size (Vorlagenformat)
Sie können das Standard-Dokumentenformat spezifizieren.
1. Legen Sie das(die) Dokument(e) mit der Oberseite nach oben weisend in den automatischen
Dokumenteneinzug (AVE) ein, oder legen Sie ein einzelnes Dokument mit der Oberseite nach
unten weisend auf die Dokumentenauflage und schließen Sie die Dokumentenabdeckung.
Siehe auch:
❏ „Kopien vom automatischen Dokumenteneinzug (AVE) erstellen“ auf Seite 182
❏ „Erstellen von Kopien von der Dokumentenauflage.“ auf Seite 180
2. Drücken Sie die
(Copy)-Taste.
3. Wählen Sie Original Size (Vorlagenformat), und drücken Sie dann die Taste
4. Wählen Sie die gewünschte Einstellung, und drücken Sie dann die Taste
.
.
A4 - 210x297mm (A4 (210 x 297 mm))*
A5 - 148x210mm (A5 (148 x 210 mm))
B5 - 182x257mm (B5 (182 x 257 mm))
Letter - 8.5x11" (Letter (8,5 x 11"))
Folio - 8.5x13" (Folio (8,5 x 13"))
Kopieren
184
AL-MX200 Series
Benutzerhandbuch
Legal - 8.5x14" (Legal (8,5 x 14"))
Executive
*
Werkseitige Standard-Menüeinstellung
5. Wenn erforderlich führen Sie Anwenderanpassung anderer Kopieroptionen aus, einschließlich
der Kopienzahl und Bildqualität.
Siehe auch:
„Anpassen von Kopieroptionen“ auf Seite 183
6. Drücken Sie die
(Start)-Taste, um den Kopiervorgang zu beginnen.
Output Paper Size (Ausgabeformat)
Sie können das Ausgabe-Papierformat festlegen.
1. Legen Sie das(die) Dokument(e) mit der Oberseite nach oben weisend in den automatischen
Dokumenteneinzug (AVE) ein, oder legen Sie ein einzelnes Dokument mit der Oberseite nach
unten weisend auf die Dokumentenauflage und schließen Sie die Dokumentenabdeckung.
Siehe auch:
❏ „Kopien vom automatischen Dokumenteneinzug (AVE) erstellen“ auf Seite 182
❏ „Erstellen von Kopien von der Dokumentenauflage.“ auf Seite 180
2. Drücken Sie die
(Copy)-Taste.
3. Wählen Sie Output Paper Size (Ausgabeformat), und drücken Sie dann die Taste
4. Wählen Sie die gewünschte Einstellung, und drücken Sie dann die Taste
.
.
Hinweis:
Zum Ändern der Standardeinstellungen von Output Paper Size (Ausgabeformat), ändern
Sie die Paper Size (Papierformat)-Einstellungen von Paper Tray (Materialbehälter)
unter Tray Settings (Behälter).
A4 - 210x297mm (A4 (210 x 297 mm))*
A5 - 148x210mm (A5 (148 x 210 mm))
B5 - 182x257mm (B5 (182 x 257 mm))
Kopieren
185
AL-MX200 Series
Benutzerhandbuch
Letter - 8.5x11" (Letter (8,5 x 11"))
Folio - 8.5x13" (Folio (8,5 x 13"))
Legal - 8.5x14" (Legal (8,5 x 14"))
Executive
Statement
#10 Env. - 4.125x9.5" (Com10-Ums. (4,1 x 9,5"))
Monarch Env. (Monarch-Ums.)
Monarch Env. L (Monarch-Ums. L)
DL Env. - 110x220mm (DL-Ums. (110 x 220 mm))
DL Env. L (DL-Ums. L)
C5 Env. - 162x229mm (C5-Ums. (162 x 229 mm))
Postcard JPN - 148x100mm (Postk. JPN (148 x 100 mm))
W-Postcard JPN - 148x200mm (Postk. W JPN (148 x 200 mm))
Env Yougata 2 (Yougata 2)
Env Yougata 2L (Yougata 2L)
Env Yougata 3 (Yougata 3)
Env Yougata 3L (Yougata 3L)
Env Yougata 4 (Yougata 4)
Env Yougata 6 (Yougata 6)
Env Younaga 3 (Younaga 3)
Env Nagagata 3 (Nagagata 3)
Env Nagagata 4 (Nagagata 4)
Env Kakugata 3 (Kakugata 3)
Kopieren
186
AL-MX200 Series
New Custom Size (Ben. For‐
mat)
Portrait(Y) (Portrait
(Y))
Benutzerhandbuch
297mm*/11.7inch (11.7 Zoll)*
127mm - 355mm/5.0inch (5.0 Zoll) - 14.0inch (14.0
Zoll)
Landscape(X) (Quer‐
format (X))
210mm*/8.3inch (8.3 Zoll)*
77mm - 215mm/3.0inch (3.0 Zoll) - 8.5inch (8.5 Zoll)
*
Werkseitige Standard-Menüeinstellung
5. Wenn erforderlich führen Sie Anwenderanpassung anderer Kopieroptionen aus, einschließlich
der Kopienzahl und Bildqualität.
Siehe auch:
„Anpassen von Kopieroptionen“ auf Seite 183
6. Drücken Sie die
(Start)-Taste, um den Kopiervorgang zu beginnen.
Reduce/Enlarge (Verkl./Vergr.)
Sie können die Größe eines kopierten BIldes von 25% bis 400% verkleinern bzw. vergrößern.
Hinweis:
❏ Beim Erstellen einer verkleinerten Kopie können schwarze Linien unten auf der Kopie erscheinen.
❏ Dieses Element steht nur zur Verfügung, wenn Multiple Up (N auf 1) auf Off (Aus) oder
Manual (Manuell) gestellt ist.
1. Legen Sie das(die) Dokument(e) mit der Oberseite nach oben weisend in den automatischen
Dokumenteneinzug (AVE) ein, oder legen Sie ein einzelnes Dokument mit der Oberseite nach
unten weisend auf die Dokumentenauflage und schließen Sie die Dokumentenabdeckung.
Siehe auch:
❏ „Kopien vom automatischen Dokumenteneinzug (AVE) erstellen“ auf Seite 182
❏ „Erstellen von Kopien von der Dokumentenauflage.“ auf Seite 180
2. Drücken Sie die
(Copy)-Taste.
3. Wählen Sie Reduce/Enlarge (Verkl./Vergr.), und drücken Sie dann die Taste
4. Wählen Sie die gewünschten Einstellungen, und drücken Sie dann die Taste
.
.
Kopieren
187
AL-MX200 Series
Benutzerhandbuch
mm-System
200%
A5->A4(141%)
A5->B5(122%)
100%*
B5->A5(81%)
A4->A5(70%)
50%
*
Werkseitige Standard-Menüeinstellung
Zoll-System
200%
Stmt->Lgl(154%) (Legal (154 %))
Stmt->Ltr(129%) (Letter(129 %))
100%*
Lgl (Legal)->Ltr (78%) (Letter(78 %))
Ldgr->Ltr(64%) (Letter (64 %))
50%
*
Werkseitige Standard-Menüeinstellung
Hinweis:
Sie können auch das Zifferntastenfeld verwenden, um den gewünschten Zoombereich von 25% bis
400% einzustellen, oder drücken Sie die Taste oder , um den Zoombereich um 1% zu steigern
bzw. zu verringern. Informationen über spezifische Zoombereiche finden Sie in der folgenden
Tabelle.
Kopieren
188
AL-MX200 Series
Benutzerhandbuch
Copy (Kopieren)
Quelle
A5
B5
A4
A5
100%
122%
141%
B5
81%
100%
115%
A4
70%
86%
100%
Die Verfahren zum Einlegen von Druckmedien hängen von Größe und Ausrichtung der
Druckmedien ab. Weitere Informationen dazu finden Sie unter „Druckmedien im Papierbehälter
einlegen“ auf Seite 136 oder „Einlegen von Druckmedien Prioritäts-Deckblatteinzug (PSI)“ auf
Seite 145.
Informationen über die einlegbaren Druckmedien finden Sie unter „Geeignete Druckmedien“
auf Seite 132.
5. Wenn erforderlich führen Sie Anwenderanpassung anderer Kopieroptionen aus, einschließlich
der Kopienzahl und Bildqualität.
Siehe auch:
„Anpassen von Kopieroptionen“ auf Seite 183
6. Drücken Sie die
(Start)-Taste, um den Kopiervorgang zu beginnen.
Collated (Sortiert)
Sie können die Kopierausgabe sortieren. Wenn Sie zum Beispiel zwei Kopien von dreiseitigen
Dokumenten erstellen, wird ein vollständiges dreiseitiges Dokument gedruckt, gefolgt vom zweiten
vollständigen Dokument.
Hinweis:
Kopiern von Dokumenten mit einer großen Datenmenge kann den verfügbaren Speicher verbrauchen.
Wenn eine Speichermangel auftritt, brechen Sie den Sortiervorgang ab, indem Sie Collated
(Sortiert) am Bedienfeld auf Off (Aus) drehen.
Kopieren
189
AL-MX200 Series
Benutzerhandbuch
1. Legen Sie mehrfache Dokumente mit der Oberseite nach oben weisend in den automatischen
Dokumenteneinzug (AVE) ein, oder legen Sie ein einzelnes Dokument mit der Oberseite nach
unten weisend auf die Dokumentenauflage und schließen Sie die Dokumentenabdeckung.
Siehe auch:
❏ „Kopien vom automatischen Dokumenteneinzug (AVE) erstellen“ auf Seite 182
❏ „Erstellen von Kopien von der Dokumentenauflage.“ auf Seite 180
2. Drücken Sie die
(Copy)-Taste.
3. Wählen Sie Collated (Sortiert), und drücken Sie dann die Taste
4. Wählen Sie die gewünschte Einstellung, und drücken Sie dann die Taste
*
Off (Aus)*
Kopiert Dokumente nicht in der Sortierreihenfolge.
On (Ein)
Kopiert Dokumente in der Sortierreihenfolge.
.
.
Werkseitige Standard-Menüeinstellung
5. Wenn erforderlich führen Sie Anwenderanpassung anderer Kopieroptionen aus, einschließlich
der Kopienzahl, dem Kopienformat und der Bildqualität.
Siehe auch:
„Anpassen von Kopieroptionen“ auf Seite 183
6. Drücken Sie die
(Start)-Taste, um den Kopiervorgang zu beginnen.
Document Type (Dokumenttyp)
Sie können die Kopie-Bildqualität wählen.
1. Legen Sie das(die) Dokument(e) mit der Oberseite nach oben weisend in den automatischen
Dokumenteneinzug (AVE) ein, oder legen Sie ein einzelnes Dokument mit der Oberseite nach
unten weisend auf die Dokumentenauflage und schließen Sie die Dokumentenabdeckung.
Siehe auch:
❏ „Kopien vom automatischen Dokumenteneinzug (AVE) erstellen“ auf Seite 182
❏ „Erstellen von Kopien von der Dokumentenauflage.“ auf Seite 180
Kopieren
190
AL-MX200 Series
2. Drücken Sie die
Benutzerhandbuch
(Copy)-Taste.
3. Wählen Sie Document Type (Dokumenttyp), und drücken Sie dann die Taste
4. Wählen Sie die gewünschte Einstellung, und drücken Sie dann die Taste
*
.
.
Text
Geeignete für Dokumente mit Text.
Mixed (Gemischt)*
Geeignete für Dokumente mit Text und Fotos/Graustufen.
Photo (Foto)
Geeignet für Dokumente mit Fotos.
Werkseitige Standard-Menüeinstellung
5. Wenn erforderlich führen Sie Anwenderanpassung anderer Kopieroptionen aus, einschließlich
der Kopienzahl und des Kopienformats.
Siehe auch:
„Anpassen von Kopieroptionen“ auf Seite 183
6. Drücken Sie die
(Start)-Taste, um den Kopiervorgang zu beginnen.
Lighten/Darken (Heller/Dunkler)
Sie können den Dichtepegel der Kopie anpassen, um die Kopie heller oder dunkler als das
Quelldokument einstellen.
1. Legen Sie das(die) Dokument(e) mit der Oberseite nach oben weisend in den automatischen
Dokumenteneinzug (AVE) ein, oder legen Sie ein einzelnes Dokument mit der Oberseite nach
unten weisend auf die Dokumentenauflage und schließen Sie die Dokumentenabdeckung.
Siehe auch:
❏ „Kopien vom automatischen Dokumenteneinzug (AVE) erstellen“ auf Seite 182
❏ „Erstellen von Kopien von der Dokumentenauflage.“ auf Seite 180
2. Drücken Sie die
(Copy)-Taste.
3. Wählen Sie Lighten/Darken (Heller/Dunkler), und drücken Sie dann die Taste
4. Wählen Sie die gewünschte Einstellung, und drücken Sie dann die Taste
.
.
Kopieren
191
AL-MX200 Series
Benutzerhandbuch
Macht die Kopien heller als das Quelldokument. Ist gut für dunklen Druck
geeignet.
Lighten2 (Heller 2)
Lighten1 (Heller 1)
Normal*
Ist gut für standardmäßig getippte oder gedruckte Dokumente geeignet.
Darken1 (Dunkler 1)
Macht die Kopien dunkler als das Quelldokument. Ist gut für hellen Druck oder
schwache Bleistiftmarkierungen geeignet.
Darken2 (Dunkler 2)
*
Werkseitige Standard-Menüeinstellung
5. Wenn erforderlich führen Sie Anwenderanpassung anderer Kopieroptionen aus, einschließlich
der Kopienzahl, dem Kopienformat und der Bildqualität.
Siehe auch:
„Anpassen von Kopieroptionen“ auf Seite 183
6. Drücken Sie die
(Start)-Taste, um den Kopiervorgang zu beginnen.
Sharpness (Schärfe)
Sie können die Schärfe einstellen, um die Kopie schärfer oder weicher als das Quelldokument zu
machen.
1. Legen Sie das(die) Dokument(e) mit der Oberseite nach oben weisend in den automatischen
Dokumenteneinzug (AVE) ein, oder legen Sie ein einzelnes Dokument mit der Oberseite nach
unten weisend auf die Dokumentenauflage und schließen Sie die Dokumentenabdeckung.
Siehe auch:
❏ „Kopien vom automatischen Dokumenteneinzug (AVE) erstellen“ auf Seite 182
❏ „Erstellen von Kopien von der Dokumentenauflage.“ auf Seite 180
2. Drücken Sie die
(Copy)-Taste.
3. Wählen Sie Sharpness (Schärfe), und drücken Sie dann die Taste
4. Wählen Sie die gewünschte Einstellung, und drücken Sie dann die Taste
Sharpest (Sehr scharf)
.
.
Macht die Kopien schärfer als das Quelldokument.
Sharper (Schärfer)
Kopieren
192
AL-MX200 Series
Normal*
Bewahrt die Schärfe des Quelldokuments.
Softer (Weicher)
Macht die Kopien weicher als das Quelldokument.
Benutzerhandbuch
Softest (Sehr weich)
*
Werkseitige Standard-Menüeinstellung
5. Wenn erforderlich führen Sie Anwenderanpassung anderer Kopieroptionen aus, einschließlich
der Kopienzahl, dem Kopienformat und der Bildqualität.
Siehe auch:
„Anpassen von Kopieroptionen“ auf Seite 183
6. Drücken Sie die
(Start)-Taste, um den Kopiervorgang zu beginnen.
Auto Exposure (Auto-Belichtung)
Sie können den Hintergrund des Quelldokuments unterdrücken, um den Text auf der Kopie zu
verbessern.
1. Legen Sie das(die) Dokument(e) mit der Oberseite nach oben weisend in den automatischen
Dokumenteneinzug (AVE) ein, oder legen Sie ein einzelnes Dokument mit der Oberseite nach
unten weisend auf die Dokumentenauflage und schließen Sie die Dokumentenabdeckung.
Siehe auch:
❏ „Kopien vom automatischen Dokumenteneinzug (AVE) erstellen“ auf Seite 182
❏ „Erstellen von Kopien von der Dokumentenauflage.“ auf Seite 180
2. Drücken Sie die
(Copy)-Taste.
3. Wählen Sie Auto Exposure (Auto-Belichtung), und drücken Sie dann die Taste
4. Wählen Sie On (Ein), und drücken Sie dann die Taste
.
.
5. Wenn erforderlich führen Sie Anwenderanpassung anderer Kopieroptionen aus, einschließlich
der Kopienzahl, dem Kopienformat und der Bildqualität.
Siehe auch:
„Anpassen von Kopieroptionen“ auf Seite 183
6. Drücken Sie die
(Start)-Taste, um den Kopiervorgang zu beginnen.
Kopieren
193
AL-MX200 Series
Benutzerhandbuch
2-Sided (2-seitig)
Sie können Duplexkopien (2-seitig) mit der spezifizierten Bindeposition.
1. Legen Sie mehrfache Dokumente mit der Oberseite nach oben weisend in den automatischen
Dokumenteneinzug (AVE) ein, oder legen Sie ein einzelnes Dokument mit der Oberseite nach
unten weisend auf die Dokumentenauflage und schließen Sie die Dokumentenabdeckung.
Siehe auch:
❏ „Kopien vom automatischen Dokumenteneinzug (AVE) erstellen“ auf Seite 182
❏ „Erstellen von Kopien von der Dokumentenauflage.“ auf Seite 180
2. Drücken Sie die
(Copy)-Taste.
3. Wählen Sie 2-Sided (2-seitig), und drücken Sie dann die Taste
.
4. Wählen Sie die gewünschte Bindungsposition, und drücken Sie dann die Taste
*
.
1->1-Sided (1-seitig)*
Erstellt reguläre einseitige Kopien.
Flip on Long Edge (Wenden (lan‐
ge K.))
Erstellt Duplexkopien (2-seitig), die zum Binden an der langen Kante bereit
sind.
Flip on Short Edge (Wenden (kur‐
ze K.))
Erstellt Duplexkopien (2-seitig), die zum Binden an der kurzen Kante bereit
sind.
Werkseitige Standard-Menüeinstellung
5. Wenn erforderlich führen Sie Anwenderanpassung anderer Kopieroptionen aus, einschließlich
der Kopienzahl, dem Kopienformat und der Bildqualität.
Siehe auch:
„Anpassen von Kopieroptionen“ auf Seite 183
6. Drücken Sie die
(Start)-Taste, um den Kopiervorgang zu beginnen.
Multiple Up (N auf 1)
Sie können Originalbildern auf einem Blatt Papier drucken.
Kopieren
194
AL-MX200 Series
ID Card Copy (Ausweisko‐
pie):
Auto (Automatisch):
Verringert automatisch die
Größe des Quelldoku‐
ments, um alle Seiten auf
einem einzigen Blatt Papier
auszudrucken.
Druckt beide Seiten der
ID-Karte auf ein einzelnes
Blatt Papier in Originalgrö‐
ße.
Benutzerhandbuch
Manual (Manuell):
Verringert die Größe des
Quelldokuments entspre‐
chend der Reduce/Enlarge
(Verkl./Vergr.)-Einstel‐
lung und druckt alle Seiten
auf einem einzigen Blatt
Papier auszudrucken.
1. Legen Sie mehrfache Dokumente mit der Oberseite nach oben weisend in den automatischen
Dokumenteneinzug (AVE) ein, oder legen Sie ein einzelnes Dokument mit der Oberseite nach
unten weisend auf die Dokumentenauflage und schließen Sie die Dokumentenabdeckung.
Siehe auch:
❏ „Kopien vom automatischen Dokumenteneinzug (AVE) erstellen“ auf Seite 182
❏ „Erstellen von Kopien von der Dokumentenauflage.“ auf Seite 180
2. Drücken Sie die
(Copy)-Taste.
Kopieren
195
AL-MX200 Series
3. Wählen Sie Multiple Up (N auf 1), und drücken Sie dann die Taste
.
4. Wählen Sie die gewünschte Einstellung, und drücken Sie dann die Taste
.
*
Benutzerhandbuch
Off (Aus)*
Erstellt reguläre eins-auf-eins Kopien von Quelldokumenten.
Auto (Automatisch)
Verringert automatisch die Größe des Quelldokuments, um alle Seiten auf
einem einzigen Blatt Papier auszudrucken.
ID Card Copy (Ausweiskopie)
Druckt beide Seiten der ID-Karte auf ein einzelnes Blatt Papier in
Originalgröße.
Manual (Manuell)
Verringert die Größe des Quelldokuments entsprechend der Reduce/
Enlarge (Verkl./Vergr.)-Einstellung und druckt alle Seiten auf einem
einzigen Blatt Papier auszudrucken.
Werkseitige Standard-Menüeinstellung
5. Wenn erforderlich führen Sie Anwenderanpassung der Kopieroptionen aus, einschließlich der
Kopienzahl, dem Kopienformat (nur für Off (Aus) oder Manual (Manuell)) und der
Bildqualität.
Siehe auch:
„Anpassen von Kopieroptionen“ auf Seite 183
6. Drücken Sie die
(Start)-Taste, um den Kopiervorgang zu beginnen.
Wenn Sie die Dokumentenauflage verwenden und Multiple Up (N auf 1) auf Auto
(Automatisch), ID Card Copy (Ausweiskopie) oder Manual (Manuell) gestellt ist,
fordert das LCD-Feld Sie nach einer weiteren Seite auf. Wählen Sie Yes (Ja) oder No (Nein),
und drücken Sie dann die Taste
.
Wenn Sie Yes (Ja) gewählt haben, wählen Sie Continue (Weiter) oder Cancel
(Abbrechen), und drücken Sie dann die Taste
.
Margin Top/Bottom (Rand oben/unten)
Sie können die oberen und unteren Ränder der Kopie spezifizieren.
1. Legen Sie das(die) Dokument(e) mit der Oberseite nach oben weisend in den automatischen
Dokumenteneinzug (AVE) ein, oder legen Sie ein einzelnes Dokument mit der Oberseite nach
unten weisend auf die Dokumentenauflage und schließen Sie die Dokumentenabdeckung.
Kopieren
196
AL-MX200 Series
Benutzerhandbuch
Siehe auch:
❏ „Kopien vom automatischen Dokumenteneinzug (AVE) erstellen“ auf Seite 182
❏ „Erstellen von Kopien von der Dokumentenauflage.“ auf Seite 180
2. Drücken Sie die
(Copy)-Taste.
3. Wählen Sie Margin Top/Bottom (Rand oben/unten), und drücken Sie dann die Taste
.
4. Drücken Sie die Taste oder , um den gewünschten Wert mit dem Zifferntastenfeld
einzugeben, und drücken Sie dann die Taste
.
4mm*/0.2inch (0.2 Zoll)*
0 - 50mm/0.0 - 2.0inch (2.0 Zoll)
*
Spezifizieren Sie den Wert in Schritten von 1 mm. Welche werkseitigen
Standard-Menüeinstellungen angezeigt werden, hängt von dem Wert ab,
der für mm / inch (mm/Zoll) unter dem Menü System Settings
(Systemeinstellung) gewählt ist. Weitere Informationen dazu finden Sie
im Abschnitt „mm / inch (mm/Zoll)“ auf Seite 322.
Werkseitige Standard-Menüeinstellung
5. Wenn erforderlich führen Sie Anwenderanpassung anderer Kopieroptionen aus, einschließlich
der Kopienzahl, dem Kopienformat und der Bildqualität.
Siehe auch:
„Anpassen von Kopieroptionen“ auf Seite 183
6. Drücken Sie die
(Start)-Taste, um den Kopiervorgang zu beginnen.
Margin Left/Right (Rand links/rechts)
Sie können die linken und rechten Ränder der Kopie spezifizieren.
1. Legen Sie das(die) Dokument(e) mit der Oberseite nach oben weisend in den automatischen
Dokumenteneinzug (AVE) ein, oder legen Sie ein einzelnes Dokument mit der Oberseite nach
unten weisend auf die Dokumentenauflage und schließen Sie die Dokumentenabdeckung.
Siehe auch:
❏ „Kopien vom automatischen Dokumenteneinzug (AVE) erstellen“ auf Seite 182
❏ „Erstellen von Kopien von der Dokumentenauflage.“ auf Seite 180
2. Drücken Sie die
(Copy)-Taste.
Kopieren
197
AL-MX200 Series
Benutzerhandbuch
3. Wählen Sie Margin Left/Right (Rand links/rechts), und drücken Sie dann die Taste
.
4. Drücken Sie die Taste oder , um den gewünschten Wert mit dem Zifferntastenfeld
einzugeben, und drücken Sie dann die Taste
.
4mm*/0.2inch (0.2 Zoll)*
0 - 50mm (50 mm)/0.0 - 2.0inch
(2.0 Zoll)
*
Spezifizieren Sie den Wert in Schritten von 1 mm. Welche werkseitigen
Standard-Menüeinstellungen angezeigt werden, hängt von dem Wert ab,
der für mm / inch (mm/Zoll) unter dem Menü System Settings
(Systemeinstellung) gewählt ist. Weitere Informationen dazu finden Sie
im Abschnitt „mm / inch (mm/Zoll)“ auf Seite 322.
Werkseitige Standard-Menüeinstellung
5. Wenn erforderlich führen Sie Anwenderanpassung anderer Kopieroptionen aus, einschließlich
der Kopienzahl, dem Kopienformat und der Bildqualität.
Siehe auch:
„Anpassen von Kopieroptionen“ auf Seite 183
6. Drücken Sie die
(Start)-Taste, um den Kopiervorgang zu beginnen.
Margin Middle (Rand Mitte)
Sie können den mittleren Rand der Kopie spezifizieren.
1. Legen Sie das(die) Dokument(e) mit der Oberseite nach oben weisend in den automatischen
Dokumenteneinzug (AVE) ein, oder legen Sie ein einzelnes Dokument mit der Oberseite nach
unten weisend auf die Dokumentenauflage und schließen Sie die Dokumentenabdeckung.
Siehe auch:
❏ „Kopien vom automatischen Dokumenteneinzug (AVE) erstellen“ auf Seite 182
❏ „Erstellen von Kopien von der Dokumentenauflage.“ auf Seite 180
2. Drücken Sie die
(Copy)-Taste.
3. Wählen Sie Margin Middle (Rand Mitte), und drücken Sie dann die Taste
.
4. Drücken Sie die Taste oder , um den gewünschten Wert mit dem Zifferntastenfeld
einzugeben, und drücken Sie dann die Taste
.
Kopieren
198
AL-MX200 Series
0mm*/0.0inch (0.0 Zoll)*
0 - 50mm/0.0 - 2.0inch (2.0 Zoll)
*
Benutzerhandbuch
Spezifizieren Sie den Wert in Schritten von 1 mm. Welche werkseitigen
Standard-Menüeinstellungen angezeigt werden, hängt von dem Wert ab,
der für mm / inch (mm/Zoll) unter dem Menü System Settings
(Systemeinstellung) gewählt ist. Weitere Informationen dazu finden Sie
im Abschnitt „mm / inch (mm/Zoll)“ auf Seite 322.
Werkseitige Standard-Menüeinstellung
5. Wenn erforderlich führen Sie Anwenderanpassung anderer Kopieroptionen aus, einschließlich
der Kopienzahl, dem Kopienformat und der Bildqualität.
Siehe auch:
„Anpassen von Kopieroptionen“ auf Seite 183
6. Drücken Sie die
(Start)-Taste, um den Kopiervorgang zu beginnen.
Eine ID-Karte kopieren
Sie können beide Seiten einer ID-Karte im Originalformat auf einem Blatt Papier drucken, indem Sie
ID Card Copy (Ausweiskopie) auf dem Bedienfeld wählen.
Hinweis:
Wenn die Service Lock (Dienstsperre)-Einstellung für Copy (Kopieren) auf Password
Locked (Kennwortbelegt) gestellt ist, müssen Sie das vierstellige Passwort eingeben, um die
Kopierfunktion zu verwenden. Wenn die Einstellung Service Lock (Dienstsperre) für Copy
(Kopieren) auf Locked (Gesperrt) gestellt ist, ist die Kopierfunktion deaktiviert, und das Menü
wird nicht auf dem LCD-Feld angezeigt. Weitere Informationen dazu finden Sie unter „Service Lock
(Dienstsperre)“ auf Seite 329.
1. Legen Sie die eine ID-Karte mit der Vorderseite nach unten weisend auf die Dokumentenauflage
und schließen Sie die Dokumentenabdeckung.
Siehe auch:
„Erstellen von Kopien von der Dokumentenauflage.“ auf Seite 180
2. Drücken Sie die
(Copy)-Taste.
3. Wählen Sie Multiple Up (N auf 1), und drücken Sie dann die Taste
.
4. Wählen Sie ID Card Copy (Ausweiskopie), und drücken Sie dann die Taste
.
Kopieren
199
AL-MX200 Series
Benutzerhandbuch
5. Wenn erforderlich führen Sie Anwenderanpassung anderer Kopieroptionen aus, einschließlich
der Bildqualität.
Siehe auch:
„Anpassen von Kopieroptionen“ auf Seite 183
6. Drücken Sie die
(Start)-Taste, um den Kopiervorgang zu beginnen.
Wenn der Scanvorgang fertiggestellt ist, fordert das LCD-Feld zur nächsten Seite auf. Wählen Sie
Yes (Ja) oder No (Nein), und drücken Sie dann die Taste
.
7. Wenn Yes (Ja) gewählt ist, drehen Sie die ID-Karte um, wählen Sie Continue (Weiter), und
betätigen Sie die Taste
, um den Kopiervorgang für die andere Seite zu beginnen.
Ändern der Standard-Kopiereinstellungen
Sie können Benutzeranpassung der Standard-Kopiereinstellungen mit den Menüelementen
ausführen, die Sie am häufigsten verwenden.
1. Drücken Sie die Taste System.
2. Wählen Sie Defaults Settings (Vorgaben), und drücken Sie dann die Taste
.
3. Wählen Sie Copy Defaults (Kopiervorgaben), und drücken Sie dann die Taste
4. Wählen Sie das gewünschte Menüelement, und drücken Sie dann die Taste
.
.
5. Wählen Sie die gewünschte Einstellung oder geben Sie den Wert mit dem Zifferntastenfeld ein,
und drücken Sie dann die Taste
.
6. Wiederholen Sie Schritt 4 und 5 nach Bedarf.
7. Zum Beenden des Änderns der Standardeinstellungen halten Sie die
(Back)-Taste gedrückt,
bis im LCD-Feld Select Function (Funktion auswählen) erscheint.
Kopieren
200
AL-MX200 Series
Benutzerhandbuch
Kapitel 7
Scannen
Scannen-Übersicht
Hinweis:
Wenn die Service Lock (Dienstsperre)-Einstellung für Scan (Scannen) auf Password
Locked (Kennwortbelegt) gestellt ist, müssen Sie das vierstellige Passwort eingeben, um die
Scanfunktion zu verwenden. Wenn die Einstellung Service Lock (Dienstsperre) auf Locked
(Gesperrt) gestellt ist, ist die Scanfunktion deaktiviert, und das Menü wird nicht auf dem LCD-Feld
angezeigt. Weitere Informationen dazu finden Sie unter „Service Lock (Dienstsperre)“ auf Seite 329.
Sie können Ihren Drucker verwenden, um Bilder und Text in bearbeitbare Bilder auf Ihrem Computer
zu verwandeln.
Die Auflösungseinstellung zum Scannen hängt von dem Typ der Scan-Quelle ab und davon, wie Sie
das gescannte Bild oder Dokument auf Ihrem Computer verwenden wollen. Für beste Ergebnisse
verwenden Sie die empfohlenen Einstellungen.
Typ der Scan-Quelle
Resolution (Auflösung)
Dokumente
300 dpi Schwarzweiß oder 200 dpi Graustufen oder Farbe
Dokumente mit schlechter Qualität oder mit kleinem Text
400 dpi Schwarzweiß oder 300 dpi Graustufen
Fotos und Bilder
100-200 dpi Farbe oder 200 dpi Graustufen
Bilder für einen Tintenstrahldrucker
150-300 dpi
Bilder für einen hochauflösenden Drucker
300-600 dpi
Scannen mit höheren als diesen empfohlenen Auflösungen kann die Fähigkeiten der Anwendung
überschreiten. Wenn Sie eine höhere Auflösung als die in der Tabelle oben empfohlenen benötigen,
müssen Sie die Größe des Bildes durch Vorschau (oder Pre-Scannen) und Beschneiden verringern,
bevor Sie das Bild scannen.
Scannen zu einem über USB angeschlossenen Computer
Sie können Ihren Drucker an einen Computer über ein USB-Kabel anschließen und den Drucker als
Scanner verwenden.
Scannen
201
AL-MX200 Series
Benutzerhandbuch
Verwenden des Bedienfeldes
Das unten beschriebene Verfahren nimmt Windows 7 als Beispiel.
Hinweis:
❏ Stellen Sie sicher, dass der Drucker mit dem Computer über ein USB-Kabel verbunden ist.
❏ Sie müssen Express Scan Manager auf Ihrem Computer verwenden, um das Ausgabeziel der
gescannten Bilddateien festzulegen.
1. Legen Sie das(die) Dokument(e) mit der Oberseite nach oben weisend in den automatischen
Dokumenteneinzug (AVE) ein, oder legen Sie ein einzelnes Dokument mit der Oberseite nach
unten weisend auf die Dokumentenauflage und schließen Sie die Dokumentenabdeckung.
Siehe auch:
❏ „Kopien vom automatischen Dokumenteneinzug (AVE) erstellen“ auf Seite 182
❏ „Erstellen von Kopien von der Dokumentenauflage.“ auf Seite 180
2. Drücken Sie die
(Scan)-Taste.
3. Wählen Sie Scan to Computer(USB) (Scanausgabe: Computer (USB)), und drücken Sie
dann die Taste
.
4. Wenn erforderlich führen Sie Benutzeranpassung der Scan-Optionen aus.
5. Drücken Sie die
(Start)-Taste.
Ein gescannte Bilddatei wird erzeugt.
Hinweis:
Wenn ein Dialogfeld zum Wählen eines Programms auf Ihrem Computer erscheint, wählen Sie
Express Scan Manager-Btype (Express-Scanmanager-Btype) und klicken dann auf OK. Wenn
Sie das Kontrollkästchen Always use this program for this action (Dieses Programm immer für
diese Aktion auswählen) markieren, wenn Sie Express Scan Manager-Btype
(Express-Scanmanager-Btype) auswählen, wird die gewählte Anwendung automatisch
verwendet, ohne das Programmauswahl-Fenster anzuzeigen.
Siehe auch:
„Express Scan Manager (Express-Scanmanager)“ auf Seite 39
Scannen
202
AL-MX200 Series
Benutzerhandbuch
Scannen mit dem TWAIN-Treiber
Ihr Drucker unterstützt den „Tool Without An Interesting Name“ (TWAIN)-Treiber zum Scannen
von Bildern. TWAIN ist eine der Standardkomponenten von Microsoft Windows XP, Windows
Server 2003, Windows Server 2008, Windows Server 2008 R2, Windows Vista , Windows 7 und
Mac OS X 10.5/10.6 und funktioniert mit verschiedenen Scannern. Das unten beschriebene
Verfahren nimmt Windows 7 als Beispiel.
®
®
®
®
®
Hinweis:
❏ Stellen Sie sicher, dass der Drucker mit dem Computer über ein USB-Kabel verbunden ist.
❏ Bei Verwendung des Druckers als Netzwerkdrucker können Sie auch Dokumente über
Netzwerkprotokoll anstelle durch Verwendung des USB-Kabels scannen.
Das unten beschriebene Verfahren zum Scannen eines Bildes nimmt den Microsoft Clip Organizer
unter Windows 7 als Beispiel.
1. Legen Sie das(die) Dokument(e) mit der Oberseite nach oben weisend in den automatischen
Dokumenteneinzug (AVE) ein, oder legen Sie ein einzelnes Dokument mit der Oberseite nach
unten weisend auf die Dokumentenauflage und schließen Sie die Dokumentenabdeckung.
Siehe auch:
❏ „Kopien vom automatischen Dokumenteneinzug (AVE) erstellen“ auf Seite 182
❏ „Erstellen von Kopien von der Dokumentenauflage.“ auf Seite 180
2. Klicken Sie auf Start — All Programs (Alle Programme) — Microsoft Office — Microsoft
Office 2010 Tools (Microsoft Office 2010-Tools) — Microsoft Clip Organizer.
3. Klicken Sie auf File (Datei) — Add Clips to Organizer (Clips zum Organizer hinzufügen) —
From Scanner or Camera (Von Scanner oder Kamera).
4. Im Dialogfeld Insert Picture from Scanner or Camera (Bild von Scanner oder Kamera
einfügen) wählen Sie unter Device (Gerät) Ihr TWAIN-Gerät.
5. Klicken Sie auf Custom Insert (Einfügen anpassen).
6. Wählen Sie Ihre Scaneinstellungen und klicken Sie auf Preview (Vorschau), um die Vorschau
anzuzeigen.
Scannen
203
AL-MX200 Series
Benutzerhandbuch
Hinweis:
Preview (Vorschau) erscheint abgeblendet und ist deaktiviert, wenn Sie Document Feeder Tray
(Dokumenteneinzugsfach) von Scan From (Scan von) auswählen.
7. Wählen Sie die gewünschten Eigenschaften aus den Registerkarten Image Quality
(Bildqualität) und Image Options (Bildoptionen).
8. Klicken Sie auf Scan, um den Scanvorgang zu starten.
Ein gescannte Bilddatei wird erzeugt.
Scannen mit dem WIA-Treiber
Ihr Drucker unterstützt auch den „Windows Image Acquisition“ (WIA)-Treiber zum Scannen von
Bildern. WIA ist eine der Standardkomponenten von Windows XP und nachfolgenden
Betriebssystemen und arbeitet mit Digitalkameras und Scannern. Im Unterschied zum
TWAIN-Treiber erlaubt es der WIA-Treiber Ihnen, Bilder zu scannen und sie leicht ohne zusätzliche
Software zu manipulieren.
Das unten beschriebene Verfahren nimmt Windows 7 als Beispiel.
Hinweis:
Stellen Sie sicher, dass der Drucker mit dem Computer unter Verwendung des USB-Kabels verbunden
ist.
Scannen
204
AL-MX200 Series
Benutzerhandbuch
1. Legen Sie das(die) Dokument(e) mit der Oberseite nach oben weisend in den automatischen
Dokumenteneinzug (AVE) ein, oder legen Sie ein einzelnes Dokument mit der Oberseite nach
unten weisend auf die Dokumentenauflage und schließen Sie die Dokumentenabdeckung.
Siehe auch:
❏ „Kopien vom automatischen Dokumenteneinzug (AVE) erstellen“ auf Seite 182
❏ „Erstellen von Kopien von der Dokumentenauflage.“ auf Seite 180
2. Starten Sie die Grafiksoftware wie Paint.
Hinweis:
Bei Windows Vista verwenden Sie Windows Photo Gallery anstelle von Paint.
3. Klicken Sie auf die Schaltfläche Paint — From scanner or camera (Von Scanner oder
Kamera).
Das WIA-Fenster erscheint.
4. Wählen Sie Ihre Scaneinstellungen und klicken Sie auf Adjust the quality of the scanned
picture (Qualität des gescannten Bildes verbessern), um das Dialogfeld Advanced
Properties (Erweiterte Eigenschaften) anzuzeigen.
5. Wählen Sie die gewünschten Eigenschaften einschließlich Helligkeit und Kontrast aus, und
klicken Sie dann auf OK.
6. Klicken Sie auf Scan (Scannen), um den Scanvorgang zu starten.
7. Klicken Sie auf die Schaltfläche Paint — Save as (Speichern als).
Scannen
205
AL-MX200 Series
Benutzerhandbuch
8. Geben Sie einen Bildnamen ein, und wählen Sie ein Dateiformat und ein Ziel zum Speichern des
Bildes.
Verwenden eines Scanners im Netzwerk
Sie können Ihren Drucker an ein Netzwerk anschließen und das Merkmal Scan to Network
(Scanausgabe: Netzwerk) des Computers zum Scannen verwenden.
Übersicht
Das Merkmal Scan to Server/Scan to Computer (Scan sichern in Server/Computer) erlaubt es Ihnen,
Dokumente auf dem Drucker zu scannen und die gescannten Dokumente über das FTP- oder
SMB-Protokoll zu einem Netzwerk-Computer zu senden.
Bei Verwendung des FTP-Protokolls müssen Sie einen Server wählen und ein Ziel zum Speichern des
mit EpsonNet Config oder Address Book Editor (Adressbuch-Editor) gescannten Dokuments
festlegen.
Folgendes ist zur Verwendung des Merkmals Scan to Server/Computer (Scan sichern in Server/
Computer) erforderlich.
❏ Verwenden von SMB
Ihr Computer muss mit einem der folgenden Betriebssysteme laufen, und die Ordnerfreigabe
muss aktiviert sein.
Scannen
206
AL-MX200 Series
Benutzerhandbuch
Für Mac OS X ist ein freigegebenes Benutzerkonto auf dem Mac OS X erforderlich.
❏ Windows Server 2003
❏ Windows Server 2008
❏ Windows Server 2008 R2
❏ Windows XP
❏ Windows Vista
❏ Windows 7
❏ Mac OS X 10.5/10.6/10.7
❏ Verwenden von FTP
Einer der folgenden FTP-Server und ein Konto für den FTP-Server (Anmeldename und
Passwort) sind erforderlich.
❏ Windows Server 2003, Windows Server 2008, Windows Server 2008 R2, Windows Vista oder
Windows 7
FTP-Dienst von Microsoft Internet Information Services 6.0
❏ Windows XP
FTP-Dienst von Microsoft Internet Information Server 3.0/4.0 oder Internet Information
Services 5.0/5.1
❏ Mac OS X
FTP-Service von Mac OS X 10.5.8 - 10.6, 10.7
Für Information zum Konfigurieren des FTP-Dienstes wenden Sie sich an Ihren
Systemadministrator.
Führen Sie das nachstehende Verfahren aus, um das Merkmal Scan to Network (Scanausgabe:
Netzwerk) zu verwenden.
„Bestätigen des Anmeldenamens und Passworts“ auf Seite 208
Scannen
207
AL-MX200 Series
Benutzerhandbuch
„Festlegen eines Ziels zum Speichern gescannter Dokumente“ auf
Seite 210
„Konfiguration des Druckers“ auf Seite 223
„Senden der gescannten Datei zum Netzwerk“ auf Seite 230
Bestätigen des Anmeldenamens und Passworts
Verwenden von SMB
Das Merkmal Scan to Server/Scan to Computer (Scan sichern in Computer/Server) erfordert ein
Benutzer-Anmeldekonto mit einem gültigen und nicht leeren Passwort zur Authentifizierung.
Bestätigen Sie den Anmelde-Benutzernamen und ein Passwort.
Wenn Sie kein Passwort für Ihre Benutzeranmeldung verwenden, müssen Sie ein Passwort für Ihr
Benutzer-Anmeldekonto auf folgende Weise einrichten.
Scannen
208
AL-MX200 Series
Benutzerhandbuch
Für Windows XP:
1. Klicken Sie auf Start — Control Panel (Systemsteuerung) — User Accounts
(Benutzerkonten).
2. Klicken Sie auf Change an account (Konto ändern).
3. Wählen Sie Ihr Konto.
4. Klicken Sie auf Create a password (Kennwort erstellen) und fügen Sie ein Passwort für Ihr
Benutzer-Anmeldekonto hinzu.
Für Windows Server 2003:
1. Klicken Sie auf Start — Administrative Tools (Verwaltung) — Computer Management
(Computerverwaltung).
2. Klicken Sie auf Local Users and Groups (Lokale Benutzer und Gruppen).
3. Doppelklicken Sie auf Users (Benutzer).
4. Klicken Sie mit der rechten Maustaste auf Ihr Konto, und wählen Sie Set Password (Kennwort
festlegen) aus.
Hinweis:
Wenn eine Warnmeldung erscheint, bestätigen Sie die Meldung und klicken dann auf Proceed
(Fortsetzen).
5. Fügen Sie ein Passwort für Ihr Benutzer-Anmeldekonto ein.
Für Windows Vista und Windows 7:
1. Klicken Sie auf Start — Control Panel (Systemsteuerung).
2. Klicken Sie auf User Accounts and Family Safety (Benutzerkonten und Jugendschutz).
3. Klicken Sie auf User Accounts (Benutzerkonten).
4. Klicken Sie auf Create a password for your account (Kennwort für das eigene Konto
erstellen) und fügen Sie ein Passwort für Ihr Benutzer-Anmeldekonto hinzu.
Scannen
209
AL-MX200 Series
Benutzerhandbuch
Für Windows Server 2008 und Windows Server 2008 R2:
1. Klicken Sie auf Start — Control Panel (Systemsteuerung).
2. Klicken Sie auf User Accounts (Benutzerkonten).
3. Klicken Sie auf User Accounts (Benutzerkonten).
4. Klicken Sie auf Create a password for your account (Kennwort für das eigene Konto
erstellen) und fügen Sie ein Passwort für Ihr Benutzer-Anmeldekonto hinzu.
Für Mac OS X 10.5/10.6/10.7
1. Klicken Sie auf System Preferences (Systemeinstellungen) — Accounts (Users & Groups
(Benutzer & Gruppen) für Mac OS X 10.7).
2. Wählen Sie Ihr Konto.
3. Wählen Sie Change Password (Passwort ändern).
4. Geben Sie ein Passwort für Ihr Benutzer-Anmeldekonto in New password (Neues Kennwort)
(New Password (Neues Kennwort) für Mac OS X 10.5) ein.
5. Geben Sie das Passwort in Verify (Bestätigen) erneut ein.
6. Klicken Sie auf Change Password (Passwort ändern).
Nachdem Sie einen Anmelde-Benutzernamen und ein Passwort bestätigt haben, gehen Sie zu
„Festlegen eines Ziels zum Speichern gescannter Dokumente“ auf Seite 210.
Verwenden von FTP
Das Merkmal Scan to Server/Scan to Computer (Scan sichern in Server/Computer) erfordert einen
Benutzernamen und ein Passwort. Für Ihren Benutzernamen und Ihr Passwort wenden Sie sich an
Ihren Systemadministrator.
Festlegen eines Ziels zum Speichern gescannter Dokumente
Verwenden von SMB
Legen Sie einen Freigabeordner zum Speichern des gescannten Dokuments mit dem folgenden
Verfahren fest.
Scannen
210
AL-MX200 Series
Benutzerhandbuch
Für Windows XP Home Edition:
1. Legen Sie einen Ordner im gewünschten Verzeichnis auf Ihrem Computer an (Beispiel für einen
Ordnernamen, MyShare).
2. Klicken Sie mit der rechten Maustaste auf den Ordner, und wählen Sie Properties
(Eigenschaften) aus.
3. Klicken Sie auf die Registerkarte Sharing (Freigabe) und wählen Sie dann Share this printer on
the network (Diesen Drucker im Netzwerk freigeben).
4. Geben Sie einen Freigabenamen im Feld Share name (Freigabename) ein.
Hinweis:
❏ Notieren Sie diesen Freigabenamen, da Sie diesen Namen beim nächsten Einstellverfahren
verwenden werden.
Scannen
211
AL-MX200 Series
Benutzerhandbuch
❏ Wenn der folgende Bildschirm erscheint, klicken Sie auf If you understand the security risks
but want to share files without running the wizard, click here (Klicken Sie hier, wenn Sie
sich des Sicherheitsrisikos bewusst sind, aber Dateien dennoch freigeben möchten,
ohne den Assistenten auszuführen), wählen Sie Just enable file sharing (Dateifreigabe
einfach aktivieren) und klicken Sie dann OK.
5. Wählen Sie Allow network users to change my files (Netzwerkbenutzer dürfen Dateien
verändern).
6. Klicken Sie auf Apply (Übernehmen), und klicken Sie dann auf OK.
Hinweis:
Zum Hinzufügen von Unterordnern legen Sie neue Ordner in dem angelegten Freigabeordner an.
Beispiel: Ordnername, MyShare, Ordnername der zweiten Ebene: MyPic, Ordnername der dritten
Ebene: John
Jetzt sollten Sie MyShare\MyPic\John in Ihrem Verzeichnis sehen.
Scannen
212
AL-MX200 Series
Benutzerhandbuch
Nachdem Sie einen Freigabeordner angelegt haben, gehen Sie zu „Konfiguration des Druckers“ auf
Seite 223.
Für Windows XP Professional Edition:
1. Legen Sie einen Ordner im gewünschten Verzeichnis auf Ihrem Computer an (Beispiel für einen
Ordnernamen, MyShare), und doppelklicken Sie auf den Ordner.
2. Wählen Sie Folder Options (Ordneroptionen) unter Tools (Extras).
3. Wählen Sie die Registerkarte View (Ansicht) und geben Sie das Kontrollkästchen Use simple file
sharing (Recommended) (Einfache Dateifreigabe verwenden (Empfohlen)) frei.
4. Klicken Sie auf OK, und schließen Sie das Dialogfeld.
Scannen
213
AL-MX200 Series
Benutzerhandbuch
5. Klicken Sie mit der rechten Maustaste auf den Ordner, und wählen Sie Properties
(Eigenschaften) aus.
6. Wählen Sie die Registerkarte Sharing (Freigabe) und wählen Sie dann Share this folder
(Diesen Ordner freigeben).
7. Geben Sie einen Freigabenamen im Feld Share name (Freigabename) ein.
Hinweis:
Notieren Sie diesen Freigabenamen, da Sie diesen Namen beim nächsten Einstellverfahren
verwenden werden.
8. Klicken Sie auf Permissions (Berechtigungen), um eine Schreiberlaubnis für diesen Ordner zu
geben.
9. Klicken Sie auf Add (Hinzufügen).
10. Suchen Sie den Benutzernamen, indem Sie auf Advanced (Erweitert) klicken, oder geben Sie den
Benutzernamen im Feld Enter the object names to select (Geben Sie die Namen der
auszuwählenden Objekte ein) ein und klicken Sie auf Check Names (Namen überprüfen),
um zu bestätigen (Beispiel des Benutzernamens, MySelf).
Scannen
214
AL-MX200 Series
Benutzerhandbuch
Hinweis:
Verwenden Sie nicht Everyone (Jeder) als Benutzer-Anmeldenamen.
11. Klicken Sie auf OK.
12. Klicken Sie auf den Benutzer-Anmeldenamen, den Sie gerade eingegeben haben. Aktivieren Sie
das Kontrollkästchen Full Control (Vollzugriff). Dadurch erhalten Sie die Befugnis, das
Dokument in diesen Ordner zu senden.
13. Klicken Sie auf OK.
14. Klicken Sie auf Apply (Übernehmen), und klicken Sie dann auf OK.
Scannen
215
AL-MX200 Series
Benutzerhandbuch
Hinweis:
Zum Hinzufügen von Unterordnern legen Sie neue Ordner in dem angelegten Freigabeordner an.
Beispiel: Ordnername, MyShare, Ordnername der zweiten Ebene: MyPic, Ordnername der dritten
Ebene: John
Jetzt sollten Sie MyShare\MyPic\John in Ihrem Verzeichnis sehen.
Nachdem Sie einen Freigabeordner angelegt haben, gehen Sie zu „Konfiguration des Druckers“ auf
Seite 223.
Für Windows Server 2003:
1. Legen Sie einen Ordner im gewünschten Verzeichnis auf Ihrem Computer an (Beispiel für einen
Ordnernamen, MyShare).
2. Klicken Sie mit der rechten Maustaste auf den Ordner, und wählen Sie Properties
(Eigenschaften) aus.
3. Klicken Sie auf die Registerkarte Sharing (Freigabe) und wählen Sie dann Share this folder
(Diesen Ordner freigeben).
4. Geben Sie einen Freigabenamen im Feld Share name (Freigabename) ein.
Hinweis:
Notieren Sie diesen Freigabenamen, da Sie diesen Namen beim nächsten Einstellverfahren
benötigen.
Scannen
216
AL-MX200 Series
Benutzerhandbuch
5. Klicken Sie auf Permissions (Berechtigungen), um eine Schreiberlaubnis für diesen Ordner zu
geben.
6. Klicken Sie auf Add (Hinzufügen).
7. Suchen Sie den Benutzernamen, indem Sie auf Advanced (Erweitert) klicken, oder geben Sie den
Benutzernamen im Feld Enter the object names to select (Geben Sie die Namen der
auszuwählenden Objekte ein) ein und klicken Sie auf Check Names (Namen überprüfen),
um zu bestätigen (Beispiel des Benutzernamens, MySelf).
Hinweis:
Verwenden Sie nicht Everyone (Jeder) als Benutzer-Anmeldenamen.
8. Klicken Sie auf OK.
Scannen
217
AL-MX200 Series
Benutzerhandbuch
9. Klicken Sie auf den Benutzer-Anmeldenamen, den Sie gerade eingegeben haben. Aktivieren Sie
das Kontrollkästchen Full Control (Vollzugriff). Dadurch erhalten Sie die Befugnis, das
Dokument zu diesem Ordner zu senden.
10. Klicken Sie auf OK.
11. Konfigurieren Sie andere Einstellungen nach Bedarf und klicken Sie dann auf Apply
(Übernehmen), und klicken Sie dann auf OK.
Hinweis:
Zum Hinzufügen von Unterordnern legen Sie neue Ordner in dem angelegten Freigabeordner an.
Beispiel: Ordnername, MyShare, Ordnername der zweiten Ebene: MyPic, Ordnername der dritten
Ebene: John
Jetzt sollten Sie MyShare\MyPic\John in Ihrem Verzeichnis sehen.
Nachdem Sie einen Freigabeordner angelegt haben, gehen Sie zu „Konfiguration des Druckers“ auf
Seite 223.
Für Windows Vista, Windows 7, Windows Server 2008, Windows Server 2008 R2
1. Legen Sie einen Ordner im gewünschten Verzeichnis auf Ihrem Computer an (Beispiel für einen
Ordnernamen, MyShare).
2. Klicken Sie mit der rechten Maustaste auf den Ordner, und wählen Sie Properties
(Eigenschaften) aus.
Scannen
218
AL-MX200 Series
Benutzerhandbuch
3. Klicken Sie auf die Registerkarte Sharing (Freigabe), und wählen Sie dann Advanced Sharing
(Erweiterte Freigabe).
Wenn bei Windows Vista das Dialogfeld User Account Control (Benutzerkontensteuerung)
erscheint, klicken Sie auf Continue (Fortfahren) (Yes (Ja) bei Windows 7).
4. Wählen Sie das Kontrollkästchen Share this folder (Diesen Ordner freigeben).
5. Geben Sie einen Freigabenamen im Feld Share name (Freigabename) ein.
Scannen
219
AL-MX200 Series
Benutzerhandbuch
Hinweis:
Notieren Sie diesen Freigabenamen, da Sie diesen Namen beim nächsten Einstellverfahren
benötigen.
6. Klicken Sie auf Permissions (Berechtigungen), um eine Schreiberlaubnis für diesen Ordner zu
geben.
7. Klicken Sie auf Add (Hinzufügen).
8. Suchen Sie den Benutzernamen, indem Sie auf Advanced (Erweitert) klicken, oder geben Sie den
Benutzernamen im Feld Enter the object names to select (Geben Sie die Namen der
auszuwählenden Objekte ein) ein und klicken Sie auf Check Names (Namen überprüfen),
um zu bestätigen (Beispiel des Benutzernamens, MySelf).
Hinweis:
Verwenden Sie nicht Everyone (Jeder) als Benutzer-Anmeldenamen.
Scannen
220
AL-MX200 Series
Benutzerhandbuch
9. Klicken Sie auf OK.
10. Klicken Sie auf den Benutzer-Anmeldenamen, den Sie gerade eingegeben haben. Aktivieren Sie
das Kontrollkästchen Full Control (Vollzugriff). Dadurch erhalten Sie die Befugnis, das
Dokument zu diesem Ordner zu senden.
11. Klicken Sie auf OK.
12. Klicken Sie auf OK, um das Dialogfeld Advanced Sharing (Erweiterte Freigabe) zu schließen.
13. Klicken Sie auf Close (Schließen).
Hinweis:
Zum Hinzufügen von Unterordnern legen Sie neue Ordner in dem angelegten Freigabeordner an.
Beispiel: Ordnername, MyShare, Ordnername der zweiten Ebene: MyPic, Ordnername der dritten
Ebene: John
Jetzt sollten Sie MyShare\MyPic\John in Ihrem Verzeichnis sehen.
Nachdem Sie einen Freigabeordner angelegt haben, gehen Sie zu „Konfiguration des Druckers“ auf
Seite 223.
Für Mac OS X 10.5/10.6/10.7:
1. Legen Sie einen Ordner im gewünschten Verzeichnis auf Ihrem Computer an (Beispiel für einen
Ordnernamen, MyShare).
Scannen
221
AL-MX200 Series
Benutzerhandbuch
Hinweis:
Notieren Sie diesen Ordnernamen, da Sie diesen Namen beim nächsten Einstellverfahren benötigen.
2. Wählen Sie den angelegten Ordner, und wählen Sie dann Get Info (Informationen) aus dem
Menü File (Datei).
3. Wählen Sie das Kontrollkästchen Shared Folder (Freigegebener Ordner) (Shared folder
(Freigegebener Ordner) für Mac OS X 10.5).
4. Öffnen Sie Sharing & Permissions (Sharing & Zugriffsrechte).
5. Klicken Sie auf das Pluszeichen (+).
6. Spezifizieren Sie ein Konto zur Freigabe, und klicken Sie dann auf Select (Wählen).
7. Stellen Sie das Element Privilege (Rechte) auf Read & Write (Lesen & Schreiben).
8. Wiederholen Sie Schritt 5 bis 7 nach Bedarf, und schließen Sie das Fenster.
9. Öffnen Sie System Preferences (Systemvoreinstellungen), und klicken Sie anschließend auf
Sharing (Freigabe).
10. Aktivieren Sie das Kontrollkästchen File Sharing (Dateifreigabe), und klicken Sie dann auf
Options (Optionen).
11. Wählen Sie das Kontrollkästchen Share files and folders using SMB (Share Files and folders
using SMB) (Windows) (Share Files and folders using SMB (Dateien und Ordner über SMB
bereitstellen) für Mac OS X 10.5) und Ihren Kontonamen.
12. Geben Sie Ihr Passwort ein und klicken Sie dann auf die Schaltfläche OK.
13. Klicken Sie auf Done (Fertig).
Verwenden von FTP
Legen Sie ein Ziel zum Speichern des gescannten Dokuments mit EpsonNet Config fest. Zum
Einrichtigen eines Ziels mit EpsonNet Config siehe „Verwenden von EpsonNet Config“ auf
Seite 223
Scannen
222
AL-MX200 Series
Benutzerhandbuch
Konfiguration des Druckers
Sie können die Druckereinstellungen konfigurieren, um das Merkmal Scan-to-Server/Computer
(Scan sichern in Server/Computer) mit EpsonNet Config oder Address Book Editor
(Adressbuch-Editor) zu verwenden.
Das unten beschriebene Verfahren nimmt Windows 7 als Beispiel.
Verwenden von EpsonNet Config
1. Starten Sie Ihren Webbrowser.
2. Geben Sie die IP-Adresse des Druckers in der Adressleiste ein und drücken Sie dann die Taste
Enter.
EpsonNet Config erscheint auf Ihrem Browser.
Hinweis:
Weitere Einzelheiten zum Prüfen der IP-Adresse des Druckers finden Sie unter „Bestätigen der IPEinstellungen“ auf Seite 50.
3. Klicken Sie auf die Registerkarte Address Book (Adressbuch).
Wenn zur Eingabe von Benutzername und Passwort aufgefordert wird, geben Sie den korrekten
Benutzernamen und das Passwort ein.
Scannen
223
AL-MX200 Series
Benutzerhandbuch
Hinweis:
Die Standard-Benutzer-ID und das Passwort sind beide leer (NULL).
4. Unter Network Scan (Comp./Serv.) (Netzwerkscan (Comp./Serv.)) klicken Sie auf
Computer/Server Address Book (Computer-/Server-Adressbuch).
5. Wählen Sie eine nicht benutzte Nummer aus, und klicken Sie auf Add (Hinzufügen).
Scannen
224
AL-MX200 Series
Benutzerhandbuch
Die Seite Add Network Scan Address (Netzwerkscan-Adresse hinzufügen) erscheint.
Zum Ausfüllen der Felder geben Sie die Information wie folgt ein:
1
Name (Displayed on Prin‐
ter) (Name (Druckeranzei‐
ge))
Geben Sie einen verständlichen Namen ein, der am Address Book (Adressbuch)
erscheinen soll.
2
Network Type (Netzwerk‐
typ)
Wählen Sie Server FTP, wenn Sie einen FTP-Server verwenden.
Host Address (IP Address or
DNS Name) (Hostadresse
(IP-Adresse oder
DNS-Name))
Geben Sie den Namen oder eine IP-Adresse für FTP-Server auf Ihrem Computer
ein.
3
Wählen Sie Computer SMB, um gescannte Dokumente in einem
freigegebenen Ordner auf Ihrem Computer zu speichern.
Die folgenden Angaben sind Beispiele:
❏
Für Server FTP:
Servername: myhost.example.com
(myhost: host name, example.com: Domain-Name)
IP-Adresse: 192.168.1.100
❏
Für Computer SMB:
Servername: myhost
IP-Adresse: 192.168.1.100
4
Port Number (Portnum‐
mer)
Geben Sie die Server-Portnummer ein. Wenn Sie sich nicht sicher sind, können
Sie den Standardwert von 21 für FTP und 139 für SMB eingeben.
Scannen
225
AL-MX200 Series
Benutzerhandbuch
5
Login Name (if required by
host) (Anmeldename (falls
erforderlich für Host))
Geben Sie den Benutzerkonto-Namen ein, der Zugang zu dem freigegebenen
Ordner auf Ihrem Computer oder dem FTP-Server hat.
6
Login Password (Anmelde‐
kennwort)
Geben Sie das Passwort für den obigen Anmeldenamen ein.
Hinweis:
Sie können nicht ein leeres Passwort für das Merkmal Scan to Computer (Scan
sichern in Computer) verwenden. Stellen Sie sicher, dass Sie ein gültiges
Passwort für das Benutzer-Anmeldekonto haben. (Weitere Informationen zum
Hinzufügen eines Passworts für Ihr Benutzer-Anmeldekonto finden Sie in
„Bestätigen des Anmeldenamens und Passworts“ auf Seite 208.)
7
Re-enter Password (Kenn‐
wort erneut eingeben)
Geben Sie das Passwort neu ein.
8
Name of Shared Directory
(Name des freigegebenen
Verzeichnisses)
Nur für Computer SMB.
9
Subdirectory Path (optio‐
nal) (Pfad für Unterver‐
zeichnis (optional))
Geben Sie den Namen des Freigabeordners auf Ihrem Computer ein, in dem die
gescannten Dokumente gespeichert werden sollen.
Für Computer SMB
Zum einfachen Speichern gescannter Dokumente in dem für Name of Shared
Directory (Name des freigegebenen Verzeichnisses) festgelegten Ordner
lassen Sie dieses Feld leer.
Zum Speichern gescannter Dokumente in einem Unterordner innerhalb des
Freigabeordners geben Sie den Pfad zum Unterordner ein, wie in dem Beispiel
unten gezeigt.
Beispiel: Freigabeordnername, MyShare, Ordnername der zweiten Ebene:
MyPic, Ordnername der dritten Ebene: John
Jetzt sollten Sie MyShare\Mypic\John in Ihrem Verzeichnis sehen.
In diesem Fall geben Sie für Subdirectory Path (optional) (Pfad für
Unterverzeichnis (optional)) wie folgt ein:
\MyPic\John
Für Server FTP
Geben Sie den Pfad zu dem FTP-Server ein, in dem die gescannten Dokumente
gespeichert werden sollen.
Nachdem Sie die Druckerkonfiguration ausgeführt haben, gehen Sie zu „Senden der gescannten Datei
zum Netzwerk“ auf Seite 230.
Scannen
226
AL-MX200 Series
Benutzerhandbuch
Verwenden des Address Book Editor (Adressbuch-Editor)
1. Klicken Sie auf Start — All Programs (Alle Programme) — EPSON — Ihr Drucker — Address
Book Editor (Adressbuch-Editor).
Hinweis:
❏ Das Fenster zum Wählen eines Geräts erscheint, wenn mehrere Faxtreiber auf Ihrem Computer
installiert sind. Klicken Sie in diesem Fall auf den Namen des gewählten Druckers, wie unter
Device Name (Gerätebezeichnung) aufgeführt.
❏ Das Fenster Enter Password (Passwort eingeben) erscheint, wenn Panel Lock Set
(Bedienfeldsperre) auf Enable (Aktivieren) gestellt ist. In diesem Fall geben Sie das
festgelegte Passwort ein und klicken auf OK.
2. Klicken Sie auf OK im Meldungsfenster „Retrieval Successful (Abruf erfolgreich)“.
3. Klicken Sie auf Tool (Extras) — New (Device Address Book) (Neu (Geräte-Adressbuch)) —
Server.
Das Dialogfeld Server Address (Server-Adresse) wird angezeigt.
Scannen
227
AL-MX200 Series
Benutzerhandbuch
Zum Ausfüllen der Felder geben Sie die Information wie folgt ein:
1
Name
Geben Sie einen verständlichen Namen ein, der am Address Book (Adressbuch)
erscheinen soll.
2
Server Type (Servertyp)
Wählen Sie Computer, um gescannte Dokumente in einem freigegebenen
Ordner auf Ihrem Computer zu speichern.
Wählen Sie Server, wenn Sie einen FTP-Server verwenden.
3
Computer Settings wizard
(Assistent für Computer‐
einstellungen)
Nur für Computer.
Durch Klicken auf diese Schaltfläche wird der Assistent-Bildschirm geöffnet, der
Sie durch mehrere Schritte führt.
Wenn Sie die Schritte im Assistenten fertigstellen, werden die Einstellungen für
Server Address (Server-Adresse) automatisch konfiguriert. Für weitere
Informationen klicken Sie auf die Schaltfläche Help (Hilfe).
4
Server Name/IP Address
(Server-Bezeichnung/
IP-Adresse)
Geben Sie den Namen oder eine IP-Adresse für FTP-Server auf Ihrem Computer
ein.
Die folgenden Angaben sind Beispiele:
❏
Für Computer:
Servername: myhost
IP-Adresse: 192.168.1.100
❏
Für Server:
Servername: myhost.example.com
(myhost: host name, example.com: Domain-Name)
IP-Adresse: 192.168.1.100
5
Share Name (Freigabena‐
me)
Nur für Computer.
Geben Sie den Namen des Freigabeordners auf Ihrem Computer ein.
Scannen
228
AL-MX200 Series
6
Path (Pfad)
Benutzerhandbuch
Für Computer
Zum einfachen Speichern gescannter Dokumente in dem für Share Name
(Freigabename) festgelegten Ordner lassen Sie dieses Feld leer.
Zum Speichern gescannter Dokumente in einem Unterordner innerhalb des
Freigabeordners geben Sie den Pfad zum Unterordner ein, wie in dem Beispiel
unten gezeigt.
Beispiel: Freigabeordnername, MyShare, Ordnername der zweiten Ebene:
MyPic, Ordnername der dritten Ebene: John
Jetzt sollten Sie MyShare\MyPic\John in Ihrem Verzeichnis sehen.
In diesem Fall geben Sie für Path (Pfad) wie folgt ein:
\MyPic\John
Für Server
Geben Sie den Pfad zu dem FTP-Server ein, in dem die gescannten Dokumente
gespeichert werden sollen.
7
Login Name (Anmeldena‐
me)
Geben Sie den Benutzerkonto-Namen ein, der Zugang zu dem freigegebenen
Ordner auf Ihrem Computer oder dem FTP-Server hat.
8
Login Password (Anmelde‐
kennwort)
Geben Sie das Passwort für den obigen Anmeldenamen ein.
9
Confirm Login Password
(Login-Passwort bestäti‐
gen)
Geben Sie das Passwort neu ein.
10
Port Number (Portnum‐
mer)
Geben Sie die Portnummer ein. Wenn Sie sich nicht sicher sind, können Sie den
Standardwert von 139 für SMB und 21 für FTP eingeben.
Hinweis:
Sie können nicht ein leeres Passwort für das Merkmal Scan to Server/Scan to
Computer (Scan sichern in Server/Computer) verwenden. Stellen Sie sicher,
dass Sie ein gültiges Passwort für das Benutzer-Anmeldekonto haben. (Weitere
Informationen zum Hinzufügen eines Passworts für Ihr
Benutzer-Anmeldekonto finden Sie in „Bestätigen des Anmeldenamens und
Passworts“ auf Seite 208.)
Nachdem Sie die Druckerkonfiguration ausgeführt haben, gehen Sie zu „Senden der gescannten Datei
zum Netzwerk“ auf Seite 230.
Scannen
229
AL-MX200 Series
Benutzerhandbuch
Senden der gescannten Datei zum Netzwerk
1. Legen Sie das(die) Dokument(e) mit der Oberseite nach oben weisend in den automatischen
Dokumenteneinzug (AVE) ein, oder legen Sie ein einzelnes Dokument mit der Oberseite nach
unten weisend auf die Dokumentenauflage und schließen Sie die Dokumentenabdeckung.
Siehe auch:
❏ „Kopien vom automatischen Dokumenteneinzug (AVE) erstellen“ auf Seite 182
❏ „Erstellen von Kopien von der Dokumentenauflage.“ auf Seite 180
2. Drücken Sie die
(Scan)-Taste.
3. Wählen Sie Scan to Network (Scanausgabe: Netzwerk), und drücken Sie dann die Taste
.
4. Wählen Sie Scan to (Scannen), und drücken Sie dann die Taste
.
5. Wählen Sie Computer(Network) (Computer(Netzw.)), Server(FTP) (Server (FTP))
oder Search Address Book (Adressbuch durchsuchen), und drücken Sie dann die Taste
.
Computer(Network) (Computer(Netzw.)): Speichert gescannte Dokumente auf dem
Computer unter Verwendung des SMB-Protokolls.
Server(FTP) (Server (FTP)): Speichert gescannte Dokumente auf dem Server unter
Verwendung des FTP-Protokolls.
Search Address Book (Adressbuch durchsuchen): Wählen Sie die im Address Book
(Adressbuch) registrierte Serveradresse aus.
6. Wählen Sie das Ziel zum Speichern der gescannten Dokumente, und drücken Sie dann die Taste
.
7. Wenn erforderlich führen Sie Benutzeranpassung der Scan-Optionen aus.
8. Drücken Sie die Taste
enthält.
(Start) zum Senden einer Datei, die das(die) gescannte(n) Dokument(e)
Scannen
230
AL-MX200 Series
Benutzerhandbuch
Scannen an ein USB-Speichergerät
Das Merkmal Scan to USB Memory (Scanausgabe: USB-Speicher) erlaubt es Ihnen, Dokumente zu
scannen und die gescannten Daten auf einem USB-Speichergerät zu speichern. Zum Scannen von
Dokumenten und Speichern folgen Sie den untenstehenden Schritten:
1. Legen Sie das(die) Dokument(e) mit der Oberseite nach oben weisend in den automatischen
Dokumenteneinzug (AVE) ein, oder legen Sie ein einzelnes Dokument mit der Oberseite nach
unten weisend auf die Dokumentenauflage und schließen Sie die Dokumentenabdeckung.
Siehe auch:
❏ „Kopien vom automatischen Dokumenteneinzug (AVE) erstellen“ auf Seite 182
❏ „Erstellen von Kopien von der Dokumentenauflage.“ auf Seite 180
2. Stecken Sie ein USB-Speichergerät in den vorderen USB-Anschluss an Ihrem Drucker ein.
USB Memory (USB-Speicher) erscheint.
3. Wählen Sie Scan to (Scannen), und drücken Sie dann die Taste
.
4. Wählen Sie Save to USB Drive (Speichern auf USB-Datenträger) oder einen Ordner
zum Speichern einer Datei, und drücken Sie dann die Taste
.
5. Wählen Sie Scanoptionen nach Bedarf.
6. Drücken Sie die
(Start)-Taste.
Wenn der Scanvorgang fertiggestellt ist, erscheint im LCD-Feld eine Aufforderung zur nächsten
Seite. Wählen Sie No (Nein) oder Yes (Ja), und drücken Sie dann die Taste
.
Scannen
231
AL-MX200 Series
Benutzerhandbuch
Wenn Sie Yes (Ja) gewählt haben, wählen Sie Continue (Weiter) oder Cancel
(Abbrechen), und drücken Sie dann die Taste
.
Senden einer E-Mail mit einem gescannten Bild
Beim Senden einer E-Mail mit dem von Ihrem Drucker gescannten Bild ist es vorteilhaft, ein
Adressbuch zu haben. Sie können dieses Adressbuch mit EpsonNet Config erstellen. Weitere
Informationen dazu finden Sie im Abschnitt „Hinzufügen eines Eintrags zum Address Book
(Adressbuch)“ auf Seite 232.
Hinzufügen eines Eintrags zum Address Book (Adressbuch)
Das unten beschriebene Verfahren nimmt Windows 7 als Beispiel.
1. Starten Sie Ihren Webbrowser.
2. Geben Sie die IP-Adresse des Druckers in der Adressleiste ein und drücken Sie dann die Taste
Enter.
EpsonNet Config erscheint in Ihrem Browser.
Hinweis:
Weitere Einzelheiten zum Prüfen der IP-Adresse des Druckers finden Sie unter „Bestätigen der IPEinstellungen“ auf Seite 50.
3. Klicken Sie auf die Registerkarte Address Book (Adressbuch).
Wenn zur Eingabe von Benutzername und Passwort aufgefordert wird, geben Sie den korrekten
Benutzernamen und das Passwort ein.
Hinweis:
Die Standard-Benutzer-ID und das Passwort sind beide leer (NULL).
Scannen
232
AL-MX200 Series
Benutzerhandbuch
4. Unter Fax / E-mail (Fax/E-Mail) klicken Sie auf Personal Address (Eigene Adresse).
5. Wählen Sie eine nicht benutzte Nummer aus, und klicken Sie auf Add (Hinzufügen).
Die Seite Add Personal Address (Privatadresse hinzufügen) erscheint.
Scannen
233
AL-MX200 Series
Benutzerhandbuch
6. Geben Sie einen Namen, eine Telefonnummer und eine E-Mail-Adresse in den Feldern Name,
Phone Number (Telefonnummer) und E-mail Address (E-Mail-Adresse) ein.
7. Klicken Sie auf die Schaltfläche Apply (Übernehmen).
Konfigurieren eines SMTP-Servers
Zur Verwendung des Merkmals Scan to E-Mail (Scanausgabe: E-Mail) müssen Sie zuerst Ihre SMTP
(Simple Mail Transfer Protocol) Server-Information einrichten. SMTP ist ein Progokoll zum Senden
von E-Mail.
Das unten beschriebene Verfahren nimmt Windows 7 als Beispiel.
1. Starten Sie Ihren Webbrowser.
2. Geben Sie die IP-Adresse des Druckers in der Adressleiste ein und drücken Sie dann die Taste
Enter.
EpsonNet Config erscheint in Ihrem Browser.
Hinweis:
Weitere Einzelheiten zum Prüfen der IP-Adresse des Druckers finden Sie unter „Bestätigen der IPEinstellungen“ auf Seite 50.
3. Klicken Sie auf die Registerkarte Properties (Eigenschaften).
Scannen
234
AL-MX200 Series
Benutzerhandbuch
4. Klicken Sie auf Port Status (Portstatus).
5. Vergewissern Sie sich, dass das Kontrollkästchen Enabled (Aktiviert) für SNMP markiert ist.
6. Unter Protocol Settings (Protokoll) klicken Sie auf E-mail (E-Mail).
7. Geben Sie Ihre E-Mail-Einstellungen ein und klicken Sie dann Apply (Übernehmen).
Scannen
235
AL-MX200 Series
Benutzerhandbuch
Hinweis:
❏ Je nach Ihrer Umgebung kann es auch erforderlich sein, Send Authentication
(Übermittlungsauthentifizierung) einzurichten.
❏ Wenden Sie sich an Ihren Systemadministrator, um Ihre E-Mail-Einstellungen zu erhalten,
wenn erforderlich.
Senden einer E-Mail mit der gescannten Datei
1. Legen Sie das(die) Dokument(e) mit der Oberseite nach oben weisend in den automatischen
Dokumenteneinzug (AVE) ein, oder legen Sie ein einzelnes Dokument mit der Oberseite nach
unten weisend auf die Dokumentenauflage und schließen Sie die Dokumentenabdeckung.
Siehe auch:
❏ „Kopien vom automatischen Dokumenteneinzug (AVE) erstellen“ auf Seite 182
❏ „Erstellen von Kopien von der Dokumentenauflage.“ auf Seite 180
2. Drücken Sie die
(Scan)-Taste.
3. Wählen Sie Scan to E-Mail (Scanausgabe: E-Mail), und drücken Sie dann die Taste
.
4. Wählen Sie E-Mail to (E-Mail an), und drücken Sie dann die Taste
.
5. Wählen Sie die unten angegebene Einstellung, und drücken Sie dann die Taste
.
Keypad (Ziffernblock): Geben Sie die E-Mail-Adresse direkt ein und drücken dann die Taste
.
Address Book (Adressbuch): Wählen Sie die in dem E-Mail-Address Book (Adressbuch)
gespeicherte E-Mail-Adresse, drücken Sie die Taste , um TO oder BCC zu wählen, und drücken
Sie dann die Taste
.
E-Mail Group (E-Mail-Gruppe): Wählen Sie die unter E-Mail-Gruppen gespeicherte
E-Mail-Gruppe, drücken Sie die Taste , um TO oder BCC zu wählen, und drücken Sie dann die
Taste
.
Search Address Book (Adressbuch durchsuchen): Geben Sie einen zu suchenden Text aus
dem E-Mail-Address Book (Adressbuch) ein und drücken Sie dann die Taste
. Wählen Sie die
E-Mail-Adresse aus der Liste , drücken Sie die Taste , um TO oder BCC zu wählen, und drücken
Sie dann die Taste
.
Scannen
236
AL-MX200 Series
Benutzerhandbuch
Hinweis:
E-Mail-Empfänger müssen registriert sein, bevor sie Address Book (Adressbuch) am
Bedienfeld wählen können.
6. Wählen Sie Scanoptionen nach Bedarf.
7. Drücken Sie die Taste
(Start), um eine E-Mail zu senden.
Benutzeranpassen von Scan-Optionen
Ändern der Standard-Scaneinstellungen
Eine komplette Liste aller Standardeinstellungen finden Sie unter „Defaults Settings (Vorgaben)“ auf
Seite 332.
Einstellen des Dateityps der gescannten Bilddatei
Zum Spezifizieren des Dateityps des gescannten Bildes:
1. Drücken Sie die Taste System.
2. Wählen Sie Defaults Settings (Vorgaben), und drücken Sie dann die Taste
.
3. Wählen Sie Scan Defaults (Scanvorgaben), und drücken Sie dann die Taste
.
4. Wählen Sie File Format (Dateiformat), und drücken Sie dann die Taste
5. Wählen Sie den Typ, und drücken Sie dann die Taste
.
.
Verfügbare Typen:
❏ PDF (werkseitige Vorgabe)
❏ MultiPageTIFF (Mehrf.seiten-TIFF)
❏ TIFF
❏ JPEG
Scannen
237
AL-MX200 Series
Benutzerhandbuch
Einstellen des Farbmodus
Sie können ein Bild in Farbe oder in Schwarzweiß scannen. Auswahl von Schwarzweiß verringert die
Dateigröße der gescannten Bilder wesentlich. Ein in Farbe gescanntes Bild hat eine größere
Dateigröße als das gleiche in Schwarzweiß gescannte Bild.
1. Drücken Sie die Taste System.
2. Wählen Sie Defaults Settings (Vorgaben), und drücken Sie dann die Taste
.
3. Wählen Sie Scan Defaults (Scanvorgaben), und drücken Sie dann die Taste
.
4. Wählen Sie Color (Farbe), und drücken Sie dann die Taste
.
5. Wählen Sie eine der folgenden Optionen, und drücken Sie dann die Taste
.
❏ Black & White (Schwarzweiß): Scannt in Schwarzweiß. Diese Option steht nur zur
Verfügung, wenn File Format (Dateiformat) auf PDF gestellt ist.
❏ Grayscale (Graustufen): Scannt im Graustufen.
❏ Color (Farbe): Scannt in Farbe. (werkseitige Vorgabe)
❏ Color(Photo) (Farbe (Foto)): Scannt in Farbe. Diese Option ist für fotografische Bilder
geeignet.
Einstellen der Scan-Auflösung
Sie wollen möglicherweise die Scan-Auflösung ändern, je nachdem wie das gescannte Bild verwendet
werden soll. Die Scan-Auflösung beeinflusst sowohl die Größe als auch die Bildqualität der
gescannten Bilddatei. Je höher die Scan-Auflösung ist, desto größer wird die Datei.
Zum Wählen der Scan-Auflösung:
1. Drücken Sie die Taste System.
2. Wählen Sie Defaults Settings (Vorgaben), und drücken Sie dann die Taste
.
3. Wählen Sie Scan Defaults (Scanvorgaben), und drücken Sie dann die Taste
.
4. Wählen Sie Resolution (Auflösung), und drücken Sie dann die Taste
.
5. Wählen Sie eine der folgenden Optionen, und drücken Sie dann die Taste
:
Scannen
238
AL-MX200 Series
Benutzerhandbuch
❏ 200 x 200dpi: Produziert die niedrigste Auflösung und die kleinste Dateigröße. (werkseitige
Vorgabe)
❏ 300 x 300dpi: Produziert eine mittlere Auflösung und eine mittlere Dateigröße.
❏ 400 x 400dpi: Produziert eine hohe Auflösung und eine große Dateigröße.
❏ 600 x 600dpi: Produziert die höchste Auflösung und die größte Dateigröße.
Einstellen des Dokumentformats
Zum Festlegen der Größe eines Quelldokuments:
1. Drücken Sie die Taste System.
2. Wählen Sie Defaults Settings (Vorgaben), und drücken Sie dann die Taste
.
3. Wählen Sie Scan Defaults (Scanvorgaben), und drücken Sie dann die Taste
.
4. Wählen Sie Document Size (Dokumentformat), und drücken Sie dann die Taste
.
5. Wählen Sie ein Papierformat zum Festlegen des zu scannenden Bereichs, und drücken Sie dann
die Taste
.
Die werkseitige Standardeinstellung ist A4 - 210x297mm (A4 (210 x 297 mm)).
Automatisches Unterdrücken der Hintergrundvariationen
Beim Scannen von Dokumenten mit einem dunklen Hintergrund wie Zeitungen, kann der Drucker
automatisch den Hintergrund erkennen und bei Ausgabe des Bildes aufhellen.
Zum Ein-/Ausschalten der automatischen Unterdrückung:
1. Drücken Sie die Taste System.
2. Wählen Sie Defaults Settings (Vorgaben), und drücken Sie dann die Taste
.
3. Wählen Sie Scan Defaults (Scanvorgaben), und drücken Sie dann die Taste
.
4. Wählen Sie Auto Exposure (Auto-Belichtung), und drücken Sie dann die Taste
5. Wählen Sie entweder On (Ein) oder Off (Aus), und drücken Sie dann die Taste
.
.
Die werkseitige Standardeinstellung ist On (Ein).
Scannen
239
AL-MX200 Series
Benutzerhandbuch
Ändern der Scaneinstellungen für einen einzelnen Auftrag
Scannen zu einem Computer
Zum kurzzeitigen Ändern einer Scaneinstellung beim Scannen zu einem Computer:
1. Drücken Sie die
(Scan)-Taste.
2. Wählen Sie das Ziel zum Speichern des gescannten Bilds, und drücken Sie dann die Taste
3. Wählen Sie das gewünschte Menüelement, und drücken Sie dann die Taste
.
.
4. Wählen Sie die gewünschte Einstellung oder geben Sie den Wert mit dem Zifferntastenfeld ein,
und drücken Sie dann die Taste
.
5. Wiederholen Sie Schritt 3 und 4 nach Bedarf.
6. Drücken Sie die
(Start)-Taste, um den Scanvorgang zu beginnen.
Senden des gescannten Bildes mit E-Mail
Zum kurzzeitigen Ändern einer Scaneinstellung beim Senden des gescannten Bildes mit E-Mail:
1. Drücken Sie die
(Scan)-Taste.
2. Wählen Sie Scan to E-Mail (Scanausgabe: E-Mail), und drücken Sie dann die Taste
.
3. Wählen Sie einen E-Mail-Empfänger, und drücken Sie dann die Taste
.
4. Wählen Sie das gewünschte Menüelement, und drücken Sie dann die Taste
.
5. Wählen Sie die gewünschte Einstellung oder geben Sie den Wert mit dem Zifferntastenfeld ein,
und drücken Sie dann die Taste
.
6. Wiederholen Sie Schritt 4 und 5 nach Bedarf.
7. Drücken Sie die
(Start)-Taste, um den Scanvorgang zu beginnen.
Scannen
240
AL-MX200 Series
Benutzerhandbuch
Kapitel 8
Fax senden
Anschließen der Telefonleitung
Hinweis:
❏ Wenn die Service Lock (Dienstsperre)-Einstellung für FAX auf Password Locked
(Kennwortbelegt) gestellt ist, müssen Sie das vierstellige Passwort eingeben, um die Faxfunktion
zu verwenden. Wenn die Einstellung Service Lock (Dienstsperre) auf Locked
(Gesperrt) gestellt ist, ist die Faxfunktion deaktiviert, und das Menü wird nicht auf dem
LCD-Feld angezeigt. Weitere Informationen dazu finden Sie unter „Service Lock (Dienstsperre)“ auf
Seite 329.
❏ Schließen Sie Ihren Drucker nicht direkt an eine DSL (digital subscriber line) an. Dadurch kann der
Drucker beschädigt werden. Zur Verwendung einer DSL müssen Sie einen geeigneten DSL-Filter
verwenden. Wenden Sie sich an Ihren Dienstanbieter bezüglich des DSL-Filters.
1. Stecken Sie ein Ende des Telefonkabels in die Wandanschlussbuchse und das andere Ende in eine
aktive Wandbuchse ein.
1
Wandanschlussbuchse
2
Zur Wandbuchse
Hinweis:
Das mitgelieferte Telefonkabel hat Vier-Kontakt-Stecker. Wir empfehlen, ein Telefonkabel mit
Vier-Kontakt-Stecker und eine Wandbuchse mit vier Kontakten für eine
Telefonleitungsverbindung zu wählen.
Fax senden
241
AL-MX200 Series
Benutzerhandbuch
2. Zum Anschließen eines Telefons und/oder Anrufbeantworters an Ihren Drucker stecken Sie die
Telefon- oder Anrufbeantworterleitung in den Telefonanschluss ( ).
1
Telefonanschluss
2
Zu einem externen Telefon oder einem Anrufbeantworter
Konfiguration der Fax-Anfangseinstellungen
Einstellen Ihrer Region
Sie müssen die Region einstellen, wo der Drucker verwendet wird, um den Faxdienst am Drucker zu
verwenden.
1. Drücken Sie die Taste System.
2. Wählen Sie Admin Menu (Admin-Menü), und drücken Sie dann die Taste
.
3. Wählen Sie Fax Settings (Faxeinrichtung), und drücken Sie dann die Taste
4. Wählen Sie Region (Land), und drücken Sie dann die Taste
.
.
5. Wählen Sie den Aufstellungsort des Druckers, und drücken Sie dann die Taste
.
6. Wenn das LCD-Feld Restart System (Systemneustart) zeigt, wählen Sie Yes (Ja) und
drücken Sie dann die Taste
.
Der Drucker startet neu, um die Einstellung anzuwenden.
Fax senden
242
AL-MX200 Series
Benutzerhandbuch
Hinweis:
Durch Ändern der Einstellung Region (Land) werden alle für den Drucker festgelegten Informationen
initialisiert.
Einstellen der Drucker-ID
Sie können verpflichtet sein, Ihre Faxnummer auf jedem gesendeten Fax anzuzeigen. Die Drucker-ID,
die Ihre Faxnummer und Namen oder Firmennamen angibt, wird oben auf jeder von Ihrem Drucker
gesendeten Seite aufgedruckt.
1. Drücken Sie die Taste System.
2. Wählen Sie Admin Menu (Admin-Menü), und drücken Sie dann die Taste
.
3. Wählen Sie Fax Settings (Faxeinrichtung), und drücken Sie dann die Taste
4. Wählen Sie Your Fax Number (Eigene Faxnr.), und drücken Sie dann die Taste
.
.
5. Geben Sie die Faxnummer mit dem Zifferntastenfeld ein.
Hinweis:
Wenn Sie bei der Eingabe der Zahlen einen Fehler machen, drücken Sie die C (Clear)-Taste, um die
letzte Ziffer zu löschen.
6. Bestätigen Sie, dass die Nummer auf dem LCD-Feld richtig ist, und drücken Sie dann die Taste
.
7. Wählen Sie Company Name (Firmenname), und drücken Sie dann die Taste
.
8. Geben Sie Ihren Namen oder Firmennamen mit dem Zifferntastenfeld ein.
Sie können Sonderzeichen durch Betätigen der Tasten 1, * und # eingeben, ebenso wie
alphanumerische Zeichen.
Einstellungen zur Verwendung des Zifferntastenfelds zur Eingabe alphanumerischer Zeichen
siehe „Verwendung des Zifferntastenfelds“ auf Seite 354.
9. Bestätigen Sie, dass der Name auf dem LCD-Feld richtig ist, und drücken Sie dann die Taste
.
10. Drücken Sie die Taste
im LCD-Feld erscheint.
(Back) mehrmals, bis Select Function (Funktion auswählen)
Fax senden
243
AL-MX200 Series
Benutzerhandbuch
Einstellen von Zeit und Datum
Hinweis:
Es kann erforderlich sein, die rZeit und das Datum erneut einstellen, wenn ein Stromausfall auftritt.
1. Drücken Sie die Taste System.
.
2. Wählen Sie Admin Menu (Admin-Menü), und drücken Sie dann die Taste
3. Wählen Sie System Settings (Systemeinstellung), und drücken Sie dann die Taste
4. Wählen Sie Clock Settings (Datum/Uhrzeit), und drücken Sie dann die Taste
5. Wählen Sie Set Date (Datum einst.), und drücken Sie dann die Taste
.
.
.
6. Geben Sie das richtige Datum mit dem Zifferntastenfeld ein, oder wählen Sie das richtige Datum.
Hinweis:
Wenn Sie bei der Eingabe der Zahlen einen Fehler machen, drücken Sie die Taste , um die Ziffer
erneut einzugeben.
7. Bestätigen Sie, dass das Datum auf dem LCD-Feld richtig ist, und drücken Sie dann die Taste
.
8. Wählen Sie Set Time (Zeit einst.), und drücken Sie dann die Taste
.
9. Geben Sie die richtige Zeit mit dem Zifferntastenfeld ein, oder wählen Sie die richtige Zeit.
10. Bestätigen Sie, dass die Zeit auf dem LCD-Feld richtig ist, und drücken Sie dann die Taste
11. Drücken Sie die Taste
im LCD-Feld erscheint.
.
(Back) mehrmals, bis Select Function (Funktion auswählen)
Ändern des Uhr-Modus
Sie können die aktuelle Zeit entweder im 12-Stunden- oder im 24-Stunden-Format einstellen.
1. Drücken Sie die Taste System.
2. Wählen Sie Admin Menu (Admin-Menü), und drücken Sie dann die Taste
.
Fax senden
244
AL-MX200 Series
Benutzerhandbuch
3. Wählen Sie System Settings (Systemeinstellung), und drücken Sie dann die Taste
4. Wählen Sie Clock Settings (Datum/Uhrzeit), und drücken Sie dann die Taste
5. Wählen Sie Time Format (Zeitformat), und drücken Sie dann die Taste
6. Wählen Sie das gewünschte Format, und drücken Sie dann die Taste
7. Drücken Sie die Taste
im LCD-Feld erscheint.
.
.
.
.
(Back) mehrmals, bis Select Function (Funktion auswählen)
Senden eines Faxes
Sie können Faxdaten von Ihrem Drucker senden.
Laden eines Quelldokuments im automatischen Dokumenteneinzug (AVE)
Wichtig:
Legen Sie nicht mehr als 50 Blatt in den AVE ein oder erlauben, dass mehr als 50 Blatt zum
Dokumentenausgabefach zugeführt werden. Das Dokumentausgabefach muss geleert werden, bevor
mehr als 50 Blatt darin sind, oder Ihre Quelldokumente können beschädigt werden.
Hinweis:
❏ Um die beste Scanqualität sicherzustellen, insbesondere bei Graustufenbildern, verwenden Sie die
Dokumentenauflage anstelle des AVE.
❏ Die folgenden Dokumente dürfen Sie nicht in den AVE einlegen. Stellen Sie sicher, dass Sie sie nur
auf der Originalauflage auflegen.
Gewellte Dokumente
Vorgelochtes Papier
Leichte Dokumente
Gefalzte, gefaltete oder gerissene Doku‐
mente
Geschnittene und geklebte Originale
Kohlepapier
Fax senden
245
AL-MX200 Series
Benutzerhandbuch
1. Legen Sie ein (oder mehrere) Dokument(e) mit der Vorderkante zuerst in den AVE ein. Stellen Sie
dann die Dokumentenführungen auf das richtige Dokumentformat ein.
2. Stellen Sie die Dokument-Auflösung ein, unter Bezug auf „Resolution (Auflösung)“ auf
Seite 247.
Einlegen eines Quelldokuments auf die Dokumentenauflage
1. Öffnen Sie die Dokumentenabdeckung.
2. Legen Sie ein einzelnes Dokument mit der Vorderseite nach unten auf die Dokumentenauflage
und richten Sie das Dokument mit der Registrierführung oben links an der Dokumentenauflage
aus.
Fax senden
246
AL-MX200 Series
Benutzerhandbuch
! Achtung:
Wenden Sie nicht starke Gewalt an, um ein dickes Dokument auf der Dokumentenauflage zu
halten. Dadurch kann das Glas brechen und Verletzungen verursachen.
3. Stellen Sie die Dokument-Auflösung ein, unter Bezug auf „Resolution (Auflösung)“ auf
Seite 247.
4. Schließen Sie die Dokumentenabdeckung.
Hinweis:
❏ Stellen Sie sicher, dass kein Dokument im automatischen Dokumenteneinzug (AVE) ist. Wenn ein
Dokument im AVE erkannt wird, erhält dieses Priorität vor dem Dokument auf der
Dokumentenauflage.
❏ Wenn Sie eine Seite aus eine Buch oder einer Zeitschrift faxen, heben Sie die Dokumentenabdeckung
an, bis ihre Scharniere in die Anschläge eingreifen, und schließen dann die Dokumentenabdeckung.
Wenn ein Buch oder eine Zeitschrift dicker als 20 mm ist, beginnen Sie den Faxvorgang mit offener
Dokumentenabdeckung.
Resolution (Auflösung)
Sie können den Auflösungspegel zur Verwendung bei Faxübertragung festlegen.
1. Drücken Sie die
(Fax)-Taste.
2. Wählen Sie Resolution (Auflösung), und drücken Sie dann die Taste
3. Wählen Sie das gewünschte Menüelement, und drücken Sie dann die Taste
.
.
Fax senden
247
AL-MX200 Series
*
Benutzerhandbuch
Standard*
Geeignet für Dokumente mit normalgroßen Zeichen.
Fine (Fein)
Geeignet für Dokumente, die kleine Zeichen oder dünne Linien enthalten
oder Dokumente, die mit einem Nadeldrucker gedruckt wurden.
SuperFine(203dpi) (Extrafein
(203dpi))
Geeignet für Dokumente mit extrem feinen Details. Der Modus
SuperFine(203dpi) (Extrafein (203dpi)) ist nur wirksam, wenn das Fax der
Gegenseite ebenfalls die Superfein-Auflösung unterstützt. Beachten Sie die
folgenden Hinweise.
SuperFine(406dpi) (Extrafein
(406dpi))
Geeignet für Dokumente mit fotografischen Bildern.
Werkseitige Standard-Menüeinstellung
Hinweis:
Im Modus SuperFine(203dpi) (Extrafein (203dpi)) gescannte und gesendete Faxsendungen werden mit
der höchsten vom Gerät der Gegenseite unterstützten Auflösung übertragen.
Document Type (Dokumenttyp)
Sie können den Standard-Dokumenttyp für den aktuellen Faxauftrag wählen.
1. Drücken Sie die
(Fax)-Taste.
2. Wählen Sie Document Type (Dokumenttyp), und drücken Sie dann die Taste
3. Wählen Sie die gewünschte Einstellung, und drücken Sie dann die Taste
*
Text*
Geeignete für Dokumente mit Text.
Photo (Foto)
Geeignet für Dokumente mit Fotos.
.
.
Werkseitige Standard-Menüeinstellung
Lighten/Darken (Heller/Dunkler)
Sie können den Kontrast anpassen, um das Fax heller oder dunkler als das Quelldokument einstellen.
1. Drücken Sie die
(Fax)-Taste.
2. Wählen Sie Lighten/Darken (Heller/Dunkler), und drücken Sie dann die Taste
3. Wählen Sie die gewünschte Einstellung, und drücken Sie dann die Taste
.
.
Fax senden
248
AL-MX200 Series
Benutzerhandbuch
Macht das Fax heller als das Quelldokument. Ist gut für dunklen Druck
geeignet.
Lighten2 (Heller 2)
Lighten1 (Heller 1)
Normal*
Ist gut für standardmäßig getippte oder gedruckte Dokumente geeignet.
Darken1 (Dunkler 1)
Macht das Fax dunkler als das Quelldokument. Ist gut für hellen Druck oder
schwache Bleistiftmarkierungen geeignet.
Darken2 (Dunkler 2)
*
Werkseitige Standard-Menüeinstellung
Einfügen einer Pause
Bei manchen Telefonsystemen ist es erforderlich, einen Zugangscode zu wählen und auf einen
zweiten Wählton zu warten. Eine Pause muss eingegeben werden, damit der Zugangscode
funktioniert. Geben Sie zum Beispiel den Zugangscode 9 ein und drücken dann die Taste Redial/
Pause, bevor Sie die Telefonnummer eingeben. „-“ erscheint auf dem LCD-Feld, um anzuzeigen, dass
eine Pause eingegeben ist.
Senden eines Faxes aus dem Speicher
1. Legen Sie das(die) Dokument(e) mit der Oberseite nach oben weisend in den automatischen
Dokumenteneinzug (AVE) ein, oder legen Sie ein einzelnes Dokument mit der Oberseite nach
unten weisend auf die Dokumentenauflage und schließen Sie die Dokumentenabdeckung.
Siehe auch:
❏ „Laden eines Quelldokuments im automatischen Dokumenteneinzug (AVE)“ auf Seite 245
❏ „Einlegen eines Quelldokuments auf die Dokumentenauflage“ auf Seite 246
2. Drücken Sie die
(Fax)-Taste.
3. Stellen Sie die Dokumentenauflösung entsprechend Ihren Faxanforderungen ein.
Siehe auch:
❏ „Resolution (Auflösung)“ auf Seite 247
❏ „Lighten/Darken (Heller/Dunkler)“ auf Seite 248
4. Wählen Sie eine Faxnummer auf eine der folgenden Weisen:
Fax senden
249
AL-MX200 Series
Benutzerhandbuch
❏ Wählen Sie Fax to (Fax an), und drücken Sie dann die Taste
. Wählen Sie Keypad
(Ziffernblock), und drücken Sie dann die Taste
. Geben Sie die Nummer des Faxgeräts
der Gegenstelle mit dem Zifferntastenfeld ein, und drücken Sie dann die Taste
.
❏ Drücken Sie die One-Touch-Taste, und drücken Sie dann die Taste
.
❏ Drücken Sie die Taste Address Book, wählen Sie All Entries (Alle Einträge), Group
Dial (Gruppenwahl) oder Search (Suchen) mit der Taste und drücken Sie dann die
Taste
.
All Entries (Alle Einträge)
Zeigt eine Liste der gespeicherten Faxnummern an. Drücken Sie die Taste
zum Wählen der Empfänger, und drücken Sie dann die Taste
.
Group Dial (Gruppen‐
wahl)
Drücken Sie die Taste
.
Taste
Search (Suchen)
Geben Sie den zu suchen gewünschten Text in einer Faxnummer im Address
. Drücken Sie die Taste
Book (Adressbuch) ein, und drücken Sie dann die Taste
zum Wählen der Empfänger, und drücken Sie dann die Taste
.
zum Wählen der Empfänger, und drücken Sie dann die
❏ Drücken Sie die Taste Redial/Pause zur Wahlwiederholung, und drücken Sie dann die Taste
.
❏ Drücken Sie die Taste Speed Dial. Geben Sie die Schnellwahl-Nummer zwischen 01 und 99
mit dem Zifferntastenfeld ein, und und drücken Sie dann die Taste
.
Hinweis:
Bevor Sie die One-Touch-Taste verwenden, müssen Sie eine Nummer für eine Schnellwahl von 01 bis
08 registrieren. Weitere Informationen zum Speichern der Nummer finden Sie im Abschnitt
„Speichern einer Faxnummer für Schnellwahl mit dem Bedienfeld“ auf Seite 263.
5. Drücken Sie die
(Start)-Taste, um das Dokument zu scannen und im Speicher abzulegen.
Wenn Sie die Dokumentenauflage verwenden, erscheint im LCD-Feld eine Aufforderung nach
einer weiteren Seite. Wenn Sie weitere Seiten senden müssen, wählen Sie Yes (Ja), ersetzen Sie
die Seite durch eine neue und wählen Sie Continue (Weiter), wiederholen Sie die Maßnahmen
für verbleibende Seiten, und drücken Sie dann die Taste
. Andernfalls wählen Sie No (Nein),
und drücken Sie dann die Taste
.
Der Drucker wählt die Faxnummer und sendet das Fax, wenn das Faxgerät der Gegenstelle
antwortet.
Hinweis:
Sie können Ihren Faxauftrag jederzeit abbrechen, indem Sie die
Übertragung drücken.
(Stop)-Taste bei laufender
Fax senden
250
AL-MX200 Series
Benutzerhandbuch
Manuelles Senden eines Faxes
1. Legen Sie das(die) Dokument(e) mit der Oberseite nach oben weisend in den automatischen
Dokumenteneinzug (AVE) ein, oder legen Sie ein einzelnes Dokument mit der Oberseite nach
unten weisend auf die Dokumentenauflage und schließen Sie die Dokumentenabdeckung.
Siehe auch:
❏ „Laden eines Quelldokuments im automatischen Dokumenteneinzug (AVE)“ auf Seite 245
❏ „Einlegen eines Quelldokuments auf die Dokumentenauflage“ auf Seite 246
2. Drücken Sie die
(Fax)-Taste.
3. Stellen Sie die Dokumentenauflösung entsprechend Ihren Faxanforderungen ein.
Siehe auch:
❏ „Resolution (Auflösung)“ auf Seite 247
❏ „Lighten/Darken (Heller/Dunkler)“ auf Seite 248
4. Wählen Sie OnHook (Aufgelegt), und drücken Sie dann die Taste
5. Wählen Sie On (Ein), und drücken Sie dann die Taste
.
.
6. Geben Sie die Faxnummer des Faxgeräts der Gegenstelle mit dem Zifferntastenfeld ein.
7. Starten Sie die Faxübertragung.
❏ Wenn das Dokument im AVE eingelegt ist, drücken Sie die Taste
(Start).
❏ Wenn das Dokument nicht auf der Dokumentenauflage aufgelegt ist, drücken Sie die Taste
(Start), wählen die gewünschte Einstellung und drücken dann die Taste
.
Hinweis:
Sie können Ihren Faxauftrag jederzeit abbrechen, indem Sie die
Übertragung drücken.
(Stop)-Taste bei laufender
Bestätigen der Übertragungen
Wenn die letzte Seite Ihres Dokuments erfolgreich gesendet wurde, gibt der Drucker einen Piepton
aus und schaltet auf Bereitschaftsbetrieb zurück.
Fax senden
251
AL-MX200 Series
Benutzerhandbuch
Wenn beim Senden Ihres Faxes eine Störung auftritt, erscheint eine Fehlermeldung im LCD-Feld.
Wenn Sie eine Fehlermeldung empfabngen, drücken Sie die Taste
das Dokument erneut zu senden.
, um die Meldung zu löschen und
Sie können den Drucker so einstellen, dass er automatisch einen Bestätigungsbericht nach jeder
Faxübertragung druckt.
Siehe auch:
„Drucken eines Berichts“ auf Seite 286
Automatische Neuwahl
Wenn die gewählte Telefonnummer besetzt ist oder beim Senden des Faxes keine Antwort kommt,
wählt der Drucker automatisch die Nummer jede Minute erneut so oft wie in den
Neuwahl-Einstellungen eingestellt.
Zum Ändern des Zeitintervalls zwischen den Neuwahlen und der Anzahl der Neuwahlversuche siehe
„Redial Delay (Wahlwh-Intervall)“ auf Seite 310 und „Number of Redial (Wahlwiederholungs-Nr.)“
auf Seite 310.
Hinweis:
Wenn Sie manuell ein Fax senden, wählt der Drucker nicht automatisch die Nummer neu.
Senden eines verzögerten Faxes
Sie können den Modus Delayed Start (Verz. Start) verwenden, um gescannter Dokumente zu
speichern und sie zu einer festgelegten Zeit zu übertragen, um günstige Telefontarife auszunutzen.
1. Legen Sie das(die) Dokument(e) mit der Oberseite nach oben weisend in den automatischen
Dokumenteneinzug (AVE) ein, oder legen Sie ein einzelnes Dokument mit der Oberseite nach
unten weisend auf die Dokumentenauflage und schließen Sie die Dokumentenabdeckung.
Siehe auch:
❏ „Laden eines Quelldokuments im automatischen Dokumenteneinzug (AVE)“ auf Seite 245
❏ „Einlegen eines Quelldokuments auf die Dokumentenauflage“ auf Seite 246
2. Drücken Sie die
(Fax)-Taste.
Fax senden
252
AL-MX200 Series
Benutzerhandbuch
3. Stellen Sie die Dokumentenauflösung entsprechend Ihren Faxanforderungen ein.
Siehe auch:
❏ „Resolution (Auflösung)“ auf Seite 247
❏ „Lighten/Darken (Heller/Dunkler)“ auf Seite 248
4. Wählen Sie Delayed Start (Verz. Start), und drücken Sie dann die Taste
5. Wählen Sie On (Ein), und drücken Sie dann die Taste
.
.
6. Geben Sie die Startzeit mit dem Zifferntastenfeld ein, oder drücken Sie die Taste
Startzeit zu wählen, und drücken Sie dann die Taste
.
7. Wählen Sie Fax to (Fax an), und drücken Sie dann die Taste
oder , um die
.
8. Wählen Sie Keypad (Ziffernblock), und drücken Sie dann die Taste
.
9. Geben Sie die Nummer des Faxgeräts der Gegenstelle mit dem Zifferntastenfeld ein, und drücken
Sie dann die Taste
.
Sie können auch Kurzwahl- oder Gruppenwahlnummern verwenden.
Siehe auch:
„Automatische Wahl“ auf Seite 263
10. Drücken Sie die
(Start)-Taste.
Wenn der Modus Delayed Start (Verz. Start) aktiviert ist, scant und speichert Ihr Drucker alle
Dokumente in seinem Speicher und sendet sie zur festgelegten Zeit. Die Daten im Speicher
werden nach der Faxübertragung gelöscht.
Senden eines Faxes mit dem Treiber (Direkt-Fax)
®
Sie können ein Fax direkt von einem Computer senden, der unter einem Microsoft Windows
Betriebssystem oder Mac OS X läuft, indem Sie den Treiber verwenden.
®
®
Hinweis:
❏ Nur schwarzweiße Faxe können mit Direkt-Fax gesendet werden.
Fax senden
253
AL-MX200 Series
Benutzerhandbuch
❏ Das Deckblatt wird nicht für den direkten Faxauftrag gedruckt, auch wenn Fax Cover Page
(Faxdeckblatt) auf dem Bedienfeld aktiviert ist.
Senden eines Faxes von Windows
Hinweis:
❏ Das unten beschriebene Verfahren nimmt Windows 7 Wordpad als Beispiel. Die Namen der Fenster
und der Schaltflächen können sich von denen im folgenden Verfahren unterscheiden, je nach dem
Betriebssystem und der verwendeten Anwendung.
❏ Der Fax-Treiber wird zusammen mit dem Druckertreiber installiert.
1. Öffnen Sie die Datei, die Sie mit Fax senden möchten.
2. Öffnen Sie das Dialogfeld aus der Anwendung, und wählen Sie dann Ihren Faxtreiber.
3. Klicken Sie auf Preferences (Präferenzen).
4. Spezifizieren Sie die Fax-Einstellungen. Für weitere Informationen klicken Sie auf Help (Hilfe) im
Treiber.
Fax senden
254
AL-MX200 Series
Benutzerhandbuch
Hinweis:
Die hier vorgenommenen Einstellungen gelten nur für einen einzelnen Faxauftrag.
5. Klicken Sie auf OK, um das Dialogfeld Printing Preferences (Druckeinstellungen) zu
schließen.
6. Klicken Sie auf Print (Drucken).
Das Dialogfeld Set/Check Fax Transmission (Fax-Übertragung einstellen/prüfen) wird
angezeigt.
7. Legen Sie den Empfänger auf eine der folgenden Weisen fest:
Fax senden
255
AL-MX200 Series
Benutzerhandbuch
❏ Geben Sie einen Namen und eine Telefonnummer direkt ein.
❏ Wählen Sie einen Empfänger aus dem im Computer gespeicherten Phone Book (Adressbuch)
(PC Fax Address Book (PC-Fax-Adressbuch)) oder Address Book (Adressbuch) (Device
Address Book (Geräte-Adressbuch)).
❏ Wählen Sie einen Empfänger einer anderen Datenbank als dem Phone Book (Adressbuch)
(PC Fax Address Book (PC-Fax-Adressbuch)) oder Address Book (Adressbuch) (Device
Address Book (Geräte-Adressbuch)).
Für Informationen zum Festlegen des Empfängers klicken Sie auf Help (Hilfe), um die Help
(Hilfe) des Faxtreibers zu sehen.
Hinweis:
Wenn der Faxdienst mit einem Passwort gesperrt ist, geben Sie das Passwort in dem Feld Password
(Kennwort) unter Authorization (Autorisierung) ein.
8. Klicken Sie auf Start Sending (Senden starten).
Senden einer Faxsendung von Mac OS X
Hinweis:
❏ Das folgende Verfahren nimmt Mac OS X 10.6 TextEdit als Beispiel. Die Namen der Fenster und der
Schaltflächen können sich von denen im folgenden Verfahren unterscheiden, je nach dem
Betriebssystem und der verwendeten Anwendung.
❏ Der Fax-Treiber wird zusammen mit dem Druckertreiber installiert.
1. Öffnen Sie die Datei, die Sie mit Fax senden möchten.
Fax senden
256
AL-MX200 Series
Benutzerhandbuch
2. Öffnen Sie das Dialogfeld aus der Anwendung, und wählen Sie dann Ihren Faxtreiber.
3. Spezifizieren Sie die Fax-Einstellungen.
Hinweis:
Die hier vorgenommenen Einstellungen gelten nur für einen einzelnen Faxauftrag.
4. Klicken Sie auf Print (Drucken).
Fax senden
257
AL-MX200 Series
Benutzerhandbuch
Das Dialogfeld Set/Check Fax Transmission (Fax-Übertragung einstellen/prüfen) wird
angezeigt.
5. Legen Sie das Ziel für den Empfänger auf eine der folgenden Weisen fest:
❏ Spezifizieren Sie einen Empfänger direkt.
a Geben Sie einen Namen und eine Telefonnummer direkt ein.
b Klicken Sie auf Add (Hinzuf.).
ODER
❏ Wählen Sie einen Empfänger aus dem im Computer gespeicherten Address Book
(Adressbuch).
a Klicken Sie auf Look Up Address Book (Suchen im Telefonbuch).
Das Dialogfeld Refer To Address Book (Siehe Telefonbuch) wird angezeigt.
b Wählen Sie einen Empfänger, und klicken Sie dann auf Add (Hinzuf.).
c Klicken Sie auf OK.
Fax senden
258
AL-MX200 Series
Benutzerhandbuch
Hinweis:
Wenn der Faxdienst mit einem Passwort gesperrt ist, geben Sie das Passwort in dem Feld Password
(Kennwort) unter Authorization (Autorisierung) ein.
6. Klicken Sie auf Start Sending (Senden starten).
Empfang eines Faxes
Informationen zu den Empfangsmodi
Es gibt fünf Empfangsmodi: FAX Mode (FAX), TEL Mode (TEL), TEL/FAX Mode (TEL/FAX), Ans/
FAX Mode (AB/FAX) und DRPD Mode (DRPD).
Hinweis:
❏ Zur Verwendung des TEL/FAX Mode (TEL/FAX) oder Ans/FAX Mode (AB/FAX) schließen Sie ein
externes Telefon oder einen Anrufbeantworter am Telefonanschluss ( ) an der Rückseite Ihres
Druckers an.
❏ Wenn der Speicher voll ist, können sie ein Fax nicht empfangen. Löschen Sie jegliche nicht mehr
benötigten Dokumente aus dem Speicher.
Siehe auch:
❏ „Automatischer Fax-Empfang im FAX Mode (FAX)“ auf Seite 260
❏ „Manueller Fax-Empfang im TEL Mode (TEL)“ auf Seite 260
❏ „Automatischer Fax-Empfang im TEL/FAX Mode (TEL/FAX) oder Ans/FAX Mode (AB/FAX)“ auf
Seite 260
❏ „Verwenden eines Anrufbeantworters“ auf Seite 279
❏ „Empfang von Faxsendungen im DRPD Mode (DRPD)“ auf Seite 262
Einlegen von Papier zum Empfangen von Faxen
Die Anweisungen zum Einlegen von Papier im Papierbehälter oder Prioritäts-Deckblatteinzug (PSI)
sind gleich, egal ob Sie drucken, Faxen oder Kopieren, ausgenommen dass Faxe nur auf Papier im
Format Letter, A4 oder Legal gedruckt werden können.
Fax senden
259
AL-MX200 Series
Benutzerhandbuch
Siehe auch:
❏ „Druckmedien im Papierbehälter einlegen“ auf Seite 136
❏ „Einlegen von Druckmedien Prioritäts-Deckblatteinzug (PSI)“ auf Seite 145
❏ „Einstellen von Papierformaten und -sorten“ auf Seite 151
Automatischer Fax-Empfang im FAX Mode (FAX)
Ihr Drucker ist werkseitig auf FAX Mode (FAX) eingestellt.
Wenn der Drucker ein ankommendes Fax empfängt, schaltet er automatisch nach einer
vorgegebenen Zeit auf den FAX Mode (FAX) und empfängt das Fax.
Zum Ändern des Intervalls, in dem der Drucker auf den FAX Mode (FAX) schaltet, nachdem eine
Faxsendung empfangen wurde, siehe „Auto Answer Fax (Auto-Faxempfang)“ auf Seite 307.
Manueller Fax-Empfang im TEL Mode (TEL)
Um ein Fax manuell zu empfangen, nehmen Sie den Hörer des externen Telefons ab und drücken Sie
(Fax). Das Fax-Menü öffnet sich. Drücken Sie dann die Taste
(Start) und
dann die Taste
wählen Sie Manual Receive (Manuelles Empfangen).
Der Drucker beginnt mit dem Faxempfang und schaltet auf den Bereitschaftsmodus zurück, wenn der
Faxempfang beendet ist.
Automatischer Fax-Empfang im TEL/FAX Mode (TEL/FAX) oder Ans/FAX Mode
(AB/FAX)
Zur Verwendung des TEL/FAX Mode (TEL/FAX) oder Ans/FAX Mode (AB/FAX) schließen Sie ein
externes Telefon am Telefonanschluss ( ) an der Rückseite Ihres Druckers an.
Wenn der Drucker im TEL/FAX Mode (TEL/FAX) ein ankommendes Fax empfängt, klingelt das
externe Telefon für die für Auto Ans. TEL/FAX (Auto-Empf. Tel/Fax) spezifizierte Zeit, und
dann empfängt der Drucker ein Fax automatisch.
Wenn der Anrufer eine Nachricht hinterlässt, während der Drucker im Ans/FAX Mode (AB/FAX)
ist, speichert der Anrufbeantworter die Nachricht auf normale Weise. Wenn der Drucker dagegen
einen Faxton auf der Leitung hört, schaltet er automatisch auf Faxempfang.
Fax senden
260
AL-MX200 Series
Benutzerhandbuch
Hinweis:
Wenn Sie einen Wert für Auto Answer Fax (Auto-Faxempfang) eingestellt haben und Ihr
Anrufbeantworter ausgeschaltet ist oder kein Anrufbeantworter an Ihrem Drucker angeschlossen ist,
schaltet Ihr Drucker automatisch nach Ablauf einer vorgegebenen Zeit auf den FAX Mode (FAX).
Siehe auch:
„Verwenden eines Anrufbeantworters“ auf Seite 279
Manueller Fax-Empfang mit einem externen Telefon
Dieses Merkmal funktioniert am besten, wenn Sie ein externes Telefon verwenden, das am
Telefonanschluss ( ) an der Rückseite Ihres Druckers angeschlossen ist. Sie können ein Fax von
jemandem empfangen, mit dem Sie am Telefon sprechen, indem Sie die zweistelligen
Remote-Empfangscodes am externen Telefon drücken, ohne zum Drucker gehen zu müssen.
Wenn Sie einen Anruf auf dem externen Telefon empfangen und Faxtöne hören, treffen Sie eine der
folgenden Maßnahmen:
- Drücken Sie die zweistelligen Tasten auf dem externen Telefon.
- Drücken Sie die
(Fax)-Taste zur Eingabe des Faxmenüs. OffHook (Nicht aufgelegt)
(Start) und wählen Sie Manual Receive (Manuelles
erscheint. Drücken Sie dann die Taste
Empfangen).
Wenn Sie den Faxton vom Faxgerät der Gegenseite immer noch hören, drücken Sie die zweistelligen
Remote-Empfangscodes einmal erneut.
Die Option Remote Receive (Remote-Empfang) ist als Standardeinstellung deaktiviert. Sie können
den zweistelligen Remote-Empfangscode auf jede beliebige Kombination einstellen. Weitere
Informationen über das Ändern des Codes finden Sie unter „Remote Rcv Tone (Remote Empf.ton)“
auf Seite 311.
Hinweis:
Stellen Sie das Wählsystem Ihres externen Telefons auf DTMF.
Fax senden
261
AL-MX200 Series
Benutzerhandbuch
Empfang von Faxsendungen im DRPD Mode (DRPD)
Der Distinctive Ring Pattern Detection DRPD ist ein Dienst, der von manchen Telefonunternehmen
angeboten wird. Dieser Dienst weist einer einzigen Telefonleitung verschiedene Telefonnummern zu
und unterscheidet jede Nummer mit einem typischen Klingeltonmuster aus langen und kurzen
Tönen. Wenn dieser Dienst von Ihrem Telefonunternehmen angeboten wird, abonnieren Sie den
Dienst und fragen Sie bei Ihrem Telefonunternehmen nach, welches der verfügbaren sieben
DRPD-Muster auf Ihrem Drucker Sie für diesen Dienst verwenden können.
Siehe auch:
„DRPD Pattern (DRPD-Muster)“ auf Seite 312
Zum Empfang von Faxsendungen im DRPD Mode (DRPD) müssen Sie den Drucker auf DRPD Mode
(DRPD) stellen und wählen Sie ein DRPD-Muster. Weitere Informationen zum Umschalten des
Computers auf DRPD Mode (DRPD) finden Sie unter „Ans Select (Faxempfang)“ auf Seite 307. Zur
Einstellung von DRPD benötigen Sie eine andere Telefonleitung an Ihrem Standort, oder jemand, der
in der Lage ist, Ihre Faxnummer von außen anzuwählen.
Zum Wählen eines DRPD-Musters:
1. Drücken Sie die Taste System.
2. Wählen Sie Admin Menu (Admin-Menü), und drücken Sie dann die Taste
.
3. Wählen Sie Fax Settings (Faxeinrichtung), und drücken Sie dann die Taste
4. Wählen Sie DRPD Pattern (DRPD-Muster), und drücken Sie dann die Taste
5. Wählen Sie einen geeigneten DRPD-Empfänger, und drücken Sie dann die Taste
.
.
.
6. Starten Sie den Drucker neu, indem Sie ihn aus- und wieder einschalten.
Empfang von Faxsendungen im Speicher
Da Ihr Drucker ein Multitasking-Gerät ist, kann er Faxsendungen empfangen, während Sie kopieren
oder drucken. Wenn der Drucker ein Fax empfängt, während Sie kopieren, drucken, oder Papier oder
Toner verbraucht sind, speichert Ihr Drucker empfangene Faxsendungen im Speicher. Sobald Sie mit
dem Kopieren oder Drucken fertig sind bzw. die Tonerkassette austauschen, druckt der Drucker die
Faxsendungen automatisch aus.
Fax senden
262
AL-MX200 Series
Benutzerhandbuch
Polling Receive (Abrufempfang)
Sie können Faxsendungen jederzeit von einem Remote-Faxgerät abrufen.
1. Drücken Sie die
(Fax)-Taste.
2. Wählen Sie Polling Receive (Abrufempfang), und drücken Sie dann die Taste
3. Wählen Sie On (Ein), und drücken Sie dann die Taste
.
.
4. Geben Sie die Nummer des Faxgeräts der Gegenstelle ein, und drücken Sie dann die Taste
.
Hinweis:
Weitere Einzelheiten darüber, wie Sie die Faxnummer des Faxgeräts der Gegenseite eingeben,
finden Sie unter „Senden eines Faxes aus dem Speicher“ auf Seite 249.
5. Drücken Sie die
(Start)-Taste.
Automatische Wahl
Schnellwahl
Sie können bis zu 99 häufig gewählte Nummern an Schnellwahl-Orten speichern (01– 99).
Speichern einer Faxnummer für Schnellwahl mit dem Bedienfeld
1. Drücken Sie die Taste System.
2. Wählen Sie Admin Menu (Admin-Menü), und drücken Sie dann die Taste
.
3. Wählen Sie Phone Book (Adressbuch), und drücken Sie dann die Taste
.
4. Wählen Sie Speed Dial (Schnellwahl), und drücken Sie dann die Taste
.
5. Wählen Sie die gewünschte Schnellwahlnummer zwischen 01 und 99, und drücken Sie die Taste
.
6. Wählen Sie Name, und drücken Sie dann die Taste
.
Fax senden
263
AL-MX200 Series
Benutzerhandbuch
7. Geben Sie den Namen mit dem Zifferntastenfeld ein, und drücken Sie dann die Taste
8. Wählen Sie Phone Number (Telefonnummer), und drücken Sie dann die Taste
.
.
9. Geben Sie die Nummer ein, die Sie mit dem Zifferntastenfeld speichern wollen, und drücken Sie
dann die Taste
.
Zum Einfügen einer Pause zwischen Nummern, drücken Sie die Taste Redial/Pause und
bestätigen Sie, dass „-“ auf dem LCD-Feld erscheint.
10. Wählen Sie Apply Settings (Einstellungen anwenden), und drücken Sie dann die Taste
.
11. Wählen Sie Yes (Ja), und drücken Sie dann die Taste
.
12. Wiederholen Sie Schritt 5 bis 11 nach Bedarf, um Schnellwahlnummern hinzuzufügen.
13. Um keine weitere Schnellwahlnummern hinzuzufügen, halten Sie die
(Back)-Taste gedrückt,
bis im LCD-Feld Select Function (Funktion auswählen) erscheint.
Speichern einer Faxnummer für Schnellwahl mit einem Computer
Sie können auch eine persönliche Adresse mit EpsonNet Config oder Address Book Editor
(Adressbuch-Editor) für Schnellwahl einrichten.
Das unten beschriebene Verfahren nimmt Windows 7 als Beispiel.
Verwenden von EpsonNet Config
1. Starten Sie Ihren Webbrowser.
2. Geben Sie die IP-Adresse des Druckers in der Adressleiste ein und drücken Sie dann die Taste
Enter.
EpsonNet Config erscheint auf Ihrem Browser.
Hinweis:
Weitere Einzelheiten zum Prüfen der IP-Adresse des Druckers finden Sie unter „Bestätigen der IPEinstellungen“ auf Seite 50.
3. Klicken Sie auf die Registerkarte Address Book (Adressbuch).
Fax senden
264
AL-MX200 Series
Benutzerhandbuch
Wenn zur Eingabe von Benutzername und Passwort aufgefordert wird, geben Sie den korrekten
Benutzernamen und das Passwort ein.
Hinweis:
Die Standard-Benutzer-ID und das Passwort sind beide leer (NULL).
4. Unter Fax / E-mail (Fax/E-Mail) klicken Sie auf Personal Address (Eigene Adresse).
Fax senden
265
AL-MX200 Series
Benutzerhandbuch
5. Wählen Sie eine nicht benutzte Nummer aus, und klicken Sie auf Add (Hinzufügen).
Die Seite Add Personal Address (Privatadresse hinzufügen) erscheint.
Zum Ausfüllen der Felder geben Sie die Information wie folgt ein:
1
Name
Geben Sie einen verständlichen Namen ein, der am Address Book (Adressbuch)
erscheinen soll.
2
Phone Number (Telefon‐
nummer)
Geben Sie die Telefonnummer des Empfängers ein.
3
E-mail Address (E-Mail-Ad‐
resse)
Geben Sie die E-Mail-Adresse des Empfängers ein.
Hinweis:
Die ersten acht Einträge im Address Book (Adressbuch) entsprechen den One-Touch-Tasten am
Bedienfeld.
Fax senden
266
AL-MX200 Series
Benutzerhandbuch
6. Klicken Sie auf Apply (Übernehmen), um die neue Adresse zu erstellen.
Verwenden des Address Book Editor (Adressbuch-Editor)
1. Windows:
Klicken Sie auf Start — All Programs (Alle Programme) — EPSON — Ihr Drucker — Address
Book Editor (Adressbuch-Editor).
Mac OS X:
Aus dem Ordner Applications (Anwendungen) wählen Sie EPSON— Ihr Drucker — Address
Book Editor-Btype (Adressbuch-Editor-Btype).
Hinweis:
❏ Das Fenster zum Wählen eines Geräts erscheint, wenn mehrere Faxtreiber auf Ihrem Computer
installiert sind. Klicken Sie in diesem Fall auf den Namen des gewählten Druckers, wie unter
Device Name (Gerätebezeichnung) aufgeführt. Für Mac OS X doppelklicken Sie auf den
gewünschten Drucker in Select Device (Gerät wählen).
❏ Das Fenster Enter Password (Passwort eingeben) erscheint, wenn Panel Lock Set
(Bedienfeldsperre) auf Enable (Aktivieren) gestellt ist. In diesem Fall geben Sie das
festgelegte Passwort ein und klicken auf OK.
2. Klicken Sie auf OK im Meldungsfenster „Retrieval Successful (Abruf erfolgreich)“.
3. Klicken Sie mit der rechten Maustaste auf das Symbol Fax/E-Mail, und wählen Sie New (Neu) —
New Entry (Neuer Eintrag) aus.
Fax senden
267
AL-MX200 Series
Benutzerhandbuch
Das Dialogfeld Personal Address (Eigene Adresse) wird angezeigt.
Zum Ausfüllen der Felder geben Sie die Information wie folgt ein:
1
Name
Geben Sie einen verständlichen Namen ein, der am Address Book (Adressbuch)
erscheinen soll.
2
Phone Number (Telefon‐
nummer)
Geben Sie die Telefonnummer des Empfängers ein.
3
E-mail Address (E-Mail-Ad‐
resse)
Geben Sie die E-Mail-Adresse des Empfängers ein.
Hinweis:
❏ Wenn Sie die automatisch zugewiesene Adressen-ID ändern wollen, markieren Sie das
Kontrollkästchen Specify an Address Number (Adressennummer festlegen) und geben Sie
einen Wert von 1 bis 99 für ID (Speed Dial Number) (ID (Schnellwahl-Nummer)) ein.
❏ Die ersten acht Einträge im Adressbuch entsprechen den One-Touch-Tasten am Bedienfeld.
4. Klicken Sie auf OK.
5. Im Menü File (Datei) wählen Sie Save All (Alle speichern).
Fax senden
268
AL-MX200 Series
Benutzerhandbuch
Senden eines Faxes mit Schnellwahl
1. Legen Sie das(die) Dokument(e) mit der Oberseite nach oben weisend in den automatischen
Dokumenteneinzug (AVE) ein, oder legen Sie ein einzelnes Dokument mit der Oberseite nach
unten weisend auf die Dokumentenauflage und schließen Sie die Dokumentenabdeckung.
Siehe auch:
❏ „Laden eines Quelldokuments im automatischen Dokumenteneinzug (AVE)“ auf Seite 245
❏ „Einlegen eines Quelldokuments auf die Dokumentenauflage“ auf Seite 246
2. Drücken Sie die
(Fax)-Taste und führen Sie einen der folgenden Schritte aus:
❏ Wählen Sie Fax to (Fax an), und drücken Sie dann die Taste
(Schnellwahl), und drücken Sie dann die Taste
.
. Wählen Sie Speed Dial
❏ Drücken Sie die Taste Speed Dial.
3. Geben Sie eine Schnellwahl-Nummer zwischen 01 und 99 mit dem Zifferntastenfeld ein.
Der Name der entsprechenden Eingabe erscheint kurz im LCD-Feld.
4. Drücken Sie die Taste
.
5. Stellen Sie die Dokumentenauflösung entsprechend Ihren Faxanforderungen ein.
Siehe auch:
❏ „Resolution (Auflösung)“ auf Seite 247
❏ „Lighten/Darken (Heller/Dunkler)“ auf Seite 248
6. Drücken Sie die
(Start)-Taste, um das Dokument zu scannen und im Speicher abzulegen.
Wenn Sie die Dokumentenauflage verwenden, erscheint im LCD-Feld eine Aufforderung nach
einer weiteren Seite. Wenn Sie weitere Seiten senden müssen, wählen Sie Yes (Ja), ersetzen Sie
die Seite durch eine neue und wählen Sie Continue (Weiter), wiederholen Sie die Maßnahmen
für verbleibende Seiten, und drücken Sie die Taste
. Andernfalls wählen Sie No (Nein), und
drücken Sie dann die Taste
.
Der Drucker wählt die als Schnellwahlnummer gespeicherte Faxnummer und sendet das Fax,
wenn das Faxgerät der Gegenstelle antwortet.
Fax senden
269
AL-MX200 Series
Benutzerhandbuch
Hinweis:
Wenn Sie ein Sternchen (*) an der ersten Stelle eingeben, können Sie ein Dokument zu mehreren Orten
senden. Wenn Sie zum Beispiel 0* eingeben, können Sie ein Dokument zu den Zielen senden, die unter
den Schnellwahlnummern 01 bis 09 registrierten sind.
Gruppenwahl
Wenn Sie häufig das gleiche Dokument zu mehreren Zielen senden, können Sie die Faxnummern an
diese Ziele zusammen gruppieren, um eine Gruppenwahlnummer zu schaffen. Dies erlaubt es Ihnen,
ein Fax an mehrere Ziele zu senden, indem eine einzige Gruppenwahlnummer festgelegt wird. Sie
können bis zu sechs Gruppenwahlnummern erzeugen.
Hinweis:
Sie können nicht eine Gruppenwahlnummer innerhalb einer anderen Gruppenwahlnummer eingeben.
Erstellen von Gruppenwahlnummern mit dem Bedienfeld
1. Drücken Sie die Taste System.
2. Wählen Sie Admin Menu (Admin-Menü), und drücken Sie dann die Taste
.
3. Wählen Sie Phone Book (Adressbuch), und drücken Sie dann die Taste
.
4. Wählen Sie Group Dial (Gruppenwahl), und drücken Sie dann die Taste
.
5. Wählen Sie eine Gruppenwahlnummer zwischen 01 und 06, und drücken Sie die Taste
6. Wählen Sie Name, und drücken Sie dann die Taste
.
.
7. Geben Sie Ihren gewünschten Namen ein, und drücken Sie dann die Taste
.
8. Wählen Sie Speed Dial No (Schnellwahl-Nr.), und drücken Sie dann die Taste
.
9. Wählen Sie die Schnellwahl-Nummern, um die Gruppenwahlnummer einzuschließen, und
drücken Sie dann die Taste
.
10. Wählen Sie Apply Settings (Einstellungen anwenden), und drücken Sie dann die Taste
.
Fax senden
270
AL-MX200 Series
Benutzerhandbuch
11. Wählen Sie Yes (Ja), wenn Are You Sure? (Sicher?) angezeigt wird, und drücken Sie dann
die Taste
.
12. Zum Erstellen weiterer Gruppenwahlnummern wiederholen Sie Schritt 5 bis 11.
13. Zum Beenden des Erstellens der Gruppenwahlnummern halten Sie die
(Back)-Taste
gedrückt, bis im LCD-Feld Select Function (Funktion auswählen) erscheint.
Bearbeiten von Gruppenwahlnummern mit dem Bedienfeld
Sie können Schnellwahlnummern zu einer Gruppenwahlnummer hinzufügen/davon löschen.
1. Drücken Sie die Taste System.
2. Wählen Sie Admin Menu (Admin-Menü), und drücken Sie dann die Taste
.
3. Wählen Sie Phone Book (Adressbuch), und drücken Sie dann die Taste
.
4. Wählen Sie Group Dial (Gruppenwahl), und drücken Sie dann die Taste
.
5. Wählen Sie die Gruppenwahlnummer, die Sie bearbeiten wollen, und drücken Sie die Taste
.
6. Zum Ändern des Namens der Gruppenwahl:
a Wählen Sie Name, und drücken Sie dann die Taste
.
b Geben Sie einen neuen Namen ein und drücken Sie dann die Taste
.
c Wählen Sie Apply Settings (Einstellungen anwenden), und drücken Sie dann die
Taste
.
d Wählen Sie Yes (Ja), wenn Are You Sure? (Sicher?) angezeigt wird, und drücken Sie
dann die Taste
.
7. Zum Ändern der Schnellwahlnummer:
a Wählen Sie Speed Dial No (Schnellwahl-Nr.), und drücken Sie dann die Taste
.
Fax senden
271
AL-MX200 Series
Benutzerhandbuch
b Wählen Sie die Schnellwahlnummern oder machen Sie die Wahl rückgängig, und drücken
Sie dann die Taste
.
c Wählen Sie Apply Settings (Einstellungen anwenden), und drücken Sie dann die
Taste
.
d Wählen Sie Yes (Ja), wenn Are You Sure? (Sicher?) angezeigt wird, und drücken Sie
dann die Taste
.
Hinweis:
Durch Rückgängigmachen aller Schnellwahlnummern in der Gruppenwahlnummer wird nicht die
Gruppenwahlnummer selber gelöscht. Zum Löschen einer Gruppenwahlnummer drücken Sie die
Taste C (Clear) im Schritt b oben und gehen Sie dann zu Schritt d weiter.
8. Wenn Sie eine weitere Gruppenwahlnummer bearbeiten wollen, wiederholen Sie Schritt 5 bis 8.
9. Zum Beenden des Bearbeitens von Gruppenwahlnummern halten Sie die
(Back)-Taste
gedrückt, bis im LCD-Feld Select Function (Funktion auswählen) erscheint.
Erstellen und Bearbeiten einer Faxgruppe mit einem Computer
Sie können auch eine Faxgruppe mit EpsonNet Config oder Address Book Editor
(Adressbuch-Editor) erstellen und bearbeiten.
Das unten beschriebene Verfahren nimmt Windows 7 als Beispiel.
Verwenden von EpsonNet Config
1. Starten Sie Ihren Webbrowser.
2. Geben Sie die IP-Adresse des Druckers in der Adressleiste ein und drücken Sie dann die Taste
Enter.
EpsonNet Config erscheint auf Ihrem Browser.
Hinweis:
Weitere Einzelheiten zum Prüfen der IP-Adresse des Druckers finden Sie unter „Bestätigen der IPEinstellungen“ auf Seite 50.
3. Klicken Sie auf die Registerkarte Address Book (Adressbuch).
Fax senden
272
AL-MX200 Series
Benutzerhandbuch
Wenn zur Eingabe von Benutzername und Passwort aufgefordert wird, geben Sie den korrekten
Benutzernamen und das Passwort ein.
Hinweis:
Die Standard-Benutzer-ID und das Passwort sind beide leer (NULL).
4. Unter Fax / E-mail (Fax/E-Mail) klicken Sie auf Fax Group (Fax-Gruppe).
Fax senden
273
AL-MX200 Series
Benutzerhandbuch
5. Wählen Sie eine nicht benutzte Nummer aus, und klicken Sie auf Add (Hinzufügen).
Die Seite Add Fax Group (Faxgruppe hinzufügen) erscheint.
6. Geben Sie einen Gruppennamen im Feld Group Name (Gruppenname) ein, und klicken Sie
dann auf Apply (Übernehmen).
7. Klicken Sie auf Back (Zurück), um zum vorherigen Bildschirm zurückzuschalten, und wählen Sie
dann den Gruppennamen, den Sie erstellt haben.
Die Seite Edit Fax Group (Faxgruppe bearbeiten) erscheint.
8. Wählen Sie eine Telefonnummer, die Sie in der Faxgruppe hinzufügen wollen, und klicken Sie
dann auf Apply (Übernehmen).
Verwenden des Address Book Editor (Adressbuch-Editor)
1. Windows:
Klicken Sie auf Start — All Programs (Alle Programme) — EPSON — Ihr Drucker — Address
Book Editor (Adressbuch-Editor).
Mac OS X:
Aus dem Ordner Applications (Anwendungen) wählen Sie EPSON— Ihr Drucker — Address
Book Editor-Btype (Adressbuch-Editor-Btype).
Fax senden
274
AL-MX200 Series
Benutzerhandbuch
Hinweis:
❏ Das Fenster zum Wählen eines Geräts erscheint, wenn mehrere Faxtreiber auf Ihrem Computer
installiert sind. Klicken Sie in diesem Fall auf den Namen des gewählten Druckers, wie unter
Device Name (Gerätebezeichnung) aufgeführt. Für Mac OS X doppelklicken Sie auf den
gewünschten Drucker in Select Device (Gerät wählen).
❏ Das Fenster Enter Password (Passwort eingeben) erscheint, wenn Panel Lock Set
(Bedienfeldsperre) auf Enable (Aktivieren) gestellt ist. In diesem Fall geben Sie das
festgelegte Passwort ein und klicken auf OK.
2. Klicken Sie auf OK im Meldungsfenster „Retrieval Successful (Abruf erfolgreich)“.
3. Klicken Sie mit der rechten Maustaste auf das Symbol Fax/E-Mail, und wählen Sie New (Neu) —
New Fax Group (Neue Faxgruppe) aus.
Das Dialogfeld Group Dial (Gruppenwahl) wird angezeigt.
4. Geben Sie den Namen ein, der am Address Book (Adressbuch) im Feld Group Name
(Gruppenname) erscheinen soll.
5. Klicken Sie auf die Schaltfläche Add or Delete (Hinzufügen oder Löschen).
6. Wählen Sie Gruppenmitglieder unter List of Selectable Members (Liste wählbarer
Mitglieder).
7. Klicken Sie auf Add (Hinzufügen), und klicken Sie dann auf OK.
8. Klicken Sie auf OK, um die Gruppe zu erstellen.
9. (nur Windows)
Bestätigen Sie die Gruppenmitglieder und klicken Sie auf OK.
Fax senden
275
AL-MX200 Series
Benutzerhandbuch
10. Im Menü File (Datei) wählen Sie Save All (Alle speichern).
Hinweis:
Zum Bearbeiten der vorhandenen Faxgruppe klicken Sie auf das Symbol Fax/E-Mail, doppelklicken
Sie auf die zu bearbeiten gewünschte Faxgruppe und wiederholen Sie dann die Schritte 5 bis 10.
Senden eines Faxes mit Gruppenwahl (Übertragung an mehrere Adressen)
Sie können Gruppenwahlnummern zum Rundsenden oder für verzögerte Übertragungen
verwenden.
Siehe auch:
„Senden eines verzögerten Faxes“ auf Seite 252
1. Legen Sie das(die) Dokument(e) mit der Oberseite nach oben weisend in den automatischen
Dokumenteneinzug (AVE) ein, oder legen Sie ein einzelnes Dokument mit der Oberseite nach
unten weisend auf die Dokumentenauflage und schließen Sie die Dokumentenabdeckung.
Siehe auch:
❏ „Laden eines Quelldokuments im automatischen Dokumenteneinzug (AVE)“ auf Seite 245
❏ „Einlegen eines Quelldokuments auf die Dokumentenauflage“ auf Seite 246
2. Drücken Sie die
(Fax)-Taste.
3. Wählen Sie Fax to (Fax an), und drücken Sie dann die Taste
.
4. Wählen Sie Group Dial (Gruppenwahl), und drücken Sie dann die Taste
.
5. Drücken Sie die Taste oder , um eine Gruppenwahlnummer zwischen 01 und 06 einzugeben,
und drücken Sie die Taste , um die Wahl vorzunehmen oder zu löschen.
Der Name der entsprechenden Eingabe erscheint im LCD-Feld.
6. Drücken Sie die Taste
.
7. Stellen Sie die Dokumentenauflösung entsprechend Ihren Faxanforderungen ein.
Siehe auch:
❏ „Resolution (Auflösung)“ auf Seite 247
❏ „Lighten/Darken (Heller/Dunkler)“ auf Seite 248
Fax senden
276
AL-MX200 Series
8. Drücken Sie die
Benutzerhandbuch
(Start)-Taste, um das Dokument zu scannen und im Speicher abzulegen.
Wenn Sie die Dokumentenauflage verwenden, erscheint im LCD-Feld eine Aufforderung nach
einer weiteren Seite. Wenn Sie weitere Seiten senden müssen, wählen Sie Yes (Ja), ersetzen Sie
die Seite durch eine neue und wählen Sie Continue (Weiter), wiederholen Sie die Maßnahmen
für verbleibende Seiten, und drücken Sie die Taste
. Andernfalls wählen Sie No (Nein), und
drücken Sie dann die Taste
.
Der Drucker wählt die als Schnellwahlnummer gespeicherte Faxnummer und sendet das Fax,
wenn das Faxgerät der Gegenstelle antwortet.
Drucken der Adressbuchliste
Sie können die automatische Wahl überprüfen, indem Sie die Adressbuchliste drucken.
1. Drücken Sie die Taste System.
2. Wählen Sie Report / List (Infoseiten), und drücken Sie dann die Taste
3. Wählen Sie Address Book (Adressbuch), und drücken Sie dann die Taste
.
.
Eine Liste Ihrer Schnellwahl- und Gruppenwahleinträge wird gedruckt.
Andere Arten zum Faxen
Verwendung des sicheren Empfangsmodus
Sie müssen möglicherweise Ihre empfangenen Faxsendungen vor unbefugtem Zugang schützen.
Verwenden Sie den sicheren Empfangsmodus, um den Ausdruck aller empfangenen Faxe zu
beschränken, wenn der Drucker unbeobachtet ist. Im sicheren Empfangsmodus werden alle
empfangenen Faxsendungen im Speicher abgelegt. Sie können dann den Modus ausschalten, um alle
gespeicherten Faxsendungen zu drucken.
Hinweis:
Vergewissern Sie sich vor dem Betrieb, dass Panel Lock Set (Bedienfeldsperre) auf Enable
(Aktivieren) geschaltet ist.
Zum Einschalten des sicheren Empfangsmodus:
Fax senden
277
AL-MX200 Series
Benutzerhandbuch
1. Drücken Sie die Taste System.
2. Wählen Sie Admin Menu (Admin-Menü), und drücken Sie dann die Taste
.
3. Geben Sie das für Panel Lock (Bedienfeldsperre) festgelegte Passwort ein und drücken Sie
dann die Taste
.
Hinweis:
Das werkseitige Bedienfeld-Passwort ist 0000.
4. Wählen Sie Secure Settings (Sicherheit), und drücken Sie dann die Taste
.
5. Wählen Sie Secure Receive (Sicherer Empfang), und drücken Sie dann die Taste
.
6. Wählen Sie Secure Receive Set (Sicher.Empf.einst.), und drücken Sie dann die Taste
.
7. Wählen Sie Enable (Aktivieren), und drücken Sie dann die Taste
8. Drücken Sie die Taste
im LCD-Feld erscheint.
.
(Back) mehrmals, bis Select Function (Funktion auswählen)
Im sicheren Empfangsmodus speichert Ihr Drucker empfangene Faxsendungen im Speicher und
zeigt im Bildschirm Secure Receive (Sicherer Empfang) und Job Status (Jobstatus)
an, um darauf hinzuweisen, dass gespeicherte Faxsendungen vorhanden sind.
Hinweis:
Wenn Sie Ihr Passwort ändern, während Secure Receive Set (Sicher.Empf.einst.) auf
Enable (Aktivieren) gestellt ist, führen Sie Schritt 1 bis 5 oben aus, wählen Sie Change
Password (Kennwort ändern), und drücken Sie dann die Taste
. Geben Sie ein neues
Passwort ein, und drücken Sie dann die Taste
.
Zum Drucken gespeicherter Faxsendungen:
1. Drücken Sie die Taste Job Status.
2. Wählen Sie Secure Receive (Sicherer Empfang), und drücken Sie dann die Taste
3. Geben Sie das Passwort ein und drücken Sie dann die Taste
.
.
Die im Speicher gespeicherten Faxe werden gedruckt.
Zum Ausschalten des sicheren Empfangsmodus:
Fax senden
278
AL-MX200 Series
Benutzerhandbuch
1. Führen Sie die Schritte 1 bis 6 in „Zum Einschalten des sicheren Empfangsmodus:“ , um auf das
Menü Secure Receive Set (Sicher.Empf.einst.) zuzugreifen.
2. Wählen Sie Disable (Deaktivieren), und drücken Sie dann die Taste
3. Drücken Sie die Taste
im LCD-Feld erscheint.
.
(Back) mehrmals, bis Select Function (Funktion auswählen)
Verwenden eines Anrufbeantworters
1
Zur Wandbuchse
2
Drucker
3
Leitung
4
Telefonanrufbeantworter
5
Telefon
Sie können einen Telefonanrufbeantworter (TAD) direkt an der Rückseite Ihres Druckers
anschließen, wie oben gezeigt.
❏ Stellen Sie Ihren Drucker auf Ans/FAX Mode (AB/FAX), und legen Sie Auto Ans. Ans/FAX
(Auto-Empf. AB/Fax) für eine Zeitraum fest, bevor der TAD reagiert.
❏ Wenn der TAD den Anruf entgegennimmt, überwacht der Drucker die Leitung, nimmt den
Anruf entgegen, wenn Faxtöne empfangen werden, und beginnt mit dem Empfang der
Faxsendung.
❏ Wenn der TAD ausgeschaltet wird, schaltet der Drucker automatisch nach einer festgelegten Zeit
auf FAX Mode (FAX).
Fax senden
279
AL-MX200 Series
Benutzerhandbuch
Verwendung eines Computermodems
1
Zum Internet
2
Computer
3
Drucker
4
Leitung
5
Telefonanrufbeantworter
6
Telefon
Wenn Sie Ihr Computermodem zum Faxen oder für eine Wähl-Internetverbindung verwenden
wollen, schließen Sie das Computermodem direkt an der Rückseite des Druckers mit dem TAD an,
wie oben gezeigt.
❏ Stellen Sie Ihren Drucker auf Ans/FAX Mode (AB/FAX), und legen Sie Auto Ans. Ans/FAX
(Auto-Empf. AB/Fax) für eine Zeitraum fest, bevor der TAD reagiert.
❏ Schalten Sie das Faxempfang-Merkmal des Computermodems aus.
❏ Verwenden Sie nicht das Computermodem, während Ihr Drucker ein Fax sendet oder empfängt.
❏ Folgen Sie den Anleitungen für Ihr Computermodem und die Faxanwendung, um über das
Computermodem zu faxen.
Töne einstellen
Lautsprecher-Lautstärke
1. Drücken Sie die Taste System.
Fax senden
280
AL-MX200 Series
2. Wählen Sie Admin Menu (Admin-Menü), und drücken Sie dann die Taste
Benutzerhandbuch
.
3. Wählen Sie Fax Settings (Faxeinrichtung), und drücken Sie dann die Taste
4. Wählen Sie Line Monitor (Lautsprecher), und drücken Sie dann die Taste
5. Wählen Sie die gewünschte Lautstärke, und drücken Sie dann die Taste
.
.
.
6. Starten Sie den Drucker neu, indem Sie ihn aus- und wieder einschalten.
Ruftonlautstärke
1. Drücken Sie die Taste System.
2. Wählen Sie Admin Menu (Admin-Menü), und drücken Sie dann die Taste
.
3. Wählen Sie Fax Settings (Faxeinrichtung), und drücken Sie dann die Taste
.
4. Wählen Sie Ring Tone Volume (Ruftonlautstärke), und drücken Sie dann die Taste
5. Wählen Sie die gewünschte Lautstärke, und drücken Sie dann die Taste
.
.
6. Starten Sie den Drucker neu, indem Sie ihn aus- und wieder einschalten.
Spezifizieren der Fax-Einstellungen
Benutzeranpassen von Fax-Optionen
Ihr Drucker ist mit einer Reihe von Optionen ausgestattet, die Sie verwenden können, um das
Faxmerkmal zu konfigurieren. Weitere Informationen über die verfügbaren Menüelemente finden
Sie unter „Verfügbare Fax-Optionen“ auf Seite 282.
1. Drücken Sie die Taste System.
2. Wählen Sie Admin Menu (Admin-Menü), und drücken Sie dann die Taste
.
3. Wählen Sie Fax Settings (Faxeinrichtung), und drücken Sie dann die Taste
4. Wählen Sie das gewünschte Menüelement, und drücken Sie dann die Taste
.
.
Fax senden
281
AL-MX200 Series
Benutzerhandbuch
5. Wählen Sie die gewünschte Einstellung oder geben Sie den Wert mit dem Zifferntastenfeld ein.
6. Drücken Sie die Taste
zum Speichern der Auswahl.
7. Wiederholen Sie Schritt 4 bis 6 nach Bedarf, um die Einstellung zu ändern.
8. Zum Beenden des Änderns von Einstellungen halten Sie die
(Back)-Taste gedrückt, bis im
LCD-Feld Select Function (Funktion auswählen) erscheint.
Verfügbare Fax-Optionen
Sie können die folgenden Optionen zum Konfigurieren des Faxmerkmals Ihres Druckers verwenden:
Option
Ans Select (Fax‐
empfang)
Beschreibung
TEL Mode (TEL)
Der Drucker empfängt nicht automatisch Faxsendungen. Zum Emp‐
fangen einer ankommenden Faxsendung müssen Sie den Hörer des
Telefons abnehmen und dann den 2-stelligen Remote-Empfangscode
eingeben.
FAX Mode (FAX)
Diese Option wird als Standard gewählt, und der Drucker empfängt
automatisch Faxsendungen.
TEL/FAX Mode
(TEL/FAX)
Wenn der Drucker ein ankommendes Fax empfängt, klingelt das ex‐
terne Telefon für die in Auto Ans. TEL/FAX (Auto-Empf. Tel/
Fax) spezifizierte Zeit, und dann empfängt der Drucker das Fax auto‐
matisch. Wenn der ankommende Anruf kein Fax ist, gibt der Drucker
Pieptöne vom internen Lautsprecher aus, die anzeigen, dass es sich um
einen Telefonanruf handelt.
Ans/FAX Mode (AB/
FAX)
Der Drucker teilt die Telefonleitung mit einem Anrufbeantworter und
überwacht die Leitung auf einen Faxton. Er nimmt einen ankommen‐
den Anruf entgegen, wenn er einen Faxton hört. Diese Option ist nicht
in Regionen verfügbar, wo ein serielles Telefonsystem verwendet wird.
DRPD Mode
(DRPD)
Zur Verwendung dieser Option müssen Sie den Distinctive Ring Pat‐
tern Detection (DRPD)-Dienst von Ihrem Telefonunternehmen abon‐
nieren, das mehrere typische Telefonnummern einer einzigen Tele‐
fonleitung zuweisen und jede Leitung anhand eines typischen Klin‐
geltonmusters unterscheiden. Wenn dieser Dienst aktiviert ist, können
Sie Ihren Drucker konfigurieren, um die Leitung auf das typische Klin‐
geltonmuster zu überwachen.
Auto Answer Fax (Auto-Faxempfang)
Legen Sie einen Zeitraum fest, für den der Drucker wartet, bevor er
nach dem Empfang eines ankommenden Rufs auf FAX Mode (FAX)
schaltet.
Fax senden
282
AL-MX200 Series
Benutzerhandbuch
Option
Beschreibung
Auto Ans. TEL/FAX (Auto-Empf. Tel/Fax)
Legen Sie einen Zeitraum fest, für den der Drucker wartet, bevor er auf
FAX Mode (FAX) schaltet, wenn das externe Telefon einen ankomm‐
enden Anruf empfängt.
Auto Ans. Ans/FAX (Auto-Empf. AB/Fax)
Legen Sie einen Zeitraum fest, für den der Drucker wartet, bevor er auf
FAX Mode (FAX) schaltet, wenn der Anrufbeantworter einen ankomm‐
enden Anruf empfängt.
Line Monitor (Lautsprecher)
Wählen Sie einen Lautstärkepegel für den Ton, den der Drucker vom
internen Lautsprecher ausgibt, während eine Verbindung für die Fax‐
übertragung hergestellt wird.
Ring Tone Volume (Ruftonlautstärke)
Wählen Sie einen Lautstärkepegel für den Klingelton, den der Drucker
vom internen Lautsprecher ausgibt, um einen ankommenden Tele‐
fonanruf anzuzeigen, während auf TEL/FAX Mode (TEL/FAX) geschal‐
tet ist.
Line Type (Leitungstyp)
Wählen Sie den Leitungstyp.
Dialing Type (Wählmethode)
Wählen Sie den Wahltyp.
Hinweis:
DP (10pps) wird nicht angezeigt, wenn South Africa (Südafrika) für Region (Land) eingestellt ist.
Interval Timer (Intervalltimer)
Legen Sie einen Abstand zwischen Übertragungsversuchen fest.
Number of Redial (Wahlwiederho‐
lungs-Nr.)
Legen Sie die Anzahl der Wahlwiederholungsversuche fest, wenn die
Ziel-Faxnummer besetzt ist. Wenn Sie 0 (Null) eingeben, führt der
Drucker keine Wahlwiederholung aus.
Redial Delay (Wahlwh-Intervall)
Legen Sie einen Abstand zwischen Neuwahlversuchen fest.
Junk Fax Filter (Spam-Faxfilter)
Wählen Sie, ob Faxsendungen von Nummern, die nicht im Phone Book
(Adressbuch) enthalten sind, abgewiesen werden.
Remote Receive (Remote-Empfang)
Wählen Sie aus, ob Sie diese Option verwenden möchten. Wenn diese
Option aktiviert ist, können Sie den Hörer abheben und den Remo‐
te-Empfangscode eingeben, um ein Fax zu empfangen.
Remote Rcv Tone (Remote Empf.ton)
Legen Sie den Remote-Empfangscode in zwei Stellen für die Option
Remote Receive (Remote-Empfang) fest.
Send Header (Absenderkopfzeile)
Wählen Sie, ob die Information des Senders in der Kopfzeile von Fax‐
sendungen gedruckt wird.
Company Name (Firmenname)
Geben Sie einen Sendernamen bis zu 30 alphanumerischen Zeichen
ein.
Your Fax Number (Eigene Faxnr.)
Geben Sie die Faxnummer des Druckers ein, die in der Kopfzeile von
Faxsendungen gedruckt wird.
Fax senden
283
AL-MX200 Series
Benutzerhandbuch
Option
Beschreibung
Fax Cover Page (Faxdeckblatt)
Wählen Sie, ob ein ein Deckblatt an Faxsendungen angefügt wird.
Hinweis:
Das Deckblatt wird nicht für den direkten Faxauftrag gedruckt, auch
wenn Fax Cover Page (Faxdeckblatt) auf dem Bedienfeld akti‐
viert ist.
DRPD Pattern (DRPD-Muster)
Wählen Sie ein Klingeltonmuster für den Distinctive Ring Pattern De‐
tection (DRPD)-Dienst.
2-Sided Print (2-seitiger Druck)
Wählen Sie, ob auf beiden Seiten des Papiers gedruckt werden soll.
Forward Settings (Einst. Weiterleitung)
Wählen Sie, wie Sie ankommende Faxsendungen weiterzuleiten
möchten.
Fax Fwd Number (Nr. für Faxweiterleitung)
Geben Sie die Weiterleitungs-Faxnummer ein, wenn Sie Forward
Only (Nur Weiterleitung) oder Forward and Print (Druck/
Weiterleit.) für Forward Settings (Einst. Weiterleitung)
gewählt haben.
Fax Fwd E-Mail (E-Mail für Faxweiterlei‐
tung)
Geben Sie die Weiterleitungs-E-Mail-Adresse ein, wenn Sie E-Mail
and Print (E-Mail und Druck) für Forward Settings (Einst.
Weiterleitung) gewählt haben.
Prefix Dial (Vorwahl)
Legt fest, ob eine Vorwahlnummer eingefügt wird.
Prefix Dial Num (Vorwahlnr.)
Geben Sie eine Vorwahlnummer von bis zu fünf Stellen ein. Diese
Nummer wird gewählt, bevor eine Auto-Wählnummer gestartet wird.
Dies ist nützlich zum Zugriff auf eine Nebenstellenanlage (PABX).
Discard Size (Format ignori.)
Wählen Sie, ob Text oder Bilder unten auf einer Faxseite verworfen
werden, wenn die gesamte Seite nicht auf das Ausgabepapier passt.
Durch Wählen von Auto Reduction (Auto-Verkleiner.) wird au‐
tomatisch die Faxseite verkleinert, um auf das Ausgabepapier zu pas‐
sen, und Bilder oder Text unten auf einer Faxseite werden nicht ver‐
worfen.
ECM
Wählen Sie, ob ECM aktiviert werden soll. Zur Verwendung des ECM
müssen die Fax-Geräte der Gegenseite den ECM ebenfalls unterstüt‐
zen.
Extel Hook Thresh (Ext.Tel.schwellwert)
Wählen Sie eine externe Telefon-Hook-Erkennung für den Zustand, in
dem eine Telefonleitung nicht verwendet wird.
Modem Speed (Modemgeschw.)
Wählen Sie eine Faxmodem-Geschwindigkeit, wenn ein Faxübertra‐
gungs- oder -empfangsfehler auftritt.
Fax Activity (Faxaktivität)
Wählen Sie, ob automatisch ein Fax-Aktivitätsbericht nach jeweils 50
ankommenden und herausgehenden Faxkommunikationen gedruckt
wird.
Fax senden
284
AL-MX200 Series
Benutzerhandbuch
Option
Beschreibung
Fax Transmit (Faxübertragung)
Wählen Sie, ob ein Übertragungsbericht nach jeder Faxübertragung
ausgedruckt wird, oder nur wenn ein Fehler auftritt.
Fax Broadcast (Faxrundsendung)
Wählen Sie, ob ein Übertragungsbericht nach jeder Faxübertragung
an mehrfache Empfänger ausgedruckt wird, oder nur wenn ein Fehler
auftritt.
Region (Land)
Wählt die Region, in der der Drucker verwendet wird.
Prefix Dial (Vorwahl)
Die Vorwahlnummer ist in einer Umgebung erforderlich, wo ausgehende Faxsendungen durch eine
Nebenstellenanlage (PBX) gehen.
1. Drücken Sie die Taste System.
2. Wählen Sie Admin Menu (Admin-Menü), und drücken Sie dann die Taste
.
3. Wählen Sie Fax Settings (Faxeinrichtung), und drücken Sie dann die Taste
4. Wählen Sie Line Type (Leitungstyp), und drücken Sie dann die Taste
5. Wählen Sie PBX, und drücken Sie dann die Taste
.
.
.
6. Wenn Sie zum vorherigen Menü zurückkehren möchten, drücken Sie die Taste
7. Wählen Sie Prefix Dial (Vorwahl), und drücken Sie dann die Taste
8. Wählen Sie On (Ein), und drücken Sie dann die Taste
(Back).
.
.
9. Wenn Sie zum vorherigen Menü zurückkehren möchten, drücken Sie die Taste
10. Wählen Sie Prefix Dial Num (Vorwahlnr.), und drücken Sie dann die Taste
(Back).
.
11. Geben Sie eine bis zu fünfstellige Vorwahlnummer mit 0–9, * und # ein.
12. Bestätigen Sie, dass die Vorwahlnummer auf dem LCD-Feld richtig ist, und drücken Sie dann die
Taste
.
13. Starten Sie den Drucker neu, indem Sie ihn aus- und wieder einschalten.
Fax senden
285
AL-MX200 Series
Benutzerhandbuch
Ändern der Standard-Faxeinstellungen
Sie können Benutzeranpassung der Standard-Faxeinstellungen mit den Menüelementen ausführen,
die Sie am häufigsten verwenden.
1. Drücken Sie die Taste System.
2. Wählen Sie Defaults Settings (Vorgaben), und drücken Sie dann die Taste
3. Wählen Sie Fax Defaults (Faxvorgaben), und drücken Sie dann die Taste
4. Wählen Sie das gewünschte Menüelement, und drücken Sie dann die Taste
.
.
.
5. Wählen Sie die gewünschte Einstellung oder geben Sie den Wert mit dem Zifferntastenfeld ein,
und drücken Sie dann die Taste
.
6. Wiederholen Sie Schritt 4 und 5 nach Bedarf.
7. Zum Beenden des Änderns der Standardeinstellungen halten Sie die
(Back)-Taste gedrückt,
bis im LCD-Feld Select Function (Funktion auswählen) erscheint.
Drucken eines Berichts
Die folgenden Berichte können nützlich sein, wenn die Faxfunktion verwendet wird:
❏ Address Book List (Adressbuchliste)
Diese Liste zeigt alle Adressen, die aktuell im Speicher des Druckers gespeichert sind, als Address
Book (Adressbuch)-Information.
❏ Fax Activity Report (Faxaktivitätenbericht)
Dieser Bericht zeigt die Information über die 50 zuletzt empfangenen oder gesendeten Faxe.
❏ Protocol Monitor (Faxüberwachung)
Dieser Bericht zeigt eine detaillierte Liste überwachter Protokolle.
❏ Monitor Report (Überwachungsbericht)
Diese Liste zeigt die Details eines Faxauftrags. Dies wird gedruckt, wenn das Fax erfolgreich
gesendet wurde.
Fax senden
286
AL-MX200 Series
Benutzerhandbuch
❏ Transmission Report (Übertragungsbericht)
Diese Liste zeigt die Details eines Faxauftrags. Dies wird gedruckt, wenn die Faxübertragung
fehlgeschlagen ist.
❏ Broadcast Report (Rundsendebericht)
Dieser Bericht zeigt alle Ziele einer Faxrundsendung und die Übertragungsergebnisse für jedes
Ziel.
Hinweis:
Die Berichte und Listen werden auf englisch gedruckt.
Zum Drucken eines Berichts oder einer Liste:
1. Drücken Sie die Taste System.
2. Wählen Sie Report / List (Infoseiten), und drücken Sie dann die Taste
.
3. Wählen Sie einen zu drucken gewünschten Bericht oder eine Liste, und drücken Sie dann die Taste
.
Der gewählte Bericht oder die Liste wird gedruckt.
Hinweis:
Sie können nicht manuell einen Überwachungsbericht, Übertragungsbericht oder Rundsendebericht
mit dem obigen Verfahren ausdrucken. Sie werden gedruckt, wie nach der Fertigstellung eines
Faxauftrags festgelegt. Einzelheiten zur Einstellung des Druckzeitpunkts finden Sie unter „Fax Transmit
(Faxübertragung)“ auf Seite 317 oder „Fax Broadcast (Faxrundsendung)“ auf Seite 317.
Fax senden
287
AL-MX200 Series
Benutzerhandbuch
Kapitel 9
Verwenden der Bedienfeld-Menüs oder des Tastenfelds
Verstehen der Bedienfeld-Menüs
Wenn Ihr Drucker an ein Netzwerk angeschlossen ist und für eine Reihe von Benutzern zur
Verfügung steht, kann der Zugang zu Admin Menu (Admin-Menü) beschränkt sein. Dies hindert
unbefugte Benutzer daran, am Bedienfeld versehentlich die Standard-Menüeinstellungen zu ändern,
die vom Administrator eingestellt sind. Sie können aber die Einstellungen für einzelne Druckaufträge
mit dem Druckertreiber ändern. Im Druckertreiber gewählte Druckeinstellungen haben Vorrang vor
den standardmäßigen Menüeinstellungen, die von dem Bedienfeld gewählt werden.
Report / List (Infoseiten)
Verwenden Sie Report / List (Infoseiten), um verschiedene Typen von Berichten und Listen
zu drucken.
Hinweis:
❏ Ein Passwort ist erforderlich, um das Menü Report / List (Infoseiten) zu verwenden, wenn
Panel Lock Set (Bedienfeldsperre) auf Enable (Aktivieren) gestellt ist. In diesem Fall
geben Sie das spezifizierte Passwort ein und klicken auf die Schaltfläche
.
❏ Die Berichte und Listen werden auf englisch gedruckt.
System Settings (Systemeinstellung)
Zweck:
Zum Drucken einer Liste der Informationen wie Druckername, Seriennummer, Druckvolumen und
Netzwerkeinstellungen.
Panel Settings (Bedienfeld)
Zweck:
Zum Drucken einer detaillierten Liste aller Einstellungen an den Bedienfeld-Menüs.
Verwenden der Bedienfeld-Menüs oder des Tastenfelds
288
AL-MX200 Series
Benutzerhandbuch
Job History (Jobprotokoll)
Zweck:
Zum Drucken einer detaillierten Liste der verarbeiteten Aufträge. Diese Liste enthält die letzten 50
Aufträge.
Error History (Fehlerprotokoll)
Zweck:
Zum Drucken einer detaillierten Liste von Papierstaus und schweren Fehlern.
PCL Fonts List (PCL-Schriftarten)
Zweck:
Zum Drucken eines Musters verfügbarer PCL -Schriftarten.
®
PS Fonts List (PS-Schriftarten)
Zweck:
Zum Drucken eines Musters der verfügbaren mit PostScript 3 kompatiblen und PDF-Schriftarten.
Protocol Monitor (Faxüberwachung)
Zweck:
Zum Ausdrucken einer detaillierten Liste überwachter Protokolle.
Address Book (Adressbuch)
Zweck:
Zum Ausdrucken der Liste aller Adressen, die als Address Book (Adressbuch)-Information
gespeichert sind.
Fax Activity (Faxaktivität)
Zweck:
Zum Ausdrucken des Berichts von kürzlich empfangenen oder gesendeten Faxen.
Meter Readings (Gebührenzähler)
Verwenden Sie Meter Readings (Gebührenzähler), um die Gesamtzahl der gedruckten Seiten
zu prüfen.
Verwenden der Bedienfeld-Menüs oder des Tastenfelds
289
AL-MX200 Series
Benutzerhandbuch
Admin Menu (Admin-Menü)
Verwenden Sie das Admin Menu (Admin-Menü), um eine Reihe von Druckermerkmalen zu
konfigurieren.
Hinweis:
Ein Passwort ist erforderlich, um das Admin Menu (Admin-Menü) zu verwenden, wenn Panel Lock
Set (Bedienfeldsperre) auf Enable (Aktivieren) gestellt ist. In diesem Fall geben Sie das
spezifizierte Passwort ein und klicken auf die Schaltfläche
.
Phone Book (Adressbuch)
Verwenden Sie das Menü Phone Book (Adressbuch) zum Konfigurieren der Schnellwahl- und
Gruppenwahl-Einstellungen.
Speed Dial (Schnellwahl)
Zweck:
Zum Speichern von bis zu 99 häufig gewählten Nummern an Schnellwahl-Orten.
Hinweis:
Die ersten acht Einträge werden den One-Touch-Tasten am Bedienfeld zugewiesen.
Siehe auch:
„Speichern einer Faxnummer für Schnellwahl mit dem Bedienfeld“ auf Seite 263
Group Dial (Gruppenwahl)
Zweck:
Zum Anlegen einer Gruppe von Faxzielen und Speichern unter einem 2-stelligen Code. Bis zu sechs
Gruppenwahlcodes können registriert werden.
Siehe auch:
„Erstellen von Gruppenwahlnummern mit dem Bedienfeld“ auf Seite 270
PCL Settings (PCL-Einstellungen)
Verwenden Sie das Menü PCL Settings (PCL-Einstellungen), um die Druckereinstellungen zu
ändern, die nur Aufträge mit der PCL-Emulation-Druckersprache beeinflussen.
Verwenden der Bedienfeld-Menüs oder des Tastenfelds
290
AL-MX200 Series
Benutzerhandbuch
Paper Size (Papierformat)
Zweck:
Zum Spezifizieren des Standard-Papierformats.
Werte:
A4 - 210x297mm (A4 (210 x 297 mm))*
A5 - 148x210mm (A5 (148 x 210 mm))
B5 - 182x257mm (B5 (182 x 257 mm))
Letter - 8.5x11" (Letter (8,5 x 11"))
Folio - 8.5x13" (Folio (8,5 x 13"))
Legal - 8.5x14" (Legal (8,5 x 14"))
Executive
Statement
#10 Env. - 4.125x9.5" (Com10-Ums. (4,1 x 9,5"))
Monarch Env. (Monarch-Ums.)
Monarch Env. L (Monarch-Ums. L)
DL Env. - 110x220mm (DL-Ums. (110 x 220 mm))
DL Env. L (DL-Ums. L)
C5 Env. - 162x229mm (C5-Ums. (162 x 229 mm))
Postcard JPN - 148x100mm (Postk. JPN (148 x 100 mm))
W-Postcard JPN - 148x200mm (Postk. W JPN (148 x 200 mm))
Env Yougata 2 (Yougata 2)
Env Yougata 2L (Yougata 2L)
Env Yougata 3 (Yougata 3)
Env Yougata 3L (Yougata 3L)
Env Yougata 4 (Yougata 4)
Env Yougata 6 (Yougata 6)
Env Younaga 3 (Younaga 3)
Verwenden der Bedienfeld-Menüs oder des Tastenfelds
291
AL-MX200 Series
Benutzerhandbuch
Env Nagagata 3 (Nagagata 3)
Env Nagagata 4 (Nagagata 4)
Env Kakugata 3 (Kakugata 3)
New Cus‐
tom Size
(Ben. For‐
mat)
Portrait(Y) (Portra‐
it (Y))
297mm*/11.7inch
(11.7 Zoll)*
127mm - 355mm/
5.0inch (5.0 Zoll) 14.0inch (14.0 Zoll)
Landscape(X)
(Querformat (X))
210mm*/8.3inch
(8.3 Zoll)*
77mm - 215mm/
3.0inch (3.0 Zoll) 8.5inch (8.5 Zoll)
*
Spezifiziert die Länge des benutzerdefinierten Pa‐
piers. Welche werkseitigen Standard-Menüeinstel‐
lungen angezeigt werden, hängt von dem Wert ab,
der für mm / inch (mm/Zoll) unter dem Menü System Settings (Systemeinstellung) gewählt ist.
Weitere Informationen dazu finden Sie im Abschnitt
„mm / inch (mm/Zoll)“ auf Seite 322.
Spezifiziert die Breite des benutzerdefinierten Pa‐
piers. Welche werkseitigen Standard-Menüeinstel‐
lungen angezeigt werden, hängt von dem Wert ab,
der für mm / inch (mm/Zoll) unter dem Menü System Settings (Systemeinstellung) gewählt ist.
Weitere Informationen dazu finden Sie im Abschnitt
„mm / inch (mm/Zoll)“ auf Seite 322.
Werkseitige Standard-Menüeinstellung
Orientation (Ausrichtung)
Zweck:
Zum Spezifizieren, wie Text und Grafiken auf der Seite ausgerichtet sind.
Werte:
*
Portrait (Hochformat)*
Druckt Text und Grafik parallel zur kurzen Kante des Papiers.
Landscape (Querformat)
Druckt Text und Grafik parallel zur langen Kante des Papiers.
Werkseitige Standard-Menüeinstellung
2-Sided (2-seitig)
Zweck:
Zum Festlegen, ob auf einer Seite des Papiers gedruckt werden soll.
Werte:
2-Sided Print
(2-seitiger Druck)
Off (Aus)
Druckt auf keiner Seite des Papiers.
On (Ein)*
Druckt auf beiden Seiten des Papiers.
Verwenden der Bedienfeld-Menüs oder des Tastenfelds
292
AL-MX200 Series
Binding Edge (Bin‐
dekante)
*
Benutzerhandbuch
Flip Long Edge
(Wenden,lange K.)*
Druckt auf beiden Seiten des Papiers zum Binden an der langen Kante.
Flip Short Edge
(Wenden,kurze K.)
Druckt auf beiden Seiten des Papiers zum Binden an der kurzen Kante.
Werkseitige Standard-Menüeinstellung
Font (Schriftart)
Zweck:
Zum Wählen der Standardschrift unter den im Drucker installierten Schriften.
Werte:
Courier*
AlbertusMd
ITCBookmanDb
CGTimes
AlbertusXb
ITCBookmanLtIt
CGTimesBd
Arial
ITCBookmanDbIt
CGTimesIt
ArialBd
NwCentSchlbkRmn
CGTimesBdIt
ArialIt
NwCentSchlbkBd
CGOmega
ArialBdIt
NwCentSchlbkIt
CGOmegaBd
TimesNew
NwCentSchlbkBdIt
CGOmegaIt
TimesNewBd
Times
CGOmegaBdIt
TimesNewIt
TimesBd
Coronet
TimesNewBdIt
TimesIt
ClarendonCd
Helvetica
TimesBdIt
UniversMd
HelveticaBd
ZapfChanceryMdIt
UniversBd
HelveticaOb
Symbol
UniversMdIt
HelveticaBdOb
SymbolPS
UniversBdIt
HelveticaNr
Wingdings
UniversMdCd
HelveticaNrBd
ZapfDingbats
UniversBdCd
HelveticaNrOb
CourierBd
UniversMdCdIt
HelveticaNrBdOb
CourierIt
Verwenden der Bedienfeld-Menüs oder des Tastenfelds
293
AL-MX200 Series
*
Benutzerhandbuch
UniversBdCdIt
PalatinoRmn
CourierBdIt
AntiqueOlv
PalatinoBd
LetterGothic
AntiqueOlvBd
PalatinoIt
LetterGothicBd
AntiqueOlvIt
PalatinoBdIt
LetterGothicIt
GarmondAntiqua
ITCAvantGardBk
CourierPS
GarmondHlb
ITCAvantGardDb
CourierPSBd
GarmondKrsv
ITCAvantGardBkOb
CourierPSOb
GarmondKrsvHlb
ITCAvantGardDbOb
CourierPSBdOb
Marigold
ITCBookmanLt
Line Printer (Zeilendrucker)
Werkseitige Standard-Menüeinstellung
Symbol Set (Zeichensatz)
Zweck:
Zum Spezifizieren eines Symbolsatzes für die spezifizierte Schrift.
Werte:
ROMAN-8
DESKTOP
ISO-21
ROMANEXT
MC TEXT
ISO-60
ISO-L1
PS TEXT
ISO-69
ISO-L2
MS PUB
WIN 3.0
ISO-L5
MATH-8
SYMBOL
PC-8*
PS MATH
WINGDINGS
PC-8 DN
PI FONT
DNGBTSMS
PC-850
LEGAL
ISO-L6
PC-852
ISO-4
PC-1004
PC-8 TK
ISO-6
PC-775
WIN L1
ISO-11
WINBALT
WIN L2
ISO-15
UCS-2
Verwenden der Bedienfeld-Menüs oder des Tastenfelds
294
AL-MX200 Series
WIN L5
*
Benutzerhandbuch
ISO-17
Werkseitige Standard-Menüeinstellung
Font Size (Schriftgröße)
Zweck:
Zum Spezifizieren der Schriftgröße für skalierbare typografische Schriften innerhalb eines Bereichs
von 4.00 bis 50.00. Die Standardeinstellung ist 12.00.
Die Schriftgröße bezieht sich auf die Höhe der Zeichen in der Schrift. Ein Punkt entspricht etwa 1/72
eines Zoll.
Font Pitch (Schriftbreite)
Zweck:
Zum Spezifizieren der Zeichendichte für skalierbare Proportionalschriften innerhalb eines Bereichs
von 6.00 bis 24.00. Die Standardeinstellung ist 10.00.
Zeichendichte bezieht sich auf die Anzahl der Zeichen mit festem Abstand in horizontalen Schriften.
Für unplanmäßige Proportionalschriften wird die Dichte angezeigt, kann aber nicht geändert
werden.
Form Line (Formularzeile)
Zweck:
Zum Einstellen der Anzahl der Zeilen in einer Seite.
Werte:
72*
Wählt den Wert in Schritten von 1.
5-128
*
Werkseitige Standard-Menüeinstellung
Hinweis:
Der Drucker stellt den Betrag des freien Raums zwischen jeder Zeile basierend auf den Einstellungen
Form Line (Formularzeile) und Orientation (Ausrichtung) ein. Stellen Sie sicher, dass die
Einstellungen Form Line (Formularzeile) und Orientation (Ausrichtung) richtig sind,
bevor Sie die Einstellung Form Line (Formularzeile) ändern.
Verwenden der Bedienfeld-Menüs oder des Tastenfelds
295
AL-MX200 Series
Benutzerhandbuch
Quantity (Auflage)
Zweck:
Zum Einstellen der Standard-Druckmenge innerhalb eines Bereichs von 1 bis 999. Die
Standardeinstellung ist 1. (Stellen Sie die für einen spezifischen Auftrag erforderliche Kopienzahl im
Druckertreiber ein. Werte, die im Druckertreiber gewählt werden, haben immer Vorrang vor den im
Bedienfeld gewählten Werten.)
Image Enhance (Bildoptimierung)
Zweck:
Zum Spezifizieren, ob das Merkmal Image Enhance (Bildoptimierung) aktiviert werden soll, das die
Grenzlinie zwischen Schwarz und Weiß glättet, um zackige Kanten zu verringern und die optische
Erscheinung zu verbessern.
Werte:
*
Off (Aus)*
Deaktiviert das Image Enhance (Bildoptimierung)-Merkmal.
On (Ein)
Aktiviert das Image Enhance (Bildoptimierung)-Merkmal.
Werkseitige Standard-Menüeinstellung
Draft Mode (Entwurfsmodus)
Zweck:
Zum Sparen von Toner durch Drucken im Entwurfmodus. Die Druckqualität wird verringert, wenn
Sie im Entwurfmodus drucken.
Werte:
*
Disable (Deaktivieren)*
Druckt nicht im Entwurfmodus.
Enable (Aktivieren)
Druckt im Entwurfmodus.
Werkseitige Standard-Menüeinstellung
Line Termination (Zeilenende)
Zweck:
Zum Hinzufügen der Zeilenende-Befehle.
Werte:
Verwenden der Bedienfeld-Menüs oder des Tastenfelds
296
AL-MX200 Series
Off (Aus)*
Benutzerhandbuch
Der Zeilenende-Befehl wird nicht hinzugefügt.
CR=CR, LF=LF, FF=FF
Add CR (Wagenrückl.)
Der CR-Befehl wird hinzugefügt.
CR=CR, LF=CR+LF, FF=CR+FF
Add LF (Zeilenvorsch.)
Der LF-Befehl wird hinzugefügt.
CR=CR+LF, LF=LF, FF=FF
CR-XX
Die CR- und LF-Befehle werden hinzugefügt.
CR=CR+LF, LF=CR+LF, FF=CR+FF
*
Werkseitige Standard-Menüeinstellung
PS Settings (PS-Einstellungen)
Verwenden Sie das Menü PS Settings (PS-Einstellungen), um die Druckereinstellungen zu
ändern, die nur Aufträge mit der mit PostScript 3 kompatiblen Druckersprache beeinflussen.
PS Error Report (PS-Fehlerbericht)
Zweck:
Zum Spezifizieren, ob die Beschreibung von Fehlern bezüglich der mit PostScript 3 kompatiblen
Druckersprache gedruckt wird.
Werte:
*
Off (Aus)
Druckt den PS-Fehlerbericht nicht.
On (Ein)*
Druckt den PS-Fehlerbericht.
Werkseitige Standard-Menüeinstellung
PS Job Time-Out (PS-Auftragstimeout)
Zweck:
Zum Spezifizieren der Laufzeit eines einzelnen Auftrags mit der mit PostScript 3 kompatiblen
Druckersprache.
Werte:
Off (Aus)*
Legt die Laufzeit eines PS-Auftrags nicht fest.
Verwenden der Bedienfeld-Menüs oder des Tastenfelds
297
AL-MX200 Series
On (Ein)
Benutzerhandbuch
Legt die Laufzeit eines PS-Auftrags fest.
1min
1min - 900min
*
Werkseitige Standard-Menüeinstellung
PDF Settings (PDF-Einstellungen)
Verwenden Sie das Menü PDF Settings (PDF-Einstellungen), um die Druckereinstellungen zu
ändern, die nur die PDF-Aufträge beeinflussen.
Quantity (Auflage)
Zweck:
Zum Angeben Sie der Anzahl der zu druckenden Exemplare.
Werte:
1*
Wählt einen Wert in Schritten von 1.
1 - 999
*
Werkseitige Standard-Menüeinstellung
2-Sided (2-seitig)
Zweck:
Zum Festlegen, ob auf einer Seite des Papiers gedruckt werden soll.
Werte:
2-Sided Print
(2-seitiger Druck)
Binding Edge (Bin‐
dekante)
*
Off (Aus)
Druckt auf keiner Seite des Papiers.
On (Ein)*
Druckt auf beiden Seiten des Papiers.
Flip Long Edge
(Wenden,lange K.)*
Druckt auf beiden Seiten des Papiers zum Binden an der langen Kante.
Flip Short Edge
(Wenden,kurze K.)
Druckt auf beiden Seiten des Papiers zum Binden an der kurzen Kante.
Werkseitige Standard-Menüeinstellung
Print Mode (Druckmodus)
Zweck:
Zum Spezifizieren des Druckmodus.
Verwenden der Bedienfeld-Menüs oder des Tastenfelds
298
AL-MX200 Series
Benutzerhandbuch
Werte:
*
Normal*
Für Dokumente mit normalgroßen Zeichen.
High Quality (Hochqualit.)
Für Dokumente mit kleinen Zeichen oder dünnen Linien oder Dokumente, die
mit einem Nadeldrucker gedruckt wurden.
Werkseitige Standard-Menüeinstellung
PDF Password (PDF-Kennwort)
Zweck:
Zum Spezifizieren eines Passworts, um sichere PDF-Dateien zu drucken.
Werte:
********************************
Geben Sie ein Passwort mit bis zu 32 alphanumerischen Zeichen zum Drucken
sicherer PDF-Dateien ein.
Paper Size (Papierformat)
Zweck:
Zum Spezifizieren des Ausgabepapierformats für PDF-Dateien.
Werte:
A4 - 210x297mm (A4 (210 x 297 mm))*
Letter - 8.5x11" (Letter (8,5 x 11"))
Auto (Automatisch)
*
Werkseitige Standard-Menüeinstellung
Layout
Zweck:
Zum Spezifizieren des Ausgabe-Layouts.
Werte:
Auto % (Autom. %)*
100% (No Zoom) (100% (Zoom aus))
Verwenden der Bedienfeld-Menüs oder des Tastenfelds
299
AL-MX200 Series
Benutzerhandbuch
2 Pages Up (2 auf 1)
4 Pages Up (4 auf 1)
*
Werkseitige Standard-Menüeinstellung
Network (Netzwerk)
Verwenden Sie die Option Network (Netzwerk), um die Druckereinstellungen zu ändern, die die
über Netzwerk zum Drucker gesendeten Aufträge beeinflussen.
Ethernet
Zweck:
Zum Spezifizieren der Kommunikationsgeschwindigkeit und der Duplexeinstellungen von Ethernet.
Um Änderungen wirksam werden zu lassen, schalten Sie den Drucker aus und dann wieder ein.
Werte:
*
Auto (Automatisch)*
Erkennt die Ethernet-Einstellungen automatisch.
10BASE-T Half (10BASE-T Halb)
Verwendet 10base-T Halb-Duplex.
10BASE-T Full (10BASE-T Voll)
Verwendet 10base-T Voll-Duplex.
100BASE-TX Half (100BASE-TX
Halb)
Verwendet 100base-TX Halb-Duplex.
100BASE-TX Full (100BASE-TX
Voll)
Verwendet 100base-TX Voll-Duplex.
Werkseitige Standard-Menüeinstellung
Hinweis:
Dieses Menüelement wird nur angezeigt, wenn der Drucker mit einem Kabelnetzwerk verbunden ist.
Wireless Status (WLAN-Status) (nur AL-MX200DWF)
Zweck:
Zur Anzeige der Information über die Stärke des Wireless-Signals. Es können keine Änderungen am
Bedienfeld vorgenommen werden, um den Status der Wireless-Verbindung zu verbessern.
Werte:
Verwenden der Bedienfeld-Menüs oder des Tastenfelds
300
AL-MX200 Series
Benutzerhandbuch
Good (Gut)
Zeigt gute Signalstärke an.
Acceptable (Akzeptabel)
Zeigt marginale Signalstärke an.
Low (Niedrig)
Zeigt unzureichende Signalstärke an.
No Reception (Kein Empfang)
Zeigt an, dass kein Signal empfangen wird.
SSID
XXXXX
Als werkseitige Standard-Menüeinstellung ist „wire‐
less_device“ vorgegeben.
Encryption Type (Ver‐
schlüss.-Art)
No Security (Keine Sicherh.)
Ein Funknetz ist ohne Sicherheit konfiguriert.
WEP
Ein Funknetz ist mit WEP-Verschlüsselung konfigu‐
riert.
WPA-PSK-TKIP
Ein Wireless-Netzwerk ist mit der WPA-PSK-TKIP-Ver‐
schlüsselung konfiguriert.
WPA2-PSK-AES
Ein Wireless-Netzwerk ist mit der WPA2-PSK-AES-Ver‐
schlüsselung konfiguriert.
Mixed Mode PSK (Gem. Modus
PSK)
Ein Wireless-Netzwerk ist mit der Gemischt-Modus
PSK-Verschlüsselung konfiguriert.
Connection (Verbin‐
dung)
Hinweis:
Dieses Menüelement wird nur angezeigt, wenn der Drucker mit einem Wireless-Netzwerk verbunden
ist.
Wireless Setup (WLAN-Einrichtung) (nur AL-MX200DWF)
Zweck:
Zum Konfigurieren der Wireless-Netzwerk-Einstellungen.
Werte:
Manual
Setup (Ma‐
nuelle Ein‐
richtung)
Enter Network
(SSID) (Netzw.
(SSID) eingeb.)
Geben Sie einen Namen mit bis zu 32 alphanumerischen Zeichen zur Kenn‐
zeichnung des Wireless-Netzwerks ein. Als werkseitige Standard-Menüein‐
stellung ist „wireless_device“ vorgegeben.
Infrastructure (Inf‐
rastruktur)
Konfiguriert ein Wireless-Netzwerk mit Zugriffspunkten.
No Security
(Keine Si‐
cherh.)*
Konfiguriert ein Wireless-Netzwerk ohne Sicherheitsver‐
schlüsselung.
Verwenden der Bedienfeld-Menüs oder des Tastenfelds
301
AL-MX200 Series
Mixed Mode
PSK (Gem. Mo‐
dus PSK)
Konfiguriert ein Wireless-Netzwerk mit der Verschlüsse‐
lung WPA-PSK-TKIP, WPA-PSK-AES und WPA2-PSK-AES.
PassPhrase
Entry (Eingabe
Passphrase)
WPA-PSK-TKIP
Geben Sie einen Schlüssel mit 8 bis 63
alphanumerischen Zeichen ein.
Konfigurieren Sie ein Wireless-Netzwerk mit der WEP-Ver‐
schlüsselung und spezifizieren Sie einen WEP-Schlüssel
von 5 oder 13 ASCII-Zeichen, oder 10 oder 26 hexadezi‐
malen Zeichen.
WEP
Transmit Key
(Schlüssel
übertragen)
Wählen Sie den Übertragungsschlüs‐
sel unter Auto (Automatisch), WEP
Key 1 (WEP-Schlüssel 1), WEP
Key 2 (WEP-Schlüssel 2), WEP
Key 3 (WEP-Schlüssel 3) und WEP
Key 4 (WEP-Schlüssel 4).
Konfiguriert ein Wireless-Netzwerk ohne Zugriffspunkte.
No Security
(Keine Si‐
cherh.)*
Konfiguriert ein Wireless-Netzwerk ohne Sicherheitsver‐
schlüsselung.
WEP
Konfigurieren Sie ein Wireless-Netzwerk mit der WEP-Ver‐
schlüsselung und spezifizieren Sie einen WEP-Schlüssel
von 5 oder 13 ASCII-Zeichen, oder 10 oder 26 hexadezi‐
malen Zeichen.
Transmit Key
(Schlüssel
übertragen)
*
Geben Sie einen Schlüssel mit 8 bis 63
alphanumerischen Zeichen ein.
Konfiguriert ein Wireless-Netzwerk mit der
WPA2-PSK-AES-Verschlüsselung.
PassPhrase
Entry (Eingabe
Passphrase)
Ad-hoc (Ad-Hoc)
Geben Sie einen Schlüssel mit 8 bis 63
alphanumerischen Zeichen ein.
Konfiguriert ein Wireless-Netzwerk mit der
WPA-PSK-TKIP-Verschlüsselung.
PassPhrase
Entry (Eingabe
Passphrase)
WPA2-PSK-AES
Benutzerhandbuch
Wählen Sie den Übertragungsschlüs‐
sel unter WEP Key 1 (WEP-Schlüssel 1), WEP Key 2 (WEP-Schlüssel 2), WEP Key 3 (WEP-Schlüssel 3) und WEP Key 4
(WEP-Schlüssel 4).
Werkseitige Standard-Menüeinstellung
Verwenden der Bedienfeld-Menüs oder des Tastenfelds
302
AL-MX200 Series
Benutzerhandbuch
Hinweis:
Dieses Menüelement wird nur angezeigt, wenn der Drucker mit einem Wireless-Netzwerk verbunden
ist.
WPS Setup (WPS-Einrichtung) (nur AL-MX200DWF)
*
No (Nein)*
Deaktiviert die PBC-Methode für WPS-Verschlüsselung.
Yes (Ja)
Aktiviert die PBC-Methode für WPS-Verschlüsselung.
Push But‐
ton Control
(Drucktas‐
tensteue‐
rung)
PBC Start
(PBC-Start)
PIN Code
(PIN-Code)
Start Configurati‐
on (Startkonfigura‐
tion)
Startet die Konfiguration der Wireless-Netzwerk-Einstellung mit dem automa‐
tisch vom Drucker zugewiesenen PIN-Code.
Print PIN Code
(PIN-Code dru‐
cken)
Druckt den am Computer einzugebenden PIN-Code für die WPS-Verschlüsse‐
lung aus.
Werkseitige Standard-Menüeinstellung
Hinweis:
Dieses Menüelement wird nur angezeigt, wenn der Drucker mit einem Wireless-Netzwerk verbunden
ist.
Reset Wireless (WLAN rücks.) (nur AL-MX200DWF)
Zweck:
Zum Initialisieren der Wireless-Netzwerk-Einstellungen. Durch Aktivieren dieser Funktion und
Neustarten des Druckers werden alle Wireless-Netzwerkeinstellungen auf ihre werkseitigen
Standardeinstellungen zurückgesetzt.
Werte:
*
No (Nein)*
Setzt die Funknetzeinstellung nicht zurück.
Yes (Ja)
Setzt die Funknetzeinstellung zurück.
Werkseitige Standard-Menüeinstellung
Hinweis:
Dieses Menüelement wird nur angezeigt, wenn der Drucker mit einem Wireless-Netzwerk verbunden
ist.
Verwenden der Bedienfeld-Menüs oder des Tastenfelds
303
AL-MX200 Series
Benutzerhandbuch
TCP/IP
Zweck:
Zum Konfigurieren der TCP/IP-Einstellungen. Um Änderungen wirksam werden zu lassen, schalten
Sie den Drucker aus und dann wieder ein.
Werte:
IP Mode
(IP-Modus)
IPv4
*
Dual Stack*
Verwendet sowohl IPv4 als auch IPv6 zum Festlegen
der IP-Adresse.
IPv4
Verwendet IPv4 zum Einstellen der IP-Adresse.
Get IP Address
(IP-Adresse ho‐
len)
DHCP/AutoIP*
Legt die IP-Adresse automatisch fest.
BOOTP
Verwendet BOOTP zum Festlegen der IP-Adresse.
RARP
Verwendet RARP zum Festlegen der IP-Adresse.
DHCP
Verwendet DHCP zum Festlegen der IP-Adresse.
Panel (Bedienfeld)
Geben Sie die IP-Adresse am Bedienfeld ein.
IP Address (IP-Adresse)
Geben Sie die für den Drucker zugewiesene IP-Adres‐
se ein.
Subnet Mask (Netzwerkmaske)
Geben Sie die Teilnetzmaske ein.
Gateway Address (Gateway-Adresse)
Geben Sie die Gateway-Adresse ein.
Werkseitige Standard-Menüeinstellung
Hinweis:
Zum Konfigurieren der IPv6-Einstellungen verwenden Sie EpsonNet Config.
Protocol (Protokoll)
Zweck:
Zum Aktivieren oder Deaktivieren jedes Protokolls. Um Änderungen wirksam werden zu lassen,
schalten Sie den Drucker aus und dann wieder ein.
Werte:
LPD (LPR)
Disable (Deak‐
tivieren)
Deaktiviert den Line Printer Daemon (LPD)-Anschluss.
Enable (Akti‐
vieren)*1
Aktiviert den LPD-Anschluss.
Verwenden der Bedienfeld-Menüs oder des Tastenfelds
304
AL-MX200 Series
Port 9100
WSD*2
SNMP
StatusMessenger
(E-Mail-Meldungen)
Internet Services
(CWIS)
Bonjour(mDNS)
Benutzerhandbuch
Disable (Deak‐
tivieren)
Deaktiviert den Port 9100.
Enable (Akti‐
vieren)*1
Aktiviert den Port 9100.
Disable (Deak‐
tivieren)
Deaktiviert den Anschluss für Web Services on Devices.
Enable (Akti‐
vieren)*1
Aktiviert den Anschluss für Web Services on Devices.
Disable (Deak‐
tivieren)
Deaktiviert den Simple Network Management Protocol (SNMP)
UDP-Anschluss.
Enable (Akti‐
vieren)*1
Aktiviert den SNMP UDP-Anschluss.
Disable (Deak‐
tivieren)
Deaktiviert das StatusMessenger (E-Mail-Meldungen)-Merkmal.
Enable (Akti‐
vieren)*1
Aktiviert das StatusMessenger (E-Mail-Meldungen)-Merkmal.
Disable (Deak‐
tivieren)
Deaktiviert einen Zugang zum im Drucker eingebetteten EpsonNet
Config.
Enable (Akti‐
vieren)*1
Aktiviert einen Zugang zum im Drucker eingebetteten EpsonNet Con‐
fig.
Disable (Deak‐
tivieren)
Deaktiviert Bonjour
Enable (Akti‐
vieren)*1
Aktiviert Bonjour (mDNS).
® (mDNS).
*1 Werkseitige Standard-Menüeinstellungen
*2 WSD steht für Web Services on Devices.
IP Filter (IP-Filter)
Hinweis:
Das Merkmal IP Filter wird für IPv4-Adressen unterstützt und steht nur zur Verfügung, wenn
Protocol auf LPD gestellt ist.
Zweck:
Zum Blockieren von Daten, die von bestimmten IP-Adressen über das Netzwerk erhalten werden. Sie
können bis zu fünf IP-Adressen einrichten. Um Änderungen wirksam werden zu lassen, schalten Sie
den Drucker aus und dann wieder ein.
Verwenden der Bedienfeld-Menüs oder des Tastenfelds
305
AL-MX200 Series
Benutzerhandbuch
Werte:
No.n/Address (Nr.n/Adresse) (n ist 1 - 5.)
Legt die IP-Adresse für Filter n fest.
No.n/Mask (Nr.n/Maske) (n ist 1 - 5.)
Legt die Adressmaske für Filter n fest.
No.n/Mode (Nr.n/
Modus)
(n ist 1 - 5.)
*
Off (Aus)*
Deaktiviert das IP-Filter-Merkmal für Filter n.
Accept (Akzeptie‐
ren)
Akzeptiert einen Zugriff von der spezifizierten IP-Adresse.
Reject (Ablehnen)
Verweigert einen Zugriff von der spezifizierten IP-Adresse.
Werkseitige Standard-Menüeinstellung
Initialize NVM (NVM initialisieren)
Zweck:
Zum Initialisieren der im nichtflüchtigen Speicher (NVM) gespeicherten Netzwerkdaten. Durch
Aktivieren dieser Funktion und Neustarten des Druckers werden alle Kabelnetzwerkeinstellungen
auf ihre werkseitigen Standardwerte zurückgesetzt.
Werte:
*
Yes (Ja)
Initialisiert die im NVM (nichtflüchtigen Speicher) gespeicherten
Kabel-Netzwerkdaten.
No (Nein)*
Initialisiert die im NVM (nichtflüchtigen Speicher) gespeicherten
Kabel-Netzwerkdaten nicht.
Werkseitige Standard-Menüeinstellung
PS Data Format (PS-Datenformat)
Zweck:
Zum Einstellen des PS-Daten-Kommunikationsprotokoll. Um Änderungen wirksam werden zu
lassen, schalten Sie den Drucker aus und dann wieder ein.
Werte:
Auto (Automatisch)*
Stellt das PS-Daten-Kommunikationsprotokoll automatisch ein.
Standard
Stellt das PS-Daten-Kommunikationsprotokoll auf Standard ein.
BCP
Stellt das PS-Daten-Kommunikationsprotokoll auf BCP ein.
Verwenden der Bedienfeld-Menüs oder des Tastenfelds
306
AL-MX200 Series
TBCP
*
Benutzerhandbuch
Stellt das PS-Daten-Kommunikationsprotokoll auf TBCP ein.
Werkseitige Standard-Menüeinstellung
Fax Settings (Faxeinrichtung)
Verwenden Sie das Menü Fax Settings (Faxeinrichtung) zum Konfigurieren der
grundlegenden Faxeinstellungen.
Ans Select (Faxempfang)
Zweck:
Zum Festlegen des Standard-Faxempfangsmodus.
Werte:
*
TEL Mode (TEL)
Der Drucker empfängt nicht automatisch Faxsendungen. Zum Empfangen
einer ankommenden Faxsendung müssen Sie den Hörer des Telefons
abnehmen und dann den 2-stelligen Code eingeben.
FAX Mode (FAX)*
Der Drucker empfängt automatisch Faxsendungen.
TEL/FAX Mode (TEL/FAX)
Wenn der Drucker ein ankommendes Fax empfängt, klingelt das externe
Telefon für die in Auto Ans. TEL/FAX (Auto-Empf. Tel/Fax) festgelegte
Zeit, und dann empfängt der Drucker ein Fax automatisch. Wenn der
ankommende Anruf kein Fax ist, gibt der Drucker Pieptöne vom internen
Lautsprecher aus, die anzeigen, dass es sich um einen Telefonanruf handelt.
Ans/FAX Mode (AB/FAX)
Der Drucker teilt die Telefonleitung mit einem Anrufbeantworter und
überwacht die Leitung auf einen Faxton. Er nimmt einen ankommenden Anruf
entgegen, wenn er einen Faxton hört. Diese Option ist nicht in Regionen
verfügbar, wo ein serielles Telefonsystem verwendet wird.
DRPD Mode (DRPD)
Zur Verwendung dieser Option müssen Sie den Distinctive Ring Pattern
Detection (DRPD)-Dienst von Ihrem Telefonunternehmen abonnieren, das
mehrere typische Telefonnummern einer einzigen Telefonleitung zuweisen
und jede Leitung anhand eines typischen Klingeltonmusters unterscheiden.
Wenn dieser Dienst aktiviert ist, können Sie Ihren Drucker konfigurieren, um
die Leitung auf das typische Klingeltonmuster zu überwachen.
Werkseitige Standard-Menüeinstellung
Auto Answer Fax (Auto-Faxempfang)
Zweck:
Zum Festlegen eines Zeitraums, für den der Drucker wartet, bevor er nach dem Empfang eines
ankommenden Rufs auf FAX Mode (FAX) schaltet. Der Intervall kann innerhalb des Bereichs von 0
bis 255 Sekunden spezifiziert werden. Die Standardeinstellung ist 0 Sekunden.
Verwenden der Bedienfeld-Menüs oder des Tastenfelds
307
AL-MX200 Series
Benutzerhandbuch
Auto Ans. TEL/FAX (Auto-Empf. Tel/Fax)
Zweck:
Zum Festlegen eines Zeitraums, für den der Drucker wartet, bevor er auf FAX Mode (FAX) schaltet,
wenn das externe Telefon einen ankommenden Anruf empfängt. Der Intervall kann innerhalb des
Bereichs von 0 bis 255 Sekunden spezifiziert werden. Die Standardeinstellung ist 6 Sekunden.
Auto Ans. Ans/FAX (Auto-Empf. AB/Fax)
Zweck:
Zum Festlegen eines Zeitraum, für den der Drucker wartet, bevor er auf FAX Mode (FAX) schaltet,
wenn der Anrufbeantworter einen ankommenden Anruf empfängt. Der Intervall kann innerhalb des
Bereichs von 0 bis 255 Sekunden spezifiziert werden. Die Standardeinstellung ist 21 Sekunden.
Line Monitor (Lautsprecher)
Zweck:
Zum Festlegen der Lautstärke für den Ton, den der Drucker vom internen Lautsprecher ausgibt,
während eine Verbindung für die Faxübertragung hergestellt wird.
Werte:
Off (Aus)
Schalten Sie den Line-Monitor aus.
Min (Min.)
Stellt die Lautstärke des Leitungsmonitors ein.
Middle (Mittel)*
Max (Max.)
*
Werkseitige Standard-Menüeinstellung
Ring Tone Volume (Ruftonlautstärke)
Zweck:
Zum Festlegen der Lautstärke des Klingeltons, den der Drucker vom internen Lautsprecher ausgibt,
um einen ankommenden Telefonanruf anzuzeigen, während auf TEL/FAX Mode (TEL/FAX)
geschaltet ist.
Werte:
Off (Aus)
Schaltet den Klingelton aus.
Verwenden der Bedienfeld-Menüs oder des Tastenfelds
308
AL-MX200 Series
Min (Min.)
Benutzerhandbuch
Stellt die Lautstärke des Klingeltons ein.
Middle (Mittel)
Max (Max.)*
*
Werkseitige Standard-Menüeinstellung
Line Type (Leitungstyp)
Zweck:
Zum Festlegen des Leitungstyps.
Werte:
*
PSTN*
Stellt den Leitungstyp auf PSTN.
PBX
Stellt den Leitungstyp auf PBX.
Werkseitige Standard-Menüeinstellung
Dialing Type (Wählmethode)
Zweck:
Zum Festlegen des Wähltyps.
Werte:
*
Tone (Tonwahl)*
Verwendet das Ton-Wählsystem.
DP (10pps)
Verwendet das Impuls-Wählsystem (10 Impulse pro Sekunde).
Werkseitige Standard-Menüeinstellung
Hinweis:
DP (10pps) wird nicht angezeigt, wenn South Africa (Südafrika) für Region (Land)
eingestellt ist.
Interval Timer (Intervalltimer)
Zweck:
Zum Festlegen eines Intervalls zwischen Übertragungsversuchen innerhalb des Bereichs von 3 bis 255
Sekunden. Die Standardeinstellung ist 8 Sekunden.
Verwenden der Bedienfeld-Menüs oder des Tastenfelds
309
AL-MX200 Series
Benutzerhandbuch
Number of Redial (Wahlwiederholungs-Nr.)
Zweck:
Zum Spezifizieren einer Anzahl der Wahlwiederholversuche im Bereich von 0 bis 9, die
vorgenommen werden, wenn die Empfängerfaxnummer besetzt ist. Wenn Sie 0 festlegen, führt der
Drucker keine Wahlwiederholung aus. Die Standardeinstellung ist 3.
Redial Delay (Wahlwh-Intervall)
Zweck:
Zum Spezifizieren eines Intervalls zwischen Neuwahlversuchen innerhalb des Bereichs von 1 bis 15
Minuten. Die Standardeinstellung ist 1 Minute.
Junk Fax Filter (Spam-Faxfilter)
Zweck:
Zum Abweisen von Faxsendungen von Nummern, die nicht im Address Book (Adressbuch)
enthalten sind.
Werte:
*
Off (Aus)*
Akzeptiert alle Faxsendungen.
On (Ein)
Weist Faxsendungen von Nummern ab, die nicht im Address Book
(Adressbuch) enthalten sind.
Werkseitige Standard-Menüeinstellung
Hinweis:
Stellen Sie sicher, dass die Faxnummern, von denen Faxsendungen akzeptiert werden sollen, in Address
Book (Adressbuch) registriert werden, bevor Junk Fax Filter (Spam-Faxfilter) verwendet
wird.
Remote Receive (Remote-Empfang)
Zweck:
Zum Empfangen einer Faxsendung, indem Sie den Remote-Empfangscode am externen Telefon
eingeben, nachdem Sie den Hörer des Telefons abnehmen.
Werte:
Off (Aus)*
Sie können nicht ein Fax durch Drücken eines Remote-Empfangscodes am
externen Telefon empfangen.
Verwenden der Bedienfeld-Menüs oder des Tastenfelds
310
AL-MX200 Series
On (Ein)
*
Benutzerhandbuch
Sie können ein Fax durch Drücken eines Remote-Empfangscodes am externen
Telefon empfangen.
Werkseitige Standard-Menüeinstellung
Remote Rcv Tone (Remote Empf.ton)
Zweck:
Zum Festlegen des Remote-Empfangscodes in zwei Stellen zum Starten der Remote Receive
(Remote-Empfang)-Aktion. Als werkseitige Standard-Menüeinstellung ist 00 vorgegeben.
Send Header (Absenderkopfzeile)
Zweck:
Zum Drucken der Information des Senders in der Kopfzeile von Faxsendungen.
Werte:
*
Off (Aus)
Druckt nicht die Information des Senders in der Kopfzeile von Faxsendungen.
On (Ein)*
Druckt die Information des Senders in der Kopfzeile von Faxsendungen.
Werkseitige Standard-Menüeinstellung
Company Name (Firmenname)
Zweck:
Zum Festlegen des Namens des Senders, der in der Kopfzeile von Faxsendungen gedruckt wird. Bis zu
30 alphanumerische Zeichen können eingegeben werden.
Your Fax Number (Eigene Faxnr.)
Zweck:
Zum Festlegen der Faxnummer des Druckers, die in der Kopfzeile von Faxsendungen gedruckt wird.
Fax Cover Page (Faxdeckblatt)
Zweck:
Zum Festlegen, ob ein ein Deckblatt an Faxsendungen angefügt wird.
Werte:
Off (Aus)*
Fügt kein Deckblatt an Faxsendungen an.
Verwenden der Bedienfeld-Menüs oder des Tastenfelds
311
AL-MX200 Series
On (Ein)
*
Benutzerhandbuch
Fügt ein Deckblatt an Faxsendungen an.
Werkseitige Standard-Menüeinstellung
Hinweis:
Das Deckblatt wird nicht für den direkten Faxauftrag gedruckt, auch wenn Fax Cover Page
(Faxdeckblatt) auf dem Bedienfeld aktiviert ist.
DRPD Pattern (DRPD-Muster)
Zweck:
Um eine separate Nummer zum Faxen mit einem unverkennbaren Klingelmuster zu bieten.
Werte:
Verwenden der Bedienfeld-Menüs oder des Tastenfelds
312
AL-MX200 Series
Pattern (Muster)1-7
Benutzerhandbuch
DRPD ist ein Dienst, der von manchen Telefonunternehmen angeboten wird.
DRPD-Muster werden von Ihrem Telefonunternehmen spezifiziert. Die mit
Ihrem Drucker mitgelieferten Muster sind unten gezeigt:
Pattern1 (Muster1)
Pattern2 (Muster2)
Pattern3 (Muster3)
Pattern4 (Muster4)
Pattern5 (Muster5)
Pattern6 (Muster6)
Pattern7 (Muster7)
Fragen Sie bei Ihrem Telefonunternehmen nach, welches Muster Sie
benötigen, um diesen Dienst zu verwenden. So ist zum Beispiel Pattern7
(Muster7) das distinkte Klingeltonmuster von New Zealand FaxAbility:
klingelt für 400 ms, stoppt für 800 ms, klingelt für 400 ms und stoppt für 1400
ms. Das Muster wird immer wieder wiederholt. Dieser Drucker reagiert nur auf
die Distinctive Alert Kadenz(en) DA4 in Neuseeland.
2-Sided Print (2-seitiger Druck)
Zweck:
Zum Festlegen, ob die Duplexdruck für Faxsendungen verwendet werden soll.
Werte:
Verwenden der Bedienfeld-Menüs oder des Tastenfelds
313
AL-MX200 Series
*
Off (Aus)*
Deaktiviert den Duplexdruck.
On (Ein)
Aktiviert den Duplexdruck.
Benutzerhandbuch
Werkseitige Standard-Menüeinstellung
Forward Settings (Einst. Weiterleitung)
Zweck:
Zum Festlegen, ob ankommende Faxsendungen zu einem spezifizierten Empfänger weitergeleitet
werden.
Werte:
*
Off (Aus)*
Ankommende Faxsendungen werden nicht weitergeleitet.
Forward Only (Nur Weiterleitung)
Ankommende Faxsendungen werden zu einem festgelegten Empfänger
weitergeleitet, und wenn Fehler bei der Weiterleitung auftreten, werden diese
ausgedruckt.
Forward and Print (Druck/Weiter‐
leit.)
Ankommende Faxsendungen werden zu einem festgelegten Empfänger
weitergeleitet und dann von Ihrem Drucker gedruckt.
E-Mail and Print (E-Mail und Druck)
Ankommende Faxsendungen werden mit einer E-Mail zu einem festgelegten
Empfänger gesendet und dann von Ihrem Drucker gedruckt.
Werkseitige Standard-Menüeinstellung
Fax Fwd Number (Nr. für Faxweiterleitung)
Zweck:
Zum Eingeben der Faxnummer des Empfängers, zu dem ankommende Faxe weitergeleitet werden.
Fax Fwd E-Mail (E-Mail für Faxweiterleitung)
Zweck:
Zum Eingeben der E-Mail-Adresse, zu der ankommende über eine E-Mail weitergeleitet werden.
Prefix Dial (Vorwahl)
Zweck:
Zum Festlegen, ob eine Vorwahlnummer eingefügt wird.
Werte:
Off (Aus)*
Fügt keine Vorwahlnummer ein.
Verwenden der Bedienfeld-Menüs oder des Tastenfelds
314
AL-MX200 Series
On (Ein)
*
Benutzerhandbuch
Fügt eine Vorwahlnummer ein.
Werkseitige Standard-Menüeinstellung
Prefix Dial Num (Vorwahlnr.)
Zweck:
Zum Festlegen der Vorwahlnummer von bis zu fünf Stellen. Diese Nummer wird gewählt, bevor eine
Auto-Wählnummer gestartet wird. Dies ist nützlich zum Zugriff auf eine Nebenstellenanlage
(PABX).
Discard Size (Format ignori.)
Zweck:
Zum Festlegen, ob Texte oder Bilder unten auf einer Faxseite verworfen werden, wenn die gesamte
Seite nicht auf das Ausgabepapier passt.
Werte:
*
Off (Aus)
Druckt jeglichen Überschuss unten auf einer Faxseite, ohne diese zu verwerfen.
On (Ein)
Verwirft jeglichen Überschuss unten auf einer Faxseite.
Auto Reduction (Auto-Verklei‐
ner.)*
Verkleinert automatisch eine Faxseite, damit sie auf das Ausgabepapier passt.
Werkseitige Standard-Menüeinstellung
ECM
Zweck:
Zum Festlegen, ob der ECM (Error Correction Mode, Fehlerkorrekturmodus) aktiviert wird. Zur
Verwendung des ECM müssen die Fax-Geräte der Gegenseite den ECM ebenfalls unterstützen.
Werte:
*
Off (Aus)
Deaktiviert ECM.
On (Ein)*
Aktiviert ECM.
Werkseitige Standard-Menüeinstellung
Verwenden der Bedienfeld-Menüs oder des Tastenfelds
315
AL-MX200 Series
Benutzerhandbuch
Extel Hook Thresh (Ext.Tel.schwellwert)
Zweck:
Zum Festlegen der Schwelle für externe Telefon-Hook-Erkennung für den Zustand, in dem eine
Telefonleitung nicht verwendet wird.
Werte:
*
Lower (Niedriger)
Stellt die Schwelle für externe Telefon-Hook-Erkennung auf Lower
(Niedriger) ein.
Normal*
Stellt die Schwelle für externe Telefon-Hook-Erkennung auf Normal ein.
Higher (Höher)
Stellt die Schwelle für externe Telefon-Hook-Erkennung auf Higher (Höher)
ein.
Werkseitige Standard-Menüeinstellung
Modem Speed (Modemgeschw.)
Zweck:
Zum Spezifizieren der Faxmodem-Geschwindigkeit, wenn ein Faxübertragungs- oder
-empfangsfehler auftritt.
Werte:
2.4 Kbps (2,4 KBit/s)
4.8 Kbps (4,8 KBit/s)
9.6 Kbps (9,6 KBit/s)
14.4 Kbps (14,4 KBit/s)
33.6 Kbps (33,6 KBit/s)*
*
Werkseitige Standard-Menüeinstellung
Fax Activity (Faxaktivität)
Zweck:
Zum Festlegen, ob automatisch ein Fax-Aktivitätsbericht nach jeweils 50 ankommenden und
herausgehenden Faxkommunikationen gedruckt wird.
Werte:
Verwenden der Bedienfeld-Menüs oder des Tastenfelds
316
AL-MX200 Series
*
Benutzerhandbuch
Auto Print (Auto-Druck)*
Druckt automatisch einen Fax-Aktivitätsbericht nach jeweils 50
ankommenden und herausgehenden Faxkommunikationen aus.
No Auto Print (Kein Auto-Druck)
Druckt nicht automatisch einen Faxaktivität-Bericht aus.
Werkseitige Standard-Menüeinstellung
Fax Transmit (Faxübertragung)
Zweck:
Zum Festlegen, ob ein Übertragungsbericht nach jeder Faxübertragung ausgedruckt wird, oder nur
wenn ein Fehler auftritt.
Werte:
*
Print Always (Immer drucken)
Druckt den Übertragungsbericht nach jeder Faxübertragung aus.
Print On Error (Bei Fehler druck.)*
Druckt einen Übertragungsbericht nur aus, wenn ein Fehler auftritt.
Print Disable (Drucken deaktiv.)
Druckt nicht einen Übertragungsbericht nach einer Faxübertragung aus.
Werkseitige Standard-Menüeinstellung
Fax Broadcast (Faxrundsendung)
Zweck:
Zum Festlegen, ob ein Übertragungsbericht nach jeder Faxübertragung an mehrfache Empfänger
ausgedruckt wird, oder nur wenn ein Fehler auftritt.
Werte:
*
Print Always (Immer drucken)*
Druckt einen Übertragungsbericht nach jeder Faxübertragung an mehrfache
Empfänger aus.
Print On Error (Bei Fehler druck.)
Druckt einen Übertragungsbericht nur aus, wenn ein Fehler auftritt.
Print Disable (Drucken deaktiv.)
Druckt keinen Übertragungsbericht nach einer Faxübertragung an mehrfache
Empfänger aus.
Werkseitige Standard-Menüeinstellung
Region (Land)
Zweck:
Zum Festlegen der Region, in der der Drucker verwendet wird.
Verwenden der Bedienfeld-Menüs oder des Tastenfelds
317
AL-MX200 Series
Benutzerhandbuch
System Settings (Systemeinstellung)
Verwenden Sie das Menü System Settings (Systemeinstellung), um eine Reihe von
Druckermerkmalen zu konfigurieren.
Power Saver Timer (Energiespartimer)
Zweck:
Zum Spezifizieren einer Zeit, bevor der Drucker auf Energiesparmodus umschaltet.
Werte:
Low Power Ti‐
mer (Energie‐
sparmodus 1)
Sleep Timer
(Energiespar‐
modus 2)
*
1min*
1min - 45min
6min*
6min - 11min
Standardmäßig schaltet der Drucker nach einer Mi‐
nute Inaktivität nach Fertigstellen des letzten Druck‐
auftrags auf den Niedrigenergie-Modus. Sie können
die Low Power Timer (Energiesparmodus 1)-Ein‐
stellung innerhalb eines Bereichs von 1 bis 45 Minuten
ändern.
Standardmäßig schaltet der Drucker nach sechs Mi‐
nuten Inaktivität, beginnend mit dem Moment wo er
auf den Niedrigenergie-Modus schaltete, auf den Ru‐
hemodus. Sie können die Sleep Timer (Energiespar‐
modus 2)-Einstellung innerhalb eines Bereichs von 6
bis 11 Minuten ändern.
Werkseitige Standard-Menüeinstellung
Wählen Sie 1min (1 min) (Standard) für Low Power Timer (Energiesparmodus 1), wenn Ihr
Drucker einen elektrischen Stromkreis mit Raumbeleuchtung teilt und Sie flackernde Lampen
bemerken. Andernfalls wählen Sie einen hohen Wert, um Ihren Drucker für häufige Verwendung mit
minimaler Warmlaufzeit.
Der Drucker beendet automatisch einen Energiesparmodus, wenn er einen Druckauftrag von einem
Computer oder Faxdaten über die Telefonleitung empfängt. Alternativ können Sie den Drucker
manuell auf den druckbereiten Status zurücksetzen. Drücken Sie eine beliebige Taste am Bedienfeld
die Taste auf dem Bedienfeld im Niedrigenergie-Modus. Im Ruhemodus drücken Sie die (Energy
Saver)-Taste. Wenn der Drucker im Niedrigenergie- oder Ruhemodus ist, dauert es etwa 25
Sekunden, bis der Drucker wieder den druckbereiten Stautus erreicht.
Auto Reset (Auto-Reset)
Zweck:
Zum Spezifizieren eines Zeitraums, bevor der Drucker die Standardeinstellung für das aktuelle
Menüelement wieder herstellt und auf den druckbereiten Status zurückkehrt, wenn ein Versuch, die
Einstellung zu ändern, nicht abgeschlossen wird.
Verwenden der Bedienfeld-Menüs oder des Tastenfelds
318
AL-MX200 Series
Benutzerhandbuch
Werte:
45sec (45 s)*
1min
2min
3min
4min
*
Werkseitige Standard-Menüeinstellung
Fault Time-Out (Fehlertimeout)
Zweck:
Zum Spezifizieren eines Zeitraums, bevor der Drucker einen Auftrag abbricht, der anormal
unterbrochen wurde. Jeder Auftrag wird abgebrochen, wenn die Zeit abläuft.
Werte:
Deaktiviert das Merkmal Fehlertimeout.
Off (Aus)
On (Ein)
60sec (60 s)*
3sec (3 s) - 300sec
(300 s)
*
Als Standardeinstellung bricht der Drucker einen Auftrag in 60 Sekun‐
den ab, nachdem der Auftrag anormal gestoppt wird. Sie können diese
Einstellung innerhalb eines Bereichs von 3 bis 300 Sekunden ändern.
Werkseitige Standard-Menüeinstellung
Job Time-Out (Auftragstimeout)
Zweck:
Zum Spezifizieren eines Zeitraums, über den der Drucker auf vom Computer empfangene Daten
wartet. Jeder Druckauftrag wird abgebrochen, wenn die Zeit abläuft.
Werte:
Deaktiviert das Merkmal Auftrag-Timeout.
Off (Aus)
On (Ein)
30sec (30 s)*
5sec (5 s) - 300sec
(300 s)
*
Standardmäßig wartet der Drucker 30 Sekunden lang auf vom Com‐
puter empfangene Daten. Sie können diese Einstellung innerhalb ei‐
nes Bereichs von 5 bis 300 Sekunden ändern.
Werkseitige Standard-Menüeinstellung
Verwenden der Bedienfeld-Menüs oder des Tastenfelds
319
AL-MX200 Series
Benutzerhandbuch
Clock Settings (Datum/Uhrzeit)
Zweck:
Zum Festlegen von Datum und Zeit, sowie regionalen Zeitzonen für den Drucker.
Werte:
Set Date (Datum einst.)
Stellt das aktuelle Datum ein.
Set Time (Zeit einst.)
Stellt die aktuelle Zeit ein.
Date Format (Da‐
tumsformat)
yy/mm/dd (jj/mm/
tt)
Stellt das Datumsformat ein.
mm/dd/yy (mm/tt/
jj)
dd/mm/yy (tt/mm/
jj)*
Time Format (Zeit‐
format)
12H (12 h)
Stellt das Zeitformat ein.
24H (24 h)*
Stellt die Zeitzone ein.
Time Zone (Zeitzone)
*
Werkseitige Standard-Menüeinstellung
Alert Tone (Warnton)
Zweck:
Zum Konfigurieren von Einstellungen für Töne, die vom Drucker beim Betrieb oder beim Erscheinen
einer Warnmeldung ausgegeben werden.
Werte:
Panel Select Tone
(Bedienfeldaus‐
wahl)
Off (Aus)*
Gibt kein Tonsignal aus, wenn die Eingabe am Bedienfeld richtig ist.
Min (Min.)
Gibt ein Tonsignal mit der vorgeschriebenen Lautstärke aus, wenn die
Eingabe am Bedienfeld richtig ist.
Middle (Mittel)
Max (Max.)
Verwenden der Bedienfeld-Menüs oder des Tastenfelds
320
AL-MX200 Series
Panel Alert Tone
(Bedienfeldwar‐
nung)
Benutzerhandbuch
Off (Aus)*
Gibt kein Tonsignal aus, wenn die Eingabe am Bedienfeld falsch ist.
Min (Min.)
Gibt ein Tonsignal mit der vorgeschriebenen Lautstärke aus, wenn die
Eingabe am Bedienfeld falsch ist.
Middle (Mittel)
Max (Max.)
Auto Clear Alert
(Auto-Löschen)
Off (Aus)*
Gibt kein Tonsignal vor dem Ausführen von Auto-Löschen des Dru‐
ckers aus.
Min (Min.)
Gibt ein Tonsignal mit der festgelegten Lautstärke fünf Sekunden vor
dem Ausführen von Auto-Löschen des Druckers aus.
Middle (Mittel)
Max (Max.)
Job Tone (Jobende)
Off (Aus)
Gibt kein Tonsignal aus, wenn der Auftrag fertiggestellt ist.
Min (Min.)
Gibt ein Tonsignal der festgelegten Lautstärke aus, wenn ein Auftrag
fertiggestellt ist.
Middle (Mittel)*
Max (Max.)
Alert Tone (Warn‐
ton)
Off (Aus)
Gibt kein Tonsignal aus, wenn ein Problem auftritt.
Min (Min.)
Gibt ein Tonsignal der festgelegten Lautstärke aus, wenn ein Problem
auftritt.
Middle (Mittel)*
Max (Max.)
Out of Paper (Kein
Papier)
Off (Aus)
Gibt kein Tonsignal aus, wenn das Papier im Drucker verbraucht ist.
Min (Min.)
Gibt ein Tonsignal der festgelegten Lautstärke aus, wenn das Papier im
Drucker verbraucht ist.
Middle (Mittel)*
Max (Max.)
All Tones (Alle Tö‐
ne)
Off (Aus)
Deaktiviert alle Warntöne.
Min (Min.)
Stellt die Lautstärke aller Warntöne gleichzeitig ein.
Middle (Mittel)*
Max (Max.)
*
Werkseitige Standard-Menüeinstellung
Verwenden der Bedienfeld-Menüs oder des Tastenfelds
321
AL-MX200 Series
Benutzerhandbuch
mm / inch (mm/Zoll)
Zweck:
Zum Spezifizieren der Messeinheit, die nach dem Zahlenwert im Bedienfeld angezeigt wird.
Werte:
Millimeters (mm) (Millimeter (mm))*
Inches (") (Zoll ("))
*
Werkseitige Standard-Menüeinstellung
2-Sided Report (Beidseitiger Bericht)
Zweck:
Zum Festlegen, ob ein Bericht auf beiden Seiten des Papiers gedruckt werden soll.
Werte:
*
2-Sided (2-seitig)
Druckt einen Bericht auf beiden Seiten des Papiers.
1-Sided (1-seitig)*
Druckt einen Bericht auf einer einzigen Seite des Papiers.
Werkseitige Standard-Menüeinstellung
Low Toner Alert Msg (Tonerstandwarng)
Zweck:
Zum Spezifizieren, ob die Warnmeldung erscheint, wenn der Tonerstand niedrig ist.
Werte:
*
Off (Aus)
Die Warnmeldung erscheint nicht, wenn der Tonerstand niedrig ist.
On (Ein)*
Die Warnmeldung erscheint, wenn der Tonerstand niedrig ist.
Werkseitige Standard-Menüeinstellung
Power On Wizard (Einschalthilfe)
Zweck:
Zum Ausführen der anfänglichen Einstellungen für den Drucker.
Siehe auch:
„Einstellen der Anfangseinstellungen am Bedienfeld“ auf Seite 30
Verwenden der Bedienfeld-Menüs oder des Tastenfelds
322
AL-MX200 Series
Benutzerhandbuch
Werte:
*
Yes (Ja)
Nimmt die anfänglichen Einstellungen für den Drucker vor.
No (Nein)*
Nimmt nicht die anfänglichen Einstellungen für den Drucker vor.
Werkseitige Standard-Menüeinstellung
Maintenance (Wartung)
Verwenden Sie das Menü Maintenance (Wartung), um die Druckeinstellungen für jeden
Papiertyp einzustellen, den nichtflüchtigen Speicher (NVM) zu initialisieren und die Einstellungen
der Tonerkassette zu ändern.
F/W Version (F/W-Version)
Zweck:
Zur Anzeige der Version des Controllers.
Adjust BTR (ÜT-Walze)
Zweck:
Zum Spezifizieren einer Spannung für die Übertragungswalze (BTR) für optimales Drucken auf jeder
Papiersorte. Zum Senken der Spannung spezifizieren Sie einen negativen Wert. Zum Steigern
spezifizieren Sie einen positiven Wert.
Die Standardeinstellungen erzielen möglicherweise nicht die beste Ausgabe auf allen Papiersorten.
Wenn Sie Sprenkelungen auf der Druckausgabe sehen, stellen Sie die Spannung höher ein. Wenn Sie
weiße Flecken auf der Druckausgabe sehen, stellen Sie die Spannung niedriger ein.
Hinweis:
Die Druckqualität hängt von den für dieses Element gewählten Werten ab.
Werte:
Plain (Normal)
0*
-3 - 3
Light Card (Karte, leicht)
0*
-3 - 3
Verwenden der Bedienfeld-Menüs oder des Tastenfelds
323
AL-MX200 Series
Labels (Etiketten)
Benutzerhandbuch
0*
-3 - 3
Recycled (Recycling)
0*
-3 - 3
Envelope (Umschlag)
0*
-3 - 3
Postcard (Postkarte)
0*
-3 - 3
*
Werkseitige Standard-Menüeinstellung
Adjust Fusing Unit (Fixieranlage einstellen)
Zweck:
Zum Spezifizieren einer Temperatur für die Fixiereinheit für optimales Drucken auf jeder
Papiersorte. Zum Senken der Temperatur spezifizieren Sie einen negativen Wert. Zum Steigern
spezifizieren Sie einen positiven Wert.
Die Standardeinstellungen erzielen möglicherweise nicht die beste Ausgabe auf allen Papiersorten.
Wenn sich das bedruckte Papier verwellt hat, versuchen Sie, die Temperatur zu senken. Wenn der
Toner nicht richtig auf dem Papier fixiert wird, versuchen Sie, die Temperatur zu steigern.
Hinweis:
Die Druckqualität hängt von den für dieses Element gewählten Werten ab.
Werte:
Plain (Normal)
0*
-3 - 3
Light Card (Karte, leicht)
0*
-3 - 3
Labels (Etiketten)
0*
-3 - 3
Verwenden der Bedienfeld-Menüs oder des Tastenfelds
324
AL-MX200 Series
Benutzerhandbuch
0*
Recycled (Recycling)
-3 - 3
0*
Envelope (Umschlag)
-3 - 3
0*
Postcard (Postkarte)
-3 - 3
*
Werkseitige Standard-Menüeinstellung
Density Adjustment (Dichteanpassung)
Zweck:
Versuchen Sie, das Druckdichtenniveau innerhalb des Bereichs von -3 bis 3 einzustellen. Die
werkseitige Standard-Menüeinstellung ist 0.
Clean Developer (Entw.reinigung)
Zweck:
Zum Drehen des Entwicklermotors und rühren des Toners in der Tonerkassette.
Werte:
*
Yes (Ja)
Mischt den Toner in einer neuen Tonerkassette auf.
No (Nein)*
Mischt nicht den Toner in einer neuen Tonerkassette auf.
Werkseitige Standard-Menüeinstellung
Toner Refresh (Toner auffrisch.)
Zweck:
Zum vollständigen Verbrauchen einer Tonerkassette, wenn Sie diese vor dem Ende ihrer
Lebensdauer ersetzen wollen oder zum Rühren des Toners in einer neuen Tonerkassette.
Werte:
Black (Schwarz)
*
Yes (Ja)
Säubert den Toner in der Tonerkassette.
No (Nein)*
Säubert nicht den Toner in der Tonerkassette.
Werkseitige Standard-Menüeinstellung
Verwenden der Bedienfeld-Menüs oder des Tastenfelds
325
AL-MX200 Series
Benutzerhandbuch
Machine life (Gerätelaufzeit)
Zweck:
Zum Spezifizieren, ob der Druckbetrieb fortgesetzt wird, wenn der Drucker das Ende seiner
Nutzungsdauer erreicht hat.
Werte:
*
Stop Print (Druck anhalten)*
Stoppt den Druckbetrieb am Ende der Nutzungsdauer.
Continue Print (Druck fortsetzen)
Setzt den Druckbetrieb nach dem Ende der Nutzungsdauer fort.
Werkseitige Standard-Menüeinstellung
Hinweis:
❏ Wenn der Drucker nicht länger arbeitet und den Fehlercode 191-310 am LCD-Feld anzeigt,
verfahren Sie wie folgt, um den Drucker weiter zu verwenden:
- Wenn ein Auftrag verbleibt, drücken Sie die Taste
(Back) und die Taste gleichzeitig.
- Wenn Auftrag vorhanden ist, wählen Sie Continue Print (Druck fortsetzen) in diesem
Menü.
❏ Obwohl Sie den Drucker nach dem Ende seiner Nutzungsdauer weiter verwenden können, indem Sie
die Einstellung auf Continue Print (Druck fortsetzen) ändern, wird die Druckqualität
nicht garantiert.
Initialize NVM (NVM initialisieren)
Zweck:
Zum Initialisieren von NVM für die Druckereinstellungen, die Phone Book (Adressbuch)-Daten für
Fax oder Address Book (Adressbuch)-Daten für Scan. Durch Aktivieren dieser Funktion und
Neustarten des Druckers werden alle Druckereinstellungen und alle Einstellungen von Phone Book
(Adressbuch) (Fax) und Address Book (Adressbuch) (Scan) auf ihre werkseitigen Standardwerte
zurückgesetzt.
Siehe auch:
„Rücksetzen auf werkseitige Standardeinstellungen“ auf Seite 352
Werte:
User Fax Section
(Faxbetrieb (Ben.))
Yes (Ja)
Initialisiert die Speed Dial (Schnellwahl)- und Group Dial (Gruppen‐
wahl)-Einträge im Phone Book (Adressbuch).
No (Nein)*
Initialisiert nicht die Speed Dial (Schnellwahl)- und Group Dial (Grup‐
penwahl)-Einträge im Phone Book (Adressbuch).
Verwenden der Bedienfeld-Menüs oder des Tastenfelds
326
AL-MX200 Series
User Scan Section
(Scanbetrieb
(Ben.))
System Section
(Systemabschnitt)
*
Benutzerhandbuch
Yes (Ja)
Initialisiert die E-Mail- und Serveradresse-Einträge im Address Book
(Adressbuch).
No (Nein)*
Initialisiert nicht die E-Mail- und Serveradresse-Einträge im Address
Book (Adressbuch).
Yes (Ja)
Initialisiert die Druckereinstellungen.
No (Nein)*
Initialisiert nicht die Druckereinstellungen.
Werkseitige Standard-Menüeinstellung
Non Genuine Toner (Kein Originaltoner)
Zweck:
Zur Verwendung einer Tonerkassette eines anderen Herstellers.
Hinweis:
❏ Verwendung von anderen als originalen Tonerkassetten kann manche Druckermerkmale nicht
einsetzbar machen, die Druckqualität verringern und die Zuverlässigkeit des Druckers senken. Wir
empfehlen, nur neue Tonerkassetten der Marke Epson für Ihren Drucker zu verwenden. Wir bieten
keine Garantie für Probleme, die durch Verwendung anderer als originaler Verbrauchsmaterialien
verursacht werden.
❏ Bevor Sie eine Tonerkassette eines anderen Herstellers verwenden, müssen Sie den Drucker immer
neu starten.
Werte:
Toner
*
Off (Aus)*
Verwendet nicht eine Tonerkassette eines anderen Herstellers.
On (Ein)
Verwendet eine Tonerkassette eines anderen Herstellers.
Werkseitige Standard-Menüeinstellung
Adjust Altitude (Höhenlage)
Zweck:
Zum Spezifizieren der Höhenlage des Installationsorts des Druckers.
Das Entladungsphänomen zum Laden des Fotoleiters unterscheidet sich je nach Barometerdruck. Sie
können die Höhenlage des Druckerortes zur Anpassung spezifizieren.
Hinweis:
Eine falsche Einstellung der Höhenlage führt zu schlechter Druckqualität und falscher Anzeige des
restlichen Toners.
Verwenden der Bedienfeld-Menüs oder des Tastenfelds
327
AL-MX200 Series
Benutzerhandbuch
Werte:
0m*
Wählt die Höhenlage des Installationsorts des Druckers.
1000m
2000m
3000m
*
Werkseitige Standard-Menüeinstellung
Secure Settings (Sicherheit)
Verwenden Sie das Menü Secure Settings (Sicherheit) zum Einstellen eines Passworts zum
Beschränken des Zugangs zu den Bedienfeld-Menüs. Dies verhindert, dass Druckereinstellungen
versehentlich geladen werden.
Panel Lock (Bedienfeldsperre)
Zweck:
Zum Beschränken des Zugriffs auf Admin Menu (Admin-Menü) und Report / List
(Infoseiten) mit einem Passwort.
Siehe auch:
„Panel Lock (Bedienfeldsperre) Merkmal“ auf Seite 349
Hinweis:
Sie können Disable (Deaktivieren) für Panel Lock Set (Bedienfeldsperre) wählen, wenn
alle Elemente unter Service Lock (Dienstsperre) auf Unlocked (Nicht gesperrt) gestellt
sind und Secure Receive (Sicherer Empfang) Set (Auflage) auf Disable
(Deaktivieren) gestellt ist.
Werte:
Panel Lock Set (Be‐
dienfeldsperre)
Disable (Deaktivie‐
ren)*1
Beschränkt nicht den Zugriff auf Admin Menu (Admin-Menü) und
Report / List (Infoseiten) mit einem Passwort.
Enable (Aktivieren)
Beschränkt den Zugriff auf Admin Menu (Admin-Menü) und Report / List (Infoseiten) mit einem Passwort.
Verwenden der Bedienfeld-Menüs oder des Tastenfelds
328
AL-MX200 Series
Change Password
(Kennwort än‐
dern)*2
0000*1-9999
Benutzerhandbuch
Setzt oder ändert das für Zugriff auf Admin Menu (Admin-Menü) und
Report / List (Infoseiten) erforderliche Passwort.
*1 Werkseitige Standard-Menüeinstellungen
*2 Nicht angezeigt, wenn Panel
Lock Set (Bedienfeldsperre) auf Disable (Deaktivieren) gestellt ist.
Service Lock (Dienstsperre)
Zweck:
Zum Spezifizieren, ob jeder der Druckerdienste aktiviert werden soll, oder zum Anfordern eines
Passworts zur Verwendung der Dienste sowie zum Einstellen oder Ändern des Passworts.
Siehe auch:
„Beschränken von Zugang zu Kopieren, Fax, Scan und Drucken von USB-Direktdruck-Bedienungen“
auf Seite 351
Hinweis:
Sie können nur auf die Elemente unter Service Lock (Dienstsperre) zugreifen, wenn Panel
Lock Set (Bedienfeldsperre) auf Enable (Aktivieren) gestellt ist.
Werte:
Copy (Kopieren)
FAX
Scan (Scannen)
Unlocked (Nicht
gesperrt)*1
Aktiviert die Copy (Kopieren)-Funktion.
Locked (Gesperrt)
Deaktiviert die Copy (Kopieren)-Funktion.
Password Locked
(Kennwortbelegt)
Aktiviert den Copy (Kopieren)-Dienst, aber erfordert ein Passwort.
Unlocked (Nicht
gesperrt)*1
Aktiviert die Fax-Funktion.
Locked (Gesperrt)
Deaktiviert die Fax-Funktion (der Drucker sendet oder empfängt keine
Faxsendungen).
Password Locked
(Kennwortbelegt)
Aktiviert die Fax-Funktion, aber erfordert ein Passwort zum Senden
von Faxsendungen (erfordert kein Passwort zum Empfangen ankom‐
mender Faxsendungen).
Unlocked (Nicht
gesperrt)*1
Aktiviert die Scan (Scannen)-Funktion.
Locked (Gesperrt)
Deaktiviert die Scan (Scannen)-Funktion.
Password Locked
(Kennwortbelegt)
Aktiviert den Scan (Scannen)-Dienst, aber erfordert ein Passwort.
Verwenden der Bedienfeld-Menüs oder des Tastenfelds
329
AL-MX200 Series
Print from USB
(USB-Direktdruck)
Change Password
(Kennwort än‐
dern)*2
Benutzerhandbuch
Unlocked (Nicht
gesperrt)*1
Aktiviert das Print From USB Memory (USB-Direktdruck)-Merkmal.
Locked (Gesperrt)
Deaktiviert das Print From USB Memory (USB-Direktdruck)-Merkmal.
Password Locked
(Kennwortbelegt)
Aktiviert das Print From USB Memory (USB-Direktdruck)-Merkmal,
aber erfordert ein Passwort.
0000*1-9999
Setzt oder ändert das für Verwendung der Funktionen Copy (Kopie‐
ren), Fax, Scan (Scannen) und das Merkmal Print From USB Memory
(USB-Direktdruck) erforderliche Passwort.
*1 Werkseitige Standard-Menüeinstellungen
*2 Nur verfügbar, wenn eines odere mehr der Service
Lock (Dienstsperre)-Elemente auf Password Locked
(Kennwortbelegt) gestellt sind.
Secure Receive (Sicherer Empfang)
Zweck:
Zum Festlegen, ob ein Passwort zum Drucken von ankommenden Faxsendungen erforderlich ist,
und zum Einstellen oder Ändern des Passworts. Wenn Secure Receive Set
(Sicher.Empf.einst.) auf Enable (Aktivieren) gestellt ist, speichert der Drucker
empfangene Faxsendungen und druckt sie aus, wenn das richtige Passwort im Bedienfeld eingegeben
wird.
Hinweis:
Sie können nur auf die Elemente unter Secure Receive (Sicherer Empfang) zugreifen, wenn
Panel Lock Set (Bedienfeldsperre) auf Enable (Aktivieren) gestellt ist.
Werte:
Secure Receive Set
(Si‐
cher.Empf.einst.)
Change Password
(Kennwort än‐
dern)*2
Disable (Deaktivie‐
ren)*1
Erfordert kein Passwort zum Drucken von empfangenen Faxsendun‐
gen.
Enable (Aktivieren)
Erfordert ein Passwort zum Drucken von empfangenen Faxsendun‐
gen.
0000*1-9999
Setzt oder ändert das für Drucken von empfangenen Faxsendungen
erforderliche Passwort.
*1 Werkseitige Standard-Menüeinstellungen
*2 Nicht angezeigt, wenn Secure
Receive Set (Sicher.Empf.einst.) auf Disable (Deaktivieren) gestellt ist.
Verwenden der Bedienfeld-Menüs oder des Tastenfelds
330
AL-MX200 Series
Benutzerhandbuch
Software Download (Softwaredownload)
Zweck:
Zum Installieren oder Löschen der vom angeschlossenen Computer heruntergeladenen und
gesendeten Softwaredaten.
Werte:
*
Disable (Deaktivieren)
Löscht die heruntergeladenen Softwaredaten, um die Datensicherheit zu
maximieren.
Enable (Aktivieren)*
Installiert die heruntergeladenen Softwaredaten.
Werkseitige Standard-Menüeinstellung
Scan to E-Mail (Scanausgabe: E-Mail)
Verwenden Sie das Menü Scan to E-Mail (Scanausgabe: E-Mail) zum Bearbeiten der
Übertragungsquelle.
Edit From Field (Von-Feld bearbeiten)
Zweck:
Zum Aktivieren oder Deaktivieren von Bearbeiten der Übertragungsquelle.
Werte:
*
Disable (Deaktivieren)
Deaktiviert Bearbeiten der Übertragungsquelle.
Enable (Aktivieren)*
Aktiviert Bearbeiten der Übertragungsquelle.
Werkseitige Standard-Menüeinstellung
USB Settings (USB-Einstellung)
Verwenden Sie das Menü USB Settings (USB-Einstellung), um die einen USB-Anschluss
beeinflussenden Druckereinstellungen zu ändern.
Port Status (Port-Status)
Zweck:
Zum Aktivieren oder Deaktivieren der USB-Schnittstelle.
Werte:
Verwenden der Bedienfeld-Menüs oder des Tastenfelds
331
AL-MX200 Series
*
Disable (Deaktivieren)
Deaktiviert die USB-Schnittstelle.
Enable (Aktivieren)*
Aktiviert die USB-Schnittstelle.
Benutzerhandbuch
Werkseitige Standard-Menüeinstellung
PS Data Format (PS-Datenformat)
Zweck:
Zum Einstellen des PS-Daten-Kommunikationsprotokoll. Um Änderungen wirksam werden zu
lassen, schalten Sie den Drucker aus und dann wieder ein.
Werte:
*
Auto (Automatisch)*
Stellt das PS-Daten-Kommunikationsprotokoll automatisch ein.
Standard
Stellt das PS-Daten-Kommunikationsprotokoll auf Standard ein.
BCP
Stellt das PS-Daten-Kommunikationsprotokoll auf BCP ein.
TBCP
Stellt das PS-Daten-Kommunikationsprotokoll auf TBCP ein.
Werkseitige Standard-Menüeinstellung
Defaults Settings (Vorgaben)
Verwenden Sie das Menü Defaults Settings (Vorgaben) zum Konfigurieren der
standardmäßigen Kopieren-, Scannen- und Faxeinstellungen des Druckers.
Copy Defaults (Kopiervorgaben)
Verwenden Sie die Menüs Copy Defaults (Kopiervorgaben), um eine Reihe von
Kopiermerkmalen zu konfigurieren.
Original Size (Vorlagenformat)
Zweck:
Zum Spezifizieren des Standard-Dokumentenformats.
Werte:
A4 - 210x297mm (A4 (210 x 297 mm))*
A5 - 148x210mm (A5 (148 x 210 mm))
Verwenden der Bedienfeld-Menüs oder des Tastenfelds
332
AL-MX200 Series
Benutzerhandbuch
B5 - 182x257mm (B5 (182 x 257 mm))
Letter - 8.5x11" (Letter (8,5 x 11"))
Folio - 8.5x13" (Folio (8,5 x 13"))
Legal - 8.5x14" (Legal (8,5 x 14"))
Executive
*
Werkseitige Standard-Menüeinstellung
Reduce/Enlarge (Verkl./Vergr.)
Zweck:
Zum Festlegen des Vorgabefaktors für Kopie-Verkleinerung/Vergrößerung.
Werte:
mm-System
200%
A5->A4(141%)
A5->B5(122%)
100%*
B5->A5(81%)
A4->A5(70%)
50%
*
Werkseitige Standard-Menüeinstellung
Zoll-System
200%
Stmt->Lgl(154%) (Legal (154 %))
Stmt->Ltr(129%) (Letter(129 %))
100%*
Lgl (Legal)->Ltr (78%) (Letter(78 %))
Ldgr->Ltr(64%) (Letter (64 %))
Verwenden der Bedienfeld-Menüs oder des Tastenfelds
333
AL-MX200 Series
Benutzerhandbuch
50%
*
Werkseitige Standard-Menüeinstellung
Hinweis:
❏ Sie können auch das Zifferntastenfeld verwenden, um den gewünschten Zoombereich von 25% bis
400% einzustellen, oder drücken Sie die Taste , um den Zoombereich zu steigern oder die Taste ,
um den Zoombereich in Schritten von 1% zu verringern.
❏ Dieses Element steht nur zur Verfügung, wenn Multiple Up (N auf 1) auf Off (Aus) oder
Manual (Manuell) gestellt ist.
Collated (Sortiert)
Zweck:
Zum Festlegen, ob der Kopierauftrag sortiert werden sollen.
Werte:
*
Off (Aus)*
Kopiert Dokumente nicht in der Sortierreihenfolge.
On (Ein)
Kopiert Dokumente in der Sortierreihenfolge.
Werkseitige Standard-Menüeinstellung
Document Type (Dokumenttyp)
Zweck:
Zum Festlegen des Standard-Dokumententyps.
Werte:
*
Text
Geeignete für Dokumente mit Text.
Mixed (Gemischt)*
Geeignete für Dokumente mit Text und Fotos/Graustufen.
Photo (Foto)
Geeignet für Dokumente mit Fotos.
Werkseitige Standard-Menüeinstellung
Lighten/Darken (Heller/Dunkler)
Zweck:
Zum Festlegen des Standard-Kopiendichtegrads.
Werte:
Verwenden der Bedienfeld-Menüs oder des Tastenfelds
334
AL-MX200 Series
Lighten2 (Heller 2)
Benutzerhandbuch
Macht die Kopien heller als das Quelldokument. Ist gut für dunklen Druck geeignet.
Lighten1 (Heller 1)
Normal*
Ist gut für standardmäßig getippte oder gedruckte Dokumente geeignet.
Darken1 (Dunkler 1)
Macht die Kopien dunkler als das Quelldokument. Ist gut für hellen Druck oder
schwache Bleistiftmarkierungen geeignet.
Darken2 (Dunkler 2)
*
Werkseitige Standard-Menüeinstellung
Sharpness (Schärfe)
Zweck:
Zum Festlegen des Standard-Schärfegrads.
Werte:
Sharpest (Sehr scharf)
Macht die Kopien schärfer als das Quelldokument.
Sharper (Schärfer)
Normal*
Macht die Kopien nicht schärfer oder weicher als das Original.
Softer (Weicher)
Macht die Kopien weicher als das Quelldokument.
Softest (Sehr weich)
*
Werkseitige Standard-Menüeinstellung
Auto Exposure (Auto-Belichtung)
Zweck:
Zum Unterdrücken des Hintergrunds des Originals, um den Text auf der Kopie zu verbessern.
Werte:
*
Off (Aus)
Unterdrückt den Hintergrund nicht.
On (Ein)*
Unterdrückt den Hintergrunds des Originals, um den Text auf der Kopie zu
verbessern.
Werkseitige Standard-Menüeinstellung
Verwenden der Bedienfeld-Menüs oder des Tastenfelds
335
AL-MX200 Series
Benutzerhandbuch
Gray Balance (Grauabgleich)
Zweck:
Zum Festlegen des Standard-Standard-Grauabgleichpegels innerhalb des Bereichs von -2 bis 2. Die
werkseitige Standard-Menüeinstellung ist 0.
2-Sided (2-seitig)
Zweck:
Zum Festlegen, ob auf beiden Seiten des Papiers gedruckt werden soll.
Werte:
*
1->1-Sided (1-seitig)*
Erstellt reguläre einseitige Kopien.
Flip on Long Edge (Wenden
(lange K.))
Erstellt Duplexkopien (2-seitig), die zum Binden an der langen Kante bereit sind.
Flip on Short Edge (Wenden
(kurze K.))
Erstellt Duplexkopien (2-seitig), die zum Binden an der kurzen Kante bereit sind.
Werkseitige Standard-Menüeinstellung
Multiple Up (N auf 1)
Zweck:
Zum Drucken von zwei Originalseiten auf ein Blatt Papier.
Werte:
*
Off (Aus)*
Erstellt reguläre eins-auf-eins Kopien von Quelldokumenten.
Auto (Automatisch)
Verringert automatisch die Größe des Quelldokuments, um alle Seiten auf einem
einzigen Blatt Papier auszudrucken.
ID Card Copy (Ausweiskopie)
Druckt beide Seiten der ID-Karte auf ein einzelnes Blatt Papier in Originalgröße.
Manual (Manuell)
Verringert die Größe des Quelldokuments entsprechend der Reduce/Enlarge
(Verkl./Vergr.)-Einstellung und druckt alle Seiten auf einem einzigen Blatt
Papier auszudrucken.
Werkseitige Standard-Menüeinstellung
Margin Top/Bottom (Rand oben/unten)
Zweck:
Zum Spezifizieren des Wertes der oberen und unteren Ränder.
Verwenden der Bedienfeld-Menüs oder des Tastenfelds
336
AL-MX200 Series
Benutzerhandbuch
Werte:
4mm*/0.2inch (0.2 Zoll)*
0 - 50mm/0.0 - 2.0inch (2.0 Zoll)
*
Spezifizieren Sie den Wert in Schritten von 1 mm. Welche werkseitigen
Standard-Menüeinstellungen angezeigt werden, hängt von dem Wert ab, der für
mm / inch (mm/Zoll) unter dem Menü System Settings
(Systemeinstellung) gewählt ist. Weitere Informationen dazu finden Sie im
Abschnitt „mm / inch (mm/Zoll)“ auf Seite 322.
Werkseitige Standard-Menüeinstellung
Margin Left/Right (Rand links/rechts)
Zweck:
Zum Spezifizieren des Wertes der linken und rechten Ränder.
Werte:
4mm*/0.2inch (0.2 Zoll)*
0 - 50mm/0.0 - 2.0inch (2.0 Zoll)
*
Spezifizieren Sie den Wert in Schritten von 1 mm. Welche werkseitigen
Standard-Menüeinstellungen angezeigt werden, hängt von dem Wert ab, der für
mm / inch (mm/Zoll) unter dem Menü System Settings
(Systemeinstellung) gewählt ist. Weitere Informationen dazu finden Sie im
Abschnitt „mm / inch (mm/Zoll)“ auf Seite 322.
Werkseitige Standard-Menüeinstellung
Margin Middle (Rand Mitte)
Zweck:
Zum Spezifizieren des Werts des mittleren Rands.
Werte:
0mm*/0.0inch (0.0 Zoll)*
0 - 50mm/0.0 - 2.0inch (2.0 Zoll)
*
Spezifizieren Sie den Wert in Schritten von 1 mm. Welche werkseitigen
Standard-Menüeinstellungen angezeigt werden, hängt von dem Wert ab, der für
mm / inch (mm/Zoll) unter dem Menü System Settings
(Systemeinstellung) gewählt ist. Weitere Informationen dazu finden Sie im
Abschnitt „mm / inch (mm/Zoll)“ auf Seite 322.
Werkseitige Standard-Menüeinstellung
Paper Error (Papierfehler)
Zweck:
Zum Festlegen, ob ein Fehler angezeigt werden soll, wenn das festgelegte Papierausgabeformat nicht
zum eingelegten Papier passt.
Verwenden der Bedienfeld-Menüs oder des Tastenfelds
337
AL-MX200 Series
Benutzerhandbuch
Wichtig:
Wiederholtes Drucken auf Papier, das kleiner als das festgelegte Ausgabepapierformat ist, kann
bewirken, dass das Innere des Druckers verschmutzt wird, was zu schlechter Druckqualität oder Ausfall
des Druckers führen kann.
Werte:
*
Off (Aus)*
Zeigt nicht einen Fehler an, wenn das festgelegte Papierausgabeformat nicht
zum eingelegten Papier passt.
On (Ein)
Zeigt einen Fehler an, wenn das festgelegte Papierausgabeformat nicht zum
eingelegten Papier passt.
Werkseitige Standard-Menüeinstellung
Scan Defaults (Scanvorgaben)
Verwenden Sie die Menüs Scan Defaults (Scanvorgaben), um eine Reihe von Scanmerkmalen
zu konfigurieren.
Scan to Network (Scanausgabe: Netzwerk)
Zweck:
Zum Speichern des gescannten Bildes auf einem Netzwerk-Server oder auf einem Computer.
Werte:
*
Computer(Network) (Compu‐
ter(Netzw.))*
Speichert das gescannte Bild auf einem Computer mit dem SMB-Protokoll
(Server Message Block).
Server(FTP) (Server (FTP))
Speichert das gescannte Bild auf einem Server unter Verwendung des
FTP-Protokolls.
Werkseitige Standard-Menüeinstellung
File Format (Dateiformat)
Zweck:
Zum Spezifizieren des Dateiformats zum Speichern des gescannten Bildes.
Werte:
PDF*
MultiPageTIFF (Mehrf.seiten-TIFF)
Verwenden der Bedienfeld-Menüs oder des Tastenfelds
338
AL-MX200 Series
Benutzerhandbuch
TIFF
JPEG
*
Werkseitige Standard-Menüeinstellung
Color (Farbe)
Zweck:
Zum Einstellen des Farbmodus.
Werte:
*
Black & White (Schwarzweiß)
Scannt im Schwarzweiß-Modus. Dies steht nur zur Verfügung, wenn File
Format (Dateiformat) auf PDF oder TIFF gestellt ist.
Grayscale (Graustufen)
Scannt im Graustufenmodus.
Color (Farbe)*
Scannt im Farbmodus.
Color(Photo) (Farbe (Foto))
Scannt im Farbmodus. Diese Funktion ist für fotografische Bilder geeignet.
Werkseitige Standard-Menüeinstellung
Resolution (Auflösung)
Zweck:
Zum Spezifizieren der Vorgabe-Scanauflösung.
Werte:
200 x 200dpi*
300 x 300dpi
400 x 400dpi
600 x 600dpi
*
Werkseitige Standard-Menüeinstellung
Document Size (Dokumentformat)
Zweck:
Zum Spezifizieren des Standard-Dokumentenformats.
Werte:
Verwenden der Bedienfeld-Menüs oder des Tastenfelds
339
AL-MX200 Series
Benutzerhandbuch
A4 - 210x297mm (A4 (210 x 297 mm))*
A5 - 148x210mm (A5 (148 x 210 mm))
B5 - 182x257mm (B5 (182 x 257 mm))
Letter - 8.5x11" (Letter (8,5 x 11"))
Folio - 8.5x13" (Folio (8,5 x 13"))
Legal - 8.5x14" (Legal (8,5 x 14"))
Executive
*
Werkseitige Standard-Menüeinstellung
Lighten/Darken (Heller/Dunkler)
Zweck:
Zum Festlegen des Standard-Scandichtegrads.
Werte:
Lighten2 (Heller 2)
Macht das gescannte Bild heller als das Original. Ist gut für dunklen Druck
geeignet.
Lighten1 (Heller 1)
Normal*
Ist gut für standardmäßig getippte oder gedruckte Dokumente geeignet.
Darken1 (Dunkler 1)
Macht das gescannte Bild dunkler als das Original. Ist gut für hellen Druck oder
schwache Bleistiftmarkierungen geeignet.
Darken2 (Dunkler 2)
*
Werkseitige Standard-Menüeinstellung
Sharpness (Schärfe)
Zweck:
Zum Festlegen des Standard-Schärfegrads.
Werte:
Sharpest (Sehr scharf)
Macht das gescannte Bild schärfer als das Original.
Sharper (Schärfer)
Normal*
Macht das gescannte Bild nicht schärfer oder weicher als das Original.
Verwenden der Bedienfeld-Menüs oder des Tastenfelds
340
AL-MX200 Series
Softer (Weicher)
Benutzerhandbuch
Macht das gescannte Bild weicher als das Original.
Softest (Sehr weich)
*
Werkseitige Standard-Menüeinstellung
Auto Exposure (Auto-Belichtung)
Zweck:
Zum Unterdrücken des Hintergrunds des Originals, um den Text auf dem gescannten Bild zu
verbessern.
Werte:
*
Off (Aus)
Unterdrückt den Hintergrund nicht.
On (Ein)*
Unterdrückt den Hintergrund des Originals, um den Text auf dem gescannten
Bild zu verbessern.
Werkseitige Standard-Menüeinstellung
Margin Top/Bottom (Rand oben/unten)
Zweck:
Zum Spezifizieren des Wertes der oberen und unteren Ränder.
Werte:
2mm*/0.1inch (0.1 Zoll)*
0 - 50mm/0.0 - 2.0inch (2.0 Zoll)
*
Spezifizieren Sie den Wert in Schritten von 1 mm. Welche werkseitigen
Standard-Menüeinstellungen angezeigt werden, hängt von dem Wert ab, der
für mm / inch (mm/Zoll) unter dem Menü System Settings
(Systemeinstellung) gewählt ist. Weitere Informationen dazu finden Sie im
Abschnitt „mm / inch (mm/Zoll)“ auf Seite 322.
Werkseitige Standard-Menüeinstellung
Margin Left/Right (Rand links/rechts)
Zweck:
Zum Spezifizieren des Wertes der linken und rechten Ränder.
Werte:
Verwenden der Bedienfeld-Menüs oder des Tastenfelds
341
AL-MX200 Series
2mm*/0.1inch (0.1 Zoll)*
0 - 50mm/0.0 - 2.0inch (2.0 Zoll)
*
Benutzerhandbuch
Spezifizieren Sie den Wert in Schritten von 1 mm. Welche werkseitigen
Standard-Menüeinstellungen angezeigt werden, hängt von dem Wert ab, der
für mm / inch (mm/Zoll) unter dem Menü System Settings
(Systemeinstellung) gewählt ist. Weitere Informationen dazu finden Sie im
Abschnitt „mm / inch (mm/Zoll)“ auf Seite 322.
Werkseitige Standard-Menüeinstellung
Margin Middle (Rand Mitte)
Zweck:
Zum Spezifizieren des Werts des mittleren Rands.
Werte:
0mm*/0.0inch (0.0 Zoll)*
0 - 50mm/0.0 - 2.0inch (2.0 Zoll)
*
Spezifizieren Sie den Wert in Schritten von 1 mm. Welche werkseitigen
Standard-Menüeinstellungen angezeigt werden, hängt von dem Wert ab, der
für mm / inch (mm/Zoll) unter dem Menü System Settings
(Systemeinstellung) gewählt ist. Weitere Informationen dazu finden Sie im
Abschnitt „mm / inch (mm/Zoll)“ auf Seite 322.
Werkseitige Standard-Menüeinstellung
TIFF File Format (TIFF-Dateiformat)
Zweck:
Zum Spezifizieren des TIFF-Dateiformats.
Werte:
TIFF V6*
TTN2
*
Werkseitige Standard-Menüeinstellung
Image Compression (Bildkomprimierung)
Zweck:
Zum Spezifizieren des Bildkomprimierungsgrades.
Werte:
Higher (Höher)
Stellt den höheren Bildkomprimierungsgrad ein.
Normal*
Stellt den normalen Bildkomprimierungsgrad ein.
Verwenden der Bedienfeld-Menüs oder des Tastenfelds
342
AL-MX200 Series
Lower (Niedriger)
*
Benutzerhandbuch
Stellt den niedrigeren Bildkomprimierungsgrad ein.
Werkseitige Standard-Menüeinstellung
Max E-Mail Size (Max. E-Mail-Größe)
Zweck:
Zum Festlegen der maximalen Größe einer versendbaren E-Mail innerhalb des Bereichs von 50KBbis
16384KB. Die Standardeinstellung ist 2048KB.
Fax Defaults (Faxvorgaben)
Verwenden Sie die Menüs Fax Defaults (Faxvorgaben), um eine Reihe von Faxmerkmalen zu
konfigurieren.
Hinweis:
Der Fax-Dienst kann nicht verwendet werden, wenn Sie nicht eine Region unter Region (Land)
einstellen. Wenn Region (Land) nicht auf Unknown (Unbekannt) gestellt ist, erscheint die Meldung
Set The Region Code (Ländercode einstellen) im LCD-Feld.
Resolution (Auflösung)
Zweck:
Zum Festlegen des Auflösungspegels zur Verwendung bei Faxübertragung.
Werte:
*
Standard*
Geeignet für Dokumente mit normalgroßen Zeichen.
Fine (Fein)
Geeignet für Dokumente, die kleine Zeichen oder dünne Linien enthalten oder
Dokumente, die mit einem Nadeldrucker gedruckt wurden.
SuperFine(203dpi) (Extrafein
(203dpi))
Geeignet für Dokumente mit extrem feinen Details. Der Modus
SuperFine(203dpi) (Extrafein (203dpi)) ist nur wirksam, wenn das Fax der
Gegenseite ebenfalls die Superfein-Auflösung unterstützt. Beachten Sie die
folgenden Hinweise.
SuperFine(406dpi) (Extrafein
(406dpi))
Geeignet für Dokumente mit fotografischen Bildern.
Werkseitige Standard-Menüeinstellung
Hinweis:
Im Modus SuperFine(203dpi) (Extrafein (203dpi)) gescannte Faxsendungen werden mit der höchsten
vom Gerät der Gegenseite unterstützten Auflösung übertragen.
Verwenden der Bedienfeld-Menüs oder des Tastenfelds
343
AL-MX200 Series
Benutzerhandbuch
Document Type (Dokumenttyp)
Zweck:
Zum Festlegen des Standard-Dokumententyps.
Werte:
*
Text*
Geeignete für Dokumente mit Text.
Photo (Foto)
Geeignet für Dokumente mit Fotos.
Werkseitige Standard-Menüeinstellung
Lighten/Darken (Heller/Dunkler)
Zweck:
Zum Festlegen des Standard-Faxdichtegrads.
Werte:
Lighten2 (Heller 2)
Macht das Fax heller als das Quelldokument. Ist gut für dunklen Druck
geeignet.
Lighten1 (Heller 1)
Normal*
Ist gut für standardmäßig getippte oder gedruckte Dokumente geeignet.
Darken1 (Dunkler 1)
Macht das Fax dunkler als das Quelldokument. Ist gut für hellen Druck oder
schwache Bleistiftmarkierungen geeignet.
Darken2 (Dunkler 2)
*
Werkseitige Standard-Menüeinstellung
Delayed Start (Verz. Start)
Zweck:
Dieses Merkmal erlaubt es Ihnen, eine spezifische Zeit zum Start der Faxübertragung einzustellen.
Wenn der Modus Delayed Start (Verz. Start) aktiviert ist, speichert Ihr Drucker alle zu faxenden
Dokumente in seinem Speicher und sendet sie zur spezifizierten Zeit. Nach dem Faxen im Modus
Delayed Start (Verz. Start) werden die Daten im Speicher gelöscht.
Werte:
Verwenden der Bedienfeld-Menüs oder des Tastenfelds
344
AL-MX200 Series
21:00*/PM 9:00*
0:00 - 23:59 / AM/PM 1:00 - 12:59
*
Benutzerhandbuch
Spezifizieren Sie den Start der Faxübertragung beim Senden eines Faxes zu
einer spezifizierten Zeit. Welche werkseitigen Standard-Menüeinstellungen
angezeigt werden, hängt von dem Wert ab, der für Time Format
(Zeitformat) unter dem Menü System Settings (Systemeinstellung)
eingestellt ist. Weitere Informationen dazu finden Sie im Abschnitt „Ändern
des Uhr-Modus“ auf Seite 244.
Werkseitige Standard-Menüeinstellung
Hinweis:
Maximal 19 verzögerte Faxaufträge können in diesem Drucker gespeichert werden.
Print from USB Defaults (USB-Druckvorgaben)
Verwenden Sie die Menüs Print from USB Defaults (USB-Druckvorgaben) zum Bearbeiten
des Merkmals Print From USB Memory (USB-Direktdruck).
2-Sided (2-seitig)
Zweck:
Zum Festlegen, ob auf einer Seite des Papiers gedruckt werden soll.
Werte:
*
1->1-Sided (1-seitig)*
Druckt auf einer einzelnen Seite des Papiers.
Flip on Long Edge (Wenden (lange
K.))
Druckt auf beiden Seiten des Papiers zum Binden an der langen Kante.
Flip on Short Edge (Wenden (kurze
K.))
Druckt auf beiden Seiten des Papiers zum Binden an der kurzen Kante.
Werkseitige Standard-Menüeinstellung
Layout
Zweck:
Zum Spezifizieren des Ausgabe-Layouts.
Werte:
1UP (1 auf 1)*
2UP (2 auf 1)
Verwenden der Bedienfeld-Menüs oder des Tastenfelds
345
AL-MX200 Series
Benutzerhandbuch
4UP (4 auf 1)
*
Werkseitige Standard-Menüeinstellung
AutoFit (Automatisch anpassen)
Zweck:
Zum automatischen Vergrößern/Verkleinern der Größe des Bildes, damit es auf die zum Drucken
gewählte Seite passt.
Werte:
*
Auto (Automatisch)*
Verkleinert/Vergrößert die Größe des Bildes vor dem Drucken, damit es auf das
Papier passt.
Off (Aus)
Druckt das Bild unverändert.
Werkseitige Standard-Menüeinstellung
Hinweis:
Dieses Element ist nur verfügbar, wenn eine TIFF- oder JPG-Datei zum drucken gewählt ist.
PDF Password (PDF-Kennwort)
Zweck:
Zum Spezifizieren eines Passworts, um sichere PDF-Dateien zu drucken.
Werte:
********************************
Geben Sie ein Passwort mit bis zu 32 alphanumerischen Zeichen zum Drucken
sicherer PDF-Dateien ein.
Tray Settings (Behälter)
Verwenden Sie die Option Tray Settings (Behälter) zum Einstellen von Papierformat und Typ
des Papiers, das im Papierbehälter eingelegt ist.
Paper Tray (Materialbehälter)
Zweck:
Zum Spezifizieren des im Papierbehälter eingelegten Papiers.
Werte:
Verwenden der Bedienfeld-Menüs oder des Tastenfelds
346
AL-MX200 Series
Paper Size
(Papierfor‐
mat)
Benutzerhandbuch
A4 - 210x297mm (A4 (210 x 297 mm))*
A5 - 148x210mm (A5 (148 x 210 mm))
B5 - 182x257mm (B5 (182 x 257 mm))
Letter - 8.5x11" (Letter (8,5 x 11"))
Folio - 8.5x13" (Folio (8,5 x 13"))
Legal - 8.5x14" (Legal (8,5 x 14"))
Executive
Statement
#10 Env. - 4.125x9.5" (Com10-Ums. (4,1 x 9,5"))
Monarch Env. (Monarch-Ums.)
Monarch Env. L (Monarch-Ums. L)
DL Env. - 110x220mm (DL-Ums. (110 x 220 mm))
DL Env. L (DL-Ums. L)
C5 Env. - 162x229mm (C5-Ums. (162 x 229 mm))
Postcard JPN - 148x100mm (Postk. JPN (148 x 100 mm))
W-Postcard JPN - 148x200mm (Postk. W JPN (148 x 200 mm))
Env Yougata 2 (Yougata 2)
Env Yougata 2L (Yougata 2L)
Env Yougata 3 (Yougata 3)
Env Yougata 3L (Yougata 3L)
Env Yougata 4 (Yougata 4)
Env Yougata 6 (Yougata 6)
Env Younaga 3 (Younaga 3)
Env Nagagata 3 (Nagagata 3)
Env Nagagata 4 (Nagagata 4)
Env Kakugata 3 (Kakugata 3)
Verwenden der Bedienfeld-Menüs oder des Tastenfelds
347
AL-MX200 Series
New Custom
Size (Ben.
Format)
Portrait(Y)
(Portrait (Y))
297mm*/11.7inch
(11.7 Zoll)*
127mm - 355mm/
5.0inch (5.0 Zoll) 14.0inch (14.0 Zoll)
Landscape(X)
(Querformat
(X))
210mm*/8.3inch
(8.3 Zoll)*
77mm - 215mm/
3.0inch (3.0 Zoll) 8.5inch (8.5 Zoll)
Paper Type
(Materialart)
Benutzerhandbuch
Spezifiziert die Länge des benutzerde‐
finierten Papiers. Welche werkseitigen
Standard-Menüeinstellungen ange‐
zeigt werden, hängt von dem Wert ab,
der für mm / inch (mm/Zoll) unter
dem Menü System Settings (Systemeinstellung) gewählt ist. Weitere
Informationen dazu finden Sie im Ab‐
schnitt „mm / inch (mm/Zoll)“ auf Sei‐
te 322.
Spezifiziert die Breite des benutzerde‐
finierten Papiers. Welche werkseitigen
Standard-Menüeinstellungen ange‐
zeigt werden, hängt von dem Wert ab,
der für mm / inch (mm/Zoll) unter
dem Menü System Settings (Systemeinstellung) gewählt ist. Weitere
Informationen dazu finden Sie im Ab‐
schnitt „mm / inch (mm/Zoll)“ auf Sei‐
te 322.
Plain (Normal)*
Light Card (Karte, leicht)
Labels (Etiketten)
Recycled (Recycling)
Envelope (Umschlag)
Postcard (Postkarte)
*
Werkseitige Standard-Menüeinstellung
Hinweis:
Weitere Einzelheiten zu den unterstützten Papierformaten finden Sie im Abschnitt „Geeignete
Druckmedien“ auf Seite 132.
Panel Language (Sprache)
Zweck:
Zum Spezifizieren der Sprache zur Verwendung auf dem Bedienfeld.
Siehe auch:
„Ändern der Sprache“ auf Seite 353
Verwenden der Bedienfeld-Menüs oder des Tastenfelds
348
AL-MX200 Series
Benutzerhandbuch
Werte:
English*
German
Français
French
Italiano
Italian
Deutsch
German
Español
Spanish
Nederlands
Niederländisch
Português Europeu
Portugiesisch
Türkçe
Türkisch
Russisch
Traditionelles Chinesisch
Koreanisch
*
Werkseitige Standard-Menüeinstellung
Panel Lock (Bedienfeldsperre) Merkmal
Dieses Merkmal verhindert, dass unbefugte Benutzer die vom Administrator vorgenommenen
Einstellungen an der Bedienerkonsole ändern. Sie können aber die Einstellungen für einzelne
Druckaufträge mit dem Druckertreiber modifizieren.
Aktivieren des Panel Lock (Bedienfeldsperre)-Merkmals
1. Drücken Sie die Taste System.
2. Wählen Sie Admin Menu (Admin-Menü), und drücken Sie dann die Taste
.
3. Wählen Sie Secure Settings (Sicherheit), und drücken Sie dann die Taste
4. Wählen Sie Panel Lock (Bedienfeldsperre), und drücken Sie dann die Taste
.
.
5. Wählen Sie Panel Lock Set (Bedienfeldsperre), und drücken Sie dann die Taste
.
Verwenden der Bedienfeld-Menüs oder des Tastenfelds
349
AL-MX200 Series
6. Wählen Sie Enable (Aktivieren), und drücken Sie dann die Taste
Benutzerhandbuch
.
7. Bei Bedarf wählen Sie Change Password (Kennwort ändern), und drücken Sie dann die Taste
.
8. Geben Sie ein neues Passwort ein, und drücken Sie dann die Taste
.
Hinweis:
Das werkseitige Bedienfeld-Passwort ist 0000.
Hinweis:
❏ Darauf achten, das Passwort nicht zu vergessen. Das unten beschriebene Verfahren erlaubt es Ihnen,
das Passwort zurückzusetzen.
Schalten Sie den Drucker aus. Halten Sie dann die Taste System gedrückt und schalten den Drucker
ein.
❏ Wenn Sie Ihr Passwort ändern möchten, während Panel Lock Set (Bedienfeldsperre) auf
Enable (Aktivieren) gestellt ist, führen Sie Schritt 1 und 2 aus. Geben Sie das aktuelle Passwort
ein, und drücken Sie dann die Taste . Führen Sie Schritt 3 und 4 aus. Wählen Sie Change
Password (Kennwort ändern), und drücken Sie dann die Taste . Geben Sie ein neues
Passwort ein, und drücken Sie dann die Taste . Dadurch wird das Passwort geändert.
Deaktivieren des Panel Lock (Bedienfeldsperre)-Merkmals
Hinweis:
Sie können Disable (Deaktivieren) für Panel Lock Set (Bedienfeldsperre) wählen, wenn
alle Elemente unter Service Lock (Dienstsperre) auf Unlocked (Nicht gesperrt) gestellt
sind und Secure Receive Set (Sicher.Empf.einst.) auf Disable (Deaktivieren) gestellt
ist.
1. Drücken Sie die Taste System.
2. Wählen Sie Admin Menu (Admin-Menü), und drücken Sie dann die Taste
3. Geben Sie das Passwort ein und drücken Sie dann die Taste
.
.
4. Wählen Sie Secure Settings (Sicherheit), und drücken Sie dann die Taste
5. Wählen Sie Panel Lock (Bedienfeldsperre), und drücken Sie dann die Taste
.
.
6. Wählen Sie Panel Lock Set (Bedienfeldsperre), und drücken Sie dann die Taste
.
Verwenden der Bedienfeld-Menüs oder des Tastenfelds
350
AL-MX200 Series
7. Wählen Sie Disable (Deaktivieren), und drücken Sie dann die Taste
Benutzerhandbuch
.
Hinweis:
Das Passwort wird auf 0000 zurückgesetzt, wenn die Einstellung für Panel Lock Set
(Bedienfeldsperre) von Enable (Aktivieren) auf Disable (Deaktivieren) geändert
wird.
Beschränken von Zugang zu Kopieren, Fax, Scan und Drucken von
USB-Direktdruck-Bedienungen
Aktivieren der Optionen Copy (Kopieren)-Sperre, FAX-Sperre, Scan (Scannen)-Sperre and
Print from USB (USB-Direktdruck)-Sperre beschränkt Zugriff auf Kopieren, Faxen, Scannen
und USB-Direktdruck-Vorgängen.
Indem die Copy (Kopieren)-Sperre als Beispiel genommen wird, erläutert das folgende Verfahren,
wie die Option aktiviert oder deaktiviert wird. Verwenden Sie das gleiche Verfahren zum Aktivieren
oder Deaktivieren von FAX-Sperre, Scan (Scannen)-Sperre und Print from USB
(USB-Direktdruck)-Sperre.
1. Drücken Sie die Taste System.
2. Wählen Sie Admin Menu (Admin-Menü), und drücken Sie dann die Taste
.
3. Wählen Sie Secure Settings (Sicherheit), und drücken Sie dann die Taste
.
4. Wählen Sie Panel Lock (Bedienfeldsperre), und drücken Sie dann die Taste
.
5. Wählen Sie Panel Lock Set (Bedienfeldsperre), und drücken Sie dann die Taste
6. Wählen Sie Enable (Aktivieren), und drücken Sie dann die Taste
.
.
7. Wählen Sie nach Bedarf Change Password (Kennwort ändern) und ändern Sie das Passwort
mit dem Zifferntastenfeld. Drücken Sie dann die Taste
.
Hinweis:
Das werkseitige Bedienfeld-Passwort ist 0000.
8. Drücken Sie die
(Back)-Taste.
9. Wählen Sie Service Lock (Dienstsperre), und drücken Sie dann die Taste
.
Verwenden der Bedienfeld-Menüs oder des Tastenfelds
351
AL-MX200 Series
10. Wählen Sie Copy (Kopieren), und drücken Sie dann die Taste
Benutzerhandbuch
.
11. Wählen Sie eine der folgenden Optionen, und drücken Sie dann die Taste
.
❏ Unlocked (Nicht gesperrt)
❏ Locked (Gesperrt)
❏ Password Locked (Kennwortbelegt)
Ändern der Einstellungen für den Energiesparmodus
Der Drucker schaltet nach Ablauf der spezifizierten Zeit von Inaktivität auf einen Energiesparmodus
um. Sie können Power Saver Timer (Energiespartimer) einstellen, um den Drucker auf einen
der Energiesparmodi zu stellen.
1. Drücken Sie die Taste System.
2. Wählen Sie Admin Menu (Admin-Menü), und drücken Sie dann die Taste
.
3. Wählen Sie System Settings (Systemeinstellung), und drücken Sie dann die Taste
.
4. Wählen Sie Power Saver Timer (Energiespartimer), und drücken Sie dann die Taste
.
5. Wählen Sie Low Power Timer (Energiesparmodus 1) oder Sleep Timer
(Energiesparmodus 2), und drücken Sie dann die Taste
.
6. Drücken Sie die Taste oder , um den gewünschten Wert mit dem Zifferntastenfeld
einzugeben, und drücken Sie dann die Taste
.
Sie können von 1 - 45 Minuten für Low Power Timer (Energiesparmodus 1) oder 6 - 11
Minuten für Sleep Timer (Energiesparmodus 2) wählen.
Rücksetzen auf werkseitige Standardeinstellungen
Durch Aktivieren des Merkmals Initialize NVM (NVM initialisieren) und Neustarten des Druckers
werden alle Druckereinstellungen und alle Einstellungen von Phone Book (Adressbuch) (Fax) und
Address Book (Adressbuch) (Scan) auf ihre werkseitigen Menüeinstellungen zurückgesetzt.
Verwenden der Bedienfeld-Menüs oder des Tastenfelds
352
AL-MX200 Series
Benutzerhandbuch
Hinweis:
Das folgende Verfahren initialisiert nicht die Netzwerk-Einstellungen.
❏ Zum Initialisieren der Kabel-Netzwerk-Einstellungen siehe „Initialize NVM (NVM initialisieren)“
auf Seite 306.
❏ Zum Initialisieren der Wireless-Netzwerk-Einstellungen beim Modell AL-MX200DWF siehe „Reset
Wireless (WLAN rücks.) (nur AL-MX200DWF)“ auf Seite 303.
1. Drücken Sie die Taste System.
2. Wählen Sie Admin Menu (Admin-Menü), und drücken Sie dann die Taste
3. Wählen Sie Maintenance (Wartung), und drücken Sie dann die Taste
.
.
4. Wählen Sie Initialize NVM (NVM initialisieren), und drücken Sie dann die Taste
.
5. Wählen Sie System Section (Systemabschnitt) zum Initialisieren der
Druckereinstellungen, und drücken Sie dann die Taste
.
Wählen Sie User Fax Section (Faxbetrieb (Ben.)) zum Initialisieren der Phone Book
(Adressbuch)-Daten für Fax.
Wählen Sie User Scan Section (Scanbetrieb (Ben.)) zum Initialisieren der Address
Book (Adressbuch)-Daten für Scan.
6. Wählen Sie Yes (Ja), und drücken Sie dann die Taste
.
Der Drucker startet automatisch neu mit den werkseitigen Standard-Menüeinstellungen.
Ändern der Sprache
Zum Anzeigen einer anderen Sprache auf dem Bedienfeld:
Verwenden des Bedienfeldes
1. Drücken Sie die Taste System.
2. Wählen Sie Panel Language (Sprache), und drücken Sie dann die Taste
.
Verwenden der Bedienfeld-Menüs oder des Tastenfelds
353
AL-MX200 Series
3. Wählen Sie die gewünschte Sprache, und drücken Sie dann die Taste
Benutzerhandbuch
.
Verwenden des Printer Setting Utility
(Druckereinstellungs-Dienstprogramm)
®
®
Das unten beschriebene Verfahren nimmt Microsoft Windows 7 als Beispiel.
1. Klicken Sie auf Start — All Programs (Alle Programme) — EPSON — Ihr Drucker — Printer
Setting Utility (Druckereinstellungs-Dienstprogramm).
Hinweis:
Das Fenster zum Wählen eines Druckers erscheint in diesem Schritt, wenn mehrere Druckertreiber
auf Ihrem Computer installiert sind. Klicken Sie in diesem Fall auf den Namen des gewählten
Druckers, wie unter Printer Name (Druckername) aufgeführt.
Die Printer Setting Utility (Druckereinstellungs-Dienstprogramm) erscheint.
2. Klicken Sie auf die Registerkarte Printer Maintenance (Druckerwartung).
3. Wählen Sie System Settings (Systemeinstellungen) aus der Liste links auf der Seite.
Die Seite System Settings (Systemeinstellungen) wird angezeigt.
4. Wählen Sie die gewünschte Sprache unter Panel Language (Bedienfeldsprache), und klicken
Sie dann auf die Schaltfläche Apply New Settings (Neue Einstellungen anwenden).
Verwendung des Zifferntastenfelds
Da Sie verschiedene Aufgaben ausführen, müssen Sie Zahlen und Namen eingeben. Zum Beispiel
geben Sie bei der Eingabe eines Passworts eine vierstellige Zahl ein. Wenn Sie den Drucker einrichten
geben Sie Ihren Namen oder Ihren Firmennamen ein.
Verwenden der Bedienfeld-Menüs oder des Tastenfelds
354
AL-MX200 Series
Benutzerhandbuch
Eingeben von Zeichen
Wenn Sie zur Eingabe eines Buchstabens aufgefordert werden, drücken Sie die entsprechende Taste,
bis der richtige Buchstabe im LCD-Feld erscheint.
Um zum Beispiel den Buchstaben O einzugeben, drücken Sie 6.
❏ Bei jedem Drücken von 6 zeigt das Display einen anderen Buchstaben m, n, o, M, N, O und
schließlich 6.
❏ Zur Eingabe zusätzlicher Buchstaben wiederholen Sie den ersten Schritt.
❏ Drücken Sie die Taste
, wenn Sie fertig sind.
-Tas
te
Zugewiesene Zahlen, Buchstaben oder Zeichen
1
1 @ . _ - (Leerstelle) \ & ( ) ! " # $ % ' ~ ^ | ` ; : ? , + * / = [ ] { } < >
2
abcABC2
3
defDEF3
4
ghiGHI4
5
jklJKL5
6
mnoMNO6
7
pqrsPQRS7
8
tuvTUV8
9
wxyzWXYZ9
0
0
*
-_~
#
(Leerstelle) & ( )
Ändern von Zahlen oder Namen
Wenn eine falsche Zahl oder ein falscher Name eingegeben wird, drücken Sie die C (Clear)-Taste, um
die Zahl oder das Zeichen zu löschen. Geben Sie dann die richtige Zahl oder das richtige Zeichen ein.
Verwenden der Bedienfeld-Menüs oder des Tastenfelds
355
AL-MX200 Series
Benutzerhandbuch
Kapitel 10
Fehlerbehebung
Staus beheben
Sorgfältige Auswahl geeigneter Druckmedien und richtiges Einlegen erlaubt es Ihnen, die meisten
Staus zu vermeiden.
! Vorsicht:
Wenn Sie den Papierstau nicht beheben können, indem Sie die Verfahren in dieser Anleitung
ausführen, versuchen Sie nicht, den Stau gewaltsam zu beheben. Dabei besteht Verletzungsgefahr.
Wenden Sie sich an Ihren Epson-Vertreter.
Siehe auch:
❏ „Über Druckmedien“ auf Seite 127
❏ „Unterstützte Druckmedien“ auf Seite 131
Hinweis:
Bevor Sie große Mengen von Druckmedien kaufen, empfehlen wir, einen Probedruck auszuführen.
Staus vermeiden
❏ Verwenden Sie nur empfohlene Druckmedien.
❏ Siehe „Druckmedien im Papierbehälter einlegen“ auf Seite 136 und „Einlegen von Druckmedien
Prioritäts-Deckblatteinzug (PSI)“ auf Seite 145 zum richtigen Einlegen von Druckmedien.
❏ Legen Sie keine Druckmedien ein, bevor Sie den Drucker einschalten.
❏ Überlasten Sie nicht die Druckmedien-Quellen.
❏ Legen Sie nicht gewellten, geknitterte, feuchte oder aufgerollte Druckmedien ein.
❏ Biegen, fächern und glätten Sie die Druckmedien vor dem Einlegen. Wenn ein Stau mit
Druckmedien auftritt, probieren Sie, ein Blatt zur Zeit über den Prioritäts-Deckblatteinzug (PSI)
zuzuführen.
❏ Verwenden Sie nicht Druckmedien, die Sie geschnitten oder getrimmt haben.
Fehlerbehebung
356
AL-MX200 Series
Benutzerhandbuch
❏ Legen Sie nicht Druckmedien verschiedener Formate, Gewichte oder Sorten in der gleichen
Medienquelle gemischt ein.
❏ Stellen Sie sicher, dass die empfohlene Druckoberfläche nach oben weist, wenn Sie Druckmedien
im Papierbehälter oder im Prioritäts-Deckblatteinzug (PSI) einlegen.
❏ Bewahren Sie die Druckmedien in einer geeigneten Umgebung auf.
❏ Entfernen Sie nicht die Papierbehälter-Abdeckung, während der Druckvorgang läuft.
❏ Vergewissern Sie sich, alle Verbindungskabel zum Drucker richtig angebracht sind.
❏ Zu festes Anziehen der Führungen kann Staus verursachen.
Siehe auch:
❏ „Über Druckmedien“ auf Seite 127
❏ „Unterstützte Druckmedien“ auf Seite 131
❏ „Lagerungsrichtlinien für Druckmedien“ auf Seite 131
Identifikation der Lage von Papierstaus
! Achtung:
Versuchen Sie nicht, gestautes Papier von tief aus dem Inneren des Produkts zu entfernen,
insbesondere Papier, welches sich um eine Fixiereinheit oder die Heizwalze gewickelt hat.
Andernfalls besteht die Gefahr von Verletzungen oder Verbrennungen. Schalten Sie das Produkt
sofort aus und wenden sich an Ihren Epson-Vertreter.
Wichtig:
Versuchen Sie nie, Papierstaus mit Werkzeugen oder Instrumenten zu beheben. Dadurch kann der
Drucker permanent beschädigt werden.
Fehlerbehebung
357
AL-MX200 Series
Benutzerhandbuch
Die folgende Abbildung zeigt, wo Papierstaus entlang des Druckmedienpfades auftreten können.
1
Mittleres Ausgabefach
2
Rückabdeckung
3
OPC-Trommel
4
Hebel
5
Prioritäts-Deckblatteinzug (PSI)
6
Vordere Abdeckung
7
Papierbehälter
8
AVE-Abdeckung
Fehlerbehebung
358
AL-MX200 Series
Benutzerhandbuch
Beheben von Papierstau aus dem automatischen Dokumenteneinzug (AVE)
Wenn ein Dokument staut, während es durch den AVE läuft, beseitigen Sie den Stau mit den
folgenden Schritten.
Hinweis:
Zum Beheben des auf dem LCD-Feld angezeigten Fehlers müssen Sie alle Druckmedien aus dem
Druckmedienpfad entfernen.
1. Öffnen Sie die ADF-Abdeckung.
2. Entfernen Sie das gestaute Dokument, indem Sie es vorsichtig in Pfeilrichtung ziehen, wie in der
folgenden Abbildung gezeigt.
Fehlerbehebung
359
AL-MX200 Series
Benutzerhandbuch
3. Wenn Sie es schwierig finden, das Dokument zu ziehen, öffnen Sie das Dokumenteneinzugfach.
4. Entfernen Sie das gestaute Dokument aus dem Dokumentenausgabefach.
5. Schließen Sie das Dokumenteneinzugfach.
Fehlerbehebung
360
AL-MX200 Series
Benutzerhandbuch
6. Schließen Sie die AVE-Abdeckung und legen dann die Dokumente wieder in den AVE ein.
Hinweis:
Stellen Sie sicher, dass Sie die Dokumentenführungen vor dem Drucken eines Dokuments im Format
Legal einstellen.
7. Wenn Sie das gestaute Dokument nicht aus dem Dokumenten-Ausgabefach entfernen können
oder dort kein gestautes Dokument finden, öffnen Sie die Dokumentenabdeckung.
Fehlerbehebung
361
AL-MX200 Series
Benutzerhandbuch
8. Entfernen Sie das Dokument von der AVE-Einzugwalze oder dem Einzugbereich, indem Sie es
vorsichtig in Pfeilrichtung ziehen, wie in der folgenden Abbildung gezeigt.
Beheben von Papierstaus von der Vorderseite des Druckers
Beheben von Papierstaus vom Papierbehälter
Wichtig:
❏ Um elektrische Schläge zu vermeiden, müssen Sie immer den Drucker ausschalten und das
Netzkabel von der geerdeten Steckdose abziehen, bevor Wartungsarbeiten ausgeführt werden.
❏ Um Verbrennungen zu vermeiden beheben Sie keine Papierstaus sofort nach dem Druckvorgang.
Die Fixiereinheit wird beim Betrieb sehr heiß.
❏ Schützen Sie die OPC-Trommel vor hellem Licht. Wenn die hintere Abdeckung länger als fünf
Minuten offen bleibt, kann die Druckqualität abnehmen.
Fehlerbehebung
362
AL-MX200 Series
Benutzerhandbuch
Hinweis:
Zum Beheben des auf dem LCD-Feld angezeigten Fehlers müssen Sie alle Druckmedien aus dem
Druckmedienpfad entfernen.
1. Drücken Sie den Rückabdeckungsgriff und öffnen Sie die hintere Abdeckung.
2. Ziehen Sie die Hebel hoch.
3. Ziehen Sie den Papierbehälter vorsichtig aus dem Drucker. Halten Sie den Behälter mit beiden
Händen, heben Sie die Vorderseite leicht an, und nehmen ihn vom Drucker ab.
Fehlerbehebung
363
AL-MX200 Series
Benutzerhandbuch
4. Entfernen Sie jegliches gestautes und/oder gefaltetes Papier aus dem Behälter.
5. Ziehen Sie das gestaute Papier vorsichtig heraus, um es nicht zu zerreißen.
6. Senken Sie die Hebel in die Ausgangsstellung zurück.
Fehlerbehebung
364
AL-MX200 Series
Benutzerhandbuch
7. Schließen Sie die Rückabdeckung.
8. Setzen Sie den Papierbehälter in den Drucker und drücken ihn ein, bis er einrastet.
Beseitigen von Papierstaus vom Prioritäts-Deckblatteinzug (PSI)
Wichtig:
❏ Verwenden Sie nicht zu starke Kraft an der vorderen Abdeckung an, wenn gestautes Papier entfernt
wird. Andernfalls wird möglicherweise die Abdeckung beschädigt.
❏ Um elektrische Schläge zu vermeiden, müssen Sie immer den Drucker ausschalten und das
Netzkabel von der geerdeten Steckdose abziehen, bevor Wartungsarbeiten ausgeführt werden.
❏ Um Verbrennungen zu vermeiden beheben Sie keine Papierstaus sofort nach dem Druckvorgang.
Die Fixiereinheit wird beim Betrieb sehr heiß.
❏ Schützen Sie die OPC-Trommel vor hellem Licht. Wenn die hintere Abdeckung länger als fünf
Minuten offen bleibt, kann die Druckqualität abnehmen.
Fehlerbehebung
365
AL-MX200 Series
Benutzerhandbuch
Hinweis:
Zum Beheben des auf dem LCD-Feld angezeigten Fehlers müssen Sie alle Druckmedien aus dem
Druckmedienpfad entfernen.
1. Drücken Sie den Rückabdeckungsgriff und öffnen Sie die hintere Abdeckung.
2. Ziehen Sie die Hebel hoch.
3. Ziehen Sie das gestaute Papier vorsichtig heraus, um es nicht zu zerreißen.
Fehlerbehebung
366
AL-MX200 Series
Benutzerhandbuch
4. Senken Sie die Hebel in die Ausgangsstellung zurück.
5. Schließen Sie die Rückabdeckung.
Beheben von Papierstaus von der Rückseite des Druckers
Wichtig:
❏ Um elektrische Schläge zu vermeiden, müssen Sie immer den Drucker ausschalten und das
Netzkabel von der geerdeten Steckdose abziehen, bevor Wartungsarbeiten ausgeführt werden.
❏ Um Verbrennungen zu vermeiden beheben Sie keine Papierstaus sofort nach dem Druckvorgang.
Die Fixiereinheit wird beim Betrieb sehr heiß.
❏ Schützen Sie die OPC-Trommel vor hellem Licht. Wenn die hintere Abdeckung länger als fünf
Minuten offen bleibt, kann die Druckqualität abnehmen.
Hinweis:
Zum Beheben des auf dem LCD-Feld angezeigten Fehlers müssen Sie alle Druckmedien aus dem
Druckmedienpfad entfernen.
Fehlerbehebung
367
AL-MX200 Series
Benutzerhandbuch
1. Drücken Sie den Rückabdeckungsgriff und öffnen Sie die hintere Abdeckung.
2. Ziehen Sie die Hebel hoch.
3. Entfernen Sie das gestaute Papier von der Rückseite des Druckers.
Fehlerbehebung
368
AL-MX200 Series
Benutzerhandbuch
4. Senken Sie die Hebel in die Ausgangsstellung zurück.
5. Schließen Sie die Rückabdeckung.
Wenn der Fehler nicht behoben wird, kann es sein, dass ein Papierstück im Drucker verbleibt.
Gebruik de volgende procedure om de storing te verwijderen.
6. Legen Sie Druckmedien in den Papierbehälter oder den Prioritäts-Deckblatteinzug (PSI), wenn
keine Druckmedien vorhanden sind.
7. Drücken Sie die Taste
(Clear All) auf dem Bedienfeld etwa drei Sekunden lang.
Die Druckmedien werden zugeführt, um das gestaute Papier herauszudrücken.
Beheben von Papierstaus vom mittleren Ausgabefach
Wichtig:
❏ Um elektrische Schläge zu vermeiden, müssen Sie immer den Drucker ausschalten und das
Netzkabel von der geerdeten Steckdose abziehen, bevor Wartungsarbeiten ausgeführt werden.
Fehlerbehebung
369
AL-MX200 Series
Benutzerhandbuch
❏ Um Verbrennungen zu vermeiden beheben Sie keine Papierstaus sofort nach dem Druckvorgang.
Die Fixiereinheit wird beim Betrieb sehr heiß.
❏ Schützen Sie die OPC-Trommel vor hellem Licht. Wenn die hintere Abdeckung länger als fünf
Minuten offen bleibt, kann die Druckqualität abnehmen.
Hinweis:
Zum Beheben des auf dem LCD-Feld angezeigten Fehlers müssen Sie alle Druckmedien aus dem
Druckmedienpfad entfernen.
1. Drücken Sie den Rückabdeckungsgriff und öffnen Sie die hintere Abdeckung.
2. Ziehen Sie die Hebel hoch.
Fehlerbehebung
370
AL-MX200 Series
Benutzerhandbuch
3. Entfernen Sie das gestaute Papier von der Rückseite des Druckers.
4. Wenn kein Papier im Papierpfad gefunden wird, heben und öffnen Sie die Scannereinheit.
5. Entfernen Sie jegliches gestautes Papier aus dem mittleren Ausgabefach.
Fehlerbehebung
371
AL-MX200 Series
Benutzerhandbuch
6. Senken und schließen Sie die Scannereinheit.
7. Senken Sie die Hebel in die Ausgangsstellung zurück.
8. Schließen Sie die Rückabdeckung.
Wenn der Fehler nicht behoben wird, kann es sein, dass ein Papierstück im Drucker verbleibt.
Gebruik de volgende procedure om de storing te verwijderen.
Fehlerbehebung
372
AL-MX200 Series
Benutzerhandbuch
9. Legen Sie Druckmedien in den Papierbehälter oder den Prioritäts-Deckblatteinzug (PSI), wenn
keine Druckmedien vorhanden sind.
10. Drücken Sie die Taste
(Clear All) auf dem Bedienfeld etwa 3 Sekunden lang.
Die Druckmedien werden zugeführt, um das gestaute Papier herauszudrücken.
Stauprobleme
Fehleinzug-Stau
Problem
Maßnahme
Fehleinzüge von Druckmedien treten
auf.
Entfernen Sie das Papier aus dem Prioritäts-Deckblatteinzug (PSI) und stellen dann
sicher, dass das Papier richtig im Papierbehälter eingesetzt ist.
Je nach den verwendeten Druckmedien können Sie die folgenden Maßnahmen
treffen:
❏
Bei dickem Papier verwenden Sie solches mit 163 g/m² oder weniger.
❏
Für Postkarte ist solches mit bis zu 190 g/m² verfügbar.
❏
Bei dünnem Papier verwenden Sie solches mit 60 g/m² oder mehr.
❏
Bei Umschlägen vergewissern Sie sich, dass diese richtig im Papierbehälter
eingelegt sind, wie in „Umschläge im Papierbehälter einlegen“ auf Seite 141
beschrieben.
Wenn der Umschlag deformiert ist, korrigieren Sie ihn oder verwenden einen
anderen.
Bei manuellem Duplexdruck (2-seitig) vergewissern Sie sich, dass die Druckmedien
nicht aufgerollt sind.
Fächern Sie die Druckmedien auf.
Wenn die Druckmedien feucht sind, wenden Sie die Druckmedien.
Wenn das Problem weiter besteht, verwenden Sie Druckmedien, die nicht feucht
sind.
Hinweis:
Wenn das Problem weiter besteht, obwohl Sie die oben vorgeschlagenen Maßnahmen getroffen haben,
wenden Sie sich an unsere örtliche Vertretung oder einen Vertragshändler.
Fehlerbehebung
373
AL-MX200 Series
Benutzerhandbuch
Mehrfacher Papierstau
Problem
Maßnahme
Mehrfache Fehleinzüge von Druckme‐
dien treten auf.
Entfernen Sie das Papier aus dem Prioritäts-Deckblatteinzug (PSI) und stellen dann
sicher, dass das Papier richtig im Papierbehälter eingelegt ist.
Wenn die Druckmedien feucht sind, verwenden Sie Druckmedien, die nicht feucht
sind.
Fächern Sie die Druckmedien auf.
Ein Dokumentenstau tritt im AVE auf,
wenn Scannen von Dokumenten mit
mehrfachen Blättern während des
Scanvorgangs aufgehoben wird.
Beseitigen Sie den Stau.
Siehe auch:
„Beheben von Papierstau aus dem automatischen Dokumenteneinzug (AVE)“ auf
Seite 359
Hinweis:
Wenn das Problem weiter besteht, obwohl Sie die oben vorgeschlagenen Maßnahmen getroffen haben,
wenden Sie sich an unsere örtliche Vertretung oder einen Vertragshändler.
Grundlegende Drucker-Probleme
Manche Druckerprobleme lassen sich leicht beheben. Wenn ein Problem mit Ihrem Drucker auftritt,
prüfen Sie alle der folgenden Punkte:
❏ Das Netzkabel ist am Drucker angeschlossen und in einer richtig geerdeten Steckdose eingesteckt.
❏ Der Drucker ist eingeschaltet.
❏ Die Steckdose ist nicht über einen Schalter oder eine Sicherung ausgeschaltet.
❏ Andere an der gleichen Steckdose angeschlossenen Geräte arbeiten.
❏ Wenn das Modell AL-MX200DWF an ein Wireless-Netzwerk angeschlossen ist, muss ein
Ethernetkabel vom Drucker abgezogen werden.
Wenn Sie alle obigen Punkte geprüft haben und das Problem weiter besteht, schalten Sie den Drucker
aus, warten 10 Sekunden lang und schalten dann den Drucker ein. Dadurch wird das Problem häufig
behoben.
Fehlerbehebung
374
AL-MX200 Series
Benutzerhandbuch
Anzeigeprobleme
Problem
Maßnahme
Nach dem Einschalten des Druckers ist
die Anzeige am LCD-Feld leer, zeigt
ständig Please Wait... (Bitte
warten...) an, oder die Rückbeleuch‐
tung leuchtet nicht.
Schalten Sie den Drucker aus, warten Sie 10 Sekunden, und schalten Sie den
Drucker ein. Die Selbsttest-Meldungen erscheint im LCD-Feld. Wenn der Test fertig
ist, wird Select Function (Funktion auswählen) angezeigt.
Menüeinstellungen, die vom Bedien‐
feld geändert wurden, haben keine
Wirkung.
Einstellungen im Software-Programm, dem Druckertreiber oder den
Drucker-Utilities haben Vorrang vor den am Bedienfeld vorgenommenen.
Ändern Sie die Menüeinstellungen vom Druckertreiber, die Drucker-Utilities oder
das Software-Programm anstelle vom Bedienfeld.
Druckprobleme
Problem
Maßnahme
Auftrag wird nicht gedruckt, oder fal‐
sche Zeichen werden gedruckt.
Vergewissern Sie sich, dass der Bildschirm Select Function (Funktion
auswählen) im LCD-Feld erscheint, bevor Sie einen Auftrag zum Drucken senden.
Vergewissern Sie sich, dass Druckmedien im Drucker eingelegt sind.
Bestätigen Sie, dass Sie den richtigen Druckertreiber verwenden.
Stellen Sie sicher, dass Sie das richtige Ethernet- oder USB-Kabel verwenden und
dass dieses sicher am Drucker angeschlossen ist.
Bestätigen Sie, dass das richtige Druckmedien-Format gewählt ist.
Wenn Sie einen Druck-Spooler verwenden, bestätigen Sie, dass der Spooler nicht
eingefroren ist.
Prüfen Sie die Schnittstelle Ihres Druckers von Admin Menu (Admin-Menü).
Bestimmen Sie die Host-Schnittstelle, die Sie verwenden. Drucken Sie die System
Settings (Systemeinstellung)-Seite, um zu bestätigen, dass die aktuellen
Schnittstellen-Einstellungen richtig sind. Siehe „Drucken Sie der Seite System
Settings (Systemeinstellung)“ auf Seite 172 für Einzelheiten zum Ausdrucken der
System Settings (Systemeinstellung)-Seite.
Fehlerbehebung
375
AL-MX200 Series
Benutzerhandbuch
Problem
Maßnahme
Druckmedien-Fehleinzüge oder mehr‐
fache Fehleinzüge treten auf.
Vergewissern Sie sich, dass verwendete Druckmedien den Spezifikationen Ihres
Druckers entsprechen.
Siehe auch:
„Geeignete Druckmedien“ auf Seite 132
Fächern Sie die Druckmedien vor dem Einlegen auf.
Vergewissern Sie sich, dass Druckmedien richtig eingelegt sind.
Vergewissern Sie sich, dass die Papierbreitenführungen und -längenführungen
richtig eingestellt sind.
Überfüllen Sie nicht die Druckmedien-Quellen.
Zwingen Sie keine Druckmedien in den Prioritäts-Deckblatteinzug (PSI) oder den
Papierbehälter beim Einlegen. Andernfalls kann es schrägziehen oder sich
verbiegen.
Vergewissern Sie sich, dass Druckmedien nicht aufgerollt sind.
Legen Sie Druckmedien mit der empfohlenen Druckoberfläche in die richtige
Richtung weisend ein.
Siehe auch:
„Druckmedien einlegen“ auf Seite 135
Drehen Sie die Druckmedien um und versuchen Sie, erneut zu drucken, um zu
sehen, ob der Einzug verbessert wird.
Legen Sie nicht verschiedene Medientypen gemischt ein.
Legen Sie nicht verschiedene Medienformate gemischt ein.
Entfernen Sie die oberen und unteren aufgerollten Blätter eines Stapels, bevor Sie
die Druckmedien einlegen.
Füllen Sie eine Druckmedienquelle nur, wenn sie leer ist.
Der Umschlag ist nach dem Drucken
zerknittert.
Vergewissern Sie sich, dass der Umschlag wie in „Umschläge im Papierbehälter
einlegen“ auf Seite 141 beschrieben im Papierbehälter eingelegt ist.
Die Seite wird an unerwarteten Stellen
unterbrochen.
Steigern Sie den Wert für Job Time-Out (Auftragstimeout) im Menü System
Settings (Systemeinstellungen), das in der Registerkarte Printer Maintenance
(Druckerwartung) im Printer Setting Utility
(Druckereinstellungs-Dienstprogramm) ist.
Steigern Sie den Timeout-Wert im Menü Protocol Settings (Protokoll) in
EpsonNet Config.
Druckmedien stapeln nicht sauber im
mittleren Ausgabefach.
Drehen Sie den Medienstapel im Prioritäts-Deckblatteinzug (PSI) und
Papierbehälter um.
Fehlerbehebung
376
AL-MX200 Series
Benutzerhandbuch
Problem
Maßnahme
Der Drucker führt nicht Duplexdruck
aus.
Wählen Sie Flip on Short Edge (Drehen an kurzer Kante) oder Flip on Long Edge
(Drehen an langer Kante) aus dem Menü Duplex (Seitenaufdruck) in der
Registerkarte Paper/Output (Material/Ausgabe) des Druckertreibers.
Druckqualitätsprobleme
Hinweis:
In diesem Abschnitt verwenden manche Verfahren das Printer Setting Utility
(Druckereinstellungs-Dienstprogramm) oder Status Monitor. Manche Verfahren, die das Printer
Setting Utility (Druckereinstellungs-Dienstprogramm) verwenden, können auch vom Bedienfeld
ausgeführt werden.
Siehe auch:
❏ „Verstehen der Bedienfeld-Menüs“ auf Seite 288
❏ „Printer Setting Utility (Druckereinstellungs-Dienstprogramm) (nur Windows)“ auf Seite 36
❏ „Status Monitor (nur Windows)“ auf Seite 36
Die Ausgabe ist zu hell
Fehlerbehebung
377
AL-MX200 Series
Benutzerhandbuch
Problem
Maßnahme
Die Ausgabe ist zu hell.
Die Tonerkassette kann fast verbraucht sein und muss ersetzt werden. Bestätigen
Sie die Tonermenge in der Tonerkassette.
1. Prüfen Sie den Tonerstand in der Registerkarte Consumables
(Verbrauchsmaterial) im Fenster Printer Status (Druckerstatus) von Status
Monitor.
2. Wechseln Sie die Tonerkassette nach Bedarf aus.
Bestätigen Sie, dass die Druckmedien trocken sind und die richtigen Druckmedien
verwendet werden.
Wenn das nicht der Fall ist, verwenden Sie die für den Drucker empfohlenen
Druckmedien.
Siehe auch:
„Geeignete Druckmedien“ auf Seite 132
Versuchen Sie, die Einstellung Paper Type (Materialart) am Druckertreiber zu
ändern.
1. An der Registerkarte Paper/Output (Material/Ausgabe) für Printing
Preferences (Druckeinstellungen) des Druckertreibers ändern Sie die
Einstellung Paper Type (Materialart).
Deaktivieren Sie Toner Saving Mode (Tonersparmodus) am Druckertreiber.
1. Im Register Graphics (Grafiken) unter in Printing Preferences
(Druckeinstellungen) im Druckertreiber vergewissern Sie sich, dass das
Kontrollkästchen Toner Saving Mode (Tonersparmodus) nicht markiert ist.
Hinweis:
Wenn das Problem weiter besteht, obwohl Sie die oben vorgeschlagenen Maßnahmen getroffen haben,
wenden Sie sich an unsere örtliche Vertretung oder einen Vertragshändler.
Toner verschmiert oder Druck löst sich/Fleck auf Rückseite
Fehlerbehebung
378
AL-MX200 Series
Benutzerhandbuch
Problem
Maßnahme
Toner verschmiert oder Druck löst sich.
Die Druckmedien-Oberfläche kann uneben sein. Versuchen Sie, die Einstellung
Paper Type (Materialart) im Druckertreiber zu ändern. Zum Beispiel ändern Sie
Plain (Normal) zu Lightweight Cardstock (Dünner Karton).
Die Ausgabe hat Flecken auf der Rück‐
seite.
1. An der Registerkarte Paper/Output (Material/Ausgabe) für Printing
Preferences (Druckeinstellungen) des Druckertreibers ändern Sie die
Einstellung Paper Type (Materialart).
Bestätigen Sie, dass das richtige Druckmedien-Format verwendet wird.
Wenn das nicht der Fall ist, verwenden Sie die für den Drucker empfohlenen
Druckmedien.
Siehe auch:
„Geeignete Druckmedien“ auf Seite 132
Stellen Sie die Temperatur der Fixiereinheit ein.
1. Starten Sie das Printer Setting Utility (Druckereinstellungs-Dienstprogramm)
und klicken Sie auf Adjust Fusing Unit (Fixieranlage) an der Registerkarte Printer
Maintenance (Druckerwartung).
2. Stellen Sie die Fixiertemperatur ein, indem Sie den Wert für Ihre Druckmedien
höher einstellen.
3. Klicken Sie auf die Schaltfläche Apply New Settings (Neue Einstellungen
anwenden).
Hinweis:
Wenn das Problem weiter besteht, obwohl Sie die oben vorgeschlagenen Maßnahmen getroffen haben,
wenden Sie sich an unsere örtliche Vertretung oder einen Vertragshändler.
Zufällige Punkte/Verschwommene Bilder
Fehlerbehebung
379
AL-MX200 Series
Benutzerhandbuch
Problem
Maßnahme
Das Druckergebnis hat zufällige Punkte
oder ist verschwommen.
Vergewissern Sie sich, dass die Tonerkassette richtig eingesetzt ist.
Siehe auch:
„Eine Tonerkassette installieren“ auf Seite 417
Bei Verwendung anderer als originaler Tonerkassetten setzen Sie eine
Originalpatrone ein.
Reinigen Sie die Fixiereinheit.
1. Legen Sie ein Blatt Papier im Papierbehälter ein und drucken Sie dann ein solides
Bild auf dem ganzen Papier aus.
2. Legen Sie das bedruckte Blatt mit der Druckoberfläche nach unten weisend ein,
und drucken Sie dann ein leeres Blatt Papier aus.
Hinweis:
Wenn das Problem weiter besteht, obwohl Sie die oben vorgeschlagenen Maßnahmen getroffen haben,
wenden Sie sich an unsere örtliche Vertretung oder einen Vertragshändler.
Die gesamte Ausgabe ist leer
Wenn dieses Problem auftritt, wenden Sie sich an unsere örtliche Vertretung oder Ihren
Vertragshändler.
Streifen erscheinen auf der Ausgabe
Fehlerbehebung
380
AL-MX200 Series
Benutzerhandbuch
Wenn dieses Problem auftritt, wenden Sie sich an unsere örtliche Vertretung oder Ihren
Vertragshändler.
Sprenkelung
Problem
Maßnahme
Das Druckergebnis hat eine gespren‐
kelte Erscheinung.
Stellen Sie die Transfer-Bias ein.
1. Starten Sie das Printer Setting Utility (Druckereinstellungs-Dienstprogramm),
klicken Sie auf Adjust BTR (ÜT-Walze) an der Registerkarte Printer Maintenance
(Druckerwartung).
2. Zeigt die Einstellung für den Typ der verwendeten Druckmedien ein.
3. Klicken Sie auf die Schaltfläche Apply New Settings (Neue Einstellungen
anwenden).
Wenn Sie nicht empfohlene Druckmedien verwenden, wechseln Sie auf
empfohlene Druckmedien für den Drucker um.
Hinweis:
Wenn das Problem weiter besteht, obwohl Sie die oben vorgeschlagenen Maßnahmen getroffen haben,
wenden Sie sich an unsere örtliche Vertretung oder einen Vertragshändler.
Doppelbild
Fehlerbehebung
381
AL-MX200 Series
Benutzerhandbuch
Problem
Maßnahme
Das Druckergebnis weist Doppelbilder
auf.
Die Druckmedien-Oberfläche kann uneben sein. Versuchen Sie, die Einstellung
Paper Type (Materialart) im Druckertreiber zu ändern. Zum Beispiel ändern Sie
Plain (Normal) zu Lightweight Cardstock (Dünner Karton).
1. An der Registerkarte Paper/Output (Material/Ausgabe) für Printing
Preferences (Druckeinstellungen) des Druckertreibers ändern Sie die
Einstellung Paper Type (Materialart).
Stellen Sie die Transfer-Bias ein.
1. Starten Sie das Printer Setting Utility (Druckereinstellungs-Dienstprogramm),
klicken Sie auf Adjust BTR (ÜT-Walze) an der Registerkarte Printer Maintenance
(Druckerwartung).
2. Zeigt die Einstellung für den Typ der verwendeten Druckmedien ein.
3. Klicken Sie auf die Schaltfläche Apply New Settings (Neue Einstellungen
anwenden).
Stellen Sie die Temperatur der Fixiereinheit ein.
1. Starten Sie das Druckereinstellungs-Dienstprogramm und klicken Sie auf Adjust
Fusing Unit (Fixieranlage) an der Registerkarte Printer Maintenance
(Druckerwartung).
2. Stellen Sie die Fixiertemperatur ein, indem Sie den Wert für Ihre Druckmedien
höher einstellen.
3. Klicken Sie auf die Schaltfläche Apply New Settings (Neue Einstellungen
anwenden).
Wenn Sie nicht empfohlene Druckmedien verwenden, wechseln Sie auf
empfohlene Druckmedien für den Drucker um.
Hinweis:
Wenn das Problem weiter besteht, obwohl Sie die oben vorgeschlagenen Maßnahmen getroffen haben,
wenden Sie sich an unsere örtliche Vertretung oder einen Vertragshändler.
Nebel
Fehlerbehebung
382
AL-MX200 Series
Benutzerhandbuch
Problem
Maßnahme
Das Druckergebnis ist vernebelt.
Wenn das gesamte Bild zu schwach gedruckt wird, wenden Sie sich unsere
Vertretung oder einen Vertragshändler.
Wenn die Druckseite teilweise schwach ist, starten Sie Clean Developer (Entwickl.
reinig.).
1. Starten Sie das Printer Setting Utility (Druckereinstellungs-Dienstprogramm)
und klicken Sie auf Clean Developer (Entwickl. reinig.) an der Registerkarte
Diagnosis (Diagnose).
2. Klicken Sie auf die Schaltfläche Start.
Hinweis:
Wenn das Problem weiter besteht, obwohl Sie die oben vorgeschlagenen Maßnahmen getroffen haben,
wenden Sie sich an unsere örtliche Vertretung oder einen Vertragshändler.
Bead-Carry-Out (BCO)
Problem
Maßnahme
Bead-Carry-Out (BCO) tritt auf.
Wenn der Drucker in einer hohen Höhenlage aufgestellt ist, stellen Sie die
Höhenlage des Installationsorts ein.
1. Starten Sie das Printer Setting Utility (Druckereinstellungs-Dienstprogramm)
und klicken Sie auf Adjust Altitude (Höhenlage) an der Registerkarte Printer
Maintenance (Druckerwartung).
2. Wählen Sie den Wert in der Nähe der Höhenlage des Installationsorts des
Druckers.
3. Klicken Sie auf die Schaltfläche Apply New Settings (Neue Einstellungen
anwenden).
Hinweis:
Wenn das Problem weiter besteht, obwohl Sie die oben vorgeschlagenen Maßnahmen getroffen haben,
wenden Sie sich an unsere örtliche Vertretung oder einen Vertragshändler.
Fehlerbehebung
383
AL-MX200 Series
Benutzerhandbuch
Spiralmarkierung
Problem
Maßnahme
Das Druckergebnis weist Spiralmarkie‐
rungen auf.
Die Tonerkassette kann fast verbraucht sein und muss ersetzt werden. Bestätigen
Sie die Tonermenge in der Tonerkassette.
1. Prüfen Sie den Tonerstand in der Registerkarte Consumables
(Verbrauchsmaterial) im Fenster Printer Status (Druckerstatus) von Status
Monitor.
2. Wechseln Sie die Tonerkassette nach Bedarf aus.
Starten Sie Clean Developer (Entwickl. reinig.).
1. Starten Sie das Printer Setting Utility (Druckereinstellungs-Dienstprogramm)
und klicken Sie auf Clean Developer (Entwickl. reinig.) an der Registerkarte
Diagnosis (Diagnose).
2. Klicken Sie auf die Schaltfläche Start.
Hinweis:
Wenn das Problem weiter besteht, obwohl Sie die oben vorgeschlagenen Maßnahmen getroffen haben,
wenden Sie sich an unsere örtliche Vertretung oder einen Vertragshändler.
Zerknittertes/fleckiges Papier
Fehlerbehebung
384
AL-MX200 Series
Benutzerhandbuch
Problem
Maßnahme
Die Ausgabe ist zerknittert.
Bestätigen Sie, dass das richtige Druckmedien-Format verwendet wird.
Die Ausgabe ist gefleckt.
Wenn das nicht der Fall ist, verwenden Sie die für den Drucker empfohlenen
Druckmedien.
Wenn sehr starke Falten oder Verknitterungen auftreten, legen Sie Druckmedien
aus einer neuen Packung ein und verwenden Sie die Papierbehälterabdeckung.
Siehe auch:
❏
„Geeignete Druckmedien“ auf Seite 132
❏
„Über Druckmedien“ auf Seite 127
Wenn Sie einen neuen Umschlag verwenden, prüfen Sie, ob die Falz innerhalb von
30 mm zu den vier Kanten des Umschlags ist.
Wenn die Falz innerhalb von 30 mm zu den vier Kanten des Umschlags ist, wird dies
als normal betrachtet. Dies liegt nicht am Drucker.
Wenn nicht, prüfen Sie, ob der Drucker Ihren Umschlagtyp unterstützt, und prüfen
Sie dann, ob Sie den Umschlag in der richtigen Ausrichtung eingelegt haben.
Weitere Informationen dazu finden Sie unter „Druckmedien im Papierbehälter
einlegen“ auf Seite 136 oder „Einlegen von Druckmedien PrioritätsDeckblatteinzug (PSI)“ auf Seite 145.
Hinweis:
Wenn das Problem weiter besteht, obwohl Sie die oben vorgeschlagenen Maßnahmen getroffen haben,
wenden Sie sich an unsere örtliche Vertretung oder einen Vertragshändler.
Der obere Rand ist falsch
Problem
Maßnahme
Der obere Rand ist falsch.
Stellen Sie sicher, dass die Ränder an der verwendeten Anwendung richtig
eingestellt sind.
Fehlerbehebung
385
AL-MX200 Series
Benutzerhandbuch
Hinweis:
Wenn das Problem weiter besteht, obwohl Sie die oben vorgeschlagenen Maßnahmen getroffen haben,
wenden Sie sich an unsere örtliche Vertretung oder einen Vertragshändler.
Hervorstehendes/buckliges Papier
Problem
Maßnahme
Bedruckte Oberfläche wurde hervor‐
stehend/bucklig.
Reinigen Sie die Fixiereinheit.
1. Legen Sie ein Blatt Papier im Papierbehälter ein und drucken Sie dann ein solides
Bild auf dem ganzen Papier aus.
2. Legen Sie das bedruckte Blatt mit der Druckoberfläche nach unten weisend ein,
und drucken Sie dann ein leeres Blatt Papier aus.
Hinweis:
Wenn das Problem weiter besteht, obwohl Sie die oben vorgeschlagenen Maßnahmen getroffen haben,
wenden Sie sich an unsere örtliche Vertretung oder einen Vertragshändler.
Kopierprobleme
Problem
Maßnahme
Ein im AVE eingelegtes Dokument kann
nicht kopiert werden.
Stellen Sie sicher, dass die AVE-Abdeckung fest geschlossen ist.
Fehlerbehebung
386
AL-MX200 Series
Benutzerhandbuch
Kopierqualitätsprobleme
Problem
Maßnahme
Es gibt Linien oder Streifen in vom AVE
erstellten Kopien.
Auf der AVE-Auflage befindet sich Schmutz. Beim Scannen läuft das Papier vom
AVE über den Schmutz, wodurch Linien oder Streifen erzeugt werden.
Reinigen Sie die ADF-Auflage mit einem fusselfreien Tuch.
Siehe auch:
„Reinigen des Scanners“ auf Seite 410
Es gibt Punkte in Kopien, die von der
Dokumentenauflage erstellt werden.
Auf der Dokumentenauflage befindet sich Schmutz. Beim Scannen erzeugt der
Schmutz einen einen Punkt auf dem Bild.
Reinigen Sie die Dokumentenauflage mit einem fusselfreien Tuch.
Siehe auch:
„Reinigen des Scanners“ auf Seite 410
Die Rückseite des Originals erscheint
auf der Kopie.
Helle Farben wirken auf der Kopie ver‐
waschen oder weiß.
Im Menü Copy (Kopieren) aktivieren Sie Auto Exposure (Auto-Belichtung).
Weitere Informationen über das Ein- und Ausschalten von Auto Exposure
(Auto-Belichtung) finden Sie unter „Auto Exposure (Auto-Belichtung)“ auf
Seite 193.
Im Menü Copy (Kopieren) deaktivieren Sie Auto Exposure
(Auto-Belichtung).
Weitere Informationen über das Ein- und Ausschalten von Auto Exposure
(Auto-Belichtung) finden Sie unter „Auto Exposure (Auto-Belichtung)“ auf
Seite 193.
Das Bild ist zu hell oder zu dunkel.
Verwenden Sie die Option Lighten/Darken (Heller/Dunkler) im Menü Copy
(Kopieren).
Weitere Informationen zum Aufhellen oder Verdunkeln des Bildes finden Sie unter
„Lighten/Darken (Heller/Dunkler)“ auf Seite 191.
Hinweis:
Wenn das Problem weiter besteht, obwohl Sie die oben vorgeschlagenen Maßnahmen getroffen haben,
wenden Sie sich an unsere örtliche Vertretung oder einen Vertragshändler.
Fehlerbehebung
387
AL-MX200 Series
Benutzerhandbuch
Faxprobleme
Problem
Maßnahme
Der Drucker arbeitet nicht, es kommt
keine Anzeige, und die Tasten sind wir‐
kungslos.
Trennen Sie das Netzkabel ab und stecken es erneut ein.
Es kommt kein Wählton.
Prüfen Sie, ob die Telefonleitung richtig angeschlossen ist.
Vergewissern Sie sich, die Steckdose stromführend ist.
Siehe auch:
„Anschließen der Telefonleitung“ auf Seite 241
Prüfen Sie, ob die Telefonbuchse in der Wand funktioniert, indem Sie ein anderes
Telefon anschließen.
Die im Speicher gespeicherten Num‐
mern werden nicht richtig gewählt.
Vergewissern Sie sich, dass die Nummern richtig im Speicher gespeichert sind.
Drucken Sie die Address Book List (Adressbuchliste).
Das Dokument wird nicht in den Dru‐
cker eingezogen.
Vergewissern Sie sich, dass das Dokument nicht zerknittert ist und dass Sie es
richtig einlegen. Prüfen Sie, ob das Dokument das richtige Format hat und nicht zu
dick oder zu dünn ist.
Stellen Sie sicher, dass die AVE-Abdeckung fest geschlossen ist.
Faxe werden nicht automatisch emp‐
fangen.
Wählen Sie FAX Mode (FAX) für Ans Select (Faxempfang).
Stellen Sie sicher, dass Papier im Prioritäts-Deckblatteinzug (PSI) oder im
Papierbehälter ist.
Prüfen Sie, ob im LCD-Feld Memory Full (Speicher voll) angezeigt wird.
Prüfen Sie die Junk Fax Filter (Spam-Faxfilter)-Einstellung.
Wenn der Junk Fax Filter (Spam-Faxfilter) auf On (Ein) gestellt ist,
können Sie Faxsendungen von den im Address Book (Adressbuch) des Druckers
registrierten Faxnummern empfangen. Faxsendungen von anderen Nummern
werden abgewiesen.
Der Drucker sendet keine Faxsendun‐
gen.
Prüfen Sie das andere Faxgerät, zu dem Sie senden, um sicherzustellen, dass es Ihr
Fax empfangen kann.
Das ankommende Fax hat leere Stellen
oder wird mit schlechter Qualität emp‐
fangen.
Das Faxgerät, von dem Sie ein Fax erhalten, kann schadhaft sein. Bitten Sie den
Sender, das Problem zu beheben und das Fax erneut zu senden.
Eine verrauschte Telefonleitung kann Leitungsfehler verursachen. Bitten Sie den
Sender, das Fax erneut zu senden.
Prüfen Sie Ihren Drucker, indem Sie eine Kopie machen.
Die Tonerkassette kann leer sein. Wechseln Sie die Tonerkassette aus.
Siehe auch:
„Ersetzen der Tonerkassette“ auf Seite 413
Fehlerbehebung
388
AL-MX200 Series
Benutzerhandbuch
Problem
Maßnahme
Manche der Wörter auf dem ankomm‐
enden Fax sind ausgedehnt.
Das Faxgerät, von dem Sie ein Fax erhalten, kann einen kurzzeitigen
Dokumentenstau aufweisen. Bitten Sie den Sender, den Dokumentenstau zu
beheben und das Fax erneut zu senden.
Auf den von Ihnen gesendeten Doku‐
menten sind Linien.
Prüfen Sie Ihre AVE-Auflage auf Markierungen und reinigen Sie sie.
Wenn der Drucker eine Nummer wählt,
aber die Verbindung mit dem anderen
Faxgerät fehlschlägt.
Das andere Faxgerät kann ausgeschaltet sein, kein Papier mehr haben oder nicht in
der Lage sein, Anrufe anzunehmen. Bitten Sie den Sender, das Problem zu
beheben, und wiederholen Sie den Vorgang.
Im Speicher sind keine Dokumente ab‐
gelegt.
Es ist möglicherweise nicht genügend Speicher zum Speichern des Dokuments
vorhanden. Wenn das LCD-Feld Memory Full (Speicher voll) anzeigt, löschen
Sie jegliche nicht mehr benötigte Dokumente aus dem Speicher und setzen dann
das Dokument zurück, oder warten Sie, bis der aktuell laufende Auftrag (z.B. eine
Faxübertragung oder ein Faxempfang) abgeschlossen ist.
Leere Bereiche erscheinen unten auf
jeder Seite oder auf anderen Seiten, mit
einem schmalen Streifen Text im obe‐
ren Teil.
Sie haben möglicherweise die falschen Papiereinstellungen in der
Benutzeroption-Einstellung gewählt. Korrigieren Sie die Papiereinstellungen.
Der Drucker sendet oder empfängt kei‐
ne Faxsendungen.
Vergewissern Sie sich, dass die Region richtig eingestellt ist.
Siehe auch:
„Reinigen des Scanners“ auf Seite 410
Siehe auch:
„Tray Settings (Behälter)“ auf Seite 346
1. Drücken Sie die Taste System.
2. Wählen Sie Admin Menu (Admin-Menü), und drücken Sie dann die Taste
.
3. Wählen Sie Fax Settings (Faxeinrichtung), und drücken Sie dann die Taste
.
4. Wählen Sie Region (Land), und drücken Sie dann die Taste
5. Wenn die Einstellung richtig ist, drücken Sie die Taste
vorherigen Bildschirm zurückzukehren.
.
(Back), um zum
Zum Ändern der Einstellung wählen Sie die richtige Region, und drücken Sie dann
die Taste . Wählen Sie Yes (Ja) zum Neustart des Druckers.
Prüfen Sie, ob die Telefonleitung richtig angeschlossen ist.
Siehe auch:
„Anschließen der Telefonleitung“ auf Seite 241
Fehlerbehebung
389
AL-MX200 Series
Problem
Maßnahme
Ein Fehler tritt häufig während Fax‐
übertragung oder Empfang auf.
Verringern Sie die Modemgeschwindigkeit.
Benutzerhandbuch
1. Drücken Sie die Taste System.
2. Wählen Sie Admin Menu (Admin-Menü), und drücken Sie dann die Taste
.
3. Wählen Sie Fax Settings (Faxeinrichtung), und drücken Sie dann die Taste
.
4. Wählen Sie Modem Speed (Modemgeschw.), und drücken Sie dann die Taste
.
5. Wählen Sie den gewünschten Menüpunkt, und drücken Sie dann die Taste
.
Scanprobleme
Problem
Maßnahme
Der Scanner arbeitet nicht.
Vergewissern Sie sich, dass das zu scannende Dokument mit der Vorderseite nach
unten weisend von der Dokumentenauflage oder nach oben weisend im
automatischen Dokumenteneinzug (AVE) aufgelegt wird.
Es ist möglicherweise nicht genügend freier Speicherplatz zum Speichern des zu
scannen gewünschten Dokuments vorhanden. Probieren Sie das Merkmal Preview
(Vorschau), um zu sehen, ob es funktioniert. Probieren Sie, die Scan-Auflösungsrate
zu senken.
Prüfen Sie, ob das USB-Kabel richtig angeschlossen ist.
Vergewissern Sie sich, dass das USB-Kabel nicht defekt ist. Wechseln Sie das Kabel
mit einem garantiert guten Kabel aus. Wenn erforderlich, ersetzen Sie das Kabel.
Prüfen Sie, ob der Scanner richtig konfiguriert ist. Prüfen Sie die Anwendung, die
Sie verwenden wollen, um sicherzustellen, dass der Scanner-Auftrag zum richtigen
Anschluss gesendet wird.
Der Drucker scant sehr langsam.
Grafiken werden langsamer gescannt als Text, wenn Sie das Merkmal Scan to E-Mail
(Scanausgabe: E-Mail) oder Scan to Network (Scanausgabe: Netzwerk) verwenden.
Die Kommunikationsgeschwindigkeit sinkt im Scan-Modus, weil ein großer
Speicherbetrag zum Analysieren und Reproduzieren des gescannten Bildes
erforderlich ist.
Scannen von Bildern mit einer hohen Auflösung nimmt längere Zeit in Anspruch als
Scannen mit niedriger Auflösung.
Fehlerbehebung
390
AL-MX200 Series
Benutzerhandbuch
Problem
Maßnahme
Dokument-Fehleinzüge oder Mehr‐
facheinzüge treten im AVE aus.
Vergewissern Sie sich, dass der Papiertyp des Dokuments den Spezifikationen Ihres
Druckers entspricht.
Siehe auch:
❏
„Vorbereiten eines Dokuments“ auf Seite 179
❏
„Kopien vom automatischen Dokumenteneinzug (AVE) erstellen“ auf
Seite 182
Prüfen Sie, ob das Dokument richtig im AVE eingelegt ist.
Vergewissern Sie sich, dass die Dokumentführungen richtig eingestellt sind.
Vergewissern Sie sich, dass die Anzahl der Dokumentblätter nicht die maximale
Kapazität des AVE überschreitet.
Vergewissern Sie sich, dass das Dokument nicht aufgerollt ist.
Fächern Sie das Dokument vor dem Einlegen im AVE gut auf.
Vertikale Streifen erscheinen auf der
Ausgabe beim Scannen mit dem AVE.
Reinigen Sie die AVE-Auflage.
Eine Schliere erscheint and er gleichen
Stelle in der Ausgabe, wenn mit der
Dokumentenauflage gescannt wird.
Reinigen Sie die Vorlagenauflage.
Bilder sind schräggezogen.
Vergewissern Sie sich, dass das Dokument im AVE oder auf der
Dokumentenauflage gerade aufgelegt ist.
Diagonale Streifen erscheinen beim
Scannen mit dem AVE gezackt.
Wenn das Dokument dickes Material verwendet, probieren Sie, es von der
Dokumentenauflage zu scannen.
Siehe auch:
„Reinigen des Scanners“ auf Seite 410
Siehe auch:
„Reinigen des Scanners“ auf Seite 410
Fehlerbehebung
391
AL-MX200 Series
Benutzerhandbuch
Problem
Maßnahme
Der Drucker überträgt Scandaten nicht
richtig zu einem spezifizierten Ziel über
das Merkmal Scan to E-Mail (Scanaus‐
gabe: E-Mail)oder Scan to Network
(Scanausgabe: Netzwerk).
Prüfen Sie, ob die folgenden Einstellungen richtig am EpsonNet Config
vorgenommen wurden.
Scan to E-Mail (Scanausgabe: E-Mail)
Prüfen Sie die folgende Einstellung unter Address Book (Adressbuch) —
Personal Address (Eigene Adresse):
❏
Address
Scan to Network (Scanausgabe: Netzwerk)
Prüfen Sie die folgenden Einstellungen unter Address Book (Adressbuch) —
Computer/Server Address Book (Computer-/Server-Adressbuch):
Kann nicht mit WIA auf einem Windows
Server 2003 Computer scannen.
®
❏
Name (Displayed on Printer) (Name (Druckeranzeige))
❏
Network Type (Netzwerktyp)
❏
Host Address (IP Address or DNS Name) (Hostadresse (IP-Adresse oder
DNS-Name))
❏
Port Number (Portnummer)
❏
Login Name (if required by host) (Anmeldename (falls erforderlich für
Host))
❏
Login Password (Anmeldekennwort)
❏
Name of Shared Directory (Name des freigegebenen Verzeichnisses)
❏
Subdirectory Path (optional) (Pfad für Unterverzeichnis (optional))
Aktivieren Sie WIA am Computer.
Zum Aktivieren von WIA:
1. Klicken Sie auf Start — Administrative Tools (Verwaltung) — Services
(Dienste).
2. Klicken Sie mit der rechten Maustaste auf Windows Image Acquisition (WIA)
(Windows Bilderfassung (WIA)), und klicken Sie dann auf Properties
(Eigenschaften), um sicherzustellen, dass Startup type (Starttyp) auf Manual
(Manuell) oder Automatic (Automatisch) gestellt ist.
3. Klicken Sie auf OK.
4. Klicken Sie mit der rechten Maustaste auf Windows Image Acquisition (WIA)
(Windows Bilderfassung (WIA)), und klicken Sie dann auf Start.
Fehlerbehebung
392
AL-MX200 Series
Benutzerhandbuch
Problem
Maßnahme
Kann nicht mit TWAIN oder WIA auf ei‐
nem Windows Server 2008 oder Wind‐
ows Server 2008 R2 Computer scannen.
Installieren Sie das Merkmal Desktop Experience (Desktopdarstellung) auf dem
Computer.
Zum Installieren von Desktop Experience (Desktopdarstellung):
1. Klicken Sie auf Start — Administrative Tools (Verwaltung) — Server Manager
(Server-Manager).
2. Unter Features Summary (Featureübersicht) klicken Sie auf Add Features
(Features hinzufügen).
3. Aktivieren Sie das Kontrollkästchen Desktop Experience
(Desktopdarstellung).
4. Wenn ein Fenster erscheint, folgen Sie den Anweisungen am Bildschirm.
5. Klicken Sie auf die Schaltfläche Next (Weiter), und dann auf Install
(Installieren).
6. Starten Sie den Computer neu.
Scan-Treiber/Printer Utility Probleme
Problem
Maßnahme
Abrufen von Address Book (Adress‐
buch)-Daten vom Drucker im Address
Book Editor (Adressbuch-Editor) fehl‐
geschlagen.
Stellen Sie sicher, dass Ihr Computer und der Drucker richtig über das USB-Kabel
oder Ethernet-Kabel verbunden sind.
Vergewissern Sie sich, dass der Drucker eingeschaltet ist.
Vergewissern Sie sich, dass der Druckertreiber auf Ihrem Computer installiert ist.
(Der Address Book Editor (Adressbuch-Editor) ruft die Address Book
(Adressbuch)-Daten über den Druckertreiber ab.)
Der TWAIN-Treiber kann nicht die Ver‐
bindung zum Drucker herstellen.
Stellen Sie sicher, dass Ihr Computer und der Drucker richtig über das USB-Kabel
verbunden sind.
Prüfen Sie, ob der Drucker eingeschaltet ist. Wenn der Drucker eingeschaltet ist,
starten Sie ihn neu, indem Sie den Netzschalter aus- und wieder einschalten.
Wenn eine Scan-Anwendung läuft, beenden Sie die Anwendung einmal, starten
die Anwendung neu und wiederholen dann den Scanvorgang.
Der Scan-Treiber wurde nicht auf Ihrem
Computer registriert, und Zugriff da‐
rauf vom Express Scan Manager ist
nicht möglich.
Installieren Sie den Scan-Treiber. Wenn der Treiber bereits installiert ist,
deinstallieren Sie ihn und installieren ihn danach erneut.
Fehlerbehebung
393
AL-MX200 Series
Benutzerhandbuch
Problem
Maßnahme
Scannen Ihres Dokuments auf dem
Drucker über Express Scan Manager ist
fehlgeschlagen.
Stellen Sie sicher, dass Ihr Computer und der Drucker richtig über das USB-Kabel
verbunden sind.
Prüfen Sie, ob der Drucker eingeschaltet ist. Wenn der Drucker eingeschaltet ist,
starten Sie ihn neu, indem Sie den Netzschalter aus- und wieder einschalten.
Wenn eine Scan-Anwendung läuft, beenden Sie die Anwendung einmal, starten
die Anwendung neu und wiederholen dann den Scanvorgang.
Erzeugen einer Bilddatei über den Ex‐
press Scan Manager ist fehlgeschlagen.
Vergewissern Sie sich, dass genügend freier Speicherplatz auf der Festplatte
vorhanden ist.
Deinstallieren Sie Express Scan Manager auf Ihrem Computer und installieren Sie
ihn erneut.
Initialisieren des Express Scan Manager
ist fehlgeschlagen.
Deinstallieren Sie Express Scan Manager auf Ihrem Computer und installieren Sie
ihn erneut.
Ausführen des Express Scan Manager
ist fehlgeschlagen.
Deinstallieren Sie Express Scan Manager auf Ihrem Computer und installieren Sie
ihn erneut.
Ein unerwarteter Fehler ist im Express
Scan Manager aufgetreten.
Deinstallieren Sie Express Scan Manager auf Ihrem Computer und installieren Sie
ihn erneut.
Andere Probleme
Problem
Maßnahme
Kondensation ist im Inneren des Dru‐
ckers aufgetreten.
Dies tritt normalerweise innerhalb mehrerer Stunden nach dem Aufheizen des
Raums im Winter auf. Dies tritt auch auf, wenn der Drucker an einem Ort betrieben
wird, wo die relative Luftfeuchtigkeit 85% oder mehr erreicht. Passen Sie die
Luftfeuchtigkeit ein oder transportieren den Drucker zu einer geeigneten
Umgebung.
Verstehen der Drucker-Meldungen
Das Drucker-LCD-Feld zeigt eine Meldung an, die den aktuellen Zustand des Druckers beschreiben
und ein mögliches Druckerproblem anzeigt, das behoben werden muss. In diesem Abschnitt werden
in den Meldungen enthaltene Fehlercodes, ihre Bedeutungen und das Löschen der Meldungen
erklärt.
Fehlerbehebung
394
AL-MX200 Series
Benutzerhandbuch
Wichtig:
Wenn eine Fehlermeldung angezeigt wird,sind die im Drucker verbleibenden Druckdaten und die im
Speicher angesammelte Information nicht gesichert.
Fehlercode
Was Sie tun können
005-121
Öffnen Sie die ADF-Abdeckung. Entfernen Sie das gestaute Papier und schließen die AVE-Abdeckung.
Siehe auch:
„Beheben von Papierstau aus dem automatischen Dokumenteneinzug (AVE)“ auf Seite 359
005-301
Schließen Sie die AVE-Abdeckung.
010-397
Schalten Sie den Drucker aus und wieder ein. Wenn das Problem dadurch nicht behoben wird, wenden
Sie sich an unsere örtliche Vertretung oder einen Vertragshändler.
016-315
016-317
Siehe auch:
„Kontaktaufnahme mit Epson Support“ auf Seite 429
016-372
016-501
016-502
016-503
Drücken Sie die Taste , um die Meldung zu löschen. Prüfen Sie, ob die SMTP-Servereinstellung richtig
ist, indem Sie bei Ihrem Serveradministrator nachfragen.
016-504
Drücken Sie die Taste , um die Meldung zu löschen. Prüfen Sie, ob der Benutzername und das Passwort
für den POP3-Server richtig eingestellt sind, indem Sie bei Ihrem Serveradministrator nachfragen.
016-506
Drücken Sie die Taste , um die Meldung zu löschen. Prüfen Sie, ob die SMTP-Serveradresse und das
E-Mail-Ziel richtig eingestellt sind.
016-507
Drücken Sie die Taste , um die Meldung zu löschen. Prüfen Sie, ob der Benutzername und das Passwort
für den SMTP-Server richtig eingestellt sind, indem Sie bei Ihrem Serveradministrator nachfragen.
016-718
Drücken Sie die Taste , um die Meldung zu löschen. Wiederholen Sie den Vorgang, wenn der Drucker
keinen Auftrag verarbeitet.
016-719
Drücken Sie die Taste , um den aktuellen Auftrag abzubrechen. Wiederholen Sie den Vorgang, wenn
der Drucker keinen Auftrag verarbeitet.
016-720
016-744
016-745
016-749
Drücken Sie die Taste , um die Meldung zu löschen. Wenn das Problem dadurch nicht behoben wird,
wenden Sie sich an unsere örtliche Vertretung oder einen Vertragshändler.
Siehe auch:
„Kontaktaufnahme mit Epson Support“ auf Seite 429
Drücken Sie die Taste , um den aktuellen Auftrag abzubrechen. Wiederholen Sie den Vorgang, wenn
der Drucker keinen Auftrag verarbeitet.
Fehlerbehebung
395
AL-MX200 Series
Benutzerhandbuch
Fehlercode
Was Sie tun können
016-753
Drücken Sie die Taste , um den aktuellen Auftrag abzubrechen. Wiederholen Sie den Vorgang, wenn
der Drucker keinen Auftrag verarbeitet.
016-755
016-764
Drücken Sie die Taste , um die Meldung zu löschen. Prüfen Sie, ob das Ethernetkabel richtig
angeschlossen ist. Wenn das Problem hierdurch nicht behoben wird, wenden Sie sich an den
SMTP-Serveradministrator.
016-766
Drücken Sie die Taste , um die Meldung zu löschen. Prüfen Sie, ob der Server oder Computer durch
Pingen der IP-Adresse verfügbar ist. Wenn das Problem hierdurch nicht behoben wird, wenden Sie sich
an den Ihren Serveradministrator.
016-767
Drücken Sie die Taste , um die Meldung zu löschen. Prüfen Sie die Empfängeradresse richtig ist, und
wiederholen Sie den Scanvorgang.
016-791
Setzen Sie das USB-Speichergerät ein und drücken die Taste
016-795
Drücken Sie die Taste , um die Meldung zu löschen. Prüfen Sie, ob das Format der im
USB-Speichergerät gespeicherten Datei unterstützt wird oder ob die Datei beschädigt ist.
, um die Meldung zu löschen.
016-797
016-920
Drücken Sie die Taste , um die Meldung zu löschen. Prüfen Sie die Funknetzeinstellungen für den
Zugangspunkt und den Drucker.
016-930
Entfernen Sie das Gerät vom vorderen USB-Anschluss und drücken die Taste
löschen.
, um die Meldung zu
016-931
, um den aktuellen Auftrag abzubrechen. Versuchen Sie, weniger Dokumente zu
016-981
Drücken Sie die Taste
kopieren.
016-985
Die angehängte Datei ist größer als von Ihnen definiert. Drücken Sie die Taste
löschen. Versuchen Sie folgendes:
017-970
017-980
❏
Vergrößern Sie Max E-Mail Size (Max. E-Mail-Größe).
❏
Verringern Sie die Einstellung für Resolution (Auflösung).
❏
Ändern Sie das Dateiformat des gescannten Bildes.
Speicher ist wahrscheinlich voll. Drücken Sie die Taste
folgendes:
, um die Meldung zu
, um die Meldung zu löschen. Versuchen Sie
❏
Löschen Sie die im Speicher abgelegten Daten.
❏
Verringern Sie die Einstellung für Resolution (Auflösung).
❏
Verringern Sie die Anzahl der Seiten.
Drücken Sie die Taste , um die Meldung zu löschen. Wiederholen Sie den Vorgang, wenn der Drucker
keinen Auftrag verarbeitet.
017-981
017-988
Drücken Sie die Taste , um die Meldung zu löschen. Prüfen Sie, ob das Schnittstellenkabel sicher am
Computer angeschlossen ist und ob kein Problem am Computer vorliegt.
Fehlerbehebung
396
AL-MX200 Series
Benutzerhandbuch
Fehlercode
Was Sie tun können
018-338
Schalten Sie den Drucker aus und wieder ein. Wenn das Problem dadurch nicht behoben wird, wenden
Sie sich an unsere örtliche Vertretung oder einen Vertragshändler.
024-340
024-360
Siehe auch:
„Kontaktaufnahme mit Epson Support“ auf Seite 429
024-371
024-958
024-963
024-969
Legen Sie das spezifizierte Papier ein, und drücken Sie die Taste
Sie gegebenenfalls den Anweisungen am Bildschirm.
, um die Meldung zu löschen. Folgen
Siehe auch:
❏
„Druckmedien im Papierbehälter einlegen“ auf Seite 136
❏
„Einlegen von Druckmedien Prioritäts-Deckblatteinzug (PSI)“ auf Seite 145
Legen Sie das spezifizierte Papier ein, und drücken Sie die Taste
, um die Meldung zu löschen.
Siehe auch:
❏
„Druckmedien im Papierbehälter einlegen“ auf Seite 136
❏
„Einlegen von Druckmedien Prioritäts-Deckblatteinzug (PSI)“ auf Seite 145
026-720
Drücken Sie die Taste
Speicherplatz hat.
026-721
Drücken Sie die Taste , um die Meldung zu löschen. Prüfen Sie, ob das USB-Speichergerät
schreibgeschützt ist oder eine Disc-Problem aufweist.
, um die Meldung zu löschen. Prüfen Sie, ob das USB-Speichergerät ausreichend
026-722
026-723
Drücken Sie die Taste , um die Meldung zu löschen. Prüfen Sie, ob der Pfad und der Dateiname zum
Speichern der Daten zu lang ist.
026-750
Drücken Sie die Taste , um die Meldung zu löschen. Prüfen Sie, ob das Schnittstellenkabel sicher
angeschlossen ist, oder starten Sie die verwendete Anwendung erneut.
026-751
Drücken Sie die Taste
angeschlossen ist.
, um die Meldung zu löschen. Prüfen Sie, ob das Schnittstellenkabel sicher
026-752
027-446
IPv6-Adressenduplikation. Ändern Sie die IP-Adresseneinstellung.
027-452
IPv4-Adressenduplikation. Ändern Sie die IP-Adresseneinstellung.
031-521
Drücken Sie die Taste , um die Meldung zu löschen. Prüfen Sie, ob die Zugangseinstellung zum
SMB-Server richtig ist, indem Sie bei Ihrem Serveradministrator nachfragen.
031-526
Drücken Sie die Taste , um die Meldung zu löschen. Prüfen Sie, ob der Domain-Name des SMB-Servers
richtig ist. Prüfen Sie die DNS-Verbindung, oder prüfen Sie, ob der Name des Weiterleitungsziel-Servers
mit DNS registriert ist.
031-529
Drücken Sie die Taste , um die Meldung zu löschen. Prüfen Sie, ob das Netzwerkkabel richtig
angeschlossen ist und ob das Passwort für den SMB-Server richtig ist.
Fehlerbehebung
397
AL-MX200 Series
Benutzerhandbuch
Fehlercode
Was Sie tun können
031-530
Drücken Sie die Taste
SMB-Server richtig ist.
, um die Meldung zu löschen. Prüfen Sie, ob die Arbeitspfad-Einstellung zum
031-533
Drücken Sie die Taste
, um die Meldung zu löschen. Prüfen Sie folgendes:
031-534
❏
Wenn der von Ihnen spezifizierte Dateiname nicht von anderen Benutzern verwendet wird.
❏
Wenn eine Datei oder ein Ordner mit dem gleichen Namen wie der von Ihnen spezifizierte bereits
vorhanden ist.
❏
Wenn der SMB-Server Probleme mit Schreibschutz oder Disc aufweist.
Drücken Sie die Taste , um die Meldung zu löschen. Prüfen Sie, ob der SMB-Server Probleme mit
Schreibschutz oder Disc aufweist.
031-535
031-536
031-537
Drücken Sie die Taste
, um die Meldung zu löschen. Prüfen Sie, ob der Speicherort freien Platz hat.
031-555
Drücken Sie die Taste
ist.
, um die Meldung zu löschen. Prüfen Sie, ob das Netzwerk richtig angeschlossen
031-556
Drücken Sie die Taste , um die Meldung zu löschen. Prüfen Sie, ob der SMB-Server Probleme mit
Schreibschutz oder Disc aufweist.
031-557
Drücken Sie die Taste
, um die Meldung zu löschen. Prüfen Sie folgendes:
❏
Wenn der von Ihnen spezifizierte Dateiname nicht von anderen Benutzern verwendet wird.
❏
Wenn eine Datei oder ein Ordner mit dem gleichen Namen wie der von Ihnen spezifizierte bereits
vorhanden ist.
031-558
Drücken Sie die Taste , um die Meldung zu löschen. Prüfen Sie, ob die Zugangseinstellung zum
SMB-Server richtig ist, indem Sie bei Ihrem Serveradministrator nachfragen.
031-571
Drücken Sie die Taste
ist.
, um die Meldung zu löschen. Prüfen Sie, ob das Netzwerk richtig angeschlossen
031-574
Drücken Sie die Taste
richtig ist.
, um die Meldung zu löschen. Prüfen Sie, ob der Domain-Name des FTP-Servers
031-575
Drücken Sie die Taste
FTP-Servers richtig ist.
, um die Meldung zu löschen. Prüfen Sie, ob die Host-Name-Einstellung des
031-576
Drücken Sie die Taste , um die Meldung zu löschen. Prüfen Sie, ob der FTP-Server Probleme mit
Schreibschutz oder Disc aufweist.
031-578
Drücken Sie die Taste , um die Meldung zu löschen. Prüfen Sie, ob das Netzwerk richtig angeschlossen
ist und ob der Anmeldename (Benutzername) und das Passwort für den FTP-Server richtig sind.
031-579
Drücken Sie die Taste
FTP-Server richtig ist.
, um die Meldung zu löschen. Prüfen Sie, ob die Arbeitspfad-Einstellung zum
Fehlerbehebung
398
AL-MX200 Series
Benutzerhandbuch
Fehlercode
Was Sie tun können
031-582
Drücken Sie die Taste , um die Meldung zu löschen. Prüfen Sie, ob der FTP-Server Probleme mit
Schreibschutz oder Disc aufweist.
031-584
Drücken Sie die Taste
031-585
, um die Meldung zu löschen. Prüfen Sie folgendes:
❏
Wenn der von Ihnen spezifizierte Dateiname nicht von anderen Benutzern verwendet wird.
❏
Wenn eine Datei oder ein Ordner mit dem gleichen Namen wie der von Ihnen spezifizierte bereits
vorhanden ist.
❏
Wenn der FTP-Server Probleme mit Schreibschutz oder Disc aufweist.
Drücken Sie die Taste , um die Meldung zu löschen. Prüfen Sie, ob der FTP-Server Probleme mit
Löschen/Schreibschutz oder Disc aufweist.
031-587
031-588
Drücken Sie die Taste , um die Meldung zu löschen. Prüfen Sie, ob der FTP-Server Probleme mit
Schreibschutz oder Disc aufweist.
031-589
Drücken Sie die Taste
031-594
Drücken Sie die Taste , um die Meldung zu löschen. Wenden Sie sich an Ihren Serveradministrator, um
zu prüfen, ob die gescannte Datei die falsche Einstellung ist, während sie auf dem FTP-Server gespeichert
wird. Wenn das Problem dadurch nicht behoben wird, wenden Sie sich an unsere örtliche Vertretung
oder einen Vertragshändler.
, um die Meldung zu löschen. Prüfen Sie, ob der Speicherort freien Platz hat.
Siehe auch:
„Kontaktaufnahme mit Epson Support“ auf Seite 429
031-598
Drücken Sie die Taste , um die Meldung zu löschen. Prüfen Sie, ob der FTP-Server Probleme mit
Schreibschutz oder Disc aufweist.
033-503
Drücken Sie die Taste , um die Meldung zu löschen. Wiederholen Sie den Vorgang und prüfen Sie den
Bericht. Löschen Sie unnötige im Speicher abgelegte Daten.
033-513
033-517
Drücken Sie die Taste
ist.
, um die Meldung zu löschen. Prüfen Sie, ob das Passwort der Faxsperre richtig
033-518
Drücken Sie die Taste
, um die Meldung zu löschen. Prüfen Sie, ob Ihre Region richtig eingestellt ist.
033-519
Faxdienst ist gesperrt. Zum Fortfahren drücken Sie die Taste
und deaktivieren die Faxsperre.
Siehe auch:
„Beschränken von Zugang zu Kopieren, Fax, Scan und Drucken von USB-Direktdruck-Bedienungen“ auf
Seite 351
033-787
Drücken Sie die Taste
033-788
Drücken Sie die Taste , um die Meldung zu löschen. Entfernen Sie das empfangene Fax oder warten Sie
kurz, bis der Sendevorgang für das Fax beendet ist.
, um die Meldung zu löschen. Der Auftrag wird abgebrochen.
Fehlerbehebung
399
AL-MX200 Series
Benutzerhandbuch
Fehlercode
Was Sie tun können
034-700
Drücken Sie die Taste , um die Meldung zu löschen. Wenn der Fehler auch nach der so oft wie
spezifiziert ausgeführten Neuwahl weiter auftritt, probieren Sie Folgendes:
034-701
034-702
❏
Prüfen Sie, ob die Telefonleitung richtig angeschlossen ist.
❏
Prüfen Sie, ob die Zielnummer richtig ist.
❏
Stellen Sie Number of Redial (Wahlwiederholungs-Nr.) auf den größten Wert.
❏
Stellen Sie Interval Timer (Intervalltimer) oder Redial Delay (Wahlwh-Intervall)
länger ein.
Siehe auch:
„Anschließen der Telefonleitung“ auf Seite 241
034-703
034-704
034-705
034-706
Drücken Sie die Taste , um die Meldung zu löschen. Wenn der Fehler auch nach der so oft wie
spezifiziert ausgeführten Neuwahl weiter auftritt, probieren Sie Folgendes:
❏
Prüfen Sie, ob die Telefonleitung richtig angeschlossen ist.
❏
Prüfen Sie, ob die Zielnummer verfügbar und richtig ist.
❏
Stellen Sie Number of Redial (Wahlwiederholungs-Nr.) auf den größten Wert.
❏
Stellen Sie Interval Timer (Intervalltimer) oder Redial Delay (Wahlwh-Intervall)
länger ein.
Siehe auch:
„Anschließen der Telefonleitung“ auf Seite 241
034-707
034-708
034-709
034-710
Drücken Sie die Taste , um die Meldung zu löschen. Wenn der Fehler auch nach der so oft wie
spezifiziert ausgeführten Neuwahl weiter auftritt, probieren Sie Folgendes:
❏
Stellen Sie Number of Redial (Wahlwiederholungs-Nr.) auf den größten Wert.
❏
Stellen Sie Interval Timer (Intervalltimer) oder Redial Delay (Wahlwh-Intervall)
länger ein.
❏
Stellen Sie Modem Speed (Modemgeschw.) niedriger.
Drücken Sie die Taste , um die Meldung zu löschen. Wenn der Fehler auch nach der so oft wie
spezifiziert ausgeführten Neuwahl weiter auftritt, probieren Sie Folgendes:
❏
Stellen Sie Number of Redial (Wahlwiederholungs-Nr.) auf den größten Wert.
❏
Stellen Sie Interval Timer (Intervalltimer) oder Redial Delay (Wahlwh-Intervall)
länger ein.
❏
Stellen Sie Modem Speed (Modemgeschw.) niedriger.
❏
Prüfen Sie, ob die Zielnummer verfügbar ist.
Drücken Sie die Taste , um die Meldung zu löschen. Wenn der Fehler auch nach der so oft wie
spezifiziert ausgeführten Neuwahl weiter auftritt, probieren Sie Folgendes:
❏
Stellen Sie Number of Redial (Wahlwiederholungs-Nr.) auf den größten Wert.
❏
Stellen Sie Interval Timer (Intervalltimer) oder Redial Delay (Wahlwh-Intervall)
länger ein.
Fehlerbehebung
400
AL-MX200 Series
Benutzerhandbuch
Fehlercode
Was Sie tun können
034-711
Drücken Sie die Taste , um die Meldung zu löschen. Wenn der Fehler auch nach der so oft wie
spezifiziert ausgeführten Neuwahl weiter auftritt, probieren Sie Folgendes:
034-712
034-713
034-714
034-715
❏
Stellen Sie Number of Redial (Wahlwiederholungs-Nr.) auf den größten Wert.
❏
Stellen Sie Interval Timer (Intervalltimer) oder Redial Delay (Wahlwh-Intervall)
länger ein.
❏
Stellen Sie Modem Speed (Modemgeschw.) niedriger.
Drücken Sie die Taste , um die Meldung zu löschen. Wenn der Fehler auch nach der so oft wie
spezifiziert ausgeführten Neuwahl weiter auftritt, probieren Sie Folgendes:
❏
Stellen Sie Number of Redial (Wahlwiederholungs-Nr.) auf den größten Wert.
❏
Stellen Sie Interval Timer (Intervalltimer) oder Redial Delay (Wahlwh-Intervall)
länger ein.
❏
Prüfen Sie, ob die Zielnummer verfügbar ist.
Drücken Sie die Taste , um die Meldung zu löschen. Wenn der Fehler auch nach der so oft wie
spezifiziert ausgeführten Neuwahl weiter auftritt, probieren Sie Folgendes:
❏
Stellen Sie Number of Redial (Wahlwiederholungs-Nr.) auf den größten Wert.
❏
Stellen Sie Interval Timer (Intervalltimer) oder Redial Delay (Wahlwh-Intervall)
länger ein.
❏
Stellen Sie Modem Speed (Modemgeschw.) niedriger.
034-716
Drücken Sie die Taste , um die Meldung zu löschen. Wenn der Fehler auch nach der so oft wie
spezifiziert ausgeführten Wahlwiederholung weiter auftritt, wird er gelöscht. Beim erneuten Versuch,
das Fax zu senden, senken Sie Modem Speed (Modemgeschw.).
034-717
Drücken Sie die Taste , um die Meldung zu löschen. Wenn der Fehler auch nach der so oft wie
spezifiziert ausgeführten Wahlwiederholung weiter auftritt, wird er gelöscht. Versuchen Sie, das Fax
erneut zu senden.
034-718
Drücken Sie die Taste , um die Meldung zu löschen. Wenn der Fehler auch nach der so oft wie
spezifiziert ausgeführten Wahlwiederholung weiter auftritt, wird er gelöscht. Beim erneuten Versuch,
das Fax zu senden, senken Sie Modem Speed (Modemgeschw.).
034-719
034-720
Drücken Sie die Taste , um die Meldung zu löschen. Wenn der Fehler auch nach der so oft wie
spezifiziert ausgeführten Wahlwiederholung weiter auftritt, wird er gelöscht. Beim erneuten Versuch,
das Fax zu senden, probieren Sie Folgendes:
❏
Stellen Sie Modem Speed (Modemgeschw.) niedriger.
❏
Aktivieren Sie ECM.
Fehlerbehebung
401
AL-MX200 Series
Benutzerhandbuch
Fehlercode
Was Sie tun können
034-721
Drücken Sie die Taste , um die Meldung zu löschen. Wenn der Fehler auch nach der so oft wie
spezifiziert ausgeführten Wahlwiederholung weiter auftritt, wird er gelöscht. Beim erneuten Versuch,
das Fax zu senden, senken Sie Modem Speed (Modemgeschw.).
034-722
034-723
034-724
034-725
034-726
034-727
Drücken Sie die Taste , um die Meldung zu löschen. Prüfen Sie, ob die Zielnummer verfügbar ist. Wenn
der Fehler auch nach der so oft wie spezifiziert ausgeführten Wahlwiederholung weiter auftritt, wird er
gelöscht.
034-750
Drücken Sie die Taste
angeschlossen ist.
, um die Meldung zu löschen. Prüfen Sie, ob die Telefonleitung richtig
Siehe auch:
„Anschließen der Telefonleitung“ auf Seite 241
034-751
Drücken Sie die Taste , um die Meldung zu löschen. Prüfen Sie die Junk Fax Filter
(Spam-Faxfilter)-Einstellung. Wenn der Junk Fax Filter (Spam-Faxfilter) auf On (Ein)
gestellt ist, registrieren Sie die Faxnummer des Senders in Address Book (Adressbuch) des Druckers oder
stellen Sie Junk Fax Filter (Spam-Faxfilter) auf Off (Aus).
034-752
Drücken Sie die Taste
angeschlossen ist.
034-753
034-754
, um die Meldung zu löschen. Prüfen Sie, ob die Telefonleitung richtig
Siehe auch:
„Anschließen der Telefonleitung“ auf Seite 241
Drücken Sie die Taste
niedriger.
, um die Meldung zu löschen. Stellen Sie Modem Speed (Modemgeschw.)
034-755
034-756
034-757
034-758
Drücken Sie die Taste , um die Meldung zu löschen. Prüfen Sie, ob die Telefonleitung richtig
angeschlossen ist. Oder stellen Sie Modem Speed (Modemgeschw.) niedriger.
Siehe auch:
„Anschließen der Telefonleitung“ auf Seite 241
034-759
Drücken Sie die Taste
niedriger.
, um die Meldung zu löschen. Stellen Sie Modem Speed (Modemgeschw.)
034-760
Fehlerbehebung
402
AL-MX200 Series
Fehlercode
Was Sie tun können
034-761
Drücken Sie die Taste
angeschlossen ist.
Benutzerhandbuch
, um die Meldung zu löschen. Prüfen Sie, ob die Telefonleitung richtig
Siehe auch:
„Anschließen der Telefonleitung“ auf Seite 241
034-762
034-763
Drücken Sie die Taste
, um die Meldung zu löschen. Versuchen Sie folgendes:
❏
Stellen Sie Modem Speed (Modemgeschw.) niedriger.
❏
Aktivieren Sie ECM.
Drücken Sie die Taste
niedriger.
, um die Meldung zu löschen. Stellen Sie Modem Speed (Modemgeschw.)
Drücken Sie die Taste
angeschlossen ist.
, um die Meldung zu löschen. Prüfen Sie, ob die Telefonleitung richtig
034-764
034-765
034-766
034-767
Siehe auch:
„Anschließen der Telefonleitung“ auf Seite 241
, um die Meldung zu löschen. Stellen Sie Modem Speed (Modemgeschw.)
034-768
Drücken Sie die Taste
niedriger.
041-340
Schalten Sie den Drucker aus und wieder ein. Wenn das Problem dadurch nicht behoben wird, wenden
Sie sich an unsere örtliche Vertretung oder einen Vertragshändler.
042-358
061-370
Siehe auch:
„Kontaktaufnahme mit Epson Support“ auf Seite 429
062-321
075-100
Prüfen und säubern Sie den Papierpfad, legen Sie das Papier ein, und drücken Sie dann die Taste
die Meldung zu beseitigen.
, um
Siehe auch:
„Beheben von Papierstaus von der Vorderseite des Druckers“ auf Seite 362
075-921
Legen Sie die gedruckte Ausgabe in den Papierbehälter oder den Prioritäts-Deckblatteinzug (PSI), und
drücken Sie die Taste .
Fehlerbehebung
403
AL-MX200 Series
Fehlercode
Was Sie tun können
077-100
Öffnen Sie die hintere Abdeckung und entfernen Sie das gestaute Papier.
077-104
Siehe auch:
„Beheben von Papierstaus von der Rückseite des Druckers“ auf Seite 367
Benutzerhandbuch
077-106
077-108
077-109
077-304
Schließen Sie die Rückabdeckung.
077-900
Öffnen Sie die hintere Abdeckung und entfernen Sie das gestaute Papier.
077-901
Siehe auch:
„Beheben von Papierstaus von der Rückseite des Druckers“ auf Seite 367
077-907
091-402
Die Lebensdauer Ihres Druckers hat ihr Ende erreicht, und der Drucker wird bald nicht mehr arbeiten.
Wenn Sie den Drucker weiter verwenden wollen, ändern Sie die Einstellung Machine life
(Gerätelaufzeit) auf Continue Print (Druck fortsetzen). Bei fortgesetzter Verwendung des
Druckers wird jedoch die Druckqualität beeinträchtigt.
Siehe auch:
„Machine life (Gerätelaufzeit)“ auf Seite 326
091-441
Der Drucker hat seine Lebensdauer überschritten, oder die Einstellung wurden geändert, um ihn weiter
zu verwenden. Die Qualität der Ausdrucke nimmt ab, wenn der Drucker weiter verwendet wird.
Siehe auch:
„Machine life (Gerätelaufzeit)“ auf Seite 326
092-651
092-661
093-426
Schalten Sie den Drucker aus und wieder ein. Wenn das Problem dadurch nicht behoben wird, wenden
Sie sich an unsere örtliche Vertretung oder einen Vertragshändler.
Siehe auch:
„Kontaktaufnahme mit Epson Support“ auf Seite 429
Wechseln Sie die Tonerkassette bald aus.
Siehe auch:
„Ersetzen der Tonerkassette“ auf Seite 413
093-925
Setzen Sie die Tonerkassette richtig ein oder ersetzen Sie sie.
Siehe auch:
„Ersetzen der Tonerkassette“ auf Seite 413
093-926
Ersetzen Sie die Tonerkassette durch eine unterstützte.
Siehe auch:
„Ersetzen der Tonerkassette“ auf Seite 413
Fehlerbehebung
404
AL-MX200 Series
Benutzerhandbuch
Fehlercode
Was Sie tun können
093-933
Ersetzen Sie die Tonerkassette durch eine neue. Wenn Sie die Tonerkassette nicht ersetzen, können
Probleme mit der Druckqualität auftreten.
Siehe auch:
„Ersetzen der Tonerkassette“ auf Seite 413
093-974
Schalten Sie den Drucker aus, prüfen Sie, ob die Tonerkassette richtig eingesetzt ist, und schalten Sie
dann den Drucker ein. Wenn das Problem dadurch nicht behoben wird, wenden Sie sich an unsere
örtliche Vertretung oder einen Vertragshändler.
Siehe auch:
„Kontaktaufnahme mit Epson Support“ auf Seite 429
116-210
116-314
116-323
Schalten Sie den Drucker aus und wieder ein. Wenn das Problem dadurch nicht behoben wird, wenden
Sie sich an unsere örtliche Vertretung oder einen Vertragshändler.
Siehe auch:
„Kontaktaufnahme mit Epson Support“ auf Seite 429
116-325
116-326
116-355
116-395
116-703
Drücken Sie die Taste , um den aktuellen Auftrag abzubrechen. Wiederholen Sie den Vorgang, wenn
der Drucker keinen Auftrag verarbeitet.
116-720
117-331
117-332
117-333
Schalten Sie den Drucker aus und wieder ein. Wenn das Problem dadurch nicht behoben wird, wenden
Sie sich an unsere örtliche Vertretung oder einen Vertragshändler.
Siehe auch:
„Kontaktaufnahme mit Epson Support“ auf Seite 429
117-334
117-342
117-346
117-348
Wiederholen Sie den Vorgang und prüfen Sie den Bericht. Schalten Sie den Drucker aus und wieder ein.
Wenn das Problem dadurch nicht behoben wird, wenden Sie sich an unsere örtliche Vertretung oder
einen Vertragshändler.
Siehe auch:
„Kontaktaufnahme mit Epson Support“ auf Seite 429
117-350
Öffnen Sie die hintere Abdeckung und schließen Sie sie wieder.
Fehlerbehebung
405
AL-MX200 Series
Benutzerhandbuch
Fehlercode
Was Sie tun können
117-366
Schalten Sie den Drucker aus und wieder ein. Wenn das Problem dadurch nicht behoben wird, wenden
Sie sich an unsere örtliche Vertretung oder einen Vertragshändler.
124-333
134-211
191-310
Siehe auch:
„Kontaktaufnahme mit Epson Support“ auf Seite 429
Obwohl die Lebensdauer Ihres Druckers überschritten wurde und der Drucker nicht mehr läuft, können
Sie den Drucker weiter verwenden, indem Sie wie folgt verfahren:
(Back) und die Taste gleichzeitig.
- Wenn ein Auftrag verbleibt, drücken Sie die Taste
- Wenn kein Auftrag vorhanden ist, drücken Sie die Taste System und wählen Sie dann Continue Print
(Druck fortsetzen) in Machine Life (Gerätelaufzeit) unter Maintenance (Wartung).
Bei fortgesetzter Verwendung des Druckers wird jedoch die Druckqualität beeinträchtigt.
Siehe auch:
„Machine life (Gerätelaufzeit)“ auf Seite 326
193-700
Ein nicht-originaler Toner ist eingesetzt.
Hinweis:
Die folgende Meldung betreffend, die keinen Fehlercode enthält, siehe Tabelle unten für die Lösung.
Fehlermeldung
Was Sie tun können
Wrong Paper Size (Formatkonflikt)
Legen Sie das spezifizierte Papier ein, und drücken Sie die Taste
Meldung zu löschen.
Reload Paper then (Papier einlegen, dann)
Press OK ([OK] drücken)
Job Cancelled (Job abgebrochen)
Open ADF Cover (ADF-Abd. öffnen)
and Remove All Paper (und sämtliches Papier entfernen.)
, um die
Siehe auch:
❏
„Druckmedien im Papierbehälter einlegen“ auf Seite 136
❏
„Einlegen von Druckmedien Prioritäts-Deckblatteinzug (PSI)“ auf
Seite 145
Öffnen Sie die ADF-Abdeckung. Entfernen Sie das gestaute Papier und
schließen die AVE-Abdeckung.
Siehe auch:
„Beheben von Papierstau aus dem automatischen Dokumenteneinzug (AVE)“
auf Seite 359
Service rufen
Wenn Sie den Druckerservice rufen, seien bereit, das bestehende Problem oder die Fehlermeldung am
LCD-Feld zu beschreiben.
Sie müssen das Modell Ihres Druckers und seine Seriennummer kennen. Siehe Aufkleber an der
Rückabdeckung Ihres Druckers.
Fehlerbehebung
406
AL-MX200 Series
Benutzerhandbuch
Hilfe erhalten
Wir bieten mehrere automatische Diagnose-Tools, um Ihnen zu helfen, gute Druckqualität zu
erzielen und zu bewahren.
LCD-Feld-Meldungen
Das LCD-Feld bietet Ihnen Informationen und Hilfe bei der Fehlerbehebung. Wenn ein Fehler- oder
Warnzustand auftritt, zeigt das LCD-Feld eine Meldung an, die sie über das Problem informiert.
Siehe auch:
„Verstehen der Drucker-Meldungen“ auf Seite 394
Status Monitor Warnungen
Status Monitor ist ein Tool, das auf der Software Disc vorhanden ist. Sie können den Druckerstatus
und den Druckauftrag-Status prüfen. Wenn der Drucker Ihren Auftrag nicht drucken kann, zeigt
Status Monitor automatisch eine Warnung auf Ihrem Computerbildschirm an, um Sie darüber zu
informieren, dass der Drucker geprüft werden muss.
Aktivieren des Non Genuine Toner (Kein Originaltoner)-Modus
Wenn der Toner in der Tonerkassette verbraucht ist, erscheint die Meldung 093-933.
Wenn Sie den Drucker im Modus Non Genuine Toner (Kein Originaltoner) verwenden wollen,
aktivieren Sie den Modus Non Genuine Toner (Kein Originaltoner) und ersetzen die Tonerkassette.
Wichtig:
Wenn Sie den Drucker im Modus Non Genuine Toner (Kein Originaltoner) verwenden, kann die
Leistung des Druckers nicht optimal sein. Jegliche Problem, die möglicherweise durch die Verwendung
des Modus Non Genuine Toner (Kein Originaltoner) entstehen, sind nicht von unserer
Qualitätsgarantie gedeckt. Die kontinuierliche Verwendung des Modus Non Genuine Toner (Kein
Originaltoner) kann auch Ausfallen des Druckers verursachen, und jegliche Reparaturkosten für solche
Ausfälle gehen zu Kosten des Benutzers.
Fehlerbehebung
407
AL-MX200 Series
Benutzerhandbuch
Hinweis:
Zum Deaktivieren des Modus Non Genuine Toner (Kein Originaltoner) wählen Sie Off (Aus) für
Toner von Non Genuine Toner (Kein Originaltoner) an der Bedienerkonsole oder löschen Sie
das Kontrollkästchen neben On (Ein) auf der Seite Non Genuine Toner (Kein Originaltoner) des
Registers Printer Maintenance (Druckerwartung) im Printer Setting Utility
(Druckereinstellungs-Dienstprogramm).
Verwenden des Bedienfeldes
Hinweis:
Vor dem Starten des unten beschriebenen Vorgangs bestätigen Sie, dass das LCD-Feld Select
Function (Funktion auswählen) anzeigt.
1. Drücken Sie die Taste System.
2. Wählen Sie Admin Menu (Admin-Menü), und drücken Sie dann die Taste
3. Wählen Sie Maintenance (Wartung), und drücken Sie dann die Taste
.
.
4. Wählen Sie Non Genuine Toner (Kein Originaltoner), und drücken Sie dann die Taste
.
5. Wählen Sie Toner, und drücken Sie dann die Taste
.
6. Wählen Sie On (Ein), und drücken Sie dann die Taste
7. Drücken Sie die Taste
.
, bis die Top-Seite angezeigt wird.
Der Drucker schaltet auf den Modus Non Genuine Toner (Kein Originaltoner).
Verwendung des Printer Setting Utility
(Druckereinstellungs-Dienstprogramm) (nur Windows)
®
Das unten beschriebene Verfahren nimmt Windows 7 als Beispiel.
1. Klicken Sie auf Start — All Programs (Alle Programme) — EPSON — Ihr Drucker — Printer
Setting Utility (Druckereinstellungs-Dienstprogramm).
Fehlerbehebung
408
AL-MX200 Series
Benutzerhandbuch
Hinweis:
Das Fenster zum Wählen eines Druckers erscheint in diesem Schritt, wenn mehrere Druckertreiber
auf Ihrem Computer installiert sind. Klicken Sie in diesem Fall auf den Namen des gewählten
Druckers, wie unter Printer Name (Druckername) aufgeführt.
Die Printer Setting Utility (Druckereinstellungs-Dienstprogramm) startet.
2. Klicken Sie auf die Registerkarte Printer Maintenance (Druckerwartung).
3. Wählen Sie Non Genuine Toner (Kein Originaltoner) aus der Liste links auf der Seite.
Die Seite Non Genuine Toner (Kein Originaltoner) wird angezeigt.
4. Wählen Sie das Kontrollkästchen neben On (Ein) und klicken Sie dann auf die Schaltfläche Apply
New Settings (Neue Einstellungen anwenden).
Fehlerbehebung
409
AL-MX200 Series
Benutzerhandbuch
Kapitel 11
Wartung
Reinigen des Druckers
Dieser Abschnitt beschreibt, wie der Drucker gereinigt wird, um ihn in gutem Zustand zu bewahren
und immer saubere Ausdrucke zu liefern.
! Vorsicht:
Beim Reinigen dieses Produkts verwenden Sie die vorgeschriebenen speziellen
Reinigungsmaterialien. Andere Reinigungsmaterialien können schlechte Leistung des Produkts
verursachen. Verwenden Sie niemals Aerosol-Reiniger, um die Gefahr von Brändern und
Explosionen zu vermeiden.
! Achtung:
Schalten Sie dieses Produkt zur Reinigung immer aus und ziehen den Netzstecker ab. Bei
Berührung von mit Strom versorgten Innenteilen des Geräts besteht die Gefahr elektrischer
Schläge.
Reinigen des Scanners
Um bestmögliche Kopien sicherzustellen, reinigen Sie den Scanner am Anfang jedes Tages und nach
Bedarf auch während des Tages, damit er immer sauber ist.
1. Befeuchten Sie ein fusselfreies Tuch oder ein Papierhandtuch mit Wasser.
2. Öffnen Sie die Dokumentenabdeckung.
Wartung
410
AL-MX200 Series
Benutzerhandbuch
3. Wischen Sie die Oberfläche der Dokumentenauflage und des AVE ab, bis sie trocken und sauber
sind.
1
Film
2
Weiße Dokumentenabdeckung
3
Dokumentenauflage
4
AVE-Auflage
4. Wischen Sie die Unterseite der weißen Dokumentenabdeckung und des Films ab, bis sie sauber
und trocken sind.
Wartung
411
AL-MX200 Series
Benutzerhandbuch
5. Schließen Sie die Dokumentenabdeckung.
Reinigen der AVE-Einzugwalze
Um immer die bestmöglichen Kopien zu erzielen, reinigen Sie die AVE-Einzugwalze regelmäßig,
damit sie sauber ist.
1. Öffnen Sie die ADF-Abdeckung.
2. Wischen Sie die AVE-Einzugwalze mit einem trockenen fusselfreien Tuch oder Papierhandtuch
ab, bis sie sauber ist.
Wartung
412
AL-MX200 Series
Benutzerhandbuch
Wenn die AVE-Einzugwalze durch Tintenflecke verschmutzt wird, kann sie das durch den
autoamtischen Dokumenteneinzug (AVE) laufende Papier verschmutzen. Befeuchten Sie in
diesem Fall ein weiches fusselfreies Tuch oder Papierhandtuch mit einem neutralen Spülmittel
oder Wasser und wischen Sie dann AVE-Einzugwalze ab, bis sie sauber und trocken ist.
Ersetzen der Tonerkassette
Originale Tonerkassetten sind nur von Epson erhältlich.
Wir empfehlen, nur eine originale Tonerkassette für Ihren Drucker zu verwenden. Epson bietet keine
Garantie für Probleme, die durch Verwendung anderer als originaler Verbrauchsmaterialien
verursacht werden.
! Vorsicht:
❏ Wischen Sie verschütteten Toner mit einem Besen oder nassen Lappen ab. Verwenden Sie
niemals einen Staubsauger zur Beseitigung von verschüttetem Toner.
Er könnte durch elektrische Funktion im Inneren des Staubsaugers Feuer fangen und eine
Explosion verursachen. Wenn Sie eine große Menge Toner verschütten, wenden Sie sich an
Ihren Epson-Vertreter.
❏ Werfen Sie niemals eine Tonerkassette in in offenes Feuer. Restlicher Toner in der Kassette
kann Feuer fangen und Explosionen verursachen.
Wenn eine gebrauchte Tonerkassette nicht länger benötigt wird, wenden Sie sich an Ihren
Epson-Vertreter für Informationen über richtige Entsorgung.
Wartung
413
AL-MX200 Series
Benutzerhandbuch
! Achtung:
❏ Bewahren Sie Tonerkassetten (oder Trommeln, wenn nicht ein Kassettentyp) außerhalb der
Reichweite von Kindern auf. Falls ein Kind versehentlich Toner verschluckt, lassen Sie es ihn
ausspucken, spülen Sie den Mund mit Wasser aus, lassen Sie das Kind Wasser trinken und
suchen dann einen Arzt auf.
❏ Achten Sie beim Ersetzen von Tonerkassetten (oder Trommeln, wenn nicht ein Kassettentyp)
darauf, keinen Toner zu verschütten. Bei Tonerverschüttung vermeiden Sie Berührung mit
Kleidungsstücken, Haut, Augen und Haut, ebenso wie Einatmen.
❏ Wenn der Toner mit Ihrer Haut oder Ihrer Kleidung in Berührung kommt, waschen Sie ihn
mit Seife und Wasser ab.
Wenn Tonerpartikel in die Augen geraten, spülen Sie sie sofort mindestens 15 Minuten lang
mit fließendem Wasser aus, bis die Reizung abgeklungen ist. Suchen Sie wenn nötig einen Arzt
auf.
Wenn Sie Tonerpartikel einatmen, gehen Sie an einen Ort mit frischer Luft und spülen den
Mund mit Wasser aus.
Falls Sie versehentlich Toner verschlucken, spülen Sie den Mund mit Wasser aus, trinken Sie
Wasser und suchen sofort einen Arzt auf.
Wichtig:
Schütteln Sie nicht die Tonerkassette, um Verschütten von Toner zu verhindern.
Zeitpunkt zum Ersetzen der Tonerkassette
Der Drucker hat eine Tonerkassette: Schwarz(K).
Wenn eine Tonerkassette das Ende ihrer nützlichen Lebensdauer erreicht, erscheint die folgende
Meldung auf dem LCD-Feld.
Meldung
Restliche Seitenausbeute
Druckerstatus und Maßnahme
093-426*
Ca. 500 Seiten
Die Tonerkassette ist fast leer geworden. Halten Sie
eine neue bereit.
093-933
—
Die Tonerkassette ist leer geworden. Ersetzen Sie die
alte Tonerkassette durch eine neue.
* Diese Warnung erscheint nur, wenn eine eine originale Tonerkassette verwendet werden (d.h. Non Genuine Toner (Kein
Originaltoner) ist deaktiviert).
Wichtig:
❏ Wenn eine gebrauchte Tonerkassette auf dem Boden oder auf einem Tisch abgelegt wird, legen Sie
einige Blätter Papier unter die Tonerkassette, um jeglichen u.U. verschütteten Toner aufzufangen.
Wartung
414
AL-MX200 Series
Benutzerhandbuch
❏ Verwenden Sie nicht alte Tonerkassetten neu, die aus dem Drucker entfernt wurden. Dadurch wird
möglicherweise die Druckqualität beeinträchtigt.
❏ Schütteln oder schlagen Sie nicht gebrauchte Tonerkassetten. Der restliche Toner kann verschüttet
werden.
❏ Wir empfehlen Ihnen, eine Tonerkassette innerhalb eines Jahres nach dem Entnehmen aus der
Verpackung zu verbrauchen.
Die Tonerkassette entnehmen
1. Öffnen Sie die vordere Abdeckung.
2. Öffnen Sie die Toner-Zugangsabdeckung.
3. Verteilen Sie einige Blätter Papier auf dem Boden oder auf einem Tisch, wo die entnommene
Tonerkassette platziert werden soll.
Wartung
415
AL-MX200 Series
Benutzerhandbuch
4. Drehen Sie die Tonerkassette zum Lösen gegen den Uhrzeigersinn.
5. Ziehen Sie die Tonerkassette heraus.
Wichtig:
❏ Die Oberfläche der gebrauchten Tonerkassette nicht berühren.
❏ Ziehen Sie immer die Tonerkassette langsam heraus, um keinen Toner zu verschütten.
6. Setzen Sie die Tonerkassette langsam auf die in Schritt 4 ausgebreiteten Blätter.
Wartung
416
AL-MX200 Series
Benutzerhandbuch
Eine Tonerkassette installieren
1. Öffnen Sie die Verpackung einer neuen Tonerkassette und schütteln Sie sie vorsichtig fünf bis
sechs Mal, um den Toner gleichmäßig zu verteilen.
Hinweis:
Behandeln Sie die Tonerkassette vorsichtig, um Verschütten von Toner zu verhindern.
2. Setzen Sie die Tonerkassette im zugehörigen Kassettenhalter ein, und drehen Sie sie dann im
Uhrzeigersinn zum Ausrichten auf die Sperrmarkierung.
Wichtig:
Sichern Sie die Tonerkassette vor dem Drucken immer fest. Andernfalls kann können Defekte
verursacht werden.
Wartung
417
AL-MX200 Series
Benutzerhandbuch
3. Schließen Sie die Toner-Zugangsabdeckung. Stellen Sie sicher, dass die Abdeckung eingerastet
ist.
4. Schließen Sie die vordere Abdeckung.
5. Legen Sie die entfernte Tonerkassette in den Karton, aus dem die neu eingesetzte Tonerkassette
genommen wurde.
6. Achten Sie darauf, nicht in Kontakt mit dem verschütteten Toner zu kommen und entsorgen Sie
die für den Tonerkassettenwechsel ausgebreiteten Blätter.
Bestellen von Verbrauchsmaterialien
Gelegentlich muss eine neue Tonerkassette bestellt werden. Die Tonerkassette enthält
Bedienungsanweisungen auf der Verpackung.
Wartung
418
AL-MX200 Series
Benutzerhandbuch
Verbrauchsmaterialien
Wichtig:
Verwenden Sie nur von uns empfohlene Verbrauchsmaterialien. Verwendung von anderen
Verbrauchsmaterialien als empfohlen, kann die Gerätequalität und Leistung beeinträchtigen.
Produktname
Produktcode
TONERKASSETTE
0709
DOPPELTONERKASSETTEN-PACKUNG
0710
RÜCKGABE-DOPPELTONERKASSETTEN-PACKUNG
0711
Wichtig:
Die Anzahl der druckbaren Seiten gilt bei Verwendung von A4 Normalpapier SEF ( ) und bei
kontinuierlichem Druck mit einer Flächendeckung von 5% Bilddichte. Außerdem werden die
öffentlichen Werte basierend auf JIS X6931 (ISO/IEC 19752) erfüllt. Diese Werte sind
Annäherungswerte und variieren je nach Bedingungen wie dem gedruckten Inhalt, dem Papierformat,
der Papiersorte, der Betriebsumgebung des Druckers, dem Initialisierungsvorgang beim Ein- und
Ausschalten des Druckers und Justierungen zum Bewahren der Druckqualität.
Hinweis:
❏ Die bedruckbare Seitenzahl für mit der Starter-Tonerkassette, die mit dem Drucker geliefert wird,
beträgt ca. 1.000 Seiten.
❏ Jede Tonerkassette enthält Bedienungsanweisungen auf der Verpackung.
Zeit zur Bestellung einer Tonerkassette
Im LCD-Feld wird eine Warnung angezeigt, wenn sich die Tonerkassette ihrer Auswechselzeit
nähert. Bestätigen Sie, dass Sie Ersatz bereit haben. Es ist wichtig, eine Tonerkassette zu bestellen,
wenn die Meldungen zuerst erscheint, um Druckunterbrechungen zu vermeiden. Im LCD-Feld wird
eine Fehlermeldung angezeigt, wenn die Tonerkassette ersetzt werden muss.
Zum Bestellen einer Tonerkassette wenden Sie sich an unsere örtliche Vertretung oder einen
Vertragshändler.
Wartung
419
AL-MX200 Series
Benutzerhandbuch
Wichtig:
Dieser Drucker ist dafür konstruiert, die stabilste Leistung und Druckqualität zu bieten, wenn er mit den
empfohlene Tonerkassette verwendet wird. Wenn eine andere als die für diesen Drucker empfohlene
Tonerkassette verwendet wird, wird die Leistung und Druckqualität des Druckers beeinträchtigt. Es
können auch Kosten anfallen, wenn der Drucker ausfällt. Um Kundendienst anfordern zu können und
optimale Leistung des Druckers zu erzielen, verwenden Sie immer die empfohlene Tonerkassette.
Recycling von Verbrauchsmaterialien
❏ Im Sinne des Umweltschutzes und für effiziente Nutzung natürlicher Ressourcen werden bei
Epson zurückgegebene Tonerkassetten und Trommeln (Fotorezeptoren) erneut verwendet, um
Teile und Materialien zur wiederzuverwenden und Energie zu sparen.
❏ Besondere Entsorgung ist für Tonerkassetten nicht mehr erforderlich. Öffnen Sie die
Tonerkassetten nicht. Reichen Sie sie bei Ihrem Epson-Vertreter ein.
Lagern von Verbrauchsmaterialien
Lagern Sie Verbrauchsmaterialien in ihrer originalen Verpackung, bis Sie verwenden müssen. Lagern
Sie Verbrauchsmaterialien nicht:
❏ Bei Temperaturen von über 40 ˚C.
❏ In einer Umgebung mit extremen Schwankungen in Luftfeuchtigkeit oder Temperatur.
❏ Im direkten Sonnenlicht.
❏ An staubigen Orten.
❏ Längere Zeit in einem Fahrzeug.
❏ In einer Umgebung mit korrosiven Gasen.
❏ In einer Umgebung mit salziger Luft.
Wartung
420
AL-MX200 Series
Benutzerhandbuch
Verwaltung des Druckers
Prüfen oder Verwalten des Druckers mit EpsonNet Config
Wenn der Drucker in einer TCP/IP-Umgebung aufgestellt ist, können Sie den Druckerstatus prüfen
und Einstellungen mit einem Webbrowser auf einem Netzwerk-Computer konfigurieren. Sie können
auch EpsonNet Config verwenden, um die restlichen in diesem Drucker eingesetzten
Verbrauchsmaterialien und Papier zu prüfen.
Hinweis:
Wenn Sie den Drucker als lokalen Drucker verwenden, können Sie nicht EpsonNet Config verwenden.
Einzelheiten über das Prüfen des Status eines lokalen Druckers siehe „Prüfen des Druckerstatus mit
Status Monitor (nur Windows)“ auf Seite 421.
Starten von EpsonNet Config
Verwenden Sie das folgende Verfahren, um EpsonNet Config zu starten.
1. Starten Sie Ihren Webbrowser.
2. Geben Sie die IP-Adresse des Druckers in der Adressleiste ein und drücken Sie dann die Taste
Enter.
EpsonNet Config erscheint auf Ihrem Browser.
Verwenden der Online-Hilfe
Für weitere Informationen über die Elemente, die auf EpsonNet Config eingestellt werden können,
klicken Sie auf die Schaltfläche Help (Hilfe) zur Anzeige der Online-Hilfe.
Prüfen des Druckerstatus mit Status Monitor (nur Windows)
Status Monitor ist ein Tool, das neben Ihrem Druckertreiber installiert wird. Sie können damit den
Druckerstatus und den Druckauftrag-Status prüfen. Status Monitor kann auch den Status des
Papierbehälters und die verbleibende Menge von Toner in der Tonerkassette prüfen.
Starten von Status Monitor
Doppelklicken Sie das Symbol Status Monitor in der Taskleiste oder rechtsklicken Sie auf das Symbol,
und wählen Sie Printer Selection (Drucker-Auswahl).
Wartung
421
AL-MX200 Series
Benutzerhandbuch
Wenn das Symbol Status Monitor nicht in der Taskleiste angezeigt wird, öffnen Sie Status Monitor aus
dem Start-Menü.
®
®
Das unten beschriebene Verfahren nimmt Microsoft Windows 7 als Beispiel.
1. Klicken Sie auf Start — All Programs (Alle Programme) — EPSON — Ihr Drucker — Activate
Status Monitor.
Das Fenster Printer Selection (Drucker-Auswahl) erscheint.
2. Klicken Sie auf den Namen des gewünschten Druckers in der Liste.
Das Fenster Printer Status (Druckerstatus) erscheint.
Einzelheiten zu den Funktionen von Status Monitor finden Sie in der Hilfe von Status Monitor.
Siehe auch:
„Status Monitor (nur Windows)“ auf Seite 36
Prüfen des Druckerstatus über E-Mail
Bei Verbindung in einer Netzwerkumgebung, wo Senden und Empfangen von E-Mail verfügbar ist,
kann der Drucker einen E-Mail-Bericht an spezifizierte E-Mail-Adressen mit der folgenden
Information senden:
❏ Fehlerstatus, der am Drucker aufgetreten ist
Einstellen der E-Mail-Umgebung
Zugriff EpsonNet Config. Auf der Registerkarte Properties (Eigenschaften) konfigurieren Sie die
folgenden Einstellungen entsprechend Ihrer E-Mail-Umgebung. Nach dem Konfigurieren der
Einstellungen in jedem Fenster klicken Sie immer auf Apply (Übernehmen) und schalten Sie dann
den Drucker zum Neustart ein/aus. Weitere Informationen über jedes Element finden Sie unter Help
(Hilfe) in EpsonNet Config.
Wartung
422
AL-MX200 Series
Benutzerhandbuch
Element
Zu konfigurierendes Ele‐
ment
Beschreibung
General Setup (Allge‐
meine Einrichtung) —
StatusMessenger
Recipient's E-mail Address
(E-Mail-Adresse Empfänger)
Spezifizieren Sie bis zu zwei E-Mail-Adressen, an die Nach‐
richten über Änderungen im Druckerstatus oder Fehler
gesendet werden.
Notification Items (Benach‐
richtigungselemente)
Stellen Sie den Inhalt der Hinweise ein, die über E‐Mail
gesendet werden.
StatusMessenger
Wählen Sie Enabled (Aktiviert).
Port Status (Portsta‐
tus)
Wartung
423
AL-MX200 Series
Benutzerhandbuch
Element
Zu konfigurierendes Ele‐
ment
Beschreibung
Protocol Settings (Pro‐
tokoll) — E-mail
(E-Mail)
SMTP Server Settings
(SMTP-Servereinstellung)
Wählen Sie geeignete Einstellungen zum Senden und
Empfangen von E-Mails.
❏
Machine's E-mail
Address (E-Mail-Adresse
des Druckers)
❏
SMTP Server Address
(SMTP-Serveradresse)
❏
SMTP Server Port
Number
(SMTP-Serverportnum
mer)
Send Authentication (Über‐
mittlungsauthentifizierung)
❏
E-mail Send
Authentication
(E-Mail-Übermittlungsa
uthentifizierung)
❏
Login Name
(Anmeldename)
❏
Password (Passwort)
❏
Re-enter Password
(Kennwort erneut
eingeben)
POP3 Server Settings
(POP3-Servereinstellung)
❏
POP3 Server Address
(POP3-Serveradresse)
❏
POP3 Server Port
Number
(POP3-Serverportnum
mer)
❏
Login Name
(Anmeldename)
❏
Password (Passwort)
❏
Re-enter Password
(Kennwort erneut
eingeben)
Bewahren von Verbrauchsmaterialien
Sie können mehrere Einstellungen Ihres Druckertreibers ändern, um Toner und Papier zu sparen.
Wartung
424
AL-MX200 Series
Benutzerhandbuch
Material
Einstellung
Funktion
Tonerkassette
Toner Saving Mode (Toner‐
sparmodus) in der Register‐
karte Graphics (Grafiken)
am Druckertreiber
Dieses Kontrollkästchen erlaubt es den Benutzern, einen
Druckmodus zu wählen, der weniger Toner verbraucht. Wenn
dieses Merkmal verwendet wird, ist die Bildqualität niedriger
als bei Nichtverwendung.
Druckmedien
Multiple Up (Mehrfachnut‐
zen) im Register Layout des
Druckertreibers
Der Drucker druckt zwei oder mehr Seiten auf einer Seite eines
Blattes. Die verfügbaren Zahlen, die jeder Druckertreiber auf
einem Blatt Papier drucken kann, sind wie folgt:
❏
❏
Druckertreiber: 2, 4, 8 oder 16 Seiten
®
Mac OS X Druckertreiber: 2, 4, 6, 9 oder 16 Seiten
Windows
Kombiniert mit der Duplex (Seitenaufdruck)-Druckeinstel‐
lung (2-seitig) erlaubt Multiple Up (Mehrfachnutzen) das Dru‐
cken von bis zu 32 Seiten auf einem Blatt Papier. (16 Bilder auf
der Vorderseite und 16 auf der Rückseite)
Prüfen der Seitenzählungen
Sie können die Seite System Settings (Systemeinstellung) drucken, um die Gesamtzahl der gedruckten
Seiten zu prüfen. Die Gesamtzahl der gedruckten Seiten wird im Abschnitt Print Volume gezeigt,
klassifiziert nach Papierformaten.
Einseitiger Farbdruck (einschließlich Multiple Up (Mehrfachnutzen)-Druck) wird als ein Auftrag
gezählt, und 2-seitiger Druck (einschließlich Multiple Up (Mehrfachnutzen)) als zwei. Wenn beim
Duplexdruck (2-seitig) ein Fehler auftritt, nachdem eine Seite richtig gedruckt ist, wird dies als eine
gezählt.
Bei Duplexdruck (2-seitig) kann eine leere Seite je nach den Einstellungen der Anwendung
automatisch eingefügt werden. In diesem Fall wird die leere Seite als eine Seite gezählt. Wenn eine
leere Seite beim Duplexdruck (2-seitig) für ungerade Seiten eingefügt wird und die Rückseite der
letzten ungeraden Seitennummer leer gelassen ist, ist diese Seite von der Seitenzählung
ausgeschlossen.
Hinweis:
Siehe „Drucken Sie der Seite System Settings (Systemeinstellung)“ auf Seite 172 für Einzelheiten zum
Ausdrucken der System Settings (Systemeinstellung)-Seite.
Wartung
425
AL-MX200 Series
Benutzerhandbuch
Transport des Druckers
1. Schalten Sie den Drucker aus.
2. Trennen Sie das Netzkabel, das Schnittstellenkabel und andere Kabel ab.
3. Nehmen Sie allles Papier aus dem Dokumentenausgabefach.
Wartung
426
AL-MX200 Series
Benutzerhandbuch
4. Heben Sie die Scannereinheit an, entfernen Sie alles Papier aus dem mittleren Ausgabefach und
schieben die Ausgabefachverlängerung ein, falls geöffnet.
5. Nehmen Sie den Papierbehälter aus dem Drucker.
6. Heben Sie den Drucker an und transportieren ihn vorsichtig.
Wartung
427
AL-MX200 Series
Benutzerhandbuch
Hinweis:
Wenn der Drucker über große Entfernungen transportiert werden soll, muss die Tonerkassette
entfernt werden, um zu verhindern, dass Toner verschüttet wird, und der Drucker sollte in einem
Karton verpackt werden.
7. Stellen Sie den Drucker am neuen Aufstellungsort auf und ersetzen Sie den Papierbehälter.
Wartung
428
AL-MX200 Series
Benutzerhandbuch
Anhang A
Wo Sie Hilfe bekommen
Kontaktaufnahme mit Epson Support
Vor der Kontaktaufnahme mit Epson
Wenn das Epson-Produkt nicht ordnungsgemäß funktioniert, und Sie das Problem nicht mit Hilfe
der Informationen zur Fehlerbehebung in der Produktdokumentation lösen können, wenden Sie sich
an den Epson-Kundendienst. Falls im Folgenden kein Epson-Kundendienst in Ihrer Nähe aufgeführt
ist, wenden Sie sich an den Händler, bei dem Sie das Produkt erworben haben.
Der Epson-Kundendienst kann Ihnen schneller helfen, wenn Sie die folgenden Informationen vor
dem Anruf bereithalten:
❏ Seriennummer des Produkts
(Das Typenschild mit der Seriennummer befindet sich in der Regel auf der Geräterückseite.)
❏ Produktmodell
❏ Softwareversion des Produkts
(Klicken Sie auf About (Info), Version Info (Systeminfo) oder eine ähnliche Schaltfläche in der
Produktsoftware.)
❏ Marke und Modell Ihres Computers
❏ Name und Version des auf Ihrem Computer installierten Betriebssystems
❏ Namen und Versionen der Anwendungssoftware, die Sie mit dem Produkt verwenden
Hilfe für Benutzer in Europa
Im gesamteuropäischen Garantieschein finden Sie Informationen, wie Sie sich an den
Epson-Kundendienst wenden.
Wo Sie Hilfe bekommen
429
AL-MX200 Series
Benutzerhandbuch
Hilfe für Benutzer in Taiwan
Folgende Kontaktadressen stehen Ihnen für Informationen, Support und Kundendienstanfragen zur
Verfügung:
World Wide Web (http://www.epson.com.tw)
Hier erhalten Sie Informationen zu Produktspezifikationen, Treiber zum Herunterladen und
Antworten auf Produktanfragen.
Epson HelpDesk (Tel.: +0280242008)
Unser Helpdesk-Team steht Ihnen in folgenden Fällen telefonisch zur Verfügung:
❏ Vertriebsanfragen und Produktinformationen
❏ Fragen zur oder Probleme mit der Verwendung von Produkten
❏ Fragen zu Reparaturservice und Gewährleistung
Reparatur Service Center:
Telefonnummer
Faxnummer
Address (Adresse)
02-23416969
02-23417070
No.20, Beiping E. Rd., Zhongzheng Dist., Taipei City 100,
Taiwan
02-27491234
02-27495955
1F., No.16, Sec. 5, Nanjing E. Rd., Songshan Dist., Taipei City
105, Taiwan
02-32340688
02-32340699
No.1, Ln. 359, Sec. 2, Zhongshan Rd., Zhonghe City, Taipei
County 235, Taiwan
039-605007
039-600969
No.342-1, Guangrong Rd., Luodong Township, Yilan Coun‐
ty 265, Taiwan
038-312966
038-312977
No.87, Guolian 2nd Rd., Hualien City, Hualien County 970,
Taiwan
03-4393119
03-4396589
5F., No.2, Nandong Rd., Pingzhen City, Taoyuan County
32455, Taiwan (R.O.C.)
03-5325077
03-5320092
1F., No.9, Ln. 379, Sec. 1, Jingguo Rd., North Dist., Hsinchu
City 300, Taiwan
04-23011502
04-23011503
3F., No.30, Dahe Rd., West Dist., Taichung City 40341, Tai‐
wan (R.O.C.)
Wo Sie Hilfe bekommen
430
AL-MX200 Series
Benutzerhandbuch
Telefonnummer
Faxnummer
Address (Adresse)
04-23805000
04-23806000
No.530, Sec. 4, Henan Rd., Nantun Dist., Taichung City 408,
Taiwan
05-2784222
05-2784555
No.463, Zhongxiao Rd., East Dist., Chiayi City 600, Taiwan
06-2221666
06-2112555
No.141, Gongyuan N. Rd., North Dist., Tainan City 704, Tai‐
wan
07-5520918
07-5540926
1F., No.337, Minghua Rd., Gushan Dist., Kaohsiung City
804, Taiwan
07-3222445
07-3218085
No.51, Shandong St., Sanmin Dist., Kaohsiung City 807,
Taiwan
08-7344771
08-7344802
1F., No.113, Shengli Rd., Pingtung City, Pingtung County
900, Taiwan
Hilfe für Benutzer in Singapur
Epson Singapore stellt Ihnen folgende Informationsquellen, Support-Angebote und
Kundendienstleistungen zur Verfügung:
World Wide Web (http://www.epson.com.sg)
Hier erhalten Sie Informationen zu Produktspezifikationen, Treiber zum Herunterladen, Antworten
auf häufig gestellte Fragen (FAQ), Antworten auf Vertriebsanfragen und technischen Support per
E-Mail.
Epson HelpDesk (Tel.: (65) 6586 3111)
Unser Helpdesk-Team steht Ihnen in folgenden Fällen telefonisch zur Verfügung:
❏ Vertriebsanfragen und Produktinformationen
❏ Fragen zur oder Probleme mit der Verwendung von Produkten
❏ Fragen zu Reparaturservice und Gewährleistung
Hilfe für Benutzer in Thailand
Folgende Kontaktadressen stehen Ihnen für Informationen, Support und Kundendienstanfragen zur
Verfügung:
Wo Sie Hilfe bekommen
431
AL-MX200 Series
Benutzerhandbuch
World Wide Web (http://www.epson.co.th)
Hier erhalten Sie Informationen zu Produktspezifikationen, Treiber zum Herunterladen, Antworten
auf häufig gestellte Fragen (FAQ) und Antworten auf Produktanfragen per E-Mail.
Epson Hotline (Tel.: (66)2685-9899)
Unser Hotline-Team steht Ihnen in folgenden Fällen telefonisch zur Verfügung:
❏ Vertriebsanfragen und Produktinformationen
❏ Fragen zur oder Probleme mit der Verwendung von Produkten
❏ Fragen zu Reparaturservice und Gewährleistung
Hilfe für Benutzer in Vietnam
Folgende Kontaktadressen stehen Ihnen für Informationen, Support und Kundendienstanfragen zur
Verfügung:
Epson Hotline (Telefon):
84-8-823-9239
Service Center:
80 Truong Dinh Street, District 1, Hochiminh City
Vietnam
Hilfe für Benutzer in Indonesien
Folgende Kontaktadressen stehen Ihnen für Informationen, Support und Kundendienstanfragen zur
Verfügung:
World Wide Web (http://www.epson.co.id)
❏ Informationen zu Produktspezifikationen, Treiber zum Herunterladen
❏ Antworten auf häufig gestellte Fragen (FAQ), Antworten auf Produkt- und andere Anfragen per
E-Mail
Epson Hotline
❏ Vertriebsanfragen und Produktinformationen
Wo Sie Hilfe bekommen
432
AL-MX200 Series
Benutzerhandbuch
❏ Technischer Support
Telefon
(62) 21-572 4350
Fax
(62) 21-572 4357
Epson Service Center
Jakarta
Mangga Dua Mall 3rd floor No 3A/B
Jl. Arteri Mangga Dua,
Jakarta
Telefon/Fax: (62) 21-62301104
Bandung
Lippo Center 8th floor
Jl. Gatot Subroto No.2
Bandung
Telefon/Fax: (62) 22-7303766
Surabaya
Hitech Mall lt IIB No. 12
Jl. Kusuma Bangsa 116 – 118
Surabaya
Telefon: (62) 31-5355035
Fax: (62)31-5477837
Yogyakarta
Hotel Natour Garuda
Jl. Malioboro No. 60
Yogyakarta
Telefon: (62) 274-565478
Medan
Wisma HSBC 4th floor
Jl. Diponegoro No. 11
Medan
Telefon/Fax: (62) 61-4516173
Wo Sie Hilfe bekommen
433
AL-MX200 Series
Makassar
Benutzerhandbuch
MTC Karebosi Lt. Ill Kav. P7-8
JI. Ahmad Yani No.49
Makassar
Telefon: (62)411-350147/411-350148
Hilfe für Benutzer in Hongkong
Benutzer in Hongkong können technischen Support und andere After-Sales-Dienstleistungen über
Epson Hong Kong Limited in Anspruch nehmen.
Internet-Homepage
Auf der lokalen Homepage von Epson Hong Kong können Benutzer die folgenden Informationen
sowohl in chinesischer als auch in englischer Sprache abrufen:
❏ Produktinformationen
❏ Antworten auf häufig gestellte Fragen (FAQ)
❏ Die neuesten Treiberversionen für Epson-Produkte
Besuchen Sie unsere Internet-Homepage unter folgender Adresse:
http://www.epson.com.hk
Technische Support-Hotline
Unser technisches Personal können Sie auch unter folgenden Telefon- und Faxnummern erreichen:
Telefon:
(852) 2827-8911
Fax:
(852) 2827-4383
Hilfe für Benutzer in Malaysia
Folgende Kontaktadressen stehen Ihnen für Informationen, Support und Kundendienstanfragen zur
Verfügung:
Wo Sie Hilfe bekommen
434
AL-MX200 Series
Benutzerhandbuch
World Wide Web (http://www.epson.com.my)
❏ Informationen zu Produktspezifikationen, Treiber zum Herunterladen
❏ Antworten auf häufig gestellte Fragen (FAQ), Antworten auf Produkt- und andere Anfragen per
E-Mail
Epson Trading (M) Sdn. Bhd.
Head Office.
Telefon:
603-56288288
Fax:
603-56288388/399
Epson Helpdesk
❏ Vertriebsanfragen und Produktinformationen (Info-Telefon)
Telefon:
603-56288222
❏ Anfragen zu Reparaturen und Garantieleistungen, zur Verwendung des Produkts und zum
technischen Support (Technische Fragen)
Telefon:
603-56288333
Hilfe für Benutzer auf den Philippinen
Technischer Support und andere After-Sales-Dienstleistungen stehen den Benutzern bei der Epson
Philippines Corporation unter den folgenden Telefon- und Faxnummern sowie unter der folgenden
E-Mail-Adresse zur Verfügung:
Amtsleitung:
(63-2) 706 2609
Fax:
(63-2) 706 2665
Helpdesk-Direktleitung:
(63-2) 706 2625
E-Mail:
[email protected]
Wo Sie Hilfe bekommen
435
AL-MX200 Series
Benutzerhandbuch
World Wide Web (http://www.epson.com.ph)
Hier erhalten Sie Informationen zu Produktspezifikationen, Treiber zum Herunterladen, Antworten
auf häufig gestellte Fragen (FAQ) sowie Adressen für E-Mail-Anfragen.
Gebührenfreie Rufnummer: 1800-1069-EPSON (37766)
Unser Hotline-Team steht Ihnen in folgenden Fällen telefonisch zur Verfügung:
❏ Vertriebsanfragen und Produktinformationen
❏ Fragen zur oder Probleme mit der Verwendung von Produkten
❏ Fragen zu Reparaturservice und Gewährleistung
Wo Sie Hilfe bekommen
436
AL-MX200 Series
Benutzerhandbuch
Index
#
#-Taste...................................................................................29
2
2-seitig.............................................194, 292 , 298 , 336 , 345
2-seitiger Bericht...............................................................322
2-Sided Print (Beidseitiges Drucken).....................284, 313
A
Abbrechen eines Druckauftrags
Vom Bedienfeld.............................................................154
Abmessungen.......................................................................20
Address Book Editor (Adressbuch-Editor).....................39
Adjust Altitude (Höhenlage)...........................................327
Adjust BTR (BTR einstellen)...........................................323
Adjust Fusing Unit (Fixieranlage einstellen).................324
Admin-Menü.....................................................................290
Adressbuch.........................................................................289
Adressbuch-Taste................................................................29
Alert Tone (Warnton)......................................................320
Alles-löschen-Taste.............................................................29
Anpassen von Kopieroptionen........................................183
Ans Select (Antw wählen)........................................282, 307
Ans/FAX Mode (AB./Fax-Modus).................................282
Anschließen Drucker..........................................................42
Anzahl der Faxleitungen....................................................24
Anzahl der Kopien............................................................183
Anzeigeproblem................................................................375
Arbeitsspeicher....................................................................18
Artikel
Zeit zur Bestellung.........................................................419
Aufhellen/Verdunkeln.................191, 248 , 334 , 340 , 344
Auflösung
Einstellen der Scan-Auflösung.....................................238
Aufzeichnungspapierformat..............................................23
Ausgabefach-Kapazität.......................................................20
Ausgabefachverlängerung..........................................26, 150
Ausgabeformat.....................................................................18
Ausgabepapier-Gewicht.....................................................19
Ausgabezeit für erste Kopie...............................................19
Auto Ans. Ans/FAX (Auto Antw. Antw./FAX)... 283, 308
Auto Ans. TEL/FAX (Auto Antw. TEL/FAX)......283, 308
Auto Answer Fax (Auto Antwort Fax)..................282, 307
Auto Exposure (Automatische Belichtung)
.................................................................193, 335 , 341
Auto Reset (Automatisch Zurücksetzen).......................318
AutoFit................................................................................346
Automatische Neuwahl....................................................252
Automatischer Dokumenteneinzug (AVE)...............26, 27
Automatischer Duplexdruck...........................................155
AVE-Abdeckung..................................................27, 28 , 358
AVE-Auflage................................................................28, 411
B
Bedienfeld.......................................................................26, 28
Bedienfeldeinstellungen...................................................288
Bedienfeldeinstellungen-Seite............................................31
Behälter...............................................................................346
Beheben von Papierstaus
Aus dem automatischen Dokumenteneinzug (AVE)
...................................................................................359
Vom mittleren Ausgabefach........................................369
Vom Papierbehälter.......................................................362
Von Rückseite des Druckers........................................367
Von Vorderseite des Druckers.....................................362
Benutzerdefiniertes Format
Mit Windows-Druckertreiber......................................170
Benutzerdefiniertes Papier...............................................168
Mit Mac OS X Treiber...................................................170
Berichtseite.........................................................................172
Beseitigen von Papierstaus
Vom Prioritäts-Deckblatteinzug (PSI).......................365
Bestellung von Artikeln....................................................419
Betriebssystem...............................................................22, 25
Bewahren von Verbrauchsmaterialien...........................424
C
C (Löschen)-Taste...............................................................29
CentreWare Internet Services
Index
437
AL-MX200 Series
Online-Hilfe für.............................................................421
Starten.............................................................................421
Verwaltung des Druckers.............................................421
Clean Developer (Entwickl. rein.)...................................325
Clock Settings (Uhreinstellungen)..................................320
Codierungsverfahren..........................................................24
Collated (Sortiert).....................................................189, 334
Company Name (Firmenname)..............................283, 311
D
Daten-LED...........................................................................29
Delayed Start (Verzögerter Start)....................................344
Dialing Type (Wähltyp)...........................................283, 309
Direkt-Fax..........................................................................253
Discard Size (Format anpassen)..............................284, 315
Document Type(Vorlagenart)..............190, 248 , 334 , 344
Dokumentenabdeckung.....................................................28
Dokumentenanschlag.........................................................26
Dokumentenauflage...................................................28, 411
Dokumentenausgabefach...................................................26
Dokumenteneinzugfach...............................................26, 28
Dokumentenführungen......................................................28
Dokumentformat........................................................24, 339
Draft Mode (Entwurfmodus)..........................................296
DRPD Mode (DRPD-Modus).........................................282
DRPD-Muster...........................................................284, 312
Druckauflösung.............................................................18, 21
Druckdichteneinstellung..................................................325
Drucken..............................................................................152
Benutzerdefiniertes Papier...........................................168
Grundlagen.....................................................................127
Mit Web Services on Devices.......................................175
Probleme.........................................................................375
Drucken mit Web Services on Devices..........................175
Drucken vom Computer..................................................153
Drucken-Taste/LED............................................................29
Drucker
Meldungen......................................................................394
Status...............................................................................422
Transport........................................................................426
Verwalten........................................................................421
Druckereinstellungs-Dienstprogramm............................36
Drucker-Meldungen.........................................................394
Drucker-Software................................................................34
Benutzerhandbuch
Druckerstatus.....................................................................422
Druckertreiber
Linux................................................................................115
Mac OS X........................................................................109
PCL....................................................................................52
Windows...........................................................................52
Druckertreiber Vor-Installation-Status............................53
Druckmedien.....................................................................425
Abmessungen.................................................................136
Druckmedien einlegen.....................................................135
Papierbehälter................................................................136
Druckmodus......................................................................298
Druckprobleme..................................................................375
Druckqualitätsprobleme...................................................377
Duplexdruck......................................................................155
E
ECM............................................................................284, 315
Edit From Field (Von-Feld bearbeiten).........................331
Einen Druckauftrag abbrechen
Vom Computer..............................................................154
Einen Druckauftrag löschen............................................153
Einlegen von Druckmedien
Prioritäts-Deckblatteinzug (PSI).................................145
Einstellen der Drucker-ID...............................................243
Einstellen Ihrer Region.....................................................242
Einstellen von Zeit und Datum.......................................244
Energiesparen-Taste/LED..................................................29
Energiesparmodus.............................................................352
Envelope (Umschlag)...............................................324, 325
EpsonNet Config.................................................................34
Ethernet..............................................................................300
Ethernet-Anschluss.......................................................27, 42
Express Scan Manager (Express-Scanmanager).............39
Extel Hook Thresh (Ext. Hook Schwelle)..............284, 316
F
F/W Version.......................................................................323
Farbe....................................................................................339
Fault Time-Out (Fehlertimeout).....................................319
Fax
Beschränken von Zugang.............................................351
Fax Activity (Faxaktivität)..............................284, 289 , 316
Index
438
AL-MX200 Series
Fax Broadcast (Fax-Rundsendung)........................285, 317
Fax Cover Page (Fax-Deckblatt).............................284, 311
FAX Mode(Fax-Modus)...................................................282
Fax Transmit (Fax übertragen).......................................285
Fax-E-Mail für die Weiterleitung...........................284, 314
Faxnummer........................................................................283
Faxnummer für die Weiterleitung..........................284, 314
Faxprobleme......................................................................388
Fax-Taste/LED.....................................................................29
Fehler- und Warnmeldungen..........................................407
Fehler-LED...........................................................................29
File Format (Dateiformat)................................................338
Film.....................................................................................411
Form Line (Formularzeile)..............................................295
Funknetz-Status.................................................................300
Benutzerhandbuch
Linux................................................................................115
Mac OS X........................................................................109
Windows...........................................................................52
Internet Services................................................................305
Interval Timer (Intervall-Zeitgeber)......................283, 309
IP Filter...............................................................................305
J
Job History (Auftr.protokoll)..........................................289
Job History (Fehlerprotokoll)..........................................289
Job Time-out (Auftragstimeout).....................................319
Jobstatus-Taste/LED...........................................................28
Junk Fax Filter...........................................................283, 310
K
G
Geeignete Leitungen...........................................................24
Gerätenutzungsdauer........................................................326
Gesamte Seitenzählungen................................................425
Geschwindigkeit bei fortlaufendem Druck......................21
Geschwindigkeit bei kontinuierlichem Kopieren...........19
Gray Balance (Grauabgleich)...........................................336
Group Dial (Gruppenwahl).............................................290
Grundlegende Drucker-Probleme..................................374
Gruppenwahl.....................................................................270
H
Halbton.................................................................................18
Hauptkomponenten............................................................26
HDD......................................................................................18
Hebel.....................................................................................27
Hilfe
Epson...............................................................................429
Hilfe erhalten.....................................................................407
Status-Monitor-Warnungen........................................407
I
Image Compression (Bildkomprimierung)...................342
Image Enhance (Bildoptimierung).................................296
Initialize NVM (NVM initialis.).............................306, 326
Installieren des Druckertreibers
Kein Originaltoner............................................................327
Klingelton-Lautstärke...............................................283, 308
Konnektivität.................................................................22, 23
Konsolensperre..................................................................349
Kontaktaufnahme mit Epson..........................................429
Kontinuierlich Kopieren....................................................19
Kopieren
Beschränken von Zugang.............................................351
ID-Karte..........................................................................199
Kopieren-Taste/LED...........................................................28
Kopierproblem...................................................................386
Kopierqualitätsprobleme..................................................387
L
Labels (Etiketten)...............................................................324
Lagern von Verbrauchsmaterialien................................420
Lautsprecher-Lautstärke...................................................280
Layout.........................................................................299, 345
LCD-Feld..............................................................................29
LCD-Feld-Meldungen......................................................407
Leistungsaufnahme.............................................................20
Light Card (Leichtkarton)........................................323, 324
Line Monitor (Leitungsmonitor)............................283, 308
Line Termination (Zeilenende).......................................296
Line Type (Leitungstyp)...........................................283, 309
Low Toner Msg (Tonerstandwarnung).........................322
LPD......................................................................................304
Index
439
AL-MX200 Series
M
Manueller Duplexdruck...................................................156
Manuelles Senden eines Faxes.........................................251
Max. E-Mail-Größe...........................................................343
Menge.........................................................................296, 298
Mittleres Ausgabefach.......................................26, 358 , 369
mm/inch (mm/Zoll).........................................................322
Modem Speed (Modemgeschwindigkeit)..............284, 316
Multiple Up (Mehrfachnutzen)..............................194, 336
N
N auf 1.................................................................................425
Network (Netzwerk).........................................................300
Netzanschluss.......................................................................27
Netzschalter..........................................................................26
Netzwerkverbindung-Setup...............................................56
Non Genuine Toner (Kein Originaltoner)....................407
Normal........................................................................323, 324
Number of Redial (Anzahl der Wahlwiederholungen)
...........................................................................283, 310
O
OK-Taste..............................................................................29
One-Touch-Tasten..............................................................28
OPC-Trommel............................................................27, 358
Orientation (Ausrichtung)...............................................292
Original Size (Originalformat)................................184, 332
Originalpapierformat....................................................18, 22
Output Paper Size(Ausgabe-Papierformat)...................185
P
Panel Language (Sprache)................................................348
Panel Lock (Bedienfeldsperre).........................................328
Paper Size (Papierformat)........................................291, 299
Papierbehälter....................................................26, 133 , 358
Papierbehälter-Abdeckung................................................26
Papierbehälter-Kapazität....................................................19
Papierbreitenführungen.............................................26, 139
Papierdurchlauf...................................................................27
Papierfehler........................................................................337
Papierstau-Ort...................................................................357
Benutzerhandbuch
Papierstauort
Hebel................................................................................358
Mittleres Ausgabefach...................................................358
OPC-Trommel...............................................................358
Papierbehälter................................................................358
Prioritäts-Deckblatteinzug (PSI).................................358
Rückabdeckung..............................................................358
Vordere Abdeckung......................................................358
Papierstaus...............................................362, 367 , 369 , 373
Papierbehälter................................................................362
Prioritäts-Deckblatteinzug (PSI).................................365
PCL-Druckertreiber............................................................52
PCL-Einstellungen............................................................290
PCL-Schriftenliste.............................................................289
PDF-Einstellungen............................................................298
PDF-Passwort............................................................299, 346
PDL........................................................................................21
Peer-to-Peer.......................................................................103
Phone Book (Telefonbuch)..............................................290
Platzanforderung.................................................................20
Point and Print....................................................................98
Port 9100.............................................................................305
Port Status (Portstatus)....................................................331
Postkarte.....................................................................324, 325
Power On Wizard (Einschalten-Assistent)....................322
Power Saver Timer (Energiesparzeit).............................318
Prefix Dial (Vorwahl)......................................284, 285 , 314
Prefix Dial Num (Vorwahl Nr.)..............................284, 315
Prioritäts-Deckblatteinzug (PSI)............26, 134 , 358 , 365
Probleme
Kontaktaufnahme mit Epson.......................................429
lösen.................................................................................429
Produktmerkmale...............................................................13
Programmstarter.................................................................37
Protocol (Protokoll)..........................................................304
Protocol Monitor (Faxüberwachung)............................289
Protokoll...............................................................................21
PS Error Report (PS-Fehlerbericht)................................297
PS Job Time-out (PS Auftragstimeout)..........................297
PS-Datenformat........................................................306, 332
PS-Einstellungen...............................................................297
PS-Fontliste........................................................................289
Index
440
AL-MX200 Series
R
Rand links/rechts.............................................197, 337 , 341
Rand Mitte........................................................198, 337 , 342
Rand oben/unten.............................................196, 336 , 341
Recycled (Recycling).................................................324, 325
Recycling von Verbrauchsmaterialien...........................420
Reduce / Enlarge (Verkl./Vergr.)............................187, 333
Region.........................................................................285, 317
Registrierungswalze.............................................................27
Remote Rcv Tone (Remote-Empfangston)...........283, 311
Remote Receive (Remote-Empfang)......................283, 310
Resolution (Auflösung)...................................247, 339 , 343
Rückabdeckung.................................................................358
Rückabdeckungsgriff..........................................................27
Rücksetzen auf werkseitige Standardeinstellungen......352
Ruftonlautstärke................................................................281
S
Scan to Network (Scanausgabe
Netzwerk)........................................................................338
Scanauflösung.........................................................18, 22 , 24
Scaneinstellungen
Dokumentformat...........................................................239
Farbmodus......................................................................238
Scan-Auflösung..............................................................238
Scannen
Beschränken von Zugang.............................................351
Einstellen des Bilddateityps..........................................237
Hintergrundfarbe unterdrücken..................................239
Scannen von Halbton..........................................................22
Scanner-Treiber/Printer Utility Probleme.....................393
Scanprobleme.....................................................................390
Scan-Taste/LED...................................................................28
Scan-to-E-Mail.....................................................................23
Scan-to-PC...........................................................................23
Schärfe...............................................................192, 335 , 340
Schnellwahl-Taste................................................................29
Schrift..................................................................................293
Schriftgröße........................................................................295
Secure Receive (Sicherer Empfang)................................330
Send Header (Header senden)................................283, 311
Sendedokument-Format....................................................23
Senden eines Faxes............................................................245
Benutzerhandbuch
Senden eines Faxes aus dem Speicher............................249
Service.................................................................................429
Service Lock (Funktionssperre).......................................329
Service rufen.......................................................................406
Sicherheit (Sicherheit)......................................................328
SNMP..................................................................................305
Softwaredownload.............................................................331
Software-Installation...........................................................41
Speed Dial (Schnellwahl)..................................................290
Spezifikation.........................................................................18
Sprenkelung.......................................................................381
Start-Taste............................................................................29
StatusMessenger........................................................305, 422
Konfigurieren.................................................................422
Status-Monitor Warnungen............................................407
Staus beheben.....................................................................356
Staus vermeiden.................................................................356
Stopp-Taste..........................................................................29
Stromversorgung.................................................................20
System Settings (Systemeinstellung)......................288, 318
Systemgewicht......................................................................20
System-Taste/LED...............................................................29
T
TCP/IP................................................................................304
Teilebezeichnung.................................................................26
TEL Mode (Tel.-Modus)..................................................282
TEL/FAX Mode (Tel.-/Fax-Modus)...............................282
Telefonanschluss...........................................................27, 42
TIFF File Format (TIFF-Dateiformat)...........................342
Toner Refresh (Toner aktualis.)......................................325
Tonerkassette...............................................................26, 414
Entfernen........................................................................415
Installieren......................................................................417
Sparen..............................................................................425
Zeit zum Ersetzen..........................................................414
Zeit zur Bestellung.........................................................419
Toner-Zugangsabdeckung.................................................26
Tool Without An Interesting Name (TWAIN)............203
Tray Settings (Behältereinst.)..........................................346
U
Übertragungsauflösung......................................................24
Index
441
AL-MX200 Series
Übertragungsgeschwindigkeit...........................................24
Übertragungsmodus...........................................................24
Übertragungswalze..............................................................27
Übertragungszeit.................................................................24
Uhr-Modus........................................................................244
Umschläge im Papierbehälter einlegen..................141, 148
USB Settings (USB-Einstellungen).................................331
USB-Anschluss.......................................................26, 27 , 42
USB-Direktdruck
Beschränken von Zugang.............................................351
USB-Speichergerät............................................................231
Benutzerhandbuch
Zeichendichte.....................................................................295
Zeichensatz.........................................................................294
Zifferntastenfeld..................................................................29
Zurück-Taste........................................................................29
V
Verbindungsspezifikationen..............................................42
Verbindungstyp...................................................................42
Verbrauchsmaterialien.....................................................419
Recycling.........................................................................420
Verkleinerung/Vergrößerung............................................19
Verwendungsumgebung....................................................20
Verzög. Wahlwied.....................................................283, 310
Vordere Abd.........................................................................26
Vordere Abdeckung..........................................................358
W
Wahlwiederholung/Pause-Taste.......................................29
Wandanschlussbuchse..................................................27, 42
Wandbuchsenanschluss...................................................241
Wartung..............................................................................323
Weiße Dokumentenabdeckung.......................................411
Weiterleitungseinstellungen....................................284, 314
Windows Image Acquisition (WIA)..............................204
Wireless-Netzwerk-Einstellungen....................................58
WLAN rücksetzen.............................................................303
WLAN-Einrichtung..........................................................301
WPS-Einrichtung..............................................................303
Y
Your Fax Number (Ihre Faxnummer)...........................311
Z
Zählerstände.......................................................................289
Index
442