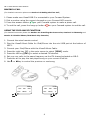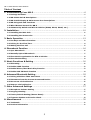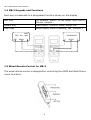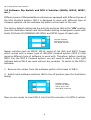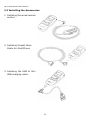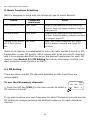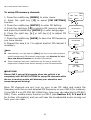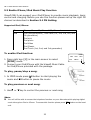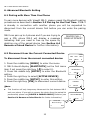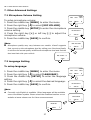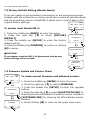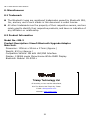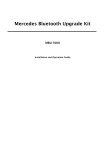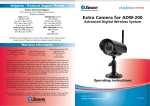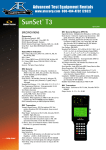Download ViseeO MB-2 Instruction manual
Transcript
MB-3 USER INSTRUCTION MANUAL User Manual Preface This publication, including all photographs, illustrations and software, is protected under international copyright laws, with all rights reserved. Neither this manual, nor any of the material contained herein, may be reproduced without the express written consent of the manufacturer, April 2011. Trademarks Other product names mentioned herein are used for identification purpose only and may be trademarks and/or registered trademarks of their respective companies. Limitation of Liability While reasonable efforts have been made to ensure the accuracy of this manual, the manufacturer and distributor assume no liability resulting from errors or omissions in this manual, or from the use of the information contained herein. 1 MB-3 USER INSTRUCTION MANUAL Foreword & Important Note on Safety!!! (MUST READ) Please read this note before you install and use MB-3 Bluetooth Upgrade Adaptor! Congratulation on your MB-3! ViseeO MB-3 is the latest and one of the most advanced Bluetooth Handsfree System ever designed for your Mercedes Benz. You will be able to connect the latest mobile phone to the handsfree system, sync phonebook and dial/answer a call from vehicle's original steering wheel control or headunit keypads. Moreover, it supports play digital music stored in your mobile phone via Bluetooth A2DP profile and with an iPhone/iPod cable to play iPhone/iPod music. Although ViseeO MB-3 is very easy to install and operate it is still recommended that you read all chapters in this manual before starting to use the adaptor. Road Safety We strongly advise that full attention is to be paid to the traffic conditions whenever the vehicle is moving. Distraction of attention can lead to dangerous traffic situation. Even when using a handsfree car kit driver is always advised to avoid phone call during a difficult and complex traffic situation. Use Only Approved Replacement Parts Please always use official parts for your ViseeO unit as unknown spare or replacement parts may lead to malfunction. 2 MB-3 USER INSTRUCTION MANUAL QUICK START GUIDE CAUTION!! DO NOT ATTEMPT TO INSTALL THE UNIT WHILE THE CAR IS IN MOTION! INSTALLING MB-3 (For detailed instruction please see Section 2.1 Installing the Main Unit) 1. Make sure the engine is off. 2. Locate your UHI/MHI connector (It is usually situated in the tray under the front armrest). 3. Make sure there is no cradle attached to the UHI/MHI connector. 4. Press and hold MB-3 UHI release button then, gently slides MB-3 onto the UHI/MHI connector until in lock into the connector. 5. Turn on the engine and make sure MB-3’s OLED screen and blue LED is on. * If you have a NTG 4 you will need to set the dip switch 1 & 2 to off position before installing the unit (For further information please see Section 1.6 Software Dip Switch and NTG 4 Vehicles) CONNECTING MB-3 TO YOUR MOBILE PHONE (For detailed instruction please see Section 3.2 Pairing for the First Time) 1. 2. 3. 4. 5. Press the middle key [MENU] on MB-3. MB-3 should display [BLUETOOTH] if not press the right key [ ] to select it. Press the middle key [SETUP] to setup Bluetooth. MB-3 should display [PAIRING] if not press the right key [ ] to select it. Press the middle key [SETUP] to enter pairing mode. MB-3 should display “PAIRING NOW... Search ViseeO on your phone”. 6. Enable Bluetooth on your phone and search for a new Bluetooth device. 7. Select MB-3 when displayed a list of available Bluetooth devices nearby. 8. Enter 1234 on your mobile phone when the pass-code is requested. 9. The signal sign on your vehicle's screen should become solid when the connection is successful. Telephone Number FM3 FM> A2DP 106.1 MHz MENU BLUETOOTH Redial Calls Delete SETUP VISEEO TEL 3 Signal sign on a Comand APS Screen MB-3 USER INSTRUCTION MANUAL MAKING A CALL (For detailed instruction please see Section 3.3 Making the First Call) 1. Please make sure ViseeO MB-3 is connected to your Comand System. 2. Dial a number using the numeric keypad on your Comand APS console. 3. Press the answer button on your Comand system to make a phone call. 4. To end the call, press the hang up button on your Comand system to end the call. USING THE IPOD MUSIC FUNCTION (For detailed instruction please see Section 2.2 Installing the Accessories, Section 5.1 FM Setting and Section 5.3 Enable iPhone/iPod Music Play Function) 1. Connect the wired remote control. 2. Plug the ViseeO Music Cable for iPod/iPhone into the mini USB port at the bottom of MB-3. 3. Connect your iPod/iPhone with the ViseeO Music Cable. 4. Press the right key [♫] in the main screen to select [IPOD] mode. 5. 6. 7. 8. Press the left key [FM>] to select a desired FM channel. Set your car radio to the same frequency as the FM channel selected on MB-3. Press the II to play the last played song on your current iPod list. Use or key to control the previous or next song. FM3 FM> 106.1 A2DP MHz MENU FM3 FM> 4 106.1 IPOD MHz MENU MB-3 USER INSTRUCTION MANUAL Table of Content 1. Understanding Your MB-3.............................................................................. 6 1.1 Package Contents ........................................................................................................... 6 1.2 MB-3 Main Unit & Descriptions........................................................................................ 7 1.3 MB-3 OLED Display & Main Screen Icon Descriptions...................................................... 7 1.4 MB-3 Keypads and Functions .......................................................................................... 8 1.5 Wired Remote Control for MB-3 ...................................................................................... 8 1.6 Software Dip Switch and NTG 4 Vehicles (W204, W212, W207, etc.).............................. 9 2. Installation .................................................................................................. 10 2.1 Installing the Main Unit ................................................................................................ 10 2.2 Installing the Accessories ............................................................................................. 11 3. Basic Operation ........................................................................................... 12 3.1 Hot Keys and Menu Functions ....................................................................................... 12 3.2 Pairing for the First Time .............................................................................................. 14 3.3 Making the First Call ..................................................................................................... 15 4. Phonebook Function .................................................................................... 16 4.1 Sync Phonebook ........................................................................................................... 16 4.2 Manually Upload Phonebook ......................................................................................... 17 4.3 Phonebook Organization for NTG 4 Vehicles ................................................................. 18 4.4 Phonebook Setting........................................................................................................ 19 5. Music Functions & Setting............................................................................ 20 5.1 FM Setting..................................................................................................................... 20 5.2 Enable A2DP Function ................................................................................................... 22 5.3 Enable iPhone/iPod Music Play Function ...................................................................... 23 5.4 Enable AUX-IN Music Function ...................................................................................... 24 6. Advanced Bluetooth Setting......................................................................... 25 6.1 Pairing with More Than One Phone ............................................................................... 25 6.2 Disconnect from the Current Connected Device ............................................................ 25 6.3 Reconnect a Paired Device ............................................................................................ 26 6.4 Remove a Paired Device................................................................................................ 26 7. Other Advanced Settings ............................................................................. 27 7.1 Microphone Volume Setting .......................................................................................... 27 7.2 Language Setting .......................................................................................................... 27 7.3 Factory Default Setting (Master Reset)......................................................................... 28 7.4 Firmware Update and Version Check ............................................................................ 28 8. Miscellaneous .............................................................................................. 30 8.1 Trademark .................................................................................................................... 30 8.2 Product Information ..................................................................................................... 30 5 MB-3 USER INSTRUCTION MANUAL 1. Understanding Your MB-3 1.1 Package Contents 1. MB-3 main unit. 2. Wired remote control. 3. ViseeO Music Cable for iPod/iPhone. 4. USB to mini USB cable. 5. ViseeO Software Upgrade Cable. 6 MB-3 USER INSTRUCTION MANUAL 1.2 MB-3 Main Unit & Descriptions 1.3 MB-3 OLED Display & Main Screen Icon Descriptions 7 MB-3 USER INSTRUCTION MANUAL 1.4 MB-3 Keypads and Functions Each key corresponds to a designated function shown on the display Left Key FM channel, Return to the upper level menu, Cancel, Volume Main menu, Confirm, Save, Setup, OK Audio mode, Menu browsing, Yes, Volume + Middle Key Right key FM 3 88.1 FM> MENU A2DP MHz PHONEBOOK SETUP 1.5 Wired Remote Control for MB-3 The wired remote control is designed for controlling the A2DP and iPod/iPhone music functions. 8 MB-3 USER INSTRUCTION MANUAL 1.6 Software Dip Switch and NTG 4 Vehicles (W204, W212, W207, etc.) Different years of Mercedes Benz vehicles are equipped with different types of the UHI interface system. MB-3 is designed to work with different type of Comand systems via the software dip switch at the back of the unit. The factory default setting has the both dip switches 1&2 at the “ON” position (see the illustration below) and this software setting is designed to work with Audio 20/Audio 50/COMAND APS NTG1 and NTG2 types of head units Original software switch position for Non-NTG4 vehicles Newer vehicles such as W204, W212, some of the GLK and W207 Coupe which comes with a newer type of UHI/MHI Comand system (NTG 4) that requires different type of software to work with. Therefore, before inserting MB-3 into the NTG 4 Comand system you will need to switch to the right software before MB-3 can work without any problem. To switch to the NTG 4 software: 1. Remove the rubber from the software switch at the back of MB-3. 2. Switch both software switches 1&2 to the off position (see the illustration below) Software switch position for W204, W212, W207 and other NTG 4 vehicles Now you are ready to insert MB-3 into the UHI connector of a NTG 4 vehicle. 9 MB-3 USER INSTRUCTION MANUAL 2. Installation 2.1 Installing the Main Unit ViseeO MB-3 is designed to work with a pre-installed UHI/MHI Comand system in your vehicle. Therefore, you will need to locate the UHI/MHI connector which is normally found in the tray under the front armrest. If there is a phone cradle attached to the UHI/MHI connector, please remove it first. To remove the cradle: 1. Please make sure the vehicle engine is off. 2. Press the release button on your cradle (normally located at the top). 3. Remove the cradle from UHI/MHI connector with care. Now install your MB-3: 1. Make sure there is no cradle attached to the UHI/MHI connector. 2. Press and hold the UHI release button on your MB-3 then, gently slides the MB-3 (UHI socket side facing downwards) onto the UHI/MHI connector until it locks into the connector. 3. Turn on the engine. MB-3's OLED screen and the blue LED should be on to indicate the installation successful. Original phone cradle and UHI connector UHI Connector Press & hold the UHI Release 10 MB-3 USER INSTRUCTION MANUAL 2.2 Installing the Accessories 1. Installing the wired remote control. 2. Installing ViseeO Music Cable for iPod/iPhone 3. Installing the USB to Mini USB charging cable. 11 MB-3 USER INSTRUCTION MANUAL 3. Basic Operation 3.1 Hot Keys and Menu Functions Hotkey functions in main screen mode: Audio mode hot key - Press right key in the main screen to select an audio input mode (iPod/AUX/A2DP). A2DP MHz FM 3 88.1 FM> MENU FM 3 88.1 FM> Press once to change the MENU FM 3 88.1 IPOD MHz AUX MHz audio input mode FM> MENU FM channel hot key - Press left key in the main screen to select a FM channel. FM 2 100.1 A2DP MHz MENU FM 3 106.1 A2DP MHz FM> FM 1 88.1 FM> MENU A2DP MHz Press once to change the pre-set FM channel FM> MENU 12 MB-3 USER INSTRUCTION MANUAL FM channel setup hot key - Press & hold left key for 3 seconds or more in the main screen to enter the current FM channel’s setup page. FM CH1 99.1 MHz ─ ┼ SAVE FM> MENU FM frequency ┼ SAVE Press & hold to setup FM CH1 100.8 MHz ─ A2DP 99.1 MHz FM 1 A2DP 100.8 MHz FM 1 FM> MENU Navigating through the Menu: Press the right key to browse through the menu items or to increase the volume. Press the left key to return/cancel or decrease the volume. Press the middle key to enter/confirm/save/delete or update. FM 3 88.1 FM> MENU A2DP MHz BLUETOOTH SETUP FM SETTING FM 3 88.1 FM> MENU A2DP MHz SETUP NEXT MENU PHONEBOOK SETUP RETURN 13 MB-3 USER INSTRUCTION MANUAL 3.2 Pairing for the First Time Once you have installed your MB-3 in the vehicle, you need to pair it with your mobile phone. To pair your mobile phone with MB-3 for the first time: 1. Press the middle key [MENU] to enter the menu. 2. MB-3 should display [BLUETOOTH] as the first menu item if not press the right key [ ] to select it. 3. Press the middle key [SETUP] to enter the Bluetooth setting. 4. MB-3 should display [PAIRING] if not press the right key [ ] to select it. 5. Press the middle key [SETUP] to enter pairing mode. The OLED screen should display 'PAIRING NOW... Search ViseeO on your phone'. 6. Enable your mobile phone's Bluetooth and search for a new Bluetooth device as instructed in the phone’s manual. 7. Select MB-3 when your phone displays a list of available Bluetooth devices nearby. Note: Depending on your mobile phone model you may require to set ViseeO MB-3 as the 'trusted device' in your phone. Please refer to your mobile FM3 FM> 106.1 A2DP MHz MENU BLUETOOTH SETUP PAIRING SETUP PAIRING NOW… Search ViseeO on your phone.. phone manual for further information. Telephone Number Redial Calls Delete VISEEO TEL 8. Enter 1234 on your mobile phone when prompted by the password request. 9. When the connection is established the signal sign on the Comand system will become solid bars. Signal sign on a Comand APS Note: Once your mobile phone is paired with MB-3, depending on the phone you may be asked whether to “authorize the device to make connection automatically” or to “accept connection 14 MB-3 USER INSTRUCTION MANUAL from MB-3”. In order to allow automatic reconnection each time you re-enter your vehicle please select “Yes” when you see this type of messages. Due to the variation in phone’s Bluetooth setting and phone’s operating software not all phones can be paired or connected with MB-3 smoothly. We endeavour to make sure all major Bluetooth mobile phones are compatible with MB-3. However, with the new phones or less popular phones there is still a possibility that MB-3 may not pair, connect properly or smoothly. If you are experiencing a difficulty in making a stable connection between MB-3 and your phone please contact our technical support for the latest compatibility list. 3.3 Making the First Call To make your first call: 1. Please make sure ViseeO is connected to your Comand system. 2. Dial a number using the numeric keypad on your Comand console. 3. Press the answer button on your console to make a phone call. To end this call: 1. Press the hang up button on your Comand system to end a current call. To answer an incoming call: 1. When hearing an incoming call ringtone press the answer button your Comand system to receive a call. on To reject an incoming call: 1. When hearing an incoming call press the hang up button Comand system to reject a call. on your Note: The answer button and hang up button icons may vary on different type of Comand system. Please consult your original car manual for further information. You can also dial a call using the phonebook synchronized into the Comand system (see Section 4.1 Sync Phonebook for further information). 15 MB-3 USER INSTRUCTION MANUAL 4. Phonebook Function 4.1 Sync Phonebook If your phone supports the phonebook sync protocol provided by MB-3 you will be able to take the advantage of the automatic phonebook upload function. The phonebook sync process is divided into two stages: 1. From phone to MB-3. 2. From MB-3 to Comand APS console. As soon as your phone is connected with MB-3 it will upload contacts in your phone memory to the MB-3’s memory. When this is completed MB-3 will then transfer the contacts to the Comand system. This will cause a temporary disconnection between MB-3 and Comand system (you will see a message such as ‘Insert Telephone’ or ‘Phone not available’, etc. on the screen) please just wait until the connection comes back. As soon as the connection is reinstated MB-3 will begin to transfer the contacts from MB-3’s memory to your Comand system and you can check whether the transfer is done by accessing the phonebook function on the Comand system to see if the contact emerges. To access your phonebook: 1. Press TEL button on the Comand APS console. 2. Press Phonebook button on the Comand APS console. 3. Search the name using the navigation buttons on your Comand system. 4. Press the answer button on the Comand system to dial a call to the selected contact. Note: Some phones may not support automatic phonebook synchronization. If your phone does not synchronize after establishing the connection with MB-3 please first of all, check if MB-3’s Phonebook Sync function is ON (see Section 4.4 Phonebook Setting for further information). If this function is already on and you are still unable to sync it is very likely that your phone does not support MB-3 phonebook sync protocol. You can check your phone model against MB-3’s compatibility list available at ViseeO’s website. Alternatively, you can try manually 16 MB-3 USER INSTRUCTION MANUAL uploading phonebook entries under Object Push Profile (OPP) mode (see Section 4.2 Manually Upload Phonebook for further information). Phonebook sync speed varies between phone models and size of the phonebook. For some phones, the synchronization to MB-3 is almost instant but for others it may take longer. The transfer from MB-3 to Comand APS may take a while depending on the phonebook size. Once transfer is completed you will be able to see the phonebook entries when accessing the Phonebook screen. Contacts are sent in the order according to the phone's memory slot distribution via Bluetooth. Different head units will have different way of sorting the phonebook nonetheless, you will be able to quickly access the contact entry you desired by searching through the alphabetic index. Auto sync will only sync the phonebook entries stored in phone memory. If you wish to sync the phonebook stored in the SIM card please copy the contact entries to your phone memory and sync again (by disconnecting and reconnecting your phone with MB-3). Depending on the Comand system, for each paired phone you will be able to transfer up to 1000 or 650 entries to the Comand APS console from MB-3. Therefore, if you have 4 paired phones you can upload up to a total of 4000 phonebooks. If your phone has more than 1000 entries Command APS will randomly pick up 1000 entries to be displayed on your screen. For further information regarding the phonebook management in the Comand APS console please contact your vehicle manufacturer or refer to the car manual. 4.2 Manually Upload Phonebook Not all phones support automatic phonebook sync, therefore, if your phone does not support this function you will need to send the required contact entries manually from your mobile phone to MB-3 under the Object Push Profile (OPP) mode. FM3 To Send contact entry: FM> 1. Press the middle key [MENU] to enter the menu. 2. Press the right key [ ] to select [SEND CONACT]. 3. Press the middle key [OPP] to activate OPP mode. 4. Access your phonebook on your phone now and go to the required contact entry. 5. Choose Option on your phone screen and select Send via Bluetooth (or similar term) and select MB-3 as the device to transfer the contact to. 6. Repeat the Step 4 and 5 for other entries if necessary. 7. Once you have finished, press the middle key [OK] to 17 106.1 A2DP MHz MENU BLUETOOTH SETUP SEND CONTACT OPP MB-3 USER INSTRUCTION MANUAL stop OPP mode. MB-3 will temporary disconnect with your Comand system for a few seconds in order to allow the contacts to be transferred. Once the transfer is activated the disconnection message such as “Please insert telephone”, “Phone off” or similar terms will disappear from your Comand screen. VCard Receiving….. OK Note: It may take a while before the transfer is completed please wait until the contact entries emerge on the screen. The Send Contact function may vary on different mobile handset please consult the phone manual or the phone manufacturer for further information. Some phones support sending multiple contacts in one go under OPP mode (such as Mark All function on Nokia handsets). However, some phones are unable to deal with too many contacts at once. It is recommended that you consult the original phone manual or manufacturer to confirm the quantity of contacts that can be sent in one go. 4.3 Phonebook Organization for NTG 4 Vehicles Phonebook management on the NTG 4 vehicles (i.e. W204, W212 and W207, etc.) works in a different way to the other Mercedes Benz cars. With NTG 1 and NTG 2 systems contact entries will be automatically uploaded into your Comand system after the phonebook sync is completed. However, for the NTG 4 head units as you are required to import the phone entries using the Import External Data command on NTG 4 screen. To upload phonebook entries from MB-3 to NTG 4: 1. After connecting MB-3 with your mobile phone wait for “Activating Telephone…” message to disappear from your Comand screen. 2. Press Telephone command on the Comand system. 3. Select Import External Data command on the Comand system. Comand system will now begin the phonebook transfer. Once completed the entries will emerge in the phonebook on the Comand screen. This works the same for uploading the phonebook under the OPP mode. If you transfer the phonebook entries to MB-3 under the OPP mode you will also be 18 MB-3 USER INSTRUCTION MANUAL required to select Telephone then, follow by Import External Data command on the NTG 4 system screen after you have completed the manual phonebook upload under OPP mode. Notes on NTG 4’s phonebook management: NTG 4 system stores all the phonebook entries in one place regardless of transfer methods or phone paired. Once phonebook entries are transferred into NTG 4 system they can be viewed and used even if the contacts do not belong to the phone that is in connection. This is different to the NTG 1 and NTG 2 systems which only allows the phonebooks belong to the connected phone to be viewed. NTG 4 vehicles also have a standard Bluetooth built inside and this allows user to transfer phonebook to the system under its own OPP mode. However, if you use this built-in function NTG 4 does not allow user to delete the entire phonebook in one go whereas phonebook transferred from MB-3 using the Import command on the NTG 4 regardless it is automatic sync or manual upload user will be able to delete the entire phonebook in one go. 4.4 Phonebook Setting The default phonebook sync function is set to ON position only temporary. After the first phonebook transfer is done it will automatically switch the automatic sync function to the OFF position. Therefore, if you wish to auto sync your phonebook every time you re-enter your car or if you wish to update the newly added contacts to the Comand system you will need to turn this function to the ON position. FM3 To enable/disable automatic phonebook sync: FM> 1. Press the middle key [MENU] to enter the menu. 2. Press the right key [ ] to select [PHONEBOOK]. 3. Press the middle key [SETUP] to enter the phonebook setting. 4. Press the middle key [ON]/[OFF] to enable or disable automatic phonebook sync function. PHONEBOOK Counts: 201 SYNC: OFF ON PHONEBOOK Counts: 201 SYNC: ON OFF 19 106.1 A2DP MHz MENU BLUETOOTH SETUP PHONEBOOK SETUP MB-3 USER INSTRUCTION MANUAL 5. Music Functions & Setting MB-3 is designed to work with the following type of music devices: Device Compatible Audio Mode Notes A2DP Enabled Phones A2DP Mode Supports play/pause/previous/next song controls. Does not support battery charging and music ID. iPod and iPhone IPOD Mode Supports play/pause/previous/next song controls. Supports battery charging but does not support music ID. Portable music device with 3.5mm phone jack AUX Mode Music only! Does not support any music control, battery charging and music ID functions. Music on all devices is broadcasted to your car radio via MB-3's built-in FM transmitter in near CD quality. MB-3 comes with three pre-set FM channels and it is recommended that you setup the desired frequencies for each FM channel (see Section 5.1 FM Setting for further information) before you start using the music function on MB-3. 5.1 FM Setting There are three pre-set FM channels available on MB-3 and they are customizable. To use the FM memory channels: FM3 1. Press the left key [FM>] in the main screen to select a FM memory channel. FM> 106.1 A2DP MHz MENU If you wish to setup your own frequency for each FM channel you can use the FM Setting to change and save the desired frequency for each individual channel. 20 MB-3 USER INSTRUCTION MANUAL To setup FM memory channel: FM3 1. Press the middle key [MENU] to enter menu. 2. Press the right key [ ] to select [FM SETTING] function. 3. Press the middle key [SETUP] to enter FM Setting 4. Press the right key [ ] to select a FM memory channel and press the middle key [SETUP] to enter setup page. 6. Press the right key [+] or left key [-] to adjust FM frequency. 7. Press the middle key [SAVE] to save the FM frequency you have chosen. 8. Repeat the step 4 to 7 to adjust another FM channel if necessary. FM> Keys and Menu Functions for further information) MENU SETUP FM SETTING SETUP FM CH1 88.1 MHz Alternatively, you can also use [FM>] hot key in the main screen to quickly access each FM channel’s setup page (see Section 3.1 Hot A2DP MHz BLUETOOTH Note: 106.1 SETUP Some countries may have restrictions on the use of certain FM frequencies. Please check before starting to use FM transmission. CAUTION!! Please ONLY set up FM channels when the vehicle is at completely still. DO NOT ATTEMP to set up FM channels while the car is moving as this will distract your attention and cause dangerous driving! FM CH1 99.1 MHz ─ SAVE ┼ Once FM channels are set, turn on your in-car FM radio and match the frequency with the current selected FM frequency on your MB-3 (for instance, if your MB-3 is on FM CH1 88.1 MHz then, tune your car radio also to FM 88.1 MHz). Then, enable music function on MB-3 (see Section 5.2, 5.3 and 5.4 for further information) and you will hear the broadcasted music coming out from your car radio. 21 MB-3 USER INSTRUCTION MANUAL 5.2 Enable A2DP Function The three dedicated media player buttons on the wired remote control are designed for playing and controlling the digital music stored in your A2DP phone. Before you use this function please set up the right FM channel as described in Section 5.1 FM Setting. To enable A2DP function: FM3 1. Press right key [♫] in the main screen to select [A2DP] mode. FM> 106.1 A2DP MHz MENU To play, pause/stop a song: 1. In A2DP mode press II button to start playing the music and II button to pause the music. To play previous or next song: 1. Use or key to control the previous or next song. Note: Music function is only compatible with A2DP equipped phone. For some phones you may need to activate the music from your phone first before MB-3’s media player buttons can take over the control. To find out whether your phone supports A2DP please consult your phone specification sheet or manufacturer for further information. iPhone does not fully support A2DP function. Currently, Apple only allows play and pause controls for its A2DP function. Alternatively, you can play and control iPhone music via MB-3's IPOD mode (see Section 5.3 Enable iPhone/iPod Music Play Function for further information). This will enable you to gain all the basic music controls (i.e. play/pause/previous/next song) using the wired remote control. You will still be able to access the telephone function while playing digital music through A2DP via your phone. To access this function please press TEL button on the head unit. To answer or reject an incoming call while playing digital music through A2DP via your phone, please press the answer button press the end button on your vehicle's head unit to answer an incoming call; to reject an incoming call. 22 MB-3 USER INSTRUCTION MANUAL 5.3 Enable iPhone/iPod Music Play Function ViseeO MB-3 can support your iPod/iPhone to provide music playback, basic control and charging. Before you use this function please set up the right FM channel as described in Section 5.1 FM Setting. Supported iPod/iPhone: iPhone iPhone, iPhone 3G, iPhone 3GS, iPhone 4 iPod iPod (4th generation), iPod nano (1st, 2nd, 3rd, 4th, and 5th generation) iPod mini iPod photo iPod Video iPod Classic iPod Touch (1st, 2nd, and 3rd generation) To enable iPod function: FM3 1. Press right key [♫] in the main screen to select [IPOD] mode. 2. Connect your iPod/iPhone with the ViseeO Music Cable for iPod/iPhone provided with the package. FM> 106.1 IPOD MHz MENU To play, pause/stop a song: 1. In IPOD mode press II button to start playing the music and II button to pause the music. To play previous or next song: 1. Use or key to control the previous or next song. Note: You will still be able to access the telephone function on your Mercedes while playing digital music through an iPod or iPhone. To access this function please press TEL button on the head unit. 23 MB-3 USER INSTRUCTION MANUAL To answer or reject an incoming call while playing digital music through iPod or iPhone, please press the answer button end button on your vehicle's head unit to answer an incoming call; press the to reject an incoming call. 5.4 Enable AUX-IN Music Function ViseeO MB-3 can support music played on any of the sound devices with 3.5mm earphone jack. Before you use this function please set up the right FM channel as described in Section 5.1 FM Setting. To enable AUX-IN function: FM3 1. Press right key [♫] and select [AUX] for AUX-IN mode. 2. Plug one end of the 3.5mm jack audio cable (not provided with the package) to your music device and the other end to MB-3's AUX-IN port. 3. Press play button on your music device to play music. Note: In AUX-IN mode music is controlled only from your music device. 24 FM> 106.1 AUX MHz MENU MB-3 USER INSTRUCTION MANUAL 6. Advanced Bluetooth Setting 6.1 Pairing with More Than One Phone To pair more devices with ViseeO MB-3, please repeat the Bluetooth pairing procedures as described in Section 3.2 Pairing for the First Time. If MB-3 is already in connection with another phone you will be requested to disconnect from the current device first before you can enter the pairing mode. MB-3 can pair up to 4 phones and if you are trying to pair a fifth phone MB-3 will display a message indicating that you need to free up the space by deleting one of the paired device (see Section 6.4 Remove a Paired Device for further information). DEVICE FULL! FREE UP SPACE? YES 6.2 Disconnect from the Current Connected Device FM3 To disconnect from the current connected device: 1. Press the middle key [MENU] to enter the menu. 2. MB-3 should display [BLUETOOTH] as the first menu item if not press the right key [ ] to select it. 3. Press the middle key [SETUP] to enter the Bluetooth setting. 4. Press the right key to select [ACTIVE DEVICE]. 5. Press the middle key [SETUP] to enter this setting. 6. Press the right key [YES] to disconnect current device. A2DP MHz MENU BLUETOOTH SETUP PAIRING Note: FM> 106.1 SETUP This function will only temporary disconnect the link between MB-3 and your phone. If you wish to remove the device from the paired list permanently please use [DELETE A PAIRED DEVICE] function (see Section 6.4 Remove a Paired Device for further information) Nokia N95 Disconnecting? 25 YES ACTIVE DEVICE SETUP MB-3 USER INSTRUCTION MANUAL 6.3 Reconnect a Paired Device FM3 FM> To reconnect a paired device 1. Press the middle key [MENU] to enter the menu. 2. MB-3 should display [BLUETOOTH] as the first menu item if not press the right key [ ] to select it. 3. Press the middle key [SETUP] to enter the Bluetooth setting. 4. Press the right key [ ] to select [RECONNECT A PAIRED DEVICE]. 5. Press the middle key [SETUP] to enter this setting. 6. Press the right key [ ] to select the device you wish to reconnect and press the middle key [] to re-establish the connection. Note: reconnect, please retry from Step 1 again. To remove a paired device: SETUP PAIRING SETUP RECONNECT A PAIRED DEVICE FM3 1. Press the middle key [MENU] to enter the menu. 2. MB-3 should display [BLUETOOTH] as the first menu item if not press the right key [ ] to select it. 3. Press the middle key [SETUP] to enter the Bluetooth setting. 4. Press the right key [ ] to select [DELETE A PAIRED DEVICE]. 5. Press the middle key [SETUP] to enter this setting. 6. Press the right key [ ] to select the device you want to remove and press the middle key [] to confirm. 1. HTC Incredible 2. My Nokia N95 3. Orange Phone MENU SETUP 106.1 A2DP MHz MENU 1. HTC Incredible 2. My Nokia N95 3. Orange Phone 6.4 Remove a Paired Device A2DP MHz BLUETOOTH In case you do not see reconnection after pressing the [ ] to 106.1 DELETE A PAIRED DEVICE 26 SETUP FM> BLUETOOTH SETUP PAIRING SETUP MB-3 USER INSTRUCTION MANUAL 7. Other Advanced Settings 7.1 Microphone Volume Setting FM3 To setup microphone volume: 1. Press the middle key [MENU] to enter the menu. 2. Press the right key [ ] to select [MIC VOLUME]. 3. Press the middle key [SETUP] to enter the microphone volume setting. 4. Press the right key [+] or left key [-] to adjust the microphone volume. 5. Press the middle key [SAVE] to confirm. FM> A2DP MHz MENU BLUETOOTH SETUP Note: 106.1 MIC VOLUME Microphone quality may vary between car models. ViseeO suggests that you set up the microphone level by calling your friend and family SETUP 106.1 A2DP MHz MENU to confirm the sound quality at different microphone level and find the best one that suits your vehicle. MIC LEVEL: 15 ─ SAVE ┼ 7.2 Language Setting To setup language: 1. Press the middle key [MENU] to enter the menu. 2. Press the right key [ ] to select [LANGUAGE]. 3. Press the middle key [SETUP] to enter the language setting. 4. Press the right key [ ] to select the desired language. 5. Press the middle key [SAVE] to confirm. FM3 FM> BLUETOOTH SETUP Note: Currently only English is available. Other languages will be available soon via software update. Please check the download section on our LANGUAGE website at www.viseeo.com for future announcement. ENGLISH 27 SAVE SETUP MB-3 USER INSTRUCTION MANUAL 7.3 Factory Default Setting (Master Reset) If you are unable to get automatic reconnection or are experiencing some problem with the connection or simply would like to erase all paired settings and the phonebook entries, ViseeO MB-3 allows you to reset it back to the A2DP original factory settings. FM3 To master reset ViseeO MB-3: FM> 1. Press the middle key [MENU] to enter the menu. 2. Press the right key [ ] to select [FACTORY DEFAULT]. 3. Press the middle key [SETUP] to enter the factory default setting. 4. Press the middle key [CONFIRM] to confirm or left key [Ø]to cancel. CAUTION!! If you master reset the MB-3, all phonebook entries and paired settings will be erased. 106.1 MHz MENU BLUETOOTH SETUP FACTORY DEFAULT SETUP WARNING!! All data will be lost! Ø CONFIRM 7.4 Firmware Update and Version Check FM3 FM> 106.1 A2DP MHz MENU BLUETOOTH SETUP UPGRADE SETUP To check current firmware and software version: 1. Press the middle key [MENU] to enter the menu. 2. Press the right key [ ] to select [UPGRADE]. 3. Press the middle key [SETUP] to enter the upgrade setting. 4. Press the right key [ ] to select [BLUETOOTH VER] for checking the current Bluetooth firmware version number or [SOFTWARE VER] for checking the CPU software version number. 5. Press Left key [] to return to the upper level menu. 28 MB-3 USER INSTRUCTION MANUAL BLUETOOTH VER HW200-SW322 UPDATE SOFTWARE VER 20101112-v012 New Bluetooth firmware is released from time to time to keep MB-3 compatible with the latest phones. To update firmware you must activate the firmware update mode. To enter Bluetooth firmware update mode: 1. Press the middle key [MENU] to enter the menu. 2. Press the right key [ ] to select [UPGRADE]. 3. Press the middle key [SETUP] to enter the upgrade setting. 4. Select [BLUETOOTH VER]. 5. Press the middle key [UPDATE] to activate the update mode. BLUETOOTH VER HW200-SW322 UPDATE Note: Every season new mobile phones or new mobile operating system (e.g. iOS, Android, Symbian, WP7, etc.) are released by the phone manufacturers. Sometimes the new phones or operating software may not be compatible with MB-3's current software therefore, ViseeO offers CPU software (MB-3’s operating software) and Bluetooth firmware update to keep your MB-3 up-to-date. These are available for download on ViseeO's official website (www.viseeo.com) from time to time. For upgrading MB-3’s Bluetooth firmware you will need a computer with Bluetooth hardware as the update is done wirelessly via a computer. To upgrade CPU software of the unit you will need to use the software upgrade cable included in the package (as shown on the left). For further information regarding software and firmware upgrade please refer to the “MB-3 Firmware & Software Upgrade Instruction” available at our official website at http://www.viseeo.com. 29 MB-3 USER INSTRUCTION MANUAL 8. Miscellaneous 8.1 Trademark The Bluetooth logos are registered trademarks owned by Bluetooth SIG, Inc, and any use of such marks in this document is under license. All other trademarks are the property of their respective owners, and are solely used to identify their respective products, and have no indication of any affiliation or relationship. 8.2 Product Information Model No.: MB-3 Product Description: ViseeO Bluetooth Upgrade Adaptor Main Unit: Dimension: 125mm x 50mm x 27mm (Approx.) Weight: 83.5 g (Approx.) Compatible Vehicle: MB with UHI/MHI Interface Display: 128X64 pixels Monochrome White OLED Display Bluetooth Module: CK-5050+ Triamp Technology Ltd. 3F No.2 Alley 16 Lane 235 Bao Chiao Road, Hisn-Tien District, New Taipei City, Taiwan E-Mail: [email protected] Website: www.viseeo.com 30