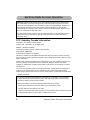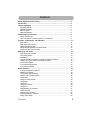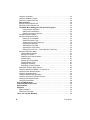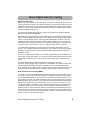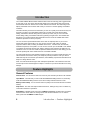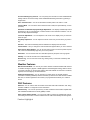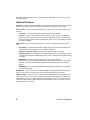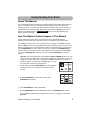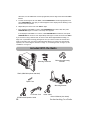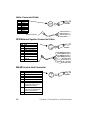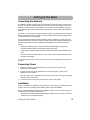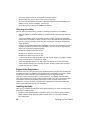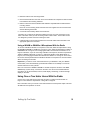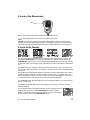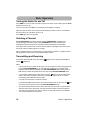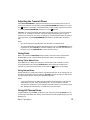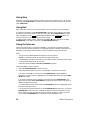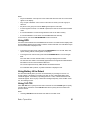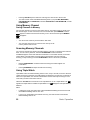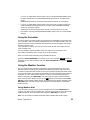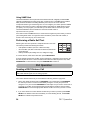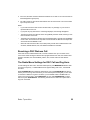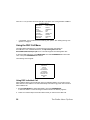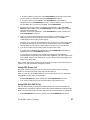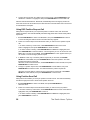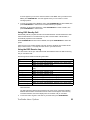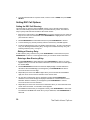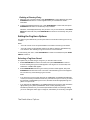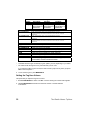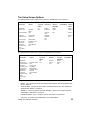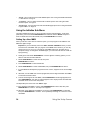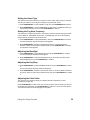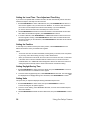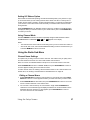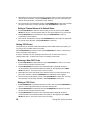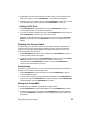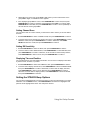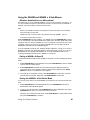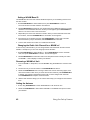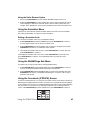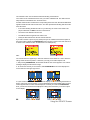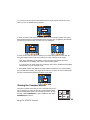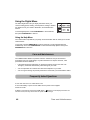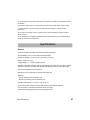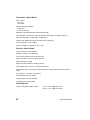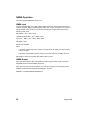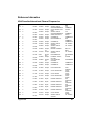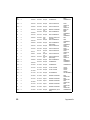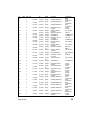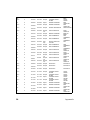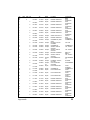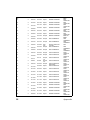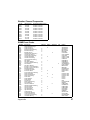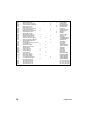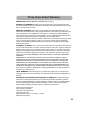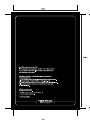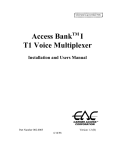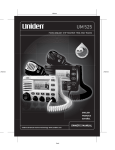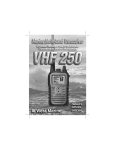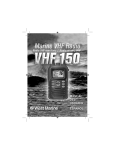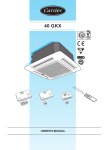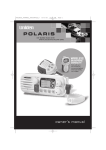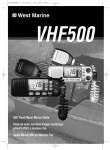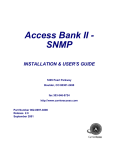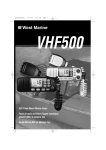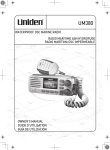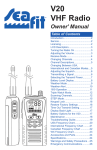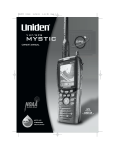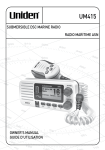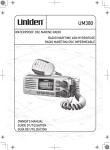Download Uniden UH-090 Owner`s manual
Transcript
UM-525 Marine Radio OWNER’S MANUAL Maritime Radio Services Operation Maritime Opwill operate on channels/frequencies that have restricted use in Warning! ThisRade transmitter the United States. The channel assignments include frequencies assigned for exclusive use of the U.S. Coast Guard, use in Canada, and use in international waters. Operation on these frequencies without proper authorization is strictly forbidden. For frequencies/ channels that are currently for use in the U.S. without an individual license, please contact the FCC Call Center at 1-888-CALL-FCC. For individuals requiring a license, such as commercial users, you should obtain a license application from your nearest FCC field office (for US users) or Industry Canada (for Canadian users). FCC / Industry Canada Information Certification FCC Part 80 or RSS-182/188 Output Power 1 Watt (low) and 25 Watts (high) Emission 16K0F3E, 16K0F2D Transmitter Frequency Range 156.025 to 157.425 MHz FCC Identifier AMWUT601 IC Certification Number 513C-UT601D This device complies with the GMDSS provisions with Part 80 of the FCC Rules, as well as Part 15 of the FCC Rules. Operation is subject to the condition that this device does not cause harmful interference. Unauthorized changes or modifications to this equipment may void compliance with the FCC Rules. Any change or modification must be approved in writing by Uniden Corporation. Changes or modifications not approved by Uniden could void the user’s authority to operate the equipment. The cords on this product and/or accessories contain lead, a chemical known to the State of California to cause birth defects or other reproductive harm. Wash hands after handling. Uniden works to reduce lead content in our PVC coated cords in our products and accessories. Installer Instructions To connect an optional external antenna to the radio for your WHAM x 4, you will need a 2.4GHz antenna with mounting bracket and a cable with N-type male connectors. Keep the antenna lead-in wire as short as possible. Follow these steps to connect an optional external antenna to the radio. 1. Use a mounting bracket to mount the antenna on a vertical mast or pole. 2. Run the cable from the antenna to the radio. 3. Attach one end of the cable to the connector lug on the antenna, then connect the other end to the External Antenna Connector jack on the back of the radio. 2 Marine Radio Services Operation Contents About Digital Selective Calling ............................................................................5 Contents Introduction ...........................................................................................................6 Feature Highlights ................................................................................................6 General Features ............................................................................................. 6 Weather Features ............................................................................................. 7 DSC Features ................................................................................................... 7 Optional Features ............................................................................................. 8 Understanding Your Radio ..................................................................................9 About This Manual ........................................................................................... 9 How The Radio’s Controls Appear in This Manual ........................................... 9 Controls, Connections, and Indicators ..............................................................11 Front Panel ....................................................................................................... 11 Rear Panel Connectors .................................................................................... 11 Hailer Connector/Cable .................................................................................... 12 GPS/External Speaker Connector/Cable ......................................................... 12 WHAM Control Unit Connector ........................................................................ 12 Setting Up The Radio ...........................................................................................13 Connecting the Antenna ................................................................................... 13 Connecting Power ............................................................................................ 13 Installation ........................................................................................................ 13 Using a WHAM or WHAM x 4 Microphone With the Radio .............................. 15 Using One or Two Hailer Horns With the Radio ................................................ 15 A Look at the Radio .......................................................................................... 16 A Look at the Microphone ................................................................................ 17 A Look at the Display ........................................................................................ 17 Basic Operation ....................................................................................................18 Turning the Radio On and Off .......................................................................... 18 Selecting a Channel ......................................................................................... 18 Transmitting and Receiving .............................................................................. 18 Adjusting the Transmit Power .......................................................................... 19 Using Scan ....................................................................................................... 19 Using All Channel Scan .................................................................................... 19 Using Step ........................................................................................................ 20 Using Hail ......................................................................................................... 20 Using the Intercom ........................................................................................... 20 Using GPS ........................................................................................................ 21 Using Battery Hi/Lo Detect ............................................................................... 21 Using 16/9 TRI ................................................................................................. 21 Using Memory Channel .................................................................................... 22 Scanning Memory Channels ............................................................................ 22 Using Triple Watch ............................................................................................ 22 Contents 3 Using the Scrambler .......................................................................................... 23 Using the Weather Function ............................................................................. 23 Performing a Radio Self Test ............................................................................ 24 DSC Operation ................................................................................................ 24 Sending a DSC Distress Call ............................................................................ 24 Receiving a DSC Distress Call .......................................................................... 25 The Radio Menu Settings for DSC Call and Fog Horn ................................. 25 Using the DSC Call Menu.......................................................................... 26 Setting DSC Call Options ......................................................................... 30 Setting the Fog Horn Options ................................................................... 31 The Setup Screen Options ................................................................................. 33 Using the Initialize Sub Menu............................................................................. 34 Setting Up a User MMSI ........................................................................... 34 Setting the Vessel Type ............................................................................ 35 Setting the Fog Horn Frequency............................................................... 35 Adjusting the Backlight.............................................................................. 35 Adjusting the Key Beep............................................................................. 35 Adjusting the Color Pallet.......................................................................... 35 Setting the Local Time - Time Adjust and Time Entry............................... 36 Using the Radio Sub Menu ................................................................................ 37 Channel Name Settings............................................................................... 37 Setting FIPS Codes ..................................................................................... 38 Disabling Auto Channel Switch.................................................................... 39 Position Reply .............................................................................................. 39 Setting Up a Group MMSI............................................................................ 39 Setting Channel Scan .................................................................................. 40 Setting RX Sensitivity .................................................................................. 40 Displaying Time and Position ...................................................................... 40 Setting the XTRACK Beep Options ................................................................... 40 Using the WHAM and WHAM x 4 Sub Menus .................................................. 41 Using the Hailer Rename Option ...................................................................... 43 Using the Scrambler Menu ................................................................................ 43 Using the WHAM Page Sub Menu..................................................................... 43 Using the Crosstrack (XTRACK) Screen ........................................................... 43 Viewing the Compass Screen ............................................................................ 45 Using the Digital Menu ....................................................................................... 46 Care and Maintenance .......................................................................................... 46 Frequently Asked Questions ............................................................................... 46 Specifications........................................................................................................ 47 Appendix ................................................................................................................ 50 NMEA Operation ................................................................................................ 50 Reference Information ....................................................................................... 51 Three Year Limited Warranty ............................................................................... 59 4 Contents About Digital Selective Calling About Digital Selective Calling Digital Selective Calling DSC is a technique used by marine radio systems to augment calling the another station by voice. It permits other vessels to be called up by keying in a unique identity number known as the MMSI. It also provides a button that will generate a distress alert identifying the vessel in distress, the nature of the problem and a position derived from an installed, optional Global Positioning Satellite (GPS) device. The feature was implemented in February 1999 as an integral part of the Global Maritime Distress and Safety System (GMDSS). Digital Selective Calling (DSC) lets mariners instantly send automatically formatted distress alerts to rescue authorities anywhere in the world. Digital selective calling also lets mariners initiate or receive distress, urgency, safety and routine radiotelephone calls to or from any similarly equipped vessel or shore station, without requiring either party to be near a radio loudspeaker. DSC acts like the dial and bell of a telephone, allowing you to “direct dial” and “ring” other radios, or allow others to “ring” you, without having to listen to a speaker. Your radio's DSC Call feature lets you transmit and receive DSC Calls based on ITU-R M.493-11. For a detailed discussion of this standard, you can refer to the following web site document: http://www.gmdss.com.au/ITU%20DSC%20tech%20spec.pdf and read a full explanation on line. If you have an optional GPS installed, you can send a distress message in an emergency situation which includes your position. You can also send and receive position data to and from other vessels. Additionally, you can set up and use a directory of other vessels with DSC radios. The radio's NMEA input and output feature lets you display and use vessel information. When equipped with an optional GPS, the UM625c can send and receive DSC calls that include the following information: distress, individual, individual ack(nowledgement), all ships, group, position request, position reply, and position send. DSC calls to your radio can receive include distress ack, geographic, distress relay, and distress relay ack. Mobile Maritime Service Identity (MMSI) This refers to a unique nine digit identification number designated for each qualified vessel or shore station. It is in a way, a maritime equivalent of a telephone number. You must obtain your personal MMSI before you can program and or transmit data mentioned above. If you have access to the web, open either http://www.boatus.com and navigate to the convenient MMSI application form provided. Or, go to http://www.seatow/boatingsafety/mmsi/mmsiRegister.asp and complete the on-line form provided. If you do not have web access, you can call, toll free, BoatUS, in Alexandra, VA at 1-800 563-1536 and request that the MMSI form be mailed or faxed to you. This presumes you use a recreational vessel in domestic U.S. waters and that you are not otherwise required to be licensed. Because BoatUS is set up to take advantage of an electronic registration system, using standard mail or fax will be much slower. You can also call the FCC Forms Distribution Center at 1-800 418-3676 who then will provide you with the form types they require. About Digital Selective Calling 5 Introduction Your Uniden UM625c Marine Radio combines state-of-the-art technology with rugged durabilIntroduction ity and ease of use. The radio's all solid-state design and conservatively-rated components and materials make it an ideal choice for harsh marine environments. The radio's large color display and backlit control buttons make it easy to use even in extreme lighting and weather conditions. The radio's memory channel scan feature lets you set it so it quickly scans and tunes only the channels you select. The Triple Watch feature lets you easily scan Coast Guard calling, hailing, and distress channels along with any channel you want, and you can tune Coast Guard calling, hailing, and distress channels by pressing a single button. The weather alert features let you monitor weather alert broadcasts and even sound an audible alarm if bad weather is reported in an area you specify. You can connect an optional GPS module to the radio to help keep track of your current location with space-age precision. You can connect and use a wide variety of optional equipment with the radio, including an FMB321 flush mount, 2 hailer horns, GPS module, wireless microphones, and a plotter. You can connect and use up to two WHAM or four WHAM x 4 wireless microphones with the radio, making onboard communications as flexible as you need them to be. You can even install an optional scrambler board in the radio letting you communicate privately with other vessels that have a scrambler installed. You should read the rest of this Operating Guide thoroughly to acquaint yourself with all of your radio's features and functions. Save your receipt as proof-of-purchase in case you need to obtain warranty service. Features, specifications, and availability of optional accessories are all subject to change without notice. Note: Your radio meets the stringent JIS7 waterproof specification. This means that the radio and microphone can be submerged to a depth of 1 meter for up to 30 minutes without incurring damage. Feature Highlights Feature Highlights General Features Channel Scan - You can set the radio so it scans only the channels you select or all channels. Triple Watch - The radio lets you scan Coast Guard/Distress/Hailing Channel 16, secondary Coast Guard/Distress/Hailing Channel 9, and the currently selected channel in order. Memory Channel Step - You can set the radio so it quickly tunes channels saved in the radio's memory. Help Screen - The radio has help information built into it, making it easy to find out about any of the radio’s features or operations. Demo Mode - In RADIO mode, press and hold MENU and HI-LO at the same time. The radio’s automatic demo mode starts. Do nothing further while the demonstration runs. To exit the demo, press and hold MENU and HI-LO again. 6 Introduction — Feature Highlights One-Touch Emergency Channel - You can quickly tune the radio to Coast Guard/Distress/ Hailing Channel 16 and secondary Coast Guard/Distress/Hailing Channel 9 by pressing a single button. Hi/Lo Transmit Power - You can set the radio's transmit power to 25 watts or 1 watt. Channel Mode - You can set the radio's channel mode to USA, INT (international), or CAN (Canada). Automatic and Manual Display Backlight Adjustment - The display automatically sets its brightness for day or night operation, to make it easier to see in extreme conditions. You can also manually adjust the backlight. LCD Color Adjustment - You can adjust the LCD colors on the display to let you see them easier at night. Key Beep Adjustment - You can adjust the volume of the tone you hear when you press a key. Self Test - The radio automatically tests its hardware and displays the test results. Channel Name - Lets you change the channel name that appears when you tune a channel. Auto Position Reply Disable - You can set the radio so when it receives a position request call, it does not automatically reply with your current position. Attenuator - You can set the radio so it attenuates (reduces) reception of strong signals. Standby - You can set the radio to its unattended mode. Receive Log - You can view the receive log, making it easy to see when somebody calls your vessel. Weather Features WX Alert Decode Mode - You can set your radio to monitor a selected weather radio channel for weather emergency signals or SAME (Specific Area Message Encoding) alerts for areas you specify. This lets you receive early warning when bad weather is in the area or a national, regional, or local emergency has been detected. FIPS Code Programming - You can program your radio with up to 30 FIPS (Federal Information Processing Standard) codes for the areas you desire. If the radio receives a SAME alert tone, it checks it against the FIPS codes you programmed and alerts you if it finds a match. DSC Features DSC Call - You can use the radio to transmit and receive DSC Call information. See “Using the DSC Call Menu” on Page 26 for more information. DSC Directory - You can set up a directory of other vessels that have a DSC-capable radio with a Maritime Mobile Service Identity (MMSI) number. Auto Channel Switch Disable - You can set the radio so it does not automatically change the working channel when it receives a DSC Call. The radio automatically sends a signal to Feature Highlights 7 the calling vessel that shows that your vessel's radio is unattended, and does not tune to the requested channel. Optional Features Scrambler - Install an optional scrambler board in the radio, so you can set the radio to scramble your voice when you transmit, helping you avoid being overheard by other vessels. Hailer Features - You can use these features if you connect one or two optional hail horns to the radio. • Loud Hailer - You can use the radio to talk and listen using the speaker. • Fog Horn - You can use the radio to sound a fog horn. If you connect an optional GPS receiver to the radio, the radio can even sound the appropriate fog horn sound based on the type of vessel where the radio is installed (sail, power, or tow), and whether the vessel is moving or stopped. GPS Features - You can use these features if you connect an optional GPS receiver to the radio. • GPS Intuitive - The radio automatically suggests the correct channel mode based on its current location (USA, International, and Canadian channels). • Automatic Local Time Setting - The radio sets itself to the correct local time. • Automatic Fog Horn - The radio sounds the appropriate fog horn sound based on the type of vessel where the radio is installed (sail, power, or tow), and whether the vessel is moving or stopped. • NMEA Input - Connect an optional GPS receiver to the radio, to display information such as your vessel's latitude and longitude, speed and course, and the date and time. You can also send position information and use GPS Intuitive data using this feature. • NMEA Output - The radio automatically passes received DSC information to an optional connected chart plotter. WHAM Input - If you connect up to two optional 900 MHz analog WHAM microphones to the radio, you can use it to control the radio from almost anywhere aboard your vessel. WHAM x 4 Input - Connect up to four optional 2.4 GHz digital WHAM x 4 microphones to the radio, that you can use it to control the radio from almost anywhere aboard your vessel, and each WHAM x 4 user can communicate with another WHAM x 4 user. You can also use the radio's intercom function to communicate with each WHAM x 4 user. You can even use a second base radio as an intercom. 8 Feature Highlights Understanding Your Radio Understanding Your Radio About This Manual The screen displays used in this manual are representations of what might appear when you use your radio. Since what you see depends on the frequencies for your area and the settings you select, you might notice some differences between what is in this manual and what appears on your radio's display. Buttons you press appear in BOLD type, icons that appear on the display appear in BOLD REVERSED type, and text that appears on the display appears in italic type. How The Radio’s Controls Appear in This Manual To help navigate the radio's menus, the steps shown in this manual describe the displays you see and the keys you press or control you operate to get a desired result. This example shows you how to use the radio's menu to program a user MMSI for the first time. The MMSI is a unique nine digit identification number allocated to each vessel or shore station. It is analagous to a normal telephone number. This example shows you the button to press (PUSH/SELECT) to view a series of choices, the control to use (PUSH/SELECT) to view and select more choices, and the correct options to select (SETUP and USER MMSI) as you rotate PUSH/SELECT. It also instructs you to press PUSH/SELECT to select the options. Important: If you have already set the user MMSI, DO NOT CHANGE IT unless you have received a new user MMSI. After you program a user MMSI for the first time, you can only change it once more. If you try to change the user MMSI a third time, the radio will not accept the change. To change the user MMSI again, you must return the radio to Uniden for reprogramming. 1. Quickly press and release PUSH/SELECT. A screen appears containing options you can select to work with the radio's features. 2. Rotate PUSH/SELECT to select SET UP, then press PUSH/SELECT to select it. 3. Press PUSH/SELECT to select INITIALIZE. 4. Rotate PUSH/SELECT to select USER MMSI, then press PUSH/SELECT to select it. If a user MMSI has already been programmed once or twice, it appears on the screen. Stop here. Understanding Your Radio 9 Otherwise, if a user MMSI has not been programmed, the first digit of the blank user MMSI flashes. 5. To enter the first digit of the user MMSI, rotate PUSH/SELECT until the digit appears, then press PUSH/SELECT. The digit you entered appears on the display and the flashing cursor moves to the next position. 6. Repeat Step 5 for each of the user MMSI's digits. 7. If the displayed user MMSI is correct, rotate PUSH/SELECT to select YES, then press PUSH/SELECT again to confirm it. The setup menu appears. If the displayed user MMSI is not correct, rotate PUSH/SELECT to select NO, then press PUSH/SELECT to confirm it. Then repeat Steps 4 through 6 to enter the correct user MMSI. If you are new to using a marine radio, be sure to read “About Digital Selective Calling” on Page 5 for a quick DSC technology background. First you need to connect an antenna and power to the radio. Then you need to install the radio aboard your vessel. For help with this operation, see “Connecting the Antenna” on Page 13, “Connecting Power” on Page 13, and “Installation” on Page 13. Included With the Radio Mounting Hardware Microphone Mounting Bracket Radio (With Microphone Attached) Spare Fuse Mounting Bracket DC Power Cord GPS/External Speaker Cable 10 Hailer Cable Owner’s Manual (not shown) Understanding Your Radio Controls, Connections, and Indicators Controls, Connections, and Indicators Front Panel Rear Panel Connectors 1 2 1 HAILER connector 2 WHAM connector 3 GPS EXTSP (External Speaker) connector 3 4 4 DC jack 5 2.4GHz External WHAM x 4 Antenna 6 VHF Whip Antenna 5 EXT 6 5 Controls, Connections, and Indicators 11 Hailer Connector/Cable Connector Pinout PIN EXT 1 2 3 4 5 6 7 8 Hailer 2 + Hailer 2 + Hailer 1 + Hailer 2 Hailer 2 Hailer 1 Hailer 1 + Hailer 1 - 6 7 3 4 1 8 5 To Radio 2 2 Green (Hailer 2 +) 2 White (Hailer 2 -) 2 Brown (Hailer 1 +) 2 Blue (Hailer 1 -) To Hailer Connector GPS/External Speaker Connector/Cable Connector Pinout PIN EXT 1 NMEA 0183 OUT 2 NMEA 0183 IN 3 NMEA 0183 OUT + 4 NMEA 0183 IN + 5 Not Used 6 External Speaker + 7 External Speaker -/ Ground 8 Not Used 7 8 5 6 3 4 2 To Radio 1 Orange (NMEA 0183 OUT -) Yellow (NMEA 0183 IN -) Green (NMEA 0183 OUT +) White (NMEA 0183 IN +) Red (Not Used) Brown (Ext Sp +) Blue (Ext Sp - / Ground) Black (Not Used) To GPS/EXT SP Connector WHAM Control Unit Connector PIN 1 2 3 4 5 6 7 8 12 Connector Pinout EXT Ground DATA TX DATA RX Ground 13.8VDC AUDIO TX (Signal AF received at transceiver to WHAM base station) AUDIO RX (Signal MIC_AF received from WHAM base station to transceiver) Ground 8 5 2 7 6 3 4 1 To Radio Controls, Connections, and Indicators Setting Up The Radio Setting Up The Radio Connecting the Antenna Your UM625c has been designed to accommodate all of the popular marine VHF antennas. However, the selection and the installation of the antenna is the responsibility of the user or installer. A variety of antennas are available from a number of quality suppliers. In general, we recommend an 8' antenna rated at 6dB for powerboats, and a 4' antenna rated at 3dB for sailboats. In general, you can increase your communication range by using a high-gain antenna placed as high as possible above the water line. Locate the antenna away from metal objects. Keep coax feed cables as short as practical. The FCC has determined that excessive radiation poses a health risk to people near radio transmitting antennas. Therefore, the antenna used with this radio should be installed using the following guidelines to ensure a suitable distance between the antenna and persons close by. • Small whip antennas (3 dB or smaller) should be installed keeping at least 3 feet separation distance between the radiating element and people. • Larger antennas (6 dB or 9 dB) should be installed with at least a 6 feet separation distance. • No person should touch the antenna or come closer than the separation distance when the radio is transmitting. To connect the antenna to the radio, screw its connector onto the antenna jack on the back of the radio. Connecting Power 1. Connect the red wire of the supplied power cord to the positive (+) side of your distribution circuit or battery. 2. Connect the black wire of the supplied power cord to the negative (-) side of your distribution circuit or battery. Note: The power cord is equipped with a fuse to protect the radio. Use only a six (6) amp fast blow fuse for replacement. 3. Connect the power cord to the keyed connector on the power “pigtail”. Installation Caution: The UM625c is designed to use a nominal 13.8 volt negative ground battery system for power. Do not use a positive ground battery system to power the UM625c. Keep in mind the flexibility designed into the UM625c so that you can most conveniently use it. Features which should be considered are: • The universal mounting bracket may be installed on either the top or bottom of a shelf, on a bulkhead, or for overhead mounting. Setting Up The Radio 13 • The remote speaker wires can be used with an auxiliary speaker. • All connections are “plug-in” type for easy removal of the radio. • By using an optional WHAM or WHAM x 4 (Wireless Handheld Access Microphone), the UM625c can be mounted completely out of the way. • An accessory flush mount bracket (FMB321) is optional. Choosing a Location Here are some important factors to consider in selecting the location for your UM625c. • While the UM625c is completely waterproof, it will last longer if protected from spray and splash. • Connect the UM625c directly to the battery for best operation. Always keep the battery leads as short as possible. If a direct connection can not be made with the supplied power lead, any extension should be made using #12-14 AWG wire. Use larger gauge wire for longer extensions. • Keep the antenna lead-in wire as short as possible. If you must use a long lead-in wire as in the case of a sailboat masthead antenna installation, we recommend you upgrade your lead-in wire according to the following table: Use RG-58 for distances less than 20 feet. Use RG-8X for distances less than 35 feet. Use RG-8U for distances less than 60 feet. • Locate your antenna as high as possible and clear of metal objects. The reliable coverage range is a direct function of the antenna height. • Select a location that allows free air flow around the heat sink on the rear of the radio. • Select a location well away from the ship's compass. Auxiliary speakers also should be located away from the compass. Engine Noise Suppression Interference from the noise generated by the electrical systems of engines can sometimes be a problem with radios. The UM625c has been designed to be essentially impervious to ignition and alternator noise. However, in some installations it may be necessary to take measures to further reduce the effect of noise interference. The UM625c radio DC battery wires, antenna lead, and accessory cables should be routed away from the engine and engine compartment, and from power cabling carrying high currents. In severe cases of noise interference, it may be necessary to install a noise suppression kit. Contact the dealer from whom you purchased the radio for more information. Installing the Radio After you have carefully considered the various factors affecting your choice of location, follow these steps to install the radio. 1. Position the radio (with the bracket, microphone, power cord, antenna and any auxiliary cables installed) into the selected location to assure there is no interference with the surrounding items. 14 Setting Up The Radio 2. Mark the location of the mounting bracket. 3. Remove the bracket from the radio. Then use the bracket as a template to mark the holes to be drilled for the mounting hardware. 4. Drill the holes and mount the bracket with hardware compatible with the material of the mounting surface. Note: Do not use mounting knobs other than the ones supplied. Do not insert the knobs without attaching the bracket. 5. Connect all other auxiliary cables and accessories. Important: Do not remove the protective rubber cover from any of the connectors on the back of the radio unless you are connecting another cable to them. These rubber covers are designed to prevent water from entering the radio. 6. Install the radio in the mounting bracket and connect all cables and accessories to the appropriate jacks and connectors. Using a WHAM or WHAM x 4 Microphone With the Radio To connect a WHAM or WHAM x 4 microphone to the radio, follow the steps listed in “Using the WHAM and WHAM x 4 Sub Menus” on Page 41. Then, follow the steps listed in “Setting a WHAM Base ID” on Page 42, and “Changing the Radio Link Channel for a WHAM x 4” on Page 42. Otherwise, if you are connecting a WHAM x 4 microphone, follow the steps listed in “Setting a WHAM x 4 Base ID” on Page 41, “Setting the WHAM x 4 Sub Radio Mode” on Page 41, and “Changing the Radio Link Channel for a WHAM x 4” on Page 42. Then refer to the owners manual provided with the WHAM or WHAM x 4 microphone for more information about connecting it to the radio. Important: If you want to use an external antenna for your WHAM x 4 with your UM625c marine radio, it must be installed by a professional installer. Do not attempt to connect an external antenna to a radio yourself. Note: You cannot use a WHAM or WHAM x 4 wireless microphone to set the user MMSI, WHAM setup, system setup, or self test on the radio. You cannot use a WHAM wireless microphone to use the scrambler, intercom, GPS display, channel tag, or status message display on the radio. Using One or Two Hailer Horns With the Radio Connect one or two hailer horns to the radio as shown in “Hailer Connector/Cable” on Page 12. Then follow the steps listed in “Using Hail” on Page 20. Note: The hailer horns you connect to the radio should have a rated power output of at least 35 Watts and an impedance of 2 ohms. Setting Up The Radio 15 A Look at the Radio 13 Light Sensor Used for auto dimming and color pallet changes for night operation. 12 11 6 2 4 1 5 10 7 9 8 3 1. PUSH/SELECT - Rotate to tune channels and highlight menu items you want to select, then press to select the channel you tuned or the item you selected. 2. MENU/HELP - Press to use the menu for the DSC Call, and Fog Horn. Hold down for 2 seconds to use the radio’s help function. 3. VOL - Rotate to adjust the volume. 4. MEM/UIC - Press to add to, or delete from the scan memory, the currently-tuned channel. Hold down for 2 seconds to change the channel's mode (USA/CAN/INT). 5. SQL - Rotate to adjust the squelch. 6. WX/ALERT - Press to listen to the active weather channel in your area. The radio automatically tunes to the active weather channel which it finds first. The weather channel's channel number appears on the display. Hold down for 2 seconds to set the radio to the weather alert mode (see “Using the Weather Function” on Page 23). 7. HI/LO/SCRAMBLER - Press to change the radio's output power. Hold down for 2 seconds to turn on the optional scrambler feature (see “Using the Scrambler” on Page 23). 8. DISTRESS - Lift the protective tab then hold down for 5 seconds to send a distress call (see Sending a DSC Distress Call on Page 24). 9. HAIL/INTERCOM - Press to turn on one or both hailers (see “Using Hail” on Page 20). Hold down for 2 seconds to use the radio's intercom feature (see “Using the Intercom” on Page 20). 10. STEP/SCAN - Repeatedly press to step through each channel in memory. Hold down for 2 seconds to use the radio's channel scan feature (see “Scanning Memory Channels” on Page 22). 11. 16/9 TRI - Press once to quickly tune to Coast Guard/Distress/Hailing Channel 16. Press again to quickly tune to Coast Guard/Distress/Hailing Channel 9. Press again to quickly tune to the previously-tuned channel. Hold down for 2 seconds to set the radio to the Triple Watch mode (see “Using Triple Watch” on Page 22). 12. PWR - Press to turn the radio on or off. 16 Setting Up The Radio A Look at the Microphone PTT PTT - Press to send a transmission. Release to hear a transmission. / - Repeatedly press to tune channels and select menu items. 16/9 TRI - Press once to quickly tune to Coast Guard/Distress Channel 16. Press again to quickly tune to the secondary Hailing Channel 9. Press again to quickly tune to the previouslytuned channel. Press and hold to activate TRI Watch Channels 16/9 and the working channel. A Look At the Display (1) (2) (3) (4) You can access each of the main screens by applying power, waiting about 4 seconds, then pressing the PUSH/SELECT control once to reach the menu selector screen. Rotate the PUSH/SELECT control until you see the desired screen highlighted. Then press the control to bring up the screen. The examples shown presume that you have connected an optional GPS unit. The RADIO screen (1) displays the selected channel and the channel name as well as other data you can select during setup. In this example, channel 16 is the Coast Guard/Distress/Hailing channel. The XTRACK screen (2) displays direction, and bearing as well as Estimated Time Enroute if you have received a Distress, a position send from another vessel, or a position reply. The scale at the bottom is a guide to how far off course you might be. If the MMSI you receive has an associated name in your Directory, that name is automatically displayed. The COMPASS screen (3) dynamically shows your heading and bearing. It is easily read rapidly as a convenience. The DIGITAL screen (4) displays basic data regarding your vessel’s movement, direction, ETE, and distance. You can display a fifth screen (5) that is similar to screen 4 starting from the RADIO screen. Press and hold the PUSH/SELECT control for approximately 2 seconds. The screen to the right appears. To return to the RADIO screen, press and release the PUSH/SELECT control. (5) A Look at the Display 17 Basic Operation Turning the Radio On and Off Press PWR to turn on the radio. The radio sounds a tone and a screen showing the user MMSI appears if previously set. If you have not set a user MMSI, see “Setting Up a User MMSI” on Page 34. Note:If the radio is turned on for at least 3 seconds after you select a channel, it remembers the last channel you tuned when you turn it off. Press PWR again to turn off the radio. Selecting a Channel Rotate PUSH/SELECT to select a channel. Rotating PUSH/SELECT clockwise tunes forward through the channels, while rotating PUSH/SELECT counterclockwise tunes backward through the channels. The currently-tuned channel appears on the display. If the radio is set to marine mode, channel numbers appear as two digits. If the radio is set to WX mode, channel numbers appear as one digit. Note: If A appears next to a channel number, this indicates the channel is in a simplex mode on the ship station transmit side of an international duplex channel. Transmitting and Receiving To transmit, hold down PTT on the microphone. TX appears on the display. Release PTT to receive. TX disappears. Notes: • If the channel is set to transmit at low power, you can change it to transmit at high power by pressing HI/LO/SCRAMBLER. If you are attempting to transmit on a normally power restricted channel while transmitting, press HI/LO/SCRAMBLER while holding down the PTT switch to overide the restriction. No other key except HI/LO/SCRAMBLER works. • If you transmit continuously for longer than 5 minutes, TX and the channel number blink and the radio stops transmitting. This warns you that PTT might be stuck. To resume transmitting, release PTT then press it again. • The radio cannot transmit on Channel 15 (USA). • If you hold down PTT while turning on the radio, the radio sounds an error tone and TX and the channel number blink. No key except HI/LO/SCRAMBLER works. • You cannot transmit while the radio is set to WX mode or Scan mode. If you press PTT while the radio is set to Scan mode, the radio cancels that mode but does not transmit. • The radio cannot transmit voice data on Channel 70. Only DSC data such as a Distress Call can be transmitted on Channel 70. 18 Basic Operation Adjusting the Transmit Power Press HI/LO/SCRAMBLER to adjust the transmit power. If the transmit power on the currently tuned channel is set to Hi (25W), pressing HI/LO/SCRAMBLER changes it to Lo (1W), and LO appears on the display. If the transmit power on the currently tuned channel is set to Lo, pressing HI/LO/SCRAMBLER changes it to Hi, and HI appears. Important: The radio automatically sets itself to low transmit power if you tune to Channels 13, 67, 75, 76, 77 based on FCC rules. You cannot change the transmit power to high on Channel 75 or Channel 76. You can, in an emergency, overide the default setting on Channel 13 or Channel 67. Press Hi/LO/SCRAMBLER while holding in the PTT switch to switch to high. Notes: • You cannot change the transmit power while the radio is set to Scan mode. • The radio automatically sets itself to high transmit power if you use PUSH/SELECT to tune to Channel 16, press 16/9 TRI, or it receives a distress call. The radio sets itself back to low power if you use PUSH/SELECT to select another channel. Using Scan Note: If you hold down STEP/SCAN while the radio is set to WX mode or Coast Guard/ Distress/Hailing mode, it cancels that mode and starts memory channel scanning. Using Triple Watch Scan Triple Watch lets you easily scan emergency channels along with a channel you select. To use Triple Watch scan, hold down STEP/SCAN for about 2 seconds. The radio scans Channel 16, Channel 9, and the current memory channel. TRI appears on the display. Using Normal Scan Normal scan lets you quickly scan and tune only selected channels. To use normal scan, set the radio to Triple Watch scan then hold down 16/9 TRI for about 2 seconds. The radio scans any channels you saved in memory and SCANNING appears. Notes: • If you use normal scan, the radio scans all channels except emergency channels. Use Triple Watch scan (see “Using Triple Watch Scan”) to scan emergency channels. • You must save at least two or more channels in the radio's memory to use memory scan. See “Saving Channels in Memory” on Page 22 for more information. Using All Channel Scan In RADIO SETUP, set CHANNEL SCAN to ALL CH. Then, press and hold 16/9/TR for 2 seconds during a Triple Watch scan setting. All channels are scanned except Emergency 16 and Emergency 9. Basic Operation 19 Using Step Step lets you quickly tune through the channels you saved in the radio's memory. To use step, repeatedly press STEP/SCAN. The radio tunes a channel you stored in memory each time you press STEP/SCAN. Using Hail Note: You must connect one or two optional hailer horns to the radio to use the hail feature. To enable the hail feature, press HAIL/INTERCOM. A selection screen appears. Then select the hailer you want to use (Hailer 1, Hailer 2, or both ) then press PUSH/SELECT to select it. LISTENÿ appears. You Next, press PTT to speak. TALK appears. Release PTT to listen. LISTEN hear any response to your hail through the radio's speaker. To adjust the hail outgoing volume, repeatedly press or on the microphone or rotate PUSH/SELECT on the radio. To exit hail, press HAIL/INTERCOM again. Using the Intercom The intercom feature lets you call optional WHAM x 4 microphones connected to the radio. You can select and call one microphone, or individually add each of several microphones to a temporary group using the Intercom Menu, or each microphone connected to the radio. Notes: • You cannot use a WHAM wireless microphone to use the intercom. • WHAM x 4 microphone users can also call each other and the radio. • If the WHAM x 4 microphone user cannot connect with the radio, the intercom feature does not work and the radio sounds an error tone. • Intercom mode is cancelled if 16/9 TRI or DISTRESS is pressed. Follow these steps to use the intercom. 1. Hold down HAIL/INTERCOM for about 2 seconds. 2. Follow one of these steps to select one or all WHAM x 4 microphones connected. a. To select one WHAM x 4 microphone, rotate PUSH/SELECT until the WHAM x 4 microphone you want to talk to is highlighted on the INTERCOM screen then press PUSH/ SELECT to select it. b. To create a temporary group of WHAM x 4 microphones, rotate PUSH/SELECT and select each mic listed. Rotate PUSH/SELECT and press the knob to add it to the group. A check icon appears for that mic. c. To select all the connected mics, rotate the PUSH/SELECT until ALL is highlighted. Press the knob to select all the mics. d. To call each microphone instead of all, rotate PUSH/SELECT to select CALL, then press PUSH/SELECT to select that mic. A check icon appears next to the selected mic on the radio’s display and each selected microphone sounds an audible tone. When you select CALL and press PUSH/SELECT, you call another checked WHAM x 4 mic. 20 Basic Operation Notes: • Only those WHAM x 4 microphones or sub radios with which the radio can communicate appear on the display. • Only one pair of WHAM x 4 mics can be on the intercom unless you make a group or select all. • No person in the group can hear the MRN signal except the main radio. • If a DCS signal is received, or if 16/9/TRI is pressed, the Intercom mode reverts to Radio mode. • A connected WHAM x 4 cannot change either the base or sub radio remotely. • A connected WHAM x 4 unit cannot cancel INTERCOM mode remotely. To exit intercom, hold down HAIL/INTERCOM for about 2 seconds. Using GPS Connect an external GPS unit to the NMEA0183 connection. The GPS unit then displays data and the UM625c displays its information in white to confirm valid data. If no valid data is represent, the information is displayed in red. • • To change to the GPS mode, press and hold PUSH/SELECT for 2 seconds. Date, time, speed, heading, latitude, and longitude are displayed. To change back to normal model, press and hold PUSH/SELECT for 2 seconds again. Note: If the radio fails to receive valid GPS data, no change is displayed on the radio. The local UTC time offset is automatically applied based on longitude and latitude data. It also takes into account the International Date Line. You can also adjust the time by TIME ADJUST and DAYLIGHT SAV. If no valid GPS data is present, any GPS information is displayed in red. Using Battery Hi/Lo Detect The radio automatically alerts you if the connected battery is providing too much or not enough voltage. If the battery is providing more than 16 volts, CHECK BATTERY HIGH VOLTAGE appears. If the battery is providing less than 11 volts, CHECK BATTERY LOW VOLTAGE appears. Press any key to delete the message temporarily. If the condition continues, the message returns. Using 16/9 TRI Press 16/9 TRI once to quickly tune the radio to Channel 16. Press 16/9 TRI again to quickly tune the radio to Channel 9. Press 16/9 TRI a third time to quickly retune the radio to the previous channel. Notes: • Pressing 16/9 TRI cancels WX mode if the radio is set to WX mode. Basic Operation 21 • Pressing 16/9 TRI stops the radio from scanning if the radio is set to Scan mode. • The radio cancels Coast Guard/Distress/Hailing mode if you press WX, MENU/HELP, HAIL/INTERCOM, or STEP/SCAN, hold down STEP/SCAN or HAIL/INTERCOM, or rotate PUSH/SELECT. Using Memory Channel Saving Channels in Memory You can save channels you tune into the radio's memory. This makes it easy to quickly tune the channels again. To save a channel, tune to the channel then press MEM/UIC to save it. MEM appears. To delete a channel from memory, tune to the channel then press MEM/UIC. MEM disappears. Notes: • You cannot save a memory channel while in WX mode. • You must store more than one channel in the memory for the memory channel scan to work. Scanning Memory Channels You can scan channels you saved in the radio's memory. This lets you quickly access and tune them. To scan memory channels, hold down STEP/SCAN for about 2 seconds. SCANNING appears. If the radio detects a transmission on a scanned channel, the channel number blinks. The radio waits 3 seconds after the transmission ends then resumes scanning. To stop scanning, hold down STEP/SCAN for about 2 seconds or press PTT. Notes: • Rotating PUSH/SELECT clockwise resumes scanning if the radio stopped on a transmission. • Pressing DISTRESS also stops the radio from scanning. Using Triple Watch Triple Watch scans the selected working channel. Then, every 2 seconds, it moves to Channel 16 then Channel 9 in that order. If the radio detects a transmission on Channel 9 or Channel 16 while set to Triple Watch, the channel indicator blinks and the radio stops scanning for 2 seconds while you listen to that active channel. Hold down 16/9 TRI about 2 seconds to turn Triple Watch on or off. If Triple Watch is off, TRI appears and Triple Watch is enabled. If Triple Watch is on, TRI disappears and Triple Watch is disabled. Notes: • If Channel 9 is busy, the radio scans Coast Guard/Distress/Hailing Channel 9 and Coast Guard/Distress/Hailing Channel 16 in turn. • If you turn on Triple Watch and Channel 16 is busy, the radio receives Coast Guard/ Distress/Hailing Channel 16. 22 Basic Operation • If you turn on Triple Watch while the radio is set to Coast Guard/Distress/Hailing mode, the radio scans primary Coast Guard/Distress/Hailing Channel 16, secondary Coast Guard/ Distress/Hailing Channel 9, and the last marine channel (Channel 16 or Channel 9). • If you turn on Triple Watch while the radio is set to WX mode, the radio scans primary Coast Guard/Distress/Hailing Channel 16, secondary Coast Guard/Distress/Hailing Channel 9, and the WX channel. • Triple Watch resumes if the signal of the channel you tuned is lost for 3 seconds. • If the radio is scanning Coast Guard/Distress/Hailing Channel 9 or 16, the CH indicator changes. Using the Scrambler The radio's optional scrambler makes voice transmissions unintelligible to other radios without a scrambler or that are scrambler equipped but not set to the same scrambler code. The radio descrambles incoming scrambled voice transmissions if the transmitting radio is set to the same scrambler code. If the scrambler is turned on, the radio can communicate only with other radios set to the same scrambler code. You must install an optional scrambler board in the radio and set a scrambler code (see “Setting a Scrambler Code” on Page 43) to use the scrambler. Note: You cannot enable scrambling using a WHAM microphone. Hold down HI/LO/SCRAMBLER for 2 seconds to turn on the scrambler. SCRAM appears on the display. To turn off the scrambler, hold down HI/LO/SCRAMBLER for 2 seconds. SCRAM disappears. Using the Weather Function The FCC (Federal Communications Commission) has allocated channels for use by the National Oceanic and Atmospheric Administration (NOAA). Regulatory agencies in other countries have also allocated channels for use by their weather reporting authorities. NOAA and your local weather reporting authority broadcast your local forecast and regional weather information on one or more of these channels. To hear your local forecast and regional weather information, press WX/ALERT. Your radio scans through the weather band then stops on the first active weather frequency, and WX appears on the display. Rotate PUSH/ SELECT to select another weather channel. To stop listening to the weather broadcast, press WX/ALERT again. The radio returns to the last channel you tuned before you selected the weather channel. Using Weather Alert To set the radio so it alerts you if it receives a weather alert, hold down WX/ALERT for 2 seconds. If the radio receives a weather alert, it sounds a tone. Press any key to listen to the weather broadcast. To turn off weather alert, hold down WX/ALERT for 2 seconds. Note: You cannot listen to weather broadcasts while the weather alert mode is active. Basic Operation 23 Using SAME Alert The National Weather Service precedes each weather alert with a digitally encoded SAME (Specific Area Message Encoding) signal, then a 1050 Hz tone. The SAME signal includes a FIPS (Federal Information Processing Standard) area code, and an event code that corresponds with the type of alert being sent. You can configure your radio to operate in SAME Standby mode, where it monitors a selected weather radio station for SAME alerts for areas you specify. You can program your radio with up to 30 FIPS codes for the areas you desire. The National Weather Service maintains a current list of FIPS codes at http://www.nws.noaa.gov/nwr/. If the radio receives a SAME alert tone, it checks the tone against any FIPS codes you stored (see “Setting FIPS Codes” on Page 38 for more information). If the radio finds a match, it sounds a tone. Press any key to turn off the tone Performing a Radio Self Test Selecting this menu item performs a complete self test on the radio. The self test provides the following information. • • • Hail Speaker Condition (Connect or Not Connected) GPS Condition (OK, Not Connected, No Data Flow, Sentences Not Supported) Battery Condition (OK,Voltage Too Low, Voltage Too High) To run the self test, select SELF TEST then press PUSH/SELECT. A screen appears showing the condition of each tested item. If X appears next to the item, the item did not pass the test. For more information about items that did not pass the test, rotate PUSH/SELECT to select the item, then press PUSH/SELECT to select it. DSC Operation Sending a DSC Distress Call Important: Never test your radio’s distress feature under any circumstances. It is unlawful to send a false distress signal even for testing purposes. Your radio’s distress feature lets you send a distress call using maximum (HI) power. 1. Lift the clear plastic protective tab over DISTRESS. If you momentarily press DISTRESS, the channel you were on at the time immediately changes to 16 and your power level changes to HI. If you hold down DISTRESS the radio beeps once per second. At the end of 5 seconds, a condition screen appears listing several distress condition choices. Rotate PUSH/SELECT to choose the appropriate distress condition or EXIT if you want to cancel. 2. If you have chosen the correct distress condition and you want to proceed, press PUSH/ SELECT. The distress call is sent immediately. To cancel sending the call, rotate PUSH/ SELECT to CANCEL and press the knob. 24 DSC Operation 3. Once sent, the radio monitors transmission between CH 16 and CH 70. until it receives an acknowledgement signal (ACK) 4. The radio sounds an alert which lasts between 210 and 270 seconds. The sound ceases upon receipt of an ACK. Notes: • If your radio receives a DSC call from another radio, any message on your screen is replaced with the new one. • If you press any key while there is a message displayed, the message disappears. • The alert tone starts at a reduced volume and gradually becomes louder, reaching a maximum level after 10 seconds. • The DCS tone for Routine or Distress stop automatically after 2 minutes when STANDBY mode is OFF. The Routine tone stops after 5 seconds while the Distress tone stops after 30 seconds when STANDBY is ON. • When the radio receives a DSC call, it takes priority and all other modes/functions such as SCAN, TRIPLE WATCH, WX, WX ALERT and EMG are cancelled. Receiving a DSC Distress Call If the radio receives a DSC distress call, it sounds a distress tone up to 2 minutes. If the name of the vessel sending the distress call is programmed into the radio, the vessel’s name appears. Otherwise, the vessel’s MMSI, position, time, and the nature of their distress appear. The Radio Menu Settings for DSC Call and Fog Horn To enter settings for DSC CALL and FOG HORN options, press MENU/HELP while the radio is tuned to a frequency. A RADIO MENU screen appears listing DSC CALL, FOG HORN and EXIT. Rotate PUSH/SELECT to highlight the desired item, then press PUSH/SELECT to select it. Unless you have no Fog Horn connected, you see several optional setting that you can make for each item. Without a Fog Horn connected, you see HORN IS NOT CONNECTED. To return to the previous menu, press MENU/HELP. To exit, rotate PUSH/SELECT to select EXIT then press PUSH/SELECT. The following chart shows the radio menu options with a Fog Horn connected. Basic Operation 25 DSC CALL - Lets you select and work with DSC Call options. See “Using the DSC Call Menu”. RADIO MENU • DSC CALL FOG HORN INDIVIDUAL GROUP ALL SHIPS POS REQUEST POS SEND DSC STANDBY RECEIVE LOG DIRECTORY MANUAL UNDERWAY STOP SAIL UNDER TOW ANCHOR AGROUND YELP FOG HORN - Lets you select and work with fog horn options. See “Setting the Fog Horn Options” on Page 31. Using the DSC Call Menu The radio's DSC Call feature lets you transmit and receive DSC Calls based on ITU-R M.493-11. For a detailed discussion, see http://www.gmdss.com.au/ ITU%20DSC%20tech%20spec.pdf on line. The radio supports the following DSC calls. To select the DSC Call menu, press MENU/HELP then rotate PUSH/SELECT to select DSC CALL. Then press PUSH/SELECT to select it. The following choices appear: DSC CALL MENU INDIVIDUAL GROUP ALL SHIPS POS REQUEST POS SEND DSC STANDBY RECEIVE LOG DIRECTORY EXIT Using DSC Individual Call DSC individual call lets you transmit DSC calls to an individual station. You can also receive DSC calls from other stations.The radio automatically sets itself to high power when it sends a DSC individual call. 1. Rotate PUSH/SELECT to select INDIVIDUAL, then press PUSH/SELECT to select the station. A screen showing the stations saved in the directory appears. 2. Follow one of these steps to select the station where you want to send a DSC call. 26 The Radio Menu Options a. To select a station by vessel name, rotate PUSH/SELECT until the name of the station you want to talk to is highlighted, then press PUSH/SELECT to select it. b. To select a station by its user MMSI, rotate PUSH/SELECT until MANUAL is highlighted, then press PUSH/SELECT to select it. A screen appears you can use to enter the user MMSI. After you enter the user MMSI, press PUSH/SELECT. 3. To send a DSC call to the station you selected, using MANUAL mode rotate PUSH/ SELECT to select SEND, then press PUSH/SELECT to select it. DSC appears and the radio transmits the DSC call. Otherwise, to cancel the transmission, rotate PUSH/SELECT to select CANCEL, then press PUSH/SELECT to select it. 4. When you receive an acknowledgement from the station you called and the station is staffed, the radio sounds a tone and the receiving station name or user MMSI, COMPLETED, and the channel number appear. Otherwise, if you receive an acknowledgement from the station you called and the station is unattended, the radio sounds a tone and the receiving station name or user MMSI, UNATTENDED , and the channel number appear. Press any key to turn off the tone. 5. If you receive a DSC call from another radio, the radio sounds a tone. a. To reply with an individual acknowledgement, rotate PUSH/SELECT until REPLY is highlighted, then press PUSH/SELECT to select it. b. If the radio is in its standby mode, the radio automatically sends an individual acknowledgement. Depending on the calling radio’s capabilities, your radio's station name or user MMSI, category code, INDIVIDUAL, and the channel number might appear on the display of the calling radio. Note: If a DSC call includes channel information and the automatic channel switch feature is turned on, the radio automatically changes the channel. Using DSC Group Call DSC group call lets you transmit a DSC call to a group of stations with the same group MMSI. You can also receive DSC group calls from other stations. Note: You must set a group MMSI before you can use a DSC group call. See “Setting Up a Group MMSI” on Page 39 for more information. • Rotate PUSH/SELECT to select GROUP, then press PUSH/SELECT to select it. • If you receive a DSC group call from another radio, the radio sounds a tone. Using DSC ALL SHIPS Call DSC ALL SHIPS call lets you transmit DSC Calls to all ships. You can also receive DSC ALL SHIPS calls from other stations. DSC ALL SHIPS calls consist of URGENCY and SAFETY calls. Note: The radio automatically sets itself to high power when it sends a DSC ALL SHIPS call. 1. Rotate PUSH/SELECT to select ALL SHIPS, then press PUSH/SELECT to select it. The Radio Menu Options 27 2. To select the type of DSC ALL SHIPS call you want to send, rotate PUSH/SELECT until URGENCY or SAFETY is highlighted, then press PUSH/SELECT to send the DSC call. After the radio sends the DSC ALL SHIPS call, it automatically tunes to emergency Channel 16. If the radio receives an ALL SHIPS call, the radio sounds a tone. Both radios tune to Channel 16 for transmissions and replies. Using DSC Position Request Call DSC position request call lets you request the position of another vessel, then saves that position information. The radio automatically sets itself to high power when it sends a DSC position request call. 1. Rotate PUSH/SELECT to select POS REQUEST, then press PUSH/SELECT to select it. A screen showing the stations saved in the radio's directory appears. 2. Follow one of these steps to select the station where you want to send a position request call. a. To select a station by vessel name, rotate PUSH/SELECT until the name of the station is highlighted, then press PUSH/SELECT to select the station. b. To select a station manually, rotate PUSH/SELECT until MANUAL is highlighted, then press PUSH/SELECT to select the station. A screen appears you can use to enter the user MMSI. After you enter the user MMSI, press PUSH/SELECT. A screen appears where you can confirm or cancel sending a position request. 3. In MANUAL mode only, to send the position request call you selected, rotate PUSH/ SELECT to select SEND, then press PUSH/SELECT to select that operation. The radio transmits the position request call. Otherwise, to cancel the transmission, rotate PUSH/SELECT to select CANCEL, then press PUSH/SELECT to enable cancel. 4. To reply to a position request call, rotate PUSH/SELECT to select REPLY, then press PUSH/SELECT to select the action. The radio transmits the position request call. Otherwise, to set the radio so it does not reply to the position request call, rotate PUSH/ SELECT to select CANCEL, then press PUSH/SELECT to select cancel. Using Position Send Call DSC position send call lets you send your position to another vessel. The radio automatically sets itself to high power when it sends a DSC position send call. 1. Rotate PUSH/SELECT to select POS.SEND , then press PUSH/SELECT to select the action. 2. Follow one of these steps to select the station where you want to send your position. a. To select a station by vessel name, rotate PUSH/SELECT until the name of the station is highlighted, then press PUSH/SELECT to select it. b. To select a station manually, rotate PUSH/SELECT until MANUAL is highlighted, then press PUSH/SELECT to select it. 28 The Radio Menu Options A screen appears you can use to enter the station’s user MMSI. After you enter the user MMSI, press PUSH/SELECT. A screen appears where you can confirm or cancel sending a position. 3. To send your position using MANUAL mode, rotate PUSH/SELECT to select SEND, then press PUSH/SELECT to select send. The radio transmits your position. Otherwise, to cancel the transmission, rotate PUSH/SELECT to select CANCEL, then press PUSH/SELECT to select cancel. Using DSC Standby Call DSC standby call lets you place the radio in its unattended mode. Use this feature if the radio will be unattended and no one will answer any calls. If another station calls the radio, it automatically replies that it is unattended. Rotate PUSH/SELECT to select DSC STANDBY, then press PUSH/SELECT to select that option. Press any key to turn off DSC standby call. Note: From the XTRACK menu a DSC call displays a choice screen — to accept the call or return to your radio channel. Using the DSC Receive Log The radio saves a list of up to 100 received calls and 20 distress calls. The DSC receive log lets you view those calls. Receive log entries contain the following information. Information Displayed MMSI (or name), position, time, nature code MMSI (or name), distress MMSI, position, time, nature code MMSI (or name), category code MMSI (or name), COMPLETED or UNATTENDED, category code MMSI (or name), category code Group MMSI (or name), category code All Ships MMSI (or name), category code Pos Request MMSI (or name), position, time, category code Pos Reply MMSI (or name), position, time, category code Pos Send MMSI (or name), category code Geographical MMSI (or name), distress MMSI, position, time, nature code Distress Relay Distress Relay Ack MMSI (or name), distress MMSI, position, time, nature code Type of Call Distress Distress Ack Individual Individual Ack 1. Rotate PUSH/SELECT to select RECEIVE LOG, then press PUSH/SELECT to select the action. The radio places the latest received call at the top of the screen. Information including detailed call information and the date and time it was received appear. If there are any unviewed calls listed, the screen displays them in red letters until you view them. 2. To view the receive log menu and clear any unviewed calls, press PUSH/SELECT. The Radio Menu Options 29 3. To recall individual calls for a specific vessel, move the cursor to SEND, then press PUSH/ SELECT. Setting DSC Call Options Setting the DSC Call Directory This option lets you enter the name and MMSI number of up to 100 other vessels into the radio, work with existing entries in the directory, and delete directory entries. This makes it easy to quickly recall and save information about these vessels. 1. While set to a radio channel, press MENU/HELP. The screen changes to let you modify settings for DCS CALL and FOG HORN. Rotate PUSH/SELECT to highlight DSC CALL and press the knob to select it. 2. Rotate PUSH/SELECT to select DIRECTORY, then press.PUSH/SELECT to select it. 3. A screen showing any vessels previously entered in the directory and NEW appears. 4. To edit an existing directory entry, see “Editing a Directory Entry”. To enter a new directory entry, see “Entering a New Directory Entry” on Page 30. To delete a directory entry, see “Deleting a Directory Entry” on Page 31. Editing a Directory Entry To edit a directory entry, select the entry, rotate PUSH/SELECT to select EDIT, then press PUSH/SELECT to select it. A screen appears where you can edit the vessel’s information. Entering a New Directory Entry 1. Rotate PUSH/SELECT to select NEW, then press PUSH/SELECT to select it. A screen appears where you can enter the vessel’s information. The cursor moves to the first digit of the vessel’s MMSI. 2. Rotate PUSH/SELECT clockwise to increase the displayed digit or counterclockwise to decrease it. When the MMSI digit you want appears, press PUSH/SELECT to select it. The cursor moves to the next digit. 3. Repeat Step 2 for each of the MMSI’s digits. When you have entered all of the MMSI’s digits, the cursor moves to the first character of the vessel’s name. 4. You can enter a vessel name up to 12 characters in length. Rotate PUSH/SELECT clockwise to move forward through the displayed characters or counterclockwise to move backward. When the character you want appears, press PUSH/SELECT to select it. The cursor moves to the next character. 5. Repeat Step 4 for each of the vessel name’s characters. When you have entered all of the vessel name’s characters, a confirmation screen appears. 6. If the MMSI and vessel name you set appears correctly, rotate PUSH/SELECT to select YES. The radio saves the MMSI and vessel name you input. Otherwise, rotate PUSH/SELECT to select NO. 30 The Radio Menu Options Deleting a Directory Entry 1. Select the entry you want to delete, rotate PUSH/SELECT to select DELETE, then press PUSH/SELECT to select it. A screen appears where you can delete the vessel’s information. 2. To delete the displayed directory entry, rotate PUSH/SELECT to select YES, then press PUSH/SELECT to confirm it. The directory entry is deleted. Otherwise, If the displayed directory entry is not the one you want to delete, rotate PUSH/ SELECT to select NO, then press PUSH/SELECT to confirm it. The directory entry is not deleted. Setting the Fog Horn Options The radio's fog horn feature lets you set up the radio so it sounds the correct fog horn for any condition. Notes: • You must connect one or two optional hailers to the radio to use the fog horn feature. • You must connect an optional GPS module to the radio to select the AUTOMATIC fog horn selection. See “Selecting a Fog Horn Sound” for more information. To select the fog horn menu, rotate PUSH/SELECT to select FOG HORN, then press PUSH/ SELECT to select it. Selecting a Fog Horn Sound This option lets you select the type of fog horn you want the radio to sound. 1. Rotate PUSH/SELECT to select FOG HORN , then press PUSH/SELECT to select it. A screen showing the fog horn sounds appears. If the fog horn is not connected, FOG HORN NOT CONNECTED appears. 2. Rotate PUSH/SELECT until the fog horn sound you want to select appears, then press PUSH/SELECT to select that sound. The name of the selected fog horn sound appears. You can select any of the following fog horn sounds Notes: • If you select any fog horn sound other than AT UNDERWAY, AT UNDERTOW, MANUAL, or YELP, the sound you selected sounds every 2 minutes until you turn it off. If you select the ANCHOR or AGROUND fog horn sound, the radio sounds the appropriate fog horn pattern once per minute. • If you select the AT UNDERWAY or AT UNDERTOW fog horn sound, the radio sounds the appropriate fog horn pattern (UNDERWAY, STOP, or SAIL) depending on the information provided to it by a connected optional GPS module, the vessel type setting you set in “Setting the Vessel Type” on Page 35, and whether you are moving or stopped. The Radio Menu Options 31 Status Moving Stopping F o g H o rn S o u n d AT UNDERWAY AT UNDERTOW STOPPED Fog Horn Sound AT UNDERWAY AT UNDERTOW STOPPED SAIL TOW ANCHOR AGROUND YELP Vessel Type Power Boat Sail Boat UNDERWAY SAIL STOP (default), STOP (default), ANCHORED, or ANCHORED, or AGROUND AGROUND Tow Boat UNDERWAY STOP (default), ANCHORED, or AGROUND A u to m a tic M o d e – E x p la n a t io n U s e s In fo rm a tio n fro m a c o n n e c te d G P S m o d u le to a u to m a tic a lly s o u n d th e c o rre c t h o rn a u d io fo r c u r re n t c o n d itio n s . U s e s In fo rm a tio n fro m a c o n n e c te d G P S m o d u le to a u to m a tic a lly s o u n d th e c o rre c t h o rn a u d io fo r c u r re n t c o n d itio n s . U s e s In fo rm a tio n fro m a c o n n e c te d G P S m o d u le to a u to m a tic a lly s o u n d th e c o rre c t h o rn a u d io fo r c u r re n t c o n d itio n s . Manual Mode – Explanation Sounds the fog horn for power boat underway. Sounds the fog horn for passing. Sounds the fog horn signal for a stationary (stopped) vessel. Sounds the fog horn signal for a sailboat, fishing boat, or towboat. Sounds the fog horn signal for a vessel under tow. Sounds the fog horn signal for a vessel at anchor. Sounds the fog horn signal for any vessel that has run aground. Sounds a “yelp-type” signal similar to that used by police, Fish & Wildlife, and US Coast Guard vessels. • This table shows the type of underway fog horn pattern you hear, depending on your status. • The radio sounds the fog horn every 2 minutes until you turn it off. If you select the YELP fog horn sound, the radio sounds a yelp tone only when you press PTT on the microphone. 3. To turn off the fog horn, press MENU/HELP. Setting the Fog Horn Volume This option lets you adjust the fog horn’s volume. 1. Rotate PUSH/SELECT to select VOLUME. A screen showing the volume levels appears. 2. Rotate PUSH/SELECT clockwise to increase the volume or counterclockwise to decrease it. 32 The Radio Menu Options The Setup Screen Options This chart shows the radio’s Setup Screen options if a WHAM base is not connected. THE SETUP SCREEN SUB MENU INITIALIZE USER MMSI VESSEL TYPE RADIO FOG FREQUENCY CHANNEL NAME FIPS BACKLIGHT KEYBEEP LEVEL AUTO CH SW POS REPLY COLOR PALLET TIME ADJUST TIME ENTRY POS ENTRY DAYLIGHT SAVE UNITS UIC WATERS EXIT GROUP MMSI CHANNEL SCAN RX SENS DISP TIME/POS EXIT XTRACK BEEP WHAM x 4 HAILER RENAME SCRAMBLE WHAM PAGE ON OFF BASE ID BASE/SUB ZONE 1 ZONE 2 WHAM 1 WHAM 2 CHANGE LINK RENAME ANTENNA SEL EXIT EXIT WHAM 3 WHAM 4 EXIT This chart shows the radio’s menu options if a WHAM base is connected. THE SETUP SCREEN SUB MENU INITIALIZE USER MMSI VESSEL TYPE FOG FREQUENCY BACKLIGHT KEY BEEP LEVEL COLOR PALLET TIME ADJUST TIME ENTRY POS ENTRY DAYLIGHT SAVE UNITS UIC WATERS EXIT RADIO CHANNEL NAME FIPS AUTO CH SW POS REPLY GROUP MMSI CHANNEL SCAN RX SENS DISP TIME/POS EXIT XTRACK BEEP WHAM HAILER RENAME ON OFF BASE ID LINK CH EXIT ZONE 1 ZONE 2 EXIT SCRAMBLE • INITIALIZE - Lets you set up the radio. See Using the Initialize Sub menu. • RADIO - Lets you select and work with additional radio settings. See Using the Radio Sub Menu on Page 37. • XTRACK BEEP - Lets you set up the radio’s crosstrack beep function. See “Setting the XTRACK Beep Options” on Page 40. • WHAM x 4 - Lets you select and work with WHAM x 4 options. See “Using the WHAM and WHAM x 4 Sub Menus” on Page 41. • HAILER RENAME - Lets you assign a name to each hailer for identification. • DSC CALL - Accessible using MENU/HELP from RADIO MENU Using the Setup Screen 33 • WHAM - Lets you select and work with WHAM options. See “Using the WHAM and WHAM x 4 Sub Menus” on Page 41. • SCRAMBLE - Lets you select and work with scrambler options. See “Using the Hailer Rename Option” on Page 43. • WHAM PAGE - Lets you select and work with WHAM page options. See “Using the WHAM Page Sub Menu” on Page 43. Using the Initialize Sub Menu The radio's initialize menu lets you set up the radio’s options and parameters. To set these parameters, press and release PUSH/SELECT then rotate the knob to SETUP and push to select it. Rotate the knob to INITIALIZE, then press PUSH/SELECT to select it. Setting Up a User MMSI When you first turn on the radio or select this option, you must program a user MMSI. A user MMSI is 9 digits in length. Important: If you have already set the user MMSI, DO NOT CHANGE IT unless you have received a new user MMSI. After you program a user MMSI for the first time, you can only change it once more. If you try to change the user MMSI a third time, the radio will not accept the change. To change the user MMSI again, you must return the radio to Uniden for reprogramming. 3. Quickly press and release PUSH/SELECT. A screen appears containing options you can select to work with the radio's features. 4. Rotate PUSH/SELECT to select SETUP, then press PUSH/SELECT to select it. 5. Press PUSH/SELECT to select INITIALIZE. 6. Rotate PUSH/SELECT to select USER MMSI, then press PUSH/SELECT to select it. 7. If a user MMSI has already been programmed once or twice, it appears on the screen. Stop here. 8. Otherwise, if a user MMSI has not been programmed, the first digit of the blank user MMSI is reversed in black and white.. 9. To enter the first digit of the user MMSI, rotate PUSH/SELECT until the digit appears, then press PUSH/SELECT. The digit you entered appears on the display and the reversed black and white cursor moves to the next position. 10. Repeat Step 9 for each of the user MMSI's digits. 11. If the displayed user MMSI is correct, rotate PUSH/SELECT to select YES, then press PUSH/SELECT to confirm it. The setup menu appears. 12. Otherwise, If the displayed user MMSI is not correct, rotate PUSH/SELECT to select NO, then press PUSH/SELECT to confirm it. Then repeat Steps 6 through 11 to enter the correct user MMSI. 34 Using the Setup Screen Setting the Vessel Type This option lets you select whether your vessel is a motor vessel, sailing vessel, or tow boat. This lets you select the correct fog horn settings for your particular vessel. 1. Rotate PUSH/SELECT to select VESSEL TYPE, then press PUSH/SELECT to select it. 2. Rotate PUSH/SELECT to select POWER BOAT or SAIL BOAT or TOW BOAT. When you have made the selection you want, press PUSH/SELECT to select it. Setting the Fog Horn Frequency This option lets you adjust the frequency of the fog horn that sounds when the fog horn mode is set to MANUAL, UNDERWAY, STOP, SAIL, or UNDERTOW. You can set the frequency between 200 Hz and 850 Hz in 50 Hz increments. 1. Rotate PUSH/SELECT to select FREQUENCY, then press PUSH/SELECT to choose it. A screen showing the fog horn frequency levels appears. 2. Rotate PUSH/SELECT clockwise to increase the frequency or counterclockwise to decrease it. When you have set the desired frequency, press PUSH/SELECT to enable it. A confirmation screen appears. Adjusting the Backlight 1. Rotate PUSH/SELECT to select BACKLIGHT, then press PUSH/SELECT to enable it. A screen showing the brightness levels appears. 2. Rotate PUSH/SELECT to select the brightness level you want. When you have set the desired brightness level, press PUSH/SELECT to enable it. Adjusting the Key Beep 1. Rotate PUSH/SELECT to select KEYBEEP LEVEL, then press PUSH/SELECT to select it. A screen showing the key beep volume level appears. 2. Rotate PUSH/SELECT clockwise to increase the volume or counterclockwise to decrease the volume. When you have set the desired volume level, press PUSH/SELECT to enable it. Adjusting the Color Pallet This option lets you adjust the display so it displays the best combination of colors for either day or night use. Rotate PUSH/SELECT to select AUTO, DAY COLOR, or NIGHT COLOR. When you have set the desired color pallet option, press PUSH/SELECT to enable it. In AUTO the screen dims in a short period of time as well as changing its color pallet. Using the Setup Screen 35 Setting the Local Time - Time Adjust and Time Entry If you connect an optional GPS module to the radio, the radio automatically sets the local time. Follow these steps to manually enter the local time. 1. Rotate PUSH/SELECT to select TIME ADJUST, then press PUSH/SELECT to select it. A menu screen appears to let you select AUTO or MANUAL. In AUTO the radio checks the current time zone and adjusts the local time automatically. If you select MANUAL, you can fine tune the local time from the GPS plus or minus one hour. 2. Rotate PUSH/SELECT clockwise to set the time forward or counterclockwise to set it backward. When the desired time appears, press PUSH/SELECT to select it. 3. If no GPS is attached, rotate PUSH/SELECT to TIME ENTRY. Press to select it. If the local UTC time appears correctly, rotate PUSH/SELECT to select YES. The radio sets the local UTC time to the time you set. Otherwise, rotate PUSH/SELECT to select NO and re-enter the correct UTC time. Setting the Position To manually set (no GPS connected) the radio’s position, rotate PUSH/SELECT to POS ENTRY and select it. Enter your latitude and longitude. Notes: • To save the UTC time as well as the latitude, and longitude you entered, at the completion of your entry, select YES to keep your entry or NO to discard them. • When you set the time in this mode, be sure to set it to the current UTC time, not local time. • If the radio does not receive valid GPS data for at least 4 hours, it sounds a tone and PLEASE INPUT UTC TIME AND POSITION appears. Refer to the start of this section for setting the position manually and the section above that for manual time setting. Setting Daylight Saving Time 1. Rotate PUSH/SELECT to select DAYLIGHT SAVE, then press PUSH/SELECT to select it. DAYLIGHT SAVE and a confirmation screen appear. 2. To set the radio to daylight saving time, rotate PUSH/SELECT to select ON. The radio adjusts the displayed time for Daylight Saving Time. Otherwise, rotate PUSH/SELECT to select OFF. Setting Units This option lets you adjust the displayed bearing and distance/speed units . 1. Rotate PUSH/SELECT to select UNITS, then press PUSH/SELECT to select it. A screen showing the unit options appears. 2. To set the unit for bearing, select BEARING. Otherwise, to set the unit for distance/speed, select DIST/SPEED. 3. Rotate PUSH/SELECT clockwise to set the desired unit, then press PUSH/SELECT to select it. 36 Using the Setup Screen Setting UIC Waters Option With a GPS connected and operating, the radio automatically alerts you by means of a popup screen that states you are entering another area’s waters if the UIC is currently set to a location but the vessel is actually in another’s territorial waters. For example, the radio alerts you if the UIC is set to USA but the vessel is actually in Canadian waters. No tone sounds during the alert. Rotate PUSH/SELECT to UIC WATERS. Press to select it. A 12 MILES or 200 MILES option is displayed. Make your selection based on your vessel location plan. Press PUSH/SELECT to confirm your choice. Using Channel Mode Hold down MEM/UIC for about 2 seconds to sequentially change the radio mode from USA to INTERNATIONAL to CANADIAN. USA , INT , or CAN appears on the display. Notes: • The radio saves the current channel mode setting when you turn it off then turn it back on. • Scan mode, WX mode, and Coast Guard/Distress/Hailing mode are cancelled when you hold down MEM/UIC for about 2 seconds. Using the Radio Sub Menu Channel Name Settings This option lets you assign a name to marine channels. This makes it easy to quickly select and work with these channels. You cannot edit weather channel names. Note: You cannot use a WHAM wireless microphone to use channel names on the radio. Rotate PUSH/SELECT to select CHANNEL NAME, then press PUSH/SELECT to select it. A screen appears showing the current channel names. To edit a channel name, see “Editing a Channel Name” below. To set a channel name to its default name, see “Setting a Channel Name to its Default Name” on Page 38. Editing a Channel Name 1. Rotate PUSH/SELECT to select the channel name you want to edit, then press PUSH/ SELECT to select it. A screen appears that lets you select what action you want to take. 2. Rotate PUSH/SELECT to select EDIT, then press PUSH/SELECT to select it. The cursor moves to the first character of the channel name. 3. You can enter a channel name up to 12 characters in length. Rotate PUSH/SELECT clockwise to move forward through the displayed characters or counterclockwise to move backward. When the character you want appears, press PUSH/SELECT to select it. The cursor moves to the next character. Using the Setup Screen 37 4. Repeat Step 3 for each of the channel name’s characters. When you have entered all of the channel name’s characters, hold down PUSH/SELECT. When you have entered all of the channel name’s characters, a confirmation screen appears. 5. If the channel name you set appears correctly, rotate PUSH/SELECT to select YES. The radio saves the channel name you input. Otherwise, rotate PUSH/SELECT to select NO. Setting a Channel Name to its Default Name 1. Rotate PUSH/SELECT to select the channel name you want to edit, then press PUSH/ SELECT to select it. A screen appears where you can select what action you want to take. 2. Rotate PUSH/SELECT to select DEFAULT, then press PUSH/SELECT to select it. A confirmation screen appears. 3. If the channel name appears correctly, rotate PUSH/SELECT to select YES. The radio saves the channel name. Otherwise, rotate PUSH/SELECT to select NO. Setting FIPS Codes This option lets you add FIPS codes that activate the radio’s SAME weather alert system. You can program up to 30 FIPS codes into the radio. Rotate PUSH/SELECT to select FIPS, then press PUSH/SELECT to select it. FIPS and a list of the current FIPS codes appears. To enter a new FIPS code, see “Entering a New FIPS Code”. To edit a FIPS code, see “Editing a FIPS Code”. To delete a FIPS code, see “Deleting a FIPS Code”. Entering a New FIPS Code 1. Rotate PUSH/SELECT to select NEW, then press PUSH/SELECT to select it. The cursor moves to the first character of the FIPS code. 2. Rotate PUSH/SELECT clockwise to move forward through the displayed numbers or counterclockwise to move backward. When the number you want appears, press PUSH/ SELECT to select it. The cursor moves to the next number. 3. Repeat Step 2 for each of the FIPS code’s characters. When you have entered all of the FIPS code’s numbers, hold down PUSH/SELECT. A confirmation screen appears. 4. If the FIPS code you set appears correctly, rotate PUSH/SELECT to select YES. The radio saves the FIPS code you input. Otherwise, rotate PUSH/SELECT to select NO. Editing a FIPS Code 1. Rotate PUSH/SELECT to select the FIPS code you want to edit, then press PUSH/SELECT to select it. A screen appears that lets you select your desired action. 2. Rotate PUSH/SELECT to select EDIT, then press PUSH/SELECT to select it. The cursor moves to the first character of the FIPS code. 3. Rotate PUSH/SELECT clockwise to move forward through the displayed numbers or counterclockwise to move backward. When the number you want appears, press PUSH/ SELECT to select it. The cursor moves to the next number. 38 Using the Setup Screen 4. Repeat Step 3 for each of the FIPS code’s numbers. When you have entered all of the FIPS code numbers, hold down PUSH/SELECT. A confirmation screen appears. 5. If the FIPS code you set appears correctly, rotate PUSH/SELECT to select YES. The radio saves the FIPS code you input. Otherwise, rotate PUSH/SELECT to select NO. Deleting a FIPS Code 1. Rotate PUSH/SELECT to select DELETE, then press PUSH/SELECT to select it. A screen appears where you can delete the FIPS code. 2. If you want to delete the displayed FIPS code, rotate PUSH/SELECT to select YES, then press PUSH/SELECT to confirm it. The FIPS code is deleted. Otherwise, If the displayed FIPS code is not the one you want to delete, rotate PUSH/ SELECT to select NO, then press PUSH/SELECT to confirm it. The FIPS code is not deleted. Disabling Auto Channel Switch This option lets you set the radio so it does not automatically change the channel when it receives a DSC call. If the radio receives an individual call when Auto Channel Switch is turned off, the radio replies UNATTENDED to the calling radio and does not tune to the channel requested by the calling radio. 1. Rotate PUSH/SELECT to select AUTO CH SW, then press PUSH/SELECT to select it. AUTO CH SW and ON and OFF appear. 2. To turn off auto channel switch, rotate PUSH/SELECT to select OFF, then press PUSH/ SELECT to confirm it. Auto channel switch is turned off. To turn on auto channel switch, rotate PUSH/SELECT to select ON, then press PUSH/SELECT to confirm it. Auto channel switch is turned on. Position Reply This option lets you set the radio so you can transmit an acknowledgement automatically or manually when it receives a Position Request Call. 1. Rotate PUSH/SELECT to select POS REPLY, then press PUSH/SELECT to select it. AUTO and MANUAL appear. 2. To set the radio to transmit an acknowledgement automatically, rotate PUSH/SELECT to select AUTO , then press PUSH/SELECT to confirm it. Otherwise, rotate PUSH/SELECT to select MANUAL, then press PUSH/SELECT to confirm it. Setting Up a Group MMSI You can program a group MMSI. A group MMSI is 9 digits in length. 1. Rotate PUSH/SELECT to select GROUP MMSI, then press PUSH/SELECT to select it. 2. To enter the first digit of the group MMSI, rotate PUSH/SELECT until the digit appears, then press PUSH/SELECT. The digit you entered appears and the cursor moves to the next position. Using the Setup Screen 39 3. Repeat Step 2 for each of the group MMSI's digits. When you have entered each of the group MMSI's digits, a confirmation screen appears. 4. If the displayed group MMSI is correct, rotate PUSH/SELECT to select YES, then press PUSH/SELECT to confirm it. Otherwise, If the displayed group MMSI is not correct, rotate PUSH/SELECT to select NO, then press PUSH/SELECT to confirm it. Then repeat Steps 2 and 3 to enter the correct group MMSI. Setting Channel Scan You can set the radio so it scans channel you stored in the radio’s memory or all of the radio’s channels. 1. Rotate PUSH/SELECT to select CHANNEL SCAN, then press PUSH/SELECT to select it. 2. To set the radio to scan channels you saved in the memory, rotate PUSH/SELECT to select MEMORY CHAN, then press PUSH/SELECT to confirm it. Otherwise, rotate PUSH/ SELECT to select ALL CHAN, then press PUSH/SELECT to confirm it. Setting RX Sensitivity 1. Rotate PUSH/SELECT to select RX SENS, then press PUSH/SELECT to select it. 2. To set the radio to receive distant stations, rotate PUSH/SELECT to select DISTANT, then press PUSH/SELECT to confirm it. Otherwise, to set the radio to receive nearby stations, rotate PUSH/SELECT to select LOCAL, then press PUSH/SELECT to confirm it. Displaying Time and Position You can adjust the way the radio displays information. You can set it so it displays information by channel name, local time, or position. 1. Rotate PUSH/SELECT to select DISP TIME/POS, then press PUSH/SELECT to select it. 2. To set the radio to display channel name, rotate PUSH/SELECT to select CHANNEL NAME, then press PUSH/SELECT to confirm it. Otherwise, to set the radio to display local time, rotate PUSH/SELECT to select LOCAL TIME, then press PUSH/SELECT to confirm it. Otherwise, to set the radio to display position, rotate PUSH/SELECT to select POSITION, then press PUSH/SELECT to confirm it. Setting the XTRACK Beep Options You can set the XTRACK feature to sound a tone when you are off course based on your input GPS data. From the SETUP screen, rotate PUSH/SELECT until XTRACK is highlighted and press the knob. Highlight either ON or OFF and push to select it. 40 Using the Setup Screen Using the WHAM and WHAM x 4 Sub Menus (Wireless Handheld Access Microphone) This option lets you set up a WHAM (900MHz — up to 2 mics) or WHAM x 4 (2.4GHz — up to 4 mics) wireless microphone to operate with the radio. You must first set up a WHAM or WHAM x 4 microphone before it will work with the radio. Note: Refer to your WHAM or WHAM x 4 microphone’s owners manual for more information about connecting it to the radio. WHAM units use a control or base unit, external to the radio. WHAM x 4 do not. A sub unit is another radio on board. Rotate PUSH/SELECT to select WHAM x 4 or WHAM , then press PUSH/SELECT to select it. If you have already connected a WHAM control (base) unit to the radio, BASE ID and LINK CH appear. Wen you connect a WHAM unit, a mic icon appears in the lower left of the channel display screen. If you have not connected a WHAM base unit to the radio, BASE ID, BASE/SUB, CHANGE LINK, and RENAME appear. To set up a WHAM x 4 Base ID, see “Setting a WHAM x 4 Base ID” on Page 41. To set up a WHAM x 4 base/sub, see “Setting the WHAM x 4 Sub Radio Mode” on Page 41. To set up a WHAM Base ID, see “Setting a WHAM Base ID”. To set up a WHAM link channel, see “Changing the Radio Link Channel for a WHAM x 4” on Page 42. Setting a WHAM x 4 Base ID The base ID between the radio and the WHAM x 4 microphone you are installing must be the same. 1. Rotate PUSH/SELECT to select BASE ID, then press PUSH/SELECT to select it. BASE ID and a channel number appear. 2. Rotate PUSH/SELECT clockwise to move forward through the displayed numbers or counterclockwise to move backward. When the desired number appears, press PUSH/ SELECT to select it. A confirmation screen appears. 3. If the base ID you set appears correctly, rotate PUSH/SELECT to select YES. The radio saves the base ID you input. Otherwise, rotate PUSH/SELECT to select NO. Setting the WHAM x 4 Sub Radio Mode You can set up the radio so connected WHAM x 4 microphones can communicate with each other. 1. Rotate PUSH/SELECT to select BASE /SUB, then press PUSH/SELECT to select it. BASE RADIO and SUB RADIO appear. 2. To turn on the sub radio mode, rotate PUSH/SELECT to select SUB RADIO, then press PUSH/SELECT to confirm it. The sub radio mode is turned on. Otherwise, to turn off the sub radio mode, rotate PUSH/SELECT to select BASE RADIO, then press PUSH/SELECT to confirm it. Using the Setup Screen 41 Setting a WHAM Base ID The WHAM base ID for the radio and the WHAM microphone you are installing must be set to the same number. 1. Rotate PUSH/SELECT to select BASE ID, then press PUSH/SELECT to select it. The cursor moves to the first character of the base ID. 2. Rotate PUSH/SELECT clockwise to move forward through the displayed numbers or counterclockwise to move backward. When the number you want appears, press PUSH/SELECT to select it. The cursor moves to the next number. 3. Repeat Step 2 for each of the base ID’s numbers. When you have entered all of the base ID’s numbers, hold down PUSH/SELECT. A confirmation screen appears. 4. If the base ID you set appears correctly, rotate PUSH/SELECT to select YES. The radio saves the base ID you input. Otherwise, rotate PUSH/SELECT to select NO. 5. Turn the radio off then turn it back on to enable the set base ID. Changing the Radio Link Channel for a WHAM x 4 In case of noisy communication, you can chnage the link channel between the radio and the WHAM x 4 microphone you use. This change process is automatic. 1. Rotate PUSH/SELECT to select WHAM x 4. Press PUSH/SELECT. Scroll to CHANGE LINK , then press PUSH/SELECT to select it. YES and NO appear. 2. Rotate PUSH/SELECT to select either YES or NO and push the knob to make your choice. The WHAM x 4 menu displays to confirm your selection. Renaming a WHAM x 4 Unit 1. From the WHAM x 4 Setup Menu, scroll to RENAME using PUSH/SELECT. Press the knob once. 2. Scroll to the unit you want to rename. Press PUSH/SELECT to select it. 3. Rotate the PUSH/SELECT knob to change a letter of the current name using upper, lower case and numerals in order. when you arrive at the chosen character, press PUSH/SELECT to register your selection. Repeat that process until you have changed each character. Press PUSH/SELECT to keep the current character. 4. After the final character change you can choose YES to keep your changes or NO to discard them. Setting the Antenna 1. Scroll, using PUSH/SELECT to reach ANTENNA SEL. Push the knob once. 2. Rotate the PUSH/SELECT to select either INTERNAL or EXTERNAL then press to make your selection. 42 Using the Setup Screen Using the Hailer Rename Option 1. Scroll, using PUSH/SELECT to reach HAILER RENAME . Push the knob once. 2. Rotate the PUSH/SELECT to select a listed name. Push to select it. Rotate the knob to reverse highlight a desired new character. Push to select it. Select YES to keep your changes, NO to discard them. Push to select. Rotate the knob to EXIT then push to exit. Using the Scrambler Menu Important: You must install an optional scrambler board in the radio to use the scrambler. See “Using the Scrambler” on Page 23 for more information. Setting a Scrambler Code You can set the scrambler code to any of 32 different settings. 1. Rotate PUSH/SELECT to select SCRAMBLE, then press PUSH/SELECT to select it. A screen appears where you can select a scrambler code. 2. Rotate PUSH/SELECT until the scrambler code you want (01-32) appears, then press PUSH/SELECT to select it. A confirmation screen appears. 3. If the displayed scrambler code is correct, rotate PUSH/SELECT to choose YES, then press PUSH/SELECT to confirm it. If the displayed scrambler code is not correct, rotate PUSH/SELECT to select NO, then press PUSH/SELECT to confirm it. Then repeat Steps 2 and 3 to enter the correct scrambler code. Using the WHAM Page Sub Menu This option lets you page to help locate a missing WHAM handset. 1. Rotate PUSH/SELECT to select WHAM PAGE, then press PUSH/SELECT to select it. A screen showing the WHAM handsets used with the radio appears. 2. Rotate PUSH/SELECT until the WHAM handset you want to find is selected, then press PUSH/SELECT to select it. The WHAM handset beeps for 1 minute or until any key is pressed on the handset. Using the Crosstrack (XTRACK) Screen To use the Crosstrack Screen, you must have your radio correctly connected to a functioning GPS device that supplies data to the radio. The screen lets you graphically see the deviation of your vessel from a set course. The radio also displays the screen if your vessel is deviating from that course. The screen is key in attending to a distress call. To manualy select the screen, rotate PUSH/SELECT to select XTRACK, then press PUSH/SELECT to select it. Using the XTRACK Screen 43 The XTRACK screen can be selected under the following circumstances: Your radio is set to a standard channel. Then you receive a Distress call. Your radio immediately switches to DISTRESS CALL received screen. If a GPS module is either not attached or not providing data to the radio, NO DATA FROM GPS appears instead and the radio sounds a tone. The GPS provides the following data for the distress call screen: • If the vessel sending the distress call is in your directory, the name of the vessel is displayed. Otherwise, the MMSI is shown on the first line. • The nature of the distress is shown next. • The latitude and the longitude of the craft is next. • Finally the date and time the call was received is shown. If you wait 2 minutes or press any key at that point you see a RADIO and XTRACK option at the screen bottom. Rotate the PUSH/SELECT knob to choose to return to the radio channel or to switch to the XTRACK screen. All data shown is for example only. Note: You can also have the opportunity to select the XTRACK screen based on a call in which the calling vessel sends their position. or based on your reply to a Position Request call. 1. After pressing PUSH/SELECT, the standard XTRACK main screen appears. Your vessel’s heading is displayed at the bottom margin. 2. To confirm the channel you are tuned to, rotate PUSH/SELECT. The screen displays the current channel in the upper right corner. TX LO 88 A 3. If your vessel is off course, the XTRACK screen displays an arrow indicating the direction to steer to resume the correct heading. if you lose GPS data and press the PTT switch, the miniwindow appears with the radio channel displayed. If instead you rotate the PUSH/SELECT knob, you also see the last channel displayed. Pushing the knob returns you to the 6- option screen display. WARNING 44 WARNING Using the XTRACK Screen 4. If you are so far off course that the XTRACK screen cannot properly indicate the correct action, an OUT OF RANGE warning appears. OUT OF RANGE ! 5. Since your GPS knows where you are and since you have a starting location, the system automatically displays the NOW ARRIVING screen when the radio is updated by the GPS with new data and you are less than .02 miles from your destination. NOW ARRIVING 6. During the time that the system is waiting for a complete data update from the GPS, the hour glass appears and the ship icon as well as the margin readings do not change. Note: If the radio fails to get an update, you see the screen that displays NO DATA FROM GPS then the display returns to the initial XTRACK screen. If you press the PTT switch at this time, the display returns to the standard channel display with the GPS icon in the lower left corner. 7. The XTRACK system also displays the angle of difference between your current heading and your destination heading. This angle can be from 67.5° to 292.5° The arrow indicates the direction of the destination based on the angle of the vessel. Viewing the Compass Screen The radio's compass screen lets you view a compass that you can use to navigate your vessel. A correctly connected GPS provides data to the radio which appears on the Compass screen. To view that data, rotate PUSH/SELECT to select COMPASS, then press PUSH/SELECT to select it. Using the XTRACK Screen 45 Using the Digital Menu The radio's digital menu lets you display information about your course including speed, heading, current position, bearing to destination, distance from your vessel to destination, and estimated time enroute. To set the digital options, rotate PUSH/SELECT to select DIGITAL, then press PUSH/SELECT to select it. Using the Help Menu Your radio’s built-in help data lets you quickly access information that can assist you to use the radio’s features. To use help, hold down MENU/HELP for about 2 seconds. A screen appears listing the available help. Then rotate PUSH/SELECT to select the desired help options. Next, press PUSH/SELECT to select one. Care and Maintenance Your UM625c Marine Radio is a precision electronic instrument and you should treat it accordingly. Due to its rugged design, very little maintenance is required. However, a few precautions should be observed. • If the antenna has been damaged, you should not transmit except in the case of an emergency. A defective antenna may cause damage to your radio. • You are responsible for continued FCC technical compliance of your radio. • You are urged to arrange for periodic performance checks with your Uniden Marine dealer. Frequently Asked Questions Q: The radio will not turn on. What should I do? A: Check the battery or power source. Make sure the power source supplies at least 13.8 volts. Q: When I press the the microphone’s PTT switch , TX appears on the display and other vessels hear a click, but they cannot hear me speak. What’s wrong? 46 Care and Maintenance A: The microphone might have a bad element. Contact your Uniden marine dealer for more information. Q: The radio always stops on one particular channel even though I didn’t select it. Why? A: There might be a source of noise near that channel’s frequency. Choose another frequency. Q: The radio is receiving noise on a channel and I cannot eliminate it using the squelch. What’s wrong? A: An external source might be generating noise on that frequency. Turn off the offending device or choose another frequency. Specifications General Channels All USA, Canadian and International Marine Channels Channel Display 2.2 inch color LCD with white backlight Dimensions (HWD) 4.4 x 6.6 x 5.2 in.(110 x 165 x 131.2 mm) Weight 45.88 oz (1.3 kg) Supply Voltage 11 ~ 16 VDC negative ground Standard Accessories Mounting bracket and hardware, DC power cord, microphone hanger, spare fuse, GPS external cable, EXT SP (External Speaker) external cable, hailer cable VHF Antenna Impedance 50 Ω nominal Microphone 2 kΩ condenser mic element with coiled cord Speakers INT SP (internal) 45 mm diameter, 8 Ω MIC SP (microphone) 36 mm diameter, 8 Ω Operating Temperature -4° to 122° F (-20° to 50 °C) Shock and Vibration Meets or exceeds EIA standards, RS152B and RS204C FCC Approvals Type accepted under Part 80 of FCC Rules; meets Great Lakes Agreement and party boat requirements Specifications 47 Transmitter - Marine Radio Power Output LO 1 watt HI 25 watts Power Requirement (Output) LO Not rated HI 5.6A at 13.8V DC Modulation FM ±5 kHz deviation (FCC designator F3E) Audio Distortion Less than 8% with 3 kHz deviation with 1000 Hz modulating frequency Spurious Suppression -25 dBm @ Hi, -25 dBm @ Lo Output Power Stabilization Built-in automatic level control (ALC) Frequency Range 156 to 158 MHz Frequency Stability ±5 ppm @ -20°C to + 50°C Receiver - Marine Radio Frequency Range 156 to 163 MHz Sensitivity 0.25 µV for 12 dB SINAD Circuit Dual Conversion Super Heterodyne PLL Squelch Sensitivity 0.2 µV (nominal) Threshold Spurious Response 90 dB Adjacent Channel Selectivity 80 dB @ ±25 kHz Audio Output Power INT SP 1.8 watts (10% Distortion) Power Requirement 450 mA @ 13.8V DC squelched, 1.4A @ 13.8V DC at maximum audio output IF Frequencies 1st 45 MHz, 2nd 450 kHz Inter Modulation Immunity 80 dB Image rejection (1st and 2nd) 80 dB IF Rejection (1st and 2nd) 80dB Hailer/Fog Horn Output Power @ 400 Hz Max. Volume 48 (Horn 1 / Horn 2 @4 Ω) 25 watts (Horn 1 + Horn 2 @2 Ω) 35 watts Specifications Public Address/Listen Back Output Power @ Max. Volume PA1/PA2 Microphone Input 10mV, 1 KHz (4 Ω)25 watts PA1 + PA2 Microphone Input 10mV, 1KHz (2 Ω) 35 watts Listen Back Sensitivity (Hail 1/Hail 2) 5 mV WHAM x 4 Base Specifications Measurement Conditions Power Source External Antenna Impedance Test Temperature Reference Audio Output Power Audio Output Impedance 13.8 VDC 50 Ω 25°C±5°C 2W (Ext. SP) 4Ω Transmitter Section - WHAM x 4 Base Transmitter Specification Unit RF Power (No Mod) dBm Audio Sensitivity (1KHz -3.1dBm0 Input) dBV Frequency Response 300Hz dB 3000Hz dB Distortion (15KHz LPF) % S/N Ratio (CCITT Filter) dB Deviation KHz Frequency Tolerance at 25°C PPM Nominal 4 -44 -1 -1 3 55 500 -92 Limit 0> -47~-41 -4~2 -4~2 <5 >40 399~621 <-87 Receiver Section - WHAM x 4 Base Transmitter Sensitivity 20dB SINAD (CCITT FILTER) dBm Frequency Response 300Hz dB 3000Hz dB Distortion (1KHz - 3.1 dBm0 Input) % S/N Ratio (CCITT Filter) dB Specifications -92 -1.5 0 3 55 <-87 -4.5~1.5 -3~3 <5 >50 49 Appendix NMEA Operation This radio supports NMEA0183 version 3.01. NMEA Input The radio supports RMC, GLL, GNS, GGA and ZDA sentences. When these sentences are received, the radio displays latitude/longitude, date, time, course, and speed. If any sentence except an RMC or GLL sentence is received, the radio uses the information based on the following priority order. Status:RMC > GLL > GNS > GGA Latitude/Longitude:RMC > GLL > GNS > GGA UTC Time :RMC > GLL > GNS > GGA > ZDA Date:RMC > ZDA Speed / Course:RMC Notes: • If the radio received only a GLL sentence, the radio does not display the current speed, course, and date. • If the radio received RMC and GLL sentences, the radio uses only the RMC sentence. Status data is used to check which GPS data is valid or invalid. NMEA Output When the radio receives a DSC Call (Distress, Position Reply, Position Send), it outputs a DSC/DSE sentence from the NMEA output port. Note: When the radio receives a Distress call, it outputs a sentence in the following format. $CDDSC,12,3081234000,,07,00,0354013946,0657,,,S,E*6D $CDDSE,1,1,A,3081234000,00,60875646*13 50 Appendix Reference Information USA/Canadian/International Channel Frequencies Ch. No. USA CAN INT RX TX Status Full Name VESSEL TRAFFIC SYSTEM/COMMERCIAL COAST GUARD, GOVT ONLY VESSEL TRAFFIC SYSTEM/COMMERCIAL INTER-SHIP SAFETY COMMERCIAL COMMERCIAL NON COMMERCIAL 1”A” X 156.0500 156.0500 Simplex 3”A” X 156.1500 156.1500 Simplex 5”A” X 156.2500 156.2500 Simplex 6 7”A” 8 9 X X X X 156.3000 156.3500 156.4000 156.4500 156.3000 156.3500 156.4000 156.4500 Simplex Simplex Simplex Simplex 10 11 X X 156.5000 156.5500 156.5000 156.5500 Simplex Simplex 12 X 156.6000 156.6000 Simplex 13 X 156.6500 156.6500 14 X 156.7000 156.7000 Simplex, 1W Simplex 15 X 156.7500 Inhibit 16 X 156.8000 156.8000 17 X 156.8500 156.8500 18”A ” 19”A ” 20”A ” 21”A ” 22”A ” 23”A ” 24 X 156.9000 X Receive Only Simplex COMMERCIAL VESSEL TRAFFIC SYSTEM VESSEL TRAFFIC SYSTEM BRIDGE TO BRIDGE VESSEL TRAFFIC SYSTEM ENVIRONMENTAL 12-Character Name VTS/ COMMERCL CG ONLY VTS/ COMMERCL SAFETY COMMERCIAL COMMERCIAL NON COMMERCL COMMERCIAL VSL TRAFFIC VSL TRAFFIC BRDG TO BRDG VSL TRAFFIC ENVIRONMEN TL DITRESS 156.9000 Simplex, 1W Simplex DISTRESS, SAFETY, CALLING GOVT MARITIME CONTROL COMMERCIAL COMMERCIAL 156.9500 156.9500 Simplex COMMERCIAL COMMERCIAL X 157.0000 157.0000 Simplex PORT OPERATION X 157.0500 157.0500 Simplex COAST GUARD ONLY X 157.1000 157.1000 Simplex COAST GUARD X 157.1500 157.1500 Simplex COAST GUARD ONLY X 161.8000 157.2000 Duplex MARINE OPERATOR 25 X 161.8500 157.2500 Duplex MARINE OPERATOR 26 X 161.9000 157.3000 Duplex MARINE OPERATOR 27 X 161.9500 157.3500 Duplex MARINE OPERATOR 28 X 162.0000 157.4000 Duplex MARINE OPERATOR 61”A ” 63”A ” X 156.0750 156.0750 Simplex COAST GUARD X 156.1750 156.1750 Simplex VESSEL TRAFFIC SYSTEM PORT OPERATN COAST GUARD COAST GUARD COAST GUARD MAR OPERATOR MAR OPERATOR MAR OPERATOR MAR OPERATOR MAR OPERATOR COAST GUARD VSL TRAFFIC Appendix GOVERNMENT 51 Ch. No. USA 64”A ” 65”A ” 66”A ” 67 RX TX Status Full Name 12-Character Name X 156.2250 156.2250 Simplex COMMERCIAL COMMERCIAL X 156.2750 156.2750 Simplex PORT OPERATION X 156.3250 156.3250 Simplex PORT OPERATION X 156.3750 156.3750 BRIDGE TO BRIDGE 68 X 156.4250 156.4250 Simplex, 1W Simplex NON COMMERCIAL 69 X 156.4750 156.4750 Simplex NON COMMERCIAL 70 X 156.5250 156.5250 71 X 156.5750 156.5750 DSC Only Simplex DIGITAL SELECTIVE CALLING NON COMMERCIAL PORT OPERATN PORT OPERATN BRDG TO BRDG NON COMMERCL NON COMMERCL DSC 72 X 156.6250 156.6250 Simplex 73 X 156.6750 156.6750 Simplex NON COMMERCIAL (SHIP-SHIP) PORT OPERATION 74” X 156.7250 156.7250 Simplex PORT OPERATION 75 X 156.775 156.775 PORT OPERATION 76 X 156.825 156.825 77 X 156.8750 156.8750 78”A ” 79”A ” 80”A ” 81”A ” 82”A ” 83”A ” 84” X 156.9250 156.9250 Simplex, 1W Simplex, 1W Simplex, 1W Simplex PORT OPERATION (SHIP-SHIP) NON COMMERCIAL X 156.9750 156.9750 Simplex COMMERCIAL NON COMMERCL NON COMMERCL PORT OPERATN PORT OPERATN PORT OPERATN PORT OPERATN PORT OPERATN NON COMMERCL COMMERCL X 157.0250 157.0250 Simplex COMMERCIAL‘ COMMERCIAL X 157.0750 157.0750 Simplex COAST GUARD X 157.1250 157.1250 Simplex COAST GUARD X 157.1750 157.1750 Simplex GOVERNMENT COAST GUARD COAST GUARD GOVERNMENT X 161.8250 157.2250 Duplex MARINE OPERATOR 85 X 161.8750 157.2570 Duplex MARINE OPERATOR 86 X 161.9250 157.3250 Duplex MARINE OPERATOR 87 X 161.9750 157.3750 Duplex MARINE OPERATOR 88 X 162.0250 157.4250 Duplex MARINE OPERATOR 88”A ” X 157.4250 157.4250 Simplex COMMERCIAL (SHIPSHIP) 52 CAN INT PORT OPERATION MAR OPERATOR MAR OPERATOR MAR OPERATOR MAR OPERATOR MAR OPERATOR COMMERCIAL Appendix Ch. No. USA CAN INT RX TX Status Full Name 1 X 160.6500 156.0500 Duplex MARINE OPERATOR 2 X 160.7000 156.1000 Duplex MARINE OPERATOR 3 X 160.7500 156.1500 Duplex MARINE OPERATOR 4”A” X 156.2000 156.2000 Simplex 5”A” X 156.2500 156.2500 Simplex 6 7”A” 8 9 X X X X 156.3000 156.3500 156.4000 156.4500 156.3000 156.3500 156.4000 156.4500 Simplex Simplex Simplex Simplex 10 11 X X 156.5000 156.5500 156.5000 156.5500 Simplex Simplex 12 X 156.6000 156.6000 Simplex 13 X 156.6500 156.6500 14 X 156.7000 156.7000 Simplex, 1W Simplex CANADIAN COAST GUARD VESSEL TRAFFIC SYSTEM INTER-SHIP SAFETY COMMERCIAL COMMERCIAL BOATER CALLING CHANNEL COMMERCIAL VESSEL TRAFFIC SYSTEM VESSEL TRAFFIC SYSTEM BRIDGE TO BRIDGE 15 X 156.7500 156.7500 Simplex 16 X 156.8000 156.8000 Simplex 17 X 156.8500 156.8500 18”A ” 19”A ” 20 X 156.9000 156.9000 Simplex, 1W Simplex X 156.9500 156.9500 Simplex X 161.6000 157.0000 X 157.0500 157.0500 Duplex, 1W Simplex VESSEL TRAFFIC SYSTEM ENVIRONMENTAL DISTRESS, SAFETY, CALLING STATE CONTROL MAR OPERATOR MAR OPERATOR MAR OPERATOR COAST GUARD VSL TRAFFIC SAFETY COMMERCIAL COMMERCIAL CALLING COMMERCIAL VSL TRAFFIC VSL TRAFFIC BRDG TO BRDG VSL TRAFFIC ENVIRONMEN TL DITRESS STATE CNTRL COMMERCIAL COMMERCIAL CANADIAN COAST GUARD PORT OPERATION COAST GUARD PORT OPERATN COAST GUARD COAST GUARD COAST GUARD MAR OPERATOR MAR OPERATOR MAR OPERATOR MAR OPERATOR MAR OPERATOR MAR OPERATOR COAST GUARD 21”A ” 22”A ” 23 X 157.1000 157.1000 Simplex X 161.7500 157.1500 Duplex 24 X 161.8000 157.2000 Duplex CANADIAN COAST GUARD CANADIAN COAST GUARD CANADIAN COAST GUARD MARINE OPERATOR 25 X 161.8500 157.2500 Duplex MARINE OPERATOR 26 X 161.9000 157.3000 Duplex MARINE OPERATOR 27 X 161.9500 157.3500 Duplex MARINE OPERATOR 28 X 162.0000 157.4000 Duplex MARINE OPERATOR 60 X 160.6250 156.0250 Duplex MARINE OPERATOR 61”A ” X 156.0750 156.0750 Simplex CANADIAN COAST GUARD Appendix 12-Character Name 53 Ch. No. 62”A ” 64 USA CAN INT RX TX Status Full Name 12-Character Name X 156.1250 156.1250 Simplex X 160.8250 156.2250 Duplex CANADIAN COAST GUARD MARINE OPERATOR X 156.2250 156.2250 Simplex MARINE OPERATOR X 156.2750 156.2750 Simplex SEARCH AND RESCUE COAST GUARD MAR OPERATOR MAR OPERATOR SRCH RESCUE PORT OPERATION 64”A ” 65”A ” 66”A ” 67 X 156.3250 156.3250 X 156.3750 156.3750 Simplex, 1W Simplex 68 X 156.4250 156.4250 Simplex NON COMMERCIAL 69 X 156.4750 156.4750 Simplex NON COMMERCIAL 70 X 156.5250 156.5250 71” X 156.5750 156.5750 DSC Only Simplex DIGITAL SELECTIVE CALLING NON COMMERCIAL 72 X 156.6250 156.6250 Simplex NON COMMERCIAL 73 X 156.6750 156.6750 Simplex PORT OPERATION 74 X 156.7250 156.7250 Simplex PORT OPERATION 75 X 156.775 156.775 PORT OPERATION 76 X 156.825 156.825 77 X 156.8750 156.8750 78”A ” 79”A ” 80”A ” 81”A ” 82”A ” 83” X 156.9250 156.9250 Simplex, 1W Simplex, 1W Simplex, 1W Simplex INTER SHIP NON COMMERCL NON COMMERCL PORT OPERATN PORT OPERATN PORT OPERATN PORT OPERATN PORT OPERATN INTER SHIP X 156.9750 156.9750 Simplex INTER SHIP INTER SHIP X 157.0250 157.0250 Simplex INTER SHIP INTER SHIP X 157.0750 157.0750 Simplex X 157.1250 157.1250 Simplex X 161.7750 157.1750 Duplex COAST GUARD COAST GUARD COAST GOARD COAST GOARD MAR OPERATOR MAR OPERATOR MAR OPERATOR MAR OPERATOR BRIDGE TO BRIDGE PORT OPERATION PORT OPERATION 83”A ” 84 X 157.1750 157.1750 Simplex X 161.8250 157.2250 Duplex CANADIAN COAST GOARD CANADIAN COAST GUARD CANADIAN COAST GOARD CANADIAN COAST GOARD MARINE OPERATOR 85 X 161.8750 157.2750 Duplex MARINE OPERATOR 86 X 161.9250 157.3250 Duplex MARINE OPERATOR 87 X 161.9750 157.3750 Duplex MARINE OPERATOR 54 PORT OPERATN BRDG TO BRDG NON COMMERCL NON COMMERCL DSC Appendix Ch. No. 88 USA CAN INT X RX TX Status Full Name 162.0250 157.4250 Duplex MARINE OPERATOR 1 X 160.6500 156.0500 Duplex MARINE OPERATOR 2 X 160.7000 156.1000 Duplex MARINE OPERATOR 3 X 160.7500 156.1500 Duplex MARINE OPERATOR 4 X 160.8000 156.2000 Duplex MARINE OPERATOR 5 X 160.8500 156.2500 Duplex MARINE OPERATOR 6 7 X X 156.3000 160.9500 156.3000 156.3500 Simplex Duplex INTER-SHIP SAFETY MARINE OPERATOR 8 X 156.4000 156.4000 Simplex 9 X 156.4500 156.4500 Simplex 10 11 X X 156.5000 156.5500 156.5000 156.5500 Simplex Simplex 12 X 156.6000 156.6000 Simplex 13 X 156.6500 156.6500 Simplex COMMERCIAL (SHIPSHIP) BOATER CALLING CHANNEL COMMERCIAL VESSEL TRAFFIC SYSTEM VESSEL TRAFFIC SYSTEM BRIDGE TO BRIDGE 14 X 156.7000 156.7000 Simplex 15 X 156.7500 156.7500 16 X 156.8000 156.8000 Simplex, 1W Simplex 17 X 156.8500 156.8500 18 X 161.5000 19 20 X X 21 VESSEL TRAFFIC SYSTEM ENVIRONMENTAL 156.9000 Simplex, 1W Duplex DISTRESS, SAFETY, CALLING GOVT MARITIME CONTROL PORT OPERATION 161.5500 161.6000 156.9500 157.0000 Duplex Duplex COMMERCIAL PORT OPERATION X 161.6500 157.0500 Duplex PORT OPERATION 22 X 161.7000 157.1000 Duplex PORT OPERATION 23 X 161.7500 157.1500 Duplex MARINE OPERATOR 24 X 161.8000 157.2000 Duplex MARINE OPERATOR 25 X 161.8500 157.2500 Duplex MARINE OPERATOR 26 X 161.9000 157.3000 Duplex MARINE OPERATOR 27 X 161.9500 157.3500 Duplex MARINE OPERATOR 28 X 162.0000 157.4000 Duplex MARINE OPERATOR 60 X 160.6250 156.0250 Duplex MARINE OPERATOR Appendix 12-Character Name MAR OPERATOR MAR OPERATOR MAR OPERATOR MAR OPERATOR MAR OPERATOR MAR OPERATOR SAFETY MAR OPERATOR COMMERCIAL CALLING COMMERCIAL VSL TRAFFIC VSL TRAFFIC BRDG TO BRDG VSL TRAFFIC ENVIRONMEN TL DITRESS GOVERNMENT PORT OPERATN COMMERCIAL PORT OPERATN PORT OPERATN PORT OPERATN MAR OPERATOR MAR OPERATOR MAR OPERATOR MAR OPERATOR MAR OPERATOR MAR OPERATOR MAR OPERATOR 55 Ch. No. INT RX TX Status Full Name 12-Character Name 61 X 160.6750 156.0750 Duplex MARINE OPERATOR 62 X 160.7250 156.1250 Duplex MARINE OPERATOR 63 X 160.7750 156.1750 Duplex MARINE OPERATOR 64 X 160.8250 156.2250 Duplex MARINE OPERATOR 65 X 160.8750 156.2750 Duplex MARINE OPERATOR 66 X 160.9250 156.3250 Duplex MARINE OPERATOR 67 X 156.3750 156.3750 Simplex BRIDGE TO BRIDGE 68 X 156.4250 156.4250 Simplex NON COMMERCIAL 69 X 156.4750 156.4750 Simplex NON COMMERCIAL 70 X 156.5250 156.5250 71 X 156.5750 156.5750 DSC Only Simplex DIGITAL SELECTIVE CALLING NON COMMERCIAL MAR OPERATOR MAR OPERATOR MAR OPERATOR MAR OPERATOR MAR OPERATOR MAR OPERATOR BRDG TO BRDG NON COMMERCL NON COMMERCL DSC 72 X 156.6250 156.6250 Simplex NON COMMERCIAL 73 X 156.6750 156.6750 Simplex PORT OPERATION 74 X 156.7250 156.7250 Simplex PORT OPERATION 75 X 156.775 156.775 PORT OPERATION 76 X 156.825 156.825 77 X 156.8750 156.8750 Simplex, 1W Simplex, 1W Simplex 78 X 161.5750 156.9250 Duplex PORT OPERATION (SHIP-SHIP) PORT OPERATION 79 X 161.5750 156.9750 Duplex PORT OPERATION 80 X 161.6250 157.0250 Duplex PORT OPERATION 81 X 161.6750 157.0750 Duplex PORT OPERATION 82 X 161.7250 157.1250 Duplex PORT OPERATION 83 X 161.7750 157.1750 Duplex PORT OPERATION 84 X 161.8250 157.2250 Duplex MARINE OPERATOR 85 X 161.8750 157.2750 Duplex MARINE OPERATOR 86 X 161.9250 157.3250 Duplex MARINE OPERATOR 87 X 161.9750 157.3750 Duplex MARINE OPERATOR 88 X 162.0250 157.4250 Duplex MARINE OPERATOR 56 USA CAN PORT OPERATION NON COMMERCL NON COMMERCL PORT OPERATN PORT OPERATN PORT OPERATN PORT OPERATN PORT OPERATN PORT OPERATN PORT OPERATN PORT OPERATN PORT OPERATN PORT OPERATN PORT OPERATN MAR OPERATOR MAR OPERATOR MAR OPERATOR MAR OPERATOR MAR OPERATOR Appendix Weather Channel Frequencies Ch. No. WX01 WX02 WX03 WX04 WX05 WX06 WX07 WX08 WX09 WX10 RX Frequency 162.5500 162.4000 162.4750 162.4250 162.4500 162.5000 162.5250 161.6500 161.7750 163.2750 Description (Receive Only) Weather Information Weather Information Weather Information Weather Information Weather Information Weather Information Weather Information Weather Information Weather Information Weather Information SAME Event Codes Standard ADR AVA AVW BHW BWW BZW CAE CDW CEM CFA CFW CHW DBA DBW DEW DMO DSW EAN EAT EQW EVI EVA FCW FFA FFS FFW FLA FLS FLW FRW FSW FZW HLS HMW HUA HUW HWA HWW IBW IFW LAE LEW LSW Event Code Administrative Message Avalanche Watch Avalanche Warning Biological Hazard Warning Boil Water Warning Blizzard Warning Child Abduction Emergency Civil Danger Warning Civil Emergency Message Coastal Flood Watch Coastal Flood Warning Chemical Hazard Warning Dam Watch Dam Break Warning Contagious Disease Warning Practice/Demo Dust Storm Warning Emergency Action Notification Emergency Action Termination Earthquake Warning Immediate Evacuation Evacuation Watch Food Contamination Warning Flash Flood Watch Flash Flood Statement Flash Flood Warning‘ Flood Watch Flood Statement Flood Warning Fire Warning Flash Freeze Warning Freeze Warning Hurricane Statement Hazardous Material Warning Hurricane Watch Hurricane Warning High Wind Watch High Wind Warning Iceberg Warning Industrial Fire Warning Local Area Emergency Law Enforcement Warning Land Slide Warning Appendix Warning Watch X Statement X Test X X X X X X X X X X x X X X X X X X X X X X X X X X X X X X X X X X X X X X X X X X Display ADMIN MSG AVALANCHE AVALANCHE BIOLOGICAL BOIL WATER BLIZZARD CHILD EMG CIVIL DANGER CIVIL EMG COAST FLOOD COAST FLOOD CHEMICAL DAM BREAK DAM BREAK CONTAGIOUS SYSTEM DEMO DUST STORM EMG NOTIFY EMG END EARTHQUAKE EVACUATION EVACUATION FOOD FLASH FLOOD FLASH FLOOD FLASH FLOOD FLOOD FLOOD FLOOD FIRE FLASH FREEZE FREEZE HURRICANE HAZARDOUS HURRICANE HURRICANE HIGH WIND HIGH WIND ICEBERG INDUST FIRE LOCAL EMG LAW ENFORCE LAND SLIDE 57 Standard NAT NIC NMN NPT NST NUW POS RHW RMT RWT SMW SPS SPW SVA SVR SVS TOA TOE TOR TRA TRW TSA TSW VOW WFW WFA WSA WSW * *A * *E * *S * *W TXB TXF TXO TXP 58 Event Code National Audible Test National Information Center Network Notification Message National Periodic Test National Silent Test Nuclear Power Plant Warning Power Outage Advisory Radiological Hazard Warning Required Monthly Test Required Weekly Test Special Marine Warning Special Weather Statement Shelter In-Place Warning Severe Thunderstorm Watch Severe Thunderstorm Warning Severe Weather Statement Tornado Watch 911 Telephone Outage Emergency Tornado Warning Tropical Storm Watch Tropical Storm Warning Tsunami Watch Tsunami Warning Volcano Warning Wild Fire Warning Wild Fire Watch Winter Storm Watch Winter Storm Warning Unrecognized Watch Unrecognized Emergency Unrecognized Statement Unrecognized Warning Transmitter Backup On Transmitter Carrier On Transmitter Carrier Off Transmitter Primary On Warning Watch Statement X X X Test X X X X X X X X X X X X X X X X X X X X X X X X X X X X X Display NAT AUDIBLE NATION INFO NETWORK MSG NATIONPERIOD NATIONSILENT NUCLEAR POWER OUTAGE RADIOLOGICAL MONTHLY WEEKLY SPECIAL MRN SPECIAL WX SHELTER THUNDERSTORM THUNDERSTORM SEVERE WX TORNADO 911 OUTAGE TORNADO TROPIC STORM TROPIC STORM TSUNAMI TSUNAMI VOLCANO WILD FIRE WILD FIRE WINTER STORM WINTER STORM UNRECOGNIZED UNRECOGNIZED UNRECOGNIZED UNRECOGNIZED No event code shown No event code shown No event code shown No event code shown Appendix Three Year Limited Warranty Three YearUNIDEN Limited Warranty WARRANTOR: AMERICA CORPORATION (“Uniden”) ELEMENTS OF WARRANTY: Uniden warrants, for three years, to the original retail owner, this Uniden Product to be free from defects in materials and craftsmanship with only the limitations or exclusions set out below. WARRANTY DURATION: This warranty to the original user shall terminate and be of no further effect 36 months after the date of original retail sale. The warranty is invalid if the Product is (A) damaged or not maintained as reasonable or necessary, (B) modified, altered, or used as part of any conversion kits, subassemblies, or any configurations not sold by Uniden, (C) improperly installed, (D) serviced or repaired by someone other than an authorized Uniden service center for a defect or malfunction covered by this warranty, (E) used in any conjunction with equipment or parts or as part of any system not manufactured by Uniden, or (F) installed or programmed by anyone other than as detailed by the Operating Guide for this product. STATEMENT OF REMEDY: In the event that the product does not conform to this warranty at any time while this warranty is in effect, warrantor will either, at its option, repair or replace the defective unit and return it to you without charge for parts, service, or any other cost (except shipping and handling) incurred by warrantor or its representatives in connection with the performance of this warranty. Warrantor, at its option, may replace the unit with a new or refurbished unit. THE LIMITED WARRANTY SET FORTH ABOVE IS THE SOLE AND ENTIRE WARRANTY PERTAINING TO THE PRODUCT AND IS IN LIEU OF AND EXCLUDES ALL OTHER WARRANTIES OF ANY NATURE WHATSOEVER, WHETHER EXPRESS, IMPLIED OR ARISING BY OPERATION OF LAW, INCLUDING, BUT NOT LIMITED TO ANY IMPLIED WARRANTIES OF MERCHANTABILITY OR FITNESS FOR A PARTICULAR PURPOSE. THIS WARRANTY DOES NOT COVER OR PROVIDE FOR THE REIMBURSEMENT OR PAYMENT OF INCIDENTAL OR CONSEQUENTIAL DAMAGES. Some states do not allow this exclusion or limitation of incidental or consequential damages so the above limitation or exclusion may not apply to you. LEGAL REMEDIES: This warranty gives you specific legal rights, and you may also have other rights which vary from state to state. This warranty is void outside the United States of America. PROCEDURE FOR OBTAINING PERFORMANCE OF WARRANTY: If, after following the instructions in this Operating Guide you are certain that the Product is defective, pack the Product carefully (preferably in its original packaging). Include evidence of original purchase and a note describing the defect that has caused you to return it. The Product should be shipped freight prepaid, by traceable means, or delivered, to warrantor at: Uniden America Corporation Parts and Service Division 4700 Amon Carter Boulevard Fort Worth, TX 76155 (800) 554-3988, 7:00 a.m. to 7:00 p.m., Central, Monday through Friday 59