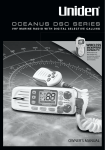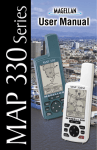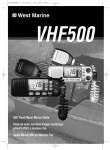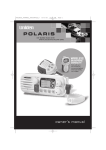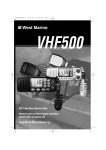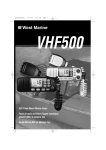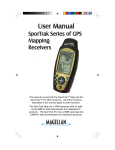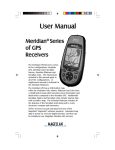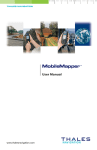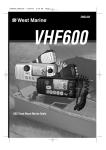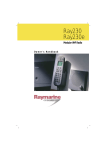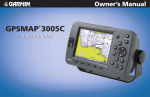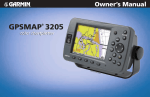Download Uniden JIS7 User's Manual
Transcript
MISTIC (1024) 10/24/03 3:26 PM Page 1 Mystic OM.book Page 2 Wednesday, October 22, 2003 8:59 PM Mystic OM.book Page 1 Wednesday, October 22, 2003 8:59 PM Contents FCC RF Exposure Information . . . . . . . . . . . . . . . . . . . . . . . . . . . . . . . . . . . . . . . . . . . . . 3 Included with your MYSTIC Radio . . . . . . . . . . . . . . . . . . . . . . . . . . . . . . . . . . . . . . . . . . 4 Lithium Ion Battery Pack Warning . . . . . . . . . . . . . . . . . . . . . . . . . . . . . . . . . . . . . . . . . . 5 MYSTIC Controls, Keys, and Display . . . . . . . . . . . . . . . . . . . . . . . . . . . . . . . . . . . . . . . . 6 Front/Side Controls . . . . . . . . . . . . . . . . . . . . . . . . . . . . . . . . . . . . . . . . . . . . . . . . . . . . . . . . . . . . . . . Keys . . . . . . . . . . . . . . . . . . . . . . . . . . . . . . . . . . . . . . . . . . . . . . . . . . . . . . . . . . . . . . . . . . . . . . . . . . Top Controls . . . . . . . . . . . . . . . . . . . . . . . . . . . . . . . . . . . . . . . . . . . . . . . . . . . . . . . . . . . . . . . . . . . . LCD Display . . . . . . . . . . . . . . . . . . . . . . . . . . . . . . . . . . . . . . . . . . . . . . . . . . . . . . . . . . . . . . . . . . . . 6 6 7 7 Getting Started . . . . . . . . . . . . . . . . . . . . . . . . . . . . . . . . . . . . . . . . . . . . . . . . . . . . . . . . . . 9 Mounting the Drop-in Charger . . . . . . . . . . . . . . . . . . . . . . . . . . . . . . . . . . . . . . . . . . . . . . . . . . . . . . 9 Attaching the Antenna . . . . . . . . . . . . . . . . . . . . . . . . . . . . . . . . . . . . . . . . . . . . . . . . . . . . . . . . . . . 10 Attaching the Battery Pack . . . . . . . . . . . . . . . . . . . . . . . . . . . . . . . . . . . . . . . . . . . . . . . . . . . . . . . . 11 Attaching the Belt Clip . . . . . . . . . . . . . . . . . . . . . . . . . . . . . . . . . . . . . . . . . . . . . . . . . . . . . . . . . . . 11 Charging the Battery Pack . . . . . . . . . . . . . . . . . . . . . . . . . . . . . . . . . . . . . . . . . . . . . . . . . . . . . . . . 12 Introduction . . . . . . . . . . . . . . . . . . . . . . . . . . . . . . . . . . . . . . . . . . . . . . . . . . . . . . . . . . . 14 Features . . . . . . . . . . . . . . . . . . . . . . . . . . . . . . . . . . . . . . . . . . . . . . . . . . . . . . . . . . . . . . . . . . . . . . 14 Basic VHF Radio Operation. . . . . . . . . . . . . . . . . . . . . . . . . . . . . . . . . . . . . . . . . . . . . . . 15 Location of Controls . . . . . . . . . . . . . . . . . . . . . . . . . . . . . . . . . . . . . . . . . . . . . . . . . . . . . . . . . . . . . Power On/Off . . . . . . . . . . . . . . . . . . . . . . . . . . . . . . . . . . . . . . . . . . . . . . . . . . . . . . . . . . . . . . . . . . Welcome Screen . . . . . . . . . . . . . . . . . . . . . . . . . . . . . . . . . . . . . . . . . . . . . . . . . . . . . . . . . . . . . . . Squelch . . . . . . . . . . . . . . . . . . . . . . . . . . . . . . . . . . . . . . . . . . . . . . . . . . . . . . . . . . . . . . . . . . . . . . . Using the MYSTIC keys . . . . . . . . . . . . . . . . . . . . . . . . . . . . . . . . . . . . . . . . . . . . . . . . . . . . . . . . . . Manual Tuning . . . . . . . . . . . . . . . . . . . . . . . . . . . . . . . . . . . . . . . . . . . . . . . . . . . . . . . . . . . . . . . . . Weather Channels . . . . . . . . . . . . . . . . . . . . . . . . . . . . . . . . . . . . . . . . . . . . . . . . . . . . . . . . . . . . . . Instant Channel 16/Channel 9 Communications . . . . . . . . . . . . . . . . . . . . . . . . . . . . . . . . . . . . . . . Triple Watch . . . . . . . . . . . . . . . . . . . . . . . . . . . . . . . . . . . . . . . . . . . . . . . . . . . . . . . . . . . . . . . . . . . Transmitting . . . . . . . . . . . . . . . . . . . . . . . . . . . . . . . . . . . . . . . . . . . . . . . . . . . . . . . . . . . . . . . . . . . Entering Channel Numbers into Memory Scan . . . . . . . . . . . . . . . . . . . . . . . . . . . . . . . . . . . . . . . . Review Channel Memory . . . . . . . . . . . . . . . . . . . . . . . . . . . . . . . . . . . . . . . . . . . . . . . . . . . . . . . . . Marine Distress Procedure . . . . . . . . . . . . . . . . . . . . . . . . . . . . . . . . . . . . . . . . . . . . . . . . . . . . . . . . Sending a Distress Call . . . . . . . . . . . . . . . . . . . . . . . . . . . . . . . . . . . . . . . . . . . . . . . . . . . . . . . . . . Receiving a Distress Call . . . . . . . . . . . . . . . . . . . . . . . . . . . . . . . . . . . . . . . . . . . . . . . . . . . . . . . . . 15 15 15 17 18 19 19 19 20 21 22 23 23 24 25 MYSTIC Setup . . . . . . . . . . . . . . . . . . . . . . . . . . . . . . . . . . . . . . . . . . . . . . . . . . . . . . . . . . 32 Default Settings . . . . . . . . . . . . . . . . . . . . . . . . . . . . . . . . . . . . . . . . . . . . . . . . . . . . . . . . . . . . . . . . MYSTIC Setup . . . . . . . . . . . . . . . . . . . . . . . . . . . . . . . . . . . . . . . . . . . . . . . . . . . . . . . . . . . . . . . . . Select Operating Mode (RF Select) . . . . . . . . . . . . . . . . . . . . . . . . . . . . . . . . . . . . . . . . . . . . . . . . . Select U.I.C. (USA, International, or Canada) . . . . . . . . . . . . . . . . . . . . . . . . . . . . . . . . . . . . . . . . . Directory . . . . . . . . . . . . . . . . . . . . . . . . . . . . . . . . . . . . . . . . . . . . . . . . . . . . . . . . . . . . . . . . . . . . . . FIPS codes . . . . . . . . . . . . . . . . . . . . . . . . . . . . . . . . . . . . . . . . . . . . . . . . . . . . . . . . . . . . . . . . . . . . Channel Tag . . . . . . . . . . . . . . . . . . . . . . . . . . . . . . . . . . . . . . . . . . . . . . . . . . . . . . . . . . . . . . . . . . . MMSI Entry . . . . . . . . . . . . . . . . . . . . . . . . . . . . . . . . . . . . . . . . . . . . . . . . . . . . . . . . . . . . . . . . . . . . DSC Watch . . . . . . . . . . . . . . . . . . . . . . . . . . . . . . . . . . . . . . . . . . . . . . . . . . . . . . . . . . . . . . . . . . . . Auto Channel Switch . . . . . . . . . . . . . . . . . . . . . . . . . . . . . . . . . . . . . . . . . . . . . . . . . . . . . . . . . . . . POSITION REPLY . . . . . . . . . . . . . . . . . . . . . . . . . . . . . . . . . . . . . . . . . . . . . . . . . . . . . . . . . . . . . . 32 33 33 34 35 37 38 40 41 41 43 GPS Basic Operations . . . . . . . . . . . . . . . . . . . . . . . . . . . . . . . . . . . . . . . . . . . . . . . . . . . 44 Position Fix . . . . . . . . . . . . . . . . . . . . . . . . . . . . . . . . . . . . . . . . . . . . . . . . . . . . . . . . . . . . . . . . . . . . Navigational Screens . . . . . . . . . . . . . . . . . . . . . . . . . . . . . . . . . . . . . . . . . . . . . . . . . . . . . . . . . . . . Accessing the Navigation Screens . . . . . . . . . . . . . . . . . . . . . . . . . . . . . . . . . . . . . . . . . . . . . . . . . . Waypoints . . . . . . . . . . . . . . . . . . . . . . . . . . . . . . . . . . . . . . . . . . . . . . . . . . . . . . . . . . . . . . . . . . . . . Saving a Waypoint . . . . . . . . . . . . . . . . . . . . . . . . . . . . . . . . . . . . . . . . . . . . . . . . . . . . . . . . . . . . . . Using GOTO Routes. . . . . . . . . . . . . . . . . . . . . . . . . . . . . . . . . . . . . . . . . . . . . . . . . . . . . . . . . . . . . Creating a GOTO Route . . . . . . . . . . . . . . . . . . . . . . . . . . . . . . . . . . . . . . . . . . . . . . . . . . . . . . . . . . Navigating on a GOTO Route. . . . . . . . . . . . . . . . . . . . . . . . . . . . . . . . . . . . . . . . . . . . . . . . . . . . . . 44 45 50 50 50 51 51 53 GPS Setup . . . . . . . . . . . . . . . . . . . . . . . . . . . . . . . . . . . . . . . . . . . . . . . . . . . . . . . . . . . . . 55 Initializing your MYSTIC . . . . . . . . . . . . . . . . . . . . . . . . . . . . . . . . . . . . . . . . . . . . . . . . . . . . . . . . . . GPS Settings . . . . . . . . . . . . . . . . . . . . . . . . . . . . . . . . . . . . . . . . . . . . . . . . . . . . . . . . . . . . . . . . . . Customizing the Navigation Screens . . . . . . . . . . . . . . . . . . . . . . . . . . . . . . . . . . . . . . . . . . . . . . . . Customizing Data Fields . . . . . . . . . . . . . . . . . . . . . . . . . . . . . . . . . . . . . . . . . . . . . . . . . . . . . . . . . . 1 55 57 62 63 Mystic OM.book Page 2 Wednesday, October 22, 2003 8:59 PM Map Screen . . . . . . . . . . . . . . . . . . . . . . . . . . . . . . . . . . . . . . . . . . . . . . . . . . . . . . . . . . . . . . . . . . . Compass Screen . . . . . . . . . . . . . . . . . . . . . . . . . . . . . . . . . . . . . . . . . . . . . . . . . . . . . . . . . . . . . . . Large Data Screen . . . . . . . . . . . . . . . . . . . . . . . . . . . . . . . . . . . . . . . . . . . . . . . . . . . . . . . . . . . . . . Position Screen. . . . . . . . . . . . . . . . . . . . . . . . . . . . . . . . . . . . . . . . . . . . . . . . . . . . . . . . . . . . . . . . . Road Screen . . . . . . . . . . . . . . . . . . . . . . . . . . . . . . . . . . . . . . . . . . . . . . . . . . . . . . . . . . . . . . . . . . . Data Screen . . . . . . . . . . . . . . . . . . . . . . . . . . . . . . . . . . . . . . . . . . . . . . . . . . . . . . . . . . . . . . . . . . . Speed Screen . . . . . . . . . . . . . . . . . . . . . . . . . . . . . . . . . . . . . . . . . . . . . . . . . . . . . . . . . . . . . . . . . . Satellite Status Screen . . . . . . . . . . . . . . . . . . . . . . . . . . . . . . . . . . . . . . . . . . . . . . . . . . . . . . . . . . . 65 81 83 84 85 86 87 88 Advanced VHF Radio Operations . . . . . . . . . . . . . . . . . . . . . . . . . . . . . . . . . . . . . . . . . . 90 Digital Selective Calling (DSC) . . . . . . . . . . . . . . . . . . . . . . . . . . . . . . . . . . . . . . . . . . . . . . . . . . . . . Individual Call . . . . . . . . . . . . . . . . . . . . . . . . . . . . . . . . . . . . . . . . . . . . . . . . . . . . . . . . . . . . . . . . . . Group Call. . . . . . . . . . . . . . . . . . . . . . . . . . . . . . . . . . . . . . . . . . . . . . . . . . . . . . . . . . . . . . . . . . . . . All Ships . . . . . . . . . . . . . . . . . . . . . . . . . . . . . . . . . . . . . . . . . . . . . . . . . . . . . . . . . . . . . . . . . . . . . . Send Position Request Call . . . . . . . . . . . . . . . . . . . . . . . . . . . . . . . . . . . . . . . . . . . . . . . . . . . . . . . Receive Position Request Call . . . . . . . . . . . . . . . . . . . . . . . . . . . . . . . . . . . . . . . . . . . . . . . . . . . . . Making a Position Send Call . . . . . . . . . . . . . . . . . . . . . . . . . . . . . . . . . . . . . . . . . . . . . . . . . . . . . . . Receiving a Position Send Call. . . . . . . . . . . . . . . . . . . . . . . . . . . . . . . . . . . . . . . . . . . . . . . . . . . . . Standby. . . . . . . . . . . . . . . . . . . . . . . . . . . . . . . . . . . . . . . . . . . . . . . . . . . . . . . . . . . . . . . . . . . . . . . Call Waiting. . . . . . . . . . . . . . . . . . . . . . . . . . . . . . . . . . . . . . . . . . . . . . . . . . . . . . . . . . . . . . . . . . . . Geographical Call . . . . . . . . . . . . . . . . . . . . . . . . . . . . . . . . . . . . . . . . . . . . . . . . . . . . . . . . . . . . . . . 90 90 91 91 92 92 93 93 94 94 95 GPS Advanced Operations . . . . . . . . . . . . . . . . . . . . . . . . . . . . . . . . . . . . . . . . . . . . . . . 96 Modifying a Waypoint with a Custom Icon and Name . . . . . . . . . . . . . . . . . . . . . . . . . . . . . . . . . . . 96 Adding a Message to a Waypoint . . . . . . . . . . . . . . . . . . . . . . . . . . . . . . . . . . . . . . . . . . . . . . . . . . . 97 Accessing Waypoints in the Database . . . . . . . . . . . . . . . . . . . . . . . . . . . . . . . . . . . . . . . . . . . . . . . 98 Routes . . . . . . . . . . . . . . . . . . . . . . . . . . . . . . . . . . . . . . . . . . . . . . . . . . . . . . . . . . . . . . . . . . . . . . 100 Vertical Profile. . . . . . . . . . . . . . . . . . . . . . . . . . . . . . . . . . . . . . . . . . . . . . . . . . . . . . . . . . . . . . . . . 105 Sun/Moon Screen . . . . . . . . . . . . . . . . . . . . . . . . . . . . . . . . . . . . . . . . . . . . . . . . . . . . . . . . . . . . . . 105 Fish/Hunt Screen . . . . . . . . . . . . . . . . . . . . . . . . . . . . . . . . . . . . . . . . . . . . . . . . . . . . . . . . . . . . . . 106 Contrast . . . . . . . . . . . . . . . . . . . . . . . . . . . . . . . . . . . . . . . . . . . . . . . . . . . . . . . . . . . . . . . . . . . . . 107 Alarms. . . . . . . . . . . . . . . . . . . . . . . . . . . . . . . . . . . . . . . . . . . . . . . . . . . . . . . . . . . . . . . . . . . . . . . 108 VHF FM Marine Radio Telephone Channel and Functions (USA Channels). . . . . . . 110 VHF FM Marine Radio Telephone Channel and Functions (Int Channels) . . . . . . . . 111 VHF FM Marine Radio Telephone Channel and Functions (CAN Channels) . . . . . . 112 NWR-S.A.M.E Event Codes . . . . . . . . . . . . . . . . . . . . . . . . . . . . . . . . . . . . . . . . . . . . . . 113 GPS Glossary . . . . . . . . . . . . . . . . . . . . . . . . . . . . . . . . . . . . . . . . . . . . . . . . . . . . . . . . . 114 GPS Waypoint Icons . . . . . . . . . . . . . . . . . . . . . . . . . . . . . . . . . . . . . . . . . . . . . . . . . . . 117 Using MapSend™ . . . . . . . . . . . . . . . . . . . . . . . . . . . . . . . . . . . . . . . . . . . . . . . . . . . . . . 118 Features . . . . . . . . . . . . . . . . . . . . . . . . . . . . . . . . . . . . . . . . . . . . . . . . . . . . . . . . . . . . . . . . . . . . . 118 PC Requirements . . . . . . . . . . . . . . . . . . . . . . . . . . . . . . . . . . . . . . . . . . . . . . . . . . . . . . . . . . . . . . 118 WAAS . . . . . . . . . . . . . . . . . . . . . . . . . . . . . . . . . . . . . . . . . . . . . . . . . . . . . . . . . . . . . . . 122 Technical Support and Service . . . . . . . . . . . . . . . . . . . . . . . . . . . . . . . . . . . . . . . . . . . 123 Maritime Radio Services Operation . . . . . . . . . . . . . . . . . . . . . . . . . . . . . . . . . . . . . . . 123 Troubleshooting . . . . . . . . . . . . . . . . . . . . . . . . . . . . . . . . . . . . . . . . . . . . . . . . . . . . . . . 124 Specifications . . . . . . . . . . . . . . . . . . . . . . . . . . . . . . . . . . . . . . . . . . . . . . . . . . . . . . . . . 125 2 Mystic OM.book Page 3 Wednesday, October 22, 2003 8:59 PM FCC RF Exposure Information Warning! Read this information before using this radio. In August 1996 the Federal Communications Commission (FCC) of the United States with its action in Report and Order FCC 96-326 adopted an updated safety standard for human exposure to radio frequency electromagnetic energy emitted by FCC regulated transmitters. Those guidelines are consistent with the safety standard previously set by both U.S. and international standards bodies. The design of the radio complies with the FCC guidelines and these international standards. z The MYSTIC is waterproof only when both the antenna and the battery are properly attached. z Do not operate the transmitter of any radio equipment unless all Radio Frequency (RF) connectors are secure and any open connectors are properly terminated. z Do not operate the transmitter of any radio equipment near electrical blasting caps or in an explosive atmosphere. z Never allow children to operate any transmitter-equipped radio equipment without proper supervision. z Have your radio equipment serviced by a qualified technician. z Do not operate the transmitter of any radio equipment with the antenna touching or close to the eyes, face, or exposed body parts. z Do not use the radio with a damaged antenna. If a damaged antenna comes into contact with the skin, a minor burn may result. Please contact your local dealer for a replacement antenna. z Use only the supplied or an approved antenna. Unauthorized antennas, modifications, or attachments could impair call quality, damage the radio, or result in violation of FCC regulations. Body-worn Operation This device was tested for typical body-worn operations using the supplied belt-clip, which typically provides a space from the body. To maintain compliance with FCC RF exposure requirements, body-worn operations are restricted to the supplied belt-clip. For hand-held operation, the radio should be held 1 inch from the user's face. The use of accessories that do not satisfy these requirements may not comply with FCC RF exposure requirements and should be avoided. For more information about RF exposure, please visit the FCC website at www.fcc.gov. z When using an external speaker microphone, USE ONLY THE UNIDEN MODEL HHVTA07 (black) or HHVTAW07 (white). Use of any other accessory for this purpose may invalidate your authority to operate this device. ! The exclamation point within an equilateral triangle is intended to alert the user to the presence of important operating and maintenance (servicing) instructions in the literature accompanying the appliance 3 Mystic OM.book Page 4 Wednesday, October 22, 2003 8:59 PM Included with your MYSTIC Radio VHF Radio Operating Guide Antenna Wrist Strap Belt Clip Mounting Hardware Data Cable Charging Cradle Li-ion Battery MapSend Software AC Adapter Cigarette Lighter Adapter If any of these items are missing from the box, contact your Uniden Dealer or the Uniden Parts Department at (800)-554-3988. 4 Mystic OM.book Page 5 Wednesday, October 22, 2003 8:59 PM Lithium Ion Battery Pack Warning Avoid exposing the Lithium Ion battery, attached or unattached to the radio, in direct sunshine, heated cars, or in areas with temperatures below -20° C (-4° F) or above +60° C (+140° F). Exposing the chemicals contained within the battery pack to temperatures above +60° C (+140° F) may cause the battery to rupture, fail, or reduce performance. In case of exposure to cell contents, wash the affected area thoroughly, and seek medical attention. Additional battery information and warnings are described on page 12 and page 13 of this Operating Guide. 5 Mystic OM.book Page 6 Wednesday, October 22, 2003 8:59 PM MYSTIC Controls, Keys, and Display Front/Side Controls A. B. C. D. E. LCD Display Push-To-Talk button Microphone Speaker DISTRESS button, with red plastic cover Keys 1. CALL/LIGHT -Press to display the DSC (Digital Selective Call) Menu. Press and hold to change the Backlight level. 2. IN - Press to zoom into a Navigation Map. 3. GOTO/MARK - Press to create a GOTO Route. Press and hold to mark a Waypoint. 4. ESC - Press to go back from a Menu screen or a Navigation screen. 5. WX/ALERT - Press to access the Weather Channels. Press and hold to turn Weather Alert On or Off. 6. Cursor keys STWX Press to move cursor up or down on screens and maps. 7. 1W/5W/LOCK - Press to change between 1 Watt and 5 Watt transmit power. Press and hold to place radio in KEY LOCK Mode. 8. OUT - Press to zoom out on a Navigation Map. 9. ENTER - Press to accept selection in any Menu screen. 10. MENU - Press to access MYSTIC Menu screens. 11. SCAN/MEMORY - Press to place radio in Triple Watch Scan Mode. Press and hold to enter the current Channel into memory. 12. 16/9/TRIPLE - Press to access instant Channel 16 or Channel 9 communications. Press and hold to place radio in Triple Watch Mode. A E B 1 ❶ ❽ ❾ ❿ ❷ ❸ ❹ ❺ ❻ ❼ 11 12 C D 6 Mystic OM.book Page 7 Wednesday, October 22, 2003 8:59 PM Top Controls ➊ ➍ ➋ ➎ ➌ 1. 2. 3. 4. 5. Belt Clip Antenna Speaker/Microphone Connector Squelch Control On/Off/Volume Control LCD Display ➊ ➋ ➌ ➍ ➎ ➏ ➑ ➐ 7 Mystic OM.book Page 8 Wednesday, October 22, 2003 8:59 PM LCD Display Legend ➊ Channel Tag Displays current Channel name. ➋ Channel Display Displays current transmitting/receiving Channel number. ➌ Radio Status Icons TX or RX - Transmitting or Receiving. 1W or 5W - Displays transmit power. MEM - Indicates current Channel is in memory for scan. SCAN - Indicates SCAN Mode is ON. USA, INT, or CAN - Indicates current U.I.C. Mode. WX - Indicates Weather Mode is ON. ALERT - Indicates Weather Alert Mode is ON. TRIPLE - Indicates Triple Watch Mode is ON. LOCK - Indicates Key Lock Mode is ON. ➍ Current Time Displays in format chosen in Setup. ➎ Current Date Displays in format chosen in Setup. ➏ GPS Information Displays status of satellite acquisition. ➐ Battery Level Current battery level. May display: 0%, 12% (Battery Low), 24%, 36%, 48%, 60%,72%, 86%, and 100%.1 ➑ Heading Displays current heading1. 1 These fields are customizable. See Setup Section 8 . Mystic OM.book Page 9 Wednesday, October 22, 2003 8:59 PM Getting Started Mounting the Drop-in Charger 1. You can mount the drop-in charger on either a horizontal or vertical surface. To mount the charger on a horizontal surface: Attach the drop-in charger using the mounting screws and washers as shown. To mount the charger on a vertical surface: Insert the two mounting screws into the wall keeping the same space as the holes on the charger. Place the charger with the screws through the larger opening of the mounting holes. Adjust the charger so the screw heads are over the smaller opening, and tighten the screws. 9 Mystic OM.book Page 10 Wednesday, October 22, 2003 8:59 PM 2. Plug one end of the AC adapter into the wall outlet and the other end into the drop-in charger. When you mount the drop-in charger on your boat, use the DC adapter instead. Attaching the Antenna Attach the antenna to the MYSTIC. Be sure the antenna is firmly seated. 10 Mystic OM.book Page 11 Wednesday, October 22, 2003 8:59 PM Attaching the Battery Pack 1. Place the battery pack onto the back of the radio. It will only fit in one way. 2. Snap the battery release clip until it clicks. Be sure the battery pack fits tightly against the MYSTIC’s body. Attaching the Belt Clip 1. Hold the belt clip in the direction shown. 2. Place it firmly on the mounting button on the back of the radio, and slide it down and turn until it clicks. 11 Mystic OM.book Page 12 Wednesday, October 22, 2003 8:59 PM 3. To remove the belt clip from the radio, turn it and slide it off. Charging the Battery Pack Your MYSTIC is powered by a specially-designed Lithium Ion battery pack. See page 5 for the Lithium Ion Warning. Note: Before operating your MYSTIC, charge the battery pack for 4 hours without interruption in the charging cradle. 1. Be sure the AC adapter (or DC adapter) is connected to the charging cradle and the appropriate power source. 2. Place the MYSTIC in the charging cradle. 12 Mystic OM.book Page 13 Wednesday, October 22, 2003 8:59 PM 3. The red LED will illuminate and stay on until charging is completed. Warning! Do not transmit while the MYSTIC is in the charging cradle. z When charging is completed, the red LED will extinguish. You may leave the MYSTIC in the charging cradle without overcharging the battery pack. z You can monitor incoming calls while the MYSTIC is in the charging cradle. Warning! Do not attempt to replace the battery with the unit on. This may damage the memory system of your radio. Be sure to turn the unit off before removing the battery. 13 Mystic OM.book Page 14 Wednesday, October 22, 2003 8:59 PM Introduction Congratulations on your purchase of the MYSTIC full VHF/GPS Mapping Marine Radio. The MYSTIC is designed with exacting standards to provide reliability, long life, and outstanding performance. Note: The graphics in this Operating Guide are intended for illustration purposes. They may appear different from the actual screens on your MYSTIC. Features z JIS7 Submersible z Full Screen Mapping GPS z Triple Watch Plus z Large Data display Screens z Memory Scan z Full Navigation Screens z DSC (Digital Selective Calling z Calling Party Position Indication z Lithium-Ion Battery z Compass Screen z Drop-in Charger with Dataport z S.A.M.E. WX z Swivel Belt Clip z Satellite Status Screen z All USA, Canadian, & International Marine Channels z PC Interface for Uploading and Downloading Map Information The included MapSend™ Streets and Destinations USA software enhances the utility of your MYSTIC radio with greater mapping detail and useful information capabilities. Using the Dataport on your Drop-in Charger, connected to a PC, you can upload data to your MYSTIC for any region in the United States. To get the most from your radio, please read this Operating Guide thoroughly. This guide contains information about your radio, and the GPS mapping capabilities. If this is the first time you are using this MYSTIC, complete all the steps in the MYSTIC Setup Section (page 32) and the GPS Setup Section (page 55) before attempting communications or GPS usage. 14 Mystic OM.book Page 15 Wednesday, October 22, 2003 8:59 PM Basic VHF Radio Operation Location of Controls For a detailed description of the controls, keys, and display, see pages 6 through 8. Power On/Off Before turning the radio on, rotate the SQ (Squelch) control completely counter-clockwise. Then, turn the radio On by rotating the VOL (ON/Off/ Volume) control clockwise. Adjust the volume to a comfortable level. To turn the radio Off, rotate VOL counterclockwise until it clicks. Welcome Screen When you turn the unit On, you will hear a beep and the Welcome screen appears and remains on the display for 5 seconds. Note: You can press [ENTER] immediately at any of the beginning screens to proceed quickly to the next screen. Y V.4.00 WAAS Enabled NA Marine-1.05 3 After 10 seconds, or if you press [ENTER] before then, the display changes to a Warning screen. The message remains displayed for 10 seconds. During that time, press the [ENTER] key to agree to the information on the screen.The display then changes to the next screen. Depending on how your MYSTIC is set up (for details, see RF Select on page 33,) you will see one of the following screens: 15 Mystic OM.book Page 16 Wednesday, October 22, 2003 8:59 PM A. Marine Only If you have set the MYSTIC for MRN Only operation, you will see this screen. You will be able to use the MYSTIC only as a marine VHF radio. You will not have the use of the GPS functions. B. Map Screen If the MYSTIC is set for GPS Only, and you press [ENTER] while the Warning message is displayed, the display changes to the Map Screen. W. Gladstone St. 348 O 25.4 M M I 16 Mystic OM.book Page 17 Wednesday, October 22, 2003 8:59 PM C. VHF Screen If the MYSTIC is set for MRN & GPS, and you press [ENTER], the display changes to the VHF Screen. The radio will be tuned to the Channel you were on when you last turned the radio Off. D. No GPS Screen If you don’t press [ENTER] at the Warning Screen within the 10 seconds, you will not have GPS available. If you now press [ESC], the MYSTIC will return to the Warning screen. You will have another 10 seconds to press [ENTER] to agree to the message. Squelch The SQUELCH (SQ) control allows you to set the “threshold” at which signals can be heard. This allows you to determine how strong a signal must be before it “breaks squelch”. That is, how strong it must be before you can hear it. This keeps static and unwanted weak or distant signals from breaking into your desired conversations. 17 Mystic OM.book Page 18 Wednesday, October 22, 2003 8:59 PM To set the Squelch level: 1. Turn SQ fully clockwise. This raises the “Squelch Gate” so high that only very strong signals can get through. 2. Turn SQ fully counterclockwise until you hear a hiss. This lowers the “Squelch Gate” so that everything gets through - noise, weak signals, and strong signals. 3. Turn SQ back clockwise just until the hiss stops. Now the “Squelch Gate” allows only signals of the desired strength through. To listen to a weak or distant station, turn the knob counterclockwise. If reception is poor, turn it clockwise to cut out weak transmissions. Note: If the squelch control is adjusted so you continually hear a hissing sound, the unit will not scan properly. Using the MYSTIC keys Your MYSTIC has 11 keys and a four-way cursor. Of the 11 keys, 6 are dual-function. That is, you press that key to access one function, and you press and hold that key to access another. Note: Example:Press [WX/ALERT] to change from the VHF Channels to the Weather Channels. Press and hold [WX/ALERT] to set the Weather Alert Mode. The cursor keys (STWX) are used to: change Channels, alternate Navigation screens, and select items in the Menu screens. The [MENU] key is used to access the Menu screen. When you are at the Menu screen, use ST to select the next Menu, and press [ENTER]. That will take you to the next Menu, or the next selection to modify. To stop from selecting any item, press [ESC]. 18 Mystic OM.book Page 19 Wednesday, October 22, 2003 8:59 PM Manual Tuning To manually select a Channel, press the S cursor key to increase the Channel number, or press the T cursor key to decrease the Channel number. Communication channels are located on Channel 01-28 and 6088. Weather Channels Weather channels are located on channels WX0 to WX9. To select Weather Channels, press the [WX/ALERT] key. The radio will go to the last selected Weather Channel. Press the S cursor key or the T cursor key to select a different Weather Channel. To exit from Weather channels, press [WX/ALERT]. The radio returns to the previous Marine Channel. Instant Channel 16/Channel 9 Communications To access instant Channel 16 or Channel 9 communications, press the [16/9/TRIPLE] key. You can access Channel 16 instantly while tuned to another Channel. Press the [16/9/TRIPLE] key again to access Channel 9 communications. Press and release the [16/9/TRIPLE] key a third time to return to the Channel selected prior to accessing instant Channel 16/ Channel 9 communications. 19 Mystic OM.book Page 20 Wednesday, October 22, 2003 8:59 PM The display will indicate the selected Channel. To cancel Channel 16/Channel 9 communications: z Press the [16/9/TRIPLE] key until the previous Channel setting appears. --or-z Press any of the following keys: [S], [T], SCAN/MEMORY], or [16/9/TRIPLE]. Triple Watch Triple Watch monitors Channel 16, Channel 9, and the current Marine Channel or Weather Channel. To activate Triple Watch, press and hold the [16/9/TRIPLE] key for 2 seconds. TRIPLE appears on the display, indicating the Triple Watch mode is in effect. If a signal is received on either Channel 16 or Channel 9, the radio will change to that Channel and remain until the signal ends. 20 Mystic OM.book Page 21 Wednesday, October 22, 2003 8:59 PM Note: While in Triple Watch mode, you can change the currently selected VHF Channel using the S and T keys. A momentary press of the [16/9/TRIPLE] key interrupts Triple Watch mode and causes the radio to remain on Channel 16. Pressing the [16/9/TRIPLE] key again causes the radio to remain on Channel 9. To return to the Triple Watch mode, simply press the [16/9/TRIPLE] key again. To cancel the Triple Watch mode, press and hold the [16/9/TRIPLE] key for 2 seconds. Transmitting The Mystic transmits on fifty-four marine frequencies and receives on eighty marine frequencies. Channel 70 of the USA, International, and Canadian frequencies, and Channel 15, of the USA frequencies, and WX CH – are for receiving only. The Mystic transmits on Channel 70 when sending DSC information. Your radio will not transmit voice on these channels. For your reference, a listing of all the available marine channels are located on pages 110, 111, and 112. Before transmitting, set the TX output: Caution: It is important to remember to use the 1W setting in port or for short range communications. 1. When you turn the Mystic On for the first time, the unit is automatically set to transmit at 5 watts. 21 Mystic OM.book Page 22 Wednesday, October 22, 2003 8:59 PM 2. Press the [1W/5WLOCK] key to change the transmitter output to 1 watt. 3. Press the [1W/5WLOCK] key again to change back to 5 watts. Note: Each time the [1W/5WLOCK] key is pressed a short tone sounds. Certain channels are preset as 1 watt channels. They are: 13 and 67 for the USA channels, and 13, 15, 17, and 20 for the CAN channels. When the Channel is set as a low power Channel, you can temporarily transmit at 5 watts by pressing and holding the [1W/5WLOCK] key while you press the PTT button. Entering Channel Numbers into Memory Scan You can enter channels into Memory Scan for instant scanning at any time. When a Channel is selected for Memory Scan, MEM appears on the LCD display. To enter a Channel into Memory Scan, select the Channel you want to store by pressing S or T, and then press and hold [SCAN/ MEMORY] for 2 seconds. The Channel is stored in Memory Scan and MEM appears on the LCD display. To cancel the Channel in Memory, press and hold [SCAN/MEMORY] for 2 seconds and the MEM icon disappears. 22 Mystic OM.book Page 23 Wednesday, October 22, 2003 8:59 PM Note: The Memory Channel can be set independently in 3 regional modes (USA, INT, and CAN). You cannot use this feature in WX mode or for Channel 70. Review Channel Memory You can review all Channels currently stored in Memory, and quickly change to any stored Channel. To Review Channel memory: 1. 2. 3. 4. Press [MENU]. At the Menu screen, select VHF and press [ENTER]. At the VHF Menu, select Review CH Mem, and press [ENTER]. At the Review CH Mem Menu, you see a list of all channels stored in Memory. 5. Select one of the displayed Channels, and press [ENTER]. The MYSTIC returns to the VHF screen with the selected Channel displayed. Marine Distress Procedure Speak slowly – clearly – calmly. 1. Make sure your radio is On. 2. Tune to Channel 16. 3. Press the PTT button on the radio and say: "MAYDAY – MAYDAY – MAYDAY." 4. Give your ship ID. 5. Say "MAYDAY [your ship name].” 6. Give your location: (what navigational aids or landmarks are near). 7. State the nature of your distress. 8. Give the number of persons aboard and the conditions of any injured. 9. Estimate present seaworthiness of your vessel. 10. Give a brief description of your vessel (meters, type, color, hull). 11. Say: "I will be listening on Channel 16". 12. End message by saying "THIS IS [your ship name or call sign] OVER." 13. Release the PTT button and listen. Someone should answer. 23 Mystic OM.book Page 24 Wednesday, October 22, 2003 8:59 PM 14. If not, repeat call, beginning at Item 3 above. Sending a Distress Call This feature is used to transmit a Distress call with position information that may result in a quicker response. The Distress Call transmits radio's MMSI, an Event Code, Time, and Position information using the DSC Standards. Note: You must set the user MMSI in order to send a Distress call. Refer to MMSI Entry in the Setup Section (page 40) to set the MMSI. 1. To transmit a Distress call, flip up the red plastic cover over the [DISTRESS] button. Press and hold [DISTRESS] for 5 seconds. When the Distress screen appears, press W or X to select Yes. Press [ENTER]. 2. The radio will sound a DSC acknowledge Wait tone, and the Waiting screen appears. To cancel the call, press [ENTER]. The display returns to the VHF Channel screen. 24 Mystic OM.book Page 25 Wednesday, October 22, 2003 8:59 PM 3. If you don’t cancel the Distress Call, the MYSTIC automatically changes to Channel 16, and output power changes to 5W. All the following Modes are cancelled: z WX z WX ALERT z TRIPLE WATCH z SCAN z LOCK 4. The Distress call is transmitted and there is a delay of about 210 270 seconds. This is continued internally. After the Distress call has been sent, the Distress alert will sound every other second, and it also "shadow-watches" for a transmission between CH16 and CH70 until an acknowledgment signal is received from the Coast Guard shore station. 5. When the radio receives an Acknowledgement, a DSC Routine tone sounds. And a Message Screen is displayed indicating the Acknowledgement and the replying radio's MMSI. 256 Receiving a Distress Call 25 130 Mystic OM.book Page 26 Wednesday, October 22, 2003 8:59 PM 1. If a Distress Call is sent from another radio, the screen display shows a distress nature code, the calling radio's MMSI, time, and position information. If the Distress Call doesn't include position information, then the radio displays NO POSITION. The waypoint is not marked, and the current route is cleared. NO POSITION 256 2. When your radio receives a Distress Relay Call, the DSC Distress tone sounds, and a Message Screen is displayed. The screen will display DISTRESS RELAY, a nature code, the original calling radio's MMSI, time, and position information. DISTRESS RELAY 256 26 130 130 Mystic OM.book Page 27 Wednesday, October 22, 2003 8:59 PM 3. When your radio receives a Distress Relay Ack, the DSC Routine tone sounds, and a Message Screen is displayed. The screen will display DISTRESS RELAY ACK, a nature code, the original calling radio's MMSI, time, and position information. DISTRESS RELAY ACK 256 27 130 Mystic OM.book Page 28 Wednesday, October 22, 2003 8:59 PM Distress Nature Codes Nature Code FIRE FLOODING COLLISION GROUNDING CAPSIZING SINKING ADRIFT ABANDONING PIRACY/ARMED OVERBOARD EPIRB UNDESIGNATED Note: When receiving a Distress, Distress Ack, or Distress Relay Call, the MYSTIC will save the incoming position information as a Waypoint. The position information will be displayed as a “Wreck” icon on the mapping screen. Entering Data Much of the information you need to take advantage of the many functions in your MYSTIC must be entered via the [MENU] procedures. The specific data to be entered is covered in the MYSTIC Setup Section, starting on page 32. The next paragraphs cover the techniques for entering data. 28 Mystic OM.book Page 29 Wednesday, October 22, 2003 8:59 PM The Menus 1. When you want to set up either the VHF functions, or the GPS functions, begin by pressing [MENU]. This will open the main Menu. Use the S and T cursor keys to select (highlight) the item you want. Then, press [ENTER] to access the sub-menu for that category. For example: To setup or enter data for the VHF radio, select VHF and press [ENTER]. 2. The sub-menu will give you more items to select. In this example, the VHF Menu is shown, with Directory selected. When you press [ENTER], you advance to the next sub-menu for that category. 3. From that point, the options depend on the specific data you are dealing with. In some cases, you need to select an item and press [ENTER]. In other cases, you need to enter alphanumeric data. You do that using the alphanumeric keypad. 29 Mystic OM.book Page 30 Wednesday, October 22, 2003 8:59 PM The Alphanumeric Keypad 1. When you are ready to enter or edit data in the Directory or the Channel TAG, the alphanumeric keypad opens automatically. The very top of the keypad window shows the field you are entering, with the cursor at the first position. 2. You can now use STWX to select the character you wish to enter. With the character highlighted, press [ENTER] and the character is appended to the name displayed in the field at the top. Note: There are letters, numbers, and special characters available on the keypad. z To shift from uppercase to lowercase or from lower case to upper case characters, highlight the Shift button, and press [ENTER]. z To move the cursor back one position, erasing the last character entered, highlight the Back button and press [ENTER]. z To add a space to the Name, highlight the button between Shift and Back, and press [ENTER]. z To erase the whole Name and start over, highlight the Clear button and press [ENTER]. 3. When you have the field data entered the way you want it, highlight OK and press [ENTER] to accept the entry. The entry is now saved, and you are returned to the previous menu. If you do not want this entry, press X to move the highlight to the Cancel box and press [ENTER]. 30 Mystic OM.book Page 31 Wednesday, October 22, 2003 8:59 PM Numbered Fields Certain other data is entered or edited in special fields that look like an automobile odometer. To enter or edit that data: 1. Press ENTER. The cursor will be in the first numeric position at the left. 2. Press S to increase or press T to decrease the number. When you have the first digit set, use X to move to the next digit position. 3. When you have entered all the digits, press [ENTER]. The highlight will move to OK box. Press [ENTER] to accept the entry. If you do not want this entry, press X to move the highlight to the Cancel box and press [ENTER]. 4. The screen returns to the previous Menu. The next Section covers the data you need to enter to set up your MYSTIC. 31 Mystic OM.book Page 32 Wednesday, October 22, 2003 8:59 PM MYSTIC Setup This Section covers the setup of the VHF radio functions. The setup of the GPS functions is covered in the Section beginning on page 55. Default Settings When you turn the MYSTIC on for the first time, there are default settings for your radio. For most settings these may be what you want. However, there are a number of options you must set, and entries you must make in memory to take full advantage of all the MYSTIC features. The default radio settings are: FUNCTION MRN CH WX CH SCAN mode TRIPLE WATCH mode WX mode WX ALERT mode EMG 16/9CH mode TX POWER Memory Channel Key Lock Back Light Level FIPS USER MMSI GROUP MMSI U.I.C USA Channel CAN Channel INT Channel DIRECTORY DSC Watch AUTO.CH.SW Position Reply RF Select STATUS 16CH WX 1CH OFF OFF OFF OFF OFF 5W All Channel OFF OFF OFF NONE NONE NONE USA 16CH 16CH 16CH NONE ON ON AUTO MRN and GPS 32 Mystic OM.book Page 33 Wednesday, October 22, 2003 8:59 PM MYSTIC Setup Most of the options are set up beginning with the [MENU] key. After that, it is a matter of selecting (highlighting) the option you want to set up or edit, pressing [ENTER], and going through the various menus and screens. The techniques for entering or editing data are covered in the previous Section, beginning on page 29. Select Operating Mode (RF Select) You can set your MYSTIC to operate in one of three Modes: z MRN Only. In this Mode, you can use the radio as a Marine radio only, and you have no GPS functions. z GPS only. In this Mode, only the GPS functions will work, and you will not receive any Marine signals. z MRN & GPS. In this Mode, all functions of the MYSTIC are in use. This is the factory default setting. To select the operating Mode: 1. Press [MENU]. 2. At the Menu screen, select Setup and press [ENTER]. 3. At the Setup Menu, select RF Select and press [ENTER]. 4. Select the Mode you want and press [ENTER]. This will set the radio to that Mode and return to a screen depending on your setting. 33 Mystic OM.book Page 34 Wednesday, October 22, 2003 8:59 PM a. If you set the radio to MRN Only, you will be returned to the VHF screen, with the message that it is in the MRN Only Mode. b. If you set the MYSTIC to GPS Only or MRN & GPS, you will be returned to the Warning screen. Note: When the MYSTIC is set to GPS Only, the VHF screen is not displayed. The unit functions only as a GPS receiver. Select U.I.C. (USA, International, or Canada) The MYSTIC can operate on any of the Marine channels listed at the back of this Guide. However, you must determine which set of channels you will use, depending on the location where you will be using the radio. The default is USA channels. You can change that to International or Canadian via the MYSTIC Menu. Note: When you change the U.I.C. selection, the following Modes are cancelled, and must be reselected: TRIPLE WATCH, SCAN, WX, and Channel 16/9. 34 Mystic OM.book Page 35 Wednesday, October 22, 2003 8:59 PM To change the U.I.C. selection: 1. Press [MENU]. 2. At the Menu screen, use S and T to highlight VHF and press [ENTER]. 3. At the VHF Menu screen, use S and T to highlight U.I.C. and press [ENTER]. 4. At the U.I.C. Selection Menu, use S and T to highlight the selection you want, and press [ENTER]. 5. You will be returned to the VHF screen, with the appropriate icon (USA, INT, or CAN) displayed. Directory The Directory is used to store the names of ships. These names are used for Digital Selective Calling (DSC). The DSC functions are covered in Advanced VHF Operations, beginning on page 90. To enter names in the Directory: 1. Press [MENU]. 2. At the Menu screen, use S and T to highlight VHF and press [ENTER]. 3. At the VHF Menu screen, use S and T to highlight Directory and press [ENTER]. 4. The only entry you should see at the Directory screen at this point is New User. Press [ENTER]. 5. At the Edit User screen, press [ENTER]. The Name field is highlighted, indicating you can enter a ship’s name. Press [ENTER]. 6. Use the alphanumeric keypad to enter the data using the technique covered in the previous Section (“Entering Data” on page 28). Directory names can be up to 12 characters long. 7. When you have entered the Ship’s Name, highlight OK and press [ENTER] to accept the entry. The MMSI field is now highlighted. Press [ENTER]. Use the technique shown on page 31 to enter the Ship’s MMSI number. When you are finished, press [ENTER]. Highlight OK and press [ENTER] to store the information in the Directory. You can now add more Ship’s Names and MMSI numbers using the same procedure. You can enter up to names in the directory. If you try to add more than 99, you’ll see an ERROR message. 35 Mystic OM.book Page 36 Wednesday, October 22, 2003 8:59 PM Editing a Directory Entry 1. Press [MENU]. 2. At the Menu screen, select VHF and press [ENTER]. 3. At the VHF Menu screen, screen Directory and press [ENTER]. 4. At the Directory screen, select the entry you want to edit and press [MENU]. 5. At the new screen, select Edit User and press [ENTER]. 6. At the Edit Userxx dialog box, press [ENTER]. The Name field will now be highlighted, with the cursor at the first position. Use the same procedure to edit the Name as you did to enter it. When you are finished editing the Name, press [ENTER]. The highlight will move to the MMSI box. 7. If you need to edit the MMSI number, use the same technique to edit as you did to enter the number. When you are finished, press [ENTER]. 8. The highlight will move to the OK box. Press [ENTER] to accept the entry. (If you do not want this entry, press X to move the highlight to the Cancel box and press [ENTER].} 9. The edited entry is now saved, and the screen returns to the Directory Menu. You can now edit another Directory entry, or enter a new one using the procedures above. Deleting a Directory Entry 1. Press [MENU]. 2. At the Menu screen, select VHF and press [ENTER]. 3. At the VHF Menu screen, select Directory and press [ENTER]. 4. At the Directory screen, select the entry you want to delete. When you have selected the name, press [MENU]. 5. At the new screen, select Delete User and press [ENTER]. The Directory Entry you selected will be deleted and you will return to the Directory screen. 6. Press [ESC] twice to return to the VHF screen. 36 Mystic OM.book Page 37 Wednesday, October 22, 2003 8:59 PM FIPS codes The 6-digit Federal Information Processing System (FIPS) code established by the National Weather Service (NWS) identifies geographic areas in the United States. You must program the FIPS codes to receive S.A.M.E. (Specific Area Message Encoding) alerts about Emergency/ Weather occurring in a particular area. If you do not program the codes, you will receive all the alerts that are sent. To obtain the FIPS code for a particular area contact the NWS toll free at 1-888-NWR-SAME (1-888697-7263). Or visit their website: http://www.nws.noaa.gov/nwr/ indexnw.htm. A list of event codes are located on “Event Code” on page 113. You can program up to 15 FIPS codes. If you try to add more than 15, you’ll see an ERROR message. If you don’t program any FIPS codes, you will receive a WX Alert for all S.A.M.E. alerts, no matter where in the country it occurs. To set a FIPS code: 1. 2. 3. 4. Press [MENU]. At the Menu screen, select VHF and press [ENTER]. At the VHF Menu screen, select FIPS Code and press [ENTER]. The only entry you should see at the FIPS Menu at this point is New Location. Press [ENTER]. 5. Press [ENTER] to highlight the numeric field. You are now ready to enter the new FIPS code. Use the technique covered in “Numbered Fields” on page 31. 6. When you have entered all the digits, press [ENTER]. The highlight will move to OK box. Press [ENTER] to accept the entry. If you do not want this entry, press X to move the highlight to the Cancel box and press [ENTER]. 7. The screen returns to the FIPS Menu. You can now add more FIPS codes using the same procedure. 37 Mystic OM.book Page 38 Wednesday, October 22, 2003 8:59 PM Editing a FIPS code 1. 2. 3. 4. Press [MENU]. At the Menu screen, select VHF and press [ENTER]. At the VHF Menu screen, select FIPS Code and press [ENTER]. At the FIPS Menu, select the Code you want to edit. When you have selected the Code, press [MENU]. 5. At the new screen, select Edit Location and press [ENTER]. 6. At the FIPS xx dialog box, press [ENTER]. Edit the field the same way as you did when you entered the data. 7. When you have edited all the digits, press [ENTER]. The highlight will move to the OK box. Press [ENTER] to accept the entry. If you do not want this entry, press X to move the highlight to the Cancel box and press [ENTER]. 8. The new code is now saved, and the screen returns to the FIPS Menu. You can now edit another FIPS code, or enter a new one using the procedures above. Deleting a FIPS code 1. 2. 3. 4. Press [MENU]. At the Menu screen, select VHF and press [ENTER]. At the VHF Menu screen, select FIPS Code and press [ENTER]. At the FIPS Menu, select the code you want to delete. When you have selected the code, press [MENU]. 5. At the new screen, select Delete Location and press [ENTER]. The FIPS Code you selected will be deleted and you will return to the FIPS Menu. 6. Press [ESC] twice to return to the VHF screen. Channel Tag You can apply a name (such as DISTRESS, PORT OPS, etc.) to each Marine Channel. You can apply separate names to the channels in the USA, International, and Canadian channels. The maximum name size is 12 characters. (All Channels come pre-programmed from the factory.) Note: You cannot add a Channel Tag to the WX channels. 38 Mystic OM.book Page 39 Wednesday, October 22, 2003 8:59 PM To add a Channel TAG 1. Press [MENU]. 2. At the Menu screen, select VHF and press [ENTER]. 3. At the VHF Menu screen, select Channel TAG and press [ENTER]. 4. At the Channel TAG screen, select the group of channels (United States, International, or Canadian) you will tag and press [ENTER]. 5. You will proceed to the Channel TAG yyy list. (yyy is USA, INT, or CAN.) 6. Select the Channel number you want to add a tag to and press [ENTER]. 7. Since this is the first Channel you are adding a tag to, you will see the familiar alphanumeric keypad you used to enter a ship’s name in the directory. 8. Use the keypad as you did in the procedures above to enter a tag for that Channel. (Reminder: The tag can be no more than 12 characters long.) 9. When you are finished and press [ENTER] at the OK button, you will return to the Channel TAG yyy list. At this point you can add a Channel Tag to another Channel, using the same procedure. Editing or Restoring a TAG You can edit a Channel Tag using the same procedure as with FIPS or Directory entry. You can also Restore a Channel Tag to the default value. 1. Select the Channel and press [MENU]. 2. Select Restore TAG, and press [ENTER]. The Channel TAG is restored to the default value. 39 Mystic OM.book Page 40 Wednesday, October 22, 2003 8:59 PM MMSI Entry Federal MMSI's (Maritime Mobile Service Identities) are issued by the National Telecommunications and Information Administration. NonFederal MMSI's are issued by the Federal Communications Commission (FCC). You will need to obtain a nine digit MMSI number and program it into the MYSTIC. The information obtained from the application is useful to the U.S. Coast Guard to help in search and rescue operations. You will also need it to send and receive DSC calls. To obtain an MMSI number, contact your authorized Uniden dealer or visit one of the following websites: http://wireless.fcc.gov/marine/fctsht14.html, www.boatus.com/mmsi/, http://www.maritelusa.com, or http://www.4seatow.com. User MMSI To program the User MMSI (your MMSI): 1. Press [MENU]. 2. Select VHF and press [ENTER]. 3. At the VHF Menu, select MMSI Entry, and press [ENTER]. 4. At the MMSI Entry screen, select User MMSI and press [ENTER]. 5. Enter the User MMSI number using the same technique as you did for FIPS Codes. 6. When you have entered all the digits, press [ENTER]. The highlight will move to the OK box. Press [ENTER] to accept the entry. If you do not want this entry, press X to move the highlight to the Cancel box and press [ENTER]. 7. The User MMSI Code is now saved, and the screen returns to the MMSI Entry screen. Note: You can only program your MYSTIC twice with an MMSI number. After that, you will see an error message. The error message will disappear automatically after 10 seconds. You will need to send your MYSTIC to Uniden for factory programming. Group MMSI To program a Group MMSI: 1. Press [MENU]. 2. Select VHF and press [ENTER]. 40 Mystic OM.book Page 41 Wednesday, October 22, 2003 8:59 PM 3. At the VHF Menu, select MMSI Entry, and press [ENTER]. 4. At the MMSI Entry screen, select Group MMSI and press [ENTER]. 5. Press [ENTER]. Enter the Group MMSI number using the same technique as you did for User MMSI. 6. When you have entered all the digits, press [ENTER]. The highlight will move to the OK box. Press [ENTER] to accept the entry. If you do not want this entry, press X to move the highlight to the Cancel box and press [ENTER]. 7. The Group MMSI Code is now saved, and the screen returns to the VHF Menu screen. DSC Watch The MYSTIC monitors Channel 70 for DSC Calls (See “Digital Selective Calling (DSC)” on page 90). To enable or disable DSC Watch: 1. 2. 3. 4. Press [MENU]. At the Menu screen, select VHF and press [ENTER]. At the VHF Menu, select DSC Watch, and press [ENTER]. Select On or Off and press [ENTER]. The MYSTIC returns to the VHF Menu. 5. Press [ESC] to return to the VHF screen. Note: If the MYSTIC is currently tuned to Channel 70, it will receive DSC Calls even if DSC Watch is Off. If you send a Distress Call, the MYSTIC automatically turns DSC Watch On. Auto Channel Switch This feature allows you to disable the automatic Channel change that occurs when you receive a DSC call. This feature is useful when engaged in Bridge-to-Bridge communication or other safety related calls. When you have completed these calls, all the incoming Distress and Individual calls received are available in the Call Log. To enable or disable the Auto Channel Switch: 1. Press [MENU]. 2. At the Menu screen, select VHF and press [ENTER]. 41 Mystic OM.book Page 42 Wednesday, October 22, 2003 8:59 PM 3. At the VHF Menu, select Auto CH Switch, and press [ENTER]. 4. Select On or Off and press [ENTER]. The MYSTIC returns to the VHF Menu. 5. Press [ESC] to return to the VHF screen. 42 Mystic OM.book Page 43 Wednesday, October 22, 2003 8:59 PM POSITION REPLY When the calling radio has requested the position information of your MYSTIC radio, you can decide to transmit your Latitude and Longitude information automatically, or on a call by call basis. To set the Position Reply option: 1. Press [MENU]. 2. At the Menu screen, select VHF and press [ENTER]. 3. At the VHF Menu, select Position Reply, and press [ENTER]. 4. Select Auto or Manual, and press [ENTER]. The MYSTIC returns to the VHF Menu. 5. Press [ESC] to return to the VHF screen. 43 Mystic OM.book Page 44 Wednesday, October 22, 2003 8:59 PM GPS Basic Operations Position Fix Note: If this is the first time you are using the MYSTIC in GPS mode, you must set up the GPS parameters. See the GPS Setup Section (page 55) for the correct procedure. Once the MYSTIC has been set up, you should automatically get a position fix when you turn the radio on. Because the MYSTIC gets the information it needs from satellites orbiting the earth, the radio needs to have a relatively unobstructed view of the sky. This allows the MYSTIC to choose from all satellites currently available. If the view of the sky is poor due to large cliffs, mooring roofs, buildings, heavy foliage or other obstructions, the satellite signals can be blocked and the GPS receiver may take longer to compute a position fix. You will observe the acquisition of the satellites and other important information on the default Channel and Navigation Screen that appears after the power-up sequence. GPS information Customizable data fields The GPS Information display will display the current Date, and indicate the progress of acquiring the satellites necessary to achieve a Position Fix. The display will read Search - 1st sat, Search - 2nd sat, and Search - 3rd sat. 44 Mystic OM.book Page 45 Wednesday, October 22, 2003 8:59 PM Once the three satellites have been acquired, the display alternate between two readouts: z The current Date and EPE (Estimated Position Error, in feet) z Averaging and a numeric value. This means the MYSTIC is computing fixes. the speed is near 0.0, so the position is being averaged. You can see the satellites being used and their signal strength on the Satellite Status screen (described in Navigational Screens below). Navigational Screens The MYSTIC has nine navigation screens: Map screen, Compass screen, Large Data screen, two Position screens, Road screen, Data screen and Speedometer screen. There is also a Satellite Status screen which enables you to view how well the MYSTIC is receiving satellite information. These screens will be described briefly here. More detailed information on the different screens can be found in the GPS Advanced Operation Section (page 96). z Map Screen The Map screen has two modes, Position or Cursor. Position Mode - In the position mode, your present position is indicated by the large arrow icon in the center of the display. If you are moving, the arrow will point in the direction you are heading. At the bottom of the screen is the scale for the map displayed and two data fields that can be customized, or turned off, depending upon your needs. The present position icon will change to an hourglass when the MYSTIC is unable to compute a position fix due to poor signal reception. 45 Mystic OM.book Page 46 Wednesday, October 22, 2003 8:59 PM Cursor Mode - In the Cursor Mode, you are provided with a cursor that can be moved on the map. At the bottom of the display is the information for the position of the cursor relative to your present position. Also any points of interest that the cursor is over will be shown. To access the Cursor Mode, press any arrow on the keypad. A cross hair appears that can be moved with the arrow keys. W. Gladstone St. 348 O 25.4 M M I To return to the Position Mode, press [ESC]. The cursor will disappear and the present position icon will appear centered on the map. z Compass Screen The Compass Screen is a handy to have at your fingertips while you are navigating. It is totally customizable to display the information that is useful to you. The lower portion of the Compass screen not only displays your heading in a graphical manner, but also displays the relationship of the sun, moon and your destination (if navigating on a route) to your heading. Press W or X to alternate the information at the top of the screen between the destination information (To:) and the current Channel Number (CH:). 46 Mystic OM.book Page 47 Wednesday, October 22, 2003 8:59 PM z Large Data Screen The Large Data screen is similar to the Compass screen, with the compass removed to allow for large display of the navigation data. this screen is because the customizable information can be read even from a distance. Press W or X to alternate the information at the top of the screen between the destination information (To:) and the current Channel Number (CH:). z Position Screens The Position screens 1 and 2 display your present position using the coordinate systems that you select in Setup. This screen shows all of the basic position, time and satellite information. Additionally, current navigation information is shown in the bottom half of the screen You can move to the second Position screen by pressing W or X. You can move back to screen 1 by pressing W or X again. 47 Mystic OM.book Page 48 Wednesday, October 22, 2003 8:59 PM z Road Screen The Road screen presents your route as if you were travelling on a road. When you need to make a turn, the road will graphically display the turn and the direction. Waypoint and destination icons will be displayed relative to your position as they come into view. Above the road is a compass that displays your heading and above that are four customizable data fields. Press W or X to alternate the information at the top of the screen between the destination information (To:) and the current Channel Number (CH:). z Data Screen The Data screen provides you with six data fields and an active compass that is the same as the one used on the road screen. You have the option of customizing this screen by selecting what data is displayed in the upper six fields. This screen is handy when you need to see a lot of information in one place. Press W or X to alternate the information at the top of the screen between the destination information (To:) and the current Channel Number (CH:). 48 Mystic OM.book Page 49 Wednesday, October 22, 2003 8:59 PM z Speedometer Screen The Speedometer screen displays your speed in a familiar graphical format. There are four additional data fields at the top of the display that can be customized to display the data that you need. The bottom of the screen contains a trip odometer that will record the distance travelled since the last time the odometer was reset. Press W or X to alternate the information at the top of the screen between the destination information (To:) and the current Channel Number (CH:). z Satellite Status Screen The Sat Status screen provides you with a graphical display of the satellites in view and which ones are being used to compute the navigation data. The bar graph shows the relative signal strength being received for each satellite. At the bottom of the display is a battery indicator that displays the remaining battery life. 49 Mystic OM.book Page 50 Wednesday, October 22, 2003 8:59 PM Accessing the Navigation Screens The [ESC] key are used to step through the various navigation screens. If you are viewing one of the Navigation screens, pressing [ESC] will take you to the previous Navigation screen. If you are not viewing one of the Navigation screens, pressing [ESC] will return you to the last Navigation screen viewed. Note: If you are inputting data, pressing [ESC] will return you to the last Navigation screen but your inputs will not be saved. Waypoints A waypoint is any position on the globe that you have saved into memory. The act of saving the waypoint is commonly called “Marking.” So when references are made to marking a waypoint, that simply means to save a position on the globe into memory. There are a number of ways you can save a waypoint. The most common are: saving your present position, entering the coordinates of a position or saving the position of the cursor while viewing the Map screen. These waypoints can then later be used to create routes or as the destination of a GOTO. (A GOTO is a single leg route that is defined as a route from your present position to any waypoint. You are here and you want to GOTO there.) Saving a Waypoint Saving Your Present Position as a Waypoint - From any screen, press and hold [GOTO] for 2 seconds and the Mark screen is displayed. The “Save” button is highlighted and you can press [ENTER] to save the waypoint using the default name and icon. This will save your present position using a default name (WPTxxx) into memory, where xxx is a sequential number. 50 Mystic OM.book Page 51 Wednesday, October 22, 2003 8:59 PM To give more meaning to your waypoints, you can change the name and icon for each one. You can also add a text message to a waypoint These procedures are covered in the GPS Advanced Operations Section (page 96). There is a limit to the number of waypoints you can store in the MYSTIC. The MYSTIC will store up to 500 user waypoints in memory. If you should ever get that many and need to input more, you will have to delete ones that you no longer need to make room. Using GOTO Routes A GOTO route is simply a route with a start point (your present position) and a single destination point (a waypoint you select). All that is required to create a GOTO route is having the destination waypoint saved in memory. This waypoint can be one that you have saved earlier (which is stored in your User Waypoint List) or any of the landmarks that come with the MYSTIC in its built-in database. The uses for a GOTO route are endless. You could mark the location of your mooring location or launch location as home. You could also mark a hot fishing spot you found, and next season come back to the exact same spot. Creating a GOTO Route 1. Press the [GOTO] button. That takes you to the GOTO database screen. 51 Mystic OM.book Page 52 Wednesday, October 22, 2003 8:59 PM 2. Select the Waypoint Category. 3. Use S and T to move the highlight through the list of waypoint categories. The first category in the list is User Waypoint. These are all the waypoints you have already entered into your MYSTIC. The remaining categories are ones that have waypoints which have been pre-loaded into your MYSTIC and are stored in permanent memory. Select Find By. There are two options of “Find By”: Alphabetical and Nearest To. Use W or X to select the desired method. Selecting Alphabetical will display all the waypoints in the category you select in alphabetic order. Nearest To will display a list of the 20 waypoints nearest to your position or waypoint you select in order of their distance away. 4. To select the GOTO Destination Waypoint from the selected Category and Find By, press the [ENTER] key. A list of all the waypoints you have entered is displayed. 5. Use S or T to highlight the desired destination. You’ll notice the bottom of the screen shows the Bearing and Distance to the highlighted destination. Press [ENTER]. 52 Mystic OM.book Page 53 Wednesday, October 22, 2003 8:59 PM 6. You are returned to the last Navigation screen viewed with some noticeable changes. If you were viewing the Map screen, you will now notice a thick line which is a graphical plot of the GOTO you just created. For other Navigation screens, the header bar changes to indicate that you are navigating to a destination. If you press [ESC] until you are viewing the Compass screen, the header bar now displays “To: (your destination)”, and all of the navigational information is displayed to provide you with the necessary details to get you to your destination. Note: You can select a GOTO Destination Waypoint from the other Categories. This is covered in the GPS Advanced Operation Section (page 96). Navigating on a GOTO Route The MYSTIC has the tools you’ll need to navigate to your destination. You have the choice of three customizable screens that display the information that you need in the layout that you desire. You may find the compass screen perfect for you, or you may prefer the Large Data or Map screen. Press [ESC] until the navigation screen you want is displayed. If you selected the Map screen, you will see your position icon in the center of the screen with a line drawn for you on the map, graphically displaying the GOTO route. Note that this route is line of sight (LOS) or “as the crow flies.” The MYSTIC does not compute the route avoiding hazards or connecting waterways. 53 Mystic OM.book Page 54 Wednesday, October 22, 2003 8:59 PM Important: GOTO routes are not saved in memory when the MYSTIC is turned off. If you are navigating on a GOTO route and you need to turn the MYSTIC off, you will need to re-enter the GOTO. However, Routes are stored in memory. If you need a GOTO but expect to turn the MYSTIC off before arriving, you might consider making a 1-leg Route using the Route menu. This is covered in the GPS Advanced Operation Section starting on page 96. 54 Mystic OM.book Page 55 Wednesday, October 22, 2003 8:59 PM GPS Setup Initializing your MYSTIC When you turn the MYSTIC on for the first time, there is no GPS position information. Although you could let the unit calculate your present position automatically from the available satellites, it could initially take up to 20 minutes, depending on the surrounding terrain. A better procedure is to manually initialize the GPS function to give it a head start. This may seem a little confusing at first as why does a device that is used to compute its position need to know where it’s at? The MYSTIC uses information from the GPS satellites that orbit the earth. If the MYSTIC has an approximate idea as to your location, it will refer to the almanac it has in memory to select what satellites are overhead. From this information, the unit can then select the satellites that will give it the best information for computing its location. Under normal use, the MYSTIC will save the last position it calculated and use that position the next time it is turned on. However, when the MYSTIC is new (or when memory has been completely erased), it has no last position information. Thus, it can either start polling the satellites to see which ones are overhead or you can provide it with your approximate location allowing it begin computing the initial position, known as first fix. When you turn your MYSTIC on you will see a message box indicating that the receiver needs to be initialized. Follow these instructions: 1. Use S or T to highlight your general Region and press [ENTER]. 55 Mystic OM.book Page 56 Wednesday, October 22, 2003 8:59 PM 2. Use S or T to highlight your area, and press [ENTER]. 3. Enter the Time and Date. The cursor appears at the first character in the time field. To set the time: a. Use S and T to increase or decrease the number. b. Use W and X to move the cursor to the next or previous number position. c. When the time is correct, press [ENTER] to move to the date field. Set the date using the same procedure as setting the time. d. When you are finished setting the date, press [ENTER] to highlight the Done field, and press [ENTER]. 56 Mystic OM.book Page 57 Wednesday, October 22, 2003 8:59 PM The VHF screen is now displayed and the MYSTIC begins acquiring the data from the satellites. Once the first position fix has been computed you can set up the other parameters for the MYSTIC GPS functions. GPS Settings Your MYSTIC comes with a number of default settings. You can change these settings to suit the way you intend to use the MYSTIC. To setup your MYSTIC: 1. Press the [MENU] key. 2. At the main Menu, use S and T to highlight Setup. Press [ENTER]. 57 Mystic OM.book Page 58 Wednesday, October 22, 2003 8:59 PM 3. At the Setup Menu, use S and T to highlight the setting you want to change Setup Menu and press [ENTER]. RF Select You can change the default setting for any Initialize of the following: Nav Screens z RF Select Coord System z Initialize Map Datum z Nav Screens Elev Mode z Coord System Time Format z Map Datum Nav Units North Reference z Elev Mode Daylight Saving z Time Format Light Timer z Nav Units Beeper z North Reference z Daylight Savings z Light Timer z Beeper z Clear Memory z NMEA z Baud Rate z Simulate z Language At this menu, you can change the default settings. When you select any of the items, you will see a different selection menu. Use S and T to highlight the value you want and press [ENTER]. In some cases you have a second list to choose from. Use the same procedure to select the value. When you are finished with all the changes, press [ESC] to return to the Channel Display. Each of the settings are discussed in the following paragraphs. RF Select The procedure for RF Select is covered on page 33. Initialize You can initialize the MYSTIC at any time. Select Initialize. When you press [ENTER], the unit will initialize from the beginning, as described on page 55. 58 Mystic OM.book Page 59 Wednesday, October 22, 2003 8:59 PM Simulate If you select Simulate, all the features and the functions of the MYSTIC appear to operate. However, the readings are simulated, not real time data. You can simulate operations in one of two Modes: automatic, or manual. In either Mode, Track History will be cleared. 1. Select Simulate and press [ENTER]. 2. At the Simulate Menu, select Auto or User and press [ENTER]. a. If you select Auto, the MYSTIC will function with a predefined heading and speed. b. If you select User, you will be asked to define a desired simulated heading and speed. 3. To turn off Simulate, select Off and press [ENTER]. Nav Screens You can determine which navigation screens are displayed by selecting them individually from this Menu. The default is all screens On. Each time you press [ENTER], you see one of the navigation screens and a selection list. Select either On or Off to have that screen displayed or not. When you have finished with all navigation screens, you are returned to the Setup Menu. Coord System Allows you to set the coordinate system that will be used to display the position for the primary or secondary position screen. The available coordinate systems are: Lat/Lon, UTM, OSGB, Irish, Swiss, Swedish, Finnish, German, French, USNG, MGRS, or User Grid. The default for the primary position screen is Lat/Lon DEG.MIN.MMM. The default for the secondary position screen is UTM ((Universal Transverse Mercator. 59 Mystic OM.book Page 60 Wednesday, October 22, 2003 8:59 PM Map Datum You can set the datum used to compute the coordinates to match the datum used on a map or chart. If you are using a map or chart with your MYSTIC and the datums do not match, you may find irregularities when comparing the coordinates. The default for the primary screen is WGS84, and secondary position screen is NAD27. Elev Mode You can select the elevation mode used by the MYSTIC. You can choose between 3D (uses satellite information to compute elevation) or 2D (displays a fixed elevation based upon the elevation entered). The default is 3D. Time Format You can choose from three different time formats: Local 24 Hr (military time), Local AM/PM or UTC. If you select Local 24 Hr or Local AM/PM, you will be prompted to enter your local time. The default is UTC. NAV Units You can select the units of measure that MYSTIC will use: Miles/ Yards/MPH, Miles/Feet/MPH, Nautical Miles/Feet/Knots or Kilometers/Kilometers per hour. The default is Miles/Feet/MPH. North Reference You can select whether the MYSTIC uses True North, Magnetic North, Mils (Military) True or Mils (Military) Magnetic as the North reference. The default is Magnetic North. 60 Mystic OM.book Page 61 Wednesday, October 22, 2003 8:59 PM Daylight Savings You can select the Region you are in to have the MYSTIC automatically adjust the time displayed to compensate for Daylight Savings time. You can select United States (Daylight Savings starts on the first Sunday of April and ends on the last Sunday of October), European Union (Daylight Savings starts on the last Sunday in March and ends on the last Sunday in October), or you can customize to set the month and day that Daylight Savings starts and ends where you are. The default will be automatically selected during startup when you use your MYSTIC for the first time. Light Timer Allows you to set the time interval that the display backlight is off when not in use. Times available are: 5 seconds, 10 seconds, 30 seconds, 1 Minute, 2 Minutes, 4 Minutes, 10 Minutes or Timer Off. The default is 4 Minutes. Beeper You can select which actions will cause the beeper to sound. You can choose from Off, Keys Only (pressing a key causes a beep), Alarms Only (when an alarm is activated) or Keys & Alarms. The default is Keys & Alarms. Clear Memory You can clear the information in memory if you want to store other information instead. This may be useful if you are approaching the limit of the MYSTIC memory. for example, you may want to clear the Waypoints you have stored. You can clear: Track history, Wpts/Routes (Waypoints and Routes), Routes, FIPS, Directory, Restore Ch TAGs, Distress Call Log, Individual Call Log, Reset default, or All memory. You can also reset the MYSTIC to all default settings. Note: When you press [ENTER] to clear any of the selections, you will see a Warning message asking you to verify that action. Use W or X to select Yes or No and press [ENTER]. 61 Mystic OM.book Page 62 Wednesday, October 22, 2003 8:59 PM NMEA You can select the NMEA message that will be output from the MYSTIC when it is in the charging cradle and connected to a computer with the data cable. The choices are Off, V1.5 APA, V1.5 XTE or V2.1 GSA. Your choice depends on what message the device you are connecting to needs to receive. The default is Off. Baud Rate You can set the baud rate of the data being transmitted and received through the data cable attached to the charging cradle. The baud rate must match the baud rate that the receiving device is set for. You can choose from 1200 baud, 4800 baud, 9600 baud, 19200 baud, 57600 baud or 115200 baud. When you are loading maps using MapSend™ Streets and Destinations USA (see page118), the baud rate can be determined automatically determined. The default is 4800 baud. Language You can select the language that the MYSTIC uses to display text. Customizing the Navigation Screens From the basic Channel display, press the [ESC] key to access the navigation screens. The navigation screens are displayed in the following sequence: z VHF screen z Map screen z Compass screen z Large data screen z Position screen 1 z Position screen 2 z Road screen z Data screen z Speed screen z Sat Status screen If all nine navigation screens are active, you’ll move to the next one with each press of the [ESC] key. If you turn off any screens in Setup, they will not be displayed. 62 Mystic OM.book Page 63 Wednesday, October 22, 2003 8:59 PM Customizing Data Fields Many of the navigation screens have data fields that display navigational information. You can customize these fields for each navigation screen separately with 17 different data types: Bearing The direction to your destination from your present position, in degrees, from North. Distance The distance to your destination, measured in the Nav Units you selected. Speed The rate at which you are travelling, measured in the Nav Units you selected. Heading The direction you are moving, measured in degrees. When the heading and bearing are the same, you are travelling on a direct line to your destination VMG (Velocity Made Good). The speed at which you are getting closer to your destination. If the heading and bearing are the same, the VMG will be the same as Speed, since all the speed you are travelling is being applied to arriving to your destination. However, if you are off course, your VMG will be less than the speed at which you are travelling. CTS (Course To Steer). The angle you need to turn to put you back on course. ETA (Estimated Time of Arrival). The local time at which you will arrive at your destination, based on the rate of speed you are moving to your destination. (See VMG.) ETE (Estimated Time Enroute). The length of time it will take you to arrive at your destination, based on your present speed to the destination. XTE (Cross Track Error). XTE is the perpendicular distance from your present position to the course line you should be on to go to your destination. Turn The direction you need to turn to put you on the shortest distance to your destination from your present position. Elevation The distance above sea level you are presently at. Time Current local time. Date Current date. EPE Estimated Position Error, in feet. Avg. Speed Displays average speed. Max. Speed Displays maximum speed. Battery Displays percentage of battery power remaining. 63 Mystic OM.book Page 64 Wednesday, October 22, 2003 8:59 PM The specific Menu may vary somewhat, depending on the screen you are at, but the procedure is the same: 1. Press [ESC] until you are at the screen you want to customize. 2. Press [MENU]. You will see a Menu similar to this. Use S and T to move the highlight until it is at Customize. Press [ENTER]. 3. You will be returned to the same navigation screen with the first data field SPEED highlighted. For example, if you are at the Compass screen, it would now look like this. 4. To customize that data field, press [ENTER]. To customize another data field, use W or X to move the highlight to the field you want. Then, press [ENTER]. 64 Mystic OM.book Page 65 Wednesday, October 22, 2003 8:59 PM 5. You will see a list of 17 different data options. Use S and T to move up and down the list to select the option you want to display for the highlighted data field. Then press [ENTER]. 6. You will be returned to the navigation screen with that data field displaying your selected option, and another data field highlighted. To customize this field, repeat steps 4. and 5. above. When you are finished, press [ESC] to return to the navigation screen. 7. You can press [ESC] at any time to exit the customizing process. This will return you to the navigation screen you were at. Each of the navigation screens will now be discussed in detail. Map Screen The Map screen has two modes: Position and Cursor. In the Position Mode, the map is centered around your present position. An arrow cursor indicates your present position, and points in the direction you are heading. A customizable area is presented at the bottom of the display. In the Cursor Mode, you are provided with a movable cursor. The bottom of the display shows the position of the cursor relative to your present position. If you move the cursor over any points of interest (POIs) are also shown. To access the Cursor Mode, press STW or X. You can then move the cross hair with those keys.A cross hair appears that can be moved with the same keys. 65 Mystic OM.book Page 66 Wednesday, October 22, 2003 8:59 PM To return to the Position Mode, press [ESC]. The cursor will disappear and the present position arrow appears centered on the map. Position Mode Present Position Icon Track History Map Scale Indicator Customizable Data Fields Present Position Icon The Present Position Icon graphically displays your position on the map. While you are moving it will point in the direction you are heading. If the MYSTIC is not computing positions, this icon is replaced with an hourglass icon. Map Scale Indicator Provides the scale for the map. The number displayed represents approximately 1/4 of the screen’s width. Scale can be changed with the [IN] and [OUT] keys. Track History The dotted line on the map displays the history of where you have travelled since the last time you cleared the Track history. To clear the Track history: 1. Press [MENU]. 2. Use S and T to select Clear Track. Press [ENTER]. 66 Mystic OM.book Page 67 Wednesday, October 22, 2003 8:59 PM 3. You’ll see this warning message. Use W and X to select Yes or No, and press [ENTER]. If you select Yes, all Track history will be cleared. Customizable Data Fields These fields display navigational information for viewing on the Map screen. You can turn off the data fields to allow more map viewing area.You can also customize these fields. See page 64 for details. Cursor Mode Cursor Icon Map Scale Indicator Cursor Information Block W. Gladstone St. 348 O 25.4 M M I 67 Waypoint Name Mystic OM.book Page 68 Wednesday, October 22, 2003 8:59 PM Cursor Icon The Cursor Icon pinpoints the location you have select by using STWand X. Map Scale Indicator Provides the scale for the map. The number displayed represents approximately 1/4 of the screen’s width. The scale can be changed with the [IN] and [OUT] keys. Cursor Information Block Whenever the cursor is over a map object, the Waypoint Name displays the name of the map object. If the cursor is not over a map object, the word cursor appears. The data shown below the Waypoint Name is the heading and distance from your present position to the cursor. Setting the Map Detail a. Press [MENU]. b. Use S and T to select Map Setup and press [ENTER]. 68 Mystic OM.book Page 69 Wednesday, October 22, 2003 8:59 PM c. Use S and T to move to the second line (Detail). Press [ENTER] to access the Detail selection list. d. Use S and T to select the detail you want to display, and press [ENTER]. e. Press [ESC] to return to the Map screen. Customizing the Map Display The Map screen can be customized for your individual needs and requirements. You can select what is being displayed on the map as well as what additional data will be presented at the bottom of the screen. Customization involves two steps: determining which items are displayed on the map, and which data fields (if any) are displayed at the bottom of the screen. 69 Mystic OM.book Page 70 Wednesday, October 22, 2003 8:59 PM Customizing the Map Items a. b. c. d. Press [MENU] from the Map display. Use S and T to select Map Setup and press [ENTER]. Use W or X to select the Display tab. Use S and T to select the options you want to display. If you select Mark All, all items will be displayed on the Map. If you select Clear All, no items will be displayed on the Map. If you want to display only certain items, use S and T to move to each item, and press [ENTER]. If the item was checked, the check mark will be removed. If the item was not checked. a check mark will appear. e. When you have completed your selection, press [ESC]. Customizing the Map Data Fields To customize the data fields, you must be in the Position Mode of the Map screen. If you are in the Cursor Mode, press [ESC] to change the display back to the Position Mode. (If you are not sure which Mode you are in, look at the Map. An arrow indicates Position Mode and a cross hair indicates Cursor Mode. If you press [ESC] and the display changes to another Navigation Screen, you were in the Position Mode. You now need to continue to press [ESC] until you return to the map. 70 Mystic OM.book Page 71 Wednesday, October 22, 2003 8:59 PM Turning Map Info On/Off You can turn on or turn off the data fields that are displayed on the Map screen. When you turn them off, you have more room for the Map display. (The Default is Show Map Info.) a. While in the Position Mode of the Map display, press [MENU]. b. The first item should be Hide Map Info. If it is not highlighted, use S and T to select it. c. Press [ENTER]. 71 Mystic OM.book Page 72 Wednesday, October 22, 2003 8:59 PM You are now returned to the Map screen with no data fields. With the Map Info hidden, press W or X to go back to the cursor mode. Notice that the bearing and distance to the cursor are shown at the bottom of the map, together with the scale. If the cursor happens to be on a map object, the name of the object is displayed. To restore the Map Info: a. Make sure you are in the Position Mode. b. Press [MENU]. c. With Show Map Info highlighted, press [ENTER]. You will be returned to the Map screen with the data fields displayed. Customizing Map Info Note: You can select which information is displayed at the bottom of the Map screen. The first two options: Two Data Fields, or Street Info are available for change. The other two options: Horiz. Profile and Terrain Project. require uploading topographic information from a special Magellan MapSend Topo CD. Contact your Uniden dealer for more information. If you try to select and set either of these options, you will see a warning message. a. Be sure you are viewing the Map screen in Position Mode. b. Press [MENU]. 72 Mystic OM.book Page 73 Wednesday, October 22, 2003 8:59 PM c. Use S and T to highlight Select Map Info, and press [ENTER]. d. Use S and T to highlight Two Data Fields, and press [ENTER]. You are returned to the Map display with two data fields displayed at the bottom. To customize the data fields: a. Press [MENU]. 73 Mystic OM.book Page 74 Wednesday, October 22, 2003 8:59 PM b. Use S and T to highlight Select Map Info, and press [ENTER]. c. The top item has now changed to Customize Fields. Use S and T to highlight Customize Fields, and press [ENTER]. 74 Mystic OM.book Page 75 Wednesday, October 22, 2003 8:59 PM d. You are now returned to the Map screen, with the data field on the left highlighted. HEADING e. For the remaining steps, see page 64. Street Info This option displays an information block at the bottom of the Map screen showing the name of the street your present position arrow is on. If you are in the cursor mode, the block displays the bearing and distance from your present position, and when you are over a street, the name of that street. To select Street Info instead of Two Data Fields: a. Be sure you are viewing the Map screen in Position Mode. b. Press [MENU]. c. Use S and T to highlight Select Map Info, and press [ENTER]. 75 Mystic OM.book Page 76 Wednesday, October 22, 2003 8:59 PM d. Use S and T to highlight Street Info, and press [ENTER]. You are returned to the Map display with the Street Info displayed at the bottom. W. Gladstone St. Setting the Map Parameters You can change how the map is orientated on the screen, the level of detail, the Track Mode, and the Primary Usage (land or marine), depending on how you plan to use your MYSTIC. Note: Although you can set most of these parameters from either Map screen Mode, it is better to start from the Position Mode. 1. Press [MENU]. 76 Mystic OM.book Page 77 Wednesday, October 22, 2003 8:59 PM 2. Use S and T to highlight Map Setup, and press [ENTER]. (The Menu is slightly different from Cursor Mode, but the procedure is the same.) 3. You are now at the Map Setup options screen. Note that there are two tabs. The first set of parameters are on the Format tab. Orientation a. Use S and T to move to the first line (Orientation). Press [ENTER] to access the Orientation selection list. 77 Mystic OM.book Page 78 Wednesday, October 22, 2003 8:59 PM b. Use S and T to select the orientation you want, and press [ENTER]. The options are: z North Up - North is at the top of the screen. z Course Up - The heading of the active leg of the active route is at the top of the screen. If no route is active, the orientation is North Up until a route is activated z Track Up - Your heading (the direction you are travelling) is at the top of the screen. Detail You can set the detail of the map to: highest, high, medium, low, or lowest. This changes the zoom level that displays different map objects (cities, highways, labels, etc.). If you have set a zoom level and the display is too cluttered, set the map detail to a lower level; conversely set it to a higher level to view more detail. The default is Medium: a. Use S and T to move to the next parameter, Detail, and press [ENTER]. b. Use S and T to select the orientation you want, and press [ENTER]. Selecting Track Mode The Track Mode determines how often the MYSTIC stores track points. zSetting the mode to OFF stops the MYSTIC from saving any new track points. zIn Auto or Auto Detailed mode, the MYSTIC uses a method for track point storage that maximizes memory. Using Auto, you will see more points on and near turns and less points on straight stretches of the map. You also have the option of selecting fixed intervals for track point storage. Auto Detailed functions the same as Auto, but the base rate of track points saved is increased. This allows a more detailed track then Auto to be taken, while saving memory over a fixed rate. 78 Mystic OM.book Page 79 Wednesday, October 22, 2003 8:59 PM zSetting the Track Mode to “OFF” will cause severe limitations to the ability of the MYSTIC to create a backtrack route. The same temporary waypoints used to create the displayed track are used to compute a backtrack route. Therefore, it is highly recommended that you use the Auto mode whenever possible. The following is an overly simplified diagram of the three track rate options. In most cases, Auto should meet all of your requirements but if you want more detail on turns and still not clutter memory with excessive track points, select Auto Detailed. To set the Track Mode: a. Use S and T to move to Track Mode. Press [ENTER] to access the Track Mode selection list. 79 Mystic OM.book Page 80 Wednesday, October 22, 2003 8:59 PM b. Use S and T to select the Track Mode you want, and press [ENTER]. Selecting Primary Usage The MYSTIC can be set to either Land or Marine Usage. When in Land (default), the map displays land areas in white and water areas as dark gray. For marine applications it may be desirable to reverse the display, showing water as white and land as dark gray. This will make reading some of the data information on the water easier. To select primary usage: a. Use S and T to move to Primary Usage. Press [ENTER] to access the Primary Usage selection list. 80 Mystic OM.book Page 81 Wednesday, October 22, 2003 8:59 PM b. Use S and T to select the Primary Usage you want, and press [ENTER]. c. Press [ESC] to return to the Map screen. Your Map screen selections have now been set. You can go back and change any of them at any time. Compass Screen Destination Name Customizable Data Fields Destination Icon Heading Marker Compass Sun/Moon Position Markers 81 Mystic OM.book Page 82 Wednesday, October 22, 2003 8:59 PM Destination Name When you are navigating on a GOTO or multileg route, the name of the destination is placed here. For multileg routes, the name displayed is the name of the destination for the leg of the route you are presently navigating on. Compass/Heading Marker Using the compass and the heading marker, you can view your heading information in a familiar manner. Note that you need to be moving for this data to be valid. Destination Icon When you are travelling on a route, an icon representing the destination of the leg or GOTO is displayed outside the compass. This provides you with the direction you need to head to arrive at the destination. When you are on course and heading straight for the destination, the destination icon will be lined up with the heading marker. Customizable Data Fields See page 64 for the steps for customizing these fields. Sun/Moon Position Markers Position of the Sun/Moon referenced to your present position. 82 Mystic OM.book Page 83 Wednesday, October 22, 2003 8:59 PM Large Data Screen Destination Name Customizable Data Fields Destination Name When you are navigating on a GOTO or multileg route, the name of the destination is placed here. or multileg routes, the name displayed is the name of the destination for the leg of the route you are presently navigating on. Customizable Data Fields See page 64 for the steps for customizing these fields. 83 Mystic OM.book Page 84 Wednesday, October 22, 2003 8:59 PM Position Screen Present Position Coordinates and Elevation Current Time and Date GPS Status Customizable Data Fields Trip Odometer There are two Position screens. You can toggle between the two using W and X. The illustration above shows Position screen 1. Present Position Coordinates and Elevation Displays your present position in the coordinate system you choose. Also displays the elevation of your present position. If the MYSTIC is not computing position fixes, the last computed position is displayed. GPS Status Provides information on the current status of the GPS receiver portion of the MYSTIC. Customizable Data Fields See page 64 for the steps for customizing these fields. Note: Some of the data displayed requires you to be moving to be computed. Invalid data is indicated by dashes. Trip Odometer The odometer performs like the odometer in your car. It can be reset as follows: a. Press [MENU]. 84 Mystic OM.book Page 85 Wednesday, October 22, 2003 8:59 PM b. Use S and T to highlight Reset Trip. Press [ENTER]. c. You will see a Warning screen asking you to verify the reset. Use W or X to select Yes or No and press [ENTER]. Position Screen 2 Position screen 2 displays GPS data based on the navigation units you selected. Road Screen Destination Name Customizable Data Fields Compass Road Scale Indicator Destination Name When you are navigating on a GOTO or multileg route, the name of the destination is placed here. or multileg routes, the name displayed is the name of the destination for the leg of the route you are presently navigating on. Compass Displays your heading in a familiar compass format. Road Graphically displays the route (GOTO or other routes) that is active. As you move left or right of your intended track, the road will move on the display indicating which way you need to steer to get back on track. Ideally, the road would be centered on the dis85 Mystic OM.book Page 86 Wednesday, October 22, 2003 8:59 PM play. Also, you will see upcoming turns in advance allowing you to make necessary preparations. Customizable Data Fields See page 64 for the steps for customizing these fields. Scale Indicator Use the [IN] and [OUT] keys to change the scale. Data Screen Destination Name Customizable Data Fields Compass Destination Name When you are navigating on a GOTO or multileg route, the name of the destination is placed here. or multileg routes, the name displayed is the name of the destination for the leg of the route you are presently navigating on. Compass Displays your heading in a familiar compass format. 86 Mystic OM.book Page 87 Wednesday, October 22, 2003 8:59 PM Customizable Data Fields See page 64 for the steps for customizing these fields. Speed Screen Destination Name Customizable Data Fields Speedometer Odometer Destination Name When you are navigating on a GOTO or multileg route, the name of the destination is placed here. or multileg routes, the name displayed is the name of the destination for the leg of the route you are presently navigating on. Speedometer Displays your speed using a familiar speedometer display. The scale of the speedometer is not adjustable but will change dynamically to best display your present speed. Customizable Data Fields See page 64 for the steps for customizing these fields. 87 Mystic OM.book Page 88 Wednesday, October 22, 2003 8:59 PM Satellite Status Screen Satellite Position Graph Position Mode Satellite Position WAAS Satellites Satellite Signal Strength Chart Battery Life Indicator The Satellite Status screen visually displays the satellites being used and the strength of the received signal. Additionally, this screen displays how much battery life is remaining. This is a very handy screen when you wish to view how well your MYSTIC is tracking satellites. Satellite Position Graph The two circles indicate satellite elevation as seen from your current position. The outer circle represents the horizon and the inner circle represents 45° from the horizon. The center of the circle is 90° from the horizon, or directly overhead. Satellite Signal Strength Chart Clear bar indicates that the MYSTIC is starting to get information from the satellite. Satellites that are being used to compute your position are shown with solid bars. The height of the bar indicates the relative signal strength. 88 Mystic OM.book Page 89 Wednesday, October 22, 2003 8:59 PM Position Mode z 3D - position computed is 3-dimensional (elevation is being computed). z 2D - position computed is 2-dimensional (elevation is not being computed). z Blank - MYSTIC is not computing a position fix. Satellite Position Where the satellite is located relative to your position. WAAS Satellites Location of the WAAS Satellites (W). Battery Life Indicator Indicates remaining battery life. This completes the set up for your MYSTIC GPS unit. 89 Mystic OM.book Page 90 Wednesday, October 22, 2003 8:59 PM Advanced VHF Radio Operations Digital Selective Calling (DSC) Digital Selective Calling has been chosen by the International Maritime Organization (IMO) as an international standard for establishing VHF, MF and HF radio calls. Digital Selective Calling has also been selected as part of the Global Maritime Distress and Safety System (GMDSS). This service will let you instantly send a Distress call with GPS position to the US Coast Guard and other vessels within range of the transmission. DSC will also let you initiate or receive distress, urgency, safety, position information and routine calls to or from another vessel outfitted with a DSC transceiver. See the information in the Setup Section (page 35) for instructions on how to setup the directory of names. Note: The effective range for data communications may be less than the effective range for voice communications. To make a DSC Call, press [CALL/LIGHT]. That takes you to the DSC Menu. From there you can select several different Calls you can make: Individual Call, Group Call, All Ships Call, Position Request, Position Send, Standby, and Call Wait. They are described in the paragraphs below. Note: Although Directory names can be up to 12 characters long. Individual Call 1. Select an open (unused) working Channel. 2. Press [CALL/LIGHT]. 3. At the DSC Menu, use S and T to select Individual. Press [ENTER]. 4. At the Individual screen, use S and T to select the individual from the Directory. Note: You must have entries in your directory to make an Individual Call. See the Setup Section (page 35.) 5. Press [ENTER]. You will see the Attention screen. Use W or X to select Yes and press [ENTER] to make the call. Or, select No and press [ENTER] to cancel the call. Note: If you select No, you’ll be returned to the Individual screen. 6. When you receive the individual acknowledgment successfully, both radios tune to the previously selected Channel. You are now 90 Mystic OM.book Page 91 Wednesday, October 22, 2003 8:59 PM ready to transmit on that Channel. - or If the called radio has been set to Standby Mode, a message appears and your radio will return to normal operation. Group Call 1. Select an open (unused) working Channel. 2. Press [CALL/LIGHT]. 3. At the DSC Menu, use S and T to select Group. Press [ENTER]. 4. Press [ENTER]. You will see the Attention screen. Use W or X to select Yes and press [ENTER] to make the call. Or, select No and press [ENTER] to cancel the call. 5. After you press [ENTER], the MYSTIC returns to the Channel Display screen. All Ships 1. Select an open (unused) working Channel. 2. Press [CALL/LIGHT]. 3. At the DSC Menu, use S and T to select All Ships. Press [ENTER]. 4. At the All Ships menu, use S and T to select Urgency, Safety, or Routine. 5. Press [ENTER]. You will see the Attention screen. Use W or X to select Yes and press [ENTER] to make the call. Or, select No and press [ENTER] to cancel the call. Note: ROUTINE calls tune to the previously selected Channel. When sending either an URGENCY or SAFETY message, all radios will automatically move to Channel 70 until all of the data is received. After selecting URGENCY or SAFETY ALL SHIPS call is transmitted, the MYSTIC will switch to Channel 16. You should wait a few minutes before transmitting the ALL SHIPS call information. 91 Mystic OM.book Page 92 Wednesday, October 22, 2003 8:59 PM Send Position Request Call This radio has the ability to request the position of an individual vessel that is registered in the DIRECTORY. 1. Press [CALL/LIGHT]. 2. At the DSC Menu, use S and T to select Position Request. Press [ENTER]. 3. At the Pos Request screen, use S and T to select the individual from the Directory that you want the position of. Note: You must have entries in your directory to make a Position Request Call. See the Setup Section (page 35.) 4. Press [ENTER]. You will see the Attention screen. Use W or X to select Yes and press [ENTER] to make the call. Or, select No and press [ENTER] to cancel the call. 5. After the call is sent, the Waiting screen appears. If you want to cancel the Position Request Call, press OK. You will be returned to the VHF screen. Otherwise, just wait for a reply. 6. The MYSTIC will wait 10 seconds for an acknowledgement. If it does not detect an acknowledgment, it will send the Position Request Call again. If no acknowledgement is received you will be returned to the VHF screen. 7. When the called vessel sends the position information, the POSITION REPLY screen appears, showing the caller’s MMSI (or name), time and position information. Note: The requested radio must have the ability to transmit the position information (such as another MYSTIC radio). 8. Press [ESC]. The Map screen will now be displayed, with the calling ship’s location marked on the map. Receive Position Request Call When your MYSTIC receives a Position Request Call, the DSC Routine tone or the DSC Distress tone will sound, and the POSITION REQUEST screen, displaying the category, callers’ MMSI (or name) and time. 1. If you have set the Position Reply to AUTO, your MYSTIC will automatically transmit your position information. 92 Mystic OM.book Page 93 Wednesday, October 22, 2003 8:59 PM 2. If the Position Reply is set to Manual, you can press any key. The Attention screen will be displayed. Use W or X to select Yes and press [ENTER] to reply to the call. Or, select No and press [ENTER] to cancel the reply. Making a Position Send Call This radio has the ability to send the position of your vessel to another vessel using a VHF marine radio equipped with DSC. 1. Press [CALL/LIGHT]. 2. At the DSC Menu, use S and T to select Position Send. Press [ENTER]. 3. At the Position Send screen, use S and T to select the individual from the Directory you want to send your position to. Note: You must have entries in your directory to make a Position Send Call. See the Setup Section (page 35.) 4. Press [ENTER]. You will see the Attention screen. Use W or X to select Yes and press [ENTER] to make the call. Or, select No and press [ENTER] to cancel the call. 5. After the call is made, the radio returns to the VHF screen. Receiving a Position Send Call 1. When your MYSTIC receives a Position Send Call, the DSC Routine tone or DSC distress tone sounds. The Position Send screen appears, displaying the calling ship’s message category, MMSI, time and position information. 2. Press [ESC]. The Map screen will now be displayed, with the calling ship’s location marked on the map. 93 Mystic OM.book Page 94 Wednesday, October 22, 2003 8:59 PM Standby The DSC STANDBY function allows the MYSTIC to answer DSC calls with the UNATTENDED message, and record the calls for response at another time. When you set the MYSTIC to DSC STANDBY Mode, voice traffic may still be active on any chosen Channel. 1. Press [CALL/LIGHT]. 2. At the DSC Menu, use S and T to select Standby. Press [ENTER]. When an individual DSC call is received, the radio will respond with the UNATTENDED message when you can’t answer the call. The DSC call will be recorded into the radio’s Call Wait Log. Note: If you press any key on the radio, or press the PTT button, this feature will be canceled. Call Waiting If you receive a call and do not answer within 5 minutes, or if the radio is set on DSC Standby or Auto CH SW Off, the call will be recorded. The DSC Call Wait Log records 20 received Distress calls. and records 30 Individual calls. If the call is answered within 5 minutes, the call will not be recorded. 1. Press [CALL/LIGHT]. 2. At the DSC Menu, use S and T to select Call Wait Log. Press [ENTER]. 3. At the Call Wait Log, use S and T to select Distress or Individual. Press [ENTER]. 4. Depending on your choice in Step 3, you will see the recorded calls in the Call Wait Dstrs. list or the Call Wait Indiv. list. 5. To see a call in either list, use S and T to select the call and press [ENTER]. 94 Mystic OM.book Page 95 Wednesday, October 22, 2003 8:59 PM 6. A Call Wait Log screen will appear and you can see the details of the call. The illustration on the right is an example of the Call Wait Log. Note: If a call has not been logged, the MYSTIC will beep and you will not be able to proceed to the next step. At this point, you can call back any of the radios displayed in the log. Geographical Call Note: The MYSTIC receives geographical calls only, sending geographical calls is not available in the MYSTIC radio. This function can receive the electric wave transmitted towards the ship that is present in the domain specified from the call side. It also indicates the time when the geographical call is received. 95 Mystic OM.book Page 96 Wednesday, October 22, 2003 8:59 PM GPS Advanced Operations Modifying a Waypoint with a Custom Icon and Name When you mark a Waypoint, you just want to save your position quickly. However, it will be difficult to figure out later which waypoint this is from a list of waypoints named WPT001, WPT002, etc. For that reason, you may want to change the default name to one of your choosing. You can also select a different icon that will help you find the waypoint when you are using the map screen. To do this, press and hold [GOTO] for 2 seconds.Use STWX to move the highlight to the Icon field and press [ENTER]. The Icon Select window is displayed. Use the STWX to move from one icon to another. Note the name of the icon displayed at the top. As a reference tool, all of the icons and their names are listed at the back of this Operating Guide (see page 117.) When you have highlighted the icon you want to use, press [ENTER]. 96 Mystic OM.book Page 97 Wednesday, October 22, 2003 8:59 PM The cursor is now highlighting the Waypoint Name field. Press [ENTER]. The input keyboard is now displayed. The very top of the keyboard window shows you what field you are changing, in this case the Name field. Use the same technique to enter a name as you did when you entered data in the directory (See “The Alphanumeric Keypad” on page 30.) Note: Waypoint names can be up to 9 characters in length. Adding a Message to a Waypoint You can also add a message to Waypoint you are creating. There is a memory limit however. You can save up to 500 user-entered Waypoints in your MYSTIC but only 200 Waypoint of those can have a message assigned to it. Adding a message to a Waypoint can help you identify the waypoint. If this was a Waypoint for a specific location such as favorite fishing spot, you could add any other information you find useful. 97 Mystic OM.book Page 98 Wednesday, October 22, 2003 8:59 PM To add a message to a Waypoint you are creating, highlight the Message field using W and X and press [ENTER]. The same keyboard you used to enter the Name is displayed, allowing you to enter a message. Using the same method as for Name, enter a Message up to 30 characters long. When you have the Message the way you want it, highlight OK and press [ENTER]. You are returned to the Mark screen with the new Message displayed. Accessing Waypoints in the Database All stored waypoints, whether user-input or preloaded, can be found in the Waypoint Database. You will need to access waypoints in the database whenever you are editing waypoints, activating a GOTO route or creating a multileg route. There are three major types of categories that need to be explained: User, Preloaded and Uploaded: User These are waypoints that you have saved using the MARK function of the receiver. There can be up to 500 user-entered waypoints stored in memory. Select User Waypoint in the list. Preloaded These are waypoints that are included in the base map that was installed in your MYSTIC. The categories of preloaded waypoints are: Cities, Highways, Airports, Waterways and Parks. The MYSTIC has an additional set of marine preloaded categories: Fixed Navaid, Buoys, Lighthouses, Marinas and Obstructions. 98 Mystic OM.book Page 99 Wednesday, October 22, 2003 8:59 PM Uploaded Using the MapSend® software you can add detailed maps to your MYSTIC. Along with the detailed maps, there is a set of waypoints for a wide variety of categories. To Access Waypoints: 1. 2. 3. 4. Press [MENU]. Select Database, and press [ENTER]. At the Database screen, select the category of Waypoint. If you have uploaded a detailed map, you will notice a black line near the top of the database list with the name of the detailed map(s) you have uploaded. To select a category for the detailed map, first select the name of the uploaded map and press [ENTER]. Then select the category from the newly displayed list. 5. With the category selected, you need to determine how you want to find the desired waypoint, Alphabetical or Nearest To. Use W or X to switch between the two. a. Alphabetical: When Alphabetical appears in the Find By field, the waypoints will be listed in alphabetical order and you need to scroll through the list until you find the waypoint you need. b. With “User Waypoint” selected as the category, you will go directly to the alphabetized list. Since the number of waypoints in the other categories can be in the thousands, there are tools you can use to make the search easier. Keyboard Search Before displaying the list of waypoints, the MYSTIC displays a keyboard that you can use to enter the first few characters of the waypoint you are looking for. When you highlight [OK] and press [ENTER], (or as a shortcut, press [IN]), you are taken to the alphabetical list. The waypoint you began typing is shown at the top of the display. Anytime you are viewing the list of waypoints, you can re-access the keyboard by pressing [ESC]. Alphabetic Scroll You can use [IN] and [OUT] to step up or down the alphabet. If you are viewing waypoints beginning with the letter A, press [IN] to 99 Mystic OM.book Page 100 Wednesday, October 22, 2003 8:59 PM go to the first waypoint beginning with B, and then C and so forth. Press [OUT] to go in the reverse direction (C, B, A). Nearest To Nearest To provides you with a way to find the waypoints nearest to a waypoint you select. Set Find By is set to Nearest To and press [ENTER]. You will see waypoints in the category you selected nearest to your present position. Once you see the display with the waypoints nearest to your position, you can change position to any waypoint in the database, or to your cursor if you are in the Cursor Mode on your Map screen. Routes 1-leg Route You can create, and set as the active route, a 1-leg Route with your present position as the starting point and a destination Waypoint that you choose from the Waypoint Database. A 1-leg Route is similar to a GOTO, except you can save it in Memory. To create a 1-leg route: 1. From any Map Screen, press [MENU]. 2. At the Map Menu, select Routes, and press [ENTER]. 3. At the Routes Menu, select any empty Route (series of dashes) and press [ENTER]. 4. Select Starting Waypoint, and press [ENTER]. 5. At the Waypoint Database, select the Waypoint Category and use W and X to select the Waypoint. (For more information on selecting Waypoints, see page 50.) Press [ENTER]. 6. Use S and T to select the next leg of the Route (dashes). Press [ENTER]. 7. Repeat Steps 3 through 5 above to select the Destination Waypoint. 8. Use S and T to select Save Route and press [ENTER] to save the Route. 100 Mystic OM.book Page 101 Wednesday, October 22, 2003 8:59 PM Multileg Route A 1-leg Route is a Route with a starting point and a destination point. A multi-leg Route is a group of 1-leg Routes strung together where the destination of one 1-leg Route is the starting point for the next 1-leg Route. That means if you had three 1-leg Routes, one from "A" to "B", another from "B" to "C" and a third from "C" to "D" you could then put them together to make one multileg route. In this example you would have a 3-leg route that went from "A" to "B" to "C" to "D". These routes have an advantage over GOTO's in that: a. The starting point does not have to be your present position. b. They are always in memory and if activated they remain activated, even when you turn the MYSTIC off and then back on c. They can be saved and used over and over again. These routes have been termed "multileg" in an effort to make the understanding of them a little clearer. To create a Multileg Route, follow the same procedure as for a 1-leg route, with one exception. Instead of saving the Route after the first Destination Waypoint, add as many Destination Waypoints as you need. Then save the Route. Backtrack Route A Backtrack route creates a Route using track information stored in the MYSTIC to "retrace" your trip. A good example of using a Backtrack would be if you were out fishing with your MYSTIC turned on and computing position fixes. After 30 minutes you choose to return to where you started, following the same route you just took. All you need do is follow the instructions below and let the MYSTIC take you there. To create a Backtrack route: 1. From any Map Screen, press [MENU]. 2. At the Map Menu, select Routes, and press [ENTER]. 3. At the Routes Menu, select Backtrack and press [ENTER]. 101 Mystic OM.book Page 102 Wednesday, October 22, 2003 8:59 PM Activate/Deactivate a Route You can activate or deactivate any stored Route. When a Route is being used to navigate, it is said to be "active". When you want to use a Route to navigate with, you must first activate it. To Activate/Deactivate a Route: 1. From any Map Screen, press [MENU]. 2. At the Map Menu, select Routes, and press [ENTER]. 3. At the Routes Menu, select the desired Route and press [MENU]. Note: If the route is active, the next screen will automatically have Deactivate Route selected in the Menu. If the Route is not active, the next screen will automatically have Activate Route selected in the Menu. 4. Press [ENTER] to Activate or Deactivate,. View a Route You can view the legs of a Route using the same screen that was used to create the Route. Viewing a route can be used if you just wanted to see the components of the Route or if you want to edit a route. To View a Route: 1. From any Map Screen, press [MENU]. 2. At the Map Menu, select Routes, and press [ENTER]. 3. At the Routes Menu, select the desired Route and press [MENU]. 4. Select View/Edit Route and press [ENTER]. - or 5. To View the Route on the Map Screen, select Map View and press [ENTER]. 102 Mystic OM.book Page 103 Wednesday, October 22, 2003 8:59 PM Edit a Route You can modify an existing Route by inserting a leg, deleting a leg or replacing a leg. To Edit a Route: 1. From any Map Screen, press [MENU]. 2. At the Map Menu, select Routes, and press [ENTER]. 3. At the Routes Menu, select the desired Route and press [MENU]. 4. Select View/Edit Route and press [ENTER]. To Insert a Leg (inserts a Waypoint in the middle of an existing Leg, making two Legs): 1. Select the Destination Waypoint for the Leg that you want to delete a Waypoint. 2. Press [MENU]. 3. Select Insert and press [ENTER]. 4. Select Database and press [ENTER]. 5. Select the desired Waypoint and press [ENTER]. To Delete a Leg: 1. Select the Destination Waypoint for the Leg that you want to delete a Waypoint. 2. Press [MENU]. 3. Select Delete and press [ENTER]. To Replace a Leg (Replaces the Destination of an existing Leg with a new Destination.): 1. Select the Destination Waypoint for the Leg that you want to replace. 2. Press [MENU]. 3. Select Replace and press [ENTER]. 4. Select Database and press [ENTER]. 5. Select the desired Waypoint and press [ENTER]. 103 Mystic OM.book Page 104 Wednesday, October 22, 2003 8:59 PM To Append a Leg (Add a Leg to the end of the route.): 1. 2. 3. 4. Select the next available Leg (dashes). Press [ENTER]. Select Database and press [ENTER]. Select the desired Waypoint and press [ENTER]. Save Edited route When you are finished editing, use S and T to select Save Route and press [ENTER] to save the Route. Reverse a Route You can reverse any Route stored in Memory. To Reverse a route: 1. From any Map Screen, press [MENU]. 2. At the Map Menu, select Routes, and press [ENTER]. 3. At the Routes Menu, select the desired Route and press [MENU]. 4. Select Reverse and press [ENTER]. Delete a Route You can Delete any route in Memory. This may be useful when you want to add a new route but no "EMPTY" routes are available. To Delete a Route: 1. From any Map Screen, press [MENU]. 2. At the Map Menu, select Routes, and press [ENTER]. 3. At the Routes Menu, select the desired Route and press [MENU]. 4. Select Delete and press [ENTER]. 104 Mystic OM.book Page 105 Wednesday, October 22, 2003 8:59 PM Create a Route Using Track History You can automatically create a multileg route using your Track History. This route will be saved to your Route list with a naming convention of "T01P01 to T01Pxx" where Pxx indicates the number of points in the route. To Create a Route using Track History: 1. 2. 3. 4. From any Map Screen, press [MENU]. At the Map Menu, select Routes, and press [ENTER]. At the Routes Menu, press [MENU]. Select Save Trk to Rte and press [ENTER]. Vertical Profile The Vertical Profile displays the elevation as a graphical display for the option you select. Note: Only Track History is available for this function if you have not uploaded MapSend Topo for the United States map data. Sun/Moon Screen The Sun/Moon screen displays the sunrise time, sunset time and lunar phase for any waypoint you have stored in the User category in the waypoint database. All times displayed are local times to your present position. To access the Sun/Moon Screen: 1. From any Map Screen, press [MENU]. 2. At the Map Menu, select Sun/Moon, and press [ENTER]. 105 Mystic OM.book Page 106 Wednesday, October 22, 2003 8:59 PM Change the Sun/Moon Position You can change the position that you want to view the Sun/Moon information for. The default is "Position" which is your present position. To change the Sun/Moon Position: 1. 2. 3. 4. 5. From any Map Screen, press [MENU]. At the Map Menu, select Sun/Moon, and press [ENTER]. Select At field and press [ENTER]. Use W and X to “Find By” and press [ENTER]. Select Waypoint and press [ENTER]. Change the Sun/Moon Date: You can change the date for the Sun/Moon information for the position selected. To change the Sun/Moon Date: 1. From any Map Screen, press [MENU]. 2. At the Map Menu, select Sun/Moon, and press [ENTER]. 3. Select the On field and press [ENTER]. a. Use S and T to increase or decrease the number. b. Use W and X to move the cursor to the next or previous number position. 4. When you have finished setting the Date, press [ENTER]. Fish/Hunt Screen The Fish/Hunt Screen displays the best times for fishing or hunting for the position you choose from your User Waypoints. To access the Fish/Hunt Screen: 1. From any Map Screen, press [MENU]. 2. At the Map Menu, select Fish/Hunt, and press [ENTER]. 106 Mystic OM.book Page 107 Wednesday, October 22, 2003 8:59 PM Change the Fish/Hunt Position You can change the position that you want to view the Fish/Hunt information for. The default is "Position" which is your present position. To change the Fish/Hunt Position: 1. 2. 3. 4. 5. From any Map Screen, press [MENU]. At the Map Menu, select Fish/Hunt, and press [ENTER]. Select At field and press [ENTER]. Use W and X to “Find By” and press [ENTER]. Select Waypoint and press [ENTER]. Change the Fish/Hunt Date: You can change the date for the Fish/Hunt information for the position selected. To change the Fish/Hunt Date: 1. From any Map Screen, press [MENU]. 2. At the Map Menu, select Fish/Hunt, and press [ENTER]. 3. Select the On field and press [ENTER]. a. Use S and T to increase or decrease the number. b. Use W and X to move the cursor to the previous or next number position. 4. When you have finished setting the Date, press [ENTER]. Contrast You can set the Contrast to give you the best viewing for the current lighting conditions. To set the Contrast 1. From any Map Screen, press [MENU]. 2. At the Map Menu, select Contrast, and press [ENTER]. 3. Use W and X to adjust the contrast. The display will vary, and the percentage of contrast appears as a numeric value. 4. When you have the desired contrast set, press [ENTER]. 107 Mystic OM.book Page 108 Wednesday, October 22, 2003 8:59 PM Alarms All the Alarm options are set in the same way. The instructions below apply to all the Alarm settings. When the beeper is turned on for Alarms an audible beep will be sounded for the Alarm. A visual alert is displayed for the Alarm whether the beeper is turned on or off. To set an Alarm: 1. 2. 3. 4. From any Map Screen, press [MENU]. At the Map Menu, select Alarms/Msg and press [ENTER]. Select the desired Alarm and press [ENTER]. Select Alarm Distance and press [ENTER]. Arrival Alarm The arrival alarm alerts you that you have arrived at the destination of your GOTO or to the destination of any Leg in a Route you are navigating on. This option allows you to set the distance from the destination that the alarm will begin to sound. Anchor Alarm The anchor alarm will sound when you have drifted from your anchor point at a distance you set. An example of its use would be as you set anchor you turn on the anchor alarm to beep at a given distance. With the MYSTIC still operating and computing fixes you can then go fishing or other activities knowing that if you drift more than the distance you selected, the MYSTIC will alert you. Note: DoD applied Selective Availability errors can considerably impact the accuracy of the drift distance. XTE Alarm XTE or cross track errors happen when you are off course for the route you are navigating on. The distance set in the alarm is the distance left or right of the heading you are supposed to be travelling on. 108 Mystic OM.book Page 109 Wednesday, October 22, 2003 8:59 PM GPS Fix Alarm This turns on or off the alarm that can sound whenever the MYSTIC has lost its ability to compute position fixes due to loss of signal from the satellites. This is handy in that it alerts you that you may need to move to an area that has a clearer view of the sky. 109 Mystic OM.book Page 110 Wednesday, October 22, 2003 8:59 PM VHF FM Marine Radio Telephone Channel and Functions (USA Channels) CHANNEL DESIG WX0 WX1 WX2 WX3 WX4 WX5 WX6 WX7 WX8 WX9 01 02 03 04 05 06 07 08 09 10 11 12 13 14 15 16 17 18 19 20 21 22 23 24 25 26 27 28 60 61 62 63 64 65 66 67 68 69 70 71 72 73 74 77 78 79 80 81 82 83 84 85 86 87 88 FREQUENCY (MHz TRANSMIT 156.050 156.150 156.250 156.300 156.350 156.400 156.450 156.500 156.550 156.600 156.650 156.700 — 156.800 156.850 156.900 156.950 157.000 157.050 157.100 157.150 157.200 157.250 157.300 157.350 157.400 156.075 156.175 156.225 156.275 156.325 156.375 156.425 156.475 156.525 156.575 156.625 156.675 156.725 156.875 156.925 156.975 157.025 157.075 157.125 157.175 157.225 157.275 157.325 157.375 157.425 RECEIVE 163.275 162.550 162.400 162.475 162.425 162.450 162.500 162.525 161.650 161.775 156.050 156.150 156.250 156.300 156.350 156.400 156.450 156.500 156.550 156.600 156.650 156.700 156.750 156.800 156.850 156.900 156.950 157.000 157.050 157.100 157.150 161.800 161.850 161.900 161.950 162.000 156.075 156.175 156.225 156.275 156.325 156.375 156.425 156.475 156.525 156.575 156.625 156.675 156.725 156.875 156.925 156.975 157.025 157.075 157.125 157.175 161.825 161.875 161.925 161.975 157.425 TYPE OF TRAFFIC SHIP TO SHIP SHIP TO SHORE NOAA Weather NOAA Weather NOAA Weather NOAA Weather NOAA Weather NOAA Weather NOAA Weather NOAA Weather Can. Weather Can. Weather VTS RX Only RX Only RX Only RX Only RX Only RX Only RX Only RX Only RX Only RX Only Yes RX Only RX Only RX Only RX Only RX Only RX Only RX Only RX Only RX Only RX Only Yes Port Ops Yes Yes VTS Safety Com’l Com’l Com’l & Non Com’l Com’l Com’l Port Ops Navigational, TX 1W only Port Ops Environmental Safety Calling State Control Com’l Com’l Port Ops, RX Duplex Coast Guard Coast Guard Coast Guard Public Corresp,Duplex Public Corresp,Duplex Public Corresp,Duplex Public Corresp,Duplex Public Corresp,Duplex Yes Yes Yes Yes Yes Yes Yes Yes Yes Yes RX Only Yes Yes Yes Yes Yes Yes Yes Yes No No No No No Yes No Yes No Yes Yes Yes Yes Yes Yes RX Only Yes Yes Yes Yes Yes Yes Yes Yes Yes Yes Yes Yes Yes CH TAG VTS VTS SAFETY COMMERCIAL COMMERCIAL CALLING COMMERCIAL VTS VTS BRG/BRG VTS COMMERCIAL DISTRESS SAR COMMERCIAL COMMERCIAL PORT OPR CCG USCG USCG TELEPHONE TELEPHONE TELEPHONE TELEPHONE TELEPHONE CCG Port Ops Port Ops Com’l, TX 1W only Non Com’l Non Com’l Yes Yes Yes Yes Yes Yes Yes No Yes Yes Non Com’l Non Com’l Port Ops Port Ops Port Ops Non Com’l Com’l Com’l Coast Guard US Govt Only Coast Guard Public Corresp,Duplex Public Corresp,Duplex Public Corresp,Duplex Public Corresp,Duplex Com’l Yes Yes Yes Yes Yes Yes Yes Yes Yes Yes Yes No No No No Yes Yes No Yes Yes No Yes Yes Yes Yes Yes Yes Yes Yes Yes Yes No 110 VTS COMMERCIAL PORT OPR PORT OPR BRG/BRG SHIP-SHIP PLEASURE DSC PLEASURE SHIP-SHIP PORT OPR PORT OPR PORT OPR SHIP-SHIP SHIP-SHIP SHIP-SHIP CCG CCG USCG TELEPHONE TELEPHONE TELEPHONE TELEPHONE COMMERCIAL Mystic OM.book Page 111 Wednesday, October 22, 2003 8:59 PM VHF FM Marine Radio Telephone Channel and Functions (Int Channels) CHANNEL DESIG WXO WX1 WX2 WX3 WX4 WX5 WX6 WX7 WX8 WX9 01 02 03 04 05 06 07 08 09 10 11 12 13 14 15 16 17 18 19 20 21 22 23 24 25 26 27 28 60 61 62 63 64 65 66 67 68 69 70 71 72 73 74 77 78 79 80 81 82 83 84 85 86 87 88 FREQUENCY (MHz TRANSMIT — — — — — — — — — — 156.050 156.100 156.150 156.200 156.250 156.300 156.350 156.400 156.450 156.500 156.550 156.600 156.650 156.700 156.750 156.800 156.850 156.900 156.950 157.000 157.050 157.100 157.150 157.200 157.250 157.300 157.350 157.400 156.025 156.075 156.125 156.175 156.225 156.275 156.325 156.375 156.425 156.475 156.525 156.575 156.625 156.675 156.725 156.875 156.925 156.975 157.025 157.075 157.125 157.175 157.225 157.275 157.325 157.375 157.425 RECEIVE 163.275 162.550 162.400 162.475 162.425 162.450 162.500 162.525 161.650 161.775 160.650 160.700 160.750 160.800 160.850 156.300 160.950 156.400 156.450 156.500 156.550 156.600 156.650 156.700 156.750 156.800 156.850 161.500 161.550 161.600 161.650 161.700 161.750 161.800 161.850 161.900 161.950 162.000 160.625 160.675 160.725 160.775 160.825 160.875 160.925 156.375 156.425 156.475 156.525 156.575 156.625 156.675 156.725 156.875 161.525 161.575 161.625 161.675 161.725 161.775 161.825 161.875 161.925 161.975 162.025 TYPE OF TRAFFIC SHIP TO SHIP SHIP TO SHORE NOAAWeather NOAAWeather NOAAWeather NOAAWeather NOAAWeather NOAAWeather NOAAWeather NOAAWeather Can. Weather Can. Weather VTS,Duplex Port Ops,Duplex Port Ops,Duplex Port Ops,Duplex VTS,Duplex Safety Com’,Duplexl Com’l Com’l & Non Com’l Com’l Com’l Port Ops Navigational Port Ops Environmental Safety Calling State Control Com’l,Duplex Com’l,Duplex Port Ops,Duplex Coast Guard,Duplex Coast Guard,Duplex Coast Guard,Duplex Public Corresp,Duplex Public Corresp,Duplex Public Corresp,Duplex Public Corresp,Duplex Public Corresp,Duplex Duplex Duplex Duplex Duplex Duplex Port Ops,Duplex Port Ops,Duplex Com’l Non Com’l Non Com’l RX Only RX Only RX Only RX Only RX Only RX Only RX Only RX Only RX Only RX Only Yes Yes Yes Yes Yes Yes Yes Yes Yes Yes Yes Yes Yes Yes Yes Yes Yes Yes Yes Yes Yes Yes Yes No No No No No RX Only RX Only RX Only RX Only RX Only RX Only RX Only RX Only RX Only RX Only Yes Yes Yes Yes Yes No Yes No Yes Yes Yes Yes Yes Yes Yes Yes Yes Yes Yes Yes Yes Yes Yes Yes Yes Yes Yes Yes Yes Yes Yes Yes Yes Yes No Yes Yes Non Com’l Non Com’l Port Ops Port Ops Port Ops Non Com’l,Duplex Com’l,Duplex Com’l,Duplex Coast Guard,Duplex US Govt Only,Duplex Coast Guard,Duplex Public Corresp,Duplex Public Corresp,Duplex Public Corresp,Duplex Public Corresp,Duplex Com’l,Duplex Yes Yes Yes Yes Yes Yes Yes Yes Yes Yes Yes No No No No Yes Yes No Yes Yes No Yes Yes Yes Yes Yes Yes Yes Yes Yes Yes No 111 CH TAG TELEPHONE TELEPHONE TELEPHONE INTL INTL SAFETY INTL COMMERCIAL CALLING COMMERCIAL VTS VTS BRG/BRG VTS COMMERCIAL DISTRESS SAR INTL INTL PORT OPR INTL INTL INTL TELEPHONE TELEPHONE TELEPHONE TELEPHONE TELEPHONE TELEPHONE INTL INTL INTL TELEPHONE INTL INTL BRG/BRG SHIP-SHIP PLEASURE DSC PLEASURE SHIP-SHIP PORT OPR PORT OPR PORT OPR INTL INTL INTL INTL INTL INTL TELEPHONE TELEPHONE TELEPHONE TELEPHONE TELEPHONE Mystic OM.book Page 112 Wednesday, October 22, 2003 8:59 PM VHF FM Marine Radio Telephone Channel and Functions (CAN Channels) CHANNEL DESIG WXO WX1 WX2 WX3 WX4 WX5 WX6 WX7 WX8 WX9 01 02 03 04 05 06 07 08 09 10 11 12 13 14 15 16 17 18 19 20 21 22 23 24 25 26 27 28 60 61 62 63 64 65 66 67 68 69 70 71 72 73 74 77 78 79 80 81 82 83 84 85 86 87 88 FREQUENCY (MHz TRANSMIT — — — — — — — — — — 156.050 156.100 156.150 156.200 156.250 156.300 156.350 156.400 156.450 156.500 156.550 156.600 156.650 156.700 156.750 156.800 156.850 156.900 156.950 157.000 157.050 157.100 157.150 157.200 157.250 157.300 157.350 157.400 156.025 156.075 156.125 — 156.225 156.275 156.325 156.375 156.425 156.475 156.525 156.575 156.625 156.675 156.725 156.875 156.925 156.975 157.025 157.075 157.125 157.175 157.225 157.275 157.325 157.375 157.425 TYPE OF TRAFFIC RECEIVE 163.275 162.550 162.400 162.475 162.425 162.450 162.500 162.525 161.650 161.775 160.650 160.700 160.750 156.200 156.250 156.300 156.350 156.400 156.450 156.500 156.550 156.600 156.650 156.700 156.750 156.800 156.850 156.900 156.950 161.600 157.050 157.100 161.750 161.800 161.850 161.900 161.950 162.000 160.625 156.075 156.125 — 156.225 156.275 156.325 156.375 156.425 156.475 156.525 156.575 156.625 156.675 156.725 156.875 156.925 156.975 157.025 157.075 157.125 157.175 161.825 161.875 161.925 161.975 162.025 NOAAWeather NOAAWeather NOAAWeather NOAAWeather NOAAWeather NOAAWeather NOAAWeather NOAAWeather Can. Weather Can. Weather Duplex Duplex Duplex 1W 1W 1W Duplex, 1W Duplex Duplex Duplex Duplex Duplex Duplex Duplex SHIP TO SHIP SHIP TO SHORE RX Only RX Only RX Only RX Only RX Only RX Only RX Only RX Only RX Only RX Only Yes Yes Yes Yes Yes Yes Yes Yes Yes Yes Yes Yes Yes Yes Yes Yes Yes Yes Yes Yes Yes Yes Yes No No No No No RX Only RX Only RX Only RX Only RX Only RX Only RX Only RX Only RX Only RX Only Yes Yes Yes Yes Yes No Yes No Yes Yes Yes Yes Yes Yes Yes Yes Yes Yes Yes Yes Yes Yes Yes Yes Yes Yes Yes Yes Yes Yes Yes Yes Yes Yes Yes No Yes Yes Yes Yes Yes Yes Yes Yes Yes Yes Yes Yes Yes No No No No Yes Yes No Yes Yes No Yes Yes Yes Yes Yes Yes Yes Yes Yes Yes No Simplex Duplex Duplex Duplex Duplex Duplex 112 CH TAG TELEPHONE TELEPHONE TELEPHONE INTL VTS SAFETY COMMERCIAL COMMERCIAL CALLING COMMERCIAL VTS VTS BRG/BRG VTS COMMERCIAL DISTRESS SAR COMMERCIAL COMMERCIAL PORT OPR CCG USCG INTL TELEPHONE TELEPHONE TELEPHONE TELEPHONE TELEPHONE TELEPHONE CCG INTL COMMERCIAL PORT OPR PORT OPR BRG/BRG SHIP-SHIP PLEASURE DSC PLEASURE SHIP-SHIP PORT OPR PORT OPR PORT OPR SHIP-SHIP SHIP-SHIP SHIP-SHIP CCG CCG USCG TELEPHONE TELEPHONE TELEPHONE TELEPHONE TELEPHONE Mystic OM.book Page 113 Wednesday, October 22, 2003 8:59 PM NWR-S.A.M.E Event Codes Event Code Standard EVENT LEVEL (Siren Type) Warning Watch LCD Display Statement Test Emergency Action Notification EAN 0 Emergency Action Termination EAT 0 EMG NOTIFY EMG END National Information Center NIC 0 NATION INFO Tornado Warning TOW (or TOR) 0 TORNADO Severe Thunderstorm Warning SVW (or SVR) 0 THUNDERSTORM Flash Flood Warning FFW 0 Flood Warning FLW 0 FLASH FLOOD FLOOD Winter Storm Warning WSW 0 WINTER STORM Blizzard Warning BZW 0 BLIZZARD High Wind/Dust Storm Warning HWW 0 HIGH WIND Radiological Hazard Warning RHW 0 RADIOLOGICAL Civil Danger Warning CDW 0 CIVILDANGER Local Area Emergency LAE 0 LOCAL EMG Hazardous Material Warning HMW 0 HAZARDOUS Civil Emergency Message CEM 0 CIVIL EMG Immediate Evacuation Warning IEW 0 EVACUATION Immediate Evacuation Notice EVI 0 EVACUATENOTE Law Enforcement Warning LEW 0 LAW ENFORCE Fire Warning FRW 0 FIRE Hurricane/Tropical Storm Warning HUW 0 HURRICANE Tsunami Warning TSW 0 TSUNAMI Coastal Flood Warning CFW 0 COAST FLOOD Special Marine Warning SMW 0 SPECIAL MRN Avalanche Warning AVW 0 Volcano Warning VOW 0 VOLCANO Shelter In Place Warning SPW 0 SHELTER Civil Danger Watch AVALANCHE CDA 0 CIVIL DANGER Radiological Hazard Watch RHA 0 RADIOLOGICAL Hazardous Material Watch HMA 0 HAZARDOUS Winter Storm Watch WSA 0 WINTER STORM High Wind/Dust Storm Watch HWA 0 HIGH WIND Tornado Watch TOA 0 Severe Thunderstorm Watch SVA 0 THUNDERSTORM Flash Flood Watch FFA 0 FLASH FLOOD TORNADO Flood Watch FLA 0 FLOOD Hurricane/Tropical Storm Watch HUA 0 HURRICANE Tsunami Watch TSA 0 TSUNAMI Coastal Flood Watch CFA 0 COAST FLOOD Avalanche Watch AVA 0 Volcano Watch VOA 0 Severe Weather Statement SVS 0 SEVERE WX Special Weather Statement SPS 0 SPECIAL WX Flash Flood Statement FFS AVALANCHE VOLCANO 0 FLASH FLOOD Flood Statement FLS 0 FLOOD Hurricane Statement HLS 0 HURRICANE National Periodic Test NPT 0 NATIONPERIOD Required Monthly Test RMT 0 MONTHLY Required Weekly Test RWT 0 System Demonstration/Practice DMO NATIONAL HAZARD WARNING NHW 0 UNKNOWN EMERGENCY TUNE TV WEEKLY SYSTEM DEMO **E 0 UNKNOWN WARNING TUNE TV **W 0 UNKNOWN WATCH TUNE TV **A UNKNOWN STATEMENT TUNE TV **S NATIONHAZARD UNKNOWN TV UNKNOWN TV 0 UNKNOWN TV 0 113 UNKNOWN TV Mystic OM.book Page 114 Wednesday, October 22, 2003 8:59 PM GPS Glossary Active Leg The segment of a route currently being traveled. Altitude The current elevation above sea level. BRG Bearing. The compass direction from your position to a destination, measured to the nearest degree. Buoy A navigation aid (usually found in marine charts) that is floating in water. The position can vary due to the magnitude and direction of the current. COG Course Over Ground. The direction the receiver is moving. COG can be reported in true or magnetic north values. Coordinates A unique numeric or alphanumeric description of the position. CTS Course to Steer. The direction you should be traveling in order to return to the course while proceeding towards the destination. It is a “compromise” course bearing that projects from your current position to a point on the courseline midway between a point perpendicular to your position and the current leg destination waypoint. Datum Refers to the theoretical mathematical model of the earth’s sea level surface. Map makers may use a different model to chart their maps, so position coordinates will differ from one datum to another. The datum for the map you are using can be found in the legend of the map. If you are unsure of which datum to use, use WGS84. 114 Mystic OM.book Page 115 Wednesday, October 22, 2003 8:59 PM Default The value or setting automatically chosen by the unit unless otherwise directed. Can be changed in Setup. DST Distance. Distance from position to destination. ETA Estimated Time of Arrival. The estimated time of day the leg’s destination waypoint will be reached. ETE Estimated Time Enroute. The estimated time remaining to reach the next waypoint in a route. HDG Heading. The direction you are facing, defined as an angle from North. Latitude The angular distance north or south of the equator measured by lines encircling the earth parallel to the equator from 0° to 90°. LAT/LON Coordinate system using latitude and longitude coordinates to define a position on the earth. Leg (Route) A segment of a route that has a starting (FROM) waypoint and a destination (TO) waypoint. A route may consist of 1 or more legs. A route that is from waypoint A to waypoint B to waypoint C to waypoint D has three legs with the first being from waypoint A to waypoint B Longitude The angular distance east or west of the prime meridian (Greenwich Meridian) as measured by lines perpendicular to the parallels and converging at the poles from 0° to 180° Magnetic North The direction relative to a magnetic compass. 115 Mystic OM.book Page 116 Wednesday, October 22, 2003 8:59 PM NMEA National Marine Electronics Association. A professional organization that defines and maintains the standard serial format used by marine electronic navigation equipment and computer interfaces. OSGB A coordinate system describing only Great Britain, similar to UTMs. Used with GRB36 datum. Position fix Position coordinates as computed by the MYSTIC. SOG Speed Over Ground. The speed at which the MYSTIC is moving. TMP Temperature. True North The direction to North Pole from an observer’s position. The north direction on any geographical meridian. UTC Universal Time Coordinated. Formerly referred to as Greenwich Mean Time (GMT). UTM Universal Transverse Mercator metric grid system used on most large and intermediate scale land topographic charts and maps. VMG Velocity Made Good. The component of the velocity that is in the direction of the destination. WPT Waypoint. A location saved in the receiver’s memory which is obtained by entering data, editing data, calculating data or saving a current position. Used to create routes. XTE Cross Track Error. The perpendicular distance between the present position and the courseline. Given as a distance, right or left, of course when facing the destination. 116 Mystic OM.book Page 117 Wednesday, October 22, 2003 8:59 PM GPS Waypoint Icons Default Fuel Restaurant Box Garden Rock House Golf Scuba Aerial Hotel RV Service Airport Hunt/Fish Shooting Amusement Large City Sight Seeing ATM Lighthouse Small City Auto Repair Major City Sounding Boating Marina Sports Arena Camping Medium City Tourist Info Exit Ramp Museum Truck Service First Aid Obstruction Winery Fixed Nav Aid Park Wreck Floating Buoy Resort Zoo 117 Mystic OM.book Page 118 Wednesday, October 22, 2003 8:59 PM Using MapSend™ The MapSend™ Streets and Destinations USA CD included with your MYSTIC allows you to load detailed street maps into your unit. The maps supplied on the CD contain full street detail of US cities. Features z z z z z Enables you to load street maps for any region in the United States into your MYSTIC. Allows you to cut any rectangular map region you choose to load into the unit. Maps are not pre-cut to counties or other boundaries. Create, manage, and upload/download waypoints and routes. Allows straight line distance computation on the map. Search for map objects (such as cities, lakes, etc.) by name. PC Requirements Minimum Requirements IBM PC AT-486 or compatible 32 MB RAM VGA Video Card 60 MB Hard Drive Space 8x CD-ROM drive MS Windows 95/98/NT 4.0 (or higher) Recommended Requirements z IBM PC AT-Pentium/300 or compatible z 64 MB RAM z z z z z z 118 Mystic OM.book Page 119 Wednesday, October 22, 2003 8:59 PM z z z z True Color Video with 800x600 resolution 60 MB Hard Drive Space 32x CD-ROM drive MS Windows 95/98/NT 4.0 (or higher) The MapSend™ Streets and Destinations USA CD allows you to extend the capabilities of your MYSTIC GPS receiver. Please refer to the Help files in the software for assistance on the features and functions. This brief introduction is provided only to demonstrate the most commonly used function; uploading detailed maps. 1. Make sure your MYSTIC is in the charging cradle, and the data cable connected to the serial port of your PC. 2. Make sure your MYSTIC has at least 50% battery charge remaining. 3. Start the application on your PC. 4. Set up your Map. Using the zoom in and zoom out tools, select the location on the map for the area that you want for a detailed map. In this example, a detailed map from the Southern California area is selected as the basic map. 119 Mystic OM.book Page 120 Wednesday, October 22, 2003 8:59 PM 5. 6. Select your Region Click on the “Draw New Region” icon on the MapSend toolbar. Use the tool to select the area on the map that you want to upload into your MYSTIC. The map will now look like this: Here is the region selected for this example. When you move the cursor inside the rectangle, the amount of memory that will be used in your MYSTIC is displayed on the PC screen. You can further modify this region. To move the region, place the cursor inside the region. Keep the left mouse button pressed and move the entire region. To change the size of the region, place the cursor on any of the black dots found in the corners or along the sides of the region, press the left mouse button move the mouse to increase or decrease the size of the defined area. Cut the Region Click on the “Cut Region” icon on the MapSend toolbar. You will be prompted to provide a name for this region. Use a name that will help you identify which part of the country this region is for. 120 Mystic OM.book Page 121 Wednesday, October 22, 2003 8:59 PM In this example, the name “socal” was used. After supplying the name, this region is added to the region list found at the right of the screen. In the region list, left click on the box in front of the name of the region you want to upload. Notice that the area within the region changes color, giving you a graphical indication of what region(s) you will upload. 7. Upload the Region a. Make sure that the MYSTIC is turned on. b. Click on the “Upload Regions” icon on the MapSend toolbar. You will be given the option of Upload to GPS Unit, Upload to SD Card Programmer or Store on Hard Drive. c. Select Upload to GPS Unit and press “Next”. MapSend will then poll the COM ports looking for the MYSTIC radio. When the COM port has been found, a message box will indicate the correct port. d. Press “Next”. The map region will be uploaded to your MYSTIC. Depending on the size of the map, this could take a few minutes. e. Now using the MYSTIC, go to the Map screen and zoom out over the area on the map where you have uploaded the region. Once you have zoomed out far enough, you will see the outline of a box. This box represents the region that you just uploaded. This portion of the map now has detailed street and points of interest information. In addition to the Quick Reference Guide enclosed with your CD, there is also a complete User Manual available within the software. Just click on the Help Menu. 121 Mystic OM.book Page 122 Wednesday, October 22, 2003 8:59 PM WAAS Your MYSTIC GPS receiver has been upgraded to include the latest WAAS (Wide Area Augmentation System) technology. With WAAS your GPS receiver can compute position locations with an accuracy never before possible in a commercial receiver. What is WAAS? WAAS is a means of improving the accuracy of GPS beyond the standard civilian signal. WAAS was developed by the FAA to provide the accuracy needed for aircraft to perform approaches for landings. WAAS improves the accuracy of GPS by calculating the errors in the GPS signal at several monitoring stations around the country and then transmitting the error corrections to special WAAS satellites. In turn, these satellites broadcast the error corrections to WAAS-capable GPS receivers around the world. WAAS is a free service and, with the small exception of two additional satellites displayed on the Satellite Status screen, it will be transparent to you. There is nothing you need do, it’s all ready to go. How accurate will my MYSTIC be with WAAS? The FAA reports that expected accuracy can be improved to around 7 meters vertically and horizontally. You can probably expect to see this level of accuracy for 95% of the time that you are receiving WAAS signals. What are some of the problems with WAAS? The signal coverage with WAAS is not global like GPS satellites. In some locations, receiving WAAS signals can be difficult and intermittent. There are two satellites transmitting WAAS for corrections in the Americas and two more over Africa and India providing similar coverage for Europe. These satellites are geostationary, i.e., they stay in the same spot over the Earth equator. The two satellites for the Americas are over the Pacific and Atlantic Oceans. Chances are then, they will probably be near the horizon from where you are using your MYSTIC. This increases the chance that buildings, foliage, terrain and other obstacles could block the WAAS signal. Also WAAS is a relatively new system and is still in its developmental stage. So on occasion you may experience service outages. Even during these outages, your GPS receiver will still be working, computing position fixes and helping you get to where you want to go using the GPS signals. The only difference is you will not be getting the precision that WAAS was providing. You can expect to see these outages diminish as the system matures and stabilizes. For more information on WAAS, you can visit the FAA website’s section on their WAAS system: http://gps.faa.gov/programs/WAAS/waas.htm 122 Mystic OM.book Page 123 Wednesday, October 22, 2003 8:59 PM Technical Support and Service Your Uniden dealer can provide you with sales assistance and information. If your marine radio does not perform properly, follow the troubleshooting tips in the back of this Operating Guide. For technical support contact Uniden at 1-800-586-0409. The radio contains no user-serviceable parts. Unauthorized adjustment will void the warranty and may cause illegal radio operation. Be sure that a qualified technician services your radio equipment. Caution: Changes or modifications to this product not expressly approved by Uniden, or operation of this product in any way other than as detailed by this Operating Guide, can void your authority to operate this product. Maritime Radio Services Operation This transmitter will operate on channels/frequencies that have restricted use in the United States. The Channel assignments include frequencies assigned for exclusive use of the U.S. Coast Guard, use in Canada, and use in international waters. Operation in these frequencies without proper authorization is strictly forbidden. For frequencies/channels that are currently for use in the world see pages 110, 111, and 112. Please contact the FCC Call Center at 1-888CALLFCC for any additional Channel information. 123 Mystic OM.book Page 124 Wednesday, October 22, 2003 8:59 PM Troubleshooting If the MYSTIC does not perform to your expectations, try the suggestions listed below. If you cannot get satisfactory results, call the Uniden Technical Support at (800) 586-0409, 8:00 a.m. to 5:00 p.m., Central Standard Time, Monday through Friday. Symptom Cause Remedy Won’t power On. No or low voltage. Check for proper voltage getting to the radio. When the PTT button is pressed, the TX icon appears and another radio can hear a “click” but no audio is heard. Bad microphone element. Send the radio in for repair. While scanning, the radio stops on a particular Channel all the time. A source of noise may nearby. Eliminate the source of the noise or delete the Channel from the scan memory. There is noise on the receiver that the squelch will not eliminate. An external noise is being generated by some device nearby. Either turn off the offending device or contact the manufacturer regarding FCC part 15 “unintentional radiation”. 124 Mystic OM.book Page 125 Wednesday, October 22, 2003 8:59 PM Specifications General Channels Controls Keys Status Indicators Channel Display Connectors Size Weight Antenna Impedance Housing Operating Temperature Range Power Source : Transmit: 55 Receive: 80 Marine (all USA, International, and Canadian} 10 Weather : On-Off/Volume, Squelch, PTT, DISTRESS : IN, CALL/LIGHT, OUT, GOTO/MARK, ESC, MENU, ENTER, WX/ALERT, SCAN/MEMORY, 1W/5W/;LOCK, 16/ 9/TRIPLE, and Cursor keys (STW X) : TX (Transmit), TRI (Triple Watch), HI (High), LO (Low), USA, CAN, INT, ALERT, BUSY, MEM, WX and Channel Display : LCD (Full DotMatrix 2.2”H x 1.75”W (5.59cm x 4.4cm) : Antenna (SMA type female) : 67/8 “H x 25/8”W x 13/8”D : : 50Ω : JIS7 Waterproof : Operating: Storage: -68 to 122°F (-20°C to 50°C) -68°F to 158°F (-20°C to 70°C) : LiON battery VHF Receiver Receiver Type Signal-to-Noise Ratio Frequency Range : Dual Conversion Superheterodyne : 40 dB Nominal : 156 ~ 164 MHz Receiver Sensitivity : 0.2 µv at 12 dB SINAD Audio Output Power : 0.5 Watt VHF Transmitter Frequency Range : 156 ~ 158 MHz Frequency Stability Power Output Current Drain : ±500Hz : 5 Watt, 1 Watt - selectable : 1.6 Amps @ 5 Watts 900 Milliamps @ 1 Watt : 5W, -70 dBc : FM ±5 KHz deviation (FCC designator F3E) Spurious Emissions Modulation GPS Performance Receiver Acquisition times (under optimal conditions) Accuracy Limits : 12 parallel channel technology tracks up to 12 satellites to compute and update information with quadrifilar antenna. : Warm approximately 15 seconds Cold approximately 1 minute Update Rate 1 second continuous : Position 7 meters, 95% 2D RMS w/WAAS <3 meters 95% 2D RMS Velocity 0.1 knot RMS steady state : Speed 951 mph Altitude 17.500 meters 125 Mystic OM.book Page 126 Wednesday, October 22, 2003 8:59 PM Notes 126 Mystic OM.book Page 127 Wednesday, October 22, 2003 8:59 PM Notes 127 Mystic OM.book Page 128 Wednesday, October 22, 2003 8:59 PM Notes 128 Mystic OM.book Page 1 Wednesday, October 22, 2003 8:59 PM Three Year Limited Warranty WARRANTOR: UNIDEN AMERICA CORPORATION (“Uniden”) ELEMENTS OF WARRANTY: Uniden warrants, for three years, to the original retail owner, this Uniden Product to be free from defects in materials and craftsmanship with only the limitations or exclusions set out below. WARRANTY DURATION: This warranty to the original user shall terminate and be of no further effect 36 months after the date of original retail sale. The warranty is invalid if the Product is (A) damaged or not maintained as reasonable or necessary, (B) modified, altered, or used as part of any conversion kits, subassemblies, or any configurations not sold by Uniden, (C) improperly installed, (D) serviced or repaired by someone other than an authorized Uniden service center for a defect or malfunction covered by this warranty, (E) used in any conjunction with equipment or parts or as part of any system not manufactured by Uniden, or (F) installed or programmed by anyone other than as detailed by the Operating Guide for this product. STATEMENT OF REMEDY: In the event that the product does not conform to this warranty at any time while this warranty is in effect, warrantor will repair the defect and return it to you without charge for parts, service, or any other cost (except shipping and handling) incurred by warrantor or its representatives in connection with the performance of this warranty. THE LIMITED WARRANTY SET FORTH ABOVE IS THE SOLE AND ENTIRE WARRANTY PERTAINING TO THE PRODUCT AND IS IN LIEU OF AND EXCLUDES ALL OTHER WARRANTIES OF ANY NATURE WHATSOEVER, WHETHER EXPRESS, IMPLIED OR ARISING BY OPERATION OF LAW, INCLUDING, BUT NOT LIMITED TO ANY IMPLIED WARRANTIES OF MERCHANTABILITY OR FITNESS FOR A PARTICULAR PURPOSE. THIS WARRANTY DOES NOT COVER OR PROVIDE FOR THE REIMBURSEMENT OR PAYMENT OF INCIDENTAL OR CONSEQUENTIAL DAMAGES. Some states do not allow this exclusion or limitation of incidental or consequential damages so the above limitation or exclusion may not apply to you. LEGAL REMEDIES: This warranty gives you specific legal rights, and you may also have other rights which vary from state to state. This warranty is void outside the United States of America. PROCEDURE FOR OBTAINING PERFORMANCE OF WARRANTY: If, after following the instructions in this Operating Guide you are certain that the Product is defective, pack the Product carefully (preferably in its original packaging). Include evidence of original purchase and a note describing the defect that has caused you to return it. The Product should be shipped freight prepaid, by traceable means, or delivered, to warrantor at: Uniden America Corporation Parts and Service Division 4700 Amon Carter Blvd. Ft. Worth, TX 76155 (800) 235-3874, 8 AM to 5 PM Central, Monday through Friday MISTIC (1024) 10/24/03 3:26 PM Page 2