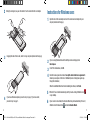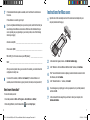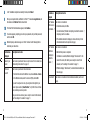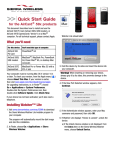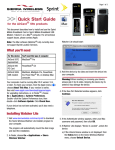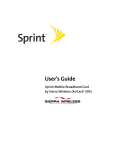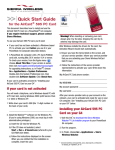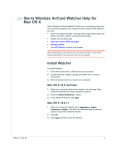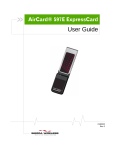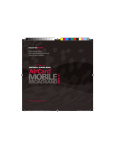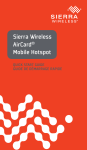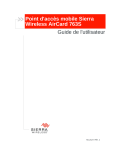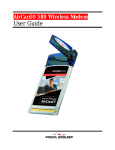Download Sierra Wireless AirCard 402 User guide
Transcript
AirCard 402 Wireless Modem With Quick Start Guide 2131300 Rev. 1.0 (Sep 2009) 2131300 - AirCard 402 QSG, no GPS - Mac, and Windows Watcher Contemporary Theme.indd 1 www.sierrawireless.com 01/09/2009 11:42:41 This guide provides installation instructions for users of: • Windows® Vista • Windows XP (Home and Professional versions) with Service Pack 2 or later • Windows 2000 with Service Pack 4 and Update Roll‐up 1 • Mac OS® X version 10.4.11 or newer. (To check your version of Mac OS X, from the Apple menu ( ) choose About This Mac.) If your Mac OS X version is earlier than 10.4.11, then you must upgrade to version 10.4.11 or newer. Use the Software Update feature (in System Preferences), or contact an Apple reseller or an Apple retail store, or visit www.apple.com/store. If your computer has WiFi or a Bluetooth adapter, turn it off. (For instructions, see the user guide or online Help of your computer). If your computer has a PC Card slot If you have a Windows computer, proceed to page 5; if you have a Mac, proceed to page 7. (If you do not know what kind of slot your computer has, please see the user guide or online Help of your computer). If your computer doesn’t have a PC Card slot Your package contains the following: Remove the modem from the card adapter, as described below. • AirCard 402 modem • This Quick Start Guide 1 Slide and hold the locking tab in the indicated direction. Note: To install the drivers and software, you do not need an installation CD. Your modem uses the Sierra Wireless TRU-Install™ feature—the drivers and software are installed when you insert the modem into your computer. As part of the activation process you may need your billing information and a telephone to contact your service provider. Write down the ESN or MEID (shown on the back label of the modem; you may need to provide this value to your service provider, during the activation process): ESN/MEID: ___________________________________ 2 2131300 - AirCard 402 QSG, no GPS - Mac, and Windows Watcher Contemporary Theme.indd 2 3 01/09/2009 11:42:41 2 3 Holding the locking tab, use your other hand to free the modem from the card adapter. Instructions for Windows users 1 Grip both sides of the card adapter and insert the modem and card adapter into your computer (modem label facing up). 2 If you’re running Windows Vista and the AutoPlay window is displayed, click Run setup.exe. 3 4 In the TRU-Install window, click OK. Gripping both sides of the modem, insert it into your computer (modem label facing up). Read the license agreement and select I accept the terms in the license agreement to indicate your acceptance of the terms. Click Next. (A series of dialog boxes guides you through the installation.) When the InstallShield Wizard has finished installing the software, click Finish. 4 If you have a Windows computer, proceed to step 2 on page 5; if you have a Mac, proceed to step 2 on page 7. 4 2131300 - AirCard 402 QSG, no GPS - Mac, and Windows Watcher Contemporary Theme.indd 3 5 If Watcher® has not started automatically, start it by double–clicking the Watcher icon on your desktop. 6 If your modem is not activated, the Activation Wizard may start automatically. If it doesn’t, in Watcher click the Menu button and select Activation Wizard. 5 01/09/2009 11:42:41 7 If the Automated Activation option is available, select it and follow the instructions on the screen. If the activation is successful, go to step 9. 8 Instructions for Mac users 1 Grip both sides of the card adapter and insert the modem and card adapter into your computer (modem label facing up). 2 3 4 In the window that appears, double-click Watcher Installer.mpkg. 5 6 In the “Standard Install on ...” window, click Install. If you’re using Manual Activation, phone your service provider, and inform them that you are activating a Sierra Wireless wireless device. Write down the information that your service provider gives you (depending on your service provider, some of the following items may not apply): Activation code (MSL): ________________________________________________ Phone number (MDN): ________________________________________________ MIN / IMSI_S (if not the same value as your MDN [above]): ______________________ MSID: ____________________________________________________________ After your service provider sets up your account on the network, your modem should be configured and ready for use. 9 To connect to the network, in Watcher click Connect. (If the Connect button is not available, ensure that the modem is properly inserted, not locked, and not powered off.) Need more information? For more information, see the: • User Guide (available in Start > All Programs > Sierra Wireless > Watcher) • Online Help (in Watcher, click the Menu button 7 In the “Welcome to the Sierra Wireless Watcher Installer” window, click Continue. If the “Select a Destination” window is displayed, select a destination volume to install the software, and click Continue. If a window appears, prompting you to enter your password, enter your Mac password, and then click OK. In the window with the message that you will have to restart your computer, click Continue Installation. and select Help Topics) 6 2131300 - AirCard 402 QSG, no GPS - Mac, and Windows Watcher Contemporary Theme.indd 4 7 01/09/2009 11:42:42 8 In the “Installation completed successfully” window, click Restart. 9 After your computer restarts, run Watcher: in Finder™, choose Go > Applications, and then double-click Watcher. Watcher should start. 10 11 If the New Port Detected window appears, click Continue. 12 If a window appears, prompting you to enter your password, enter your Mac password, and then click OK. Watcher displays a status message or an “Alert” window. Use the following table to determine your next actions. Text/window displayed Description/next action Name of your carrier Your device is preactivated. You are ready to connect to the network; see “Connecting to the network” on page 11. “Device is Locked” Your device is preactivated. Unlock the device: 1. From the Extras item on the Watcher menu, choose Unlock ... Device. 2. In the Watcher window, enter the lock code (PIN), and click OK. If you can’t recall your lock code, try using the last four digits of your device’s phone number (“About Watcher”) or try 0000. If none of these work, contact your service provider. Text/window displayed Description/next action Your device is not activated. “Alert” window (“This device is 1. In the Alert window, click Yes. not activated...”) If an Alert window (“Watcher is attempting to activate the modem...”) is displayed, see the row below. 2. If the Activation Assistant is displayed, continue from step 2 in the Activation Assistant section (see the next page). “Alert” window (“Watcher is attempting to activate the modem...”) Your device is not activated. 1. Wait until the process is completed. If activation is successful, Watcher displays “Disconnected” or the name of the carrier, after which you are ready to connect to the network; see “Connecting to the network” on page 11. 2. If Watcher displays “Not activated”, use the Activation Assistant (see the next page). “Not activated” Your device is not activated. Use the Activation Assistant (see the next page). Once your device is unlocked, you are ready to connect to the network; see “Connecting to the network” on page 11. 8 2131300 - AirCard 402 QSG, no GPS - Mac, and Windows Watcher Contemporary Theme.indd 5 9 01/09/2009 11:42:42 Activation Assistant If your device is not activated, use the Activation Assistant: 1 From the Extras item on the Watcher menu, choose Activation. The Activation Assistant window is displayed. 2 3 Ensure you have the items listed in the Activation Assistant window, and phone your service provider. Inform them that you are activating a Sierra Wireless wireless device. Click Next. Follow the instructions of your service provider to activate your device. Write down this information that your service provider gives you (depending on your service provider, some of the following items may not apply): Activation code (MSL): _________________________________________________ Phone number (MDN): _________________________________________________ 6 If the “New Port Configuration window” appears, click Continue to automatically configure your computer to use your device. You can now connect to your service provider’s network. Connecting to the network To connect to the network: u In Watcher, click Connect. Once you’re connected to the network, Watcher shows the amount of time you’ve been connected, and the amount of data received (Rx) and transmitted (Tx). To end your network connection: u In Watcher, click Disconnect. Need more information? For more information, see the User Guide (installed as a PDF on your Mac desktop). MSID / IMSI_S (if not the same value as your MDN [above]): _____________________ 4 To complete the activation process, enter the information (that you wrote down) into the fields on the screen, and go through the rest of the Activation Assistant. After your service provider sets up your account on the network, your device is activated. 5 If a window appears, prompting you to enter your password, enter your Mac password, and then click OK. 10 2131300 - AirCard 402 QSG, no GPS - Mac, and Windows Watcher Contemporary Theme.indd 6 11 01/09/2009 11:42:42