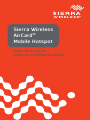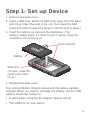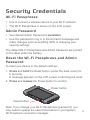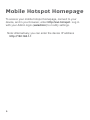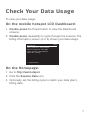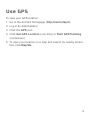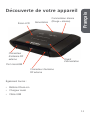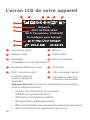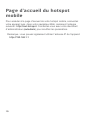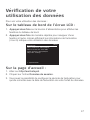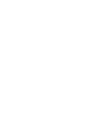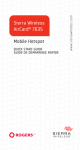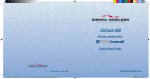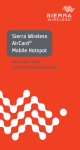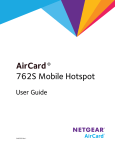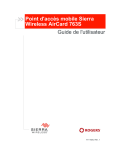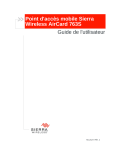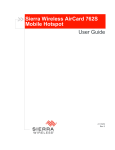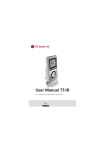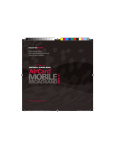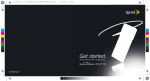Download Netgear 754S Quick Start Guide
Transcript
Sierra Wireless AirCard® Mobile Hotspot QUICK START GUIDE GUIDE DE DÉMARRAGE RAPIDE Power LCD screen External RF antenna connector English Get to Know Your Device Mute switch (Red = mute) Power LED micro USB port External RF antenna connector Also in the box: • Lithium ion battery • Wall charger • USB cable 1 Your Device LCD Screen 1 2 9 4 5 6 4G 7 8 3 Network SSID: AC754S-1234 Wi-Fi Passphrase: 12345678 To conĮŐƵre yŽƵƌŚŽƚƐƉŽƚ 10 11 Signal strength 6 Battery 2 1 Mobile network 7 Status icons 3 Messages (View at http://swi.hotspot) 8 Operator name 4 GPS finding fix or tracking 9 Wi-Fi SSID 5 10 Homepage URL Wi-Fi on or off The number indicates 11 Data usage information the number of devices connected. Double-press the Power button to cycle through the following screens: • Connect Info (Wi-Fi SSID and Wi-Fi Passphrase) • WPS Setup • Messages/Alerts • Data Usage/Billing Info 2 • Device Info/About Step 1: Set up Device 1. Remove the back cover. 2. Insert a SIM card. (Slide the SIM cover away from the label and lift up. Insert the card in the slot, then lower the SIM cover and slide it toward the label to lock the card in place.) 3. Insert the battery as shown in the illustration. (The battery installs easily. If it does not go in easily, check the orientation. Do not force it.) Gold contacts Battery SIM card (To open, slide the metal cover, then lift up.) 4. Replace the back cover. Your AirCard Mobile Hotspot comes with the battery partially charged. When you need to recharge the battery, use the USB cable to attach the hotspot to: • A wall socket, using the AC adapter (fastest option) • The USB port on your laptop 3 Step 2: Connect to the Internet 1. Press and hold the Power button for a few seconds. 2. The LCD screen displays the message “Connect your computer to Wi-Fi network” and shows you the Wi-Fi SSID (Network name) and Wi-Fi Passphrase. 4G Network SSID: AC754S-1234 Wi-Fi Passphrase: 12345678 To conĮŐƵre yŽƵƌŚŽƚƐƉŽƚ Note: The LCD screen goes into sleep mode to save power. To wake up the LCD screen, press and release the Power button. 3. On your computer or mobile device, open your Wi-Fi/network connection manager. 4. Select the Wi-Fi SSID displayed on the LCD screen. 5. When prompted, enter your Wi-Fi Passphrase, as it appears on the LCD screen. When the device connects to the Internet, a ‘1’ appears beside the Wi-Fi icon on the LCD screen. 6. Launch your browser and, if desired, go to http://swi.hotspot to personalize your settings. (Note: The mobile hotspot is completely secured using its default security settings.) Optional step: Depending on your service provider, you may need to create a profile to connect to the mobile broadband. Follow the instructions on page 11. 4 Security Credentials Wi-Fi Passphrase • Use to connect a wireless device to your Wi-Fi network • The Wi-Fi Passphrase is shown on the LCD screen. Admin Password • Your default Admin Password is swiadmin. • Use this password to log in to the AirCard Homepage and make changes such as enabling GPS or changing your security settings. The default Wi-Fi Passphrase and Admin Password are printed on the label under the battery. Reset the Wi-Fi Passphrase and Admin Password To reset your device to the default settings: 1. Press and hold the Reset button (under the back cover) for 5 seconds. A message appears on the LCD screen confirming the reset. 2. Press and release the Power button to confirm. Power button Reset button Note: If you change your Wi-Fi Passphrase (password), you may need to update the saved information in your laptop’s Wi-Fi/network connection manager. 5 Mobile Hotspot Homepage To access your mobile hotspot homepage, connect to your device, and in your browser, enter http://swi.hotspot. Log in with your Admin login (swiadmin) to modify settings. Note: Alternatively, you can enter the device IP address http://192.168.1.1 6 Check Your Data Usage To view your data usage: On the mobile hotspot LCD Dashboard: 1. Double-press the Power button to view the Dashboard screens. 2. Double-press repeatedly to cycle through the screens. The billing information screen (4 of 5) shows your data usage. Billing Info (4/5) Data used from: 2011/06/18 Data transferred: 4.23 MB* Cycle restarts: 2011/07/01 ĂLJƐůĞŌ͗ϭϮĚĂLJƐ * approximate On the Homepage: 1. Go to http://swi.hotspot. 2. Click the Session Data icon. 3. Optionally, set the billing cycle to match your data plan’s billing date. 7 Connect Other Devices Connect additional Wi-Fi capable devices: 1. Open the Wi-Fi network manager on your computer or other Wi-Fi device (smartphones, tablets, media players, cameras, etc.). 2. Select your mobile hotspot Wi-Fi network displayed on the LCD screen (for example, AirCard-1234). 3. Enter the Wi-Fi Passphrase displayed on the LCD screen and launch your browser. Connect WPS Devices Wi-Fi Protected Setup (WPS) allows WPS-enabled devices to be connected to a Wi-Fi network without the use of a keyboard. The WPS feature is available on certain cameras and printers as well as some smartphones and laptops. 1. Double-press the Power button on your mobile hotspot to reach the WPS Setup screen (2 of 5). 2. When the WPS Setup screen appears, press the Power button to enable WPS. 3. Within 2 minutes, press the WPS button on the wireless device you want to connect. Your mobile hotspot and the wireless device will communicate and establish the connection. 8 Use GPS To view your GPS location: 1. Go to the AirCard Homepage (http://swi.hotspot). 2. Log in as Administrator. 3. Click the GPS icon. 4. Click Get GPS Location (one-time) or Start GPS Tracking (continuous). 5. To view your location on a map and search for nearby amenities, click Map Me. 9 Create a profile If you need to create a profile: 1. Go to the AirCard Homepage (http://swi.hotspot). 2. Log in as Administrator. 3. Go to Advanced Settings > WAN > Setup. 4. Click Add / Edit Profiles. 5. Enter the information supplied by your service provider, and click Save. Frequently Asked Questions How do I enter the PIN code on my SIM card? If your service provider gave you a PIN for your SIM card: 1. Connect your computer to the mobile Wi-Fi network using the credentials printed on the label under the battery. 2. Go to the homepage. (The URL is displayed on the LCD screen). 3. Enter your Admin Password in the Admin Login field and click login. (Default Admin Password is swiadmin) 4. When prompted, enter the SIM PIN and click Submit. 10 Écran LCD Alimentation Commutateur silence (Rouge = silence) Connecteur d’antenne RF externe Français Découverte de votre appareil Voyant d’alimentation Port microUSB Connecteur d’antenne RF externe Également fournis : • Batterie lithium-ion • Chargeur mural • Câble USB 11 L’écran LCD de votre appareil 1 2 9 4 5 6 4G 7 8 3 Network SSID: AC754S-1234 Wi-Fi Passphrase: 12345678 To conĮŐƵre yŽƵƌŚŽƚƐƉŽƚ 10 11 1 Intensité du signal 6 Batterie 2 Réseau mobile 7 Icônes d’état 3 Messages 8 Nom de l’opérateur (Visualisation sur http://swi.hotspot) 4 Recherche GPS fixe ou suivi 9 5 Wi-Fi - marche ou arrêt 10 URL de la page d’accueil Le chiffre indique le nombre d’appareils connectés. 11 SSID Wi-Fi Informations relatives à l’utilisation des données Appuyez deux fois sur le bouton d’alimentation pour naviguer entre les fenêtres suivantes : • Connect Info (Informations de connexion) (SSID Wi-Fi et passphrase Wi-Fi) • WPS Setup (Configuration du WPS) • Messages/Alerts (Messages/Alertes) • Billing Info (Utilisation des données/Informations de facturation) 12 • About (Informations sur l’appareil/En savoir plus) Étape 1 : Installation de l’appareil 1. Enlevez le couvercle arrière. 2. Insérez une carte SIM. (Faites glisser le couvercle de la carte SIM dans la direction opposée à l’étiquette puis soulevez. Insérez la carte dans la fente, baissez le couvercle de la carte SIM, puis faites-le glisser vers l’étiquette pour positionner la carte et refermer.) 3. Insérez la batterie comme qu’illustré. (La batterie s’installe facilement. Si elle s’insère difficilement, vérifiez l’orientation. Ne forcez pas.) Contacts dorés Batterie Carte SIM (Pour ouvrir, faites glisser le couvercle métallique, puis soulevez.) 4. Replacez le couvercle arrière. Votre hotspot mobile AirCard est fourni avec une batterie partiellement chargée. Pour recharger la batterie, utilisez le câble USB pour fixer le hotspot à : • Une prise murale, à l’aide d’adaptateur AC (option la plus rapide) • Le port USB de votre ordinateur portable 13 Étape 2 : Connexion à Internet 1. Appuyez sur le bouton d’alimentation et maintenez-le enfoncé pendant quelques secondes. 2. L’écran LCD affiche le message « Connect your computer to Wi-Fi network » (« Branchez votre ordinateur au réseau Wi-Fi ») et vous montre le SSID Wi-Fi (Nom du réseau) et la passphrase Wi-Fi. 4G Network SSID: AC754S-1234 Wi-Fi Passphrase: 12345678 To conĮŐƵre yŽƵƌŚŽƚƐƉŽƚ Remarque : l’écran LCD se met en mode veille afin d’économiser de l’énergie. Pour activer l’écran LCD, appuyez sur le bouton d’alimentation puis relâchez-le. 3. Sur votre ordinateur ou votre appareil mobile, ouvrez le gestionnaire de connexion Wi-Fi/réseau. 4. Choisissez le SSID Wi-Fi affiché sur l’écran LCD. 5. Lorsque vous êtes invité(e) à le faire, entrez votre Passphrase Wi-Fi, telle qu’elle apparaît sur l’écran LCD. Lorsque l’appareil est connecté à Internet, un ’1’ apparaît à côté de l’icône Wi-Fi sur l’écran LCD. 6. Lancez votre navigateur et, si vous le souhaitez, allez sur http://swi.hotspot afin de personnaliser vos paramètres. (Remarque : le hotspot mobile est entièrement sécurisé si vous utilisez ses paramètres de sécurité par défaut.) Étape facultative : en fonction de votre fournisseur de services, vous devrez éventuellement créer un profil d’utilisateur pour vous connecter au réseau mobile. Suivez les instructions de la page 11. 14 Informations relatives à la sécurité Passphrase Wi-Fi • Utilisez-la pour connecter un appareil sans fil à votre réseau Wi-Fi. • La passphrase Wi-Fi est indiquée sur l’écran LCD. Mot de passe administrateur • Votre mot de passe administrateur par défaut est swiadmin. • Utilisez ce mot de passe pour vous connecter sur la page d’accueil AirCard et effectuer des modifications telles que l’activation du GPS ou les changements de vos paramètres de sécurité. La passphrase Wi-Fi par défaut et le mot de passe administrateur sont inscrits sur l’étiquette collée sous la batterie. Réinitialisation de la passphrase Wi-Fi et du mot de passe administrateur Pour restaurer les paramètres par défaut de votre appareil : 1. Appuyez sur le bouton de réinitialisation et maintenez-le enfoncé (sous le couvercle au dos de l’appareil) pendant 5 secondes. Un message de confirmation apparaît sur l’écran LCD. 2. Appuyez sur le bouton d’alimentation puis relâchez-le pour confirmer. Bouton d’alimentation Bouton de réinitialisation Remarque : si vous changez votre passphrase Wi-Fi (mot de passe), vous devrez éventuellement actualiser l’information sauvegardée dans votre gestionnaire de connexion au Wi-Fi/réseau de votre ordinateur 15 portable. Page d’accueil du hotspot mobile Pour accéder à la page d’accueil de votre hotspot mobile, connectez votre appareil puis, dans votre navigateur Web, saisissez l’adresse suivante : http://swi.hotspot. Connectez-vous avec votre identifiant d’administrateur (swiadmin) pour modifier les paramètres. Remarque : vous pouvez également utilizer l’adresse IP de l’appareil http://192.168.1.1 16 Vérification de votre utilisation des données Pour voir votre utilisation des données : Sur le tableau de bord de l’écran LCD : 1. Appuyez deux fois sur le bouton d’alimentation pour afficher les fenêtres du tableau de bord. 2. Appuyez deux fois de manière répétée pour naviguer d’une fenêtre à l’autre. L’écran affichant les informations de facturation (4 sur 5) indique votre utilisation des données. Billing Info (4/5) Data used from: 2011/06/18 Data transferred: 4.23 MB* Cycle restarts: 2011/07/01 ĂLJƐůĞŌ͗ϭϮĚĂLJƐ * approximate Sur la page d’accueil : 1. Allez sur http://swi.hotspot. 2. Cliquez sur l’icône Données de session. 3. Vous avez la possibilité de configurer la période de facturation pour qu’elle coïncide avec la date de facturation de votre forfait de données. 17 Connexion d’appareils supplémentaires Pour connecter des appareils supplémentaires compatibles avec le Wi-Fi : 1. Ouvrez le gestionnaire de réseau Wi-Fi sur votre ordinateur ou autre appareil Wi-Fi (smartphones, tablettes, lecteurs multimédias, appareils photos, etc.). 2. Choisissez votre réseau hotspot Wi-Fi mobile affiché sur l’écran LCD (par exemple, AirCard-1234). 3. Saisissez la passphrase Wi-Fi affichée sur l’écran LCD et lancez votre navigateur. Connexion des appareils WPS Le protocole Wi-Fi Protected Setup (WPS) permet de connecter les appareils compatibles WPS à un réseau Wi-Fi sans clavier. La fonction WPS est disponible sur certains appareils photo, imprimantes, smartphones et ordinateurs portables. 1. Appuyez deux fois sur le bouton d’alimentation de votre hotspot mobile pour afficher l’écran de configuration WPS (WPS Setup) (2 sur 5). 2. Lorsque l’écran de configuration WPS apparaît, appuyez sur le bouton d’alimentation pour activer le WPS. 3. Vous avez 2 minutes pour appuyer sur le bouton WPS de l’appareil sans fil que vous souhaitez connecter. Votre hotspot mobile et l’appareil sans fil communiqueront et établiront une connexion. 18 Utilisation du GPS Pour voir votre localisation GPS : 1. Allez sur la Page d’accueil AirCard (http://swi.hotspot). 2. Connectez-vous en tant qu’administrateur. 3. Cliquez sur l’icône GPS. 4. Cliquez sur Get GPS Location (Obtenir la localisation GPS) (une fois) ou Start GPS Tracking (Commencer le suivi GPS) (continu). 5. Pour visualiser votre localisation sur une carte et rechercher des commodités aux alentours, cliquez sur Map Me (Afficher sur la carte). 19 Création d’un profil Si vous devez créer un profil : 1. Allez sur la Page d’accueil AirCard (http://swi.hotspot). 2. Connectez-vous en tant qu’administrateur. 3. Allez sur Advanced Settings > WAN > Setup. (Paramètres avancés > WAN > Configuration) 4. Cliquez sur Add / Edit Profiles. (Ajouter / Éditer des profils) 5. Entrez les informations fournies par votre fournisseur de services, puis cliquez sur Save (Enregistrer). Foire aux questions Comment dois-je entrer le code PIN sur ma carte SIM ? Si votre fournisseur de services vous a donné un PIN pour votre carte SIM : 1. Connectez votre ordinateur au réseau Wi-Fi mobile en entrant les informations figurant sur l’étiquette située sous la batterie. 2. Allez sur la Page d’accueil. (L’URL est affichée sur l’écran LCD). 3. Entrez votre mot de passe d’administrateur dans le champ réservé à l’identifiant administrateur puis cliquez sur Login (Se connecter). (Le mot de passe administrateur par défaut est swiadmin) 4. Lorsque vous y êtes invité(e), entrez le PIN de la SIM puis cliquez sur Submit (Soumettre). 20 More Information • Online Help — From the homepage, click the Help icon and select Online Help. • On the Internet — Additional support is available online at http://www.sierrawireless.com/Support/Downloads.aspx Pour plus d’informations • Aide en ligne — À partir de la page d’accueil, cliquez sur l’icône Aide et choisissez Aide en ligne. • Sur Internet — Un support supplémentaire est disponible en ligne sur http://www.sierrawireless.com/Support/Downloads.aspx © 2011 Sierra Wireless. All rights reserved. Sierra Wireless and the Sierra Wireless logo are trademarks of Sierra Wireless. All other marks contained herein are the property of their respective owners. © 2011 Sierra Wireless. Tous droits réservés. Sierra Wireless et le logo Sierra Wireless sont des marques de Sierra Wireless. Toutes les autres marques mentionnées dans le présent document appartiennent à leur titulaire respectif. 2400167 Rev. 1
This document in other languages
- français: Netgear 754S