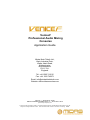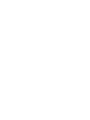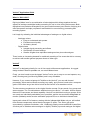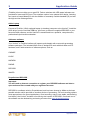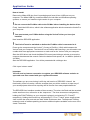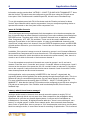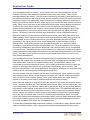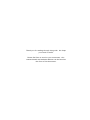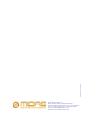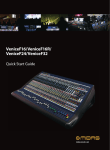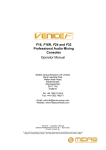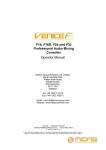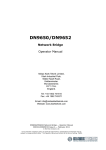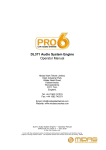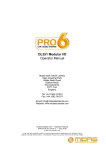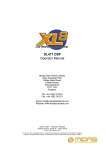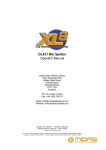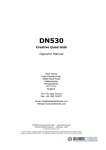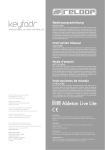Download Midas VeniceF Specifications
Transcript
VeniceF Professional Audio Mixing Consoles Application Guide Midas Klark Teknik Ltd., Klark Industrial Park, Walter Nash Road, Kidderminster. Worcestershire. DY11 7HJ. England. Tel: +44 1562 741515 Fax: +44 1562 745371 Email: [email protected] Website: www.midasconsoles.com VeniceF — Application Guide DOC04-VNFAPPLICATION Issue A — December 2010 © Red Chip Company Ltd. In line with the company’s policy of continual improvement, specifications and function may be subject to change without notice. This document was correct at the time of writing. E&OE. 1 Venice F Application Guide What is “DiGi-LOG”? Digi-log is Midas’ term for a combination of technologies which brings together the best aspects of analogue and digital audio processing for use in a live mixing environment. Both disciplines have particular strengths for live (sound reinforcement) use, the aim of digi-log is to offer the operator a simple yet powerful and flexible live sound mixing, processing and recording system. Let’s begin by reviewing the individual advantages of analogue vs. digital mixers: · · Analogue mixers o Easy to understand and operate o Excellent sound quality o No latency issues Digital mixers o Integral signal processing and effects o Store/recall of control settings o Smaller & lighter than equivalent analogue mixer plus outboard gear There is also an increasing demand for multitrack recording of live events but this is not easy to achieve with smaller general purpose mixers of either type. VeniceF Venice F is designed primarily for use in live sound reinforcement applications. Its rugged design makes it ideal for portable use, as are all Midas mixers. Firstly, you don’t need to use the laptop! VeniceF on its own is easy to use and operate, very small, sounds great (just like a big Midas!) and is very affordable. However, if you connect a laptop via FireWire to the VeniceF, you can add channel processing, effects and multitrack recording very easily, and you don’t need to be a computer genius. But before we go into this let’s look at the VeniceF as a standalone mixer: The bus structure remains true to the original Venice concept. Six aux sends, four groups and stereo masters. The F model adds an additional mono bus and a 7 x 2 matrix. All bus outputs feature XLR connectors and insert capability. VeniceF has individual routing to groups, all six aux sends are individually switchable pre or post fade, and the two aux buses designated as monitor (foldback) sends are also switchable pre/post EQ on an individual channel basis. Inputs pack a host of Pro features, starting with the indispensible Midas mic pre, still crafted from discrete components, rather than the cheaper IC option. The 15mm gain pot is surrounded by a quartet of switches, +48v, -20dB pad, polarity reverse and 80Hz hi-pass filter. A further pair of switches select analogue or digital (FireWire) input and analogue and digital VeniceF Application Guide 2 Application Guide (FireWire) direct out either pre or post EQ. Further switches with LED status indicators are provided for insert and EQ in/out. The equaliser section is an updated XL3 design, featuring four bands of swept Midas EQ, with the addition of constantly variable bandwith (Q) on both the high and low midrange filters. Add a Laptop Connect a FireWire (1394) equipped laptop (or desktop) computer to the VeniceF, install the ASIO driver from the included USB key, then boot up either the supplied RECORD or your favourite DAW software, and the VeniceF is transformed into a powerful, comprehensive, professional hybrid audio workstation. Add some software Your VeniceF ‘s FireWire interface will operate quite happily with most audio-processing software packages. The included ASIO driver is designed to work with both Mac and PC hardware, and a wide selection of software options, such as: CUBASE LOGIC NUENDO RADAR RECORD WAVES Propellerhead RECORD Important: You will need an internet connection to register your RECORD software and also to open and save files created with your registered account. RECORD is a software suite by Propellerhead, and has been chosen by Midas as the best possible solution which provides an excellent choice of processing, FX and recording options most appropriate to live sound applications. Good sounding, easy to use, stable, and featuring low latency, the VeniceF includes a free 60-day trial version of RECORD. Continued use of the software can be obtained by purchasing a license from www.propellerheads.se VeniceF Application Guide Application Guide 3 How to install: Remove the Midas USB key from it’s packaging and insert it into a USB port on your computer. The Midas USB key contains software for both Mac and Windows operating systems, so ensure you install the right version for your computer. ! Do not connect the FireWire cable to the PC/Mac before installing the device driver. Firstly, install the ASIO driver, which is the software application which connects the VeniceF to your computer. ! You must restart your PC/Mac before using the VeniceF driver you have just installed. Now install the RECORD application. ! The VeniceF must be switched on before the FireWire cable is connected to it. Power up the computer and the VeniceF. Connect a FireWire (1394) cable between the VeniceF and your computer. The VeniceF has a FireWire 400 connector, you will need to use a cable which has appropriate connectors on each end for the VeniceF and your computer. Start the ASIO driver and check the Midas FW control panel dialogue window to ensure the computer has detected the console. Select the desired clock speed, 44.1 or 48KHz. (default is 44.1KHz). Start the RECORD application. You will be presented with a dialogue box. Click “open in demo mode” Important: You will need an internet connection to register your RECORD software and also to open and save files created with your registered account. The software you are now viewing is a 60-day trial version of RECORD. It has all the functionality of the full version, with the exception that you will be unable to re-open any of your saved projects without first acquiring the full license from www.propellerheads.se The RECORD User-interface consists of three screens. The mixer, the Rack and the recorded tracks waveform view, referred to as the “sequencer”. The three screens are navigated by holding the FUNCTION key on your computer keyboard, and selecting F5, F6 and F7 respectively. Holding the function key and pressing F5, F6 or F7 twice, opens a split-screen view in which the mixer and rack are both visible at the same time. The keyboard TAB key rotates the rack to facilitate patching and some additional options available on the rear of the virtual FX devices. VeniceF Application Guide 4 Application Guide The VeniceF’s FireWire hardware switches are capable of routing audio from the VeniceF to and from the computer in a number of different ways, depending upon the users requirements. The RECORD software includes a number of Midas-designed templates to help you get started. These templates are as follows: 16, 24 & 32-track multi-track recording, playback & virtual soundcheck Outboard FX rack (reverb, delay, chorus, pitch shift, etc) Outboard inserts rack (compression, EQ, mixers & FX) Virtual mixer (gate, comp, EQ, aux sends, level & meter for each channel) The VeniceF and Propellerhead software can perform many of the above functions simultaneously, depending upon the performance of the computer you are using, and the overall latency which is acceptable for the application. Generally speaking, the use of a reasonable computer and the Propellerhead software will add no more latency than encountered when using a normal digital mixer, and even then only in the last two scenarios, where the processing is configured as channel inserts on the VeniceF. This is dealt with in greater detail in the section titled LATENCY – WHAT IT IS AND HOW TO MANAGE IT. From the RECORD FILE menu, select one of the Midas templates. Multitrack recording and virtual soundcheck The multitrack templates include a recording so you can start mixing on your VeniceF right away. Open the appropriate template for your VeniceF frame, 16, 24 or 32 input channels. Note that you can mix down a 32 track recording on a smaller frame, by using RECORD’s virtual rack mixers to create sub-mixes of tracks, which can then be routed to inputs on the VeniceF. Make sure that all of the VeniceF’s inputs have the FireWire input selected, including the stereo channels, which are used for FX returns. Your own multitrack recordings can be archived and remixed at a later date, or played back via the VeniceF ‘s FireWire inputs and used for “virtual soundcheck” in the absence of the performers. The VeniceF’s inputs can be switched between analogue and digital (FireWire) inputs on an individual channel basis. This means that selected input channels can connect to a “live” microphone, while other inputs connect to the multitrack recording in the computer. This allows a mix of playback tracks and live mics. VeniceF Application Guide Application Guide 5 FX Rack From the RECORD file menu, select the Effects rack template The default Midas FX rack comes pre-loaded with two reverbs, a multi-function delay and a pitch shifter/corrector. The patching is as follows: VeniceF Aux send 1 Aux send 2 Aux send 3 Aux send 4 Stereo input channel 1 Stereo input channel 2 Stereo input channel 3 Stereo input channel 4 FX rack Reverb 1 (plate) Reverb 2 (room) Delay Pitch shifter Reverb 1 (plate) - return Reverb 2 (room) - return Delay - return Pitch shifter - return Additional virtual FX devices can be added to the rack, and patched to the VeniceF ‘s aux sends, groups, masters, matrix and input channel direct outputs. Virtual mixers can be added to the FX rack, to combine the outputs of multiple FX devices and return into one of the VeniceF ‘s stereo input channels. To add and new FX device or virtual mixer, simply select the desired unit from the CREATE drop-down menu, and RECORD will add that device to your rack. Pressing the TAB key on your computers’ keyboard will spin the rack round so you can patch the device into your system. Use your computers pointing device to operate the controls on the front panel of the FX unit. Note that the Reverb FX controls are accessed by clicking on the arrow to the left of the unit’s “remote programmer” port on it’s front panel. To use the FX ensure that the FireWire input is selected on VeniceF stereo input channels 1-4, and that the orange firewire output select switches are configured to send aux sends 1-4 to the FireWire interface instead of stereo input channel 3 & 4 direct outputs. As the FX are connected to the console on a send and return basis, we would recommend that the “dry-wet” balance controls are set to 100% wet, and the desired effect balance is achieved using the VeniceF ‘s mixing capabilities. For more information see the section titled “LATENCY – WHAT IT IS AND HOW TO MANAGE IT” Insert FX - 16 compressors This template provides compressors ‘inserted’ on the first 16 channels of the console. The template can easily be expanded or reduced to fit the application. Note this does not use the RECORD software console, it uses the virtual rack-mount “MClass” compressors. To add a new FX device select it from the “create” drop-down menu. Pressing the TAB key on your computers’ keyboard will spin the rack round so you can patch the device into your system. Use your computers’ pointing device to operate the controls on the front panel of the FX unit. In this application, as the processing is INSERTED in the VeniceF ‘s signal path, the processing latency will be applied to the audio passing through the analogue mixer. This is no different to using a conventional digital mixer, but can cause issues if not handled correctly. The overall latency will depend upon the processing speed of the computer. For more VeniceF Application Guide 6 Application Guide information see the section titled “LATENCY – WHAT IT IS AND HOW TO MANAGE IT”. Note that the VeniceF FW sends must be configured as pre-EQ when using the FW path as an insert point. If the FireWire send is switched post-EQ, this will cause a feedback loop. To use this template press both FW In/Out button and the Firewire pre button for those VeniceF input channels which require compression. Use your computers pointing device to operate the controls on the front panel of the compressor unit. Insert 16 Full Mix Channels This is the largest and most complicated of all the templates. As in the above template, the first 16 channels have an effect inserted, but this time it’s an entire software channelstrip from RECORD’s mixer. Therefore each of the 16 VeniceF channels have an additional ‘software’ Gate, Compressor, LPF, HPF, Eq and fader. These can all be used in addition to the analogue Eq and fader on the Venice console. It is easy to add additional channels to this virtual mixer, simply select “mix channel” from the CREATE drop-down menu, and RECORD will add another channel to your virtual mixer. Connect the mix channel’s direct output to the FW interface. In addition, if the console is setup to route all channels to groups 1 and 2 instead of Masters, the master Buss Compressor will sit over the entire mix. The compressed signal is returned on Venice stereo channel 4 (which should then be routed to the stereo master). Also, there is a reverb on aux 3 which is returned on Venice stereo channel 3. To use this template ensure that all channels are routed to groups 1 and 2, and not to masters. Press the ‘aux 1-2 override’ and ‘group 1-2 override’ buttons so that groups 1 and 2 are sent to the computer. Also press the ‘aux 3-4 override’ button to make aux 3 (reverb) be sent to the computer. Lastly ensure that Venice stereo channels 3 and 4 have their Firewire return button pressed and are routed to masters. In this application, as the processing is INSERTED in the VeniceF ‘s signal path, the processing latency will be applied to the audio passing through the analogue mixer. This is no different to using a conventional digital mixer, but can cause issues if not handled correctly. For more information see the section titled “LATENCY – WHAT IT IS AND HOW TO MANAGE IT”. Note that the VeniceF FW sends must be configured as pre-EQ when using the FW path as an insert point. If the FireWire send is switched post-EQ, this will cause a feedback loop. Latency: what is it and how to manage it Analogue audio travels in electronic form through an audio system at roughly 70% of lightspeed. Although this is not truly zero time, when compared to the propagation delay experienced in even the very fastest digital systems, it may as well be considered as instantaneous. Conversely, all digital processes take time - there is no such thing as “zero latency” in a digital system. It takes time to sample audio, time to transmit those samples down a wire or optical fibre, time to process or “mix” those samples, and time to convert them back into analogue audio, or some other format for recording or reproduction. This is referred VeniceF Application Guide Application Guide 7 to as propagation delay or “latency”, and is typically only a few thousandths of a second. However, this slight delay becomes significant even at very small values. There are two potential problems with latency. The first is where the latency becomes so great that there is a perceptible echo between the original sound, and the amplified sound. This manifests itself as a problem mostly for the performers, where it becomes increasingly difficult for musicians to keep in time and tune with each other, when relying on a monitor mix which has an excessive delay. There are no hard rules for this, different musicians have varying degrees of tolerance to latency, the most critical scenario is where in-ear monitoring is used. Overall latency seldom causes problems for the audience, as the speed-of-sound propagation delay of the audio through the air of the venue will be many times greater than any digital processing latency. The second, and more complex issue with latency, is that of differential latency. Differential latency is where the same audio stream is routed via multiple paths which have differing delays. Audio engineers commonly route audio by different paths, apply processing to those paths, then re-combine the audio at a mix bus. Attempting this with any digital processing in the signal path will cause comb filtering due to audio samples arriving at different times. Comb filtering means that at certain frequencies, by a process of phase cancellation, some audio information is irretrievably lost. The audio spectrum of the missing information is dependant upon the time differential, and once the data is lost, it is impossible to correct for this. The difference may only be fractions of a millisecond, but that is enough to create undesirable audio artifacts which will have a profoundly detrimental effect on the audio quality. This loss of audio quality is common in many digital mixers which do not have any form of delay management. In a recording environment, this latency can be managed by buffering the audio, which means measuring the longest delay imposed upon an audio path, and applying the same time to all other signal paths. This ensures a phase-coherent mix. Through-system latency can accumulate up to many milliseconds, which, in a recording environment need not cause any problems, as long as the musicians are monitoring pre-processing and in real-time. This becomes more difficult in live sound applications, as everyone, musicians, mix engineers and audience are all monitoring post-processing and in real time! As a stand-alone mixer the VeniceF has the same “instantaneous” signal path as any other pure analogue mixer. When using a computer connected via FireWire, configured to record via the VeniceF’s direct outputs, groups, auxes, matrix and masters, the same latency is present in all paths, so the result is a phase-coherent multi-track recording. When using the computer to provide FX using the VeniceF’s aux sends and its stereo inputs as the FX returns, because the FX are all time-based (reverb, delay, chorus, flanging etc.) the only consequence of any additional latency will be that the pre delay on any reverbs, and any echo effects, will be delayed by the latency of the FireWire driver. This additional delay will not create any issues during normal operation. However, if the computers processing is used as channel inserts, the operator must be aware of the possible consequences of recombining any of the “dry” processed audio from the FX with the original analogue signal. This could cause comb filtering, and subsequent audio quality issues, similar to those experienced when using digital mixers or plug-ins which do not feature automatic delay management systems, as used in the Midas PRO series and XL8 digital mixers. To avoid these undesirable differential latency effects, it is advisable to apply identical signal paths to all audio channels. When using computer-generated processing as inserts on the VeniceF Application Guide 8 Application Guide VeniceF, if possible, apply the same processing path to all channels in order to maintain the same latency for all audio channels. The VeniceF’s A-D converters have 0.25ms latency and the D-A is 0.217ms. (@48KHz. slightly more @ 44.1KHz). The overall system latency will depend upon the processing speed of the computer, the inherent latency of the FireWire driver, and any additional delay in the processing, or “plug-ins” being used. The computers’ buffer memory can be configured by the user, depending upon the application. Decreasing the size of the buffer will result in lower latency, but can cause audio glitches if the speed of the processor is inadequate for the task. The buffer size configuration is usually found in the DAW softwares’ preference settings. Some experimentation may be required to find the optimum values. Please note that some types of computer power supplies can cause ground loop induced noise issues when connected to the VeniceF via FireWire. Computer power supplies which are ground-isolated are recommended. See user manual for more information. The measure of any audio system is not only one of KHz, ms, or dB, but by how it sounds. We have gone to great lengths to ensure that the VeniceF mixer meets or exceeds all of the criteria necessary to bear the Midas name. The FireWire interface provides an additional tool which opens up new opportunities for creative mixing. When used with due understanding, results can be achieved which are comparable with analogue or digital systems costing many times more. VeniceF Application Guide Thank you for reading through this guide. We hope you found it useful. Please feel free to send us your comments. Our contact details and website address can be found at the front of this document. © 2010 Midas Klark Teknik Ltd. Midas Klark Teknik Ltd. Klark Industrial Park, Walter Nash Road, Kidderminster. Worcestershire. DY11 7HJ. England. Tel: +44 1562 741515, Fax: +44 1562 745371 Email: [email protected] Website: www.midasconsoles.com