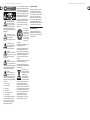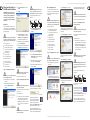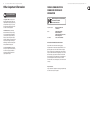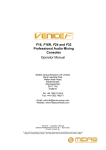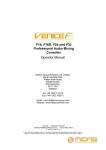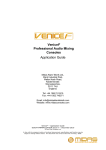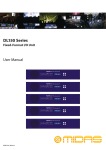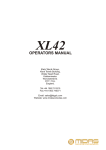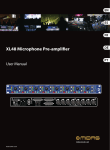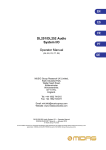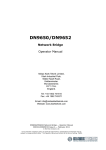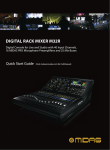Download Midas VeniceF24 Specifications
Transcript
VeniceF16/VeniceF16R/ VeniceF24/VeniceF32 Quick Start Guide midasconsoles.com 2 VeniceF16/VeniceF16R/VeniceF24/VeniceF32 Quick Start Guide Important Safety Instructions Terminals marked with this symbol carry electrical current of sufficient magnitude to constitute risk of electric shock. Use only high-quality commercially-available speaker cables with plugs pre-installed. All other installation or modification should be performed only by qualified personnel. This symbol, wherever it appears, alerts you to the presence of uninsulated dangerous voltage inside the enclosure - voltage that may be sufficient to constitute a risk of shock. This symbol, wherever it appears, alerts you to important operating and maintenance instructions in the accompanying literature. Please read the manual. Caution To reduce the risk of electric shock, do not remove the top cover (or the rear section). No user serviceable parts inside. Refer servicing to qualified personnel. Caution To reduce the risk of fire or electric shock, do not expose this appliance to rain and moisture. The apparatus shall not be exposed to dripping or splashing liquids and no objects filled with liquids, such as vases, shall be placed on the apparatus. Caution These service instructions are for use by qualified service personnel only. To reduce the risk of electric shock do not perform any servicing other than that contained in the operation instructions. Repairs have to be performed by qualified service personnel. 1. Read these instructions. 2. Keep these instructions. 3. Heed all warnings. 4. Follow all instructions. 5. Do not use this apparatus near water. 6. Clean only with dry cloth. 7. Do not block any ventilation openings. Install in accordance with the manufacturer’s instructions. 8. Do not install near any heat sources such as radiators, heat registers, stoves, or other apparatus (including amplifiers) that produce heat. VeniceF16/VeniceF16R/VeniceF24/VeniceF32 Quick Start Guide 9. Do not defeat the safety purpose of the polarized or grounding-type plug. A polarized plug has two blades with one wider than the other. A grounding-type plug has two blades and a third grounding prong. The wide blade or the third prong are provided for your safety. If the provided plug does not fit into your outlet, consult an electrician for replacement of the obsolete outlet. 10. Protect the power cord from being walked on or pinched particularly at plugs, convenience receptacles, and the point where they exit from the apparatus. 11. Use only attachments/accessories specified by the manufacturer. 12. Use only with the cart, stand, tripod, bracket, or table specified by the manufacturer, or sold with the apparatus. When a cart is used, use caution when moving the cart/apparatus combination to avoid injury from tip-over. 13. Unplug this apparatus during lightning storms or when unused for long periods of time. 14. Refer all servicing to qualified service personnel. Servicing is required when the apparatus has been damaged in any way, such as power supply cord or plug is damaged, liquid has been spilled or objects have fallen into the apparatus, the apparatus has been exposed to rain or moisture, does not operate normally, or has been dropped. 15. The apparatus shall be connected to a MAINS socket outlet with a protective earthing connection. 16. Where the MAINS plug or an appliance coupler is used as the disconnect device, the disconnect device shall remain readily operable. 17. Correct disposal of this product: This symbol indicates that this product must not be disposed of with household waste, according to the WEEE Directive (2002/96/EC) and your national law. This product should be taken to a collection center licensed for the recycling of waste electrical and electronic equipment (EEE). The mishandling of this type of waste could have a possible negative impact on the environment and human health due to potentially hazardous substances that are generally associated with EEE. At the same time, your cooperation in the correct disposal of this product will contribute to the efficient use of natural resources. For more information about where you can take your waste equipment for recycling, please contact your local city office, or your household waste collection service. LEGAL DISCLAIMER MUSIC Group accepts no liability for any loss which may be suffered by any person who relies either wholly or in part upon any description, photograph, or statement contained herein. Technical specifications, appearances and other information are subject to change without notice. All trademarks are the property of their respective owners. MIDAS, KLARK TEKNIK, TURBOSOUND, BEHRINGER, BUGERA and DDA are trademarks or registered trademarks of MUSIC Group IP Ltd. © MUSIC Group IP Ltd. 2014 All rights reserved. LIMITED WARRANTY For the applicable warranty terms and conditions and additional information regarding MUSIC Group’s Limited Warranty, please see complete details online at music-group.com/warranty. 3 4 VeniceF16/VeniceF16R/VeniceF24/VeniceF32 Quick Start Guide Using your VeniceF as a FireWire audio interface IMPORTANT! Do not connect or disconnect the FireWire cable to your VeniceF when the console is powered up, as this may result in damage to sensitive components. Always switch off the console before co nnecting or disconnecting the FireWire cable! (3) In the Select Destination Location window, click Next. (4) Click Next. VeniceF16/VeniceF16R/VeniceF24/VeniceF32 Quick Start Guide !! Mac computer version When plugging the FireWire connector into your PC, make sure the connector is the correct way up and take great care not to exert too much force. Some typical examples of FireWire connectors are shown below. 4-pin 6-pin (VeniceF) 9-pin PC version This is the Quick Start Guide for the VeniceF consoles. It shows you how to get your console and Windows PC ready to use the FireWire serial bus. For full details, see the VeniceF Operator Manual. !! It is strongly recommended that when connecting or disconnecting the VeniceF to a PC/Mac/ Laptop computer you do so in the following manner: When Connecting the VeniceF • Ensure that the computer is turned OFF • Ensure that the VeniceF is turned OFF • Connect your VeniceF FireWire port to your (4) At the Introduction stage, click Continue. This is the Quick Start Guide for the VeniceF consoles. It shows you how to get your console and Mac computer ready to use FireWire. For full details, see the VeniceF Operator Manual. select the No, not this time option and then click Next. !! !! After your Mac computer has restarted, go to Step B. It is strongly recommended that when connecting or disconnecting the VeniceF to a PC/Mac/ Laptop computer you do so in the following manner: (5) In the Ready to Install window, click Install. • Ensure that the computer is turned OFF • Ensure that the VeniceF is turned OFF • Connect your VeniceF FireWire port to your computer’s FireWire port • Turn ON your VeniceF • Turn ON your Computer • Turn ON your Monitor Speakers (If a release notes Window opens, close it.) The Installing window of the Setup - Midas FW window will display the installation progress. (6) If the Windows “Logo testing” compatibility window Step B — Connecting the VeniceF to your Mac computer (If your Mac computer has another hard drive connected, the Destination Select stage will let you select another install location.) (5) At the Installation Type stage, click Install. • • • • (7) To complete the installation, select the Yes, restart the computer now option and then click Finish. (Recommended) option, and then click Next. The wizard will perform a search. When disconnecting the VeniceF • • • • (5) When the Windows “Logo testing” compatibility Shut down record software Turn OFF your monitor speakers Turn OFF your VeniceF Disconnect your VeniceF Step A — Installing the device driver !! window appears, click Continue Anyway. (6) After the wizard has finished installing the device (1) Visit www.midasconsoles.com to download the Step B — Installing the hardware device !! !! Make sure you use the correct FireWire cable connector with your Mac computer. When plugging the FireWire connector into your Mac computer, make sure the connector is the correct way up and take great care not to exert too much force. latest drivers. Some typical examples of FireWire connectors are shown below. You must restart your PC before using the VeniceF driver you have just installed. (1) Visit www.midasconsoles.com to download the wizard. In the Setup - Midas FW window, click Next. (6) At the Installation stage, click Continue. !! After your PC has restarted, go to Step B. (2) Launch MidasFWInstaller.exe to start the setup Do not connect the FireWire cable to your Mac computer before installing the device driver. (If a password message appears, enter your password and continue.) hardware, click Finish. Do not connect the FireWire cable to your PC before installing the device driver. latest drivers. !! The VeniceF must be switched off before the FireWire cable is connected to it. the appropriate FireWire cable, while observing the following precautions. Plug the 6-pin connector into the FireWire socket of the FireWire section on the rear of the console. Connect the other end of the cable into the Mac computer. Shut down record software Turn OFF your monitor speakers Turn OFF your VeniceF Disconnect your VeniceF Step A — Installing the device driver (4) Select the Install the software automatically Do not attempt the following procedure until you have completed Step A. (2) Connect the VeniceF to your Mac computer using computer’s FireWire port • Turn ON your VeniceF • Turn ON your Computer • Turn ON your Monitor Speakers !! (1) Switch off the VeniceF. When disconnecting the VeniceF appears, click Continue Anyway. Your Mac computer should switch off and on again automatically to finish the installation procedure. Your Mac computer must restart before you can use the device driver you have just installed. When Connecting the VeniceF (3) In the Found New Hardware Wizard window, 4-pin (2) Launch MidasFWInstaller.exe to start the setup 6-pin (VeniceF) 9-pin wizard. In the Setup - Midas FW window, click Next. (7) After the driver has been installed successfully, click Restart. !! Do not attempt the following procedure until you have completed Step A. The VeniceF must be switched off before the FireWire cable is connected to it. (1) Switch off the VeniceF. (2) Connect the VeniceF to your PC using the appropriate FireWire cable, while observing the following precautions. Plug the 6-pin connector into the FireWire socket of the FireWire section on the rear of the console. Connect the other end of the cable into the PC. !! Make sure you use the correct FireWire cable connector with your PC. You should see the following balloon on your desktop. 5 (3) Double-click the “MidasFW-x.x.x.xxxx.pkg” file. You are now ready to use FireWire with the VeniceF console. The default settings of the Midas FW software you have just installed should be adequate for use. However, if you want to change these settings, open the settings window by clicking the Midas FW desktop icon. For full details, refer to the VeniceF Operator Manual. You are now ready to use FireWire with the VeniceF console. The default settings of the Midas FW software you have just installed should be adequate for use. However, if you want to change these settings, open the settings window by clicking the Midas FW desktop icon. For full details, refer to the VeniceF Operator Manual. If you encounter unwanted audio artefacts, such as humming, this is probably an indication of ground loop problems—refer to the Operator Manual for details. If you encounter unwanted audio artefacts, such as humming, this is probably an indication of ground loop problems—refer to the Operator Manual for details. FireWire and Mac are trademarks of Apple Inc. Windows is a registered trademark of Microsoft Corporation in the United States and other countries. 6 VeniceF16/VeniceF16R/VeniceF24/VeniceF32 Quick Start Guide Other important information Important information 1. Register online. Please register your new MUSIC Group equipment right after you purchase it by visiting behringer. com. Registering your purchase using our simple online form helps us to process your repair claims more quickly and efficiently. Also, read the terms and conditions of our warranty, if applicable. VeniceF16/VeniceF16R/VeniceF24/VeniceF32 Quick Start Guide FEDERAL COMMUNICATIONS COMMISSION COMPLIANCE INFORMATION MUSIC Group Research UK Limited VeniceF16/VeniceF16R/ VeniceF24/VeniceF32 Responsible Party Name: MUSIC Group Research UK Limited 2. Malfunction. Should your MUSIC Group Authorized Reseller not be located in your vicinity, you may contact the MUSIC Group Authorized Fulfiller for your country listed under “Support” at behringer. com. Should your country not be listed, please check if your problem can be dealt with by our “Online Support” which may also be found under “Support” at behringer. com. Alternatively, please submit an online warranty claim at behringer. com BEFORE returning the product. Address: Klark Industrial Park, Walter Nash Road, Kidderminster. Worcestershire. DY11 7HJ. England. Phone Number: Phone: +44 1562 741515 3. Power Connections. Before plugging the unit into a power socket, please make sure you are using the correct mains voltage for your particular model. Faulty fuses must be replaced with fuses of the same type and rating without exception. This equipment has been tested and found to comply with the limits for a Class A digital device, pursuant to Part 15 of the FCC Rules. These limits are designed to provide reasonable protection against harmful interference when the equipment is operated in a commercial environment. This equipment generates, uses, and can radiate radio frequency energy and, if not installed and used in accordance with the instruction manual, may cause harmful interference to radio communications. Operation of this equipment in a residential area is likely to cause harmful interference in which case the user will be required to correct the interference at his own expense. VeniceF16/VeniceF16R/VeniceF24/VeniceF32 complies with the FCC rules as mentioned in the following paragraph: Important information: Changes or modifications to the equipment not expressly approved by MUSIC Group can void the user’s authority to use the equipment. 7 © 2012 MUSIC Group IP Limited Klark Industrial Park, Walter Nash Road, Kidderminster. Worcestershire. DY11 7HJ. England. Tel: +44 1562 741515, Fax: +44 1562 745371 Email: [email protected] Website: midasconsoles.com