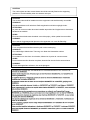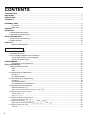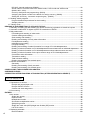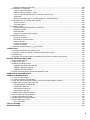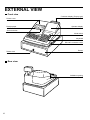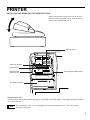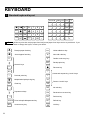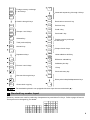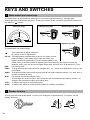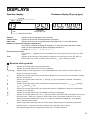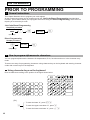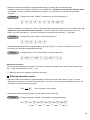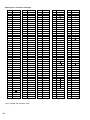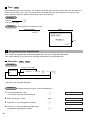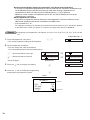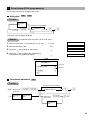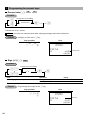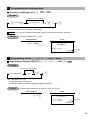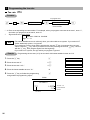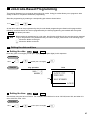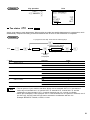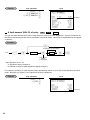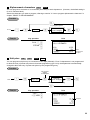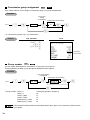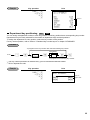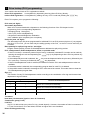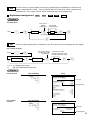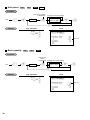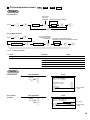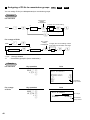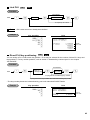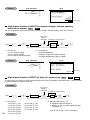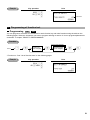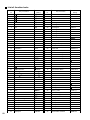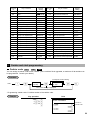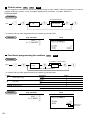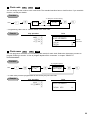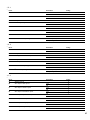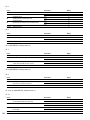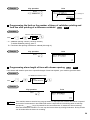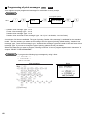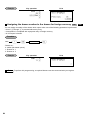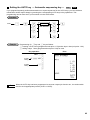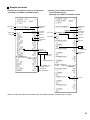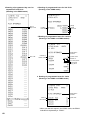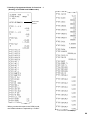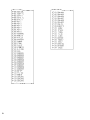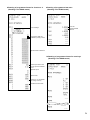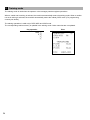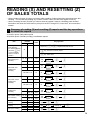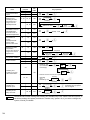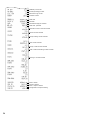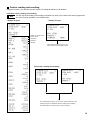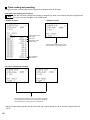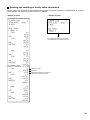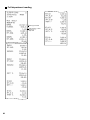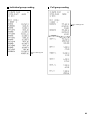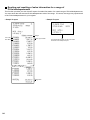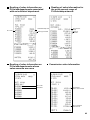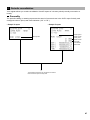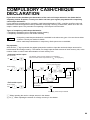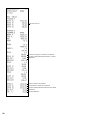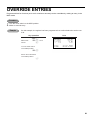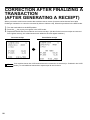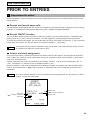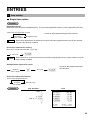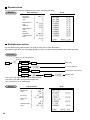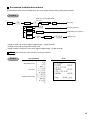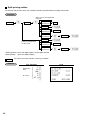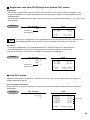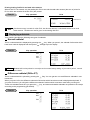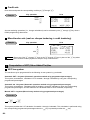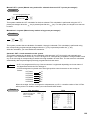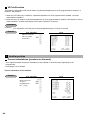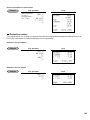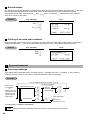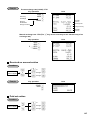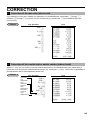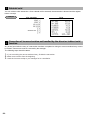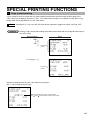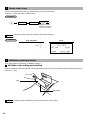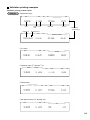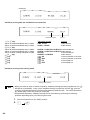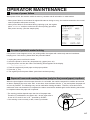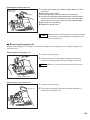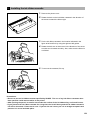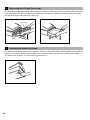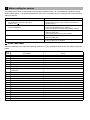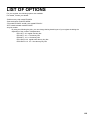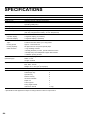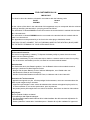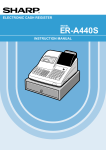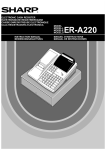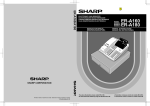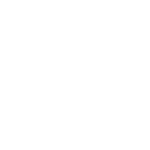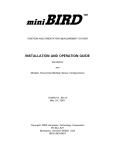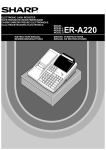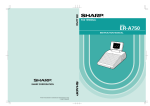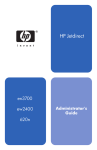Download Sharp ER-A440 Instruction manual
Transcript
ELECTRONIC CASH REGISTER
MODEL
ER-A440
INSTRUCTION MANUAL
CAUTION:
The cash register and the remote drawer should be securely fitted to the supporting
platforms to avoid instability when the drawers are open.
CAUTION:
The socket-outlet shall be installed near the equipment and shall be easily accessible.
VORSICHT:
Die Netzsteckdose muß nahe dem Gerät angebracht und leicht zugänglich sein.
ATTENTION:
La prise de courant murale devra être installée a proximité de l’équipement et devra être
facilement accessible.
AVISO:
El tomacorriente debe estar instalado cerca del equipo y debe quedar bien accesible.
VARNING:
Det matande vägguttaget skall placeras nära apparaten och vara lätt atkomligt.
CAUTION:
For a complete electrical disconnection pull out the mains plug.
VORSICHT:
Zur vollständigen elektrischen Trennung vom Netz den Netzstecker ziehen.
ATTENTION:
Pour obtenir une mise hors-circuit totale, débrancher la prise de courant secteur.
AVISO:
Para una desconexión eléctrica completa, desenchufar el enchufe de tomacorriente.
VARNING:
För att helt koppla fran strömmen, dra ut stickproppen.
INTRODUCTION
Thank you very much for your purchase of the SHARP Electronic Cash Register, Model ER-A440.
Please read this Manual carefully before operating your machine in order to gain full understanding of functions
and features.
Please keep this manual for future reference, it will help you, if you encounter any operational problems.
IMPORTANT
• Install your register in a location that is not subject to direct radiation, unusual temperature changes,
high humidity or exposed to water sources.
Installation in such locations could cause damage to the cabinet and the electronic components.
• The register should not be operated by an individual with wet hands.
The water could seep into the interior of the register and cause component failure.
• When cleaning your register, use a dry, soft cloth. Never use solvents, such as benzine and/or thinner.
The use of such chemicals will lead to discoloration or deterioration of the cabinet.
• The register plugs into any standard wall outlet (Official (nominal) voltage).
Other electrical devices on the same electrical circuit could cause the register to malfunction.
• If the register malfunctions, call your local dealer for service - do not try to repair the register yourself.
• For a complete electrical disconnection, pull out the mains plug.
PRECAUTION
This Electronic Cash Register has a built-in memory protection circuit which is operated by rechargeable
batteries.
As you know, all batteries will, in time, dissipate their charge even if not used. Therefore to insure an adequate
initial charge in the protection circuit, and to prevent any possible loss of memory upon installation, it is
recommended that each unit be allowed to recharge for a period of 24 to 48 hours prior to use by the customer.
In order to charge the batteries, the machine must be plugged in. This recharging precaution can prevent
unnecessary initial service calls.
1
CONTENTS
INTRODUCTION ····················································································································································1
IMPORTANT ··························································································································································1
PRECAUTION························································································································································1
CONTENTS····························································································································································2
EXTERNAL VIEW ··················································································································································6
Front view ···············································································································································6
Rear view················································································································································6
PRINTER································································································································································7
KEYBOARD ···························································································································································8
1 Standard keyboard layout··························································································································8
2 Standard key number layout······················································································································9
KEYS AND SWITCHES ·······································································································································10
1 Mode switch and mode keys ···················································································································10
2 Drawer lock key ·······································································································································10
DISPLAYS ···························································································································································11
Machine state symbols ·························································································································11
FOR THE MANAGER
PRIOR TO PROGRAMMING ·······························································································································12
1 General instructions·································································································································12
2 How to program alphanumeric characters·······························································································12
Using character keys on the keyboard ·································································································12
Entering character codes······················································································································13
PROGRAMMING ·················································································································································15
Preparations for Programming ·············································································································15
Direct Programming ···········································································································································15
1 Setting the date and time·························································································································15
Date ······················································································································································15
Time······················································································································································16
2 Programming for departments ·················································································································16
Unit price ··············································································································································16
Functional selection······························································································································17
3 Price lookup (PLU) programming ············································································································19
Unit price ··············································································································································19
Functional selection······························································································································19
PLU assignment to departments ··········································································································21
4 Programming for discount keys ···············································································································22
Deduction amount (-)························································································································22
High amount lockout (HALO) and +/- sign (-) ···················································································23
5 Programming for percent keys ················································································································24
Percent rate (%) ·································································································································24
Sign (+/-) (%) ······································································································································24
6 Programming for exchange keys ·············································································································25
Currency exchange rate (e) ··············································································································25
7 Programming for the Å, r, p, ' and î keys··············································································25
High amount lockout (HALO) (Å, r, p, ', and î) ··································································25
8 Programming the tax rate ························································································································26
Tax rate ················································································································································26
2
Job-Code-Based Programming ························································································································27
1 Setting the date and time·························································································································27
Setting the date (#2610) ·······················································································································27
Setting the time (#2611) ·······················································································································27
2 Setting the register and consecutive numbers ························································································28
Setting the register number (#2612)·····································································································28
Setting the consecutive number (#2613)······························································································28
3 Programming the tax rate ························································································································29
The tax rate (#2711) ·····························································································································29
4 Programming for departments ·················································································································30
Functional programming (#2110) ·········································································································30
Tax status (#2111)································································································································31
A limit amount (HALO) of entry (#2112) ·······························································································32
Alphanumeric characters (#2114) ········································································································33
Unit price (#1110) ·································································································································33
Commission group assignment (#2115)·······························································································34
Group number (#2116) ·························································································································34
Department key positioning (#2119)·····································································································35
5 Price lookup (PLU) programming ············································································································36
Department assignment (#1200, 2230) ································································································37
Unit prices (#1210) ·······························································································································38
Base quantity (#1211) ··························································································································38
PLU/subdepartment mode (#2210, 2231) ····························································································39
Sign (+/-) and tax status (#2211, 2232) ································································································40
Alphanumeric characters (#2214) ········································································································41
Assigning of PLUs to commission groups (#2215, 2235)·····································································42
Link PLU (#2220)··································································································································43
Direct PLU key positioning (#2219) ······································································································43
6 Programming for miscellaneous keys······································································································44
Programming the rate (%, e, commission) and the deduction (-) (#1310) ··································44
A limit amount (HALO) of entry (-, r, p) (#2312)········································································45
+/- sign (%, -) (#2311) ····················································································································46
Item % or subtotal % selection (%) (#2315) ·······················································································47
Percent rate limitation (%) (#2313)·····································································································47
Item â or subtotal â selection (-) (#2316) ······················································································48
7 Programming for the ;, Å, ( through +, and ] through ’ keys ·············································49
Functional programming (#2320) ·········································································································49
High amount lockout (HALO) for cheque change, cheque cashing, and cash in drawer (#2321)········50
High amount lockout (HALO) of entry for media keys (#2322)·····························································50
8 Programming of function text···················································································································51
Programming (#2314)···························································································································51
List of function texts······························································································································52
9 Cashier and clerk programming ··············································································································53
Cashier code (#1500) ···························································································································53
Cashier name (#1514)··························································································································54
Functional programming for cashiers (#2510)······················································································54
Clerk code (#1400) ·······························································································································55
Clerk name (#1414)······························································································································55
10 Programming various functions ···············································································································56
Programming for optional feature selection (#2616) ············································································56
Programming the limit on the number of times of validation printing and feed line after printing of a
difference subtotal (#2615)···················································································································59
Programming alarm length of time with drawer opening (#2617)·························································59
Programming of print messages (#2614) ·····························································································60
Selection of X1/Z1 and X2/Z2 reports to be printed in the stacked report sequence (#2620)··············61
Setting the time range for hourly reports (#2619)·················································································62
3
RS-232C channel assignment (#2690) ································································································62
Secret codes to control access to the PGM1 mode, X1/Z1 mode and X2/Z2 mode
(#2630, 2631, 2632) ·····························································································································63
Currency description text programming (#2334) ·················································································63
Assigning the drawer number to the drawer for foreign currency (#2680) ··········································64
Setting the AUTO key - Automatic sequencing key - (#2900) ······························································65
11 Reading stored programs ························································································································66
Program details and procedures for their reading ················································································66
Sample printouts···································································································································67
12 Training mode··········································································································································72
READING (X) AND RESETTING (Z) OF SALES TOTALS·················································································73
1 Summary of reading (X) and resetting (Z) reports and the key operations to obtain the reports ············73
2 Automatic modification of register system for introduction of EURO·······················································75
3 Daily sales totals······································································································································76
Full reading and resetting of sales totals ······························································································76
Cashier reading and resetting ··············································································································79
Clerk reading and resetting ··················································································································80
Reading and resetting of hourly sales information ···············································································81
Full department reading ·······················································································································82
Individual group reading ·······················································································································83
Full group reading·································································································································83
Reading and resetting of sales information for a range of PLUs/subdepartments ·······························84
Reading of sales information on PLUs/subdepartments associated with an individual department·····85
Reading of sales information on PLUs/subdepartments whose sales amounts are zeros···················85
Reading of sales information for the price amount range of PLUs/subdepartments ····························85
Commission sales information··············································································································85
Transaction reading······························································································································86
Total in drawer reading·························································································································86
Reading and resetting of a stacked report····························································································86
4 Periodic consolidation······························································································································87
Generality ·············································································································································87
Reading and resetting of daily net totals ······························································································88
Reading and resetting of a stacked report····························································································88
COMPULSORY CASH/CHEQUE DECLARATION ·····························································································89
OVERRIDE ENTRIES ··········································································································································91
CORRECTION AFTER FINALIZING A TRANSACTION (AFTER GENERATING A RECEIPT)························92
FOR THE OPERATOR
PRIOR TO ENTRIES ···········································································································································93
1 Preparations for entries ···························································································································93
Receipt and journal paper rolls·············································································································93
Receipt ON/OFF function ·····················································································································93
Cashier and clerk assignment ··············································································································93
2 Error warning ···········································································································································94
ENTRIES ······························································································································································95
1 Item entries ··············································································································································95
Single item entries ································································································································95
Repeat entries ······································································································································96
Multiplication entries ·····························································································································96
Successive multiplication entries··········································································································97
Split-pricing entries ·······························································································································98
Single item cash sale (SICS)/single item finalize (SIF) entries·····························································99
Link PLU entries ···································································································································99
2 Displaying subtotals·······························································································································100
Normal subtotal ··································································································································100
4
Difference subtotal (Differ ST) ············································································································100
3 Finalization of transaction ······················································································································101
Cash or cheque tendering ··················································································································101
Mixed tendering (cheque + cash) ·······································································································101
Cash or cheque sale that does not need any tender entry·································································101
Credit sale ··········································································································································102
Mixed-tender sale (cash or cheque tendering + credit tendering) ······················································102
4 Computation of VAT (Value Add Tax)/tax ·····························································································102
VAT/tax system ··································································································································102
VAT shift entries ·································································································································104
5 Auxiliary entries ······································································································································104
Percent calculations (premium or discount) ·······················································································104
Deduction entries································································································································105
Refund entries ····································································································································106
Printing of non-add code numbers ·····································································································106
6 Payment treatment ·································································································································106
Currency exchange ····························································································································106
Received on account entries ··············································································································107
Paid out entries···································································································································107
No sale (exchange) ····························································································································108
Cashing a cheque·······························································································································108
7 Automatic sequencing key (` key) entries··························································································108
CORRECTION ···················································································································································109
1 Correction of the last entry (direct void)·································································································109
2 Correction of the next-to-last or earlier entries (indirect void)································································109
3 Subtotal void ··········································································································································110
4 Correction of incorrect entries not handled by the direct or indirect void function ·································110
SPECIAL PRINTING FUNCTIONS····················································································································111
1 Copy receipt printing······························································································································111
2 Guest check copy ··································································································································112
3 Validation printing function ····················································································································112
Validation slip setting and printing ······································································································112
Validation printing examples···············································································································113
Validation slip specification·················································································································115
4 Printing of the employee arrival and departure times ············································································115
OVERLAPPED CASHIER ENTRY ····················································································································116
OPERATOR MAINTENANCE ···························································································································117
1 In case of power failure ·························································································································117
2 In case of printer's motor locking ···········································································································117
3 Paper roll near-end sensing function (only for the journal paper) <option>···········································117
4 Installing and removing the paper roll····································································································118
Recording paper specifications ··········································································································118
Installing the paper roll ·······················································································································118
Removing the paper roll ·····················································································································119
Removing a paper jam ·······················································································································120
5 Installing the ink ribbon cassette ···········································································································121
6 Removing the till and the drawer ···········································································································122
7 Opening the drawer by hand ·················································································································122
8 Installing the fixing angle bracket ··········································································································123
9 Before calling for service ·······················································································································124
Error code table ··································································································································124
LIST OF OPTIONS ············································································································································125
SPECIFICATIONS ·············································································································································126
5
EXTERNAL VIEW
Front view
Customer display (Pop-up type)
Printer cover
Receipt paper
Operator display
Journal window
Mode switch
Keyboard
RS-232C connector cover
Drawer lock
Drawer
Rear view
Validation opening
6
PRINTER
INSTALLING AND REMOVING THE PRINTER COVER
When removing the printer cover, lift up its rear.
When installing the printer cover, hook it on the
pawls on the cabinet and shut it.
Take-up spool
Paper roll location
Paper chute
Receipt paper
release lever
Journal paper release lever
Ink ribbon cassette
• Paper release lever
Used to load or unload the machine with paper roll (receipt and journal paper). Keep the lever down to take in
or out the paper roll.
Note
Do not attempt to take in or out the paper roll without pressing this lever. This may result in
damage to the printer.
7
KEYBOARD
1 Standard keyboard layout
PLU/SUB
#
RECEIPT JOURNAL
RCPT
Note
CL
NS
AMT VAT
5
10
15
20
7
8
9
4
9
14
19
4
5
6
3
8
13
18
EX1 CASH
#
EX2
CR3
CR1
CR2
CH1
CH2
%1 PO RA
AUTO
1
1
2
3
2
7
12
17
ST
%2 RF
AUTO
2
0
00
•
1
6
11
16
TL
All the keys but the receipt paper feed and journal paper feed keys can be re-positioned. If you
want to change the layout, contact your dealer.
RECEIPT
Receipt paper feed key
VAT
JOURNAL
Journal paper feed key
#
CASH
0
#
RCPT
Value added tax key
Non-add code key
Cashier code entry key
Receipt print key
Numeric keys
9
Discount key
00
AUTO
1
•
Decimal point key
AUTO
2
Multiplication/split-pricing key
%1
Clear key
%2
Automatic sequencing 1 and 2 keys
Percent 1 and 2 keys
CL
1
Department keys
20
8
PLU/SUB
Price lookup/subdepartment key
AMT
Amount entry key
NS
No-sale key
RA
Received-on-account key
PO
Paid-out key
RF
Refund key
Void key
EX1
EX2
AUTO
3
Foreign currency exchange
1 and 2 keys
Automatic sequencing 3 through 10 keys
AUTO
10
CR1
Credit 1 through 3 keys
CR3
CH1
RA2
Received-on-account 2 key
PO2
Paid-out 2 key
CR4
Credit 4 key
CA2
Cash total 2 key
Cheque 1 and 2 keys
CH2
ST
Subtotal key
EX3
TL
Total (cash total) key
EX4
000
Numeric key
CH3
Foreign currency exchange
3 and 4 keys
Cheque 3 and 4 keys
CH4
21
VAT
SHIFT
Department keys
DIFFER
ST
50
%3
Value added tax shift key
Difference subtotal key
VP
Validation print key
1/2
1/2 key
Percent 3 and 4 keys
%4
CLERK
#
2
Discount 2 through 4 keys
1
4
GC
COPY
Note
Clerk code entry key
Direct price lookup/subdepartment keys
Guest check copy key
68
The standard keyboard is not equipped with those keys that are marked with (
).
2 Standard key number layout
These key numbers are used for positioning of department keys and direct PLU keys. Refer to pages 35 and 43.
This layout can be changed by your dealer.
5
10
15
20
4
9
14
19
3
8
13
18
2
7
12
17
1
6
11
16
9
KEYS AND SWITCHES
1 Mode switch and mode keys
The mode switch can be operated by inserting one of the three supplied mode keys - manager (MA),
submanager (SM), and operator (OP) keys. These keys can be inserted or removed only when the switch is in
the “REG” or “ ” position.
Operative range
• Manager key (MA)
• Submanager key (SM)
MA
P
SM
MA
O
SM
REG
OP X / Z
MGR
X1/Z1
PGM1
X2/Z2
PGM2
• Operator key (OP)
The mode switch has these settings:
OP
:
This mode locks all register operations.
No change occurs to register data.
OP X/Z: This setting allows cashiers/clerks to take X or Z reports for their
sales information. (This setting may be used only when your
register has been programmed for “OP X/Z mode available” in the
PGM2 mode.) It can also be used for displaying the time and printing the employee arrival and
departure times. And it can be used to toggle receipt state “ON” and “OFF” by pressing the q key.
REG:
For entering sales
PGM1: To program those items that need to be changed often: e.g., unit prices of departments or PLUs, and
percentages
PGM2: To program all PGM1 items and those items that do not require frequent changes: e.g., date, time, or
a variety of register functions
MGR:
For manager's and submanager's entries
The manager can use this mode to make entries that are not permitted to be made by cashiers - for
example, after-transaction voiding and override entry.
X1/Z1: To take the X/Z report for various daily totals
X2/Z2: To take the X/Z report for various periodic (weekly or monthly) consolidation
2 Drawer lock key
SK1-1
This key locks and unlocks the drawer. To lock it, turn 90 degrees counterclockwise. To unlock it, turn 90
degrees clockwise.
10
DISPLAYS
Operator display
Customer display (Pop-up type)
PLU/SUB
DEPT
REPEAT
RCPT
OFF
Cashier/clerk code
CID sentinel indicator
Amount:
Appears in the far-right eight (max.) positions.
Cashier code:
Appears in the second and third positions (two digits).
Clerk code:
Appears in the second and third positions (two digits) with “C” in the fifth position.
Number of repeats for repetitive registrations:
The number of repeats is displayed, starting at “2” and incremented with each repeat.
When you have registered ten times, the display will show “0.”
Example: (2 → 3 → 4 ..... 9 → 0 → 1 → 2 ... )
Receipt function status:
The indicator “_” appears in the ninth position when the receipt function is put in the OFF
status.
Time:
Appears in the second to sixth positions (using 24-hour format) in the OP X/Z, REG, or
MGR mode. In the REG, or MGR mode, press the = key to display the time.
Machine state symbols
:
Appears in the tenth place during programming.
:
Appears in the tenth place when an error is detected.
– (Floating): Appears when a minus department or PLU/subdepartment entry is made or when a discount,
refund, or void entry is made.
:
Appears in the tenth place when the subtotal is displayed or when the amount tendered is smaller
than the sale amount.
:
Appears in the tenth place when the [ through ” key is pressed to calculate a subtotal in
foreign currency.
:
Appears in the tenth place when a transaction is finalized by pressing the ;, Å, ( through
+, or ] through ’ key.
:
Appears in the tenth place when the change due amount is displayed or when the cash/cheque
declaration is compulsory.
:
Appears in the tenth place when the validation printing is compulsory.
:
Appears in the tenth place when the ? key is pressed in the MGR mode, indicating the entry into
the VOID mode. While your register is in the VOID mode, this symbol continues to be in the
display except when department codes, PLU codes or subtotals are displayed. Also appears
when a subtotal void is made.
:
Appears right below the tenth place when the cash in drawer amount exceeds a programmed
sentinel amount. The sentinel check is performed for the total cash in drawer.
Also appears right below the eighth place when the VAT shift is effective.
11
FOR THE MANAGER
PRIOR TO PROGRAMMING
1 General instructions
This chapter illustrates how to program your cash register.
All the programming items can be programmed by the Job-Code-Based Programming described later.
However, your machine allows you to program some items using the Direct Programming, which does not
require you to enter the job code.
Job-Code-Based Programming
Simplified procedure
XXXX
≈
.
Data entry
;
(Job code)
Direct Programming
Sample procedure
-
Data entry
;
(Object key)
2 How to program alphanumeric characters
You can program alphanumeric characters for departments, PLUs, functions and so on in the character entry
mode.
There are two ways for programming characters: using character keys on the keyboard and entering character
codes with numeric keys on the keyboard.
Using character keys on the keyboard
Enter a character according to the position of the figure shown below.
[Ex.]
To enter the letter “#”, press é í
í
To enter the upper-case letter “K”, press í
To enter the lower-case letter “k”, press
12
Óí
• Numerals, letters and symbols are programmable simply by pressing the corresponding keys.
• Characters may only be entered in single size or in double size. By default, the single-size character mode
is selected. To enter a character in double size, press the Î key before you enter the corresponding
character.
Example
To program the word “SHARP” in double size, do the following key-in.
ÎSÎHÎAÎRÎP
• Letters of alphabets “A” through “Z”, “Ø” and “Æ”are possible to be entered in lower case or in upper case. By
default, the upper-case letter mode is selected. To enter a character in lower case, press the Ó key
before you enter the character. To return to the upper-case letter mode, press the Ó key again.
Example
To program the word “Sharp”, do the following key-in.
SÓHARP
• Symbols and special letters are programmable by using the é key. To enter a character, press the é
key before you enter the corresponding character.
Example
To program letters “# Ä Å” with the letter “#” being double size
Îé=éêAéëA
Editing the characters
You can edit the characters you entered. Pressing a character key replaces the current character with a new
one. To edit the characters, use the key.
: Backs up the cursor, erasing the character to the left.
Entering character codes
• Numerals, letters and symbols are programmable by entering character codes and the º key. See the
alphanumeric character code table on the next page. In this way, you can program characters other than the
characters on the programming key sheet.
XXX
º
XXX: Character code (3 digits)
• Double-size characters can be made by entering the character code 253.
Example
To program the word “SHARP” with the letter “S” being double size
253
º 083 º 072 º 065 º 082 º 080 º
S
H
A
R
P
13
Alphanumeric character code table
✱
✱
(DC): Double-size character code
14
Code Character
Ä
091
Ö
092
Ü
093
^
094
_
095
096
’
a
097
b
098
c
099
d
100
e
101
f
102
g
103
h
104
i
105
j
106
k
107
l
108
m
109
n
110
o
111
p
112
q
113
r
114
s
115
t
116
u
117
v
118
w
119
x
120
y
121
z
122
{
123
|
124
}
125
ß
126
¢
127
!!
128
129
1
130
2
131
3
132
4
133
1/2
134
F/T
135
←
Code Character
→
136
137
138
139
140
141
F
142
T
143
↓
144
ç
°
145
146
¿
147
Ù
148
à
149
Æ
150
ø
151
Å
152
¤
153
é
154
è
155
Pt
156
i
157
Ñ
158
ò
159
£
160
¥
161
°
162
163
164
.
165
177
Á
178
Í
180
A
181
a
182
E
183
e
184
I
185
i
186
U
187
u
188
N
.
189
n.
190
C
191
S
192
C
.
▲
Code Character
.
046
/
047
0
048
1
049
2
050
3
051
4
052
5
053
6
054
7
055
8
056
9
057
:
058
;
059
<
060
=
061
>
062
?
063
@
064
A
065
B
066
C
067
D
068
E
069
F
070
G
071
H
072
I
073
J
074
K
075
L
076
M
077
N
078
O
079
P
080
Q
081
R
082
S
083
T
084
U
085
V
086
W
087
X
088
Y
089
Z
090
▲
Code Character
á
001
â
002
ê
003
î
004
ì
005
í
006
ô
007
ó
008
û
009
ú
010
œ
011
u
012
´´
ú
013
o
014
´´
ó
015
L
016
C
017
G
018
¨
019
V
020
D
021
U
022
J
023
P
024
S
025
Y
026
F
027
´´
U
028
Ú
029
´´
O
030
Ó
031
(space)
032
!
033
”
034
#
035
$
036
%
037
&
038
’
039
(
040
)
041
042
+
043
,
044
045
Code Character
.
193
.I
G
194
S.
195
G
196
..
g
197
K.
198
k.
199
L
200
l
201
Z
202
D
203
d
204
C
205
c
206
207
208
P
209
210
e
211
s
212
c
213
z
214
y
.
215
u
216
n
217
218
219
r
224
225
§
226
Ø
227
228
↑
229
]
230
[
231
”
232
ä
233
ö
234
ü
235
æ
236
å
237
É
238
ñ
253
*(DC)
PROGRAMMING
Your machine allows you to program in two modes: PGM1 and PGM2. The PGM1 mode is for programming
those items that need to be changed often: unit prices of departments/PLUs, and percentages. The PGM2
mode is used for programming all PGM1-mode programs and those items that require less frequent changes:
date, time, tax rate, and the functions of each key. We describe below the programming or setting procedures of
various items.
Program every item necessary for your store following the appropriate procedures.
* To set the mode switch to the PGM1 position, use the manager or submanager key; and to set to the PGM2
position, use the manager key.
Preparations for Programming
1.
2.
3.
4.
Plug your machine into a standard wall outlet.
Put the manager or submanager key in the mode switch and turn it to the PGM1 or PGM2 position
depending upon the programming you are about to do.
Check to see whether both journal and receipt rolls are present in the machine. If they are missing, install
journal and receipt paper rolls correctly referring to the procedure in “4. Installing and removing the paper
roll” under “OPERATOR MAINTENANCE”.
Program necessary items into your machine.
Direct Programming
1 Setting the date and time
Date
PGM 2
Enter the day (one or two digits), month (two digits), and year (two digits) in this sequence.
Procedure
XXXXXX
Date (five or six digits)
Example
=
Aug. 26, 1998
Key operation
Print
260898 =
Date
15
Time
PGM 2
Set the time using the 24-hour format. For example, when the time is set to 2:30 AM, enter 230; and when it is
set to 2:30 PM, enter 1430. Once you set the time, the internal clock unit will continue to run as long as the
built-in battery is alive and update the date (day, month, year) properly.
Procedure
XXXX
Time (max. four digits)
Example
=
Setting the time as 2:30 PM (14:30)
Key operation
Print
1430 =
Time
2 Programming for departments
Your machine is equipped with 20 standard departments and up to 50 optional departments.
Your machine allows you to perform the following programming for each department:
Unit price
PGM 1
PGM 2
Procedure
To keep the current setting
Department
key
*
;
:
Unit price
To program for the following dept.
To program for another dept.
* Unit price: max. six digits (9999.99)
Example
16
Programming the unit price 10.00 for department 1
1.
Press the department 1 key.
• The current unit price will be displayed.
2.
Enter the unit price “1000.”
3.
4.
1
01
0.00
1000
01
1000
Press the : key to program this setting.
:
02
0.00
Press the ; key to finalize the programming
and generate a programming report.
;
0.00
Print
Dept. code
Unit price
Functional selection
PGM 2
Procedure
To keep the current setting
Department
key
Department
key
≈
*A B C D E F G H I J
;
To program for the following dept.
Department
key
c
To program for another dept.
* Item:
A
Always enter 0.
B
VAT6 or TAX6
C
D
E
F
G
H
I
J
Note
Selection:
No
Yes
VAT5 or TAX5
No
Yes
VAT4 or TAX4
No
Yes
VAT3 or TAX3
No
Yes
VAT2 or TAX2
No
Yes
VAT1 or TAX1
No
Yes
Normal/SICS (Single Item Cash Sale)/ Normal
SIF (Single Item Finalization)
SICS
SIF
Significant digit for HALO
Number of zeros to follow the significant digit for HALO
Entry:
0
0
1
0
1
0
1
0
1
0
1
0
1
0
1
2
1 through 9
0 through 7
Tax status
• The tax system of your machine has been factory–set to automatic VAT1–6. If you desire to
select any of automatic tax 1–6, manual VAT1–6, manual VAT1, manual tax 1–6, and the
combination of the automatic VAT 1–3 and the automatic tax 4–6, consult your dealer.
• When the combination of the automatic VAT1–3 and automatic tax 4–6 system is selected, one of
the VAT1(G), VAT2(F) and VAT3(E) can be selected in combination with tax 4–6.
Example: BCDEFG= 100100, 110100, 111010
17
Normal department/SICS (Single Item Cash Sale) / SIF (Single Item Finalization)
• If an entry of a department programmed for SICS is made first, the sale will be finalized as soon
as the department key is pressed. If the entry is made after entering a department not
programmed for SICS, the sale will not be finalized until the ; key is pressed.
• Whenever a sale is made to a department set for SIF, the sale is finalized as soon as the
department key is pressed.
HALO (High Amount Lockout)
• You can set an upper limit amount (HALO) for each department. The limit is effective for the
REG-mode operations and can be overridden in the MGR mode.
• IJ is the same as I x 10 J.
For example, presetting 14 (100.00) here means that amount entries of up to 100.00 are allowed
in the REG mode. When you preset 17, however, the upper limit amount is 99999.99.
Example
Programming for department 4 as follows: A=0, B=0, C=0, D=0, E=0, F=0, G=1, H=0, I=9 and
J=5.
ABCDEFGH I J
1.
Press the department 4 key twice.
• The current parameter setting will be displayed.
2.
Set the parameters as follows:
• You can change the value at the blinker.
Go to the desired position with the following keys:
44
0000000017
........Moves the blinker to the right.
0000000017
º.......Moves the blinker to the left.
0000000017
• Enter the figure.
➞
➞
0000000017
0000001095
0000001095
3.
Press the ≈ key to program this setting.
≈
0000000017
4.
Press the ; key to finalize the programming
and generate a programming report.
;
0.00
Print
Taxable 1
HALO limit
Normal dept.
18
0000000017
3 Price lookup (PLU) programming
A PLU code can be up to six digits (free code).
Unit price
PGM 1
PGM 2
Procedure
Direct PLU
key
To keep the current setting
ß
XXXXXX
:
*Unit price
;
PLU code
*Unit price: max. six digits (9999.99)
Example
Programming the unit price 1.25 for PLU code 1
1.
Enter the PLU code “1” and press the ß key.
2.
1ß
000001
0.00
Enter the unit price “125.”
125
000001
125
3.
Press the : key to program this setting.
:
000002
0.00
4.
Press the ; key to finalize the programming
and generate a programming report.
;
0.00
Print
PLU code
Unit price
Functional selection
PGM 2
Procedure
To keep the current setting
XXXXXX
ßß
*
ABCDEFGH
≈
;
PLU code
Direct PLU
key
Direct PLU
key
XXXXXX
ß c
PLU code
Direct PLU
key
19
* Item:
A
Sign (plus/minus)
B
VAT6 or TAX6
C
VAT5 or TAX5
D
VAT4 or TAX4
E
VAT3 or TAX3
F
VAT2 or TAX2
G
VAT1 or TAX1
H
Mode
Note
Selection:
Plus
Minus
No
Yes
No
Yes
No
Yes
No
Yes
No
Yes
No
Yes
Prohibit mode
Subdepartment mode
PLU mode
PLU/subdepartment mode
Delete mode
Entry:
0
1
0
1
0
1
0
1
0
1
0
1
0
1
0
1
2
3
4
Sign (plus/minus)
The function of every PLU/subdepartment varies according to the combination of its sign and the
sign of its associated department as follows:
Department
+
–
+
–
Sign
Function of PLU/subdepartment
PLU/
subdepartment
+
–
–
+
Serves as a normal plus PLU/subdepartment
Serves as a normal minus PLU/subdepartment
Accepts store coupon entries, but not split-pricing entries
Not valid; not accepted
Tax status
• The tax system of your machine has been factory–set to automatic VAT1–6. If you desire to
select any of automatic tax 1–6, manual VAT1–6, manual VAT1, manual tax 1–6, and the
combination of the automatic VAT 1–3 and the automatic tax 4–6, consult your dealer.
• When the combination of the automatic VAT1–3 and automatic tax 4–6 system is selected, one of
the VAT1(G), VAT2(F) and VAT3(E) can be selected in combination with tax 4–6.
Example: BCDEFG= 100100, 110100, 111010
• A PLU not programmed for any of these tax statuses is registered depending on the tax status of
the department which the PLU belongs to.
Mode parameter
• PLU mode: Allows a PLU entry to be made by entering an assigned PLU code and depressing
the ß key.
• Subdepartment mode: Allows a subdepartment entry to be made by entering a unit price,
pressing the å key, assigned PLU code and then pressing the ß key.
• PLU/subdepartment mode: Allows PLU entries to be made in both the PLU and subdepartment
modes.
• Delete mode: Deletes program data for each PLU.
• Prohibit mode: Prohibits the entry of any assigned PLU code. This mode does not clear the
PLU/subdepartment program data.
20
Example
1.
Programming for PLU code 1 as follows: A=0, B=0, C=0, D=0, E=0, F=0, G=1, and H=2.
Enter the PLU code “1”
and press the ß key twice.
ABCDEFGH
1ß
ß
P
00000002
00000012
P
00000012
P
00000002
2.
Set the parameters A to H.
•You can go to the desired position with the º
or . key.
3.
Press the ≈ key to program this setting.
≈
4.
Press the ; key to finalize the programming
and generate a programming report.
;
0.00
Print
Taxable 1
PLU mode
PLU assignment to departments
PGM 1
PGM 2
Procedure
To delete the entered PLU
?
To keep the current setting
XXXXXX
Associated dept. code
(1 to 50)
*
Department key
ß ßß
:
;
PLU code
Direct PLU
key
Direct PLU
key
XXXXXX
Direct PLU
key
ß c
PLU code
Direct PLU key
*Department key to be associated with the entered PLU
Note
• The following functions of the PLU depend on the programming for its associated department:
• Grouping (Group 1 through 14)
• SICS (Single Item Cash Sale)/SIF (Single Item Finalization)/Normal
• Item validation print compulsory/non-compulsory
• HALO (high amount lockout)
Example
1.
2.
Assigning PLU codes 1 and 2 to department 2
Enter the PLU code “1”
and press the ß key three times.
Press the the department 2 key to assign
PLU code 1 to department 2.
1ß
ßß
2
000001
01
000002
01
21
3.
4.
Press the department 2 key to assign
PLU code 2 to department 2.
2
Press the ; key to finalize the programming
and generate a programming report.
;
000003
01
0.00
Print
Associated
dept.
4 Programming for discount keys
Deduction amount (-)
PGM 1
PGM 2
Procedure
-
To keep the current setting
* Deduction amount
:
;
≠
*Deduction amount: 0 - 999999
Example
Assigning “10.00” to the - key
1.
Press the - key.
2.
Enter the deduction amount “1000.”
3.
4.
-
001
0.00
1000
001
1000
Press the : key to program this setting.
:
001
10.00
Press the ; key to finalize the programming
and generate a programming report.
;
0.00
Print
Deduction
amount
22
High amount lockout (HALO) and +/- sign (-)
PGM 2
Procedure
--
To keep the current setting
≈
*A B C
;
≠≠
* Item:
A
Sign (plus/minus)
B
C
Note
Selection:
Plus
Minus
Entry:
0
1
1 through 9
0 through 7
Significant digit for HALO
Number of zeros to follow the significant digit for HALO
HALO (High Amount Lockout)
BC is the same as B x 10 C.
For example, presetting 14 (100.00) here means that amount entries of up to 100.00 are allowed in
the REG mode. When you preset 17, however, the upper limit amount is 99999.99.
Example
Programming for the - key as follows: A=1, B=1, and C=3.
ABC
1.
Press the - key twice.
2.
--
001
117
Set the parameters A to C.
•You can go to the desired position with the º
or . key.
113
001
113
3.
Press the ≈ key to program this setting.
≈
001
113
4.
Press the ; key to finalize the programming
and generate a programming report.
;
0.00
Print
HALO limit
23
5 Programming for percent keys
Percent rate (%)
PGM 1
PGM 2
Procedure
∞
•
To keep the current setting
* Percent rate
:
;
* Percent rate: 0.00 - 100.00
Note
You must use a decimal point when setting percentage rates that are fractional.
Example
Assigning 10.25% to the ∞ key
Key operation
∞ 10 .
Print
25 :
;
Percent rate
Sign (+/-) (%)
PGM 2
Procedure
∞∞
••
To keep the current setting
≈
*A
* Item:
A
Sign (plus/minus)
Example
;
Selection:
Plus (premium)
Minus (discount)
Entry:
0
1
Programming minus sign for the ∞ key
Key operation
Print
∞ ∞1≈
;
Discount
24
6 Programming for exchange keys
Currency exchange rate (e)
PGM 1
PGM 2
Procedure
To keep the current setting
[
through
“
* Exchange rate
:
;
* Currency exchange rate: 0.000000 - 999.999999
Note
You must use a decimal point when setting conversion rates that are fractional.
Example
Assigning 0.6068 to the [ key
Key operation
Print
[ 0 . 6068 :
;
Exchange
rate
7 Programming for the Å , r , p , ' and î keys
High amount lockout (HALO) (Å
, r , p , ' and î)
PGM 2
Procedure
To keep the current setting
Corresponding key
*A B
≈
;
* AB is the same as A x 10B
A: Significant digit (1 through 9)
B: Number of zeros to follow the significant digit (0 through 8)
Example
Programming a HALO limit of 1000.00 (15) for the } key
Key operation
Print
} 15 ≈
;
HALO limit
25
8 Programming the tax rate
Tax rate
PGM 2
Procedure
To program zero
◊
*A
≈
**Sign and tax rate
≈
Lowest taxable amount
1 -6
;
max. five digits:
0.00 to 999.99
* A: Enter a corresponding tax rate number. For example, when you program a tax rate as tax rate 1, enter “1”,
and when you program it as tax rate 6, enter “6”.
**
Sign and tax rate: XYYY.YYYY
Tax rate= 0.0001 to 100.0000
Sign -/+ = 1/0
Note
• The lowest taxable amount is valid only when you select add on tax system. If you select VAT
(Value added tax) system, it is ignored.
• If you make an incorrect entry before pressing the second ≈ key in programming a tax rate,
cancel it with the c key; and if you make an error after pressing the second ≈ key, cancel it
with the : key. Then program again from the beginning.
• If you select VAT system, the sign which you program is ignored.
Example
Programming the tax rate (+4%) as tax rate 2 with lowest taxable income as 0.12.
1.
Press the ◊ key.
2.
P
0.00
Enter the tax rate “2”.
◊
2≈
P
0.00
3.
Enter the tax rate “+4%.”
4≈
P
0.00
4.
Enter the lowest taxable amount “12.”
12
P
12
5.
Press the ; key to finalize the programming
and generate a programming report.
;
0.00
Print
Tax rate : 4%
Lowest taxable
amount
Tax rate 2
26
Job-Code-Based Programming
This section illustrates how to program items using job codes. Using job codes allows you to program a wide
variety of items in comparison with direct programming.
Start this programming by entering a corresponding job code as shown below.
2110
.
≈
All the items which can be programmed by the job-code-based programming are listed on this page and the
following, and those which can also be programmed by the direct programming are marked with the symbol
“ Direct ” that follows job codes.
Note
When setting the parameters for a job code, the digit that is blinking is the one that can be changed.
To go to the position of the parameter that you want to change, press either of the following keys :
. Moves the blinker to the right.
º Moves the blinker to the left.
1 Setting the date and time
Setting the date
PGM 2
2610
Direct
Enter day (one or two digits), month (two digits), and year (two digits) in this sequence.
Procedure
2610
.
≈
Example
;
Date (five or six digits)
Key operation
Print
2610 . ≈
260898 ;
Date
Setting the time
PGM 2
2611
Direct
Set the time using the 24-hour format. For example, when the time is set to 2:30 AM, enter 230; and when it is
set to 2:30 PM, enter 1430.
Procedure
2611
.
≈
Time (max. four digits)
;
27
Example
Key operation
Print
2611 . ≈
1430 ;
Time
2 Setting the register and consecutive numbers
Setting the register number
PGM 2
2612
When your store has two or more registers, it is practical to set separate register numbers for their identification.
You may set them in a maximum of six digits.
Procedure
To set the register number “0”
2612
.
≈
Example
Register number
(one to six digits)
;
Key operation
Print
2612 . ≈
123456 ;
Register number
Setting the consecutive number
PGM 2
2613
The consecutive number is increased by one each time a receipt is issued.
Enter a number (one to four digits) that is one less than the desired starting number.
Procedure
To begin the count from 0001
2613
28
.
≈
A number (one to four digits) that is one
less than the desired starting number
;
Example
Key operation
Print
2613 . ≈
1000 ;
Consecutive
number
3 Programming the tax rate
The tax rate
PGM 2
2711
Direct
Procedure
When the lowest taxable amount is zero
2711
.
≈
A*
1 to 6
≈
**Sign and
tax rate
≈
Lowest taxable
amount
;
max. five digits:
0.00 to 999.99
*A: Enter a corresponding tax rate number. For example, when you program a tax rate as tax rate 1, enter 1
and when you program it as tax rate 6, enter 6.
** Sign and tax rate: XYYY.YYYY
Tax rate= 0.0001 to 100.0000
Sign -/+ = 1/0
Example
Key operation
Print
2711 . ≈
2≈
4≈
12 ;
Note
• The lowest taxable amount is valid only when you select add on tax system. If you select VAT
(Value added system), it is ignored.
• If you make an incorrect entry before pressing the third ≈ key in programming a tax rate, cancel
it with the c key; and if you make an error after pressing the third ≈ key, cancel it with the :
key. Then program again from the beginning correctly.
• If you select VAT system, the sign which you program is ignored.
29
4 Programming for departments
Your machine is equipped with 20 standard departments and up to 50 optional departments.
Your machine allows you to perform the following programming for each department:
Functional programming
PGM 2
2110
You can set each department for:
Compulsory item validation print
If item entries must be validated, program corresponding departments for compulsory item validation print.
SICS (Single Item Cash Sale) / SIF (Single Item Finalization)
• SICS
If the first registration is to a department set for SICS, the sale is finalized as soon as the department key is
pressed. If the sale is preceded by registrations to departments not set for SICS, a sale to a department set
for SICS does not finalize and can be repeated until the ; key is pressed.
• SIF
Whenever a sale is made to a department set for SIF, the sale is finalized as soon as the department key is
pressed.
Type of unit price entry
You may select one of the following four types of unit price entry for each department.
• Open and preset
• Preset only
• Open only
• Inhibit department key
Procedure
To program for the dept. other than the following dept.
c
To keep the current setting
2110
.
≈
Dept. code
≈
*A B C D E F G
:
To program for the following dept.
The current
setting
is displayed.
* Item:
A
B
Selection:
Always enter 0.
Item validation print
C and D Always enter 0.
E
SIF/SICS /Normal
F
G
30
Always enter 0.
Type of unit price entry
Compulsory
Non-compulsory
SIF
SICS
Normal
Open and preset
Preset only
Open only
Inhibit department key
Entry:
0
1
0
0
2
1
0
0
3
2
1
0
;
Example
Key operation
Print
2110 . ≈
3 ≈ 0000003 :
;
A through G
Tax status
PGM 2
2111
Direct
Assign a tax status to each department. When entries are made into taxable departments in a transaction, tax is
automatically computed according to the associated tax rate as soon as the transaction is completed.
Procedure
To program for the dept. other than the following dept.
c
To keep the current setting
2111
.
≈
Dept. code
≈
*A B C D E F G
:
;
To program for the following dept.
The current
setting
is displayed.
* Item:
Selection:
A
B
Always enter 0.
VAT6 or TAX6
C
VAT5 or TAX5
D
VAT4 or TAX4
E
VAT3 or TAX3
F
VAT2 or TAX2
G
VAT1 or TAX1
Note
Yes
No
Yes
No
Yes
No
Yes
No
Yes
No
Yes
No
Entry:
0
1
0
1
0
1
0
1
0
1
0
1
0
• The tax system of your machine has been factory–set to automatic VAT1–6. If you desire to
select any of automatic tax 1–6, manual VAT1–6, manual VAT1, manual tax 1–6, and the
combination of the automatic VAT 1–3 and the automatic tax 4–6, consult your dealer.
• When the combination of the automatic VAT1–3 and automatic tax 4–6 system is selected, one of
the VAT1(G), VAT2(F) and VAT3(E) can be selected in combination with tax 4–6.
Example: BCDEFG= 100100, 110100, 111010
31
Example
Key operation
Print
2111 . ≈
4 ≈ 0000110 :
c 10 ≈ 0000101 :
;
A limit amount (HALO) of entry
Tax status
PGM 2
2112
Direct
You can set upper limit amounts (HALO: High Amount Lockout) for each department. The limit is effective for
the REG-mode operations and can be overridden in the MGR mode. HALO limit is represented by two figures
as follows:
Procedure
c
To keep the current setting
2112
.
≈
≈
Dept. code
*A B
:
;
The current
setting
is displayed.
* AB is the same as A x 10B.
A: Significant digit (1 through 9)
B: Number of zeros to follow significant digit (0 through 7)
For example, presetting 14 (100.00) here means that amount entries of up to 100.00 are allowed in the REG
mode. But when you preset 17, the upper limit amount is 99999.99.
Example
Key operation
Print
2112 . ≈
1 ≈ 95 :
;
HALO limit
32
Alphanumeric characters PGM 2 2114
You can program a maximum of 16 characters (item label) for each department. (However, the default setting is
for a 12-character label.)
Select the characters you want to program, referring to section “2 How to program alphanumeric characters” in
chapter “PRIOR TO PROGRAMMING”.
Procedure
c
To program spaces
2114
.
≈
Example
Character keys
(max. 16 digits)
≈
Dept. code
Key operation
:
;
Print
2114 . ≈
1≈
STEAK :
;
Label
programmed
for dept. 1
Unit price
PGM 1
1110
PGM 2
Direct
You can program unit prices up to a maximum of six digits (9999.99). Even if a department is not programmed
to allow the entry of preset unit prices in functional programming (job 2110), the department is automatically
changed to allow the entry of preset unit prices by this programming entry.
Procedure
The current
setting
is displayed.
1110
.
≈
≈
Dept. code
Unit price
(max. six digits)
:
;
To keep the current setting
c
Example
Key operation
Print
1110 . ≈
1 ≈ 1000 :
;
Unit price
33
Commission group assignment
2115
PGM 2
Your machine allows you to assign a commission group (1-9) to each department.
Procedure
The current
setting
is displayed.
To keep the current setting
2115
.
≈
≈
Dept. code
*A
;
:
To program for the follwing dept.
c
* A: Commission group 0-9 (0 = no commission)
Example
Key operation
Print
2115 . ≈
1≈1:
c5≈2:
;
Commission
group number
Group number
PGM 2
2116
You can assign departments to a maximum of 14 groups (1 through 14).
This programming enables you to take group department sales reports.
Procedure
The current setting
is displayed.
To keep the current setting
2116
.
≈
Dept. code
≈
*Group no.
(1 through 14)
:
;
c
* Group number: Dept. (+)
Dept. (–)
Hash (+) dept.
Hash (–) dept.
Bottle return (+) dept.
Bottle return (–) dept.
Note
34
1 through 9 (groups 1 through 9)
10
11
12
13
14
The standard model provides no hash dept./bottle return dept. If you need them, please consult
your dealer.
Example
Key operation
Print
2116 . ≈
1≈1:
2:
;
Department key positioning
PGM 2
Group no.
2119
You can assign a department number to each key position. Each key position has a corresponding key number.
Departments may be freely selected for the number of department keys and their positions.
To assign the department to a key position, select the key number of the position.
For key number position, refer to section “2 Standard key number layout” in chapter “KEYBOARD”.
Procedure
To program for the key number other than the following key number
Cancellation
2119
.
≈
*1
≈
Key no.
(1 through 68)
*2
AB
:
;
To program for the following key number
*1 The key number placement is determined by your local Authorized SHARP Dealer.
*2 AB is a department code.
Example
Key operation
Print
2119 . ≈
1≈1:
2:
;
Key no.
Dept. code
35
5 Price lookup (PLU) programming
Your machine has two kinds of PLU registration methods.
Direct PLU registration: Accomplished by depressing item key (direct PLU key) directly.
Indirect PLU registration: Accomplished by making an entry of PLU code and pressing the ß key.
Each PLU requires you to program the following:
PLU code (six digits)
Associated department
When a PLU is associated with a department, the following functions of the PLU depend on the
programming for the corresponding department.
• Grouping (Group 1 through14)
• HALO (only for the subdepartment)
• Single item cash sale/Single item finalization
• Item validation print compulsory/non-compulsory
Unit price (max. six digits)
You will usually have unit prices programmed for individual PLUs as PLU preset unit prices. If you program
unit price “0” for a PLU, you can enter only the selling quantity of the PLU, i.e. the PLU can be used only as
a counter.
Base quantity for split-pricing entries - two digits
Program a base quantity for each PLU/subdepartment dedicated to split-pricing entries.
PLU, subdepartment, PLU/subdepartment, delete, or prohibit mode
• If the PLU mode (i.e. automatic preset unit price entry) is selected, individual PLU entries can be made by
entering the assigned code and depressing the ß key (or by depressing a direct PLU key without any
PLU code entry).
• If the subdepartment mode is selected, the å key must be depressed after the price entry followed by the
PLU code entry. The entry is finalized by the ß key depressed.
• If the PLU/subdepartment mode is selected, the entries in both the PLU and subdepartment modes are
available.
• If the delete mode is selected, the corresponding program data for each PLU is deleted.
• If the prohibit mode is selected, the assigned PLU code cannot be entered. This mode does not clear the
PLU/subdepartment program data.
Sign (+/-)
The function of every PLU/subdepartment varies according to the combination of its sign and its associate
department's sign as follows:
Sign
Function of PLU/subdepartment
Dept.
PLU/subdept.
+
+
Serves as a normal plus PLU/subdept.
–
–
Serves as a normal minus PLU/subdept.
+
–
Accepts store coupon entries, but not split-pricing entries.
–
+
Not valid; not accepted.
Tax status
Item label (12 characters) (option: max. 16 characters)
Commission group (1 to 9)
Link PLU
Any PLU is able to link to any other PLU (e.g. bottle deposit). However, the number of links is a maximum of
5. Even if more than 5 PLUs are linked, the sixth or higher link is not actualized.
Direct PLU key positioning
36
For some items, you can program in two ways: programming an individual PLU code and for a
range of sequential PLU codes. The procedure marked “For each PLU” shows individual PLU
programming. “For a range of PLUs” shows sequential range PLU programming.
Note
Department assignment
PGM 1
PGM 2
1200
2230
Direct
Procedure
For each PLU
The current
setting
is displayed.
.
1200
*1
≈
To keep the
current setting
≈
PLU code
*4
AB
:
;
To program for the following PLU
c
As soon as the programming is completed for one PLU, the next PLU code appears in the display.
Note
For a range of PLUs
2230
.
*2
Start PLU code
The current setting
of start PLU code
is displayed.
≈
≈
*3
End PLU code
≈
To apply the current
setting of start PLU code
to PLUs within the range
*4
AB
:
;
*1, 2, 3: 1 to 999999 (free code)
*4:
AB: Associated department code
Example
For each PLU
Key operation
Print
1200 . ≈
1≈2:
2:
PLU code
;
Associated dept.
For a range
of PLUs
Key operation
2230 . ≈
11 ≈ 20 ≈
3:
Print
PLU range
;
Associated dept.
37
Unit prices
PGM 1
1210
PGM 2
Direct
Procedure
The current setting
is displayed.
1210
.
≈
≈
PLU code
To keep the current setting
Unit price
(max. six digits)
:
;
c
Example
Key operation
Print
1210 . ≈
1 ≈ 125 :
;
Unit price
Base quantity
PGM 1
PGM 2
1211
Procedure
The current
setting
is displayed. To keep the current setting
1211
.
≈
≈
PLU code
Base q'ty
(max. 2 digits)
:
;
c
Example
Key operation
Print
1211 . ≈
2 ≈ 12 :
;
38
Base q'ty
PLU/subdepartment mode
2210
PGM 2
2231
Direct
Procedure
For each PLU
The current
setting is
displayed.
.
2210
*1
≈
To keep the current setting
≈
c
PLU code
*4
ABC
;
:
For a range of PLUs
.
2231
The current setting
of start PLU code
is displayed.
≈
*2
Start PLU code
≈
*3
End PLU code
To apply the current setting of
start PLU code to PLUs within the range
≈
*4
ABC
:
;
*1,2,3: 1 through 999999
*4: Item:
Selection:
A and B Always enter 0.
C
Mode parameter
Entry:
0
0
1
2
3
4
Prohibit mode
Subdept. mode
PLU mode
PLU/subdept. mode
Delete mode
Example
For each PLU
Key operation
Print
2210 . ≈
1 ≈ 003 :
;
3: PLU/subdept.
mode
For a range
of PLUs
Key operation
2231 . ≈
11 ≈ 20 ≈
003 :
;
Print
PLU range
3: PLU/subdept.
mode
39
Sign (+/-) and tax status
PGM 2
2211
2232
Direct
Procedure
For each PLU
The current
setting
is displayed. To keep the current setting
.
2211
≈
*1
PLU code
*4
ABCDEFG
≈
:
;
c
For a range of PLUs
.
2232
≈
*2
Start PLU code
≈
The current setting
of start PLU code
is displayed.
*3
End PLU code
≈
To apply the current setting of start
PLU code to PLUs within the range
*4
ABCDEFG
:
;
*1,2,3: 1 through 999999
*4: Item:
A
Sign (+/-)
B
VAT6 or TAX6
C
VAT5 or TAX5
D
VAT4 or TAX4
E
VAT3 or TAX3
F
VAT2 or TAX2
G
VAT1 or TAX1
Note
40
Selection:
Minus PLU
Plus PLU
Yes
No
Yes
No
Yes
No
Yes
No
Yes
No
Yes
No
Entry:
1
0
1
0
1
0
1
0
1
0
1
0
1
0
• The tax system of your machine has been factory–set to automatic VAT1–6. If you desire to
select any of automatic tax 1–6, manual VAT1–6, manual VAT1, manual tax 1–6, and the
combination of the automatic VAT 1–3 and the automatic tax 4–6, consult your dealer.
• When the combination of the automatic VAT1–3 and automatic tax 4–6 system is selected, one of
the VAT1(G), VAT2(F) and VAT3(E) can be selected in combination with tax 4–6.
Example: BCDEFG= 100100, 110100, 111010
• A PLU not programmed for any of these tax statuses is registered depending on the tax status of
the department which the PLU belongs to.
Example
For each PLU
Key operation
Print
2211 . ≈
2 ≈ 0000001 :
0000000 :
;
Taxable 1
For a range
of PLUs
Key operation
Print
2232 . ≈
11 ≈ 20 ≈
0000001 :
PLU range
;
Alphanumeric characters
Taxable 1
PGM 2
2214
You can program a maximum of 16 characters (item label) for each PLU or subdepartment. (However, the
default setting is for a 12-character label.) Select the characters you want to program, referring to section “2
How to program alphanumeric characters” in chapter “PRIOR TO PROGRAMMING”.
Procedure
To program spaces
2214
.
≈
≈
PLU code
Character keys
(max. 16 digits)
:
;
c
Example
Key operation
Print
2214 . ≈
1≈
MILK :
;
Label
programmed
for PLU code 1
41
Assigning of PLUs to commission groups
PGM 2
2215
2235
You can assign PLUs (or subdepartments) to commission groups.
Procedure
For each PLU
The current
setting
is displayed.
To keep the current setting
*1
.
2215
≈
PLU code
≈
:
*A
;
To program for the follwing PLU
c
For a range of PLUs
.
2235
≈
*2
Start PLU code
The current
setting
is displayed. To apply the current setting of start
PLU code to PLUs within the range
*3
≈
End PLU code
≈
*A
:
;
*1,2,3 : 1 through 999999
*A
: Commission group 0-9 (0=no commission)
Example
For each PLU
Key operation
Print
2215 . ≈
1≈1:
;
Commission
group number
For a range
of PLUs
Key operation
2235 . ≈
12 ≈ 14 ≈
1:
;
42
Print
PLU range
Commission
group number
Link PLU
PGM 2
2220
Procedure
Cancellation
2220
.
≈
≈
PLU code
:
Linked PLU code
;
To repeat up to 5 times
Note
• PLU codes must have already been defined.
Example
Key operation
Print
2220 . ≈
21 ≈ 25 :
26 :
27 :
Linked
PLU code
;
Direct PLU key positioning
PGM 2
2219
You can assign a PLU code to each key position. PLUs may be selected for the number of direct PLU keys and
their positions. For key number positions, refer to section “2 Standard key number layout” in the chapter
“KEYBOARD”.
Procedure
Cancellation
2219
.
≈
* Key no.
(1 through 68)
≈
PLU code
:
;
To program for the following key number
To program for the key number other than the following key number
* The key number placement is determined by your local Authorized SHARP Dealer.
Example
Key operation
Print
2219 . ≈
16 ≈
1:
;
Key no.
PLU code
43
6 Programming for miscellaneous keys
Only function keys which you have programmed on the keyboard will be allowed the rate, HALO and tax status
programming.
Programming the rate (%, e, commission) and the deduction (-)
PGM 2
1310
PGM 1
Direct
You can program percent rates, currency exchange rates, deduction amounts and commission rates.
Procedure
The current
setting is
displayed.
1310
.
*1: Function no.
1: For the - key
2: For the – key
3: For the — key
4: For the ≠ key
5: For the ∞ key
6: For the § key
7: For the ¶ key
≈
*1
Function no.
≈
8: For the • key
52: For the [ key
53: For the { key
54: For the “ key
71: For the commission sale 1
72: For the commission sale 2
73: For the commission sale 3
To keep the current setting
*2
Rate or amount
:
;
74: For the commission sale 4
75: For the commission sale 5
76: For the commission sale 6
77: For the commission sale 7
78: For the commission sale 8
79: For the commission sale 9
*2: Rate or amount
0 — 999999 (Deduction amount)
0.00 — 100.00 (% rate)
0.000000 — 999.999999 (Currency exchange rate)
0.00 — 999.99 (Commission rate)
Example
Key operation
Print
1310 . ≈
1 ≈ 1000 :
5 ≈ 10 . 25 :
52 ≈ 0 . 6068 :
;
Deduction
amount
Percent rate
Currency
exchange rate
Note
44
You must use a decimal point when setting percentages rates that are fractional.
A limit amount (HALO) of entry (-, r, p)
PGM 2
2312
Direct
The HALO limit is in effect for the REG-mode operations but can be overridden in the MGR mode. The HALO
limit is represented by two figures as follows:
Procedure
The current
setting is
displayed.
2312
.
*1: Function no.
1: For the - key
2: For the – key
3: For the — key
4: For the ≠ key
≈
*1
Function no.
≈
To keep the current setting
*2
AB
:
;
37: For the r key
38: For the ® key
39: For the p key
40: For the π key
*2: AB is the same as A x 10B.
A: Significant digit (0 through 9)
B: Number of zeros to follow significant digit
0 through 7 (for the - through ≠ keys)
0 through 8 (for the r, ®, p, and π keys)
For example, presetting 13 (10.00) here means that amount entries of up to 10.00 are allowed in the REG mode.
You can set up AB = 17 for no limitation (for the - through ≠ keys).
You can set up AB = 18 for no limitation (for the r, ®, p, and π keys).
Example
Key operation
Print
2312 . ≈
1 ≈ 13 :
;
HALO limit
45
+/- sign (%, -)
PGM 2
2311
Direct
Programming of the +/- sign assigns the premium or discount function for each key.
Procedure
The current
setting is
displayed.
2311
.
*1: Function no.
1: For the - key
2: For the – key
3: For the — key
4: For the ≠ key
≈
*1
Function no.
≈
To keep the current setting
*2
ABCDEFG
:
;
5: For the ∞ key
6: For the § key
7: For the ¶ key
8: For the • key
*2:
Item:
A
Selection:
+ (premium) sign
- (discount) sign
+/- sign
Entry:
0
1
0
B to G Always enter 0.
Example
Key operation
Print
2311 . ≈
5 ≈ 0000000 :
6 ≈ 1000000 :
;
“–”: Discount
46
Item % or subtotal % selection (%)
PGM 2
2315
Item %
Select this when a percent calculation is desired for the individual department and PLU.
Subtotal %
Select this when a percent calculation is desired for subtotals.
Procedure
The current
setting is
displayed.
To keep the current setting
2315
.
≈
*1
Function no.
*2
≈
:
A
;
To repeat
*1: Function no.
5: For the ∞ key
6: For the § key
7: For the ¶ key
8: For the • key
*2: A
0: Subtotal %
1: Item %
Example
Key operation
Print
2315 . ≈
5≈1:
6≈0:
;
Item %
Subtotal %
Percent rate limitation (%)
2313
PGM 2
You can program the upper limit of percent rates for percent entries.
(Percent entries that exceed the upper limit may be overridden in the MGR mode.)
Procedure
The current
setting is
displayed.
2313
.
*1: Function no.
5: For the ∞ key
6: For the § key
7: For the ¶ key
8: For the • key
Note
≈
*1
Function no.
≈
To keep the current setting
*2
Rate
:
;
*2: Rate
0.00 – 100.00 (Entering 0.00 inhibits the
open percent rate entry.)
10.00% can be entered as 1 0 or 1
fractional entry.
0 . 0 0.
The . key is needed only for
47
Example
Key operation
Print
2313 . ≈
5 ≈ 15 . 00 :
;
Percentage limit
Item â or subtotal â selection (-)
PGM 2
2316
Item â
Select this when a deduction calculation is desired for the individual department and PLU.
Subtotal â
Select this when a deduction calculation is desired for subtotals.
Procedure
The current
setting is
displayed.
2316
.
*1: Function no.
1: For the - key
2: For the – key
3: For the — key
4: For the ≠ key
Example
≈
*1
Function no.
*2: A
0: Subtotal
1: Item â
≈
To keep the current setting
*2
A
:
;
â
Key operation
Print
2316 . ≈
1≈1:
2≈0:
;
Item
Subtotal
48
7 Programming for the ;, Å, ( through +, and ] through ’ keys
Functional programming
PGM 2
2320
You can set each media for:
EFT Transaction
For ( through + keys, and ] through ’ keys
Footer printing
This programming decides whether or not your machine should print a message at the foot of a receipt when
a specified media key is used.
Non-add code compulsory
You can enforce the non-add code entry when a media entry is accepted.
Change enable (over-tender)
Either change enable or disable can be selected for a corresponding media key.
Compulsory validation print
If media entries must be validated, set the corresponding media for compulsory validation print.
Drawer open
You can program each media key to or not to open the drawer.
Amount tendered compulsory
You may select amount tendered compulsory or optional for the ;, Å and ( through + keys.
You may select amount tendered compulsory or inhibited for the ] through ’ keys.
Procedure
The current
setting is
displayed.
2320
.
≈
*1: Function no.
42: For the ; key
43: For the Å key
44: For the ( key
45: For the ) key
*2 Item:
A
EFT transaction
B
Footer print
C
Non-add code
D
Change due
E
Validation print
F
Drawer open
G
Amount tendered entry
*1
Function no.
≈
46: For the * key
47: For the + key
48: For the ] key
49: For the } key
To keep the current setting
*2
ABCDEFG
:
;
50: For the ‘ key
51: For the ’ key
Selection:
Entry:
Compulsory
1
Non-compulsory
0
Yes
1
No
0
Compulsory
1
Non-compulsory
0
Disable
1
Enable
0
Compulsory
1
Non-compulsory
0
No
1
Yes
0
Compulsory
1
Non-compulsory for TL, CA2 or CH1 through CH4 keys
0
Inhibit for the CR1 through CR4 keys
0
49
Example
Key operation
2320 .
50 ≈ 0000001
Print
≈
:
;
A through G
High amount lockout (HALO) for cheque change, cheque cashing,
and cash in drawer PGM 2 2321
You can program the upper limit amounts for cheque change, cheque cashing, and cash in drawer.
Procedure
The current
setting is
displayed.
2321
.
≈
*1
Function no.
*1: Function no.
41: For cheque cashing
62: For cheque change
59: For cash in drawer (Sentinel)
Example
≈
To keep the current setting
*2
Limit
amount
:
;
*2: Limit amount
0 through 999999.99
(Cheque change and cheque cashing)
0 through 9999999.99 (Cash in drawer)
Key operation
Print
2321 . ≈
41 ≈ 9999 :
;
HALO limit
High amount lockout (HALO) of entry for media keys
PGM 2
2322
Direct
The HALO limit is in effect for REG-mode operations but can be overridden in the MGR mode. The HALO limit
is represented by two figures as follows:
Procedure
The current
setting is
displayed.
2322
50
.
*1: Function no.
42: For the ; key
43: For the Å key
44: For the ( key
45: For the ) key
46: For the * key
47: For the + key
≈
*1
Function no.
48: For the ] key
49: For the } key
50: For the ‘ key
51: For the ’ key
≈
To keep the current setting
*2
AB
:
;
*2: AB is the same as A x 10B.
A: Significant digit (1 through 9)
B: Number of zeros to follow significant digit
(0 through 8)
You can set up AB = 18 for no limitation.
Example
Key operation
Print
2322 . ≈
50 ≈ 15 :
;
HALO limit
8 Programming of function text
Programming
PGM 2
2314
You can program a maximum of 8 characters for each function key and other functions using the table on the
following pages. Select the characters you want to program referring to section “2 How to program alphanumeric
characters” in chapter “PRIOR TO PROGRAMMING.”
Procedure
To program spaces
2314
.
≈
Function no.
(max. 3 digits)
≈
Character keys
(max. 8 digits)
:
;
* Function no.: See “List of function texts” on the following pages.
Example
Key operation
Print
2314 . ≈
48 ≈ VISA :
;
51
List of function texts
Function
no.
Key or function
1
1
2
2
3
3
4
4
5
%1
6
%2
7
%3
8
%4
9
Default
setting
Key or function
Default
setting
(–)1
(–)2
(–)3
(–)4
%1
%2
%3
%4
48
Credit 1
CREDIT1
49
Credit 2
CREDIT2
50
Credit 3
CREDIT3
51
Credit 4
CREDIT4
52
Exchange 1
EXCH1
53
Exchange 2
EXCH2
54
Exchange 3
EXCH3
55
Exchange 4
EXCH4
Differ
DIFFER
56
Exchange 1 is
EXCH1 IS
10
Taxable 1 subtotal
TAX1 ST
57
Exchange 2 is
EXCH2 IS
11
Taxable 2 subtotal
TAX2 ST
58
Exchange 3 is
EXCH3 IS
12
Taxable 3 subtotal
TAX3 ST
59
Cash in drawer
13
Taxable 4 subtotal
TAX4 ST
60
Cash/cheque is
CA/CH IS
14
Taxable 5 subtotal
TAX5 ST
61
Cash/cheque in drawer
CA/CH ID
15
Taxable 6 subtotal
TAX6 ST
62
Change for cheque
CHK/CG
16
VAT/tax 1
VAT 1
63
Customer
GUEST
17
VAT/tax 2
VAT 2
64
Order total
ORDER TL
18
VAT/tax 3
VAT 3
65
Paid total
PAID TL
19
VAT/tax 4
VAT 4
66
Domestic currency 1
DOM.CUR1
20
VAT/tax 5
VAT 5
67
Domestic currency 2
DOM.CUR2
21
VAT/tax 6
VAT 6
68
Domestic currency 3
DOM.CUR3
22
Net 1
69
Domestic currency 4
DOM.CUR4
23
Net 2
NET1
NET2
70
Cheque in drawer
CH ID
24
Coupon-like PLU
CP PLU
71
Commission sale 1
COM.SAL1
25
Refund
REFUND
72
Commission sale 2
COM.SAL2
73
Commission sale 3
COM.SAL3
74
Commission sale 4
COM.SAL4
26
27
52
Function
no.
mode total
MODE
CID
28
MGR
MGR
75
Commission sale 5
COM.SAL5
29
Subtotal
SBTL
76
Commission sale 6
COM.SAL6
30
Hash
HASH
77
Commission sale 7
COM.SAL7
31
Hash refund
HASH RF
78
Commission sale 8
COM.SAL8
32
VAT shift
VAT SFT
79
Commission sale 9
COM.SAL9
33
VAT/tax delete
TAX DELE
80
Non commission sale
NON.COM
34
VP counter
VP CNT
81
(+) Dept total
35
No sale
NO SALE
82
(-) Dept total
36
Guest check counter
G.C. CNT
83
Hash (+) total
37
RA
RA
84
Hash (-) total
38
RA2
RA2
85
Bottle return (+) total
39
PO
PO
86
Bottle return (-) total
40
PO2
PO2
87
Net 1 (Taxable 1 - VAT/tax 1) NET 1
41
Cheque cashing
CA/CHK
88
Net 2 (Taxable 2 - VAT/tax 2) NET 2
42
Cash
89
Net 3 (Taxable 3 - VAT/tax 3) NET 3
43
Cash 2
CASH
CASH2
90
Net 4 (Taxable 4 - VAT/tax 4) NET 4
44
Cheque 1
CHECK
91
Net 5 (Taxable 5 - VAT/tax 5) NET 5
45
Cheque 2
CHECK2
92
Net 6 (Taxable 6 - VAT/tax 6) NET 6
Subtotal
SUBTOTAL
Merchandise subtotal
MDSE ST
46
Cheque 3
CHECK3
93
47
Cheque 4
CHECK4
94
DEPT TL
DEPT (-)
HASH TL
HASH (-)
BTTL TL
BTTL (-)
Function
no.
Default
setting
Key or function
Function
no.
Key or function
Default
setting
118
Commission amount 1
COM.AMT1
119
Commission amount 2
COM.AMT2
CHANGE
120
Commission amount 3
COM.AMT3
ITEMS
121
Commission amount 4
COM.AMT4
PLU subtotal
PLU ST
122
Commission amount 5
COM.AMT5
100
Copy receipt title
COPY
123
Commission amount 6
COM.AMT6
101
Guest check copy title
G.C COPY
124
Commission amount 7
COM.AMT7
102
Average
AVE.
125
Commission amount 8
COM.AMT8
103
Group 1 for departments
126
Commission amount 9
COM.AMT9
104
Group 2 for departments
127
Commission amount total
COM.TTL
105
Group 3 for departments
128
Department report title
DEPT
106
Group 4 for departments
129
Group report title
GROUP
107
Group 5 for departments
130
PLU report title
PLU
108
Group 6 for departments
131
Transaction report title
TRANS.
109
Group 7 for departments
132
Total in drawer report title
TL-ID
110
Group 8 for departments
133
Clerk report title
CLERK
111
Group 9 for departments
134
Cashier report title
CASHIER
112
CCD
GROUP01
GROUP02
GROUP03
GROUP04
GROUP05
GROUP06
GROUP07
GROUP08
GROUP09
CCD
136
Hourly report title
HOURLY
113
CCD differ
CCD DIF.
137
Daily net report title
DAILY
114
CCD differ total
DIF. TL
138
PLU zero sales report title
ZERO SAL
115
Order total-Paid total
O-P
139
PLU price category report title CATEGORY
116
Total tax
TTL TAX
140
Commission sales report title SALES
117
Net without tax
NET
95
Difference subtotal
96
Total
97
Change
98
Sales q'ty
99
DIFF ST
TOTAL
9 Cashier and clerk programming
Cashier code
PGM 1
PGM 2
1500
You can assign a cashier code to each cashier. (If the cashier's file is upgraded, a maximum of 99 cashiers can
be programmed. Consult your dealer.)
Procedure
To keep the current setting
1500
.
≈
Cashier no.
(1 to 99)
≈
*Cashier code
(0 - 99)
:
;
The current setting is displayed.
* Programming cashier code “0” inhibits entries of the cashier code.
Example
Key operation
Print
1500 . ≈
1 ≈ 11 :
4 ≈ 14 :
;
Cashier no.
Cashier code
53
Cashier name
PGM 1
PGM 2
1514
You can program a maximum of 8 characters (cashier name) for each cashier. Select the characters you want to
program referring to section “2 How to program alphanumeric characters” in chapter “PRIOR TO
PROGRAMMING.”
Procedure
To program spaces
*
1514
.
≈
Cashier code
(1 - 99)
Character keys
(max. 8 digits)
≈
:
;
*: A cashier code you have programmed for the cashier by job code 1500
Example
Key operation
Print
1514 . ≈
11 ≈ MAYER :
;
Functional programming for cashiers
PGM 2
2510
Procedure
To keep the current setting
*
2510
.
≈
Cashier code
(1 - 99)
≈
:
**A B C D E
;
The current setting is displayed.
*: A cashier code you have programmed for the cashier by job code 1500
**
Item:
A
Guest check copy
B
VAT shift
Selection:
Disable
Enable
Yes
No
C and D Always enter 0.
E
Drawer
Example
Entry:
1
0
1
0
0
1 or 2
0
Set the drawer no. 1 or 2
Use no drawer
Key operation
Print
2510 . ≈
11 ≈ 00001 :
;
E(Drawer no.)
A through D
54
Clerk code
PGM 1
1400
PGM 2
You can assign a clerk code to each of 99 clerks. The standard machine has no clerk function. If you need this
function, consult your dealer.
Procedure
To keep the current setting
1400
.
≈
Clerk no.
(1 to 99)
≈
*Clerk code
(0 - 99)
;
:
The current setting is displayed.
*: Programming clerk code “0” inhibits entries of the clerk code.
Example
Key operation
Print
1400 . ≈
1 ≈ 11 :
4 ≈ 14 :
Clerk no.
Clerk code
;
Clerk name
PGM 1
PGM 2
1414
You can program a maximum of 8 characters (clerk name) for each clerk. Select the characters you want to
program referring to section “2 How to program alphanumeric characters” in chapter “PRIOR TO
PROGRAMMING.”
Procedure
To program spaces
*: A code you have programmed for* the clerk by the job code 1400.
1414
.
≈
Clerk code
(1 - 99)
≈
Character keys
(max. 8 digits)
:
;
*: A clerk code you have programmed for the clerk by the job code 1400
Example
Key operation
Print
1414 . ≈
11 ≈ NILS :
;
55
10 Programming various functions
Programming for optional feature selection
PGM 2
2616
OP X/Z mode availability
When a cashier needs to take the cashier/clerk X or Z report, he or she will use the OP X/Z mode. This
programming determines whether he or she will be allowed to use this mode.
Note
You can take cashier/clerk X and Z reports in the X1/Z1 mode regardless of the above
programming.
Paid out in the REG-mode
Refund key in the REG-mode
Direct void in the REG-mode
Indirect void in the REG-mode
Subtotal void in the REG-mode
Refund validation printing
First item direct void
Printing of the number of purchased items
Journal print form
You may choose either of the following forms.
• Detailed journal print that shows the details of all entries - the same information as printed on the receipt.
• Summary journal print that shows information about all entries other than normal department entries
(entries into “+” departments and their associated “+” PLUs).
Item validation print
Validation print for â entry
Zero skip for various reports
VAT/tax amount, taxable amount and net amount printing on the receipt/journal
VAT shift type
VAT shift by cashier: VAT shift is performed by the operation of a cashier who has been assigned to do the
VAT shift operation (Refer to job# 2510).
VAT shift by shift key: VAT shift is performed by pressing the VAT shift key.
No sale in REG-mode
Finalization when the subtotal amount is zero in the REG mode
Printing of the exchange 1 total amount and change amount on the receipt/journal
Total and change amounts in exchange 1 currency are printed respectively below each of the total and
exchange amounts in domestic currency.
Credit counting when received-on-account/paid out finalized with the credit key
Separator line in the report
Link PLU printing on the receipt
Procedure
To keep the current setting
2616
.
≈
**
P
≈
*ABCDEFGH
(1 to 13)
The current setting is displayed.
56
:
;
**P: 1
*
Item:
A
OP X/Z mode
B
Paid-out in REG-mode
C
D
Always enter 0.
Refund key entry in the REG-mode
E
Direct void in the REG-mode
F
Indirect void in the REG-mode
G
Subtotal void in the REG-mode
H
Refund validation printing
Selection:
Enable
Disable
Enable
Disable
Enable
Disable
Enable
Disable
Enable
Disable
Enable
Disable
Non-compulsory
Compulsory
Entry:
0
1
0
1
0
0
1
0
1
0
1
0
1
0
1
**P: 2
*
Item:
A
The first item direct void
B and C Always enter 0.
D
Printing of the number of purchased items
E
F
Always enter 0.
Journal print form
G
Item validation printing
H
â validation printing
Selection:
Enable
Disable
No
Yes
Detailed
Limited
Enable
Disable
Non-compulsory
Compulsory
Entry:
0
1
0
0
1
0
0
1
0
1
0
1
**P: 3
*
Item:
A
B
Always enter 0.
Zero skip in clerk report
Selection:
C
Zero skip in cashier report
D
Zero skip in transaction report
E
Zero skip in department report
F
Zero skip in PLU report
G
Zero skip in hourly report
H
Zero skip in daily net report
Yes
No
Yes
No
Yes
No
Yes
No
Entry:
0
0
1
0
1
0
1
0
1
Yes
No
Yes
No
Yes
No
0
1
0
1
0
1
57
**P: 4
*
Item:
A and B Always enter 0.
C
VAT/tax amount printing on the
receipt/journal
D
Taxable amount printing on the
receipt/journal
E
Net amount printing on the receipt/journal
F to H
Selection:
Yes
No
Yes
No
Yes
No
Always enter 0.
Entry:
0
0
1
0
1
0
1
0
**P: 5
*
Item:
A to C
D
Always enter 0.
VAT shift type
Selection:
E to H
Always enter 0.
By cashier
By shift key
Entry:
0
0
1
0
**P: 6 (ABCDEFGH: Always enter 0.)
**P: 7
*
Item:
A and B Always enter 0.
C
No sale in REG-mode
D
E to H
Finalization in the REG-mode
when the subtotal amount is zero
Always enter 0.
Selection:
Enable
Disable
Enable
Disable
Entry:
0
0
1
0
1
0
**P: 8 (ABCDEFGH: Always enter 0.)
**P: 9
*
Item:
A to C
D
E to H
Selection:
Always enter 0.
Printing exchange 1 total amount and change
amount on receipt and journal
Always enter 0.
No
Yes
Entry:
0
0
1
0
**P: 10 to 12 (ABCDEFGH: Always enter 0.)
**P: 13
*
Item:
A
B
C
D to H
58
Credit counting when received-on-account/paid
out is finalized with the credit key
Separator line in the report
Way to print the information for the link PLU on
the receipt
Always enter 0.
Selection:
Entry:
Yes
1
No
0
Separator line
1
1 line space
0
Leading link PLU with total amount
1
Each PLU
0
0
Example
Key operation
Print
2616 . ≈
3 ≈ 00000010 :
P: 1 through 13
;
A through H
Programming the limit on the number of times of validation printing and
feed line after printing of a difference subtotal PGM 2 2615
Procedure
When A and B are zeroes
2615
.
≈
* AB
;
* A: Validation printing counter (1 through 9 times)
To inhibit validation printing, enter 0.
B: Feed lines after printing of difference subtotal (0 through 9)
Example
Key operation
Print
2615 . ≈
10 ;
Programming alarm length of time with drawer opening
PGM 2
2617
If the drawer still remains open when a specified length of time has elapsed, your machine gives the alarm.
Procedure
To disable the alarm function
2617
.
≈
Time
1 to 255 seconds
;
Example
Key operation
Print
2617 . ≈
30 ;
Note
Your machine starts to monitor how long the drawer is kept open the moment the drawer is opened
at the end of a transaction in the REG/VOID mode. It stops the time monitoring when a valid key
(except the ∑ and q keys) is pressed for the next transaction. It restarts the time monitoring
after that transaction is ended. You can stop the buzzer alarm by closing the drawer. No key entries
can be made while the buzzer is sounding.
59
Programming of print messages
PGM 2
2614
Your register can print programmed messages for customers on every receipt.
Procedure
To program spaces
2614
.
≈
*Line number
(1 to 6)
≈
Character keys
(max. 24 digits)
:
;
* “Header 3-line message” type: 1 to 3
“Footer 3-line message” type : 4 to 6
“Header 6-line message” type: 1 to 6
“Header 3-line and footer 3-line message” type: 1 to 6 (1 to 3 as header, 4 to 6 as footer)
A maximum of 6 lines are available. The type of printing “header 3-line message” is available for the standard
model. The line numbers you select are according to the four types of printing: default setting, “header 3-line
message” type, “footer 3-line message” type, “header 6-line message” type and “header 3-line and footer 3-line
message” type. If you want to change the type of printing, please consult your dealer.
Select the characters you want to program, referring to section “2 how to program alphanumeric characters” in
chapter “PRIOR TO PROGRAMMING.”
Example
To program the following logo messages by using 3 lines:
=== YOUR ===
== STORE ==
MESSAGE
Key operation
2614 .
1≈/
≈
/ / é=é=é=/
Y
Î ÎOÎUÎR
/é=é=é=:
2≈///é=é=/
ÎSÎTÎOÎRÎE
/é=é=:
3≈////
ÎMÎEÎSÎSÎAÎGÎE
:
;
(/:Space key)
60
Print
Selection of X1/Z1 and X2/Z2 reports
to be printed in the stacked report sequence
2620
PGM 2
Your register is equipped with the stacked report printing function that enables multiple X/Z reports to be printed
in sequence with only a single request, up to maximum of 13 reports*. This function continuously prints a
maximum of 13 kinds of reports with a single operation.
Procedure
≈
.
2620
To cancel the stacked report sequence
For full reporting (non-range report)
*1
Job no.
*2
Start range
parameter
≈
*2
End range
parameter
≈
:
;
For individual reporting
To repeat*
*: Maximum 70 steps are programmable. “1 step” means the memory size used for one no-range type job no.
The range type job no. needs “8 steps”.
Job code numbers to be used are as follows.
*1
Job no.
Report
*2
Available mode
00
General report
10
Full department report
X1/X2 mode only
13
Full department group report
X1/X2 mode only
20
PLU report
27
PLU zero sales report
X1/X2 mode only
29
PLU price category report
X1/X2 mode only
30
Transaction report
X1/X2 mode only
31
Total in drawer report
X1/X2 mode only
32
Commission sales report
40
Full clerk report
50
Full cashier report
60
Hourly sales information
70
Daily net report
Range parameter
*3 Start PLU code/end PLU code (1 through 999999)
Range report is available
*3 Start price amount/end price amount
*3 Start time/end time (0 through 2330)
only in the X1 mode.
X1/X2 mode only
*3: Both range setting and full setting are allowed.
Note
When Z of stacked report is initiated, X only reports will be skipped.
Example
Key operation
Print
2620 . ≈
10 :
13 :
;
61
Setting the time range for hourly reports
PGM 2
2619
You can set the time range for an hourly report.
Procedure
When A through C are all zeros
2619
.
≈
*
;
ABC
*A: Time range
To set the time range to 30 minutes (in the 24-hour system), enter 0.
To set the time range to 60 minutes (in the 24-hour system), enter 1.
BC: Starting time (hour = 00 to 23)
Example
Key operation
Print
2619 . ≈
107 ;
Note
To perform this setting, an hourly Z report (# 160) must be done.
RS-232C channel assignment
PGM 2
2690
Your machine is equipped with an RS-232C interface. If you use the on-line communication function, the
channel number of the RS-232C interface must be programmed by using the following procedure.
To realize the on-line communication, consult your dealer.
Procedure
When A through D are all zeroes
2690
.
≈
≈
*P
**ABCD
;
:
1 to 3
*P: 1
**
Item:
A
For the ON-LINE communication
B to D
Always enter 0.
Selection:
Disable
Enable (enter the channel number)
Entry:
0
8
0
*P: 2 and 3 (ABCD: Not used. Always enter 0.)
Example
Key operation
Print
2690 . ≈
1≈:
;
62
P
A through D
Secret codes to control access to PGM1 mode, X1/Z1 mode and X2/Z2
2631
2632
mode PGM 2 2630
You must enter a secret code according to the following procedure before performing any PGM1-mode, X1/Z1mode or X2/Z2-mode operation when a secret code has been set for that specific mode operation.
Operating
Procedure
;
;
Secret code
Max. 4 digits
Note
Once a secret code is entered, it does not need to be entered again unless the mode switch setting
is changed and any operation, such as a sales registration, reporting, or programming, is
performed.
Programming
Procedure
*
2630
2631
2632
No code (zero)
.
≈
Secret code
;
Max. 4 digits
* 2630 for the PGM1 mode
2631 for the X1/Z1 mode
2632 for the X2/Z2 mode
Example
Key operation
Print
2631 . ≈
1234 ;
Currency description text programming
PGM 2
2334
You can program a maximum of 4 characters for each of the [ through ” keys.
Procedure
To program spaces
2334
.
≈
*Function no.
≈
Character keys
(max. 4 digits)
:
;
*Function no.:
52: For the [ key
53: For the { key
54: For the “ key
55: For the ” key
63
Example
Key operation
Print
2334 . ≈
52 ≈
/ / DM :
;
Assigning the drawer number to the drawer for foreign currency
PGM 2
You can assign a number of the drawer which opens when one of the following operations is performed.
• One of [ through ” is pressed without any entry.
• A transaction is completed with a payment entry of foreign currency.
• An X/Z report is issued.
Procedure
2680
.
≈
;
*Drawer no.
*Drawer no.:
0: Inhibit (No drawer opens.)
1: Drawer no. 1
2: Drawer no. 2
Example
Key operation
2680 .
2
Note
64
Print
≈
;
To perform this programming, an optional drawer must be connected with your register.
2680
Setting the AUTO key — Automatic sequencing key —
X2/Z2
2900
If you program frequently performed transactions or report sequences for the AUTO keys, you can call those
transactions and/or reports simply by pressing the corresponding AUTO keys in key operations. This
programming can be done when your machine is in the X2/Z2 mode.
Procedure
Delete
Example
≈
£
¡
™
¢
Transaction
1
max. 25 times
£
¡
™
1
.....
.
.....
2900
10
¢
;
10
Programming for ~ key and ¡ key as follows:
~; entering a PLU 2 item (programmed unit price: 1.50) and a dept. 6 item (unit price: 1.00)
¡; selling a dept. 7 item (programmed unit price: 5.00) for cash
Key operation
Print
2900 . ≈
£
1
AUTO1
setting
2 ß 100 6
£
¡
7;
¡
;
1
AUTO2
setting
Note
When the AUTO key has been programmed to execute a report job function etc., the mode switch
must be in the appropriate position (X1/Z1 or X2/Z2).
65
11 Reading stored programs
Your machine allows you to read every program stored in the PGM1 and PGM2 modes.
Program details and procedures for their reading
Program for:
Mode
switch
position
Job
code no.
≈
1100
1
Departments
PGM2 or
PGM1
For reading all codes
For individual reading
1100
Start
dept. code
PLUs/
subdepartments
PGM2 or
PGM1
Key nos. for
departments and
PLUs
PGM2
2119
Link PLUs
PGM2
;
End
PLU code
;
;
2220
1110, 2110,
2111, 2112,
2114, 2115,
2116
1200, 1210,
1211, 2210,
2211, 2214,
2215, 2230,
2231, 2232,
2235
2119, 2219
≈
For reading all codes
For individual reading
Start
PLU code
≈
End
PLU code
2220
;
5
Cashiers
PGM2 or
PGM1
1500
1500
≈
;
1500, 1514,
2510
6
Clerks
PGM2 or
PGM1
1400
1400
≈
;
1400, 1414
7
66
≈
≈
2119
2220
4
End
dept. code
For reading all codes
For individual reading
1200
Start
PLU code
3
≈
≈
1200
2
Related PGM1/
PGM2 job
code nos.
Procedure
Function preset 1
PGM2 or
PGM1
1300
1300
≈
;
1310, 2311,
2312, 2313,
2314, 2315,
2316, 2320,
2321, 2322,
2334
8
Function preset 2
PGM2
2600
2600
≈
;
2614, 2615,
2616, 2617,
2619, 2620,
2630, 2631,
2632, 2680,
2690
9
Tax rates
PGM2
2700
2700
≈
;
2711
10
Auto keys
PGM2
2900
2900
≈
;
2900
Sample printouts
1 Reading of programmed items for departments
(Reading in the PGM1 and PGM2 modes)
Job code no.
Range
2 Reading of programmed items for
PLUs/subdepartments
(Reading in the PGM1 and PGM2 modes)
Mode switch
position*
Range
Mode switch
position*
Dept. code
Tax status
Unit price
Item label
Group no.
PLU code
Associated
dept. code
Unit price
Item label
HALO limit.
Tax status
Commission
group
Base q'ty
0 0 2
Function
programming
0 0 0 0 0 0 3
Mode
parameter
Commission
group
Type of unit
price entry
Type
(SIF/SICS/Normal)
Item validation print
compulsory/noncompulsory
Minus department
Link PLU
* When you take this report in the PGM1 mode, the PGM2 indication is replaced by a “PGM1”.
67
3 Reading of programmed key nos. for
departments and PLUs
(Reading in the PGM2 mode)
Key no.
Dept. code
4 Reading of programmed items for link PLUs
(Reading in the PGM2 mode)
Range
Leading
PLU code
Linked
PLU code
5 Reading of programmed items for cashiers
(Reading in the PGM1 and PGM2 modes)
Mode switch
position*
PLU code
Cashier no.
Cashier code
Cashier name
Drawer no.
VAT shift yes/no
Guest check
copy yes/no
6 Reading of programmed items for clerks
(Reading in the PGM1 and PGM2 mode)
Mode switch
position*
Clerk no.
Clerk code
Clerk name
* When you take this report in the PGM1 mode, the PGM2
indication is replaced by a “PGM1”.
68
7 Reading of programmed items for functions - 1
(Reading in the PGM1 and PGM2 modes)
Mode switch
position*
To be continued on the next page
* When you take this report in the PGM1 mode,
the PGM2 indication is replaced by a “PGM1”.
To be continued on the next page
69
70
8 Reading of programmed items for functions - 2
(Reading in the PGM2 mode)
Print message
9 Reading of programmed tax rates
(Reading in the PGM2 mode)
Tax rate
Lowest taxable
amount
Line feed for differ ST
Validation printing counter
Optional feature selection
10 Reading of programmed items for auto keys
(Reading in the PGM2 mode)
Drawer open alarm time
Hourly report format/start
hour
Stacked report
Secret code
Drawer no. for the drawer
for foreign currency
RS-232C channel data
71
12 Training mode
The training mode is used when the operator or the manager practices register operations.
When a cashier set in training is selected, the machine automatically enters the training mode. When a cashier
not set in training is selected, the machine automatically enters the ordinary REG mode. (For programming,
consult your dealer.)
The training operations is valid only in REG, MGR and VOID mode.
The corresponding cashier memory is updated in the training mode. Other memories are not updated.
Key operation
Print
1000 5
3≈
3
;
72
READING (X) AND RESETTING (Z)
OF SALES TOTALS
• Use the reading function (X) when you need to take a reading of sales information entered since the last
resetting. You can take this reading any number of times. It does not affect the register's memory.
• Use the resetting function (Z) when you need to clear the register's memory. Resetting prints all sales
information and clears the entire memory except for the GT1 through GT3, reset count, and consecutive
number.
Summary of reading (X) and resetting (Z) reports and the key operations
1 to obtain the reports
X1 and Z1 reports: Daily sales reports
X2 and Z2 reports: Periodic (monthly) consolidation reports
Item
Flash report:
(Only display)
To clear the display,
press the
key
or turn the mode
switch to another
position.
c
Full reading and
resetting
Mode switch
position
X1/Z1
X2/Z2
Job
code
Key operation
Dept. key (
X1
—
—
X1, Z1
X1, Z1
100
X1, Z1
Individual clerk
reading and
resetting
X2, Z2
200
X1, Z1
141
X2, Z2
241
1 to ÿ ) : Department total amount
≈ key: Amount of cash in drawer
: key: Sales total
Reading
100
200
.
≈
;
≈
;
≈
;
≈
;
≈
;
≈
;
≈
;
Resetting
Reading
141
241
.
Resetting
Reading
<OP X/Z> X, Z
41
41
.
Resetting
X1, Z1
Individual cashier
reading and
resetting
X1, Z1
X2, Z2
Reading
151
251
151
251
.
Resetting
Reading
<OP X/Z> X, Z
51
51
.
Resetting
Full clerk
reading and
resetting
X1, Z1
Full cashier reading
and resetting
X1, Z1
Full department
reading
X1
Individual group
reading
X1
Full group reading
X1
X1, Z1
140
X2, Z2
240
X1, Z1
150
X2, Z2
250
X1
X2
X1
X2
X1
X2
110
210
112
212
113
213
Reading
140
240
.
Resetting
Reading
150
250
110
210
112
212
113
213
.
Resetting
≈
≈
≈
;
Group no.
;
;
73
Item
Commission sales
report
Mode switch
position
X1/Z1
X2/Z2
X1
X1
X2
Job
code
132
232
Key operation
132
232
;
≈
Reading
Reading and
resetting of sales
information for a
range of PLUs/
subdepartments
X1, Z1
X1, Z1
120
120
220
.
≈
Resetting
All PLUs
X2, Z2
220
Reading of sales
information of PLUs/
subdepartments
associated with an
individual department
Reading of sales
information on
PLUs/
subdepartments
whose sales
amounts are zeros
Reading of sales
information
for the price amount
range of PLUs/sub
department
Transaction reading
Total in drawer
X1
X1
X1
X1
End
PLU code
≈
Start PLU code
121
X2
221
X1
127
X2
227
X1
129
121
221
≈
Dept. code
127
227
≈
;
129
229
≈
;
;
All prices
X1
X1
X2
229
X1
X2
X1
X2
130
230
131
231
130
230
131
231
≈
≈
Reading: 160
(For individual
time range)
X1
Reading and
resetting of hourly
sales information
Start price
amount
≈
;
;
≈
End price
amount
Start*
time
End*
time
160
;
≈
;
* Enter the time in the 24-hour system.
Reading
and
Resetting: 160
X1, Z1
Reading
.
≈
;
Resetting
Reading and
resetting of a
stacked report
Reading and
resetting of the
daily net totals
Note
74
X1, Z1
X1, Z1
190
X2, Z2
290
Reading
190
290
.
≈
;
≈
;
Resetting
When Z of stacked report
is initiated, X only reports
will be skipped.
Reading
X2, Z2
270
270
.
Resetting
Individual and full clerk reading and resetting are available only in the cashier and clerk system. In
the factory setting, the register provides the “cashier only” system. So, if you want to change the
system, consult your dealer.
2 Automatic modification of register system for introduction of EURO
To make your register correspond to the introduction of EURO, your register system can be automatically
modified when the procedure shown below is executed in the Z2 mode.
Procedure
.
800
≈
*A (1 or 2)
;
*A=1: Applicable for the period of co-existence of EURO and national currency. (During the transition period)
*A=2: Applicable for the time the national currency is withdrawn from circulation. (At the completion of
transition period.)
Note
• You can perform the each operation only once with the substitution of “A=1” and “A=2”. If you
performed the operation with the substitution of “A=2” first, you cannot perform the operation with
the substitution of “A=1”.
• After the execution of the procedure above, EURO is treated as domestic currency, and National
currency as foreign currency. Program the rate of national currency for EURO to the exchange
1([) key.
The details of the register system modification are as follows:
When “1” is substituted to “A”:
1. Issuing a general Z1 report (Job #100).
2. Issuing a general Z2 report (Job #200).
3. Resetting GT1, GT2 and GT3.
4. Setting “Yes” for a PGM function “Printing exchange 1 total amount and change amount on receipt and
journal” (Job #2616)
5. Changing the domestic currency symbol to EURO symbol.
When “2” is substituted to “A”:
1. Issuing a general Z1 report (Job #100).
2. Issuing a general Z2 report (Job #200).
3. Resetting GT1, GT2 and GT3.
4. Setting “No” for a PGM function “Printing exchange 1 total amount and change amount on receipt and journal”
(Job #2616)
5. Changing the domestic currency symbol to EURO symbol.
Note
When the operation with the substitution of “A=1” has been performed already, only 1, 2, and 4 are
executed.
75
3 Daily sales totals
Full reading and resetting of sales totals
You can take X and Z reports in the X1/Z1 mode. The use of the decimal key (.) determines when the report
will actually reset the sales totals.
• Sample X report
• Sample Z report
Report no.
Read symbol
Reset symbol
Reset counter
Net grand total
(GT2 - GT3)
Dept. code
Sales q'ty
Grand total of
plus registration
Sales amount
Grand total of
minus registration
Ratio of dept.1
sales amount to “+”
dept. total
Grand total of training
mode registration
The subsequent printout occurs in the
same format as in the X report.
Group1 sales q'ty
Group1 sales amount
Ratio of dept. group1
sales amount to “+”
department
“+” dept. counter
and total
“-” dept. counter
and total
To be continued on the next page
Note
76
Not all reports provide the resetting capability. Please refer to the chart on pages 73 and 74.
“+” hash dept. counter and total
“-” hash dept. counter and total
“+” bottle return dept. counter and total
“-” bottle return dept. counter and total
Subtotal
2 counter and total
Subtotal percent 1 counter and total
Net sales total
Taxable 1 total
VAT 1 total
Tax total
Net total without tax
VAT shift total
Item
1counter and total
Item percent 2 counter and total
Refund counter and total
REG-mode void counter and total
Void-mode transaction counter and total
Manager item void counter and total
Subtotal void counter and total
77
Validation print counter
No-sale (exchange) counter
Gest check copy counter
Customer counter
Order total
Paid total
Paid total average per costomer
Order total - paid total
Received on account counter and total
Paid out counter and total
Cheque cashing counter and total
Cash counter and total
Cheque 1 sales counter and total
Credit 1 sale and tendering counter and total
Exchange 1 counter and total
Cash in drawer
Cheque in drawer
Cash + cheque in drawer
Change total for cheque tendering
78
Cashier reading and resetting
Using this function, you can take X and Z reports for individual cashiers or all cashiers.
Individual cashier reading and resetting
The OP X/Z-mode reading and resetting is allowed only when your machine has been programmed
Note
for “OP X/Z mode available” in the PGM2 mode.
• Sample X report
• Sample Z report
Cashier no./cashier code
Cashier name
Order total
Paid total
Average
The subsequent printout occurs in the
same format as in the sample X report.
Full cashier reading and resetting
The subsequent printout occurs in the same format as in the
sample reports of individual cashier reading and resetting,
and sales data for cashiers print in this sequence.
79
Clerk reading and resetting
Using this function, you can take X and Z reports for individual clerks or all clerks.
Individual clerk reading and resetting
The OP X/Z-mode reading and resetting is allowed only when your machine has been programmed
Note
for “OP X/Z mode available” in the PGM2 mode.
• Sample X report
• Sample Z report
Clerk no./clerk code
Clerk name
Order total
Commission sales
1 total amount
The subsequent printout occurs in the
same format as in the sample X report.
Non-commission
sales amount
Full clerk reading and resetting
The subsequent printout occurs in the same format as
in the reports of individual clerk reading and resetting,
and sales data for clerks print in this sequence.
* When you take these reports in the OP X/Z mode, the X report shows an “OP X” and the Z report shows an
“OP Z”.
80
Reading and resetting of hourly sales information
You can take X and Z reports for sales totals and transaction (customer) counters for 48 half hours, or 24 hours.
If both quantity and amount are zero, their print is skipped.
• Sample X report
• Sample Z report
The subsequent printout occurs in the
same format as in the sample X report.
Customer counter
Sales total
Average sales amount per customer
(sales total ÷ customer counter)
81
Full department reading
Sales q'ty and total
Ratio of dept. 1 sales
amount to “+”
dept. total
82
Individual group reading
Full group reading
Group 1 sales q'ty and
total
Group 1 sales q'ty and
total
83
Reading and resetting of sales information for a range of
PLUs/subdepartments
This function provides you with X and Z reports for sales information of a certain range of PLUs/subdepartments.
You must enter the start and end PLU/subdepartment code of the range. Of course, the range may represent all
of the PLUs/subdepartments in your register.
• Sample X report
• Sample Z report
Range
PLU code
Item label
Sales q'ty and total
Range sum
84
The subsequent printout occurs in the same
format as in the sample X report.
Reading of sales information on
PLUs/subdepartments associated
with an individual department
Reading of sales information for
the price amount range of
PLUs/subdepartments
Associated dept.code
Price amount
range
Sales q'ty and total
Sales q'ty
and total
PLU code
Reading of sales information on
PLUs/subdepartments whose
sales amounts are zeros
Commission sales information
PLU code
Item label
Commission
sales 1 amount total
Non-commission
sales amount
85
Transaction reading
Total in drawer reading
Exchange 1 counter
Currency
exchange 1
total
In this report the same transaction data as those
printed when full reading is taken are printed
except department sales totals.
Domestic
currency for
currency
exchange 1
total
Cash in drawer
Cheque in drawer
Cash/Cheque
in drawer
Reading and resetting of a stacked report
You can print multiple X1/Z1 reports in sequence at a time.
In this case, you need to program in advance what X1/Z1 reports should be printed in the stacked report
sequence.
Note
86
The following job code numbers alone can be used for stacked report printing.
Job code number: 100, 110, 113, 120, 127, 129, 130, 131, 132, 140, 150, 160
Refer to “Selection of X/Z reports to be printed in the stacked report sequence” for details.
4 Periodic consolidation
Your register allows you to take consolidation X and Z reports of a chosen period (normally one week or a
month).
Generality
The periodic reading or resetting reports are the same in format as those in the X1/Z1 report for daily total
except job code no. (#2xx) and mode indication (“X2” or “Z2”.)
• Sample X report
• Sample Z report
Reset symbol
Read symbol
Reset counter
of daily total
Reset counter
of periodic
consolidation
Grand total
The subsequent printouts are the same in format as
those in the X/Z report for daily total.
87
Reading and resetting of the daily net totals
The subsequent printout occurs in the
same format as in the sample X report.
Reading and resetting of a stacked report
You can print multiple X1/Z1 reports in sequence at a time.
In this case, you need to program in advance what X1/Z1 reports should be printed in the stacked report
sequence.
Note
88
The following job code numbers alone can be used for stacked report printing.
Job code number: 200, 210, 213, 220, 227, 229, 230, 231, 232, 240, 250, 270
Refer to “Selection of X1/Z1 and X2/Z2 reports to be printed in the stacked report sequence” for
details.
COMPULSORY CASH/CHEQUE
DECLARATION
If you want to make mandatory the declaration of the cash and cheque amount in the drawer before
outputting cashier Z reports, consult your dealer and have your register programmed for compulsory
cash/cheque declaration.
If your register is programmed for compulsory cash/cheque declaration (CCD), a cashier must first count and
declare the cash and cheque amounts (of domestic and foreign currency) in the drawer, before he or she can
output a cashier report. The procedure for outputting a CCD report is shown below.
Types of compulsory cash/cheque declaration
• Compulsory declaration prior to individual cashier resetting
• Compulsory declaration prior to full cashier resetting
Note
• Compulsory cash/cheque declaration is available in the above two types. You can choose either
of these. Consult your dealer for details.
• When cash/cheque declaration is compulsory, flash reports are not available.
Key operation
After the first ; key is pressed, the register prompts the cashier to input the cash and cheque accounts for
both domestic and foreign currency. The cashier can simply input the total amounts of each currency unit, or the
number of bills or coins of each denomination of each currency unit.
• Individual cashier report
OP X/Z mode
51
. ≈
The drawer opens and the cashier is prompted to
enter the cash and cheque amounts. (“ ” is displayed.)
Input the cheque or
currency denomination
=
[ “
X1/Z1 mode
151
. ≈
;
Q'ty
≈
X
?
;
to
Amount
=
[ “
to
• Full cashier report
X1/Z1 mode
150
. ≈
Input the total
amount of cash
or cheques
Cancel
previous
entry
To repeat
:
To display cash/cheque subtotal
= :When inputting the cash or cheque amount in the drawer
[ to “ :When inputting the amount of a foreign currency in the drawer
89
CCD entry amount
Currency exchange 1 in drawer to be obtained
Total of entered (declared) exchange 1 in drawer
Difference
Cash in drawer to be obtained
Cash/cheque in drawer to be obtained
Total of entered (declared) cash/cheque in drawer
Difference
Total of difference
90
OVERRIDE ENTRIES
Programmed limit for functions (such as for maximum amounts) can be overridden by making an entry in the
MGR mode.
Procedure
1.
2.
Turn the mode switch to the MGR position.
Make an override entry.
Example
On this example, the register has been programmed not to allow deduction entries over
2.00.
Key operation
REG-mode
entries
Print
1500 2
250 - ...Error
c
Turn the mode switch
to the MGR position.
250 Return the mode switch
to the REG position.
;
91
CORRECTION AFTER FINALIZING A
TRANSACTION
(AFTER GENERATING A RECEIPT)
When you need to void incorrect entries that cashiers cannot correct (incorrect entries that are found after
finalizing a transaction or cannot be corrected by direct or indirect void), follow this procedure in the MGR mode.
1.
2.
3.
Turn the mode switch to the MGR position.
Press the ? key to put your register in the VOID mode.
Repeat the entries that are recorded on an incorrect receipt. (All data for the incorrect receipt are removed
from register memory; the voided amounts are added to the void register totalizer.)
Incorrect receipt
Note
92
Cancellation receipt
Your machine leaves the VOID mode whenever a transaction is canceled (i.e. finalized in the VOID
mode.) To void additional transactions repeat steps 2. and 3. above.
FOR THE OPERATOR
PRIOR TO ENTRIES
1 Preparations for entries
Before registrations, insert the operator key into the mode switch and turn it to the REG position and check the
following items:
Receipt and journal paper rolls
If the receipt and journal paper rolls are not set in the machine or there are low rolls, install new ones according
to section “4. Installing and removing the paper rolls” under “OPERATOR MAINTENANCE.”
Receipt ON/OFF function
You can disable receipt printing in the REG mode to save paper using the receipt function. To disable receipt
printing, press the q key in the OP X/Z position. This key toggles the receipt printing status ON and OFF.
To check the receipt printing status, turn the mode switch to the OP X/Z position or press the c key in the REG
mode. When the function is in the OFF status, the receipt off indicator “_” illuminates.
Note
Your register will print reports regardless of the receipt state. This means that the receipt roll must
be installed even when the receipt state is “OFF”.
Cashier and clerk assignment
✱
✱
Prior to any item entries, cashiers must enter their cashier codes into the register, and may also be required to
enter a clerk code. However, these code entries may not be necessary when the same cashier or clerk code is
used in the next transaction.
Cashier codes and clerk codes are available in two variants: Variant 1, in which they are displayed (“-00-” to
“-99-”), and Variant 2, in which they are not displayed (always “-00-”).
When the cashier or clerk code is assigned by the following procedure, the register prints the two-digit cashier
code or clerk code (variant 2: “
”) and the cashier or clerk name both on the receipt and journal for every
transaction.
Note
All of these settings depend on how the register has been programmed. For the selection of these
settings, consult your local dealer.
✱
✱
Cashier code
(“
” is printed in Variant 2.)
Clerk code
” is printed in Variant 2.)
✱
✱
(“
Cashier name
Clerk name
93
Procedure
Cashier assignment
■ Sign-on
■ Sign-off
Variant 1 / Variant 2 :
To display the signed-on cashier code
Variant 1 :
Cashier code
(Code is displayed)
Variant 2 :
(Code is not displayed)
Note
‹
‹
‹
‹
‹
Cashier code
The real cashier key system is also available. In this system put one of the 1 through 15 keys in the
cashier switch to sign on. If you want to choose this system, consult your dealer.
Clerk assignment
■ Sign-on
■ Sign-off
Variant 1 / Variant 2 :
To display the signed-on clerk code
Variant 1 :
Clerk code
(Code is displayed)
Variant 2 :
(Code is not displayed)
Note
^
Clerk code
^
^
^
^
• On the current factory setting, only the entry of the cashier code is required. When cashier & clerk
codes entries are desirable for your register, consult your dealer.
• If you want to enter cashier and/or clerk codes before every transaction, consult your dealer.
• For the display type selection of cashier code and clerk code, “Variant 1” has been preset. For the
selection of “Variant 2,” consult your dealer.
• Clerk can be changed during the transaction. Consult your dealer.
2 Error warning
In the following examples, your register will go into an error state accompanied with a warning beep and the
error symbol “ ” on the display. Clear the error state by pressing the c key and take proper action.
Please refer to the error code table on page 124.
• When you enter an over 32-digit number (entry limit overflow): Cancel the entry and re-enter a correct number.
• When you make an error in key operation: Clear the error and continue operation.
• When you make an entry beyond a programmed amount entry limit: Check to see if the entered amount is
correct. If it is correct, it can be rung up in the MGR mode. Contact your manager.
• When an including-tax subtotal exceeds eight digits: Delete the subtotal by pressing the c key and press the
;, Å, ( through +, or ] through ’ key to finalize the transaction.
94
ENTRIES
1 Item entries
Single item entries
Procedure
Department entries
Enter a unit price and press a department key. If you use a programmed unit price, press a department key only.
When using a programmed unit price
*Less than the programmed upper limit amounts
Unit price *
(max. 7 digits)
Note
Department key
When those departments for which the unit price has been programmed as zero (0) are entered,
only the sales quantity is added.
PLU entries (indirect PLU entries)
Enter a PLU code and press the ß key.
PLU code
Note
ß
When those PLUs for which the unit price has been programmed as zero (0) are entered, only the
sales quantity is added.
Subdepartment (open PLU) entries
Unit price *
(max. 7 digits)
å
PLU code
ß
*Less than the programmed upper
limit amounts
PLU entries (direct PLU entries)
When using a programmed price
Unit price
(for subdept.)
Example
Direct PLU key
Key operation
Print
1200 3
5
2ß
1200 å 11 ß
ô
;
95
Repeat entries
You can use this function for entering a sale of two or more same items.
Example
Key operation
Print
200 8
Repeated
department
entry
8
8
10 ß
ß
ß
ó
ó
500 å
60 ß
ß
;
Repeated PLU
entry
(indirect)
Repeated PLU
entry
(direct)
Repeated
subdepartment
entry
Multiplication entries
Use this feature entry method when you need to enter two or more same items.
This feature helps when you sell a large quantity of items or need to enter quantities that contain decimals.
Procedure
When you use a programmed
unit price
Q'ty
≈
Unit price
Dept.
Dept. entry
PLU code
ß
PLU entry (indirect)
Unit price
Direct PLU
PLU/subdept. entry (direct)
Unit price
å
PLU code
ß
• Q'ty: Up to four digits integer + three digits decimal
• Unit price: Less than a programmed upper limit
• Q'ty x unit price: Up to seven digits
Example
Key operation
Department
entry
PLU entry
Direct PLU
entry
Subdepartment
entry
Print
7.5≈
165 8
15 ≈
13 ß
8 . 25 ≈
ò
3≈
100 å
60 ß
;
96
Subdept. entry
Successive multiplication entries
This function is practical for example when you enter a sale of items sold by area (square meter).
Procedure
When you use a programmed
unit price
≈
Length
Width
≈
ß
Unit price
PLU code
Unit price
per m2
Direct PLU
Unit price
per m2
å
Dept.
Dept. entry
PLU entry (indirect)
PLU/subdept. entry (direct)
PLU code
ß
Subdept. entry
• Length or width: up to seven digits (4-digit integer + 3-digit decimal)
• Unit price: less than a programmed upper limit
• Length x Width x Unit price: up to seven digits (4-digit integer + 3-digit decimal)
Note
For actual use of this function, consult your dealer.
Example
Key operation
Department entry
PLU entry
Subdepartment entry
Print
3≈
4≈
400 5
1.5≈
2.5≈
8ß
1 . 75 ≈
1 . 75 ≈
600 å
6ß
;
97
Split-pricing entries
You will use this function when your customer wants to purchase items normally sold in bulk.
Procedure
When you use a programmed
unit price
≈
Selling q'ty
Base q'ty
≈
Unit price
per base q'ty
Dept.
PLU code
ß
Unit price
per base q'ty
Direct PLU
Unit price
per base q'ty
PLU code
Only when you use a
base q'ty programmed
for PLU code
å
ß
Unit price
per base q'ty
Direct PLU
Unit price
per base q'ty
å
PLU code
ß
PLU code
ß
• Selling quantity: Up to four digits integer + three digits decimal
• Base quantity: Up to two digits (integer)
Note
For actual use of this function, consult your dealer.
Example
Key operation
Department
entry
PLU entry
Print
7≈
10 ≈
600 7
8≈
5≈
35 ß
;
98
Single item cash sale (SICS)/single item finalize (SIF) entries
SICS entries
• This function is useful when a sale is for only one item and is for cash; such as a pack of cigarettes. This
function is applicable only to those departments that have been set for SICS or to their associated PLUs or
subdepartments.
• The transaction is finalized and the drawer opens as soon as you press the department key, ß key or the
direct PLU key.
Example
Key operation
Print
250
For finishing
the transaction
Note
9
If an entry to a department or PLU/subdepartment set for SICS follows the ones to departments or
PLUs/subdepartments not set for SICS, it does not finalize and results in a normal sale.
SIF entries
• If an entry to a department or PLU/subdepartment set for SIF follows the ones to departments or
PLUs/subdepartments not set for SIF, the transaction is finalized immediately as a cash sale.
• Like the SICS function, this function is available for single-item cash settlement.
Example
Key operation
Print
1745 8
1500
9
For finishing
the transaction
Link PLU entries
Operation is the same as normal PLU’s. The print of a link PLU entry on the receipt varies according to the
PGM2 programming (#2616).
Printing detailed information
When a link PLU is entered, the linked PLUs total amount and text and their individual amounts are printed
automatically.
Example
Key operation
Print
ü21 ß
;
Linked PLUs
99
Printing leading link PLUs and total sales amount
When a link PLU is entered, only the leading link PLUs’ text and the total sales amount (the sum of prices for
PLU’s which are included in the link PLU) are printed.
Example
Key operation
Print
21 ß
Total amount
;
Note
If a discount entry is made for a link PLU, the discount amount is calculated based on the total
sales amount. The discount itself is given to the leading link PLU.
2 Displaying subtotals
Your machine provides the following two types of subtotals:
Normal subtotal
This is a subtotal which is displayed by pressing the : key. When you press it, the subtotal of all entries which
have been made is displayed and the symbol “ ” will light up in the display.
Example
Key operation
Print
100 9
100 2
700 3
:
;
Note
Subtotal will not be printed on a receipt on the current factory setting. If you want to print it, consult
your dealer.
Difference subtotal (Differ ST)
This is a subtotal which is printed by pressing the ÷ key. You can get two or more difference subtotals in one
transaction.
When you press it first, the difference subtotal of all entries which have been made is displayed and printed. If
you press it second, you will get the difference subtotal of entries which have been made after you last got it.
Taxes are calculated each time you press the ÷ key, and taxes and taxable subtotals are printed on the receipt
according to the programming (job #2616).
Example
Key operation
Print
100 9
200 2
÷
700 3
;
3 Finalization of transaction
Cash or cheque tendering
Press the : key to get a subtotal, enter the amount tendered by your customer, then press the ; or Å key if
it is a cash tender or press one of the ( through + key if it is a cheque tender. When the amount tendered is
greater than the amount of the sale, your register will show the change due amount and the symbol “ ” will light
up. Otherwise your register will show a deficit and the symbol “ ” will light up. Make a correct tender entry.
Example
Cash tendering
Key operation
Print
:
1000 ;
Cheque tendering
Key operation
Print
:
1000 (
Mixed tendering (cheque + cash)
Example
Key operation
Print
:
1000 (
500 ;
Cash or cheque sale that does not need any tender entry
Enter items and press the ; or Å key if it is a cash sale or press one of the ( through
sale. Your register will display the total sale amount.
Example
Key operation
+ if it is a cheque
Print
300 6
10 ß
;
In the case of cheque sale
Credit sale
Enter items and press the corresponding credit keys (] through ’).
Key operation
Example
Print
2500 6
3250 7
]
Amount tendering operations (i.e., change calculations) can be achieved by the ] through ’ key when a
PGM2 programming allows them.
Mixed-tender sale (cash or cheque tendering + credit tendering)
Example
Key operation
Print
:
950 ;
}
Note
Press one of the ( through + keys or the ] through ’ keys in place of the ; key when
your customer makes payment in cheques or by credit account.
4 Computation of VAT (Value Added Tax)/tax
VAT/ tax system
The machine may be programmed for the following six tax systems by your dealer.
Automatic VAT 1-6 system (Automatic operation method using programmed percentages)
This system, at settlement, calculates VAT for taxable 1 through 6 subtotals by using the corresponding
programmed percentages.
Automatic tax 1-6 system (Automatic operation method using programmed percentages)
This system, at settlement, calculates taxes for taxable 1 through 6 subtotals by using the corresponding
programmed percentages, and also adds the the calculated taxes to those subtotals, respectively.
Manual VAT 1-6 system (Manual entry method using programmed percentages)
Procedure
:
◊
This system provides the VAT calculation for taxable 1 through 6 subtotals. This calculation is performed using
the corresponding programmed percentages when the ◊ key is pressed just after the : key.
102
Manual VAT 1 system (Manual entry method for subtotals that uses VAT 1 preset percentages)
Procedure
To use a programmed rate
:
VAT rate
◊
This system enables the VAT calculation for the then subtotal. This calculation is performed using the VAT 1
preset percentages when the ◊ key is pressed just after the : key. For this system, the keyed-in tax rate can
be used.
Manual tax 1-6 system (Manual entry method using preset percentages)
Procedure
:
◊
This system provides the tax calculation for taxable 1 through 6 subtotals. This calculation is performed using
the corresponding programmed percentages when the ◊ key is pressed just after the : key.
After this calculation, you must finalize the transaction.
Automatic VAT 1-3 and automatic tax 4-6 system
This system enables the calculation in the combination with automatic VAT 1 through 3 and automatic tax 4
through 6. The combination can be any of VAT1 through VAT3 corresponding to taxable 1 through taxable 3 and
any of tax 4 through 6 corresponding to taxable 4 through taxable 6 for each item. The tax amount is calculated
automatically with the percentages previously programmed for these taxes.
Note
• A PLU not programmed for any of the tax statuses is registered depending on the tax status of
the department which the PLU belongs to.
• VAT/tax assignment is printed at the fixed right position near the amount on the receipt as
follows:
VAT1/tax1
A
VAT2/tax2
B
VAT3/tax3
C
VAT4/tax4
D
VAT5/tax5
E
VAT6/tax6
F
When the multiple VAT/tax is assigned to a department or a PLU, a smaller number of the VAT/tax
will be printed. For details, contact your authorized SHARP dealer.
Example
Key operation
(When the manual
VAT 1-6 system
is selected)
Print
550 4
:
◊
;
103
VAT shift entries
This feature is intended to shift the tax status of a particular department (or PLU) programmed for taxable 1 or
taxable 1 and taxable 3.
1. When the VAT shift entry is made for a particular department or PLU programmed for taxable 1, their tax
status shifts to taxable 2.
2. When this entry is made for a particular department (or PLU) programmed for taxable 1 and taxable 3, the tax
status “taxable 1” remains unchanged, but the other “taxable 3” is ignored.
Procedure
Press the „ to activate the VAT shift prior to entering department(s) or PLU(s) concerned.
Example
Key operation
(When the manual
VAT 1-6 system
is selected.)
Print
„
550 4
:
◊
;
5 Auxiliary entries
Percent calculations (premium or discount)
• Your register provides the percent calculation for the subtotal or each item entry depending on the
programming.
• Percentage: 0.01 to 99.99%
Percent calculation for the subtotal
Example
Key operation
(When a discount
of 10% is
programmed for
the
key)
∞
104
Print
4≈
140 5
225 7
7
:
∞
;
Percent calculation for item entries
Example
Key operation
(When a premium
of 15% is
programmed for
the
key)
§
Print
800 6
§
90 ß
7.5§
;
Deduction entries
Your register allows you to deduct a certain amount less than a programmed upper limit after the entry of an
item or the computation of subtotal depending on the programming.
Deduction for the subtotal
Example
Key operation
Print
575 6
80 ß
:
100 –
;
Deduction for item entries
Example
Key operation
Print
675 7
75 -
;
105
Refund entries
If a refund item is the one entered into a department, enter the amount of the refund, then press the © key and
the corresponding department key in this order; and if an item entered into a PLU is returned, enter the
corresponding PLU code, then press the © and ß keys, or press the © and direct PLU keys without
entry of PLU code, in this order.
Example
Key operation
Print
250 © 6
7≈
13 ©ß
;
Printing of non-add code numbers
Enter a non-add code number such as a customer's code number and credit card number within a maximum of
16 digits and press the = key at any point during the entry of a sale. Your register will print it at once.
Example
Key operation
Print
1230 =
1500 6
]
6 Payment treatment
Currency exchange
Your register allows payment entries of foreign currency. Pressing one of the [ through ” key creates a
subtotal in foreign currency. Cash alone can be handled after currency exchange.
Procedure
For an additional payment in foreign currency
After an entry
is completed
or
After the amount
tendered is found
smaller than the
sales amount in
a sales entry
For direct finalization
Preset exchange rate
*Exchange rate
[
{
“
”
Reentry
Amount
tendered
(max. 8 digits)
c
;
Å
Next registration
or
payment in
domestic currency
*Exchange rate: 0.000000 to 999.999999
Note
106
When the amount tendered is short, the deficit is shown in domestic currency.
Example
Preset exchange rate (0.6068) - EX1
Key operation
Print
2300 6
4650 7
Currency
exchange
[
10000 ;
Amount
tendered in
foreign currency
Domestic
currency
Exchange rate
Foreign currency
Domestic
currency
Manual exchange rate - EX4 (The ” key can be used only for the manual entry of an
exchange rate.)
Key operation
Print
2300 6
4650 7
0 . 6070 ”
10000 ;
Received on account entries
Procedure
Amount
(max. 8 digits)
r
®
or
Example
;
(
]
or
through
through
Å
+
’
Key operation
Print
12345 =
4800 r
(
Paid out entries
Procedure
Amount
(max. 8 digits)
p
π
or
;
(
]
or
through
through
Å
+
’
107
Example
Key operation
Print
6789 =
3000 p
(
No sale (exchange)
Simply press the n key without any entry. The drawer will open and the printer will print “NO SALE” on both
the journal and the receipt. If you let your machine print a non-add code number before pressing the n key, a
no sale entry is achieved with a non-add code number printed.
Cashing a cheque
Enter the cheque amount, then press one of the ( through + key.
Procedure
Non-add code
number
Example
=
Cheque
amount
(
through
+
Key operation
Print
6789 =
3000 (
7 Automatic sequencing key (` key) entries
You can achieve a programmed transaction simply by pressing a corresponding automatic sequencing key.
Example
(¡ = 500 7 ;)
Key operation
¡
108
Print
CORRECTION
1 Correction of the last entry (direct void)
If you make an incorrect entry relating to a department, PLU/subdepartment, percentage (∞ through •),
deduction (- through ≠) or refund, you can void this entry by pressing the ? key immediately after the
incorrect entry.
Example
Key operation
Print
1250 6
?
2ß
?
600 8
§
?
328 9
28 ?
250 © 6
?
;
2 Correction of the next-to-last or earlier entries (indirect void)
With the ? key, you can void any incorrect positive department or PLU/subdepartment entry made during a
transaction if you find it before finalizing the transaction (e.g. pressing the ; key). This function is applicable to
plus department and PLU/subdepartment entries only.
Example
Key operation
Correction
of a
department
entry
Correction
of a PLU
entry
(direct PLU)
Correction
of a PLU
entry
(indirect PLU)
Print
1310 6
1755 7
10 ß
ô
58 ß
825 7
1310 ? 6
?ô
58 ? ß
;
109
3 Subtotal void
You can void an entire transaction. Once subtotal void is executed, the transaction is aborted and the register
issues a receipt.
Example
Key operation
Print
1310 2
1755 6
10 ß
35 ß
Subtotal void
:
?
:
Correction of incorrect entries not handled by the direct or indirect void
4 function
Any errors found after the entry of a transaction has been completed or during an amount tendered entry cannot
be voided. These errors must be corrected by the manager.
The following steps should be taken:
1.
2.
3.
110
If you are making the amount tendered entry, finalize the transaction.
Make correct entries from the beginning.
Hand the incorrect receipt to your manager for its cancellation.
SPECIAL PRINTING FUNCTIONS
1 Copy receipt printing
If your customer wants a receipt after you have finalized a transaction with the receipt function being in the
“OFF” status (no receipting), press the q key. This will produce a receipt. Your register can also print a copy
receipt when the receipt function is in the “ON” status.
Note
Pressing the q key in the OP X/Z mode before registration toggles the status “ON” and “OFF”.
Example
Printing a copy receipt after making the entries shown below with the receipt function being in
the “OFF” status
Key operation
Print
850 2
3≈
150 1
;
For receipting→
Print on the
journal
q
Print on the
receipt
When the receipt function is in the “ON” status and you press
the q key to make a second copy
When the receipt function is in the “ON” status,
the “ COPY ” symbol will be printed on the receipt.
111
2 Guest check copy
You can use this function when you want to take a copy of guest check.
Press the g key and make a desired entry.
Procedure
g
Item entries
q
Finalization
When the receipt
ON/OFF function is
in the “OFF” status
Note
The guest check copy has nothing to do with the memory.
Example
Key operation
1480
Print
g
2
;
3 Validation printing function
Your cash register can perform a validation printing.
Validation slip setting and printing
Insert a validation slip into the printer with its printed face to the front of the machine (see the figure below), then
press the ∑ key.
Slip
Slip guide
Note
112
To insure proper validation, insert the slip securely until it stops.
Validation printing examples
Validation printing of item entries
Example
•Department entry
Date
Register no.
Cashier Time
code
Item label
Amount
(Selected by
programming)
Consecutive no.
• PLU entry
• Deduction entry (â through â 4)
• Refund entry
• Item percent entry (%1 through %4)
113
• Void entry
Validation printing after the finalization of a transaction
Transaction symbol
; or Å key
•When an amount tendered entry is made
•When no amount tendered entry is made
( to + key
•When an amount tendered entry is made
•When no amount tendered entry is made
•When a check cashing operation is made
] to ’ key
r key
® key
p key
π key
Amount
Transaction symbol
TOTAL
CASH or CASH2
Amount
Sales amount
Sales amount
CHECK or CHECK2 to CHECK4
CHECK or CHECK2 to CHECK4
CA/CHK
CREDIT1 to CREDIT4
RA
RA2
PO
PO2
Amount tendered
Sales amount
Amount tendered
Sales amount
Amount received on account
Amount received on account
Amount paid out
Amount paid out
Validation printing of the training mode
Training mode symbol
Note
114
• When you make an entry for which compulsory validation printing has been programmed, the “ ”
will light up in the display. Carry out the validation printing successively until the “ ” goes off
(or by the programmed number of times) while replacing validation slips. You cannot proceed to
any further entry unless this printing is completed.
• Programmed compulsory validation printing can be overridden by performing the following
operation depending upon your initial program setup.
1.
Turn the mode switch to the “MGR” position.
2.
.
Ú
Validation slip specification
Make validation slips according to the following specification. The use of any slips other than specified causes
the printer to malfunction.
• Type of paper: plain paper
• Paper thickness: 0.07 to 0.14 mm
• Paper width: 130 mm or more
• Paper height: 70 mm or more
• Print position
87.0mm
20mm
70mm
22mm
130 mm
4 Printing of the employee arrival and departure times
The register allows the cashier to print the employee arrival and departure times, etc. using the validation
printing function.
1.
Turn the mode switch to the “OP X/Z” position.
2.
Put a card into the paper chute and perform the following key operation.
• Arrival time
Numeric key 1 → Ú
• Departure time
Numeric key 2 → Ú
3.
Sample printout
Arrival time
Cashier code
Departure time
115
OVERLAPPED CASHIER ENTRY
This function allows you to switch from one cashier to another and to interrupt the first cashier’s entry. So the
second cashier can do his or her entry in this mode. For actual use of this function, consult your dealer.
Example
Cashier 1: Entry started
Cashier 2: Cashier change (1 to 2), interrupt initiated
Cashier 2: Transaction finished (2)
Cashier 1: Cashier change (2 to 1), entry restart
Note
• When the cashier and clerk system is applied for your register, you cannot operate the overlapped
cashier entry.
• The overlapped cashier entry is not effective while the tendering sale is going on.
• If any cashier is still making an entry (or has not finalized the transaction yet), the machine does
not run in any mode other than REG and MGR and can print no X/Z reports. The error code “E22”
and the corresponding cashier code(s) are displayed at this time.
Key operation
Comments
1. Cashier 1 is assigned.
The entry by cashier 1 is started.
(1‹)
100 1
360 3
3
2. Cashier 2 is assigned.
2‹
3≈
150 2
;
The entry by cashier 2 is started.
(The entry by cashier 1 is interrupted.)
The transaction by cashier 2 is finalized.
3. Cashier 1 is assigned.
1‹
100 1
360 3
;
116
The entry by cashier 1 is restarted.
The transaction by cashier 1 is finalized.
OPERATOR MAINTENANCE
1 In case of power failure
When power is lost, the machine retains its memory contents and all information on sales entries.
• When power failure is encountered in register idle state or during an entry, the machine returned to the normal
state of operation after power recovery.
• When power failure is encountered during a printing cycle, the register
prints “========” and then carries out the correct printing procedure
after power recovery. (See the sample print.)
2 In case of printer's motor locking
If the printer’s motor happens to lock, the printing stalls, the register will continuously start an intermittent
beeping tone. If this occurs, please follow the procedure below.
1. Unplug the power cord from the outlet.
2. Insure the printer is clear of any obstructions (e.g paper jams, etc).
3. Plug the power cord into the outlet. The following format appears in the display.
“––––––––––”
4. Feed the receipt and journal paper to the proper position.
5. Press the c key.
6. The register prints the power failure symbol and continues printing.
3 Paper roll near-end sensing function (only for the journal paper) <option>
When the journal paper roll comes near the end or is not loaded, the machine senses this condition and sounds
an alarm, displaying the error code “E04”. At this time, clear the alarm with the c key and replace the paper roll
as soon as possible. The following entry can be made after clearing the alarm. However, since this function
works each time one transaction is completed, the alarm sound will be emitted again as the following transaction
is completed unless the paper roll is replaced.
• The sensing position depends upon the size of the paper tube.
Therefore, it is advisable to use paper rolls - whose paper tube is
18 mm in O.D. and 12 mm in I.D. - specified by SHARP.
• If the sensing occurs too early or late, contact your dealer.
Paper roll
Paper tube
12 mm
18 mm
117
4 Installing and removing the paper roll
Recording paper specifications
Be sure to use paper rolls specified by SHARP.
The use of any other paper rolls than specified could cause paper jamming, resulting in register malfunction.
Paper specification
Paper width:
Max. outside diameter:
Weight:
Quality:
Paper tube:
44.5 ± 0.5 mm
80 mm
52.3 — 64.0 g/m2
bond paper
18 mm
• Be sure to set paper roll(s) prior to using your machine, otherwise it may cause a malfunction.
Install the paper roll in the printer. Be careful then to set the roll and cut the paper end correctly.
(How to set the paper roll)
(How to cut the paper end)
To the printer
Incorrect
To the printer
Correct
Correct
Paper replease lever
Receipt side
Incorrect
To release the paper, press the paper release lever down. It is
also used for removing a paper jam. The method for removing a
paper jam is described in “Removing a paper jam” later in this
section.
Journal side
Installing the paper roll
Installing the receipt paper roll
1. Turn the mode switch to the “REG” position with the AC cord
connected.
2. Remove the printer cover.
3. Set the paper roll correctly and drop it into the printer.
4. Press the receipt paper release lever down and insert the
paper end into the paper chute of the printer.
5. Pull the paper end that has come out of the printer, holding
down the lever.
6. Advance the paper by a required length by pressing the receipt
paper feed key.
7. Replace the printer cover.
118
Installing the journal paper roll
1. Turn the mode switch to the “REG” position with the AC cord
Wind two or
three turns.
connected.
2. Remove the printer cover.
3. Set the paper roll correctly and drop it into the printer.
4. Press the journal paper release lever down, insert the paper
Slit
end that has come out of the printer into the slit in the paper
take-up spool, wind it two or three turns around spool shaft.
5. Set the spool on the bearing.
6. Replace the printer cover.
Note
Make sure the ink ribbon cassette has been mounted
on the printer when installing the receipt paper roll or
the journal paper roll.
Removing the paper roll
When a red dye appears on the paper roll, it is time to replace the existing paper roll. Replace the paper roll
with a new one.
Removing the receipt paper roll
1.
Remove the printer cover.
2.
Press and hold the receipt paper release lever down and
remove the existing paper roll from the paper roll location.
Note
Be sure to pull the roll in the direction of the arrow.
Paper release lever
Removing the journal paper roll
Area to cut
1.
Remove the printer cover.
2.
Press the journal paper feed key to advance the paper by
several lines and then cut it.
119
3.
Press and hold the journal paper release lever down and
remove the existing paper roll from the paper roll location.
Note
Be sure to pull the roll in the direction of the arrow.
Paper release lever
4.
Remove the paper roll from the take-up spool.
Removing a paper jam
1.
2.
3.
4.
5.
6.
120
Remove the printer cover.
Pressing the receipt and journal paper release levers at the same time, lift part A up. (See the drawing
below.)
Remove the paper jam.
Replace part A gently.
Reset the paper roll correctly following the steps shown in “Installing the paper roll”.
Replace the printer cover.
5 Installing the ink ribbon cassette
1.
Remove the printer cover.
2.
Rotate the knob on the ink ribbon cassette in the direction of
the arrow to stretch the ribbon tight.
3.
Put the ink ribbon cassette in the location indicated in the
figure at left and fix it by using the right and left guides.
4.
Rotate the knob two or three turns in the direction of the arrow
to make sure it rotates smoothly. Also, make sure the ribbon is
not folded.
5.
To remove the cassette, lift it up.
Precautions:
• Be sure to use an ink ribbon cassette specified by SHARP. The use of any ink ribbon cassettes other
than specified could cause troubles in the printer.
• After opening the parcel, be careful not to make the surface of the ink ribbon dirty, and install it soon.
• If you preserve the ink ribbon cassette for a long time, the ink will be dry and the ink ribbon cassette's
life will be shortened. Please use it soon. If you do not use it soon, put it in an airtight receptacle and
preserve it in a cool and dark place.
121
6 Removing the till and the drawer
The till in the register is detachable. After closing your business for the day, remove the till from the drawer and
keep the drawer open. The coin case is also detachable from the till. To detach the drawer, pull it forward fully
with the till removed, and remove it by lifting it up.
Coin case
1
Till
2
Drawer
7 Opening the drawer by hand
The drawer automatically opens in the usual way. However, when power failure is encountered or the machine
becomes out of order, slide the lever located on the machine bottom toward the rear. (See the figure below.)
The drawer will not open, if it is locked with a drawer lock key.
Lever
122
8 Installing the fixing angle bracket
To prevent the register from moving when the drawer opens, the fixing angle bracket is supplied with the
register. By attaching the bracket to the table where the register is installed, you can hook the register on this
bracket and secure the register to its position.
How to install the fixing angle bracket
1. Thoroughly clean the location where the fixing angle
bracket (B) is to be placed.
2. Peel off the adhesive tape on the fixing angle bracket.
3. Hook the angle bracket onto the hook (A) that is located
at the bottom rear of the register.
4. Firmly stick the fixing angle bracket to the table surface
that your cleaned above.
B
A
How to remove the register from the fixing angle bracket
1. Lift up the front of the register and pull the register
towards you.
123
9 Before calling for service
The malfunctions shown in the left-hand column below, labeled “Fault,” do not necessarily indicate functional
faults of the machine. It is therefore advisable to refer to the “Checking” shown in the right-hand column before
calling for service.
Fault
(1) The display won't be illuminated even when
the mode switch is turned to any other
position than " ".
(2) The display is illuminated, but the whole machine
refuses registrations.
(3) No receipt is issued.
(4) No journal paper is taken up.
(5) Printing is unusual.
Checking
• Is power supplied to the electric outlet?
• Is the power cord plug out or loosely connected to the
electrical outlet?
• Is a cashier code assigned to the register?
• Is a clerk code assigned to the register?
• Is the mode switch set properly at the "REG" position?
• Is the receipt paper roll properly installed?
• Is there a paper jam?
• Is the receipt function in the "OFF" status?
• Is the take-up spool installed on the bearing properly?
• Is there a paper jam?
• Is the ink ribbon cassette installed properly?
• Is the ink ribbon life completed?
Error code table
When the following error codes are displayed, press the c key and take a proper action according to the table
below.
Error
code
Error status
Action
E01
E02
E03
E04
E05
E07
Registration error
Misoperation error
Undefined code is entered.
Paper empty
Secret code error
Memory is full.
Make a correct key entry.
Make a correct key entry.
Enter a correct code, or declare it by the programming.
Replace a journal paper roll with a new one.
Enter a correct secret code.
Expand the file within a capacity of memory.
E11
Compulsory depression of the : key for direct
finalization
Compulsory tendering
Overlapped cashier error
Cashier resetting over error
Compulsory non-add code entry
No entry of your cashier code
The current cashier code should not be changed.
Overflow limitation error
The open price entry is inhibited.
The preset price entry is inhibited.
The direct finalization is inhibited.
Power-off during validation printing
Undefined clerk code is entered
Registration buffer is full.
The drawer is still opened.
Press the : key and continue the operation.
E12
E22
E23
E31
E32
E33
E34
E35
E36
E37
E39
E58
E67
E76
Make a tendering operation.
Enter a non-add code.
Make a cashier code entry.
Change a cashier after finalizing the transaction.
Make a registration within a limit of entry.
Make a preset price entry.
Make an open price entry.
Make a tendering operation.
Print a validation again.
Enter a correct clerk code
Close the drawer.
LIST OF OPTIONS
For your register, the following options are available.
For details, contact your dealer.
•RAM memory chip model ER-03RA
•Remote drawer model ER-05DW
•Till model ER-58CC and till cover model ER-03CV
•EFT interface board model ER-01EF
•Key kit models
By using the following key kits, you can change the keyboard layout of your register including the
expansion of the number of departments.
ER-11KT7: 30 regular size key kits
ER-12KT7: 30 1 x 2 size key kits
ER-22KT7: 10 2 x 2 size key kits
ER-11DK7G: 30 regular size dummy key kits
ER-51DK7G: 10 5 x 1 size dummy key kits
125
SPECIFICATIONS
Model:
Dimensions:
Weight:
Power source:
Power consumption:
Working temperature:
Electronics:
Built-in battery:
Display:
Operator display:
Customer display:
Printer:
Type:
Printing speed:
Printing capacity:
Other functions:
Ink ribbon:
(Cassette type)
Paper roll:
Cash drawer:
Accessories:
ER-A440
355 (W) x 424 (D) x 308 (H) mm
13.5 kg
Official (nominal) voltage and frequency
Stand-by 11.5W
Operating 42W (max.)
0 °C to 40 °C
LSI (CPU) etc.
Rechargeable battery, memory holding time about 1 month
(with fully charged built-in battery, at room temperature)
7-segment display (10 positions)
7-segment display (7 positions)
2-station serial dot-matrix (7 x 7 font) printer
Approx. 3.0 lines/second
24 digits each for receipt and journal paper
• Logo message function
• Receipt (ON-OFF) function, journal selective function
• Receipt and journal independent paper feed function
• Validation printing function
Color: Purple (single color)
Width: 13 mm
Length: 9 meters
Width: 44.5 ± 0.5 mm
Max. diam.: 80 mm
Weight: 52.3 - 64.0 g/m2 (bond paper)
5 slots for bill and 8 for coin denominations
Manager key
2
Submanager key
2
Operator key
2
Drawer lock key
2
Ink ribbon cassette
1
Paper roll
2
Take-up spool
1
Fixing angle bracket
1
Instruction manual
1 copy
* Specifications and appearance subject to change without notice for improvement.
126
FOR CUSTOMERS IN U.K.
IMPORTANT
The wires in this mains lead are coloured in accordance with the following code:
BLUE:
BROWN:
Neutral
Live
As the colours of the wires in the mains lead of this apparatus may not correspond with the coloured
markings identifying the terminals in your plug proceed as follows.
The wire which is coloured BLUE must be connected to the terminal which is marked with the letter
N or coloured black.
The wire which is coloured BROWN must be connected to the terminal which is marked with the
letter L or coloured red.
The apparatus must be protected by a 3A fuse in the mains plug or distribution board.
CAUTION: DO NOT CONNECT THE LIVE (BROWN) WIRE OR THE NEUTRAL (BLUE) WIRE
TO THE EARTH TERMINAL OF YOUR 3-PIN MAINS PLUG.
Environment Protection
The device is supported by a battery. To dispose the battery safely to protect the environment,
please note the following points:
• Take the used battery to your local waste depot, dealer or customer service centre for recycling.
• Do not throw the used battery into fire, into water or into the household waste!
Umweltschutz
Das Gerät wird durch eine Batterie gestützt. Um die Batterie sicher und umweltschonend zu
entsorgen, beachten Sie bitte folgende Punkte:
• Bringen Sie die leere Batterie zu Ihrer örtlichen Mülldeponie, zum Händler oder zum
Kundenservice-Zentrum zur Entsorgung.
• Werfen Sie die leere Batterie niemals ins Feuer, ins Wasser oder in den Hausmüll.
Protection de l’environnement
L’appareil est supporté sur pile. Afin de protéger l’environnement, nous vous recommendons de
traiter la pile usagée la façon suivante:
• Apporter la pile usagée à votre centre de traitement des ordures ménagères le plus proche ou,
à votre revendeur ou, au service après-vente, pour recyclement.
• Ne jamais jeter la pile usagée dans une source de chaleur, dans l’eau ou dans les vide-ordures.
Miijöskydd
Denna produkt nöddrivs av batteri.
Vid batteribyte skall följande iakttagas:
• Det förbrukade batteriet skall inlämnas till er lokala handlare eller till kommunal miljöstation för
återinssamling.
• Kasta ej batteriet i vattnet eller i hushållssoporna. Batteriet får ej heller utsätttas för öppen eld.
SHARP CORPORATION
Printed in Korea / Imprimé en Corée / Gedruckt in Korea / Impreso en Corea
T(TINSE7408BHZZ)➀