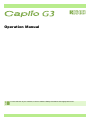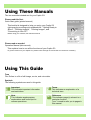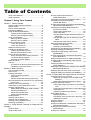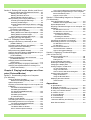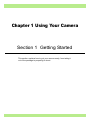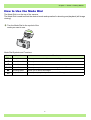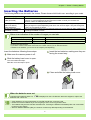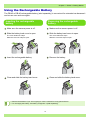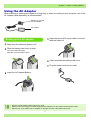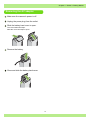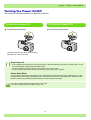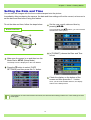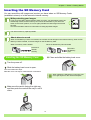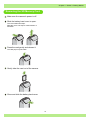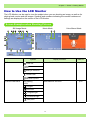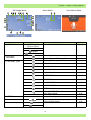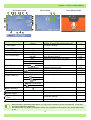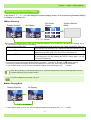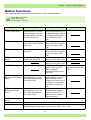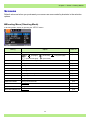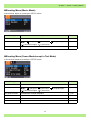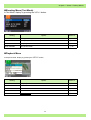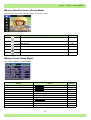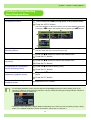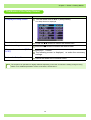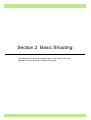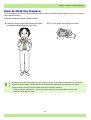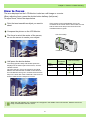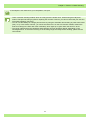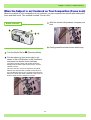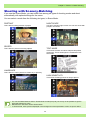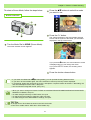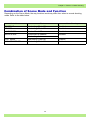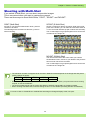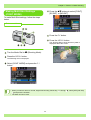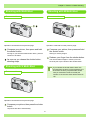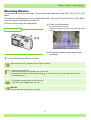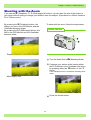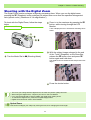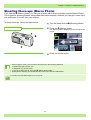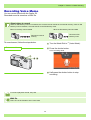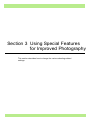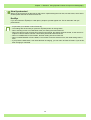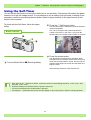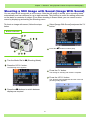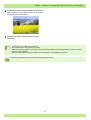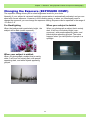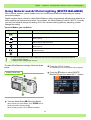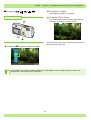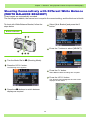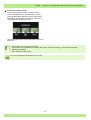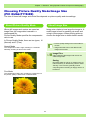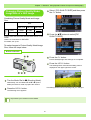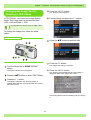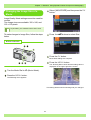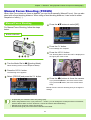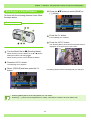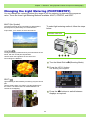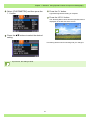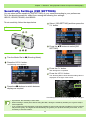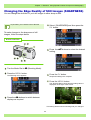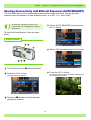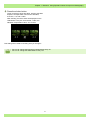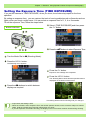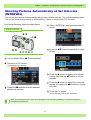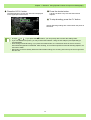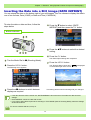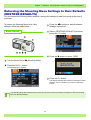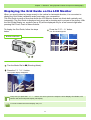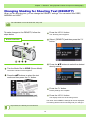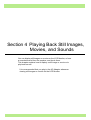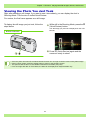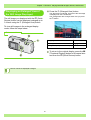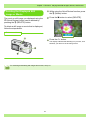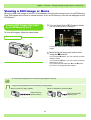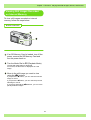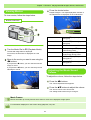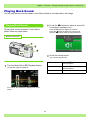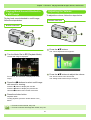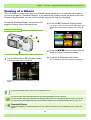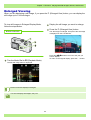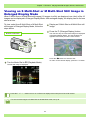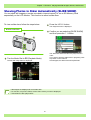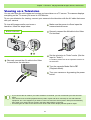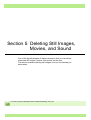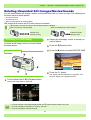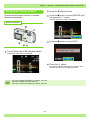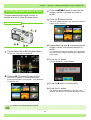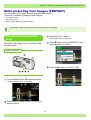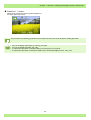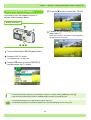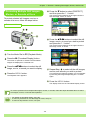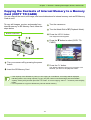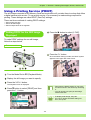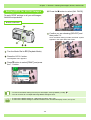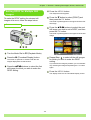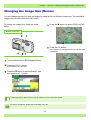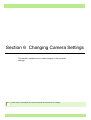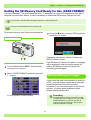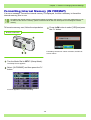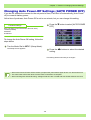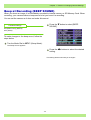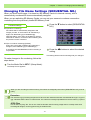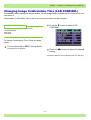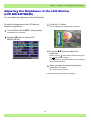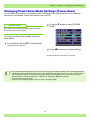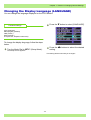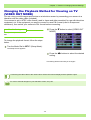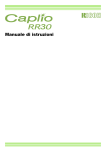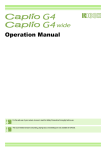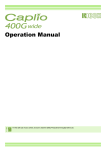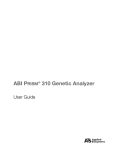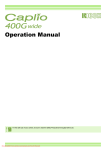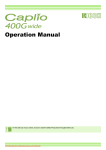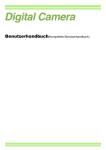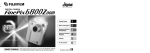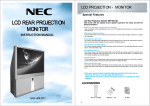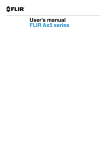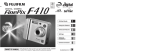Download Ricoh Caplio G3 Specifications
Transcript
Operation Manual For the safe use of your camera, be sure to read the Safety Precautions thoroughly before use. Using These Manuals The two manuals included are for your Caplio G3. Please read this first: Quick Start guide (printed manual) This booklet is designed to help you enjoy your Caplio G3 right away by providing quick explanations: "Getting Ready to Shoot", "Shooting Images", "Viewing Images", and "Connecting to Your PC." Before using your camera, first read this manual. Please read as needed: Operation Manual (this manual). This explains how to use all the functions of your Caplio G3. To get the most out of your Caplio G3, please read it through once and refer to it whenever necessary. Using This Guide Term File: Refers to a file of still image, movie, and voice data. Symbols The following symbols are used in this guide: Important This indicates important information and restrictions. Terms This indicates an explanation of a technical term. Note This indicates supplementary explanations and useful tips on camera operations. Reference This indicates page(s) relevant to a particular function. "p.xx" is used to refer you to pages in this manual. Table of Contents Using These Manuals ................................................ 2 Using This Guide ....................................................... 2 Chapter 1 Using Your Camera Section 1 Getting Started Checking that everything is Packed........................... 6 Names of Parts .......................................................... 7 How to Use the Mode Dial ......................................... 8 Inserting the Batteries ................................................ 9 Using the Rechargeable Battery .............................. 10 Inserting the rechargeable battery..................... 10 Removing the rechargeable battery .................. 10 Using the AC Adaptor .............................................. 11 Setting up the AC adaptor ................................. 11 Removing the AC adaptor ................................. 12 Turning the Power On/Off ........................................ 13 To turn the camera On ...................................... 13 To turn the camera Off ...................................... 13 Setting the Date and Time ....................................... 14 Inserting the SD Memory Card ................................ 15 Inserting the SD Memory Card .......................... 15 Removing the SD Memory Card........................ 16 How to Use the LCD Monitor ................................... 17 Screen Examples when Shooting Pictures........ 17 The Screen During Playback............................. 20 Switching the Screen Display ............................ 21 Button Functions ...................................................... 22 Screens.................................................................... 23 The Basics of the Shooting Menu/Playback Menu 27 The Basics of the Setup Screen ........................ 28 Section 2 Basic Shooting How to Hold the Camera.......................................... 30 How to Focus ........................................................... 31 Shooting Still Images ............................................... 33 Check the Focus and Shoot .............................. 33 (Half-press)........................................................ 33 Capture the Moment Shooting (Full-press) ....... 34 When the Subject is not Centered on Your Composition (Focus Lock)....................................................... 35 Shooting with Scenery-Matching ............................. 36 Combination of Scene Mode and Function.............. 38 Shooting with Multi-Shot .......................................... 39 Making Multi-Shot Settings (CONT. MODE) ..... 40 Shooting with Multi-Shot.................................... 41 Shooting with S Multi-Shot ................................ 41 Shooting with M Multi-Shot................................ 41 Shooting Movies ...................................................... 42 Shooting with the Zoom ........................................... 43 Shooting with the Digital Zoom ................................ 44 Shooting Close-ups (Macro Photo).......................... 45 Recording Voice Memo............................................ 46 Section 3 Using Special Features for Improved Photography Using the Flash ........................................................ 48 Using the Self-Timer ................................................ 50 Shooting a Still Image with Sound (Image With Sound) ........................................... 51 Changing the Exposure (EXPOSURE COMP.)....... 53 Using Natural and Artificial Lighting (WHITE BALANCE)........................................... 55 Shooting Consecutively with Different White Balance (WHITE BALANCE BRACKET).......................... 58 Choosing Picture Quality Mode/Image Size (PIC QUALITY/SIZE).......................................... 60 About Picture Quality Mode .............................. 60 About Image Size.............................................. 60 Changing Picture Quality Mode/Image Size of a Still Image ..................................................... 61 Changing the Image Size for Shooting in TEXT Mode............................................................. 62 Changing the Image Size of a Movie ................ 63 Manual Focus Shooting (FOCUS)........................... 64 Manual Focus Shooting .................................... 64 Shooting at a Fixed Distance ............................ 65 Changing the Light Metering (PHOTOMETRY)....... 66 Sensitivity Settings (ISO SETTING) ........................ 68 Changing the Edge Quality of Still Images (SHARPNESS)................................................... 69 Shooting Consecutively with Different Exposures (AUTO BRACKET)............................................. 70 Setting the Exposure Time (TIME EXPOSURE) ..... 72 Shooting Pictures Automatically at Set Intervals (INTERVAL) ....................................................... 73 Inserting the Date into a Still Image (DATE IMPRINT)................................................ 75 Returning the Shooting Menu Settings to their Defaults (RESTORE DEFAULTS).................................... 76 Displaying the Grid Guide on the LCD Monitor ....... 77 Changing Shading for Shooting Text (DENSITY).... 78 Section 4 Playing Back Still Images, Movies, and Sounds Viewing the Photo You Just Took............................ 80 Displaying an Enlarged View of the Still Image Displayed ...................................................... 81 Deleting the Displayed Still Image or Movie...... 82 Viewing a Still Image or Movie ................................ 83 Viewing Still Images Recorded on an SD Memory Card .............................................................. 83 Viewing Still Images Recorded on Internal Memory84 Viewing Movies ................................................. 85 Adjusting the Movie Sound Volume .................. 85 Playing Back Sound ................................................ 86 Playing Back Sound .......................................... 86 Playing Back Sound recorded with a Still Image ... 87 Adjusting the Volume ........................................ 87 Viewing at a Glance................................................. 88 Enlarged Viewing..................................................... 89 Viewing an S Multi-Shot or M Multi-Shot Still Image in Enlarged Display Mode ...................................... 90 Showing Photos in Order Automatically (SLIDE SHOW) .................................................. 91 Viewing on a Television........................................... 92 Section 5 Deleting Still Images, Movies, and Sound Deleting Unwanted Still Images/Movies/Sounds ..... 94 Deleting One Still Image.................................... 94 Deleting All Frames at Once.............................. 95 Deleting Multiple Frames at Once ..................... 96 Write-protecting Your Images (PROTECT).............. 97 Protecting the Displayed Still Image.................. 97 Protecting All Still Images.................................. 99 Protecting Multiple Still Images, Movies, or Sounds at Once........................................................ 100 Copying the Contents of Internal Memory to a Memory Card (COPY TO CARD) ................................... 101 Using a Printing Service (PRINT) .......................... 102 Setting DPOF for the Still Image Displayed..... 102 Setting DPOF for All Still Images..................... 103 Setting DPOF for Multiple Still Images ............ 104 Changing the Image Size (Resize) ........................ 105 Section 6 Changing Camera Settings Getting the SD Memory Card Ready for Use (CARD FORMAT)............................................. 107 Formatting Internal Memory (IN FORMAT)............ 108 Changing Auto Power-Off Settings (AUTO POWER OFF) ...................................... 109 Beep at Recording (BEEP SOUND) ...................... 110 Changing File Name Settings (SEQUENTIAL NO.)111 Changing Image Confirmation Time (LCD CONFIRM.) ............................................. 112 Adjusting the Brightness of the LCD Monitor (LCD BRIGHTNESS)........................................ 113 Changing Power-Save Mode Settings (Power-Save).................................................... 114 Changing the Display Language (LANGUAGE) .... 115 Changing the Playback Method for Viewing on TV (VIDEO OUT MODE)........................................ 116 Chapter 2 Playing back Images on a Computer (Pictures/Movies) Section 1 Downloading Images to a Computer (For Windows) Using the Software Provided ................................. 118 Software and OS Applicability Table ............... 118 System Requirements............................................ 119 Preparing to Download Images to Your Computer 120 Installation.............................................................. 121 For Windows 98/98SE/Me/2000...................... 121 Uninstalling the Software (For Windows 98/98SE/Me/2000) ................... 122 For Windows XP.............................................. 123 Uninstalling the Software (For Windows XP) ........................................... 124 Installing Acrobat Reader....................................... 125 Connecting the Camera to a Computer ................. 126 Downloading Pictures to Your Computer............... 127 For Windows 98/98SE/Me/2000/XP ................ 127 How to Use RICOH Gate La .................................. 128 The RICOH Gate La Window .......................... 128 How to Use the Optional settings .................... 129 How to Use the Background Illustration Settings. 130 For Downloading Images Directly to Your Computer from an SD Memory Card ................................ 131 Images in a PC Card....................................... 131 Section 2 Downloading Images to a Computer (For Macintosh) Using the Software Provided ................................. 133 Software and OS Applicability Table............... 133 System Requirements ........................................... 134 Preparing to Download Images to Your Computer 135 Installation ............................................................. 136 For Mac OS 8.6 to 9.2.2.................................. 136 For Mac OS X 10.1.2 to 10.2.1 ....................... 137 Uninstalling the Software (For Mac OS 8.6 to 9.2.2) ........................... 138 Uninstalling the Software (For Mac OS X 10.1.2 to 10.2.1)................. 138 Connecting the Camera to a Computer................. 139 Downloading Pictures to Your Computer .............. 140 For Mac OS 8.6 to 9.2.2.................................. 141 For Mac OS X ................................................. 142 How to Use RICOH Gate La.................................. 143 The RICOH Gate La Window.......................... 143 How to Use Optional Settings ......................... 144 Section 3 Displaying Thumbnail Images (How to Use DU-10) Starting and Exiting DU-10 .................................... 146 DU-10 Window ................................................ 146 Exiting DU-10 .................................................. 146 Thumbnail Display Description .............................. 147 Switching the Ordering of Images ......................... 148 Changing the Display Size .................................... 149 Viewing Images in a slide show............................. 150 To View a slide show ...................................... 150 Using Auto slide show..................................... 151 How to Use the slide show Dialog Box ........... 151 Viewing Image Information .................................... 152 Using the File Menu ........................................ 152 Using the Shortcut Menu................................. 152 Displaying the Viewer Screen................................ 153 Viewer Screen................................................. 153 Appendices A. Specifications .................................................... 155 B. Optional Accessories ........................................ 157 C. SD Memory Card Recording Capacities ........... 157 D. Using Your Camera Abroad.............................. 158 E. Cautions on Use................................................ 158 F. Care and Storage .............................................. 159 G. Troubleshooting ................................................ 160 H. Error Messages................................................. 166 I. About the Warranty and Servicing...................... 167 Ricoh Service Offices ............................................ 170 Chapter 1 Using Your Camera Section 1 Getting Started This section explains how to get your camera ready, from taking it out of the package to preparing to shoot. Chapter 1 / Section 1 Getting Started Checking that everything is Packed The following items should be included with the camera. Please make sure everything was packed. CD-ROM Caplio G3 AV Cable The software and the operation manual are included on this CD-ROM. USB Cable Warranty Card AA Alkaline Batteries (2) Handstrap Safety Precautions Quick Start Guide Attaching the hand strap to the camera Thread the tips of the strap through the camera's strap attachment pegs and attach them as shown. Optional Accessories AC Adaptor (AC-4a) Rechargeable Battery (DB-43, DB-40) Battery Charger(BJ-2) • Other products sold separately: PC Card Adaptor (FM-SD53) • In the unlikely event that something is missing or damaged, please contact the store where you purchased the camera. • After checking the contents of the warranty card, please keep it in a safe place. 6 Chapter 1 / Section 1 Getting Started Names of Parts It is necessary to know these in order to understand the explanations in this manual. Check the following. TCamera Front View ① ② ③ ④ ⑤ ⑥ ⑦ ⑧ ⑨ ⑩ ⑪ ⑫ Shutter release button Power button Mode Dial Flash AF Window Viewfinder Speaker Microphone Terminal Cover Lens USB Terminal Video Out Terminal ① ② ③ ④ ⑤ ⑥ ⑦ ⑧ ⑨ ⑩ ⑪ ⑫ ⑬ ⑭ ⑮ ⑯ ⑰ ⑱ Auto Focus Lamp Viewfinder Flash Lamp D(Delete)/T(Self-timer) Button Z(Wide-angle)/9(Thumbnail Display) Button z(Telephoto)/8(Enlarged View) Button #/Q (Quick Review) Button !/F(Flash) Button $Button "/N(Macro)Button EButton OButton MButton LCD Monitor Battery/Card Cover Strap Attachment Peg Power (DC in) Cable Cover Tripod Screw Hole (underside) Right Side, looking from the front Rear View Rear View Bottom Left Side, looking from the front 7 Chapter 1 / Section 1 Getting Started How to Use the Mode Dial The Mode Dial is on the top of the camera. The Mode Dial is used to select the desired mode and operation for shooting and playback (still image viewing). Turn the Mode Dial to the symbol of the mode you want to use. Mode Dial Symbols and Functions Symbol Mode Name 1 Setup Mode Function Allows you to set and confirm camera settings. 2 Voice Memo Mode Allows you to record sounds. 3 Movie Mode 4 Scene Mode Allows you to record movies. Allows you to optimize the camera settings for six different scences. 5 Shooting Mode Allows you to shoot still images. 6 Playback Mode Allows you to play back your movies and still images or delete them. 8 Chapter 1 / Section 1 Getting Started Inserting the Batteries The following batteries can be used in the camera. Please choose which kind to use according to your needs. Battery Type AA Alkaline Batteries (LR6) (included) Rechargeable Battery (DB-43 or DB-40) (sold separately) Nickel-Hydrogen Battery (available in stores) Feature You can obtain them anywhere, so they are convenient for travel. However, in a low-temperature environment the number of shots you can take will decrease. Warm the batteries before use. This is a lithium-ion battery. This is economical because you can recharge it using the battery charger BJ-2 (sold separately) and use it over and over again. They last a long time, so they are convenient for travel. This is economical because you can recharge it and use it over and over again. Please use a recharger available in stores. Below is an indication of the number of images you can take. Battery Type AA Alkaline Batteries (LR6) Rechargeable Battery Number of Shots Number of Shots (In the Synchro-Monitor Mode: see p.21) approx. 50 approx. 350 approx. 60 approx. 400 The number of shots is based on a temperature of 22 degrees celsius, shooting at 30-second intervals and one out of every two being shot with the flash. If you set the camera to the Power-Save mode, the number of shots you can take will increase. In addition to the batteries, you can use the AC Adaptor (sold separately). Insert the batteries following these steps. Insert the two batteries, making sure they are facing the correct way. Make sure the camera power is off. Slide the battery/card cover to open. The cover slides two steps. Slide the cover two steps to open. Close and slide the battery/card cover. When the batteries wear out Just before the batteries wear out, batteries with a fresh set. is displayed on the LCD Monitor. When this happens, replace the • Other batteries, such as manganese dry cell (R6) and Ni-Cd, cannot be used. • Please remove the batteries if you are not going to use it for a long period of time. • The batteries may become hot after extended use. Touching the batteries immediately after use could result in burns to your fingers. • With AA Alkaline Batteries (LR6), the number of shots may differ depending on the batteries. 9 Chapter 1 / Section 1 Getting Started Using the Rechargeable Battery The DB-43 or DB-40 rechargeable battery (sold separately) is convenient for extended use because it can be use over and over again. Inserting the rechargeable battery Removing the rechargeable battery Make sure the camera power is off. Make sure the camera power is off. Slide the battery/card cover to open. Slide the battery/card cover to open. The cover slides two steps. Slide the cover two steps to open. The cover slides two steps. Slide the cover two steps to open. Insert the rechargeable battery. Remove the battery. Close and slide the battery/card cover. Close and slide the battery/card cover. • Remove the batteries if you are not going to use the camera for a long period of time. • For recharging the battery, use battery charger BJ-2 (sold separately). 10 Chapter 1 / Section 1 Getting Started Using the AC Adaptor When shooting or viewing still images for a long time, or when connecting to your computer, use of the AC Adaptor (sold separately) is recommended. Battery for use with the AC Adaptor AC Adaptor Setting up the AC adaptor Open the power (DC input) cable cover and take the cable out. Make sure the camera's power is off. Slide the battery/card cover to open. The cover slides two steps. Slide the cover two steps to open. Close and slide the battery/card cover. Plug the power cord into an outlet. Insert the AC Adaptor Battery . • Be sure to firmly attach cables and plug in cords. • When you are not using the camera, unplug the AC Adaptor from the camera and the power outlet. • While in use, if you detach the AC Adaptor or unplug it from the outlet, data may be lost. 11 Chapter 1 / Section 1 Getting Started Removing the AC adaptor Make sure the camera's power is off. Unplug the power plug from the outlet. Slide the battery/card cover to open. The cover slides two steps. Slide the cover two steps to open. Remove the battery. Close and slide the battery/card cover. 12 Chapter 1 / Section 1 Getting Started Turning the Power On/Off The camera is switched between On and Off as follows. To turn the camera On To turn the camera Off Press the power button Press the power button The flash lamp and auto-focus lamp will flash altermately for several seconds. To turn the camera Off Auto Power-off • If the camera goes unused for a set period of time, it will automatically turn itself off to save power. To use the camera again, simply press the power switch. At time of purchase, the Auto Power-off function is set to one minute. • The Auto Power-off function does not work when connected to your computer. Power-Save Mode You can reduce the power consumption of the LCD Monitor and extend the life of your batteries. If you have activated Power-Save mode, the display on the LCD Monitor will turn off in Shooting Mode. When the LCD Monitor is dark, turn the SETUP Dial to check the Power-Save mode setting. For how to change the Auto Power-off time, see p.109. For how to set the Power-Save Mode, see p.114. 13 Chapter 1 / Section 1 Getting Started Setting the Date and Time You can take still images with the time or date stamped onto the picture. Immediately after purchasing the camera, the date and time settings will not be correct, so be sure to set the date and time before using this feature. To set the date and time, follow the steps below. Set the year, month, date and time by pressing !"#$. If you hold down the !" buttons, you can increase/ Buttons used here decrease the value quickly. In [FORMAT], choose the Date and Time format. Make sure the power is on and then turn the Mode Dial to 1 (Setup Mode). The Setup screen is displayed on the LCD Monitor. Press the " button to select [DATE SETTINGS] and then press the O button. Check the display on the bottom of the screen and then press the O button. Once you have set the date and time, the display returns to the Setup screen. If the batteries are removed for about two weeks, the date and time settings will be lost. These settings must be made again. 14 Chapter 1 / Section 1 Getting Started Inserting the SD Memory Card You can record the still images and movies you have taken on SD Memory Cards (available in stores) or in the camera’s internal memory. Write-protecting your images If you move the card's write-protection switch to LOCK, your still images cannot be accidentally erased, and the memory card cannot be formatted. If you return the switch to the former position, it is once again possible to erase images and format the card. It is recommended to switch to LOCK after recording important images. The internal memory capacity is 8MB. About where to record When an SD Memory Card is not inserted, the camera records images in the internal memory; when an SD Memory Card is inserted, it records images on the SD Memory Card. When no memory card is loaded When an SD Memory Card is loaded Records to internal memory Records to SD Memory Card Close and slide the battery/card cover. Inserting the SD Memory Card Turn the power off. Slide the battery/card cover to open. The cover slides two steps. Slide the cover one step for card insertion or extraction. When loading the SD Memory Card, take care not to get any dirt on the card's metal parts. Make sure the card is facing the right way and then push the card all the way in until it clicks 15 Chapter 1 / Section 1 Getting Started Removing the SD Memory Card Make sure the camera's power is off. Slide the battery/card cover to open. The cover slides two steps. Slide the cover one step for card insertion or extraction. Press the card gently and release it. The card pops out just a little. Gently take the card out of the camera. Close and slide the battery/card cover. 16 Chapter 1 / Section 1 Getting Started How to Use the LCD Monitor The LCD Monitor can be used to view the subject when you are shooting an image, as well as for playing back movies and still images. Symbols and numbers indicating the camera's status and settings are displayed on the screen of the LCD Monitor. Screen Examples when Shooting Pictures Still Image Mode Movie Mode Symbol ① Flash Flash Off Voice Memo Mode Display Contents Refer to Current flash mode. p.48 White Balance set value. p.55 Auto Red-eye reduction Forced Flash Slow Synchro ② WHITE BALANCE (No Display) AUTO Daylight Overcast Tungsten light Fluorescent light One-push 17 Chapter 1 / Section 1 Getting Started Still Image Mode Movie Mode Symbol Display Contents Refer to Focus set value. p.64 ④ Recording Destination Recording to internal memory. p.15 Recording to an SD Memory Card. p.15 ⑤ Flash Mode Types Still Image Shooting Mode. p.33 Movie Mode. p.42 Multi-Shot Mode. p.39 S Multi-Shot Mode p.39 M Multi-Shot Mode p.39 PORTRAIT Mode. p.36 SPORTS Mode. p.36 LANDSCAPE Mode. p.36 NIGHTSCAPE Mode. p.36 TEXT Mode. p.36 HIGH SENSITIVITY Mode. p.36 Voice Memo Mode. p.46 Interval Shooting. p.73 ③ FOCUS (No Display) AF(Auto-Focus) MF(Manual Focus) Voice Memo Mode Snapshot (Infinite Telephoto) 2 ⑥ INTERVAL Interval May be displayed while adjusting focus. ⑦ Camera Shake ⑧ Picture Quality Fine Picture Quality setting. Normal 18 — p.60 Chapter 1 / Section 1 Getting Started Still Image Mode Movie Mode Symbol ⑨ Remaining Number of Still Images ⑩ Image Size ⑪ ISO SETTING ⑫ EXPOSURE COMP. ⑬ AUTO BRACKET ⑭ SHARPNESS (Value) (Setting Value) (Setting Value) (Setting Value) AB WB-BKT SOFT (No display) Standard SHARP ⑮ Date/Time ⑯ TIME EXPOSURE ⑰ Battery ⑱ Zoom Bar ⑲ PHOTOMETRY Voice Memo Mode Display Contents Refer to Number of photos that can be taken with the current settings. Image Size setting. ISO Speed set value. Exposure compensation set value. Auto-Bracket Shooting. White Balance Bracket. Sharpness (edge quality) set value. p.60 p.68 p.53 p.70 p.58 p.69 Date Imprint mode. p.75 (Setting Value) Indicates exposure time. Insufficient Capacity Remaining Battery Power. Zoom status. (No Display) Multi Light Metering Method. — p.72 — p.43 p.66 Center Spot ⑳ Self-timer After 10 Seconds Self-Timer Shooting. p.50 Macro Shooting. p.45 After 2 Seconds Macro Shooting Aperture Value - Aperture size. — Shutter Speed - Shutter speed. — Remaining Recording Time (Value) Length of time remaining for shooting with the current settings. — Recording Time (Value) Amount of time recorded. — • When shooting in particularly bright places, you may not be possible to prevent overexposure. In this case, the [!AE] symbol will be displayed. • The LCD monitor may display messages to inform you of operational instructions or the camera status while in use. 19 Chapter 1 / Section 1 Getting Started The Screen During Playback Still Image Mode Movie Mode Symbol Voice Memo Mode Display Contents Refer to ① PRINT DPOF specified. p.102 ② PROTECT Protected status. p.97 ③ Playback data source Indicates playback from internal memory. p.84 Indicates playback from an SD Memory Card. p.83 Still Image Mode. p.83 Movie Mode. p.85 Voice Memo Mode. p.86 Picture Quality setting. p.60 ④ Mode Types 2 ⑤ Picture Quality Fine Normal ⑥ Number of Playback Files The number of the file being played back. — ⑦ Total number of files Total number of files recorded. — ⑧ Image Size (Setting Value) Image size. p.60 ⑨ Folder No - Number of the folder in which the file is saved. — ⑩ File No - Number of the file being played back. — ⑪ Shutter Speed - Shutter speed. — ⑫ Aperture Value - Aperture size. — ⑬ Battery ⑭ Playback Time ⑮ Indicator Insufficient Remaining battery level. Capacity (Time) p.9 Movie playback time. — Elapsed time of movie playback. — • The LCD monitor may display messages to inform you of operational instructions or the camera status while in use. 20 Chapter 1 / Section 1 Getting Started Switching the Screen Display If you press E, you can change the screen display mode, such as switching between display/ no display of symbols, etc. TWhen Shooting Display Symbols Grid Guide Display No Display Synchro-Monitor Mode Ebutton ÅEIn the Synchro-Monitor Mode except with the following operations, the LCD Monitor is turned off (No Display). This is a useful mode to reduce power consumption. Half-press the shutter button. The LCD Monitor is tuned on and you can confirm composition. After you finish shooting with Full-Press, the LCD Monitor will automatically turn off. Press the Q (Quick Review) button. You can view the photo you just took (see p.80). By pressing the Q (Quick Review) button again, you can turn the LCD Monitor off. The LCD Monitor Display is turned on and you can make various settings for shooting (see p.27). By pressing the M button again, you can turn the LCD Monitor off. Press the M button. • You cannot turn the LCD Monitor Display on/off by pressing T (Self-timer), F (Flash) or N (Macro) buttons. • Turning the LCD Monitor Display Off conserves battery life. In this case, shoot using just the Viewfinder. • In Voice Memo Mode, you can turn the LCD Monitor Display off by pressing the E button. When the No Display or Grid Guide Display is on, symbols will appear for a few seconds right after you have pressed Self-timer, Flash or Macro button. For how to display the grid guide, see p.77. TWhen Playing Back Display Symbols No Display Ebutton • In Voice Memo Mode, you can turn the LCD Monitor Display off by pressing the Ebutton. 21 Chapter 1 / Section 1 Getting Started Button Functions The following table summarizes the functions of the camera's buttons. Power Button, see p.13. Mode Dial, see p.8. Shutter Button, see p.30. Button D (Delete)/ T (Self-timer) Button !( F: Flash) Button "(N: Macro) Button #(Q: Quick Review) Button $ Button !"#$ Button Z (Wide-angle)/ 9 (Thumbnail Display) Button z (Telephoto)/ 9 (Enlarged View) Button E Button O Button M Button Shooting Mode Playback Mode Menu display If you press the button during Playback Mode, you can delete the still image or movie that is displayed on the LCD Monitor (see p.94). Switches between Flash/ In Voice Playback Mode, Flash Off and other Modes press the button to adjust (see p.48). the sound volume (see p.86). You can take close-ups In Voice Playback Mode, (see p.45). press the button to adjust the sound volume (see p.86). The last still image you took Displays the previous still is displayed (see p.80). image or movie (see p.83). Displays the next still image or movie (see p.83). Displays the still image (or Moves the frame left, movie) on the right, left, right, up and down (see above or below in p.27). Thumbnail Display mode. (see p.88). If you press the button in If you press the button in Shooting Mode, you can Playback Mode, the LCD shoot with the wide-angle Monitor display is split, zoom (see p.43). allowing you to see sets of still images at one glance (6 images at once) (see p.88). If you press the button in If you press the button in Shooting Mode, you can Playback Mode, image is shoot with the telephoto displayed on the LCD zoom (see p.43). Monitor up to 3.4 times larger (see p.89). Switches the display of symbols on the LCD Monitor (see p.21). If you press the button in Shooting Mode, self-timer mode is activated and you can take photos using the self-timer (see p.50). This is used for operating menus on the LCD monitor (see p.23). This button is used for setting the various shooting methods (see p.23), or downloading still images onto your computer (see p.127, p.140). 22 Chapter 1 / Section 1 Getting Started Screens Default values set when you purchased your camera are surrounded by brackets in the selection options. TShooting Menu (Shooting Mode) In Shooting Mode, display by pressing the M button. Setting EXPOSURE COMP. WHITE BALANCE Option Refer to -2.0 ~ +2.0 [ ]/ p.53 (Daylight)/ (Fluorescent light)/ (Overcast)/ (Tungsten light)/ p.55 (One Push) PIC QUALITY/SIZE F2048/N2048/F1280/[N1280]/N640 p.60 FOCUS [AF]/MF/SNAP/∞ p.64 CONT. MODE [OFF]/CONT/SCONT/MCONT p.39 PHOTOMETRY [MULTI]/CENTRE/SPOT p.66 ISO SETTING [AUTO]/25/200/400/800 p.68 SHARPNESS SHARP/[NORMAL]/SOFT p.69 AUTO BRACKET ON/[OFF]/WNB-BKT p.70 IMAGE WITH SOUND ON/[OFF] p.51 TIME EXPOSURE [OFF]/1/2/4/8 seconds p.72 INTERVAL DATE IMPRINT p.73 [Off]/Date/Date and Time p.75 RESTORE DEFAULTS p.76 23 Chapter 1 / Section 1 Getting Started TShooting Menu (Movie Mode)I In Movie Mode, display by pressing the M button. Setting MOVIE SIZE WHITE BALANCE Option [320] / 160 [ ]/ p.42 (Daylight)/ (Fluorescent light)/ FOCUS Refer to (Overcast)/ (Tungsten light)/ p.55 (One Push) [AF]/MF/SNAP/∞ p.64 TShooting Menu (Scene Mode/except in Text Mode) In Scene Mode, display by pressing the M button. Setting EXPOSURE COMP. WHITE BALANCE Option Refer to -2.0 to +2.0 [ ]/ p.53 (Daylight)/ (Fluorescent light)/ (Overcast)/ (Tungsten light)/ p.55 (One Push) PIC QUALITY/SIZE F2048/N2048/F1280/[N1280]/N640 p.60 FOCUS [AF]/SNAP/∞ (except the Landscape Mode) p.64 IMAGE WITH SOUND ON/OFF p.51 DATE IMPRINT p.75 [OFF]/DATE/TIME 24 Chapter 1 / Section 1 Getting Started TShooting Menu (Text Mode) In Text Mode, display by pressing the M button. Setting Option Refer to DENSITY DEEP/[NORMAL]/LIGHT p.78 SIZE 2048/[1280] p.60 IMAGE WITH SOUND ON/[OFF] p.51 DATE IMPRINT p.75 [OFF]/DATE/TIME TPlayback Menu In Playback Mode, display by pressing the M button. Setting Option Refer to SLIDE SHOW ON/[OFF] p.91 PROTECT Select/Release 1 FILE/ Select/Release ALL FILES p.97 PRINT Select/Release 1 FILE/ Select/Release ALL FILES p.102 RESIZE 1280/640 p.105 COPY TO CARD p.101 25 Chapter 1 / Section 1 Getting Started TScene Selection Screen (Scene Mode) In Scene Mode, the screen is displayed when you select a scene. Symbol Setting Content Refer to PORTRAIT p.36 SPORTS p.36 LANDSCAPE p.36 NIGHTSCAPE p.36 TEXT MODE p.36 HIGH SENSITIVITY p.36 TSetup Screen (Setup Mode) This screen is displayed in Setup Mode. Setting CARD FORMAT IN FORMAT DATE SETTINGS AUTO POWER OFF BEEP SOUND SEQUENTIAL NO. IMAGE CONFIRMATION TIME LCD BRIGHTNESS POWER SAVE LANGUAGE VIDEO OUT MODE Option OFF/[1]/5/30 Minutes ON/[OFF] ON/[OFF] OFF/[1]/2/3 Seconds ON/[OFF] JPN/[ENG]/FRE/GER/CHI [NTSC]/PAL 26 Refer to p.107 p.108 p.14 p.109 p.110 p.111 p.112 p.113 p.114 p.115 p.116 Chapter 1 / Section 1 Getting Started The Basics of the Shooting Menu/Playback Menu Operation To display the menu: Turn the Mode Dial to 5 (Shooting Mode) or 6 (Playback Mode). Press the M button. The menu appears. On the menu screen, you can move between screens by pressing the #$ buttons and between items by pressing the !" buttons. To switch between menu screens (Shooting Menu): Press the #$ buttons. To select an item: Press the !" buttons to select the desired item. You can switch the menu screen from [1] to [3]. Press the O button. To select a setting value (shooting menu): Press the !" buttons to select the desired item. To implement a confirmation screen (shooting menu): Press the $ button to select [YES]. To select an item you want to implement (playback menu): Press the !" buttons to select the item you want to implement. Press the O button. Press the O button. Press the O button. To return to the shooting screen/ playback screen: Press the M button. • On the setting selection screen, the item with the orange T displayed is the current setting. Even if you change the setting by moving the blue indicator, until you finalize the setting the orange indicator remains to show what the previous setting was. • The menu screen sequence is slightly different depending on the item for which the setting change is being made. For a detailed explanation of each of the items, see Section 2 or Section 3. 27 Chapter 1 / Section 1 Getting Started The Basics of the Setup Screen Operation To display the Setup Screen: Turn the Mode Dial to 1 (Setup Mode). The Setup Screen is displayed. To select an item: Press the !" buttons to select the desired item. To select a setting value: Press the #$ buttons to select the desired item. When you have selected [EXECUTE]: Press the O button. To close the Setup Screen: The following screen is displayed, so make the necessary settings. Switch the Mode Dial to another mode. The sequence of operations is slightly different depending on the item for which the setting change is being made. For a detailed explanation of each of the items, see Section 6 . 28 Section 2 Basic Shooting The basics of shooting are explained here, from how to hold your camera to how to shoot still images and movies. Chapter 1 / Section 2 Basic Shooting How to Hold the Camera If the camera moves when you press the shutter button, your still images might not come out clearly (due camera shake). Hold the camera as below for best results. Hold the camera with both hands and lightly press both elbows against your body. Put your finger on the shutter button. • Be careful when you are shooting not to get a finger, your hair, or the strap in front of the lens or the flash. • To prevent camera shake, hold the camera securely with both hands when you shoot or use a tripod. Consider using a tripod to prevent camera shake in the following situations: • When shooting in a dark place, if you do not use the flash or if you use the Slow Synchro mode. • When you shoot with the zoom. 30 Chapter 1 / Section 2 Basic Shooting How to Focus The area displayed on the LCD Monitor is shot as a still image or a movie. When adjusting focus, press the shutter button halfway (half-press). To adjust focus, follow the steps below. If the camera cannot automatically focus, the crosshairs in the center of the LCD monitor turn red and the auto-focus lamp in the lower left of the viewfinder blinks in green. Point the lens toward the subject you want to shoot. Compose the picture on the LCD Monitor. Auto focus lamp The focus is set at the center of the screen, so use the screen to center your subject. Crosshair Half-press the shutter button. The f-stop (aperture size) and shutter speed are displayed in the bottom part of the screen, and the camera focuses. Before focusing Focused Once the shot is in focus, the exposure and white balance are fixed and the crosshair in the center of the LCD Monitor turns green, as does the auto-focus lamp in the lower left of the Viewfinder. Check one of these to make sure the subject is in focus. Failed to focus Color of crosshairs Auto focus lamp White Off Green On (green) Red Blink (green) When the grid appears, the crosshairs do not appear in the middle of the LCD monitor. With the auto focus lamp, check that the shot is in focus. 31 Chapter 1 / Section 2 Basic Shooting If the subject is not centered on your composition, see p.35. • There is another shooting method, which is to fully press the shutter once, without using the half-press method. Full-press shooting is good for capturing the moment. However, you cannot check that your shot is in focus while shooting. (see p.34) • You can use the battery for a longer period of time by using the viewfinder and shooting in power-save mode (see p.114). In this mode, however, you cannot check the focus on the LCD monitor. Instead, observe the auto focus lamp (in the lower left of the viewfinder), which lights up in green when the shot is in focus. • The range visible through the viewfinder and that being shot may deviate a little bit, depending on the shooting distance. To check the focusing or the shooting range accurately before shooting, please use the LCD monitor. 32 Chapter 1 / Section 2 Basic Shooting Shooting Still Images Use the Shooting Mode to take your still images. There are two methods of using the shutter button, pressing the shutter in two stages (half-press) and pressing it all the way down at once (full-press). When you use half-press, you can confirm that your shot is in focus on the LCD Monitor. When you want to capture the moment, full-press is convenient. • For how to shoot with Zoom, see p.43 • For how to shoot Close-ups, see p.45 Put the subject of your photo right in the center and press the shutter button half-way. Check the Focus and Shoot (Half-press) The f-stop (aperture size) and shutter speed are displayed in the bottom part of the screen, and the camera focuses. Buttons used here Once the shot is in focus, the exposure and white balance are fixed and the crosshair in the center of the LCD Monitor turns green, as does the auto-focus lamp in the lower left of the Viewfinder. Check one of these to make sure the subject is in focus. Turn the Mode Dial to 5(Shooting Mode). Gently press the shutter button all the way. The still image you have taken freezes for a moment on the LCD Monitor and is recorded. Compose your shot either by looking through the Viewfinder or at the LCD Monitor. • When the image confirmation time is set to OFF, the still image you have taken does not appear on the LCD Monitor. See p.127. 33 Chapter 1 / Section 2 Basic Shooting Put the subject of your photo right in the center and press the shutter button all the way. Capture the Moment Shooting (Full-press) Buttons used here After the camera focuses automatically, the still image is taken and recorded. Turn the Mode Dial to 5 (Shooting Mode). Compose your shot either by looking through the Viewfinder or at the LCD Monitor. • Certain subjects are hard to bring into focus: It may be impossible to bring the following subjects into focus. • Subjects lacking contrast (the sky, a white wall, the hood of a car, etc.) • Flat two-dimensional objects with only horizontal lines and no significant protrusions • Quickly moving objects • Things in poorly lit places • Areas with strong backlighting, or reflections • Things that flicker, such as fluorescent lights When you want to shoot subjects like this, first focus on an object the same distance as your subject and then shoot. (see p.35) • When shooting in focus-poor conditions, use the Half-Press method. 34 Chapter 1 / Section 2 Basic Shooting When the Subject is not Centered on Your Composition (Focus Lock) When the subject of your composition is not centered, you can compose your picture after setting the focus and then shoot. This method is called "Focus-Lock." With the shutter half-pressed, compose your shot. Buttons used here Gently press the shutter button all the way. Turn the Mode Dial to 5 (Shooting Mode). Put the subject of your photo right in the center of the LCD Monitor or the Viewfinder and press the shutter button half-way. The f-stop (aperture size) and shutter speed are displayed in the bottom part of the screen, and the camera focuses. Once the shot is in focus, the exposure and white balance are fixed and the crosshair in the center of the LCD Monitor turns green, as does the auto-focus lamp in the lower left of the Viewfinder. Check one of these to make sure the subject is in focus. 35 Chapter 1 / Section 2 Basic Shooting Shooting with Scenery-Matching If you use the Scene Mode, you can select from among six types of shooting modes and shoot automatically with optimal settings for the scene. You can select a mode from the following six types, in Scene Mode. PORTRAIT NIGHTSCAPE This is best for taking pictures of people. Use when shooting night scenes.You can also shoot with people in the frame. SPORTS TEXT MODE This is best for pictures of moving objects. This is best for black and white subjects like printed documents. These still images are recorded as TIFF format files. LANDSCAPE This is best for scenery with a lot of blue sky or greenery. HIGH SENSITIVITY This is best for taking pictures in dimly lit places. • You can set White Balance while in Scene Mode as well (see p.55), but it may not be possible to get the effect that matches a scene. • Manual focus cannot be used in Scene Mode. • In Scene Mode, those pictures displayed in the background of the explanation screen are just for effect. 36 Chapter 1 / Section 2 Basic Shooting To select a Scene Mode, follow the steps below. Press the !" buttons to select the mode you want to use. Buttons used here Press the O button. The camera switches to the Scene Mode shooting screen and the symbol of the Mode you selected is displayed in the top of the screen. Turn the Mode Dial to 4 (Scene Mode). The scene-selection screen appears. If you press the $ button, the scene selection screen is displayed and you can change the mode. If you press M button, the shooting menu appears. Press the shutter release button. • If you switch the Mode Dial to5(Shooting Mode), you can operate Shooting Mode as usual. • If you return to Scene Mode again, the scene selection screen as previously used is displayed. • In Text Mode, image size cannot be set to 640 × 480 pixels. If a photo is taken at the 640 × 480 setting, the size automatically becomes 1280 × 960 pixels. • You can shoot an image with sound. (See p.51.) • When you want to change PIC QUALITY/SIZE in PORTRAIT/SPORTS/LANDSCAPE/NIGHTSCAPE/HIGH SENSITIVITY Modes, see p.60. • To make changes to density in TEXT Mode, see p.78. • To change the focus setting to manual or other, see p.64. • To make changes to the White Balance settings, see p.55. TIFF File An image shot in TEXT Mode is stored in the TIFF file format. A TIFF file is smaller than a JPEG file in TEXT Mode only. 37 Chapter 1 / Section 2 Basic Shooting Combination of Scene Mode and Function Depending on the Scene Mode, the way functions work may differ from when in normal shooting mode. Refer to the table below. Mode Name PORTRAIT SPORTS LANDSCAPE NIGHTSCAPE TEXT MODE HIGH SENSITIVITY Flash Initial setting: Flash Off Initial setting: Flash Off Fixed on Flash Off Forced flash is disabled Initial setting: Auto Initial setting: Flash Off Initial setting: Flash Off 38 Macro Shooting Disabled Disabled Disabled Disabled Enabled Enabled Chapter 1 / Section 2 Basic Shooting Shooting with Multi-Shot If you switch to Multi-Shot, you can shoot consecutive images. This is convenient when you want to capture the moment. There are three ways to shoot Multi-Shots, "CONT", "SCONT" and "MCONT". CONT (Multi-Shot) SCONT (S Multi-Shot) As long as you hold the shutter button down, pictures continue to be taken. The still images are recorded one file each, just as in normal shooting. Shoots a continuous stream of images. With just one fullpress of the shutter, you can take 16 consecutive shots at 1/7.5 of a second intervals (a span of about two seconds). The 16 still images are grouped together as a set and are recorded as one image file. MCONT (M Multi-Shot) The camera memorizes the scene while you hold the Shutter Button down, and once you release it the previous two seconds of shots are recorded. The 16 still images are grouped together as a set and are recorded as one image file. • The maximum number of images that can be shot in Multi-Shot mode depends on the image size and picture quality settings as follows: F2048 3 N2048 5 F1280 6 N1280 6 N640 9 • While shooting with Multi-Shot, the LCD Monitor display turns off. Compose your picture and secure it using a tripod, or use the Viewfinder. • The Picture Quality Mode and the Image Size Mode of SCONT and MCONT are F2048 or N2048. • When shooting with Multi-Shot, sound recording function is not available (excluding SCONT and MCONT). For how to view an S Multi-Shot or M Multi-Shot still image in Enlarged Display mode, see p.90. 39 Chapter 1 / Section 2 Basic Shooting Press the !" buttons to select [CONT], [SCONT], or [MCONT]. Making Multi-Shot Settings (CONT. MODE) To make Multi-Shot settings, follow the steps below. Buttons used here Press the O button. Press the M button. The Shooting Menu closes and the symbol is displayed above the screen. Turn the Mode Dial to 5 (Shooting Mode). Press the M button. The Shooting menu is displayed. Select [CONT. MODE] and press the O button. • When you want to return to normal, single-shot shooting, follow step and press the O button. • The flash cannot be used. 40 through , select [OFF] with step Chapter 1 / Section 2 Basic Shooting Shooting with Multi-Shot Shooting with M Multi-Shot Buttons used here Buttons used here Operation continued from the previous page: Operation continued from the previous page: Compose your picture, then press and hold the shutter button. Compose your picture, then press and hold the shutter button. As long as you hold the shutter button down, pictures continue to be taken. Storing to memory begins. Release your finger from the shutter button. As soon as you release the shutter button, shooting stops. The camera takes images in memory from two seconds prior up to release of the shutter button. Shooting with S Multi-Shot If you release the shutter button within two seconds from the time you first pressed it, the shots from the time you pressed the shutter until you released it will be recorded (the number of consecutive shots will be less than 16). Buttons used here Operation continued from the previous page: Compose your picture, then press the shutter button. 16 pictures are taken automatically. 41 Chapter 1 / Section 2 Basic Shooting Shooting Movies You can shoot movies in movie mode. You can select the image size, either 320 × 240, or 160 × 120 pixels. The maximum shooting time of each is 30 seconds (320 × 240) and 120 seconds (160 × 120). Each movie you shoot is recorded as one AVI file. To shoot a movie, follow the steps below. Press the shutter button. The camera starts recording. Recording continues until you press the shutter button again. Buttons used here Pressing the shutter button again stops recording. Turn the Mode Dial to 3 (Movie Mode). While shooting movies, operation sounds may be recorded. • The flash cannot be used. • While shooting movies, only Digital Zoom can be used. • At the time you press the shutter button in Step , the shot comes into focus and the white balance is automatically fixed. • To change the image size for movies, see p.63. • For how to use the Digital Zoom, see p.44. AVI File This is a file format used to save movie data. 42 Chapter 1 / Section 2 Basic Shooting Shooting with the Zoom If you use the z (Telephoto):T/ Z (Wide-angle):W buttons, you can alter the size of the subject in your photo without having to change your distance from the subject. (Equivalent to a 35mm camera's 35 to 105mm zoom.) By pressing the z (Telephoto) button, the subject you see in the LCD Monitor and the Viewfinder becomes larger. By pressing the Z (Wide-Angle) button, the field in the LCD Monitor and the Viewfinder becomes wider. To shoot with the zoom, follow the steps below. Buttons used here Telephoto Zoom Turn the Mode Dial to 5 (Shooting Mode). Compose your picture while viewing either the LCD Monitor or the Viewfinder and zoom by pressing either the z button, or the Z button. A bar is displayed in the LCD Monitor indicating Zoom status. Wide-angle Zoom Press the shutter button. 43 Chapter 1 / Section 2 Basic Shooting Shooting with the Digital Zoom The Digital Zoom function enlarges images by processing them. When you use the digital zoom, pressing the z (Telephoto) button enlarges the subject even more than the specified enlargement ratio (optical zoom). (Maximum of 3.4 magnification.) To shoot with the Digital Zoom, follow the steps below. Zoom in to the maximum by pressing the z button, while viewing through the LCD Monitor. Buttons used here A bar is displayed in the LCD Monitor indicating Zoom status. With the subject image enlarged to the end of the T side (Telephoto) on the Zoom Bar, release the z button once and press z button again and hold down. Turn the Mode Dial to 5 (Shooting Mode). The digital zoom is activated and the subject becomes larger. Press the shutter button. • • • • • The more you enlarge with the digital zoom, the lower the picture quality becomes. When using the digital zoom, compose your shot on the LCD Monitor. If you use the Mode Dial to change modes, the digital zoom setting is lost. To release the digital zoom, press the Z (Wide-angle) button. Digital zoom cannot be used in TEXT MODE. Optical Zoom This function enlarges your subject by moving the lens, thus changing the focal length. 44 Chapter 1 / Section 2 Basic Shooting Shooting Close-ups (Macro Photo) If you use the N (Macro) button, you can get up close with the lens and take a photo (Macro Photo). This is good for shooting flowers, insects and other small subjects, because you can get a close-up of one centimeter (1/2 inch) from your subject. To shoot close-ups, follow the steps below. Turn the Mode Dial to 5 (Shooting Mode). Buttons used here Press the N (Macro) button. The Macro symbol is displayed on the left side of the screen. Press the shutter button. • When using the zoom, you can shoot close-ups up to the following distances. In Wide-Angle (W): Closest 1cm In Telephoto (T): Closest 16cm • To get out of Macro Mode, press the N (Macro) button again. • During Macro Shooting, the Viewfinder cannot be used. Use the LCD Monitor. For how to use the Wide-angle Zoom, see p.43. 45 Chapter 1 / Section 2 Basic Shooting Recording Voice Memo You can record sound with the Caplio G3. Recorded sound is stored as a WAV file. About where to record When an SD Memory Card is not inserted, the camera records sounds in the internal memory; when an SD Memory Card is inserted, it records sounds on the SD Memory Card. When an SD Memory Card is loaded When no memory card is loaded Records to SD Memory Card Records to internal memory To record sound, follow the steps below. Turn the Mode Dial to 2 (Voice Mode). Buttons used here Press the shutter button. Voice recording starts. . Half-press the shutter button to stop recording. For how to play back sound, see p.86. WAV file This is one of file formats to store voice data. 46 Section 3 Using Special Features for Improved Photography This section describes how to change the various shooting-related settings. Chapter 1 / Section 3 Using Special Features for Improved Photography Using the Flash If you press the F (Flash) button, you can switch into Flash Mode (Flash, Flash Off, and other settings). Switch settings according to time, conditions and your preference, and shoot your pictures. The light of the flash can reach the following distances: in wide-angle, about 0.15 to 2.5 m, in telephoto, approximately 0.2 to 4.5 m. You can check your Flash Mode setting by the symbol displayed on the upper left of the LCD Monitor. Flash Mode Types Symbol Mode Name Description Flash Off The flash will not fire. Use when shooting where the use of flash is prohibited or when shooting with indoor lighting. Auto When your subject is poorly lit or backlit, the flash fires automatically. Red-eye reduction When shooting images of people, the red-eye phenomenon, in which people's eyes appear red, is reduced. Forced Flash The flash fires, whatever the light conditions are, when you shoot. Use when there is backlighting when shooting outside in daylight. Slow Synchro The flash fires with the shutter speed slowed. Use when shooting images of people against a nightscape. To switch to Flash Mode, follow the steps below. Pressing the F (Flash) button switches to Flash Mode. Buttons used here The flash starts recharging. While the flash is charging, the LCD Monitor goes off and the flash lamp blinks. Once charging is complete, the lamp goes off and it is possible to shoot. Turn the Mode Dial to 5 (Shooting Mode). Alternatively, turn the Mode Dial to 4 (Scene Mode), and select a scene to have the camera ready. 48 Chapter 1 / Section 3 Using Special Features for Improved Photography Slow Synchronized When you shoot pictures in dark places and want to capture background as well, use this mode, which slows shutter speed and sets the flash to Flash Off. Red-Eye If you shoot with the F (flash) in a dark place, people's eyes will appear red. This is called the "red-eye" phenomenon. • • • • At purchase your camera is set to Flash Off. The settings are saved until you press the F (Flash) button to change them. When shooting movies or in Multi-Shot mode, the setting becomes Flash Off. When the camera is set to Flash Off or Slow Synchro Mode, the shutter speed is slowed, so the camera is subject to camera shake. Hold the camera firmly with both hands and shoot. • When in LANDSCAPE of Scene Mode, the flash setting is fixed to Flash Off. • When in NIGHTSCAPE of Scene Mode, Forced Flash cannot be selected. Also, the initial setting value is Auto. • If you press the flash button, even while the flash is charging, you can return to Flash Off mode. If you do this, flash charging is cancelled. 49 Chapter 1 / Section 3 Using Special Features for Improved Photography Using the Self-Timer You can set the Self-timer to shoot after either two or ten seconds. If the person who takes the photo wants to be in the still image as well, it is convenient to use a setting of ten seconds; a setting of two seconds is useful for preventing camera shake. Attach a tripod securely to the tripod mount on the bottom of the camera. To shoot with the Self-timer, follow the steps below. Press the T (Self-timer) button. The self-timer mode is switched on and the Self-timer symbol is displayed. The "10" to the right of the symbol indicates the number of seconds. In this case, if you press the shutter button, the camera will shoot after 10 seconds. Buttons used here Press the shutter button. The flash begins to blink and the Self-timer starts. After about ten seconds the camera takes the picture. About two seconds before it shoots, the time interval between blinks begins to shorten and the audio tone begins to beep. Turn the Mode Dial to 5 (Shooting Mode). After shooting, Self-timer mode switches off. • Each press of the T (Self-timer) button, it selects a function in the following sequence: 10 sec, 2 sec, Selftimer Off, 10 sec, 2 sec... • Self-timer settings are released when the power is turned off. • The focus is fixed when the shutter button is pressed. • Pressing the T (Self-timer) button may clear the display on the LCD monitor in order to recharge the flash. 50 Chapter 1 / Section 3 Using Special Features for Improved Photography Shooting a Still Image with Sound (Image With Sound) You can shoot a still image with a voice memo. After the still image is stored, voice recording starts automatically and can continue for up to eight seconds. This function is useful for adding comments on the status or contents of subject. Even when shooting in Scene Mode, you can record a voice memo by displaying and setting the Shooting menu. To shoot an image with sound, follow the steps below. Select [Image With Sound] and press the O button. Buttons used here Press the !" buttons to select [ON]. Turn the Mode Dial to 5 (Shooting Mode). Press the M button. The Shooting menu appears.. Press the O button. The setting for shooting with sound is complete. Press the M button. The Shooting menu disappears and the cross-hair (shooting mark) appears. Press the #$ buttons to switch between displays as required. 51 Chapter 1 / Section 3 Using Special Features for Improved Photography Press the shutter release button for shooting. After shooting, the voice mark appears on the screen to indicate the recording status. Press the shutter release button to stop recording. • At purchase your camera is set to OFF. • The camera has a microphone in the front. • When the shooting mode is set to Multi-Shot (excluding S Multi-Shot and M Multi-Shot), sound recording function is not available. • When shooting with sound, you cannot use Auto Bracket or White Balance Bracket. For how to play back sound recorded with a still image, see p.87. 52 Chapter 1 / Section 3 Using Special Features for Improved Photography Changing the Exposure (EXPOSURE COMP.) The exposure setting allows you to select brightness levels for your shots. Normally, if your subject is centered, backlight compensation is automatically activated, and you can shoot with correct exposure. However, in the following cases, or when you intentionally want to change the exposure, you can change the exposure setting. Exposure can be specified in the range of -2.0 and +2.0. For Backlighting When your subject is darkish When the background is particularly bright, the subject will be dark (under-exposure). When you photograph a subject that is mainly dark, it will turn out entirely bright (overexposure), with people appearing white, and black objects appearing greyish. The same happens when you take photos of people in a spotlight. When your subject is whitish When you photograph a subject that is mainly white, it will turn out entirely dark, with people appearing dark, and white objects appearing greyish. 53 Chapter 1 / Section 3 Using Special Features for Improved Photography To make changes to exposure settings, follow the steps below. Press the !" buttons and specify a value. Moving it to the - (minus) side makes darker. Moving it to the + (plus) side makes it brighter. Buttons used here Turn the Mode Dial to 5 (Shooting Mode). Press the M button. The Shooting menu appears. Press the O button. Exposure Compensation settings are completed. Select [EXPOSURE COMP.] and then press the O button. Press the M button. The Shooting Menu closes and the setting value appears in the right of the screen. The Exposure Compensation bar appears. This setting will be used for shooting until you change it. • At purchase your camera is set to 0.0. When it is set to 0.0, no value is displayed. • Under backlighting conditions, if the subject is not centered in the shooting range, the camera does not recognize backlighting conditions. Use EXPOSURE COMP. 54 Chapter 1 / Section 3 Using Special Features for Improved Photography Using Natural and Artificial Lighting (WHITE BALANCE) With a normal camera, a white subject may not be reproduced as white depending on lighting around the subject. Digital cameras have a function called White Balance, which automatically adjusts white balance so white subjects are reproduced as white. At purchase, the White Balance is set to "AUTO"; normally you does not need to change the setting, but if the camera is having difficulty adjusting, please change the setting. Types of Modes you can Select Symbol Mode Name Description Auto Make adjustments automatically. Daylight Select when shooting outdoors (Sunny) and White Balance fails to adjust properly. Overcast Select when shooting in cloudy weather or shade and the White Balance fails to adjust properly. Tungsten light Select when shooting under tungsten light and White Balance fails to adjust properly. Fluorescent light Select when shooting under fluorescent light and White Balance fails to adjust properly. One Push Manually set White Balance. The following subjects may make it difficult for the camera to automatically adjust White Balance: • Single colored subjects • Subjects under multiple light sources To make White Balance settings, follow the steps below. Press the M button. The Shooting menu (or the Movie menu) appears. Press the " button to select [WHITE BALANCE] and then press the O button. Buttons used here Turn the Mode Dial to 5 (Shooting Mode). When shooting in Scene Mode, set to 4 (Scene Mode) and select Shooting Mode. When shooting movies, set to 3 (Movie Mode). 55 Chapter 1 / Section 3 Using Special Features for Improved Photography TIf you select / / / Press the O button. / White Balance settings are complete. Buttons used here Press the M button. The Shooting Menu closes and the setting value is displayed on the upper left of the screen. Only except for scene mode, This setting will be used for shooting until you change it. Press the !" buttons to select a mode. In Auto Mode, if the subject has limited white area, White Balance may not adjust properly. In this kind of situation add a white object to the composition. 56 Chapter 1 / Section 3 Using Special Features for Improved Photography TIf you select (One Push) Point the camera at a piece of paper or something white under the lighting conditions for your picture. Buttons used here Press the $ button. White Balance is set. Press the O button. White Balance settings are complete. Press the M button. The Shooting Menu closes and the setting value is displayed on the upper left of the screen. Press !" to select (One Push). This setting will be used for shooting until you change it. If you press the $ button in step , the screen refreshes showing the White Balance settings made. If the result is not as expected, repeat steps and to change the settings as many times as required. 57 Chapter 1 / Section 3 Using Special Features for Improved Photography Shooting Consecutively with Different White Balance (WHITE BALANCE BRACKET) Three images are automatically recorded. The first image is reddish, the second one is equal to the current setting, and the third one is bluish. To shoot with White Balance Bracket, follow the steps below. Select [Auto Bracket] and press the O button. Buttons used here Press the !" buttons to select [WB-BKT]. Turn the Mode Dial to 5 (Shooting Mode). Press the M button. The Shooting menu appears.. Press the O button. White Balance Bracket settings are complete. Press the M button. The Shooting menu disappears and the screen displays the set values. Press the #$ buttons to switch between displays as required. 58 Chapter 1 / Section 3 Using Special Features for Improved Photography Press the shutter button. Three images (reddish, bluish, and equal to the current white balance) are automatically recorded. The three still images displayed on the LCD monitor immediately after shooting are reddish, equal to the current setting, and bluish from left. This setting will be used for shooting until you turn the power off. • • • • At purchase your camera is set to OFF. This function is not available for shooting with sound, multi-shot shooting, or auto bracket shooting. Flashing is prohibited. Time Exposure is set to OFF. For how to change the white balance, see p.55. 59 Chapter 1 / Section 3 Using Special Features for Improved Photography Choosing Picture Quality Mode/Image Size (PIC QUALITY/SIZE) The size of stored still image and movie files depends on picture quality and size settings. About Picture Quality Mode About Image Size When still images and movies are saved as image files, the image data is saved in a compressed file. Picture Quality Mode specifies the compression ratio to use. In Picture Quality Mode, there are two types, N (Normal) and F (Fine). Image size relates to how large the image is. A small image is best for sending via email and using in home pages. When printing pictures, choose the larger size to obtain better results. • Picture quality settings cannot be made for movies. • Image sizes that can be set differ for still images and movies. Normal Mode The compression ratio is high, resulting in a small file. Normally, shooting is done in this mode. Image Files Files containing still images and movies are called Image Files. Saving Recording data as a file on a medium such as internal memory or SD Memory Card is called "Saving". This is a term generally used in computing when recording on floppy discs or a hard drive. Fine Mode The compression ratio is low, resulting in a large file, but the picture quality is better than in Normal Mode. 60 Chapter 1 / Section 3 Using Special Features for Improved Photography Select [PIC QUALITY/SIZE] and then press the O button. Changing Picture Quality Mode/ Image Size of a Still Image Combining Picture Quality Mode and Image Size. Size 2048×1536 1280×960 640×480 Mode F (Fine) F2048 F1280 N (Normal) N2048 N1280 N640 Press the !" buttons to select [PIC QUALITY/SIZE]. Figures inside the bold frame indicate those shown on the screen. There is no Fine Mode for 640×480. For details, see p.157. To make changes to Picture Quality Mode/Image Size, follow the steps below. Buttons used here Press the O button. Picture Quality/Image Size settings are completed. Press the M button. The Shooting Menu closes and the setting value is displayed on the upper-right of the screen. Turn the Mode Dial to 5 (Shooting Mode). Alternatively, turn the Mode Dial to 4 (Scene Mode) and select a mode to prepare the camera. This setting will be used for shooting until you change it. Press the M button. The Shooting menu appears. At purchase your camera is set to N1280. 61 Chapter 1 / Section 3 Using Special Features for Improved Photography Press the M button. Changing the Image Size for Shooting in TEXT Mode The Shooting menu appears. Choose [Size] and press the O button. In TEXT Mode, you cannot set Image Quality Mode. The image size can be selected from 1280 × 960 and 2048 × 1536. At purchase your camera is set to 1280 × 960. To change the image size, follow the steps below. Buttons used here Press the !" buttons to select a size. Press the O button. The image size setting is complete. Turn the Mode Dial to 4 (SCENE Mode). Press the M button. The Scene selection screen appears. The Shooting menu disappears and the setting is displayed at the upper right of the screen. Press the !" buttons to select TEXT Mode. Press the O button. The display changes to the Shooting screen in SCENE Mode with the TEXT Mode mark at the upper part of the screen. This setting will be used for shooting until you change it. 62 Chapter 1 / Section 3 Using Special Features for Improved Photography Select [MOVIE SIZE] and then press the O button. Changing the Image Size of a Movie Image Quality Mode settings cannot be made for movies. Two Image sizes are available: 320 × 240, and 160 × 120 pixels. At purchase, your camera is set to 320 × 240. To make changes to Image Size, follow the steps below. Press the !" buttons to select Size. Buttons used here Press the O button. Movie Size settings are complete. Press the M button. The Shooting Menu closes and the setting value is displayed on the upper-right of the screen. Turn the Mode Dial to 3 (Movie Mode). Press the M button. The Shooting menu appears. This setting will be used for shooting until you change it. 63 Chapter 1 / Section 3 Using Special Features for Improved Photography Manual Focus Shooting (FOCUS) When Auto-Focus does not focus as desired, you can focus manually (Manual Focus). You can also shoot with a fixed shooting distance. When using a fixed shooting distance, it can be set to either Snapshot or Infinity (∞). Manual Focus Shooting Press the !" buttons to select [MF]. For Manual Focus Shooting, follow the steps below. Buttons used here Press the O button. Focus settings are complete. Press the M button. The Shooting Menu closes and "MF" is displayed on the upper part of the screen. Turn the Mode Dial to 5 (Shooting Mode). When shooting movies, set to 3 (Movie Mode). Press the M button. The Shooting menu appears. . Select [FOCUS] and press the O button. Press the #$ buttons to focus the camera. If you press the # button, the focus moves closer. If you press the $ button, the focus moves further away. Manual Focus is used for shooting until you change the settings. • At purchase your camera is set to AF (Auto-Focus). • When using Manual Focus, if you press the O button, you can enlarge the central part of the LCD Monitor, which makes it easier to focus. However, it cannot be used for Interval Shooting. • Manual focus cannot be used in Scene Mode. • Quick Review (p.80) cannot be used in Manual Focus Mode. 64 Chapter 1 / Section 3 Using Special Features for Improved Photography Press the !" buttons to select [SNAP] or [∞] (Infinity). Shooting at a Fixed Distance To shoot with the shooting distance fixed, follow the steps below. Buttons used here Press the O button. Focus settings are complete. Press the M button. The Shooting Menu closes and the specified value is displayed on the upper part of the screen. Turn the Mode Dial to 5 (Shooting Mode). When shooting in Scene Mode, set to 4 (Scene Mode) then select a Shooting Mode. When shooting movies, set to 3 (Movie Mode). Press the M button. The Shooting menu appears. Select [FOCUS] and then press the O button. This setting will be used for shooting until you change it. • Selecting [SNAP] will fix the shooting distance to 2.5 meters. • Selecting [ ∞ ] will fix the shooting distance to infinity. This feature is useful to shoot a distant view. 65 Chapter 1 / Section 3 Using Special Features for Improved Photography Changing the Light Metering (PHOTOMETRY) You can change the metering method (the range to use for metering) to determine the exposure value. There are three Light Metering Methods available: MULTI, CENTRE, and SPOT. MULTI (No Symbol) To select light metering method, follow the steps below. The entire shooting range is divided into 256 partitions, and subjected to photometry for overall decision. At purchase, your camera is set to this method. Buttons used here CENTER( ) The light metering is determined by a measurement of the whole, with the central part emphasized. Use this when the brightness of the center and surroundings are different. Turn the Mode Dial to 5 (Shooting Mode). Press the M button. The Shooting menu appears. SPOT( ) Light metering is determined by measuring only the central part. Use this setting when you want to use the brightness of the center. It is useful if there is marked difference in contrast or backlighting. Press the #$ buttons to switch between displays as required. 66 Chapter 1 / Section 3 Using Special Features for Improved Photography Press the O button. Select [PHOTOMETRY] and then press the O button. Light Metering Method setting is complete. Press the M button. The Shooting Menu closes and the specified value is displayed on the left side of the screen. Press the !" buttons to select the desired setting. This setting will be used for shooting until you change it. • At purchase, the setting is Multi. 67 Chapter 1 / Section 3 Using Special Features for Improved Photography Sensitivity Settings (ISO SETTING) You can shoot set the sensitivity (ISO SETTING) of your camera according to your preferences. To fix the shooting sensitivity, select from among the following four settings: ISO125, ISO200, ISO400, and ISO800 To set sensitivity, follow the steps below. Select [ISO SETTING] and then press the O button. Buttons used here Press the !" buttons to select [ISO SETTING]. Turn the Mode Dial to 5 (Shooting Mode). Press the M button. The Shooting menu appears. Press the O button. ISO settings are completed. Press the M button. The Shooting Menu closes and the setting value is displayed on the right of the screen. Press the #$ buttons to switch between displays as required. This setting will be used for shooting until you change it. • At purchase, the sensitivity is set to Auto. • When shooting in a dark place without using the flash, raising the sensitivity enables you to give a subject more brightness. • If you increase the ISO Sensitivity, it becomes possible to shoot under low light conditions, but your pictures may become grainy. The higher the ISO Sensitivity, the grainier your pictures are likely to become, so it is necessary to exercise caution. 68 Chapter 1 / Section 3 Using Special Features for Improved Photography Changing the Edge Quality of Still Images (SHARPNESS) You can change the definition of your still images to either sharp or soft. Select [SHARPNESS] and then press the O button. At purchase, your camera is set to Normal. To make changes to the sharpness of still images, follow the steps below. Buttons used here Press the !" buttons to select the desired setting. Turn the Mode Dial to 5 (Shooting Mode). Press the M button. Press the O button. The Shooting menu appears. Sharpness settings are complete. Press the M button. The Shooting Menu closes and the setting value is displayed on the right of the screen. Press the #$ buttons to switch between displays as required. This setting will be used for shooting until you change it. 69 Chapter 1 / Section 3 Using Special Features for Improved Photography Shooting Consecutively with Different Exposures (AUTO BRACKET) The Auto Bracketing function automatically shoots three consecutive shots, with the specified exposure value as standard, at three exposure levels, at -0.5EV, +/-0, and +0.5EV. • At purchase, this feature is set to OFF. • This function is not available for shooting with sound. Select [AUTO BRACKET] and then press the O button. To shoot with Auto Bracket, follow the steps below. Buttons used here Select [ON] and then press the O button. Turn the Mode Dial to 5 (Shooting Mode). Press the M button. Press the M button. The Shooting Menu closes and [AB] is displayed on the left side of the screen. The Shooting menu appears. Press the #$ buttons to switch between displays as required. 70 Chapter 1 / Section 3 Using Special Features for Improved Photography Press the shutter button. Three consecutive shots are taken, with the specified Exposure Compensation value as the standard, at -0.5EV, +/-0, and +0.5EV. After shooting, the three shots are displayed on the LCD Monitor. They are from the left, -0.5EV, the standard compensation value, and +0.5EV. This setting will be used for shooting until you change it. • For how to change the Exposure Compensation see p.53. • For how to change the White Balance see p.55. 71 Chapter 1 / Section 3 Using Special Features for Improved Photography Setting the Exposure Time (TIME EXPOSURE) If you set the camera to TIME EXPOSURE, when you shoot, the shutter stays open for the time specified. By setting an exposure time, you can capture the track of moving subjects such as fireworks and car lights, when you shoot a night scene. You can select an exposure time of 1, 2, 4 or 8 seconds. To set the exposure Time, follow the steps below. Select [TIME EXPOSURE] and then press the O button. Buttons used here Press the !" buttons to select Exposure Time. Turn the Mode Dial to 5 (Shooting Mode). Press the M button. The Shooting menu appears. Press the O button. Exposure Time settings are completed. Press the M button. The Shooting Menu closes and the specified value is displayed on the bottom of the screen. Press the #$ buttons to switch between displays as required. This setting will be used for shooting until you change it. • At purchase, the setting is OFF. • When the camera is set to Exposure Time, the shutter speed is slowed, so the camera is subject to camera shake. Hold the camera firmly with both hands when you shoot. • If you set Exposure Time before shooting, the display on the LCD monitor remains cleared during shooting. 72 Chapter 1 / Section 3 Using Special Features for Improved Photography Shooting Pictures Automatically at Set Intervals (INTERVAL) You can set the camera to automatically take pictures at fixed intervals. The interval between shots You can set the shooting interval to 30 seconds to 3 hours in increments of 30 seconds. For Interval Shooting, follow the steps below. Select [INTERVAL] and then press the O button. Buttons used here Press the !" buttons to specify the length of time. Turn the Mode Dial to 5 (Shooting Mode). Press the M button. The Shooting menu appears. Press the $ button to move to the minutes setting, then use the !" button to set the minutes. Press the $ button to move to the seconds setting, then press the #$ buttons to set the seconds. Press the #$ buttons to switch between displays as required. Press the O button. Interval Shooting settings are completed. When Interval Shooting is on, even when Multi-Shot is set to [CONT], [MCONT], consecutive shooting is automatically switched off. 73 Chapter 1 / Section 3 Using Special Features for Improved Photography Press the M button. Press the shutter button. The Shooting Menu closes and "Interval" is displayed on the upper part of the screen. A picture is taken every time the fixed interval elapses. To stop shooting, press the O button. Interval Shooting settings are cleared when the power is turned off. • In steps to , if you press the !" buttons, you can quickly raise or lower the setting value. • If you use batteries for power, you may exhaust the batteries. Using the AC Adaptor (sold separately) is recommended. • Even during Interval Shooting, if you press the shutter button, the camera will shoot as usual. However, Interval Shooting Mode is unaffected. After shooting, once the time specified in Interval Shooting elapses, the next shot is taken. • Depending on Picture Quality Mode and Flash Mode settings, the shooting interval may become longer than the time set. 74 Chapter 1 / Section 3 Using Special Features for Improved Photography Inserting the Date into a Still Image (DATE IMPRINT) You can stamp the date on the bottom right of your still images. You can choose to display the date in one of two formats, Date (Y/M/D) or Date and Time (Y/M/D/H:M). To enter the date or date and time, follow the steps below. Press the " button to select [DATE IMPRINT] and then press the O button. Buttons used here Press the !" buttons to select the desired setting. Press the O button. The Date Imprint settings are completed. Turn the Mode Dial to 5 (Shooting Mode). Press the M button. Press the M button. The Shooting Menu closes and on the bottom right of the screen. The Shooting menu appears. Press the #$ buttons to switch between displays as required. is displayed This setting will be used for shooting until you change it. • If the date and time have not been set, DATE IMPRIMNT cannot be used. First make the date and time settings. • DATE IMPRINT cannot be used with movies. • If you wish to add a Date Imprint when shooting in TEXT MODE (while in Shooting Mode), make the settings as described above. For how to set date and time, see p.14. 75 Chapter 1 / Section 3 Using Special Features for Improved Photography Returning the Shooting Menu Settings to their Defaults (RESTORE DEFAULTS) You can restore the Shooting Menu defaults, returing the settings to what they were at the time of purchase. To restore the Shooting Menu to its initial settings, follow the steps below. Press the #$ buttons to switch between displays as required. Buttons used here Select [RESTORE DEFAULTS] and then press the O button. Press the $ button to select [YES]. Turn the Mode Dial to 5 (Shooting Mode). Press the M button. The Shooting Menu appears. Press the O button. The display indicates the camera is restoring the initial settings; once it is finished, you return to the Mode screen. The default settings are maintained even when the camera is turned off, with the exceptions of Interval Shooting and Auto Bracket settings. 76 Chapter 1 / Section 3 Using Special Features for Improved Photography Displaying the Grid Guide on the LCD Monitor When you want to shoot an image evenly in the vertical or horizontal direction, it is convenient to display the Grid Guide (calibration scale) and make your composition. The Grid Guide is made of lines that divide the LCD Monitor screen into thirds both vertically and horizontally. The Grid Guide is displayed only as an aid in shooting and is not part of the picture. With the Grid Guide Display on, symbols (see p.20) will be displayed only for a few seconds right after pressing Self-Timer, Flash or Macro buttons. To display the Grid Guide, follow the steps below. Press the E button. The Grid Guide appears. Buttons used here Turn the Mode Dial to 5 (Shooting Mode). Press the E button. The symbol display disappears. Every time you press the E button, the view cycles in the sequence of No Display, Grid Guide, LCD Monitor Off, Normal Symbol Display, No Display. For how to switch the screen display, see p.21. 77 Chapter 1 / Section 3 Using Special Features for Improved Photography Changing Shading for Shooting Text (DENSITY) When you are shooting text, you can change the DENSITY settings. You can select from DEEP, NORMAL and LIGHT. For information on how to shoot text, see p.36. To make changes to the DENSITY, follow the steps below. Press the M button. The Shooting menu appears. Select [DENSITY] and then press the O button. Buttons used here Press the !" buttons to select the desired density setting. Turn the Mode Dial to 4 (Scene Mode). The Scene selection screen appears. Press the !" buttons to select the text mode and then press the O button. Press the O button. Density settings are complete. Press the M button. The display returns to the shooting screen. The value of the DENSITY settings will not be displayed. This setting will be used for shooting until you change it. At purchase, the density is set to Normal. 78 Section 4 Playing Back Still Images, Movies, and Sounds You can display still images or movies on the LCD Monitor, or hear a recorded sound from the speaker, and check them. This chapter explains how to display a still image or movie or to play back sound. It is recommended that you plug in the AC Adaptor whenever viewing still images or movies on the LCD Monitor. Chapter 1 / Section 4 Playing Back Still Images, Movies, and Sounds Viewing the Photo You Just Took Right after shooting a still image, if you want to see it immediately, you can display the shot in Shooting Mode. This function is called Quick Review. For movies, the first frame appears as a still image. To display the still image you just took, follow the steps below. While still in the Shooting Mode, press the Q (Quick Review) button. The still image you just took is displayed on the LCD Monitor. Buttons used here Press Q (Quick Review) again and the camera is ready to shoot. • • • • Once the power is turned off, the Quick Review function can no longer recall the most recently taken image. During a quick review, press the shutter button to return to the Shooting screen. The quick review function is not available in Manual Focus Mode (see p.64). From an image with date in TEXT Mode, the date can be displayed in Playback Mode only. 80 Chapter 1 / Section 4 Playing Back Still Images, Movies, and Sounds Press the 8 (Enlarged View) button. Displaying an Enlarged View of the Still Image Displayed The still image is enlarged. One part of the still image is displayed on the LCD Monitor. The enlargement ratio changes each time you press the 8 button. The still image you displayed with the Q (Quick Review) button can be displayed enlarged up to 3.4 times using the 8 (Enlarged View) button. To view still images in the enlarged display mode, follow the steps below. Buttons used here Enlargeing 8 button Reducing 9 button Moving to the part you want to display !"#$ button To return to the original display, press the 9 (Thumbnail Display) button for the equal size and then the Q (Quick Review) button. Movies cannot be displayed enlarged. 81 Chapter 1 / Section 4 Playing Back Still Images, Movies, and Sounds Deleting the Displayed Still Image or Movie While using the Quick Review function, press the D (Delete) button. Press the $ button to select [DELETE]. The movie or still image you displayed using the Q (Quick Review) button can be deleted by pressing the D (DELETE) button. To delete a still image or movie that is displayed, follow the steps below. Buttons used here Press the O button. The display indicates that deleting is in process; once finished, you return to the shooting screen. For selecting and deleting still images and movies, see p.94. 82 Chapter 1 / Section 4 Playing Back Still Images, Movies, and Sounds Viewing a Still Image or Movie When you take a still image or movie, it is immediately stored in internal memory or on an SD Memory Card. Still images and movies in internal memory or on an SD Memory Card can be displayed on the LCD Monitor. Turn the Mode Dial to 6 (Playback Mode). Viewing Still Images Recorded on an SD Memory Card The last still image taken is displayed. To view still images, follow the steps below. Buttons used here For movies, the first frame is displayed as a still image. Move to the still image you want to view using the #$ buttons. If you press the $ button, you can view the next still image or movie. If you press the # button, you can view the previous still image or movie. If you press and hold either the # or the $ button, you can move quickly between images. • For information displayed on the screen during playback, see p.20 • Images are played back from the following recording media: When an SD Memory Card is loaded When no memory card is loaded Plays back from internal memory Plays back from SD Memory Card 83 Chapter 1 / Section 4 Playing Back Still Images, Movies, and Sounds Viewing Still Images Recorded on Internal Memory To view still images recorded on internal memory, follow the steps below. Buttons used here If an SD Memory Card is loaded, turn off the power, remove the SD Memory Card and turn the power back on. Turn the Mode Dial to 6 (Playback Mode). The last still image taken is displayed. For movies, the first frame is displayed as a still image. Move to the still image you want to view using the #$ buttons. If you press the $ button, you can view the next still image or movie. If you press the # button, you can view the previous still image or movie. If you press and hold the #$ buttons, you can move quickly between images. 84 Chapter 1 / Section 4 Playing Back Still Images, Movies, and Sounds Press the shutter button. Viewing Movies Playback begins. The elapsed playback indicator or the elapsed time is displayed on the LCD Monitor. To view movies, follow the steps below. Buttons used here Turn the Mode Dial to 6 (Playback Mode). The last still image taken is displayed. For movies, the first frame is displayed as a still image. Move to the movie you want to see using the #$ buttons. Fast Forward Press the z (telephoto) button during play. Rewind Press the Z (Wide-Angle) button during play. Pause/Playback Press the shutter button. Slow Playback Go on pressing the z (telephoto) button during pause. Slow Rewind Go on pressing the Z (WideAngle) button during pause. Next frame Press the z (telephoto) button during pause. Previous frame Press the Z(Wide-Angle) button during pause. If you press the $ button, you can view the next still image or movie. If you press the # button, you can view the previous still image or movie. Adjusting the Movie Sound Volume To adjust the volume, follow the steps below. Press the #$ buttons. The volume adjustment bar appears. Press the !" buttons to adjust the volume. The volume can be set to nine levels. The setting will be used until you change it. Movie Frames Movies are made up of many frames which seem to move when displayed at high speed. For information displayed on the screen during playback, see p.20. 85 Chapter 1 / Section 4 Playing Back Still Images, Movies, and Sounds Playing Back Sound You can play back sound recorded in Voice Memo Mode or recorded with a still image. Playing Back Sound Press the #$ buttons to select a sound file for playback (speaker icon). Press the $ button to display the next file. Press the # button to display the previous file. Hold the #$ buttons down for fast positioning.. To play back sound recorded in Voice Memo Mode, follow the steps below. Buttons used here Press the shutter button. The sound is played back. Turn the Mode Dial to 6 (Playback Mode). The last still image is displayed.. For a movie, the first frame is displayed as a still image. 86 Fast Forward Press the z (telephoto) button during playback. Rewind Press the Z (Wide-Angle) button during playback. Pause/Play Press the shutter button. Chapter 1 / Section 4 Playing Back Still Images, Movies, and Sounds Playing Back Sound Attached to a Still Image Adjusting the Volume To adjust the volume, follow the steps below. To play back sound attached to a still image, follow the steps below. Buttons used here Buttons used here Press the !" buttons. The volume adjustment bar appears.. Turn the Mode Dial to 6 (Playback Mode). The last still image is displayed. Press the !" buttons to adjust the volume. The volume can be set to nine levels. The setting will be used until you change it. For a movie, the first frame is displayed as a still image. Press the #$ buttons to select a still image with sound for viewing. Press the $ button to display the next file. Press the # button to display the previous file. Hold the #$ buttons down for fast movement. Press the shutter button. Playback starts. To stop playback, press the shutter button or the _ button. • For how to record sound, see p.46. • For how to shoot a still image with sound, see p.51. 87 Chapter 1 / Section 4 Playing Back Still Images, Movies, and Sounds Viewing at a Glance The LCD Monitor screen is split into six thumbnail images, allowing you to view your still images or movies at one glance (Thumbnail Display). If you select a still image or movie you want to see from Thumbnail Display Mode, you can view it normally with just the one shot displayed. To view the Thumbnail Display and select the still image for viewing, follow the steps below. Press the 9 (Thumbnail Display) button. The screen is split into six sections. Still images and movies (the first frame) are displayed in a reduced size. Buttons used here Press the !"#$ buttons to select the still image or movie you want to display. Press the 8 (Enlarged View) button. Turn the Mode Dial to 6 (Playback Mode). The still image or movie you selected is displayed. The last still image taken is displayed. For movies, the first frame is displayed as a still image. In Thumbnail Display mode, text files are displayed in blue. For how to select and delete still images in the Thumbnail Display screen, see p.96. For how to select and protect (protect from deleting) still images in the Thumbnail Display screen, see p.100. For how to select still images and make Print Service settings in the Thumbnail Display screen, see p.104. Thumbnail Display A thumbnail display is a reduced display. This is a method commonly used for displaying many images at a glance. 88 Chapter 1 / Section 4 Playing Back Still Images, Movies, and Sounds Enlarged Viewing When you are displaying a still image, if you press the 8 (Enlarged View) button, you can display the still image up to 3.4 times larger. To view still images in Enlarged Display Mode, follow the steps below. Display the still image you want to enlarge. Press the 8 (Enlarged View) button. Buttons used here The still image is enlarged. One part of the still image is displayed on the LCD Monitor. Press the !"#$ buttons to move to the part you want to display. To return to the original display, press the O button. Turn the Mode Dial to 6 (Playback Mode). The last still image taken is displayed. Movies cannot be displayed enlarged. For how to display still images, see p.83. 89 Chapter 1 / Section 4 Playing Back Still Images, Movies, and Sounds Viewing an S Multi-Shot or M Multi-Shot Still Image in Enlarged Display Mode When S Multi-Shot or M Multi-Shot still images (16 images in a file) are displayed, one (shot) of the 16 images can be displayed in Enlarged Display Mode. After enlarged display, the display can be fed one shot at a time. To view a shot from S Multi-Shot or M Multi-Shot still images in Enlarged Display Mode, follow the steps below. Display an S Multi-Shot or M Multi-Shot still image. Press the 8 (Enlarged Display) button. Buttons used here The first one step of consecutive images is displayed in Enlarged Display Mode. The shot position bar appears at the lower part of the LCD monitor. Press the #$ buttons to feed the shot. To return to the 16-shot display, press the O button. Turn the Mode Dial to 6 (Playback Mode). The last still image is displayed. Press the E button to turn on or off the bar display at the lower part of the LCD monitor. For how to shoot images in S Multi-Shot or M Multi-Shot mode, see p.39. 90 Chapter 1 / Section 4 Playing Back Still Images, Movies, and Sounds Showing Photos in Order Automatically (SLIDE SHOW) You can show still images or movies recorded in internal memory or on an SD Memory Card sequentially on the LCD Monitor. This function is called a slide show. To view a slide show, follow the steps below. Press the M button. The Playback menu is displayed. Buttons used here Confirm you are selecting [SLIDE SHOW] and then press the O button. The slide show starts and files are played back in order. If you want to stop the slide show in progress, press any button on the camera. Until stopped, the slide show will repeat itself. Turn the Mode Dial to 6 (Playback Mode). The last still image taken is displayed. • Still images are displayed for 3 seconds each. • For movies, not just one frame, but the entire movie you shot is displayed. • Sound files are also played back. 91 Chapter 1 / Section 4 Playing Back Still Images, Movies, and Sounds Viewing on a Television You can also view the still images and movies you have taken on a TV screen. The camera displays everything on the TV screen just as on its LCD Monitor. To use your television for viewing, connect your camera to the television with the AV cable that came with your camera. To view still images and/or movies on a television, follow the steps below. Make sure the power is off and open the camera terminal cover. Buttons used here Securely connect the AVcable to the Video Out terminal. Set the television to "Video" mode. (Set the input to "Video".) For details, please refer to the operation manual for the television. Securely connect the AV cable to the Video In terminal on the television. Turn the camera's Mode Dial to 6 (Playback Mode). Turn your camera on by pressing the power button. • If you connect the AV cable to your video recorder's In terminal, you can record what you have shot onto video. • Your camera is set to NTSC playback format (used in Japan and other countries) for use with television equipment, etc. If the equipment you want to connect to uses PAL format (used in Europe and elsewhere), then switch your camera to PAL format in the Setup Menu before connecting. • Connecting the AV cable to the camera turns off the LCD monitor display and the speaker output. 92 Section 5 Deleting Still Images, Movies, and Sound One of the big advantages of digital cameras is that you can delete unwanted still images, movies, and sounds on the spot. This section explains deleting still images, movies, and sounds you have taken. For how to protect still images from accidental deleting, see p.97. Chapter 1 / Section 5 Deleting Still Images, Movies, and Sounds Deleting Unwanted Still Images/Movies/Sounds You can easily delete still images, movies, and sounds that have not come out right. The following are the three ways to delete photos: • One shot at a time • All frames at once • Select multiple frames to delete together Still images and movies set to Protect cannot be deleted. Still images or movies recorded on the following media are deleted. When no memory card is loaded When an SD Memory Card is loaded Deletes from internal memory Deletes from SD Memory Card Deleting One Still Image Display the still image, movie, or sound you want to delete. To delete a still image, movie, or sound, follow the steps below. Press the D(Delete) button. Press the $ button to select [DELETE ONE]. Buttons used here Press the O button. The display indicates deleting is in progress; once finished, display to the playback screen. Turn the Mode Dial to 6 (Playback Mode). The last still image taken is displayed. • For how to delete a still image displayed with the 6 (Quick Review) button, see p.82. • For how to display still images (or movies), see p.83. • For how to playback sounds, see p.86. 94 Chapter 1 / Section 5 Deleting Still Images, Movies, and Sounds Press the D (Delete) button. Deleting All Frames at Once Press the $ button to select [DELETE ALL] and press the O button. To delete all still images, movies, or sounds follow the steps below. A screen appears to confirm the deletion. Buttons used here Press the $ button to select [YES]. Turn the Mode Dial to 6 (Playback Mode). The last still image taken is displayed. Press the O button. The display indicates deletion is in progress; once finished, you return to the playback screen. • For how to display still images (or movies), see p.83. • For how to playback sounds, see p.86. • For how to protect still images (or movies), see p.97. 95 Chapter 1 / Section 5 Deleting Still Images, Movies, and Sounds Press the!"#$ buttons to select the still images, movies, or sounds you want to delete. Deleting Multiple Frames at Once To delete selected still images, movies, or sounds all at once, follow the steps below. Press the D (Delete) button. The trash symbol appears in the upper left of the still image, movie, or sound. Buttons used here Repeat Steps and to select all the still images, movies, and sounds you wish to delete. If you selected an image by mistake, you can deselect it by selecting the image and pressing the D(Delete) button again. Turn the Mode Dial to 6 (Playback Mode). The last still image taken is displayed. Press the O button. A screen appears to confirm deletion. Press the 9 (Thumbnail Display) button. The screen is split into six sections. Still images, movies (the first frame), and sounds (2) are displayed in a reduced size. Press the $ button to select [YES]. Press the O button. The display indicates deleting is in process; once finished, you return to the Thumbnail Display screen. For details on thumbnail display, see p.88. 96 Chapter 1 / Section 5 Deleting Still Images, Movies, and Sounds Write-protecting Your Images (PROTECT) You can protect still images from being accidentally deleted. There are 3 methods of making Protect settings: • One shot at a time • All frames at once • Select multiple frames to protect together Still images, movies, and sounds that are protected cannot be deleted. Press the M button. Protecting the Displayed Still Image The Playback menu is displayed. Press " button to select [PROTECT] and then press the O button. To protect a still image, movie, or sound, follow the steps below. Buttons used here Press the $ button to select [1 FILE]. Turn the Mode Dial to 6 (Playback Mode). The last still image taken is displayed. Display the still image, movie, or sound you want to protect. 97 Chapter 1 / Section 5 Deleting Still Images, Movies, and Sounds Press the O button. When set to Protect, the Protect symbol appears in the upper left of the screen. The procedure for releasing protection from one file at a time is the same as that for setting protection. • • • • For how to display still images (or movies), see p.83. For how to playback sounds, see p.86. To set/remove protection of all still images (or movies) at once, see p.99. To set/remove protection of selections made on the Thumbnail Display screen, see p.100. 98 Chapter 1 / Section 5 Deleting Still Images, Movies, and Sounds Press the $ button to select [ALL FILES]. Protecting All Still Images To protect all your still images, movies, or sounds, follow the steps below. Buttons used here Confirm you are choosing [SELECT] and then press O. When set to Protect, the Protect symbol appears in the upper left of the screen. Turn the Mode Dial to 6 (Playback Mode). Press the M button. The Playback menu is displayed. Press the " button to select [PROTECT] and then press the O button. • To remove protection from all your still images, movies, or sounds, select [CANCEL] in step • You can remove protection from all or multiple images, movies, or sounds at once. • To remove protection for one still image at a time, see p.97. • To set/remove protection of selections made on the Thumbnail Display screen, see p.100. 99 . Chapter 1 / Section 5 Deleting Still Images, Movies, and Sounds Press the " button to select [PROTECT] and then press the O button. Protecting Multiple Still Images, Movies, or Sounds at Once The Protect symbol appears in the upper left of the first still image, movie, or sound. To protect selected still images, movies, or sounds all at once, follow the steps below. Buttons used here Press the !"#$ buttons to select the still image, movie, or sound you wish to protect and press the O button. The Protect symbol appears in the upper left of the still image, movie, or sound. Turn the Mode Dial to 6 (Playback Mode). Press the 9 (Thumbnail Display) button. The screen is split into six sections and thumbnail images are displayed in a reduced size. Press the !"#$buttons to select the still image, movie, or sound you want to display. Repeat Step to select all the still images, movies, and sounds you wish to protect. Press the M button. If you selected an image by mistake, you can deselect by selecting the image and pressing the O button again. The Playback menu appears. Press the M button. The display returns to the Thumbnail Display screen. To remove protection from multiple still images, movies, or sounds, follow the steps described above to select the images, movies, or sounds and implement. • For details on thumbnail display, see p.88. • To remove protection for one still image at a time, see p.97. • To remove all protection at once, see p.99. 100 Chapter 1 / Section 5 Deleting Still Images, Movies, and Sounds Copying the Contents of Internal Memory to a Memory Card (COPY TO CARD) You can copy all the movie, still image, and sound data stored in internal memory onto an SD Memory Card at once. To copy still images, movies, and sounds from internal memory to SD Memory Card, follow the steps below. Turn the camera on. Turn the Mode Dial to 6 (Playback Mode). Buttons used here Press the M button. The Playback menu appears. Press the " button to select [COPY TO CARD]. Turn your camera off by pressing the power button. Press the O button. Insert the SD Memory Card. The display indicates copying is in progress; once finished, you return to the playback screen. • If the capacity of the SD Memory Card you are copying to is insufficient, a message will be displayed indicating there is not enough capacity. To copy only the number of shots that will fit into the available capacity, select [YES] and then press the O button. To cancel copying, select O and then press the [OK] button. • It is not possible to copy from SD Memory Card to internal memory. 101 Chapter 1 / Section 5 Deleting Still Images, Movies, and Sounds Using a Printing Service (PRINT) The still images recorded on SD Memory Card can be printed out if you take them to a shop that offers a digital camera print service. To use a print service, it is necessary to make settings required for printing. These settings are called DPOF (Dee-Pof) settings. There are three methods of making DPOF settings: • Set one shot at a time • Set for All Still Images • Select multiple shots to set together Press the $ button to select [1 FILE]. Setting DPOF for the Still Image Displayed To make DPOF settings for one still image, follow the steps below. Buttons used here Press the O button. Once the DPOF setting is made, the DPOF symbol appears in the upper left of the screen. Turn the Mode Dial to 6 (Playback Mode). Display the still image you want to specify. Press the M button. The Playback menu is displayed. • Removing the DPOF setting for one photo at a time is done in the same way as setting it. • You can specify one print per still image with this function. Press " button to select [PRINT] and then press the O button. • To display a still image, see p.83. • For how to release all DPOF settings at once, see p.103. 102 Chapter 1 / Section 5 Deleting Still Images, Movies, and Sounds Press the $ button to select [ALL FILES]. Setting DPOF for All Still Images To apply DPOF settings to all your still images, follow the steps below. Buttons used here Confirm you are choosing [SELECT] and then press O. Once the DPOF setting is made, the DPOF symbol appears in the upper left of the screen. Turn the Mode Dial to 6 (Playback Mode). Press the M button. The Playback menu appears. Press " button to select [PRINT] and press the O button. • To remove the DPOF setting from all your still images, select [CANCEL] in step • You can remove all or multiple still image DPOF settings at once. . • To remove the DPOF setting for 1 still image at a time, see p.102. • To remove the DPOF settings of selections made on the Thumbnail Display screen, see p.104. 103 Chapter 1 / Section 5 Deleting Still Images, Movies, and Sounds Press the M button. Setting DPOF for Multiple Still Images The Playback menu appears. Press the " button to select [PRINT] and then press the O button. To make the DPOF setting for selected still images all at once, follow the steps below. The DPOF symbol appears in the upper left of the first still image. Buttons used here Press the !"#$ buttons to select the next still image you wish to set to DPOF, and then press the O button. The DPOF symbol appears in the upper left of the still image. Turn the Mode Dial to 6 (Playback Mode). Press the 9 (Thumbnail Display) button. Repeat Step to select all the still images for which you wish to make the DPOF setting. The screen is split into six sections with the still images displayed at a reduced size. If you selected an image by mistake, you can deselect it by selecting the image and pressing the O button again. Press the !"#$ buttons to select the first still image for which you wish to make the DPOF setting. Press the M button. The display returns to the Thumbnail Display screen. 104 Chapter 1 / Section 5 Deleting Still Images, Movies, and Sounds Changing the Image Size (Resize) You can change the size of a shot still image to create a file of a different image size. The selectable image sizes are 640 x 480 and 1280 x 960. To change the image size, follow the steps below. Press the $ button to select [1280] or [640]. Buttons used here Press the O button. The image size is changed and the resized still image is displayed. Turn the Mode Dial to 6 (Playback Mode). Press the M button. The Playback menu appears. Press the " button to select [Resize], and then press the O button. A still image with or without sound can be resized. A movie cannot be resized. For how to change the image size at shooting, see p.60. 105 Section 6 Changing Camera Settings This section explains how to make changes to the camera's settings. In this section, still images and movies will both be referred to as "images". Chapter 1 / Section 6 Changing Camera Settings Getting the SD Memory Card Ready for Use (CARD FORMAT) If an error message "This card cannot be used." is displayed, or if you have formatted a card with a computer or some other device, it will be necessary to format the SD Memory Card prior to use. If you format a card that still has images stored on it, these will be lost. For how to format internal memory, see p.108. To format a memory card, follow the steps below. Press the $ button to select [YES] and then press the O button. Buttons used here Formatting commences. When it finishes the SETUP screen returns. If an SD Memory Card is not loaded, a message will be displayed. After turning the power off, load an SD Memory Card and repeat the formatting process again. Turn the Mode Dial to 1 (Setup Mode). The Setup Screen appears. Select [CARD FORMAT] and then press the O button. Write-protecting your images If you move the card’s write-protection switch to LOCK, your still images cannot be accidentally erased and the memory card cannot be formatted. If you return the switch to the former position, it is once again possible to erase images and format the card. Formatting A screen appears to confirm formatting. Formatting is the process of preparing a card so image data can be written on it. This is also called initialization. In general, this term is commonly used when a floppy disc or other media is prepared for saving. 107 Chapter 1 / Section 6 Changing Camera Settings Formatting Internal Memory (IN FORMAT) If an error message "Format the internal memory" is displayed, it will be necessary to format the internal memory prior to use. Formatting the internal memory clears all the images recorded in the memory. If you have images that you do not want to clear from the memory, please contact the Ricoh Service offices prior to formatting the internal memory. To format a memory card, follow the steps below. Press the $ button to select [YES] and press the O button. Buttons used here Formatting commences. When it finishes, the SETUP screen returns. Turn the Mode Dial to 1 (Setup Mode). The Setup Screen appears. Select [IN FORMAT] and then press the O button. A screen appears to confirm formatting. 108 Chapter 1 / Section 6 Changing Camera Settings Changing Auto Power-Off Settings (AUTO POWER OFF) If you do not operate the camera for the set period of time, it will shut off automatically (Auto Poweroff) to conserve battery power. At the time of purchase, Auto Power-Off is set to one minute, but you can change this setting. Press the " button to select [AUTO POWER OFF]. Possible Settings OFF (The Auto Power-Off function does not work) 1 Minute (Default) 5 Minutes 30 Minutes To change the Auto Power-Off setting, follow the steps below. Turn the Mode Dial to 1 (Setup Mode). The Setup Screen appears. Press the #$ buttons to select the desired setting. This setting will be used until you change it. • When Auto Power-Off turns off the camera, just press the power button again to turn it on and resume use. • The Auto Power-off function does not work when connected to a computer. • When shooting with Interval Shooting, settings made here are not valid and Auto Power-Off does not work. 109 Chapter 1 / Section 6 Changing Camera Settings Beep at Recording (BEEP SOUND) When you shoot an image, it is immediately recorded to internal memory or SD Memory Card. When recording, your camera makes a beep sound to let you know it is recording. You can set the camera so it does not make this sound. Press the " button to select [BEEP SOUND]. Possible Settings ON (Make sound) (Default) OFF (Silent) To make changes to the beep sound, follow the steps below. Turn the Mode Dial to 1 (Setup Mode). The Setup Screen appears. Press the #$ buttons to select the desired setting. This setting will be used until you change it. 110 Chapter 1 / Section 6 Changing Camera Settings Changing File Name Settings (SEQUENTIAL NO.) When you shoot a still image, it is stored on SD Memory Card or in internal memory, with a consecutively-numbered file name automatically assigned. When you are switching SD Memory Cards, you can set your camera to continue consecutive numbering from the previously loaded SD Memory Card. Press the " button to select [SEQUENTIAL NO.]. Possible Settings ON (Continue numbering) File names will be automatically assigned to still images you take, in the format of "R" followed by 7 digits, from R0010001.jpg to R9999999.jpg. With this setting, even when an SD Memory Card is switched for another, consecutive file numbering from the previous card is continued. OFF (Do not continue numbering) (Default) Every time a new card is loaded, file numbering is assigned, from RIMG001.jpg to RIMG999.jpg. Press the #$ buttons to select the desired setting. If numbering exceeds RIMG999, further recording is not possible. This setting will be used for shooting until you change it. To make changes to file numbering, follow the steps below. Turn the Mode Dial to 1 (Setup Mode). The Setup Screen appears. When you are recording to internal memory, file names are assigned just as when [SEQUENTIAL NO.] is set to [OFF]. Extension The characters "jpg" following the period in a file name are called the extension and indicate file’s type. A type of "jpg" indicates that the file is in JPEG format. The extension is always separated from the file name by a period. JPEG Files This is read "Jay-Peg" file. This is one of the file formats used for saving image data. It is widely used when recording still images, its strong point being its small file size. 111 Chapter 1 / Section 6 Changing Camera Settings Changing Image Confirmation Time (LCD CONFIRM.) Immediately after pressing the shutter button, the still image taken is displayed for a moment so you can check it. At purchase, Confirmation Time is set to one second, but this can be changed. Press the " button to select [LCD CONFIRM.]. Possible Settings OFF (Photo not displayed for confirmation) 1 Minute (Default) 2 Seconds 3 Seconds To change Confirmation Time, follow the steps below. Turn the Mode Dial to 1 (Setup Mode). The Setup Screen appears. Press the #$ buttons to select the desired setting. This setting will be used for shooting until you change it. 112 Chapter 1 / Section 6 Changing Camera Settings Adjusting the Brightness of the LCD Monitor (LCD BRIGHTNESS) You can adjust the brightness of the LCD Monitor. To adjust the brightness of the LCD Monitor, follow the steps below. Press the O button. The LCD Brightness Adjustment bar appears. Turn the Mode Dial to 1 (Setup Mode). The Setup Screen appears. Press the " button to select [LCD BRIGHTNESS]. Press the !" buttons to adjust the brightness. Moving it to the the side makes it darker. Moving it to side makes it brighter. The brightness of the screen behind the bar changes as you alter the setting. When you attain the desired brightness, press the O button. The SETUP screen returns. This setting will be used until you change it. 113 Chapter 1 / Section 6 Changing Camera Settings Changing Power-Save Mode Settings (Power-Save) You can reduce the power consumption of the LCD Monitor and extend the life of your batteries. At the time of purchase, Power-Save Mode is set to [OFF]. Press the " button to select [POWER SAVE]. Possible Settings OFF (Power-Save Mode Inactivated) (Set at purchase) ON (Activate Power-Save Mode) To change the Power-Save Mode, follow the steps below. Turn the Mode Dial to 1 (Setup Mode). The Setup Screen appears. Press #$ to select the desired setting. This setting will be used until you change it. If you have activated Power-Save mode, power consumption will be less, but there are the following limitations. • The display on the LCD Monitor will turn off. Press the Q (Quick Review) button or the M button to turn the LCD Monitor Display on, and then press them again to turn the display off. You cannot turn the LCD Monitor Display on/off by pressing the T (Self-timer), F (Flash) or N (Macro) buttons. • Processing time may be slower. • It works only in Shooting Mode. It does not work in Playback Mode. 114 Chapter 1 / Section 6 Changing Camera Settings Changing the Display Language (LANGUAGE) You can change the language displayed on the LCD Monitor. Press the " button to select [LANGUAGE]. Possible Settings JPN (Japanese) ENG (English) (Default) FRE (French) GER (German) CHI (Chinese, simplified characters) To change the display language, follow the steps below. Press the #$ buttons to select the desired setting. Turn the Mode Dial to 1 (Setup Mode). The Setup Screen appears. This setting will be used until you change it. 115 Chapter 1 / Section 6 Changing Camera Settings Changing the Playback Method for Viewing on TV (VIDEO OUT MODE) You can view your still images and movies on a television screen by connecting your camera to a television with the video cable (included). Your camera is set to NTSC video format (used in Japan and other countries) for use with television equipment, etc. If the equipment you want to connect to uses PAL format (used in Europe and elsewhere), then switch your camera to PAL format before connecting. Press the " button to select [VIDEO OUT MODE]. Possible Settings NTSC (Default) PAL To change the playback format, follow the steps below. Turn the Mode Dial to 1 (Setup Mode). The Setup Screen appears. Press the #$ buttons to select the desired setting. This setting will be used until you change it. Connecting the video cable to the camera turns off the LCD monitor display and the speaker output. For how to view still images on your television screen, see p.92. 116