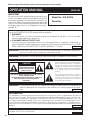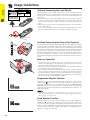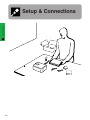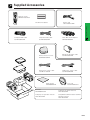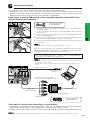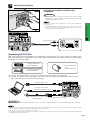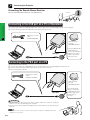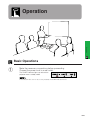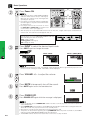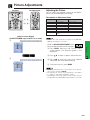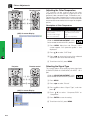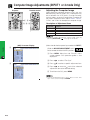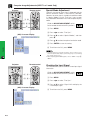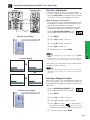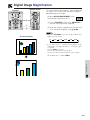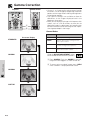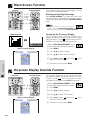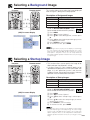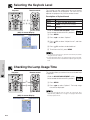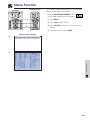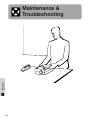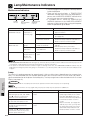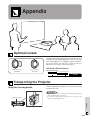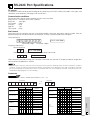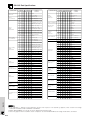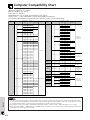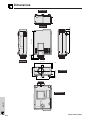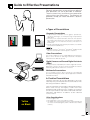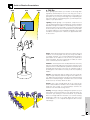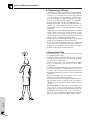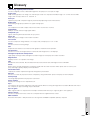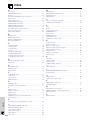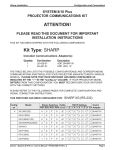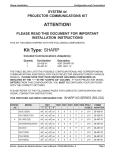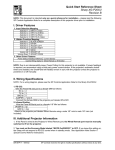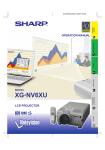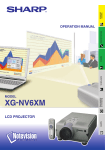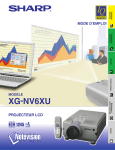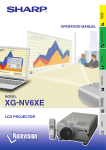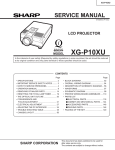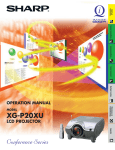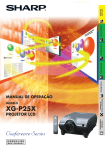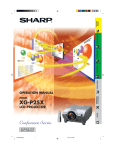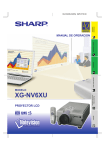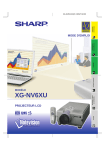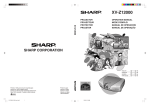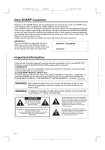Download Sharp Notevision XG-P10XU Operating instructions
Transcript
Important Information OPERATION MANUAL Setup & Connections Operation Useful Features MODEL LCD PROJECTOR Maintenance & Troubleshooting XG-P10XU Appendix Before using the LCD projector, please read this operation manual carefully. Important Information OPERATION MANUAL ENGLISH IMPORTANT For your assistance in reporting the loss or theft of your Color LCD Projector, please record the Serial Number located on the bottom of the projector and retain this information. Before recycling the packaging, please be sure that you have checked the contents of the carton thoroughly against the list of “Supplied Accessories” on page 10. Model No.: XG-P10XU Serial No.: There are two important reasons for prompt warranty registration of your new SHARP LCD Projector, using the REGISTRATION CARD packed with the projector. 1. WARRANTY This is to assure that you immediately receive the full benefit of the parts, service and labor warranty applicable to your purchase. 2. CONSUMER PRODUCT SAFETY ACT To ensure that you will promptly receive any safety notification of inspection, modification, or recall that SHARP may be required to give under the 1972 Consumer Product Safety Act, PLEASE READ CAREFULLY THE IMPORTANT “LIMITED WARRANTY” CLAUSE. U.S.A. ONLY WARNING: High brightness light source. Do not stare into the beam of light, or view directly. Be especially careful that children do not stare directly into the beam of light. WARNING: To reduce the risk of fire or electric shock, do not expose this product to rain or moisture. See bottom of actual set. CAUTION RISK OF ELECTRIC SHOCK. DO NOT REMOVE SCREWS EXCEPT SPECIFIED USER SERVICE SCREW. CAUTION: TO REDUCE THE RISK OF ELECTRIC SHOCK, DO NOT REMOVE COVER. NO USER-SERVICEABLE PARTS EXCEPT LAMP UNIT. REFER SERVICING TO QUALIFIED SERVICE PERSONNEL. The lightning flash with arrowhead symbol, within an equilateral triangle, is intended to alert the user to the presence of uninsulated “dangerous voltage” within the product’s enclosure that may be of sufficient magnitude to constitute a risk or electric shock to persons. The exclamation point within a triangle is intended to alert the user to the presence of important operating and maintenance (servicing) instructions in the literature accompanying the product. WARNING: FCC Regulations state that any unauthorized changes or modifications to this equipment not expressly approved by the manufacturer could void the user’s authority to operate this equipment. U.S.A. ONLY INFORMATION This equipment has been tested and found to comply with the limits for a Class A digital device, pursuant to Part 15 of the FCC Rules. These limits are designed to provide reasonable protection against harmful interference when the equipment is operated in a commercial environment. This equipment generates, uses, and can radiate radio frequency energy and, if not installed and used in accordance with the operation manual, may cause harmful interference to radio communications. Operation of this equipment in a residential area is likely to cause harmful interference, in which case the user will be required to correct the interference at his own expense. U.S.A. ONLY The enclosed computer cable must be used with the device. The cable is provided to ensure that the device complies with FCC Class A verification. U.S.A. ONLY E-1 IMPORTANT SAFEGUARDS 1. Read Instructions All the safety and operating instructions should be read before the product is operated. 2. Retain Instructions The safety and operating instructions should be retained for future reference. 3. Heed Warnings All warnings on the product and in the operating instructions should be adhered to. 4. Follow Instructions All operating and use instructions should be followed. 5. Cleaning Unplug this product from the wall outlet before cleaning. Do not use liquid cleaners or aerosol cleaners. Use a damp cloth for cleaning. 6. Attachments Do not use attachments not recommended by the product manufacturer as they may cause hazards. 7. Water and Moisture Do not use this product near water–for example, near a bathtub, wash bowl, kitchen sink, or laundry tub; in a wet basement; or near a swimming pool; and the like. 8. Accessories Do not place this product on an unstable cart, stand, tripod, bracket, or table. The product may fall, causing serious injury to a child or adult, and serious damage to the product. Use only with a cart, stand, tripod, bracket, or table recommended by the manufacturer, or sold with the product. Any mounting of the product should follow the manufacturer’s instructions, and should use a mounting accessory recommended by the manufacturer. 9. Transportation A product and cart combination should be moved with care. Quick stops, excessive force, and uneven surfaces may cause the product and cart combination to overturn. 10. Ventilation Slots and openings in the cabinet are provided for ventilation to ensure reliable operation of the product and to protect it from overheating. The openings should never be covered or blocked by placing the product on a bed, sofa, rug, or other similar surface. This product should not be placed in a built-in installation such as a bookcase or rack unless proper ventilation is provided or the manufacturer’s instructions have been adhered to. 11. Power Sources This product should be operated only from the type of power source indicated on the marking label. If you are not sure of the type of power supply to your home, consult your product dealer or local power company. For products intended to operate from battery power, or other sources, refer to the operating instructions. 12. Grounding or Polarization This product is equipped with a three-wire grounding-type plug, a plug having a third (grounding) pin. This plug will only fit into a grounding-type power outlet. This is a safety feature. If you are unable to insert the plug into the outlet, contact your electrician to replace your obsolete outlet. Do not defeat the safety purpose of the grounding-type plug. 13. Power-Cord Protection Power-supply cords should be routed so that they are not likely to be walked on or pinched by items placed upon or against them, paying particular attention to cords at plugs, convenience receptacles, and the point where they exit from the product. 14. Lightning For added protection for this product during a lightning storm, or when it is left unattended and unused for long periods of time, unplug it from the wall outlet and disconnect the cable system. This will prevent damage to the product due to lightning and power-line surges. 15. Overloading Do not overload wall outlets, extension cords, or integral convenience receptacles as this can result in a risk of fire or electric shock. 16. Object and Liquid Entry Never push objects of any kind into this product through openings as they may touch dangerous voltage points or short-out parts that could result in a fire or electric shock. Never spill liquid of any kind on the product. 17. Servicing Do not attempt to service this product yourself as opening or removing covers may expose you to dangerous voltage or other hazards. Refer all servicing to qualified service personnel. 18. Damage Requiring Service Unplug this product from the wall outlet and refer servicing to qualified service personnel under the following conditions: a. If the power-supply cord or plug is damaged. b. If liquid has been spilled, or objects have fallen into the product. c. If the product has been exposed to rain or water. d. If the product does not operate normally by following the operating instructions. Adjust only those controls that are covered by the operating instructions, as an improper adjustment of other controls may result in damage and will often require extensive work by a qualified technician to restore the product to normal operation. e. If the product has been dropped or damaged in any way. f. If the product exhibits a distinct change in performance, this indicates a need for service. 19. Replacement Parts When replacement parts are required, be sure the service technician has used replacement parts specified by the manufacturer or with the same characteristics as the original part. Unauthorized substitutions may result in fire, electric shock, or other hazards. 20. Safety Check Upon completion of any service or repairs to this product, ask the service technician to perform safety checks to determine that the product is in proper operating condition. 21. Wall or Ceiling Mounting This product should be mounted to a wall or ceiling only as recommended by the manufacturer. 22. Heat This product should be situated away from heat sources such as radiators, heat registers, stoves, or other products (including amplifiers) that produce heat. Important Information Electrical energy can perform many useful functions. This product has been engineered and manufactured to ensure your personal safety. But IMPROPER USE CAN RESULT IN POTENTIAL ELECTRICAL SHOCK OR FIRE HAZARD. In order not to defeat the safeguards incorporated into this LCD Projector, observe the following basic rules for its installation, use and servicing. For your own protection and reliable usage of your LCD Projector, please be sure to read these “IMPORTANT SAFEGUARDS” carefully before use. E-2 Outstanding Features Important Information 1. ADVANCED COMPATIBILITY WITH HIGH-END WORKSTATIONS AND PCS Compatible with up to 200 Hz vertical refresh rate, Sync on Green and Composite Sync signals for use with a wide variety of high-end PCs and Workstations. (Page 11) X L H 2. FOR USE WITH DTV Allows projection of DTV images and 16:9 wide-screen images when connected to a DTV decoder or similar video systems. (Page 13) 3. BNC TERMINALS FOR COMPONENT AND RGB INPUT Equipped with BNC terminals for connection to a DTV decoder, DVD player and similar video systems for higher quality images. An RCA adaptor can also be used with the BNC terminals. (Page 13) 4. 3-D Y/C DIGITAL COMB FILTER Provides high quality images with minimal dot crawl and cross color noise. 5. 3D DIGITAL UNIFORMITY Equipped with new 3D digital uniformity technology for a clearer, more uniform image. 6. POWER ZOOM AND FOCUS FUNCTION Features a 130% power zoom function that allows you to easily adjust the screen size with the remote control. Use these functions when adjusting the projection distance to achieve a 40- to 300-inch screen size. (Page 20) 7. ANTI-ALIASING DIGITAL KEYSTONE CORRECTION Digitally adjusts an image that is projected at an angle while maintaining image quality and brightness. (Page 20) 8. DIGITAL IMAGE SHIFT FUNCTION Allows digital adjustment of 16:9 wide-screen images up or down for easier viewing. (Page 20) 9. EASY-TO-USE GRAPHICAL USER INTERFACE (GUI) A multi-color, icon-based menu system allows for simple image adjustments. (Page 23) 10. USER-FRIENDLY DESIGN The two-color design along with an intuitive Graphical User Interface (GUI) makes this projector very easy to set up and adjust. 11. AUTO SYNC TECHNOLOGY FOR AUTOMATIC IMAGE PERFECTION Automatically makes any necessary adjustments for perfectly synced computer images. (Page 32) 12. INTELLIGENT COMPRESSION AND EXPANSION By using intelligent resizing technology, this projector can display higher and lower resolution images in detail without compromising quality. (Page 36) 13. XGA RESOLUTION FOR HIGH RESOLUTION PRESENTATIONS With XGA (1,024 768) resolution, this projector can display very detailed presentation information. 14. UXGA COMPATIBLE UXGA (1,600 1,200) resolution images are intelligently resized to 1,024 768 for full-screen or default presentations. 15. CUSTOMIZABLE STARTUP SCREEN Allows you to load a custom startup image (i.e. your company logo) to be displayed while the projector is warming up. (Page 38) 16. BUILT-IN PRESENTATION TOOLS A variety of helpful presentation utilities are incorporated to enhance presentations. These include “Stamp” functions, “Break Timer”, and “Digital Image Magnification”. (Page 43) E-3 Contents 2 3 4 5 6 6 7 Setup & Connections Supplied Accessories …………………………… 10 Connecting the Projector ……………………… 11 Operation 33 34 35 36 37 37 38 38 39 40 41 41 42 43 44 Maintenance & Troubleshooting 16 18 21 23 25 Appendix Optional Lenses …………………………………… Transporting the Projector ……………………… Connection Pin Assignments …………………… RS-232C Port Specifications …………………… Wired Remote Control Terminal Specifications ………………………………… Computer Compatibility Chart ………………… Specifications ……………………………………… Dimensions ………………………………………… Guide to Effective Presentations ……………… Glossary …………………………………………… Index ………………………………………………… 50 50 51 52 54 55 56 57 58 62 63 Maintenance & Troubleshooting 29 29 30 31 31 32 32 46 47 48 49 49 Useful Features 25 26 26 27 27 28 28 Air Filter Maintenance …………………………… Lamp/Maintenance Indicators ………………… Replacing the Projection Lamp ………………… Using the Kensington Lock …………………… Troubleshooting …………………………………… Operation Basic Operations ………………………………… Setting up the Screen …………………………… Operating the Wireless Mouse from the Remote Control ……………………………… Using the GUI (Graphical User Interface) Menu Screens ………………………………… Selecting the On-screen Display Language … Selecting the Video Input System Mode (INPUT 3 (VIDEO) mode only) ……………… Picture Adjustments ……………………………… Adjusting the Picture …………………………… Adjusting the Color Temperature …………… Selecting the Signal Type ……………………… I/P Conversion ………………………………… Audio Adjustments ……………………………… Computer Image Adjustments (INPUT 1 or 2 mode only) …………………… Adjusting the Computer Image ……………… Saving and Selecting Adjustment Settings … Special Mode Adjustment …………………… Checking the Input Signal …………………… Auto Sync Adjustment ………………………… Auto Sync Display Function …………………… Freeze Function …………………………………… Digital Image Magnification …………………… Gamma Correction ……………………………… Selecting the Picture Display Mode …………… Black Screen Function …………………………… On-screen Display Override Function ………… Selecting a Background Image ………………… Selecting a Startup Image ……………………… Economy Mode …………………………………… Password …………………………………………… Selecting the Keylock Level …………………… Checking the Lamp Usage Time ……………… Reverse/Invert Image Function ………………… Using the Presentation Tools …………………… Status Function …………………………………… Setup & Connections IMPORTANT SAFEGUARDS …………………… Outstanding Features …………………………… Contents …………………………………………… Usage Guidelines ………………………………… How to Access the PDF Operation Manuals (for Windows and Macintosh) ……………… For SHARP Assistance (U.S.A. only) ………… Part Names ………………………………………… Useful Features Important Information Important Information Appendix E-4 Important Information Usage Guidelines CAUTION LASER RADIATIONDO NOT STARE INTO BEAM WAVE LENGTH : 650nm MAX. OUTPUT : 1mW CLASS II LASER PRODUCT "COMPLIES WITH 21 CFR SUBCHAPTER J" SHARP ELECTRONICS CORPORATION SHARP PLAZA, MAHWAH, NEW JERSEY 07430 U.S.A. ONLY TEL : 1-800-BE-SHARP REMOTE CONTROL MODEL NO. : RRMCG1585CESA DC3V (1.5VX2PCS.) MADE IN CHINA FABRIQUÉ AU CHINE AVOID EXPOSURE-LASER RADIATION IS EMITTED FROM THIS APERTURE. Cautions Concerning the Laser Pointer The laser pointer on the remote control emits a laser beam from the laser pointer window. This is a Class II laser which may impair your sight if directed into the eyes. The three marks shown on the left are caution labels for the laser beam. • Do not look into the laser pointer window or shine the laser beam on yourself or others. (The laser beam used in this product is harmless when directed onto the skin. However, be careful not to project the beam directly into the eyes.) • Always use the laser pointer at temperatures between 41°F and 104°F (5°C and 40°C). • Use of controls or adjustments, or performance of procedures other than those specified herein may result in hazardous radiation exposure. Laser pointer window Cautions Concerning the Setup of the Projector 104˚F (40˚C) 41˚F (5˚C) For minimal servicing and to maintain high image quality, SHARP recommends that this projector be installed in an area free from humidity, dust and cigarette smoke. When the projector is subjected to these environments, the lens and filter must be cleaned more often. Periodically the filter should be replaced and the projector should be cleaned internally. As long as the projector is properly maintained in this manner, use in these environments will not reduce the overall operation life. Please note that all internal cleaning must be performed by an Authorized Sharp Industrial LCD Products Dealer or Service Center. Notes on Operation • The exhaust vent, the lamp cage cover and adjacent areas may be extremely hot during projector operation. To prevent injury, do not touch these areas until they have sufficiently cooled. • Allow at least 4 inches (10 cm) of space between the cooling fan (exhaust vent) and the nearest wall or obstruction. • If the cooling fan becomes obstructed, a protection device will automatically turn off the projector lamp. This does not indicate a malfunction. Remove the projector power cord from the wall outlet and wait at least 10 minutes. Then turn on the power by plugging the power cord back in. This will return the projector to the normal operating condition. Temperature Monitor Function If the projector starts to overheat due to setup problems or a dirty air filter, “TEMP.” and “ ” will flash in the lower-left corner of the picture. If the temperature continues to rise, the lamp will turn off, the TEMPERATURE WARNING indicator on the projector will flash, and after a 90-second coolingoff period the power will shut off. Refer to “Lamp/Maintenance Indicators” on page 47, for details. • The cooling fan regulates the internal temperature, and its performance is automatically controlled. The sound of the fan may change during projector operation due to changes in the fan speed. Lamp Monitor Function When the projector is turned on after the lamp has been used for 900 hours, “LAMP” and “ ” will flash in the lower-left corner of the picture to advise you to replace the lamp. See pages 48 and 49 for lamp replacement. If the lamp has been used for 1,000 hours, the projector power will automatically turn off and the projector will enter standby mode. Refer to “Lamp/Maintenance Indicators” on page 47, for details. E-5 How to Access the PDF Operation Manuals (for Windows and Macintosh) Important Information PDF operation manuals in several languages are included in the CD-ROM. To utilize these manuals, you need to install Adobe Acrobat Reader on your PC (Windows or Macintosh). If you have not installed Acrobat Reader yet, you can download it from the Internet (http://www.adobe.com) or install it from the CD-ROM. To Install Acrobat Reader from the CD-ROM For Windows: For Macintosh: 1 Insert the CD-ROM in the CD-ROM drive. 1 Insert the CD-ROM in the CD-ROM drive. 2 Double click on the “My Computer” icon. 2 Double click on the “CD-ROM” icon. 3 Double click on the “CD-ROM” drive. 3 Double click on the “manuals” folder. 4 Double click on the “manuals” folder. 4 Double click on the “acrobat” folder. 5 Double click on the “acrobat” folder. 5 Double click on the “mac” folder. 6 Double click on the “windows” folder. 6 Double click on the desired installation program and follow the instructions on the screen. 7 Double click on the desired installation program and follow the instructions on the screen. For other operating systems: Please download Acrobat Reader from the Internet (http://www.adobe.com). For other languages: If you prefer using Acrobat Reader for languages other than those included in the CD-ROM, please download the appropriate version from the Internet. Accessing the PDF Manuals For Windows: For Macintosh: 1 Insert the CD-ROM in the CD-ROM drive. 1 Insert the CD-ROM in the CD-ROM drive. 2 Double click on the “My Computer” icon. 2 Double click on the “CD-ROM” icon. 3 Double click on the “CD-ROM” drive. 3 Double click on the “manuals” folder. 4 Double click on the “manuals” folder. 4 Double click on the “xg-p10xu” folder. 5 Double click on the “xg-p10xu” folder. 5 Double click on the language (name of the folder) that you want to view. 6 Double click on the language (name of the folder) that you want to view. 7 Double click on the “p10” pdf file to access the projector manuals. Double click on the “saps” pdf file to access the Sharp Advanced Presentation Software manual. 6 Double click on the “p10” pdf file to access the projector manuals. Double click on the “saps” pdf file to access the Sharp Advanced Presentation Software manual. 7 Double click on the pdf file. 8 Double click on the pdf file. • If the desired pdf file cannot be opened by double clicking the mouse, start Acrobat Reader first, then specify the desired file using the “File”, “Open” menu. • See the “readme.txt” file on the CD-ROM for important information on the CD-ROM not included in this operation manual. For SHARP Assistance (U.S.A. only) If you encounter any problems during setup or operation of this projector, first refer to the “Troubleshooting” section on page 49. If this operation manual does not answer your question, please call toll free 1-888-GO-SHARP (1-888-467-4277) for further assistance. Or, send us an e-mail at [email protected] . Our World Wide Web address is http://www.sharplcd.com . E-6 Part Names Important Information Numbers next to the part names refer to the main pages in this manual where the topic is explained. Projector MUTE button 17 47 LAMP REPLACEMENT indicator POWER indicator 16 47 TEMPERATURE WARNING indicator POWER buttons (ON/OFF) 17 17 VOLUME buttons (/) LENS button 20 23 MENU button INPUT button 17 32 AUTO SYNC button FREEZE button 33 36 RESIZE button ENLARGE button 34 35 GAMMA button BLACK SCREEN button 37 20 UNDO button ADJUSTMENT buttons (∂ /ƒ/ß / ©) 23 23 ENTER button 5 Speakers Cooling fan (Exhaust vent) Front and Top View 46 Air filter/Cooling fan (Intake vent) 21 Remote control sensor 21 Remote control sensor 46 49 Cooling fan (Intake vent) Kensington Security Standard connector 50 Carrying handle 11 INPUT 2 port (HD 15) 11 AUDIO INPUT 2 terminal (3.5 mm stereo minijack) 15 pin/BNC switch 11 12 INPUT 1 terminals: BNC (R (PR), G/G sync (Y), B (PB), HD/C sync, VD) VIDEO INPUT 3 terminal (RCA) 13 39 OUTPUT port for INPUT 1, 2 (HD 15) AUDIO INPUT 3 terminals (RCA) 13 14 AUDIO OUTPUT terminal (3.5 mm stereo minijack) RS-232C port 14 (9-pin Mini DIN) 11 AC socket WIRED REMOTE 22 control input terminal 13 S-VIDEO INPUT terminal (4-pin Mini DIN) Foot releases 19 Side and Rear View AUDIO INPUT 1 terminal (3.5 mm stereo minijack) 11 INPUT 1 port (HD 15) 11 E-7 1 2 Part Names Front View MUTE button Important Information Remote Control Top View Remote control signal transmitter 17 VOLUME buttons (/) POWER buttons 17 (ON/OFF) 17 LENS/BLACK 20 SCREEN button 37 22 LASER POINTER/ 23 MENU button 5 Laser pointer window Rear View 22 MOUSE/ ADJUSTMENT 23 buttons (∂/ƒ/ß/©) RIGHT-CLICK/ 22 ENTER button 23 INPUT button 17 20 UNDO button 32 AUTO SYNC button FREEZE button 33 ENLARGE button 34 LEFT-CLICK 22 button 36 RESIZE button TOOLS button 43 35 GAMMA button MOUSE/ ADJUSTMENT 21 switch 22 BACKLIGHT button Bottom View 22 Wired remote control input Inserting the batteries 1 Press in on the arrow mark and slide in the direction of the arrow to remove the battery cover. Battery cover 2 Insert two AA size batteries, making sure their polarities match the and marks inside the battery compartment. Battery compartment 3 Insert the side tabs of the battery cover into their slots and press the cover in until it is properly seated. Battery cover E-8 Setup & Connections Setup & Connections E-9 Supplied Accessories Remote control RRMCG1585CESA Two AA size batteries Power cord QACCU5013CEZZ Setup & Connections Computer RGB cable QCNW-5304CEZZ Computer audio cable QCNW-4870CEZZ Remote mouse receiver RUNTK0673CEZZ PS/2 mouse control cable QCNW-5113CEZZ Extra air filter PFILD0088CEZZ Three BNC-RCA adaptors QPLGJ0107GEZZ DIN-D-sub RS-232C cable QCNW-5288CEZZ USB mouse control cable QCNW-5680CEZZ Lens cap PCAPH1056CESA CD-ROM UDSKA0022CEN1 LCD projector quick reference TINS-7053CEZZ LCD projector operation manual TINS-7052CEZZ Sharp Advanced Presentation Software operation manual TINS-7054CEZZ E-10 Connecting the Projector Connecting the Power Cord Plug the supplied power cord into the AC socket on the back of the projector. Setup & Connections Power cord QACCU5013CEZZ Connecting the Projector to a Computer You can connect your projector to a computer for projection of full color computer images. Connecting a computer using the standard 15-pin Input Computer RGB cable QCNW-5304CEZZ Computer audio cable QCNW-4870CEZZ 1 To use the Standard 15-pin connector, slide the 15 pin/ BNC switch on the rear terminals to the 15 pin position. 2 Connect one end of the supplied computer RGB cable to the COMPUTER-RGB INPUT 1 or 2 port on the projector. 3 Connect the other end to the Monitor output port on the computer. Secure the connectors by tightening the thumb screws. 4 To use the built-in audio system, connect one end of the supplied computer audio cable to the AUDIO INPUT 1 or 2 terminal on the projector. 5 Connect the other end to the Audio output terminal on the computer. 1 2 CAUTION • Before connecting, be sure to turn both the projector and the computer off. After making all connections, turn the projector on first. The computer should always be turned on last. • Please read the computer’s operation manual carefully. • Refer to page 55 “Computer Compatibility Chart” for a list of computer signals compatible with the projector. Use with computer signals other than those listed may cause some of the functions not to work. When connecting this projector to a computer, select “Computer/RGB” for “Signal Type” on the GUI menu. (See page 27.) • A Macintosh adaptor may be required for use with some Macintosh computers. Contact your nearest Authorized Sharp Industrial LCD Products Dealer or Service Center. E-11 Connecting the Projector • This projector uses a 5 BNC computer input to prevent deterioration of image quality. • Connect the R (PR), G/G sync (Y), B (PB), HD/C sync and VD cables to the correct input terminals on the projector and an RGB switcher (sold separately) connected to the computer, or connect a 5 BNC cable (sold separately) directly from the input terminals on the projector to the computer. Connecting to an external RGB switcher or other compatible computers using the BNC Input (Typically used in larger installations ) Computer audio cable QCNW-4870CEZZ Setup & Connections 1 To use the 5 BNC connectors, slide the 15 pin/BNC switch on the rear terminals to the BNC position. Connect each BNC connector to the corresponding BNC INPUT 1 terminals on the projector. 2 Connect the other end of the 5 BNC cable to the corresponding BNC terminals on the external RGB switcher. 3 To use the built-in audio system, connect one end of the supplied computer audio cable to the AUDIO INPUT 1 terminal on the projector. 4 Connect the other end to the Audio output terminal on the computer or external audio system. • A 3.5 mm minijack to RCA audio cable adaptor may be necessary. When connecting the projector to a compatible computer other than a PC (VGA/ SVGA/XGA/SXGA/UXGA) or Macintosh (i.e. Workstation), a separate cable may be needed. Please contact your dealer for more information. When connecting this projector to a computer, select “Computer/RGB” for “Signal Type” on the GUI menu. (See page 27.) • Connecting computers other than the recommended types may result in damage to the projector, the computer, or both. • AUDIO INPUT 1 and 2 can be used input audio corresponding to the INPUT 1 and 2 video. 1 2 Computer audio cable 4 To audio output terminal 3 L AUDIO R VIDEO MONITOR To R (PR), G/G sync (Y), B (PB), HD/C sync and VD output terminals 5 BNC cable (sold separately) Computer RGB cable RGB switcher (sold separately) To RGB switcher Computer RGB cable QCNW-5304CEZZ “Plug and Play” function (when connecting to a 15-pin terminal) • This projector is compatible with VESA-standard DDC 1/DDC 2B. The projector and a VESA DDC compatible computer will communicate their setting requirements, allowing for quick and easy setup. • Before using the “Plug and Play” function, be sure to turn on the projector first and the connected computer last. • The DDC, Plug and Play function of this projector operates only when used in conjunction with a VESA DDC compatible computer. E-12 Connecting the Projector Connecting the Projector to Video Equipment You can connect your projector to a VCR, laser disc player, DVD player, DTV decoder and other audiovisual equipment. CAUTION • Always turn off the projector while connecting to video equipment, in order to protect both the projector and the equipment being connected. Connecting a VCR, laser disc player and other audiovisual equipment using the standard video Input Setup & Connections 1 Connect the yellow RCA connectors to the corresponding yellow VIDEO INPUT 3 terminal on the projector and the Video output terminal on the video source. 2 To use the built-in audio system, connect the red and white RCA connectors to the corresponding red and white AUDIO INPUT 3 terminals on the projector and the Audio output terminals on the video source. The S-VIDEO INPUT terminal uses a video signal system in which the picture is separated into a color and a luminance signal to realize a higher-quality image. When cables are connected to both the S-VIDEO INPUT and VIDEO INPUT 3 terminals, images input through the S-VIDEO INPUT terminal have priority over images input through the VIDEO INPUT 3 terminal. • For higher quality video, you may use the S-VIDEO INPUT terminal on the projector. Svideo cable is sold separately. • If your video equipment does not have an S-video output terminal, use the Composite video output terminal. 1 2 Audio cable (sold separately) 2 3 L AUDIO R MONITOR VIDEO 1 Video cable (sold separately) S-video cable (sold separately) To audio output terminals To video output terminal VCR or Laser disc player To S-video output terminal Connecting a DVD player, DTV decoder and other component video equipment using the 5 BNC Input 1 To use the 5 BNC connectors, slide the 15 pin/BNC switch on the rear terminals to the BNC position. Connect each BNC connector to the corresponding BNC INPUT 1 terminals on the projector. • BNC-RCA adaptors are included for use with RCA type cables and sources. 2 Connect the other end of the cable to the corresponding terminals of a DVD player or DTV decoder. 3 To use the built-in audio system, connect one end of an audio cable to the AUDIO INPUT 1 terminal on the projector. Connect the other end to the Audio output terminal on the video equipment. • A 3.5 mm minijack to RCA audio cable adaptor may be necessary. When connecting this projector to a DVD player or a DTV decoder, select “Component” for “Signal Type” on the GUI menu. (See page 27.) 3 To audio output terminals 1 2 Audio cable (sold separately) 2 To analog component output terminals 3 L AUDIO R VIDEO MONITOR Component cable (sold separately) Three BNC-RCA adaptors QPLGJ0107GEZZ E-13 DTV decoder or DVD player Connecting the Projector Connecting an amplifier and other audio components CAUTION • Always turn off the projector while connecting to audio components, in order to protect both the projector and the components being connected. 1 Setup & Connections • By using external audio components, the volume can be amplified for better sound. • The AUDIO OUTPUT terminal allows you to output audio to audio components from the selected AUDIO INPUT 1, 2 or 3 terminals connected to audiovisual equipment. 2 To audio input terminals 3 L AUDIO R VIDEO MONITOR Audio cable (sold separately) Amplifier Connecting RS-232C Port When the RS-232C port on the projector is connected to a computer with an RS-232C cable (null modem, cross type, sold separately), the computer can be used to control the projector and check the status of the projector. See pages 52 and 53 for details. Computer RGB cable QCNW-5304CEZZ DIN-D-sub RS-232C cable QCNW-5288CEZZ Computer audio cable QCNW-4870CEZZ 1 Connect the supplied DIN-D-sub RS-232C cable to the RS-232C port on the projector. 2 Connect an RS-232C cable (null modem, cross type, sold separately) to the other end of DIN-D-sub RS232C cable and to the serial port on the computer. 1 Computer RGB cable Computer audio cable (3.5 mm stereo minijack cable) 3 L 2 RS-232C cable (null modem, cross type, sold separately) 2 AUDIO R VIDEO MONITOR 1 DIN-D-sub RS-232C cable CAUTION • Do not connect or disconnect an RS-232C cable to or from the computer while it is on. This may damage your computer. • The wireless mouse or RS-232C function may not operate if your computer port is not correctly set up. Please refer to the operation manual of the computer for details on setting up/installing the correct mouse driver. • The arrows (→, ↔) indicate the direction of the signals. • A Macintosh adaptor may be required for use with some Macintosh computers. Contact your nearest Authorized Sharp Industrial LCD Products Dealer or Service Center. E-14 Connecting the Projector Connecting the Remote Mouse Receiver You can use the remote control as a remote mouse. Setup & Connections Connecting to the USB port on a PC or Macintosh 1 Connect one end of the supplied USB mouse control cable to the corresponding terminal on the computer. 2 Connect the other end to the USB port on the remote mouse receiver. USB mouse control cable QCNW-5680CEZZ Remote mouse receiver RUNTK0673CEZZ USB port Use the USB port (PC or Macintosh) to connect the supplied USB mouse control cable to the remote mouse receiver. Connecting to the PS/2 port on a PC 1 2 3 4 Turn off the power of the PC. Connect one end of the supplied PS/2 mouse control cable to the corresponding terminal on the PC. Connect the other end to the PS/2 port on the remote mouse receiver. Turn on the power of the PC. PS/2 mouse control cable QCNW-5113CEZZ Remote mouse receiver RUNTK0673CEZZ PS/2 port CAUTION • Do not connect or disconnect the mouse control cables to or from the computer while it is on. This may damage your computer. • Do not connect both the PS/2 and USB mouse control cables to the remote mouse receiver. • The wireless mouse functions can be used to operate computers compatible with PS/2 or USB type mouse systems. E-15 Use the PS/2 port (PC) to connect the supplied PS/2 mouse control cable to the remote mouse receiver. Operation Operation Basic Operations 1 Make the necessary connections before proceeding. Connect the power cord to a wall outlet. The POWER indicator lights up red and the projector enters standby mode. • If the bottom filter cover is not securely installed, the POWER indicator flashes. E-16 Basic Operations 4 2 Press Power ON. • The flashing green LAMP REPLACEMENT 5 indicator shows that the lamp is warming up. 2, 6 Wait until the indicator stops flashing before operating the projector. • If the power is turned off and then immediately turned on again, it may take a short while before 3 the lamp turns on. • If the keylock level is set to “Level A” or “Level B”, Power ON and Power OFF can only be used on the remote control. (See page 41.) • After the projector is unpacked and turned on for the first time, a slight odor may be emitted from the exhaust vent. This odor will soon disappear with use. When the power is on, the LAMP REPLACEMENT indicator lights indicating the status of the lamp. Green: Lamp is ready. Flashing green: Warming up. Red: Change the lamp. Operation 3 Press INPUT to select the desired input mode. Press INPUT again to change the mode. EXAMPLE INPUT 1 Mode INPUT 2 Mode INPUT 3 (VIDEO) Mode • When no signal is being received, “NO SIGNAL” will be displayed. When a signal that the projector is not preset to receive is being received, “NOT REG.” will be displayed. 4 Press VOLUME / to adjust the volume. 5 Press MUTE to temporarily turn off the sound. 6 Press POWER OFF. Press MUTE again to turn the sound back on. Press POWER OFF again while the message is displayed. • If you accidentally pressed POWER OFF and do not want to turn off the power, wait until the power off screen disappears. • When POWER OFF is pressed twice, the POWER indicator will light up red and the cooling fan will run for about 90 seconds. The projector will then enter standby mode. • Wait until the cooling fan stops before disconnecting the power cord. • The power can be turned on again by pressing POWER ON. When the power is turned on, the POWER indicator and the LAMP REPLACEMENT indicator light green. • The POWER indicator flashes if the bottom filter cover is not securely installed. E-17 Setting up the Screen Position the projector perpendicular to the screen with all feet flat and level to achieve an optimal image. Move the projector forward or backward if the edges of the image are distorted. • The projector lens should be centered in the middle of the screen. If the lens center is not perpendicular to the screen, the image will be distorted, making viewing difficult. • Position the screen so that it is not in direct sunlight or room light. Light falling directly onto the screen washes out colors, making viewing difficult. Close the curtains and dim the lights when setting up the screen in a sunny or bright room. • A polarizing screen cannot be used with this projector. Standard Setup (Front Projection) X Place the projector at the required distance from the screen according to the desired picture size (see the table below). L H • Optional wide and telephoto lenses from Sharp are available for specialized application. Please see your local Sharp Industrial LCD Products Dealer for details on the AN-W6EZ and AN-T6EZ lenses. Picture size Diag. 300 200 150 100 84 72 60 40 Width 240 160 120 80 67 58 48 32 Projection distance (L) Height 180 120 90 60 50 43 36 24 Maximum 47 (14.3 m) 32 2 (9.8 m) 23 6 (7.2 m) 15 11 (4.9 m) 13 2 (4.0 m) 11 1 (3.4 m) 9 6 (2.9 m) 6 1 (1.9 m) Minimum 36 2 (11.0 m) 24 3 (7.4 m) 18 4 (5.6 m) 12 (3.7 m) 10 1 (3.1 m) 8 6 (2.6 m) 7 3 (2.2 m) 4 7 (1.4 m) Distance from the lens center to the bottom of the image (H) Operation NORMAL Mode (4:3) 9 (22.9 cm) 6 (15.2 cm) 4 1⁄2 (11.4 cm) 3 (7.6 cm) 2 33⁄64 (6.4 cm) 2 5⁄32 (5.5 cm) 1 51⁄64 (4.6 cm) 1 13⁄64 (3.1 cm) The formula for picture size and projection distance x: Picture size (diag.) (inches) y1 = (0.0482x 0.0226) 3.28 y1 : Maximum projection distance (feet) y2 = (0.037x 0.041) 3.28 y3 = 0.03x y2 : Minimum projection distance (feet) y3 : Distance from the lens center to the bottom of the image (H) (inches) • There is an error of 3% in the formula above. WIDE Mode (16:9) Picture size Diag. 300 200 150 133 106 100 92 84 72 60 40 Width 261 174 131 116 92 87 80 73 63 52 35 Projection distance (L) Height 147 98 74 65 52 49 45 41 35 29 20 Maximum 51 3 (15.6 m) 34 5 (10.5 m) 25 11 (7.9 m) 23 (7.0 m) 18 3 (5.6 m) 17 (5.2 m) 15 10 (4.8 m) 14 1 (4.3 m) 12 (3.7 m) 10 2 (3.1 m) 6 6 (2.0 m) Minimum 39 5 (12.0 m) 26 5 (8.1 m) 19 11 (6.1 m) 17 7 (5.4 m) 14 (4.3 m) 13 1 (4.0 m) 12 1 (3.7 m) 10 10 (3.3 m) 9 3 (2.8 m) 7 10 (2.4 m) 5 (1.5 m) Distance from the lens center to the bottom of the image (H) 14 45⁄64 (37.4 cm) 9 13⁄16 (24.9 cm) 7 11⁄32 (18.7 cm) 6 33⁄64 (16.6 cm) 5 13⁄64 (13.2 cm) 4 29⁄32 (12.5 cm) 4 33⁄64 (11.5 cm) 4 1⁄8 (10.5 cm) 3 17⁄32 (9.0 cm) 2 15⁄16 (7.5 cm) 1 61⁄64 (5.0 cm) The formula for picture size and projection distance x: Picture size (diag.) (inches) y1 = (0.0525x 0.0546) 3.28 y1 : Maximum projection distance (feet) y2 = (0.0404x 0.0397) 3.28 y3 = 0.049x y2 : Minimum projection distance (feet) y3 : Distance from the lens center to the bottom of the image (H) (inches) • There is an error of 3% in the formula above. • Values with a minus () sign indicate the distance of the lens center below the bottom of the screen. E-18 Setting up the Screen Using the Adjustment Feet 1 Press foot releases. 2 3 Adjust height of projector and remove hands from foot releases. Rotate feet to make minor changes. • The projector is adjustable up to approximately 5° from the standard position. • When the height of the projector is adjusted, the image may become distorted (keystoned), depending on the relative positions of the projector and the screen. Operation CAUTION • Do not press the foot releases when the adjustment feet are extended without firmly holding the projector. • Do not hold the lens when lifting or lowering the projector. • When lowering the projector, be careful not to get your fingers caught in the area between the adjustment feet and the projector. Reversed Image Setup Rear projection Projection using a mirror • Place a translucent screen between the projector and the audience. • Use the projector’s menu system to reverse the projected image. (See page 42 for use of this function.) • When the distance between the projector and screen is not sufficient for normal rear projection, you can use a mirror to reflect the image onto the screen. • Place a mirror (normal flat type) in front of the lens. • Project the normal image onto the mirror. • The image reflected from the mirror is projected onto the translucent screen. • Optimal image quality can be achieved when the projector is positioned perpendicular to the screen with all feet flat and level. CAUTION • When using a mirror, be sure to carefully position both the projector and the mirror so the light does not shine into the eyes of the audience. Ceiling-mount Setup • It is recommended that you use the optional Sharp ceilingmount bracket for this installation. • Before mounting the projector, contact your nearest Authorized Sharp Industrial LCD Products Dealer or Service Center to obtain the recommended ceiling-mount bracket (sold separately). (AN-XGCM61 ceiling-mount bracket, ANEP101AP extension tube for AN-XGCM61.) • When the projector is in the inverted position, use the upper edge of the screen as the base line. • Use the projector’s menu system to select the appropriate projection mode. (See page 42 for use of this function.) E-19 Setting up the Screen Projector Remote control Digital Image Adjustments Lens Adjustment 3 This function can be used to adjust the focus, zoom and keystone settings. (Slide the MOUSE/ADJUSTMENT switch on the remote control to the ADJ. position.) 2 1 Press LENS to select mode. Each time LENS is pressed, the screen changes as shown on the left. 2 Press ENTER to display test pattern. 3 Press ∂/ƒ/ß/© to make adjustments. 4 a. Press LENS until normal screen appears. b. To reset the KEYSTONE setting, press UNDO. 1, 4a MOUSE 4b On-screen Display (Example: 4:3 NORMAL image) On-screen Display (Example: 16:9 WIDE image) ADJ. Operation • Straight lines and the edges of the displayed image may appear jagged, when adjusting the KEYSTONE setting. • Do not touch the lens when adjusting the focus or zoom. Digital Shift When a WIDE or NORMAL (WIDE) image is projected, this function can be used to shift the image up or down. (Slide the MOUSE/ADJUSTMENT switch on the remote control to the ADJ. position.) MOUSE ADJ. 1 Press LENS to select “DIGITAL SHIFT” as shown on the near left. 2 Press ENTER to display test pattern. 3 Press ∂/ƒ/ß/© to make adjustments. 4 a. Press LENS until normal screen appears. b. To reset the DIGITAL SHIFT setting, press UNDO. • This function only works with WIDE and NORMAL (WIDE) picture display modes during video or DTV input. (See page 36 for details.) The DIGITAL SHIFT screen is not displayed when projecting images other than WIDE or NORMAL (WIDE). Digital Shift or Press ∂. Press ƒ. E-20 Operating the Wireless Mouse from the Remote Control Using the Remote Control as a Wireless Mouse Operation The remote control has the following three functions: • Projector control • Wireless mouse • Laser pointer MOUSE/ADJUSTMENT switch (Remote control) MOUSE ADJ. MOUSE Wireless mouse Laser pointer ADJ. Projector control Remote Control/Mouse Receiver Positioning • The remote control can be used to control the projector within the ranges shown below. • The remote mouse receiver can be used with the remote control to control the mouse functions of a connected computer within the ranges shown below. • The signal from the remote control can be reflected off a screen for easy operation. However, the effective distance of the signal may differ due to the screen material. Controlling the Projector Using the Wireless Mouse Remote control Remote control 23 (7 m) 30˚ 30˚ 30˚ 30˚ 45˚ 13(4 m) 45˚ 30˚ Remote control E-21 120˚ Remote mouse receiver Operating the Wireless Mouse from the Remote Control Use as a Wireless Mouse Be sure the supplied remote mouse receiver is connected to your computer. MOUSE Slide the MOUSE/ADJUSTMENT switch to MOUSE. ADJ. Effective buttons in MOUSE mode LASER POINTER BLACK SCREEN LEFT-CLICK MOUSE RIGHT-CLICK • The wireless mouse may not operate correctly if your computer serial port is not correctly set up. Refer to the computer’s operation manual for details of setting up/installing the mouse driver. • For one-button mouse systems, use either the LEFT-CLICK or RIGHT-CLICK button. Button name Button name MUTE INPUT UNDO FREEZE AUTO SYNC ENLARGE RESIZE TOOLS GAMMA Position of MOUSE/ADJUSTMENT switch MOUSE ADJ. LASER POINTER/MENU LASER POINTER (GREEN) MENU (RED) BLACK SCREEN/LENS BLACK SCREEN (GREEN) LENS (RED) RIGHT-CLICK/ENTER RIGHT-CLICK (GREEN) ENTER (RED) MOUSE/ADJUSTMENT MOUSE (NOT LIT) ADJUSTMENT (NOT LIT) LEFT-CLICK ON (NOT LIT) — POWER ON/OFF ON (RED) VOLUME / Operation Using the remote control in a dark room Press BACKLIGHT, and the buttons will light up. Green lights refer to mouse operations, and red lights to projector adjustments. Position of MOUSE/ADJUSTMENT switch MOUSE ADJ. ON (RED) Use as a Laser Pointer 1 2 MOUSE Slide the MOUSE/ADJUSTMENT switch to MOUSE. ADJ. Press LASER POINTER ( ) to activate the laser pointer. When the button is released, the light automatically goes off. • For safety, the laser pointer automatically goes off after 1 minute of continuous use. To turn it on, release LASER POINTER ( ) and press again. Wired Remote Control When the remote control cannot be used due to the range or positioning of the projector (rear projection, etc.), connect a 3.5 mm stereo minijack cable (sold separately) from the wired remote control input on the bottom of the remote control to the WIRED REMOTE control input terminal on the rear of the projector. 1 3 L AUDIO R VIDEO 3.5 mm stereo minijack cable • The laser pointer and wireless mouse functions can still be operated with the wired remote control. (sold separately) E-22 Using the GUI (Graphical User Interface) Menu Screens Projector Remote control This projector has two sets of menu screens (INPUT 1 or 2 and INPUT 3) that allow you to adjust the image and various projector settings. These menu screens can be operated from the projector or the remote control with the following buttons. 1, 7 2, 3, 5 4 6 (GUI) On-screen Display INPUT 1 or 2 (COMPUTER/RGB) mode 1 Operation ß2© INPUT 3 (VIDEO) mode 1 ß2© ∂ ∂ 3 3 ƒ ƒ ß5© ß5© 4 ß2© (Slide the MOUSE/ADJUSTMENT switch on the remote control to the ADJ. position.) MOUSE ADJ. 1 Press MENU to display the INPUT 1, 2 or 3 mode menu bar. ß5© 2 Press ß/© to select an adjustment menu on the menu bar. 3 Press ∂/ƒ to select a specific adjustment item. 4 To display a single adjustment item, press ENTER after selecting the item. Only the menu bar and the selected adjustment item will appear. 5 Press ß/© to adjust the item. 6 Press UNDO to return to the previous screen. 7 Press MENU to exit from the GUI. • For details on items on the menu screen, see the tree charts on the next page. E-23 Using the GUI (Graphical User Interface) Menu Screens Items on the INPUT 1 or INPUT 2 Mode Menu Bar Main menu Picture Items on the INPUT 3 (VIDEO) Mode Menu Bar Main menu Contrast 30 30 30 Bright 30 30 30 Color 30 30 30 30 Tint 30 30 Sharp 30 30 Sharp 30 30 Red 30 30 Red 30 30 Blue 30 30 Blue 30 30 Contrast 30 30 Bright 30 Color 30 Tint 3 CLR Temp 3 Picture Computer/RGB Component 3 CLR Temp Reset Interlaced Reset Signal Type Progressive I/P Conversion 3 Interlaced I/P Conversion Fine Sync Clock 150 150 60 Phase H-Pos 60 150 150 V-Pos 60 1 2 Audio Balance 30 30 Treble 30 30 Bass 30 30 • Progressive Reset 7 1 2 Save Setting Vert Freq 75 Hz 72 Hz • 60 Reset Resolution 800600 640480 Resolution 800600 640480 Vert Freq 75 Hz 72 Hz Options Lamp Timer Auto BLK SCRN Disp [ON/OFF] OSD Display • [ON/OFF] PAL (50/60Hz) SECAM • 7 Special Modes Video System NTSC4.43 Background NTSC3.58 Startup Image Sharp Economy Mode Custom Operation Select Setting 1024864 Signal Info 1152864 Auto Sync [ON/OFF] 1152870 MNTR Out/RS232C [ON/OFF] Auto Sync Disp [ON/OFF] Audio Balance 30 30 Treble 30 30 Bass 30 30 1152882 Resolution Hor Freq Vert Freq Auto Power Off [ON/OFF] Keylock Level 640480 37.5 kHz 72 Hz Language Reset Options Sharp Lamp Timer [ON/OFF] Background Startup Image Economy Mode Blue None Sharp Password Sharp English Custom Deutsch None Español Normal Nederlands Level A Français Level B Italiano Custom Svenska None Português MNTR Out/RS232C [ON/OFF] Auto Power Off [ON/OFF] Language Old Password New Password Reconfirm Normal Keylock Level Level A Password Level B English Old Password Deutsch New Password CeilingFront Español Reconfirm Rear PRJ Mode Front CeilingRear Nederlands Français None Custom BLK SCRN Disp [ON/OFF] OSD Display Blue Status Italiano Svenska Português PRJ Mode Front • The resolution, vertical frequency and horizontal frequency figures displayed above are for example purposes only. • “Color”, “Tint”, and “Sharp” appear only when Component input is selected in INPUT 1 or 2 mode. • Only the items highlighted in the tree charts above can be adjusted. • To adjust the items under the sub menu, press © after selecting the sub menu. CeilingFront Rear CeilingRear Status E-24 Selecting the On-screen Display Language Projector Remote control English is the preset language for the On-screen Display. The language can be set to English, German, Spanish, Dutch, French, Italian, Swedish, Portuguese, Chinese, Korean or Japanese. 1, 5 (Slide the MOUSE/ADJUSTMENT switch on the remote control to the ADJ. position.) 2, 3 1 Press MENU. MOUSE ADJ. 2 Press ß/© to select “Language”. 4 3 Press ∂/ƒ to select the desired language . (GUI) On-screen Display 4 Press ENTER to save the setting. The On-screen Display is now programed to display in the language selected. Operation 5 To exit from the GUI, press MENU. Selecting the Video Input System Mode (INPUT 3 (VIDEO) mode only) Projector Remote control 1, 6 2, 3, 4 5 The video input system mode is preset to “Auto”; however, it can be changed to a specific system mode, if the selected system mode is not compatible with the connected audiovisual equipment. (Slide the MOUSE/ADJUSTMENT switch on the remote control to the ADJ. position.) MOUSE ADJ. 1 Press MENU. 2 Press ß/© to select “Options”. 3 Press ∂/ƒ to select “Video System”, and then press ©. (GUI) On-screen Display 4 Press ∂/ƒ to select the desired video system mode. 5 Press ENTER to save the setting. 6 To exit from the GUI, press MENU. • When the system mode is set to “Auto”, you may not receive a clear picture due to signal differences. Should this occur, switch to the video system of the source signal. E-25 Picture Adjustments Projector Remote control Adjusting the Picture You can adjust the projector’s picture to your preferences with the following picture settings. Description of Adjustment Items 1, 4 2, 3 (GUI) On-screen Display (COMPUTER/RGB input in INPUT 1 or 2 mode) 1 Selected item ß button Contrast Bright Color Tint Sharp Red Blue Reset For less contrast For more contrast For less brightness For more brightness For less color intensity For more color intensity Skin tones become purplish Skin tones become greenish For less sharpness For more sharpness For weaker red For stronger red For weaker blue For stronger blue All image adjustment items are returned to the factory preset settings. © button • “Color”, “Tint” and “Sharp” do not appear for COMPUTER/ RGB input in INPUT 1 or 2 mode. (Slide the MOUSE/ADJUSTMENT switch on the remote control to the ADJ. position.) MOUSE ADJ. Operation 1 Press MENU. Menu bar and “Picture” menu screen appear. GUI operation guide is also displayed. 2 Press ∂/ƒ to select a specific adjustment item. 2 3 Press ß/© to move the mark of the selected adjustment item to the desired setting. 4 To exit from the GUI, press MENU. • To reset all adjustment items, select “Reset” on the “Picture” menu screen and press ENTER. • The adjustments can be stored separately in the “INPUT 1”, “INPUT 2” and “INPUT 3 (VIDEO)” modes. • Depending on the type of signal received, “Sharp” may not be adjustable for COMPONENT input in INPUT 1 or 2 mode. E-26 Picture Adjustments Projector Remote control Adjusting the Color Temperature This function can be used to adjust the color temperature to suit the type of image input to the projector (video, computer image, TV broadcast, etc.). Decrease the color temperature to create warmer, reddish images for natural flesh tones. Increase the color temperature to create cooler, bluish images for a brighter picture. 1, 4 2, 3 Description of Color Temperature ⳮ3 Ⳮ3 (Red) ß button (GUI) On-screen Display Decreases color temperature for warmer, reddish, incandescent-like images. (Low color temperature) © button (Blue) Increases color temperature for cooler, bluish, florescent-like images. (High color temperature) (Slide the MOUSE/ADJUSTMENT switch on the remote control to the ADJ. position.) MOUSE ADJ. Operation 1 Press MENU. Menu bar and “Picture” menu screen appear. GUI operation guide is also displayed. 2 Press ∂/ƒ to select “CLR Temp”. 3 Press ß/© to move the mark of the selected adjustment item to the desired setting. 4 To exit from the GUI, press MENU. Projector Remote control Selecting the Signal Type This function allows you to select the input signal type (COMPUTER/RGB or COMPONENT) for INPUT 1 or 2 port. 1, 6 2, 3, 4 5 (GUI) On-screen Display (Slide the MOUSE/ADJUSTMENT switch on the remote control to the ADJ. position.) MOUSE ADJ. 1 Press MENU. 2 Press ß/© to select “Picture”. 3 Press ∂/ƒ to select “Signal Type”, and then press ©. 4 Press ∂/ƒ to select “Computer/RGB” or “Component”. 5 Press ENTER to save the setting. 6 To exit from the GUI, press MENU. E-27 Picture Adjustments Projector Remote control I/P Conversion This function allows you to select either an interlaced display or a progressive display of a video signal. The progressive display projects a smoother video image. (Slide the MOUSE/ADJUSTMENT switch on the remote control to the ADJ. position.) 1, 6 2, 3, 4 5 (GUI) On-screen Display MOUSE ADJ. 1 Press MENU. 2 Press ß/© to select “Picture”. 3 Press ∂/ƒ to select “I/P Conversion”, and then press ©. 4 Press ∂/ƒ to select “Interlaced” or “Progressive”. 5 Press ENTER to save the setting. 6 To exit from the GUI, press MENU. Interlaced mode Interlaced mode creates a single image through the activation of scanning lines in two fields. Use this mode when projecting moving images. Progressive mode Operation Progressive mode creates a single image using all available scanning lines. Use this mode when projecting still images to avoid flicker and stripes that result from interlaced source still images. Audio Adjustments Projector Remote control This projector’s audio is factory preset to standard settings. However, you can adjust it to suit your own preferences by adjusting the following audio settings. Description of Adjustment Items 1, 5 2, 3, 4 (GUI) On-screen Display 2 3 Selected item ß button Balance Increased audio from the left Increased audio from the right speaker speaker For weaker treble For stronger treble For weaker bass For stronger bass All audio adjustment items are returned to the factory preset settings. Treble Bass Reset © button (Slide the MOUSE/ADJUSTMENT switch on the remote control to the ADJ. position.) MOUSE ADJ. 1 Press MENU. Menu bar and “Picture” menu screen appear. GUI operation guide is also displayed. 2 Press ß/© to select “Audio”. 3 Press ∂/ƒ to select a specific adjustment item. 4 Press ß/© to move the mark of the selected adjustment item to the desired setting. 5 To exit from the GUI, press MENU. • To reset all adjustment items, select “Reset” on the “Audio” menu screen and press ENTER. E-28 Computer Image Adjustments (INPUT 1 or 2 mode Only) Projector Remote control 1, 5 2, 3, 4 Adjusting the Computer Image When displaying computer patterns which are very detailed (tiling, vertical stripes, etc.), interference may occur between the LCD pixels, causing flickering, vertical stripes, or contrast irregularities in portions of the screen. Should this occur, adjust “Clock”, “Phase”, “H-Pos” and “V-Pos” for the optimum computer image. Description of Adjustment Items Selected item Description Clock Phase H-Pos V-Pos Adjusts vertical noise. Adjusts horizontal noise (similar to tracking on your VCR). Centers the on-screen image by moving it to the left or right. Centers the on-screen image by moving it up or down. • Computer image adjustments can be made easily by pressing AUTO SYNC ( ). See page 32 for details. (GUI) On-screen Display Operation 2 (Select the desired computer input mode with INPUT.) (Slide the MOUSE/ADJUSTMENT switch on the remote control to the ADJ. position.) MOUSE ADJ. 1 Press MENU. Menu bar and “Picture” menu screen appear. GUI operation guide is also displayed. 2 Press ß/© to select “Fine Sync”. 3 3 Press ∂/ƒ to select a specific adjustment item. 4 Press ß/© to move the mark of the selected adjustment item to the desired setting. 5 To exit from the GUI, press MENU. • To reset all adjustment items, select “Reset” on the “Fine Sync” menu screen and press ENTER. E-29 Computer Image Adjustments (INPUT 1 or 2 mode Only) Projector Remote control Saving and Selecting Adjustment Settings This projector allows you to store up to seven adjustment settings for use with various computers. Once these settings are stored, they can be easily selected each time you connect a computer to the projector. 1, 6 2, 3, 4 5 Saving the adjustment setting (Slide the MOUSE/ADJUSTMENT switch on the remote control to the ADJ. position.) MOUSE ADJ. 1 Press MENU. (GUI) On-screen Display 2 2 Press ß/© to select “Fine Sync”. 3 Press ∂/ƒ to select “Save Setting”, and then press ©. 4 Press ∂/ƒ to select the desired memory location of the setting. 5 Press ENTER to save the setting. 3 Operation 6 To exit from the GUI, press MENU. Selecting a saved setting (Slide the MOUSE/ADJUSTMENT switch on the remote control to the ADJ. position.) MOUSE ADJ. 1 Press MENU. 2 Press ß/© to select “Fine Sync”. 4 3 Press ∂/ƒ to select “Select Setting”, and then press ©. 4 Press ∂/ƒ to select the desired memory setting. 5 Press ENTER to select the setting. 6 To exit from the GUI, press MENU. • If a memory position has not been set, a resolution and frequency setting will not be displayed. • When selecting the stored adjustment setting with “Select Setting”, the computer system should match the stored setting. E-30 Computer Image Adjustments (INPUT 1 or 2 mode Only) Projector Remote control Special Mode Adjustment Ordinarily, the type of input signal is detected and the correct resolution mode is automatically selected. However, for some signals, the optimal resolution mode in “Special Modes” on the “Fine Sync” menu screen may need to be selected to match the computer display mode. 1, 6 2, 3, 4 5 (Slide the MOUSE/ADJUSTMENT switch on the remote control to the ADJ. position.) MOUSE ADJ. 1 Press MENU. 2 Press ß/© to select “Fine Sync”. (GUI) On-screen Display 3 Press ∂/ƒ to select “Special Modes”, and then press ©. 4 Press ∂/ƒ to select the optimal resolution mode. 5 Press ENTER to save the setting. Operation 6 To exit from the GUI, press MENU. • Avoid displaying computer patterns which repeat every other line (horizontal stripes). (Flickering may occur, making the image hard to see.) • When inputting DTV 480P signals, select “480P” in step 4 above. Projector Remote control Checking the Input Signal This function allows you to check the current input signal information. 1, 4 (Slide the MOUSE/ADJUSTMENT switch on the remote control to the ADJ. position.) 2, 3 1 Press MENU. MOUSE ADJ. 2 Press ß/© to select “Fine Sync”. 3 Press ∂/ƒ to select “Signal Info” to display the current input signal. (GUI) On-screen Display 4 To exit from the GUI, press MENU. E-31 Computer Image Adjustments (INPUT 1 or 2 mode Only) Projector Remote control Auto Sync Adjustment • Used to automatically adjust a computer image. • Auto Sync adjustment can be made manually by pressing AUTO SYNC, or automatically by setting “Auto Sync” to “ON” in the projector’s GUI menu. 1, 5 When “Auto Sync” is set to “ON”: • The sync adjustment is automatically made each time the projector is turned on while connected to a computer or the input selection is changed. • The Auto Sync adjustment setting previously made is cleared when the projector’s setting is changed. 2, 3, 4 AUTO SYNC button (Slide the MOUSE/ADJUSTMENT switch on the remote control to the ADJ. position.) (GUI) On-screen Display MOUSE ADJ. 1 Press MENU. 2 Press ß/© to select “Fine Sync”. 3 Press ∂/ƒ to select “Auto Sync”. Operation 4 Press ß/© to select “ON”. 5 To exit from the GUI, press MENU. • Automatic adjustments can be made by pressing AUTO SYNC. • When the optimum image cannot be achieved with Auto Sync adjustment, use manual adjustments. (See page 29.) On-screen Display During Auto Sync adjustment, the On-screen Display changes as shown on the left. g f s (GUI) On-screen Display • Auto Sync adjustment may take some time to complete, depending on the image of the computer connected to the projector. Auto Sync Display Function Normally, an image is not superimposed during Auto Sync adjustment. You can, however, choose to superimpose a background image during Auto Sync adjustment. (Slide the MOUSE/ADJUSTMENT switch on the remote control to the ADJ. position.) MOUSE ADJ. 1 Press MENU. 2 Press ß /© to select “Fine Sync”. 3 Press ∂/ƒ to select “Auto Sync Disp”. 4 Press ß/© to select “ ” to superimpose a background image or “ ” to remove the background image during Auto Sync adjustment. 5 To exit from the GUI, press MENU. E-32 Useful Features Freeze Function Remote control Useful Features Projector 1, 2 This function allows you to instantly freeze a moving image. This is useful when you want to display a still image from a computer or video, giving you more time to explain the image to the audience. You can also use this function to display a still image from a computer while you make preparations for the next computer images to be presented. 1 Press FREEZE to freeze the image. 2 Press FREEZE again to return to the moving image. On-screen Display E-33 Digital Image Magnification Remote control Projector This function allows you to magnify a specific portion of an image. This is useful when you want to display a detailed portion of the image. (Slide the MOUSE/ADJUSTMENT switch on the remote control to the ADJ.) MOUSE ADJ. 2 1 Press ENLARGE. Each time ENLARGE is pressed, the image will be magnified. 1 3 On-screen Display 2 When the image is magnified, you can pan and scan around the image by using ∂/ƒ/ß/©. • Each time ENLARGE is pressed, image magnification toggles as shown below. 1 2 3 4 6 8 sg • If the input signal is changed during digital image magnification, the image will return to 1. The input signal is changed (a) when INPUT is pressed, (b) when the input signal is interrupted, or (c) when the input resolution and refresh rate changes. 3 To return to 1, press UNDO. Useful Features E-34 Gamma Correction Projector Remote control 1 2 • Gamma is an image quality enhancement function that offers a richer image by brightening the darker portions of the image without altering the brightness of the brighter portions. • Four gamma settings are available to allow for differences in the images displayed and in the brightness of the room. • When you are displaying images with frequent, dark scenes, such as a film or concert, or when you are displaying images in a bright room, this feature makes the dark scenes easier to see and gives the impression of greater depth in the image. Gamma Modes On-screen Display Gamma mode STANDARD Standard picture without gamma correction. GAMMA 1 Brightens darker portions of image for more enhanced presentations. GAMMA 2 Gives greater depth to darker portions of image for a more exciting theater experience. CUSTOM Allows you to adjust gamma value using Sharp Advanced Presentation Software. s STANDARD Selected Mode (Slide the MOUSE/ADJUSTMENT switch on the remote control to the ADJ. position.) GAMMA 1 MOUSE ADJ. 1 Press GAMMA. Each time GAMMA is pressed, the gamma level toggles as shown on the left. s Useful Features 2 To return to the standard image, press UNDO while “GAMMA” is displayed on the screen. s GAMMA 2 CUSTOM E-35 Selecting the Picture Display Mode Projector Remote control This function allows you to modify or customize the picture display mode to enhance the input image. Depending on the input signal, you can choose NORMAL, FIT TO SCREEN, DOT BY DOT, WIDE or NORMAL (WIDE) image. 1 Press RESIZE. Each time RESIZE is pressed, the picture mode changes as shown below. 1 2 To return to the standard image, press UNDO while “RESIZE” is displayed on the screen. 2 COMPUTER EXAMPLE 4:3 aspect ratio Other aspect ratios Input Signal SVGA (800 600) XGA (1024 768) UXGA (1600 1200) SXGA (1280 1024) NORMAL 1024 768 1024 768 1024 768 960 768 FIT TO SCREEN – – – 1024 768 NORMAL Output screen image FIT TO SCREEN 4:3 Letterbox Squeeze 480I/P, 720P, 1080i NORMAL 1024 768 1024 768 – – DOT BY DOT 800 600 1024 768 1600 1200 1280 1024 DOT BY DOT 4:3 aspect ratio Other aspect ratios VIDEO/DTV EXAMPLE 16:9 aspect ratio, 720P, 1080i Useful Features 4:3 aspect ratio 480I/P, NTSC, PAL, SECAM WIDE 1024 576* 1024 576* 1024 576* 1024 576* NORMAL (WIDE) 768 576* 768 576* 768 576* – *The digital image shift function can be used with these picture display modes. Input Signal NORMAL Output screen image WIDE NORMAL (WIDE) 4:3 aspect ratio 480I/P, NTSC, PAL, SECAM Letterbox Squeeze 720P, 1080i 16:9 aspect ratio E-36 Black Screen Function Projector Remote control This function can be used to superimpose a black screen over the projected image. Blacking out the Projected Image BLACK SCREEN Press BLACK SCREEN. The screen turns black and “BLACK SCREEN” is displayed on the screen. To return to the original projected image, press BLACK SCREEN again. button 1, 5 2, 3, 4 MOUSE ADJ. • To use the remote control to operate this function, slide the MOUSE/ADJUSTMENT switch to the MOUSE position before pressing BLACK SCREEN. Projected Image Turning off the On-screen Display The On-screen Display (“BLACK SCREEN”) that appears during black screen can be turned off. When “BLK SCRN Disp” is set to “ ” in the GUI menu, “BLACK SCREEN” will not be displayed during function. sg (Slide the MOUSE/ADJUSTMENT switch on the remote control to the ADJ. position.) (GUI) On-screen Display MOUSE ADJ. 1 Press MENU. 2 Press ß /© to select “Options”. 3 Press ∂/ƒ to select “BLK SCRN Disp”. 4 Press ß/© to select “ ” to turn on or “ ” to turn off the On-screen Display. Useful Features 5 To exit from the GUI, press MENU. On-screen Display Override Function Remote control Projector 1, 5 2, 3, 4 This function allows you to turn off the on-screen messages that appear during input select. Once “OSD Display” is set to “ ” in the GUI menu, the on-screen messages will not appear when INPUT is pressed. (Slide the MOUSE/ADJUSTMENT switch on the remote control to the ADJ. position.) MOUSE ADJ. 1 Press MENU. 2 Press ß/© to select “Options”. 3 Press ∂/ƒ to select “OSD Display”. (GUI) On-screen Display 4 Press ß/© to select “ ” to turn on or “ ” to turn off the On-screen Display. 5 To exit from the GUI, press MENU. E-37 Selecting a Background Image Projector Remote control This function allows you to select the image displayed when no signal is being sent to the projector. Description of Background Images 1, 6 2, 3, 4 5 Selected item Background image Sharp SHARP default image Custom User customized image (i.e. company logo) Blue Blue screen None Black screen (Slide the MOUSE/ADJUSTMENT switch on the remote control to the ADJ. position.) (GUI) On-screen Display MOUSE ADJ. 1 Press MENU. 2 Press ß/© to select “Options”. 3 Press ∂/ƒ to select “Background”, and then press ©. 4 Press ∂/ƒ to select the background image you want to display on the screen. 5 Press ENTER to save the setting. 6 To exit from the GUI, press MENU. • By selecting “Custom”, the projector can display a custom image (i.e. your company logo) as the background image. The custom image must be a 256-color BMP file with a picture size no larger than 1,024 768 pixels. Please see the Sharp Advanced Presentation Software operation manual for how to save (or change) a custom image. Selecting a Startup Image 1, 6 2, 3, 4 5 • This function allows you to specify the image to be displayed upon the projector’s startup. • A custom image (i.e. your company logo) can be uploaded to the projector via an RS-232C cable. See page 14 in this operation manual, and also the supplied Sharp Advanced Presentation Software operation manual for detailed instructions. Description of Startup Images Selected item Startup image Sharp SHARP default image Custom User customized image (i.e. company logo) None Black screen (Slide the MOUSE/ADJUSTMENT switch on the remote control to the ADJ. position.) (GUI) On-screen Display MOUSE ADJ. 1 Press MENU. 2 Press ß/© to select “Options”. 3 Press ∂/ƒ to select “Startup Image”, and then press ©. 4 Press ∂/ƒ to select the startup image you want to display on the screen. 5 Press ENTER to save the setting. 6 To exit from the GUI, press MENU. • By selecting “Custom”, the projector can display a custom image (i.e. your company logo) as the startup image. The custom image must be a 256-color BMP file with a picture size no larger than 1,024 768 pixels. Please see the Sharp Advanced Presentation Software operation manual for how to save (or change) a custom image. E-38 Useful Features Remote control Projector Economy Mode Projector Remote control These functions allow you to reduce the power consumption when the projector is in standby mode. Monitor Out/RS-232C Off Function 1, 5 2, 3, 4 This projector consumes power when using a monitor connected to the OUTPUT port for INPUT 1, 2 and a computer connected to the RS-232C port. When not using these ports, “MNTR Out/RS232C” can be set to “ ” to reduce standby power consumption. Description of Monitor Out/RS-232C Off Standby power for Monitor Out/RS-232C connection turned off. (GUI) On-screen Display Monitor Out/RS-232C on (Slide the MOUSE/ADJUSTMENT switch on the remote control to the ADJ. position.) MOUSE ADJ. 1 Press MENU. 2 Press ß/© to select “Options”. 3 Press ∂/ƒ to select “MNTR Out/RS232C”. 4 Press ß/© to select “ ” or “ ”. 5 To exit from the GUI, press MENU. Useful Features CAUTION • Set “MNTR Out/RS232C” to “ ” when using the Sharp Advanced Presentation Software (supplied). On-screen Display Automatic Power Shutoff Function When no input signal is detected for more than 15 minutes, the projector will automatically shut off. The on-screen message on the left will appear five minutes before the power is automatically turned off. Description of Automatic Power Shutoff (GUI) On-screen Display Power automatically shuts off after 15 minutes of no signal input. Automatic Power Shutoff disabled. (Slide the MOUSE/ADJUSTMENT switch on the remote control to the ADJ. position.) MOUSE ADJ. 1 Press MENU. 2 Press ß/© to select “Options”. 3 Press ∂/ƒ to select “Auto Power Off”. 4 Press ß/© to select “ ” or “ ”. 5 To exit from the GUI, press MENU. • “Auto Power Off” is factory preset to “ RS232C” is factory preset to “ ”. E-39 ”, and “MNTR Out/ Password Projector Remote control A password can be set by the user and used with the keylock level to prevent adjustments to certain settings on the GUI. Setting the Password 1, 6 2, 3, 4, 5 (Slide the MOUSE/ADJUSTMENT switch on the remote control to the ADJ. position.) MOUSE ADJ. 1 Press MENU. 2 Press ß/© to select “Options”. (GUI) On-screen Display 3 Press ∂/ƒ to select “Password”, and then press ©. 4 Enter the new password using ∂/ƒ to select the desired number, and then press © to select the next digit. Continue this procedure for the remaining three digits, and then press ENTER. 5 Enter the password again (“Reconfirm”) using ∂/ ƒ/ß/©, and then press ENTER. 6 To exit from the GUI, press MENU. • After setting the password, be sure to write it down in a secure location so as not to forget it. (GUI) On-screen Display Changing the Password MOUSE ADJ. Useful Features (Slide the MOUSE/ADJUSTMENT switch on the remote control to the ADJ. position.) 1 Follow steps 1 to 3 in “Setting the Password” above. 2 Enter the old password using ∂/ƒ/ß/©, and then press ENTER. 3 Enter the new password using ∂/ƒ/ß/©, and then press ENTER. 4 Enter the password again (“Reconfirm”) using ∂/ ƒ/ß/©, and then press ENTER. E-40 Selecting the Keylock Level Projector Remote control This function can be used to lock the use of certain operation buttons on the projector. The user can still operate the projector fully with the remote control. Description of Keylock Levels 1, 5 2, 3, 4 Selected item Normal Level A Level B (GUI) On-screen Display Description All operation buttons are functional. Only INPUT, VOLUME, MUTE, BLACK SCREEN on the projector are available. All operation buttons on the projector are unavailable. (Slide the MOUSE/ADJUSTMENT switch on the remote control to the ADJ. position.) MOUSE ADJ. 1 Press MENU. 2 Press ß /© to select “Options”. 3 Press ∂/ƒ to select “Keylock Level”, and then press ©. 4 Press ∂/ƒ to select the desired level. 5 To exit from the GUI, press MENU. Useful Features • To cancel the keylock level, perform the above procedure using the remote control. • If a password has been set and the keylock level selected, the password must be entered before adjusting the keylock level. Checking the Lamp Usage Time Projector Remote control This function allows you to check the accumulated lamp usage time. (Slide the MOUSE/ADJUSTMENT switch on the remote control to the ADJ. position.) ADJ. 1 1 Press MENU. 2 2 Press ß/© to select “Options”. The lamp usage time will be displayed. (GUI) On-screen Display E-41 MOUSE • It is recommended that the lamp be replaced after approximately 900 hours of usage. See pages 48 and 49 for lamp replacement. Reverse/Invert Image Function Projector Remote control This projector is equipped with a reverse/invert image function which allows you to reverse or invert the projected image for various applications. Description of Projected Images 1, 5 2, 3 4 (GUI) On-screen Display When “Front” is selected. Selected item Projected image Front Normal image CeilingFront Inverted image Rear Reversed image CeilingRear Reversed and inverted image (Slide the MOUSE/ADJUSTMENT switch on the remote control to the ADJ. position.) MOUSE ADJ. 1 Press MENU. 2 Press ß/© to select “PRJ Mode”. 3 Press ∂/ƒ to select the desired projection mode. When “CeilingFront” is selected. 4 Press ENTER to save the setting. 5 To exit from the GUI, press MENU. When “Rear” is selected. • This function is used for the reversed image and ceilingmount setups. See page 19 for these setups. Useful Features When “CeilingRear” is selected. E-42 Using the Presentation Tools Projector Remote control 2, 4 This projector is equipped with presentation tools that can be used to emphasize keypoints within your presentation. (Slide the MOUSE/ADJUSTMENT switch on the remote control to the ADJ. position.) 3, 5 MOUSE ADJ. 1 Press TOOLS to display the presentation tools menu window on the screen. 2 Press ∂/ƒ/ß/© to select the desired tool and color. 1 6 3 Press ENTER to select it. On-screen Display 4 Once the tool is displayed on the screen, press ∂/ƒ/ß/© to move it around the screen. 5 Press ENTER to stamp the tool on the screen. 6 Press UNDO to individually delete tools stamped on the screen. Menu Window • You can stamp each tool as many times as you want on the screen. • To clear all the stamped presentation tools from the screen, press ∂/ƒ/ß/© to select “ ” and then press ENTER. Useful Features Red Green Blue Yellow Projector Orange White Black Remote control 2, 4 Displaying the BreakTime (Slide the MOUSE/ADJUSTMENT switch on the remote control to the ADJ. position.) MOUSE ADJ. 1 Press TOOLS to display the presentation tools menu window on the screen. 3 2 Press ∂/ƒ/ß/© to select “ ” in the menu window. 1, 5 3 Press ENTER to start counting down the break time. When selecting Sharp default image 4 Press ∂ to increase or ƒ to decrease the break time. 5 Press TOOLS to return to normal screen. • The break time is displayed against the background image selected in “Selecting a Startup Image”. (See page 38.) E-43 Status Function Remote control Projector This function can be used to display all the adjusted settings on the screen simultaneously. (Slide the MOUSE/ADJUSTMENT switch on the remote control to the ADJ. position.) 1, 4 MOUSE ADJ. 1 Press MENU. 2 2 Press ß/© to select “Status”. 3 3 Press ENTER to display all the adjustment settings. 4 To exit from the GUI, press MENU. (GUI) On-screen Display 2 3 Useful Features E-44 Maintenance & Troubleshooting Maintenance & Troubleshooting E-45 Air Filter Maintenance • This projector is equipped with two air filters to ensure the optimal operating condition of the projector. • The air filters should be cleaned every 100 hours of use. Clean the filters more often when the projector is used in a dusty or smoky location. • Have your nearest Authorized Sharp Industrial LCD Products Dealer or Service Center exchange the filter (PFILD0088CEZZ) when it is no longer possible to clean it. Bottom View Side and Rear View Air filter Air filter (not removable) Cleaning and replacing the bottom air filter 1 Unplug the power cord. 2 Remove the bottom filter cover. Turn over the projector. Press the tab and lift open the filter cover in the direction of the arrow. 3 Remove the air filter. Grasp the air filter between your fingers and lift it out of the filter cover. Tab 4 Clean the air filter. Clean the dust off the air filter and cover with a vacuum cleaner extension hose. 5 Replace the air filter. Place the air filter underneath the tabs on the filter frame. 6 Replace the filter cover. Maintenance & Troubleshooting Insert the tab on the end of the filter cover into the filter cover opening and press the filter cover into position. Tab • Be sure the filter cover is securely installed. The power will not turn on unless it is correctly installed. Cleaning the side air filter (not removable) If dust or dirt has collected inside the air filter, clean the filter with a vacuum cleaner extension hose. • The side air filter cannot be removed. E-46 Lamp/Maintenance Indicators Maintenance Indicators POWER indicator LAMP REPLACEMENT indicator Maintenance Indicator TEMPERATURE WARNING indicator LAMP REPLACEMENT indicator POWER indicator TEMPERATURE WARNING indicator • The warning lights on the projector indicate problems inside the projector. • There are two warning lights: a TEMPERATURE WARNING indicator which warns that the projector is too hot, and a LAMP REPLACEMENT indicator which lets you know when to change the lamp. • If a problem occurs, either the TEMPERATURE WARNING indicator or the LAMP REPLACEMENT indicator will light up red. After turning off the power, follow the procedures given below. Problem Condition Possible Solution • Blocked air intake. • Relocate the projector to an area with proper ventilation. • Clogged air filter. • Clean the filter. (See page 46.) • Cooling fan breakdown. • Internal circuit failure. • Take the projector to your nearest Authorized Sharp Industrial LCD Products Dealer or Service Center for repair. The lamp does not light up. • Burnt-out lamp. • Lamp circuit failure. The lamp requires replacement. • Lamp has been used for over 900 hours. • Carefully replace the lamp. (See pages 48 and 49.) • Take the projector to your nearest Authorized Sharp Industrial LCD Products Dealer or Service Center for repair. The POWER indicator flashes in red when the projector is on. • The bottom filter cover is open. The internal temperature is abnormally high. • Securely install the bottom filter cover. • If the TEMPERATURE WARNING indicator lights up, follow the above possible solutions and then wait until the projector has cooled down completely before turning the power back on. (At least 5 minutes.) • If the power is turned off and then turned on again, as during a brief rest, the LAMP REPLACEMENT indicator may be triggered, preventing the power from going on. Should this occur, take the power cord out of the wall outlet and put it back in again. Lamp The lamp in this projector operates for approximately 1,000 cumulative hours, depending on the usage environment. It is recommended that the lamp be replaced after 900 cumulative hours of use or when you notice a significant deterioration of the picture and color quality. The lamp usage time can be checked with the On-screen Display (see page 41). Maintenance & Troubleshooting CAUTION • Intense light hazard. Do not attempt to look into the aperture and lens while the projector is operating. • As the usage environment can vary significantly, the projector lamp may not operate for 1,000 hours. Condition The LAMP REPLACEMENT indicator lights up red, and “LAMP” and “ ” will flash in yellow in the lower-left corner of the picture. Problem • Lamp has been used for over 900 hours. A significant deterioration of the picture and color quality occurs. The power will automatically turn off and the projector will enter standby mode. “LAMP” and “ ” will flash in red in the lower-left corner of the picture, and the power will turn off. E-47 • Lamp has been used for over 1,000 hours. Possible Solution • Purchase a replacement lamp unit (lamp/cage module) of the current type BQC-XGP10XU/1 from your nearest Authorized Sharp Industrial LCD Products Dealer or Service Center. • Replace the lamp. (See pages 48 and 49.) If you wish, you may have the lamp replaced at your nearest Authorized Sharp Industrial LCD Products Dealer or Service Center. Replacing the Projection Lamp It is recommended that the lamp be replaced after approximately 900 cumulative hours of use or when you notice a significant deterioration of the picture and color quality. Carefully change the lamp by following the steps below. If the new lamp does not light after replacement, take your projector to the nearest Authorized Sharp Industrial LCD Products Dealer or Service Center for repair. Purchase a replacement lamp unit (lamp/cage module) of the current type BQC-XGP10XU/1 from your nearest Authorized Sharp Industrial LCD Products Dealer or Service Center. Then carefully change the lamp by following the instructions below. If you wish, you may have the lamp replaced at your nearest Authorized Sharp Industrial LCD Products Dealer or Service Center. IMPORTANT NOTE TO U.S. CUSTOMERS: The lamp included with this projector is backed by a 90-day parts and labor limited warranty. All service of this projector under warranty, including lamp replacement, must be obtained through an Authorized Sharp Industrial LCD Products Dealer or Service Center. For the name of the nearest Authorized Sharp Industrial LCD Products Dealer or Service Center, please call toll-free: 1-888-GO-SHARP (1-888-467-4277). U.S.A. ONLY Removing and installing the lamp unit CAUTION • Do not remove the lamp cage directly after operation of the projector. The lamp may be extremely hot. Wait at least one hour after the power cord is disconnected to allow the surface of the lamp cage to fully cool before removing the lamp cage. • Be sure to remove the lamp cage by the handle. Be sure not to touch the glass surface of the lamp cage or the inside of the projector. • To avoid injury to yourself and damage to the lamp, be sure to carefully follow the steps below. • Before or after replacing the lamp, be sure to clean the air filters. See page 46 for cleaning the air filters. 1 Turn off the power. Press POWER OFF. Wait until the cooling fan stops. 2 Disconnect the power cord. Unplug the power cord from the AC socket. 3 Remove the lamp cage cover. Turn over the projector and loosen the user service screw that secures the lamp cage cover. Then slide the cover in the direction of the arrow. or User service screw Remove the lamp cage. Remove the securing screws from the lamp cage. Hold the lamp cage by the handle and pull it towards you. Securing screw 5 Insert the new lamp cage. Press the lamp cage firmly into the lamp cage compartment. Fasten the securing screws. 6 Maintenance & Troubleshooting 4 Attach the lamp cage cover. Slide the lamp cage cover in the direction of the arrow. Then tighten the user service screw. Securing screws User service screw E-48 Replacing the Projection Lamp Resetting the lamp timer 1 Connect the power cord. 2 Plug the power cord into the AC socket of the projector. Reset the lamp timer. While pressing ƒ, © and ENTER on the projector, press POWER ON on the projector. “LAMP 0000H” is displayed, indicating that the lamp timer is reset. 佡 • Reset the lamp timer only after replacing the lamp. Using the Kensington Lock Kensington Security Standard connector This projector has a Kensington Security Standard connector for use with a Kensington MicroSaver Security System. Refer to the information that came with the system for instructions on how to use it to secure the projector. Troubleshooting Problem Power cannot be turned on or off using the POWER buttons (ON/ OFF) on the projector. No picture and no sound. Maintenance & Troubleshooting Sound is heard but no picture appears. Color is faded or poor. Picture is blurred. Picture appears but no sound is heard. An unusual sound is occasionally heard from the cabinet. Maintenance indicator lights up. Picture noise appears. 480P images do not appear. Color is distorted (except for INPUT 3 (VIDEO) mode). Lens comes off. E-49 Check • Keylock level is set to “Level A” or “Level B”, preventing operation of some or all buttons (See page 41.) • • • • • • • • • • • • • • • • • • • • Projector power cord is not plugged into the wall outlet. The bottom filter cover is not securely installed. Selected input is wrong. (See page 17.) Cables incorrectly connected to rear panel of the projector. (See pages 11–15.) Remote control batteries have run down. (See page 8.) Remote control’s MOUSE/ADJUSTMENT switch is set to MOUSE. Cables incorrectly connected to rear panel of the projector. (See pages 11–15.) “Contrast” and “Bright” adjustments are set to minimum position. (See page 26.) On-screen Display (“BLACK SCREEN”) is turned off and Black Screen function is turned on, creating a black image. (See page 37.) “Color” and “Tint” adjustments are not correct. (See page 26.) Adjust the focus. (See page 20.) Projection distance is too long or too short to allow for proper focus. (See page 18.) Cables incorrectly connected to rear panel of the projector. (See pages 11–15.) Volume is set to minimum. (See page 17.) If the picture is normal, the sound is due to cabinet shrinkage caused by temperature changes. This will not affect operation or performance. Refer to “Lamp/Maintenance Indicators” on page 47. Adjust the “Phase” setting. (See page 29.) Noise may appear when used with certain computers. Set the NOISE FILTER to ON using the RS232C command. (See pages 52 and 53.) Set the resolution mode to 480P. (See page 31.) Change the input signal type. (See page 27.) • Align the mark on the lens with the corresponding mark on the projector, push the lens firmly in place, and rotate to the right. Appendix Optional Lenses Optional wide and telephoto lenses from Sharp are also available for specialized application. Please see your local Sharp Industrial LCD Products Dealer for details on the AN-W6EZ and AN-T6EZ. (Refer to the lens operation manual when attaching the lens.) Wide-zoom lens AN-W6EZ Tele-zoom lens AN-T6EZ 100 Screen Project Distance 86–112 (2.6–3.4 m) 12–1511 (3.65–4.86 m) AN-W6EZ 165–216 (5–6.56 m) Standard lens AN-T6EZ 10 15 20 (feet) Transporting the Projector Using the Carrying Handle Carrying handle When transporting the projector, carry it by the carrying handle on the side. CAUTION • Always put on the lens cap to prevent damage to the lens when transporting the projector. • Do not lift or carry the projector by the lens or the lens cap as this may damage the lens. Appendix E-50 Connection Pin Assignments Analog Computer 1 and 2 Signal Input Ports: 15-pin mini D-sub female connector 1 6 11 5 10 15 Computer Input Analog 1. Video input (red) 2. Video input (green/sync on green) 3. Video input (blue) 4. Reserve input 1 5. Composite sync 6. Earth (red) 7. Earth (green/sync on green) 8. Earth (blue) 9. 10. 11. 12. 13. 14. 15. Not connected GND GND Bi-directional data Horizontal sync signal Vertical sync signal Data clock RS-232C Port: 9-pin D-sub male connector of the DIN-D-sub RS-232C cable Pin No. 1 2 3 4 5 6 7 8 9 5 1 9 6 Signal CD RD SD ER SG DR RS CS CI Name I/O Receive Data Send Data Input Output Signal Ground Data Set Ready Request to Send Clear to Send Output Output Input Reference Not connected Connected to internal circuit Connected to internal circuit Not connected Connected to internal circuit Not connected Connected to internal circuit Connected to internal circuit Not connected RS-232C Terminal: 9-pin Mini DIN connector 8 7 9 6 3 5 4 Appendix 2 E-51 1 Pin No. 1 2 3 4 Signal VCC RD SD EXIR 5 6 SG ERX 7 8 9 RS CS ETX Name 3.3V (Reserved) Receive Data Send Data Detector of Option Unit (Reserved) Signal Ground IR Receive Signal from IR Amplifier (Reserved) Request to Send Clear to Send IR Transmit Signal (Reserved) I/O Output Input Output Input Reference Not connected Connected to internal circuit Connected to internal circuit Not connected Input Connected to internal circuit Not connected Output Input Output Connected to internal circuit Connected to internal circuit Not connected RS-232C Port Specifications PC control A computer can be used to control the projector by connecting an RS-232C cable (null modem, cross type, sold separately) to the projector. (See page 14 for connection.) Communication conditions Set the serial port settings of the computer to match that of the table. Signal format: Conforms to RS-232C standard. Baud rate: 9,600 bps Data length: 8 bits Parity bit: NON Stop bit: 1 bit Flow control: None Basic format Commands from the computer are sent in the following order: command, parameter, and return code. After the projector processes the command from the computer, it sends a response code to the computer. Command format Return code (0DH) C1 C2 C3 C4 P1 P2 P3 P4 Parameter 4-digits Command 4-digits Response code format Normal response O Return code (0DH) K Problem response (communication error or incorrect command) E R Return code (0DH) R When more than one code is being sent, send each command only after the OK response code for the previous command from the projector is verified. • When using the computer control function of the projector, the projector operating status cannot be read to the computer. Therefore, confirm the status by transmitting the display commands for each adjustment menu and checking the status with the On-screen Display. If the projector receives a command other than a menu display command, it will execute the command without displaying the On-screen Display. Commands EXAMPLE • When “BRIGHT” of INPUT 1 IMAGE ADJUSTMENT is set to 10. Computer R A B _ R 1 0 COMMAND PARAMETER C1 C2 C3 C4 P1 P2 P3 P4 CONTROL ITEM → ← CONTROL CONTENTS INPUT CHECK LENS ADJUSTMENT K COMMAND PARAMETER C1 C2 C3 C4 P1 P2 P3 P4 CONTROL ITEM CONTROL CONTENTS I A S I _ _ _ 1 RGB I A S I _ _ _ 2 COMPONENT INPUT 1 I/P CONVERSION R A I P _ _ _ 0 INTERLACED R A I P _ _ _ 1 PROGRESSIVE INPUT3 (VIDEO) R A C T _ _ * * COLOR TEMPERATURE (3 – 3) O W R _ _ _ 0 POWER OFF (STANDBY) P O W R _ _ _ 1 POWER ON I R G B _ _ _ 1 INPUT1 I R G B _ _ _ 2 INPUT2 I V E D _ _ _ 1 I C H K _ _ _ 0 INPUT CHECK R A P I _ * * * CONTRAST (30 – 30) V O L A _ _ * * VOLUME (00 – 60) R A B R _ * * * BRIGHT (30 – 30) M U T E _ _ _ 0 MUTE OFF R A R D _ * * * RED (30 – 30) M U T E _ _ _ 1 MUTE ON R A B E _ * * * BLUE (30 – 30) L N F O _ * * * LENS FOCUS (30 – 30) R A C O _ * * * COLOR (30 – 30) L N Z O _ * * * LENS ZOOM (30 – 30) R A T I _ * * * TINT (30 – 30) R A S H _ * * * * KEYSTONE (127 – 127) SHARPNESS (30 – 30) R A R E _ _ _ 0 INPUT 1 DISPLAY DIGITAL SHIFT (96 – 96) R A R E _ _ _ 1 RESET K L E N Y D S S * _ * * * * * INPUT 1 IMAGE ADJUSTMENT Appendix VOLUME ADJUSTMENT O INPUT 1 SIGNAL TYPE SELECTION P POWER SETTING INPUT SWITCHING Projector E-52 RS-232C Port Specifications COMMAND PARAMETER C1 C2 C3 C4 P1 P2 P3 P4 CONTROL ITEM INPUT2 SIGNAL TYPE SELECTION INPUT2 I/P CONVERSION INPUT 2 IMAGE ADJUSTMENT CONTROL CONTENTS I B S I _ _ _ 1 RGB I B S I _ _ _ 2 COMPONENT R B I P _ _ _ 0 INTERLACED R B I P _ _ _ 1 R B C T _ _ * R B P I _ * R B B R _ R B R D R B B R B R COMMAND PARAMETER C1 C2 C3 C4 P1 P2 P3 P4 CONTROL ITEM CONTROL CONTENTS M E S Y