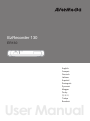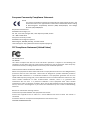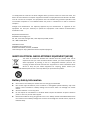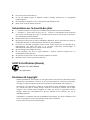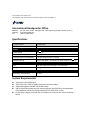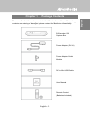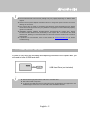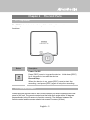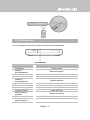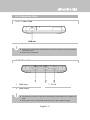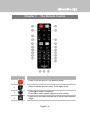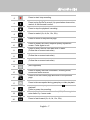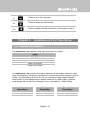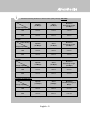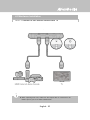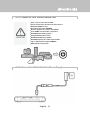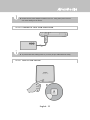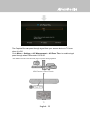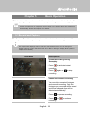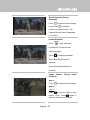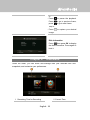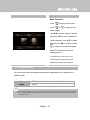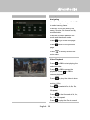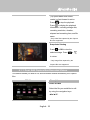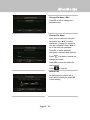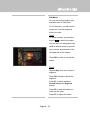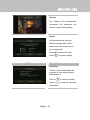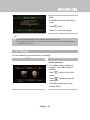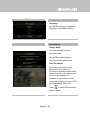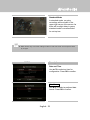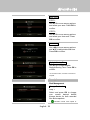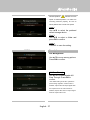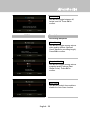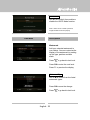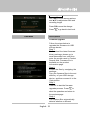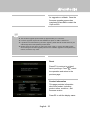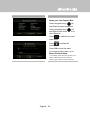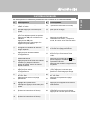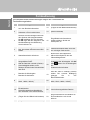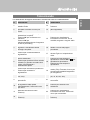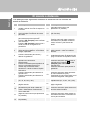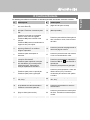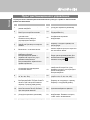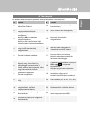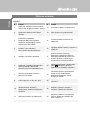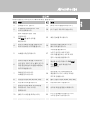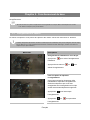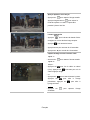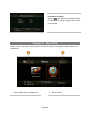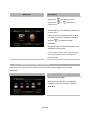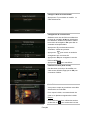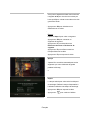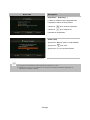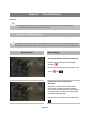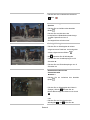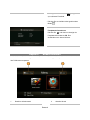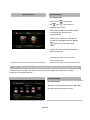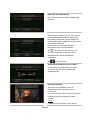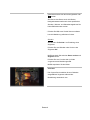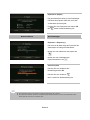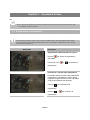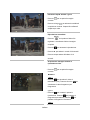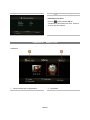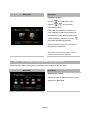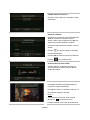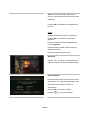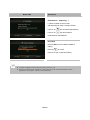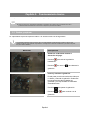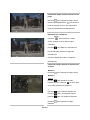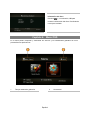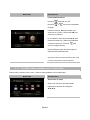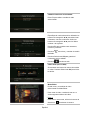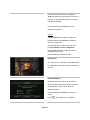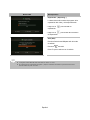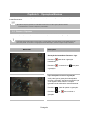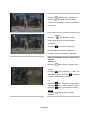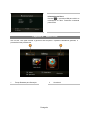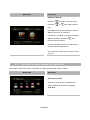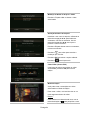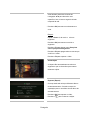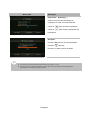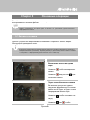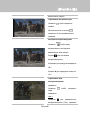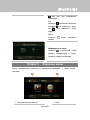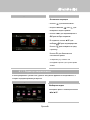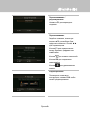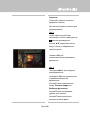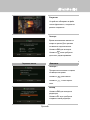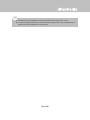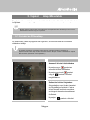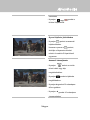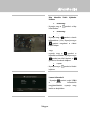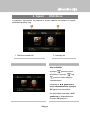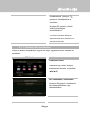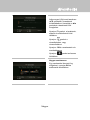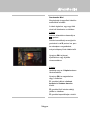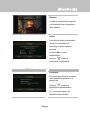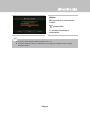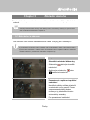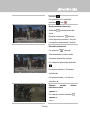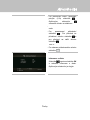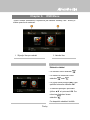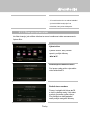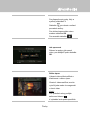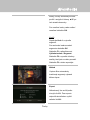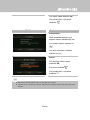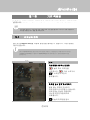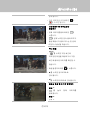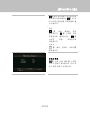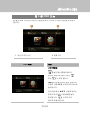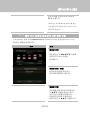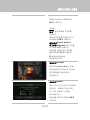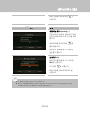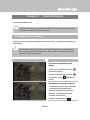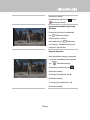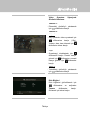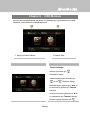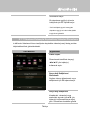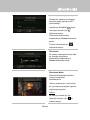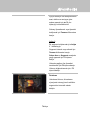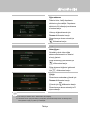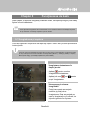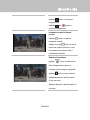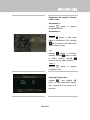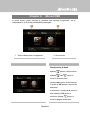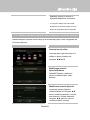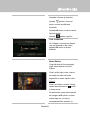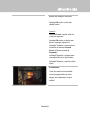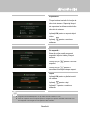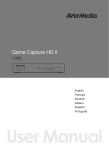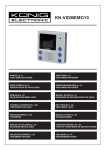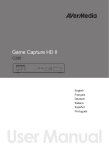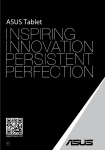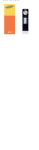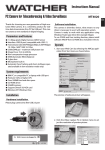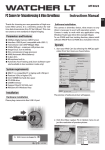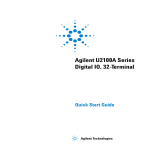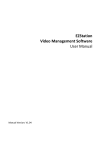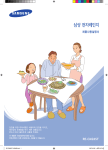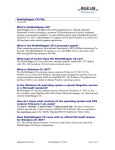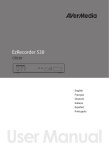Download Avermedia AVerTV 6.2 User manual
Transcript
EzRecorder 130 ER130 English Français Deutsch Italiano Español Português Pусский Nederlands Magyar Česky 한국어 Türkçe Română User Manual European Community Compliance Statement Class B This product is herewith confirmed to comply with the requirements set out in the Council Directives on the approximation of the laws of the Member States relating to Electromagnetic Compatibility Directive (EMC) 2004 / 108 / EC, Low Voltage Directive (LVD) 2006/95/EC. Responsible manufacturer: AVerMedia Technologies, Inc. No. 135, Jian 1st Rd.,Zhonghe Dist., New Taipei City 23585, Taiwan TEL: +886-2-2226-3630 European Community contact: AVerMedia Technologies Europe B.V. Kwartsweg 50, 2665 NN, Bleiswijk, The Netherlands Technical Support: http://www.avermedia.com/avertv/Support/ FCC Compliance Statement (United States) FCC Class B Part 15 FCC NOTICE This device complies with Part 15 of the FCC Rules. Operation is subject to the following two conditions: (1) this device may not cause harmful interference, and (2) this device must accept any interference received, including interference that may cause undesired operation. Federal Communications Commission Statement NOTE- This equipment has been tested and found to comply with the limits for a Class B digital device, pursuant to Part 15 of the FCC Rules. These limits are designed to provide reasonable protection against harmful interference in a residential installation. This equipment generates uses and can radiate radio frequency energy and, if not installed and used in accordance with the instructions, may cause harmful interference to radio communications. However, there is no guarantee that interference will not occur in a particular installation. If this equipment does cause harmful interference to radio or television reception, which can be determined by tuning the equipment off and on, the user is encouraged to try to correct the interference by one or more of the following measures: Reorient or relocate the receiving antenna. Increase the separation between the equipment and receiver. Connect the equipment into an outlet on a circuit different from that to which the receiver is connected. Consult the dealer or an experienced radio/television technician for help. CAUTION ON MODIFICATIONS To comply with the limits for the Class B digital device, pursuant to Part 15 of the FCC Rules, this device must be installed in computer equipment certified to comply with the Class B limits. All cables used to connect the computer and peripherals must be shielded and grounded. Operation with non-certified computers or non-shielded cables may result in interference to radio or television reception. Changes and modifications not expressly approved by the manufacturer or registrant of the equipment can void your authority to operate the equipment under Federal Communications Commission rules. Responsible manufacturer: AVerMedia Technologies, Inc. No. 135, Jian 1st Rd.,Zhonghe Dist., New Taipei City 23585, Taiwan TEL: +886-2-2226-3630 USA Office contact: AVerMedia Technologies U.S.A. 47358 Fremont Blvd., Fremont, CA 94538 Technical Support: http://www.avermedia.com/avertv/Support/ WASTE ELECTRICAL AND ELECTRONIC EQUIPMENT (WEEE) The mark of Crossed-out wheeled bin indicates that this product must not be disposed of with your other household waste. Instead, you need to dispose of the waste equipment by handing it over to a designated collection point for the recycling of waste electrical and electronic equipment. For more information about where to drop off your waste equipment for recycling, please contact your household waste disposal service or the shop where you purchased the product. Battery Safety Information Use of carbon-zinc battery for remote control is strongly recommended. Use of other types of batteries, such as alkaline or rechargeable (nickel-cadmium), may cause battery current overload or battery leakage and corrosion which can damage the remote control. Store the batteries in a cool dry place. Do not dispose of used batteries in domestic waste. Dispose of batteries at special collection points or return to point of sale if applies. Remove the batteries during long periods of non-use. Always remove exhausted batteries from the remote control. Battery leakage and corrosion can damage this remote control, dispose of batteries safely. Do not mix old and new batteries. Do not mix different types of batteries: alkaline, standard (carbon-zinc) or rechargeable (nickel-cadmium). Do not dispose of batteries in a fire. The batteries may explode or leak. Never short circuit the battery terminals. Informations sur la sécurité des piles L’utilisation de piles zinc-carbone pour la télécommande est fortement recommandée. L’utilisation d’autres types de piles, tels qu’ alcaline ou rechargeable (nickel-cadmium) peut causer une surcharge sur la pile ou entraîner des fuites et de la corrosion qui peuvent à leur endommager la télécommande. Stockez les piles dans un endroit frais et sec. Ne jetez pas les piles avec les ordures ménagères. Mettez les piles au rebut dans les points de récupération des piles ou, éventuellement, ramenez-les chez le détaillant. En cas de non utilisation prolongée, sortez les piles. Sortez toujours les piles épuisées de la télécommande. Les fuites des piles et la corrosion risqueraient d'endommager la télécommande, mettez les piles au rebut en toute sécurité. Ne pas mélanger piles usagées et neuves. Ne pas mélanger des piles de types différents : alcaline, standard (carbone-zinc) ou rechargeables (nickel-cadmium). Ne pas jeter les piles au feu. Les piles risquent d'exploser ou de fuir. Ne jamais court-circuiter les terminaux des piles. GOST-R Certification (Russia) № РОСС TW. AB02.B09025 Срок действия с AB02 14.02.2013 г по 13.02.2015 г Disclaimer & Copyright Москва © 2014 by AVerMedia Technologies, Inc. All rights reserved. No part of this document may be reproduced or transmitted in any form, or by any means (Electronic, mechanical, photocopy, recording, or otherwise) without prior written permission of AVerMedia Technologies, Inc. Information in this document is subject to change without notice. AVerMedia Technologies, Inc. reserves the right to modify, change, improve or enhance its products and to make changes in the content without obligation to notify any person or organization of such changes. Please visit avermedia.com to get the updates of the operation and use of AVerMedia products. "AVerMedia" is trademark and logo of AVerMedia Technologies, Inc. Other trademarks used herein for description purpose only belong to each of their companies. Picture shown may vary from actual product. This product uses Arphic Font. This software uses libraries from the Libav project under the LGPLv2.1. International Headquarter Office Address Website Tel No.135, Jian 1st Rd., Zhonghe Dist., New Taipei City 23585, Taiwan (R.O.C.) www.avermedia.com +886-2-2226-3630 Specifications Product Name Capture Box Model No. ER130 (GC530) Power Input Rating 5V Power Consumption < 5W (Power consumption of hard drive not included) Standby Power Consumption < 0.5W (Without Pass Through) Adapter Rating Input: 100-240V~, 50-60Hz 0.5A Max. Output: 5V 1A Dimension Size 133 mm (W) x 20.5 mm (H) x 125.1 mm (D) Weight 176 g Environmental Condition Operating Temperature 5~40℃ System Requirements TV/monitor with HDMI input TV/monitor with 720p or 1080p resolution (recommended) Video device/game console with HDMI output A NTFS-formatted hard drive with capacity greater than 500 GB is recommended. (The supported maximum storage capacity of the hard drive is 2TB) A hard drive is highly preferred over a flash drive to minimize the risk of recording failure. 2A Package Contents Please confirm that the package contains the following items. If any of the package contents are missing or damaged, please contact the distributor immediately. EzRecorder 130 Capture Box Power Adapter (5V 2A) Power Adapter Outlet Module DC to Mini USB Cable User Manual Remote Control (Batteries Included) English - 1 English Chapter 1 The accessories that come with the package may vary slightly depending on different sales regions. Please use the power adapter included in this box. Using other power sources can cause damage to the device. The Capture Box is made for recording and capturing media materials that are legally owned or licensed by the user only. Any violation of copyrights or other intellectual property rights is not allowed. AVerMedia regularly releases the latest version of firmware for the Capture Box. Having the latest firmware enhances the functionality of the Capture Box. To download the latest firmware file, please go to www.avermedia.com and then enter the model name in Product Search field. If problems are encountered, refer to FAQ section at www.avermedia.com for further troubleshooting. 1.1 Other Device You Need In order to fully enjoy the recording and capturing functions of the Capture Box, you will need to have a USB hard drive. USB Hard Drive (not included) Recommend high-performance USB 2.0 or 3.0 hard drive NTFS file format is required To format your USB hard drive to NTFS file system, download the free application “HP USB Storage Format Tool” from the FAQ of the AVerMedia website. English - 2 Chapter 2 The Unit Parts 2.1 Top Panel The [REC] button is located on the top of the unit for quick access to common functions. Button Description Power On/Off Press [REC] once to turn on the device. Hold down [REC] for 4 seconds to turn off the device. Record/Stop When the device is on, press [REC] once to start the recording, and press [REC] again to stop the recording. 2.2 Infrared Sensor When using the remote control, aim it at the infrared (IR) sensor located at the front panel of the unit. The remote control must be held at an angle within 30 degrees perpendicular to the IR sensor to function correctly. The distance between the remote control and the sensor should not exceed 6 meters (20 feet). English - 3 2.3 LED Indicator The LED indicator on the front of the unit shows the device’s status. LED indicator Condition Powered on Ready to record/snapshot Recording Take a snapshot Unable to record/snapshot No source Source is available Power off in progress Pause recording Record finish in progress Low power Powered off with A/V pass through on Indication Flashes green Glows solid green Flashes red in breathing pace Flashes red once Flashes red twice Flashes red twice Glows solid green Flashes green Glows solid red Flashes red rapidly Flashes red and green alternately Glows solid orange English - 4 2.4 Connection Ports 2.4.1 Front View USB slot USB slot is for external HDD storage device connection as well as for firmware upgrade via storage device. USB hub is not supported. 2.4.2 Rear View 1 HDMI input 2 HDMI output 3 DC-IN There will be no function or reply when connecting the Capture Box to the computer via USB. When power is low, the Capture Box will not record or take snapshot properly. English - 5 Chapter 3 The Remote Control The descriptions below show the deployment of the keys on the remote control. # 1 2 Buttons Descriptions Press to turn the unit on / into stand-by mode. Press to access the main menu. Press again to exit. 3 Press the navigation keys to move among options. Press OK to confirm a selection. Press OK to mark/ unmark segment in post- editing. 4 Press to play the latest recorded file or view the last captured image. English - 6 5 6 7 8 9 Press to start/ stop recording. Press to start playing the selected file. Press to play the file at normal (1x) speed when slow motion, rewind, or fast-forward is active. Press to stop the playback/ recording. Press to rewind (2x, 4x, 8x, 16x, 32x). Press to return to the previous page. 10 Press to display the video/ snapshot quality adjustment screen. Press again to exit. 11 Press to safely remove USB disk drive in Menu. (Follow the on-screen instruction) 12 13 14 (Follow the on-screen instruction) (Follow the on-screen instruction) (Not Supported) 15 Press to display onscreen information, including mode, source and audio sources. 16 Press to exit the current page and return to the previous page. 17 Press to take a snapshot during gameplay or video playback. 18 Press to pause the playback. Press OK or playback. Press to pause the recording. 19 Press to play the video in slow motion (1/2x). Press again to enter frame- by- frame mode. 20 Press to fast-forward (2x, 4x, 8x, 16x, 32x). English - 7 to resume 21 22 23 Press to go to the next page. Press to delete the selected files. Press to display the disk information. Press again to hide it. Chapter 4 Installation & First Time Setup 4.1 Supported Resolutions The EzRecorder 130 supports HDMI input resolutions as follows: HDMI 480i/576i 480p/576p 720p (50 & 60Hz) 1080i (50 & 60Hz) 1080p (50 & 60Hz) The EzRecorder 130 records in the same resolution as the display resolution under most circumstances. Exceptions can only be found when the source resolution is set to 1080p. The discrepancy is due to the TV not supporting 1080p (30fps) playback, which results in an automatic drop in display resolution to 1080i (60fps). However, such change will not affect the resolution of your recorded file - 1080p (30fps). Source Resolutions 1080p (60fps) 1080p (50fps) Display Resolutions 1080i (60fps) 1080i (50fps) English - 8 Recorded Resolutions 1080p (30fps) 1080p (25fps) Estimated recording duration for different video quality settings: HD 1080p Video Quality Optimal (20 Mbps) Good (18 Mbps) Maximum Recording Length (15 Mbps) 1TB 100 hrs 110 hrs 125 hrs 2TB 200 hrs 220hrs 250hrs Optimal (20 Mbps) Good (15 Mbps) Maximum Recording Length (10 Mbps) 1TB 100 hrs 125hrs 200 hrs 2TB 200 hrs 250 hrs 400hrs Optimal (15 Mbps) Good (12 Mbps) Maximum Recording Length (10 Mbps) 1TB 125 hrs 150 hrs 200 hrs 2TB 250 hrs 300 hrs 400 hrs Optimal (7.5 Mbps) Good (5 Mbps) Maximum Recording Length (3 Mbps) 1TB 250 hrs 400 hrs 650 hrs 2TB 500 hrs 800 hrs 1300 hrs Storage Capacity HD 720P Video Quality Storage Capacity HD 1080i Video Quality Storage Capacity SD 480i(576i)/480P(576P) Video Quality Storage Capacity *Recording with higher video quality takes up more disk space. English - 9 4.2 Hardware Installation 4.2.1 Connect to the Source Device and TV . When capturing from PS4, make sure the Capture Box is connected to the HDMI-1 port on your TV to avoid a blank screen. English - 10 4.2.2 Power On Your Source Device First ‧Power on your source device FIRST. ‧Сначала выключите питание источника сигнала. ‧Quellgerät ZUERST einsch. ‧Enciende tu dispositivo PRIMERO ‧Allumez l’appareil de la source vidéo AVANT. ‧Come PRIMA cosa alimentare il dispositivo. ‧NAJPIERW włącz źródło sygnału. ‧Porniţi ÎNTÂI dispozitivul sursă. ‧NEJPRVE zapněte zdroj napájení. ‧ELŐSZÖR kapcsolja be a videó forrás eszközt. ‧Ligue o dispositivo de origem PRIMEIRO. ‧ÖNCE kaynak cihazınızı açın. 4.2.3 Connect to A Wall Outlet for Power Supply English - 11 Please use the power adapter included in the box. Using other power sources can cause damage to the device. 4.2.4 Connect to Your USB Hard Drive To prevent data loss, always press F1 (in menu) to eject USB hard drive safely. 4.2.5 Turn On the Device English - 12 The Capture Box can pass through signal from your source device to TV even when it is Off. Go to Menu > Settings > A/V Management > A/V Pass Thru. to enable singal pass through when EzRecorder 130 is Off. *The default is set Off to meet the 2013 (erp) Lot 6 power-saving regulation. English - 13 Chapter 5 Basic Operation This chapter guides you to record video, capture images and instantly play files. All the recorded files or snapshots will be saved to th e default flash drive destination automatically. Please see Chapter 6 for details. 5.1 Record and Capture The Capture Box allows you to capture videos. Instructions are given as follows. The Capture Box displays video in real-time and standard mode. You can change the default real-time mode to standard mode. Go to Menu> Settings> Display Mode. (Refer to Chapter 6.2 for details.) OSD Menu Descriptions Instant Recording During Gameplay - Press to activate instant recording. - Press again or recording. to stop Pause and resume recording You can skip unwanted footages and resume recording. Only the footages you recorded will be saved and those skipped clips will be deleted automatically. Press to pause recording. - Press or recording. English - 14 to continue Quick Snapshot During Gameplay - Press to capture current image. Long Press to activate continuous capture mode. The Capture Box will take 5 snapshots at one time. Instant Playback - Press to play the latest recorded file or view the last captured image. - Press to stop the playback. - Press ►to skip forward 30 seconds. - Press ◄ to skip backward 10 seconds. Image Capture Playback During Video Way 1: - Press to capture current image. Way 2: Step 1: - Press to play the video in slow motion (1/2x). Press again to view the video frame by frame. - English - 15 or - Press Press press to pause the playback. to go to previous frame; to go to next frame. Step 2: - Press image. to capture your desired Disk Information Press then press OK to display the disk information. Press again to hide it. Chapter 6 OSD Menu Under the menu, you can check and manage both your recorded files and snapshots, and customize your preferences. 1 Remaining Time for Recording English - 16 2 Current Time OSD Menu Descriptions Basic Operation - Press to bring up the menu. - Press or to return to the video screen. - Use ◄/► to make selection on the menu and OK to enter a submenu. - In the submenu, use ▲/▼ to make selection and OK to confirm. Press to return to the previous page. Press F1 to safely remove the storage device.. - *The upper left corner shows your current default storage device and available remaining recording time. 6.1 Media Studio You can check both recordings and snapshots captured by the Capture Box in ‘Media Studio’. Capture Format: Video MP4 (Codec: H.264 format with AAC audio) Image JPEG It is recommended that you view only videos and snapshots that are recorded by the Capture Box. Attempt to open files taken by other equipment (such as a camera) on the Capture Box is very likely to fail. English - 17 OSD Menu Descriptions Navigating - Use the navigation keys ◄/►/▲/▼ to select among items. - Press F1 to sort the files by file name, file size, file format and by modified date. - Press F2 to switch between list mode and thumbnail mode. - Press to go to the next page. - Press return to the previous page. Press to directly access the main menu. Video Playback - Press or OK to start playing the selected video. - Press or OK to pause the playback. Press or OK to resume playback. - Press to play the video in slow motion (1/2x). - Press to rewind at 2x, 4x, 8x, 16x, 32x speed. - Press to fast forward at 2x, 4x, 8x, 16x, 32x speed. - Press English - 18 to play the file at normal (1x) speed when slow motion, rewind, or fast-forward is active. - Press to stop the playback. - Press to display the playback information, including storage disk, recording resolution, duration, elapsed and remaining time, and file name. * Only video files captured by the Capture Box are supported. Snapshots Viewing - Press or OK to view the selected image. Press or to return. * Only image files captured by the Capture Box are supported. 6.1.1 Post- Edit Capture Box Recorded Videos This section shows you how to cut, and recombine videos recorded by the Capture Box. OSD Menu Descriptions Select a Video - Select the file you would like to edit by using the navigation keys ◄/►/▲/▼. English - 19 Change File Name / Edit Press F3 to edit or change the selected video. Change File Name Input your file name by using the navigation keys ▲/▼ to select characters, numerals or symbols. Use the navigations keys ◄/► to go to the next/ last character. Press F1 to switch between characters, numerals and symbols. - Press to go back to cancel the change you made. - Press OK to save the edited file name. - Press to clear all. How to Edit An instruction on how to edit a video will be displayed, press OK to start editing. English - 20 Edit Mode You can cut and recombine your selected video in Edit Mode. - To cut the video, you will need to create one or more segments within the video. - Step 1: - To locate a scene, use direction keys or to search the scene. You can also use navigation keys ▲/▼ to search scene by specific hour, minute, and second on the left hand side of the screen. - Press OK to mark or unmark the scene. Step 2: Repeat Step 1 so as to create a segment. Press OK to keep or delete the segment. Press F1 to switch between Search Scene and Segment search. Press F2 to clear all marks you made on the video. Press F3 to export the video. English - 21 Preview - The Capture Box automatically recombines the segments you choose to keep during editing. Export - The estimated time varies by different storage disks. Refer export time to the actual use of your storage disk. - Press OK to export the video. - Press OSD Menu to continue editing. Descriptions Exporting… The bar in the middle shows the progress of video exporting and estimated time. - Click on to cancel exporting. - Click on to hide the exporting information. English - 22 Exit Press OK to exit from the editing mode. - Press to exit Press F1 to continue editing. The recommended length of each video should be less than 1 hour. The Capture Box is made for record and capture media materials that are legally owned or licensed by the user only. 6.2 Settings You can customize your preferences in “Settings”. OSD Menu Descriptions Basic Operation - Use ◄/► to select a preferred category. Press OK to make a selection. - Press to return to the video screen. Press to directly access the main menu. - Press F1 to safely remove the storage device. English - 23 OSD Menu Descriptions Language Use ▲/▼ to select your preferred language. Press OK to confirm. OSD Menu Descriptions Display Mode The default mode is set as real-time mode. - Use ▲/▼ to switch between real-time and standard mode. Real-Time Mode Real-time mode lets you play games with zero delay. No recording or snapshot status will be shown on screen. All capture work will run in the background. However, if any problem occurs during the capturing process, OSD will automatically jumps out. - Press to check OSD and track capture status. English - 24 Standard Mode In standard mode, on-going recordings will be shown in the upper right corner of the screen. As there will be slight delay in game, standard mode is recommended for set-top box. Black screen may occur when calling for Menu in real-time mode. And the pause varies by TV type. OSD Menu Descriptions Date and Time Use ▲/▼ to select an item for configuration. Press OK to confirm. Date Format : Use ▲/▼ to select a preferred date format. Press OK to confirm. English - 25 Time Zone : STEP 1: Use ▲/▼ to move among options and select your area. Press OK to confirm. STEP 2: Use ▲/▼ to move among options and select your time zone. Press OK to confirm. Time Setup : Use ◄/► to move among options and ▲/▼ to adjust date and time. Press OK to confirm. Daylight Saving Time : Use ▲/▼ to enable/disable Daylight Saving Time. Press OK to confirm. *To use this function, a network connection is required. OSD Menu Descriptions Disk Management Storage Destination Step 1: Select and press OK to change your current desired default storage device for both recorded files and snapshots. * English - 26 indicates normal write speed of selected partition; indicates low write speed of selected partition. To make sure recording functions properly, be sure to select partition with normal write speed. Step 2: Use ▲/▼ to select the preferred default storage device. Step 3: Use ▲/▼ to select a folder and press OK to confirm. Step 4: Press F1 to save the setting. OSD Menu Descriptions A/V Management Use ▲/▼ to move among options. Press OK to confirm. A/V Pass Through: Use ▲/▼ to enable/disable A/V Pass Through. Press OK to confirm. *The default setting is set Off to yield to the power-saving regulation. If this function is enabled, Capture Box still output signal when the Capture Box is off. If this function is disabled, Capture Box does not output signal when the Capture Box is off. English - 27 Color Range: Use ▲/▼ to toggle between off, limited, and full. Press OK to confirm. OSD Menu Descriptions Recording/ Snapshot Video Quality: Use ▲/▼ to toggle among various video quality options (Optimal/ Good/ Maximum recording length). Press OK to confirm. Snapshot Quality: Use ▲/▼ to toggle among various snapshot quality options (Best /Better/ Good). Press OK to confirm. Auto Save: Use ▲/▼ to switch from enable or disable the Auto Save function. English - 28 HDCP Mode: Use ▲/▼ to switch from enable or disable the HDCP Mode function. Note: If video source is HDCP-protected, images will NOT be shown properly. OSD Menu Descriptions Watermark Add your selected watermark to your videos. You can customize the display of the watermark by setting up the type, position and also scale. - Press to go back to last level. Press OK to enter the next level. Press F1 to preview the display. Watermark Type: Use to ▲/▼ select from the listed watermark types. Press OK to save the change. - Press English - 29 to go back to last level. Position: Use ▲/▼ to select from the listed watermark positions. Press OK to save the change. - Press to go back to last level. Display Scale: Use ▲/▼ to select the display scale. Press OK to save the change. - Press OSD Menu to go back to last level. Descriptions Timer Recording Allows you to schedule the Capture Box to start recording at a particular time and record only a certain length of time. Mode: Use to ▲/▼ select from the listed recording type. Press OK to confirm. English - 30 Recording Time: Use ◄/► to move among options and ▲/▼ to adjust start time and recording length. Press OK to save the change. - Press OSD Menu to go back to last level. Descriptions Firmware Upgrade Follow the steps below to upgrade the firmware via USB storage device: Step 1: To download the latest firmware binary package, please go to www.avermedia.com, and then enter the model name in Product Search field. Firmware file is available on the product information page. Step 2: Extract the files by unzipping the package. Copy the firmware files to the root directory of your USB storage device, and then connect it to the Capture Box. Step 3: Press F1 to start the firmware upgrade process. Press to abort the operation and return to the previous page. Step 4: The Capture Box automatically detects whether a different English - 31 version of firmware is available for upgrade or rollback. Once the firmware upgrade process has completed, press OK to restart the Capture Box. The firmware upgrade process takes up approximately 10-14 minutes. Firmware upgrade requires at least 256MB free space of USB 2.0 flash drive. If problems encountered during firmware upgrade, please clear all the data stored on your USB storage device and repeat the process above. NEVER power off the device or unplug the power supply or remove the USB storage device during the firmware upgrade process. If the firmware upgrade is interrupted for any reason, the device may crash. Reset Press F1 to restore to original factory settings. Press to abort the operation and return to the previous page. Product Information This page provides information about this product, including product name, model no., and firmware version. Press F1 to edit the display name. English - 32 OSD Descriptions Name your own Capture Box. Press navigation keys Up and Down to select characters. Press navigation keys Left and Right to shift to the former or later character. Press to switch to the next input menu. Press character. to delete the Press OK to save the name. To change product name, go to Menu >Product Name. * The display name will show up when you enable watermark function. (When a specific type of watermark is selected.) English - 33 # 1 2 3 4 5 6 7 8 9 10 Descriptions Appuyez pour allumer l’appareil/le mettre en veille. Appuyez pour accéder au menu principal. Appuyez à nouveau pour quitter. Appuyez sur les touches de direction pour vous déplacer parmi les options. Appuyez sur OK pour confirmer une sélection. Appuyez sur OK pour marquer/enlever le marquage d’un segment en post-édition. Appuyez pour lire le dernier fichier enregistré ou visualiser la dernière image capturée. Appuyez pour démarrer/arrêter l’enregistrement. Appuyez pour démarrer la lecture du fichier sélectionné. Appuyez pour lire le fichier à la vitesse normale (1x) lorsque la fonction lecture au ralenti, retour ou avance rapide est active. Appuyez pour arrêter la lecture. Appuyez pour arrêter l’enregistrement. Appuyez pour le retour rapide (2x, 4x, 8x, 16x, 32x). Appuyez pour revenir à la page précédente. Appuyez pour afficher l’écran de réglage de la qualité de la vidéo/photo. Appuyez à nouveau pour quitter. 11 (Suivez les instructions à l’écran) 12 (Suivez les instructions à l’écran) # Descriptions 13 (Suivez les instructions à l’écran) 14 (Non pris en charge) 15 Appuyez pour afficher les informations à l’écran, y compris le mode, la source et les sources audio. 16 Appuyez pour quitter la page en cours et revenir à la page précédente. 17 Appuyez pour prendre une photo durant un jeu ou la lecture d’une vidéo. 18 Appuyez pour mettre la lecture en pause. Appuyez sur OK ou pour reprendre la lecture. Appuyez pour mettre l’enregistrement en pause. 19 20 21 Appuyez pour lire la vidéo au ralenti (1/2x). Appuyez à nouveau pour passer en mode image par image. Appuyez pour l’avance rapide (2x, 4x, 8x, 16x, 32x). Appuyez pour passer à la page suivante. 22 Appuyez pour supprimer les fichiers sélectionnés. 23 Appuyez pour afficher les informations concernant le disque. Appuyer de nouveau pour les cacher. Français La télécommande Les descriptions ci-dessous présentent les touches de la télécommande. Deutsch Fernbedienung Die nachstehenden Beschreibungen zeigen die Funktionen der Fernbedienungstasten. # Beschreibungen # Beschreibungen 1 Schaltet das Gerät ein bzw. versetzt es in den Bereitschaftsmodus. 13 (Folgen Sie den Bildschirmhinweisen) 2 Ruft das Hauptmenü auf. Zum Verlassen noch einmal drücken. 14 (Nicht unterstützt) 3 Drücken Sie zum Bewegen zwischen den Optionen die Navigationstasten. Mit OK bestätigen Sie eine Auswahl. Mit OK fügen Sie dem Segment in der Nachbearbeitung eine Markierung hinzu/entfernen sie. 15 Zeigt Bildschirminformationen, inklusive Modus, Quelle und Audioquelle, an. 4 Gibt die zuletzt aufgenommene Datei bzw. das zuletzt aufgenommene Bild wieder. 16 Verlässt die aktuelle Seite und kehrt zur vorherigen Seite zurück. 5 Startet/beendet die Aufnahme. 17 Nimmt einen Schnappschuss während des Spielens oder der Videowiedergabe auf. 6 Startet die Wiedergabe der ausgewählten Datei. Gibt die Datei bei normaler (1facher) Geschwindigkeit wieder, wenn Zeitlupe, Rücklauf oder Schnellvorlauf aktiv sind. 18 Unterbricht die Wiedergabe. Mit OK oder setzen Sie die Wiedergabe fort. Unterbricht die Aufnahme. 7 Beendet die Wiedergabe. Beendet die Aufnahme. 19 Gibt das Video in Zeitlupe (1/2fach) wieder. Bei erneuter Betätigung gelangen Sie in den Bild-für-Bild-Modus. 8 Aktiviert den Rücklauf (2fach, 4fach, 8fach, 16fach, 32fach). 20 Aktiviert den Schnellvorlauf (2fach, 4fach, 8fach, 16fach, 32fach). 9 Ruft die vorherige Seite auf. 21 Ruft die nächste Seite auf. 10 Blendet den Bildschirm zur Einstellung der Video/Schnappschuss-Qualität ein. Zum Verlassen noch einmal drücken. 22 Löscht die ausgewählten Dateien. 11 (Folgen Sie den Bildschirmhinweisen) 23 Zeigt Informationen zum Medium an. Zum Ausblenden noch einmal drücken. 12 (Folgen Sie den Bildschirmhinweisen) Telecomando # 1 2 3 4 Descrizioni Premere per accendere/mettere in standby l'unità. Premere per accedere al menu principale. Premere di nuovo per uscire. Premere i tasti di navigazione per spostarsi tra le opzioni. Premere OK per confermare una selezione. Premere OK per selezionare/deselezionare il segmento in fase di post-editing. Premere per riprodurre l'ultimo file registrato o visualizzare l'ultima immagine acquisita. # Descrizioni 13 (Attenersi alle istruzioni sullo schermo) 14 (Non supportata) 15 Premere per visualizzare le informazioni su schermo, tra cui modalità, sorgente e sorgenti audio. 16 5 Premere per avviare/arrestare la registrazione. 6 Premere per avviare la riproduzione del file selezionato. Premere per riprodurre il file a velocità normale (1x) quando sono attivi slow motion, riavvolgimento o avanzamento rapido. 18 7 Premere per arrestare la riproduzione. Premere per arrestare la registrazione. 19 8 9 10 Premere per riavvolgere (2x, 4x, 8x, 16x, 32x). Premere per tornare alla pagina precedente. Premere per visualizzare la schermata di regolazione della qualità video/istantanea. Premere di nuovo per uscire. 11 (Attenersi alle istruzioni sullo schermo) 12 (Attenersi alle istruzioni sullo schermo) Italiano Le descrizioni di seguito mostrano l'utilizzo dei tasti sul telecomando. 17 20 21 22 23 Premere per uscire dalla pagina attuale e tornare alla pagina precedente. Premere per scattare una instantanea durante il gioco o la riproduzione video. Premere per interrompere la riproduzione. Premere OK o riprendere la riproduzione. Premere per interrompere la riproduzione. per Premere per riprodurre il video in slow motion (1/2x). Premere di nuovo per accedere alla modalità fotogramma per fotogramma. Premere per avanzare rapidamente (2x, 4x, 8x, 16x, 32x). Premere per andare alla pagina successiva. Premere per eliminare i file selezionati. Premere per visualizzare le informazioni sul disco. Premere di nuovo per nasconderle. (Attenersi alle istruzioni sullo schermo) Españ ol El mando a distancia Las descripciones siguientes muestran el desarrollo de los botones del mando a distancia. # 1 2 3 4 5 6 7 8 9 10 Descripciones Presionen este botón para encender la unidad o activar el modo de espera en la misma. Presione este botón para acceder al menú principal. Presiónelo de nuevo para salir. Presione los botones de navegación para moverse por las opciones. Presione OK (Aceptar) para confirmar una selección. Presione OK (Aceptar) para marcar o anular la marca un segmento en posedición. Presione este botón para reproducir el último archivo grabado o ver la última imagen capturada. Presione este botón para iniciar y detener la grabación. Presione este botón para iniciar la reproducción del archivo seleccionado. Presione este botón para reproducir el archivo a velocidad normal (1x) cuando hay movimiento lento, rebobinar o cuando el avance rápido está activo. Presione este botón para detener la reproducción. Presione este botón para detener la grabación. Presione este botón para rebobinar (2x, 4x, 8x, 16x y 32x). Presione este botón para volver a la página anterior. Presione este botón para mostrar la pantalla de ajuste de la calidad de vídeo o instantánea. Presiónelo de nuevo para salir. 11 (Siga las instrucciones que aparezcan en pantalla) 12 (Siga las instrucciones que aparezcan en pantalla) # Descripciones 13 (Siga las instrucciones que aparezcan en pantalla) 14 (Sin function) 15 Presión este botón para mostrar la información en pantalla, incluido el modo, la fuente y las fuentes de audio. 16 17 18 19 20 21 Presione este botón para salir de la página actual y volver a la página anterior. Presione este botón para tomar una instantánea durante el desarrollo del juego o mientras se reproduce vídeo. Presione este botón para pausar la reproducción. Presione u OK (Aceptar) para reanudar la reproducción. Presione este botón para pausar la grabación. Presione este botón para reproducir el vídeo lentamente (1/2x). Presiónelo de nuevo para entrar en el modo de fotograma a fotograma. Presione este botón para avanzar rápidamente (2x, 4x, 8x, 16x y 32x). Presione este botón para ir a la página siguiente. 22 Presione este botón para eliminar los archivos seleccionados. 23 Presione este botón para mostrar la información del disco. Presiónelo de nuevo para ocultarla. # Descriçõ es # Descriçõ es 1 Pressione para ligar a unidade/entrar em modo stand-by. 13 (Siga as instruções na tela) 2 Pressione para acessar o menu principal. Pressione novamente para sair. 14 (Não suportado) 3 Pressione as teclas de navegação para se mover entre as opções. Pressione OK para confirmar uma seleção. Pressione OK para marcar/desmarcar segmento em pós-edição. 15 Pressione para exibir a informação na tela, incluindo o modo, fonte e fontes de áudio. 4 Pressione para reproduzir o último arquivo gravado ou ver a última imagem capturada. 16 Pressione para sair da página atual e retornar à página anterior. 5 Pressione para iniciar/parar a gravação. 17 Pressione para tirar uma foto durante o jogo ou reprodução de vídeo. 6 Pressione para começar a reproduzir o arquivo selecionado. Pressione para reproduzir o arquivo em velocidade (1x) normal quando movimento lento, retroceder ou avançar rapidamente está ativo. 18 Pressione para pausar a reprodução. Pressione OK ou para retomar a reprodução. Pressione para pausar na gravação. 7 Pressione para parar a reprodução. Pressione para parar a gravação. 19 Pressione para reproduzir o vídeo em câmera lenta (1/2x). Pressione novamente para entrar modo quadro a quadro. 8 Pressione para retroceder (2x, 4x, 8x, 16x, 32x). 20 Pressione para avançar (2x, 4x, 8x, 16x, 32x). 9 Para retornar à página anterior. 21 Pressione para ir à próxima página. 10 Pressione para exibir a tela de ajuste de qualidade de vídeo/instantâneo. Pressione novamente para sair. 22 Pressione para apagar os arquivos selecionados. 11 (Siga as instruções na tela) 23 Pressione para exibir as informações do disco. Pressione novamente para ocultar. 12 (Siga as instruções na tela) Português O Controle Remoto As descrições abaixo mostram a distribuição das teclas do controle remoto. Pусский Пульт дистаниционного управления На рисунке ниже показано расположение кнопок пульта ДУ. Справа от значка кнопки указано ее назначение. # Описание # Описание 1 Включение устройства / переход в режим ожидания. 13 (Следуйте экранным указаниям) 2 Доступ к главному меню. Выход из меню при повторном нажатии. 14 (Данная функция не поддерживается.) 3 Кнопки навигации для перехода по пунктам меню. Нажмите кнопку OK для подтверждения выбора. 15 Отображение экранной информации. 4 Воспроизведение записанного файла или просмотр последнего снимка. 16 Переход с текущей страницы на предыдущую. 5 Включение / остановка записи. 17 Снимок экрана в процессе игры или при просмотре видео. 6 Запуск воспроизведения выбранного файла. Воспроизведение файла с нормальной скоростью (1x) в режимах замедленного воспроизведения, обратной или прямой перемотки. 18 Пауза при воспроизведении. Для возобновления воспроизведение нажмите кнопку OK/ . 7 Остановка воспроизведения. Остановка записи. 19 Воспроизведения видео с замедленной скоростью (1/2x). Нажмите повторно для перехода в режим покадрового воспроизведения. 8 Обратная перемотка (скорость 2x, 4x, 8x, 16x, 32x). 20 Ускоренная перемотка вперед (скорость 2x, 4x, 8x, 16x, 32x). 9 Возврат на предыдущую страницу. Воспроизведение текущей записи с начала. При повторном нажатии переход к предыдущему файлу . 21 Переход на следующую страницу. Переход к следующему файлу. 10 Отображение экрана регулировки качества записи. Выход из меню при повторном нажатии. 22 Удаление выбранных файлов. 11 (Следуйте экранным указаниям) 23 Отображение дисковой информации. Нажмите повторно, чтобы скрыть информацию. 12 (Следуйте экранным указаниям) A Távirányító # Leírás # Leírás 1 Nyomja meg bekapcsoláshoz/ készenléti módhoz. 13 (Kövesse a képernyőn megjelenő instrukciókat.) 2 Főmenü előhívása. Ismételt megnyomásával kilépés. 14 (Ez a funkció nem támogatott.) 3 Navigációs gomb az opciók közötti mozgáshoz. Nyomjon OK-t a választás megerősítéséhez. Nyomjon OK-t kijelöléshez/ kijel. visszavonáshoz utószerkesztésben. 15 Képernyő információk megjelenítése. 4 Utolsó rögzített videó lejátszása vagy utolsó készített kép megjelenítése. 16 Aktuális oldal elhagyása és visszatérés az előző oldalra. 17 Pillanatkép készítés. Nyomva tartva sorozat kép készítés másodpercenként két felvételes sebességgel. 5 Felvétel indítása/ leállítása. 6 Kiválasztott videó lejátszása. Nyomja meg, ha normál (1x) sebességgel szeretné nézni a videót, amikor lassú lejátszás, előre vagy hátra tekerés történik. 18 Lejátszás szüneteltetése. Nyomjon OK-t vagy -t a lejátszás folytatásához. Nyomja meg felvétel szünethez. 7 Lejátszás megállítása. Felvétel megállítása. 19 Videó lassú lejátszása (1/2x). Ismételten megnyomva kockáról-kockára lépés módba jut. 8 Visszatekerés (2x, 4x, 8x, 16x, 32x). 20 Előre tekerés (2x, 4x, 8x, 16x, 32x). 9 Visszatérés az előző oldalra. 21 Ugrás a következő oldalra. 10 Videó/kép minőség információk megjelenítése. Ismételt megnyomással kilépés. 22 Kiválasztott file / időzítés törlése. 11 (Kövesse a képernyőn megjelenő instrukciókat.) 23 Lemez információk megjelenítése. Ismét megnyomva elrejtés. 12 (Kövesse a képernyőn megjelenő instrukciókat.) Magyar Az alábbi ábra mutatja a gombok elhelyezkedését a távirányítón. Česky Dálkové ovládání Následující popis informuje o rozmístění jednotlivých tlačítek dálkového ovládání. # Popis # Popis 1 Stisknutím tlačítka se zařízení spustí nebo uvede do pohotovostního režimu. 13 (Potvrzení instrukcí na obrazovce.) 2 Přechod do hlavní nabídky. Opakované stisknutí zavře hlavní nabídku. 14 (Tato funkce není podporována.) 3 Směrový kříž pro výběr položek v jednotlivých nabídkách. Stisknutím OK volbu potvrdíte. Stisknutím tlačítka OK se označí segment pro další editaci. 15 Vyvolání detailních informací na obrazovce. 4 Přehrání posledního uloženého souboru, nebo zobrazení zachyceného snímku obrazovky. 16 Opuštění aktuální stránky a návrat na předchozí. 5 Spuštění / ukončení nahrávání. 17 Pořízení snímku obrazovky. Stisknutím a následným držením stisknutého tlačítka zachycuje více snímků obrazovky najednou při rychlosti dvou snímků za vteřinu. 6 Přehrání zvoleného souboru. Stisknutím v průběhu zpomaleného, nebo zrychleného přehrávání, změníte rychlost na standardní (1x). 18 Zastavení přehrávání. Stiskem OK, nebo přehrávání obnovíte. Stisknutím se pozastaví nahrávání. 7 Ukončení přehrávání záznamu. Ukončení nahrávání. 19 Přehrávání videa ve zpomaleném režimu (1/2x). Opakovaným stisknutím přejdete do režimu snímek-po-snímku. 8 Posun zpět (2x, 4x, 8x, 16x, 32x). 20 Zrychlený posun vpřed (2x, 4x, 8x, 16x, 32x). 9 Přechod na předchozí stránku. 21 Přechod na další stránku. 10 Vyvolání obrazovky pro úpravu kvality nahrání/snímků obrazovky. Opakovaným stisknutím obrazovku opustítek. 22 Smazání vybraných souborů / záznamů v plánovači nahrávání. 11 (Potvrzení instrukcí na obrazovce.) 23 Zobrazení informací o připojených discích. Opakované stisknutí pro skrytí informací. 12 (Potvrzení instrukcí na obrazovce.) 리모컨 # 설명 # 설명 1 장치를 켜거나 끕니다. 13 (화면 지시사항을 따르십시오.) 14 (이 기능은 지원되지 않습니다.) 15 화면 정보를 표시합니다. 2 주 메뉴에 액세스합니다. 다시 누르면 종료합니다. 탐색 키를 눌러 옵션 간을 3 이동합니다. OK(확인)을 눌러 선택을 확인합니다. 4 마지막 녹화된 파일을 재생하거나 마지막 캡처된 이미지를 봅니다. 16 현재 페이지를 종료하고 이전 페이지로 돌아갑니다. 스냅샷을 촬영합니다. 5 녹화를 시작/정지합니다. 17 누르고 있으면 초당 2 개의 이미지를 촬영하는 속도로 여러 장의 스냅샷을 촬영합니다. 선택한 파일의 재생을 시작합니다. 6 느린 동작, 되감기 또는 빨리 감기가 작동 중일 때 눌러 파일을 보통(1x) 재생을 일시정지합니다. OK(확인) 18 재생을 정지시킵니다. 녹화를 정지시킵니다. 을 눌러 재생을 다시 시작합니다. 속도로 재생합니다. 7 또는 동영상을 느린 동작(1/2x)으로 19 재생합니다. 다시 누르면 프레임 모드로 전환됩니다. 8 되감습니다(2x, 4x, 8x, 16x, 32x). 20 빨리 감습니다(2x, 4x, 8x, 16x, 32x). 9 이전 페이지로 돌아갑니다. 21 다음 페이지로 이동합니다. 22 선택한 파일/일정을 삭제합니다. 동영상/스냅샷 화질 조정 화면을 10 표시합니다. 다시 누르면 종료합니다. 11 (화면 지시사항을 따르십시오.) 12 (화면 지시사항을 따르십시오.) 23 디스크 정보를 표시합니다. 다시 누르면 정보가 숨겨집니다. 한국어 아래의 설명은 리모컨의 키 배치에 대한 설명입니다. Chapitre 5. Fonctionnement de base Ce chapitre vous montre comment enregistrer une vidéo, capturer des images et relire les enregistrements. Tous les fichiers ou photos enregistrés seront sauvegardés sur le DD par défaut automatiquement. Veuillez vous référer au chapitre 6 pour plus de détails. 5.1 Enregistrement et capture Le boîtier d’acquisition vous permet de capturer des vidéos. Suivez les instructions ci -dessous. Le boîtier d’acquisition peut afficher la vidéo en mode temps-réel et standard. Vous pouvez changer le mode en temps réel par défaut pour le mode standard. Allez dans Menu> Paramètres> Mode d'affichage. (Veuillez vous référer au chapitre 6.2 pour plus de détails.) Menu OSD Descriptions Enregistrement instantané en cours de jeu - Appuyez sur pour activer l'enregistrement instantané. - Appuyez de nouveau sur ou pour arrêter l'enregistrement. Faire une pause et reprendre l'enregistrement Vous pouvez sauter les séquences vidéo indésirables et reprendre l'enregistrement. Seules les séquences que vous avez enregistrées seront enregistrées et les clips sautés seront automatiquement supprimés. - Appuyez sur pour interrompre l'enregistrement. - Appuyez sur l'enregistrement. Français ou pour poursuivre Aperçu rapide en cours de jeu pour capturer l’image actuelle. - Appuyez sur Appuyez longuement sur pour activer le mode de capture en continu. Capture Box prendra 5 photos à la fois. Lecture instantanée - Appuyez pour la lecture du dernier fichier enregistré ou voir la dernière image acquise. - Appuyez pour arrêter la lecture. - Appuyez sur ► pour avancer de 30 secondes. - Appuyez sur ◄ pour reculer de 10 secondes. Capture d’image lors de la lecture vidéo Façon 1 : - Appuyez sur pour capturer l’image actuelle. Façon 2 : É tape 1: - Appuyez sur pour lire la vidéo au ralenti (1/2x). Appuyez sur à nouveau pour voir la vidéo image par image. - ou - Appuyez sur pour mettre la lecture à pause. Appuyez sur pour aller à l’image précédente; appuyez sur pour aller à l’image suivante. É tape 2: - Appuyez sur souhaitée. Français pour capturer l’image Information du disque Appuyez puis appuyez sur OK pour afficher l’information sur le disque. Appuyez de nouveau pour masquer. Chapitre 6. Menu OSD Dans le menu, vous pouvez vérifier et gérer vos fichiers et photos sauvegardés et personnaliser vos préférences. 1 Temps restant pour l'enregistrement 2 Français Heure actuelle Menu OSD Descriptions Fonctionnement de base - Appuyez sur pour afficher le menu. - Appuyez sur ou pour revenir à l'écran de jeu. - Utilisez les touches◄/► pour faire une sélection dans le menu et OK pour entrer dans un sous-menu. - Dans le sous-menu, utilisez les touches ▲/▼ pour faire une sélection et OK pour confirmer. Appuyez pour revenir à la page précédente. Appuyez sur F1 pour retirer le périphérique de stockage en toute sécurité. - *Le coin supérieur gauche montre votre périphérique de stockage par défaut actuel et l'enregistrement restant disponible 6.1.1 Postédition de vidéos enregistrés Cette partie vous montre comment couper et recombiner des vidéos enregistrer avec le boîtier d’acquisition. Menu OSD Descriptions Sélectionnez une vidéo - Sélectionnez le fichier que vous souhaitez modifier à l'aide des touches de navigation ◄/►/▲/▼. Français Changer le Nom du Fichier/Editer Appuyez sur F3 pour éditer ou modifier la vidéo sélectionnée. Changement de nom de fichier Saisissez votre nom de fichier en utilisant les touches de navigation ▲/▼pour sélectionner les caractères, chiffres ou symboles. Utilisez les touches de navigation ◄/► pour aller au caractère suivant/précédent. Appuyez sur F1 pour basculer entre les caractères, chiffres et symboles. - Appuyez sur pour revenir et annuler le changement que vous avez fait. - Appuyez sur OK pour enregistrer le nom de fichier modifié. - Appuyez sur pour tout effacer. Comment modifier (How to Edit) Des directives sur la façon de modifier une vidéo seront affichées; appuyez sur OK pour commencer l'édition. Mode É dit Vous pouvez couper et recombiner votre vidéo sélectionnée en mode É dit. - Pour couper la vidéo, vous aurez besoin de créer un ou plusieurs segments de la vidéo. - É tape 1: - Pour localiser une scène, utilisez les touches de direction ou Français pour rechercher la scène. Vous pouvez également utiliser les touches de navigation ▲/▼pour chercher les scènes par heure spécifique, minute et seconde sur le côté gauche de l'écran. - Appuyez sur OK pour sélectionner ou désélectionner la scène. É tape 2: Répétez l'étape 1 pour créer un segment. Appuyez sur OK pour conserver ou supprimer le segment. Appuyez sur F1 pour basculer entre Recherche de scène et Recherche de segment. Appuyez sur F2 pour effacer toutes les marques faites sur la vidéo. Appuyez sur F3 pour exporter la vidéo. Aperçu - Capture Box recombine automatiquement les segments que vous choisissez de garder pendant le Montag - e. Export - Le temps estimé peut varier selon les disques de stockage. Référez le temps d'exportation à l'utilisation réelle de votre disque de stockage. - Appuyez sur OK pour exporter la vidéo. - Appuyez sur Français pour continuer l'édition. Menu OSD Descriptions Exportation... (Exporting…) La barre au milieu montre la progression de l'exportation vidéo et le temps estimé. - Cliquez sur pour annuler l'exportation. - Cliquez sur pour masquer les informations d'exportation. Quitter (Exit) Appuyez sur OK pour quitter le mode d'édition. - Appuyez sur pour sortir. Appuyez sur F1 pour continuer l'édition. La longueur recommandée de chaque vidéo doit être inférieure à 1 heure. Capture Box est conçu pour l'enregistrement et l'acquisition de matériel média détenus légalement ou autorisés par l'utilisateur seulement. Français Kapitel 5. Grundfunktionen In diesem Kapitel erfahren Sie, wie Sie Videos aufnehmen, Bilder machen und Dateien sofort abspielen. Alle aufgenommenen Dateien oder Schnappschüsse werden automatisch im Standardzielpfad auf der Festplatte gespeichert. Einzelheiten finden Sie in Kapitel 6. 5.1 Aufnahme und Bilderfassung Im der Capture Box erfassen Sie Videos. Lesen Sie die nachstehenden Anleitungen: Die Capture Box zeigt Videos in Echtzeit - und im Standardmodus an. Sie können vom Standardechtzeitmodus in den Standardmodus wechseln. Rufen Sie Menü > Einstellungen > Anzeigemodus auf. (Einzelheiten finden Sie in Kapitel 6.2.) Bildschirmmenü Beschreibungen Sofortige Aufnahme während des Spielens - Drücken Sie zum Aktivieren der sofortigen Aufnahme . - Drücken Sie zum Beenden der Aufnahme noch einmal oder . Unterbrechen und Fortsetzen der Aufnahme Sie können unerwünschtes Videomaterial überspringen und die Aufnahme fortsetzen. Nur von Ihnen aufgenommenes Videomaterial wird gespeichert; unerwünschte Clips werden automatisch übersprungen. - Drücken Sie zum Unterbrechen der Aufnahme . Deutsch - Drücken Sie zum Fortsetzen der Aufnahme oder . Schneller Schnappschuss während des Spielens - Drücken Sie zur Aufnahme des aktuellen Bildes . Drücken Sie zum Aktivieren des kontinuierlichen Bildaufnahmemodus lange . Die Capture Box nimmt 5 Schnappschüsse auf einmal auf. Sofortige Wiedergabe - Drücken Sie zur Wiedergabe der zuletzt aufgenommenen Datei bzw. zur Anzeige des zuletzt aufgenommenen Bildes - Mit . beenden Sie die Wiedergabe. - Drücken Sie zum Vorwärtsspringen um 30 Sekunden ►. - Drücken Sie zum Rückwärtsspringen um 10 Sekunden ◄. Bildaufnahme während der Videowiedergabe Methode 1: - Drücken Sie zur Aufnahme des aktuellen Bildes . Methode 2: Schritt 1: - Drücken Sie zur Wiedergabe des Videos in Zeitlupe (1/2fach) . Drücken Sie zur Bild-für-Bild-Anzeige des Videos noch einmal . oder - Drücken Sie zum Unterbrechen der Wiedergabe . Mit rufen Sie das Deutsch vorherige Einzelbild auf; mit zum nächsten Einzelbild. gelangen Sie Schritt 2: - Drücken Sie zur Aufnahme des gewünschten Bildes . Festplatteninformationen Drücken Sie und dann zur Anzeige der Festplatteninformationen OK. Zum Ausblenden noch einmal drücken. Kapitel 6. Bildschirmmenü Im Menü können Sie Ihre aufgenommenen Dateien und Schnappschüsse prüfen und verwalten sowie Ihre Präferenzen anpassen. 1 Restliche Aufnahmezeit 2 Deutsch Aktuelle Uhrzeit Bildschirmmenü Beschreibungen Grundfunktionen - Rufen Sie mit das Menü auf. - Mit kehren Sie zum oder Spielbildschirm zurück. - Treffen Sie mit ◄/► Ihre Auswahl im Menü und drücken zum Aufrufen eines Untermenüs OK. - Treffen Sie im Untermenü mit ▲/▼ eine Auswahl und bestätigen diese mit OK. Mit kehren Sie zur vorherigen Seite zurück. Drücken Sie zum sicheren Auswerfen des Speichergerätes F1. - *Die Ecke oben links zeigt Ihr aktuelles Standardspeichergerät und die verfügbare restliche Aufnahmezeit 6.1.1 Mit Capture Box aufgenommene Videos im Nachhinein bearbeiten In diesem Abschnitt erfahren Sie, wie Sie Videos, die mit der Capture Box aufgenommen wurden, schneiden und erneut kombinieren. Bildschirmmenü Beschreibungen Ein Video wählen - Wählen Sie mit den Navigationstasten ◄/►/▲/▼ die Datei, die Sie bearbeiten möchten. Deutsch Dateiname ändern/bearbeiten Mit F3 wird das gewählte Video bearbeitet oder geändert. Dateinamen ändern Geben Sie Ihren Dateinamen ein, indem Sie mit den Navigationstasten ▲/▼ die gewünschten Buchstaben, Ziffern oder Symbole wählen. Mit den Navigationstasten ◄/► rufen Sie die nächste oder vorherige Stelle auf. Drücken Sie zum Umschalten zwischen Buchstaben, Ziffern und Symbolen F1. - Mit kehren Sie zum Abbrechen der von Ihnen durchgeführten Ä nderungen zurück. - Mit OK speichern Sie den bearbeiteten Dateinamen. - Mit löschen Sie alles. Anleitung zur Bearbeitung (How to Edit) Anweisungen zur Bearbeitung eines Videos erscheinen; drücken Sie zum Starten der Bearbeitung OK. Bearbeitungsmodus Sie können Ihr ausgewählten Video im Bearbeitungsmodus schneiden und neu kombinieren. - Zum Schneiden des Videos müssen Sie ein oder mehrere Segmente innerhalb des Videos erstellen. - Schritt 1: - Lokalisieren Sie eine Szene, indem Sie die Deutsch gewünschte Szene mit den Richtungstasten oder suchen. Sie können eine Szene auch mit Hilfe der Navigationstasten ▲/▼ nach einer spezifischen Stunden-, Minuten- und Sekundenangabe auf der linken Bildschirmseite suchen. - Drücken Sie OK, wenn Sie die Szene markieren bzw. die Markierung aufheben möchten. Schritt 2: Wiederholen Sie Schritt 1 zur Erstellung eines Segments. Drücken Sie zum Behalten oder Löschen des Segments OK. Mit F1 wechseln Sie zwischen Szene suchen und Segment-Suche. Drücken Sie zum Löschen aller im Video vorgenommenen Markierungen F2. Mit F3 exportieren Sie das Video. Vorschau - Die Capture Box kombiniert die zum Behalten ausgewählten Segmente während der Bearbeitung automatisch neu. Deutsch Exportieren (Export) - Die geschätzte Zeit variiert je nach Datenträger. Die Dauer des Exports richtet sich nach dem verwendeten Speichergerät. - Drücken Sie zum Exportieren des Videos OK. - Mit Bildschirmmenü setzen Sie die Bearbeitung fort. Beschreibungen Exportiere…(Exporting...) Die Leiste in der Mitte zeigt den Fortschritt des Videoexports und die geschätzte Dauer. - Klicken Sie zum Abbrechen des Exports auf . - Klicken Sie zum Ausblenden der Exportinformationen auf . Verlassen (Exit) Drücken Sie zum Verlassen des Bearbeitungsmodus OK. - Drücken Sie zum Verlassen Mit F1 setzen Sie die Bearbeitung fort. Die empfohlene Länge eines einzelnen Videos beträgt weniger als 1 Stunde. Die Capture Box dient der Aufnahme und Erfassung von Medienmaterialien, die rechtlich ausschließ lich dem Nutzer gehören bzw. durch ihn lizenziert sind. Deutsch Capitolo 5. Operazioni di base Questo capitolo vi guida alla reigstrazione di video, cattura di immagini e riproduzione istantanea di file. I file o gli snapshot registrati vengono salvati automaticamente sulla destinazione predefinita del disco rigido. Per i dettagli, consultare il capitolo 6. 5.1 Registrazione e acquisizione Il Box di Cattura consente di catturare video. Le istruzioni vengono indicate qui di seguito. Il Box di Cattura visualizza il video in tempo reale e in modalità standard. È possibile passare dalla modalità tempo reale predefinita alla modalità standard. Andare a Menu> Impostazioni> Modalità di visual. (per i dettagli, fare riferimento al capitolo 6.2). Descrizioni Menu OSD Registrazione immediata durante il gioco - Premere per attivare la registrazione immediata. - Premere di nuovo o per arrestare la registrazione. Interruzione e ripresa della registrazione È possibile saltare le riprese video indesiderate e riprendere la registrazione. Solo le riprese registrate vengono salvate, mentre i clip saltati vengono automaticamente eliminati. - Premere per interrompere la registrazione. - Premere registrazione. Italiano o per continuare la Istantanea rapida durante il gioco - Premere per acquisire l'immagine corrente. Premere a lungo per attivare la modalità di acquisizione continua. Capture Box effettua 5 snapshot per volta. Riproduzione immediata - Premere per riprodurre l'ultimo file registrato o visualizzare l'ultima immagine acquisita. - Premere per arrestare la riproduzione. - Premere ► per saltare in avanti di 30 secondi. - Premere ◄ per saltare all'indietro di 10 secondi. Acquisizione immagini durante la riproduzione video Metodo 1: - Premere corrente. per acquisire l'immagine Metodo 2: Fase 1: - Premere per riprodurre il video al rallentatore (1/2x). Premere di nuovo per visualizzare il video fotogramma per fotogramma. oppure - Premere per mettere in pausa la riproduzione. Premere per passare al fotogramma precedente; premere per passare al fotogramma successivo. Fase 2: Italiano - Premere per acquisire l'immagine voluta. Informazioni sul disco Premere , quindi premere OK per visualizzare le informazioni sul disco. Premere di nuovo per nasconderle. Capitolo 6. Menu OSD Nel menu, è possibile selezionare e gestire i file e gli snapshot registrati, nonché personalizzare le preferenze. 1 Tempo restante per la registrazione 2 Italiano Ora attuale Menu OSD Descrizioni Operazioni di base - Premere per visualizzare il menu. - Premere o per tornare alla schermata del gioco. - Usare ◄/► per effettuare la selezione sul menu e OK per accedere ad un sottomenu. - Nel sottomenu, usare ▲/▼ per effettuare la selezione OK per confermare. Premere per tornare alla pagina precedente. Premere F1 per rimuovere in modo sicuro il dispositivo di archiviazione. - *Nell'angolo superiore sinistro viene visualizzato il dispositivo di archiviazione predefinito e il tempo restante per la registrazione disponibile 6.1.1 Post-editing di video registrati con Capture Box Questa sezione mostra come tagliare e ricombinare video registrati dal Box di Cattura. Menu OSD Descrizioni Selezione di un video - Selezionare il file da modificare tramite i tasti di spostamento ◄/►/▲/▼. Italiano Cambia / Modifica nome file Premere F3 per modificare o cambiare il video selezionato. Nome file cambiato Immettere il nome file con i tasti di spostamento ▲/▼ per selezionare caratteri, numeri o simboli. Usare i tasti di spostamento ◄/► per andare al successivo/all'ultimo carattere. Premere F1 per passare tra caratteri, numeri e simboli. - Premere per tornare indietro e annullare la modifica apportata. - Premere OK per salvare il nome file modificato. - Premere per cancellare tutto. Come modificare (How to Edit) Quando vengono visualizzate istruzioni su come modificare un video, premere OK per avviare la modifica. Modalità di modifica In Modalità di modifica è possibile tagliare e ricombinare il video selezionato. - Per tagliare il video, è necessario creare uno o più segmenti all'interno del video. - Fase 1: - Per individuare una scena, usare i tasti di direzione o per cercare la scena. È inoltre possibile usare i tasti di spostamento Italiano ▲/▼ per cercare la scena in base all'ora, i minuti e i secondi specifici sul lato sinistro della schermata. - Premere OK per selezionare o deselezionare la scena. Fase 2: Ripetere la Fase 1 per creare un segmento. Premere OK per mantenere o eliminare il segmento. Premere F1 per passare tra Cerca scena e ricerca Segmento. Premere F2 per cancellare tutte le selezioni effettuate sul video. Premere F3 per esportare il video. Anteprima - Capture Box ricombina automaticamente i segmenti scelti per mantenerli durante l'editing. Esporta (Export) - Il tempo stimato varia in base ai diversi dischi di archiviazione. Per il tempo di esportazione, fare riferimento all'uso effettivo del disco di archiviazione. - Premere OK per esportare il video. - Premere Italiano per continuare l'editing. Menu OSD Descrizioni Esportazione... (Exporting…) La barra centrale mostra lo stato dell'esportazione video e il tempo stimato. - Fare clic su per annullare l'esportazione. - Fare clic su per nascondere le informazioni di esportazione. Esci (Exit) Premere OK per uscire dalla modalità di editing. - Premere per uscire. Premere F1 per continuare l'editing. La durata consigliata di ciascun video deve essere inferiore a 1 ora. Capture Box è destinato alla registrazione e all'acquisizione solo dei materiali multimediali che sono giuridicamente di proprietà o concessi in licenza dall'utente. Italiano Capítulo 5. Funcionamiento básico Este capítulo te muestra como grabar video, imágenes y como reproducir archivos. Todos los archivos o instantáneas grabadas se guardarán en el destino de la unidad de disco duro predeterminado automáticamente. Consulte el capítulo 6 para obtener detalles. 5.1 Grabar y capturar La capturadora te permite capturar videos. Las instrucciones son las siguientes: La capturadora muestra video en tiempo real y en modo estándar. Puede cambiar el modo en tiempo real predeterminado al modo estándar. Vaya a Menú > Configuración > Modo de visualización. (Consulte el capítulo 6.2 para obtener detalles.) Descripciones Menú OSD Grabació n instantánea durante el desarrollo del juego - Presione para activar la grabación instantánea. - Presione de nuevo o para detener la grabación. Pausar y reanudar la grabació n Puede pasar por alto secuencias de vídeo que no desee y reanudar la grabación. Solamente las secuencias de vídeo grabadas se guardarán y los clips omitidos se eliminarán automáticamente. - Presione para pausar la grabación. - Presione o grabación. Español para continuar con la Instantánea rápida durante el desarrollo del juego - Presione para capturar la imagen actual. Presione prolongadamente para activar el modo de captura continuo. Su Capture Box tomará 5 instantáneas simultáneamente. Reproducció n instantánea - Presione para reproducir el último archivo grabado o ver la última imagen capturada. - Presione para detener la reproducción. - Presione ► para avanzar 30 segundos directamente. - Presione ◄ para retroceder 10 segundos directamente. Captura de imagen durante la reproducció n de vídeo Método 1: - Presione para capturar la imagen actual. Método 2: Paso 1: - Presione para reproducir el vídeo lentamente (1/2x). Presione de nuevo para ver el vídeo fotograma a fotograma. o - Presione para pausar la reproducción. Presione para ir al fotograma anterior; presione para ir al fotograma siguiente. Paso 2: - Presione deseada. Español para capturar la imagen Informació n del disco Presione y, a continuación, OK para mostrar la información del disco. Presiónelo de nuevo para ocultarla. Capítulo 6. Menú OSD En el menú puede comprobar y administrar los archivos y las instantáneas grabados así como personalizar sus preferencias. 1 Tiempo restante de grabación 2 Español Hora actual Menú OSD Descripciones Funcionamiento básico - Presione para abrir el menú. - Presione o para volver a la pantalla de juego. - Utilice los botones ◄/► para realizar una selección en el menú y Seleccionar OK para entrar en un submenú. - En el submenú, utilice los botones ▲/▼ para realizar una selección y Seleccionar OK para confirmar la selección. Presione para volver a la página anterior. Presione F1 para quitar de forma segura el dispositivo de almacenamiento. - *En la esquina superior izquierda se muestra el dispositivo de almacenamiento predeterminado actual y el tiempo de grabación restante disponible 6.1.1 Poseditar vídeos grabados con su Capture Box Esta sección te muestra como cortar, y ordenar videos grabados con la capturadora. Menú OSD Descripciones Seleccionar un vídeo - Seleccione el archivo que desea editar utilizando los botones de navegación ◄/►/▲/▼. Español Cambiar nombre de archivo/Editar Pulsa F3 para editar o cambiar el video seleccionado. Cambiar el nombre de archivo Especifique el nombre de archivo utilizando los botones de navegación ▲/▼ para seleccionar caracteres, números o símbolos. Utilice los botones de navegación ◄/► para ir al último carácter o al siguiente. Presione F1 para cambiar entre caracteres, números y símbolos. - Presione para volver y cancelar el cambio realizado. - Presione Seleccionar OK para guardar el nombre de archivo editado. - Presione para borrar todo. Có mo editar (How to Edit) Se mostrará una instrucción sobre cómo editar un vídeo. Presione Seleccionar OK para iniciar la edición. Modo Editar Puede cortar y recombinar el vídeo seleccionado en Modo Editar. - Para cortar el vídeo, necesitará crear uno o varios segmentos dentro del vídeo. - Paso 1: - Para buscar una escena, utilice los botones de dirección o Español para buscar la escena. Puede utilizar los botones de navegación ▲/▼ para buscar una escena por una hora, un minuto y un segundo específicos en la parte izquierda la pantalla. - Presione Seleccionar OK para marcar o desmarcar la escena. Paso 2: Repita el Paso 1 para crear un segmento. Presione Seleccionar OK para conservar o eliminar el segmento. Presione F1 para cambiar entre el tipo de búsqueda Buscar escena y Segmento. Presione F2 para borrar todas las marcas realizadas en el vídeo. Presione F3 para exportar el vídeo. Vista previa - Su Capture Box recombina automáticamente los segmentos que elija conservar durante la edición. Exportar (Export) - El tiempo estimado varía en función de los discos de almacenamiento. Remita el tiempo de exportación al uso real del disco de almacenamiento. - Presione Seleccionar OK para exportar el vídeo. - Pulse Español para continuar con la edición. Menú OSD Descripciones Exportando...(Exporting...) La barra del medio muestra el progreso de la exportación del vídeo y el tiempo estimado. - Haga clic en para cancelar la exportación. - Haga clic en para ocultar la información de exportación. Salir (Exit) Presione Seleccionar OK para salir del modo de edición. - Presione para salir. Pulse F1 para continuar con la edición. La longitud recomendada de cada vídeo debe ser inferior a 1 hora. Su Capture Box se ha diseñado para grabar y capturar materiales multimedia cuyos derechos de autor o licencia solamente posee el usuario. Español Capítulo 5. Operações Básicas Este capítulo irá orientá-lo na gravação do vídeo, captura de imagens e reproduzir arquivos instantaneamente. Todos os arquivos gravados ou instantâneos serão salvos no disco rígido padrão de destino automaticamente. Consulte o Capítulo 6 para detalhes. 5.1 Gravar e Capturar A Caixa de captura permite capturar vídeos. As instruções são dadas, a seguir. seguir. A Caixa de Captura exibe vídeo em tempo real e no modo padrão. Você pode alterar o modo padrão tempo real para modo padrão. Vá ao Menu> Configurações> Modo de Exibição. (Consulte a Seção 6.2 para detalhes.) Descriçõ es Menu OSD Gravação de Instantâneo Durante o Jogo - Pressione para ativar a gravação instantânea. - Pressione novamente ou para parar a gravação. Faça uma pausa e reinicie a gravação Você pode ignorar gravações indesejadas e reiniciar a gravação. Apenas as gravações que você registrou serão salvas e os clipes ignorados serão eliminados automaticamente. - Pressione - Pressione gravação. Português para dar pausa na gravação. ou para continuar a Instantâneo Rápido Durante o Jogo - Pressione Pressione para capturar a imagem atual. para ativar modo de captura contínua. A Capture Box vai tirar 5 instantâneos de uma vez. Reprodução Instantânea - Pressione para reproduzir o último arquivo gravado ou ver a última imagem capturada. - Pressione para parar a reprodução. - Pressione ►para avançar 30 segundos. - Pressione ◄ para retroceder 10 segundos. Captura de Imagem Durante a Reprodução de Vídeo Caminho 1: - Pressione para capturar a imagem atual. Caminho 2: Etapa 1: - Pressione para reproduzir o vídeo em câmera lenta (1/2x). Pressione novamente para ver o vídeo quadro a quadro. ou - Pressione para dar pausa na reprodução. Pressione para ir para o quadro anterior, pressione para ir para o próximo quadro. Etapa 2: - Pressione desejada. Português para capturar a imagem Informaçõ es do Disco Pressione e pressione OK para exibir as informações do disco. Pressione novamente para ocultar. Capítulo 6. Menu OSD Sob o menu, você pode verificar e gerenciar seus arquivos e capturas instantâneas gravados, e personalizar suas preferências. 1 Tempo Restante para Gravação 2 Português Hora Atual Menu OSD Descriçõ es Operaçõ es Básicas - Pressione para abrir o menu principal. - Pressione ou para voltar à tela de jogo. - Use ◄/► para fazer uma seleção no menu e OK para entrar em um submenu. - No submenu, use ▲/▼ para fazer a seleção e OK para confirmar. Pressione para retornar à página anterior. Pressione F1 para remover com segurança o dispositivo de armazenamento. - * O canto superior esquerdo mostra o seu dispositivo de armazenamento padrão atual e gravação restante disponível 6.1.1 Pó s- Editar os vídeos gravados na Capture Box Esta seção mostra como cortar e recombinar os vídeos gravados pela caixa de captura. Menu OSD Descriçõ es Selecione um Vídeo - Selecione o arquivo que você gostaria de editar, utilizando as teclas de navegação ◄/►/▲/▼. Português Mudança de Nome do Arquivo / Editar Pressione F3 para editar ou alterar o vídeo selecionado. Alteração de Nome do Arquivo Introduza o seu nome do arquivo, utilizando as teclas de navegação ▲/▼ para selecionar caracteres, números ou símbolos. Use as teclas de navegações ◄/► para ir para o próximo e último caractere. Pressione F1 para alternar entre os caracteres, números e símbolos. - Pressione para voltar para cancelar a mudança que você fez. - Pressione OK para salvar o arquivo editado. - Pressione para limpar tudo. Como Editar (How to Edit) Uma instrução sobre como editar um vídeo será exibida, pressione OK para iniciar a edição. Modo de Edição Você pode cortar e recombinar seu vídeo selecionado no Modo de Edição. - Para cortar o vídeo, você terá de criar um ou mais segmentos dentro do vídeo. - Etapa 1: - Para localizar uma determinada cena, use as teclas de direção ou Português para pesquisar a cena. Você também pode usar as teclas de navegação ▲/▼ para busca de cena específica, hora, minuto e segundo do lado esquerdo da tela. - Pressione OK para marcar ou desmarcar a cena. Etapa 2: Repita o Passo 1, de modo a criar um segmento. Pressione OK para manter ou excluir o segmento. Pressione F1 para alternar entre Pesquisar Cena e pesquisa de Segmento. Pressione F2 para apagar todas as marcas que você fez no vídeo. Pressione F3 para exportar o vídeo. Visualização - A Capture Box automaticamente reúne os segmentos que você escolher para manter durante a edição. Exportar (Export) - O tempo estimado varia por diferentes discos de armazenamento. Consulte o tempo de exportação para o uso efetivo do seu disco de armazenamento. - Pressione OK para exportar o vídeo. - Pressione Português para continuar a edição. Menu OSD Descriçõ es Exportando... (Exporting...) A barra no meio mostra a evolução da exportação do vídeo e o tempo estimado. - Clique em para cancelar a exportação. - Clique em para ocultar a exportação das informações. Sair (Exit) Pressione OK para sair do modo de edição. - Pressione para sair. Pressione F1 para continuar a edição. O comprimento recomendado para cada vídeo deve ser inferior a 1 hora. A Caixa de Captura é feita para gravação e captura de conteúdo multimídia que são legalmente de propriedade ou licenciados pelo usuário apenas. Português Chapter 5 Основные операции В этой главе вы узнаете как сделать видеозапись, снимок, а также воспроизвести готовые файлы. Файлы сохраняются на флэш диск в каталог по умолчанию. Дополнительная информация в главе 6. 5.1 Записи и снимки Данное устройство видеозахвата позволяет сохранять запись видео. Инструкции приведены ниже. Устройство предоставляет режим превью реального вре мени (Игровой) и режим для отображения меню (Основной). Игровой режим (по умолчанию) можно сменить в Меню -> Настройка -> Видеорежим (дополнительно см. в главе 6.2). Экранное меню Описание Включение записи во время игры - Нажмите запись. чтобы активировать - Нажмите еще раз или остановки записи. для Пауза и возобновление записи Вы можете пропустить запись ненужных фрагментов. В готовом файле их не будет, а будет только непрерывная запись игры. Нажмите паузу. - Нажмите Русский чтобы поставить на или чтобы возобновить запись. Скриншоты во время игры - Нажмите чтобы сохранить снимок. Долгое нажатие на кнопку сохраняет 5 последовательных снимков. Быстрое воспроизведение - Нажмите чтобы сразу воспроизвести последнюю видеозапись или снимок. - Кнопка для остановки воспроизведения. - Кнопка ► для прокрутки вперед на 30 с. - Кнопка ◄ для прокрутки назад на 10 с. Скриншоты при воспроизведении Способ 1: - Нажмите кадр. чтобы сохранить Способ 2: Шаг 1: - Нажмите для замедленного воспроизведения (1/2x). Нажмите Русский еще раз для покадрового просмотра. или - Нажмите для паузы воспроизв. Нажмите для переходу к пред. или для перехода к след. кадру. Шаг 2: - Нажмите снимок. чтобы сохранить Информация о диске Нажмите а затем OK чтобы увидеть информацию о диске. Нажмите Назад для выхода. Chapter 6 Экранное меню Меню обеспечивает просмотр и управление файлами, а также выбор настроек. 1 Доступное время записи 2 Часы Русский Экранное меню Описание Основные операции - Кнопка для вызова меню. - Второе нажатие или для возврата к видео превью. - Кнопки ◄/► для перемещения и OK для выбора подменю. - В подменю, кнопки ▲/▼ для выбора и OK для подтверждения. Кнопка для возврата на пред. страницу. Кнопка F1 для безопасного отключения диска. - *В верхнем углу показан тип интерфейса диска и доступное время записи. 6.1.1 Редактор видеозаписей В этом разделе вы узнаете как удалить ненужные фрагменты видеозаписи, и создать отредактированную версию. Экранное меню Описание Выберите видео - Выберите файл с помощью кнопок ◄/►/▲/▼. Русский Переименование / редактирование Нажмите F3 для перехода в подменю. Переименование Задайте название, используя кнопки ▲/▼ для выбора букв, цифр или символов. Кнопки ◄/► для перемещения. Кнопка F1 для переключения между буквами, цифрами или символами. - Кнопка для отмены изменений. - Кнопка OK для сохранения изменений. - Кнопка для удаления всех знаков. Редактирование Посмотрите пошаговую инструкцию, нажмите OK чтобы начать редактирование. Русский Редактор Позволяет удалить ненужные фрагменты записи. - Для начала создайте отметки для редактирования. - Шаг 1: - Чтобы найти нужный кадр используйте кнопки навигации или для воспроизведения. Кнопки ▲/▼ для выбора часов, минут, секунд, отображаются с левой стороны . - Нажмите OK для выделения/снятия выделения с фрагмента. Шаг 2: Повторите Шаг 1 для создания всех фрагментов. Нажимайте OK для удаления или сохранения каждого из фрагментов. Кнопка F1 для переключения между Поиском кадра или Выбором фрагмента. Кнопка F2 если необходимо удалить все отметки. Кнопка F3 для выполнения экспорта в новый файл. Русский Результат - Устройство объединит в файл только фрагменты, которые вы решили сохранить. Экспорт - Время выполнения зависит от скорости диска. Диск должен оставаться подключенным. - Нажмите OK для экспорта. - Нажмите если требуется дополнит. редактирование. Экранное меню Описание Экспорт… Прогресс выполнения и оценка остающегося время. - Нажмите для отмены. - Нажмите чтобы скрыть окно. Выход Нажмите OK для выхода из редактора. Нажмите F1 если требуется создание новой редакции. Русский Рекомендуется экспортировать видео продолжительностью не более 1 часа. . Устройство предназначается для записи сигнала, разрешенного для копирования, или права на который принадлежат пользователю. Русский Alap Műveletek 5. fejezet Ez a fejezet bemutatja, hogyan vehet fel videókat, készíthet képeket és játszhat le fájlokat. Minden felvett videó és kép automatikusan az alapértelmezett tárolóhelyre lesz mentve. Részletekért tekintse meg a 6. fejezetet. 5.1 Felvétel és Pillanatkép Az eszközzel videó anyagokat tud rögzíteni, az instrukciókat a következő oldalakon találja. Az eszköz megjeleníti a videókat valós idejű és standard módban. Á tválthat az alapértelmezett valós idejű módból standard módba. Menjen a Menü > Beállítások> Kijelző Mód menübe. (Részletek a 6.2 fejezetben.) OSD Menü Leírás Azonnali felvétel Játék kö zben - Nyomja meg a gombot az azonnali felvétel indításhoz - Nyomja meg ismét gombot vagy a gombot a felvétel megállításhoz. Szünet és felvétel folytatása Á tugorhatja a nem kívánt részeket és folytathatja a felvételt. Csak a felvett részek kerülnek mentésre, az átugrott részek automatikusan törlődnek. Nyomjon Magyar gombot a felvétel szünethez. - Nyomjon vagy felvétel folytatáshoz. gombot a Gyors Képlö vés játék kö zben - Nyomjon gombot az azonnali képkészítéshez. Hosszan nyomva a gombot, aktiválja a folyamatos felvétel módot. Az eszköz 5 képet készít egyszerre. Azonnali visszajátszás - Nyomjon gombot az utolsó felvett videó vagy kép megtekintéséhez. - Nyomjon gombot a lejátszás megállításához. - Nyomjon ►gombot 30 másodperc előre ugráshoz. - Nyomjon ◄ gombot 10 másodperc visszaugráshoz . Magyar Kép készítés Videó kö zben 1. lejátszás lehetőség: - Nyomja meg a készítéshez. gombot a kép 2. lehetőség: 1. lépés: - Nyomja meg a gombot a lassú lejátszáshoz (1/2x). Nyomja meg a gombot megnézni a videot képről képre. vagy - nyomja meg a gombot a lejátszás szünehez. Nyomja meg a gombot az előző képhez, a gombot a következő képhez. 2. Lépés: - Nyomja meg a képhez. gombot a kívánt Lemez Információ Nyomjon gombot, majd OK-t a lemez információk megjelenítéséért, nyomja meg ismét az elrejtéshez. Magyar 6. fejezet OSD Menü A menüben, ellenőrizheti és kezelheti a felvett videókat és képeket és egyedi beállításokat adhat meg.. 1 Felvételre maradt idő 2 Jelenlegi idő OSD Menü Leírás Alap működés - Nyomjon gombot a menü eléréséhez. Nyomjon vagy gombot a video oldalhoz visszatéréshez. - Használja a ◄/► gombokat a menü választáshoz és nyomjon OK gombot az almenühöz. - Az almenüben használja a ▲/▼ gombokat a választáshoz és nyomjon OK gombot a Magyar kiválasztáshoz. Nyomjon gombot a visszalépéshez a menüben. Nyomjon F1 gombot, a tároló eszköz biztonságos eltávolításához. - *A bal felső sarokban láthatja az alapértelmezett tároló eszközt és az elérhető felvétel időt. 6.1.1 Felvétel utó - szerkesztés Ebben a részben megtudhatja, hogyan kell vágni, egyesíteni felvett videókat az eszközzel. OSD Menü Leírás Válasszon videó t - Válasszon egy videót, amelyet szerkeszteni szeretne, a nyilakkal ◄/►/▲/▼. Név változtatás / Szerkesztés Nyomjon F3 gombot a kiválasztott rész szerkesztéséhez vagy változtatásához. Magyar Név változtatás Adja meg az új fájl nevet haszáva a ▲/▼ gombokat, a karakterek kiválasztásához. Használja a ◄/► gombokat a karakterek közti mozgáshoz. Nyomjon F1 gombot, a karakterek, számok és szimbólumok közti váltáshoz. - Nyomjon gombot a visszalépéshez, vagy visszavonáshoz. - Nyomjon OK-t a szerkesztett név mentéséhez. - Nyomjon gombot az összes törléséhez. Hogyan szerkesszen Egy szerkesztési útmutató fog megjelenni, nyomjon OK-t a szerkesztés kezdéséhez. Magyar Szerkesztés Mód Megvághatja és egysítheti videóit a szerkesztés módban. - A videó vágáshoz, egy vagy több részt kell létrehoznia a videóban. - 1 lépés: - Jelenet választáshoz használja a gombot. Szintén használhatja a navigációs gombokat is ▲/▼ pontos óra, perc és másodperc megadásával, melyet a képernyő bal oldalán talál. - Nyomjon OK-t a jelenet kijelöléséhez vagy kijelölés visszavonáshoz. 2 lépés: Ismételje meg az 1.lépést szakasz létrehozásához. Nyomjon OK-t a megtartáshoz vagy a törléshez. F1 gombbal válthat a Jelenet keresés és Szakasz keresés között. F2 gombbal töröl minden eddigi jelölést a videóban. F3 gombbal exportálhatja a videót. Magyar Előnézet - Az eszköz automatikusan egyesíti a szerkesztés során megtartásra jelölt részeket. Export - A becsült idő tároló eszközönként változó.Az exportálási idő összefügg a tárolón használt területtel. - Nyomjon OK-t a videó exportáláshoz. - Nyomjon gombot a szerkesztés folytatásához. OSD Menü Leírás Exportálás… A folyamat ábra középen mutatja a videó exportálás állapotát és a becsült időt. - Nyomjon gombot az exportálás megszakításához. - gombbal elrejtheti az exportálás információkat. Magyar Kilépés OK gombbal kilép a szerkesztés módból. - gombbal kilép F1 gombbal folytathatja a szerkesztést. Az egyes videók ajánlott hossza kevesebb, mint 1 óra. Az eszköz legálisan birtokolt, a felhasználó licensz jogaival rendelkező media anyagok felvételére készült. Magyar Chapter 5 Základní obsluha Tato kapitola vás provede záznamem videa, snímků a okamžitým přehráváním souborů. Všechny zaznamenané snímky nebo záběry budou automaticky uloženy na výchozí flash disk. Podrobnosti naleznete v kapitole 6. 5.1 Nahrávání a záznam Pole Záznam vám umožní zaznamenávat videa. Pokyny jsou následující. V poli Záznam se zobrazí video v reálném čase a standardním režimu. Zde můžete změnit výchozí režim nahrávání v reálném čase na standardní režim. Přejděte na Menu> Nastavení > Režim zobrazení. (Podrobnosti naleznete v kapitole 6.2 ) OSD Menu Popis Okamžité nahrávání během hry - Stisknutím nahrávání. aktivujte okamžité - Opětovným stisknutím nebo nahrávání zastavíte.. Pozastavení a opětovné spuštění nahrávání Nechtěné záběry můžete přeskočit a nahrávání znovu spustit. Pouze zaznamenané záběry budou uloženy a ty přeskočené budou automaticky smazány. Pro pozastavení nahrávání Česky stiskněte . - Pro pokračování v nahrávání stiskněte nebo . Rychlý snímek během hry - Stiskněte a zachyťte aktuální obraz. Dlouhým stisknutím aktivujte režim plynulého záznamu. Do pole se najednou zaznamená 5 snímků. Okamžité přehrávání - Pro přehrání nejnověji zaznamenaného souboru nebo zobrazení posledního snímku. - Pro zastavení přehrávání stiskněte . - Pro posun dopředu o 30 sekund stiskněte ►. - Pro posun dozadu o 10 sekund stiskněte ◄. Záznam snímku přehrávání videa během Způsob 1: - Pro záznam snímku stiskněte Způsob 2: Krok 1: Česky . - Pro přehrávání videa v pomalém pohybu (1/2x) stiskněte . Opětovným stisknutím zobrazíte okénko za okénkem. nebo - Pro pozastavení přehrávání stiskněte . Pro přechod na předchozí okénko stiskněte a pro přechod na další okénko stiskněte . Krok 2: - Pro záznam požadovaného snímku stiskněte . Informace o disku Stiskněte a potom stiskněte OK a zobrazte informace o disku. Opětovným stisknutím je skryjte. Česky Chapter 6 OSD Menu V menu můžete kontrolovat a spravovat jak nahrané soubory, tak i snímky a můžete upravit své nastavení. 1 Zbývající čas pro nahrání 2 Aktuální čas OSD Menu Popis Základní ovládání - Pro otevření menu stiskněte . - Pro návrat na obrazovku videa stiskněte nebo . - Pro výběr menu použijte ◄/► a pro spuštění submenu stiskněte OK. - V submenu použijte k provedení výběru ▲/▼ a k potvrzení OK. Pro návrat na předchozí stranu stiskněte . Pro bezpečné odebrání úložiště Česky stiskněte F1. - *V horním levém rohu se zobrazíaktuální výchozí úložiště a zbývající čas nahrávání, který máte k dispozici. 6.1.1 Okno pro ú pravu videí Tato část ukazuje, jak můžete ořezávat a znovu kombinovat videa zaznamenaná v Capture Box. OSD Menu Popis Vybrat video - Vyberte soubor, který chcete upravit, použijte klávesy ◄/►/▲/▼. Změnit/Upravit název souboru Pro úpravu nebo změnu vybraného videa stiskněte F3. Změnit název souboru Pomocí navigačních kláves ▲/▼, s nimiž vyberete znaky, čísla nebo symboly proveďte změnu názvu. Pro přechod na další/poslední znak použijte navigační klávesy Česky ◄/► . Pro přepnutí mezi znaky, čísly a symboly stiskněte F1. - Stiskněte pro návrat a zrušení provedené změny. - Pro uložené upraveného názvu souboru stiskněte OK. - Pro smazání stiskněte . Jak upravovat Zobrazí se pokyny jak upravit video, pro zahájení úprav stiskněte OK. Režim úprav Vybrané video můžete stříhat a kombinovat v režimu úprav. - Chcete-li video nastříhat, musíte vytvořit jeden nebo více segmentů v rámci videa. - Krok 1: - Pro vyhledání scény použijte směrovou klávesu . K vyhledání scén podle specifické Česky hodiny, minuty a sekundy můžete použít i navigační klávesy ▲/▼ po levé straně obrazovky. - Pro označení scény nebo zrušení označení stiskněte OK. Krok 2: Zopakujte Krok 1 a vytvořte segment. Pro zachování nebo smazání segmentu stiskněte OK. Stiskněte F1 a přepněte mezi Vyhledat scénu a Segment. Stiskněte F2 a vymažte všechny značky, které jste ve videu provedli. Stiskněte F3 a video exportujte. Náhled - Capture Box automaticky kombinuje segmenty vybrané během úprav. Export - Odhadovaný čas se liší podle různých úložišť. Čas exportu odpovídá skutečnému využití vašeho úložiště. Česky - Pro export videa stiskněte OK. - Pro pokračování v úpravách stiskněte OSD Menu . Popis Exportování… Lišta uprostřed ukazuje vývoj exportu videa a odhadovaný čas. - Pro zrušení exportu klikněte na . - Pro skrytí informací o exportu klikněte na . Konec Pro ukončení režimu úprav stiskněte OK. - Pro konec stiskněte . Pro pokračování v úpravách stiskněte F1. Doporučená délka každého vida musí být nižší než 1 hodina. Capture Box je vytvořený pro záznam materiálů, které legálně vlastní nebo licencuje pouze uživatel. Česky 제5장 기본 작동법 이 장에서는 동영상 리코딩, 이미지 캡처, 그리고 즉시 파일 재생하는 방법에 대해 설명합니다. 리코딩된 파일이나 스냅샷은 모두 자동적으로 기본 설정 플래시 드라이브 내에 저장됩니다. 자세한 내용은 제 6 장을 참조하십시오. 5.1 리코딩과 캡처 캡처 박스(Capture Box)를 이용해 동영상을 캡처할 수 있습니다. 사용 방법은 다음과 같습니다. 캡처 박스에(Capture Box)에는 실시간과 표준 모드로 동영상이 표시됩니다. 기본 설정 실시간 모드를 표준 모드로 바꾸려면: 메뉴(Menu)> 설정(Settings)> 디스플레이 모드(Display Mode)를 차례로 선택하시면 됩니다. (자세한 내용은 제 6.2 장을 참조하십시오.) OSD 메뉴 설명 게임플레이 중 즉시 리코딩 - 를 눌러 즉시 리코딩을 시작합니다. 를 다시 누르거나 를 누르면 리코딩이 중지됩니다. 리코딩 일시 정지/재시작하기 원치 않는 부분은 건너뛰고 리코딩을 다시 시작할 수 있습니다. 리코딩하는 영상만 저장되며, 건너뛴 부분은 자동적으로 삭제됩니다. 를 눌러 리코딩을 일시 한국어 정지합니다. - 다시 리코딩을 시작하려면 를 누르면 됩니다. 나 게임플레이 중 간편스냅샷 촬영하기 - 현재 이미지를 캡처하려면 를 누릅니다. 를 길게 누르면 연속 캡처 모드가 활성화됩니다. 캡처 박스는 한 번에 5 장의 스냅샷을 찍습니다. 즉시 재생 - 를 누르면 가장 최근에 리코딩된 파일을 재생하거나 가장 최근에 캡처된 이미지를 확인할 수 있습니다. - 재생을 중지하려면 을 누릅니다. - ►를 누르면 앞으로 30 초 건너뜁니다. - ◄를 누르면 뒤로 10 초 건너뜁니다. 동영상 재생 중 이미지 캡처하기 방법 1: - 를 눌러 캡처합니다. 방법 2: 단계 1: 한국어 현재 이미지를 - 를 눌러 동영상을 느린 동작으로 재생합니다(1/2 배속). 를 한 번 더 누르면 동영상을 프레임별로 볼 수 있습니다. - 또는 - 를 눌러 재생을 일시 정지합니다. 를 누르면 이전 프레임으로 돌아갑니다. 를 누르면 다음 프레임으로 이동합니다. 단계 2: - 를 눌러 캡처합니다 . 원하는 이미지를 디스크 정보 를 누른 다음 OK 를 누르면 디스크 정보가 표시됩니다. 다시 한 번 누르면 정보가 사라집니다. 한국어 제 6 장 OSD 메뉴 메뉴를 이용해 리코딩된 파일과 스냅샷을 확인, 관리하고 사용자 설정을 선택할 수 있습니다. 1 남은 리코딩 시간 2 현재 시간 OSD 메뉴 설명 기본 작동법 를 눌러 메뉴를 불러옵니다. - - 동영상 화면으로 돌아가려면 또는 을 누르면 됩니다. - ◄/►를 이용해 원하는 메뉴 항목으로 이동한 다음 OK 를 누르면 하위 메뉴로 들어갑니다. - 하위 메뉴에서 ▲/▼를 사용해 원하는 항목으로 이동한 다음 OK 를 눌러 확인합니다. 을 누르면 이전 페이지로 돌아갑니다. 한국어 저장 장치를 안전하게 제거하려면 F1 을 누릅니다. - *좌측 상단 코너에 보시면 현재 사용 중인 기본 설정 저장 장치와 남은 리코딩 시간이 표시되어 있습니다. 6.1.1 캡처 박스 리코딩 동영상의 사후 편집 작업 이 섹션에서는 캡처 박스(Capture Box)를 사용해 리코딩한 동영상을 자르고 다시 연결하는 방법을 설명합니다. OSD 메뉴 설명 동영상 선택 - 네비게이션 키◄/►/▲/▼를 사용해 편집하고자 하는 파일을 선택합니다. 파일명 변경 / 편집 선택된 동영상을 편집 또는 변경하려면 F3 을 누릅니다. 파일명 변경 파일명을 변경하려면 네비게이션 키 ▲/▼를 사용해 원하는 문자, 숫자 또는 기호를 선택합니다. 다음/이전 문자로 이동하려면 네비게이션 키 ◄/►를 이용합니다. 한국어 문자, 숫자, 기호 사이를 오갈때는 F1 키를 사용합니다. - 변경 사항을 취소하고 돌아가려면 을 누릅니다. - 편집된 파일명을 저장하려면 OK 를 누릅니다. - 모두 클리어하려면 를 누릅니다 . 편집 방법 동영상 편집 방법 안내가 화면에 표시됩니다. 편집을 시작하려면 OK 를 클릭합니다. 편집 모드(Edit Mode) 편집 모드(Edit Mode)에서 선택한 동영상을 잘라 새로 연결할 수 있습니다. - 동영상을 자르려면, 동영상 내에 1 개 이상의 세그먼트를 만들어야 합니다. - 단계 1: - 해당 장면을 찾으려면 키를 이용해 해당 장면을 검색합니다. 또한 네비게이션 키 ▲/▼를 이용해 화면 왼쪽에서 구체적인 시간, 분, 초로 장면을 검색할 수 있습니다. 한국어 - 화면에 표시/표시 해제하려면 OK 를 누릅니다. 단계 2: 단계 1 을 반복해 세그먼트를 만듭니다. 해당 세그먼트를 그대로 두거나 삭제하려면 OK 를 누릅니다. 장면 검색(Search Scene)과 세그먼트(Segment) 검색 사이를 오가려면 F1 를 누릅니다. 동영상에 삽입한 모든 표시를 클리어하려면 F2 를 누릅니다. F3 을 눌러 동영상을 내보내기합니다. 미리보기(Preview) - 캡처 박스(Capture Box)는 편집 작업 중에 남겨 두겠다고 선택한 세그먼트들을 자동적으로 연결합니다. 내보내기(Export) - 예상 소요 시간은 저장 디스크별로 다릅니다. 사용하고 계신 저장 디스크의 내보내기 시간을 참고하십시오. - 동영상을 내보내기하려면 OK 를 누릅니다. 한국어 - 편집 작업을 계속하려면 을 누릅니다. OSD 메뉴 설명 내보내는 중(Exporting…) 가운데 바는 동영상 내보내기 작업 진행 상태와 예상 소요 시간을 보여 줍니다. - 내보내기를 취소하려면 를 클릭하십시오. - 내보내기 정보를 숨기기하려면 를 누릅니다. 나가기(Exit) 편집 모드를 종료하고 나가려면 OK 를 누릅니다. - 나가려면 을 누릅니다 편집 작업을 계속하려면 F1 을 누릅니다. 각 동영상의 권장 길이는 1 시간 미만입니다. 캡처 박스(Capture Box)는 사용자가 합법적으로 소유하고 있거나 라이선스를 받은 미디어 자료에 한해 리코딩 및 캡처할 수 있도록 만들어졌습니다. 한국어 Chapter 5 Temel Kullaným Bu bölüm size video kaydetme, görüntü yakalama ve dosyalarý anýnda oynatma konusunda rehberlik eder. Kaydedilen tüm dosyalar veya görüntüler otomatik olarak varsayýlan bellek cihazý hedefine kaydedilecektir. Ayrýntýlar için Bölüm 6'ya bakýnýz. 5.1 Kaydetme ve Yakalama Yakalama Kutusu videolarý kaydetmenize olanak tanýr. Yönergeler aþaðýdaki gibi verilmektedir: Yakalama Kutusu videoyu gerçek zamanlý ve standart modda görüntüler. Varsayýlan standart modu, gerçek zamanlý moduna deðiþtirebilirsiniz. Menü> Ayarlar> Görüntüleme Modu'na gidin. (Ayrýntýlar için Bölüm 6.2'ye bakýnýz.) OSD Menü sü Açýklamalar Oynama sýrasýnda Anýnda Kayýt - Anlýk kaydý etkinleþtirmek için düðmesine basýn. - Kaydý durdurmak için yeniden düðmesine ya da düðmesine basýn. Duraklatma ve kaydý sü rdü rme Ý stemediðiniz görüntüyü atlayabilir ve kayda devam edebilirsiniz. Sadece kaydettiðiniz görüntüler saklanýr ve atlanan görüntüler otomatik olarak silinir. Kaydý duraklatmak için Türkçe düðmesine basýn. - Kayda devam etmek için düðmesine basýn. ya da Oynama Sýrasýnda Hýzlý Anlýk Gö rü ntü - Ekrandaki görüntüyü yakalamak için düðmesine basýn. Sürekli çekim modunu etkinleþtirmek için düðmesine uzun basýn. Yakalama Kutusu tek seferde 5 görüntü alýr. Anýnda Oynatma - Son kaydedilen dosyayý oynatmak ya da son yakalanan resmi görmek için düðmesine basýn. - Oynatmayý durdurmak için düðmesine basýn. - 30 saniye ileri atlamak için ► düðmesine basýn. - 10 saniye geri atlamak için ◄ düðmesine basýn. Türkçe Video Oynatma Gö rü ntü Yakalama Sýrasýnda Yö ntem 1: - Ekrandaki görüntüyü yakalamak için düðmesine basýn. Yö ntem 2: Adým 1: - Aðýr çekimde video oynatmak için düðmesine basýn (1/2x). Videoyu kare kare izlemek için düðmesine tekrar basýn. veya - Oynatmayý duraklatmak için düðmesine basýn. Ö nceki kareye gitmek için düðmesine; sonraki kareye gitmek için düðmesine basýn. Adým 2: - Ý stediðiniz görüntüyü yakalamak için düðmesine basýn. Disk Bilgileri Disk bilgilerini görüntülemek için düðmesine ve ardýndan Tamam düðmesine basýn. Gizlemek için tekrar basýn. Türkçe Chapter 6 OSD Menü sü Menünün altýnda kaydedilmiþ dosyalarý ve yakaladýðýnýz görüntüleri kontrol edip yönetebilir ve tercihlerinizi özelleþtirebilirsiniz. 1 Kayýt için Kalan Zaman 2 Geçerli Saat OSD Menü sü Açýklamalar Temel Kullaným - Menüyü getirmek için düðmesine basýn. - Video ekranýna geri dönmek için ya da düðmesine basýn. - Menüde seçim yapmak için ◄/► ve bir alt menüye girmek için Tamam kullanýn. - Alt menüde seçim yapmak için ▲/▼ ve onaylamak için Tamam kullanýn. Ö nceki sayfaya dönmek için Türkçe düðmesine basýn. Bir depolama aygýtýný güvenle kaldýrmak için F1 tuþuna basýn. - *Sol üst köþede geçerli varsayýlan depolama aygýtý ve kalan kullanýlabilir kayýt süresi gösterilir. 6.1.1 Yakalama Kutusuyla Kaydedilmiş Videoları Düzenleme Bu bölümde Yakalama Kutusu tarafýndan kaydedilen videolarý nasýl kesip yeniden birleþtirebileceðiniz gösterilmektedir. OSD Menü sü Açýklamalar Video Seçme - Düzenlemek istediðiniz dosyayý ◄/►/▲/▼ yön tuþlarýný kullanarak seçin. Dosya Adý Deð iþ tirme / Dü zenleme Seçilen videoyu düzenlemek veya deðiþtirmek için F3 tuþuna basýn. Dosya Adý Deð iþ tirme Karakterleri, rakamlarý veya sembolleri seçmek için ▲/▼ yön tuþlarýný kullanarak dosya adýný girin. Sonraki/son karaktere gitmek Türkçe için ◄/► yön tuþlarýný kullanýn. Karakterler, rakamlar ve simgeler arasýnda geçiþ yapmak için F1 tuþuna basýn. - Yaptýðýnýz deðiþikliði iptal etmek üzere geri dönmek için düðmesine basýn. - Düzenlenen dosya adýný kaydetmek için Tamam düðmesine basýn. - Tümünü temizlemek için düðmesine basýn. Dü zenleme Bir videoyu düzenleme konusunda bir yönerge görüntülenir, düzenlemeye baþlamak için Tamam düðmesine basýn. Dü zenleme Modu Düzenleme Modunda seçtiðiniz videoyu kesip tekrar birleþebilirsiniz. - Videoyu kesmek için, video içinde bir veya daha çok sayýda segment oluþturmanýz gerekir. - Adým 1: - Bir sahneyi bulmak için yön tuþlarýný kullanýn veya sahneyi arayýn. Türkçe ile Ayrýca ekranýn sol tarafýnda belirli saat, dakika ve saniyeye göre sahne aramak için ▲/▼ yön tuþlarýný kullanabilirsiniz. - Sahneyi iþaretlemek veya iþaretini kaldýrmak için Tamam düðmesine basýn. Adým 2: Bir segment oluþturmak için Adým 1 'i tekrarlayýn. Segmenti tutmak veya silmek için Tamam düðmesine basýn. Sahne Ara ve Segment arasýnda geçiþ yapmak için F1 tuþuna basýn. Videoda yapýlan tüm iþaretleri temizlemek için F2 tuþuna basýn. Videoyu dýþa aktarmak için F3 tuþuna basýn. Ö nizleme - Yakalama Kutusu, düzenleme sýrasýnda tutmayý tercih ettiðiniz segmentleri otomatik olarak birleþir. Türkçe Dýþ a aktarma - Tahmini süre, farklý depolama disklerine göre deðiþir. Depolama diskinizin fiili kullanýmýna aktarma süresine bakýn. - Videoyu dýþa aktarmak için Tamam düðmesine basýn. - Düzenlemeye devam etmek için düðmesine basýn. OSD Menü sü Açýklamalar Aktarýlýyor... Ortadaki çubuk video dýþa aktarma ilerlemesini ve tahmini süreyi gösterir. - Dýþa aktarmayý iptal etmek için düðmesine basýn. - Dýþa aktarma bilgilerini gizlemek için düðmesine basýn. Ç ýkýþ Düzenleme modundan çýkmak için Tamam düðmesine basýn. - Ç ýkmak için düðmesine basýn Düzenlemeye devam etmek için F1 tuþuna basýn. Her video için önerilen süre 1 saatten daha az olmalýdýr. Yakalama Kutusu yalnýzca kullanýcý tarafýndan yasal olarak sahip olunan ve lisanslý ortam materyallerinin kaydý ve çekimi için üretilmiþtir. Türkçe Chapter 5 Funcţionarea de bază Acest capitol vă ajută să înregistraţi materiale video, să capturaţi imagini şi să redaţi fişiere în mod instantaneu. Toate fişierele înregistrate sau instantaneele vor fi salvate automat în destinaţia implicită de pe unitatea. Consultaţi Capitolul 6 pentru detalii. 5.1 Înregistrarea şi captura Cutia de capturare vă permite să capturaţi clipuri video. Mai jos sunt prezentate instrucţiunile. Cutia de capturare afişează secvenţa video în timp real în modul standard. Puteţi seta modul în timp real implicit la modul standard. Accesaţi Menu (Meniu) > Settings (Setări) > Display Mode (Mod afişaj). (Consultaţi Capitolul 6.2 pentru detalii.) Meniul OSD Descrieri Înregistrarea instantanee în timpul jocului - Apăsaţi pentru a activa înregistrarea instantanee. - Apăsaţi din nou sau a opri înregistrarea. pentru Întreruperea şi reluarea înregistrării Puteţi trece peste secvenţele nedorite şi puteţi relua înregistrarea. Doar secvenţele pe care le înregistraţi vor fi salvate, iar clipurile ignorate vor fi şterse Română automat. Apăsaţi pentru a întrerupe înregistrarea. - Apăsaţi sau pentru a continua înregistrarea. Instantaneu rapid în timpul jocului - Apăsaţi pentru a captura imaginea curentă. Apăsaţi lung pe pentru a activa modul de captură continuă. Cutia de capturare va efectua câte 5 instantanee deodată. Redarea instantanee - Apăsaţi pentru a reda ultimul fişier înregistrat sau pentru a vizualiza ultima imagine capturată. - Apăsaţi pentru a opri redarea. - Apăsaţi ►pentru a derula înainte 30 de secunde. - Apăsaţi ◄ pentru a derula înapoi 10 secunde. Română Capturarea de imagini în timpul redării video Modalitatea 1: - Apăsaţi pentru imaginea curentă. a captura Modalitatea 2: Pasul 1: - Apăsaţi pentru a reda clipul video cu încetinitorul (1/2x). Apăsaţi din nou pentru a vizualiza clipul video cadru cu cadru. sau - Apăsaţi pentru a întrerupe redarea. Apăsaţi pentru a trece la cadrul anterior; apăsaţi pentru a trece la cadrul următor. Pasul 2: - Apăsaţi pentru imaginea dorită. a captura Informaţii despre disc Apăsaţi , apoi apăsaţi OK pentru a afişa informaţiile despre disc. Apăsaţi din nou pentru a le ascunde. Română Chapter 6 Meniul OSD În acest meniu, puteţi consulta şi gestiona atât fişierele înregistrate, cât şi instantaneele, şi vă puteţi particulariza preferinţele. 1 Timpul rămas pentru înregistrare 2 Ora curentă Meniul OSD Descrieri Funcţionarea de bază - Apăsaţi pentru a afişa meniul. - Apăsaţi sau pentru a reveni la ecranul video. - Utilizaţi ◄/► pentru a face selecţii în meniu şi OK pentru a accesa un submeniu. - În submeniu, utilizaţi ▲/▼ pentru a face selecţii şi OK pentru a confirma. Apăsaţi pentru a reveni la pagina anterioară. Română Apăsaţi F1 pentru a elimina în siguranţă dispozitivul de stocare. - *În colţul din stânga sus este indicat dispozitivul de stocare implicit curent şi timpul de înregistrare rămas disponibil. 6.1.1 Editarea ulterioară a clipurilor video înregistrate cu Cutia de capturare Această secţiune vă arată cum să tăiaţi şi să recombinaţi clipuri video înregistrate de Cutia de capturare. Meniul OSD Descrieri Selectaţi un clip video - Selectaţi fişierul pe care doriţi să îl editaţi cu ajutorul tastelor de navigare ◄/►/▲/▼. Modificarea numelui fişierului/Editarea Apăsaţi F3 pentru a edita sau pentru a schimba clipul video selectat. Modificarea numelui fişierului Introduceţi numele fişierului, utilizând tastele de navigare ▲/▼ pentru a selecta caractere, numere sau simboluri. Utilizaţi tastele de navigare ◄/► pentru a trece la următorul/ultimul caracter. Română Apăsaţi F1 pentru a comuta între caractere, numere şi simboluri. - Apăsaţi pentru a reveni şi pentru a anula modificarea efectuată. - Apăsaţi OK pentru a salva numele fişierului editat. - Apăsaţi pentru a goli tot. Cum se editează Va fi afişată o instrucţiune despre cum se editează un clip video, apăsaţi OK pentru a începe editarea. Modul Editare Puteţi să tăiaţi şi să recombinaţi clipul video selectat în modul Editare. - Pentru a tăia clipul video, trebuie să creaţi unul sau mai multe segmente în cadrul clipului video. - Pasul 1: - Pentru a localiza o scenă, utilizaţi tastele direcţionale sau pentru a căuta scena. De asemenea, puteţi utiliza tastele de navigare ▲/▼ pentru a căuta scena după ora, minutul şi secunda specifice acesteia, în Română partea din stânga a ecranului. - Apăsaţi OK pentru a bifa sau debifa scena. Pasul 2: Repetaţi Pasul 1 astfel încât să creaţi un segment. Apăsaţi OK pentru a păstra sau pentru a şterge segmentul. Apăsaţi F1 pentru a comuta între modurile de căutare Search Scene (Căutare scenă) şi Segment. Apăsaţi F2 pentru a şterge toate marcajele făcute în clipul video. Apăsaţi F3 pentru a exporta clipul video. Examinarea - Cutia de capturare recombină automat segmentele pe care alegeţi să le păstraţi în timpul editării. Română Exportarea - Timpul estimat variază în funcţie de discul de stocare. Raportaţi timpul de exportare la utilizarea efectivă a discului de stocare. - Apăsaţi OK pentru a exporta clipul video. - Apăsaţi pentru a continua editarea. Meniul OSD Descrieri Se exportă... Bara din mijloc arată progresul exportării clipului video şi timpul estimat. - Faceţi clic pe exportul. pentru a revoca - Faceţi clic pe pentru a ascunde informaţiile despre export. Ieşire Apăsaţi OK pentru a părăsi modul de editare. - Apăsaţi pentru a ieşi Apăsaţi F1 pentru a continua editarea. Lungimea recomandată pentru un clip video este de maximum 1 oră. Cutia de capturare este concepută pentru a înregistra şi captura materiale multimedia care sunt deţinute în mod legal sau licenţiate de către utilizator. Română