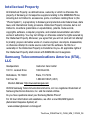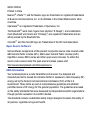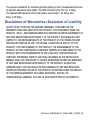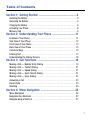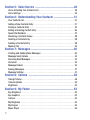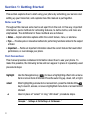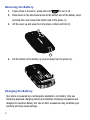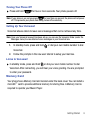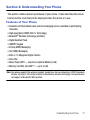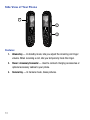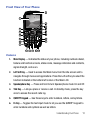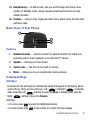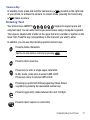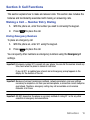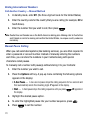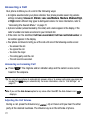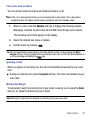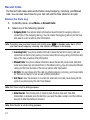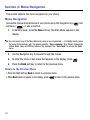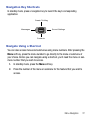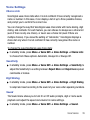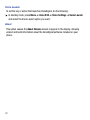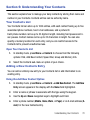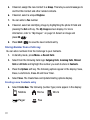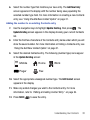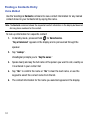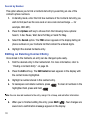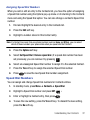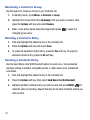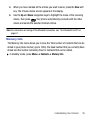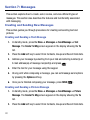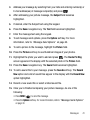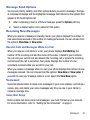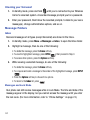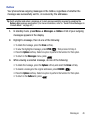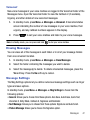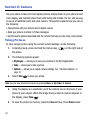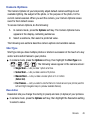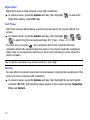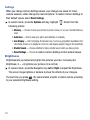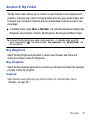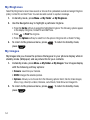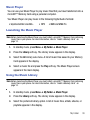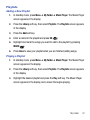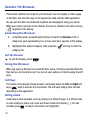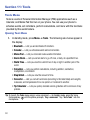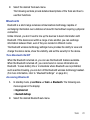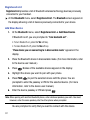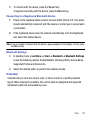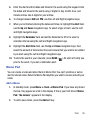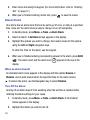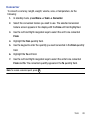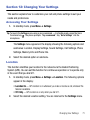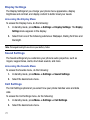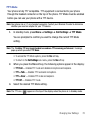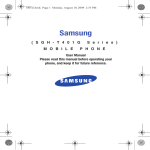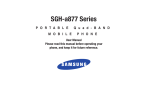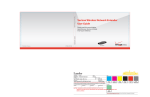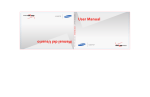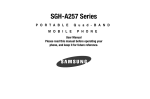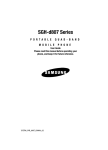Download Samsung 10 User manual
Transcript
Samsung ( S C H - R 3 5 5 C M O B I L E S e r i e s ) P H O N E User Manual Please read this manual before operating your phone, and keep it for future reference. Intellectual Property All Intellectual Property, as defined below, owned by or which is otherwise the property of Samsung or its respective suppliers relating to the SAMSUNG Phone, including but not limited to, accessories, parts, or software relating there to (the “Phone System”), is proprietary to Samsung and protected under federal laws, state laws, and international treaty provisions. Intellectual Property includes, but is not limited to, inventions (patentable or unpatentable), patents, trade secrets, copyrights, software, computer programs, and related documentation and other works of authorship. You may not infringe or otherwise violate the rights secured by the Intellectual Property. Moreover, you agree that you will not (and will not attempt to) modify, prepare derivative works of, reverse engineer, decompile, disassemble, or otherwise attempt to create source code from the software. No title to or ownership in the Intellectual Property is transferred to you. All applicable rights of the Intellectual Property shall remain with SAMSUNG and its suppliers. Samsung Telecommunications America (STA), LLC Headquarters: Customer Care Center: 1301 E. Lookout Drive 1000 Klein Rd. Richardson, TX 75082 Plano, TX 75074 Toll Free Tel: 1.888.987.HELP (4357) Internet Address: http://www.samsungusa.com ©2009 Samsung Telecommunications America, LLC is a registered trademark of Samsung Electronics America, Inc. and its related entities. Do you have questions about your Samsung Mobile Phone? For 24 hour information and assistance, we offer a new FAQ/ARS System (Automated Response System) at: www.samsungtelecom.com/support TracFone_R355CNet10_CK06_MM_122309_F6 GH68-25543A Printed in China Nuance®, VSuite™, and the Nuance logo are trademarks or registered trademarks of Nuance Communications, Inc. or its affiliates in the United States and/or other countries. Openwave® is a registered Trademark of Openwave, Inc. The Bluetooth® word mark, figure mark (stylized “B Design”), and combination mark (Bluetooth word mark and “B Design”) are registered trademarks and are wholly owned by the Bluetooth SIG. microSD™ and the microSD logo are Trademarks of the SD Card Association. Open Source Software Some software components of this product incorporate source code covered under GNU General Public License (GPL), GNU Lesser General Public License (LGPL), OpenSSL License, BSD License and other open source licenses. To obtain the source code covered under the open source licenses, please visit: http://www.samsungnetwork.com/Home/opensource. SAR Information Your wireless phone is a radio transmitter and receiver. It is designed and manufactured not to exceed the emission limits for exposure to radio frequency (RF) energy set by the Federal Communications Commission (FCC) of the U.S. Government. These limits are part of comprehensive guidelines and establish permitted levels of RF energy for the general population. The guidelines are based on the safety standards that were developed by independent scientific organizations through periodic evaluation of scientific studies. The standards include a substantial safety margin designed to assure the safety of all persons, regardless of age and health. The exposure standard for wireless phones employs a unit of measurement known as Specific Absorption Rate (SAR). The SAR limit set by the FCC is 1.6 W/kg. The highest SAR values for this model phone were Head: 1.04 W/kg, and Body: 0.45 W/kg. Disclaimer of Warranties; Exclusion of Liability EXCEPT AS SET FORTH IN THE EXPRESS WARRANTY CONTAINED ON THE WARRANTY PAGE ENCLOSED WITH THE PRODUCT, THE PURCHASER TAKES THE PRODUCT “AS IS”, AND SAMSUNG MAKES NO EXPRESS OR IMPLIED WARRANTY OF ANY KIND WHATSOEVER WITH RESPECT TO THE PRODUCT, INCLUDING BUT NOT LIMITED TO THE MERCHANTABILITY OF THE PRODUCT OR ITS FITNESS FOR ANY PARTICULAR PURPOSE OR USE; THE DESIGN, CONDITION OR QUALITY OF THE PRODUCT; THE PERFORMANCE OF THE PRODUCT; THE WORKMANSHIP OF THE PRODUCT OR THE COMPONENTS CONTAINED THEREIN; OR COMPLIANCE OF THE PRODUCT WITH THE REQUIREMENTS OF ANY LAW, RULE, SPECIFICATION OR CONTRACT PERTAINING THERETO. NOTHING CONTAINED IN THE INSTRUCTION MANUAL SHALL BE CONSTRUED TO CREATE AN EXPRESS OR IMPLIED WARRANTY OF ANY KIND WHATSOEVER WITH RESPECT TO THE PRODUCT. IN ADDITION, SAMSUNG SHALL NOT BE LIABLE FOR ANY DAMAGES OF ANY KIND RESULTING FROM THE PURCHASE OR USE OF THE PRODUCT OR ARISING FROM THE BREACH OF THE EXPRESS WARRANTY, INCLUDING INCIDENTAL, SPECIAL OR CONSEQUENTIAL DAMAGES, OR LOSS OF ANTICIPATED PROFITS OR BENEFITS. TracFone_R355CNet10_CK06_MM_122309_F6 Table of Contents Section 1: Getting Started .....................................................4 Installing the Battery . . . . . . . . . . . . . . . . . . . . . . . . . . . . . . . . . . . . . . . . . . . . 5 Removing the Battery . . . . . . . . . . . . . . . . . . . . . . . . . . . . . . . . . . . . . . . . . . . 6 Charging the Battery . . . . . . . . . . . . . . . . . . . . . . . . . . . . . . . . . . . . . . . . . . . . 6 Activating Your Phone . . . . . . . . . . . . . . . . . . . . . . . . . . . . . . . . . . . . . . . . . . . 8 Memory Card . . . . . . . . . . . . . . . . . . . . . . . . . . . . . . . . . . . . . . . . . . . . . . . . . 9 Section 2: Understanding Your Phone ................................11 Features of Your Phone . . . . . . . . . . . . . . . . . . . . . . . . . . . . . . . . . . . . . . . . 11 Side View of Your Phone . . . . . . . . . . . . . . . . . . . . . . . . . . . . . . . . . . . . . . . . 12 Front View of Your Phone . . . . . . . . . . . . . . . . . . . . . . . . . . . . . . . . . . . . . . . 13 Back View of Your Phone . . . . . . . . . . . . . . . . . . . . . . . . . . . . . . . . . . . . . . . 15 Command Keys . . . . . . . . . . . . . . . . . . . . . . . . . . . . . . . . . . . . . . . . . . . . . . 15 Entering Text . . . . . . . . . . . . . . . . . . . . . . . . . . . . . . . . . . . . . . . . . . . . . . . . 17 Understanding the Display Screens . . . . . . . . . . . . . . . . . . . . . . . . . . . . . . . 18 Section 3: Call Functions .....................................................19 Making a Call — Number Entry Dialing . . . . . . . . . . . . . . . . . . . . . . . . . . . . 19 Making a Call — Contact Dialing . . . . . . . . . . . . . . . . . . . . . . . . . . . . . . . . . 21 Making a Call — Speed Dialing . . . . . . . . . . . . . . . . . . . . . . . . . . . . . . . . . . 21 Making a Call — Quick Search Dialing . . . . . . . . . . . . . . . . . . . . . . . . . . . . . 21 Making a Call — Voice Dialing . . . . . . . . . . . . . . . . . . . . . . . . . . . . . . . . . . . 21 Answering a Call . . . . . . . . . . . . . . . . . . . . . . . . . . . . . . . . . . . . . . . . . . . . . 22 Recent Calls . . . . . . . . . . . . . . . . . . . . . . . . . . . . . . . . . . . . . . . . . . . . . . . . . 24 Roaming . . . . . . . . . . . . . . . . . . . . . . . . . . . . . . . . . . . . . . . . . . . . . . . . . . . . 25 Section 4: Menu Navigation ................................................26 Menu Navigation . . . . . . . . . . . . . . . . . . . . . . . . . . . . . . . . . . . . . . . . . . . . . 26 Navigation Key Shortcuts . . . . . . . . . . . . . . . . . . . . . . . . . . . . . . . . . . . . . . . 27 Navigate Using a Shortcut . . . . . . . . . . . . . . . . . . . . . . . . . . . . . . . . . . . . . . 27 1 Section 5: Voice Service ......................................................28 Voice-Activating Your Contacts List . . . . . . . . . . . . . . . . . . . . . . . . . . . . . . . . 28 Voice Settings . . . . . . . . . . . . . . . . . . . . . . . . . . . . . . . . . . . . . . . . . . . . . . . . 29 Section 6: Understanding Your Contacts ............................31 Your Contacts List . . . . . . . . . . . . . . . . . . . . . . . . . . . . . . . . . . . . . . . . . . . . . 31 Adding a New Contacts Entry . . . . . . . . . . . . . . . . . . . . . . . . . . . . . . . . . . . . 31 Finding a Contacts Entry . . . . . . . . . . . . . . . . . . . . . . . . . . . . . . . . . . . . . . . . 34 Editing an Existing Contact Entry . . . . . . . . . . . . . . . . . . . . . . . . . . . . . . . . . . 36 Speed Dial Numbers . . . . . . . . . . . . . . . . . . . . . . . . . . . . . . . . . . . . . . . . . . . 37 Renaming a Contacts Group . . . . . . . . . . . . . . . . . . . . . . . . . . . . . . . . . . . . . 38 Deleting a Contacts Entry . . . . . . . . . . . . . . . . . . . . . . . . . . . . . . . . . . . . . . . 38 Sending a Contacts Entry . . . . . . . . . . . . . . . . . . . . . . . . . . . . . . . . . . . . . . . 38 Memory Info . . . . . . . . . . . . . . . . . . . . . . . . . . . . . . . . . . . . . . . . . . . . . . . . . 39 Section 7: Messages ............................................................40 Creating and Sending New Messages . . . . . . . . . . . . . . . . . . . . . . . . . . . . . . 40 Message Send Options . . . . . . . . . . . . . . . . . . . . . . . . . . . . . . . . . . . . . . . . . 43 Receiving New Messages . . . . . . . . . . . . . . . . . . . . . . . . . . . . . . . . . . . . . . . 43 Voicemail . . . . . . . . . . . . . . . . . . . . . . . . . . . . . . . . . . . . . . . . . . . . . . . . . . . 43 Message Folders . . . . . . . . . . . . . . . . . . . . . . . . . . . . . . . . . . . . . . . . . . . . . 44 Erasing Messages . . . . . . . . . . . . . . . . . . . . . . . . . . . . . . . . . . . . . . . . . . . . . 47 Message Settings . . . . . . . . . . . . . . . . . . . . . . . . . . . . . . . . . . . . . . . . . . . . . 47 Section 8: Camera ...............................................................48 Taking Pictures . . . . . . . . . . . . . . . . . . . . . . . . . . . . . . . . . . . . . . . . . . . . . . . 48 Camera Options . . . . . . . . . . . . . . . . . . . . . . . . . . . . . . . . . . . . . . . . . . . . . . 49 Brightness . . . . . . . . . . . . . . . . . . . . . . . . . . . . . . . . . . . . . . . . . . . . . . . . . . 52 Section 9: My Folder ............................................................53 Buy Ringtones . . . . . . . . . . . . . . . . . . . . . . . . . . . . . . . . . . . . . . . . . . . . . . . 53 Buy Graphics . . . . . . . . . . . . . . . . . . . . . . . . . . . . . . . . . . . . . . . . . . . . . . . . 53 Camera . . . . . . . . . . . . . . . . . . . . . . . . . . . . . . . . . . . . . . . . . . . . . . . . . . . . . 53 My Ringtones . . . . . . . . . . . . . . . . . . . . . . . . . . . . . . . . . . . . . . . . . . . . . . . . 54 My Images . . . . . . . . . . . . . . . . . . . . . . . . . . . . . . . . . . . . . . . . . . . . . . . . . . 54 Music Player . . . . . . . . . . . . . . . . . . . . . . . . . . . . . . . . . . . . . . . . . . . . . . . . . 55 2 Launching the Music Player . . . . . . . . . . . . . . . . . . . . . . . . . . . . . . . . . . . . . 55 Using the Music Library . . . . . . . . . . . . . . . . . . . . . . . . . . . . . . . . . . . . . . . . 55 Music Player Controls . . . . . . . . . . . . . . . . . . . . . . . . . . . . . . . . . . . . . . . . . . 56 Playlists . . . . . . . . . . . . . . . . . . . . . . . . . . . . . . . . . . . . . . . . . . . . . . . . . . . . 57 Section 10: Browser ............................................................58 Launching the Browser . . . . . . . . . . . . . . . . . . . . . . . . . . . . . . . . . . . . . . . . . 58 Using the Browser . . . . . . . . . . . . . . . . . . . . . . . . . . . . . . . . . . . . . . . . . . . . 58 Using Links . . . . . . . . . . . . . . . . . . . . . . . . . . . . . . . . . . . . . . . . . . . . . . . . . 58 How the Web Keys Work . . . . . . . . . . . . . . . . . . . . . . . . . . . . . . . . . . . . . . . 59 Section 11: Tools .................................................................60 Tools Menu . . . . . . . . . . . . . . . . . . . . . . . . . . . . . . . . . . . . . . . . . . . . . . . . . 60 Bluetooth . . . . . . . . . . . . . . . . . . . . . . . . . . . . . . . . . . . . . . . . . . . . . . . . . . . 61 Calendar . . . . . . . . . . . . . . . . . . . . . . . . . . . . . . . . . . . . . . . . . . . . . . . . . . . 63 Memo Pad . . . . . . . . . . . . . . . . . . . . . . . . . . . . . . . . . . . . . . . . . . . . . . . . . . 65 Alarm Clock . . . . . . . . . . . . . . . . . . . . . . . . . . . . . . . . . . . . . . . . . . . . . . . . . 66 World Time . . . . . . . . . . . . . . . . . . . . . . . . . . . . . . . . . . . . . . . . . . . . . . . . . . 67 Calculator . . . . . . . . . . . . . . . . . . . . . . . . . . . . . . . . . . . . . . . . . . . . . . . . . . . 68 Stop Watch . . . . . . . . . . . . . . . . . . . . . . . . . . . . . . . . . . . . . . . . . . . . . . . . . . 68 Converter . . . . . . . . . . . . . . . . . . . . . . . . . . . . . . . . . . . . . . . . . . . . . . . . . . . 69 Tip Calculator . . . . . . . . . . . . . . . . . . . . . . . . . . . . . . . . . . . . . . . . . . . . . . . . 70 Section 12: Changing Your Settings ...................................71 Accessing Your Settings . . . . . . . . . . . . . . . . . . . . . . . . . . . . . . . . . . . . . . . . 71 Location . . . . . . . . . . . . . . . . . . . . . . . . . . . . . . . . . . . . . . . . . . . . . . . . . . . . 71 Display Settings . . . . . . . . . . . . . . . . . . . . . . . . . . . . . . . . . . . . . . . . . . . . . . 72 Sound Settings . . . . . . . . . . . . . . . . . . . . . . . . . . . . . . . . . . . . . . . . . . . . . . . 72 Call Settings . . . . . . . . . . . . . . . . . . . . . . . . . . . . . . . . . . . . . . . . . . . . . . . . . 72 Phone Settings . . . . . . . . . . . . . . . . . . . . . . . . . . . . . . . . . . . . . . . . . . . . . . . 74 Memory Info . . . . . . . . . . . . . . . . . . . . . . . . . . . . . . . . . . . . . . . . . . . . . . . . . 74 Phone Info . . . . . . . . . . . . . . . . . . . . . . . . . . . . . . . . . . . . . . . . . . . . . . . . . . 74 3 Section 1: Getting Started This section explains how to start using your phone by activating your service and setting up your Voicemail, and explains how this manual is put together. Notes and Tips Throughout this manual some text is set apart from the rest. In this way, important information, quick methods for activating features, to define terms, and more are emphasized. The definitions for these methods are as follows: • Notes — Explain alternative options within the current feature, menu, or submenu. • Tips — Provide quick or innovative methods for performing functions related to the subject at hand. • Important — Points out important information about the current feature that could affect performance, or even damage your phone. Text Conventions This manual provides condensed information about how to use your phone. To make this possible, the following terms and icon appear in place of repeatedly-used procedural steps: highlight Use the Navigation key ( ) to move a highlighting effect onto a menu item or screen item of interest. Press the outer ring up, down, left, or right. select After highlighting a menu item or screen item, press the middle of the key to launch, access, or save a highlighted menu item or screen field of interest. ➔ Used in place of “select” in long “drill down” procedure steps. Example: “...Settings ➔ Call Settings ➔ Call Answer...” 4 Installing the Battery Your phone comes packaged with a partially charged rechargeable standard Li-Ion battery and travel adapter. Important!: You must fully charge the battery the first time you use your phone. Otherwise you could damage the battery. 1. Insert the top end of the battery (1), matching the gold contacts on the top of the battery to those inside the phone battery compartment. 2. Lightly press the bottom end of the battery down into the phone (2) until it slips into place. 3. Place the battery cover over the battery (1) and press lightly upward (2) until it clicks into place. Getting Started 5 Removing the Battery 1. If your phone is turned on, press and hold to turn it off. 2. Press down on the directional arrow at the bottom end of the battery cover and slide the cover toward the bottom end of the phone (1). 3. Lift the cover up and away from the phone, bottom end first (2). 4. Lift the bottom of the battery up (3) and away from the phone (4). Charging the Battery Your phone is powered by a rechargeable standard Li-Ion battery. Only use Samsung-approved charging devices and batteries. Samsung accessories are designed to maximize battery life. Use of other accessories may invalidate your warranty and may cause damage. 6 Using the Travel Adapter The travel adapter included with your phone is a convenient, light-weight charger that rapidly charges your phone from any 120/220 VAC outlet. 1. Plug the large end of the Travel Adapter into a standard 120 VAC or 220 VAC wall outlet. Important!: For connection to an electrical supply not located in North America, you must use an adaptor of the proper configuration for the power outlet. Use of the wrong adapter could damage your phone and void your warranty. 2. Insert the smaller end of the Travel Adapter into the charger/accessory connector on the right side of your phone. Warning!: If your handset has a touch screen display, please note that a touch screen responds best to a light touch from the pad of your finger or a non-metallic stylus. Using excessive force or a metallic object when pressing on the touch screen may damage the tempered glass surface and void the warranty. Important!: You must unplug the adapter before removing the battery from the phone during charging to avoid damage. Getting Started 7 Low Battery Indicator The battery indicator ( ) in the upper-right corner of the display indicates power level. Monitor the battery strength and ensure your battery is adequately charged. • Five bars ( ) indicate a full charge. • An empty battery icon ( ) indicates a near empty battery. • A blinking empty battery icon ( ) and a tone sounding indicate you have two to three minutes before the battery is too low to operate the phone. If you continue to use your phone without charging its battery, the phone will shut down. Activating Your Phone Contact your Wireless Carrier and follow their instructions for obtaining service, if necessary. We suggest that you read this guide to fully understand the services your phone supports. Turning Your Phone On 1. Press 2. The phone begins searching for a network signal. . 3. Once the phone finds a signal, the time, date, and day appear at the top of the display. 4. You’re now ready to place and receive calls. Note: If you are outside of your carrier’s coverage or roaming area ( ), the No Service icon ( ) appears at the top of the display. If you cannot place or receive calls, try later when service is available, or at another location. 8 Turning Your Phone Off 䊳 Press and hold for two or more seconds. Your phone powers off. Note: If your phone is on and you press for less than one second, the phone will not power off. This prevents your phone from being turned off accidentally. Setting Up Your Voicemail Voicemail allows callers to leave voice messages that can be retrieved any time. Note: Once your Voicemail account has been set up, you can use the Voicemail folder (under the Messages menu) to view details of voice messages in your Voicemail box. 1. In standby mode, press and hold or dial your own mobile number to dial Voicemail. 2. Follow the prompts in the new user tutorial to setup your mail box. Listen to Voicemail 䊳 In standby mode, press and hold or dial your own mobile number to dial Voicemail. After connecting, you will hear your voice greeting. You are prompted to enter your password. Memory Card Your phone has a Memory Card slot located under the back cover. You can install a microSD™ card to provide additional memory for storing files. A Memory Card is required to operate your Music Player. Getting Started 9 Install a Memory Card 1. Open the back cover of your phone. 2. Insert the memory card — contact side facing down and smaller end pointing toward the phone — into the memory card slot. 3. Press the memory card into the slot until the card locks into place. 4. Replace the back cover. Remove a Memory Card 10 1. Open the back cover of your phone. 2. Press the memory card inward until the card lock releases. 3. Remove the memory card from the memory card slot. 4. Replace the back cover. Section 2: Understanding Your Phone This section outlines some key features of your phone. It also describes the screen format and the icons that will be displayed when the phone is in use. Features of Your Phone • Domestic and international voice and text messaging service (available on participating networks). • High speed data (CDMA 2000 1x Technology) • Bluetooth® Wireless Technology (see Note) • Digital Assistant Tools • QWERTY Keypad • Picture (MMS) Messaging • Text (SMS) Messaging • Built-in 1.3 Megapixel Digital Camera • Voice Dial • Music Player (MP3 — requires an optional Memory Card) • Memory Card Slot (microSD™ — up to 16 GB) Note: Your phone supports the wireless headset, hands-free, dial-up networking, A2DP, Phonebook Access, serial port, file transfer profiles for Bluetooth® wireless technology. Your phone does not support all Bluetooth OBEX profiles. Understanding Your Phone 11 Side View of Your Phone 1 2 3 Features 1. Volume Key — In standby mode, lets you adjust the incoming call ringer volume. When receiving a call, lets you temporarily mute the ringer. 2. Power / Accessory Connector — Used to connect charging accessories or optional accessory cables to your phone. 3. 12 Camera Key — In Camera mode, takes pictures. Front View of Your Phone 20 1 19 18 2 17 3 16 4 15 5 14 6 13 7 8 9 10 11 12 Features 1. Main Display — Indicates the status of your phone, including numbers dialed, feature and function screens, status icons, message indicators and contents, signal strength, and so on. 2. Left Soft Key — Used to access the Main menu from the Idle screen and to navigate through menus and applications. Press the Left soft key to select the function indicated at the bottom left corner of the Main LCD. 3. Speakerphone Key — Press and hold to turn Speakerphone mode On and Off. 4. Talk Key — Lets you place or receive a call. In standby mode, press the key 5. QWERTY Keypad — Use these keys to enter numbers, letters, and symbols. 6. Fn Key — Toggles the text input mode to let you use the QWERTY keypad to once to access the recent calls log. enter numbers and symbols as well as letters. Understanding Your Phone 13 7. Shift Key — Toggles capitalization for text input between mixed case (Abc), uppercase (ABC), and lowercase (abc). Capitalization remains as selected until you press the Shift key again. 8. Sym Key — In text entry mode, press to pop-up the first of three pages of symbols. Select a symbol by pressing the associated number key. 9. Microphone — Lets the other caller hear you clearly when you are speaking to them. 10. Space Key — In text entry mode, lets you enter spaces between words and characters. In standby mode, allows you to Lock or Unlock your keypad. 11. Calendar Key — Lets you view the current, past, or future month in a monthly calendar layout. 12. Voice Command Key — Press and hold this key to activate Voice Commands. 13. Enter Key — Press to accept a text entry or to enter spaces between lines of text. 14. Backspace Key — In text entry mode, deletes characters from the display. 15. END Key — Ends a call. If you press and hold the END key, the power goes On or Off. When you receive an incoming call, press to send the call to voicemail. 16. BACK Key — In text entry mode, deletes characters from the display. In menu mode, returns you to the previous menu or screen. 17. Right Soft Key — Used to access the Browser from the Idle screen and to navigate through menus and applications. Press the Right soft key to select the function indicated at the bottom right corner of the Main LCD. 18. OK Key — When navigating through a menu, accepts the highlighted choice in a menu. 14 19. Navigation Key — In Menu mode, lets you scroll through the phone menu options. In Standby mode, lets you access preset functions and one userdefined function. 20. Earpiece — Lets you hear ringing and alert tones, alarm tones, and the other parties to calls. Back View of Your Phone 1 3 2 4 Features 1. Headset Connector — Used to connect an optional headset (for hands free 2. Speaker — Allows you to hear music. 3. Camera Lens — The lens of your built-in camera. 4. Mirror — Allows you to see yourself when taking pictures. operation and/or music playback) or an optional TTY device. Command Keys Soft Keys Functions for the soft keys are indicated by labels that appear in the display above each soft key. There are two soft keys, Left ( ) and Right ( ). In standby ) soft key to launch the Menu. In standby mode, press the mode, press the Left ( Right ( ) soft key to launch the Browser. OK Key • In a menu, press to accept the highlighted selection. • In camera mode, press to take a photo or to create a Picture message. Understanding Your Phone 15 • When the OK key function is EDIT, press the EDIT key ( ) to edit a Draft message. Talk Key The Talk key ( ) is used to answer calls, dial calls, and to recall the last number(s) dialed, received, or missed. • Press once to answer calls. • Enter a number and briefly press to make a call. • Briefly press in standby mode to display a list of recent calls to and from your phone. • Press twice in standby mode to call the most recent number. • Press to pick up a waiting call. Press again to switch back to the other call. BACK Key The BACK key ( ) is used to erase or clear numbers, text, or symbols from the display. You can also use the key to return to a previous menu or to return to standby mode from any menu. • If you enter an incorrect character, briefly press to backspace (and delete) the character. • To erase the entire sentence, press and hold . • To back up one menu level, briefly press . End Key • Press and hold the End key ( ) to turn your phone on or off. • Briefly press once to disconnect a call. • Press to return to standby mode from any menu, or to cancel the last input. Navigation Key Use the directional keys on the Navigation key ( ) to browse menus, submenus, and lists. Each directional key also acts as a shortcut to launch applications. For more information, refer to “Navigation Key Shortcuts” on page 27. 16 Camera Key In standby mode, press and hold the Camera key ( ) located on the right side of your phone, to activate the camera. In camera mode, pressing the Camera key ( ) takes a picture. Entering Text Your phone has a QWERTY ( ) keypad to support quick and easy text input. You can enter text as you would when using a computer keyboard. The keys are labeled with a letter on the upper half and a number or symbol on the lower half. Press the key corresponding to the character you wish to enter. In addition, you can use the following special function keys: Press to delete characters. Tip: You can also delete a character by pressing . Press to start a new line. Press once to enter a single upper case letter. In Abc mode, press once to select CAPS LOCK. Press once more to remove CAPS LOCK. Press to pop-up the first of three pages of symbols. Select a symbol by pressing the associated number key. Press to toggle entry mode between Abc and 123/Sym. Press to insert a space in a text entry. Understanding Your Phone 17 Understanding the Display Screens Main Display 1 2 3 4 1. The top line of your phone display contains icons that indicate network status, battery power, signal strength, and more. For more information, refer to “Display Screen Icons” on page 18. 2. 3. The next line contains the date and the time. The center portion of the display shows information such as call progress information, messages, and photos. 4. The bottom line of the display shows current soft key functions. The Left (Menu) soft key displays the Main Menu and pressing the Right (Browser) soft key launches the Browser. Display Screen Icons Your phone can show you definitions of the icons that appear on the top line of the displays. To access the Icon Glossary: 䊳 In standby mode, press Menu ➔ Settings ➔ Phone Info ➔ Icon Glossary. A list appears showing the icons that can appear on the top line of the displays. 18 Section 3: Call Functions This section explains how to make and answer calls. This section also includes the features and functionality associated with making or answering calls. Making a Call — Number Entry Dialing 1. With the phone on, enter the number you wish to call using the keypad. 2. Press to place the call. Dialing Emergency Numbers To place an emergency call: 1. With the phone on, enter 911 using the keypad. 2. Press to place the call. You can specify other numbers as emergency numbers using the Emergency # settings. Important!: Emergency number 911 is preset into your phone. You can dial this number almost any time, even when the phone is locked or restricted. If you call 911 an audible tone is heard and an Emergency prompt appears in the display for the duration of the call. Important!: Because of various transmission methods, network parameters, and user settings necessary to complete a call from your wireless phone, a connection cannot always be guaranteed. Therefore, emergency calling may not be available on all wireless networks at all times. Important!: DO NOT depend on this phone as a primary method of calling 911 or for any other essential or emergency communications. Call Functions 19 Dialing International Numbers Call Another Country — Manual Method 1. In standby mode, enter 011 (the three-digit exit code for the United States). 2. Enter the country code for the country that you are calling (for example, 82 for South Korea). 3. Enter the number that you wish to call, then press . Note: Puerto Rico and Canada are on the North American dialing plan. Making calls to Puerto Rico and Canada is similar to making calls within the United States, no unique country codes are necessary. Manual Pause Calling When you call automated systems (like banking services), you are often required to enter a password or account number. Instead of manually entering the numbers each time, you can store the numbers in your Contacts along with special characters called pauses. To manually call a number with pause(s) without storing it to your Contacts: 1. Enter the number you wish to call. 2. Press the Options soft key. A pop-up menu containing the following options appears in the display: • 2-Sec Pause — A two-second pause stops the calling sequence for two seconds and then automatically sends the remaining digits. P appears in the display. • Wait — A hard pause stops the calling sequence until you press . W appears in the display. 3. Highlight the desired pause option. 20 4. To enter the highlighted pause into your number sequence, press 5. Press to call the number. . Making a Call — Contact Dialing You can store phone numbers and contact names in your Contacts list. To call one of your Contacts, do the following: 1. Press the Menu ➔ Contacts ➔ Find. The Find screen with your Contacts list appears in the display. 2. In the Go to field, enter the first few letters of a Contacts list entry name. (For more information, refer to “Entering Text” on page 17.) The Contacts list displays the first few entries with names matching the letters you entered. 3. Highlight the Contact you wish to call and press . For more information, refer to “Understanding Your Contacts” on page 31. Making a Call — Speed Dialing Speed Dialing lets you quickly and easily dial any contact in your Contacts list by using that contact’s location number in the list. You can assign and change location (speed dial) numbers for your contacts. See “Assigning Speed Dial Numbers” on page 37. Making a Call — Quick Search Dialing While in standby mode, you can use the Quick Search feature to find and dial any of your Contacts entries by entering the first few letters of a Contact name. To turn On or Off the Quick Search function, press Menu ➔ Settings ➔ Phone Settings ➔ Quick Search. Making a Call — Voice Dialing Your phone includes state-of-the-art voice recognition software that lets you dial numbers using your voice. For more information, refer to “Voice Service” on page 28. Call Functions 21 Answering a Call Your phone notifies you of a call in the following ways: • A ringtone sounds and/or your phone vibrates. Your phone provides seven ring volume settings including: Silence All, Vibrate, Low, Low/Medium, Medium, Medium/High, or High and/or different ring types to distinguish callers. For more information, refer to “Accessing the Sounds Menu” on page 72. • A phone number (unless blocked by the caller) and a name appear in the display, if the caller’s number and name are stored in your Contacts list. • If the caller can’t be identified, Call from unavailable#, Call from restricted number, or no number appears in the display. • Your phone continues to notify you of the call until one of the following events occurs: – You answer the call. – You ignore the call. – You mute the ringer. – The calling party ends the call. – The call is sent to voicemail. Answering an Incoming Call 䊳 Press . The ringtone and/or vibration stop and the caller’s voice can be heard in the earpiece. Tip: You can set your phone to automatically answer calls or to answer calls when you press any key but the key or automatically. For more information, refer to “Call Settings” on page 72. Note: If you set the Auto Answer option to any value other than Off, the Auto Answer icon ( displays. ) Adjusting the Call Volume During a call, press the Volume key ( ) Up or Down until you hear the other party at the desired loudness. The Volume key is on the left side of phone. 22 The In-Use Options Menu You can access numerous menus and features while in a call. Note: If the call is disconnected while you are accessing the In-Use Option, the In-Use Option disappears from the display and the phone eventually returns to standby mode. 1. While in a call, press the Options soft key to display the following options: Messages, Contacts, Recent Calls, Send DTMF, Voice Privacy and Location. The following menu items appear in the display: 2. Select the desired sub-menu or feature. 3. Exit the menu by pressing . Tip: You can block/restore sound going to the other parties on this call by pressing the Mute / Unmute soft key. This can reduce noise on conference calls. You can turn the speakerphone on or off by pressing and holding the key. Ignoring a Call When you ignore an incoming call, the call is immediately forwarded to your voice mail. 䊳 During an incoming call, press the Ignore soft key. The caller is forwarded to your voice mail. Muting the Ringer To temporarily mute the Incoming Call ringer when receiving a call, press the Quiet soft key. Or, press the Volume key Up or Down. Note: Muting the ringer does not forward an incoming call to your voice mail. Call Functions 23 Recent Calls The Recent Calls menu stores information about Outgoing, Incoming, and Missed calls. You can also view times for your last call and the time totals for all calls. Review the Calls Log 1. In standby mode, press Menu ➔ Recent Calls. 2. Select one of the following options: • Outgoing Calls: Your phone retains information about the last 90 outgoing calls and stores them in the Outgoing calls log. You can review the Outgoing calls log for the time and date of a call, as well as other information. Note: To quickly view your most recent calls, briefly press in standby mode. Up to 270 of your most recent outgoing, incoming, and missed calls appear in the display. • Incoming Calls: Your phone retains information about the last 90 Incoming calls and stores them in the Incoming call log. You can review the Incoming call log for the time and date of the call, as well as other information. • Missed Calls: Your phone retains information about the last 90 missed calls (calls that were never picked up) and stores them in the Missed call log. You can review the Missed call log for the time and date of the call, as well as other information. • All Calls: You can review all of the calls log entries (outgoing, incoming, and missed calls) for the time and date of a call, as well as other information. • Call Timer: View the duration of your last call, total calls, and calls made during the life cycle of you phone using the Call Timer feature. Note: Call Timer is not for billing purposes. • Data Counter: View the amount of Transmit data, Receive data, and Total data transmitted or received since the last time you reset the data counters, and the Lifetime amount of data transmitted or received. Note: Data Counter is not for billing purposes. 24 Note: Although most data counters can be erased, the Lifetime Data Counter can never be erased. Roaming What is Roaming? Roaming lets you use your Freeform phone when you travel outside of your Wireless Provider’s coverage area. The Roaming icon ( ) appears in the top line of the display when Roaming is active, and extra charges may apply when making or receiving calls. Note: Some features may be unavailable while roaming. Roaming also consumes additional power from the battery requiring more frequent recharging. Contact your Wireless Provider for more information about Roaming. Call Functions 25 Section 4: Menu Navigation This section explains the menu navigation for your phone. Menu Navigation Access the menus and submenus in your phone using the navigation key ( soft keys ( ), or use a shortcut. 1. ) and In standby mode, press the Menu soft key. The Main Menu appears in the display. Tip: You can launch any of the Main Menus by using a voice command — In standby mode, press the Voice Command key ( ). The phone prompts, “Say a command.” Say “Go to” followed by a Main Menu name into the microphone. For example, Say “Go to Tools” to access the Tools menu. 2. Use the Navigation key to browse through the menus. 3. To enter the menu or sub menu that appears in the display, press 4. Press the Back soft key to return to the previous menu. . Return to the Previous Menu • Press the Right soft key Back to return to a previous menu. • When Back does not appear in the display, press to return to the previous menu. 26 Navigation Key Shortcuts In standby mode, press a navigation key to launch the key’s corresponding application. Create Txt Msg Messages Sound Settings Contacts Navigate Using a Shortcut You can also access menus and submenus using menu numbers. After pressing the Menu soft key, press the menu number to go directly to the menu or submenu of your choice. Before you can navigate using a shortcut, you’ll need the menu or submenu number that you wish to access. 1. In standby mode, press the Menu soft key. 2. Press the number of the menu or submenu for the feature that you wish to access. Menu Navigation 27 Section 5: Voice Service VoiceSignal is state-of-the-art voice recognition software for your mobile phone that lets you dial numbers, lookup contact information, and open applications using your voice. To access your phone’s voice settings, do the following: 䊳 In standby mode, press Menu ➔ Voice SVC ➔ Voice Commands. – or – In standby mode, press . “Say a Command” appears in the display and is pronounced through the earpiece, followed by a list of available commands. Note: Speaking clearly, say the command that you want to use. If, after a few seconds, the device does not recognized a command, it prompts you to repeat the command. If, after a few more seconds, it still does not recognize a command, it tells you “Sorry, no match found,” and cancels voice recognition. Voice-Activating Your Contacts List When you first start VoiceSignal, it reads your Contacts list and voice-activates all the names stored there. When you have add or change contacts, VoiceSignal automatically reloads and voice-activates the entire list. Ending Calls Before Restarting the VoiceSignal Software When you use VoiceSignal to make a call, you must end that call before you can use VoiceSignal again. 28 Voice Settings Choice Lists VoiceSignal uses choice lists when it is not confident it has correctly recognized a name or number. In this case, it can display a list of up to three possible choices, and prompt you to confirm the correct one. You can change the way that VoiceSignal uses choice lists with name dialing, digit dialing, and contacts. For each feature, you can choose to always see a choice list (even if there is only one choice), or never see a choice list (even if there are multiple choices). If you leave the setting at “Automatic,” VoiceSignal displays a choice list only when it is not confident it has correctly recognized the name or number. To change the way VoiceSignal uses choice lists: 䊳 In standby mode, press Menu ➔ Voice SVC ➔ Voice Settings ➔ Choice Lists to choose from these options: Automatic, Always On or Always Off. Sensitivity 䊳 In standby mode, press Menu ➔ Voice SVC ➔ Voice Settings ➔ Sensitivity to adjust the Sensitivity to a setting between Reject More and Reject Less spoken commands or names. Digit Dialing 䊳 In standby mode, press Menu ➔ Voice SVC ➔ Voice Settings ➔ Digit Dialing to adapt and reset according to the sound of your voice when speaking numbers. Sound The Sound menu allows you to turn On or Off audio prompts, digit or name audio playback and adjust the speed and volume for name settings. 䊳 In standby mode, press Menu ➔ Voice SVC ➔ Voice Settings ➔ Sound. Voice Service 29 Voice Launch To set the key or action that launches VoiceSignal, do the following: 䊳 In standby mode, press Menu ➔ Voice SVC ➔ Voice Settings ➔ Voice Launch and select the Voice Launch option you want. About This option causes the About Nuance screen to appear in the display, showing version and build information about the VoiceSignal software included on your phone. 30 Section 6: Understanding Your Contacts This section explains how to manage your daily contacts by storing their name and number in your Contacts. Contacts entries can be sorted by name. Your Contacts List Your Contacts list can store up to 1000 entries, with each contact having up to five associated phone numbers, two E-mail addresses, and a picture ID. Each phone number can be up to 32 digits in length, including hard pauses and 4sec pauses. Contact names can be up to 32 characters in length. You can also specify a memory location for each entry, and you can restrict access to the Contacts list to prevent unauthorized use. Open Your Contacts List 1. In standby mode, press Menu ➔ Contacts to choose from the following options: Find, Add New Contact, Speed Dial, Group and Memory Info. 2. Select the Contacts sub-menu or option of your choice. Adding a New Contacts Entry You can add an entirely new entry to your Contacts list or add information to an existing entry. Using the Add New Contact Option 1. In standby mode, press Menu ➔ Contacts ➔ Add New Contact. The Add New Entry screen appears in the display with the Name field highlighted. 2. Enter a name or phrase to associate with the type using the keypad. 3. Use the Up and Down navigation keys to highlight each field. 4. Enter a phone number (Mobile, Home, Work, or Pager) or an E-mail address (Email) for the new Contacts entry. Understanding Your Contacts 31 5. If desired, assign the new Contact to a Group. This lets you send messages to 6. If desired, select a unique Ringtone. 7. You can enter a Fax number. and find this Contact and other related contacts. 8. If desired, select an identifying image by highlighting the photo ID field and pressing the Set soft key. The My Images screen display. For more information, refer to “My Images” on page 54. Select an image and press OK ( 9. ). Press SAVE ( ) to save the new Contacts entry. Storing Number from a Calls Log You can store numbers from the Calls logs to your Contacts. 1. In standby mode, press Menu ➔ Recent Calls. 2. Select from the following Calls logs: Outgoing Calls, Incoming Calls, Missed Calls or All Calls and highlight the number you wish to store in Contacts. 3. Press the Options soft key. The following options appear in the display: Save, Erase, Lock/Unlock, Erase All and View Timer. 4. Select Save. The Create New and Update Existing options display. Creating a new Contacts entry 5. 32 Select Create New. The following (number type) icons appear in the display: Mobile Home Pager Fax Work 6. Select the number type that matches your new entry. The Add New Entry screen appears in the display with the number being save populating the selected number type field. For more information on creating a new Contacts entry, see “Using the Add New Contact Option” on page 31. Adding the number to an existing Contacts entry 7. Use the navigation keys to highlight Update Existing, then press . The Update Existing screen appears in the display showing your current Contacts list. 8. Enter the first few characters of the Contacts entry name under which you will store the saved number. For more information on finding a Contacts entry, see “Using the Add New Contact Option” on page 31. 9. Select the desired Contacts entry. The following (number type) icons appear in the Update Existing screen: Mobile Home Pager Fax Work 10. Select the appropriate unassigned number type. The Edit Contact screen appears in the display. 11. Make any added changes you wish to the Contacts entry. For more information, refer to “Editing an Existing Contact Entry” on page 36. 12. Press SAVE ( ) to save the entry. Understanding Your Contacts 33 Finding a Contacts Entry Voice Method Use the VoiceSignal Contacts command to view contact information for any named contact stored in your Contacts list by saying the name. Note: The Contacts command shows the requested contact information in the display but does not dial any phone numbers for the contact. To look up information for a specific contact: 1. In standby mode, press and hold for Voice Service. “Say a Command” appears in the display and is pronounced through the speaker. 2. Say “Lookup”. VoiceSignal prompts you to “Say the name.” 3. Speak clearly and say the full name of the person you want to call, exactly as it is entered in your contact list. 4. Say “Yes” to confirm the name or “No” to hear the next name, or use the 5. The contact information for the name you selected appears in the display. keypad to select the correct name from the list. 34 Keypad Methods Find by Name If you have stored a named contact in your Contacts list, Find lets you locate the entry quickly. 1. In standby mode, do one of the following: • Press the Down navigation key (Contacts shortcut) and select Find menu. • Press Menu ➔ Contacts ➔ Find. The FIND screen appears in the display with an alphabetical list of Contacts showing. 2. Enter the first few characters of the name of the contact as it appears in your Contacts list. Example: If you saved a contact name as “Robert Smith”, begin your search for that contact by pressing for “R”. Group This option lets you find a Contacts list entry with a specific Group name. 1. In standby mode, Press Menu ➔ Contacts ➔ Group. The Group List screen appears in the display. 2. 3. Select the group you wish to browse. Highlight the desired Contact(s) entry in the current Group, press the Options soft key and select Send Txt Msg or Send Pic Msg. 4. Select the desired option to enter that option sub-menu. Understanding Your Contacts 35 Search by Number This option allows you to find a Contacts list entry by searching on one of the contact’s phone numbers. 1. In standby mode, enter the first few numbers of the Contacts list entry you wish to find (such as the area code or area code and exchange — for example, 888-987). 2. Press the Options soft key to choose from the following menu options: 3. Select the Search option. The FIND screen appears in the display listing all 4. Highlight the desired Contacts entry. Search, 2-Sec Pause, Wait, Send Txt Msg or Send Pic Msg. phone numbers in your Contacts list that contain the entered digits. Editing an Existing Contact Entry Once stored in the Contacts, an entry can be changed quite easily. 1. Find the desired entry in the Contacts list. For more information, refer to “Finding a Contacts Entry” on page 34. 2. Press the Edit soft key. The Edit Contact screen appears in the display with 3. Highlight a number stored in this contact entry. 4. To backspace and delete numbers, press the contact name highlighted. highlighted field, press and hold . To clear all numbers in the . Note: You can also add numbers to the entry, assign it to a Group, and add other information. 5. When you’re finished editing the entry, press SAVE ( ). Your changes are saved and a confirmation message appears in the display. 36 Assigning Speed Dial Numbers When you add or edit an entry to the Contacts list, you have the option of assigning a Speed Dial number using the Options pop-up menu or of returning to the Contacts menu and using the Speed Dial option. You can also change a contact’s Speed Dial number. 1. Find and highlight the desired entry in the Contacts list. 2. Press the Edit soft key. 3. Highlight a number stored in this Contact entry. Note: If a Contact has more than one stored number (such as Home and Office), you can select which of these numbers your phone dials when you speed dial that Contact. 4. 5. Press the Options soft key. Select Set Speed Dial / Remove speed dial. (If a speed dial number has been set previously, you can remove it by pressing . 6. Select an unassigned Speed Dial number to assign it to the selected Contact. 7. Press the Yes soft key to assign the selected Speed Dial number. 8. Press to save the new Speed Dial number assignment. Speed Dial Numbers You can assign and change Speed Dial numbers for Contacts entries. 1. In standby mode, press Menu ➔ Contacts ➔ Speed Dial. 2. Highlight a Speed Dial number and press SET ( 3. Enter or highlight a Contact entry, then press 4. To save the new setting, press the Yes soft key. To discard the new setting, ). . press the No soft key. Understanding Your Contacts 37 Renaming a Contacts Group Use this option to rename a Group in your Contacts list. 1. In standby mode, press Menu ➔ Contacts ➔ Group. 2. Highlight the Group (other than No Groups) that you wish to rename, then 3. Enter a new Group name using the keypad and press press the Options soft key and select Rename. to save the changed group name. Deleting a Contacts Entry 1. Find and highlight the desired entry in the Contacts list. 2. Press the Options soft key and select Erase. 3. To erase the selected Contact entry, press the Yes soft key. To keep the selected Contact entry, press the No soft key. Sending a Contacts Entry Use the Send Name Card With Bluetooth option to send one or more selected Contacts entries to another compatible phone or other device over a Bluetooth connection. 1. Find and highlight the desired entry in the Contacts list. 2. Press the Options soft key, then select Send Name Card Via Bluetooth. 3. Highlight another Contacts entry you wish to send and press MARK ( ) to mark the entry for sending. Repeat this step for all other Contacts entries you wish to send. 38 4. When you have marked all the entries you wish to send, press the Done soft 5. Use the Up and Down navigation keys to highlight the name of the receiving key. The Choose device screen appears in the display. device, then press . Your phone automatically connects with the other device and sends the selected Contact entries. Note: For information on turning off the Bluetooth connection, see “Turn Bluetooth On/Off” on page 61. Memory Info The Memory Info menu allows you to view the Total number of Contacts that can be stored in your phone memory (up to 1000), the Used number that you currently have stored and the number remaining Free for Contacts that can be added. 䊳 In standby mode, press Menu ➔ Contacts ➔ Memory Info. Understanding Your Contacts 39 Section 7: Messages This section explains how to create, send, receive, and view different types of messages. This section also describes the features and functionality associated with messaging. Creating and Sending New Messages This section guides you through procedures for creating and sending text and pictures. Creating and Sending a Text Message 1. In standby mode, press the Menu ➔ Messages ➔ Send Message ➔ Text Message. The Create Txt Msg screen appears in the display showing the To list. 2. Press the Add soft key to select from Contacts, Groups and Recent Calls lists. 3. Address your message by selecting from your lists and entering number(s) or E-mail address(es) of message recipient(s) and press . 4. Enter the text for your message using the keypad. 5. At any point while composing a message, you can set message send options by pressing the Options soft key. 6. Once you’re finished composing your message, press SEND ( ). Creating and Sending a Picture Message 1. In standby mode, press the Menu ➔ Messages ➔ Send Message ➔ Picture Message. The Create Pic Msg screen appears in the display showing the To list. 2. 40 Press the Add soft key to select from Contacts, Groups and Recent Calls lists. 3. Address your message by selecting from your lists and entering number(s) or E-mail address(es) of message recipient(s) and press 4. . After addressing your picture message, the Subject field becomes highlighted. 5. If desired, enter the Subject text using the keypad. 6. Press the Down navigation key. The Text field becomes highlighted. 7. Enter the message text using the keypad. 8. To set message send options, press the Options soft key. For more 9. To add a picture to the message, highlight the Picture field. information, refer to “Message Send Options” on page 43. 10. Press the Picture soft key to see thumbnail images of your photos. 11. Highlighted the photo you wish to add and press . The Create Pic Msg screen appears in the display with the selected photo in the Picture field. 12. Press the Down navigation key. The Sound field becomes highlighted. 13. To add a sound file to your message, press the Sounds soft key. The Record New option and a list of sound files appear in the display with the Record New option highlighted. 14. Record a new sound file or select a listed sound file. 15. Once you’re finished composing your picture message, do one of the following: • Press SEND ( ) to send the message. • Press the Options soft key. For more information, refer to “Message Send Options” on page 43. Messages 41 Send Picture Messages in Camera Mode Picture messages can be sent to recipients with compatible phones or devices. You can even accompany a Picture message with a voice memo or preloaded sound. 1. In standby mode, press and hold the Camera key ( ). The camera viewfinder screen appears in the display. 2. Using the display as a viewfinder, when the image that you wish to send appears in the display, press Take ( ) to take a picture. 3. Press Send ( ) to save the picture and begin delivery process. The Create 4. Enter the phone number or E-mail address of the recipient of the Picture Pic Msg screen then displays. message, then press . 5. The Subject field appears in the display. Enter a subject for the Picture 6. Press the Down navigation key until the Text field is highlighted. Enter text. 7. If you wish to insert a sound into your Picture message, use the Down message using the keypad. navigation key to highlight the Sound field and follow the prompts. 8. Press the Options soft key to complete message text and message send options. 9. Highlight an option, then press 10. Press to invoke it. to send the message. “Connecting...” followed by “Sending Message” appear in the display and a progress bar indicates the send status. 42 Message Send Options You can set priority, validity, and other options before you send a message. The type of composed message and the highlighted message field determine the options that appear in the Send Options list. 1. After composing a Text or a Picture message, press the Options soft key. 2. Select a desired option and a value for that option. Receiving New Messages When you receive a message in standby mode, your phone displays the number of new voicemails received or the number of messages received. You can choose from the options: View Now or View Later. Receive Calls and Messages While in a Call When you receive a call while in a call, your phone displays Call Waiting, the number of the incoming call and the name of the caller, if listed in your Contacts. You can end your current call and answer the incoming call or ignore the incoming call and send the call to voicemail. Your phone displays the number of new voicemails received while you are still in your call. When you receive a message while in a call, your phone displays the number of new messages received. You can choose from the options: View Now or View Later. If you wish to view your message while in a call, select the View Now option. Voicemail Voicemail allows callers to leave voice messages in your voice mailbox, and lets you review, play, and delete your voice messages any time you are in your Carrier’s network coverage area. Voice Mail Setup Before callers can leave voice mail messages, you must first set up your account. For more information, refer to “Setting Up Your Voicemail” on page 9. Messages 43 Checking your Voicemail 1. In standby mode, press and hold until you’re connected to your Wireless Carrier’s voicemail system. A recorded message prompts you for a password. 2. Enter your password, then follow the recorded prompts, to listen to your voice message(s), change administrative options, and so on. Message Folders Inbox Received messages of all types (except Voicemail) are stored in the Inbox. 1. In standby mode, press Menu ➔ Messages ➔ Inbox, to open the Inbox folder. 2. Highlight a message, then do one of the following: • To delete the message, press the Erase soft key. • To view the highlighted message, press OPEN ( ) then proceed to Step 3. • To access other options, press the Options soft key. 3. While viewing a selected message, do one of the following: • To delete the message, press the Erase soft key. • To compose and send a message to the sender of the highlighted message, press REPLY ( ). • Press the Options soft key to choose from options. • To return to the Inbox list, press . Messages and Lock Mode Your phone can still receive messages while in Lock Mode. The time and date of the message appear in the display, but you cannot access the message until you enter the lock code. (For more information, refer to “Phone Settings” on page 74.) 44 Outbox Your phone stores outgoing messages in the Outbox, regardless of whether the message was successfully sent to, or received by, the addressee. Tip: Verify whether and when a message or E-mail was successfully received by enabling the Delivery Ack message send option. (For more information, refer to “Send Picture Messages in Camera Mode” on page 42.) 1. In standby mode, press Menu ➔ Messages ➔ Outbox. A list of your outgoing 2. Highlight a message, then do one of the following: messages appears in the display. • To delete the message, press the Erase soft key. • To view the highlighted message, press OPEN ( ) then proceed to Step 3. • Press the Options soft key. Select an option to perform the function for that option. • To return to the Messages menu, press . 3. While viewing a selected message, do one of the following: • • • • To delete the message, press the Options soft key and select the Erase soft key. To resend a message to the original addressee, press RESEND ( ). Press the Options soft key. Select an option to perform the function for that option. To return to the Outbox list, press . Messages 45 Drafts Folder Messages in the Drafts folder are those that have been composed but never sent. You can return to the Drafts folder at any time to view, edit, or send a draft message. 1. In standby mode, press Menu ➔ Messages ➔ Drafts. A list of your draft 2. Use the navigation keys to highlight the message that you wish to edit, then messages appears in the display. do one of the following: • To delete the message, press the Erase soft key. • To view the highlighted message, press EDIT ( ) then proceed to edit the desired fields. • Press the Options soft key. Select an option to perform the function for that option. • To return to the Messages menu, press . 3. If you press EDIT ( ) in the Text screen/field, do one of the following: • To change text options, press the Left soft key. • To send the message, press SEND ( ). • Press the Options soft key. 4. Once you’re finished composing your message, do one of the following: • To send the message, press SEND ( ). • To exit the message, press . You are prompted to save to the Drafts folder. 46 Voicemail New voice messages in your voice mailbox are logged in the Voicemail folder of the Messages menu. Open the Voicemail folder to view the Callback # (if available), Urgency, and other details of new voicemail messages. 1. In standby mode, press Menu ➔ Messages ➔ Voicemail. A Voicemail status screen indicating the number of new messages in your voice mailbox, their urgency, and any callback numbers appears in the display. 2. Press to call your voice mailbox and listen to your voice messages. Note: In standby mode, you can press and hold to dial your voice mailbox. Erasing Messages You can erase all of the messages in each folder or in all of your message folders from one convenient location. 1. In standby mode, press Menu ➔ Messages ➔ Erase Messages. 2. Select the folder containing the messages you wish to delete. 3. Select the message(s) to delete. To delete all selected messages, press the Yes soft key. Press the No soft key to cancel. Message Settings The Msg Settings options let you define numerous message settings such as ringer types and save options. In standby mode, press Menu ➔ Messages ➔ Msg Settings to choose from the following options: • General: Allows you to choose from these options: Auto Save, Auto Erase, Quick Text, Voicemail #, Entry Mode, Callback #, Signature and Reminder. • Text Message: Allows you to choose from these options: Signature and Auto Scroll. • Picture Message: Allows you to choose the Signature option. Messages 47 Section 8: Camera Use your phone to take full color digital pictures, display them on your phone’s vivid color display, and instantly share them with family and friends. It’s fun, and as easy to use as a traditional point-and-click camera. This section explains how you can do the following: • Take pictures with your phone’s built-in digital camera. • Send your pictures to others in Picture messages. • Set the several options associated with the camera that help you take crisp, clear pictures. Taking Pictures To take a single picture using the current camera settings, do the following: 1. In standby mode, press and hold the Camera key ( ) on the right side of the phone. 2. The following options appear: • My Images — allows you to view your pictures in the My Images folder. • Take — allows you to take a picture. • Options — allows you to adjust camera settings. See “Camera Options” on page 49. 3. Select Take to take your photo. Note: You can also activate the camera by pressing Menu ➔ My Folder ➔ Camera. 4. Using the display as a viewfinder, point the camera lens on the back of your phone at your subject. When the image that you wish to capture appears in the display, press Take ( 5. 48 ). To save the picture to memory, press the Save soft key. Press Erase to erase. Camera Options The Camera Options let you temporarily adjust default camera settings to suit available lighting, the subject of the photo, or the purpose of the photo, for the current camera session. When you exit the camera, your Camera Options values revert to their default values. To access Camera Options, do the following: 1. In camera mode, press the Options soft key. The Camera Options menu appears in the display, containing submenus. 2. Select a submenu, then select a preferred value. The following sub-sections describe camera options and available values. Shot Type Shot Type lets you take multiple photos or shots in succession at the touch of a key and/or add colorful frames to your photos. 䊳 In camera mode, press the Options soft key, then highlight the Shot Type icon ( / / / ). The following values appear in the camera screen: • Single Shot — Lets you take 1 photo at a time. • Series Shot — Lets you take a series of 5 photos. • Mosaic Shot — Lets you take a mosaic photo of 4 or 9 shots (2x2 or 3x3). • Fun Frames — Lets you select a colorful frame to include around your photos (use the Left and Right navigation keys to preview available frames). Resolution Resolution lets you change the clarity (in pixels) and size (in bytes) of your pictures. 䊳 In camera mode, press the Options soft key, then highlight the Resolution setting to select a value. Camera 49 Night Shot Night Shot lets you take pictures in low light conditions. 䊳 In camera mode, press the Options soft key, then highlight to select the Night Shot setting. Select Off or On. Self Timer Self Timer lets you delay taking a picture long enough to let you join others in a picture. 䊳 In camera mode, press the Options soft key, then highlight / / / to select from the following settings: Off, 2 Sec., 5 Sec., or 10 Sec. The next time you press , the countdown Self Timer indicates the time remaining before the camera takes the picture. The phone reads the countdown timer value to you beginning with two or three and continuing to zero, when the picture is taken. Tip: To stop the countdown timer without resetting it, press . Quality You can affect how much your photo is compressed, reducing the overall size of the photo (not to be confused with resolution). 䊳 In camera mode, press the Options soft key, then highlight the current Quality indicator (SF, F, N). The following values appear in the camera screen: SuperFine, Fine, and Normal. 50 White Balance White Balance allows you to adjust picture quality according to available light. 䊳 In camera mode, press the Options soft key, then highlight / / / / . The following values appear in the camera screen: Auto, Sunny, Cloudy, Tungsten and Fluorescent. Each option, as you highlight it, shows the effects it has on a picture. Select the desired White Balance value. The camera viewfinder screen appears in the display with your selected White Balance value applied. The next time you press , the camera applies your selected White Balance value to your picture. Color Effect Change the look of your pictures with Color Effect. Choose from five available settings such as Green, Negative, and Sepia. The selected color effect previews in the display before you take the picture. 䊳 In camera mode, press the Options soft key, then highlight . The following values appear in the display: Normal, Black&White, Sepia, Negative and Green. Note: Choose Normal to disable Color Effects. Select the Color Effects value of your choice. The camera viewfinder screen appears in the display with your selected Color Effects value applied. When you take your next picture, the camera applies your selected Color Effects value to your picture. Camera 51 Settings When you change Camera Settings values, your changes are saved for future camera sessions, unlike changes to Camera Options. To restore Camera Settings to their default values, select Reset Settings. 䊳 In camera mode, press the Options soft key, highlight . Select from the following options: • Memory — Choose to store your photos in phone memory or on your microSD Memory Card. • Auto Save — Elect to save your photo automatically or manually. • Icon Display — Elect to Display All camera icons, to show a grid pattern Guideline in the view finder screen or to display No Icons for a full-display subject image in the viewfinder. • Shutter Sound — Choose whether to hear a shutter sound when you take a photo. • Reset Settings — Choose to restore Camera Settings to their default values. Brightness Brightness lets you temporarily lighten the pictures you take. Increasing the Brightness (-4 – +4) lightens your pictures (0 is normal). 䊳 In camera mode, press the Navigation key Left or Right to adjust the Brightness. The screen image lightens or darkens to show the affects of your changes. The next time you press , the camera takes a lighter or darker picture according to your selected Brightness setting. 52 Section 9: My Folder The My Folder menu allows you to connect to your Browser to buy ringtones and graphics, to access your camera to take pictures and view your saved images and to access your preloaded ringtones and your downloaded ringtones and your own recordings. 䊳 In standby mode, press Menu ➔ My Folder. The following submenus display: Buy Ringtones, Buy Graphics, Camera, My Ringtones, My Images and Music Player. Tip: To launch the My Folder menu using a voice command — In standby mode, press the Voice Command key ( ). The phone prompts, “Say a command.” Say “Go to My Folder” into the microphone. Buy Ringtones Select the Buy Ringtones application to launch your Browser and follow the onscreen prompts to shop for Ringtones. Buy Graphics Select the Buy Graphics application to launch your Browser and follow the onscreen prompts to shop for Graphics. Camera Select Camera to launch and set up your phone’s camera. (For more information, refer to “Camera” on page 48.) My Folder 53 My Ringtones Select My Ringtones to record new sounds or choose from preloaded sounds and assign Ringtone (calls), Contact ID, and Alert Tone. You can also add sounds to a picture message. 1. In standby mode, press Menu ➔ My Folder ➔ My Ringtones. 2. Use the Navigation key to highlight a particular ringtone. • Press the Set As soft key to assign the highlighted ringtone. The following options appear in the display: Ringtone, Contact ID and Alert Tone. • Press to PLAY the ringtone. • Press the Options soft key to select from the options: Ringtone Info or Send Pic Msg. 3. To return to the previous menu, press . To return to standby mode, press . My Images My Images lets you choose the pictures that appear in your phone’s display while in standby mode (Wallpaper) and as picture IDs for your contacts. 1. In standby mode, press Menu ➔ My Folder ➔ My Images. Your images display with the following soft key options: • Camera: Launches your Camera. • VIEW: Enlarges the selected picture. • Options: Allows you to choose from the following options: Send, Set As, Erase Images, Move, Copy, View By Location, Rename, Lock/Unlock, Slide Show and Image Info. 2. To return to the previous menu, press . To return to standby mode, press 54 . Music Player You can use your Music Player to play music files that you have transferred onto a microSD™ Memory Card using a personal computer. Your Music Player can play music in the following Digital Audio Formats: • Unprotected AAC and AAC+ • MP3 • WMA and WMA Pro Launching the Music Player Note: Before launching the Music Player, you must install a microSD™ Memory Card containing music files in your phone. For more information, refer to “Install a Memory Card” on page 10. 1. In standby mode, press Menu ➔ My Folder ➔ Music Player. 2. Press the Library soft key. The Library menu appears in the display. 3. Select the All Library sub-menu. A list of music files saved to your Memory 4. Select a music file and press the Play soft key. The Music Player screen Card appears in the display. appears in the main display. Using the Music Library Note: Before launching the Music Player, you must install a microSD™ Memory Card containing music files in your phone. For more information, refer to “Install a Memory Card” on page 10. 1. In standby mode, press Menu ➔ My Folder ➔ Music Player. 2. Press the Library soft key. The Library menu appears in the display. 3. Select the preferred Library option. A list of music files, artists, albums, or playlists appears in the display. My Folder 55 4. Highlight a music file, then: • To play the file, press the PLAY soft key. • To select the file for playing or other options, press MARK ( ). • To select and apply any of the options to the highlighted or marked music file(s), depending on the displayed music file list, press the Options soft key and make your selection. Music Player Controls • Volume key: – To play a music file louder, press the Volume key Up. – To play a music file softer, press the Volume key Down. • Navigation key: – To pause/resume playing a music file, press . – To stop playing a music file, press the Down navigation key. – To skip play to an earlier music file in a Playlist, press the Left navigation key. If not in a Playlist, rewind to beginning of music file. – To skip play to a later music file in a Playlist, press the Right navigation key. If not in a Playlist, fast-forward to end of music file. – To return to the selected list and choose another music file to play, press the Up navigation key. • Library soft key — Returns you to the Library screen. • Options soft key — Shows submenus and options. Select the desired option to launch the option or to access the submenu. 56 Playlists Adding a New Playlist 1. In standby mode, press Menu ➔ My Folder ➔ Music Player. The Music Player screen appears in the display. 2. Press the Library soft key, then select Playlists. The Playlists screen appears in the display. 3. Press the Add soft key. 4. Enter a name for the playlist and press OK ( 5. Highlight and mark the songs you want to add to the playlist by pressing MARK ( 6. ). ). Press Done to save your playlist when you are finished adding songs. Playing a Playlist 1. In standby mode, press Menu ➔ My Folder ➔ Music Player. The Music Player screen appears in the display. 2. Press the Library soft key, then select Playlists. The Playlists screen appears in the display. 3. Highlight the desired playlist and press the Play soft key. The Music Player screen appears in the display and a music file begins playing. My Folder 57 Section 10: Browser This section outlines how to launch your Browser, how to navigate to other pages on the Web, and how the keys on the keypad are used with the Web application. You can surf the Web and download ringtones and wallpapers using your phone. When your phone connects to the Internet, the service indicator icon with an arrow ( ) appears in the display. Launching the Browser 1. In standby mode, press the Right soft key to launch the Browser. A list of 2. Highlighted the desired category, then press the categories, each representing one or more web sites, appears in the display. soft key to enter the category list. Exit the Browser 䊳 To exit the Browser, press . Using the Browser When you use your Browser to access the Web, some of the keys operate differently than during a normal phone call. You can act upon options or links by using the soft keys. Soft Keys The bottom of the display shows browser commands above the Left and Right soft keys ( ) used to execute the commands. The soft keys change their function depending on the application. Using Links Links have several purposes, such as jumping to a different page, to a different site, or even initiating a phone call. Links are shown inside of brackets ([ ]). You can to select a link when it is highlighted. normally press 58 How the Web Keys Work The following table lists the Web keys and their functions. • Navigation keys — Use to browse lists and options. • BACK Key — Press to go back to a previous page. Press once to back one page. Press and hold to go back to home page. Press to clear the last number, letter, or symbol entered. Press and hold to completely clear the display. • Shift Key — Press before entering text to enable uppercase characters. • Space Key — Press to insert a space when entering text. • Number 1 thru 9 — Use the number keys to select items in a menu if they are numbered. • End Key — Press to exit the Web and return the phone to standby mode. • Left Soft Key — Press to activate the command that appears above it in the display. • Right Soft Key — Press to activate the command that appears above it in the display. Browser 59 Section 11: Tools Tools Menu Tools is a suite of Personal Information Manager (PIM) applications such as a Calendar, and Memo Pad that run on your phone. You can use your phone to schedule events, set reminders, perform calculations, and more with the functions provided by this useful feature. Opening Tools Menu 1. In standby mode, press Menu ➔ Tools. The following sub-menus appear in the display: • • • • • • • • • Bluetooth — Lets you access Bluetooth functions. Calendar — Lets you schedule events and set reminders. Memo Pad — Lets you store and review useful information. Alarm Clock — Lets you set an alarm to go off once, or daily, at a specified time. World Time — Lets you view the current time of day or night in another part of the world. Calculator — Lets you perform calculations, including addition, subtraction, multiplication, and division. Stop Watch — Lets you view the amount of time. Converter — Lets you convert currencies (according to the latest rates) and weights, measures, and temperatures from one system or increment to another. Tip Calculator — Lets you quickly calculate service gratuities with a minimum of key presses. Tip: To launch the Tools menu using a voice command — In standby mode, press the Voice Command key ( ) until the phone prompts, “Say a command.” Say “Go to Tools” into the microphone. 60 2. Select the desired Tools sub-menu. The following sections provide detailed descriptions of the Tools and how to use their functions. Bluetooth Bluetooth is a short-range wireless communications technology capable of exchanging information over a distance of about 30 feet without requiring a physical connection. Unlike infrared, you don't need to line up the devices to beam information with Bluetooth. If the devices are within a range of one another, you can exchange information between them, even if they are located in different rooms. The Bluetooth wireless technology settings menu provides the ability to view and change the device name, show the visibility, and set the security for the device. Turn Bluetooth On/Off When the Bluetooth is turned on, you can use the Bluetooth features available. When the Bluetooth is turned off, you cannot send or receive information via Bluetooth. To save battery life or in situations where Bluetooth use is prohibited, such as airline traveling, you can turn off the Bluetooth wireless technology headset. (For more information, refer to “Bluetooth Settings” on page 63.) Accessing Bluetooth 1. In standby mode, press Menu ➔ Tools ➔ Bluetooth. The following submenus appear in the display: • Registered List • Bluetooth Settings 2. Select the desired Bluetooth sub-menu. Tools 61 Registered List Registered List provides a list of Bluetooth wireless technology devices previously connected to your handset. 䊳 At the Bluetooth menu, select Registered List. The Bluetooth screen appears in the display showing a list of devices previously connected to your device. Add New Device 1. At the Bluetooth menu, select Registered List ➔ Add New Device. If Bluetooth is off, you are prompted to “Turn bluetooth on?”. • To turn Bluetooth on, press the Yes soft key. • To leave Bluetooth off, press the No soft key. “Place device you are connecting to in discoverable mode” appears in the display. 2. Place the Bluetooth device in discoverable mode. (For more information, refer to the device user manual.) 3. Press 4. Highlight the device you want to pair with your phone. . Names of the available devices appears in the display. 5. Press PAIR ( ) to pair the selected device with the phone. You are prompted to enter the passkey or PIN for the selected device. (For more information, refer to the device user manual.) 6. Enter the device passkey or PIN and press . Note: When pairing with another Bluetooth phone, enter whatever passkey you wish. You must, however, enter the same passkey into the other phone when prompted. You are prompted to verify that you want to connect with the device. 62 7. To connect with the device, press the Yes soft key. To bypass connecting with the device, press the No soft key. Connecting to a Registered Bluetooth Device 1. Power on the registered device and/or move to within 30 feet of it. Your phone should automatically reconnect with the device or prompt you to accept such a connection. 2. If the registered device does not connect automatically, from the Registered List, select the desired device. Note: If you are unable to connect with the device a pop-up appears in the display. To retry, press the Yes soft key. Bluetooth Settings 1. In standby mode, press Menu ➔ Tools ➔ Bluetooth ➔ Bluetooth Settings to see the following options: Enable/Disable, Discovery Mode, Device Name, Supported Profiles and Device Info. 2. Select the desired option to perform the related process. Calendar Calendar lets you view the current, past, or future month in a monthly calendar layout. While viewing the calendar, the current date is highlighted and days with scheduled events are surrounded by a box. Tools 63 View an Event 1. In standby mode, press Menu ➔ Tools ➔ Calendar. A calendar appears in the display with the current date highlighted. The month and year also appear. 2. Use the Navigation keys to navigate your calendar and highlight a desired date. • To move from one day to another, use the Left/Right navigation keys. • To move from one week to another, use the Up/Down navigation keys. • To view previous months, press the Volume key Up. • To view future months, press the Volume key Down. • To access other options, press the Options soft key while viewing the calendar. 3. Open the highlighted date by pressing . A list of scheduled events appears in the display. 4. Select the desired event. Information for the selected event appears in the display. Add a New Event 1. In standby mode, press Menu ➔ Tools ➔ Calendar. A calendar appears in the display with the current date highlighted. The month and year also appear. 2. Highlight the date of the new event. 3. Press the Add soft key. The New Event screen appears in the display. 4. To select and enter details of the event, use the Navigation key and the keypad. (For more information, refer to “Entering Text” on page 17.) 64 5. Enter the start and End dates and times for the event using the keypad. Enter the dates and times for the event using 2 digits for day, month, hour, and minute entries. Use 4 digits for year entries. 6. To change between AM and PM, use the Left and Right navigation keys. 7. When you’re finished entering the dates and times, to highlight the Alert field, use the Up and Down navigation keys. To select a type of alert, use the Left and Right navigation keys. 8. Highlight the Reminder field, and set the Reminder to Off or to select a 9. Highlight the Alert time field, use the Up and Down navigation keys, then reminder interval using the Left and Right navigation keys. select the amount of time before the event occurs that you wish to be notified by an alert using the Left and Right navigation keys. 10. To store the event in your calendar, press SAVE ( ). An alert will notify you prior to the event, if you set a notification alert. Memo Pad You can create a notes and store them in Memo Pad. You can’t prioritize or set an alert for stored notes. Return to Memo Pad anytime you wish to review and edit your notes. Add a Memo 1. In standby mode, press Menu ➔ Tools ➔ Memo Pad. If you have any stored memos, they appear as a list in the display. If this is your first time in Memo Pad, “No memos” appears in the display. 2. To add a new memo, press the Add soft key. Tools 65 3. Enter memo text using the keypad. (For more information, refer to “Entering Text” on page 17.) 4. When you’re finished entering memo text, press to save the memo. Alarm Clock Your phone has an alarm clock that can be set to go off once, or daily at a specified time. Once set, the alarm clock is easy to change or turn off completely. 1. In standby mode, press Menu ➔ Tools ➔ Alarm Clock. 2. Select an Alarm. A Set Alarm screen appears in the display. 3. Highlight the options you wish to change, then select values for the options using the Left and Right navigation keys. To enter the Time for the alarm, use the keypad. 4. When you’re finished entering and selecting values for the alarm, press SAVE ( ). The alarm is set and the alarm icon ( ) appears in the top of the display. When an Alarm Sounds An animated alarm clock appears in the display with the options Snooze or Dismiss, and an alert sounds when the specified time for the alarm arrives. 䊳 To silence the alarm, use the Navigation key to select Dismiss. Turn Off the Alarm Turning off an Alarm stops it from sounding when the set time is reached while retaining the Alarm settings for your reuse. 1. In standby mode, press Menu ➔ Tools ➔ Alarm Clock. A list of Alarm Clocks appears in the display. 2. 66 Highlight the Alarm you wish to turn off. 3. Press the Options soft key and select Off. The highlighted Alarm is turned off, but the alarm settings are retained for later reuse. Reset the Alarm Resetting one or all Alarms erases all of your Alarm settings and restores the default settings. 1. In standby mode, press Menu ➔ Tools ➔ Alarm Clock. 2. Highlight an Alarm you wish to reset. 3. Press the Options soft key and select Reset Alarm or Reset All. The highlighted Alarm or all active Alarms is (are) turned off. World Time World Time lets you view the time of day or night in another part of the world. World Time displays time in the 24 different time zones around the world. 1. In standby mode, press Menu ➔ Tools ➔ World Time. A world map appears in the display showing the time in your Home Zone and in a second time zone of your choice. 2. To display the time zone and city that you wish to view, use the Left and Right navigation keys, or press the Options soft key, then select Go to City and the preferred city in the alphabetical city list. Tools 67 Calculator You can perform calculations, including addition, subtraction, multiplication, and division using your phone. 1. In standby mode, press Menu ➔ Tools ➔ Calculator. The Calculator appears in the display. 2. Enter the first number in your calculation using the keypad (numbers can be up to nine digits long). • To enter a decimal point, press . (Calculator only accepts 5 digits after a decimal point.) • To change the sign for a number to a negative, press . 3. Use the Navigation key to set the type of calculation that you wish to perform. Your choices are as follows: 4. Use the keypad to enter the next number in your calculation. 5. Repeat steps 3 and 4 as needed. 6. To perform the calculation and view the result, press To clear your last operation or number entry, press . . To clear all of your entries, press the Clear soft key. Stop Watch You can use this menu to set a stop watch. 1. In standby mode, press Menu ➔ Tools ➔ Stop Watch. 2. Press 3. Press the Record soft key at the start of each succeeding event/lap to record to start, stop, and resume the stopwatch count. the completion time for the previous event/lap. 4. 68 Press the Reset soft key to erase all stop watch (lap) times recorded. Converter To convert a currency, length, weight, volume, area, or temperature, do the following: 1. In standby mode, press Menu ➔ Tools ➔ Converter. 2. Select the conversion feature you wish to use. The selected conversion feature screen appears in the display with the From unit field highlighted. 3. Use the Left and Right navigation keys to select the unit to be converted From. 4. Highlight the From quantity field. 5. Use the keypad to enter the quantity you want converted in the From quantity field. 6. Highlight the To unit field. 7. Use the Left and Right navigation keys to select the units to be converted From and To. The converted quantity appears in the To quantity field. Note: To include a decimal point, press . Tools 69 Tip Calculator Tip Calculator automatically calculates the following amounts: • Gratuity (tip) • Individual payment (for groups) Calculations are based on the total amount of the check, a selected percentage, and the number of people paying. 1. In standby mode, press Menu ➔ Tools ➔ Tip Calculator. The Tip Calculator screen appears in the display with the Bill field highlighted. 2. Use the keypad to enter the total amount of the bill. Note: To include a decimal point, press the 3. key. If needed, highlight the Tip field and use the keypad to change the tip percentage. 4. If needed, highlight the # Paying field and use the keypad to change the 5. The amount of the Tip, the bill Total, and the amount each person should pay number of persons paying. appear in the lower half of the screen. 70 Section 12: Changing Your Settings This section explains how to customize your call and phone settings to suit your needs and preferences. Accessing Your Settings 1. In standby mode, press Menu ➔ Settings. Tip: To launch the Settings menu using a voice command — In standby mode, press the Voice Command key . The phone prompts, “Say a command.” Say “Go to Settings” into the microphone. The Settings menu appears in the display showing the following options and submenus: Location, Display Settings, Sound Settings, Call Settings, Phone Settings, Memory Info and Phone Info. 2. Select the desired option or submenu. Location This function identifies your location to the network via the Global Positioning System (GPS). You can set this function for continuous operation or to operate only in the event that you dial 911. 1. In standby mode, press Menu ➔ Settings ➔ Location. The following options appear in the display: • Location On — GPS location is on whenever you make or receive a call, wherever the feature is available. • 911 Only — GPS location is on only when you dial 911. 2. Select the desired Location setting. You are returned to the Settings menu. Changing Your Settings 71 Display Settings The Display Settings let you change your phone menu appearance, display brightness and contrast, and display content to better meet your needs. Accessing the Display Menu To access the Display menu, do the following: 1. In standby mode, press Menu ➔ Settings ➔ Display Settings. The Display 2. Select from one of the following submenus: Wallpaper, Dialing Font Size and Settings menu appears in the display. Backlight. Note: Prolonged backlight use drains your battery faster. Sound Settings The Sound settings let you customize your phone’s audio properties, such as ringers, keypad tones, alerts, shut down sounds, and more. Accessing the Sounds Menu To access the Sounds menu, do the following: 1. In standby mode, press Menu ➔ Settings ➔ Sound Settings. 2. Select the desired sub-menu. Call Settings The Call Settings options let you select how your phone handles voice and data calls. To access the Call Settings menu, do the following: 72 1. In standby mode, press Menu ➔ Settings ➔ Call Settings. 2. Select the desired sub-menu. TTY Mode Your phone is fully TTY compatible. TTY equipment is connected to your phone through the headset connector on the top of the phone. TTY Mode must be enabled before you can use your phone with a TTY device. Note: Your phone has a 2.7 mm headset connector. Contact your Wireless Provider to determine whether you need an adapter for your TTY device. 1. In standby mode, press Menu ➔ Settings ➔ Call Settings ➔ TTY Mode. You are prompted to confirm you want to change the current TTY Mode setting. Note: The “Enabling TTY may impair headset use and non-TTY accessory performance” message pops up when you select TTY Mode. • To access the TTY Mode options, press the Yes soft key. • To return to the Call Settings sub-menu, press the No soft key. 2. When you press the Yes soft key, the following options appear in the display: • TTY Full — Enables TTY mode and disables microphone and earpiece. • TTY + Talk — Enables TTY mode and microphone. • TTY + Hear — Enables TTY mode and earpiece. • TTY Off — Disables TTY mode. 3. Select the desired TTY Mode setting. Note: The TTY icon ( ) appears in the top of the display when the phone is in standby mode. Changing Your Settings 73 Phone Settings The Phone Settings options let you tailor your phones basic operations. To access the Phone Settings submenu, do the following: 1. In standby mode, press Menu ➔ Settings ➔ Phone Settings. 2. Select the desired Phone Settings submenu. Memory Info Memory Info lets you quickly and easily review and manage your phone memory usage. 1. In standby mode, press Menu ➔ Settings ➔ Memory Info. The Memory Info menu appears in the display. 2. Select from the following submenus: Save Options, Phone Memory or Card Memory. Phone Info This section explains Phone Info options that let you identify your assigned phone number, an icon glossary, the hardware and software versions of your phone and the ESN/MEID. 1. In standby mode, press Menu ➔ Settings ➔ Phone Info. The Phone Info menu appears in the display. 2. Select from the following submenus: Phone Number, Icon Glossary, Version or ESN/MEID. 74