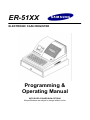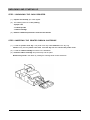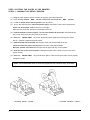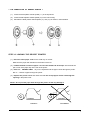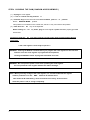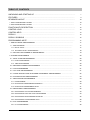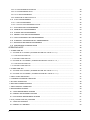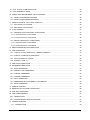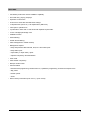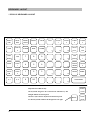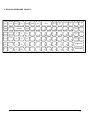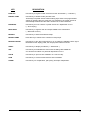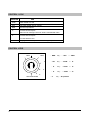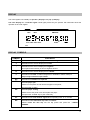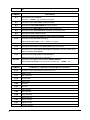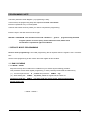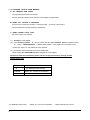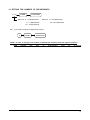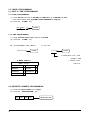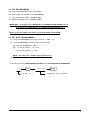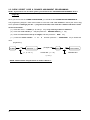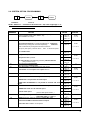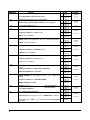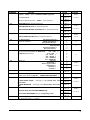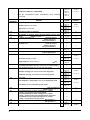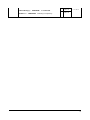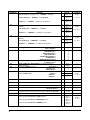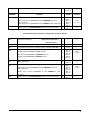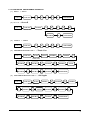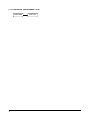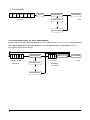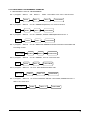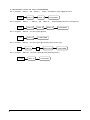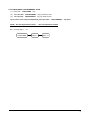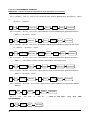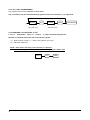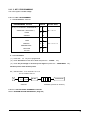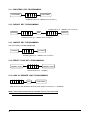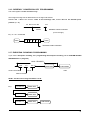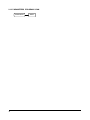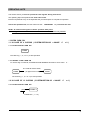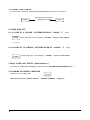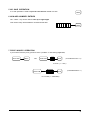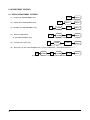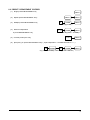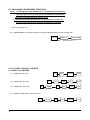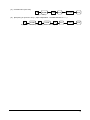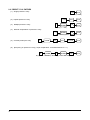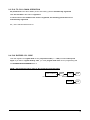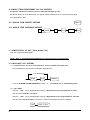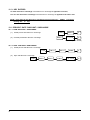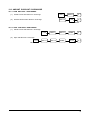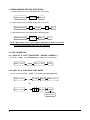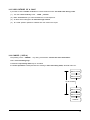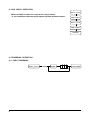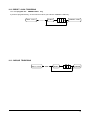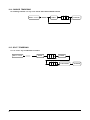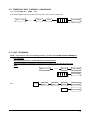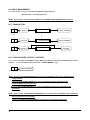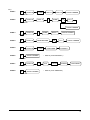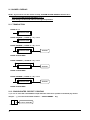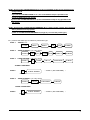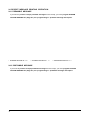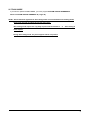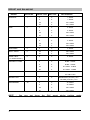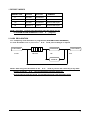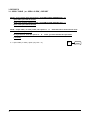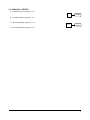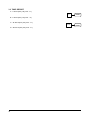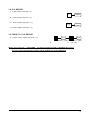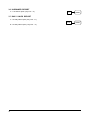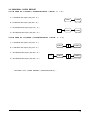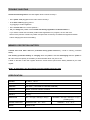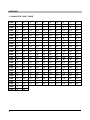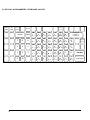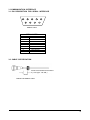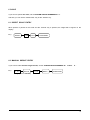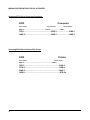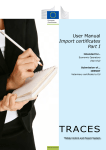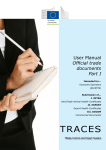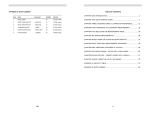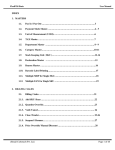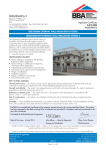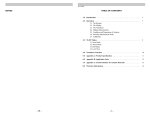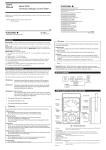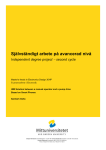Download Samsung ER-51XX Specifications
Transcript
ER-51XX ELECTRONIC CASH REGISTER Programming & Operating Manual WITH EURO CONVERSION OPTIONS All specifications are subject to change without notice. UNPACKING AND STARTING UP STEP 1 UNPACKING THE CASH REGISTER ( 1 ) Unpack and unwrap your cash register. ( 2 ) The following items are in the packing. - 2 paper rolls - 1 rewind spindle - 1 ribbon cartridge ( 3 ) Remove cardboard protectors from the cash drawer. STEP 2 INSERTING THE PRINTER RIBBON CARTRIDGE ( 1 ) Locate the printer cover key. The printer cover key is the smallest on the key ring. Insert this key into the printer cover lock. Turn the key and then remove the printer cover. ( 2 ) Locate the ribbon cartridge as shown in the illustration. ( 3 ) Insert the ribbon cartridge and press firmly into the place. Remove any slack in the ribbon by rotating the cartridge knob counter-clockwise. 1 STEP 3 PUTTING THE PAPER IN THE PRINTER STEP 3.1 LOADING THE DETAIL PRINTER ( 1 ) Plug the cash register’s power cord into the properly grounded wall socket. ( 2 ) Place the key marked ‘ REG’ into the control lock and turn to the “ REG” position. ( 3 ) Locate the black plastic rewind spindle in the Styrofoam. ( 4 ) As you face the keyboard, notice two plastic trays at the bottom of the printer compartment. Place one of the paper rolls into the tray on the right. Make sure the paper will unwind from the bottom of the roll. ( 5 ) Fold back about 6 inches of paper and insert the folded end of the tape into the feed slot just in front of the paper tray at the rear of the printer. ( 6 ) Press the “ DETAIL FEED” key on the keyboard until the edge has fed through the printer. Run 6 ~ 8 inches of paper through the printer. ( 7 ) Hold the black rewind spindle with the gear to the right and the shaft to the left. Insert the end of the paper into the slot on the shaft of the rewind spindle. Wind the spindle several times to be sure that the paper will stay on the spindle. ( 8 ) Slide the axle of the rewind spindle ( between the gear and the shaft ) into the notch of the printer housing. ( 9 ) Press the “ DETAIL FEED” key several times again to make sure that the paper moves properly through the printer. NOTE : The socket-outlet shall be near the equipment and it shall be easy accessible. * LOADING DETAIL PAPER * 2 * LOADING RECEIPT PAPER * < THE FABRICATION OF REWIND SPINDLE > ( 1 ) Locate the black plastic rewind spindle ( A ) in the Styrofoam. ( 2 ) Locate the black plastic rewind spindle ( B ) in the manual bag. ( 3 ) Fabricate the black plastic rewind spindle ( A ) and ( B ) as shown in the illustration. STEP 3.2 LOADING THE RECEIPT PRINTER ( 1 ) Place the other paper rolls into the small tray on the left. Make sure the paper will unwind from the bottom of the roll. ( 2 ) Fold back about 6 inches of paper and insert the folded end of the tape into the feed slot just in front of the paper tray at the rear of the printer. ( 3 ) Press the “ RECEIPT FEED” key on the keyboard until the paper comes through the printer. Run 3 ~ 4 inches of paper through the printer. ( 4 ) Replace the printer cover and make sure that the receipt paper comes out through the opening in the printer cover. NOTE : Do not pull the paper back through the printer as this may damage it. PRINTER CORRECT PRINTER INCORRECT 3 STEP 4 CLEARING THE RAM ( RANDOM ACCESS MEMORY ) ( 1 ) Unplug the cash register. ( 2 ) Locate the control lock key marked ‘ C’ . ( 3 ) Insert the key into the control lock and turn clockwise , past the “ P” to the “ SERVICE MODE” position position. This position is not marked on the control lock, but the ‘C’ key can travel to this position. ( 4 ) Hold down the “ 00” key on the keyboard. While holding the “ 00” key down, plug the cash register’s power cord into properly grounded wall socket. Continue to hold the “ 00” key down until the receipt printer stops printing and the display shows 0.00. !! The cash register is now ready to operate. !! WARNING : Clearing the RAM is essential before you program the cash register for the first time. However once the cash register is programmed and operated, clearing the RAM will cause all programs and totals to be lost. WARNING : Do not open the printer cover while operating the cash register. Do not operate the cash register without the ribbon cartridge. NOTE : When you firstly configure the cash register, it is recommended that the register remains powered on in the “ REG” mode for at least 24 hours. This allows the Ni-Cad battery, which maintains the memory of the machine while the power is off, to charge completely. 4 TABLE OF CONTENTS UNPACKING AND STARTING UP ................................................................................................ 1 FEATURES ...................................................................................................................................... 9 KEYBOARD LAYOUT ..................................................................................................................... 10 1 ER-5115 KEYBOARD LAYOUT ................................................................................................. 10 2 ER-5140 KEYBOARD LAYOUT ................................................................................................. 11 FUNCTION KEY DESCRIPTION ................................................................................................... 12 CONTROL LOCK ............................................................................................................................ 14 CONTROL KEYS ............................................................................................................................ 14 DISPLAY .......................................................................................................................................... 15 DISPLAY SYMBOLS ...................................................................................................................... 15 PROGRAMMING NOTE ................................................................................................................ 17 1 SERVICE MODE PROGRAMMING ......................................................................................... 17 1.1 RAM CLEARING ................................................................................................................ 17 1.1.1 INITIAL CLEAR ............................................................................................................... 17 1.1.2 CLEARING TOTALS FROM MEMORY ............................................................................... 18 1.2 SETTING THE NUMBER OF DEPARTMENTS ............................................................... 19 2 P MODE PROGRAMMING ...................................................................................................... 20 2.1 DATE & TIME PROGRAMMING ........................................................................................ 20 2.1.1 DATE PROGRAMMING ................................................................................................... 20 2.1.2 TIME PROGRAMMING .................................................................................................... 20 2.2 REGISTER NUMBER PROGRAMMING ........................................................................... 20 2.3 TAX PROGRAMMING ....................................................................................................... 21 2.4 VAT RATE PROGRAMMING ............................................................................................ 21 2.5 CLERK SECRET CODE & DRAWER ASSIGNMENT PROGRAMMING ............................ 22 2.6 SYSTEM OPTION PROGRAMMING ................................................................................ 23 2.7 DESCRIPTOR PROGRAMMING ....................................................................................... 29 2.7.1 PROGRAMMING ....................................................................................................................... 29 2.7.2 DESCRIPTOR PROGRAMMING EXAMPLES ...................................................................... 30 2.7.3 DESCRIPTOR PROGRAMMING SCAN .............................................................................. 31 2.8 DEPARTMENT PROGRAMMING ....................................................................................... 32 2.8.1 DEPARTMENT STATUS PROGRAMMING .......................................................................... 33 2.8.2 DEPARTMENT PRICE OR HALO PROGRAMMING ............................................................. 33 2.8.3 DEPARTMENT PROGRAMMING EXAMPLES ..................................................................... 35 2.8.4 DEPARTMENT PROGRAMMING SCAN ............................................................................. 36 2.9 PLU PROGRAMMING ........................................................................................................ 37 2.9.1 PLU PROGRAMMING ....................................................................................................... 38 5 2.9.2 PLU PROGRAMMING EXAMPLES ..................................................................................... 39 2.9.3 PLU PROGRAMMING SCAN ............................................................................................. 40 2.9.4 PLU LINK PROGRAMMING ............................................................................................... 41 2.9.5 REMOVING OR DELETING A PLU ..................................................................................... 41 2.10 % KEY PROGRAMMING ................................................................................................... 42 2.10.1 % KEY PROGRAMMING .................................................................................................. 42 2.10.2 % CALCULATION ROUNDING FACTOR ........................................................................... 42 2.11 CASH/TEND KEY PROGRAMMING ................................................................................. 43 2.12 CHEQUE KEY PROGRAMMING ....................................................................................... 43 2.13 CHARGE KEY PROGRAMMING ...................................................................................... 43 2.14 PRESET CASH KEY PROGRAMMING ............................................................................ 43 2.15 CASH IN DRAWER LIMIT PROGRAMMING .................................................................... 43 2.16 CURRENCY CONVERSION KEY PROGRAMMING ......................................................... 44 2.17 EUROPEAN ROUNDING PROGRAMING ........................................................................ 44 2.18 PARAMETERS PROGRAM SCAN ................................................................................... 45 OPERATING NOTE ........................................................................................................................ 46 1 CLERK SIGN ON ...................................................................................................................... 46 1.1 IN CASE OF 4 CLERKS ( SYSTEM OPTION 28’s VALUE ‘C’ = 0 ) ..................................... 47 1.1.1 PUSH BUTTON SIGN ON .................................................................................................. 46 1.1.2 SECRET CODE SIGN ON .................................................................................................. 46 1.2 IN CASE OF 15 CLERKS ( SYSTEM OPTION 28’s VALUE ‘C’ = 4 ) ................................... 46 1.2.1 PUSH BUTTON SIGN ON .................................................................................................. 47 1.2.2 SECRET CODE SIGN ON .................................................................................................. 47 2 CLERK SIGN OFF .................................................................................................................... 47 2.1 IN CASE OF 4 CLERKS ( SYSTEM OPTION 28’s VALUE ‘C’ = 0 ) .................................... 47 2.2 IN CASE OF 15 CLERKS ( SYSTEM OPTION 28’s VALUE ‘C’ = 4 ) .................................. 47 3 REAL CLERK KEY ENTRY ....................................................................................................... 47 4 CLEARING AN ERROR CONDITION ....................................................................................... 47 5 NO SALE OPERATION ............................................................................................................ 48 6 NON-ADD NUMBER ENTRIES ................................................................................................. 48 7 PRICE INQUIRY OPERATION ................................................................................................. 48 8 DEPARTMENT ENTRIES ......................................................................................................... 49 8.1 OPEN DEPARTMENT ENTRIES ........................................................................................ 49 8.2 PRESET DEPARTMENT ENTRIES .................................................................................... 50 8.3 GALLONAGE DEPARTMENT ENTRIES ............................................................................ 51 9 PLU ( PRICE LOOK UP ) ENTRIES .......................................................................................... 51 9.1 OPEN PLU ENTRIES ......................................................................................................... 51 9.2 PRESET PLU ENTRIES ..................................................................................................... 53 6 9.3 PLU TO PLU CHAIN OPERATION ..................................................................................... 54 9.4 PLU ENTRIES BY CODE ................................................................................................... 54 10 SINGLE ITEM DEPARTMENT OR PLU ENTRIES .................................................................. 55 10.1 SINGLE ITEM PRESET ENTRIES .................................................................................... 55 10.2 SINGLE ITEM OVERRIDE ENTRIES ............................................................................... 55 11 COMPUTATION OF VAT ( Value Added Tax ) .......................................................................... 55 11.1 INCLUSIVE VAT SYSTEM ............................................................................................... 55 11.2 EXCLUSIVE VAT SYSTEM .............................................................................................. 56 12 % KEY ENTRIES .................................................................................................................... 57 12.1 PERCENT RATE DISCOUNT / SURCHARGE .................................................................. 57 12.1.1 ITEM DISCOUNT / SURCHARGE ..................................................................................... 58 12.1.2 SALE DISCOUNT / SURCHARGE .................................................................................... 58 12.2 AMOUNT DISCOUNT / SURCHARGE ............................................................................. 58 12.2.1 ITEM DISCOUNT / SURCHARGE .................................................................................... 58 12.2.2 SALE DISCOUNT / SURCHARGE .................................................................................... 58 13 MERCHANDISE RETURN OPERATION ................................................................................. 59 14 VOID OPERATION ................................................................................................................. 59 14.1 VOID OF A LAST ITEM ENTRY ( ERROR CORRECT ) ................................................... 59 14.2 VOID OF A PREVIOUS ITEM ENTRY .............................................................................. 59 14.3 VOID OUTSIDE OF A SALE ............................................................................................. 60 14.4 CANCEL ( VOID 4 ) ............................................................................................................. 60 15 ADD CHECK OPERATION ..................................................................................................... 61 16 TENDERING OPERATION ..................................................................................................... 61 16.1 CASH TENDERING .......................................................................................................... 61 16,2 PRESET CASH TENDERING ........................................................................................... 62 16.3 CHEQUE TENDERING ..................................................................................................... 62 16.4 CHARGE TENDERING .................................................................................................... 62 16.5 SPLIT TENDERING .......................................................................................................... 63 16.6 TENDERING WITH CURRENCY CONVERSION ............................................................. 64 16.7 POST TENDERING .......................................................................................................... 64 17 CHEQUE CASHING ................................................................................................................ 65 18 RECEIVED ON ACCOUNT OPERATION ............................................................................... 66 19 PAID OUT OPERATION ......................................................................................................... 66 20 TABLE MANAGEMENT .......................................................................................................... 67 20.1 TRANSACTION ................................................................................................................ 67 20.2 CONSOLIDATED RECEIPT PRINTING ............................................................................ 67 21 CASHIER OVERLAP .............................................................................................................. 69 21.1 TRANSACTION ................................................................................................................. 69 7 21.2 CONSOLIDATED RECE IPT PRINTING ............................................................................ 69 22 PRINTING A BUFFERED RECEIPT OPERATION .................................................................. 71 23 VALIDATION OPERATION ..................................................................................................... 72 24 RECEIPT MESSAGE PRINTING OPERATION ....................................................................... 73 24.1 PREAMBLE MESSAGE .................................................................................................... 73 24.2 POSTAMBLE MESSAGE ................................................................................................. 73 25 TRAIN MODE ......................................................................................................................... 74 REPORT AND BALANCING ......................................................................................................... 75 1 REPORT MODES ..................................................................................................................... 76 2 CASH DECLARATION .............................................................................................................. 76 3 REPORTS ................................................................................................................................ 77 3.1 OPEN TABLE ( OR OPEN CLERK ) REPORT .................................................................… 77 3.2 FINANCIAL REPORT .......................................................................................................… 78 3.3 TIME REPORT .................................................................................................................… 79 3.4 PLU REPORT ..................................................................................................................... 80 3.5 FROM / TO PLU REPORT ...............................................................................................… 80 3.6 IN-DRAWER REPORT .....................................................................................................… 81 3.7 DAILY SALES REPORT ...................................................................................................… 81 3.8 INDIVIDUAL CLERK REPORT .........................................................................................… 82 3.9 FROM / TO DEPARTMENT REPORT ..............................................................................… 83 3.10 DEPT REPORT ..........................................................................................................……. 83 TROUBLE SHOOTING ................................................................................................................... 84 MEMORY PROTECTION BATTERY ............................................................................................ 84 SPECIFICATIO N ............................................................................................................................. 84 APPENDIX ....................................................................................................................................... 84 1 CHARACTER TABLE CODE ..................................................................................................... 85 2 ALPHA-NUMERIC KEYBOARD LAYOUT .................................................................................. 86 2.1 ER-5115 ALPHA-NUMERIC KEYBOARD LAYOUT ............................................................ 86 2.2 ER-5140 ALPHA-NUMERIC KEYBOARD LAYOUT ............................................................ 3 COMMUNICATION INTERFACE ............................................................................................... 88 3.1 PIN DESCRIPTION FOR SERIAL INTERFACE ................................................................. 88 3.2 CABLE SPECIFICATION ..................................................................................................... 88 4 COMMUNICATION WITH PC ................................................................................................... 5 PRINTING ON THE ROLL PRINTER ........................................................................................ 8 87 89 89 6 SCALE ...................................................................................................................................... 90 6.1 DIRECT SCALE ENTRY ..................................................................................................... 90 6.2 MANUAL WEIGHT ENTRY ................................................................................................. 90 FEATURES * Two-station printer with one-line validation capability. * Front and rear ( pop-up ) displays. * 6-position control locks. * 24 hour time clock with automatic date change. * 15 departments ( ER-5115 ) / 40 departments ( ER-5140 ). * 1000 open or preset PLUs. * 4 push-button clerks and 15 soft clerks with separate report totals. * 4 VAT or straight percentage TAX. * CANCEL function. * Post tendering. * Preset cash tendering. * Table management / Cashier overlap * Management reports. - Daily and period-to-date financial, time, PLU and clerk report. - Daily sales report. - Open table ( or Open clerk ) report. - Optional compulsory cash declaration. * Train mode. * Cash drawer compulsory. * Receipt on/off function. * Communication - Download the programming contents from PC, Upload the programming contents and reports to PC. - Slip printer - Kitchen printer - Scale * Euro Currency Conversion (Curr Conv1) + (Curr Conv2) 9 KEYBOARD LAYOUT 1 ER-5115 KEYBOARD LAYOUT RECEIPT DETAIL RECEIPT FEED FEED ON/OFF VOID CHECK CLEAR RECEIPT #/NS VALID PLU TAX 5 7 8 4 CONV 4 5 CONV INQ. 2 %1 %2 3 1 2 00 1 2 3 4 RECD PAID ACCT OUT ADD CHARGE CHECK 1 CHECK CHARGE TENDER 2 CHEQUE SUBTL 10 15 9 14 8 13 3 2 0 CLERK 6 1 PRICE CLERK 9 RETURN CANCEL CLERK X/TIME # MDSE CLERK 7 12 CASH/TEND . 1 6 11 Important Note: ER5115 only. PRESET The keyboard design for the Cash/Tend & Subtotal keys has CASH changed with the new Euro Eprom. The above style is the new keyboard for the Euro Eprom. Pre-Euro keyboards will have the design shown on right. 10 SUBTL CASH/ TEND 2 ER-5140 KEYBOARD LAYOUT RECEIPT DETAIL RECEIPT FEED FEED ON/OFF VOID CHECK # MDSE ADD RETUR CHECK CANCEL CONV 1 PRICE CONV INQ. 2 %1 %2 RECEIPT CLEAR VALID #/NS TAX PLU RECD PAID CLERK CLERK CLERK CLERK ACCT OUT 1 2 3 4 CHECK CHARGE TENDR 1 PRESET CHARGE CASH 2 X/time 5 7 8 9 4 5 6 1 2 3 0 00 . 4 10 9 15 14 20 19 25 24 30 29 35 34 40 39 PRESET 3 8 13 18 23 28 33 38 2 7 12 17 22 27 32 37 1 6 11 16 21 26 31 36 CASH CHEQUE SUBTOTAL CASH/TEND 11 FUNCTION KEY DESCRIPTION KEY DESCRIPTION 1, 2 ... 9, 0, 00 Use these numeric keys for all numeric entries on the cash register. ADD CHECK Use this key to combine individual guest checks that will be tendered together. CANCEL Use this key to cancel the present incomplete transactions without updating the departments, PLUs or function key totals. CASH/TEND Use this key to finalize a sale paid with cash. Enter the amount tendered before pressing the “CASH/TEND” key for change calculation. CHARGE 1, 2 Use these keys to finalize a sale paid with a charge account. CHECK # Use this key to specify the table number on table management. CHECK TENDER Use this key to tender a table as open status. CHEQUE Use this key to finalize a sale that is paid by cheque. CLEAR Use this key to clear the incorrect entries made on the 10 numeric keys and error conditions. CLERK 1, 2, 3, 4 Use these four keys to log on clerks for operation and reports. A clerk must be logged on before the cash register will operate. CONV 1, 2 Use these keys to convert a home currency to the equivalent of another country’ s currency. These keys are allowed after the “SUBTOTAL” key, convert and re-display the subtotal at a preprogrammed exchange rate. Tendering is allowed after using the currency conversion function. The change amount is calculated in home currency. The amount of foreign currency tendered is stored in a separated total on the financial report, but not added to the drawer total. DECIMAL ( . ) Use this key for decimal multiplication. DEPARTMENTS Use these keys to make entries during a sale. DETAIL FEED Press this key to advance the detail tape. MDSE RETURN Use this key to return merchandise outside of a sale. MDSE RETURN activity reports to a total on the financial report. #/NS Use this key to open the cash drawer outside of a sale or to enter numbers that appear on the receipt and detail tapes but do not affect the sale total. % 1, % 2 Use these keys to register discount and surcharge. Depending on programming, these keys can be used to register percent or amount and added to an item or entire sale. PLU Use this key to register a Price Look Up ( PLU ). 12 KEY DESCRIPTION PAID OUT Use this key to register media removed from the cash drawer. ( = Paid Out ) PRESET CASH Use this key to finalize a sale paid with cash. These keys are preset amount cash tendering keys which have programmable values. By pressing this key at the end of a transaction, the preset amount is automatically tendered and the sale is finalized as a cash transaction. PRICE INQ. Use this key to know a HALO or preset amount of a department or PLU. ( = Price Inquiry ) RECD ACCT Use this key to register cash and cheque added to the cash drawer. ( = Received Account ) RECEIPT Use this key to issue the buffered receipt. RECEIPT FEED Press this key to advance the customer’s receipt tape. RECEIPT ON/OFF Use this key to turn the receipt printer on or off. When the ‘RECEIPT OFF’ sign is illuminated on the display panel, the receipt printer will be turned off. SUBTL Use this key to display a subtotal. ( = SUBTOTAL ) TAX Use this key to breakdown the amount due including value added tax or to shift the tax status of a particular department or PLU. VALID Use this key to print one line validation on a check or slip. VOID Use this key to correct entries before a sale is finalized. X/TIME Use this key for multiplication, split pricing and triple multiplication. 13 CONTROL LOCK POSITION USE VOID Void outside of a sale. OFF The cash register will not operate. REG All normal operations. X To issue X level reports. Also used for manager control of voids & merchandise return. Z To issue Z level reports. To reset totals to zero. P To program the ECR ( Electronic Cash Register ) CONTROL KEYS OFF VOID REG X ‘ REG’ key : “ OFF” ~ “ REG” ‘ VD’ key : “ VOID” ~ “ X” ‘ Z’ key : “ VOID” ~ “ Z” ‘ P’ key : “ VOID” ~ “ P” Z P SERVICE MODE 14 ‘ C’ key : All position DISPLAY This cash register has a front ( or operator ) display and a pop up display. The front display has a indicator lights. These lights provide only the operator with information about the operation of the cash register. DPT RPT AMOUNT RCPT VOID SHIFT VALID CLERK OFF DISPLAY SYMBOLS SYMBOL CONTENTS C Indicates that the amount displayed is a due as change. = Indicates that the amount displayed is a total. - Indicates that the amount displayed is negative. This symbol shows directly in front of negative amount. S Indicates that the amount displayed is a subtotal. F Indicates that a table on table management or a clerk on cashier overlap is temporarily finalized as open status. SP Indicates that validation is required. PP Indicates paper jam. Please turn the power off and remove the paper in the printer, turn the power on again. PE Indicates paper ending. Please remove the printer cover and replace the paper. And press the “CLEAR” key to print continually. CL Indicates that a clerk must be signed on for operating in the ‘X’ or ‘Z’ mode. SE Indicates that the maximum slip lines is reached. Please insert the new slip into the slip printer and press the “ CHECK TENDER” 15 key. SYMBOL E1 CONTENTS Indicates an error condition. Press the “ CLEAR” key to clear this condition. E2 Indicates that the cash drawer must be closed. E4 Indicates that NON-ADD NUMBER should be entered. E5 Indicates that the ADD CHECK operation must be performed. E6 Indicates that the cash declaration operation must be performed. E8 Indicates that now a table is open. E9 Indicates that all the open tables or clerks must be finalized. E 10 Indicates that the sale data is too big. Please issue all Z report. ( ‘100’ – ‘SUBTL’ in Z mode ) E 11 Indicates that the scale runtime over. E 12 Indicates that the scale is not measurable things on the scale. E 13 Indicates that the open drawer warning tone sounds by the open drawer alarm. Please close the cash drawer. E 14 Indicates that the slip printer is disconnected. Please check if the slip printer is connective. NO PAP Indicates that the paper run out on the EPSON TM-290 ? . Please insert the paper to the slip printer and press the “ CLEAR” SYMBOL 16 key. CONTENTS ( related to CHECKLINE EFT terminal ) E 15 General error like disconnection, timeout and so on. E 16 ZERO amount E 17 Call card issuer E 18 Prevalid date E 19 Expiry date E 20 No payee E 21 No store E 22 Card rejected E 23 Over floor limit E 24 Over trans limit E 25 Illegal card use E 26 Sensor problem E 27 Signature reject E 28 Function aborted PROGRAMMING NOTE This ECR ( Electronic Cash Register ) ‘s programming is easy. In this manual, the programming steps are explained with flow chart boxes. Each box represents a key on the keyboard. The flow chart shows each key stroke you need to complete the programming. Enter the keys in the flow chart from left to right. DEFAULT PROGRAM : This machine arrives with a default or “ generic” program already installed. Program options are set to 0(zero), unless otherwise noted, which means the machine is operational right out-of-the-box. 1 SERVICE MODE PROGRAMMING Service mode programming is the initial programming that is required when the register is new “out-of-thebox”. Service mode programming is also used to return the register to this condition. 1.1 RAM CLEARING 1.1.1 INITIAL CLEAR Keyboard lock-ups and constant error conditions may be cleared by the following procedure. This procedure will not effect register programming, or clear previously stored totals in RAM memory. ( 1 ) Turn the keylock to the ‘ P’ position and press the “ SUBTL” ( 2 ) While holding the “ SUBTL” key down, power the register off, and back on. Continue to hold the “ SUBTL” key down until the receipt printer stops printing and the key. display shows 0.00. * INITIAL CLEAR * 17 1.1.2 CLEARING TOTALS FROM MEMORY A. ALL MEMORY RAM CLEAR All programming and totals are cleared. Use this procedure the first time when the cash register is programmed. B. RESET ALL TOTALS & COUNTERS All totals and counters are cleared. ( Consecutive NO. , Z-Counter, Grand total ) This procedure will not effect register programming. C. RESET GRAND TOTAL ONLY The Grand total is only cleared. ( 1 ) Unplug the cash register. ( 2 ) Insert lock key marked ‘ C’ into the control lock and turn clockwise, past the position marked ‘ P’ , to the ‘ SERVICE MODE’ ( Master Clear position ). This position is not marked on the control lock, but the ‘C’ key will travel to this position. ( 3 ) Choose the desired operation from those listed below. While holding the SPECIFIED key down, plug-in the cash register. Continue to hold the specified key down until the receipt printer stops printing and the display shows 0.00. KEY 00 CHEQUE CASH/TEND TYPE ALL MEMORY RAM CLEAR RESET ALL TOTALS & COUNTERS RESET GRAND TOTAL ONLY * ALL MEMORY RAM CLEAR * 18 * RESET ALL TOTALS & COUNTERS * * RESET GRAND TOTAL ONLY * 1.2 SETTING THE NUMBER OF DEPARTMENTS (XX) X/TIME CASH/TEND ER-5115 : 0 = 15 Departments ER-5140 : 0 = 40 Departments 5 = 5 Departments 20 = 20 Departments 10 = 10 Departments EX ) If you want to program 5 departments system. 5 X/TIME CASH/TEND NOTE : In order to reprogram the number of departments available, firstly the register should be RAM cleared and then all programming must be re-entered. 19 2 P MODE PROGRAMMING 2.1 DATE & TIME PROGRAMMING 2.1.1 DATE PROGRAMMING ( 1 ) Enter the date in the form of DD MM YY or MM DD YY or YY MM DD and week. ( The order of date is set by SYSTEM OPTION ADDRESS 25 : Page 25 ) ( 2 ) Press the “ X/TIME” key. (XXXXXX Y) Date X/TIME Week 2.1.2 TIME PROGRAMMING ( 1 ) Enter standard military time in the form of HH MM. ( 2 ) Press the “ X/TIME” key. EX ) 25 DECEMBER 1998, FRIDAY ( 2 5 12 9 8 5 ) 12 : 00 noon (1200) X/TIME X/TIME In military time noon = 1200 midnight = 0000 # WEEK TABLE # 1 : 30 PM = 1330 WEEK VALUE : and so on. SUNDAY 0 THURSDAY 4 MONDAY 1 FRIDAY 5 TUESDAY 2 SATURDAY 6 WEDNESDAY 3 2.2 REGISTER NUMBER PROGRAMMING ( 1 ) Enter the register number up to 4 digits. ( 2 ) Press the “ MDSE RETURN” D1 20 D2 D3 D4 key. MDSE RETURN 2.3 TAX PROGRAMMING You can program 4 tax rates on this cash register. This cash register can calculate tax by two methods : A. VAT ( Value Added Taxes ) : Inclusi ve VAT B. Straight percentage taxes : Exclusive VAT IMPORTANT : To program tax as INCLUSIVE, set SYSTEM OPTION ADDRESS 4 to 0. To program tax as EXCLUSIVE, set SYSTEM OPTION ADDRESS 4 to 1. NOTE : If you clear RAM, the machine has the INCLUSIVE TAX SYSTEM. 2.4 VAT RATE PROGRAMMING ( 1 ) Press the VAT number ( 1, 2, 3 or 4 ) and the “ TAX” key. ( 2 ) Enter the percentage of tax from the numeric key pad. You must use the decimal ( . ) key. EX ) 10 % tax by entering : 1 0 . 0 0 0 6.25 % tax by entering : 6 . 2 5 0 NOTE : You must enter 3 number after the decimal key. ( 3 ) Press the “ SUBTL” key. If you want to use the TAX ROUNDING SYSTEM, refer to SYSTEM OPTION ADDRESS 38 ( X ) TAX VAT NO. ( 1 ~ 4 ) ( XX.XXX ) SUBTL VAT RATE ( 0.001 ~ 99.999 % ) 21 2.5 CLERK SECRET CODE & DRAWER ASSIGNMENT PROGRAMMING NOTE : If you want to use 15 clerks system, you should set the SYSTEM OPTION ADDRESS 28 to 4 ( Page 25 ). When you want to use the CLERK CODE SYSTEM, you should set the SYSTEM OPTION ADDRESS 28. This programming assigns a clerk code number to each clerk. The code number is used by the clerk to log on for operations. Although you don’ t program clerk code, each clerk has a default code that is same as the clerk number. ( 1 ) Press the one of “ CLERK ( 1, 2, 3 or 4 )” keys. Any clerk key makes no difference. ( 2 ) Press the clerk number ( 1 ~ 15 ) and press the “ DECIMAL POINT ( . )” ( 3 ) Enter the clerk secret code up to 6 digits, and then press the “ #/NS” ( 4 ) Press the drawer number ‘ 1’ or ‘ 2’ key. key. and then press the “ CASH/TEND” key to finalize the clerk programming. CLERK (X) DECIMAL ( . ) ( 1, 2, 3 or 4 ) ( 6 Digits Code ) CLERK NO. ( 1 ~ 15 ) ( 1 or 2 ) NOTE : Default drawer assignment for all clerks is drawer 1. 22 #/NS (X) CASH/TEND DRAWER NO. 2.6 SYSTEM OPTION PROGRAMMING X/TIME ADDRESS SUBTL STATUS NOTE : Address 1 ~ 9 should not be entered 01 ~ 09, enter single digit 1 ~ 9. The value “ 0” ADDRESS 1 2 is default status. OPTION VALUE Subtotal without tax will be printed on the receipt & journal. Does not require press of the “SUBTL” key. Print ORDER# on receipt a Tax amount charged will be printed on the receipt at finalization. a The printed tax amount on receipt at finalization is combined = * Itemized tax printing lists each rate separately, itemized = while combined tax printing lists the total of all taxes. Tax print ( first option ) must be set to “ YES” to allow this option. b b c Tax symbol is printed for item. a VAT percent rate is printed. b Net sale amount is automatically printed by VAT break down. ( Only inclusive VAT ) Tax is figured by inclusive VAT. Tax is figured by exclusive VAT. Cash declaration is compulsory before X/Z reports. c a Cash drawer does not open when reports are run. b 6 GRAND total is not printed on financial report. a 7 Skip media totals with zero activity on financial report. a GROSS total is not printed on financial report. b 4 5 8 9 10 a MODE VOID and RETURN are not printed on financial and clerk c report. Consecutive number resets after Z1 financial report. a GRAND total resets after Z1 financial report. b Print full clerk report. c ( See a clerk report section. ) code = sequential index ( 1 ~ 1000 ) = HASH department and PLU operations add to NET sales. a Print PLUs and DEPT.s with zero totals on report . b Print sales rate on DEPT. / PLU reports. c PLU is registered by STATUS SUM =a+b SUM =a+b+c Print taxable totals. 3 YES = 1 NO = 0 YES = 2 NO = 0 YES = 1 NO = 0 YES = 2 NO = 0 a YES = 4 NO = 0 YES = 0 NO = 1 YES = 2 NO = 0 YES = 4 NO = 0 0 1 YES = 1 NO = 0 YES = 2 NO = 0 YES = 1 NO = 0 YES = 0 NO = 1 YES = 2 NO = 0 YES = 4 NO = 0 YES = 1 NO = 0 YES = 2 NO = 0 YES = 4 NO = 0 1 0 YES = 1 NO = 0 YES = 2 NO = 0 YES = 4 NO = 0 SUM =a+b+c A SUM =a+b A SUM =a+b+c SUM =a+b+c a SUM =a+b+c 23 ADDRESS 11 OPTION VALUE Disable department / PLU preset/HALO override a Allow 8-digit DEPT. and PLU amount entry. b Negative and zero sales total are not allowed. a Inhibit printing of positive DEPT. and PLU entries on journal. b 13 Allow the post tender function. a 14 VOID function is only allowed in the ‘ X’ 12 15 control lock position. Compulsory validation on VOID function. b VOID function is inactive. c CANCEL function is only allowed in the ‘ X’ control lock position. 17 18 RETURN function is only allowed in the ‘ X’ control lock position. a Compulsory validation on RETURN function. b RETURN function is inactive. c % key function is only allowed in the ‘ X’ control lock position. a Compulsory validation on % key function. b % key function is inactive. c RECD ACCT & PAID OUT are only allowed in the ‘ X’ position. Compulsory validation on RECD ACCT & PAID OUT. control lock a b c RECD ACCT & PAID OUT are inactive. 19 a b CANCEL function is inactive. 16 a CHEQUE-CASHING is only allowed in the ‘ X’ position. control lock a b Compulsory validation on CHEQUE-CASHING. c CHEQUE-CASHING is inactive. 20 21 Validation amount is a Allow multiple validations. b Allow multiple buffered receipts. a Buffered receipt is only issued on the “ RECEIPT OFF” b When pushing the “ #/NS” not issued. 24 amount tendered = amount of sale = position. key to open the drawer,receipt ticket is c YES = 1 NO = 0 YES = 2 NO = 0 YES = 1 NO = 0 YES = 2 NO = 0 YES = 1 NO = 0 YES = 1 NO = 0 YES = 2 NO = 0 YES = 4 NO = 0 YES = 1 NO = 0 YES = 2 NO = 0 YES = 1 NO = 0 YES = 2 NO = 0 YES = 4 NO = 0 YES = 1 NO = 0 YES = 2 NO = 0 YES = 4 NO = 0 YES = 1 NO = 0 YES = 2 NO = 0 YES = 4 NO = 0 YES = 1 NO = 0 YES = 2 NO = 0 YES = 4 NO = 0 YES = 1 NO = 0 YES = 2 NO = 0 YES = 1 NO = 0 YES = 2 NO = 0 YES = 4 NO = 0 STATUS SUM =a+b SUM =a+b a SUM =a+b+c SUM =a+b SUM =a+b+c SUM =a+b+c SUM =a+b+c SUM =a+b+c SUM =a+b SUM =a+b+c ADDRESS 22 23 OPTION VALUE Print the “ CASH” when only SINGLE ITEM is registered. a Print sale item no. b Subtotal is printed when the “ SUBTL” c key is pressed. Inhibit TIME print on receipt and journal. a Inhibit MACHINE NO. print on receipt and journal. b Inhibit Z REPORT ISSUING COUNTER print on receipt and journal. c Inhibit DATE print on receipt and journal. a Inhibit CONSECUTIVE NO. print on receipt and journal. b The date format is * Same in validation a 29 Day, Month and Year = Month, Day and Year = Year, Month and Day = Decimal for print and display : No decimal = Set at one place = Set at three places = Set at two places = Enter the HDLO ( High Digit Lock Out ) 0.01 ~ 0.09 = For the total amount allowed for RECD ACCT 0.01 ~ 0.99 = & PAID OUT transactions. 0.01 ~ 9.99 = 0.01 ~ 99.99 = 0.01 ~ 999.99 = 0.01 ~ 9999.99 = 0.01 ~ 99999.99 = Clerks are Pop-up = Stay-down = Secret sign-on code = Push button = 15 Clerks = 4 Clerks = Allow clerk change without clerk sign-off operation. 30 Home Currency Symbol. a 31 Other logos ( Refer to page 89 : “ CHARACTER CODE TABLE” Disable NON-ADD NUMBER function. 24 25 26 27 28 “ TRAIN MODE START” mode starts. 32 33 (∈= 91, £= 0, Pts= 92) a a a b c a YES = 1 NO = 0 YES = 2 NO = 0 YES = 4 NO = 0 YES = 1 NO = 0 YES = 2 NO = 0 YES = 4 NO = 0 YES = 1 NO = 0 YES = 2 NO = 0 0 1 2 1 2 3 0 1 2 3 4 5 6 7 1 0 2 0 4 0 YES = 1 NO = 0 0 – 122 STATUS SUM =a+b+c SUM =a+b+c SUM =a+b a a a SUM =a+b+c a a ) a message is not printed when train b c “ TRAIN MODE END” message is not printed when train mode ends. Disable NO SALE function. a Inhibit NO SALE after NON-ADD NUMBER entry. b Enforce NON-ADD NUMBER entry at the beginning of sale. c Number of digits required for NON-ADD NUMBER entry. ( ‘0’ allows any length, 1 ~ 8 digits ) a YES = 1 NO = 0 YES = 2 NO = 0 YES = 4 NO = 0 YES = 1 NO = 0 YES = 2 NO = 0 YES = 4 NO = 0 0 1~8 SUM =a+b+c SUM =a+b+c a 25 34 ADD CHECK advances the consecutive no. at final tender only. a Print the consolidated receipt automatically when finalising Check sale YES = 1 NO = 0 YES = 2 NO = 0 YES = 4 NO = 0 OPTION VALUE Compulsory validation on ADD CHECK. ADDRESS 35 Compulsory drawer is disabled. a Validation sensor is activated. b Paper sensor is activated. c 36 Open drawer alarm is activated. a 37 40 The number of seconds before the open drawer warning tone sounds. ( default = 30 sec. ) % and tax calculation will round up at 0.50 = always round up = always round down = Rounding factor for split pricing, triple & decimal multiplication Calculation will round up at 0.50 = always round up = always round down = European round is activated. 41 X/TIME operation is 42 “ PRICE INQ.” 38 39 43 44 split pricing = Triple multiplication = key is used as “ SCALE” key. 46 47 48 49 26 a a a a Allow manual entry of weight. b Weight symbol for manual entry is c kg = lb = Only stamp will be printed on the receipt. = Both stamp & preamble message will be printed on the receipt. = Only preamble message will be printed on the receipt. = Postamble message will be printed on the receipt. Preamble message will be not printed on the slip printer. 45 a a a a b Postamble message will be not printed on the slip printer. c Train mode a Train mode title is not printed on the receipt during train mode. b Cash drawer does not open during train mode. c Table management = a Cashier overlap = Consolidated receipt on table management or cashier a Overlap is only printed on the receipt of ECR. Consolidated receipt on table management or cashier Overlap is printed on the receipt of ECR and the slip printer. Consolidated receipt on table management or cashier Overlap is only printed on the slip printer. Slip operation = a KP operation = a Amount tender is compulsory on “ CASH/TEND” tendering. YES = 1 NO = 0 YES = 2 NO = 0 YES = 4 NO = 0 YES = 1 NO = 0 0 ~ 99 0 1 2 0 1 2 YES = 1 NO = 0 0 1 YES = 1 NO = 0 YES = 2 NO = 0 YES = 4 NO = 0 0 1 2 YES = 1 NO = 0 YES = 2 NO = 0 YES = 4 NO = 0 YES = 1 NO = 0 YES = 2 NO = 0 YES = 4 NO = 0 0 1 0 SUM =a+b+c STATUS SUM =a+b+c a a a a a a SUM =a+b+c a SUM =a+b+c SUM =a+b+c a a 1 2 0 1 YES = 1 NO = 0 a SUM b Under tendering by “ CASH/TEND” Validation on “ CASH/TEND” is not allowed. tendering is compulsory. c YES = 2 NO = 0 YES = 4 NO = 0 =a+b+c 27 ADDRESS 50 OPTION VALUE Amount tender is compulsory on “ CHEQUE” Under tendering by “ CHEQUE” tendering. a b is not allowed. c Validation on “ CHEQUE” 51 tendering is compulsory. NON-ADD NUMBER entry is compulsory tendering. Over tendering by “ CHARGE 1” is allowed. on “ CHARGE 1” a b c Validation on “ CHARGE 1” 52 NON-ADD tendering. NUMBER entry tendering is compulsory. is Over tendering by “ CHARGE 2” compulsory on “ CHARGE 2” a b is allowed. c Validation on “ CHARGE 2” 53 54 55 56 57 tendering is compulsory. Clerk key : Button key = Real clerk key = Printer type : No printer = EPSON TM-290 = EPSON TM-300(D) = EPSON TM-T80 = CITIZEN iDP 3540/3541 = STAR SP200 = SAMSUNG SRP-100/200 = Feed line after printing on the roll printer : ( Default = 7Line ) EAT-IN / TAKE-OUT / DRIVE-THRU procedure compulsory before tendering. Department LEVEL Keys are Stay-down = Item pop-up = Ticket pop-up = 58 Disable “LEVEL” Key: LEVEL 1 = LEVEL 2 = LEVEL 3 = YES = 1 NO = 0 YES = 2 NO = 0 YES = 4 NO = 0 YES = 1 NO = 0 YES = 2 NO = 0 YES = 4 NO = 0 =a+b+c SUM =a+b+c a b c 4 a a 60 Feed lines before printing on the slip printer a 0 ~ 99 61 Reserved for future use 62 Characters entered by: a 0 1 63 Conversion rate 1 currency character code (∈= 91, £ = 0, Pts =92) 0~122 64 Conversion rate 2 currency character code (∈= 91, £ = 0, Pts =92) 0~122 Enable printing Conversion 1 CHANGE amount SUM a a 0 ~ 99 Enable printing Conversion 1 TENDERED amount = a+b+c YES = 1 NO = 0 0 1 2 1 2 a a Enable printing Conversion 1 TOTAL amount SUM a Maximum slip line Alpha Numeric Keyboard = Character Code = STATUS 0 1 0 1 2 3 4 5 6 0 ~ 99 59 65 28 a YES = 1 NO = 0 YES = 2 NO = 0 YES = 4 NO = 0 a b c YES = 1 NO = 0 YES = 2 NO = 0 YES =4 NO = 0 a a a SUM =a+b+c a a a SUM =a+b+c 66 Base currency is: ADDRESS 67 68 a OPTION When using currency Conversion 2, print TOTAL for both currencies a When using currency Conversion 2, print TENDERED amount for both currencies When using currency Conversion 2, print CHANGE for both currencies b Disable printing in FOREIGN AMOUNT during conversion operation a c Euro = 1 Local = 0 a VALUE STATUS YES = 1 NO = 0 YES = 2 NO = 0 YES = 4 NO = 0 YES = 1 NO = 0 SUM =a+b+c a The following system options are applicable to the 5115/5140 59 Characters entered by: Alpha Numeric Keyboard = 0 a a Character Code = 60 Conversion rate 1 currency character code (∈= 91, £ = 0, Pts =92) 61 Conversion rate 2 currency character code (∈= 91, £ = 0, Pts =92) 62 1 0~122 0~122 a Enable printing Conversion 1 TOTAL amount b Enable printing Conversion 1 TENDERED amount 63 Enable printing Conversion 1 CHANGE amount c Base Currency is: a YES =1 NO = 0 YES =2 NO = 0 YES=4 NO = 0 Euro = 1 SUM =a+b+c a Local = 0 64 When using currency Conversion 2, print TOTAL for both currencies When using currency Conversion 2, print TENDERED amount for both currencies When using currency Conversion 2, print CHANGE for both a b c currencies 65 Disable printing in FOREIGN AMOUNT during conversion operation a YES = 1 NO = 0 YES = 2 NO = 0 YES = 4 NO = 0 YES = 1 NO = 0 SUM =a+b+c a 29 2.7 DESCRIPTOR PROGRAMMING You can program descriptors for each DEPARTMENT, PLU, CLERK, DEPARTMENT GROUP, SOME FUNCTION KEYS and RECEIPT MESSAGE using the following programming procedure. 2.7.1 PROGRAMMING Y X X X X CHARACTER PAID OUT NOTE : Refer to “ ALPHA-NUMERIC KEYBOARD LAYOUT” STANDARD DESCRIPTOR DEPARTMENT 30 ADDRESS Y 1 PLU CLERK GROUP0 GROUP1 GROUP2 GROUP3 GROUP4 GROUP5 GROUP6 GROUP7 GROUP8 GROUP9 CASH CHEQUE CHG1 CHG2 CHANGE TOTAL RECD ACCT PAID OUT NON-ADD# ADD CHECK NO SALES ERR CORRECT PREV VOID RETURN ALL CANCEL %1 %2 CONV 1 CONV 2 2 3 3 3 3 3 3 3 3 3 3 3 3 3 3 3 3 3 3 3 3 3 3 3 3 3 3 3 3 3 3 NUMBER XXXX 0001 ~ 0015 0001 ~ 0040 0001 ~ 1000 0001 ~ 0015 0 0 1 6 0 0 1 7 0 0 1 8 0 0 1 9 0 0 2 0 0 0 2 1 0 0 2 2 0 0 2 3 0 0 2 4 0 0 2 5 0 0 2 6 0 0 2 7 0 0 2 8 0 0 2 9 0 0 3 0 0 0 3 1 0 0 3 2 0 0 3 3 0 0 3 4 0 0 3 5 0 0 3 6 0 0 3 7 0 0 3 8 0 0 3 9 0 0 4 0 0 0 4 1 0 0 4 2 0 0 4 3 0 0 4 4 RCPT MSG RCPT MSG 4 4 0001 ~ 0004 0005 ~ 0006 ( Page 90, 91 ) for entering characters. CHARACTER LENGTH 12 CHAR. 12 CHAR. 12 CHAR. 12 CHAR. 12 CHAR. 12 CHAR. 12 CHAR. 12 CHAR. 12 CHAR. 12 CHAR. 12 CHAR. 12 CHAR. 12 CHAR. 12 CHAR. 12 CHAR. 12 CHAR. 12 CHAR. 12 CHAR. 12 CHAR. 12 CHAR. 12 CHAR. 12 CHAR. 12 CHAR. 12 CHAR. 12 CHAR. 12 CHAR. 12 CHAR. 12 CHAR. 12 CHAR. 12 CHAR. 12 CHAR. 12 CHAR. 12 CHAR. 21 CHAR. 21 CHAR. CASH/TEND REMARKS - ER-5115 - ER-5140 PREAMBLE POSTAMBLE 2.7.2 DESCRIPTOR PROGRAMMING EXAMPLES ( 1 ) DEPT.1 = APPLE 10001 PAID OUT A P P L CASH/TEND E ( 2 ) PLU 10 = ORANGE 20010 PAID OUT DOUBLE O R A N G SUBTL KEY DOUBLE E CASH/TEND ( 3 ) CLERK 4 = JAMES 30004 PAID OUT J A M E S CASH/TEND ( 4 ) PREAMBLE MESSAGE LINE 1 = Thank You 40001 PAID OUT SPACE SPACE DOUBLE T DOUBLE h SUBTL KEY DOUBLE a DOUBLE n DOUBLE k DOUBLE DOUBLE Y DOUBLE o DOUBLE u CASH/TEND SPACE ( 5 ) POSTAMBLE MESSAGE LINE 1 = Call Again 40005 PAID OUT DOUBLE SPACE C DOUBLE a DOUBLE SUBTL KEY l DOUBLE DOUBLE a l SPACE DOUBLE i DOUBLE A DOUBLE DOUBLE n CASH/TEND g 31 2.7.3 DESCRIPTOR PROGRAMMING SCAN CASH/TEND 32 PAID OUT 2.8 DEPARTMENT PROGRAMMING * HASH Department * - Typically HASH department may be used to register items such as delivery charges or lottery sales that a merchant may not want to appear in accumulated sales totals. - Sales registered into HASH department do not add to the grand total, gross sales total and may also be programmed not to add to the net sales total. - HASH departments add to the total of each sale and therefore are included in all media and the drawer totals. Like normal departments, HASH departments also add to a total of all HASH departments and PLUs on the financial report. - SYSTEM OPTION ADDRESS 10 is used to select whether HASH department totals add to the net sales total or not. 2.8.1 DEPARTMENT STATUS PROGRAMMING A. PROGRAMMING OPTION PROGRAMMING OPTION VALUE Department GROUP NO. OPTION DIGIT 0~9 Resettable counter, counter will increase. 0 Nonresettable counter, counter will increase. 1 Resettable counter, counter will decrease. 2 Nonresettable counter, counter will decrease. 3 N1 N2 HASH department feature a YES = 1 NO = 0 GALLONAGE department feature b YES = 2 NO = 0 NON-ADD NUMBER compulsory c YES = 4 NO = 0 Department is NEGATIVE. a YES = 1 NO = 0 Department is SINGLE ITEM. b YES = 2 NO = 0 VALIDATION compulsory c YES = 4 NO = 0 Department is PRESET. 0 Department is OPEN ( HALO ). 1 Department is DISABLED. 2 Department is not taxable. 0 Department is taxable by VAT 1. 1 Department is taxable by VAT 2. 2 Department is taxable by VAT 3. 3 Department is taxable by VAT 4. 4 Department is taxable by VAT 1 & 3. 5 Department is printed on KITCHEN PRINTER a YES = 1 N3=a+b+c N4=a+b+c N5 N6 NO = 0 N7 33 B. PROGRAMMING N1 N2 N3 N4 N5 N6 N7 SUBTL STATUS DEPARTMENT CASH/TEND EXIT DEPARTMENT DEPARTMENT 2.8.2 DEPARTMENT PRICE OR HALO PROGRAMMING A zero amount entry for open department will set the HALO ( High Amount Lock Out ) at the maximum seven digits ( 99999.99 ) for standard department, and five digits ( 99.999 ) for gallonage department. Zero preset departments are allowed. DEPARTMENT PRESET PRICE OR HALO RECD ACCT ACTIVITY DEPARTMENT COUNTER ( 0 ~ 9999 ) DEPARTMENT 34 CASH/TEND EXIT 2.8.3 DEPARTMENT PROGRAMMING EXAMPLES A. DEPARTMENT STATUS PROGRAMMING EX 1 ) Program ‘ DEPT 1’ 111 and ‘ DEPT 2’ . ‘DEPT 1’ and ‘DEPT 2’ are VAT 1 and KP items. SUBTL EX 2 ) Program ‘ DEPT 3’ 21 DEPT 1 CASH/TEND so it is a PRESET department, VAT 2 and a KP item. SUBTL EX 3 ) Program ‘ DEPT 4’ 2030 DEPT 2 DEPT 3 CASH/TEND so it is a PRESET, SINGLE ITEM department and VAT 3. SUBTL EX 4 ) Program ‘ DEPT 5’ DEPT 4 CASH/TEND so it is a NEGATIVE PRESET and NON TAX with nonresettable and increasing counter. 101000 SUBTL EX 5 ) Program ‘ DEPT 6’ 51 20100 DEPT 6 CASH/TEND so it is a GALLONAGE and NON TAX. SUBTL EX 7 ) Program ‘ DEPT 15’ CASH/TEND so it is a PRESET, VAT 1 & 3 and a KP item. SUBTL EX 6 ) Program ‘ DEPT 10’ DEPT 5 DEPT 10 CASH/TEND so it is accumulated to GROUP 7 and HASH, PRESET and VAT 4. ‘DEPT 15’ is a KP item. 7010041 SUBTL DEPT 15 CASH/TEND 35 B. DEPARTMENT PRICE OR HALO PROGRAMMING EX 1 ) Program ‘ DEPT 1’ 9999 and ‘ DEPT 2’ . ‘DEPT 1’ and ‘DEPT 2’ have a @99.99 HALO. DEPT 1 DEPT 2 EX 2 ) Program ‘ DEPT 3’ , ‘ DEPT 6’ 1000 DEPT 3 EX 3 ) Program ‘ DEPT 4’ 1500 36 DEPT 6 DEPT 4 DEPT 15 CASH/TEND CASH/TEND so it has a price @1.00 and activity counter is 50. DEPT 5 EX 5 ) Program ‘ DEPT 10’ 1.399 and ‘ DEPT 15’ . These departments have a price @10.00. so it has a price @15.00. EX 4 ) Program ‘ DEPT 5’ 100 CASH/TEND 50 RECD ACCT CASH/TEND so it has a price @1.399 ( Gallonage Price ). DEPT 10 CASH/TEND 2.8.4 DEPARTMENT PROGRAMMING SCAN ( 1 ) Press the “ CASH/TEND” key. ( 2 ) Press the first “ DEPARTMENT” key you want to scan. ( 3 ) Press the last “ DEPARTMENT” key you want to scan. If you want to scan only one department, press the same “ DEPARTMENT” key twice. NOTE : The first department number ≤ The last department number EX ) To scan dept. 1 ~ 15 CASH/TEND DEPT 1 DEPT 15 37 2.9 PLU PROGRAMMING HASH PLU’s operation is the same as HASH department operation. PLU is registered by sequential index ( 1 ~ 1000 ) or by PLU code ( 1 ~ 99999999 ) that you program. ( SYSTEM OPTION ADDRESS 9, Page 23 ) Although you don’ t program PLU code, each PLU has a default code that is same as the PLU number. 2.9.1 PLU PROGRAMMING A. PROGRAMMING OPTION PROGRAMMING OPTION Resettable counter, counter will increase. 0 Nonresettable counter, counter will increase. 1 Resettable counter, counter will decrease. 2 Nonresettable counter, counter will decrease. 3 OPTION DIGIT N1 HASH PLU feature a YES = 1 NO = 0 GALLONAGE PLU feature b YES = 2 NO = 0 NON-ADD NUMBER compulsory c YES = 4 NO = 0 PLU is NEGATIVE. a YES = 1 NO = 0 PLU is SINGLE ITEM. b YES = 2 NO = 0 VALIDATION compulsory c YES = 4 NO = 0 PLU is PRESET. 0 PLU is OPEN ( HALO ). 1 PLU is DISABLED. 2 PLU is not taxable. 0 PLU is taxable by VAT 1. 1 PLU is taxable by VAT 2. 2 PLU is taxable by VAT 3. 3 PLU is taxable by VAT 4. 4 PLU is taxable by VAT 1 & 3. 5 PLU is printed on KITCHEN PRINTER 38 VALUE a YES = 1 N2=a+b+c N3=a+b+c N4 N5 NO = 0 N6 B. PROGRAMMING A zero amount entry for open PLU will set the HALO ( High Amount Lock Out ) at the maximum seven digits ( 99999.99 ) for standard PLU, and five digits ( 99.999 ) for gallonage PLU. Zero preset PLUs are allowed. (0 ~ 99999999) PLU CODE PRICE INQ. STATUS N1 N2 N3 N4 N5 N6 PL DEPARTMENT Linked Dept. From PLU NO. Only When resetting PLU CODE to 0. To PLU NO. RECD X/TIME PL ACCT PRESET PRICE OR HALO ACTIVITY COUNTER ( 0 ~ 9999 ) CASH/TEND EXIT NOTE : From PLU NO. ( 1 ~ 1000 ) ≤ To PLU NO. ( 1 ~ 1000 ) 39 2.9.2 PLU PROGRAMMING EXAMPLES IMPORTANT : If PLU is not linked to department, PLU registration is not allowed. EX 1 ) Program ‘ PLU 10’ so it is VAT 1 and a KP item. It has a @99.99 HALO and linked to ‘ DEPT 1’ . Its code is ‘ 12345678’ . 10 12345678 PLU 111 PRICE INQ. EX 2 ) Program ‘ PLU 20’ DEPT 1 9999 X/TIME CASH/TEND so it is VAT 2 and a KP item. It has a PRESET price @10.00 and linked to ‘ DEPT 2’ . Its code is ‘ 20010’ . 20 20010 PLU 21 PRICE INQ. EX 3 ) Program ‘ PLU 30’ 1000 DEPT 2 X/TIME CASH/TEND so it is VAT 3, SINGLE ITEM and has a PRESET price @15.00 and linked to ‘ DEPT 3’ . Its code is ‘ 313131’ . 30 313131 PLU 2030 PRICE INQ. EX 4 ) Program ‘ PLU 40’ DEPT 3 1500 X/TIME CASH/TEND so it is VAT 4 and a KP item. It has a PRESET price @1.00 and linked to ‘ DEPT 4’ , initial activity counter is 100 with nonresettable, decreasing status. 40 300041 PLU 100 DEPT 4 EX 5 ) Program ‘ PLU 50’ X/TIME 100 RECD ACCT CASH/TEND so it is VAT 1 and a KP item. It has a PRESET price @10.00 and linked to ‘ DEPT 6’ . Its code is ‘ 50100’ . 50 50100 PLU 11 PRICE INQ. EX 6 ) Program ‘ PLU 1000’ DEPT 6 1000 X/TIME CASH/TEND so it is VAT 1 and a KP item. It has a PRESET price @5.00 and linked to ‘ DEPT 6’ . 1000 EX 7 ) 40 PLU DEPT 6 Link ‘ PLU 1000’ PROGRAMMING’ 50 11 PLU 500 X/TIME to ‘ PLU 50’ . ) 1000 #/NS CASH/TEND CASH/TEND ( Refer to next page ‘ 2.9.4 PLU LINK 2.9.3 PLU PROGRAMMING SCAN ( 1 ) Press the “ CASH/TEND” key. ( 2 ) Enter the number of the first PLU you want to scan, and press the “ PLU” key. ( 3 ) Enter the number of the last PLU you want to scan, and press the “ PLU” key. NOTE : The first PLU number ≤ The last PLU number EX ) To scan PLU 1 ~ 1000 CASH/TEND 1 PLU 1000 PLU 41 2.9.4 PLU LINK PROGRAMMING This programming is used to link two or more PLUs. The second PLU ( B ) will be automatically registered when the first PLU ( A ) is registered. XXXX PLU PLU NO. ( A ) XXXX #/NS PLU NO. ( B ) 2.9.5 REMOVING OR DELETING A PLU In order to “ de-activate” a PLU, or “ remove” its status and linked department. Deleted or inactivated PLUs will not be allowed to register. ( 1 ) Enter the PLU number ( 1 ~ 1000 ), and press the “PLU” key. ( 2 ) Press the “VOID” key. NOTE : PLUs with a total may not be removed ( or deleted ). Issue the PLU report in “ Z” mode before removing any PLU with a total. XXXX 42 PLU VOID CASH/TEND 2.10 % KEY PROGRAMMING This cash register has two % keys. 2.10.1 % KEY PROGRAMMING A. PROGRAMMING STATUS PROGRAMMING OPTION VALUE % k ey is POSITIVE ( SURCHARGE ) a NEGATIVE ( DISCOUNT ) OPEN PRESET % key is 1 0 b OPTION DIGIT N1=a+b 2 0 SALE a ITEM 1 0 AMOUNT b PERCENTAGE 2 N2=a+b+c 0 INACTIVE c ACTIVE 4 0 B. PROGRAMMING ( 1 ) Press the “ %” key to be programmed. ( 2 ) Enter the status from the above table and press the “ SUBTL” key. ( 3 ) Enter the percentage or amount up to 5 digits and press the “ CASH/TEND” key. Decimal point is fixed at three places. EX ) Percent Rate : 10 % would be 1 0 0 0 0 5.6 % would be 5 6 0 0 % N1 N2 SUBTL STATUS CASH/TEND 5 DIGITS ( Percent or Amount ) 2.10.2 % CALCULATION ROUNDING FACTOR Refer to SYSTEM OPTION ADDRESS 38 ( Page 26 ) 43 2.11 CASH/TEND KEY PROGRAMMING CASH/TEND CASH/TEND Tendering HALO ( 0 ~ 999999, 0 for no HALO ) 2.12 CHEQUE KEY PROGRAMMING Change HALO ( 0 ~ 999999, 0 for no HALO ) CHEQUE #/NS CHEQUE Tendering HALO ( 0 ~ 999999, 0 for no HALO ) 2.13 CHARGE KEY PROGRAMMING This cash register has two charge keys. CHARGE CHARGE Tendering HALO ( 0 ~ 999999, 0 for no HALO ) 2.14 PRESET CASH KEY PROGRAMMING PRESET CASH PRESET CASH Desired amount ( 0 ~ 999999 ) 2.15 CASH IN DRAWER LIMIT PROGRAMMING #/NS CASH/TEND Total amount of cash allowed to be in the cash drawer at one time. ( 0 ~ 9999999 ) NOTE : If the cash-in-drawer limit is exceeded, an error tone will sound. The “ CLEAR” 44 key will stop the error tone. 2.16 CURRENCY CONVERSION KEY PROGRAMMING This cash register has two conversion key. The foreign exchange rate is determined on a six-digit code entered. Numbers N1 ~ N5 are the numeric value of the exchange rate, number N6 sets the decimal point position ( 0 ~ 5 ). N1 N2 N3 N4 N5 N6 VALUE DECIMAL POINT POSITION ( From the right ) EX ) £ 1.00 = 2.4455 DM 2 CONV 4 4 5 5 4 CONV DECIMAL POINT POSITION 2.17 EUROPEAN ROUNDING PROGRAMMING If you use the European rounding, after programming the European rounding, set the SYSTEM OPTION ADDRESS 40 to 1.( Page 26 ) MAX. 5 RANGES (XX YY START OF RANGE ZZZ) PRICE INQ. CASH/TEND EXIT VALUE END OF RANGE NOTE : The last end of range should be 9 or 99. EX ) 0002000 PRICE INQ. 0307005 PRICE INQ. 0809010 PRICE INQ. CASH/TEND 45 2.18 PARAMETERS PROGRAM SCAN CASH/TEND 46 SUBTL OPERATING NOTE This section shows you how to operate the cash register during normal use . The operating steps are explained with flow chart boxes. Each box represents a key on the keyboard that you should press to complete an operation. Unless the specified note, the flow charts use the “ CASH/TEND” key to finalize the sale. NOTE : A clerk must be signed on before operation takes place. All registrations are made in the “ REG” or “ VOID” control lock position. 1 CLERK SIGN ON 1.1 IN CASE OF 4 CLERKS ( SYSTEM OPTION 28’ s VALUE ‘ C’ =0 ) 1.1.1 PUSH BUTTON SIGN ON CLERK The clerk key ( 1, 2, 3 or 4 ) to start operation 1.1.2 SECRET CODE SIGN ON To use this sign on method, SYSTEM OPTION ADDRESS 28 must be set to value ‘ b’ . The code will not be shown. ( 6 digits secret code ) CLERK CLERK The clerk key ( 1, 2, 3 or 4 ) to start operation 1.2 IN CASE OF 15 CLERKS ( SYSTEM OPTION 28’ s VALUE ‘ C’ =4 ) 1.2.1 PUSH BUTTON SIGN ON (XX) CLERK 4 CLERK NO. ( 1 ~ 15 ) 47 1.2.2 SECRET CODE SIGN ON To use this sign on method, SYSTEM OPTION ADDRESS 28 must be set to value ‘b’. The code will not be shown. CLERK 4 ( 6 digits secret code ) CLERK 4 2 CLERK SIGN OFF 2.1 IN CASE OF 4 CLERKS ( SYSTEM OPTION 28’ s VALUE ‘ C’ CLERK When clerk sign off, the message “ CLOSEd” =0 ) displays on the display. 1, 2, 3 or 4 2.2 IN CASE OF 15 CLERKS ( SYSTEM OPTION 28’ s VALUE ‘ C’ CLERK 4 When clerk sign off, the message “ CLOSEd” =4 ) displays on the display. 3 REAL CLERK KEY ENTRY ( Optional Device ) If you want to use the real clerk keys, you should set the SYSTEM OPTION ADDRESS 53 to 1. 4 CLEARING AN ERROR CONDITION If the error tone is ringing, press CLEAR There are several error symbols. Refer to ‘ DISPLAY SYMBOLS’ 48 ( Page 15 ) 5 NO SALE OPERATION A no sale operation is used to open the cash drawer outside of a sale. #/NS 6 NON-ADD NUMBER ENTRIES The “ #/NS” key can be used to enter up to eight digits. This numeric entry will be added to non-add number total. #/NS 7 PRICE INQUIRY OPERATION If you want to know the price ( preset or HALO ) of DEPT. or PLU during registration, PRICE INQ. DEPT OR PRICE INQ. PLU ( SYSTEM OPTION 9 = 0 ) PLU NO. ( 1 ~ 1000 ) PRICE INQ. PLU ( SYSTEM OPTION 9 = 1 ) PLU CODE ( 1 ~ 99999999 ) 49 8 DEPARTMENT ENTRIES 8.1 OPEN DEPARTMENT ENTRIES ( 1 ) Single open DEPARTMENT entry 1000 DEPT 1 AMOUNT ( 2 ) Repeat open DEPARTMENT entry ( 3 ) Multiple open DEPARTMENT entry 3 500 DEPT 1 DEPT 1 X/TIME 1000 DEPT 1 1000 DEPT 1 Q’ty ( 1 ~ 999 ) ( 4 ) Decimal multiplication 1.5 of open DEPARTMENT entry X/TIME Decimal Q’ty ( 0.001 ~ 999.999 ) ( 5 ) Override HALO price entry 1 X/TIME 10000 DEPT 1 Q’ty ( 1 ~ 999 ) ( 6 ) Split pricing on open DEPARTMENT entry ( Triple multiplication : SYSTEM OPTION 41 = 1 ) 3 X/TIME Q’ty ( 0.001 ~ 999.999 ) 50 4 X/TIME Basic Q’ty ( 0.001 ~ 999.999 ) 1000 DEPT 1 8.2 PRESET DEPARTMENT ENTRIES ( 1 ) Single preset DEPARTMENT entry DEPT 3 ( 2 ) Repeat preset DEPARTMENT entry ( 3 ) Multiple preset DEPARTMENT entry 3 DEPT 3 DEPT 3 X/TIME DEPT 3 Q’ty ( 1 ~ 999 ) ( 4 ) Decimal multiplication 1.5 of preset DEPARTMENT entry X/TIME DEPT 3 Decimal Q’ty ( 0.001 ~ 999.999 ) ( 5 ) Override preset price entry 2000 DEPT 3 ( 6 ) Split pricing on preset DEPARTMENT entry ( Triple multiplication : SYSTEM OPTION 41 = 1 ) 3 X/TIME Q’ty ( 0.001 ~ 999.999 ) 4 X/TIME DEPT 3 Basic Q’ty ( 0.001 ~ 999.999 ) 51 8.3 GALLONAGE DEPARTMENT OPERATION NOTE : 1 ) Although gallonage departments are considered open departments, a price per gallon must be programmed on department programming. This price is calculated to three decimal points. 2 ) Although gallonage departments are programmed as a preset price, you must enter amount when gallonage department is registered. * Same as gallonage PLU EX ) DEPARTMENT 10 has been programmed as gallonage department and unit price @1.399. 1000 DEPT 10 AMOUNT CASH/TEND Gallonage Dept. 10 9 PLU ( PRICE LOOK UP ) ENTRIES 9.1 OPEN PLU ENTRIES ( 1 ) Single open PLU entry 10 PLU 1000 PLU NO. ( 1 ~ 1000 ) ( 2 ) Repeat open PLU entry 10 ( 3 ) Multiple open PLU entry 3 X/TIME PLU 10 500 PLU PLU AMOUNT PLU 500 PLU PLU Q’ty ( 1 ~ 999 ) ( 4 ) Decimal multiplication of open PLU entry 1.5 X/TIME 10 Decimal Q’ty ( 0.001 ~ 999.999 ) 52 PLU 1000 PLU ( 5 ) Override HALO price entry 1 X/TIME 10 PLU 10000 PLU Q’ty ( 1 ~ 999 ) ( 6 ) Split pricing on open PLU entry ( Triple multiplication : SYSTEM OPTION 41 = 1 ) 3 X/TIME Q’ty ( 0.001 ~ 999.999 ) 4 X/TIME 10 PLU 1000 PLU Basic Q’ty ( 0.001 ~ 999.999 ) 53 9.2 PRESET PLU ENTRIES ( 1 ) Single preset PLU entry 20 PLU PLU NO. ( 1 ~ 1000 ) ( 2 ) Repeat preset PLU entry 1000 ( 3 ) Multiple preset PLU entry 3 X/TIME PLU PLU 20 PLU 20 PLU Q’ty ( 1 ~ 999 ) ( 4 ) Decimal multiplication of preset PLU entry 1.5 X/TIME Decimal Q’ty ( 0.001 ~ 999.999 ) ( 5 ) Override preset price entry 1 X/TIME 20 PLU 2000 PLU 20 PLU Only 1 ( 6 ) Split pricing on preset PLU entry ( Triple multiplication : SYSTEM OPTION 41 = 1 ) 3 X/TIME Q’ty ( 0.001 ~ 999.999 ) 54 4 X/TIME Basic Q’ty ( 0.001 ~ 999.999 ) 9.3 PLU TO PLU CHAIN OPERATION All preset PLUs in the same chain ( PLU to PLU linking ) will be automatically registered when the first PLU of the chain is registered. If a PLU located in the middle of the chain is registered, the following preset PLUs will be automatically registered. EX ) PLU 1000 is linked to PLU 50. 9.4 PLU ENTRIES BY CODE This cash register can register PLU not only sequential index ( 1 ~ 1000 ) but also code up to 8 digits. If you want to register PLU by code, you must program PLU code on PLU programming and set SYSTEM OPTION ADDRESS 9 to 1. NOTE : PLU entries by code is same to PLU entries by sequential index. 12345678 PLU CODE PLU 1000 PLU AMOUNT 20010 PLU PLUCODE 55 10 SINGLE ITEM DEPARTMENT OR PLU ENTRIES Single item operation finalizes transaction without tendering key entry. But the transaction is not finalized when you register another department or PLU before entering single item department or PLU. 10.1 SINGLE ITEM PRESET ENTRIES DEPT 4 10.2 SINGLE ITEM OVERRIDE ENTRIES 1 30 X/TIME PLU NO. 1000 PLU PLU AMOUNT 11 COMPUTATION OF VAT ( Value Added Tax ) This cash register has four taxes. NOTE : Refer to SYSTEM OPTION ADDRESS 4 to select inclusive or exclusive VAT. 11.1 INCLUSIVE VAT SYSTEM ( 1 ) Inclusive VAT is used when a tax amount is already included in the item price, and a breakdown of the various tax charged is separated out. ( No Breakdown ) SUBTL TAX TENDER If you set SYSTEM OPTION ADDRESS 3 to value ‘ c’ , breakdown will be automatically done. ( 2 ) VAT SHIFT when the “ TAX” key is pressed before entering a department or PLU programmed as VAT 1, their tax status shift VAT 1 to VAT 2. when the “ TAX” key is pressed before entering a department or PLU programmed as VAT 1&3, their tax status becomes VAT 1, in that VAT 1 remains unchanged and VAT 3 is deleted. TAX 56 DEPT. or PLU 11.2 EXCLUSIVE VAT SYSTEM ( 1 ) Exclusive VAT is used when a tax amount is not included in the item price, and a tax amount is calculated by a tax rate. ( 2 ) TAX EXEMPT While the exclusive VAT system is in use, you can exempt a taxable departm ent or PLU from tax. TAX * Inclusive VAT * DEPT. or PLU * Exclusive VAT * 57 12 % KEY ENTRIES The item discount or surcharge is that discount or surcharge is applied to one item, while the sale discount or surcharge is that discount or surcharge is applied to the entire sale. NOTE : If you want to sale discount or surcharge you must press the “ SUBTL” entering the “ %” key before key. 12.1 PERCENT RATE DISCOUNT / SURCHARGE 12.1.1 ITEM DISCOUNT / SURCHARGE ( 1 ) Preset percent item discount / surcharge 1000 ( 2 ) Override preset item discount / surcharge DEPT 3 DEPT 1 %1 15.500 %2 Percent Rate ( 0.001 ~ 99.999 ) 12.1.2 SALE DISCOUNT / SURCHARGE ( 1 ) Preset percent sale discount / surcharge 1000 DEPT 1 DEPT 1 SUBTL %1 15.500 %2 ( 2 ) Open sale discount / surcharge 1000 DEPT 1 DEPT 3 SUBTL Percent Rate ( 0.001 ~ 99.999 ) 58 12.2 AMOUNT DISCOUNT / SURCHARGE 12.2.1 ITEM DISCOUNT / SURCHARGE ( 1 ) Preset amount item discount / surcharge 1000 ( 2 ) Override amount item discount / surcharge DEPT 3 DEPT 1 %1 100 %2 AMOUNT 12.2.2 SALE DISCOUNT / SURCHARGE ( 1 ) Preset amount sale discount / surcharge 1000 DEPT 1 DEPT 1 SUBTL %1 SUBTL 500 %2 ( 2 ) Open sale discount / surcharge 1000 DEPT 1 DEPT 3 AMOUNT 59 13 MERCHANDISE RETURN OPERATION A. Merchandise return of a single department or PLU entry 1000 MDSE RETURN DEPT 1 B. Merchandise return of multiple department or PLU entry 2 MDSE RETURN 20 X/TIME PLU C. Merchandise return of the discounted / surcharged item 1000 MDSE RETURN DEPT 1 %1 NOTE : Merchandise return of the negative department or PLU is not allowed, and void of merchandise return entry is not allowed. 14 VOID OPERATION 14.1 VOID OF A LAST ITEM ENTRY ( ERROR CORRECT ) Press the “ VOID” key immediately after making an incorrect entry. DEPT. or PLU DEPT. or PLU VOID Incorrect Entry 14.2 VOID OF A PREVIOUS ITEM ENTRY You can correct using the “ VOID” DEPT. or PLU key at any point during the sale. CLEAR VOID DEPT. or PLU OR DEPT. or PLU X/TIME VOID Q’ty DEPT. or PLU 60 14.3 VOID OUTSIDE OF A SALE If you want to void a number of items of incorrect entries that were not made void during a sale. ( 1 ) Turn the control lock key to the “ VOID” position. ( 2 ) Make all entries that you want to void in the normal sequence. ( 3 ) All these items will appear as alternative sign amount. ( 4 ) All “VOID” position operations maintain their own total on the report. 14.4 CANCEL ( VOID 4 ) The pressing of the “ CANCEL” key during a transaction cancels the entire transaction. This is not a tendering key !! Transactions up to thirty items may be canceled. If a cancel operation is attempted after the entering of more than thirty items, an error will occur. DEPT. or PLU DEPT. or PLU Up to 30 items DEPT. or PLU DEPT. or PLU CANCEL 61 15 ADD CHECK OPERATION DEPT. or PLU Where multiple receipts are required for one purchase. ie: For admissions where people require separate entrance tickets. ADD CHECK DEPT. or PLU ADD CHECK TENDER 16 TENDERING OPERATION 16.1 CASH TENDERING DEPT. or PLU SUBTL CASH/TEND AMOUNT 62 16.2 PRESET CASH TENDERING You must program the “ PRESET CASH” key. If you don’t program this key, an error will occur when you enter the “PRESET CASH” key. DEPT. or PLU SUBTL PRESET CASH AMOUNT 16.3 CHEQUE TENDERING DEPT. or PLU SUBTL CHEQUE AMOUNT 63 16.4 CHARGE TENDERING The entering amount of charge must not be more than subtotal amount. DEPT. or PLU SUBTL CHARGE AMOUNT 16.5 SPLIT TENDERING You can tender any combination of media. DEPT. or PLU SUBTL CHECK AMOUNT CASH/TEND AMOUNT 64 CHARGE 16.6 TENDERING WITH CURRENCY CONVERSION You must program the “ CONV” key. If you don’t program this key, an error will occur when you enter the “CONV” key. DEPT. or PLU SUBTL CONV CASH/TEND AMOUNT ( Foreign Currency ) 16.7 POST TENDERING NOTE : If you want to use post tendering function, you must set SYSTEM OPTION ADDRESS 13 to 1 ( Page 24 ). Post tendering function is only allowed on cash transactions. After post tendering, the display will show the remaining amount and the drawer will open. DEPT. or PLU SUBTL CASH/TEND CASH/TEND AMOUNT EX ) 500 DEPT 1 DEPT 3 SUBTL CASH/TEND 2000 CASH/TEND 65 17 CHEQUE CASHING If a customer wants to cash a cheque, use this function. ( 1 ) Enter the amount of cheque. ( 2 ) Press the “ CHEQUE” key. CHEQUE AMOUNT 66 18 RECEIVED ON ACCOUNT OPERATION A. Use the “ RECD ACCT” key to register cash or cheque that is added to the cash drawer. RECD ACCT CASH/TEND RECD ACCT AMOUNT CHEQUE B. CHANGE BACK RECD ACCT CASH/TEND AMOUNT ( A ) AMOUNT ( B ) * ( A ) <= ( B ) CHEQUE 19 PAID OUT OPERATION Use the “ PAID OUT” key to register cash or cheque that is moved from the cash drawer. PAID OUT CASH/TEND PAID OUT AMOUNT CHEQUE 67 20 TABLE MANAGEMENT This cash register can support the table management up to 50 lines. ( 40 item lines + 10 tendering lines ). NOTE : If you want to use the table management, SYSTEM OPTION ADDRESS 46 must be 0. 20.1 TRANSACTION CHECK # TRANSACTION CHECK TENDER CHECK # TRANSACTION CHECK TENDER CHECK # TRANSACTION TABLE NO. ( 1 ~ 50 ) TABLE NO. TENDER TABLE NO. 20.2 CONSOLIDATED RECEIPT PRINTING If you want to issue the consolidated receipt about the table to be opened or tendered ( by cash or cheque ... ), press the table number and the “ CHECK TENDER” key. CHECK TENDER TABLE NO. NOTE : If you set the SYSTEM OPTION 47 to 0, the consolidated receipt is only printed on the receipt of ECR. If you set the SYSTEM OPTION 47 to 1, the consolidated receipt is printed on the receipt of ECR and the slip printer. If you set the SYSTEM OPTION 47 to 2, the consolidated receipt is only printed on the slip printer. NOTE : If you set the SYSTEM OPTION ADDRESS 48 to 0, when table management, the transaction will be printed on the slip printer. ( Refer to SYSTEM OPTION ADDRESS 54 ( Page 27 ) to select the printer type. ) 68 EX ) STEP 1 1 CHECK # 1000 DEPT 1 DEPT 3 CHECK TENDER TABLE NO. STEP 2 2 CHECK # 3 DEPT 3 X/TIME 20 PLU TABLE NO. CHECK TENDER STEP 3 1 CHECK # 2 CHECK # MDSE RETURN CHECK # 1500 X/TIME DEPT 3 CHECK TENDER TABLE NO. STEP 4 2 20 PLU CHECK TENDER TABLE NO. STEP 5 1 CASH/TEND CHARGE 1 TABLE NO. STEP 6 1 CHECK TENDER * STEP 6 ( SLIP PRINTING ) * TABLE NO. STEP 7 2 CHECK # 20 PLU 1000 CHEQUE CASH/TEND TABLE NO. STEP 8 2 CHECK TENDER * STEP 8 ( SLIP PRINTING ) TABLE NO. 69 21 CASHIER OVERLAP NOTE : If you want to use the cashier overlap, SYSTEM OPTION ADDRESS 46 must be 1. If you set SYSTEM OPTION ADDRESS 29 to 1, clerk change can be made without clerk sign-off operation. 21.1 TRANSACTION CLERK X ! => TRANSACTION CLERK CHANGE ! ( CLERK X -> Y ) ====> TRANSACTION CLERK CHANGE ! ( CLERK Y -> Z ) ====> TRANSACTION TENDER CLERK Z FINALIZES ! CLERK CHANGE ! ( CLERK Z -> Y ) ====> TRANSACTION TENDER CLERK Y FINALIZES ! CLERK CHANGE ! ( CLERK Y -> X ) ====> TRANSACTION TENDER CLERK X FINALIZES ! 21.2 CONSOLIDATED RECEIPT PRINTING If you want to issue the consolidated receipt about the clerk to be opened or tendered ( by cash or cheque ... ), press the clerk number and the “ CHECK TENDER” CHECK TENDER CLERK NO. 70 key. NOTE : If you set the SYSTEM OPTION 47 to 0, the consolidated receipt is only printed on the receipt of ECR. If you set the SYSTEM OPTION 47 to 1, the consolidated receipt is printed on the receipt of ECR and the slip printer. If you set the SYSTEM OPTION 47 to 2, the consolidated receipt is only printed on the slip printer. NOTE : If you set the SYSTEM OPTION ADDRESS 48 to 0, when cashier overlap, the transaction will be printed on the slip printer. ( Refer to SYSTEM OPTION ADDRESS 54 ( Page 27 ) to select the printer type. ) EX ) Assume that clerk sign on method is push button type. STEP 1 CLERK 1 ! => 1000 STEP 2 DEPT 1 PLU CLERK 1 CLERK CHANGE ! ( 1 -> 2 ) ====> 10 CLERK 2 STEP 3 20 DEPT 1 500 PLU PLU DEPT 3 CLERK 2 CLERK CHANGE ! ( 2 -> 1 ) ====> 4 CLERK 1 X/TIME DEPT 3 CASH/TEND CLERK 1 CLERK 1 FINALIZES ! STEP 4 1 * STEP 4 ( SLIP PRINTING ) * CHECK TENDER CLERK NO. STEP 5 CLERK CHANGE ! ( 1 -> 2 ) ====> 1000 CLERK 2 CASH/TEND CHEQUE CLERK 2 FINALIZES ! STEP 6 2 CHECK TENDER * STEP 6 ( SLIP PRINTING ) * CLERK NO. 71 22 PRINTING A BUFFERED RECEIPT OPERATION If a customer requests a receipt after a sale has been finalized and the “ RECEIPT ON/OFF” was in the ‘ OFF’ position during a sale, the press of the “ RECEIPT” key key will issue a buffered receipt. ( Up to 70 lines : 50 item lines + 20 tendering lines ) If more than 50 entries are made in the sale, the cash register will issue a stub receipt only, show the total net sale and correct the tax totals and payment tendered. NOTE : The “ RECEIPT ON/OFF” key must be used on “ REG / VOID” position and can’ t be used during transactions. Press the “ RECEIPT ON/OFF” When the “ RECEIPT ON/OFF” key once to change its status. sign is illuminated on the display panel, the receipt printer will be turned off. Refer to SYSTEM OPTION ADDRESS 21 ( Page 24 ) 72 23 VALIDATION OPERATION First of all, place a check or slip into the slot below the receipt / detail printer. Upon pressing of the “ VALID” key, validation will be performed on department and PLU entries, RECD ACCT & PAID OUT operation, % key entries, merchandise return, voids and tendering operations. If an operation is programmed as “ Validation Compulsory” , the cash register will not operate until validation is completed and the message “ S P” will appear on the display. If any other operations are attempted before validation, an error will occur. Refer to SYSTEM OPTION ADDRESS 20 ( Page 24 ) * SAMPLE VALIDATION RECEIPTS * < RECEIPT SIDE > 01 a 01 a < JOURNAL SIDE > 251298 14:10 b c 122598 14:10 b c 000068 RTN d e 000068 DPT d APPLE -10.00 f DEPT.3 e £10.00 f * Date ( b ) = SYSTEM OPTION ADDRESS 25 = 1 ( MM/DD/YY ). ( Page 25 ) 01 981225 14:10 a b c 000068 AMT d e CASH £10.00 f * Date ( b ) = SYSTEM OPTION ADDRESS 25 = 2 ( YY/MM/DD ). ( Page 25 ) a = Clerk number. b = Date. c = Time. d = Receipt consecutive number. e = Registration step. f = Validated transaction content. 73 24 RECEIPT MESSAGE PRINTING OPERATION 24.1 PREAMBLE MESSAGE If you want to print the receipt preamble messages on the receipt, you must program SYSTEM OPTION ADDRESS 43 ( Page 26 ) after programming the preamble message descriptors. * SYSTEM OPTION 43 = 0 * * SYSTEM OPTION 43 = 1 * * SYSTEM OPTION 43 = 2 * 24.2 POSTAMBLE MESSAGE If you want to print the receipt postamble messages on the receipt, you must program SYSTEM OPTION ADDRESS 44 ( Page 26 ) after programming the postamble message descriptors. 74 25 TRAIN MODE If you want to operate the train mode, you must program SYSTEM OPTION ADDRESS 45. Refer to SYSTEM OPTION ADDRESS 45 ( Page 26 ) NOTE : All the amounts registered in the training mode are accumulated to the training mode report area and will not effect the normal report area. The training mode reports are only daily reports and reset totals to ‘ 0’ after issuing Z mode reports. During the training mode, the journal paper will be not printed. 75 REPORT AND BALANCING REPORT REPORT NO. FINANCIAL 1 TIME 2 PLU 3 REPORT TYPE KEY LOCK KEY SEQUENCE X X 1 SUBTL Z Z 1 SUBTL X2 X 201 SUBTL Z2 Z 201 SUBTL X X 2 SUBTL Z Z 2 SUBTL X2 X 202 SUBTL Z2 Z 202 SUBTL X X 3 SUBTL Z Z 3 SUBTL X2 X 203 SUBTL X2 Z 203 SUBTL IN-DRAWER 4 X X 4 SUBTL DAILY SALES 5 X2 X 205 SUBTL Z2 Z 205 SUBTL X X 6 SUBTL X X SUBTL CLERK Z Z SUBTL CLERK X2 X 20 SUBTL CLERK Z2 Z 20 SUBTL CLERK X X OPEN TABLE 6 ( or OPEN CLERK ) INDIVIDUAL CLERK FROM/TO DEPT FROM DEPT. KEY TO DEPT. KEY FROM/TO PLU X X FROM XXXX ( PLU NO.) PLU TO XXXX ( PLU NO.) PLU DEPARTMENT NOTE 76 : You 30 can not X X 30 SUBTL Z Z 30 SUBTL X2 X 230 SUBTL Z2 Z 230 SUBTL issue the PLU report during training mode. 1 REPORT MODES REPORT TYPE TOTALS Z Counter REMARKS X Not reset Not advance Z Reset to ‘0’ Advance X2 Not reset Not advance Period-to-date report Z2 Reset to ‘0’ Advance Period-to-date report NOTE : If you don’ t want to open the drawer when the reports are run, set SYSTEM OPTION ADDRESS 5 to value ‘ b’ . ( Page 23 ) 2 CASH DECLARATION If the compulsory cash declaration is programmed ( SYSTEM OPTION ADDRESS 5 ), the cash declaration must be performed in “ X / Z” CASH/TEND START mode prior to taking X / Z reports. CASH/TEND AMOUNT OR CASH/TEND EXIT CHEQUE NOTE : After doing cash declaration in the ‘ X / Z’ mode, if you turn the control key to any other position except the ‘ X / Z’ , the cash declaration function will be lost. So if you want to print the reports, you should perform the cash declaration again. 77 3 REPORTS 3.1 OPEN TABLE ( or OPEN CLERK ) REPORT NOTE : If you operate table management ( SYSTEM OPTION ADDRESS 46 = 0 ), open table report will be issued, while if you operate cashier overlap ( SYSTEM OPTION ADDRESS 46 = 1 ), open clerk report will be issued. NOTE : If open table ( or clerk ) exists, the reports in ‘ Z’ tone will sound ( ‘ E9’ mode will not be issued and an error ). So if you want to issue the reports in ‘ Z’ mode, you must finalize the open table ( or clerk ). A. X open table ( or clerk ) report ( Key lock : ‘X’ ) 78 6 SUBTL 3.2 FINANCIAL REPORT A. X financial report ( Key lock : ‘X’ ) 1 SUBTL 201 SUBTL B. Z financial report ( Key lock : ‘Z’ ) C. X2 financial report ( Key lock : ‘X’ ) D. Z2 financial report ( Key lock : ‘Z’ ) 79 3.3 TIME REPORT A. X time report ( Key lock : ‘X’ ) 2 SUBTL 202 SUBTL B. Z time report ( Key lock : ‘Z’ ) C. X2 time report ( Key lock : ‘X’ ) D. Z2 time report ( Key lock : ‘Z’ ) 80 3.4 PLU REPORT A. X PLU report ( Key lock : ‘X’ ) 3 SUBTL 203 SUBTL B. Z PLU report ( Key lock : ‘Z’ ) C. X2 PLU report ( Key lock : ‘X’ ) D. Z2 PLU report ( Key lock : ‘Z’ ) 3.5 FROM / TO PLU REPORT A. X from / to PLU report ( Key lock : ‘X’ ) PLU PLU PLU NO. ( 1 ~ 1000 ) a NOTE : If you press the “ CASH/TEND” b PLU NO. ( 1 ~ 1000 ) (a ≤ b ) key during issuing the PLU or FROM/TO PLU report, the report will be finished after printing TOTAL COUNT and TOTAL AMOUNT. 81 3.6 IN-DRAWER REPORT A. X in-drawer report ( Key lock : ‘X’ ) 4 SUBTL 3.7 DAILY SALES REPORT A. X2 daily sales report ( Key lock : ‘X’ ) 205 B. Z2 daily sales report ( Key lock : ‘Z’ ) 82 SUBTL 3.8 INDIVIDUAL CLERK REPORT 3.8.1 IN CASE OF 4 CLERKS ( SYSTEM OPTION 28’ s VALUE ‘ C’ =0 ) A. X individual clerk report ( Key lock : ‘X’ ) SUBTL B. Z individual clerk report ( Key lock : ‘Z’ ) CLERK 1, 2, 3 or 4 C. X2 individual clerk report ( Key lock : ‘X’ ) 20 SUBTL D. Z2 individual clerk report ( Key lock : ‘Z’ ) CLERK 1, 2, 3 or 4 3.8.2 IN CASE OF 15 CLERKS ( SYSTEM OPTION 28’ s VALUE ‘ C’ =4 ) A. X individual clerk report ( Key lock : ‘X’ ) SUBTL B. Z individual clerk report ( Key lock : ‘Z’ ) CLERK 4 CLERK NO. ( 1 ~ 15 ) C. X2 individual clerk report ( Key lock : ‘X’ ) 20 D. Z2 individual clerk report ( Key lock : ‘Z’ ) SUBTL CLERK 4 CLERK NO. ( 1 ~ 15 ) * OPTIONAL FULL CLERK REPORT ( SYSTEM OPTION 8 ) * 83 3.9 FROM / TO DEPARTMENT REPORT A. X from / to department report ( Key lock : ‘X’ ) DEPT DEPT a b (a≤ b) 3.10 DEPARTMENT REPORT A. X department report ( Key lock : ‘X’ ) 30 SUBTL 230 SUBTL B. Z department report ( Key lock : ‘Z’ ) C. X2 department report ( Key lock : ‘X’ ) D. Z2 department report ( Key lock : ‘Z’ ) 84 TROUBLE SHOOTING Check the following items if the cash register does not work correctly !! * Is the power cord plugged into the main socket correctly ? * Is the wall outlet supplying power ? Try plugging in another appliance. * Is the control lock in the correct position ? * Did you change the position of the control lock during registration of the transaction ? If you set the control lock to another position while registration is in progress, an error will occur. Return to the previous control lock position and press the correct keys to finalize the original transaction before changing the control lock setting. MEMORY PROTECTION BATTERY Totaled sales and other items are protected during power failures by a built in memory protection battery. The memory protection battery is charging when the power is on and discharging when the power is off. This cause the capacity of the battery to decrease after about one year of use. A label on the back of the cash register shows the normal service period of the battery installed in your cash register. NOTE : A weak battery has the potential of losing valuable transaction data. SPECIFICATION POWER AC 230 V , 50 Hz CABINET ABS ( V0 ) PRINTER ERP-300V ( 2 STATION DOT-MATRIX PRINTER ) DISPLAY FRONT 10 DIGITS / REAR 10 DIGITS DRAWER METAL ( 8 COINS / 4 BILLS ) WEIGHT 15.0 Kg DIMENSION SET = 374 (W) x 458 (D) x 195 (H) DRAWER = 400 (W) x 450 (D) x 111 (H) ( Including foot ) USAGE CONDITION TEMPERATURE : 0°C ~ 40°C NOISE UNDER 70 dB HUMIDITY : 10 % ~ 90 % 85 APPENDIX 1 CHARACTER CODE TABLE CHAR á à â ä å Ä Å é è ê CODE 001 002 003 004 005 006 007 008 009 010 CHAR ë É ñ Ñ ó CODE 011 012 013 014 015 016 017 018 019 020 CHAR ò ô ö Ö ú ù ü û Ü æ CODE 021 022 023 024 025 026 027 028 029 030 CHAR ß ! " # $ % & CODE 031 034 035 036 037 038 039 040 0 1 2 048 049 050 CHAR ) SPACE í 032 033 * + ì , î - ï . Í / ' ( CODE 041 042 043 044 045 046 047 CHAR 3 4 5 6 7 8 9 CODE 051 052 053 054 055 056 057 058 059 060 CHAR = > ? @ A B C D E F CODE 061 062 063 064 065 066 067 068 069 070 CHAR G H J K L M N O P CODE 071 072 073 074 075 076 077 078 079 080 CHAR Q R S T U V W X Y Z CODE 081 082 083 084 085 086 087 088 089 090 CHAR ∈ Pts ƒ ^ ? Ft a b c d CODE 091 092 093 094 095 096 097 098 099 100 CHAR e g h m n CODE 101 102 103 104 105 CHAR o p q r s CODE 111 112 113 114 115 CHAR y z CODE 121 122 86 f I i j 106 t 116 k : l ; < 107 108 109 110 u v w x 117 118 119 120 2 ALPHA-NUMERIC KEYBOARD LAYOUT 2.1 ER-5115 ALPHA-NUMERIC KEYBOARD LAYOUT ñ RECEIPT DETAIL FEED FEED RECEIPT SPACE CLEAR 4 8 5 æ 8 # = w W &= LEVEL 3 @ = LEVEL 2 z = LEVEL 1 Z = LEVEL 0 ” < v V % ? y Y f F l L r R BKSP Í + e E 5 ö 1 k K 10 Ü 7 q Q 15 9 ï * d D 4 ô 0 û 6 p P 14 ON/OFF 7 Ö 2 , 6 j J î ) c C 3 I 1 2 3 ì ( b B 2 0 00 . í ’ a A 1 9 ò ! ; u U SPACE 8 ü 5 o O 13 t T ó . h H 7 ù 4 n N 12 ß 9 s S Ñ g G 6 ú 3 m M 11 / i $ > x X : DOUBLE LEVEL SHIFT CASH/ TEND 87 2.2 ER-5140 ALPHA-NUMERIC KEYBOARD LAYOUT RCPT DETL RCPT FEED FEED ON/OFF OUT CLEAR Bksp W / Å 5 Pt 4 É 10 Æ 3 ë 9 7 8 9 V . Ä 4 4 5 6 U å 3 Z 2 ê 8 T , ä 2 Y 1 è 7 S + â 1 X 0 é 6 1 0 88 PAID Space 2 00 3 . a 9 Í 15 Ft 8 ï 14 ? 7 î 13 ^ 6 ì 12 ƒ 5 í 11 f > ô 20 k C ü 25 p H Space u M % 35 e = ò 19 j B ù 24 o G ß 29 t L $ 34 d < ó 18 i A ú 23 n F æ 28 s K # 33 c ; Ñ 17 h @ Ö 22 m E Ü 27 J b : ñ 16 g ? ö 21 l D û 26 = LEVEL 2 = LEVEL 1 = LEVEL 0 y Q . 39 - 38 w O 32 q I ! 31 SHIFT x P r ” LEVEL ’ DOUBLE 37 v N & 36 CASH/TEND 3 COMMUNICATION INTERFACE 3.1 PIN DESCRIPTION FOR SERIAL INTERFACE 5 4 9 3 8 2 7 1 6 SERIAL PORT SERIAL PORT PIN NO. 1 2 3 4 5 6 7 8 9 SIGNAL Not connect RXD TXD DTR GND Not connect Not connect Not connect Not connect 3.2 CABLE SPECIFICATION Ferrite core inserted and turned to 2 ( Core type : OP-18E ) 50mm CABLE FOR SERIAL PORT 89 4 COMMUNICATION WITH PC This cash register can communicate with PC. The programming contents are downloaded from PC and uploaded to PC. And the each report is uploaded to PC. To communicate with PC, ( 1 ) Turn the control lock key to the “ SERVICE MODE” . ( 2 ) Press the “ RECD ACCT” key. The message “ --OnLInE--” NOTE : If you want to escape from “ online” will be shown on the display. mode, press the “ CLEAR” key. It is advisable to always shut down ‘WINDOWS’ into ‘DOS’ before using the ER5100 Utility program. 5 PRINTING ON THE ROLL PRINTER If you want to print the sale items on the roll printer, set the SYSTEM OPTION ADDRESS 48 to 1. And then, the sale items will be printed on the roll printer when tendering. Refer to SYSTEM OPTION ADDRESS 54 ( Page 27 ) to select the printer type. NOTE : If the roll printer is disconnected, the contents will be printed on the receipt. EX ) 13 CHECK # 20 90 PLU 1000 DEPT 1 CASH/TEND 3 X/TIME DEPT 3 6 SCALE If you want to operate the scale, set the SYSTEM OPTION ADDRESS 42 to 1. And then you can use the “PRICE INQ.” key as the “SCALE” key. 6.1 DIRECT SCALE ENTRY When product is placed on the scale and the “SCALE” key is pressed, the weight will be appear on the display. EX ) SCALE 20 PLU CASH/TEND 6.2 MANUAL WEIGHT ENTRY If you want to make manual weight entries, set the SYSTEM OPTION ADDRESS 42’ s value ‘ b’ . EX ) 1.25 SCALE 500 DEPT 1 CASH/TEND Weight ( 0.001 ~ 999.999 ) 91 WIRING SPECIFICATION FOR PC & PRINTER Samsung ER-5100 to Personnel Computer. ECR 9 pin (male) Computer 9 pin (female) 25 pin female RXD 2 ……………………………………..TXD 3…………………TXD 2 TXD 3 ……………………………………..RXD 2…………………RXD 3 GND 5……………………………………..GND 5…………………GND 7 Samsung ER-5100 to Kitchen/Slip Printer ECR 9 pin (male) Printer 25 pin (male) RXD 2………………………………………………….TXD 2 TXD 3………………………………………………….RXD 3 DTR 4………………………………………………….DSR 6 GND 5…………………………………………………GND 7 DSR 8………………………………………………….DTR 20 92