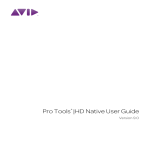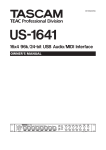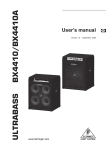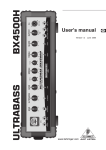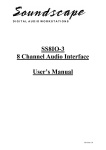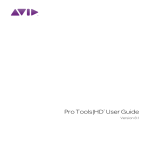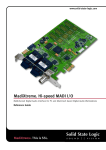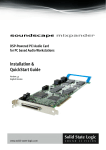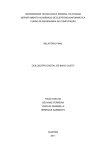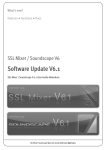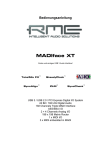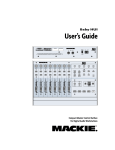Download SSL Mixer Manual
Transcript
www.solid-state-logic.com
SSL MX4 and SSL Mixer V6
SSL Magic in the box. For Windows PC‘s.
Manual and Reference Guide V1.0
SSL MX4 and SSL Mixer V6. This is SSL.
Page 1
Table of Contents
1. Introduction
How to use this manual
Reading conventions
Safety and Installation Considerations
Disclaimer
Trademarks
Website
4
4
5
5
6
6
6
2. SSL Mixer V6 System Requirements
Compatible SSL Audio Cards
Compatible Windows Versions and Driver Protocols
MADI Converter, Console or Routing Device
7
7
7
7
3. The 'SSL Inside' Console: SSL Mixer V6
Digital mixing, effects and processing
DSP-based Hardware Processing
Native effects and DSP processing plug-ins
Feel free to grow: Multiple card setups
Studio friendly
8
8
8
8
8
8
4. Hardware Installation
Hardware and Driver Installation Overview
Preparing Windows Plug and Play (Windows XP and Vista)
Hardware installation
Driver Installation
Installing the SSL Soundscape Device Driver (Windows XP)
Installing the WDM/KS Driver (Windows XP)
Installing the SSL Soundscape Drivers (Windows Vista)
Checking Driver Installation in the Windows Device Manager (Windows XP and Vista)
9
9
10
11
11
11
12
14
14
5. SSL Mixer V6 Software Installation
SSL Mixer V6 Software and Plug-In Installation Overview
Installing the SSL Mixer V6 Software
Installing the SSL Soundscape Console Manager Module
15
15
16
18
6. Hardware Configuration
SSL MX4 Audio and Clock Connections
19
19
MADI Audio I/O
BNC Wordclock Connector
19
20
SSL Mixpander Connections
Driver Settings
20
21
Accessing Audio and Clock Settings
Clock Settings
MADI Format Settings
MADI Lock Status
Using the WDM/KS Drivers (Windows XP)
Using the Multimedia (MME) Drivers (Windows XP)
Using the WDM/KS drivers (Windows Vista)
Using the SSL Soundscape ASIO-2 Driver
Multiple SSL Audio Cards and ASIO-2
Driver Updates and Removing older Driver Versions
Removing the SSL Soundscape Device Driver completely
Firmware Updates
Configuring a multiple unit system with the SSL Mixer V6
21
21
22
23
23
23
24
25
26
27
27
28
29
Page 2
7. Quickstart Tutorial
Introduction
Working With your Audio Application
31
31
32
Steinberg Cubase/Nuendo
Cakewalk Sonar
Magix Samplitude/Sequioa
32
35
37
Example configuration for Mixing, Recording and Monitoring with SSL Mixer V6 and Nuendo
8. SSL Mixer V6 - The Reference Guide
Loading and Saving a MIX
Mixer building Blocks
Mixer Strips and DSP Processing Power
DSP Resources and DSP Auto Routing
Basic Mixer Strip Structure
Mixer Views
Basic Controls
39
45
45
46
46
47
48
49
51
Mixer strips
Output pan
Fader and mute groups
Solo groups
51
51
52
52
Scribble Strips
Input/Output Identification
53
54
MX4
Mixpander
54
54
Mixer Edit Mode Toolbar
Mixer Inactive Build
Basic I/O and Routing Elements
Mixer column Input/Output configurations
Understanding the Signal Path
Creating a new Mixer
Using Console Manager and a Hardware Control Surface
Standard DSP Mixer Plug-Ins
Using VST Plug-Ins
Automatic Delay Compensation (ADC)
55
56
57
59
68
69
72
76
87
91
9. Menu Reference
File Menu
Edit Menu
Settings Menu
Options Menu
View Menu
Help Menu
94
94
96
98
106
107
107
10. Support
108
11. Legal Disclaimer
109
Page 3
1. Introduction
Congratulations on your purchase of the MX4 audio card.
The SSL MX4 is designed to provide you with many years of reliable service and, in conjunction with the SSL XLogic Alpha-Link
converter series, the pristine audio quality you expect from any SSL product.
Should you ever need assistance in setting up or using your MX4, Solid State Logic’s worldwide customer support team is easy
to contact via the Support section of the SSL website and is always happy to help.
Please register your SSL audio card on our website. This will ensure that you receive notifications of future software upgrades
and other important information, and that your guarantee is registered. Registration will also make you eligible for technical
support. The Solid State Logic home page is at: www.solid-state-logic.com
Solid State Logic is committed to the development and marketing of professional solutions for native PC and Mac based digital
audio recording systems.
The SSL MX4 PCIe card, used in combination with our XLogic Alpha-Link audio converter products, provide a flexible,
professional quality, high channel count audio solution for PC based audio recording and editing systems.
How to use this manual
The SSL product range has been designed from the ground up to be easy to use. If you are familiar with the Windows
environment, installing PCIe, and PCI cards and the basics of recording and playing back digital audio, you could probably just
set the system up and feel comfortable running a session within an hour.
However, the SSL Mixer offers a wealth of powerful and helpful features that you will only discover quickly by reading this
manual. It is therefore advisable, at some point, to read it from cover to cover.
For example, the Mixer is fully configurable, and while a few ready-made Mixers are provided, to really harness its power, read
the "Mixer" chapter as soon as you can. If you are new to digital audio recording, reading the manual first is highly
recommended.
Please make sure you understand the Master Clock and Sample Rate concepts and that you understand the Mixer software’s
routing possibilities. It is also a good idea to have the system switched on while you read the manual, so that you can
experiment with the features you read about.
We trust that you will soon feel confident creating and using your own mixer configurations. However, even when it has become
second nature, the comprehensive Table of Contents (located at the beginning) and the search function in your PDF reader
software will provide convenient ways to check specific information whenever you need it.
If possible: Please do not print this manual.
NOTE: This Manual does not contain an Index. Please use your PDF Reader‘s build in search function to find the sections
containing specific words and topics.
Page 4
Reading conventions
Designation of supported hardware
The SSL Mixer software supports the MX4 and Mixpander audio cards. The functionality of these cards is similar although their
specifications vary.
The information in this manual relates to both cards. Differences are pointed out where necessary.
Key commands and key combinations
Some functions of the SSL Mixer can be accessed through the use of computer keyboard keys or key combinations, as well as
by using a mouse or other input device. In this manual computer keys will be shown between square brackets. For example,
the key for the letter "E" will be written: [E]. Key combinations will be written using "+" signs. For example, pressing the "D" key
while holding the "Control" key will be written as [Ctrl]+[D].
Menus
Where appropriate, to indicate a "path" under one of the main menus, the following format will be used:
menu: Header|Submenu 1|Submenu 2|Submenu3|Item.
Screenshots
The appearance of the SSL Mixer software on your computer screen may be different from the screenshots in this manual. This
could be because your SSL hardware configuration is different, because you are using a different version of Windows, because
you are using different Windows settings, or because the look of the SSL Mixer can vary (e.g., the Toolbar can be moved around
the main window). The screenshots themselves were not always made using the SSL Mixer’s default settings.
Safety and Installation Considerations
This section contains definitions, warnings, and practical information to ensure a safe working environment. Please take time
to read this section before installing or using this unit. Please do not dispose of these instructions.
General Safety
• Read these instructions.
• Keep these instructions.
• Heed all warnings.
• Follow all instructions.
• Do not use this apparatus near water.
• Do not expose this apparatus to rain or moisture.
• Do not block any ventilation openings. Install in
accordance with the manufacturer’s instructions.
• Do not install near any heat sources such as radiators,
heat registers, stoves or other apparatus (including
amplifiers) that produce heat.
• There are no user-adjustments, or user-serviceable items,
on this apparatus.
• Adjustments or alterations to this apparatus may affect
the performance such that safety and/or international
compliance standards may no longer be met.
Caution
• To reduce the risk of electric shock, do not perform any
servicing other than that contained in these Installation
Instructions unless you are qualified to do so. Refer all
servicing to qualified service personnel.
Installation Notes
• When installing this apparatus, place the host system
into which it is to be installed on a secure level surface.
• To prevent damage from static electricity when installing
this apparatus, either to the host system or to this
apparatus, always take proper anti-static precautions.
Always use an anti-static wristband. If in doubt, please
refer to qualified service personnel.
• Take care of rough or sharp edges when accessing the
inside of the host system.
• Never install or remove this apparatus whilst the host
system is powered. Always remove the power cord from
the host system prior to accessing this apparatus.
• If in doubt about installing this apparatus, please refer to
qualified service personnel.
Page 5
Disclaimer
This manual has been written with great care and attention to detail, and we have attempted to cover every operational aspect
of the SSL MX4. However, it is not a contractual document. Solid State Logic and/or the writer(s) of this manual cannot be held
responsible for any loss or damage arising directly or indirectly from any error or omission in this manual.
Trademarks
All trademarks are the property of their respective owners and are hereby acknowledged.
Website
The URL for the Solid State Logic website is:
The SSL Support Website is:
http://www.solid-state-logic.com
http://solidstatelogic.com/support
Page 6
2. SSL Mixer V6 System Requirements
Compatible SSL Audio Cards
MX4
MX4 PCIe card features two MADI inputs and two MADI outputs, providing 112 or 128 simultaneous inputs and outputs at up to
48kHz, 56 or 64 simultaneous inputs and outputs at up to 96kHz. And a set of SSL optimised hardware DSPs that allows it to
perform the most demanding mixing tasks.
Mixpander
The SSL Mixpander PCI card can accept up to 64 simultaneous I/O at 48Khz via its expansion port when connected to SSL
Alphalink interfaces or SSL Soundscape iBox range of audio interfaces.
Compatible Windows Versions and Driver Protocols
The SSL MX4 PCIe card and associated software are compatible with the following operating systems and driver protocols:
Platform
PC
Operating System
Driver Protocols
Windows XP SP2 or later (32bit only)
Windows Vista SP1 or later (32bit only)
ASIO 2,WDM,MME,GSIF2,DWave
Note: MX4 can run under OSX Tiger V10.4.11 or greater, and on OSX Leopard V10.5.4 or greater by using Madixtreme Core Audio Divers. Under
MAC OS the MX4 Card works as a MadiXtreme 128. The Mixer Software and DSP Plug-Ins however, do not work with MAC OS.
The SSL Mixpander PCI card and associated software are compatible with the following operating systems and driver protocols:
Platform
PC
Operating System
Driver Protocols
Windows XP SP2 or later (32bit only)
Windows Vista SP1 or later (32bit only)
ASIO 2,WDM,MME,GSIF2,DWave
The SSL MX4 comes with Low-latency MME drivers, WDM drivers, ASIO-2 drivers, DWave drivers and GSIF drivers for Windows
XP and Vista. It can be used with any PC based MIDI & Audio sequencer, recording and editing software or other audio
applications. The SSL Soundscape Drivers are truly multiclient, allowing you to share your SSL audio hardware between
several applications that use different driver models.
MADI Converter, Console or Routing Device
As world leader in large format analogue and digital mixing consoles, it was natural for SSL to be among the companies that
initiated the development of MADI (Multichannel Audio Digital Interface).
The MADI standard was finalised by the AES as AES10, first published in 1991 and revised in 1993. A PDF copy of the
specification can be obtained from the AES website.
With outstanding digital audio workstation systems and innovative DSP-powered multichannel audio cards, the SSL product
line has always been at the cutting edge of professional studio technology in terms of sonic performance, processing power
and multiple inputs/outputs.
Featuring SSL’s revolutionary PCIe-Core Audio Pipeline technology and supported by the legendary SSL Soundscape drivers,
MX4 builds on this heritage as one of the first audio devices to take full advantage of the high speeds and incredible
bandwidth offered by the PCIe bus on modern computers.
Page 7
3. The 'SSL Inside' Console: SSL Mixer V6
Digital mixing, effects and processing
The SSL Mixer software runs on the on-board DSP-powered mixing engine providing immense audio processing capabilities.
The Mixer’s architecture is amazingly flexible and puts no limits in the way the channels are structured.
The SSL Console EQ-Filters, Channel Dynamics, and Bus Compressor plug-ins offer the highest quality processing you can find
in digital audio and provide console grade processing for the 'hit record'.
The SSL Audio Toolbox provides essential building blocks, with multi-function dynamics processors (gate, expansion,
compression, and limiting), delay based effects (multitap delay, chorus, flanger) and dither. Optional effects and processing
plug-ins are also available from other world renowned developers.
DSP-based Hardware Processing
PC-based mixers suffer from a certain amount of processing delay, also known as "latency". This may be very small on an
expertly configured, modern PC, but gets worse as native effects and processors are added in the signal path, so much so that
it can be impossible to play an instrument and monitor the output in real-time through a software mixer with a few plug-ins.
This is why most native MIDI+Audio sequencers now include a "plug-in delay compensation" feature. This solves the problem
in mixing situations, but is, by its very nature, unusable while recording, tracking and monitoring.
In contrast, the SSL Mixer and its DSP-powered plug-ins offer a level of performance on a par with high-end audio hardware in
terms of sound quality and comparable to a hardware mixing console in terms of latency (…or absence thereof!). This is a
major advantage when recording live vocals or instruments. DSP effect plug-ins can be inserted at any point in the signal path
and the wet signal can be monitored in real-time (i.e. without any annoying processing delay) while recording the dry or wet
signal, or both, into your chosen application.
Native effects and DSP processing plug-ins
While SSL format DSP-powered effects and processing plug-ins provide a unique combination of superior sonic quality,
negligible latency and rock-solid reliability, we appreciate that native processing has a part to play. The SSL Mixer supports the
VST format. This means that VST effect plug-ins running on the host CPU can be inserted directly in the SSL Mixer. This is useful
in situations where latency is not an issue (e.g., during mixing and mastering) and allows access to a multitude of plug-ins.
Feel free to grow: Multiple card setups
Multiple MX4 and Mixpander cards can be used simultaneously to provide a staggering number of inputs, outputs, buses and
audio streams with an enormous amount of processing power. All the units are controlled from the same instance of the SSL
Mixer software and the different cards can be combined freely. In short, whatever your needs, you can choose a SSL
configuration to match them.
Studio friendly
The SSL hardware is friendly to the rest of your studio too. You can hook up your external effects units to the SSL Mixer using
any number of pre/post sends and insert additional mixer strips to mix the return signal. Every element in the mixer is in fact a
plug-in that you can place exactly where required, which means that you can record to disk through the EQs, compressors or
other effects.
If you already have a mixing console or you use the native EQs from your sequencer or audio software, then use the power of
the SSL hardware for the cool DSP effects rather than straightforward EQs and compressors. It's all up to you, and it means that
you do not end up paying for processing power that you do not need, as is the case with some PCI cards that offer an inflexible
mixer, with no possibility of running plug-in DSP effects from third party developers. All settings and the entire mixer
configuration can be saved and loaded from a PC file, so you never need to lose that perfect mix you were working on yesterday!
Page 8
4. Hardware Installation
Hardware and Driver Installation Overview
Before proceeding with the hardware installation, please read and understand the Safety and Installation Considerations on
page 2 of this manual. In addition to this, please ensure that the host computer meets the minimum system requirements
listed in the Technical Specifications section before you begin.
For easy installation please follow these steps in the order indicated:
1.
Make sure you have the SSL Soundscape Driver ready. The driver is available on the installation CD supplied with your
MX4. However, if you have an internet connection, please download and use the most recent version, available from the
SSL website.
2. Preinstall the SSL Soundscape Driver to prepare Windows Plug and Play to identify the card automatically after it has been
physically installed in the computer.
3. Shut down the computer and install the MX4 hardware. Connect the Alpha-Link unit(s) (or other MADI hardware) to the
MX4 via the MADI ports. At this point you can also connect the WordClock.
4. Start the computer again. In Windows XP, install the drivers when prompted by Windows Plug and Play (main driver files,
then WDM/KS driver). In Windows Vista, this will happen automatically.
Multiple SSL MX4s can be installed at the same time during step 3. If several MX4s are installed in this way, the driver
installation (step 4) will need to be repeated for each card. Windows XP will prompt you for that. Windows Vista will handle it
automatically (assuming that you have pre-installed the driver in step 2).
All the steps above are described in greater detail on the following pages.
Page 9
Preparing Windows Plug and Play (Windows XP and Vista)
In order to make driver installation as easy as possible, we recommend that you prepare the Windows Plug and Play system to
recognize your SSL hardware automatically.
To do this, run the SSL Soundscape Driver Setup application (DrvSetup.exe) before physically installing the card in the
computer. This application can be found on the Installation CD that came with your card but, if possible, please use the latest
version that can be downloaded from our website.
The description below shows the procedure in Windows XP. In Vista the procedure is similar but more warnings are displayed.
The first one appears as soon as you launch the DrvSetup application. Subsequent warnings may look different from the ones
shown in XP. Always click the option that allows the procedure to continue.
• In the application window, press the Update button to copy the driver data
to your Windows installation.
• Windows will display a security warning: click Run…
…followed by a warning regarding Windows Logo testing;
click Continue Anyway.
• At the end of the process you will see SSL Soundscape Driver Setup –
Completed in the title bar. Click Done, shut down the computer and move
on to installing the hardware.
Page 10
Hardware installation
The guidelines below are general and apply in most cases. However, since all PCs are different it is advisable to check your
computer’s instruction manual for specific information. For example, on some PC cases the front panel needs to be removed
first in order the access the cover mounting screws.
1.
Turn off all power to your computer, unplug it from the mains and disconnect all peripheral devices.
2. Remove the computer cover.
3. Position the computer so that you can easily see and access its motherboard.
4. Locate a free PCIe expansion slot and remove the corresponding expansion slot cover from the back of the computer. This
may involve removing a screw, which will be used later to secure the card into place.
5. With the MADI connectors facing towards the rear panel of the computer, offer up the card to the chosen socket. Gently
push the card into the slot until it fits into place – do not use excessive force but ensure that the card is fully inserted into
the slot before proceeding to the next step.
6. If applicable, use the screw which held the expansion slot cover to secure the card.
7. Replace the computer cover.
8. Reconnect your peripheral devices, connect the computer to the mains, and switch it on.
Driver Installation
Installing the SSL Soundscape Device Driver (Windows XP)
The SSL MX4 card is ‘plug and play’, and is automatically detected
by Windows when the computer is started.
Since the MX4 belongs to the SSL MadiXtreme Family it is
recognised by Windows as a MadiXtreme Device (with DSP‘s).
• A series of dialog boxes will be displayed. The first one allows
you to choose whether to allow Windows to connect to Windows
Update to search for software. Select No, not this time, and click
Next:
• Windows will prompt you to insert the installation CD for your
hardware or let you choose an automatic or manual installation.
Having pre-installed the driver as described earlier, just make
sure that Install the software automatically (Recommended) is
selected, and click Next.
Page 11
• Further dialogues will be displayed while Windows copies the
driver files. Depending on the specification of your system, this
could take a few seconds or a few minutes.
• Eventually, the dialog box below will confirm that the installation
has been completed. Clicking Finish closes the Wizard.
Installing the WDM/KS Driver (Windows XP)
Immediately after installing the main driver files, the Found New Hardware Wizard will start again. This time the WDM/KS driver
will be installed. The series of dialogue boxes is almost identical to the one displayed for the main driver files, with the
exception of a warning regarding Windows Logo testing.
• In the first dialogue box, select No, not this time, and click Next.
Page 12
• In the second dialogue box, ensure that Install the software
automatically (Recommended) is selected, and click Next.
• Further windows will be displayed while
Windows copies the WDM/KS driver files.
At one point, Windows will display a
warning regarding Windows Logo testing.
Click Continue Anyway.
• Eventually, a dialogue box confirms that the installation has
been completed. Clicking Finish closes the Wizard.
Page 13
Installing the SSL Soundscape Drivers (Windows Vista)
If you have run the DrvSetup.exe application as described in the Preparing Windows Plug and Play section, then Windows
Vista will install the drivers automatically when you restart the computer after physically installing the MX4.
This will happen in the background and you will not need to take any further action.
Checking Driver Installation in the Windows Device Manager (Windows XP and Vista)
After a successful installation, the SSL MX4 appears as MadiXtreme Device in the SSL Soundscape Devices category in the
Windows Device Manager. The SSL Soundscape WDM/KS Device is listed under Sound, video and game controllers.
Page 14
5. SSL Mixer V6 Software Installation
SSL Mixer V6 Software and Plug-In Installation Overview
Before you proceed installing any SSL Mixer V6 or associated application software, please ensure that you have successfully
finished the Hardware Installation, as described in Chapter 4 Hardware Installation.
Otherwise you will not be able to successfully Install or work with the SSL Mixer V6 application.
The files required for the following Installation can either be found on the MX4 CD or can be downloaded from the SSL website.
The MX4 CD comes with the MX4 Install Menu Application (MX4_start.exe), that allows easy Installation of all software
components.
In order to avoid any complications during software installation please follow these steps in the order indicated.
1.
Make sure you have installed the MX4 Hardware and Drivers properly. If you have an internet connection, please download
and use the most recent version, available from the SSL website.
2. Install the SSL Mixer V6 Software.
3. Install the Plug-Ins: SSL Console Bundle Plug-Ins (This is part of No.2 if you use the MX4 CD Mixer Installer!).
4. If you want to remote control the SSL Mixer V6 with a Hardware/Fader Remote, please also install the Console Manager
Plug-In.
5. Start the SSL Mixer V6 Software and follow the Instructions of the Unit Configurator. Make sure the Software runs properly.
6. Enter the Mix Password you find on your MX4 Registration card, under Options|Passwords|MIX starting with the letter M.
7. Enter the SSL Console EQ Password you find on your MX4 Registration card (SEQ), under Options|Passwords|SSL EQ-Filters
starting with the letter M.
8. Enter the SSL Console Dynamics Password you find on your MX4 Registration card (SCD), under Options|Passwords|SSL
Console Dynamics starting with the letter M.
9. Enter the SSL Bus Compressor Password you find on your MX4 Registration card (SBC), under Options|Passwords|SSL Bus
Compressor starting with the letter M.
10. Enter the SSL Audio Toolbox Password you find on your MX4 Registration card (ATB), under Options|Passwords|Audio
Toolbox (Partx) starting with the letter M. You only have to enter the password once.
11. Connect your Converter or MADI Console and set Clocking and MADI Mode under Settings|Master Clock and Settings|MADI|
MADI Mode.
12. Ensure that the Mixer V6 Software runs properly. Under Settings|Save Settings you can make your changes permanent.
All the steps above are described in greater detail on the following pages.
Page 15
Installing the SSL Mixer V6 Software
If you want to install the SSL Mixer from the MX4 CD,
please insert the CD in your PC, let the MX4 Install Menu
Application begin and select "Install SSL Mixer V6".
If you are manually installing the SSL Mixer Software from the
MX4 CD or have downloaded the latest software version, open
the folder from the MX4 CD or the folder where you extracted
the downloaded file, and double click on the mixer setup
application.
If the installation program determines that some of the
necessary files for running the SSL Mixer Software are not
present on your computer and need to be installed, the
prerequisite wizard will start first. Please make sure your
computer is connected to the internet and click Next.
Click on the checkboxes of the required programs to install and
press Next.
Please follow the onscreen instructions necessary to complete the
prerequisites installation procedure.
Once the required programs have been installed in your PC, the SSL Mixer Setup wizard will begin
Page 16
You will be prompted to select the installation folder. Please note that although you can select a different folder, the MX4 and
Mixer V6 user manual will refer to the default installation folders.
You can now determine a Projects Data Folder.
Click Next.
Once you have selected your installation and project data folders,
click "Install".
When the SSL Mixer V6 has been successfully installed on your
computer, you can select to a look at the readme file with the
latest information and to automatically open the SSL Mixer V6.
Click Finish.
Page 17
Installing the SSL Soundscape Console Manager Module
Double Click the Setup Console Manager 1.55 to install the Console Manager software on your computer.
Please follow the on screen instructions of the Installation wizard.
Enabling Console Manager in SSL Mixer V6
Console Manager can not be launched as a standalone program.
It is a software module of the SSL Mixer V6.
Enabling the entry Connect to Console Manager in the Menu Settings|
Preferences|General opens the module automatically and connects it
to the Mixer Software.
Setup Console Manager 1.55
NOTE: If you always want to invoke the Console Manager Module when you start up the SSL Mixer V6, please activate Connect
to Console Manager followed by a Save Settings command in the Menu Settings|Save Settings.
Console Manager Taskbar Icon
An icon appears in the taskbar once the Console Manager is running.
Right-clicking on the task bar icon opens the following menu:
Console Manager Icon
Mixer selection opens a submenu to chose to which software the
Console Manager should be connected to:
• First Connecting:
The first SSL/Soundscape Software that invokes Console
Manager gets exclusively connected (recommended setting)
• SSHDR1/REd:
Use this entry to connect legacy Soundscape Software to the Console Manager Module
• Mixtreme:
Use this entry to connect legacy Soundscape Mixtreme and Soundscape Mixpander powerpacks under SS Mixer 4.3 or below
to Console Manager
To use Console Manager with the SSL Mixer V6, First Connecting should be activated.
NOTE: The Hardware Controller you want to use with Console Manager must be connected and switched on before the Console
Manager program is launched. The program may not detect the device if it is switched on afterwards.
Page 18
6. Hardware Configuration
SSL MX4 Audio and Clock Connections
MADI Audio I/O
The MX4 features two MADI input connectors and
two MADI output connectors.
!
Pull out the protective plugs from the MADI ports on the MX4 and Alpha-Link(s) to gain access to the connectors:
!
Use multimode optical fibre cables to connect MX4’s MADI input and output port(s) to the XLogic Alpha-Link(s)’s MADI output
and input ports respectively (or to any other MADI Device).
The MADI connectors are presented as an adjacent input/output pair (MADI head). There are no distinctive marks on the
backplate of the card to identify which of the pair is the input and which is the output.
Standard MADI cables come as a pair and the SC connectors on the cables are keyed so that they can only fit one way into the
MADI head.
The cable’s input and output connectors will therefore always connect correctly to the corresponding connector of the MADI
head.
However, there are cases where you may want to use a single cable (for instance, if you only want to use the MADI output). In
this case, please remember that for each MADI head, the input connector is located closest to the BNC WordClock connector.
Note also that MADI B is the one closest to the BNC.
If you want to connect the MX4 to a MADI Device via Coaxial BNC Cable, you will need the SSL MADI Opti-Coax Converter.
For further Info on this inexpensive and efficient device, please have a look on our website:
http://www.solidstatelogic.com/music/Xlogic%20MADI%20Opti-Coax/index.asp
Page 19
BNC Wordclock Connector
Digital audio devices that exchange audio data must be synchronised to the same clock
reference. This clock reference signal can either be a ‘Word-Clock’ signal, transmitted
and received via dedicated coaxial connectors (BNC or RCA).
MX4 BNC Wordclock connector
Clocking synchronisation can also be achieved with embedded clock signals, transmitted "inside" digital audio connections
!
such as S/PDIF Clock, AES Clock, MADI Clock, etc.
The device that provides the clock reference signal for the whole system is called the clock master, and any device that locks to
this signal is called a clock slave. The SSL MX4 can operate either as clock master or clock slave:
• When MX4 is used as a clock master, the BNC WordClock connector functions as an output, providing a reference signal for
external devices
• In all other cases, the BNC WordClock connector functions as an input, with the MX4 locking to the incoming clock signal (or
to the MADI clock)
Use a 75 Ohm WordClock cable to connect the MX4’s BNC WordClock connector to the BNC WordClock input or output connector
of the Alpha-Link or iBox (or other device).
If you are using two Alpha-Links with an MX4, or a combination of several MX4s and external MADI devices, please make sure
that all the devices are locked to the same clock signal.
WordClock connections should always be ‘point to point’. When a signal is distributed to multiple devices, a distribution
amplifier must be used to guarantee reliable operation.
WARNING: Do not to turn up the monitoring level until Master Clock synchronization is established between the card and
interface unit, as it is possible to get high noise levels with un-synchronised A/D and D/A Converters.
SSL Mixpander Connections
The Mixpander connects to the SSL Alpha-Link by its Expansion Bus
connector (or "expansion port"), which must be connected to the same port
of an Alpha Link using a special cable (supplied with Mixpander).
The Mixpander does not have an on board Master Clock generator so it gets
clock signal from the SSL Alpha-Link.
These unit has an on board Master Clock generator and WordClock input and
output connectors, and offers several Master Clock options.
Expansion Bus Connector
They can be set to operate as Clock Master, or synchronise to external WordClock, or to
!
AES/EBU, ADAT, MADI or TDIF Clock (Soundscape iBox Version).
Please refer to the Alpha-Link Reference Guide for further information.
NOTE: The selection button on the front panel of the Alpha-Link is disabled when it is connected to a Mixpander and its clock
settings are controlled from the SSL Mixer V6‘s Settings menu.
Page 20
Driver Settings
Accessing Audio and Clock Settings
Using the Device Manager:
Open the Device Manager, expand SSL Soundscape
Devices, double-click MX4 Device, and click the I/O
Settings tab.
For Windows XP and Vista, the MX4 audio and
clock settings can be accessed via the Device
Manager, or by using the TRack.exe application
which is included in the driver download package.
You will find the explanation of all parameters in
the TRack section below.
Using the TRack Applet:
Run TRack.exe, which is located in the SSL Soundscape Driver Setup Folder and does not require any prior installation.
Right-click MadiXtreme n (where ‘n’ is the number of the card, i.e., MadiXtreme 1 if you use a single MX4), and click Properties.
• The MX4 Properties window is divided into three
sections. The top section (Clock) allows you to define
the clock settings you require for your studio. The
middle section (Format) controls the audio
configuration. The bottom section (Status) shows
whether the MX4 is correctly synchronised to a clock
signal and whether the MADI inputs are locked to a
valid incoming MADI signal.
Clock Settings
Master and Slave option boxes
When multiple MX4s are used in the same host computer, they must all be locked to the
same clock signal. One of the cards must be set as the ‘master device’, the other(s) must
be set as ‘slave device(s)’ by ticking the Master or Slave option box. If a single MX4 is
used, only the Master setting can be selected.
Please note that setting a card to Master does NOT mean that the card is used as a ‘clock
master’. It simply means that it is the ‘SSL Master Device’, and that other SSL cards
must receive its clock reference signal (directly or indirectly), or be clocked from the same source. The ‘SSL Master Device’ can
itself be clocked from an external clock source.
Page 21
The ability to set one SSL audio card as master device, and pre-select a clock source for each card according to its master/slave
device status, means that whenever a new card is set to master, the previous master automatically switches to slave and to the
corresponding pre-selected clock source. There is no need to change the settings of each card manually; it is all done
automatically according to your clock pre-selections.
Also, when used as a master device and slaved to an external clock signal, MX4 checks for changes to the sample rate of that
clock signal and changes its own sample rate setting accordingly. These sample rate changes are applied automatically to the
Soundscape slave devices.
Clock Source Selectors
Separate selection menus are provided to select the clock source for the card when used as a SSL Master Device or as a SSL
Slave Device.The selection menus provide the following options:
• Internal: If this option is selected, MX4 locks to its own on-board clock generator. It also means that the BNC connector
operates as a WordClock output, suitable to provide a clock reference to the slave devices.
The Internal setting is only available when Master is selected.
• Sync-in Word Clock: If this option is selected, MX4 will lock to a WordClock signal received via its BNC connector, which will
operate as an input.
• MADI-A or MADI-B: If either of these options is selected, MX4 will lock to the MADI clock signal received via the
corresponding MADI input port.
Sample Rate Selection Menu
When the card is set as a SSL Master Device and the Internal clock setting is
selected, this menu allows a sample rate to be selected. The available
sample rates are 44100Hz, 48000Hz, 88200Hz, 96000Hz, 176400Hz and
19200Hz.
In all other cases, the Sample Rate menu is grayed-out and cannot be used.
MADI Format Settings
MADI Standard SMUX
When the MADI standard SMUX box is checked and the card is operating at
high sample rates (88200Hz or higher), the data for each audio channel is
transmitted or received over two or four channels of the MADI interface (i.e.,
two at 88200 or 96000Hz. The number of available channels is divided by
two or four accordingly at these sample rates.
When the MADI standard SMUX box is not checked, if operating at high
sample rates (88200Hz or higher), the frame rate is multiplied by two or four and the frame size divided by two or four. The
same restrictions to the number of channels apply as in SMUX mode. For MX4 these settings apply to both MADI ports – they
can not be set independently. For either Port, please ensure MX4 is set to the same mode as the external device(s) connected
to its MADI port(s).
MADI 56-Channel Mode
When the MADI 56-channel mode box is checked, the MADI interface can transmit or receive up to 56 audio channels (reducing
to 28 channels when operating at 88200 or 96000Hz. When the MADI 56-channel mode box is not checked, the MADI interface
can transmit or receive up to 64 audio channels (reducing to 32 channels when operating at 88200 or 96000Hz.
These settings apply to both MADI ports –
they can not be set independently.
Test Mode Selection (may not be present)
If this option is present, it should be set to Normal.
Page 22
MADI Lock Status
In the Status section, the MADI-A and MADI-B input ports are shown as locked or unlocked.
A port is shown as locked if a valid MADI input signal is detected and clock synchronisation has been established. If a MADI
input signal is detected but clock synchronisation has not been established,
the displayed status alternates between Locked and Unlocked.
If no MADI input signal is detected, or if the MADI signal detected is not
valid, the port will be shown as unlocked. The later case might occur if 56channel mode is selected for the MX4 but the device connected to the port is
set to 64-channel mode.
Using the WDM/KS Drivers (Windows XP)
The WDM/KS drivers are loaded during log on. These drivers can be set up in
the Windows Control Panel, Sounds and Audio Devices, Audio tab.
The individual inputs and outputs are always listed as pairs.
However, multichannel audio can be used.
Note that MadiXtreme n WDM (where ‘n’ is the unit number in a multi-card
system displayed in TRack and the Unit Configurator) must be selected as the
default audio device for sound playback.
The speaker configuration must be selected in the Advanced Audio Properties
window, which can be opened by clicking the Advanced button in the Sounds
and Audio Devices Properties window:
Multichannel compatible applications will output multichannel audio via the selected
group of streaming channels and according to the selected speaker configuration.
Using the Multimedia (MME) Drivers (Windows XP)
The legacy MME drivers are loaded during log on and are still available
for compatibility with certain applications:
The default setting is for multiple stereo input and output devices (i.e.,
one SSL MX4 = 64 x 2Ch devices). This setting however can be changed
in the Windows Control Panel, Sounds and Audio Devices dialogue:
• Click the Hardware tab
• Select Legacy Audio Drivers
• Double-click the Properties button to open the Legacy Audio Drivers
Properties window
• Click the Properties tab
• Expand Audio Devices
• Select Audio for Soundscape Multimedia
• Click the Properties button to open the Soundscape Multimedia
Properties window
• Click the Settings button and use the dialogue box to enter your choice
of configuration
• Close the windows using the OK buttons
Page 23
Using the WDM/KS drivers (Windows Vista)
In Windows XP, multichannel audio cards are treated as surround devices.
A 16 input/output audio card would be seen as a 16 channel surround
device, a 64 channel audio card (such as the SSL Mixpander or SSL
MadiXtreme 64) would be seen as a 64 channel surround device.
Since this was not suitable for DAW software, the Soundscape driver
implemented stereo and/or eight channel ‘virtual devices’ on top of the
actual audio device.
In Vista, the way audio devices are handled has been changed several times
by Microsoft.
At the time of writing, only the first input and output virtual device is seen
by Windows Vista.
Despite this, DAW applications should still be able to see all the
WDM/KS devices, as shown here in Cakewalk Sonar:
Note however that most current audio applications can use the SSL
Soundscape ASIO-2 drivers (including Sonar).
Page 24
Using the SSL Soundscape ASIO-2 Driver
ASIO (Audio Streaming Input Output) is a Steinberg specification, originally developed for Cubase VST and used thereafter in
subsequent versions of Cubase and Nuendo.
This driver protocol intends to provide a more direct interface for multi-channel audio streaming than the legacy Multimedia
drivers and most PC-based software DAWs (for instance Cakewalk Sonar, Magix Samplitude or Cockos Reaper) now also
support ASIO as an option.
ASIO-2 expands upon the original specification to provide additional features for compatible audio cards. One such feature
allows the monitoring to be switched from play to record so that there is no delay in monitoring the input signal through the PC.
Another feature is the ability to use accurate hardware synchronisation capabilities via the card and ASIO-2 driver.
The SSL Soundscape ASIO-2 driver is automatically installed as part of the SSL Soundscape Device Drivers and should be
available for selection in Cubase or Nuendo under the name SSL Soundscape ASIO.
Setting up ASIO (example Steinberg Nuendo):
Select Device Setup under the Devices menu, select VST Audio System
and use the ASIO Driver drop-down menu:
• The Release ASIO Driver in Background box should be unchecked –
if it is checked, the audio output from Cubase SX or Nuendo will
stop when the window is minimised or you switch to another
application (like the SSL Mixer V6).
• To access the Direct Monitoring option, select Device Setup under the Devices
menu, then select SSL Soundscape ASIO under VST Audio System. The Direct
Monitoring box should be checked to switch monitoring between the input (for
recording) and output (for playback) from Cubase or Nuendo.
Please note that at the time of writing, Direct Monitoring has not been implemented for MadiXtreme and MX4.
Page 25
Multiple SSL Audio Cards and ASIO-2
The ASIO-2 driver specification allows for only one audio card to be
used at any single time.
However, the current implementation of the SSL Soundscape Device
Driver allows multiple SSL audio cards to be used simultaneously
under ASIO-2 by presenting them to the application as a single device.
In order to use multiple cards simultaneously, the All Devices Driver
must be selected in the SSL Soundscape ASIO Panel. To open the SSL
Soundscape ASIO Panel in Nuendo 4, click Device Setup under the
Devices menu, select SSL Soundscape ASIO under VST Audio System
and click the Control Panel button.
In the example below, a MX4 is used with a SSL Mixpander, for a total
of 192 input streams and 192 output streams.
Although the Soundscape drivers allow multiple cards to be used simultaneously, the total number of input or output streams
for ASIO-2 is currently limited to 254 – if the total number of either stream exceeds 254 the audio application will not be able
to see or use any of the streams.
For instance:
• Any combination of MX4s and Mixpanders could be used, provided that the combination does not exceed 254 channels and
streams.
• Two MX4s cannot be used simultaneously under ASIO-2, neither can one MX4 and two Mixpanders as both of these
configurations would present too many input and output channels and streams.
• Selecting a combination of cards that exceeds 254 input streams or 254 output streams will cause the sequencer to fail to
detect any streams.
Page 26
Driver Updates and Removing older Driver Versions
The description below shows the procedure in Windows XP. In Vista the
procedure is similar but more warnings may be displayed. Always click the
option that allows the procedure to continue.
New versions of the SSL Soundscape Device Driver can be downloaded
from our website.
To install the new version of the driver, first decompress the downloaded
file to a folder of your choice.
Then, locate the DrvSetup.exe icon in this folder and double-click it to
launch the Setup application.
Windows will display a security warning: click Run, followed by a Windows Logo Testing warning: click Continue Anyway.
Click the Update button to update the driver or the Remove button if you want to remove it, and follow the instructions on
screen.
Click Done to close the SSL Soundscape Driver Setup window at the end of the procedure.
The computer must always be restarted after the SSL Soundscape Device Driver has been updated or removed.
Removing the SSL Soundscape Device Driver completely
• In Windows XP, open the Windows Control Panel, click Add or Remove Programs, select SSL Soundscape Driver (remove
only), click the Change/Remove button and follow the on-screen instructions.
• In Windows Vista, open the Windows Control Panel, click Uninstall a Program (located near the programs icon), doubleclick SSL Soundscape Driver (remove only) and follow the on-screen instructions.
Page 27
Firmware Updates
Updated MX4 firmware will be available for download from our website whenever necessary.
Typically, any new firmware will be included as part of a new driver package.
Please locate the TRack.exe Applet inside the latest Driver Installation folder. TRack does not need to be installed and can just
be opened with a double-click. You can also copy the Applet to your Desktop or any other location.
• When the TRack software is launched, the Firmware
Updater starts up automatically if a MX4 with obsolete
firmware is detected. In such cases, click Next to proceed.
• Please close any streaming applications currently
running, and wait while the firmware is updated. After the
update, click Finish and then power-down, wait 20
seconds and then re-start the computer. (cold start)
It is extremely important that the power supplied to the computers PCIe Bus is disconnected for a short period after the
firmware has been updated. The MX4 only loads the new firmware image into the hardware on a new power-on reset
command. If the card receives constant power from the PC mainboard, or if the PC is switched off for a too short period of time,
the new image will not be loaded permanently into the MX4…
Page 28
Configuring a multiple unit system with the SSL Mixer V6
The SSL Mixer V6 software can work with any combination of MX4 and Mixpander cards. Within the Mixer environment the
cards are identified as Unit 1, Unit 2, Unit 3 and so on.
All the cards in a multiple unit system must be synchronised to a common Master Clock signal, which can be provided by one
of the cards or by an external device.
Master Clock can be transmitted and received in a number of ways, depending on the type of cards used in a particular system.
The WordClock connectors are an obvious solution. MADI, Adat, TDIF, or AES/EBU are also suited for clocking when two cards
need to be connected anyway to transfer multitrack digital audio.
Before attempting to configure the clock settings of a multiple unit system, please read the Settings Menu Section in chapter
9. Menu Reference in this manual for more information on Master Clock settings.
Unit Configurator
The Unit Configurator utility is located under the Settings menu, and from it you can
enable, disable and assign unit numbers to the MX4 or Mixpander cards installed in the
system.
When the SSL Mixer runs for the first time it will automatically open the Unit Configurator window in order to activate the
installed cards and determine its unit number within the SSL Mixer.
• Initially all units in the system are
disabled. (Unit # shows ?)
• To activate a unit highlight it and
click the button Enable.
Page 29
• With the Up and Down Buttons
already active Units can be renumbered, so they are seen by the
SSL Mixer according to your
preferences as unit 1, unit 2 and so
on. The Top Unit is always U1, the
second Unit always U2 a.s.o.
• When you are happy with the unit configuration, press Save.
A warning message will appear:
In order for your configuration to become active, the SSL Mixer V6 software must be restarted.
Page 30
7. Quickstart Tutorial
Introduction
Unlike "simple Soundcards" the MX4 doesn't only provide sophisticated Audio I/O for your DAW Application to communicate to
the outside world in large amounts, but also puts the coolest invention since sliced bread right into the heart of your Studio: An
SSL Console "in the box".
In order to use this "Console" as your main or secondary DAW Mixer, the MX4 needs to become the 'communicator' between
your DAW Application and the SSL Mixer V6 Software.
Before we start to glue everything together, please make sure you have:
1.
2.
3.
4.
5.
6.
Installed at least one MX4 SSL audio card in your PC and connected any required interface or external device (Alpha-Link,
iBox or a MADI mixing console).
Installed the SSL Device Drivers.
Installed the SSL Mixer software.
Connected a stereo sound source to the SSL hardware’s audio inputs 1/2
Connected the SSL hardware’s audio outputs 1/2 to a monitoring system.
You are now ready to use the SSL Mixer V6 together with your DAW application.
Please follow each step carefully, and if you need further assistance check the Table of Contents. Here we go...
1. Boot your PC
2. Launch the SSL Mixer V6
3. Click Options menu to open the Passwords window. Enter your password for the "Version 2.xx Mixer" (MIX), Audiotoolbox
(ATB), SSL Console EQ and Filters (SEQ), SSL Console Dynamics (SCD) and SSL Bus Compressor (SBC).
The Passwords for your MX4 can be found on a label on the card itself or on the registration card.
If you have purchased any optional effects plug-ins, then you can also enter the corresponding passwords now. Please
check the "Passwords" section of the "Options" chapter if you need more help.
4. Click "Open" under the File menu, locate and load the Mixer "SSL_Console_16CH.mix" file.
The path is C:\Soundscape\Mix\ SSL_Console_16CH.mix for a standard installation using the default folders.
5. Activate the sound source connected to inputs 1/2 of your SSL hardware. The peak meter at the top of the mixer strip in
column 1 will indicate the level of the signal. Make sure the red "clipping indicators" are not lit, otherwise you could get
some very nasty digital distortion.
NOTE: If the input peak meter indicates no signal, or maximum level all the time, the Master Clock settings are probably
incorrect. Please check the "Master Clock" section of the "Settings" Section in the Menu Reference chapter for details.
6. The Mixer will be set up to mix the 16 inputs to stereo and send the resulting stereo signal to outputs 1/2 of your SSL
hardware.
7. Try loading different mixer files (menu: File|Open) to get an idea of how versatile the SSL Mixer is. Note that some of the
preset mixer files will not load correctly if: they are created for a different Card or for a different sample rate, particular
plug-ins are not installed yet or if the corresponding plug-in passwords have not been entered.
8. You are ready to start using the MME, ASIO-2 or GSIF drivers with your application(s). Alternatively, you can move on to the
Chapter 8. SSL Mixer V6 Reference Guide, which describes how you can create or edit your own mixer configurations.
Page 31
Working With your Audio Application
In order to use your MX4 most effectively, you will need to be familiar with the operation of your DAW or other audio capable
application(s).
If necessary, please spend time reading the manual(s) for your application(s) of choice. In particular, if you are using a
sequencer, make sure you understand the basics such as setting up the clock synchronisation, configuring the inputs and
outputs of the software mixer, arming tracks etc.
This manual could not possibly cover every aspect of every audio application on the market.
In the following sections you find a guide for some popular applications. The information should be similar for many other
audio applications.
Achievable latency may vary depending on the host computer system and the applications that are running. During testing, we
have found that MX4 operates very well at buffer settings down to 64 samples with many audio applications.
Please refer to the documentation of your audio application if you need information about selecting a buffer latency setting.
Steinberg Cubase/Nuendo
(Screenshots based on Nuendo 4.1.2 Build 851 running under Windows XP)
Selecting the Driver
For this quick-start example, we have chosen to use
the ASIO driver (Devices menu, click Device Setup,
highlight VST Audio System in the left-hand pane,
select SSL Soundscape ASIO in the ASIO Driver
drop-down menu then click OK).
Audio Connections and Clock Settings
We will assume here that the MX4 is connected to
an Alpha-Link MADI AX or MADI SX.
The Alpha-Link is configured so that its analogue
inputs 1 to 24 are connected to its MADI outputs 1 to
24, and vice versa.
A stereo test signal is being received via the AlphaLink’s analogue inputs 1 and 2, and its analogue
outputs 1 and 2 are connected to a monitoring
system.
It is further assumed that the MX4 and Alpha-Link
clock settings are correct.
Page 32
Overview
The Nuendo Mixer is divided into three main sections (press function key F3 to display the Mixer):
• Input channel strips (or ‘input busses’), to the left
of the mixer
• Output channel strips (or ‘output busses’), to the
right of the mixer
• Audio channel strips (in the centre section of the
mixer)
Input Section
Centre Section
Output Section
• Input and output channel strips are created automatically when an input or output bus is created in the VST Connections
window.
• They are assigned automatically and incrementally to the MX4’s inputs and outputs, but can be reassigned manually if
required.
• Audio channel strips are created automatically in the centre section of the mixer when audio tracks are created in the
current Nuendo Project.
• These audio channel strips can receive signal from any input bus channel strip or from the audio track they were created
for, and transmit it to any output channel strip.
Input Channel Strips
• Click the VST connections button (bottom left of the mixer) to open the VST Connections
window.
• In the VST connections window, check that the Inputs tab is selected.
• Click the Add Bus button and use the resulting dialogue box to create input
channel strips as required.
• To assign an existing Nuendo input bus to a different MX4 input, click the
name of the MX4 input in the Device Port column and select the required
input from the resulting menu.
Page 33
Output Channel Strips
Output channel strips are created and can be reassigned in the same
way as input channel strips. Simply click the Output tab to add or
assign output busses as required.
Audio Channel Strips
• In the Project menu select Add Track and click Audio.
• In the following Add Audio Track dialogue box create a number of audio tracks as
required. The corresponding channel strips will be added to the mixer.
The input and output channel strips that are currently connected to the audio channel
strips are indicated in routing boxes located above the audio channel strips.
Click the boxes to connect the audio channel strip to a different input or output
channel strip as required.
If the boxes are hidden, right-click the mixer, select Window and then click Show Routing View to display them.
Page 34
Cakewalk Sonar
(Based on Sonar 7.0 Producer Edition running under Windows XP)
Selecting the Driver
The ASIO driver mode was chosen for this quick-start example
(Options menu, click Audio, click the Advanced tab, select
ASIO using the Driver Mode drop-down menu and click OK to
confirm and close the window).
Audio Connections and Clock Settings
It is assumed that MX4 is connected to an Alpha-Link MADI
AX or MADI SX.
The Alpha-Link is configured so that its analogue inputs 1 to
24 are connected to its MADI outputs 1 to 24, and vice versa.
A stereo test signal is received via the Alpha-Link’s analogue
inputs 1 and 2, and its analogue outputs 1 and 2 are
connected to a monitoring system.
It is further assumed that the MX4 and Alpha-Link clock
settings are correct.
Overview
The Sonar Console is divided into three main sections (on the keyboard, press Alt + 3 to display the Console).
For clarity, we have used the buttons on the
left of the console to hide the EQ Plot, EQ, FX
and Send sections of the channel strips.
• Tracks Section: includes one channel strip
for each track in the project
• Buses Section: includes the Master Bus
strip on the left
• Mains Section: includes direct stereo
outputs assigned to the audio hardware
When Sonar is started, a dialogue offers the
option to create a new project. The default
configuration of the new project is two stereo
audio tracks and two MIDI tracks. This is a
good way to start experimenting with MX4 and
was used for writing this manual, so please
follow the prompts to create a new project and
then proceed to the sections below.
Tracks Section
Page 35
Buses Section
Mains Section
Selecting an Input for the Track/Channel Strip
In order to hear the input signal an input must be
selected for the channel strip. Click the input field
near the top of the track channel strip to display a
selection menu.
If you are receiving a stereo test signal via MX4
inputs 1 and 2, highlight SSL Soundscape ASIO. A
submenu will be displayed: click Stereo SSL
Soundscape ASIO STR 1 MX4 1 in the submenu.
Selecting an Output for the Track/Channel Strip
Next, select the track output by clicking the output
field near the bottom of the track channel strip.
Select SSL Soundscape ASIO STR 1 MX4 1 to hear
the signal transmitted via the MX4’s first output
pair.
Monitoring the Signal
Click the Input Echo button to hear the signal going through the
channel strip prior to recording
Recording
When the signal is passing through the channel, you can record it by clicking the Track Arming button in the track channel
strip, then the Record button in the Transport:
Page 36
Magix Samplitude/Sequioa
(Based on Samplitude 10 Pro running under Windows XP)
Selecting the Driver
The ASIO Driver System was selected for this quickstart example (Options menu, click System/Audio,
select the ASIO option box. Click OK to confirm your
selection and close the window.
Audio Connections and Clock Settings
It is assumed that the MX4 is connected to an AlphaLink MADI AX or MADI SX.
The Alpha-Link is configured so that its analogue
inputs 1 to 24 are connected to its MADI outputs 1 to
24, and vice versa.
A stereo test signal is received via the Alpha-Link’s
analogue inputs 1 and 2, and its analogue outputs 1
and 2 are connected to a monitoring system.
It is further assumed that the MX4 and Alpha-Link
clock settings are correct.
Overview
The Samplitude Mixer is divided into three main sections
(on the keyboard, press M to display the Mixer).
For clarity, we have used the buttons on the left of the
Mixer to hide the EQ Insert and Aux sections of the
channel strips.
The Samplitude Mixer features one audio channel strip
for each audio track in the current project.
By default, the output of each audio channel strip is
routed to the Master section – this can be changed if
required.
To get started, create a new Samplitude project by
clicking New Virtual Project (VIP) under the File menu.
Name the project in the following dialogue window and
click OK to confirm and close the window.
By default, the project will have four stereo audio tracks
and corresponding audio channel strips. We want to
record our test stereo signal to track 1.
Channel Strips
Page 37
Master Section
Global
Selecting an Input for the Track
In order to hear an input signal the track input must be
selected.
Click the input field near the top of the track channel strip to
display a selection menu.
If you are receiving a stereo test signal via MX4 inputs 1 and 2, make sure that SSL Soundscape ASIO In (1+2) is selected (as it
should be by default).
Selecting an Output for the Track
Next, select the track output by clicking the
output field near the bottom of the Track
channel strip. Make sure that
1. SSL Soundscape ASIO Out (1+2) (Stereo
Master) is selected (as it should be by default).
Note that the output signal is not routed directly to the MX4 outputs 1 and 2. It is routed to the Master section of the
Samplitude Mixer, which itself should be routed to the MX4 outputs 1 and 2.
If you need to change the output routing of
the Master section, click the output field at
the bottom of the Master section, just like you
did for the output of the channel strip, and
select the output pair as required.
Monitoring the Signal
Click the Input Monitoring button to hear the signal going through the channel strip
prior to recording. The track channel strip meters will indicate the signal level, and you
will hear it through your monitoring system. If necessary, adjust the level of your audio
source.
Recording
When the signal is passing through the channel, you can record it by clicking the Track Arming button in the track channel
strip, then the Record button in the Transport:
Page 38
Example configuration for Mixing, Recording and Monitoring with SSL Mixer V6 and Nuendo
In order to fully understand the benefits of DSP based Mixing, please read the following example carefully.
It was done using Steinbergs Nuendo DAW Software. When you are using a different Software and are already familiar with it,
it is very easy to "translate" the Nuendo specifics to the procedures the DAW of your choice may require.
Preparing Nuendo
For Multitrack Mixing and Recording through the SSL Mixer V6 you will need to create enough Output and Input buses in
Nuendo repeating the procedure described inside the Nuendo Section above.
You can add multiple buses at the same time in the Add Input Bus/Add Output Bus
Dialogues. You can find these dialogues in Nuendo‘s Device|VST Connections Menu, using
the information provided below (I/O Bus set up).
Selecting the MX4 as Nuendo‘s ASIO Audio device connects all I/O buses to MX4 Streams.
I/O Bus set up
Please create the following Inputs and Outputs in Nuendo:
• 6 Mono input buses (and corresponding input channel strip) assigned to STR 1 to STR 6.
• 3 Stereo input buses (and corresponding input channel strip) assigned to STR 7-8 to STR 11-12.
• 24 Mono output buses (and corresponding output channel strip) assigned to STR 1 to STR24.
• 16 Stereo output buses (and corresponding output channel strip) assigned to STR 25-26 to STR55-56.
Preparing SSL Mixer V6 | Loading the example Mixer
Switch to SSL Mixer V6 (ie. with ALT+Tab) and Open the Tutorial Mixer SSL MIX 56Ch REC 12Ch .mix in ../Program Files/
Soundscape/SSL Mix V6/Mix/SSL MIX 56Ch REC 12Ch .mix
Mixing Channel Section
Master/AUX Channel Section
Recording Channel Section
Artist Monitor Section
This Mixer is divided into a Mixing Channel, a Master and AUX Channel, a Recording Channel and an Artist Monitor Section.
It is therefore well suited for a Mixing Session with additional Overdubs.
On the following pages the Channel structure inside the different sections is explained in more detail.
Please read the descriptions carefully to fully understand the work- and signal flow.
It might be a good idea to read and work with the Mixer at the same time.
Page 39
Mixing Channel Section in the example Mixer
Mono Input (Stream 1)
56 Inputs (24x Mono and 16x Stereo) are set to receive 56
Streaming Inputs from Nuendo‘s 56 Outputs.
Blank Space
Stereo PPM
Sample Delay Line
Right below the input there’s a blank space left to insert
another DSP or VST plug-in.
SSL Console EQ-F
Followed by a Sample Delay Line which can can invert the
phase and add a small delay (0-255 samples) to change phase
relations between channels.
SSL Console Dynamics
Send to AUX1 (Bus 9-10)
SSL Console EQ-F and Dynamics give you the original SSL
Console Sonic DNA.
Send to AUX2 (Bus 11-12)
5 Stereo Sends can feed the AUX channels.
All AUX sends are set to pre-fader but may be switched to postfader by double clicking them.
Sends can be placed before or after EQ and Dynamics with the
MOVE Tool (Edit Mode Tools) if desired.
Send to AUX3 (Bus 13-14)
Send to AUX4 (Bus 15-16)
Send to AUX5 (Bus 17-18)
Solo and Fader Groups (SG and FG) are assigned to Group 1.
The Output is set to Bus 1-2, which is the Input of the MASTER
Monitor. (please see below)
Please note: Some Plug-Ins in the higher numbered Stereo
Mixing Channels are DSP muted, to save DSP resources.
Although MX4 has immense processing power, it is a good
practice to DSP mute unused elements to keep this DSP
resource in reserve..
Mono to Stereo Output w/Fader
Solo Group (SG1)
Fader/Mute Group (FG1)
Output to MASTER Monitor (Bus 1-2)
Interaction with the DAW Application
Scribble Strip (Mono Playback 1)
!
Every Output Bus in Nuendo now connects directly to the streaming
inputs of the Mixing Channels.
The Mixing Channels have been set up in a very similar way to a
traditional mixing console, Input, Input Metering, Delay Line/Phase
Switch, EQ and Filters, Channel Dynamics and AUX Sends.
Since the SSL Mixer has no fixed structure you may change the Strip to
completely meet your current demands.
You may add as many elements as you want and change its order in any way you can imagine, place additional AUX Sends or
move the Dynamics above/before the EQ, simply create your own ideal Mixing Channel.
In the Tutorial mixer SSL Mix 56Ch Rec 12Ch, the flow diagram between the Mixing Channels, the Master Strip and the Aux
Channels is quite simple.
Please proceed to the next page, where the MASTER Channel is explained in more detail.
Page 40
MASTER Channel (Main Monitor) in the example Mixer
The Stereo Master is used as the Main Monitor output. This
should be routed and connected to your Monitor speakers, via
the DA converter outputs.
The MADI 1-2 outputs should be connected to the Control Room
Monitoring speakers via the A/D/A interface, you can
alternatively change the Output for example to MADI 63-64,
when your Master DA with your speakers is connected there.
SSL Console EQ-F
SSL Stereo Bus Compressor, bypassed
Stereo to Stereo Output w/Fader
Solo Group (SG3)
Fader/Mute Group (FG3)
Output to MASTER Monitor (MADI 1-2)
Master Bus Signal Flow
The Master Bus on the Input is simply fed by all other Channel Outputs using
Bus 1-2.
The Output routes to a physical output, most probably directly connected to
your Monitoring System(s) (Speakers/Headphones) and/or an additional
"Tape" recorder.
When necessary you can change individual Channel outputs to route
directly to another physical output and therefore bypass the Master Section.
This could for example be useful if you want to send a clean Guitar recording to
an Amp/Cabinet combo and record the results with a Microphone over a
Recording Channel.
Scribble Strip (MASTER)
Due to the near ZERO latency architecture of the SSL Mixer V6, this is now all
possible directly inside your PC.
To Monitor Speakers/Headphones
(MADI 1-2)
Page 41
Bus 1-2
The Stereo PPM meter shows any overload on the BUS.
Since the SSL Realtime Mixer Engine does not allow or mask
any potential overloads in Inputs or Outputs, you may have to
lower the general volume of all Mixing Channels proportionally
by right clicking and dragging one of the faders to move them
all.
Just below the PPM there is a Stereo SSL EQ-F for final
Frequency tweaks followed by "The Glue" , our famous SSL Bus
Compressor to let your Mix "sound like a record".
You could add other Plug-Ins to your Master Channel, for
example a brick wall Limiter, a Multi-Band Compressor or a
Mastering Package. Also you can add Sends or Outputs for
example "To Tape" (Streaming Output to Nuendo to record the
Master there) or to your Headphone Preamp, directly under the
Plug-Ins.
The master channel’s Solo and Fader groups are set to group 3
so it won’t be affected by the solo buttons or group fader
movements in the Recording or Playback channel sections.
Stereo PPM
Bus 1-2
The Input is set to BUS 1-2, the Outputs of all other Channels
are set to Bus 1-2, so this Channel works as the summing
section for all other columns in this Mixer.
Stereo Input (Bus 1-2)
AUX Channel Section in the example Mixer
5 Stereo AUX channels are set up and can be used as Sends for
Reverbs, Delays, Chorus and other EFX you want to use globally.
Stereo Input (Bus 13-14)
Stereo PPM
Please note that effects inserted into these channels should be
set to a 100% wet mix, since they are working in parallel with
the original channels coming from the Mixing Channel Section.
M-EQ 3-Band
Long Delay
The 5 Aux Channels are set to receive their Inputs from the
Mixing Channel’s sends on Buses 9-10 to 17-18.
AUX 1 and AUX2 have no Plug-Ins inserted and are therefore
ready to for you insert a VST or SSL Mixer DSP effect.
Aux 3 has a short slap back delay and a M-EQ inserted, Aux 4
is is ready with a psychedelic stereo ping-pong delay and also
some M-EQ action.
Aux 5 has a Chorus/Flanger element inserted.
All Aux Channels are set to a common Solo and Fader Group 10,
so you can easily Solo 1 effect or listen to a fully dry mix by
muting all of them with a right click on a Mute button.
Also it allows you to alter the "global effect" volume by moving
on of them with a right mouse click.
When you want to use an external EFX Processor, simply insert /
create an Output Element, directly followed by an Input
Element (both without Fader) and set the I/O‘s to the
appropriate hardware connections.
Stereo to Stereo Output w/Fader
Solo Group (SG10)
Fader/Mute Group (FG10)
Output to MASTER Monitor (Bus 1-2)
Scribble Strip (Stereo AUX 3)
The Outputs of the AUX Channels are set to Bus 1-2, our MASTER Bus, going directly to our
Summing/Monitoring MASTER Channel.
You can set up more AUX Channels if desired, and create new Send inside the other
Channels to fed them. Alternatively you can change some Send Outputs in the Channels to
the Bus Input of the newly created AUX Channel(s).
Again, your imagination is the limit.
Due to the near ZERO latency architecture of the SSL Mixer V6, creating complex Busing
structures does NOT affect the overall latency of the Mixer at all.
Internally, the Buses do not introduce ANY additional latency.
However Plug-ins inside the AUX Channel can add latency, especially native VST Plug-Ins.
Page 42
Bus 13-14
AUX Channel Signal Flow
The AUX Channels derive their Inputs from Sends on all other Channels. We used 5 Stereo
Bus pairs from Bus 9-10 to Bus 17-18.
Recording Channel Section in the example Mixer
Mono Input (MADI 1), muted
12 Inputs (4x Mono Ins and 4x Stereo Ins) have been set up to
record 12 physical inputs (MADi 1 to MADI 12), pass them
directly to Stream 1-12 into Nuendo AND down the Recording
Channel Strips.
After (below) the output going to Nuendo‘s Stream Inputs
SSL EQ and SSL Dynamics can be applied for Monitoring.
They are DSP muted and should be un-muted to use them for
Monitoring.
Output to Nuendo (Stream 1)
SSL Console EQ-F (DSP muted)
SSL Console Dynamics (DSP muted)
Send to MON1 (Bus 19-20)
Send to MON2 (Bus 21-22)
3 Stereo Sends to Monitor MON 1-3 (Post EQ and Dynamics)
allow near ZERO latency Artist Monitoring with Effects!
Send to MON3 (Bus 23-24)
The Output Section with Fader sends the Signal over Bus 1-2
to the red MASTER Strip in the mid Master and Monitor
Section.
The order of elements can be changed between the top Input
and the bottom Output, for example:
If the Output to Nuendo is moved below the SSL EQ and
Dynamics, the signal going to Nuendo will contain EQ and
Dynamics, therefore you would record the processed signal.
Or by moving the Send to Mon3 (Bus 23-24) above SSL DYN
(below SSL EQ-F) would send an artist the EQ‘d but not
Comp‘d signal to his headphones, the Compressor would still
be audible on the MASTER Monitor, going to the Producers
Control Room Monitoring Speakers.
Mono to Stereo Output w/Fader
Solo Group (SG20)
Fader/Mute Group (FG20)
Output to MASTER Monitor (Bus 1-2)
Scribble Strip (Mono Recording 1)
When you use the SSL Mixer V6 for mixing only, both
Recording Channels and Artist Monitor Channels can be DSP
muted to free up DSP resources that are probably better used for the mixing tasks.
Recording to Nuendo
The signal coming from Input MADI 1 goes out of the SSL Mixer via
STR 1 to Mono Input 1 in Nuendo´s mixer, which is set to STR1 as
Input.
Pressing the record enable button in the Nuendo Channel (or for as
for as many channels as you want to record), you are now ready for
recording and should see Nuendo's Peak Meters move.
STR 1
!
NOTE: It is also possible to use the high quality SSL EQ and Dynamics for recording, as you may do with "real" consoles without
added latency.
Just move the streaming output element below the SSL EQ and Dynamics elements, so the "Tape Send" is Post Effects now.
Page 43
Artist Monitor Channel Section in the example Mixer
Stereo Input (Bus 19-20)
Three stereo Artist’s Monitors (MON1 to MON3) derive
their Input signals from auxiliary sends on the Recording
Channel.
Send Elements (Pre-Fader) routed to the MON Channels
are assigned to physical Outputs (here MADI 19-20) that
are ultimately connected to Headphone Preamps.
The Artist Monitor section bypasses Nuendo entirely,
directly sending the input signal to the Artist with near
ZERO latency. The DAW‘s build in Direct Monitoring
should not be activated, to avoid listening to the REC
Input twice.
The (currently DSP muted) M-EQ and ATB Dynamics can
be used to adjust the Headphone Sound.
The Monitoring volume for the Artist is handled by the
little Fader on the Send (MADI 19-20 in this case).
If MADI 23-24 (or MADI 47-48) is used, you can connect a
headphone directly to an Alpha-Link headphone output,
which is "hard-wired" to DA 23-24.
Stereo PPM
M-EQ 4-Band (DSP muted)
ATB Dynamics (DSP muted)
Stereo Send Artist Phones (MADI 19-20)
The channel’s output level to the Master Channel is
adjusted with the bottom Fader, which does not affect the
Send to the Artist headphones (set to Pre-Fader). To avoid
double signals to the MASTER, the Output is currently
muted. Fader and Solo group is set to Group 1, to solo the
MON‘s while muting the Mixing Channels.
Stereo to Stereo Output w/Fader
Solo Group (SG1)
Fader/Mute Group (FG1)
Output to MASTER Monitor (Bus 1-2), muted
Setting up Artist Monitoring
Recording Channel
• On the armed Recording Channel locate the first Send
(BUS 19-20) and open the fader to approx 80%.
• You should now be able to see the top PPM work in the MON1
Channel and hear the Recording Channel's Input through your
Monitoring System
MON1 Channel
• Open the Send (MADI 19-20) in the Artist Monitor Channel MON1
• You should now be able to hear the Input from the Recording
Channel on the headphones.
Playback Channels
• All Playback Channels, that should also be fed into the Artist
Headphone, also need a Send assigned to Bus 19-20.
• Simply create a new send or assign Output to Bus 19-20 on existing
Sends.
• You can now feed every individual Playback Channel with an
individual send level and pan into the Artist Monitor.
Pre Listen the Artists Headphone Mix
• Solo the Artist MON1.
• Click the Mute Button on the Output of MON1, to send this channel to
your MASTER Channel. You are now listening to the Artist Monitor Mix.
Page 44
Scribble Strip (MON 1)
8. SSL Mixer V6 - The Reference Guide
The SSL Mixer runs entirely on the DSP chips of the MX4 and Mixpander cards.
The Mixer structure and routing are user definable and offer unrivalled flexibility for the use of real-time plug-in effects, EQs
and processors.
VST plug-ins running on the host CPU can also be inserted directly in the SSL Mixer environment.
It is easy to create and save Mixers, and the entire configuration with all current parameter settings can be saved at any time
for "total recall".
The SSL Mixer also supports full automation. It can generate and respond to MIDI automation data via the Console Manager
program. This data must be recorded to a third party application (MIDI sequencer).
Each mixer strip can have any number of real-time processes running (e.g. EQ, compressor, reverb, etc.) limited only by the
available DSP power.
For example, you can have up to 128 mixer strips and 64 internal buses can be configured to send signals to internal real-time
effects, with 99 selectable fader groups and solo groups.
You can also use any MX4 outputs and inputs as sends/returns to and from external effects units, while mixing tracks from
your sequencing application.
Loading and Saving a MIX
By default the "def.mix" Mixer is loaded on the first startup.
Do not overwrite this Mixer, as it is a good starting point to create your own Mixers.
The last saved Mixer will be loaded on next startup.
"def.mix" features 8 stereo and 8 Mono mixer strips routed to a "MASTER" mixer strip, ready to mix 24 tracks from the
Windows application of your choice down to outputs 1/2 of your MX4 or Mixpander (Unit 1 if several cards are present).
4 Mono and 2 Stereo mixer strips are prepared for recording. 5 Stereo Send Buses and 3 Stereo Artist Monitors complete the
Mixer and allow overdubs with near ZERO latency Monitoring and global EFX.
To use this Mixer, outputs 1/2 of your SSL hardware must be connected to your monitoring system via a suitable interface.
Windows applications will also need to be configured to use the SSL audio streams according to its accompanying
documentation.
The SSL audio streams have names like for instance "STR 1-2" to "STR 127-128" in the Windows Control Panel (for stereo pairs),
and the name of the card is also specified.
You can load different mixers to experiment with by clicking "Open Mix" under the File menu.
A standard Windows dialog box will appear allowing you to select a mixer.
The default path for mixer files is: C:\Soundscape\Mix\
Page 45
Mixer building Blocks
The key to understanding the Mixer is simple: you can have virtually any type of configuration you want, provided that you do
not exceed available DSP processing power.
The number of mixer strips, EQs, sends, returns, peak meters or faders and their positions in the mixer are completely user
definable.
In fact, every part of the mixer is a plug-in element, just like a plug-in DSP effects algorithm.
The only fixed parameters are the number of streams, number of buses and number of physical inputs and outputs available
per card.
Let's define what we mean by "inputs and outputs", "buses" and "streams":
Inputs and Outputs
Physical connections to audio devices outside the host computer, such as microphone preamps, mixing desk, stereo mastering
recorder and so on.
They may be called "physical" or "external" inputs and outputs and should not be confused with the "input elements" and
"output elements" that will be described later in this chapter.
In particular, while input elements and output elements may be assigned to an external input or output, they may just as well
be assigned to a bus or stream…
Buses
Audio paths/connections that can be used to route audio signals between different parts of the SSL Mixer, for instance
between a send element and an input element.
For the purpose of this manual, "buses" only exist within the SSL Mixer.
Streams
Audio paths/connections that can be used to route audio signals in either direction between the SSL Mixer and Windows
applications, such as MIDI+audio sequencers or virtual instruments.
Mixer Strips and DSP Processing Power
It is possible to "DSP mute" mixer strips or mixer elements using the Mute tool (i.e. "turn the Hardware off"), and unlike what
happens in a hardware only digital mixer, in the SSL Mixer these muted mixer strips or elements do not consume DSP power
anymore.
This means that you can construct a Mixer with duplicated strips having different parameter settings, for easy A/B comparison.
Or you could build a Mixer that has a higher processing power requirement than the DSP(s) can provide, and just activate the
elements that you need at any given time.
This way, if you need to use more effects than available DSP power allows, you can adjust an effect in real-time, record the
output to a sequencer track, and then mute the real-time effect to save processing power for other purposes.
NOTE: Pressing the BP button (bypass) for an element does not reduce the DSP power consumption, as the element is still
active (just bypassed) and instantly available. Only DSP muting the element with the Mute tool will reduce the DSP power used.
Each mixer element consumes a certain percentage of DSP resources and the overall percentage for processing (P) and
memory (M) is shown in the Mixer window’s title bar. For example, in a MX4 a single mono mixer column with output fader is
around (P)0.1% (M)0.3%, the 4 band mono multi EQ is (P)1.1% (M)0.3%, a mono peak meter is (P)0.1% (M)0.1%, etc.
More complex elements use more DSP power, such as for example the stereo Chorus/Flanger from the Audio Toolbox plug-in
which uses (P)2.1% (M)1.2%. If you DSP mute an element, you will see a reduction in DSP power usage, as long as there is no
"DSP masking" taking place (another instance of the Plug-In is active and still needs to run some global plug-in code).
Page 46
The DSP power percentage that is reported as being used for each element is the maximum percentage that this element will
use. In reality, there are several parameters that are important to the DSP, for example processing time, and program and
memory requirements. This means that when two elements are combined, the overall DSP power requirement may be less than
the sum of both percentages (i.e., one element may need more memory and the other may take more processing time, but with
less memory used). In this case one algorithm is "masking" the power requirement for the other.
With multiple cards, the percentages are shown for each card individually.
The (C) percentage shows the connection resources usage. Since each DSP has a fixed amount of Audio Paths connected to the
main routing infrastructure of the hardware, connections are used by:
• Streams coming from or going to the PC (also for VST Plug-Ins)
• Physical Inputs or Outputs connected to the "outside" world
• Internal Busses that need a path to another DSP
DSP Resources and DSP Auto Routing
Assigning a mixer strip to a specific DSP
NOTE: This section assumes that Mixer Edit mode is selected (press [E] on the keyboard to switch between Mixer Edit mode and
Mixer Control mode) and that the I/O Assign tool has been selected for the left mouse button by clicking on its icon:
Clicking in an empty area of a mixer strip with the I/O Assign tool, shows
a list of the available DSPs for the Unit/card and current resources usage.
This list is visible for as long as the mouse button is held down.
The ticked entry indicates the DSP Core that the mixer strip is currently
assigned to (DSP 1 in this example). The DSP assignment can be changed
by chosing another DSP before releasing the mouse button.
Mixer auto routing
Auto routing can be enabled or disabled by ticking or unticking the "Auto route" item under menu: Settings|Preferences|Mixer.
Mixer auto routing enabled
If the "Auto route" item under menu: Settings|Preferences|Mixer is ticked (auto
routing enabled), the DSP resources are allocated automatically.
Mixer auto routing disabled
If the "Auto route" item under menu: Settings|Preferences|Mixer is unticked (auto
routing disabled), the DSP resources need to be allocated manually when building
a Mixer, as described below.
Page 47
When the Create tool is used to build a new mixer
column, an additional drop down menu lists the
available DSPs with their current resource usage values.
The new mixer column will use the DSP selected
(highlighted).
A submenu then lists all the input element types, a
further submenu will list the output element types.
Basic Mixer Strip Structure
This diagram shows signal routing through a stereo input
mixer strip.
Input Assignment
The signal can be fed via any of the external inputs, it can be
internally sent from another mixer strip via one of the "buses"
or it can be received from a Windows application via a
streaming input.
User definable
MX4:
- MADI 1-128
- STR 1-128
- BUS 1-64
Mixpander:
- AES/EBU, ADAT or TDIF 1-24
- ANA 1-24
- MADI 1-64
- STR 1-64
- BUS 1-64
User definable Area
Once the signal is in the strip, it can be mixed with a track
output, equalized, the level can be adjusted and monitored,
it can be delayed, sent to another mixer strip or output and
processed by one of the available "plug-ins".
The fixed peak meters are pre-fader so they will show a signal
even if the fader is all the way down or if the mixer strip
output is muted.
Any level changes resulting from an inserted fader or EQ will
be shown by the fixed peak meters.
DSP powered plug-ins, building
blocks, VST plug-ins, etc.…
PPM (Pre-Fader)
Pan/Balance
The numbering and naming of the available inputs/outputs,
buses and streams may vary depending on the hardware
configuration, i.e. The number and type of SSL audio cards
installed in the host computer, the currently selected Sample
Rate, the selected MADI format (56Ch and 64Ch) and High
Speed (64-96kHz) modes for AES, ADAT and TDIF.
Page 48
Fader
Output Assignment
MX4:
- MADI 1-128
- STR 1-128
- BUS 1-64
Mixpander:
- AES/EBU, ADAT or TDIF 1-24
- ANA 1-24
- MADI 1-64
- STR 1-64
- BUS 1-64
Mixer Views
The SSL Mixer can be displayed in one of two modes: full column size (wide) or small column size (narrow). Both options are
available under the View menu or by pressing the [X] or [Q] key on the computer keyboard.
There is also an option to have the SSL Mixer window "Always on top" under the Settings Mixer menu.
At 1024X768 display resolution, in full column size mode up to 11 mixer columns can be displayed across the screen. In small
column size mode this number is increased to 17, but less detail is visible.
In particular, the solo group assignment boxes and fader and mute group assignment boxes are hidden in Small View mode.
Similarly, less parameters are displayed for certain mixer elements in Small View mode. However, in most cases, doubleclicking the name field of a mixer element will open a new, dedicated window where all parameters can be viewed and edited,
and presets, if applicable, can be loaded or saved.
Double-clicking a parameter field will open a dialog box where the value for that particular parameter can be edited with text
input on the keyboard.
Mixer strip
full view
Mixer element window, opened by double-clicking the mixer
element’s name field.
Mixer element parameter dialog box, opened by doubleclicking the parameter field.
NOTE: Once a Mixer has been loaded, it remains active even if the window is closed.
Page 49
Mixer strip
small view
The Mixer contains 128 mixer columns, each contains one mixer strip that is 1 to 8 Channels "wide".
A horizontal scroll bar is provided for navigation across the Mixer window.
A vertical scroll bar appears when necessary, i.e., whenever one or more mixer strips cannot be entirely viewed in the mixer
window. This is necessary because while the Mixer window can be resized, there is no limit to the number of mixer elements
that can be inserted inside the user definable area, and therefore there is no limit to the vertical size of a mixer strip.
The Mixer on the right shows a simple
structure with two stereo strips and an
effects return strip, all bussed to a
master mixer strip. Column 5 is empty.
Notice that only the first mixer strip has
an EQ and Compressor, while both have
a send element.
This is an example of putting power
where it is needed.
The restrictions of some hardware mixing
desks, and of inflexible, predefined
software mixers that do not reach SSL's
workflow and flexibility standards have
been relegated into the past and are now
available to any PC DAW user.
For example, if you want to send an EQ’d
signal to an effects unit, drop an EQ in
before the send. If you want a flat signal
sent to the effects unit but want an EQ’d
version sent to the master out, drop an
EQ in after the send. If you need one
auxiliary send in a strip and eight in
another strip, just create them as
required!
Page 50
Basic Controls
Mixer strips
Mixer Strips in columns have the following standard controls and buttons:
• Input element on the top and an output element on the bottom, each with mute buttons
• Scribble Strip (name field) with definable Font and Background Colour)
• On Outputs with Fader: a pre-fader peak meter, a solo button, Volume Fader, a solo group assignment box, and a fader and
mute group assignment box.
• If the mixer strip has a stereo output, this output includes: a pan control (for mono in/mono to stereo out mixer strips) or
balance control (for stereo in/stereo out mixer strips), and a centre button to easily reset the pan/balance to centre.
• If the mixer strip has an LRCS or LRC-LsRs (3.1 or 5.1) output: a surround panner
• On most plug-in elements: a bypass button.
• On sends, input and output elements: a mute button (and a pan/balance pot if the send is stereo).
Output pan
Output pan and balance sliders can be clicked and dragged with the mouse.
It is also possible to change the value in the box, to the right of the slider:
• Right or left-clicking in the box respectively increases or decreases the value in steps of 1.
• Right-clicking or left-clicking in the box and holding the mouse button down respectively increases or decreases the value
continuously. The other mouse button can then be held down as well to speed up the process even more.
• Mouse Scroll Wheel: hovering over the value box or the slider when the Mixer Window is active allows value increase with
scroll wheel Up and decrease with scroll wheel down.
• Double-clicking in the value box calls up a
dialog box where the required value can be
entered.
• Clicking on the centre button below the value
box resets the value to 0=centre
Centre Button
Page 51
Fader and mute groups
Each output element with a fader can be assigned to one of 99 fader groups, and to one of 99 solo groups.
Group assignments are regardless of the output type, (mono, stereo, mono to stereo, 4, 6 or 8 channels, LRCS, or LRC-LsRs)
NOTE: A single mixer strip could can contain several output elements, each assigned to different fader and solo group.
The fader group and solo group assignments can be selected in several ways:
• Right-clicking or left-clicking in the relevant group assignment selection box respectively increases or decreases the value in
steps of 1.
• Right-clicking or left-clicking in the selection box and holding the mouse button down respectively increases or decreases the
value continuously. The other mouse button can then be held down as well to speed up the process even more.
• Mouse Scroll Wheel: hovering over the group box and increase with scroll wheel Up, decrease with scroll wheel down
• Double-clicking in a selection box opens dialog box where the required fader group number or solo group number can be
entered with the keyboard.
Faders
Whenever several output faders are assigned to the same fader
and mute group, clicking and dragging any single one of them
with the right mouse button will move all faders in the group .
The grouped faders keep their original position relative to each
other while they are moving, until one or more of them reach
minimum or maximum level and cannot move any further.
Even then, moving back will restore its relative position within
the group, provided the mouse button has not been released.
Mute buttons
The mute buttons for grouped faders are also linked. Rightclicking on a mute button will cause all the mute buttons in the same fader and mute group to switch to the same muted/
unmuted status, regardless of their status before. The mute buttons can be used individually, regardless of their fader group
assignment, by clicking them with the left mouse button.
Solo groups
• Left-clicking any inactive (grey) solo button solos the corresponding output and silences all other outputs that have the same
solo group assignment.
• Any previously soloed output inside the same solo group is dropped out of solo mode and silenced, unless the [Ctrl] key is
used as described below.
• The solo button turns bright red (Solo Listen), all other solo buttons in the same group switch to a red "S" on grey
background (Solo Muted).
• Left-clicking again on the active (red) solo button deactivates Solo Mode for this entire group.
• Right-clicking an inactive solo button solos the corresponding output and all the outputs that have the same fader and
mute group assignment.
• It also mutes all the outputs that have both a different fader and mute group assignment and the same solo group
assignment as any one of the soloed outputs.
• Any previously soloed output which has a different fader and mute group assignment and the same solo group
assignment is dropped out of solo mode and silenced, unless the [Ctrl] key is used as described below.
• The solo buttons of all soloed outputs turn red, and the solo buttons of the silenced outputs display a red "S" on grey
background.
Page 52
• Right-clicking on an already active solo button deactivates it, and also deactivates any other active solo button that has the
same fader and mute group assignment.
Solo buttons and the [Ctrl] key
If the [Ctrl] key is held down while left-clicking or right-clicking an inactive solo button, everything works as described
previously except that any outputs that are already soloed remain soloed.
The [Ctrl] key has no effect when left-clicking or right-clicking an already active solo button.
Scribble Strips
Double-clicking on the Scribble Strips (Column Name Field) at the bottom of a mixer
column opens the Column Name dialogue box .
This function cannot be accessed while in Mixer Edit mode.
You can define:
• The Name of the Channel
• The Label Text Colour (Foreground Colour)
• The Label Colour (Background Colour)
• The choice of colours can be applied to the current column only, columns inside
the same fader group or all Columns in the Mixer.
The Colours are defined by standard Windows Colour Dialogues,
that open when you click on the colour pads for foreground or
background colour.
Using colour coding for text and labels really helps to maintain an
overview and allows quick identification of grouped columns,
especially when you start to build bigger Mixers and explore the
endless possibilities of DSP based grouping.
Page 53
Input/Output Identification
Depending on the SSL hardware that is used with the SSL Mixer V6, the selection of available audio inputs and outputs will
vary.
MX4
Channel Inputs in the MX4 are named MADI 1-64 (1-56) for MADI Port A and MADI 65-128 (65-120) for MADI Port B,
depending on the MADI I/O mode 64Ch or (56Ch).
The MADI Mode is selected under Settings | I/O mode | MADI, and has to match with the settings of the connected MADI
Devices (Converters, Consoles, Routers)
Internal Buses are named Bus 1-64 , the Streaming Channels (PC Software I/O‘s) are named STR 1-128.
NOTE: When working at 96Khz, the number of MADI and Streaming I/O is reduced to 64.
Mixpander
Mixpander can handle 64 in/out from its expansion port, that can be connected to a SSL Alpha-Link or Soundscape iBox
interface.
If connected to a legacy Soundscape 32 Unit 26 inputs and 28 outputs can be used.
Mixpander also has 64 Buses (Bus 1-64) and 64 streaming channels (STR1-64).
On program start up SSL Mixer V6 detects which Unit is connected to the Mixpander and the I/O Labels will be named
accordingly.
SSL XLogic Alpha-Link (or Soundscape iBox 24/48/64 Models)
The SSL XLogic Alpha-Link and SSL Soundscape iBox 24/48/64 models offer a wide range of audio formats. Their inputs and
outputs are identified by a string of letters for the output type (ANA for Analogue I/O, AES for AES/EBU I/O, MADI for… MADI I/O,
ADAT for ADAT I/O, TDIF for.. TDIF, STR for Streaming I/O, BUS for Bus), one or two numbers (one for a mono input or output, two
for a pair or larger group, e.g. 9-16 for an eight-channel input element), and a unit number if there is more than one card
present in the system.
NOTE: When working at 96Khz, the number of connections to the Alpha-Link Unit and Streaming I/O is reduced to 32.
Soundscape 32 workstation
The Soundscape 32 audio workstation offers 3 TDIF ports that provide a total of 24 i/o and are identified in the SSL Mixer as
TDIF1 to 8, TDIF9 to TDIF16 and
TDIF17 to TDIF24 inputs and outputs.
The AES/EBU stereo input connector is named DIGITAL AES/EBU IN1/2.
The two AES/EBU stereo output connectors named DIGITAL AES/EBU OUT1/2 and OUT3/4.
The two balanced XLR inputs are identified as the ANA1 and ANA2.
The four balanced XLR outputs are named ANA1, ANA2, ANA3 and ANA4.
NOTE: When working at 96Khz, the number of I/O‘s is limited to 16 and Streaming I/O is reduced to 32.
Page 54
Mixer Edit Mode Toolbar
The SSL Mixer Toolbar contains seven tools to create, edit and fully
configure the SSL Mixer’s structure for each channel.
Although simple to use, the tools give you the power to design almost any
structure you could dream of.
NOTE: The Tools only work, when your are in Mixer Edit Mode.
Four tools can be "loaded" onto the mouse buttons simultaneously.
Click on the tool of your choice with the mouse button you want to assign it to. A white bar will be displayed below the tool’s
icon, to the left or right side according to the mouse button you used.
You can select two other tools by holding down the [Alt] key while you click the tool icons, this status will be shown by a light
blue bar under the tool. To use these tools hold down the [Alt] key while using the mouse button.
Edit Mode Tools
Create tool: Create new Strips in empty columns or new mixer elements in the User definable area of the Strip
I/O Assign tool: Change I/O‘s for Inputs/Outputs and Sends, assign Strip to another DSP
Mute tool: DSP mute mixer elements or complete mixer columns
Move tool: Move mixer elements inside Strip or mixer strips to another column
Copy tool: Copy mixer elements inside Strip or mixer strips to another column
Delete tool: Delete mixer elements or mixer columns
Info tool: used to display information about mixer elements or mixer column
Each Tool’s function is explained in detail in Chapter 9. Menu Reference, Section Edit Menu.
NOTE: If the same tool is assigned to a mouse button and the "[Alt] key + that same mouse button" combination, then only the
white bar will be shown.
Page 55
Mixer Inactive Build
For each change that is made in Edit Mode the DSP code needs to be updated, potentially all of the DSP code has to be
restructured and spread differently across all DSP‘s.
While this is happening, no further editing is possible. Depending on the amount of DSP Code that needs reloading or in other
words: how big your mixer is, this could take from a couple of milliseconds to approx. 1 second.
In order to speed up the building process you can also use "Inactive Build".
Here the Mixer gets deactivated (no DSP Code loaded) and you can edit your structure, add Strips and elements instantly. Once
you are done, just activate this Mixer and all of the DSP Code is loaded only once.
If native mixer elements such as VST plug-ins are used, native processing is also stopped while the Mixer is being edited.
To use Mixer Inactive Build, hold the [Shift] key down while performing the required edits. The title bar will display "Inactive"
after the "P" and "M" values, and the changes you make will be reflected instantly on screen.
The [Shift] key can be released before the last edit is carried out in order to reactivate the edited Mixer.
Alternatively you can double click on the Caption bar to reactivate the Mixer.
DSP power limit
The "P" value reported in the Mixer window’s title bar is the percentage of
the available DSP clock cycles which is required to run the Mixer at the
selected Sample Rate (taking the Varispeed setting into account). The "M"
value is the percentage of memory resources required to run the Mixer. In
most cases, if either of these values exceeds 100% when a Mixer is created,
the following warning message is displayed:
After you click "OK", the title bar will display the P and M values so that you can see which one exceeds the available resources,
and by how much. If only the "P" value exceeds 100%, the title bar will display a warning as shown below: [create mixer
05.bmp]
If the "M" value or both values exceed 100%, the title bar will inform you that the Mixer is inactive: [create mixer 06.bmp]
Muting or deleting some elements will reduce the values and reactivate the Mixer.
However, the P=xx% value is not completely accurate, because some plug-in elements report inaccurate processing cycles to
the SSL Mixer. This means that depending on what kind of elements are used, some Mixers can't reach or may exceed the
P=100% value without the warning box appearing.
Also the Mixer DSP measures the actual processing cycles used for every sample, and warns if a real mixer processing cycle
overrun occurs. If this is the case, a warning is given in the caption bar of the mixer window, and the mixer is muted for about
half a second. The warning can also be reset by double-clicking the caption bar of the mixer window.
Page 56
Basic I/O and Routing Elements
Each mixer element has at least one input and one output, and some elements have many more. These individual inputs and
outputs come in three categories: "fixed", "assignable", and "recorder". It is helpful to visualize them in order to understand
the signal flow within a mixer strip.
Fixed inputs/outputs
The fixed inputs and outputs connect the
various mixer elements within a mixer strip. In
these diagrams they are indicated by numbers
in the black circles incremented from left to
right. The examples on the right side of the
page show a mono multi EQ mixer element, as
it appears within a mixer strip, and with its
single input and single output represented.
...and a stereo SSL Dynamics element with sidechain, as it appears within a mixer strip, and
with its four inputs and two outputs
represented.
Fixed inputs and outputs always connect to an
output or input with a matching number. For
instance, an element with a single mono
output, (output 1), will always connect to the
left side input, (input 1), of a stereo element, as
shown below. This type of configuration should
be avoided, because the presence of an
unconnected input can create problems:
Incorrect configuration:
A mono mixer element
(SSL Console EQ Mono), is
connected to a stereo mixer
element (Audio Toolbox Delay).
Input 2 of the stereo delay is
unconnected.
This could create audible
problems and erratic routings.
1
Multi EQ element, Mono,
Input/Output Structure
Multi EQ element, Mono
Input
1
Output
1
SSL Channel Dynamics,
Stereo with Side-Chain I/O Structure
SSL Channel Dynamics,
Stereo with Side-Chain
SC
Input
!
3
1
2
1
2
!
Output
Correct configuration:
1
A mono mixer element
(SSL Console EQ Mono), is
connected to a mono to stereo
mixer element (Audio Toolbox
Delay Mono->Stereo)
1 ?
1
1 2
1 2
Page 57
4
It is important to take this into account when building a Mixer, since the two configurations shown above would look the same
within a mixer strip. If you need to check the input/output configuration of an existing mixer element, click on it with the Info
tool in Mixer Edit mode. A window containing the relevant information will be displayed.
NOTE: The principles outlined in the examples above using mono, stereo and mono to stereo mixer elements also apply when
dealing with mixer elements that have a higher number of inputs and outputs. For example, combining a 6 in/6 out input
element and an 8 in/8 out output element within a mixer strip would result in an incorrect configuration, because inputs 7 and
8 of the output element would be left unconnected.
Assignable inputs/outputs
The assignable inputs and outputs
connect mixer elements across mixer
strips, to the external inputs and
outputs of the MX4 or Mixpander, or to
the host PC via the "streams".
In our diagrams they are not numbered.
Instead they are indicated by an "A", and
this means that their routing can be
determined freely using the I/O Assign
tool. The individual input(s) of input
elements and individual output(s) of
output or send element(s) are assignable
in this way.
Output Element, assigned
to Outputs MADI 1-8
Same Output Element, now
assigned to Outputs MADI 9-16
3 4 1
5 6 1
7 8
1 2 1
3 4 1
5 6 1
7 8
1 2 1
A A A A A A A A
A A A A A A A A
The example above shows an 8 in/8 out output element. Initially, the element’s outputs are assigned to outputs 1-8. The I/O
Assign tool is then used to change the element’s output assignment to outputs 9-16.
As well as transmitting the audio data they receive via their assignable
output(s), incl. any volume and pan/balance settings and the mute
status, send elements and output elements also let the original data
pass through to any element placed below them, (i.e., unaffected by
these settings and regardless of mute status).
2
1 1
In the example to the right, the data received at inputs 1 and 2 will be
output :
• via buses 5 and 6 (assignable outs shown as "A")
• original signal will reach the multi EQ element placed below the send
1 2
1
Page 58
2
A
A
These signals will
feed any assignable
input(s) in the Mixer
that is (are) set to
BUS 5-6.
Mixer column Input/Output configurations
When you select the Create tool and click in an empty mixer slot in "Mixer Edit" mode, a menu appears, prompting you to create
a new mixer column. If you have several units in your system, the menu will let you choose the unit (i.e., the DSP and actual
inputs/outputs) that the mixer column will be created for.
Several mixer column configurations are available which all include "built-in" input and output elements.
The output element always has a mute button, and may have a fader, pan or balance control, peak meter, and solo button.
An EPP (Equal Power Panning) output can be selected for stereo and mono to stereo outputs.
Mixer column input/output configurations using mono and stereo
• For mono in - mono out, the signal just flows through the mixer column, only affected by the user defined settings of the
various mixer elements, which also should be mono.
• For stereo in - stereo out, the respective level of the left and right signals is controlled by the balance setting (available if
there is a fader). Stereo mixer elements would be inserted in the signal path as required.
• For mono in - mono to stereo out, the signal path through the mixer column is mono, and the signal is split into stereo
before the pan control.
For mono in - stereo out, the input is mono,
but the input signal needs to reach both
inputs of a stereo output element. This mixer
column configuration should only be created in
order to use a stereo process or effect on a
mono source (e.g., a mono to stereo chorus or
reverb).
mono in - stereo out mixer strip
as seen in the Mixer Software
mono in - stereo out mixer strip
connection diagram
A
1
In fact, if you use this configuration without
inserting a mono to stereo process in the
mixer column, then the input element will not
be connected to input 2 of the output element,
and this should be avoided as it can have
undesirable effects (the right hand side
channel of the output element may pick up a
signal from elsewhere in the Mixer).
1
In the example below, a mono signal reaches
the mixer column via the MADI 1 input.
2
!
A mono to stereo Chorus effect is applied.
The Chorus stereo pair of outputs connects as
required to the stereo output element.
A A
Page 59
For stereo in - mono out, only the left side of
the stereo input will be connected to the mixer
column’s output.
stereo in - mono out mixer strip
as seen in the Mixer Software
stereo in - mono out mixer strip
connection diagram
A A
This configuration can be used to insert a 2 in/
1 out mixer element such as a mono
compressor with side-chain input.
1 2
The main signal will reach the compressor via
MADI input 1, the key signal will reach the
compressor via MADI input 2.
1
Only the main signal will reach the
compressor’s single output.
!
A
For stereo in - mono to stereo out, only the
left side of the stereo input is connected
through the mixer column, but it splits into
stereo at the pan control.
stereo in - mono to stereo out
as seen in the Mixer Software
stereo in - mono to stereo out
connection diagram
A A
This configuration, just like the stereo in mono out configuration described above,
can be used to insert a 2 in/1 out mixer
element such as a mono compressor with sidechain input.
1 2
The only difference is that the output can be
panned left or right as required with the mono
to stereo output element.
1
!
A A
Page 60
Stereo Balance and Panning
Stereo and mono to stereo outputs can be selected with Equal Power Panning (EPP menu options).
In this case, when the balance or pan control is moved to one side, the level for that side is gradually increased by up to 3dB
to compensate for the overall loss of power from the other side.
4 in - stereo out mixer columns
This configuration would be used to insert a 4
in/2 out mixer element such as a stereo
compressor with side-chain input.
4 in - stereo out
as seen in the Mixer Software
4 in - stereo out
connection diagram
A A
A A
1
2
3
1
2
!
The main signal must reach the compressor
via MADI inputs 1-2,
the key signal (or Sidechain) must reach the
compressor via MADI inputs 3-4.
Only the main signal will reach the
compressor’s outputs.
!
A A
Page 61
4
Surround Mixing I/O Configurations
For mono in - mono to LRCS out, the signal
path through the mixer column is mono,
allowing mono processes or effects to be
applied to the signal.
mono in - mono to LRCS strip
as seen in the Mixer Software
mono in - mono to LRCS strip
connection diagram
A
!
The mono multi EQ in the example, is applied
before the eq‘d signal is positioned in the
sound field using the surround panner.
1
!
A stereo in - stereo to LRCS out configuration
is similar to the mono in- mono to LRCS out
configuration, except that the signal path
through the mixer column is stereo, allowing
stereo processes or effects to be applied to the
signal.
1
!
Routing in this example: In this example the
output routing of the LRCS signal is:
• MADI 1: L
• MADI 2: R
• MADI 3: C
• MADI 4: S
A A A A
mono to LRCS panner
stereo to LRCS panner
Page 62
The mono in - mono to 5.1 out configuration is
similar to the mono in - mono to LRCS out
configuration, except that the output element has
six individual outputs for 5.1:
• L
• R
• C
• LFE
• Ls
• Rs
mono in - mono to 5.1 strip
as seen in the Mixer Software
mono in - mono to 5.1
strip connection diagram
A
!
1
!
The stereo in - stereo to 5.1 out configuration is
similar to the mono in- mono to 5.1 out
configuration, except that the signal path through
the mixer column is stereo, allowing stereo
processes or effects to be applied to the signal.
1
Routing in this example:
• MADI 1: L
• MADI 2: R
• MADI 3: C
• MADI 4: LFE
• MADI 5: L S
• MADI 6: R S
A A A A A A
stereo to 5.1 panner
mono to 5.1 panner
Page 63
For mixer columns with a mono or stereo to LRCS or 5.1 output, double-clicking the output element just next to the small
surround panner, or in the output assignment box will open the Surround Panner window.
The panner features individual pan
dots for the Left (white or mono)
and Right (red, stereo panner only)
input signal(s).
These dots can be moved across
the sound field using the left and
right mouse buttons respectively,
by clicking and dragging or by
clicking at the required position in
the sound field.
The pan dots can be moved either
in the small panner in the mixer
column or in the large panner
window.
In the large window, it is also
possible to use the X and Y sliders,
or the X and Y value boxes. For
surround panners with a stereo
input, L and R buttons, positioned
above the X fader, indicate whether
the Left or Right signal panning is
currently controlled by the X and Y
faders.
The Front, Rear and F/R (Front/
Rear) divergence controls allow the
s o u n d t o b l e n d g r a d u a l l y,
respectively between the front
speakers (as if the front speakers were brought closer to each other), rear speakers (as if the rear speakers were brought closer
to each other) or front and rear speakers (as if the all speakers were brought closer to each other). Higher values create more
separation.
The Centre Speaker control allows centre panned sound to be gradually spread across the left and right front speakers.
The LFE (dB) level control (for 5.1 output panners only) determines the level of the signal routed to the LFE channel (pre output
fader). Clicking the "Speaker" icon above the LFE fader will mute/unmute the LFE output channel (the LFE fader appears
dimmed when the LFE channel is muted).
NOTE: The panning mode is always "equal power", regardless of panning position, divergence or centre speaker control
settings. Muted speakers are not taken into account though!
Page 64
X, Y, Divergence, Centre and LFE controls:
• The sliders can be moved either by clicking and dragging them or by clicking at the required position with the mouse
• Right-clicking or left-clicking in a value box respectively increases or decreases the corresponding value in steps of 1. Rightclicking or left-clicking in the selection box and holding the mouse button down increases or decreases the value
continuously. The other mouse button can then be held down as well to speed up the process even more
Speaker Icons:
• Clicking a speaker icon mutes/unmutes the corresponding speaker output
• Right-clicking a speaker icon solos/unsolos the corresponding speaker output
• The output level for each speaker is displayed in dB
For stereo to LRCS and stereo to 5.1 output panners only:
• Left (L) and Right (R) buttons (positioned above the X pan fader) can be used to link the X and Y pan faders to either pan dot
• Four "L <-> R Pan Relation mode" buttons allow the pan dot positions to be controlled independently, or allow the dots to be
linked so that their positions are automatically mirrored horizontally, vertically or diagonally when moving either pan dot.
Independent L/R pan positions
Horizontally mirrored L/R pan positions
Vertically mirrored L/R pan positions
Diagonally mirrored L/R pan positions
The output routing of the mono to LRCS and stereo to LRCS output panners is Left, Right, Centre, Surround, so that the left
and right signals are on adjacent buses or outputs, in case just the stereo signal is required.
The outputs would be routed to four full bandwidth speakers, three across the front (L, C and R), and a rear surround speaker
(S).
Similarly, the output routing of the mono to 5.1 and stereo to 5.1 output panners is Left, Right, Centre, LFE, Left surround,
Right surround. For instance, if the output element is assigned to MADI1-6 U1, the output routing would be:
• L > MADI1 U1
• R > MADI2 U1
• C > MADI3 U1
• LFE > MADI 4 U1
• Ls > MADI5 U1
• Rs > MADI6 U1
Page 65
A note about 5.1 and ADAT/TDIF Outputs (Mixpander Only!):
When using a Mixpander card the component signals of a surround mix may be output via 8 channel ADAT of TDIF connectors.
This way, the whole mix could for example be sent to an 8 track DTRS machine for mastering (a 5.1 mix could be output via the
first six outputs, along with a stereo mix via the last two, so that all the material fits
onto the same tape).
However, when the Track Assign tool is used to select an output for a mixer column with
an LRCS or 5.1 output, the pop-up menu offers options that combine ADAT/TDIF and
channels on different connectors (e.g., the ADAT5-10 U2 option uses the ADAT A and
ADAT B connectors).
Some of the options combine ADAT outputs with analog outputs, or AES/EBU outputs
with analog outputs.
For these options, in the pop up menu, ADAT25, ADAT26, ADAT27, and ADAT28 in fact
refer to ANA1, ANA2, ANA3 and ANA4.
For example, if you select ADAT23-28 U2 as the outputs of a 5.1 mixer column.
In fact this means that ADAT23 and ADAT24 will be used for the Left and Right signals,
ANA1 will be used for the Centre signal, ANA2 will be used for the LFE signal, ANA3 will
be used for the Ls signal, and ANA4 will be used for the Rs signal.
Other mixer column input/output configurations
In addition to all what has been mentioned above, mixer columns can also be created with 4, 6 or 8 inputs and outputs. These
could be used for example to send and receive multitrack submixes to and from 8 Channel (ADAT/TDIF) ports.
Input and output selection
Each mixer column has at least one (built-in) user selectable input and output and may have any number of send elements.
These can be set to use any of the physical inputs and outputs, internal mixer buses or PC audio streams.
In Mixer Edit mode, selecting the Track Assign tool and clicking the input, output or send element will open the menu showing
all possible routing options.
The example below shows the selection menu for a stereo input element with a SSL Alpha-Link MADI-SX connected to the
Mixpander that the mixer column is running on.
NOTE: The inputs and outputs, buses and streams that are already in use are indicated by an asterisk: (*).
Page 66
There are no restrictions to how you can use the inputs, outputs, buses or streams, and every signal routed to an output or bus
is mixed in equal proportion (after the output or send fader). For instance, you could have 8 channels with MADI 1-2 U1 (or Bus
1-2) as the input, and Bus 3-4 as the output routing. You could then use different EQ settings to split the signal, process it with
different effects (e.g., for a multiband compressor) and recombine the signals at Bus 3-4. You could even select the same bus
as the input and output of a mixer column, but be careful as you can have digital feedback this way!
This example shows the menu for a stereo send, in a mixer column running on a MX4:
The streaming channels are
automatically available to all
audio programs. For example,
they can be used as inputs
and outputs in a MIDI + Audio
sequencer..
NOTE: If the output(s) from several mixer columns are sent directly to an external output (or group of outputs), it is not possible
to view the combined output signal in order to check for overload. Therefore, it is advisable instead to route the mixer column
outputs to a bus, and then to create an additional mixer column which has that bus as its input. This mixer column should
have a fader with peak meter, for monitoring the combined signal, and its output(s) can be routed to the required external
output(s). This also provides a master fader for the combined signal.
Page 67
Understanding the Signal Path
MADI Out 5-6
External Processing
!
!
!
MADI Out 5-6
MADI Ins 5-6
!
!
Guitar Signal
!
External FX RETURN
!
Tracks 1-2 & 3-4
and FX Return
EQ‘d Signal
EQ‘d Signal
EQ‘d Signal
Final Mix
MADI Out 3-4
!
Page 68
Creating a new Mixer
To fully understand the mixer creation process, it might be useful to think of a particular mixer strip, then set out to create it.
You can follow this step by step example to create a stereo mixer strip with a stereo track insert assigned to streams 9-10 and a
4 band multi EQ.
Click "New" under the File menu. If a
Mixer is already open, you will be
given the option to save it.
A completely blank mixer will appear:
Mixer Control
mode: mouse
cursor and Mix
Control/Edit toggle
Now press the Edit toggle button in
Mixer window or press [E], now in
Mixer Edit mode the mouse cursor
shows "edit" as well as the Edit toggle
button:
Mixer Edit mode:
mouse cursor and
Mix Control/Edit
toggle
Page 69
Select the Create tool by clicking its icon with the mouse.
Click in a mixer column with the Create
tool, hold the mouse button down, select
the required type of mixer strip and release
the mouse button.
In this example we have opted for Stereo
Input/Stereo Output with Fader and Equal
Power Panning in mixer column 1.
A mixer strip will appear with the default
inputs and outputs (1-2 U1), a balance control
slider with centre button, a pre-fader stereo
peak meter, input and output mute buttons, a
solo button and a fader.
There is also a blank space at the bottom of
the mixer strip that can be used to name and
colour code the Strip (Scribble Strips).
Page 70
Next, select the Create tool again, click in the blank area of the
mixer strip under the track insert. The mixer elements menu that
you used to create the track insert will appear again.
This time, select "multi EQ 4-Band (Stereo)", then release the
mouse button.
The Multi EQ module is now inserted.
The strip is simple but it is now complete.
In Mixer Edit mode, take some time to experiment with the other
tools. It's possible to move or copy any mixer element within a mixer strip using the
Move or Copy tool.
It's also possible to move or copy an entire mixer strip to another mixer column. If the
destination column is already occupied by a mixer strip, that mixer strip and any
other mixer strips will automatically be shifted to the right to make room as
necessary.
Clicking on the input or output element with the I/O Assign tool will allow you to
select a different input source or output destination. With the Delete tool, you can
delete any mixer element or strip by clicking on it.
Placing mixer elements into the mixer strip
Clicking with the Create tool in an existing mixer strip opens a menu displaying all mixer elements that are available to insert.
The selected element is inserted as soon as the mouse
button is released.
If you have followed the step by step mixer strip creation
procedure described earlier above, you are already familiar
with this menu. There is no limit to the number of elements
that can be inserted in a mixer strip (within the available
DSP power).
If you insert too many elements and the height of the strip
cannot be fully displayed in the SSL Mixer window, a vertical
scroll bar will appear.
It is also possible to resize the window. Even if there seems
to be no space left in the mixer strip, existing mixer
elements will automatically be moved to make space for a
new one at the point where you click.
On the right you see the top part of a mixer strip that
contains a mono peak meter, a sample delay line, a 4-Band
multi EQ, a SSL dynamics, and 4 send elements.
The window has not been resized while these plug-in
elements were inserted, therefore a vertical scroll bar
appears on right hand side.
Signal routing in the mixer strip
The signal routing is always from the top to the bottom of a mixer strip. For instance, if you place a track insert below an EQ,
this is the position at which audio will be recorded or played back (i.e., if an audio sequencer records from this particular track
insert, it will record the equalized signal).
Using the internal buses
The Mixer has 64 internal digital buses for each hardware unit (MX4 or Mixpander) installed on the host computer.
These can be used to distribute or group signals that are to be sent to an internal effects processor or a master fader.
Any output or send element can be routed to a bus and the input for any mixer strip can also be a bus instead of an external
input.
The same bus can be the input for as many mixer strips as required, allowing easy signal distribution in the Mixer.
Page 71
Using Console Manager and a Hardware Control Surface
Console Manager Properties Window
Click on Properties or double click the task bar icon opens the main Console Manager Properties Window
Console Manager allows external devices to control the
SSL Mixer software by receiving data from these external
devices and transmitting it to the Mixer Software, using
several possible Control Protocols (HUI, MCU, JL Cooper
etc.) that can be set up in the Console Interface section
on the right hand side of the window.
The two sections on the left are used to select the
Hardware Ports (Serial Com Ports, Midi Interface, USB
MIDI) that belong to the Hardware Controller or where
the Controller is connected to (MIDI, RS422 etc.).
Serial Port
Com Devices
MIDI Communication
Devices
Setting Up Midi Controller Devices
The MIDI Devices section has three buttons, Add, Remove, and Properties.
The latter two appear greyed-out if no Midi device is selected or present.
Add button
Clicking the Add button opens the dialogue to create a new Device. Select any
available MIDI Input and Midi Output the device is connected to, and give the
device a ,good‘ name you can remember.
Remove button
Clicking the Remove button when a device is selected opens a dialogue box where
the removal of that device must be confirmed. Click Yes to remove the device, click
No to aborts the operation.
Properties button
Clicking the Properties button when a device is selected opens a dialogue box
which shows the properties of that device, as it was defined upon creation.
Right Click Menu
Right Clicking the entry of a MIDI device opens a menu with the same functions as the
three buttons described above.
Page 72
Console Interfaces
for Hardware Controllers
Setting Up Serial Com Controller Devices
The Serial Devices section has three buttons, Add, Remove, and Properties.
The latter two appear greyed-out if no Serial Com device is selected or present.
Add button
Clicking the Add button opens the dialogue to create a new Device. Select any
available Serial Comport Device (RS232 or RS 422) the external device is connected to,
and give the device a ,good‘ name you can remember.
Remove button
Clicking the Remove button when a device is selected opens a dialogue box where the
removal of that device must be confirmed. Click Yes to remove the device, click No to
aborts the operation.
Properties button
Clicking the Properties button when a device is selected opens a dialogue box which
shows the properties of that device, as it was defined upon creation.
Right-Click Menu
Right Clicking the entry of a Serial Port device opens a menu with the same functions as
the three buttons described above.
Setting up Console Interfaces
The Console Interfaces section has five buttons, Add, Remove, Properties. Change
Device and Information.
The latter four appear greyed-out if no Console Interface device is selected or present.
Page 73
Add button
Clicking the Add button opens the dialogue to select the kind of device you have
connected. The entries in the Interface list partly refer to industry standard
communication protocols and partly to dedicated Hardware devices. Some of the
dedicated Hardware devices, however, defined industry standard communication
Protocols. Selecting for example a MACKIE HUI interface also works with other
Hardware, that supports the MACKIE HUI (HUI) protocol.
Select the appropriate Protocol/Device Interface and press OK.
Remove button
Clicking the Remove button when an Interface is selected opens a dialogue box where
the removal of that device must be confirmed. Click Yes to remove the device, click No
to abort the operation.
Properties button
When certain Console Interfaces such as the MIDI Mixer Map Interface
or Soundscape 9-Pin Slave Interface are selected, clicking the
Properties button opens a dialogue box which shows information about
the interface and allows editing of the setup.
This window also may include access to further windows, like the MIDI
"Learn" mode etc.
Change Device button
Clicking this button when a Console Interface is selected opens a dialogue box where
any of the installed Serial Ports and MIDI devices can be selected and assigned to
the selected Console Interface:
NOTE: While any controller device can be selected from the list, the selected Console Interface will only function correctly with a
compatible device.
Information button
Clicking this button opens an information window about the
selected Console Interface.
Page 74
Right Click Menu
Right-clicking on a Console Interface opens a menu with five entries that match the
functions of the five buttons just discussed.
Using Console Manager
Activating a Console Interface
When the Console Interface is created and assigned to an appropriate
Communication Device (Serial or MIDI) and the Hardware Controller is
connected to the selected communication device, you can activate the
Console Interface by checking the tick box belonging to the Interface entry.
(Penny + Giles MM16 Interface in the screen shot on the right).
NOTE: While several Console Interfaces can be used simultaneously to control the same Mixer, certain configurations create
conflicts and different Hardware Controllers start to ,fight‘ for the right Fader Position.
Saving the Console Manager configuration in the SSL Mixer software
Activating the option Connect to Console Manager in the menu: Settings|Preferences|Mixer initiates the basic communication
betwen the SSL Mixer V& and the Console Manager Module.
Performing a Save Settings in menu: Settings|Save Settings in the SSL Mixer software while Console Manager is running and
connected, makes the connection permanent and Console Manager will be launched automatically the next time the SSL Mixer
is started.
Console Managers Settings are saved automatically whenever you change any setting and will automatically run the same
configuration on next start up. This includes the selection of Communication devices, created Console Interfaces, devices
selection and Activation Status of the Console Interfaces.
NOTE: When Console Manager starts up (together with launching the SSL Mixer V6) it scans the computer for available
Communication Devices. If you for example have a USB Hardware Controller, that is still switched off, Console Manager can not
initialise the MIDI Port(s). In order to remedy the situation you should re-launch the Mixer software after you have switched on
the Controller.
Closing Console Manager
Console Manager will automatically close at the same time as the SSL Mixer
software, provided that no Console Manager windows and/or dialogue box is
still opened, in which case the following dialogue box will appear.
The same dialogue box will appear, when you disable Connect to Console
Manager in the Mixer Software, and Console Manager windows are still open.
Page 75
Standard DSP Mixer Plug-Ins
All mixer elements which can be inserted into a mixer strip are called "plug-ins".
These can be the standard elements and plug-ins included in the SSL Mixer software or optional plug-ins, in many cases
developed by third party companies: any element can be inserted anywhere in the Mixer, before or after any other element.
This sections describes the standard mixer elements.
Optional plug-ins are normally supplied with their own manual in electronic or printed form.
NOTE: To change parameters of any mixer element or plug-in, it is necessary to be in Mixer Control mode.
To switch from Mixer Edit mode to Mixer Control mode, click on the Mix Control/Edit Toggle button in the lower right corner of
the mixer window.
Using the various mixer elements is straightforward. Some general guidelines are provided below which are valid for most
mixer elements:
• Faders and sliders can be moved by clicking and dragging them with the mouse. Alternatively, clicking at the required
position will cause the fader or slider to jump to that position. They are also controlled by positioning the mouse cursor over
them and moving the scroll wheel or if you want a finer control, by doing the same procedure but over the fader’s value box.
• Pots (e.g., the pan or balance pot for a send element) can be moved by clicking and dragging them with the mouse. Once a
pot has been "grabbed", the distance between mouse pointer and pot determines the resolution of the pot’s response.
Finer adjustments become possible as the distance is increased.
• Double-clicking on certain faders and pots opens dialog boxes where the required value can be entered (e.g., the send
elements’ faders, pan, or balance pots, and the fader elements).
• Values displayed in value boxes can generally be edited with the mouse buttons: right-clicking or left-clicking once in a
value box respectively increases or decreases the corresponding value by one increment. Right-clicking or left-clicking in the
selection box and holding the mouse button down increases or decreases the value continuously. The other mouse button
can then be held down as well to speed up the process even more.
• Double-clicking in a value box often calls up a dialog box where the required value can be entered using the computer
keyboard.
• Buttons (bypass, mute, solo, etc.) respond to mouse-clicks. In some cases right-clicking them gives access to some extra
functions (e.g., the "MUTE" buttons in the multi EQ window).
• "Nodes" can be clicked and dragged with the mouse, for example to shape an EQ curve in the a multi EQ window, or to place
a sound in a surround panner sound field window.
• Standard Windows option boxes and check boxes are sometimes provided to select or activate/deactivate certain functions
(e.g., to select rectangular or triangular dithering and activate or deactivate noise shaping in the dither element dialog box
from the Audio Toolbox).
• Certain mixer elements have a name field in their main window and load/save buttons which open standard Windows load/
save dialog boxes.
Page 76
Sends
Several types of send elements are available: mono, stereo (with a balance control), mono to stereo (with a pan control), with
or without Equal Power Panning.
Any number of sends can be inserted
anywhere in a mixer strip as required.
Pan or balance
Fader
Any internal bus, external output or stream
Mute button
Destination
can be selected as the send destination
using the I/O Assign tool (in Mixer Edit mode).
All send elements have a mute button.
Double-clicking on a send element opens the following dialog box:
• Pre-fader sends (box unchecked) do not respond to changes made to
output element settings, regardless of the output element’s position in
the mixer strip.
• Post-fader sends (box checked) respond to changes made to the fader,
mute button and solo button settings of all outputs placed below
them, except where these outputs are separated from the send
element by an input element.
If you want to use a send element as an auxiliary send to an external effects units, set the routing of that send element (using
the Track Assign tool in Mixer Edit mode) to the required external output(s). The wet signal can be returned via an input
element within the same mixer strip (placed after the send or a feedback loop will be created!), or to another mixer strip
altogether.
If you want to use a send element as an auxiliary send to an internal plug-in effect, you can route the send to a bus, create a
new mixer strip which has that bus as its input, and insert the required plug-in effect in the new mixer strip.
NOTE: As well as sending a duplicate of the signal to the selected send destination, a send element still passes the original
signal down to next element below inside the mixer strip.
EQ 2-band
The 2-band EQs are fully parametric, allowing band pass or notch filters with variable Q (bandwidth), cut
and boost and centre frequency. You can place as many EQs as you need in a mixer strip to add more
bands.
The Quality Factor (Q) determines in a passive filter how selective (narrow) the filter is.
High Q means high quality and therefore a narrow filter. The Q factor value is calculated by dividing the
centre frequency with the bandwidth of the filter.
If you are more used to work with "octaves" instead of Q, "2
octaves" means that the bandwidth is twice the centre
frequency and hence it has a Q of 0.5.
The EQ parameters can be adjusted in real-time by using the
mouse buttons in the EQ parameters value boxes in the mixer
strip or by using the scrollwheel. If you hold down both mouse
buttons the EQ parameters can be changed more quickly, and
the direction of the change is determined by the mouse button
pressed first. Double-clicking on a parameter opens a dialog
box where the value can be entered with the keyboard.
The mono 2-band EQ element has two separate fully
Page 77
parametric sections and for the stereo 2-band EQ, there are in fact four linked active EQs, providing two bands for each
channel.
Double click on the little Mixer Window to open the EQ-2 Band GUI.
The response of the EQ is shown in the curve display and you can adjust the parameters using the faders or value boxes in the
usual way.
Multiple EQ windows can be opened at the same time, the caption bar shows to which element in which column the GUI
belongs to.
Below the caption bar the usual SSL Mixer GUi Top bar allows Loading and Saving of Presets and a Bypass button.
Multi EQ
The multi EQ is a very flexible and resource efficient Equaliser. Several variants of the multi EQ are
available: 1-band, 2-band, 3-band, or 4-band, mono or stereo. As usual, more than one multi EQ can be
inserted into each mixer strip if you need more bands.
The little Mixer Window shows the EQ-Curve right inside the
Mixer strip. You cannot edit the EQ from here.
Double-click the multi EQ element to open the main GUI.
Below the graph display, on the left hand side, an input
attenuator can be used to lower the input gain when boosting
certain frequencies in the EQ would otherwise cause overloads.
If the signal overloads, the EQ curve will change from blue to red
(also in the little Mixer Graph).
Use the Input attenuation to decrease the Input volume .
Click and drag the fader, click at the desired fader position, or
use the value box to adjust the input gain.
On the the right of the input attenuator, four parameter fields
("Type", "Frequency", "Q-factor", and "Gain") allow flexible
manipulation of the currently selected EQ band. On the right you
see a 4-band stereo EQ, the band tabs to the EQ band (Band 3
selected). Each band also has an individual "MUTE" button.
The "Type" parameter offers eight different options: low pass,
high pass, band pass with constant skirt gain, band pass with
constant peak gain, peaking EQ, notch filter, low shelving, and high shelving.
The icons on the buttons show the resulting curve of these EQ types, to make yourself comfortable with the EQ types you can
also hover with the mouse over a button until a Tooltip with the Type description appears.
"Frequency", "Q-factor", and "Gain", can be edited using the rotary knobs or the value boxes:
Knobs can be "clicked and dragged" with the mouse. Once a knob has been "grabbed", the distance between mouse pointer
and knob determines the resolution of the knob’s response. Finer adjustments are possible when the distance is increased.
Alternatively, clicking at the desired position in the area around the knob sets the value immediately.
The values for the EQ bands’ parameters can be edited by clicking, or clicking and holding the little up and down buttons
inside the value boxes.
To enter a parameter value with the keyboard simply double-clicking on a value box.
Left-clicking the "MUTE" buttons toggles between mute and unmute of the EQ band. The button is highlighted when the EQ
band is muted.
Right-clicking a "MUTE" button "solos" the corresponding EQ band, meaning that the other EQ bands become inactive/muted.
When an EQ band is "soloed", right-clicking the "MUTE" button a second time returns all the buttons to their previous state,
whereas left-clicking deactivates all EQ bands.
Page 78
Right-clicking in the EQ band tab near the "MUTE" button will open a menu with options to restore default settings for that EQ
band or for all EQ bands, to activate or deactivate solo mode for that EQ band.
The EQ curve can be edited directly in the graph display:
• The centre frequency for each EQ band is represented in the curve display by a "node". Each node has a number, so that they
can all be identified easily even if they have been moved around a lot (any of the EQ bands can be set to any centre
frequency, so the node for EQ Band 1 could end up being between the nodes for EQ bands 3 and 4). The nodes can be
"clicked and dragged" with the mouse. The frequency and gain parameters are adjusted accordingly in real-time.
• The curve itself can also be shaped by clicking and dragging, to increase or decrease the bandwidth of an EQ band.
Dragging a node:
Dragging the line:
The Top bar of the Multi EQ contains the Standard Preset Load/Save and Bypass buttons.
Sample delay line
The sample delay line element can be used to
compensate for time delays generated in the
mixer or resulting from AD/DA conversion. It can
also be used to invert the phase of a signal.
Phase inversion button
Delay value (number of samples)
The signal can be delayed by up to 255 samples.
The value can be edited directly in the value box using the mouse buttons or scroll wheel in
the usual way. Alternatively, double-clicking inside the value box opens a text entry dialogue.
There is room for creative use of the sample delay line. For example, splitting a stereo pair of
tracks into two mono tracks and inserting a sample delay line element in the signal path for
one of these tracks can widen the perceived stereo image. Phase inverting the delayed signal
can also add extra width, but may cause mono cancellation or phasing.
Inputs and outputs
Mono, stereo, 4, 6, and 8 channel input elements can be inserted at any point in a mixer strip and can
derive their signal from any external input(s) or internal bus(ses). All outputs have a Mute button.
NOTE: An input always blocks any signal from mixer elements above. It can be used as an insert point at any position in a
mixer strip, in combination with a send or output element (output followed by Input) it can be used as a send/return
infrastructure. To remove it temporarily from the signal flow, please use the DSP MUTE tool.
All the output types are also available inside the Strip:
• Outputs with fader: mono, mono to stereo with or without EPP (Equal Power Panning), stereo with or without EPP, 4, 6, or 8
channel, mono to LRCS, mono to LRC-LsRs
• Outputs without fader: mono, mono to stereo, stereo, 4, 6, or 8 channel
Page 79
Input sources and output destinations can be changed with the I/O Assign tool, as described above.
NOTE: As well as sending a duplicate of the signal to the selected destination, an output element also passes the original
signal through to the next element below it in the Mixer strip where it is inserted.
Distinguishing between simple Input and Output Elements
"Output without fader" elements and input elements look very similar.
There is always a little space above an output element and a little space below an input element to help identification.
Faders
Mono and stereo faders can be inserted at any point inside a mixer strip. You can adjust the Gain between
-96dB and + 6dB.
Peak Meters
Mono and stereo peak meters can be inserted at any point inside a mixer
strip.
Mono
peak meter
Stereo
peak meter
M|S Decoder
The MS ("mid-side") recording technique combines two signals in a matrix, typically from one cardioid and one figure of eight
condenser microphones, to create a stereo signal. This signal translates easily into
mono (the signal recorded from the figure of eight microphone is phase inverted
on one side, summing into mono the left and right sides cancel each
other, while the signal recorded from the cardioid microphone
remains unaffected.
It is also possible to control the stereo spread by changing the
relative levels of the mid and side components.
On a traditional mixing console creating an MS matrix
sometimes requires several mixer strips. In the SSL Mixer, only
one stereo in/stereo out mixer strip with the MS Decoder plug-in
element is needed to create the stereo pair, and dedicated controls
allow easy adjustment of all parameters.
The gain and width parameters for the MS signal can be adjusted directly in
the mixer strip using the mouse buttons or scroll wheel.
If you hold down both mouse buttons the values can be changed more
quickly, and the direction of the change is determined by the mouse button
pressed first.
Double-clicking a parameter value allows text entry with the keyboard.
Page 80
Cardioid microphone, mid signal
Figure of eight microphone, side signal
Double-click on the mixer element’s to open the main
MS Decoder window.
Input section
Lock Mid button
Lock Mid activated
The relative gain of the mid MS matrix input signal is not
affected by the "width" setting .
Lock Mid not activated
The relative gains of the mid and side MS matrix input signals vary at the same time and in opposite directions.
Gain (-36.0, 6.0dB)
The overall input gain applied to both input channels.
Width (0.00, 3.00)
Ratio expressing the gain of the side MS matrix input signal divided by the gain of the mid MS matrix input
signal.
Matrix/Routing section
Swap Inputs
Swaps the input channels before the signals enters the MS matrix .
Swap Inputs button
Swap Outputs
Swaps the output channels post MS matrix .
Swap Outputs button
Toggle Mid On/Off button
This button cuts the mid MS matrix input signal, so that the effect of the MS matrix on the
side signal can be monitored easily.
Mid On/Off button
Toggle Side On/Off button
Clicking this button cuts the side MS matrix input signal, so that the effect of the MS
matrix on the mid signal can be monitored easily.
MS Matrix On/Off button
Toggles MS decoding Matrix between on (illuminated) and off status.
If MS decoding is turned off, the signals are still affected by the gain, width and bass
shelving settings. However, the asymmetry and rotation parameters will have no effect on
the output signals.
Side On/Off button
MS Matrix On/Off button
NOTE: If the MS matrix is active, both input signals are attenuated by 6 dB. Then they are subtracted and summed extract the
left and right output signals.
Page 81
MS Graph
The graph display provides a visual representation of the perceived sound field, as defined and modified in real time by the
parameter controls, and contributes to the intuitive operation of the MS Decoder.
The direction and length of the M and S vectors (dotted lines) represent the orientation and gain of the mid signal and side
signal microphone respectively.
The extent of the triangle (solid lines) in relation to
the dB scale represents the overall gain, the angle
between the M and S vectors varies according to the
asymmetry parameter setting.
The overall orientation of the displayed sound field
responds to adjustments of the rotation and
asymmetry parameter settings.
Angle Section
Asymmetry (-90, +90 degrees)
Angle shift applied to the side MS matrix input signal along with the angle shift introduced due to the
"rotation" parameter. The value of the parameter has no effect if the MS matrix is not active.
This parameter does not affect the mid MS matrix input signal at all.
Rotation (-45, +45 degrees)
Angle shift applied to both the side and mid MS matrix input signals.
The angle shift of the side MS matrix input signal also depends on the setting of the asymmetry parameter.
Bass Shelving section
Gain M (-6.0, +6.0 dB)
Bass shelving gain for the mid MS matrix input signal. This parameter is used in combination with
the "Gain S" parameter to enhance the stereo perception at lower frequencies.
The Q-factor of the shelving filter is constant at 0.7.
Gain S (-6.0, +6.0 dB)
Bass Shelving Gain setting of the side MS matrix input signal. This parameter is used in combination
with the "Gain M" parameter to enhance the stereo perception at lower frequencies.
The Q-factor of the shelving filter is constant at 0.7.
Frequency (200, 1300 Hz)
This parameter determines the cut off frequency for both the mid and side bass shelving filters.
Note: The MS Decoder can be used to check a stereo Arrangement for mono compatibility. Insert the MS Decoder into your
Master Bus, and set its parameter as follows: M/S Matrix: On to monitor in mono, Off to monitor in stereo (other top row
buttons off), Gain: +6dB (0dB if monitoring via an EPP output element), Width: 1.00, Asymm: -90, Rotation: 0, Bass Shelving:
Off).
Page 82
Audio Toolbox plug-ins
The Audio Toolbox set of mixer plug-ins must be enabled by entering a password in the SSL Mixer software (you can find the
password in the product’s registration card and in a sticker on the MX4 box). Entering the password in one of the Audio
Toolbox plug-ins will automatically enter it for the rest of the plug-ins listed in the Options menu (Chorus/Flanger, Dynamics,
Delay, Dither).
The Audio Toolbox plug-in effects combine DSP power efficiency with excellent audio quality. They are very useful collection of
essential tools, bread and butter processes for everyday tasks.
More comprehensive, optional DSP effects are available from Solid State Logic and third party companies.
Chorus/Flanger, Dynamics processor, Delay and Dither elements are available for insertion in any mixer channel in all relevant
mono, mono to stereo or stereo configurations.
The parameters shown in the mixer columns can be edited directly with the left and right mouse buttons or the scroll wheel.
Double-clicking a parameter value field allows text entry. Double-clicking the name of an element in the Mixer channel opens
the main plug-in window.
Clicking the "open" and "save" buttons in the top section of a main plug-in window opens standard Windows dialogue boxes
which can be used to load or save presets.
There is also a bypass button in the top right corner of the window. The controls include faders which can be clicked and
dragged, value fields which can be double-clicked to open dialog boxes and where the right and left mouse buttons can be
used to respectively increase or decrease the value.
Chorus/Flanger
The Chorus/Flanger plug-in algorithm requires only a small amount of DSP resources. Mono, Mono to
Stereo and Stereo versions are available.
To produce the Chorus/Flanger effect, a proportion of the original signal is sent through a short delay. The
resulting delayed signal is modulated by a low frequency oscillator (LFO).
In the main section of the window, the "Mix" fader controls the amount of
signal that is delayed and sent to the LFO, the "Delay" fader controls the
length of the delay, and the "FdBk" (feedback) fader controls the proportion
of the processed signal that is sent back the input.
In the LFO section of the window, the "Freq", "Phase" and "Depth" faders
control the frequency, phase and depth (amount of modulation) of the LFO,
the "Wave" buttons allow the selection of a sine or triangular LFO waveform
shape, and the "Phase" indicator "lights-up" to indicate the LFO speed and
phase.
The Chorus/Flanger can produce anything from a slight thickening or
doubling of the sound, to the common jangly effect that's great for guitars.
Flanging is at the extreme end of the control range, with large pitch
changes, delay variations and amazing stereo width and movement. It's
great for Sound Design, alien voices etc.
The parameter values can also be edited directly with the mouse in the mixer channel element.
Page 83
Dynamics
The Dynamics algorithms are extremely efficient. Mono and Stereo versions are available.
Up to 6 dynamic stages can be activated simultaneously.
Each stage can be enabled or disabled in the main "DYNAMICS" window by clicking on the buttons. Active processing stages
appear illuminated.
("EXP" and "COMP1" in the example below).
On/Off Buttons
Dynamics Processing Functions
1. Noise Gate - Allows real time gating of the signal to remove any low-level background noise between sounds and is useful
for dialogue editing, guitar or vocal gating, or ducking backgrounds.
2. Expander - This has similar operation to that of a noise gate, but has ratio setting which determines the slope of the cut-off.
This means that instead of total silence the level can smoothly increase to allow a gentle build into the new sound. This can
be used for higher levels of background noise removal, such as tape hiss or Air Con noise, for auto-ducking, guitar hum etc
or it can be used to 'pump the mix' which is commonly heard in dance music.
3. Three Node Compressor- The main compressor section has three separate compressor nodes, with each having its own
threshold and compression ratio. This means that you can achieve a wide selection of effects from very soft (soft knee) to
very hard (brick wall) compression. You can also have any combination of these, for instance, you could start with a soft
compressor that leads into a much harder one. This compression section can be used for controlling the levels of dialogue,
vocals, individual instruments like guitar and for maximising the energy in an entire mix.
4. Limiter - The limiter allows you to set a threshold for brick wall limiting and with a zero attack time, will not allow the signal
to exceed the threshold. This is useful for such things as CD mastering, or live PA, where it is vital that the signal never
exceeds a given level, also useful for optimising broadcast levels during lay-back to tape.
Each of the four dynamics elements can be controlled via a global Main section. This allows the attack time, release time and
output gain to be set. Via these three global settings you can decide if the dynamics processor should track the input signal
very quickly (short attack + short release) or smoothly follow the contours of the sound (long attack + long release). Finally the
overall gain section can compensate for the natural gain reduction caused by compressing a signal.
Setting the Attack, Release and Gain
The attack and release controls determine how the output of the envelope detector responds to changes in the input signal and
determines the how quickly the output gain should be changed according to the Gain computer.
Setting a long attack and release means that the control signal changes quite slowly and it will represent the average level of
the input signal. With a compressor, this would result in an average level control, which increases when the average level is on
a decay.
Page 84
Setting a fast attack means that the control signal reaches the peaks quickly, so that the applied gain can respond quickly to
peaks in the signal. This would be used for a fast limiter, that prevents the output signal exceeding a threshold. For a 'brick
wall' limiter, the attack should be set to the minimum and the release should be increased until the signal sounds natural.
Setting a fast release means that the control signal responds quickly to a decay in the input level, so the gain can be increased
immediately to compensate. The attack time should be increased until the signal sounds natural.
NOTE: Setting both attack and release too fast will distort the signal, as the gain applied can change with the waveform of the
input signal.
The Attack and Release faders allow you to set the response of the control signal in milliseconds (ms) as required from 0ms to
999.9ms for Attack and 1ms to 9999ms for Release. The Gain fader allows the curve to be positioned in the available dynamic
range, changing the output level by up to +/-36dB.
Setting the Thresholds and Ratios
There are 10 faders for setting thresholds and ratios for a Gate, an Expander, three separate Compressors and a Limiter. These
allow very flexible control of the Compression Curve , which determines the transfer function between input and output levels.
Depending on the number and type of processing stages activated, any curve shape can be defined, including "soft knee" and
"hard knee" compressors and expanders, gates and limiters, or any combination of these.
The Threshold fader for each processor can be set from 0dB to -60dB and determines where the processor starts to kick in.
The Ratio fader for each processor sets the slope of the Comp Curve (below the threshold for the Expander and above the
threshold for each one of the 3 Compressors), from 1:1 to 1:50 (for expansion) or 50:1 (for compression), and determine the gain
change to be applied at the measured control signal level.
NOTE: The measurement of the input signal depends on the Attack and Release settings and higher values will slow down the
animated gain indicator on the curve.
The thresholds levels for the six processing stages need to increase from left to right. For example, the threshold for the gate
can not be higher than the threshold for the limiter. Therefore, if a threshold fader is moved up and reaches a current position
of another threshold fader to its right, this fader will also start moving up.
If a threshold fader is moved down and reaches the position of another threshold fader to its
left, this fader will also start moving dwon. However, as long as the mouse button has not
been released, returning the fader towards its original position will allow the other threshold
settings to be restored.
Moving any threshold fader with the right mouse button will move all other threshold faders
relatively, while maintaining the dB relationship. This allows the whole curve to be shifted
moved up or down in the graph.
For the Gate and Expander, when the control signal is below the threshold the signal is
muted, only above the threshold the "Gate" is opened and audio passes through.
Gain Metering
The amount of gain reduction is shown by the
No Processing
Expansion
Compression
meter in the Dynamics mixer element. The meter
calibration is 3dB per segment.
In the main "Dynamics" window, the level of the
processed signal is shown in the curve display as a white "+" sign that moves in real time along the curve. This makes it easy to
check whether the signal is operating at the correct point on the curve. The level of the input signal level is shown as a small
vertical white line which moves along the horizontal axis .
Page 85
Delay
The Delay plug-in provides a 2-tap mono, 2-tap mono to stereo, or 2-tap stereo delay, with selectable crosslinking between left and right channels. Each is available as a Long, Medium or Short delay version, longer
possible delays need more DSP Memory, therefore it is advisable to select the element type with the
shortest delay time that suits your requirements:
e.g. at 44.1kHz:
Long: up to 1088.4ms
Medium: up to 544.2ms
Short: up to 272.1ms
Clicking the "cross" or "normal" button for a stereo
delay allow to 'cross couple' the feedback portion of
left and right delay outputs for panning delay effects.
In cross mode the feedback signal from the left delay
line is fed into the input of the right delay line and vice
versa.
The stereo elements feature completely independent
controls for the Left and Right Delay Lines.
Dither
The Dither element is for use when a lower bit resolution is required than the original
audio tracks or following mixing. It provides the ability to extend the dynamic range
and include some of the low level detail of the audio signal that would otherwise be
truncated and therefore lost. It provides Rectangular and Triangular dithering, with
Noise shaping capability.
For instance when multiple 24 bit tracks are mixed to stereo and the result is
required for CD at 16 bits, the Dither element would normally be placed in the main
stereo output channel strip. The recording resolution and the Dither Requantisation
bit depth would then both be set to 16 bit.
The "Requantization bit depth" can be changed in the value box using the mouse buttons in the usual way. Alternatively,
double-clicking in the value box will open a a text entry dialogue.
Page 86
Using VST Plug-Ins
VST effect plug-ins running on the host CPU can be inserted in the SSL Mixer just like any other mixer elements.
The VST plug-ins are stored on the PC as files with a "dll" extension. For a VST plug-in to be available to the SSL Mixer, the
corresponding dll file must be loaded by the Editor during startup.
By default, the Editor scans the "C:\Program Files\Soundscape\MixElem\VST" folder and loads the dll files located in that
folder.
A different path can be specified by adding a "VSTLibPath=" line to the relevant .ini file (located in C:\Soundscape in a
standard installation), for instance: "VSTLibPath=C:\Program Files\Steinberg\Vstplugins\".
Note that any subfolders of the designated folder will be scanned as well.
During scanning, a small window appears in
front of the splashcreen where the plug-ins’
names are displayed as they are loaded.
Dialogue boxes may also appear during that phase, for instance when a plug-in requires authorisation.
NOTE: In rare cases VST plug-ins may not be loaded, because their "unique ID" conflicts with the "unique ID" of an already
loaded SSL Mixer element. In such cases a warning message will be displayed.
Since the VST plug-ins run on the CPU of the host PC, the audio must be routed at high speed between the SSL Mixer and the
PC in order to use VST effects at low latencies.
This is done using the "streams" provided by the MX4 or Mixpander.
One stream is used per channel of audio, so that a mono VST plug-in uses one stream and a stereo VST plug-in uses two
streams.
However, stream usage has been optimised so that consecutive VST plug-ins in the same mixer strip only require Input
streams for the first VST Plug-In in the chain and only require Output Streams for the last VSt Plug-in inside the chain. Therefore
as long as the signal does not leave "PC Land" or "DSP Land", no additional streams need to be set up to connect both worlds.
Available streams are assigned automatically to VST plug-ins,
taking into account that streams already used by a Windows
application or assigned to a mixer input, output or send element
are not available.
If the number of available streams becomes insufficient for the
number of VST plug-ins being used, the following warning will be
displayed.
In this case the Mixer will also become inactive until the situation is resolved by deleting one or more VST plug-in(s),
reassigning or muting one or more input, output or send element(s) or closing or re-routing a Windows application in order to
release some streams.
Page 87
The default buffer size for native mixer elements is 128 samples. This setting
determines the "latency" of the VST calculation.
It can be changed under menu:
Settings|Preferences|Native mixer elements Sample Buffer Size.
Typically, it should be raised if the PC is struggling to cope with the processing
demands. Multiples of 64 up to 8192 can be used. If an invalid value is entered,
the closest valid value below it will be used instead.
Operationally, VST plug-ins within the SSL Mixer generally behave in a similar fashion to SSL format DSP-powered plug-ins and
SSL Mixer elements in general.
They can be moved or copied using the relevant tools, their
settings are saved as part of the Mixer, and automation works in
the same way as for other mixer elements.
However, the text box at the top of the main plug-in window
behaves a bit differently.
The arrow to its right can be used to open a program selection
menu, and names can also be typed directly inside the box.
The [Enter] key must be pressed to validate a newly entered name,
otherwise it is lost as soon as a different program is selected .
Note: Many VST plug-ins have their own build in program/bank management facilities.
VST mixer elements
VST mixer elements are indicated by a plug-in name label with a grey background and black text.
If a processing overload occurs in the host PC, a warning message is displayed, the VST mixer elements turn red and the Mixer
is deactivated:
Click "OK" to close the message box. To reactivate the Mixer, the configuration should be changed. This can
be done quickly by selecting the Mute tool, and muting or unmuting mixer elements.
Page 88
VSTi mixer elements
Everything mentioned in the previous section about VST plugins also applies to VSTi (VST instrument) plug-ins.
In addition VSTi plug-ins have "Port" and "Chan" settings in
the Plug-In Topbar to open a drop down list and select an
available MIDI input port and MIDI channel.
NOTE: In order to use VST instruments, a MIDI interface/Keyboard Controller must installed on the host computer and correctly
configured.
Page 89
Additional information regarding VST/VSTi plug-in compatibility
Certain VST or VSTi plug-ins require special Multi-Threading settings to work in the SSL Mixer environment.
Typically when launching the SSL Mixer application "problematic" plug-ins would cause an "object initialization" error and the
program does would immediately close again.
At present the only tested examples of this are Lounge Lizard and Tassman from Applied Acoustics Systems but the same may
occur with other plug-ins.
The command line switch solves the problem by initializing COM objects as "APPARTMENT_THREADED" instead of
"MULTI_THREADED".
To use the "-a" command switch, insert "-a" just after "SSLMixer.exe" in the Target line of the SSL Mixer shortcut’s properties.
In a standard installation the SSL Mixer’s shortcut is located in C:\Documents and Settings\All Users\Start Menu\Programs
\Startup.
Right-clicking the shortcut will open the Properties window. The edited line should read as follows:
"C:\Program Files\Soundscape\SSLMixer\SSLMixer.exe" -a /h SSLMixerDef.ini
"-a" command line switch
NOTE: Using this command line switch may slow down the performance of the SSL Console Manager application.
Page 90
Automatic Delay Compensation (ADC)
In a digital mixing system, any processing of an audio signal takes a certain amount of time, known as a processing delay.
When several signals are processed in parallel (for instance a kick drum going through a compressor in a mixer column and a
bass going through a compressor, an EQ and a chorus in an other mixer column), the cumulated processing delay for each
signal may be different, resulting in "misaligned" audio signals. Phase problems may also be created.
These problems can be solved by introducing compensating delays in some of the signal paths as necessary to get the output
audio signals perfectly aligned. However, this introduces another problem: since all the signals must be aligned with the
"slowest" one (i.e., the one that sustains the highest cumulated processing delay), any signal going through the system is
delayed, either by a processing delay or by a compensating delay.
Therefore, a performer cannot monitor his/her performance in real-time through that system The overall delay is perceived as
the inherent "latency" of the system.
A benefit of DSP-powered systems such as MX4 and Mixpander is that the processing delays are in most cases negligible,
comparable to those of hardware digital mixers and effects units.
In fact, MX4 and Mixpander are indeed hardware systems, controlled via a software interface.
On the other hand, native systems that use the CPU of the host PC are subject to higher processing delays inherent to the PC
environment, which requires the use of buffers for reliable audio processing, even for the most basic effect plug-in.
VST compatibility offers SSL Mixer users a very wide choice of plug-ins. However, since VST plug-ins inserted in the SSL Mixer
run on the CPU of the host PC, buffers must be used. The Automatic Delay Compensation takes care of the resulting alignment
and phase problems.
Note that in recording situations, when real-time monitoring of the input signals is required, it may be preferable to use only
DSP-powered plug-ins, with or without Automatic Delay Compensation.
VST plug-ins can then be used when mixing, preferably with Automatic Delay Compensation active.
The Automatic Delay Compensation (ADC) function can introduce compensating delays in the Mixer in order to counter the
effects of any mixer element and bus delays.
The ADC compensates for all bus and output delays. This means that the audio paths leading to common points are "lined
up" (i.e., they present the same overall amount of delay). However, all buses and outputs are not necessarily lined up relative
to each other.
For instance, the following output pairs…:
• MADI1-2 U1, used by the "Output (Stereo)" element in mixer column 1
• MADI3-4 U1, used by the "Output (Stereo)" element in mixer column 2
…are not lined up by default if they have completely isolated audio paths in the Mixer. They will only be lined up relative to
each other if they are referenced by the same send or output element.
Page 91
Automatic Delay Compensation toggle [Ctrl]+[Alt]+[D]
The Automatic Delay Compensation can be
activated or deactivated by clicking the
ADC toggle, which is located in the
bottom, right corner of the Mixer window.
Automatic Delay Compensation is active
when the button is highlighted.
Automatic Delay
Compensation toggle
(ADC disabled)
Automatic Delay
Compensation toggle
(ADC enabled)
Alternatively, you can click the "Automatic Delay Compensation toggle" item in the Edit menu or use the [Ctrl]+[Alt]+[D] key
command.
Align all Output elements with fader
In order to line up outputs that have isolated audio paths in
the Mixer, the "Align all Output elements with fader" option in
the menu:
Settings|Preferences|Mixer| If Automatic Delay Compensation is active can be used.
When this option is selected, all output elements that have a fader are lined up.
Outputs elements without a fader can be used for signals that should not be lined up
(e.g., a send/return loop to an external effects processor).
Align all Output elements, except if followed by Input element
Enabling the "Align all Output elements, except if followed by
Input element" option under menu:
S e t t i n g s | P r e f e r e n ce s | M i xe r | I f A u t o m a t i c D e l a y
Compensation is active will line up all the output elements, except those that are followed by an Input element.
Mixer element Delay Adjustment parameter
The ADC function relies on the delay values reported by each individual mixer element to calculate the compensating delays
that must be applied. This value can be checked and edited by the user.
In Mixer Edit mode, clicking a mixer element with the Info tool…:
…will open the corresponding "Element Info" window, as
shown below for a TC Reverb plug-in.
The value in the "Delay Adjustment (+/-)" field will be added to or
subtracted from the "Reported delay" value.
Any value (in samples) up to 99999 can be entered (more than
should ever be needed).
For a negative value the minus sign must be entered. There is no
need to type the plus sign for a positive value.
Page 92
Note that this parameter is applied individually for each instance of a mixer element, allowing you to selectively correct or
introduce a delay in the Mixer when ADC is active. The Delay Adjustment parameter setting is saved as part of the Mixer.
If you find that the reported delay value always needs to be adjusted by the same amount for each instance of a particular
mixer element, you can override the reported delay value by adding a command line to that effect in the [MixWnd] section of
the SSL Mixer .INI file (the path to the .INI file can be checked in the "Start in" field of the SSL Mixer shortcut’s properties).
The ADC will ignore the value of the "Reported delay" parameter shown in the Element Info window and will use the value
specified by the command line in its calculations, taking the "Delay Adjustment" parameter into account.
NOTE: The Mixer must be restarted for the command line to take effect (settings specified in the .INI file are loaded on startup).
The command line reads as follows:
ElemType XXXXXXXX Delay=Y // Element’s name
where:
• "XXXXXXXX" is the unique Element Type ID for the element.
• "Y" is the required delay value in samples.
The "Element’s name" is only required for documentation purposes.
To check the Element Type ID, in Mixer Edit mode, hold down the [Shift] key and click the mixer element with the Info tool:
The Element Properties window for that mixer element
will be displayed, as shown below for the TC
Dynamizer. The Element Type ID is shown on the
second line (red circle).
To continue with the same example, in order to specify
a delay value of 45 for the TC Dynamizer stereo mixer
element, the command line in the [MixWnd] section of
the .INI file should read:
ElemType 2050 Delay=45 // TC Dynamizer (Stereo)
Page 93
9. Menu Reference
File Menu
New Mix
Clicking "New Mix..". will create a new, empty Mixer.
If a Mixer is already active and has been edited since the last save, the
following dialog box will appear:
Open Mix
"Open Mix" opens a standard Windows file browser to search and load an SSL Mix file on
any logical PC drive or network location:
If a Mixer is already active when you open a new Mixer,
the same dialogue box above will appear asking you to
first save your current Mixer.
Opening a Mixer: special cases
Loading a Mixer on the system where it was created is straightforward.
If you are attempting to load MIXes on a different SSL system containing different hardware or software configurations (e.g.,
different number of hardware units or plug-ins that are not available).
Whenever possible, if the Mixer you are opening
includes one or more mixer elements which are not
available on the
Page 94
The unknown mixer elements will be replaced by dummy mixer elements, giving you a chance to locate and correct the
problem(s) easily. In the example below, the Mixer was created on a system where the SSL Duende’s VST X-EQ and SSL Audio
Toolbox Dynamics plug-in were available.
The same Mixer was loaded onto a system where these plug-ins are not available shows the missing plug-ins as red dummy
elements:
Original Mixer with
Duende’s VST X-EQ and
SSL Audio Toolbox
Dynamics plug-ins.
The same Mixer,
running on a
different system, with
both plug-ins
replaced by dummy
mixer elements.
If the Mixer you are opening contains columns which
refer to SSL physical units (i.e., hardware units) that
are not available, the following dialogue box will let
you decide to if these columns should be loaded with
their elements blocked (i.e., muted) or skipped:
Clicking Yes will load these mixer columns. The Mute tool can be used to unmute them.
These columns will be assigned to the highest numbered unit within the system. This may cause mixer elements to become
muted in other mixer columns.
Clicking No will not load these mixer columns. The following warning will be displayed before the Mixer is loaded:
Page 95
Save Mix [Ctrl]+[Q]
"Save Mix" saves or updates the active Mixer. If the active Mixer has not been saved
previously, a standard Windows "Save As" browser dialogue opens.
Save As
Clicking "Save As" a standard Windows "Save As" browser dialogue opens, the Mixer
needs to be named or renamed and you can browse
your local and network drives, to select the destination
path.
Exit
"Exit" closes the program. If the currently active Mixer has been modified since the last
save operation, the following dialog box will appear:
Edit Menu
The first section of the Edit menu lists the Mixer editing tools, and clicking on any item
in this section assigns the corresponding tool to the left mouse button.
Page 96
You can also access these tools directly from the Toolbar:
NOTE: The Edit Tools only work, when the Mixer is in Mix Edit mode, (Edit|Mix Edit or by pressing [E] on the keyboard).
Create [Alt]+[1]
Clicking with the Create tool in an empty "mixer slot" will create a "mixer column". Clicking in the user definable space in a
"mixer column" will open the list of "mixer elements" which can be inserted. This tool is used as the basic building procedure
for the SSL Mixer.
I/O Assign [Ctrl]+[1]
This tool selects the input or output routing of all mixer element that have an I/O label. The I/O assign tool also handles the
DSP assignment by clicking in an empty column area.
Move [Ctrl]+[M]
The Move tool can be used to drag a mixer strip to a different column number or move an element inside a strip.
Copy [Ctrl]+[C]
Copy is similar to the Move tool, except it adds a new element or column at the copy destination.
DSP Mute [Ctrl]+[U]
The DSP Mute tool is used to mute or unmute mixer columns or mixer elements.
Info [Ctrl]+[I]
The Info tool opens the Element Property window, which contains relevant settings for automation control, ADC settings and
general Information about the Plug-In.
Delete [Ctrl]+[D]
The Delete tool is used to delete mixer columns or mixer elements.
Mix Edit [E]
Clicking this this entry or pressing [E] on the computer keyboard
switches between Mixer Edit and Mixer Control modes.
Automatic Delay Compensation [Ctrl]+[Alt]+[D]
Clicking this item or pressing [Ctrl]+[Alt]+[D] on the computer keyboard
enables/disables (toggle) Automatic Delay Compensation.
Page 97
Settings Menu
Master Clock
Clicking on "Master Clock" opens a submenu for each installed SSL device (displayed as Unit 1,
Unit 2...).
Available clock sources vary depending on device type and interface they are connected to
(Mixpander).
Master clock settings for a MX4
• Internal
The Master Clock is generated by MX4‘s on-board clock generator
• MADI A or MADI B
MX4 derives its Master clock from the MADI Input A or B, that
carries an embedded Clock inside the MADI stream
• Word Clock
Generally suitable for slave synchronisation to a Word Clock signal
from any other device. Especially in bigger facilities the Wordclock will be generated by a Houseclock Generator, that has
multiple direct Word Clock Outputs and syncs the whole facility to this stable clock.
Master clock settings for a Mixpander and SSL Alpha-Link/ Soundscape iBox units
Since Mixpander systems can contain various models of the AlphaLink/iBox Product Range with several digital I/O options, the
available Master Clock options vary (and only depend on the I/O
configuration of the connected converter box).
• Internal
The Master Clock is provided by the on-board clock generator of the Alpha-Link or iBox device
• Digital Input Clock Options
This could be MADI, ADAT, AES/EBU or TDIF , depending on model and configuration.
• Frame Clock
Clock signal similar to Word Clock, used when the actual Sample Rate is a multiple of the transmitted audio frame size.
Frame Clock is used at high Sample Rates for digital signal formats, that can not be clocked higher than standard Rates.
For example one ADAT Frame can contain 8 Channels of 24 Bit Audio at 48kHz.
At 96kHz the ADAT Frame can still carry the same amount of DATA. In order to achieve the double amount of information an
ADAT Frame at 96kHz only contains 4 Channels of Audio at 24Bit (SMUXING).
The Clock (or amount of Frames/second) stays at 48000 ADAT Frames/s, therefore the Frame Clock remains 48kHz even
when running the System at 96kHz.
• Word Clock
Generally suitable for slave synchronisation to a Word Clock signal from any other device. Especially in bigger facilities the
Wordclock will be generated by a Houseclock Generator, that has multiple direct Word Clock Outputs and syncs the whole
facility to this on stable clock.
NOTE: The Master Clock on Mixpander Systems is always generated or received by the Alpha-Link or iBox interfaces. The card
itself can neither generate a Master Clock signal itself nor read any of the industry standard external Clocks formats.
Page 98
Master clock settings for a Mixpander with Soundscape 32 unit
• Internal
When this option is selected, the Sample Rate is set by the
Soundscape unit’s on board Master Clock Generator. This should
be used in conjunction with analogue equipment only.
• AES/EBU (S/PDIF)
When this option is selected the Soundscape 32 is slaved to the
WordClock signal received at its AES/EBU (S/PDIF) input.
• TDIF A, TDIF B, TDIF C
When one of these options is selected Soundscape 32 operates
as WordClock Slave to the source device connected to the corresponding TDIF port.
• Super Clock + TDIF A, Super Clock + TDIF B, Super Clock + TDIF C
These options operate in a similar manner to the TDIF A, TDIF B, and TDIF C options described above, except that a
SuperClock signal at 256 times the Sample Rate is used to provide the higher frequency system clock for Soundscape 32,
with the LRClk signal providing the WordClock reference.
• Super Clock
If this setting is selected, it is assumed that Soundscape 32’s internal clock divider produces the sample frequency Word
Clock derived from the incoming Super Clock and that other devices are slaved to Soundscape 32 via the Word Clock, TDIF, or
AES/EBU (S/PDIF) outputs. Super Clock is a higher frequency clock signal (256 x Sample Rate).
• Word Clock
When this option is selected Soundscape 32 is slaved to the WordClock signal received at its WordClock input connector.
• Word Clock + 90/180/270 deg phase
These variants of the "WordClock" setting are provided to adapt to different TDIF implementations as found in other devices,
such as, for example, the Mackie D8B digital mixing console.
• Video Sync
This option is only available when the optional Soundscape Synchronization Board is installed in the Soundscape 32 unit
(Unit 1 in a multiple unit system). If it is selected Soundscape 32 can be slaved to any Video Synchronisation signal such as
Blackburst or Composite received via the VITC Input of Synchronisation Board.
W/S Clock Out
With this menu entry you can control the Clock signal to be transmitted at the Word Clock / Super Clock output connector of the
installed device(s). As mentioned above, the available options depend on the installed SSL system.
W/S Clock Out settings for MX4
The MX4 has one BNC Word Clock connector that can transmit or receive Word
Clock Signals.
The Word Clock Connector can only Output Word Clock signals, when the Master
Clock is set to Internal. If the Master Clock is set to MADI or Wordclock, the W/S
Clock Output selection is greyed out (Unit 3 on the right).
Page 99
W/S Clock Out settings for Mixpander and Alpha-Link/iBox units
For Mixpander cards, the W/S Clock Out signal is
actually transmitted by the connected iBox
24/48/64 or SSL XLogic Alpha-Link interface.
• Worm Clock
SSL‘s proprietary extension of the Word Clock Format.
Worm Clock is a modified Word Clock signal that includes sample accurate start/stop synchronisation information for several
units. The Master Clock parameter for the slave unit must be set to Word Clock, which also enables Worm Clock slave
synchronisation.
• Word Clock
When this option is selected the Mixpander System is slaved to the Word Clock signal received in the connected Alpha Link
or iBox Interface.
• Frame Clock
Clock signal similar to Word Clock, used at high Sample Rates for digital signal formats, that can not be clocked higher than
standard Rates. (see above for more details)
• FrameClock + 90 deg phase
Must be selected when connecting certain devices whose Audio signals and clock signals are out of phase. (mainly MADI or
ADAT SMUX signals on devices from certain vendors)
W/S Clock Out settings for a Mixpander connected to a Soundscape 32 unit
• Worm Clock
SSL‘s proprietary extension of the Word Clock
Format.
Worm Clock is a modified Word Clock signal
that includes sample accurate start/stop synchronisation information
for several units. The Master Clock parameter for the slave unit must be set to Word
Clock, which also enables Worm Clock slave synchronisation.
• Word Clock
When this option is selected the Mixpander System is slaved to the Word Clock signal received in the connected Soundscape
32 System.
• Word Clock + Phase
When this option is selected the Mixpander System is slaved to a Word Clock signal received at the Soundscape 32 System,
that is shifted against the Audio signal by 90°, 180° or 270°. Especially older digital devices like early DTRS Tape Recorders
and some digital Consoles need those settings.
• Super Clock
When you have problems (such as digital clicks) providing only Word Clock to a slave device or of that that Word Clock is
varying in frequency (in Chase Slaving conditions), please use Super Clock instead.
Page 100
I/O mode
When the mouse pointer is on "I/O mode",
several submenus open that allow hardware
specific settings to be made for operation at
high Sample Rates and MADI Ch Modes.
Again, the available options are determined
by the SSL Hardware you are using.
64-96kHz
Allows selection of different I/O configurations and interleaving options at high sample rates, such as SMUXed or nonSMUXed Modes for ADAT/TDIF/MADI/AES or different I/O combinations for a Soundscape 32/Mixpander system.
MADI 64-96kHz
In this submenu the MADI Frame Pattern is selected
between 96k Legacy Pattern and 96k Frame Pattern.
The options determine how the 28/32 MADI
Channels are encoded inside one MADI Frame.
MADI
This submenu selects the MADI CH Mode. In the
beginning MADI had 56 CH (at 44.1kHz and 48kHz)
leaving some headroom in the data bandwidth to
"Vari-Speed" all Channels at a higher play speed (=
higher Sample Rate).
Later the 64 CH MADI Mode was introduced as an AES standard, which is always using the full MADI data
bandwidth, hence doesn‘t allow a higher sample rate.
Both standards are equally popular, depending on the variety of applications and industries you work in, you may need to
switch between these modes quite often.
At 88.2 kHz and 96 kHz a 56 CH MADI cable operates with 28Ch of audio, while at 64 CH MADI 32 Channels of audio are
transmitted.
Page 101
Sample Rate
The Sample Rate submenu lists all available clock speeds when the Unit is internally
clocked. This menu appears dimmed and cannot be used if the SSL Device (or devices)
are clocked to an external device.
Internal Sample Rates:
(Multimedia)
• 22.500Hz
32.000Hz
(Video
and Broadcast Standard)
•
(NTSC Drop Frame Pull Down of 44.1kHz)
• 44.056Hz
44.100Hz
(CD
Standard)
•
(NTSC Drop Frame Pull Down of 48kHz)
• 47.952Hz
48.000Hz
(Broadcast Standard)
•
(Video)
• 64.000Hz
88.112Hz
(HD NTSC Drop Frame Pull Down of 88.2kHz)
•
(High Definition Audio)
• 88.200Hz
95.904Hz
(NTSC Drop Frame Pull Down of 96kHz)
•
(High Definition Audio and Video)
• 96.000Hz
Varispeed
The Varispeed setting provides a +/-10% variation of the internal Sample Rate. Clicking
"Varispeed" opens the Varispeed dialogue box where percentage (- or +) can be entered.)
Frame Rate
Frame Rate selects any of the commonly used SMPTE or EBU Frame Rates, such as 24
frames per second for film, 25, 29.97, 29.97df, 30 or 30df frames per second for video.
The SSL Mixer V6 only uses this setting when a Video Sync capable SSL Device is part of
the System (like Soundscape 32/Sync Card/PCi Host/Mixpander).
Page 102
Preferences
This entry is divided into two sub menus,
General and Mixer.
Most entries inside the Preferences Menu
are options, that can be activated (ticked)
or deactivated. Only a few items (arrow or
dot to the right) open further submenus or
dialogue boxes.
General sub menu
Connect to Console Manager
Please check the Console Manager Installation in Chapter 5.
Activating this entry connects the SSL Mixer V6 to the optional Console
Manager application, which can be used connect the SSL Mixer
Software with a huge variety of hardware control surface.
If the Console Manager Module is not already active it will be launched automatically.
Please read the Section Controlling the Mixer with a Hardware Control Surface for further details on how to set up and use the
Console Manager Module.
Ignore Incoming Sample Rate Indication
When this option is selected, the incoming Sample Rate indication is
ignored, and the currently selected Sample Rate is maintained .
This is useful if the Master Clock source is transmitting an incorrect
Sample Rate indication.
AES/EBU (S/PDIF) Xmt Channel Status
You can set AES/EBU or S/PDIF to communicate in a "Consumer" or
"Professional" format for the digital audio data transmitted from a
Soundscape 32’s AES/EBU (S/PDIF) outputs.
For example, some professional DAT recorders will not record from their digital inputs if they receive data in the "Consumer"
format.
Soundscape 32 adjusts to either format automatically, therefore there is no equivalent setting for the AES/EBU (S/PDIF) digital
input.
Page 103
Mixer sub menu
Auto Route Mixer
Activating this option enables the Mixer Auto
Router to automatically assign available DSP Resources to inserted Columns or elements. Please check the Section DSP
resources and DSP Auto Routing in Chapter 8 for further details.
If Automatic Delay Compensation is active
ADC offers several options to allign or not alter
certain outputs in time.
Please check the Section Automatic Delay
Compensation in Chapter 8 for more details.
Align all output elements with fader
In order to line up outputs that have
isolated audio paths in the Mixer,
the "Align all Output elements with fader" option can be used.
When this option is selected, all output elements that have a fader before the Outputs are time aligned. Outputs elements
without a fader can be used for signals that should not be aligned/delayed (e.g., a send/return loop to an external effects
processor, Artist Monitor etc.).
Align all output elements with fader
except if followed by input element
This option will line up all output elements, regardless if they have a
fader or not, but it will exclude Outputs that are followed by an Input element (ie. a send/return to external hardware).
Use hierarchical menu
for mixer element selection
If activated, this option will sort all entries
hierarchically that appear in the create element
list, while inserting a mixer element into a mixer column.
Page 104
Pass all keyboard input
to active mixer element window
When this option is activated, input from the computer keyboard
is passed to the active mixer element window. This may be
necessary in order to authorise or use certain shortcuts in a VST
Plug-In. Please note, that some global SSL Mixer V6 keyboard commands may not work anymore, so it‘s probably best to use
this option only if required.
Treat mixer element parameter changes as
mixer file changes
When this option is enabled, a change of mixer
element parameter will enable the Save Mix
function in the File menu. If it is disabled, only
changes to the structure or routing of the Mixer enable the Save Mix function.
Native mixer elements Sample Buffer Size
This entry opens a dialogue box to enter the
Sample Buffer Size for native mixer elements
(VST/VSTi Plug-Ins).
The default buffer size for native mixer elements
is set to 128 samples. Increase this number if
your PC is struggling to cope with the processing demands. Decrease this value, if you
need lower latencies (processing delays) while Monitoring through a native mixer
element. Multiples of 64 up to 8192 samples can be used.
If an invalid value is entered, the closest valid value will be used.
Mix Window
If "Always on top" is activated, the SSL Mixer window will always float on top of
any other window, even if that other window is active and does not have a
similar option activated.
When working with a single monitor, this option can be quite confusing, since
you have to minimise the Mixer V6 application in order to fully access other
applications that are only partly covered by the mixer window.
Unit Configurator
This entry opens the Unit Configurator window, where you can enable, disable or re number unit
id‘s of all Mixer compatible SSL devices installed in your system.
The Unit Configurator is described in detail in the section Configuring a multiple unit system with
the SSL Mixer V6 in Chapter 6.
Page 105
Save Settings
Any changes you have made in the Settings Menu (and all sub menus) are only saved as default,
when you click this option.
Without executing Save Settings, the SSL Mixer V6 will on next startup revert to the previous settings.
Some Parameters, such as the current window size and screen position, are saved as part of the
mixer file.
Options Menu
Clicking on Options opens the Password window, which lists all included or optional software plug-ins
that are password protected and installed on the host computer.
Please note that the SSL Mixer itself must be enabled by entering the correct password for the installed
hardware unit.
Each SSL hardware unit has a unique serial number inside the DSP Hardware (Unique ID or UID).
Authorisation Passwords are also unique and will only enable modules on the individual hardware they were generated for.
Some options have multiple entries in the list, however
only one has to be filled with the right password, which
will then be automatically be copied to the other list
entries.
The Mixer Password for a new SSL hardware unit can be
found on a sticker that is placed directly on the board or
on the product packaging and registration card. It can
also be obtained from our website if you have registered
the unit.
Initially, all the passwords are set to "000000000000", as shown above.
When entering a plug-in password generated for an MX4 card or Mixpander, a leading "M" needs to be entered. If several
cards are present in the system, make sure that the cards serial number in the right column matches with your password entry.
To enter a password simply double click on the password text field.
When all the required passwords have been entered,
click the "Save" button to store the settings.
NOTE: If you have purchased a password for only one unit, this module will be enabled on all the hardware units in the system
that run inside the same instance of the SSL Mixer. The password should only be entered for the unit it was generated for, the
other unit(s) should be left at the default "000000000000". Only then Password Sharing will allow to work with this module on
all Units.
Page 106
View Menu
Inside the View Menu you can select one of two different Mixer Views, Full View
(wide Channel Strips) and Small View (Narrow Channel Strips).
Small Column Size [Q]
Click on Small View (or press
[Q] on the computer keyboard)
selects a narrow view mode
for the SSL Mixer window.
Full Column Size [X]
Click on Full View (or press [X]
on the computer keyboard)
selects a wide view mode for
the SSL Mixer window.
More mixer columns can be
displayed.
(17 columns at 1024 x 768
resolution)
Less mixer columns can be
displayed
(11 columns at 1024 x 768
resolution)
but some controls, ie. the
solo group and fader/mute
group assignment boxes, are
hidden.
but all controls are exposed.
Help Menu
The Help menu allows direct access to this User Guide, the Readme Notes including last minute
changes, and the About SSL Mixer Window, that displays additional SSL System Information.
User Manual
Clicking on User Manual opens this reference Guide in a PDF Format. Please make sure that you
have a PDF Reader installed on your System, otherwise Windows may display an Error message,
that it could not open this file Type.
Read Me notes
The Readme Notes contain the latest changes in software revision.
It may contain important last minute changes, that did not yet make it into the User Manual.
About SSL Mixer
Opens the Window below.
Apart from the current Software Revision all installed SSL hardware units are listed
with their unique serial number (UID).
The UID is required, when you want to purchase additional software modules or want
to register the hardware on our website.
Click OK to close the window.
Page 107
10. Support
Support, FAQs and Online Help Centre
To access the latest support information on SSL Mixer V6, MX4 or the SSL Console Bundle, please visit our online support site.
The information there is kept up to date by our support staff to make sure all information is accurate.
All information is available to you 24/7/365.
If you can’t find your answer or a solution to your issue, you can submit a question via the site to our support staff for
resolution.
URL: http://www.solidstatelogic.com/support
Page 108
11. Legal Disclaimer
Solid State Logic
S O U N D
| |
V I S I O N
Visit SSL at: www.solid-state-logic.com
© 2009 Solid State Logic
All Rights reserved under International and Pan-American Copyright Conventions.
No part of this publication may be reproduced in any form or by any means, whether mechanical or electronic, without the
written permission of Solid State Logic, Oxford, England
MX4, SSL Console Bundle, Soundscape, Mixpander, MadiXtreme, SL 4000 B/E/G Series, XL 9000 K Series, Solid State Logic,
SSL, SSL Mixer V6, SSL Soundscape Editor V6, Super Analogue and "made for MX4" are trademarks of Solid State Logic.
All other product names and trademarks are the property of their respective owners and are hereby acknowledged.
As research and development is a continual process, Solid State Logic reserves the right to
change the features and specifications described herein without notice or obligation.
Solid State Logic cannot be held responsible for any loss or damage arising directly or indirectly from any error or omission in
this manual.
E&OE
Page 109