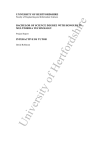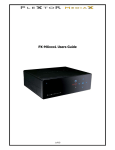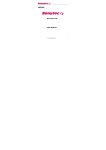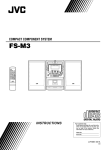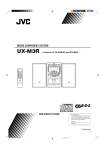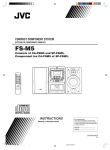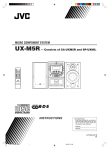Download PCDJ Reflex LE Manual 3rd Edition
Transcript
PCDJ Reflex LE Manual For use with the Denon DN-HC4500 Third Edition Digital 1 Audio™, INC. 1176 NE Cleveland. Clearwater, FL 33755 www.pcdj.com Copyright Copyright © 2006-2007 Digital 1 Audio INC. All Rights Reserved. Trademark The PCDJ and Reflex Logos are trademarks and or service marks of Digital 1 Audio INC, and are being used herein with its permission. Reproduction of this manual is not permitted without express written permission from Digital 1 Audio, INC. Copyright License The software may be used on a single computer. The software, interface and any related materials may not be copied in any way whatsoever. You may not decompile, reverse engineer, disassemble or reduce the software, nor are you allowed to modify, adapt, translate, rent, sublicense, assign, lease, loan, resell for profit, distribute or network the software, disk, related materials or create derivative works based upon the software or any part thereof. Ma nu a l W r it ten By: David J. Mercado, Silvio Zeppieri (Denon DJ) 1 System Requirements: • CPU (Processor) Minimum Requirements: Any Intel®, AMD®, Pentium II 800 MHZ, or Mac PowerMac G4, G5, and above. • Recommended: 1GHz and above Intel Core Duo. • Memory Minimum: 512 MB (Mega Bytes of RAM) Recommended: 1024 MB (1Gig) Ram. • Sound Card: Multi-channel is built into Denon’s DN-HC4500 • CD ROM DRIVE: 30X CD ROM or faster, will be able to support digital audio extraction on a hardware level. • Hard Drive: Size of HD varies depending on the amount of music you would like to store on your PC. 300 Music CD’s use about 20 Gig’s of HD space in MP3 format at 192Kbp/s. Recommended: HD Speed is 7200 RPM. • Operating System: Windows XP, Vista, MAC OSX. (NOTE: when using Denon DN-HC4500 on Windows Vista computer. The HC4500 can only be used as either a Controller or Soundcard, not both.) • Video Card: Minimum 32MB, with 1024x768 screen resolution. • Recommended Video Card: 64MB and above. • USB Ports: One available USB port, for the Denon DN-HC4500 Hardware controller. 2 IMPORTANT NOTE: Please check for the current manual online at www.pcdj.com/support/manuals as software and documentation are updated frequently! Digital 1 Audio INC. (PCDJ) 1176 NE Cleveland St Clearwater FL, 33755 727-799-3828 Web Site: www.pcdj.com 3 Introduction Congratulations on your NEW Denon DN-HC4500 Controller! This Professional DJ Controller is bundled with a 30 Day Demo of PCDJ Reflex LE (Light Edition); a limited version of our premium professional DJ Software package. You’ve joined the ever growing worldwide list of DJ’s who use this state-ofthe-art Reflex LE. PCDJ has set a new standard for developing stable products that professionals can rely on. This manual is broken down into different parts, beginning with: installation, updating, setup, and basic walkthrough of the player. Followed by, step-by-step instructions and advanced procedures. Also included are the Keyboard/Controller shortcuts. NOTE: PCDJ REFLEX LE included with this package is a 30 day limited Demo version. You will notice many features are grayed out and not accessible from the top menu. You will not be able to use this software without the Denon DN-HC4500. For access to all of Reflex features, you must upgrade to the full version. 4 Before You Start: PCDJ Reflex LE and The Denon DN-HC4500 Some things you should know about “PCDJ Reflex LE” before starting: The PCDJ Reflex LE Software To keep repetition minimal, PCDJ Reflex LE (Light Edition) will be referred to as “Reflex LE”. Reflex LE is a very power full, and feature packed Professional Audio Application. Don’t let its limited looking skin fool you! Reflex LE can only be used with the DN-HC4500 because all the buttons on the software, like Load, Play, Cue, Hot Cue, Loop, Master Tempo, etc… have been removed, you can not use the software without the DN-HC4500 Controller. The Players The features in all three Players “A”, “B”, and “C” are exactly the same. Close all other applications It is strongly recommended that you close all applications on your computer when using the Software. We do not support any problems that can occur or interfere with performance of Reflex LE. Window Users VS Mac Users Instructions Some instructions may differ depending on which Operating System (OS) Windows or Apple Mac you are on. Thus, you will see in Bold “Windows Users:” or “Mac Users:”, just jump ahead to your OS instructions on each section. NOTES or WARNINGS: Will Appear in Red and are very important or informative. FYI: For your Information comments will be displayed in Italics. 5 Chapter I Installation Make Sure Your Computer is Up-To-Date: Page 7 Preparing Your Computer for PCDJ Reflex LE: Page 7 Installing PCDJ Reflex LE Software: Page9 Chapter II Updating and Configuration Opening PCDJ Reflex LE: Page 10 Check for PCDJ Reflex LE Updates: Page 10 Compare your PCDJ Reflex version: Page 10 Installing Reflex LE Updates: Page 11 Preparing Computer for use with Denon DN-HC4500: Page 11 Audio MIDI Setup: Page 11 Reflex LE Preferences and Configuring DN-HC4500: Page 12 Chapter III Getting Started with Reflex LE About the PCDJ Reflex LE Library: Page 20 Adding tracks into the PCDJ Reflex LE Library: Page 20 Deleting tracks or Resetting Reflex LE Library: Page 21 About the Players and How to Control Them: Page 22 About The Mixer Module and How to Control it: Page 28 Controlling REFLEX LE with DN-HC4500 Reflex LE and DN-HC4500 Master Function List: Page 30 6 Chapter I Installation Make Sure Your Computer is Up-To-Date: In order to avoid any problems running Reflex LE, you should update your OS (operating System) and configure your computer for best Performance. Updating and configuring your computer is something you should do on a regular basis. This is not only for Reflex LE, but for any other programs where stability and performance are important to you. Preparing Your Computer for PCDJ Reflex LE Windows Users: Disabling Screen Saver & Adjusting Power Settings: Right click on any blank space of your desktop, then click properties from the drop down list. Display properties window should appear. Click on the Screen Saver tab, then click on the arrow to the right of screen saver drop down list and select none. Below the setting you just changed, click on the Power button. You should now see Power Options Properties. Click on the arrow to the right of Power Schemes, and change to Full Power, or Always On, then click apply then Ok. Disabling Windows Transition Effects and Hibernation: Display properties should still be open. At this point, click the Appearance tab and click the Effects button. Then uncheck the box to the left of “Use the following transition effect for menus and tool tips”, “FADE”. Now click Ok, then Apply. If you have a laptop, click on the Hibernate Tab and uncheck Enable Hibernation. Now click Apply then Ok on the Display Properties window to close. Turning off Fade effects should resolve any problems with possible skipping when minimizing Reflex LE. Disable Windows Sounds: Click Windows Start button and go to Settings. Next, click Control Panel and open Sounds and Audio Devices by double clicking. Click on the Sounds Tab and then click on the drop down arrow for Sound Schemes. Select No Sounds then click Apply - OK. This will eliminate Windows built in sounds from playing through your speaker system. 7 Preparing Your Computer for PCDJ Reflex LE Continued.. MAC Users: Disabling Screen Saver & Adjusting Energy Management: Click Apple Icon on the top Left corner of Mac OS, then click System Preferences. You can also find System Preferences on the Apple Doc at the bottom of the screen. The System Preferences window should now be open. Click Desktop & Screen Saver. In the bottom of this window is a “Start Screen Saver:” Slider. Move this slider to the far right (Never). Click the back arrow button on the top left corner of this window to go back to System Preferences as we will need it for next two steps. You wouldn’t want your computer to do its own thing while your trying to mix. Adjusting Energy Management: At this point you should still be in Apple Mac System Preferences. Click, “Energy Saver” Icon. In this window, there are two slider, “put the computer to sleep…., and “Put the display to sleep…. Move these two sliders to the far right “Never”. You wouldn’t want your computer going to sleep on the job, now would you…? Software Updates: Now click the back arrow button on the top left corner. In the System Preferences Click Software Update, now uncheck, check for updates. You do not want “Updates” to download, install and restart your computer during or just before a gig! Adjusting Apple Mac OS Sound: While still in the Apple Mac System Preferences click the “Sound” icon. Under “Sound effects” tab, uncheck the following 3 boxes: “Play user interface sound effects”, “ Play feedback when volume is changed” and “Play Front Row sound effects”. 8 Installing PCDJ Reflex LE Software WINDOWS INSTALLATION: 1) Place the Reflex LE installation CD into your CD-ROM. 2) Reflex LE disc will auto-run and launch the menu screen. Just click option #1) “Install Reflex”. If Install menu does not appear. Double click “My Computer”, then right click on your CD-Rom drive and click “Explore”. Look for and double click the InstallReflex.exe icon to start installer. 3) Reflex Installer will open, recommending you to close all other programs. Close all programs and click “Next”. 4) License Agreement: If you agree, click “I Agree” to continue installation. If you do not agree, click “Cancel” to exit. 5) Install Location: It is highly recommend to install reflex in the default location, for technical support reasons. 6) Completing Installation: Once installation is complete, you will have two choices “Reboot now” or “manually reboot later”. Choose Reboot now if all other windows and programs are closed. If not, choose “manually reboot later”, and close all windows and programs. Now click Windows Start menu and “Turn Off Computer” or “Shut Down” and choose “Restart”. MAC INSTALLATION: 1) Place PCDJ Reflex installation CD into your CD-ROM drive. 2) Double click Reflex CD on your desktop to open folder. 3) If you haven’t done so already drag and drop this Reflex LE Manual to your desktop for ease of use later. 4) Double-click the Reflex LE file to run the installer. After agreeing to the terms and finishing install the system will be restarted. 5) Once Computer is restarted. Double click Macintosh HD on your desktop, double click Application folder, and scroll down to find Reflex LE, then double click to open. Note: For ease of opening, you can click the Reflex LE icon located in Macintosh HD Application folder once to highlight, click File on the Apple Menu, then click Make Alias, and drag Reflex LE Alias to your desktop. 9 Chapter II Updating and Configuring Opening Reflex LE Now that you have successfully installed Reflex LE, let’s open Reflex LE and make sure you are running the latest version of Reflex LE. Window Users: Open Reflex LE by clicking Windows Start, All Programs, PCDJ Reflex LE. At this point you can click “Buy Later” to run Reflex LE Demo mode MAC Users: Open Reflex LE by double clicking Macintosh HD, on your desktop, double click Application folder, then scroll down and double click the Reflex LE icon. At this point you can click “Buy Later” to run Reflex LE in Demo mode. Check for Reflex LE Updates Reflex LE should automatically ask you to check for updates when opened, just click Yes, and the update web page should appear. If not… Window users: click Help from the Reflex Menu and click Check For Updates. Mac users: click Reflex LE on the top left menu and click Check For Updates. The Updates Page should contain the latest Reflex LE version number on the top left corner. Compare your Reflex LE version You should compare your Reflex LE Version number to the Update site. If your version number is lower than the number on the site you should update. To find out what version you currently have: Window users: Click Help on the Reflex LE menu and click About Reflex LE. Mac users: Click Reflex LE menu button on the top left corner and click About Reflex LE. 10 Install Reflex LE Updates You must close Reflex LE before Installing update! Click Mac or Windows Update link depending on which OS you are on. Windows Users: click save, then save to desktop. Once download is complete, run installer. Once installation is complete follow directions above to open Reflex LE, and click No to check for updates. Apple Mac User: Click Download Link, Reflex_LE.zip should begin downloading. Once complete message will appears “Reflex LE.mpkg” contains an application, “Are you sure you want to continue downloading?” Click Continue, and follow instructions. Once install is complete and computer is restarted, follow directions above to open Reflex LE, and click No to check for updates. Preparing Computer for use with Denon DN-HC4500 At this point, please make sure your Denon DN-HC4500 is connected to your computer by the USB cable and the power is turned ON. The HC-4500 does not require Drivers before you plug it in to Windows or MAC OS. However you must configure the HC4500 in Audio MIDI Setup in MAC OS, or you will not be able to use the second channel of the HC4500 built in soundcard. On Windows you must have the Denon DJ Asio Drivers before you proceed, to get the highest possible sound quality, and Low Latency on Windows. Audio MIDI Setup MAC Users: With HC4500 connected, double click Macintosh HD, double click Applications folder, double click Utilities folder, then click Audio MIDI Setup program icon. In this window, select the DN-HC4500 in the drop down menu under “Properties For:” Under the “Audio Output” section on the lower right corner select “4ch-16bit” from the drop down menu. Once complete, close this window. *see FIG.1 11 FIG.1 Windows Users: Are only required to have installed the Denon DJ Asio Drivers, from the Denon CD before continuing. Reflex LE Preferences and Configuring DN-HC4500 Windows Users: Open Reflex LE Preferences by clicking Edit on the top left corner. Then click preferences. MAC Users: Open Reflex LE Preferences by clicking Reflex LE to the right of Apple menu, and click preferences. General Tab Windows and MAC Users: Reflex LE General Tab has only one option, and is by defaulted checked, to automatically scan your tracks when Reflex LE starts, or library is modified, or CD is inserted or removed. Scanning means Reflex LE will calculate your tracks BPM (Beats Per Minute) and also generate Beat Grid and update Reflex Le Library Data Base. Note Reflex LE version does NOT support Audio CD’s. *see FIG.2 12 FIG.2 (MAC) 13 Audio Tab Windows Users: Assuming you have followed Denon instructions and installed the Denon DJ Asio Driver supplied on the Denon CD. Click the Audio Tab, and on the “Soundcard” “Driver:” drop down menu, click “Denon DJ Asio Driver”. Denon DJ Asio driver is a low latency, high quality interface between Reflex LE and the HC4500. *see FIG.3 FIG.3 (PC) 14 MAC Users: Click the Audio Tab, and select DN-HC4500 from the “Driver” drop down menu. *see FIG.4 FIG.4 15 Outputs Tab Windows and MAC Users: Denon’s internal multichannel soundcard was designed to be used with an external multi-channel mixer. With this being said, the following instructions are assuming you have a multi-channel DJ Mixer connected, as instructed in HC4500 Manual. Click the Outputs tab and check the box next to “Use External Mixer”. Notice Main, Monitor, Headphones, and Aux will change to Player A, B, C, and Case Player. *see FIG.5, FIG.6 FIG.5 (MAC) 16 FIG.6 (PC) NOTE Monitor, Headpones, AUX and Case Player are disabled in Reflex LE version. Outputs Tab Continued…. To configure Outputs select Channel 1-2 Stereo for Player A, select Channel 3-4 Stereo for player B, for Player C you can either choose Channel’s 1-2 or 3-4. It’s Important to know that Player C can be controlled by the HC4500, so keep reading instructions to find out how! 17 MIDI TAB Windows Users: To select the DN-HC4500 as the control surface for PCDJ Reflex LE. Click the MIDI tab, click “New” and select (0-9) USB Audio Device from the drop down menu, then click OK. *see FIG.7 FIG.7 18 MAC Users: To select the DN-HC4500 as the control surface click “NEW” and select DN-HC4500 from the “Midi Port” drop down menu. NOTE DO NOT Select DN-HC4500 from the “Show” drop down menu, as this will be used for Midi Mapping in the full version of Reflex. At this time the DN-HC4500 controller should be configured to Reflex, and the display should read “Reflex Connected”. All preferences setting have been reviewed and configured. To complete, just click “Close” to close out of PCDJ Reflex LE Preferences window. 19 FYI: Reflex LE Preferences setting when changed occur in real time, meaning once an option is checked or selected, it will be effective immediately. In some instances when dealing with audio tab, it is important that you stop Players before making any sound card changes. Chapter III Getting Started with Reflex LE About the PCDJ Reflex LE Library The Library is where your “virtual” collection of tracks is kept. Library displays your track’s tag information such as: BPM, Artist, Title, Year, Album, Genre, and File Path only (not file names). Clicking any of these heading will sort by that heading alphabetically or numerically in ascending or descending order. NOTE The Library in Reflex LE (Light Edition) has limited functionality. The full version of PCDJ Reflex has multiple Playlist, Smart List, Export Song List, ability to correct tag information, and much more. For access to all of Reflex features, you must upgrade to the full version. Please visit www.pcdj.com regularly for release date, and upgrade information. Adding Tracks Into PCDJ Reflex LE Library Open Reflex and click File on the top left corner. At this point you have two options available. Add File to Library, or Add Folder to Library. Select add file to library if you would like to add 1 or a couple songs from a specific folder. If you choose this option, a file browser window will open. Locate the folder that contains your music and either select one song, or hold down CTRL (Windows) or APPLE (MAC) key on your keyboard and click on each song you would like to import. Now click open. Files will automatically be BPM scanned and imported into library. 20 Select Add folder if you would like to add an entire folder of music to library. Note: Only music in the folder selected will be imported, not the music within subfolders of that parent folder. If you choose this option a Folder browser window will open. Locate the folder that contains your music and click Ok. Files will automatically be BPM scanned, and imported into library. Deleting Tracks or Resetting Reflex LE Library Deleting Tracks: If you wish to delete specific tracks in Reflex LE. Highlight a track using the controller or your mouse, click “EDIT” from the top menu, then select “DELETE”. NOTE You can only delete one track at a time by this method in this limited version of Reflex LE. Resetting Reflex LE Library: If you wish to rebuild your Library from scratch or having any problems with tracks not playing. You will have to Reset your Reflex LE Library, by delete Reflex LE Database Library file called Reflex Library.gll. NOTE Deleting Reflex Library.gll will NOT delete your music collection. The Reflex Library.gll is a database that list all your tracks, and where they are located on your computer. Tracks not playing in Reflex LE are some times caused by the original folder or track being renamed or moved to another location on the computer. 21 Deleting Reflex_Library.gll Windows Users: Find and Delete the database located in MyDocuments\ MyMusic\ called Reflex_Library.gll. Next time you open Reflex LE, this file will automatically be created. MAC Users: Find and Delete the database located in Macintosh HD\Your user name\Music\ called Reflex_Library.gll. Next time you open Reflex LE this file will automatically be created. About the Players and How to Control Them The Player’s consist of 5 components: Wave, Effects, Plug-ins, Filter, and VU. The features in all three Players “A”, “B”, and “C” from top to bottom are exactly the same. To best explain these components, we will first learn how to select and load tracks into player’s. SELECTING/SCROLLING TRACKS in the Library: To select a track in the Library use the “PARAMETERS” (PM) KNOB or the Jog Disc wheel. Rotating the PM knob/Jog Disc Wheel clockwise scrolls down, rotating counter-clockwise scrolls up. Holding the “Flip” button down while Rotating “PARAMETERS” Knob scroll up or down in the Library 5 tracks at a time. LOADING TRACKS INTO THE PLAYER’S A and B: Once you have highlighted a track in your library, press the “PARAMETERS” Knob to load into the player. The Left Parameter Knob loads a track into Player A, where the Right Parameter knob loads a track into Player B. Track information should now appear on the controller screen (assuming your metadata tags are in order). If you would like to see the entire track information press “Title” button on the controller display. 22 LOADING a TRACK INTO Player C: To Load a track into player C you must first hold down the Flip button and press the PLAY LIST button on either the Left or Right side of the HC4500. This will switch Player A or B to control Player C. This works even if another track is currently playing or loaded on player A or B. Pressing Flip button and PLAY LIST button again returns to previous player. Repeat previous steps above using “PARAMETERS” Knob to load Player C. Player C data can also be conveniently moved from deck to deck regardless of start point. For example, to move and control Player C data from Deck 1 to Deck 2, first exit Play List mode on Deck 1 by pushing Flip and PLAY LIST, then push Flip and PLAY LIST on Deck 2. NOTE Only one side of HC4500 can be in Player C mode at a time. Player C control can also be moved from deck to deck. About the Players and How to Control Them Cont… PITCH: With the Pitch Sliders on the controller, you can adjust the playback speed to become faster or slower, which is necessary for beat matching/mixing. To speed up a track, move the slider toward you (+). To slow down a track, move the slider away from you (-). The Pitch range can be adjusted to your preference. Hold down Pitch/KEY/RANGE button till display on controller changes to PITCH then use PARAMETER knob to adjust Range. *see Master List as well PITCH BENDING: With the PITCH BEND function, you can change the pitch of a track temporarily, which is handy for beat matching/mixing. There are two different ways to pitch bend with the controller. One is using the jog wheel, second is using the – / + buttons under PITCH BEND. To bend using the Jog wheel, push the Jog mode button to illuminate green, then turn the jog clockwise to speed up a track or counterclockwise to slow it down temporarily. For the Pitch Bend button, push and hold the Pitch buttons respectively. MASTER TEMPO (KEY ADJ): Reflex LE has an amazing and powerful MT feature, which preserves the vocal part of the song when changing the pitch. To enable during Play press FLIP and 23 PITCH KEY button, the pitch LED will change to orange color. While player is stopped you can enable this feature by just pressing PITCH KEY button. With master tempo on, you retain the key and can adjust the tempo. With key off, you effect the key and tempo, with only Key on, you do not effect the tempo, only the key. To turn KEY Control ON or OFF. KEY ADJUST must be on. Now hold FLIP and EFFECT button 3. Notice LED turns green which means you are in Key Mode. While in this mode turning the PARAMETER Knob clockwise Increases KEY, notice LED changes to ORANGE. Turning PARAMETER Knob counterclockwise decreases Key, notice LED will turn back to Green indicating Center, then to RED. To resets parameter back to zero press EFFECT button 3. Wave Module: This module consist of BPM (Beats Per Minute), Progress Bar, and Wave form in Reflex LE. About the Players and How to Control Them Cont... BPM: is the 5 digit number located at the top and to the far right of the word “Wave” in Reflex LE. The BPM is automatically calculated during import of tracks. This is the same value that is displayed in the Library. This BPM value will only appear in Reflex LE as these values are stored in Reflex’s Database. Reflex LE can also send this BPM info to the controller. To display BPM on the controller hold TIME and + (plus) button below the word PITCH BEND on the controller. To display Pitch back on the controller hold TIME and – (minus) button. Progress bar is located below the word Wave, and BPM, is the Progress bar. The Progress Bar is a visual representation of the track and it’s total length. You can click anywhere in this bar to jump forward or backwards within the song. You can also Fast Forward or Rewind by pressing the arrow buttons below the words FAST SEARCH on the controller. Holding FLIP while pressing these same buttons searches in Hyper (Fast) mode. 24 Wave form is located below the progress bar. It is a magnified scrolling view of the Progress Bar. The vertical Teal Line is a visual indicator. It represents what part of the track (wave) is actually being played and heard as the Wave passes it. CUE has two different meanings. The first is to CUE up or prelisten to your track in your headphones. This enables you to practice finding and setting the second type of CUE. CUE position or CUE point. Together they allow you the ability to listen, and mark the proper beat to mix into. All of this before your audience ever hears it. NOTE You must connect your HC-4500 to an external DJ Mixer in order to CUE up a track in your headphones. The Software CUE feature is not available in the Demo version of Reflex LE. About the Players and How to Control Them Cont... CUE Markers are displays on the Wave module as a yellow bar with a square on the top left and one at the bottom right of the bar. This indicates exactly where you want the track to start from. Setting CUE’s with the DN-HC4500: There are several ways to CUE your tracks with the controller: here are a few. The first way is to enter Frame Search mode. To do this, press PLAY then PLAY again to PAUSE, now use the JOG wheel to move forward or back to find your CUE Point and press CUE button. During this fine edit mode you should hear the track stuttering. Second way is to set a CUE on the Fly. While playing press the MEMO button. A Third way is to press FLIP & turn the Jog Wheel in Cue mode for “SILENT” Cueing. Press the MEMO button to set a new Cue point. To PLAY from this CUE, hold FLIP and press PLAY. HOT CUE’s are defined as CUE’s that can be set on the Fly, up to 5 of them. To really understand try it for your self. While playing a track hold the FLIP button and press one of the 5 Function keys on the top of the controller. Do this with all five buttons at different positions in the track. Now you can press anyone of these F buttons to jump back. These hot cues snap back to play extremely fast. So fast that you can 25 use them like a sampler or drum machine. NOTE You can not permanently save CUE points, or HOT CUE’s in the Demo version of Reflex LE. SCRATCHING Mode: To Cut up and Scratch your track like a turntable. You must enable Scratch mode by pressing the JOG MODE button once to turn Orange. Notice the button will change colors from Orange to Green indicating you can use the JOG Wheel for Scratching or Pitch Bend mode. About the Players and How to Control Them Cont... LOOPING: Automatic looping is as easy as pressing the A1 button on the controller. Notice the highlighted 4 beat loop in the Wave form once activated. To double or half the length of the loop, just turn “PARAMATERS” knob clockwise to make longer or counterclockwise to make shorter. You can also keep pushing the “B” loop button to shorten your loop for great effect. To manually create a LOOP press A2 to set loop start point, then press B to set loop end point. To EXIT a loop or jump back into your last LOOP press EXIT/RELOOP Button. *You can also use the MEMO button as your start point and then the B button to close your loop. Effects Module Contains 6 options. Brake, Drag, Beat Stepping, Bleep, Reverse and Filters. 3 of these effects are visible as buttons, or modules on Reflex LE, and the others are only controllable thru the DN-HC4500. Brake & Drag: Power On/off, also referred to as Brake and Drag makes the track sound as if it were winding down, or up just like an analog turntable. You can control this effect by pressing the number 1 button under EFFECT on the controller. To activate Brake, you must be in play mode. To activate Drag you must be in Cue or Pause mode. To adjust the Brake speed, which controls how fast the track slows down, hold down the FLIP Button and number 1 while 26 turning the Parameters knob. It’s kind of tricky you might need a friend! To adjust the Drag speed, which controls how fast the track starts back up, hold down the FLIP Button, number 1, and press the Parameter knob. Beat Stepping: This cool effect moves the playback sound forward or back seamlessly by a synchronized BPM half beat. You can create different rhythms and patterns in real time. To activate this Effect, hold the FLIP button and press the – or + Pitch Bend keys repeatedly on the respective Deck. (-) to jump back, (+) to jump forward. Bleep: This effect is similar to a hip-hop Radio edit that reverses words with explicit lyrics, but even more so, it can also be used to add some flavor to repetitious dance music with a steady beat. To activate BLEEP momentarily, press and hold the number 2 button under the EFFECT section of the respective Deck for a period decided by you. A short tap of the number 2 button will keep Bleep ON. OFF is followed by another short tap. Reverse: This plays the track backwards as the name describes. To activate this effect, hold the FLIP button and press the number 2 button under the EFFECT section of the respective Deck. A short tap of the number 2 button returns to normal play. *Seamless loops can also be played in Reverse. Filter Effects: Consist of a drop down menu with 6 preset filters, and Wet/Dry slider. You can turn this module on by pressing the number 3 button from the controller. The led will flash yellow letting you know the filter module is on. Turning the PARAMETERS knob will scroll through the various presets. Pressing the PARAMETERS knob will select that preset. Spinning the Jog Wheel will control the Wet/Dry slider. Spin clockwise to add (Wet), counterclockwise to subtract (Dry) filter. By pressing Flip & turning the Jog Wheel will sweep through the entire frequency spectrum. By pushing down on the PARAMETERS knob the outer ring will turn blue allowing you to change 27 the frequency modulation/gain/width depending on the Filter selected. Plug-ins Module: Supports up to two VST plug-ins. You must have purchased or already own plug-ins which are sold separately. Simply Select the VST plug-in from the drop down menu and the chosen effect will be applied. To adjust the parameters of the plug-in, click the edit button. Bypass button will override or turn off the effect. VU Module: Displays the track’s signal level in volume units. Green is good, Yellow is ok, constant Red means track’s signal is too hot/clipping/distorting. About The Mixer Module and How to Control it The PCDJ Reflex LE Software mixer module contains a cross fader with player select buttons and volume controls for each player. Player Volume Sliders: Contains 3 volume controls from left to right Player, A, B, and C. You can set the HC-4500 into Mixer mode by holding down the “FLIP” button and pressing “TITLE” button on the controller. Then use the Pitch Control Slider to Adjust Volume Level up or down. When in Mixer Mode the “PARAMETERS” Knob is used to control Pitch. Repeat this step for each side of the controller and/or to switch out of mixer mode. NOTE You can not use Mixer Mode on the controller for Player C. Cross Fade: This slide cross fades between Player “A” and “B” and “C” and works in conjunction with the separate volume sliders. To move the slide, hold the mouse button down on top of it and move the mouse pointer horizontally left or right. The slide will move with the pointer. You can also click where you want the slide to be in the slide’s track area, and it will instantly move to that position. 28 NOTE The Crossfade will automatically default back to center when switching from A,B, or C. Reflex LE and Denon DN-X500 or DN-X900 Mixers Reflex LE is compatible with Denon DN-X500 or DN-X900 Mixers through the DN-HC4500. If one of these mixer’s are connected to the HC4500 using X-Control, Fader start 1, and 2 cables, you can control Reflex Crossfade and Cue Play of players. To Enable this feature: Hold down the –Preset button for 2 sec. Turn PM knob clockwise to go to Preset -8, then push PM knob, turn PM knob clockwise to turn X-CONT XFD ON, then Push –Preset button to save 29 Reflex LE Master Function List 30 Feature/Function Deck 1/2 Operation DN-HC4500 Button Operation Display Frames / Seconds [Flip] + [Time] [Flip] + [MEMO] [Flip] + [Title] " " [pitch slider] " " [PM] 9/8 9/10 9/12 23 25 " " [pitch slider] 23 Mixer Mode on/off Quantization on/off Button Reference Note / Condition "f' appears in the display during frame mode - - - - not used - - - On > Mixer Mode appears in the display On > move pitch slider up/down for volume control On > turn [PM] to adjust the pitch range Off > actual pitch value connects once reached by slider position, however mixer volume remains at last setting Brake Force / Drag Force Reverse Play on/off [Flip] + [Cont/Single] [Flip] + [Source] [Flip] [Flip] + [Effect 1] [Flip] + [Effect 2] 9/14 9/17 9 9/31 9/30 Key Control on/off [Flip] + [Effect 3] 9/29 Key Control off Set Hot Start 1 Set Hot Start 2 Set Hot Start 3 Set Hot Start 4 Set Hot Start 5 Hyper Scratch Fast Forward Hyper Scratch Fast Backwards Silent Wav Cueing Forward/Backwards Pitch / Key mode Beat Grid Jump Forward Beat Grid Jump Backwards [Effect 3] [Flip] + [F1] [Flip] + [F2] [Flip] + [F3] [Flip] + [F4] [Flip] + [F5] [Flip] + [Jog] [Flip] + [Jog] [Flip] + [Jog] [Flip] + [Pitch/Key] [Flip] + [+Pitch Bend] [Flip] + [-Pitch Bend] Load Player C on/off [Flip] + [Playlist] 9/25 Instant Jump to head on file Instant Restart from last Cue point Cue/Stutter Play/Pause [Flip] + [Cue] [Flip] + [Play] [Cue/Stutter] [Play/Pause] hold [Cue] + press [Play] then release Cue 9/11 9/15 11 15 only during PLAY mode *Only when Key Adjust is ON On > turn [PM] clockwise, LED changes to orange, /counterclockwise LED changes to RED Off > resets parameter back to zero Off > resets parameter back to zero during PLAY mode during PLAY mode during PLAY mode during PLAY mode during PLAY mode during PLAY mode, light touch (no dot) during PLAY mode, light touch (no dot) during Cue mode, light touch (no dot) during Cue/Play mode during Cue/Play mode (while holding Flip, tap "+" each time) during Cue/Play mode (while holding Flip, tap "-" each time) 3rd player can only load once on either deck (layered) *note mixer mode is not available during Cue/Play mode during PLAY mode during CUE mode during PLAY mode 11/15 during Stutter mode Stutter to Play 29 9/33 [1] 9/33 [2] 9/33 [3] 9/33 [4] 9/33 [5] 9/21 9/21 9/21 9/22 [+] 9/24 [+] 9/24 [-] 31 - - - - not used - - - - - - - not used - - - - Feature/Function Deck 1/2 Operation 4-Bar Auto Looping DN-HC4500 Button Operation Button Reference [Flip] 9 [A1] 13 [A1] " " push [B] 16 Set new Cue point Display/Scroll File Name One Shot Looping/Sampler Seamless Looping [A2], then [B] [Exit/Reloop] [Time] [Time] + [+] [Time] + [-] [MEMO] [Title] [Cont/Single] [Cont/Single] 13 [A2] / 16 18 8 8/24 [+] 8/24 [-] 10 12 14 14 PC/CD Mode [Source] 17 Brake Mode Drag Mode Bleep Mode on/off Bleep Mode temporary [F1] [F2] [F3] [F4] [F5] [Effect 1] [Effect 1] [Effect 2] [Effect 2] -long push 33 33 33 33 33 31 31 30 30 Filters on/off [Effect 3] 29 Search Fast Forward Hyper Search Fast Forward Search Fast Backwards Hyper Search Fast Backwards Temporary Pitch Bend + Temporary Pitch Bend Temporary Pitch Bend +/Hyper Temporary Pitch Bend +/- " " " " push [PM], then turn " " " " turn [Jog] " " " " [Flip] + [Jog] [>>] [Flip] + [>>] [<<] [Flip] + [<<] [+] [-] [Jog] [Flip] + [Jog] Manual Looping Exit/Reloop Elapsed/Remain time BPM / Pitch Display 27 21 9/21 32 [>>] 9/32 [>>] 32 [<<] 9/32 [<<] 24 [+] 24 [-] 21 9/21 32 Note / Condition - - - - not used - - - during Cue/Play mode. after set, turn [PM] to make long/shorter loop. Each click represents a multiple or division of "2" If you continue to push the B button, division of "2" will occur until min setting is reached during PLAY mode during PLAY mode during Cue/Play mode changes display to BPM mode changes display to Pitch Range mode during Cue/Play mode during Cue/Play mode during Single mode during Cont. mode switches between PC/*CD modes *only if Denon CD player is found - - - - not used if not set - - - - - - - not used if not set - - - - - - - not used if not set - - - - - - - not used if not set - - - - - - - not used if not set - - - during PLAY mode (one shot) during CUE/PAUSE mode (one shot) during PLAY mode during PLAY mode On > turn [PM] to select > Low Shelf > High Shelf > Low Pass > High Pass > EQ Band adjusts: Gain > Width > Freq (ring is blue) adjusts: Dry/Wet adjusts: freq sweeps right/left during PLAY mode during PLAY mode during PLAY mode during PLAY mode during PLAY mode during PLAY mode during PLAY & Jog Bend mode button is green during PLAY & Jog Bend mode button is green Feature/Function Deck 1/2 Operation DN-HC4500 Button Operation Button Reference Jog Modes Scratch Scratch Spinbacks Scratch Parameters [Jog Mode] [Jog] [Jog] [Jog Mode] -long push & hold 19 21 21 19 " " " " push [PM] 27 " " " " turn [PM] 27 Bend Parameters [Jog Mode] -long push & hold " " " " turn [PM] 19 27 Sync on/off [TAP/Sync] 26 Sync BPM [Playlist LED] - Select File turn [PM] [Flip] + [PM] turn [Jog] push [PM] [Back] [B] + [Effect 3] 27 9/27 21 27 28 16/29 Load File Soft Reboot 33 Note / Condition selects: Scratch/Bend mode during CUE/PAUSE mode (cyclic) during PLAY & Jog Bend mode button is orange during PLAY spin Jog Disc and release during PLAY/CUE & Jog Bend mode button is orange to select > Scratch Balance > Scratch Stroke > Scratch Key Lock Scratch Balance (±1 range) > Scratch Stroke (-.5~+2.5) > Scratch Key Lock on/off during PLAY/CUE & Jog Bend mode button is green to select > Bend Strength (1~10) used to synchronize beats to the grid. Will blink yellow/green to the half beat when both decks have the same BPM value, the lower Playlist RED led will illuminate on both decks during CUE: turn clockwise or counter clockwise during CUE: moves library pointer 5 files at a time during CUE: clockwise or counter clockwise during CUE mode (wont allow during PLAY) - - - - not used - - - hold same two buttons on both decks for 4-sec