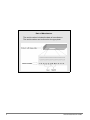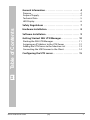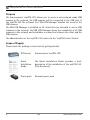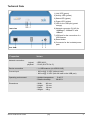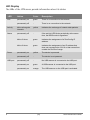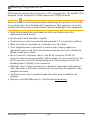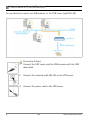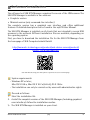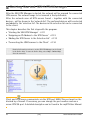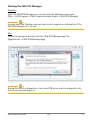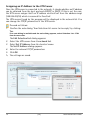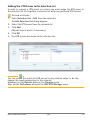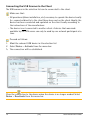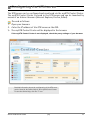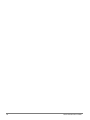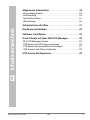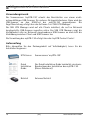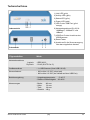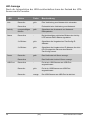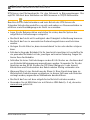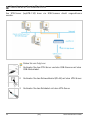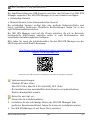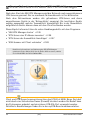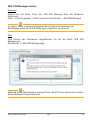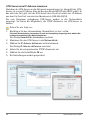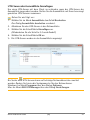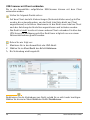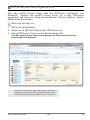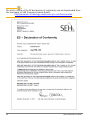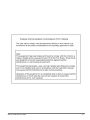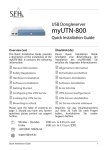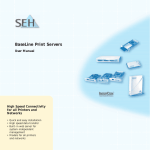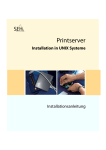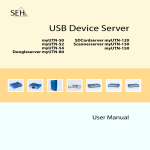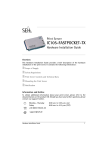Download SEH myUTN-130 Installation guide
Transcript
UTN Scannerserver myUTN-130 Quick Installation Guide Overview [en] Überblick [de] This Quick Installation Guide provides a description of the installation of the myUTN-130. It contains the following information: Dieser Quick Installation Guide beinhaltet eine Beschreibung der Installation des myUTN-130. Sie erhalten die folgenden Informationen: General Information Allgemeine Information Safety Regulations Sicherheitsvorschriften Hardware Installation Hardware-Installation Software Installation Software-Installation Getting Started Erste Schritte Configuring the UTN server UTN-Server konfigurieren Please note the table of contents on page 3. Should you have any further questions, please contact our support hotline. ℡ @ Monday - Thursday Friday +49 (0)521 94226-44 Beachten Sie das Inhaltsverzeichnis auf Seite 17. Falls Sie noch Fragen haben, kontaktieren Sie unsere SupportHotline. 8:00 a.m. to 4:45 p.m. and 8:00 a.m. to 3:15 p.m. (CET) [email protected] Quick Installation Guide 1 Date of Manufacture The serial number includes the date of manufacture. The serial number can be found on the type plate. 2 Quick Installation Guide 2 General Information . . . . . . . . . . . . . . . . . . . . . . . . . . . . . . 4 Purpose . . . . . . . . . . . . . . . . . . . . . . . . . . . . . . . . . . . . . . . . . . . . . . . . . .4 Scope of Supply . . . . . . . . . . . . . . . . . . . . . . . . . . . . . . . . . . . . . . . . . .4 Technical Data . . . . . . . . . . . . . . . . . . . . . . . . . . . . . . . . . . . . . . . . . . .5 LED Display . . . . . . . . . . . . . . . . . . . . . . . . . . . . . . . . . . . . . . . . . . . . . .6 Table of Contents 2 Safety Regulations . . . . . . . . . . . . . . . . . . . . . . . . . . . . . . . 7 2 Hardware Installation. . . . . . . . . . . . . . . . . . . . . . . . . . . . . 8 2 Software Installation . . . . . . . . . . . . . . . . . . . . . . . . . . . . . 9 2 Getting Started: SEH UTN Manager . . . . . . . . . . . . . . . 10 Starting the SEH UTN Manager . . . . . . . . . . . . . . . . . . . . . . . . . . Assigning an IP Address to the UTN Server . . . . . . . . . . . . . . Adding the UTN Server to the Selection List . . . . . . . . . . . . . Connecting the USB Scanner to the Client . . . . . . . . . . . . . . . 11 12 13 14 2 Configuring the UTN server . . . . . . . . . . . . . . . . . . . . . . 15 Quick Installation Guide [en] 3 General Information Purpose The Scannerserver 'myUTN-130' allows you to access a non-network-ready USB scanner in the network. The USB scanner will be connected to the USB port of the myUTN-130. The software tool ‘SEH UTN Manager‘ handles the access of the USB scanner. The SEH UTN Manager is installed on all clients that are intended to access USB scanners in the network. The SEH UTN Manager shows the availability of all USB scanners in the network and establishes a connection between the client and the USB scanner. The administration of the myUTN-130 is done via the 'myUTN Control Center'. Scope of Supply Please check the package content before getting started: 4 UTN server Scannerserver 'myUTN-130' Quick Installation Guide The Quick Installation Guide provides a brief description of the installation of the myUTN-130. (This document) Power pack External power pack [en] Quick Installation Guide Technical Data 1) Link LED (green) 2) Activity LED (yellow) 3) Status LED (green) 4) Power LED (yellow) 5) LED for the USB port (green/ orange) Front view 6) Network connector (RJ-45) for 1000BaseT, 100BaseTX and 10BaseT 7) USB port for the connection of a USB scanner 8) Reset button 9) Connector for the included power pack Rear view Properties Values Network connection logical: physical: - IEEE 802.3 - RJ-45 (S/UTP Cat. 5) Device connection - 1 x USB scanner (via USB 2.0 HS) Current input - 300 mA @ 12 VDC (without load) - 600 mA @ 12 VDC (with full load on the USB port) Operating environment - Ambient temperature: - Relative humidity: Dimensions - Width: - Height: - Depth: - Weight: Quick Installation Guide 5–40 °C 20–80 % 140 mm 32 mm 99 mm 140 g [en] 5 LED Display The LEDs of the UTN server provide information about its status. LED Action Color Description permanently on green There is a connection to the network. permanently off - There is no connection to the network. Activity blinks at irregular intervals yellow Indicates the exchange of network data packets. Status permanently off - If the activity LED blinks periodically at the same time, the BIOS mode is signalized. blinks 3 times green Indicates the assignment of a ZeroConfig IP address. blinks 2 times green Indicates the assignment of an IP address that does not correspond to 0.0.0.0 or that comes from outside the ZeroConf range. permanently on yellow The device is powered. permanently off - The device is not powered. permanently off - No USB scanner is connected to the USB port. permanently on green A USB scanner is connected to the USB port. permanently on orange The USB scanner on the USB port is activated. Link Power USB port 6 [en] Quick Installation Guide Safety Regulations UTN server are network devices for use in office environments. The myUTN-130 is designed for the integration of USB scanners into TCP/IP networks. Before starting the initial setup procedure and during the operation of the UTN server, please note the following safety regulations. Their purpose is to protect yourself and others from personal injuries, and avoid damage to the equipment. Read the documentation and make sure that your system meets the requirements listed therein. Avoid contact with humidity or liquids. The device must only be connected and operated if it is in perfect condition. Make sure that no-one steps on or stumbles over the cables. If the supplied power cord cannot be used in your country, acquire an appropriate power cord that suits national provisions. For more information, please consult your retailer. Do not connect a telephone cable to the RJ-45 connector. The RJ-45 connector may only be connected to SELV voltages. For the connection to the RJ-45 connector only STP cabling (category 5 or better) may be used. The shielding must fit flushly to the connector. Warning! This is a Class A product. In a domestic environment this product may cause radio interference in which case the user may be required to take adequate measures. The device must only be operated using the power pack included in the package. Only use a certified USB cable (< 3 m) listed at www.usb.org. Quick Installation Guide [en] 7 Hardware Installation You can directly connect one USB scanner to the UTN server (myUTN-130). Proceed as follows: 1. Connect the UTN server and the USB scanner with the USB data cable. 2. Connect the network cable (RJ-45) to the UTN server. 3. Connect the power cord to the UTN server. 8 [en] Quick Installation Guide Software Installation The software tool SEH UTN Manager organizes the access of the USB scanner. The SEH UTN Manager is available in two versions: Complete version Minimal version (only command-line interface) The complete version has a graphical user interface and offers additional features. A detailed description can be found in the myUTN User Manual. The SEH UTN Manager is installed on all clients that are intended to access USB scanners in the network. Different installation files are available, depending on the operating system. First, you have to download the installation file for the SEH UTN Manager from the homepage of SEH Computertechnik GmbH: http://www.seh-technology.com/products/usb-device-servers/products/ myutn-130-downloads.html Scan this QR code using your smart phone to get direct access to the homepage. System requirements: - Windows XP or later; Mac OS X 10.6.x, Mac OS X 10.7.x (64-bit), OS X 10.8.x - The installation can only be carried out by users with administrative rights. Proceed as follows: 1. Start the installation file. 2. Install the complete version of the SEH UTN Manager (including graphical user interface). Follow the installation routine. The SEH UTN Manager is installed on your client. Quick Installation Guide [en] 9 Getting Started: SEH UTN Manager After the SEH UTN Manager is started, the network will be scanned for connected UTN servers. The network range to be scanned is freely definable. After the network scan all UTN servers found – together with the connected devices – will be shown in the 'network list'. The preferred devices will be selected and added to the 'selection list'. The devices in the selection list can be connected to the client. This chapter describes the first steps with the program. ’Starting the SEH UTN Manager’ 11 ’Assigning an IP Address to the UTN Server’ ’Adding the UTN Server to the Selection List’ ’Connecting the USB Scanner to the Client’ 12 13 14 Detailed information on how to use the SEH UTN Manager can be found in the Online Help. To start the Online Help, select Help – Online Help from the menu bar. Client and UTN server communicate via the UTN port 9200. This port must not be blocked by a firewall. If necessary, you can change the port number and use a secure UTN SSL port. A detailed description can be found in the myUTN User Manual. 10 [en] Quick Installation Guide Starting the SEH UTN Manager Windows Start the SEH UTN Manager on your client via the Windows start menu. (Start J All Programs J SEH Computertechnik GmbH J SEH UTN Manager) In some cases the Windows user account control requires a confirmation if the SEH UTN Manager is to be run. Mac To start the program, double-click the 'SEH UTN Manager.app' file. (Applications J SEH UTN Manager.app) During the initial configuration, client and UTN server must be assigned to the same local network segment. Quick Installation Guide [en] 11 Assigning an IP Address to the UTN Server Once the UTN server is connected to the network, it checks whether an IP address can be obtained from the boot protocols BOOTP or DHCP. If this is not the case, the UTN server assigns itself an IP address via ZeroConf from the address range (169.254.0.0/16) which is reserved for ZeroConf. The UTN servers found by the program will be displayed in the network list. You can change the TCP/IP parameters of the UTN server. Proceed as follows: 1. Confirm the note dialog 'Your Selection List seems to be empty' by clicking Yes. If no note dialog is available and the main dialog appears, select Selection List – Edit from the menu bar. 2. 3. 4. 5. 12 The Edit Selection List dialog appears. Select the UTN server from the network list. Select Set IP Address from the shortcut menu. The Set IP Address dialog appears. Enter the relevant TCP/IP parameters. Click OK. The settings are saved. [en] Quick Installation Guide Adding the UTN Server to the Selection List In order to connect a UTN server to a client, you must assign the UTN server to the selection list. Put together a selection list with your preferred UTN servers. 1. 2. 3. 4. Proceed as follows: Select Selection List – Edit from the menu bar. The Edit Selection List dialog appears. Select the UTN server from the network list. Click Add. (Repeat steps 2 and 3, if necessary.) Click OK. The UTN servers are shown in the selection list. You can extend the search for UTN servers to any network range. To do this, change the search parameters for the network. Windows: via the Options dialog in the Program menu. Mac: via the Preferences dialog in the SEH UTN Manager menu. Quick Installation Guide [en] 13 Connecting the USB Scanner to the Client The USB scanners in the selection list can be connected to the client. Make sure that: - All provisions (driver installation, etc.) necessary to operate the device locally (i.e. connected directly to the client) have been met on the client. Ideally, the device has been connected and operated on the client locally according to the instructions of the manufacturer. - The device is not connected to another client. A device that was made available by the UTN server can only be used by one network participant at a time. Proceed as follows: 1. Mark the relevant USB device in the selection list. 2. Select Device – Activate from the menu bar. The connection will be established. Close the connection to the device when the device is no longer needed. Select Device – Deactivate from the menu bar. 14 [en] Quick Installation Guide Configuring the UTN server The UTN server can be configured and monitored via the myUTN Control Center. The myUTN Control Center is stored in the UTN server and can be launched by means of an Internet browser (Internet Explorer, Firefox, Safari). Proceed as follows: 1. Open your browser. 2. Enter the IP address of the UTN server as the URL. The myUTN Control Center will be displayed in the browser. If the myUTN Control Center is not displayed, check the proxy settings of your browser. Detailed information about the configuration of the UTN server can be found in the Online Help of the myUTN Control Center. To start the Online Help, click the '?' icon. Quick Installation Guide [en] 15 16 [en] Quick Installation Guide 2 Allgemeine Information . . . . . . . . . . . . . . . . . . . . . . . . . 18 Verwendungszweck . . . . . . . . . . . . . . . . . . . . . . . . . . . . . . . . . . . . Lieferumfang . . . . . . . . . . . . . . . . . . . . . . . . . . . . . . . . . . . . . . . . . . . Technische Daten . . . . . . . . . . . . . . . . . . . . . . . . . . . . . . . . . . . . . . LED-Anzeige . . . . . . . . . . . . . . . . . . . . . . . . . . . . . . . . . . . . . . . . . . . 18 18 19 20 Inhaltsverzeichnis 2 Sicherheitsvorschriften . . . . . . . . . . . . . . . . . . . . . . . . . . 21 2 Hardware-Installation . . . . . . . . . . . . . . . . . . . . . . . . . . . 22 2 Software-Installation . . . . . . . . . . . . . . . . . . . . . . . . . . . . 23 2 Erste Schritte mit dem SEH UTN Manager . . . . . . . . . 24 SEH UTN Manager starten. . . . . . . . . . . . . . . . . . . . . . . . . . . . . . . UTN-Server eine IP-Adresse zuweisen . . . . . . . . . . . . . . . . . . . UTN-Server der Auswahlliste hinzufügen . . . . . . . . . . . . . . . . USB-Scanner mit Client verbinden . . . . . . . . . . . . . . . . . . . . . . 25 26 27 28 2 UTN-Server konfigurieren. . . . . . . . . . . . . . . . . . . . . . . . 29 Quick Installation Guide [de] 17 Allgemeine Information Verwendungszweck Der Scannerserver 'myUTN-130' erlaubt das Bereitstellen von einem nichtnetzwerkfähigen USB-Scanner für mehrere Netzwerkteilnehmer. Dazu wird der USB-Scanner an den USB-Port des myUTN-130 angeschlossen. Die Zugriffsverteilung erfolgt über das Software-Tool 'SEH UTN Manager'. Der SEH UTN Manager wird auf alle Clients installiert, die auf im Netzwerk bereitgestellte USB-Scanner zugreifen sollen. Der SEH UTN Manager zeigt die Verfügbarkeit aller im Netzwerk eingebundenen USB-Scanner an und stellt die Verbindung zwischen Client und USB-Scanner her. Die Verwaltung des myUTN-130 erfolgt über das 'myUTN Control Center'. Lieferumfang Bitte überprüfen Sie den Packungsinhalt auf Vollständigkeit, bevor Sie die Installation beginnen: 18 UTN-Server Scannerserver 'myUTN-130' Quick Installation Guide Der Quick Installation Guide beinhaltet eine kurze Beschreibung der Installation des myUTN-130. (Dieses Dokument) Netzteil Externes Netzteil [de] Quick Installation Guide Technische Daten 1) Link-LED (grün) 2) Activity-LED (gelb) 3) Status-LED (grün) 4) Power-LED (gelb) 5) LED für den USB-Port (grün/ orange) Vorderansicht 6) Netzwerkanschluss (RJ-45) für 1000BaseT, 100BaseTX und 10BaseT 7) USB-Port für den Anschluss des USB-Scanners 8) Reset-Taster 9) Anschluss für die Stromversorgung über das mitgelieferte Netzteil Rückansicht Eigenschaften Werte Netzwerkanschluss Logisch: Physisch: - IEEE 802.3 - RJ-45 (S/UTP Cat. 5) Geräteanschluss - 1 x USB-Scanner (über USB 2.0 HS) Stromaufnahme - 300 mA bei 12 VDC (ohne Last) - 600 mA bei 12 VDC (bei Volllast auf dem USB-Port) Betriebsumgebung - Umgebungstemperatur: - Relative Luftfeuchtigkeit: Abmessungen - Breite: 140 mm - Höhe: 32 mm - Tiefe: 99 mm - Gewicht: 140 g Quick Installation Guide [de] 5–40 °C 20–80 % 19 LED-Anzeige Durch die Interpretation des LED-Leuchtverhaltens kann der Zustand des UTNServers ermittelt werden. LED Aktion Farbe Beschreibung Dauer-An grün Eine Verbindung zum Netzwerk ist vorhanden. Dauer-Aus - Es besteht keine Verbindung zum Netzwerk. Activity unregelmäßiges Blinken gelb Signalisiert den Austausch von NetzwerkDatenpaketen. Status Dauer-Aus - Bei gleichzeitigem zyklischen Blinken der ActivityLED wird der BIOS-Modus signalisiert. 3 x Blinken grün Signalisiert die Vergabe einer ZeroConfig-IPAdresse. 2 x Blinken grün Signalisiert die Vergabe einer IP-Adresse, die nicht 0.0.0.0 entspricht oder aus dem Bereich ZeroConfig kommt. Dauer-An gelb Das Gerät wird mit Strom versorgt. Dauer-Aus - Das Gerät wird nicht mit Strom versorgt. Dauer-Aus - Es ist kein USB-Scanner am USB-Port angeschlossen. Dauer-An grün Es ist ein USB-Scanner am USB-Port angeschlossen. Dauer-An orange Der USB-Scanner am USB-Port ist aktiviert. Link Power USB-Port 20 [de] Quick Installation Guide Sicherheitsvorschriften UTN-Server sind Netzwerkgeräte für den Gebrauch in Büroumgebungen. Der myUTN-130 dient dem Einbinden von USB-Scannern in TCP/IP-Netzwerken. Beachten Sie vor Inbetriebnahme und beim Betrieb des UTN-Servers die folgenden Sicherheitsvorschriften, um sich und andere vor Personenschäden zu schützen sowie Beschädigungen am Gerät zu vermeiden. Lesen Sie die Dokumentation und stellen Sie sicher, dass Ihr System den aufgeführten Anforderungen entspricht. Das Gerät darf nicht mit Feuchtigkeit oder Flüssigkeit in Berührung kommen. Das Gerät darf nur in unversehrtem Zustand angeschlossen und betrieben werden. Verlegen Sie alle Kabel so, dass niemand darauf treten oder darüber stolpern kann. Falls das beiliegende Netzkabel für Ihr Land nicht einsetzbar ist, beschaffen Sie ein passendes Netzkabel mit der jeweiligen nationalen Zulassung. Fragen Sie hierzu Ihren Fachhändler. Schließen Sie keine Telefonleitungen an den RJ-45-Stecker an. An diesen darf nur Sicherheitskleinspannung angeschlossen werden. Verwenden Sie für den Anschluss an den RJ-45 Stecker nur STP-Kabel (Kategorie 5 oder besser). Kabelschirm und Steckerschirm des Kabels müssen flächig verbunden sein. Warnung! Dies ist eine Einrichtung der Klasse A. Diese Einrichtung kann im Wohnbereich Funkstörungen verursachen; in diesem Fall kann vom Betreiber verlangt werden, angemessene Maßnahmen durchzuführen. Das Gerät darf nur mit dem mitgelieferten Netzteil betrieben werden. Verwenden Sie als USB-Kabel ein zertifiziertes USB-Kabel (< 3 m), das unter www.usb.org gelistet ist. Quick Installation Guide [de] 21 Hardware-Installation Am UTN-Server (myUTN-130) kann ein USB-Scanner direkt angeschlossen werden. Gehen Sie wie folgt vor: 1. Verbinden Sie den UTN-Server und den USB-Scanner mit dem USB-Datenkabel. 2. Verbinden Sie das Netzwerkkabel (RJ-45) mit dem UTN-Server. 3. Verbinden Sie das Netzkabel mit dem UTN-Server. 22 [de] Quick Installation Guide Software-Installation Die Zugriffsverteilung des USB-Scanners wird über das Software-Tool SEH UTN Manager organisiert. Der SEH UTN Manager ist in zwei Varianten verfügbar: Vollständige Variante Minimal-Variante (reine Kommandozeilen-Version) Die vollständige Variante verfügt über eine grafische Bedienoberfläche und bietet zusätzliche Funktionen. Detaillierte Beschreibungen finden Sie in der myUTN-Benutzerdokumentation. Der SEH UTN Manager wird auf alle Clients installiert, die auf im Netzwerk bereitgestellte USB-Scanner zugreifen sollen. Je nach Betriebssystem sind verschiedene Installationsdateien verfügbar. Bitte laden Sie zuerst die Installationsdatei für den SEH UTN Manager von der SEH Computertechnik GmbH-Homepage: http://www.seh.de/produkte/usb-device-server/products/ myutn-130-downloads.html Scannen Sie diesen QR-Code mit Ihrem Smartphone, um direkt zur Homepage zu gelangen. Systemvoraussetzungen: - Windows XP oder höher; Mac OS X 10.6.x, Mac OS X 10.7.x (64-Bit), OS X 10.8.x - Die Installation kann ausschließlich durch Benutzer mit administrativen Rechten durchgeführt werden. Gehen Sie wie folgt vor: 1. Starten Sie die Installationsdatei. 2. Installieren Sie die vollständige Version des SEH UTN Managers (inkl. grafischer Benutzeroberfläche). Folgen Sie hierzu der Installationsroutine. Der SEH UTN Manager ist auf Ihrem Client installiert. Quick Installation Guide [de] 23 Erste Schritte mit dem SEH UTN Manager Nach dem Start des SEH UTN Managers wird das Netzwerk nach angeschlossenen UTN-Servern gescannt. Der zu scannende Netzwerkbereich ist frei definierbar. Nach dem Netzwerkscan werden alle gefundenen UTN-Server und deren angeschlossene Geräte in der 'Netzwerkliste' angezeigt. Die benötigten Geräte werden ausgewählt und der 'Auswahlliste' hinzugefügt. Die in der Auswahlliste aufgeführten Geräte können dann mit dem Client verbunden werden. Dieses Kapitel informiert über die ersten Handlungsschritte mit dem Programm. ’SEH UTN Manager starten’ 25 ’UTN-Server eine IP-Adresse zuweisen’ 26 ’UTN-Server der Auswahlliste hinzufügen’ 27 ’USB-Scanner mit Client verbinden’ 28 Detaillierte Informationen zur Bedienung des SEH UTN Managers entnehmen Sie der Online Hilfe. Um die Online Hilfe zu starten, wählen Sie im Menü Hilfe den Befehl Online Hilfe. Client und UTN-Server kommunizieren über den UTN-Port 9200. Dieser Port darf nicht durch eine Sicherheitssoftware (Firewall) blockiert werden. Bei Bedarf kann die Portnummer geändert und ein sicherer UTN-SSL-Port verwendet werden. Detaillierte Beschreibungen finden Sie in der myUTN-Benutzerdokumentation. 24 [de] Quick Installation Guide SEH UTN Manager starten Windows Starten Sie auf Ihrem Client den SEH UTN Manager über das WindowsStartmenü. (Start J Alle Programme J SEH Computertechnik GmbH J SEH UTN Manager) In einigen Fällen verlangt die Windows-Benutzerkontensteuerung eine Bestätigung, wenn der SEH UTN Manager ausgeführt werden soll. Mac Zum Starten des Programms doppelklicken Sie auf die Datei 'SEH UTN Manager.app'. (Programme J SEH UTN Manager.app) Während der Erstkonfiguration müssen Client und UTN-Server demselben lokalen Netzwerksegment zugeordnet sein. Quick Installation Guide [de] 25 UTN-Server eine IP-Adresse zuweisen Nachdem der UTN-Server an das Netzwerk angeschlossen ist, überprüft der UTNServer, ob er eine IP-Adresse über die Bootprotokolle BOOTP oder DHCP erhält. Ist das nicht der Fall, gibt sich der UTN-Server über ZeroConf selbst eine IP-Adresse aus dem für ZeroConf reservierten Adressbereich (169.254.0.0/16). Die vom Programm gefundenen UTN-Server werden in der Netzwerkliste angezeigt. Sie haben die Möglichkeit, die TCP/IP-Parameter am UTN-Server zu ändern. Gehen Sie wie folgt vor: 1. Bestätigen Sie den Hinweisdialog 'Auswahlliste ist leer' mit Ja. Falls kein Hinweisdialog vorhanden ist und der Hauptdialog angezeigt wird, wählen Sie im Menü Auswahlliste den Befehl Bearbeiten. 2. 3. 4. 5. 26 Der Dialog Auswahlliste bearbeiten erscheint. Markieren Sie den UTN-Server in der Netzwerkliste. Wählen Sie IP-Adresse definieren im Kontextmenü. Der Dialog IP-Adresse definieren erscheint. Geben Sie die entsprechenden TCP/IP-Parameter ein. Wählen Sie die Schaltfläche OK an. Die Einstellungen werden gespeichert. [de] Quick Installation Guide UTN-Server der Auswahlliste hinzufügen Um einen UTN-Server mit dem Client zu verbinden, muss der UTN-Server der Auswahlliste zugeordnet werden. Stellen Sie die Auswahlliste mit Ihren bevorzugt genutzten UTN-Servern zusammen. 1. 2. 3. 4. Gehen Sie wie folgt vor: Wählen Sie im Menü Auswahlliste den Befehl Bearbeiten. Der Dialog Auswahlliste bearbeiten erscheint. Markieren Sie den UTN-Server in der Netzwerkliste. Wählen Sie die Schaltfläche Hinzufügen an. (Wiederholen Sie die Schritte 2-3 nach Bedarf.) Wählen Sie die Schaltfläche OK an. Die UTN-Server werden in der Auswahlliste angezeigt. Die Suche nach UTN-Servern kann auf beliebige Netzwerkbereiche erweitert werden. Ändern Sie hierzu die Suchparameter für den Netzwerkscan. Windows: Im Menü Programm über den Dialog Optionen. Mac: Im Menü SEH UTN Manager über den Dialog Einstellungen. Quick Installation Guide [de] 27 USB-Scanner mit Client verbinden Die in der Auswahlliste aufgeführten USB-Scanner können mit dem Client verbunden werden. Stellen Sie folgende Punkte sicher: - Auf dem Client sind alle Vorbereitungen (Treiberinstallation usw.) getroffen worden, die notwendig wären, um das Gerät lokal (also direkt am Client angeschlossen) zu betreiben. Idealerweise ist das Gerät zuvor lokal am Client nach der Anleitung des Herstellers angeschlossen und betrieben worden. - Das Gerät ist nicht bereits mit einem anderen Client verbunden. Ein über den UTN-Server zur Verfügung gestelltes Gerät kann zeitgleich nur von einem Netzwerkteilnehmer genutzt werden. Gehen Sie wie folgt vor: 1. Markieren Sie in der Auswahlliste das USB-Gerät. 2. Wählen Sie im Menü Gerät den Befehl Aktivieren. Die Verbindung wird hergestellt. Deaktivieren Sie die Verbindung zum Gerät, sobald Sie es nicht mehr benötigen. Wählen Sie hierzu im Menü Gerät den Befehl Deaktivieren. 28 [de] Quick Installation Guide UTN-Server konfigurieren Über das myUTN Control Center kann der UTN-Server konfiguriert und überwacht werden. Das myUTN Control Center ist in dem UTN-Server gespeichert und kann mit einem Internet-Browser (Internet Explorer, Firefox, Safari) aufgerufen werden. Gehen Sie wie folgt vor: 1. Öffnen Sie Ihren Browser. 2. Geben Sie als URL die IP-Adresse des UTN-Servers ein. Das myUTN Control Center wird im Browser dargestellt. Falls das myUTN Control Center nicht angezeigt wird, überprüfen Sie die ProxyEinstellungen Ihres Browsers. Detaillierte Informationen zur Konfiguration des UTN-Servers entnehmen Sie der Online Hilfe des myUTN Control Centers. Um die Online Hilfe zu starten, wählen Sie das '?‘ Symbol an. Quick Installation Guide [de] 29 The latest version of the EC declaration of conformity can be downloaded from the homepage of SEH Computertechnik GmbH: http://www.seh-technology.com/services/ce-notification.html 30 Quick Installation Guide Quick Installation Guide 31 Manufactured by: SEH Computertechnik GmbH Suedring 11 Scan this QR code (meCard) using your smart phone. 33647 Bielefeld Germany Phone: +49 (0)521 94226-29 Fax: +49 (0)521 94226-99 Support: +49 (0)521 94226-44 Email: [email protected] Web: http://www.seh.de Document: Type: Quick Installation Guide Title: myUTN-130 Version: 1.2 Order number: MHAB-QI-myUTN130 Online Links to important Internet Resources: Support Contacts and Information: Sales Contacts and Information: Downloads: http://www.seh-technology.com/support http://www.seh-technology.com/sales http://www.seh-technology.com/services/ downloads.html © 2013 SEH Computertechnik GmbH All trademarks, registered trademarks, logos and product names are property of their respective owners. This product uses ’Open Source Software’. For further information, please contact http://www.seh.de. The product documentation gives you valuable information about your product. Keep the documentation for further reference during the life cycle of the product. 32 Quick Installation Guide
This document in other languages
- Deutsch: SEH myUTN-130