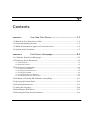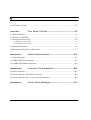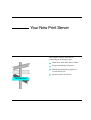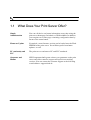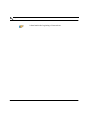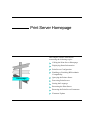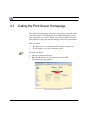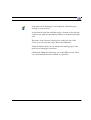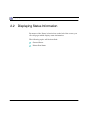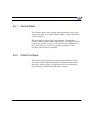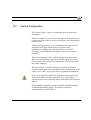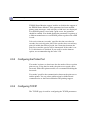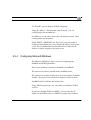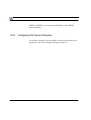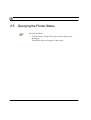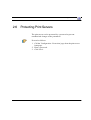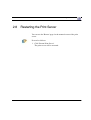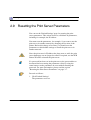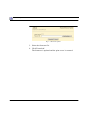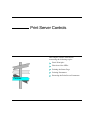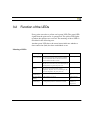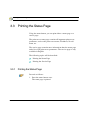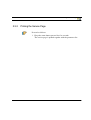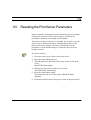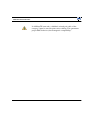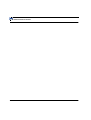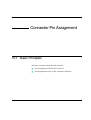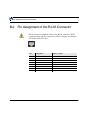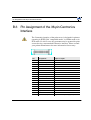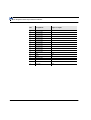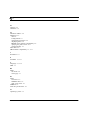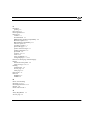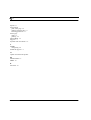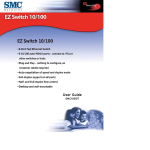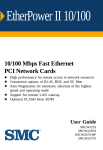Download SEH Print Server User manual
Transcript
BaseLine Print Servers User Manual High Speed Connectivity for all Printers and Networks • Quick and easy installation • High speed data transfer • Built-in web server for system-independent management • Models for all printers and networks Names of companies and products mentioned in this manual are trademarks or registered trademarks of their respective owners. SEH Computertechnik GmbH has endeavoured to ensure that the information in this manual is correct. If you detect any inaccuracies please inform us at the address indicated below. SEH Computertechnik GmbH will not accept any liability for any error or omission. The information in this manual is subject to change without notification. All rights are reserved. Copying, other reproduction, or translation without the prior written consent from SEH Computertechnik GmbH is prohibited. BaseLine Print Server User Manual release 1.1 © 2004 by SEH Computertechnik GmbH, Suedring 11, D-33647 Bielefeld/Germany Phone: +49 (5 21) 9 42 260 Fax: +49 (5 21) 9 42 26 - 99 Internet: http://www.seh.de E-Mail: [email protected] Contents Contents CHAPTER 1 Your New Print Server........................................... 1-1 1.1 What Does Your Print Server Offer?..............................................................................1-2 1.2 Scope and Operating System ..........................................................................................1-3 1.3 Which Documentation Applies to Your Print Server? ...................................................1-4 1.4 Symbols and Conventions...............................................................................................1-5 CHAPTER 2 Print Server Homepage......................................... 2-1 2.1 Calling the Print Server Homepage ................................................................................2-2 2.2 Displaying Status Information ........................................................................................2-4 2.2.1 General Status .................................................................................................................................... 2-5 2.2.2 Printer Port Status .............................................................................................................................. 2-5 2.3 Print Server Configuration ..............................................................................................2-6 2.3.1 General Configuration........................................................................................................................ 2-7 2.3.2 Configuring the Printer Port............................................................................................................... 2-8 2.3.3 Configuring TCP/IP ........................................................................................................................... 2-8 2.3.4 Configuring Microsoft Windows ....................................................................................................... 2-9 2.3.5 Configuring Print Server Protection ................................................................................................ 2-10 2.4 Enabling or Disabling HP JetAdmin Compatibility .....................................................2-11 2.5 Querying the Printer Status ...........................................................................................2-12 2.6 Protecting Print Servers ................................................................................................2-13 2.7 Setting the Language.....................................................................................................2-14 2.8 Restarting the Print Server ............................................................................................2-15 2.9 Resetting the Print Server Parameters...........................................................................2-16 BaseLine Print Server User Manual i Contents 2.10 Firmware Update ........................................................................................................2-17 CHAPTER 3 Print Server Controls ............................................. 3-1 3.1 Basic Principles ..............................................................................................................3-2 3.2 Function of the LEDs .....................................................................................................3-3 3.3 Printing the Status Page ..................................................................................................3-4 3.3.1 Printing the Status Page ..................................................................................................................... 3-4 3.3.2 Printing the Service Page ................................................................................................................... 3-5 3.4 Printing Parameters.........................................................................................................3-6 3.5 Resetting the Print Server Parameters ............................................................................3-7 REFERENCE A Network Specifications ......................................... A-1 A.1 Basic Principles ............................................................................................................ A-1 A.2 10BaseT Ethernet Networks ......................................................................................... A-2 A.3 100BaseTX Ethernet Networks .................................................................................... A-2 REFERENCE B Connector Pin Assignment................................... B-1 B.1 Basic Principles............................................................................................................. B-1 B.2 Pin Assignment of the RJ-45 Connector....................................................................... B-2 B.3 Pin Assignment of the 36-pin Centronics Interface ...................................................... B-3 REFERENCE C ii Printer Status Messages ...................................... C-1 BaseLine Print Server User Manual CHAPTER 1 Your New Print Server This chapter contains information concerning the following topics: What Does Your Print Server Offer? Scope and Operating System Which Documentation Applies to Your Print Server? Symbols and Conventions Introduction BaseLine Print Server User Manual 1-1 What Does Your Print Server Offer? 1.1 What Does Your Print Server Offer? Simple Administration You can call device and status information at any time using the print server homepage, JetAdmin, or WebJetAdmin. In addition, you can print out a status page containing configuration data by means of the status button. Firmware Update If required, a new firmware version can be loaded onto the Flash EPROM of the print server. You will thus profit from future updates, as well. EC conformity and FCC The print server conforms to EC and FCC standards. Guarantee and Hotline SEH Computertechnik grants a three-year guarantee on the print server and offers extensive support and special user training sessions. You can contact the customer support at the following e-mail address: [email protected]. 1-2 BaseLine Print Server User Manual Scope and Operating System 1.2 Scope and Operating System Operating systems Your print server supports the following operating systems: System Windows Note Version Windows XP Windows 2000 Windows Me Windows 98 Windows 95 Windows NT 4.0 Before starting the initial operation procedure, please note the following safety regulations for your print server: • • BaseLine Print Server User Manual Read the documentation and make sure that your system meets the requirements listed therein. Before starting the installation and initial operation procedure of the print server, read and observe the "Safety Regulations" section of the Quick Installation Guide. 1-3 Which Documentation Applies to Your Print Server? 1.3 Which Documentation Applies to Your Print Server? The print server documentation consists of the following manuals: Documentation 1-4 Content Medium Quick Installation Guide Brief description of the hardware installation and the initial operation procedure of the print server Printed manual User Manual Administration, Configuration, Technical Data PDF on CD-ROM BaseLine Print Server User Manual Symbols and Conventions 1.4 Symbols and Conventions The following conventions are used in this document: 'Name' Window The name of menus, files, and windows are marked using single quotation marks. "Name" Section The name of chapters and sections are marked using double quotation marks. In the Acrobat Reader you can jump to the corresponding segment by clicking the cross-reference. y Eye-catchers mark lists. 9 Hooks mark requirements that must be met before you can begin the actual installation. An arrow marks different possibilities. You can jump to the corresponding text section by clicking the text immediately following the diamond. A diamond informs you that several steps must be taken in succession. You can jump to the corresponding text section by clicking the text immediately following the diamond. A notice contains information that should be heeded. The notice usually contains supplementary information or cross-references to other relevant sections in the manual. A warning contains important information that must be heeded. Non-observance may lead to malfunctions. BaseLine Print Server User Manual 1-5 Symbols and Conventions A hand marks the beginning of instructions. 1-6 BaseLine Print Server User Manual CHAPTER 2 Print Server Homepage This chapter contains information concerning the following topics: Calling the Print Server Homepage Displaying Status Information Print Server Configuration Enabling or Disabling HP JetAdmin Compatibility Homepage Querying the Printer Status Protecting Print Servers Setting the Language Restarting the Print Server Resetting the Print Server Parameters Firmware Update BaseLine Print Server User Manual 2-1 Calling the Print Server Homepage 2.1 Calling the Print Server Homepage The print server homepage is stored in your print server and can be called by means of an Internet browser (Internet Explorer 4.x or later, Netscape 3.x or later). When using other browsers, the full functionality of the print server homepage will not be guaranteed. Make sure that: 9 9 The print server is connected and the printer is turned on. The IP address is saved in the print server. Proceed as follows: 1. Open your Internet browser. 2. Enter the IP address of the print server as the URL. The following page appears: Fig. 2-1: Print Server Homepage 2-2 BaseLine Print Server User Manual Calling the Print Server Homepage If the print server homepage is not displayed, check the proxy settings of your browser. A selection bar with the available topics is located on the left side of the screen, while an information window is situated on the right side. By means of the 'General' selection bar on the left side of the screen, you can select the topics 'Home' and 'Manuals'. Using the 'Home' link, you can return to the starting page of the print server homepage at any time. Clicking the 'Manuals' link brings you to the SEH web site. Here, you can download the latest manuals as *.pdf files. BaseLine Print Server User Manual 2-3 Displaying Status Information 2.2 Displaying Status Information By means of the 'Status' selection bar on the left of the screen, you can call pages which display status information. The following topics will be described: General Status Printer Port Status 2-4 BaseLine Print Server User Manual Displaying Status Information 2.2.1 General Status The 'General' page shows general status information, such as the name of the print server, the hardware address, and the serial and version numbers. The text which you previously entered under 'Configuration General' will now appear under 'Description'. A description can be used to gain a better overview of the print servers and printers in the system. Here, you can enter a printer description or the location of the printer, for example. 2.2.2 Printer Port Status The 'Printer Port' page displays details about the printer, such as the printer model or the manufacturer. In addition, printer status messages, such as offline, are displayed. For more information, please read the "Printer Status Messages" chapter. BaseLine Print Server User Manual 2-5 Print Server Configuration 2.3 Print Server Configuration Using the 'Configuration' selection bar on the left of the screen, you can call pages by means of which you can configure the print server. The following topics will be described: General Configuration Configuring the Printer Port Configuring TCP/IP Configuring Microsoft Windows Configuring Print Server Protection 2-6 BaseLine Print Server User Manual Print Server Configuration 2.3.1 General Configuration The 'General' page is used for configuring general print server parameters. Under 'Description', you can enter a description of the print server or printer to gain a better overview of the print servers and printers in the system. Under 'Status page mode', you can determine the data format in which the status page will be printed. The auto mode automatically searches for a suitable data format. ASCII, PostScript, or DATAMAX (label printer) can also be selected manually. 'Print server language' refers to the language of the print server. Here, you can select the language in which the print server will print its status and configuration information. This will not affect the printer language. 'Ethernet settings' is used for setting the speed at which other network components, such as switches or hubs will function. If the value is set to 'Auto', the speed will be recognized automatically. If you set the speed manually, the speed must correspond to the speed of the other network components. It is not possible to operate the print server with full duplex if the hub works with half duplex. 'HP JetAdmin compatible' enables or disables the HP JetAdmin and HP WebJetAdmin support. The printer can then be administered via the HP utilities. BaseLine Print Server User Manual 2-7 Print Server Configuration 'EPSON Status Monitor support' enables or disables the support of the EPSON Status Monitor. If the parameter has been enabled, printer status messages, such as display of ink level, are displayed. If an EPSON printer is used with a print server, the parameter should be enabled. You should disable the parameter if a printer of a different manufacturer or an EPSON printer together with a RIP is used. 'Job receive timeout (seconds)' specifies the time out value (in seconds) for receiving print jobs. If the spooler does not send any print job within the timeout period, the connection between the print server and the spooler will be interrupted. If the value is set to '0', this function is disabled. If you want to use the timeout option, we recommend using the value '120'. 2.3.2 Configuring the Printer Port 'Fast mode' activates or deactivates the fast mode of box or pocket print servers. Using the fast mode, the print server speed can be increased. With older printer models, we recommend disabling the fast mode. 'Port mode' specifies the communication between the print server and the printer. You can select unidirectional or bidirectional communication or the Konica Minolta GDI printing support. 2.3.3 Configuring TCP/IP The 'TCP/IP' page is used for configuring the TCP/IP parameters. 2-8 BaseLine Print Server User Manual Print Server Configuration Via 'TCP/IP', you can disable TCP/IP completely. Using 'IP address,' ' Subnet mask,' and 'Gateway,' you can configure the relevant addresses. In addition, you can enter a host name, the printer location, and a contact partner for the printer. Under 'DHCP', 'ARP/PING' and 'ZeroConf', you can enable or disable all the different ways of saving the IP address in the print server. We recommend that you deselect this box when the IP address is finally assigned to the print server. 2.3.4 Configuring Microsoft Windows The 'Microsoft Windows' page is used for configuring the NetBIOS and WINS parameters. Peer-to-peer printing is enabled or disabled via 'NetBIOS'. The print server name is entered under 'NetBIOS name'. The name of an existing domain has to be entered under 'NetBIOS domain'. The print server will then be displayed in this domain. 'NetBIOS refresh' indicates the refresh time. Using 'WINS registration', you can enable or disable the WINS services. If you have enabled 'WINS via DHCP', you can enter the IP address of the WINS server via DHCP. If you have not enabled BaseLine Print Server User Manual 2-9 Print Server Configuration 'WINS via DHCP', you can enter the IP address of the WINS server manually. 2.3.5 Configuring Print Server Protection If you have assigned a password under 'Password', the print server parameters can only be changed using the password. 2-10 BaseLine Print Server User Manual Enabling or Disabling HP JetAdmin Compatibility 2.4 Enabling or Disabling HP JetAdmin Compatibility The print server can be configured and administered using the utilities HP JetAdmin and HP WebJetAdmin. For this reason, the parameter HP JetAdmin compability must be enabled. Proceed as follows: 1. Call the 'Configuration - General' page from the print server homepage. 2. Enable 'HP JetAdmin compatible'. 3. Click 'Save'. BaseLine Print Server User Manual 2-11 Querying the Printer Status 2.5 Querying the Printer Status Proceed as follows: 1. Call the 'Status - Printer Port' page from the print server homepage. The printer status will appear on the screen. 2-12 BaseLine Print Server User Manual Protecting Print Servers 2.6 Protecting Print Servers The print server can be protected by a password to prevent unauthorized changes to the parameters. Proceed as follows: 1. Call the 'Configuration - Protection' page from the print server homepage. 2. Enter a password. 3. Click 'Save'. BaseLine Print Server User Manual 2-13 Setting the Language 2.7 Setting the Language The print server supports the following languages: English, German, French, Spanish, Italian, Portuguese, Japanese, Simplified Chinese, Traditional Chinese, and Korean. You can set these languages during the run-time of the print server. If you set the language by means of the print server homepage, the original printer language remains unchanged. This means that the text of the operating panel and the status page of the printer remain unchanged in the original language. Proceed as follows: 1. Call the 'Configuration - General' page from the print server homepage. 2. Select a language from the 'Print server language' box. 3. Click 'Save'. 2-14 BaseLine Print Server User Manual Restarting the Print Server 2.8 Restarting the Print Server You can use the 'Restart' page for the manual restart of the print server. Proceed as follows: 1. Click 'Restart Print Server'. The print server will be restarted. BaseLine Print Server User Manual 2-15 Resetting the Print Server Parameters 2.9 Resetting the Print Server Parameters You can use the 'Default Settings' page for resetting the print server parameters. This action, however, will delete all parameters, including for example, the IP address. You must reset the parameters, for example, if you want to use the print server in another network by changing the location of the printer. Before this change of location, you should reset the parameters to their default settings to install the print server in another network. Since the print server's IP address has been reset as well, the print server homepage can no longer be called. If required, use the SEH Printer Wizard to reinstall the print server. If a password has been set in the print server, the password has to be entered before resetting the parameters. Only by using the status button can the parameters be reset without entering the password. For more information, please read the section "Resetting the Print Server Parameters" on page 3-7. Proceed as follows: 1. Click 'Default Settings'. The parameters are reset. 2-16 BaseLine Print Server User Manual Firmware Update 2.10 Firmware Update When Is a Firmware Update Necessary? To guarantee that your print server is fully functional upon purchase, the print server software has been preinstalled. For this reason, a firmware update is generally not required. A firmware update should be undertaken only if SEH Computertechnik has released a new software version with new functions or bug fixes. What Happens During a Firmware Update? During a firmware update, the new firmware is saved in the flash EPROM of the print server as a firmware file, overwriting the old firmware in the process. The configuration parameters retain their original settings. Where Do I Find the Firmware File? You can find the firmware files for the firmware update on the SEH web site (www.seh.de) from where they can be downloaded. Requirements Make sure that: 9 9 The print server is turned on and visible in the network. All print jobs are finished. Proceed as follows: 1. Call the print server homepage. 2. Select 'Standard Firmware Update' from the left frame. The following window appears: BaseLine Print Server User Manual 2-17 Firmware Update Fig. 2-1: Firmware Update 3. Select the firmware file. 4. Click 'Download.' The firmware is updated and the print server is restarted. 2-18 BaseLine Print Server User Manual CHAPTER 3 Print Server Controls This chapter contains information concerning the following topics: Basic Principles Function of the LEDs Printing the Status Page Printing Parameters Resetting the Print Server Parameters Controls BaseLine Print Server User Manual 3-1 Basic Principles 3.1 Basic Principles On the front panel of every print server, you will find the network connectors, several LEDs, the status button and an optional power supply connector. In this chapter, the function of the LEDs and the status button will be described. For information concerning the connectors, please read the Connector Pin Assignment" chapter on page B-1, if necessary. The following topics will be described: Function of the LEDs Printing the Status Page Printing Parameters Resetting the Print Server Parameters 3-2 BaseLine Print Server User Manual Function of the LEDs 3.2 Function of the LEDs Every print server has a yellow and a green LED. The green LED signals that the print server is operational. The yellow LED lights up when data packets are received. The meaning of these LEDs is described in the following text. Another green LED above the status button indicates whether a data connection (link) has been established or not. Meaning of LEDs LED display Explanation State Both LEDs light After the print server is turned on both LEDs light up Activation procedure up for a short time for a short time and then extinguish again. Internal tests are undertaken and the network connection is detected while both LEDs are dark. The yellow LED is The internal tests were carried out successfully after Activation procedure lit the print server activation. The yellow LED lights up until the printer recognizes the print server. The green LED is blinking The internal tests were carried out successfully after the print server activation and the printer recognition. The print server is now looking for the network configuration, the print queues etc. Activation procedure The green LED is permanently lit The print server is operational. Normal operating state The yellow LED is A data package is received. blinking Normal operating state The yellow LED is A firmware update is executed. permanently lit A configuration parameter download is executed. Print server installation or configuration BaseLine Print Server User Manual 3-3 Printing the Status Page 3.3 Printing the Status Page Using the status button, you can print either a status page or a service page. The print server status page contains all important print server parameters, such as the print server name, IP address, Novell name, etc. The service page contains more information than the status page and a list of all print server parameters. The service page is only available in English. The following topics will be described: Printing the Status Page Printing the Service Page 3.3.1 Printing the Status Page Proceed as follows: 1. Press the status button once. The status page is printed. 3-4 BaseLine Print Server User Manual Printing the Status Page 3.3.2 Printing the Service Page Proceed as follows: 1. Keep the status button pressed for five seconds. The service page is printed together with the parameter list. BaseLine Print Server User Manual 3-5 Printing Parameters 3.4 Printing Parameters Using the status button of the print server, you can print out a service page with a list of the configuration parameters. Proceed as follows: 1. Keep the status button pressed for five seconds. The service page is printed together with the parameter list. 3-6 BaseLine Print Server User Manual Resetting the Print Server Parameters 3.5 Resetting the Print Server Parameters Only by using the status button can the parameters be reset without entering the password. This action, however, will delete all parameters, including for example, the IP address. You must reset the parameters, for example, if you want to use the print server in another network by changing the location of the printer. Before this change of location, you should reset the parameters to their default settings to install the print server in another network. Proceed as follows: 1. Disconnect the power socket on the print server. 2. Keep the status button pressed. 3. Turn the printer on. Reconnect the power socket on the print server. Both LEDs blink rapidly. 4. Release the status button within five seconds. The LEDs blink alternatingly. 5. Press the status button again. The parameters are reset. The yellow LED then blinks regularly. 6. Disconnect and reconnect the power socket on the print server. BaseLine Print Server User Manual 3-7 Resetting the Print Server Parameters 3-8 BaseLine Print Server User Manual REFERENCE A Network Specifications A.1 Basic Principles Select your network from the following list: 10BaseT Ethernet Networks 100BaseTX Ethernet Networks BaseLine Print Server User Manual A-1 10BaseT Ethernet Networks A.2 10BaseT Ethernet Networks For the cabling of the 10BaseT network of the print server, all specifications of the ISO/IEC8802-3 standard apply. The most important data is listed in the following table: Data Values Max. cable length 100 m Cable type S/UTP Typ "category 5" Impedance 100 Ohm Connector type RJ-45 In 100BaseTX networks, a shielded, twisted-pair cable of the category 5 must be used for print server cabling. This guarantees proper EMC behavior (electromagnetic compatibility). A.3 100BaseTX Ethernet Networks For the cabling of the 100BaseTX network of the print server, all specifications of the ISO/IEC 8802-3u standard apply. The most important data is listed in the following table: Data A-2 Values Max. cable length 100 m Cable type S/UTP Typ "category 5" Impedance 100 Ohm Connector type RJ-45 BaseLine Print Server User Manual 100BaseTX Ethernet Networks In 100BaseTX networks, a shielded, twisted-pair cable of the category 5 must be used for print server cabling. This guarantees proper EMC behavior (electromagnetic compatibility). BaseLine Print Server User Manual A-3 100BaseTX Ethernet Networks A-4 BaseLine Print Server User Manual REFERENCE B Connector Pin Assignment B.1 Basic Principles Select the connector from the following list: Pin Assignment of the RJ-45 Connector Pin Assignment of the 36-pin Centronics Interface BaseLine Print Server User Manual B-1 Pin Assignment of the RJ-45 Connector B.2 Pin Assignment of the RJ-45 Connector Do not connect a telephone cable to the RJ-45 connector. RJ-45 connectors may only be connected to SEL V voltages according to EN 60950:1990 /A2:1993. B-2 Pin Assignment Input or output 1 RX+ (Receive) IN 2 RX- (Receive) IN 3 TX+ (Transmit) OUT 4 - - 5 - - 6 TX- (Transmit) OUT 7 - - 8 - - BaseLine Print Server User Manual Pin Assignment of the 36-pin Centronics Interface B.3 Pin Assignment of the 36-pin Centronics Interface The Centronics interface of the print server is designed for printers operating in IEEE 1284 "compatible mode", in Nibble mode or in ECP mode. No 100% error-free guarantee may be granted for print servers having a nonstandard Centronics interface. Please consult your printer manufacturer for more information if necessary. Pin Assignment Input or output 1 nStrobe OUT 2 Data 1 (Least Significant Bit) Bidirectional 3 Data 2 Bidirectional 4 Data 3 Bidirectional 5 Data 4 Bidirectional 6 Data 5 Bidirectional 7 Data 6 Bidirectional 8 Data 7 Bidirectional 9 Data 8 (Most Significant Bit) Bidirectional 10 nAck IN 11 Busy IN 12 PError IN 13 Select IN 14 nAutoFd OUT 15 Not connected - 16 Logic Gnd - 17 Not connected - 18 Not connected, optional + 5V -, optional external power supply from printer BaseLine Print Server User Manual B-3 Pin Assignment of the 36-pin Centronics Interface B-4 Pin Assignment Input or output 19 Signal Ground - 20 Signal Ground - 21 Signal Ground - 22 Signal Ground - 23 Signal Ground - 24 Signal Ground - 25 Signal Ground - 26 Signal Ground - 27 Signal Ground - 28 Signal Ground - 29 Signal Ground - 30 Signal Ground - 31 nInit OUT 32 nFault IN 33 Signal Ground - 34 Signal Ground - 35 Not connected - 36 nSelectIn OUT BaseLine Print Server User Manual REFERENCE C Printer Status Messages The print server forwards printer status messages, such as 'Paper jam,' to the print server homepage. The following printer status messages are displayed: Abbrev. Type Description MI Error Miscellaneous error PE Error Paper empty SL Information No select BaseLine Print Server User Manual C-1 C-2 BaseLine Print Server User Manual Index Index Numerical 100BaseTX network A-2 10BaseT A-2 A Address Gateway 2-9 IP Address 2-9 Subnet Mask 2-9 ARP/PING 2-9 B Boot Protocols 2-9 C Centronics interface B-3 Compatibility EPSON Status Monitor 2-8 HP JetAdmin and HP WebJetAdmin 2-7, 2-11 Controls 3-2 Conventions and symbols 1-5 D DATAMAX 2-7 DHCP 2-9 Documentation 1-4 Download. See Firmware update E EC conformity and FCC 1-2 EPSON status monitor compatibility 2-8 F Fast mode 2-8 Firmware Update 2-17 BaseLine Print Server User Manual i Index G Gateway 2-9 Guarantee 1-2 H Hardware Address 2-5 Homepage 2-2 call 2-2 Configuration 2-6 configuring parameters 2-6 displaying status 2-4 EPSON status monitor compatibility 2-8 querying the printer status 2-12 setting language 2-7 Host name 2-9 HP JetAdmin compatibility 2-7, 2-11 I IP Address 2-9 J JetAdmin 1-2, 2-11 L Language 2-7, 2-14 LED 3-3 M Mode fast mode 2-8 status page 2-7 N Name host name 2-9 NetBIOS name 2-9 print server name 2-5 NetBIOS 2-9 Network specifications A-1 O Operating systems 1-3 ii BaseLine Print Server User Manual Index P Parameter printing 3-6 Password 2-13 Pin assignment B-1 Print server controls 3-2 documentation 1-4 EPSON status monitor compatibility 2-8 Firmware Update 2-17 HP JetAdmin compatibility 2-11 increase speed 2-8 operating systems 1-3 print status page 3-4 printer status messages C-1 printing parameters 3-6 protection 2-13 resetting 2-16, 3-7 restart 2-15 safety regulations 1-3 setting language 2-7, 2-14 Print server homepage. See Homepage Printer details about the printer 2-5 status messages 2-5, C-1 Printing parameter list 3-6 service page 3-4 status page 3-4 Protection 2-13 Protocol NetBIOS 2-9 TCP/IP 2-9 R Reset. See Resetting Resetting 2-16, 3-7 Resetting Parameters 2-16 Restart 2-15 RJ-45 connector B-2 S Safety Regulations 1-3 Service page 3-4 BaseLine Print Server User Manual iii Index Speed 2-8 Status button print status page 3-4 printing parameter list 3-6 resetting parameters 3-7 Status page mode 2-7 printing 3-4 Subnet Mask 2-9 Support 1-2 Symbols and conventions 1-5 T TCP/IP configuring 2-8 Technical support 1-2 U Update. See Firmware update W WebJetAdmin 1-2 WINS 2-9 Z ZeroConf 2-9 iv BaseLine Print Server User Manual