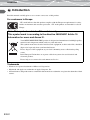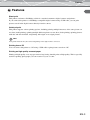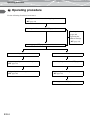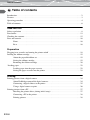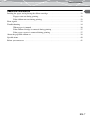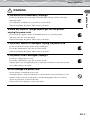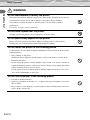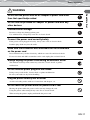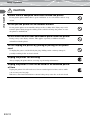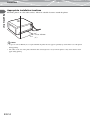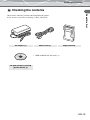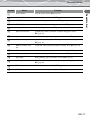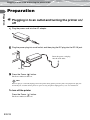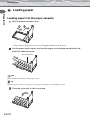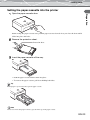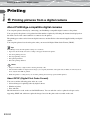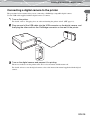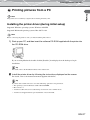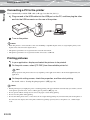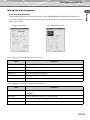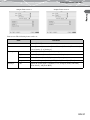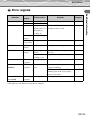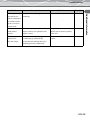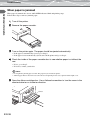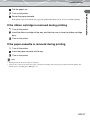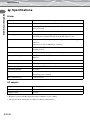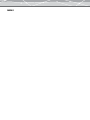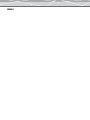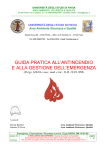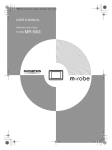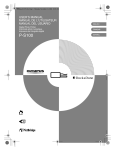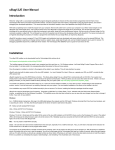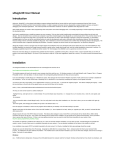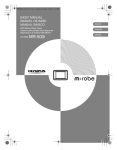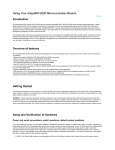Download Mitsubishi CP-D2E Specifications
Transcript
ENGLISH ESPAÑOL FRANÇAIS Introduction Introduction Read this manual carefully prior to use to ensure correct use of this product. For customers in Europe “CE” mark indicates that this product complies with the European requirements for safety, health, environment and customer protection. “CE” mark printers are intended for sales in Europe. Note: This symbol mark is for EU countries only. This symbol mark is according to the directive 2002/96/EC Article 10 Information for users and Annex IV. Your MITSUBISHI ELECTRIC product is designed and manufactured with high quality materials and components which can be recycled and reused. This symbol means that electrical and electronic equipment, at their end-of-life, should be disposed of separately from your household waste. Please, dispose of this equipment at your local community waste collection/recycling centre. In the European Union there are separate collection systems for used electrical and electronic product. Please, help us to conserve the environment we live in! Trademarks • Windows is registered trademark of Microsoft Corporation. • Macintosh and Apple are trademarks of Apple Computer, Inc. • All brand names and product names contained in this manual are trademarks or registered trademarks of their owners. EN-2 Features Features Direct print This printer conforms to PictBridge, which is a standard common to digital cameras and printers. If you connect this printer to a PictBridge-compatible digital camera using a USB cable, you can print pictures stored in the digital camera directly from the camera. Variety of print This printer supports various printing options, including printing multiple instances of the same picture on one sheet (multi-printing), printing multiple different pictures on one sheet (index printing), printing pictures with date and time included, and printing with edged or not edged pictures. Note Some printer functions may be restricted depending on the digital camera connected. Printing from a PC You can connect this printer to a PC using a USB cable to print pictures stored on a PC. Printing on high-quality overcoat paper Printing on high-quality overcoat paper ensures long lasting, durable prints of high quality. This is especially useful for printing photographs you can treasure for years to come. EN-3 Operating procedure Operating procedure Use the following flowchart for reference: Plugging in to an outlet and turning the printer on/off (gpage 18) Loading the ribbon cartridge (gpage 19) Loading the paper and replacing the ribbon cartridge (gpage 32) Loading paper (gpage 22) Digital camera Connecting a digital camera to the printer PC Installing the printer driver (gpage 27) (gpage 25) Using a digital camera to print Connecting a PC to the printer (gpage 26) (gpage 28) Printing pictures (gpage 28) EN-4 Table of contents Table of contents Introduction . . . . . . . . . . . . . . . . . . . . . . . . . . . . . . . . . . . . . . . . . . . . . . . . . . . . . . . . . . . . . . . . . . . 2 Features . . . . . . . . . . . . . . . . . . . . . . . . . . . . . . . . . . . . . . . . . . . . . . . . . . . . . . . . . . . . . . . . . . . . . . 3 Operating procedure . . . . . . . . . . . . . . . . . . . . . . . . . . . . . . . . . . . . . . . . . . . . . . . . . . . . . . . . . . . . 4 Table of contents . . . . . . . . . . . . . . . . . . . . . . . . . . . . . . . . . . . . . . . . . . . . . . . . . . . . . . . . . . . . . . . 6 Read this first Safety regulations . . . . . . . . . . . . . . . . . . . . . . . . . . . . . . . . . . . . . . . . . . . . . . . . . . . . . . . . . . . . . . 8 Precautions. . . . . . . . . . . . . . . . . . . . . . . . . . . . . . . . . . . . . . . . . . . . . . . . . . . . . . . . . . . . . . . . . . . 13 Checking the contents . . . . . . . . . . . . . . . . . . . . . . . . . . . . . . . . . . . . . . . . . . . . . . . . . . . . . . . . . . 15 Parts and controls. . . . . . . . . . . . . . . . . . . . . . . . . . . . . . . . . . . . . . . . . . . . . . . . . . . . . . . . . . . . . . 16 Front . . . . . . . . . . . . . . . . . . . . . . . . . . . . . . . . . . . . . . . . . . . . . . . . . . . . . . . . . . . . . . . . . 16 Rear . . . . . . . . . . . . . . . . . . . . . . . . . . . . . . . . . . . . . . . . . . . . . . . . . . . . . . . . . . . . . . . . . . 16 Preparation Plugging in to an outlet and turning the printer on/off . . . . . . . . . . . . . . . . . . . . . . . . . . . . . . . . . 18 Loading the ribbon cartridge . . . . . . . . . . . . . . . . . . . . . . . . . . . . . . . . . . . . . . . . . . . . . . . . . . . . . 19 About the paper/ink ribbon set . . . . . . . . . . . . . . . . . . . . . . . . . . . . . . . . . . . . . . . . . . . . . 19 Setting the ribbon cartridge. . . . . . . . . . . . . . . . . . . . . . . . . . . . . . . . . . . . . . . . . . . . . . . . 19 Removing the ribbon cartridge . . . . . . . . . . . . . . . . . . . . . . . . . . . . . . . . . . . . . . . . . . . . . 20 Loading paper . . . . . . . . . . . . . . . . . . . . . . . . . . . . . . . . . . . . . . . . . . . . . . . . . . . . . . . . . . . . . . . . 22 Loading paper into the paper-cassette. . . . . . . . . . . . . . . . . . . . . . . . . . . . . . . . . . . . . . . . 22 Setting the paper-cassette into the printer . . . . . . . . . . . . . . . . . . . . . . . . . . . . . . . . . . . . . 23 Printing Printing pictures from a digital camera . . . . . . . . . . . . . . . . . . . . . . . . . . . . . . . . . . . . . . . . . . . . . 24 About PictBridge-compatible digital cameras . . . . . . . . . . . . . . . . . . . . . . . . . . . . . . . . . 24 Connecting a digital camera to the printer . . . . . . . . . . . . . . . . . . . . . . . . . . . . . . . . . . . . 25 Using a digital camera to print . . . . . . . . . . . . . . . . . . . . . . . . . . . . . . . . . . . . . . . . . . . . . 26 Printing pictures from a PC . . . . . . . . . . . . . . . . . . . . . . . . . . . . . . . . . . . . . . . . . . . . . . . . . . . . . . 27 Installing the printer driver (during initial setup) . . . . . . . . . . . . . . . . . . . . . . . . . . . . . . . 27 Connecting a PC to the printer . . . . . . . . . . . . . . . . . . . . . . . . . . . . . . . . . . . . . . . . . . . . . 28 Printing pictures . . . . . . . . . . . . . . . . . . . . . . . . . . . . . . . . . . . . . . . . . . . . . . . . . . . . . . . . 28 EN-6 Table of contents Additional information Loading the paper and replacing the ribbon cartridge . . . . . . . . . . . . . . . . . . . . . . . . . . . . . . . . . . 32 If paper runs out during printing . . . . . . . . . . . . . . . . . . . . . . . . . . . . . . . . . . . . . . . . . . . . 32 If the ribbon runs out during printing . . . . . . . . . . . . . . . . . . . . . . . . . . . . . . . . . . . . . . . . 32 Error signals. . . . . . . . . . . . . . . . . . . . . . . . . . . . . . . . . . . . . . . . . . . . . . . . . . . . . . . . . . . . . . . . . . 33 Troubleshooting . . . . . . . . . . . . . . . . . . . . . . . . . . . . . . . . . . . . . . . . . . . . . . . . . . . . . . . . . . . . . . . 34 When paper is jammed . . . . . . . . . . . . . . . . . . . . . . . . . . . . . . . . . . . . . . . . . . . . . . . . . . . 36 If the ribbon cartridge is removed during printing . . . . . . . . . . . . . . . . . . . . . . . . . . . . . . 37 If the paper-cassette is removed during printing. . . . . . . . . . . . . . . . . . . . . . . . . . . . . . . . 37 About the paper/ink ribbon set . . . . . . . . . . . . . . . . . . . . . . . . . . . . . . . . . . . . . . . . . . . . . . . . . . . 38 Specifications. . . . . . . . . . . . . . . . . . . . . . . . . . . . . . . . . . . . . . . . . . . . . . . . . . . . . . . . . . . . . . . . . 40 Before you contact us . . . . . . . . . . . . . . . . . . . . . . . . . . . . . . . . . . . . . . . . . . . . . . . . . . . . . . . . . . 41 EN-7 Safety regulations Read this first Read this first Safety regulations Various icons are used in this manual to indicate correct product usage and to help prevent property damage and injury to customers and others. The meanings of these icons are described below. Icon Description WARNING CAUTION Failure to follow instructions indicated by this icon may lead to serious injury or death. Failure to follow instructions indicated by this icon may lead to injury or property damage. Precautionary notations are indicated by the following symbols. Icon Description Do not perform this action. You are strongly encouraged to perform this action. Unplug the device from the power source. Do not disassemble. Avoid contact with water and other liquids. Do not touch if your hands are wet. EN-8 Safety regulations WARNING Read this first If this device acts abnormally, unplug it Do not use the printer if it emits smoke, unusual smells, strange sounds, or becomes unusually warm. Use under these conditions may cause fire or electric shock. Turn off and unplug the printer. Then contact your dealer. Should any liquid or foreign objects get into the printer, unplug the power cord Do not allow any liquids, metals, or flammable objects to get into the printer. This may cause fire or electric shock. Turn off and unplug the printer. Then contact your dealer. If the printer cabinet is damaged, unplug the power cord Do not use this device if the cabinet (body) is damaged. Use in this condition may cause fire or electric shock. Turn off and unplug the printer. Then contact your dealer. If the power cord is damaged, unplug it Do not use a damaged power cord. Use in this condition may cause fire or electric shock. Turn the printer off, and unplug the power cord being careful not to touch any exposed wires. Then contact your dealer. Do not damage the power cord Do not damage or modify the power cord. A damaged power cord may result in fire or electric shock. To prevent damage, do not bend the cord excessively or pull on the cord when unplugging. Take care no heavy objects are placed on or roll over the cord. If the power cord is damaged, contact your dealer. EN-9 Safety regulations WARNING Read this first Do not disassemble or modify the printer The printer has both hot and high voltage parts on the inside. Touching these parts may result in burns, electric shock, and/or damage to the printer. Never attempt to disassemble or modify the printer as this may lead to electric shock or printer malfunction. For service or repair, contact your dealer. Do not allow liquids near the printer If liquid gets into the printer, it may result in fire or electric shock. Do not place heavy objects on the printer Heavy objects may damage the printer cabinet, resulting in fire or electric shock. Damage may also result from the printer being dropped or falling. Do not install the printer in the following places To prevent fire, electric shock, and printer malfunction, do not install the printer in the following places: • Dusty, humid, or oily places Should any dust or liquid get into the printer, it may result in fire or electric shock. • Extremely hot places Do not expose the printer to direct sunlight, such as inside a car or near a window or extremely high temperatures, such as near a heater. Doing so may damage the printer cabinet, resulting in fire or electric shock. Use the printer in an environment with an ambient temperature between 10 to 35°C (50 to 95°F) and humidity of 30 to 80%. Do not use the printer in the following places • Unstable or inclined surfaces. • Outdoors (particularly on beaches, etc.), or places that expose the printer to excessive dust or debris. • Places subject to rain, dripping, or enclosed places where condensation could occur such as inside a plastic bag. EN-10 Safety regulations WARNING Read this first Do not use the printer with an AC adapter or power cord other than that specified/provided Do not use the provided AC adapter or power cord with any other devices Provide correct voltage Incorrect voltage may damage printer parts. Use with incorrect voltage may cause fire or electric shock. Connect the power cord correctly/safely If the power cord is plugged in loosely, it may cause a fire or electric shock. Push the plug all the way into the outlet. Make sure that excessive dust and debris do not accumulate on the power cord Dust and debris may conduct electricity, which can cause fire and electric shock. If excessive dust and debris accumulate on the cord, unplug the cord and clean it. Always unplug the power cord during an electrical storm The induced electricity from storms may cause fire, electric shock, or printer malfunction. Do not hold the power plug with wet hands Doing so may result in fire, electric shock, or printer malfunction. Be sure your hands are dry before handling. Plug the printer directly into an outlet Avoid overloading outlets with use of extensions and adapters, etc. Do not move the printer when the power cord is taut Moving the printer when the power cord is taut may damage the cord. Using the printer when damaged may cause fire or electric shock. When moving the printer, unplug and bundle the power cord. EN-11 Safety regulations CAUTION Read this first Ensure there is adequate ventilation around the printer Do not put the printer where there is poor ventilation, or on a soft surface such as a rug or bed. Do not put the printer on an unstable surface Do not put the printer on an unstable surface such as a shaky table. Injury may result from the printer being dropped or falling. This could also damage the printer or cause the printer to malfunction. Do not touch the non-user-serviceable parts inside the printer Doing so may cause injury or burns. This applies especially to children and those unfamiliar with the printer. Do not unplug the printer by jerking or pulling on the power cord To unplug the power cord, hold it by the plug. Pulling on the cord may damage it, possibly resulting in fire or electric shock. Unplug the printer for servicing Always unplug the printer before servicing or performing maintenance. Unplug the printer if it will not be used for an extended period of time Unplug the printer if it will not be used for an extended period of time, such as while you are away on a long trip. Otherwise, deteriorated insulation or current leakage may cause fire or electric shock. EN-12 Precautions Precautions Condensation is the occurrence of water droplets forming on surfaces, and may occur under the following conditions: • The room where the printer is located is heated quickly. • Cool air from an air-conditioner blows directly onto the printer. • The printer is moved from a low-temperature location to a high-temperature location. When condensation occurs, print paper may become moist. This may cause printing quality deterioration or paper jams. If condensation has occurred or is expected to occur, refrain from using the printer until condensation is no longer present or likely to occur. When cleaning the printer, do not use thinner, benzine, or any other solvent If the printer comes into contact with insecticide or is wiped with thinner or benzine, the finish may deteriorate or peel. To clean the printer exterior, wipe with a soft cloth. If stains are persistent, dampen the soft cloth with water or a diluted mild detergent, wring it carefully, and then wipe the exterior with the cloth. Do not allow the printer to remain in contact with rubber or plastic products for an extended period of time Deterioration and discoloration may occur if the device remains in contact with rubber or plastic products for an extended period of time. Operate the printer at least once every six months If the printer is not used for a long period of time, it may malfunction. Run the printer at least once every six months. When lifting or transporting the printer When lifting or transporting the printer, grasp it with both hands. When transporting the printer When transporting the printer, place it in the original box with the original packing material. If the original packing material is not available, pack the printer with enough cushion to absorb any impacts during transportation. EN-13 Read this first When condensation occurs Precautions Appropriate installation locations Install the printer on a flat stable surface. Allow for suitable clearance around the printer. Read this first at least 100 mm (4") Notes • A space of at least 100 mm (4") is required behind the printer because paper is partially ejected from the rear of the printer during printing. • The cables on the rear of the printer should be directed straight out or away from the printer so they won't interfere with paper during printing. EN-14 Checking the contents Checking the contents Read this first Check for the following contents when unpacking the printer. If one or more accessories are missing, contact your dealer. AC adapter (1) Power cord (1) Paper-cassette • USER’S MANUAL (this book) (1) CP-D2E software CD-ROM (printer driver) (1) EN-15 Parts and controls Parts and controls Read this first Front Rear EN-16 Parts and controls Number Name Function Power button Turns the power on/off (gpage 18). B Power indicator Indicates the power is on/off (gpage 18). C PAPER indicator Blinks when a paper error occurs (gpage 33). D RIBBON indicator Blinks when a ribbon cartridge error occurs (gpage 33). E Access indicator Indicates the printer status (gpage 33). F Paper-cassette door Open this door when you install or replace the paper-cassette Read this first A (gpage 22). G Paper-cassette door tab Use this tab when opening the paper-cassette door (gpage 22). H Ribbon cartridge door Open this door when you install or replace the ribbon cartridge (gpage 19). I Ribbon cartridge door Use this tab when opening the ribbon cartridge door (gpage 19). tab J Tab Pull this tab up when taking out the ribbon cartridge (gpage 20). K Ribbon cartridge slot The ribbon cartridge is inserted into this slot (gpage 20). L Paper path During printing, paper is partially ejected (gpage 14). M PictBridge connector USB cable connector for a PictBridge-compatible digital camera N USB connector USB cable connector for a PC (gpage 28). O DC-IN jack Connect the AC adapter to this port (gpage 18). (gpage 25). EN-17 Plugging in to an outlet and turning the printer on/off Preparation Preparation Plugging in to an outlet and turning the printer on/ off 1 Plug the power cord into the AC adapter. 2 Plug the power plug into a wall outlet, and then plug the DC plug into the DC-IN jack. Insert the power cord plug into the wall outlet. DC plug 3 Press the Power ( ) button. The Power indicator turns on. Note If the DC plug is accidentally unplugged from the printer during printing, turn the printer off, plug the DC plug into the DC-IN jack, and then turn the printer on again. Leaving the printer unplugged may cause it to malfunction. To turn off the printer Press the Power ( ) button. The Power indicator turns off. EN-18 Loading the ribbon cartridge Loading the ribbon cartridge Preparation About the paper/ink ribbon set For printing, paper/ink ribbon set (not supplied) are required. For details, refer to “About the paper/ink ribbon set” (gpage 38). Notes • Use ribbon cartridges and paper that are packaged together. • Do not use paper that has already been printed on or ejected. Setting the ribbon cartridge 1 Open the ribbon cartridge door. 2 Remove slack from the ribbon. Turn the roll in the direction indicated by the arrow while holding the roller in place. If the ribbon cartridge has been used before, take in any ribbon slack before loading. EN-19 Loading the ribbon cartridge 3 Insert the ribbon cartridge into the printer following the direction of the arrow, and then close the ribbon cartridge door completely. Preparation • Push the cartridge in until it clicks. • If the ribbon cartridge door cannot be closed completely, take out the ribbon cartridge and then reinsert it. Removing the ribbon cartridge Open the ribbon cartridge door, and raise the tab. When the ribbon cartridge comes free, take it out. Note When opening the ribbon cartridge door, be careful not to touch the inside of the ribbon cartridge slot as it may be very hot. EN-20 Loading the ribbon cartridge • When setting a ribbon cartridge aside, keep it upright to protect it from dust. Do not touch the ribbon or leave a ribbon cartridge in a dusty environment. Preparation Fingerprints or dust on a ribbon may cause printing quality to deteriorate. • If the ribbon has torn, replace the ribbon cartridge with a new one. Note on ribbon cartridge storage Store ribbon cartridges in a place that is free from high temperature, humidity, dust, and direct sunlight. EN-21 Loading paper Loading paper Preparation Loading paper into the paper-cassette 1 Open the paper-cassette cover. • Slide and pivot the paper-cassette cover following the direction of the arrow. 2 Fan the paper stack properly and load the paper into the paper-cassette with the protection sheet facing up. Protection sheet Note Do not load more than 50 sheets in the paper-cassette. Tip Use only one pack (25 sheets) of paper at a time. Keep another pack in its original plastic sealed. 3 EN-22 Close the cover until it clicks into place. Loading paper Preparation Setting the paper-cassette into the printer 1 Open the paper-cassette door. When closing the paper-cassette door, push the paper-cassette door tab in as you close the door until it clicks into place and locks. 2 Remove the protection sheet. Protection sheet 3 Insert the paper-cassette all the way. • Push the paper-cassette until it clicks into place. • To remove the paper-cassette, pull it out holding both sides. Tip Printed paper is ejected onto the top of the paper-cassette. Note Do not leave more than paper 25 sheets (1 pack) on the top of the paper-cassette. EN-23 Printing pictures from a digital camera Printing Printing Printing pictures from a digital camera About PictBridge-compatible digital cameras You can print pictures directly by connecting your PictBridge-compatible digital camera to the printer. You can specify the pictures to be printed and the number of prints by following the instructions displayed on the LCD screen of the camera while it is connected to the printer. The printing procedure varies from one digital camera to another. Refer to the manual supplied with your digital camera. You can print pictures based on the print order you entered in Digital Print Order Format (DPOF). Tips In PictBridge mode, the initial printer settings are as follows. • Paper size automatically selected according to the paper loaded in the printer. • One-sheet printing selected. • Not edged printing selected. • Date printing disabled. • File name printing disabled. Notes • Images not taken by a digital camera must be printed by a PC. • The maximum number of digital camera images you can print (both index and regular size) is 200 at one time. If you set more, only the first 200 are printed. • While the printer is cooling off, if you cancel the printing, the last image queued will be printed. About DPOF (Digital Print Order Format) You can record the following print order on a card. • Selected images for printing taken by digital camera. • Number of prints. • Date and time. The information is saved on the card in DPOF format. You can take the card to a photo developer service supporting DPOF and ask them to print the images based on the print order recorded on the card. EN-24 Printing pictures from a digital camera Connecting a digital camera to the printer Printing The procedure below assumes that you are connecting a PictBridge-compatible digital camera. Use the USB cable supplied with the digital camera to connect. 1 Turn on the printer. For details, refer to “Plugging in to an outlet and turning the printer on/off” (gpage 18). 2 3 Plug one end of the USB cable into the USB connector on the digital camera, and then plug the other end into the PictBridge connector on the rear of the printer. Turn on the digital camera and prepare it for printing. The Access indicator on the printer turns on for a few moments and then turns off. For details on how to use the digital camera, refer to the instruction manual supplied with the digital camera. EN-25 Printing pictures from a digital camera Printing Using a digital camera to print 1 Print the desired picture by following the instructions displayed on the digital camera screen. Sample digital camera screen The Access indicator on the printer blinks when printing is in progress. The indicator turns off when printing ends. For details on how to use the digital camera, refer to the manual supplied with the digital camera. 2 When printing is complete, turn off the printer and digital camera, and then disconnect the USB cable. Notes • Printing will stop if you unplug the power plug during printing. The paper should be automatically ejected when you turn on the printer again. If it is not, refer to “When paper is jammed” (gpage 36). • Do not open the ribbon cartridge door or remove the paper-cassette during printing. • Do not move the printer during printing. • Do not turn off the printer or digital camera, or disconnect the AC adapter during printing. If you inadvertently turn off the printer or disconnect the AC adapter, turn on the printer and then retry printing. If you leave the printer as is, a failure might occur. • Do not unplug the USB cable during printing. • Wait at least 10 seconds after unplugging the USB cable before plugging it back in, or vice versa. EN-26 Printing pictures from a PC Printing pictures from a PC Printing Note Images that were not taken by a digital camera must be printed by a PC. Installing the printer driver (during initial setup) Supported Windows operating systems: Windows 2000/XP Supported Macintosh operating systems: Mac OS X v10.4 Note Before connecting the printer to a PC, you must install the printer driver. 1 Start up your PC, and then insert the software CD-ROM supplied with the printer into the CD-ROM drive. If you are using Macintosh, double click the [Installer] icon displayed on the desktop to begin installation. Tip For details, refer to the Installation Guide on the software CD. 2 Install the printer driver by following the instructions displayed on the screen. For details, refer to the instruction manual supplied with the PC. Tip If your PC with a USB connector is one of the following, operation is not guaranteed. – The operating system is Windows 95/NT 4.0/98/98SE/ME. – Mac OS 8.6-9.2. – Your PC’s USB connector was added using an extension card or similar means. – Your PC was shipped without a pre-installed OS or was home-built. EN-27 Printing pictures from a PC Connecting a PC to the printer Printing Use a commercially available USB cable (A-B type, less than 3m (9.8 ft.)). 1 2 Plug one end of the USB cable into the USB port on the PC, and then plug the other end into the USB connector on the rear of the printer. Turn on the printer. Notes • When this printer is connected both to a PC and a PictBridge-compatible digital camera, it assigns higher priority to the digital camera. Disconnect the digital camera. • This printer's performance is not guaranteed in a network environment. • This printer's performance is not guaranteed when connected to a USB hub. Printing pictures 1 In your application, display and select the pictures to be printed. 2 On the print screen, select [CP-D2E] from the available printer list. Note [Print] operations and printer selection vary depending on the application. Refer to the manual supplied with your application. 3 On the print setting screen, check the properties, and then start printing. For details, refer to “Setting the print properties” (gpage 29). Notes • Printing will stop if you unplug the power cord during printing. The paper should be automatically ejected when you turn on the printer again. If it is not, refer to “When paper is jammed” (gpage 36). • Do not open the ribbon cartridge door or remove the paper-cassette during printing. • Do not move the printer during printing. • Do not turn off the printer or PC, or disconnect the AC adapter during printing. If you inadvertently turn off the printer or disconnect the AC adapter, turn on the printer and then try printing again. If you leave the printer as is, a failure might occur. EN-28 Printing pictures from a PC Setting the print properties Select [Printing Preferences] from the File menu. On the [MITSUBISHI CP-D2E Printing Preferences] screen, use the [Paper] and [Color Adjustment] tabs to change the number of copies, and to make adjustments to the color settings. Paper setup screen Color Adjustment screen Paper setup screen: The following items can be set. Item Contents Paper Size 4 × 6 inch (100 × 148 mm) Copy Count Select from 1 to 50. Orientation Select [Landscape] or [Portrait]. Print Area Select [Not Edged] or [Edged]. Enlarge/Reduce Set the print size from 25 to 400%. Sharpness Select the [Sharpness] among [OFF], [Soft], [Normal], or [Hard]. Color Adjustment screen: The following items can be set. Item Tone Contents Adjust the [Tone] from -5 (Lightest) to +5 (Strongest) among the [Red], [Green], and [Blue]. Saturation Set the [Saturation] from 0 to +10 (Strongest). Brightness Set the [Brightness] from -5 (Darkest) to +5 (Brightest). Contrast Set the [Contrast] from -5 (Lightest) to +5 (Strongest). EN-29 Printing If you are using Windows: Printing pictures from a PC If you are using Macintosh: Select [Page Setup] and [Print] from the File menu to change the paper size, number of copies, and to make Printing adjustments to the color settings. Note The screens are those in Mac OS X v10.4. They may differ depending on the operation system. Page Setup screen Page Setup screen: The following items can be set. Item Contents Settings Select [Page Attributes]. Format for Select [CP-D2E]. Paper Size Select one of the following paper styles. • Edged 4 × 6 inch (100 × 148 mm). • Not Edged 4 × 6 inch (100 × 148 mm). Orientation Select print orientation. Scale Enter the scale. EN-30 Printing pictures from a PC Sample: Print screen 1 Sample: Print screen 2 Printing Print screen: The following items can be set. Item Printer Contents Select [CP-D2E]. Presets Select [Standard], then select [Printer Features]. From the [Feature Sets], select [Setting 1] or [Setting 2]. Setting 1 Setting 2 Saturation Set the [Saturation] from 0 to +10 (strongest). Brightness Set the [Brightness] from -5 (darkest) to +5 (brightest). Contrast Set the [Contrast] from -5 (lightest) to +5 (strongest). Sharpness Select the [Sharpness] among [OFF], [Soft], [Normal], or [Hard]. Tone Adjust the [Tone] from -5 (lightest) to +5 (strongest) from [Tone Red], [Tone Green], and [Tone Blue]. EN-31 Loading the paper and replacing the ribbon cartridge Additional information Additional information Loading the paper and replacing the ribbon cartridge If paper runs out during printing The PAPER indicator blinks slowly. Load paper into the paper-cassette. The remaining data is automatically printed. Under normal circumstances the ribbon will end at the same time as the paper runs out. Replace the ribbon cartridge with a new one. If the ribbon runs out during printing The RIBBON indicator blinks slowly. Wait until paper is ejected, and then replace the ribbon cartridge with a new one. When you close the ribbon cartridge door, the remaining data will be automatically printed. EN-32 Error signals Error signals Power Access Indicator status Printer status Solution On Power ON Off Power OFF On* Connected to a Wait for a while. Do not disconnect digital camera, or the digital camera or PC. – the printer is 18 – cooling off Blinking Page(s) Communicating slowly Blinking Printing – very slowly PAPER Blinking – Out of paper Load paper into the paper-cassette. 22, 32 Blinking End of ink Replace the ribbon cartridge with a 19, 32 slowly ribbon new one. No ribbon Set a ribbon cartridge into the printer. 19 Paper jam Remove jammed paper. 36 slowly RIBBON cartridge is set Access and PAPER Blinking together Access and Blinking Communication Check whether the digital camera RIBBON together error supports PictBridge. – Turn the printer off and on, then try printing again. If the error persists, – contact your dealer. Access, RIBBON, Blinking and PAPER together Internal problem Contact your dealer. – * This light goes off when the connection is complete. EN-33 Additional information Indicator Troubleshooting Troubleshooting Additional information Before asking for repairs, check the printer using the following checklist. If the problem still occurs, contact your dealer. Problem The power does not Cause / status Solution The AC adapter is not connected. Connect the AC adapter. The power turns off during printing. Push the ribbon cartridge until it Page(s) 18 turn on. The ribbon cartridge cannot be clicks. Turn on the printer again, removed. and wait until the operation – sound stops. Printing a picture The printer takes a long time to open The loading time varies from a digital a TIFF file. depending on the image size. camera does not Wait until loading is complete. start soon. The size of a JPEG file is large. Printing does not No ribbon cartridge is set in the start. printer. No paper in the paper-cassette. – – – Set a ribbon cartridge. 19 Load paper into the paper- 22 cassette. Paper is jammed in the paper ejection Remove the jammed paper. 36 The printer driver is not correctly Install or re-install the printer 27 installed on the PC. driver on the PC correctly. area. Indicators lights or blinks. EN-34 – 33 Troubleshooting Problem Cause / status The printer does not support specification is trimming. ignored although it is included in the Page(s) – – 27 print reservation information. Noise interferes Pictures that were not taken with a Images that were not taken by a with printed digital camera were printed from a digital camera must be printed images. digital camera. from a PC. The printing The printer is designed to prevent This is not a malfunction. Be interval has overheating by automatically patient. become longer. prolonging the printing interval as – printing proceeds continuously. EN-35 Additional information Trimming Solution Troubleshooting When paper is jammed Additional information When paper is jammed, the Access and PAPER indicators blink and printing stops. Follow these steps to remove jammed paper. 1 2 3 Turn off the printer. Remove the paper-cassette. Turn on the printer again. The paper should be ejected automatically. • If the paper is automatically ejected, go to Step 8. • If the paper is not automatically ejected, turn off the printer and go to Step 4. 4 Check the inside of the paper-cassette door to see whether paper is visible at the rear. • If it is, go to Step 5. • If it is not, contact your dealer. Notes • Do not pull the jammed paper too hard. The paper may tear inside the printer. • Jammed paper that has been removed cannot be used for printing. If it is used, a printer failure might occur. 5 Open the ribbon cartridge door. Use a flathead screwdriver to turn the screw in the counterclockwise or clockwise direction. Screw EN-36 Troubleshooting Pull the paper out. Turn on the printer. Re-set the paper-cassette. If the printer operates normally, the paper jam problem has been solved. You can continue printing. If the ribbon cartridge is removed during printing 1 Turn off the printer. 2 Insert the ribbon cartridge all the way, and then be sure to close the ribbon cartridge door. 3 Turn on the printer. If the paper-cassette is removed during printing 1 Turn off the printer. 2 Insert the paper-cassette all the way. 3 Turn on the printer. Tips • Printing ends when the sheet in process is printed. • An error also occurs if you remove the paper-cassette before printing starts. Retry the procedure from the beginning. For details, refer to “Loading paper” (gpage 22). EN-37 Additional information 6 7 8 About the paper/ink ribbon set About the paper/ink ribbon set Additional information • When ordering, please specify the models indicated in the table below. Type of Paper/Ink ribbon set Paper/ink ribbon set for 4 × 6 (3.9" × 5.8") printing Model Capacity CK-D2S 50 • The used ribbon cartridge is not reusable. • Handle ribbon cartridges carefully to ensure that they remain clean. • Do not disassemble ribbon cartridges. • Fingerprints, dust, scratches, oil, or other debris on the print surface may degrade printing quality. • Do not use sheets of paper that have already been printed on. A failure might occur. Do not use sheets of paper that have been ejected. • Do not unpack paper/ink ribbon set until you are ready to use them. • Ribbon cartridges are made of plastic. When disposing, check local regulations. Storage considerations Avoid the following places or conditions when storing paper and ribbon cartridge. - Do not store paper and ribbon cartridge in places subject to extreme temperatures (30°C (86°F) or higher or 5°C (41°F) or lower), or in places exposed to excessive dust or moisture. - Do not leave paper and ribbon cartridge in the places that are exposed to direct sunlight or other sources of strong light. Observe this instruction also when the paper and ribbon cartridge are loaded on the printer. - Do not store paper and ribbon cartridge together with chemicals. Storage paper Close the paper-cassette cover until it clicks into place. When printing, open the paper-cassette cover until it clicks into place. EN-38 About the paper/ink ribbon set Notes on storing printed paper • Do not store printed paper with their printed surfaces facing each other. for a long time. Discoloration might occur. • Do not apply organic solvent to printed surfaces. Discoloration might occur. • Do not expose printed surfaces to sunlight or other strong light sources for a long time. Discoloration might occur. • Use an oil felt-tipped pen when writing on printed surfaces. • Do not store printed paper in a place that is exposed to direct sunlight or will become hot or moistened. Keep printed paper away from children. • MITSUBISHI ELECTRIC will not compensate for discoloration or fading of printed sheets of paper. EN-39 Additional information • Do not leave the printed surface in contact with an adhesive tape, desk mats, plastic erasers, or similar objects Specifications Specifications Additional information Printer Printing method Dye sublimation thermal transfer printing Resolution 306 dpi Paper size 4 × 6 paper : 3.9" × 5.8" (H × W) (after perforated) Color representation Printing speed Over 16.77 million colors 4 × 6 paper : Approx. 88 seconds per sheet (excluding data transmission time from digital camera or PC) Interfaces Connection to a PictBridge-compatible digital camera: USB A-type connector Connection to a PC: USB B-type connector Compatible OS Windows 2000/XP Mac OS X v10.4 Ink ribbon cartridge Compatible image file formats Yellow+Magenta+Cyan layers and coating (protective layer) Exif 1.0 to 2.2 (JPEG/TIFF) DPOF 1.1 Power source DC 25V (dedicated AC adapter) Power consumption 47.5 W (printing), 2.5 W (standby) Operating temperature 10 - 35°C (50 - 95°F) Operating humidity 30 to 80% Dimensions 167 × 145 × 73 mm (6.6" × 5.7" × 2.9") (W × D × H) Base machine mass 1.1 kg (38.8 oz.) (protruding parts excluded) AC adapter Type Switching regulator Input voltage AC 100-240V, 50/60 Hz Output voltage DC 25V • Requires a power cord that meets the safety standards of your country. • The specifications and design are subject to change without notice. EN-40 Before you contact us Before you contact us • Confirm the following points before contacting us so that we can provide quick and accurate answers. • Please fill out this check sheet if you want to contact us by fax or mail. • Symptom, displayed messages, frequency, and other details of the problem: PC-related problems are difficult to accurately identify. Please provide as much detail as possible. • Name: • Contact information: Postal code Address (your residential address or office address) Phone/Fax E-mail • Product name (model): • Serial number (located on the bottom of the product): • Purchase date: • Error message displayed on the camera screen: * If you are using this printer connected to a PC, or if you are using third party application software, please provide as much detail as possible, as follows. • Type of PC: Manufacturer, model, and others • Memory size and free hard disk space: • OS name and version: For Mac OS, check settings on the Control Panel and the extensions in use. For Windows, check settings on Control Panel/System/Device Manager. • Other peripheral devices connected: • Name and version of the application software related to your problem: • Name and version of the MITSUBISHI software product related to your problem: EN-41 MEMO MEMO