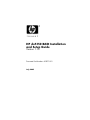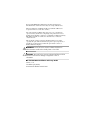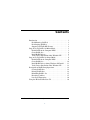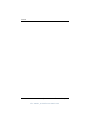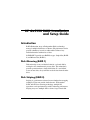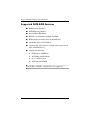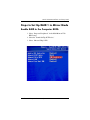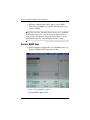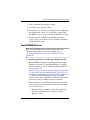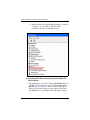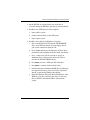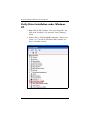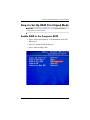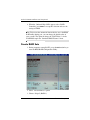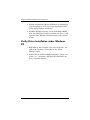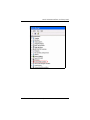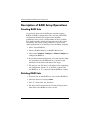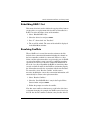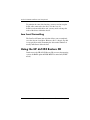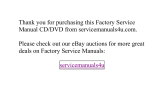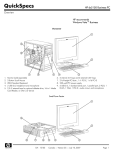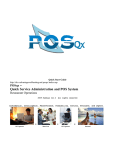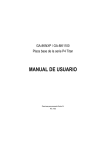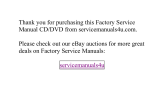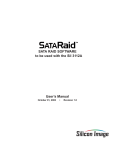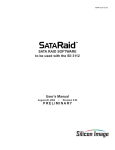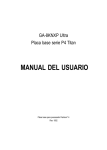Download HP Compaq dx5150 MT Setup guide
Transcript
HP dx5150 RAID Installation and Setup Guide Version 1.10 Document Part Number: 403571-001 July 2005 © Copyright 2005 Hewlett-Packard Development Company, L.P. The information contained herein is subject to change without notice. Microsoft, Windows, and Windows NT are trademarks of Microsoft Corporation in the U.S. and other countries. The only warranties for HP products and services are set forth in the express warranty statements accompanying such products and services. Nothing herein should be construed as constituting an additional warranty. HP shall not be liable for technical or editorial errors or omissions contained herein. This document contains proprietary information that is protected by copyright. No part of this document may be photocopied, reproduced, or translated to another language without the prior written consent of Hewlett-Packard Company. Å WARNING: Text set off in this manner indicates that failure to follow directions could result in bodily harm or loss of life. Ä CAUTION: Text set off in this manner indicates that failure to follow directions could result in damage to equipment or loss of information. HP dx5150 RAID Installation and Setup Guide Version 1.10 First Edition (July 2005) Document Part Number: 403571-001 Contents Introduction . . . . . . . . . . . . . . . . . . . . . . . . . . . . . . . . . . . . . 1 Disk Mirroring (RAID 1) . . . . . . . . . . . . . . . . . . . . . . . 1 Disk Striping (RAID 0) . . . . . . . . . . . . . . . . . . . . . . . . . 1 Supported SATA RAID Features . . . . . . . . . . . . . . . . . 2 Steps to Set Up RAID 1 in Mirror Mode . . . . . . . . . . . . . . . 3 Enable RAID in the Computer BIOS: . . . . . . . . . . . . . . 3 Create RAID Sets . . . . . . . . . . . . . . . . . . . . . . . . . . . . . 4 Install RAID Drivers . . . . . . . . . . . . . . . . . . . . . . . . . . . 5 Verify Driver Installation under Windows XP . . . . . . . 7 Steps to Set Up RAID 0 in Striped Mode . . . . . . . . . . . . . . 9 Enable RAID in the Computer BIOS . . . . . . . . . . . . . . 9 Create RAID Sets . . . . . . . . . . . . . . . . . . . . . . . . . . . . 10 Install RAID Drivers during Windows OS Install. . . . 11 Verify Driver Installation under Windows XP . . . . . . 12 Description of RAID Setup Operations . . . . . . . . . . . . . . . 14 Creating RAID Sets . . . . . . . . . . . . . . . . . . . . . . . . . . . 14 Deleting RAID Sets . . . . . . . . . . . . . . . . . . . . . . . . . . . 14 Rebuilding RAID 1 Set . . . . . . . . . . . . . . . . . . . . . . . . 15 Resolving Conflicts . . . . . . . . . . . . . . . . . . . . . . . . . . . 15 Low Level Formatting . . . . . . . . . . . . . . . . . . . . . . . . . 16 Using the HP dx5150 Restore CD . . . . . . . . . . . . . . . . . . . 16 Installation and Setup Guide www.hp.com F iii Contents iv www.hp.com Installation and Setup Guide F i le: 4 03 57 1 _0 1 TO C . fm P N : 40 3 57 1- 00 1 HP dx5150 RAID Installation and Setup Guide Introduction RAID (Redundant Array of Independent Disks) technology manages multiple disk drives to enhance I/O performance and to provide redundancy in order to withstand the failure of any individual member without loss of data. SATARAID™ provides two RAID Set types: Striped Set (RAID 0) and Mirrored Set (RAID 1). Disk Mirroring (RAID 1) Disk mirroring creates an identical twin for a selected disk by writing the data simultaneously to two disks. This redundancy provides protection from a single disk failure. If a read failure occurs on one drive, the system then reads the data from the other drive. Disk Striping (RAID 0) Striping is a performance-oriented, non-redundant data mapping technique. It does not provide fault tolerance. With modern SATA and ATA bus mastering technology, multiple I/O operations can be performed in parallel, enhancing performance. Striping arrays use multiple disks to form a larger virtual disk. Installation and Setup Guide www.hp.com 1 HP dx5150 RAID Installation and Setup Guide Supported SATA RAID Features ■ RAID Striping (RAID 0) ■ RAID Mirroring (RAID 1) ■ On-line Mirror Rebuilding ■ RAID Set accommodates multiple size HDDs ■ HDDs function normally when not in RAID Sets ■ Adjustable stripe size for RAID 0 ■ Automatically selects highest available transfer speed for all ATA and ATAPI devices ■ Supports the following: ❏ UDMA up to 150MB/Sec. ❏ All UDMA and PIO Modes ❏ Up to 2 SATA devices ❏ ACPI and ATA/ATAPI6 Note: RAID 0 + RAID 1 configuration is not supported. 2 www.hp.com Installation and Setup Guide HP dx5150 RAID Installation and Setup Guide Steps to Set Up RAID 1 in Mirror Mode Enable RAID in the Computer BIOS: 1. Select ‘Integrated Peripherals’ in the Main Menu of F10 BIOS setup. 2. Select the ‘South OnChip PCI Device.’ 3. Select ‘Onboard Chip SATA.’ Installation and Setup Guide www.hp.com 3 HP dx5150 RAID Installation and Setup Guide 4. When the ‘Onboard Chip SATA’ appears, select ‘RAID Controller,’ press Enter to accept this selection and save the setting to CMOS. Note: To increase the amount of time needed to access the BIOS RAID utility during post, you can change the default value of zero seconds. The option to change the ’POST Delay’ is in the F10 BIOS Setup in the ’Standard CMOS Features’ menu. Create RAID Sets 1. During computer startup (POST), press the F4 function key to display the BIOS RAID Configuration Utility. 2. Select ‘Create RAID set’ option. 3. Choose RAID 1 Mirrored Set 4 www.hp.com Installation and Setup Guide HP dx5150 RAID Installation and Setup Guide 4. Select ‘Automatically Configure’ option. 5. Assign the source and target drive. 6. The message ‘Are You Sure?’ will display before completing the configuration. Answer ‘N’ to abort the creation of the new RAID set, or ‘Y’ to proceed with the RAID set creation. 7. Install the drivers for RAID in the Windows operating system. Step 1a or 1b will need to be performed depending on OS installation status. Install RAID Drivers Note: To install RAID Drivers while installing Microsoft Windows XP operating system on the computer, go to ”B. Installing RAID Drivers during Microsoft Windows XP OS Installation”. A. Installing RAID Drivers on Microsoft Windows XP OS 1. Run the SETUP program for the ATI South Bridge Drivers which are located in C:\Compaq\RAID\Setup on your HP dx5150 computer or may be downloaded from the HP Web site (www.hp.com or http://h20180.www2.hp.com/apps/Lookup?h_lang=en&h_c c=us&cc=us&h_page=hpcom&lang=en&h_client=S-A-R163-1 &h_pagetype=s-002&h_query=dx5150&submit.x=4&submit.y =9). Please check the HP support Web site for possible updates to these drivers in the future. Follow the instructions on the screen once the SETUP program is launched. 2. Verify the drivers are installed after restarting the operating system (the setup program in the previous step will prompt for a system restart). a. Right click on ‘my Computer’ icon, select ‘Properties,’ left click on ‘Hardware’ tab, and then on ‘Device Manager’ button. Installation and Setup Guide www.hp.com 5 HP dx5150 RAID Installation and Setup Guide b. Double click on ‘SCSI and RAID Controllers.’ If there is no yellow '!' or '?' in front of ‘ATI Serial ATA Controller,’ the driver is installed correctly. B. Installing RAID Drivers during Microsoft Windows XP OS Installation 1. The RAID drivers are in the C:\Compaq\RAID\INF folder on your HP dx5150 computer or may be downloaded from the HP Web site (www.hp.com). Please check the HP support Web site for possible updates to these drivers in the future. The RAID drivers are included in the ATI Chipset softpaq. 6 www.hp.com Installation and Setup Guide HP dx5150 RAID Installation and Setup Guide 2. Put the INF file on a floppy disk or any media that is accessible during the Windows operating system installation. 3. Install the new SATA drive(s) in the computer. a. Power off the system. b. Connect the hard drives to the SATA ports. c. Power up the system. 4. Install the driver during the Windows OS startup. a. Insert your Windows XP CD into the CD-ROM/DVD drive, or the XP boot diskette #1 in the floppy drive if your system cannot boot from the CD. b. Press the F6 function key for third party SCSI or driver installation at the beginning of the text mode installation. c. Press 's' when setup asks if you want to specify an additional device, and insert the diskette or CD that contains the ATI SATA RAID drivers. d. Press Enter and select 'ATI Serial ATA Controller.' e. Press Enter to continue with text mode setup. f. Partition and format the Master RAID drive by following the setup instructions to select your choice of partition and file system during Windows installation. g. Install the Windows OS on the Master RAID drive. After Windows setup has examined your drives, it will copy files to Windows installation folders and restart the system. Installation and Setup Guide www.hp.com 7 HP dx5150 RAID Installation and Setup Guide Verify Driver Installation under Windows XP 1. Right click on ‘My Computer’ icon, select ‘Properties,’ left click on the ‘Hardware’ tab, and on the ‘Device Manager’ button. 2. Double click on ‘SCSI and RAID Controllers.’ If there is no yellow '!' or '?' in front of ‘ATI Serial ATA Controller,’ the driver is installed correctly. 8 www.hp.com Installation and Setup Guide HP dx5150 RAID Installation and Setup Guide Steps to Set Up RAID 0 in Striped Mode CAUTION: If ”Disk Striping (RAID 0)” is to be used, all the data on the hard drives will be erased. Enable RAID in the Computer BIOS 1. Select ‘Integrated Peripherals’ in the Main Menu of the F10 BIOS setup. 2. Select the ‘South OnChip PCI Device.’ 3. Select ‘Onboard Chip SATA.’ Installation and Setup Guide www.hp.com 9 HP dx5150 RAID Installation and Setup Guide 4. When the ‘Onboard Chip SATA’ appears select ‘RAID Controller,’ press Enter to accept this selection and save the setting to CMOS. Note: To increase the amount of time needed to access the BIOS RAID utility during post, you can change the default value of zero seconds. The option to change the ‘POST Delay’ is in the F10 BIOS Setup in the ‘Standard CMOS Features’ menu. Create RAID Sets 1. During computer startup (POST), press the F4 function key to enter the BIOS RAID Configuration Utility. 2. Select ‘Create RAID set’ option. 3. Choose ‘Striped’ (RAID 1). 10 www.hp.com Installation and Setup Guide HP dx5150 RAID Installation and Setup Guide 4. Select ‘Automatically Configure’ option. If you chose manual configuration for Striped Sets, you can change the chunk size. Assign the source and target drive. 5. The message ‘Are You Sure?’ will display before completing the configuration. Answer ‘N’ to abort the creation of the new RAID set, or ‘Y’ to proceed with the RAID set creation. Install RAID Drivers during Windows OS Install 1. The RAID drivers are in the C:\Compaq\RAID\INF folder on your HP dx5150 computer or they may be downloaded from the HP web site (www.hp.com or http://h20180.www2.hp.com/apps/Lookup?h_lang=en&h_c c=us&cc=us&h_page=hpcom&lang=en&h_client=S-A-R163-1 &h_pagetype=s-002&h_query=dx5150&submit.x=4&submit.y =9). Please check the HP support Web site for possible updates to these drivers in the future. The RAID drivers are included in the ATI CHIPSET softpaq. 2. Put the INF file on a floppy diskette or any media that is accessible during the Windows operating system installation. 3. Insert your Windows XP CD into the CD-ROM/DVD drive, or the XP boot diskette #1 in the floppy drive if your system cannot boot from the CD. 4. Press the F6 function key for third party SCSI or driver installation at the beginning of the text mode installation. 5. Press 's' when setup asks if you want to specify an additional device, and insert the diskette or CD that contains the ATI SATA RAID drivers. 6. Press Enter and select 'ATI Serial ATA Controller.' 7. Press Enter to continue with text mode setup. Installation and Setup Guide www.hp.com 11 HP dx5150 RAID Installation and Setup Guide 8. Partition and format the Master RAID drive by following the setup instructions to select your choice of partition and file system during Windows installation. 9. Install the Windows operating system on the Master RAID drive. After Windows setup has examined your drives, it will copy files to the Windows installation folders and restart the system. Verify Driver Installation under Windows XP 1. Right click on ‘My Computer’ icon, select ‘Properties,’ left click on the ‘Hardware’ tab and then on the ‘Device Manager’ button. 2. Double click on ‘SCSI and RAID Controllers,’ if there is no yellow '!' or ' ?' in front of ‘ATI Serial ATA Controller,’ the driver is installed correctly. 12 www.hp.com Installation and Setup Guide HP dx5150 RAID Installation and Setup Guide Installation and Setup Guide www.hp.com 13 HP dx5150 RAID Installation and Setup Guide Description of RAID Setup Operations Creating RAID Sets As previously discussed, the SATA host controller supports RAID 0 or RAID 1 configurations. The selection of the RAID configuration should be based upon factors including performance, data security, and the number of drives available. You should carefully consider the long-term role of the system and plan the data storage strategy. RAID sets can be created either automatically or, to allow the greatest flexibility, manually. 1. Select ‘Create RAID Set.’ 2. Choose a RAID 0 Striped, or a RAID 1 Mirrored set. 3. Select either Automatic Configure or Manual Configure to configure the RAID set. 4. If you chose manual configuration, you can change the chunk size for Striped sets. For Mirrored sets, you must assign which drive is the Source and which is the Target. 5. The message ‘Are You Sure?’ will display before completing the configuration. Answer ‘N’ to abort the creation of the new RAID set, or ‘Y’ to proceed with the RAID set creation. Deleting RAID Sets 1. To remove one or more RAID sets, select ‘Delete RAID Set.’ 2. Select the desired set and press Enter. 3. Press ‘Y’ when asked ‘Are You Sure?’ 4. The drives will be returned to the selection of logical drives from which a new RAID set can be created. 14 www.hp.com Installation and Setup Guide HP dx5150 RAID Installation and Setup Guide Rebuilding RAID 1 Set This menu selection is used to initiate the copying of data from an existing drive to a replacement drive that has been installed in a RAID 1 set after the failure of one of the members. 1. Select ‘Rebuild RAID 1 Set.’ 2. Select the desired set and press Enter. 3. Press ‘Y’ when asked ‘Are You Sure?’ 4. The set will be rebuilt. The status of the rebuild is displayed in the Main Menu window. Resolving Conflicts When a RAID set is created, the metadata written to the disk includes drive connection information including the channel on the host controller to which it is connected. If there is a drive failure, and the replacement drive was previously part of a RAID set or used in another system, it may have conflicting metadata, specifically in reference to the drive connection information. If this is the case, this will prohibit the RAID set from being either created or rebuilt. In order for the RAID set to function properly, the old metadata must first be overwritten with the new metadata. To correct this, select ‘Resolve Conflict’ and the correct metadata, including the correct drive connection information, will automatically be written to the replacement drive. 1. Select ‘Resolve Conflicts.’ 2. Select the ‘Invalid RAID drive’ entry in the Logical Drive Status window and press Enter. 3. Follow the prompts to resolve the conflict. Note that some conflict resolutions may result in the drive letter assignment changing; for example, the RAID set may have been drive D: but after the conflict resolution, it may become drive E:. Installation and Setup Guide www.hp.com 15 HP dx5150 RAID Installation and Setup Guide To maintain the same drive lettering, you may need to swap the SATA cable connected to the drive, or in the case of a SATA-based removable drive unit, you may need to change the order of the drives within the chassis. Low Level Formatting The Low Level Format item selection allows you to completely erase the data on a hard drive. However, this is a drastic step and is not typically needed. Formatting the drive under Windows is usually sufficient to delete the data. Using the HP dx5150 Restore CD In order to use the HP dx5150 Restore CD to restore the operating system, the RAID option in BIOS MUST be turned off (in IDE mode). 16 www.hp.com Installation and Setup Guide