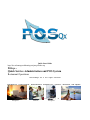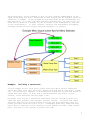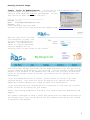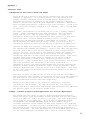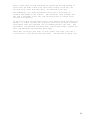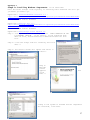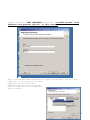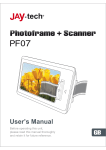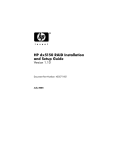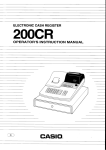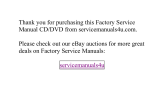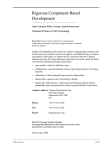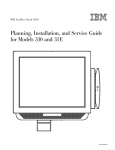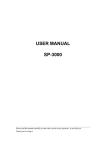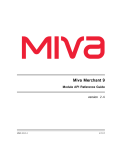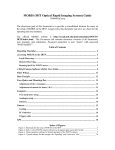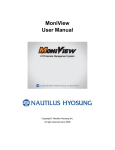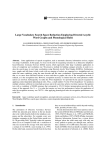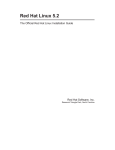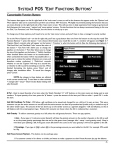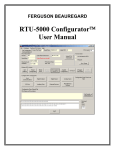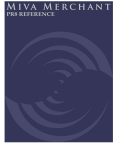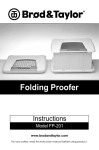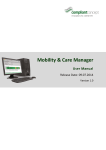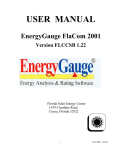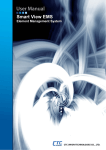Download POSqx ™ Quick Service Administration and POS System
Transcript
Quick Start Guide http://dev.advantagewebhosting.net/posqx/index.asp POSqx ™ Quick Service Administration and POS System Restaurant Operations 2009 SumGuys Inc.© All rights reserved Information, Intelligence, Perseverance, Flexibility, Control, Evaluate, and repeat. = Diligence = Service = Diligence Served Contents: Introduction………………………………………………………………………………………………………………………………………………………………………………………4 About the POSqx Software Who is POSqx Before Getting started Note………………………………………………………………………………………………………………………………………………5 Just a note from SumGuys Understanding Getting Started, Example Intro……………………………………………………………………………………………6-7 Understanding the Software Screen Layout & Figure 1 Installation prelude Layout flow and relation diagram .1 Registering for the Administrator…………………………………………………………………………………………………………….8 Downloading the file Getting Started Steps: Step1> Login to Administrator..…………………………………………………………………………………………………………………………9 Fill in the minimum and download client folder Login to Administrator Instructions for help or contact Step2> Entering Minimum Settings………………………………………………………………………………………………………………………10 Setting up a User and Pin for Admin Entering Company information Step3> Building Menu Selections……………………………………………………………………………………………………………………… 11 Creating a Menu Selection Choosing Selection Images Adding Menu Selections Step4> Adding Menu Items………………….………………………………………………………………………………………………………………………12 Creating Menu Items for Selections Formatting Menu Items and pricing Step5> Building a modifier Group………………….…………………………………………………………………………………………………13 What’s a Modifier Group Creating Modifier Items for a Group Attaching a Modifier Group to a Menu Item Step6> Building a Matrix Group..………………………………………………………………………………………………………………………14 What’s a Matrix Group Creating Matrix Items Types for a Group Attaching a Matrix Group to a Menu Item Step 7> Item, Modifiers and Matrix Types together…………………………………………………………………………15 Pre defining and writing down Item flow Setting up Matrix and Modifier Groups Making Items and attaching Groups Step 8> Setting up the POS………………………………………………………………………………………………………………………………………16 Assemble your POS system Install OPOS printers 8.1 Installing and configuring Windows components-> See Appendix 2 8.2 Install POSqx Client……………………………………………………………………………………………………………………………………17 Attach Database Step 9> Using the POS Management………………………………………………………………………………………………………………18-19 Starting POSqx 2 Setting up the POS and printers in Management Opening the day Punching in Launching POS Step 10> Running an order………………………………………………………………………………………………………………………………20-23 Taking the order Selecting the Menu Selections Navigating Modifiers and Matrix additions Tendering the order Appendix 1 POSqx Information………………………………………………………………………………………………………………………24-26 .1 Background of Thin Client server and POSqx: .2 POSqx, a Ground up Object Client Application for Critical Application: .3 Organize your setup and stay organized: .4 Automation and Freedom from and by example, a story: Appendix 2 Install Install Install Install Step by Installing Windows Component software…………………………………………………………………27-29 Windows Software Components Installer 3.1 or greater .net 2.0 SP1 or greater Comon Control Objects (CCO) and Object Layer POS (OPOS) Step installation of Microsoft SQL Express 32 3 Introduction: Unlike many promises of fast return with no effort, we know that there is no easy money in this business. That doesn’t mean you need to become a computer guru though. That’s why you need the tools to work hard, do the best job, and manage, control and preserve your business. Maximum Freedom, Control of your business, Simplicity in operation, Reduced Cost, and Focus on your Core business, these are the things we strive to provide to you as a Solutions company. “Just make it easier.” is what our customers have asked for. These are what POSqx does for your business, to remove pain and suffering from implementing automated technology. POSqx is the simplest and most cost effective automated Point of Sale/Service system ever devised. It will be able to get your business up and running with the ease of any credit card terminal and easier than a cashregister, with information technology and fast automation of your most important business functions, serving your customers fast and accurately, and capturing payment. Unlike other Food Service software on the market, POSqx was designed to minimize the complexity, allowing for less time learning the system and more time running your business. POSqx installs and becomes operational faster than any other restaurant application available with no boxes or expensive consultants. If you choose our maintenance and support agreement, our experts will continue to guide you through every process and provide the latest in updates and features for the most advanced technology and business automation available on the market. Our maintenance and support provides you with remote access to your data and information from anywhere in realtime. Backup, managed services and monitoring of critical database systems and storage with disaster preparedness. Technical support, software updates, and feature updates keep you current and relevant. POSqx is part of a team of highly trained professionals in every field of the technologies of advanced automated business. We enjoy preferred status with the largest and most respected vendors in the computer industry, along with direct relationships with the leading processors of credit and debit cards and their providers of electronic payment capture as a unique autonomous relationship in the payments industry. No other POS software company in the industry provides this freedom. Don’t be tied to a single processing merchant service provider or be own to figure it out. Choose your Merchant provider and your bank. you, and your business to determine the best relationship in banking without being tied to unreasonable rates or vague contracts that can ability to decide best practices. left on your This allows and processing cripple your 4 Before you get started Notes: Please follow the steps outlined here and adjust and modify as you see fit. Whether you are a PC Guru, Telecom Engineer, Unix Storage expert, Mainframe programmer, or level 10 Xbox pro, Point-Of-Sale is not a PC or any of these things. Patience is the key and we are always willing to help, but we’ve many times had to talk even seasoned computer professionals down from the tree if they think it is a Personal Computer, server or game consol. It will be different, but patience, and we’ll make it easy and fast, for both of us. It’s the IT professional that gets most frustrated. So forget about IT and just read the manual. Call for Help if needed, 1-408-884-4091 X701. Our phone system will look all over the world for us, so be patient if it rings for awhile. Otherwise leave a message, and it will show up in our email, on our cell phones, and blink in the office. We really do want to talk to you and help, and may times you help us. Also, software is always in improvement and revision and our other partners can change things that make this guide obsolete, so let us know when you see errors or something isn’t working and feel free to contact our partners for help too. Thank you, a SumGuys Inc. Company. 5 Quick to Understand Getting Started Guide: This quick start guide is recommended for the user that would like to setup a functional POS system and run transactions on a basic menu quickly, or just get to know the software functions so they can familiarize themselves with it’s operation. We will want to understand how the entries in the Administrative manager effect the POS operation, and how to best build a POS flow for the business. Figure 1. To show the steps to accomplish a basic restaurant setup, we will start with a fictitious restaurant serving basic items, our favorite, good hotdogs and beer. We’ll build the menu selections, called Manage Menu, and then add the Menu Items, Modifiers, and other additions to go with Items, etc. Once we’ve built a basic menu, we can install the POS application and download the menu and other settings to the POS. Any changes can then be made, and more selections, items, modifiers, etc., can be added and will not change the POS application until the POS system is uploaded and restarted. To start over, or to install on a new machine, simply uninstall the POS application from the control panel, and reinstall. All your information will still be on our managed servers, with your maintenance and support agreement, and our experts will guide you through a smooth transition or recovery. Otherwise, backup your local database by going to C:\Program Files\Microsoft SQL Server\MSSQL.1 and make a backup or contact Microsoft support for assistance. If you plan to use the free version, you need to learn to backup locally and regularly. 6 The diagram here, can be referred to once you have a better understanding of the steps in building your menu. Refer back to this diagram and the Figure 1 above for reference, if needed. In this diagram we show what might be the relationship of a Menu Selection, it’s items, and their modifiers and Matrixes. At some point, you would want to draw out a diagram of your real menu so you understand it, and also so you could tweak it. In later versions, and with your maintenance and support, we might provide you this diagram from your database in a report;) Example: Building a restaurant. In this example we will start with a blank fictitious quick service restaurant called Big Dawgs & Ale that sells Beer, Hotdogs and side dishes like fries, salads, etc. You can choose a template if it matches the restaurant you want and delete or change the Items there, or start with a blank restaurant and create it from sctrach, as has been done with Big Dawgs & Ale. Big Dawgs & Ale will be a selfservice restaurant that has one POS to place your order and three printers, Main Receipt, Kitchen, and Bar. You place your order, then move down the line and the Kitchen gives you your dogs and sides, then you pickup your beer and find a place to sit. Condiments, dressings, sodas and such, you’ll have to head over to get yourself, but the peanuts are free! Want another beer? Get back in line… And get a pitcher next time. 7 Example .1 Downloading the file: After filling in the Administrator name and password on the download screen, you will be asked to download a file that contains the actual POS application and a license file. If your browser blocks this download, click the allow download and cancel popup. A zip file with the name you chose should be saved, NOT RUN, to your desktop. You will NOT need these yet, but when you do, you will need to unzip this folder. If you have a POS System that you will be running on, you will need to copy the Zip folder and save these files to that machine, if different from where you will run and manage the Menu setup and administer your store(s). It’s a good idea to use a USB jump drive and do this now. Just open a document window to your desktop, click right click the zip folder and select copy. Then open the USB drive folder and Paste. 8 Getting Started Steps: Step1> Login to Administrator: You now have an active Administrator name and password on the administrator. A zip file with the name you chose should be saved to your desktop. You will then receive an email that looks like this: Here are the login details for www.POSqx.com Username : bigdog Email : [email protected] Password : dawg http://www.posqx.com/login.aspx You can also get to the login from the main website page, www.posqx.com When you login you’ll see that your restaurant is ready, and you can start populating the database. The administrator exists in a secure datacenter and your database will be initially built on your server in this center. Once you’ve gone through this guide and are ready and install your POS application, you will download the database to your local POS. You can continue to add and make changes to the database in the administrator and each time you touch the download button on the manager screen of the POS, your changes will be synced to the local POS database. If you get unexpected errors or results, please contact us and we’ll get them resolved quickly. This helps you and us by helping us to improve the system. Additional feature requests will always be taken into consideration. If you need more than one licensed POS for a restaurant or more than one location, please contact us to arrange for your needs. Remote login through Logmein® is available at no extra charge with Maintenance and support. This guide is designed to setup a single POS quickly from the download available on the Internet and to give you an idea of how the software works and get you started to automation and freedom. 9 Step2> Entering Minimum Settings: You need to setup the minimum of settings from the Settings drop down, Company Information and a minimum of one (1) administrator user. This User will need full security rights, so pick a name and PIN that you will remember. Note: If you are idle for to long, you will be asked to relogin You can also take this opportunity to enter the other fields you will need, like tax rates on items, things you would like to print on your receipt, and add your staff with security rights. But for now we will provide the minimum. NOTE: Always remember to Save or Update or you will have to repeat your changes or additions. You can always change things and update, so just DO IT. Select Setting and enter Restaurant Information, Select Update when done! Then Select Users and PIN’s from Settings, Select NEW, and Enter an Admin User with a PIN. This is the PIN Number you will use in the POS. Select Update when Done! Remember: New, Save and Update, Save and Update! No New, you’re changing your existing data! No Save, No data! No Update, No change! New, Save and Update, Save and Update! These extra steps will save you lots of time going back to reenter, or fix data. It allows you to change data and create new data, so it is necessary. With the turnover in Quickservice employees, you’ll get very used to New, Delete and Update. 10 Step3> Building Menu Selections: Building the menu starts with adding the menu bar that will populate the top of the menu selection. After that we will be able to add menu items for each of the menu selections in the bar, add modifiers to go with menu items, etc. In our case we will have four selections, Regular Dawgs, Gourmet Dawgs, Beer, and Sides. We select Manage Menu and begin by adding Regular Dawg. We’ve created a custom image for this selection, and we can do the same for you. NOTE: a lot of graphics will degrade the performance of your POS and should be avoided. Additionally, Images for selections and menu buttons must be in the size and format designed for the application, 125 Pixels X 60 Pixels. Give us a call with your maintenance and support agreement or contact a graphics professional if you want custom buttons. Fast POS systems make for happier Staff and Customers. Again, make sure to save each selection. You can make modifications and update any of your selections, but save and save often. 11 Step4> Adding Menu Items: It’s time to add Menu Items to our Menu Selections. This can be a tedious few hours if you have a big menu, but fortunately, our example restaurant is just for drunken hotdog eaters, so it should be simple. This can seem complicated because you can add modifiers and group modifiers to Menu items, like “Fries with that Dawg” or “Hold the Mayo”, but we can return to update our items later, so it is not necessary to create these yet. Besides, Big Dawgs doesn’t have many modifiers. Once you have the hang of it, you may want to plan out your menus in a diagram, like the example, and start from the bottom up. This saves time from going back, but would make it more complicated in this example. To start we will ‘do the dawgs’. Simple menu items added to a selection can be done fast and whole categories, like “breakfast” could have dozens of items that just stand on their own. For RegularDawgs we will have four, the Big Beef Dawg, the Foot Long Dawg, the Yellow Chicken Dawg, and the Ball Park Dog. On the Manage Items page select RegularDawg so it is highlighted blue, and at the bottom, select New. Do this even if it is blank and you can enter information. New and Delete will go away as selections. Now enter your Dawgs with prices, and save each one, repeating the New, and the steps until they are done. In each one you need to select the button and color, and the text color. If you don’t do this, the button will be blank. You can select Items in the Item detail and make changes then hit update. The details of cost and other accounting components can be changed to better manage margin, but for now we’ll just leave them. We can now see that we begun to build a POS system to take orders and look like a restaurant. Touching Regular Dawg shows our four menu items. 12 Step5> Building a modifier Group: A modifier is just what it says, a modifier of a Menu item. To demonstrate how we modify an Item for Big Dawgs, we’ll have different bun types for our Gourmet Dawgs. The standard bun will be our standard bun, but if the customer would like a different bun, we’ll have Wheat Bun, Cheese Bun, Sourdough Bun, or Pita Bun. The Modifier could cost nothing, or it could have an additional cost, so we’ll charge $0.50 for our special buns. This time we’ll save time by creating the Modifier Group and Modifiers first, then I’ll add my Gourmet Dawgs, just like I did in Step4, by attaching the modifier group. We select from the pull down Modifier Group, then select new and add Buns. We can now add the Buns we want in our group so that when a Gourmet Dawg is selected, the modifiers will show up to offer the Bun Upgrade. If you forget or want to add another Modifier Group, just create it, and add it to the item, and select update. We created the Menu Items now for the Gourmet Dawgs Group and attached the Buns Modifier Group. Now when we touch the Menu Selection button for Gourmet Dawgs and choose a Dawg, the Modifier Upsale shows up automatically. If no Modifier is needed, Select the Menu Group Selection and no Modifier will be added. You can delete any item on the order by selecting that item and pressing delete. You can also select the quantity by using the QTY button but the Modifier quantity will remain 1 unless it is also changed. This way you could order four Onion Dawgs, and try it with one of each of the Modifier Buns. I’m Hungry! 13 Step6> Building a Matrix Group: We could start by building the Matrix Group and then the Matrix Items, or we could build the Menu Items and then create the Matrix Group and add them to the Items and update. Since we first in update. and then built the Modifier Group first in Step5, We will build the Menu Items this example, then create and add the Matrix Group and Items for add and In this part of the guide, we’ll address our favorite Menu Group, Beer, use the Matrix to Size the Item. Again, for simplicity, Big Dawgs & Ale, will serve a set of Five Tap Ales, and they will be in sizes Pint, Liter, and Pitcher. To do this we again refer to Step4 and create our Five Tap Menu Items, Dark Ale, Pale Ale, Wheat Ale, Summer Ale, and Winter Ale. Because they will be attached to a matrix of sizes, the price can be $0.00 on the Item, or we can assume the lowest price size of a Pint, and add costs for the larger sizes. In this case, we will start with the Pint at $3.00 as the base price of all the Ales. This means that in the Matrix, the Pint will have a cost of $0.00. Also, we will have these Items printed at the Bar printer instead of the kitchen. Each order will have a number on your main receipt, and feel free to shout out your number anytime, here at Big Dawgs we don’t mind. Now We’ll build the Matrix Group, Ale Sizes, and add the Matrix Items, Pint, Liter, and Pitcher. If we wanted to have a selection of bottled beers, we could create a single Menu Item, Bottle, and then put the different brands as Modifiers, (just one way to do it.) You also see that we can have both Modifiers and Matrix groups for any Menu Item. We’ll do this in the next step, But let’s not twist the noodle to hard, we got some beer to drink. Since we have a base cost of $3.00 for a beer, the cost of a pint, we will set the price of a pint in the Matrix item to $0.00. We then Add the upsale amount to the larger sizes, like $2.50 for a liter, making it $5.50 total, etc. EG. Order: Beer $3.00 Liter$2.50 Total$5.50 We now go back and attach the Matrix Group, Ale Sizes, to each of our Ales and we’re ready to drink. Don’t forget-> 14 Step 7> Item, Modifiers and Matrix Types together: The only thing left for our Big Dawgs & Ale Menu is to add the Sides. We’ll have three Sides, Fries, Salad, and Potato Salad. To show how we combine Modifiers and Matrix Types, we’ll modify out items and have sizes or types for our Sides. And, this time we’ll plan it out and setup everything for a quick run. So here’s how we lay it out, but it could be setup differently. Remember, We’re setting up an example, not a real restaurant. This layout will work fine, but it is up to you and it can be changed later. To make it easy we quickly write it down on a sheet of paper: This doesn’t cover everything since I need names for my Modifier and Matrix Groups, but I can scratch them in and then, if we want, we can draw out a block flow diagram so that we have documentation on our layout to refer to later. Now I’ll create my Matrix Groups and Items first, Salad Greens-> Items, Fries Sizes-> Items, Potato Salad-> Sizes, then my Modifier Groups, Salad Dressings -> Items, Fries-> Items, Potato Salads-> Items. After that I’ll create My menu Items and attach the Modifiers and Matrix to the appropriate Menu Items. -- -- 15 Step8> Setting Up the POS: If you purchased a new POS system from POSqx, it will be ready for you to install the POS client and put to work. In this case, assemble the POS if onsite installation was not provided, and upload and install the client. The Kitchen and Bar printers are Network devices, so they will need to be configured into the OPOS and configured to the network. Refer to the Setting up Network OPOS devices in the User Manual. If you have not done so, start control panel and setup an Administrator user for your system. This will allow remote login when needed for support and protect the system from unauthorized access from hard reboots. Make sure to use a name and password you will not forget easily. POSqx Automatically sees your OPOS devices and let’s you select them for operation. In this case, Skip to Step8.2> to configure your client. Otherwise please read the following information and refer to Appendix 2 for instructions on installing Microsoft SQL Server Express 32 and the other Windows components required to install and run the POSqx Client and administrator. If you have a POS provided by a vendor or integrator or are installing on a PC, you need to plug in the various components, Receipt printer, cashdrawer, Customer display, and touchscreen. A keyboard is usually needed for setup, but is optional for operation, so if you do not have an integrated retail keyboard, a temporary USB keyboard will work. POSqx has rigeruosly tested many vendors and platforms and can offer limited assistance for tested and certified platforms, but many ‘build your own’ POS systems or uncertified platforms may be difficult regardless of the application, and we can provide minimum support for these devices. In many cases you will need to send us your hardware and pay additional shipping and handling charges. (Note: Most States require a customer display on any electronic POS. Lack of a customer display will result usually in a fine up to $1,000.) All reputable POS companies that make POS components now provide OPOS drivers for their POS devices. You will need to install the Curtis Monroe Common control Objects 1.8 or greater, and configure and install the OPOS drivers for your various hardware components. Your reseller or the manufacturer should provide support for these devices. If it is an older POS machine that you are refreshing to be used with POSqx, contact the manufacturer for the latest OPOS download. For IBM 500, you will need at least a 15” touch screen capable of 1024x768, and a Celeron 2Gig processor. IBM Express offering of the 500 is not compatable. Find IBM OPOS drivers here https://www2.clearlake.ibm.com/store/support/html/oposdl.html HP will supply OPOS and support drivers on CD. If you need support contact us or HP direct at HP Support, http://h20180.www2.hp.com/apps/Nav?h_pagetype=s001&h_lang=en&h_cc=us&h_product=359466&h_client=S-A-R1631&h_page=hpcom&lang=en&cc=us, or call 866-852-4865 option 1, 1, 1. Your POS will need to be minimally running Windows XP SP2 or greater with .net framework 2.0 SP1, and Microsoft SQL Server Express 32. You will also need a minimum of Windows installer 3.1. For Vista install attempts of the POS Client, please contact us. Windows 7 wil be available in late 2009. REFER TO APPENDIX 2 FOR DETAILED INSTRUCTIONS. Once your system is installed with the correct control object, Object Drivers, Service pack updates (If needed), and minimum database, POSqx will install and automatically configure these devices and your system. You wil be able to select them in the management options on the POS Client. If you are installing on a PC that does not have ay OPOS devices, you will need to simulate a POS by installing Printer OPOS drivers. Pick a vendor and install their OPOS drivers. 16 Step8.2> Installing POSqx Cleint: You should have a zip folder with your setup file and license file. If you have not done so, right click on the Zip folder and Extract All. You can now delete the zip folder. If you’ve lost this file, click on Main Menu-> Manage Menu and download a new setup to the desktop. double click/touch the Setup.msi icon. The installer will popup and select Next. Take the default location and Everyone. Select Next and then Next again. POSqx Client will now install. Please wait until SQL SERVER popup. see it, look to the task bar at the bottom and bring it forward. If you don’t Clear User Name and any password and select local from the Server List. select Connect. If Connect fails, try again at least once. been connected successfully. Select Yes. When you get a SQL has Your now going to setup your unique restaurant. The POS User Authentication popup will need: Username: the Admin name you’ve been using. Password: the password you use to login to Administrator. License file: This is in the Extracted file under Lic1.lic. Use the browse button and select this file and select continue. You should see the Installation Complete installer popup and select Close. Also close any other open folders or documents. You should now have an Icon on the desktop for POSqx. the client. Select and open 17 Step9> Using the POS Management: Using the POS will start with setting up the Management options and then starting the POS. A splash screen will load the client and the first page will look like this: Screen 1. Select Management Options: Management Screen. Select Printers for main default, and optional Kitchen and Bar. Items setup in the previous steps had a selection for where these items would be printed. All printers that are setup in OPOS on the device are available to select for any of the printer functions. The main receipt printer, default, will have a order number printed when tendered, and the order printed on the Kitchen and/or Bar printers will have this number. 18 Select the Cashdrawer and Linedisplay. Other setting will allow you to determine the number of receipts printed for each transaction type and the time delay between Database synchronization. EDC Setting will only be used to setup credit cards. If you want to except Credit and debit cards from you POS, (Highly recommended), you will need a PCI compliant and compatible Merchant Account and Host. Please contact POSqx if you need these activated. If you have a credit card terminal, the account and setup for that terminal will not be compatible with a POS system and POSqx. For now just add 1234 in Store ID and the same in Store Key and leave as Demo. Now touch the Download Menu. This will download your database from the Managed Servers to your local database. From now on, you will not need to run anything but the POSqx application on your POS. You can run the Administrator from any Internet attached laptop or home/office PC and changes will take affect when the Download Menu button is pressed. It’s time to Take orders. Touch the Open Day and then the Launch POS. This will return you to the Screen 1 pictured above. (Note, if you did not follow direction and load drivers for a printer, then you will be stuck. Exit System, and restart the POSqx application, and you will be able to see the POS start screen and Punch in and start an order.) Before you can start an order, you must Punch In. The Punch In button will allow the tracking of employees, so each person should Punch In, and Punch Out, even if they are not running the POS. To start an order, you need to punch in, and then Start Order with your Pin. Chris, the Admin, will Start an Order and take the first customer. 19 Step 10> Running an order: At this point there is only to start running orders and the previeous section lead us to the screen that will take orders and usually be up. There is no reason to turn off your POS from now on. Note: It is a good idea though to put some type of protection on the system from viruses and spyware. Remember that even though this is not a PC, it has windows and someone can use the Internet when your not looking. Viruses and/or spyware can seriously effect performance, if not cause you to have to completely reload your POS and start over. We recommend Free AVG from Grisoft, but any reputable combination of virus and spyware blocking protection will, hopefully, work. It’s Now time for the first folks in line. They rattle off their order, “I’ll have two of them Garlic Dawgs, one with the Cheese Bun, and the Other with Sourdough. A Large Basket of Fries, make ‘em Garlic, and a pitcher of Beer. Make it Dark.” Here’s the sequence that just takes a few seconds: Order 1, Screen 1, Gourmet Dawgs, Garlic, Qty 2 You can see that the Modifier window has already opened and you will be able to select 1 each of the buns. 20 Next you select from the Menu Selection Sides and press Fries The matrix of sizes will appear in the Window and you select Large Basket. Then you select Garlic from the Modifier page. Light Sea Salt. Why Not? Yes they can Garlic with Pepper and 21 Next we order them up their Beer, Dark Ale. When you select Dark Ale from the Menu, the Matrix window shows up and you select Pitcher as size. Notice how it shows it all on one line. Finally we tender them out. They hand us a $20 and a $10, and wee enter, 3, 0, 0, 0, Touch Cash, Touch enter, Touch done. 22 The last thing you will see on the page is the order complete popup and the POS screen will start over. The Reciept will print, the cachdrawer will spring open, you make change, the kitchen printer gets the order for the Dawgs and Fries, Bubba fills the Pitcher and the two customers go find a table to munch down Dawgs and Fries with their iced mugs while you take the next customer. The lines getting long and you better move. Remember to have employees punch out for unpaid periods and at the end of the day, and remember to close the day and run you Z report, probably after you clean up all those peanut shells. 23 Appendix 1 Technical notes: .1 Background of Thin Client server and POSqx: Point-Of-Sale is a specialty that can be learned just like any other computer or appliance. It is recognized for it’s importance by the largest software companies in the world and special manufacturing processes and testing of hardware by the largest computer companies attest to the serious nature of this component of business. POS Retail, which includes Food Service, cannot be five nines reliable. It has to be 100%. That’s the toughest standard in the industry. We’ll try and make it seem easy. The credit card terminal is not dead, but it is not a growing industry either. Simple cashregisters have been around for over one hundred years, and are still sold in office supply stores. The need for information technology in the business has been growing in a fast wave across the retail world as demand for better control of costs, productivity and efficiency became a requirement of survival. We call the difference, the Smart and the Lucky. Today, you need both and information technology gives you the ability to achieve the Smart part. The base of POSqx was originally conceived in the 1990’s, when software was software and hardware was hardware. Later in the ‘90’s the appliance was born, and in many cases the two combined to make a single device. Later in the 90’s, as the boom of the Internet reached the masses, the concept of clients and servers got turned around, and may companies flouted the ‘New Age’ of thin client and centralized server. Most early versions where just either Proof of concept or not really clients systems, but websites, known as ASP, and didn’t provide a client application. A few of these ASP’s still exist successfully, and new ones came into existence very successfully for social networking or information sources, but most failed because many critical applications needed to survive network performance issues or had performance issues technical obstacles that could not be met with a web browser. More work on the local client and backbone server technology needed to be done to get to this point. Even with the bust of 2000 for the Silicon Valley and the tech bubble, real innovation, while slowed, continued and the work on Client computing has developed to real application, especially in the worlds of Retail, which include Food Services and other hospitality. Working with consortiums of the leaders in technology, electronic transactions, and software, like IBM, Microsoft, HP, Visa and many others, new Object technologies and methods were developed that addresses the specific needs of our vertical market place. .2 POSqx, a Ground up Object Client Application for Critical Application: Our system uses the latest in Service Object/Orientated Architecture (SOA) with Object Layer Environment drivers designed just for POS (OPOS). It’ll look familiar, like a PC running a program, just a few differences you’ll come to really appreciate. We also have an Operating System, called WEPOS, for Windows Embedded Point Of Sale, WEPOS, which is available from most of the vendors we work with, though is not required only recommended. You don’t buy this from Microsoft, it will come on the POS machine or not, and look very much like the Microsoft Professional version of Windows. The main difference will be that WEPOS does not have all the extra components of Windows that a home or office PC might 24 possibly need, and some that only a POS would. This means less powerful resource requirements on the hardware CPU and storage, with more focus on the hardening and functions of a Point of Service in a precarious position. POS machines take a beating, and typical PC hardware will fail soon and frequently in this operating environment. The Client is an Object driven, component based application that installs on your system and uses Internet Networking innovations that are relatively new, and constantly evolving for a more personal and seamless interaction between systems. You’re probably using some of these new protocols and developments right now, on your PC, Cell Phone, etc., with more convenience but little notice. We employ seasoned security professionals and Certified Public Accountants. Our servers are monitored 24/7 in high security datacenters, and we employ not single, not double, but triple DES encryption with four levels of compliance protocols. Random Audits and certifications prove we are trusted in the industry for all the product components we provide. POSqx was developed with IBM, HP, Micrsoft, Hypercom, and Ingram Micro in a sometime tenuous but coordinated partner effort. We have tested with a myriad of industry vendors and are constantly evaluating companies for their quality in product and service so that we can recommend the best and a flexible solution for your business. We’re not just another reseller on a website, we’re the real deal. We invent, create, and innovate for your most important business function. Now that’s some serious business. Your Money. .3 Organize your setup and stay organized: Make sure to make a folder of your restaurant layout and keep it up to date so you can refer back as you gain business intelligence on operations and improve productivities, efficiencies, and, thus Performance of the business. POSqx has Inventory management built in and cost intelligence can be gained through the business intelligence of operation. While, in the beginning, knowing your true costs of goods sold is difficult, over time, they can become very accurate, and this can allow you to adjust and reduce these costs, greatly improving margin. Also, built in reporting we provide will give you ideas on how to maximize business, possibly lost leaders, and what and how your customers use and value your products. One of the most important things about any business is to be able to replicate successful processes and protocols, and avoid repeating mistakes. Records, documentation, automation, and reports are critical to being able to replicate and grow you business. In the busy world of running one restaurant or business, it is sometimes hard to see how other companies are able to have tens, hundreds, or thousands of locations that can even function for one day, yet succeed. They do this through automation, control and replication. .3 Automation and Freedom from and by example, a story: This Example is included as a perspective to Apendix sections 1.2 and 1.3. We hope you find it of value. One of our first customers of POSqx was a local Café and Coffee house. The owner had been showing up at 4am every day for five years to open by 5:30am, and closing at night every day for five years, 7 days a week. 25 About a month after we had installed our system and she had started to notice that she didn’t need to be there every minute of the day, she received tragic news from her family, two thousand miles away. She grabbed her cell phone and Macbook along with a few things of clothing and headed to the airport. She called her store manager, who had just a few weeks on the job, and told him he was in charge and to call her for anything. At the end of each day she would login to her administrator and check her reports. A couple of times she called the store just to check on things. Three weeks later she returned, not one hundred percent, but back. And guess what? Her business was doing fine, nothing burnt down, revenue was good, and employees and customers were happy. Today when you stop by her shop, if she’s there, she might just take a little while to talk and see how your doing. The business is doing fine. 26 Appendix 2 Step8.1> Intalling Windows Components: If You need them: Note: Microsoft changes links regularly so searching their download site will get you where you need to go. Hyperlink-> Download Windows Installer 3.1 http://www.microsoft.com/downloads/details.aspx?FamilyID=0856eacb-4362-4b0d-8eddaab15c5e04f5 Use recommended install defaults Hyperlink-> Download .Net 2.0 – http://www.microsoft.com/downloads/details.aspx?FamilyID=0856eacb-4362-4b0d-8eddaab15c5e04f5 Use recommended install defaults Hyperlink-> Download SQL Server Express 32– Step 1: Save SQLEXPR32.EXE to desktop and run. DONOT DOWNLOAD OR USE A DIFFERENT VERSION. If you need to, or the hyperlink here does not work, search Microsoft’s download section for this file. Step 2: Click the accept Term for Licensing and click next.-> Step 3: the Install screen will appear and select <Install. Step 4: Welcome screen appears click next.-> The and <-Step 5: the system is checked and the components are installed, click next. 27 Step 6: This is a VERY IMPORTANT selection! You MUST uncheck “Hide advanced configuration options” on this screen. This willl allow us to configure SQL for our application. Step 7: The features Selection Screen will appear and we need to add the client components. Select minimally the Client Components and the Connectivity Components with the pull down selection “Will be Installed on Local Harddrive”. Then click Next. -> 28 <-Step 7: The Instance Name window will appear. Change Selection to “Default Instance” and click next. Step8: Is the Service Account window. Make sure it is set to “Use the built-in System account and “SQL Server” is checked. -> No other setting need be selected, and Network Services should be in the pull down box. Select Next -> <-Step 9: in Authentication Mode, only the “Windows Authentication Mode” should be selected. Step 10: It’s time to install. It will show the components selected to be installed. Click Install-> You could go back from this point to correct any settings that do not match the required components. It should show SQL Server Database Services and Client Components. Ignore ay warnings about service packs, if you receive them. You actually shouldn’t. 29 <- Step 11: Your setup should install and complete. It may take a few minutes or more. The final Screen should look like this with all green checks. Click Next and finish to complete. SQL Server is now installed and ready to be used. Appendix 3 30