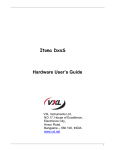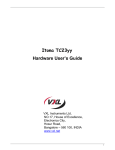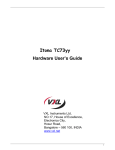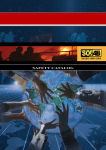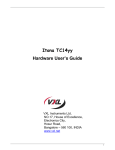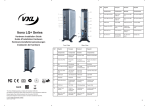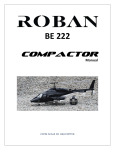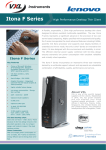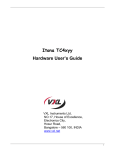Download Vxl Itona TC63yy User`s guide
Transcript
Itona TC61yy Itona TC63yy Hardware User’s Guide VXL Instruments Ltd, No.17, House of Excellence, Electronics City, Hosur Road, Bangalore – 560 100, INDIA www.vxl.net 1 VXL Instruments Ltd. Itona TC61yy/TC63yy Hardware User’s Guide Copyright and Trademark notices ALL RIGHTS RESERVED. Information in this document is subject to change without notice and does not represent a commitment on the part of the manufacturer. No part of this guide may be reproduced or transmitted in any form or means, electronic or mechanical, including photocopying and recording, for any purpose, without the express written permission of the manufacturer. Every effort has been made to make this guide as complete and as accurate as possible, but no warranty or fitness is implied. The authors and the publisher shall have neither responsibility nor liability to any person or entity with respect to loss or damages arising from the use of information contained in this guide. This disclaimer does not apply in countries where such provisions are inconsistent with local law. All Trademarks are acknowledged. Document Number: 600011052669 Rev. A01 First Edition: JANUARY 2010 Copyright and Trademark Notices 2 VXL Instruments Ltd. Itona TC61yy/TC63yy Hardware User’s Guide Federal Communication Commission (FCC) Statement This equipment has been tested and found to comply with the limits for a Class B digital device, pursuant to Part 15 of the FCC Rules. These limits are designed to provide reasonable protection against harmful interference in a residential installation. This equipment generates uses and can radiate radio frequency energy and, if not installed and used in accordance with the instructions, may cause harmful interference to radio communications. However there is no guarantee that interference will not occur in a particular installation. If this equipment does cause harmful interference to radio or television reception, which can be determined by turning the equipment Off and On, the user is encouraged to try to correct the interference by one or more of the following measures: • Re-orient or relocate the receiving antenna. • Increase the separation between the equipment and receiver. • Connect the equipment to an outlet on a circuit different from that to which the receiver is connected. • Consult the dealer or an experienced radio / television technician for help. Each Thin Client is equipped with a FCC compliance label that shows only the FCC identification number. The full information of the associated label is as follows: This device complies with Part 15 of the FCC rules. Operation is subject to the following two conditions: 1. This device may not cause harmful interference, and 2. This device must accept any interference received, including interference that may cause undesired operation. Warning • DO NOT open enclosure, Hazard voltages present inside equipment. • Ensure that all expansion slots (on the back or side of the computer) are covered with metal retaining brackets, and tightly attached to the computer cabinet. • Only equipment certified to comply with Class B (computer input/output devices, terminals, printer’s etc.) should be attached to this equipment, and must have shielded interface cables. • Any changes or modifications not expressly approved by the party responsible for compliance could void the user's authority to operate this equipment. • This equipment should not be used in Electro-medical applications. • There are no user serviceable parts inside. DO NOT open enclosure, Hazard voltages present inside equipment. DO NOT disassemble the equipment as this can nullify your warranty • DO NOT operate this equipment in corrosive or explosive atmosphere. • DO NOT operate this equipment outside specified temperature limits. • This equipment must be earthed. • The AC socket outlet shall be installed near the equipment and shall be easily accessible. • Replace the Battery only with the same or equivalent type recommended by the manufacturer. FCC statement and Warning 3 VXL Instruments Ltd. Itona TC61yy/TC63yy Hardware User’s Guide Preface Thank you for purchasing the Itona TC61yy / TC63yy. This guide contains information to setup and use the hardware of Itona TC61yy / TC63yy. The guide consists of the following chapters: Preface • Introduction: provides an overview of the product. • Installation: contains the procedure to setup the hardware. • Specifications: provides hardware, mechanical, electrical, interface and operating environment specifications. • Connectors and Cables: provides detailed specifications for connectors and cables used with the product. • Troubleshooting: provides solutions to problems that you may encounter while using the product. 4 VXL Instruments Ltd. Itona TC61yy/TC63yy Hardware User’s Guide Table of Contents Introduction ........................................................................................................................................6 Overview..........................................................................................................................................................6 Installation.................................................................................................................................... 7-10 Specifications................................................................................................................................... 11 Hardware ......................................................................................................................................... 11 Mechanical ..................................................................................................................................................11 Environmental Operating.............................................................................................................................12 Electrical ......................................................................................................................................................13 Connectors and Cables ................................................................................................................... 14 Connectors ..................................................................................................................................................14 COM Port...................................................................................................................................................14 Printer Port (Parallel).................................................................................................................................14 10/100/1000 LAN Port...............................................................................................................................15 Video Port..................................................................................................................................................15 Mouse / Keyboard Port..............................................................................................................................15 Audio / Microphone Port............................................................................................................................15 USB Port....................................................................................................................................................15 Cables .........................................................................................................................................................16 10/100 /1000 LAN Cable ...........................................................................................................................16 COM Port (Serial Port) Cables ..................................................................................................................16 Printer Cable..............................................................................................................................................18 Troubleshooting ...............................................................................................................................19 Table of Contents 5 Itona TC61yy/TC63yy VXL Instruments Ltd. Hardware User’s Guide Introduction Overview This guide covers hardware details of Itona TC61yy and TC63yy. Switch USB Port Itona TC61YY Itona TC63YY Front View Itona TC61yy / TC63yy deliver smart and robust solutions for Thin Client computing. They are aesthetically and ergonomically designed compact desktop. Itona series thin clients offer fanless CPU solution to enhance reliability. Introduction 6 VXL Instruments Ltd. Introduction Itona TC61yy/TC63yy Hardware User’s Guide 7 VXL Instruments Ltd. Itona TC61yy/TC63yy Hardware User’s Guide Installation Step One: Unpack Unpack the unit taking care not to drop the product whilst removing from the packaging. The carton in which the product was shipped to you contains the following: • Itona TC61yy / TC63yy • Power Cord (Optional) • Wall Mounting Bracket –Single side When you open the carton, if you find any discrepancy between the contents of the carton and the above list, contact the dealer or reseller from whom you have purchased the product, immediately. 9 NOTE: PLEASE RETAIN THE ORIGINAL CARTON AND PACKING MATERIAL. THEY WOULD BE REQUIRED TO AVOID DAMAGE DURING TRANSIT (IF REQUIRED IN FUTURE). Step Two: Prepare 1. The site where you want to install the product must have the following • 9 100~240V AC, 1.2A, 50/60 Hz, 3-pin power Inlet for client (Itona TC61yy / TC63yy). NOTE: ENSURE THAT THE POWER INLET PLUG IS PROPERLY REGULATED AND EARTHED. A FLOATING GROUND / CHASSIS COULD CAUSE AN ELECTRIC SHOCK. • Well ventilated, clean, dry and dust free atmosphere. • Ensure a minimum space of 2 inches (5 cm) on all sides of the unit for efficient convection cooling. • The product can only be used in vertical position Caution – This Product cannot be placed flat on desk as it will block the ventilation opening and affect the heating effect. Note: - For more Details – Refer to Installation and Best Practices Guide. Installation 8 Itona TC61yy/TC63yy VXL Instruments Ltd. Hardware User’s Guide Step Three: Connect accessories and power 9 NOTE: BEFORE CONNECTING ANY CABLES, ENSURE POWER CABLE IS UNPLUGED FROM THE UNIT. PLEASE USE 6A (MIN) / 250V AC 0.75 sq mm, 18AWG 3C, H05VV-F / SVT / SPT-2, CERTIFIED POWER CORD. Pictures below show the various connectors available on the rear panel of the Itona TC61yy and TC63yy. MIC AUDIO LINE OUT 2 x EHTERNET PORT 4 x USB PORT COM PORT 2 COM PORT LPT PORT SVGA PORT PS/2 KBD PS/2 MOUSE PORT AC POWER OUT AC POWER IN Itona TC61yy / Itona TC63yy Rear view Installation 9 VXL Instruments Ltd. Itona TC61yy/TC63yy Hardware User’s Guide The table below identifies the devices to be used with each connector of the client. Ports 9 Video port 9 USB ports 9 LINE OUT port 9 Microphone input port 9 PS/2 Keyboard port 9 PS/2 Mouse port 9 COM port 9 Parallel / LPT port 9 Ethernet port 1 9 Ethernet port 2 Connector Symbol Ensure that COM, VGA and Parallel ports are adequately fastened with the screws provided with the cables. Installation 10 Itona TC61yy/TC63yy VXL Instruments Ltd. Hardware User’s Guide Specifications Hardware • Processor: Intel Atom N270 1.6 GHz • VGA Memory: Shared Video Memory 64MB min, 128MB max. • HDD 2.5” : SATA HDD 2.5 inch. • Flash : IDE 44 Pin • RAM: 128MB ~ 2GB DDRII 533/667 • Networking 1 : 10/100Mbps • Networking 2 : 10/100/1000Mbps • Display resolution: 16/32 Bits 1920x1200 @60Hz max • Power Supply : Internal Power Supply Mechanical Itona 61yy / TC63yy Product Dimension Packed Unit Dimension W H H D D W 268mm (H) x 50mm (W) x250mm (D) Net Weight: 3.0Kgs Approx Connectors and Cables 155mm (H) x 360mm (W) x 385mm (D) Gross Weight: 6.0Kgs Approx 11 Itona TC61yy/TC63yy VXL Instruments Ltd. Hardware User’s Guide PROCEDURE FOR FIXING SINGLE SIDE WALL MOUNTING BRACKET for Itona TC61yy and TC63yy 4 2 3 5 6 1 1. 2. 3. 4. 5. 6. Connectors and Cables STEPS Wall Drill holes and Insert Wall Plug M7x33, 4no Place Single Side Wall Mounting Bracket Fix Self taped Screws M4x24, 4no Place the Unit Fix Thumb Screws M3x8, 4nos 12 Itona TC61yy/TC63yy VXL Instruments Ltd. Hardware User’s Guide Environmental Operating • Temperature : + 5oC to +40oC • Storage temperature: - 20o C to +65oC • Humidity: 20% to 80% RH non-condensing • Line Voltage: 100V to 240V AC (+6, -10%) • Line Frequency: 50 / 60 Hz • Power Inlet: 1.2A, 3-pin power plug (IEC 320) • Power Outlet: 3-pin power socket (IEC 320 ) Electrical Note: for Devices upto 0.30A max., 100VAC~50/60Hz. for Devices upto 0.12A max., 240VAC~50/60Hz. • MTBF > 50,000 Hrs Regulatory Certifications RoHS Connectors and Cables 13 Itona TC61yy/TC63yy VXL Instruments Ltd. Hardware User’s Guide Connectors and Cables Connectors The following tables provide pin details for various connectors on the rear panel of the client. COM Port 9-pin D-type male connector. RS232C compatible, operating at 115.2K baud maximum Pin Signal Description 1 DCD Data Carrier Detect 2 RxD Receive Data 3 TxD Transmit Data 4 DTR Data Terminal Ready 5 GND Signal Ground 6 DSR Data Set Ready 7 RTS Request To Send 8 CTS Clear To Send 9 NC Not Connected 1 5 6 9 Printer Port (Parallel) 25-pin D-type female connector. ECP/EPP compatible. Pin Signal 1 STROBE 2-9 DATA 0 – 7 10 ACKNOWLEDGE 11 BUSY 12 PAPER END 13 SLCT 14 AFD 15 ERROR 18 - 25 GROUND Connectors and Cables 13 25 1 14 14 Itona TC61yy/TC63yy VXL Instruments Ltd. Hardware User’s Guide 10/100/1000 LAN Port RJ-45 modular 8-pin jack. 10/100 Mbps 1 Pin Signal 1 TxD+ 2 TxD- 3 RxD+ 6 RxD- 8 Video Port 15-pin D-type female connector Pin Signal Pin Signal Pin Signal 1 Red 6 Red return GND 11 No Connection 2 Green 7 Green return GND 12 No Connection 3 Blue 8 Blue return GND 13 Horizontal Sync 4 No Connection 9 No Connection 14 Vertical Sync 5 GND 10 No Connection 15 No Connection 5 1 10 6 15 11 Mouse / Keyboard Port PS/2 Mouse / Keyboard connector Pin Signal Pin Signal 1 Mouse / KBD data 4 VCC 2 NC 5 Mouse / KBD Clock 3 GND 6 NC 6 4 2 5 3 1 Audio / Microphone Port Standard audio jacks. USB Port 4-pin series-A receptacle. 4~ 5 ports depending on the model. Both USB1.1 and USB2.0 models are available. Pin Signal 1 VCC 2 D- 3 D+ 4 GND Connectors and Cables 15 Itona TC61yy/TC63yy VXL Instruments Ltd. Hardware User’s Guide Cables 10/100/1000 LAN Cable Cross Connection - (Without Hub) RJ45 Pin RJ45 Pin TXD+ 1 3 RXD+ TXD- 2 6 RXD- RXD+ 3 1 TXD+ RXD- 6 2 TXD- Straight Connection - (With Hub) RJ45 Pin RJ45 Pin TXD+ 1 1 TXD+ TXD- 2 2 TXD- RXD+ 3 3 RXD+ RXD- 6 6 RXD- COM Port (Serial Port) Cables Serial devices like modems and printers use 25 pin D-type connectors for RS232 connections. In order to connect an RS232 device with a 25-pin connector, 9-pin connector signals must be converted to 25-pin connector signals as shown in the following diagram. 9-pin to 25-pin Cross Connection 9 Pin Connector (Thin Client) 25 Pin Connector TXD RXD RTS CTS DSR SGND DCD DTR 3 2 5 4 6 7 8 20 Connectors and Cables 3 2 7 8 6 5 1 4 RXD TXD CTS RTS DSR SGND DCD DTR 16 Itona TC61yy/TC63yy VXL Instruments Ltd. Hardware User’s Guide 9-pin to 25-pin Straight Connection 9 Pin Connector (Thin Client) RTS DTR TXD GND DCD RXD DSR CTS 7 4 3 5 1 2 6 8 25 Pin Connector 4 20 2 7 8 3 6 5 RTS DTR TXD GND DCD RXD DSR CTS Printer Cable The following table shows the pin connections of the Standard Centronics parallel cable. Some manufacturers change pin functions or polarity on their printers. For such printers, custom cables may be necessary. Refer to your printer manual for cabling information in such cases. Note: Please use certified shielded cable only. 1 2-9 PARALLEL 10 PORT 11 12 15 18-25 Connectors and Cables - Strobe + Data Bits 0 - 7 - Acknowledge + Busy + Paper End - Error Ground PARALLEL DEVICE 17 Itona TC61yy/TC63yy VXL Instruments Ltd. Hardware User’s Guide Troubleshooting This chapter contains solutions for problems you may encounter while using the product. Problem Solution • The Power-LED on front panel does not glow when the client is switched on. 9 Ensure that the power cord is plugged into an AC outlet. 9 Check the fuse in the power-plug, if available. • There is no display, though the power-indicating LED glows. 9 Ensure that the video cable is properly connected. • The mouse (or keyboard) does not work when the client is switched on. 9 Ensure that the mouse (or keyboard) is plugged into the correct PS/2 port on the rear panel Troubleshooting 18