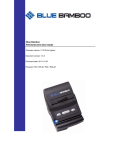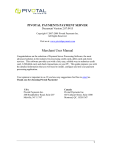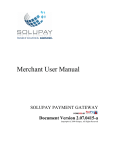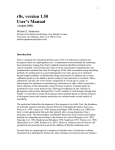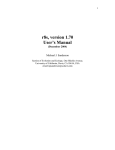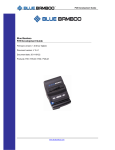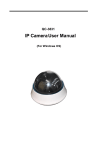Download Blue Bamboo P25 User guide
Transcript
Blue Bamboo Pocket POS® MIDP version 1.1 For BlackBerry 8100 series handsets Merchant User Guide www.bluebamboo.com ® Pocket POS MIDP User Guide for BlackBerry8100 BLUE BAMBOO Purpose: End User Manual for Pocket POS® MIDP for BlackBerry 7290 Date: April 10, 2008 Document Version: 1.1 Copyright © 2007 BLUE BAMBOO, Inc. all rights reserved. No part of this publication may be copied, distributed, stored in a retrieval system, translated into any human or computer language, transmitted, in any form or by any means, without the prior written consent of BLUE BAMBOO, Inc. All other brand names and trademarks appearing in this guide are the property of their respective holders. Information in this document is subject to change without notice. www.bluebamboo.com ® Pocket POS MIDP User Guide for BlackBerry8100 Table of Contents 1 Introduction ...........................................................................................................................1 2 Hardware ..............................................................................................................................2 3 Printer Pairing .......................................................................................................................3 4 Pocket POS® MIDP Installation and Login ...........................................................................5 4.1 Pocket POS® configuration ............................................................................................6 5 Pocket POS® Main Menu Options ...................................................................................... 10 6 New Transaction ................................................................................................................. 10 6.1 Sale Transaction ..........................................................................................................10 6.2 Credit Card Void ..........................................................................................................15 6.3 Credit Card Return .......................................................................................................18 7 Saved transaction ............................................................................................................... 21 8 Pocket POS® Settings ........................................................................................................22 8.1 Carrier Settings ............................................................................................................ 22 8.2 Gateway Settings .........................................................................................................24 8.3 Receipt Settings ........................................................................................................... 26 8.4 Security Settings .......................................................................................................... 28 9 Logout ................................................................................................................................. 30 Appendix A – Host Return Message ...................................................................................... 31 Result Response Field Definitions (Error Codes) ...................................................... 31 AVS Response Codes ..................................................................................................... 33 CV Response Codes ....................................................................................................... 34 Appendix B – Viewing Transaction Reports Online (Should have images numbered here) ... 35 Transaction Summary ........................................................................................................ 35 Find Card Transactions...................................................................................................... 36 Find Check Transactions ................................................................................................... 40 Void Transactions .............................................................................................................. 42 Refund Transactions ..........................................................................................................43 Repeat Sale Transactions.................................................................................................. 44 Capture PreAuth Transactions ........................................................................................... 45 Version History....................................................................................................................... 46 www.bluebamboo.com ® PocketPOS MIDP User Guide for BlackBerry8100 1 Introduction The Pocket POS® MIDP application is designed to run on BlackBerry 7290 handsets to enable the user to process retail and wireless payments through the Hypercom Payment Server (formerly TPI). The Pocket POS® MIDP application covers the following functionalities: ¾ Credit Sale ¾ Credit Refund ¾ Credit Void ¾ Cash Sales ¾ Check Void ¾ Check Sale ¾ Administration Pocket POS® has been tested on the following devices to enable secure payment processing using the P25M and H50 merchant peripheral. Below is a list of the tested devices and links to the user documentation provided by the manufacturer. BlackBerry 8100 device main information visit: http://na.blackberry.com/eng/devices. For additional information visit http://www.blackberry.com Pocket POS®requires wireless data services from your service provider. Pocket POS® has been tested on the AT&T and T-Mobile wireless networks (GPRS/Edge) in the United States of America. Consult your wireless service provider to activate the required service features to enable wireless data communications. Also review the roaming restrictions set by the carrier on your wireless data services, please note not all services will work when roaming. Consult your carrier customer support when traveling. ATT You must add wireless data services to your AT&T Wireless account to use Pocket POS® for secure payment processing. To find your local sales representative for AT&T (formerly Cingular Wireless) you can search by zip code at www.wireless.att.com, from a land-line call 1-800-331-0500, or dial *611 from your AT&T Wireless handset. TMOBILE You must add wireless data services to your T-Mobile account to use Pocket POS® for secure payment processing. To find your local sales representative for T-Mobile you can search by zip code at www.tmobile.com, from a land-line call 1-800-T-MOBILE, or dial *611 from your T-Mobile Wireless handset. 1 www.bluebamboo.com ® Pocket POS MIDP User Guide for BlackBerry8100 2 Hardware Figure 1 How to swipe card in MSR reader Figure 2 P25 printer 2 www.bluebamboo.com ® Pocket POS MIDP User Guide for BlackBerry8100 3 Printer Pairing Step 1. 2. Action Display Turn on the P25-M Printer Select Setup Bluetooth icon on your Blackberry. (Figure 3) Figure 3 3. Click OK to enable the device pairing mode(Figure 4) Figure 4 Click the thumbwheel and select Add 4. Device. The BlackBerry will launch a scan to find available Bluetooth devices to connect with. (Figure 5) Figure 5 3 www.bluebamboo.com ® Pocket POS MIDP User Guide for BlackBerry8100 6. Select the P25-M Printer in the list. Confirm the P25-M Device ID matches the Device ID shown on screen. (Figure 6&Figure 7) Figure 6 Figure 7 Note: Refer to the P25-M Quick Installation Guide to locate the Device ID & Pin Code. 7. Enter the P25-M Pin Code to establish the connection. (Figure 8) Figure 8 8. The P25-M and BlackBerry 8100 are now paired. (Figure 9) 4 www.bluebamboo.com ® Pocket POS MIDP User Guide for BlackBerry8100 Figure 9 4 Pocket POS® MIDP Installation and Login The Pocket POS® MIDP application must be downloaded and installed onto the Device. For assistance in downloading the Pocket POS® MIDP application visit the Blue Bamboo online support portal at http://support.bluebamboo.com. Premium deployment assistance is available from the Blue Bamboo helpdesk, to purchase a Premium deployment package for your Device visit us at sales.bluebamboo.com. In the main Blackberry Menu screen, select the Bluetooth option which is highlighted in red. (Figure 10) Figure 10 The system is searching the Bluetooth device… (Figure 11) 5 www.bluebamboo.com ® Pocket POS MIDP User Guide for BlackBerry8100 Figure 11 While the application loads a Bluetooth detection test will be established. A confirm screen will be displayed. (Figure 12) Figure 12 The user should contact their reseller to validate the required configuration information to set up the terminal to process transactions using their Payment Server and Merchant Account. 4.1 Pocket POS® configuration STEP ACTION DISPLAY 1. Consult your deployment documentation provided by your reseller or merchant service 2. provider to select the carrier that your merchant account is configured with and then select Save.(Figure 13) Figure 13 You may select Customized to enable connectivity to any carrier Installation. (Figure 14&Figure 15) 6 www.bluebamboo.com ® Pocket POS MIDP User Guide for BlackBerry8100 Figure 14 Figure 15 Enter the username and password provided 3. by your reseller or merchant service provider. Select Login to continue.(Figure 16) Figure 16 PCI Security Standards compliance is not meet when the user selects to “Remember password”, please note that setting this as default is not recommended. Visit: www.pcisecuritystandards.org for more information. 7 www.bluebamboo.com ® Pocket POS MIDP User Guide for BlackBerry8100 4. If you select the Remember Me option the following security message will be displayed. (Figure 17) Figure 17 5. Select Yes to continue the merchant registration process, select No to return to the prior screen. (Figure 18) Figure 18 The username and password will be validated. When you are using Pocket POS® the device will require the wireless data 6. services to communicate over the Internet using SSL, please verify with your wireless service provider that you have the appropriate services. (Figure 19) Figure 19 If the username and password IS validated: If the username and password IS NOT validated: 8 www.bluebamboo.com ® Pocket POS MIDP User Guide for BlackBerry8100 Figure 21 Figure 20 You are now ready to process payments using Pocket POS® and the Blue Bamboo P25-M & P25. If you decide not to remember the login information from steps 3, 4, 5 above the application requires login to the payment server each time the application is used. The following is the user validation (Login) process: (Figure 22 Figure 23 Figure 24) Figure 22 Figure 23 Figure 24 If your login attempt fails contact your reseller or merchant service provider to validate your merchant account credentials. After successful login the Pocket POS® MIDP application will be able to process payment transactions and print receipts of prior transactions. PCI Security Standards compliance is not meet when the user selects to “Remember password”, please note that setting this as default is not recommended. Visit: www.pcisecuritystandards.org for more information. 9 www.bluebamboo.com ® Pocket POS MIDP User Guide for BlackBerry8100 5 Pocket POS® Main Menu Options Pocket POS® will enable the user to process credit card and check transactions. The merchant is able to swipe or manually enter credit card information to process Sales, Authorizations, Returns and Voids. If the user has an active ACH processing account from their reseller they can process eCheck Sales, Voids and Returns. The user is also able to print cash sales receipts. Please note, a valid transaction has to be signed by the cardholder (a return transaction must be signed by the merchant) in order to maintain legal compliance to your merchant processing agreement. The Pocket POS® main menu provides four primary options to the user. Selecting “New Transaction” will display the Transaction Type selection screen. Selecting “Saved Transactions” will display a list of the current transactions, the user can adjust Pocket POS® settings by selecting “Settings”, and logout of Pocket POS® by selecting Logout. (Figure 25Figure36) Figure 26 Figure 25 6 New Transaction 6.1 Sale Transaction The Credit sale transaction is generated whenever a cardholder is using a magnetic card to pay for a product or a service. Credit card sales transactions can be processed by swiped or manual input method. How to process a credit card sale transaction: STEP ACTION DISPLAY 10 www.bluebamboo.com ® Pocket POS MIDP User Guide for BlackBerry8100 Select the transaction type for the card sale you are to process. 1. Contact your merchant service provider or reseller for assistance with selecting appropriate transaction types. (Figure 27) Figure 27 Swipe the card using the P25-M merchant peripheral. To 2. enter the card information using the keypad, select Manual icon. (Figure 28) Figure 28 3 Verify card holder information by validating the last 4 digits and type of card as it is displayed on the screen.(Figure 29) Figure 29 11 www.bluebamboo.com ® Pocket POS MIDP User Guide for BlackBerry8100 Enter the sale amount. Do not enter the decimal point (period). Enter the sale amount using the keypad of your 4 Device. If your sale amount is $12.34, enter 1 2 3 4 using the keypad, if the sale amount is $100.00 then enter 1 0 0 0 0. Be sure to enter 00 if the amount is an even dollar amount. Select Next to continue. (Figure 30) Figure 30 5 Verify the transaction details before selecting Confirm (Figure 31) Figure 31 The transaction processing message displays while the 6. waiting for approval from the host processor. (Figure 32) Figure 32 An approved response will be displayed as shown (Figure 7. 34)to start a new transaction select New, to print receipts, select “Print”. 12 www.bluebamboo.com ® Pocket POS MIDP User Guide for BlackBerry8100 Figure 33 If you receive a Declined Response, ask the customer for another form of payment. You can validate the declined 8. response by calling your merchant service provider or reseller(Figure 34) Appendix A – Host Return Message contains a compelete list of the error codes generated by the payment server. Figure 34 9. Select Print to print the customer receipt and merchant receipts. (Figure 35) Figure 35 10. The printer is printing the receipt…(Figure 36) Figure 36 13 www.bluebamboo.com ® Pocket POS MIDP User Guide for BlackBerry8100 11. Select Yes to print the Customer Copy, or No to exit. (Figure 37) Figure 37 Process a manual input credit card transaction: If you are processing a manual input transaction you must enter the complete card number, card expiration date and Card code (i.e. CVC2, CCV2, and CID.) 1. When entering the Expiration Date be sure to enter the MONTH and YEAR in the MMYY format. The CvNum is a 3 digit number located on the back of Visa and MasterCard, and a 4 digit number located on the front of an American Express Card. Select Next to continue. (Figure 38) Figure 38 Enter the card holder’s name as it appears on the card, please enter the First name and middle initial 2. (if it appears on the card) in the top field and enter the card holders last name in the second field of the Customer Info screen. The Phone# field is not required. Select Next to continue. (Figure 49) Figure 39 14 www.bluebamboo.com ® Pocket POS MIDP User Guide for BlackBerry8100 Enter the billing address of the card holder to enable AVS (Address Verification System) fraud detection. Enter the numeric portion in the top field and the 3. street name in the second field; use the bottom field in the screen to enter the postal code of the card holder billing address. Select Next to continue. (Figure 40) Figure 40 6.2 Credit Card Void A void transaction cancels a previous sale or return transaction. Voiding will retrieve a transaction from the batch and mark it as void. The report and the settlement functions will skip transactions marked as void. A void of a sale can be done if the original sale was processed in the same batch. If the original sale was NOT Processed in the same batch a Return must be processed. For assistance with batching transactions review the Pocket POS® Virtual Terminal user manual located at the Blue Bamboo online support portal at pocketpos.bluebamboo.com. STEP 1. ACTION DISPLAY Select the Void transaction type. (Figure 41) Figure 41 2. Swipe the card…(Figure 42) 15 www.bluebamboo.com ® Pocket POS MIDP User Guide for BlackBerry8100 Figure 42 Verify card holder information by validating the last 4 3. digits and type of card as it is displayed on the screen. (Figure 43) Figure 43 Enter the Transaction Reference Number, also identified as PNREF number, this number is the unique transaction number for transactions processed from Pocket POS®. If you need to look 4. up the transaction reference number review Appendix B of this user manual. Enter the amount without the decimal point. If your sale amount is $12.34, enter 1 2 3 4 using the keypad, if the sale amount is $100.00 then enter 1 0 0 0 0. Be sure to enter 00 if the amount is an even dollar amount. Select Next to continue. (Figure 44) Figure 44 Verify the transaction details before selecting 5. Confirm to submit the transaction to the host processor. (Figure 45) Figure 45 16 www.bluebamboo.com ® Pocket POS MIDP User Guide for BlackBerry8100 The transaction processing message will display 6. while the Device waits for an approval from the host processor. (Figure 46) Figure 46 If you receive a Declined Response, ask the customer to confirm the form of payment. You can validate the declined response by calling your 7. merchant service provider or reseller. Appendix A – Host Return Message contains a compelete list of the error codes generated by the payment server. (Figure 47) Figure 47 8. Select Print for the merchant receipt.(Figure48) Figure 48 9. Select Yes for the customer receipt. (Figure 49) 17 www.bluebamboo.com ® Pocket POS MIDP User Guide for BlackBerry8100 Figure 49 6.3 Credit Card Return The Credit refund or return transaction is used when a customer wants to return goods and transfer the sales amount back to the cardholder’s account. The reason could be that the product was not the right one or it did not function properly. If the merchant has just performed a settlement, the original sale transaction may have been sent to the host for reconciliation. Therefore a void can not be expected to resolve the issue. A return will not require a host approval. However, note that the merchant has to sign the primary transaction receipt. STEP 1. ACTION DISPLAY Select the Return transaction type. (Figure 50) Figure 50 2. Swipe the card…(Figure 51) Figure 51 Verify card holder information by validating the last 4 3. digits and type of card as it is displayed on the screen. (Figure 52) 18 www.bluebamboo.com ® Pocket POS MIDP User Guide for BlackBerry8100 Figure 52 Enter the Transaction Reference Number, also identified as PNREF number, this number is the unique transaction number for transactions processed from Pocket POS®. If you need to look 4. up the transaction reference number review Appendix B of this user manual. Enter the amount without the decimal point. If your sale amount is $12.34, enter 1 2 3 4 using the keypad, if the sale amount is $100.00 then enter 1 0 0 0 0. Be sure to enter 00 if the amount is an even dollar amount. Select Next to continue. (Figure 53) Figure 53 Verify the transaction details before selecting 5. Confirm to submit the transaction to the host processor. (Figure 54) Figure 54 19 www.bluebamboo.com ® Pocket POS MIDP User Guide for BlackBerry8100 The transaction processing message will display 6. while waiting for approval from the host processor. (Figure 55) Figure 55 If you receive a Declined Response, ask the customer for another form of payment. You can validate the declined response by calling your 7. merchant service provider or reseller. Appendix A – Host Return Message contains a compelete list of the error codes generated by the payment server. (Figure 56) Figure 56 8. Select “Print” for the Merchant receipt. (Figure 57) Figure 57 20 www.bluebamboo.com ® Pocket POS MIDP User Guide for BlackBerry8100 9. Select Yes for the customer receipt. (Figure 58) Figure 58 7 Saved transaction STEP 1. ACTION DISPLAY Scroll and select Saved Transaction (Figure 59) Figure 59 Saved transactions will be listed here, select the 2. transaction of your choice to proceed. (Figure 60) Figure 60 21 www.bluebamboo.com ® Pocket POS MIDP User Guide for BlackBerry8100 8 Pocket POS® Settings The Pocket POS® application settings can be adjusted by selecting Settings in the main screen. (Figure 64) Figure 61 Settings Options will be displayed as follows: Modify the default wireless carrier by selecting Carrier Modify host settings with the payment gateway or processor, by selecting Gateway”. Edit information printed on receipts by selecting Receipt. Modify application security settings by selecting Security Select one of these options to continue. (Figure 62) Figure 62 8.1 Carrier Settings STEP ACTION DISPLAY 22 www.bluebamboo.com ® Pocket POS MIDP User Guide for BlackBerry8100 1. To select the default carrier select Carrier settings. (Figure 63) Figure 63 2. Select the carrier network and click Next. (Figure 64 and Figure 65) Figure 64 Figure 65 You can customize a new carrier entry by selecting 3. Customized. Enter the carrier name and APN code. The user name & password will be provided by your carrier. (Figure 66 and Figure 67 ) 23 www.bluebamboo.com ® Pocket POS MIDP User Guide for BlackBerry8100 Figure 66 Figure 67 8.2 Gateway Settings STEP 1. ACTION DISPLAY To edit host settings with the payment gateway or processor, select the Gateway option. (Figure 68) Figure 68 Select your Payment Gateway or Processor settings based on the information provided to you by your 2. reseller or merchant service provider. The gateway URL will change based on the 24 www.bluebamboo.com ® Pocket POS MIDP User Guide for BlackBerry8100 selection. Select the Customized option to enter a Secure URL that is not listed. (Figure 69 & Figure 70) Figure 69 Figure 70 Enter the username and password provided by your 3. reseller or merchant service provider. Select Login to continue(Figure 71) Figure 71 If you select the “Remember Me” option the 4. following security message will be displayed. (Figure 72) 25 www.bluebamboo.com ® Pocket POS MIDP User Guide for BlackBerry8100 Figure 72 Select “Yes” to continue the merchant registration 5. process, select “No” to return to the prior screen. (Figure 73) Figure 73 8.3 Receipt Settings STEP 1. ACTION DISPLAY To edit the information for your printed receipts select the “Receipt” option. (Figure 74) Figure 74 26 www.bluebamboo.com ® Pocket POS MIDP User Guide for BlackBerry8100 Enter your Merchant DBA (Doing Business As) 2. name, Phone number and Website and select “Next” to continue. (Figure75) Figure 75 3. Enter your Merchant Address and City. Select “Next” to continue. (Figure 76) Figure 76 4. Enter your Address State, Postal Code, and Country. Select “Next” to continue. (Figure 77) Figure 77 Enter optional messages on Receipt Lines 1, 2 and 5. 3. The messages entered here will be printed on the bottom of your receipts. Select “Next” to continue. (Figure 78) 27 www.bluebamboo.com ® Pocket POS MIDP User Guide for BlackBerry8100 Figure 78 8.4 Security Settings STEP ACTION DISPLAY The Pocket POS® application security settings can 1. be changed by selecting the “Security” option. (Figure 79) Figure 79 To Change the Access PIN used to validate your 2. identity to unlock the device or process transactions select “Change Access PIN” option. (Figure 80) Figure 80 Enter your old Access PIN, and your new Access PIN twice to confirm the new Access PIN setting. Press the soft-key below “Save” to continue. (Figure 81) 28 www.bluebamboo.com ® Pocket POS MIDP User Guide for BlackBerry8100 Figure 81 PCI Security Standards recommends to change your Access PIN frequently, at least 4 times a year. From the Settings Options (Step 1) scroll to the “Auto-Lock Delay” option and press the soft-key below “Ok” to continue. Figure 82 In the Auto-Lock Delay setting screen scroll to the time for the delay and select Save (Figure 82 and Figure 83) Figure 83 29 www.bluebamboo.com ® Pocket POS MIDP User Guide for BlackBerry8100 Select this option to enable saving of transactions (Figure 84) Figure 84 9 Logout STEP ACTION DISPLAY To properly exit the Pocket POS® application it is recommended to logout after use. Select “Logout” to 1. exit. (Figure 85) If you do not exit the application and use other features of the device you will be able to resume the application to the last screen. Figure 85 2. Select the left soft-key below the “Yes” option. (Figure 86) Figure 86 30 www.bluebamboo.com ® Pocket POS MIDP User Guide for BlackBerry8100 Appendix A – Host Return Message Result Response Field Definitions (Error Codes) The list below contains result codes returned in the Result response field. A decline returned by the payment processor for this response field is value twelve (12) or thirteen (13). An approval is value zero (0). Any other value is an error code, which is returned by the payment gateway and not by the payment processor, please note this response code when troubleshooting your Pocket POS® solution. Value -100 Description Transaction NOT Processed; Generic Host Error 0 Approved 1 User Authentication Failed 2 Invalid Transaction 3 Invalid Transaction Type 4 Invalid Amount 5 Invalid Merchant Information 7 Field Format Error 8 Not a Transaction Server 9 Invalid Parameter Stream 10 Too Many Line Items 11 Client Timeout Waiting for Response 12 Decline 13 Referral 14 Transaction Type Not Supported In This Version 19 Original Transaction ID Not Found 20 Customer Reference Number Not Found 22 Invalid ABA Number 23 Invalid Account Number 31 www.bluebamboo.com ® Pocket POS MIDP User Guide for BlackBerry8100 24 Invalid Expiration Date 25 Transaction Type Not Supported by Host 26 Invalid Reference Number 27 Invalid Receipt Information 28 Invalid Check Holder Name 29 Invalid Check Number 30 Check DL Verification Requires DL State 40 Transaction did not connect (to NCN because SecureNCIS is not running on the web server) 50 Insufficient Funds Available 99 General Error 100 Invalid Transaction Returned from Host 101 Timeout Value too Small or Invalid Time Out Value 102 Processor Not Available 103 Error Reading Response from Host 104 Timeout waiting for Processor Response 105 Credit Error 106 Host Not Available 107 Duplicate Suppression Timeout 108 Void Error 109 Timeout Waiting for Host Response 110 Duplicate Transaction 111 Capture Error 112 Failed AVS Check 113 Cannot Exceed Sales Cap 1000 Generic Host Error 1001 Invalid Login 32 www.bluebamboo.com ® Pocket POS MIDP User Guide for BlackBerry8100 1002 Insufficient Privilege or Invalid Amount 1003 Invalid Login Blocked 1004 Invalid Login Deactivated 1005 Transaction Type Not Allowed 1006 Unsupported Processor 1007 Invalid Request Message 1008 Invalid Version 1010 Payment Type Not Supported 1011 Error Starting Transaction 1012 Error Finishing Transaction 1013 Error Checking Duplicate 1014 No Records To Settle (in the current batch) 1015 No Records To Process (in the current batch) AVS Response Codes The following table contains the possible response values returned for address verification (AVS). Value Description X Exact: Address and nine-digit Zip match Y Yes: Address and five-digit Zip match A Address: Address matches, Zip does not Z 5-digit Zip: 5-digit Zip matches, address doesn’t W Whole Zip: 9-digit Zip matches, address doesn’t N No: Neither address nor Zip matches U Unavailable: Address information not available G Unavailable: Address information not available for international transaction R Retry: System unavailable or time-out 33 www.bluebamboo.com ® Pocket POS MIDP User Guide for BlackBerry8100 E Error: Transaction unintelligible for AVS or edit error found in the message that prevents AVS from being performed S Not Supported: Issuer doesn’t support AVS service B * Street Match: Street addresses match for international transaction, but postal code doesn’t C * Street Address: Street addresses and postal code not verified for international transaction D * Match: Street addresses and postal codes match for international transaction I * Not Verified: Address Information not verified for International transaction M * Match: Street addresses and postal codes match for international transaction P * Postal Match: Postal codes match for international transaction, but street address doesn’t 0 ** No response sent 5 Invalid AVS response * These values are Visa specific. ** These values are returned by the Payment Server and not the processor. CV Response Codes The following table contains the possible response values returned for a Card code (i.e. CVV2/CVC2/CID) check. Value Description M CVV2/CVC2/CID Match N CVV2/CVC2/CID No Match P Not Processed S U X Issuer indicates that the CV data should be present on the card, but the merchant has indicated that the CV data is not present on the card. Unknown / Issuer has not certified for CV or issuer has not provided Visa/MasterCard with the CV encryption keys. Server Provider did not respond 34 www.bluebamboo.com ® Pocket POS MIDP User Guide for BlackBerry8100 Appendix B – Viewing Transaction Reports Online (Should have images numbered here) You can view transactions from your Pocket POS® terminal online through the Virtual Terminal interface of the Payment Server. Contact your merchant service provider payment gateway reseller. Find Transactions displays transactions that are processed through the Payment Server. transactions are grouped by payment types: credit, debit, gift, EBT and check. image-attached, such as check image and signature image. Inside the folder, They can also be Furthermore, you can process post-auth, repeat sale, return/refund, and void through Find Transactions, basing on the transactions located in Find Transactions. Transaction Summary The Summary inside Find Transactions provides an overview of all transactions processed within a chosen date range. 1. To view Transaction Summary, click on the Find Transactions folder 2. Click on the Summary link 3. Select a pre-defined date range from the Date Range drop-down list. Date. Or, modify Start Date and End Or, use the “≤” or “≥” link in the month bar to switch the month, and click on any date link in the calendar for a particular date. 4. Click Generate Report and a screen will appear similar to the example shown below 35 www.bluebamboo.com ® Pocket POS MIDP User Guide for BlackBerry8100 Find Card Transactions Card transactions include credit card, debit card, gift card, and EBT card transactions. Since they all have similar transaction fields, we will discuss one card type, credit card, in detail. 1. Click on the Find Transactions folder 2. To view credit card details, click Credit. To view debit card details, click Debit. To view gift card transactions, click Gift Cards. To view the EBT details, click EBT. 36 www.bluebamboo.com ® Pocket POS MIDP User Guide for BlackBerry8100 3. Refer to Step 3, date range selection, in Transaction Summary later in this chapter for specifying a date range Note: For the rest of the filter fields, you don’t need to fill them all, just the ones known. The less information provided, the more matches shown. The following table illustrates 3 filter fields each with a drop-down list. 4. Choose a Transaction Type from the drop-down list 5. Choose an option to Exclude Void transactions or not (by default, this box is checked) 6. Choose a card Payment Type from the drop-down list 7. Choose a Status from the drop-sown list 8. After entering all necessary information, click on the Submit button (the Reset button clears the form) and a screen will appear similar to the example shown below The following gives you a quick overview of each column in the example screen above: Ref # – A unique reference number that the system assigns to each transaction for an easy retrieval Customer ID – A unique number that the merchant assigns to identify a customer Inv # – The optional invoice number that is associated with the transaction Date – The date and time the transaction was processed Result – The response for the transaction (Examples are: Approved, Declined) Payment Type – The transaction’s payment type (Examples are: Visa, MasterCard, Visa, Amex, etc) Account Type – Same as Payment Type Card – The partially masked card number Name – The customer’s name Type – Transaction type (Examples are: Sale, Authorization, ForceCapture, Repeat Sale, and Credit) Status – The status of the transaction. If a transaction is declined, usually an error message is displayed (Examples are: Approval, Missing Key (See ADDRESS)) Approval Code – The approval or error code of the transaction Auth Amt – The dollar amount of an approval or authorization request Capture Amount – The transaction amount that is captured by the host User – The user name or terminal that processed the transaction 37 www.bluebamboo.com ® Pocket POS MIDP User Guide for BlackBerry8100 Register – The register number on which the transaction is performed 9. To change the number of transactions listed per screen page, edit the Items per page box. By default, the screen shows 10 transactions per page. Entering 0 will display all transactions in one page. Click Refresh 10. To review the filter fields you have entered earlier for your receiving the current transaction list, click on the sign to expand the filter list. 11. To download the transaction list in the XML format, select XML in the Report Format field, and click Download and a screen will appear similar to the example shown below 38 www.bluebamboo.com ® Pocket POS MIDP User Guide for BlackBerry8100 12. Or you may choose a Tab Delimited format, and click Download and a screen will appear similar to the example shown below 13. To further explore the detail of a transaction, click on the transaction’s Ref# link Note: There are four kinds of task box you may see, Void, Refund, Capture and Repeat Sale, The following table shows a list of task box(s) matching transaction types: Card Transaction Type Type Settlement Task Box(es) Capture, Repeat PreAuth N/A Sale Unsettled Void, Repeat Sale Sale, Force Capture Credit Credit Settled Sale Unsettled Void, Repeat Sale Settled Repeat Sale Unsettled Card Void Gift Card Refund, Repeat Sale Settled Repeat Sale Unsettled Void Settled Refund 39 www.bluebamboo.com ® Pocket POS MIDP User Guide for BlackBerry8100 14. In the transaction list, if you see (the image icon) beneath the transaction’s Ref# link then a signature is captured for this transaction. Click on the image icon and a screen will appear similar to the example shown below Find Check Transactions The process of searching for a check transaction is identical to that for a card transaction, except that the searching filters are slightly different. 1. Click on the Find Transactions folder 2. Click on the Check link (shown below) 40 www.bluebamboo.com ® Pocket POS MIDP User Guide for BlackBerry8100 3. For date selections, refer to Step 3 under Transaction Summary in later in the chapter Note: For the rest of the filter fields, you don’t need to fill them all, just the ones known. The less information provided, the more matches shown. The following table illustrates 2 filter fields each with a drop-down list. 4. Choose a Transaction Type from the drop-down menu 5. Choose a Status from the drop-down menu 6. Click Submit (Reset clears the form) and a screen appears similar to the example shown below 7. Refer to Step 9 through 11 in Find Card Transactions for these three features The following gives you an overview of each column as shown in the example screen above: Ref # – A unique reference number that the system assigns to each transaction for an easy retrieval Customer ID – A unique number that the merchant assigns to identify a customer Inv # – The optional invoice number that is associated with the transaction Date – The date and time the transaction was processed Result – The response for the transaction. Examples are: Approved, Declined Payment Type – The transaction’s payment type (Examples are: ECHECK, VERIFY) Account # – The last 4 digits of the checking account number Transit # – The financial institution’s transit (bank routing) number for the check Check # – The check number Name – The customer’s name shown on the check Type – The type of transaction processed. Examples are: Sale, Credit Amt – The dollar amount of the check transaction User – The user name or terminal that processed the transaction Register – The register number on which the transaction is performed 41 www.bluebamboo.com ® Pocket POS MIDP User Guide for BlackBerry8100 8. To view the detail of a check transaction, click on its Ref# link Note: There are three kinds of task box you may see, Void, Refund, and Repeat Sale. The following table shows task boxes matching types of check transactions: Settlement Transaction Type Unsettled Sale Task Box(es) Void, Repeat Sale Refund, Repeat Settled Sale Sale Unsettled Credit Void Refer to the Void, Refund, and Repeat Sale section in this chapter. 9. In the transaction list, if you see (the image icon) beneath the transaction’s Ref# link then a check image is captured for this transaction. Click on the image icon Void Transactions Through Find Transactions, you can Void unsettled credit card, gift card and check transactions: 42 www.bluebamboo.com ® Pocket POS MIDP User Guide for BlackBerry8100 1. To void, click Yes, Void this Transaction. A screen similar to the example below appears Refund Transactions Similar to Void you can perform Refund on the settled credit card, gift card and check transactions: 43 www.bluebamboo.com ® Pocket POS MIDP User Guide for BlackBerry8100 1. To adjust the refund amount, edit the amount field (a valid refund amount is less than or equal to the original transaction amount) 2. Click on Yes, Refund Account and a screen will appear similar to the example shown below Repeat Sale Transactions Through Find Transactions, you can perform repeat sale on existing credit card and check transactions. For credit card repeat sale, you are actually processing a brand new sale transaction, which is slightly different from the repeat sale discussed in Virtual Terminals. Under Virtual Terminals, the repeat sale refers to a recurring or installment transaction. Through Find Transactions, theoretically, you can perform repeat sale on any existing Sale, PreAuth, ForceCapture (PostAuth or ForceAuth), and Return/Credit credit card transaction. To make a repeat sale, first find the target transaction through the steps described earlier in this chapter. Then click on the transaction’s Ref# link. A repeat sale task box will appear (shown below). 1. To chant the amount of the repeat sale, edit the amount field 2. Click on Yes, Charge Account and a screen will appear similar to the example shown below 44 www.bluebamboo.com ® Pocket POS MIDP User Guide for BlackBerry8100 Capture PreAuth Transactions The procedure of capturing a PreAuth credit card transaction is also called PostAuth. It is the completion of a PreAuth transaction. To do so, first locate the transaction through the steps described earlier in this chapter. Then click on the transaction’s Ref# link. A Capture task box will appear to the right of the transaction detail. 1. To change the capturing amount, edit the amount field 2. Click Yes, Capture Amount and a screen similar to the example below will appear 45 www.bluebamboo.com ® Pocket POS MIDP User Guide for BlackBerry8100 Version History Version Author Date 1.0 Vivian April 1, 2008 1.1 Vivian April 10, 2008 Description Creation 46 www.bluebamboo.com