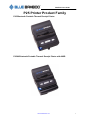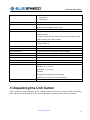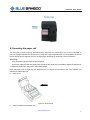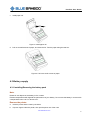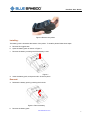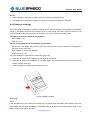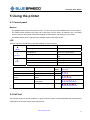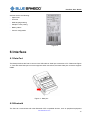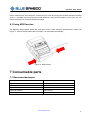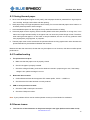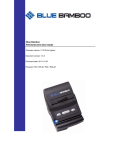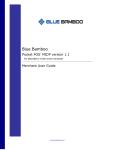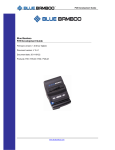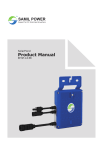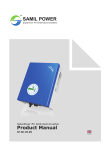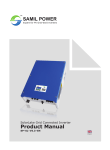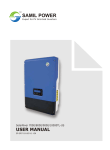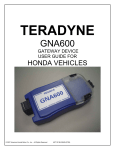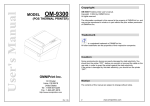Download Blue Bamboo P25 User guide
Transcript
Blue Bamboo P25 End User Guide P25 Printer P25 End User Guide P25 Printer Product Family P25 Bluetooth Portable Thermal Receipt Printer P25-M Bluetooth Portable Thermal Receipt Printer with MSR www.bluebamboo.com 1 P25 End User Guide BLUE BAMBOO Date: Dec 08, 2009 Version: 1.4 Headquarters Blue Bamboo Transaction Systems (Shanghai) Co., Ltd. 6 Floor, Huishan Technology Park, No. 3333 Changning Road, Shanghai, P.R. China 200336 Tel: +86 21 5219 0333 Fax:+86 21 5219 0603 www.bluebamboo.com Copyright © 2010 BLUE BAMBOO All rights reserved. No part of this publication may be copied, distributed, stored in a retrieval system, translated into any human or computer language, transmitted, in any form or by any means, without the prior written consent of BLUE BAMBOO. All other brand names and trademarks in this guide are the property of Blue Bamboo. Information in this document is subject to change without notice. www.bluebamboo.com 1 P25 End User Guide Trademark It is a registered trademark of BLUEBAMBOO LTD. All other trademarks are the properties of their respective companies. Certification The product has been approved by FCC. Li-ion Battery has been approved by UN.DOT and CE certification. Power adapter has been approved by CCC, TUV GS, UL, CE and FCC certification. FCC compliance statement: “This device complies with part 15 of the FCC Rules. Operation is subject to the following two conditions: (1) This device may not cause harmful interference, and (2) this device must accept any interference received, including interference that may cause undesired operation.” SAR statement: The P25 Printer conforms with Article C95.1-1999 of essential requirements and other relevant requirements of ANSI. The antennas used for this transmitter must be installed to provide a separation distance of at least 20 cm from all persons and must not be co-located or operating in conjunction with any other antenna or transmitter. www.bluebamboo.com 1 P25 End User Guide Table of Content Precaution....................................................................................................................................................... 1 1 Introduction .................................................................................................................................................. 1 2 Summary ..................................................................................................................................................... 1 3 Unpacking the Unit Carton .......................................................................................................................... 2 4 P25 Printer Operation.................................................................................................................................. 3 4.1 Hardware features................................................................................................................................ 3 4.2 Inserting the paper roll ......................................................................................................................... 5 4.3 Battery supply....................................................................................................................................... 6 4.3.1 Installing/ Removing the battery pack........................................................................................... 6 4.3.2 Battery and charge........................................................................................................................ 8 5 Using the printer .......................................................................................................................................... 9 5.1 Control panel ........................................................................................................................................ 9 5.2 Self test ................................................................................................................................................ 9 6 Interface..................................................................................................................................................... 10 6.1 Data Port ............................................................................................................................................ 10 6.2 Bluetooth ............................................................................................................................................ 10 6.3 Using MSR function............................................................................................................................ 11 7 Consumable parts ..................................................................................................................................... 11 7.1 Recommended paper......................................................................................................................... 11 7.2 Printing position.................................................................................................................................. 12 8 Maintenance .............................................................................................................................................. 12 8.1 Printer Maintenance ........................................................................................................................... 12 8.2 Using thermal paper ........................................................................................................................... 12 8.3 Storing thermal paper......................................................................................................................... 13 8.4 Troubleshooting.................................................................................................................................. 13 8.5 Known issues ..................................................................................................................................... 13 9 Revision History......................................................................................................................................... 14 www.bluebamboo.com 2 P25 End User Guide Precaution Some semiconductor devices are easily damaged by static electricity. You should turn the printer “OFF”, before you connect or remove the cable on the rear side. Using the Printer − Be careful not to drop or bump the printer on a hard surface. − Do not install the printer in direct sunlight or in such areas. − Do not install the printer near devices that generate strong electromagnetic fields such as a copy machines. − Do not remove or install the communication cable during printing or transmission. Suitable environment for the use of the printer is as follows: − Operating temperature: -5 °C to 50 °C − Relative humidity: 20% to 85% (no-condensing) − Storage temperature: -20 °C to 60 °C − Storage humidity: 5% to 90%RH Notice The contents of this manual are subject to change without notice. 1 Introduction The P25 is a compact, affordable and portable thermal printer. It is designed to be used with desktop, laptop computers, mobile phones, POS terminals, PDA’s and similar devices. This manual contains basic installation instructions. Take some time to familiarize yourself with this manual, the printer and its accessories. 2 Summary Item Specification Print width 48mm Print resolution(horizontal and vertical) 203dpi (8 dpmm) horizontal & vertical Print speed 50mm/sec at 1/6 print ratio in 7.4V, 25℃ Feed speed 50mm/sec Dimension(W×D×H) 75mm x 100mm x 45mm Weight (g) P25 210g without paper P25M 235g without paper Paper specification • Paper width 56~58mm • Paper thickness 60 to 100 µm • Paper roll diameter external diameter 40mm at max; inner diameter 11mm www.bluebamboo.com 1 P25 End User Guide Keypad • Power button • Feed button • Mode button Indicator • Tricolor LED Interface USB2.0, full speed Bluetooth: Ver2.0+EDR, class II, SPP Magnetic Strip Reader Supports ISO 7811 Track1,2,3 cards Battery •Rated Voltage: 7.4VDC •Peak circuit: 5A • Single Charge: 20m (at 12.5% printing ratio), 500 charge cycle •Self-discharge ratio 10% per week Battery charger with cable •Input voltage 100–240V AC, 50/60 Hz •Output: 9VDC 1A Graphic support Print image in bitmap format Multi font support Support ISO 8859-1/2, Chinese Simplified and Traditional fonts. Auto power down Support auto shut down feature (Programmable). Application update Update via USB or Serial port with PC tool Font update Font download and update via USB or Serial port with P25 utility FCC Part 15 Class B/C TUV/GS EN 60950-1 2001 (Only Power pack) UL UL60950 (Only Power pack) Environment Temperature: Storage: -20 °C to 60 °C Operating: -5 °C to 50 °C Humidity: Storage 5% to 90%RH, non-condensing Operating: 20% to 85% RH, non-condensing Warranty 12 months for the printer, 6 months for the battery 3 Unpacking the Unit Carton When opening the original shipping carton, carefully inspect the contents. It should include the following items listed in the P25 packing list. If any items are damaged or missing, please contact your dealer. www.bluebamboo.com 2 P25 End User Guide Figure 1: P25 Printer Unit Carton Components Use of non-BLUE BAMBOO approved accessories may cause damage and thus void the Limited Warranty of this equipment. 4 P25 Printer Operation 4.1 Hardware features www.bluebamboo.com 3 P25 End User Guide Note: For all printers produced before 04/22/2009, the location of the PIN code label is underneath the lid. After date 04/22/2009, it changes to the roll paper bottom cover. Front SN label Back Figure 2: Hardware features Note: For all printers produced before 04/22/2009, the location of the SN label is as shown as below picture: www.bluebamboo.com 4 P25 End User Guide 4.2 Inserting the paper roll The P25 uses a roll of single-ply, thermal-sensitive paper 58 mm wide and 40 mm or less in diameter. A pink out-of-paper indicator line appears on the edge of the paper approximately 18 inches before the end of the roll. When this line appears, there is enough paper remaining for at least one more transaction. Warning: − Only use paper rolls that meet the specifications. − Do not use paper rolls that are glued to the spindle as the printer will not be able to detect the paper end. To install the paper roll in the printer, follow these steps: Open the paper cover by applying your pressure with your fingers to both sides of the cover release, and squeeze to release the lock. a. Open the lid. Figure 3: Open the lid b. Insert the shaft into the paper roll. www.bluebamboo.com 5 P25 End User Guide c. Install paper roll. Figure 4: Install paper roll d. Pull out a small amount of paper, and close the lid. Tear the paper along the tear bar. Figure 5: Pull out a small amount of paper 4.3 Battery supply 4.3.1 Installing/Removing the battery pack Note: Please do not dispose of the battery in fire or water. Extreme temperatures will degrade the performance of your battery. Do not store the battery in an area with a temperature below -20°C or above 60°C. Remove the printer: a. Hold the printer and the case by the sides. b. Pop two fingers under the printer, then pull the printer out of the case www.bluebamboo.com 6 P25 End User Guide Figure 6 Remove the printer Installing: The battery pack is located at the bottom of the printer. To install it please follow these steps: a. Remove the rugged case b. Open the battery pack as shown in Figure 7. c. Remove the battery contact guard if the battery is new. Figure 7 d. Insert the battery pack, and press until it clicks into place. Removal: a. Release the battery pack by pressing the lock tab. Figure 8: Remove battery b. Remove the battery pack. www.bluebamboo.com 7 P25 End User Guide Notes: a. When installing or removing the battery pack, the printer should be turned off. b. The battery pack should be removed if the printer is not going to be used for a long time. 4.3.2 Battery and charge The printer power is supplied by a lithium ion battery with a 100VAC-240VAC power adapter for the battery charging. The battery life time is 500 charging cycles. In a full charge, the printer can last no less than 100 hours in standby mode and print more than 200 pieces of 100 mm receipts in working mode. The battery pack has the following specifications: − Rate Voltage: 7.4V − Peak circuit: 5A The AC charging adapter has the following specifications: − Construction: The adapter has a power cord to the outlet and has a country specific for the plug and a DC power cord to the printer − Input voltage: AC 100–240V, 50/60HZ − Output: 9.0V DC 1.0A The power adapter is connected to the left side of the printer. a. Insert the DC plug of power adapter into the power jack of printer; b. Insert the AC plug of power adapter into AC power supply; the red LED will flash continuously when the battery is being recharged. c. When charging is complete, the red LED will turn off. Figure 9: Battery recharge Warning: Notice: If the red LED turns on for a short time and then turns off quickly when the battery starts charging, there are two possible reasons: Either the battery is completely charged, and there is no need to charge again, or this battery doesn’t work; please change it. www.bluebamboo.com 8 P25 End User Guide 5 Using the printer 5.1 Control panel Buttons − The POWER button switches the power on/off. To power off, press the POWER button for more than 1s. − The FEED button advances the paper roll continuously until the button is released. Also, the FEED button enters into boot loader mode when holding the Feed button and powering on the printer. − The MODE button prints a self-test when pressed together with FEED button. LED There is a tricolor LED indicator to provide feedback on the P25 status: (Blue) (Green) (Red) Constantly lit Bluetooth module is available Flashing data transaction via Bluetooth Constantly lit Power on, normal status Flashing data transaction via USB or serial port Constantly lit Charging Flashing intermittently with Blue LED An error has occurred Off Charging finished Error description Remedy Check Steps There is no more paper Add paper 1 The paper cover is open Close the paper cover 2 An transmission error occurred Check status transmission 3 An overheat error occurred Wait until the print head cools down 4 Charge the battery 5 Battery voltage is low the flashing type (R, G, B) (B R B R) (B R R B R R) (B R R R B R R R R ) (B R R R R B R R R R) Note: If an error has occurred while charging, the LED will show the above error messages. 5.2 Self test The self test checks for printer problems, no paper and other status. Hold the MODE button and press the FEED button at the same time to enter start the test. www.bluebamboo.com 9 P25 End User Guide Self test checks the following: − Paper feed − Font size − Multi-language setting − Sample invoice printing − Battery status − Current configuration Figure 10 6 Interface 6.1 Data Port The Data port allows the P25 to connect via a USB cable or Serial port connection to PC. Please see Figure 11. P25 with white Data port connector supports serial connections, the black Data port connector supports USBR. Figure 11: Data port 6.2 Bluetooth The P25 can communicate with other Bluetooth SPP compatible devices, such as peripheral equipment www.bluebamboo.com 10 P25 End User Guide PDAs, mobile phones, and computers. Confirm that your host device supports the SPP (Serial Port Profile) CLDC 1.1 and MIDP 2.0 before using the P25-M. Bluetooth communication distance is up to 10m. You can find the P25 device in the host’s Bluetooth manager. 6.3 Using MSR function The Magnetic Stripe Reader (MSR) will read three tracks in both directions (bi-directional). Please see Figure 11. After the P25-M reads card information, it is transmitted automatically. Figure 12: MSR function 7 Consumable parts 7.1 Recommended paper Item Specification Type Thermal paper Paper width 56~58mm Paper thickness 60 to 100um Paper roll diameter 50mm at max Recording side Outside of roll www.bluebamboo.com 11 P25 End User Guide 7.2 Printing position Figure 13: Printing position 8 Maintenance 8.1 Printer Maintenance a. The thermal elements of the print head and driver ICs are easy to break so do not touch them with your fingers or metal objects. b. Since the print head becomes very hot during and just after printing, do not touch the print head. c. Do not touch the surface of the print head because dust and dirt can stick to its surface and damage it. d. Thermal paper containing Na, K, and Cl ions can harm the print head thermal elements. Therefore, be sure to use thermal paper that meets the right specifications. 8.2 Using thermal paper a. Chemicals and oil in the thermal paper may cause discoloration and faded printing. Therefore, pay attention to the following; b. When gluing thermal paper, use water paste, starch paste, polyvinyl paste, or CMC paste. c. Volatile organic solvents such as alcohol, ester, and ketone can cause discoloration. d. Some adhesive tapes may cause discoloration or faded printing. e. If thermal paper touches diazo copy paper immediately after copying, the printed surface may be discolored. f. If the surface of thermal paper is scratched with a hard metal object such as a nail, the paper may become discolored. www.bluebamboo.com 12 P25 End User Guide 8.3 Storing thermal paper a. Since color development begins at 70C (158F), thermal paper should be protected from high temperature, humidity, and light, both before and after printing. b. Store paper away from high temperatures and humidity. Do not store thermal paper near a heater or in enclosed places exposed to direct sunlight. c. Avoid extended exposure to direct light as it may cause discoloration or fading. d. If thermal paper touches anything which includes phthalic acid ester plasticizer for a long time, it can reduce the image formation ability of the paper and can cause the printed image to fade. Therefore, when storing thermal paper in a card case or sample notebook, be sure to use only products made from polyethylene, polypropylene, or polyester. e. Thermal paper must not be stored with the printed surfaces touching against each other because the printed material may be transferred between the surfaces. Because this tear bar uses steel, the tear bar may be subject to rust. However, this does not affect printer performance. 8.4 Troubleshooting 1. The printer does not print a. Make sure that the paper cover is properly closed. b. Check if the paper is properly inserted. c. Check the voltage of battery, and confirm whether it stands in proper range or not, if the battery voltage is low, please recharge it at once. 2. Bluetooth does not work a. Confirm Bluetooth host device supports SPP master profile, CLDC 1.1, MIDP 2.0 b. Check that the PIN code has been correctly entered. 3. USB or serial port does not work a. Check the USB or serial port connection. b. Check the COM port number. Note: If your problem still can not be resolved please contact your local dealer for assistance. 8.5 Known issues 1. The first line of the characters on the printed receipt is too light. (before version 2007-10-10) www.bluebamboo.com 13 P25 End User Guide The motor of the printer is quite slow when printing the first line of a receipt, so that the time between two heat strobes are very long and the characters printed seems to be light. However, if the first line is left blank (only CR), then the receipt will be alright. This problem has been resolved in later release versions. (It only occurs in the versions before 2007-10-10) 2. Printing flushes the bootload if the P25 is in download mode (before version 2008-06-02) Press Feed + power key, the P25enters into download mode, but if sending printing data instead of download data, the printing flushed P25’s bootload, (This problem only occurs before bootload version 2008-06-02. after that version, this problem has solved.) 3. After downloading a new font, printing data would cause the paper to burn. After downloading a new font file, press Mode + Feed to do a self test caused the paper to burn severely. This was caused by using an old version of the Device Manager (before Device Manager version 2007-12-26) and font designed for the new version of the Device Manager.(2007-12-03 <= firmware version < 2008-06-20), After version 2008-06-20, font file name extension was changed from “ . “font to” .ap2”, and the old version of the Device Manager did not support downloading of .ap2 files, so the operation failed. 9 Revision History Revision 1.0 (June 29, 2007) Initial Release. Revision 1.1 (February 03, 2008) Add Serial Port Support Revision 1.2 (June 16, 2008) Add section Known Issues Revision 1.3 (April 23, 2009) Add the note for the location change of PIN code label and SN label Revision 1.4 (Dec 08, 2009) Add the version number and section Revision History www.bluebamboo.com 14