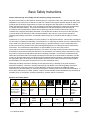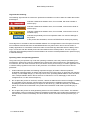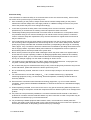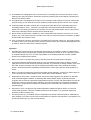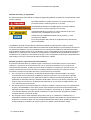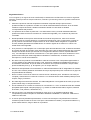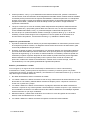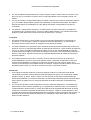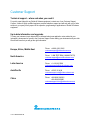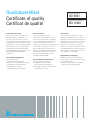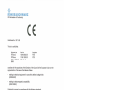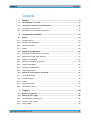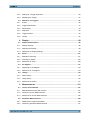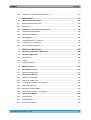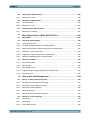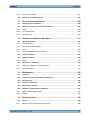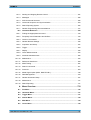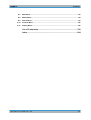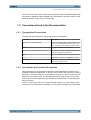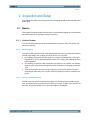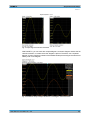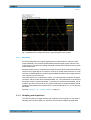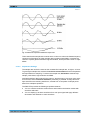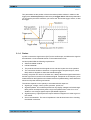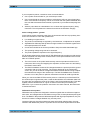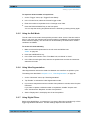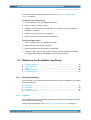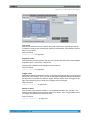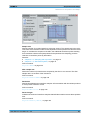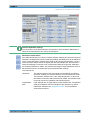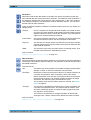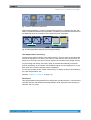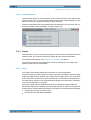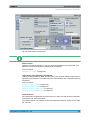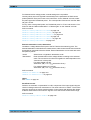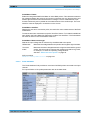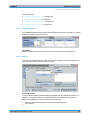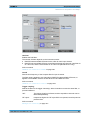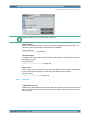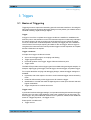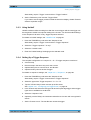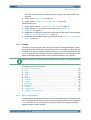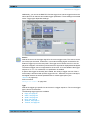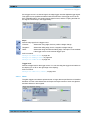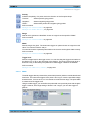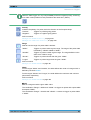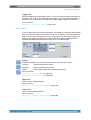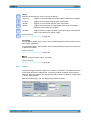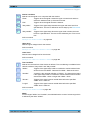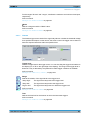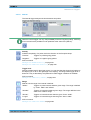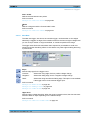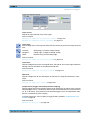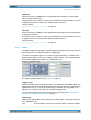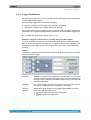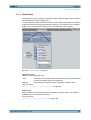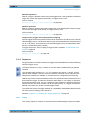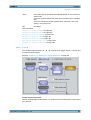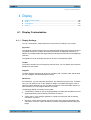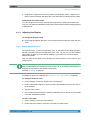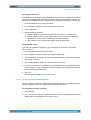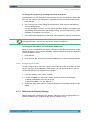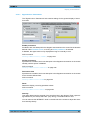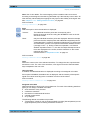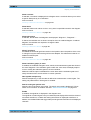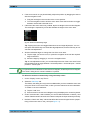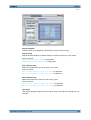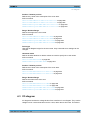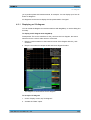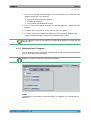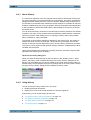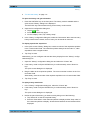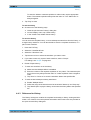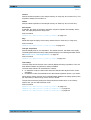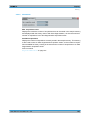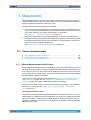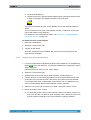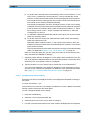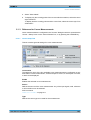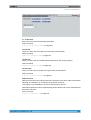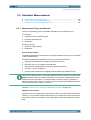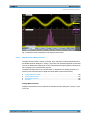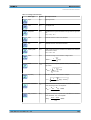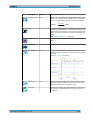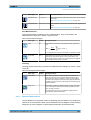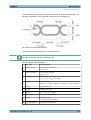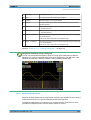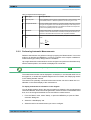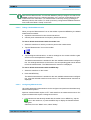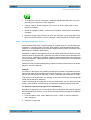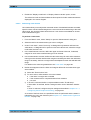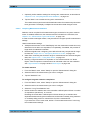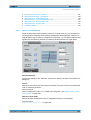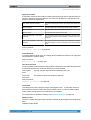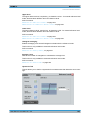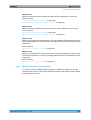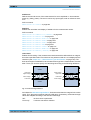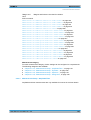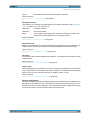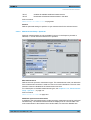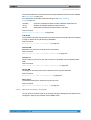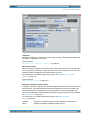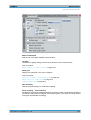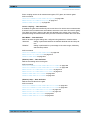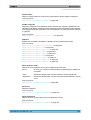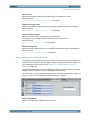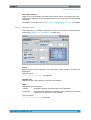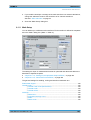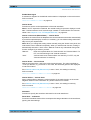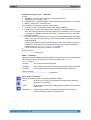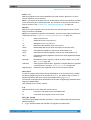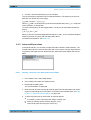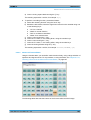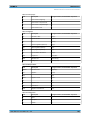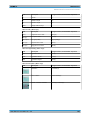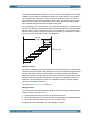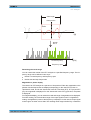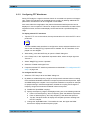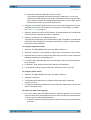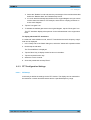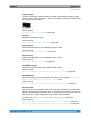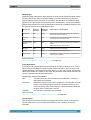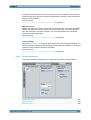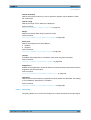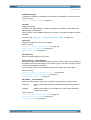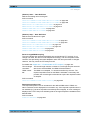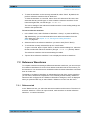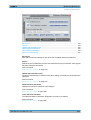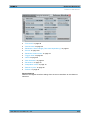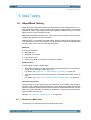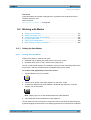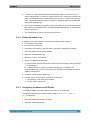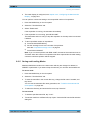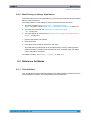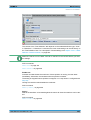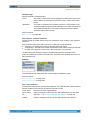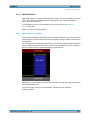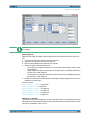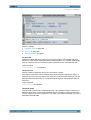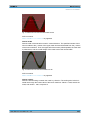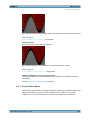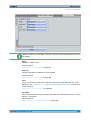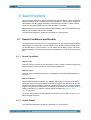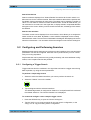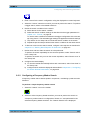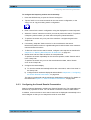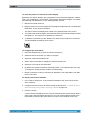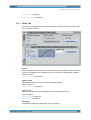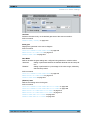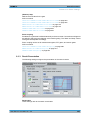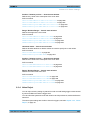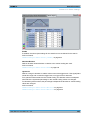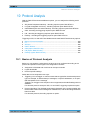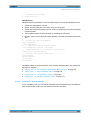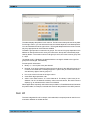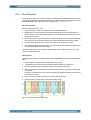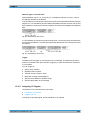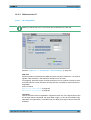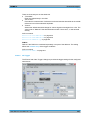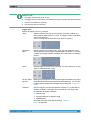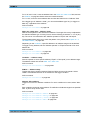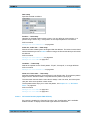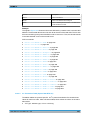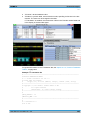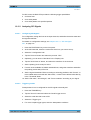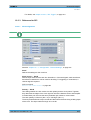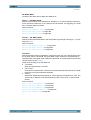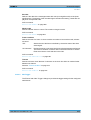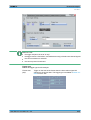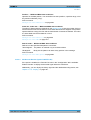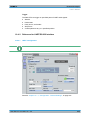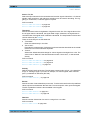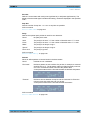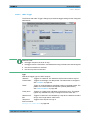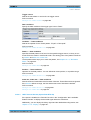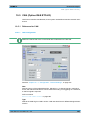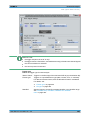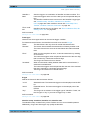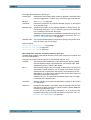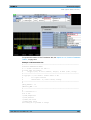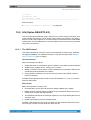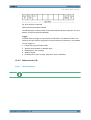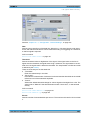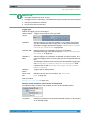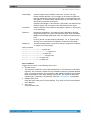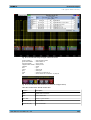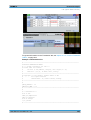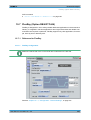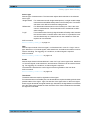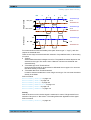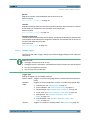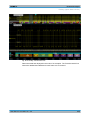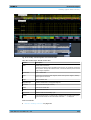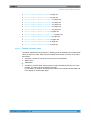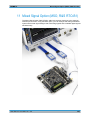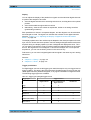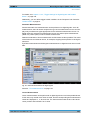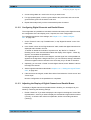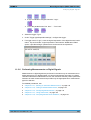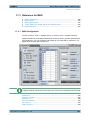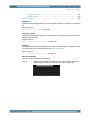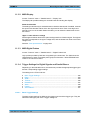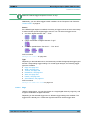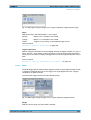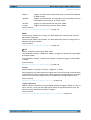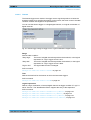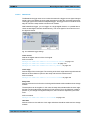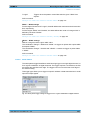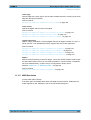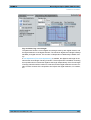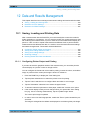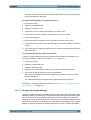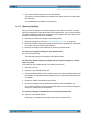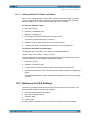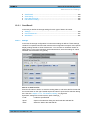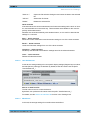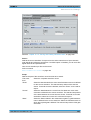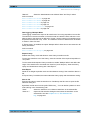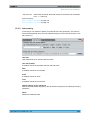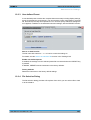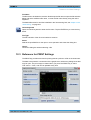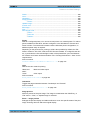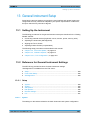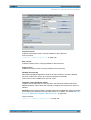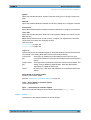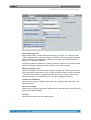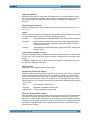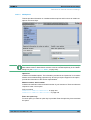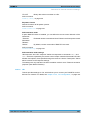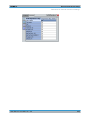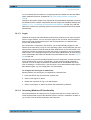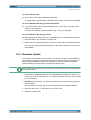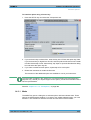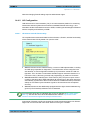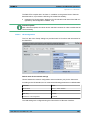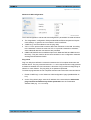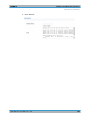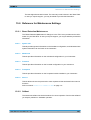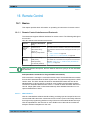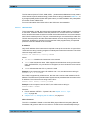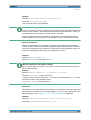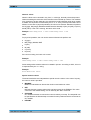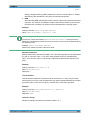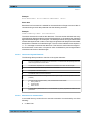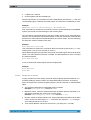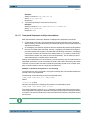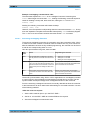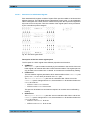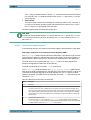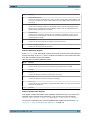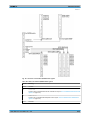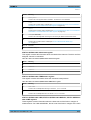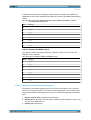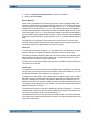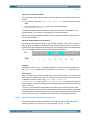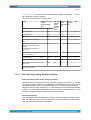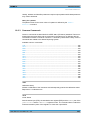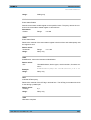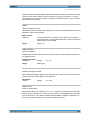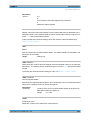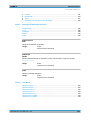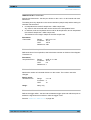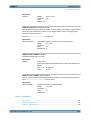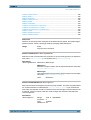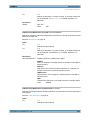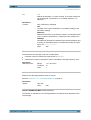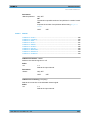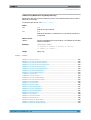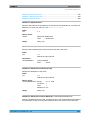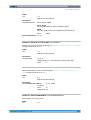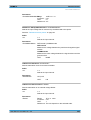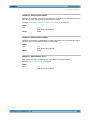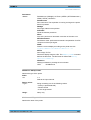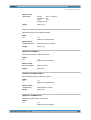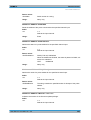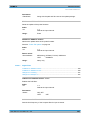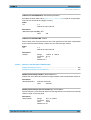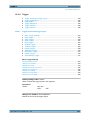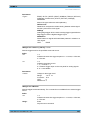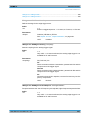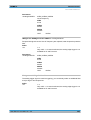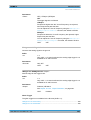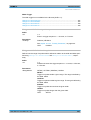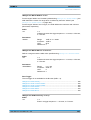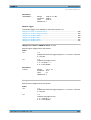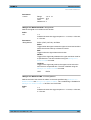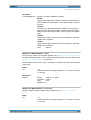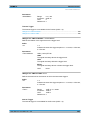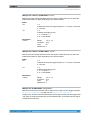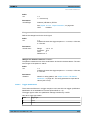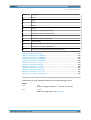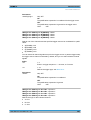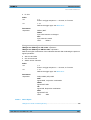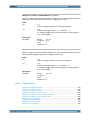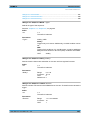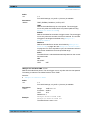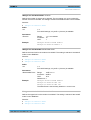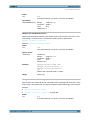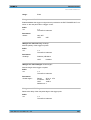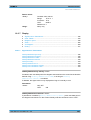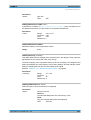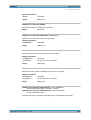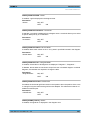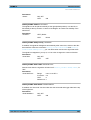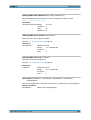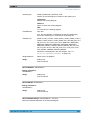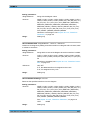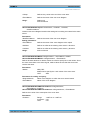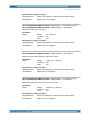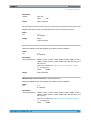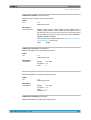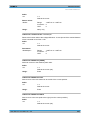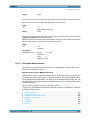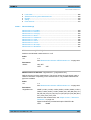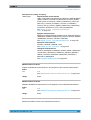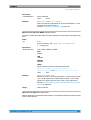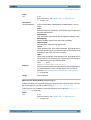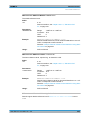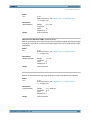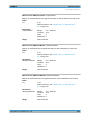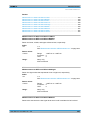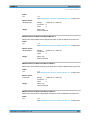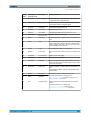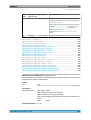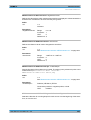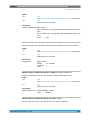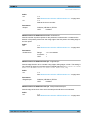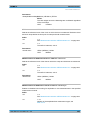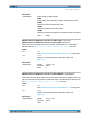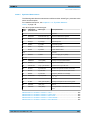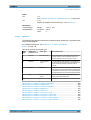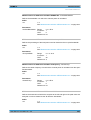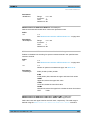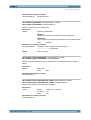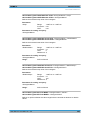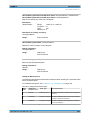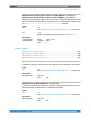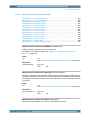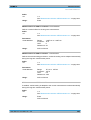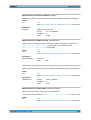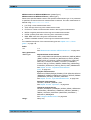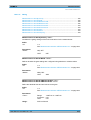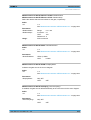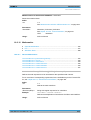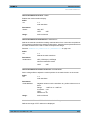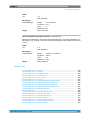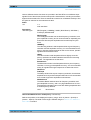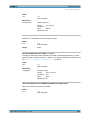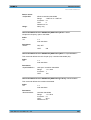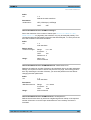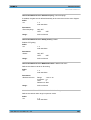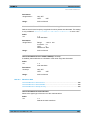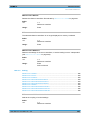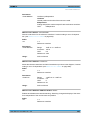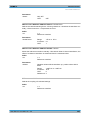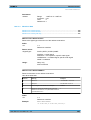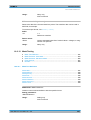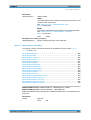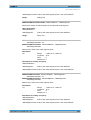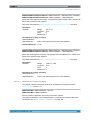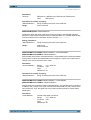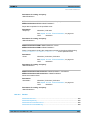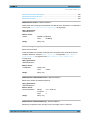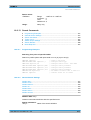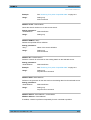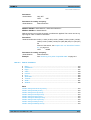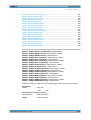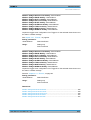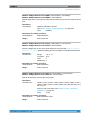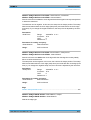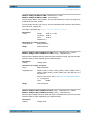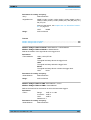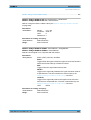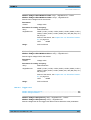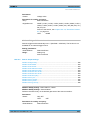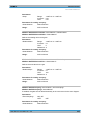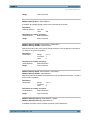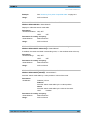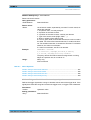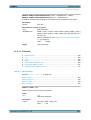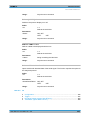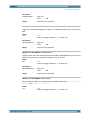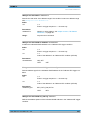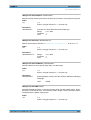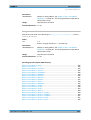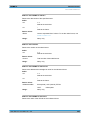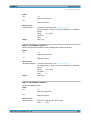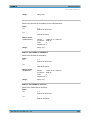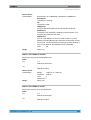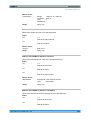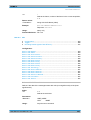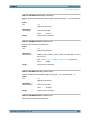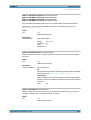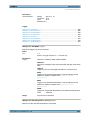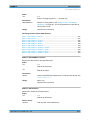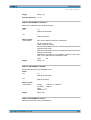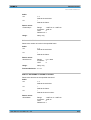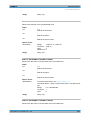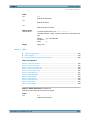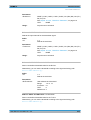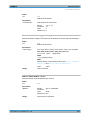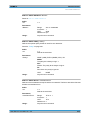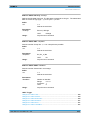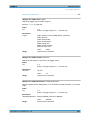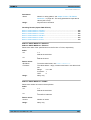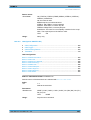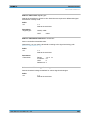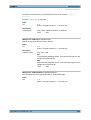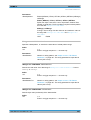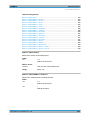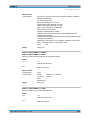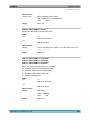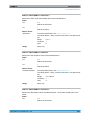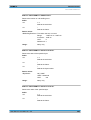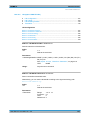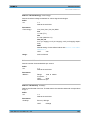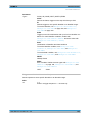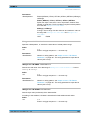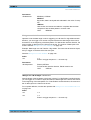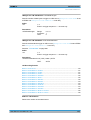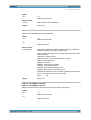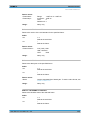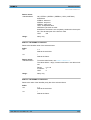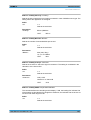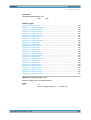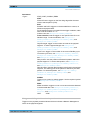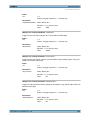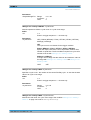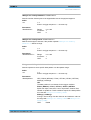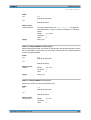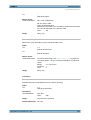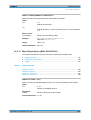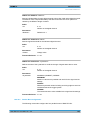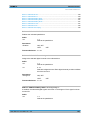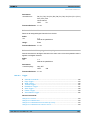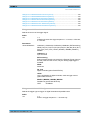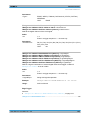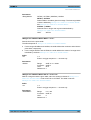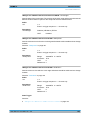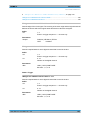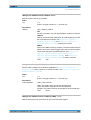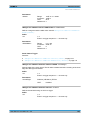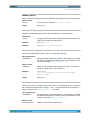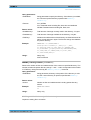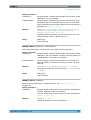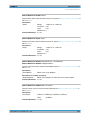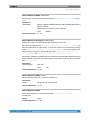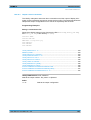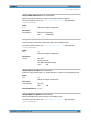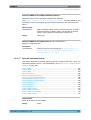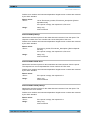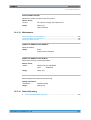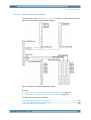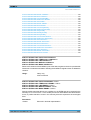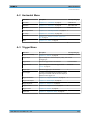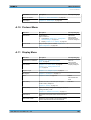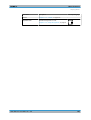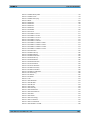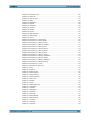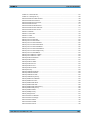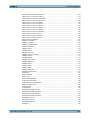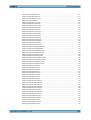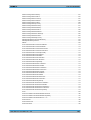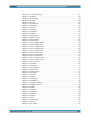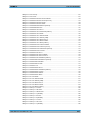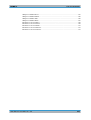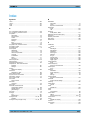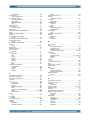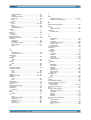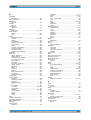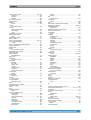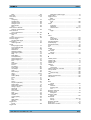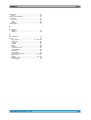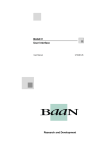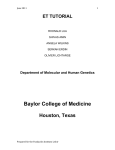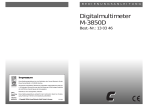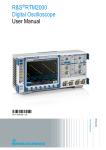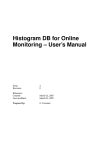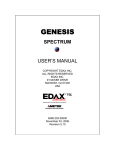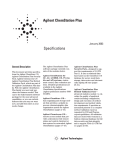Download Digi-Frame DF-1044r User manual
Transcript
R&S®RTO Digital Oscilloscope User Manual (=@8K2) User Manual Test & Measurement 1316.0827.02 ─ 06 This manual describes the following R&S®RTO models: ● R&S®RTO1002 (1316.1000K02) ● R&S®RTO1004 (1316.1000K04) ● R&S®RTO1012 (1316.1000K12) ● R&S®RTO1014 (1316.1000K14) ● R&S®RTO1022 (1316.1000K22) ● R&S®RTO1024 (1316.1000K24) ● R&S®RTO1044 (1316.1000K44) In addition to the base unit, the following options are described: ● R&S®RTO-K1, I²C and SPI (1304.8511.02) ● R&S®RTO-K2, UART (1304.8528.02) ● R&S®RTO-K3, CAN and LIN (1304.8534.02) ● R&S®RTO-K4, FlexRay (1304.8540.02) ● R&S®RTO-K301 Tek DPO7000 Emulation mode (3127.2981.02) ● R&S®RTO-B1, MSO (1304.9901.03) ● R&S®RTO-B4, OCXO (1304.8305.02) The firmware of the instrument makes use of several valuable open source software packages. For information, see the "Open Source Acknowledgement" on the user documentation CD-ROM (included in delivery). Rohde & Schwarz would like to thank the open source community for their valuable contribution to embedded computing. © 2012 Rohde & Schwarz GmbH & Co. KG Muehldorfstr. 15, 81671 Munich, Germany Phone: +49 89 41 29 - 0 Fax: +49 89 41 29 12 164 E-mail: [email protected] Internet: http://www.rohde-schwarz.com Subject to change – Data without tolerance limits is not binding. R&S® is a registered trademark of Rohde & Schwarz GmbH & Co. KG. Trade names are trademarks of the owners. The following abbreviations are used throughout this manual: R&S®RTO is abbreviated as R&S RTO. Basic Safety Instructions Always read through and comply with the following safety instructions! All plants and locations of the Rohde & Schwarz group of companies make every effort to keep the safety standards of our products up to date and to offer our customers the highest possible degree of safety. Our products and the auxiliary equipment they require are designed, built and tested in accordance with the safety standards that apply in each case. Compliance with these standards is continuously monitored by our quality assurance system. The product described here has been designed, built and tested in accordance with the attached EC Certificate of Conformity and has left the manufacturer’s plant in a condition fully complying with safety standards. To maintain this condition and to ensure safe operation, you must observe all instructions and warnings provided in this manual. If you have any questions regarding these safety instructions, the Rohde & Schwarz group of companies will be happy to answer them. Furthermore, it is your responsibility to use the product in an appropriate manner. This product is designed for use solely in industrial and laboratory environments or, if expressly permitted, also in the field and must not be used in any way that may cause personal injury or property damage. You are responsible if the product is used for any intention other than its designated purpose or in disregard of the manufacturer's instructions. The manufacturer shall assume no responsibility for such use of the product. The product is used for its designated purpose if it is used in accordance with its product documentation and within its performance limits (see data sheet, documentation, the following safety instructions). Using the product requires technical skills and a basic knowledge of English. It is therefore essential that only skilled and specialized staff or thoroughly trained personnel with the required skills be allowed to use the product. If personal safety gear is required for using Rohde & Schwarz products, this will be indicated at the appropriate place in the product documentation. Keep the basic safety instructions and the product documentation in a safe place and pass them on to the subsequent users. Observing the safety instructions will help prevent personal injury or damage of any kind caused by dangerous situations. Therefore, carefully read through and adhere to the following safety instructions before and when using the product. It is also absolutely essential to observe the additional safety instructions on personal safety, for example, that appear in relevant parts of the product documentation. In these safety instructions, the word "product" refers to all merchandise sold and distributed by the Rohde & Schwarz group of companies, including instruments, systems and all accessories. Symbols and safety labels Notice, general danger location Observe product documentation ON/OFF supply voltage Caution when handling heavy equipment Standby indication 1171.0000.42-05.00 Danger of electric shock Direct current (DC) Warning! Hot surface PE terminal Alternating current (AC) Ground Direct/alternating current (DC/AC) Ground terminal Be careful when handling electrostatic sensitive devices Device fully protected by double (reinforced) insulation Page 1 Basic Safety Instructions Tags and their meaning The following signal words are used in the product documentation in order to warn the reader about risks and dangers. indicates a hazardous situation which, if not avoided, will result in death or serious injury. indicates a hazardous situation which, if not avoided, could result in death or serious injury. indicates a hazardous situation which, if not avoided, could result in minor or moderate injury. indicates the possibility of incorrect operation which can result in damage to the product. In the product documentation, the word ATTENTION is used synonymously. These tags are in accordance with the standard definition for civil applications in the European Economic Area. Definitions that deviate from the standard definition may also exist in other economic areas or military applications. It is therefore essential to make sure that the tags described here are always used only in connection with the related product documentation and the related product. The use of tags in connection with unrelated products or documentation can result in misinterpretation and in personal injury or material damage. Operating states and operating positions The product may be operated only under the operating conditions and in the positions specified by the manufacturer, without the product's ventilation being obstructed. If the manufacturer's specifications are not observed, this can result in electric shock, fire and/or serious personal injury or death. Applicable local or national safety regulations and rules for the prevention of accidents must be observed in all work performed. 1. Unless otherwise specified, the following requirements apply to Rohde & Schwarz products: predefined operating position is always with the housing floor facing down, IP protection 2X, pollution severity 2, overvoltage category 2, use only indoors, max. operating altitude 2000 m above sea level, max. transport altitude 4500 m above sea level. A tolerance of ±10 % shall apply to the nominal voltage and ±5 % to the nominal frequency. 2. Do not place the product on surfaces, vehicles, cabinets or tables that for reasons of weight or stability are unsuitable for this purpose. Always follow the manufacturer's installation instructions when installing the product and fastening it to objects or structures (e.g. walls and shelves). An installation that is not carried out as described in the product documentation could result in personal injury or death. 3. Do not place the product on heat-generating devices such as radiators or fan heaters. The ambient temperature must not exceed the maximum temperature specified in the product documentation or in the data sheet. Product overheating can cause electric shock, fire and/or serious personal injury or death. 1171.0000.42-05.00 Page 2 Basic Safety Instructions Electrical safety If the information on electrical safety is not observed either at all to the extent necessary, electric shock, fire and/or serious personal injury or death may occur. 1. Prior to switching on the product, always ensure that the nominal voltage setting on the product matches the nominal voltage of the AC supply network. If a different voltage is to be set, the power fuse of the product may have to be changed accordingly. 2. In the case of products of safety class I with movable power cord and connector, operation is permitted only on sockets with an earthing contact and protective earth connection. 3. Intentionally breaking the protective earth connection either in the feed line or in the product itself is not permitted. Doing so can result in the danger of an electric shock from the product. If extension cords or connector strips are implemented, they must be checked on a regular basis to ensure that they are safe to use. 4. If the product does not have a power switch for disconnection from the AC supply network, the plug of the connecting cable is regarded as the disconnecting device. In such cases, always ensure that the power plug is easily reachable and accessible at all times (corresponding to the length of connecting cable, approx. 2 m). Functional or electronic switches are not suitable for providing disconnection from the AC supply network. If products without power switches are integrated into racks or systems, a disconnecting device must be provided at the system level. 5. Never use the product if the power cable is damaged. Check the power cable on a regular basis to ensure that it is in proper operating condition. By taking appropriate safety measures and carefully laying the power cable, you can ensure that the cable will not be damaged and that no one can be hurt by, for example, tripping over the cable or suffering an electric shock. 6. The product may be operated only from TN/TT supply networks fused with max. 16 A (higher fuse only after consulting with the Rohde & Schwarz group of companies). 7. Do not insert the plug into sockets that are dusty or dirty. Insert the plug firmly and all the way into the socket. Otherwise, sparks that result in fire and/or injuries may occur. 8. Do not overload any sockets, extension cords or connector strips; doing so can cause fire or electric shocks. 9. For measurements in circuits with voltages Vrms > 30 V, suitable measures (e.g. appropriate measuring equipment, fusing, current limiting, electrical separation, insulation) should be taken to avoid any hazards. 10. Ensure that the connections with information technology equipment, e.g. PCs or other industrial computers, comply with the IEC60950-1/EN60950-1 or IEC61010-1/EN 61010-1 standards that apply in each case. 11. Unless expressly permitted, never remove the cover or any part of the housing while the product is in operation. Doing so will expose circuits and components and can lead to injuries, fire or damage to the product. 12. If a product is to be permanently installed, the connection between the PE terminal on site and the product's PE conductor must be made first before any other connection is made. The product may be installed and connected only by a licensed electrician. 13. For permanently installed equipment without built-in fuses, circuit breakers or similar protective devices, the supply circuit must be fused in such a way that anyone who has access to the product, as well as the product itself, is adequately protected from injury or damage. 1171.0000.42-05.00 Page 3 Basic Safety Instructions 14. Use suitable overvoltage protection to ensure that no overvoltage (such as that caused by a bolt of lightning) can reach the product. Otherwise, the person operating the product will be exposed to the danger of an electric shock. 15. Any object that is not designed to be placed in the openings of the housing must not be used for this purpose. Doing so can cause short circuits inside the product and/or electric shocks, fire or injuries. 16. Unless specified otherwise, products are not liquid-proof (see also section "Operating states and operating positions", item 1. Therefore, the equipment must be protected against penetration by liquids. If the necessary precautions are not taken, the user may suffer electric shock or the product itself may be damaged, which can also lead to personal injury. 17. Never use the product under conditions in which condensation has formed or can form in or on the product, e.g. if the product has been moved from a cold to a warm environment. Penetration by water increases the risk of electric shock. 18. Prior to cleaning the product, disconnect it completely from the power supply (e.g. AC supply network or battery). Use a soft, non-linting cloth to clean the product. Never use chemical cleaning agents such as alcohol, acetone or diluents for cellulose lacquers. Operation 1. Operating the products requires special training and intense concentration. Make sure that persons who use the products are physically, mentally and emotionally fit enough to do so; otherwise, injuries or material damage may occur. It is the responsibility of the employer/operator to select suitable personnel for operating the products. 2. Before you move or transport the product, read and observe the section titled "Transport". 3. As with all industrially manufactured goods, the use of substances that induce an allergic reaction (allergens) such as nickel cannot be generally excluded. If you develop an allergic reaction (such as a skin rash, frequent sneezing, red eyes or respiratory difficulties) when using a Rohde & Schwarz product, consult a physician immediately to determine the cause and to prevent health problems or stress. 4. Before you start processing the product mechanically and/or thermally, or before you take it apart, be sure to read and pay special attention to the section titled "Waste disposal", item 1. 5. Depending on the function, certain products such as RF radio equipment can produce an elevated level of electromagnetic radiation. Considering that unborn babies require increased protection, pregnant women must be protected by appropriate measures. Persons with pacemakers may also be exposed to risks from electromagnetic radiation. The employer/operator must evaluate workplaces where there is a special risk of exposure to radiation and, if necessary, take measures to avert the potential danger. 6. Should a fire occur, the product may release hazardous substances (gases, fluids, etc.) that can cause health problems. Therefore, suitable measures must be taken, e.g. protective masks and protective clothing must be worn. 7. If a laser product (e.g. a CD/DVD drive) is integrated into a Rohde & Schwarz product, absolutely no other settings or functions may be used as described in the product documentation. The objective is to prevent personal injury (e.g. due to laser beams). 1171.0000.42-05.00 Page 4 Basic Safety Instructions Repair and service 1. The product may be opened only by authorized, specially trained personnel. Before any work is performed on the product or before the product is opened, it must be disconnected from the AC supply network. Otherwise, personnel will be exposed to the risk of an electric shock. 2. Adjustments, replacement of parts, maintenance and repair may be performed only by electrical experts authorized by Rohde & Schwarz. Only original parts may be used for replacing parts relevant to safety (e.g. power switches, power transformers, fuses). A safety test must always be performed after parts relevant to safety have been replaced (visual inspection, PE conductor test, insulation resistance measurement, leakage current measurement, functional test). This helps ensure the continued safety of the product. Batteries and rechargeable batteries/cells If the information regarding batteries and rechargeable batteries/cells is not observed either at all or to the extent necessary, product users may be exposed to the risk of explosions, fire and/or serious personal injury, and, in some cases, death. Batteries and rechargeable batteries with alkaline electrolytes (e.g. lithium cells) must be handled in accordance with the EN 62133 standard. 1. Cells must not be taken apart or crushed. 2. Cells or batteries must not be exposed to heat or fire. Storage in direct sunlight must be avoided. Keep cells and batteries clean and dry. Clean soiled connectors using a dry, clean cloth. 3. Cells or batteries must not be short-circuited. Cells or batteries must not be stored in a box or in a drawer where they can short-circuit each other, or where they can be short-circuited by other conductive materials. Cells and batteries must not be removed from their original packaging until they are ready to be used. 4. Keep cells and batteries out of the hands of children. If a cell or a battery has been swallowed, seek medical aid immediately. 5. Cells and batteries must not be exposed to any mechanical shocks that are stronger than permitted. 6. If a cell develops a leak, the fluid must not be allowed to come into contact with the skin or eyes. If contact occurs, wash the affected area with plenty of water and seek medical aid. 7. Improperly replacing or charging cells or batteries that contain alkaline electrolytes (e.g. lithium cells) can cause explosions. Replace cells or batteries only with the matching Rohde & Schwarz type (see parts list) in order to ensure the safety of the product. 8. Cells and batteries must be recycled and kept separate from residual waste. Rechargeable batteries and normal batteries that contain lead, mercury or cadmium are hazardous waste. Observe the national regulations regarding waste disposal and recycling. Transport 1. The product may be very heavy. Therefore, the product must be handled with care. In some cases, the user may require a suitable means of lifting or moving the product (e.g. with a lift-truck) to avoid back or other physical injuries. 1171.0000.42-05.00 Page 5 Informaciones elementales de seguridad 2. Handles on the products are designed exclusively to enable personnel to transport the product. It is therefore not permissible to use handles to fasten the product to or on transport equipment such as cranes, fork lifts, wagons, etc. The user is responsible for securely fastening the products to or on the means of transport or lifting. Observe the safety regulations of the manufacturer of the means of transport or lifting. Noncompliance can result in personal injury or material damage. 3. If you use the product in a vehicle, it is the sole responsibility of the driver to drive the vehicle safely and properly. The manufacturer assumes no responsibility for accidents or collisions. Never use the product in a moving vehicle if doing so could distract the driver of the vehicle. Adequately secure the product in the vehicle to prevent injuries or other damage in the event of an accident. Waste disposal 1. If products or their components are mechanically and/or thermally processed in a manner that goes beyond their intended use, hazardous substances (heavy-metal dust such as lead, beryllium, nickel) may be released. For this reason, the product may only be disassembled by specially trained personnel. Improper disassembly may be hazardous to your health. National waste disposal regulations must be observed. 2. If handling the product releases hazardous substances or fuels that must be disposed of in a special way, e.g. coolants or engine oils that must be replenished regularly, the safety instructions of the manufacturer of the hazardous substances or fuels and the applicable regional waste disposal regulations must be observed. Also observe the relevant safety instructions in the product documentation. The improper disposal of hazardous substances or fuels can cause health problems and lead to environmental damage. Informaciones elementales de seguridad Es imprescindible leer y observar las siguientes instrucciones e informaciones de seguridad! El principio del grupo de empresas Rohde & Schwarz consiste en tener nuestros productos siempre al día con los estándares de seguridad y de ofrecer a nuestros clientes el máximo grado de seguridad. Nuestros productos y todos los equipos adicionales son siempre fabricados y examinados según las normas de seguridad vigentes. Nuestro sistema de garantía de calidad controla constantemente que sean cumplidas estas normas. El presente producto ha sido fabricado y examinado según el certificado de conformidad adjunto de la UE y ha salido de nuestra planta en estado impecable según los estándares técnicos de seguridad. Para poder preservar este estado y garantizar un funcionamiento libre de peligros, el usuario deberá atenerse a todas las indicaciones, informaciones de seguridad y notas de alerta. El grupo de empresas Rohde & Schwarz está siempre a su disposición en caso de que tengan preguntas referentes a estas informaciones de seguridad. Además queda en la responsabilidad del usuario utilizar el producto en la forma debida. Este producto está destinado exclusivamente al uso en la industria y el laboratorio o, si ha sido expresamente autorizado, para aplicaciones de campo y de ninguna manera deberá ser utilizado de modo que alguna persona/cosa pueda sufrir daño. El uso del producto fuera de sus fines definidos o sin tener en cuenta las instrucciones del fabricante queda en la responsabilidad del usuario. El fabricante no se hace en ninguna forma responsable de consecuencias a causa del mal uso del producto. 1171.0000.42-05.00 Page 6 Informaciones elementales de seguridad Se parte del uso correcto del producto para los fines definidos si el producto es utilizado conforme a las indicaciones de la correspondiente documentación del producto y dentro del margen de rendimiento definido (ver hoja de datos, documentación, informaciones de seguridad que siguen). El uso del producto hace necesarios conocimientos técnicos y ciertos conocimientos del idioma inglés. Por eso se debe tener en cuenta que el producto solo pueda ser operado por personal especializado o personas instruidas en profundidad con las capacidades correspondientes. Si fuera necesaria indumentaria de seguridad para el uso de productos de Rohde & Schwarz, encontraría la información debida en la documentación del producto en el capítulo correspondiente. Guarde bien las informaciones de seguridad elementales, así como la documentación del producto, y entréguelas a usuarios posteriores. Tener en cuenta las informaciones de seguridad sirve para evitar en lo posible lesiones o daños por peligros de toda clase. Por eso es imprescindible leer detalladamente y comprender por completo las siguientes informaciones de seguridad antes de usar el producto, y respetarlas durante el uso del producto. Deberán tenerse en cuenta todas las demás informaciones de seguridad, como p. ej. las referentes a la protección de personas, que encontrarán en el capítulo correspondiente de la documentación del producto y que también son de obligado cumplimiento. En las presentes informaciones de seguridad se recogen todos los objetos que distribuye el grupo de empresas Rohde & Schwarz bajo la denominación de "producto", entre ellos también aparatos, instalaciones así como toda clase de accesorios. Símbolos y definiciones de seguridad Aviso: punto de peligro general Observar la documentación del producto Tensión de alimentación de PUESTA EN MARCHA / PARADA Atención en el manejo de dispositivos de peso elevado Indicación de estado de espera (Standby) 1171.0000.42-05.00 Peligro de choque eléctrico Advertencia: superficie caliente Corriente continua (DC) Conexión a conductor de protección Corriente alterna (AC) Conexión a tierra Conexión a masa Corriente continua / Corriente alterna (DC/AC) Aviso: Cuidado en el manejo de dispositivos sensibles a la electrostática (ESD) El aparato está protegido en su totalidad por un aislamiento doble (reforzado) Page 7 Informaciones elementales de seguridad Palabras de señal y su significado En la documentación del producto se utilizan las siguientes palabras de señal con el fin de advertir contra riesgos y peligros. PELIGRO identifica un peligro inminente con riesgo elevado que provocará muerte o lesiones graves si no se evita. ADVERTENCIA identifica un posible peligro con riesgo medio de provocar muerte o lesiones (graves) si no se evita. ATENCIÓN identifica un peligro con riesgo reducido de provocar lesiones leves o moderadas si no se evita. AVISO indica la posibilidad de utilizar mal el producto y, como consecuencia, dañarlo. En la documentación del producto se emplea de forma sinónima el término CUIDADO. Las palabras de señal corresponden a la definición habitual para aplicaciones civiles en el área económica europea. Pueden existir definiciones diferentes a esta definición en otras áreas económicas o en aplicaciones militares. Por eso se deberá tener en cuenta que las palabras de señal aquí descritas sean utilizadas siempre solamente en combinación con la correspondiente documentación del producto y solamente en combinación con el producto correspondiente. La utilización de las palabras de señal en combinación con productos o documentaciones que no les correspondan puede llevar a interpretaciones equivocadas y tener por consecuencia daños en personas u objetos. Estados operativos y posiciones de funcionamiento El producto solamente debe ser utilizado según lo indicado por el fabricante respecto a los estados operativos y posiciones de funcionamiento sin que se obstruya la ventilación. Si no se siguen las indicaciones del fabricante, pueden producirse choques eléctricos, incendios y/o lesiones graves con posible consecuencia de muerte. En todos los trabajos deberán ser tenidas en cuenta las normas nacionales y locales de seguridad del trabajo y de prevención de accidentes. 1. Si no se convino de otra manera, es para los productos Rohde & Schwarz válido lo que sigue: como posición de funcionamiento se define por principio la posición con el suelo de la caja para abajo, modo de protección IP 2X, grado de suciedad 2, categoría de sobrecarga eléctrica 2, uso solamente en estancias interiores, utilización hasta 2000 m sobre el nivel del mar, transporte hasta 4500 m sobre el nivel del mar. Se aplicará una tolerancia de ±10 % sobre el voltaje nominal y de ±5 % sobre la frecuencia nominal. 2. No sitúe el producto encima de superficies, vehículos, estantes o mesas, que por sus características de peso o de estabilidad no sean aptos para él. Siga siempre las instrucciones de instalación del fabricante cuando instale y asegure el producto en objetos o estructuras (p. ej. paredes y estantes). Si se realiza la instalación de modo distinto al indicado en la documentación del producto, pueden causarse lesiones o incluso la muerte. 3. No ponga el producto sobre aparatos que generen calor (p. ej. radiadores o calefactores). La temperatura ambiente no debe superar la temperatura máxima especificada en la documentación del producto o en la hoja de datos. En caso de sobrecalentamiento del producto, pueden producirse choques eléctricos, incendios y/o lesiones graves con posible consecuencia de muerte. 1171.0000.42-05.00 Page 8 Informaciones elementales de seguridad Seguridad eléctrica Si no se siguen (o se siguen de modo insuficiente) las indicaciones del fabricante en cuanto a seguridad eléctrica, pueden producirse choques eléctricos, incendios y/o lesiones graves con posible consecuencia de muerte. 1. Antes de la puesta en marcha del producto se deberá comprobar siempre que la tensión preseleccionada en el producto coincida con la de la red de alimentación eléctrica. Si es necesario modificar el ajuste de tensión, también se deberán cambiar en caso dado los fusibles correspondientes del producto. 2. Los productos de la clase de protección I con alimentación móvil y enchufe individual solamente podrán enchufarse a tomas de corriente con contacto de seguridad y con conductor de protección conectado. 3. Queda prohibida la interrupción intencionada del conductor de protección, tanto en la toma de corriente como en el mismo producto. La interrupción puede tener como consecuencia el riesgo de que el producto sea fuente de choques eléctricos. Si se utilizan cables alargadores o regletas de enchufe, deberá garantizarse la realización de un examen regular de los mismos en cuanto a su estado técnico de seguridad. 4. Si el producto no está equipado con un interruptor para desconectarlo de la red, se deberá considerar el enchufe del cable de conexión como interruptor. En estos casos se deberá asegurar que el enchufe siempre sea de fácil acceso (de acuerdo con la longitud del cable de conexión, aproximadamente 2 m). Los interruptores de función o electrónicos no son aptos para el corte de la red eléctrica. Si los productos sin interruptor están integrados en bastidores o instalaciones, se deberá colocar el interruptor en el nivel de la instalación. 5. No utilice nunca el producto si está dañado el cable de conexión a red. Compruebe regularmente el correcto estado de los cables de conexión a red. Asegúrese, mediante las medidas de protección y de instalación adecuadas, de que el cable de conexión a red no pueda ser dañado o de que nadie pueda ser dañado por él, p. ej. al tropezar o por un choque eléctrico. 6. Solamente está permitido el funcionamiento en redes de alimentación TN/TT aseguradas con fusibles de 16 A como máximo (utilización de fusibles de mayor amperaje solo previa consulta con el grupo de empresas Rohde & Schwarz). 7. Nunca conecte el enchufe en tomas de corriente sucias o llenas de polvo. Introduzca el enchufe por completo y fuertemente en la toma de corriente. La no observación de estas medidas puede provocar chispas, fuego y/o lesiones. 8. No sobrecargue las tomas de corriente, los cables alargadores o las regletas de enchufe ya que esto podría causar fuego o choques eléctricos. 9. En las mediciones en circuitos de corriente con una tensión Ueff > 30 V se deberán tomar las medidas apropiadas para impedir cualquier peligro (p. ej. medios de medición adecuados, seguros, limitación de tensión, corte protector, aislamiento etc.). 10. Para la conexión con dispositivos informáticos como un PC o un ordenador industrial, debe comprobarse que éstos cumplan los estándares IEC60950-1/EN60950-1 o IEC61010-1/EN 61010-1 válidos en cada caso. 11. A menos que esté permitido expresamente, no retire nunca la tapa ni componentes de la carcasa mientras el producto esté en servicio. Esto pone a descubierto los cables y componentes eléctricos y puede causar lesiones, fuego o daños en el producto. 1171.0000.42-05.00 Page 9 Informaciones elementales de seguridad 12. Si un producto se instala en un lugar fijo, se deberá primero conectar el conductor de protección fijo con el conductor de protección del producto antes de hacer cualquier otra conexión. La instalación y la conexión deberán ser efectuadas por un electricista especializado. 13. En el caso de dispositivos fijos que no estén provistos de fusibles, interruptor automático ni otros mecanismos de seguridad similares, el circuito de alimentación debe estar protegido de modo que todas las personas que puedan acceder al producto, así como el producto mismo, estén a salvo de posibles daños. 14. Todo producto debe estar protegido contra sobretensión (debida p. ej. a una caída del rayo) mediante los correspondientes sistemas de protección. Si no, el personal que lo utilice quedará expuesto al peligro de choque eléctrico. 15. No debe introducirse en los orificios de la caja del aparato ningún objeto que no esté destinado a ello. Esto puede producir cortocircuitos en el producto y/o puede causar choques eléctricos, fuego o lesiones. 16. Salvo indicación contraria, los productos no están impermeabilizados (ver también el capítulo "Estados operativos y posiciones de funcionamiento", punto 1). Por eso es necesario tomar las medidas necesarias para evitar la entrada de líquidos. En caso contrario, existe peligro de choque eléctrico para el usuario o de daños en el producto, que también pueden redundar en peligro para las personas. 17. No utilice el producto en condiciones en las que pueda producirse o ya se hayan producido condensaciones sobre el producto o en el interior de éste, como p. ej. al desplazarlo de un lugar frío a otro caliente. La entrada de agua aumenta el riesgo de choque eléctrico. 18. Antes de la limpieza, desconecte por completo el producto de la alimentación de tensión (p. ej. red de alimentación o batería). Realice la limpieza de los aparatos con un paño suave, que no se deshilache. No utilice bajo ningún concepto productos de limpieza químicos como alcohol, acetona o diluyentes para lacas nitrocelulósicas. Funcionamiento 1. El uso del producto requiere instrucciones especiales y una alta concentración durante el manejo. Debe asegurarse que las personas que manejen el producto estén a la altura de los requerimientos necesarios en cuanto a aptitudes físicas, psíquicas y emocionales, ya que de otra manera no se pueden excluir lesiones o daños de objetos. El empresario u operador es responsable de seleccionar el personal usuario apto para el manejo del producto. 2. Antes de desplazar o transportar el producto, lea y tenga en cuenta el capítulo "Transporte". 3. Como con todo producto de fabricación industrial no puede quedar excluida en general la posibilidad de que se produzcan alergias provocadas por algunos materiales empleados, los llamados alérgenos (p. ej. el níquel). Si durante el manejo de productos Rohde & Schwarz se producen reacciones alérgicas, como p. ej. irritaciones cutáneas, estornudos continuos, enrojecimiento de la conjuntiva o dificultades respiratorias, debe avisarse inmediatamente a un médico para investigar las causas y evitar cualquier molestia o daño a la salud. 4. Antes de la manipulación mecánica y/o térmica o el desmontaje del producto, debe tenerse en cuenta imprescindiblemente el capítulo "Eliminación", punto 1. 1171.0000.42-05.00 Page 10 Informaciones elementales de seguridad 5. Ciertos productos, como p. ej. las instalaciones de radiocomunicación RF, pueden a causa de su función natural, emitir una radiación electromagnética aumentada. Deben tomarse todas las medidas necesarias para la protección de las mujeres embarazadas. También las personas con marcapasos pueden correr peligro a causa de la radiación electromagnética. El empresario/operador tiene la obligación de evaluar y señalizar las áreas de trabajo en las que exista un riesgo elevado de exposición a radiaciones. 6. Tenga en cuenta que en caso de incendio pueden desprenderse del producto sustancias tóxicas (gases, líquidos etc.) que pueden generar daños a la salud. Por eso, en caso de incendio deben usarse medidas adecuadas, como p. ej. máscaras antigás e indumentaria de protección. 7. En caso de que un producto Rohde & Schwarz contenga un producto láser (p. ej. un lector de CD/DVD), no debe usarse ninguna otra configuración o función aparte de las descritas en la documentación del producto, a fin de evitar lesiones (p. ej. debidas a irradiación láser). Reparación y mantenimiento 1. El producto solamente debe ser abierto por personal especializado con autorización para ello. Antes de manipular el producto o abrirlo, es obligatorio desconectarlo de la tensión de alimentación, para evitar toda posibilidad de choque eléctrico. 2. El ajuste, el cambio de partes, el mantenimiento y la reparación deberán ser efectuadas solamente por electricistas autorizados por Rohde & Schwarz. Si se reponen partes con importancia para los aspectos de seguridad (p. ej. el enchufe, los transformadores o los fusibles), solamente podrán ser sustituidos por partes originales. Después de cada cambio de partes relevantes para la seguridad deberá realizarse un control de seguridad (control a primera vista, control del conductor de protección, medición de resistencia de aislamiento, medición de la corriente de fuga, control de funcionamiento). Con esto queda garantizada la seguridad del producto. Baterías y acumuladores o celdas Si no se siguen (o se siguen de modo insuficiente) las indicaciones en cuanto a las baterías y acumuladores o celdas, pueden producirse explosiones, incendios y/o lesiones graves con posible consecuencia de muerte. El manejo de baterías y acumuladores con electrolitos alcalinos (p. ej. celdas de litio) debe seguir el estándar EN 62133. 1. No deben desmontarse, abrirse ni triturarse las celdas. 2. Las celdas o baterías no deben someterse a calor ni fuego. Debe evitarse el almacenamiento a la luz directa del sol. Las celdas y baterías deben mantenerse limpias y secas. Limpiar las conexiones sucias con un paño seco y limpio. 3. Las celdas o baterías no deben cortocircuitarse. Es peligroso almacenar las celdas o baterías en estuches o cajones en cuyo interior puedan cortocircuitarse por contacto recíproco o por contacto con otros materiales conductores. No deben extraerse las celdas o baterías de sus embalajes originales hasta el momento en que vayan a utilizarse. 4. Mantener baterías y celdas fuera del alcance de los niños. En caso de ingestión de una celda o batería, avisar inmediatamente a un médico. 5. Las celdas o baterías no deben someterse a impactos mecánicos fuertes indebidos. 1171.0000.42-05.00 Page 11 Informaciones elementales de seguridad 6. En caso de falta de estanqueidad de una celda, el líquido vertido no debe entrar en contacto con la piel ni los ojos. Si se produce contacto, lavar con agua abundante la zona afectada y avisar a un médico. 7. En caso de cambio o recarga inadecuados, las celdas o baterías que contienen electrolitos alcalinos (p. ej. las celdas de litio) pueden explotar. Para garantizar la seguridad del producto, las celdas o baterías solo deben ser sustituidas por el tipo Rohde & Schwarz correspondiente (ver lista de recambios). 8. Las baterías y celdas deben reciclarse y no deben tirarse a la basura doméstica. Las baterías o acumuladores que contienen plomo, mercurio o cadmio deben tratarse como residuos especiales. Respete en esta relación las normas nacionales de eliminación y reciclaje. Transporte 1. El producto puede tener un peso elevado. Por eso es necesario desplazarlo o transportarlo con precaución y, si es necesario, usando un sistema de elevación adecuado (p. ej. una carretilla elevadora), a fin de evitar lesiones en la espalda u otros daños personales. 2. Las asas instaladas en los productos sirven solamente de ayuda para el transporte del producto por personas. Por eso no está permitido utilizar las asas para la sujeción en o sobre medios de transporte como p. ej. grúas, carretillas elevadoras de horquilla, carros etc. Es responsabilidad suya fijar los productos de manera segura a los medios de transporte o elevación. Para evitar daños personales o daños en el producto, siga las instrucciones de seguridad del fabricante del medio de transporte o elevación utilizado. 3. Si se utiliza el producto dentro de un vehículo, recae de manera exclusiva en el conductor la responsabilidad de conducir el vehículo de manera segura y adecuada. El fabricante no asumirá ninguna responsabilidad por accidentes o colisiones. No utilice nunca el producto dentro de un vehículo en movimiento si esto pudiera distraer al conductor. Asegure el producto dentro del vehículo debidamente para evitar, en caso de un accidente, lesiones u otra clase de daños. Eliminación 1. Si se trabaja de manera mecánica y/o térmica cualquier producto o componente más allá del funcionamiento previsto, pueden liberarse sustancias peligrosas (polvos con contenido de metales pesados como p. ej. plomo, berilio o níquel). Por eso el producto solo debe ser desmontado por personal especializado con formación adecuada. Un desmontaje inadecuado puede ocasionar daños para la salud. Se deben tener en cuenta las directivas nacionales referentes a la eliminación de residuos. 2. En caso de que durante el trato del producto se formen sustancias peligrosas o combustibles que deban tratarse como residuos especiales (p. ej. refrigerantes o aceites de motor con intervalos de cambio definidos), deben tenerse en cuenta las indicaciones de seguridad del fabricante de dichas sustancias y las normas regionales de eliminación de residuos. Tenga en cuenta también en caso necesario las indicaciones de seguridad especiales contenidas en la documentación del producto. La eliminación incorrecta de sustancias peligrosas o combustibles puede causar daños a la salud o daños al medio ambiente. 1171.0000.42-05.00 Page 12 Customer Information Regarding Product Disposal The German Electrical and Electronic Equipment (ElektroG) Act is an implementation of the following EC directives: • • 2002/96/EC on waste electrical and electronic equipment (WEEE) and 2002/95/EC on the restriction of the use of certain hazardous substances in electrical and electronic equipment (RoHS). Product labeling in accordance with EN 50419 Once the lifetime of a product has ended, this product must not be disposed of in the standard domestic refuse. Even disposal via the municipal collection points for waste electrical and electronic equipment is not permitted. Rohde & Schwarz GmbH & Co. KG has developed a disposal concept for the environmental-friendly disposal or recycling of waste material and fully assumes its obligation as a producer to take back and dispose of electrical and electronic waste in accordance with the ElektroG Act. Please contact your local service representative to dispose of the product. 1171.0200.52-01.01 Customer Support Technical support – where and when you need it For quick, expert help with any Rohde & Schwarz equipment, contact one of our Customer Support Centers. A team of highly qualified engineers provides telephone support and will work with you to find a solution to your query on any aspect of the operation, programming or applications of Rohde & Schwarz equipment. Up-to-date information and upgrades To keep your instrument up-to-date and to be informed about new application notes related to your instrument, please send an e-mail to the Customer Support Center stating your instrument and your wish. We will take care that you will get the right information. Europe, Africa, Middle East Phone +49 89 4129 12345 [email protected] North America Phone 1-888-TEST-RSA (1-888-837-8772) [email protected] Latin America Phone +1-410-910-7988 [email protected] Asia/Pacific Phone +65 65 13 04 88 [email protected] China Phone +86-800-810-8228 / +86-400-650-5896 [email protected] 1171.0200.22-06.00 Qualitätszertifikat Certificate of quality Certificat de qualité Der Umwelt verpflichtet JJ Energie-effiziente, RoHS-konforme Produkte JJ Kontinuierliche Weiterentwicklung nachhaltiger Umweltkonzepte JJ ISO 14001-zertifiziertes Umweltmanagementsystem Dear Customer, You have decided to buy a Rohde & Schwarz product. You are thus assured of receiving a product that is manufactured using the most modern methods available. This product was developed, manufactured and tested in compliance with our quality management system standards. The Rohde & Schwarz quality management system is certified according to standards such as ISO 9001 and ISO 14001. ISO 9001 Certified Environmental System ISO 14001 Cher client, Vous avez choisi d’acheter un produit Rohde & Schwarz. Vous disposez donc d’un produit fabriqué d’après les méthodes les plus avancées. Le développement, la fabrication et les tests respectent nos normes de gestion qualité. Le système de gestion qualité de Rohde & Schwarz a été homologué, entre autres, conformément aux normes ISO 9001 et ISO 14001. Engagement écologique à efficience énergétique JJ Amélioration continue de la durabilité environnementale JJ Système de gestion de l’environnement certifié selon ISO 14001 JJ Produits Environmental commitment JJ Energy-efficient products JJ Continuous improvement in environmental sustainability JJ ISO 14001-certified environmental management system 1171.0200.11 V 04.01 Sehr geehrter Kunde, Sie haben sich für den Kauf eines Rohde & Schwarz-Produktes entschieden. Hiermit erhalten Sie ein nach modernsten Fertigungsmethoden hergestelltes Produkt. Es wurde nach den Regeln unseres Qualitätsmanagementsystems entwickelt, gefertigt und geprüft. Das Rohde & SchwarzQualitätsmanagementsystem ist u.a. nach ISO 9001 und ISO 14001 zertifiziert. Certified Quality System R&S®RTO Contents Contents 1 Preface..................................................................................................11 1.1 Documentation Overview...........................................................................................11 1.2 Conventions Used in the Documentation.................................................................12 1.2.1 Typographical Conventions...........................................................................................12 1.2.2 Conventions for Procedure Descriptions.......................................................................12 2 Acquisition and Setup.........................................................................13 2.1 Basics...........................................................................................................................13 2.1.1 Vertical System.............................................................................................................13 2.1.2 Sampling and Acquisition..............................................................................................15 2.1.3 Horizontal System.........................................................................................................19 2.1.4 Probes...........................................................................................................................20 2.2 Setting Up the Waveform...........................................................................................24 2.2.1 Setting Up the Signal Input with Autoset.......................................................................24 2.2.2 Adjusting the Signal Input Manually..............................................................................24 2.2.3 Setting the Acquisition...................................................................................................24 2.2.4 Starting and Stopping Acquisition.................................................................................25 2.2.5 Using the Roll Mode......................................................................................................26 2.2.6 Using Ultra Segmentation.............................................................................................26 2.2.7 Using Digital Filters.......................................................................................................26 2.3 Reference for Acquisition and Setup........................................................................27 2.3.1 Horizontal Settings........................................................................................................27 2.3.2 Vertical Settings............................................................................................................38 2.3.3 Probes...........................................................................................................................41 2.3.4 Digital Filter Setup.........................................................................................................49 2.3.5 Horizontal Accuracy......................................................................................................51 3 Triggers.................................................................................................53 3.1 Basics of Triggering...................................................................................................53 3.2 Setting Up the Trigger................................................................................................55 3.2.1 Configuring the Trigger Event.......................................................................................55 3.2.2 Positioning the Trigger..................................................................................................55 3.2.3 Using Holdoff.................................................................................................................56 User Manual 1316.0827.02 ─ 06 3 R&S®RTO Contents 3.2.4 Setting Up a Trigger Sequence.....................................................................................56 3.2.5 Qualifying the Trigger....................................................................................................57 3.3 Reference for Triggers................................................................................................57 3.3.1 Events...........................................................................................................................58 3.3.2 Trigger Qualification......................................................................................................77 3.3.3 Noise Reject..................................................................................................................79 3.3.4 Sequence......................................................................................................................80 3.3.5 Trigger Position.............................................................................................................83 3.3.6 Control...........................................................................................................................85 4 Display..................................................................................................88 4.1 Display Customization................................................................................................88 4.1.1 Display Settings............................................................................................................88 4.1.2 Adjusting the Display.....................................................................................................89 4.1.3 Reference for Display Settings......................................................................................93 4.2 Zoom..........................................................................................................................101 4.2.1 Methods of Zooming...................................................................................................101 4.2.2 Zooming for Details.....................................................................................................103 4.2.3 Reference for Zoom....................................................................................................108 4.3 XY-diagram................................................................................................................111 4.3.1 Displaying an XY-diagram...........................................................................................112 4.3.2 Reference for XY-diagram..........................................................................................113 4.4 History........................................................................................................................114 4.4.1 About History...............................................................................................................115 4.4.2 Using History...............................................................................................................115 4.4.3 Reference for History..................................................................................................117 5 Measurements....................................................................................121 5.1 Cursor measurements..............................................................................................121 5.1.1 Manual Measurements with Cursors...........................................................................121 5.1.2 Performing Cursor Measurements..............................................................................122 5.1.3 Reference for Cursor Measurements..........................................................................125 5.2 Automatic Measurements........................................................................................129 5.2.1 Measurement Types and Results...............................................................................129 5.2.2 Performing Automatic Measurements.........................................................................141 User Manual 1316.0827.02 ─ 06 4 R&S®RTO Contents 5.2.3 Reference for Automatic Measurements.....................................................................152 6 Mathematics.......................................................................................181 6.1 +Mathematical Waveforms.......................................................................................181 6.1.1 Displaying Math Waveforms.......................................................................................181 6.1.2 Math Setup..................................................................................................................182 6.2 Mathematical Functions and Formulas...................................................................185 6.2.1 Optimized Graphical Editor.........................................................................................185 6.2.2 Advanced Expressions................................................................................................187 6.3 FFT Analysis..............................................................................................................192 6.3.1 Fundamentals of FFT Analysis...................................................................................192 6.3.2 Configuring FFT Waveforms.......................................................................................196 6.3.3 FFT Configuration Settings.........................................................................................198 7 Reference Waveforms.......................................................................208 7.1 Working with Reference Waveforms.......................................................................208 7.2 Reference Waveforms..............................................................................................209 7.2.1 Reference tab..............................................................................................................209 7.2.2 Scaling........................................................................................................................211 7.2.3 Original Attributes........................................................................................................213 8 Mask Testing......................................................................................215 8.1 About Mask Testing..................................................................................................215 8.1.1 Results of a Mask Test................................................................................................215 8.2 Working with Masks..................................................................................................217 8.2.1 Setting Up User Masks...............................................................................................217 8.2.2 Setting Up a Mask Test...............................................................................................221 8.2.3 Configuring the Mask and Hit Display.........................................................................221 8.2.4 Running a Mask Test..................................................................................................222 8.2.5 Saving and Loading Masks.........................................................................................223 8.2.6 Mask Testing on History Acquisitions.........................................................................224 8.3 Reference for Masks.................................................................................................224 8.3.1 Test Definition.............................................................................................................224 8.3.2 Mask Definition............................................................................................................227 8.3.3 Event Actions /Reset ..................................................................................................233 User Manual 1316.0827.02 ─ 06 5 R&S®RTO Contents 8.3.4 Mask Display...............................................................................................................235 9 Search Functions...............................................................................236 9.1 Search Conditions and Results...............................................................................236 9.1.1 Search Conditions.......................................................................................................236 9.1.2 Search Results............................................................................................................236 9.2 Configuring and Performing Searches...................................................................237 9.2.1 Configuring a Trigger Search......................................................................................237 9.2.2 Configuring a Frequency Marker Search....................................................................238 9.2.3 Configuring the Search Results Presentation.............................................................239 9.2.4 Clearing Search Results.............................................................................................241 9.2.5 Defining Noise Rejection for Searches.......................................................................241 9.3 Reference for Search Settings.................................................................................241 9.3.1 Setup Tab....................................................................................................................242 9.3.2 Scope Tab...................................................................................................................244 9.3.3 Result Presentation.....................................................................................................246 9.3.4 Noise Reject................................................................................................................248 10 Protocol Analysis...............................................................................250 10.1 Basics of Protocol Analysis.....................................................................................250 10.1.1 Configuration - General Settings.................................................................................251 10.1.2 Display........................................................................................................................251 10.1.3 Protocol Translation Tables........................................................................................253 10.1.4 Bit Pattern Editor.........................................................................................................255 10.2 I²C ..............................................................................................................................256 10.2.1 The I²C Protocol..........................................................................................................257 10.2.2 Analyzing I²C Signals..................................................................................................258 10.2.3 Reference for I²C.........................................................................................................260 10.3 SPI Bus.......................................................................................................................269 10.3.1 The SPI Protocol.........................................................................................................269 10.3.2 Analyzing SPI Signals.................................................................................................270 10.3.3 Reference for SPI........................................................................................................271 10.4 UART / RS232............................................................................................................278 10.4.1 The UART / RS232 Interface......................................................................................278 10.4.2 Reference for UART/RS-232 Interface.......................................................................279 User Manual 1316.0827.02 ─ 06 6 R&S®RTO Contents 10.5 CAN (Option R&S RTO-K3)......................................................................................286 10.5.1 Reference for CAN......................................................................................................286 10.6 LIN (Option R&S RTO-K3)........................................................................................296 10.6.1 The LIN Protocol.........................................................................................................296 10.6.2 Reference for LIN........................................................................................................297 10.7 FlexRay (Option R&S RTO-K4)................................................................................307 10.7.1 Reference for FlexRay................................................................................................307 11 Mixed Signal Option (MSO, R&S RTO-B1).......................................320 11.1 About MSO.................................................................................................................321 11.2 Analyzing Digital Signals.........................................................................................324 11.2.1 Using Digital Probes....................................................................................................324 11.2.2 Configuring Digital Channels and Parallel Buses........................................................325 11.2.3 Adjusting the Display of Digital Channels and Parallel Buses....................................325 11.2.4 Setting the Logical Thresholds....................................................................................326 11.2.5 Triggering on Digital Signals and Parallel Buses........................................................326 11.2.6 Performing Measurements on Digital Signals.............................................................327 11.3 Reference for MSO....................................................................................................328 11.3.1 MSO Configuration......................................................................................................328 11.3.2 MSO Display...............................................................................................................332 11.3.3 MSO Digital Probes.....................................................................................................332 11.3.4 Trigger Settings for Digital Signals and Parallel Buses...............................................332 11.3.5 MSO Resolution..........................................................................................................342 12 Data and Results Management.........................................................344 12.1 Saving, Loading and Printing Data..........................................................................344 12.1.1 Configuring Printer Output and Printing......................................................................344 12.1.2 Saving and Loading Waveform Data..........................................................................345 12.1.3 Saving and Loading Settings......................................................................................346 12.1.4 Restoring Settings.......................................................................................................348 12.1.5 Defining Default File Paths and Names......................................................................349 12.2 Reference for FILE Settings.....................................................................................349 12.2.1 Save/Recall.................................................................................................................350 12.2.2 Autonaming.................................................................................................................354 12.2.3 User-defined Preset....................................................................................................355 User Manual 1316.0827.02 ─ 06 7 R&S®RTO Contents 12.2.4 File Selection Dialog...................................................................................................355 12.3 Reference for PRINT Settings..................................................................................357 13 General Instrument Setup.................................................................360 13.1 Setting Up the Instrument........................................................................................360 13.2 Reference for General Instrument Settings............................................................360 13.2.1 Setup...........................................................................................................................360 13.2.2 Front Panel Setup.......................................................................................................368 13.2.3 Self-alignment.............................................................................................................369 14 Software and Network Operation.....................................................371 14.1 Operating System.....................................................................................................371 14.1.1 Virus Protection...........................................................................................................371 14.1.2 Service Packs and Updates........................................................................................371 14.1.3 Logon..........................................................................................................................372 14.1.4 Accessing Windows XP functionality..........................................................................372 14.2 Firmware Update.......................................................................................................373 14.3 Software Options......................................................................................................374 14.3.1 Mode...........................................................................................................................375 14.4 Operation in a Network.............................................................................................376 14.4.1 Setting Up a Network (LAN) Connection.....................................................................376 14.4.2 LXI Configuration........................................................................................................379 15 Maintenance.......................................................................................385 15.1 Cleaning.....................................................................................................................385 15.2 Troubleshooting with RTOServiceReporter...........................................................386 15.3 Data Security.............................................................................................................386 15.4 Storing and Packing.................................................................................................386 15.5 Performing a Selftest................................................................................................386 15.6 Reference for Maintenance Settings.......................................................................387 15.6.1 Board Detection/Maintenance.....................................................................................387 15.6.2 Selftest........................................................................................................................387 16 Remote Control..................................................................................389 16.1 Basics.........................................................................................................................389 16.1.1 Remote Control Interfaces and Protocols...................................................................389 User Manual 1316.0827.02 ─ 06 8 R&S®RTO Contents 16.1.2 Starting and Stopping Remote Control.......................................................................391 16.1.3 Messages ...................................................................................................................392 16.1.4 SCPI Command Structure...........................................................................................395 16.1.5 Command Sequence and Synchronization.................................................................403 16.1.6 Status Reporting System............................................................................................405 16.1.7 General Programming Recommendations..................................................................417 16.2 Command Reference................................................................................................418 16.2.1 Finding the Appropriate Command.............................................................................418 16.2.2 Frequently Used Parameters and Suffixes.................................................................418 16.2.3 Common Commands..................................................................................................422 16.2.4 General Remote Settings............................................................................................426 16.2.5 Acquisition and Setup.................................................................................................427 16.2.6 Trigger.........................................................................................................................453 16.2.7 Display........................................................................................................................492 16.2.8 Cursor Measurements.................................................................................................515 16.2.9 Automatic Measurements...........................................................................................522 16.2.10 Mathematics................................................................................................................575 16.2.11 Reference Waveforms................................................................................................590 16.2.12 Mask Testing...............................................................................................................597 16.2.13 Search Commands.....................................................................................................611 16.2.14 Protocols.....................................................................................................................643 16.2.15 Mixed Signal Option (MSO, R&S RTO-B1).................................................................738 16.2.16 Data Management.......................................................................................................753 16.2.17 General Instrument Setup...........................................................................................767 16.2.18 Maintenance................................................................................................................771 16.2.19 Status Reporting.........................................................................................................771 A Menu Overview...................................................................................776 A.1 File Menu....................................................................................................................776 A.2 Horizontal Menu........................................................................................................777 A.3 Trigger Menu.............................................................................................................777 A.4 Vertical Menu.............................................................................................................778 A.5 Math Menu.................................................................................................................778 A.6 Cursor Menu..............................................................................................................778 User Manual 1316.0827.02 ─ 06 9 R&S®RTO Contents A.7 Meas Menu.................................................................................................................779 A.8 Masks Menu...............................................................................................................779 A.9 Search Menu..............................................................................................................779 A.10 Protocol Menu...........................................................................................................780 A.11 Display Menu.............................................................................................................780 List of Commands..............................................................................782 Index....................................................................................................804 User Manual 1316.0827.02 ─ 06 10 R&S®RTO Preface Documentation Overview 1 Preface 1.1 Documentation Overview The user documentation delivered with the R&S RTO consists of the following parts: ● Online Help system on the instrument ● "Getting Started" printed manual in English ● Documentation CD-ROM with: – Getting Started – User Manual – Service Manual – Data sheet and product brochure – Links to useful sites on the R&S internet Online Help The Online Help is embedded in the instrument's firmware. It offers quick, context-sensitive access to the complete information needed for operation and programming. Getting Started The English edition of this manual is delivered with the instrument in printed form. The manual is also available in other languages in PDF format on the Documentation CDROM. It provides the information needed to set up and start working with the instrument. Basic operations and typical measurement examples are described. The manual includes also general information, e.g., Safety Instructions. User Manual The User Manual is available in PDF format - in printable form - on the Documentation CD-ROM. In this manual, all instrument functions are described in detail. Furthermore, it provides an introduction to remote control and a complete description of the remote control commands with programming examples. Information on maintenance, instrument interfaces and error messages is also given. Service Manual The Service Manual is available in PDF format - in printable form - on the Documentation CD-ROM. It informs on how to check compliance with rated specifications, on instrument function, repair, troubleshooting and fault elimination. It contains all information required for repairing the instrument by the replacement of modules. Documentation updates You can download the newest version of the "Getting Started" and "User Manual" from the "Downloads > Manuals" section on the Rohde & Schwarz "Scope of the Art" Web page: http://www.scope-of-the-art.com/product/rto.html. User Manual 1316.0827.02 ─ 06 11 R&S®RTO Preface Conventions Used in the Documentation The current online help is part of the instrument firmware, and it is installed together with the firmware. Updates are also available in the "Downloads > Firmware" section on the Rohde & Schwarz "Scope of the Art" Web page. 1.2 Conventions Used in the Documentation 1.2.1 Typographical Conventions The following text markers are used throughout this documentation: Convention Description "Graphical user interface elements" All names of graphical user interface elements on the screen, such as dialog boxes, menus, options, buttons, and softkeys are enclosed by quotation marks. KEYS Key names are written in capital letters. File names, commands, program code File names, commands, coding samples and screen output are distinguished by their font. Input Input to be entered by the user is displayed in italics. Links Links that you can click are displayed in blue font. "References" References to other parts of the documentation are enclosed by quotation marks. 1.2.2 Conventions for Procedure Descriptions When describing how to operate the instrument, several alternative methods may be available to perform the same task. In this case, the procedure using the touch screen is described. Any elements that can be activated by touching can also be clicked using an additionally connected mouse. The alternative procedure using the keys on the instrument or the on-screen keyboard is only described if it deviates from the standard operating procedures. The term "select" may refer to any of the described methods, i.e. using a finger on the touchscreen, a mouse pointer in the display, or a key on the instrument or on a keyboard. User Manual 1316.0827.02 ─ 06 12 R&S®RTO Acquisition and Setup Basics 2 Acquisition and Setup This chapter describes the horizontal and vertical settings as well as the acquisition and probe setup. 2.1 Basics This chapter provides background information on the essential settings in the vertical and horizontal systems, on acquisition setup and probing. 2.1.1 Vertical System The controls and parameters of the vertical system are used to scale and position the waveform vertically. 2.1.1.1 Input coupling The input coupling influences the signal path between input connector and the following internal signal stage. The coupling can be set to DC, AC, or ground. 2.1.1.2 ● DC coupling shows all of an input signal. DC coupling is available with 1 MΩ input impedance to connect standard passive probes. DC coupling is the default for 50 Ω input impedance. ● AC coupling is useful if the DC component of a signal is of no interest. AC coupling blocks the DC component of the signal so that the waveform is centered around zero volts. ● Ground coupling disconnects the input signal from the vertical system to see the ground level (zero volts) on the screen. Ground coupling is useful for reference purposes. Vertical scale and position Vertical scale and vertical position directly affect the resolution of the waveform amplitude. The vertical scale corresponds to the ADC input range. To get the full resolution of the ADC, waveforms should cover most of the height of the diagram. User Manual 1316.0827.02 ─ 06 13 R&S®RTO Acquisition and Setup Basics Fig. 2-1: Input range and resolution of the ADC With R&S RTO, you can work with multiple diagrams, and each diagram obtains the full vertical resolution, no matter where the diagram is placed. Therefore, use a separate diagram for each waveform instead of the traditional setup that arranges the waveforms side by side in one diagram. Fig. 2-2: Traditional setup of multiple waveforms in one diagram: reduced resolution User Manual 1316.0827.02 ─ 06 14 R&S®RTO Acquisition and Setup Basics Fig. 2-3: R&S RTO setup of multiple waveforms in separate diagrams: best resolution 2.1.1.3 Bandwidth For analog applications the highest signal frequency determines the required oscilloscope bandwidth. The oscilloscope bandwidth should be slightly higher than the maximum frequency included in the analog test signal to measure the amplitude with very little measurement error. Most test signals are more complex than a simple sine wave and include several spectral components. A digital signal, for example, is built up of several odd harmonics. As a rule of thumb, for digital signals the oscilloscope bandwidth should be 5 times higher than the clock frequency to be measured. The oscilloscope is not a stand-alone system. You need a probe to measure the signal of interest, and the probe has a limited bandwidth, too. The combination of oscilloscope and probe creates a system bandwidth. To maintain the oscilloscope bandwidth, that is, to reduce the effect of the probe on the system bandwidth, the probe bandwidth should exceed the bandwidth of the oscilloscope, the recommended factor is 1.5 x oscilloscope bandwidth. See also: chapter 2.1.4.1, "Voltage Probes", on page 21 2.1.2 Sampling and Acquisition The vertical system of a digital oscilloscope conditions the test signal in a way that the following A/D Converter (ADC) can transform the measured voltage into digital data. User Manual 1316.0827.02 ─ 06 15 R&S®RTO Acquisition and Setup Basics 2.1.2.1 Sampling and Processing The A/D converter samples the continuous signal under test at specific points in time and delivers digital values called ADC samples. The rate at which the converter is working is the ADC sample rate, a constant value usually specified in GHz: fADC = 1 / TI The digital ADC samples are processed according to the acquisition settings. The result is a waveform record that contains waveform samples and is stored in the waveform memory. The waveform samples are displayed on the screen and build up the waveform. The number of waveform samples in one waveform record is called record length, and the rate of recording waveform samples - the number of waveform samples per second - is the sample rate. The higher the sample rate, the better is the resolution and the more details of the waveform are visible. Maximum sample rate on R&S RTO1044 R&S RTO1044 can work with double maximum realtime sample rate compared to other R&S RTO instruments. This high sample rate is achieved by interleaving two channels: channel 1 and 2 are interleaved, and also channel 3 and 4. Interleaving assumes that only one of the paired channels can be used - either channel 1 or channel 2, and either channel 3 or 4. Using a channel on R&S RTO oscilloscopes is more than displaying it. In the background, without displaying the channel, it can serve as trigger source, as source of a math waveform, cursor or automatic measurement. As soon as the second channel of a pair is used in one way or another, the interleaving mode is disabled and the realtime sample rate is limited to the usual value of 10 GSa/s. Minimum sample rate and aliasing A sufficient resolution is essential for correct reconstruction of the waveform. If the signal is undersampled, aliasing occurs - a false waveform is displayed. To avoid aliasing and accurately reconstruct a signal, Nyquist theorem postulates that the sample rate must be at least twice as fast as the highest frequency component of the signal. However, the theorem assumes ideal conditions, so the Nyquist sample rate is usually not sufficient. User Manual 1316.0827.02 ─ 06 16 R&S®RTO Acquisition and Setup Basics Fig. 2-4: Waveforms acquired with different sample rates This means that the sample rate must be set to a value 3 to 5 times the fastest frequency component of the signal. A higher sample rate increases signal fidelity, increases the chance to capture glitches and other signal anomalies, and improves the zoom-in capabilities. 2.1.2.2 Acquisition Settings The sample rate can be the same as the constant ADC sample rate, or higher, or lower. To get a higher sample rate, methods of resolution enhancement are used: interpolation and equivalent time sampling. To reduce the sample rate, decimation methods help: sample, peak detect, high resolution and RMS. As digital waveform data is stored in the memory, and the memory can save many waveform records, further waveform arithmetic processing is possible: average and envelope waveforms are resulting waveforms, created from a composite of sample points taken from multiple acquisitions. The R&S RTO provides the following acquisition features: ● You can combine resolution enhancement and waveform decimation modes with waveform arithmetic. ● You can display up to three waveforms from one input signal and apply different decimation and arithmetic to each waveform. User Manual 1316.0827.02 ─ 06 17 R&S®RTO Acquisition and Setup Basics 2.1.2.3 Acquisition Control You can run the R&S RTO in two ways: ● Continuous: the instrument acquires data until you stop it manually. ● NxSingle: the instrument samples and processes a specified number of acquisitions. The determining point of an acquisition is the trigger. It defines the time-zero point in the waveform record. The instrument acquires continuously and keeps the sample points to fill the pre-trigger part of the waveform record. When the trigger occurs, the instrument continues acquisition until the post-trigger part of the waveform record is filled. Then it stops acquiring and waits for the next trigger. When a trigger is recognized, the instrument will not accept another trigger until the acquisition is complete. The trigger modes define how the instrument triggers: ● Normal: The instrument acquires a waveform only if a real trigger occurs, that is, if all trigger conditions are fulfilled. ● Auto: The instrument triggers repeatedly after a fixed time interval if the trigger conditions are not fulfilled. If a real trigger occurs, it takes precedence. If the real trigger is faster than the auto trigger, both modes are virtually the same. In practice, both trigger modes are useful: The auto mode lets you see the signal with very little adjustment, while the normal mode selects the interesting part of the waveform. If you want to acquire a specified number of waveforms with NxSingle, make sure to select the normal trigger mode. Thus you get only the required number of interesting acquisitions. See also: chapter 3, "Triggers", on page 53 User Manual 1316.0827.02 ─ 06 18 R&S®RTO Acquisition and Setup Basics 2.1.3 Horizontal System 2.1.3.1 Parameters of the Horizontal System The control parameters of the horizontal system are tightly connected. Thus, changing one parameter affects the other parameters as well. The mathematical dependencies can be summarized as follows: The time scale can be changed, all other parameters are adjusted automatically. The number of divisions is 10, this is the only constant parameter. When you set up horizontal parameters, you can choose whether the record length or the resolution should remain constant. ● With constant resolution, increasing the time scale also increases the record length, and vice versa. You can limit the record length to a maximum value. ● With constant record length, increasing the time scale coarsens the resolution, that is, the time between two waveform samples gets longer. For both settings, the "Auto adjustment" ensures a sufficient resolution to prevent undersampling. 2.1.3.2 Horizontal Position As described before in chapter 2.1.2.3, "Acquisition Control", on page 18, the trigger defines the time-zero point in the waveform record. User Manual 1316.0827.02 ─ 06 19 R&S®RTO Acquisition and Setup Basics Two parameters set the position of the horizontal acquisition window in relation to the trigger point: reference point (time reference) and trigger offset. With these parameters you choose the part of the waveform you want to see: around the trigger, before, or after the trigger. 2.1.4 Probes A probe connects the signal source (DUT) to the oscilloscope, and delivers the signal to be measured. It is the essential first link in the measurement chain. An ideal probe fulfills the following requirements: ● Safe and reliable contacts ● Infinite bandwidth ● The probe should not load the signal source and thus impact the circuit operation. ● The connection should not introduce or suppress signal components (hum, noise, filter) and thus degrade or distort the transferred signal. In reality, the probe can never be an ideal one, it always affects the signal transmission and the signal source, and thus the measured signal. It depends on the frequency to be measured and on the signal source to determine the acceptable loading, and to determine which kind of probe delivers good results. The solution depends on the quantity to be measured with respect to: ● Signal type: voltage, current, power, pressure, optical, etc. ● Signal amplitude: The oscilloscope itself can only display voltages in a limited range. Most probes can adjust the dynamic range to amplitudes from a few mV to 10 V. Smaller or much larger signals require specialized equipment. ● Signal frequency: High frequencies require advanced equipment in order to get correct results. ● Source characteristic: The source impedance is the decisive factor when choosing the suitable connection. User Manual 1316.0827.02 ─ 06 20 R&S®RTO Acquisition and Setup Basics 2.1.4.1 Voltage Probes The following table provides an overview on common voltage probes and their usage. Table 2-1: Voltage probes overview Probe type Attenuation Typical bandwidth range Oscilloscope input Usage Passive, high impedance 1:1 10 MHz 1 MΩ Low speed, low level signals Passive, high impedance 10:1 500 MHz 1 MΩ General purpose Passive, low impedance 10:1 up to 10 GHz 50 Ω High frequency Active, single-ended 10:1 up to 10 GHz 50 Ω High speed Active, differential 10:1 50 Ω Floating For a list of recommended probes refer to the R&S RTO product brochure. Besides the possible input voltage range, two factors are very important when selecting a voltage probe: Bandwidth and impedance over frequency. ● Bandwidth: The combination of probe and oscilloscope builds up a system. The resulting system bandwidth is approximately determined with: 1 BWsystem 1 BW probe 2 1 BWscope 2 To measure the signal with low measurement error, the system bandwidth should be higher than the highest frequency component of the signal. The probe bandwidth must be even higher than the system bandwidth. ● Impedance: A minimum impedance is required to keep the circuit loading low. Over frequency, the impedance decreases, in particular with passive probes. The probe impedance should be approximately 10 times the impedance of the circuit test point at the highest signal frequency. Passive voltage probes Passive probes have the following qualities: ● No active components inside ● BNC connector for universal use ● Compensation needs to be executed when the probe is connected to a scope input: LF compensation matches the probe (mainly cable) capacitance to the oscilloscope input capacitance. ● With high impedance probes, the impedance varies significantly over frequency. ● With low impedance probes, the impedance variation over frequency is low, but the load on the source is high. User Manual 1316.0827.02 ─ 06 21 R&S®RTO Acquisition and Setup Basics If you use passive probes, remember some recommendations: ● Use a probe recommended for your oscilloscope model. ● Use a ground lead as short as possible to minimize the effect of ground lead inductance. The resonance frequency can be much lower than the system bandwidth and thus can affect the measurement results, in particular, if you measure steep edge rise times. ● Select a probe that has a bandwidth of 5 to 10 times the highest frequency being measured. This will preserve the harmonics and thus the waveform integrity. Active voltage probes - general Active probes require operating power from the instrument and have a proprietary interface to the instrument. Their main qualities are: ● Low loading on signal source ● The probe is automatically recognized by the instrument, no adjustment is required. ● Adjustable DC offset at probe tip allows for high resolution on small AC signals which are superimposed on DC levels. ● Connections should be as short as possible to keep the usable bandwidth high. ● The operating voltage range has to be observed. ● The probe impedance depends on the signal frequency. RT-ZS single-ended active probes and RT-ZD differential active probes provide special features for easier use and precise measurements. These special featuers are not available on RT-ZSxxE probes. ● The micro button on the probe head remotely controls important functions on the instrument, like running and stopping the acquisition, autoset, auto zero and setting the offset to mean value. ● The R&S ProbeMeter measures DC voltages between the probe tip and the ground connection with very high precision. The result is displayed on the instrument's screen. So you can check DC voltages with different levels without having to adjust the measurement range of the oscilloscope. The R&S ProbeMeter also measures the zero error of the probe to optimize measurement results at small signal levels. When you connect an R&S RT-ZSxx active probe to a channel input of the R&S RTO, the oscilloscope recognizes the probe, reads the identification and calibration data from the probe box and shows the result in the "Setup" and "Probe Attributes" tabs. This data together with the deskew time for a given channel is stored and processed by the R&S RTO. If you connect the probe the next time to the same channel, the information is fetched and used. Differential active probes Differential active probes are designed to measure signals that are referenced against each other, and voltages that are not references to ground, for example twisted pair signal lines. The R&S RT-ZD probes are differential probes with high input impedance, they can be used to measure voltages between any two test points. Compared with two-channel measurement setup with single-ended probes, the measurement with differential probes is symmetric due to the same amplification and cable User Manual 1316.0827.02 ─ 06 22 R&S®RTO Acquisition and Setup Basics length on both paths. It is also immune to interference and noise and occupies only one input channel. A differential probe has three sockets: the positive signal socket (+), the negative signal socket (-), and the ground socket. Differential probes provide multiple input voltages: ● Differential mode input voltage (Vin) Voltage between the positive and negative signal sockets ● Positive single-ended input voltage (Vp) Voltage between the positive signal socket and the ground socket ● Negative single-ended input voltage (Vn) Voltage between the negative signal socket and the ground socket ● Common mode input voltage (Vcm) Mean voltage between the signal sockets and the ground socket Two of these voltages are independent values, the other two are dependent values: Vin Vp Vn Vcm Vp Vn 2 R&S RT-ZD probes detect only differential input voltages and provide it to the oscilloscope. Common mode signals are suppressed by the probe. This characteristic is described by the Common Mode Rejection Ratio (CMRR): CMRR Differenti alGain CommonMode Gain In addition, the R&S ProbeMeter of R&S RT-ZD differential probes can measure differential and common mode DC voltages. The measurement result is displayed on the oscilloscope's screen. The common mode mesurement of the R&S ProbeMeter allows to check the input voltage relative to ground and is a convenient way to detect breaches of the operating voltage window, and the reason of unwanted clippings. User Manual 1316.0827.02 ─ 06 23 R&S®RTO Acquisition and Setup Setting Up the Waveform 2.2 Setting Up the Waveform This chapter contains the fundamental procedures for setting up the acquisition and adjusting the channel waveforms. 2.2.1 Setting Up the Signal Input with Autoset Autoset is the solution for the major part of routine test-setup. It is also a good start if you need to use more complex trigger settings. Autoset finds appropriate horizontal and vertical scales, vertical offset, and trigger conditions to present a stable waveform. 1. Connect the probe to the input connector CH N. The instrument recognizes the probe and turns the channel on. 2. Press the AUTOSET button on the left of the display. 2.2.2 Adjusting the Signal Input Manually 1. Connect the probe to the input connector CH N. The instrument recognizes the probe and turns the channel on. 2. On the "Horizontal" menu, tap "Time Base". 3. Set the "Time scale" and the "Reference point". 4. Tap the "Resolution" tab. 5. Select to set either the resolution or the record length and enter the required value. 6. Press the channel button corresponding to the input channel. It is illuminated with the color of the channel waveform. 7. In the "Channels" tab, select the "Coupling". 8. Adjust the vertical "Scale", and the vertical "Position". 9. Tap "Acquisition" to proceed with the acquisition setup. 2.2.3 Setting the Acquisition Prerequisites: ● Probes are connected. ● Vertical and horizontal settings are adjusted. The settings are described in chapter 2.3.1.3, "Acquisition", on page 31. 1. On the "Horizontal" menu, tap "Acquisition". User Manual 1316.0827.02 ─ 06 24 R&S®RTO Acquisition and Setup Setting Up the Waveform 2. Select the "Enhancement". If "Interpolated time" is set, select also the "Interpolation mode". Enhancement affects all waveforms of all channels. The instrument uses enhancement settings if the "ADC sample rate" is less than the "Sample rate"; otherwise these settings are ignored. 3. To configure the waveform-specific acquisition settings, select the "Channel" tab and activate the waveform. You can set up and display up to three waveforms per channel. 4. Select the "Decimation" - for example, Peak detect or High res. 5. Select the "Wfm Arithmetic" - for example, Average or Envelope. The instrument precludes incompatible combinations, like "Peak detect" with "Average". 6. If "Average" is selected for a waveform, enter the "Average count", that is the number of waveforms used for average calculation. 7. Set the reset condition for the average and envelope calculation: a) If "Time" is selected, enter the "Reset time". b) If "Waveforms" is selected, enter the "Reset count". 2.2.4 Starting and Stopping Acquisition You can control the acquisition in two ways: ● Running continuous acquisition until you stop it. ● Running one acquisition or a given number of acquisitions. If "Envelope" or "Average" is selected in the "Acquisition" tab, one acquisition means a cycle containing as many acquired waveforms as required to satisfy the reset conditions. Prerequisites: ● Probes are connected. ● Vertical and horizontal settings are adjusted. ● Triggering is set. ● Channels to be acquired are turned on. To start and stop continuous acquisition 1. Check if the trigger mode is set to "Normal". The trigger mode is shown in the trigger label in the upper right edge of the screen. If not, press the AUTO/NORMAL key on the front panel to toggle the setting. 2. Press the RUN CONT key to start acquisition. The acquisition starts if a trigger occurs. 3. To stop , press the RUN CONT key again. The acquisition stops immediately. User Manual 1316.0827.02 ─ 06 25 R&S®RTO Acquisition and Setup Setting Up the Waveform To acquire a limited number of acquisitions 1. On the "Trigger" menu, tap "Trigger Events Setup". 2. In the "Control" area, select the "Normal" trigger mode. 3. Enter the number of acquisitions in the "Average count" field. 4. Press the RUN N×SINGLE key on the front panel. You can stop the running acquisition before it is finished by pressing the key again. 2.2.5 Using the Roll Mode The roll mode can be used if the acquisition process is slow - that is if the time scale is large. In roll mode, the instrument shows the waveform immediately and saves waiting for the waveform display. The roll mode can be activated by the instrument if several conditions are fulfilled. To set the roll mode manually 1. Make sure that all requirements for the roll mode are fullfilled: see "Mode" on page 29. 2. Press the HORIZONTAL key. 3. In the "Roll mode" section of the "Time Base" tab, set "Mode" to "Auto". 4. In the "Min roll mode gain" field, enter the acquisition time at which the instrument starts the roll mode. 2.2.6 Using Ultra Segmentation Ultra Segmentation reduces the dead time between two waveform acquisition cycles. The settings are described in chapter 2.3.1.4, "Ultra Segmentation", on page 35. 1. On the "Horizontal" menu, tap "Ultra Segmentation". 2. Tap "Enable" to activate the Ultra Segmentation mode. 3. If you want to sample the maximum number of acquisitions in a series, select "Acquire maximum". If you want to capture a defined number of acquisitions, disable "Acquire maximum" and enter the "Required" number of acquisitions. 4. Set the "Replay time", the display time of each acquisition. 2.2.7 Using Digital Filters Before using digital filters, you determine if you want to filter input channels only or if the trigger signal will be filtered too. The filter settings depend on this decision. User Manual 1316.0827.02 ─ 06 26 R&S®RTO Acquisition and Setup Reference for Acquisition and Setup For details on filter settings and dependencies, see chapter 2.3.4, "Digital Filter Setup", on page 49. To filter the input channels only 1. On the "Vertical" menu, tap "Digital Filter Setup". 2. Set the "Trigger coupling" to "Off". 3. Select the "Characteristics" - the filter type - for channel 1/2 and for channel 3/4: Highpass or Lowpass. 4. Enter the "Cut-off" frequency for each filter. 5. Enable "Use filter" for each channel to be filtered. To filter the trigger signal 1. On the "Vertical" menu, tap "Digital Filter Setup". 2. Select the type of the "Trigger coupling". 3. Set the frequency limit for the filter: "RF reject BW". 4. To filter the input channels too, enable "Use filter" for each channel to be filtered. The trigger filter settings are applied also to these input channels. 2.3 Reference for Acquisition and Setup ● ● ● ● ● Horizontal Settings..................................................................................................27 Vertical Settings......................................................................................................38 Probes.....................................................................................................................41 Digital Filter Setup...................................................................................................49 Horizontal Accuracy................................................................................................51 2.3.1 Horizontal Settings The "Horizontal" menu provides the time base and acquisition configuration for channel and FFT waveforms: ● ● ● ● 2.3.1.1 Time Base...............................................................................................................27 Resolution...............................................................................................................29 Acquisition...............................................................................................................31 Ultra Segmentation.................................................................................................35 Time Base The "Time Base" tab in the "Horizontal" dialog box provides the basic settings for the time axis and the roll mode settings. For background information, see chapter 2.1.3, "Horizontal System", on page 19. User Manual 1316.0827.02 ─ 06 27 R&S®RTO Acquisition and Setup Reference for Acquisition and Setup Time scale Sets the horizontal scale for all channel and math waveforms in seconds per division. Increase the scale to see a longer time interval of the waveform. Decrease the scale to see it in more detail. SCPI command: TIMebase:SCALe on page 429 Acquisition time Shows the time of one acquisition, that is the time across the 10 divisions of the diagram: Acquisition time = Time scale * 10 divisions Changing the acquisition time changes the time scale too. SCPI command: TIMebase:RANGe on page 429 Trigger offset Adds a time offset to the reference point to choose the part of the waveform to be captured and shown in the diagram. Thus, you can set the trigger outside the diagram and analyze the signal some time before or after the trigger. Positive values move the trigger to the right of the reference point to show the pre-trigger part of the signal. SCPI command: TIMebase:POSition on page 429 Reference point Sets the zero point of the time scale in % of the display between 10% and 90%. The reference point defines which part of the waveform is shown. If the "Trigger offset" is zero, the trigger point matches the reference point. SCPI command: TIMebase:REFerence on page 430 User Manual 1316.0827.02 ─ 06 28 R&S®RTO Acquisition and Setup Reference for Acquisition and Setup Restrict offset to acquisition range Ensures that the trigger occurs within one acquisition cycle. If enabled, the trigger cannot be set outside the waveform diagram. SCPI command: TRIGger<m>:OFFSet:LIMited on page 489 Roll mode Configures the roll mode for slow time bases: Mode ← Roll mode Activates the automatic roll mode. If set to "Auto", the instrument activates the roll mode under specific conditions. In roll mode, the instrument shows the waveforms immediately, without waiting for the complete acquisition of the waveform record. If the time base is slow - at long time scale values - the roll mode saves waiting for the waveform display. The instrument displays newly acquired waveform points at the right edge of the display and moves the waveform to the left. The roll mode is activated automatically if the following conditions are fulfilled: ● Acquisition time exceeds the "Min roll mode gain" value ● Record length is ≤1 MSa ● Waveform arithmetic is disabled ("Off") ● All channel waveforms are set to the same decimation mode, and to one of these values: "Sample", "Peak detect", or "High res" ● All measurements are disabled ● All mask tests are disabled ● Ultra Segmentation is disabled ● FFT is disabled ● All serial buses are disabled The roll mode has following restrictions: ● Persistence is disabled ● History is not available SCPI command: TIMebase:ROLL:ENABle on page 430 Minimum acquisition time for roll mode activation ← Roll mode The instrument can activate the roll mode automatically if the Acquisition time exceeds the threshold given here. SCPI command: TIMebase:ROLL:MTIMe on page 430 2.3.1.2 Resolution The settings in the "Resolution" tab mainly define the precision of the waveform record. The resolution settings interact, changing one parameter affects one or more of the other parameters as well. For background information, see chapter 2.1.3, "Horizontal System", on page 19. User Manual 1316.0827.02 ─ 06 29 R&S®RTO Acquisition and Setup Reference for Acquisition and Setup Sample rate Sets the number of recorded waveform points per second. The sample rate is the reciprocal value of the resolution and thus also depends on the acquisition time and the record length. It considers the samples of the ADC, the additional waveforms points resulting from resolution enhancement (interpolation and equivalent-time sampling), and the reduction of waveform points by decimation. See also: ● chapter 2.1.2, "Sampling and Acquisition", on page 15 ● chapter 2.1.3, "Horizontal System", on page 19 SCPI command: ACQuire:SRATe on page 432 ADC sample rate Shows the number of points that are sampled by the ADC in one second. The ADC sample rate is a constant of the instrument. SCPI command: ACQuire:POINts:ARATe on page 432 Resolution Sets the time between two waveform samples. A fine resolution with low values produces a more precise waveform record. SCPI command: ACQuire:RESolution on page 432 Record length Indicates the number of waveform samples that build the waveform across the acquisition time. SCPI command: ACQuire:POINts[:VALue] on page 432 User Manual 1316.0827.02 ─ 06 30 R&S®RTO Acquisition and Setup Reference for Acquisition and Setup Acquisition time Shows the time of one acquisition, that is the time across the 10 divisions of the diagram: Acquisition time = Time scale * 10 divisions Changing the acquisition time changes the time scale too. SCPI command: TIMebase:RANGe on page 429 Resolution / Record length (Time scale dependency) You can choose to keep constant either the resolution or the record length when you adjust the time scale or acquisition time. ● With constant resolution, increasing the time scale also increases the record length, and vice versa. You can limit the record length to a maximum value. ● With constant record length, increasing the time scale coarsens the resolution, that is, the time between two waveform samples gets longer. SCPI command: ACQuire:POINts:AUTO on page 431 Auto adjustment (Time scale dependency) Prevents undersampling and ensures a sufficient resolution to acquire the correct waveform if the time scale is changed. The setting takes effect if the changed parameter resolution or record length - reaches a limit. The instrument automatically keeps this parameter constant at its limit, and changes the other parameter regardless of the "Resolution / Record length" setting. See also: Resolution / Record length (Time scale dependency) Record length limit (Time scale dependency) Sets a limit for the record length to prevent very large records. This value is only available if "Auto adjustment" is on and a constant resolution is selected. If you increase the time scale, the resolution remains constant and the record length increases until the limit is reached. Further increase of the time scale changes the resolution and keeps the record length limit. See also: ● Resolution / Record length (Time scale dependency) ● Auto adjustment (Time scale dependency) SCPI command: ACQuire:POINts:MAXimum on page 431 2.3.1.3 Acquisition Acquisition settings control how the waveform is built from the acquired samples. You can display up to three waveforms from one input signal and apply different decimation and arithmetic to each waveform. For background information, see chapter 2.1.2, "Sampling and Acquisition", on page 15. User Manual 1316.0827.02 ─ 06 31 R&S®RTO Acquisition and Setup Reference for Acquisition and Setup Channel-dependent settings The "Decimation" and "Wfm arithmetic" are specific for each waveform. Make sure to select the channel tab first, then set up the waveforms. Resolution enhancement If the ADC sample rate is too slow to capture sufficient samples to achieve the required resolution, the sample rate can be increased by adding calculated points to the waveform record. The enhancement method is the same for all channels and waveform. As long as the waveform sample rate is not higher than the ADC sample rate, the instrument works automatically in real time mode, enhancement settings are ignored. Otherwise for resolutions faster than 100ps - the instrument changes to interpolated time mode. If enhancement is done, the instrument ignores the decimation settings. The methods are: "Real time" The sampled points of the input signal are used directly to build the waveform. Actually, the real time mode is not an enhancement mode. The maximum "Sample rate" is the "ADC sample rate". In this mode, decimation can be set to reduce the amount of data. The real time mode is used to acquire non-repetitive and transient signals. "Interpolated time" If the "Sample rate" is higher than the "ADC sample rate", interpolation adds points between the ADC samples of the waveform by various mathematic methods, see Interpolation mode. This is the default enhancement method. User Manual 1316.0827.02 ─ 06 32 R&S®RTO Acquisition and Setup Reference for Acquisition and Setup "Equivalent time" This method requires repetitive, stable signals and is not suitable for random and non-repetitive signals. It is used to capture fast signals whose frequency components are higher than the "ADC sample rate". Equivalent-time sampling constructs a picture of a repetitive signal by capturing a little bit of information from each repetition. Each sample is taken with some time difference after the trigger, and the time difference varies with each repetition of the signal. After a number of acquisitions, the oscilloscope builds the waveform from the sampled points. The R&S RTO uses the sequential equivalent-time sampling method. When a trigger occurs, a sample is taken after a very short delay time. At the next trigger, this delay time is incremented by a precisely defined Δt, and the next sample is taken. This process is repeated until the waveform is complete. Sequential equivalent-time sampling provides very good time resolution and accuracy. Equivalent-time sampling is not available, if digital channels are active (requires option RTO-B1, MSO). SCPI command: ACQuire:MODE on page 433 Interpolation mode Selects the interpolation method if "Interpolated time" is set for enhancement. "Linear" Two adjacent ADC sample points are connected by a straight line, the interpolated points are located on the line. You see a polygonal waveform similar to the real signal, and also the ADC sample points as vertexes. "sin (x)/x" Two adjacent ADC sample points are connected by a sin(x)/x curve, and also the adjoining sample points are considered by this curve. The interpolated points are located on the resulting curve. This interpolation method is very precise and shows the best signal curve. "Sample/Hold" The ADC sample points are displayed like a histogram. For each sample interval, the voltage is taken from the sample point and considered as constant, and the intervals are connected with vertical lines. Thus, you see the discrete values of the ADC - the actually measured samples. SCPI command: ACQuire:INTerpolate on page 433 Enable Wfm Activates or deactivates the individual waveforms of the selected channel. For each channel, up to three waveforms can be shown and analyzed. The decimation mode and the trace arithmetic are specific for each waveform. So you can analyze several aspects of the signal: For example, waveform1 shows the peaks, and waveform2 shows the average of the signal. SCPI command: CHANnel<m>[:WAVeform<n>][:STATe] on page 433 User Manual 1316.0827.02 ─ 06 33 R&S®RTO Acquisition and Setup Reference for Acquisition and Setup Decimation Decimation reduces the data stream of the ADC to a stream of waveform points with lower sample rate and a less precise time resolution. The R&S RTO uses decimation, if the waveform "Sample rate" is less than the "ADC sample rate". In this case, enhancement settings are ignored. The decimation mode ist waveform-specific, you can select another mode for each waveform. 2 There are different methods to define the recorded waveform point out of a number of n sample points: "Sample" One of n samples in a sample interval of the ADC is recorded as waveform point, the other samples are discarded. The time between the two adjacent waveform points is exactly the resolution. Very short glitches might remain undiscovered by this method. "Peak detect" The minimum and the maximum of n samples in a sample interval are recorded as waveform points, the other samples are discarded. "High res" The average of n sample points is recorded as one waveform sample. Averaging reduces the noise, the result is a more precise waveform with higher vertical resolution. "RMS" The waveform point is the root mean square of n sample values. Thus, the RMS value reflects the instantaneous power. SCPI command: CHANnel<m>[:WAVeform<n>]:TYPE on page 434 Wfm Arithmetic Waveform arithmetic builds the resulting waveform from several consecutive acquisitions of the signal. This setting is waveform-specific. The arithmetic works with enhanced and decimated waveforms. The methods are: "Off" The data of only one acquisition is recorded according to the decimation settings. In effect, no waveform arithmetic are processed. "Envelope" Detects the minimum and maximum values in an sample interval over a number of acquisitions. Each acquisition is done in the "Peak detect" decimation mode, and the most extreme values for all acquisitions build the envelope. The resulting diagram shows two envelope waveforms: the minimums (floor) and maximums (roof). The envelope is built until the restart criterion is reached, see "Reset mode" on page 35. "Average" The average is calculated from the data of the current acquisition and a number of acquisitions before. The method reduces random noise and other heterodyne signals. It requires a stable, triggered and periodic signal for correct function. The number of acquisitions for average calculation is defined with "Average count", and the "Reset mode" defines the restart condition. SCPI command: CHANnel<m>[:WAVeform<n>]:ARIThmetics on page 434 User Manual 1316.0827.02 ─ 06 34 R&S®RTO Acquisition and Setup Reference for Acquisition and Setup Reset Now Forces the immediate restart of the envelope and average calculation for all waveforms, ignoring the reset settings. Acquisition/average count Access: ● TRIGGER > "Control" tab > "Average count (N-single count)" ● ACQUISITION > "Average count" ● HORIZONTAL > "Ultra Segmentation" tab > disable "Acquire maximum" > "Required" ● MATH > "Setup" tab > "Average count" The acquisition and average count has several effects: ● It sets the number of waveforms acquired with RUN N×SINGLE. ● It defines the number of waveforms used to calculate the average waveform. Thus, the instrument acquires sufficient waveforms to calculate the correct average if "Average" is enabled for waveform arithmetic. The higher the value is, the better the noise is reduced. ● It sets the number of acquisitions to be acquired in an Ultra Segmentation acquisition series. Thus, you can acquire exactly one Ultra Segmentation acquisition series with RUN N×SINGLE. If Ultra Segmentation is enabled and configured to acquire the maximum number of acquisitions, the acquisition count is set to that maximum number and cannot be changed. See also: "Number of acquisitions" on page 37. ● It is the "Finished" criteria for the state of a mask test. 8 SCPI command: ACQuire:COUNt on page 435 *n 2.3.1.4 Reset mode Defines when the envelope and average evaluation restarts. "None" No restart, the number of acquisitions considered by the waveform arithmetics is not limited. "Time" Restarts the envelope and average calculation after the time defined in "Reset time". "Waveforms" Restarts the envelope and average calculation after a number of acquired waveforms defined in "Reset count". Ultra Segmentation In normal acquisition mode, only a short time is used for sampling; processing and display takes most of the time. The processing and display time is blind time causing a gap in the recorded signal. The normal acquisition mode may miss very short time and infrequent events occurring during the dead time. User Manual 1316.0827.02 ─ 06 35 R&S®RTO Acquisition and Setup Reference for Acquisition and Setup Fig. 2-5: Normal acquisition with blind time With Ultra Segmentation, a number of triggered acquisitions is captured very fast, with hardly any dead time between the acquisitions. The data is processed and the waveforms are displayed when the acquisition of the series has been completed. Acquisition of 1st wfm Acquisition of n-th wfm Acquisition of 2nd wfm Display 1st wfm Display 2nd wfm ........ .... Replay time Minimized blind time Acquisition Deferred visualization of all acquisitions Fig. 2-6: Ultra Segmentation with deferred processing and display Ultra Segmentation and History The acquisition series is written in the sample memory, thus the memory size limits the number of acquisitions in a series. This memory is the memory that is accessed by the history, thus the history function is used to read out the contents of the sample memory. For processing and display, the history replay is activated automatically in the background. Depending on the number of acquisitions and the current "Replay time", it may take some time until the acquisition series is displayed. To view the complete series, enable "Show history" to display the history functionality in the "Ultra Segmentation" tab. See also: chapter 4.4, "History", on page 114. Restrictions Ultra Segmentation and equivalent time sampling are mutually exclusive. The instrument considers this fact and disables Ultra Segmentation when equivalent time sampling is selected, and vice versa. User Manual 1316.0827.02 ─ 06 36 R&S®RTO Acquisition and Setup Reference for Acquisition and Setup Enable ultra segmentation Switches the Ultra Segmentation mode on and off. If "Equivalent time" sampling is selected in the "Acquisition" tab, enabling Ultra Segmentation switches the resolution enhancement to "Interpolated time". SCPI command: ACQuire:SEGMented:STATe on page 435 Number of acquisitions You can define the number of acquisitions to stored in an Ultra Segmentation acquisition series: ● Acquire the maximum possible number of acquisitions that can be stored in the sample memory. To acquire the maximum number, enable "Acquire maximum". The maximum number of acquisitions is shown in the "Required" field. ● Acquire a given number of acquisitions. Enter the number in the "Required" field. The acquisition count (Acquisition/average count) is always set to the required number of acquisitions. Thus you can acquire exactly one Ultra Segmentation acquisition series with RUN N×SINGLE. The RUN key works in the same way as RUN N×SINGLE, it stops acquisition when the series is completed. You can stop the running acquisition before the series is completed. The number of actually acquired waveforms is shown in "Available" and can be displayed with "Show history". SCPI command: ACQuire:SEGMented:MAX on page 435 Replay time Defines the display speed of the Ultra Segmentation acquisition series. Display starts after the series has been captured completely. See also "Time per acquisition" on page 119. User Manual 1316.0827.02 ─ 06 37 R&S®RTO Acquisition and Setup Reference for Acquisition and Setup Show history Enables the history mode and displays the history viewing functions in the "Ultra Segmentation" tab. For details, see chapter 4.4.3.1, "Viewer", on page 118. 2.3.2 Vertical Settings The "Vertical" menu contains all channel-dependent settings and information. ● ● ● 2.3.2.1 Channels.................................................................................................................38 Power Calculation...................................................................................................40 Coupled Channels...................................................................................................41 Channels The "Channels" tab provides all basic vertical settings. The channels are listed in vertical tabs at the left side of the dialog box. Make sure that the correct channel tab is selected. The vertical rotary knobs are illuminated in the color of the selected channel. Show channel Switches the channel signal on or off. The signal icon appears on the signal bar. The waveform of the last acquisition is displayed in the diagram. SCPI command: CHANnel<m>:STATe on page 436 GND Ground Connects the input to the ground. User Manual 1316.0827.02 ─ 06 38 R&S®RTO Acquisition and Setup Reference for Acquisition and Setup 50 Ω DC 1 MΩ DC AC Coupling Selects the connection of the channel signal determining what part of the signal is used for waveform analysis and triggering. In addition to coupling, the signal can be filtered for high frequency rejection, see chapter 2.3.4, "Digital Filter Setup", on page 49. "DC 50 Ω" Connection with 50 Ω termination, passes both DC and AC components of the signal. "DC 1 MΩ" Connection with 1 MΩ termination, passes both DC and AC components of the signal. "AC" Connection through DC capacitor, removes DC and very low-frequency components. SCPI command: CHANnel<m>:COUPling on page 436 Offset The offset voltage is subtracted to correct an offset-affected signal. The vertical center of the selected channel is shifted by the offset value and the signal is re-positioned within the diagram area. Negative offset values move the waveform up, positive values move it down. The offset of a signal is determined and set by the autoset procedure. The current value is shown in the waveform label. By default, the horizontal grid axis remains in the center when the offset is changed. To shift the axis together with the waveform, disable Keep Y-grid fixed in "Display > Diagram Layout". SCPI command: CHANnel<m>:OFFSet on page 438 Vertical scale Defines the vertical scale in Volts per division. Increasing the scale compresses the display of the signal. SCPI command: CHANnel<m>:SCALe on page 437 Bandwith Selects the bandwidth limit. The specified full bandwidth indicates the range of frequencies that the instrument can acquire and display accurately with less than 3dB attenuation. The probe has also a limited bandwidth and thus affects the resulting system bandwidth. See also: chapter 2.1.1.3, "Bandwidth", on page 15 "Full" User Manual 1316.0827.02 ─ 06 At full bandwidth, all frequencies in the specified range are acquired and displayed. Full bandwidth is used for most applications. 39 R&S®RTO Acquisition and Setup Reference for Acquisition and Setup "800 MHz, 200MHz, 20MHz" Frequencies above the selected limit are removed to reduce noise at different levels. SCPI command: CHANnel<m>:BANDwidth on page 439 Position Moves the selected signal up or down in the diagram. The visual effect is the same as for Offset but the waveform is adjusted at a later time in the signal flow. While the offset sets a voltage, position is a graphical setting given in divisions. By default, the horizontal grid axis remains in the center when the offset is changed. To shift the axis together with the waveform, disable Keep Y-grid fixed in "Display > Diagram Layout". SCPI command: CHANnel<m>:POSition on page 438 2.3.2.2 Power Calculation Make sure that the correct channel tab is selected. Show channel Switches the channel signal on or off. The signal icon appears on the signal bar. The waveform of the last acquisition is displayed in the diagram. SCPI command: CHANnel<m>:STATe on page 436 Measurement impedance Sets the impedance of the channel for power calculations and measurements. SCPI command: CHANnel<m>:IMPedance on page 439 User Manual 1316.0827.02 ─ 06 40 R&S®RTO Acquisition and Setup Reference for Acquisition and Setup 2.3.2.3 Coupled Channels Channel coupling sets the vertical settings of the coupled channels to the values of the active channel. If two or more channels should have the same vertical settings, you can set them at once by coupling the settings of these channels. Channel coupling affects all vertical settings that are adjusted in the "Channels" tab: vertical scale, position, offset, bandwidth, coupling, and ground. 2.3.3 Probes With R&S RTO, you can use various probe types, most of all these are passive and active voltage probes. The "Probes" dialog box provides all probe-relevant information. For background information, see chapter 2.1.4, "Probes", on page 20. For passive probes, the probe attenuation is read out and shown in the "Setup" tab. Passive probes require compensation. 2.3.3.1 Setup The "Setup" tab provides settings and information on probe configuration. The functionality on the tab changes according to the type of the attached probe. Voltage probes provided by R&S, and also many other passive voltage probes, are recognized by the instrument. It reads out the main characteristics of the probe and displays them. For other probes, which are not recognized automatically, the manual entry of measurement unit and attenuation is required. Most active single-ended and differential probes from Rohde & Schwarz (R&S RTZS10/20/30 and R&S RT-ZD20/30) provide special features for easier use and precise measurements. These features also appear on the tab if one of these probes is attached: ● Configuration of the micro button action ● DC measurement with R&S ProbeMeter User Manual 1316.0827.02 ─ 06 41 R&S®RTO Acquisition and Setup Reference for Acquisition and Setup Fig. 2-7: Probe setup for passive probes Fig. 2-8: Probe setup for active single-ende probes User Manual 1316.0827.02 ─ 06 42 R&S®RTO Acquisition and Setup Reference for Acquisition and Setup Fig. 2-9: Probe setup for differential single-ende probes Fig. 2-10: Probe setup for R&S RT-ZS10E active single-ende probe User Manual 1316.0827.02 ─ 06 43 R&S®RTO Acquisition and Setup Reference for Acquisition and Setup Fig. 2-11: Probe setup for current probes Make sure that the correct channel tab is selected. Show channel Switches the channel signal on or off. The signal icon appears on the signal bar. The waveform of the last acquisition is displayed in the diagram. SCPI command: CHANnel<m>:STATe on page 436 Type, Name, Input impedance, Bandwidth Voltage probes provided by R&S, and also many other passive voltage probes, are recognized by the instrument. The fields show the characteristics of a recognized probe for information. SCPI command: PROBe<m>:SETup:TYPE on page 446 PROBe<m>:SETup:NAME on page 446 PROBe<m>:SETup:IMPedance on page 447 PROBe<m>:SETup:BANDwidth on page 447 Probe detection If the probe was recognized by the instrument, the "Auto" mini-tab shows the detected "Probe unit" and "Auto Attenuation". For passive probes, it is possible to correct the detected values by entries on the "Manual" mini-tab. User Manual 1316.0827.02 ─ 06 44 R&S®RTO Acquisition and Setup Reference for Acquisition and Setup For detected active voltage probes, manual settings are not possible. Current probes are not recognized automatically but the parameters of R&S current probes (R&S RT-ZCxx) are known to the instrument. On the "Manual" mini-tab, select the probe type with "Predefined probe". The correspondent "Vertical unit" and the "Manual gain" are set. For any other unrecognized probe, set "Predefined probe" to "Free" and enter the "Vertical unit" and the "Manual attenuation" or "Manual gain" on the "Manual" mini-tab. SCPI command: PROBe<m>:SETup:ATTenuation:MODE on page 442 PROBe<m>:SETup:ATTenuation[:AUTO] on page 442 PROBe<m>:SETup:ATTenuation:DEFProbe on page 442 PROBe<m>:SETup:ATTenuation:UNIT on page 443 PROBe<m>:SETup:ATTenuation:MANual on page 443 PROBe<m>:SETup:GAIN:MANual on page 443 External attenuation: Scale, Attenuation Considers a voltage divider that is part of the DUT before the measuring point. The external attenuation is included in the measurement, and the instrument shows the results that would be measured before the divider. External attenuation can be used with active and passive probes. "Scale" Select linear or logarithmic attenuation scale. "Attenuation" Enter the attenuation of the voltage divider according to the selected scale. The conversion from linear to logarithmic values depends on the "Vertical unit" of the probe: For power-based unit (W): attenuation (dB) = 10 * log10(attenuation factor) For voltage-based unit (V and A): attenuation (dB) = 20 * log10(attenuation factor) SCPI command: CHANnel<m>:EATScale on page 444 CHANnel<m>:EATTenuation on page 444 Offset See "Offset" on page 39. Set offset to mean Performs an automatic compensation for a DC component of the input signal using the result of a background mean measurement. The result is shown in "Offset". The function supports quick and convenient measurements of input signals with different DC offsets. It detects offset values even when the signal is out of the current measurement range. SCPI command: PROBe<m>:SETup:OFFSet:TOMean on page 445 User Manual 1316.0827.02 ─ 06 45 R&S®RTO Acquisition and Setup Reference for Acquisition and Setup Auto Zero, AutoZero DC offset, Use AutoZero Differences in DUT and oscilloscope ground levels may cause larger zero errors affecting the waveform. If the DUT is ground-referenced, the Auto Zero function corrects the zero error of the probe to optimize measurement results at small signal levels.The validation limit depends on the probe attenuation because probes with high attenation often have to compensate high offsets. Auto zero detects offset values even when the signal is out of the current measurement range. To correct the zero error, short the signal pin and the ground pin together and connect them to the ground of the DUT. Then tap "Auto Zero". The instrument performs a mean measurement and displays the result in the "AutoZero DC offset" field. To include this additional offset in measurement results, enable "Use AutoZero". Auto Zero is available for all probes. SCPI command: PROBe<m>:SETup:OFFSet:AZERo on page 445 ∞ 1 Micro button action Active R&S probes (except for RT-ZS10E) have a configurable Micro Button on the probe head. Pressing this button, you can perform an action on the instrument directly from the probe. During internal automatic processes the button is disabled, for example, during self alignment, autoset, and find level. Select the action that you want to start from the probe: "Run Continuous" is the default assignment. The acquisition is running as long as you press the micro button again. "Run single" Starts one acquisition. "Auto set" Starts the autoset procedure. "Auto Zero" See: "Auto Zero, AutoZero DC offset, Use AutoZero" on page 46. "Set offset to mean" See: "Set offset to mean" on page 45. "Print" Prints the current display according to the "Printer control" settings in the "Print" dialog box, see chapter 12.3, "Reference for PRINT Settings", on page 357. Depending on the selected printer. you can print to a local or network driver, or save to a file. "Save image to file" Saves the current display as image according to the image settings in the "Print" dialog box, see chapter 12.3, "Reference for PRINT Settings", on page 357. "No action" Select this option to prevent unwanted actions due to unintended usage of the micro button. SCPI command: PROBe<m>:SETup:MODE on page 445 User Manual 1316.0827.02 ─ 06 46 R&S®RTO Acquisition and Setup Reference for Acquisition and Setup ProbeMeter: Enable Enbles the integrated R&S Probe Meter of active R&S probes. This voltmeter measures DC voltages between the probe tip and ground connection with very high precision and enables ground-referenced measurements of voltages. The DC measurement is performed continuously and in parallel to the measurements of the oscilloscope. The measured DC value is displayed in a result box on the screen. ProbeMeter: AutoZero Displays the zero error of an active probe, the result of a mean measurement of the R&S Probe Meter. To start the auto zero measurement, tap the "Auto Zero" button. To include this additional zero offset in the Probe Meter DC offset result, enable "Use AutoZero". The Probe Meter DC offset is shown in the "Probe Meter result box". ProbeMeter: Measurement type Selects the input voltage that is measured by the differential active probe. "Differential" Measures the voltage between the positive and negative signal sockets. "Common mode" Measures the mean voltage between the signal sockets and the ground socket. Use this mode to measure the voltage level relative to ground, for example, to check the operating voltage window. See also: "Differential active probes" on page 22. SCPI command: PROBe<m>:SETup:MEASurement on page 444 2.3.3.2 Probe Attributes The "Probe Attributes" tab provides an overview of all R&S probes connected to an input channel. For a specification of the probe parameters refer to the data sheet. User Manual 1316.0827.02 ─ 06 47 R&S®RTO Acquisition and Setup Reference for Acquisition and Setup SCPI commands: 2.3.3.3 ● PROBe<m>:ID:SWVersion on page 448 ● PROBe<m>:ID:PRDate on page 448 ● PROBe<m>:ID:PARTnumber on page 448 ● PROBe<m>:ID:SRNumber on page 448 Calibration Results The "Calibration Results" tab provides the calibration data stored in the probe for all R&S probes connected to an input channel. Attenuation Shows the attenuation of the probe. This value is also shown in the "Setup" tab. 2.3.3.4 Service The "Service" tab supports the update of the probe's firmware, provides a selftest and other functions that are useful in case of service. Probe FW update A new firmware for R&S probes is delivered together with the R&S RTO firmware. To install the new probe firmware, you download it from the instrument to the probe. Note: The installation of a new firmware resets all settings. ● ● Select the firmware package with "Select FW update package". Tap "Flash it!". User Manual 1316.0827.02 ─ 06 48 R&S®RTO Acquisition and Setup Reference for Acquisition and Setup The current installation progress is shown on the progress bar. The "State" field below the progress bar shows the following update states: "Measuring" "Updating" The update is running. "Failed" The update has failed. SCPI command: PROBe<m>:SERVice:FW:PATH on page 449 PROBe<m>:SERVice:FW:FLASh on page 450 PROBe<m>:SERVice:STATe on page 450 Selftest The selftest is a functional test of the probe's hardware and software. You start the probe selftest by tapping the "Selftest" button. The state of the selftest procedure ist shown in "Self test state". When the selftest is finished, the result appears in "Selftest result". SCPI command: PROBe<m>:SERVice:STESt:RUN on page 449 PROBe<m>:SERVice:STESt:STATus on page 449 PROBe<m>:SERVice:STESt[:RESult] on page 449 Write EEPROM Probe API info Shows the "Version" and the "Build Date" of the probe API for service information. 2.3.4 Digital Filter Setup After processing by the A/D converter, the channel and trigger signals are digitized signals. These digitized signals can be filtered to reject high frequency - also known as Digital Signal Processing (DSP). You can filter the acquisition channels as well as the trigger channel signal. If you filter only the input channels, you can apply different filters - one filter for channels 1 and 2 and - for 4-channel models - another filter for channels 3 and 4. If you filter the trigger channel, the same filter must be used for the input channels to ensure that all signals suit for analysis. The instrument offers only permitted combinations and triggers on the filtered signal. Example: RF reject for the trigger signal ensures that triggering will not be caused by unexpected glitches. User Manual 1316.0827.02 ─ 06 49 R&S®RTO Acquisition and Setup Reference for Acquisition and Setup Use filter Enables the DSP filter. The number of filters depends on the instrument model: ● R&S RTO1022 and R&S RTO1024 have a filter for each input channel. ● R&S RTO1012 and R&S RTO1014 have filters affecting two channels: One filter for Ch1 and Ch2, and the second filter for Ch3 and Ch4 (R&S RTO1014 only). SCPI command: CHANnel<m>:DIGFilter:STATe on page 450 Cut-off Sets the limit frequency of the Lowpass filter for input channels. The filter value is applied to two channels in R&S RTO1022 and R&S RTO1024, or applied to all available channels in R&S RTO1012 and R&S RTO1014. SCPI command: CHANnel<m>:DIGFilter:CUToff on page 450 Trigger coupling Selects the filter for the trigger channel(s). Other channels must use the same filter, or proceed unfiltered. "Off" The trigger signal is not filtered, and the acquisition channels can be filtered independently. "RF reject" frequencies higher the "RF reject BW" are rejected, lower frequencies pass the filter. SCPI command: TRIGger<m>:COUPling on page 451 User Manual 1316.0827.02 ─ 06 50 R&S®RTO Acquisition and Setup Reference for Acquisition and Setup RF reject BW Sets the limit frequency for "RF reject" trigger coupling. This limit is applied to the trigger channel and to the acquisition channels enabled for filtering. SCPI command: TRIGger<m>:RFReject<n> on page 451 2.3.5 Horizontal Accuracy The Horizontal Accuracy contains standard and optional settings to improve measurement and analysis accuracy and to reduce jitter effects. 2.3.5.1 Reference (OCXO, Option RTO-B4) The option RTO-B4 provides an Oven Controlled Crystal Oscillator (OCXO) that produces a 10 MHz internal reference signal with very precise and stable frequency. With this option, you can also use an external reference signal. The input and output connectors for the external reference signal are located on the rear panel alongside the external trigger input. Detected Indicates if the OCXO option is installed and detected by the instrument. Oven hot Indicates when the oven has reached its nominal temperature and is operating with the specified accuracy. External reference Sets the frequency of an external reference input signal that is connected to the external reference input on the rear panel of R&S RTO. A frequency range from 1 MHz to 20 MHz is supported. SCPI command: SENSe[:ROSCillator]:EXTernal:FREQuency on page 452 Use external reference Enables the use of the external reference signal instead of the internal OCXO reference. If an external reference is used, the frequency of the reference output signal is the same as of the reference input signal. Otherwise, the frequency of the reference output signal is 10 MHz, that is the frequency of the OCXO. SCPI command: SENSe[:ROSCillator]:SOURce on page 452 2.3.5.2 Skew Skew compensates signal propagation differences between channels caused by the different length of cables, probes, and other sources. Correct skew values are important for accurate triggering and timing relations between channels. User Manual 1316.0827.02 ─ 06 51 R&S®RTO Acquisition and Setup Reference for Acquisition and Setup Make sure that the correct channel tab is selected. Show channel Switches the channel signal on or off. The signal icon appears on the signal bar. The waveform of the last acquisition is displayed in the diagram. SCPI command: CHANnel<m>:STATe on page 436 Use skew offset If enabled, the "Skew offset" value is used for compensation. This improves horizontal and trigger accuracy. SCPI command: CHANnel<m>:SKEW:MANual on page 452 Skew offset Sets an delay value, that is known from the circuit specifics but cannot be compensated by the instrument automatically. It affects only the selected input channel. SCPI command: CHANnel<m>:SKEW:TIME on page 452 2.3.5.3 AUX OUT 1 GHz Reference ON Enables the 1 GHz reference signal and sends it to the AUX OUT connector at the front panel. The signal is required for performance test to measure the frequency internal calibration signal. User Manual 1316.0827.02 ─ 06 52 R&S®RTO Triggers Basics of Triggering 3 Triggers 3.1 Basics of Triggering Triggering means to capture the interesting part of the relevant waveforms. Choosing the right trigger type and configuring all trigger settings correctly allows you to detect various incidents in analog, digital, and logic signals. Trigger A trigger occurs if the complete set of trigger conditions is satisfied. It establishes the time-zero point in the waveform record. The instrument acquires continuously and keeps the sample points to fill the pre-trigger part of the waveform record. When the trigger occurs, the instrument continues acquisition until the post-trigger part of the waveform record is filled. Then it stops acquiring and waits for the next trigger. When a trigger is recognized, the instrument will not accept another trigger until the acquisition is complete and the holdoff time has expired. Trigger conditions A simple set of trigger conditions includes: ● Source of the trigger signal, its coupling and filtering ● Trigger type and its setup ● Horizontal position of the trigger: trigger offset and reference point ● Trigger mode The R&S RTO provides various trigger types for troubleshooting and signal analysis, for example, edge trigger, glitch trigger, interval trigger, slew rate trigger, and pattern trigger. For complex tasks like verifying and debugging designs, advanced trigger settings are available: ● Hysteresis, that is the rejection of noise to avoid unwanted trigger events caused by noise ● Holdoff to define exactly which trigger event will cause the trigger ● Qualification to consider the states of digital signals on other input channels and their logical combination ● Trigger sequences to combine two events Trigger event In particular for advanced trigger settings, it is important to distinguish between the trigger and the event. An event is the fulfillment of the event conditions, but an event may not be the trigger. Only if the additional criteria are met - hysteresis, holdoff, and/or additional events in a trigger sequence - the trigger occurs. Event-specific conditions are: ● Trigger source User Manual 1316.0827.02 ─ 06 53 R&S®RTO Triggers Basics of Triggering ● Trigger type and its setup ● Qualification Trigger sequence A complex trigger sequence joins two separate events with a delay time and a reset time or reset event. This combination is called "A → B → R" trigger sequence. Similar setups are also known as multi-step trigger or A/B trigger. The combination of one event with holdoff conditions defines a simple "A only" sequence. Trigger information Information on the most important trigger settings are shown in the trigger label on top of the signal bar. If you double-tap the trigger label, the "Trigger" dialog box opens. The label shows: ● Trigger mode and trigger sequence ● Trigger type, edge/polarity and trigger source for A- and B-event ● Trigger offset When no trigger has been found for longer than one second, a message box appears that shows the current state of the trigger. For long time bases, the state indicates the remaining pretrigger time (time to the reference point), the waiting time if no trigger occurs, and after the trigger the time until the acquisition is completed. While waiting for the trigger, the "Force trigger" button is available to get a waveform quickly. You can also drag the message box to the signal bar. External trigger input, analog and digital trigger system In R&S RTO, the trigger types use either an analog or a digitized signal as the trigger signal. If the trigger source is a channel input, the trigger types use a digitized signal. The trigger system of the instrument is a separate system, thus the signal processing by enhancement, decimation and arithmetic has no impact on the trigger signal. Most of the R&S RTO trigger types use the digitized trigger signal. If the trigger source is the EXT TRIGGER INPUT on the rear panel, only the analog edge trigger is available that use directly the analog input signal. For this analog trigger signal, qualification and the "A → B → R" sequence are not available. User Manual 1316.0827.02 ─ 06 54 R&S®RTO Triggers Setting Up the Trigger 3.2 Setting Up the Trigger This chapter provides step-by-step procedures for the important stages of trigger setup. The dialog boxes and settings are described in detail in chapter 3.3, "Reference for Triggers", on page 57. 3.2.1 Configuring the Trigger Event Prerequisites: ● Horizontal and vertical settings are set appropriately to the signals. ● The acquisition is running, the RUN CONT key lights green. For details on event settings, see chapter 3.3.1, "Events", on page 58. Proceed as follows: 1. Press the TRIGGER key on the front panel. The "Trigger" dialog box opens with the "Events" tab. 2. At the left hand-side, select the vertical tab of the event you want to set up: "A Trigger", "B Trigger", or "R Trigger". 3. Tap the "Source" button and select the trigger source. 4. Check the trigger coupling and filter settings. To change the settings, tap the "Channel Setup" button and "Digital Filter" button. If the trigger source is "Extern", you can adjust the coupling and filters directly in the "Events" tab. 5. Tap the "Type" button and select the trigger type. 6. Under "Trigger type dependent settings", configure the settings for the selected trigger type. To let the instrument find the trigger level, tap "Find level". See: chapter 3.3.1, "Events", on page 58 7. If you want to set the "Normal" trigger mode, do either of the following: ● ● Press the AUTO/NORMAL key on the front panel until NORMAL lights up. Tap the "Normal" button in the "Control" tab. 3.2.2 Positioning the Trigger By positioning the trigger on the time axis, you define which part of the waveform is displayed: mainly the pre-trigger part, or the post-trigger part, or the part around the trigger point. For details on position settings, see chapter 3.3.5, "Trigger Position", on page 83. 1. Press the TRIGGER key and select the "Trigger Position" tab. User Manual 1316.0827.02 ─ 06 55 R&S®RTO Triggers Setting Up the Trigger Alternatively, tap the "Trigger" menu and then "Trigger Position". 2. Set the "Reference point" and the "Trigger offset". If you want to set the trigger position outside the waveform display, disable "Restrict offset to acquisition range". 3.2.3 Using Holdoff Holdoff conditions define a waiting time after the current trigger until the next trigger can be recognized. Holdoff is an optional setting to the A-event. You find the holdoff settings in the "Sequence" tab with "A only" trigger sequence selected. For details on holdoff settings, see "Holdoff mode" on page 81. 1. Press the TRIGGER key and select the "Sequence" tab. Alternatively, tap the "Trigger" menu and then "Trigger Sequence". 2. Select the "Trigger sequence": "A only". 3. Select the "Holdoff mode". 4. Enter the "Holdoff settings" belonging to the selected mode. 3.2.4 Setting Up a Trigger Sequence The complete configuration of a complex "A → B → R" trigger sequence consists of: ● A-event setup ● B-event setup in the same way as for the A-event ● Optional delay time to connect the A- and B-event ● Optional reset by timeout and/or R-trigger For details on sequence settings, see chapter 3.3.4, "Sequence", on page 80. 1. Press the TRIGGER key and select the "Sequence" tab. Alternatively, tap the "Trigger" menu and then "Trigger Sequence". 2. Select the type of the "Trigger sequence": "A → B → R". 3. Tap the "A Event Setup" button and set up the first event. See: chapter 3.2.1, "Configuring the Trigger Event", on page 55. 4. In the "Events" tab, select the "B Trigger" tab and set up the edge trigger. Other trigger types are not available for the B-event. 5. Select the "Sequence" tab. 6. Optionally, set the "Delay" the instrument waits after an A event until it recognizes B events. 7. Set the "B event count". The last B event causes the trigger. User Manual 1316.0827.02 ─ 06 56 R&S®RTO Triggers Reference for Triggers 8. Additionally, you can define a reset condition: "Enable reset by timeout" and/or "Enable reset event". The sequence restarts with the A-event if no B-event occurs and the reset condition is fulfilled. a) If "Enable reset by timeout" is selected, enter the time in "Reset timeout". b) If "Enable reset event" is selected, tap the "R Event Setup" button and set up the reset event. The trigger types and settings are restricted dependent on the A and B event settings. The instrument provides only possible, reasonable combinations. 3.2.5 Qualifying the Trigger Qualification considers the states of digital signals on other input channels and their logical combination as an additional trigger event condition. For example, an edge trigger is configured for channel 1, and the instrument triggers only if the signal on channel 2 is high. If the trigger source is "Extern", qualification is not available. For details on qualification settings, see chapter 3.3.2, "Trigger Qualification", on page 77. 1. Press the TRIGGER key and select the Trigger Qualification tab. Alternatively, tap the "Trigger" menu and then "Trigger Qualification.". 2. At the left hand-side, select the vertical tab of the event you want to qualify: "A Trigger", or "B Trigger". For the R-event, qualification is not available. 3. Select the channel(s) with the digital input signal to be used as qualifying signal(s). Channels used as trigger source for the current event cannot be used for qualification and appear dimmed. 4. Check and set the trigger levels for all used channels, that is, the thresholds for digitization of analog signals. You can set all levels to the currently selected value if you select "Couple levels". 5. Set the boolean operation for each channel. 6. If more than one channel is selected, set the logical combination of the channel states. 7. Tap "Qualify" to enable the qualification. 3.3 Reference for Triggers The setup of a trigger contains mandatory and optional settings. The usage of optional settings depends on the signal characteristics and the test setup. Mandatory settings are: ● Trigger source: "Source" on page 59 ● Trigger type and its setup: "Type" on page 59 User Manual 1316.0827.02 ─ 06 57 R&S®RTO Triggers Reference for Triggers This is the critical part of the oscilloscope setup to capture the relevant part of the waveform. ● Trigger mode: "Trigger mode" on page 85 ● Trigger position: chapter 3.3.5, "Trigger Position", on page 83 Optional settings are: ● Noise rejection settings: chapter 3.3.3, "Noise Reject", on page 79 ● Trigger sequence, a combination of two trigger events: chapter 3.3.4, "Sequence", on page 80 ● Qualification: combination of the trigger signal with the state of other channel signals: chapter 3.3.2, "Trigger Qualification", on page 77 ● Digital Filter Setup: additional filtering of the trigger signal: chapter 2.3.4, "Digital Filter Setup", on page 49 3.3.1 Events The setup of the trigger type is the most important part of the trigger definition. It determines the method to identify specific signal phenomena. In principle, all trigger types are available for all events in a trigger sequence, that is, you can combine different types with A-, B-, and R-event. The instrument checks the trigger settings for compatibility and feasibility and disables settings that do not fit the previous settings in the sequence. Make sure that the correct trigger tab is selected on the left before you enter the settings. The settings in the "Event" tab are: ● ● ● ● ● ● ● ● ● ● ● ● ● 3.3.1.1 Basic Trigger Settings.............................................................................................58 Edge........................................................................................................................62 Glitch.......................................................................................................................63 Width.......................................................................................................................64 Runt.........................................................................................................................66 Window...................................................................................................................67 Timeout...................................................................................................................69 Interval....................................................................................................................70 Slew Rate................................................................................................................71 Data2Clock..............................................................................................................72 Pattern.....................................................................................................................74 Serial Pattern..........................................................................................................75 Triggering on Serial Buses......................................................................................76 Basic Trigger Settings The basic trigger settings are the trigger source and the trigger type, including the trigger level. These settings are specific for each event in a trigger sequence, that is, specific for A-, B- and R-events. For the trigger source, the current ground/coupling settings are displayed, filtering is also possible. User Manual 1316.0827.02 ─ 06 58 R&S®RTO Triggers Reference for Triggers Additionally, you can let the R&S RTO find the trigger level, set the trigger levels to the same value for all channels and enable trigger qualification. These settings are located under "Trigger type dependent settings". Ch1 Source Selects the source of the trigger signal for the current trigger event. The source can be one of the input channels, a serial bus, or an external analog signal connected to the External Trigger Input on the rear panel. The trigger source works even if it is not displayed in a diagram. It should be synchronized to the signal to be displayed and analyzed. The external trigger source is supported for the A-event. It is not available if the trigger sequence "A → B → R" is selected, or if qualification is enabled. If options with trigger functionality are installed, the variety of trigger sources of the Aevent setup is enhanced with specific trigger sources - Serial bus for protocol analysis, and digital channels as well as parallel buses for mixed signal option (see "Source" on page 333). SCPI command: TRIGger<m>:SOURce on page 453 Type Selects the trigger type specific for each event in a trigger sequence. The current trigger type is shown on the button. The following trigger types are available: ● Edge, see page 62 ● Glitch, see page 63 ● Width, see page 64 ● Runt, see page 66 ● Window, see page 67 ● Timeout, see page 69 User Manual 1316.0827.02 ─ 06 59 R&S®RTO Triggers Reference for Triggers ● ● ● ● ● Interval, see page 70 Slew Rate, see page 71 Data2Clock, see page 72 Pattern, see page 74 Serial Pattern, see page 75 Restrictions: ● If the external trigger input is used, only edge trigger is available. ● For the B-event, only edge trigger is available. ● For the R-event (reset), the trigger types and settings are restricted dependent on the A and B event settings. The instrument provides only possible, reasonable combinations. SCPI command: TRIGger<m>:TYPE on page 454 GND Ground If the selected trigger source is the external trigger input, you can connect the trigger input to the ground. SCPI command: TRIGger<m>:ANEDge:GND on page 459 50 Ω DC 1 MΩ DC AC Coupling If the selected trigger source is the external trigger input, the analog trigger signal is used, and you can set the coupling for this input. "DC 50 Ω" Direct connection with 50 Ω termination, passes both DC and AC components of the trigger signal. "DC 1 MΩ" Direct connection with 1 MΩ termination, passes both DC and AC components of the trigger signal. "AC" Connection through capacitor, removes unwanted DC and very lowfrequency components. SCPI command: TRIGger<m>:ANEDge:COUPling on page 457 Filter If the selected trigger source is the external trigger input, the analog trigger signal is used for triggering, and you can directly select an additional filter to reject high or low frequencies. For all trigger types using the digitized signal, you can add a digital filter using the Digital Filter Setup. See: chapter 2.3.4, "Digital Filter Setup", on page 49. "Off" The trigger signal is not filtered. "Highpass" Frequencies below the "Cut-off" frequency are rejected, higher frequencies pass the filter. You can adjust the "Cut-off" frequency, the default is 50 kHz. User Manual 1316.0827.02 ─ 06 60 R&S®RTO Triggers Reference for Triggers "Lowpass" Frequencies higher than the "Cut-off" frequency are rejected, lower frequencies pass the filter. You can adjust the "Cut-off" frequency, the default is 50 kHz. SCPI command: TRIGger<m>:ANEDge:FILTer on page 458 TRIGger<m>:ANEDge:CUToff:HIGHpass on page 457 TRIGger<m>:ANEDge:CUToff:LOWPass on page 458 Find level Sets the trigger level automatically to 0.5 * (MaxPeak – MinPeak). The function is not available for an external trigger source. SCPI command: TRIGger<m>:FINDlevel on page 455 Qualify Enables the settings for trigger qualification that are defined in the "Qualification" tab. Qualification adds additional trigger conditions considering the logic states of other digital channel signals. The checkmark is only active if at least one qualification channel is selected. Qualification is available for many trigger types: Edge, Glitch, Width, Runt, Window, Timeout, and Interval. Qualification is not possible for the R-event. See also: chapter 3.3.2, "Trigger Qualification", on page 77. Robust trigger The "Robust trigger" setting is relevant for all trigger types with an event condition that is based on the time difference between a rising and a falling edge. These trigger types are: glitch, width, runt, timeout, window, data2clock, pattern, and serial pattern. It avoids an undefined state of the trigger system that might occur due to hysteresis, for example, when triggering on the envelope of a modulated signal. Fig. 3-1: Width trigger on modulated signal - no triggering User Manual 1316.0827.02 ─ 06 61 R&S®RTO Triggers Reference for Triggers Fig. 3-2: Standard width trigger ThrRising = ThrFalling = Trigger thresholds for rising and falling edge are the same. The instrument misses the falling edge at T=0,27 because the signal stays below the hysteresis threshold. No trigger occurs. The robust trigger inserts a shift by the hysteresis value between the trigger threshold for the falling edge and the trigger threshold for the rising edge. Thus, the trigger cannot "hang" inside the hysteresis, triggering is always ensured. Fig. 3-3: Robust width trigger ThrRising = HystFalling, ThrFalling = HystRising = Rising and falling edge are detected by turns, noise is rejected, less accuracy in trigger measurement The disadvantage of the robust trigger is a slight inaccuracy in the trigger measurements, because different trigger levels are used. For steep edges, the inaccuracy can be ignored. See also: chapter 3.3.3, "Noise Reject", on page 79 SCPI command: TRIGger<m>:ROBust on page 456 3.3.1.2 Edge The edge trigger is the most common trigger type. It is well-known from analog oscilloscopes; and you can use it for analog and digital signals. The trigger event occurs when the signal from the trigger source passes the specified threshold voltage in the specified direction (slope). User Manual 1316.0827.02 ─ 06 62 R&S®RTO Triggers Reference for Triggers If the trigger source is a channel signal, the edge trigger uses the digitized trigger signal. This signal can be qualified and filtered with the DSP filter. If the trigger source is the EXT TRIGGER INPUT, the analog trigger signal is used, and the coupling and filter for this signal is set directly in the trigger setup. Slope Sets the edge type for the trigger event. "Positive" Selects the rising edge, that is a positive voltage change. "Negative" Selects the falling edge, that is a negative voltage change. "Both" Selects the rising as well as the falling edge. This option is not available if the trigger source is the external trigger input. SCPI command: TRIGger<m>:EDGE:SLOPe on page 457 TRIGger<m>:ANEDge:SLOPe on page 459 TRIGger<m>:SLEW:SLOPe on page 470 Trigger level Sets the voltage level for the trigger event. You can also drag the trigger level marker on the display (TA or TB on the right edge of the display). SCPI command: TRIGger<m>:LEVel<n>[:VALue] on page 455 3.3.1.3 Glitch The glitch trigger event detects pulses shorter or longer than a specified time. It identifies deviation from the nominal data rate and helps to analyze causes of even rare glitches and their effects on other signals. User Manual 1316.0827.02 ─ 06 63 R&S®RTO Triggers Reference for Triggers Polarity Indicates the polarity of a pulse, that is the direction of the first pulse slope. "Positive" Selects positive going pulses. "Negative" Selects negative going pulses. "Either" Selects both positive and negative going pulses. SCPI command: TRIGger<m>:GLITch:RANGe on page 460 TRIGger<m>:RUNT:POLarity on page 462 Range Selects which glitches are identified: shorter or longer than the specified "Width". SCPI command: TRIGger<m>:GLITch:RANGe on page 460 Width Sets the length of a glitch. The instrument triggers on pulses shorter or longer than this value. The minimum width is 100 ps. You need to know the expected pulse widths of the circuit to set the glitch width correctly. SCPI command: TRIGger<m>:GLITch:WIDTh on page 460 Trigger level Sets the voltage level for the trigger event. You can also drag the trigger level marker on the display (TA or TB on the right edge of the display). The range of the trigger level is limited in a way so that always a hysteresis for stable trigger conditions is available. SCPI command: TRIGger<m>:LEVel<n>[:VALue] on page 455 3.3.1.4 Width The width trigger detects pulses with a pulse width (duration) inside or outside the allowed time limits. The instrument triggers if the pulse is too long to cross the specified voltage threshold twice, if it is too short, or if it is outside or inside the time range. The pulse width is measured at the trigger level. Using the width trigger, you can define the pulse width more precisely than with the glitch trigger. However, with range settings "Shorter" and "Longer" you can also trigger on glitches. User Manual 1316.0827.02 ─ 06 64 R&S®RTO Triggers Reference for Triggers While the width trigger can only analyze either positive or negative polarity, searching for a width is also possible for both polarities at the same time ("Either"). Polarity Indicates the polarity of a pulse, that is the direction of the first pulse slope. "Positive" Triggers on positive going pulses. "Negative" Triggers on negative going pulses. SCPI command: TRIGger<m>:WIDTh:POLarity on page 461 TRIGger<m>:INTerval:POLarity on page 469 Range Selects how the range of a pulse width is defined: "Within" Triggers on pulses inside a given range. The range of the pulse width is defined by "±Delta" related to "Width". "Outside" Triggers on pulses outside a given range. The range definition is the same as for "Within" range. "Shorter" Triggers on pulses shorter than the given "Width". "Longer" Triggers on pulses longer than the given "Width". SCPI command: TRIGger<m>:WIDTh:RANGe on page 461 Width For the ranges "Within" and "Outside", the width defines the center of a range which is defined by the limits ±Delta. For the ranges "Shorter" and "Longer", the width defines the maximum and minimum pulse width, respectively. SCPI command: TRIGger<m>:WIDTh:WIDTh on page 462 ±Delta Defines a range around the given width value. The combination "Range" = Within and "±Delta" = 0 triggers on pulses with a pulse width that equals "Width". The combination "Range" = Outside and "±Delta" = 0 means to trigger on pulse widths ≠ "Width". User Manual 1316.0827.02 ─ 06 65 R&S®RTO Triggers Reference for Triggers Trigger level Sets the voltage level for the trigger event. You can also drag the trigger level marker on the display (TA or TB on the right edge of the display). The range of the trigger level is limited in a way so that always a hysteresis for stable trigger conditions is available. SCPI command: TRIGger<m>:LEVel<n>[:VALue] on page 455 3.3.1.5 Runt A runt is a pulse lower than normal in amplitude. The amplitude crosses the first threshold twice in succession without crossing the second one. In addition to the threshold amplitudes, you can define a time limit for the runt in the same way as for width triggers. For example, this trigger can detect logic, digital, and analog signals remaining below a specified threshold amplitude because I/O ports are in undefined state. Polarity Indicates the polarity of a pulse, that is the direction of the first pulse slope. "Positive" Selects positive going pulses. "Negative" Selects negative going pulses. "Either" Selects both positive and negative going pulses. SCPI command: TRIGger<m>:GLITch:RANGe on page 460 TRIGger<m>:RUNT:POLarity on page 462 Upper level Sets the upper voltage threshold. SCPI command: TRIGger<m>:LEVel<n>:RUNT:UPPer on page 463 Lower level Sets the lower voltage threshold. SCPI command: TRIGger<m>:LEVel<n>:RUNT:LOWer on page 463 User Manual 1316.0827.02 ─ 06 66 R&S®RTO Triggers Reference for Triggers Range Selects how the time limit of the runt pulse is defined: "Any runt" Triggers on all runts fulfilling the level condition, without time limitation. "Longer" Triggers on runts longer than the given "Runt width". "Shorter" Triggers on runts shorter than the given "Runt width". "Within" Triggers if the runt length is inside a given time range. The range is defined by "Runt width" and "±Delta". "Outside" Triggers if the runt length is outside a given time range. The range definition is the same as for "Within" range. SCPI command: TRIGger<m>:RUNT:RANGe on page 463 Runt width For the ranges "Shorter" and "Longer", the runt width defines the maximum and minimum pulse width, respectively. For the ranges "Within" and "Outside", the runt width defines the center of a range which is defined by "±Delta". SCPI command: TRIGger<m>:RUNT:WIDTh on page 464 ±Delta Defines a range around the given runt width. SCPI command: TRIGger<m>:RUNT:DELTa on page 464 3.3.1.6 Window The window trigger checks the signal run in relation to a "window". The window is formed by the upper and lower voltage levels. The event condition is fulfilled, if the waveform enters or leaves the window, or if the waveform stays inside or outside for a time longer or shorter than specified. With the window trigger, you can display longer transient effects. User Manual 1316.0827.02 ─ 06 67 R&S®RTO Triggers Reference for Triggers Vertical condition Selects how the signal run is compared with the window: "Enter" Triggers when the signal crosses the upper or lower level and thus enters the window made up of these two levels. "Exit" Triggers when the signal leaves the window. "Stay within" Triggers if the signal stays between the upper and lower level for a specified time. The time is defined in various ways by the Time condition. "Stay outside" Triggers if the signal stays above the upper level or below the lower level for a specified time. The time is also defined by the "Time condition". SCPI command: TRIGger<m>:WINDow:RANGe on page 466 Upper level Sets the upper voltage limit for the window. SCPI command: TRIGger<m>:LEVel<n>:WINDow:UPPer on page 465 Lower level Sets the lower voltage limit for the window. SCPI command: TRIGger<m>:LEVel<n>:WINDow:LOWer on page 465 Time condition Selects how the time limit of the window is defined. Time conditioning is available for the vertical conditions "Stay within" and "Stay outside". "Within" Triggers if the signal stays inside or outside the vertical window limits at least for the time Width - Delta and for Width + Delta at the most. "Outside" "Outside" is the opposite definition of "Within". The instrument triggers if the signal stays inside or outside the vertical window limits for a time shorter than Width - Delta or longer than Width + Delta. "Shorter" Triggers if the signal crosses vertical limits before the specified "Width" time is reached. "Longer" Triggers if the signal crosses vertical limits before the specified "Width" time is reached. SCPI command: TRIGger<m>:WINDow:TIME on page 466 Width For the ranges "Within" and "Outside", the width defines the center of a time range which is defined by the limits "±Delta". User Manual 1316.0827.02 ─ 06 68 R&S®RTO Triggers Reference for Triggers For the ranges "Shorter" and "Longer", it defines the maximum and minimum time lapse, respectively. SCPI command: TRIGger<m>:WINDow:WIDTh on page 467 ±Delta Defines a range around the "Width" value. SCPI command: TRIGger<m>:WINDow:DELTa on page 467 3.3.1.7 Timeout The timeout trigger event checks if the signal stays above or below the threshold voltage for a specified time lapse. In other words, the event occurs if the trigger source does not have the expected transition within the specified time. Trigger level Sets the voltage level for the trigger event. You can also drag the trigger level marker on the display (TA or TB on the right edge of the display). The range of the trigger level is limited in a way so that always a hysteresis for stable trigger conditions is available. SCPI command: TRIGger<m>:LEVel<n>[:VALue] on page 455 Range Selects the relation of the signal level to the trigger level: "Stays high" The signal level stays above the trigger level. "Stays low" The signal level stays below the trigger level. "High or low" The signal level stays above or below the trigger level. SCPI command: TRIGger<m>:TIMeout:RANGe on page 468 Time Defines the time limit for the timeout at which the instrument triggers. SCPI command: TRIGger<m>:TIMeout:TIME on page 468 User Manual 1316.0827.02 ─ 06 69 R&S®RTO Triggers Reference for Triggers 3.3.1.8 Interval The interval trigger analyzes the time between two pulses. While the interval trigger can only analyze either positive or negative polarity, searching for an interval is also possible for both polarities at the same time ("Either"). Polarity Indicates the polarity of a pulse, that is the direction of the first pulse slope. "Positive" Triggers on positive going pulses. "Negative" Triggers on negative going pulses. SCPI command: TRIGger<m>:WIDTh:POLarity on page 461 TRIGger<m>:INTerval:POLarity on page 469 Trigger level Sets the voltage level for the trigger event. You can also drag the trigger level marker on the display (TA or TB on the right edge of the display). The range of the trigger level is limited in a way so that always a hysteresis for stable trigger conditions is available. SCPI command: TRIGger<m>:LEVel<n>[:VALue] on page 455 Range Selects how the range of an interval is defined: "Within" Triggers on pulse intervals inside a given range. The range is defined by "Interv. width" and "±Delta". "Outside" Triggers on intervals outside a given range. The range definition is the same as for "Within" range. "Shorter" Triggers on intervals shorter than the given "Interv. width". "Longer" Triggers on intervals longer than the given "Interv. width". SCPI command: TRIGger<m>:INTerval:RANGe on page 469 User Manual 1316.0827.02 ─ 06 70 R&S®RTO Triggers Reference for Triggers Interv. width Defines the time between two pulses. SCPI command: TRIGger<m>:INTerval:WIDTh on page 469 ±Delta Defines a range around the "Interval width" value. SCPI command: TRIGger<m>:INTerval:DELTa on page 470 3.3.1.9 Slew Rate The slew rate trigger, also known as transition trigger, can detect fast or slow edges selectively. It triggers on edges, if the transition time from the lower to higher voltage level (or vice versa) is shorter or longer as defined, or outside a specified time range. The trigger event finds slew rates faster than expected or permissible to avoid overshooting and other interfering effects. It also detects very slow edges violating the timing in pulse series. Slope Sets the edge type for the trigger event. "Positive" Selects the rising edge, that is a positive voltage change. "Negative" Selects the falling edge, that is a negative voltage change. "Both" Selects the rising as well as the falling edge. This option is not available if the trigger source is the external trigger input. SCPI command: TRIGger<m>:EDGE:SLOPe on page 457 TRIGger<m>:ANEDge:SLOPe on page 459 TRIGger<m>:SLEW:SLOPe on page 470 Upper level Sets the upper voltage threshold. When the signal crosses this level, the slew rate measurement starts or stops depending on the selected slope. SCPI command: TRIGger<m>:LEVel<n>:SLEW:UPPer on page 471 User Manual 1316.0827.02 ─ 06 71 R&S®RTO Triggers Reference for Triggers Lower level Sets the lower voltage threshold. When the signal crosses this level, the slew rate measurement starts or stops depending on the selected slope. SCPI command: TRIGger<m>:LEVel<n>:SLEW:LOWer on page 471 Range Selects how the time limit for the slew rate is defined. The time measurement starts when the signal crosses the first trigger level - the upper or lower level depending on the selected slope - and stops when the signal crosses the second level. "Within" Triggers on slew rates inside a given time range. The range is defined by "Slew rate" and "±Delta". "Outside" Triggers on slew rates outside a given time range. The range definition is the same as for "Within" range. "Shorter" Triggers on slew rates shorter than the given "Slew rate" limit. "Longer" Triggers on slew rates longer than the given "Slew rate" limit. SCPI command: TRIGger<m>:SLEW:RANGe on page 471 Slew rate For the ranges "Within" and "Outside", the slew rate defines the center of a range which is defined by the limits "±Delta". For the ranges "Shorter" and "Longer", the slew rate defines the maximum and minimum slew rate limits, respectively. SCPI command: TRIGger<m>:SLEW:RATE on page 472 ±Delta Defines a time range around the given slew rate. SCPI command: TRIGger<m>:SLEW:DELTa on page 472 3.3.1.10 Data2Clock With the Data2Clock event - also known as setup/hold - you can analyze the relative timing between two signals: a data signal and the synchronous clock signal. Many systems require, that the data signal must be steady for some time before and after the clock edge, for example, the data transmission on parallel interfaces. With this trigger type, you can also test the time correlation of sideband and inband signals. The event occurs if the data signal crosses the data level during the setup and hold time. The reference point for the time measurement is defined by clock level and clock edge. User Manual 1316.0827.02 ─ 06 72 R&S®RTO Triggers Reference for Triggers Clock source Selects the input channel of the clock signal. SCPI command: TRIGger<m>:DATatoclock:CSOurce[:VALue] on page 473 TRIGger<m>:SPATtern:CSOurce[:VALue] on page 477 Clock edge Sets the edge of the clock signal to define the time reference point for the setup and hold time: "Positive" Rising edge, a positive voltage change. "Negative" Falling edge, a negative voltage change. "Both" Both the rising and the falling edge. SCPI command: TRIGger<m>:DATatoclock:CSOurce:EDGE on page 473 Clock level Sets the voltage level for the clock signal. Both "Clock level" and "Clock edge" define the starting point for calculation of the setup and hold time. SCPI command: TRIGger<m>:DATatoclock:CSOurce:LEVel on page 473 Data level Sets the voltage level for the data signal. At this level, the setup and hold time is measured. SCPI command: TRIGger<m>:LEVel<n>[:VALue] on page 455 Couple levels (Trigger level and hysteresis coupling) Sets the trigger levels and hysteresis values for all channels to the values of the currently selected trigger source. The function affects only the levels defined for the selected event (A-, B-, or R-event). The hysteresis of the external trigger input is an independent value, and it is not affected by level coupling. In trigger sequences, event coupling of trigger levels is possible: "Couple levels of all events" on page 82 SCPI command: TRIGger<m>:SCOupling on page 456 User Manual 1316.0827.02 ─ 06 73 R&S®RTO Triggers Reference for Triggers Setup time Sets the minimum time before the clock edge while the data signal must stay steady above or below the data level. The setup time can be negative. In this case, the hold time is always positive. If you set a negative setup time, the hold time is adjusted by the instrument. SCPI command: TRIGger<m>:DATatoclock:STIMe on page 474 Hold time Sets the minimum time after the clock edge while the data signal must stay steady above or below the data level. The hold time can be negative. In this case, the setup time is always positive. If you set a negative hold time, the setup time is adjusted by the instrument. SCPI command: TRIGger<m>:DATatoclock:HTIMe on page 474 3.3.1.11 Pattern The pattern trigger is a logic trigger. It provides logical combinations of the input channels and supports you in verifying the operation of digital logic. The setup of the pattern trigger is very similar to trigger qualification. In addition to the pattern and the trigger levels, you can define a timing condition. The complete settings for the pattern trigger are provided in the "Qualification" tab. For details on pattern definition, see "Pattern" on page 77. Trigger Levels Defines the trigger levels for all input channels. For qualification and pattern trigger, the trigger level is a decision threshold: If the signal value is higher than the trigger level, the signal state is high (1 or true for the boolean logic). Otherwise, the signal state is considered low (0 or false) if the signal value is below the trigger level. You can set the trigger levels for all channels to the same value, see "Couple levels (Trigger level and hysteresis coupling)" on page 73. State timing "State timing" adds additional time limitation to the state pattern. You find this setting in the "Qualification" tab. "Off" User Manual 1316.0827.02 ─ 06 No time limitation. The event occurs if the pattern condition is fulfilled. 74 R&S®RTO Triggers Reference for Triggers "Timeout" Defines how long the result of the state pattern condition must be true or false. "Width" Defines a time range for keeping up the true result of the state pattern condition. The range is defined in the same way as for width and interval triggers, see "Range" on page 65. SCPI command: TRIGger<m>:PATTern:MODE on page 475 TRIGger<m>:PATTern:TIMeout:MODE on page 475 TRIGger<m>:PATTern:TIMeout[:TIME] on page 476 TRIGger<m>:PATTern:WIDTh:DELTa on page 477 TRIGger<m>:PATTern:WIDTh:RANGe on page 476 TRIGger<m>:PATTern:WIDTh[:WIDTh] on page 476 3.3.1.12 Serial Pattern The serial pattern event is used to trigger on signals with serial data patterns in relation to a clock signal - for example, on bus signals like the I²C bus. For convenient and comprehensive triggering on specific serial data, options for serial protocol analysis are provided, see chapter 10, "Protocol Analysis", on page 250. Clock source Selects the input channel of the clock signal. SCPI command: TRIGger<m>:DATatoclock:CSOurce[:VALue] on page 473 TRIGger<m>:SPATtern:CSOurce[:VALue] on page 477 Clock edge Together with the clock level, the clock edge sets the point in time when the state of the data signal is checked: "Positive" Rising edge, a positive voltage change. "Negative" Falling edge, a negative voltage change. "Both" Both the rising and the falling edge. SCPI command: TRIGger<m>:SPATtern:CSOurce:EDGE on page 477 User Manual 1316.0827.02 ─ 06 75 R&S®RTO Triggers Reference for Triggers Clock level Sets the voltage level for the clock signal. SCPI command: TRIGger<m>:SPATtern:CSOurce:LEVel on page 478 Data level Sets the voltage level for the data signal. If the signal value is higher than the data level, the state is 1. Below the level, the signal state is 0. SCPI command: TRIGger<m>:LEVel<n>[:VALue] on page 455 Couple levels (Trigger level and hysteresis coupling) Sets the trigger levels and hysteresis values for all channels to the values of the currently selected trigger source. The function affects only the levels defined for the selected event (A-, B-, or R-event). The hysteresis of the external trigger input is an independent value, and it is not affected by level coupling. In trigger sequences, event coupling of trigger levels is possible: "Couple levels of all events" on page 82 SCPI command: TRIGger<m>:SCOupling on page 456 Pattern The pattern contains the bits of the serial data to be found in the data stream. The maximum length of the pattern is 128 bit. Touch and hold the "Pattern" field to open the "Bit Pattern Editor" where you can enter the pattern in various formats. See also: chapter 10.1.4, "Bit Pattern Editor", on page 255. In binary format, an X indicates that the logical level for the bit is not relevant (don't care). SCPI command: TRIGger<m>:SPATtern:PATTern on page 478 3.3.1.13 Triggering on Serial Buses Protocol analysis including configuration, triggering, and decoding is described in chapter 10, "Protocol Analysis", on page 250 For information on triggering on serial buses, see: ● chapter 10.2.3.2, "I²C Trigger", on page 261 ● chapter 10.3.3.2, "SPI Trigger", on page 273 ● chapter 10.4.2.2, "UART Trigger", on page 282 ● chapter 10.6.2.2, "LIN Trigger", on page 299 ● chapter 10.5.1.2, "CAN Trigger", on page 288 User Manual 1316.0827.02 ─ 06 76 R&S®RTO Triggers Reference for Triggers 3.3.2 Trigger Qualification By qualifying a trigger event, you can logically combine the trigger signal with the state of other digital channel signals. The instrument triggers if both of the following apply: ● The basic conditions of the trigger event definition are fulfilled. ● The logical conditions of the trigger qualification are true. The A-event and B-event in a trigger sequence can have their own trigger qualification. Qualification is not supported with slew rate, Data2Clock, and serial pattern trigger types. ► To enable the qualification settings, select Qualify. Example: Trigger on write access of a specific device of a bus system In circuits using SPI, several slave devices use the same lines for reading and writing data, and each slave has its own select line. To trigger on write access of specific slave, the write line is the trigger source and the select line of the slave is set as qualifiying condition. Pattern The pattern contains the channel selection, and the logical operations structure of hardware based boolean logic. "Channel" Select the channels to be considered. For qualification, you can select all channel signals except for the trigger source. In Pattern trigger setup, the trigger source channel is selected by default, and you can select all other channel signals. "Coupling" The current coupling or ground connection is shown for each channel and can be changed directly in the pattern, if necessary. "Boolean operator" Defines the logical operation on the digital signal resulting from the comparison with the trigger level. User Manual 1316.0827.02 ─ 06 ● "Direct": leaves the input value unchanged ● "NOT": inverts the input value 77 R&S®RTO Triggers Reference for Triggers "Logical operator" defines the logic combination of two sources. The sources are channel 1/2 and channel 3/4 on the first step, and in the second step the logical combination resulting from the first step. ● "AND": logical AND, conjunctive combination ● "NAND": logical NOT AND ● "OR": logical OR, disjunctive combination ● "NOR": logical NOT OR SCPI command: TRIGger<m>:QUALify<n>:A:LOGic on page 480 TRIGger<m>:QUALify<n>:A[:ENABle] on page 480 TRIGger<m>:QUALify<n>:AB:LOGic on page 481 TRIGger<m>:QUALify<n>:ABCD:LOGic on page 481 TRIGger<m>:QUALify<n>:B:LOGic on page 480 TRIGger<m>:QUALify<n>:B[:ENABle] on page 480 TRIGger<m>:QUALify<n>:C:LOGic on page 480 TRIGger<m>:QUALify<n>:C[:ENABle] on page 480 TRIGger<m>:QUALify<n>:CD:LOGic on page 481 TRIGger<m>:QUALify<n>:D:LOGic on page 480 TRIGger<m>:QUALify<n>:D[:ENABle] on page 480 TRIGger<m>:QUALify<n>:STATe on page 479 TRIGger<m>:ECOupling on page 456 Trigger Levels Provides an overview of the current trigger levels of all input channels. For qualification and the pattern trigger, the trigger level is a decision treshold: If the signal value is higher than the trigger level, the signal state is high (1 or true for the boolean logic). Otherwise, the signal state is considered low (0 or false) if the signal value is below the trigger level. Couple levels (Trigger level and hysteresis coupling) Sets the trigger levels and hysteresis values for all channels to the values of the currently selected trigger source. The function affects only the levels defined for the selected event (A-, B-, or R-event). The hysteresis of the external trigger input is an independent value, and it is not affected by level coupling. In trigger sequences, event coupling of trigger levels is possible: "Couple levels of all events" on page 82 SCPI command: TRIGger<m>:SCOupling on page 456 Robust trigger qualification Activates the robust trigger for the qualification channels. Thus you can set the robust trigger separately for the trigger source and the qualification channels. For details, see "Robust trigger" on page 61. Qualify Enables the settings for trigger qualification. As soon as a qualification pattern is defined, the option is selected by default. User Manual 1316.0827.02 ─ 06 78 R&S®RTO Triggers Reference for Triggers 3.3.3 Noise Reject The rejection of noise by settting a hysteresis avoids unwanted trigger events caused by noise oscillation around the trigger level. You can select the hysteresis mode and value for each channel separately, or couple the trigger levels and set the same hysteresis for channels. The hysteresis of the external trigger input is an independent value, and it is not affected by level coupling. See also: "Robust trigger" on page 61 Hysteresis mode Selects how the hysteresis is set. "Auto" This is the recommended mode. The hysteresis is set by the instrument to reject the internal noise of the instrument. "Manual" The hysteresis is defined directly in absolute or relative values. SCPI command: TRIGger<m>:LEVel<n>:NOISe[:STATe] on page 482 Scale mode Selects whether the hysteresis is defined in absolute or relative values. The setting is available only in manual hysteresis mode. SCPI command: TRIGger<m>:LEVel<n>:NOISe:MODE on page 482 User Manual 1316.0827.02 ─ 06 79 R&S®RTO Triggers Reference for Triggers Absolute hysteresis Defines a range in absolute values around the trigger level. If the signal jitters inside this range and crosses the trigger level thereby, no trigger event occurs. SCPI command: TRIGger<m>:LEVel<n>:NOISe:ABSolute on page 483 Relative hysteresis Defines a range in divisions around the trigger level. If the signal jitters inside this range and crosses the trigger level thereby, no trigger event occurs. SCPI command: TRIGger<m>:LEVel<n>:NOISe:RELative on page 483 Couple levels (Trigger level and hysteresis coupling) Sets the trigger levels and hysteresis values for all channels to the values of the currently selected trigger source. The function affects only the levels defined for the selected event (A-, B-, or R-event). The hysteresis of the external trigger input is an independent value, and it is not affected by level coupling. In trigger sequences, event coupling of trigger levels is possible: "Couple levels of all events" on page 82 SCPI command: TRIGger<m>:SCOupling on page 456 3.3.4 Sequence A trigger sequence consists of at least one trigger event and additional conditions defining when the trigger occurs. T T A A B R The simple sequence "A only" contains an A-event and the holdoff setting as optional condition. The complex trigger sequence "A → B → R" consists of two events - A and B - and an optional reset condition. After the A-event conditions have been met, the B-event with independent conditions is enabled. A- and B-events are configured in the same way. Without any reset, the instrument waits until one or a specified number of B-events occurs that causes the trigger, and then the sequence starts again. If you expect, for example, an irregular B-trigger event, you can configure a reset condition to restart the sequence with the A-event. The reset condition can be a simple timeout, or a trigger event that is defined in the same way as the A- and B-trigger events. The instrument checks the trigger settings for compatibility and disables settings that do not fit the previous settings in the sequence. See also: chapter 3.2.4, "Setting Up a Trigger Sequence", on page 56. 3.3.4.1 A Only The "A only" sequence contains an A-event and the holdoff setting as optional condition. User Manual 1316.0827.02 ─ 06 80 R&S®RTO Triggers Reference for Triggers Holdoff mode Selects the method to define the holdoff condition. T *n The trigger holdoff defines when the next trigger after the current will be recognized. Thus, it affects the next trigger to occur after the current one. Holdoff helps to obtain stable triggering when the oscilloscope is triggering on undesired events. Example: You want to analyze the first pulse in a burst of several pulses. At first, you select a sufficiently slow time base to display the entire burst. Then, you set the holdoff time a little longer than the length of the burst. Now, each trigger corresponds to the first pulse in successive bursts, and you can change the time base to display the waveform in more detail. The following methods are available: "Time" Defines the holdoff directly as a time period. The next trigger occurs only after the "Holdoff time" has passed. "Events" Defines the holdoff as a number of trigger events. The next trigger only occurs when this number of events is reached. The number of triggers to be skipped is defined in "Holdoff events". "Random" Defines the holdoff as a random time limited by "Random minimum time" and "Random maximum time". For each acquisition cycle, the instrument selects a new random holdoff time from the specified range. Random holdoff prevents synchronization to discover effects invisible with synchronized triggering, for example, the features of a pulse train. User Manual 1316.0827.02 ─ 06 81 R&S®RTO Triggers Reference for Triggers "Auto" The holdoff time is calculated automatically based on the current horizontal scale. "Auto time scaling" defines the factor the horizontal scale is multipied with. "Auto time" shows the resulting holdoff time: Auto time = Auto time scaling * Horizontal scale. "Off" No holdoff SCPI command: TRIGger<m>:HOLDoff:MODE on page 485 TRIGger<m>:HOLDoff:TIME on page 486 TRIGger<m>:HOLDoff:EVENts on page 487 TRIGger<m>:HOLDoff:MAX on page 487 TRIGger<m>:HOLDoff:MIN on page 487 TRIGger<m>:HOLDoff:AUTotime on page 488 TRIGger<m>:HOLDoff:SCALing on page 488 3.3.4.2 A-B-R The complex trigger sequence "A → B → R" consists of two trigger events - A and B - and an optional reset condition. See also: chapter 3.2.4, "Setting Up a Trigger Sequence", on page 56. Couple levels of all events Sets the channel trigger levels of the A-, B-, and R-event to the values of the current event (per channel). User Manual 1316.0827.02 ─ 06 82 R&S®RTO Triggers Reference for Triggers Example: If the "A Trigger" tab is selected in the "Events" tab, and the trigger level for Ch1 is 70 mV, the event coupling sets the trigger levels for Ch1 in the B- and R-events also to 70 mV. SCPI command: TRIGger<m>:ECOupling on page 456 Delay Sets the time the instrument waits after an A-event until it recognizes B-events. SCPI command: TRIGger<m>:SEQuence:DELay on page 484 Wait for one or more B-events Sets the number of B-events to be fulfilled after an A-event. The last B-event causes the trigger. The waiting time for B-events can be restricted with a reset condition: timeout or reset event. SCPI command: TRIGger<m>:SEQuence:COUNt on page 484 Enable reset by timeout, Reset timeout If enabled, the instrument waits for the specified time for the specified number of Bevents. If no trigger occurs during that time, the sequence is restarted with the A-event. SCPI command: TRIGger<m>:SEQuence:RESet:TIMeout[:ENABle] on page 485 TRIGger<m>:SEQuence:RESet:TIMeout:TIME on page 485 Enable reset event If enabled, the trigger sequence is restarted by the R-event if the specified number of Bevent does not occur before the R-event conditions are fulfilled. SCPI command: TRIGger<m>:SEQuence:RESet:EVENt on page 485 3.3.5 Trigger Position The horizontal position is the location of the trigger in the waveform record. It is defined by two parameters: the "Reference point" and the "Trigger offset". They determine how much the instrument acquires before and after the trigger, and which data is shown in the diagram. User Manual 1316.0827.02 ─ 06 83 R&S®RTO Triggers Reference for Triggers The pretrigger part of the waveform can help troubleshooting, for example, to find the cause of a glitch. The posttrigger part shows what follows the trigger. Trigger offset Adds a time offset to the reference point to choose the part of the waveform to be captured and shown in the diagram. Thus, you can set the trigger outside the diagram and analyze the signal some time before or after the trigger. Positive values move the trigger to the right of the reference point to show the pre-trigger part of the signal. SCPI command: TIMebase:POSition on page 429 Reference point Sets the zero point of the time scale in % of the display between 10% and 90%. The reference point defines which part of the waveform is shown. If the "Trigger offset" is zero, the trigger point matches the reference point. SCPI command: TIMebase:REFerence on page 430 Restrict offset to acquisition range Ensures that the trigger occurs within one acquisition cycle. If enabled, the trigger cannot be set outside the waveform diagram. SCPI command: TRIGger<m>:OFFSet:LIMited on page 489 Show trigger lines permanently Displays the trigger levels and the hysteresis in the diagrams until you disable this option. SCPI command: DISPlay:TRIGger:LINes on page 453 User Manual 1316.0827.02 ─ 06 84 R&S®RTO Triggers Reference for Triggers Hysteresis transparency Defines the transparency of the hysteresis area above or below the trigger level. The hysteresis is only visible if "Show trigger lines permanently" is enabled. 3.3.6 Control The settings and functions of trigger control define when the instrument triggers. They affect all kinds of trigger events and all triggers in a trigger sequence. In addition to the settings in the dialog box, you need the RUN keys on the front panel to start and stop the triggering and thus the acquisition. The R&S RTO can provide an external trigger signal to synchronize the measurements of other instruments. The trigger out signal is also adjusted and enabled in the "Control" tab. Trigger mode Sets the trigger mode which determines the behavior of the instrument if no trigger occurs. The current setting is shown on the trigger label on top of the signal bar. To toggle quickly between "Auto" and "Normal" mode, use the MODE key on the front panel (in "Trigger" section). "Auto" User Manual 1316.0827.02 ─ 06 The instrument triggers repeatedly after a time interval if the trigger conditions are not fulfilled. If a real trigger occurs, it takes precedence. This mode helps to see the waveform even before the trigger conditions are set correctly. The waveform on the screen is not synchronized, and successive waveforms are not triggered at the same point of the waveform. The time interval depends on the time base settings. 85 R&S®RTO Triggers Reference for Triggers "Normal" The instrument acquires a waveform only if a trigger occurs, that is, if all trigger conditions are fulfilled. If no trigger occurs, no waveform is acquired and the last acquired waveform is displayed. If no waveform was captured before, none is displayed. When no trigger has been found for longer than one second, a message box appears that shows the time elapsed since the last trigger. "Free Run" The instrument starts acquisition immediately and triggers after a very short time interval independet of the time base settings and faster than in "Auto" mode. Real triggers are ignored. Use this mode if the "Auto" mode is too slow. SCPI command: TRIGger<m>:MODE on page 490 Acquisition/average count Access: ● TRIGGER > "Control" tab > "Average count (N-single count)" ● ACQUISITION > "Average count" ● HORIZONTAL > "Ultra Segmentation" tab > disable "Acquire maximum" > "Required" ● MATH > "Setup" tab > "Average count" The acquisition and average count has several effects: ● It sets the number of waveforms acquired with RUN N×SINGLE. ● It defines the number of waveforms used to calculate the average waveform. Thus, the instrument acquires sufficient waveforms to calculate the correct average if "Average" is enabled for waveform arithmetic. The higher the value is, the better the noise is reduced. ● It sets the number of acquisitions to be acquired in an Ultra Segmentation acquisition series. Thus, you can acquire exactly one Ultra Segmentation acquisition series with RUN N×SINGLE. If Ultra Segmentation is enabled and configured to acquire the maximum number of acquisitions, the acquisition count is set to that maximum number and cannot be changed. See also: "Number of acquisitions" on page 37. ● It is the "Finished" criteria for the state of a mask test. SCPI command: ACQuire:COUNt on page 435 Force Trigger If the acquisition is running in normal mode and no valid trigger occurs, forcing the trigger provokes an immediate single acquisition. Thus you can confirm that a signal is available and use the waveform display to determine how to trigger on it. SCPI command: TRIGger<m>:FORCe on page 490 User Manual 1316.0827.02 ─ 06 86 R&S®RTO Triggers Reference for Triggers RUN CONT. / RUN N×SINGLE Front panel keys to start and stop a continuous acquisition or a defined number of acquisition cycles, respectively. The number of acquisitions is set with "Average count". SCPI command: RUN on page 428 SINGle on page 428 STOP on page 428 Trigger out signal setup Defines the pulse that is provided to the EXT TRIGGER OUT connector on the rear panel when a trigger occurs. To generate the trigger out signal, select "Enable trigger out". "Polarity" Sets the polarity of the trigger out pulse, that is the direction of the first pulse edge. "Pulse length" Sets the length of the trigger out pulse. "Delay" Displays the delay of the first pulse edge to the trigger point. The delay is always 250 ns. SCPI command: TRIGger<m>:OUT:STATe on page 491 TRIGger<m>:OUT:POLarity on page 491 TRIGger<m>:OUT:PLENgth on page 491 TRIGger<m>:OUT:DELay on page 491 User Manual 1316.0827.02 ─ 06 87 R&S®RTO Display Display Customization 4 Display ● ● ● ● Display Customization.............................................................................................88 Zoom.....................................................................................................................101 XY-diagram...........................................................................................................111 History...................................................................................................................114 4.1 Display Customization 4.1.1 Display Settings You can customize the various elements on the screen according to your needs: Signal bar The signal bar contains signal icons (mini windows) that display either real-time views of minimized waveforms, or labels with setting information for displayed waveforms. In addition, the timebase label and trigger label provide general information for all displayed channels. The signal bar can be manually switched on and off or automatically hided. Toolbar The toolbar contains icons for frequently used functions. You can define which tools are displayed on the toolbar. Diagrams The basic diagram elements can be shown or hidden: grid, crosshair, label, and tab titles. you can configure user-defined diagram names. Waveforms For waveforms, you can adjust the persistence, the waveform style and color. To set the color, you can select it from a color palette or assign color tables defining the color of waveform pixels depending on the cumulative occurance of the associated values. For each waveform you can assign a different color table. The following default color tables are provided: ● "Temperature": shade of color changes gradually from blue (low temperature) to red (high temperature) with increasing cumulative occurance. ● "False colors": color changes gradually in a wide color spectrum with increasing cumulative occurance. ● Spectrum: colors used to display the wave lengths of the light are assigned to the cumulative occurance. High cumulative occurance is displayed blue like high wave lenght. User Manual 1316.0827.02 ─ 06 88 R&S®RTO Display Display Customization ● Single event: single events and very seldom events appear yellow, a higher cumulative occurance is shown with blue color. This view helps to indentify specific events. Dialog boxes and result boxes You can configure the font size, contrast and transparency in dialog and result boxes. Thus, you can optimize readability or keep track of the waveforms while changing settings in dialog boxes. 4.1.2 Adjusting the Display To change the diagram name ► Double-tap the diagram tab name. The on-screen keyboard opens to enter the new name. 4.1.2.1 Editing Waveform Colors For each waveform, you can set a waveform color, or you define a color table that specifies which waveform points are displayed in which color. You can use one of the default color tables, or define your own table according to your needs. You can also edit the default color tables. After you define a color table, you must assign it to the waveform it is to be used for, and enable its use. The exact mapping of the cumulative value occurences according to the assigned color table is guaranteed only if the intensity is set to 50%. All other intensity values falsify the mapping but may improve the visibility of the signal. See also: "Intensity" on page 94. For details on signal color settings, see chapter 4.1.3.2, "Color Tables", on page 96. To change a waveform color 1. On the "Display" menu, tap "Signal Colors / Persistence". 2. Under "Color table assigment", select the tab of the waveform for which the color is to be changed. 3. Tap the "Color" button. 4. In the "Adjust Colors" dialog box, select a predefined color, or define any other RGB color with "Userdefined Colors". To edit a color table 1. On the "Display" menu, tap "Color Tables". 2. Under "Edit Color Tables", select the color table you want to edit. User Manual 1316.0827.02 ─ 06 89 R&S®RTO Display Display Customization 3. For each range of cumulative occurance of the values, insert an entry in the color table: ● ● ● To insert an entry at the end of the color table, tap "Append". To insert an entry before an existing entry, tap the existing row and tap "Insert". To remove an entry, tap the entry, then tap "Remove". 4. Assign a color to each entry: Tap the "Color" cell and select a predefined color, or define your own color. Example: In this example, values with a cumulative occurance under 25% (very short or rare display) are displayed green, whereas values with an occurance of 40% are yellow-green, and values with an occurance of 90% (displayed almost for the entire duration of the signal) are a deep shade of orange. To create a new color table 1. On the "Display" menu, tap "Signal Colors". 2. To create an empty color table: tap the "Add" button and enter a name for the new color table using the on-screen keyboard. To copy an existing color table: select the color table you want to copy, and tap the "Copy" button. Enter a name for the new color table using the on-screen keyboard. To assign the color table and enable its use 1. Open the "Signal Colors/ Persistence" tab of the "Display" dialog box. User Manual 1316.0827.02 ─ 06 90 R&S®RTO Display Display Customization 2. Under "Color Table Assignment", select the tab for the waveform. 3. Enable "Use Color table". 4. Under "Assign color table", select the color table you want to assign to the waveform. The waveform colors are displayed according to the definition in the color table. 4.1.2.2 Using the Signal bar The signal bar can hold a large number of signal and result icons. Signal icons represent the waveforms, serial buses and parallel buses, while result icons are minimized result boxes showing measurement and search results. To scroll the signal bar If the signal bar contains more than five icons, not all icons are visible on the display. ► Touch the signal bar between the icons and move it up or down until the required icon appears. To switch the signal bar on and off If you need the complete screen to see the diagrams, you can switch off the signal bar completely. ► Tap the "Show Signal Bar" icon on the toolbar. Alternatively, tap "Signal Bar" on the "Display" menu. To change the position of the signal bar ► Touch the horizontal and trigger label on the top and drag the signal bar to the opposite side of the screen. User Manual 1316.0827.02 ─ 06 91 R&S®RTO Display Display Customization To configure auto-hide The signal bar can be hidden if the displayed information has not changed for a defined time, and is displayed again automatically when a setting in the signal bar changes. The signal bar is not hidden entirely, it simply fades and becomes less visible in the display. 1. Press the DISPLAY key on the front panel. 2. In the "Display" dialog box, select the "Diagram Layout" tab. 3. Select "Auto-hide". 4. Define the hiding properties: ● ● ● "Hide bar after": the time after which the bar is hidden if no changes occur "Hiding opacity": Opacity of the hidden signal bar on a scale from 30% (high transparency) to 80% (lower transparency and better visibility) Hide head also: the horizontal and trigger labels are also faded To change the colors If you want to highlight the signal bar, you can change the "Fill color" and "Border color" of the bar. 1. Press the DISPLAY key on the front panel. 2. In the "Display" dialog box, select the "Diagram Layout" tab. 3. Tap "Border color" to change the color of the signal bar frame, or "Fill color" to change the fill color of the bar. 4. In the "Adjust Colors" dialog box, select the color to be used. 5. To use a color that is not yet defined, tap "Userdefined Colors" and define the new color's settings. To see the effect of a setting change in the Preview area, enter the value and press the ENTER key. 6. Tap "OK." The signal bar is displayed in the new colors. 4.1.2.3 Configuring Dialog and Result Boxes You can optimize the display of dialog and result boxes so they do not interfere with the waveform display and you can still analyze the results and settings. To change the font size in dialogs 1. Press SETUP. 2. In the "Screen" tab, enter the desired font size in points for all dialog box texts. Most dialog boxes are optimized for a font size of 19 pt. User Manual 1316.0827.02 ─ 06 92 R&S®RTO Display Display Customization To change the transparency of dialog boxes and result boxes The transparency of the dialog box background lets you see the waveforms behind the box. You can configure the transparency separately for dialog boxes and result boxes. 1. Press SETUP. 2. In the "Screen" tab, in the "Dialog box transparency" field, enter the transparency value for dialog boxes. For high transparency values, you can see the waveform display in the background, and possibly check the effect of the changed setting. For lower transparency values, readability in the dialog box improves. 3. In the "Result box transparency" field, enter the transparency value for result boxes. Alternatively, you can press the INTENSITY knob until the required parameter is shown in the data input box, and then turn the knob to set the transparency. To change the color theme and contrast for dialog boxes When you print a screenshot of the display, it is helpful to use dark-colored text on a lightcolored background. For improved readability, different settings are required, depending on the transparency value. 1. Press SETUP. 2. In the "Screen" tab, select the color theme suitable for the current operating situation. 4.1.2.4 Configuring the Toolbar You can configure which icons are visible on the toolbar and which are hidden, so that only the ones you use are displayed. Furthermore, you can define whether or not the current date and time are displayed on the toolbar. 1. From the "Display" menu, select "Toolbar". 2. For each available icon, select the "Visible" option for those to be displayed. To display all available icons, tap "Show All". To hide all available icons, tap "Hide All". 3. Enable the "Show date and time" option to display the current date and time on the toolbar. 4.1.3 Reference for Display Settings Display settings are configured in the "Display" dialog box, which is opened when you press the DISPLAY key or select an item from the "Display" menu. User Manual 1316.0827.02 ─ 06 93 R&S®RTO Display Display Customization 4.1.3.1 Signal Colors / Persistence The "Signal Colors / Persistence" tab contains settings for the general display of waveform data. Enable persistence If enabled, each new data point in the diagram area remains on the screen for the duration defined under Persistence time, or as long as Infinite persistence is selected. If disabled, the signal value is only displayed as long as it actually occurs. SCPI command: DISPlay:PERSistence[:STATe] on page 492 Infinite persistence If persistence is enabled, each new data point in the diagram area remains on the screen infinitely until this option is disabled. SCPI command: DISPlay:PERSistence:INFinite on page 492 Persistence time If persistence is enabled, each new data point in the diagram area remains on the screen for the duration defined here. SCPI command: DISPlay:PERSistence:TIME on page 493 Reset Resets the display, removing persistent values. SCPI command: DISPlay:PERSistence:RESet on page 493 Intensity This value determines the strength of the waveform line in the diagram. Enter a percentage between 0 (not visible) and 100% (very strong). The default value is 50%. You can also use the INTENSITY knob on the left side of the screen to adjust the waveform intensity directly. User Manual 1316.0827.02 ─ 06 94 R&S®RTO Display Display Customization Note: Use of color tables. The exact mapping of the cumulative value occurences according to the assigned color table is guaranteed only if the intensity is set to 50%. All other intensity values falsify the mapping but may improve the visibility of the signal. See also: chapter 4.1.2.1, "Editing Waveform Colors", on page 89. SCPI command: DISPlay:INTensity on page 493 Style Select the style in which the waveform is displayed: "Vectors" The individual waveform points are connected by a line. Define the strength of the line using the INTENSITY knob on the left side of the screen. "Dots" Only the individual waveform points are displayed. Waveform sample points are the ADC sample points and additional interpolated points if "Interpolated time" is used for resolution enhancement. To see the dots of one waveform, perform one acquision with RUN N× SINGLE and N=1 ("Average count" = 1). During continuous acquisition, or a RUN N× SINGLE acquisition with N > 1, the dots of multiple subsequent waveforms are displayed on the screen, and the waveform on the screen might look like a line. Consider also the "Interpolation mode" on page 33. SCPI command: DISPlay:DIAGram:STYLe on page 493 Color Shows the current color of the selected waveform. To change the color, tap the button and select a color. The color of the waveform, of its signal icon and of the illuminated keys is adjusted to the new color. Use color table If enabled, the selected waveform is displayed according to its assigned color table. If this option is disabled, the default color is displayed, and the intensity of the specific signal color varies according to the cumulative occurance of the values. SCPI command: DISPlay:COLor:SIGNal<m>:USE on page 494 Assigned color table Adjust the waveform colors to suit your preferences. For each of the following waveform types you can assign a suitable color table: ● each waveform of any channel ● a reference waveform ● the results of a mathematical function ● a stored measurement ● an xy-diagram The following default color tables are provided: ● "Temperature": shade of color changes gradually from blue (low temperature) to red (high temperature) with increasing cumulative occurance. User Manual 1316.0827.02 ─ 06 95 R&S®RTO Display Display Customization ● ● ● "False colors": color changes gradually in a wide color spectrum with increasing cumulative occurance. Spectrum: colors used to display the wave lengths of the light are assigned to the cumulative occurance. High cumulative occurance is displayed blue like high wave lenght. Single event: single events and very seldom events appear yellow, a higher cumulative occurance is shown with blue color. This view helps to indentify specific events. SCPI command: DISPlay:COLor:SIGNal<m>:ASSign on page 494 4.1.3.2 Color Tables Color tables define the color of the waveform pixels depending on the cumulative occurance of the associated values. By default, the intensity of the specific waveform color varies according to the cumulative occurance of the values, i.e. the more often a value occurs, the darker the color of the data point is displayed. The following default color tables are provided: ● Temperature ● False colors ● Spectrum ● Single event ● M-Hot ● M-Hsv ● M-Jet The editing table allows you to edit existing color tables or add new ones that can then be assigned to the waveforms. To assign a color table to a waveform, use the "Signal colors / Persistence" tab. See also: ● chapter 4.1.2.1, "Editing Waveform Colors", on page 89 User Manual 1316.0827.02 ─ 06 96 R&S®RTO Display Display Customization ● Assigned color table Remote commands The following remote commands are used to configure color tables: DISPlay:COLor:PALette:COUNt on page 495 DISPlay:COLor:PALette:ADD on page 494 DISPlay:COLor:PALette:REMove on page 494 DISPlay:COLor:PALette:POINt:INSert on page 495 DISPlay:COLor:PALette:POINt:ADD on page 495 DISPlay:COLor:PALette:POINt[:VALue] on page 495 DISPlay:COLor:PALette:POINt:COUNt on page 496 DISPlay:COLor:PALette:POINt:REMove on page 495 DISPlay:COLor:PALette:COUNt on page 495 4.1.3.3 Diagram Layout On the "Diagram Layout" tab, you define the basic diagram layout and the appearence and behavior of the signal bar. Show grid If selected, a grid is displayed in the diagram area. A grid helps you associate a specific data point to its exact value on the x- or y-axis. SCPI command: DISPlay:DIAGram:GRID on page 497 User Manual 1316.0827.02 ─ 06 97 R&S®RTO Display Display Customization Show crosshair If selected, a crosshair is displayed in the diagram area. A crosshair allows you to select a specific data point by its co-ordinates. SCPI command: DISPlay:DIAGram:CROSshair on page 497 Show labels If selected, labels mark values on the x- and y-axes in specified intervals in the diagram. SCPI command: DISPlay:DIAGram:LABels on page 497 Show tabs always If selected, the tab titles of all diagrams are displayed: "Diagram1", "Diagram2" ... If cleared, the tab titles are not shown except for those in a tabbed diagram. In tabbed diagrams, the tab titles are required to change the tabs. SCPI command: DISPlay:DIAGram:TITLe on page 497 Keep Y-grid fixed If enabled, the horizontal grid lines remain in their position when the position of the curve is changed. Only the values at the grid lines are adapted. This reflects the behavior of traditional oscilloscopes. SCPI command: DISPlay:DIAGram:YFIXed on page 497 Show evaluation gate(s) in zoom If enabled, the available histogram areas, masks, and measurement gates are shown in the zoom diagrams. If the evaluation gate is within the zoom area, the display helps to move or modify the evaluation gates in the zoom window. Make sure that the option is disabled if the zoom area and the evaluation gate are of nearly the same size to avoid conflicts in mouse operation. Gate symbol transparency Sets the transparency of the area that is defined as measurement or search gate. The setting only takes effect if "Show gate" is enabled. Search result gate symbol color Sets the color of the search zoom area. The search zoom area is displayed if "Show search zoom windows" is enabled. See also: "Search zoom window" on page 247. Enable If enabled, the signal bar is displayed in the diagram area. The signal bar contains signal icons (mini windows) that display either real-time views of minimized waveforms, or labels with setting information for displayed waveforms. In addition, the timebase label and trigger label provide general information for all displayed channels. User Manual 1316.0827.02 ─ 06 98 R&S®RTO Display Display Customization SCPI command: DISPlay:SIGBar[:STATe] on page 497 Position The signal bar can be placed vertically at the right (default position), or at the left to ensure best visibility of the waveforms. SCPI command: DISPlay:SIGBar:POSition on page 498 Auto-hide If selected, the signal bar disappears automatically after some time, similar to the Windows task bar. With the settings below "Auto hide", you can define when and how the signal bar hides. The signal bar reappears if you tap it, or if an action changes the content of the bar. SCPI command: DISPlay:SIGBar:HIDE[:AUTO] on page 498 Hide bar after Sets the time when the signal bar is faded out with "Auto-hide". SCPI command: DISPlay:SIGBar:HIDE:TIME on page 498 User Manual 1316.0827.02 ─ 06 99 R&S®RTO Display Display Customization Hide head also If selected, the "Auto hide" function hides also the horizontal and trigger label at the top of the signal bar. SCPI command: DISPlay:SIGBar:HIDE:HEAD on page 498 Hiding transparency Sets the transparency of the signal bar when the signal bar is faded out with "Autohide". The maximum value is 70%, the minimum value is 20% for the least visibility of the signal bar. This SCPI command: DISPlay:SIGBar:HIDE:TRANsparency on page 499 Border color Opens a color selection dialog box to define the color of the signal bar border. For details, see "To change the colors" on page 92. SCPI command: DISPlay:SIGBar:COLor:BORDer on page 499 Fill color Opens a color selection dialog box to define the fill color of the signal bar. For details see "To change the colors" on page 92. SCPI command: DISPlay:SIGBar:COLor:FILL on page 499 4.1.3.4 Toolbar The "Toolbar" dialog box is displayed when you select "Toolbar" in the "Display" menu. Here you can configure the contents of the toolbar. User Manual 1316.0827.02 ─ 06 100 R&S®RTO Display Zoom Tool Settings Defines the visibility of selected toolbar icons. Show All Displays all available toolbar icons. Hide All Hides all toolbar icons. Show date/time Displays the current date and time on the toolbar. 4.1.3.5 Performance Information on the current acquisition performance values of the R&S RTO is available by selecting the "Display > Performance" menu entry. The instrument groups acquired waveforms together in a frame, and displays the frame content. The maximum number of frames displayed per second is about 30. The current number of frames per second is indicated as recoprocal "Time per frame". If the time scale decreases, and thus the number of Acquisitions per second also decreases, the number od acquisisions per frame can drop to 1. 4.1.3.6 Clear Screen Results The function "Clear screen results" in the "Display" menu resets all results in all measurement result boxes including long term measurement and statistic results and deletes the current measurement waveforms. 4.2 Zoom The zoom functions allow you to magnify a specific section of the diagram in order to view more details. You can define several zoom areas for the same diagram and even couple them, or you use the hardware zoom. 4.2.1 Methods of Zooming The R&S RTO provides the usual way of zooming: You define the section of a diagram that you want to magnify, and the zoomed view is shown in a separate zoom diagram. Additionally, you can magnify the diagram directly: The hardware zoom changes the horizontal and vertical scales of the diagram so that you see the selected section. User Manual 1316.0827.02 ─ 06 101 R&S®RTO Display Zoom There are different ways to initiate and configure the zoom function: ● Graphically by drawing and moving the zoom area on the touch screen – a very quick and simple method for hardware zoom and zoom diagrams ● Numerically by entering x- and y-values in a dialog box – a more precise method which can be used to optimize a graphically defined zoom With the numeric method there are two ways of defining the zoom area: – Specifying start and stop values for the x- and y-axes; the acquired data within those values is zoomed. Fig. 4-1: Numeric zoom using start and stop values – Specifying the x- and y-position of the centerpoint of the area plus a range for the x- and y-axes; the area defined by that centerpoint and the ranges is zoomed. Fig. 4-2: Numeric zoom using position and range Evaluation gates - available histogram areas, masks, and measurement gates - can be displayed in zoom diagrams to simplify the graphical gate adjustment on the touch screen. See: "Show evaluation gate(s) in zoom" on page 98. User Manual 1316.0827.02 ─ 06 102 R&S®RTO Display Zoom 4.2.2 Zooming for Details Use one of the following zooming methods: ● To define the zoom area graphically ● To define the zoom area numerically using start-stop values ● To define the zoom area numerically using position and range values ● To define multiple zoom areas ● To define coupled zoom areas ● To close the zoom diagram ● To use the hardware zoom To define the zoom area graphically For graphical zooming, you use your finger on the screen, or the navigation knob. 1. On the toolbar, tap the "Zoom" icon. 2. In the active signal you want to zoom into, touch the position in the diagram that you want to define as one corner of the zoom area, then drag your finger to the opposite corner of the zoom area. While you drag your finger on the touch screen, a dotted rectangle is displayed to indicate the current zoom area. When the rectangle covers the required zoom area, remove your finger. The indicated area is magnified in a new zoom diagram. The original diagram is displayed with the zoom area indicated as a rectangle. Fig. 4-3: Zoom diagram and overview diagram User Manual 1316.0827.02 ─ 06 103 R&S®RTO Display Zoom 3. If the zoom area is not yet placed ideally, adjust the position by dragging the area or with the navigation knob. ● ● Drag the rectangle in the overview to the correct position. Turn the navigation knob to shift the zoom area. Press the knob twice to toggle between vertical and horizontal move. 4. If the size of the zoom area is not yet ideal, tap the rectangle in the overview diagram. The rectangle is replaced by 4 lines that indicate the edges of the zoom area. Fig. 4-4: Zoom area indicated by edges Tip: Tapping the zoom area toggles between area and edge adjustment. You can also press the ENTER key to activate the edge adjustment, and the ESC key to activate the area adjustment. 5. Shift the individual edges to change the size of the zoom area. a) Tap the edge you want to move, or press the navigation knob until the required edge is selected. b) Move the edge by dragging it, or turn the navigation knob. Tip: In area adjustment mode, you can also adjust the size of the zoom area. Press the navigation knob to toggle between: horizontal position > horizontal span > vertical position > vertical span. To optimize the zoom definition of an active zoom diagram, double-tap the zoom diagram. The "Zoom" dialog box for numeric definition is opened. To define the zoom area numerically using start-stop values 1. On the "Display" menu, tap "Zoom". 2. Select the Start/Stop tab. The fields in this dialog box only become editable after you have created a zoom area using the "Zoom" tool in the tool bar, or after you have created a new zoom definition. To create a new zoom definition: a) Tap the "Add" icon. b) Enter a name for the new zoom diagram using the displayed on-screen keyboard. 3. Under "Vertical mode", select whether you want to define absolute or relative y-axis values. Relative values cause the zoom area to adapt to the input values dynamically. 4. Define the "Start" and "Stop" values that define the lower and upper borders (respectively) of the zoom area on the y-axis (see figure 4-1). User Manual 1316.0827.02 ─ 06 104 R&S®RTO Display Zoom 5. Under "Horizontal mode", select whether you want to define absolute or relative xaxis values. 6. Define the "Start" and "Stop" values that define the lower and upper borders (respectively) of the zoom area on the x-axis. When you close the dialog box, the specified area is magnified in a new zoom diagram. The original diagram is displayed with the zoom area indicated as a rectangle (see figure 4-3). Displaying the center point or start/stop positions Depending on the definition mode of the zoom area, the position of the center point or the start or stop position is temporarily displayed in the data entry field in the upper left corner of the screen if you do one of the following: ● Change the "Vertical mode" or "Horizontal mode" setting. ● Press the "Navigation" rotary knob while the "Zoom" dialog box is open. ● Tap the zoom area in the diagram overview. The data entry field disappears again after a few seconds. To toggle the display between the x- and y-values of the position, press the "Navigation" rotary knob. To define the zoom area numerically using position and range values 1. On the "Display" menu, tap "Zoom". 2. Select the Position/Range tab. The fields in this dialog box only become editable after you have created a zoom area using the "Zoom" tool in the tool bar, or after you have created a new zoom definition. To create a new zoom definition: a) Tap the "Add" icon. b) Enter a name for the new zoom diagram using the displayed on-screen keyboard. 3. Under "Vertical mode", select whether you want to define absolute or relative y-axis values. Relative values cause the zoom area to adapt to the input values dynamically. 4. Under "Position", define the y-value of the center point of the zoom area (see figure 4-2). 5. Under "Range", define the height of the zoom area. 6. Under "Horizontal mode", select whether you want to define absolute or relative xaxis values. 7. Under "Position", define the x-value of the center point of the zoom area. 8. Under "Range", define the width of the zoom area. When you close the dialog box, the specified area is magnified in a new zoom diagram. The original diagram is displayed with the zoom area indicated as a rectangle. User Manual 1316.0827.02 ─ 06 105 R&S®RTO Display Zoom To define multiple zoom areas You can define more than one zoom area for the same diagram, for example to compare several peaks in a measurement. Graphically, simply repeat the steps described in To define the zoom area graphically - for each area. Numerically, proceed as follows: 1. On the "Display" menu, tap "Zoom". 2. Select the required tab according to the method you want to use to define the zoom area. 3. Tap the "Copy" icon to copy the current zoom area definition or tap the "Add" icon to add a new zoom area. 4. Enter a name for the new zoom diagram using the displayed on-screen keyboard. 5. Define the zoom area as described for the first zoom. An additional zoom diagram is displayed for the new zoom area, and another rectangle in the original diagram indicates the new zoom area. Each rectangle in the overview has the same color as the corresponding zoom diagram frame. Fig. 4-5: Multiple zoom diagrams User Manual 1316.0827.02 ─ 06 106 R&S®RTO Display Zoom To define coupled zoom areas You can define multiple zoom areas for one diagram that are coupled, i.e. if you change the size of one zoom area, the size of all coupled zoom areas is changed as well. This is useful, for example, if you want to compare recurring peaks in a signal. 1. On the toolbar, tap the "Coupled Zoom" icon. 2. In the diagram overview, select an existing zoom area. The selected zoom area is duplicated. 3. Drag the duplicate zoom area to the required position. 4. To create further coupled zooms, repeat the steps above. Now if you edit the zoom area size for any of the coupled zoom areas in the "Zoom" dialog box (for example the range) or by dragging the edges on the touch screen, the settings are changed for all of them. To close the zoom diagram ► Tap the "Delete" icon on the toolbar, then tap the zoom diagram. The diagram in the overview diagram returns to the original display size. To use the hardware zoom In contrast to the normal zoom, the hardware zoom changes the instrument settings horizontal and vertical scales, and also the trigger level and offset - to display the selected area in the diagram instaed of the original waveform. No additional zoom diagram is opened. 1. On the toolbar, tap the "Hardware Zoom" icon. + - + 2. Drag your finger on the touch screen to mark the zoom area. A dotted rectangle is displayed to indicate the current zoom area. When the rectangle covers the required zoom area, remove your finger. The diagram changes and shows the magnified area. Tip: To return to the previous display, use the "Undo" icon. Note: You can combine hardware zoom and normal zoom - first use the hardware zoom, then the zoom into the display. The reverse approach is also possible: Create a zoom diagram, and then apply the hardware zoom to the waveform diagram. Both the waveform and the zoom diagrams are changed. User Manual 1316.0827.02 ─ 06 107 R&S®RTO Display Zoom 4.2.3 Reference for Zoom The zoom area, i.e. the section to be enlarged, can be defined using two different methods: ● Specifying start and stop values for the x- and y-axes; the acquired data within those values is zoomed. ● Specifying the x- and y-position of one point in the diagram plus a range for the xand y-axes; the area defined by that center point and the ranges is zoomed. Note that the fields in this tab only become editable after you have created a zoom area using the "Zoom" tool in the tool bar, or after you have created a new zoom definition via the "Add" icon in the dialog box. 4.2.3.1 + - + Zoom Functions on the Toolbar Hardware zoom Changes the instrument settings - horizontal and vertical scales as well as trigger level and offset - to display a part of the diagram in greater detail. Zoom Displays a magnified section of the diagram in an additional zoom diagram. It is a display zoom, instrument settings are not changed. Touch and hold the zoom area to open the "Zoom" dialog box. SCPI command: LAYout:ZOOM:ADD on page 502 Coupled zoom Creates a coupled zoom area and its related zoom diagram. If you change the size of one zoom area, the size of all coupled zoom areas is changed as well. SCPI command: LAYout:ZOOM:ADDCoupled on page 503 4.2.3.2 Start/Stop The "Start/Stop" tab allows you to specify start and stop values for the x- and y-axes. The acquired data within those values is zoomed. User Manual 1316.0827.02 ─ 06 108 R&S®RTO Display Zoom Selected diagram Indicates which of the diagrams (waveframes) is selected for zooming. Vertical mode Defines whether absolute or relative values are used to specify the y-axis values. SCPI command: LAYout:ZOOM:VERTical:MODE on page 506 SEARch:RESDiagram:VERT:MODE on page 638 Stop / Relative stop Defines the upper limit of the zoom area on the y-axis. SCPI command: LAYout:ZOOM:VERTical:RELative:STOP on page 508 LAYout:ZOOM:VERTical:ABSolute:STOP on page 507 Start / Relative start Defines the lower limit of the zoom area on the y-axis. SCPI command: LAYout:ZOOM:VERTical:RELative:STARt on page 508 LAYout:ZOOM:VERTical:ABSolute:STARt on page 507 Full height Uses the full diagram height for the zoom area. Only horizontal zoom settings can be changed. User Manual 1316.0827.02 ─ 06 109 R&S®RTO Display Zoom Horizontal mode Defines whether absolute or relative values are used to specify the x-axis values. SCPI command: LAYout:ZOOM:HORZ:MODE on page 503 SEARch:RESDiagram:HORZ:MODE on page 637 Start / Relative start Defines the lower limit of the zoom area on the x-axis. SCPI command: LAYout:ZOOM:HORZ:ABSolute:STARt on page 504 LAYout:ZOOM:HORZ:RELative:STARt on page 505 Stop / Relative stop Defines the upper limit of the zoom area on the x-axis. SCPI command: LAYout:ZOOM:HORZ:ABSolute:STOP on page 504 LAYout:ZOOM:HORZ:RELative:STOP on page 506 4.2.3.3 Position/Range In the "Position/Range" tab, you specify the x- and y-position of center point of the zoom area plus a range for the x- and y-axes; the area defined by that point and the ranges is zoomed. Vertical mode Defines whether absolute or relative values are used to specify the y-axis values. SCPI command: LAYout:ZOOM:VERTical:MODE on page 506 SEARch:RESDiagram:VERT:MODE on page 638 User Manual 1316.0827.02 ─ 06 110 R&S®RTO Display XY-diagram Position / Relative position Defines the y-value of the centerpoint of the zoom area. SCPI command: LAYout:ZOOM:VERTical:ABSolute:POSition on page 506 LAYout:ZOOM:VERTical:RELative:POSition on page 507 SEARch:RESDiagram:VERT:ABSolute:POSition on page 638 SEARch:RESDiagram:VERT:RELative:POSition on page 639 Range / Relative Range Defines the height of the zoom area. SCPI command: LAYout:ZOOM:VERTical:RELative:SPAN on page 508 LAYout:ZOOM:VERTical:ABSolute:SPAN on page 507 SEARch:RESDiagram:VERT:ABSolute:SPAN on page 638 SEARch:RESDiagram:VERT:RELative:SPAN on page 639 Full height Uses the full diagram height for the zoom area. Only horizontal zoom settings can be changed. Horizontal mode Defines whether absolute or relative values are used to specify the x-axis values. SCPI command: LAYout:ZOOM:HORZ:MODE on page 503 SEARch:RESDiagram:HORZ:MODE on page 637 Position / Relative position Defines the x-value of the centerpoint of the zoom area. SCPI command: LAYout:ZOOM:HORZ:ABSolute:POSition on page 503 LAYout:ZOOM:HORZ:RELative:POSition on page 505 Range / Relative Range Defines the width of the zoom area. SCPI command: LAYout:ZOOM:HORZ:ABSolute:SPAN on page 504 LAYout:ZOOM:HORZ:RELative:SPAN on page 505 SEARch:RESDiagram:HORZ:ABSolute:SPAN on page 636 SEARch:RESDiagram:HORZ:RELative:SPAN on page 637 4.3 XY-diagram XY-diagrams combine the voltage levels of two waveforms in one diagram. They use the voltage level of a second waveform as the x-axis, rather then a time base. This allows User Manual 1316.0827.02 ─ 06 111 R&S®RTO Display XY-diagram you to perform phase shift measurements, for example. You can display up to four different XY-diagrams. XY-diagrams can be used to display the IQ representation of a signal. 4.3.1 Displaying an XY-diagram You can create the diagram from active waveforms with drag&drop, or use the dialog box for setup. To display an XY-diagram with drag&drop Prerequisites: The source waveform for the y-axis is active in a diagram, the source waveform for the x-axis is either active or minimized. 1. Drag the x-axis waveform to the lower left corner of the diagram with the y-axis waveform. 2. Drop the icon when it overlaps the left and lower diagram borders. The diagram is converted into an XY-diagram. To set up an XY-diagram 1. On the "Display" menu, tap "XY-diagram". 2. Activate the "State" option. User Manual 1316.0827.02 ─ 06 112 R&S®RTO Display XY-diagram 3. In the "X-source" field, define the signal source that supplies the x-values of the XYdiagram. Select one of the following: ● ● ● One of the waveforms of any channel A reference waveform The results of a mathematical function 4. In the "Y-source" field, define the signal source that supplies the y values of the XYdiagram. 5. To switch the x- and y-values quickly, tap the "Swap XY" button. 6. In order to maintain a constant ratio while the x- and y-axes are adapted to the acquired data dynamically, activate the "Constant XY-ratio" option. If the XY-diagram is active or minimized, touch and hold the signal icon to open the "XYdiagram" tab. 4.3.2 Reference for XY-diagram You can display up to four different XY-diagrams that use the voltage level of a waveform as the x-axis, rather then a time base. Make sure to select the tab of the required XY-diagram. Enable If activated, the XY-waveform is active and shown in a diagram, or it is minimized in a signal icon. User Manual 1316.0827.02 ─ 06 113 R&S®RTO Display History SCPI command: WAVeform<m>:XYCurve:STATe on page 509 X-source Defines the signal source that supplies the x-values of the XY-diagram. Select one of the following: ● ● ● One of the waveforms of any channel A reference waveform The results of a mathematical function SCPI command: WAVeform<m>:XYCurve:XSOurce on page 510 Y-source Defines the source to be used as the y-axis of the XY-diagram. Select one of the following: ● ● ● One of the waveforms of any channel A reference waveform The results of a mathematical function SCPI command: WAVeform<m>:XYCurve:YSOurce on page 510 Constant XY-ratio If enabled, the x- and y-axes maintain a constant ratio in the diagram. SCPI command: WAVeform<m>:XYCurve:RATio on page 509 Swap XY Replaces the source of the x-axis with the source of the y-axis and vice versa. SCPI command: WAVeform<m>:XYCurve:SWAP on page 510 4.4 History The history accesses the data of previous acquisitions and provides them for further analysis. User Manual 1316.0827.02 ─ 06 114 R&S®RTO Display History 4.4.1 About History If a continuous acquisition runs, the captured data is stored in the sample memory and the current acquisition is processed and shown on the display. The history accesses the samples that were stored before the current acquisition, displays these samples as history waveforms, and makes them available for further analysis. It considers all channels that were enabled during the running acquisition. When the acquisition was stopped and a new acquisition is started with RUN CONT or RUN×SINGLE, the memory is cleared and written anew. You can work with history waveforms in the same way as with the waveform of the latest acquisition: use zoom, cursor measurements, and automatic measurements, create math waveforms, perform mask testing and so on. Saving the history data is also possible, either completely or a part of the data. The number of stored history waveforms depends on the memory size, the number of enabled channels, and the record length. The shorter the record length, the less the number of channels, and the larger the memory, the more history waveforms are saved. The memory can be enhanced with optional memory extension: 50 MSa with RTO-B101 100 MSa with RTO-B102. History and equivalent time sampling are mutually exclusive, waveforms acquired with equivalent time sampling have no history. Quick-access History dialog box When you press the HISTORY key on the front panel or tap "Display" menu > "Show history", the history mode is enabled and the quick-access "History" dialog box is displayed. This small dialog box can remain visible on the screen during history replay, so that the history can be replayed at any time by a simple tap on the "Play" button. Closing the quick-access "History" dialog box also disables the history mode. 4.4.2 Using History You can access the history waveforms in two ways: ● Display a particular acquisition. ● Replay all or a part of the saved waveforms to track the signal run. Furthermore, you can export history data to a file. ● "To open the history and get information" on page 116 ● "To display a particular acquisition" on page 116 ● "To replay history waveforms" on page 116 ● "To exit the history" on page 117 User Manual 1316.0827.02 ─ 06 115 R&S®RTO Display History ● "To save the history" on page 117 To open the history and get information 1. Press the HISTORY key on the front panel. The history mode is enabled and the quick-access "History" dialog box is displayed. The HISTORY key is illuminated as long as the history mode is active. 2. Open the full configuration dialog box: ● ● ● Tap the icon. Press the HISTORY key again. On the "Display" menu, tap "History setup". 3. In the "History" configuration dialog box, select the "Information" tab to see how many history waveforms are saved, and how many can be saved as maximum. To display a particular acquisition 1. In the quick-access "History" dialog box, enter the number of the required acquisition in the "Current index" field. The newest acquisition always has the index "0", older acquisitions have a negative index 2. Tap "Play" to start. Alternatively, you can configure and start the history display from the "History" configuration dialog box: 1. Open the "History" configuration dialog box and select the "Viewer" tab. 2. If the history mode is off (the HISTORY key is not illuminated), select "Show history". The quick-access dialog box is displayed. 3. Drag the slider to the required acquisition. The current number is shown in the "Current index" field. Alternatively, enter the number of the required acquisition in the "Current index" field. 4. Tap "Play" to start. To replay history waveforms 1. In the "History" configuration dialog box, select the "Viewer" tab. 2. If the history mode is off (the HISTORY key is not illuminated), select "Show history". The quick-access dialog box is displayed. 3. Define the part of the history you want to see by doing one of the following: ● ● Tap "Select all" to see the complete history. Enter the "Start Index" of the oldest acquisition to display and the "Stop Index" of the newest acquisition to display. All waveforms between the two indexes will be displayed. User Manual 1316.0827.02 ─ 06 116 R&S®RTO Display History To enter the oldest or newest acquisition for either index, tap the appropriate button. The newest acquisition always has the index "0". The "Start index" is always negative. 4. Tap "Play" to start. To exit the history ► Choose one of the following ways: ● ● ● Close the quick-access "History" dialog box. On the "Display" menu, tap "Show history". In the "Viewer" tab, disable "Show history". To save the history You can save the complete history, or some subsequent waveforms from the history, or a single history waveform. You can also decide to save the complete waveforms, or a part of each waveform. 1. Press the FILE key. 2. Select the "Save/Recall" tab. 3. Select the "Waveform" tab. 4. Tap the source icon to select the waveform you want to save. 5. If you want to save only a part of each waveform, set the "Scope". For settings, see "Scope" on page 352. 6. Enable "Export history". 7. To save one waveform out of the history: a) Make sure that "Multiple Wfms" is disabled. b) Enter the number of the required acquisition in "Acq index". The newest acquisition in the memory always has the index "0". Older acquisition have a negative index. c) Tap "Save" or "Save As" to save the waveform data to the specified file. 8. To save several subsequent history waveforms: a) Enable "Multiple Wfms". b) Define the range of the waveforms to be saved with "Start acq" and "Stop acq". c) Tap "Start Export" to play the history and to save the history data to the specified file. 4.4.3 Reference for History The "History" dialog box contains the complete functionality on history viewing and information. Out of these, the most important information and functions are also provided in the quick-access history dialog box. User Manual 1316.0827.02 ─ 06 117 R&S®RTO Display History 4.4.3.1 Viewer The settings in the "Viewer" tab control the display of history waveforms. The numbering of the waveforms refers to the current memory content. With every RUN CONT or RUN×SINGLE action, the memory content changes. Show history Enables the history mode and allows to save history waveforms to file. The history display is enabled automatically when you press the HISTORY button. It is disabled when you close the quick-access "History" dialog box. See also: "Export history" on page 353 SCPI command: CHANnel<m>[:WAVeform<n>]:HISTory[:STATe] on page 511 Current acq Accesses a particular acquisition in the memory to display it, or to save it. The newest acquisition always has the index "0". Older acquisition have a negative index. If a history replay is running, the field shows the number of the currently shown acquisition. SCPI command: CHANnel<m>[:WAVeform<n>]:HISTory:CURRent on page 511 Start acq Sets the index of the first (oldest) acquisition to be displayed or exported. The index is always negative. The number of stored history acquisitions is shown in Available acquisitions on the "Information" tab. SCPI command: CHANnel<m>[:WAVeform<n>]:HISTory:STARt on page 512 Stop acq Sets the index of the last (newest) acquisition to be displayed or exported. The newest acquisition of the complete acquisition series always has the index "0". SCPI command: CHANnel<m>[:WAVeform<n>]:HISTory:STOP on page 512 Select all All acquisitions saved in the memory will be shown in the viewer. User Manual 1316.0827.02 ─ 06 118 R&S®RTO Display History Current Sets the newest acquisition in the sample memory as "Stop acq" and "Current acq". This acquisition always has the index "0". Oldest Sets the oldest acquisition in the sample memory as "Start acq" and "Current acq". Auto repeat If selected, the replay of the history waveform sequence repeats automatically. Otherwise, the replay stops at the "Stop index". SCPI command: CHANnel<m>[:WAVeform<n>]:HISTory:REPLay on page 513 Play Starts and stops the replay of the history waveforms from "Start acq" to "Stop acq". SCPI command: CHANnel<m>[:WAVeform<n>]:HISTory:PLAY on page 513 Time per acquisition Sets the display time for one acquisition. The shorter the time, the faster is the replay. The setting takes effect for history replay and the display of an Ultra Segmentation series, see chapter 2.3.1.4, "Ultra Segmentation", on page 35. SCPI command: CHANnel<m>[:WAVeform<n>]:HISTory:TPACq on page 513 Time stamp The time stamp shows the time of the currently displayed history acquisition. Thus, the time relation between acquisitions is always available. The time stamp "Mode" can be absolute or relative: ● In "Absolute" mode, the instrument shows the date and the daytime of the current acquisition. ● In "Relative" mode, the time difference to the newest acquisition (index = 0) is shown. During history replay, the time value is displayedand updated if the replay speed ("Time per acquisition") is slow enough, that is 40 ms or slower. The quick-access history dialog box always shows the relative time. In the "History Viewer" tab, you can select the time mode. SCPI command: CHANnel<m>[:WAVeform<n>]:HISTory:TSDate on page 514 CHANnel<m>[:WAVeform<n>]:HISTory:TSABsolute on page 514 CHANnel<m>[:WAVeform<n>]:HISTory:TSRelative on page 515 User Manual 1316.0827.02 ─ 06 119 R&S®RTO Display History 4.4.3.2 Information Max. acquisition count Displays the maximum number of acquisitions that can be saved in the sample memory and displayed with the history viewer. With Ultra Segmentation, it is also the maximum number of acquisitions in an Ultra Segmentation acquisition series. Available acquisitions Displays the number of acquisitions currently saved in the sample memory. This memory is also used to save an Ultra Segmentation acquisition series, so the number of acquisitions available for history viewing is the same as the number of acquisitions in an Ultra Segmentation acquisition series. SCPI command: ACQuire:AVAilable on page 511 User Manual 1316.0827.02 ─ 06 120 R&S®RTO Measurements Cursor measurements 5 Measurements Using the R&S RTO you can perform and display different measurements simultaneously, based on the active signal or math waveforms. The color of the results in the result table corresponds with the source waveform color. The following measurement methods are available: ● Cursor measurements (CURSOR key): measurements can be configured for up to four cursor sets to determine specific results at the manually defined cursor positions of an active waveform; the results are displayed in a result box. See chapter 5.1, "Cursor measurements", on page 121. ● Automatic measurements: up to eight measurements can be configured and performed simultaneously; the results are displayed in a result box. The MEAS key starts the default measurement for the active waveform. If a measurement is still running, the key opens the configuration dialog box. See chapter 5.2, "Automatic Measurements", on page 129. 5.1 Cursor measurements ● ● ● Manual Measurements with Cursors.....................................................................121 Performing Cursor Measurements........................................................................122 Reference for Cursor Measurements....................................................................125 5.1.1 Manual Measurements with Cursors Cursor measurements determine the results at the current cursor positions. The cursors can be positioned manually or can be configured to follow the peaks of the waveform. Up to four sets of cursors can be configured and displayed. Each set of cursors consists of a pair of horizontal or vertical cursors, or both. Cursors can be coupled so that the initially defined distance is always maintained. How to set up cursor measurements is decribed in chapter 5.1.2, "Performing Cursor Measurements", on page 122. The chapter 5.1.3, "Reference for Cursor Measurements", on page 125 provides a detailed description of all settings. Cursors also can define a gate to limit the measurement to the section of the waveform between the cursor lines. See chapter 5.2.3.7, "Measurements - Gate/Display Tab", on page 170. Cursor Measurements Results The results of cursor measurements are displayed in a result box on the screen. For each measurement, a separate result box is displayed. The result box is displayed automatically when a cursor measurement is enabled. Similar to waveform diagrams, you can minimize the result box to a result icon on the signal bar, and display results in a separate diagram on the screen. User Manual 1316.0827.02 ─ 06 121 R&S®RTO Measurements Cursor measurements For details on using the result box, see "Displaying results" in the "Getting Started" manual. The following information may be provided in the result box, depending on the selected source. Label Description t1, t2 The time at the position of the vertical cursors. V1, V2 The value of the waveform at the position of the horizontal cursors. f1, f2 The frequency at the position of the vertical cursors. Δt Difference between the vertical cursor (time) values BW Difference between the vertical cursor (frequency) values ΔV Difference between the horizontal cursor values 1/Δt Inverse time difference ΔV/Δt Slope of the waveform between the cursors Type Cursor type - horizontal, vertical, or both Track waveform If enabled, the horizontal cursors track the peaks of the waveform Peak Peak search function (for spectrum results only, see chapter 5.1.3.3, "Peak Search Tab", on page 127) The cursors can be displayed in the source waveform diagram(s). For each measurement, labels can be defined for the cursors. By default, the cursors are labeled as C1.1, C1.2, C2.1, C2.2, C3.1, C3.2, C4.1, C4.2. 5.1.2 Performing Cursor Measurements Cursor measurements determine the results at the current cursor positions. The cursors can be positioned manually or can be configured to follow the waveform. Up to four sets of cursors can be configured and displayed. Each set of cursors consists of a pair of horizontal or vertical cursors, or both. The cursor display can also be configured. Cursor measurements can be performed and displayed simply by tapping the "Cursor" icon on the toolbar and then the waveform to be measured. ● ● ● 5.1.2.1 Performing a Simple Cursor Measurement...........................................................122 Configuring a Cursor Measurement......................................................................123 Configuring the Cursor Display.............................................................................124 Performing a Simple Cursor Measurement To display cursors 1. Select the waveform to be measured. 2. Choose one of the following methods: User Manual 1316.0827.02 ─ 06 122 R&S®RTO Measurements Cursor measurements ● ● Press the CURSOR key. Tap the "Cursor"icon, and then tap the diagram where you want to set the cursors, or draw a rectangle in the diagram to position the cursor lines. The cursor lines appear and the "Cursor Results" box for the selected waveform opens. You can move the cursor lines in the diagram manually, or adjust the cursor type, source and position in the result box. For details on cursor measurement results, see chapter 5.1.1, "Manual Measurements with Cursors", on page 121. To disable all cursor measurements 1. Press the CURSOR key. 2. Select the "Cursor Setup" tab. 3. Tap the "All Off" button. All cursor measurements are disabled, the cursors and cursor result boxes are removed from the display. 5.1.2.2 Configuring a Cursor Measurement 1. If a cursor measurement was already enabled via the toolbar icon or CURSOR key, icon in the result box, or press the CURSOR key to display the "Cursor tap the Setup" dialog box. Otherwise, from the "Cursor" menu, select "Setup". 2. Select the "Cursor Setup" tab. 3. Select the tab for the cursor set you want to perform a measurement on. 4. Tap the "Source" icon and select a waveform for which the measurement is to be performed. Any input channel, math, reference or XY-waveform can be selected. If you enabled the cursor measurement via the toolbar icon or CURSOR key, the source is automatically defined as the selected or active waveform. 5. Select the icon for the type of cursors to be used - horizontal, vertical, or both. 6. Define the position of the cursors. a) To define the position of the cursors manually, enter the X-position for each vertical cursor and the Y-position for each horizontal cursor. Horizontal cursors can only be positioned manually if the "Track waveform" setting is disabled. User Manual 1316.0827.02 ─ 06 123 R&S®RTO Measurements Cursor measurements b) To position the horizontal cursors automatically, select "Track waveform". In this case, cursor 1 indicates the current maximum, cursor 2 indicates the current minimum. If both horizontal and vertical cursors are displayed, the horizontal cursors are placed at the crossing points of the vertical cursors with the waveform. The vertical cursors must be positioned manually. If the waveform arithmetics are set to "Envelope" and the "Trace Curve" setting is enabled, select which horizontal cursor is positioned to the maximum and which to the the minimum envelope values. Under "Envelope wfm selection 1", select the crossing point for cursor 1. Under "Envelope wfm selection 2", select the crossing point for cursor 2. c) To maintain the distance between the vertical cursors when one cursor is moved, select the "Coupling" option. d) To set the cursors for a spectrum measurement to peak values automatically, select the "Peak Search" tab. Optionally, define a peak excursion, i.e. the minimum level value by which the waveform must rise or fall so that it will be identified as a maximum or a minimum by the search functions. Tap one of the search function buttons to place the cursor(s) on the selected peak value. For details see chapter 5.1.3.3, "Peak Search Tab", on page 127. When you close the dialog box you can move the cursors on the touchscreen manually; the results are adapted accordingly. 7. Optionally, select "Show in all diagrams" in the "Setup" tab to enable the cursor display for all waveform diagrams based on the same domain (time or spectrum) as the selected source, for example a zoom or XY-diagram. 8. Tap the "Enable" icon in the "Setup" tab to activate the cursor measurement. The cursors are displayed in the waveform diagram(s) of the measurement source and the "Cursor" result box is displayed. For details on cursor measurement results, see chapter 5.1.1, "Manual Measurements with Cursors", on page 121. 5.1.2.3 Configuring the Cursor Display By default, the cursors are displayed as lines in the diagrams and labeled according to the syntax: C<cursor set number>.<1|2> The cursors for the cursor set 3, for example, are labeled 3.1 and 3.2. Both the horizontal and the vertical cursors have the same labels. You can change the default cursor display. 1. Press the CURSOR key. 2. Select the "Cursor Style And Label" tab. 3. Select the tab for the cursor set you want to configure. 4. For each vertical and horizontal cursor enter a label to be displayed in the diagrams. User Manual 1316.0827.02 ─ 06 124 R&S®RTO Measurements Cursor measurements 5. Select "Show labels". 6. To display only the crossing points of the cursors with the waveform, select the cursor style "Rhombus". To display both the crossing points and the cursor lines, select the cursor style "Line & Rhombus". 5.1.3 Reference for Cursor Measurements Cursor measurements are configured in the "Cursors" dialog box which is opened via the "Cursor > Setup" menu or the "Cursor Results" box, or by pressing the CURSOR key. 5.1.3.1 Cursor Setup Tab This tab contains general settings for cursor measurements. C1/C2/C3/C4 The settings for each of the four available cursor measurements are configured on separate tabs. For each measurement, a horizontal pair of cursors, a vertical pair of cursors, or both can be displayed. Enable Enables the selected cursor measurement. Source Defines the source of the cursor measurement. Any of the input signal, math, reference or XY waveforms can be selected. SCPI command: CURSor<m>:SOURce on page 517 Type Defines the cursor type to be used for the measurement. User Manual 1316.0827.02 ─ 06 125 R&S®RTO Measurements Cursor measurements "Horizontal cursors" The horizontal cursors are positioned along the waveform or can be positioned manually. "Vertical cursors" The vertical cursors are positioned manually. "Both horizontal and vertical cursors" The horizontal cursors are positioned along the waveform or can be positioned manually. The vertical cursors are positioned manually. Y user position 1/2 Defines the position of the horizontal cursors in the time domain. SCPI command: CURSor<m>:Y1Position on page 518 CURSor<m>:Y2Position on page 518 Track waveform The horizontal cursors track the waveform, i.e. cursor 1 indicates the current maximum, cursor 2 indicates the current minimum. If the waveform changes, e.g. during a running measurement, the cursors move along with it. If both horizontal and vertical cursors are displayed, the horizontal cursors are positioned to the crossing points of the vertical cursors with the waveform. SCPI command: CURSor<m>:TRACking[:STATe] on page 516 Coupling Couples the cursors of a set so that the distance between the two remains the same if one cursor is moved. X position 1/2 Defines the position of the vertical cursors. Envelope wfm selection 1/2 If the waveform arithmetics are set to envelope waveform (see "Wfm Arithmetic" on page 34) and "Track waveform" is enabled, this setting defines which horizontal cursor is positioned to the maximum and which to the the minimum envelope values. These settings are only available if both horizontal and vertical cursors are enabled. "Minimum" The horizontal cursor is set to the crossing point of the vertical cursor with the minimum waveform envelope. "Maximum" The horizontal cursor is set to the crossing point of the vertical cursor with the maximum waveform envelope. SCPI command: CURSor<m>:X1ENvelope on page 519 CURSor<m>:X2ENvelope on page 519 All Off Disables all cursor measurements at once. User Manual 1316.0827.02 ─ 06 126 R&S®RTO Measurements Cursor measurements Show in all diagrams Shows the enabled cursor measurements in all active diagrams of the same (time/spectrum) domain. 5.1.3.2 Cursor Style and Label Tab The settings in this tab configure the display of the cursors. C1/C2/C3/C4 The settings for each of the four available cursor measurements are configured on separate tabs. For each measurement, labels can be defined for the cursors. By default, the cursors are labeled as C1.1, C1.2, C2.1, C2.2, C3.1, C3.2, C4.1, C4.2. Vertical cursor 1/2 Defines a label to be displayed with the vertical cursors. Horizontal cursor 1/2 Defines a label to be displayed with the horizontal cursors. Show label Shows the cursor labels in the diagram. Cursor style Defines how the cursor is displayed in the diagram. 5.1.3.3 "Lines" The cursors are displayed as lines. "Line & Rhombus" The cursors are displayed as lines. The intersections of the cursors with the waveforms are displayed by rhombus-shaped points. "Rhombus" The intersections of the cursors with the waveforms are displayed by rhombus-shaped points. Peak Search Tab The settings on this tab are only available in spectrum mode, i.e. if FFT analysis is selected for a math waveform which is used as the source of the cursor measurement. In this case, the cursors can indicate the results of a peak search on the waveform. User Manual 1316.0827.02 ─ 06 127 R&S®RTO Measurements Cursor measurements c1, c2 absolute Both cursors are set to the absolute peak value. SCPI command: CURSor<m>:MAXimum[:PEAK] on page 521 c2 next left Cursor 2 is set to the next peak to the left of the current position. SCPI command: CURSor<m>:MAXimum:LEFT on page 521 c2 next abs Cursor 2 is set to the next smaller absolute peak (from the current position). SCPI command: CURSor<m>:MAXimum:NEXT on page 522 c2 next right Cursor 2 is set to the next peak to the right of the current position. SCPI command: CURSor<m>:MAXimum:RIGHt on page 521 Peak excursion Defines the minimum level value by which the waveform must rise or fall so that it will be identified as a maximum or a minimum by the search functions. This setting is only available for sources in the frequency domain. Note that the peak excursion is a global setting and is valid for both cursor measurements and search functions. SCPI command: CURSor<m>:PEXCursion on page 522 User Manual 1316.0827.02 ─ 06 128 R&S®RTO Measurements Automatic Measurements 5.2 Automatic Measurements ● ● ● Measurement Types and Results.........................................................................129 Performing Automatic Measurements...................................................................141 Reference for Automatic Measurements...............................................................152 5.2.1 Measurement Types and Results Various measurement types are available, depending on the selected source. Time domain ● Amplitude and time measurements ● Eye/Jitter measurements ● Histograms Frequency domain ● Spectrum measurements ● Histograms Default measurements The default measurement is started when you tap the "Measurement" icon on the toolbar or press the MEAS key. The default measurement depends on the type of the source waveform: ● amplitude measurement for analog time domain waveforms ● extinction ratio (%) for eye/jitter measurements ● channel power measurement for frequency domain waveforms ● waveform count for histograms ● positive pulse measurement for digital channels (MSO option R&S RTO-B1) Note that the "Measurement" icon and the MEAS key always configure and start a new default measurement for the selected waveform. Any previous configurations for that measurement are overwritten. If no measurement is currently running, pressing the MEAS key has the same effect. To recall a previously configured and disabled measurement, select the "Meas > Setup" menu item. See also: chapter 5.2.2.2, "Taking a Default Measurement", on page 143 Multiple measurements By default, only one measurement is performed for each active type for best performance. However, you can enable multiple measurement, for example to measure the rise time for several cycles in one waveform. This is particularly useful when statistics are evaluated. User Manual 1316.0827.02 ─ 06 129 R&S®RTO Measurements Automatic Measurements Environment sensors Environment sensors can provide additional information during a measurement, e.g. the temperature. The collected data can be displayed as a background color in the waveform diagram. Thus you can analyze, for example, temperature-dependant behavior during a measurement. The various measurement types and results are described in detail in the following sections. ● ● ● ● ● 5.2.1.1 Measurement Results...........................................................................................130 Amplitude/Time Measurements............................................................................132 Eye/Jitter Measurements......................................................................................136 Histograms............................................................................................................138 Spectrum Measurements......................................................................................140 Measurement Results The results of automatic measurements are displayed in a result box on the screen. For each measurement, a separate result box is displayed. The result box is displayed automatically when an automatic measurement is enabled. Similar to waveform diagrams, you can minimize the result box to a result icon on the signal bar, and display results in a separate diagram on the screen. For details, see "Displaying results" in the "Getting Started" manual. To save space in the display, minimize the result boxes. The most important results are displayed and updated in the signal icon, as well. You can extend the result box with a small control panel which provides source settings and statistics enabling for quick access: "Measurements" dialog box > "Gate/Display" tab > "Show result control panel". The function "Clear screen results" in the "Display" menu resets all results in all measurement result boxes including long term measurement and statistic results and deletes the current measurement waveforms. Which results are displayed depends on the measurement type and is described in detail in the following chapters. Status icons Status information on the measurement is indicated by the following icons in the result box: User Manual 1316.0827.02 ─ 06 130 R&S®RTO Measurements Automatic Measurements Icon Description Measurement and limit checks: The measurement result might not be correct due to insufficient amplitude level. Check your amplitude and reference level settings. Limit check only: ok Limit check only: margin failed Limit check only: limit failed Intermediate results You can display auxiliary result lines and reference levels required to perform some measurement types (e.g. signal thresholds) in the source diagram. Statistics If statistics are enabled for the measurement, the following information is provided in the result box for each measurement type. Label Description Actual Currently measured value +Peak Positive peak value (maximum) -Peak Negative peak value (minimum) μ (Avg) Average RMS Root mean square σ (S-dev) Standard deviation Event count Number of measured events (e.g. rising edges, pulses etc.) Wave count Number of waveforms (acquisitions) the measurement is based on Additionally, the statistical results of the mein measurement can be displayed as histogram which shows the cumulative occurence of measured values in a graphic. User Manual 1316.0827.02 ─ 06 131 R&S®RTO Measurements Automatic Measurements Fig. 5-1: Statistical results and histogram of an amplitude measurement 5.2.1.2 Amplitude/Time Measurements The R&S RTO provides a variety of voltage, time, area and counting measurements in the "Measurements" dialog box, "Setup > Amp/Time" tab. All measurements can be used as main or additional measurement. Some measurements require reference levels to be set according to the measurement purpose. The default measurement in the time domain is "Amplitude" for analog waveforms, or positive pulse measurement for digital channels (MSO option R&S RTO-B1). ● ● ● ● Voltage Measurements.........................................................................................132 Time Measurements.............................................................................................134 Area Measurements..............................................................................................136 Counting................................................................................................................136 Voltage Measurements Voltage measurements are provided in the "Measurements" dialog box, "Setup > Amp/ Time" tab. User Manual 1316.0827.02 ─ 06 132 R&S®RTO Measurements Automatic Measurements Table 5-1: Voltage measurements Meas. type Symbol Description/Result High XHigh High signal level Low XLow Low signal level Amplitude XAmpl Amplitude of the signal: the difference of high and low signal levels. XAmpl = XHigh - XLow Max XMax Absolute maximum value of the waveform Min XMin Absolute minimum value of the waveform Peak to peak XPkPk Peak-to-peak value of the waveform: the difference of maximum and minimum values. XAmpl = XMax - XMin Mean XMean Arithmetic average of the waveform voltage values X Mean RMS XRMS σX σ RPos RNeg 1 NEval N Eval x 2 (i ) i 1 1 NEval N Eval 1 x(i ) X Mean 2 i 1 X Max X High X Ampl 100% Negative overshoot of a square wave, calculated from measurement values Min, Low, and Amplitude R Neg User Manual 1316.0827.02 ─ 06 i 1 Positive overshoot of a square wave, calculated from measurement values High, Max, and Amplitude RPos Neg. overshoot x(i ) Standard deviation of the waveform samples X Pos. overshoot N Eval NEval RMS (Root Mean Square, quadratic mean) of the waveform voltage values X RMS σ (S-dev) 1 X Low X Min 100 % X Ampl 133 R&S®RTO Measurements Automatic Measurements Meas. type Symbol Description/Result Cycle mean The mean value of one cycle Cycle RMS The RMS (Root Mean Square) value of one cycle Cycle σ (S-dev) The standard deviation of one cycle ProbeMeter The DC voltage from the connected probe σ Time Measurements Time measurements are provided in the "Measurements" dialog box, "Setup > Amp/ Time" tab. Table 5-2: Time measurement types Meas. type Symbol Description/Result Rise time TRise Rise time of the left-most rising edge of the waveform. This is the time it takes the signal to rise from the low reference level to the high reference level. Multiple measurement is possible. Fall time TFall Falling time of the left-most falling edge of the waveform. This is the time it takes the signal to fall from the high reference to the low reference. Multiple measurement is possible. Pos. pulse TPosPulse Width of a positive pulse: time between a rising edge and the following falling edge measured on the middle reference level. The measurement requires at least one complete period of a triggered signal. Multiple measurement is possible. Neg. pulse TNegPulse Width of a negative pulse: time between a falling edge and the following rising edge measured on the middle reference level. The measurement requires at least one complete period of a triggered signal. Multiple measurement is possible. Period TPeriod Time of the left-most signal period of the waveform measured on the middle reference level. The measurement requires at least one complete period of a triggered signal. Multiple measurement is possible. Frequency fPeriod Frequency of the signal, reciprocal value of the period. fPeriod = 1 / TPeriod f Pos. duty cycle RPosCyc Positive duty cycle: Width of a positive pulse in relation to the period in %. The measurement requires at least one complete period of a triggered signal. Multiple measurement is possible. R PosCyc User Manual 1316.0827.02 ─ 06 TPosPulse 100 % TPeriod 134 R&S®RTO Measurements Automatic Measurements Meas. type Symbol Description/Result Neg. duty cycle RNegCyc Negative duty cycle: Width of a negative pulse in relation to the period in %. The measurement requires at least one complete period of a triggered signal. Multiple measurement is possible. R NegCyc Delay TNegPulse TPeriod 100% Time difference between the any two edges of two measurement sources at any reference level. The measurement result is negative if the edge of the second source comes before the edge of the first source. Slope and reference level have to be defined for each source. See: "Advanced Delay Setup" on page 163 + Phase The phase difference between two waveforms (delay/period * 360) Burst width The duration of one burst, measured from the first edge to the last Pos. switching TPosSw - + Settling time at rising edges: Time between crossing the lower reference level and the last return of the signal into the top tolerance tube. See also: "Tube Tab" on page 157 Neg. switching Pulse train User Manual 1316.0827.02 ─ 06 TNegSw Settling time at falling edges: Time between crossing the upper reference level and the last return of the signal into the bottom tolerance tube. See also "Pos. switching" above. Duration of N positive pulses, measured from the rising edge of the first pulse to the falling edge of the N-th pulse. N has to be configured. 135 R&S®RTO Measurements Automatic Measurements Meas. type Symbol Description/Result Setup/Hold time TSetup and THold Setup and Hold time measurement with positive and/or negative clock edge. t See: "Setup/Hold measurement settings" on page 164 Setup/Hold ratio TSetup / (TSetup + THold) Setup/Hold ratio measurement with positive and/or negative clock edge. t See: "Setup/Hold measurement settings" on page 164 Area Measurements Area mesurements are voltage over time measurements. They are provided in the "Measurements" dialog box, "Setup > Amp/Time" tab. Table 5-3: Area measurement types Meas. type Symbol Description/Result Area ARef Area between the waveform and a reference level ("Area level", XRef). ARef TEval N Eval NEval x(i ) X Ref i 1 TEval: Evaluation time, time of a full waveform or limited by a gate Cycle area ARefCyc Area between the waveform and a reference level ("Area level") measured for one period, see also "Area" measurement. The measurement requires at least one complete period of a triggered signal. Multiple measurement is possible. Counting Counting measurements are provided in the "Measurements" dialog box, "Setup > Amp/ Time" tab. Table 5-4: Counting measurement types Meas. type Symbol Description/Result Pulse count The number of positive or negatve pulses of the waveform, or both. The mean value of the signal is determined. If the signal passes the mean value, an edge is counted. A positive pulse is counted if a rising edge and a following falling edge are detected. A negative pulse is counted if a falling edge and a following rising edge are detected. Edge count The number of positive or negative edges, or of both. The mean value of the signal is determined. If the signal passes the mean value, an edge is counted. n n This measurement type is only available for digital channels (requires MSO option R&S RTO-B1). 5.2.1.3 Eye/Jitter Measurements The eye diagram is a significant means of visualizing jitter and allows you to analyze the reasons for it. Characteristic values can be identified in the eye diagram, and by creating histograms of the eye diagram, important jitter parameters can be determined. User Manual 1316.0827.02 ─ 06 136 R&S®RTO Measurements Automatic Measurements In the R&S RTO, the eye diagram is automatically set up for jitter measurements. The following characteristic values and jitter parameters can be determined: Fig. 5-2: Basic eye diagram characteristics The default eye/jitter measurement is extinction ratio (%). To obtain optimized settings for an eye measurement, use the "Autoset" function that is provided on the right side of the "Eye/Jitter" tab. Table 5-5: Eye/jitter measurement types 2 Meas. type Description/Result Extinction ratio (%) Top level / Base level in percent (Vtop/Vbase*100) 3 Extinction ratio (dB) Top level / Base level in dB 10*log (Vtop/Vbase) 4 Eye height Vertical eye size (Vtop – 3 * σ_top) – (Vbase + 3 * σ_base) 5 Eye width Horizontal eye size (Tcrossing2 – 3 * Sigma_crossing2) – (Tcrossing 1 – 3 * Sigma_crossing1) 6 Eye top High signal level (Vtop) 7 Eye base Low signal level (Vbase) 10 Q factor (Vtop – Vbase)/(σ_top + σ_base) 14 Noise (RMS) Average of top and base deviation 15 S/N ratio Signal-to-Noise Ratio 20 * log (Eye height / NoiseRMS) 16 Duty cycle distortion User Manual 1316.0827.02 ─ 06 Eye Rise Time / Eye Fall Time 137 R&S®RTO Measurements Automatic Measurements 17 Meas. type Description/Result Eye rise time Duration for signal to rise from lower reference level to upper reference level See also: chapter 5.2.3.1, "Reference Level Settings", on page 153 18 Eye fall time Duration for signal to fall from upper reference level to lower reference level See also: chapter 5.2.3.1, "Reference Level Settings", on page 153 19 Eye bit rate Frequency between two crossings 20 Eye amplitude Vtop-Vbase 28 Jitter (peak to peak) Average of the jitter for both crossing points. 29 Jitter (6*σ) Jitter *6 30 Jitter (RMS) Average deviation of the time from the virtual crossing point. The sequential numbers in the above table refer to the suffix required for remote control commands for eye jitter measurements (see MEASurement<m>:EYEJitter: LCHeck<n>:LOWer:LIMit on page 551 and following). 5.2.1.4 Histograms Histograms are used to plot density of data, i.e. to display graphically how often which signal values occur. In the R&S RTO, the histogram can be based on the input signal levels (amplitudes) or the time base in a time domain measurement, or on frequencies or frequency levels in a spectrum measurement. Depending on which data the histogram is based on, a vertical or horizontal histogram can be selected. A vertical, or amplitude, histogram displays horizontal bars across amplitude values. A horizontal or time/frequency histogram displays vertical bars over time/frequencies. You can define up to 8 histograms in a diagram, one of them is displayed. They can be created quickly with toolbar icons, or in the "Meas" menu >"Histogram" dialog box. To switch the histogram display, tap the required histogram area, or select it in the "Histogram" dialog box. For histogram measurements, the measured histogram is selected independently in the measurement setup. The following characteristic values can be determined for histograms (illustrated for a vertical histogram): User Manual 1316.0827.02 ─ 06 138 R&S®RTO Measurements Automatic Measurements Table 5-6: Histogram measurement types Meas. type Description/Result 1 Waveform count The number of acquisitions (waveforms) the histogram is based on 2 Waveform samples The number of samples from the most recent acquisition included in the current histogram 3 Histogram samples The number of samples from all acquisitions included in the current histogram 4 Histogram peak The maximum sample value in the histogram 5 Peak value The signal value at the histogram peak 6 Upper peak value The signal value at the maximum sample value in the upper half of the histogram 7 Lower peak value The signal value at the maximum sample value in the lower half of the histogram 8 Maximum The highest signal value with a probability > 0 9 Minimum The lowest signal value with a probability > 0 10 Median The signal value for which half the samples lie above, the other half below in the histogram The sample numbers of one signal value after the other are accumulated until half the total number of samples in the histogram is reached. The signal value for which 50% of the samples are accumulated is the median. 11 Max - Min User Manual 1316.0827.02 ─ 06 The range of signal values with a probability > 0 139 R&S®RTO Measurements Automatic Measurements Meas. type Description/Result 12 Mean The weighted arithmetic average of the histogram 13 σ (S-dev) Standard deviation of the sample numbers 14 Mean ±σ The range between (mean value + standard deviation) and (mean value standard deviation) 15 Mean ±2*σ The range between (mean value + 3 * standard deviation) and (mean value 2 * standard deviation) 16 Mean ±3*σ The range between (mean value + 3 * standard deviation) and (mean value 2 * standard deviation) 17 Marker + Probability % The marker value (according to the selected probability domain marker type) plus the defined limit. Note that the value is restricted to the histogram range. 18 Marker - Probability % The marker value (according to the selected probability domain marker type) minus the defined limit. Note that the value is restricted to the histogram range. See also: chapter 5.2.2.4, "Creating a Histogram ", on page 145. Rough jitter evaluation using a histogram You can use a horizontal histogram to perform a rough jitter measurement. Define a histogram for a narrow amplitude range close to the trigger time. The "Max-Min" value indicates the peak jitter, while the "StdDev" value indicates the RMS jitter. 5.2.1.5 Spectrum Measurements Spectrum analysis determines the frequencies of a given input signal over time. Various measurements can then be performed based on the signal spectrum. The default measurement on a spectrum is a "Channel Power" measurement, which provides the integrated power over the sample values as a result. User Manual 1316.0827.02 ─ 06 140 R&S®RTO Measurements Automatic Measurements Table 5-7: Spectrum measurement types Meas. type Description/Result 1 Channel power Power integrated over the sample values defined by a center frequency and a bandwidth; based on a defined impedance; the result is given in mW 2 Occupied bandwidth From the defined center frequency, symmetric sample value pairs to the left and right are integrated until a user-defined percentage of the total power is reached; the occupied bandwidth is the difference between the frequencies at which the requested power was reached 3 Bandwidth n dB down Bandwidth; the samples to the left and right of the peak value are analyzed until the n dB threshold is exceeded; the frequencies at which the threshold is exceeded define the limits of the requested bandwidth 4 Total harmonic distortion Power sum of the harmonic waves divided by the power of the fundamental wave: P THD n 2 P1 n 5.2.2 Performing Automatic Measurements Default measurements are performed simply by tapping the "Measurement" icon on the toolbar or by pressing the MEAS key. In order to configure more complex or additional measurement types, setup dialog boxes are available. Up to eight automatic measurements can be configured and performed simultaneously with the data acquisition; the results are displayed in a result box. From the result box, the settings dialog box can be opened using the icon. The measurement results can be displayed in a result box, in a minimized result icon on the signal bar, or as table in a separate diagram area. For details, see "Displaying results" in the "Getting Started" manual. The results of an optionally connected environment sensor can also be taken into consideration in the results display of the measurement. To display measurement information in the diagram You can display auxiliary lines in the source waveform to determine how a measurement result was obtained. Such lines include gate areas, reference levels or intermediate result lines, such as the signal thresholds for rise and fall time measurements. 1. From the "Meas" menu, select "Setup", or press the MEAS key to open the "Measurement" dialog box. 2. Select the "Gate/Display" tab. 3. Select the tab for the measurement you want to configure. User Manual 1316.0827.02 ─ 06 141 R&S®RTO Measurements Automatic Measurements 4. To display an active gate area, select "Show gate". 5. To display intermediate result lines, select "Display result lines". 6. To display reference levels, select "Display reference levels". To clear the measurement results 1. On the "Display" menu, tap "Clear screen results". The results of all measurements are cleared. 2. To restart mesurement statistics, select "Reset now" in the "Measurement Results" box. The results in the selected measurement result box are cleared. 3. Alternatively, proceed as follows: a) b) c) d) Press the MEAS key to open the "Measurement" dialog box. Select the "Gate/Display" tab. Select the tab for the measurement you want to clear. Tap "Clear Results". The results in the selected measurement result box are cleared. 5.2.2.1 Starting an Automatic Measurement There are three different methods to start an automatic measurement, each with slightly different effects: ● With "Measurement" icon on the toolbar: The icon starts the default mesurement for the previously selected waveform. See "To start a default measurement with the toolbar icon" on page 143. ● If no measurement is currently running: press the MEAS key on the front panel. The key starts the default mesurement for the previously selected waveform. See: "To start a default measurement with the MEAS key" on page 143. (If a measurement is already running, the "Measurement" dialog box for the currently selected measurement is opened.) ● Select the "Meas > Setup" menu item and - after configuring the measurement - tap the "State" option in the "Measurement" dialog box. The configured measurement is started and the result box is displayed. See: chapter 5.2.2.3, "Configuring Measurements", on page 143. User Manual 1316.0827.02 ─ 06 142 R&S®RTO Measurements Automatic Measurements Note that the "Measurement" icon and the MEAS key always configure and start a new default measurement for the selected waveform. Any previous configurations for that measurement are overwritten. If no measurement is currently running, pressing the MEAS key has the same effect. To recall a previously configured and disabled measurement, select the "Meas > Setup" menu item. 5.2.2.2 Taking a Default Measurement When you tap the "Measurement" icon on the toolbar or press the MEAS key, the default measurement is started: ● amplitude measurement for time domain waveforms ● channel power measurement for frequency domain waveforms To start a default measurement with the toolbar icon 1. Select the waveform for which you want to perform the measurement. 2. Tap the "Measurement" icon on the toolbar. 3. Tap the diagram with waveform, or draw a rectangle on the screen to define a gate area for which the amplitude is measured. The default measurement is enabled for the next available measurement configuration. If a rectangle was drawn on the screen, the corresponding gate area is defined to limit the measurement. The "Measurements" result box is displayed. To start a default measurement with the MEAS key 1. Select the waveform on the screen. 2. Press the MEAS key. The default measurement is enabled for the next available measurement configuration, using the selected waveform as the source. The "Measurements" result box is displayed. 5.2.2.3 Configuring Measurements Up to eight automatic measurements can be configured and performed simultaneously with the data acquisition. Spectrum measurements require an FFT math waveform as measurement source. Histogram measurements require a histogram as source. 1. If a measurement was already started with the toolbar icon or MEAS key, tap the icon in the result box, or press the MEAS key to display the "Measurements" dialog box. Otherwise, from the "Meas" menu, select "Setup". User Manual 1316.0827.02 ─ 06 143 R&S®RTO Measurements Automatic Measurements 2. Select the vertical tab for the measurement you want to configure. 3. Tap "Source" and select the waveform to be used as the measurement source. For histogram measurements, select the histogram. If you enabled the measurement with the toolbar icon or MEAS key, the source is already defined. However, you can select any other input channel, math or reference waveform. 4. On the "Setup" tab, select the measurement category tab: "Amp/Time", "Eye/Jitter", "Spectrum", or "Hist". 5. Under "Main measurement", select the main measurement type. This measurement is the one referred to if the measurement result is used as a source for math calculations. For details on the available measurement types, see . 6. Optionally, tap "Activate" to select further measurement types. All active measurement types are displayed in the measurement overview. Here you can enable or disable the measurement types individually or all at once, except for the main measurement type. 7. Depending on the selected measurement type, further settings may be required: ● ● ● ● ● ● ● For phase and delay measurements, tap "2nd Source" and select a second waveform. For area measurements, set the "Area level". By default, the time axis is used. For eye measurements, tap "Autoset" to define optimized settings for the eye measurement. For "Bandwidth" measurements, enter the "N db down" value, i.e. the threshold until which the samples to the left and right of the peak value are analyzed. For "Channel Power" measurements, enter the "Channel BW" over which the channel power is calculated, and the "Channel CF", the center frequency from which the channel power is calculated. For "Occupied Bandwidth" measurements, enter the percentage of the total power used to determine the occupied bandwidth in the "Occup. BW" field. For histogram measurement types "Marker + Probability %" or "Marker - Probability %", define the marker "Reference" for the probability domain. Then define the "Delta" in percent which is to be added or subtracted from the marker value. 8. Depending on the selected measurement type, further optional settings may be available: ● ● ● For all Amp/Time measuments, you can optionally define a "Signal threshold" to exclude signal values from the measurement if they do not exceed this threshold . For all Amp/Time measuments performed on waveforms with waveform arithmetic mode "Envelope" or with "Peak detect" decimation, you can select the upper or lower part of the waveform for measurement, or a combination of both with "Envelope selection". For all spectrum measurements, you can optionally define a "Noise reject" threshold. User Manual 1316.0827.02 ─ 06 144 R&S®RTO Measurements Automatic Measurements 9. Optionally, define a gate area to restrict the measurement to an extract of the waveform, as described in chapter 5.2.2.7, "Using Gate Areas", on page 150. If you enabled the measurement with the toolbar icon and drew a rectangle on the diagram, the gate area is automatically defined and enabled. 10. To compile and display statistics for the measurement, select "Statistics". 11. Optionally, perform a limit check as described in chapter 5.2.2.6, "Performing Limit Checks", on page 149. 12. Tap "State" to enable the measurement. The results of the measurement are displayed in the result box. 5.2.2.4 Creating a Histogram Histograms can be used to evaluate the sample value occurances directly. They are a prerequisite for histogram measurements. See also: chapter 5.2.1.4, "Histograms", on page 138. To create a histogram quickly with toolbar icons 1. Select the waveform for which you need a histogram. 2. Tap the either the "Vertical histogram" or the "Horizontal histogram" icon on the toolbar. Note: The "Horizontal histogram" icon has to be activated in the toolbar configuration: "Display" menu > "Toolbar" 3. Tap the diagram with the waveform to be measured, or draw a rectangle on the screen to define the area on which the histogram is to be based. The histogram range is indicated in the diagram and a histogram with the selected waveform as a source is defined and displayed. To create and configure a histogram in the dialog box 1. Select "Meas > Histogram", or touch and hold an existing histogram or histogram area. The "Histogram Setup" dialog box is displayed. 2. If no histogram was defined yet, tap the "Add" icon in the upper right corner of the dialog box to create a new tab for histogram configuration. To copy an existing histogram and configure a new one based on those settings, tap the "Copy" icon. User Manual 1316.0827.02 ─ 06 145 R&S®RTO Measurements Automatic Measurements 3. To change the name of a histogram, double-tap the tab label and enter a name for the histogram using the on-screen keyboard. 4. Select a "Source" for the histogram. The source can be any input signal, math or reference waveform. 5. Define the histogram "Mode": vertical for an amplitude, horizontal for a time-based histogram. 6. Define the range of the waveform for which the histogram is to be generated. Enter the start and stop values in x and in y direction, either as absolute or relative values. 5.2.2.5 Configuring Reference Levels Some measurements refer to specific reference or signal levels, e.g. rise time/fall time evaluation or counting pulses. Generally, these settings are determined automatically. However, for irregular data it may be useful to configure them manually, or to define some parameters for automatic determination. In addition to reference and signal levels you can define hystereses for reference levels, as well as tubes for signal levels. Hystereses are useful for measurements that determine zero-crossings. Tubes define evaluation ranges for measurements that require high level or low level detection. If the signal value remains within the defined tubes, it is considered to be high or low. Reference levels and intermediate results required for further measurements can be displayed in the source diagram. Example: For example, data signals may contain intervals where no data is transmitted, so that a high and low state can not be determined for each acquisition. In this case, you can define the high and low signal levels manually, in order to evaluate other measurement results. Furthermore, if the signal levels vary strongly or have large overshoots, the rise and fall levels may be difficult to determine. Finally, if fixed levels are configured for the connected device, you can define the signal levels in the R&S RTO correspondingly and analyze the resulting measurement data. To determine reference and signal levels automatically By default, the histogram of the measurement data is evaluated to determine the required levels automatically. However, you can define several parameters to adapt the evaluation to your data. 1. From the "Meas" menu, select "Reference Level > Levels" to open the "Measurement" dialog box. 2. Select the "Levels" tab. User Manual 1316.0827.02 ─ 06 146 R&S®RTO Measurements Automatic Measurements 3. Define the "Source" from which the reference is taken. The source can be any signal input, math or reference waveform. 4. Select automatic "Reference level mode". 5. Define which signal level is used as a reference. For details see "Signal level mode" on page 154. 6. By default, the lower reference level is defined at 10% of the selected signal level, the middle reference level at 50% and the upper reference level at 90%. Optionally, select other "Relative levels" to be used for evaluation. 7. To determine the reference levels using average values from several histograms, enable the "Histogram averaging" option and define an "Average Count" to define how many histograms are averaged. Averaging is not available if "Absolute peaks" are selected as the "Signal level mode". 8. To define a hysteresis for the middle reference level, select the "Hysteresis" tab and enter a percentage of the selected signal level. A rise or fall from the middle reference value that does not exceed the hysteresis is rejected and not considered a zero-crossing. 9. To define a tube for the high and low signal levels: a) Select the "Tube" tab. b) In the "Relative outer" field, define a percentage of the signal level by which the absolute signal level may be larger than high signal level or lower than the low signal level to be considered high or low, respectively. c) In the "Relative inner" field, define a percentage of the signal level by which the absolute signal level may be higher than the low signal level or lower than the high signal level to be considered low or high, respectively. To determine reference and signal levels manually You can configure the reference levels manually as fixed absolute or relative values. 1. From the "Meas" menu, select "Reference Level > Levels" to open the "Measurement" dialog box. 2. Select the "Levels" tab. 3. Define the "Source" from which the reference is taken. The source can be any signal input, math or reference waveform. 4. Select manual "Reference level mode". 5. Under "Level definition", select whether you want to define the levels using absolute or relative values. 6. Under "User level selection", select whether you want to configure the high and low signal levels ("User signal level") or the lower, middle and upper reference levels ("User reference level"). User Manual 1316.0827.02 ─ 06 147 R&S®RTO Measurements Automatic Measurements 7. To define high and low signal levels: a) Enter the absolute high and low signal levels. b) By default, the lower reference level is defined at 10% of the selected signal level, the middle reference level at 50% and the upper reference level at 90%. Optionally, select other "Relative levels", or define absolute "Top distance" and "Bottom distance" values to be used for evaluation. 8. To define lower, middle and upper reference levels: a) Enter the absolute upper and lower reference levels. b) By default, the lower reference level is defined at 10% of the selected signal level, the middle reference level at 50% and the upper reference level at 90%. Optionally, select other "Relative levels", or define absolute "Top distance" and "Bottom distance" values to be used for evaluation of the high and low signal levels. 9. To define a hysteresis for the middle reference level, select the "Hysteresis" tab and enter a percentage of the selected signal level. A rise or fall from the middle reference value that does not exceed the hysteresis is rejected and not considered a zero-crossing. 10. To define a tube for the high and low signal levels: a) Select the "Tube" tab. b) For relative value definition: In the "Relative outer" field, define a percentage of the signal level by which the absolute signal level may be larger than the high signal level or lower than the low signal level to be considered high or low, respectively. In the "Relative inner" field, define a percentage of the signal level by which the absolute signal level may be higher than the low signal level or lower than the high signal level to be considered low or high, respectively. c) For absolute value definition: In the "Top outer" field, define an area above the high signal level which is still considered to be high level. In the "Top inner" field, define an area beneath the high signal level which is still considered to be high level. In the "Bottom inner" field, define an area above the low signal level which is still considered to be low level. In the "Bottom outer" field, define an area beneath the low signal level which is still considered to be low level. To display reference levels and intermediate results 1. From the "Meas" menu, select "Setup" to open the "Measurement" dialog box. 2. Select the tab for the measurement you want to configure. 3. Select the "Gate/Display" tab. User Manual 1316.0827.02 ─ 06 148 R&S®RTO Measurements Automatic Measurements 4. Enable the "Display result lines" or "Display reference levels" option, or both. The reference levels and intermediate results required for further measurements are displayed in the source diagram. 5.2.2.6 Performing Limit Checks Limit checks allow you to analyze the measured values. If the defined limits are exceeded, specific actions can be initiated. Margins are not as strict as limits and belong to the valid value range, but can also initiate certain actions. Limit checks are available for all automatic measurement types. To perform a limit check 1. From the "Meas" menu, select "Setup" to open the "Measurement" dialog box. 2. Select the tab for the measurement you want to configure. 3. Under "Limit check", select "Limit only" to distinguish only between valid and nonvalid values, or "Margin&Limit" to perform a two-level value check, where the margin is still valid, the limit is not. 4. In the measurement overview, define the upper and lower limits and, if selected, margins for each active measurement type to be checked. 5. In the measurement overview, define the valid value range for each active measurement type to be checked. Note that the margins must always be within the valid value range. If necessary, the limit or margin values are adapted to match the selected valid range. For details on the value range definitions see "Limit check" on page 160. 6. Define what happens when the limits and margins defined for a measurement type are exceeded. a) Select the "Event Actions" tab. b) For each action, define whether it is to be initiated: ● if the limits or margins are exceeded ● if the measurement is completed without limit violations ● not at all c) If "E-mail" is selected, define a recipient address under "E-mail setup". If "Save Wfm" is selected, define a storage location under "Waveform destination". If "Print" is selected, configure the print settings as described in chapter 12.1.1, "Configuring Printer Output and Printing", on page 344. As a result of the limit check, the specified actions are performed and the status is indicated by an icon in the result box (see chapter 5.2.1, "Measurement Types and Results", on page 129). User Manual 1316.0827.02 ─ 06 149 R&S®RTO Measurements Automatic Measurements 5.2.2.7 Using Gate Areas Gate areas limit the measurement to a user-defined range of the waveform. For basic amplitude vs. time or channel power measurements the gate area can be defined directly after selecting the corresponding toolbar icon. For all other measurements, or if you want to define a more precise gate area, configuration is done in the "Measurement > Gate/Display" dialog box. 1. On the "Meas" menu, tap "Gate/Display". 2. Select the tab for the measurement you want to configure. 3. To define the gate, use one of the following methods: ● ● ● Define the start and stop values of the gate area by entering either absolute or relative values. If a zoom area has already been defined for the waveform, couple the gate area to the zoom area by selecting the "Zoom coupling" option. If a cursor measurement has already been defined for the waveform, couple the gate area to the cursor lines by selecting the "Cursor coupling" option. 4. Tap the "Use gate" icon to enable the gate area usage. 5. Optionally, tap the "Show gate" icon to indicate the gate area in the diagram. The measurement is performed on the selected value range of the waveform. If selected, the used range is indicated in the diagram. 5.2.2.8 Performing Long-term Measurements In order to evaluate statistics for a measurement, it is useful to perform the measurement over a long period of time or for a large number of samples. Intermediate results can be reset after a specified number of acquisitions or a specified period of time in order to evaluate time-dependant behavior. Long-term measurements can be configured for all automatic measurement types. 1. From the "Meas" menu, select "Setup" to open the "Measurement" dialog box. 2. Select the tab for the measurement you want to configure. 3. Select the "Long Term/Statistics" tab. 4. Since the waveform may change in the process of time, enter the vertical scaling as a percentage per division, rather than using an absolute value. A vertical offset is also defined as a percentage. Alternatively, tap the "Auto scale" button to have the scaling adapted automatically. 5. Define how many "Measurement points" are to be generated before the measurement is stopped. 6. If the "Reset statistics mode" is set to "Time" (see "Reset statistics mode" on page 175), define a "Total measurement time". User Manual 1316.0827.02 ─ 06 150 R&S®RTO Measurements Automatic Measurements 7. Optionally, define statistics settings for the long-term measurement, as described in chapter 5.2.2.9, "Compiling Measurement Statistics", on page 151. 8. Tap the "State" icon to enable the long-term measurement. The measurement is performed until the defined number of measurement points have been generated. The display is adapted as the waveform data changes in time. 5.2.2.9 Compiling Measurement Statistics Statistics can be compiled for all measurement types, and also for long-term measurements. If enabled, statistics for the measurement are included in the result box, see chapter 5.2.1, "Measurement Types and Results", on page 129. In order to obtain meaningful results, it may be useful to configure specific measurement settings. Useful measurement settings: ● "Multiple measurement" on the "Gate/Display" tab: the measurement result is not only determined once within one acquisition, but repeatedly, if available; this provides a larger basis for statistical evaluation ● Reference/signal levels: configuring user-defined levels may compensate for irregular data, see chapter 5.2.2.5, "Configuring Reference Levels", on page 146 ● Gate areas: restricting the waveform range for measurement can eliminate irregular data, see chapter 5.2.2.7, "Using Gate Areas", on page 150 ● Defining a "Signal threshold" for amplitude vs. time measurements or a "Noise Reject" value for spectrum measurements can eliminate noise from the evaluation See "Signal threshold" on page 163 and "Noise reject" on page 168. To enable statistics 1. From the "Meas" menu, select "Setup" to open the "Measurement" dialog box. 2. Select the tab for the measurement you want to configure. 3. Tap the "Statistics" icon. To configure long-term statistics compilation 1. From the "Meas" menu, select "Setup" to open the "Measurement" dialog box. 2. Select the tab for the measurement you want to configure. 3. Select the "Long Term/Statistics" tab. 4. Define whether the statistics are to be reset after a defined period of time or number of acquisitions (waveforms), or not at all. Resetting the results after a defined period of time allows you to evaluate timedependent behavior during the measurement, and avoids constantly rising maximum or constantly falling minimum values till the end of the measurement. If you select the "Time" reset mode, define a "Total measurement time" in the longterm measurement settings. User Manual 1316.0827.02 ─ 06 151 R&S®RTO Measurements Automatic Measurements 5. For averaging operations, define how many statistics values are used to calculate the average. 6. Tap the "Enable Statistics" icon to include statistics in the measurement results. As soon as the long-term measurement is performed, the statistics are compiled until the measurement is stopped. If configured, the results are reset each time the reset period or reset count is reached. The results are displayed in the measurement result box. 5.2.2.10 Using Environment Sensors Environment sensors can provide additional information during a measurement, e.g. the temperature. The sensor results are displayed as a background color in the measurement diagram. Thus, the influence of temperature or humidity changes on the measurement results is visible directly. 1. On the "Meas" menu, select "Long Term/Statistics". 2. Select the tab for the measurement you want to combine with environment values. 3. Tap the "Use sensor" icon to enable the sensor measurement. 4. Below, select one of the connected environment sensors. 5. On the lower list, select temperature or humidity for evaluation. 6. Tap the "Setup sensor" button or select the "Sensors" tab to set up the sensor result display. 7. Select the tab for the sensor you want to configure. 8. Select the color table to be used with "Color table reference". 9. Enter the "Minimum value (0%)" and "Maximum value (100%)" to set the range of values displayed by a background color. 10. If necessary, edit the color table or create a new one as described in chapter 4.1.2.1, "Editing Waveform Colors", on page 89. The background of the measurement diagram is colored according to the assigned color table. 5.2.3 Reference for Automatic Measurements Automatic measurements are configured in the "Measurements" dialog box, which is opened via the "Meas > Setup" menu or via the "Measurements" result box, or by pressing the MEAS key. Up to 8 measurement waveforms can be defined. Each measurement waveform is configured in its own tab. ● ● ● ● Reference Level Settings......................................................................................153 Measurements Setup - General Settings..............................................................158 Measurements Setup - Amplitude/Time ...............................................................161 Measurements Setup - Eye/Jitter .........................................................................166 User Manual 1316.0827.02 ─ 06 152 R&S®RTO Measurements Automatic Measurements ● ● ● ● ● ● ● 5.2.3.1 Measurements Setup - Spectrum ........................................................................167 Measurements Setup - Histograms.......................................................................168 Measurements - Gate/Display Tab.......................................................................170 Measurements - Long Term/Statistics Tab...........................................................173 Measurements - Event Actions Tab......................................................................176 Measurements - Sensors Tab...............................................................................177 Histogram Setup...................................................................................................179 Reference Level Settings Some measurements refer to specific reference or signal levels, e.g. rise time/fall time, counting pulses. Generally, these settings are determined automatically. However, for irregular data it may be useful to configure them manually. You can define reference and signal levels, as well as hystereses for reference levels and tubes for signal levels. Selection Settings The general settings in the "Selection" area are the same for all tabs in the "Reference" dialog box. Source Defines the source from which the reference is taken. The source can be any signal input, math or reference waveform. SCPI command: Source is defined by suffix <m> in "REFLevel" subsystem, see chapter 16.2.9.2, "Reference Level", on page 527 Reference level mode Defines whether the reference level is configured manually or automatically. SCPI command: REFLevel<m>:LDETection on page 528 User Manual 1316.0827.02 ─ 06 153 R&S®RTO Measurements Automatic Measurements Signal level mode In automatic reference level mode, the setting defines the high and low signal levels from which the reference levels are derived. The instrument analyzes the signal and its histogram to define the signal level. "Auto select absolute probability" The most suitable signal levels for the selected measurement are used. "Peak probability" The signal levels with the highest probability values are used. "Mean probability" The signal levels with mean probabilities are used. "Absolute peak" The absolute peak signal levels are used. "Upper absolute peak - Lower mean probability" The high signal level is the upper absolute peak, and the low signal level is the level with the mean probability in the lower half of the histogram. "Upper mean probability - Lower absolute peak" The high signal level is the level with mean probability in the upper half of the histogram, and the low signal level is the lower absolute peak. SCPI command: REFLevel<m>:AUTO:MODE on page 530 Level definition In manual reference level mode, the setting defines whether the reference is configured using absolute or relative values. SCPI command: REFLevel<m>:LMODe on page 530 User level selection In manual reference level mode, the setting defines whether the user-defined signal levels or user-defined reference levels are used for the measurements. "User signal level" The high and low signal levels are defined by the user. "User reference level" The reference levels are defined by the user. SCPI command: REFLevel<m>:USRLevel on page 529 Levels Tab The settings in this tab configure reference and signal levels. . In automatic reference level mode, the reference levels are always relative values. In manual reference level mode, relative and absolute "Level definitions" are possible. For a description of "Selection" settings, see "Selection Settings" on page 153. Relative levels The lower, middle and upper reference levels, defined as percentages of the high signal level. Available relative levels: User Manual 1316.0827.02 ─ 06 154 R&S®RTO Measurements Automatic Measurements ● ● ● ● 5/50/95 10/50/90 20/50/80 User defined: Enter "Upper ref level", "Middle ref level", and "Lower ref level". For example, for "5/50/95": ● ● ● lower reference level = 5% of high signal level middle reference level = 50% of high signal level upper reference level = 95% of high signal level SCPI command: REFLevel<m>:RELative:MODE on page 529 Upper ref level, Middle ref level, Lower ref level Define any reference levels in percent, if "Relative levels" is set to "User-defined". SCPI command: REFLevel<m>:RELative:UPPer on page 535 REFLevel<m>:RELative:MIDDle on page 536 REFLevel<m>:RELative:LOWer on page 536 High The signal value that represents a high level - for manual reference level mode, absolute level definition and user signal level. SCPI command: REFLevel<m>:ABSolute:HIGH on page 532 MEASurement<m>:REFLevel:RESult:SIGHigh on page 540 Low The signal value that represents a low level - for manual reference level mode, absolute level definition and user signal level. SCPI command: REFLevel<m>:ABSolute:LOW on page 533 MEASurement<m>:REFLevel:RESult:SIGLow on page 540 Top distance The distance between the high signal level and the upper reference level - for manual reference level mode and absolute level definition. SCPI command: REFLevel<m>:ABSolute:TDIStance on page 533 Bottom distance The distance between the lower reference level and the low signal value - for manual reference level mode and absolute level definition. SCPI command: REFLevel<m>:ABSolute:BDIStance on page 533 User Manual 1316.0827.02 ─ 06 155 R&S®RTO Measurements Automatic Measurements Upper level The upper reference level, required e.g. to determine a rise - for manual reference level mode, absolute level definition and user reference level. SCPI command: REFLevel<m>:ABSolute:ULEVel on page 534 MEASurement<m>:REFLevel:RESult:UPPer on page 540 Lower level The lower reference level, required e.g. to determine a fall - for manual reference level mode, absolute level definition and user reference level. SCPI command: REFLevel<m>:ABSolute:LLEVel on page 535 MEASurement<m>:REFLevel:RESult:LOWer on page 540 Histogram averaging Enables averaging over several histograms to determine the reference levels. This function is only available in automatic reference level mode. SCPI command: REFLevel<m>:AUTO[:STATe] on page 531 Average Count Defines the number of histograms to calculate the average from. This function is only available in automatic reference level mode. SCPI command: REFLevel<m>:AUTO:COUNt on page 532 Hysteresis Tab This tab allows you to define a hysteresis for measurements that determine zero-crossings. User Manual 1316.0827.02 ─ 06 156 R&S®RTO Measurements Automatic Measurements For a description of "Selection" settings, see "Selection Settings" on page 153. Hysteresis Defines a hysteresis for the middle reference level. A rise or fall from the middle reference value that does not exceed the hysteresis is rejected as noise. SCPI command: REFLevel<m>:RELative:HYSTeresis on page 537 Tube Tab This tab allows you to define evaluation tubes for measurements that require high level or low level detection. If the signal value remains within the defined tubes, it is considered to be high or low. For a description of "Selection" settings, see "Selection Settings" on page 153. Top outer Defines an area above the high signal level which is still considered to be high level. SCPI command: REFLevel<m>:ABSolute:TOTube on page 538 MEASurement<m>:REFLevel:RESult:TOUTer on page 541 Top inner Defines an area beneath the high signal level which is still considered to be high level. SCPI command: REFLevel<m>:ABSolute:TITube on page 539 MEASurement<m>:REFLevel:RESult:TINNer on page 541 User Manual 1316.0827.02 ─ 06 157 R&S®RTO Measurements Automatic Measurements Bottom inner Defines an area above the low signal level which is still considered to be low level. SCPI command: REFLevel<m>:ABSolute:BITube on page 539 MEASurement<m>:REFLevel:RESult:BINNer on page 540 Bottom outer Defines an area beneath the low signal level which is still considered to be low level. SCPI command: REFLevel<m>:ABSolute:BOTube on page 539 MEASurement<m>:REFLevel:RESult:BOUTer on page 541 Relative outer Defines a percentage of the signal level by which the absolute signal level may be larger than the high signal level or lower than the low signal level to be considered high or low, respectively. SCPI command: REFLevel<m>:RELative:OTUBe on page 537 Relative inner Defines a percentage of the signal level by which the absolute signal level may be higher than the low signal level or lower than the high signal level to be considered low or high, respectively. SCPI command: REFLevel<m>:RELative:ITUBe on page 538 5.2.3.2 Measurements Setup - General Settings The "Setup" tab of the "Measurements" dialog box contains the settings for the measurement types. Here you select the measurement sources and can also enable statistic evaluation and limit checks. User Manual 1316.0827.02 ─ 06 158 R&S®RTO Measurements Automatic Measurements General settings in the upper part of the dialog box relate to all measurement types. Below, the measurement types are selected and configured. Depending on the selected source, not all measurement types are available. In the time domain, amplitude/time and eye/jitter measurements are available. In the frequency domain (i.e. for math channels with spectrum results), spectrum measurements are available. For measurements based on histograms, the histogram must be selected (available after the measurement type has been selected). Meas 1/2/3/4/5/6/7/8 Selects one of the eight available measurements. State Enables the measurement waveform. SCPI command: MEASurement<m>[:ENABle] on page 523 Source Defines the source of the measurement. The source can be any input signal, math or reference waveform. Depending on the selected source, not all measurement types are available. SCPI command: MEASurement<m>:SOURce on page 523 User Manual 1316.0827.02 ─ 06 159 R&S®RTO Measurements Automatic Measurements 2nd Source Defines the second source of the measurement for some amplitude vs. time measurements (e.g. delay, phase). The source can be any input signal, math or reference waveform. SCPI command: MEASurement<m>:SOURce on page 523 Statistics Enables the calculation and display of statistics for the measurement results. SCPI command: MEASurement<m>:STATistics[:ENABle] on page 566 MEASurement<m>:RESult:AVG on page 570 MEASurement<m>:RESult:EVTCount on page 570 MEASurement<m>:RESult:NPEak on page 570 MEASurement<m>:RESult:PPEak on page 570 MEASurement<m>:RESult:RMS on page 570 MEASurement<m>:RESult:STDDev on page 571 MEASurement<m>:RESult:WFMCount on page 571 MEASurement<m>:RESult[:ACTual] on page 570 Limit check Enables limit checking. If the measurement results exceed the defined limits or margins, the actions specified under "Event Actions" are performed and an icon is displayed in the result box (see chapter 5.2.1, "Measurement Types and Results", on page 129). The limits and margins are defined for each measurement type in the measurement overview table. There you can also specify the valid range according to the following definitions: upper outside within Upper limit Upper margin Lower margin Lower limit Upper margin Upper limit Lower limit Lower margin lower outside Fig. 5-3: Limit and margin definition As indicated in Limit and margin definition, limits are stricter than the margins for the value check. Thus, the margins must be within the valid range. If necessary, the limit and margin values are adapted according to the selected valid range. "Off" No limit check is performed. "Limit only" Limits are checked for violation. User Manual 1316.0827.02 ─ 06 160 R&S®RTO Measurements Automatic Measurements "Margin and Limit" Margins and limits are checked for violation. SCPI command: MEASurement<m>:AMPTime:LCHeck<n>:LOWer:LIMit on page 549 MEASurement<m>:AMPTime:LCHeck<n>:LOWer:MARGin on page 549 MEASurement<m>:AMPTime:LCHeck<n>:UPPer:LIMit on page 549 MEASurement<m>:AMPTime:LCHeck<n>:UPPer:MARGin on page 549 MEASurement<m>:AMPTime:LCHeck<n>:VALid on page 548 MEASurement<m>:EYEJitter:LCHeck<n>:LOWer:LIMit on page 551 MEASurement<m>:EYEJitter:LCHeck<n>:LOWer:MARGin on page 551 MEASurement<m>:EYEJitter:LCHeck<n>:UPPer:LIMit on page 551 MEASurement<m>:EYEJitter:LCHeck<n>:UPPer:MARGin on page 551 MEASurement<m>:EYEJitter:LCHeck<n>:VALid on page 551 MEASurement<m>:HISTogram:LCHeck<n>:LOWer:LIMit on page 563 MEASurement<m>:HISTogram:LCHeck<n>:LOWer:MARGin on page 564 MEASurement<m>:HISTogram:LCHeck<n>:UPPer:LIMit on page 563 MEASurement<m>:HISTogram:LCHeck<n>:UPPer:MARGin on page 564 MEASurement<m>:HISTogram:LCHeck<n>:VALid on page 563 MEASurement<m>:SPECtrum:LCHeck<n>:LOWer:LIMit on page 554 MEASurement<m>:SPECtrum:LCHeck<n>:LOWer:MARGin on page 555 MEASurement<m>:SPECtrum:LCHeck<n>:UPPer:LIMit on page 554 MEASurement<m>:SPECtrum:LCHeck<n>:UPPer:MARGin on page 555 MEASurement<m>:SPECtrum:LCHeck<n>:VALid on page 554 Measurement category For each measurement category, further settings can be configured on a separate tab. The following categories are available: ● ● ● ● 5.2.3.3 chapter 5.2.3.3, "Measurements Setup - Amplitude/Time ", on page 161 chapter 5.2.3.4, "Measurements Setup - Eye/Jitter ", on page 166 chapter 5.2.3.5, "Measurements Setup - Spectrum ", on page 167 chapter 5.2.3.6, "Measurements Setup - Histograms", on page 168 Measurements Setup - Amplitude/Time Amplitude and time measurements are only available for sources in the time domain. User Manual 1316.0827.02 ─ 06 161 R&S®RTO Measurements Automatic Measurements Main measurement Defines the main amplitude/time measurement type. This measurement is the one referred to if the measurement waveform is used as a source for math calculations. The main measurement cannot be disabled in the measurement overview. The default measurement in the time domain is "Amplitude". For details on the available measurement types, see chapter 5.2.1.2, "Amplitude/Time Measurements", on page 132. SCPI command: MEASurement<m>:MAIN on page 524 Additional amplitude/time measurements In addition to the main measurement, further amplitude/time measurement types can be performed simultaneously. The selected measurement types are displayed in an overview table. The main measurement is also listed in the overview table, but cannot be disabled here. The overview table also contains the limit and margin definitions if a limit check is enabled, see "Limit check" on page 160. Beside the table, specific settings for the selected measurement type are shown. When you select a measurement types, check and adjust its specific setting(s). Make sure that the limit check is disabled to see the specific settings. For a description of available measurement types, see chapter 5.2.1.2, "Amplitude/Time Measurements", on page 132. "Activate" opens the measuement table to select individual measurements "All on" enables all available additional measurements. User Manual 1316.0827.02 ─ 06 162 R&S®RTO Measurements Automatic Measurements "All off" Deactivates all selected measurements in the table. SCPI command: MEASurement<m>:ADDitional on page 525 Envelope selection This setting is only relevant for measurements on envelope waveforms, see "Wfm Arithmetic" on page 34. You can measure on: "Maximum" the upper envelope "Minimum" the lower envelope "Both" The envelope is ignored and the waveform measured as usual. This value is also used by default if no envelope is defined. SCPI command: MEASurement<m>:ENVSelect on page 544 Signal threshold Defines a signal value that must be exceeded for the signal value to be included in the measurement. The setting is relevant for most amplitude/time measurement types. SCPI command: MEASurement<m>:DETThreshold on page 545 Area level The reference level used to integrate the waveform. The setting is only relevant for area measurements. SCPI command: MEASurement<m>:AMPTime:ALEVel on page 545 Pulses slope Sets the first slope of the pulses to be counted. The setting is available only for the "Pulse count" measurement. For example, with setting "Positive", the instrument counts positive pulses. Thus you can count either positive or negative pulses, or both. SCPI command: MEASurement<m>:AMPTime:PSLope on page 545 Advanced Delay Setup The specific settings for delay measurement allow you to measure the time between any two slopes at any reference level. Therefore, the reference level and the slope have to be defined for each source individually. The measurement result is negative if the edge of the second source comes before the edge of the first source. User Manual 1316.0827.02 ─ 06 163 R&S®RTO Measurements Automatic Measurements Example: With the settings shown in the picture, the time between the second rising edge and the third from last falling edge is measured. "Level selection" Selects the reference level on which the time is measured. "Slope" Sets the edge of each source, between which the delay is measured: positive, negative, or either of them. "Direction" Selects the direction for counting slopes for each source: from the beginning of the waveform, or from the end. "Number" Sets the number of the edge that is relevant for delay measurement. SCPI command: MEASurement<m>:AMPTime:DELay<n>:LSELect on page 546 MEASurement<m>:AMPTime:DELay<n>:SLOPe on page 546 MEASurement<m>:AMPTime:DELay<n>:DIRection on page 545 MEASurement<m>:AMPTime:DELay<n>:ECOunt on page 546 Setup/Hold measurement settings Setup/Hold measurements analyze the relative timing between two signals: a data signal and the synchronous clock signal. Setup time is the time that the data signal is steady before clock edge - the time between a data transition and the next specified clock edge. Hold time is the time that the data signal is steady after clock edge - the time between a data transition and the previous specified clock edge. Setup/Hold Time measures and displays the setup and hold durations. Setup/Hold Ratio measurements return the ratio of the setup time to the sum of hold and setup time: TSetup / (TSetup + THold). The clock edge can be defined, the polarity of the data signal does not matter. User Manual 1316.0827.02 ─ 06 164 R&S®RTO Measurements Automatic Measurements Hold Setup Hold Setup Data Clock Clock slope = Positive Clock slope = Either If at least one of the setup/hold measurements is selected, additional settings appear to specify the measurement. "Clock slope" Sets the edge of the clock from which the setup and hold times are measured: positive, negative, or either of them. If "Either" is selected, the clock edges next to the data edge are considered regardless of the clock slope. "Clock source" The "Clock source" is identical to the measurement "Source". It defines the waveform used as clock in the setup/hold measurement. "Data source" The "Data source" is identical to the "2nd Source" of the measurement. It sets the data signal. "Clock ref level" Selects the reference level of the clock on which the time is measured. "Clock ref level" and "Clock slope" define the time point for setup and hold measurements. "Data ref level" Selects the reference level of the data on which the setup and hold time are measured. "Threshold" see "Signal threshold" on page 163 SCPI command: Clock slope: MEASurement<m>:AMPTime:CSLope on page 547 Clock reference level: MEASurement<m>:AMPTime:CLCK<n>:LSELect on page 548 Data reference level: MEASurement<m>:AMPTime:DATA<n>:LSELect on page 548 Pulse train count Sets the number N of positive pulses for the "Pulse train" measurement. This measurement measures the duration of N positive pulses from the rising edge of the first pulse to the falling edge of the N-th pulse. SCPI command: MEASurement<m>:AMPTime:PTCount on page 547 Edges slope Sets the edge direction to be counted: rising edges, falling edges, or both. The setting is only relevant for edge count measurement on digital channels. SCPI command: MEASurement<m>:AMPTime:ESLope on page 547 User Manual 1316.0827.02 ─ 06 165 R&S®RTO Measurements Automatic Measurements 5.2.3.4 Measurements Setup - Eye/Jitter Eye/jitter measurements are only available for sources in the time domain. To obtain optimized settings for an eye measurement, use the "Autoset" function that is provided on the right side of the "Eye/Jitter" tab. Main measurement Defines the main Eye/Jitter measurement type. This measurement is the one referred to if the measurement waveform is used as a source for math calculations. The main measurement cannot be disabled in the measurement overview. For a description of available measurement types, see chapter 5.2.1.3, "Eye/Jitter Measurements", on page 136. SCPI command: MEASurement<m>:MAIN on page 524 Additional eye/jitter measurements In addition to the main measurement, further eye/jitter measurements can be performed simultaneously. The selected measurements are displayed in an overview table. The main measurement is also listed in the overview table, but cannot be disabled here. The overview table also contains the limit and margin definitions if a limit check is enabled, see "Limit check" on page 160. For a description of available measurement types, see chapter 5.2.1.3, "Eye/Jitter Measurements", on page 136. "Activate" User Manual 1316.0827.02 ─ 06 opens the measuement table to select individual measurements 166 R&S®RTO Measurements Automatic Measurements "All on" enables all available additional measurements. "All off" Deactivates all selected measurements in the table. SCPI command: MEASurement<m>:ADDitional on page 525 Autoset Defines optimized settings to perform an eye measurement for the selected source. 5.2.3.5 Measurements Setup - Spectrum Spectrum measurements are only available if a source in the frequency domain is selected, i.e. a math waveform with an FFT operation. Main measurement Defines the main spectrum measurement type. This measurement is the one referred to if the measurement waveform is used as a source for math calculations. The main measurement cannot be disabled in the measurement overview. For a description of available measurement types, see chapter 5.2.3.5, "Measurements Setup - Spectrum ", on page 167. SCPI command: MEASurement<m>:MAIN on page 524 Additional spectrum measurements In addition to the main measurement, further spectrum measurements can be performed simultaneously. The selected measurements are displayed in an overview table. The main measurement is also listed in the overview table, but cannot be disabled here. User Manual 1316.0827.02 ─ 06 167 R&S®RTO Measurements Automatic Measurements The overview table also contains the limit and margin definitions if a limit check is enabled, see "Limit check" on page 160. For a description of available measurement types, see "Main measurement" on page 167. "Activate" opens the measuement table to select individual measurements "All on" enables all available additional measurements. "All off" Deactivates all selected measurements in the table. SCPI command: MEASurement<m>:ADDitional on page 525 N db down The threshold until which the samples to the left and right of the peak value are analyzed in order to determine the "(N dB down) Bandwidth". SCPI command: MEASurement<m>:SPECtrum:NDBDown on page 553 Channel BW Bandwidth over which the channel power is calculated. SCPI command: MEASurement<m>:SPECtrum:CPOWer:BANDwidth on page 553 Channel CF Center frequency from which the channel power is calculated over the specified bandwidth. SCPI command: MEASurement<m>:SPECtrum:CPOWer:CFRequency on page 553 Occup. BW Percentage of the total power used to determine the occupied bandwidth. SCPI command: MEASurement<m>:SPECtrum:OBANdwidth on page 553 Noise reject Threshold beneath which values are rejected as noise. SCPI command: MEASurement<m>:SPECtrum:NREJect on page 554 5.2.3.6 Measurements Setup - Histograms You can perform measurements on an existing histogram. Histograms are defined in the "Histogram" dialog box (accessible via the MEAS menu). User Manual 1316.0827.02 ─ 06 168 R&S®RTO Measurements Automatic Measurements Histogram Selects the histogram on which the measurement is based. Histograms are defined via the "MEAS > Histogram" menu item. SCPI command: MEASurement<m>:HISTogram:SELect on page 561 Main measurement Defines the main histogram measurement type. This measurement is the one referred to if the measurement waveform is used as a source for math calculations. The main measurement cannot be disabled in the measurement overview. For a description of available measurement types, see chapter 5.2.1.4, "Histograms", on page 138. SCPI command: MEASurement<m>:MAIN on page 524 Additional histogram measurements In addition to the main measurement, further histogram measurements can be performed simultaneously. The selected measurements are displayed in an overview table. The main measurement is also listed in the overview table, but cannot be disabled here. The overview table also contains the limit and margin definitions if a limit check is enabled, see "Limit check" on page 160. For a description of available measurement types, see "Main measurement" on page 169. "Activate" opens the measuement table to select individual measurements "All on" enables all available additional measurements. User Manual 1316.0827.02 ─ 06 169 R&S®RTO Measurements Automatic Measurements "All off" Deactivates all selected measurements in the table. SCPI command: MEASurement<m>:ADDitional on page 525 Probability domain marker reference Defines the marker reference in the probability domain. "Peak" The y-value with the maximum sample value in the histogram "Upper Peak" The y-value at the maximum sample value in the upper half of the histogram "Lower Peak" The y-value at the maximum sample value in the lower half of the histogram "Maximum" The highest y-value with a probability > 0 "Minimum" The lowest y-value with a probability > 0 "Median" The y-value for which half the samples lie above, the other half below in the histogram "Mean" The weighted arithmetic average of the histogram SCPI command: MEASurement<m>:HISTogram:PROBability:TYPE on page 562 Delta Defines a range around the marker. SCPI command: MEASurement<m>:HISTogram:PROBability:LIMit on page 562 5.2.3.7 Measurements - Gate/Display Tab The settings on this tab define the measurement gate and the display of results. User Manual 1316.0827.02 ─ 06 170 R&S®RTO Measurements Automatic Measurements Meas 1/2/3/4/5/6/7/8 Selects one of the eight available measurements. Use gate Considers the gating settings of the source waveform for the measurement. SCPI command: MEASurement<m>:GATE[:STATe] on page 572 Show gate Displays the gate area in the source diagram. SCPI command: CALCulate:MATH<m>:FFT:GATE:SHOW on page 585 MEASurement<m>:GATE:SHOW on page 573 SEARch:GATE:SHOW on page 633 Gate definition Defines the gate settings for measurement gating. Zoom coupling ← Gate definition If enabled, the gate area is defined identically to the zoom area. If several zoom diagrams are defined, select the zoom diagram to be used for gating. The "Start" and "Stop" values of the gate are adjusted accordingly. User Manual 1316.0827.02 ─ 06 171 R&S®RTO Measurements Automatic Measurements Zoom coupling can be set for measurement gates, FFT gates, and search gates. SCPI command: CALCulate:MATH<m>:FFT:GATE:ZCOupling on page 586 MEASurement<m>:GATE:ZCOupling on page 573 SEARch:GATE:ZCOupling on page 634 Cursor coupling ← Gate definition If enabled, the gate area is defined by the cursor lines of an active cursor measurement. If several cursor measurements are enabled, select the cursor set to be used for gating. The "Start" and "Stop" values of the gate are adjusted to the values of the cursor line positions limiting the measurement to the part of the waveform between the cursor lines. Gate Mode ← Gate definition Defines whether the gate settings are configured using absolute or relative values. "Absolute" Gating is performed between the defined absolute start and stop values. "Relative" Gating is performed for a percentage of the value range, defined by start and stop values. SCPI command: CALCulate:MATH<m>:FFT:GATE:MODE on page 584 MEASurement<m>:GATE:MODE on page 572 SEARch:GATE:MODE on page 633 (Relative) Start ← Gate definition Defines the starting value for the gate. SCPI command: CALCulate:MATH<m>:FFT:GATE:ABSolute:STARt on page 584 CALCulate:MATH<m>:FFT:GATE:RELative:STARt on page 585 MEASurement<m>:GATE:ABSolute:STARt on page 572 MEASurement<m>:GATE:RELative:STARt on page 573 SEARch:GATE:ABSolute:STARt on page 633 SEARch:GATE:RELative:STARt on page 634 (Relative) Stop ← Gate definition Defines the end value for the gate. SCPI command: CALCulate:MATH<m>:FFT:GATE:ABSolute:STOP on page 584 CALCulate:MATH<m>:FFT:GATE:RELative:STOP on page 585 MEASurement<m>:GATE:ABSolute:STOP on page 572 MEASurement<m>:GATE:RELative:STOP on page 573 SEARch:GATE:ABSolute:STOP on page 633 SEARch:GATE:RELative:STOP on page 634 User Manual 1316.0827.02 ─ 06 172 R&S®RTO Measurements Automatic Measurements Multiple measurement Performs multiple measurements on the same source waveform, e.g. measures the rise time for all pulses in the waveform, not only the first. This is useful when calculating statistics; however, it reduces the performance of the instrument. SCPI command: MEASurement<m>:MULTiple on page 527 Limit Sets the maximum number of measurements per acquisition if "Multiple measurement" is enabled. SCPI command: MEASurement<m>:MNOMeas on page 527 Display result lines Displays intermediate result lines in the measurement waveform (e.g. signal thresholds) required to obtain the measurement result. SCPI command: MEASurement<m>:DISPlay:RESults on page 564 Display reference levels Displays the reference levels used for the measurement in the diagram. SCPI command: MEASurement<m>:DISPlay:LEVels on page 564 Show result control panel Extends the result box of the current measurement with the source settings and the statistics enabling. Thus you can check and change the measurement sources directly in the results box, and also enable statistics there. Clear Results Clears the measurement results to begin a new measurement. 5.2.3.8 Measurements - Long Term/Statistics Tab The settings in this tab allow you to configure long term measurements, including statistics over a longer period of time. User Manual 1316.0827.02 ─ 06 173 R&S®RTO Measurements Automatic Measurements Meas 1/2/3/4/5/6/7/8 Selects one of the eight available measurements. State Enables long term measurement for a defined number of measurement points or a specified time. SCPI command: MEASurement<m>:LTMeas[:STATe] on page 569 Continuous auto scale Performs an automatical vertical scaling whenever the waveform does not fit in the diagram. Use this setting altenatively to the single "Auto scale" and the manual settings "Vertical scale" and "Vertical offset". Auto scale Enables automatic vertical scaling so that the scaling is adapted to the current measurement results automatically during the long term measurement period. SCPI command: MEASurement<m>:VERTical:AUTO on page 568 Vertical scale Defines the vertical scaling per division for long term measurement period and the statistics histogram. SCPI command: MEASurement<m>:VERTical:SCALe on page 568 User Manual 1316.0827.02 ─ 06 174 R&S®RTO Measurements Automatic Measurements Vertical offset Defines a vertical offset for the long term measurement and the statistics histogram. SCPI command: MEASurement<m>:VERTical:OFFSet on page 568 Enable histogram Displays a histogram of the statistical results. Enabling the histogram enables also the calculation and display of statistics for the measurement results if statistics were disabled. the histogram shows the cumulative occurence distribution of mean measurement results in a graphic. SCPI command: MEASurement<m>:STATistics:HISTogram on page 566 Statistics Enables the calculation and display of statistics for the measurement results. SCPI command: MEASurement<m>:STATistics[:ENABle] on page 566 MEASurement<m>:RESult:AVG on page 570 MEASurement<m>:RESult:EVTCount on page 570 MEASurement<m>:RESult:NPEak on page 570 MEASurement<m>:RESult:PPEak on page 570 MEASurement<m>:RESult:RMS on page 570 MEASurement<m>:RESult:STDDev on page 571 MEASurement<m>:RESult:WFMCount on page 571 MEASurement<m>:RESult[:ACTual] on page 570 Reset statistics mode Defines when the statistics for long term measurements are reset. "None" No reset, the number of measurements considered by the statistics is not limited. "Time" Resets the statistics after the time defined in "Reset time/period". "Waveforms" Resets the statistics after a number of measurements defined in "Reset count". SCPI command: MEASurement<m>:STATistics:MODE on page 566 Reset now Resets the statistics. SCPI command: MEASurement<m>:STATistics:RESet on page 567 Reset time/period Defines the time or period after which the statistics are reset. SCPI command: MEASurement<m>:STATistics:RTIMe on page 567 User Manual 1316.0827.02 ─ 06 175 R&S®RTO Measurements Automatic Measurements Reset count Defines the number of measurements after which the statistics are reset. SCPI command: MEASurement<m>:STATistics:RCOunt on page 567 Statistics average count Defines the number of measurements for which the statistical average is calculated. SCPI command: MEASurement<m>:STATistics:WEIGht on page 569 Total measurement time Defines the total duration of the long term measurement. This setting is only available if "Reset statistics mode" is set to "Time". SCPI command: MEASurement<m>:LTMeas:TIME on page 569 Measurement points Defines the total number of points to be measured during the long term measurement. SCPI command: MEASurement<m>:LTMeas:COUNt on page 569 5.2.3.9 Measurements - Event Actions Tab The settings in this tab define what happens when the limits and margins defined in the "Setup" tab are exceeded if limit checking is enabled. Independant of these settings, an icon is displayed in the result box, see chapter 5.2.1, "Measurement Types and Results", on page 129. Note that the violation actions do not distinguish between a margin violation and a limit violation. However, different icons are displayed in the result box. For each action, you can define the event on which the action is initiated: on violation of margin or limits, or on successful completion without any violation. Meas 1/2/3/4/5/6/7/8 Selects one of the eight available measurements. User Manual 1316.0827.02 ─ 06 176 R&S®RTO Measurements Automatic Measurements Beep Generates a beep sound. "No function" The action is not initiated. "On violation" The action is initiated if the limits or margins are exceeded during the measurement. "On successful completion" The action is initiated if the limits or margins were not exceeded during the entire measurement. SCPI command: MEASurement<m>:ONViolation:BEEP on page 574 Stop acq Stops data acquisition on violation. SCPI command: MEASurement<m>:ONViolation:ACQStop on page 574 Print Prints a screenshot including the measurement results to the printer defined in the "Print" dialog box (see chapter 12.1.1, "Configuring Printer Output and Printing", on page 344). SCPI command: MEASurement<m>:ONViolation:PRINt on page 574 Save Wfm Saves the waveform data to the file specified in FILE > "Save/Recall" > "Waveform". SCPI command: MEASurement<m>:ONViolation:WFMSave on page 575 Visible histogram Shows the number of currently shown histograms. 5.2.3.10 Measurements - Sensors Tab Environment sensors can provide additional information during a measurement, e.g. the temperature. The sensor results are displayed as a background color according to the selected color table in the measurement diagram. Thus, the influence of temperature or humidity changes on the measurement results is visible directly. The "Sensors" tab contains the settings for the display of sensor measurement results and the currently measured value. Each connected sensor has its own settings tab. For each sensor, two tabs are available to set up the display of temperature and humidity results. User Manual 1316.0827.02 ─ 06 177 R&S®RTO Measurements Automatic Measurements To select the sensor and enable it for a measurement, select the chapter 5.2.3.8, "Measurements - Long Term/Statistics Tab", on page 173. See also: chapter 5.2.2.10, "Using Environment Sensors", on page 152 Environment sensor Environment sensors measure temperature and humidity around the instrument. They can be connected to the USB ports on the front or rear panel. The display of the sensor measurement results is configured in the chapter 5.2.3.10, "Measurements - Sensors Tab", on page 177. See also: chapter 5.2.2.10, "Using Environment Sensors", on page 152 ● ● "Use sensor": Enables the environment measurement. "Environment sensor": Selects one of the connected sensors in the upper list and the environment measurement type in the lower list. SCPI command: MEASurement<m>:LTMeas:ENVSensor:STATe on page 570 Actual value Indicates the currently measured sensor value. Minimum value (0%), Maximum value (100%) Minimum and maximum values define the range of values that is displayed as background color. "Minimum value (0%)" defines the temparature or humidity value that is assigned to the 0%-color of the color table. "Maximum value (100%)" defines the value assigned to the 100%-color, respectively. User Manual 1316.0827.02 ─ 06 178 R&S®RTO Measurements Automatic Measurements Color table reference Assigns one of the available color tables to the sensor results. The background of the measurement diagrams using the selected sensor is colored according to the assigned color table. For details on color tables, see chapter 4.1.2.1, "Editing Waveform Colors", on page 89. 5.2.3.11 Histogram Setup In this dialog box you configure histograms on which you can perform further measurements (see chapter 5.2.1.4, "Histograms", on page 138). Source Defines the source of the histogram. Any input signal, math or reference waveform can be selected. SCPI command: LAYout:HISTogram:SOURce on page 556 Diagram size Defines the size of the histogram in percent of the diagram. Mode Defines the type of histogram. "Vertical" Amplitude histogram (horizontal bars across amplitude) "Horizontal" Time histogram (vertical bars over time). For FFT waveforms, horizontal histograms over spectrum are not available. SCPI command: LAYout:HISTogram:MODE on page 557 User Manual 1316.0827.02 ─ 06 179 R&S®RTO Measurements Automatic Measurements Reset now Resets the values to begin a new histogram. SCPI command: LAYout:HISTogram:RESet on page 560 Range definition mode (Absolute/Relative) Defines whether the value range limits are entered as absolute or relative values. SCPI command: LAYout:HISTogram:HORZ:MODE on page 557 LAYout:HISTogram:VERTical:MODE on page 558 Horizontal start/stop value Defines the horizontal value range of the histogram. SCPI command: LAYout:HISTogram:HORZ:ABSolute:STARt on page 557 LAYout:HISTogram:HORZ:ABSolute:STOP on page 558 LAYout:HISTogram:HORZ:RELative:STARt on page 558 LAYout:HISTogram:HORZ:RELative:STOP on page 558 Vertical start/stop value Defines the vertical value range of the histogram. SCPI command: LAYout:HISTogram:VERTical:ABSolute:STARt on page 559 LAYout:HISTogram:VERTical:ABSolute:STOP on page 559 LAYout:HISTogram:VERTical:RELative:STARt on page 559 LAYout:HISTogram:VERTical:RELative:STOP on page 560 User Manual 1316.0827.02 ─ 06 180 R&S®RTO Mathematics +Mathematical Waveforms 6 Mathematics The R&S RTO provides different methods of creating mathematical waveforms: ● Applying mathematical functions to source data ● Performing FFT analysis on source data 6.1 +Mathematical Waveforms Math waveforms are the results of various calculations or FFT analysis. You can define up to four math waveforms and display them on the screen, and/or use it as source for further analysis. You can also store a math waveform as a reference waveform and restore it any time later, see "To save a reference waveform" on page 208. The vertical scale of a math waveform is adapted automatically to the measurement results to ensure optimal display. Furthermore, you can scale each math waveform manually in vertical direction like a channel waveform. As for channel waveforms, you can also change the arithmetic mode for the waveform to display the envelope or an average over several calculations. 6.1.1 Displaying Math Waveforms Math waveforms can be displayed in addition to the channel and other waveforms. They also can be used for analysis, e.g. measurements, even if the math waveform is not active. 1. In the "Math" menu, select "Math Setup", or press the MATH key. 2. Define the math expression to be calculated in one of the following ways: ● ● ● chapter 6.2.1.1, "Defining a Formula in the Optimized Graphical Editor", on page 185 chapter 6.2.2.1, "Defining a Formula in the Advanced Formula Editor", on page 187 chapter 6.3.2, "Configuring FFT Waveforms", on page 196 3. In the "Math Setup" dialog box, in the "Setup" tab, tap the "Enable math signal" icon so it is highlighted. The math waveform is displayed on the screen. 4. To change the vertical scaling of the math waveform, tap the "Manual" icon, then enter the "Vertical scale" factor (per division) and add, if necessary, a "Vertical offset". By default, automatic scaling is performed. Tip: You can also use the vertical SCALE rotary knob for scaling. In this case, the scale mode is set to "Manual" temporarily. User Manual 1316.0827.02 ─ 06 181 R&S®RTO Mathematics +Mathematical Waveforms 5. If you need the envelope or average of the math waveform over several calculations, change the arithmetic mode for the waveform as for channel waveforms. See also: "Wfm Arithmetic" on page 34. 6. Close the "Math Setup" dialog box. 6.1.2 Math Setup You can define up to 4 different math waveforms. Each waveform is defined in a separate tab in the "Math" dialog box ("Math 1"-"Math 4"). The settings for input of mathematical formulas in optimized and advanced editors are described in separate chapters: ● chapter 6.2.1.2, "Settings in the Optimized Graphical Editor", on page 185 ● chapter 6.2.2.2, "Advanced Formula Editor", on page 188 The general settings for enabling, scaling and waveform arithmetic are: Enable Math Signal.....................................................................................................183 Vertical Scale..............................................................................................................183 └ Vertical scale mode (Manual/Auto)...............................................................183 └ Vertical Scale................................................................................................183 └ Vertical Offset...............................................................................................183 Arithmetic....................................................................................................................183 └ Reset Now....................................................................................................183 └ Acquisition/average count.............................................................................184 └ Mode.............................................................................................................184 └ Reset mode...................................................................................................184 User Manual 1316.0827.02 ─ 06 182 R&S®RTO Mathematics +Mathematical Waveforms Enable Math Signal If activated, a diagram for the defined math waveform is displayed on the touch screen. SCPI command: CALCulate:MATH<m>:STATe on page 576 Vertical Scale Functions to set the vertical parameters of the math waveform. Note: If an FFT expression is defined, the vertical scaling for spectrum displays is available: "Vertical maximum" and "Vertical range" instead of "Vertical Scale" and "Vertical Offset". See chapter 6.3.3.2, "FFT Magnitude/Phase", on page 202. Vertical scale mode (Manual/Auto) ← Vertical Scale By default, the vertical scale is adapted to the current measurement results automatically to provide an optimal display. However, if necessary, you can define scaling values manually to suit your requirements. Note: When you change the scaling values manually using the "Scale" rotary knob, the scale mode is set to "Manual" temporarily. When you edit the math function, scaling is automatically set back to "Auto" mode. "Manual" mode is only maintained during math function changes if you select it yourself. "Manual" Enter the required values for "Vertical scale" and "Vertical offset". For FFT, set "Vertical range" and "Vertical maximum". "Auto" "Vertical scale" and "Vertical offset" are read-only. For FFT, only the "Vertical maximum" is read-only. Vertical Scale ← Vertical Scale Defines the scale of the y-axis in the math function diagram. The value is defined as "<unit> per division", e.g. 50mV/div. In this case, the horizontal grid lines are displayed in intervals of 50mV. If the Vertical scale mode (Manual/Auto) is set to "Auto", this setting is read-only. SCPI command: CALCulate:MATH<m>:VERTical:SCALe on page 577 Vertical Offset ← Vertical Scale Sets a voltage offset to adjust the vertical position of the math function on the screen. Negative values move the waveform au, positive values move it down. If the Vertical scale mode (Manual/Auto) is set to "Auto", this setting is read-only. SCPI command: CALCulate:MATH<m>:VERTical:OFFSet on page 576 Arithmetic Functions to specify the waveform arithmetic for the math waveforms. Reset Now ← Arithmetic Forces the immediate restart of the envelope and average calculation for all waveforms, ignoring the reset settings. User Manual 1316.0827.02 ─ 06 183 R&S®RTO Mathematics +Mathematical Waveforms Acquisition/average count ← Arithmetic Access: ● TRIGGER > "Control" tab > "Average count (N-single count)" ● ACQUISITION > "Average count" ● HORIZONTAL > "Ultra Segmentation" tab > disable "Acquire maximum" > "Required" ● MATH > "Setup" tab > "Average count" The acquisition and average count has several effects: ● It sets the number of waveforms acquired with RUN N×SINGLE. ● It defines the number of waveforms used to calculate the average waveform. Thus, the instrument acquires sufficient waveforms to calculate the correct average if "Average" is enabled for waveform arithmetic. The higher the value is, the better the noise is reduced. ● It sets the number of acquisitions to be acquired in an Ultra Segmentation acquisition series. Thus, you can acquire exactly one Ultra Segmentation acquisition series with RUN N×SINGLE. If Ultra Segmentation is enabled and configured to acquire the maximum number of acquisitions, the acquisition count is set to that maximum number and cannot be changed. See also: "Number of acquisitions" on page 37. ● It is the "Finished" criteria for the state of a mask test. SCPI command: ACQuire:COUNt on page 435 Mode ← Arithmetic Waveform arithmetics build the resulting waveform from several consecutive acquisitions and subsequent math calculations of the signal. For details see "Wfm Arithmetic" on page 34. "Original" The original results are displayed "Envelope" The envelope curve of all acquired and calculated results is displayed "Average" The average of all acquired and calculated results is displayed 8 SCPI command: CALCulate:MATH<m>:ARIThmetics on page 576 *n Reset mode ← Arithmetic Defines when the envelope and average evaluation restarts. "None" No restart, the number of acquisitions considered by the waveform arithmetics is not limited. "Time" Restarts the envelope and average calculation after the time defined in "Reset time". "Waveforms" Restarts the envelope and average calculation after a number of acquired waveforms defined in "Reset count". User Manual 1316.0827.02 ─ 06 184 R&S®RTO Mathematics Mathematical Functions and Formulas 6.2 Mathematical Functions and Formulas You can enter mathematical expressions using two different modes: ● "Optimized": a graphical editor allows you to define a simple math function quickly by selecting the source waveform(s) and the operator: chapter 6.2.1, "Optimized Graphical Editor", on page 185. ● "Advanced": a formula editor allows you to define sophisticated math functions freely, as required to your needs: chapter 6.2.2, "Advanced Expressions", on page 187. SCPI command: ● CALCulate:MATH<m>[:EXPRession][:DEFine] on page 575 6.2.1 Optimized Graphical Editor In the optimized editor, you can define the most common mathematical formulas without knowing their correct syntax. 6.2.1.1 Defining a Formula in the Optimized Graphical Editor 1. In the "Math" menu, select "Math Setup", or press the MATH key. 2. In the "Setup" tab, select the "Optimized" tab. 3. Tap the "Source 1" and "Source 2" icons and select the signal source(s) to which the math function will be applied. For details on available signal sources, see "Source 1 / 2" on page 186. 4. Tap the "Operator" icon and select the mathematical function. For details on available operators, see "Operator" on page 186. 5. If the operator requires additional parameters, enter them in the input fields. 6.2.1.2 Settings in the Optimized Graphical Editor Source 1 / 2.................................................................................................................186 Operator......................................................................................................................186 Noise reject.................................................................................................................186 a / b.............................................................................................................................186 FIR: Type, Cut-Off.......................................................................................................186 User Manual 1316.0827.02 ─ 06 185 R&S®RTO Mathematics Mathematical Functions and Formulas Source 1 / 2 Defines the signal source to be evaluated by the math function. Waveform 1 of each channel waveform can be selected. Note: If you require other signal sources not listed here, use the formula editor provided in the "Advanced" tab. In Advanced mode, any waveform of any input channel can be used as a source. See: chapter 6.2.2, "Advanced Expressions", on page 187. Operator Defines the type of operation to be performed on the selected signal sources. The following functions are available: Note: If you require other operators not listed here, use the formula editor provided in the "Advanced" tab. See: chapter 6.2.2, "Advanced Expressions", on page 187. "+" Adds up the sources "-" Subtracts source 2 from source 1. "x" Multiplies source 1 by source 2. "|x|" Determines the absolute value of the source. "dx/dt" Differentiates the source value with respect to the time value. "log(x)" Calculates the logarithm of the source value based on 10. "ln(x)" Calculates the natural logarithm of the source value (based on e). "ld(x)" Calculates the binary logarithm of the source value (logarithmus dualis, based on 2). "Rescale" Rescales the source values by a factor a and an offset b: ax+b. See also: "a / b" on page 186. "FIR filter" Finite impulse response filter - highpass or lowpass filter for a specified cut-off frequency. See also: "FIR: Type, Cut-Off" on page 186. "Mag(FFT(x))" Determines the magnitude of the FFT for the source values. Noise reject In order to suppress noise effects during differentiation it can be useful not to consider two directly neighboring points to calculate dx (xn-xn-1), but rather to skip a number of samples inbetween and use a point a few samples further (e.g. xn-xn-3). The number of samples shown here defines the number of neighboring samples that are skipped for differentiation. Only available for the "dx/dt" operator. a/b Defines the values for the "Rescale" function (ax+b). "a" is the factor the signal source is multiplied with "b" is the offset of the signal source on the y-axis FIR: Type, Cut-Off The Finite Impulse Response filter ("Operator" = FIR) is a Gauss filter that requires two additional settings: ● "Type": defines whether the FIR filter is a highpass or lowpass filter. User Manual 1316.0827.02 ─ 06 186 R&S®RTO Mathematics Mathematical Functions and Formulas ● "Cut-Off": sets the limit frequency for the FIR filter. The cut-off frequency depends on the horizontal resolution. The frequency for the lowpass filter can be set only in this range: f_g_3dB = (0.0025 ... 0.1)* f_a_in Where: f_g_3dB = cut-off frequency to be set for the lowpass filter, and f_a_in = reciprocal of the resolution, or sample rate. To check limit frequency for the highpass filter, convert it to an equivalent lowpass frequency: f_TP = f_a_in/2 - f_HP Where f_HP is the requested highpass limit frequency and f_TP the equivalent lowpass frequency that has to comply with the limits given above. For advanced expression, see table 6-10. 6.2.2 Advanced Expressions In the Advanced tab, you can enter complex formulas to define a math waveform. The formula editor helps to enter formulas easily with correct syntax, using a large selection of operators and signal sources. Double-tap the "Advanced" tab to display the formula editor. 6.2.2.1 Defining a Formula in the Advanced Formula Editor 1. In the "Math" menu, select "Math Setup". 2. In the "Setup" tab, select the "Advanced" tab. 3. Double-tap the editing area. The "Formula Editor" is displayed. 4. Enter the math formula including all required signal sources and operators by selecting the corresponding keys in the editor. For details on the available keys, see chapter 6.2.2.2, "Advanced Formula Editor", on page 188. 5. To insert a physical unit in the formula, proceed as follows: a) If necessary, insert a decimal prefix using the "M/k/µ" key. b) Insert an opening square bracket using the "[" key. c) Insert the physical unit using the "V/A/Ω" key. User Manual 1316.0827.02 ─ 06 187 R&S®RTO Mathematics Mathematical Functions and Formulas d) Insert a closing square bracket using the "]" key. The resulting expression could be, for example: m[V] 6. To perform a rescaling function, proceed as follows: a) Select the rescaling function using the "ax+b" key. b) Behind the left bracket, insert the signal source that is to be rescaled using one of the following keys: c) d) e) f) g) ● "Ch" for a channel ● "Math" for a math function ● "Ref" for a reference waveform ● "Meas" for a measurement Insert a comma using the "," key. Insert the "a" value, i.e. the scaling factor, using the number keys. Insert a comma using the "," key. Insert the "b" value, i.e. the scaling offset, using the number keys. Insert the closing bracket using the ")" key. The resulting expression could be, for example: rescale(Ch1Wfm1,3,4) 6.2.2.2 Advanced Formula Editor Using the formula editor you can define math functions freely, using a large selection of operators and signal sources. For a procedure on using the editor, see chapter 6.2.2.1, "Defining a Formula in the Advanced Formula Editor", on page 187. The following tables describe the buttons of the formula editor and their usage. User Manual 1316.0827.02 ─ 06 188 R&S®RTO Mathematics Mathematical Functions and Formulas Table 6-1: Basics Icon Description Usage/Comment, FormulaEditor expression ( left bracket enclose operands , comma separates operands ) right bracket enclose operands e/π math. constants e: Euler number: 2.7182... Pi: 3.1415... [ left square bracket enclose unit V/A/Ω units [<unit>] ] right square bracket enclose unit xa exponentiation with base x x: base, a: exponent x^a / division * multiplication - subtraction + addition 0...9 numeric characters . decimal point Exp exponentiation with base 10 e Enter expression complete insert expression in Setup dialog and close the formula editor Clear clear expression in editor restart editing Del Delete remove selected part of expression Back Backspace remove last symbol, operator or operand to the left of the cursor M/k/μ SI-prefix for unit <SI-prefix>[<unit>] Table 6-2: Signal sources Icon Description Usage/Comment, FormulaEditor expression Ch signal waveform Ch<1...4>Wfm<1...3> Math math waveform Math<1...4> Ref reference waveform Ref<1...4> Meas measurement waveform Meas<1...8> User Manual 1316.0827.02 ─ 06 189 R&S®RTO Mathematics Mathematical Functions and Formulas Table 6-3: Cursor keys Icon Description |← move cursor to beginning ← move cursor 1 step to the left → move cursor 1 step to the right →| move cursor to end Usage/Comment, FormulaEditor expression Table 6-4: Algebra Icon Description Usage/Comment, FormulaEditor expression |x| absolute x value abs(x) √x square root of x sqrt(x) x2 x*x pow(x) log10 common logarithm (base 10) log(x) loge natural logarithm (base e) ln(x) log2 binary logarithm (base 2) ld(x) ex exponentiation with base e exp(x) ∫xdx integral of x integral(x) d/dx derivation of x derivation(x) ax+b scaling of x rescale(x,a,b) Table 6-5: Bit operations Icon Description Usage/Comment, FormulaEditor expression digitize convert to 0 or 1 digitize(x) not negation not(x) and nand and negation of and or nand or nor negation of or nor xor exclusive or xor nxor negation of exclusive or nxor Table 6-6: Comparison Icon Description Usage/Comment, FormulaEditor expression = equal = ≠≠ not equal <> < smaller < User Manual 1316.0827.02 ─ 06 190 R&S®RTO Mathematics Mathematical Functions and Formulas Icon Description Usage/Comment, FormulaEditor expression > greater > ≤ smaller or equal <= ≥ greater or equal >= More display additional keys Table 6-7: FFT ("More" keys) Icon Description Usage/Comment, FormulaEditor expression |FFT| magnitude of FFT value fftmag(x) FFT (φ) FFT phase value fftphi(x) FFT -dφ*df FFT group delay fftgroupdelay(x) FFT (re) real part of FFT value fftre(x) FFT (im) imag part of FFT value fftim(x) Table 6-8: Trigonometry ("More" keys) Icon Description Usage/Comment, FormulaEditor expression sinh hyperbolic sinus sinh(x) cosh hyperbolic cosinus cosh(x) tanh hyperbolic tangens tanh(x) Table 6-9: Correlation ("More" keys) Icon Description Usage/Comment, FormulaEditor expression correlation correlation(x) autocorrelation autocorrelation(x) biased / unbiased correlation biased(x) / unbiased(x) User Manual 1316.0827.02 ─ 06 191 R&S®RTO Mathematics FFT Analysis Table 6-10: Filter and power ("More" keys) Icon Description Usage/Comment, FormulaEditor expression Electric power Electric power is calculated from voltage, based on measurement impedance (see "Measurement impedance" on page 40) elecpower(x) = U2/R FIR Finite impulse response filter FIR(highpass,x,y) or FIR(lowpass,x,y) with: x = source, y = cut-off frequency Example: FIR(lowpass,Ch1Wfm1,2.5e+007) See also: "FIR: Type, Cut-Off" on page 186. parameter for FIR filter highpass / lowpass 6.3 FFT Analysis 6.3.1 Fundamentals of FFT Analysis During FFT analysis, a signal in the time domain is converted to a spectrum of frequencies. As a result, either the magnitude or the phase of the determined frequencies can be displayed. FFT analysis can be restricted to an extract of the original time base, and the results display can be restricted to a specified frequency range. t[s] FFT f[Hz] Frames In order to convert the time domain signal to a frequency spectrum, an FFT (Fast Fourier Transformation) unit is used which converts a vector of input values into a discrete spectrum of frequencies. User Manual 1316.0827.02 ─ 06 192 R&S®RTO Mathematics FFT Analysis Conventional oscilloscopes calculate one FFT per capture. The R&S RTO can calculate multiple FFTs per capture by dividing one capture into several frames. Thus, the RTO can visualize how the frequency content of a signal changes over time which helps to detect intermittent or sporadic signal details. Furthermore, the R&S RTO allows consecutive frames to overlap. This is especially useful in conjunction with window functions since it enables a gap-free frequency analysis of the signal. The overlapping factor can be set freely. The higher the overlap factor, the more frames are used. This leads to more individual results and improves detection of transient signal effects. However, it also extends the duration of the calculation. The size of the frame depends on the number of input signal values (record length), the overlap factor, and the FFT size (number of samples used for FFT calculation). Record length Frame length Overlap area Window functions Each frame is multiplied with a specific window function after sampling in the time domain. Windowing helps minimize the discontinuities at the end of the measured signal interval and thus reduces the effect of spectral leakage, increasing the frequency resolution. There are a number of window functions that can be used in FFT analysis. Each of the window functions has specific characteristics, including some advantages and some trade-offs. These characteristics need to be considered carefully to find the optimum solution for the measurement task. For details, see "Window type" on page 201. Gating functions You can restrict the time base of the input signal for which FFT analysis is to be performed. There are various methods to do so: ● Define absolute start and stop times for the time base extract ● Define relative start and stop values that define a percentage of the original time base ● Couple the time base extract for FFT to an active zoom area. The gate area can be indicated in the signal diagram, if desired. User Manual 1316.0827.02 ─ 06 193 R&S®RTO Mathematics FFT Analysis Gate length Gate position Gate t[s] FFT Center frequency f[Hz] Frequency span Restricting the result range You can restrict the results of the FFT analysis to a specified frequency range. The frequency range can be defined in two ways: ● Define a center frequency and frequency span ● Define start and stop frequencies Magnitude vs. phase display The result of an FFT analysis is a spectrum of frequencies. Either the magnitudes or the phases of those frequencies are displayed, depending on the used FFT function. In "Optimized" mode, and for the "Advanced" mode FFT functions |FFT|, FFT (re) and FFT (im), the magnitude is displayed. For the "Advanced" mode FFT (φ) function, the phase is displayed. For magnitude display, you can select the scale and range of magnitudes to be displayed. For linear scaling, the vertical value range of the input signal is used. For logarithmic scaling, the logarithmic power of the frequency is displayed. In this case, the input signal must be given in either Volt or Watt. The resulting value range is defined by a maximum User Manual 1316.0827.02 ─ 06 194 R&S®RTO Mathematics FFT Analysis value and a range size. Logarithmic scaling can also be set in relation to a given reference value. For phase display, you can select the unit and suppress phases beneath a threshold value which are most likely caused by noise. The value range [-π, + π] or [-180°, +180°] is used. Phase shifts due to a limitation of the value range can be eliminated using the "Unwrap" function. Dependencies between FFT parameters FFT analysis in the R&S RTO is highly configurable. Several parameters, including the resolution bandwidth, frequency span and center frequency, can be defined according to the user's requirements. Note, however, that several parameters are correlated and not all can be configured independently of the others. The resolution bandwidth defines the minimum frequency separation at which the individual components of a spectrum can be distinguished. Small values result in a high precision, as the distance between two distinguishable frequencies is small. Higher values decrease the precision, but increase measurement speed. The minimum achievable RBW is dependent on the integration time which is equivalent to the number of samples available for FFT calculation. If a higher spectral resolution is required the number of samples must be increased by using a higher sample rate or longer record length. To simplify operation some parameters are coupled and automatically calculated, such as record length and RBW. The frequency span and center frequency define the start and stop frequency of the spectral diagram. By default, a suitable frequency range according to the resolution bandwidth is selected, in respect to performance and precision. Span and RBW settings are coupled, so that the parameters can be adjusted automatically as necessary. With a Span/RBW ratio of 100 and a screen resolution of 1000 pixels, each frequency in the spectrum is displayed by 10 pixels. A span/RBW ratio of 1000 provides the highest resolution. For full flexibility the span/RBW coupling can also be disabled. Note, however, that a higher span/RBW ratio (i.e. low RBW values and large frequency spans) result in large amounts of data and extend the duration of the calculation. Advanced FFT functions In "Advanced" math definition mode, other FFT results than the basic frequency magnitude can be displayed. ● FFT (φ): phase display ● FFT (im): imaginary part of FFT value (magnitude) ● FFT (re): real part of FFT value (magnitude) ● FFT -dφ*df (group delay): the negative derivative of the phase with respect to frequency; useful to measure phase distortion User Manual 1316.0827.02 ─ 06 195 R&S®RTO Mathematics FFT Analysis 6.3.2 Configuring FFT Waveforms During FFT analysis, a signal in the time domain is converted to a spectrum of frequencies. A basic FFT waveform can be displayed very quickly. By defining additional FFT parameters, the waveform can be configured in more detail. As a result, either the magnitude or the phase of the determined frequencies can be displayed, or more complex FFT functions. Analysis can be restricted to an extract of the original time base, and the results display can be restricted to a specified frequency range. To display a basic FFT waveform 1. Tap the "FFT" icon on the toolbar, then tap the waveform for which the FFT is to be performed. FFT The first available math waveform is configured to use the selected waveform as a source and the "Mag(FFT(x))" operator and is enabled. The FFT waveform is displayed in a new diagram. 2. Alternatively, press the MATH key to open the "Math" dialog box. 3. In the "Setup" tab, in the "Optimized" expression editor, select the input signal as "Source 1". 4. Select "Mag(FFT(x))" as the "Operator". 5. Select the "Enable math signal" icon. 6. If required, edit the FFT waveform parameters as described in "To configure the FFT setup" on page 196. To configure the FFT setup 1. Select the "FFT Setup" tab of the "Math" dialog box. 2. By default, a suitable frequency range for the expected horizontal values according to the resolution bandwidth is selected, in respect to performance and precision. Span and RBW settings are coupled. If a more precise evaluation is required, for example for postprocessing in a different application, disable the coupling and change the frequency ranges and resolution bandwidth values as required. a) Disable the "Span/RBW coupling". b) Specify the frequency range to be displayed using one of the following methods: ● ● ● Enter a "Center frequency" and a "Frequency span" that define the spectrum. Enter a "Start frequency" and "Stop frequency" that define the spectrum. Tap the "Full Span" button to display the complete spectrum resulting from the FFT analysis. c) Change the "Span/RBW ratio". The smaller the ratio, the higher the RBW becomes to display the same frequency span. User Manual 1316.0827.02 ─ 06 196 R&S®RTO Mathematics FFT Analysis d) Define the resolution bandwidth for the FFT result. The resolution bandwidth defines how precise the results are, i.e. how close together the individual frequencies can be. Small values result in a high precision, as the distance between two distinguishable frequencies is small. Higher values decrease the precision, but increase performance. 3. Select the most suitable "Window type" for your source data. Window functions are multiplied with the input values and thus can improve the FFT display. For details, see "Window type" on page 201. 4. Select an arithmetic mode for the FFT frames. This mode defines how the individual frame results are combined to a final FFT waveform. 5. Select an overlap factor for neighboring frames. The higher the overlap factor, the more frames are used. This leads to more individual results and improves detection of transient signal effects. However, it also extends the duration of the calculation. To configure magnitude results 1. Open the "FFT Magnitude/Phase" tab of the "Math" dialog box. 2. Select the scaling unit. Use logarithmic scaling only for input values in Volt or Watt. 3. Decide whether you want to configure the value range manually or use the automatic settings by tapping the corresponding icon. 4. In manual mode, define the size of the "Vertical range" and the "Vertical maximum" to be displayed. 5. In automatic mode, define the size of the "Range" to be displayed. 6. For logarithmic scaling in dB, also define the "Reference level" to be used. To configure phase results 1. Open the "FFT Magnitude/Phase" tab of the "Math" dialog box. 2. Select the scaling unit. 3. To eliminate phase shifts due to a limitation of the value range, enable the "Unwrap" function. 4. To suppress small phase values due to noise, enable the "Suppression" function and enter a "Threshold" value. To restrict the input values (gating) 1. In the "FFT Gating" tab of the "Math" dialog box, define the gate area, i.e. the extract of the time base in the original diagram for which the FFT analysis is to be performed. To do so, use one of the following methods: ● Select the "Absolute" mode and enter the "Start" and "Stop" times that define the gate area. User Manual 1316.0827.02 ─ 06 197 R&S®RTO Mathematics FFT Analysis ● ● Select the "Relative" mode and enter the percentages of the total time base that define the "Relative Start" and "Relative Stop" times. If a zoom area has already been defined in the original diagram and you want to use the same time base for FFT analysis, select "Zoom coupling" and then an active zoom diagram. 2. Tap the "Use gate" icon. 3. To indicate the defined gate area in the original diagram, tap the "Show gate" icon. The FFT waveform displays the spectrum for the indicated area in the original time base. To display advanced FFT waveforms In "Advanced" math definition mode, other FFT results than the basic frequency magnitude can be displayed. 1. In the "Setup" tab of the "Math" dialog box, select the "Advanced" expression editor. 2. Double-tap the edit area. The "FormulaEditor" is displayed. 3. Tap the "More" key to display further functions in the editor. 4. Tap the required function key. 5. Select the source channel. 6. Close the parenthesis and tap "Enter". 6.3.3 FFT Configuration Settings 6.3.3.1 FFT Setup In this tab you define the settings for the FFT window. The display can be restricted to the results for a certain time base extract and to a specified frequency range. User Manual 1316.0827.02 ─ 06 198 R&S®RTO Mathematics FFT Analysis Enable Math Signal.....................................................................................................199 Center frequency.........................................................................................................199 Frequency span..........................................................................................................200 Full span......................................................................................................................200 Start frequency............................................................................................................200 Stop frequency............................................................................................................200 Span/RBW Coupling...................................................................................................200 Span/RBW Ratio.........................................................................................................200 Resolution BW............................................................................................................200 Window type................................................................................................................201 Frame Arithmetics.......................................................................................................201 Overlap Factor............................................................................................................201 Max frame count.........................................................................................................202 Frame coverage..........................................................................................................202 Enable Math Signal If activated, a diagram for the defined math waveform is displayed on the touch screen. SCPI command: CALCulate:MATH<m>:STATe on page 576 Center frequency Defines the position of the displayed frequency range, which is (Center - Span/2) to (Center + Span/2). The width of the range is defined using the "Frequency span" setting. SCPI command: CALCulate:MATH<m>:FFT:CFRequency on page 579 User Manual 1316.0827.02 ─ 06 199 R&S®RTO Mathematics FFT Analysis Frequency span The span is specified in Hertz and defines the width of the displayed frequency range, which is (Center - Span/2) to (Center + Span/2). The position of the span is defined using the "Center frequency" setting. SCPI command: CALCulate:MATH<m>:FFT:SPAN on page 580 Full span Displays the full frequency span. SCPI command: CALCulate:MATH<m>:FFT:FULLspan on page 580 Start frequency Defines the start frequency of the displayed frequency span. SCPI command: CALCulate:MATH<m>:FFT:STARt on page 578 Stop frequency Defines the stop frequency of the displayed frequency span. SCPI command: CALCulate:MATH<m>:FFT:STOP on page 578 Span/RBW Coupling Couples the frequency span to the "Resolution BW" setting. SCPI command: CALCulate:MATH<m>:FFT:BANDwidth[:RESolution]:AUTO on page 581 Span/RBW Ratio Defines the coupling ratio for Span/RBW. This setting is only available if CALCulate: MATH<m>:FFT:BANDwidth[:RESolution]:AUTO is ON. SCPI command: CALCulate:MATH<m>:FFT:BANDwidth[:RESolution]:RATio on page 581 Resolution BW Defines the resolution bandwidth. Note that the resolution bandwidth is correlated with the span, record length and acquisition time. If a constant record length is to be used, the RBW may be adapted if the required number of samples cannot be acquired. If span and RBW values are coupled, changing the span will also change the RBW. For details see chapter 6.3.1, "Fundamentals of FFT Analysis", on page 192. SCPI command: CALCulate:MATH<m>:FFT:BANDwidth[:RESolution][:VALue] on page 581 CALCulate:MATH<m>:FFT:BANDwidth[:RESolution]:ADJusted on page 580 User Manual 1316.0827.02 ─ 06 200 R&S®RTO Mathematics FFT Analysis Window type Windowing helps minimize the discontinuities at the end of the measured signal interval and thus reduces the effect of spectral leakage, increasing the frequency resolution. Various different window functions are provided in the R&S RTO to suit different input signals. Each of the window functions has specific characteristics, including some advantages and some trade-offs. These characteristics need to be considered carefully to find the optimum solution for the measurement task. Window type Frequency resolution Magnitude resolution Measurement recommendation Rectangular Best Worst Separation of two tones with almost equal amplitudes and a small frequency distance Hamming Good Poor Frequency response measurements, sine waves, periodic signals and narrow-band noise Worst Best Mainly for signals with single frequencies to detect harmonics Hann Blackman Harris (default) Accurate single-tone measurements Gaussian Good Good Weak signals and short duration Flattop2 Poor Best Accurate single-tone measurements Kaiser Bessel Poor Good Separation of two tones with differing amplitudes and a small frequency distance SCPI command: CALCulate:MATH<m>:FFT:WINDow:TYPE on page 578 Frame Arithmetics FFT analysis can only be performed on a maximum number of values at once. If more values must be calculated, the input signal is divided into frames, each of which is calculated separately. The frames need not be disjunct, i.e. they may overlap, so that some values have several FFT results. In this case, the arithmetic mode defines how the final result is calculated from the individual results. The following methods are available: "Off" The data of only one frame is taken into consideration. In effect, no arithmetics are processed. "Envelope" Detects the minimum and maximum values for FFT calculation over all frames. The resulting diagram shows two envelope waveforms: the minimums (floor) and maximums (roof). These envelopes indicate the range of all FFT values that occurred. "Average" The average is calculated over all frames. SCPI command: CALCulate:MATH<m>:FFT:FRAMe:ARIThmetics on page 582 Overlap Factor Defines the minimum factor by which two neighboring frames overlap. If the required number of frames to cover the input values allows for more overlap, the factor is increased. User Manual 1316.0827.02 ─ 06 201 R&S®RTO Mathematics FFT Analysis The higher the overlap factor, the more frames are used. This leads to more individual results and improves detection of transient signal effects. However, it also extends the duration of the calculation. SCPI command: CALCulate:MATH<m>:FFT:FRAMe:OFACtor on page 583 Max frame count Restricts the maximum number of frames to be calculated. Due to the other parameter settings, the required number of frames may become very high, thus slowing performance. By restricting the number of frames, you can avoid performance loss without changing the other parameters. SCPI command: CALCulate:MATH<m>:FFT:FRAMe:MAXCount on page 583 Frame coverage Due to the Max frame count restriction, the waveform may only be analyzed partially. The "Frame coverage" indicates the percentage of the trace that was analyzed, i.e. which part of the trace was included in the frame calculation. SCPI command: CALCulate:MATH<m>:FFT:FRAMe:COVerage on page 583 6.3.3.2 FFT Magnitude/Phase In this tab you define the settings for the magnitude and phase of the frequencies. Enable Math Signal.....................................................................................................203 Magnitude unit.............................................................................................................203 Reference level...........................................................................................................203 User Manual 1316.0827.02 ─ 06 202 R&S®RTO Mathematics FFT Analysis Vertical scale mode (Manual/Auto).............................................................................203 Vertical maximum........................................................................................................204 Vertical range..............................................................................................................204 Range..........................................................................................................................204 Phase unit...................................................................................................................204 Unwrap........................................................................................................................204 Suppression................................................................................................................204 Threshold....................................................................................................................204 Enable Math Signal If activated, a diagram for the defined math waveform is displayed on the touch screen. SCPI command: CALCulate:MATH<m>:STATe on page 576 Magnitude unit Defines the scaling of the y-axis. The display values are valid for 50Ω termination impendance. "Linear" linear scaling; displays the RMS value of the voltage "dBm" logarithmic scaling; related to 1 mW "dB" logarithmic scaling; related to reference level "dBμV" logarithmic scaling; related to 1 μV "dBmV" logarithmic scaling; related to 1 mV "dBV" logarithmic scaling; related to 1 V SCPI command: CALCulate:MATH<m>:FFT:MAGNitude:SCALe on page 587 Reference level Defines the reference level for dB scaling. SCPI command: CALCulate:MATH<m>:FFT:MAGNitude:LEVel on page 586 Vertical scale mode (Manual/Auto) By default, the vertical scale is adapted to the current measurement results automatically to provide an optimal display. However, if necessary, you can define scaling values manually to suit your requirements. Note: When you change the scaling values manually using the "Scale" rotary knob, the scale mode is set to "Manual" temporarily. When you edit the math function, scaling is automatically set back to "Auto" mode. "Manual" mode is only maintained during math function changes if you select it yourself. "Manual" Enter the required values for "Vertical scale" and "Vertical offset". For FFT, set "Vertical range" and "Vertical maximum". "Auto" "Vertical scale" and "Vertical offset" are read-only. For FFT, only the "Vertical maximum" is read-only. User Manual 1316.0827.02 ─ 06 203 R&S®RTO Mathematics FFT Analysis Vertical maximum Defines the maximum value on y-axis for spectrum displays. Only available for "Manual" scale mode. Vertical range Defines the range of FFT values to be displayed. SCPI command: CALCulate:MATH<m>:VERTical:RANGe on page 576 Range Defines the vertical value range in spectrum mode. SCPI command: CALCulate:MATH<m>:FFT:MAGNitude:RANGe on page 586 Phase unit Defines the scaling unit for phase display. ● ● Radians Degrees SCPI command: CALCulate:MATH<m>:FFT:PHASe:SCALe on page 587 Unwrap If enabled, phase shifts due to a limitation of the value range are eliminated. SCPI command: CALCulate:MATH<m>:FFT:PHASe:UNWRap on page 588 Suppression Enables noise suppression. Phase calculation is restricted to frequencies with a minimum magnitude, the threshold value. SCPI command: CALCulate:MATH<m>:FFT:PHASe:SUPPression on page 587 Threshold Defines the minimum frequency magnitude for which phases are calculated. This setting is only available if "Suppression" is enabled. SCPI command: CALCulate:MATH<m>:FFT:PHASe:THReshold on page 588 6.3.3.3 FFT Gating FFT gating allows you to restrict FFT analysis to a certain time base of the input signal. User Manual 1316.0827.02 ─ 06 204 R&S®RTO Mathematics FFT Analysis If no gate is used, you can define the type of "Record Length/RBW Coupling" here. Enable Math Signal.....................................................................................................206 Use Gate.....................................................................................................................206 Show gate...................................................................................................................206 Gate Definition............................................................................................................206 └ Zoom coupling..............................................................................................206 └ Gate Mode....................................................................................................206 └ (Relative) Start..............................................................................................207 └ (Relative) Stop..............................................................................................207 Record Length/RBW Coupling....................................................................................207 Required acquisition time............................................................................................207 User Manual 1316.0827.02 ─ 06 205 R&S®RTO Mathematics FFT Analysis Enable Math Signal If activated, a diagram for the defined math waveform is displayed on the touch screen. SCPI command: CALCulate:MATH<m>:STATe on page 576 Use Gate Enables FFT gating. If enabled, the "Gate Definition" settings are displayed. If disabled, record length and RBW settings are displayed. When a gate is used, the RBW is adapted, if necessary. The smaller the gate, the higher the RBW. For details see chapter 6.3.1, "Fundamentals of FFT Analysis", on page 192. Show gate Displays the gate area in the source diagram. SCPI command: CALCulate:MATH<m>:FFT:GATE:SHOW on page 585 MEASurement<m>:GATE:SHOW on page 573 SEARch:GATE:SHOW on page 633 Gate Definition Defines the gate settings for FFT gating. Zoom coupling ← Gate Definition If enabled, the gate area is defined identically to the zoom area. If several zoom diagrams are defined, select the zoom diagram to be used for gating. The "Start" and "Stop" values of the gate are adjusted accordingly. Zoom coupling can be set for measurement gates, FFT gates, and search gates. SCPI command: CALCulate:MATH<m>:FFT:GATE:ZCOupling on page 586 MEASurement<m>:GATE:ZCOupling on page 573 SEARch:GATE:ZCOupling on page 634 Gate Mode ← Gate Definition Defines whether the gate settings are configured using absolute or relative values. "Absolute" Gating is performed between the defined absolute start and stop values. "Relative" Gating is performed for a percentage of the value range, defined by start and stop values. SCPI command: CALCulate:MATH<m>:FFT:GATE:MODE on page 584 MEASurement<m>:GATE:MODE on page 572 SEARch:GATE:MODE on page 633 User Manual 1316.0827.02 ─ 06 206 R&S®RTO Mathematics FFT Analysis (Relative) Start ← Gate Definition Defines the starting value for the gate. SCPI command: CALCulate:MATH<m>:FFT:GATE:ABSolute:STARt on page 584 CALCulate:MATH<m>:FFT:GATE:RELative:STARt on page 585 MEASurement<m>:GATE:ABSolute:STARt on page 572 MEASurement<m>:GATE:RELative:STARt on page 573 SEARch:GATE:ABSolute:STARt on page 633 SEARch:GATE:RELative:STARt on page 634 (Relative) Stop ← Gate Definition Defines the end value for the gate. SCPI command: CALCulate:MATH<m>:FFT:GATE:ABSolute:STOP on page 584 CALCulate:MATH<m>:FFT:GATE:RELative:STOP on page 585 MEASurement<m>:GATE:ABSolute:STOP on page 572 MEASurement<m>:GATE:RELative:STOP on page 573 SEARch:GATE:ABSolute:STOP on page 633 SEARch:GATE:RELative:STOP on page 634 Record Length/RBW Coupling The record length and resolution bandwidth are coupled during FFT analysis. If you change one value, the other must be adapted accordingly. You can keep either value constant, thus preventing automatic adaptation when the other parameter is changed. However, this may cause the FFT analysis to fail. For details see chapter 6.3.1, "Fundamentals of FFT Analysis", on page 192. "Record length controlled" The record length remains constant. If not enough samples are available for the selected RBW, the RBW will be decreased. "RBW controlled" The RBW is not adapted, i.e. remains as defined by the user. The required acquisition time for this RBW is indicated. If necessary and possible, the record length is extended to acquire the required number of samples. SCPI command: CALCulate:MATH<m>:FFT:GATE:COUPling on page 582 Required acquisition time The required acquisition time is calculated for the defined RBW value if "RBW constant" is selected, and is displayed for information only. If the required acquisition time is not available (e.g. because acquisition has already been stopped), an error message is displayed in the "FFT Setup" tab indicating that not enough samples are available for the defined RBW. SCPI command: TIMebase:RACTime on page 582 User Manual 1316.0827.02 ─ 06 207 R&S®RTO Reference Waveforms Working with Reference Waveforms 7 Reference Waveforms 7.1 Working with Reference Waveforms You can configure up to four reference waveforms to display stored waveforms. Any active signal or mathematical waveform can be stored as a reference waveform. It can then be loaded again later to restore the waveform on the screen. To display a reference waveform Reference waveforms can be displayed in addition to the signal waveforms. 1. In the "Math" menu, select "Reference Waveform > Setup", or press the REF key. 2. Select the tab for the reference waveform you want to display ("Ref1"-"Ref4"). 3. Load a stored reference waveform as described in "To load a reference waveform" on page 209, or select a source to be displayed as a reference: a) In the "Reference" tab, tap the "Selected source" icon and select a source from the selection list. The source can be any active signal, math, or other reference waveform. b) Tap the "Update with" button to update the current reference waveform with the source data. 4. Tap the "Show reference waveform" icon so it is highlighted. The reference waveform is displayed on the screen. 5. A reference waveform can have its own scaling settings or it can be scaled according to the source settings. By default, the scaling of the reference waveform is coupled to the source settings. Additionally, it can be stretched or compressed in vertical and horizontal direction. If necessary, change the settings on the "Scaling" tab of the "Reference Waveform" dialog box. The original source waveform settings are displayed in the "Original Attributes" tab. To restore the original settings, tap the "Restore settings" button. For a description of the scaling settings, see chapter 7.2.2, "Scaling", on page 211. To save a reference waveform 1. In the "Math" menu, select "Reference Waveform > Setup", or press the REF key. Tip: Alternatively, you can save a waveform as a reference waveform in the "File" dialog box, see chapter 12.1.2, "Saving and Loading Waveform Data", on page 345. 2. Select the tab for the reference waveform you want to store ("Ref1"-"Ref4"). 3. Display and configure the reference waveform as described in "To display a reference waveform" on page 208. User Manual 1316.0827.02 ─ 06 208 R&S®RTO Reference Waveforms Reference Waveforms 4. To save the waveform to the currently selected file, select "Save". By default, the prefix for reference waveform files is "RefCurve". To save the waveform to a new file, select "Save As" and enter a file name, then select the directory and file type. In order to load the reference waveform on the instrument again later, use the file type .bin or .xml. The source settings of the reference waveform and the current scaling settings are stored to the specified file. To load a reference waveform 1. In the "Math" menu, select "Reference Waveform > Setup", or press the REF key. Tip: Alternatively, you can load a waveform as a reference waveform from the "File" dialog box, see chapter 12.1.2, "Saving and Loading Waveform Data", on page 345. 2. Select the tab for the reference waveform you want to load ("Ref1"-"Ref4"). 3. To re-load the currently selected file, tap the "Load" button. To open a new file, tap the "Open" button. In the file selection dialog box, select the file that contains the reference waveform (file type .bin or .xml) and tap "Select". The reference waveform with its stored settings is loaded. 4. Tap the "Show reference waveform" icon to display the reference waveform. 7.2 Reference Waveforms To compare waveforms and analyze differences between waveforms, you can use up to four reference waveforms R1 to R4. Each reference waveform has its own memory on the instrument. You can also save an unlimited number of reference waveforms and load them for further use. The display of a reference waveform is independent from that of the source waveform; you can move, stretch and compress the curve vertically and horizontally. Reference waveforms are configured in the "Reference Waveform" dialog box, which is displayed when you press the REF key or select "Math > Reference curves" from the menu. 7.2.1 Reference tab In the "Reference" tab, you select the reference waveform and its source.The source is an active waveform - trace of an input channel, math waveform or another reference waveform - or a stored waveform. User Manual 1316.0827.02 ─ 06 209 R&S®RTO Reference Waveforms Reference Waveforms Ref 1/2/3/4...................................................................................................................210 Source.........................................................................................................................210 Update with selected source.......................................................................................210 Show reference waveform..........................................................................................210 Clear reference waveform...........................................................................................210 Save to or load from file..............................................................................................211 Ref 1/2/3/4 Each tab contains the settings for one of the four available reference waveforms. Source Selects the source waveform from the active waveforms of input channels, math signals and other reference waveforms. SCPI command: REFCurve<m>:SOURce on page 590 Update with selected source Copies the selected source waveform with all its settings to the memory of the reference waveform. SCPI command: REFCurve<m>:UPDate on page 591 Show reference waveform Displays the reference waveform in the diagram. SCPI command: REFCurve<m>:STATe on page 590 Clear reference waveform The selected reference waveform disappears, its memory is deleted. SCPI command: REFCurve<m>:CLEar on page 592 User Manual 1316.0827.02 ─ 06 210 R&S®RTO Reference Waveforms Reference Waveforms Save to or load from file Enter the file name of the stored reference waveform and select the file format with the format button on the right. Double-tap the file name to open the file selection dialog box, see also chapter 12.2.4, "File Selection Dialog", on page 355. By default, the file name has the prefix "RefCurves_". You can define a pattern for automatic naming in the "Autonaming" tab. Note: Note that reference waveforms can be loaded from .bin files only. xml and csv formats are meant for further processing in other applications. "Load" Loads the specified reference waveform. "Open" Opens a file selection dialog box and loads the selected reference waveform file "Save" Saves the waveform as a reference waveform in the selected file. "Save As..." Opens the file selection dialog box and saves the waveform to the selected file. ".bin/.xml/.csv" Selects the file format. SCPI command: REFCurve<m>:OPEN on page 591 REFCurve<m>:SAVE on page 591 REFCurve<m>:DELete on page 592 7.2.2 Scaling A reference waveform can have its own settings, for example, vertical position und scale. Additionally, it can be stretched or compressed in vertical and horizontal direction. The current settings and the settings of the source waveform are stored. Vertical Scaling Selects the type of vertical settings: "Coupled to source" User Manual 1316.0827.02 ─ 06 Vertical position and scale of the source are used. 211 R&S®RTO Reference Waveforms Reference Waveforms "Independent" Scaling and position can be set specific to the reference waveform. SCPI command: REFCurve<m>:VMODe on page 592 Vertical scale Sets the scale factor for the reference waveform, if vertical scaling is set to "Independent". SCPI command: REFCurve<m>:SCALe on page 593 Vertical position Moves the reference waveform up or down in the diagram, if vertical scaling is set to "Independent". SCPI command: REFCurve<m>:POSition on page 593 Set to original Restores the settings of the source waveform, if vertical scaling is set to "Independent". SCPI command: REFCurve<m>:RESTore on page 592 Vertical Stretching Stretching changes the display of the waveform independent of the vertical scale and position. Enable ← Vertical Stretching Enables and disables the vertical stretching. SCPI command: REFCurve<m>:RESCale:VERTical:STATe on page 593 Factor ← Vertical Stretching A factor greater than 1 stretches the waveform vertically, a factor lower than 1 compresses the curve. SCPI command: REFCurve<m>:RESCale:VERTical:FACTor on page 594 Offset ← Vertical Stretching Moves the reference waveform vertically. Enter a value with the unit of the waveform. Like vertical offset of a channel waveform, the offset of a reference waveform is subtracted from the measured value. Negative values shift the waveform up, positive values shift it down. SCPI command: REFCurve<m>:RESCale:VERTical:OFFSet on page 594 Horizontal Scaling Selects the type of horizontal settings: User Manual 1316.0827.02 ─ 06 212 R&S®RTO Reference Waveforms Reference Waveforms "Adjust to XAxis" The current horizontal settings of the diagram are used. "Original Scaling" Horizontal scaling and reference point of the source waveform are used. SCPI command: REFCurve<m>:HMODe on page 594 Horizontal Stretching Stretching changes the display of the waveform independent of the horizontal settings of the source waveform and of the horizontal diagram settings. Enable ← Horizontal Stretching Enables and disables the horizontal stretching. SCPI command: REFCurve<m>:RESCale:HORizontal:STATe on page 595 Factor ← Horizontal Stretching A factor greater than 1 stretches the waveform horizontally, a factor lower than 1 compresses the curve. SCPI command: REFCurve<m>:RESCale:HORizontal:FACTor on page 595 Offset ← Horizontal Stretching Moves the waveform horizontally. Enter a value with a time unit suitable for the time scale of the diagram. Positive values shift the waveform to the right, negative values shift it to the left. SCPI command: REFCurve<m>:RESCale:HORizontal:OFFSet on page 595 7.2.3 Original Attributes As a reference waveform can be scaled, stretched and positioned in the diagram, this tab shows the settings of the original reference waveform for information. User Manual 1316.0827.02 ─ 06 213 R&S®RTO Reference Waveforms Reference Waveforms ● "Time scale" on page 28 ● "Vertical scale" on page 39 ● "Resolution / Record length (Time scale dependency)" on page 31 ● "Source" on page 210 ● "Resolution enhancement" on page 32 ● "Trigger offset" on page 28 ● "Offset" on page 39 ● "Wfm Arithmetic" on page 34 ● "Decimation" on page 34 ● "Interpolation mode" on page 33 ● "Reference point" on page 28 ● "Position" on page 40 Restore Settings Restores the original waveform settings from the source waveform to the reference waveform. User Manual 1316.0827.02 ─ 06 214 R&S®RTO Mask Testing About Mask Testing 8 Mask Testing 8.1 About Mask Testing Masks are used to determine whether the signal remains within specified limits, e.g. to uncover signal anomalies or test compliance and stability of digital signals. The limits are specified as "mask", which is laid over the input signal in the display. Thus you can easily detect where the signal violates the mask. Mask testing with R&S RTO has only a minor impact on the acquisition rate, thus mask violations are detected very fast and reliably. With R&S RTO, you can define own masks easily. Specific actions can be executed when mask violations occur. For error analysis, you can stop the acquisition on a failed test and use the history view to look at the previous waveforms. Mask test A mask test consists of: ● Mask definition ● Waveform to be tested ● Fail criteria for test ● Actions to be taken on violation or successful completion Mask Definition A mask can be created in several ways: ● The individual mask points are defined, either on the touch screen or as numerical values. This mask type is called user mask. For details, see chapter 8.3.2.1, "Mask Definition: User Mask", on page 227. ● The mask is derived from an existing waveform. This mask type is called waveform mask. For details, see chapter 8.3.2.2, "Mask Definition: Waveform Mask", on page 230. Fail Criteria for Testing The fail criteria for a mask test is set by two parameters: "Fail condition" and "Violation tolerance". Fail condition defines if sample hits or the number of acquisitions with sample hits are considered. Violation tolerance sets the number of tolerable sample hits or acquisition hits. A test has failed if the number of sample hits or acquisition hits exceeds the limit of violation tolerance hits. See also: "Fail condition, Violation tolerance" on page 226. 8.1.1 Results of a Mask Test The result box of a mask test shows the following test results: User Manual 1316.0827.02 ─ 06 215 R&S®RTO Mask Testing About Mask Testing Number of tested acquisitions. SCPI command: MTESt:RESult:COUNt:WAVeforms on page 609 Acq. remaining Remaining acquisitions until "Average count / Nx Single count" is reached. The value is useful if you test a specified number of acquisitions with action "Stop acquisition" on violation, or if the acquisition has been stopped manually before the required number of acquisitions has been acquired. See also: chapter 8.2.4, "Running a Mask Test", on page 222. SCPI command: MTESt:RESult:COUNt:REMaining on page 609 State Shows if the test has been completed. The state is set to "Finished" when "Nx Single count" acquisitions are tested and the number of "Acq. remaining" is 0. as long as the number of tested acquisitions is less the "Nx Single count" number, the state is "Running". If you run the acquisition with RUN CONT, or the number of played history acquisitions exceeds "Nx Single count", the mask testing is perfomed according to fail criteria settings independently of the test state. The testing is not stopped when the state is set to "Finished". SCPI command: MTESt:RESult:STATe on page 609 Sample hits Number of samples that hit the mask. SCPI command: MTESt:RESult:COUNt:FAILures on page 610 Acquisition hits Number of acquisitions that contained at least one sample hit. SCPI command: MTESt:RESult:COUNt:FWAVeforms on page 610 Fail rate Ratio of acquisition hits to the number of tested acquisitions. SCPI command: MTESt:RESult:FRATe on page 610 User Manual 1316.0827.02 ─ 06 216 R&S®RTO Mask Testing Working with Masks Test result A test has failed if the number of sample hits or acquisition hits exceeds the limit of "Violation tolerance" hits. SCPI command: MTESt:RESult[:RESult] on page 609 8.2 Working with Masks ● ● ● ● ● ● Setting Up User Masks.........................................................................................217 Setting Up a Mask Test.........................................................................................221 Configuring the Mask and Hit Display...................................................................221 Running a Mask Test............................................................................................222 Saving and Loading Masks...................................................................................223 Mask Testing on History Acquisitions...................................................................224 8.2.1 Setting Up User Masks 8.2.1.1 Creating New User Masks There are two ways to create a new mask: ● Graphical way by tapping the mask points on the touch screen, ● Numerical entry of the x- and y-values of the mask points. You can combine both methods. For example, at first you enter the mask quickly on the touch screen, and then modify the point coordinates with precise values. To create a mask graphically on the touch screen 1. Tap the "Masks" icon on the toolbar. 2. Tap the corner points of the mask segment on the touch screen. 3. To finish the segment and mask definition, double-tap the last point, or tap the "Select" icon on the toolbar. Note: Tapping any icon on the toolbar finishes the mask definition. 4. Tap outside the mask to deselect the mask segment. You can also enter only two points to create a line. When you finish the mask segment by double-tapping the second point, the display region above or below the line is defined User Manual 1316.0827.02 ─ 06 217 R&S®RTO Mask Testing Working with Masks as mask. If the line is in the upper half of the display, the region above the line becomes the mask (upper region). If the line is in the lower half, the region below the line is taken (lower region). To create a mask numerically in the dialog box The settings mentioned here are described in detail in chapter 8.3.2.1, "Mask Definition: User Mask", on page 227. 1. Press the MASKS key on the front panel. 2. Select the "Mask Definition" tab. 3. Create a new mask test: a) Tap the "+"-icon in the lower left corner. b) Enter a name for the new mask test. A new, empty tab for the mask test appears. 4. Check the horizontal and vertical units and adjust them, if necessary. 5. In the "Mask segments" area, tap "Insert" to create a new mask segment. 6. Set the corner points of the mask segment: a) In the "Definition of segment" area, tap "Insert". Point 1 appears. b) Tap the X-cell and enter the X-value of the point. c) Tap the Y-cell and enter the Y-value of the point. d) To insert the next point: ● Tap "Insert" to add a point before the selected point. ● Tap "Append" to add a point at the end of the list. e) Set the X- and Y-values for this point. f) Repeat the last two steps until all points are defined. 8.2.1.2 Modifying User Masks To change an existing mask definition, you can also use the graphical method on the touch screen, or the numerical way, or combine both. With the graphical method, you can: ● Move, add, and delete segments ● Move and delete points Adding points to an existing segment graphically is not possible. With the numerical method, in the "Mask Definition" tab, you have all modification possibilities. You can delete and add points and segments, change the coordinates, and also stretch a segment, or move it by adding an offset. To add a mask segment on the touch screen 1. Tap a mask segment of the mask test that you want to complement. User Manual 1316.0827.02 ─ 06 218 R&S®RTO Mask Testing Working with Masks 2. Tap the "Masks" icon on the toolbar. 3. Tap the corner points of the new mask segment on the touch screen. 4. To finish the segment and mask definition, double-tap the last point, or tap the "Select" icon on the toolbar. To delete a mask segment on the touch screen 1. On the toolbar, tap the "Delete" icon. 2. Tap the mask segment to be deleted. To delete a point on the touch screen 1. Tap the mask segment from which you want to delete a point. The selected segment is now in definition mode, shown with blue color. 2. On the toolbar, tap the "Delete" icon. 3. Tap the point to be deleted. To move a segment on the touch screen 1. Drag&drop the segment to the new position. 2. Tap outside the mask to deselect the mask segment. To move a point on the touch screen 1. Tap the mask segment to be changed. 2. Drag&drop the point to the new position. 3. Tap outside the mask to deselect the mask segment. To change the mask definition numerically The settings mentioned here are described in detail in chapter 8.3.2.1, "Mask Definition: User Mask", on page 227. 1. Press the MASKS key on the front panel. User Manual 1316.0827.02 ─ 06 219 R&S®RTO Mask Testing Working with Masks 2. Select the "Mask Definition" tab. 3. On the left, select the mask test for which you want to change the mask definition. 4. To add or delete a mask segment, tap the segment's row in the "Mask segments" table and tap the required button below: ● ● ● "Insert": to add a new segment before the selected segment. "Append": to add a new segment at the end of the list. "Remove": to delete the selected mask segment from the list. 5. To add, delete, or move a point of a segment: a) Select the segment in the "Mask segments" table. b) Select the point in the "Definition of segment" table. c) To add or delete the selected point, use the buttons below the table. ● "Insert": to add a new point before the selected point. ● "Append": to add a new point at the end of the list. ● "Remove": to delete the selected point from the list. d) To move the selected point, change the X- and Y-values. To rescale and move a mask segment The settings mentioned here are described in detail in chapter 8.3.2.1, "Mask Definition: User Mask", on page 227. 1. Press the MASKS key on the front panel. 2. Select the "Mask Definition" tab. 3. On the left, select the mask test for which you want to change the mask definition. 4. Select the required segment in the "Mask segments" table. User Manual 1316.0827.02 ─ 06 220 R&S®RTO Mask Testing Working with Masks 5. To stretch or compress the selected mask segment, enter the "X-Factor" for horizontal scaling and the "Y-Factor" for vertical scaling. The x-values and y-values of all points are multiplied with the corresponding factor. Factors >1 stretch the mask segment, while factors between 0 and 1 compress it. Negative values are possible and change the algebraic sign. 6. To move the selected mask segment, enter the "X-Offset" for horizontal direction and the "Y-Offset" for vertical direction. The specified offset is added to the corresponding values of all points. 7. Tap "Recalculate" to perform the scaling and/or move. 8.2.2 Setting Up a Mask Test In addition to the mask definition, the mask test contains further settings: ● the waveform to be tested ● the criteria for a failed test ● the actions to be taken if a test has failed or has been completed successfully 1. Press the MASKS key on the front panel. 2. Select the "Test Definition" tab. 3. Select the "Source" to be tested. 4. Set the conditions for a failed test: a) Fail condition: select if sample hits or the number of acquisitions with sample hits are considered. b) Violation tolerance: number of tolerable sample hits or acquisition hits. A test has failed if the number of sample hits or acquisition hits exceeds the limit of violation tolerance hits. 5. Select the "Event Actions / Reset" tab. 6. For each action, select when the action will be executed: ● ● "On violation" if the mask test has failed "On successful completion" 8.2.3 Configuring the Mask and Hit Display The display of masks and mask violation is the same for all mask tests. The settings mentioned here are described in detail in chapter 8.3.4, "Mask Display", on page 235. 1. Press the MASKS key on the front panel. 2. Select the "Mask Display" tab. User Manual 1316.0827.02 ─ 06 221 R&S®RTO Mask Testing Working with Masks 3. Select "Show mask" to display the masks of all enabled mask tests on the screen. 4. Define how the sample hits are displayed: a) Select "Highlight hits" to display the sample hits. b) Set the "Highlight time" or "Infinite highlight". Set the "Color" of the sample hits. 5. Define the color of the masks segments depending on the violation state: ● ● ● Mask without violation Mask with violation Mask with contact: This color shows that the edge of the mask segment was touched. In this case, the resolution is not sufficient to detect if the mask was really hit or not. Zoom into the concerned area to see the correct result. 8.2.4 Running a Mask Test Before you can start a mask test, make sure that the mask setup is complete: ● The mask is defined, see chapter 8.2.1.1, "Creating New User Masks", on page 217 and chapter 8.2.1.2, "Modifying User Masks", on page 218. ● The mask test is defined, see chapter 8.2.2, "Setting Up a Mask Test", on page 221 User Manual 1316.0827.02 ─ 06 222 R&S®RTO Mask Testing Working with Masks ● The mask display is configured, see chapter 8.2.3, "Configuring the Mask and Hit Display", on page 221. You can perform continuous testing or test a specified number of acquisitions. 1. Press the MASKS key on the front panel. 2. Select the "Test Definition" tab. 3. Select "Enable test". If the acquisition is running, the test starts immediately. 4. If the acquisition is not running, press RUN CONT. The tests starts and runs until you stop the acquisition or the stop action is executed if defined. 5. To test a specified number of acquisitions: a) Press the ACQUISITION key. b) Set the "Average count" to the number of acquisitions. See also:"Acquisition/average count" on page 35 c) Press RUN N×SINGLE. Note: If you run the acquisition with RUN CONT, the state of the mask test is set to "Finished" when this number of acquisitions has been captured but the mask testing continues until the acquisition will be stopped. 8.2.5 Saving and Loading Masks Mask test definitions remain on the instrument until they are changed or deleted, or PRESET is performed. If you want to keep a mask test, you can save and reload them. To save a mask 1. Press the MASKS key on the front panel. 2. Select the "Test Definition" tab. 3. To save the mask file in the current directory, change the file name if needed, and tap "Save". You can use the automatic file name generation, see "To define the automatic file name pattern" on page 349. 4. To select the directory and enter the file name, tap "Save As". To load a mask 1. To load the specified mask file, tap "Load." 2. To load the mask from a different file, tap "Open". Select the file from the file selection dialog box. User Manual 1316.0827.02 ─ 06 223 R&S®RTO Mask Testing Reference for Masks 8.2.6 Mask Testing on History Acquisitions In the same way as for running acquisitions, you can set up and perform the mask testing also on history waveforms. The requirements for mask testing on history waveforms are also the same: ● The mask is defined, see chapter 8.2.1.1, "Creating New User Masks", on page 217 and chapter 8.2.1.2, "Modifying User Masks", on page 218. ● The mask test is defined, see chapter 8.2.2, "Setting Up a Mask Test", on page 221 ● The mask display is configured, see chapter 8.2.3, "Configuring the Mask and Hit Display", on page 221. 1. Perform and finish the acquisition. 2. Press HISTORY. 3. In the quick-access "History" dialog box, tap "Play". The mask testing is performed on the complete history memory, starting with the oldest acquisition. The state of the mask test is set to "Finished" when "Nx Single count" acquisitions are tested. For details on history, see chapter 4.4, "History", on page 114. 8.3 Reference for Masks 8.3.1 Test Definition The "Test Definition" tab provides all settings for the mask test itself: the waveform to be tested, pass/fail conditions, and saving/loading the mask definition. User Manual 1316.0827.02 ─ 06 224 R&S®RTO Mask Testing Reference for Masks The content of the "Test Definition" tab depends on the selected definition type: "User" or "Waveform". If "Waveform" is selected, the main mask settings can be set directly on the "Test Definition" tab. For a description of these settings, see chapter 8.3.2.2, "Mask Definition: Waveform Mask", on page 230. Make sure that the correct "Mask Test" tab is selected on the left side before you enter the settings. SCPI commands: MTESt:ADD on page 597 MTESt:REMove on page 598 Enable test Activates and deactivates the mask test. If the acquisition is running, the test starts immediately. Otherwise, the test starts when acquisition is started. The testing is stopped when acquisition is stopped, or if a stop action is configured with Stop acq.. Closing the result box also disables the mask test. SCPI command: MTESt[:STATe] on page 598 Source Selects the waveform to be tested against the mask. All channel waveforms can be tested. SCPI command: MTESt:SOURce on page 598 User Manual 1316.0827.02 ─ 06 225 R&S®RTO Mask Testing Reference for Masks Definition type Sets the method of mask definition. "User" The mask is created manually by tapping the mask points on the touch screen and/or by entering the numerical x- and y-values of the mask points. "Waveform" The mask is created from an existing waveform. The envelope of the waveform builds the upper and lower limit line of the mask, and the limits are moved and stretched. The result is a tolerance tube around the waveform that is used as mask. SCPI command: MTESt:CTYPe on page 599 Fail condition, Violation tolerance The fail criteria for a mask test is set by two parameters: "Fail condition" and "Violation tolerance". "Fail condition" defines the kind of hits to be considered for test evaluation: ● "Samples": Considers the number of samples that hit the mask. ● "Acquisitions": Considers the number of acquisitions that contain at least one sample hit. How many samples hit the mask in that acquisition is not relevant. "Violation tolerance" sets the number of tolerable sample hits or acquisition hits. A test has failed if the number of sample hits or acquisition hits exceeds the limit of violation tolerance hits. Example: The example test has failed when the sixth acquisition violated the mask. SCPI command: MTESt:CONDition on page 599 MTESt:TOLerance on page 599 Save / load mask test Provides all functions to store and recall a mask test. The mask definition, defined actions and fail conditions are stored in an R&S RTO-specific xml file. "Load, Save" Recalls or stores the specified file. "Open, Save As" Opens a dialog box where you can select the directory the file name. See also: chapter 12.2.4, "File Selection Dialog", on page 355. "Delete" Opens a dialog box where you can select the file to be deleted. User Manual 1316.0827.02 ─ 06 226 R&S®RTO Mask Testing Reference for Masks 8.3.2 Mask Definition With mask definition, you define the shape of the mask - the form and position of its limit lines. The content of the "Mask Definition" tab depends on the selected "Definition type": "User" or "Waveform". The "Definition type" is a common setting on the top of the tab, see "Definition type" on page 226. Below, you find the specific settings: 8.3.2.1 Mask Definition: User Mask A user mask is defined by entering the time and voltage values for all corner points of the mask segments. A user mask has at least one segment. Complex masks can have up to 16 segments. An inner segment is an area defined by three or more points. Upper and lower segments limit the signal on top and bottom of the screen. They are defined by a line, the region above or below the line is set automatically as mask segment. Alternatively, you can set the corner points on the touch screen and adjust the values in the "Mask Definition" tab. To save the mask, select the "Test Definition" tab and save the mask test. Settings overview: User Manual 1316.0827.02 ─ 06 227 R&S®RTO Mask Testing Reference for Masks Make sure that the correct "Mask Test" tab is selected on the left side before you enter the settings. Mask segments Defines the number and state of mask segments for the selected mask test. Here you can: ● Insert a new segment before the selected segment. ● Append a new segment at the end of the list. ● Remove the selected mask segment from the list. ● Select the region that builds the mask. – Inner region: the segment points form a closed geometrical shape, which is the mask segment. – Upper region: the segment points are connected to a line, the display area above this line is the mask segment. – Lower region: the segment points are connected to a line, the display area below this line is the mask segment. Enable and disable the mask segments individually. Disabled segments are not con● sidered by running tests. SCPI command: MTESt:SEGMent:STATe on page 600 MTESt:SEGMent:ADD on page 601 MTESt:SEGMent:REMove on page 601 MTESt:SEGMent:INSert on page 601 MTESt:SEGMent:REGion on page 601 MTESt:SEGMent:COUNt on page 601 Definition of segment The number of the selected segment is shown above the table. In the definition table, the individual points of the selected mask segment are listed with exact horizontal and vertical numerical coordinates. Here you can: User Manual 1316.0827.02 ─ 06 228 R&S®RTO Mask Testing Reference for Masks ● ● ● ● Insert a new point before the selected point. Append a new point at the end of the list. Remove the selected point from the list. Change the x- and y-values of each point. To scale or move the complete segment, use offset and factor values, see Rescale. SCPI command: MTESt:SEGMent:POINt:ADD on page 602 MTESt:SEGMent:POINt:REMove on page 602 MTESt:SEGMent:POINt:INSert on page 602 MTESt:SEGMent:POINt:X on page 603 MTESt:SEGMent:POINt:Y on page 603 MTESt:SEGMent:POINt:COUNt on page 603 Rescale You can rescale and move mask segments by numerical input of factors and offsets. The values change the selected mask segment and take effect on "Recalculate". Offset X ← Rescale Moves the mask segment horizontally. The specified offset is added to the x-values of all points of the selected mask segment. To take effect, tap "Recalculate". SCPI command: MTESt:SEGMent:RESCale:XOFFset on page 605 Factor X ← Rescale Stretches or compresses the selected mask segment in horizontal direction. The x-values of all points of the selected mask segment are multiplied with this factor. Factors >1 stretch the mask segment, while factors between 0 and 1 compress it. Negative values are possible and change the algebraic sign. To take effect, tap "Recalculate". SCPI command: MTESt:SEGMent:RESCale:XFACtor on page 604 Offset Y ← Rescale Moves the mask segment vertically. The specified offset is added to the y-values of all points of the selected mask segment. To take effect, tap "Recalculate". SCPI command: MTESt:SEGMent:RESCale:YOFFset on page 605 Factor Y ← Rescale Stretches or compresses the selected mask segment in vertical direction. The y-values of all points of the selected mask segment are multiplied with this factor. Factors >1 stretch the mask segment, while factors between 0 and 1 compress it. Negative values are possible and change the algebraic sign. User Manual 1316.0827.02 ─ 06 229 R&S®RTO Mask Testing Reference for Masks To take effect, tap "Recalculate". SCPI command: MTESt:SEGMent:RESCale:YFACtor on page 604 Recalculate ← Rescale Multiplies and adds the given x- and y-factors and offsets to the coordinates of all points of the selected mask segment. SCPI command: MTESt:SEGMent:RESCale:RECalculate on page 604 8.3.2.2 Mask Definition: Waveform Mask A waveform mask is created from an existing waveform. The envelope of the waveform builds the upper and lower limit line of the mask, and the limits are moved and stretched. The result is a tolerance tube around the waveform that is used as mask. The source for a waveform mask is a reference waveform. The reference waveform can be defined before mask definition, or loaded from a file, or it is created from the waveform to be tested. In the latter case, the waveform arithmetic of the waveform must be set to "Envelope". Settings overview: User Manual 1316.0827.02 ─ 06 230 R&S®RTO Mask Testing Reference for Masks Common settings: ● "Definition type" on page 226 ● "Source" on page 225 ● "Wfm Arithmetic" on page 34 Create mask Creates the upper and lower mask limit from the envelope of the selected reference waveform. If the reference waveform was not defined before, it is created automatically from the mask test "Source" waveform which is selected in the "Test Defintion" tab. SCPI command: MTESt:WFMLupdate on page 606 Used reference Sets the reference waveform from which the mask is created. The reference waveform can be created before with "Reference Waveform Setup", or loaded from a file in the lower part of the dialog box. If the reference waveform was not defined before mask definition, it is created automatically from the mask test "Source" waveform. SCPI command: MTESt:REFWfm on page 605 Horizontal width Sets the width of the mask in horizontal direction. The specified number of divisions is added to the positive x-values and subtracted from the negative x-values of the mask limits in relation to the source waveform of the mask. The overall mask width is twice the specified horizontal width. User Manual 1316.0827.02 ─ 06 231 R&S®RTO Mask Testing Reference for Masks Fig. 8-1: Waveform mask with horizontal width = 0.2 div SCPI command: MTESt:WFMRescale:XWIDth on page 606 Vertical width Sets the width of the waveform mask in vertical direction. The specified number of divisions is added to the y-values of the upper mask limit and subtracted from the y-values of the lower mask limit. Thus, the upper half of the mask is pulled upwards, the lower half is pulled down, and the overall height of the mask is twice the vertical width. Fig. 8-2: Waveform mask with vertical width = 0.5 div SCPI command: MTESt:WFMRescale:YWIDth on page 606 Vertical stretch Sets the vertical scaling to stretch the mask in y-direction. The scaling axis is the horizontal line through the lowest value of the lower mask limit. Values > 100% stretch the mask, and values < 100% compress it. User Manual 1316.0827.02 ─ 06 232 R&S®RTO Mask Testing Reference for Masks Fig. 8-3: Waveform mask with vertical width = 0.5 div, vertical position = -0.5 div, vertical stretch = 110% SCPI command: MTESt:WFMRescale:YSTRetch on page 607 Vertical position Moves the mask vertically within the display. Fig. 8-4: Waveform mask with vertical width = 0.5 div and vertical position = -0.5 div SCPI command: MTESt:WFMRescale:YPOSition on page 607 Reference waveform: save to or load from file Loads the waveform from the selected file to the "Reference" and creates the mask immediately. See also: "Save to or load from file" on page 211. 8.3.3 Event Actions /Reset The settings in this tab define what happens when the mask test has failed or when it has passed successfully. Each action can be initiated either on failure or on success. Furthermore, you can reset all totals and results in the "Mask Test" result boxes. User Manual 1316.0827.02 ─ 06 233 R&S®RTO Mask Testing Reference for Masks Make sure that the correct "Mask Test" tab is selected on the left side before you enter the settings. Beep Generates a beep sound. SCPI command: MTESt:ONViolation:BEEP on page 607 Stop acq. Stops the waveform acquisition on mask violation. SCPI command: MTESt:ONViolation:STOP on page 608 Print Prints a screenshot including the mask test results to the printer defined in the "Print" dialog box (see chapter 12.1.1, "Configuring Printer Output and Printing", on page 344). SCPI command: MTESt:ONViolation:PRINt on page 608 Save Wfm Saves the failed waveform as a reference waveform to the file specified in FILE > "Save/ Recall" > "Waveform". SCPI command: MTESt:ONViolation:SAVewaveform on page 608 User Manual 1316.0827.02 ─ 06 234 R&S®RTO Mask Testing Reference for Masks Reset Clears all totals and results in all "Mask Test" result boxes. SCPI command: MTESt:RST on page 598 8.3.4 Mask Display The "Mask Display" tab contains all settings for mask and hit display. Show mask Switches the display of all mask segments on or off. Waveform style See: "Style" on page 95. Highlight hits If selected, the mask hits are highlighted on the screen. You can define the color and the time of the hit display. Infinite highlight If selected, the mask hits are highlighted for an unlimited period of time. Highlight time Sets the time how long the mask hits are highlighted. Color Sets the color of samples that violated the mask. Mask without violation Sets the color of masks segments that were not hit. Mask with violation Sets the color of mask segments the signal has entered into. Mask with contact Sets the color of masks segments that were touched at the border. In this case, the resolution is not sufficient to detect if the mask was really hit or not. Zoom into the concerned area to see the actual result. User Manual 1316.0827.02 ─ 06 235 R&S®RTO Search Functions Search Conditions and Results 9 Search Functions Search functions allow you to detect and analyze specific conditions in the acquired data quickly and simply. This is possible for running acquisitions. Various search conditions are available, including trigger parameters such as edges, windows or states. Search results can then be qualified further by other waveform conditions. Simple searches can be performed very quickly and easily; with some additional configuration, even complex searches are possible. The results are displayed in a table and optionally in a zoom window. 9.1 Search Conditions and Results To make the search functions suit your requirements, both the search conditions and the result display are configurable. You can define up to 8 different searches and let them run simultaneously. For each search, you can define the conditions, scope, and result display separately. The settings of a search are deleted when you close its search result box. 9.1.1 Search Conditions Search scope Searches can be performed for any input signal, math or reference waveform. Either the entire waveform can be searched, or only a defined (gate) area. Search control Searches can be performed online, that is repeatedly for each new data acquisition, or only once. Search conditions Various different search conditions are available, depending on the source waveform. For trigger searches, most parameters available for trigger event definition can also be configured as search conditions. However, unlike triggering, you can configure several trigger event types to be searched for simultaneously, and search in any signal, math or reference waveform. For details on trigger search conditions see "Search conditions" on page 243. Frequency marker searches detect peaks in a spectrum. For this search type you can define the peak excursion. 9.1.2 Search Results The results are displayed in a table and optionally in a zoom window. User Manual 1316.0827.02 ─ 06 236 R&S®RTO Search Functions Configuring and Performing Searches Search Results box Search results are displayed in a "Search Results" box with a tab for each search condition and one for the combined results. Each tab contains a table with the position and, if available, further parameters for each result. The tables can be sorted by x-position or value. You can define a maximum number of table entries. As with all result boxes, you can minimize it to a result icon in the signal bar, or display results in a separate table like a diagram on the screen. When you close a search results box, all settings of this search are deleted. Search zoom windows The search results can be displayed in a zoom window, which allows you to analyze the search results in more detail. By default, a zoom window is displayed for the currently selected search result. The zoom area is indicated in the diagram that displays the source waveform of the search. You can switch off the zoom diagram in the "Search" dialog box. 9.2 Configuring and Performing Searches Besides the basic search settings such as the source and conditions, the scope and result presentation can also be configured. Searches can be performed only once or continuously on running acquisition. Simple searches can be performed very quickly and easily; with some additional configuration, even complex searches are possible. 9.2.1 Configuring a Trigger Search Trigger searches look for conditions in the signal that can lead to a trigger event during data acquisition, by using the same parameters. To perform a simple edge search 1. Select an active time-based waveform you want to perform the search on. 2. Select the "Search" icon on the toolbar. 3. Tap the diagram with the selected waveform. The default edge search is configured as "Search<x>" and performed for the selected time-based waveform. The "Search Results" box is displayed. To create and configure a more complex trigger search 1. Press the SEARCH key to open the "Search" dialog box. 2. Tap the "Add" icon to create a new tab for the new search configuration, or the "Copy" icon to copy an existing search configuration. User Manual 1316.0827.02 ─ 06 237 R&S®RTO Search Functions Configuring and Performing Searches 3. Enter a name for the search configuration using the displayed on-screen keyboard. 4. Select the "Source" waveform on which you want to perform the search. To perform a trigger search, select a time-based waveform. 5. Define the search conditions for the search: a) Select the tab for the search condition. b) Define the search condition settings as described for the trigger parameters in chapter 3.3.1, "Events", on page 58. To use the same conditions as defined in the trigger configuration of the A-event, tap "Copy from A". The selected trigger settings are applied to the search settings. c) Tap "Select" in the "Setup" tab to include the search condition in the search. d) Repeat the previous step to define further search conditions for the same search. 6. To filter out noise from the search results, configure noise rejection as described in chapter 9.2.5, "Defining Noise Rejection for Searches", on page 241. 7. Define when and how often the search is to be performed. To perform the search repeatedly for the current acquisition, select "Search online" in the "Setup" tab. To perform the search only once on the current acquisition, select "Search once" in the "Setup" tab. 8. Configure the results display. a) To clear the results automatically before each new search, select "Auto clear" in the "Setup" tab. b) Configure which results are displayed as described in chapter 9.2.3, "Configuring the Search Results Presentation", on page 239. 9.2.2 Configuring a Frequency Marker Search A frequency marker search detects peaks in a spectrum, considering a peak excursion if defined. To perform a simple frequency marker search 1. Select the "Search" icon on the toolbar. 2. Select an active frequency-based waveform you want to perform the search on. A frequency marker search is configured as "Search<x>" and performed for the selected frequency-based waveform. The "Search Results" box is displayed. User Manual 1316.0827.02 ─ 06 238 R&S®RTO Search Functions Configuring and Performing Searches To configure the frequency marker search manually 1. Press the SEARCH key to open the "Search" dialog box. 2. Tap the "Add" icon to create a new tab for the new search configuration, or the "Copy" icon to copy an existing search configuration. 3. Enter a name for the search configuration using the displayed on-screen keyboard. 4. Select the "Source" waveform on which you want to perform the search. To perform a frequency marker search you must select a frequency-based waveform. 5. To perform the search only on a part of the waveform. configure the gate in the "Scope" tab. 6. If necessary, adapt the "Peak excursion" to be considered for the search. Note that the peak excursion is a global setting and is valid for both cursor measurements and search functions. 7. To filter out noise from the search results, configure noise rejection as described in chapter 9.2.5, "Defining Noise Rejection for Searches", on page 241. 8. Define when and how often the search is to be performed. To perform the search repeatedly for the current acquisition, select "Search online" in the "Setup" tab. To perform the search only once on the stored waveform data, select "Search once" in the "Setup" tab. 9. Configure the results display. a) To clear the results automatically before each new search, select "Auto clear" in the "Setup" tab. b) Configure which results are displayed as described in chapter 9.2.3, "Configuring the Search Results Presentation", on page 239. The search is performed and the results are displayed as configured. For details on the results see chapter 9.1, "Search Conditions and Results", on page 236. 9.2.3 Configuring the Search Results Presentation Search results are displayed in a table in the "Search Results" box. The result tables can be sorted by x-position or value. You can define a maximum number of table entries. In addition, a zoom window for each search result can be displayed automatically in the source diagram so that you can analyze the result in more detail. User Manual 1316.0827.02 ─ 06 239 R&S®RTO Search Functions Configuring and Performing Searches To move the position of the search results display By default, the "Search Results" box is displayed in front of the other diagrams. Alternatively, you can display it in its own area on the screen, like another diagram. For details see "Working with Waveforms" in the "Getting Started" manual. 1. Minimize the initial result box. 2. Drag the result icon from the signal bar to the diagram area and drop it in its dedicated target area, as you would a waveform. The search results are displayed in a table in the specified area of the screen. 3. To minimize the result box again, select the label of the result area and drag it towards the signal bar. The result box is replaced by a result icon. 4. To delete the result box, tap the "Delete" icon and then the result box or result icon. This also deletes the settings of the search. To configure the result tables 1. Press the SEARCH key to open the "Search" dialog box. 2. Select the tab for the search you want to configure. 3. Select the "Result Presentation" tab. 4. Select "Show result table" to display the "Search Results" box. 5. Select the sort mode of the result table. 6. By default, the results are listed in descending order, i.e. the largest value at the top. To change the sorting direction, enable "Sort ascending". 7. Define a maximum number of results to be displayed in the result table in the "Max result count" field. To display search zoom windows 1. In the "Search" dialog box, in the "Result Presentation" tab, select "Show search zoom windows". 2. Configure the zoom area for all search results as described in "To define the zoom area numerically using position and range values" on page 105. 3. Perform a search. A zoom window is displayed for the currently selected search result. Directly after a search this is the last result that was found. You can switch between results in the result table by selecting the result index to move the zoom window to each one. User Manual 1316.0827.02 ─ 06 240 R&S®RTO Search Functions Reference for Search Settings The zoom area is indicated in the diagram that displays the source waveform of the search. It can also be moved manually, as with other zoom areas, thus changing the settings of the zoom window. Be aware, however, that the zoom window settings are valid for all search zoom windows, so if you change the settings drastically for one result, they may not be correct for the next search result you switch to. 9.2.4 Clearing Search Results You can clear the search results manually or automatically before each new search. 1. Press the SEARCH key to open the "Search" dialog box. 2. Select the tab for the search whose results you want to delete. 3. Select the "Setup" tab. 4. To clear the current search results tap "Clear results". To have the results cleared automatically before a new search is performed, tap "Auto clear". 9.2.5 Defining Noise Rejection for Searches Noise rejection for searches is very similar to noise rejection for triggers. 1. Press the SEARCH key to open the "Search" dialog box. 2. Select the tab for the search you want to configure. 3. Select the "Noise reject" tab. 4. For each waveform for which noise rejection is to be considered: a) Select the "Enable" option. b) Select the mode for the noise values: absolute or relative to the vertical scaling values. c) Define the absolute or relative hysteresis. If you change one value, the other is automatically calculated. If the signal jitters inside this range and crosses the trigger level, no search result is detected. 9.3 Reference for Search Settings Search settings include basic configuration of the source and conditions, as well as the search scope and result presentation. Finally, noise rejection can be configured. Each search definition is configured on a separate tab. For procdures to perfom a search, see chapter 9.2, "Configuring and Performing Searches", on page 237. SCPI commands: User Manual 1316.0827.02 ─ 06 241 R&S®RTO Search Functions Reference for Search Settings SEARch:ADD on page 611 SEARch:REMove on page 612 9.3.1 Setup Tab The "Setup" tab contains the basic search settings, including the source, search conditions and search control. Source Defines the source of the search. The source can be any input signal, math or reference waveform. Depending on the selected source, not all search conditions are available. SCPI command: SEARch:SOURce on page 613 Search online Repeatedly performs a search for each new data acquisition. SCPI command: SEARch:ONLine on page 612 Search once Performs a single search on the existing data from the selected source. SCPI command: SEARch:NEXT on page 612 SEARch:ALL on page 612 Auto clear Automatically clears the results before each new search. User Manual 1316.0827.02 ─ 06 242 R&S®RTO Search Functions Reference for Search Settings Clear results Clears the search results once to start a new search. SCPI command: SEARch:CLEar on page 612 Search conditions Defines the search conditions, depending on the search type (spectrum or trigger). For trigger searches, most parameters available for trigger event definition can also be configured as search conditions. However, not only signal channels, but also math and reference waveforms can be selected as the search source. For details on trigger event definition, see chapter 3.3.1, "Events", on page 58. For frequency marker searches, only the peak excursion can be defined as a parameter for the search. The following search conditions are available for trigger searches: ● Edge, see page 62 ● Glitch, see page 63 ● Width, see page 64 ● Runt, see page 66 ● Window, see page 67 ● Timeout, see page 69 ● Interval, see page 70 ● Slew Rate, see page 71 ● Data2Clock, see page 72 Note: Serial patterns are currently not supported as search conditions. While the interval and width triggers can only analyze either positive or negative polarity, searching for an interval or width is also possible for both polarities at the same time ("Either"). The following general functions are available in addition to the trigger-related settings, or alternatively for frequency-related searches. SCPI command: The remote control commands are described in chapter 16.2.13.3, "Search Conditions", on page 613. User Manual 1316.0827.02 ─ 06 243 R&S®RTO Search Functions Reference for Search Settings Select ← Search conditions Includes the search conditions for the selected trigger event type in the next search. SCPI command: SEARch:TRIGger:EDGE[:STATe] on page 614 SEARch:TRIGger:GLITch[:STATe] on page 614 SEARch:TRIGger:WIDTh[:STATe] on page 614 SEARch:TRIGger:RUNT[:STATe] on page 614 SEARch:TRIGger:WINDow[:STATe] on page 614 SEARch:TRIGger:TIMeout[:STATe] on page 614 SEARch:TRIGger:INTerval[:STATe] on page 614 SEARch:TRIGger:SLEWrate[:STATe] on page 614 SEARch:TRIGger:DATatoclock[:STATe] on page 614 Copy from A ← Search conditions Copies the trigger event configuration from Trigger A for the selected channel source to the search condition settings (see chapter 3.3.1, "Events", on page 58). SCPI command: SEARch:TRIGger:EDGE:ACOPy on page 615 Trigger level ← Search conditions Sets the voltage level for the trigger level that is used to determine other parameters. SCPI command: SEARch:TRIGger:LEVel[:VALue] on page 631 Peak excursion ← Search conditions Defines the minimum level value by which the waveform must rise or fall so that it will be identified as a maximum or a minimum by the search functions. This setting is only available for sources in the frequency domain. Note that the peak excursion is a global setting and is valid for both cursor measurements and search functions. SCPI command: CURSor<m>:PEXCursion on page 522 9.3.2 Scope Tab The scope defines the search area within the source waveform. The settings are identical to those for gate areas for measurements or FFT analysis. User Manual 1316.0827.02 ─ 06 244 R&S®RTO Search Functions Reference for Search Settings Use Gate Performs the search only on the defined gate area of the source waveform. SCPI command: SEARch:GATE[:STATe] on page 632 Show gate Displays the gate area in the source diagram. SCPI command: CALCulate:MATH<m>:FFT:GATE:SHOW on page 585 MEASurement<m>:GATE:SHOW on page 573 SEARch:GATE:SHOW on page 633 Gate Mode Defines whether the gate settings are configured using absolute or relative values. "Absolute" Gating is performed between the defined absolute start and stop values. "Relative" Gating is performed for a percentage of the value range, defined by start and stop values. SCPI command: CALCulate:MATH<m>:FFT:GATE:MODE on page 584 MEASurement<m>:GATE:MODE on page 572 SEARch:GATE:MODE on page 633 (Relative) Start Defines the starting value for the gate. SCPI command: CALCulate:MATH<m>:FFT:GATE:ABSolute:STARt on page 584 CALCulate:MATH<m>:FFT:GATE:RELative:STARt on page 585 MEASurement<m>:GATE:ABSolute:STARt on page 572 MEASurement<m>:GATE:RELative:STARt on page 573 SEARch:GATE:ABSolute:STARt on page 633 SEARch:GATE:RELative:STARt on page 634 User Manual 1316.0827.02 ─ 06 245 R&S®RTO Search Functions Reference for Search Settings (Relative) Stop Defines the end value for the gate. SCPI command: CALCulate:MATH<m>:FFT:GATE:ABSolute:STOP on page 584 CALCulate:MATH<m>:FFT:GATE:RELative:STOP on page 585 MEASurement<m>:GATE:ABSolute:STOP on page 572 MEASurement<m>:GATE:RELative:STOP on page 573 SEARch:GATE:ABSolute:STOP on page 633 SEARch:GATE:RELative:STOP on page 634 Zoom coupling If enabled, the gate area is defined identically to the zoom area. If several zoom diagrams are defined, select the zoom diagram to be used for gating. The "Start" and "Stop" values of the gate are adjusted accordingly. Zoom coupling can be set for measurement gates, FFT gates, and search gates. SCPI command: CALCulate:MATH<m>:FFT:GATE:ZCOupling on page 586 MEASurement<m>:GATE:ZCOupling on page 573 SEARch:GATE:ZCOupling on page 634 9.3.3 Result Presentation The following settings configure the presentation of the search results. Result table These settings refer to the search result table. User Manual 1316.0827.02 ─ 06 246 R&S®RTO Search Functions Reference for Search Settings Show result table ← Result table Displays or hides the search result table. SCPI command: SEARch:RESult:SHOW on page 640 Sort mode ← Result table Sorts the search result table by x-value position or value of the result. SCPI command: SEARch:RESult:SORT[:MODE] on page 640 Sort ascending ← Result table By default, the results are listed in descending order, i.e. the largest value at the top. To change the sorting direction, enable "Sort ascending". SCPI command: SEARch:RESult:SORT:ASCending on page 640 Max result count ← Result table Defines the maximum number of entries in the search result table. SCPI command: SEARch:RESult:LIMit on page 639 Search zoom window The search results can be displayed in a zoom window, which allows you to analyze the search results in more detail. The zoom window settings are identical to those for other waveforms. Note that the settings for the search zoom window are also changed when you move the search zoom area manually, and that they remain valid for all search result zoom windows. The search zoom area is marked in the waveform diagram. You can change the color of the area with: "Display" menu > "Diagram layout" > "Search result gate symbol color" on page 98. Show search zoom windows ← Search zoom window If enabled, a zoom window is displayed for the currently selected search result. The zoom area is indicated in the diagram that displays the source waveform of the search. SCPI command: SEARch:RESDiagram:SHOW on page 638 Vertical mode ← Search zoom window Defines whether absolute or relative values are used to specify the y-axis values. SCPI command: LAYout:ZOOM:VERTical:MODE on page 506 SEARch:RESDiagram:VERT:MODE on page 638 User Manual 1316.0827.02 ─ 06 247 R&S®RTO Search Functions Reference for Search Settings Position / Relative position ← Search zoom window Defines the y-value of the centerpoint of the zoom area. SCPI command: LAYout:ZOOM:VERTical:ABSolute:POSition on page 506 LAYout:ZOOM:VERTical:RELative:POSition on page 507 SEARch:RESDiagram:VERT:ABSolute:POSition on page 638 SEARch:RESDiagram:VERT:RELative:POSition on page 639 Range / Relative Range ← Search zoom window Defines the height of the zoom area. SCPI command: LAYout:ZOOM:VERTical:RELative:SPAN on page 508 LAYout:ZOOM:VERTical:ABSolute:SPAN on page 507 SEARch:RESDiagram:VERT:ABSolute:SPAN on page 638 SEARch:RESDiagram:VERT:RELative:SPAN on page 639 Horizontal mode ← Search zoom window Defines whether absolute or relative values are used to specify the x-axis values. SCPI command: LAYout:ZOOM:HORZ:MODE on page 503 SEARch:RESDiagram:HORZ:MODE on page 637 Position / Relative position ← Search zoom window Defines the x-value of the centerpoint of the zoom area. SCPI command: LAYout:ZOOM:HORZ:ABSolute:POSition on page 503 LAYout:ZOOM:HORZ:RELative:POSition on page 505 Range / Relative Range ← Search zoom window Defines the width of the zoom area. SCPI command: LAYout:ZOOM:HORZ:ABSolute:SPAN on page 504 LAYout:ZOOM:HORZ:RELative:SPAN on page 505 SEARch:RESDiagram:HORZ:ABSolute:SPAN on page 636 SEARch:RESDiagram:HORZ:RELative:SPAN on page 637 9.3.4 Noise Reject You can reject noise by setting a hysteresis in order to avoid finding trigger events caused by noise oscillation around the trigger level. You can select the hysteresis mode and value for each input channel, math and reference waveform. The noise reject settings are similar to those for triggers, see also chapter 3.3.3, "Noise Reject", on page 79. User Manual 1316.0827.02 ─ 06 248 R&S®RTO Search Functions Reference for Search Settings Enable If enabled, the noise reject settings for the waveform are considered for the search. SCPI command: SEARch:TRIGger:LEVel:NOISe[:STATe] on page 643 Absolute/Relative Defines whether values absolute or relative to the vertical scaling are used. SCPI command: SEARch:TRIGger:LEVel:NOISe:MODE on page 642 Hysteresis Defines a range in absolute or relative values around the trigger level. If the signal jitters inside this range and crosses the trigger level, no trigger event is detected. For hysteresis values relative to the vertical scaling, the absolute values are adapted when either the hysteresis percentage or the vertical scaling values are changed. For absolute hystersis values, the percentage is adapted if the absolute or vertical scaling values are changed. SCPI command: SEARch:TRIGger:LEVel:NOISe:ABSolute on page 641 SEARch:TRIGger:LEVel:NOISe:RELative on page 642 User Manual 1316.0827.02 ─ 06 249 R&S®RTO Protocol Analysis Basics of Protocol Analysis 10 Protocol Analysis With the R&S RTO and some additional options, you can analyze the following serial protocols: ● SPI (Serial Peripheral Interface) - decoding requires option R&S RTO-K1 ● I²C (Inter-Integrated circuit bus) - decoding requires option R&S RTO-K1 ● UART/RS232 (EIA-232 serial interface) - decoding requires option R&S RTO-K2 ● CAN - decoding and triggering requires option R&S RTO-K3 ● LIN - decoding and triggering requires option R&S RTO-K3 ● FlexRay - decoding and triggering requires option R&S RTO-K4 Triggering on SPI, I²C and UART is available with the main R&S RTO without any options. ● ● ● ● ● ● ● Basics of Protocol Analysis...................................................................................250 I²C ........................................................................................................................256 SPI Bus.................................................................................................................269 UART / RS232......................................................................................................278 CAN (Option R&S RTO-K3)..................................................................................286 LIN (Option R&S RTO-K3)....................................................................................296 FlexRay (Option R&S RTO-K4)............................................................................307 10.1 Basics of Protocol Analysis Before you can analyze a serial signal, the bus has to be configured according to the protocol and specifics of the signal. The configuration contains: ● Assignment of the data and clock lines to the input channels ● Logical thresholds ● Protocol-specific settings Serial data can be analyzed in two ways: ● Triggering: You can trigger on various events that are typical for the selected protocol type, for example, on start and stop of messages, on specific addresses, or on specified data patterns in the message. Triggering on a trigger event sequence is not supported, and holdoff settings are not available. For all serial protocols except for SPI, I²C and UART, triggering requires an option. ● Protocol decoding: The digitized signal data is displayed on the screen together with the decoded content of the messages in readable form, and the decoding results are listed in a table. For all serial protocols, decoding requires an option. User Manual 1316.0827.02 ─ 06 250 R&S®RTO Protocol Analysis Basics of Protocol Analysis 10.1.1 Configuration - General Settings For all protocols, configuration starts with the selection of the serial bus and the protocol. The "Trigger Setup" button leads directly to the trigger configuration. Protocol-specific configuration settings are described in the protocol chapters: ● I²C: chapter 10.2.3.1, "I²C Configuration", on page 260 ● SPI: chapter 10.3.3.1, "SPI Configuration", on page 271 ● UART: chapter 10.4.2.1, "UART Configuration", on page 279 ● LIN: chapter 10.6.2.1, "LIN Configuration", on page 297 ● CAN: chapter 10.5.1.1, "CAN Configuration", on page 286 ● FlexRay: chapter 10.7.1.1, "FlexRay Configuration", on page 307 Make sure that the tab of the correct serial bus is selected on the left side. Protocol Defines protocol type of the bus for bus configuration and trigger settings. SCPI command: BUS<m>:TYPE on page 643 Decode Enables the decoding of the selected bus. The signal icon appears on the signal bar. This function is only available if at least one protocol option is installed. For triggering on I²C, SPI, and UART signals, the bus can be used as trigger source without any option, provided that the bus is configured correctly. SCPI command: BUS<m>[:STATe] on page 644 10.1.2 Display For all protocols, you can select to display the decoded signal as a table and to show the binary signal on the screen. Optionally, you can assign a label to the bus. User Manual 1316.0827.02 ─ 06 251 R&S®RTO Protocol Analysis Basics of Protocol Analysis Bus label Defines a label to be displayed with the bus. SCPI command: BUS<m>:LABel on page 644 Show decode table Opens a table with decoded data of the serial signal. The function requires the option for the analyzed protocol. The decoding results are protocol-specific. They are described in the related chapters: ● I²C: chapter 10.2.3.3, "I²C Decode Results (Option R&S RTO-K1)", on page 265 ● SPI: chapter 10.3.3.3, "SPI Decode Results (Option R&S RTO-K1)", on page 276 ● UART: chapter 10.4.2.3, "UART Decode Results (Option R&S RTOK2)", on page 283 ● LIN: chapter 10.6.2.3, "LIN Decode Results", on page 303 ● CAN: chapter 10.5.1.3, "CAN Decode Results", on page 292 SCPI command: BUS<m>:RESult on page 644 Show binary signals For each configured line, the binary signal is displayed additionally to the decoded signal. Show threshold lines If selected, the threshold levels are displayed in the diagram. Data format Sets the data format for decoded data values in the "Decode results" box and on the display of the decoded signal. SCPI command: FORMat:BPATtern on page 427 User Manual 1316.0827.02 ─ 06 252 R&S®RTO Protocol Analysis Basics of Protocol Analysis Binary bit order Select MSB or LSB to define the data bit order in the display of the decoded signal. The setting is only available for the binary data format. Binary bit group size Sets the number of bits that forms a bit group in the display. The setting is only available for the binary data format. 10.1.3 Protocol Translation Tables For all protocols using ID identification of the bus nodes, it is possible to create protocol translation files containing node IDs, a name for each node (ID Name), and some protocol-specific information. You can load protocol translation files, edit the names and activate its usage for decoding. As a result, an additional "Label" column appears in the "Decode results" table, containing the ID Name. The display of the decoded signal shows the ID name instead of the ID value so it is easy to identify the messages of the different bus nodes. 10.1.3.1 Content and Format of the PPT File The PTT file format is an extension of the CSV format (Comma Separated Values). You can edit it with standard editors, for example, Excel or a text editor. The PTT file has three types of lines: ● Comment lines begin with a hash character #. A hash character at any other position in the line is treated like a standard character. ● Command lines begin with a commercial at character @. An @ character at any other position in the line is treated like a standard character. ● Standard lines are the lines that not qualify as comment or command lines. They build the core of the translation table. Command lines Command lines define the version of the PTT file and the protocol name: ● @FILE_VERSION: must appear exactly once in the file ● @PROTOCOL_NAME: must appear at least once in the file. Thus one file can contain several translation tables for different protocols. # --- Start of PTT file @FILE_VERSION = 1.0 @PROTOCOL_NAME = i2c [... Translation table for I2C] @PROTOCOL_NAME = can User Manual 1316.0827.02 ─ 06 253 R&S®RTO Protocol Analysis Basics of Protocol Analysis [... Translation table for CAN] # --- End of PTT file Standard lines Standard lines are the definition of the translation table. The rules for standard lines are: ● Values are separated by commas ● Space characters are part of the value, they are not ignored ● Values with a special character (comma, newline, or double quote) must be enclosed in double quotes ● Text in double quotes must be escaped by double quote characters ● Numeric values may be decimal integer (default) or hexadecimal integer (with prefix "0x") # Following two lines are different: 7,0x01,Temperature 7,0x01, Temperature # A comma must be enclosed in double quotes: 7,0x01,"Temperature, Pressure, and Volume" # A double quote must also be enclosed in double quotes: 7,0x7F,"Charles ""Chuck"" Norris" # Following lines yield the same result: 7,0x11,Pressure 0x7,0x11,Pressure 0x7,17,Pressure 1,17,Pressure Translation tables are protocol-specific. Their contents are described in the corresponding protocol chapters: 10.1.3.2 ● chapter 10.2.3.4, "I2C Translation Table (Option R&S RTO-K1)", on page 267 ● chapter 10.5.1.4, "CAN Translation Table", on page 294 ● chapter 10.6.2.4, "LIN Translation Table", on page 305 ● chapter 10.7.1.4, "FlexRay Translation Table", on page 317 Translation - General Settings In the "Translation" tab, you can laod and activate protocol translation files. A translation table shows the file content; you can edit the ID name in the table. User Manual 1316.0827.02 ─ 06 254 R&S®RTO Protocol Analysis Basics of Protocol Analysis Translation tables are protocol-specific. Their contents are described in the corresponding protocol chapters: ● chapter 10.2.3.4, "I2C Translation Table (Option R&S RTO-K1)", on page 267 ● chapter 10.5.1.4, "CAN Translation Table", on page 294 ● chapter 10.6.2.4, "LIN Translation Table", on page 305 ● chapter 10.7.1.4, "FlexRay Translation Table", on page 317 The common settings for all protocols are: Translation Activates the protocol translation file to be used for decoding. The "ID Names" appear in the "Decode results" table and in the display of the decoded signal. SCPI command: BUS<m>:SHOWtrans on page 662 Load from file Selects and loads a protocol translation file. The file format is always .csv (commaseparated values). 10.1.4 Bit Pattern Editor If you want to enter a specified address or data pattern, the bit pattern editor helps you to enter the pattern in various formats - decimal, hexadecimal, octal, binary and ASCII. User Manual 1316.0827.02 ─ 06 255 R&S®RTO Protocol Analysis I²C The editor displays the pattern in two columns. The left column always shows binary data. For the right column, you can select the format, the default depends on the data specifics. You can edit data in the left or right column. The keypad adapts itself to the column format, only keys appropriate to the format are enabled. The data is grouped and converted in bit groups. The size of a bit group depends on the address or data specifics and is set by the instrument. Groups are automatically separated by blanks. The maximum size of a bit group is 64 bit, the most common group size is 1 byte. "Overwrite mode": If disabled, the data behind the new digit is shifted to the right. Bit groups are rearranged. automatically. Format-specific information: ● Binary: 0, 1 and X (dont care) are allowed. ● Decimal: If you enter a decimal number that is too large for the defined bit group, the number is truncated and a message appears. X (don't care) in the decimal column sets all binary digits of the bit group to X. ● Hex: most common format in the right column. ● Octal: Each digit represents 3 bit. ● ASCII: In the ASCII column, "X" is the character X. The binary X (don't care) is not allowed. If an X is included in the binary value in the left column, the ASCII columns displays "§" to indicate that the value is not defined. Where applicable, frequently used values are provided in a "Predefined values" list below the pattern table, for example, reserved end words of data packets in the UART protocol. 10.2 I²C The Inter-Integrated Circuit is a simple, low-bandwidth, low-speed protocol used for communication between on-board devices. User Manual 1316.0827.02 ─ 06 256 R&S®RTO Protocol Analysis I²C 10.2.1 The I²C Protocol This chapter provides an overview of protocol characteristics, data format, address types and trigger possibilities. For detailed information, read the "I2C-bus specification and user manual" available on the NXP manuals web page at http://www.nxp.com/. I²C characteristics Main characteristics of I²C are: ● Two-wire design: serial clock (SCL) and serial data (SDA) lines ● Master-slave communication: the master generates the clock and addresses the slaves. Slaves receive the address and the clock. Both master and slaves can transmit and receive data. ● Addressing scheme: each slave device is addressable by a unique address. Multiple slave devices can be linked together and can be addressed by the same master. ● Read/write bit: specifies if the master will read (=1) or write (=0) the data. ● Acknowledge: takes place after every byte. The receiver of the address or data sends the acknowledge bit to the transmitter. The R&S RTO supports all operating speed modes: high-speed, fast mode plus, fast mode, and standard mode. Data transfer The format of a simple I²C message (frame) with 7 bit addressing consists of the following parts: ● Start condition: a falling slope on SDA while SCL is high ● 7-bit address of the slave device that either will be written to or read from ● R/W bit: specifies if the data will be written to or read from the slave ● ACKnowledge bits: is issued by the receiver of the previous byte if the transfer was successful Exception: At read access, the master terminates the data transmission with a NACK bit after the last byte. ● Data: a number of data bytes with an ACK bit after every byte ● Stop condition: a rising slope on SDA while SCL is high Fig. 10-1: I2C write access with 7-bit address User Manual 1316.0827.02 ─ 06 257 R&S®RTO Protocol Analysis I²C Address types: 7-bit and 10-bit Slave addresses can be 7 or 10 bits long. A 7-bit address requires one byte, 7 bits for the address followed by the R/W bit. A 10-bit address for write access requires two bytes: the first byte starts with the reserved sequence 11110, followed by the two MSB of the address and the write bit. The second byte contains the remaining 8 LSB of the address. The slave acknowledges each address byte. Fig. 10-2: 10-bit address, write access A 10-bit address for read access requires three bytes. The first two bytes are identical to the write access address. The third byte repeats the address bits of the first byte and sets the read bit. Fig. 10-3: 10-bit address, read access Trigger The R&S RTO can trigger on various parts of I²C messages. The data and clock lines must be connected to the input channels, triggering on math and reference waveforms is not possible. You can trigger on: ● Start or stop condition ● Repeated start condition ● Transfer direction (read or write) ● Bytes with missing acknowledge bit ● Specific slave address or address range ● Specific data pattern in the message 10.2.2 Analyzing I²C Signals The analysis of I²C consists of two main steps: ● Configuring I²C Protocol ● Triggering on I²C To display the decoded signal, option R&S RTO-K1 is required. User Manual 1316.0827.02 ─ 06 258 R&S®RTO Protocol Analysis I²C 10.2.2.1 Configuring I²C Protocol The configuration of the I²C is simple - assign the two lines to input channels, and set the thresholds. For details on configuration settings, see chapter 10.2.3.1, "I²C Configuration", on page 260. 1. Press the PROTOCOL key on the front panel. 2. At the left-hand side, select the vertical tab of the bus you want to set up. 3. Select the "Configuration" tab. 4. Tap the "Protocol" button and select the protocol: "I2C". 5. Optionally, you can enter a "Bus label" on the "Display" tab. 6. Tap the "SDA" button, and select the waveform of the data line. 7. Tap the "SCL" button, and select the waveform of the clock line. 8. Set the logical thresholds: Either according to technology definition with "Preset", or to the middle reference levels with "Set to 50%", or enter a user-defined value directly in the "Threshold" fileds. 10.2.2.2 Triggering on I²C Prerequesites: A I²C-bus is configured, see chapter 10.2.2.1, "Configuring I²C Protocol", on page 259. SDA and SCL lines are set to channel waveforms. 1. Press the TRIGGER key. If the "Protocol Configuration" dialog box is open, you can tap the "Trigger Setup" button. 2. Tap the "Source" button and select the "Serial" trigger source. 3. Select the serial bus that is set to I²C. 4. Select the "Trigger type". 5. For more complex trigger types, enter the address and/or data conditions: address, acknowledge bits, R/W bit, and data pattern. For details, see chapter 10.2.3.2, "I²C Trigger", on page 261 User Manual 1316.0827.02 ─ 06 259 R&S®RTO Protocol Analysis I²C 10.2.3 Reference for I²C 10.2.3.1 I²C Configuration Make sure that the tab of the correct serial bus is selected on the left side. See also: chapter 10.1.1, "Configuration - General Settings", on page 251. SDA, SCL Set the waveforms of the data line (SDA) and clock line (SCL). Waveform 1 of channel signals, math waveforms, and reference waveforms can be used. For triggering, both lines require channel waveforms. Do not combine a reference waveform with channel or math waveform because the time correlation of these waveforms might differ. SCPI command: BUS<m>:I2C:SDA:SOURce on page 645 BUS<m>:I2C:SCL:SOURce on page 645 Threshold Sets the threshold value for digitization of signals for each line. If the signal value on the line is higher than the threshold, the signal state is high (1 or true for the boolean logic). Otherwise, the signal state is considered low (0 or false) if the signal value is below the threshold. User Manual 1316.0827.02 ─ 06 260 R&S®RTO Protocol Analysis I²C There are three ways to set the threshold: ● "Threshold" Enter the value directly in the field. ● "Set to 50%" Executes the measurement of reference levels and sets the thresholds to the middle reference level of the measured amplitude. ● "Preset" Selects the default threshold voltage for various signal technologies from a list. The value is set to "Manual" if the threshold was set with "Set to 50%", or was entered directly. SCPI command: BUS<m>:I2C:SCL:THReshold on page 645 BUS<m>:I2C:SDA:THReshold on page 646 BUS<m>:I2C:TECHnology on page 646 R/W bit Defines if the R/W bit is considered separately or as part of the address. The setting affects the Address setup of the trigger conditions. SCPI command: BUS<m>:I2C:RWBit on page 647 10.2.3.2 I²C Trigger The "Events" tab of the "Trigger" dialog box provides the trigger settings for the configured serial buses. User Manual 1316.0827.02 ─ 06 261 R&S®RTO Protocol Analysis I²C Make sure that: ● the trigger sequence is set to "A only" ● the trigger source is "Serial bus", and the data source(s) of the bus are channel signals ● the correct serial bus is selected ● the correct protocol is selected Trigger type Selects the trigger type for I²C analysis. "Start" Sets the trigger to the start of the message. The start condition is a falling edge on SDA while SCL is high. The trigger instant is the falling edge of the SDA line. You can change the SDA and SCL lines here if necessary. "Repeated start" Sets the trigger to a repeated start - when the start condition occurs without previous stop condition. Repeated start conditions occur when a master exchanges multiple messages with a slave without releasing the bus. "Stop" Sets the trigger to the end of the message. The stop condition is a rising slope on SDA while SCL is high. "No Ack (Missing Ack)" Missing acknowledge bit: the instrument triggers if the data line remains HIGH during the clock pulse following a transmitted byte. You can also localize specific missing acknowledge bits by setting the No Ack conditions. "Address" Sets the trigger to one specific address condition or a combination of address conditions. The trigger time is the falling clock edge of the acknowledge bit after the address. ● Address type ● Specified address or address range ● Read/Write bit Description of trigger type specific settings: "Address setup" on page 263. User Manual 1316.0827.02 ─ 06 262 R&S®RTO Protocol Analysis I²C "Address OR" Triggers on one to four address conditions. Description of trigger type specific settings: "Address OR conditions" on page 264. "Address and data" Sets the trigger to a combination of address and data condition. The address conditions are the same as for the "Address" trigger type, see "Address setup" on page 263 and "Data setup" on page 265. SCPI command: TRIGger<m>:I2C:MODE on page 647 No Ack conditions Selects which missing acknowledge bits is detected if the trigger type is set to "Missing Ack". "Address Nack" No slave recognizes the address. "Data write Nack" The addressed slave does not accept the data. "Data read Nack" Marks the end of the read process when the master reads data from the slave. This Nack is sent according to the protocol definition, it is not an error. SCPI command: TRIGger<m>:I2C:ADNack on page 648 TRIGger<m>:I2C:DWNack on page 649 TRIGger<m>:I2C:DRNack on page 649 Address setup Specifies the address conditions: Type ← Address setup Sets the address length to be triggered on: 7 bit, 7+1 bit, or 10 bit. Available settings depend on the R/W bit setting of the bus configuration. User Manual 1316.0827.02 ─ 06 263 R&S®RTO Protocol Analysis I²C For "7 bit" and "10 bit", enter the address bits in the Addr. min / Addr. max field, and use the "R/W bit" on page 264 field to select the transfer direction. For "7+1 bit", enter the seven address bits and also the R/W bit in the "Address" field. If the trigger type is "Address + data", you can set the address type "Any" to trigger on data only, regardless of the address. SCPI command: TRIGger<m>:I2C:AMODe on page 649 Addr. min / Addr. max ← Address setup Defines the bit pattern of the slave device address. The length of the entry is adjusted to the selected address type. In binary format, use the following characters: 1; 0; or X (any bit). The use of X is restricted to the "Address operator"s "Equal" and "Not equal". The bit pattern editor helps you to enter the pattern in any format, see chapter 10.1.4, "Bit Pattern Editor", on page 255. Depending on the Condition, a specific address or an address range must be defined. To trigger on any address, set the "Address operator" to "Equal" and enter X for each address bit. SCPI command: TRIGger<m>:I2C:ADDRess on page 650 TRIGger<m>:I2C:ADDTo on page 651 Condition ← Address setup Sets the operator to set a specific address ("Equal" or "Not equal") or an address range. The address values are set with Addr. min / Addr. max. SCPI command: TRIGger<m>:I2C:ACONdition on page 650 R/W bit ← Address setup Toggles the trigger condition between Read and Write access of the master. Select "Either" if the transfer direction is not relevant for the trigger condition. SCPI command: TRIGger<m>:I2C:ACCess on page 648 Address OR conditions Triggers on one to four address conditions. For each condition to be used, select "Monitor". Each condition requires an exact address. The definition of address ranges is not possible here. X (don't care) can be used. SCPI command: TRIGger<m>:I2C:ADOR<n>:ENABle on page 651 TRIGger<m>:I2C:ADOR<n>:ADRType on page 651 TRIGger<m>:I2C:ADOR<n>[:VALue] on page 651 TRIGger<m>:I2C:ADOR<n>:RWBit on page 652 User Manual 1316.0827.02 ─ 06 264 R&S®RTO Protocol Analysis I²C Data setup Specifies the data conditions: Position ← Data setup Operator for the data position within a frame. You can define an exact position, or a position range. Select "Any", if the position of the required pattern is not relevant. SCPI command: TRIGger<m>:I2C:DPOPerator on page 652 Index min, Index max ← Data setup Sets the number of data bytes to be skipped after the address. The index 0 is associated with the first data byte. If the Position defines a range, the first and the last byte of interest are defined. SCPI command: TRIGger<m>:I2C:DPOSition on page 653 TRIGger<m>:I2C:DPTO on page 653 Condition ← Data setup Selects the operator for the "Data" pattern: "Equal", "Not equal", or a range definition. SCPI command: TRIGger<m>:I2C:DCONdition on page 653 Value min / Value max ← Data setup Specifies the data bit pattern. Enter the bytes in msb first bit order. The maximum pattern length is 64 bit. Waveform data is compared with the pattern byte-by-byte. The instrument ensures that the max value is always ≥ the min value, and X bits (don't care) are at the same position in both values. The bit pattern editor helps you to enter the pattern, see chapter 10.1.4, "Bit Pattern Editor", on page 255. SCPI command: TRIGger<m>:I2C:DMIN on page 653 TRIGger<m>:I2C:DMAX on page 654 10.2.3.3 I²C Decode Results (Option R&S RTO-K1) If the option is installed, the "Decode" function in the "Configuration" tab is available. Enable "Decode" to display the decoded signal below the waveforms. User Manual 1316.0827.02 ─ 06 265 R&S®RTO Protocol Analysis I²C Additionally, you can display the binary signal and the detailed decoding results, see chapter 10.1.2, "Display", on page 251. Fig. 10-4: Decoded and binary I2C signal, and decode results green brackets [...] yellow blue light orange violet red blue block green block red block = = = = = = = = = start and end of frame address correct data R/W bit acknowledge bits No ack (missing acknowledge bit) or incomplete frame write frame ok, with transfer direction and address value read frame ok, with transfer direction and address value frame is incomplete (end of acquisition before end of frame), with transfer direction and address value The "Decode results" box shows the detailed decoded data for each data frame. Table 10-1: Content of the "Decode results" table Column Description State Overall state of the frame. "Insuffcient waveform length" indicates that the frame is not completely contained in the acquisition. Change the horizontal scale, or move the reference point to the left to get a longer acquisition. Frame start Time of frame start Address type Address length, 7 bit or 10 bit Address value (hex) Hexadecimal value of the address User Manual 1316.0827.02 ─ 06 266 R&S®RTO Protocol Analysis I²C Column Description R/W bit Value of the R/W bit Ack bit Value of the address acknowledge bit Values Value of all data bytes of the frame. The data format is selected below the table. Example: The signal in figure 10-4 shows a write access followed by a read access, both with 10bit address. The decoded data shows a No Ack bit at the end of the read data. This No Ack bit is sent according to the protocol definition and is not an error. Thus, the decode results in the table indicate "Ack" for the second frame. SCPI commands: 10.2.3.4 ● BUS<m>:I2C:FRAMe<n>:DATA on page 655 ● BUS<m>:I2C:FCOunt on page 655 ● BUS<m>:I2C:FRAMe<n>:AACCess on page 655 ● BUS<m>:I2C:FRAMe<n>:ACCess on page 655 ● BUS<m>:I2C:FRAMe<n>:ACOMplete on page 656 ● BUS<m>:I2C:FRAMe<n>:ADBStart on page 656 ● BUS<m>:I2C:FRAMe<n>:ADDRess on page 656 ● BUS<m>:I2C:FRAMe<n>:ADEVice on page 657 ● BUS<m>:I2C:FRAMe<n>:AMODe on page 657 ● BUS<m>:I2C:FRAMe<n>:ASTart on page 658 ● BUS<m>:I2C:FRAMe<n>:RWBStart on page 658 ● BUS<m>:I2C:FRAMe<n>:STATus on page 658 ● BUS<m>:I2C:FRAMe<n>:STARt on page 659 ● BUS<m>:I2C:FRAMe<n>:STOP on page 659 ● BUS<m>:I2C:FRAMe<n>:BCOunt on page 660 ● BUS<m>:I2C:FRAMe<n>:BYTE<o>:ACCess on page 660 ● BUS<m>:I2C:FRAMe<n>:BYTE<o>:ACKStart on page 660 ● BUS<m>:I2C:FRAMe<n>:BYTE<o>:COMPlete on page 661 ● BUS<m>:I2C:FRAMe<n>:BYTE<o>:STARt on page 661 ● BUS<m>:I2C:FRAMe<n>:BYTE<o>:VALue on page 662 I2C Translation Table (Option R&S RTO-K1) Translation tables are protocol-specific. An I2C protocol translation file contains three values for each bus node. After a file was loaded, these values are shown in the translation table: ● "ID Type": address type, 7-bit or 10-bit long User Manual 1316.0827.02 ─ 06 267 R&S®RTO Protocol Analysis I²C ● "ID Value": decimal address value ● "ID Name": symbolic label, name of the bus node, specifiing its function in the bus network. The name can be changed in the table. If "Translation" is enabled, the names ares visible in the "Decode results" table and in the display of the decoded signal. For general information on the "Translation" tab, see chapter 10.1.3, "Protocol Translation Tables", on page 253. Example: I2C translation file # ---------------------------------------------------------------------------# PROTOCOL TRANSLATION TABLE # ---- Format information for I2C ---# Column order and content: # ID Type(7,10), ID Value (address, integer), ID Name (label, string) # ---------------------------------------------------------------------------# Copyright: (c) 2011 Rohde & Schwarz GmbH & CO KG. # All rights reserved. # Muehldorfstr. 15, D-81671 Munich, Germany # ---------------------------------------------------------------------------# @FILE_VERSION = 1.0 @PROTOCOL_NAME = i2c # ---------------------------------------------------------------------------# # ----Definition---# ID as hex User Manual 1316.0827.02 ─ 06 268 R&S®RTO Protocol Analysis SPI Bus 7,0x01,Temperature 7,0x12,Pressure 10,0x123,Speed # ID as integer 7,17,Brake # ---------------------------------------------------------------------------- SCPI command ● BUS<m>:I2C:FRAMe<n>:TRANslation on page 662 10.3 SPI Bus 10.3.1 The SPI Protocol A 4-channel instrument is required for full support of the SPI protocol. The Serial Peripheral Interface SPI is used for communication with slow peripheral devices, in particular, for transmission of data streams. Main characteristics of SPI are: ● Master-slave communication ● No device addressing; The slave is accessed by a chip select, or slave select line. ● No acknowledgement mechanism to confirm receipt of data ● Duplex capability Most SPI buses have four lines, two data and two control lines: ● Clock line to all slaves (SCLK) ● Slave Select or Chip Select line (SS or CS) ● Master data output, slave data input (MOSI or SDI) ● Master data input, slave data output (MISO or SDO) When the master generates a clock and selects a slave device, data may be transferred in either or both directions simultaneously. Fig. 10-5: Simple configuration of SPI bus The data bits of a message are grouped by following criteria: ● A word contains a number of successive bits. The word length is defined in the protocol configuration. ● A frame contains a number of successive words, at least one word. User Manual 1316.0827.02 ─ 06 269 R&S®RTO Protocol Analysis SPI Bus For SPI buses, the R&S RTO provides the following trigger possibilities: ● On frame start ● On a serial pattern ● On a serial pattern at a specified position 10.3.2 Analyzing SPI Signals 10.3.2.1 Configuring SPI Signals For configuration, assign the lines to the input channels, and define the active states and the logical thresholds. For details on configuration settings, see chapter 10.3.3.1, "SPI Configuration", on page 271. 1. Press the PROTOCOL key on the front panel. 2. At the left hand-side, select the vertical tab of the bus you want to set up. 3. Select the "Configuration" tab. 4. Tap the "Protocol" button and select the protocol: "SPI". 5. Optionally, you can enter a "Bus label" in the "Display" tab. 6. Tap the "SCLK Source" button, and select the waveform of the clock line. 7. Set the polarity (clock mode) for SCLK. 8. For each of the available SS, MISO and MOSI lines, assign the waveform and define the polarity (active state) of the line. 9. Set the logical thresholds: Either according to technology definition with "Preset", or to the middle reference levels with "Set to 50%", or enter a user-defined value directly in the "Threshold" fileds. 10. Set the "Bit order", "Word length", and "Frame condition" according to your signal. 10.3.2.2 Triggering on SPI Prerequesites: A bus is configured for the SPI signal to be analyzed. 1. Press the TRIGGER key. 2. Tap the "Source" button and select the "Serial" trigger source. 3. Select the serial bus that is set to SPI. 4. Select the "Trigger type". 5. For more complex trigger types, enter the data pattern conditions User Manual 1316.0827.02 ─ 06 270 R&S®RTO Protocol Analysis SPI Bus For details, see chapter 10.3.3.2, "SPI Trigger", on page 273 10.3.3 Reference for SPI 10.3.3.1 SPI Configuration Make sure that the tab of the correct serial bus is selected on the left side. See also: chapter 10.1.1, "Configuration - General Settings", on page 251. SCLK Defines the settings for the clock line. SCLK source ← SCLK Sets the input channel of the clock line. Waveform 1 of channel signals, math waveforms, and reference waveforms can be used for decoding. For triggering on a serial bus, a channel signal is required. SCPI command: BUS<m>:SPI:SCLK:SOURce on page 664 Polarity ← SCLK Two settings define the clock mode: the clock polarity and the clock phase. Together, they determine the edges of the clock signal on which the data are driven and sampled. A master/slave pair must use the same parameter pair values to communicate. The clock polarity is "Idle low" (idle = 0) or "Idle high" (idle = 1). The clock phase defines the slope. It selects if data is stored with the rising or falling slope of the clock. The slope marks the begin of a new bit. User Manual 1316.0827.02 ─ 06 271 R&S®RTO Protocol Analysis SPI Bus SS, MISO, MOSI Configures the Slave Select, MISO and MOSI lines. Source ← SS, MISO, MOSI Sets the input channel of the selected line. Waveform 1 of channel signals, math waveforms, reference waveforms, or no waveform can be selected. For triggering on a serial bus, a channel signal is required. SCPI command: BUS<m>:SPI:SSELect:SOURce on page 664 BUS<m>:SPI:MISO:SOURce on page 665 BUS<m>:SPI:MOSI:SOURce on page 665 Polarity ← SS, MISO, MOSI Selects whether transmitted data or the slave select signal is high active (high = 1) or low active (low = 1). SCPI command: BUS<m>:SPI:SSELect:POLarity on page 665 BUS<m>:SPI:MISO:POLarity on page 665 BUS<m>:SPI:MOSI:POLarity on page 666 Threshold Sets the threshold value for digitization of signals for each line. If the signal value on the line is higher than the threshold, the signal state is high. Otherwise, the signal state is considered low if the signal value is below the threshold. The interpretation of HIGH and LOW is defined by the Polarity. There are three ways to set the threshold: ● "Threshold" Enter the value directly in the field. ● "Set to 50%" Executes the measurement of reference levels and sets the thresholds to the middle reference level of the measured amplitude. ● "Preset" Selects the default threshold voltage for various signal technologies from a list. The value is set to "Manual" if the threshold was set with "Set to 50%", or was entered directly. SCPI command: BUS<m>:SPI:SCLK:THReshold on page 667 BUS<m>:SPI:MISO:THReshold on page 667 BUS<m>:SPI:MOSI:THReshold on page 667 BUS<m>:SPI:SSELect:THReshold on page 667 BUS<m>:SPI:TECHnology on page 666 User Manual 1316.0827.02 ─ 06 272 R&S®RTO Protocol Analysis SPI Bus Bit order Defines if the data of the messages starts with msb (most significant bit) or lsb (least significant bit). The display of the decoded signal considers this setting, results are displayed in the specified order. SCPI command: BUS<m>:SPI:BORDer on page 663 Word length Sets the number of bits in a word. The maximum length is 32 bit. SCPI command: BUS<m>:SPI:WSIZe on page 664 Frame condition Defines the start of a frame. A frame contains a number of successive words, at least one word. "SS" Start and end of the frame is defined by the active state of the slave select signal. "CLK timeout" Defines a timeout on the clock line SCLK as limiter between two frames. The timeout condition is used for SPI connections without an SS line. Enter the minimum clock idle time in the field. SCPI command: BUS<m>:SPI:FRCondition on page 667 Timeout Sets the minimum clock idle time if a timeout on the clock line SCLK is used as limiter between two frames. See also: "Frame condition" on page 273. SCPI command: BUS<m>:SPI:TIMeout on page 667 10.3.3.2 SPI Trigger The "Events" tab of the "Trigger" dialog box provides the trigger settings for the configured serial buses. User Manual 1316.0827.02 ─ 06 273 R&S®RTO Protocol Analysis SPI Bus Make sure that: ● the trigger sequence is set to "A only" ● the trigger source is "Serial bus", and the data source(s) of the bus are channel signals ● the correct serial bus is selected ● the correct protocol is selected Trigger type Selects the trigger type for SPI analysis. "Frame start (SS)" User Manual 1316.0827.02 ─ 06 Trigger on the start of the frame when the slave select signal SS changes to the active state. This trigger type is available if Frame condition is set to "SS". 274 R&S®RTO Protocol Analysis SPI Bus "Frame start (Timeout)" Triggers on the start of the frame when the clock idle time exceeds the "Timeout" time. This trigger type is available if Frame condition is set to "CLK timeout". "MOSI" Sets the trigger to a specified data pattern expected on the MOSI line. See: "MOSI and MISO data conditions" on page 275. "MISO" Sets the trigger to a specified data pattern expected on the MISO line. See: "MOSI and MISO data conditions" on page 275. "MOSI/MISO" Sets the trigger to specified data patterns expected on the MOSI and MISO lines. SCPI command: TRIGger<m>:SPI:MODE on page 668 MOSI and MISO data conditions The trigger on MOSI and MISO patterns is defined in the same way: Condition ← MOSI and MISO data conditions Selects the operator for the "Data" pattern: "Equal" or "Not equal". SCPI command: TRIGger<m>:SPI:FCONdition on page 670 MOSI pattern, MISO pattern ← MOSI and MISO data conditions Specifies the data pattern to be found on the MOSI or MISO line, respectively. Enter the words in msb first bit order. The maximum pattern length is 256 bit if one pattern is defined. If both MOSI and MISO patterns are used, the maximum pattern length of each pattern is 128 bit. The starting point of the pattern is defined by Index min, Index max and Search mode. The bit pattern editor helps you to enter the pattern, see chapter 10.1.4, "Bit Pattern Editor", on page 255. SCPI command: TRIGger<m>:SPI:MOSipattern on page 670 TRIGger<m>:SPI:MISopattern on page 670 User Manual 1316.0827.02 ─ 06 275 R&S®RTO Protocol Analysis SPI Bus Position ← MOSI and MISO data conditions Operator for the data position. You can defined an exact position, a position range, or let the position undefined ("Any"). SCPI command: TRIGger<m>:SPI:DPOPerator on page 669 Index min, Index max ← MOSI and MISO data conditions The effect of data positioning depends on the Search mode. It sets the number of bits or words before the first word of interest. These offset bits/words are skipped. If the position operator defines a range, the first and the last bit/word of interest are defined. The index 0 is associated with the first data bit or word. SCPI command: TRIGger<m>:SPI:DPOSition on page 669 TRIGger<m>:SPI:DPTO on page 670 Search mode ← MOSI and MISO data conditions Defines how the specified data pattern is searched: "Word-aligned" The pattern is matched only at word boundaries. "Bit-aligned" Bit-by-bit: the pattern can start at any position in the message. SCPI command: TRIGger<m>:SPI:PALignment on page 668 10.3.3.3 SPI Decode Results (Option R&S RTO-K1) If the option is installed, the "Decode" function in the "Configuration" tab is available. Enable "Decode" to display the decoded signal below the waveforms. Additionally, you can display the binary signal and the detailed decoding results, see chapter 10.1.2, "Display", on page 251. User Manual 1316.0827.02 ─ 06 276 R&S®RTO Protocol Analysis SPI Bus Fig. 10-6: Decoded and binary SPI signal with SCLK, MOSI, and SS line green brackets [...] red brackets [...] yellow red = = = = start and end of complete frame start and end of incomplete frame word error The "Decode results" box shows the detailed decoded data for each data frame. Fig. 10-7: Decode results Table 10-2: Content of the "Decode results" table Column Description State Overall state of the frame Frame start , Frame stop Times of frame start and frame end Word count Number of words in the frame MOSI values Value of the MOSI data words. The data format is selected below the table. MISO values Value of the MISO data words. The data format is selected below the table. User Manual 1316.0827.02 ─ 06 277 R&S®RTO Protocol Analysis UART / RS232 Example: In the figure above, the first three frames contain two words each. The fourth frame is incomplete, only one word of the frame was recognized SCPI commands: ● BUS<m>:SPI:FRAMe<n>:DATA on page 671 ● BUS<m>:SPI:FCOunt on page 671 ● BUS<m>:SPI:FRAMe<n>:STATus on page 672 ● BUS<m>:SPI:FRAMe<n>:STARt on page 672 ● BUS<m>:SPI:FRAMe<n>:STOP on page 672 ● BUS<m>:SPI:FRAMe<n>:WCOunt on page 673 ● BUS<m>:SPI:FRAMe<n>:WORD<o>:STARt on page 673 ● BUS<m>:SPI:FRAMe<n>:WORD<o>:STOP on page 674 ● BUS<m>:SPI:FRAMe<n>:WORD<o>:MISO on page 674 ● BUS<m>:SPI:FRAMe<n>:WORD<o>:MOSI on page 674 10.4 UART / RS232 10.4.1 The UART / RS232 Interface The Universal Asynchronous Receiver/Transmitter UART converts a word of data into serial data, and vice versa. It is the base of many serial protocols like of RS-232. The UART uses only one line, or two lines for transmitter and receiver. Data transfer The data is transmitted in words, also referred to as symbols or characters. Each word consists of a start bit, several data bits, an optional parity bit, and one or more stop bits. Several words can form a package, or frame. The end of a package is marked with a reserved word or by a pause between two words. Start Data0 Data1 Data2 Data3 Data4 [Data5] [Data6] [Data7] [Data8] [Parity] Stop Fig. 10-8: Bit order in a UART word (symbol) ● The start bit is a logic 0. ● The stop bits and the idle state are always logic 1. The UART protocol has no clock for synchronization. The receiver synchronizes by means of the start and stop bits, and the bit rate that must be known to the receiver. User Manual 1316.0827.02 ─ 06 278 R&S®RTO Protocol Analysis UART / RS232 Trigger The R&S RTO can trigger on specified parts of UART serial signals: ● Start bit ● Packet start ● Parity errors, and breaks ● Stop errors ● A serial pattern at any or a specified position 10.4.2 Reference for UART/RS-232 Interface 10.4.2.1 UART Configuration Make sure that the tab of the correct serial bus is selected on the left side. See also: chapter 10.1.1, "Configuration - General Settings", on page 251. User Manual 1316.0827.02 ─ 06 279 R&S®RTO Protocol Analysis UART / RS232 Source: Tx, Rx Select the input channels for the transmitter and receiver signals. Waveform 1 of channel signals, math waveforms, and reference waveforms can be used for decoding. For triggering on a serial bus, a channel signal is required. SCPI command: BUS<m>:UART:TX:SOURce on page 676 BUS<m>:UART:RX:SOURce on page 675 Threshold Sets the threshold value for digitization of signals for each line. If the signal value on the line is higher than the threshold, the signal state is high. Otherwise, the signal state is considered low if the signal value is below the threshold. The interpretation of HIGH and LOW is defined by the Polarity. There are three ways to set the threshold: ● "Threshold" Enter the value directly in the field. ● "Set to 50%" Executes the measurement of reference levels and sets the thresholds to the middle reference level of the measured amplitude. ● "Preset" Selects the default threshold voltage for various signal technologies from a list. The value is set to "Manual" if the threshold was set with "Set to 50%", or was entered directly. SCPI command: BUS<m>:UART:RX:THReshold on page 676 BUS<m>:UART:TX:THReshold on page 676 BUS<m>:UART:TECHnology on page 677 Polarity Defines the logic levels of the bus. The idle state corresponds to a logic 1. the start bit to a logic 0. "Idle high" (high=1) is used, for example, for control signals, while "Idle low" (low=1) is defined for data lines (RS-232). SCPI command: BUS<m>:UART:POLarity on page 679 Bit rate Sets the number of transmitted bits per second. To select a bit rate from list of predefined values, tap the icon beside the "Bit rate" field. To enter a specific value, open the keypad. The list of predefined values is also available in the keypad. SCPI command: BUS<m>:UART:BITRate on page 677 BUS<m>:UART:BAUDrate on page 678 Data bits Sets the number of data bits of a word in a range from 5 to 8 bits. SCPI command: BUS<m>:UART:SSIZe on page 679 User Manual 1316.0827.02 ─ 06 280 R&S®RTO Protocol Analysis UART / RS232 Bit order Defines if a word starts with msb (most significant bit) or lsb (least significant bit). The display of the decoded signal considers this setting, results are displayed in the specified order. Stop bits Sets the number of stop bits: 1 or 1.5 or 2 stop bits are possible. SCPI command: BUS<m>:UART:SBIT on page 679 Parity Defines the optional parity bit that is used for error detection. "None" No parity bit is used. "Odd" The parity bit is set to "1" if the number of data bits set to "1" is even. "Even" The parity bit is set to "1" if the number of data bits set to "1" is odd. "Mark" The parity bit is always a logic 1. "Space" The parity bit is always a logic 0. "Don't care" The parity is ignored. SCPI command: BUS<m>:UART:PARity on page 678 Packets Allows to define packets of several words in the data stream. "None" Packets are not considered. "End word" Defines a pattern as end condition of a packet, for example, a reserved word like CR or LF. The bit pattern editor provides frequently used values in the "Predefined values" list below the pattern table. A new packet starts with the first start bit after the defined end pattern. "Timeout" Defines a timeout between a stop bit and the next start bit. Enter the minimum time that marks the end of a packet. A new packet starts with the first start bit after the timeout. SCPI command: BUS<m>:UART:BITime on page 678 User Manual 1316.0827.02 ─ 06 281 R&S®RTO Protocol Analysis UART / RS232 10.4.2.2 UART Trigger The "Events" tab of the "Trigger" dialog box provides the trigger settings for the configured serial buses. Make sure that: ● the trigger sequence is set to "A only" ● the trigger source is "Serial bus", and the data source(s) of the bus are channel signals ● the correct serial bus is selected ● the correct protocol is selected Type Selects the trigger type for UART analysis. "Start bit" Triggers on a start bit. The start bit is the first low bit after a stop bit. "Packet start" Triggers on the begin of a data packet. The frame start is configured with "Packets" on page 281. "Data" Trigger on a serial pattern at a defined position in the data packet. The pattern can include several subsequent symbols (data frames). See "Data conditions" on page 283. "Parity error" Triggers on a parity error indicating a transmission error. This trigger type is only available if a parity is configured for the UART bus. "Break condition" Triggers if a start bit is not followed by a stop bit, the data line remains at logic 0 for longer than a UART word. "Stop error" Triggers if the stop bit is a logic 0. SCPI command: TRIGger<m>:UART:TYPE on page 680 User Manual 1316.0827.02 ─ 06 282 R&S®RTO Protocol Analysis UART / RS232 Trigger source Selects the transmitter or receiver line as trigger source. SCPI command: TRIGger<m>:UART:SOURce on page 680 Data conditions Specify the data conditions if the trigger type is set to "Data". Condition ← Data conditions Selects the operator for the "Data" pattern: "Equal" or "Not equal". SCPI command: TRIGger<m>:UART:FCONdition on page 681 Pattern ← Data conditions Specifies the data pattern to be found on the specified trigger source, in binary or hex format. Enter the words in msb first bit order. The starting point of the pattern is defined by Position and Index min, Index max. The bit pattern editor helps you to enter the pattern, see chapter 10.1.4, "Bit Pattern Editor", on page 255. SCPI command: TRIGger<m>:UART:DATA on page 681 Position ← Data conditions Operator for the data position. You can defined an exact position, or a position range. SCPI command: TRIGger<m>:UART:DPOPerator on page 680 Index min, Index max ← Data conditions Sets the number of words before the first word of interest. These offset words are ignored. If the Position defines a range, the first and the last word of interest are defined. SCPI command: TRIGger<m>:UART:DPOSition on page 681 TRIGger<m>:UART:DPTO on page 681 10.4.2.3 UART Decode Results (Option R&S RTO-K2) If the option is installed, the "Decode" function in the "Configuration" tab is available. Enable "Decode" to display the decoded signal below the waveforms. Additionally, you can display the binary signal and the detailed decoding results, see chapter 10.1.2, "Display", on page 251. User Manual 1316.0827.02 ─ 06 283 R&S®RTO Protocol Analysis UART / RS232 Fig. 10-9: Decoded and binary UART signal blue red orange yellow violet = = = = = start and stop bits if ok start error, stop error, parity error parity bit if ok word ok word contains error The "Decode results" box shows the detailed decoded data for each word. User Manual 1316.0827.02 ─ 06 284 R&S®RTO Protocol Analysis UART / RS232 Fig. 10-10: Decode results of the UART signal Table 10-3: Content of the "Decode results" table Column Description Source Line, Tx or Rx State Decoding state of the word. "Insuffcient waveform length" indicates that the word is not completely contained in the acquisition. Change the horizontal scale, or move the reference point to the left to get a longer acquisition. Start Time of the word start (start bit) Tx value Value of the Tx word. The data format is selected below the table. Rx value Value of the Rx word. The data format is selected below the table. SCPI commands: ● BUS<m>:UART:WORD<n>:COUNt on page 682 ● BUS<m>:UART:WORD<n>:SOURce on page 683 ● BUS<m>:UART:WORD<n>:STATe on page 683 ● BUS<m>:UART:WORD<n>:STARt on page 683 ● BUS<m>:UART:WORD<n>:TXValue on page 682 ● BUS<m>:UART:WORD<n>:RXValue on page 682 User Manual 1316.0827.02 ─ 06 285 R&S®RTO Protocol Analysis CAN (Option R&S RTO-K3) 10.5 CAN (Option R&S RTO-K3) CAN is the Controller Area Network, a bus system used within automotive network architecture. 10.5.1 Reference for CAN 10.5.1.1 CAN Configuration Make sure that the tab of the correct serial bus is selected on the left side. See also: chapter 10.1.1, "Configuration - General Settings", on page 251. Data Sets the source of the selected data line. Waveform 1 of channel signals, math waveforms, and reference waveforms can be used for decoding. For triggering on a serial bus, a channel signal is required. SCPI command: BUS<m>:CAN:DATA:SOURce on page 684 Type Selects the CAN-High or CAN-Low line. CAN uses both lines for differential signal transmission. User Manual 1316.0827.02 ─ 06 286 R&S®RTO Protocol Analysis CAN (Option R&S RTO-K3) If you measure with a differential probe, connect the probe to both CAN-H and CAN-L lines, and select the data "Type" CAN-H. With single-ended probes, connect the probe to either CAN_L or CAN_H, and select the data type accordingly. SCPI command: BUS<m>:CAN:TYPE on page 685 Threshold Sets the threshold value for digitization of the signal. If the signal value on the line is higher than the threshold, the signal state is high (1 or true for the boolean logic). Otherwise, the signal state is considered low (0 or false). There are three ways to set the threshold: ● "Threshold" Enter the value directly in the field. ● "Set to 50%" Executes the measurement of reference levels and sets the thresholds to the middle reference level of the measured amplitude. ● "Preset" Selects the default threshold voltage for various signal technologies from a list. The value is set to "Manual" if the threshold was set with "Set to 50%", or was entered directly. SCPI command: BUS<m>:CAN:DATA:THReshold on page 685 BUS<m>:CAN:TECHnology on page 685 Bit rate Sets the number of transmitted bits per second. The maximum bit rate for High Speed CAN is 1 Mbit/s. The bit rate is uniform and fixed for a given CAN bus. To select a bit rate from the list of predefined values, tap the icon beside the "Bit rate" field. To enter a specific value, open the keypad. The list of predefined values is also available in the keypad. SCPI command: BUS<m>:CAN:BITRate on page 686 Synchronization: Sample point, Time segments, Jump width The CAN bus interface uses an asynchronous transmission scheme. The standard specifies a set of rules to resynchronize the local clock of a CAN node to the message. In R&S RTO, tha sample point divides the nominal bit period into two distinct time segments. The length of the time segments is defined in time quanta according to network and node conditions during CAN development. User Manual 1316.0827.02 ─ 06 287 R&S®RTO Protocol Analysis CAN (Option R&S RTO-K3) To specify the bit timing, enter either "Time seg1" and "Time seg2", or directly the "Sample point". Additionally, set the "Jump width". "Time seg1, Time seg2" Set the number of time quanta before the sample point (Time seg1) and after the sample point (Time seg2). The "Sample point" percentage value is adjusted accordingly. Time seg1 comprises the segments Synch_seg, Prop_seg, and Phase_seg1 which are specified in the CAN standard. Time seg2 matches Phase_seg2 from the standard. The maximum sum of Time seg1 and Time seg2 is 25. "Sample point" Sets the position of the sample point within the bit in percent ot the nominal bit time. The time quanta values "Time seg1, Time seg2" are adjusted accordingly. "Jump width" Time segment1 may be lengthened or time segment2 may be shortened due to resynchronization. Resynchronization corrects the phase error of an edge caused by the drift of the oscillators. The jump width defines the maximum number of time quanta for phase correction. The maximum value of the jump width is 4, or Time seg1 - Time seg2 if this difference is lower than 4. SCPI command: BUS<m>:CAN:T1Segment on page 687 BUS<m>:CAN:T2Segment on page 687 BUS<m>:CAN:SAMPlepoint on page 686 BUS<m>:CAN:JWIDth on page 687 10.5.1.2 CAN Trigger The "Events" tab of the "Trigger" dialog box provides the trigger settings for the configured serial buses. User Manual 1316.0827.02 ─ 06 288 R&S®RTO Protocol Analysis CAN (Option R&S RTO-K3) Make sure that: ● the trigger sequence is set to "A only" ● the trigger source is "Serial bus", and the data source(s) of the bus are channel signals ● the correct serial bus is selected ● the correct protocol is selected Trigger type Selects the trigger type for CAN analysis. "Start of frame" Triggers on the first edge of the dominant SOF bit (synchronization bit). "Frame type" Triggers on a specified frame type (data, remote, error, or overload). For data and remote frames, also the identifier format is considered. For details, see: "Identifier" User Manual 1316.0827.02 ─ 06 ● "Frame type" on page 290 ● "ID type" on page 290 Sets the trigger to a specific message identifier or an identifier range. See "Identifier setup: Condition, Identifier min, Identifier max" on page 290. 289 R&S®RTO Protocol Analysis CAN (Option R&S RTO-K3) "Identifier + Data" Sets the trigger to a combination of identifier and data condition. The instrument triggers at the end of the last byte of the specified data pattern. The identifier conditions are the same as for the "Identifier" trigger type, see "Identifier setup: Condition, Identifier min, Identifier max" on page 290. Data conditions are set with "Data setup: DLC, Transfer, Condition, Data min, Data max" on page 291. "Error condition" Identifies various errors in the frame, see "Error conditions: CRC, Bit stuffing, Form, Ack" on page 292. SCPI command: TRIGger<m>:CAN:TYPE on page 688 Frame type CAN has four frame types which can be used as trigger condition. For data and remote frames, the identifier format has to be set with ID type. "Data" The data frame is the only frame for actual data transmission. "Remote" The remote frame initiates the transmission of data by another node. The frame format is the same as of data frames but without the data field. "Error" When a node recognizes an error, it cancels transmission by sending an error frame. The instrument triggers seven bit periods after the end of the error flag that is marked by a dominant-recessive edge. The ID type is irrelevant for error frames. "Overload" When a node needs a delay between data and/or remote frames, it sends and overload frame. The instrument triggers seven bit periods after the end of the overload flag that is marked by a dominant-recessive edge. The ID type is irrelevant for overload frames. SCPI command: TRIGger<m>:CAN:FTYPe on page 688 ID type Selects the format of data and remote frames. "11 bit" Standard format. The instrument triggers on the sample point of the IDE bit. "29 bit" Extended format. The instrument triggers on the sample point of the RTR bit. "Any" The ID type is not relevant. If the trigger type is "Identifier + Data", set the "ID type" to "Any" if you want to trigger only on data. SCPI command: TRIGger<m>:CAN:ITYPe on page 689 Identifier setup: Condition, Identifier min, Identifier max The identifier setup consists mainly of the condition and one or two identifier patterns. Additionally, ID type and frame type may qualify the identifier. User Manual 1316.0827.02 ─ 06 290 R&S®RTO Protocol Analysis CAN (Option R&S RTO-K3) The trigger point depends on the ID type. "Frame type" Data frames and remote frames contain an identifier. Select the frame type to be triggered on, or select "Any" if the frame type is not relevant. "ID type" See: "ID type" on page 290. "Condition" Defines the operator to set a specific identifier ("Equal" or "Not equal") or an identifier range. "Identifier min" Defines the bit pattern of the message identifier. In binary format, use the following characters: 1; 0; or X (any bit). The use of X is restricted to the conditions "Equal" and "Not equal". The length of the bit patterns is restricted to the selected "ID type". The bit pattern editor helps you to enter the pattern in any format, see chapter 10.1.4, "Bit Pattern Editor", on page 255. "Identifier max" The second identifier pattern is required to specify a range with conditions "In range" and "Out of range". SCPI command: TRIGger<m>:CAN:ICONdition on page 689 TRIGger<m>:CAN:IMIN on page 690 TRIGger<m>:CAN:IMAX on page 690 Data setup: DLC, Transfer, Condition, Data min, Data max The data setup consists of the transfer direction, the number of bytes, the condition, and one or two data patterns. To trigger only on data, set the "ID type" of the identifier setup to "Any". "Transfer" Sets the byte order (endianess) of the data transfer. With big endian, the most significant byte is transmitted first. The reverse order, least significant byte first, is called "Little endian". "DLC" Sets the Data Length Code, the number of data bytes to be found. For "Big Endian" transfer direction, you can trigger on a number of bytes less than the DLC of the frame, that means, on the beginning of the data pattern. For "Little Endian" transfer direction, the exact number of data bytes in the frame must be set. Example: DLC ≥ 2. The frame has at least two bytes, and you trigger on the data of the first two bytes. "Condition" Sets the operator to set a specific data pattern ("Equal" or "Not equal") or a data range. "Data min" Defines the data pattern. The pattern length is adjusted to the DLC setting (and vice versa), maximum is 8 bytes. Enter the pattern MSB first and with big endian byte order. In binary format, use the following characters: 1; 0; or X (any bit). The bit pattern editor helps you to enter the pattern in any format, see chapter 10.1.4, "Bit Pattern Editor", on page 255. User Manual 1316.0827.02 ─ 06 291 R&S®RTO Protocol Analysis CAN (Option R&S RTO-K3) "Data max" The second data pattern is required to specify a range with conditions "In range" and "Out of range". SCPI command: TRIGger<m>:CAN:BORDer on page 691 TRIGger<m>:CAN:DCONdition on page 690 TRIGger<m>:CAN:DMIN on page 691 TRIGger<m>:CAN:DMAX on page 691 TRIGger<m>:CAN:DLCCondition on page 692 TRIGger<m>:CAN:DLC on page 692 Error conditions: CRC, Bit stuffing, Form, Ack If a CAN detects a bit stuffing error, form error, or ack error, it transmits an error flag at the next bit. The R&S RTO detects errors in the message and triggers on these errors even if no CAN node sends an error flag. ● CRC error CAN uses the Cyclic Redundancy Check, which is a complex checksum calculation method. The transmitter calculates the CRC and sends the result in the CRC sequence. The receiver calculates the CRC in the same way. A CRC error occurs when the calculated result differs from the received value in the CRC sequence. ● Bit stuffing error The frame segments Start Of Frame, Arbitration Field, Control Field, Data Field and CRC Sequence are coded by the bit stuffing method. The transmitter automatically inserts a complementary bit into the bit stream when it detects five consecutive bits of identical value in the bit stream to be transmitted. A stuff error occurs when the 6th consecutive equal bit level in the mentioned fields is detected. ● Form error A form error occurs when a fixed-form bit field contains one or more illegal bits. ● Ack error An acknowledgement error occurs when the transmitter does not receive an acknowledgment - a dominant bit during the Ack Slot. SCPI command: TRIGger<m>:CAN:CRCerror on page 693 TRIGger<m>:CAN:BITSterror on page 693 TRIGger<m>:CAN:FORMerror on page 693 TRIGger<m>:CAN:ACKerror on page 692 10.5.1.3 CAN Decode Results To display the decoded signal below the waveforms, enable "Decode" on the "Configuration" tab. Additionally, you can display the binary signal and the detailed decoding results using the setting on the "Display" tab, see chapter 10.1.2, "Display", on page 251. Data is decoded and displayed in the order of its reception. The endianess setting is not considered for decoding. The "Decode results" box shows the detailed decoded data for each frame as it is received. User Manual 1316.0827.02 ─ 06 292 R&S®RTO Protocol Analysis CAN (Option R&S RTO-K3) Fig. 10-11: Decoded and binary CAN signal, and decode results green brackets [...] green frame header cyan frame header magenta frame header red frame header no frame header yellow blue gray-blue violet gray red = = = = = = = = = = = = Start and end of frame Data frame, ok Remote frame, ok Overload frame, ok Frame contains an error Error frame Identifier DLC data CRC (checksum) Error frame Error occured Table 10-4: Content of the "Decode results" table Column Description State Overall state of the frame. "Insuffcient waveform length" indicates that the frame is not completely contained in the acquisition. Change the horizontal scale, or move the reference point to the left to get a longer acquisition. Start Time of frame start Type Frame type: Data, Remote, Error, or Overload ID type 11 bit standard format or 29 bit extended format ID value (hex) Identifier value, hexadecimal value DLC Data length code, number of data bytes User Manual 1316.0827.02 ─ 06 293 R&S®RTO Protocol Analysis CAN (Option R&S RTO-K3) Column Description Values Value of the data bytes. The data format is selected below the table. Remote frames do not transmit data, therefore "- - -" is displayed. CRC (hex) Value of the Cyclic Redundance Check (checksum), hexadecimal value SCPI commands: 10.5.1.4 ● BUS<m>:CAN:FCOunt on page 694 ● BUS<m>:CAN:FRAMe<n>:STATus on page 694 ● BUS<m>:CAN:FRAMe<n>:DATA on page 696 ● BUS<m>:CAN:FRAMe<n>:STARt on page 695 ● BUS<m>:CAN:FRAMe<n>:STOP on page 695 ● BUS<m>:CAN:FRAMe<n>:TYPE on page 695 ● BUS<m>:CAN:FRAMe<n>:ACKState on page 696 ● BUS<m>:CAN:FRAMe<n>:ACKValue on page 697 ● BUS<m>:CAN:FRAMe<n>:BSEPosition on page 699 ● BUS<m>:CAN:FRAMe<n>:BYTE<o>:STATe on page 699 ● BUS<m>:CAN:FRAMe<n>:BYTE<o>:VALue on page 699 ● BUS<m>:CAN:FRAMe<n>:CSSTate on page 696 ● BUS<m>:CAN:FRAMe<n>:CSValue on page 697 ● BUS<m>:CAN:FRAMe<n>:DLCState on page 696 ● BUS<m>:CAN:FRAMe<n>:DLCValue on page 697 ● BUS<m>:CAN:FRAMe<n>:IDSTate on page 696 ● BUS<m>:CAN:FRAMe<n>:IDTYpe on page 698 ● BUS<m>:CAN:FRAMe<n>:IDValue on page 698 CAN Translation Table Translation tables are protocol-specific. A CAN protocol translation file contains three values for each bus node. After a file was loaded, these values are shown in the translation table: ● "ID Type": address type, 11-bit or 29-bit long ● "ID Value": decimal address value ● "ID Name": symbolic label, name of the bus node, specifiing its function in the bus network. The name can be changed in the table. If "Translation" is enabled, the names ares visible in the "Decode results" table and in the display of the decoded signal. User Manual 1316.0827.02 ─ 06 294 R&S®RTO Protocol Analysis CAN (Option R&S RTO-K3) For general information on the "Translation" tab, see chapter 10.1.3, "Protocol Translation Tables", on page 253. Example: CAN translation file # ---------------------------------------------------------------------------# PROTOCOL TRANSLATION TABLE # ---- Format information for CAN ---# Column order and content: # ID Type(11,29), ID Value (address, integer), ID Name (label, string) # ---------------------------------------------------------------------------# Copyright: (c) 2011 Rohde & Schwarz GmbH & CO KG. # All rights reserved. # Muehldorfstr. 15, D-81671 Munich, Germany # ---------------------------------------------------------------------------# @FILE_VERSION = 1.0 @PROTOCOL_NAME = can # ---------------------------------------------------------------------------# # ----Definition---# ID as hex 11,0x64,Temperature 11,0x12,Pressure 11,0x0FC,Left break 11,0x0F0,Right break # Following ID is provided as integer User Manual 1316.0827.02 ─ 06 295 R&S®RTO Protocol Analysis LIN (Option R&S RTO-K3) 11,17,Brake # ID Name with comma 29,1,"Accelerator, speed" # ---------------------------------------------------------------------------- SCPI command ● BUS<m>:CAN:FRAMe<n>:TRANslation on page 700 10.6 LIN (Option R&S RTO-K3) The Local Interconnect Network (LIN) is a simple, low-cost bus system used within automotive network architectures. LIN is usually a sub-network of a CAN bus. The primary purpose of LIN is the integration of uncritical sensors and actuators with low bandwidth requirements. Common applications in a motor vehicle are the control of doors, windows, wing mirrors, and wipers. 10.6.1 The LIN Protocol This chapter provides an overview of protocol characteristics, frame format, identifiers and trigger possibilities. For detailed information, order the LIN specification on http:// www.lin-subbus.org/ (free of charge). LIN characteristics Main characteristics of LIN are: ● Single-wire serial communications protocol, based on the UART byte-word interface ● Single master, multiple slaves - usually up to 12 nodes ● Master-controlled communication: master coordinates communication with the LIN schedule and sends identifier to the slaves ● Synchronization mechanism for clock recovery by slave nodes without crystal or ceramics resonator The R&S RTO supports several versions of the LIN standard: v1.3, v2.0, v2.1 and the american SAE J2602. Data transfer Basic communication concept of LIN: ● Communication in an active LIN network is always initiated by the master. ● Master sends a message header including the synchronization break, the synchronization byte, and the message identifier. ● The identified node sends the message response: one to eight data bytes and one checksum byte. ● Header and response form the message frame. The data is transmitted in bytes using the UART byte-word interface without the parity bit. Each byte consists of a start bit, 8 bits and a stop bit. User Manual 1316.0827.02 ─ 06 296 R&S®RTO Protocol Analysis LIN (Option R&S RTO-K3) Fig. 10-12: Structure of a byte field Data bytes are transmitted LSB first. The identifier byte consists of 6 bits for the frame identifier and two parity bits. This combination is known as protected identifier. Trigger The R&S RTO can trigger on various parts of LIN frames. The data line must be connected to an input channel, triggering on math and reference waveforms is not possible. You can trigger on: ● Frame start (synchronization field) ● Specific slave identifier or identifier range ● Data pattern in the message ● Wake up signal ● Checksum error (error in data), parity error (error in identifier) 10.6.2 Reference for LIN 10.6.2.1 LIN Configuration Make sure that the tab of the correct serial bus is selected on the left side. User Manual 1316.0827.02 ─ 06 297 R&S®RTO Protocol Analysis LIN (Option R&S RTO-K3) See also: chapter 10.1.1, "Configuration - General Settings", on page 251. Data Sets the source waveform of the data line. Waveform 1 of channel signals, math waveforms, and reference waveforms can be used for decoding. For triggering on a serial bus, a channel signal is required. SCPI command: BUS<m>:LIN:DATA:SOURce on page 701 Threshold Sets the threshold value for digitization of the signal. If the signal value on the line is higher than the threshold, the signal state is high. Otherwise, the signal state is considered low if the signal value is below the threshold. The interpretation of HIGH and LOW is defined by the Polarity. There are three ways to set the threshold: ● "Threshold" Enter the value directly in the field. ● "Set to 50%" Executes the measurement of reference levels and sets the thresholds to the middle reference level of the measured amplitude. ● "Preset" Selects the default threshold voltage for various signal technologies from a list. The value is set to "Manual" if the threshold was set with "Set to 50%", or was entered directly. SCPI command: BUS<m>:LIN:DATA:THReshold on page 701 BUS<m>:LIN:TECHnology on page 702 Bit rate Sets the number of transmitted bits per second. The maximum bit rate for LIN is 20 kbit/ s. User Manual 1316.0827.02 ─ 06 298 R&S®RTO Protocol Analysis LIN (Option R&S RTO-K3) To select a bit rate from list of predefined values, tap the icon beside the "Bit rate" field. To enter a specific value, open the keypad. The list of predefined values is also available in the keypad. If the "LIN standard" is "J2602", the bit rate is 10417 kbit/s and cannot be changed. SCPI command: BUS<m>:LIN:BITRate on page 702 LIN standard Selects the version of the LIN standard that is used in the DUT. The setting mainly defines the checksum version used during decoding. The most common version is LIN 2.x. For mixed networks, or if the standard is unknown, set the LIN standard to "Auto". SCPI command: BUS<m>:LIN:STANdard on page 703 Polarity Defines the idle state of the bus. The idle state is the rezessive state and corresponds to a logic 1. SCPI command: BUS<m>:LIN:POLarity on page 702 10.6.2.2 LIN Trigger The "Events" tab of the "Trigger" dialog box provides the trigger settings for the configured serial buses. User Manual 1316.0827.02 ─ 06 299 R&S®RTO Protocol Analysis LIN (Option R&S RTO-K3) Make sure that: ● the trigger sequence is set to "A only" ● the trigger source is "Serial bus", and the data source(s) of the bus are channel signals ● the correct serial bus is selected ● the correct protocol is selected Trigger type Selects the trigger type for LIN analysis. "Start of frame (Sync)" Triggers on the stop bit of the sync field. "Identifier" Sets the trigger to one specific identifier or an identifier range. Enter only the 6 bit identifier without parity bits, not the protected identifier. Description of trigger type specific settings: "Identifier setup: Condition, Frame ID min, Frame ID max" on page 300. "Identifier OR" Sets the trigger to a combination of up to four identifiers. Description of trigger type specific settings: "Identifier OR setup: Monitor, Frame ID" on page 301 "Identifier + Data" Sets the trigger to a combination of identifier and data condition. The instrument triggers at the end of the last byte of the specified data pattern. The identifier conditions are the same as for the "Identifier" trigger type, see Identifier setup: Condition, Frame ID min, Frame ID max. Data conditions are set with Data setup: Data length, Transfer, Condition, Data min, Data max. "Wakeup frame" Triggers after a wakeup frame. "Error condition" Identifies various errors in the frame, see "Error conditions" on page 302. SCPI command: TRIGger<m>:LIN:TYPE on page 703 Identifier setup: Condition, Frame ID min, Frame ID max The identifier setup consists of the condition and one or two identifier pattern. "Condition" User Manual 1316.0827.02 ─ 06 Defines the operator to set a specific identifier ("Equal" or "Not equal") or an identifier range. 300 R&S®RTO Protocol Analysis LIN (Option R&S RTO-K3) "Frame ID min / Defines the bit pattern of the slave identifier. Enter only the 6 bit identifier without parity bits, not the protected identifier. Frame ID" In binary format, use the following characters: 1; 0; or X (don't care). The bit pattern editor helps you to enter the pattern in any format, see chapter 10.1.4, "Bit Pattern Editor", on page 255. "Frame ID max" The second identifier pattern is required to specify a range with conditions "In range" and "Out of range". SCPI command: TRIGger<m>:LIN:ICONdition on page 704 TRIGger<m>:LIN:IMIN on page 705 TRIGger<m>:LIN:IMAX on page 705 Identifier OR setup: Monitor, Frame ID Sets the trigger to a combination of up to four identifiers. Enter the patterns in the "Frame ID" fields. In binary and hex format, characters 1, 0, and X (don't care) are allowed. For each identifier pattern to be triggered on, enable "Monitor". SCPI command: TRIGger<m>:LIN:IDOR<n>:ENABle on page 708 TRIGger<m>:LIN:IDOR<n>[:VALue] on page 708 Data setup: Data length, Transfer, Condition, Data min, Data max The data setup consists of the transfer direction, the number of bytes, the condition, and one or two data patterns. "Transfer" User Manual 1316.0827.02 ─ 06 Sets the byte order (endianess) of the data transfer. With "Big endian", the data is analyzed and evaluated in the order of reception. With "Little endian", the instrument reads the complete data and then compares it with the data pattern in reverse order. According to the standard, LIN data is transmitted in little endian transfer order. 301 R&S®RTO Protocol Analysis LIN (Option R&S RTO-K3) "Data length" Sets the length of the bit pattern to be found, in bytes. For "Big Endian" transfer direction, you can trigger on a number of bytes less than the data length of the frame, that means, on the beginning of the data pattern. For "Little Endian" transfer direction, the exact number of data bytes in the frame must be set. Example: Data length ≥ 2 and Transfer = Big endian. The frame has at least two bytes, and you trigger on the data of the first two bytes. "Condition" Sets the operator to set a specific data pattern ("Equal" or "Not equal") or an data range. "Data min" Defines the data pattern. The pattern length is adjusted to the data length setting (and vice versa), maximum is 8 bytes. Enter the pattern MSB first and with big endian byte order. The data is compared byte by byte. In binary format, use the following characters: 1; 0; or X (don't care). The use of X is restricted to the operators "Equal" and "Not equal". "Data max" The second data pattern is required to specify a range with conditions "In range" and "Out of range". SCPI command: TRIGger<m>:LIN:BORDer on page 706 TRIGger<m>:LIN:DLECondition on page 707 TRIGger<m>:LIN:DLENgth on page 707 TRIGger<m>:LIN:DCONdition on page 705 TRIGger<m>:LIN:DMIN on page 706 TRIGger<m>:LIN:DMAX on page 706 Error conditions Triggers if one or more of the following errors occur: ● ● ● Checksum error The checksum verifies the correct data transmission. It is the last byte of the frame response. The checksum includes not only the data but also the protected identifier (PID). To identify checksum errors caused by data, additional settings are required: Enter the bit pattern of the slave identifier ("Frame ID"), the number of data bytes ("Data length"), and select "LIN standard". See also: "LIN standard" on page 299. Identifier parity error Parity bits are the bits 6 and 7 of the identifier. They verify the correct transmission of the identifier. Sync error Synchronization error User Manual 1316.0827.02 ─ 06 302 R&S®RTO Protocol Analysis LIN (Option R&S RTO-K3) SCPI command: TRIGger<m>:LIN:CHKSerror on page 709 TRIGger<m>:LIN:ERRPattern on page 709 TRIGger<m>:LIN:CRCDatalen on page 710 TRIGger<m>:LIN:STANdard on page 710 TRIGger<m>:LIN:IPERror on page 709 TRIGger<m>:LIN:SYERror on page 708 10.6.2.3 LIN Decode Results To display the decoded signal below the waveforms, enable "Decode" on the "Configuration" tab. Additionally, you can display the binary signal and the detailed decoding results using the setting on the "Display" tab, see chapter 10.1.2, "Display", on page 251. Data is decoded and displayed in the order of its reception. The endianess setting is not considered for decoding. The "Decode results" box shows the detailed decoded data for each frame as it is received. User Manual 1316.0827.02 ─ 06 303 R&S®RTO Protocol Analysis LIN (Option R&S RTO-K3) Fig. 10-13: Decoded and binary LIN signal, and decode results green brackets [...] green frame header red frame header magenta frame header magenta blue yellow grey violet red = = = = = = = = = = start and end of frame frame state is ok error in frame wakeup frame break sync frame ID ok data bytes parity bit, or checksum ok error in frame ID, or checksum, or parity bit Fig. 10-14: Decoded frame with checksum error (frame No 1 in figure above) Table 10-5: Content of the "Decode results" table Column Description State Overall state of the frame. Start Time of frame start Sync state Result of synchronization Frame ID (hex) Identifier value Frame PID (hex) Protected identifier User Manual 1316.0827.02 ─ 06 304 R&S®RTO Protocol Analysis LIN (Option R&S RTO-K3) Column Description Values Value of the data bytes. The data format is selected below the table. Chks (hex) Checksum value SCPI commands: 10.6.2.4 ● BUS<m>:LIN:FCOunt on page 710 ● BUS<m>:LIN:FRAMe<n>:STATus on page 711 ● BUS<m>:LIN:FRAMe<n>:STARt on page 711 ● BUS<m>:LIN:FRAMe<n>:STOP on page 711 ● BUS<m>:LIN:FRAMe<n>:VERSion on page 712 ● BUS<m>:LIN:FRAMe<n>:SYSTate on page 714 ● BUS<m>:LIN:FRAMe<n>:IDSTate on page 712 ● BUS<m>:LIN:FRAMe<n>:IDValue on page 713 ● BUS<m>:LIN:FRAMe<n>:CSSTate on page 714 ● BUS<m>:LIN:FRAMe<n>:CSValue on page 715 ● BUS<m>:LIN:FRAMe<n>:IDPValue on page 713 ● BUS<m>:LIN:FRAMe<n>:DATA on page 712 ● BUS<m>:LIN:FRAMe<n>:BYTE<o>:STATe on page 715 ● BUS<m>:LIN:FRAMe<n>:BYTE<o>:VALue on page 716 LIN Translation Table Translation tables are protocol-specific. A CAN protocol translation file contains three values for each bus node. After a file was loaded, these values are shown in the translation table: ● "ID Value": decimal address value ● "Data length": number of data bytes ● "Checksum version": LIN standard ● "ID Name": symbolic label, name of the bus node, specifiing its function in the bus network. The name can be changed in the table. If "Translation" is enabled, the names ares visible in the "Decode results" table and in the display of the decoded signal. User Manual 1316.0827.02 ─ 06 305 R&S®RTO Protocol Analysis LIN (Option R&S RTO-K3) For general information on the "Translation" tab, see chapter 10.1.3, "Protocol Translation Tables", on page 253. Example: LIN translation file # ---------------------------------------------------------------------------# PROTOCOL TRANSLATION TABLE # ---- Format information for LIN ---# Column order and content: # ID Value (6 bit,address, integer), Data length (0...8), # Chks.Vers. (0,1,2), ID Name (label, string) # ---------------------------------------------------------------------------# Copyright: (c) 2011 Rohde & Schwarz GmbH & CO KG. # All rights reserved. # Muehldorfstr. 15, D-81671 Munich, Germany # ---------------------------------------------------------------------------# @FILE_VERSION = 1.0 @PROTOCOL_NAME = lin # ---------------------------------------------------------------------------# # ----Definition---# ID as hex 0x64,6,2,Temperature 0x12,2,1,Pressure # ID as integer 17,5,1,Brake # ---------------------------------------------------------------------------- User Manual 1316.0827.02 ─ 06 306 R&S®RTO Protocol Analysis FlexRay (Option R&S RTO-K4) SCPI command ● BUS<m>:CAN:FRAMe<n>:TRANslation on page 700 10.7 FlexRay (Option R&S RTO-K4) FlexRay is designed for use in safety-related distributed applications in the automotive industry. It is applied in real-time applications when higher data rates and reliable communication are required. In particular, FlexRay supports x-by-wire applications, for example, steer-by-wire or brake-by-wire. 10.7.1 Reference for FlexRay 10.7.1.1 FlexRay Configuration Make sure that the tab of the correct serial bus is selected on the left side. See also: chapter 10.1.1, "Configuration - General Settings", on page 251. User Manual 1316.0827.02 ─ 06 307 R&S®RTO Protocol Analysis FlexRay (Option R&S RTO-K4) Source type Sets the type of measurement. The instrument adjusts the thresholds to the selected source type. "Single-ended" For measurements with single-ended probes, or single-ended voltage measurements with differential probes on the FlexRay bus. Two thresholds have to be defined as absolute voltage levels. "Differential" For differential measurements on the FlexRay bus. This is the most common measurement. Two thresholds have to be defined as differential voltages. "Logic" For measurements of the logic signal inside the FlexRay node, between the communication controller and the bus driver. It is possible to measure simultaneously on a data line and on the enable line. Each line requires its own threshold. SCPI command: BUS<m>:FLXRay:SRCType on page 717 Data Sets the input channel of the bus signal, or of the data line in case of a "Logic" source type. Waveform 1 of channel signals, math waveforms, and reference waveforms can be used for decoding. For triggering on a serial bus, a channel signal is required. SCPI command: BUS<m>:FLXRay:SOURce<n> on page 718 Enable Sets the input channel of the enable line in case of a "Logic" source type. None, waveform 1 of channel signals, math waveforms, and reference waveforms can be used for decoding. For triggering on a serial bus, a channel signal is required. The enable line transfers the control signal of the bus guardian to the bus driver. SCPI command: BUS<m>:FLXRay:SOURce<n> on page 718 Thresholds Threshold values are used for digitization of the signal. For measurements on a FlexRay bus, two thresholds are required to distinguish the three possible states of the signal - high, low and idle. If the signal value on the line is higher than the upper threshold, the signal state is high. Otherwise, the signal state is considered low if the signal value is below the lower threshold. If the value is between the threshold, the signal is in idle state. User Manual 1316.0827.02 ─ 06 308 R&S®RTO Protocol Analysis FlexRay (Option R&S RTO-K4) Differential Single-ended Idle 0 1 0 Bus plus -A 1 Idle Threshold high 2.5 V Threshold low +A Threshold high 2.5 V Threshold low +2A Threshold high Bus minus BP - BM -2A 0V Threshold low For measurements inside the FlexRay node (with "Source type" = "Logic"), each line requires its threshold level. There are two ways to set the thresholds: selection of a predefined value, or direct entry of a value. ● "Preset" Selects default threshold voltages from a list. The predefined values depend on the selected source type. The value is set to "Manual" if at least one threshold was entered directly. ● "Threshold high" and "Threshold low" Upper and lower levels for single-ended or differential source types. You can enter the values directly in the fields. ● "Threshold data" and "Threshold enable" Levels for data and enable line in case of logic source type. You can enter the values directly in the fields. SCPI command: BUS<m>:FLXRay:PRSingle on page 719 BUS<m>:FLXRay:PRDiff on page 720 BUS<m>:FLXRay:PRLogic on page 720 BUS<m>:FLXRay:THReshold<n> on page 718 BUS<m>:FLXRay:THData on page 719 BUS<m>:FLXRay:THENable on page 719 Polarity Selects the wire on which the bus signal is measured in case of "Single-ended" measurement: "Bus plus" or "Bus minus". The setting affects the digitization of the signal. SCPI command: BUS<m>:FLXRay:POLarity on page 721 User Manual 1316.0827.02 ─ 06 309 R&S®RTO Protocol Analysis FlexRay (Option R&S RTO-K4) Bit rate Selects the number of transmitted bits per second from a list. SCPI command: BUS<m>:FLXRay:BITRate on page 721 Channel Selects the FlexRay channel on which the signal is measured, either cahnnel A or channel B. The setting is considered in the calculation of the frame CRC. SCPI command: BUS<m>:FLXRay:CHTYpe on page 721 Separate header bits The setting affects the decoding and its display. If enabled, the leading five indicator bits of the header are decoded as five single bits. Otherwise, the indicator bits are shown as one word with word length five bits. SCPI command: BUS<m>:FLXRay:SEHB on page 721 10.7.1.2 FlexRay Trigger The "Events" tab of the "Trigger" dialog box provides the trigger settings for the configured serial buses. Make sure that: ● the trigger sequence is set to "A only" ● the trigger source is "Serial bus", and the data source(s) of the bus are channel signals ● the correct serial bus is selected ● the correct protocol is selected Trigger type Selects the trigger type for FlexRay analysis. "Start of frame" Triggers on the first rising edge after the transmission start sequence (TSS). "Identifier +data" "Symbol" User Manual 1316.0827.02 ─ 06 Triggers on the decoded frame content, on header and payload data: ● Indicator bits, see "Indicator bits" on page 311 ● Frame identifier, see "Frame ID (min/max)" on page 311 ● Payload length, see "Payload length (min/max)" on page 312 ● Cycle count, see "Cycle count (min, max), Step" on page 312 ● Data position, see "Position, Index (min, max) - Data setup" on page 313 ● Data bit pattern, see "Condition, Data (min, max) - Data setup" on page 313 Triggers on a symbol or wakeup pattern, see "Symbol" on page 313. 310 R&S®RTO Protocol Analysis FlexRay (Option R&S RTO-K4) Triggers on one or more errors that are detected in the decoded data, see "Error conditions" on page 314. "Error condition" SCPI command: TRIGger<m>:FLXRay:TYPE on page 722 Indicator bits Triggers on one or more indicator bits at the beginning of the header segment. Each bit can be set to 0, 1, or X (don't care). Startup frame Synch frame Null frame Payload preamble Reserved bit Trigger type: "Identifier + data" Frame ID Payload length Header CRC Cycle count Payload Trailer Indicators 5 bits "Payload preamble" Indicates a Network Management Vector in the payload segment. The NMV allows the host processor to send data directly, without processing by the communication controller. "Null frame" Indicates a frame without usable data. "Sync frame" Indicates that the frame is used for synchronization of the FlexRay system. Only sync nodes can send this frame type. "Startup frame" Indicates a startup frame used for startup of the network. Only specific start nodes can send this frame type. SCPI command: TRIGger<m>:FLXRay:PLPReamble on page 723 TRIGger<m>:FLXRay:NUFRame on page 724 TRIGger<m>:FLXRay:SYFRame on page 724 TRIGger<m>:FLXRay:STFRame on page 724 Frame ID (min/max) The frame ID contains the number of the slot in which the frame is transmitted. Each frame ID occurs only once during a FlexRay cycle. Indicators Frame ID Payload length Header CRC Cycle count 5 bits 11 bits 7 bits 11 bits 6 bits Payload Trailer To trigger on a frame ID, you have to define a condition and one or two identifier patterns. The second identifier pattern is required to specify a range with conditions "In range" and "Out of range". In binary format, use the following characters: 1; 0; or X (any bit). The use of X is restricted to the conditions "Equal" and "Not equal". If the identifier is not relevant for the trigger setup, set it to "Off". User Manual 1316.0827.02 ─ 06 311 R&S®RTO Protocol Analysis FlexRay (Option R&S RTO-K4) The maximum length of the pattern is 11 bit. The bit pattern editor helps you to enter the pattern in any format, see chapter 10.1.4, "Bit Pattern Editor", on page 255. Trigger type: "Identifier + data" SCPI command: TRIGger<m>:FLXRay:FCONdition on page 725 TRIGger<m>:FLXRay:FMIN on page 725 TRIGger<m>:FLXRay:FMAX on page 725 Payload length (min/max) The payload length contains the number of of words transmitted in the payload segment. Information is transmitted in 2-byte words, so the number of data bytes in the payload segment is twice the payload length. Indicators Frame ID Payload length Header CRC Cycle count 5 bits 11 bits 7 bits 11 bits 6 bits Payload Trailer To trigger on the payload length, you have to define a condition and one or two numbers of words. The second number is required to specify a range with conditions "In range" and "Out of range". If the payload length is not relevant for the trigger setup, set it to "Off". Trigger type: "Identifier + data" SCPI command: TRIGger<m>:FLXRay:PCONdition on page 726 TRIGger<m>:FLXRay:PMIN on page 726 TRIGger<m>:FLXRay:PMAX on page 726 Cycle count (min, max), Step The cycle count contains the number of the current FlexRay cycle. Indicators Frame ID Payload length Header CRC Cycle count 5 bits 11 bits 7 bits 11 bits 6 bits Payload Trailer To trigger on the cycle count, you have to define a condition and one or two numbers. If the condition is a range ("In range" or "Out of range"), a second number "Cycle count max" is required. Additionally, you can define a "Step" to trigger on each n-th cycle inside the given range. This allows for specific triggering if slot multiplexing is used. If the cycle count is not relevant for the trigger setup, set it to "Off". Trigger type: "Identifier + data" SCPI command: TRIGger<m>:FLXRay:CENable on page 727 TRIGger<m>:FLXRay:CMIN on page 727 TRIGger<m>:FLXRay:CMAX on page 727 TRIGger<m>:FLXRay:CSTep on page 728 User Manual 1316.0827.02 ─ 06 312 R&S®RTO Protocol Analysis FlexRay (Option R&S RTO-K4) Position, Index (min, max) - Data setup Sets the position of the first byte of data bit pattern within the payload segment. You can define an exact position, or a position range. Trigger type: "Identifier + data" "Position" Operator for the data position. Select "Off", if the position of the required pattern is not relevant. "Index" Sets the number of data bytes to be skipped after start of the payload segment if "Position" is "Equal" or "Greater or equal". The index 0 is associated with the first data byte. "Index min, Index max" If the "Position" operator defines a range, the indexes of the first and the last byte are defined between which the required bit pattern may start. SCPI command: TRIGger<m>:FLXRay:DPOPerator on page 728 TRIGger<m>:FLXRay:DPOSition on page 729 TRIGger<m>:FLXRay:DPTO on page 729 Condition, Data (min, max) - Data setup Specifies the data bit pattern to be found in the payload segment. The starting point of the pattern is defined by "Position, Index (min, max) - Data setup" on page 313. The pattern comparision is byte-aligned, and the instrument triggers at the end of a byte. "Condition" Sets the operator to set a specific data pattern ("Equal" or "Not equal") or a data range. "Data (min/ max)" Enter the bytes in msb first bit order. The maximum pattern length is 8 bytes. In binary format, you can use the following characters: 1; 0; or X (any bit). The bit pattern editor helps you to enter the pattern in any format, see chapter 10.1.4, "Bit Pattern Editor", on page 255. SCPI command: TRIGger<m>:FLXRay:DCONdition on page 729 TRIGger<m>:FLXRay:DMIN on page 730 TRIGger<m>:FLXRay:DMAX on page 730 Symbol Triggers on a symbol or on a wakeup pattern. Trigger type: "Symbol" "CAS/MTS" Collision Avoidance Symbol / Media access Test Symbol. These symbols are identical and can be sent in the optional symbol window at the end of a communication cycle. They are used to avoid collisions during the system start. "Wakeup Pattern" The wakeup pattern is sent to activate the nodes of the system. SCPI command: TRIGger<m>:FLXRay:SYMBol on page 730 User Manual 1316.0827.02 ─ 06 313 R&S®RTO Protocol Analysis FlexRay (Option R&S RTO-K4) Error conditions Triggers on one or more errors in the frame. Trigger type: "Error conditions" "FSS" Error in a Frame Start Sequence. FSS follows the Transmission Start Sequence TSS at the beginning of each frame. "BSS" Error in a Byte Start Sequence. The BSS is transmitted before each byte. "FES" Error in Frame End Sequence. FES indicates the end of each frame. "Header CRC" Error in a cyclic redundancy check code of the header data which covers mainly frame ID and payload length. "Payload CRC" Error in a cyclic redundancy check code of the complete frame. SCPI command: TRIGger<m>:FLXRay:FSSerror on page 731 TRIGger<m>:FLXRay:BSSerror on page 730 TRIGger<m>:FLXRay:FESerror on page 731 TRIGger<m>:FLXRay:HCRCerror on page 731 TRIGger<m>:FLXRay:PCRCerror on page 731 10.7.1.3 FlexRay Decode Results To display the decoded signal below the waveforms, enable "Decode" on the "Configuration" tab. Additionally, you can display the binary signal and the detailed decoding results using the corresponding settings on the "Display" tab, see chapter 10.1.2, "Display", on page 251. User Manual 1316.0827.02 ─ 06 314 R&S®RTO Protocol Analysis FlexRay (Option R&S RTO-K4) Fig. 10-15: FlexRay - decoded static slot Data is decoded and displayed in the order of its reception. The "Decode results" box shows the detailed decoded data for each frame as it is received. User Manual 1316.0827.02 ─ 06 315 R&S®RTO Protocol Analysis FlexRay (Option R&S RTO-K4) Fig. 10-16: FlexRay - decoded dynamic slot and results table Table 10-6: Content of the "Decode results" table Column Description State Overall state of the frame. "Insuffcient waveform length" indicates that the frame is not completely contained in the acquisition. Change the horizontal scale, or move the reference point to the left to get a longer acquisition. Frame start Time of frame start Type Frame type: Frame of the static segment, frame of the dynamic segment, wakeup frame, symbol in the frame Flags State of indicator bits Payload length Number of data words in the payload segment. Frame ID Value of the frame ID (slot number) HCRC Value of the header CRC FCRC Value of the frame CRC Cycle count Number of the current FlexRay cycle Values Value of the data bytes. The data format is selected below the table. Wakeup and symbol frames frames do not transmit data, therefore "- - -" is displayed. SCPI commands: ● BUS<m>:FLXRay:FCOunt on page 732 User Manual 1316.0827.02 ─ 06 316 R&S®RTO Protocol Analysis FlexRay (Option R&S RTO-K4) 10.7.1.4 ● BUS<m>:FLXRay:FRAMe<n>:DATA on page 734 ● BUS<m>:FLXRay:FRAMe<n>:ADID on page 734 ● BUS<m>:FLXRay:FRAMe<n>:CSSTate on page 736 ● BUS<m>:FLXRay:FRAMe<n>:CSValue on page 736 ● BUS<m>:FLXRay:FRAMe<n>:CYCount on page 735 ● BUS<m>:FLXRay:FRAMe<n>:FCSTate on page 736 ● BUS<m>:FLXRay:FRAMe<n>:FCValue on page 737 ● BUS<m>:FLXRay:FRAMe<n>:FLAGs on page 734 ● BUS<m>:FLXRay:FRAMe<n>:PAYLength on page 735 ● BUS<m>:FLXRay:FRAMe<n>:STATus on page 732 ● BUS<m>:FLXRay:FRAMe<n>:STARt on page 733 ● BUS<m>:FLXRay:FRAMe<n>:STOP on page 733 ● BUS<m>:FLXRay:FRAMe<n>:TYPE on page 733 FlexRay Translation Table Translation tables are protocol-specific. A FlexRay protocol translation file contains three values for each bus node. After a file was loaded, these values are shown in the translation table: ● "ID Value": number of the slot in which the frame is transmitted ● "Base cycle": ● "Repetition": ● "ID Name": symbolic label, name of the bus node, specifiing its function in the bus network. The name can be changed in the table. If "Translation" is enabled, the names ares visible in the "Decode results" table and in the display of the decoded signal. User Manual 1316.0827.02 ─ 06 317 R&S®RTO Protocol Analysis FlexRay (Option R&S RTO-K4) For general information on the "Translation" tab, see chapter 10.1.3, "Protocol Translation Tables", on page 253. Example: FlexRay translation file # ---------------------------------------------------------------------------# PROTOCOL TRANSLATION TABLE # ---- Format information for FlexRay ---# Column order and content: # ID Value (12 bit, slot number, integer), Base cycle (0,1,...,63), # Repetition (1,...,64), ID Name (label, string) # ---------------------------------------------------------------------------# Copyright: (c) 2011 Rohde & Schwarz GmbH & CO KG. # All rights reserved. # Muehldorfstr. 15, D-81671 Munich, Germany # ---------------------------------------------------------------------------# @FILE_VERSION = 1.0 @PROTOCOL_NAME = flexray # ---------------------------------------------------------------------------# # ----Definition---# ID as hex 0x64,6,35,Temperature 0x12,2,21,Pressure # ID as integer 17,0,1,Brake # ---------------------------------------------------------------------------- User Manual 1316.0827.02 ─ 06 318 R&S®RTO Protocol Analysis FlexRay (Option R&S RTO-K4) SCPI command ● BUS<m>:FLXRay:FRAMe<n>:TRANslation on page 738 User Manual 1316.0827.02 ─ 06 319 R&S®RTO Mixed Signal Option (MSO, R&S RTO-B1) 11 Mixed Signal Option (MSO, R&S RTO-B1) The Mixed Signal Option R&S RTO-B1 adds logic analyzer functions to the classical oscilloscope functions. Using the MSO option, you can analyze and debug embedded systems with mixed-signal designs that use analog signals and correlated digital signals simultaneously. User Manual 1316.0827.02 ─ 06 320 R&S®RTO Mixed Signal Option (MSO, R&S RTO-B1) About MSO 11.1 About MSO The Mixed Signal Option provides 16 digital channels grouped in two logic probes (pods) with 8 channels each. The instrument ensures that analog and digital waveforms are timealigned and synchronized so that critical timing interactions between analog and digital signals can be displayed and tested. The automatic alignment compensates the skew between the probe connectors of the analog channels and the probe boxes of the digital channels. If digital channels are active, the equivalent-time sampling is not available. Digital channels and parallel buses Each digital channel can be displayed on the screen and used as trigger source. Digital channels may be grouped and displayed as a parallel bus, all 16 digital channels are available for bus assigment. Up to four parallel buses can be configured; and two bus types are supported: clocked bus and unclocked bus. The clocked bus is available only on parallel bus 1 and 2. You can display each bus and use it as trigger source, as well. For each active parallel bus, the corresponding signal icon appears on the signal bar and indicates the assigned digital channels. Individual digital channels do not have a signal icon. User Manual 1316.0827.02 ─ 06 321 R&S®RTO Mixed Signal Option (MSO, R&S RTO-B1) About MSO Display You can adjust the display of the parallel bus signals and the individual digital channels to optimize the analysis of bus data: ● show the digital channels which are assigned to the bus, and drag them to the optimal position ● show the decoded bus signal with bus values ● alternatively, show the bus values as amplitudes, similar to an analog waveform (quasi-analog waveform) Each parallel bus is shown in a separate diagram, and the diagrams can be minimized and arranged as usual. The signal icon indicates the activities on the digital channels. See also: chapter 11.2.3, "Adjusting the Display of Digital Channels and Parallel Buses", on page 325. The display update rate of the oscilloscope is adapted to the visual perception of human eyes, and it is slower than the acquisition rate. All analog and digital waveforms that are acquired during one display update cycle are overlapped and displayed at once. Thus you can see the cumulative occurance of binary states and edge transitions on the screen at once. Bus signals are not overlapped. To access and analyze one or more specific acquisitions, you can use the History Viewer in the common way. Furthermore, you can zoom in digital signals and bus signal in the same way as in analog waveforms. See also: ● chapter 4.4, "History", on page 114 ● chapter 4.2, "Zoom", on page 101 Trigger possibilities For digital trigger sources are all trigger types useful that require only one trigger level as trigger condition. This level is the logical threshold. Possible trigger sources are the individual digital channels, parallel bus signals, or any logical combination of digital channels. The following trigger types are available: Table 11-1: Trigger types and digital trigger sources Trigger type Trigger source is Digital channel Logic combination of digital channels Edge X X Width X X Timeout X X Data2Clock X Parallel bus X State X X Pattern (with holdoff) X X Serial Pattern User Manual 1316.0827.02 ─ 06 X X 322 R&S®RTO Mixed Signal Option (MSO, R&S RTO-B1) About MSO For details, see: chapter 11.3.4, "Trigger Settings for Digital Signals and Parallel Buses", on page 332. Additionally, you can define trigger holdoff conditions in the "Sequence" tab. See also: "Holdoff mode" on page 81. Automatic Measurements Several automatic time measurements can be performed on digital signals. As for all measurements, the instruments analyzes the type of the measurement source and displays only measurement types appropriate for the selected measurement source. If a digital channel is selected as measurement source, the positive pulse measurement (width of a positive pulse) is set as default measurement. Statistical evaluation of time measurements and limit tests are also possible. The result of the limit test can initiate an action, for example, stopping the acquisition or saving the waveform. Eye/Jitter measurements and histogram measurements on digital sources are not available. Fig. 11-1: Automatic measurements for digital signals See also: "Time Measurements" on page 134. Cursor Measurements Cursor measurements can be performed on digital signals and unclocked parallel buses. In this case, only vertical cursor lines are used, and the corresponding time measurement results are displayed: t1, t1, Δt, and 1/Δt. The instrument decodes the bus value at the cursor position and indicates it as Y-value. User Manual 1316.0827.02 ─ 06 323 R&S®RTO Mixed Signal Option (MSO, R&S RTO-B1) Analyzing Digital Signals Mathematics A parallel bus that is displayed as quasi-analog waveform can be analyzed with FFT. To configure the FFT, use the "Advanced" mode and the formula editor. Data export The data of digital channels and parallel buses can be saved in the same way as analog waveform data. One source waveform per file can be saved. See also: ● See also: chapter 12.1.2, "Saving and Loading Waveform Data", on page 345 ● chapter 12.2.1.3, "Waveforms", on page 351 11.2 Analyzing Digital Signals This chapter provides step-by-step procedures for working with the MSO R&S RTO-B1 option. ● ● ● ● ● ● Using Digital Probes..............................................................................................324 Configuring Digital Channels and Parallel Buses..................................................325 Adjusting the Display of Digital Channels and Parallel Buses..............................325 Setting the Logical Thresholds..............................................................................326 Triggering on Digital Signals and Parallel Buses..................................................326 Performing Measurements on Digital Signals.......................................................327 11.2.1 Using Digital Probes Consider the following guidelines for good probing practices: ● The ground lead from each digital channel group (D15–D8 and D7–D0) should be attached to the ground of the device under test if any channel within the group is being used for data capture. The ground lead improves signal fidelity to the oscilloscope, ensuring accurate measurements. ● For high-speed timing measurements (rise time < 3 ns), each digital channel probe should use its own ground. 1. Connect the digital probe cable to any of the MSO connectors on the rear panel of the instrument as shown on the Documentation Card delivered with the digital probe. 2. Connect the ground lead on each set of channels (each pod) with a probe grabber. 3. Connect a grabber to one of the probe leads. User Manual 1316.0827.02 ─ 06 324 R&S®RTO Mixed Signal Option (MSO, R&S RTO-B1) Analyzing Digital Signals 4. Connect the grabber to a node in the circuit you want to test. 5. For high-speed signals, connect a ground lead to the probe lead, and connect the ground lead to ground in the device under test. 6. Repeat these steps until you have connected all points of interest. 11.2.2 Configuring Digital Channels and Parallel Buses The configuration of a parallel bus includes the selection and setup of the digital channels, the configuration of the bus display, and, if required, the clock configuration. For a detailed description of the settings, see chapter 11.3.1, "MSO Configuration", on page 328. 1. On the "Protocol" menu, tap "Parallel buses", or tap "Digital Channels" on the "Vertical" menu 2. In the "State" column of the "Signal selection" table, enable the digital channels to be displayed and included in the bus. To enable or disable all channels of a pod at once, tap "D0-D7" or "D8-D15". Enabling one or more channels also enables the display of the signals - "Show dig. signals", and enables the parallel bus. The digital signals are shown in the diagram, and the signal icon of the parallel bus appears on the signal bar. Using this bus icon, you can minimize, arrange, and switch off the bus together with its channels in the same way as you do with a waveform. 3. Optionally, you can enter a "Label" for each digital channel, and a "Deskew" value to time-align the channel. 4. Set the logical thresholds as described in chapter 11.2.4, "Setting the Logical Thresholds", on page 326. 5. If the bus has a clock signal, enable "Bus clocked" and select the "Clock source" and "Clock slope". Now the configuration of the parallel bus is completed. 11.2.3 Adjusting the Display of Digital Channels and Parallel Buses The display of digital channels and parallel buses is flexible, you can adjust it to your needs by combining the following settings: 1. Enable "Show bus" if you want to display the bus signal in the diagram. Under "Bus representation", select if you want to display the decoded bus signal with bus values ("Comb"), or show the bus values as amplitudes, similar to an analog waveform ("Analog"). User Manual 1316.0827.02 ─ 06 325 R&S®RTO Mixed Signal Option (MSO, R&S RTO-B1) Analyzing Digital Signals 2. Check the signal icon of the bus to monitor the activities on the digital channels even if they are not displayed in the diagram: ● ● ● blue: channel is low green: channel is high gray: channel state is changing 3. In the diagram, you can change the display order of the digital channels by dragging the individual channels to the required position. 4. To adjust the line height and vertical position of all digital channels at once, tap one of the digital channels and turn the vertical SCALE and POSITION rotary knobs. 5. If the bus signal is displayed as quasi-analog waveform, you can doble-tap the waveform to open the "Parallel buses" dialog box. 6. To switch off the display of the digital channels, disable "Show signals". 11.2.4 Setting the Logical Thresholds For a detailed description of the settings, see "Threshold setup" on page 331. 1. On the "Vertical" menu, tap "Digital Channels", or on the "Protocol" menu, tap "Parallel buses". 2. To set the thresholds, use one of the following ways: ● ● ● Tap "Technology" and select a predefined value according to technology definition. The value is applied to all "Threshold" fields. Enter a user-defined value directly in the "Threshold" fields. One threshold value is used for a group of four digital channels. For each channel group, a different threshold can be set. Enable "Coupling" and set one threshold value for all digital channels, either a "Technology" value or a user-defined value. 3. Set the "Hysteresis" for each threshold to avoid the change of signal states due to noise. 11.2.5 Triggering on Digital Signals and Parallel Buses For a detailed description of the settings, see chapter 11.3.4, "Trigger Settings for Digital Signals and Parallel Buses", on page 332. 1. Press the TRIGGER key and select the "Events" tab. 2. Select the trigger "Source": ● one of the digital channels "D0" ... "D15" User Manual 1316.0827.02 ─ 06 326 R&S®RTO Mixed Signal Option (MSO, R&S RTO-B1) Analyzing Digital Signals ● a logic combination of digital channels: "Logic" ● one of the parallel buses "Par. bus1" ... "Par. bus4" 3. Select the trigger "Type". 4. Under "Trigger type dependent settings", configure the trigger. 5. For trigger source "Logic", enter the logical expression of the digital channel combination. Tap and hold the "Logical expression" field until the "Qualification Editor" opens. It provides all logic operators that can be used in the expression. 11.2.6 Performing Measurements on Digital Signals Measurements on digital signals are performed in the same way as measurements on analog waveforms. For digital signals, only time measurements are useful. If a digital channel is selected as measurement source, the instrument sets the positive pulse measurement as main measurement and provides only the appropriate time measurement types for selection. For detailed procedures, see: ● chapter 5.2.2.1, "Starting an Automatic Measurement", on page 142 ● chapter 5.2.2.2, "Taking a Default Measurement", on page 143 ● chapter 5.2.2.3, "Configuring Measurements", on page 143 ● chapter 5.2.2.7, "Using Gate Areas", on page 150 ● chapter 5.2.2.9, "Compiling Measurement Statistics", on page 151 User Manual 1316.0827.02 ─ 06 327 R&S®RTO Mixed Signal Option (MSO, R&S RTO-B1) Reference for MSO 11.3 Reference for MSO ● ● ● ● ● MSO Configuration................................................................................................328 MSO Display.........................................................................................................332 MSO Digital Probes...............................................................................................332 Trigger Settings for Digital Signals and Parallel Buses.........................................332 MSO Resolution....................................................................................................342 11.3.1 MSO Configuration Access: "Protocol" menu > "Parallel buses" or "Vertical" menu > "Digital Channels" Digital channels can be displayed individually, and they can be grouped and displayed as a parallel bus. You can configure and enable up to 4 buses with a maximum of 16 digital channels associated to each bus. If you have configured several parallel buses and you want to modify the configuration or display settings, make sure that the tab of the correct bus is selected on the left side. Enable bus..................................................................................................................329 Show dig. signals........................................................................................................329 Show bus....................................................................................................................329 Bus representation......................................................................................................329 Bus clocked.................................................................................................................330 Signal selection...........................................................................................................330 User Manual 1316.0827.02 ─ 06 328 R&S®RTO Mixed Signal Option (MSO, R&S RTO-B1) Reference for MSO └ D0-D7, D8-D15.............................................................................................331 └ Deskew offset...............................................................................................331 Threshold setup..........................................................................................................331 Enable bus Enables the selected parallel bus. The corresponding signal icon appears on the signal bar. SCPI command: BUS<m>:PARallel:STATe on page 740 Show dig. signals If enabled, the selected digital channels are shown in the diagram. Each channel is displayed as a logic signal. SCPI command: BUS<m>:PARallel:DISPlay:SHDI on page 740 Show bus If enabled, the resulting bus signal and bus values are displayed in the diagram. Select the presentation type for the bus signal with Bus representation. SCPI command: BUS<m>:PARallel:DISPlay:SHBU on page 741 Bus representation Defines how the parallel bus is displayed: "Comb" User Manual 1316.0827.02 ─ 06 Displays the decoded bus signal with bus values. When at least one digital channel changes its value, the bus value changes too. 329 R&S®RTO Mixed Signal Option (MSO, R&S RTO-B1) Reference for MSO "Analog" Displays the bus values as signal amplitudes, similar to an analog waveform. Thus, a quasi-analog waveform is created. SCPI command: BUS<m>:PARallel:DISPlay:BTYP on page 741 Bus clocked Enable this option, if the bus is a clocked bus - one of the digital channels serves as clock of the bus. For an unclocked bus, the logical state of the bus is determined for each sample. For a clocked bus, the logical state is determined only at the specified clock edges. "Clock source" Selects the digital channel used as clock. "Clock slope" Selects the slope of the clock signal at which all digital channels of the bus are analyzed. SCPI command: BUS<m>:PARallel:CLOCk on page 741 Signal selection In the table, you select and configure the digital channels that are used in the selected bus. "State" Enables a digital channel, and assigns it to the bus. "Label" You can enter a name for each digital channel. The name is displayed in the diagram. "Deskew" Sets an individual delay for each digital channel to time-align it with other digital channels. The deskew value compensates delays that are known from the circuit specifics or caused by the different length of cables. The skew between the probe boxes of the digital channels and the probe connectors of the analog channels is automatically aligned by the instrument. You can also set a value that is applied to all digital channels, see "Deskew offset" on page 331. SCPI command: BUS<m>:PARallel:BIT<n> on page 740 DIGital<m>:LABel on page 738 DIGital<m>:DESKew on page 739 User Manual 1316.0827.02 ─ 06 330 R&S®RTO Mixed Signal Option (MSO, R&S RTO-B1) Reference for MSO D0-D7, D8-D15 ← Signal selection The buttons select or deselect all digital channels of a pod at once. Deskew offset ← Signal selection Sets a general delay for all digital channels. The resulting deskew of a digital channel is the sum of the general "Deskew offset" and the individual "Deskew". Threshold setup Sets the logical threshold. For each sample, the instrument compares the input voltage with the threshold value. If the input voltage is above the threshold, the signal state "1" is stored. Otherwise, the signal state "0" is stored if the input voltage is below the threshold. To avoid the change of signal states due to noise, a hysteresis is considered. Threshold Hysteresis Logic 0 Logic 1 Logic 0 One threshold value is used for a group of four digital channels. For each channel group, a different threshold and hysteresis can be set. The range of threshold levels and the minimum voltage swing are given in the data sheet. There are several ways to set the threshold: "Threshold" Enter the value directly in the field. "Technology" Selects the threshold voltage for various types of integrated circuits from a list and applies it to all digital channels. The value is set to "Manual" if a user-defined threshold was entered directly. "Coupling" Sets the threshold for all digital channels to the same value. Also the hysteresis value is applied to all digital channels. "Hysteresis" Defines the size of the hysteresis. Three values are available: ● Normal: the instrument sets a small value suitable for the signal and its settings. Use this setting for clean signals. ● Maximum: the instrument sets the maximum value that is possible and useful for the signal and its settings. Use this setting for noisy signals. ● Robust: sets different hysteresis values for falling and rising edges to avoid an undefined state of the trigger system. Use this setting for very noisy signals. For details, see "Robust trigger" on page 61. SCPI command: DIGital<m>:THReshold on page 739 BUS<m>:PARallel:THCoupling on page 742 DIGital<m>:HYSTeresis on page 739 User Manual 1316.0827.02 ─ 06 331 R&S®RTO Mixed Signal Option (MSO, R&S RTO-B1) Reference for MSO 11.3.2 MSO Display Access: "Protocol" menu > "Parallel buses" > "Display" tab The Display tab provides settings for clocked buses and analog bus display. Show decode table The setting is relevant only for clocked buses to check the data words. If enabled, a results box opens with decoded values of the bus signal and its time. Each clock edge corresponds to one row in the table. Below the table, you can select the data format for the bus values Upper / Lower reference voltage Set the upper and lower level for the quasi-analog waveform of the bus signal. The highest bus value corresponds to the upper voltage level, and the lowest bus value to the lower voltage level. See also: "Bus representation" on page 329 11.3.3 MSO Digital Probes Access: "Protocol" menu > "Parallel buses" > "Digital Probes" tab Logic probes provided by R&S are recognized by the instrument. The fields show the characteristics of each recognized probe (pod) for information. "Write EEPROM" and "Flash it" are service functions. 11.3.4 Trigger Settings for Digital Signals and Parallel Buses Depending on the selected source, the instrument provides the appropriate trigger types and the corresponding trigger settings. The settings in the "Event" tab are: ● ● ● ● ● ● ● ● 11.3.4.1 Basic Trigger Settings...........................................................................................332 Edge......................................................................................................................333 Width.....................................................................................................................334 Timeout.................................................................................................................336 Data2Clock............................................................................................................337 State......................................................................................................................338 Pattern...................................................................................................................339 Serial Pattern........................................................................................................341 Basic Trigger Settings The basic trigger settings for MSO are the trigger source and the trigger type. They are selected in the upper part of the "Trigger" dialog box. User Manual 1316.0827.02 ─ 06 332 R&S®RTO Mixed Signal Option (MSO, R&S RTO-B1) Reference for MSO Make sure that the trigger sequence is set to "A only". Additionally, you can define trigger holdoff conditions in the "Sequence" tab. See also: "Holdoff mode" on page 81. Source If the Mixed Signal Option is installed, the variety of trigger sources of the A-event setup is enhanced with specific digital trigger sources. You can select as trigger source: ● one of the digital channels "D0" ... "D15" ● a logic combination of digital channels: "Logic" ● one of the parallel buses "Par. bus1" ... "Par. bus4" SCPI command: TRIGger<m>:SOURce on page 453 Type Depending on the selected source, the instrument provides the appropriate trigger types and the corresponding trigger settings. For mixed signal analysis, the following trigger types are available: ● Edge, see page 333 ● Width, see page 334 ● Timeout, see page 336 ● Data2Clock, see page 337 ● State, see page 338 ● Pattern, see page 339 ● Serial Pattern, see page 341 SCPI command: TRIGger<m>:PARallel:TYPE on page 743 11.3.4.2 Edge Using the edge trigger, you can also trigger on a single digital channel (a logic bit), and a logical combination of digital channels. Depending on the selected trigger source, different trigger settings are available. The trigger level is already set - in MSO the logical threshold is used as trigger level. User Manual 1316.0827.02 ─ 06 333 R&S®RTO Mixed Signal Option (MSO, R&S RTO-B1) Reference for MSO Fig. 11-2: Edge trigger settings for trigger source = logical combination of digital channels (Logic) Slope Defines the edge - the state transition - of the signal. "Rising" Means a 0 to 1 transition of the state. "Falling" Means a 1 to 0 transition of the state. "Either" Triggers on any activity on the selected trigger source. SCPI command: TRIGger<m>:PARallel:EDGE:SLOPe on page 745 Logical expression Defines a logical combination of several digital channels as trigger condition if "Logic" is set for "Source". If the "Slope" is rising, the trigger occurs when the logical expression comes true. If the "Slope" is falling, the trigger occurs when the logical expression comes false. SCPI command: TRIGger<m>:PARallel:EDGE:EXPRession[:DEFine] on page 744 11.3.4.3 Width The width trigger detects positive and/or negative pulses of a pulse width (duration) inside or outside of a defined time limit. It can trigger on a single digital channel or a logical combination of digital channels. The instrument triggers at the end of the detected pulse. Fig. 11-3: Width trigger settings for trigger source = logical combination of digital channels Range Selects how the range of a pulse width is defined: User Manual 1316.0827.02 ─ 06 334 R&S®RTO Mixed Signal Option (MSO, R&S RTO-B1) Reference for MSO "Within" Triggers on pulses inside a given time range. The time limit is defined by Width ± Delta. "Outside" Triggers on pulses shorter or longer than a given time range. The time limit definition is the same as for "Within" range. "Shorter" Triggers on pulses shorter than the given "Width". "Longer" Triggers on pulses longer than the given "Width". SCPI command: TRIGger<m>:PARallel:WIDTh:RANGe on page 745 Width For the ranges "Shorter" and "Longer", the width defines the maximum and minimum pulse width, respectively. For the ranges "Within" and "Outside", the width defines the center of a range which is defined by the limits "±Delta". SCPI command: TRIGger<m>:PARallel:WIDTh:WIDTh on page 746 ±Delta Defines a range around the given width value. The combination "Range" = Within and "±Delta" = 0 triggers on pulses with a pulse width that equals "Width". The combination "Range" = Outside and "±Delta" = 0 means to trigger on pulse widths ≠ "Width". SCPI command: TRIGger<m>:PARallel:WIDTh:DELTa on page 746 Polarity Sets the polarity of a pulse to "Positive", "Negative", or "Both". When triggering on a positive pulse, the trigger event occurs on the high to low transition of the pulse if the timing condition is true. When triggering on a negative pulse, the trigger event occurs on the low to high transition of the pulse if the timing condition is true. SCPI command: TRIGger<m>:PARallel:WIDTh:POLarity on page 745 Logical expression Defines a logical combination of several digital channels as trigger condition if "Logic" is set for "Source". As long as the digital signals match the logical expression (true), the pulse is positive. Otherwise, the pulse is negative. SCPI command: TRIGger<m>:PARallel:WIDTh:EXPRession[:DEFine] on page 744 User Manual 1316.0827.02 ─ 06 335 R&S®RTO Mixed Signal Option (MSO, R&S RTO-B1) Reference for MSO 11.3.4.4 Timeout The timeout trigger event checks if the trigger source signal stays above or below the threshold voltage for a specified time lapse. In other words, the event occurs if the state condition remains unchanged for the specified time. You can use the timeout trigger on a single digital channel, or a logical combination of digital channels. Fig. 11-4: Timeout trigger settings for trigger source = logical combination of digital channels Range Sets the state condition: "Stays high" The level of a digital channel stays above the threshold, or the logical expression for "Logic" trigger source is true. "Stays low" The level of a digital channel stays below the threshold, or the logical expression for "Logic" trigger source is false. "High or low" The signal state remains unchanged. SCPI command: TRIGger<m>:PARallel:TIMeout:RANGe on page 747 Time Defines the time limit for the timeout at which the instrument triggers. SCPI command: TRIGger<m>:PARallel:TIMeout:TIME on page 747 Logical expression Defines a logic combination of several digital channels as trigger condition if "Logic" is set for "Source". The "Qualification Editor" supports the entry of the expression. SCPI command: TRIGger<m>:PARallel:TIMeout:EXPRession[:DEFine] on page 744 TRIGger<m>:PARallel:STATe:EXPRession[:DEFine] on page 744 TRIGger<m>:PARallel:PATTern:EXPRession[:DEFine] on page 744 TRIGger<m>:PARallel:SPATtern:EXPRession[:DEFine] on page 744 User Manual 1316.0827.02 ─ 06 336 R&S®RTO Mixed Signal Option (MSO, R&S RTO-B1) Reference for MSO 11.3.4.5 Data2Clock The Data2Clock trigger event occurs when the state of the trigger source signal changes inside a given time before the clock edge (setup time) or after the clock edge (hold time). This trigger type is also known as setup/hold trigger. The trigger event occurs at the clock edge for which the setup and/or hold time was violated. With Data2Clock trigger, you can trigger on a single digital channel, or a parallel bus to check several digital channels simultaneously. The clock signal is connected to one of the digital channels. Fig. 11-5: Data2clock trigger settings Clock source Selects the digital channel of the clock signal. SCPI command: TRIGger<m>:PARallel:DATatoclock:CSOurce[:VALue] on page 744 TRIGger<m>:PARallel:STATe:CSOurce:VALue on page 744 TRIGger<m>:PARallel:SPATtern:CSOurce[:VALue] on page 744 Clock edge Sets the edge of the clock signal. The crossing of the clock edge and the logical threshold defines the time reference point for the setup and hold time measurement. SCPI command: TRIGger<m>:PARallel:DATatoclock:CSOurce:EDGE on page 748 Setup time Sets the minimum time before the clock edge while data should be stable and not change its state. The setup time can be negative. In this case, the setup interval starts after the clock edge, and the hold time starts after the setup time has expired. Thus, the hold time is always positive. If you change the negative setup time, the hold time is adjusted by the instrument. SCPI command: TRIGger<m>:PARallel:DATatoclock:STIMe on page 748 Hold time Sets the minimum time after the clock edge while data should be stable and not change its state. User Manual 1316.0827.02 ─ 06 337 R&S®RTO Mixed Signal Option (MSO, R&S RTO-B1) Reference for MSO The hold time can be negative. In this case, the hold time ends before the clock edge, and the setup interval ends when the hold interval starts. Thus, the setup time is always positive. If you change the negative hold time, the setup time is adjusted by the instrument. SCPI command: TRIGger<m>:PARallel:DATatoclock:HTIMe on page 748 11.3.4.6 State The state trigger detects the logical state of several logically combined digital channels at a given clock edge. The trigger source is a logical combination of digital channels or a parallel bus. The trigger occurs at the clock edge at which the state condition is true. Fig. 11-6: State trigger settings for trigger source = parallel bus Clock source Selects the digital channel of the clock signal. SCPI command: TRIGger<m>:PARallel:DATatoclock:CSOurce[:VALue] on page 744 TRIGger<m>:PARallel:STATe:CSOurce:VALue on page 744 TRIGger<m>:PARallel:SPATtern:CSOurce[:VALue] on page 744 Clock edge Sets the edge of the clock signal. The crossing of the clock edge and the logical threshold defines the time at which the logical states and the bus value are analyzed. SCPI command: TRIGger<m>:PARallel:STATe:CSOurce:EDGE on page 749 Channel states For each digital channel that is used in the bus, set the required state: 1, 0, or X (don't care). SCPI command: TRIGger<m>:PARallel:STATe:BIT<n> on page 749 User Manual 1316.0827.02 ─ 06 338 R&S®RTO Mixed Signal Option (MSO, R&S RTO-B1) Reference for MSO Logical expression Defines a logic combination of several digital channels as trigger condition if "Logic" is set for "Source". The "Qualification Editor" supports the entry of the expression. SCPI command: TRIGger<m>:PARallel:TIMeout:EXPRession[:DEFine] on page 744 TRIGger<m>:PARallel:STATe:EXPRession[:DEFine] on page 744 TRIGger<m>:PARallel:PATTern:EXPRession[:DEFine] on page 744 TRIGger<m>:PARallel:SPATtern:EXPRession[:DEFine] on page 744 11.3.4.7 Pattern The pattern trigger identifies a logical state of several logically combined digital channels (pattern) and a time limitation (holdoff). The pattern definition is defined by the logical expression, if "Logic" is used for trigger source. For a parallel bus trigger source, the pattern is defined by setting the state of each digital channel. The timing starts when the pattern comes true. The decision level is the logical threshold. Fig. 11-7: Pattern trigger settings for trigger source = parallel bus and timeout Channel states For each digital channel that is used in the bus, set the required state: 1, 0, or X (don't care). SCPI command: TRIGger<m>:PARallel:PATTern:BIT<n> on page 749 Logical expression Defines a logic combination of several digital channels as trigger condition if "Logic" is set for "Source". The "Qualification Editor" supports the entry of the expression. SCPI command: TRIGger<m>:PARallel:TIMeout:EXPRession[:DEFine] on page 744 TRIGger<m>:PARallel:STATe:EXPRession[:DEFine] on page 744 TRIGger<m>:PARallel:PATTern:EXPRession[:DEFine] on page 744 TRIGger<m>:PARallel:SPATtern:EXPRession[:DEFine] on page 744 Timing mode: Off, Timeout, Width Sets the mode of the timing condition. User Manual 1316.0827.02 ─ 06 339 R&S®RTO Mixed Signal Option (MSO, R&S RTO-B1) Reference for MSO "Off" No timing condition, only the logical pattern condition is relevant. "Timeout" Defines a minimum time qualification to avoid triggering on unstable or transitional conditions. Even in best-designed systems, there are slight delays between the signal when digital signals change states. This means that there are always transitional state conditions when signals are switching. See "Timeout settings" on page 340 for a description of the settings. The trigger event occurs when the pattern stays unchanged for the specified time. "Width" Sets a pulse width as timing condition, see "Width settings" on page 340. The pulse starts when the pattern comes true, and the trigger event occurs when the pattern comes false during the specified time limit. Using this mode, you can, for example, trigger exclusively on unstable conditions - if the pattern is present for less than a specified time. SCPI command: TRIGger<m>:PARallel:PATTern:MODE on page 750 Timeout settings The timeout settings "Range" and "Time" appear if the timing mode is set to "Timeout". Range ← Timeout settings Sets the state condition: "Stays high" The pattern stays true for the specified time. "Stays low" The pattern stays false for the specified time. "High or low" The pattern remains unchanged for the specified time. SCPI command: TRIGger<m>:PARallel:PATTern:TIMeout:MODE on page 750 Time ← Timeout settings Defines the time limit for the timeout at which the instrument triggers. SCPI command: TRIGger<m>:PARallel:PATTern:TIMeout[:TIME] on page 750 Width settings The width settings "Range", "Width" and "±Delta" appear if the timing mode is set to "Width". Range ← Width settings Selects how the range of a pulse width is defined: "Within" Triggers when the pattern comes false inside a given time range. The time limit is defined by Width ± Delta. "Outside" Triggers when the pattern comes false before or after the given time range. The time limit definition is the same as for "Within" range. "Shorter" Triggers when the pattern comes false before the given "Width" has expired. User Manual 1316.0827.02 ─ 06 340 R&S®RTO Mixed Signal Option (MSO, R&S RTO-B1) Reference for MSO "Longer" Triggers when the pattern comes false after the given "Width" has expired.. SCPI command: TRIGger<m>:PARallel:PATTern:WIDTh:RANGe on page 751 Width ← Width settings For the ranges "Shorter" and "Longer", the width defines the maximum and minimum time limit, respectively. For the ranges "Within" and "Outside", the width defines the center of a range which is defined by the limits "±Delta". SCPI command: TRIGger<m>:PARallel:PATTern:WIDTh[:WIDTh] on page 751 ±Delta ← Width settings Defines a range around the given width value. The combination "Range" = Within and "±Delta" = 0 triggers on pulses with a pulse width that equals "Width". The combination "Range" = Outside and "±Delta" = 0 means to trigger on pulse widths ≠ "Width". SCPI command: TRIGger<m>:PARallel:PATTern:WIDTh:DELTa on page 752 11.3.4.8 Serial Pattern The serial pattern trigger identifies a serial bit string trigger on a single digital channel, or for a logical combination of digital channels. The trigger requires a clocked bus; the bits are read at the specified clock edge. The trigger event occurs at the last clock edge of the serial bit string. This trigger type allows you to trigger on specific address or data transmissions in serial input and output signals. Fig. 11-8: Serial pattern trigger settings for trigger source = logical combination of digital channels User Manual 1316.0827.02 ─ 06 341 R&S®RTO Mixed Signal Option (MSO, R&S RTO-B1) Reference for MSO Clock edge Sets the edge of the clock signal. The bit value is determined at the crossing of the clock edge and the logical threshold. SCPI command: TRIGger<m>:PARallel:SPATtern:CSOurce:EDGE on page 752 Clock source Selects the digital channel of the clock signal. SCPI command: TRIGger<m>:PARallel:DATatoclock:CSOurce[:VALue] on page 744 TRIGger<m>:PARallel:STATe:CSOurce:VALue on page 744 TRIGger<m>:PARallel:SPATtern:CSOurce[:VALue] on page 744 Logical expression Defines a logic combination of several digital channels as trigger condition if "Logic" is set for "Source". The "Qualification Editor" supports the entry of the expression. SCPI command: TRIGger<m>:PARallel:TIMeout:EXPRession[:DEFine] on page 744 TRIGger<m>:PARallel:STATe:EXPRession[:DEFine] on page 744 TRIGger<m>:PARallel:PATTern:EXPRession[:DEFine] on page 744 TRIGger<m>:PARallel:SPATtern:EXPRession[:DEFine] on page 744 Pattern Defines the serial bit string on which to trigger. Touch and hold the "Pattern" field to open the "Bit Pattern Editor" where you can enter the pattern in various formats. The pattern has to be defined exactly, X (don't care) is not supported in binary format. See also: chapter 10.1.4, "Bit Pattern Editor", on page 255 SCPI command: TRIGger<m>:PARallel:SPATtern:PATTern on page 752 11.3.5 MSO Resolution Access: RES / REC LEN key If an MSO option is installed and at least one digital channel is active, additional information appears on the "Resolution" tab of the "Horizontal" dialog box. User Manual 1316.0827.02 ─ 06 342 R&S®RTO Mixed Signal Option (MSO, R&S RTO-B1) Reference for MSO Dig. resolution, Dig. record length The parameter show the current digital record length used by each digital channel, and the digital resolution of the digital channels. The maximum digital record length is always 200 MSa per digital channel. This number is independent of additionally installed memory. If Auto adjustment (Time scale dependency) is enabled, the digital record length is the same as the record length of analog channels. If "Auto adjustment" is disabled, increasing the acquisition time increases the digital record length independently of the record length of analog channels until the maximum is reached, and the digital resolution remains constant. Further increase of the acquisition time impairs the digital resolution, it increases, too. User Manual 1316.0827.02 ─ 06 343 R&S®RTO Data and Results Management Saving, Loading and Printing Data 12 Data and Results Management This chapter describes how to manage measurement settings and results and other data. ● ● ● Saving, Loading and Printing Data........................................................................344 Reference for FILE Settings..................................................................................349 Reference for PRINT Settings...............................................................................357 12.1 Saving, Loading and Printing Data After a measurement with the R&S RTO you would usually like to save the results for further evaluation or comparison. You can save the results of a measurement as a data file containing the waveform data, or print or save the current measurement display to a printer or a file. In order to repeat measurements at different times or perform similar measurements with different test data, it is useful to save the used instrument settings and load them again later. These tasks are described here. ● ● ● ● ● Configuring Printer Output and Printing................................................................344 Saving and Loading Waveform Data....................................................................345 Saving and Loading Settings................................................................................346 Restoring Settings.................................................................................................348 Defining Default File Paths and Names................................................................349 12.1.1 Configuring Printer Output and Printing If you want to store the graphical results of the measurement, you can either print the current display on a printer or save an image to a file. You can configure the format and colors used for printing, inverse the colors, and edit the image. A preview of the current print image is shown for reference. 1. Press the PRINT key to display the "Print" dialog box. 2. Tap the printer selection box to select the printer to use for printing. 3. Tap the "Color" selection box to configure black and white or color images. 4. Tap the "Orientation" selection box to select the paper format. 5. To enhance waveform printouts on white paper, enable the "Inverse color" option. 6. If the current display is likely to have changed since you opened the "Print" dialog box (e.g. due to a running measurement), tap the "Update image" button. The current print image is updated. 7. In order to zoom into the image preview, enable the "Zoom" option beneath the preview area. The image is enlarged and scrollbars are displayed to scroll through the print image. User Manual 1316.0827.02 ─ 06 344 R&S®RTO Data and Results Management Saving, Loading and Printing Data 8. To edit the image in an external application and process it further from there, tap the "Edit image" button. The print image is opened in the Paint application. Edit the image as necessary, and store or print the file from there. Alternatively, save the file and close the Paint application to return to the "Print" dialog. Then print or save the (edited) image as described below. The changes are not shown in the preview. 9. To print the image to the selected printer, tap the "Print" button. 10. To save the print image to the specified file, tap the "Save" button. To save it to a different file, tap the "Save As" button and select the file in the file selection dialog box. 12.1.2 Saving and Loading Waveform Data You can save the data of one channel, math or reference waveform to an .xml, .csv, or .bin file. Files in .bin format can be reloaded to the R&S RTO as reference waveforms. Not only a complete waveform can be saved, but also a part of it, limited by a previously defined zoom, cursor lines, measurement gate or user-defined time values. It is also possible to save history data to file. Furthermore, you can save a "live record" of a running RUN Nx SINGLE acquisition to one data file. Saving the data of several waveform sources into one file is not supported. For details on waveform save/recall settings, see chapter 12.2.1.3, "Waveforms", on page 351. ● "To save a waveform or a part of a waveform to a file" on page 345 ● "To export waveform data of a running acquisition" on page 346 ● "To save the history" on page 117 ● "To load waveform data as a reference waveform" on page 346 To save a waveform or a part of a waveform to a file 1. Press the FILE key. 2. Select the "Save/Recall" tab. 3. Select the "Waveform" tab. 4. Tap the source icon to select the waveform you want to save. 5. In the "Scope" list, select the part of the waveform record to be saved. Zoom, cursor and gate segments require the according setup for the selected waveform before saving. For "Manual", enter the "Start" and "Stop" time of the section. 6. Check the file name under "Save to file" and change it, if needed. Usually, autonaming is used. 7. Tap "Save" to save the waveform data to the specified file. User Manual 1316.0827.02 ─ 06 345 R&S®RTO Data and Results Management Saving, Loading and Printing Data Tap "Save As" to save the waveform data to a different file or file type. Select the file from the file selection dialog box. To export waveform data of a running acquisition 1. Press the FILE key. 2. Select the "Save/Recall" tab. 3. Select the "Waveform" tab. 4. Tap the source icon to select the waveform you want to save. 5. If you want to save only a section of each waveform, set the "Scope". 6. Enable "Data logging". 7. Enter the number of acquisitions to be acquired and saved in "Acq count". 8. Check the file name under "Save to file" and change it, if needed. Usually, autonaming is used. 9. Tap "Start Export" to start the acquisition and to save the acquired waveform data to the specified file. To load waveform data as a reference waveform In order to re-load waveform data from a previous measurement, the waveform must have been stored as a reference waveform in a .bin file before. 1. Press the FILE key. 2. Select the "Save/Recall" tab. 3. Select the "Waveform" tab. 4. Select the tab for the reference waveform you want to define ("Ref1"/2/3/4). 5. Tap "Load" to load the waveform from the specified file. Tap "Open" to load the waveform from a different file. Select the file from the file selection dialog box. The selected waveform is displayed as the specified reference waveform. For details on configuring reference waveforms, see chapter 7.1, "Working with Reference Waveforms", on page 208. 12.1.3 Saving and Loading Settings In order to repeat measurements at different times or perform similar measurements with different test data, it is useful to save the used instrument settings and load them again later. Furthermore, it can be helpful to refer to the instrument settings of a particular measurement when analyzing the results. Therefore, you can easily save the instrument settings of a measurement. In addition to the measurement-related settings, user-specific settings concerning the display and data management can also be saved and loaded. User Manual 1316.0827.02 ─ 06 346 R&S®RTO Data and Results Management Saving, Loading and Printing Data Settings can be stored in a file with user-defined name and location, or in a quick saveset. The settings in a saveset can be saved and retrieved very quickly at the touch of a button, so savesets are ideal for frequently used measurements. To save instrument settings in a SaveSet 1. Press the FILE key. 2. Select the "Save/Recall" tab. 3. Select the "Settings" tab. 4. Tap one of the three available "Save" buttons in the "Quick savesets" area. The current instrument settings are saved in the selected SaveSet. To load instrument settings from a SaveSet 1. Press the FILE key. 2. Select the "Save/Recall" tab. 3. Select the "Settings" tab. 4. Tap the required "Recall" button in the "Quick savesets" area. The saved settings are loaded to the R&S RTO. Restoring Default Settings After loading saved instrument settings, you can restore the default settings by pressing the PRESET key or the "Factory Defaults" button in the "User Defined Preset" tab. For details see chapter 12.1.4, "Restoring Settings", on page 348. To save settings to a file 1. Press the FILE key. 2. Select the "Save/Recall" tab. 3. Select the "Settings" tab to save instrument settings, or the "User Preferences" tab to save user-specific settings. 4. Tap "Save" to save the settings to the specified file. Tap "Save As" to save the settings to a different file. Select the file from the file selection dialog box. The current settings are saved to the selected file. To load settings from a file 1. Press the FILE key. 2. Select the "Save/Recall" tab. 3. Select the "Settings" tab to load instrument settings, or the "User Preferences" tab to load user-specific settings. User Manual 1316.0827.02 ─ 06 347 R&S®RTO Data and Results Management Saving, Loading and Printing Data 4. Tap "Load" to load the settings from the specified file. Tap "Open" to load the settings from a different file. Select the file from the file selection dialog box. The saved settings are loaded to the R&S RTO. 12.1.4 Restoring Settings When you have changed many different settings on the instrument and are no longer sure which settings are causing which effect in the measurement, you may want to restore the default settings and start anew. Depending on the situation and which data is to be restored, the following methods are available: ● Restoring the instrument settings to their default values ● Restoring settings from a file (see "To load settings from a file" on page 347) ● Restoring the default instrument settings and user-specific settings to a saved state in one step during one measurement session ● Restoring all settings on the R&S RTO to the factory-defined values To restore the instrument settings to their default values ► Press the PRESET key. The instrument settings are restored to their default values. To restore the default instrument settings and user-specific settings to a saved state in one step This method is only available during one measurement session. 1. Press the FILE key. 2. Select the "User-defined Preset" tab. 3. Tap the "Create SaveSet" button to save the current user-specific settings temporarily in a SaveSet. The SaveSet remains available until you switch off the instrument, then it is deleted. 4. Enable the "Enable user-defined preset" option. 5. At any time during the same measurement session, press the PRESET key. The instrument settings are reset to their default values, the user-specific settings are reset to the values saved in the SaveSet. To restore all settings on the R&S RTO to the factory-defined values ► Tap the "Factory Reset" button. All settings on the R&S RTO are reset to their factory-defined values. User Manual 1316.0827.02 ─ 06 348 R&S®RTO Data and Results Management Reference for FILE Settings 12.1.5 Defining Default File Paths and Names When a save or load operation is performed, a default file name and path is provided. You can configure which path is used and how the file name is generated. In the file selection dialog box you can change the folder and name as desired. To define the default file path 1. Press the FILE key. 2. Select the "Save/Recall" tab. 3. Select the "Settings" tab. 4. Double-tap the "Default path for all file operations" field. The directory selection dialog box is opened. 5. Select the folder in which the data is to be stored by default. 6. To restore the factory-set default path, tap "Reset" next to the path field. To define the automatic file name pattern The automatic file name pattern can consist of the following elements: <Prefix>_<UserText>_<Date>_<Index>_<Time> The prefix depends on the data type to be stored and cannot be changed by the user. The other elements can be enabled or disabled as required. 1. Press the FILE key. 2. Select the "Autonaming" tab. 3. To insert a user-defined text after the prefix, enter the text in the edit field. 4. To insert the current date, time or an index (serial number), enable the corresponding option. The specified elements are used to generate the default file name for the next storage operation. 12.2 Reference for FILE Settings The FILE key provides functions for saving and restoring data on the instrument. The following types of data can be saved and loaded: ● Instrument and measurement settings ● User-specific display settings ● Waveform data ● Preset values A naming pattern is availabe and can be adjusted to simplify a clear data storage. User Manual 1316.0827.02 ─ 06 349 R&S®RTO Data and Results Management Reference for FILE Settings ● ● ● ● Save/Recall...........................................................................................................350 Autonaming...........................................................................................................354 User-defined Preset..............................................................................................355 File Selection Dialog.............................................................................................355 12.2.1 Save/Recall In this tab you define the storage settings for each type of data to be saved. ● ● ● 12.2.1.1 Settings.................................................................................................................350 User Preferences..................................................................................................351 Waveforms............................................................................................................351 Settings In this tab, the storage configuration for instrument settings is defined. These settings contain the complete instrument and measurement configuration except for user-specific display settings stored as "User Preferences". You can save an unlimited number of setting files. For the most frequently used measurements, store the settings in "Quick savesets" and recall them very quickly. Save to or load from file Enter the file name to load or to save the seeting data to, and select the file format with the format button on the right. Double-tap the file name to open the file selection dialog box. See also: chapter 12.2.4, "File Selection Dialog", on page 355. By default, settings file names have the prefix "Settings_". "Load" Loads the specified file. "Open" Opens a file selection dialog box and loads the selected file. "Save" Saves the data to the selected file. User Manual 1316.0827.02 ─ 06 350 R&S®RTO Data and Results Management Reference for FILE Settings "Save As..." Opens the file selection dialog box and saves the data to the selected file. ".dfl/.xml" Selects the file format. "Delete" Deletes the selected file. Quick savesets A saveset stores the current measurement and instrument settings at the touch of a button, and reloads them in the same way. Three savesets are available for the most frequently used measurement. Savesets are stored automatically with standard names, so it is useful to describe the settings in a comment. Save ← Quick savesets Saves the current measurement and instrument settings to one of the three savesets. Recall ← Quick savesets Loads the instrument settings from one of the three savesets. Comment ← Quick savesets Double-tap the edit field to describe the settings saved in the selected saveset. Clear ← Quick savesets Deletes the selected saveset. 12.2.1.2 User Preferences In this tab, the storage settings for user-specific display settings (diagram layout, toolbar, and transparency settings) are defined. By default, these file names have the prefix "UserPreferences_". Save to or load from file The file name to load or to save the data to. By default, user preference file names have the prefix "UserPreferences_". For details, see the Save to or load from file function in the "Settings" tab. 12.2.1.3 Waveforms In this tab, the storage settings for waveform data are defined. User Manual 1316.0827.02 ─ 06 351 R&S®RTO Data and Results Management Reference for FILE Settings See also: .chapter 12.1.2, "Saving and Loading Waveform Data", on page 345. Source Selects the source waveform for export from the active waveforms of input channels, math signals and reference waveforms. If an MSO option is installed, you can save also digital channels and parallel buses. One source waveform per file can be saved. SCPI command: EXPort:WAVeform:SOURce on page 760 Scope Defines the part of the waveform record that has to be stored. "Full waveform" Saves the complete waveform record. "Zoom" Saves the data included in the zoom area if at least one zoom is defined for the source waveform. The start and stop values of the area are shown. If several zooms are defined, select the "Zoom" to be used for export. "Cursor" Saves the data between the cursor lines if at least one cursor measurement is defined for the source waveform. The start and stop values of the area between the cursor lines are shown. If several cursor sets are defined, select the "Cursor set" to be used for export. "Gate" Saves the data included in the measurement gate if a gated measurement is defined for the source waveform. Select the "Measurement" for which the required gate is defined. The start and stop values of the gate are shown. User Manual 1316.0827.02 ─ 06 352 R&S®RTO Data and Results Management Reference for FILE Settings "Manual" Saves the data between user-defined "Start" and "Stop" values. SCPI command: EXPort:WAVeform:SCOPe on page 760 EXPort:WAVeform:STARt on page 761 EXPort:WAVeform:STOP on page 761 EXPort:WAVeform:ZOOM on page 761 EXPort:WAVeform:CURSorset on page 761 EXPort:WAVeform:MEAS on page 762 Data logging / Multiple Wfms "Data logging" enables the export of all waveforms of a running acquisition into one file. The waveform records are written in historical order one after the other, either the complete records or the sections as defined in "Scope". Set the number of acquisitions to be acquired and stored with "Acq. count". The maximum amount of data that can be written is shown in "Max. file size". If "Export history" is enabled, the option "Multiple Wfms" allows aou to save several or all history waveforms. SCPI command: EXPort:WAVeform:DLOGging on page 762 Export history Enables the history mode and allows to save history waveforms to file. To save one waveform out of the history, enter the number of the required acquisition in "Acq index". To save several subsequent history waveforms, enable "Multiple Wfms" and define the range of the waveforms to be saved with "Start acq" and "Stop acq". Start the history replay and simultaneous saving with "Start Export". Start Export Starts an Nx Single acquisition serie and simultaneous saving if the waveform data to a file. If "Export history" is enabled, the button starts the history replay and simultaneous saving. Save to file Enter the file name to save the waveform to. Double-tap the file name to open the file selection dialog box. By default, the file name has the prefix "RefCurves_". You can define a pattern for automatic naming in the "Autonaming" tab. "Save" Saves the waveform as a reference waveform in the selected file. "Save As..." Opens the file selection dialog box and saves the waveform to the selected file. See also chapter 12.2.4, "File Selection Dialog", on page 355 User Manual 1316.0827.02 ─ 06 353 R&S®RTO Data and Results Management Reference for FILE Settings ".bin/.xml/.csv" Selects the file format. Note that reference waveforms can be loaded from .bin files only. SCPI command: EXPort:WAVeform:NAME on page 762 EXPort:WAVeform:SAVE on page 762 12.2.2 Autonaming In this tab you can define the pattern for automatic file name generation. This name is used as the default file name in the file selection dialog box when data is saved to a new file ("Save As"). User text User-defined text to be inserted after the prefix. User text (enable) If enabled, inserts the specified user text after the prefix. Date If enabled, inserts the current date. Index If enabled, inserts an index. Time If enabled, inserts the current time. Default path for all file operations Defines the default path displayed in the file selection dialog box for loading and storing operations. Reset Resets the default file path. User Manual 1316.0827.02 ─ 06 354 R&S®RTO Data and Results Management Reference for FILE Settings 12.2.3 User-defined Preset A user-defined preset contains the complete instrument setup including display settings, except for transparency and intensity. You can save the current configuration to a preset file, and load a previously saved preset file. You can then specify that these settings are to be applied, in addition to the standard instrument settings, with the PRESET function. Save to or load from file The file name with extension .dfl to load or to save the settings to. For details, see the Save to or load from file function in the "Settings" tab. Enable user-defined preset If enabled, the settings from the selected preset file are restored when the PRESET key is pressed. If disabled, PRESET sets the instrument to the factory defaults. Factory defaults Resets the instrument to the factory default settings. 12.2.4 File Selection Dialog The file selection dialog provides a file explorer from which you can select a file to load or to save data to. User Manual 1316.0827.02 ─ 06 355 R&S®RTO Data and Results Management Reference for FILE Settings Path Tap the path to change the current folder. The default folder is defined in "Default path for all file operations" on page 354. You can save the data in a local folder on the instrument, to an external storage device (usually a USB flash drive), or to an folder on a connected network drive. The path list provides all available drives and folders. Delete Deletes the selected file New Folder Creates a new subfolder in the current folder. Rename Opens an online keyboard to enter a new name for the selected file or folder. Options Opens a menu with view and delete options. "Size" Shows the a column with the file sizes. "Last modified" Show a column with the date and time of the last modification of the file. "Multi-selection for delete" Enables mult-selection. Tap the files you want delete, and then tap the "Delete" button. "Select all files for delete" Selects all files in the current folder. Tap the "Delete" button to remove the files. User Manual 1316.0827.02 ─ 06 356 R&S®RTO Data and Results Management Reference for PRINT Settings File Name The file name to be loaded or stored to. Double-tap the file name to open the file selection dialog and select a different file name, or enter the file name directly using the online keyboard. The default file name for new files is defined in the "Autonaming" tab, see chapter 12.2.2, "Autonaming", on page 354. Online keyboard Opens an online keyboard to enter the file name. Tap the ENTER key to close the keyboard. File Type The file extension of the file to be loaded or stored to. Select Selects the specified file for the open or save operation and closes the dialog box. Cancel Closes the dialog box without selecting a file. 12.3 Reference for PRINT Settings The PRINT key provides functions for printing data to a printer or a file on the instrument. The data to be printed is a screenshot of the graphic area, without any dialog boxes that may be open. The print image is created when you press the PRINT key or select "File" menu > "Print", and can be updated at any time. User Manual 1316.0827.02 ─ 06 357 R&S®RTO Data and Results Management Reference for PRINT Settings Printer..........................................................................................................................358 Color............................................................................................................................358 Orientation...................................................................................................................358 Image preview.............................................................................................................358 └ Zoom.............................................................................................................358 Update image..............................................................................................................359 Inverse color................................................................................................................359 Edit image...................................................................................................................359 Print.............................................................................................................................359 Save image to file........................................................................................................359 └ Save..............................................................................................................359 └ Save As.........................................................................................................359 └ Delete............................................................................................................359 Printer Selects a configured printer. You can use a local printer or a network printer. To make a printer available for R&S RTO, add and configure it in the Windows XP "Printers and Faxes" window. The instrument firmware uses the Windows printer configuration, no additional printer setup is required. Depending on the printer driver, printing to a file is also possible. By default, the "RS Printer" drivers for JPG, PDF, PNG, and TIFF files are installed. To configure these drivers, in particular the name and storage location of the printed files, open the Windows XP "Printers and Faxes" window and select "File > Printing Preferences > Save" for the required driver. SCPI command: SYSTem:COMMunicate:PRINter:SELect<1..2> on page 767 Color Defines the color mode for printing. "Black and white" Black and white output "Color" Color output SCPI command: HCOPy:DEVice<m>:COLor on page 765 Orientation Toggles the page orientation between "Landscape" and "Portrait." SCPI command: HCOPy:PAGE:ORIentation<1..2> on page 765 Image preview Shows a preview of the print image. The image is created when the PRINT key, or "File" menu > "Print", or "Update image" is selected. Zoom ← Image preview Enlarges the preview display and adds scrollbars to zoom into specific areas of the print image. Zooming does not affect the original display. User Manual 1316.0827.02 ─ 06 358 R&S®RTO Data and Results Management Reference for PRINT Settings Update image Updates the preview of the print image with the current display view, e.g. after changes to the settings have been made or an additional channel has been activated. Inverse color Inverts the colors of the output, i.e. a dark waveform is printed on a white background. SCPI command: HCOPy:DEVice<m>:INVerse on page 765 Edit image Opens a temporary file with the current print image in a graphic editor. There you can edit the image. Save and print the image, or use "Save as" to set the file name and storage location. The changes are not shown in the preview. Print Prints the current print image together with saved editing changes on the selected Printer. If the printer is configured to print to a file, "Print" is an alternative of "Save image to file". SCPI command: HCOPy:DESTination<1..2> on page 763 HCOPy:IMMediate<m>[:DUM] on page 766 HCOPy:IMMediate<m>:NEXT on page 766 Save image to file Defines the file name if the print image is saved. By default, the file name has the prefix "RTOSCreenshot_". Double-tap the file name to open the file selection dialog box. SCPI command: HCOPy:DEVice<m>:LANGuage on page 764 HCOPy:DESTination<1..2> on page 763 MMEMory:NAME on page 764 Save ← Save image to file Saves the current print image to the specified file name. SCPI command: HCOPy:IMMediate<m>[:DUM] on page 766 HCOPy:IMMediate<m>:NEXT on page 766 Save As... ← Save image to file Opens the file selection dialog box and saves the current print image to the selected file name. Delete ← Save image to file Opens the file selection dialog box and deletes the selected file. SCPI command: MMEMory:DELete on page 757 User Manual 1316.0827.02 ─ 06 359 R&S®RTO General Instrument Setup Setting Up the Instrument 13 General Instrument Setup Some basic instrument settings concerning the user interface and general system are configurable and may need to be adapted to your specific requirements. Furthermore, the input channels may need to be aligned. 13.1 Setting Up the Instrument The following procedures for the general instrument setup are described in the "Getting Started" manual: ● Connecting external devices (keyboard, mouse, monitor, printer, memory stick) ● Adjusting the Instrument (Self-alignment) ● Aligning the Touch Screen ● Adjusting Passive Probes (compensation) The following setup procedures are described in this manual: ● chapter 14.2, "Firmware Update", on page 373 ● chapter 14.3, "Software Options", on page 374 ● chapter 14.4.2, "LXI Configuration", on page 379 13.2 Reference for General Instrument Settings The SETUP key provides functions for basic instrument settings. "Self-alignment" is available from the "File" menu. ● ● ● Setup.....................................................................................................................360 Front Panel Setup.................................................................................................368 Self-alignment.......................................................................................................369 13.2.1 Setup ● ● ● ● ● ● 13.2.1.1 System..................................................................................................................360 Screen...................................................................................................................362 SW Options...........................................................................................................365 HW Options...........................................................................................................366 Remote Settings....................................................................................................366 LXI.........................................................................................................................367 System The settings on this tab are related to the basic instrument and system configuration. User Manual 1316.0827.02 ─ 06 360 R&S®RTO General Instrument Setup Reference for General Instrument Settings Firmware version Indicates the firmware version currently installed on the instrument. SCPI command: DIAGnostic:SERVice:FWVersion on page 768 Bios version Indicates the bios version currently installed on the instrument. Image version Indicates the image version currently installed on the instrument. Desktop (minimize all) Minimizes all displayed application windows on the instrument, so that the desktop becomes visible on the screen to access the Windows functionality. This function is also available from the "File" menu. Computer name, IP Address, DHCP Indicates the currently defined computer name, the defined IP address and DHCP address enabling. These values are required to configure the instrument for work in a network. NOTICE! Risk of network problems. All parameters can be edited here; however, beware that changing the computer name has major effects in a network. For details, see chapter 14.4.1, "Setting Up a Network (LAN) Connection", on page 376. SCPI command: DIAGnostic:SERVice:COMPutername on page 768 User Manual 1316.0827.02 ─ 06 361 R&S®RTO General Instrument Setup Reference for General Instrument Settings System Opens the standard Windows "System Properties" dialog box to configure system settings. Network Opens the standard Windows "Network Connections" dialog box to configure a network. Screensaver Opens the standard Windows "Display Properties" dialog box to configure a screensaver. Time, date Opens the standard Windows "Date and Time Properties" dialog box to set the correct date and time. Note: Usually date and time are set correctly. To adjust your regional time, select the correct time zone rather than changing the time. SCPI command: SYSTem:DATE on page 768 SYSTem:TIME on page 768 Log on as Sets the user that is automatically logged on during the startup process of the instrument. The change of this setting takes effect at the next instrument startup "User autologon" Auto-logon as standard user with limited access. Enter the "User name" and "Password" of the user who will log on at the next instrument startup. "Admin autologon" Auto-logon with unrestricted access to the instrument and network. The setting is only available for adminstrators. Enter the administrator "Password" to enable the auto-logon. "None" No auto-logon, user name and password are requested at instrument startup. Select Setup for firmware update Performs the firmware update. See also: chapter 14.2, "Firmware Update", on page 373. Load ← Select Setup for firmware update Loads the specified file. Open ← Select Setup for firmware update Opens a file selection dialog box and loads the selected file (Setup_*.exe). 13.2.1.2 Screen The settings on this tab are related to the screen display. User Manual 1316.0827.02 ─ 06 362 R&S®RTO General Instrument Setup Reference for General Instrument Settings Click capture area size Defines the number of pixels around each element (e.g. button, icon, data point) that create a capture area. If you tap your finger or click the mouse pointer within this capture area, this element is considered to be selected. If you tap or click outside this area, a different or no element is selected. The larger the area, the easier is it to select an element. However, when selecting data points, for example, a large frame does not allow you to select precisely. Max move range for click Defines the maximum number of pixels around an element (e.g. data point) within which your pointing device must stay in order to "click" the element. When you tap your finger or click the mouse pointer on a specific element and move your finger or the mouse outside this range, it is considered to be a "moving" or "dragging") operation. Touchscreen calibration Opens the touch screen calibration application, see "Setting Up the Instrument" in the Quick Start Guide. Touchscreen setup Opens the touch screen configuration application for advanced touch screen setup and more sophisticated calibration. Font size Defines the font size of the text in dialog boxes. User Manual 1316.0827.02 ─ 06 363 R&S®RTO General Instrument Setup Reference for General Instrument Settings Dialog transparency Defines the transparency of the dialog box background. For high transparency values, you can see the waveform display in the background, and possibly check the effect of the changed setting. For lower transparency values, readability in the dialog box improves. Result Dialog transparency Defines the transparency of the measurement result boxes in the same way as Dialog transparency. Theme Defines the color scheme and contrast of the dialog boxes. Different themes are provided to optimize the display for the most frequent operating situations. "Default" The default setting for standard operation according to user preferences "Contrast" Special setting for optimized contrast when using high transparency values for the dialog box background; dialog text is white, the background is dark-colored "Printing" Special setting for optimized printing; dialog text is black, background is light-colored Include dialog navigation in undo If enabled, navigation steps in dialogs are included and displayed when the undo function is used. Thus, you can see the changes to settings in dialogs as they are undone step by step. If disabled, changes are also undone; however, the dialog is not displayed and you do not see which settings are restored. Show date/time Displays the current date and time on the toolbar. Rotary knob acceleration method Selects a method to accelerate the movement of the element on the screen compared to the actual movement of the rotary knob. Acceleration is useful if you need to move from one end of the screen to the other, for example. Without acceleration, you might have to turn the knob quite a while. On the other hand, acceleration can make precise selection difficult, since a small movement of the knob causes a relatively large movement on the screen. "None" No acceleration method used. "Squared" Moderate acceleration method used. "Exponential" Strong acceleration method used. Rotary knob acceleration interval Defines the delay time during which the movement of the rotary knob is analyzed before acceleration is applied. For short intervals, acceleration sets in quickly, but is not as effective. For long intervals, acceleration is more effective, however the delay time before a reaction occurs is longer. Furthermore, when you turn the knob slowly during finetuning, subsequent movements that occur during the same interval are accelerated, making precise selection difficult. User Manual 1316.0827.02 ─ 06 364 R&S®RTO General Instrument Setup Reference for General Instrument Settings 13.2.1.3 SW Options This tab provides information on installed software options and functions to install new options via license keys. The "State" of the option indicates whether the installed option is an official or merely a beta-release version. Beta-release versions must be activated explicitely in the "Mode" dialog box (see chapter 14.3.1, "Mode", on page 375). Option list Indicates the installed options. The information provided in the "Option list" is for administration and troubleshooting purposes only. Should you require support for the option, provide this information to the service representative. Material number, Serial number Indicates the material number and serial number of your instrument. These numbers are required to order a new option. SCPI command: DIAGnostic:SERVice:PARTnumber on page 769 DIAGnostic:SERVice:SERialnumber on page 769 Enter new option key For each option you order an option key is provided. Enter the option key here to activate the option. User Manual 1316.0827.02 ─ 06 365 R&S®RTO General Instrument Setup Reference for General Instrument Settings Install from file Alternatively to entering the option key manually, it can be read from a special option file provided with the option. Load ← Install from file Loads the specified file. Open ← Install from file Opens a file selection dialog box and loads the selected file. 13.2.1.4 HW Options This tab provides information on the availability of hardware options. 13.2.1.5 Remote Settings The settings on this tab are required for remote control of the instrument via a connected computer, see chapter 16.1, "Basics", on page 389. Address Indicates the GPIB address of the instrument if an optional GPIB bus card is installed. The address can be edited here; however, beware that changing the address has major effects on the communication to the remote computer. For details see chapter 16.1, "Basics", on page 389. Terminator Specifies which symbol is used as a terminator in GPIB communication. Transfer data format Defines the format for data export with commands: ● ● ● CHANnel<m>[:WAVeform<n>]:DATA[:VALues] CALCulate:MATH<m>:DATA[:VALues] REFCurve<m>:DATA[:VALues] "Ascii" User Manual 1316.0827.02 ─ 06 Data values are returned in ASCII format. 366 R&S®RTO General Instrument Setup Reference for General Instrument Settings "FLOAT" Binary data values are written to a file. SCPI command: FORMat[:DATA] on page 426 Bit pattern format Sets the format for all bit pattern queries. SCPI command: FORMat:BPATtern on page 427 SCPI emulation mode If option R&S RTO-K301 is installed, you can define the remote control behavior of the instrument. "Tektronix DPO7000 / TDS540" Emulated remote commands of these Tektronix oscilloscopes are used. "Native" By default, remote commands of R&S RTO are used. SCPI command: SYSTem:LANGuage on page 427 SCPI emulation mode settings "IDN response" and "OPT response" define the responses to commands IDN*? and OPT*? which are expected by the remote control scripts. Instead of the actual RTO identification and options, these specified strings are returned. Use the "Description" field to add a comment to the response settings. The settings are only relevant if the SCPI emulation mode is set to Tektronix emulation (requires option R&S RTO-K301). 13.2.1.6 LXI This tab provides settings for LXI, which allows you to connect your R&S RTO to other devices in a network. For details, see chapter 14.4.2, "LXI Configuration", on page 379. User Manual 1316.0827.02 ─ 06 367 R&S®RTO General Instrument Setup Reference for General Instrument Settings Description Instrument description of the R&S RTO (read-only) Password Password for LAN configuration. The default password is LxiWebIfc. LAN Reset Resets the LAN configuration to its default settings. LXI Info Displays the current LXI information from the R&S RTO. "Current version" Current LXI version "LXI Class" LXI device class "Computer name" Name of the R&S RTO as defined in the operating system "MAC address" Media Access Control address (MAC address), a unique identifier for the network card in the R&S RTO "IP address" IP address of the R&S RTO as defined in the operating system. "Auto MDIX" Enables the use of the built-in Auto-MDI(X) Ethernet functionality. Reload Info Reloads LXI configuration 13.2.2 Front Panel Setup Front Panel settings adjust the luminosity of keys and screen. User Manual 1316.0827.02 ─ 06 368 R&S®RTO General Instrument Setup Reference for General Instrument Settings LCD Intensity Changes the background luminosity of the touch screen. LED Intensity Defines the luminosity of illuminated front panel keys and rotary knobs. 13.2.3 Self-alignment When data from several input channels is displayed at the same time, it may be necessary to align the data vertically or horizontally in order to synchronize the time bases or amplitudes and positions. This is the case, for example, when strong temperature changes occur (> 5°). 13.2.3.1 Control Start Alignment Starts the self-alignment procedure for all channels. Date / Time / Overall alignment state Show the date and the summary result of the self-alignment process: Passed or Failed. Detailed results are provided on the "Results" tab. 13.2.3.2 Results For each channel, the results of the individual aligment steps are shown for all technical channel component. In case you require support, you may be asked to provide this information. User Manual 1316.0827.02 ─ 06 369 R&S®RTO General Instrument Setup Reference for General Instrument Settings User Manual 1316.0827.02 ─ 06 370 R&S®RTO Software and Network Operation Operating System 14 Software and Network Operation 14.1 Operating System The R&S RTO contains the Windows XP operating system which has been configured according to the instrument's features and needs. To ensure that the instrument software functions properly, certain rules must be adhered to when using the operating system. Risk of causing instrument unusability The instrument is equipped with the Windows XP operating system. Additional software can therefore be installed on the instrument. The use and installation of additional software may impair instrument function. Thus, run only programs that Rohde & Schwarz has tested for compatibility with the instrument software. The drivers and programs used on the instrument under Windows XP have been adapted to the instrument. Existing instrument software must always be modified using only update software released by Rohde & Schwarz. Changes in the system setup are only required if the network configuration does not comply with the default settings (see chapter 14.4.1.1, "Connecting the Instrument to the Network", on page 377). 14.1.1 Virus Protection Users must take appropriate steps to protect their instruments from infection. Beside the use of strong firewall settings and regularly scanning any removable storage device used with a R&S instrument, it is also recommended that anti-virus software be installed on the instrument. While Rohde & Schwarz does NOT recommend running anti-virus software in the background ("on- access" mode) on Windows-based instruments, due to potentially degrading instrument performance, it does recommend running it during noncritical hours. For details and recommendations, see the R&S White Paper "Malware Protection" available at http://www.rohde-schwarz.com/appnote/1EF73. 14.1.2 Service Packs and Updates Microsoft regularly creates security updates and other patches to protect Windowsbased operating systems. These are released through the Microsoft Update website and associated update server. Instruments using Windows, especially those that connect to a network, should be updated regularly. User Manual 1316.0827.02 ─ 06 371 R&S®RTO Software and Network Operation Operating System For more details and information on configuring automatic updates see the R&S White Paper "Malware Protection" (available at http://www.rohde-schwarz.com/appnote/ 1EF73). Changes in the system setup are only required when peripherals like keyboard or a printer are installed or if the network configuration does not comply with the default settings (see chapter 14.4.1.1, "Connecting the Instrument to the Network", on page 377). After the R&S RTO is started, the operating system boots and the instrument firmware is started automatically. 14.1.3 Logon Windows XP requires that users identify themselves by entering a user name and password in a logon window. You can set up two types of user accounts, either an administrator account with unrestricted access to the computer/domain or a standard user account with limited access. If the instrument is connected to the network, you are automatically logged on to the network at the same time you log on to the operating system. As a prerequisite, the user name and the password must be identical under Windows XP and on the network. The instrument provides an auto-logon function that can be configured for user and administrator access. The configuration requires the user name and password. All users except for the administrator are treated as standard user with limited access. See also: "Log on as" on page 362 By default, the user name for the administrator account is "instrument", and the user name for the standard user account is "NormalUser". In both cases the initial password is "894129". You can change the password in Windows XP for the standard user at any time via "Settings > Control Panel > User Accounts". Some administrative tasks require administrator rights, e.g. the configuration of a LAN network. To configure the auto-logon for admistrator Starting situation: the auto-logon is configured for a standard user. 1. Press the SETUP key and select the "System" tab. 2. Set the "Auto-logon" to "None". 3. Restart the instrument an log on as administrator. 4. Set the "Auto-logon" to "Admin" and enter the admistrator's password. 14.1.4 Accessing Windows XP functionality All required Windows XP settings can be changed using the touch screen and the onscreen keyboard that is part of the Windows system. However, modification is easier if you connect a mouse and/or keyboard to the instrument. User Manual 1316.0827.02 ─ 06 372 R&S®RTO Software and Network Operation Firmware Update To access Windows XP ► On the "File" menu, select "Minimize application". The application is minimized to the task bar and the "Start" menu becomes available. To access Windows XP using an external keyboard ► To open the "Start" menu, press the Windows key or the CTRL + ESC key combination on your keyboard. To access the desktop, press the Windows key + D on your keyboard. To access Windows XP settings directly Important Windows XP settings can be accessed directly from the R&S RTO interface. 1. Press the SETUP key and tap the "System" tab. 2. Select one of the settings buttons to access the corresponding Windows dialog box. Once you have opened a Windows dialog box, the task bar and the "Start" menu are also available. 14.2 Firmware Update The firmware on your R&S RTO may need to be updated in order to enable additional new features or if reasons for improvement come up. Ask your sales representative or check the Rohde&Schwarz website for availability of firmware updates. A firmware update package includes at least a setup file and release notes. Before updating the firmware on your instrument, read the release notes delivered with the firmware version. 1. Download the update package from the Rohde&Schwarz website and store it on a memory stick, on the instrument, or on a server network drive that can be accessed by the instrument. 2. NOTICE! Stop acquisition. The firmware update must not be performed during running acquisition. If an acquisition is running, stop it by pressing RUN CONT or RUN N×SINGLE. 3. Press the SETUP key, or tap "Setup" on the "File" menu. 4. Select the "System" tab. User Manual 1316.0827.02 ─ 06 373 R&S®RTO Software and Network Operation Software Options 5. If the name of the file that contains the update is already displayed in the "Select Setup for firmware update" field, tap "Load". Otherwise tap "Open" to open the file selection dialog box and select the Setup*.exe file. 6. Select "Next" in the installation dialog box and select the firmware packages. By default, all packages are installed. 7. Tap "Install" to start the update. 8. After the firmware update, the R&S RTO reboots automatically. 9. Depending on the previous firmware version, a reconfiguration of the hardware might be required during the first startup of the firmware. The reconfiguration starts automatically, and a message box informs you about the process. When the reconfiguration has finished, the instrument again reboots automatically. Note: Do not switch off the instrument during the reconfiguration process! Now the firmware update is complete. It is recommended that you perform a selfalignment after the update ("File > Selfalignment"). The self-alignment procedure is described in the "Getting Started" manual, chapter "Setting Up the Instrument". 14.3 Software Options Additional options for the R&S RTO can be enabled using a license key. To obtain the license key, consult your sales representative. You need the material number and serial number of your instrument to get a license key. No additional installation is required. User Manual 1316.0827.02 ─ 06 374 R&S®RTO Software and Network Operation Software Options To install an option using a license key 1. Press the SETUP key and select the "SW options" tab. 2. If you received a key in written form, enter the key in the "Enter new option key" field. If you received a key in digital form as a file, enter the path and file name in the "Install from file" field and tap "Load". Alternatively, tap "Open" to open the file selection dialog box and select the option key file. 3. If you want to enable several options, repeat step 2 for each option. 4. Restart the instrument or restart the firmware. The functions of the additional option are available for use in your instrument. The information provided in the "Option list" is for administration and troubleshooting purposes only. Should you require support for the option, provide this information to the service representative. See also: chapter 13.2.1.3, "SW Options", on page 365 14.3.1 Mode The MODE key opens a dialog box to activate options with beta-release state. These options are deactivated by default. If you want to use a beta-released option, you must activate it. The activation is effective until the next shut-down of the firmware. User Manual 1316.0827.02 ─ 06 375 R&S®RTO Software and Network Operation Operation in a Network 14.4 Operation in a Network A LAN connection is the prerequisite for all network operations. The LAN connection settings can be configured directly in the Windows operating system, or with LXI (LAN eXtension for Instruments). Remote operation Remote monitoring and operation of the instrument from a connected computer is possible with a standard Web browser and the common cross-platform technology Virtual Network Computing (VNC). You have to install the VNC server on the R&S RTO. Installation and configuration is described in the Application Note "Remote Monitoring and Control of the R&S RTO with a Web Browser", available on the Rohde & Schwarz Internet. The Remote Desktop Connection of the Windows operating system is not supported for instrument control. It can be used for file transfer from and to the instrument. 14.4.1 Setting Up a Network (LAN) Connection The R&S RTO is equipped with a network interface and can be connected to an Ethernet LAN (local area network). Provided the appropriate rights have been assigned by the network administrator and the Window XP firewall configuration is adapted accordingly, the interface can be used, for example: ● To transfer data between a controller and the tester, e.g. in order to run a remote control program. See chapter "Remote Control" ● To access or control the measurement from a remote computer using the "Remote Desktop" application (or a similar tool) ● To connect external network devices (e.g. printers) ● To transfer data from a remote computer and back, e.g. using network folders This section describes how to configure the LAN interface. It includes the following topics: ● chapter 14.4.1.1, "Connecting the Instrument to the Network", on page 377 ● chapter 14.4.1.2, "Assigning the IP Address", on page 377 LXI The R&S RTO complies with LXI Class C. LXI gives you direct access to the LAN settings described below. User Manual 1316.0827.02 ─ 06 376 R&S®RTO Software and Network Operation Operation in a Network 14.4.1.1 Connecting the Instrument to the Network There are two methods to establish a LAN connection to the instrument: ● A non-dedicated network (Ethernet) connection from the instrument to an existing network made with an ordinary RJ-45 network cable. The instrument is assigned an IP address and can coexist with a computer and with other hosts on the same network. ● A dedicated network connection (Point-to-point connection) between the instrument and a single computer made with a (crossover) RJ-45 network cable. The computer must be equipped with a network adapter and is directly connected to the instrument. The use of hubs, switches, or gateways is not required, however, data transfer is still performed using the TCP/IP protocol. An IP address has to be assigned to the instrument and the computer, see chapter 14.4.1.2, "Assigning the IP Address", on page 377. Risk of network failure Before connecting the instrument to the network or configuring the network, consult your network administrator. Errors may affect the entire network. ► To establish a non-dedicated network connection, connect a commercial RJ-45 cable to one of the LAN ports. To establish a dedicated connection, connect a (crossover) RJ-45 cable between the instrument and a single PC. If the instrument is connected to the LAN, Windows XP automatically detects the network connection and activates the required drivers. The network card can be operated with a 10/100/1000 Mbps Ethernet IEEE 802.3u interface. 14.4.1.2 Assigning the IP Address Depending on the network capacities, the TCP/IP address information for the instrument can be obtained in different ways. ● If the network supports dynamic TCP/IP configuration using the Dynamic Host Configuration Protocol (DHCP), all address information can be assigned automatically. ● If the network does not support DHCP, or if the instrument is set to use alternate TCP/ IP configuration, the addresses must be set manually. By default, the instrument is configured to use dynamic TCP/IP configuration and obtain all address information automatically. This means that it is safe to establish a physical connection to the LAN without any previous instrument configuration. User Manual 1316.0827.02 ─ 06 377 R&S®RTO Software and Network Operation Operation in a Network Risk of network errors Connection errors can affect the entire network. If your network does not support DHCP, or if you choose to disable dynamic TCP/IP configuration, you must assign valid address information before connecting the instrument to the LAN. Contact your network administrator to obtain a valid IP address. Assigning the IP address on the instrument 1. Press the SETUP key and select the "System" tab. 2. Select "Network". 3. Touch and hold (or right-click) "Local Area Connection" and select "Properties" from the context-sensitive menu. 4. On the "General" tab, select "Internet Protocol (TCP/IP)" and then select "Properties". 5. Select "Use the following IP address" and enter the address information as obtained from the network administrator. 6. If necessary, select "Use the following DNS server addresses" and enter your own DNS addresses. 14.4.1.3 Using computer names Alternatively to the IP address, each PC or instrument connected in a LAN can be accessed via an unambiguous computer name. Each instrument is delivered with an assigned computer name, but this name can be changed. To change the computer name 1. Press the SETUP key and select the "System" tab or "LXI" tab. The current computer name is displayed and can be edited. 2. Alternatively, tap "System" on the "System" tab. 3. Select "Change", enter the new computer name and confirm the entry. 14.4.1.4 Changing the Windows Firewall Settings A firewall protects an instrument by preventing unauthorized users from gaining access to it through a network. Rohde & Schwarz highly recommends the use of the firewall on your instrument. R&S instruments are shipped with the Windows firewall enabled and preconfigured in such a way that all ports and connections for remote control are enabled. For more details on firewall configuration see the R&S White Paper "Malware Protection" (available at http://www2.rohde-schwarz.com/file_13784/1EF73_0E.pdf) and the Windows XP help system. User Manual 1316.0827.02 ─ 06 378 R&S®RTO Software and Network Operation Operation in a Network Note that changing firewall settings requires administrator rights. 14.4.2 LXI Configuration LAN eXtensions for Instrumentation (LXI) is an instrumentation platform for measuring instruments and test systems that is based on standard Ethernet technology. LXI is intended to be the LAN-based successor to GPIB, combining the advantages of Ethernet with the simplicity and familiarity of GPIB. 14.4.2.1 LXI Classes and LXI Functionality LXI-compliant instruments are divided into three classes, A, B and C, with the functionality of the classes hierarchically based one upon the other: ● Class C instruments are characterized by a common LAN implementation, including an ICMP ping responder for diagnostics. The instruments can be configured via a web browser; a LAN Configuration Initialize (LCI) mechanism resets the LAN configuration. The LXI Class C instruments shall also support automatic detection in a LAN via the VXI-11 discovery protocol and programming by means of IVI drivers. ● Class B adds IEEE 1588 Precision Time Protocol (PTP) and peer-to-peer communication to the base class. IEEE 1588 allows all instruments on the same network to automatically synchronize to the most accurate clock available and then provide time stamps or time-based synchronization signals to all instruments with exceptional accuracy. ● Class A instruments are additionally equipped with the eight-channel hardware trigger bus (LVDS interface) defined in the LXI standard. For information about the LXI standard refer to the LXI website at http://www.lxistandard.org. See also the article at the Rohde&Schwarz website: http://www2.rohdeschwarz.com/en/technologies/connectivity/LXI/information/. Instruments of classes A and B can generate and receive software triggers via LAN messages and communicate with each other without involving the controller. User Manual 1316.0827.02 ─ 06 379 R&S®RTO Software and Network Operation Operation in a Network The R&S RTO complies with LXI Class C. In addition to the general class C features described above, it provides the following LXI-related functionality: ● Integrated "LXI Configuration" dialog box for LXI activation and reset of the LAN configuration (LAN Configuration Initialize, LCI). Firmware update After a firmware update, shut-down and re-start the instrument in order to enable the full LXI functionality. 14.4.2.2 LXI Configuration The "LXI" tab of the "Setup" dialog box provides basic LXI functions and information for the R&S RTO. Default state of the network settings "Reset" initiates the network configuration reset mechanism (LCI) for the instrument. According to the LXI standard, an LCI must set the following parameters to a default state. Parameter Value TCP/IP Mode DHCP + Auto IP Address Dynamic DNS Enabled ICMP Ping Enabled Password for LAN configuration LxiWebIfc The LAN settings are configured using the instrument's LXI Browser Interface. User Manual 1316.0827.02 ─ 06 380 R&S®RTO Software and Network Operation Operation in a Network 14.4.2.3 LXI Browser Interface The instrument's LXI browser interface works correctly with all W3C compliant browsers. ► Type the instrument's host name or IP address in the address field of the browser on your PC, e.g. "http://10.113.10.203". The "Instrument Home Page" (welcome page) opens. The instrument home page displays the device information required by the LXI standard including the VISA resource string in read-only format. ► Press the "Device Indicator" button to activate or deactivate the LXI status icon on the toolbar of the R&S RTO. A green LXI status symbol indicates that a LAN connection has been established; a red symbol indicates an error, for exmaple, that no LAN cable is connected. While a device is connecting to the instrument, the LXI logo is blinking, and the "Host Name" is updated on the LXI home page. The "Device Indicator" setting is not password-protected. The most important control elements in the navigation pane of the browser interface are the following : ● "LAN Configuration" opens the menu with configuration pages. ● "Status" displays information about the LXI status of the instrument. ● "Help > Glossary" opens a document with a glossary of terms related to the LXI standard. User Manual 1316.0827.02 ─ 06 381 R&S®RTO Software and Network Operation Operation in a Network 14.4.2.4 LAN Configuration The LAN configuration consists of three parts: ● "IP configuration" provides all mandatory LAN parameters. ● "Advanced LAN Configuration" provides LAN settings that are not declared mandatory by the LXI standard. ● "Ping Client" provides the ping utility to verify the connection between the instrument and other devices. IP Configuration The "LAN Configuration > IP configuration" web page displays all mandatory LAN parameters and allows their modification. The "TCP/IP Mode" configuration field controls how the IP address for the instrument gets assigned (see also chapter 14.4.1.2, "Assigning the IP Address", on page 377). For the manual configuration mode, the static IP address, subnet mask, and default gateway are used to configure the LAN. The automatic configuration mode uses DHCP server or Dynamic Link Local Addressing (Automatic IP) to obtain the instrument IP address. Changing the LAN configuration is password-protected. The password is LxiWebIfc (notice upper and lower case characters). This password cannot be changed in the current firmware version. User Manual 1316.0827.02 ─ 06 382 R&S®RTO Software and Network Operation Operation in a Network Advanced LAN Configuration The "LAN Configuration > Advanced LAN Configuration" parameters are used as follows: ● The "Negotiation" configuration field provides different Ethernet speed and duplex mode settings. In general, the "Auto Detect" mode is sufficient. ● "ICMP Ping" must be enabled to use the ping utility. ● "VXI-11" is the protocol that is used to detect the instrument in the LAN. According to the standard, LXI devices must use VXI-11 to provide a detection mechanism; other additional detection mechanisms are permitted. ● mDNS and DNS-SD are two additional protocols: Multicast DNS and DNS Service Discovery. They are used for device communication in zero configuration networks working without DNS and DHCP Ping Client Ping is a utility that verifies the connection between the LXI-compliant instrument and another device. The ping command uses the ICMP echo request and echo reply packets to determine whether the LAN connection is functional. Ping is useful for diagnosing IP network or router failures. The ping utility is not password-protected. To initiate a ping between the LXI-compliant instrument and a second connected device: 1. Enable "ICMP Ping" on the "Advanced LAN Configuration" page (enabled after an LCI). 2. On the "Ping Client" page, enter the IP address of the second device without the ping command and without any further parameters into the "Destination Address" field (e.g. 10.113.10.203). User Manual 1316.0827.02 ─ 06 383 R&S®RTO Software and Network Operation Operation in a Network 3. Click "Submit". User Manual 1316.0827.02 ─ 06 384 R&S®RTO Maintenance Cleaning 15 Maintenance The instrument does not need a periodic maintenance. Only the cleaning of the instrument is essential. To protect the front panel and to transport the instrument to another workplace safely and easily, two accessories are provided: ● Soft case (R&S RTO-Z3, order number 1304.9118.02) ● Front cover (R&S RTO-Z1, order number 1304.9101.02) Follow the instructions in the service manual and the safety instructions when exchanging modules or ordering spares. The order no. for spare parts is included in the service manual. The service manual includes further information particularly on troubleshooting, repair, exchange of modules (including adjustment of the OCXO oscillator) and alignment. The "Board Detection/Maintenance dialog" box provides further information on your particular instrument configuration which may be helpful in case you require support. The addresses of Rohde & Schwarz support centers can be found at http://www.customersupport.rohde-schwarz.com. A list of all service centers is available via http:// www.services.rohde-schwarz.com. 15.1 Cleaning The outside of the instrument can be cleaned sufficiently using a soft, lint-free dust cloth. Make sure that the air vents are not obstructed. Shock hazard Before cleaning the instrument, make sure that the instrument is switched off and disconnected from all power supplies. Instrument damage caused by cleaning agents Cleaning agents contain substances that may damage the instrument, e.g. cleaning agents that contain a solvent may damage the front panel labeling or plastic parts. Never use cleaning agents such as solvents (thinners, acetone, etc), acids, bases, or other substances. The outside of the instrument can be cleaned sufficiently using a soft, lint-free dust cloth. User Manual 1316.0827.02 ─ 06 385 R&S®RTO Maintenance Troubleshooting with RTOServiceReporter 15.2 Troubleshooting with RTOServiceReporter The RTOServiceReporter creates and saves a complete bug report with all relevant setup, reporting, and log files. In case of a firmware failure, contact one of the Rohde & Schwarz support centers and send the report file for fast problem analysis. 1. On the R&S RTO display, open the "File" menu and tap "Minimize Application". 2. On the Windows desktop, execute the "RTOServiceReporter". The system creates the report and saves it as zip file directly on the Windows desktop. 3. Send the report file to a Rohde & Schwarz support center. 15.3 Data Security If you have to send the instrument to the service, or if the instrument is used in a secured environment, consider the document "Resolving Security Issues When Working in Secure Areas" that is delivered on the documentation CD-ROM and on the R&S RTO internet web page. Instrument configuration data and user data are stored on a removable hard disk only. Thus it is sufficient to remove the hard disk before the instrument leaves a secured environment. Details are given in the document mentioned above. 15.4 Storing and Packing The storage temperature range of the instrument is given in the data sheet. If the instrument is to be stored for a longer period of time, it must be protected against dust. Repack the instrument as it was originally packed when transporting or shipping. The two protective foam plastic parts prevent the control elements and connectors from being damaged. The antistatic packing foil avoids any undesired electrostatic charging to occur. If you do not use the original packaging, use a sturdy cardboard box of suitable size and provide for sufficient padding to prevent the instrument from slipping inside the package. Wrap antistatic packing foil around the instrument to protect it from electrostatic charging. 15.5 Performing a Selftest The instrument selftest checks the hardware for correct operation. Perform the selftest if you suspect problems in hardware operation. 1. From the "File" menu, select "Selftest". 2. Tap "Selftest". User Manual 1316.0827.02 ─ 06 386 R&S®RTO Maintenance Reference for Maintenance Settings The test might take several minutes. The summary result is shown in the "State" field. In case you require support, you may be asked to provide this information. 15.6 Reference for Maintenance Settings 15.6.1 Board Detection/Maintenance The "Board Detection/Maintenance" dialog box in the "File" menu provides service information for your R&S RTO. In case you require support, you may be asked to provide this information. 15.6.1.1 System Info This tab provides general information on the hardware configuration, and indicates where system information can be found on the instrument. 15.6.1.2 Mainboard This tab provides information on the mainboard configuration in your instrument. 15.6.1.3 Frontend This tab provides information on the frontend configuration in your instrument. 15.6.1.4 Frontpanel This tab provides information on the frontpanel module installed in your instrument. 15.6.1.5 Service This tab allows the service personnel to enter a password that activates further service functions. SCPI command: DIAGnostic:SERVice:PWD on page 771 15.6.2 Selftest The instrument selftest checks the hardware for correct operation. Perform the selftest if you suspect problems in hardware operation. User Manual 1316.0827.02 ─ 06 387 R&S®RTO Maintenance Reference for Maintenance Settings Selftest Starts the selftest. SCPI command: *TST on page 426 State Shows the summary result of the selftest: Pass or Fail. SCPI command: DIAGnostic:SERVice:STST:STATe on page 771 Result Opens a log file with detailed information on the selftest steps and hardware components operation. In case you require support, you may be asked to provide this information. User Manual 1316.0827.02 ─ 06 388 R&S®RTO Remote Control Basics 16 Remote Control 16.1 Basics This chapter provides basic information on operating an instrument via remote control. 16.1.1 Remote Control Interfaces and Protocols The instrument supports different interfaces for remote control. The following table gives an overview. Table 16-1: Remote control interfaces and protocols Interface Protocols, VISA address string Remarks Local Area Network (LAN) Protocol: VXI-11 The LAN connector is located on rear panel of the instrument. VISA address string: The interface is based on TCP/IP and supports the VXI-11 protocol. See also: GPIB (IEC/ IEEE Bus Interface) TCPIP::<IP address>[::inst0]::INSTR VISA address string: GPIB::primary address[::INSTR] (no secondary address) ● ● "VXI-11 Protocol" on page 390 chapter 16.1.1.1, "VISA Libraries", on page 389 The optional GPIB bus interface according to standard IEC 625.1/IEEE 488.1 is located on the rear panel of the instrument. See also: chapter 16.1.1.3, "GPIB Interface (IEC/IEEE Bus Interface)", on page 391. Within this interface description, the term GPIB is used as a synonym for the IEC/IEEE bus interface. SCPI (Standard Commands for Programmable Instruments) SCPI commands - messages - are used for remote control. Commands that are not taken from the SCPI standard follow the SCPI syntax rules. The instrument supports the SCPI version 1999. The SCPI standard is based on standard IEEE 488.2 and aims at the standardization of device-specific commands, error handling and the status registers. The tutorial "Automatic Measurement Control - A tutorial on SCPI and IEEE 488.2" from John M. Pieper (R&S order number 0002.3536.00) offers detailed information on concepts and definitions of SCPI. 16.1.1.1 VISA Libraries VISA is a standardized software interface library providing input and output functions to communicate with instruments. Instrument access via VXI11 protocol is usually achieved from high level programming platforms using VISA as an intermediate abstraction layer. VISA encapsulates the low level VXI or even GPIB function calls and thus makes the transport interface transparent for the user. User Manual 1316.0827.02 ─ 06 389 R&S®RTO Remote Control Basics The I/O channel (LAN or TCP/IP, USB, GPIB,...) is selected at initialization time by means of the channel–specific address string ("VISA resource string") indicated in table 16-1, or by an appropriately defined VISA alias (short name). A VISA installation is a prerequisite for remote control of R&S RTO. For more information about VISA refer to the VISA user documentation. 16.1.1.2 LAN Interface To be integrated in a LAN, the instrument is equipped with a LAN interface, consisting of a connector, a network interface card and protocols. For remote control via a network, the PC and the instrument must be connected via the LAN interface to a common network with TCP/IP network protocol. They are connected using a commercial RJ45 cable.The TCP/IP network protocol and the associated network services are preconfigured on the instrument. Software for instrument control and the VISA program library for specified protocols must be installed on the controller. IP address Only the IP address of the instrument is required to set up the connection. It is part of the "VISA resource string" used by programs to identify and control the instrument. The VISA resource string has the form: TCPIP::<IP address>[::inst0]::INSTR where: ● IP address identifies the instrument in the network ● inst0 is the LAN device name. VISA supports several devices running on the instrument. On R&S RTO, only one device is configured, so the LAN device name can be omitted. ● INSTR indicates that the VXI-11 protocol is used Example: If the instrument has the IP address 192.1.2.3, the valid resource string is: TCPIP::192.1.2.3::INSTR If the LAN is supported by a DNS server, the host name can be used instead of the IP address. The DNS server (Domain Name System server) translates the host name to the IP address. The VISA resource string has the form: TCPIP::<host name>[::inst0]::INSTR Example: If the computer name is RSRT1, the valid resource string is: TCPIP::RSRT1::INSTR. See also: ● Find IP address: SETUP > "System" tab, see chapter 13.2.1.1, "System", on page 360 ● chapter 14.4.1.2, "Assigning the IP Address", on page 377 VXI-11 Protocol The VXI-11 standard is based on the ONC RPC (Open Network Computing Remote Procedure Call) protocol which in turn relies on TCP/IP as the network/transport layer. User Manual 1316.0827.02 ─ 06 390 R&S®RTO Remote Control Basics The TCP/IP network protocol and the associated network services are preconfigured. TCP/IP ensures connection-oriented communication, where the order of the exchanged messages is adhered to and interrupted links are identified. With this protocol, messages cannot be lost. 16.1.1.3 GPIB Interface (IEC/IEEE Bus Interface) To be able to control the instrument via the GPIB bus, the instrument and the controller must be linked by a GPIB bus cable. A GPIB bus card, the card drivers and the program libraries for the programming language used must be provided in the controller. The controller must address the instrument with the GPIB bus address. Characteristics ● Up to 15 instruments can be connected ● The total cable length is restricted to a maximum of 15 m; the cable lenth between two instruments should not exceed 2m. ● A wired "OR"-connection is used if several instruments are connected in parallel. GPIB Instrument Address In order to operate the instrument via remote control, it must be addressed using the GPIB address. The remote control address is factory-set to 20, but it can be changed in the network environment settings. For remote control, addresses 0 through 30 are allowed. The GPIB address is maintained after a reset of the instrument settings. See also: "Address" on page 366. 16.1.2 Starting and Stopping Remote Control 16.1.2.1 Starting a Remote Control Session When you switch on the instrument, it is always in manual operation state ("local" state) and can be operated via the front panel, the touch screen and external keyboard and/or mouse. ► To start remote control: ● ● Send a command from the controller. VXI-11 protocol (LAN or USB interface): Use >R interface message. While remote control is active, the instrument settings are optimized for maximum measurement speed; the display is switched off. Operation via the front panel is disabled. On the touch screen, two buttons appear in the upper left corner: "Local" and "View". User Manual 1316.0827.02 ─ 06 391 R&S®RTO Remote Control Basics 16.1.2.2 Using the display during remote control You can observe the screen while a remote control script is executed. This is helpful for program test purposes but tends to slow down the measurement. Therefore it is recommended that you switch off the display in real measurement applications where a tested program script is to be executed repeatedly. ► To switch on the display, tap the "View" button in the upper left corner of the touch screen. ► To switch off the display, tap the "View" button again. 16.1.2.3 Returning to Manual Operation The instrument switches back to manual operation when the remote connection is closed. Besides, you can return to manual operation manually or via remote control. ► To return to manual operation: ● ● Tap the "Local" button in the upper left corner of the touch screen. VXI-11 protocol: Use >L interface message. 16.1.3 Messages 16.1.3.1 Instrument Messages Instrument messages are employed in the same way for all interfaces, if not indicated otherwise in the description. There are different types of instrument messages, depending on the direction they are sent: ● Commands ● Instrument responses Commands Commands (program messages) are messages the controller sends to the instrument. They operate the instrument functions and request information. The commands are subdivided according to two criteria: ● According to the effect they have on the instrument: – Setting commands cause instrument settings such as a reset of the instrument or setting the frequency. – ● Queries cause data to be provided for remote control, e.g. for identification of the instrument or polling a parameter value. Queries are formed by directly appending a question mark to the command header. According to their definition in standards: User Manual 1316.0827.02 ─ 06 392 R&S®RTO Remote Control Basics – Common commands: their function and syntax are precisely defined in standard IEEE 488.2. They are employed identically on all instruments (if implemented). They refer to functions such as management of the standardized status registers, reset and self test. – Instrument control commands refer to functions depending on the features of the instrument such as frequency settings. Many of these commands have also been standardized by the SCPI committee. These commands are marked as "SCPI compliant" in the command reference chapters. Commands without this SCPI label are device-specific, however, their syntax follows SCPI rules as permitted by the standard. Instrument responses Instrument responses (response messages and service requests) are messages the instrument sends to the controller after a query. They can contain measurement results, instrument settings and information on the instrument status. See also: 16.1.3.2 ● Structure and syntax of the instrument messages are described in chapter 16.1.4, "SCPI Command Structure", on page 395. ● Detailed description of all messages: chapter 16.2, "Command Reference", on page 418 Interface Massages Interface messages are transmitted to the instrument on the data lines. They are used to communicate between the controller and the instrument. Interface messages can only be sent by instruments that have GPIB bus functionality. GPIB Interface Messages Interface messages are transmitted to the instrument on the data lines, with the attention line (ATN) being active (LOW). They are used for communication between the controller and the instrument and can only be sent by a computer which has the function of a GPIB bus controller. GPIB interface messages can be further subdivided into: ● Universal commands: act on all instruments connected to the GPIB bus without previous addressing ● Addressed commands: only act on instruments previously addressed as listeners Universal Commands Universal commands are encoded in the range 10 through 1F hex. They affect all instruments connected to the bus and do not require addressing. Command Effect on the instrument DCL (Device Clear) Aborts the processing of the commands just received and sets the command processing software to a defined initial state. Does not change the instrument settings. IFC (Interface Clear) *) Resets the interfaces to the default setting. User Manual 1316.0827.02 ─ 06 393 R&S®RTO Remote Control Basics Command Effect on the instrument LLO (Local Lockout) The LOC/IEC ADDR key is disabled. SPE (Serial Poll Enable) Ready for serial poll. SPD (Serial Poll Disable) End of serial poll. PPU (Parallel Poll Unconfigure) End of the parallel-poll state. *) IFC is not a real universal command, it is sent via a separate line; however, it also affects all instruments connected to the bus and does not require addressing Addressed Commands Addressed commands are encoded in the range 00 through 0F hex. They only affect instruments addressed as listeners. Command Effect on the instrument GET (Group Execute Trigger) Triggers a previously active instrument function (e.g. a sweep). The effect of the command is the same as with that of a pulse at the external trigger signal input. GTL (Go to Local) Transition to the "local" state (manual control). GTR (Go to Remote) Transition to the "remote" state (remote control). PPC (Parallel Poll Configure) Configures the instrument for parallel poll. SDC (Selected Device Clear) Aborts the processing of the commands just received and sets the command processing software to a defined initial state. Does not change the instrument setting. LAN Interface Messages In the LAN connection, the interface messages are called low–level control messages. These messages can be used to emulate interface messages of the GPIB bus. Command Long term Effect on the instrument &ABO Abort Aborts processing of the commands just received. &DCL Device Clear Aborts processing of the commands just received and sets the command processing software to a defined initial state. Does not change the instrument setting. >L Go to Local Transition to the "local" state (manual control). >R Go to Remote Transition to the "remote" state (remote control). &GET Group Execute Trigger Triggers a previously active instrument function (e.g. a sweep). The effect of the command is the same as with that of a pulse at the external trigger signal input. &LLO Local Lockout Disables switchover from remote control to manual control by means of the front panel keys. User Manual 1316.0827.02 ─ 06 394 R&S®RTO Remote Control Basics Command Long term Effect on the instrument &NREN Not Remote Enable Enables switchover from remote control to manual operation by means of the front panel keys &POL Serial Poll Starts a serial poll. 16.1.4 SCPI Command Structure SCPI commands consist of a so-called header and, in most cases, one or more parameters. The header and the parameters are separated by a "white space" (ASCII code 0 to 9, 11 to 32 decimal, e.g. blank). The headers may consist of several mnemonics (keywords). Queries are formed by appending a question mark directly to the header. The commands can be either device-specific or device-independent (common commands). Common and device-specific commands differ in their syntax. 16.1.4.1 Syntax for Common Commands Common (=device-independent) commands consist of a header preceded by an asterisk (*) and possibly one or more parameters. Examples: *RST RESET Resets the instrument. *ESE EVENT STATUS ENABLE Sets the bits of the event status enable registers. *ESR? EVENT STATUS QUERY Queries the contents of the event status register. *IDN? IDENTIFICATION QUERY Queries the instrument identification string. User Manual 1316.0827.02 ─ 06 395 R&S®RTO Remote Control Basics 16.1.4.2 Syntax for Device-Specific Commands Not all commands used in the following examples are necessarily implemented in the instrument. For demonstration purposes only, assume the existence of the following commands for this section: ● DISPlay[:WINDow<1...4>]:MAXimize <Boolean> ● FORMat:READings:DATA <type>[,<length>] ● HCOPy:DEVice:COLor <Boolean> ● HCOPy:DEVice:CMAP:COLor:RGB <red>,<green>,<blue> ● HCOPy[:IMMediate] ● HCOPy:ITEM:ALL ● HCOPy:ITEM:LABel <string> ● HCOPy:PAGE:DIMensions:QUADrant[<N>] ● HCOPy:PAGE:ORIentation LANDscape | PORTrait ● HCOPy:PAGE:SCALe <numeric value> ● MMEMory:COPY <file_source>,<file_destination> ● SENSE:BANDwidth|BWIDth[:RESolution] <numeric_value> ● SENSe:FREQuency:STOP <numeric value> ● SENSe:LIST:FREQuency <numeric_value>{,<numeric_value>} Long and short form The mnemonics feature a long form and a short form. The short form is marked by upper case letters, the long form corresponds to the complete word. Either the short form or the long form can be entered; other abbreviations are not permitted. Example: HCOPy:DEVice:COLor ON is equivalent to HCOP:DEV:COL ON. Case-insensitivity Upper case and lower case notation only serves to distinguish the two forms in the manual, the instrument itself is case-insensitive. Numeric suffixes If a command can be applied to multiple instances of an object, e.g. specific channels or sources, the required instances can be specified by a suffix added to the command. Numeric suffixes are indicated by angular brackets (<1...4>, <n>, <i>) and are replaced by a single value in the command. Entries without a suffix are interpreted as having the suffix 1. User Manual 1316.0827.02 ─ 06 396 R&S®RTO Remote Control Basics Example: Definition: HCOPy:PAGE:DIMensions:QUADrant[<N>] Command: HCOP:PAGE:DIM:QUAD2 This command refers to the quadrant 2. Different numbering in remote control For remote control, the suffix may differ from the number of the corresponding selection used in manual operation. SCPI prescribes that suffix counting starts with 1. Suffix 1 is the default state and used when no specific suffix is specified. Some standards define a fixed numbering, starting with 0. If the numbering differs in manual operation and remote control, it is indicated for the corresponding command. Optional mnemonics Some command systems permit certain mnemonics to be inserted into the header or omitted. These mnemonics are marked by square brackets in the description. The instrument must recognize the long command to comply with the SCPI standard. Some commands are considerably shortened by these optional mnemonics. Example: Definition: HCOPy[:IMMediate] Command: HCOP:IMM is equivalent to HCOP Optional mnemonics with numeric suffixes Do not omit an optional mnemonic if it includes a numeric suffix that is relevant for the effect of the command. Example: Definition:DISPlay[:WINDow<1...4>]:MAXimize <Boolean> Command: DISP:MAX ON refers to window 1. In order to refer to a window other than 1, you must include the optional WINDow parameter with the suffix for the required window. DISP:WIND2:MAX ON refers to window 2. Parameters Parameters must be separated from the header by a "white space". If several parameters are specified in a command, they are separated by a comma (,). For a description of the parameter types, refer to chapter 16.1.4.3, "SCPI Parameters", on page 398. Example: Definition:HCOPy:DEVice:CMAP:COLor:RGB <red>,<green>,<blue> Command:HCOP:DEV:CMAP:COL:RGB 3,32,44 User Manual 1316.0827.02 ─ 06 397 R&S®RTO Remote Control Basics Special characters | Parameters A vertical stroke in parameter definitions indicates alternative possibilities in the sense of "or". The effect of the command differs, depending on which parameter is used. Example: Definition:HCOPy:PAGE:ORIentation LANDscape | PORTrait Command HCOP:PAGE:ORI LAND specifies landscape orientation Command HCOP:PAGE:ORI PORT specifies portrait orientation Mnemonics A selection of mnemonics with an identical effect exists for several commands. These mnemonics are indicated in the same line; they are separated by a vertical stroke. Only one of these mnemonics needs to be included in the header of the command. The effect of the command is independent of which of the mnemonics is used. Example: DefinitionSENSE:BANDwidth|BWIDth[:RESolution] <numeric_value> The two following commands with identical meaning can be created: SENS:BAND:RES 1 SENS:BWID:RES 1 [] Mnemonics in square brackets are optional and may be inserted into the header or omitted. Example: HCOPy[:IMMediate] HCOP:IMM is equivalent to HCOP {} Parameters in curly brackets are optional and can be inserted once or several times, or omitted. Example: SENSe:LIST:FREQuency <numeric_value>{,<numeric_value>} The following are valid commands: SENS:LIST:FREQ 10 SENS:LIST:FREQ 10,20 SENS:LIST:FREQ 10,20,30,40 16.1.4.3 SCPI Parameters Many commands are supplemented by a parameter or a list of parameters. The parameters must be separated from the header by a "white space" (ASCII code 0 to 9, 11 to 32 decimal, e.g. blank). Allowed parameters are: ● Numeric values ● Special numeric values ● Boolean parameters ● Text ● Character strings ● Block data The parameters required for each command and the allowed range of values are specified in the command description. User Manual 1316.0827.02 ─ 06 398 R&S®RTO Remote Control Basics Numeric values Numeric values can be entered in any form, i.e. with sign, decimal point and exponent. Values exceeding the resolution of the instrument are rounded up or down. The mantissa may comprise up to 255 characters, the exponent must lie inside the value range -32000 to 32000. The exponent is introduced by an "E" or "e". Entry of the exponent alone is not allowed. In the case of physical quantities, the unit can be entered. Allowed unit prefixes are G (giga), MA (mega), MOHM and MHZ are also allowed), K (kilo), M (milli), U (micro) and N (nano). If the unit is missing, the basic unit is used. Example: SENS:FREQ:STOP 1.5GHz = SENS:FREQ:STOP 1.5E9 Units For physical quantities, the unit can be entered. Allowed unit prefixes are: ● G (giga) ● MA (mega), MOHM, MHZ ● K (kilo) ● M (milli) ● U (micro) ● N (nano) If the unit is missing, the basic unit is used. Example: SENSe:FREQ:STOP 1.5GHz = SENSe:FREQ:STOP 1.5E9 Some settings allow relative values to be stated in percent. According to SCPI, this unit is represented by the PCT string. Example: HCOP:PAGE:SCAL 90PCT Special numeric values The texts listed below are interpreted as special numeric values. In the case of a query, the numeric value is provided. ● MIN/MAX MINimum and MAXimum denote the minimum and maximum value. ● DEF DEFault denotes a preset value which has been stored in the EPROM. This value conforms to the default setting, as it is called by the *RST command. ● UP/DOWN UP, DOWN increases or reduces the numeric value by one step. The step width can be specified via an allocated step command for each parameter which can be set via UP, DOWN. ● INF/NINF User Manual 1316.0827.02 ─ 06 399 R&S®RTO Remote Control Basics INFinity, Negative INFinity (NINF) represent the numeric values 9.9E37 or -9.9E37, respectively. INF and NINF are only sent as instrument responses. ● NAN Not A Number (NAN) represents the value 9.91E37. NAN is only sent as a instrument response. This value is not defined. Possible causes are the division of zero by zero, the subtraction of infinite from infinite and the representation of missing values. Example: Setting command: SENSe:LIST:FREQ MAXimum Query: SENS:LIST:FREQ?, Response: 3.5E9 Queries for special numeric values The numeric values associated to MAXimum/MINimum/DEFault can be queried by adding the corresponding mnemonics to the command. They must be entered following the quotation mark. Example: SENSe:LIST:FREQ? MAXimum Returns the maximum numeric value as a result. Boolean Parameters Boolean parameters represent two states. The "ON" state (logically true) is represented by "ON" or a numeric value 1. The "OFF" state (logically untrue) is represented by "OFF" or the numeric value 0. The numeric values are provided as the response for a query. Example: Setting command: HCOPy:DEV:COL ON Query: HCOPy:DEV:COL? Response: 1 Text parameters Text parameters observe the syntactic rules for mnemonics, i.e. they can be entered using a short or long form. Like any parameter, they have to be separated from the header by a white space. In the case of a query, the short form of the text is provided. Example: Setting command: HCOPy:PAGE:ORIentation LANDscape Query: HCOP:PAGE:ORI? Response: LAND Character strings Strings must always be entered in quotation marks (' or "). User Manual 1316.0827.02 ─ 06 400 R&S®RTO Remote Control Basics Example: HCOP:ITEM:LABel "Test1" or HCOP:ITEM:LABel 'Test1' Block data Block data is a format which is suitable for the transmission of large amounts of data. A command using a block data parameter has the following structure: Example: FORMat:READings:DATA #45168xxxxxxxx The ASCII character # introduces the data block. The next number indicates how many of the following digits describe the length of the data block. In the example the 4 following digits indicate the length to be 5168 bytes. The data bytes follow. During the transmission of these data bytes all end or other control signs are ignored until all bytes are transmitted. #0 specifies a data block of indefinite length. The use of the indefinite format requires a NL^END message to terminate the data block. This format is useful when the length of the transmission is not known or if speed or other considerations prevent segmentation of the data into blocks of definite length. 16.1.4.4 Overview of Syntax Elements The following table provides an overview of the syntax elements: : The colon separates the mnemonics of a command. In a command line the separating semicolon marks the uppermost command level. ; The semicolon separates two commands of a command line. It does not alter the path. , The comma separates several parameters of a command. ? The question mark forms a query. * The asterisk marks a common command. '' Quotation marks introduce a string and terminate it (both single and double quotation marks are possible). " # The hash symbol introduces binary, octal, hexadecimal and block data. Binary: #B10110 ● Octal: #O7612 ● Hexa: #HF3A7 ● Block: #21312 ● A "white space" (ASCII-Code 0 to 9, 11 to 32 decimal, e.g. blank) separates the header from the parameters. 16.1.4.5 Structure of a command line A command line may consist of one or several commands. It is terminated by one of the following: ● a <New Line> User Manual 1316.0827.02 ─ 06 401 R&S®RTO Remote Control Basics ● a <New Line> with EOI ● an EOI together with the last data byte Several commands in a command line must be separated by a semicolon ";". If the next command belongs to a different command system, the semicolon is followed by a colon. Example: MMEM:COPY "Test1","MeasurementXY";:HCOP:ITEM ALL This command line contains two commands. The first command belongs to the MMEM system, the second command belongs to the HCOP system. If the successive commands belong to the same system, having one or several levels in common, the command line can be abbreviated. To this end, the second command after the semicolon starts with the level that lies below the common levels. The colon following the semicolon must be omitted in this case. Example: HCOP:ITEM ALL;:HCOP:IMM This command line contains two commands. Both commands are part of the HCOP command system, i.e. they have one level in common. When abbreviating the command line, the second command begins with the level below HCOP. The colon after the semicolon is omitted. The abbreviated form of the command line reads as follows: HCOP:ITEM ALL;IMM A new command line always begins with the complete path. Example: HCOP:ITEM ALL HCOP:IMM 16.1.4.6 Responses to Queries A query is defined for each setting command unless explicitly specified otherwise. It is formed by adding a question mark to the associated setting command. According to SCPI, the responses to queries are partly subject to stricter rules than in standard IEEE 488.2. ● The requested parameter is transmitted without a header. Example: HCOP:PAGE:ORI?, Response: LAND ● Maximum values, minimum values and all other quantities that are requested via a special text parameter are returned as numeric values. Example: SENSe:FREQuency:STOP? MAX, Response: 3.5E9 ● Numeric values are output without a unit. Physical quantities are referred to the basic units or to the units set using the Unit command. The response 3.5E9 in the previous example stands for 3.5 GHz. ● Truth values (Boolean values) are returned as 0 (for OFF) and 1 (for ON). User Manual 1316.0827.02 ─ 06 402 R&S®RTO Remote Control Basics Example: Setting command: HCOPy:DEV:COL ON Query: HCOPy:DEV:COL? Response: 1 ● Text (character data) is returned in a short form. Example: Setting command: HCOPy:PAGE:ORIentation LANDscape Query: HCOP:PAGE:ORI? Response: LAND 16.1.5 Command Sequence and Synchronization IEEE 488.2 defines a distinction between overlapped and sequential commands: ● A sequential command is one which finishes executing before the next command starts executing. Commands that are processed quickly are usually implemented as sequential commands. ● An overlapping command is one which does not automatically finish executing before the next command starts executing. Usually, overlapping commands take longer to process and allow the program to do other tasks while being executed. If overlapping commands do have to be executed in a defined order, e.g. in order to avoid wrong measurement results, they must be serviced sequentially. This is called synchronization between the controller and the instrument. Setting commands within one command line, even though they may be implemented as sequential commands, are not necessarily serviced in the order in which they have been received. In order to make sure that commands are actually carried out in a certain order, each command must be sent in a separate command line. Example: Commands and queries in one message The response to a query combined in a program message with commands that affect the queried value is not predictable. The following commands always return the specified result: :FREQ:STAR 1GHZ;SPAN 100 :FREQ:STAR? Result: 1000000000 (1 GHz) Whereas the result for the following commands is not specified by SCPI: :FREQ:STAR 1GHz;STAR?;SPAN 1000000 The result could be the value of STARt before the command was sent since the instrument might defer executing the individual commands until a program message terminator is received. The result could also be 1 GHz if the instrument executes commands as they are received. As a general rule, send commands and queries in different program messages. User Manual 1316.0827.02 ─ 06 403 R&S®RTO Remote Control Basics Example: Overlapping command with *OPC The instrument implements SINGle as an overlapped command. Assuming that SINGle takes longer to execute than *OPC, sending the following command sequence results in initiating a sweep and, after some time, setting the OPC bit in the ESR: SINGle; *OPC. Sending the following commands still initiates a sweep: SINGle; *OPC; *CLS However, since the operation is still pending when the instrument executes *CLS, forcing it into the "Operation Complete Command Idle" State (OCIS), *OPC is effectively skipped. The OPC bit is not set until the instrument executes another *OPC command. 16.1.5.1 Preventing Overlapping Execution To prevent an overlapping execution of commands, one of the commands *OPC, *OPC? or *WAI can be used. All three commands cause a certain action only to be carried out after the hardware has been set. By suitable programming, the controller can be forced to wait for the corresponding action to occur. Table 16-2: Synchronization using *OPC, *OPC? and *WAI Command Action Programming the controller *OPC Sets the Operation Complete bit in the ESR ● after all previous commands have been execu- ● ● ted. *OPC? Stops command processing until 1 is returned. Sending *OPC? directly after the command This is only the case after the Operation Com- whose processing should be terminated before plete bit has been set in the ESR. This bit indi- other commands can be executed. cates that the previous setting has been completed. *WAI Stops further command processing until all commands sent before *WAI have been executed. Setting bit 0 in the ESE Setting bit 5 in the SRE Waiting for service request (SRQ) Sending *WAI directly after the command whose processing should be terminated before other commands are executed. Command synchronization using *WAI or *OPC? appended to an overlapped command is a good choice if the overlapped command takes only little time to process. The two synchronization techniques simply block overlapped execution of the command. For time consuming overlapped commands it is usually desirable to allow the controller or the instrument to do other useful work while waiting for command execution. Use one of the following methods: *OPC with a service request 1. Set the OPC mask bit (bit no. 0) in the ESE: *ESE 1 2. Set bit no. 5 in the SRE: *SRE 32 to enable ESB service request. 3. Send the overlapped command with *OPC User Manual 1316.0827.02 ─ 06 404 R&S®RTO Remote Control Basics 4. Wait for a service request The service request indicates that the overlapped command has finished. *OPC? with a service request 1. Set bit no. 4 in the SRE: *SRE 16 to enable MAV service request. 2. Send the overlapped command with *OPC? 3. Wait for a service request The service request indicates that the overlapped command has finished. Event Status Register (ESE) 1. Set the OPC mask bit (bit no. 0) in the ESE: *ESE 1 2. Send the overlapped command without *OPC, *OPC? or *WAI 3. Poll the operation complete state periodically (by means of a timer) using the sequence: *OPC; *ESR? A return value (LSB) of 1 indicates that the overlapped command has finished. *OPC? with short timeout 1. Send the overlapped command without *OPC, *OPC? or *WAI 2. Poll the operation complete state periodically (by means of a timer) using the sequence: <short timeout>; *OPC? 3. A return value (LSB) of 1 indicates that the overlapped command has finished. In case of a timeout, the operation is ongoing. 4. Reset timeout to former value 5. Clear the error queue with SYStem:ERRor? to remove the "-410, Query interrupted" entries. Using several threads in the controller application As an alternative, provided the programming environment of the controller application supports threads, separate threads can be used for the application GUI and for controlling the instrument(s) via SCPI. A thread waiting for a *OPC? thus will not block the GUI or the communication with other instruments. 16.1.6 Status Reporting System The status reporting system stores all information on the current operating state of the instrument, and on errors which have occurred. This information is stored in the status registers and in the error queue. Both can be queried via GPIB bus or LAN interface (STATus... commands). User Manual 1316.0827.02 ─ 06 405 R&S®RTO Remote Control Basics 16.1.6.1 Structure of a SCPI Status Register Each standard SCPI register consists of 5 parts. Each part has a width of 16 bits and has different functions. The individual bits are independent of each other, i.e. each hardware status is assigned a bit number which is valid for all five parts. Bit 15 (the most significant bit) is set to zero for all parts. Thus the contents of the register parts can be processed by the controller as positive integers. Fig. 16-1: The status-register model Description of the five status register parts The five parts of a SCPI register have different properties and functions: ● CONDition The CONDition part is written into directly by the hardware or the sum bit of the next lower register. Its contents reflect the current instrument status. This register part can only be read, but not written into or cleared. Its contents are not affected by reading. ● PTRansition The two transition register parts define which state transition of the CONDition part (none, 0 to 1, 1 to 0 or both) is stored in the EVENt part. The Positive-TRansition part acts as a transition filter. When a bit of the CONDition part is changed from 0 to 1, the associated PTR bit decides whether the EVENt bit is set to 1. – PTR bit =1: the EVENt bit is set. – PTR bit =0: the EVENt bit is not set. This part can be written into and read as required. Its contents are not affected by reading. ● NTRansition The Negative-TRansition part also acts as a transition filter. When a bit of the CONDition part is changed from 1 to 0, the associated NTR bit decides whether the EVENt bit is set to 1. – NTR bit =1: the EVENt bit is set. – NTR bit =0: the EVENt bit is not set. User Manual 1316.0827.02 ─ 06 406 R&S®RTO Remote Control Basics This part can be written into and read as required. Its contents are not affected by reading. ● EVENt The EVENt part indicates whether an event has occurred since the last reading, it is the "memory" of the condition part. It only indicates events passed on by the transition filters. It is permanently updated by the instrument. This part can only be read by the user. Reading the register clears it. This part is often equated with the entire register. ● ENABle The ENABle part determines whether the associated EVENt bit contributes to the sum bit (see below). Each bit of the EVENt part is "ANDed" with the associated ENABle bit (symbol '&'). The results of all logical operations of this part are passed on to the sum bit via an "OR" function (symbol '+'). ENABle bit = 0: the associated EVENt bit does not contribute to the sum bit ENABle bit = 1: if the associated EVENt bit is "1", the sum bit is set to "1" as well. This part can be written into and read by the user as required. Its contents are not affected by reading. Sum bit The sum bit is obtained from the EVENt and ENABle part for each register. The result is then entered into a bit of the CONDition part of the higher-order register. The instrument automatically generates the sum bit for each register. Thus an event can lead to a service request throughout all levels of the hierarchy. 16.1.6.2 Hierarchy of status registers As shown in the following figure, the status information is of hierarchical structure. User Manual 1316.0827.02 ─ 06 407 R&S®RTO Remote Control Basics Fig. 16-2: Overview of the status registers hierarchy ● STB, SRE The STatus Byte (STB) register and its associated mask register Service Request Enable (SRE) form the highest level of the status reporting system. The STB provides a rough overview of the instrument status, collecting the information of the lower-level registers. ● ESR, SCPI registers The STB receives its information from the following registers: – The Event Status Register (ESR) with the associated mask register standard Event Status Enable (ESE). – ● The STATus:OPERation and STATus:QUEStionable registers which are defined by SCPI and contain detailed information on the instrument. IST, PPE User Manual 1316.0827.02 ─ 06 408 R&S®RTO Remote Control Basics The IST flag ("Individual STatus"), like the SRQ, combines the entire instrument status in a single bit. The PPE fulfills the same function for the IST flag as the SRE for the service request. ● Output buffer The output buffer contains the messages the instrument returns to the controller. It is not part of the status reporting system but determines the value of the MAV bit in the STB and thus is represented in the overview. All status registers have the same internal structure. SRE, ESE The service request enable register SRE can be used as ENABle part of the STB if the STB is structured according to SCPI. By analogy, the ESE can be used as the ENABle part of the ESR. 16.1.6.3 Contents of the Status Registers In the following sections, the contents of the status registers are described in more detail. Status Byte (STB) and Service Request Enable Register (SRE) The STatus Byte (STB) is already defined in IEEE 488.2. It provides a rough overview of the instrument status by collecting the pieces of information of the lower registers. A special feature is that bit 6 acts as the sum bit of the remaining bits of the status byte. The STB can thus be compared with the CONDition part of an SCPI register and assumes the highest level within the SCPI hierarchy. The STB is read using the command *STB or a serial poll. The STatus Byte (STB) is linked to the Service Request Enable (SRE) register. Each bit of the STB is assigned a bit in the SRE. Bit 6 of the SRE is ignored. If a bit is set in the SRE and the associated bit in the STB changes from 0 to 1, a service request (SRQ) is generated. The SRE can be set using the command *SRE and read using the command *SRE?. Table 16-3: Meaning of the bits used in the status byte Bit No. Meaning 0...1 Not used 2 Error Queue not empty The bit is set when an entry is made in the error queue. If this bit is enabled by the SRE, each entry of the error queue generates a service request. Thus an error can be recognized and specified in greater detail by polling the error queue. The poll provides an informative error message. This procedure is to be recommended since it considerably reduces the problems involved with remote control. 3 QUEStionable status sum bit The bit is set if an EVENt bit is set in the QUEStionable status register and the associated ENABle bit is set to 1. A set bit indicates a questionable instrument status, which can be specified in greater detail by polling the QUEStionable status register. User Manual 1316.0827.02 ─ 06 409 R&S®RTO Remote Control Basics Bit No. Meaning 4 MAV bit (message available) The bit is set if a message is available in the output buffer which can be read. This bit can be used to enable data to be automatically read from the instrument to the controller. 5 ESB bit Sum bit of the event status register. It is set if one of the bits in the event status register is set and enabled in the event status enable register. Setting of this bit indicates a serious error which can be specified in greater detail by polling the event status register. 6 MSS bit (master status summary bit) The bit is set if the instrument triggers a service request. This is the case if one of the other bits of this registers is set together with its mask bit in the service request enable register SRE. 7 OPERation status register sum bit The bit is set if an EVENt bit is set in the OPERation status register and the associated ENABle bit is set to 1. A set bit indicates that the instrument is just performing an action. The type of action can be determined by polling the OPERation status register. IST Flag and Parallel Poll Enable Register (PPE) As with the SRQ, the IST flag combines the entire status information in a single bit. It can be read by means of a parallel poll (see "Parallel Poll" on page 415) or using the command *IST. The parallel poll enable register (PPE) determines which bits of the STB contribute to the IST flag. The bits of the STB are "ANDed" with the corresponding bits of the PPE, with bit 6 being used as well in contrast to the SRE. The IST flag results from the "ORing" of all results. The PPE can be set using commands *PRE and read using command *PRE?. Event Status Register (ESR) and Event Status Enable Register (ESE) The ESR is defined in IEEE 488.2. It can be compared with the EVENt part of a SCPI register. The event status register can be read out using command *ESR?. The ESE corresponds to the ENABle part of a SCPI register. If a bit is set in the ESE and the associated bit in the ESR changes from 0 to 1, the ESB bit in the STB is set. The ESE register can be set using the command *ESE and read using the command *ESE?. Table 16-4: Meaning of the bits used in the event status register Bit No. Meaning 0 Operation Complete This bit is set on receipt of the command *OPC exactly when all previous commands have been executed. 1 Not used 2 Query Error This bit is set if either the controller wants to read data from the instrument without having sent a query, or if it does not fetch requested data and sends new instructions to the instrument instead. The cause is often a query which is faulty and hence cannot be executed. User Manual 1316.0827.02 ─ 06 410 R&S®RTO Remote Control Basics Bit No. Meaning 3 Device-dependent Error This bit is set if a device-dependent error occurs. An error message with a number between -300 and -399 or a positive error number, which denotes the error in greater detail, is entered into the error queue. 4 Execution Error This bit is set if a received command is syntactically correct but cannot be performed for other reasons. An error message with a number between -200 and -300, which denotes the error in greater detail, is entered into the error queue. 5 Command Error This bit is set if a command is received, which is undefined or syntactically incorrect. An error message with a number between -100 and -200, which denotes the error in greater detail, is entered into the error queue. 6 User Request This bit is set when the instrument is switched over to manual control. 7 Power On (supply voltage on) This bit is set on switching on the instrument. STATus:OPERation Register In the CONDition part, this register contains information on which actions the instrument is being executing. In the EVENt part, it contains information on which actions the instrument has executed since the last reading. Table 16-5: Bits in the STATus:OPERation register Bit No. Meaning 0 CALibrating This bit is set as long as the instrument is performing a self alignment or a selftest. 1 Not used 2 AUToset This bit is set while the instrument is performing an auto setup. 3 WTRIgger This bit is set while the instrument is waiting for the trigger. 4 MEASuring The bit is set as long as an acquisition - sampling and postprocessing - is running. In run continuous mode, the bit is always set. 5 - 15 Not used STATus:QUEStionable Register This register contains information about indefinite states which may occur if the unit is operated without meeting the specifications. It can be read using the commands STATus:QUEStionable:CONDition? and STATus:QUEStionable[:EVENt]? The remote commands for the STATus:QUEStionable register are described in chapter 16.2.19.1, "STATus:QUEStionable Registers", on page 772 . User Manual 1316.0827.02 ─ 06 411 R&S®RTO Remote Control Basics Fig. 16-3: Overview of the STATus:QUEStionable register Table 16-6: Bits in the STATus:QUEStionable register Bit No. Meaning 0 to 2 not used 3 COVerload This bit is set if a questionable channel overload occurs (see "STATus:QUEStionable:COVerload register" on page 413). 4 TEMPerature This bit is set if a questionable temperature occurs (see "STATus:QUEStionable:TEMPerature register" on page 413). 5 to 7 Not used User Manual 1316.0827.02 ─ 06 412 R&S®RTO Remote Control Basics Bit No. Meaning 8 NOALigndata This bit is set if no alignment data is available - the instrument is uncalibrated. 9 LIMit This bit is set if a limit value is violated (see "STATus:QUEStionable:LIMit, STATus:QUEStionable:MARGin, STATus:QUEStionable:LAMP registers" on page 413). 10 MARGin This bit is set if a margin value is violated (see "STATus:QUEStionable:LIMit, STATus:QUEStionable:MARGin, STATus:QUEStionable:LAMP registers" on page 413). 11 LAMP (Low AMPlitude) This bit is set if the magnitude of the signal is too low to get reliable measurement results. 12 MASK This bit is set if a mask value is violated (see "STATus:QUEStionable:MASK register" on page 414 13 to 14 Not used 15 This bit is always 0. STATus:QUEStionable:COVerload register This register contains all information about overload of the channels. The bit is set if the assigned channel is overloaded. Table 16-7: Bits in the STATus:QUEStionable:COVerload register Bit No. Meaning 0 CHANnel1 1 CHANnel2 2 CHANnel3 3 CHANnel4 STATus:QUEStionable:TEMPerature register This register contains information about the instrument's temperature. Table 16-8: Bits in the STATus:QUEStionable:TEMPerature register Bit No. Meaning 0 TEMP WARN This bit is set if a temperature warning on channel 1, 2, 3 or 4 occured. 1 TEMP ERRor This bit is set if a temperature error on channel 1, 2, 3 or 4 occured. STATus:QUEStionable:LIMit, STATus:QUEStionable:MARGin, STATus:QUEStionable:LAMP registers These registers contain information about the observance of the limits or margins of measurements. For LIMit and MARGin, this bit is set if the limits or margins of the main User Manual 1316.0827.02 ─ 06 413 R&S®RTO Remote Control Basics or additional measurement of assigned measurement are violated. The LAMP (Low AMPlitude) bit is set if the magnitude of the signal is too low to get reliable measurement results. Table 16-9: Bits in the STATus:QUEStionable:LIMit, STATus:QUEStionable.MARGin, and STATus:QUEStionable:AMP registers Bit No. Meaning 0 MEAS1 1 MEAS2 2 MEAS3 3 MEAS4 4 MEAS5 5 MEAS6 6 MEAS7 7 MEAS8 STATus:QUEStionable:MASK register This register contains information about the violation of masks. This bit is set if the assigned mask is violated. Table 16-10: Bits in the STATus:QUEStionable:MASK register 16.1.6.4 Bit No. Meaning 0 MASK1 1 MASK2 2 MASK3 3 MASK4 4 MASK5 5 MASK6 6 MASK7 7 MASK8 Application of the Status Reporting System The purpose of the status reporting system is to monitor the status of one or several devices in a measuring system. To do this and react appropriately, the controller must receive and evaluate the information of all devices. The following standard methods are used: ● Service request (SRQ) initiated by the instrument ● Serial poll of all devices in the bus system, initiated by the controller in order to find out who sent a SRQ and why ● Parallel poll of all devices User Manual 1316.0827.02 ─ 06 414 R&S®RTO Remote Control Basics ● Query of a specific instrument status by means of commands ● Query of the error queue Service Request Under certain circumstances, the instrument can send a service request (SRQ) to the controller. Usually this service request initiates an interrupt at the controller, to which the control program can react appropriately. As evident from figure 16-2, an SRQ is always initiated if one or several of bits 2, 3, 4, 5 or 7 of the status byte are set and enabled in the SRE. Each of these bits combines the information of a further register, the error queue or the output buffer. The ENABle parts of the status registers can be set such that arbitrary bits in an arbitrary status register initiate an SRQ. In order to make use of the possibilities of the service request effectively, all bits should be set to "1" in enable registers SRE and ESE. The SRQ is the only possibility for the instrument to become active on its own. Each controller program should cause the instrument to initiate a service request if errors occur. The program should react appropriately to the service request. Serial Poll In a serial poll, just as with command *STB, the status byte of an instrument is queried. However, the query is realized via interface messages and is thus clearly faster. The serial poll method is defined in IEEE 488.1 and used to be the only standard possibility for different instruments to poll the status byte. The method also works for instruments which do not adhere to SCPI or IEEE 488.2. The serial poll is mainly used to obtain a fast overview of the state of several instruments connected to the controller. Parallel Poll In a parallel poll, up to eight instruments are simultaneously requested by the controller using a single command to transmit 1 bit of information each on the data lines, i.e., to set the data line allocated to each instrument to a logical "0" or "1". In addition to the SRE register, which determines the conditions under which an SRQ is generated, there is a Parallel Poll Enable register (PPE) which is ANDed with the STB bit by bit, considering bit 6 as well. This register is ANDed with the STB bit by bit, considering bit 6 as well. The results are ORed, the result is possibly inverted and then sent as a response to the parallel poll of the controller. The result can also be queried without parallel poll using the command *IST. The instrument first has to be set for the parallel poll using the command PPC. This command allocates a data line to the instrument and determines whether the response is to be inverted. The parallel poll itself is executed using PPE. The parallel poll method is mainly used to find out quickly which one of the instruments connected to the controller has sent a service request. To this effect, SRE and PPE must be set to the same value. User Manual 1316.0827.02 ─ 06 415 R&S®RTO Remote Control Basics Query of an instrument status Each part of any status register can be read using queries. There are two types of commands: ● The common commands *ESR?, *IDN?, *IST?, *STB? query the higher-level registers. ● The commands of the STATus system query the SCPI registers (STATus:QUEStionable...) The returned value is always a decimal number that represents the bit pattern of the queried register. This number is evaluated by the controller program. Queries are usually used after an SRQ in order to obtain more detailed information on the cause of the SRQ. Decimal representation of a bit pattern The STB and ESR registers contain 8 bits, the SCPI registers 16 bits. The contents of a status register are specified and transferred as a single decimal number. To make this possible, each bit is assigned a weighted value. The decimal number is calculated as the sum of the weighted values of all bits in the register that are set to 1. Example: The decimal value 40 = 32 + 8 indicates that bits no. 3 and 5 in the status register (e.g. the QUEStionable status summary bit and the ESB bit in the STatus Byte ) are set. Error Queue Each error state in the instrument leads to an entry in the error queue. The entries of the error queue are detailed plain text error messages that can be looked up in the Error Log or queried via remote control using SYSTem:ERRor[:NEXT]? or SYSTem:ERRor:ALL?. Each call of SYSTem:ERRor[:NEXT]? provides one entry from the error queue. If no error messages are stored there any more, the instrument responds with 0, "No error". The error queue should be queried after every SRQ in the controller program as the entries describe the cause of an error more precisely than the status registers. Especially in the test phase of a controller program the error queue should be queried regularly since faulty commands from the controller to the instrument are recorded there as well. 16.1.6.5 Reset Values of the Status Reporting System The following table contains the different commands and events causing the status reporting system to be reset. None of the commands, except *RST and User Manual 1316.0827.02 ─ 06 416 R&S®RTO Remote Control Basics SYSTem:PRESet, influence the functional instrument settings. In particular, DCL does not change the instrument settings. Table 16-11: Resest of the status reporting system Event Switching on supply voltage Power-On-StatusClear DCL, SDC *RST or STASYSTus:PRE(Device Tem:PRESet Clear, Selected Set *CLS Effect 0 1 Device Clear) Clear STB, ESR - yes - - - yes Clear SRE, ESE - yes - - - - Clear PPE - yes - - - - Clear EVENt parts of the registers - yes - - - yes Clear ENABle parts of all OPERation and QUEStionable registers; - yes - - yes - - yes - - yes - Clear error queue yes yes - - - yes Clear output buffer yes yes yes 1) 1) 1) Clear command processing and yes input buffer yes yes - - - Fill ENABle parts of all other registers with "1". Fill PTRansition parts with "1"; Clear NTRansition parts 1) The first command in a command line that immediately follows a <PROGRAM MESSAGE TERMINATOR> clears the output buffer. 16.1.7 General Programming Recommendations Initial instrument status before changing settings Manual operation is designed for maximum possible operating convenience. In contrast, the priority of remote control is the "predictability" of the instrument status. Thus, when a command attempts to define incompatible settings, the command is ignored and the instrument status remains unchanged, i.e. other settings are not automatically adapted. Therefore, control programs should always define an initial instrument status (e.g. using the *RST command) and then implement the required settings. Command sequence As a general rule, send commands and queries in different program messages. Otherwise, the result of the query may vary depending on which operation is performed first (see also Preventing Overlapping Execution). User Manual 1316.0827.02 ─ 06 417 R&S®RTO Remote Control Command Reference Reacting to malfunctions The service request is the only possibility for the instrument to become active on its own. Each controller program should instruct the instrument to initiate a service request in case of malfunction. The program should react appropriately to the service request. Error queues The error queue should be queried after every service request in the controller program as the entries describe the cause of an error more precisely than the status registers. Especially in the test phase of a controller program the error queue should be queried regularly since faulty commands from the controller to the instrument are recorded there as well. 16.2 Command Reference This chapter provides the description of all remote commands available for R&S RTO. 16.2.1 Finding the Appropriate Command In the following chapters, the commands are sorted according to the menu and dialog structure of the instrument. A list of all commands in alphabetical order ist given in the "List of Commands" at the end of this documentation. To find the appropriate command for a setting easily, you can use the context help: 1. Enable the "Tooltip" icon on the toolbar. 2. Tap the parameter for which you need information. The tooltip opens. 3. Tap the "Show Help" button in the lower right corner of the tooltip. The "Help" window opens and displays the comprehensive description and the corresponding remote command. 4. Tap the remote command link to open the command description. 16.2.2 Frequently Used Parameters and Suffixes This chapter describes in general those parameters and suffixes that are used in several subsystems. User Manual 1316.0827.02 ─ 06 418 R&S®RTO Remote Control Command Reference 16.2.2.1 Waveform Suffix The numeric waveform suffix is used in REFLevel commands to indicate the source waveform number from which the reference level is taken, and to assign color tables to waveforms. Depending on the command, not all suffix values are supported. For example, in REFLevel commands, only suffixes 2...21 are allowed. The range of supported suffix numbers ist indicated in the description of the individual commands. Suffix 1 Suffix 1 means that no waveform is assigned. The first waveform C1W1 corresponds to suffix number 2. Waveform number Description 1 None 2...4 Channel 1 waveforms: C1W1, C1W2, C1W3 5...7 Channel 2waveforms: C2W1, C2W2, C2W3 8...10 Channel 3 waveforms: C3W1, C3W2, C3W3 11...13 Channel 4 waveforms: C4W1, C4W2, C4W3 14...17 Math waveforms: M1, M2, M3, M4 18...21 Reference waveforms: R1, R2, R3, R4 22...25 XY-waveforms: XY1, XY2, XY3, XY4 26...34 Measurement results: MRESult1, MRESult2, MRESult3, MRESult4, MRESult5, MRESult6, MRESult7, MRESult8 34 = IMResult, result of immediate measurements available on Tektronix instruments. Only relevant for Tektronix emulation (option R&S RTO-K301) 16.2.2.2 35...38 Serial buses: SBUS1, SBUS2, SBUS3, SBUS4 39...54 Digital channels: D0...D15 (option R&S RTO-B1) 55...58 Digital buses: MSO1, MSO2, MSO3, MSO4 (option R&S RTO-B1) 59 not used Waveform Parameter In many commands, one of the waveforms has to be specified as source. The table lists all waveforms. For each command using a waveform parameter, the available waveforms are specified. User Manual 1316.0827.02 ─ 06 419 R&S®RTO Remote Control Command Reference Depending on the command, not all parameter values are allowed for usage: ● SEARch, EXPort commands, XY-diagram: Only analog channel waveforms (CxWy), math (Mx) and reference waveforms (Rx) are allowed. ● Sources for serial buses: Only waveform 1 of analog channels (CxW1), math (Mx) and reference waveforms (Rx) are allowed. Waveform Description C1W1 | C1W2 | C1W3 Channel 1 waveforms C2W1 | C2W2 | C2W3 Channel 2waveforms C2W3 | C3W1 | C3W2 Channel 3 waveforms C4W1 | C4W2 | C4W3 Channel 4 waveforms M1 | M2 | M3 | M4 Math waveforms R1 | R2 | R3 | R4 Reference waveforms XY1 | XY2 | XY3 | XY4 XY-waveforms MRESult1 | MRESult2 | MRESult3 | MRESult4 Measurement results | MRESult5 | MRESult6 | MRESult7 | MRESult8 Result of immediate measurements available on Tektronix IMResult instruments. Only relevant for Tektronix emulation (option R&S RTO-K301). SBUS1 | SBUS2 | SBUS3 | SBUS4 Serial buses D0 | D1 | D2 | D3 | D4 | D5 | D6 | D7 | D8 | D9 | Digital channels (option R&S RTO-B1) D10 | D11 | D12 | D13 | D14 | D15 MSOB1 | MSOB2 | MSOB3 | MSOB4 16.2.2.3 Digital buses (option R&S RTO-B1) Slope Parameter The slope parameter is used with several trigger and search condition commands. 16.2.2.4 Slope Description POSitive Rising edge, that is a positive voltage change. NEGative Falling edge, that is a negative voltage change EITHer rising as well as the falling edge. Polarity Parameter The polarity parameter is used with several trigger and search condition commands. User Manual 1316.0827.02 ─ 06 420 R&S®RTO Remote Control Command Reference 16.2.2.5 Polarity Description POSitive Positive going pulses. NEGative Negative going pulses. EITHer Both positive and negative going pulses. Event Parameter The event parameter is used with commands defining an action for mask testing, limit checks and margin checks. Event Description NOACtion The action is not initiated. SUCCess The action is initiated if the operation finished successfully: ● ● VIOLation The action is initiated if the operation finished with error: ● ● 16.2.2.6 Limits or margins were not exceeded during the entire measurement Mask test passed Limits or margins were violated during the measurement Mask test failed Bit Pattern Parameter Bit pattern parameter are required with commands triggering on address, identifier, or data pattern. To set the pattern value, you can user either a numeric parameter as defined in the SCPI standard, or a string parameter. Bit pattern in numeric parameter In a numeric paramter, the values are listed byte-by-byte, with bytes separated by commas and MSB first. The default numeral format is decimal, other formats can be indicated by a format identifier (#B = binary, #H = hexadecimal, #O = octal). Example: Parameter with three bytes, decimal byte values are 10, 20, 30 ● TRIGger:CAN:DMIN 10,20,30 ● TRIGger:CAN:DMIN #B00001010,#B00010100,#B00011110 ● TRIGger:CAN:DMIN #H0A,#H14,#H1E ● TRIGger:CAN:DMIN #Q012,#Q024,#Q036 Bit pattern in string parameter In a string, the complete binary pattern is written without separation of bytes, for example: TRIGger:CAN:DMIN '000010100001010000011110' Unlike a numeric parameter, the string parameter accepts wildcards for single bits (X = don't care). Whether wildcards can be used or not depends on the remote command. User Manual 1316.0827.02 ─ 06 421 R&S®RTO Remote Control Command Reference Usually, address and identifier parameter require unique patterns while data paramters may contain wildcards. Query for a pattern The pattern format for the return value of a pattern is defined by the FORMat: BPATtern command. 16.2.3 Common Commands Common commands are described in the IEEE 488.2 (IEC 625-2) standard. These commands have the same effect and are employed in the same way on different devices. The headers of these commands consist of "*" followed by three letters. Many common commands are related to the Status Reporting System. Available common commands: *CAL.............................................................................................................................422 *CLS.............................................................................................................................422 *ESE.............................................................................................................................423 *ESR............................................................................................................................423 *IDN.............................................................................................................................423 *IST..............................................................................................................................423 *OPC............................................................................................................................423 *OPT............................................................................................................................424 *PCB............................................................................................................................424 *PRE............................................................................................................................424 *PSC............................................................................................................................424 *RCL.............................................................................................................................425 *RST.............................................................................................................................425 *SAV.............................................................................................................................425 *SRE............................................................................................................................425 *STB.............................................................................................................................425 *TRG............................................................................................................................426 *TST.............................................................................................................................426 *WAI.............................................................................................................................426 *CAL Calibration Query Initiates a calibration of the instrument and subsequently queries the calibration status. Responses > 0 indicate errors. *CLS CLear Status Sets the status byte (STB), the standard event register (ESR) and the EVENt part of the QUEStionable and the OPERation registers to zero. The command does not alter the mask and transition parts of the registers. It clears the output buffer. User Manual 1316.0827.02 ─ 06 422 R&S®RTO Remote Control Command Reference Usage: Setting only *ESE <Value> Event Status Enable Sets the event status enable register to the specified value. The query returns the contents of the event status enable register in decimal form. Parameters: <Value> Range: 0 to 255 *ESR? Event Status Read Returns the contents of the event status register in decimal form and subsequently sets the register to zero. Return values: <Contents> Range: Usage: Query only 0 to 255 *IDN? IDeNtification: returns the instrument identification. Return values: <ID> "Rohde&Schwarz,<device type>,<serial number>,<firmware version>" Example: Rohde&Schwarz,RTO,1316.1000k14/200153,1.30.0.25 Usage: Query only *IST? Individual STatus query Returns the contents of the IST flag in decimal form. The IST flag is the status bit which is sent during a parallel poll. Return values: <ISTflag> 0|1 Usage: Query only *OPC OPeration Complete User Manual 1316.0827.02 ─ 06 423 R&S®RTO Remote Control Command Reference Sets bit 0 in the event status register when all preceding commands have been executed. This bit can be used to initiate a service request. The query form writes a "1" into the output buffer as soon as all preceding commands have been executed. This is used for command synchronization. *OPT? OPTion identification query Queries the options included in the instrument. For a list of all available options and their description refer to the CD-ROM. Return values: <Options> Usage: The query returns a list of options. The options are returned at fixed positions in a comma-separated string. A zero is returned for options that are not installed. Query only *PCB <Address> Pass Control Back Indicates the controller address to which remote control is returned after termination of the triggered action. Setting parameters: <Address> Range: Usage: 0 to 30 Setting only *PRE <Value> Parallel poll Register Enable Sets parallel poll enable register to the indicated value. The query returns the contents of the parallel poll enable register in decimal form. Parameters: <Value> Range: 0 to 255 *PSC <Action> Power on Status Clear Determines whether the contents of the ENABle registers are preserved or reset when the instrument is switched on. Thus a service request can be triggered when the instrument is switched on, if the status registers ESE and SRE are suitably configured. The query reads out the contents of the "power-on-status-clear" flag. User Manual 1316.0827.02 ─ 06 424 R&S®RTO Remote Control Command Reference Parameters: <Action> 0|1 0 The contents of the status registers are preserved. 1 Resets the status registers. *RCL <Number> ReCaLl calls up the instrument settings from an intermediate memory identified by the specified number. The instrument settings can be stored to this memory using the command *SAV with the associated number. It also activates the instrument settings which are stored in a file and loaded using MMEMory:LOAD:STATe. *RST ReSeT Sets the instrument to a defined default status. The default settings are indicated in the description of commands. Usage: Setting only *SAV <Number> SAVe stores the current instrument settings under the specified number in an intermediate memory. The settings can be recalled using the command *RCL with the associated number. To transfer the stored instrument settings to a file, use MMEMory:STORe:STATe. *SRE <Contents> Service Request Enable Sets the service request enable register to the indicated value. This command determines under which conditions a service request is triggered. Parameters: <Contents> Contents of the service request enable register in decimal form. Bit 6 (MSS mask bit) is always 0. Range: 0 to 255 *STB? STatus Byte query Reads the contents of the status byte in decimal form. User Manual 1316.0827.02 ─ 06 425 R&S®RTO Remote Control Command Reference Usage: Query only *TRG TRiGger Triggers all actions waiting for a trigger event. In particular, *TRG generates a manual trigger signal (Manual Trigger). This common command complements the commands of the TRIGger subsystem. Usage: Event *TST? self TeST query Triggers selftests of the instrument and returns an error code in decimal form (see Service Manual supplied with the instrument). "0" indicates no errors occured. Usage: Query only *WAI WAIt to continue Prevents servicing of the subsequent commands until all preceding commands have been executed and all signals have settled (see also command synchronization and *OPC). Usage: Event 16.2.4 General Remote Settings This chapter describes commands that have effect on many other commands in different applications of the instrument. FORMat[:DATA].............................................................................................................426 FORMat:BPATtern.........................................................................................................427 SYSTem:LANGuage......................................................................................................427 FORMat[:DATA] <Format>, [<Length>] Defines the format for data export with ● CHANnel<m>[:WAVeform<n>]:DATA[:VALues] ● CALCulate:MATH<m>:DATA[:VALues] ● REFCurve<m>:DATA[:VALues] User Manual 1316.0827.02 ─ 06 426 R&S®RTO Remote Control Command Reference Parameters: <Format> ASCii | REAL ASCii Data values are returned in ASCII format. REAL Binary data values are written to a file. *RST: ASCii <Length> The length is 0 for ASCII format, and 32 if Format = REAL. Usage: SCPI confirmed FORMat:BPATtern <BitPatternFormat> Sets the format for all bit pattern queries. Parameters: <BitPatternFormat> DEC | HEX | OCT | BIN | ASCII | STRG *RST: HEX Firmware/Software: V 1.25 SYSTem:LANGuage <SCPIEmulation> Defines the remote control behavior of the instrument and sets the remote control command set. Parameters: <SCPIEmulation> SCPI | DPO7000 | TDS540 DPO7000 | TDS540 Compatible remote command set of Tektronix oscilloscopes DPO7000 or TDS540 is used. If one of these emulation modes is used, you can define alternative responses to the IDN*? and OPT*? commands on the SETUP > "Remote settings" tab. SCPI R&S RTO remote command set is used. *RST: SCPI Firmware/Software: V 1.35 Options: R&S RTO-K301 16.2.5 Acquisition and Setup ● ● ● ● ● Starting and Stopping Acquisition.........................................................................428 Time Base.............................................................................................................428 Acquisition.............................................................................................................430 Vertical..................................................................................................................436 Waveform Data.....................................................................................................440 User Manual 1316.0827.02 ─ 06 427 R&S®RTO Remote Control Command Reference ● ● ● ● 16.2.5.1 Probes...................................................................................................................441 Digital Filter...........................................................................................................450 Skew.....................................................................................................................451 Reference (OCXO Option R&S RTO)-B4.............................................................452 Starting and Stopping Acquisition RUNContinous...............................................................................................................428 RUN.............................................................................................................................428 RUNSingle....................................................................................................................428 SINGle..........................................................................................................................428 STOP...........................................................................................................................428 RUNContinous RUN Starts the continuous acquisition. Usage: Event Asynchronous command RUNSingle SINGle Starts a defined number of acquisition cycles. The number of cycles is set with ACQuire:COUNt. Usage: Event Asynchronous command STOP Stops the running acquistion. Usage: 16.2.5.2 Event Asynchronous command Time Base TIMebase:SCALe...........................................................................................................429 TIMebase:RANGe..........................................................................................................429 TIMebase:DIVisions.......................................................................................................429 TIMebase:POSition........................................................................................................429 TIMebase:REFerence.....................................................................................................430 TIMebase:ROLL:ENABle................................................................................................430 TIMebase:ROLL:MTIMe..................................................................................................430 User Manual 1316.0827.02 ─ 06 428 R&S®RTO Remote Control Command Reference TIMebase:SCALe <TimeScale> Sets the horizontal scale - the time per division on the x-axis - for all channel and math waveforms. The setting accuracy depends on the current resolution (sample rate) and the setting for resolution enhancement: ● In interpolated time mode if sample rate > ADC sample rate: Any value for the horizontal scale can be set due to the interpolation factor. ● In real time mode and equivalent time mode for all sample rates; and in interpolated time mode if sample rate < ADC sample rate: The resolution is an integer multiple of the ADC sample rate. Parameters: <TimeScale> Range: Increment: *RST: Default unit: 25E-12 to 50 1E-12 10E-9 s/div TIMebase:RANGe <AcquisitionTime> Defines the time of one acquisition, that is the time across the 10 divisions of the diagram: TimeScale*10. Parameters: <AcquisitionTime> Range: Increment: *RST: Default unit: 250E-12 to 500 1E-12 0.5 s TIMebase:DIVisions? Queries the number of horizontal divisions on the screen. The number cannot be changed. Return values: <HorizDivCount> Usage: Range: 4 to 20 Increment: 2 *RST: 10 Query only TIMebase:POSition <Offset> Defines the trigger offset - the time interval between trigger point and reference point to analize the signal some time before or after the trigger event. See also: TIMebase:REFerence on page 430 User Manual 1316.0827.02 ─ 06 429 R&S®RTO Remote Control Command Reference Parameters: <Offset> Range: Increment: *RST: Default unit: -500 to 500 0.01 0 s TIMebase:REFerence <ReferencePoint> Sets the reference point of the time scale in % of the display. The reference point defines which part of the waveform is shown. If the "Trigger offset" is zero, the trigger point matches the reference point. See also: TIMebase:POSition on page 429 Parameters: <ReferencePoint> The reference point is the zero point of the time scale. Range: Increment: *RST: Default unit: 0 to 100 1 50 % TIMebase:ROLL:ENABle <Mode> Activates the automatic roll mode. Parameters: <Mode> AUTO | OFF AUTO: the instrument activates the roll mode under specific conditions. See: "Mode" on page 29 *RST: AUTO TIMebase:ROLL:MTIMe <MinHorizGain> The roll mode is enabled automatically if the acquisition time exceeds the given value, and if TIMebase:ROLL:ENABle is set to AUTO. Parameters: <MinHorizGain> Treshold value for roll mode enabling. Range: Increment: *RST: Default unit: 16.2.5.3 1 to 600 1 10 s Acquisition AUToscale....................................................................................................................431 ACQuire:POINts:AUTO...................................................................................................431 ACQuire:POINts:MAXimum.............................................................................................431 User Manual 1316.0827.02 ─ 06 430 R&S®RTO Remote Control Command Reference ACQuire:POINts:ARATe.................................................................................................432 ACQuire:SRATe............................................................................................................432 ACQuire:RESolution.......................................................................................................432 ACQuire:POINts[:VALue]................................................................................................432 ACQuire:MODE.............................................................................................................433 ACQuire:INTerpolate......................................................................................................433 CHANnel<m>[:WAVeform<n>][:STATe]............................................................................433 CHANnel<m>[:WAVeform<n>]:TYPE...............................................................................434 CHANnel<m>[:WAVeform<n>]:ARIThmetics.....................................................................434 ACQuire:COUNt............................................................................................................435 ACQuire:SEGMented:STATe..........................................................................................435 ACQuire:SEGMented:MAX.............................................................................................435 AUToscale Performs an autoset process: analyzes the enabled channel signals, and obtains appropriate horizontal, vertical, and trigger settings to display stable waveforms. Usage: Event Asynchronous command ACQuire:POINts:AUTO <RecLengthManual> Selection to keep constant either the resolution or the record length when you adjust the time scale (TIMebase:SCALe) or acquisition time (TIMebase:RANGe). Parameters: <RecLengthManual> RESolution | RECLength RESolution Resolution is kept constant. Set the required resolution value with ACQuire:RESolution. RECLength The record length is kept constant. Set the required record length value with ACQuire:POINts[:VALue]. *RST: RESolution ACQuire:POINts:MAXimum <RecLengthLim> Sets a limit for the record length to prevent very large records. This value only takes effect if a constant resolution is selected with ACQuire:POINts:AUTO. If you increase the time scale, the resolution remains constant and the record length increases until the limit is reached. Further increase of the time scale changes the resolution and keeps the record length limit. Parameters: <RecLengthLim> User Manual 1316.0827.02 ─ 06 Range: Increment: *RST: Default unit: 1000 to 1000000000 2 1000000 Sa 431 R&S®RTO Remote Control Command Reference ACQuire:POINts:ARATe? Retrieves the sample rate of the ADC, that is the number of points that are sampled by the ADC in one second. Return values: <ADCSampleRate> Usage: Range: Increment: *RST: Default unit: 10 to 20E+9 1 10E+9 Hz Query only ACQuire:SRATe <SampleRate> Defines the sample rate, that is the number of recorded waveform samples per second. See also: "Sample rate" on page 30. Parameters: <SampleRate> Range: Increment: *RST: Default unit: 2 to 20E+12 1 20E+3 Sa/s ACQuire:RESolution <Resolution> Indicates the time between two waveform points in the record. Parameters: <Resolution> A fine resolution with low values produces a more precise waveform record. Range: Increment: *RST: Default unit: 1E-15 to 0.5 10E-12 500E-6 s ACQuire:POINts[:VALue] <RecordLength> Indicates the record length, the number of recorded waveform points that build the waveform across the acquisition time. [:VALue] can be omitted. Parameters: <RecordLength> Number of recorded waveform points. Range: Increment: *RST: Default unit: User Manual 1316.0827.02 ─ 06 1000 to 1000000000 2 1000 Sa 432 R&S®RTO Remote Control Command Reference ACQuire:MODE <EnhancementMode> Selects the method of adding waveform points to the samples of the ADC in order to fill the record length. See also: "Resolution enhancement" on page 32. Parameters: <EnhancementMode>RTIMe | ITIMe | ETIMe RTIMe Real Time Mode: The sampled points of the input signal are used to build the waveform, no waveform points are added. ITIMe Interpolated time: Interpolation of waveform points with the method set by the interpolation mode, see ACQuire: INTerpolate on page 433. ETIMe Equivalent time: The waveform points are taken from several acquisitions of a repetive signal at a different time in relation to the trigger point. *RST: ITIMe ACQuire:INTerpolate <IntpolMode> Selects the interpolation method if ACQUire:MODE ITIMe (interpolated time) is set for enhancement. See also: "Interpolation mode" on page 33. Parameters: <IntpolMode> LINear | SINX | SMHD LINear Linear interpolation between two adjacent sample points SINX Interpolation by means of a sin(x)/x curve. SMHD Sample/Hold causes a histogram-like interpolation. *RST: SINX CHANnel<m>[:WAVeform<n>][:STATe] <State> Activates or deactivates a waveform. [:STATe] can be omitted. Suffix: <m> User Manual 1316.0827.02 ─ 06 . 1..4 Selects the input channel. 433 R&S®RTO Remote Control Command Reference <n> Parameters: <State> 1..3 Selects the waveform. For each channel, up to three waveforms can be analyzed. If WAVeform<n> is omitted, waveform 1 is adressed. ON | OFF *RST: OFF CHANnel<m>[:WAVeform<n>]:TYPE <DecimationMode> Selects the method to reduce the data stream of the ADC to a stream of waveform points with lower sample rate. See also:"Decimation" on page 34. Suffix: <m> . 1..4 Selects the input channel. <n> 1..3 Selects the waveform. For each channel, up to three waveforms can be analyzed. If WAVeform<n> is omitted, waveform 1 is adressed. Parameters: <DecimationMode> SAMPle | PDETect | HRESolution | RMS SAMPle One of n samples in a sample interval of the ADC is recorded as waveform point. PDETect Peak Detect: the minimum and the maximum of n samples in a sample interval are recorded as waveform points. HRESolution High resolution: The average of n sample points is recorded as waveform point. RMS The waveform point is the root mean square of n sample values. *RST: SAMPle CHANnel<m>[:WAVeform<n>]:ARIThmetics <TrArith> Selects the method to build the resulting waveform from several consecutive acquisitions of the signal. See also: "Wfm Arithmetic" on page 34. Suffix: <m> User Manual 1316.0827.02 ─ 06 . 1..4 Selects the input channel. 434 R&S®RTO Remote Control Command Reference <n> Parameters: <TrArith> 1..3 Selects the waveform. For each channel, up to three waveforms can be analyzed. If WAVeform<n> is omitted, waveform 1 is adressed. OFF | ENVelope | AVERage OFF The data of the current acquisition is recorded according to the decimation settings. ENVelope Detects the minimum and maximum values in an sample interval over a number of acquisitions. To define the reset method, use ... AVERage Calculates the average from the data of the current acquisition and a number of acquisitions before. To define the number of acquisitions, use ACQuire:COUNt. *RST: OFF ACQuire:COUNt <MaxAcqCount> The acquisition and average count has a double effect: ● it sets the number of waveforms acquired with RUNSingle. ● it defines the number of waveforms used to calculate the average waveform, and Parameters: <MaxAcqCount> Range: 1 to 16777215 Increment: 10 *RST: 1 ACQuire:SEGMented:STATe <State> Switches the Ultra Segmentation mode on and off. See also: chapter 2.3.1.4, "Ultra Segmentation", on page 35. Parameters: <State> ON | OFF *RST: OFF ACQuire:SEGMented:MAX <MaxAcquisitions> The number of acquisitions in a Ultra Segmentation acquisition series depends on the record length. User Manual 1316.0827.02 ─ 06 435 R&S®RTO Remote Control Command Reference Parameters: <MaxAcquisitions> ON | OFF ON The maximum possible number of acquisitions in a series is used. OFF Acquires the number of acquisitions defined using ACQuire: COUNt. *RST: 16.2.5.4 OFF Vertical CHANnel<m>:STATe.....................................................................................................436 CHANnel<m>:COUPling.................................................................................................436 CHANnel<m>:GND........................................................................................................437 CHANnel<m>:SCALe.....................................................................................................437 CHANnel<m>:RANGe....................................................................................................437 CHANnel<m>:POSition...................................................................................................438 CHANnel<m>:OFFSet....................................................................................................438 CHANnel<m>:BANDwidth...............................................................................................439 CHANnel<m>:IMPedance...............................................................................................439 CHANnel<m>:OVERload................................................................................................439 CHANnel<m>:STATe <State> Switches the channel signal on or off. Suffix: <m> Parameters: <State> . 1..4 Selects the input channel. ON | OFF *RST: OFF CHANnel<m>:COUPling <Coupling> Selects the connection of the indicated channel signal. Suffix: <m> User Manual 1316.0827.02 ─ 06 . 1..4 Selects the input channel. 436 R&S®RTO Remote Control Command Reference Parameters: <Coupling> DC | DCLimit | AC DC Direct connection with 50 Ωtermination. DCLimit Direct connection with 1 MΩ termination. AC Connection through DC capacitor. *RST: DCLimit CHANnel<m>:GND <State> Connects the signal to the ground. Suffix: <m> . 1..4 Parameters: <State> ON | OFF *RST: OFF CHANnel<m>:SCALe <Scale> Sets the vertical scale for the indicated channel. Suffix: <m> Parameters: <Scale> . 1..4 Selects the input channel. Scale value, given in Volts per division. Range: Depends on attenuation factors and coupling. With 1:1 probe and external attenuations and 50 Ω input coupling, the vertical scale (input sensitivity) is 1 mV/ div to 1 V/div. For 1 MΩ input coupling, it is 1 mV/div to 10 V/div. If the probe and/or external attenuation is changed, multiply the values by the attenuation factors to get the actual scale range. Increment: 1E-3 *RST: 0.05 Default unit: V/div CHANnel<m>:RANGe <Range> Sets the voltage range across the 10 vertical divisions of the diagram. Use the command alternativly instead of CHANnel<m>:SCALe. User Manual 1316.0827.02 ─ 06 437 R&S®RTO Remote Control Command Reference Suffix: <m> Parameters: <Range> . 1..4 Selects the input channel. Voltage range value Range: Depends on attenuation factors and coupling. With 1:1 probe and external attenuations and 50 Ω input coupling, the range is 10 mV to 10 V. For 1 MΩ input coupling, it is 10 mV to 100 V. If the probe and/or external attenuation is changed, multiply the range values by the attenuation factors. Increment: 0.01 *RST: 0.5 Default unit: V/div CHANnel<m>:POSition <Position> Sets the vertical position of the indicated channel as a graphical value. Suffix: <m> Parameters: <Position> . 1..4 Selects the input channel. Positive values move the waveform up, negative values move it down. Range: Increment: *RST: Default unit: -5 to 5 0.02 0 div CHANnel<m>:OFFSet <Offset> The offset voltage is subtracted to correct an offset-affected signal. The offset of a signal is determined and set by the autoset procedure. See also: "Offset" on page 39 Suffix: <m> User Manual 1316.0827.02 ─ 06 . 1..4 Selects the input channel. 438 R&S®RTO Remote Control Command Reference Parameters: <Offset> Negative values move the waveform up, positive values move it down. Range: Depends on attenuation factors, input coupling, and the offset compensation range of active probes. The nominal offset range for 1:1 attenuation and probe offset compensation = 0 is specified in the data sheet. Increment: 0.01 *RST: 0 Default unit: V CHANnel<m>:BANDwidth <BandwidthLimit> Selects the bandwidth limit for the indicated channel. Suffix: <m> Parameters: <BandwidthLimit> . 1..4 Selects the input channel. FULL | B800 | B200 | B20 FULL Use full bandwidth. B800 Limit to 800 MHz. B200 Limit to 200 MHz. B20 Limit to 20 MHz. *RST: FULL CHANnel<m>:IMPedance <Impedance> Sets the impedance of the channel for power calculations and measurements. Suffix: <m> Parameters: <Impedance> . 1..4 Selects the input channel. Range: Increment: *RST: Default unit: 1 to 100E+3 1 50 Ohm CHANnel<m>:OVERload <Overload> Retrieves the overload status of the specified channel from the status bit. When the overload problem is solved, the command resets the status bit. User Manual 1316.0827.02 ─ 06 439 R&S®RTO Remote Control Command Reference Suffix: <m> . 1..4 Selects the input channel. Parameters: <Overload> ON | OFF Use OFF to reset the overload status bit. *RST: CHANnel2:OVERload? Queries the overload status of channel 2. CHANnel2:OVERload OFF Resets the overload status bit. Example: 16.2.5.5 OFF Waveform Data To set the export data format, see FORMat[:DATA] on page 426. CHANnel<m>[:WAVeform<n>]:DATA:HEADer..................................................................440 CHANnel<m>[:WAVeform<n>]:DATA[:VALues].................................................................441 CHANnel<m>[:WAVeform<n>]:DATA:HEADer? Returns the header of channel waveform data. Table 16-12: Header data Position Meaning Example 1 XStart in s -9.477E-008 = - 94,77 ns 2 XStop in s 9.477E-008 = 94,77 ns 3 Record length of the waveform in Samples 200000 4 Number of values per sample interval. For most waveforms the result is 1, for peak detect and envelope waveforms it is 2. 1 Suffix: <m> . 1..4 Selects the input channel. <n> 1..3 Selects the waveform. If [WAVeform<n>] is omitted, waveform 1 is adressed. Example: CHAN1:WAV1:DATA:HEAD? -9.477E-008,9.477E-008,200000,1 Usage: Query only SCPI confirmed User Manual 1316.0827.02 ─ 06 440 R&S®RTO Remote Control Command Reference CHANnel<m>[:WAVeform<n>]:DATA[:VALues]? Returns the data of the channel waveform points. The waveforms data can be used in MATLAB, for example. To set the export format, use FORMat[:DATA]. Suffix: <m> . 1..4 Selects the input channel. <n> 1..3 Selects the waveform. If [WAVeform<n>] is omitted, waveform 1 is adressed. Return values: <Data> 16.2.5.6 Comma-separated list of vertical values - the voltages of recorded waveform samples. Example: CHAN1:WAV1:DATA? -0.125000,-0.123016,-0.123016,-0.123016, -0.123016,-0.123016,... Usage: Query only Probes PROBe<m>:SETup:STATe.............................................................................................442 PROBe<m>:SETup:ATTenuation:MODE..........................................................................442 PROBe<m>:SETup:ATTenuation[:AUTO].........................................................................442 PROBe<m>:SETup:ATTenuation:DEFProbe.....................................................................442 PROBe<m>:SETup:ATTenuation:UNIT............................................................................443 PROBe<m>:SETup:ATTenuation:MANual........................................................................443 PROBe<m>:SETup:GAIN:MANual...................................................................................443 PROBe<m>:SETup:MEASurement..................................................................................444 CHANnel<m>:EATScale.................................................................................................444 CHANnel<m>:EATTenuation...........................................................................................444 PROBe<m>:SETup:OFFSet:AZERo................................................................................445 PROBe<m>:SETup:OFFSet:TOMean..............................................................................445 PROBe<m>:SETup:MODE.............................................................................................445 PROBe<m>:SETup:TYPE...............................................................................................446 PROBe<m>:SETup:NAME..............................................................................................446 PROBe<m>:SETup:IMPedance.......................................................................................447 PROBe<m>:SETup:CAPacitance....................................................................................447 PROBe<m>:SETup:BANDwidth.......................................................................................447 PROBe<m>:ID:SWVersion..............................................................................................448 PROBe<m>:ID:PRDate..................................................................................................448 PROBe<m>:ID:PARTnumber..........................................................................................448 PROBe<m>:ID:SRNumber..............................................................................................448 PROBe<m>:SERVice:STESt:RUN...................................................................................449 PROBe<m>:SERVice:STESt:STATus..............................................................................449 PROBe<m>:SERVice:STESt[:RESult]..............................................................................449 User Manual 1316.0827.02 ─ 06 441 R&S®RTO Remote Control Command Reference PROBe<m>:SERVice:FW:PATH.....................................................................................449 PROBe<m>:SERVice:FW:FLASh....................................................................................450 PROBe<m>:SERVice:STATe..........................................................................................450 PROBe<m>:SETup:STATe? Queries if the probe at the specified input channel is active (detected) or not active (not detected). To switch the probe on, use CHANnel<m>:STATe. Suffix: <m> . 1..4 Return values: <State> DETected | NDETected *RST: Usage: NDETected Query only PROBe<m>:SETup:ATTenuation:MODE <ProbeAttMode> Set the mode to MANual if the instrument does not detect the probe. Suffix: <m> Parameters: <ProbeAttMode> . 1..4 Selects the input channel. AUTO | MANual *RST: AUTO PROBe<m>:SETup:ATTenuation[:AUTO]? Queries the attenuation of the probe. Suffix: <m> . 1..4 Selects the input channel. Return values: <ProbeAttModeAuto> Range: Increment: *RST: Default unit: Usage: 0.1 to 1000 1 1 V/V Query only PROBe<m>:SETup:ATTenuation:DEFProbe <SelectedPredefinedProbe> Selects a predefined current probe. Current probes are not recognized automatically but the parameters of R&S current probes (R&S RT-ZCxx) are known to the instrument. User Manual 1316.0827.02 ─ 06 442 R&S®RTO Remote Control Command Reference Suffix: <m> Parameters: <PredefinedProbe> . 1..4 Selects the input channel. ZC10 | ZC20 | FREE ZC10 | ZC20 Current probe R&S RT-ZC10 or R&S RT-ZC20 FREE Any other probe that is not recognized by the instrument. *RST: FREE Firmware/Software: V 1.27 PROBe<m>:SETup:ATTenuation:UNIT <ProbeAttUnit> Sets the unit for the connected probe type if PROBe<m>:SETup:ATTenuation:MODE on page 442 is set to MANual. Suffix: <m> Parameters: <ProbeAttUnit> . 1..4 Selects the input channel. V|A|W Voltage probe (V), current probe (A), power probe (W) *RST: V PROBe<m>:SETup:ATTenuation:MANual <ProbeAttModeManual> Sets the attenuation for the connected probe if PROBe<m>:SETup:ATTenuation: MODE on page 442 is set to MANual. Suffix: <m> . 1..4 Selects the input channel. Parameters: <ProbeAttModeManual> Range: Increment: *RST: Default unit: 0.1 to 10000 1 10 V/V PROBe<m>:SETup:GAIN:MANual <ProbeGainModeManual> Sets the gain of a current probe. Suffix: <m> User Manual 1316.0827.02 ─ 06 . 1..4 443 R&S®RTO Remote Control Command Reference Parameters: <ProbeGainModeManual> Range: Increment: *RST: Default unit: 100E-6 to 10 0.01 0.1 V/V PROBe<m>:SETup:MEASurement <ProbeMeterMeas> Selects the input voltage that is measured by the differential active probe. See also: "Differential active probes" on page 22. Suffix: <m> Parameters: <ProbeMeterMeas> . 1..4 Selects the input channel. DIFFerential | COMMonmode DIFFerential Measures the voltage between the positive and negative signal sockets. COMMonmode Measures the mean voltage between the signal sockets and the ground socket. *RST: NONE CHANnel<m>:EATScale <ExtAttScale> Sets the attenuation scale for an external divider. Suffix: <m> Parameters: <ExtAttScale> . 1..4 Selects the input channel. LIN | LOG *RST: LIN CHANnel<m>:EATTenuation <ExtAtt> Sets the attenuation of an external voltage divider. Suffix: <m> Parameters: <ExtAtt> User Manual 1316.0827.02 ─ 06 . 1..4 Selects the input channel. Range: Increment: *RST: Default unit: 1E-3 to 1000 0.01 1 The unit depends on the selected scale. 444 R&S®RTO Remote Control Command Reference PROBe<m>:SETup:OFFSet:AZERo Performs an automatic correction of the zero error. If the DUT is ground-referenced, the Auto Zero function can improve the measurement results. See also: "Auto Zero, AutoZero DC offset, Use AutoZero" on page 46 Suffix: <m> . 1..4 Selects the input channel. Usage: Event PROBe<m>:SETup:OFFSet:TOMean Performs an automatic compensation for a DC component of the specified input signal using the result of a background mean measurement. Suffix: <m> . 1..4 Selects the input channel. Usage: Event PROBe<m>:SETup:MODE <Mode> Select the action that is started with the micro button on the probe head. See also: "Micro button action" on page 46. Suffix: <m> User Manual 1316.0827.02 ─ 06 . 1..4 Selects the input channel. 445 R&S®RTO Remote Control Command Reference Parameters: <Mode> RCONtinuous | RSINgle | AUToset | AZERo | SEToffsettomean | PRINt | SITFile | NOACtion RCONtinuous Run continuous: The acquisition is running as long as the probe button is pressed. RSINgle Run single: starts one acquisition. AUTOSET Starts the autoset procedure. AZero Auto zero: performs an automatic correction of the zero error. SEToffsettomean Set offset to mean: performs an automatic compensation for a DC component of the input signal. PRINt Prints the current display according to the printer set with SYSTem:COMMunicate:PRINter:SELect<1..2>. SITFile Save Image To File: Directs the display image to a file. The MMEMory:NAME command defines the file name. The file format is defined with HCOPy: DEVice<m>:LANGuage. NOACtion Nothing is started on pressing the micro button. *RST: RCONtinuous PROBe<m>:SETup:TYPE? Queries the type of the probe. Suffix: <m> Return values: <Type> Usage: . 1..4 Selects the input channel. String containing one of the following values: – None (no probe detected) – Passive Probe – active single-ended Query only PROBe<m>:SETup:NAME? Queries the name of the probe. User Manual 1316.0827.02 ─ 06 446 R&S®RTO Remote Control Command Reference Suffix: <m> . 1..4 Selects the input channel. Return values: <Name> Name string Usage: Query only PROBe<m>:SETup:IMPedance? Queries the termination of the probe. Suffix: <m> Return values: <InputImpedance> Usage: . 1..4 Selects the input channel. Range: Increment: *RST: Default unit: 100E-15 to 1E+9 1E-12 50 Ohm Query only PROBe<m>:SETup:CAPacitance? Queries the input capacitance of the probe. Suffix: <m> Return values: <InputCapacity> Usage: . 1..4 Selects the input channel. Range: Increment: *RST: Default unit: 100E-15 to 1E-9 1E-12 10E-12 F Query only PROBe<m>:SETup:BANDwidth? Queries the bandwidth of the probe. Suffix: <m> User Manual 1316.0827.02 ─ 06 . 1..4 Selects the input channel. 447 R&S®RTO Remote Control Command Reference Return values: <Bandwidth> Usage: Range: Increment: *RST: Default unit: 1E+6 to 20E+9 10 1E+9 Hz Query only PROBe<m>:ID:SWVersion? Queries the version of the probe firmware. Suffix: <m> . 1..4 Selects the input channel. Return values: <Softwareversion> Version number in a string. Usage: Query only PROBe<m>:ID:PRDate? Queries the production date of the probe. Suffix: <m> . 1..4 Selects the input channel. Return values: <ProductionDate> Date in a string. Usage: Query only PROBe<m>:ID:PARTnumber? Queries the R&S part number of the probe. Suffix: <m> . 1..4 Selects the input channel. Return values: <PartNumber> Part number in a string. Usage: Query only PROBe<m>:ID:SRNumber? Queries the serial number of the probe. Suffix: <m> User Manual 1316.0827.02 ─ 06 . 1..4 Selects the input channel. 448 R&S®RTO Remote Control Command Reference Return values: <SerialNo> Serial number in a string. Usage: Query only PROBe<m>:SERVice:STESt:RUN Starts the selftest of the probe connected to the specified channel input. Suffix: <m> . 1..4 Selects the input channel. Usage: Event PROBe<m>:SERVice:STESt:STATus? Queries the status of a probe selftest for the specified channel input. Suffix: <m> Return values: <SelfTestStatus> . 1..4 Selects the input channel. PSSD | FAILed | UNDefined When the selftest has finished, the status is passed or failed, otherwise it is undefined. *RST: Usage: UNDefined Query only PROBe<m>:SERVice:STESt[:RESult]? Queries the result of a probe selftest for the specified channel input. Suffix: <m> Return values: <SelftestResult> Usage: . 1..4 Selects the input channel. The string contains the pass/fail results of all steps of the probe selftest. Query only PROBe<m>:SERVice:FW:PATH <FlashPath> Indicates the location of the firmware update package. Suffix: <m> User Manual 1316.0827.02 ─ 06 . 1..4 Selects the input channel. 449 R&S®RTO Remote Control Command Reference Parameters: <FlashPath> String with the path and file name of the update package. PROBe<m>:SERVice:FW:FLASh Starts the update of the probe firmware. Suffix: <m> . 1..4 Selects the input channel. Usage: Event PROBe<m>:SERVice:STATe? Queries the update status of the probe firmware. See also: "Probe FW update" on page 48. Suffix: <m> Return values: <ServiceState> . 1..4 Selects the input channel. MEASuring | UPDate | FAILed | UNKNown *RST: Usage: 16.2.5.7 UNKNown Query only Digital Filter CHANnel<m>:DIGFilter:STATe.......................................................................................450 CHANnel<m>:DIGFilter:CUToff.......................................................................................450 TRIGger<m>:COUPling..................................................................................................451 TRIGger<m>:RFReject<n>.............................................................................................451 CHANnel<m>:DIGFilter:STATe <State> Enables the DSP filter. Suffix: <m> Parameters: <State> . 1..4 Selects the input channel. ON | OFF *RST: OFF CHANnel<m>:DIGFilter:CUToff <CutOffLP> Sets the limit frequency of the Lowpass filter for input channels. User Manual 1316.0827.02 ─ 06 450 R&S®RTO Remote Control Command Reference The filter value is applied to two channels in R&S RTO1022 and R&S RTO1024, or applied to all available channels in R&S RTO1012 and R&S RTO1014. Suffix: <m> Parameters: <CutOffLP> . 1..4 Selects the input channel. Range: Increment: *RST: Default unit: 100E+3 to 4E+9 1000 1E+6 Hz TRIGger<m>:COUPling <DigitalTrigCoup> Selects the filter for the trigger channel(s). Other channels must use the same filter, or proceed unfiltered. Suffix: <m> . 1..3 Parameters: <DigitalTrigCoup> OFF | RFReject OFF The trigger signal is not filtered. RFReject Frequencies higher a given limit are rejected, lower frequencies pass the filter. The limit is set with TRIGger<m>:RFReject<n>. *RST: OFF TRIGger<m>:RFReject<n> <RejectBandwidth> Sets the limit frequency, if the trigger coupling is set to RFReject. See TRIGger<m>: COUPling. Suffix: <m> Parameters: <RejectBandwidth> 16.2.5.8 . 1..3 Event in a trigger sequence: 1 = A-event, 2 = B-event, 3 = R-event. Range: Increment: *RST: Default unit: 100E+3 to 4E+9 1000 1E+6 Hz Skew CHANnel<m>:SKEW:MANual.........................................................................................452 CHANnel<m>:SKEW:TIME.............................................................................................452 User Manual 1316.0827.02 ─ 06 451 R&S®RTO Remote Control Command Reference CHANnel<m>:SKEW:MANual <ManualCompensation> If enabled, the skew offset value (CHANnel<m>:SKEW:TIME) is used for compensation. This improves horizontal and trigger accuracy. Suffix: <m> . 1..4 Selects the input channel. Parameters: <ManualCompensation> ON | OFF *RST: ON CHANnel<m>:SKEW:TIME <Offset> Sets an delay value, that is known from the circuit specifics but cannot be compensated by the instrument automatically. It affects only the selected input channel. Suffix: <m> Parameters: <Offset> 16.2.5.9 . 1..4 Selects the input channel. Range: Increment: *RST: Default unit: -100E-9 to 100E-9 1E-12 0 s Reference (OCXO Option R&S RTO)-B4 SENSe[:ROSCillator]:SOURce........................................................................................452 SENSe[:ROSCillator]:EXTernal:FREQuency.....................................................................452 SENSe[:ROSCillator]:SOURce <RefOscillatorSrc> Enables the use of the external reference signal instead of the internal OCXO reference. Parameters: <RefOscillatorSrc> INTernal | EXTernal *RST: INTernal SENSe[:ROSCillator]:EXTernal:FREQuency <ExternalRef> Sets the frequency of an external reference input signal that is connected to the external reference input on the rear panel. Parameters: <ExternalRef> User Manual 1316.0827.02 ─ 06 Range: Increment: *RST: Default unit: 1E+6 to 20E+6 1E+6 10E+6 Hz 452 R&S®RTO Remote Control Command Reference 16.2.6 Trigger ● ● ● ● ● ● 16.2.6.1 Trigger Events and Trigger Types.........................................................................453 Trigger Qualification..............................................................................................478 Noise Reject..........................................................................................................481 Trigger Sequence..................................................................................................483 Trigger Position.....................................................................................................489 Trigger Control......................................................................................................490 Trigger Events and Trigger Types ● ● ● ● ● ● ● ● ● ● ● ● Basic Trigger Settings...........................................................................................453 Edge Trigger.........................................................................................................456 Glitch Trigger.........................................................................................................459 Width Trigger.........................................................................................................461 Runt Trigger..........................................................................................................462 Window Trigger.....................................................................................................465 Timeout Trigger.....................................................................................................468 Interval Trigger......................................................................................................468 Slew Rate Trigger.................................................................................................470 Data2Clock Trigger...............................................................................................473 Pattern Trigger......................................................................................................475 Serial Pattern Trigger............................................................................................477 Basic Trigger Settings DISPlay:TRIGger:LINes..................................................................................................453 TRIGger<m>:SOURce....................................................................................................453 TRIGger<m>:TYPE........................................................................................................454 TRIGger<m>:LEVel<n>[:VALue]......................................................................................455 TRIGger<m>:FINDlevel..................................................................................................455 TRIGger<m>:ROBust.....................................................................................................456 TRIGger<m>:ECOupling.................................................................................................456 TRIGger<m>:SCOupling.................................................................................................456 DISPlay:TRIGger:LINes <State> Hides or shows the trigger levels in the diagrams. Parameters: <State> ON | OFF *RST: OFF TRIGger<m>:SOURce <SourceDetailed> Selects the source of the trigger signal. User Manual 1316.0827.02 ─ 06 453 R&S®RTO Remote Control Command Reference Suffix: <m> Parameters: <SourceDetailed> . 1..3 Indicates the event in a trigger sequence: 1 = A-event, 2 = B-event, 3 = R-event. CHANnel1 | CHANnel2 | CHANnel3 | CHANnel4 | EXTernanalog | SBUS | D0 | D1 | D2 | D3 | D4 | D5 | D6 | D7 | D8 | D9 | D10 | D11 | D12 | D13 | D14 | D15 | LOGIC | MSOB1 | MSOB2 | MSOB3 | MSOB4 CHANnel1...4 Input channels EXTernanalog External analog signal connected to the External Trigger Input on the rear panel. For this source, only the analog edge trigger is available. SBUS Serial bus D0...D15 Digital channels (option R&S RTO-B1) LOGIc Logic combination of digital channels, used as trigger source (option R&S RTO-B1) MSOB1 | MSOB2 | MSOB3 | MSOB4 Parallel bus (option R&S RTO-B1) *RST: CHANnel1 TRIGger<m>:TYPE <Type> Selects the trigger type for the trigger event. See also: chapter 3.3.1, "Events", on page 58. Suffix: <m> User Manual 1316.0827.02 ─ 06 . 1..3 Indicates the event in a trigger sequence: 1 = A-event, 2 = B-event, 3 = R-event. 454 R&S®RTO Remote Control Command Reference Parameters: <Type> EDGE | GLITch | WIDTh | RUNT | WINDow | TIMeout | INTerval | SLEWrate | DATatoclock | STATe | PATTern | ANEDge | SERPattern Most of the type values are self-explanatory. DATatoclock Data2Clock: analyzes the relative timimg between a data signal and the synchronous clock signal. ANEDge Analog Edge trigger which uses the analog trigger signal while the Edge trigger uses the digitized trigger signal. SERPattern Serial Pattern for signals with serial data patterns in relation to a clock signal. *RST: EDGE TRIGger<m>:LEVel<n>[:VALue] <Level> Sets the trigger level for the specified event and source. Suffix: <m> . 1..3 Indicates the event in a trigger sequence: 1 = A-event, 2 = B-event, 3 = R-event. <n> 1..9 Indicates the trigger source: 1...4 = channel 1...4 5 = External Trigger Input on the rear panel for analog signals 6...9 = not available Parameters: <Level> Voltage for the trigger level. Range: Increment: *RST: Default unit: -10 to 10 1E-3 0 V TRIGger<m>:FINDlevel Sets the trigger level automatically. The command is not available for an external trigger source. Suffix: <m> . 1..3 Indicates the event in a trigger sequence: 1 = A-event, 2 = B-event, 3 = R-event. Usage: Event Asynchronous command User Manual 1316.0827.02 ─ 06 455 R&S®RTO Remote Control Command Reference TRIGger<m>:ROBust <Robust> The "robust trigger" setting is relevant for all trigger types with an event condition that is based on the time difference between a rising and a falling edge. These trigger types are: glitch, width, runt, timeout, window, data2clock, pattern, and serial pattern. It avoids an undefined state of the trigger system that might occur due to hysteresis, for example, when triggering on the envelope of a modulated signal. See also: "Robust trigger" on page 61 Suffix: <m> Parameters: <Robust> . 1..3 Event in a trigger sequence: 1 = A-event, 2 = B-event, 3 = R-event. ON | OFF *RST: OFF TRIGger<m>:ECOupling <TrigLevEvtCoup> Sets the trigger levels of the channels to the values of the indicated event. Suffix: <m> Parameters: <TrigLevEvtCoup> . 1..3 Indicates the event in a trigger sequence: 1 = A-event, 2 = B-event, 3 = R-event (reset event). ON | OFF *RST: ON TRIGger<m>:SCOupling <TrigLevSrcCoup> Sets the trigger levels of all channels to the value of channel 1 for the indicated trigger event. Suffix: <m> Parameters: <TrigLevSrcCoup> . 1..3 Indicates the trigger event in a trigger sequence: 1 = A-event, 2 = B-event, 3 = R-event (reset event). ON | OFF *RST: OFF Edge Trigger TRIGger<m>:EDGE:SLOPe............................................................................................457 TRIGger<m>:ANEDge:COUPling.....................................................................................457 TRIGger<m>:ANEDge:CUToff:HIGHpass.........................................................................457 TRIGger<m>:ANEDge:CUToff:LOWPass.........................................................................458 TRIGger<m>:ANEDge:FILTer.........................................................................................458 User Manual 1316.0827.02 ─ 06 456 R&S®RTO Remote Control Command Reference TRIGger<m>:ANEDge:GND............................................................................................459 TRIGger<m>:ANEDge:SLOPe.........................................................................................459 TRIGger<m>:EDGE:SLOPe <Slope> Defines the edge for the edge trigger event. Suffix: <m> Parameters: <Slope> . 1..3 Event in a trigger sequence: 1 = A-event, 2 = B-event, 3 = R-event. POSitive | NEGative | EITHer See chapter 16.2.2.3, "Slope Parameter", on page 420. *RST: POSitive TRIGger<m>:ANEDge:COUPling <Coupling> Sets the coupling for the analog trigger signal. Suffix: <m> Parameters: <Coupling> . 1..3 Only suffix 1 = A-event is allowed, the analog edge trigger is not available for B- and R-events. DC | DCLimit | AC DC Direct connection with 50 Ω termination, passes both DC and AC components of the trigger signal. DCLimit Direct connection with 1 MΩ termination, passes both DC and AC components of the trigger signal. AC Connection through DC capacitor, removes DC and very low-frequency components. *RST: DCLimit TRIGger<m>:ANEDge:CUToff:HIGHpass <AnalogCutOffHP> Frequencies below the "Cut-off" frequency are rejected, higher frequencies pass the filter. Suffix: <m> User Manual 1316.0827.02 ─ 06 . 1..3 Only suffix 1 = A-event is allowed, the analog edge trigger is not available for B- and R-events. 457 R&S®RTO Remote Control Command Reference Parameters: <AnalogCutOffHP> KHZ5 | KHZ50 | MHZ50 Cut-off frequency KHZ5 5 kHz KHZ50 50 kHz MHZ50 50 MHz *RST: KHZ50 TRIGger<m>:ANEDge:CUToff:LOWPass <AnalogCutOffLP> Frequencies higher than the "Cut-off" frequency are rejected, lower frequencies pass the filter. Suffix: <m> Parameters: <AnalogCutOffLP> . 1..3 Only suffix 1 = A-event is allowed, the analog edge trigger is not available for B- and R-events. KHZ5 | KHZ50 | MHZ50 KHZ5 5 kHz KHZ50 50 kHz MHZ50 50 MHz *RST: KHZ50 TRIGger<m>:ANEDge:FILTer <Filter> The analog trigger signal is used for triggering; you can directly select an additional filter to reject high or low frequencies. Suffix: <m> User Manual 1316.0827.02 ─ 06 . 1..3 Only suffix 1 = A-event is allowed, the analog edge trigger is not available for B- and R-events. 458 R&S®RTO Remote Control Command Reference Parameters: <Filter> OFF | LFReject | RFReject OFF The trigger signal is not filtered. LFReject Frequencies higher than the "Cut-off" frequency are rejected, lower frequencies pass the filter. You can adjust the "Cut-off" frequency using the TRIGger<m>: ANEDge:CUToff:LOWPass command, the default is 50 kHz. RFReject Frequencies below the "Cut-off" frequency are rejected, higher frequencies pass the filter. You can adjust the "Cut-off" frequency using the TRIGger<m>: ANEDge:CUToff:HIGHpass command, the default is 50 kHz. *RST: OFF TRIGger<m>:ANEDge:GND <Ground> Connects the analog signal to the ground. Suffix: <m> Parameters: <Ground> . 1..3 Only suffix 1 = A-event is allowed, the analog edge trigger is not available for B- and R-events. ON | OFF *RST: OFF TRIGger<m>:ANEDge:SLOPe <Slope> Sets the edge for the trigger event. Suffix: <m> Parameters: <Slope> . 1..3 Only suffix 1 = A-event is allowed, the analog edge trigger is not available for B- and R-events. POSitive | NEGative See chapter 16.2.2.3, "Slope Parameter", on page 420. *RST: POSitive Glitch Trigger The glitch trigger is not available for the B-event (Suffix = 2). TRIGger<m>:GLITch:POLarity........................................................................................460 TRIGger<m>:GLITch:RANGe..........................................................................................460 User Manual 1316.0827.02 ─ 06 459 R&S®RTO Remote Control Command Reference TRIGger<m>:GLITch:WIDTh...........................................................................................460 TRIGger<m>:GLITch:POLarity <Polarity> Defines the polarity of a pulse, that is the direction of the first pulse slope. Suffix: <m> Parameters: <Polarity> . 1..3 Event in a trigger sequence: 1 = A-event, 3 = R-event. POSitive | NEGative | EITHer See chapter 16.2.2.4, "Polarity Parameter", on page 420. *RST: POSitive TRIGger<m>:GLITch:RANGe <RangeMode> Selects which glitches are identified: shorter or longer than the width specified using TRIGger<m>:GLITch:WIDTh. Suffix: <m> Parameters: <RangeMode> . 1..3 Indicates the event in a trigger sequence: 1 = A-event, 2 = B-event, 3 = R-event. SHORter | LONGer SHORter Glitches shorter than the specified width are identified. LONGer Glitches longer than the specified width are identified. *RST: SHORter TRIGger<m>:GLITch:WIDTh <Width> Sets the length of a glitch. The instrument triggers on pulses shorter or longer than this value, depnding on the TRIGger<m>:GLITch:RANGe command. You need to know the expected pulse widths of the circuit to set the glitch width correctly. Suffix: <m> Parameters: <Width> User Manual 1316.0827.02 ─ 06 . 1..3 Indicates the event in a trigger sequence: 1 = A-event, 2 = B-event, 3 = R-event. Range: Increment: *RST: Default unit: 100E-12 to 10000 100E-6 1E-9 s 460 R&S®RTO Remote Control Command Reference Width Trigger The width trigger is not available for the B-event (Suffix = 2). TRIGger<m>:WIDTh:POLarity.........................................................................................461 TRIGger<m>:WIDTh:RANGe..........................................................................................461 TRIGger<m>:WIDTh:WIDTh...........................................................................................462 TRIGger<m>:WIDTh:DELTa...........................................................................................462 TRIGger<m>:WIDTh:POLarity <Polarity> Suffix: <m> Parameters: <Polarity> . 1..3 Event in a trigger sequence: 1 = A-event, 3 = R-event. POSitive | NEGative See chapter 16.2.2.4, "Polarity Parameter", on page 420. *RST: POSitive TRIGger<m>:WIDTh:RANGe <RangeMode> Defines how the range of a pulse width is defined in relation to the width and delta specified using TRIGger<m>:WIDTh:WIDTh and TRIGger<m>:WIDTh:DELTa, respectively. Suffix: <m> Parameters: <RangeMode> . 1..3 Indicates the event in a trigger sequence: 1 = A-event, 2 = B-event, 3 = R-event. WITHin | OUTSide | SHORter | LONGer WITHin Triggers on pulses inside a given range. The range is defined by the width ±delta. OUTSide Triggers on pulses outside a given range. The range is defined by the width ±delta. SHORter Triggers on pulses shorter than the given width. LONGer Triggers on pulses longer than the given width. *RST: User Manual 1316.0827.02 ─ 06 WITHin 461 R&S®RTO Remote Control Command Reference TRIGger<m>:WIDTh:WIDTh <Width> For the ranges "Within" and "Outside" (defined using TRIGger<m>:WIDTh:RANGe), the width defines the center of a range which is defined by the limits "±Delta" (see TRIGger<m>:WIDTh:DELTa on page 462). For the ranges "Shorter" and "Longer", the width defines the maximum and minimum pulse width, respectively. Suffix: <m> Parameters: <Width> . 1..3 Indicates the event in a trigger sequence: 1 = A-event, 2 = B-event, 3 = R-event. Range: Increment: *RST: Default unit: 100E-12 to 10000 100E-9 5E-9 s TRIGger<m>:WIDTh:DELTa <WidthDelta> Defines a range around the width value specified using TRIGger<m>:WIDTh:WIDTh. Suffix: <m> Parameters: <WidthDelta> . 1..3 Indicates the event in a trigger sequence: 1 = A-event, 2 = B-event, 3 = R-event. Range: Increment: *RST: Default unit: 0 to 432 500E-12 0 s Runt Trigger The runt trigger is not available for the B-event (Suffix = 2). TRIGger<m>:RUNT:POLarity..........................................................................................462 TRIGger<m>:LEVel<n>:RUNT:UPPer..............................................................................463 TRIGger<m>:LEVel<n>:RUNT:LOWer.............................................................................463 TRIGger<m>:RUNT:RANGe...........................................................................................463 TRIGger<m>:RUNT:WIDTh............................................................................................464 TRIGger<m>:RUNT:DELTa............................................................................................464 TRIGger<m>:RUNT:POLarity <Polarity> Suffix: <m> User Manual 1316.0827.02 ─ 06 . 1..3 Event in a trigger sequence: 1 = A-event, 3 = R-event. 462 R&S®RTO Remote Control Command Reference Parameters: <Polarity> POSitive | NEGative | EITHer See chapter 16.2.2.4, "Polarity Parameter", on page 420. *RST: POSitive TRIGger<m>:LEVel<n>:RUNT:UPPer <Level> Sets the upper voltage threshold. Suffix: <m> . 1..3 Indicates the event in a trigger sequence: 1 = A-event, 2 = B-event, 3 = R-event. <n> 1..9 Indicates the trigger source: 1...4 = channel 1...4 5...9 = not available Parameters: <Level> Range: Increment: *RST: Default unit: -10 to 10 1E-3 0.1 V TRIGger<m>:LEVel<n>:RUNT:LOWer <Level> Sets the lower voltage threshold. Suffix: <m> . 1..3 Indicates the event in a trigger sequence: 1 = A-event, 2 = B-event, 3 = R-event. <n> 1..9 Indicates the trigger source: 1...4 = channel 1...4 5...9 = not available Parameters: <Level> Range: Increment: *RST: Default unit: -10 to 10 1E-3 -0.1 V TRIGger<m>:RUNT:RANGe <Mode> Defines the time limit of the runt pulse in relation to the TRIGger<m>:RUNT:WIDTh and TRIGger<m>:RUNT:DELTa settings. User Manual 1316.0827.02 ─ 06 463 R&S®RTO Remote Control Command Reference Suffix: <m> Parameters: <Mode> . 1..3 Indicates the event in a trigger sequence: 1 = A-event, 2 = B-event, 3 = R-event. ANY | LONGer | SHORter | WITHin | OUTSide ANY Triggers on all runts fulfilling the level condition, without time limitation. LONGer Triggers on runts longer than the given "Runt width". SHORter Triggers on runts shorter than the given "Runt width". WITHin Triggers if the runt length is inside a given time range. The range is defined by "Runt width" and "±Delta". OUTSide Triggers if the runt length is outside a given time range. The range is defined by "Runt width" and "±Delta". *RST: ANY TRIGger<m>:RUNT:WIDTh <Width> Defines the upper or lower voltage threshold. This command is not available if TRIGger<m>:RUNT:RANGe is set to "ANY". Suffix: <m> Parameters: <Width> . 1..3 Indicates the event in a trigger sequence: 1 = A-event, 2 = B-event, 3 = R-event. Range: Increment: *RST: Default unit: 100E-12 to 10000 100E-9 5E-9 s TRIGger<m>:RUNT:DELTa <WidthDelta> Defines a range around the runt width specified using TRIGger<m>:RUNT:WIDTh. This command is only available if TRIGger<m>:RUNT:RANGe is set to "WITHin" or "OUTSide". Suffix: <m> User Manual 1316.0827.02 ─ 06 . 1..3 Indicates the event in a trigger sequence: 1 = A-event, 2 = B-event, 3 = R-event. 464 R&S®RTO Remote Control Command Reference Parameters: <WidthDelta> Range: Increment: *RST: Default unit: 100E-12 to 864 100E-9 100E-12 s Window Trigger The window trigger is not available for the B-event (Suffix = 2). TRIGger<m>:LEVel<n>:WINDow:UPPer..........................................................................465 TRIGger<m>:LEVel<n>:WINDow:LOWer.........................................................................465 TRIGger<m>:WINDow:RANGe........................................................................................466 TRIGger<m>:WINDow:TIME...........................................................................................466 TRIGger<m>:WINDow:WIDTh.........................................................................................467 TRIGger<m>:WINDow:DELTa.........................................................................................467 TRIGger<m>:LEVel<n>:WINDow:UPPer <Level> Sets the upper voltage limit for the window. Suffix: <m> . 1..3 Indicates the event in a trigger sequence: 1 = A-event, 2 = B-event, 3 = R-event. <n> 1..9 Indicates the trigger source: 1...4 = channel 1...4 5...9 = not available Parameters: <Level> Range: Increment: *RST: Default unit: -10 to 10 1E-3 0.1 V TRIGger<m>:LEVel<n>:WINDow:LOWer <Level> Sets the lower voltage limit for the window. Suffix: <m> . 1..3 Indicates the event in a trigger sequence: 1 = A-event, 2 = B-event, 3 = R-event. <n> 1..9 Indicates the trigger source: 1...4 = channel 1...4 5...9 = not available User Manual 1316.0827.02 ─ 06 465 R&S®RTO Remote Control Command Reference Parameters: <Level> Range: Increment: *RST: Default unit: -10 to 10 1E-3 -0.1 V TRIGger<m>:WINDow:RANGe <RangeMode> Defines the signal run in relation to the window: Suffix: <m> Parameters: <RangeMode> . 1..3 Indicates the event in a trigger sequence: 1 = A-event, 2 = B-event, 3 = R-event. ENTer | EXIT | WITHin | OUTSide ENTer Triggers when the signal crosses the upper or lower level and thus enters the window made up of these two levels. EXIT Triggers when the signal leaves the window. WITHin Triggers if the signal stays between the upper and lower level for a specified time. The time is defined using the TRIGger<m>: WINDow:TIME command. OUTSide Triggers if the signal stays above the upper level or below the lower level for a specified time. The time is defined using the TRIGger<m>:WINDow:TIME command. *RST: ENTer TRIGger<m>:WINDow:TIME <TimeRangeMode> Defines the limit of the window in relation to the time specified using TRIGger<m>: WINDow:WIDTh and TRIGger<m>:WINDow:DELTa. Time conditioning is available for TRIGger<m>:WINDow:RANGe= "WITHin" and "OUTSide". Suffix: <m> User Manual 1316.0827.02 ─ 06 . 1..3 Indicates the event in a trigger sequence: 1 = A-event, 2 = B-event, 3 = R-event. 466 R&S®RTO Remote Control Command Reference Parameters: <TimeRangeMode> WITHin | OUTSide | SHORter | LONGer WITHin Triggers if the signal stays inside or outside the vertical window limits at least for the time Width - Delta and for Width + Delta at the most. OUTSide "Outside" is the opposite definition of "Within". The instrument triggers if the signal stays inside or outside the vertical window limits for a time shorter than Width - Delta or longer than Width + Delta. SHORter Triggers if the signal crosses vertical limits before the specified "Width" time is reached. LONGer Triggers if the signal crosses vertical limits before the specified "Width" time is reached. *RST: WITHin TRIGger<m>:WINDow:WIDTh <Width> For the ranges "Within" and "Outside" (defined using TRIGger<m>:WINDow:RANGe), the width defines the center of a time range which is defined by the limits "±Delta" (see TRIGger<m>:WINDow:DELTa on page 467). For the ranges "Shorter" and "Longer", it defines the maximum and minimum time lapse, respectively. Suffix: <m> Parameters: <Width> . 1..3 Indicates the event in a trigger sequence: 1 = A-event, 2 = B-event, 3 = R-event. Range: Increment: *RST: Default unit: 100E-12 to 10000 100E-9 5E-9 s TRIGger<m>:WINDow:DELTa <WidthDelta> Defines a range around the "Width" value specified using TRIGger<m>:WINDow: WIDTh. Suffix: <m> User Manual 1316.0827.02 ─ 06 . 1..3 Indicates the event in a trigger sequence: 1 = A-event, 2 = B-event, 3 = R-event. 467 R&S®RTO Remote Control Command Reference Parameters: <WidthDelta> Range: Increment: *RST: Default unit: 0 to 432 500E-12 0 s Timeout Trigger The timeout trigger is not available for the B-event (Suffix = 2). TRIGger<m>:TIMeout:RANGe.........................................................................................468 TRIGger<m>:TIMeout:TIME............................................................................................468 TRIGger<m>:TIMeout:RANGe <TimeoutMode> Defines the relation of the signal level to the trigger level. Suffix: <m> Parameters: <TimeoutMode> . 1..3 Indicates the event in a trigger sequence: 1 = A-event, 2 = B-event, 3 = R-event. HIGH | LOW | EITHer HIGH The signal level stays above the trigger level. LOW The signal level stays below the trigger level. EITHer The signal level stays above or below the trigger level. *RST: HIGH TRIGger<m>:TIMeout:TIME <Time> Defines the time limit for the timeout at which the instrument triggers. Suffix: <m> Parameters: <Time> . 1..3 Indicates the event in a trigger sequence: 1 = A-event, 2 = B-event, 3 = R-event. Range: Increment: *RST: Default unit: 100E-12 to 10000 100E-9 100E-9 s Interval Trigger The interval trigger is not available for the B-event (Suffix = 2). User Manual 1316.0827.02 ─ 06 468 R&S®RTO Remote Control Command Reference TRIGger<m>:INTerval:POLarity.......................................................................................469 TRIGger<m>:INTerval:RANGe........................................................................................469 TRIGger<m>:INTerval:WIDTh.........................................................................................469 TRIGger<m>:INTerval:DELTa.........................................................................................470 TRIGger<m>:INTerval:POLarity <Polarity> Indicates the polarity of a pulse, that is the direction of the first pulse slope. Suffix: <m> Parameters: <Polarity> . 1..3 Event in a trigger sequence: 1 = A-event, 3 = R-event. POSitive | NEGative | EITHer See chapter 16.2.2.4, "Polarity Parameter", on page 420. *RST: POSitive TRIGger<m>:INTerval:RANGe <RangeMode> Defines the range of an interval in relation to the interval width specified using TRIGger<m>:INTerval:WIDTh and TRIGger<m>:INTerval:DELTa. Suffix: <m> Parameters: <RangeMode> . 1..3 Indicates the event in a trigger sequence: 1 = A-event, 2 = B-event, 3 = R-event. WITHin | OUTSide | SHORter | LONGer WITHin Triggers on pulses inside a given range. The range is defined by the interval width ±delta. OUTSide Triggers on pulses outside a given range. The range is defined by the interval width ±delta. SHORter Triggers on pulses shorter than the given interval width. LONGer Triggers on pulses longer than the given interval width. *RST: OUTSide TRIGger<m>:INTerval:WIDTh <Width> Defines the time between two pulses. User Manual 1316.0827.02 ─ 06 469 R&S®RTO Remote Control Command Reference Suffix: <m> Parameters: <Width> . 1..3 Indicates the event in a trigger sequence: 1 = A-event, 2 = B-event, 3 = R-event. Range: Increment: *RST: Default unit: 100E-12 to 10000 100E-9 5E-9 s TRIGger<m>:INTerval:DELTa <WidthDelta> Defines a range around the "Interval width" value specified using TRIGger<m>: INTerval:WIDTh on page 469. Suffix: <m> Parameters: <WidthDelta> . 1..3 Indicates the event in a trigger sequence: 1 = A-event, 2 = B-event, 3 = R-event. Range: Increment: *RST: Default unit: 0 to 10 100E-9 0 s Slew Rate Trigger The slew rate trigger is not available for the B-event (Suffix = 2). TRIGger<m>:SLEW:SLOPe............................................................................................470 TRIGger<m>:LEVel<n>:SLEW:UPPer..............................................................................471 TRIGger<m>:LEVel<n>:SLEW:LOWer.............................................................................471 TRIGger<m>:SLEW:RANGe...........................................................................................471 TRIGger<m>:SLEW:RATE..............................................................................................472 TRIGger<m>:SLEW:DELTa............................................................................................472 TRIGger<m>:SLEW:SLOPe <Slope> Selects the edge type for the trigger event. Suffix: <m> Parameters: <Slope> . 1..3 Event in a trigger sequence: 1 = A-event, 3 = R-event. POSitive | NEGative | EITHer See chapter 16.2.2.3, "Slope Parameter", on page 420. *RST: User Manual 1316.0827.02 ─ 06 POSitive 470 R&S®RTO Remote Control Command Reference TRIGger<m>:LEVel<n>:SLEW:UPPer <Level> Defines the upper voltage threshold. When the signal crosses this level, the slew rate measurement starts or stops depending on the selected slope. Suffix: <m> . 1..3 Indicates the event in a trigger sequence: 1 = A-event, 2 = B-event, 3 = R-event. <n> 1..9 Indicates the trigger source: 1...4 = channel 1...4 5...9 = not available Parameters: <Level> Range: Increment: *RST: Default unit: -10 to 10 1E-3 0.1 V TRIGger<m>:LEVel<n>:SLEW:LOWer <Level> Defines the lower voltage threshold. When the signal crosses this level, the slew rate measurement starts or stops depending on the selected slope. Suffix: <m> . 1..3 Indicates the event in a trigger sequence: 1 = A-event, 2 = B-event, 3 = R-event. <n> 1..9 Indicates the trigger source: 1...4 = channel 1...4 5...9 = not available Parameters: <Level> Range: Increment: *RST: Default unit: -10 to 10 1E-3 -0.1 V TRIGger<m>:SLEW:RANGe <RangeMode> Defines the time limit for the slew rate in relation to the upper or lower trigger level (see TRIGger<m>:SLEW:RATE on page 472 and TRIGger<m>:SLEW:DELTa on page 472). The time measurement starts when the signal crosses the first trigger level - the upper or lower level depending on the selected slope - and stops when the signal crosses the second level. User Manual 1316.0827.02 ─ 06 471 R&S®RTO Remote Control Command Reference Suffix: <m> Parameters: <RangeMode> . 1..3 Indicates the event in a trigger sequence: 1 = A-event, 2 = B-event, 3 = R-event. INSRange | OUTRange | LTHan | GTHan INSRange Triggers on pulses inside a given range. The range is defined by the slew rate ±delta. OUTRange Triggers on pulses outside a given range. The range is defined by the slew rate ±delta. LTHan Triggers on pulses shorter than the given slew rate. GTHan Triggers on pulses longer than the given slew rate. *RST: GTHan TRIGger<m>:SLEW:RATE <Time> For the ranges "Within" and "Outside", the slew rate defines the center of a range which is defined by the limits "±Delta". For the ranges "Shorter" and "Longer", the slew rate defines the maximum and minimum slew rate limits, respectively. When the signal crosses this level, the slew rate measurement starts or stops depending on the selected slope (see TRIGger<m>:SLEW: SLOPe on page 470). Suffix: <m> Parameters: <Time> . 1..3 Indicates the event in a trigger sequence: 1 = A-event, 2 = B-event, 3 = R-event. Range: Increment: *RST: Default unit: 100E-12 to 10000 100E-9 100E-12 s TRIGger<m>:SLEW:DELTa <TimeDelta> Defines a time range around the slew rate specified using TRIGger<m>:SLEW:RATE. Suffix: <m> User Manual 1316.0827.02 ─ 06 . 1..3 Indicates the event in a trigger sequence: 1 = A-event, 2 = B-event, 3 = R-event. 472 R&S®RTO Remote Control Command Reference Parameters: <TimeDelta> Range: Increment: *RST: Default unit: 0 to 10 100E-9 0 s Data2Clock Trigger The Data2Clock trigger is only available for the A-event (Suffix = 1). TRIGger<m>:DATatoclock:CSOurce[:VALue]...................................................................473 TRIGger<m>:DATatoclock:CSOurce:EDGE......................................................................473 TRIGger<m>:DATatoclock:CSOurce:LEVel......................................................................473 TRIGger<m>:DATatoclock:HTIMe...................................................................................474 TRIGger<m>:DATatoclock:STIMe....................................................................................474 TRIGger<m>:DATatoclock:CSOurce[:VALue] <ClockSource> Selects the source of the clock signal. Suffix: <m> Parameters: <ClockSource> . 1..3 Indicates the event in a trigger sequence: 1 = A-event, 2 = B-event, 3 = R-event. CHANnel1 | CHANnel2 | CHANnel3 | CHANnel4 Input channel *RST: CHANnel1 TRIGger<m>:DATatoclock:CSOurce:EDGE <ClockEdge> Sets the edge of the clock signal to define the time reference point for the setup and hold time. Suffix: <m> Parameters: <ClockEdge> . 1..3 1 = A-event only POSitive | NEGative | EITHer See chapter 16.2.2.3, "Slope Parameter", on page 420. *RST: POSitive TRIGger<m>:DATatoclock:CSOurce:LEVel <ClockLevel> Sets the voltage level for the clock signal. Both this command and TRIGger<m>: DATatoclock:CSOurce:EDGE define the starting point for calculation of the setup and hold time. User Manual 1316.0827.02 ─ 06 473 R&S®RTO Remote Control Command Reference Suffix: <m> Parameters: <ClockLevel> . 1..3 Indicates the event in a trigger sequence: 1 = A-event, 2 = B-event, 3 = R-event. Range: Increment: *RST: Default unit: -10 to 10 1E-3 0 V TRIGger<m>:DATatoclock:HTIMe <HoldTime> Sets the minimum time after the clock edge while the data signal must stay steady above or below the data level. The hold time can be negative. In this case, the setup time is always positive. The setup/ hold interval starts before the clock edge (setup time) and ends before the clock edge (hold time). If you change the negative hold time, the setup time is adjusted by the intrument. Suffix: <m> Parameters: <HoldTime> . 1..3 Indicates the event in a trigger sequence: 1 = A-event, 2 = B-event, 3 = R-event. Range: Increment: *RST: Default unit: -99.999E-9 to 100E-9 1E-9 0 s TRIGger<m>:DATatoclock:STIMe <SetupTime> Sets the minimum time before the clock edge while the data signal must stay steady above or below the data level. The setup time can be negative. In this case, the hold time is always positive. The setup/ hold interval starts after the clock edge (setup time) and ends after the clock edge (hold time). If you change the negative setup time, the hold time is adjusted by the intrument. Suffix: <m> Parameters: <SetupTime> User Manual 1316.0827.02 ─ 06 . 1..3 Indicates the event in a trigger sequence: 1 = A-event, 2 = B-event, 3 = R-event. Range: Increment: *RST: Default unit: -99.999E-9 to 100E-9 1E-9 0 s 474 R&S®RTO Remote Control Command Reference Pattern Trigger The pattern trigger is only available for the A-event (Suffix = 1). TRIGger<m>:PATTern:MODE.........................................................................................475 TRIGger<m>:PATTern:TIMeout:MODE............................................................................475 TRIGger<m>:PATTern:TIMeout[:TIME]............................................................................476 TRIGger<m>:PATTern:WIDTh:RANGe............................................................................476 TRIGger<m>:PATTern:WIDTh[:WIDTh]............................................................................476 TRIGger<m>:PATTern:WIDTh:DELTa..............................................................................477 TRIGger<m>:PATTern:MODE <Mode> Adds additional time limitation to the pattern definition. Suffix: <m> Parameters: <Mode> . 1..3 1 = A-event only OFF | TIMeout | WIDTh OFF No time limitation. The event occurs if the pattern condition is fulfilled. TIMeout Defines how long the result of the pattern condition must be true or false. The duration of the timeout is defined using TRIGger<m>:PATTern:TIMeout[:TIME]. WIDTh Defines a time range for keeping up the true result of the pattern condition. The range is defined using TRIGger<m>:PATTern: WIDTh:RANGe. *RST: OFF TRIGger<m>:PATTern:TIMeout:MODE <TimeoutMode> Defines the condition for the timeout. Suffix: <m> Parameters: <TimeoutMode> . 1..3 1 = A-event only HIGH | LOW HIGH The result stays high. LOW The result stays low. *RST: User Manual 1316.0827.02 ─ 06 HIGH 475 R&S®RTO Remote Control Command Reference TRIGger<m>:PATTern:TIMeout[:TIME] <Time> Defines how long the result of the pattern condition must be true or false. Suffix: <m> Parameters: <Time> . 1..3 1 = A-event only Range: Increment: *RST: Default unit: 100E-12 to 10000 100E-9 100E-9 s TRIGger<m>:PATTern:WIDTh:RANGe <WidthRangeMode> Defines how the range of a pulse width is defined for keeping up the true result of the pattern condition. The width and delta are specified using TRIGger<m>:PATTern: WIDTh[:WIDTh] and TRIGger<m>:PATTern:WIDTh:DELTa, respectively. Suffix: <m> . 1..3 1 = A-event only Parameters: <WidthRangeMode> WITHin | OUTSide | SHORter | LONGer WITHin Triggers on pulses inside a given range. The range is defined by the width ±delta. OUTSide Triggers on pulses outside a given range. The range is defined by the width ±delta. SHORter Triggers on pulses shorter than the given width. LONGer Triggers on pulses longer than the given width. *RST: WITHin TRIGger<m>:PATTern:WIDTh[:WIDTh] <Width> For the ranges "Within" and "Outside" (defined using TRIGger<m>:PATTern:WIDTh: RANGe), the width defines the center of a range which is defined by the limits "±Delta" (see TRIGger<m>:PATTern:WIDTh:DELTa on page 477). For the ranges "Shorter" and "Longer", the width defines the maximum and minimum pulse width, respectively. Suffix: <m> User Manual 1316.0827.02 ─ 06 . 1..3 1 = A-event only 476 R&S®RTO Remote Control Command Reference Parameters: <Width> Range: Increment: *RST: Default unit: 100E-12 to 10000 100E-9 5E-9 s TRIGger<m>:PATTern:WIDTh:DELTa <WidthDelta> Defines a range around the width value specified using TRIGger<m>:PATTern: WIDTh[:WIDTh]. Suffix: <m> Parameters: <WidthDelta> . 1..3 1 = A-event only Range: Increment: *RST: Default unit: 0 to 432 500E-12 0 s Serial Pattern Trigger The slew serial pattern trigger is only available for the A-event (Suffix = 1). TRIGger<m>:SPATtern:CSOurce[:VALue]........................................................................477 TRIGger<m>:SPATtern:CSOurce:EDGE..........................................................................477 TRIGger<m>:SPATtern:CSOurce:LEVel...........................................................................478 TRIGger<m>:SPATtern:PATTern.....................................................................................478 TRIGger<m>:SPATtern:CSOurce[:VALue] <ClockSource> Defines the source of the clock signal. Suffix: <m> Parameters: <ClockSource> . 1..3 Indicates the event in a trigger sequence: 1 = A-event, 2 = B-event, 3 = R-event. CHANnel1 | CHANnel2 | CHANnel3 | CHANnel4 Input channel *RST: CHANnel1 TRIGger<m>:SPATtern:CSOurce:EDGE <ClockEdge> Together with the clock level (see TRIGger<m>:SPATtern:CSOurce:LEVel on page 478), the clock edge defines the point in time when the state of the data signal is checked. User Manual 1316.0827.02 ─ 06 477 R&S®RTO Remote Control Command Reference Suffix: <m> . 1..3 1 = A-event only Parameters: <ClockEdge> POSitive | NEGative | EITHer See chapter 16.2.2.3, "Slope Parameter", on page 420. *RST: POSitive TRIGger<m>:SPATtern:CSOurce:LEVel <ClockLevel> Defines the voltage level for the clock signal. Suffix: <m> . 1..3 Indicates the event in a trigger sequence: 1 = A-event, 2 = B-event, 3 = R-event. Parameters: <ClockLevel> Range: Increment: *RST: Default unit: -10 to 10 1E-3 0 V TRIGger<m>:SPATtern:PATTern <Pattern> The pattern contains the bits of the serial data to be found in the data stream. The maximum length of the pattern is 128 bit. . 1..3 Indicates the event in a trigger sequence: 1 = A-event, 2 = B-event, 3 = R-event. Suffix: <m> Parameters: <Pattern> 16.2.6.2 Numeric or string pattern, see chapter 16.2.2.6, "Bit Pattern Parameter", on page 421. The string parameter accepts the bit value X (don't care). Trigger Qualification The A-event and B-event in a trigger sequence can have their own trigger qualification. Qualification is not available for R-events (Event-Suffix m = 3). The trigger type to which the qualification belongs is defined by a suffix. Table 16-13: Trigger type suffixes Suffix Trigger type 1 EDGE 2 GLITch User Manual 1316.0827.02 ─ 06 478 R&S®RTO Remote Control Command Reference Suffix Trigger type 3 WIDTh 4 RUNT 5 WINDow 6 TIMeout 7 INTerval 8 qualification is not supported (SLEWrate) 9 qualification is not supported (DATatoclock) 10 PATTern 11 qualification is not supported (ANEDge) 12 currently not used 13 currently not used 14 qualification is not supported (SERPattern) 15 qualification is not supported (MSOState, option R&S RTO-B1) TRIGger<m>:QUALify<n>:STATe....................................................................................479 TRIGger<m>:QUALify<n>:A[:ENABle]..............................................................................480 TRIGger<m>:QUALify<n>:B[:ENABle]..............................................................................480 TRIGger<m>:QUALify<n>:C[:ENABle]..............................................................................480 TRIGger<m>:QUALify<n>:D[:ENABle]..............................................................................480 TRIGger<m>:QUALify<n>:A:LOGic..................................................................................480 TRIGger<m>:QUALify<n>:B:LOGic..................................................................................480 TRIGger<m>:QUALify<n>:C:LOGic.................................................................................480 TRIGger<m>:QUALify<n>:D:LOGic.................................................................................480 TRIGger<m>:QUALify<n>:AB:LOGic................................................................................481 TRIGger<m>:QUALify<n>:CD:LOGic...............................................................................481 TRIGger<m>:QUALify<n>:ABCD:LOGic...........................................................................481 TRIGger<m>:QUALify<n>:STATe <AddTrigLogic> Enables the use of the qualification definition for the selected trigger event. Suffix: <m> . 1..3 Event in a trigger sequence: 1 = A-event, 2 = B-event. <n> 1..15 Defines the trigger type, see table 16-13. User Manual 1316.0827.02 ─ 06 479 R&S®RTO Remote Control Command Reference Parameters: <AddTrigLogic> ON | OFF ON The qualification expression is considered for the trigger event. OFF The qualification expression is ignored for the trigger event. *RST: OFF TRIGger<m>:QUALify<n>:A[:ENABle] <State> TRIGger<m>:QUALify<n>:B[:ENABle] <State> TRIGger<m>:QUALify<n>:C[:ENABle] <State> TRIGger<m>:QUALify<n>:D[:ENABle] <State> Selects one of the channels and the specified trigger event to be considered for qualification: ● A[:ENABle]: CH1 ● B[:ENABle]: CH2 ● C[:ENABle]: CH3 ● D[:ENABle]: CH4 You can select all channel signals except for the trigger source. In pattern trigger setup, the trigger source channel is selected by default, and you can select all other channel signals. Suffix: <m> . 1..3 Event in a trigger sequence: 1 = A-event, 2 = B-event. <n> 1..15 Defines the trigger type, see table 16-13. Parameters: <State> ON | OFF ON The qualification expression is considered. OFF The qualification expression is ignored. *RST: OFF TRIGger<m>:QUALify<n>:A:LOGic <Operator> TRIGger<m>:QUALify<n>:B:LOGic <Operator> TRIGger<m>:QUALify<n>:C:LOGic <Operator> TRIGger<m>:QUALify<n>:D:LOGic <Operator> Defines the logic for the indicated channel: ● A: CH1 ● B: CH2 ● C: CH3 User Manual 1316.0827.02 ─ 06 480 R&S®RTO Remote Control Command Reference ● D: CH4 Suffix: <m> . 1..3 Event in a trigger sequence: 1 = A-event, 2 = B-event. <n> 1..15 Defines the trigger type, see table 16-13. Parameters: <Operator> DIRect | NOT DIRect Input value remains unchanged NOT Input value is inverted *RST: DIRect TRIGger<m>:QUALify<n>:AB:LOGic <Operator> TRIGger<m>:QUALify<n>:CD:LOGic <Operator> TRIGger<m>:QUALify<n>:ABCD:LOGic <Operator> Defines the logical combination of the indicated channels after evaluating the previous logical operations: ● AB: CH1 and CH2 ● CD: CH3 and CH4 ● ABCD: all four channels Suffix: <m> . 1..3 Event in a trigger sequence: 1 = A-event, 2 = B-event. <n> 1..15 Defines the trigger type, see table 16-13. Parameters: <Operator> AND | NAND | OR | NOR AND logical AND, conjunctive combination NAND logical NOT AND OR logical OR, disjunctive combination NOR logical NOT OR *RST: 16.2.6.3 AND Noise Reject TRIGger<m>:LEVel<n>:NOISe[:STATe]...........................................................................482 User Manual 1316.0827.02 ─ 06 481 R&S®RTO Remote Control Command Reference TRIGger<m>:LEVel<n>:NOISe:MODE.............................................................................482 TRIGger<m>:LEVel<n>:NOISe:ABSolute.........................................................................483 TRIGger<m>:LEVel<n>:NOISe:RELative..........................................................................483 TRIGger<m>:LEVel<n>:NOISe[:STATe] <HysteresisMode> Selects how the hysteresis is set. Suffix: <m> . 1..3 Event in a trigger sequence, the suffix is irrelevant. <n> 1..9 Indicates the trigger source: 1...4 = channel 1...4 5 = External Trigger Input on the rear panel for analog signals 6...9 = Not available Parameters: <HysteresisMode> AUTO | MANual AUTO This is the recommended mode. The hysteresis is set by the instrument to reject at least the internal noise of the instrument. You can define a higher minimum value using TRIGger<m>: LEVel<n>:NOISe:ABSolute. MANual The hysteresis is defined directly with TRIGger<m>: LEVel<n>:NOISe:ABSolute. *RST: AUTO TRIGger<m>:LEVel<n>:NOISe:MODE <HystSizeMode> Selects how the hysteresis is set. Suffix: <m> . 1..3 Event in a trigger sequence, the suffix is irrelevant. <n> 1..9 Indicates the trigger source: 1...4 = channel 1...4; 5 = External Trigger Input on the rear panel; 6...9 = Not available Parameters: <HystSizeMode> ABS | REL ABS The hysteresis is set in absolute values (voltage). REL The hysteresis is defined in relative values (div). *RST: User Manual 1316.0827.02 ─ 06 ABS 482 R&S®RTO Remote Control Command Reference TRIGger<m>:LEVel<n>:NOISe:ABSolute <HystAbs> Defines a range in absolute values around the trigger level. If the signal jitters inside this range and crosses the trigger level thereby, no trigger event occurs. Suffix: <m> . 1..3 Event in a trigger sequence, the suffix is irrelevant. <n> 1..9 Indicates the trigger source: 1...4 = channel 1...4; 5 = External Trigger Input on the rear panel for analog signals; 6...9 = Not available Parameters: <HystAbs> Range: Increment: *RST: Default unit: 0 to 10 1E-3 0 V TRIGger<m>:LEVel<n>:NOISe:RELative <HystRel> Defines a range in percent around the trigger level. If the signal jitters inside this range and crosses the trigger level thereby, no trigger event occurs. Suffix: <m> . 1..3 Event in a trigger sequence, the suffix is irrelevant. <n> 1..9 Indicates the trigger source: 1...4 = channel 1...4; 5 = External Trigger Input on the rear panel for analog signals; 6...9 = Not available Parameters: <HystRel> 16.2.6.4 Range: Increment: *RST: Default unit: 0 to 50 1 0 % Trigger Sequence TRIGger<m>:SEQuence:MODE......................................................................................484 TRIGger<m>:SEQuence:DELay......................................................................................484 TRIGger<m>:SEQuence:COUNt.....................................................................................484 TRIGger<m>:SEQuence:RESet:EVENt............................................................................485 TRIGger<m>:SEQuence:RESet:TIMeout[:ENABle]............................................................485 TRIGger<m>:SEQuence:RESet:TIMeout:TIME.................................................................485 TRIGger<m>:HOLDoff:MODE.........................................................................................485 TRIGger<m>:HOLDoff:TIME...........................................................................................486 TRIGger<m>:HOLDoff:EVENts........................................................................................487 TRIGger<m>:HOLDoff:MIN.............................................................................................487 User Manual 1316.0827.02 ─ 06 483 R&S®RTO Remote Control Command Reference TRIGger<m>:HOLDoff:MAX............................................................................................487 TRIGger<m>:HOLDoff:AUTotime.....................................................................................488 TRIGger<m>:HOLDoff:SCALing......................................................................................488 TRIGger<m>:SEQuence:MODE <Type> Selects the type of the sequence. See also: chapter 3.3.4, "Sequence", on page 80. Suffix: <m> Parameters: <Type> . 1..3 The suffix is irrelevant. AONLy | ABR AONLy Triggers only on A-events. Additionally, a holdoff condition can be set. ABR Triggers if all conditions of A- and B-events, as well as additional delay and reset timeout or R-event (reset) conditions are fulfilled. *RST: AONLy TRIGger<m>:SEQuence:DELay <Delay> Sets the time the instrument waits after an A-event until it recognizes B-events. Suffix: <m> Parameters: <Delay> . 1..3 The suffix is irrelevant. Range: Increment: *RST: Default unit: 0 to 50 1E-12 0 s TRIGger<m>:SEQuence:COUNt <Events> Sets the number of B-events to be fulfilled after an A-event. The last B-event causes the trigger. Suffix: <m> Parameters: <Events> User Manual 1316.0827.02 ─ 06 . 1..3 The suffix is irrelevant. Range: 1 to 2147483647 Increment: 10 *RST: 1 484 R&S®RTO Remote Control Command Reference TRIGger<m>:SEQuence:RESet:EVENt <EnabRstEvt> If set to ON, the trigger sequence is restarted by the R-event if the specified number of B-event does not occur. Suffix: <m> Parameters: <EnabRstEvt> . 1..3 The suffix is irrelevant. ON | OFF *RST: OFF TRIGger<m>:SEQuence:RESet:TIMeout[:ENABle] <State> If set to ON, the instrument waits for the time defined using TRIGger<m>:SEQuence: RESet:TIMeout:TIME for the specified number of B-events. If no trigger occurs during that time, the sequence is restarted with the A-event. Suffix: <m> Parameters: <State> . 1..3 The suffix is irrelevant. ON | OFF *RST: OFF TRIGger<m>:SEQuence:RESet:TIMeout:TIME <ResetTimeout> The time the instrument waits for the number of B-events specified using TRIGger<m>:SEQuence:COUNt before the sequence is restarted with the A-event. Suffix: <m> Parameters: <ResetTimeout> . 1..3 The suffix is irrelevant. Range: Increment: *RST: Default unit: 0 to 50 1E-12 0 s TRIGger<m>:HOLDoff:MODE <Mode> Selects the method to define the holdoff condition. The trigger holdoff defines when the next trigger after the current will be recognized. Thus, it affects the next trigger to occur after the current one. Holdoff helps to obtain stable triggering when the oscilloscope is triggering on undesired events. User Manual 1316.0827.02 ─ 06 485 R&S®RTO Remote Control Command Reference Suffix: <m> Parameters: <Mode> . 1..3 For holdoff settings, only suffix 1 (A-event) is available. TIME | EVENts | RANDom | AUTO | OFF TIME Defines the holdoff directly as a time period. The next trigger occurs only after the "Holdoff time" has passed (defined using TRIGger<m>:HOLDoff:TIME). EVENts Defines the holdoff as a number of trigger events. The next trigger occurs only when this number of events is reached. The number of triggers to be skipped is defined using TRIGger<m>: HOLDoff:EVENts. RANDom Defines the holdoff as a random time limited by TRIGger<m>: HOLDoff:MIN on page 487 and TRIGger<m>:HOLDoff:MAX on page 487. For each acquisition cycle, the instrument selects a new random holdoff time from the specified range. AUTO The holdoff time is calculated automatically based on the current horizontal scale. OFF No holdoff *RST: OFF TRIGger<m>:HOLDoff:TIME <Time> Defines the holdoff time period. The next trigger occurs only after this time has passed. The setting is relevant if the holdoff mode is set to TIME. See also: ● TRIGger<m>:HOLDoff:MODE Suffix: <m> Parameters: <Time> Example: User Manual 1316.0827.02 ─ 06 . 1..3 For holdoff settings, only suffix 1 (A-event) is available. Range: Increment: *RST: Default unit: 100E-9 to 10 200E-6 1E-3 s TRIGger1:HOLDoff:MODE TIME TRIGger<m>:HOLDoff:TIME 1ms The holdoff time is set to 1 ms. 486 R&S®RTO Remote Control Command Reference TRIGger<m>:HOLDoff:EVENts <Events> Defines the number of triggers to be skipped. The next trigger only occurs when this number of events is reached. The setting is relevant if the holdoff mode is set to EVENts. See also: ● TRIGger<m>:HOLDoff:MODE Suffix: <m> Parameters: <Events> Example: . 1..3 For holdoff settings, only suffix 1 (A-event) is available. Range: 1 to 2147483647 Increment: 10 *RST: 1 TRIGger1:HOLDoff:MODE EVENts TRIGger<m>:HOLDoff:EVENts 5 TRIGger<m>:HOLDoff:MIN <RandomMinTime> Defines the lower limit for the random time holdoff. The setting is relevant if the holdoff mode is set to RANDom. See also: ● TRIGger<m>:HOLDoff:MODE ● TRIGger<m>:HOLDoff:MAX Suffix: <m> Parameters: <RandomMinTime> Example: . 1..3 For holdoff settings, only suffix 1 (A-event) is available. Range: Increment: *RST: Default unit: 100E-9 to 5 200E-6 1E-3 s TRIGger1:HOLDoff:MODE RANDom TRIGger<m>:HOLDoff:MIN 1ms TRIGger<m>:HOLDoff:MAX 2ms The holdoff time is set randomly between 1 ms and 2 ms. TRIGger<m>:HOLDoff:MAX <RandomMaxTime> Defines the upper limit for the random time holdoff. The setting is relevant if the holdoff mode is set to RANDom. See also: ● TRIGger<m>:HOLDoff:MODE ● TRIGger<m>:HOLDoff:MIN User Manual 1316.0827.02 ─ 06 487 R&S®RTO Remote Control Command Reference Suffix: <m> . 1..3 For holdoff settings, only suffix 1 (A-event) is available. Parameters: <RandomMaxTime> Range: Increment: *RST: Default unit: 100E-9 to 10 200E-6 2E-3 s TRIGger<m>:HOLDoff:AUTotime? Returns the resulting holdoff time if the holdoff mode is set to AUTO: Auto time = Auto time scaling * Horizontal scale. The auto time scaling factor is defined with TRIGger<m>:HOLDoff:SCALing. See also: TRIGger<m>:HOLDoff:MODE Suffix: <m> Return values: <AutoTime> . 1..3 For holdoff settings, only suffix 1 (A-event) is available. Holdoff time Range: Increment: *RST: Default unit: 100E-9 to 10 200E-6 1E-3 s Example: TRIGger1:HOLDoff:MODE AUTO TRIGger1:HOLDoff:SCALing 0.5 TRIGger<m>:HOLDoff:AUTotime? 1ms Result if the horizontal scale is 1 ns/div Usage: Query only TRIGger<m>:HOLDoff:SCALing <AutoTimeScaling> Sets the auto time scaling factor the horizontal scale is multipied with: Auto time = Auto time scaling * Horizontal scale. The setting is relevant if the holdoff mode is set to AUTO. See also: ● TRIGger<m>:HOLDoff:MODE ● TRIGger<m>:HOLDoff:AUTotime on page 488 Suffix: <m> User Manual 1316.0827.02 ─ 06 . 1..3 For holdoff settings, only suffix 1 (A-event) is available. 488 R&S®RTO Remote Control Command Reference Parameters: <AutoTimeScaling> 16.2.6.5 Range: 1E-3 to 1000 Increment: 1 *RST: 0.5 Trigger Position TIMebase:REFerence.....................................................................................................489 TIMebase:POSition........................................................................................................489 TRIGger<m>:OFFSet:LIMited..........................................................................................489 TIMebase:REFerence <ReferencePoint> Sets the reference point of the time scale in % of the display. The reference point defines which part of the waveform is shown. If the "Trigger offset" is zero, the trigger point matches the reference point. See also: TIMebase:POSition on page 429 Parameters: <ReferencePoint> The reference point is the zero point of the time scale. Range: Increment: *RST: Default unit: 0 to 100 1 50 % TIMebase:POSition <Offset> Defines the trigger offset - the time interval between trigger point and reference point to analize the signal some time before or after the trigger event. See also: TIMebase:REFerence on page 430 Parameters: <Offset> Range: Increment: *RST: Default unit: -500 to 500 0.01 0 s TRIGger<m>:OFFSet:LIMited <State> Ensures that the trigger occurs within within one acquisition cycle. Suffix: <m> User Manual 1316.0827.02 ─ 06 . 1..3 The numeric suffix is irrelevant. 489 R&S®RTO Remote Control Command Reference Parameters: <State> ON | OFF If ON, the range of the trigger offset is limited considering the acquisition time and the reference point. Thus the trigger cannot be set outside the waveform diagram. *RST: 16.2.6.6 ON Trigger Control TRIGger<m>:MODE.......................................................................................................490 TRIGger<m>:FORCe.....................................................................................................490 TRIGger<m>:OUT:STATe...............................................................................................491 TRIGger<m>:OUT:POLarity............................................................................................491 TRIGger<m>:OUT:PLENgth............................................................................................491 TRIGger<m>:OUT:DELay...............................................................................................491 TRIGger<m>:MODE <TriggerMode> Sets the trigger mode which determines the behaviour of the instrument if no trigger occurs. See also: "Trigger mode" on page 85 Suffix: <m> Parameters: <TriggerMode> . 1..3 The numeric suffix is irrelevant. AUTO | NORMal | FREerun AUTO The instrument triggers repeatedly after a time interval if the trigger conditions are not fulfilled. If a real trigger occurs, it takes precedence. The time interval depends on the time base. NORMal The instrument acquires a waveform only if a trigger occurs. FREerun The instrument triggers after a very short time interval - faster than in AUTO mode. Real triggers are ignored *RST: AUTO TRIGger<m>:FORCe If the acquisition is running in normal mode and no valid trigger occurs, forcing the trigger provokes an immediate single acquisition. Thus you can confirm that a signal is available and use the waveform display to determine how to trigger on it. Suffix: <m> User Manual 1316.0827.02 ─ 06 . 1..3 irrelevant 490 R&S®RTO Remote Control Command Reference Usage: Event TRIGger<m>:OUT:STATe <State> Enables/disbales the trigger out signal that is provided to the EXT TRIGGER OUT connector on the rear panel when a trigger occurs. Suffix: <m> Parameters: <State> . 1..3 The suffix is irrelevant. ON | OFF *RST: OFF TRIGger<m>:OUT:POLarity <Polarity> Sets the polarity of the trigger out pulse. Suffix: <m> Parameters: <Polarity> . 1..3 The suffix is irrelevant. POSitive | NEGative *RST: POSitive TRIGger<m>:OUT:PLENgth <PulseLength> Sets the length of the trigger out pulse. Suffix: <m> Parameters: <PulseLength> . 1..3 The suffix is irrelevant. Range: Increment: *RST: Default unit: 4E-9 to 1E-3 20E-9 100E-9 s TRIGger<m>:OUT:DELay? Returns the delay of the first pulse edge to the trigger point. Suffix: <m> User Manual 1316.0827.02 ─ 06 . 1..3 The suffix is irrelevant. 491 R&S®RTO Remote Control Command Reference Return values: <Delay> Constant value: 250 ns Range: Increment: *RST: Default unit: Usage: 1E-9 to 1 1E-9 800E-9 s Query only 16.2.7 Display ● ● ● ● ● ● 16.2.7.1 Signal Colors / Persistence...................................................................................492 Color Tables..........................................................................................................494 Diagram Layout.....................................................................................................496 Zoom.....................................................................................................................502 XY-Diagram...........................................................................................................509 History...................................................................................................................511 Signal Colors / Persistence DISPlay:PERSistence[:STATe]........................................................................................492 DISPlay:PERSistence:INFinite.........................................................................................492 DISPlay:PERSistence:TIME............................................................................................493 DISPlay:PERSistence:RESet..........................................................................................493 DISPlay:INTensity..........................................................................................................493 DISPlay:DIAGram:STYLe...............................................................................................493 DISPlay:COLor:SIGNal<m>:ASSign.................................................................................494 DISPlay:COLor:SIGNal<m>:USE.....................................................................................494 DISPlay:PERSistence[:STATe] <State> If enabled, each new data point in the diagram area remains on the screen for the duration defined using DISPlay:PERSistence:TIME, or as long as DISPlay: PERSistence:INFinite is enabled. If disabled, the signal value is only displayed as long as it actually occurs. Parameters: <State> ON | OFF *RST: ON DISPlay:PERSistence:INFinite <State> If persistence is enabled (DISPlay:PERSistence[:STATe]), each new data point in the diagram area remains on the screen infinitely until this command is set to "OFF". User Manual 1316.0827.02 ─ 06 492 R&S®RTO Remote Control Command Reference Parameters: <State> ON | OFF *RST: OFF DISPlay:PERSistence:TIME <Time> If persistence is enabled (DISPlay:PERSistence[:STATe]), each new data point in the diagram area remains on the screen for the duration defined here. Parameters: <Time> Range: Increment: *RST: Default unit: 0.05 to 50 0.05 0.05 s DISPlay:PERSistence:RESet Resets the display, removing persistent values. Usage: Event DISPlay:INTensity <Intensity> This value determines the strength of the waveform line in the diagram. Enter a percentage between 0 (not visible) and 100% (very strong). The exact mapping of the cumulative value occurences according to the assigned color table is guaranteed only if the intensity is set to 50% (default). All other intensity values falsify the mapping but may improve the visibility of the signal. See also: chapter 4.1.2.1, "Editing Waveform Colors", on page 89. Parameters: <Intensity> Range: Increment: *RST: Default unit: 0 to 100 1 50 % DISPlay:DIAGram:STYLe <Style> Select the style in which the waveform is displayed. Parameters: <Style> VECTors | DOTS VECTors The individual data points are connected by a line. DOTS Only the individual data points are displayed. *RST: User Manual 1316.0827.02 ─ 06 VECTors 493 R&S®RTO Remote Control Command Reference DISPlay:COLor:SIGNal<m>:ASSign <ColorTable> Assigns the color table to the specified signal. Suffix: <m> Parameters: <ColorTable> . 1..59 Waveform number, see chapter 16.2.2.1, "Waveform Suffix", on page 419. Color table name to be assigned to the signal. DISPlay:COLor:SIGNal<m>:USE <UseColorTable> If enabled, the selected waveform is displayed according to its assigned color table. If this option is disabled, the default color table is used, i.e. the intensity of the specific signal color varies according to the cumulative occurance of the values. Suffix: <m> Parameters: <UseColorTable> . 1..59 Waveform number, see chapter 16.2.2.1, "Waveform Suffix", on page 419. ON | OFF *RST: 16.2.7.2 OFF Color Tables DISPlay:COLor:PALette:ADD..........................................................................................494 DISPlay:COLor:PALette:REMove....................................................................................494 DISPlay:COLor:PALette:COUNt......................................................................................495 DISPlay:COLor:PALette:POINt:ADD................................................................................495 DISPlay:COLor:PALette:POINt:INSert..............................................................................495 DISPlay:COLor:PALette:POINt:REMove...........................................................................495 DISPlay:COLor:PALette:POINt[:VALue]............................................................................495 DISPlay:COLor:PALette:POINt:COUNt.............................................................................496 DISPlay:COLor:PALette:ADD <Name> Adds a new color table with the specified name. Setting parameters: <Name> color table Usage: Setting only DISPlay:COLor:PALette:REMove <Name> Removes the specified color table. User Manual 1316.0827.02 ─ 06 494 R&S®RTO Remote Control Command Reference Setting parameters: <Name> color table Usage: Setting only DISPlay:COLor:PALette:COUNt? Queries the number of configured color maps. Usage: Query only DISPlay:COLor:PALette:POINt:ADD <PaletteName> Appends a new row at the end of the color table. Setting parameters: <PaletteName> color table Usage: Setting only DISPlay:COLor:PALette:POINt:INSert <PaletteName>, <PointIndex> Inserts the entry at the specified index in the color table. Setting parameters: <PaletteName> color table <PointIndex> row number in the color table Usage: Setting only DISPlay:COLor:PALette:POINt:REMove <PaletteName>, <PointIndex> Removes the entry with the specified index from the color table. Setting parameters: <PaletteName> color table <PointIndex> row number in the color table Usage: Setting only DISPlay:COLor:PALette:POINt[:VALue] <ColorTableName>, <ColorTableColorPointIdx>,<Position>, <Color> DISPlay:COLor:PALette:POINt[:VALue]? <ColorTableName>, <ColorTableColorPointIdx> Inserts a new entry or queries the specified entry in the specified color table. User Manual 1316.0827.02 ─ 06 495 R&S®RTO Remote Control Command Reference Parameters: <Position> cumulative occurance value Range: Increment: *RST: Default unit: <Color> 0 to 100 1 50 % ARGB value of the color to be used for the table entry. ARGB=<Opacity(alpha) value><red value><green value><blue value>, in hexadecimal or decimal format. Range: 0 to 4294967295 Increment: 1 *RST: 0 Parameters for setting and query: <ColorTableName> color table to be edited <ColorTableColorPointIdx> index (row number) of the new entry in the color table DISPlay:COLor:PALette:POINt:COUNt? <PaletteName> Queries the number of entries in the color table. 16.2.7.3 Query parameters: <PaletteName> color table Usage: Query only Diagram Layout DISPlay:DIAGram:GRID.................................................................................................497 DISPlay:DIAGram:CROSshair.........................................................................................497 DISPlay:DIAGram:LABels...............................................................................................497 DISPlay:DIAGram:TITLe.................................................................................................497 DISPlay:DIAGram:YFIXed..............................................................................................497 DISPlay:SIGBar[:STATe]................................................................................................497 DISPlay:SIGBar:POSition...............................................................................................498 DISPlay:SIGBar:HIDE[:AUTO].........................................................................................498 DISPlay:SIGBar:HIDE:TIME............................................................................................498 DISPlay:SIGBar:HIDE:HEAD..........................................................................................498 DISPlay:SIGBar:HIDE:TRANsparency..............................................................................499 DISPlay:SIGBar:COLor:BORDer.....................................................................................499 DISPlay:SIGBar:COLor:FILL...........................................................................................499 LAYout:ADD..................................................................................................................499 LAYout:REMove............................................................................................................500 LAYout:SHOW...............................................................................................................500 LAYout:SIGNal:ASSign...................................................................................................500 LAYout:SIGNal:AXIS......................................................................................................501 LAYout:SIGNal:UNASsign..............................................................................................501 User Manual 1316.0827.02 ─ 06 496 R&S®RTO Remote Control Command Reference DISPlay:DIAGram:GRID <Show> If enabled, a grid is displayed in the diagram area. Parameters: <Show> ON | OFF *RST: ON DISPlay:DIAGram:CROSshair <Crosshair> If selected, a crosshair is displayed in the diagram area. A crosshair allows you to select a specific data point by its co-ordinates. Parameters: <Crosshair> ON | OFF *RST: ON DISPlay:DIAGram:LABels <ShowLabels> If enabled, labels mark values on the x- and y-axes in specified intervals in the diagram. Parameters: <ShowLabels> ON | OFF *RST: ON DISPlay:DIAGram:TITLe <DiagTitleState> If enabled, the tab titles of all diagrams are displayed: "Diagram1", "Diagram2" ... If disabled, the tab titles are not shown except for those in a tabbed diagram. In tabbed diagrams, the tab titles are required to change the tabs. Parameters: <DiagTitleState> ON | OFF *RST: ON DISPlay:DIAGram:YFIXed <YGridFixed> If enabled, the horizontal grid lines remain in their position when the position of the curve is changed. Only the values at the grid lines are adapted. This reflects the behavior of traditional oscilloscopes. Parameters: <YGridFixed> ON | OFF *RST: ON DISPlay:SIGBar[:STATe] <State> If enabled, the signal bar is displayed in the diagram area. User Manual 1316.0827.02 ─ 06 497 R&S®RTO Remote Control Command Reference Parameters: <State> ON | OFF *RST: ON DISPlay:SIGBar:POSition <Position> The signal bar can be placed vertically at the right (default position) or at the left, or horizontally at the top, bottom or center of the diagram to ensure best visibility of the waveforms. Parameters: <Position> LEFT | RIGHt *RST: RIGHt DISPlay:SIGBar:HIDE[:AUTO] <AutoHide> If enabled, the signal bar disappears automatically after some time, similar to the Windows task bar. With the commands DISPlay:SIGBar:HIDE:TIME and DISPlay: SIGBar:HIDE:TRANsparency, you can define when and how the signal bar hides. The signal bar reappears if you tap it, or if an action changes the content of the bar. Parameters: <AutoHide> ON | OFF *RST: OFF DISPlay:SIGBar:HIDE:TIME <AutoHideTime> Sets the time when the signal bar is faded out if DISPlay:SIGBar:HIDE[:AUTO] is "ON". Parameters: <AutoHideTime> Range: Increment: *RST: Default unit: 0.03 to 86.4E+3 0.5 5 s DISPlay:SIGBar:HIDE:HEAD <HideHeadAlso> If enabled, the "Auto hide" function hides also the horizontal and trigger label at the top of the signal bar. Parameters: <HideHeadAlso> ON | OFF *RST: User Manual 1316.0827.02 ─ 06 ON 498 R&S®RTO Remote Control Command Reference DISPlay:SIGBar:HIDE:TRANsparency <HidingTransparency> Sets the transparency of the signal bar when the signal bar is faded out with DISPlay:SIGBar:HIDE[:AUTO]. Parameters: <HidingTransparency>Range: Increment: *RST: Default unit: 20 to 70 5 50 % DISPlay:SIGBar:COLor:BORDer <BorderColor> Defines the color of the signal bar border. See also: "To change the colors" on page 92. Parameters: <BorderColor> ARGB color value Range: 0 to 4294967295 Increment: 1 *RST: 0 DISPlay:SIGBar:COLor:FILL <FillColor> Define the fill color of the signal bar. See also: "To change the colors" on page 92. Parameters: <FillColor> ARGB color value Range: 0 to 4294967295 Increment: 1 *RST: 0 LAYout:ADD <NodeName>, <ParentType>, <InsertBefore>, <FirstSource>, <DiagramName> Adds a new diagram with a waveform on the screen, in relation to an existing diagram. Setting parameters: <NodeName> Name of the existing diagram User Manual 1316.0827.02 ─ 06 499 R&S®RTO Remote Control Command Reference <ParentType> NONE | HORizontal | VERTical | TAB Position of the new diagram in relation to the existing one. HORizontal Besides the existing diagram VERTical Above or below the existing diagram TAB In a new tab in the existing diagram <InsertBefore> ON | OFF If on, the new diagram is inserted to the left (for HORizontal), above (for VERTical) or in a tab before the existing one. <FirstSource> NONE | C1W1 | C1W2 | C1W3 | C2W1 | C2W2 | C2W3 | C3W1 | C3W2 | C3W3 | C4W1 | C4W2 | C4W3 | M1 | M2 | M3 | M4 | R1 | R2 | R3 | R4 | XY1 | XY2 | XY3 | XY4 | MRESult1 | MRESult2 | MRESult3 | MRESult4 | MRESult5 | MRESult6 | MRESult7 | MRESult8 | SBUS1 | SBUS2 | SBUS3 | SBUS4 | D0 | D1 | D2 | D3 | D4 | D5 | D6 | D7 | D8 | D9 | D10 | D11 | D12 | D13 | D14 | D15 | MSOB1 | MSOB2 | MSOB3 | MSOB4 Waveform to be diplayed in the new diagram, see chapter 16.2.2.2, "Waveform Parameter", on page 419. <DiagramName> Name of the new diagram. Usage: Setting only SCPI confirmed LAYout:REMove <sNodeName> Setting parameters: <sNodeName> Usage: Setting only SCPI confirmed LAYout:SHOW <sNodeName> Setting parameters: <sNodeName> Usage: Setting only SCPI confirmed LAYout:SIGNal:ASSign <DiagramName>, <Source> Shows the specified waveform in the selected diagram. User Manual 1316.0827.02 ─ 06 500 R&S®RTO Remote Control Command Reference Setting parameters: <DiagramName> String with the diagram name <Source> NONE | C1W1 | C1W2 | C1W3 | C2W1 | C2W2 | C2W3 | C3W1 | C3W2 | C3W3 | C4W1 | C4W2 | C4W3 | M1 | M2 | M3 | M4 | R1 | R2 | R3 | R4 | XY1 | XY2 | XY3 | XY4 | MRESult1 | MRESult2 | MRESult3 | MRESult4 | MRESult5 | MRESult6 | MRESult7 | MRESult8 | SBUS1 | SBUS2 | SBUS3 | SBUS4 | D0 | D1 | D2 | D3 | D4 | D5 | D6 | D7 | D8 | D9 | D10 | D11 | D12 | D13 | D14 | D15 | MSOB1 | MSOB2 | MSOB3 | MSOB4 Waveform to be assigned, see chapter 16.2.2.2, "Waveform Parameter", on page 419 Usage: Setting only LAYout:SIGNal:AXIS <DiagramName>, <Source>, <XSource> Creates an XY-diagram by adding a second waveform to a diagram with a channel, math or reference waveform. Setting parameters: <DiagramName> String with the name of the diagram where the waveform is added. <Source> C1W1 | C1W2 | C1W3 | C2W1 | C2W2 | C2W3 | C3W1 | C3W2 | C3W3 | C4W1 | C4W2 | C4W3 | M1 | M2 | M3 | M4 | R1 | R2 | R3 | R4 Waveform to be added, see chapter 16.2.2.2, "Waveform Parameter", on page 419 <XSource> ON | OFF If on, the added waveform is assigned to the x-axis. If off, it is assigned to the y-axis. Usage: Setting only LAYout:SIGNal:UNASsign <Source> Removes the specified waveform from the diagram. Setting parameters: <Source> NONE | C1W1 | C1W2 | C1W3 | C2W1 | C2W2 | C2W3 | C3W1 | C3W2 | C3W3 | C4W1 | C4W2 | C4W3 | M1 | M2 | M3 | M4 | R1 | R2 | R3 | R4 | XY1 | XY2 | XY3 | XY4 | MRESult1 | MRESult2 | MRESult3 | MRESult4 | MRESult5 | MRESult6 | MRESult7 | MRESult8 | SBUS1 | SBUS2 | SBUS3 | SBUS4 | D0 | D1 | D2 | D3 | D4 | D5 | D6 | D7 | D8 | D9 | D10 | D11 | D12 | D13 | D14 | D15 | MSOB1 | MSOB2 | MSOB3 | MSOB4 See chapter 16.2.2.2, "Waveform Parameter", on page 419 *RST: Usage: User Manual 1316.0827.02 ─ 06 NONE Setting only 501 R&S®RTO Remote Control Command Reference 16.2.7.4 Zoom LAYout:ZOOM:ADD.......................................................................................................502 LAYout:ZOOM:ADDCoupled...........................................................................................503 LAYout:ZOOM:HORZ:MODE..........................................................................................503 LAYout:ZOOM:HORZ:ABSolute:POSition.........................................................................503 LAYout:ZOOM:HORZ:ABSolute:SPAN.............................................................................504 LAYout:ZOOM:HORZ:ABSolute:STARt............................................................................504 LAYout:ZOOM:HORZ:ABSolute:STOP.............................................................................504 LAYout:ZOOM:HORZ:RELative:POSition.........................................................................505 LAYout:ZOOM:HORZ:RELative:SPAN.............................................................................505 LAYout:ZOOM:HORZ:RELative:STARt............................................................................505 LAYout:ZOOM:HORZ:RELative:STOP.............................................................................506 LAYout:ZOOM:VERTical:MODE......................................................................................506 LAYout:ZOOM:VERTical:ABSolute:POSition.....................................................................506 LAYout:ZOOM:VERTical:ABSolute:SPAN........................................................................507 LAYout:ZOOM:VERTical:ABSolute:STARt........................................................................507 LAYout:ZOOM:VERTical:ABSolute:STOP........................................................................507 LAYout:ZOOM:VERTical:RELative:POSition.....................................................................507 LAYout:ZOOM:VERTical:RELative:SPAN.........................................................................508 LAYout:ZOOM:VERTical:RELative:STARt........................................................................508 LAYout:ZOOM:VERTical:RELative:STOP.........................................................................508 LAYout:ZOOM:REMove..................................................................................................509 LAYout:ZOOM:ADD <DiagramName>, <ParentType>, <InsertBefore>, <XStart>, <XStop>, <YStart>, <YStop>, <ZoomName> Adds a new zoom diagram based on the specified waveform. Setting parameters: <DiagramName> Name of diagram to be zoomed <ParentType> NONE | HORizontal | VERTical | TAB Position of the zoom diagram in relation to the original one. HORizontal Besides the existing diagram VERTical Above or below the existing diagram TAB In a new tab in the existing diagram <InsertBefore> ON | OFF If on, the zoom diagram is inserted to the left (for HORizontal), above (for VERTical) or in a tab before the original diagram. <XStart> Defines the x-value at the beginning of the zoom area. <XStop> Defines the x-value at the end of the zoom area. <YStart> Defines the y-value at the beginning of the zoom area. User Manual 1316.0827.02 ─ 06 502 R&S®RTO Remote Control Command Reference <YStop> Defines the y-value at the end of the zoom area. <ZoomName> Defines the name of the new zoom diagram. Usage: Setting only SCPI confirmed LAYout:ZOOM:ADDCoupled <ZoomName>, <XOffset>, <YOffset>, <NewZoomName> Creates a new zoom diagram based on the settings of an existing zoom area for the same source. Parameters: <NewZoomName> Defines the name of the new zoom diagram. Setting parameters: <ZoomName> Defines the name of the zoom diagram to be copied. <XOffset> Defines an offset to the existing zoom area in x direction. <YOffset> Defines an offset to the existing zoom area in y direction. Usage: SCPI confirmed LAYout:ZOOM:HORZ:MODE <DiagramName>, <ZoomName>,<Mode> LAYout:ZOOM:HORZ:MODE? <DiagramName>, <ZoomName> Defines whether absolute or relative values are used to specify the x-axis values. Since the zoom area refers to the active signal, relative values ensure that the zoom area remains the same. Parameters: <Mode> ABS | REL Mode used to specify the x-axis values of the zoom area. *RST: ABS Parameters for setting and query: <DiagramName> Name of the diagram on which the zoom area is based. <ZoomName> Name of the zoom diagram LAYout:ZOOM:HORZ:ABSolute:POSition <DiagramName>, <ZoomName>,<Position> LAYout:ZOOM:HORZ:ABSolute:POSition? <DiagramName>, <ZoomName> Defines the x-value of the centerpoint of the zoom area. Parameters: <Position> User Manual 1316.0827.02 ─ 06 Range: -100E+24 to 100E+24 Increment: 0.01 *RST: 0.01 503 R&S®RTO Remote Control Command Reference Parameters for setting and query: <DiagramName> Name of the diagram on which the zoom area is based. <ZoomName> Name of the zoom diagram LAYout:ZOOM:HORZ:ABSolute:SPAN <DiagramName>, <ZoomName>,<Span> LAYout:ZOOM:HORZ:ABSolute:SPAN? <DiagramName>, <ZoomName> Defines the width of the zoom area. Parameters: <Span> Range: 0 to 100E+24 Increment: 0.01 *RST: 0.01 Parameters for setting and query: <DiagramName> Name of the diagram on which the zoom area is based. <ZoomName> Name of the zoom diagram LAYout:ZOOM:HORZ:ABSolute:STARt <DiagramName>, <ZoomName>,<Start> LAYout:ZOOM:HORZ:ABSolute:STARt? <DiagramName>, <ZoomName> Defines the lower limit of the zoom area on the x-axis. Parameters: <Start> Range: -100E+24 to 100E+24 Increment: 0.01 *RST: 0.01 Parameters for setting and query: <DiagramName> Name of the diagram on which the zoom area is based. <ZoomName> Name of the zoom diagram LAYout:ZOOM:HORZ:ABSolute:STOP <DiagramName>, <ZoomName>,<Stop> LAYout:ZOOM:HORZ:ABSolute:STOP? <DiagramName>, <ZoomName> Defines the upper limit of the zoom area on the x-axis. Parameters: <Stop> Range: -100E+24 to 100E+24 Increment: 0.01 *RST: 0.01 Parameters for setting and query: <DiagramName> Name of the diagram on which the zoom area is based. <ZoomName> User Manual 1316.0827.02 ─ 06 Name of the zoom diagram 504 R&S®RTO Remote Control Command Reference LAYout:ZOOM:HORZ:RELative:POSition <DiagramName>, <ZoomName>,<RelPosi> LAYout:ZOOM:HORZ:RELative:POSition? <DiagramName>, <ZoomName> Defines the x-value of the centerpoint of the zoom area. Parameters: <RelPosi> Relative position of the centerpoint (x-value) Range: Increment: *RST: Default unit: -100E+24 to 100E+24 0.1 100 % Parameters for setting and query: <DiagramName> Name of the diagram on which the zoom area is based. <ZoomName> Name of the zoom diagram LAYout:ZOOM:HORZ:RELative:SPAN <DiagramName>, <ZoomName>,<RelativeSpan> LAYout:ZOOM:HORZ:RELative:SPAN? <DiagramName>, <ZoomName> Defines the width of the zoom area. Parameters: <RelativeSpan> Range: Increment: *RST: Default unit: -100E+24 to 100E+24 0.1 0 % Parameters for setting and query: <DiagramName> Name of the diagram on which the zoom area is based. <ZoomName> Name of the zoom diagram LAYout:ZOOM:HORZ:RELative:STARt <DiagramName>, <ZoomName>,<RelativeStart> LAYout:ZOOM:HORZ:RELative:STARt? <DiagramName>, <ZoomName> Defines the lower limit of the zoom area on the x-axis. Parameters: <RelativeStart> Range: Increment: *RST: Default unit: -100E+24 to 100E+24 0.1 0 % Parameters for setting and query: <DiagramName> Name of the diagram on which the zoom area is based. <ZoomName> User Manual 1316.0827.02 ─ 06 Name of the zoom diagram 505 R&S®RTO Remote Control Command Reference LAYout:ZOOM:HORZ:RELative:STOP <DiagramName>, <ZoomName>,<RelativeStop> LAYout:ZOOM:HORZ:RELative:STOP? <DiagramName>, <ZoomName> Defines the upper limit of the zoom area on the x-axis. Parameters: <RelativeStop> Range: Increment: *RST: Default unit: -100E+24 to 100E+24 0.1 100 % Parameters for setting and query: <DiagramName> Name of the diagram on which the zoom area is based. <ZoomName> Name of the zoom diagram LAYout:ZOOM:VERTical:MODE <DiagramName>, <ZoomName>,<Mode> LAYout:ZOOM:VERTical:MODE? <DiagramName>, <ZoomName> Defines whether absolute or relative values are used to specify the y-axis values. Since the zoom area refers to the active signal, relative values ensure that the zoom area remains the same. Parameters: <Mode> ABS | REL Mode used to specify the y-axis values of the zoom area. *RST: ABS Parameters for setting and query: <DiagramName> Name of the diagram on which the zoom area is based. <ZoomName> Name of the zoom diagram LAYout:ZOOM:VERTical:ABSolute:POSition <DiagramName>, <ZoomName>,<Position> LAYout:ZOOM:VERTical:ABSolute:POSition? <DiagramName>, <ZoomName> Defines the y-value of the centerpoint of the zoom area. Parameters: <Position> Range: -100E+24 to 100E+24 Increment: 0.01 *RST: 0.01 Parameters for setting and query: <DiagramName> Name of the diagram on which the zoom area is based. <ZoomName> User Manual 1316.0827.02 ─ 06 Name of the zoom diagram 506 R&S®RTO Remote Control Command Reference LAYout:ZOOM:VERTical:ABSolute:SPAN <DiagramName>, <ZoomName>,<Span> LAYout:ZOOM:VERTical:ABSolute:SPAN? <DiagramName>, <ZoomName> Defines the height of the zoom area. Parameters: <Span> Range: 0 to 100E+24 Increment: 0.01 *RST: 0.01 Parameters for setting and query: <DiagramName> Name of the diagram on which the zoom area is based. <ZoomName> Name of the zoom diagram LAYout:ZOOM:VERTical:ABSolute:STARt <DiagramName>, <ZoomName>,<Start> LAYout:ZOOM:VERTical:ABSolute:STARt? <DiagramName>, <ZoomName> Defines the lower limit of the zoom area on the y-axis. Parameters: <Start> Range: -100E+24 to 100E+24 Increment: 0.01 *RST: 0.01 Parameters for setting and query: <DiagramName> Name of the diagram on which the zoom area is based. <ZoomName> Name of the zoom diagram LAYout:ZOOM:VERTical:ABSolute:STOP <DiagramName>, <ZoomName>,<Stop> LAYout:ZOOM:VERTical:ABSolute:STOP? <DiagramName>, <ZoomName> Defines the upper limit of the zoom area on the y-axis. Parameters: <Stop> Range: -100E+24 to 100E+24 Increment: 0.01 *RST: 0.01 Parameters for setting and query: <DiagramName> Name of the diagram on which the zoom area is based. <ZoomName> Name of the zoom diagram LAYout:ZOOM:VERTical:RELative:POSition <DiagramName>, <ZoomName>,<RelPosi> LAYout:ZOOM:VERTical:RELative:POSition? <DiagramName>, <ZoomName> Defines the y-value of the centerpoint of the zoom area. User Manual 1316.0827.02 ─ 06 507 R&S®RTO Remote Control Command Reference Parameters: <RelPosi> Relative position of the centerpoint (y-value) Range: Increment: *RST: Default unit: -100E+24 to 100E+24 0.1 100 % Parameters for setting and query: <DiagramName> Name of the diagram on which the zoom area is based. <ZoomName> Name of the zoom diagram LAYout:ZOOM:VERTical:RELative:SPAN <DiagramName>, <ZoomName>,<RelativeSpan> LAYout:ZOOM:VERTical:RELative:SPAN? <DiagramName>, <ZoomName> Defines the height of the zoom area. Parameters: <RelativeSpan> Range: Increment: *RST: Default unit: -100E+24 to 100E+24 0.1 0 % Parameters for setting and query: <DiagramName> Name of the diagram on which the zoom area is based. <ZoomName> Name of the zoom diagram LAYout:ZOOM:VERTical:RELative:STARt <DiagramName>, <ZoomName>,<RelativeStart> LAYout:ZOOM:VERTical:RELative:STARt? <DiagramName>, <ZoomName> Defines the lower limit of the zoom area on the y-axis. Parameters: <RelativeStart> Range: Increment: *RST: Default unit: -100E+24 to 100E+24 0.1 0 % Parameters for setting and query: <DiagramName> Name of the diagram on which the zoom area is based. <ZoomName> Name of the zoom diagram LAYout:ZOOM:VERTical:RELative:STOP <DiagramName>, <ZoomName>,<RelativeStop> LAYout:ZOOM:VERTical:RELative:STOP? <DiagramName>, <ZoomName> Defines the upper limit of the zoom area on the y-axis. User Manual 1316.0827.02 ─ 06 508 R&S®RTO Remote Control Command Reference Parameters: <RelativeStop> Range: Increment: *RST: Default unit: -100E+24 to 100E+24 0.1 100 % Parameters for setting and query: <DiagramName> Name of the diagram on which the zoom area is based. <ZoomName> Name of the zoom diagram LAYout:ZOOM:REMove <DiagramName>, <ZoomName> Removes the specified zoom diagram. Setting parameters: <DiagramName> Name of the diagram on which the zoom area is based. 16.2.7.5 <ZoomName> Name of the zoom diagram Usage: Setting only SCPI confirmed XY-Diagram WAVeform<m>:XYCurve:RATio......................................................................................509 WAVeform<m>:XYCurve:STATe.....................................................................................509 WAVeform<m>:XYCurve:SWAP......................................................................................510 WAVeform<m>:XYCurve:XSOurce..................................................................................510 WAVeform<m>:XYCurve:YSOurce..................................................................................510 WAVeform<m>:XYCurve:RATio <ConstantXYRatio> If enabled, the x- and y-axes maintain a constant ratio in the diagram. Suffix: <m> Parameters: <ConstantXYRatio> . 1...4 XY-diagram ON | OFF *RST: Usage: ON SCPI confirmed WAVeform<m>:XYCurve:STATe <State> Activates an XY-waveform. Suffix: <m> User Manual 1316.0827.02 ─ 06 . 1...4 XY-diagram 509 R&S®RTO Remote Control Command Reference Parameters: <State> ON | OFF *RST: Usage: OFF SCPI confirmed WAVeform<m>:XYCurve:SWAP Replaces the source of the x-axis with the source of the y-axis and vice versa. Suffix: <m> . 1..4 XY-diagram Usage: Event SCPI confirmed WAVeform<m>:XYCurve:XSOurce <XYCurveXSource> Defines the signal source that supplies the x-values of the XY-diagram. Suffix: <m> . 1..4 XY-diagram Parameters: <XYCurveXSource> NONE | C1W1 | C1W2 | C1W3 | C2W1 | C2W2 | C2W3 | C3W1 | C3W2 | C3W3 | C4W1 | C4W2 | C4W3 | M1 | M2 | M3 | M4 | R1 | R2 | R3 | R4 Source of x-values, see chapter 16.2.2.2, "Waveform Parameter", on page 419 *RST: Usage: NONE SCPI confirmed WAVeform<m>:XYCurve:YSOurce <XYCurveYSource> Defines the signal source that supplies the y-values of the XY-diagram. Suffix: <m> . 1..4 XY-diagram Parameters: <XYCurveYSource> NONE | C1W1 | C1W2 | C1W3 | C2W1 | C2W2 | C2W3 | C3W1 | C3W2 | C3W3 | C4W1 | C4W2 | C4W3 | M1 | M2 | M3 | M4 | R1 | R2 | R3 | R4 Source of y-values, see chapter 16.2.2.2, "Waveform Parameter", on page 419 *RST: User Manual 1316.0827.02 ─ 06 NONE 510 R&S®RTO Remote Control Command Reference Usage: 16.2.7.6 SCPI confirmed History CHANnel<m>[:WAVeform<n>]:HISTory[:STATe]...............................................................511 ACQuire:AVAilable.........................................................................................................511 CHANnel<m>[:WAVeform<n>]:HISTory:CURRent.............................................................511 CHANnel<m>[:WAVeform<n>]:HISTory:STARt.................................................................512 CHANnel<m>[:WAVeform<n>]:HISTory:STOP..................................................................512 CHANnel<m>[:WAVeform<n>]:HISTory:TPACq................................................................513 CHANnel<m>[:WAVeform<n>]:HISTory:PLAY..................................................................513 CHANnel<m>[:WAVeform<n>]:HISTory:REPLay...............................................................513 CHANnel<m>[:WAVeform<n>]:HISTory:TSDate................................................................514 CHANnel<m>[:WAVeform<n>]:HISTory:TSABsolute..........................................................514 CHANnel<m>[:WAVeform<n>]:HISTory:TSRelative...........................................................515 CHANnel<m>[:WAVeform<n>]:HISTory[:STATe] <State> Enables or disables the history display. Suffix: <m> . 1..4 Selects the input channel. <n> 1..3 Selects the waveform. For each channel, up to three waveforms can be analyzed. If WAVeform<n> is omitted, waveform 1 is adressed. Parameters: <State> ON | OFF *RST: OFF ACQuire:AVAilable? Returns the number of acquisitions currently saved in the memory. This number of acquisitions is available for history viewing. It is also the number of acquisitions in an Ultra Segmentation acquisition series. Return values: <AcqCount> Usage: Range: 0 to 4294967295 Increment: 1 *RST: 0 Query only Firmware/Software: V 1.25 CHANnel<m>[:WAVeform<n>]:HISTory:CURRent <CurrAcqIdx> Accesses a particular acquisition in the memory to display it. User Manual 1316.0827.02 ─ 06 511 R&S®RTO Remote Control Command Reference If a replay is running, the query returns the number of the currently shown acquisition. Suffix: <m> . 1..4 Selects the input channel. <n> 1..3 Selects the waveform. For each channel, up to three waveforms can be analyzed. If WAVeform<n> is omitted, waveform 1 is adressed. Parameters: <CurrAcqIdx> Range: 0 to 0 Increment: 1 *RST: 0 CHANnel<m>[:WAVeform<n>]:HISTory:STARt <StartAcqIdx> Sets the start point for the history replay. Suffix: <m> . 1..4 Selects the input channel. <n> 1..3 Selects the waveform. For each channel, up to three waveforms can be analyzed. If WAVeform<n> is omitted, waveform 1 is adressed. Parameters: <StartAcqIdx> The start index is always negative. Range: 0 to 0 Increment: 1 *RST: 0 CHANnel<m>[:WAVeform<n>]:HISTory:STOP <StopAcqIdx> Sets the end point for the history viewer. Suffix: <m> . 1..4 Selects the input channel. <n> 1..3 Selects the waveform. For each channel, up to three waveforms can be analyzed. If WAVeform<n> is omitted, waveform 1 is adressed. User Manual 1316.0827.02 ─ 06 512 R&S®RTO Remote Control Command Reference Parameters: <StopAcqIdx> Number of the stop acquisition. The newest acquisition always has the index "0". Range: 0 to 0 Increment: 1 *RST: 0 CHANnel<m>[:WAVeform<n>]:HISTory:TPACq <TimePerAcq> Sets the display time for one acquisition. The shorter the time, the faster is the replay. Suffix: <m> . 1..4 Selects the input channel. <n> 1..3 Selects the waveform. For each channel, up to three waveforms can be analyzed. If WAVeform<n> is omitted, waveform 1 is adressed. Parameters: <TimePerAcq> Range: Increment: *RST: Default unit: 40E-6 to 10 1 0.05 s CHANnel<m>[:WAVeform<n>]:HISTory:PLAY Starts and stops the replay of the history waveforms. Suffix: <m> . 1..4 Selects the input channel. <n> 1..3 Selects the waveform. For each channel, up to three waveforms can be analyzed. If WAVeform<n> is omitted, waveform 1 is adressed. Usage: Event Asynchronous command CHANnel<m>[:WAVeform<n>]:HISTory:REPLay <AutoRepeat> If ON, the replay of the history waveform sequence repeats automatically. Otherwise, the replay stops at the stop index set with CHANnel<m>[:WAVeform<n>]:HISTory: STOP. Suffix: <m> User Manual 1316.0827.02 ─ 06 . 1..4 Selects the input channel. 513 R&S®RTO Remote Control Command Reference <n> Parameters: <AutoRepeat> 1..3 Selects the waveform. For each channel, up to three waveforms can be analyzed. If WAVeform<n> is omitted, waveform 1 is adressed. ON | OFF *RST: Usage: OFF Asynchronous command CHANnel<m>[:WAVeform<n>]:HISTory:TSDate? Returns the date of the current acquisition that is shown in the history viewer ( CHANnel<m>[:WAVeform<n>]:HISTory:CURRent). Suffix: <m> . 1..4 Selects the input channel. <n> 1..3 Selects the waveform. For each channel, up to three waveforms can be analyzed. If WAVeform<n> is omitted, waveform 1 is addressed. Return values: <DateAbsString> String with date of the current acquisition (absolute time) Usage: Query only CHANnel<m>[:WAVeform<n>]:HISTory:TSABsolute? Returns the abolsute daytime of the current acquisition that is shown in the history viewer (CHANnel<m>[:WAVeform<n>]:HISTory:CURRent). Suffix: <m> . 1..4 Selects the input channel. <n> 1..3 Selects the waveform. For each channel, up to three waveforms can be analyzed. If WAVeform<n> is omitted, waveform 1 is addressed. Return values: <TimeAbsolute> Usage: User Manual 1316.0827.02 ─ 06 Range: 0 to 0 Increment: 1 *RST: 0 Query only 514 R&S®RTO Remote Control Command Reference CHANnel<m>[:WAVeform<n>]:HISTory:TSRelative? Returns the relative time of the current acquisition - the time difference to the newest acquisition (index = 0). See also: (CHANnel<m>[:WAVeform<n>]:HISTory:CURRent). Suffix: <m> . 1..4 Selects the input channel. <n> 1..3 Selects the waveform. For each channel, up to three waveforms can be analyzed. If WAVeform<n> is omitted, waveform 1 is adressed. Return values: <TimeRelative> Usage: Range: Increment: *RST: Default unit: 0 to 179.769E+24 1 0 s Query only 16.2.8 Cursor Measurements CURSor<m>:AOFF........................................................................................................516 CURSor<m>:STATe.......................................................................................................516 CURSor<m>:FUNCtion...................................................................................................516 CURSor<m>:TRACking[:STATe].....................................................................................516 CURSor<m>:SOURce....................................................................................................517 CURSor<m>:X1Position.................................................................................................517 CURSor<m>:X2Position.................................................................................................517 CURSor<m>:XCOupling.................................................................................................517 CURSor<m>:Y1Position.................................................................................................518 CURSor<m>:Y2Position.................................................................................................518 CURSor<m>:YCOupling.................................................................................................518 CURSor<m>:X1ENvelope...............................................................................................519 CURSor<m>:X2ENvelope...............................................................................................519 CURSor<m>:XDELta[:VALue].........................................................................................520 CURSor<m>:XDELta:INVerse.........................................................................................520 CURSor<m>:YDELta[:VALue].........................................................................................520 CURSor<m>:YDELta:SLOPe..........................................................................................521 CURSor<m>:MAXimum[:PEAK].......................................................................................521 CURSor<m>:MAXimum:LEFT.........................................................................................521 CURSor<m>:MAXimum:RIGHt........................................................................................521 CURSor<m>:MAXimum:NEXT........................................................................................522 CURSor<m>:PEXCursion...............................................................................................522 User Manual 1316.0827.02 ─ 06 515 R&S®RTO Remote Control Command Reference CURSor<m>:AOFF This command switches all cursors off. Suffix: <m> . 1..4 The numeric suffix is ignored. Usage: Event CURSor<m>:STATe <State> Switches the indicated cursor on or off. Suffix: <m> Parameters: <State> . 1..4 Selects the cursor. ON | OFF *RST: OFF CURSor<m>:FUNCtion <Type> Defines the type of the indicated cursor. Suffix: <m> Parameters: <Type> . 1..4 Selects the cursor. HORizontal | VERTical | PAIRed HORizontal A pair of horizontal cursor lines. VERTical A pair of vertical cursor lines. PAIRed Both vertical and horizontal cursor line pairs. *RST: PAIRed CURSor<m>:TRACking[:STATe] <TrackCurve> If set to ON, the horizontal cursor lines follow the waveform. Suffix: <m> Parameters: <TrackCurve> . 1..4 Selects the cursor. ON | OFF *RST: User Manual 1316.0827.02 ─ 06 OFF 516 R&S®RTO Remote Control Command Reference CURSor<m>:SOURce <CursorSource> Defines the source of the cursor measurement. Suffix: <m> Parameters: <CursorSource> . 1..4 Selects the cursor. NONE | C1W1 | C1W2 | C1W3 | C2W1 | C2W2 | C2W3 | C3W1 | C3W2 | C3W3 | C4W1 | C4W2 | C4W3 | M1 | M2 | M3 | M4 | R1 | R2 | R3 | R4 | XY1 | XY2 | XY3 | XY4 | D0 | D1 | D2 | D3 | D4 | D5 | D6 | D7 | D8 | D9 | D10 | D11 | D12 | D13 | D14 | D15 | MSOB1 | MSOB2 | MSOB3 | MSOB4 Source of the cursor measurement, see chapter 16.2.2.2, "Waveform Parameter", on page 419 *RST: NONE CURSor<m>:X1Position <XPosition1> Defines the position of the left vertical cursor line. Suffix: <m> Parameters: <XPosition1> . 1..4 Selects the cursor. Range: 0 to 500 Increment: 0.1 *RST: 0 CURSor<m>:X2Position <XPosition2> Defines the position of the right vertical cursor line. Suffix: <m> Parameters: <XPosition2> . 1..4 Selects the cursor. Range: Increment: *RST: Default unit: 0 to 500 0.1 0 s CURSor<m>:XCOupling <Coupling> Defines the positioning mode of the vertical cursor. User Manual 1316.0827.02 ─ 06 517 R&S®RTO Remote Control Command Reference Suffix: <m> Parameters: <Coupling> . 1..4 Selects the cursor. ON | OFF ON Moving one cursor line moves the other cursor line too. The cursor lines always remain a fixed distance. OFF Each cursor line is positioned independently. *RST: OFF CURSor<m>:Y1Position <YPosition1> Defines the position of the lower horizontal cursor line. Suffix: <m> Parameters: <YPosition1> . 1..4 Cursor measurement Range: -50 to 50 Increment: 0.01 *RST: 0 CURSor<m>:Y2Position <YPosition2> Defines the position of the upper horizontal cursor line. Suffix: <m> Parameters: <YPosition2> . 1..4 Cursor measurement Range: -50 to 50 Increment: 0.01 *RST: 0 CURSor<m>:YCOupling <Coupling> Defines the positioning mode of the horizontal cursor. If the horizontal cursor lines track the waveform, the y-coupling is irrelevant (CURSor<m>:MODE TRACk). Suffix: <m> User Manual 1316.0827.02 ─ 06 . 1..4 Selects the cursor. 518 R&S®RTO Remote Control Command Reference Parameters: <Coupling> ON | OFF ON Moving one cursor line moves the other cursor line too. The cursor lines always remain a fixed distance. OFF Each cursor line is positioned independently. *RST: OFF CURSor<m>:X1ENvelope <EnvelopeCurve1> If the waveform arithmetics are set to envelope curve (see CHANnel<m>[: WAVeform<n>]:ARIThmetics on page 434) and CURSor<m>:TRACking[:STATe] is set to "ON", this setting defines how the first horizontal cursor is positioned. Suffix: <m> Parameters: <EnvelopeCurve1> . 1..4 math waveform MIN | MAX | BOTH MIN The horizontal cursor is set to the crossing point of the vertical cursor with the minimum waveform envelope. MAX The horizontal cursor is set to the crossing point of the vertical cursor with the maximum waveform envelope. BOTH The envelope is ignored and the cursor is set to the crossing point of the vertical cursor with the usual waveform *RST: MAX CURSor<m>:X2ENvelope <EnvelopeCurve2> If the waveform arithmetics are set to envelope curve (see CHANnel<m>[: WAVeform<n>]:ARIThmetics on page 434) and CURSor<m>:TRACking[:STATe] is set to "ON", this setting defines how the second horizontal cursor is positioned. Suffix: <m> User Manual 1316.0827.02 ─ 06 . 1..4 math waveform 519 R&S®RTO Remote Control Command Reference Parameters: <EnvelopeCurve2> MIN | MAX | BOTH MIN The horizontal cursor is set to the crossing point of the vertical cursor with the minimum waveform envelope. MAX The horizontal cursor is set to the crossing point of the vertical cursor with the maximum waveform envelope. BOTH The envelope is ignored and the cursor is set to the crossing point of the vertical cursor with the usual waveform *RST: MIN CURSor<m>:XDELta[:VALue]? Queries the delta value (distance) of two vertical cursor lines. Suffix: <m> Return values: <Delta> Usage: . 1..4 Selects the cursor. Range: Increment: *RST: Default unit: -100E+24 to 100E+24 0.1 0 s Query only CURSor<m>:XDELta:INVerse? Queries the inverse value of the delta value (distance) of the two vertical cursor lines. Suffix: <m> Return values: <DeltaInverse> Usage: . 1..4 Selects the cursor. Range: Increment: *RST: Default unit: -100E+24 to 100E+24 0.1 0 Hz Query only CURSor<m>:YDELta[:VALue]? Queries the delta value (distance) of the two horizontal cursor lines. User Manual 1316.0827.02 ─ 06 520 R&S®RTO Remote Control Command Reference Suffix: <m> Return values: <Delta> Usage: . 1..4 Selects the cursor. Range: -100E+24 to 100E+24 Increment: 0 *RST: 0 Query only CURSor<m>:YDELta:SLOPe <DeltaSlope> Returns the inverse value of the voltage difference - the reciprocal of the vertical distance of two horizontal cursor lines: 1/ΔV. Suffix: <m> Parameters: <DeltaSlope> . 1..4 Selects the cursor. Range: -100E+24 to 100E+24 Increment: 0 *RST: 0 CURSor<m>:MAXimum[:PEAK] Sets both cursors to the absolute peak value. Suffix: <m> . 1..4 Selects the cursor (set). Usage: Event CURSor<m>:MAXimum:LEFT Sets cursor 2 to the next maximum to the left of the current position. Suffix: <m> . 1..4 Selects the cursor. Usage: Event CURSor<m>:MAXimum:RIGHt Sets cursor 2 to the next peak to the right (from the current position). Suffix: <m> User Manual 1316.0827.02 ─ 06 . 1..4 Selects the cursor (set). 521 R&S®RTO Remote Control Command Reference Usage: Event CURSor<m>:MAXimum:NEXT Sets cursor 2 to the next smaller peak (from the current position). Suffix: <m> . 1..4 Selects the cursor (set). Usage: Event CURSor<m>:PEXCursion <PeakExcursion> Defines the minimum level by which the waveform must rise or fall so that it will be identified as a maximum or a minimum by the search functions. Suffix: <m> Parameters: <PeakExcursion> . 1..4 irrelevant Range: Increment: *RST: Default unit: 0 to 100 1 5 dB 16.2.9 Automatic Measurements This chapter contains all remote commands to set up automatic measurements and to analyze the measurement results. Measurement selection: MEASurement<m> With R&S RTO you can configure up to eight simultaneous measurements, and each can include several measurement types. For manual operation, these eight measurements are representented as tabs "Meas 1" to "Meas 8" in the "Measurements" dialog box. For remote operation, the measurement is indicated by the suffix <m>, containing the number of the measurement. Only for remote operation in Tektronix emulation mode (SYSTem:LANGuage on page 427), an additional measurement with suffix number 9 is available for Tektronix' immediate measurements. ● ● ● ● ● ● ● General Settings...................................................................................................523 Reference Level....................................................................................................527 Amplitude/Time Measurement..............................................................................542 Eye/Jitter Measurement........................................................................................550 Spectrum...............................................................................................................552 Histograms............................................................................................................555 Display..................................................................................................................564 User Manual 1316.0827.02 ─ 06 522 R&S®RTO Remote Control Command Reference ● ● ● ● ● 16.2.9.1 Limit check............................................................................................................565 Statistics and Long-term Measurements...............................................................566 Results..................................................................................................................570 Gating....................................................................................................................572 Event Actions........................................................................................................574 General Settings MEASurement<m>[:ENABle]...........................................................................................523 MEASurement<m>:SOURce...........................................................................................523 MEASurement<m>:CATegory.........................................................................................524 MEASurement<m>:MAIN................................................................................................524 MEASurement<m>:ADDitional.........................................................................................525 MEASurement<m>:AON.................................................................................................526 MEASurement<m>:AOFF...............................................................................................526 MEASurement<m>:CLEar...............................................................................................526 MEASurement<m>:MULTiple..........................................................................................527 MEASurement<m>:MNOMeas........................................................................................527 MEASurement<m>[:ENABle] <State> Switches the indicated measurement on or off. Suffix: <m> Parameters: <State> . 1..9 See "Measurement selection: MEASurement<m>" on page 522. ON | OFF *RST: OFF MEASurement<m>:SOURce <SignalSource>, [<SignalSource2>] Defines the source of the measurement. The source can be any input signal, math or reference waveform. Depending on the selected source, only suitable measurement types are available. Suffix: <m> Parameters: <SignalSource> . 1..9 See "Measurement selection: MEASurement<m>" on page 522. NONE | C1W1 | C1W2 | C1W3 | C2W1 | C2W2 | C2W3 | C3W1 | C3W2 | C3W3 | C4W1 | C4W2 | C4W3 | M1 | M2 | M3 | M4 | R1 | R2 | R3 | R4 | D0 | D1 | D2 | D3 | D4 | D5 | D6 | D7 | D8 | D9 | D10 | D11 | D12 | D13 | D14 | D15 Source of the measurement, see chapter 16.2.2.2, "Waveform Parameter", on page 419 Digital channels are provided with option R&S RTO-B1. *RST: User Manual 1316.0827.02 ─ 06 NONE 523 R&S®RTO Remote Control Command Reference <SignalSource2> NONE | C1W1 | C1W2 | C1W3 | C2W1 | C2W2 | C2W3 | C3W1 | C3W2 | C3W3 | C4W1 | C4W2 | C4W3 | M1 | M2 | M3 | M4 | R1 | R2 | R3 | R4 | D0 | D1 | D2 | D3 | D4 | D5 | D6 | D7 | D8 | D9 | D10 | D11 | D12 | D13 | D14 | D15 MEASurement<m>:CATegory <Category> Defines the measurement category. Suffix: <m> Parameters: <Category> . 1..9 See "Measurement selection: MEASurement<m>" on page 522. AMPTime | EYEJitter | SPECtrum | HIST AMPTime Amplitude and time measurements EYEJitter Eye and jitter mesurements SPECtrum Spectrum measurements HIST Histogram measurements *RST: AMPTime MEASurement<m>:MAIN <MeasType> Defines or queries the main measurement. This measurement is the one referred to if the measurement waveform is used as a source for math calculations. The main measurement type must belong to the same category as the other types assigned to the same measurement waveform, if there are any. For details on the measurement types and categories, see chapter 5.2.1, "Measurement Types and Results", on page 129. Suffix: <m> User Manual 1316.0827.02 ─ 06 . 1..9 See "Measurement selection: MEASurement<m>" on page 522. 524 R&S®RTO Remote Control Command Reference Parameters: <MeasType> Amplitude/time measurements HIGH | LOW | AMPLitude | MAXimum | MINimum | PDELta | MEAN | RMS | STDDev | POVershoot | NOVershoot | AREA | RTIMe | FTIMe | PPULse | NPULse | PERiod | FREQuency | PDCYcle | NDCYcle | CYCarea | CYCMean | CYCRms | CYCStddev | PULCnt | DELay | PHASe | BWIDth | PSWitching | NSWitching | PULSetrain | EDGecount | SHT | SHR | PROBemeter See chapter 16.2.9.3, "Amplitude/Time Measurement", on page 542. *RST value for amplitude/time measurements: AMPLitude. Eye/jitter measurements ERPercent | ERDB | EHEight | EWIDth | ETOP | EBASe | QFACtor | RMSNoise | SNRatio | DCDistortion | ERTime | EFTime | EBRate | EAMPlitude | PPJitter | STDJitter | RMSJitter See chapter 16.2.9.4, "Eye/Jitter Measurement", on page 550. *RST value for eye/jitter measurements: ERPercent. Spectrum measurements CPOWer | OBWidth | SBWidth | THD See chapter 16.2.9.5, "Spectrum", on page 552. *RST value spectrum measurements: CPOWer. Histogram measurements WCOunt | WSAMples | HSAMples | HPEak | PEAK | UPEakvalue | LPEakvalue | HMAXimum | HMINimum | MEDian | MAXMin | HMEan | HSTDdev | M1STddev | M2STddev | M3STddev | MKPositive | MKNegative See "Histogram Measurement" on page 560. *RST value for histogram measurements: WCOunt. MEASurement<m>:ADDitional <MeasType>, <State> MEASurement<m>:ADDitional? <MeasType> Enables or disables an additional measurement. Only one measurement type can be enabled or disabled per command. The query returns the state of the specified measurement type. Note that each measurement waveform can only perform measurements from the same category. For example, if you enable an amplitude measurement for measurement waveform 1, then you cannot enable an eye width measurement for the same waveform. For details on the measurement types and categories, see chapter 5.2.1, "Measurement Types and Results", on page 129. Suffix: <m> Parameters: <State> . 1..9 See "Measurement selection: MEASurement<m>" on page 522. ON | OFF Enables or disables the measurement type. User Manual 1316.0827.02 ─ 06 525 R&S®RTO Remote Control Command Reference Parameters for setting and query: <MeasType> Amplitude/time measurements HIGH | LOW | AMPLitude | MAXimum | MINimum | PDELta | MEAN | RMS | STDDev | POVershoot | NOVershoot | AREA | RTIMe | FTIMe | PPULse | NPULse | PERiod | FREQuency | PDCYcle | NDCYcle | CYCarea | CYCMean | CYCRms | CYCStddev | PULCnt | DELay | PHASe | BWIDth | PSWitching | NSWitching | PULSetrain | EDGecount | SHT | SHR | PROBemeter See chapter 16.2.9.3, "Amplitude/Time Measurement", on page 542. Eye/jitter measurements ERPercent | ERDB | EHEight | EWIDth | ETOP | EBASe | QFACtor | RMSNoise | SNRatio | DCDistortion | ERTime | EFTime | EBRate | EAMPlitude | PPJitter | STDJitter | RMSJitter See chapter 16.2.9.4, "Eye/Jitter Measurement", on page 550. Spectrum measurements CPOWer | OBWidth | SBWidth | THD See chapter 16.2.9.5, "Spectrum", on page 552. Histogram measurements WCOunt | WSAMples | HSAMples | HPEak | PEAK | UPEakvalue | LPEakvalue | HMAXimum | HMINimum | MEDian | MAXMin | HMEan | HSTDdev | M1STddev | M2STddev | M3STddev | MKPositive | MKNegative See "Histogram Measurement" on page 560. MEASurement<m>:AON Enables all additional measurements in all categories of the indicated measurement. Suffix: <m> . 1..9 See "Measurement selection: MEASurement<m>" on page 522. Usage: Event MEASurement<m>:AOFF Disables all additional measurements in all categories of the indicated measurement. Suffix: <m> . 1..9 See "Measurement selection: MEASurement<m>" on page 522. Usage: Event MEASurement<m>:CLEar Deletes the statistic results of the indicated mesurement. User Manual 1316.0827.02 ─ 06 526 R&S®RTO Remote Control Command Reference Suffix: <m> . 1..9 See "Measurement selection: MEASurement<m>" on page 522. Usage: Event MEASurement<m>:MULTiple <MultiMeas> The measurement is performed repeatedly if the measured parameter occurs several times inside the defined gate. Suffix: <m> Parameters: <MultiMeas> . 1..9 See "Measurement selection: MEASurement<m>" on page 522. ON | OFF *RST: OFF MEASurement<m>:MNOMeas <MaxNoOfMeasPerAcq> Sets the maximum number of measurements per acquisition if multiple measurement is enabled (MEASurement<m>:MULTiple is ON. Suffix: <m> . 1..9 See "Measurement selection: MEASurement<m>" on page 522. Parameters: <MaxNoOfMeasPerAcq> Range: 2 to 100000 Increment: 1 *RST: 1000 16.2.9.2 Reference Level ● ● ● ● ● ● ● Programming Examples........................................................................................527 General Reference Level Settings........................................................................528 Automatic Configuration........................................................................................530 Manual Configuration............................................................................................532 Hysteresis.............................................................................................................537 Tube......................................................................................................................537 Results..................................................................................................................540 Programming Examples Example: Manual reference level definition using absolute values The modes, the upper and lower reference level, and the top and bottom distance are set for waveform C1W1. User Manual 1316.0827.02 ─ 06 527 R&S®RTO Remote Control Command Reference REFLevel2:LDETection MANual REFLevel2:LMODe ABS REFLevel2:USRLevel UREF REFLevel2:ABSolute:LLEVel 0.001 REFLevel2:ABSolute:BDIStance 0.02 REFLevel2:ABSolute:ULEVel 0.01 REFLevel2:ABSolute:TDIStance 0.03 REFLevel2:ABSolute:MLEVel 0.005 Example: Manual reference level definition using relative values Reference levels are set to 15%, 50%, and 85% of the high signal level for waveform C3W1. REFLevel8:LDETection MANual REFLevel8:LMODe REL REFLevel8:RELative:MODE USER REFLevel8:RELative:LOWer 15 REFLevel8:RELative:MIDDle 50 REFLevel8:RELative:UPPer 85 Example: Automatic level detection, peak probability Reference levels are set to the signal levels with the highest probability values for waveform C2W1. REFLevel5:LDETection Auto REFLevel5:AUTO:MODE PPRobability General Reference Level Settings REFLevel<m>:LDETection..............................................................................................528 REFLevel<m>:RELative:MODE.......................................................................................529 REFLevel<m>:USRLevel................................................................................................529 REFLevel<m>:LMODe...................................................................................................530 REFLevel<m>:LDETection <LevelDetection> Defines whether the reference level is configured manually or automatically. For automatic configuration, select the signal level to be used (see REFLevel<m>: AUTO:MODE on page 530). Suffix: <m> User Manual 1316.0827.02 ─ 06 . 2...21 Source waveform, see chapter 16.2.2.1, "Waveform Suffix", on page 419. 528 R&S®RTO Remote Control Command Reference Parameters: <LevelDetection> AUTO | MANual *RST: Example: AUTO REFLevel2:LDETection MANual Sets manual level configuration for Channel1/Waveform1. C1W1 corresponds to suffix number 2. See also: "Programming Examples" on page 527 REFLevel<m>:RELative:MODE <RelativeLevels> The lower, middle and upper reference levels, defined as percentages of the high signal level. Suffix: <m> Parameters: <RelativeLevels> . 2...21 Source waveform, see chapter 16.2.2.1, "Waveform Suffix", on page 419. FIVE | TEN | TWENty | USER FIVE 5/50/95 TEN 10/50/90 TWENty 20/50/80 USER Set the reference levels to individual values with REFLevel<m>:RELative:LOWer, REFLevel<m>: RELative:MIDDle, and REFLevel<m>:RELative:UPPer. *RST: TEN Example: REFL2:REL:MODE FIVE Reference levels for Channel1/Waveform1: Lower reference level = 5% of high signal level, middle reference level = 50% of high signal level, upper reference level = 95% of high signal level See also: example "Manual reference level definition using relative values" on page 528 Usage: SCPI confirmed REFLevel<m>:USRLevel <UserLevel> Defines whether the user-defined signal levels or user-defined reference levels are used for the measurements. User Manual 1316.0827.02 ─ 06 529 R&S®RTO Remote Control Command Reference Suffix: <m> Parameters: <UserLevel> . 2...21 Source waveform, see chapter 16.2.2.1, "Waveform Suffix", on page 419. USIGnal | UREF USIGnal The high and low signal levels are defined by the user. UREF The reference levels are defined by the user. *RST: Example: USIGnal REFLevel2:USRLevel UREF Sets user-defined reference levels to be used for Channel1/Waveform1. C1W1 corresponds to suffix number 2. See also: example "Manual reference level definition using absolute values" on page 527 REFLevel<m>:LMODe <LevelMode> Defines whether the reference is configured using absolute or relative values. Suffix: <m> Parameters: <LevelMode> . 2...21 Source waveform, see chapter 16.2.2.1, "Waveform Suffix", on page 419. ABS | REL *RST: Example: REL REFLevel2:LMODe ABS Sets definition of reference levels to absolute values for Channel1/ Waveform1. C1W1 corresponds to suffix number 2. See also: example "Manual reference level definition using relative values" on page 528 Automatic Configuration REFLevel<m>:AUTO:MODE...........................................................................................530 REFLevel<m>:AUTO[:STATe].........................................................................................531 REFLevel<m>:AUTO:COUNt..........................................................................................532 REFLevel<m>:AUTO:MODE <AutoLevelMode> Defines the high and low signal levels from which the reference levels are derived. This setting is only available for automatic reference level mode (see REFLevel<m>: LDETection on page 528). User Manual 1316.0827.02 ─ 06 530 R&S®RTO Remote Control Command Reference Suffix: <m> Parameters: <AutoLevelMode> . 2...21 Source waveform, see chapter 16.2.2.1, "Waveform Suffix", on page 419. AUTO | PPRobability | MPRobability | ABSolutepeak | UPLM | UMLP AUTO Auto select absolute probability: most suitable signal levels for the selected measurement PPRobability Peak probability: signal levels with the highest probability value MPRobability Mean probability: signal levels with mean probability ABSolutepeak Absolute peak: absolute peak signal levels UPLM Upper absolute peak, lower mean probability: high signal level is the upper absolute peak, low signal level is the level with the mean probability in the lower half of the histogram. UMLP Upper mean probability, lower absolute peak: high signal level is the level with mean probability in the upper half of the histogram, low signal level is the lower absolute peak. *RST: AUTO Example: REFLevel5:AUTO:MODE PPRobability Sets the automatic reference level mode for Channel2/Waveform1 to "Peak probability". C2W1 corresponds to suffix number 5. See also: example "Automatic level detection, peak probability" on page 528 Usage: SCPI confirmed REFLevel<m>:AUTO[:STATe] <HistgAveraging> Enables averaging over several histograms to determine the reference levels. The number of histograms to consider is defined using REFLevel<m>:AUTO:COUNt. This function is only available in automatic reference level mode (see REFLevel<m>: LDETection on page 528). Suffix: <m> User Manual 1316.0827.02 ─ 06 . 2...21 Source waveform, see chapter 16.2.2.1, "Waveform Suffix", on page 419. 531 R&S®RTO Remote Control Command Reference Parameters: <HistgAveraging> ON | OFF *RST: Usage: OFF SCPI confirmed REFLevel<m>:AUTO:COUNt <Weight> Defines the number of histograms to calculate the average from if REFLevel<m>: AUTO[:STATe] is set to ON. This function is only available in automatic reference level mode (see REFLevel<m>: LDETection on page 528). Suffix: <m> Parameters: <Weight> Usage: . 2...21 Source waveform, see chapter 16.2.2.1, "Waveform Suffix", on page 419. Range: 2 to 128 Increment: 2 *RST: 128 SCPI confirmed Manual Configuration ● ● User Signal Level..................................................................................................532 User Reference Level...........................................................................................534 User Signal Level REFLevel<m>:ABSolute:HIGH........................................................................................532 REFLevel<m>:ABSolute:LOW.........................................................................................533 REFLevel<m>:ABSolute:TDIStance.................................................................................533 REFLevel<m>:ABSolute:BDIStance.................................................................................533 REFLevel<m>:ABSolute:HIGH <SignalHigh> The signal value that represents a high level. Suffix: <m> Parameters: <SignalHigh> User Manual 1316.0827.02 ─ 06 . 2...21 Source waveform, see chapter 16.2.2.1, "Waveform Suffix", on page 419. Range: Increment: *RST: Default unit: -100E+24 to 100E+24 1E-3 0 V 532 R&S®RTO Remote Control Command Reference Example: REFLevel2:ABSolute:HIGH 0.015 Sets the high signal level for Channel1/Waveform1 to 15 mV. C1W1 corresponds to suffix number 2. Usage: SCPI confirmed REFLevel<m>:ABSolute:LOW <SignalLow> The signal value that represents a low level. Suffix: <m> Parameters: <SignalLow> . 2...21 Source waveform, see chapter 16.2.2.1, "Waveform Suffix", on page 419. Range: Increment: *RST: Default unit: -100E+24 to 100E+24 1E-3 0 V Example: REFLevel2:ABSolute:Low 0.0015 Sets the low signal level for Channel1/Waveform1 to 1.5 mV. C1W1 corresponds to suffix number 2. Usage: SCPI confirmed REFLevel<m>:ABSolute:TDIStance <TopDistance> The distance between the high signal level and the upper reference level. Suffix: <m> Parameters: <TopDistance> . 2...21 Source waveform, see chapter 16.2.2.1, "Waveform Suffix", on page 419. Range: Increment: *RST: Default unit: 0 to 100E+24 1E-3 0 V Example: REFLevel2:ABSolute:TDIStance 0.0002 Sets the top distance for Channel1/Waveform1 to 0.2 mV. C1W1 corresponds to suffix number 2. See also: example "Manual reference level definition using absolute values" on page 527 Usage: SCPI confirmed REFLevel<m>:ABSolute:BDIStance <BottomDistance> The distance between the lower reference level and the low signal value. User Manual 1316.0827.02 ─ 06 533 R&S®RTO Remote Control Command Reference Suffix: <m> Parameters: <BottomDistance> . 2...21 Source waveform, see chapter 16.2.2.1, "Waveform Suffix", on page 419. Range: Increment: *RST: Default unit: 0 to 100E+24 1E-3 0 V Example: REFLevel2:ABSolute:BDIStance 0.0002 Sets the bottom distance for Channel1/Waveform1 to 0.2 mV. C1W1 corresponds to suffix number 2. See also: example "Manual reference level definition using absolute values" on page 527 Usage: SCPI confirmed User Reference Level REFLevel<m>:ABSolute:ULEVel.....................................................................................534 REFLevel<m>:ABSolute:MLEVel.....................................................................................535 REFLevel<m>:ABSolute:LLEVel......................................................................................535 REFLevel<m>:RELative:UPPer.......................................................................................535 REFLevel<m>:RELative:MIDDle......................................................................................536 REFLevel<m>:RELative:LOWer......................................................................................536 REFLevel<m>:ABSolute:ULEVel <UpperLevel> The upper reference level, required e.g. to determine a rise. Suffix: <m> Parameters: <UpperLevel> . 2...21 Source waveform, see chapter 16.2.2.1, "Waveform Suffix", on page 419. Range: Increment: *RST: Default unit: -100E+24 to 100E+24 1E-3 0 V Example: REFLevel2:ABSolute:ULEVel 0.01 Sets the upper reference level for Channel1/Waveform1 to 10 mV. C1W1 corresponds to suffix number 2. See also: example "Manual reference level definition using absolute values" on page 527 Usage: SCPI confirmed User Manual 1316.0827.02 ─ 06 534 R&S®RTO Remote Control Command Reference REFLevel<m>:ABSolute:MLEVel <MiddleLevel> The middle reference level. Suffix: <m> Parameters: <MiddleLevel> . 2...21 Source waveform, see chapter 16.2.2.1, "Waveform Suffix", on page 419. Range: Increment: *RST: Default unit: -100E+24 to 100E+24 1E-3 0 V Example: REFLevel2:ABSolute:MLEVel 0.005 Sets the middle reference level for Channel1/Waveform1 to 5 mV. C1W1 corresponds to suffix number 2. See also: example "Manual reference level definition using absolute values" on page 527 Usage: SCPI confirmed REFLevel<m>:ABSolute:LLEVel <LowerLevel> The lower reference level, required e.g. to determine a fall. Suffix: <m> Parameters: <LowerLevel> . 2...21 Source waveform, see chapter 16.2.2.1, "Waveform Suffix", on page 419. Range: Increment: *RST: Default unit: -100E+24 to 100E+24 1E-3 0 V Example: REFLevel2:ABSolute:LLEVel 0.001 Sets the lower reference level for Channel1/Waveform1 to 1 mV. C1W1 corresponds to suffix number 2. See also: example "Manual reference level definition using absolute values" on page 527 Usage: SCPI confirmed REFLevel<m>:RELative:UPPer <UppRefLevRel> Sets the upper relative reference level if REFLevel<m>:RELative:MODE is set to USER. User Manual 1316.0827.02 ─ 06 535 R&S®RTO Remote Control Command Reference Suffix: <m> Parameters: <UppRefLevRel> . 2...21 Source waveform, see chapter 16.2.2.1, "Waveform Suffix", on page 419. Percentage of the high signal level. Range: Increment: *RST: Default unit: 0 to 100 1 90 % Example: REFLevel8:RELative:LOWer 85 Sets the upper reference level for Channel3/Waveform1 to 85 %. C3W1 corresponds to suffix number 8. See also: example "Manual reference level definition using relative values" on page 528 Usage: SCPI confirmed REFLevel<m>:RELative:MIDDle <MiddleRefLevRel> Sets the middle relative reference level if REFLevel<m>:RELative:MODE is set to USER. Suffix: <m> Parameters: <MiddleRefLevRel> . 2...21 Source waveform, see chapter 16.2.2.1, "Waveform Suffix", on page 419. Percentage of the high signal level. Range: Increment: *RST: Default unit: 0 to 100 1 50 % Example: REFLevel8:RELative:MIDDle 50 Sets the middle reference level for Channel3/Waveform1 to 50 %. C3W1 corresponds to suffix number 8. See also: example "Manual reference level definition using relative values" on page 528 Usage: SCPI confirmed REFLevel<m>:RELative:LOWer <LowRefLevRel> Sets the lower relative reference level if REFLevel<m>:RELative:MODE is set to USER. User Manual 1316.0827.02 ─ 06 536 R&S®RTO Remote Control Command Reference Suffix: <m> Parameters: <LowRefLevRel> . 2...21 Source waveform, see chapter 16.2.2.1, "Waveform Suffix", on page 419. Percentage of the high signal level. Range: Increment: *RST: Default unit: 0 to 100 1 10 % Example: REFLevel8:RELative:LOWer 15 Sets the lower reference level for Channel3/Waveform1 to 15 %. C3W1 corresponds to suffix number 8. See also: example "Manual reference level definition using relative values" on page 528 Usage: SCPI confirmed Hysteresis REFLevel<m>:RELative:HYSTeresis <Hysteresis> Defines a hysteresis for the middle reference level. A rise or fall from the middle reference value that does not exceed the hysteresis is rejected as noise. Suffix: <m> Parameters: <Hysteresis> . 2...21 Source waveform, see chapter 16.2.2.1, "Waveform Suffix", on page 419. Range: Increment: *RST: Default unit: 0 to 50 1 5 % Tube REFLevel<m>:RELative:OTUBe......................................................................................537 REFLevel<m>:RELative:ITUBe.......................................................................................538 REFLevel<m>:ABSolute:TOTube....................................................................................538 REFLevel<m>:ABSolute:TITube......................................................................................539 REFLevel<m>:ABSolute:BITube......................................................................................539 REFLevel<m>:ABSolute:BOTube....................................................................................539 REFLevel<m>:RELative:OTUBe <RelOuterDist> Defines a percentage of the signal level by which the absolute signal level may be larger than the high signal level or lower than the low signal level to be considered high or low, respectively. User Manual 1316.0827.02 ─ 06 537 R&S®RTO Remote Control Command Reference Suffix: <m> Parameters: <RelOuterDist> Usage: . 2...21 Source waveform, see chapter 16.2.2.1, "Waveform Suffix", on page 419. Range: Increment: *RST: Default unit: 0 to 100 1 10 % SCPI confirmed REFLevel<m>:RELative:ITUBe <RelativeInnDist> Defines a percentage of the signal level by which the absolute signal level may be higher than the low signal level or lower than the high signal level to be considered low or high, respectively. Suffix: <m> Parameters: <RelativeInnDist> Usage: . 2...21 Source waveform, see chapter 16.2.2.1, "Waveform Suffix", on page 419. Range: Increment: *RST: Default unit: 0 to 50 1 0 % SCPI confirmed REFLevel<m>:ABSolute:TOTube <TopOuterDist> Defines an area above the high signal level which is still considered to be high level. Suffix: <m> Parameters: <TopOuterDist> Usage: User Manual 1316.0827.02 ─ 06 . 2...21 Source waveform, see chapter 16.2.2.1, "Waveform Suffix", on page 419. Range: Increment: *RST: Default unit: 0 to 100E+24 1E-3 0 V SCPI confirmed 538 R&S®RTO Remote Control Command Reference REFLevel<m>:ABSolute:TITube <TopInnerDist> Defines an area beneath the high signal level which is still considered to be high level. Suffix: <m> Parameters: <TopInnerDist> Usage: . 2...21 Source waveform, see chapter 16.2.2.1, "Waveform Suffix", on page 419. Range: Increment: *RST: Default unit: 0 to 100E+24 1E-3 0 V SCPI confirmed REFLevel<m>:ABSolute:BITube <BottomInnerDist> Defines an area above the low signal level which is still considered to be low level. Suffix: <m> Parameters: <BottomInnerDist> Usage: . 2...21 Source waveform, see chapter 16.2.2.1, "Waveform Suffix", on page 419. Range: Increment: *RST: Default unit: 0 to 100E+24 1E-3 0 V SCPI confirmed REFLevel<m>:ABSolute:BOTube <BottomOuterDist> Defines an area beneath the low signal level which is still considered to be low level. Suffix: <m> Parameters: <BottomOuterDist> Usage: User Manual 1316.0827.02 ─ 06 . 2...21 Source waveform, see chapter 16.2.2.1, "Waveform Suffix", on page 419. Range: Increment: *RST: Default unit: 0 to 100E+24 1E-3 0 V SCPI confirmed 539 R&S®RTO Remote Control Command Reference Results MEASurement<m>:REFLevel:RESult:LOWer...................................................................540 MEASurement<m>:REFLevel:RESult:MIDDle...................................................................540 MEASurement<m>:REFLevel:RESult:UPPer....................................................................540 MEASurement<m>:REFLevel:RESult:SIGLow..................................................................540 MEASurement<m>:REFLevel:RESult:SIGHigh.................................................................540 MEASurement<m>:REFLevel:RESult:BINNer...................................................................540 MEASurement<m>:REFLevel:RESult:BOUTer..................................................................541 MEASurement<m>:REFLevel:RESult:TINNer...................................................................541 MEASurement<m>:REFLevel:RESult:TOUTer..................................................................541 MEASurement<m>:REFLevel:RESult:LOWer? MEASurement<m>:REFLevel:RESult:MIDDle? MEASurement<m>:REFLevel:RESult:UPPer? Return the lower, middle, and upper reference level, respectively. Suffix: <m> Return values: <Level> Usage: . 1..9 See "Measurement selection: MEASurement<m>" on page 522. Range: -100E+24 to 100E+24 Increment: 0 *RST: 0 Query only SCPI confirmed MEASurement<m>:REFLevel:RESult:SIGLow? MEASurement<m>:REFLevel:RESult:SIGHigh? Return the signal value that represents a low or high level, respectively. Suffix: <m> Return values: <Level> Usage: . 1..9 See "Measurement selection: MEASurement<m>" on page 522. Range: -100E+24 to 100E+24 Increment: 0 *RST: 0 Query only SCPI confirmed MEASurement<m>:REFLevel:RESult:BINNer? Returns the area above the low signal level which is still considered to be low level. User Manual 1316.0827.02 ─ 06 540 R&S®RTO Remote Control Command Reference Suffix: <m> Return values: <BottomInner> Usage: . 1..9 See "Measurement selection: MEASurement<m>" on page 522. Range: -100E+24 to 100E+24 Increment: 0 *RST: 0 Query only SCPI confirmed MEASurement<m>:REFLevel:RESult:BOUTer? Returns the area beneath the low signal level which is still considered to be low level. Suffix: <m> Return values: <BottomOuter> Usage: . 1..9 See "Measurement selection: MEASurement<m>" on page 522. Range: -100E+24 to 100E+24 Increment: 0 *RST: 0 Query only SCPI confirmed MEASurement<m>:REFLevel:RESult:TINNer? Returns the area beneath the high signal level which is still considered to be high level. Suffix: <m> Return values: <TopInner> Usage: . 1..9 See "Measurement selection: MEASurement<m>" on page 522. Range: -100E+24 to 100E+24 Increment: 0 *RST: 0 Query only SCPI confirmed MEASurement<m>:REFLevel:RESult:TOUTer? Returns the area above the high signal level which is still considered to be high level. Suffix: <m> User Manual 1316.0827.02 ─ 06 . 1..9 See "Measurement selection: MEASurement<m>" on page 522. 541 R&S®RTO Remote Control Command Reference Return values: <TopOuter> Usage: 16.2.9.3 Range: -100E+24 to 100E+24 Increment: 0 *RST: 0 Query only SCPI confirmed Amplitude/Time Measurement The following table lists the measurement suffixes and the <MeasType> parameter value with a short description. For a detailed description, see chapter 5.2.1.2, "Amplitude/Time Measurements", on page 132. Table 16-14: Amplitude and time measurement types Meas. suffix <MeasType> parameter value Meas. type Description/Result 1 HIGH High High signal level 2 LOW Low Low signal level 3 AMPLitude Amplitude Amplitude of the signal 4 MAXimum Max Maximum value of the waveform 5 MINimum Min Minimum value of the waveform 6 PDELta Peak to peak Peak-to-peak value of the waveform 7 MEAN Mean Mean value of the waveform 8 RMS RMS RMS (Root Mean Square) value of the voltage 9 STDDev σ (S-dev) Standard deviation of the waveform 10 POVershoot Pos. overshoot Positive overshoot of a square wave 11 NOVershoot Neg. overshoot Negative overshoot of a square wave 12 AREA Area Area beneath the waveform (integral) 13 RTIMe Rise time Rise time of the left-most rising edge of the waveform. 14 FTIMe Fall time Falling time of the left-most falling edge of the waveform. 15 PPULse Pos. pulse Width of a positive pulse – a rising edge followed by a falling edge. The measurement requires at least one complete period of a triggered signal. 16 NPULse Neg. pulse Width of a negative pulse – a falling edge followed by a rising edge. The measurement requires at least one complete period of a triggered signal. 17 PERiod Period Length of the left-most signal period of the waveform 18 FREQuency Frequency Frequency of the signal. The result is based on the period measurement. User Manual 1316.0827.02 ─ 06 542 R&S®RTO Remote Control Command Reference Meas. suffix <MeasType> parameter value Meas. type Description/Result 19 PDCYcle Pos. duty cycle Positive duty cycle. The measurement requires at least one complete period of a triggered signal. 20 NDCYcle Neg. duty cycle Negative duty cycle. The measurement requires at least one complete period of a triggered signal. 21 CYCarea Cycle area Area (integral) beneath one cycle 22 CYCMean Cycle mean Mean value of one cycle 23 CYCRms Cycle RMS The RMS (Root Mean Square) value of one cycle 24 CYCStddev Cycle σ (S-dev) Standard deviation of one cycle 25 PULCnt Pulse count Number of positive or negative pulses of the waveform, or both 26 DELay Delay Time difference between the any edges of two measurement sources at any reference level. The measurement result is negative if the edge of the second source comes before the edge of the first source. 27 PHASe Phase Phase difference between two waveforms 28 BWIDth Burst width Duration of one burst, measured from the first edge to the last 29 PSWitching Pos. switching Settling time at rising edges 30 NSWitching Neg. switching Settling time at falling edges 31 PULSetrain Pulse train Duration of N positive pulses, measured from the rising edge of the first pulse to the falling edge of the N-th pulse. N has to be configured. 32 EDGecount Edge count Number of positive or negative edges of the waveform, or both Only available for digital channels (requires MSO option R&S RTO-B1). 33 SETup Setup time 34 HOLD Hold time 35 SHT Setup/Hold time Parameters to query the setup and hold times. Use these parameters only in queries with MEASurement<m>:ARES on page 570 and MEASurement<n>:RESult:.. commands. Setting parameter to enable Setup/Hold time measurements. Use this parameter only as setting with MEASurement<m>:MAIN on page 524 and MEASurement<m>:ADDitional on page 525 User Manual 1316.0827.02 ─ 06 543 R&S®RTO Remote Control Command Reference Meas. suffix <MeasType> parameter value Meas. type Description/Result 36 SHR Setup/Hold ratio Setup/Hold ratio measurement. Setup/Hold ratio is the ratio of the setup time to the sum of hold and setup time: TSetup / (TSetup + THold) Used as setting to activate the Setup/Hold ratio measurement with MEASurement<m>:MAIN on page 524 and MEASurement<m>:ADDitional on page 525 Used also in queries with MEASurement<m>:ARES on page 570 and MEASurement<n>:RESult:.. commands. 37 PROBemeter Trig. ProbeMeter DC voltage measured by the connected active R&S probe MEASurement<m>:ENVSelect........................................................................................544 MEASurement<m>:DETThreshold...................................................................................545 MEASurement<m>:AMPTime:ALEVel..............................................................................545 MEASurement<m>:AMPTime:PSLope.............................................................................545 MEASurement<m>:AMPTime:DELay<n>:DIRection..........................................................545 MEASurement<m>:AMPTime:DELay<n>:ECOunt.............................................................546 MEASurement<m>:AMPTime:DELay<n>:LSELect............................................................546 MEASurement<m>:AMPTime:DELay<n>:SLOPe..............................................................546 MEASurement<m>:AMPTime:PTCount............................................................................547 MEASurement<m>:AMPTime:ESLope.............................................................................547 MEASurement<m>:AMPTime:CSLope.............................................................................547 MEASurement<m>:AMPTime:CLCK<n>:LSELect.............................................................548 MEASurement<m>:AMPTime:DATA<n>:LSELect.............................................................548 MEASurement<m>:AMPTime:LCHeck<n>:VALid..............................................................548 MEASurement<m>:AMPTime:LCHeck<n>:LOWer:LIMit.....................................................549 MEASurement<m>:AMPTime:LCHeck<n>:UPPer:LIMit.....................................................549 MEASurement<m>:AMPTime:LCHeck<n>:LOWer:MARGin...............................................549 MEASurement<m>:AMPTime:LCHeck<n>:UPPer:MARGin................................................549 MEASurement<m>:ENVSelect <EnvelopeCurve> The command is only relevant for measurements on envelope waveforms. It selects the envelope to be used for measurement. Suffix: <m> Parameters: <EnvelopeCurve> . 1..9 See "Measurement selection: MEASurement<m>" on page 522. MIN | MAX | BOTH MIN: measures on the lower envelope MAX: measures on the upper envelope BOTH: the envelope is ignored and the waveform measured as usual *RST: BOTH Firmware/Software: V 1.25 User Manual 1316.0827.02 ─ 06 544 R&S®RTO Remote Control Command Reference MEASurement<m>:DETThreshold <SignDetectThres> Defines the value above which measurement results are displayed. Values beneath the threshold are considered to be noise and they are ignored. Suffix: <m> Parameters: <SignDetectThres> . 1..9 irrelevant Range: Increment: *RST: Default unit: 0 to 50 1 5 % MEASurement<m>:AMPTime:ALEVel <AreaLevel> Defines the reference level used to integrate the waveform. Suffix: <m> Parameters: <AreaLevel> . 1..9 See "Measurement selection: MEASurement<m>" on page 522. Range: Increment: *RST: Default unit: -100E+24 to 100E+24 0 0 V MEASurement<m>:AMPTime:PSLope <PulsesSlope> Sets the first slope of the pulses to be counted. The setting is only relevant for pulse count measurement (MEASurement<m>:MAIN PULCnt or MEASurement<m>:ADDitional PULCnt,ON). Suffix: <m> Parameters: <PulsesSlope> . 1..9 See "Measurement selection: MEASurement<m>" on page 522. POSitive | NEGative | EITHer Count either positive or negative pulses, or both. *RST: POSitive MEASurement<m>:AMPTime:DELay<n>:DIRection <EdgeCountDirection> Selects the direction for counting slopes for each source: from the beginning of the waveform, or from the end. User Manual 1316.0827.02 ─ 06 545 R&S®RTO Remote Control Command Reference Suffix: <m> . 1..9 See "Measurement selection: MEASurement<m>" on page 522. <n> 1..2 Selects the source number. Parameters: <EdgeCountDirection>FRFI | FRLA FRFI - FRom FIrst, counting starts with the first edge of the waveform. FRLA - FRom LAst, counting starts with the last edge of the waveform. *RST: FRFI MEASurement<m>:AMPTime:DELay<n>:ECOunt <EdgeIndex> Sets the number of the edge that is relevant for delay measurement for each source. Suffix: <m> . 1..9 See "Measurement selection: MEASurement<m>" on page 522. <n> 1..2 Selects the source number. Parameters: <EdgeIndex> Edge number Range: 1 to 100000 Increment: 1 *RST: 1 MEASurement<m>:AMPTime:DELay<n>:LSELect <DelayLevSelection> Selects the reference level on which the time is measured for each source. Suffix: <m> . 1..9 See "Measurement selection: MEASurement<m>" on page 522. <n> 1..2 Selects the source number. Parameters: <DelayLevSelection> UPPer | MIDDle | LOWer *RST: MIDDle MEASurement<m>:AMPTime:DELay<n>:SLOPe <Slope> Sets the edge of each source, between which the delay is measured. User Manual 1316.0827.02 ─ 06 546 R&S®RTO Remote Control Command Reference Suffix: <m> . 1..9 See "Measurement selection: MEASurement<m>" on page 522. <n> 1..2 Selects the source number. Parameters: <Slope> POSitive | NEGative | EITHer *RST: POSitive MEASurement<m>:AMPTime:PTCount <PulseCount> Sets the number of positive pulses for the pulse train measurement. It measures the duration of N positive pulses from the rising edge of the first pulse to the falling edge of the N-th pulse. Suffix: <m> Parameters: <PulseCount> . 1..9 See "Measurement selection: MEASurement<m>" on page 522. Range: 1 to 2147483647 Increment: 1 *RST: 1 MEASurement<m>:AMPTime:ESLope <EdgesSlope> Sets the edge direction to be counted: rising edges, falling edges, or both. The setting is only relevant for edge count measurement on digital channels (MEASurement<m>:MAIN EDGecount or MEASurement<m>:ADDitional EDGecount,ON). Suffix: <m> Parameters: <EdgesSlope> . 1..9 See "Measurement selection: MEASurement<m>" on page 522. POSitive | NEGative | EITHer *RST: POSitive MEASurement<m>:AMPTime:CSLope <SetupHoldClockSlope> Sets the edge of the clock from which the setup and hold times are measured. Suffix: <m> User Manual 1316.0827.02 ─ 06 . 1..9 See "Measurement selection: MEASurement<m>" on page 522. 547 R&S®RTO Remote Control Command Reference Parameters: <SetupHoldClockSlope> POSitive | NEGative | EITHer EITHer The clock edges next to the data edge are considered regardless of the clock slope. *RST: POSitive MEASurement<m>:AMPTime:CLCK<n>:LSELect <ClockLevel> Selects the reference level of the clock on which the time is measured. Reference level and clock slope define the time point for setup and hold measurements. Suffix: <m> . 1..9 See "Measurement selection: MEASurement<m>" on page 522. <n> 1..2 The suffix is irrelevant, omit it. Parameters: <ClockLevel> UPPer | MIDDle | LOWer *RST: MIDDle MEASurement<m>:AMPTime:DATA<n>:LSELect <DataLevel> Selects the reference level of the data on which the setup and hold time are measured. Suffix: <m> . 1..9 See "Measurement selection: MEASurement<m>" on page 522. <n> 1..2 The suffix is irrelevant, omit it. Parameters: <DataLevel> UPPer | MIDDle | LOWer *RST: MIDDle MEASurement<m>:AMPTime:LCHeck<n>:VALid <ValidRange> Enables or disables limit checking for amplitude vs. time measurements in the specified measurement channel. Suffix: <m> . 1..9 See "Measurement selection: MEASurement<m>" on page 522. <n> 1..37 Number of the amplitude/time measurement type, see table 16-14. User Manual 1316.0827.02 ─ 06 548 R&S®RTO Remote Control Command Reference Parameters: <ValidRange> ILIMit | ULIMit | LLIMit | OLIMit ILIMit Inside (within) limit; between the upper and lower limit values ULIMit Upper limit; above the upper limit value LLIMit Lower limit; below the lower limit value OLIMit Outside limit; above the upper limit or below the lower limit values *RST: ILIMit MEASurement<m>:AMPTime:LCHeck<n>:LOWer:LIMit <LowerLimit> MEASurement<m>:AMPTime:LCHeck<n>:UPPer:LIMit <UpperLimit> Define the lower and upper limit for limit checking, respectiveley. The valid range is defined using the MEASurement<m>:AMPTime:LCHeck<n>:VALid command. Suffix: <m> . 1..9 See "Measurement selection: MEASurement<m>" on page 522. <n> 1..37 Number of the amplitude/time measurement type, see table 16-14. Parameters: <UpperLimit> Range: -100 to 100 Increment: 10E-6 *RST: 0 MEASurement<m>:AMPTime:LCHeck<n>:LOWer:MARGin <LowerMargin> MEASurement<m>:AMPTime:LCHeck<n>:UPPer:MARGin <UpperMargin> Define the lower and upper margins for the limit check, respectively. Margins are not as strict as limits and must be within the valid value range. The valid range is defined using the MEASurement<m>:AMPTime:LCHeck<n>:VALid command. Suffix: <m> . 1..9 See "Measurement selection: MEASurement<m>" on page 522. <n> 1..37 Number of the amplitude/time measurement type, see table 16-14. Parameters: <UpperMargin> User Manual 1316.0827.02 ─ 06 Range: -100 to 100 Increment: 10E-6 *RST: 0 549 R&S®RTO Remote Control Command Reference 16.2.9.4 Eye/Jitter Measurement The following table lists the measurement suffixes and the <MeasType> parameter value with a short description. For a detailed description, see chapter 5.2.1.3, "Eye/Jitter Measurements", on page 136. Table 16-15: Eye/jitter measurement types Meas. suffix <MeasType> parameter value Meas. type 1 Description/Result not used 2 ERPercent Extinction ratio (%) Top level / Base level in percent 3 ERDB Extinction ratio (dB) Top level / Base level in dB 4 EHEight Eye height Vertical eye size 5 EWIDth Eye width Horizontal eye size 6 ETOP Eye top Upper reference level 7 EBASe Eye base Lower reference level 8...9 10 not used QFACtor Q factor 11...13 (Vtop – Vbase)/(σ_top + σ_base) not used 14 RMSNoise Noise (RMS) Average of top and base deviation 15 SNRatio S/N ratio Signal-to-Noise Ratio 16 DCDistortion Duty cycle distortion Eye Rise Time / Eye Fall Time 17 ERTime Eye rise time Duration for signal to rise from 10% to 90% 18 EFTime Eye fall time Duration for signal to fall from 90% to 10% 19 EBRate Eye bit rate Frequency between two crossings 20 EAMPlitude Eye amplitude Vtop-Vbase 21...27 not used 28 PPJitter Jitter (peak to peak) Average of the jitter for both crossing points. 29 STDJitter Jitter (6*σ) Jitter *6 30 RMSJitter Jitter (RMS) Average deviation of the time from the virtual crossing point. MEASurement<m>:EYEJitter:LCHeck<n>:VALid...............................................................551 MEASurement<m>:EYEJitter:LCHeck<n>:LOWer:LIMit.....................................................551 MEASurement<m>:EYEJitter:LCHeck<n>:UPPer:LIMit......................................................551 MEASurement<m>:EYEJitter:LCHeck<n>:LOWer:MARGin................................................551 MEASurement<m>:EYEJitter:LCHeck<n>:UPPer:MARGin.................................................551 User Manual 1316.0827.02 ─ 06 550 R&S®RTO Remote Control Command Reference MEASurement<m>:EYEJitter:LCHeck<n>:VALid <ValidRange> Enables or disables limit checking for eye/jitter measurements in the specified measurement channel. Suffix: <m> . 1..9 See "Measurement selection: MEASurement<m>" on page 522. <n> 1..30 Number of eye/jitter measurement type, see table 16-15. Parameters: <ValidRange> ILIMit | ULIMit | LLIMit | OLIMit ILIMit Inside (within) limit; between the upper and lower limit values ULIMit Upper limit; above the upper limit value LLIMit Lower limit; below the lower limit value OLIMit Outside limit; above the upper limit or below the lower limit values *RST: ILIMit MEASurement<m>:EYEJitter:LCHeck<n>:LOWer:LIMit <LowerLimit> MEASurement<m>:EYEJitter:LCHeck<n>:UPPer:LIMit <UpperLimit> Define the lower and upper limit for the limit check, respectively. The valid range is defined using the MEASurement<m>:EYEJitter:LCHeck<n>:VALid command. Suffix: <m> . 1..9 See "Measurement selection: MEASurement<m>" on page 522. <n> 1..30 Number of eye/jitter measurement type, see table 16-15. Parameters: <LowerLimit> <UpperLimit> Range: -100 to 100 Increment: 10E-6 *RST: 0 MEASurement<m>:EYEJitter:LCHeck<n>:LOWer:MARGin <LowerMargin> MEASurement<m>:EYEJitter:LCHeck<n>:UPPer:MARGin <UpperMargin> Defines the upper margin for the limit check. Margins are not as strict as limits and must be within the valid value range. The valid range is defined using the MEASurement<m>:EYEJitter:LCHeck<n>:VALid command. User Manual 1316.0827.02 ─ 06 551 R&S®RTO Remote Control Command Reference Suffix: <m> . 1..9 See "Measurement selection: MEASurement<m>" on page 522. <n> 1..30 Number of eye/jitter measurement type, see table 16-15. Parameters: <Lower Margin> <UpperMargin> 16.2.9.5 Range: -100 to 100 Increment: 10E-6 *RST: 0 Spectrum The following table lists the measurement suffixes and the <MeasType> parameter value with a short description. For a detailed description, see chapter 5.2.1.5, "Spectrum Measurements", on page 140. Table 16-16: Spectrum measurement types Meas. suffix <MeasType> parameter value Meas. type Description/Result 1 CPOWer Channel power Power integrated over the sample values defined by a center frequency and a bandwidth; based on a defined impedance; the result is given in mW 2 OBWidth Occupied bandwidth From the defined center frequency, symmetric sample value pairs to the left and right are integrated until a user-defined percentage of the total power is reached 3 SBWidth Bandwidth n dB down Bandwidth; the samples to the left and right of the peak value are analyzed until the n dB threshold is exceeded; the frequencies at which the threshold is exceeded define the limits of the requested bandwidth 4 THD Total harmonic distortion Power sum of the harmonic waves divided by the power of the fundamental wave. 5...8 not used MEASurement<m>:SPECtrum:CPOWer:BANDwidth.........................................................553 MEASurement<m>:SPECtrum:OBANdwidth.....................................................................553 MEASurement<m>:SPECtrum:CPOWer:CFRequency.......................................................553 MEASurement<m>:SPECtrum:NDBDown........................................................................553 MEASurement<m>:SPECtrum:NREJect...........................................................................554 MEASurement<m>:SPECtrum:LCHeck<n>:VALid.............................................................554 MEASurement<m>:SPECtrum:LCHeck<n>:LOWer:LIMit...................................................554 MEASurement<m>:SPECtrum:LCHeck<n>:UPPer:LIMit....................................................554 MEASurement<m>:SPECtrum:LCHeck<n>:LOWer:MARGin..............................................555 MEASurement<m>:SPECtrum:LCHeck<n>:UPPer:MARGin...............................................555 User Manual 1316.0827.02 ─ 06 552 R&S®RTO Remote Control Command Reference MEASurement<m>:SPECtrum:CPOWer:BANDwidth <ChPowBandwidth> Defines the bandwidth over which the channel power is calculated. Suffix: <m> . 1..9 See "Measurement selection: MEASurement<m>" on page 522. Parameters: <ChPowBandwidth> Range: Increment: *RST: Default unit: 0 to 4E+9 1 0 Hz MEASurement<m>:SPECtrum:OBANdwidth <OccupiedBW> Defines the percentage of the total power used to determine the occupied bandwidth. Suffix: <m> Parameters: <OccupiedBW> . 1..9 See "Measurement selection: MEASurement<m>" on page 522. Range: Increment: *RST: Default unit: 0.1 to 99.9 1 20 % MEASurement<m>:SPECtrum:CPOWer:CFRequency <CenterFreq> Defines the center frequency from which the channel power is calculated over the specified bandwidth. Suffix: <m> Parameters: <CenterFreq> . 1..9 See "Measurement selection: MEASurement<m>" on page 522. Range: Increment: *RST: Default unit: 0 to 6E+9 1 0 Hz MEASurement<m>:SPECtrum:NDBDown <NDbDown> Defines the threshold until which the samples to the left and right of the peak value are analyzed in order to determine the "N dB down bandwidth". Suffix: <m> User Manual 1316.0827.02 ─ 06 . 1..9 See "Measurement selection: MEASurement<m>" on page 522. 553 R&S®RTO Remote Control Command Reference Parameters: <NDbDown> Range: Increment: *RST: Default unit: 0 to 100 1 20 dB MEASurement<m>:SPECtrum:NREJect <NoiseReject> Defines the threshold beneath which values are rejected as noise. Suffix: <m> Parameters: <NoiseReject> . 1..9 See "Measurement selection: MEASurement<m>" on page 522. Range: Increment: *RST: Default unit: 0 to 100 1 0 dB MEASurement<m>:SPECtrum:LCHeck<n>:VALid <ValidRange> Enables or disables limit checking for spectrum measurements in the specified measurement channel. Suffix: <m> . 1..9 See "Measurement selection: MEASurement<m>" on page 522. <n> 1..8 Number of spectrum measurement type, see table 16-16. Parameters: <ValidRange> ILIMit | ULIMit | LLIMit | OLIMit ILIMit Inside (within) limit; between the upper and lower limit values ULIMit Upper limit; above the upper limit value LLIMit Lower limit; below the lower limit value OLIMit Outside limit; above the upper limit or below the lower limit values *RST: ILIMit MEASurement<m>:SPECtrum:LCHeck<n>:LOWer:LIMit <LowerLimit> MEASurement<m>:SPECtrum:LCHeck<n>:UPPer:LIMit <UpperLimit> Define the lower and upper limits for the limit check, respectively. The valid range is defined using the MEASurement<m>:SPECtrum:LCHeck<n>:VALid command. User Manual 1316.0827.02 ─ 06 554 R&S®RTO Remote Control Command Reference Suffix: <m> . 1..9 See "Measurement selection: MEASurement<m>" on page 522. <n> 1..8 Number of spectrum measurement type, see table 16-16. Parameters: <LowerLimit> <UpperLimit> Range: -100 to 100 Increment: 10E-6 *RST: 0 MEASurement<m>:SPECtrum:LCHeck<n>:LOWer:MARGin <LowerMargin> MEASurement<m>:SPECtrum:LCHeck<n>:UPPer:MARGin <UpperMargin> Define the lower and upper margins for the limit check, respectively. Margins are not as strict as limits and must be within the valid value range. The valid range is defined using the MEASurement<m>:SPECtrum:LCHeck<n>:VALid command. Suffix: <m> . 1..9 See "Measurement selection: MEASurement<m>" on page 522. <n> 1..8 Number of spectrum measurement type, see table 16-16. Parameters: <Lower Margin> <UpperMargin> 16.2.9.6 Range: -100 to 100 Increment: 10E-6 *RST: 0 Histograms ● ● Histogram Display.................................................................................................555 Histogram Measurement.......................................................................................560 Histogram Display LAYout:HISTogram:ADD................................................................................................556 LAYout:HISTogram:SOURce..........................................................................................556 LAYout:HISTogram:MODE..............................................................................................557 LAYout:HISTogram:HORZ:MODE...................................................................................557 LAYout:HISTogram:HORZ:ABSolute:STARt.....................................................................557 LAYout:HISTogram:HORZ:ABSolute:STOP......................................................................558 LAYout:HISTogram:HORZ:RELative:STARt......................................................................558 LAYout:HISTogram:HORZ:RELative:STOP......................................................................558 LAYout:HISTogram:VERTical:MODE...............................................................................558 LAYout:HISTogram:VERTical:ABSolute:STARt.................................................................559 LAYout:HISTogram:VERTical:ABSolute:STOP..................................................................559 LAYout:HISTogram:VERTical:RELative:STARt.................................................................559 LAYout:HISTogram:VERTical:RELative:STOP..................................................................560 LAYout:HISTogram:RESet..............................................................................................560 User Manual 1316.0827.02 ─ 06 555 R&S®RTO Remote Control Command Reference LAYout:HISTogram:REMove...........................................................................................560 LAYout:HISTogram:ADD <HistogramName>, <Source>, <XStart>, <XStop>, <YStart>, <YStop>, <Relative>, <Orientation> Defines and displays a new histogram for the specified source. Note: To define the mode of the histogram (vertical or horizontal), use the LAYout: HISTogram:MODE command. Setting parameters: <HistogramName> String defining the histogram name which is used to refer to the histogram by other functions. <Source> NONE | C1W1 | C1W2 | C1W3 | C2W1 | C2W2 | C2W3 | C3W1 | C3W2 | C3W3 | C4W1 | C4W2 | C4W3 | M1 | M2 | M3 | M4 | R1 | R2 | R3 | R4 Data source of the histogram, see chapter 16.2.2.2, "Waveform Parameter", on page 419 *RST: NONE <XStart> Defines the start value of the x-value range. <XStop> Defines the stop value of the x-value range. <YStart> Defines the start value of the y-value range. <YStop> Defines the stop value of the y-value range. <Relative> ON | OFF Defines whether relative or absolute values are used for the value range definition. <Orientation> VERTical | HORizontal Usage: Setting only SCPI confirmed LAYout:HISTogram:SOURce <HistogramName>,<HistogramSource> LAYout:HISTogram:SOURce? <HistogramName> Defines the source of the histogram. Any input signal, math or reference waveform can be selected. Parameters: <HistogramSource> NONE | C1W1 | C1W2 | C1W3 | C2W1 | C2W2 | C2W3 | C3W1 | C3W2 | C3W3 | C4W1 | C4W2 | C4W3 | M1 | M2 | M3 | M4 | R1 | R2 | R3 | R4 Waveform source of the histogram, see chapter 16.2.2.2, "Waveform Parameter", on page 419 *RST: User Manual 1316.0827.02 ─ 06 NONE 556 R&S®RTO Remote Control Command Reference Parameters for setting and query: <HistogramName> String parameter LAYout:HISTogram:MODE <HistogramName>,<Mode> LAYout:HISTogram:MODE? <HistogramName> Defines or queries the type of histogram. Parameters: <Mode> VERTical | HORizontal VERTical Amplitude histogram (horizontal bars across amplitude) HORizontal Time or frequency histogram (vertical bars over time/frequencies) *RST: VERTical Parameters for setting and query: <HistogramName> The name of the histogram as defined using LAYout: HISTogram:ADD on page 556. Usage: SCPI confirmed LAYout:HISTogram:HORZ:MODE <HistogramName>,<Mode> LAYout:HISTogram:HORZ:MODE? <HistogramName> Defines or queries whether the value range limits are entered as absolute or relative values. Parameters: <Mode> ABS | REL *RST: ABS Parameters for setting and query: <HistogramName> LAYout:HISTogram:HORZ:ABSolute:STARt <HistogramName>,<Start> LAYout:HISTogram:HORZ:ABSolute:STARt? <HistogramName> Defines the horizontal start value of the histogram. Parameters: <Start> Range: -100E+24 to 100E+24 Increment: 0.01 *RST: 0.01 Parameters for setting and query: <HistogramName> User Manual 1316.0827.02 ─ 06 557 R&S®RTO Remote Control Command Reference LAYout:HISTogram:HORZ:ABSolute:STOP <HistogramName>,<Stop> LAYout:HISTogram:HORZ:ABSolute:STOP? <HistogramName> Defines the horizontal stop value of the histogram. Parameters: <Stop> Range: -100E+24 to 100E+24 Increment: 0.01 *RST: 0.01 Parameters for setting and query: <HistogramName> LAYout:HISTogram:HORZ:RELative:STARt <HistogramName>,<RelativeStart> LAYout:HISTogram:HORZ:RELative:STARt? <HistogramName> Defines the horizontal start value of the histogram. Parameters: <RelativeStart> Range: Increment: *RST: Default unit: -100E+24 to 100E+24 0.1 0 % Parameters for setting and query: <HistogramName> Usage: SCPI confirmed LAYout:HISTogram:HORZ:RELative:STOP <HistogramName>,<RelativeStop> LAYout:HISTogram:HORZ:RELative:STOP? <HistogramName> Defines the horizontal stop value of the histogram. Parameters: <RelativeStop> Range: Increment: *RST: Default unit: -100E+24 to 100E+24 0.1 100 % Parameters for setting and query: <HistogramName> Usage: SCPI confirmed LAYout:HISTogram:VERTical:MODE <HistogramName>,<Mode> LAYout:HISTogram:VERTical:MODE? <HistogramName> Defines or queries whether the value range limits are entered as absolute or relative values. User Manual 1316.0827.02 ─ 06 558 R&S®RTO Remote Control Command Reference Parameters: <Mode> ABS | REL *RST: ABS Parameters for setting and query: <HistogramName> LAYout:HISTogram:VERTical:ABSolute:STARt <HistogramName>,<Start> LAYout:HISTogram:VERTical:ABSolute:STARt? <HistogramName> Defines the vertical start value of the histogram. Parameters: <Start> Range: -100E+24 to 100E+24 Increment: 0.01 *RST: 0.01 Parameters for setting and query: <HistogramName> LAYout:HISTogram:VERTical:ABSolute:STOP <HistogramName>,<Stop> LAYout:HISTogram:VERTical:ABSolute:STOP? <HistogramName> Defines the vertical stop value of the histogram. Parameters: <Stop> Range: -100E+24 to 100E+24 Increment: 0.01 *RST: 0.01 Parameters for setting and query: <HistogramName> LAYout:HISTogram:VERTical:RELative:STARt <HistogramName>,<RelativeStart> LAYout:HISTogram:VERTical:RELative:STARt? <HistogramName> Defines the vertical start value of the histogram. Parameters: <RelativeStart> Range: Increment: *RST: Default unit: -100E+24 to 100E+24 0.1 0 % Parameters for setting and query: <HistogramName> Usage: User Manual 1316.0827.02 ─ 06 SCPI confirmed 559 R&S®RTO Remote Control Command Reference LAYout:HISTogram:VERTical:RELative:STOP <HistogramName>,<RelativeStop> LAYout:HISTogram:VERTical:RELative:STOP? <HistogramName> Defines the vertical stop value of the histogram. Parameters: <RelativeStop> Range: Increment: *RST: Default unit: -100E+24 to 100E+24 0.1 100 % Parameters for setting and query: <HistogramName> Usage: SCPI confirmed LAYout:HISTogram:RESet <HistogramName> Resets the values to begin a new histogram. Setting parameters: <HistogramName> Usage: Setting only SCPI confirmed LAYout:HISTogram:REMove <Name> Removes the specified histogram. Setting parameters: <Name> Usage: Setting only SCPI confirmed Histogram Measurement The following table lists the measurement suffixes and the <MeasType> parameter value with a short description. For a detailed description, see chapter 5.2.1.4, "Histograms", on page 138. Table 16-17: Histogram measurement types Meas. suffix <MeasType> parameter value Meas. type Description/Result 1 WCOunt Waveform count Number of acquisitions (waveforms) the histogram is based on 2 WSAMples Waveform samples Number of samples from the most recent acquisition included in the current histogram 3 HSAMples Histogram samples Number of samples from all acquisitions included in the current histogram User Manual 1316.0827.02 ─ 06 560 R&S®RTO Remote Control Command Reference Meas. suffix <MeasType> parameter value Meas. type Description/Result 4 HPEak Histogram peak Maximum sample value in the histogram 5 PEAK Peak value Signal value at the histogram peak 6 UPEakvalue Upper peak value Signal value at the maximum sample value in the upper half of the histogram 7 LPEakvalue Lower peak value Signal value at the maximum sample value in the lower half of the histogram 8 HMAXimum Maximum Highest signal value with a probability > 0 9 HMINimum Minimum Lowest signal value with a probability > 0 10 MEDian Median Signal value for which half the samples lie above, the other half below in the histogram 11 MAXMin Max - Min Range of signal values with a probability > 0 12 HMEan Mean Weighted arithmetic average of the histogram 13 HSTDdev σ (S-dev) Standard deviation of the sample numbers 14 M1STddev Mean ±σ Range between (mean value + standard deviation) and (mean value - standard deviation) 15 M2STddev Mean ±2*σ Range between (mean value + 3 * standard deviation) and (mean value - 2 * standard deviation) 16 M3STddev Mean ±3*σ Range between (mean value + 3 * standard deviation) and (mean value - 2 * standard deviation) 17 MKPositive Marker + Probability Marker value (according to the selected probability % domain marker type) plus the defined limit. Note that the value is restricted to the histogram range. 18 MKNegative Marker - Probability Marker value (according to the selected probability % domain marker type) minus the defined limit. Note that the value is restricted to the histogram range. MEASurement<m>:HISTogram:SELect............................................................................561 MEASurement<m>:HISTogram:PROBability:TYPE............................................................562 MEASurement<m>:HISTogram:PROBability:LIMit.............................................................562 MEASurement<m>:HISTogram:LCHeck<n>:VALid............................................................563 MEASurement<m>:HISTogram:LCHeck<n>:LOWer:LIMit..................................................563 MEASurement<m>:HISTogram:LCHeck<n>:UPPer:LIMit...................................................563 MEASurement<m>:HISTogram:LCHeck<n>:LOWer:MARGin.............................................564 MEASurement<m>:HISTogram:LCHeck<n>:UPPer:MARGin..............................................564 MEASurement<m>:HISTogram:SELect <HistogramName> Selects the histogram on which the measurement is based. User Manual 1316.0827.02 ─ 06 561 R&S®RTO Remote Control Command Reference Suffix: <m> Parameters: <HistogramName> . 1..9 See "Measurement selection: MEASurement<m>" on page 522. Name of the histogram MEASurement<m>:HISTogram:PROBability:TYPE <Marker> Defines the marker reference in the probability domain. Suffix: <m> Parameters: <Marker> . 1..9 See "Measurement selection: MEASurement<m>" on page 522. PEAK | UPPK | LWPK | MAXimum | MINimum | MEDian | MEAN PEAK The y-value with the maximum sample value in the histogram UPPK The y-value at the maximum sample value in the upper half of the histogram LWPK The y-value at the maximum sample value in the lower half of the histogram MAXimum The highest y-value with a probability > 0 MINimum The lowest y-value with a probability > 0 MEDian The y-value for which half the samples lie above, the other half below in the histogram MEAN The weighted arithmetic average of the histogram *RST: PEAK MEASurement<m>:HISTogram:PROBability:LIMit <Limit> Defines a range around the probability marker. Suffix: <m> User Manual 1316.0827.02 ─ 06 . 1..9 See "Measurement selection: MEASurement<m>" on page 522. 562 R&S®RTO Remote Control Command Reference Parameters: <Limit> Range: Increment: *RST: Default unit: 0 to 100 10 10 % MEASurement<m>:HISTogram:LCHeck<n>:VALid <ValidRange> Enables or disables limit checking for histogram measurements in the specified measurement channel. Suffix: <m> . 1..9 See "Measurement selection: MEASurement<m>" on page 522. <n> 1..18 Number of histogram measurement type, see table 16-17. Parameters: <ValidRange> ILIMit | ULIMit | LLIMit | OLIMit ILIMit Inside (within) limit; between the upper and lower limit values ULIMit Upper limit; above the upper limit value LLIMit Lower limit; below the lower limit value OLIMit Outside limit; above the upper limit or below the lower limit values *RST: ILIMit MEASurement<m>:HISTogram:LCHeck<n>:LOWer:LIMit <LowerLimit> MEASurement<m>:HISTogram:LCHeck<n>:UPPer:LIMit <UpperLimit> Define the lower and upper limits for the limit check, respectively. The valid range is defined using the MEASurement<m>:HISTogram:LCHeck<n>:VALid command. Suffix: <m> . 1..9 See "Measurement selection: MEASurement<m>" on page 522. <n> 1..18 Number of histogram measurement type, see table 16-17. Parameters: <Lower Limit> <UpperLimit> User Manual 1316.0827.02 ─ 06 Range: -100 to 100 Increment: 10E-6 *RST: 0 563 R&S®RTO Remote Control Command Reference MEASurement<m>:HISTogram:LCHeck<n>:LOWer:MARGin <LowerMargin> MEASurement<m>:HISTogram:LCHeck<n>:UPPer:MARGin <UpperMargin> Define the lower and upper margins for the limit check, respectively. Margins are not as strict as limits and must be within the valid value range. The valid range is defined using the MEASurement<m>:HISTogram:LCHeck<n>:VALid command. Suffix: <m> . 1..9 See "Measurement selection: MEASurement<m>" on page 522. <n> 1..18 Number of histogram measurement type, see table 16-17. Parameters: <Lower Margin> <UpperMargin> 16.2.9.7 Range: -100 to 100 Increment: 10E-6 *RST: 0 Display MEASurement<m>:DISPlay:LEVels.................................................................................564 MEASurement<m>:DISPlay:RESults................................................................................564 MEASurement<m>:DISPlay:STYLe.................................................................................565 MEASurement<m>:DISPlay:HISTogram...........................................................................565 MEASurement<m>:DISPlay:LEVels <DisplayLevels> If enabled, the reference levels used for the measurement are displayed in the diagram. Suffix: <m> Parameters: <DisplayLevels> . 1..9 See "Measurement selection: MEASurement<m>" on page 522. ON | OFF *RST: OFF MEASurement<m>:DISPlay:RESults <DisplayResult> If enabled, the intermediate result lines required to obtain the measurement result (e.g. signal thresholds) are displayed in the measurement diagram. Suffix: <m> Parameters: <DisplayResult> . 1..9 See "Measurement selection: MEASurement<m>" on page 522. ON | OFF *RST: User Manual 1316.0827.02 ─ 06 OFF 564 R&S®RTO Remote Control Command Reference MEASurement<m>:DISPlay:STYLe <DisplayStyle> Selects the style in which the measurement waveform is displayed. Suffix: <m> Parameters: <DisplayStyle> . 1..9 See "Measurement selection: MEASurement<m>" on page 522. LINE | MARKer LINE The individual data points are connected by a line. MARKer Only the individual data points are displayed as markers. *RST: LINE MEASurement<m>:DISPlay:HISTogram <DispHistg> Displays a histogram for the source of the selected measurement. Suffix: <m> Parameters: <DispHistg> . 1..9 See "Measurement selection: MEASurement<m>" on page 522. ON | OFF *RST: 16.2.9.8 OFF Limit check MEASurement<m>:LCHeck............................................................................................565 MEASurement<m>:LCHeck <LimitCheckState> Defines the type of the limit check that can run together with the measurement. Suffix: <m> Parameters: <LimitCheckState> . 1..9 See "Measurement selection: MEASurement<m>" on page 522. OFF | LIMit | LMARgin OFF No limit check. LIMit Only limits are checked. LMARgin Limits and margins are checked. *RST: User Manual 1316.0827.02 ─ 06 OFF 565 R&S®RTO Remote Control Command Reference 16.2.9.9 Statistics and Long-term Measurements MEASurement<m>:STATistics[:ENABle]..........................................................................566 MEASurement<m>:STATistics:HISTogram.......................................................................566 MEASurement<m>:STATistics:MODE..............................................................................566 MEASurement<m>:STATistics:RCOunt............................................................................567 MEASurement<m>:STATistics:RTIMe..............................................................................567 MEASurement<m>:STATistics:RESet..............................................................................567 MEASurement<m>:VERTical:OFFSet..............................................................................568 MEASurement<m>:VERTical:SCALe...............................................................................568 MEASurement<m>:VERTical:AUTO................................................................................568 MEASurement<m>:STATistics:WEIGht............................................................................569 MEASurement<m>:LTMeas[:STATe]...............................................................................569 MEASurement<m>:LTMeas:COUNt.................................................................................569 MEASurement<m>:LTMeas:TIME...................................................................................569 MEASurement<m>:LTMeas:ENVSensor:STATe...............................................................570 MEASurement<m>:STATistics[:ENABle] <StatisticsState> Enables statistics calculation for the measurement. For details on the statistics results, see chapter 5.2.1, "Measurement Types and Results", on page 129. Suffix: <m> Parameters: <StatisticsState> . 1..9 See "Measurement selection: MEASurement<m>" on page 522. ON | OFF *RST: OFF MEASurement<m>:STATistics:HISTogram <ShowHistogram> Displays a histogram of the statistical results. Enabling the histogram enables also the calculation and display of statistics for the measurement results if statistics were disabled. the histogram shows the cumulative occurence distribution of mean measurement results in a graphic. Suffix: <m> Parameters: <ShowHistogram> . 1..9 See "Measurement selection: MEASurement<m>" on page 522. ON | OFF *RST: OFF MEASurement<m>:STATistics:MODE <ResetMode> Defines when the statistics for long term measurements are reset. User Manual 1316.0827.02 ─ 06 566 R&S®RTO Remote Control Command Reference Suffix: <m> Parameters: <ResetMode> . 1..9 See "Measurement selection: MEASurement<m>" on page 522. NONE | TIME | WFMS NONE No reset, the number of measurements considered by the statistics is not limited. Time Resets the statistics after the time defined using MEASurement<m>:STATistics:RTIMe. Waveforms Resets the statistics after a number of measurements defined using MEASurement<m>:STATistics:RCOunt. *RST: NONE MEASurement<m>:STATistics:RCOunt <RstWfmCount> Defines the number of measurements after which the statistics are reset. Suffix: <m> Parameters: <RstWfmCount> . 1..9 See "Measurement selection: MEASurement<m>" on page 522. Range: 1 to 65535 Increment: 10 *RST: 1000 MEASurement<m>:STATistics:RTIMe <ResetTime> Defines the time or period after which the statistics are reset. Suffix: <m> Parameters: <ResetTime> . 1..9 See "Measurement selection: MEASurement<m>" on page 522. Range: Increment: *RST: Default unit: 0.1 to 2.14748E+9 1E-3 0.2 s MEASurement<m>:STATistics:RESet Resets the statistics. User Manual 1316.0827.02 ─ 06 567 R&S®RTO Remote Control Command Reference Suffix: <m> . 1..9 See "Measurement selection: MEASurement<m>" on page 522. Usage: Event MEASurement<m>:VERTical:OFFSet <VerticalOffset> Defines a vertical offset for the long term measurement. Suffix: <m> Parameters: <VerticalOffset> Usage: . 1..9 See "Measurement selection: MEASurement<m>" on page 522. Range: Increment: *RST: Default unit: -100E+24 to 100E+24 1E-6 0 div SCPI confirmed MEASurement<m>:VERTical:SCALe <VerticalScale> Defines the vertical scaling per division, so that the scaling can be adapted automatically during the long term measurement period. Suffix: <m> Parameters: <VerticalScale> Usage: . 1..9 See "Measurement selection: MEASurement<m>" on page 522. Range: Increment: *RST: Default unit: 1E-15 to 10E+24 10E-6 0.5 V/div SCPI confirmed MEASurement<m>:VERTical:AUTO If enabled, vertical scaling is adapted to the current measurement results automatically during the long term measurement period. Suffix: <m> . 1..9 See "Measurement selection: MEASurement<m>" on page 522. Usage: Event SCPI confirmed User Manual 1316.0827.02 ─ 06 568 R&S®RTO Remote Control Command Reference MEASurement<m>:STATistics:WEIGht <Weight> Defines the number of measurements for which the statistical average is calculated. Suffix: <m> Parameters: <Weight> . 1..9 See "Measurement selection: MEASurement<m>" on page 522. Statistics average count Range: 2 to 2147483647 Increment: 10 *RST: 10000 MEASurement<m>:LTMeas[:STATe] <ShowDiagram> Enables long term measurement for a defined number of measurement points (see MEASurement<m>:LTMeas:COUNt on page 569) or a specified time (see MEASurement<m>:LTMeas:TIME on page 569). Suffix: <m> Parameters: <ShowDiagram> . 1..9 See "Measurement selection: MEASurement<m>" on page 522. ON | OFF *RST: OFF MEASurement<m>:LTMeas:COUNt <MeasCount> Defines the total number of points to be measured during the long term measurement. Suffix: <m> Parameters: <MeasCount> . 1..9 See "Measurement selection: MEASurement<m>" on page 522. Range: 1000 to 200000 Increment: 10 *RST: 1000 MEASurement<m>:LTMeas:TIME <MeasurementTime> Defines the total duration of the long term measurement. This setting is only available if MEASurement<m>:STATistics:MODE is set to "Time". Suffix: <m> User Manual 1316.0827.02 ─ 06 . 1..9 See "Measurement selection: MEASurement<m>" on page 522. 569 R&S®RTO Remote Control Command Reference Parameters: <MeasurementTime> Range: Increment: *RST: Default unit: 0.01 to 2.14748E+9 1 200 s MEASurement<m>:LTMeas:ENVSensor:STATe <EnvState> Enables the evaluation of a connected environment sensor. Suffix: <m> Parameters: <EnvState> . 1..9 See "Measurement selection: MEASurement<m>" on page 522. ON | OFF *RST: Usage: 16.2.9.10 OFF SCPI confirmed Results MEASurement<m>:ARES...............................................................................................570 MEASurement<m>:RESult[:ACTual]................................................................................570 MEASurement<m>:RESult:AVG......................................................................................570 MEASurement<m>:RESult:EVTCount..............................................................................570 MEASurement<m>:RESult:NPEak...................................................................................570 MEASurement<m>:RESult:PPEak...................................................................................570 MEASurement<m>:RESult:RMS......................................................................................570 MEASurement<m>:RESult:WFMCount............................................................................571 MEASurement<m>:RESult:STDDev.................................................................................571 MEASurement<m>:ARES? Returns the results of all selected measurements in all categories. Suffix: <m> . 1..9 See "Measurement selection: MEASurement<m>" on page 522. Return values: <sData> Result string Usage: Query only MEASurement<m>:RESult[:ACTual]? [<MeasType>] MEASurement<m>:RESult:AVG? [<MeasType>] MEASurement<m>:RESult:EVTCount? [<MeasType>] MEASurement<m>:RESult:NPEak? [<MeasType>] MEASurement<m>:RESult:PPEak? [<MeasType>] MEASurement<m>:RESult:RMS? [<MeasType>] User Manual 1316.0827.02 ─ 06 570 R&S®RTO Remote Control Command Reference MEASurement<m>:RESult:WFMCount? [<MeasType>] MEASurement<m>:RESult:STDDev? [<MeasType>] Returns the specified statistic result of the specified measurement type. If no parameter is specified, the result of the main measurement is returned. The main measurement is defined using MEASurement<m>:MAIN. ● [:ACTual]: current measurement result ● AVG: average of the long-term measurement results ● EVTCount: number of measurement results in the long-term measurement ● NPEak: negative peak value of the long-term measurement results ● PPEak: positive peak value of the long-term measurement results ● RMS: RMS value of the long-term measurement results ● STDDev: standard deviation of the long-term measurement results For a detailed description of the measurement types see chapter 5.2.1.4, "Histograms", on page 138. Suffix: <m> Query parameters: <MeasType> . 1..9 See "Measurement selection: MEASurement<m>" on page 522. Amplitude/time measurements HIGH | LOW | AMPLitude | MAXimum | MINimum | PDELta | MEAN | RMS | STDDev | POVershoot | NOVershoot | AREA | RTIMe | FTIMe | PPULse | NPULse | PERiod | FREQuency | PDCYcle | NDCYcle | CYCarea | CYCMean | CYCRms | CYCStddev | PULCnt | DELay | PHASe | BWIDth | PSWitching | NSWitching | PULSetrain | EDGecount | SETup | HOLD | SHR | PROBemeter See chapter 16.2.9.3, "Amplitude/Time Measurement", on page 542. Eye/jitter measurements ERPercent | ERDB | EHEight | EWIDth | ETOP | EBASe | QFACtor | RMSNoise | SNRatio | DCDistortion | ERTime | EFTime | EBRate | EAMPlitude | PPJitter | STDJitter | RMSJitter See chapter 16.2.9.4, "Eye/Jitter Measurement", on page 550. Spectrum measurements CPOWer | OBWidth | SBWidth | THD See chapter 16.2.9.5, "Spectrum", on page 552. Histogram measurements WCOunt | WSAMples | HSAMples | HPEak | PEAK | UPEakvalue | LPEakvalue | HMAXimum | HMINimum | MEDian | MAXMin | HMEan | HSTDdev | M1STddev | M2STddev | M3STddev | MKPositive | MKNegative See "Histogram Measurement" on page 560. Usage: User Manual 1316.0827.02 ─ 06 Query only 571 R&S®RTO Remote Control Command Reference 16.2.9.11 Gating MEASurement<m>:GATE[:STATe]..................................................................................572 MEASurement<m>:GATE:MODE....................................................................................572 MEASurement<m>:GATE:ABSolute:STARt......................................................................572 MEASurement<m>:GATE:ABSolute:STOP.......................................................................572 MEASurement<m>:GATE:RELative:STARt.......................................................................573 MEASurement<m>:GATE:RELative:STOP.......................................................................573 MEASurement<m>:GATE:NOISe....................................................................................573 MEASurement<m>:GATE:SHOW....................................................................................573 MEASurement<m>:GATE:ZCOupling...............................................................................573 MEASurement<m>:GATE[:STATe] <State> Considers the gating settings of the source waveform for the measurement. Suffix: <m> Parameters: <State> . 1..9 See "Measurement selection: MEASurement<m>" on page 522. ON | OFF *RST: OFF MEASurement<m>:GATE:MODE <Mode> Defines whether the gate settings are configured using absolute or relative values. Suffix: <m> Parameters: <Mode> . 1..9 See "Measurement selection: MEASurement<m>" on page 522. ABS | REL *RST: ABS MEASurement<m>:GATE:ABSolute:STARt <Time> MEASurement<m>:GATE:ABSolute:STOP <Time> Define the absolute start and end values for the gate. Suffix: <m> Parameters: <Time> Usage: User Manual 1316.0827.02 ─ 06 . 1..9 See "Measurement selection: MEASurement<m>" on page 522. Range: -100E+24 to 100E+24 Increment: 0.01 *RST: 0.01 SCPI confirmed 572 R&S®RTO Remote Control Command Reference MEASurement<m>:GATE:RELative:STARt <RelativeStart> MEASurement<m>:GATE:RELative:STOP <RelativeStop> Define the relative start and end values for the gate, respectively. Suffix: <m> Parameters: <RelativeStart> <RelativeStop> Usage: . 1..9 See "Measurement selection: MEASurement<m>" on page 522. Range: Increment: *RST: Default unit: 0 to 100 0.1 100 % SCPI confirmed MEASurement<m>:GATE:NOISe <NoiseEvalArea> Suffix: <m> Parameters: <NoiseEvalArea> . 1..9 See "Measurement selection: MEASurement<m>" on page 522. UPPer | LOWer *RST: LOWer MEASurement<m>:GATE:SHOW <DisplayState> Indicates the gate area in the source diagram. Suffix: <m> Parameters: <DisplayState> . 1..9 See "Measurement selection: MEASurement<m>" on page 522. ON | OFF *RST: OFF MEASurement<m>:GATE:ZCOupling <ZoomCoupling> If enabled, the gate area is defined identically to the zoom area for the zoom diagram. Suffix: <m> Parameters: <ZoomCoupling> . 1..9 See "Measurement selection: MEASurement<m>" on page 522. ON | OFF *RST: User Manual 1316.0827.02 ─ 06 OFF 573 R&S®RTO Remote Control Command Reference 16.2.9.12 Event Actions MEASurement<m>:ONViolation:BEEP.............................................................................574 MEASurement<m>:ONViolation:ACQStop........................................................................574 MEASurement<m>:ONViolation:PRINt.............................................................................574 MEASurement<m>:ONViolation:WFMSave.......................................................................575 MEASurement<m>:ONViolation:BEEP <Beep> Generates a beep sound for the specified event. Suffix: <m> Parameters: <Beep> . 1..9 See "Measurement selection: MEASurement<m>" on page 522. NOACtion | SUCCess | VIOLation See chapter 16.2.2.5, "Event Parameter", on page 421 *RST: Usage: NOACtion SCPI confirmed MEASurement<m>:ONViolation:ACQStop <StopAcq> Stops data acquisition for the specified event. Suffix: <m> Parameters: <StopAcq> . 1..9 See "Measurement selection: MEASurement<m>" on page 522. NOACtion | VIOLation See chapter 16.2.2.5, "Event Parameter", on page 421 *RST: Usage: NOACtion SCPI confirmed MEASurement<m>:ONViolation:PRINt <Print> Prints a screenshot including the measurement results to the printer defined using SYSTem:COMMunicate:PRINter:SELect<1..2> for the specified event. Suffix: <m> Parameters: <Print> . 1..9 See "Measurement selection: MEASurement<m>" on page 522. NOACtion | SUCCess | VIOLation See chapter 16.2.2.5, "Event Parameter", on page 421 *RST: Usage: User Manual 1316.0827.02 ─ 06 NOACtion SCPI confirmed 574 R&S®RTO Remote Control Command Reference MEASurement<m>:ONViolation:WFMSave <SaveWfm> Saves the waveform data. Suffix: <m> Parameters: <SaveWfm> . 1..9 See "Measurement selection: MEASurement<m>" on page 522. NOACtion | SUCCess | VIOLation See chapter 16.2.2.5, "Event Parameter", on page 421 *RST: Usage: NOACtion SCPI confirmed 16.2.10 Mathematics ● ● ● 16.2.10.1 General Mathematics............................................................................................575 FFT........................................................................................................................577 Waveform Data.....................................................................................................588 General Mathematics CALCulate:MATH<m>[:EXPRession][:DEFine]..................................................................575 CALCulate:MATH<m>:STATe.........................................................................................576 CALCulate:MATH<m>:ARIThmetics.................................................................................576 CALCulate:MATH<m>:VERTical:OFFSet.........................................................................576 CALCulate:MATH<m>:VERTical:RANGe..........................................................................576 CALCulate:MATH<m>:VERTical:SCALe..........................................................................577 CALCulate:MATH<m>[:EXPRession][:DEFine] <RemComplExpr> Defines the math expression to be calculated for the specified math channel. For an overview of corresponding expressions for the available keys in the Formula Editor, see chapter 6.2.2.2, "Advanced Formula Editor", on page 188. Suffix: <m> Parameters: <RemComplExpr> . 1..4 Selects the math waveform. String with regular expression for calculation Example: CALC:MATH 'Ch1Wfm1*Ch2Wfm1' Defines the multiplication of waveforms Ch1Wfm1 and Ch2Wfm1. Usage: SCPI confirmed User Manual 1316.0827.02 ─ 06 575 R&S®RTO Remote Control Command Reference CALCulate:MATH<m>:STATe <State> Enables the math waveform display. Suffix: <m> Parameters: <State> . 1..4 math waveform ON | OFF *RST: Usage: OFF SCPI confirmed CALCulate:MATH<m>:ARIThmetics <Arithmetics> Selects the method to build the resulting math waveform from consecutive acquisitions. The processing is similar to the waveform arithmetics - instead of the acquired waveforms the math waveforms are used to create envelope and average. See also: CHANnel<m>[:WAVeform<n>]:ARIThmetics on page 434. Suffix: <m> Parameters: <Arithmetics> . 1..4 Selects the math waveform. OFF | ENVelope | AVERage waveform arithmetic mode *RST: OFF CALCulate:MATH<m>:VERTical:OFFSet <VerticalOffset> Sets a voltage offset to adjust the vertical position of the math function on the screen. Suffix: <m> Parameters: <VerticalOffset> . 1..4 math waveform Negative values move the waveform au, positive values move it down. Range: Increment: *RST: Default unit: Usage: -100E+24 to 100E+24 0.01 0 div SCPI confirmed CALCulate:MATH<m>:VERTical:RANGe <VerticalRange> Defines the range of FFT values to be displayed. User Manual 1316.0827.02 ─ 06 576 R&S®RTO Remote Control Command Reference Suffix: <m> Parameters: <VerticalRange> Usage: . 1...4 math waveform Range: Increment: *RST: Default unit: 0 to 100E+24 0.01 0 div SCPI confirmed CALCulate:MATH<m>:VERTical:SCALe <VerticalScale> Defines the scale of the y-axis in the math function diagram. The value is defined as "V per division", e.g. 50V/div. In this case, the horizontal grid lines are displayed in intervals of 50 V. Suffix: <m> Parameters: <VerticalScale> Usage: 16.2.10.2 . 1...4 math waveform Range: Increment: *RST: Default unit: 100E-12 to 100E+24 10E-6 0.5 V/div SCPI confirmed FFT CALCulate:MATH<m>:FFT:STARt...................................................................................578 CALCulate:MATH<m>:FFT:STOP...................................................................................578 CALCulate:MATH<m>:FFT:WINDow:TYPE......................................................................578 CALCulate:MATH<m>:FFT:CFRequency.........................................................................579 CALCulate:MATH<m>:FFT:FULLspan.............................................................................580 CALCulate:MATH<m>:FFT:SPAN...................................................................................580 CALCulate:MATH<m>:FFT:BANDwidth[:RESolution]:ADJusted..........................................580 CALCulate:MATH<m>:FFT:BANDwidth[:RESolution]:AUTO...............................................581 CALCulate:MATH<m>:FFT:BANDwidth[:RESolution]:RATio...............................................581 CALCulate:MATH<m>:FFT:BANDwidth[:RESolution][:VALue]............................................581 CALCulate:MATH<m>:FFT:GATE:COUPling....................................................................582 TIMebase:RACTime.......................................................................................................582 CALCulate:MATH<m>:FFT:FRAMe:ARIThmetics..............................................................582 CALCulate:MATH<m>:FFT:FRAMe:COVerage.................................................................583 CALCulate:MATH<m>:FFT:FRAMe:MAXCount.................................................................583 CALCulate:MATH<m>:FFT:FRAMe:OFACtor....................................................................583 CALCulate:MATH<m>:FFT:GATE:ABSolute:STARt...........................................................584 CALCulate:MATH<m>:FFT:GATE:ABSolute:STOP...........................................................584 CALCulate:MATH<m>:FFT:GATE:MODE.........................................................................584 User Manual 1316.0827.02 ─ 06 577 R&S®RTO Remote Control Command Reference CALCulate:MATH<m>:FFT:GATE:RELative:STARt...........................................................585 CALCulate:MATH<m>:FFT:GATE:RELative:STOP............................................................585 CALCulate:MATH<m>:FFT:GATE:SHOW........................................................................585 CALCulate:MATH<m>:FFT:GATE:ZCOupling...................................................................586 CALCulate:MATH<m>:FFT:GATE[:STATe].......................................................................586 CALCulate:MATH<m>:FFT:MAGNitude:LEVel..................................................................586 CALCulate:MATH<m>:FFT:MAGNitude:RANGe...............................................................586 CALCulate:MATH<m>:FFT:MAGNitude:SCALe................................................................587 CALCulate:MATH<m>:FFT:PHASe:SCALe.......................................................................587 CALCulate:MATH<m>:FFT:PHASe:SUPPression..............................................................587 CALCulate:MATH<m>:FFT:PHASe:THReshold.................................................................588 CALCulate:MATH<m>:FFT:PHASe:UNWRap...................................................................588 CALCulate:MATH<m>:FFT:STARt <StartFreq> Defines the start frequency of the displayed frequency span. Suffix: <m> Parameters: <StartFreq> . 1..4 math waveform start frequency Range: Increment: *RST: Default unit: 0 to 5E+9 1 2E+9 Hz CALCulate:MATH<m>:FFT:STOP <StopFreq> Defines the stop frequency of the displayed frequency span. Suffix: <m> Parameters: <StopFreq> . 1..4 math waveform stop frequency Range: Increment: *RST: Default unit: 0 to 5E+9 1 2E+9 Hz CALCulate:MATH<m>:FFT:WINDow:TYPE <WindowType> Windowing helps minimize the discontinuities at the end of the measured signal interval and thus reduces the effect of spectral leakage, increasing the frequency resolution. User Manual 1316.0827.02 ─ 06 578 R&S®RTO Remote Control Command Reference Various different window functions are provided in the R&S RTO to suit different input signals. Each of the window functions has specific characteristics, including some advantages and some trade-offs. These characteristics need to be considered carefully to find the optimum solution for the measurement task. Suffix: <m> Parameters: <WindowType> . 1..4 math waveform RECTangular | HAMMing | HANN | BLACkharris | GAUSsian | FLATtop2 | KAISerbessel RECTangular The rectangular window has the best frequency resolution, but a poor amplitude accuracy and is recommended for separating two tones with almost equal amplitudes and a small frequency distance. HAMMing The Hamming window is bell shaped and has a good frequency resolution and fair amplitude accuracy. It is recommended for frequency response measurements as well as sine waves, periodic signals and narrow-band noise HANN The Hann window is bell shaped and has a slightly worse frequency resolution but smaller sidelobe level than the Hamming window. The applications are the same. BLACkharris The Blackman window is bell shaped and has a poor frequency resolution, but very good amplitude accuracy. It is recommended mainly for signals with single frequencies to detect harmonics. GAUSsian FLATtop2 The flattop window has a poor frequency resolution, but the best amplitude accuracy and the sharpest side lobe. It is recommended for accurate single-tone amplitude measurements. KAISerbessel The Kaiser-Bessel window has a fair frequency resolution and good amplitude accuracy, and a very high sidelobe level. It is recommended for separating two tones with differing amplitudes and a small frequency distance. *RST: BLACkharris CALCulate:MATH<m>:FFT:CFRequency <CenterFreq> Defines the position of the displayed frequency range, which is (Center - Span/2) to (Center + Span/2). The width of the range is defined using the CALCulate:MATH<m>: FFT:SPAN command. User Manual 1316.0827.02 ─ 06 579 R&S®RTO Remote Control Command Reference Suffix: <m> Parameters: <CenterFreq> . 1..4 math waveform center frequency Range: Increment: *RST: Default unit: 0 to 2E+12 1 2.5E+9 Hz CALCulate:MATH<m>:FFT:FULLspan Performs FFT calculation for the full frequency span. Suffix: <m> . 1..4 math waveform Usage: Event CALCulate:MATH<m>:FFT:SPAN <FreqSpan> The span is specified in Hertz and defines the width of the displayed frequency range, which is (Center - Span/2) to (Center + Span/2). The position of the span is defined using the CALCulate:MATH<m>:FFT:CFRequency command. Suffix: <m> Parameters: <FreqSpan> . 1..4 Math waveform Frequency span Range: Increment: *RST: Default unit: 100 to 4E+12 100 5E+9 Hz CALCulate:MATH<m>:FFT:BANDwidth[:RESolution]:ADJusted? Queries the effective resolution bandwidth. Suffix: <m> User Manual 1316.0827.02 ─ 06 . 1..4 math waveform 580 R&S®RTO Remote Control Command Reference Return values: <AdjResBW> effective resolution bandwidth Range: Increment: *RST: Default unit: Usage: -100E+24 to 100E+24 0.1 0 Hz Query only CALCulate:MATH<m>:FFT:BANDwidth[:RESolution]:AUTO <State> Couples the frequency span to the RBW. Suffix: <m> Parameters: <State> . 1..4 math waveform ON | OFF *RST: ON CALCulate:MATH<m>:FFT:BANDwidth[:RESolution]:RATio <SpanRBWRatio> This command defines the ratio of span (Hz) / resolution bandwidth (Hz). Suffix: <m> Parameters: <SpanRBWRatio> . 1..4 math waveform ratio span / resolution bandwidth Range: 1 to 1000 Increment: 1 *RST: 100 CALCulate:MATH<m>:FFT:BANDwidth[:RESolution][:VALue] <ResolutionBW> This command defines the resolution bandwidth. Suffix: <m> Parameters: <ResolutionBW> . 1..4 math waveform resolution bandwidth Range: Increment: *RST: Default unit: User Manual 1316.0827.02 ─ 06 1 to 2E+6 0.1 2E+6 Hz 581 R&S®RTO Remote Control Command Reference CALCulate:MATH<m>:FFT:GATE:COUPling <GateRBWCoupling> Defines the behaviour of the record length or RBW value in dependancy to the other FFT parameters. See also: ● "Record Length/RBW Coupling" on page 207 ● chapter 6.3.1, "Fundamentals of FFT Analysis", on page 192 Suffix: <m> . 1...4 math waveform Parameters: <GateRBWCoupling> LENGth | RBW LENGth The record length remains constant. If not enough samples are available for the selected RBW, the RBW will be decreased. RBW The RBW is not adapted, i.e. remains as defined by the user. The required acquisition time for this RBW is indicated. If necessary and possible, the record length is extended to acquire the required number of samples. *RST: Usage: RBW SCPI confirmed TIMebase:RACTime? Queries the required acquisition time. If FFT gating is used and the resolution BW is set to constant, record length can be extended to acquire the required number of samples. In this case, the required acquisition time differs from the adjusted acquisition time ( TIMebase:RANGe). Return values: <RequiredAcqTime> Required acquisition time for FFT Range: Increment: *RST: Default unit: Usage: 250E-12 to 500 1E-12 0.5 s Query only CALCulate:MATH<m>:FFT:FRAMe:ARIThmetics <Arithmetics> The arithmetic mode defines how the final FFT result is calculated from the individual frame results. See also: chapter 6.3.3.1, "FFT Setup", on page 198. User Manual 1316.0827.02 ─ 06 582 R&S®RTO Remote Control Command Reference Suffix: <m> Parameters: <Arithmetics> . 1...4 Selects the math waveform. OFF | ENVelope | AVERage *RST: OFF CALCulate:MATH<m>:FFT:FRAMe:COVerage? Due to the restriction of the number of frames (see CALCulate:MATH<m>:FFT: FRAMe:MAXCount on page 583), the waveform may only be analyzed partially. This command queries the percentage of the trace that was analyzed, i.e. which part of the trace was included in the frame calculation. Suffix: <m> Return values: <FrameCoverage> Usage: . 1...4 math waveform Range: Increment: *RST: Default unit: 0 to 100 1 100 % Query only SCPI confirmed CALCulate:MATH<m>:FFT:FRAMe:MAXCount <MaxFrameCount> Restricts the maximum number of frames to be calculated. Due to the other parameter settings, the required number of frames may become very high, thus slowing performance. By restricting the number of frames, you can avoid performance loss without changing the other parameters. Suffix: <m> Parameters: <MaxFrameCount> Usage: . 1...4 math waveform Range: 1 to 10000 Increment: 10 *RST: 1000 SCPI confirmed CALCulate:MATH<m>:FFT:FRAMe:OFACtor <OverlapFactor> Defines the minimum factor by which two neighboring frames overlap. If the required number of frames to cover the input values allows for more overlap, the factor is increased. User Manual 1316.0827.02 ─ 06 583 R&S®RTO Remote Control Command Reference The higher the overlap factor, the more frames are used. This leads to more individual results and improves detection of transient signal effects. However, it also extends the duration of the calculation. Suffix: <m> Parameters: <OverlapFactor> Usage: . 1...4 math waveform Range: Increment: *RST: Default unit: 0 to 90 1 50 % SCPI confirmed CALCulate:MATH<m>:FFT:GATE:ABSolute:STARt <Start> Defines the starting value for the gate. Suffix: <m> Parameters: <Start> Usage: . 1...4 math waveform Range: -100E+24 to 100E+24 Increment: 0.01 *RST: 0.01 SCPI confirmed CALCulate:MATH<m>:FFT:GATE:ABSolute:STOP <Stop> Defines the end value for the gate. Suffix: <m> Parameters: <Stop> Usage: . 1...4 math waveform Range: -100E+24 to 100E+24 Increment: 0.01 *RST: 0.01 SCPI confirmed CALCulate:MATH<m>:FFT:GATE:MODE <Mode> Defines whether the gate settings are configured using absolute or relative values. Suffix: <m> User Manual 1316.0827.02 ─ 06 . 1...4 math waveform 584 R&S®RTO Remote Control Command Reference Parameters: <Mode> ABS | REL *RST: Usage: ABS SCPI confirmed CALCulate:MATH<m>:FFT:GATE:RELative:STARt <RelativeStart> Defines the starting value for the gate in percent. Suffix: <m> Parameters: <RelativeStart> Usage: . 1...4 math waveform Range: Increment: *RST: Default unit: -100E+24 to 100E+24 0.1 0 % SCPI confirmed CALCulate:MATH<m>:FFT:GATE:RELative:STOP <RelativeStop> Defines the end value for the gate in percent. Suffix: <m> Parameters: <RelativeStop> Usage: . 1...4 math waveform Range: Increment: *RST: Default unit: -100E+24 to 100E+24 0.1 100 % SCPI confirmed CALCulate:MATH<m>:FFT:GATE:SHOW <DisplayState> Indicates the gate area in the source diagram. Suffix: <m> Parameters: <DisplayState> . 1...4 math waveform ON | OFF *RST: Usage: User Manual 1316.0827.02 ─ 06 OFF SCPI confirmed 585 R&S®RTO Remote Control Command Reference CALCulate:MATH<m>:FFT:GATE:ZCOupling <ZoomCoupling> If enabled, the gate area is defined identically to the zoom area for the zoom diagram. Suffix: <m> Parameters: <ZoomCoupling> . 1...4 math waveform ON | OFF *RST: Usage: OFF SCPI confirmed CALCulate:MATH<m>:FFT:GATE[:STATe] <State> Enables FFT gating. Suffix: <m> Parameters: <State> . 1...4 math waveform ON | OFF *RST: Usage: OFF SCPI confirmed CALCulate:MATH<m>:FFT:MAGNitude:LEVel <ReferenceLevel> Defines the reference level for dB scaling. Suffix: <m> Parameters: <ReferenceLevel> Usage: . 1...4 math waveform Range: Increment: *RST: Default unit: -100 to 50 0.1 0 dBm SCPI confirmed CALCulate:MATH<m>:FFT:MAGNitude:RANGe <Range> Defines the vertical value range in spectrum mode. Suffix: <m> User Manual 1316.0827.02 ─ 06 . 1...4 math waveform 586 R&S®RTO Remote Control Command Reference Parameters: <Range> Usage: Range: Increment: *RST: Default unit: 1 to 500 1 100 dB SCPI confirmed CALCulate:MATH<m>:FFT:MAGNitude:SCALe <MagnitudeScale> Defines the scaling of the y-axis. The display values are valid for 50Ω termination impendance. For details on the available scaling modes, see "Magnitude unit" on page 203. Suffix: <m> Parameters: <MagnitudeScale> . 1...4 math waveform LINear | DBM | DB | DBUV | DBMV | DBV LINear linear scaling; displays the RMS value of the voltage DB logarithmic scaling; related to reference level *RST: Usage: DBM SCPI confirmed CALCulate:MATH<m>:FFT:PHASe:SCALe <PhaseScale> Defines the scaling unit for phase display. Suffix: <m> Parameters: <PhaseScale> . 1...4 math waveform DEGRees | RADians *RST: Usage: DEGRees SCPI confirmed CALCulate:MATH<m>:FFT:PHASe:SUPPression <Suppression> Enables noise suppression. Phase calculation is restricted to frequencies with a minimum magnitude, the threshold value (see CALCulate:MATH<m>:FFT:PHASe:THReshold on page 588). Suffix: <m> User Manual 1316.0827.02 ─ 06 . 1...4 math waveform 587 R&S®RTO Remote Control Command Reference Parameters: <Suppression> ON | OFF *RST: Usage: OFF SCPI confirmed CALCulate:MATH<m>:FFT:PHASe:THReshold <SupprThres> Defines the minimum frequency magnitude for which phases are calculated. This setting is only available if CALCulate:MATH<m>:FFT:PHASe:SUPPression is set to "ON". Suffix: <m> Parameters: <SupprThres> Usage: . 1...4 math waveform Range: Increment: *RST: Default unit: -180 to 180 0.1 0 dBm SCPI confirmed CALCulate:MATH<m>:FFT:PHASe:UNWRap <Unwrap> If enabled, phase shifts due to a limitation of the value range are eliminated. Suffix: <m> Parameters: <Unwrap> . 1...4 math waveform ON | OFF *RST: Usage: 16.2.10.3 OFF SCPI confirmed Waveform Data CALCulate:MATH<m>:DATA:STYPe...............................................................................588 CALCulate:MATH<m>:DATA:HEADer..............................................................................589 CALCulate:MATH<m>:DATA[:VALues]............................................................................589 CALCulate:MATH<m>:DATA:STYPe? Returns the signal type of the source of the math waveform. Suffix: <m> User Manual 1316.0827.02 ─ 06 . 1..4 Selects the math waveform. 588 R&S®RTO Remote Control Command Reference Return values: <SignalType> SOUR | SPEC | CORR | MEAS | NONE SOURce = normal signal SPECtrum = FFT spectrum, specific math signal CORRelation = correlated signal, specific math signal MEAsurement = result of a measurement XY = XY-signal SBUS = Serial bus NONE = undefined Usage: Query only SCPI confirmed CALCulate:MATH<m>:DATA:HEADer? Returns the header of math waveform data. The header contains attributes of the waveform. Table 16-18: Header data Position Meaning Example 1 XStart in s -9.477E-008 = - 94,77 ns 2 XStop in s 9.477E-008 = 94,77 ns 3 Record length of the waveform in Samples 200000 4 Number of values per sample interval. For most waveforms the result is 1, for peak detect and envelope waveforms it is 2. 1 Suffix: <m> . 1..4 Selects the math waveform. Example: CALC:MATH4:DATA:HEAD -9.477E-008,9.477E-008,200000,1 Usage: Query only SCPI confirmed CALCulate:MATH<m>:DATA[:VALues]? Returns the data of the math waveform points. The waveform data can be used in MATLAB, for example. To set the export format, use FORMat[:DATA]. Suffix: <m> User Manual 1316.0827.02 ─ 06 . 1..4 Selects the math waveform. 589 R&S®RTO Remote Control Command Reference Return values: <Data> Usage: Comma-separated value list of vertical values - voltages, or magnitudes of a spectrum. Query only 16.2.11 Reference Waveforms ● ● ● 16.2.11.1 Reference..............................................................................................................590 Scaling..................................................................................................................592 Waveform Data.....................................................................................................596 Reference REFCurve<m>:SOURce.................................................................................................590 REFCurve<m>:STATe....................................................................................................590 REFCurve<m>:NAME....................................................................................................591 REFCurve<m>:OPEN.....................................................................................................591 REFCurve<m>:UPDate..................................................................................................591 REFCurve<m>:SAVE.....................................................................................................591 REFCurve<m>:DELete...................................................................................................592 REFCurve<m>:CLEar.....................................................................................................592 REFCurve<m>:RESTore................................................................................................592 REFCurve<m>:SOURce <Source> Selects the source waveform to be used as a reference. Suffix: <m> Parameters: <Source> . 1..4 Reference waveform NONE | C1W1 | C1W2 | C1W3 | C2W1 | C2W2 | C2W3 | C3W1 | C3W2 | C3W3 | C4W1 | C4W2 | C4W3 | M1 | M2 | M3 | M4 | R1 | R2 | R3 | R4 Source of the reference waveform, see chapter 16.2.2.2, "Waveform Parameter", on page 419 *RST: C1W1 REFCurve<m>:STATe <State> If enabled, the reference waveform is displayed in the diagram. Suffix: <m> User Manual 1316.0827.02 ─ 06 . 1..4 Reference waveform 590 R&S®RTO Remote Control Command Reference Parameters: <State> ON | OFF *RST: OFF REFCurve<m>:NAME <Name> Defines the name of the reference waveform file to be loaded, saved or deleted. Suffix: <m> Parameters: <Name> . 1..4 Reference waveform Path and name of the file that contains the reference waveform or to which the reference waveform is to be stored (.xml or .bin format), enclosed in single quotes. REFCurve<m>:OPEN Loads the reference waveform file selected by REFCurve<m>:NAME on page 591. Suffix: <m> . 1..4 Reference waveform Usage: Event REFCurve<m>:UPDate Copies the selected source waveform (see REFCurve<m>:SOURce on page 590) with all its settings to the memory of the reference waveform. Suffix: <m> . 1..4 Reference waveform Usage: Event REFCurve<m>:SAVE Saves the reference waveform to the file selected by REFCurve<m>:NAME on page 591. Suffix: <m> . 1..4 Reference waveform Usage: Event User Manual 1316.0827.02 ─ 06 591 R&S®RTO Remote Control Command Reference REFCurve<m>:DELete Deletes the reference waveform file selected by REFCurve<m>:NAME on page 591. Suffix: <m> . 1..4 Reference waveform Usage: Event REFCurve<m>:CLEar The selected reference waveform is no longer displayed, its memory is deleted. Suffix: <m> . 1..4 Reference waveform Usage: Event REFCurve<m>:RESTore Restores the settings of the source waveform, if vertical scaling is set to "Independent" (see REFCurve<m>:VMODe on page 592). 16.2.11.2 Suffix: <m> . 1..4 Reference waveform Usage: Event SCPI confirmed Scaling REFCurve<m>:VMODe..................................................................................................592 REFCurve<m>:SCALe...................................................................................................593 REFCurve<m>:POSition.................................................................................................593 REFCurve<m>:RESCale:VERTical:STATe.......................................................................593 REFCurve<m>:RESCale:VERTical:FACTor......................................................................594 REFCurve<m>:RESCale:VERTical:OFFSet......................................................................594 REFCurve<m>:HMODe..................................................................................................594 REFCurve<m>:RESCale:HORizontal:STATe....................................................................595 REFCurve<m>:RESCale:HORizontal:FACTor...................................................................595 REFCurve<m>:RESCale:HORizontal:OFFSet...................................................................595 REFCurve<m>:VMODe <VerticalMode> Selects the coupling of vertical settings. Suffix: <m> User Manual 1316.0827.02 ─ 06 . 1..4 Reference waveform 592 R&S®RTO Remote Control Command Reference Parameters: <VerticalMode> COUPled | INDependent COUPled Vertical position and scale of the source are used. INDependent Scaling and position can be set specific to the reference waveform. *RST: INDependent REFCurve<m>:SCALe <VerticalScale> Sets the scale factor for the reference waveform if vertical scaling is set to "Independent" (see REFCurve<m>:VMODe on page 592). Suffix: <m> Parameters: <VerticalScale> Usage: . 1..4 Reference waveform Range: Increment: *RST: Default unit: 100E-12 to 100E+24 10E-6 0.5 V/div SCPI confirmed REFCurve<m>:POSition <VertPosi> Moves the reference waveform and its horizontal axis up or down in the diagram, if vertical scaling is set to "Independent" (see REFCurve<m>:VMODe on page 592). Suffix: <m> Parameters: <VertPosi> Usage: . 1..4 Reference waveform Range: Increment: *RST: Default unit: -100E+24 to 100E+24 0.2 0 div SCPI confirmed REFCurve<m>:RESCale:VERTical:STATe <State> Enables and disables the vertical stretching. Stretching changes the display of the waveform independent of the vertical scale and position. Suffix: <m> User Manual 1316.0827.02 ─ 06 . 1..4 Reference waveform 593 R&S®RTO Remote Control Command Reference Parameters: <State> ON | OFF *RST: OFF REFCurve<m>:RESCale:VERTical:FACTor <ScaleFactor> Defines the vertical stretching factor. A factor greater than 1 stretches the waveform vertically, a factor lower than 1 compresses the curve. Suffix: <m> Parameters: <ScaleFactor> . 1..4 Reference waveform Range: -1E+6 to 1E+6 Increment: 0.1 *RST: 1 REFCurve<m>:RESCale:VERTical:OFFSet <Offset> Moves the reference waveform vertically. Like vertical offset of channel waveforms, the offset of a reference waveform is subtracted from the measured value. Suffix: <m> Parameters: <Offset> . 1..4 Reference waveform Negative values shift the waveform up, positive values shift it down. Range: Increment: *RST: Default unit: -100E+24 to 100E+24 1E-6 0 V REFCurve<m>:HMODe <HorizontalMode> Selects the coupling of horizontal settings. Suffix: <m> User Manual 1316.0827.02 ─ 06 . 1..4 Reference waveform 594 R&S®RTO Remote Control Command Reference Parameters: <HorizontalMode> ORIGinal | COUPled ORIGinal Horizontal scaling and reference point of the source waveform are used. COUPled The current horizontal settings of the diagram are used. *RST: ORIGinal REFCurve<m>:RESCale:HORizontal:STATe <State> Enables and disables the horizontal stretching. Stretching changes the display of the waveform independent of the horizontal settings of the source waveform and of the horizontal diagram settings. Suffix: <m> Parameters: <State> . 1..4 Reference waveform ON | OFF *RST: OFF REFCurve<m>:RESCale:HORizontal:FACTor <ScaleFactor> A factor greater than 1 stretches the waveform horizontally, a factor lower than 1 compresses the curve. Suffix: <m> Parameters: <ScaleFactor> . 1..4 Reference waveform Range: 1E-6 to 1E+6 Increment: 0.1 *RST: 1 REFCurve<m>:RESCale:HORizontal:OFFSet <Offset> Moves the waveform horizontally. Positive values shift the waveform to the right, negative values shift it to the left. Suffix: <m> User Manual 1316.0827.02 ─ 06 . 1..4 Reference waveform 595 R&S®RTO Remote Control Command Reference Parameters: <Offset> 16.2.11.3 Range: Increment: *RST: Default unit: -100E+24 to 100E+24 0.01 0 s Waveform Data REFCurve<m>:DATA:STYPe..........................................................................................596 REFCurve<m>:DATA:HEADer........................................................................................596 REFCurve<m>:DATA[:VALues].......................................................................................597 REFCurve<m>:DATA:STYPe? Returns the signal type of the source of the reference waveform. Suffix: <m> . 1..4 Reference waveform Return values: <SignalType> SOUR | SPEC | CORR | NONE SOURce = normal signal SPECtrum = FFT spectrum, specific math signal CORRelation = correlated signal, specific math signal NONE = undefined Usage: Query only SCPI confirmed REFCurve<m>:DATA:HEADer? Returns information on the reference waveform. Table 16-19: Header data Position Meaning Example 1 XStart in s -9.477E-008 = - 94,77 ns 2 XStop in s 9.477E-008 = 94,77 ns 3 Record length of the waveform in Samples 200000 4 Number of values per sample interval. For most waveforms the result is 1, for peak detect and envelope waveforms it is 2. 1 Suffix: <m> . 1..4 Reference waveform Example: REFC:DATA:HEAD? -9.477E-008,9.477E-008,200000,1 User Manual 1316.0827.02 ─ 06 596 R&S®RTO Remote Control Command Reference Usage: Query only SCPI confirmed REFCurve<m>:DATA[:VALues]? Returns the data of the channel waveform points. The waveform data can be used in MATLAB, for example. To set the export format, use FORMat[:DATA]. Suffix: <m> Return values: <Data> Usage: . 1..4 Reference waveform Comma-separated value list of vertical values - voltages, or magnitudes of a spectrum. Query only 16.2.12 Mask Testing ● ● ● ● ● 16.2.12.1 Mask Test Definition..............................................................................................597 Mask Definition: User Mask..................................................................................600 Mask Definition: Waveform Mask..........................................................................605 Event Actions........................................................................................................607 Results..................................................................................................................608 Mask Test Definition MTESt:ADD...................................................................................................................597 MTESt:REMove.............................................................................................................598 MTESt[:STATe]..............................................................................................................598 MTESt:RST...................................................................................................................598 MTESt:SOURce.............................................................................................................598 MTESt:CONDition..........................................................................................................599 MTESt:TOLerance.........................................................................................................599 MTESt:CTYPe...............................................................................................................599 MTESt:ADD <MaskTestName> Creates a new mask test definition with the specified name. Setting parameters: <MaskTestName> Usage: User Manual 1316.0827.02 ─ 06 Setting only SCPI confirmed 597 R&S®RTO Remote Control Command Reference MTESt:REMove <MaskTestName> Deletes the mask test definition with the specified name. Setting parameters: <MaskTestName> Usage: Setting only SCPI confirmed MTESt[:STATe] <MaskTestName>,<State> MTESt[:STATe]? <MaskTestName> Activates and deactivates the mask test. If the acquisition is running, the test starts immediately. Otherwise, the test starts when acquisition is started. The testing is stopped when acquisition is stopped, also due to the MTESt: ONViolation:STOP command, or if MASK[:STATe] is set to "OFF". Parameters: <State> ON | OFF *RST: OFF Parameters for setting and query: <MaskTestName> Usage: SCPI confirmed MTESt:RST Clears all totals and results in all "Mask Test" result boxes. Usage: Event Firmware/Software: FW 1.35 MTESt:SOURce <MaskTestName>,<MaskTestSource> MTESt:SOURce? <MaskTestName> Selects the waveform to be tested against the mask. All channel waveforms can be tested. Parameters: <MaskTestSource> NONE | C1W1 | C1W2 | C1W3 | C2W1 | C2W2 | C2W3 | C3W1 | C3W2 | C3W3 | C4W1 | C4W2 | C4W3 Waveform to be tested, see chapter 16.2.2.2, "Waveform Parameter", on page 419 *RST: NONE Parameters for setting and query: <MaskTestName> String containing the name of the mask test Usage: User Manual 1316.0827.02 ─ 06 SCPI confirmed 598 R&S®RTO Remote Control Command Reference MTESt:CONDition <MaskTestName>,<PassFailMode> MTESt:CONDition? <MaskTestName> Sets the first criteria for a failed test, the kind of hits to be considered for test evaluation. A test has failed if the number of sample hits or acquisition hits exceeds the limit defined by MTESt:TOLerance. Parameters: <PassFailMode> SAMPles | ACQuisitions SAMPles Considers the number of samples that hit the mask. ACQuisitions Considers the number of acquisitions that contain at least one sample hit. How many samples hit the mask in that acquisition is not relevant. *RST: SAMPles Parameters for setting and query: <MaskTestName> Usage: SCPI confirmed MTESt:TOLerance <MaskTestName>,<TolViolCount> MTESt:TOLerance? <MaskTestName> Sets the second criteria for a failed test, the number of tolerable sample hits or acquisition hits. Use MTESt:CONDition to define which hits are considered for test evaluation. Parameters: <TolViolCount> Range: 0 to 4000000000 Increment: 1 *RST: 0 Parameters for setting and query: <MaskTestName> Usage: SCPI confirmed MTESt:CTYPe <MaskTestName>,<DefinitionType> MTESt:CTYPe? <MaskTestName> Sets the method of mask definition. User Manual 1316.0827.02 ─ 06 599 R&S®RTO Remote Control Command Reference Parameters: <DefinitionType> USER | WFML USER The mask segments are created by entering the numerical x- and y-values of the mask points. See: chapter 16.2.12.2, "Mask Definition: User Mask", on page 600 WFML The mask is created from the envelope of an existing waveform. See: chapter 16.2.12.3, "Mask Definition: Waveform Mask", on page 605 *RST: USER Parameters for setting and query: <MaskTestName> String containing the name of the mask test 16.2.12.2 Mask Definition: User Mask The chapter contains commands required for the definition of user masks - MTESt: CTYPe is set to USER. MTESt:SEGMent:STATe................................................................................................600 MTESt:SEGMent:ADD....................................................................................................601 MTESt:SEGMent:COUNt................................................................................................601 MTESt:SEGMent:INSert.................................................................................................601 MTESt:SEGMent:REMove..............................................................................................601 MTESt:SEGMent:REGion...............................................................................................601 MTESt:SEGMent:POINt:ADD..........................................................................................602 MTESt:SEGMent:POINt:INSert........................................................................................602 MTESt:SEGMent:POINt:REMove....................................................................................602 MTESt:SEGMent:POINt:COUNt......................................................................................603 MTESt:SEGMent:POINt:X...............................................................................................603 MTESt:SEGMent:POINt:Y...............................................................................................603 MTESt:SEGMent:RESCale:RECalculate..........................................................................604 MTESt:SEGMent:RESCale:XFACtor................................................................................604 MTESt:SEGMent:RESCale:YFACtor................................................................................604 MTESt:SEGMent:RESCale:XOFFset...............................................................................605 MTESt:SEGMent:RESCale:YOFFset...............................................................................605 MTESt:SEGMent:STATe <MaskTestName>, <MaskSegmIdx>,<State> MTESt:SEGMent:STATe? <MaskTestName>, <MaskSegmIdx> Enables and disables the mask segment. Disabled segments are not considered by running tests. Parameters: <State> ON | OFF *RST: User Manual 1316.0827.02 ─ 06 ON 600 R&S®RTO Remote Control Command Reference Parameters for setting and query: <MaskTestName> <MaskSegmIdx> Index of the mask segment in the mask definition MTESt:SEGMent:ADD <MaskTestName> Creates a new segment in the mask definition. Setting parameters: <MaskTestName> Usage: Setting only SCPI confirmed MTESt:SEGMent:COUNt? <MaskTestName>, <MaskSegmIdx> Returns the number of segments in the mask definition Query parameters: <MaskTestName> <MaskSegmIdx> Index of the mask segment in the mask definition Usage: Query only MTESt:SEGMent:INSert <MaskTestName>, <MaskSegmIdx> Inserts a new segment before the specified index in the mask definition. Setting parameters: <MaskTestName> <MaskSegmIdx> Index of the mask segment in the mask definition Usage: Setting only MTESt:SEGMent:REMove <MaskTestName>, <MaskSegmIdx> Removes the specified segment from the mask definition. Setting parameters: <MaskTestName> <MaskSegmIdx> Index of the mask segment in the mask definition Usage: Setting only MTESt:SEGMent:REGion <MaskTestName>, <MaskSegmIdx>,<Region> MTESt:SEGMent:REGion? <MaskTestName>, <MaskSegmIdx> Defines the region of the segment that builds the mask. User Manual 1316.0827.02 ─ 06 601 R&S®RTO Remote Control Command Reference Parameters: <Region> UPPer | LOWer | INNer UPPer the segment points are connected to a line, the display area above this line is the mask segment LOWer the segment points are connected to a line, the display area below this line is the mask segment INNer the segment points form a closed geometrical shape, which is the mask segment *RST: INNer Parameters for setting and query: <MaskTestName> <MaskSegmIdx> Index of the mask segment in the mask definition MTESt:SEGMent:POINt:ADD <MaskTestName>, <MaskSegmIdx> Adds a new point to the segment definition. Setting parameters: <MaskTestName> <MaskSegmIdx> Index of the mask segment in the mask definition Usage: Setting only MTESt:SEGMent:POINt:INSert <MaskTestName>, <MaskSegmIdx>, <MaskSegmPointIdx> Inserts a new point before the specified mask segment point. Setting parameters: <MaskTestName> <MaskSegmIdx> Index of the mask segment in the mask definition <MaskSegmPointIdx> Index of the mask segment point in the mask definition Usage: Setting only MTESt:SEGMent:POINt:REMove <MaskTestName>, <MaskSegmIdx>, <MaskSegmPointIdx> Removes the specified point from the mask segment. Setting parameters: <MaskTestName> <MaskSegmIdx> User Manual 1316.0827.02 ─ 06 Index of the mask segment in the mask definition 602 R&S®RTO Remote Control Command Reference <MaskSegmPointIdx> Index of the mask segment point in the mask definition Usage: Setting only MTESt:SEGMent:POINt:COUNt? <MaskTestName>, <MaskSegmIdx> Returns the number of defined points for the specified mask segment. Query parameters: <MaskTestName> <MaskSegmIdx> Index of the mask segment in the mask definition Usage: Query only MTESt:SEGMent:POINt:X <MaskTestName>, <MaskSegmIdx>, <MaskSegmPointIdx>,<X> MTESt:SEGMent:POINt:X? <MaskTestName>, <MaskSegmIdx>, <MaskSegmPointIdx> Defines the x-value of the mask segment point. Parameters: <X> Range: Increment: *RST: Default unit: -100E+24 to 100E+24 1E-6 0 s Parameters for setting and query: <MaskTestName> <MaskSegmIdx> Index of the mask segment in the mask definition <MaskSegmPointIdx> Index of the mask segment point in the mask definition MTESt:SEGMent:POINt:Y <MaskTestName>, <MaskSegmIdx>, <MaskSegmPointIdx>,<Y> MTESt:SEGMent:POINt:Y? <MaskTestName>, <MaskSegmIdx>, <MaskSegmPointIdx> Defines the y-value of the mask segment point. Parameters: <Y> Range: Increment: *RST: Default unit: -100E+24 to 100E+24 1E-6 0 V Parameters for setting and query: <MaskTestName> <MaskSegmIdx> Index of the mask segment in the mask definition <MaskSegmPointIdx> Index of the mask segment point in the mask definition User Manual 1316.0827.02 ─ 06 603 R&S®RTO Remote Control Command Reference MTESt:SEGMent:RESCale:RECalculate <MaskTestName>, <MaskSegmIdx> Multiplies and adds the given x- and y-factors and offsets to the coordinates of all points of the selected mask segment. Setting parameters: <MaskTestName> <MaskSegmIdx> Index of the mask segment in the mask definition Usage: Setting only MTESt:SEGMent:RESCale:XFACtor <MaskTestName>, <MaskSegmIdx>,<ExpansionFactorX> MTESt:SEGMent:RESCale:XFACtor? <MaskTestName>, <MaskSegmIdx> Stretches or compresses the selected mask segment in horizontal direction. The x-values of all points of the selected mask segment are multiplied with this factor. Factors >1 stretch the mask segment, while factors between 0 and 1 compress it. Negative values are possible and change the algebraic sign. Only takes effect after the MTESt:SEGMent:RESCale:RECalculate command. Parameters: <ExpansionFactorX> Range: -100 to 100 Increment: 1 *RST: 1 Parameters for setting and query: <MaskTestName> <MaskSegmIdx> Index of the mask segment in the mask definition MTESt:SEGMent:RESCale:YFACtor <MaskTestName>, <MaskSegmIdx>,<ExpansionFactorY> MTESt:SEGMent:RESCale:YFACtor? <MaskTestName>, <MaskSegmIdx> Stretches or compresses the selected mask segment in vertical direction. The y-values of all points of the selected mask segment are multiplied with this factor. Factors >1 stretch the mask segment, while factors between 0 and 1 compress it. Negative values are possible and change the algebraic sign. Only takes effect after the MTESt:SEGMent:RESCale:RECalculate command. Parameters: <ExpansionFactorY> Range: -100 to 100 Increment: 1 *RST: 1 Parameters for setting and query: <MaskTestName> <MaskSegmIdx> User Manual 1316.0827.02 ─ 06 Index of the mask segment in the mask definition 604 R&S®RTO Remote Control Command Reference MTESt:SEGMent:RESCale:XOFFset <MaskTestName>, <MaskSegmIdx>,<OffsetX> MTESt:SEGMent:RESCale:XOFFset? <MaskTestName>, <MaskSegmIdx> Moves the mask segment horizontally. The specified offset is added to the x-values of all points of the selected mask segment. Only takes effect after the MTESt:SEGMent:RESCale:RECalculate command. Parameters: <OffsetX> Range: Increment: *RST: Default unit: -50 to 50 1E-9 0 s Parameters for setting and query: <MaskTestName> <MaskSegmIdx> Index of the mask segment in the mask definition Firmware/Software: V 1.25 MTESt:SEGMent:RESCale:YOFFset <MaskTestName>, <MaskSegmIdx>,<OffsetY> MTESt:SEGMent:RESCale:YOFFset? <MaskTestName>, <MaskSegmIdx> Moves the mask segment vertically. The specified offset is added to the y-values of all points of the selected mask segment. Only takes effect after the MTESt:SEGMent:RESCale:RECalculate command. Parameters: <OffsetY> Range: Increment: *RST: Default unit: -1000 to 1000 1E-6 0 V Parameters for setting and query: <MaskTestName> <MaskSegmIdx> 16.2.12.3 Index of the mask segment in the mask definition Mask Definition: Waveform Mask The chapter contains commands required for the definition of waveform masks - MTESt:CTYPe is set to WFML. MTESt:REFWfm <MaskTestName>,<Source> MTESt:REFWfm? <MaskTestName> Sets the reference waveform from which the mask is created. The reference waveform can be created before, or loaded from a file with REFCurve commands, see chapter 16.2.11.1, "Reference", on page 590. User Manual 1316.0827.02 ─ 06 605 R&S®RTO Remote Control Command Reference Parameters: <Source> REFerence1 | REFerence2 | REFerence3 | REFerence4 *RST: REFerence1 Parameters for setting and query: <MaskTestName> String containing the name of the mask test Usage: SCPI confirmed MTESt:WFMLupdate <MaskTestName> Creates the upper and lower mask limit from the envelope of the selected reference waveform. If the reference waveform was not defined before, it is created automatically from the mask test source waveform which is set wtih MTESt:SOURce. Setting parameters: <MaskTestName> String containing the name of the mask test Usage: Setting only SCPI confirmed MTESt:WFMRescale:XWIDth <MaskTestName>,<HorizontalWidth> MTESt:WFMRescale:XWIDth? <MaskTestName> Sets the width of the mask in horizontal direction. The specified factor in divisions is added to the positive x-values and subtracted from the negative x-values of the mask limits in relation to the source waveform of the mask. Parameters: <HorizontalWidth> Range: Increment: *RST: Default unit: 0 to 100E+24 0.05 0 div Parameters for setting and query: <MaskTestName> String containing the name of the mask test MTESt:WFMRescale:YWIDth <MaskTestName>,<VerticalWidth> MTESt:WFMRescale:YWIDth? <MaskTestName> Sets the width of the waveform mask in vertical direction. The specified factor in divisions is added to the y-values of the upper mask limit and subtracted from the y-values of the lower mask limit. Thus, the upper half of the mask is pulled upwards, the lower half is pulled down. Parameters: <VerticalWidth> Vertical mask width in divisions Range: Increment: *RST: Default unit: User Manual 1316.0827.02 ─ 06 0 to 100E+24 0.05 0 div 606 R&S®RTO Remote Control Command Reference Parameters for setting and query: <MaskTestName> String containing the name of the mask test MTESt:WFMRescale:YPOSition <MaskTestName>,<VertPosi> MTESt:WFMRescale:YPOSition? <MaskTestName> Moves the mask vertically within the display. Parameters: <VertPosi> Range: Increment: *RST: Default unit: -100E+24 to 100E+24 0.05 0 div Parameters for setting and query: <MaskTestName> String containing the name of the mask test MTESt:WFMRescale:YSTRetch <MaskTestName>,<VerticalStretch> MTESt:WFMRescale:YSTRetch? <MaskTestName> Sets the vertical scaling to stretch the mask in y-direction. The scaling axis is the horizontal line through the lowest value of the lower mask limit. Parameters: <VerticalStretch> Scale factor in % Range: Increment: *RST: Default unit: 10 to 1000 1 100 % Parameters for setting and query: <MaskTestName> String containing the name of the mask test 16.2.12.4 Event Actions MTESt:ONViolation:BEEP...............................................................................................607 MTESt:ONViolation:STOP..............................................................................................608 MTESt:ONViolation:PRINt...............................................................................................608 MTESt:ONViolation:SAVewaveform.................................................................................608 MTESt:ONViolation:BEEP <MaskTestName>,<Beep> MTESt:ONViolation:BEEP? <MaskTestName> Generates a beep sound for the specified event. Parameters: <Beep> NOACtion | SUCCess | VIOLation See chapter 16.2.2.5, "Event Parameter", on page 421 *RST: User Manual 1316.0827.02 ─ 06 NOACtion 607 R&S®RTO Remote Control Command Reference Parameters for setting and query: <MaskTestName> MTESt:ONViolation:STOP <MaskTestName>,<StopAcq> MTESt:ONViolation:STOP? <MaskTestName> Stops data acquisition for the specified event. Parameters: <StopAcq> NOACtion | VIOLation See chapter 16.2.2.5, "Event Parameter", on page 421 *RST: NOACtion Parameters for setting and query: <MaskTestName> MTESt:ONViolation:PRINt <MaskTestName>,<Print> MTESt:ONViolation:PRINt? <MaskTestName> Prints a screenshot including the measurement results to the printer defined using SYSTem:COMMunicate:PRINter:SELect<1..2> for the specified event. Parameters: <Print> NOACtion | SUCCess | VIOLation See chapter 16.2.2.5, "Event Parameter", on page 421 *RST: NOACtion Parameters for setting and query: <MaskTestName> MTESt:ONViolation:SAVewaveform <MaskTestName>,<SaveWfm> MTESt:ONViolation:SAVewaveform? <MaskTestName> Saves the waveform data. Parameters: <SaveWfm> NOACtion | SUCCess | VIOLation See chapter 16.2.2.5, "Event Parameter", on page 421 *RST: NOACtion Parameters for setting and query: <MaskTestName> 16.2.12.5 Results MTESt:RESult:STATe....................................................................................................609 MTESt:RESult[:RESult]...................................................................................................609 MTESt:RESult:COUNt:WAVeforms..................................................................................609 MTESt:RESult:COUNt:REMaining...................................................................................609 User Manual 1316.0827.02 ─ 06 608 R&S®RTO Remote Control Command Reference MTESt:RESult:COUNt:FWAVeforms................................................................................610 MTESt:RESult:COUNt:FAILures......................................................................................610 MTESt:RESult:FRATe....................................................................................................610 MTESt:RESult:STATe? <MaskTestName> Shows if the test is running or has finished. The state is set to "Finished" if no acquisitions remain (see MTESt:RESult:COUNt:REMaining on page 609). Query parameters: <MaskTestName> Return values: <State> RUNNing | FINished *RST: Usage: RUNNing Query only MTESt:RESult[:RESult]? <MaskTestName> Returns the test result. A test has failed if the number of sample hits or acquisition hits exceeds the limit of "Violation tolerance" hits (see MTESt:TOLerance on page 599, MTESt:RESult: COUNt:FAILures on page 610 and MTESt:RESult:COUNt:FWAVeforms on page 610). Query parameters: <MaskTestName> Return values: <TestResult> PASS | FAIL *RST: Usage: PASS Query only MTESt:RESult:COUNt:WAVeforms? <MaskTestName> Returns the number of tested acquisitions. Query parameters: <MaskTestName> Return values: <AcqsCompleted> Usage: Range: 0 to 100E+24 Increment: 1 *RST: 0 Query only MTESt:RESult:COUNt:REMaining? <MaskTestName> Remaining acquisitions until "Average count / Nx Single count" is reached. User Manual 1316.0827.02 ─ 06 609 R&S®RTO Remote Control Command Reference The value is useful if you test a specified number of acquisitions with action "Stop acquisition" on violation, or if the acquisition has been stopped manually. See also: chapter 8.2.4, "Running a Mask Test", on page 222. Query parameters: <MaskTestName> Return values: <AcqsRemaining> Usage: Range: 0 to 100E+24 Increment: 1 *RST: 0 Query only MTESt:RESult:COUNt:FWAVeforms? <MaskTestName> Returns the number of acquisitions that contained at least one sample hit. Query parameters: <MaskTestName> Return values: <AcquisitionHits> Usage: Range: 0 to 100E+24 Increment: 1 *RST: 0 Query only MTESt:RESult:COUNt:FAILures? <MaskTestName> Returns the number of sample hits that violated the mask. Query parameters: <MaskTestName> Return values: <SampleHits> Usage: Range: 0 to 100E+24 Increment: 1 *RST: 0 Query only MTESt:RESult:FRATe? <MaskTestName> Ratio of acquisition hits to the number of tested acquisitions. Query parameters: <MaskTestName> User Manual 1316.0827.02 ─ 06 610 R&S®RTO Remote Control Command Reference Return values: <FailRate> Usage: Range: Increment: *RST: Default unit: -100E+24 to 100E+24 0 0 % Query only 16.2.13 Search Commands ● ● ● ● ● ● ● 16.2.13.1 Programming Examples........................................................................................611 General Search Settings.......................................................................................611 Search Conditions.................................................................................................613 Trigger Level.........................................................................................................631 Search Scope Settings..........................................................................................632 Search Results......................................................................................................636 Noise Rejection.....................................................................................................641 Programming Examples Searching for a pulse of specified width Search for positive pulses with pulse width 12 ± 10 μs (2 μs to 22 μs). 16.2.13.2 SEAR:ADD 'MySearch' // Create a new search SEAR:TRIG:WIDT:STAT 'MySearch',1 // Configure search type SEAR:SOUR 'MySearch',M1 // Configure search source - here Math1 SEAR:TRIG:WIDT:RANG 'MySearch',WITH // Configure search parameters SEAR:TRIG:WIDT:WIDT 'MySearch',7e-6 // Configure search parameters SEAR:TRIG:WIDT:DELT 'MySearch',1e-6 // Configure search parameters SEAR:RES:LIM 'MySearch',1 // Set number of result lines in table to 1 SEAR:ALL 'MySearch' // Initiate search for all events General Search Settings SEARch:ADD................................................................................................................611 SEARch:CLEar..............................................................................................................612 SEARch:REMove...........................................................................................................612 SEARch:ALL.................................................................................................................612 SEARch:NEXT..............................................................................................................612 SEARch:ONLine............................................................................................................612 SEARch:SOURce..........................................................................................................613 SEARch:ADD <Key> Creates a new search definition with the specified name. Setting parameters: <Key> Name of the search definition User Manual 1316.0827.02 ─ 06 611 R&S®RTO Remote Control Command Reference Example: See "Searching for a pulse of specified width" on page 611 Usage: Setting only SCPI confirmed SEARch:CLEar <SearchName> Clears the search results once to start a new search. Setting parameters: <SearchName> Search definition Usage: Setting only SEARch:REMove <Key> Deletes the specified search definition. Setting parameters: <Key> Name of the search definition Usage: Setting only SCPI confirmed SEARch:ALL <SearchName> Performs a search for all results on the existing data from the selected source. Setting parameters: <SearchName> Search definition Example: See "Searching for a pulse of specified width" on page 611 Usage: Setting only Asynchronous command SEARch:NEXT <SearchName> Performs a single search for the next result on the existing data from the selected source. Setting parameters: <SearchName> Search definition Usage: Setting only Asynchronous command SEARch:ONLine <SearchName>,<OnlineState> SEARch:ONLine? <SearchName> If enabled, a search is performed repeatedly for each new data acquisition. User Manual 1316.0827.02 ─ 06 612 R&S®RTO Remote Control Command Reference Parameters: <OnlineState> ON | OFF *RST: OFF Parameters for setting and query: <SearchName> Search definition SEARch:SOURce <SearchName>,<SearchConditionSrc> SEARch:SOURce? <SearchName> Defines the source on which the search conditions are applied. The source can be any input signal, math or reference waveform. Parameters: <SearchConditionSrc>C1W1 | C1W2 | C1W3 | C2W1 | C2W2 | C2W3 | C3W1 | C3W2 | C3W3 | C4W1 | C4W2 | C4W3 | M1 | M2 | M3 | M4 | R1 | R2 | R3 | R4 Source of the search, see chapter 16.2.2.2, "Waveform Parameter", on page 419 *RST: NONE Parameters for setting and query: <SearchName> Search definition Example: 16.2.13.3 See "Searching for a pulse of specified width" on page 611 Search Conditions ● ● ● ● ● ● ● ● ● ● Basic.....................................................................................................................613 Data2Clock............................................................................................................615 Edge......................................................................................................................617 Glitch.....................................................................................................................618 Interval..................................................................................................................619 Runt.......................................................................................................................620 Slew Rate..............................................................................................................623 Timeout.................................................................................................................626 Width.....................................................................................................................627 Window.................................................................................................................628 Basic SEARch:TRIGger:DATatoclock[:STATe]...........................................................................614 SEARch:TRIGger:EDGE[:STATe]....................................................................................614 SEARch:TRIGger:GLITch[:STATe]..................................................................................614 SEARch:TRIGger:INTerval[:STATe].................................................................................614 SEARch:TRIGger:RUNT[:STATe]....................................................................................614 SEARch:TRIGger:SLEWrate[:STATe]..............................................................................614 SEARch:TRIGger:TIMeout[:STATe].................................................................................614 SEARch:TRIGger:WIDTh[:STATe]...................................................................................614 SEARch:TRIGger:WINDow[:STATe]................................................................................614 User Manual 1316.0827.02 ─ 06 613 R&S®RTO Remote Control Command Reference SEARch:TRIGger:DATatoclock:ACOPy............................................................................615 SEARch:TRIGger:EDGE:ACOPy.....................................................................................615 SEARch:TRIGger:GLITch:ACOPy...................................................................................615 SEARch:TRIGger:INTerval:ACOPy..................................................................................615 SEARch:TRIGger:RUNT:ACOPy.....................................................................................615 SEARch:TRIGger:SLEWrate:ACOPy...............................................................................615 SEARch:TRIGger:TIMeout:ACOPy..................................................................................615 SEARch:TRIGger:WIDTh:ACOPy....................................................................................615 SEARch:TRIGger:WINDow:ACOPy.................................................................................615 SEARch:TRIGger:DATatoclock:BCOPy............................................................................615 SEARch:TRIGger:EDGE:BCOPy.....................................................................................615 SEARch:TRIGger:GLITch:BCOPy...................................................................................615 SEARch:TRIGger:INTerval:BCOPy..................................................................................615 SEARch:TRIGger:RUNT:BCOPy.....................................................................................615 SEARch:TRIGger:SLEWrate:BCOPy...............................................................................615 SEARch:TRIGger:TIMeout:BCOPy..................................................................................615 SEARch:TRIGger:WIDTh:BCOPy....................................................................................615 SEARch:TRIGger:WINDow:BCOPy.................................................................................615 SEARch:TRIGger:DATatoclock[:STATe] <SearchName>,<State> SEARch:TRIGger:DATatoclock[:STATe]? <SearchName> SEARch:TRIGger:EDGE[:STATe] <SearchName>,<State> SEARch:TRIGger:EDGE[:STATe]? <SearchName> SEARch:TRIGger:GLITch[:STATe] <SearchName>,<State> SEARch:TRIGger:GLITch[:STATe]? <SearchName> SEARch:TRIGger:INTerval[:STATe] <SearchName>,<State> SEARch:TRIGger:INTerval[:STATe]? <SearchName> SEARch:TRIGger:RUNT[:STATe] <SearchName>,<State> SEARch:TRIGger:RUNT[:STATe]? <SearchName> SEARch:TRIGger:SLEWrate[:STATe] <SearchName>,<State> SEARch:TRIGger:SLEWrate[:STATe]? <SearchName> SEARch:TRIGger:TIMeout[:STATe] <SearchName>,<State> SEARch:TRIGger:TIMeout[:STATe]? <SearchName> SEARch:TRIGger:WIDTh[:STATe] <SearchName>,<State> SEARch:TRIGger:WIDTh[:STATe]? <SearchName> SEARch:TRIGger:WINDow[:STATe] <SearchName>,<State> SEARch:TRIGger:WINDow[:STATe]? <SearchName> Includes the search conditions for the selected trigger event type in the next search. Parameters: <State> ON | OFF *RST: OFF Parameters for setting and query: <SearchName> Search definition Usage: User Manual 1316.0827.02 ─ 06 SCPI confirmed 614 R&S®RTO Remote Control Command Reference SEARch:TRIGger:DATatoclock:ACOPy <SearchName> SEARch:TRIGger:EDGE:ACOPy <SearchName> SEARch:TRIGger:GLITch:ACOPy <SearchName> SEARch:TRIGger:INTerval:ACOPy <SearchName> SEARch:TRIGger:RUNT:ACOPy <SearchName> SEARch:TRIGger:SLEWrate:ACOPy <SearchName> SEARch:TRIGger:TIMeout:ACOPy <SearchName> SEARch:TRIGger:WIDTh:ACOPy <SearchName> SEARch:TRIGger:WINDow:ACOPy <SearchName> Copies the trigger event configuration from Trigger A for the selected channel source to the search condition settings. See chapter 3.3.1, "Events", on page 58. Setting parameters: <SearchName> Search definition Usage: Setting only SCPI confirmed SEARch:TRIGger:DATatoclock:BCOPy <SearchName> SEARch:TRIGger:EDGE:BCOPy <SearchName> SEARch:TRIGger:GLITch:BCOPy <SearchName> SEARch:TRIGger:INTerval:BCOPy <SearchName> SEARch:TRIGger:RUNT:BCOPy <SearchName> SEARch:TRIGger:SLEWrate:BCOPy <SearchName> SEARch:TRIGger:TIMeout:BCOPy <SearchName> SEARch:TRIGger:WIDTh:BCOPy <SearchName> SEARch:TRIGger:WINDow:BCOPy <SearchName> Copies the trigger event configuration from Trigger B for the selected channel source to the search condition settings. See also: chapter 3.3.1, "Events", on page 58. Setting parameters: <SearchName> Search definition Usage: Setting only SCPI confirmed Data2Clock SEARch:TRIGger:DATatoclock:CEDGe...........................................................................616 SEARch:TRIGger:DATatoclock:CLEVel............................................................................616 SEARch:TRIGger:DATatoclock:CSOurce.........................................................................616 SEARch:TRIGger:DATatoclock:HTIMe.............................................................................617 SEARch:TRIGger:DATatoclock:STIMe.............................................................................617 User Manual 1316.0827.02 ─ 06 615 R&S®RTO Remote Control Command Reference SEARch:TRIGger:DATatoclock:CEDGe <SearchName>,<ClockEdge> SEARch:TRIGger:DATatoclock:CEDGe? <SearchName> Sets the edge of the clock signal to define the time reference point for the setup and hold time. Parameters: <ClockEdge> POSitive | NEGative | EITHer See chapter 16.2.2.3, "Slope Parameter", on page 420. *RST: POSitive Parameters for setting and query: <SearchName> Search definition Usage: SCPI confirmed SEARch:TRIGger:DATatoclock:CLEVel <SearchName>,<ClockLevel> SEARch:TRIGger:DATatoclock:CLEVel? <SearchName> Sets the voltage le