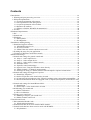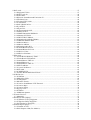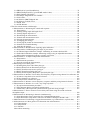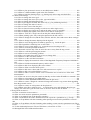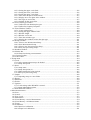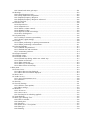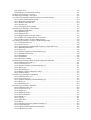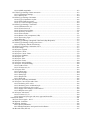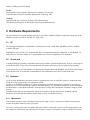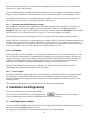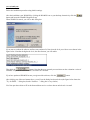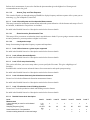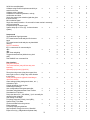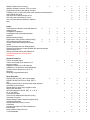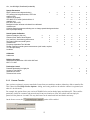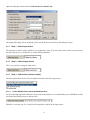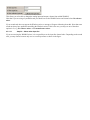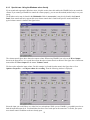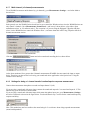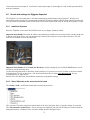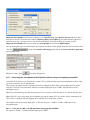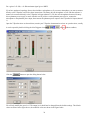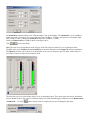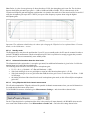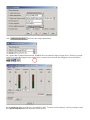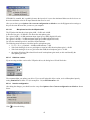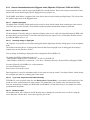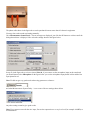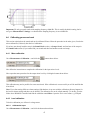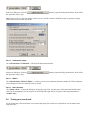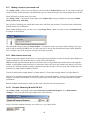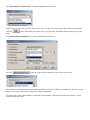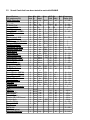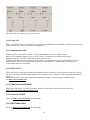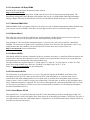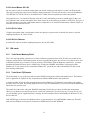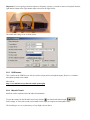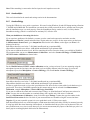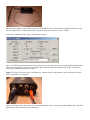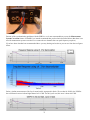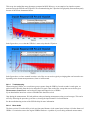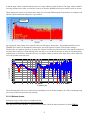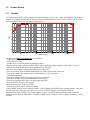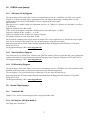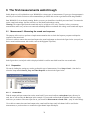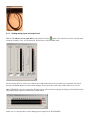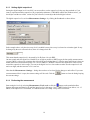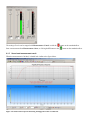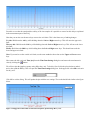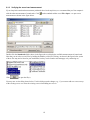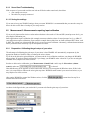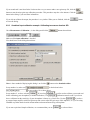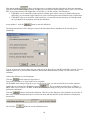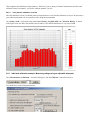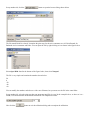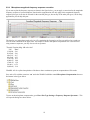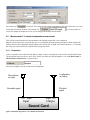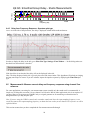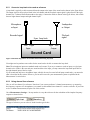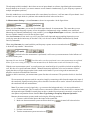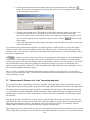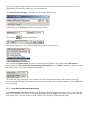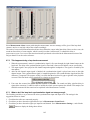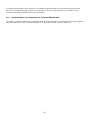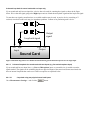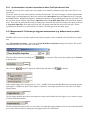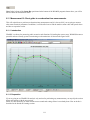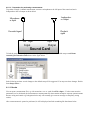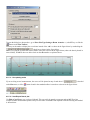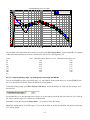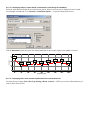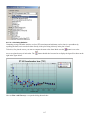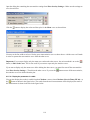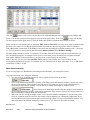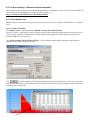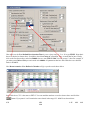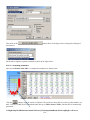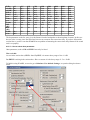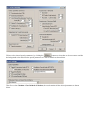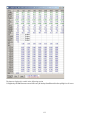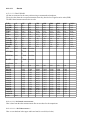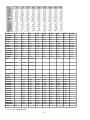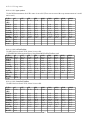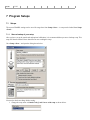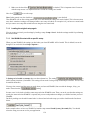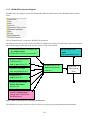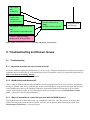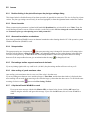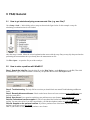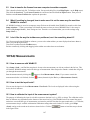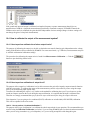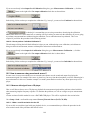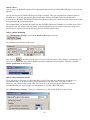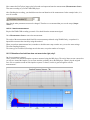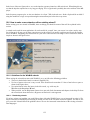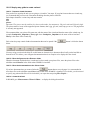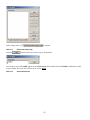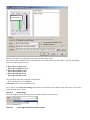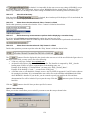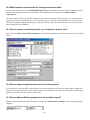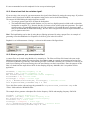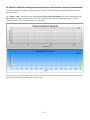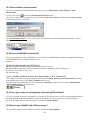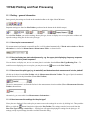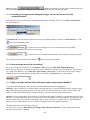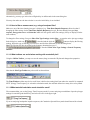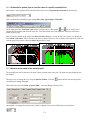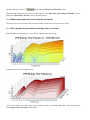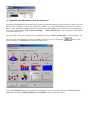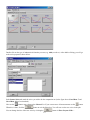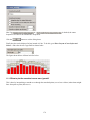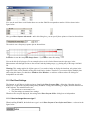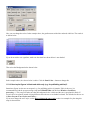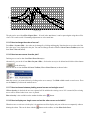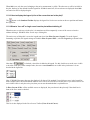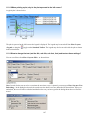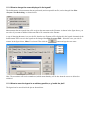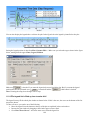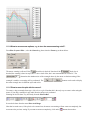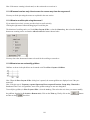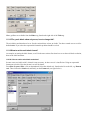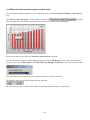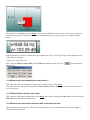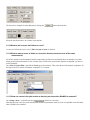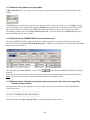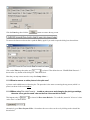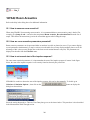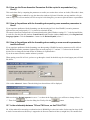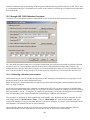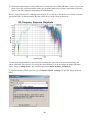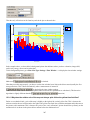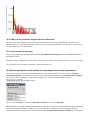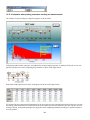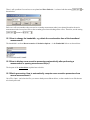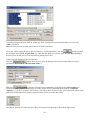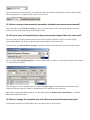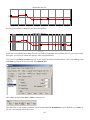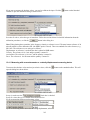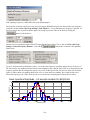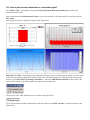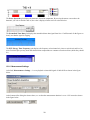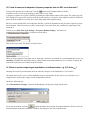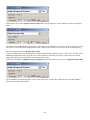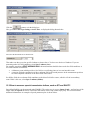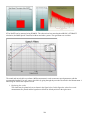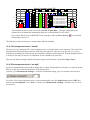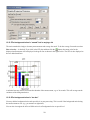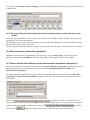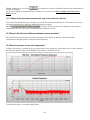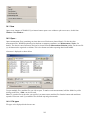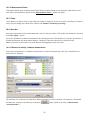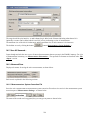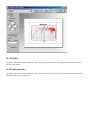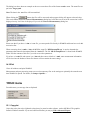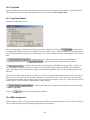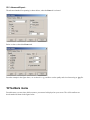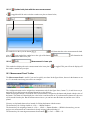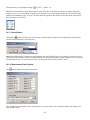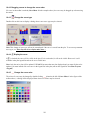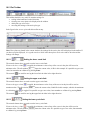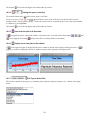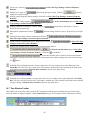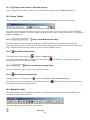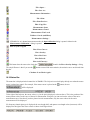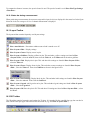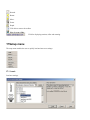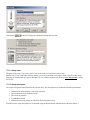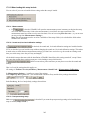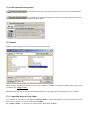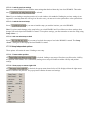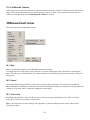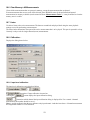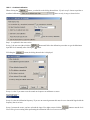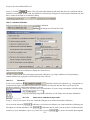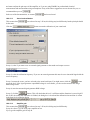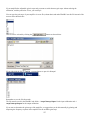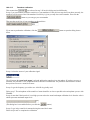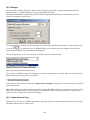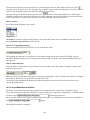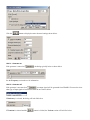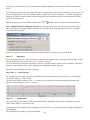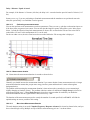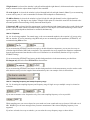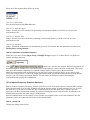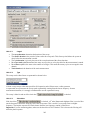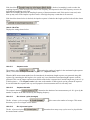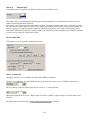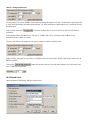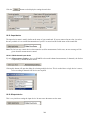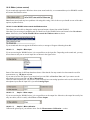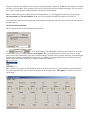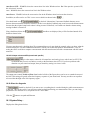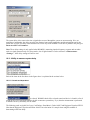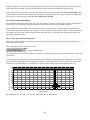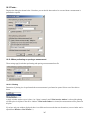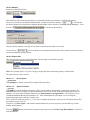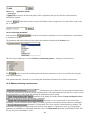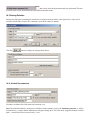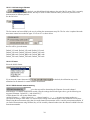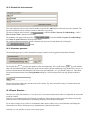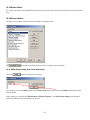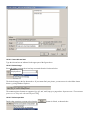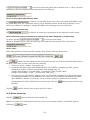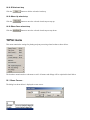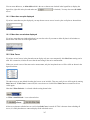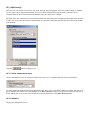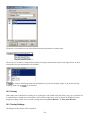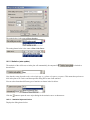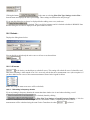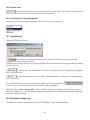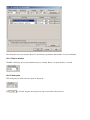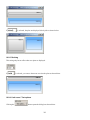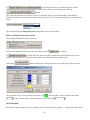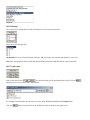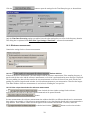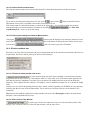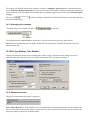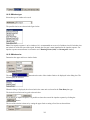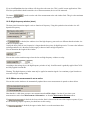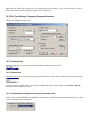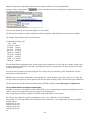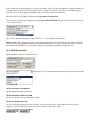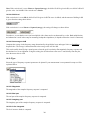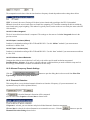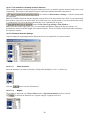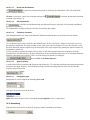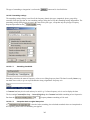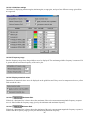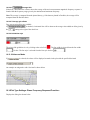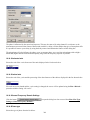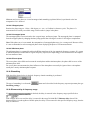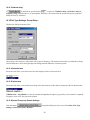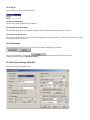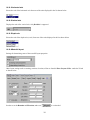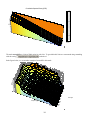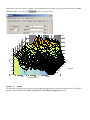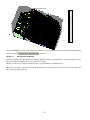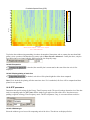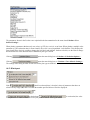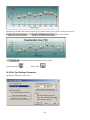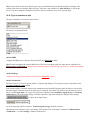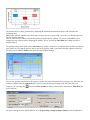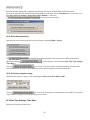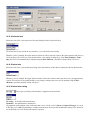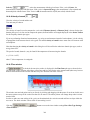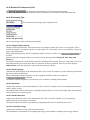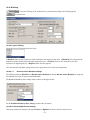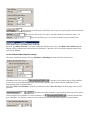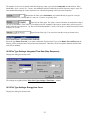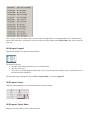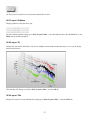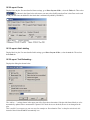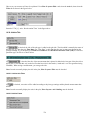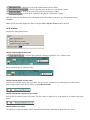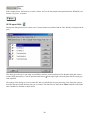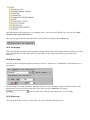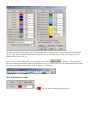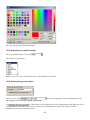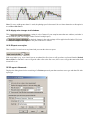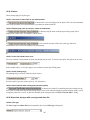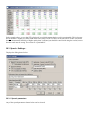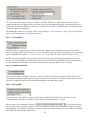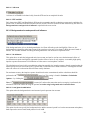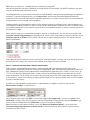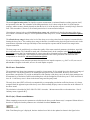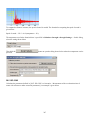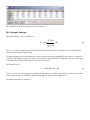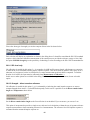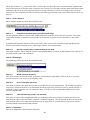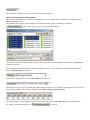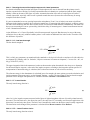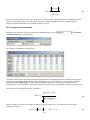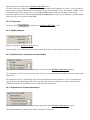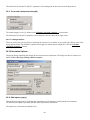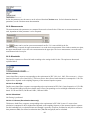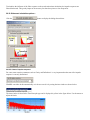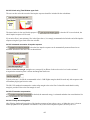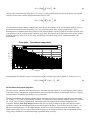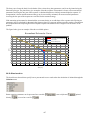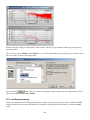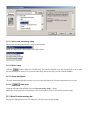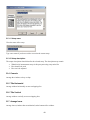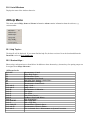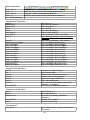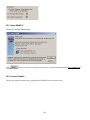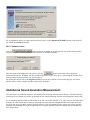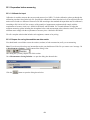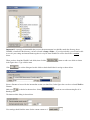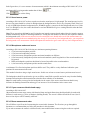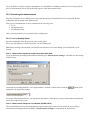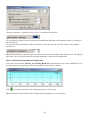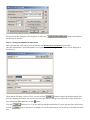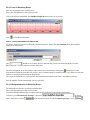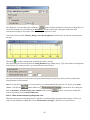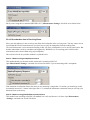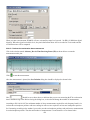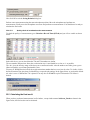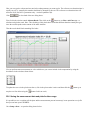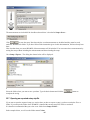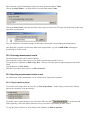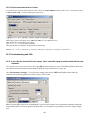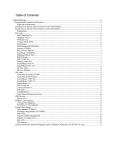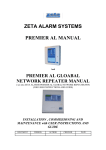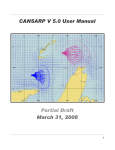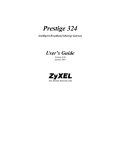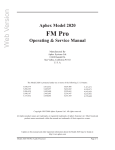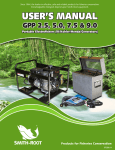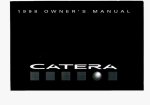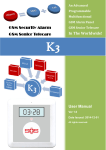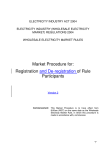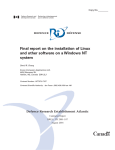Download HP Omni 100-5000 - Desktop PC User`s guide
Transcript
WinMLS 2004 Reference Documentation Morset Sound Development E-mail: [email protected] Phone: +47 73915000, Mobile: +47 99705410 Fax: +1 8105396811 (Norway: +47 73915000) Address: Persauneveien 25, 7045 Trondheim Norway Web: www.morset.com Contents 1Introduction...........................................................................................................................................16 1.1Plotting and post-processing overview......................................................................................... 16 1.2Help and explanations................................................................................................................... 19 1.2.1A quick explanation of the menus......................................................................................... 19 1.2.2An explanation of the dialog boxes....................................................................................... 19 1.2.3A quick explanation of the toolbars.......................................................................................19 1.2.4Remove the toolbars.............................................................................................................. 19 1.2.5Where to find the WinMLS documentation?........................................................................ 20 1.3Credits........................................................................................................................................... 20 2Hardware Requirements....................................................................................................................... 21 2.1PC.................................................................................................................................................. 21 2.2Sound card.....................................................................................................................................21 2.3Hardware....................................................................................................................................... 21 2.3.1Microphone............................................................................................................................ 21 2.3.2Loudspeaker........................................................................................................................... 22 3Installation and Registering.................................................................................................................. 22 3.1Install and register software.......................................................................................................... 22 3.1.1WinMLS license levels..........................................................................................................24 3.1.2License Transfer.................................................................................................................... 28 3.1.3What if the new unlock code does not work?........................................................................29 3.2Loading the setup for your application......................................................................................... 29 3.3Turning off Windows notification sounds.................................................................................... 30 4Sound card settings............................................................................................................................... 31 4.1Sound card settings for general sound card.................................................................................. 31 4.1.1Step 1 – Select input device...................................................................................................32 4.1.2Step 2 – Select output device.................................................................................................32 4.1.3Step 3 – Select mixer (volume control)................................................................................. 32 4.1.4Number of bits....................................................................................................................... 34 4.1.5Specific sound card settings...................................................................................................35 4.1.6Special case: Using the Windows mixer directly.................................................................. 36 4.1.7Multi-channel (>2 channel) measurements........................................................................... 37 4.1.8Settings for doing a 1 channel transfer function/impulse response measurement................ 37 4.2Sound card settings for Digigram Vxpocket................................................................................. 38 4.2.1Install the VXpocket.............................................................................................................. 38 4.2.2Select VXpocket as the sound card to be used...................................................................... 38 4.2.3Connecting the microphone to the VXpocket without using a microphone preamplifier.....39 4.2.4General information about the Digigram cards (VXpocket, PCXpocket, PCX9 and VX 222) ........................................................................................................................................................45 4.3Sound card settings for Sound Blaster MP3+............................................................................... 46 4.3.1Installation..............................................................................................................................46 4.3.2Select mp3+ as the sound card to be used............................................................................. 46 4.4Calibrating your sound card.......................................................................................................... 48 4.4.1Mixer calibration....................................................................................................................48 4.4.2Level calibration.................................................................................................................... 48 4.5Testing your sound card................................................................................................................ 49 4.5.1Making a setup for your sound card...................................................................................... 49 4.5.2Multi-channel sound card...................................................................................................... 50 5Tested Sound Cards.............................................................................................................................. 53 5.1Recommended Sound Cards......................................................................................................... 53 5.1.1High-end measurements.........................................................................................................54 5.2Sound Cards that do not work with the MLS method...................................................................54 5.3Sound Cards that have been tested to work with WinMLS.......................................................... 55 5.3.1Explanations...........................................................................................................................56 5.4PCI cards....................................................................................................................................... 57 5.4.1Digigram VX222....................................................................................................................57 5.4.2Echo Layla 20........................................................................................................................ 58 5.4.3Echo MIA...............................................................................................................................58 5.4.4Hercules GameSurround Fortissimo II.................................................................................. 58 5.4.5TB Santa Cruz........................................................................................................................58 5.4.6Terratec EWX 24/96..............................................................................................................58 5.4.7Card Deluxe........................................................................................................................... 59 5.4.8Sek’d Prodif 96 Pro................................................................................................................59 5.4.9LynxTWO.............................................................................................................................. 59 5.4.10Lynx L22..............................................................................................................................62 5.4.11Waveterminal 192X............................................................................................................. 62 5.4.12Delta 1010LT....................................................................................................................... 62 5.4.13RME Hammerfall DIGI9652............................................................................................... 62 5.4.14Sonorus STUDI/O................................................................................................................62 5.4.15MULTIWAV PRO18...........................................................................................................62 5.4.16Soundtrack 128 Ruby DDMA............................................................................................. 63 5.4.17Midiman DMAN 2044.........................................................................................................63 5.4.18Marian Marc 8..................................................................................................................... 63 5.4.19Marian ARC88.....................................................................................................................63 5.4.20Ensoniq Audio PCI.............................................................................................................. 63 5.4.21Sound Blaster PCI 64...........................................................................................................63 5.4.22Sound Blaster PCI 128.........................................................................................................64 5.4.23SB Live Value......................................................................................................................64 5.4.24SB Live Platinum ................................................................................................................ 64 5.5ISA cards....................................................................................................................................... 64 5.5.1Turtle Beach Monterey/Tahiti............................................................................................... 64 5.5.2Turtle Beach Fiji/Pinnacle..................................................................................................... 64 5.5.3Sound Blaster AWE 64..........................................................................................................64 5.5.4Sound Blaster 16.................................................................................................................... 65 5.5.5Sound Blaster AWE 32..........................................................................................................65 5.5.6SEK’D ARC44.......................................................................................................................65 5.5.7Crystal CS32BA11.................................................................................................................65 5.5.8ESS 1868................................................................................................................................65 5.5.9CARDD PLUS....................................................................................................................... 65 5.5.10Turtle Beach Multisound Classic........................................................................................ 65 5.6USB Devices................................................................................................................................. 65 5.6.1USB Duo................................................................................................................................ 65 5.6.2MobilePre USB......................................................................................................................66 5.6.3USB Quattro...........................................................................................................................67 5.6.4M-audio Transit..................................................................................................................... 67 5.6.5Creative Soundblaster LIVE External................................................................................... 68 5.6.6Creative Mp3+....................................................................................................................... 70 5.6.7Creative Extigy...................................................................................................................... 70 5.6.8Egosys U2A........................................................................................................................... 71 5.6.9USB Pre..................................................................................................................................71 5.6.10Midiman Quattro..................................................................................................................76 5.7Firewire Devices........................................................................................................................... 77 5.7.1Motu828................................................................................................................................. 77 5.8PCMCIA cards (laptop)................................................................................................................ 78 5.8.1VXPocket (V2) by Digigram................................................................................................. 78 5.8.2VXpocket 440 by Digigram...................................................................................................78 5.8.3PCXPocket by Digigram........................................................................................................78 5.9Sound Chips/Laptops.................................................................................................................... 78 5.9.1Yamaha AC-XG.....................................................................................................................78 5.9.2Dell Inspiron 3800 (Ess Media 3)..........................................................................................78 5.9.3IBM x20 (Crystal Soundfusion)............................................................................................ 79 5.9.4IBM Thinkpad A22E (Crystal WMD Audio Codec).............................................................79 5.9.5Dell Latitude CPt 500GT ......................................................................................................79 5.9.6NeoMagic MagicMedia 256 CODEC....................................................................................79 5.9.7OPL3-SAx..............................................................................................................................79 5.9.8CS4232 in IBM Thinkpad 380...............................................................................................79 5.9.9CS423x in Toshiba Tecra...................................................................................................... 79 5.9.10ESS 1878..............................................................................................................................79 5.9.11ESS Maestro.........................................................................................................................79 6The first measurements walk-through.................................................................................................. 80 6.1Measurement 1: Measuring the sound card response................................................................... 80 6.1.1Preparation............................................................................................................................. 80 6.1.2Setting analog input and output level.................................................................................... 81 6.1.3Setting digital output level.....................................................................................................82 6.1.4Performing the measurement................................................................................................. 82 6.1.5Sound card measurement result............................................................................................. 83 6.1.6Saving the measurement........................................................................................................ 84 6.1.7Changing plot settings............................................................................................................85 6.1.8Verifying the sound card measurement................................................................................. 86 6.1.9Sound Card Troubleshooting................................................................................................. 88 6.1.10Saving the settings............................................................................................................... 88 6.2Measurement 2: Measurements requiring input calibration......................................................... 88 6.2.1Preparation: Calibrating the gain steps of your mixer...........................................................89 6.2.2Combined input calibration example: Calibrating to measure absolute SPL........................89 6.2.3Individual calibration example: Measuring voltage using an adjustable attenuator............. 92 6.2.4Microphone magnitude frequency response correction.........................................................94 6.3Measurement 3: A simple loudspeaker measurement...................................................................96 6.3.1Preparation............................................................................................................................. 96 6.3.2Measurement procedure.........................................................................................................96 6.3.3Post-processing the measurement.......................................................................................... 97 6.4Measuring correct delay time........................................................................................................98 6.4.1Finding delay from Time Data plot type............................................................................... 98 6.4.2Delay/Distance from Parameters plot type............................................................................ 99 6.4.3Delay from Room Acoustics plot type...................................................................................99 6.4.4Delay from Group Delay plot type...................................................................................... 100 6.4.5Delay from Frequency Response - Spectrum plot type....................................................... 100 6.5Measurement 4: Measure correct delay and frequency response using channel 2 as reference.101 6.5.1Connect a loop-back to be used as reference.......................................................................101 6.5.2Using channel 2 as reference............................................................................................... 102 6.5.3Verify that the channels are equal....................................................................................... 103 6.6Measurement 5: Measure correct frequency response and delay using internal reference........ 103 6.7Measurement 6: Measure in a “safe” way using loop-back........................................................105 6.7.1Loop-back measurement procedure..................................................................................... 106 6.7.2This happens during a loop-back measurement ..................................................................107 6.7.3What to do if the loop-back synchronization signal not strong enough.............................. 107 6.8Measurement 7: How to measure correct delay time when using the sound card mono microphone input..............................................................................................................................108 6.9Measurement 8: Measuring 2 channels simultaneously............................................................. 108 6.9.1Synchronization Loop Connection for 2-channel Measurement......................................... 109 6.9.2Synchronization Loop-back Connection for Mono Full Duplex Sound Cards................... 112 6.10Measurement 9: Performing a triggered measurement (e.g. balloon burst, or pistol shot)...... 112 6.11Measurement 10: Short guide to reverberation time measurements.........................................113 6.11.1Introduction........................................................................................................................113 6.11.2Preparation......................................................................................................................... 113 6.11.3Results................................................................................................................................114 More about measuring................................................................................................................. 122 6.12Post-processing 1: Room acoustical parameters....................................................................... 126 6.12.1Reverberation time.............................................................................................................126 6.12.2EDT....................................................................................................................................127 6.12.3Clarity................................................................................................................................ 129 6.13Post-processing 2: Measurement System Comparison NPL Surrey 2002................................ 129 7Program Setups................................................................................................................................... 140 7.1Setups.......................................................................................................................................... 140 7.1.1Store a backup of your setup................................................................................................140 7.1.2Loading the original setup again..........................................................................................141 7.1.3Set WinMLS to start with a specific setup.......................................................................... 141 7.1.4WinMLS Structure Diagram................................................................................................142 7.1.5WinMLS File Structure Diagram........................................................................................ 143 8Troubleshooting and Known Issues................................................................................................... 144 8.1Troubleshooting.......................................................................................................................... 144 8.1.1My sound card does not seem to work correctly?............................................................... 144 8.1.2WinMLS mixer and Windows XP.......................................................................................144 8.1.3Why is it impossible to control the input level with the WinMLS mixer?......................... 144 8.1.4My frequency response measurements look too flat, why?.................................................145 8.1.5Problem after changing preferred sound devices.................................................................145 8.1.6I can hear feedback, how can it be turned off?.................................................................... 145 8.1.7Why does a small change the in volume settings in WinMLS give no effect?................... 145 8.1.8Trouble with WinMLS evaluation period........................................................................... 145 8.1.9Problems with IBM TP 600X laptop running Windows 2000............................................ 145 8.1.10The plot background colors look strange, why?................................................................ 145 8.2Issues........................................................................................................................................... 146 8.2.1Double-clicking in the plot will not open the plot type settings dialog...............................146 8.2.2Room Acoustics................................................................................................................... 146 8.2.3Abnormal termination on shutdown.................................................................................... 146 8.2.4Setups toolbar...................................................................................................................... 146 8.2.5Plot settings toolbar supports maximum 4 decimals........................................................... 146 8.2.6Auto-scaling of y-axis maximum value............................................................................... 146 8.2.7A tip that will avoid WinMLS to crash............................................................................... 146 8.2.8Special case: If two plots are displayed showing the same plot type.................................. 147 8.2.9Opening or saving as 24 or 32 bits .wav-files is not possible in this version......................147 8.2.10Refresh All......................................................................................................................... 147 9FAQ: General......................................................................................................................................148 9.1How to get started analyzing measurements files (e.g. wav files)?............................................ 148 9.2How to solve a problem with WinMLS?.................................................................................... 148 9.3How to transfer the license from one computer to another computer.........................................149 9.4What if a setting is changed, how to make sure it is set the same way the next time WinMLS is started?............................................................................................................................................. 149 9.5I don’t like the way the toolbars are positioned, can I do something about it?.......................... 149 10FAQ: Measurements.........................................................................................................................149 10.1How to measure with WinMLS?...............................................................................................149 10.2How to test the input levels?..................................................................................................... 149 10.3How to calibrate the input of the measurement system?.......................................................... 149 10.4How to calibrate the output of the measurement system?........................................................ 150 10.4.1How to perform calibrate the of mixer output levels?.......................................................150 10.4.2How to perform calibration of output level?..................................................................... 150 10.5How to measure using an external source?............................................................................... 151 10.5.1Measure with signal from a CD-player..............................................................................151 10.5.2Measure with DAT/MD/CDR as external source..............................................................154 10.5.3Detection of arrival time does not seem to be right, why?................................................ 156 10.6How to make a new wizard or edit an existing wizard?........................................................... 157 10.6.1Guidelines for the WinMLS wizards.................................................................................157 10.6.2Step-by-step guide to create a wizard................................................................................ 158 10.7How to auto-name when saving measurements?...................................................................... 162 10.8What does the Windows sound card mixer do when WinMLS is set to control it?................. 162 10.9How to get fine resolution on the WinMLS mixer and signal generator slider?...................... 162 10.10What format is recommended for saving measurement data?................................................ 163 10.11How to convert a measurement file, e.g. of extension .wmb to .wav?................................... 163 10.12How to improve signal-to-noise ratio for low frequencies?................................................... 163 10.13How to add pre-filtering (emphasis) to the excitation signal?................................................163 10.13.1How to band limit the excitation signal?......................................................................... 164 10.13.2How to generate your own emphasis filter?.................................................................... 164 10.14How to check the background noise spectrum of an impulse response measurement?..........165 10.15What is causing sine sweep artifacts such as pre-ringing?..................................................... 166 10.16How to access a measurement from memory?........................................................................166 10.17How to delete a measurement?................................................................................................167 10.18How to run WinMLS as batch file?........................................................................................ 167 10.19Can a given setup be automatically called using DOS switches?...........................................167 10.20How to open WinMLS with different setups?........................................................................ 167 10.21How to read WinMLS files in Matlab?...................................................................................168 10.22How to run WinMLS as a function from Matlab?.................................................................. 168 10.23What is the highest sampling rate available (important for e.g. scale modeling in room acoustics)?........................................................................................................................................ 168 10.24Can multi-channel measurements (>2 input channels) be performed using WinMLS?.........169 10.25How to get the size of the measured impulse response to be a power of two (2N)?.............. 169 10.26How to write a program for reading the WinMLS .wmb file format......................................169 11FAQ: Plotting and Post Processing.................................................................................................. 170 11.1Plotting – general information.................................................................................................. 170 11.1.1How to plot a measurement?..............................................................................................170 11.1.2How to display two plots simultaneously, e.g. the upper plot displaying frequency response and the lower phase response?......................................................................................170 11.1.3How to set the plot type (e.g. to waterfall) and determine what measurement is to be plotted?.........................................................................................................................................170 11.1.4How to access the settings for the plot type?.....................................................................170 11.1.5If a setting is changed for the displayed plot-type, how are the curves in the plot updated/refreshed?....................................................................................................................... 171 11.1.6How to change the vertical axis scaling?...........................................................................171 11.1.7Why is the phase shift not within 360 degrees when measuring with WinMLS?.............171 11.1.8How to filter a measurement, e.g. using a bandpass filter?............................................... 172 11.1.9What toolbars are useful when working with a waterfall plot?.........................................172 11.1.10What waterfall calculation mode should be used?.......................................................... 172 11.1.11If waterfall is plotted, how to read the value of a specific waterfall slice?.....................173 11.1.12How to set the depth of the waterfall plot?......................................................................173 11.1.13When plotting waterfall, how to select the start point?...................................................174 11.1.14The right part of my waterfall look strange, how can I fix this?..................................... 174 11.1.15How to set the time data window when plotting in frequency domain?......................... 175 11.1.16How to speed up the plotting?......................................................................................... 175 11.1.17Where are the plot cursor values (x,y) displayed?...........................................................176 11.1.18Where is the wavelength displayed?................................................................................176 11.1.19How to change the wavelength unit from meters to feet?............................................... 176 11.1.20How to save the curve data in the plot?...........................................................................176 11.1.21How to save the plot as a picture?................................................................................... 177 11.1.22How to view and manipulate the data of the plotted curves?..........................................177 11.1.23How to make calculations, such as subtraction?............................................................. 178 11.1.24How to plot the level of a measurement in octave or one-third-octave bands?...............180 11.1.25Why can I not see the (one-third)-octave values below 40 Hz?...................................... 180 11.1.26How to plot the smoothed frequency response at the standard IEC octave or one-thirdoctave frequencies?......................................................................................................................180 11.1.27How to plot the smoothed curves more 'graceful'............................................................181 11.1.28How to plot spectrum in octave or one-third-octave bands?........................................... 182 11.1.29How to validate numbers typed in the Plot Toolbar?...................................................... 183 11.1.30How to limit the plotting range, e.g. plotting only in the range 100-5000 Hz?...............183 11.2Plot Chart Settings ....................................................................................................................184 11.2.1How to change the curve type?..........................................................................................184 11.2.2How to change the curve style (color, type and width)?................................................... 185 11.2.3How to change the background color................................................................................ 185 11.2.4How to plot figures in black and white only (e.g. for publishing articles)?...................... 186 11.2.5How to change the order of curves?.................................................................................. 187 11.2.6How to erase curves from the plot?................................................................................... 187 11.2.7How to choose between plotting several curves and a single curve?................................187 11.2.8How to display one single curve and set the other curves as invisible?............................187 11.2.9How to display the legend (a list of the curves that are in the plot)?................................ 188 11.2.10How to “turn off” a single curve from the plot without deleting it?............................... 188 11.2.11When printing a plot, why is the plot squeezed to the left corner?................................. 189 11.2.12How to change the text (and the title, sub title, sub foot, foot) and to store these settings?. 189 11.2.13How to change the names displayed in the legend?........................................................ 190 11.2.14How to move the legend to an arbitrary position, e.g. inside the plot?........................... 190 11.2.15The legend list is filled up, how to solve this?................................................................ 191 11.2.16How to access zoom options, e.g. to turn the mouse zooming on/off ?.......................... 192 11.2.17How to zoom the plot with the mouse?........................................................................... 192 11.2.18Personal versions only: How to move the curves away from the nag screen?................ 193 11.2.19How to scroll the plot using the mouse? .........................................................................193 11.2.20How to turn on and modify gridlines...............................................................................193 11.2.21The y-axis labels show only zeros, how to change this?................................................. 194 11.2.22How to set the axis labels format?...................................................................................194 11.2.23How to set the axis label increment?............................................................................... 195 11.2.24How to display the numerical values of the Magnitude Frequency Response Guidelines?.. 195 11.2.25How to find the maximum frequency and its value?....................................................... 197 11.2.26How to add a box displaying the cursor values? ............................................................ 198 11.2.27How to delete a text box from a plot?..............................................................................198 11.2.28How to add cursor values and a box with custom text to a plot?.................................... 198 11.2.29How to add a cursor that follows a curve?...................................................................... 200 11.2.30How to make a cursor to follow a curve when there are several curves of the same measurement?...............................................................................................................................200 11.2.31How can curves in the plot remain so that they are there when WinMLS is restarted?. 200 11.2.32How to print graphs at very high quality......................................................................... 201 11.2.33How to remove PASSED/FAILED text from the plot area?........................................... 201 11.2.34How to remove ”Illegal for commercial usage and research” nag screen when upgrading from the personal version............................................................................................................ 201 11.2.35How to remove or add a picture in the plot area?............................................................202 11.2.36When using Plot->Add Curve(s)… to add an extra curve and changing the plot type settings, the extra curve gets the same color as the first. How can this be fixed?.......................202 12FAQ: Room Acoustics......................................................................................................................203 12.1How to measure room acoustics?..............................................................................................203 12.2How are room acoustics parameters presented?....................................................................... 203 12.3How to set manual start of the impulse response?.................................................................... 203 12.4How can the Room Acoustics Parameters Grid be copied to a spreadsheet (e.g., Excel)?...... 204 12.5How to fix problems with the formatting when pasting room acoustics parameters to Excel?..... 204 12.6How to fix problems with the formatting when reading a room acoustics parameters text-file to Excel?............................................................................................................................................... 204 12.7Is the relationship between T30 and T60 linear, so that T60=2*T30?..................................... 204 12.8Strength ISO 3382 Calibration Procedure.................................................................................205 12.8.1Performing calibration measurements............................................................................... 205 12.8.2Less accurate calibration....................................................................................................208 12.9How to detect echoes from a measured impulse response?...................................................... 208 12.9.1Why does the relative axis of the map not always quite follow the yellow time limit line?... 209 12.9.2Why is it not possible to drag the map to 0 milliseconds.................................................. 210 12.9.3How to make my own map?...............................................................................................210 12.10How to specify two measurements for computing room acoustics parameters?.................... 210 12.10.1Limitations when plotting parameters needing two measurements.................................211 12.11How to change the bandwidth, e.g. obtain the reverberation time of the broadband measurement?................................................................................................................................... 212 12.12How to display room acoustics parameters automatically after performing a measurement or opening measurement file(s)?.......................................................................................................... 212 12.13Batch processing: How to automatically compute room acoustics parameters from several measurements?................................................................................................................................. 212 12.14How to average room acoustics parameters obtained from several measurements?.............. 214 12.15Is there a way of automatically sending measurement channel two to the lower plot?..........214 12.16How to change the horizontal axis of the Room Acoustics Parameters plot type?................ 214 12.17How is the criterion in the automatic detection of the initial time delay of the impulse response?.......................................................................................................................................... 216 13FAQ: Applications............................................................................................................................216 13.1Where to find information about the WinMLS setups?............................................................216 13.2How to measure loudspeaker frequency response?.................................................................. 216 13.3How to measure velocity, acceleration and force with WinMLS?........................................... 216 13.4How to measure vibrations with WinMLS?..............................................................................216 13.4.1Measuring with an accelerometer or a velocity/displacement measuring device............. 217 13.4.2Measuring with a force hammer........................................................................................ 219 13.5How to measure the frequency response of the measurement system including the microphone and loudspeaker?.............................................................................................................................. 220 13.6 How to perform automated measurements with WinMLS, e.g. using a turntable?.................220 13.7A frequency resolution of 1 Hz is desired, how to set the frequency resolution?.................... 220 13.8How to plot harmonic distortion for a sinusoidal signal?......................................................... 222 13.8.1Measurement Settings........................................................................................................223 13.9How to measure loudspeaker frequency response and use SPL as vertical axis?.................... 224 13.10How to set the output signal amplitude to a calibrated value, e.g. 2.83 VoltsRMS?............. 224 13.11How to measure the anechoic response of a loudspeaker without doing the measurement in an anechoic chamber?........................................................................................................................... 226 13.12How to measure loudspeaker directivity?............................................................................... 226 13.13How to measure levels, such as in octaves and dBA?............................................................ 228 13.13.1How to use WinMLS as a level meter for measuring SPL values in octave, 1/3 octave, dBA?............................................................................................................................................ 228 13.13.2How to find the level of a measured impulse response (for example in dBA)?..............229 13.13.3How to display the level in octave bands?.......................................................................229 13.13.4How to display the level in dBA?....................................................................................229 13.13.5How to display several measurements (e.g., for comparison and for saving the data)?..229 13.14How to calculate Loudness/Sone (ISO 532B / DIN 45631)?................................................. 229 13.15How to measure speech transmission indices, such as STI and RASTI?............................... 230 13.15.1The background noise is “normal”.................................................................................. 232 13.15.2The background noise is “too high”................................................................................ 232 13.15.3The background noise is “normal” but is varying a lot................................................... 233 13.15.4The background noise is “too low”................................................................................. 233 13.15.5I am measuring the speech parameters of an acoustical system (a room) and not a sound system...........................................................................................................................................234 13.16How to measure loudspeaker impedance?.............................................................................. 234 13.17How to find the level difference of two measurements as function of frequency?................ 234 13.17.1When dividing the same measurement, why is the result not a flat line?....................... 235 13.18How to find the level difference between stereo speakers?....................................................235 13.19How to measure at very low frequencies?.............................................................................. 235 13.20Violin Acoustics......................................................................................................................236 13.20.1Is it possible to process the impulse excitation using the constant Q transform (CAS Journal, Nov.93, p.1-4)? ............................................................................................................. 236 14File menu.......................................................................................................................................... 236 14.1New........................................................................................................................................... 237 14.2Open.......................................................................................................................................... 237 14.2.1File types............................................................................................................................237 14.2.2Perform deconvolution.......................................................................................................238 14.2.3Measurement Tasks…....................................................................................................... 239 14.3Close .........................................................................................................................................239 14.4Save As......................................................................................................................................239 14.4.1Browser for saving 1-channel measurement......................................................................239 14.4.2Browser for saving 2-channel Measurement..................................................................... 240 14.4.3Browser for saving multi-channel (>2 channels) Measurement........................................240 14.5Save All Unsaved...................................................................................................................... 241 14.6Advanced Save.......................................................................................................................... 241 14.6.1Measurement as System Correction File........................................................................... 241 14.6.2With Filename ‘_ActiveMeas_’.........................................................................................242 14.6.3Curve(s) as Tolerance Reference(s).................................................................................. 242 14.7Export Data............................................................................................................................... 242 14.8Export plot.................................................................................................................................243 14.9Print........................................................................................................................................... 243 14.10Print Preview........................................................................................................................... 243 14.11Print All................................................................................................................................... 244 14.12Print Preview All.....................................................................................................................244 14.13White Background...................................................................................................................245 14.14Convert Measurement(s)... ..................................................................................................... 245 14.15Exit.......................................................................................................................................... 246 15Edit menu..........................................................................................................................................246 15.1Copy plot................................................................................................................................... 246 15.2Copy Data..................................................................................................................................247 15.3Copy Data Options.................................................................................................................... 247 15.4White background (2)................................................................................................................247 15.5Advanced Export.......................................................................................................................248 16Toolbars menu.................................................................................................................................. 248 16.1Levels (and Mixer).................................................................................................................... 249 16.1.1The mixer levels can be “frozen”...................................................................................... 250 16.1.2WinMLS does not control the Windows mixer.................................................................251 16.2Measurement Selection Toolbar............................................................................................... 251 16.2.1 Clear active measurements from memory ....................................................................... 251 16.2.2 Active measurement .........................................................................................................251 16.2.3 Update both plots with the same measurement ............................................................... 252 16.2.4 Measurement in lower plot............................................................................................... 252 16.3Measurement Panel Toolbar..................................................................................................... 252 16.3.1Reset Buttons..................................................................................................................... 253 16.3.2Measurement Panel Options.............................................................................................. 253 16.4List of Curves Toolbar.............................................................................................................. 254 16.4.1Erasing curve(s) from the plot........................................................................................... 254 16.4.2Dragging curves to change the curve order....................................................................... 255 16.4.3 Change the curve type.......................................................................................................255 16.4.4 Display the curve.............................................................................................................. 255 16.4.5 Change the curve color..................................................................................................... 255 16.5Plot Toolbar...............................................................................................................................256 16.5.1 Setting the lower x-axis limit............................................................................................256 16.5.2 Setting the upper x-axis limit............................................................................................256 16.5.3 Setting the lower y-axis limit............................................................................................256 16.5.4 Setting the upper y-axis limit............................................................................................257 16.5.5 Auto-scale the plot in all directions.................................................................................. 257 16.5.6 Display one or two plots in the window........................................................................... 257 16.5.7 Plot Type in Active Plot....................................................................................................257 16.5.8 Settings for the Active Plot...............................................................................................258 16.6Active Plot Type Toolbar..........................................................................................................258 16.6.1Toolbar for time domain plot types................................................................................... 258 16.6.2Toolbar for frequency Response........................................................................................258 16.7Time Window Toolbar.............................................................................................................. 259 16.7.1 Lower window limit..........................................................................................................260 16.7.2 Setting the upper window limit.........................................................................................260 16.7.3 Window length..................................................................................................................260 16.7.4 Window x-axis unit...........................................................................................................260 16.7.5 Time data window type.....................................................................................................260 16.7.6 Display time window in time data plot type..................................................................... 261 16.8Setups Toolbar...........................................................................................................................261 16.8.1 Select a new Measurement Setup..................................................................................... 261 16.8.2 Store Measurement Setup................................................................................................. 261 16.8.3 Select a new Post-processing Setup..................................................................................261 16.8.4 Store Post-processing Setup..............................................................................................261 16.9Standard Toolbar....................................................................................................................... 261 16.10Status Bar................................................................................................................................ 262 16.10.1Status bar during a measurement..................................................................................... 263 16.11Layout Toolbar........................................................................................................................263 16.123D Toolbar.............................................................................................................................. 263 17Setup menu....................................................................................................................................... 264 17.1Load...........................................................................................................................................264 17.1.1Select measurement setup to be loaded............................................................................. 265 17.1.2Setup description................................................................................................................265 17.2Store...........................................................................................................................................265 17.2.1Setup name.........................................................................................................................266 17.2.2Setup description (2)..........................................................................................................266 17.2.3When loading this setup include........................................................................................267 17.2.4Store post-processing setup............................................................................................... 268 17.3Import........................................................................................................................................ 268 17.3.1Importing setups to a new folder....................................................................................... 268 17.4Export........................................................................................................................................ 269 17.5Shortcuts....................................................................................................................................270 17.6Folder.........................................................................................................................................270 17.7Options...................................................................................................................................... 271 17.7.1Load settings when WinMLS is started.............................................................................271 17.7.2Setup-independent options.................................................................................................272 17.8Full Menu/All Toolbars............................................................................................................ 273 18Measurement menu...........................................................................................................................273 18.1Start........................................................................................................................................... 273 18.2Cancel........................................................................................................................................273 18.3Test Levels................................................................................................................................ 273 18.4Information…............................................................................................................................274 18.5Clear Memory->Active Measurement...................................................................................... 274 18.6Clear Memory->All Measurements.......................................................................................... 275 18.7Listen......................................................................................................................................... 275 18.8Calibration….............................................................................................................................275 18.8.1Input level calibration........................................................................................................ 275 18.8.2Output level calibration..................................................................................................... 281 18.8.3Sound card mixer gain steps.............................................................................................. 281 18.9Settings...................................................................................................................................... 283 18.9.1Signal Generator Only....................................................................................................... 283 18.9.2Scope Mode/Data Acquisition........................................................................................... 285 18.9.3Impulse/Frequency Response............................................................................................ 288 18.9.4Impulse/Frequency Response Advanced........................................................................... 296 18.9.5Levels Tab..........................................................................................................................299 18.10Sound Card.............................................................................................................................. 300 18.10.1Input device......................................................................................................................301 18.10.2Output device................................................................................................................... 301 18.10.3Mixer (volume control)....................................................................................................302 18.10.4Number of bits................................................................................................................. 303 18.10.5Specific sound card settings.............................................................................................303 18.10.6Save for diagnosis............................................................................................................ 305 18.11System Delay….......................................................................................................................305 18.11.1Ability to measure system delay...................................................................................... 306 18.11.2Synch. signal settings.......................................................................................................308 18.12Tasks…....................................................................................................................................309 18.12.1When performing or opening a measurement..................................................................309 18.12.2When performing a measurement....................................................................................311 18.13Saving Defaults....................................................................................................................... 312 18.13.1Default file-parameters.................................................................................................... 312 18.13.2Default title and comments.............................................................................................. 314 18.13.3Autoname generator.........................................................................................................314 18.14Export Stimulus.......................................................................................................................314 18.15Wizard->Start.......................................................................................................................... 315 18.16Wizard->Editor........................................................................................................................315 18.16.1Wizard Step dialog: Add a new wizard step....................................................................315 18.16.2Delete wizard step............................................................................................................317 18.16.3Edit wizard step................................................................................................................318 18.16.4Move Up wizard step....................................................................................................... 318 18.16.5Move Down wizard step.................................................................................................. 318 19Plot menu.......................................................................................................................................... 318 19.1Erase Curves..............................................................................................................................318 19.1.1More than one plot displayed............................................................................................ 319 19.1.2More than one window displayed......................................................................................319 19.2Solo Curve.................................................................................................................................319 19.3Add Curve(s)............................................................................................................................. 320 19.3.1Active measurement curve.................................................................................................320 19.3.2Statistics............................................................................................................................. 320 19.4Overlay...................................................................................................................................... 321 19.5Overlay Settings........................................................................................................................ 321 19.5.1Statistics (auto-update)...................................................................................................... 322 19.5.2More settings......................................................................................................................323 19.6Refresh...................................................................................................................................... 324 19.6.1All curves........................................................................................................................... 324 19.6.2Active curve....................................................................................................................... 325 19.6.3In what plot is refreshing applied?.....................................................................................325 19.7Auto-Refresh............................................................................................................................. 325 19.8Plot Type/ Routing/ Test........................................................................................................... 325 19.8.1Plots in window..................................................................................................................326 19.8.2Stack plots..........................................................................................................................326 19.8.3Resizing..............................................................................................................................327 19.8.4Limit curve / Test options..................................................................................................327 19.8.5Plot type............................................................................................................................. 329 19.8.6Routing...............................................................................................................................330 19.8.7Limit curve.........................................................................................................................330 19.8.8Reference measurement routing........................................................................................ 331 19.9Plot Type Settings: Overview................................................................................................... 331 19.10Plot Type Settings: Active Plot............................................................................................... 332 19.11Plot Type Settings: General Frequency Domain Settings.......................................................332 19.11.1Active measurement settings........................................................................................... 332 19.11.2Reference measurement................................................................................................... 333 19.11.3Fourier transform size......................................................................................................334 19.11.4Various (5)....................................................................................................................... 335 19.11.5Averaging, time constant................................................................................................. 336 19.12Plot Type Settings: Time Window..........................................................................................336 19.12.1Measurement name.......................................................................................................... 336 19.12.2Window type....................................................................................................................337 19.12.3Window size.....................................................................................................................337 19.12.4High-frequency window (short).......................................................................................338 19.12.5When new measurement is set as active..........................................................................338 19.12.6Add to window in Time Data plot type........................................................................... 339 19.13Plot Type Settings: Frequency Response/Spectrum............................................................... 340 19.13.1Horizontal axis (6)........................................................................................................... 340 19.13.2Vertical axis..................................................................................................................... 340 19.13.3Compensation of Magnitude (frequency dependent level)..............................................340 19.13.4Shift/Normalization......................................................................................................... 342 19.13.5Type (2)............................................................................................................................343 19.13.6General Frequency Domain Settings (2)......................................................................... 344 19.13.7Harmonic Distortion........................................................................................................ 344 19.13.8Smoothing........................................................................................................................ 346 19.13.9Guidelines........................................................................................................................ 348 19.13.10Values as Marks.............................................................................................................350 19.14Plot Type Settings: Phase Frequency Response/Function...................................................... 350 19.14.1Horizontal axis (46 (2).....................................................................................................351 19.14.2Vertical axis (2)............................................................................................................... 351 19.14.3General Frequency Domain Settings (3) ........................................................................ 351 19.14.4Phase type........................................................................................................................ 351 19.14.5Smoothing (2).................................................................................................................. 352 19.14.6Remove delay in frequency range....................................................................................352 19.14.7Subtract delay...................................................................................................................353 19.15Plot Type Settings: Group Delay............................................................................................ 353 19.15.1Horizontal axis (3)........................................................................................................... 353 19.15.2Vertical axis (3)............................................................................................................... 353 19.15.3General Frequency Domain Settings (4) ....................................................................... 353 19.15.4Type (3)............................................................................................................................354 19.15.5Smoothing (3).................................................................................................................. 354 19.16Plot Type Settings: Waterfall..................................................................................................354 19.16.1Horizontal axis (4)........................................................................................................... 355 19.16.2Vertical axis (4)............................................................................................................... 355 19.16.3Depth axis........................................................................................................................ 355 19.16.4Waterfall layout............................................................................................................... 355 19.16.5ETF parameters................................................................................................................360 19.16.6Mode (3)...........................................................................................................................361 19.16.7Cycles...............................................................................................................................361 19.16.8FFT shift...........................................................................................................................362 19.16.9Floor................................................................................................................................. 362 19.16.10General Frequency Domain Settings (5) ................................................................... 362 19.16.11Smoothing (4)................................................................................................................ 362 19.16.12Waterfall microphone compensation............................................................................. 363 19.16.13Reference to slice...........................................................................................................363 19.16.14Shift magnitude..............................................................................................................363 19.17Plot Type Settings: Room Acoustics.......................................................................................363 19.17.1Calculation Settings......................................................................................................... 363 19.17.2Plot layout........................................................................................................................ 364 19.18Plot Type Settings: Parameter.................................................................................................365 19.18.1Type of parameter to plot.................................................................................................366 19.18.2Time Data processing...................................................................................................... 369 19.18.31/3 octave frequency range.............................................................................................. 369 19.19Plot Type Settings: Time Data…............................................................................................ 369 19.19.1Horizontal axis (5)........................................................................................................... 370 19.19.2Vertical axis (5)............................................................................................................... 370 19.19.3Vertical axis scaling.........................................................................................................370 19.19.4Velocity of sound ............................................................................................................371 19.19.5Time window................................................................................................................... 371 19.19.6Remove DC-component (0 Hz)....................................................................................... 372 19.19.7Processing Type............................................................................................................... 372 19.19.8Filtering............................................................................................................................373 19.20Plot Type Settings: Integrated Time Data (Step Response)....................................................375 19.21Plot Type Settings: Energy-time Curve.................................................................................. 375 19.21.1Frequency domain windowing.........................................................................................376 19.22Plot Type Settings: Schroeder Curve….................................................................................. 377 19.23Axis range................................................................................................................................377 19.24Layout: Legend........................................................................................................................378 19.25Layout: Cursor.........................................................................................................................378 19.26Layout: Cursor Value.............................................................................................................. 378 19.27Layout: Gridlines.....................................................................................................................379 19.28Layout: 3D...............................................................................................................................379 19.29Layout: Title............................................................................................................................379 19.30Layout: Footer......................................................................................................................... 380 19.31Layout: Axis Labeling.............................................................................................................380 19.32Layout: Text Refreshing......................................................................................................... 380 19.32.1Add to Title...................................................................................................................... 381 19.32.2Various (6) (2)................................................................................................................. 382 19.33Layout: Edit... .........................................................................................................................383 19.33.1Chart page........................................................................................................................ 384 19.33.2Series page....................................................................................................................... 384 19.33.3Data page..........................................................................................................................384 19.33.4Export tab.........................................................................................................................385 19.33.5Print tab............................................................................................................................385 19.34Layout: Start/Stop Animation................................................................................................. 385 19.35Layout: Curve Styles and Colors............................................................................................ 385 19.35.1Selecting curve color....................................................................................................... 386 19.35.2Selecting curve width and style....................................................................................... 387 19.35.3Active plot type curve styles............................................................................................387 19.35.4Apply color changes to all windows................................................................................388 19.35.5Repeat curve styles.......................................................................................................... 388 19.36Layout: Advanced................................................................................................................... 388 19.36.1Various (7) (3)................................................................................................................. 389 19.36.2Associate plot type with curve type and chart-file.......................................................... 389 20Calculate Menu.................................................................................................................................391 20.1Last Choice again Alt+L......................................................................................................... 391 20.2Speech: Calculate...................................................................................................................... 391 20.3Speech: Settings........................................................................................................................ 392 20.3.1Speech parameters............................................................................................................. 392 20.3.2Background noise and speech level influence................................................................... 395 20.4Reverb times (RT-60)................................................................................................................397 20.4.1snr - Signal to noise and edr - effective decay ranges....................................................... 397 20.4.2corr - Correlation................................................................................................................398 20.4.3r(m) – Direct sound distance..............................................................................................398 20.5ISO 3382....................................................................................................................................399 20.5.1Tc(ms) – Centre time......................................................................................................... 400 20.5.2C80(dB) - Clarity............................................................................................................... 400 20.5.3D50(%) - Definition..........................................................................................................401 20.6Stage.......................................................................................................................................... 401 20.7Strength: Calculate.................................................................................................................... 401 20.8Strength: Settings...................................................................................................................... 402 20.8.1SPL-level only....................................................................................................................403 20.8.2Strength – direct sound as reference..................................................................................403 20.8.3ISO 3382 Strength..............................................................................................................404 20.9Spaciousness..............................................................................................................................407 20.9.1Lateral parameters..............................................................................................................407 20.9.2Interaural crosscorrelation................................................................................................. 409 20.10User defined: Calculate........................................................................................................... 410 20.11User defined: Settings............................................................................................................. 410 20.11.1Decay times......................................................................................................................411 20.11.2Early energy ratios........................................................................................................... 411 20.11.3Centre time.......................................................................................................................412 20.11.4Stage parameter................................................................................................................412 20.11.5Spaciousness 1 (Interaural crosscorrelation)................................................................... 412 20.11.6Spaciousness 2 (lateral parameters).................................................................................412 20.11.7Level and envelopment (strength)................................................................................... 413 20.12Calculation Options.................................................................................................................413 20.12.1Microphone type(s)..........................................................................................................413 20.12.2Parameters........................................................................................................................414 20.12.3Measurements (2)............................................................................................................ 415 20.12.4Bandwidth........................................................................................................................ 415 20.12.5Advanced calculation options..........................................................................................416 20.12.6Send result to................................................................................................................... 419 21Window Menu.................................................................................................................................. 420 21.1New Window.............................................................................................................................420 21.2Load Post-processing................................................................................................................ 421 21.2.1Select post-processing setup.............................................................................................. 422 21.2.2Delete setup........................................................................................................................422 21.2.3Setup description (3)..........................................................................................................422 21.2.4 Load setup.........................................................................................................................422 21.3Store Post-processing As...........................................................................................................422 21.3.1Setup name (2)................................................................................................................... 423 21.3.2Setup description (4)..........................................................................................................423 21.4Cascade......................................................................................................................................423 21.5Title Horizontal......................................................................................................................... 423 21.6Title Vertical............................................................................................................................. 423 21.7Arrange Icons............................................................................................................................ 423 21.8List of Windows........................................................................................................................ 424 22Help Menu........................................................................................................................................ 424 22.1Help Topics............................................................................................................................... 424 22.2Shortcut Keys............................................................................................................................ 424 22.3Walk-through.............................................................................................................................426 22.4Startup Help...............................................................................................................................426 22.4.1Recommended help sections..............................................................................................426 22.4.2Quick-guide........................................................................................................................426 22.5About WinMLS.........................................................................................................................427 22.6License Options.........................................................................................................................427 22.6.1Transfer License................................................................................................................ 428 23Airborne Sound Insulation Measurement.........................................................................................428 23.1Remark about type approval......................................................................................................429 23.2Get started measuring airborne sound insulation......................................................................429 23.2.1Shortcut key preparation to measure as easy and fast as possible.....................................430 23.3Preparation before measuring................................................................................................... 431 23.3.1Calibrate the input..............................................................................................................431 23.3.2Prepare for saving intermediate raw data results...............................................................431 23.3.3Sound source power...........................................................................................................433 23.3.4Microphones and sound source......................................................................................... 433 23.3.5If your rooms are identical and empty............................................................................... 433 23.3.6Room measurement order.................................................................................................. 433 23.4Performing the measurements................................................................................................... 434 23.4.1Level in Sending Room......................................................................................................434 23.4.2Level in Receiving Room.................................................................................................. 438 23.4.3Background noise in Receiving Room.............................................................................. 438 23.4.4Reverberation time in Receiving Room.............................................................................440 23.5Calculating the final result........................................................................................................ 442 23.6Saving the measurement data and plots for later usage............................................................ 444 23.7Opening an exported setup zip-file........................................................................................... 445 23.8Print/copy measurement results................................................................................................ 446 23.9Exporting measurement results as text......................................................................................446 23.9.1Export values in plot(s)......................................................................................................446 23.9.2Export correction factors in footer.....................................................................................447 23.10Troubleshooting and FAQ.......................................................................................................447 23.10.1I don’t like the sound of the sine sweep. Can a noise-like signal be used instead with the new standard?...............................................................................................................................447 23.10.2How to increase the accuracy of the measurement in cases with very high sound insulation?.................................................................................................................................... 448 23.11Remarks on the new proposed ISO/WD 18233 standard........................................................448 23.11.1Level measurement based on the impulse response........................................................ 448 1 Introduction WinMLS is software for performing and evaluating audio, acoustical and vibrational measurements. The name WinMLS consists of the first part ‘Win’ because it is Windows based software. We also hope to ‘win’ the heart of our WinMLS users by offering flexible, user-friendly and powerful software for an affordable price. The last part of the WinMLS name is ‘MLS’ which is a measurement method. WinMLS was initially based on this MLS (maximum length sequence) method which was perhaps the most powerful measurement methods at that time (in 1996). Today sine sweep methods are in most cases prefferred to the MLS method, but MLS is still available as an option in WinMLS and is recommended for speech parameter measurements. With WinMLS impulse responses can be measured and FFT and octave band analysis can be done with great dynamic range and fine resolution on a PC with a standard (full duplex) sound card. Powerful and flexible post-processing capabilities are integrated in the software. In order to export the measurement data, several formats are supported. If further post-processing of the measurement data than the current version of WinMLS is needed, MLSSA® (DRA Laboratories) and Matlab® (MathWorks Inc.) may be used. Software that can read text-files, such as Excel (Microsoft) may also be used. In this documentation, note that some parts may not be relevant for the version of WinMLS you have purchased, or your type of sound card, or the type of measurements you want to perform. This document should be written in a way that should be understandable for readers having little experience with computers. Bold letters are used for items in the user interface, such as menus and buttons. 1.1 Plotting and post-processing overview WinMLS has many plotting and post-processing possibilities. The figures below will explain how you can take advantage of and understand some of these possibilities. If you don’t use WinMLS everyday you may forget how the powerful plotting features works. We recommend that you make a copy of and put the two figures below on the wall besides your monitor so you can have a quick look at these to refresh your memory. Curves, Plots and Measurement Raw Data A measurement can either be opened from file or performed using the sound card to sample the data . The measurement raw data is samples of a waveform or an impulse response. WinMLS stores all measurement raw data in memory. Below you see a list of measurement raw data from both performed mesurements (that are not yet saved) and measurements opened from file. The measurement raw data are post -processed and plotted as curves. Measurement Selection Toolbar Measurement raw data are stored in memory. The selected is called the Active Measurement. Curves can be erased. The corresponding measurement raw data may also be cleared. Clear your last measurement. Clear the raw data and all curves belonging to the active measurement. Legend – displays the curves in the plot. The curves may be visible or invisible Active Plot - Two plots are currently displayed and the lower plot is active (indicated by thin frame). The toolbars display settings for the active plot. Invisible curves (unchecked) Visible curves (checked) Reference measurement used for division Active Plot Type - displays the plot type in the active plot (currently Frequency Response - Spectrum) Open settings for Active Plot Type , for example vertical axis linear or log 17 Active Plot Type Toolbar – displays most common settings for the active plot type. Zoom, Scale and Refresh In order to use WinMLS efficiently it is important to understand the user interface. WinMLS can have one or two plots displayed (in the figure above there are two plots, the upper plot displays the time data and the lower displays the Frequency Response – Spectrum). If you click anywhere in one of the plots, you will see a thin black frame around it to indicate that the plot is ‘active’. In the figure below this black thin frame is around the lower plot. This frame indicates that the plot is active, and all the settings in the user interface will relate to this plot, e.g. the axis limits in the lower left in the figure below. If you click the button found to the right of the “plot type” list, you will access all the settings for the active plot. The idea is that if you are uncertain about where a setting is found, you will find it by clicking this button. The curve color or width can be changed permanently from Plot->Layout->Curve Styles and Colors.... 1.2 1.2.1 Help and explanations A quick explanation of the menus If you are unsure of the meaning, place the mouse pointer on top of the button/list box or menu item you want to be explained. The explanation text will appear in the status bar at the bottom as shown in the figure below. 1.2.2 An explanation of the dialog boxes All the dialog boxes have a button you can click to open the help file. It will open the reference documentation to explain the settings in the dialog box. 1.2.3 A quick explanation of the toolbars For the toolbars, a short version of the explanation will appear as a tool tip just beside the mouse pointer. 1.2.4 Remove the toolbars You can select which toolbars to be displayed from the Toolbars menu. For example all toolbars can be removed in production control applications where toolbars may be only annoying and keyboard shortcuts are more convenient. The toolbar position is remembered if storing the setup from Setup->Store.... You may also freeze the toolbar position from Setup->Options.... 1.2.5 Where to find the WinMLS documentation? All of the WinMLS documentation is available in the help file. If you are unsure of something, please try the search functionallity of the help file. For example, if you would like to know how to do a frequency domain division of two measurements, first go to Help->Help Topics... to open the help file. Then click on the search tab and type a word related to the question you would like to have answered. In this case we use the word divison as shown in the figure below. Then type Enter to start the search. Several topics are found, click on the topic you wish to read more about. Then you may click on the Contents tab to see where the topic is situated. This first topic in the list was found in the . This means that the setting is found in the Plot menu. More spesific General Frequency Domain Settings... as we can see from the figure below. 1.3 Credits Many WinMLS users have contributed with their knowledge and work to make WinMLS what it is today. We are very grateful for this. Some of the contributors are listed below. Programming Jon Terje Kommandantvold (C++, MFC), Dr. Johan L. Nielsen (Room Acoustics), Jens Jørgen Dammerud (Building Acoustics) Testing and Advice USA Neil Thompson Shade (consultant, president of Acoustical Design Coll., Ltd) Pat Brown (president of SynAudCon) UK Peter Mapp (acoustics consultant) Martial Rousseau (Ph. D. B&W Loudspeakers) Norway Jens Jørgen Dammerud (acoustics consultant), Dr. Johan L. Nielsen, Magnus Ognedal, Olav Sundøy (sound technician), Simon Carlsen (acoustics consultant), Håvard Christensen (sound engineer), Olav Arntzen. Finland 19 Andrew Goldberg (Genelec Finland) Sweden Lennart Ødlund (sound engineer and acoustics consultant, PA Ljud AB) Tobias Kirchner (acoustics consultant, Ingemansson Technology AB) Germany Ingolf Bork (Dr. Ing, research on acoustics PTB, Braunschweig) Chris Horn (sound engineer, HORN Audio-Video-Systeme Braunschweig) 2 Hardware Requirements The requirements for using the WinMLS software is a PC with a standard full duplex sound card running any of the Windows operative systems 95, 98, ME, NT, 2000 or XP. 2.1 PC The minimum configuration recommended is a Pentium® processor, 64 Mb Ram, 400 MHz processor, 50 MB of available disk space. If WinMLS is to be used for ‘live’ measurements, there recommended minimum configuration is 256 Mb Ram, 1.8 GHz processor. For multi-channel ‘live’ measurements an even better configuration is recommended. 2.2 Sound card A standard full duplex Windows compatible sound card is needed to perform measurements. There is a wide range of sound card available. Today, all sound cards should be full duplex unless they only have playback functionallity. A few sound cards are still not capable of performing MLS measurements with WinMLS. See the help section named Tested Sound Cards for sound card recommendations, more information, and a list of tested sound cards. 2.3 Hardware If you are using WinMLS for measuring electronic equipment only, such as amplifiers, cables for connecting to the sound card is in principle all the extra equipment needed. In order to use WinMLS for other types of measurements than electrical measurements, transducers are needed. A transducer is device for transforming a quantity to another quantity. Two well-known transducers are the microphone and loudspeaker. A microphone transforms sound pressure to voltage and a loudspeaker transforms voltage to sound pressure. In addition to microphone and loudspeaker, which will be discussed in more detail below, WinMLS supports transducers for measuring the quantities displacement, velocity, acceleration and force. 2.3.1 Microphone Connect the microphone to the left channel sound card line input (if you are to perform a 2-channel measurement, connect microphone channel 2 to the right input). If you have a cheap multi-media microphone that comes with the sound card, it can be used for testing purposes and for comparison measurements not acquiring a flat frequency response. The frequency range is probably also limited. Such a microphone must usually be connected to the microphone input of the sound card, since it will provide the phantom power supply voltage needed. For more information about microphones and for purchasing our low-cost microphone for performing loudspeaker frequency response measurements and amateur room acoustics measurements please visit our homepage or ask us. For high-quality measurements we recommend dedicated microphones. However, the price may be high, and an external phantom power supply or a microphone amplifier is often needed. 2.3.1.1 Microphone amplifier/Phantom power supply Most soundcards are equipped with a single channel microphone input containing an amplifier. This can be used, eliminating the need of an external amplifier. For most sound cards it is better to use the Line input than the Microphone input since it gives a better signal-to-noise ratio. But for most purposes the Microphone input is usually sufficient and gives a low voltage phantom power supply (~1 Volts) for the condenser microphone. If your microphone needs a greater voltage, a phantom power supply may be purchased or made using batteries. If none of the above is sufficient, we recommend using a microphone amplifier. Note that a microphone amplifier may be optimized for certain types of microphones. For instance, a phantom power supply voltage may be provided for condenser microphones. Also, the frequency characteristic may be optimized for a maximally flat frequency response and the input impedance may have been optimized for maximum signal-to-noise ratio. 2.3.2 Loudspeaker Several applications involve a loudspeaker, e.g. measuring the loudspeaker itself or the reverberation time of a room. For room acoustics measurements it is important that the loudspeaker gives enough power and has a flat frequency response at the range of interest. If you intend to perform room acoustics measurements according to the ISO 3382 standard, the loudspeaker should also be omni-directional. However, for reverberation time measurements the directivity of the loudspeaker is usually not that important (depends on the shape of the room). Note that a long loudspeaker cable may cause a significant loss, therefore the cable should be a part of the configuration when calibrated measurements are to be performed. 2.3.2.1 Power amplifier An amplifier is needed to supply enough power to the loudspeaker. The amplifier can either be an integrated part of the loudspeaker or external. Special functions, such as stereo enhancement, loudness or spatial sound must be switched off for measurement purposes. Filtering, such as bass, treble or equalization should be bypassed or set as neutral as possible. The loudspeaker amplifier input is to be connected to the left channel sound card output. 3 Installation and Registering This section explains how to get started using WinMLS. If you need more detailed information, all dialog boxes have a button that you can click to open the reference documentation. In the reference documentation there is also a FAQ section. 3.1 Install and register software If you have a CD with WinMLS 2004, insert this CD in your computer. The installation should start automatically. If not, run the file named setup.exe found on the CD. If you do not have a CD and have not yet downloaded WinMLS, you can download from 21 www.winmls.com Start the installation. Follow the installation procedure using default settings. After the installation, start WinMLS (by clicking the WinMLS icon on your desktop, alternatively click the button and locate the WinMLS Program Group. When WinMLS is started, you will see this dialog box. If you want to evaluate the software and have not purchased it, first select the level you wish to test as shown in the figure below. Note that the higher the level, the more features you will enable. Then click the button. Note that there are currently no restrictions on the evaluation version of WinMLS except for the time limitation, all features are included. If you have purchased WinMLS but not yet registered the software, click the button. After clicking one of the two buttons above, you will see the dialog box shown below (the figure below shows the ”Try for FREE…” dialog box, but the ‘Purchase…” dialog box is very similar). You first open the website to fill in the form and then receive at a later date an unlock code via email. IMPORTANT! Follow the procedure given in the dialog shown above. You need to obtain an unlock code from us to run the software. If you have previously submitted the registration form, you can e-mail the code to us directly. 3.1.1 WinMLS license levels Our goal is to provide solutions to a wide range of users. This is done by offering seven different license levels with increasing software complexity and price. The higher the license level number, the more features are included. Each license level is explained below. 3.1.1.1 Level 1: Small sound system calibration This level contains the features you need to calibrate your home sound system and to measure sound level in one-third octaves and dBC. The setups that this level contains is described below. See table in the Detailed license level description section below for more details. 3.1.1.1.1 Sound card setups All the sound card setups are available, except for the personal version where the professional sound cards Digigram and Lynxstudio are not supported. 3.1.1.1.2 Sound System_Stereo and Surround This setup will allow you to measure your home sound system (stereo and surround). 3.1.1.1.3 Sound System_Spectrum Analyzer and dBC This setup will display the sound level in one-third octave bands so you can see at what frequencies you have high levels of sound and dBC that describes the total level of the sound. 3.1.1.1.4 Subwoofer Positioning 23 Perform level measurement of your sub to find the sub placement that gives the highest level. Some general recommendations are also given. 3.1.1.1.5 General_Freq. and Time Response This wizard will guide you through setting up WinMLS to display frequency and time response of the system you are measuring, e.g. your loudspeaker, sound card. 3.1.1.2 Level 2: Sound System and Loudspeaker Measurements This setup is meant for loudspeaker measurements and sound system calibration. All the features and setups of level 1 are included, in addition the setups below are included. See table in the Detailed license level description section below for more details. 3.1.1.2.1 Room Acoustics_Reverberation Time This setup will let you measure reverberation time in one-third octave bands. If you are going to measure other room acoustics parameters, you must purchase a higher level license. 3.1.1.2.2 Loudspeaker setups Setups for measuring loudspeaker frequency response and impedance. 3.1.1.3 Level 3: More features e.g. data export supported See table in the Detailed license level description section below for more details. 3.1.1.4 Level 4: Room Acoustics/Speech See table in the Detailed license level description section below for more details. 3.1.1.5 Level 5: Full setup functionallity This version will allow you to save setups where you can specify the file names. This gives a high degree of flexibility. In addition this version has more advanced features for room acoustics and speech post-processing. See table in the Detailed license level description section below for more details. 3.1.1.6 Level 6: Advanced/extremely-fast distortion measurement License level 6 includes all harmonic distortion measurement features. See table in the Detailed license level description section below for more details. 3.1.1.7 Level 7: Production Control, Building Acoustics License level 7 includes production control and building acoustics features. See table in the Detailed license level description section below for more details. 3.1.1.8 Detailed license level description Level Measurement 2 input channels (or more for multi-channel versions) Sampling Frequency [kHz] Sound card and mic. Compensation Access to setting autoname counter and range Level 1 1 ch. only. 48, 44.1 only x Level 2 Level 3 Level 4 Level 5 Level 6 Level 7 x x x x x x 48 48 96 96 200 200 x x x x x x x x x 24/32 bits record/playback Calibrate using known microphone sensitivity or x x sound level meter Calibrate using Calibrator x Calibration for measuring distance, velocity, accelleration and force Single sine sweep (the exitation signal that gives x x the best results) MLS excitation signal Single sine sweep duration > 10 seconds for better results in extremely noisy environments Pre/post-filtering of output signal System delay up to 15 ms (e.g. for home theater x x system) Scope mode Sinusoid/Noise Signal generator FFT-based octave band analysis 1/6-th octave band FFT-based octave band analysis, any bandwidth desired Full FFT-resolution IEC 1-octave and 1/3-octave analysis dBC dBA dBB, linear weighting Triggered measurement (ballon burst, pistol shot) Run WinMLS from command line User Interface Easy user interface "Full" user interface (may still use easy user interface) Optional pop-up menu (right click) x x x x x x x Zoom plot using mouse (drag from upper left to x lower right to zoom in, drag in any other direction to zoom out) Scroll plot using mouse (right-click and drag or x use mouse wheel) Chart settings (setting background colors, etc…) Animation of plot Control refreshing of text in plots Advanced plot settings User configurable wizard generator/editor x Save data using Measurement Panel Toolbar x Save data from File Menu Dump raw data to file '_ActiveMeas_' (so it can easily be opened in other software) Auto-saving of raw data Frequency response, Polarity, Level (dBC), x System Delay, Time Data Set time window limits using mouse x Phase response Frequency response guidelines Step response, Energy-time-curve, Waterfall Export curves (e.g. Magnitude and phase data) x x x x x x x x x x x x x x x x x x x x x x x x x x x x x x x x x x x x x x x x x x x x x x x x x x x x x x x x x x x x x x x x x x x x x x x x x x x x x x x x x x x x x x x x x x x x x x x x x x x x x x x x x x x x x x x x x x x x x x x x x x x x x x x x x x x 25 x x x x x x x x x x x x x x x x x x x x x x x x x x x x x x x x x x x x x x x x x x x x x x x x x x x x x Statistics (Mean value of curves) x Statistics (Average, min/max, STD) on curves Keyboard shortcuts for fast loading of setups Possibility to turn off right-click popup menu and freeze toolbar position when loading new setup Solo active curve when multiple curves User may control refreshing of curves User can route different channels to different plots Setups Sound System Calibration setup and Spectrum x Analyzer setup Loudspeaker impedance Loudspeaker near field frequency/phase response Musical acoustics setups Export/Import setup (useful to backup setup) x Store setup using same setup name x Access to advanced settings when storing setups Store/Load setups with user defined names Determine what settings to start WinMLS with (previous settings, specified setup, etc…) Specify what folder setups are loaded from Include Measurements in Setup (store workspace) x x x x x x x x x x x x x x x x x x x x x x x x x x x x x x x x x x x x x x x x x x x x x x x x x x x x x x x x x x x x x x x x x x x x x x x x x x x x x x x x x x x x x x x Harmonic Distortion THD for sinusoidal signal THD for sine sweep (2-5th harmonic, full frequency range) Separate harmonics up to 5th harmonic RubNBuzz (> 5th harmonic can be displayed) Compose sum of harmonics (e.g. 10-14 harmonic) Weighting of separate harmonics Room Acoustics Display RT60 (as T30) in plot 1/3-oct bands Display T20 and T30 in Plot or Table, EDT in plot Display green/red color if effective deay range (signal-tonoise ratio) is not sufficient Display effective decay range (signal-to-noise ratio) in plot and tables ISO 3382 Parameters (RT60, EDT, Tc, C, D, G, LF, G, LG, IACC ) Echo Detection Map Listen to time data/impulse response (mono) Schroeder curve plot Manual setting of start of impulse response when computing parameters User-defined time limits for room ac. Parameters Late lateral strenght, ISO 3382 Calibration to find Strength Deconvolution of signal from file 1/3-oct bandwidth x x x x x x x x x x x x x x x x x x x x x x x x x x x x x x x x x x x x x x x x x x x x x x x x x x x x x x x Oct., Low-Mid-High, Broadband (bandwidth) Speech Parameters RASTI (assume low bakground noise) x x STI (assume low bakground noise, STIPa is a x subset of STI) %Alcons (STI-based) STIr Male, STIr Female (include effects of masking, etc.) MTI, MTF, MTIr, MTFr Background noise influense calculated from calibrated measurement Calculate Speech parameters allowing user to change speech/background noise level as post-processing Sound System Calibration Spectrum Analyzer (12th. oct) x x Surround, Sub, Stereo Sound System x x Live (real time) check during performance x Fast quasi-continuous sound system x measurement Frequency-dependent Time Window Fastest continuous sound system measurement (multi mode, requires >1.5 GHz processor) Loudness x x x x Calibration Audiometer x x x x x x x x x x x x x x x x x x x x x x x x x x x x x x x x x x x x x x x x x x x x x x x x x x x x x x x x x Building Acoustics Airborne Sound Reduction ISO 140-4:1997 and ISO 717-1:1997 x Production Control Passed/Failed testing in single plot Access to Test Options Absolute limit curves Tolerance limit curves 3.1.2 x x x License Transfer Once you have registered, you may transfer the license from one machine to another without key disks or transfer files. This is done from the Help->License Options... dialog, and is only possible to do after the software is registered (not when it is in trial mode). For example, this option allows your version of WinMLS to be used on both a laptop and desktop PC. This would be particularly useful for customers who are not based in any one location or office, the unlock code can simply be quoted over the phone or via email. This way the license can be transferred back and forth as necessary. On the license screen, the option will be enabled. 27 x x x x Click on and enter the serial number of the unregistered copy of the software on the target PC. You have to install WinMLS on the target PC to obtain this number. Once the target serial number has been entered, click the button. A message will be displayed confirming the transfer. WinMLS will then invalidate the license on the source PC (i.e. preventing the software from running), and generate the unlock code for the target PC. By entering the unlock code on the Register License screen of the evaluation version on the target pc, the license transfer process will be complete and the software fully functional. 3.1.3 What if the new unlock code does not work? If the license transfer operation fails, please contact us at [email protected] and send the following information (important): Destination serial number The new unlock code (obtained with the transfer license operation using the destination serial number). 3.2 Loading the setup for your application After completing the registration and running WinMLS, you will first see the dialog box shown below. Note: If you do not want this dialog to be opened the next time you start WinMLS, make sure is checked. If you click the button, you will see the dialog box shown below. You can also open this dialog from Setup->Load... if it is not displayed. The easiest way of using WinMLS is to load a setup that contains the settings for your application, e.g if you want to use WinMLS for measuring reverberation time, load the setup named Room Acoustics_Reverberation Time. There are also setups for measuring the frequency response of a sound system, loudspeaker impedance, building acoustics, production control, etc... Now select the setup for your type of measurement application through the dialog shown above. If you cannot find a setup for your type of application in the list, please see www.winmls.com/support where we plan to post new setups or contact us. Click the 3.3 button to load the setup, the Load Measurement Setup dialog box will be closed. Turning off Windows notification sounds If you want to avoid the Windows notification sounds to be sent to the output used for measurements, you can either turn the sounds off or play them using another sound card (if you have more than one card in your system). To play the notification sounds using another sound card, you need to set this sound card as the preferred device for your system. You can turn off the system sounds as explained below. For Windows 2000/XP: Click the button to find the Control Panel double-click on the folder Sounds and Audio Devices shown below. (you may have to select Settings first). Then (It may be named Sounds only). Then click on the list field under Sound schemes. When the list appears, choose No Sounds as shown below. 29 If you wish to play the notification sounds using another sound card instead of turning them off, click the Audio tag shown in the figure above and select the preferred sound device. For Windows95/98: Open the Control Panel, find the multimedia settings. Find Settings and choose No sounds. Windows NT: Open the Control Panel, click the Sounds icon. Find the dialog box Sound Properties. Click Windows under Events. 4 Sound card settings The first section describes how to set the sound card settings for a general sound card. If you are going to use WinMLS for analysis only, and not for performing measurements, you may skip this section. If you are using Windows XP as operative system and, you can optimalize your PC for sound card applications by following the instructions given at this link: http://www.musicxp.net/tuning_tips.php It is really worthwile having a look at this website, especially if you are having problems getting you sound card to work properly. 4.1 Sound card settings for general sound card If you have a Digigram VXpocket/VX222 sound card, you may skip this section and go to the next section that will explain how to use this specific sound card. The Tested Sound Cards section of the documentation contains the sound cards that have been tested with WinMLS. This may give you useful information about how to use your sound card with WinMLS. To do: Go to Setup->Load... and find the sound cards section as shown below Select the sound card you have from this list. When you have done this, you may skip the sections below. But if you have problems using the sound card you should go through these sections. To do: If you did not find your sound card on the list of setups, load the setup named Sound Cards_Load if error with setup as shown in the figure above. This setup is loaded as default if there is an error when loading a setup. Open the dialog box shown below from Measurement->Sound Card.... The sound card settings will be explained step-by-step in the next sections. Keep this dialog box open. 4.1.1 Step 1 – Select input device The input device name is usually similar to your sound card’s name. If you are unsure what to select, you may choose the most likely device, or read the PC or sound card documentation. 4.1.2 Step 2 – Select output device This is very similar to setting the input device. 4.1.3 Step 3 – Select mixer (volume control) The three options shown below will be explained in detail in the following sections. 4.1.3.1 Let the WinMLS mixer control the Windows mixer If your sound card supports the Windows mixer (most sound cards do), we recommend that you let WinMLS override and control the Windows mixer as shown below. When this is selected, step 3b, 3c and 3d will be displayed as shown in the figure below. 31 This allows you to be able to change the analog input and output volumes from within WinMLS. Note that if you are using a LynxStudio card you should not use the WinMLS mixer and instead select No software mixer. If your sound card does not support the Windows mixer, a message will appear informing about this. Note that some sound cards may have problems controlling the Windows mixer. If this is the case you may use one of the other options in 3a, e.g. No software mixer or Use manufacturer mixer. 4.1.3.1.1 Step 3b – Select mixer input line If you are not using the WinMLS mixer, it is not possible to set the input line shown below. Depending on the sound card, you may choose between only one or several input lines as shown in the figure. Some of the names may be different than those shown. Usually if you want to use the line input of your sound card you can find it as Line In or Line, and if you want to use the microphone input you can find it as Mic or Microphone. There are some exceptions, the VX pocket/VX222 cards only have one analog input that can be used as both line and microphone input, thus the input line is just called Analog Input. 4.1.3.1.2 Step 3c – Select mixer output line If you are not using the WinMLS mixer, it is not possible to set the output line. Otherwise, the output line usually has only one choice, and it is usually called Wave or Wave Output. 4.1.3.1.3 Step 3d – Mixer calibration (optional) You should skip this part now, it will be covered later. 4.1.3.2 No software mixer If your sound card does not support the Windows mixer or if you have problems using the mixer, you may set it not to use any mixer 4.1.3.3 Manufacturer sound card mixer You may set-up WinMLS to open the mixer application from the sound card manufacturer when the on the Standard Toolbar) is clicked. How to do this is shown below. button (found Click the button to select the mixer application. You will then be asked to specify the path of the mixer application. Consult your sound card documentation on how to find this. 33 4.1.4 Number of bits The number of bits used for recording (input) and playback (output) is usually set to 16, but can be set to 24 or 32. If your sound card does not support more than 16 bits, an error message will be given when attempting to measure using 24 or 32 bits resolution. Note that even if your sound card supports 24 bits it is not certain that WinMLS will support it. 4.1.5 Specific sound card settings If your sound card requires special settings, you can click the as shown. button to display all the sound card settings Make sure settings such as 3D-sound is turned off (not present in the figure above). Important! If the setting below is selected in step 3, the setting should be checked so that you avoid feedback. This feedback may otherwise occur when you are not performing any measurement with WinMLS (the Windows mixer can be set to monitor the input signal and this may generate feedback if it is not turned off). 4.1.5.1 Line selection The default setting line selection setting is shown below. The purpose of this setting is that WinMLS will make sure the volume is set only for the selected mixer line (for example line in or microphone). But it has been reported that this default setting will not work on a few sound cards (some of the Sound Blaster cards may have this problem). Therefore when you start measuring, if controlling the input or output volume from WinMLS seems to be impossible, you should try one of the other alternatives that are present to handle bugs in the sound card drivers or operative system. We recommend that you see the Specific sound card settings reference section and try the other available settings. It should be possible to fix, especially if you inspect the Sound Card Windows mixer while trying the different alternatives. If it is not possible, the alternative of turning the WinMLS mixer line selection off is explained below. If you have followed the procedure in this section, the sound card settings should now be correct. Click close the Sound Card Settings dialog. Now store the changes. Go to Setup->Store..., make sure the setup name is ‘Sound Cards_Load if error with setup’. Click the button to exit the dialog. to 4.1.6 Special case: Using the Windows mixer directly If your sound card supports the Windows mixer, skip this section since this enables the WinMLS mixer to control the volume. If you cannot get WinMLS to control the volume properly, you can use this method (needed only in very rare cases). The Windows mixer may be found in the Multimedia folder in Accessories, it may also be found in the Control Panel. Some sound cards only support their own volume control that is found in the specific sound card folder. A typical volume control is shown in the figure below. The volume control figure above shows the output volume. When using WinMLS you only use the Wave Output shown in the figure above. It is a good idea to mute the other volume controls as shown in the figure above. But do not mute neither the Wave Output nor the master Volume Control. We also need to adjust the input volume. For this example it is found from the menu in the figure above. Go to Options->Properties… and Adjust volume for recording. Then the following window is displayed: Select the input you would like to use, either line-in or microphone. While you use WinMLS, you probably need to set both the input and output level. You should therefore have one of each open at the same time. To do this, just open a new volume control in addition to the one already open. 35 4.1.7 Multi-channel (>2 channel) measurements To set WinMLS to measure multi-channel (e.g. 4 channels), go to Measurement->Settings… and select 4 ch. as shown below In the general case, the WinMLS mixer should not be set to control the Windows mixer since the WinMLS mixer can only control 2 channels. Go to Measurement->Sound Card… and in step 3 shown below, select either ‘Open manufacturer mixer’ or ‘No software mixer’. The exception is if you are using the Digigram VXpocket 440, then select ‘Let the WinMLS mixer control the Windows mixer’, read more about this in the Using VXpocket 440 for 4channel measurement section. Click the button and select sound card recording devices shown below. As has been mentioned, for a greater than 2-channel measurements WinMLS does not control the input or output levels. Therefore you must set the levels using your sound card mixer application or the Special case: Using the Windows mixer directly. 4.1.8 Settings for doing a 1 channel transfer function/impulse response measurement Connect the measurement microphone to sound card input channel 1 (left). If you are using a sound card with stereo input, connect the sound card output ch. 2 to sound card input ch. 2. This internal loop gives the reference measurement. If you are using a sound card with mono input which most microphone inputs are, go to Measurement->Settings... and select 'Generator' as shown in the figure below. You should then in step 7 correct for the sound card frequency response and delay. Note: This method may not be as stable as the metod using ch. 2 as reference when doing repeated measurements (sound card dependent). Connect the sound card output ch. 1 (left) to the sound system input. Left and right ch. of the sound system should be measured separately. 4.2 Sound card settings for Digigram Vxpocket The VXpocket v2 is the sound card we sell and recommend for measurements using a laptop PC. We also sell a similar PCI card for stationary PC measurements named VX222 and a 4-channel card for laptop called VXpocket 440. You can follow the procedure in this section for the VX222 and VXpocket 440 cards as well as the VXpocket v2 card. 4.2.1 Install the VXpocket Insert the VXpocket card in one of the PCMCIA slots on your laptop. Attach the cables. Important Point Number 1! Fasten the cables to the parallel port with the two screws that comes with the sound card as shown in the figure below. You may alternatively connect to the com port or screen output connector. This will make it more difficult to break the connection. Important Point Number 2! If a Found New Hardware wizard is displayed, just click the Cancel button to exit. It will not be used to install the driver. Use the following instructions to install the sound card drivers. If you have received a CD from us, the driver should be found on this CD. If you don’t have a CD, download the latest drivers from www.digigram.com. It is not recommended to use older drivers. Run the driver file and follow the installation instructions using default settings. 4.2.2 Select VXpocket as the sound card to be used Go to Setup->Load... and find the sound cards section as shown below Now select the VXpocket setup shown at the bottom of the list in the figure above to load the settings for your card. Go to Measurement->Sound Card.... If error messages are displayed, just click the OK button to exit these until the dialog shown below is displayed. Now select the settings shown in the figure below. 37 Important Point Number 1! The name of the device is VXpocket In #1 and VXpocket Out #1 as shown in step 1 and 2 above. Do NOT select the device named VXpocket Audio Card (WDM). If you cannot find the right device under the list in step 1 and step 2 above, exit and restart WinMLS. If this did not help, try to restart your PC. Important Point Number 2! In step 3b, make sure Analog Input is selected (not Digital Input). Now the mixer gain steps will be defined for the VXpocket sound card. More details about this will be explained later. Click the part as shown below. When this is done, click 4.2.3 button in the Sound Card Settings dialog and set the Sound card mixer gain steps to exit the dialog boxes. Connecting the microphone to the VXpocket without using a microphone preamplifier As default, the VXpocket is set with line level inputs. This is suited for doing electrical measurements. If this is what you want to measure, you can skip this part. This section will explain how the VXpocket input can be changed from line input to microphone input (If you are using the VX222 PCI-card, note that it features a selectable digital gain up to +18dBV, but cannot be used as a microphone input). Note: If you are measuring very high sound pressure levels, you may use the line input as it is and can skip this part. Note: If the PC is set to sleep mode, the microphone gain may be turned off. You can solve this by restarting the PC. This seems be a problem with the Digigram driver and may be fixed in future versions. The VXpocket has the following input gains : 0 dB is the line gain, +30 dB to +51 dB in 3 dB steps are the microphone gains. 4.2.3.1 For a gain of 0 dB, a +10 dBu maximum input signal gives 0 dBFS. For a gain of +30 dB, a - 20 dBu maximum signal gives 0 dBFS. For a gain of +51 dB, a - 41 dBu maximum signal gives 0 dBFS. If you have purchased a package from us that includes a microphone or if you own a microphone you want to connect directly to the VXpocket card, follow these instructions. The battery driven microphone we sell with the software is meant to be connected directly to the VXpocket left input (channel 1). We also sell microphones that need a battery driven phantom power supply to work with this card. If you have such a phantom power device, connect the microphone to the phantom power input, then connect the phantom power output to the VXpocket left input (channel 1). Open the VXpocket mixer as shown below (consult your VXpocket documentation on how to open the mixer, usually it can be opened by double-clicking the blue Digigram icon Click the on the Windows taskbar). button to open the dialog shown below. We will only modify the input level. The output level should not be changed from the default settings. The default values are shown in the figure above, the modified values are shown in the figure below. 39 The Nominal In value determines if the VXpocket input is line or microphone. The Nominal In is set to 4.0 dBu as default to operate as line input. If it is set in the range from -20 dBu to –41 dBu, it will operate as microphone input. This is what we want, so change the Nominal In value from 4.0 dBu to –41 dBu. Finally set Headroom In to 0.0 dB as shown in the figure above. Click to close the dialog. Note: The input level in microphone mode will only work if the slider for channel 2 is set to minimum. In the WinMLS menu, go to Toolbars->Levels (and Mixer) to open the dialog and set the Input Ch. 2 slider to minimum. The Input Ch. 1 slider will set the level for both inputs in case you are using two inputs. In other words, channel 1 and 2 input volumes are linked in microphone mode. The mixer has only a few gain settings when it is set as microphone input. These mixer gain steps can be determined, and you should do this if you want to set different input levels while maintaining the calibration. Go to Measurement>Calibration…, click the button shown below to complete the process of finding the gain steps. Note: Below is a plot of some gain steps. It shows that above 2 kHz, the microphone gain is not flat. The deviation between the highest gain and lowest gain is > 1 dB at 10 kHz and 4 dB at 20 kHz. This is a characteristic of the VXpocket microphone gain and Digigram explains that it is related to the small size of the sound card. So be careful if using the microphone gain steps above 5 kHz if you expect a flat frequency response when using the highest microphone gains. Important! The calibration should always be redone after changing the VXpocket level as explained above. For more details, see the Calibration… section. 4.2.3.2 Standby mode The Digigram driver may have the problem that if your PC goes to standby mode, the PC must be restarted in order to perform a WinMLS measurement with the microphone input. If this is a problem we strongly suggest that you make sure that your PC does not automatically enter standby mode. 4.2.3.3 Advanced information about the mixer levels The information in the section above is enough to get started, but additional information is given below. Let N be the nominal input level, and H the input headroom. The following must be done to switch the input to microphone gain: • N + H = -41 (e. g. Nominal = -47 dBu and Headroom = 6 dB), • if the fader Analog In is set to a gain higher or equal to 0 dB, the microphone gain is +51 dB. • if the fader Analog In is set to a gain lower than 0 dB, the micro gain is set to a value from +30 dB to + 51 dB in 3 dB steps. • the Analog In balance fader should not be used in microphone gain mode, as this will modify the microphone gain value. 4.2.3.4 Using VXpocket 440 for 4-channel measurement We sell and recommend the VXpocket 440 card for portable 4-channel measurements where you need all channels to be synchronized (find correct delay times). To set WinMLS to measure 4 channels, go to Measurement->Settings… and select 4 ch. as shown below For the VXpocket 440 to be synchronized (the delay is the same for all input channels), the WinMLS mixer must be set to control the Windows mixer. Go to Measurement->Sound Card… and select the settings shown below 41 Click and select the settings shown below. For a greater than 2-channel measurements, WinMLS does not control the input or output levels. Therefore you must set the levels using the Digigram mixer shown below. Open the mixer from the blue Digigram icon on the task bar . Set the Analog In sliders to set the level for channels 1 and 2. To set the level for channels 3 and 4, you need to select the VXpocket 440 Mixer #2 from the menu as shown below. If WinMLS is unstable, this is probably because the input level is set to the minimum. Make sure the levels are set above the minimum value for all input channels that are to be used. After you are done go to Options->Save current configuration as default to save the Digigram mixer settings so they are the same the next time you turn on you computer. 4.2.3.4.1 Microphone level for the VXpocket 440 The VXpocket 440 has three input gains: 0dB, +30 dB, and +48 dB. 0 dB is the line gain, +30 dB and + 48 dB are the microphone gains. For a gain of 0 dB, a +10 dBu maximum input signal gives 0 dBfs (digital full scale). For a gain of +30 dB, a - 20 dBu maximum signal gives 0dBfs (digital full scale). For a gain of +48 dB, a - 38 dBu maximum signal gives 0dBfs (digital full scale). Let N be the nominal input level, and H the input headroom. The following must be done to switch the input to microphone gain: • N + H = -38, e. g. Nominal = -44 dBu and Headroom = 6 dB, • if the fader Analog In is set to a gain higher or equal to 0 dB, the microphone gain is +48 dB. • if the fader Analog In is set to a gain lower than 0 dB, the microphone gain is +30 dB. • the Analog In balance fader should not be used in microphone gain mode, as this would modify the microphone gain value. 4.2.3.5 Old driver version If you are using an older version of the VXpocket driver, the dialog box will look like below We recommend that you update your driver. If you are still using this older version, set it to Microphone input by setting Nominal In less than -27.0 (for example to –30) and Headroom In to 0.0. 4.2.3.6 Save the configuration After doing the changes, you should save the setup from Options->Save Current configuration as default as shown below. Click to close the dialog. 43 4.2.4 General information about the Digigram cards (VXpocket, PCXpocket, PCX9 and VX 222) Issues common to these cards for usage with WinMLS are described below. Please also read the section in the Tested Sound Cards section describing the specific Digigram card you plan to use. The WinMLS Audio Mixer is supported, but is not able to choose between analog and digital input. This is done from the windows input mixer or the Digigram mixer. 4.2.4.1 Digital input/output The digital mode is S/PDIF. Digital mode has been tested to work with the output when connecting to some external D/A, but it may not work for input. We tested that a digital loop-back measurement cannot be performed. 4.2.4.2 Note about calibration We found that the VXpocket card gives distortion (clipping) when we use a full scale sinusoidal output (0 dBFS) with the output mixer set to maximum. To avoid this distortion, reduce the output level by 6.5 dB either from the mixer or by setting the dBFS-value to –6.5. 4.2.4.3 Selecting analog or digital gain On VXpocket, it is possible to use both the analog gain and the digital gain when the analog input is set in microphone mode. The default in the latest drivers is analog mode. But note that when using high levels of analog gain, the frequency response may not stay flat above 10 kHz. You can change from analog to digital gain in the configuration file PcxNPWav.ini. The path to PcxNPWav.ini depends on the O.S. : - under Windows 98/Me/NT4, it is situated in : <O.S. drive>\PCXNP\VX - under Windows 2000/XP, it is situated in : <O.S. drive>\<Windows directory>\System32\Drivers\Digigram\VXKit In section [General] of PcxNPWav.ini, set the parameter : Use Line In Digital Volume=1 then you have to reboot the system. Don't forget that it is only for microphone mode, in line mode use only the control "Line Input Volume" which already acts on digital gain (there is no analog gain for line mode). 4.2.4.4 If you need sample-accurate initial time delay If WinMLS is not in loop-back mode (See the Measurement->System Delay...), note that the initial time delay of the sound card varies with maximum one single sample. This means that if you want the exact same initial time delay from one measurement to another you should make sure WinMLS is in loop-back mode (it uses channel two for the synchronization loop-back). 4.2.4.5 Breakout cables The breakout cables of the VXpocket and PCXpocket may be damaged if you do not screw it to the PC using the screws that come with the cable. A new cable typically costs $ 100. 4.2.4.6 Heating of the card may slightly affects the absolute level calibration The VXpocket (and possibly the PCXpocket) card can get quite hot (45degC) when positioned in the PC Card slot with anther PC card. This affects the input sensitivity slightly. Tests have shown that the input sensitivity is directly related to the card's temperature and stabilizes after about one hour. The change in the input sensitivity is approximately 0.001dB/degC. The maximum difference seems to be ~0.015 dB. This is not significant for acoustic measurements but electrical measurements may demand better accuracy. In this case it is recommended to leave the computer on for about 1 hour before performing critical measurements. The output sensitivity is unaffected by operating temperature of the sound card. 4.3 Sound card settings for Sound Blaster MP3+ This USB sound device worked fine in our tests except for the high crosstalk between input and output. This crosstalk makes this sound card unsuitable some types of measurements e.g. low values of STI. We have made WinMLS setups that loads the settings that give the best results for this card as will be explained below. 4.3.1 Installation These points are very important: • You must install the Sound Blaster drivers from the CD. Although it seems to work without the installation CD, do not just use the drivers that are installed when plugging in the USB-device. • Before using the card, make sure that you do not have anything connected to the headphones output otherwise there will be no signal played back in the line output. • There is a small switch near the USB input, this must be set in the position Digital/Analog if you want to use the line or microphone input as shown in the figure below. 4.3.2 Select mp3+ as the sound card to be used After installing, load a for this card from Setup->Load... under the Sound Cards section as shown in the figure below. Important: If you are going to measure impulse or frequency response, you need to connect a loop-back from the right channel output to the right channel input as shown in the figure below. 45 The phone cable shown in the figure above can be purchased in most stores that sell electronic equipment. You may also set the sound card settings manually. Go to Measurement->Sound Card.... If error messages are displayed, just click the OK button to exit these until the dialog shown below is displayed. Now select the settings shown in the figure below. In step 3b in the figure above we have selected Line-In, if you want to use the microphone input on the sound card you should instead select Microphone. In the figure below you see the microphone input plotted in blue and the line input plotted in red. Note: We did not get very good results when using generator as reference and when Measurement->System Delay... is set to one of the two settings shown below. Any other setting seemed to give good results. Note: If you want to correct for the mic. input, first set the output mixer to a very low level (for example -44 dBFs) to avoid distortion. Important: We only got good results with sampling frequency 48000 Hz. This is usually the default setting, but be sure go to Measurement-> Settings... to check that the sampling frequency is set to 48000 Hz. 4.4 Calibrating your sound card This section explains how the sound card can be calibrated. Please follow the procedure in the order given, first do the mixer calibration (if desired), then the level calibration. If you have not already loaded a setup in the Sound Cards section, to Setup->Load... and load one of the setups in the Sound Cards section (if you cannot find your sound card then load another sound card setup). 4.4.1 Mixer calibration Go to Measurement->Calibration… and click the button shown below. Now follow the instructions to complete the calibration for the input mixer levels. Now repeat the same procedure for the output mixer levels by clicking the button shown below. This calibration may not be possible for some sound cards. If the calibration is not successful you will be notified that it has failed. Note: If you after testing different volume settings find that there is an error with the calibration, this may happen for the lowest volume settings and these can be deleted. The calibration file can be edited manually. To do this, go to the folder where WinMLS is installed and find the subfolder named Mixer. Open the file in a text editor, e.g. Notepad. 4.4.2 Level calibration To do this calibration you will need a voltage meter. 4.4.2.1 Calibrate the input Go to Measurement->Calibration… and click the button shown below. 47 In the new dialog box, click the this procedure step by step. button to open the dialog shown below. Now follow Note: In step 2 above it may give better results if you use 100 Hz instead of 1000 Hz because in general a voltage meter may be more accurate for 100 Hz. 4.4.2.2 Calibrate the output Go to Measurement->Calibration… and click the button shown below. In the new dialog box, click the this procedure step by step. 4.4.2.3 button to open the dialog shown below. Now follow Wizard Go to Measurement->Wizard->Editor… to where you can write comments about the sound card. These comments will be displayed to the user when the setup is loaded. 4.4.2.4 Store the setup Go to Setup->Store… to open the dialog for storing the setup. Now type the name of the sound card and the input used (line or microphone). For the setup to be stored under the right section, first part of the setup name must be ‘Sound Cards_’. 4.5 Testing your sound card. If your sound card is not found in the list of sound card setups, this section will explain how you can make such a setup and test it. 4.5.1 Making a setup for your sound card Go to Setup->Load... and see if you can find your sound card in the Sound Cards section. If you could not find your sound card in the sound card setups you should make your own sound card setup, this section explains how to do this. Please follow the procedure in the given order. Go to Setup->Load… and load one of the setups in the Sound Cards section, preferably the setup named Sound Cards_Load if error with setup. Now go to the Calibrating your sound card section above and follow the procedure. First do the mixer calibration (if desired), then the level calibration. When finished making a setup, you must save it using Setup->Store.... Make sure that you start with Sound Cards_, an example is shown below. After storing the setup you may use Setup->Export… to export the setup if you want to make a backup of it. If you want to help us and other WinMLS user, you can e-mail it to us and we may distribute this setup to other WinMLS users. Our goal is to provide setups for as many sound cards as possible. 4.5.2 Multi-channel sound card When testing a multi-channel sound card it is in some applications important to make sure that the input channels are sample-synchronous. This means that the is no delay between the channels. Note: Some data acquisition boards (that are not sound cards) is using multiplexing. Sound cards are not using this method. A multi-channel sound card consist of stereo pairs where each stereo pair contains two channels. All stereo sound cards (2 channels) should be sample-synchronous since they only have one stereo pair. But a sound card with more than two input channels should be checked. To do this check connect output channel 1 to input channel 1. Then connect output channel 2 to input channel 3. Perform a 3 or 4 channel measurement in WinMLS where you measure channel 1, 2 and 3. Now compare the impulse responses of channel 1 and channel 2. If they are exactly on top of each other, then the input channels are samplesynchronous. Perform multiple measurements to make sure the result is the same for each measurement. 4.5.2.1 Example: Measuring M-audio FW 1814 Go to Setup->Load... and load the setup named General_Freq. and Time Response. Go to Measurement>Settings… and select 4 ch. in the upper right corner as shown below. In step 5 select the sampling frequency you wish to use, e.g. as shown below. 49 Go to Measurement->System Delay... to open the dialog box shown below. In this dialog you can select any of the choices above since we only want to measure the delay between the channels. Click the delay. button in the dialog box shown above if you like more information about measuring the system Go to Measurement->Sound Card... to open the dialog box shown below. Press the button to assign the input channels as shown in the figure below. Now perform several measurements and compare the impulse responses of channel 1 and channel 2. If they are exactly on top of each other, then the input channels are sample-synchronous. The figure below shows output channel 1 connected to input channel 1 and output 2 connected to channel 2, which means the same stereo pair. This confirms that the input channels 1 and 2 are sample-synchronous, which would be expected. The next figure shows output channel 1 connected to input channel 1 and output 2 connected to channel 3, which means across two different stereo pairs. This shows a 1 sample time difference between input channel 1 and 3. This means that these channels are not samplesynchronous. If the sound device has more than 4 inputs, you can control the other by switching channels in the multi-channel input device setup. In the figure below we have selected stereo pair 5/6 to be measured in Ch. 3-4. In this way you can control that all available stereo pairs are sample-synchronous. The figure below shows channel 1 versus channel 5 (ch. 3): The next figure shows channel 3 versus channel 5: 51 If they are not sample synchronous but the difference is stable (e.g. always one sample), this difference may be corrected as a post-processing. It depends on what application you are using it for. 5 Tested Sound Cards Sound cards that have been tested with the WinMLS software is presented and recommendations are given. If you already have a sound card you wish to use, we recommend that you try to find the chapter about this sound card in this documentation (you may use the search function). If you have a sound card that is not on the list of tested sound devices, we recommend that you test it. If you follow the ‘The first measurements walk-through’ section you will learn how to best use this sound card. Please report to us the results of your test. Measurements of some sound devices are found in the WinMLS folder under Measurements->SoundCards (if you do not find them, you must download the example measurements from our homepage). We should have chosen to use the term “sound device” instead of “sound card” since “sound card” is not a good word for the range of possible sound hardware (e.g. a USB sound devices is not a card). Still, we use the term sound card, since it is so often used. 5.1 Recommended Sound Cards Most of the cards that have been tested will give decent results for ordinary transfer function measurements (e.g. sound system calibration and reverberation times), except for the very high and low frequencies. If you are going to purchase a new card we recommend that you study this document and find a suited card for your type of measurements. The Sound Blaster cards should in general work fine, note that some cards (SB Live, PCI128 and other Sound Blaster compatible cards) work best at sampling frequencies 48, 24 and 12 kHz. This is because they work internally only at 48 kHz and other sampling frequencies (except for 24 and 12 kHz) are obtained by an internal frequency conversion. A USB device has the advantages that it can be used on a laptop, and easily be moved from one PC/laptop to another.We tested the USB device MP3+ and Creative Extigy, and were quite pleased, the price makes it a good alternative. If you are doing high-end measurements you should read the recommendations below and also the information given below about the cards that you plan to choose. 5.1.1 High-end measurements For a high-end stationary system, we recommend the Digigram VX 222 or one of the high quality analog cards or digital cards (e.g. Prodif). You may order these cards from by contacting us. They will be shipped directly to you from Digigram, so we are able to give you a good price. Please note that with the card Lynx 2C, you are able to perform measurements with a sampling rate of up to 200 kHz, in addition it has 6 input channels and can be extended to 24 input channels. This card is very good and you may also order this card by contacting us. For a high-end portable system, we recommend the card VX Pocket by Digigram. Alternatively, you could use a laptop with a docking station and install one of the high quality sound cards listed below. We recommend the two Digigram cards VXPocket (laptop) and VX222 (stationary PC) since they are of high quality, support most of the WinMLS features (such as level and mixer calibration) and have been tested well. The VXPocket is a PCMCIA card to be used in a laptop and the VX222 is a PCI card to be used in a stationary PC. It is an advantage that the cards have the same drivers, this means that if you have both a stationary and portable system, they will be very similar. The card has a stereo line/microphone input. Note that Digigram has released a 4-channel PCMCIA card, VXpocket 440 that is ideal for 4-channel measurements. The cards can be ordered from us. 5.2 Sound Cards that do not work with the MLS method Note that you can use most the sound cards in the list below for the other measurement methods. If you use the sine sweep method, you must use a single sweep only and no averages. Some sound devices do not support simultaneous play and record and therefore cannot be used with WinMLS. Most of the newer cards support simultaneous play and record operation, but may not work with WinMLS due to errors in the hardware or with the driver. The list below shows the cards that have been tested and been shown not to work with the MLS method. If this is because of a bug in the sound device driver, note that the sound device may work with future releases of the driver. It is also possible that some of these have an internal sampling of 48 kHz, this means that they will work properly only at sampling frequencies 48, 24 and 12 kHz. USB Pre – sampling frequency input/output is not equal Edirol Ua-1A – sampling frequency input/output is not equal Roland USB Audio Interface (UA-30) – sampling frequency input/output is not equal SonicPort – This is a device for the USB port. It seems to work fine, but in full duplex mode it does not work properly and we were not able to get correct measurements using this device. It is probably because sampling frequency input/output is not equal. LP600 – did not seem to work. Turtle Beach Montego – sampling frequency input/output is probably not equal. Sampling frequency 48 kHz might work. Turtle Beach Montego 2– sampling frequency input/output is probably not equal. Sampling frequency 48 kHz might work. Yamaha DS-XG – sampling frequency input/output is probably not equal. Sampling frequency 48 kHz might work. Event Darla, Layla and Gina – sampling frequency input/output is probably not equal. 53 5.3 Sound Cards that have been tested to work with WinMLS Sound Devices PCI (stationary PC) VX222 (Digigram) Chan -nels 2 Echo Layla 20 8 Echo MIA 2 2 TB Santa Cruz 2 Terratec EWX 24/96 2 Card Deluxe 2 Sek’d PRODIF 96 PRO 6 LynxTWO Lynx L22 2 2 Waveterminal 192X 8 Delta 1010LT 24 RME Hammerfall DIGI9652 16 Sonorus STUDI/O 2 MULTIWAV PRO18 2 Soundtrack 128 Ruby 1 Midiman DMAN 2044 8 Marian Marc 8 8 SEK’D ARC 88 1 Ensoniq Audio PCI 1 Sound Blaster PCI64 1 Sound Blaster PCI128 2 SB Live Value 2 SB Live Platinum ISA (stationary PC) 2 TB Monterey/Tahiti 2 TB Fiji/Pinnacle Sound Blaster AWE 64 Sound Blaster 16 Sound Blaster AWE 32 SEK’D ARC 44 Crystal CS32BA11 ESS 1868 CARDD PLUS TB Multisound Classic USB USB Duo USB MobilePre USB Quattro M-audio Transit Creative SB LIVE External Creative Mp3+ Creative Extigy Egosys U2A Firewire MOTU 828 PCMCIA (Laptop) VXpocket (Digigram) 2 2 2 4 2 1 2 ? Mixer Yes No No Yes Yes No No No No Yes Yes No No No Yes No No No Yes Yes Yes Yes Yes Mic. Price AD/D Fs Input A bit [kHz] Adj. $430 24 48 No Yes No No No No No No Yes No No No Yes No No No Mono Mono Mono Mono Mono ? 16/24 96 ++ ? 48 + ? 24 96 +++ ? 24 96 +++ ? 24 96 +++ $1100 24 215** +++ 24 215** +++ $399 24 48 ++ 24 96 ++ $775 24 96 DIG $849 24 96 DIG ? 24 48 DIG $300 20 48 +(+) $280 20 48 ++ $500 24 96 ++ $500 16 48 + $40 16 48* + $40 16 48* + ? 16 48* + ? 16? 48* + ? 16? 48* + ? Yes No $200 Yes Stere $350 o Yes Mono $70 Yes Mono $20 Yes Mono $30 No No $250 No Mono $30 Yes Mono $20 No No $400 ? ? ? 2 2 4 2 2 2 2 2 Output Output Output 8 ? - 2 Yes Adj. Yes Yes Yes Yes No Nois Frequency e Range [Hz] ++ 5 – 24k Yes Yes Yes Yes Yes Yes $50 Mono $130? E610 3 – 45k 8 – 23k 3 – 46k ? 5 – 46k 2 – 23k ? ? ? 9 – 20k 10 – 22k 20 – 20k 5 – 22k 5 – 22k 5 – 22k 7 – 16k 7 – 20k 18 20 44.1 48 + ++ 0 – 20k 5 – 23k 16 16 16 16 16 16 18 ? 48 44.1 44.1 48 48 44.1 48 ? 0 +(+) ? 10 – 21k 50 – 20k 20 – 19k 60 – 19k 20 – 20k 50 – 9k 10 – 22k ? 24 16 24 24 24 16 24 - 96 48 96 48 96 48 48 - ++ + ++ ++ ++ + ++ - 4-21k ? 4-21k 3-23k 4-21k 2-21k 3 – 23k 1.5 – 23k - - - 5 – 23k 24 48 ++ 5 – 24 k VXpocket 440 (Digigram) PCXPocket V2 Sound Chips/Laptops Yamaha AC-XG Dell Inspiron 3800 (Ess Media3) IBM x20 (Crystal Soundfusion) IBM Thinkpad A22E (Crystal) Dell Latitude CPt 500GT MagicMedia 256, (Dell) OPL3-Sax CS4232, Thinkpad 380 CS423x, Tosh. Tecra ESS 1878 ESS Maestro 4 2 2 2 Yes Yes Adj No E850 $1400 Yes ? Yes Yes - 24 20 48 48 16 16 48 48 ++ +(+) 0 5 – 24 k 5 – 23 k + 45 – 14k 10 – 20k Yes Yes - 16 48 + 6 – 20k 2 Yes Yes - 16 48 - 6 – 20k 2 2 2 1? 2 1 2 Yes Mono Yes Mono Yes Yes Yes Yes ? Yes Yes Yes Yes Yes - 16 16 16 16 16 16 16 48* 48 48 ? ? 44.1 48 + + + ? 7-20k 30– 21k 80– 19k 100– 7k ? 8-20 * Works only for sampling frequency 48 kHz (and probably 24 and 12 kHz, but this has not been tested for all the cards) ** Currently 200 kHz, a special driver version that can handle 215 kHz will soon be released. The list above shows the cards that have been tested and been shown to work with WinMLS. If you have, or plan to purchase, a card on the list, please read the comments on the card below. In the chapter above we provide a list of sound devices that does not work with WinMLS. Cards that are not on any of these lists may also work fine. Please report to us if you test a card that is not on the list. Note that we cannot give any guarantee that the information in this document is correct. If you intend to do 2 channel measurements with correct initial time delay, you need a feedback loop from your sound device output directly to the sound device input (except for some professional cards). In this case we recommend sound cards that have a microphone input in addition to the usual line input for this purpose. If the sound device you are using does not have any microphone input in addition to the line input, a special feedback loop device has to be built or purchased from us. More information about this is given in the User’s Guide. 5.3.1 Explanations We cannot guarantee information given in the table above may contain errors. Note that the sound devices working with Widows 95 should also work with Win 98 and ME. The OPL3-SAx that is listed under Sound Chips is also used on sound devices. Each term in the table is explained below: Sound Devices displays the name of the sound devices. At the bottom of the list, sound chips usually used in laptops are displayed. Channel(s) indicate the maximum number of channels that can be measured with WinMLS using the sound device. Note that the ARC88 can measure 8 channels, but a hardware error gives a small time difference between the channel pairs. Note also that Midiman DMAN 2044 is a 4-channel card, but it can only be used for 1-channel measurements without feedback loop in the current version of WinMLS. Mixer tells if the sound device supports the built in WinMLS audio mixer that makes it easier to perform the measurements and you may also save volume settings for each measurement. If the WinMLS audio mixer is not supported, you may still perform measurements; especially the ARC44 and ARC88 have a nice external mixer. Mic. input tells if the sound device has an input for microphone. If “Adj.”, then the card has a input that can be selected to be either line or microphone input. If “Yes” there is a microphone input in addition to the line input and 55 you can do 2 channel measurements with feedback loop without having to order a special device for this (If you want to, we can supply such a device). You can connect a feedback loop to either the line input or the microphone input, and use the other input for your measurements. See the User’s Guide for more information about this. Price, the suggested price of the cards is only meant to give an indication and may not be correct. AD/DA tells how many bits the analog to digital and digital to analog converters is. Note that for most of the sound devices and in the current version of WinMLS, only 16 bits digital play and record is supported. So the extra bits that the 18 and 20 bits converts have are not used. Anyway the cards that have 18 and 20 bits converters usually do have less background noise than the cards having 16 bits converters. Fs [kHz]– This column displays the upper sampling frequency that the sound device supports. In addition to this, all the sound devices in the table support 11025 kHz, 22050 kHz and 44100 kHz. Some sound devices like the ARC44 support a wide range of sampling frequencies. Noise indicates the level of the background noise. DIG means that the card is digital and converters are needed. +++ means an extremely low noise level (better than -100 dB A-weighed), ++ means very low level (appr. -96 dB Aweighed), + means low level (appr. -85 dB), 0 means a fairly low level ( appr. –75 dB), - means quite high level (the range –75 dB to -50 dB). Note that other systems for MLS measurements use 12-bits cards, which gives at best a background noise level of –76 dB. Unless you want extremely accurate measurements, the level of background noise does not have to be critical. In many cases increasing the measurements time can average it out. Frequency Range - Frequency response range given as the upper and lower frequencies where the magnitude frequency response is -3 dB down. For the sound devices that have built-in bass and treble settings, e.g. the OPL3-Sax, this was difficult to measure because the frequency response is not flat in the middle. If no comment is added, the bass and treble settings were set to maximum value during the measurements and we measured the frequencies where the drop-off is 3 dB down from the average value of the frequency response in the “linear range”. In this case we have measured the maximum frequency range. Operative System tells if the sound device can be run in Windows 95(98) and/or in Windows NT. If it supports Windows 95 then it should support Windows 98 also. 5.4 5.4.1 PCI cards Digigram VX222 This card has several types of external connectors available. Max output level is 22 dBu. Output level adjustment: down to - 91.5 dBu by 0.5 dB steps. The VX222 features a selectable digital input gain up to +18dB. SNR (un-weighted): better than 93 dB THD + Noise (un-weighted): better than -90 dB (0.003%) with 1 kHz signal at -1 dB FS Frequency response (20 Hz / 20 kHz): +- 0.1 dB Difference in phase (20 Hz / 20 kHz): 0.2 degrees / 2 degrees Inter-channel isolation at 1 kHz: better than -95 dB Read more about this card in the chapter General information about the Digigram cards (VXpocket, PCXpocket, PCX9 and VX 222). The Digigram homepage URL is www.digigram.com. 5.4.2 Echo Layla 20 This was tested by a WinMLS user (not by us). I was able to get the software to work with my Echo Audio Layla 20, but it took some work. The Layla20 has 8 analog and 2 digital input channels, with 10 analog and 2 digital outputs, 20 bits, up to 48K sample rate, seperate internal PCI card. I was using driver version 6.05. I found that on the Layla20 setup, I had to unlink all of the individual channels in WDM mode (so there were effectivley 5 separate stereo output devices and 5 input stereo input devices as Windows sees it. Then, I had to change the setting of the synchronization for the wave devices. I originally kept them synch'd, but I had to unsync them inside of the driver in order to get WinMLS to work. I was never able to get the WinMLS mixer to work with the Layal20. 5.4.3 Echo MIA PCI soundcard with two TRS balanced inputs with 64x oversampling A/D converters. Two TRS balanced outputs with 128x oversampling D/A converters. Both the inputs and outputs can be used unbalanced without problems. It also has S/P DIF digital inputs and outputs. The input sensitivity is either -10dBV or +4dBu. Supported sampling frequencies are 8, 11.025, 16, 22.05, 32, 44.1, 48, 88.2 og 96 kHz. Resolution ut to 24 bits. Only 16 bits worked in Windows 2000 (24 bits worked for Windows 98). The WinMLS mixer cannot be used. More info is found at: http://www.echoaudio.com 5.4.4 Hercules GameSurround Fortissimo II This information was given to us by Jim Gutterman <[email protected]>: I am using a Hercules GameSurround Fortissimo II with Optical Outputs, and to date it had been working fine with WinMLS. This card seems to be the best low-cost ($50) card I have found. It has excellent audio characteristics with fully digital I/O as well as 4 channels of analog output and good mic in. Main page for card: http://us.hercules.com/products/product.php3?id=9 Specs: http://us.hercules.com/products/techspec.php3?id=9 Reviews: http://us.hercules.com/mediaroom/reviews/index.php3?product=9 5.4.5 TB Santa Cruz This card has noise components at 50, 150, 250, … This was found by windowing the last half of the impulse response using a Hamming (full) window and plotting the resulting magnitude frequency response. The measurement is available in the Soundcards folder. 5.4.6 Terratec EWX 24/96 The tests were done using the analog input/output (the card also has spdif) by Kjell Olav Aalmo. The operative systems Win98 and Win2000 were used for the test. Win2000 did not work in 24 bits mode. It worked fine in Win98. The sensitivity can be set to +4dBu and -10dBV on both input and output. The card also has an extra input amplifier that can be set in the range 0 to +18 dB. Supported sampling frequencies: 8000, 9600, 11025, 12000, 16000, ,22050, 24000, 32000, 44100, 48000, 88200, 96000. The buffer size can be adjusted to optimize. More info is found at: http://www.terratec.net/products/ewx2496/ewx2496_details.htm 57 5.4.7 Card Deluxe High quality card that showed good results in our tests, but note that it does not have a software mixer. Very good specifications, it has four built-in mono full size jack connectors. In order to get a correct measurement, the analog input monitoring must be turned off. If not, there will be an internal loop-back. This is written by Mr. Al Pickard from Digital Audio Labs, Inc. that tested the card: We had a customer that was having some trouble with the loopback test - it turned out that he had theinternal monitor loop turned on so he was getting feedback. All is well now. As far as the latency is concerned, there is a feature on the CardDeluxe Configuration Panel (access via Device Manager) that is designed to eliminate latency variations. In the "Record mode" section of the Configuration tab, there is a button labeled "Lock to playback". Selecting this will insure that the record and playback channels start together, so the latency will always be the same number of samples. I tried several tests with this set both ways, and it was always stable. But I have seen variations of a sample or two in other applications when "Lock to playback" is not selected. It depends on the CPU speed, OS, etc. More details are found at http://www.digitalaudio.com/carddeluxe/default.htm 5.4.8 Sek’d Prodif 96 Pro This is a 24 bit (20 bit effective) 96 kHz card, with 2 analog and 2 digital (S/PDIFF, AES/EBU, ADAT, optical (toslink) in/outputs. It has been tested by one of our customers, Peutz & Associés B.V. They found that the signal to noise ratio is approx -130 dB and the lower frequency limit approx. 5 Hz (-6 dB) without compensation. The 2 analog and 2 digital in/outputs are usable at the same time. Several cards can be linked for synchronous multi-channel measurements. See http://www.sekd.com/Prodif96/Prodif96.htm. 5.4.9 LynxTWO Using this card you can measure multi-channel with full bandwidth up to 96 kHz with WinMLS. Using the Lynx2 sound card you can do this since it can measure with sampling frequencies up to 200 kHz (215 kHz is promised). And the good thing, the Lynx2C card has 6 analog inputs. All the channels have been tested (Windows 98 and Windows XP) and was found to be synchronized. Note that you need a special version of WinMLS to be able to measure with sampling frequencies above 96 kHz. The WinMLS mixer is not supported, go to Measurement->Sound Card... and make sure the setting below is selected: Use an external (outside of PC) mixer to set levels or use the Lynx mixer. The Lynx mixer works in the digital domain so the levels should be kept at maximum to get optimal results. 24 bits sampling is supported, and this will work if you select 32 bits in Measurement->Sound Card... as shown in the figure below. The time delay is stable when used with WinMLS (according to our tests) and is given below. This means that you do not have to use loop-back to be able to measure correct delay times. Time delay for Fs < 50.5 kHz, 64 samples Time delay for Fs >= 50.5 kHz < 101 kHz, 47 samples Time delay for Fs >= 101 kHz , 40 samples Measuring at sampling frequency 200 Hz, we found that the response was -10 dB down at 100 kHz to avoid aliasing. This should be sufficient. To set the input levels, open the Lynx mixer application. Go to Settings->Analog In 1+ 2 Trim Here you can select between the input levels + 4 dBu -10 dBV The procedure for setting the output level is similar. Note: Although you are getting –30 dBFS of input signal or less, this sound card is so good that you will still get good results for most applications. Contact us to purchase this card from us. See http://www.lynxstudio.com/lynxl22.html for more details. 5.4.9.1 Problems with the Lynx card In a previous version of the driver I had no problems with using WinMLS with the Lynx Two card. When I updated the driver I got problems. Find some screenshots of WinMLS and the Lynx mixer below that should explain the problem Echoes in sound card impulse response shown in time data plot (dB as y-axis, time in milliseconds as x-axis) 59 Resulting frequency response. Zoomed in on the impulse response in the figure below. The period is a little more than 2 milliseconds. How to avoid this echo using the Lynx card? The echo is because the signal on the sound card input is played on the sound card output after a delay of apprx. 2 milliseconds (which is the delay of the AD + DA converters) I used the following settings on the Lynx mixer Play Mix B has to be turned on, else I get no sound. 5.4.10 Lynx L22 Same as LynxTWO, but it is two channels only. A great card, probably the best available. You can purchase this card from us. See the Lynx TWO section for more information. 5.4.11 Waveterminal 192X In March 2002 we tested driver version 3.50 of the Waveterminal mixer (also called Console). Make sure the sampling frequency is set to AUTO, if not it is impossible to perform a measurement. Sampling frequency 16, 88 and 96 kHz did not work, got only noise. 96 kHz worked only when we set Latency to 2048 samples, and even then we got noise when doing a loop-back measurement. 192 kHz is not possible with the current version of the driver. 24 bits output was not possible. 32 bits input/output was not possible 5.4.12 Delta 1010LT This sound card was tested with 8-channel measurements, and it worked fine except that we were not able to get 24 bits analog working in WinXP and the WinMLS mixer could not work in Win98. We did not test any other operative systems. The synchronization seem to have a deviation of maximum 1 sample if not measuring in loop-back mode. See http://www.m-audio.com. 5.4.13 RME Hammerfall DIGI9652 High quality digital card. For more information about the card and about AD/DA converters please see http://www.rme-audio.com/english/index.htm 5.4.14 Sonorus STUDI/O Please see http://www.sonorus.com for information. 5.4.15 MULTIWAV PRO18 Please see http://www.sonorus.com for information. 61 5.4.16 Soundtrack 128 Ruby DDMA Read about this card and place international orders online at http://www.hoontech.com/ SNR has been measured to be better than –84 dB at the line input. The card has many interesting options. The SoundTrack Analog(ADC/DAC) Bracket can be added to the card. It is a 120dB, 96Khz 24bit high-performance Analog to Digital Converter for SoundTrack 128 family and SoundTrack Digital audio series. It only costs $99. 5.4.17 Midiman DMAN 2044 Midiman DMAN 2044 is a 4-channel card, but it can only be used for 1-channel measurements without feedback loop in the current version of WinMLS. Note that you need a physical mixer device to control the input volume. 5.4.18 Marian Marc 8 This is the new version of the Sek’d ARC88 card, and the problems with the ARC88 card (see below) seem to be fixed. With this card you can do sample-accurate multi-channel delay measurements. It has 8 channels, 24 bit and 96 kHz sampling frequency, it also has a nice mixer, but it cannot be controlled by WinMLS. The connectors are phono, but it is possible to purchase a box front end. Note that channel 1 (left) is one sample ahead of the other channels (2-8), this should be fixed in the latest driver version. Please see http://www.marian.de for more information. 5.4.19 Marian ARC88 Note that the ARC88 can measure 8 channels, but due to a hardware error there is a small time difference between the channel pairs. It has been developed drivers for NT which we have tested and have found to work except that some measurement give an error message when using feedback loop. The input channels are switched (input ch. 1 is really input ch. 2, input ch. 3 is really input ch. 4. and so on). This means when using feedback loop, make sure “Feedback Loop Input always on Ch. 1” is on. Please see http://www.marian.de for more information. 5.4.20 Ensoniq Audio PCI The audio quality is good, and the price is very low. The card also supports the WinMLS Audio Mixer if the microphone input is used. The card was first tested on NT 4.0 and unfortunately we could not obtain correct measurements. But when running Windows 95 it worked when we used the mono microphone input except for sequence order 11 and 12 (which is in many cases seldom used). Note that since we had to use the microphone input, only 1-channel measurement is supported. We used a driver that upgrades the card to the Sound Blaster PCI 64. Later we did a new test, and then we were able to get correct measurements on channel 2 (see the following information about the Sound Blaster PCI 64). 5.4.21 Sound Blaster PCI 64 This sound device is very similar to Ensoniq Audio PCI, so the information given above should apply for this card also. When the card is used in full duplex mode, there seem to be an internal loop in channel 1 of the card. This gives a very high amount of cross talk, which makes channel 1 impossible to use for MLS measurements. Channel 2 does not have this cross talk and can be used. 5.4.22 Sound Blaster PCI 128 For one of these cards we tested the output signal was directly connected to the input so we had –20 dB cross-talk. This may be because the sound card was defect or badly constructed. This card was an early version of SoundBlaster 128, SB128PCT (CT4700). However, the SB128 PCI (CT4810) has been reported not to have this problem. This sound device is very similar to Ensoniq Audio PCI, so the information given above should apply for this card also. When the card is used in full duplex mode, there seem to be an internal loop in channel 1 of the card. This gives a very high amount of cross talk, which makes channel 1 impossible to use for MLS measurements. Channel 2 does not have this cross talk and can be used. 5.4.23 SB Live Value Using the microphone input is problematic, but the line input gives good results. It worked fine when we used the sampling frequencies 48, 24 and 12 kHz. 5.4.24 SB Live Platinum It worked fine when we used the sampling frequencies 48, 24 and 12 kHz. 5.5 5.5.1 ISA cards Turtle Beach Monterey/Tahiti This is the only high quality sound device we know of that has response down to 0 Hz. It is thus very suited for low frequency measurements. Unfortunately these cards are not produced anymore, but we have a few cards in stock, and it should be possible to get a card used. If you are using a Turtle Beach Tahiti or Monterey sound device, you must download and install the latest drivers <tah95dx.zip> to make the WinMLS Audio Mixer work properly under Windows 95. If you want to use this card under Windows NT, special drivers can be downloaded. We have tested these and they worked fine. 5.5.2 Turtle Beach Fiji/Pinnacle The audio quality is very good, but in order to make WinMLS work please read the information below. The Pinnacle card is supposed to be equal to the Fiji except that it has added a MIDI interface and synthesizer. A weakness is that when you perform a measurement using feedback loop Fiji/Pinnacle can suddenly stop working and cause the PC to crash. This usually happens once for every 100 measurements. If you do not use the feedback loop option this error will not occur. The sound device driver has a bug, but WinMLS compensates for this bug so it does not affect the measurement. However you should be sure that you use driver version 4.03 (contact us if you don’t have it). If you use driver 3.02, you will probably get an “Application Error” message. We have tested this driver and WinMLS on Windows NT 4.0, and it works fine. If the S/PDIF input is chosen in the Windows mixer, an error message is given and WinMLS cannot run. Therefore make sure the Windows mixer input is not chosen as S/PDIF before you start WinMLS. 63 5.5.3 Sound Blaster AWE 64 All the features of WinMLS should work with this sound device. Note that the microphone input is mono. 5.5.4 Sound Blaster 16 All the features of WinMLS work with this sound device. Note that the microphone input is mono. 5.5.5 Sound Blaster AWE 32 We have had problems getting this sound device to work when feedback loop is used. If the Windows Notification sounds are not turned off, WinMLS may crash. How this is done is explained in the user’s guide. In some configurations it is reported that using 32 averages will not work if feedback loop is used. 5.5.6 SEK’D ARC44 ARC44 is a 4-channel card capable of running the 4-channel version of WinMLS. This card has been in use with WinMLS by professionals for several years. 5.5.7 Crystal CS32BA11 The background noise level is rather high. 5.5.8 ESS 1868 Can only be used for 1-channel measurements. The background noise level is high. 5.5.9 CARDD PLUS A card with very good audio specifications, see their web page at http://www.digitalaudio.com/cardd/cardd.asp It cannot use the WinMLS Audio mixer. When you use CARDD PLUS, you must make sure that you have specified CARDD PLUS as your default card for playing and recording. You can do this by clicking the Multimedia icon in the Control Panel. Set CARDD PLUS as your preferred devices in the Audio settings. 5.5.10 Turtle Beach Multisound Classic A user has found that this card is working with WinMLS. 5.6 5.6.1 USB Devices USB Duo This device has some advantages and some disadvantages. Disadvantages: • It does not work with all sampling frequencies. It is strongly recommended that you use one of these: 44100, 22050, 11025, 8000 or 4000 Hz. Do NOT use 48000. • The input level mixer cannot be controlled by WinMLS. • • • • To measure accurate system delay, you need to use the WinMLS loop-back feature, else you can get several milliseconds error. It is not powered by the USB or batteries, thus not so portable. A 0.1 dB gain difference on the channels was reported. WinMLS is able to override the windows mixer, but setting the input level slider in WinMLS does not give any effect. The input level cannot be set from software. The microphone input levels can be set using an external know. This is dangerous for calibrated measurements and it is therefore recommended that you calibrate the level using a calibrator before you start a new measurement series. Advantages: • It handles very high input levels (+ 22dBu at the line input). This is a jack input where a mono jack must be used. Note that it does not handle a balanced signal. • Line out can deliver more than +20 dBu and the THD is about 0.001 % • It has built in phantom power and can handle very high input levels. • The output mixer can be calibrated. • A sampling frequency as low as 4000 Hz can be set which is a good thing for low frequency measurements. • Not able to get 24 bits mode to work with WinMLS. Note that if you are going to use it for 2 channel measurements, it is not simple to measure the correct initial time delay (time of flight). We have seen that if the output mixer is controlled by WinMLS, the volume is not always set back to what it was before WinMLS performed measurements. First, you must set the control panel to MME as shown below Note that it might be set back to ASIO so you may have to set it back to MME. You can click the icon found on the taskbar. More info at http://www.midiman.net/products/m-audio/duo.php 5.6.2 MobilePre USB Do NOT use sampling frequency 48000. 44100 seems to work fine. The phantom power did not work well on the microphones we tested it with, if using the sound card phantom power, the frequency response will drop with a few dB for higher frequencies. 65 Important: If you are going to measure impulse or frequency response, you need to connect a loop-back from the right channel output to the right channel input as shown in the figure below. The sound card settings is set as shown below. 5.6.3 USB Quattro This is similar to the USB Duo (see above) but it has 4 input and no microphone inputs. However, a 4 channel microphone preamp can be added. More info at http://www.midiman.net/products/m-audio/quattro.php 5.6.4 M-audio Transit Install the card as explained in the M-audio documentation. To open the settings for the M-audio sound card, click the icon found at the bottom right In the settings we can set the sound card to handle 24 bits input (not output) and microphone input. The first thing to do is to set the latency to Very High as shown below . The input has a DC voltage of 1-2 Volts that a standard multimedia microphone is using. To turn on the microphone gain, make sure that one of the +14, +20 or +26 settings are selected as shown below. If you use this microphone boost/gain and you want to use system correction, it is recommended that you do a new system correction loopback measurement with the same gain. The self-noise on the mic inputs is rather high for high frequencies, it may be 16 dB at 10 kHz and 13 dB at 5 kHz (measured when input is connected to output). To enable 24 bits input, make sure the setting below is selected. Then you can open WinMLS, go to Measurement->Sound Card… and select 24 bits input as shown below. To correctly measure system delay with this sound card, channel two has to be used as loopback. 5.6.5 Creative Soundblaster LIVE External This is a USB sound card similar to Creative MP3+, but this card is 24 bits. 67 Important: The driver must be installed from the CD that comes with the package. Very important: The CMSS button be correct. must be turned off. If the CMSS green light is on, the result will not The input can be set to 24 bits, but the output does not work with 24 bits. The ‘Measurement->Sound Cards…’ dialog box should look as shown below. Only the line input can be used if the correct system delay is to be measured. This is set as default in one of the setups that comes with WinMLS, 'Yes, with loopback, no end-check' is selected as shown in the figure below ('Yes, with loopback, with end-check' did not work). In the bottom part of the figure above, please note that What U Hear shold not be selected. If you do not want to measure the system delay, go to 'Measurement->System Delay' and in the upper list box select 'No, remove system delay'. The frequency response is +- 3 dB in the frequency range 4 Hz-21 kHz. If you want to do calibrated measurements, the external hardware output control is no problem since it is controlled by WinMLS. But if you are using the microphone input, the microphone input control controlled by the software and cannot be touched after a input calibration. is not Note: When something is connected to the line input, the mic input does not work. 5.6.6 Creative Mp3+ This card is described in the sound card settings section in the documentation. 5.6.7 Creative Extigy Testing this USB device was a positive experience. We tested it using Windows 98 and a HP laptop running a Pentium 3 700 MHz and 64 Mb RAM. The installation was smooth, but we had to turn off the device, and then turn it on again, after the installation to get it to work properly. Since the Soundblaster Extigy worked so well, it is likely that the Soundblaster Audigy (which is a sound card for stationary PC) will also work. What you should know when using this device: If you experience problems with feedback, you must go to the sound card output mixer and make sure that Microphone and Line-In is muted and turned down. Again make sure you do it for the output mixer, not the input. In Measurement->Sound Card..., go to Output line and select the lower Wave, not the upper (two Wave’s are displayed in the list). Input Mixer shoud be set to below -7 dB (30000 uncalibrated) to get optimum SNR. Output Mixer should be set to below -4 dB (40000 uncalibrated) to get optimum SNR. If you want to calibrate the mixer levels, the files containing the mixer conversion factors, are available in WinMLS. We recommend that you go to to Measurement-> Calibration... and select Creative SB Extigy as WinMLS mixer OUTPUT relative calibration as shown below. For the WinMLS mixer OUTPUT relative calibration section, you have to know if you are measuring using the microphone input or the line input, since the mixer levels are slightly different in the low range. If you use the microphone input ,select Microphone - Creative SB Extigy, else select Line-In - Creative SB Extigy. Input Mixer shoud be set to below -7 dB (30000 uncalibrated) to get optimum SNR. Output Mixer should be set to below -4 dB (40000 uncalibrated) to get optimum SNR. In order to get the best results, we have also provided mixer files where we have removed the levels that do not give good results. These have (Good SNR) appended to their names and can also be selected from Measurement-> Calibration, example Microphone - Creative SB Extigy (Good SNR). If you want to calibrate the sound card to measure input voltage, we found the Sound Card Input conversion to be 9.681. You may also use this number as a nominal settings, but it applies only if the mixer is calibrated. First go to Measurement->Calibration..., then click on the upper Settings... button, then type the number in the Sound Card Conversion edit box. Do check if your measurements are reasonable using this conversion factor. Negative: If you want a portable system it is not so good that it needs 12 Volts power supply. Start Record/Playback can vary with 200 samples, which means that initial time-delay can only be measured correctly if using loop-back. But when measuring with loopback, we found that the End sync pulse was not detected. This was not a problem in our case, since it seems always to give correct measurement (the purpose of the End sync pulse is to detect gaps in recording/playback which ruins the measurement). 69 96 kHz sampling frequency was a disaster, It was not possible to get a decent measurement above 24 kHz because the filters seem to be the same as for Fs= 48 kHz. Also, we had problems sometimes getting overloaded input level. 16 and 24/32 bits use different filters, so the frequency response using 16 bits is 3-23 kHz, while for 24 bits it is 3-18 kHz using 48 kHz as sampling rate. Positive: The price is very low. It can be used with any PC, stationary and laptop. The mixer can be calibrated. Gives very good results when used properly. Using measurement system correction, we were able to get the magnitude frequency response within +-0.01 dB from 1 Hz to 20 kHz measuring output-input loopback (using seq. order 16). 5.6.8 Egosys U2A It has been tested with WinMLS and is now used by one of our customers. It worked except that the internal WinMLS mixer could not be used. For more information see http://egosys.net/eng/product/products/wt_u2a/WTU2A.html 5.6.9 USB Pre The USBPre is a USB device with built-in microphone preamplifier and phantom power (48 Volts). Very nice, but because of synchronization problems it cannot be used for MLS-type measurements and is not optimal for very high quality sine sweep measurements either because it gives pre-ringing in the impulse response. If the right settings are used as explained below, the USB Pre will give good results for most applications. But if your application is measuring high quality impulse responses such as for deconvolving with music, we would not recommend it. The reason for the problems is probably because the AD and DA do not use the same clock on the USB Pre. If you use the device for peforming MLS measurements, you will see that the high frequency will roll off, and the roll-off will increase as you increase the total length of the measurement (the small difference in sampling frequency becomes more important when the measurement length increases). We have made a setup where we have set optimal settings for the USB Pre. Load this setup from Setup->Load…, then select the setup named Sound Cards_USB Pre. In Measurement->Sound Card… we have set the settings shown below. Note that 24 bits does not work in the current version of WinMLS for the USB Pre. Important: In Measurement->Settings…, we have set right channel input as reference as shown in point 6. in the figure below. This setting will not be kept when you load another setup. Therefore when loading a new setup, set this because it will give a much better result. You should also always use Single sweep as shown in point 3. above. This will give the best results. If using multiple sweeps, make sure that is set in point 6. as shown below. In Measurement->System Delay… shown below, we have set the settings shown below. We had to set it to Yes, with loop-back, no end-check because the end-check will not work because of the sampling frequency difference between input and output. Important: If you are going to measure impulse or frequency response, you need to connect a loop-back from the right channel output to the right channel input as shown in the figure below. 71 Note: It is not possible to set the input levels using the WinMLS mixer. It must be done from the knobs shown to the left in the figure above. (Adjust these knobs so you get an input level between -40 and – 3 dBFs.) In the above example, the Mic. input is used for measurement. Open your USB Pre application and select the settings shown in the figure above. By using the rightmost radio button shown in the figure above you can also set another input. Each input must be calibrated (e.g. using a voltage meter following the standard calibration procedure) Inputs: The figure below shows how a microphone is connected to mic. Input channel 1 and a the phono loop-back cable is connected to Tape input 2. Outputs: The figure below shows how a the red phono loop-back cable is connected to right channel output. The black phono cable is to be connected to the loudspeaker. Because of the synchronization problems with the USB Pre, we do not recommend that you use the Measurement System Correction feature of WinMLS, we instead recommend that you do what is described below (then there is no need for measurement system correction if we assume the two channels have an equal frequency response). If you have done what has been recommended above you may obtain good results as you can see from the two figures below. Below a similar measurement of the Lynx2 sound card is superposed in black. We see that for 20 kHz, the USB Pre has a difference between left and right channel of 0.15 dB. Tor the Lynx2 card, this error is about 0.015 dB. 73 This swept sine method has many advantages compared to MLS. Below we se an example of an impulse response measured using the USB Pre and VXpocket. We recommend using the VXpocket for high quality measurements partly because of the effects documented below. In the figure above, we see that the USB Pre is more noisy than the VXpocket. In the figure above, we have zoomed in on the x-axis. Here we can see the typical pre-ringing (that can be much worse depending on the measurement parameters) from 0-6 milliseconds. 5.6.9.1 Troubleshooting When testing the USB Pre, we several times got no response from the USB Pre. In order to make it work again, we pulled out the USB cable from the device and pulled it in again. That worked fine, except that once we had to go to Measurement->Sound Card... and reselect the input and output device to USBPre. If you download the latest beta verison of WinMLS this should be solved. Gaps during the measurements. We had problems when performing measurements using several averages. This can be solved by following the procedure given above, selecting the input channel 2 for deconvolution. See the troubleshooting section of the USB Pre help for more information. 5.6.9.2 More details The latest version 1.5 has the ability to lock out front panel buttons via the control panel software. All other features of USBPre 1.5 remain the same as the original USBPre hardware. A problem if you are doing calibrated measurements, is that the input volume controls knobs do not move in steps and these cannot be locked. The input volume cannot be set using software mixer either, it seems like it can be set from the WinMLS mixer input volume, but this is not true. When using music (noise) as excitation, there seems to be cross-talk influencing the measurement. An example of an impulse response measured using music is given below. Crosstalk uncal. [volts], dB By selecting the time window lower limit after the cross talk part as shown above, this problem should be solved. WinMLS has a feature for automatically detecting the start of the impulse response (Time window settings). Theoretically, two impulses spaced 10 ms apart (the distance from the cross talk to the start of the impulse response in the figure above) will give a comb filtering effect with dips every 100 Hz. We did not see much of it in thefrequency response plot, as seen below, where the red curve is using the window as shown in the figure above, while in the blue curve, the window starts from 0 ms. -45 -50 -55 -60 -65 -70 -75 -80 -85 -90 -95 10 100 Frequency [Hz] 1 000 We tried setting the levels to try to remove this crosstalk part, but we did not manage to do it. But if measuring using sine sweep, we did not experience any crosstalk. 5.6.10 Midiman Quattro Professional 4-in/4-out audio interface with MIDI and USB http://www.midiman.com/products/m-audio/quattro.php. Does not seem to work with MLS. To perform measurements, follow the same procedure as with the USB Pre. 75 5.7 5.7.1 Firewire Devices Motu828 It is a single-rack unit device with 8 input and 8 output channels. I only use two of them with WinMLS. The loopback response is an impulse and the transfer function is flat in both magnitude and phase. The noise floor is very low. The price is about $750 USD. See frequency response below. 0 -2 -4 [dB] -6 -8 -10 -12 -14 -16 10 100 1 000 10 000 Frequency [Hz] See below and http://www.motu.com for information. • sampling rates 44.1, 48K • 24-bit analog converters. • CueMix Plus? zero-latency hardware patchthru system. • Sample-accurate digital transfers between ADAT digital tape decks and the computer via the ADAT sync port. • Eight 24-bit analog outputs on balanced/unbalanced 1/4" TRS jacks • Six 24-bit analog inputs on balanced/unbalanced 1/4" TRS jacks • Two 24-bit analog inputs on balanced/unbalanced 1/4"/XLR combo Neutrik connectors. • Two mic pre-amps with switchable 48-volt phantom power on the front panel. • 105dB dynamic range • Front panel volume control over monitor input level on main outs. • Front panel headphone jack with independent volume control. • Front panel signal present LEDs for all analog and digital I/O. • Trim controls for all inputs on front panel. • Dedicated front panel clock status LEDs. • 8 channels of 24-bit ADAT optical input/output. • Stereo S/PDIF in/out in optical and coax formats - ADAT lightpipe and S/PDIF optical formats share the same jacks and can not be used at the same time. However, you may use ADAT lightpipe in and optical S/PDIF out simultaneously and the S/PDIF coax I/O and lightpipe I/O may be used simultaneously.analog inputs 8 channels, analog outputs 8 channels, S/PDIF RCA 2 channels, S/PDIF optical 2 channels, ADAT Lightpipe 8 channels, protocol: FireWire 5.8 5.8.1 PCMCIA cards (laptop) VXPocket (V2) by Digigram The big advantage of this card is that it can be used in most laptops since it is a PCMCIA card. This card is a good solution if you need to do high quality measurements with your laptop without using a docking station. Several professional users are using it with WinMLS. The user support on the card is good. Specifications: Max output level is 10 dBu. Output level adjustment: down to - 91.5 dBu by 0.5 dB steps (we found that it is really in 0.25 dB steps). SNR (un-weighted): better than 94 dB THD + Noise (un-weighted): better than -89 dB (0.003%) with 1 kHz signal at -2 dBFS Frequency response (20 Hz / 20 kHz): +- 0.15 dB Difference in phase (20 Hz / 20 kHz): 0.2 degrees / 2 degrees Interchannel isolation at 1 kHz: better than -95 dB Do not connect a phantom power supply unit to the output of the card, It might destroy it. Note that the output signal noise will be decreased if the laptop is run only on battery and not using the power supply. Read more about this card in the chapter General information about the Digigram cards (VXpocket, PCXpocket, PCX9 and VX 222). The Digigram homepage URL is www.digigram.com. 5.8.2 VXpocket 440 by Digigram This sound card is very similar to the VXpocket, but it has four channels. Please note that the card is not synchronized, read more about this in General information about the Digigram cards (VXpocket, PCXpocket, PCX9 and VX 222). The Digigram homepage URL is www.digigram.com. 5.8.3 PCXPocket by Digigram The big advantage of this card is that it can be used in most laptops since it is a PCMCIA card. We had problems with distortion on the output, but by reducing the output volume the distortion disappeared. The user support is very good, but the price is rather high. You may order this card from us. Read more about this card in the chapter General information about the Digigram cards (VXpocket, PCXpocket, PCX9 and VX 222). The Digigram homepage URL is www.digigram.com. 5.9 5.9.1 Sound Chips/Laptops Yamaha AC-XG Thanks to Clive Glover for measuring this device using the Toshiba 3490. 5.9.2 Dell Inspiron 3800 (Ess Media 3) This laptop has a Ess Media 3. 77 5.9.3 IBM x20 (Crystal Soundfusion) This laptop has a Crystal Soundfusion chip. 5.9.4 IBM Thinkpad A22E (Crystal WMD Audio Codec) This laptop has a Crystal WDM Audio Codec. The operative system was Win98, processor Celeron 800mhz and 64mb sdram memory. 5.9.5 Dell Latitude CPt 500GT This laptop has a Sound Blaster compatible sound chip. It does not work with 44.1 kHz, but has been tested to work with 48 kHz. The test was performed by a acoustics consultant company. 5.9.6 NeoMagic MagicMedia 256 CODEC This chip is built in a DELL Latitude notebook and it gave very good results as we can see from the table. The stereo crosstalk was found less than -80 dB, which is also very good. The mini-jack connectors seem to be very good. However, if feedback loop is used (to get correct initial delay), this chip did not work on all the Latitude laptops we tested. We also found that the sync output volume should be set to a low value and that the sync. input volume should be increased instead. 5.9.7 OPL3-SAx The OPL3-SAx sound chip is very often used in portable computers. We have tested WinMLS on some laptops that has the sound chip, a Toshiba Satellite 320cds running Win95 and a Toshiba Satellite 230cx running WinNT. The chip is also used on sound devices. 5.9.8 CS4232 in IBM Thinkpad 380 This type of chip was tested on an IBM Thinkpad 380. The chip showed nice audio properties. We did not get 2channel measurement to work. An amplifier seems to be needed for using a microphone since we did not get enough level without. 5.9.9 CS423x in Toshiba Tecra This type of chip was tested on the laptop Toshiba Tecra 730CDT. The frequency range listed in the table is quite small, but is measured with no equalizing. 5.9.10 ESS 1878 We tested this chip on a Compaq Armada 1530 running Win95. The problem with this portable PC is that it only has no line input, but only microphone input. In addition, the chip can only do 1-channel measurements. Because of this, measurements using feedback loop is not supported. 5.9.11 ESS Maestro Works with sampling frequency 48 kHz and 24 kHz, not with 44.1 kHz. However the consultant company that tested it reported that the card is not stable, it might therefore be impossible to perform measurement system correction using this sound card. Please note that there is a 1 sample difference between left and right input 6 The first measurements walk-through In this chapter we will explain how to use WinMLS for various types of measurements. If your type of measurement is not fully covered in this section we still recommend that you follow this section to get familiar with using WinMLS. Start WinMLS if it is not already running. Before you start, you should have installed your sound card. You must also set the sound card settings. On how to do this, see the Sound card settings section. Warning: The output signal from the sound card may be as high as a few volts. Therefore, before you start any measurement, make sure you have not connected something that does not handle this voltage to the sound card output. 6.1 Measurement 1: Measuring the sound card response The purpose of this test is to perform a simple measurement but also to check the frequency response and impulse response of the sound card. You need a cable to connect the sound card input to the sound card output as shown in the figure below (except if you have a sound card that comes with a cable, such as the Digigram VXpocket). In the figure above, a mini-jack cable is displayed which is used for most built-in and low-cost sound cards. 6.1.1 Preparation We start by loading the settings we need to perform this type of measurement. Go to Setup->Load..., from the list select the setup named General_Freq. and Time Response as shown in the figure below. 6.1.1.1 Connections Find the output and input connections on the sound card. If your sound card has a microphone input, this may be used, but we will use only the line input in this example. If your sound card has both microphone and line as input, make sure you connect to the same input line as you selected in Measurement->Sound Card... (step 3b in the dialog). Use a cable to connect the sound card output to the sound card line input (only left channel will be used for the measurement, so you do not have to connect the right channel input and output). 79 6.1.2 Setting analog input and output level Make sure Toolbars->Levels (and Mixer) is checked or click the button. Now the mixer you have selected in the sound card settings, if any, will be displayed. Shown below is the WinMLS mixer. Set the volume sliders to a low level as shown above and connect the device you want to test. Note that you can use the keyboard arrow keys to do small volume changes, but you must first click at the volume slider to set it active. Note: If WinMLS is not set to control the Windows mixer in the sound card settings, the dialog it will look like below, only displaying the input levels and not the volume sliders. In this case, it is not possible to set the analog input or output levels from WinMLS. 6.1.3 Setting digital output level Setting the digital output level is useful if you are not able to set the output level using any other method or if you want to experiment with the output level to get optimal performance. If WinMLS controls the Windows mixer, you should just read the rest of this section for your reference, but not adjust the default digital volume. The digital output level is set from Measurement->Settings... by clicking the Levels tab as shown below. In the example above, only the sine sweep level is enabled because sine sweep is selected as excitation signal. It may be changed by the user as shown below, where it is changed to 0 dB. This means that the output level is increased by 10 dB, from –10 to 0 dBFS. On most sound cards the digital level should be set as high as possible (0 dBFS) to get the best quality measurements (except if MLS is selected as excitation, then it should be set no higher than -13). But for many applications it does not matter much to the measurement quality if it is set to 0 dBFS or –40 dBFS. Therefore the digital level can be used to control the output level in this range. You can set the digital level to a low number to make sure the output level will not be too high, and then increase it if it is too low. Note that this Measurement->Settings… dialog does not have to be closed for the changes to take effect. If you start a measurement while it is open, the current settings will be used. Click the the current settings. 6.1.4 button to close the dialog keeping Performing the measurement Start testing the levels by selecting Measurement->Test Levels or click the button on the standard toolbar. Increase the output and input levels until the input level is in the range –30 to –3 dBFS (in the figure below, it is –13 dBFS). If the input level is overloaded, it is indicated with a red “lamp” on top of the level meter. 81 The testing of levels can be stopped with Measurement->Cancel or with the Start a measurement from Measurement->Start, or clicking the F2 button or the 6.1.5 Sound card measurement result When the measurement is finished, it should look similar to the figure below. Figure 1 Screenshot after loop-back measuring the Digigram VX222 v2 sound card. button on the standardtoolbar. button on the standard toolbar. The red curve in the upper plot displays the magnitude frequency response of the sound card. The lower plot displays the impulse response. We see that the impulse response seems to be very short and the frequency response is very flat in the range 20 to 20000 Hz. 6.1.6 Saving the measurement Save the measurement by clicking the below will be displayed. button on the standard toolbar or File->Save As…. The dialog shown Choose a name, title and comment, then click the Save button. Click the >Saving Defaults... if you need to modify the saving defaults. 6.1.7 button or use Measurement- Changing plot settings We will now find the sound card delay in the unit samples. First click in the upper plot window to set it as active (a small border will appear around the active plot). Then go to Plot->Plot Type Settings->Active Plot… or click the button on the Plot toolbar. This will open the Time Data Settings dialog box since Time Data is the active plot. To the upper left select Time [samples] as axis unit for the x-axis: Zoom in on the x-axis of the upper plot. Do this by typing the number 100 in the edit box found in the Plot Toolbar (usually it is placed at the lower left in WinMLS, you can turn it on/off from the View menu). Then the upper window will display the first 100 time samples of the x-axis as shown in the figure below. 83 From this we see that the sound card has a delay of 41 time samples. It is possible to correct for this delay as explained in the measurement part of the FAQ Note that you can also use the arrow keys to move the axis limits. This is the fastest way of making changes. Try this: Hold down the Alt key while holding down the Left and Right arrow keys. This will move the upper axis limit. Then try this: Hold down the Ctrl key while holding down the Left and Right arrow keys. This will move the lower axis limit. Finally: Hold down the Shift key while holding down the Left and Right arrow keys. This should auto-scale the lower and upper axis limit. Note: If you need to set the vertical axis limits, use the same method as above but use the Upper and Lower arrow keys. Now restore the old x-axis unit Time [ms] from the Time Data Settings dialog box and restore the maximum axis value by clicking the button. We will now plot the impulse response using dB as the y-axis. To do this, first click in the plot window to make it active, then push the F5 key. This will open the Time Data Settings dialog box. In the upper left select dB as axis unit for the y-axis: Click OK to exit the dialog. This will update the plot with the new settings. The result should look similar to the figure below. Figure 2 A Digigram VX222 sound card measured loop-back, plotted using dB as y-axis. 6.1.8 Verifying the sound card measurement If your loop-back sound card measurement performed above looks suspicious, we recommend that you first compare it with the other measurements of sound cards. Click measurement as shown in the figure below. on the standard toolbar or use File->Open… to open a new Double-click the Soundcards folder shown in the figure above to display the available measurements of sound cards. Note that you can select several files by holding the Ctrl key while left- clicking. As shown in the figure below (some of these files may not be found in your installation, but they can be found at our homepage or by contacting us). Click to open the file(s). You may now see the dialog shown below. Use this dialog to make changes, e.g., if you want to add new curves on top of the existing curves or to erase the existing curves when adding new curves. 85 Note: If shown above is not checked, this dialog will not be displayed when a new curve is added. When you become more familiar with WinMLS you may not want to display this dialog, but for a beginner it is useful. The result will be similar to the figure shown below (some changes to the layout have been done, which will be explained later). From the figure we see the results from the different sound cards. The measurement in brown could probably be improved by optimizing the volume settings, but we see that the frequency response is quite smooth for all the measurements. Note: In the figure below, the order of the plots are changed, displaying the time data (impulse response) in the upper plot. The order of the plots can be changed from Plot->Plot Type/Routing/Test.... 6.1.9 Sound Card Troubleshooting If the response of your sound card does not look at all like the other sound cards, check that • your settings are correct • the cables are properly connected 6.1.10 Saving the settings If you want to keep your WinMLS settings when you restart WinMLS it is recommended that you store the setup. On how to do this see the Store a backup of your setup section. 6.2 Measurement 2: Measurements requiring input calibration If you are only interested in relative results and not absolute values such as Volts and SPL (sound pressure level), you may skip this calibration part. Some applications require calibration (for example to measure absolute values of sound pressure level, e.g. dBA) If your application requires calibration, please read this example that explains how to obtain calibrated SPL values, such as dBA. The easiest way of measuring dBA-level is to use an acoustic calibrator. Alternately, calibrated measurements can be performed if the sensitivity of your microphone is known. 6.2.1 Preparation: Calibrating the gain steps of your mixer The advantage of calibrating the gain steps of your mixer is that WinMLS will automatically compensate by the appropriate number of decibels when you change the mixer volume. If you do not do this mixer gain calibration, you must redo the level calibration each time you change the WinMLS mixer volume. If you don’t mind recalibrating if you change your WinMLS mixer volume or if you are not using the WinMLS mixer, skip the rest of this section. In order to do the mixer calibration, go to Measurement->Sound Card... and in step 3. Select mixer (volume control), make sure is selected. Note that this may not be possible on some sound cards since they do not support the Windows mixer. If this is the case, it is not possible to calibrate the mixer gain steps since WinMLS cannot control your sound card mixer, so you may skip the rest of this section. After setting WinMLS to control the Windows mixer, click the calibrate the sound card mixer. button found in step 3d. to As shown in the figure below you can decide if you want to define the gain steps of your mixer. 87 If your sound card is not found in the list shown above or you want to make a new gain steps file, click the button to start the mixer gain step calibration procedure. This procedure may take a few minutes. Click the button in the dialog if you need more information. If you wish to calibrate the output, the procedure is very similar. When you are finished, click the to close the dialog. 6.2.2 button Combined input calibration example: Calibrating to measure absolute SPL Go to Measurement->Calibration..., in the dialog and click the button shown below. Make sure Use input calibration is checked. You should now see the dialog shown below. Note: A faster method of displaying this dialog is to click the In step number 1a, make sure button on the Standard toolbar. is checked and select in step number 1b. as shown above. In step number 2, we have selected . If you select before calibrating your microphone (or another transducer). The , you first need to calibrate your sound card calibration must be used if you do not have a calibrator but the sensitivity of your microphone is known (e.g. 20 mV/Pa). Use also if you have an external input amplifier with fixed gain steps and want to adjust the gain steps of this amplifier, or if you are using WinMLS to perform both electrical measurements and measurements using a microphone. If you want a quick and simple calibration, we recommend that you use as selected above. Note that the number shown in the figure above is updated after the calibration. It shows the maximum input level that WinMLS is able to measure (a higher level will result in digital clipping). In this case it is 130.654 dB SPL. If you want to measure SPL higher than 130.654 dB, e.g. 140 dB, you have two alternatives: • If WinMLS is set to control the sound card mixer, and the input volume is not set to minimum during the calibration, you can measure higher input levels just by decreasing the sound card mixer input volume slider. • If WinMLS is not set to control the sound card mixer, you must decrease the sensitivity on either the sound card, pre-amplifier or microphone and redo the calibration. In step number 3, click the button to start the calibration. The dialog shown below will be displayed (it may look somewhat different dependent on the selected type of calibration). Type in or choose the correct settings for your calibrator. In the figure above 1000 Hz and 94 dB is selected. You will find the output level of your acoustic calibrator in the calibrator documentation (usually it is also written on the calibrator). Connect the calibrator to your microphone. Click the button (shown in figure above). Turn on the calibrator to see if the input level is acceptable. The WinMLS mixer dialog will pop up to give you the levels, if not, you can also find the levels on the status bar found at the very bottom of the WinMLS program . The level should be in the range -30 dBFS to -1 dBFS. If the level is less than –30 dBFS, it should be increased (a warning will be given if this is the case when you perform the calibration). Click the button to perform the calibration. This will exit the dialog box if the calibration is successful. It takes a few seconds and afterwards the new conversion factor and date and time for the calibration is displayed as shown below. Now click the button to exit the calibration screen. 89 This completes the calibration of input channel 1. Note that if you are doing a 2-channel measurement and also want calibrated values for channel 2, you need to calibrate channel 2 as well. 6.2.2.1 Verify that the calibration is correct After the calibration is done you should perform a measurement to verify that the calibration is correct. Do not remove your calibrator and make sure it is turned on while doing this measurement. Go to Setup->Load... and load the setup named Level (Noise)_Leq (dBA, dBC, etc., Third-oct. Bands). As shown in the figure below, the dBA value and the octave band level at 1000 Hz should now be very near 94.0 dB. 6.2.3 Individual calibration example: Measuring voltage using an adjustable attenuator Go to Measurement->Calibration... and in the dialog box, click the Calibrate... button shown below. You should now see the dialog shown below. (A faster method of displaying this dialog box is to click the button on the Standard toolbar.) Follow this procedure step-by-step. In step number 1a, make sure is not checked. In step number 2, select . We select since we will connect an external input attenuator/amplifier and want to be able to adjust the gain steps of this device. Note that the number shown in the figure above is updated after the calibration. It gives you the maximum input level that WinMLS can measure (a higher level will result in digital clipping). In this case it is – 4.731 dBV. In step number 3 click the button shown below to start the calibration. The dialog box shown below will be displayed (it may look different dependent on what type of calibration is selected). Follow the procedure in the dialog shown above. Note: In step 2 above it may give better results if you use 100 Hz instead of 1000 Hz because in general a voltage meter may be more accurate for 100 Hz. You can click the button (shown in figure above) to see if the input level is acceptable. The WinMLS mixer dialog will pop up to give you the levels, if not, you can also find the levels at the status bar found at the very bottom of the WinMLS program . If the level is less than –30 dBFS, it should be increased. A warning will be given if this is the case when you perform the calibration and an explanation will be given on how you can increase the level. Now connect a volt- meter to the sound card output and measure the Vrms level. Type the measured level in step number 5. Click the button to perform the calibration. This will exit the dialog box if the calibration is successful. It takes a few seconds and afterwards a new conversion factor and date and time for the calibration is displayed as shown below. In step number 4a, select . 91 In step number 4b, click the button to open the browse dialog shown below. The file named BAAP is selected. It contains the gain steps for the active attenuator we sell. BAAP stands for Balanced Active Attenuator and Probe. You can open the file by right-clicking on it as shown in the figure below. Select Open With found in the bottom of the figure below, then select Notepad. The file is very simple and contains the numbers shown below. 20 0 -20 -40 -60 You can modify the numbers and also save with a new filename, but you must save the file in the same folder. In step number 4b, select the gain step that your attenuator/amplifier is set to. In the example below, we have set it to – 60 dB, it will then attenuate 60 dB and the calibration will compensate for this. Now click the button to exit the calibration dialog and to complete the calibration. 6.2.4 Microphone magnitude frequency response correction If you want to plot the frequency response as shown in the figure below, you can apply a correction for the magnitude frequency response of your microphone. Note that this compensation will only apply to this magnitude frequency response plot type (it can also be selected for the waterfall plot type, but not any of the other plot types). So for many applications you can skip this part. The data for your microphone needs to be in a file containing the frequencies as first row and level as second row. You can write comments in the upper lines. An example of such a microphone compensation file is shown below using comma as separator, you may also use tab as separator. "Transfer Function Mag - dB volts/volts” "Hz" "Data" 13.81928, 5.60 50.67069, 5.60 198.0763, 5.07 999.5946, 4.52 3,150.796, 4.31 10,000.55, 2.88 15,998.12, 1.58 20,001.1, -0.78 24,999.08, -5.81 WinMLS will do a spline interpolation of the data so that a continuous spectrum compensation will be made. Save such a file with the extension ‘.txt’ under the WinMLS subfolder named Microphone Compensation shown at the bottom in the figure below. To turn on the microphone compensation, go to Plot->Plot Type Settings->Frequency Response/Spectrum.... This will open the dialog box shown below. 93 Now make sure is checked. Then select the microphone compensation file, in the figure above we have selected the file named ‘Neutrik 3382 example.txt’ correct for multiple microphones in case you are doing multi-channel measurements. 6.3 . It is also possible to Measurement 3: A simple loudspeaker measurement This section assumes that the first measurements walk-through sections have been completed. Note: For most sound cards, except for the ones we recommend, this measurement procedure will not measure the distance between the loudspeaker and microphone (also called ‘time of flight’ and ‘initial time delay’). To measure this using any sound card will be explained later (using loop-back). 6.3.1 Preparation Connect a speaker to the sound card left channel output. Connect a microphone to the sound card left channel input. The microphone input can also be used, if any. In this case make sure that microphone is set as 3b. Mixer input in Measurement->Sound Card... as shown below. Place the microphone in front of and near the loudspeaker. Loudspeaker as Output Microphone as Input Playback signal Recorded signal Left Right Input Right Left Output Sound Card Figure 3 Schematic diagram for a one-channel measurement 6.3.2 Measurement procedure Go to Measurement->Test Levels to display the dialog showing the input and output levels. Adjust the input or output volume so clipping does not occur. An input level of around -6 dBFs is fine. Go to Measurement->Start to start the measurement. When the measurement is finished, it should look similar to the figure shown below, except that in this figure the plots are switched (the magnitude frequency response plot is displayed below the time data plot). 6.3.3 Post-processing the measurement A typical result is shown in the figure below where we have used a typical low quality loudspeaker and microphone, thus showing how low quality equipment can influence the measurement (this can be corrected). In the plot in the figure below there are a few changes compared to the settings in the setup: • The plots have switched order, showing time data on top. • The time window used in the figure is rectangular and 50 ms. The time window in the setup is half-cosine and 200 ms. The limits can be changed by clicking and dragging, or making adjustments in the Time Window Toolbar shown in the middle of the figure above. Decreasing the window size will reduce the noise in the frequency response, but it will also give a decreased frequency resolution and thus false results for very low frequencies. • The Frequency Resolution Line shown to the left in the figure below depends on the window size and is supposed to warn the user where the results may not be trusted. For frequencies at the thick part of the line, the results should not at all be trusted. For frequencies at the thin part of the line (which is twice the length of the thick line), the result is not certain. To display the frequency resolution line, go to Plot->Plot Type Settings->General Frequency Domain... and make sure the check box is checked. • We have used a MLS noise signal instead of the sine sweep that is default. This MLS signal causes the spurious peaks that are shown at the end of the impulse response. When using the sine sweep signal, these spurious peaks should not be shown. 95 Figure 4 Multimedia microphone and loudspeaker measured on axis at a distance of ~20 cm. Time window 50 ms. Note that if the frequency resolution is not sufficient, two resonance peaks may not be resolved, but shown as one peak. I am not sure if this statement refers to the above figure or is a general statement describing one problem resulting from the poor resolution These resonance peaks can be resolved if the time window size is large enough. But this is a tradeoff since the frequency response would then include reflections from boundaries near the speaker/microphone. 6.4 Measuring correct delay time In this section we will discuss why we should be interested in measuring delay time and how this can be done using WinMLS When calibrating a surround system, one of the issues is to find is the delay time from each loudspeaker position to the measurement position. This must be found, since the surround system processor can correct for this delay time and thereby improve the sound quality. You can find this delay time by measuring the distance, but it can also be found using WinMLS. How to find this using WinMLS will be explained next. The challenge when measuring delay is that many sound cards usually do not start to record and playback simultaneously, and this delay between playback and record is usually not constant. Exceptions to this are the Lynx, Card Deluxe, Siena/Marc 8 and Vxpocket/VX222 sound cards. Read more about this in the Sound cards section and the Measurement->System Delay… section. If you have one of the sound cards mentioned above, the delay can easily be measured, but the delay of the sound card AD/DA converters gives an extra delay of about 1 ms. This delay can be corrected. The following sections explain the various method of measuring the correct delay. Note that this will not correct for the delay of the sound card AD/DA-converters, which usually is from 10 to100 samples. Removing this delay is the second problem if one wants to measure the exact distance from the loudspeaker to the microphone. As an example, a loop-back measurement of the Soundblaster Extigy sound card is shown below. We see that it is 40 samples long and in the right figure below we have changed the x-axis to meters to see that it is equal to ~0.29 meters. uncal. [volts] / uncal. [volts], Linear uncal. [volts] / uncal. [volts], Linear 3 500 3 000 2 500 2 000 1 500 1 000 500 0 -500 0 5 10 15 20 25 30 35 40 45 50 55 60 65 70 75 80 Time [samples] 3 500 3 000 2 500 2 000 1 500 1 000 500 0 -500 0 0,05 0,1 0,15 0,2 0,25 0,3 0,35 Distance [meter] 0,4 0,45 0,5 In this case, the loudspeaker-microphone distance result measured will be 40 samples too long since the sound card AD/DA-converters increases it. This delay can be corrected by subtracting 40 samples from the initial time delay measured when measuring the loudspeaker-microphone distance. Corrections can be made automatically. To do this, you must correct for the delay of the sound card. The easies way of solving the problem with the delay is explained in Measurement walk-through 4 where channel two is used as reference. You may go directly to this part and skip the next of this part. You may alteratively go to Measurement walk-through 5 where a correction measurement is used to get the correct delay. 6.4.1 Finding delay from Time Data plot type The safest way of finding the initial time delay is to plot the impulse response and manually detect where the direct sound occurs. In the example below, a part of the impulse response is plotted using a vertical axis in dB. This makes it easier to see the pre-ringing that may occur. This is seen as the small peak to the left of the first large peak. The delay is given by the large peak. 90 80 70 Time w indow 60 50 uncal. , dB 40 30 20 10 0 0 0,824 1 2 3 Distance [meter] There are also other ways of finding the time delay and displaying it as a single value, e.g. if comparing several measurements when aligning a surround setup as shown in the next section. Note that the vertical axis is chosen by the vertical axis used by the Time Data plot type. The default is milliseconds, but in the examples below it is changed to meters. 6.4.2 Delay/Distance from Parameters plot type 97 Distance [meter] Initial Time Delay 4 3,211 3,204 ...\Studios\1032ARearRight.w mb ...\Studios\1032ARearLeft.w mb 3,454 3,418 ...\Studios\1032ALeft.w mb ...\Studios\1032ACentre.w mb 2,895 ...\Studios\1032ARight.w mb 3 1 2 3 4 Measurement 5 The plot type Parameters has this option for plotting Delay/Distance as shown in the figure above. The algorithm detects where the impulse response starts (the maximum of the impulse response is detected and the delay is set to that value). In this example, the delay/distance is displayed in meters. This can be changed e.g. to milliseconds from the Plot>Plot Type Settings->Time Data… dialog. In this dialog, make sure milliseconds is selected as horizontal axis instead of meters. 6.4.3 Delay from Room Acoustics plot type The plot type Room Acoustics also has an option for finding the time delay or distance, and this is the algorithm that is used when computing the room acoustics parameters under the Calculate menu. Note that this algorithm some of the pre-ringing, so the value for the initial time delay is usually a little shorter. The result is displayed using only one decimal as shown below. This plot type will only display the result in meters. Distance [meter] Initial Time Delay 3,2 6 3,2 3,4 2,9 ...\Studios\1032ARearRight.w mb 3,5 4 ...\Studios\1032ARearLeft.w mb ...\Studios\1032ALeft.w mb ...\Studios\1032ACentre.w mb 2 ...\Studios\1032ARight.w mb 0 3,2 Measurement 6.4.4 Delay from Group Delay plot type The plot type Group Delay displays the delay in milliseconds as a function of frequency. In case of a simple impulse response, such as for a sound card, plotting the group delay will give the initial time delay with accuracy better than 1 sample as shown below. The delay can be found by reading the value at the vertical axis at e.g. 1000 Hz. (In the plot below the group delay is smoothed in 1/6 octaves.) Time [ms] Group Delay - Sound Card 0,8 0,6 0,4 0,2 0 100 1 000 Frequency [Hz] 10 000 But for more complicated impulse responses, the curves are more complicated. Shown below is the result from the measurements used as examples in the sections above. We see that the delay changes somewhat as function of frequency. 1/6 Oct. Smoothed Group Delay - Studio Measurements Time [ms] 40 20 0 -20 100 1 000 Frequency [Hz] 10 000 6.4.5 Delay from Frequency Response - Spectrum plot type As we see in the title of the plot below, the delay is displayed in both milliseconds and meters. In order to display the delay in the title, go to Plot->Plot Type Settings->Time Window…. In this dialog make sure the check box shown below is checked. If the check box is not checked, the delay will not be displayed in the title. Note: The delay displayed in the title is given by the start of the time window. This algorithm will include pre-ringing and may not always be correct. If you are in doubt, inspect the impulse response by displaying the Time Data plot type. 6.5 Measurement 4: Measure correct delay and frequency response using channel 2 as reference For some applications, correcting for your measurement system (usually only the sound card) is recommended. A simple way of doing this correction is to use channel 2 as reference. But for other applications, this is not required. If you know that you are going to use WinMLS only as a signal generator or for measuring reverberation time or background noise you may skip this part. Note: If you are using the USB Pre sound card, or another sound card where the input sampling frequency is not exactly the same as the output sampling frequency, to obtain the best results you use channel 2 as reference as will be explained below. This section assumes that you have completed the first measurement walk-through. 99 6.5.1 Connect a loop-back to be used as reference A loop-back is typically a cable connected from the output to the input of the sound card as shown in the figure below. The output signal is always played back in the left channel and the loop-back output signal is played back in the right channel (for >2 channel measurement other rules apply). Connect the cables as shown in the figure below, with a cable between right channel output and right channel input. Microphone as Input Loudspeaker as Output Playback signal Recorded signal Sync. Loop-back Left Right Input Right Left Output Sound Card Figure 5 Schematic diagram for one-channel measurement using loop-back You might need to purchase extra cables for the sound card to be able to connect the loop-back. Note: The microphone input on a standard sound card is mono. If you try to connect to such an input, no right input channel exists. If this is the case and your sound card has a line input, you may connect the loop-back input cable to the right channel input of the line input. If your sound card only has a microphone input, which is the case for some built-in laptop sound cards, you cannot do what is described in this section. However, you can still correct for your measurement system as explained in the Measurement 5 section below. 6.5.2 Using channel 2 as reference Now we will use channel 2 as reference. Note that if you want to perform a 2 channel measurement (e.g. measuring the frequency response of 2 microphones) you cannot use this method since channel 2 is used as reference. If you want to do a 2-channel measurement, skip the rest of this section. Go to Measurement->Settings.... In step number 6. set-up the reference for the calculation of the impulse/frequency response as shown below The type of reference you can select is listed from the types below. If you select Right channel input, the input signal from channel 2 is used as reference for computing the impulse response. The sound card response is subtracted from the measurement result assuming that channel 1 and channel 2 are equal. This setting should work for all sound cards that have a stereo input. The response and delay of the sound card will automatically be corrected using this method. 6.5.3 Verify that the channels are equal To verify that the channels are equal, connect the output left channel to input left channel. Do the same with the right channel by connecting the output right channel to input right channel. You should also make sure that the volumes are set equal for both channels. If not, the frequency response will not be centered at 0 dB but will have an offset that is determined by the volume difference. Test and set the levels from Measurement->Test Levels. Adjust the volumes if required. The input signals for both channels should be equal and in the range –30 to –3 dBFS. Start the measurement from Measurement->Start. You should now see a flat magnitude frequency response as shown in the figure below. The Time Data plot should show the value 1 at the first sample and very near the value 0 at the other samples. If you change the vertical axis from Linear to dB, you will see a noise floor that should be around –100 dB as shown in the figure below. 6.6 Measurement 5: Measure correct frequency response and delay using internal reference The easiest way of correcting for the measurement system (typically the sound card) was explained in the section above. You may also correct for the measurement system using the method described in this section. 101 The advantage with this method is that it does not use an input channel as reference signal during the measurement, thus all channels can be used if you want to measure several channels simultaneously (e.g. the frequency response of multiple microphone positions). Since this method uses a saved measurement of the same channel as reference, it will not matter if input channel 1 and channel 2 are not equal which is a problem in the method described in the section above. In Measurement->Settings..., select Generator as shown in step number 6 in the figure below. When you select Generator, you can use all available input channels for measurements. This means that you can measure the impulse/frequency response of two microphones simultaneously using a standard stereo sound card. Measuring two channels simultaneously is not possible if you use Right channel input as reference, since then one of the two available channels is used for the reference signal. Note that Generator will not work very well if your sound card's input and output sampling frequencies are not exactly the same (the deviation may be less than 1 Hz), as is the case with the USBPre manufactured by Sound Devices(Trademark). When using Generator, the sound card delay and frequency response are not corrected unless the is checked in step number 7 shown below. check box If is checked before the measurement is performed, it will correct your measurements for the influence of the measurement system. Important! Do not check the check box unless you have performed a correction measurement as explained below. If you correct using a wrong correction measurement, the measurement results will obviously be wrong. With the term “measurement system” we usually mean your sound card, but it is possible to include an amplifier as well. We also sell a special attenuator (BAAP – Balanced Attenuator and Probe) to be used to measure electrical signals that have too high voltage outputs for the sound card to handle. If you are using such an attenuator, the amplifier can also be included in the correction. In order to do this correction, your measurement system first has to be measured. The procedure for this is described below. We can measure the response used for correction simply by connecting a cable from the output to the input of the sound card. Signal processing theory tells us that this correction can be used to "subtract" the influence of the sound card from our measurements. Note: If you want to record a signal only, e.g. to measure the background noise, it is more problematic to correct for the sound card. This is because when we measure the influence of the sound card, we measure both the input and output. WinMLS currently does not have a method for an input-only correction, except for the microphone compensation feature found in Plot->Type Settings->Frequency Response/Spectrum.... Measure the measurement system (sound card) using the following procedure: 1. Connect a cable from the input to the output of the sound card. 2. Make sure the measurement system correction check box is turned off as shown below. 3. Perform a measurement. 4. Turn the measurement system correction on: . 5. Save this measurement as the measurement system correction measurement by clicking the button. Then the active measurement will be set as the correction file. The suggested name is the same of the sound card as shown below 6. Perform a measurement again. This should now be flat in the frequency domain. Also inspect it in time domain it should be a very short peak (a so-called Dirac pulse) at time 0 milliseconds. Note: If you want to measure correct delay, check if you sound card is capable of doing this. If not, you can use the loop-back feature explained in the next section. Click the button to set the delay settings. 7. Connect the usual equipment and perform measurements with and without the system correction and observe the difference. If you measure using synchronization loop-back, you might experience a small tail at the very end of the impulse response (it can be seen if you plot the impulse response on a dB scale). This is a result of the correction filtering procedure. If this tail is less than –50 dB below the maximum of the impulse response, it should be nothing to worry about for most applications. If is checked, the relative gain of the system you are measuring can be measured, even if no calibration has been performed. If the amplification of the system you are measuring has increased 5 dB after you performed the reference measurement, the peak of the impulse response and frequency response curve will therefore be at 5 dB. The linear amplification may be displayed by plotting for example the first part (it is given by the maximum) of the impulse response using linear vertical axis. To plot the amplification in dB, do the same using a logarithmic vertical axis, or plot the magnitude frequency response. Once in a while you should verify that the measurement system correction is valid. Especially if you do not have control over your sound card’s delay. You can test this by doing a loop-back measurement of your sound card (output connected directly to input). 6.7 Measurement 6: Measure in a “safe” way using loop-back The sections above have explained how to connect a loop-back. The output signal is always played back in the left channel and the loop-back output signal is played back in the right channel and normally recorded in the right channel. The main purpose of measuring using this loop-back is to determine the correct delay of the system to be measured (e.g. the distance between the loudspeaker and the microphone). Most sound cards do not start playback and record simultaneously, it is different from one measurement to another. This makes it impossible to find the delay without this loop-back. Note that the procedure described here is not the same as using the right channel input as reference. The loop in the right channel is in this case only used to find the correct delay by sending out a pulse before the measurement starts. When using right channel as reference, the response of the sound card is corrected for. The advantage with this method is that you can measure two impulse/frequency responses simultaneously. When using loop-back it is also possible to detect errors in the measurement caused by non-continuous play or record. This is usually only a problem for a slow PC and for certain USB sound cards, but can occur if you run other tasks on 103 your PC while performing a measurement. If such an error is detected, the measurement will be canceled, a new measurement will start and a warning is given in the status bar. Go to Measurement->Settings… and make sure the dialog looks like below. In this dialog, select Internal as shown in step number 6 below. Now click the button as shown below. In the Delay dialog, select ‘Yes, with loop-back and end-check’ as shown below. Now select the Loop-back Input you used for connecting the loop-back to. In the figure below Microphone is chosen. Make sure Loop-back right channel output o input channel is set to Right. If WinMLS is not set to control the Window mixer, you cannot set these from WinMLS. The sound card delay should now be set in samples. We have already measured the sound card delay in the first measurement walk-through. This number can vary from 10-80 samples. After typing this number, click the OK button to exit the dialog. 6.7.1 Loop-back measurement procedure Select Measurement->Test Levels to display the dialog box showing the input and output levels. If your sound card supports the WinMLS mixer, the volume controls Sync. Out and Sync. Input will be displayed as shown to the right in the figure below. Use these sliders to set the volume for the loop-back synchronization signal. Select Measurement->Start to start performing the measurement. An error message will be given if the loop-back volume is too low or too high. Adjust the volume accordingly. The result of a successful measurement should now have almost the correct initial time delay. But as we have seen, the sound card has a delay of some samples, which is usually less than 1 millisecond. To subtract this delay a measurement system correction of the sound card must be performed as described in the Measurement section of the FAQ or channel 2 can be used as reference. 6.7.2 This happens during a loop-back measurement 1. When the measurement is started a synchronization signal is first sent through the right channel output to the loop-back. The delay of the synchronization signal is stored and is later used to find the correct system delay. 2. The output signal is now played on left channel output through the loudspeaker. The signal is recorded by the microphone. 3. After the left channel output signal is finished, the synchronization signal is played once more on the right channel output. This synchronization signal is compared against the first synchronization signal and the time difference is computed. The purpose of this is to check that there has been no gaps or glitches in the playback or record. This final check can be turned off by selecting as shown below 4. If no error has occurred, the system impulse response is calculated. The sound card delay (pipeline delay in sigma-delta converters) is added in order to include the whole system response (the default is 40 samples, but should be measured for the sound card as explained in the Measurement 1 section). 6.7.3 What to do if the loop-back synchronization signal not strong enough The first thing would be to try to increase the mixer synchronization input and output level. The settings in the suggestions below are found. 1. Check that the cables are connected properly. 2. Check that you have chosen the right audio devices in Measurement->Sound Card.... 3. Check that you have chosen the right sync input line and channel. Go to Measurement->Settings… and click the button to display the dialog shown below. 105 4. If nothing above helps, try to turn on the with bad performance. 6.8 check box. This may not work on old PC’s Measurement 7: How to measure correct delay time when using the sound card mono microphone input The advantage with this method is that you do not need any cable connection to measure delay. Go to Measurement->Settings… and click the button. In the dialog select a Loop-back input line that internally loops the output sound card signal to the input. For the sound card in the example, this is named Wave Out Mix as shown below. In addition, WinMLS must control the Windows mixer and you must set the synch. input and output levels to get a high enough synchronization signal input. 6.9 Measurement 8: Measuring 2 channels simultaneously The number of channels to be measured is set in the upper right in Measurement->Settings…. The figure shows the setting for performing a two-channel measurement. A 2-channel measurement is quite similar to a one-channel measurement. But if you are measuring using the loopback, special consideration must be taken as described below. The rest of the procedure is very similar to a onechannel measurement as described in the previous chapters. 6.9.1 Synchronization Loop Connection for 2-channel Measurement To perform a 2-channel measurement in loop-back mode, the loop-back must be mixed with the measurement signal in one of the channels. How this is best done depends on if your sound card has one or two input lines. 107 2-channel loop-back for sound cards with one input only If your sound card only has one input line, a device has to be used for summing the signals as shown in the figure below. We see that the signal going to the Right input consists of both the microphone signal and the loop-back signal. To sum these two signals, an audio mixer or so-called combiner may be used. A passive device (consisting of 3 resistors) can also be used but it may give impedance problems. Contact us for purchasing such a device. Output signal loop-back signal Left Right Input Right Left Output Sound Card Figure 6 Schematic diagram for two-channel measurement using synchronization loop-back for one single input. 6.9.1.2 2-channel loop-back for sound cards with two inputs (e.g. line and microphone input) If your sound card has two input lines, e.g. Line and Microphone input, no external device is needed to sum the signals needed. The signals can be summed using the two physical inputs of the sound card. Some sound cards also have an internal loop-back that can be used. These two options are explained below. 6.9.1.2.1 Loop-back using two physical sound card inputs Go to Measurement->Settings… and click the button. Choose a different line Loop-back input than the line you have selected for performing the measurement. If your Loop-back input channel is mono, make sure the Left channel is chosen as shown below. Connect the output of the loop-back (which is the right channel) using a cable to the line and channel you have chosen as input for the synchronization loop. Note that you may have to split the cable you are connecting to your output to access the output-signal that is on left channel (see the figure in the previous section). 6.9.1.2.2 Loop-back using sound card internal loop-back The advantage with this method is that you do not need an extra cable. Go to Measurement->Settings… and click the button. In the dialog select a Loop-back input that internally loops the output sound card signal to the input. For the sound card in the example, this is named Stereo Mixer as shown below. 109 6.9.2 Synchronization Loop-back Connection for Mono Full Duplex Sound Cards Read this section only if the sound card is only capable of one-channel simultaneous play and record. This is a very special case. If you have such a card you cannot perform 2-channel measurements. The card will support 1-channel measurements without using a synchronization loop. But if the card has both a microphone input and a line input and if it supports the WinMLS mixer, WinMLS also support 1-channel measurements using synchronization loop for such cards. To do this, you must choose different inputs for the Input Line and the Loop-back Input Line as described in the chapters above. Then make the synchronization loop by connecting a cable from the sound card output to the input you choose as Loop-back Input Line. Note that you need to split your output cable from the sound card. One part is for the synchronization loop that we just showed how to connect. The other part is for the output signal. 6.10 Measurement 9: Performing a triggered measurement (e.g. balloon burst, or pistol shot) WinMLS can be used to record the response from a transient signal, such as a hammer strike, balloon burst or pistol shot. Go to Measurement->Settings… and select the Scope Mode/Data Acquisition settings shown below. We use this measurement mode since we will only record data. Then turn off the generator by making sure as shown below. Now click the is not checked. Then set the input signal type to Transient button to display the whole dialog and make sure is checked. In the example figure above the trigger level is set to –30 dBFS. This means that WinMLS starts measuring when the input signal is -30 dB below the full scale input level (full scale is the higest possible level, above this level digital clipping starts). The Pre-trigger duration shown above determines how many milliseconds before the trigger level is reached we want to include in the measurement. The Pre-record duration shown above is set to 200 to avoid that the trigging should start in case the sound card should give a pulse when recording is starting (this may happen with some sound cards). Note: In the left part of the Status Bar (positioned at the bottom of the WinMLS program) shown above you will be notified when the measurement starts. 6.11 Measurement 10: Short guide to reverberation time measurements This will explain how to perform reverberation time measurements and it is also useful if you are going to measure other room acoustical parameters. In addition, it will describe how to find the statistics mean value and spread values and how to export the results. 6.11.1 Introduction WinMLS is software for measuring audio, acoustics and vibrations. By loading the correct setup, WinMLS becomes a powerful and user-friendly system for measuring reverberation time as shown in the figure below. 6.11.2 Preparation If you are going to use WinMLS for analysis only and not for performing any measurements you may skip the section below and continue with the next section. Before we start measuring we must load the correct sound card settings if that is not already done. How to do this is described in the Sound card settings section. 111 6.11.2.1 Preparation for performing a measurement To perform a simple 1-channel measurement, connect a microphone to the left input of the sound card and a loudspeaker to the left output as shown below Loudspeaker as Output Microphone as Input Playback signal Recorded signal Left Right Input Right Left Output Sound Card To load the setup for measuring reverberation time, go to Setup->Load… and find the setup named Room Acoustics_Reverberation Time shown in the figure below In the following sections several changes to the default setup will be suggested. You may store these changes. Do this from Setup->Store…. 6.11.3 Results You can open a measurement file (e.g. with extensions .wav or .wmb) from File->Open.... For the room acoustics parameter(s) to be calculated, the measurement or measurement file must contain an impulse response (measurements that are wrong and contain e.g. background noise only will normally give an error message or completely wrong results). After a measurement is opened or performed, it will be displayed and look something like that shown below. Two plots are displayed, the lower displays the measured impulse response plotted on a logarithmic y-axis that displays the level in dB. From this plot we see that there is a vertical yellow line to the left. This line detects the start of the impulse response which is required for some room acoustical parameters but it is not so critical for calculating the reverberation time. Note: The upper plot above shows the octave band reverberation time values, the default is one-third octave bands. How to change the bandwidth will be explained later. If you do not want to display the lower plot it can easily be removed from WinMLS. To do this click the on the Plot Toolbar found in the bottom of the screen in the figure above (also see the figure below). button The upper plot displays the reverberation time in third-octave bands. Please note that the yellow number marks on each point give an indication of the measurement quality. This number displays the effective decay range (edr) and should be greater than 25 to give a reliable result (25 is the lower limit for being able to compute T20 strictly according to the standard). The higher number usually indicates a better quality. In the example plot above, we see that we do not get any reverberation time values below 100 Hz. This is because the edr value is less than 25 and thus the results cannot be trusted and are therefore not plotted. The 25 limit can be changed as we see in the dialog box shown below. To plot the curves without these box shown below. marks, make sure 113 is not checked in the dialog To open the dialog box shown above, go to Plot->Plot Type Settings->Room Acoustics... (or the F5 key or click the button on the Plot Toolbar). You may set the marks to display the reverb time instead of the ‘edr’ as shown in the figure below by unchecking the check box as shown in the figure below. Note: If you plot the reverberation time as marks in the plot as shown in the figure below (where the data is plotted in octave bands), WinMLS does not do the check on the edr number as explained above. 6.11.3.1 How plotting works If you are doing several measurements, the curves will be plotted on top of each other if on the Plot menu, or if the is checked button found in the standard toolbar is turned on as shown in the figure below. 6.11.3.2 Save/Export Data in plot Use Edit->Copy Plot to copy a plot to clipboard. This can easily be pasted to programs such as MS Word. An example of three measurements plotted on top of each other in WinMLS and exported to MS Word using this method is shown below. Reverberation time (T30, 1/3-octave) 3,4 Curve...\RoomAcoustics\omni.w av Curve...\RoomAcoustics\fig8.w av 3,2 Curve...\RoomAcoustics\stage.w av 3 2,8 2,6 2,4 2,2 T30 [s] 2 1,8 1,6 1,4 1,2 1 0,8 0,6 0,4 0,2 100 1 000 Frequency [Hz] 10 000 The one-third octave band data can be saved to a text-file using File->Export Data... (shortcut Ctrl+E). An example of the result when exporting two curves is shown below. The x-axis is the frequency axis. x-axis 40 50 80 100 125 160 200 etc... Curve...\RoomAcoustics\omni.wav Curve...\RoomAcoustics\stage.wav 1.38 0.14 0.29 0.40 0.24 0.23 2.72 0.17 2.55 2.17 2.48 2.04 2.20 2.18 6.11.3.3 Limit the plotting range, e.g. plotting only in the range 100-5000 Hz You can set WinMLS to plot in a specified range, e.g. 100-5000 Hz. In the section above we see that WinMLS plots 40, 50, 63 and 80 Hz. We do not want to include these 4 first numbers To limit the plotting range, go to Plot->Layout->Advanced... and in this dialog box, make sure the setting is set as shown below. As explained above we start the range from 4 (since we do not want to include the four first values 40, 50, 63 and 80 Hz. And we end the range at 21, which is the 5000 Hz band. Remember to store the setup from Setup->Store... if you want to store this setting. Note: This setting applies for all plot types so if you set the window to display the time data, only points in the range 4-21 will be plotted. 115 6.11.3.4 Displaying values in octave bands, octave bands, low-mid-high or broadband So far the result has been displayed in one-third octave bands, but the result can also be displayed in octave bands, low-mid-high or broadband. Go to Calculate->Calculation Options… to open the dialog shown below Find the Bandwidth section and select the desired bandwidth. In the example figure below octave is selected WinMLS Pro T30[s] 0,6 0.52 0.33 0,4 0.23 0.25 125 250 0.28 0.32 0.38 0.36 0.28 0,2 0 63 500 1000 2000 Frequency [Hz] 4000 8000 16000 6.11.3.5 Displaying other room acoustical parameters than reverberation time From the plot type settings (Plot->Plot Type Settings->Room Acoustics... or F5) you can select what parameter you want to plot as shown below 6.11.3.6 Calculating Statistics Computing average and other statistics, such as STD, maximum and minimum, can be done in a spreadsheet by exporting the data, but it can also be done directly in the plot. Doing it directly in the plot is faster. To do this, first plot the curves you want to compute the mean value from. Make sure the curves are plotted on top of each other. The right in the figure below. button is on so the button should also be turned on to display the legend list shown to the Now use Plot->Add Curve(s)... to open the dialog shown below 117 Select the radio button to plot statistics. Then mark the curves you want to include for computing the mean value. In the example above, all three curves are marked initially. Then click the Mean and is shown in the figure below button to add the curve and to exit the dialog. The new curve is named 6.11.3.7 Auto-statistics Statistics, such as mean value, can also be set to update automatically. It updates whenever there is a change in the curves in the plot, e.g. when a new curve is added. Note that the statistics are computed using the visible curves (the curves that are checked in the legend in the figure below, ‘1032ACentre’ is not checked and therefore not visible in the plot). In other words, in the figure below, the blue curve is set to invisible (unchecked), therefore the auto-statistics is computed from the black and the red curves only. To turn on the auto-statistics, you may use the button from the Standard toolbar. Open the dialog box containing the auto-statistics settings from Plot->Overlay Settings.... Make sure the settings are set as shown below. Click the button to display the colors and line styles for the Mean curve as shown below You may set the line width to at least 2 for the green Auto-statistics curve as shown above. A thicker curve will make it easier to separate the auto-statistics curve from the other curves. Important: If you want to display only the mean curve and not the other curves, the easiest method is to use the button, or Plot->Solo Curve. This is also useful if you want to export only the statistics curves. If you want to display only the mean curve while deleting the other curves, you must first turn off the auto-statistics from Plot->Overlay Settings.... Then delete the other curves. If you use the the statistics curves are deleted from the plot. button to turn off the auto-statistics, 6.11.3.8 Display the parameters in a table You can also display the results in a table from the Calculate... menu (select Calculate->Reverb Times (RT-60)... or the button as shown in the figure below. The results from the active measurement will be displayed, the name of this measurement is shown in the title in the figure below. 119 Click the button if you want to copy the data to the clipboard and paste it to a spreadsheet (for example MS Excel). You can also select an area in the grid as shown in the figure above. Then click to copy only the data you have selected. In the figure above T30 for the bands 1000-2000 Hz is marked and will thus be copied. In this case three reverberation times are displayed, EDT, T30 and T20. EDT is the early decay range (evaluated using the decay curve range 0 to –10 dB) and should correlate well with the subjective impression of the reverberation. If the ‘edr number is better than 35 dB, T30 gives the decay time according the definition (starting point –5, decaying to –35). It is possible to specify this in more detail from Room Acoustics->User Defined->Settings.... The corr number should be as near –1 as possible, if it deviates from this it indicates that the reverberation curve is not a straight decaying line. An example of such a case is if the room you are measuring has a coupling to another room with a different reverberation time (e.g. if a large door is open between the two rooms). If this is the case, you may select the Schroeder Curve plot type and from this see if it is possible to do the reverberation calculation in two parts. For example, the first calculation can be done in the range –5 to –23 dB and the second from -23 dB to –45 dB. More about measuring If you are not going to use WinMLS for performing the measurements, you can skip this section. To get the best results, three things are important 1. Use sine sweep as excitation signal (why will be explained in the following sections) 2. Use as long measurement duration as possible. With single sweep and sampling frequency 48 kHz you can try 40 or even 80 seconds. If the duration is too high, the PC will work very slow or even crash Windows. It should help to add extra PC-memory. You can also try to change from single to multiple sweeps , then you can use a much longer duration. But the multiple sweep method is not so robust against time variance which can be a problem in large rooms or if people are moving around or if there is temperature changes during the measurement. 3. Make sure you have as high an output volume level as possible from the loudspeaker. If you are using a sine sweep as excitation signal, be careful so the volume is not too high that you damage the loudspeaker. If you are using MLS-noise as the excitation signal, avoid a too high output level to prevent distortion artifacts. You may experiment with different loudspeaker volume levels to see what level gives the best results. 6.11.3.9 4.1 6.11.3.9.1 Theory 4.1.1 Measure impulse response using loudspeaker A better result is usually given if the impulse response is measured using a stationary signal played from a loudspeaker instead of a short pulse. To obtain the impulse response from a stationary signal we use a method called deconvolution. Also using a stationary signal gives a more accurate and repeatable result than using a short pulse. 6.11.3.9.2 Impulse response The impulse response is the basis for computing reverberation time and the other room acoustical parameters., Simply put, the impulse response is the signal you get from a very short pulse, e.g. when you clap your hands. In a room, the sound will be reflected from the walls, floor and ceiling. The impulse response consists of the reflections that reach the microphone. 6.11.3.10 Measurements using a loudspeaker Go to Measurement->Settings... to display the dialog box shown in the figure below. In list, you get some alternatives. , type the estimated maximum approximate reverberation time, if you click on the It is also possible to type in another value that those. Click the button to display help for more explanation. In , note that the measurement quality usually improves with increased measurement duration. But an increased duration may be more demanding for the PC (especially if single sweep is selected as will be discussed later). 6.11.3.10.1 Setting sampling frequency and sweep range The sampling frequency and sweep range is set in the bottom in the figure below. You should set the sweep range somewhat larger than the frequency range you are interested in measuring. The default settings should work well in most cases. 121 6.11.3.10.2 Alternative 1: Measure using a single sine sweep Single sweep is set as default as shown under option 3. in the dialog box below because it usually gives the best results. Single sweep is robust against harmonic distortion, which means that you can use a high output volume on your loudspeaker. Single sweep is also robust against time variance, which means that you can get good results even if people are walking around in the room during the measurement. Read more about the other measurement methods by clicking the Help button in Measurement->Settings.... The disadvantage with this method is that it can be time-consuming on older PCs to calculate the impulse response. Note that a few sound cards e.g. the USB Pre sound card will only work if is selected in Measurement->Settings.... When this setting is selected you need to connect a cable from the input to the output of channel 2 (right channel). Most sound cards (e.g. the VXpocket sound card) will work with the default settings, which is Internal as shown below. 6.11.3.10.3 Alternative 2: Measure using multiple sweeps In a situation with high background noise and no time variance you can select as shown in the figure below instead of single sweep. A multiple sweep is less computationally demanding but does not offer the same robustness against time variance as a single sweep. 6.11.3.10.4 Alternative 3: Measure using MLS This is a noise-like signal and will not give as good results as when using a sine sweep. Therefore it should only be used only if the sound of the sine sweep is not desired. 6.11.3.10.5 Using music as excitation signal This possible, but it is not recommended for high quality measurements. 6.11.3.11 Measure using starting pistol, balloon or hand clap Open Measurement->Settings... and make sure it looks like below When you start a measurement, WinMLS will now wait until the input level exceeds –30 dBFS (30 dB below digital clipping). When the signal exceeds this level, the pistol shot/balloon burst will be recorded in 5.94 seconds and the reverberation time will be computed. 6.11.3.12 Measuring spatial parameters (LF and IACC) In order to measure spatial parameters, load the setup named Room Acoustics_Spaciousness (IACC, LF, LFC). It is not required to measure two channels simultaneously measuring these parameters although it may be useful. It can also be done using two single-channel measurements. 123 6.12 Post-processing 1: Room acoustical parameters This example on how to post-process room acoustical parameters in WinMLS was done as a part of a round robin. For more info and for downloading the wav-file used in this example, see http://www.limsi.fr/Individu/katz/www/IRroundrobin.html 6.12.1 Reverberation time Task: Find the reverberation time and provide start and stop level criteria. For example, standard T20 or T30, manual fit, etc. How to do this in WinMLS: From Setups->Load..., load the setup named Room Acoustics_Reverberation Time. From File->Open..., select the file AnalysisTestSig.wav that you have downloaded from the link above or the file you wish to analyze. Then the reverberation time will be displayed in the upper plot and the impulse response will be plotted on a dB axis in the lower plot. Go to Room Acoustics->Reverb Times (RT-60)..., if the calculation options dialog is displayed, then select the settings as shown below (change from Third Click to exit the dialog box.Then the result should look like shown below where we also can see the time window lower limit which is set automatically as default (the start may also be specified manually if that is desired as described in the FAQ section). Click the button to copy the results to clipboard as shown below: C:\WinMLSmeasurements\AnalysisTestSig.wav F(Hz) 63 1000 snr(dB) 14.4 36.3 edr(dB) 20.6 48.0 EDT(s) 3.05 1.12 T30(s) 3.03 1.18 corr -0.997 0.999 -1.000 1.000 T20(s) 3.03 1.20 corr -0.997 0.999 -0.999 1.000 r(m) 228.2 125 2000 23.1 33.7 33.9 45.7 2.18 1.10 1.76 1.16 -0.998 -1.000 250 4000 27.7 26.5 38.9 39.1 1.69 1.07 1.63 1.12 -0.997 -1.000 500 8000 33.9 16.6 46.3 29.9 1.24 0.77 1.22 0.91 - 1.81 1.15 -0.996 -1.000 1.49 1.11 -0.996 -0.999 1.15 0.92 - We have now found reverberation times T20 and T30. 6.12.2 EDT Task: Please specify EDT10 and/or EDT15 if available. How to do this in WinMLS: As seen in the section above, EDT is found. By EDT10 we assume it is meant a decay range of –5 to –15 dB which is the same as EDT. But EDT15 is missing in the section above. It is the same as a decay range of –5 to –20 dB To find this using WinMLS, we need to go to Room Acoustics->User Defined... to open the dialog box shown below 125 Here make sure the User Defined Reverberation Time is set to a decay range of –5 to –20 to get EDT15. Note that it has to be checked as shown above. In addition, check the Clarity (C) parameter, since we need that for later. Finally click on the list shown above and select 50&80 since we want C50 and C80. You can get any C-value For example, if you rather want C48 and C84 you can instead write 48&84. All parameters that have time limits have user defined limits in WinMLS. Now Room Acoustics->User Defined->Calculate will give you the result shown below In the table above, T15 is the same as EDT15. You can mark the numbers we need as shown above and click the button. If you paste it it will contain the octave bands in the range 125- 4000 Hz as shown below: 1.71 1.53 1.14 1.17 1.23 1.13 6.12.3 Clarity Taks: Please specify C50 and/or C80. We found both C50 and C80 in the section above. The values are in the range 125- 4000 Hz are: -8.5 -9.7 -0.2 -5.9 3.5 -5.0 -0.6 -0.7 0.2 2.0 1.8 3.5 6.13 Post-processing 2: Measurement System Comparison NPL Surrey 2002 For more info and for downloading the measurement files, contact [email protected]. Note that the sine sweep method in the software was in an early beta version, because of this we have to be careful when analyzing the data. Go to Setups->Load... and load the setup named Room Acoustics_ReverberationTime. Go to File->Open... and open the file named SineSweepHighLevelCut.wav. The impulse response will be plotted on a dB axis in the lower plot. Go to Calculate->ISO 3382..., if the calculation options dialog is displayed, then select the settings as shown below Click to exit the dialog box. 6.13.1.1 Setting manual start of impulse response Setting manual start of impulse response is very seldom needed, but in one of the impulse responses the start was not correctly set. If you have done what is explained above, the lower plot should look as shown below. 127 In the figure above, the yellow vertical line gives the detection of the time window. By default WinMLS finds the start of the impulse response automatically but this can also be done manually. If we zoom in on the start of the impulse response (click and drag with mouse from upper left to lower right) we see below that the time window starts before the start of the impulse response. If we drag the start of the time window a little to the right (click and drag using the mouse) we see in the figure below that there is a sharp spike just before the impulse response. The WinMLS automatic detection set this as the start of the impulse response. Because of this, we will now turn off the automatic detection which is not correct in this case and use manual detection. To do this, go to Calculate->Calculation Options... as shown below. Then click on the shown below button shown in the figure above to display the dialog box Set the start of impulse response to manual as shown in the figure above. 6.13.1.2 Computing parameters Now go to Calculate->ISO 3382... to compute the parameters as shown below. Click the button to copy the results to clipboard. The results are shown below (we have put the numbers in a table. To do this in MS Word, first mark the data, then go to Table->Insert->Table... and the table is automatically generated): G:\BigBackup\WinMLSmeasurements\NPLsurreyWorkshop\SmallRoom\SineSweepHighLevelCut.wav 129 F(Hz) snr(dB) edr(dB) EDT(s) T30(s) corr T20(s) corr Tc(ms) C80 (dB) D50 (dB) G(dB) r(m) 63 30.1 44.6 0.34 0.35 -0.997 0.34 -0.997 32 13.3 125 50.3 57.9 0.29 0.26 -0.995 0.25 -0.991 30 19.6 250 53.7 60.3 0.24 0.22 -0.994 0.20 -0.993 29 24.0 500 54.3 66.2 0.21 0.19 -0.992 0.21 -0.979 20 23.3 93 93 94 94 50.4 60.8 55.2 54.6 50.0 1000 54.0 69.1 0.22 0.21 -0.996 0.23 -0.995 20 20.5 2000 55.3 68.8 0.18 0.21 -0.998 0.23 -0.996 19 22.0 4000 52.6 69.3 0.18 0.20 -0.999 0.20 -0.998 19 24.0 8000 43.0 61.6 0.20 0.19 -0.998 0.18 -0.998 20 24.4 16000 24.5 39.8 0.20 0.18 -0.999 0.18 -0.999 20 22.9 95 96 96 97 100 45.1 44.0 42.3 37.1 108.0 The last parameter on the list, r(m), gives the distance from the loudspeaker to the microphone in meters. In this case the r(m) value is wrong, since the sound card was not set to measure the correct time delay. If you have followed the sections above, you have seen that WinMLS has no problem of measuring the correct time delay/distance if the sound card is set properly. 6.13.1.3 How to select other parameters Other parameters, such as C50 and EDT15 can easily be found. How to do this: As seen in the section above, EDT is found. By EDT, it is meant a decay range of 0 to –10 dB. But EDT15 is missing in the section above. Here we assume it is the decay range of –5 to –20 dB To find this using WinMLS, we need to go to Calculate->User defined: Settings... to open the dialog box shown below Here make sure the User Defined Reverberation Time is set to a decay range of –5 to –20 to get EDT15. Note that it has to be check marked. In addition, check the Clarity (C) parameter, since we need that for later. Finally click on the list shown above and select 50&80 since we want C50 and C80. Now Calculate->User Defined->Calculate will give you the result shown below Here T15 gives the EDT15. You can mark the numbers we need as shown above and click the button. G:\BigBackup\WinMLSmeasurements\NPLsurreyWorkshop\SmallRoom\SineSweepHighLevelCut.wav F(Hz) 63 125 250 500 1000 2000 4000 8000 16000 T15(s) 0.35 0.26 0.23 0.26 0.22 0.21 0.21 0.17 0.18 corr -0.996 -0.984 -0.996 -0.982 -0.995 -0.997 -0.996 -0.997 -0.999 C50 6.7 10.8 12.1 11.5 13.0 14.1 13.5 14.5 11.7 (dB) C80 13.3 19.6 24.0 23.3 20.5 22.0 24.0 24.4 22.9 (dB) 6.13.1.4 What parameters we included for this comparison Since we want to include both C50 and C80, we cannot use Calculate->ISO3382, but will instead use Calculate>User defined: Settings.... 131 We have also selected speech parameters, by clicking the button we select that we do not want to consider the background noise and select the speech parameters we want to include as shown below Then if we select Calculate->User Defined->Calculate, the result contains all the desired parameters as shown below. The data are displayed in a table in the following section G:\BigBackup\WinMLSmeasurements\NPLsurreyWorkshop\SmallRoom\SineSweepHighLevelCut.wav 133 6.13.1.4.1 Results 6.13.1.4.1.1 SMALL ROOM All data are measured in the same position using a custom made microphone. We use the data from the sweep measurements since they have the best signal-to-noise ratio (SNR). The MLS-based measurement results are also F(Hz) snr(dB) edr(dB) EDT(s) T30(s) corr T20(s) corr Tc(ms) C50(dB) C80(dB) D50(dB) G(dB) STI 63 30.1 44.6 0.34 0.35 -0.997 0.34 -0.997 32 6.7 13.3 93 50.4 0.89 STIrMale 0.89 STIrFem 0.89 RASTI 0.89 %ALcons 1.4 MTI MTF 0.63 Hz 0.80 Hz 1.00 Hz 1.25 Hz 1.60 Hz 2.00 Hz 2.50 Hz 3.15 Hz 4.00 Hz 5.00 Hz 6.30 Hz 8.00 Hz 10.00 Hz 12.50 Hz 60.8 r(m) 125 50.3 57.9 0.29 0.26 -0.995 0.25 -0.991 30 10.8 19.6 93 55.2 Ratin g: Ratin g: Ratin g: Ratin g: 250 53.7 60.3 0.24 0.22 -0.994 0.20 -0.993 29 12.1 24.0 94 54.6 Excellen t Excellen t Excellen t Excellen t 500 54.3 66.2 0.21 0.19 -0.992 0.21 -0.979 20 11.5 23.3 94 50.0 1000 54.0 69.1 0.22 0.21 -0.996 0.23 -0.995 20 13.0 20.5 95 45.1 2000 55.3 68.8 0.18 0.21 -0.998 0.23 -0.996 19 14.1 22.0 96 44.0 4000 52.6 69.3 0.18 0.20 -0.999 0.20 -0.998 19 13.5 24.0 96 42.3 8000 43.0 61.6 0.20 0.19 -0.998 0.18 -0.998 20 14.5 24.4 97 37.1 0.86 0.89 0.88 0.88 0.90 0.90 0.90 0.997 0.996 0.993 0.990 0.984 0.975 0.962 0.942 0.912 0.872 0.816 0.743 0.662 0.572 0.998 0.997 0.996 0.993 0.989 0.983 0.975 0.961 0.939 0.910 0.867 0.809 0.741 0.661 0.998 0.997 0.995 0.992 0.988 0.981 0.971 0.955 0.930 0.897 0.850 0.790 0.729 0.679 0.998 0.997 0.995 0.993 0.989 0.983 0.973 0.959 0.936 0.905 0.862 0.803 0.737 0.660 0.998 0.998 0.996 0.994 0.990 0.985 0.977 0.965 0.946 0.920 0.883 0.833 0.774 0.704 0.998 0.998 0.996 0.994 0.991 0.985 0.978 0.965 0.946 0.920 0.882 0.829 0.768 0.697 0.999 0.998 0.997 0.995 0.991 0.987 0.979 0.968 0.950 0.924 0.887 0.832 0.764 0.679 6.13.1.4.1.1.1 MLS-based measurements Here is data from the other measurements. Do not use these for the comparison. 6.13.1.4.1.1.1.1 MLS Measurement 1 Here we see that data in the upper and lower band is not valid (red color). 16000 24.5 39.8 0.20 0.18 -0.999 0.18 -0.999 20 11.7 22.9 100 108.0 F(Hz) snr(dB) edr(dB) EDT(s) T30(s) corr T20(s) corr Tc(ms) C50(dB) C80(dB) D50(dB) G(dB) STI 63 11.6 28.6 0.24 0.38 -0.989 0.41 -0.992 26 6.5 15.2 108 -35.7 0.89 STIrMale 0.90 STIrFem 0.90 RASTI 0.91 %ALcons MTI MTF 0.63 Hz 0.80 Hz 1.00 Hz 1.25 Hz 1.60 Hz 2.00 Hz 2.50 Hz 3.15 Hz 4.00 Hz 5.00 Hz 6.30 Hz 8.00 Hz 10.00 Hz 12.50 Hz r(m) 1.3 125 27.7 43.1 0.29 0.26 -0.991 0.27 -0.987 30 10.2 17.5 91 -31.1 Ratin g: Ratin g: Ratin g: Ratin g: 250 29.6 44.1 0.22 0.24 -0.992 0.23 -0.977 22 14.5 24.8 96 -33.9 Excellen t Excellen t Excellen t Excellen t 500 22.6 37.2 0.15 0.23 -0.997 0.22 -0.995 13 16.9 24.9 98 -37.5 1000 26.5 41.9 0.19 0.21 -0.995 0.21 -0.987 14 15.6 23.4 97 -41.5 2000 25.5 41.0 0.19 0.20 -0.999 0.21 -0.996 13 16.2 25.1 98 -44.7 4000 25.0 42.9 0.18 0.19 -0.999 0.19 -0.998 12 15.9 26.8 98 -46.2 8000 23.8 40.9 0.17 0.19 -0.995 0.17 -0.994 12 19.0 26.9 99 -50.7 0.84 0.89 0.91 0.90 0.89 0.90 0.92 0.997 0.995 0.992 0.988 0.981 0.971 0.956 0.933 0.897 0.851 0.787 0.704 0.615 0.514 0.998 0.997 0.996 0.993 0.990 0.984 0.976 0.963 0.943 0.916 0.878 0.825 0.762 0.687 0.999 0.998 0.997 0.995 0.992 0.988 0.981 0.971 0.955 0.934 0.903 0.861 0.812 0.750 0.998 0.998 0.996 0.994 0.991 0.986 0.979 0.968 0.950 0.925 0.890 0.840 0.780 0.705 0.998 0.997 0.996 0.993 0.990 0.984 0.976 0.963 0.942 0.914 0.874 0.818 0.753 0.677 0.998 0.998 0.996 0.994 0.991 0.986 0.979 0.967 0.949 0.924 0.887 0.836 0.775 0.705 0.999 0.998 0.997 0.996 0.993 0.989 0.984 0.975 0.960 0.940 0.910 0.866 0.811 0.739 0.0 6.13.1.4.1.1.1.2 Measurement 2 135 16000 12.3 29.4 0.17 0.15 -0.999 0.15 -0.999 12 15.7 29.5 99 20.3 F(Hz) snr(dB) edr(dB) EDT(s) T30(s) corr T20(s) corr Tc(ms) C50(dB) C80(dB) D50(dB) G(dB) STI 63 10.9 26.2 0.23 0.32 -0.992 0.33 -0.992 23 4.7 12.2 124 -35.9 0.89 STIrMale 0.90 STIrFem 0.90 RASTI 0.90 %ALcons MTI MTF 0.63 Hz 0.80 Hz 1.00 Hz 1.25 Hz 1.60 Hz 2.00 Hz 2.50 Hz 3.15 Hz 4.00 Hz 5.00 Hz 6.30 Hz 8.00 Hz 10.00 Hz 12.50 Hz r(m) 1.3 0.0 125 28.3 53.4 0.25 0.26 -0.986 0.27 -0.993 25 11.1 19.4 92 -31.9 Ratin g: Ratin g: Ratin g: Ratin g: 250 34.5 48.4 0.19 0.24 -0.989 0.20 -0.989 21 17.1 23.9 97 -33.7 Excellen t Excellen t Excellen t Excellen t 500 31.7 45.2 0.18 0.22 -0.992 0.21 -0.988 15 14.1 25.1 97 -37.9 1000 30.1 45.0 0.20 0.21 -0.997 0.21 -0.995 15 15.2 23.8 97 -41.6 2000 30.2 45.5 0.17 0.19 -0.998 0.20 -0.997 13 16.8 25.6 98 -43.6 4000 26.4 44.4 0.17 0.18 -0.999 0.18 -0.998 13 15.9 26.2 98 -45.7 8000 24.4 41.4 0.18 0.20 -0.998 0.19 -0.997 12 17.0 25.8 98 -51.0 0.85 0.90 0.89 0.89 0.91 0.90 0.91 0.997 0.995 0.992 0.988 0.982 0.972 0.957 0.935 0.901 0.858 0.800 0.729 0.655 0.579 0.998 0.998 0.996 0.994 0.991 0.986 0.979 0.968 0.951 0.927 0.893 0.845 0.785 0.710 0.998 0.997 0.995 0.993 0.989 0.983 0.975 0.961 0.940 0.911 0.870 0.814 0.751 0.682 0.998 0.997 0.996 0.994 0.990 0.985 0.976 0.963 0.943 0.916 0.876 0.821 0.756 0.677 0.998 0.998 0.996 0.994 0.991 0.987 0.979 0.968 0.951 0.927 0.892 0.844 0.788 0.721 0.998 0.998 0.996 0.994 0.991 0.986 0.979 0.967 0.948 0.923 0.885 0.831 0.767 0.691 0.999 0.998 0.996 0.995 0.992 0.987 0.980 0.970 0.953 0.930 0.896 0.848 0.790 0.718 16000 12.0 28.7 0.18 0.17 -0.998 0.17 -0.999 13 17.2 28.7 98 20.1 6.13.1.4.1.2 Large room 6.13.1.4.1.2.1 Upper postion: Use the MLS measurement, the 63 Hz octave is not valid. (There was an error with sweep measurements so it could not be used.) F(Hz) SNR (dB) EDT(s) T30(s) T20(s) Tc(ms) C50(dB) D50(%) G(dB) ST1(dB) STI RASTI r(m) 63 14.93 125 48.82 250 55.10 500 53.20 1000 47.73 2000 47.21 4000 45.34 8000 44.45 16000 38.08 2.23 2.88 2.88 171.71 -1.43 43.23 -20.54 5.09 0.62 0.61 13.82 0.80 0.95 0.82 63.35 0.50 51.93 -17.23 5.83 0.67 0.82 0.80 66.92 -2.08 38.59 -14.89 10.57 0.74 0.89 0.90 68.65 -1.31 42.08 -18.25 7.98 1.06 0.98 1.07 74.39 -0.17 49.09 -23.30 5.85 1.04 0.98 0.99 72.13 0.48 52.78 -24.55 5.97 0.89 0.92 0.90 62.27 1.06 56.04 -28.22 6.38 0.71 0.76 0.74 50.50 2.43 63.68 -32.22 6.09 0.56 0.66 0.64 41.49 4.07 72.12 46.31 5.46 6.13.1.4.1.2.2 LeftPosFirstRow Use MLS also here from 125 Hz, below it is not valid. C:\WinMLS2000\Measurements\Surrey\LargeRoom\MLSLeftPosFirstRow.wmb F(Hz) 63 125 250 500 1000 2000 4000 48.79 52.42 53.40 49.11 47.70 44.21 SNR(dB) 22.63 1.05 0.90 0.89 0.93 1.00 0.95 0.85 EDT(s) 1.77 0.93 0.66 0.85 0.98 0.99 0.93 T30(s) 1.77 0.95 0.68 0.88 1.01 0.96 0.90 T20(s) 90.00 72.50 77.62 65.40 74.56 70.95 61.32 Tc(ms) 0.93 -2.72 0.35 -0.56 -0.24 0.89 C50(dB) 2.16 61.07 56.54 34.72 51.26 47.19 48.50 55.23 D50(%) -18.27 -17.57 -14.05 -18.24 -24.02 -24.62 -28.32 G(dB) 5.85 5.23 12.24 4.18 5.46 4.94 5.32 ST1(dB) 0.61 STI 0.59 RASTI 10.22 r(m) 8000 44.15 0.66 0.74 0.72 40.19 4.08 72.07 -30.45 2.08 16000 38.92 0.52 0.65 0.60 30.91 5.62 79.84 48.58 0.49 6.13.1.4.1.2.3 CentrePosThirdRow Use MLS also here from 125 Hz, below it is not valid. F(Hz) SNR (dB) EDT(s) T30(s) T20(s) Tc(ms) C50(dB) D50(%) G(dB) ST1(dB) STI RASTI 63 32.36 125 47.75 250 51.20 500 52.32 1000 47.00 2000 46.05 4000 44.36 8000 44.48 16000 38.50 1.36 1.81 1.81 102.05 0.63 65.10 -17.61 3.06 0.65 0.60 0.52 1.04 1.01 51.26 5.26 76.84 -15.60 9.22 0.69 0.74 0.73 63.71 1.49 57.58 -13.41 14.29 0.86 0.87 0.87 68.39 -0.15 50.17 -18.15 4.44 0.99 1.01 0.98 67.70 1.00 56.12 -23.43 5.57 1.05 1.01 1.01 64.19 1.19 56.69 -24.87 3.47 0.94 0.93 0.93 57.63 1.78 60.09 -28.57 2.84 0.71 0.77 0.77 40.21 4.01 71.52 -31.61 1.25 0.53 0.67 0.64 29.81 6.05 80.55 47.51 -0.07 137 r(m) 11.41 7 Program Setups 7.1 Setups The current WinMLS settings can be saved for usage later from Setup->Store.... A setup can be loaded from Setup>Load.... 7.1.1 Store a backup of your setup After you have set up the sound card and optional calibration, it is recommended that you store a backup setup. This setup will then be loaded if there should be an error reading the setup. Go to Setup->Store... and open the dialog shown below. You need to check two things before storing. 1. Change the setup name to Sound Cards_Load if error with setup as shown below. 2. Make sure the check box is checked. This is important since if an error with the setup occurs it is important that new sound card settings are loaded. Now click to save the setup. Note: In the general case, the check box is not checked. Then WinMLS will use the existing sound card, level and calibration settings will not be loaded. This is because most users don’t want these settings to be changed when a new setup is loaded. An exception is if you have two sound cards and you want to use setups that switch between using the two sound cards. 7.1.2 Loading the original setup again You can restore previously saved settings by loading a setup. Setup->Load... loads the settings needed for performing the measurement. 7.1.3 Set WinMLS to start with a specific setup When you start WinMLS, the settings you had when you closed WinMLS will be loaded. This is default, but can be changed. You can do this from Setup->Options.... In Settings to be loaded on startup, there are three alternatives. The setting is useful in many situations. (Limitaiton: This setting will not work if using a setup with multiple windows. The user will be notified about this.) You may also want to load the setup you used when you last used WinMLS, but not with the changes, if any, you made. Then select the setting. In some cases it is desired to load the same setup each time WinMLS starts. Then you can be sure that the settings are exactly the same each time WinMLS is opened, and you are not dependent on changes you did the last time you used WinMLS. Do this by making sure the radio button below is selected and select the setup you wish to load from the list shown below. In the example above we have set WinMLS to load the setup named Sound System_Surround (5.1). You should select the setup you want to use for your application. 139 Click to exit the dialog box. Now exit WinMLS and restart it again. When WinMLS is restarted, it should load the setup you selected above. 7.1.4 WinMLS Structure Diagram Below is a diagram showing the various parts involved when using WinMLS to measure a parameter based on the impulse response. Loudspeaker Microphone Phantom Power/Optional Pre-Amp Sound Card Sound Card Driver Windows Multimedia Settings WinMLS Measurement Settings (signal generation) Measurement parameters set by user (max. reverb time, total duration) Windows Display Driver WinMLS Measurement Settings (Obtains the Impulse Response) WinMLS Post Processing Settings (Post-process Impulse Response) Plotting using Charting Library 7.1.5 WinMLS File Structure Diagram WinMLS stores its settings in several files found under different sub-directories of the WinMLS folder as shown below. The two diagrams below is using these WinMLS sub-directories. The diagram below shows he files used by WinMLS for obtaining the settings for performing a measurement and the Measurement Panel toolbar that can be used for quickly saving a measurement. Measurement System Correction Files _ch_sampfreq.wmb (Measurement System Correction dir.) WinMLS Windows Mixer Calibration Files .mxi & .mxo (Mixer dir.) Amplifier Gain Steps .txt (AmpGainSteps dir.) Measurement Panel .wmb (MeasurementPanel dir.) Measurement Set-up .wms(SetupsMeasurement dir.) Signal Proc. ⇒ Measurement Data Emphasis Files .emp (Filters dir.) Pictures used in Wizard Picture file formats (Pictures dir) WinMLS Measurement settings made in the menus and dialog boxes Figure 7 Software file structure for obtaining a measurement. The diagram below shows the files used by the software for post-processing and plotting measurement data. 141 Plot Layout .tee (Chart dir) Limit Curves .txt and .ref (Limitcurves dir) Microphone Compensation File .txt (Microphone Compensation dir) Post Processing Set-up .wmp (SetupsPostProcessing dir) Data Processing and Plotting WinMLS Post Processing settings made in the program Figure 8 Software file structure for post-processing and plotting a measurement. 8 Troubleshooting and Known Issues 8.1 8.1.1 Troubleshooting My sound card does not seem to work correctly? If you have problems stopping the measurement, if you have “gaps” during the measurement or simply do not get good results this may be because your PC is not optimalized. On how to optimalize your PC for sound card applications see: http://www.musicxp.net/tuning_tips.php It is really worthwile having a look at this website. 8.1.2 WinMLS mixer and Windows XP There is a bug in Windows XP that makes WinMLS select the wrong input line for the mixer. We have compensated for this, so it should work. This is a problem only for the sound cards that can select between line input and mic input in the WinMLS mixer (not e.g. the Digigram VXpocket). Note that the Windows XP bug may be fixed in future versions of the operative system. If so, see the Specific sound card settings section in the Measurement->Sound Card… referenced section for more information. 8.1.3 Why is it impossible to control the input level with the WinMLS mixer? This has been reported for some sound cards, e.g. Soundblaster cards (Live, 128). This seems to be because there seems to be a bug in the sound card driver. On how to fix this, see the Specific sound card settings section in the Measurement->Sound Card… referenced section. 8.1.4 My frequency response measurements look too flat, why? This may be because somehow the output signal may be directly connected to the input (this is probably because the WinMLS mixer is used as discussed below, try to turn it off). This has been reported for an early version of SoundBlaster 128, SB128PCT (CT4700). However, the SB128 PCI (CT4810) has been reported not to have this problem. 8.1.5 Problem after changing preferred sound devices If changing the preferred sound device in Windows multimedia properties while WinMLS is running, WinMLS may not work properly, how to fix this? The easiest way of avoiding this problem is to close WinMLS before changing this setting. WinMLS uses a device number for identifying the sound devices. When changing the preferred device in multimedia settings this number will change, this will affect the WinMLS device settings. Therefore, after setting the preferred device in multimedia settings reload the setup that contains your sound card settings. If you do not have such a setup, go to Measurement>Sound Card... and make sure the correct input device and output device is chosen. 8.1.6 I can hear feedback, how can it be turned off? You may experience feedback when connecting speakers and microphones to your sound card. This is because the sound card may patch the signal present on the input to the output. If the WinMLS mixer is used (set in Measurement-> Sound Card…), this should be avoided by making sure is checked in Measurement->Sound Card … (you may have to click the button). If the WinMLS mixer is not used, the feedback is not just annoying but can affect the measurements as well. Feedback is detected as false echoes in the impulse response and as comb filtering in the frequency response. The unwanted feedback can be turned off using the sound card mixer application (if any) or the Windows sound card mixer. The setting in the Windows sound card mixer that gives the feedback has different names depending on the sound card. If you mute all inputs and outputs that you are not using for the measurement signal, the feedback should be avoided. 8.1.7 Why does a small change the in volume settings in WinMLS give no effect? If the WinMLS mixer is calibrated (see Measurement->Calibration...), a change in the volume setting will always have an effect since the calibration procedure has determined the level steps that actually changes the level. However, if the mixer is not calibrated, the sound card level steps have not been determined, and slight changes in volume may not be supported. There should be at least 16 different levels and maximally 65535 levels of volume to choose from. 8.1.8 Trouble with WinMLS evaluation period In very few cases there seems to be a problem with the protection software that causes the evaluation period to end before it is supposed to. If this happens, please contact us. 8.1.9 Problems with IBM TP 600X laptop running Windows 2000 This laptop had software that overrides the windows mixer. Therefore there were problems automatically adjusting the input level. Please contact us if you have similar problems. 8.1.10 The plot background colors look strange, why? The gradient colors used as background in WinMLS may look strange if your PC is set to display 16 colors. It can easily be fixed by selecting more than 16 colors. From the Start button select Settings, then Control Panel. Select Display, in the Display dialog box select the Settings tab. Select at least 256 colors. 143 8.2 8.2.1 Issues Double-clicking in the plot will not open the plot type settings dialog This feature had to be disabled because it has been reported to be unstable in some cases. This is to be fixed in a future version. The plot type settings can still easily be accessed typing F5, or from the rightmost button on the Plot Toolbar. 8.2.2 Room Acoustics When a room acoustics parameter is plotted with bandwidth Broadband, the style should be set to Value. If not, the x-axis labeling will not be correct. On how to do this, see the FAQ section “How to change the x-axis of the Room Ac. Parameters plot type when plotting octave band parameters”. 8.2.3 Abnormal termination on shutdown It has been reported that WinMLS causes an abnormal termination when shutting down the PC if the operative system Windows Millennium (WinME) is used. 8.2.4 Setups toolbar The post-processing save icon turns red if the post-processing setup is changed. It also turns red if settings in the chart files (all the settings in Plot->Layout->Edit...) are changed, but there are cases when changes in the chart files will not be reckognized, e.g. on File->New and when loading WinMLS. When moving toolbars around or turning them on/off, the setup toolbar does not give an indication that the setup 8.2.5 is changed (red icon). Plot settings toolbar supports maximum 4 decimals. If you are plotting signals with very small levels (~0.0001), the plot settings toolbar will not work very well. 8.2.6 Auto-scaling of y-axis maximum value Auto-scaling y-axis maximum value is set to zero if the value is less than zero. If you are plotting more than one curve and the plot type is Time Data, and the time-data window is displayed, then auto-zooming will not work when removing a curve that has larger y-values than the other curves. To activate the autozooming, click twice on the 8.2.7 button on the Plot Settings Toolbar. A tip that will avoid WinMLS to crash If you get an error message with the title Matrix<LIB> as shown below, do not click the OK button. Just continue using the software and ignore this message. If you click the OK button, this will cause WinMLS to crash. 8.2.8 Special case: If two plots are displayed showing the same plot type. If two plots are displayed showing the same plot type (e.g. frequency response in both upper and lower plot), only one of these plot settings will be rembered the next time WinMLS is started or the setup is loaded. This is because a single file is used for saving the plot-type settings. 8.2.9 Opening or saving as 24 or 32 bits .wav-files is not possible in this version It is recommended to use the .wmb-format. 8.2.10 Refresh All If you are refreshing curves and have selected All Curves as shown below, this may not update the colors correctly if there exists several curves of the same measurement. 145 9 FAQ: General 9.1 How to get started analyzing measurements files (e.g. wav files)? Go to Setup->Load…. In this dialog select a setup as shown in the figure below. In this example a setup for calculating reverberation time is to be loaded. After the setup is loaded, follow the wizard explanation that comes with the setup. But you may skip the part related to performing the measurement since you already have the measurement on file. Use File->Open… to open the file you wish to analyze. 9.2 How to solve a problem with WinMLS? Step 1. Search the help file: Open the help file (select Help Topics... on the Help menu or push F1). Then click the Search tab. Type a search word that is related to your question and click the List Topics button. Step 2. Troubleshooting: The help file has a section you should check out named Troubleshooting and Known Issues. Step 3. Recently discovered issues: Check out the latest discovered issues section on www.winmls.com (you may also search here). Step 4. User forum: Post a question explaining your problem on our user forum at www.winmls.com. Step 5a. Professional version support: If you have purchased the Professional version, please e-mail us for support. You may also call us if you have urgent needs, you find the telephone number at www.winmls.com. Step 5b. Support on the personal version: If you have purchased one of the lower cost personal versions, support is given only at our user forum. Note: If your license is lost, you need to purchase a new license. 9.3 How to transfer the license from one computer to another computer This is described in the help file. To find the section, first open the help file (select Help Topics... on the Help menu). Then click the Search tab. Type License Transfer as search word and click the List Topics button. Then you will find the section License Transfer that explains the procedure. 9.4 What if a setting is changed, how to make sure it is set the same way the next time WinMLS is started? All WinMLS settings are saved to a temporary setup file that can be loaded when WinMLS is started (set this from Setup->Options…). Then your settings will remain the same as when you closed WinMLS. But if a new setup is loaded (using Setup->Load...), these settings are lost. Therefore we recommend that you save the settings using Setup->Store...). 9.5 I don’t like the way the toolbars are positioned, can I do something about it? Yes, like most professional Windows software, you can select what toolbars you want displayed and move them to where you want them positioned. Turn on/off a toolbar from the Toolbars menu. Position a toolbar by clicking and dragging in the toolbar area where there are no buttons. 10FAQ: Measurements 10.1 How to measure with WinMLS? Go to Setup->Load… and find the setup that is closest to the measurement you wish to perform in the list box. This will load the WinMLS settings needed for this type of measurement. Most setups also contain a wizard that will guide you through the measurement. Start the measurement by clicking the button (or from Measurement->Start). If you want to cancel the measurement before it is finished, click the button (alternatively the Esc key or Measurement->Cancel). 10.2 How to test the input levels? You can test the input levels from Measurement->Test Levels. The levels are displayed in the After testing the levels, the level indicator 10.3 How to calibrate the input of the measurement system? The purpose of calibrating the input is to be able to measure absolute level, e.g. SPL or voltage. The calibration can be done in different ways dependent on the features of the sound card (e.g if the WinMLS mixer can control the sound card mixer or not) and the type of measurement you intend to perform. Note that for some sound cards, e.g. VXPocket, a measurement setup is available with nominal calibration settings that can be loaded. To do this, go to Setup>Load... and go to the sound cards section as shown below. Click the in the figure below. 147 button to load the setup as shown If the sound card input and output is calibrated, an impulse/frequency response measurement should give an amplification of 0 dB for a loop-back measurement (input directly connected to output). If WinMLS controls the Windows mixer and it is calibrated, the gain should be independent of mixer settings (changes in mixer settings will not change the gain of a loop-back measurement). 10.4 How to calibrate the output of the measurement system? 10.4.1 How to perform calibrate the of mixer output levels? The purpose of calibrating the output is to be able to obtain the true transfer function gain independent on the volume setting of the Windows mixer controlled by WinMLS. For some sound cards, e.g. VXPocket, a measurement setup file is available with nominal calibration settings. The procedure for calibrating the output mixer is found from Measurement->Calibration…. Click the button to open the dialog shown below. 10.4.2 How to perform calibration of output level? The purpose of the output level calibration is to be able to measure the gain of the impulse response/transfer function with the correct units. To calibrate the output of the measurement system is only needed if you are using the output (not if you are measuring input signals only). To method for calibrating the output is very similar to the method for calibrating the input. If you choose to use the sound card input to measure the levels during the output calibration, it is required that the input is calibrated first. Therefore we strongly recommend that you perform the input calibration before doing the output calibration. First determine if you are going to do a combined (EASY) calibration or an individual (ADVANCED) calibration. This will be explained in the next section. 10.4.2.1 How to perform “Combined Calibration”? The purpose of this type of calibration is to calibrate the whole output chain in one operation. We recommend that you consider using the Individual Calibration (see below) if you are using WinMLS both for electrical and measurements where you are using a transducer (e.g. a loudspeaker), or if you are using an amplifier with changeable gain. If you are not already in the Output Level Calibration dialog box, go to Measurement->Calibration…, click the button to the right of the Use output calibration check box as shown below. In the dialog, follow each step to complete the calibration. E.g. in step 2, you must select Combined as shown below. If is checked, it is assumed that you are using a transducer when doing the calibration. Note: If this check box is later turned off, no warning will be given that you must redo the calibration. If you are going to perform a measurement later without using the transducer, a new calibration must be performed. This is not required if you follow the procedure in the following section. 10.4.2.2 How to perform “Individual Calibration”? The advantage of doing the individual calibration is that you can, without doing a new calibration, switch between doing an electrical measurement, measure with amplifier and measure with transducer. If you are not already in the Output level calibration dialog box, go to Measurement->Calibration…, click the button to the right of the Use output calibration check box is shown below In the dialog, follow each step to complete the calibration. E.g. in step 2, you must select Individual as shown below. 10.5 How to measure using an external source? In some cases it is more convenient to use an external source than to use the sound card output for playing the measurement signal. For example if the source is placed very far away from the microphone (a wireless transmission is also an alternative in this case). Another example is a sound system that does not have any direct input except a CDplayer. 10.5.1 Measure with signal from a CD-player Here we will discuss how to use a CD-player to playback the measurement signal and the problems related with this when measuring impulse/frequency response. To minimize the problems, we will use a single sweep as measurement signal. A better and more flexible method is to use a DAT/MD/CDR-player. This will be explained in the section below. Go to Setup->Load... and load the setup named General_External Source (DAT, CD, MD). 10.5.1.1 Make a .wav-file and write it to the CD If you are able to record the signal with your playback device, we recommend that you follow the procedure in the next section instead of the procedure that follows below. 149 The sampling frequency has been set to 44100 Hz. In the figure below, we see that the length of the sweep is 20 seconds and there is 3.8 seconds of silence after each sweep. The number of measurement cycles is 16, which means that there will be 16 sweeps in the wav-file. The total file length will be 380 seconds. Use only one sweep for a single measurement, but we use the number 16 if you need to do several measurements (e.g. measure in several positions). To increase the number of sweeps that are played you can either increase this number, or set the CD-player in repeat modus. Export the measurement signal to a .wav-file using Measurement->Export Stimulus.... This file will be given a name that contains the measurement parameters as shown below. Now use your CD-recording software to write this file to a CD. The result of the measurement may not be quite as good as when using the sound card to playback the measurement signal since the CD-player and the sound card may have slightly different sampling frequencies. But if you use a single sweep as the measurement signal, this should not be a problem. 10.5.1.2 Alternative: Record the signal to your playback device If you have a DAT/MD or CD-recorder that can record music, you should not use the write-to-wav-file method explained above. Instead use this method: 1. Connect the output from you sound card to the input of your DAT/MD/CD-player. 2. Start recording on your DAT/MD/CD-player and go to Measurement->Start in WinMLS to playback the sweep signal. (Make sure that the levels are not too low or distorting). Use this recorded sweep signal for your measurements, and make sure you play it back using the same device as you recorded it with. This will overcome the problems that may occur because of the small sampling frequency differences between the DAT/MD/CD and the sound card. If you use this method you are not restricted to using a single sweep. You may use multiple sweeps or if you prefer a noise signal you can use this MLS. For a detailed description, see the Measure with DAT/MD/CDR as external source section below. 10.5.1.3 Before measuring When you are measuring using external signal you must use exactly the same measurement settings as when the signal was generated. Therefore it is strongly recommended that you use the same setup for your measurements. If you need a special post-processing, you can load post-processing settings from Window->Load Post-processing.... At the bottom of the Measurement->Settings... dialog, you can limit the length of the impulse response to be measured to reduce the file size, below it is limited to 2 seconds. Now click the Imp/Freq Res tag shown below The calculation part should be set as shown in the figure below Now click the button. If you are using an external source and have no connection, it is impossible to measure the delay (time of flight) between the loudspeaker and microphone. Therefore it is very important that you select No, remove system delay as shown below. If you have not selected this setting, the impulse response may not be positioned at the beginning as shown in the figure below where the impulse response starts at 9000 milliseconds. This is wrong and may cause problems for the calculation. When using an external source the impulse response should always start at the beginning as shown in the figure below. 151 10.5.1.4 Start the measurement Before starting the measurement, you also need to change the no. of meas. cycles from 16 to 1 as shown in the figure below, the other measurement settings must remain the same. After doing this you should save the setup from Setup->Store.... Play the signal from the external source. You should now hear a sweep signal. If the measurement is of single sweeps it is important that you start the measurement (Measurement->Start) just before the sweep reaches the microphone. Start the measurement when there is silence (do not start a measurement in the middle of the sweep). If this is not done correctly, you may miss a part of the upper or lower frequency range. 10.5.2 Measure with DAT/MD/CDR as external source This section applies if you can record the measurement signal from WinMLS to an external source and play it back using the same source. This can be done with a DAT, MD (mini-disc) or CDR (CD-player that can also record). Even though the MD compresses the signal somewhat, our users have reported good results. 10.5.2.1 Why use an external source? • • if you do not wish to have a cable from the source to the PC (e.g. if measuring a car stereo, it might be difficult to connect the sound card output) if you don’t have a PC at the measurement location, but have access to two DAT/MD/CDR-players 10.5.2.2 How? You can either use WinMLS to playback the output signal and record using a DAT/MD/CDR player, or you can do it opposite. You can also use two DAT/MD/CDR players to do the recordings. Then you can analyze the recorded signals in WinMLS later. To do this, just playback the recorded signal from the DAT/MD/CDR while you perform a measurement in WinMLS. The WinMLS measurement-parameters have to be exactly the same, please see the section about performing the measurement below. We recommend that you playback the signal from the DAT/MD/CDR and use WinMLS to record the signal. This is because then you will get the result (the impulse response) immediately and you can therefore more easily detect possible errors. A guide on how to do this using sweep as stimulus follows below. 10.5.2.3 Before measuring Go to Measurement->Settings...and click the Imp/Freq Res tag shown below The calculation part should look like below Now click the button shown in the figure. If you are using an external source and have no connection, it is impossible to measure the delay (time of flight) between the loudspeaker and microphone. Therefore select No, remove system delay as shown below 10.5.2.4 Record stimulus on DAT If you want to use a CD-player or a device that plays a .wav-file and can use a single sweep as stimulus, it is recommended that you use the procedure given in the Measure with signal from a CD-player section. Otherwise, you can follow this section where you can use use your own measurement parameters, but it is recommended that you record a signal with long duration to your DAT/MD/CDR player. Go to Measurement->Settings... and type in a duration of e.g. 400 seconds as shown in step 2 below 153 Now connect the DAT player input to the left sound card output and start the measurement (Measurement->Start). Then start recording on your DAT/MD/CDR player. After finishing the recording, you should decrease the total duration of the measurement. In the example below, it is set to 20 seconds. Note that the other parameters must not be changed. Therefore we recommend that you save the setup (Setups>Store... ). 10.5.2.5 Start the measurement Play the DAT/MD/CDR recording you made. You should hear the measurement signal. Go to Measurement->Start to start a the measurement. The result of the measurement should look like a measurement performed using WinMLS only, except that it is impossible to measure the time delay using this method. When you perform measurements later, remember to load the same setup or make sure you use the same settings: The same sampling frequency The same type of excitation (all settings must be the same, except the number of averages) 10.5.3 Detection of arrival time does not seem to be right, why? On of our customers reported: “Here you have two measured impulse responses measured using the MD player. The arrival times are not corrected as you can see. Around the impulse you see some artefacts, probably due to the MD player. When I play the original wave file over another sound card the impulse response is cleaner, but this is good enough for acoustic measurements.” In the lower of the two figures above, we see the impulse response plotted on a dB vertical axis. When doing this we see that the impulse response has a very long pre-ringing. This is typical and is probably due to the artifacts of the MD player In the frequency response plot, we also see that there is a dip at 7 kHz in the red curve. Such a dip should be avoided if using the method of a single sweep and starting the measurement just before the sweep starts. 10.6 How to make a new wizard or edit an existing wizard? Before writing your own wizard in WinMLS, there are things you should be aware of that will be explained in this section. A wizard can be used for most applications. It can be useful for yourself, since you can use it to write a step-by-step list of what to do. It may even be more convenient to use the wizard if you need to explain a specific task to someone new to WinMLS. Integrating such instructions as a part of the software has its advantages. The wizard can be made as simple as shown in the figure below. 10.6.1 Guidelines for the WinMLS wizards When writing the wizards that come with WinMLS, we try to follow the following guidelines • The text in the default wizards is written in English (US). • Use lots of spaces so the text is easy to read. There should not be more than 2-3 lines of text before a space as shown in the figure above. • Use capital letters in the first letters in the title words, e.g. a title may be: Welcome to the Impedance Wizard • When possible, use the Help-button feature in to open web-links, documents and chapters in the help file from the wizard (more about this below). Hypertext or html code is not supported. 10.6.1.1 Distributing wizards If you have written a wizard that you would like to share with other WinMLS users, we are interested in seeing it. We may be interested in distributing or including or include it as one of the a wizards in software updates. For this we will give you credit. It should follow the guidelines above. We are also interested in translations of the existing wizards to other languages. 155 10.6.2 Step-by-step guide to create a wizard 10.6.2.1 Prepare a wizard document First you have to organize the task you are going to “wizardize” into steps. If you plan for more than one wizard step, we recommend that you first write a document including what the pictures look like. Each chapter should be a wizard step and must contain title text picture Important! The picture must be small to fit in the wizard window, the maximum is 220 pixels wide and 230 pixels high. The picture must be in one of the supported picture formats, that is jpg, gif, emf, wmf, bmp, pcx or tee. The png format is currently not supported. We recommend that your picture file name start with the name of the wizard and then the name of the wizard step, for example Loudspeaker_Impedance_Theory.gif. where Loudspeker_Impedance is the name of the wizard and Theory is the name of the wizard step. Each wizard step may contain further documentation that can be opened if the below. button is clicked as shown You may assign a section in the help file to this button or alternatively a document either locally on the hard disk or from the web. This allows you to integrate documentation that is too complex to be displayed in the wizard. 10.6.2.2 Move the figures to the <Pictures> folder When the document explained above is made and you have made your picture files, move the picture files to the subfolder named Pictures in the folder where WinMLS is installed. 10.6.2.3 Move the documentation to the <Docs> folder If you have documents that you want to link to the button that are not web-pages it is recommended to move these files to the subfolder named Docs in the folder where WinMLS is installed. If you do this, you do not need to specify any path and the files will be included if you export the setup using File->Export…. 10.6.2.4 Create the wizard In WinMLS go to Measurement->Wizard->Editor... to display the dialog shown below In this dialog, make sure 10.6.2.4.1 click the is checked. Add a new wizard step button to add a new wizard step as shown below. As seen above, the text Untitled appears in the Wizard steps field. Double-click on Untitled to modify the wizard step you added. How to do this is shown in the section below. 10.6.2.4.2 Insert title and text 157 Picture is displayed here Write the title and text as indicated in the upper part of the figure above. If you want to write numbered list like shown below you need to end the line with <Enter> and start with adding spaces to get the alignment correct 1. This is the first line of text This is the second line of text 2. This is the third line of text This is the forth line of text 3. This is the fifth line of text This is the sixth line of text The extra Enter and spaces needed are shown below: 1. This is the first line of text <Enter> <add spaces> This is the second line of text As we can see, the wizard step settings at the bottom is included as well as shown in the figure above. This will be explained in the next sections. 10.6.2.4.3 Select image Select the image you want the wizard step to contain from the list shown below 10.6.2.4.4 Lock program while the wizard is shown If is checked, it is impossible for the user to access any settings in WinMLS, except the wizard dialog itself. If it is unchecked, the user can use WinMLS while the wizard dialog is displayed. This is useful if you want the user to change one or more setting in WinMLS before continuing to the next wizard step. 10.6.2.4.5 Show this wizard step If the check box is checked, the wizard step will be displayed. If it is not checked, the wizard step will not be displayed when the wizard starts. 10.6.2.4.6 Select what to be done when the ‘Next >’ button is clicked Decide what operation you want to do when the ‘Next >’ button is clicked as shown below 10.6.2.4.7 Decide how many measurements to perform before displaying a new wizard step If you have selected Display next wizard step this setting does not have any effect. Otherwise, WinMLS will show the next wizard step after a number of measurements is performed as shown below. 10.6.2.4.8 Select what to be done when the ‘Help’ button is clicked Decide what operation you want to perform when the ‘Help’ button is clicked as shown below The button will not be displayed in the wizard so the user can see it if the text field in the figure above is not empty. In this field, you may specify one of the following: • A link to a web page, example: www.winmls.com • An identifier that opens a page in the WinMLS help file. The identifier is composed by ‘IDH_’ plus the heading name. If there are spaces or punctuations in the heading name, use ‘_’. Example: If the heading is “Calculate Menu” you must write “IDH_Calculate_Menu”. Example: If the heading is “Load...”, you must write “IDH_Load___”. • A file that exists on your hard disk, example: test.txt. Any file format is supported if you PC has the software for opening the document. It is recommended to move these files to the subfolder named Docs in the folder where WinMLS is installed. If you do this, you do not need to specify any path for the files and these documentation files will be included if you export the setup. Click the hard disk. Click the button to open a file from your button to check if what you have specified is correct. 10.6.2.5 Store the setup When you exit the wizard editor you are asked if you want to store the setup as shown below. 159 It is recommended that you answer “Yes”. Note: If you are writing a new wizard, remember to save the setup under a new name so the previous setup is not overwritten. 10.7 How to auto-name when saving measurements? Before starting to measure, go to Measurement-> Saving Defaults... In this dialog select the folder you want the measurement to be saved under, and the default name as shown in the figure below. You may also write a comment and a title. Type the number of measurements you are to perform in the auto-name generator range as shown below. For example, if the range is 1-3 and the default filename is “Meas”. The suggested name for saving the first three measurements will be Meas_1.wmb, Meas_2.wmb, Meas_3.wmb Then when saving the forth measurement, the Defaults for Saving dialog box will automatically appear, and you may write a new default filename. 10.8 What does the Windows sound card mixer do when WinMLS is set to control it? The WinMLS mixer fully controls and overrides the Windows sound card mixer during the measurement. This means that when WinMLS is set to control the Windows mixer, there is no point in adjusting levels in the Windows sound card mixer. 10.9 How to get fine resolution on the WinMLS mixer and signal generator slider? The signal generator slider (shown at the bottom of the figure below) and WinMLS mixer output level sliders can be set using the mouse, but moving only one step may be difficult with mouse. To move in single steps, do the following: First click on the slider to set it active (a dotted border around the slider tells that it is active, figure to the right). Then use the arrow keys on the keyboard to move in single steps. input and the see the 10.10What format is recommended for saving measurement data? In most of the default setups, the .wmb (WinMLS binary files) is the default file format and is recommended since it contains extra information about the measurement. This information can be displayed from Measurement>Information…. The .wav-format will also store this this information, but normalization must be done since the .wav format currently supports only 16-bits. If normalization is not used when saving as a .wav file, the quantization noise is usually large. The .wav-normalization should not change the scaling of the results since the normalization factor is stored and used when opening the file in WinMLS. 10.11How to convert a measurement file, e.g. of extension .wmb to .wav? This is done from File->Convert Measurement(s). Select the measurements to be converted as shown in in the dialog below. 10.12How to improve signal-to-noise ratio for low frequencies? It is possible to pre-filter the MLS sequence before it is played and then post-filter the recorded signal to compensate for the pre-filtering to obtain the correct impulse response. This method can be used to boost frequencies that has poor signal-to-noise ratio. See below how this can be done 10.13How to add pre-filtering (emphasis) to the excitation signal? Both pre- and de-emphasis (Pre/Post-filtering) is available from Measurement->Settings… when measuring impulse responses. 161 It is not recommended to use this emphasis for sine sweep excitation signal. 10.13.1How to band limit the excitation signal? If you are using a sine sweep for your measurements, the signal is band limited by setting the sweep range. If you have selected a noise signal (such as MLS), the emphasis setting can be used to do the band limiting. The reasons for band limiting the output signal are twofold: • You can get greater signal level out from the loudspeaker. • The bandwidth limited signal would eliminate very low and very high frequencies which could overload the loudspeaker or amplifier. E.g., Norsonic has this as a feature on one of their pink noise generators. The signal selection can be (1) bandwidth limited 89 to 5623 Hz (suitable for 125 to 4000 Hz octave frequency bands) and (2) full bandwidth (no bandwidth limiting). We have not investigated how much an improvement this will give in signal-to-noise ratio. How? The band-limiting can be done by using the pre-filtering option and by using a proper filter. An example of generating a filter that bandlimits low frequencies to 80 Hz is given in the next section. Emphasis is set in Measurement->Settings... as shown in the bottom of the figure below. 10.13.2How to generate your own emphasis filter? A custom filter can be made using Matlab or by contacting us. The filter coefficient file format is the same as the Matlab mat-format, but change the extension name from .mat to .emp. An example on generating and saving filter coefficients in Matlab is given below. Note that this generates a filter that is unstable if it is inverted so it can only be used for pre-filtering, not for post-filtering (since the post-filtering uses the inverted filter). Since the purpose of this filter is to band-limit the output below 80 Hz for the sampling frequency 48000 Hz, this is no problem for this application. Fs=48000; % Sampling frequency in Hz FcutOff = 80; % Cutoff frequency in Hz Wn= FcutOff/(Fs/2); % Normalized cutoff frequency FilterOrder = 6; % Filter order FilterType = 'high'; % Filter Type [b,a] = BUTTER(FilterOrder,Wn, FilterType); % Generate filter save HighPassFc80Hz_Fs48000Hz.emp a b -mat To use this filter, run the code and copy the generated file ‘HighPassFc80Hz_Fs48000Hz.emp’ to the ‘Filters’-folder under the WinMLS-folder. The example below generates a bandpass filter for the frequency 250 Hz and sampling frequency 22050 Hz. Fs=22050; % Sampling frequency in Hz FcutOff = [125 500]; % 250 Cutoff frequency in Hz Wn= FcutOff/(Fs/2); % Normalized cutoff frequency FilterOrder = 6; % Filter order FilterType = 'bandpass'; % Filter Type [b,a] = BUTTER(FilterOrder,Wn, FilterType); % Generate filter save BandPassFc1500Hz_Fs22050Hz.emp a b -mat 10.14How to check the background noise spectrum of an impulse response measurement? If you have measured an impulse response, the noise spectrum can be found by time-windowing the last part of the impulse response. Go to Setup->Load... and load the setup named General_Freq. and Time Response. Open the measurement using File->Open... or perform a measurement. The result is typically as shown below. In the upper plot we see a flat frequency response. This is a measurement of a sound card. Now in the lower plot, click on the vertical yellow line to the very left in the plot. Drag this line with the mouse to the right. When releasing the line, the result is shown below. 163 From the upper plot (frequency response) we see that there is a noise floor with clear components at 1 kHz, 2 kHz, 3 kHz, 4 kHz and 5 kHz. 10.15What is causing sine sweep artifacts such as pre-ringing? When using the sine sweep as excitation signal, artifacts may occur. These artifacts are pre-ringing (signal before the impulse response starts) and low frequency noise in the middle of the impulse response. It has been reported that these artifacts occur when • • Measuring while the microphone holder is not stable (is moving). This may happen if you are measuring in an anechoic chamber. If the floor is not fixed, it may be vibrating if you don’t wait untill the vibration ends (e.g. after closing a door or changing microphone position). If the input signal is very high so the sound card is used near maximum sensitivity. This has been seen on the Digigram VXpocket v2 card. 10.16How to access a measurement from memory? The measurements that are present in memory are found in a list box from Measurement->Information… or on the Measurement Selection Toolbar. 10.17How to delete a measurement? If you have performed a measurement and want to delete it, go to Measurement->Clear Memory->Active Measurement…. You may also use the button in the Measurement Selection toolbar. If you want to clear all measurements, the easiest method is Plot->Erase Curve(s)…. Make sure the Clear memory check box shown below is checked. Go to Measurement->Tasks… if you want to select if a measurement is to be automatically deleted if it is erased from the plot as shown below. 10.18How to run WinMLS as batch file? If you have a registered version of WinMLS you can see how to run WinMLS form batch by opening MS-DOS and go to the WinMLS folder. To display the help text type: winmls /h WinMLS [/M MeasSetupfile] [/R] [/F FileName] /M: MeasSetupfile is the short name of a measurement setup to load.\n" /R: If RunAndExitAfterMeas is set then the measurement start immediately and exits afterwards /F: Filename is the name of a file to save /H: Show this help Example: WinMLS /M “Room Acoustics_Reverberation Time” /F RAC_Filename /R\n This example will load the settings in the measurement setup file Room Acoustics_Reverberation Time, perform a measurement and save the result as RAC_Filename before it exits. Note that in order to automatically save the measurement, Automatic saving has to be selected in Measurement>Measurement Settings... as shown below. 10.19Can a given setup be automatically called using DOS switches? Yes, this is possible, as shown in the batch file section above. This feature can be used if you want multiple shortcuts that open different setups when WinMLS is started as explained in the next section. If no measurement setup is specified, WinMLS will open with the settings as specified in Setup->Options.... 10.20How to open WinMLS with different setups? The setup that is opened when WinMLS is started is specified in Setup->Options…. 165 Alternatively, you can generate multiple shortcuts where each shortcut specifies the setup that WinMLS will load on startup (see below). Renamed shortcuts for three tasks: To configure a shortcut as shown in the figure above, first left click on it to mark it and click the right mouse button. Then select Properties from the popup menu. This will display the dialog box shown below. In the dialog box we have added the text: /M “Room Acoustics_Reverberation Time” after the WinMLS path. This will make sure that WinMLS is opened with the setup named Room Acoustics_Reverberation Time. To change the shortcut name, click the General tab shown in the figure above. 10.21How to read WinMLS files in Matlab? The function loadimp.m found in the WinMLS folder can read the WinMLS measurement files .wmb or .wmt into Matlab. To get an explanation on how it is used, open Matlab and change directory to the directory where WinMLS is installed, then type: help loadimp in the Matlab workspace and push Enter. 10.22How to run WinMLS as a function from Matlab? The function runwinmls.m found in the WinMLS folder can run WinMLS from Matlab. It can be controlled so WinMLS performs a measurement and exits immediately afterwards. To get an explanation on how it is used, open Matlab and change directory to the directory where WinMLS is installed, then write help runwinmls. 10.23What is the highest sampling rate available (important for e.g. scale modeling in room acoustics)? At the moment the highest sound card sampling rate is 200 kHz, which means that you may to get results up to 96 kHz. Note that this high sampling rate is only supported in the higher level license versions. 10.24Can multi-channel measurements (>2 input channels) be performed using WinMLS? WinMLS is capable of measuring up to 24 channels simultaneously, but the low priced versions measures maximum one or two channels simultaneously. The number of channels is also limited by the hardware. Please contact us if you are interested in purchasing a multi-channel (>2) measurement system, we also sell soundcards that are ideal for multichannel measurements. 10.25How to get the size of the measured impulse response to be a power of two (2N)? Some other software demands that the size of the impulse response is a power of two. To make an impulse response of this size in WinMLS you must go to Measurement->Settings... and set the Max. decay time + system delay [s] since this determines the length of the impulse response. The length in seconds and that is found by the formula #seconds = #samples / Fs Using the formula above, if the sampling frequency Fs equals to 48000 and the #samples you want is 214 then the #seconds is 0.34133 as shown in the figure below. If the number of samples you want is 214-1 then you must use the formula above and type in the number (214-1)/48000 = 0.34131. Note: If the check box is checked the size should always be a power of two (you find the check box by clicking the button in Measurement->Settings...). Note: If you are using the Impulse/Frequency Response Advanced mode shown in the figure below you can specify the length of the impulse response using the check box. 10.26How to write a program for reading the WinMLS .wmb file format An example of reading the recommended measurement file format .wmb is given in the file loadimp.m found in the folder where WinMLS is installed. It is written in the Matlab programming language, but is very similar to the programming language C. The file format is listed in the file format.h also found in the folder where WinMLS is installed. 167 11 FAQ: Plotting and Post Processing 11.1 Plotting – general information Some general plot-settings are found on the standard toolbar to the right of the Cal button. Important settings are found on Plot Toolbar (positioned at the bottom in the default setups). From the Plot Toolbar you can do zooming, choose plot type, choose to display one or two plots in the window and open the settings dialog box for the active plot type. 11.1.1 How to plot a measurement? If a measurement is performed or opened from file, it will be plotted automatically if Plot in active window or Plot in all windows is selected in Measurement->Measurement Tasks... as shown below. 11.1.2 How to display two plots simultaneously, e.g. the upper plot displaying frequency response and the lower phase response? You can choose to display one, two or even more plots in a window from the Plot->Plot Type/Routing/Test.... To switch between displaying one or two plots, you may also use the button on the Plot Toolbar. 11.1.3 How to set the plot type (e.g. to waterfall) and determine what measurement is to be plotted? All this can be done from the Plot Toolbar and the Measurement Selection Toolbar: The type of plot is determined from the list box list in the plot toolbar (View->Plot Toolbar). The active measurement is set from the list box in the measurement selection toolbar (View->Measurement Selection Toolbar) shown below. Alternatively you can set this from Measurement->Information.... 11.1.4 How to access the settings for the plot type? If two plots are displayed, first set the plot you want to access the settings for as active by clicking in it. Then push the F5-key or click the button found to the right on the Plot Toolbar. The settings can also be accessed from the Plot->Plot Type Settings->Active Plot…. A dialog box will appear displaying the settings for the plot type. All settings (except layout settings) should be available from this dialog. Note: the button displays the settings for all the frequency domain plot types. If a setting in this dialog box is changed, it will thus affect all the frequency domain plot types. 11.1.5 If a setting is changed for the displayed plot-type, how are the curves in the plot updated/refreshed? Curves that are already plotted may be refreshed automatically or manually, this is set from Plot->Auto-Refresh… and is shown below: If Auto Refresh is not checked, the plotted curves must be updated manually. Do this from Plot->Refresh… or the button on the Standard toolbar. If is selected, the curve belonging to the active measurement will be updated automatically if any changes in settings are being made. If is selected, all curves are updated automatically if any changes in settings are made. Auto-refresh can also be turned on/off using the button on the Layout toolbar. 11.1.6 How to change the vertical axis scaling? The y-axis scaling can be changed, e.g. from Linear to dB of plot type Time Data (Impulse Response). If two plots are displayed, set the plot to which you want to change the scaling active by clicking in it (you will then see a small frame around it). Go to Plot->Plot Type Settings->Active Plot… to open the active plot type settings. Then in the upper part of the dialog box change the content of the Vertical axis list box shown below. 11.1.7 Why is the phase shift not within 360 degrees when measuring with WinMLS? A typical question from people with experience from traditional measurement equipment is: Question: “I have started to try to measure phase responses now, but it seems like WINMLS always presents a huge phase shift with increasing frequency that is far from reality. Several thousand degrees while reality is maybe 360 degrees. It looks like this phase shift is somehow "built in" and always present in any measurement.” Answer: It is true that the phase shift is built-in. If you measure the impulse response of a loudspeaker you will notice that there is a certain flight time (given by the distance from the loudspeaker to the microphone). This flight time gives a delay and this delay is the same as a linear phase shift. A delay of as little as 1 sample will give a phase shift that linearly increases with frequency and is as much as 180 degrees at half the sampling frequency. This phase shift can be removed in several ways. The easiest way is to go to Plot->Plot Type Settings->Phase Response/Function…. In the dialog make sure the check box shown below is checked. 169 Alternatively, you may type in the time of flight delay in milliseconds in the same dialog box. You may also make sure the time window is set so the initial delay is not included. 11.1.8 How to filter a measurement, e.g. using a bandpass filter? Make sure one of the time domain plot types is displayed, e.g. Time Data (Impulse Response). Note also that if changing the filter settings for the Time Data (Impulse Response) plot type, the time domain plot types Step response, Energy-time curve and Schroeder curve will also get the same filter settings (if they are displayed in the same window). To change the filter settings, first go to Plot->Plot Type Settings->Active Plot… to open the active plot type settings. In the dialog box, make sure is checked and the click the button to display the filtering settings. Select the type of filtering you wish to use and click the OK button to exit the dialog boxes. Note: The filtering will also be applied to the frequency domain plot-types if is checked in Plot->Plot Type Settings->General Frequency Domain.... 11.1.9 What toolbars are useful when working with a waterfall plot? Using the 3D Plot Toolbar, you may now use the mouse (drag) to rotate the 3D-plot and change other properties. Note that the Plot Type Toolbar may also useful as shown below The Time Window toolbar may also be useful since it defines the starting limit from where the waterfall is computed. If ETF (Energy Time Frequency) is selected as calculation mode, the end limit defines how many slices to be plotted. 11.1.10What waterfall calculation mode should be used? We recommend that you use the Energy-Time-Frequency mode if you are analyzing recorded data. Open the plot type settings for waterfall (push the F5 key) and select as below in the upper right If you are analyzing loudspeaker impulse responses, the Cumulative Spectral Decay mode should instead be selected. 11.1.11If waterfall is plotted, how to read the value of a specific waterfall slice? This feature is only supported if the waterfall layout mode is set to Separate lines waterfall as shown below. This is set from the waterfall plot type settings Plot->Plot Type Settings->Waterfall…. On the right part of the Active Plot Type toolbar (see figure above), the buttons and can be used to move upwards and downwards and select the time slice. The selected time slice from which the values are read from is plotted in green color. Note: If you have turned on the cursor from Plot->Layout->Cursor… to read out the cursor values, you should also turn on Plot->Solo Curve. This will remove the slices in front of the active slice as shown in the figure below (the one with the green slice in front is there the Solo Curve feature is used). WinMLS Pro WinMLS Pro -8 -10 -12 -14 -16 -18 -20 -10 -22 -15 -24 -20 -26 -28 -30 [dB] -25 [dB] -30 -32 -34 -36 -38 -40 -42 -35 -44 -40 -46 -48 -45 0.00 42.67 85.33 128.00 170.67 Time [ms] 213.33 256.00 298.67 -50 -55 -60 10 100 1 000 10 000 -50 -52 -54 -56 -58 0.00 42.67 Time [ms] 85.33 -60 -62 10 100 1 000 10 000 Frequency [Hz] Frequency [Hz] 11.1.12How to set the depth of the waterfall plot? The waterfall lines can be spaced too far apart if there are many lines in the plot. The depth axis may disappear into the distance. The easiest way of setting this is by using the 3D Plot Toolbar. Click the waterfall plot to change the depth. button and the click and drag in the This can also be solved from Plot->Layout->Edit..., select the 3D tag as shown below. One method is to change the z-axis density, which is adjusted in the percent 3D dialog box shown below. 171 Another method is to turn off and change the Rotation and Elevation values. Selecting another layout mode can also solve this problem. Go to Plot->Plot Type Settings->Waterfall…. In the dialog select Waterfall or Surface in the layout mode list box. 11.1.13When plotting waterfall, how to select the start point? The start point is set by the start of the time data window. See the next section on how to set this. 11.1.14The right part of my waterfall look strange, how can I fix this? In the WinMLS screenshot below, we see that the rightmost part look strange. It should rather look like the figure below. To set it to the mode shown in the figure above, go to Plot->Plot Type Settings->Waterfall... and in the dialog box select Separate lines waterfall as shown below Note: When using this mode you may have to adjust the plot depth as described in the above section: How to set the depth of the waterfall plot?. 11.1.15How to set the time data window when plotting in frequency domain? The time data window determines the part of the time data to be used when transforming from time domain to the frequency domain. Three ways of setting the time window will be described. • The time data window settings can be obtained from Plot->Plot Type Settings->General Frequency Domain …, click the button found in the upper left part of the dialog box. If you are performing division and need a different time window for the reference measurement, the time window settings for the reference measurement are obtained by clicking the button found in the lower left part of the dialog box. If you need faster access to these settings, they are found clicking and on the Active Plot Type toolbar (View->Active Plot Type). • • If the Time Data plot type is displayed the window start and end points can be set directly by clicking and dragging with the mouse. To do this, must be checked in Plot->Plot Type Settings->Time Data..... If you do not like to use the mouse for doing this, the fast method explained below may be useful. Another way of setting the window directly is by using the Time Window toolbar (View->Time Window Toolbar). If a change is made and auto-refresh is on, the plot will be automatically updated with the new settings. After typing a value, click Enter to validate. 11.1.16How to speed up the plotting? If fast plotting is required, first make sure you are using Fast Line as line type. This can be set at the bottom of Plot>Layout->Curve Styles and Colors…, in the Curve type list box shown below. Note that these settings apply for the active plot type only. The plotting speed can be improved further by using two methods. The first method has no side effects and has a good effect on the speed; it is simply to set the curve width to size 1 as shown below. If it is not set to width 1, the plotting will be slower. Make sure that all the curves in the dialog box have width 1. Also at the bottom of the dialog box, make sure that Emphasis active curve using width is turned off as shown below. 173 The other method gives very efficient plotting for large amounts of data, e.g. for large *.wav-files. From Plot>Layout->Advanced … check one of the check boxes shown below. The lower check box limits the plotting range. If the upper check box is checked, the points in between the points plotted are simply skipped independent of what part of the curve is displayed. This will affect all the plot-types originally having more elements than the maximum limit. Please note that the skipped points will not appear even if zooming in, therefore it is not recommended to use this option on a fast PC. Finally the plotting after each measurement can be turned off from Measurement->Measurement Tasks..., by making sure is selected. 11.1.17Where are the plot cursor values (x,y) displayed? The position of the mouse pointer relative to the curve of the active measurement is written to the Status Bar (at the bottom right). Using this you can read out the values of the active measurement curve. Note that if you have plotted several measurements it is the active measurement curve that is displayed. 11.1.18Where is the wavelength displayed? When a plot type has frequency as x-axis the wavelength is displayed in the status bar to the right of the x and y-values (see previous section). In the figure above, the wavelength (w), half wavelength (w/2) and quarter wavelength (w/4) are displayed. On how to set the unit to feet, see the next section. 11.1.19How to change the wavelength unit from meters to feet? This is done by changing the unit for the speed of sound from m/s to ft/s. To do this, go to Plot->Plot Type Settings>Time Data... and select [ft/s] as show in the figure below 11.1.20How to save the curve data in the plot? The curve data in the active plot can be exported to .txt-file in File->Export Data …. A method that gives access to more advanced settings is found in Edit->Advanced Export.... In the dialog click the Data tag. The dialog box will then show the settings below. In the Series list, you can choose if all curves or just one curve are to be exported. 11.1.21How to save the plot as a picture? The active plot is saved to a picture format in File->Export Plot…. From this dialog box, several formats can be selected as shown below. If the .tee-format is selected, the file can be opened by a viewer that comes with WinMLS and changes can be made, but if the plot consists of large amounts of data the size may be very large. Ctrl+C or Edit->Copy Plot will copy the active plot to clipboard. A method that gives access to advanced settings is found in Edit->Advanced Export.... In the dialog box click the Data tag. The dialog box will then show the settings below. From the figure above, we see that it is possible to set the quality and size when saving as .jpg-file. 11.1.22How to view and manipulate the data of the plotted curves? The plotted data can be viewed and manipulated from Plot->Layout->Edit..., click on the Data tag. Note that you can use the mouse to increase the size of this dialog box, which is convenient you want to inspect curves with large amounts of data. 175 11.1.23How to make calculations, such as subtraction? Note that the method that will be described only works if the data has exactly the same vertical axis values. Also note that if a value is missing, it is set to zero. This can be a problem e.g. when calculating the average of reverberation times, if some values are not plotted because the signal-to-noise ratio (SNR) is poor. Therefore we recommend that you use the statistics feature in Plot->Overlay Settings… or Plot->Add Curve(s)… for such purposes. That feature is also much easier to use. First plot all the curves you want to perform calculations on and go to Plot-> Layout->Edit.... In the dialog box, you will see the list of the plotted curves/series. Generate a new curve/series by clicking the select series type, e.g. Fast Line as selected in the figure below. button. Then Click on the Functions tag in the upper part of the dialog box. You can select from three tags containing different mathematical functions, Standard, Financial and Extended as shown in the figure below. Double-click on the type of mathematical function you want, e.g. Add (see above). After double-clicking, you will go to the series properties shown below. In the Source Series tab, mark the series you wish to do the computation on (in the figure above CurveMeas. 7 and CurveMeas. 4 have been marked). Now use the button to move them to the Selected: list. If you want to move all measurements use the When this is done, click the button. button to exit the dialog box. You will now see the new series in the plot. You can change the title of the new series by clicking the button in Plot->Layout->Edit..... 177 11.1.24How to plot the level of a measurement in octave or one-third-octave bands? The energy of an impulse response or the power of a stationary signal or noise can be plotted in octave or one-thirdoctave bands if Frequency response/Spectrum is selected as the plot type. Go to Plot->Plot Type Settings->Active Plot… to display the plot settings dialog box. Select 1-Oct. Integrated or 1/3-Oct. Integrated as shown below. 11.1.25Why can I not see the (one-third)-octave values below 40 Hz? This is probably because 1-Oct. Integrated or 1/3-Oct. Integrated is selected as explained in the section above. If this is the case, there is a limit of 40 Hz below where the level canot be evaluated. 11.1.26How to plot the smoothed frequency response at the standard IEC octave or one-third-octave frequencies? Go to Plot->Plot Type Settings->Active Plot… to display the plot settings dialog and select Magnitude as shown below. Note: You may also include marks on each frequency value as shown in the figure. To do this, make sure the check box shown below is checked In the same dialog box, find the smoothing settings shown below. Make sure is checked and click the button shown in the figure above. In the new dialog, select smoothing type as shown below (it will plot 1-octaves at the standard center frequencies). Note if or frequencies will not be the standard IEC frequencies. Click the is checked, the center button to exit the dialog boxes. Finally the plot can be displayed in bars instead of a line. To do this, go to Plot->Layout->Curve Styles and Colors… and select the curve type BAR as shown below The figure shown below will then look like below 11.1.27How to plot the smoothed curves more 'graceful' This is done by interpolating a smooth curve through the smoothed points (see red curve below) rather than straight lines from point to point (blue curve). 179 Magnitude Frequency Response -4 -6 [dB] -8 -10 -12 -14 -16 1 000 10 000 Frequency [Hz] Please note that the smoothing can be applied to all the frequency domain plots (phase, group delay, waterfall). Go to Plot->Plot Type Settings->Active Plot… to display the plot settings dialog box. Make sure checked as shown in the figure below. Click the is button also shown in the figure below. In the dialog box, select smoothing type as shown below (it will interpolate the data so the curve will look very nice). Note: This slows down the plotting and should not be used if you have set WinMLS to measure and update the plots in “real time”. 11.1.28How to plot spectrum in octave or one-third-octave bands? The easiest way is to load the setup named Level (Noise)_Leq (dBA, dBC, etc., third-oct bands) from Setup>Load…. Below it is described in more detail how it can be done without loading the setup. This is not intended to be used for transfer function measurements, since it will give a 3 dB/octave bias because of the integration explained below. The energy or power of a signal can be plotted in octave or one-third-octave bands if Frequency response/Spectrum is selected as the plot type. In Plot->Plot Type Settings->General Frequency Domain... select the scope mode to one of the settings below. What you choose depends on if the signal you are analyzing is stationary or transient. If you set it to Automatic which is recommended, WinMLS automatically determines the setting based on the measurement parameters. Go to Plot->Plot Type Settings->Active Plot… to display the plot settings dialog box. Make sure that the setting below is selected. Click the OK button to exit the dialog boxes. An example of 1/3 octave normalized energy is displayed in the figure below. 19,895 Normalized energy in 1/3-octaves 5 0 -3, 3 -5 -6,6 -2 0 -1, 5 -5 -3, 9 -3 -5, 2 -6 -7 -1, 5 -1, 2 -3, 1 -6, 8 -6 -9, 4 -7, 9 -7, 5 -10 -15, 9 uncal. , dB -15 -20, 3 -20 -22, 5 -25 -27, 5 -30 -32, 1 -36 -35 -40 -45 -50 -36,8 -42, 9 -45, 3 -45,6 -49, 7 100 1 000 10 000 Frequency [Hz] -69,633 For information about how to change curve styles, see the How to change the curve style section. 11.1.29How to validate numbers typed in the Plot Toolbar? If values are entered in this toolbar, they must be validated by clicking Enter if the auto-zoom button is turned on as shown below. 11.1.30How to limit the plotting range, e.g. plotting only in the range 100-5000 Hz? You can set WinMLS to plot data only in a specified range, e.g. 100-5000 Hz. To limit the plotting range, go to Plot->Layout->Advanced... and in this dialog box, you can specify what points you wish to include in the plot as shown below. If you wish to plot in the range 100-5000 Hz, you need to find the point that corresponds to 100 Hz and the point that corresponds to 5000 Hz. To do this, go to Plot->Layout->Edit... and click the Data tag shown in the figure below. Now use the vertical scroll bar to scroll down to X value equal to 100 shown in the figure below, we see that it corresponds to point number 229. 181 If we use the scroll bar to scroll further down we see that 5000 Hz corresponds to number 13610 as shown in the figure below.. Now go to Plot->Layout->Advanced... and in this dialog box, you can specify these points we found as shown below. The result is now a frequency response plot as shown below. Remember to store the setup from Setup->Store... if you want to store this setting. You can do this for all plot types. For an example on how to do it for the Room Acoustics plot type, in the Measurement walk-through section see the section Limit the plotting range, e.g. plotting only in the range 100-5000 Hz. Warning: This setting applies for all plot types so if you set the window to display the time data, only points in the range 229-13610 will be plotted in all the plots in the active window. Therefore if you want to display multiple plots while using this feature you should use Window->New Window... to add new windows where the settings are independent on each other. 11.2 Plot Chart Settings The features we will discuss in this section are found in the Plot->Layout->Edit... dialog box. Note that since this dialog box is a part of the external plotting library WinMLS is using, the terminology is slightly different than the rest of the software. The main differences are: • The plotted curves are named series. • The plot settings are named chart settings. When there are two plots displayed, the settings in the Plot->Layout->Edit... dialog box are independent. 11.2.1 How to change the curve type? When installing WinMLS, the default curve type is set in Plot->Layout->Curve Styles and Colors… as shown in the figure below. To change the curve type without changing the default curve type, in Plot->Layout->Edit..., click dialog. For more explanation see the documentation under Plot->Layout->Advanced…. to open the 11.2.2 How to change the curve style (color, type and width)? The defaults curve style can be changed in Plot->Layout->Curve Styles and Colors…. Note: These changes will not apply before you delete the curves in the plot and plot them again. If you just want to change the curve styles in the current plot, then go to Plot->Layout->Edit.... If you want to change the color only, click on the curve to the left of the series title, the red horizontal line shown in the figure below. (You can do the same also from the List of Curves toolbar, see View->List of Curves). If you want to display the style settings, double-click on the curve title (CurveMeas. 1 shown in the figure above). If the curve type is FastLine, the settings shown below will be displayed. From the Style list the options shown in the figure below can be selected. These are especially useful if plotting several lines and colors are not allowed. Note that if the curve width is larger than 1, the style can only be solid. To display the value for each point, marks must be set to visible. This is set from Plot-> Layout->Edit... as shown in the figure below. First select the series, then the Marks tab. In the Style tab, make sure the Visible check box is checked. 11.2.3 How to change the background color The background color is set from Plot->Layout->Edit…. Select the tabs as shown below (Chart->Panel->Gradient) as shown below. 183 Now you can change the colors. In the example above, the gradient starts with white and ends with blue. The results is as shown below. If you do not wish to use a gradient, make sure the check box shown below is not checked Then select the Background tab as shown below In the example above, the selected color is white. Click the Panel Color… button to change this. 11.2.4 How to plot figures in black and white only (e.g. for publishing articles)? Sometimes figures in color are not accepted, e.g. for publishing articles in journals. If this is the case, it is recommended to load the post-processing setup named BlackNWhite (do this from Window->Load Postprocessing…). This setup will make sure that the background color is white and the curves are plotted in black. If several curves are plotted, instead of using different colors the curves are dashed or dotted. The defaults for this are set in Plot->Layout->Curve Styles and Colors…. If you are to change the curve style, see the How to change the curve style section. An example of a plot using this setup is shown below. 0 -2 -4 -6 -8 [d B ] -10 -12 -14 -16 -18 -20 -22 -24 340 350 360 370 380 390 400 410 420 430 440 450 460 470 480 490 500 510 520 530 540 550 560 570 580 590 600 Fr e q u e n c y [Hz ] The plot can be saved from File->Export Plot…. If saved in the .tee-format, it can be opened again using the tee-files viewer. This can be useful if formatting adjustments are to be made later. 11.2.5 How to change the order of curves? From Plot-> Layout->Edit..., the order can be changed by clicking and dragging. Note that the curve at the end of the list is the upper curve displayed in the plot. You can also change the order from the List of Curves Toolbar (turn it on from View->List of Curves). 11.2.6 How to erase curves from the plot? Deleting curves can be done from Plot->Erase Curve(s)…. Alternatively, you can do it from Plot->Layout->Edit..., click on the curve(s) to be deleted and click the delete button or the delete key. You can also do it from the List of Curves Toolbar (View->List of Curves) as shown below. Mark the curve(s) you want to delete by clicking on the curve name(s). Use Shift or Ctrl to mark several curves. Then use the Delete key to delete the marked curves. 11.2.7 How to choose between plotting several curves and a single curve? If Plot->Overlay is checked, the new curve plotted will be added to the existing curves. If it is turned off, the existing curves will be deleted when a new curve is plotted. Plot->Overlay is also available on the standard toolbar as the button. 11.2.8 How to display one single curve and set the other curves as invisible? When there are several curves in the plot, it is sometimes useful to display only one of the curves temporarily without deleting the others. This can be done with the button on the toolbar, or from Plot->Solo Curve. 185 When Solo is on, only the curve belonging to the active measurement is visible. The other curves will be invisible in the plot, but they are not deleted from the legend list. If Solo is turned off, all curves that were displayed when Solo was turned on will be displayed again. 11.2.9 How to display the legend (a list of the curves that are in the plot)? The button on the Standard Toolbar displays the legend list. See the next section on how to position and format the legend list. 11.2.10How to “turn off” a single curve from the plot without deleting it? When there are several curves in the plot, it is sometimes useful to temporarily set one of the curves to inactive without deleting it. WinMLS offers several ways of doing this. The easiest way of doing this is to use the legend (turn it on from Plot->Layout->Legend). To set the legend formatting or position, the legend settings are found in Plot->Layout->Edit..., select the Legend tag as shown below. Note that if is checked, a check box is added to the legend. Use this check box to set the curve visible or invisible in the plot. In the example below, the curve named Studio1 is not visible in the plot beause it is not checked in the legend list. Note: If WinMLS has more than one plot displayed, all plots will be updated if you click on a curve in the legend list. In the example above this means that the Studio1 curve will be set to invisible in all the plots. If you want a curve to be set invisible/visible in only the active plot, then you can use the methods that is explained next. In Plot->Layout->Edit... all the available curves are displayed, they are shown in the plot only if the check box in front of the curve name is checked. This list is also displayed in the List of curves Toolbar (View->List of Curves). 11.2.11When printing a plot, why is the plot squeezed to the left corner? A typical plot is shown below. The plot is squeezed to the left because the legend is displayed. The legend may be turned off from Plot->Layout>Legend or using the in the section below. toggle on the Standard Toolbar. The legend may also be moved inside the plot as shown 11.2.12How to change the text (and the title, sub title, sub foot, foot) and to store these settings? You can set all these from Plot->Layout->Edit... as shown below. Note: In order for the text not to be overwritten the next time a curve is plotted, you must go to Plot->Layout->Text Refreshing.... In the dialog box shown below make sure the check boxes are unchecked as shown below. If they are unchecked, the text will not be refreshed and therfore the text you have typed in the dialog shown above will not be erased. 187 11.2.13How to change the names displayed in the legend? The default names of measurements that are performed (and not opened from file) can be changed from Plot>Layout->Text Refreshing... as shown below. Measurements that are opened from a file are given the same name as the filename. As shown in the figure above, you can select if you want to add the folder name and/or file extension to the filename. A way of changing the name is to save the file, then the new filename will be displayed in the legend. Alternatively the default names of the curves in the legend can be changed from Plot->Layout->Edit.... Select the curve you wish to rename. In the figure below, Meas. 5 is selected. Then click the button and type the new name. Note: The new names will not be remembered, which means that they will be lost when the curves are deleted or refreshed. 11.2.14How to move the legend to an arbitrary position, e.g. inside the plot? The legend can be moved inside the plot as shown below. You can also display the legend above or below the plot. In the figure below the legend is plotted below the plot. Setting the legend position is done from Plot->Layout->Edit…. Make sure you select the tags as shown in the figure below, starting from the upper Chart, Legend, Position. Make sure is checked if you want the legend to be moved inside the plot. But if you want the legend positioned below the plot make sure is turned off and the Note: If storing the setup, these changes will be kept. radio button is checked. 11.2.15The legend list is filled up, how to solve this? The legend list may fill the whole plot window as shown below. If this is the case, the curves at the bottom of the list may not be shown. To show all curves you can do one of the following • Move the legend list to the bottom or the top of the plot as explained in the section above. • Increase the plot window by dragging at the window upper or lower limit. • Go to Plot->Erase Curves… and erase some curves from the legend list. 189 11.2.16How to access zoom options, e.g. to turn the mouse zooming on/off ? From Plot->Layout->Edit..., select the General tag, then select the Zoom tag as shown below. The mouse zooming is allowed if the check box is checked. Note that if the check box is checked, the zooming is done in steps; this is a nice visual effect, but is not recommended on a slow PC. The determines the minimum size of the rectangle drawn by the mouse to obtain zooming (if the rectangle is smaller, no zooming will be performed). The the zoom rectangle area in different styles and colors. buttons can be used to display 11.2.17How to zoom the plot with the mouse? To zoom in, drag a rectangle from upper left to lower right. Note that this is the only way to zoom in when using the mouse. If you drag a rectangle in any other direction zoom out is performed. Zooming can also be done very efficiently from the Plot Toolbar. It can also be done from the menu Plot->Axis Range. Note that in certain cases, if the plot is to be zoomed out, the mouse out-zooming will not zoom out completely, but zoom out to the previous setting. If you want to zoom out completely, click on the button shown above. Note: If the mouse zooming is deactivated, see the section above to activate it. 11.2.18Personal versions only: How to move the curves away from the nag screen? You may scroll the plot using the mouse as explained in the next section. 11.2.19How to scroll the plot using the mouse? If your mouse has a wheel, you may use this wheel to scroll vertically. Clicking the right mouse button and dragging will scroll the plot. The direction of scrolling can be set. Under Plot->Layout->Edit..., select the General tag, then select the Scroll tag, then mouse zooming can be set from the Allow Scroll radio buttons shown below. You may also select what mouse button to be used for the scrolling as seen above. 11.2.20How to turn on and modify gridlines Gridlines as shown in the plot below can be turned on/off from Plot->Layout->Gridlines. Note: When the Plot->Layout->Edit... dialog box is opened, the current gridlines are displayed even if they are turned off. Note: If the plot type is Frequency response/Spectrum, Phase response/Function, Group delay, Waterfall or Levels and if the x-axis is logarithmic, some of the gridline settings are not user changeable. To modify the gridlines; in Plot->Layout->Edit... select the Axis tag. Then select the axis where you want to modify the gridlines from the list (Left Axis or Bottom Axis). Click on the Ticks tag. Finally click on the and turn on the check box. 191 button Minor gridlines are available from the Minor tag, found at the right side of the Ticks tag. 11.2.21The y-axis labels show only zeros, how to change this? The axis labels resolution has to be set. See the section below on how to do this. You have to make sure to set it for the Left Axis. If you select the exponential format this problem should be solved. 11.2.22How to set the axis labels format? As examples on setting the label format, we will in the next sections first show how to set the axis labels resolution, then set the label increment. 11.2.22.1 How to set the axis labels resolution? In some cases axes labels with 3 decimals is not necessary, in other cases it is insufficient. Using an exponential format can solve this. How the format is set will be shown. From Plot->Layout->Edit... click on the Axis tab. Select the desired axis, found on the list to the left, e.g. Bottom Axis. Then click on the Labels tab, and finally on the Format tab (see figure below). The Values Format: list box has a list of used formats. You may also type your own format. To the left in the dialog box you see a list of the axes. Select the axis you want to change the format of (“left” is the y-axis and “bottom” is the x-axis). 11.2.23How to set the axis label increment? Setting the axis label increment is useful e.g. if you want to plot the magnitude frequency response using axis labels with an increment of 5 dB per division for comparing with printouts from other measurement systems. You can force WinMLS to label the selected axis using a specified increment. From Plot->Layout->Edit.... click on the Axis tab. Select the axis you want to modify (Left axis or Bottom Axis) in the left corner of the dialog box. Then click on the Scales tab (see figure below). Click on the button found at the bottom of the figure below. In the new dialog, type the desired increment using comma as separator and click OK. If you type “0,2”, the Desired Increment will be set to 0,2 as shown to the right in the figure below. Note that labels at the selected increments will only be displayed if there is enough separation between the labels. This should not be a problem, but by clicking the Labels tab shown in the figure above the separation can be set in percentage: 11.2.24How to display the numerical values of the Magnitude Frequency Response Guidelines? When Frequency Response/Spectrum is selected as the active plot type, guidelines can be added. Go to Plot->Plot Type Settings->Frequency Response/Spectrum…. Then click the guidelines dialog shown below. The numerical values are displayed if below. button to open the is checked as shown to the left in the figure 193 To display the numerical value of these lines can also be done in the legend as shown below To do this, go to Plot-> Layout->Edit... and click the Legend tab. In the Legend Style list box choose Last Values as shown below. This means that the last value of the series will be displayed in the legend and not the curve name. Since the guidelines are straight lines this is the value of the guideline. 11.2.25How to find the maximum frequency and its value? You can find the maximum frequency (e.g. the feedback frequency) from the Frequency Response – Spectrum plot type. Go to Plot->Layout->Advanced.... In this dialog box, make sure This will update the cursor with the maximum value each time you perform a new measurement. is checked. If you want to add a cursor, make sure that Plot->Layout->Cursor is checked. You can also find the frequency with the highest gain by selecting the Parameters plot type. Select the Parameters plot type in the list in the Plot Toolbar. Go to Plot->Plot Type Settings->Parameters… and select as shown below. This will display the frequency on the horizontal axis and the level on the vertical axis. The frequency and level will also be displayed in the status bar. For all the plot types you can add a textbox that will contain the numerical values as shown below. 195 How to do this is explained in a section below. You can easily change the font of the text. In cases where you have to be far away from your PC and don’t see well, we recommend that you use a large text font, for example as shown below. In the figure above we have covered the whole plot with the text. This is useful if you only want the numerical value of the frequency and gain. To do this we removed the axis. This is done from Plot->Layout->Edit, select the Chart and Axis tabs, then make sure shown below. is not checked as 11.2.26How to add a box displaying the cursor values? This is done the same way as adding text to the plot as explained in the section below. This will work even if the cursor is not checked in Plot->Layout->Cursor. The current mouse position in the active curve will be used. 11.2.27How to delete a text box from a plot? This is done by following the method in the section below, but instead of clicking the Add button to add text, click the Delete button to remove the text (annotation). 11.2.28How to add cursor values and a box with custom text to a plot? This will explain how to add cursor values or custom text such as your own comments to the plots, and example is shown below for custom text. One of the text boxes you add to the plot, will be used to display the cursor value as shown in the figure below. Therefore, if you only add one text box it will be used for the cursor values. If you wish to add a box with your own text you need to add two Annotation boxes as will be explained below. In Plot->Layout->Edit..., click on the Tools tag as show in the figure below. Then click the From the list select and click the twice to add two Annotation tools. button. button. If you want to add your own text, do this operation If you want to type your own text, select the upper Annotation tool as shown below, (if you pick the lower Annotation the text will be replaced by the cursor values) Then type your text in the Text field as shown below. Important: To display the annotation in the plot, you must make sure is checked as shown in the figure above. Then set the position of the text box by adjusting the left and top values While you adjust these, you should see the text box moving around in the plot. Note that you may format the text in many ways, for example it can be made transparent by checking shown below. 197 The font can be changed from the Text tab by clicking the button shown below. Select the tabs shown above to set other layout options. 11.2.29How to add a cursor that follows a curve? A cursor will follow the active curve if Plot->Layout->Cursor is checked. 11.2.30How to make a cursor to follow a curve when there are several curves of the same measurement? If you have plotted several harmonic distortion components (or filtered several bands) there are multiple curves that belong to the same measurement. If you want the cursor to follow the second order distortion component, you have to set this manually. Go to Plot->Layout->Edit... and click the Tools tag as shown below. Then select the desired harmonic component. In the figure below, H3 (which is harmonic component 3) is selected. 11.2.31How can curves in the plot remain so that they are there when WinMLS is restarted? Go to Setup->Store… and make sure the check box is checked. Note that this only works for saved measurements and the measurements must be saved in a subfolder under the folder where WinMLS was installed. 11.2.32How to print graphs at very high quality In File->Print Preview… you can decide how detailed you want the graphs to be printed. The setting below is the default The Detail property controls how screen pixels are mapped to printer pixels. By default it is set to Normal, meaning screen proportions will be respected when printing (Normal represents the Screen resolution printing 'What you See'). The closer the slider is moved left towards More, the higher the resolution of screen pixels passed to the printer. The method is similar if you are using File->Print Preview All…, but in this dialog box, the Detail Level layout is somewhat different and its value is stored. 11.2.33How to remove PASSED/FAILED text from the plot area? The reason PASSED/FAILED is displayed in the plot is that the production control/test features have been used. This can be turned off from Plot->Plot Type/Routing/Test.... Make sure no check-boxes are checked under the Limit curve section as shown below. After doing this, go to Plot->Refresh… and click the button. Then the PASSED/FAILED text should be removed. If not, you must remove it manually. The procedure is the same as removing the nag screen as shown in the section below. This is because the nag screen and the PASSED/FAILED text are both a picture. 11.2.34How to remove ”Illegal for commercial usage and research” nag screen when upgrading from the personal version The nag-screen below may be a problem if you have purchased the personal version first and then purchased the professional version. You can delete this from Plot->Layout->Edit… to open the dialog box shown below. 199 Click the Panel tag, then click the button to remove the nag screen. To remove the footer text shown above push the F6 key again if you need to open the dialog box shown below. Click on the Titles tag, then make sure is selected. Then delete the text “WinMLS2000 Personal ...” shown at the very bottom of the dialog box. That should do it. Note that you may want to store the setup from Setup->Store…. 11.2.35How to remove or add a picture in the plot area? A picture can be added/removed from the plot. The procedure is the same as removing the nag screen (which is a picture) as shown in the section above. 11.2.36When using Plot->Add Curve(s)… to add an extra curve and changing the plot type settings, the extra curve gets the same color as the first. How can this be fixed? This happens only if ‘active curve’ as shown below. is selected in Plot->Auto-Refresh.... To avoid this, instead of ‘all curves’ select Alternatively go to Plot->Layout->Edit… from where the curve colors can be set by clicking on the colored line shown below. 12FAQ: Room Acoustics Refer to the help in the dialog boxes for additional information. 12.1 How to measure room acoustics? When using WinMLS for measuring room acoustics, it is recommended that a room acoustics setup is loaded. For example, go to Setup->Load… and select the setup named Room Acoustics_ReverberationTime from the list of setups. Then follow the instructions given in the wizard that appears after loading the setup. 12.2 How are room acoustics parameters presented? Room acoustics parameters can be presented either as numbers in a table or plotted as curves. If you want to display several parameters simultaneously, it may be easiest to use the table (but you may display multiple plots as well, the advantage of this is that you may display the results from several measurements in one plot). The parameters are displayed in the table from the Calculate menu. 12.3 How to set manual start of the impulse response? For some room acoustical parameters, it is important that the start of the impulse response is known. In the figure below, the start of the impulse response is not correctly found as shown by the yellow line. If WinMLS is not able to detect the start of the impulse response, this can be done manually. To do this go to Calculate->Calculation Options..., then click on the dialog box shown below button to display the Select the setting shown above. Then use Time Data plot type to set the time window. This procedure is also described in the Measurement Walk-Through section. 201 12.4 How can the Room Acoustics Parameters Grid be copied to a spreadsheet (e.g., Excel)? This can be done first by computing the parameters to a table (see section above on how to do this). When this is done, click the button, or Alt+C to copy the data to the windows clip board. Note that you may mark the cells you want to copy, if no cells are marked, all cells are copied. After doing this, you can now paste the data to a spreadsheet. 12.5 How to fix problems with the formatting when pasting room acoustics parameters to Excel? If you experience problems with the formatting, note that inserting in Excel from WinMLS, acoustics parameter clipboard does not work properly if "," is selected as a decimal divider. The reason is that Excel interprets the cell content based on the global Windows settings. If “.” is the decimal divider, it works fine. Set this from the windows Control Panel (found from the windows Start button), select Regional and Language Options. Click the Customize… button. As the Decimal Symbol, select “.”. 12.6 How to fix problems with the formatting when reading a room acoustics parameters text-file to Excel? If you experience problems with the formatting, note that opening a WinMLS acoustics parameter text-file in Excel from WinMLS acoustics parameter clipboard does not work properly if "," and not "." is selected as the decimal divider. How to change the decimal divider in Windows is explained above. If you do not want to do this, another solution is possible. When opening a text-file in Excel, you have to go through a wizard. In the third step, the wizard (upper part) will look like below. Click on the Advanced... button. Then the dialog box shown below will be displayed. Make sure that the Decimal separator is set to “.” as shown in the figure above (you will have to change it from “,” to “.”. Then click to close the dialog box. Finally click the button. 12.7 Is the relationship between T30 and T60 linear, so that T60=2*T30? No, all the methods for measuring reverberation time in WinMLS gives the time it takes for the sound to decay 60 dB as result. In a normal room, this decay is supposed to be linear as function of time (a straight line). We can therefore find the reverberation time by measuring 30 dB decay and extrapolate the rest of the line down to 60 dB. This is what is recommended in the ISO 3382 standard and is useful in cases where it is difficult to get a signal-to-noise ratio that is better than 60 dB. 12.8 Strength ISO 3382 Calibration Procedure A reference level calculation procedure is implemented for use in various reference measurement situations. For a true omni-directional sound source a reference measurement in a single direction would be sufficient. But most practical sources are 12-faced speakers that start to show lobes in the polar pattern around 1kHz. The ISO 3382 standard therefore specifies that a proper reference level measurement shall be made in a free-field, and data from at least 29 directions shall be energy averaged. The following section explains how to do measure this reference level. 12.8.1 Performing calibration measurements Before measuring you must be sure that the equipment you are calibrating is the equipment you are going to use for the measurement (even the cables should be the same). Before measuring it is recommended that you calibrate your input chain (microphone, optional amplifier and sound card) e.g. using a calibrator. If you want your measurements to be completely according to the ISO 3382, you need to measure 29 measurements along a circle around the loudspeaker placed in a free field (in an anechoic chamber or outdoors far above the ground). Each step should be 360/29 = 12.4 degrees. To simplify the positioning, you can place the loudspeaker on a turntable. Keep the microphone in the same horizontal plane when doing the calibration measurements. This procedure can optionally be done automatically from WinMLS since WinMLS can run an executable file after each measurement (see Measurement->Tasks...). The file ‘BKturntable.exe’ found in the WinMLS folder will control a BK turntable, but only works under Window 95/98. Please contact us if you have or need information about other turntables. The turntable can also be moved manually. The microphone should be placed up to 10 meters away from the loudspeaker, but 3 meters should be sufficient. Measure the distance you are using and write it down since it may be used for the calculation later. 203 1. Close any open dialogs. 2. From Setup->Load..., if you have not done so already, load the setup named Room Acoustics_Strength (G). 3. Go to Plot->Plot Type/Routing/Test… and set the settings shown below to display the Frequency Response – Spectrum plot type in the upper plot. 4. Go to Measurement->Settings.... In the opened dialog box, set Max. decay time + system delay to 0.4 seconds as shown below. The total duration can be set to 10 seconds as shown below. 5. Set WinMLS to Ask after meas. to ask user to save after measurement is performed as shown below 6. Close the dialog using the button. 7. Go to Measurement->Saving Defaults.... 8. In this dialog select the folder where you want to save your calibration measurements using the button and specify a folder and default filename as shown below. 9. In the bottom part of the dialog, turn on the auto-name counter as shown below. Set it to stop at 29 measurements if you want to do this strictly according to ISO 3382. 10. Close the dialog clicking the button. Go to Setup->Store... and store the setup under a new name e.g. Room Acoustics_Strength Calibration if you want to save the settings for later use. 11. Move the microphone to the desired distance from the loudspeaker. In an anechoic chamber 3 meters will be a good distance to use. Make a note of the distance you are using. 12. Perform the measurements of each position and save them (you can use File->Save As... to save if you are not asked to save after each measurement). Make sure all measurements are saved in the same folder (which they will be if you don’t change the folder during the measurements). Below is a typical example of a calibration measurement. We see that up to 1000 Hz the curves follow each other which means that it is omni-directional. But above 1000 Hz we see the effects of directivity. You now have measurements that can be used for calculating the octave bands corrections needed to get the correct calibration. These will only be valid for new measurements if you do not change the output calibration values. Now go to Setup->Load... and reload the setup named Room Acoustics_Strength (G). To calculate the octave bands corrections, go to Calculate->Speech->Settings... to open the dialog box shown below. 205 In this dialog box select ISO 3382 Strength as shown above and then click the button to open the dialog shown below. Follow the steps in the dialog box above. In step 2 you need to either type the distance or you can have WinMLS to calculate the distance for you. The most safe method is to specify the distance manually (if you are sure about the value). Click the button in the dialog above for more information. After completing this procedure, go to Setup->Store... and store the setup. Now this setup can be used for measuring strength values according to the ISO 3382 standard. 12.8.2 Less accurate calibration WinMLS can also measure Strength using less accurate loudspeaker reference measurement. Alternatives may range from the full set measured in a free-field, via fewer directions, increasingly reflective environments, to actual in-situ single direction responses. The user must choose a reference from what is practically possible, and be aware of the resulting accuracy. 12.9 How to detect echoes from a measured impulse response? We recommend that you plot the impulse response using dB on the vertical axis and milliseconds on the horizontal axis. Furthermore you can normalize the vertical axis so the direct sound is set to 0 dB (assuming that the direct sound is stronger than the reflections). Open the plot type settings by clicking in the active plot and hit the F5 key and make sure the settings is set as shown below. Then the early reflections can be found as peaks in the plot as shown below. 12 10 Meas_11 8 Meas_8 6 4 2 0 -2 Pres. [Pa] / Pres. [Pa], dB Tim e w indow : Rectangular dx=103.91 m , dy=42.215 Upper lim it x=104.05 m , y=-42.215 -4 -6 -8 Low er lim it x=0.1433 m , y= 0 -10 -12 -14 -16 -18 -20 -22 -24 -26 -28 -30 -32 -34 -36 -5 0 5 10 15 20 25 30 35 40 45 50 55 Distance [meter] 60 65 70 75 80 85 90 95 100 105 In the example above, we have added a background picture that indicates where you have coloration, image shift, useful early energy, echoes and reverberation. To this background picture, go to Plot->Plot Type Settings->Time Window… to display the time window settings. Make sure is checked. Note that to use this map properly, you have to set the time window lower limit to the direct sound (usually the first strong reflection). This is done automatically when a measurement is inserted if is checked in the time window settings. Note: The time window start detection is updated when room acoustics parameters are calculated. (This detection algorithm is slightly different than the detection) 12.9.1 Why does the relative axis of the map not always quite follow the yellow time limit line? Below we see that the black y-axis of the map is slightly to the right of the vertical yellow line. This is because the software searches about 1 millisecond to the right of the yellow time limit line to find the maximum and it then moves the picture to this maximum. This is because the y-axis of the “early reflections”-picture should line up directly on the maximum level as shown in the picture below and not before the maximum level. 207 12.9.2 Why is it not possible to drag the map to 0 milliseconds Note that it may not be possible to move the map to 0 milliseconds. The reason is that WinMLS searches for the maximum level in a 1 milliseconds window and places the map where the maximum is (see the above section where the map cannot be set to 0 milliseconds). 12.9.3 How to make my own map? You can easily make your own map. Just use the file EarlyReflectionsFrame.psd found in the Charts sub-folder of the WinMLS folder. Warning!!! Do not change the size of the map in any direction or scaling. Any change will cause the axes to be wrong. If you do make your own map we appreciate if you could send it to us. 12.10How to specify two measurements for computing room acoustics parameters? Two measurements are to be used to calculate parameters such as IACC and LF. This can be done in Calculate>Calculation Options… as shown below where we have selected the microphone type Omni-directional and fig-8 that is used for the LF parameter. If you want to calculate IACC instead of lateral fraction, select the microphone type(s). Above we see that Meas.2 is selected as Omni mic and Meas.3 is selected as Fig-8 mic. When doing this, the primary measurement (omni-directional mic.) is the active measurement in the upper plot and the secondary measurement (figure-of-eight mic.) is set to be the active measurement in the lower plot. The active measurement in the lower plot can also be found and set from the Measurement Selection Toolbar as shown below 12.10.1Limitations when plotting parameters needing two measurements An example of a plot needing two impulse responses is shown below. If displaying edr in marks in the plot, only edr for the primary impulse response is displayed in the plot in case two impulse responses are used in computing the parameter as shown in the figure below. In the table, both signal-to-noise ratios are displayed as shown in the figure below. If you intend to plot room acoustical parameters in the lower plot, the active measurement in the lower plot is used as the primary measurement and if two measurements are needed to calculate the parameter, then this will give an error message. Instead, perform the plotting in the upper plot when computing parameters needing two impulse responses are to be plotted. 209 There is still a problem if several curves are plotted and Plot->Refresh… is selected with the setting shown below. as Each curve will not remember what was used as secondary measurement when it was plotted, therefore the active measurement in the lower plot will be as the secondary plot when refreshing all the curves. Therefore, use the setting instead of . 12.11How to change the bandwidth, e.g. obtain the reverberation time of the broadband measurement? The bandwidth is set from Room Acoustics->Calculation Options… in the Bandwidth list box as shown below. 12.12How to display room acoustics parameters automatically after performing a measurement or opening measurement file(s)? The last part of the section below explains how to do this. 12.13Batch processing: How to automatically compute room acoustics parameters from several measurements? Go to File->Open... and select the files you want to batch process.Shown below, we have marked seven files that are to be batch processed. To mark several measurements, hold the <Ctrl> key while clicking on the measurements that are to be inserted. <Shift> can also be Note: The files you want to batch-process have to be in the same folder. If you only want to export the curves that are plotted (e.g. reverberation time), click the button to peform the calculation and use File->Export Data... to export the data. Before you do this, make sure that Plot->Overlay is checked. If not, the old curves will be erased when plotting a new curve A more powerful method will now be explained. Click the button shown above to open the dialog box shown below (this dialog can also be opened from Measurement->Measurement Tasks...). Make sure is checked. Then the selected parameters (in the figure above Reverb times are selected) are being computed and displayed to a table, printer or file(s) dependent on the settings in Calculate>Options.... If you have selected to send result to a text-file as shown below, text-files will be generated with the same name as the measurement files you have opened and they will be put in the same folder. Note that the plotting will reduce the speed. But you can turn off the plotting as shown in the figure below 211 If you are batch-processing many files, you should also make sure that the measurements are deleted from memory after the parameters are computed. This is done as shown below 12.14How to average room acoustics parameters obtained from several measurements? This can be done from the Room Acoustics plot type. On how to do this see the Calculating Statistics and Autostatistics sections in the measurement walk-through section. 12.15Is there a way of automatically sending measurement channel two to the lower plot? If you are going to calculate parameters that are based on two impulse responses, it may be useful to display measurement channel 1 in the upper plot and measurement channel 2 in the lower plot. To do this, first go to Measurement->Settings... and select 2 channel measurement as shown in the figure below. Now go to Plot->Plot Type/Routing/Test…. In the example below, channel 1 is routed to the first plot while channel 2 is routed to the second plot. This also applies if several measurements are opened using File->Open…, then channel 1 measurement will be displayed in the upper plot, the channel 2 measurements will be displayed in the lower plot. Note: If the wrong measurement is plotted, you may change this from Measurement->Information... or from the Measurement Selection toolbar. 12.16How to change the horizontal axis of the Room Acoustics Parameters plot type? As default the horizontal axis labels display the octave band values as shown below. Reverberation Time (Tu) T20(s) 0,4 0,2 0 63 125 250 500 1000 Frequency [Hz] 2000 4000 8000 16000 It is, however, possible to change the axis labels and gridlines. Reverberation Time (Tu) T20(s) 0,4 0,2 0 100 1 000 Frequency [Hz] 10 000 It will now be explained how to change the axis to an ordinary logarithmic axis as shown above (if you want to switch back again, you need to do exactly the opposite of the description below). Click on axis in the Room Acoustics plot type. It will display the dialog box shown below. Click on the Axis tag, then the Labels tag. Then at the axis list at left select Bottom Axis. Now change the Style from Auto to Value as shown below. Note that when a room acoustics parameter is plotted with bandwidth Broadband, the style should be set to Value. If not, the x-axis labeling will not be correct. 213 Now select the Scales tag as shown below: Now we need to change the Log Base from 2 to 10 as shown below. 12.17How is the criterion in the automatic detection of the initial time delay of the impulse response? The start of the impulse response is taken as the first sample that exceeds a threshold determined by the difference between the max level and noise peak of the squared impulse response. The noise peak is taken as max of the last third of the response. 13FAQ: Applications 13.1 Where to find information about the WinMLS setups? The usage of the WinMLS setups are usually described in a wizard. This wizard is usually started when the setup is loaded. If not, it can be started from Measurement->Wizard->Start…. 13.2 How to measure loudspeaker frequency response? No calibration has to be performed to measure the frequency response of a loudspeaker. Load the setup named Loudspeaker_Near Field from Setup->Load… and follow the instructions. 13.3 How to measure velocity, acceleration and force with WinMLS? 13.4 How to measure vibrations with WinMLS? Vibrational measurements can be performed with WinMLS. To find the levels in one-third octave bands, go to Setup->Load… and select the setup Level (noise)_Leq (dBA, dBC, etc. ,third oct. bands). You can also load a suitable setup in the General section if you want to do other types of measurements.. If you want to measure the absolute values, you need to calibrate the input. Click the Toolbar to open the calibration dialog as shown below. button on the Standard In section 1b. above, select the type of transducer. Follow the sections below for detailed information about the calibration procedures, or click the button in the dialog box. Note: When plotting these quantities in the frequency domain, a reference is used. The most known reference is 20 microPa which is used to determine SPL (94 dBSPL equals 1 Pascal). There are standards for such references, e.g., ISO 1683. The references we are using are as follows: Displacement: no reference is used and the data is plotted as RMS meters. Velocity: The reference is 10-9 m/s and the quantity is named Lv. Acceleration: The reference is 10-6 m/s2 and the quantity is named La. Force: The reference is 10-6 Newton and the quantity is named Lf. 13.4.1 Measuring with an accelerometer or a velocity/displacement measuring device To measure the absolute values and not just relative values, click the open the dialog box shown below. button on the standard toolbar. This will In step 1a. make sure the check box is checked. In step 1b. select the type of vibration measurement device. If you are measuring with an accelerometer, select: If you are measuring with a device for measuring velocity, select: If you are measuring with a device for measuring displacement, select: 215 In step 2 we must select how the calibration should be done. There are two methods, Individual (advanced) and Combined (easy). These methods will be explained in the sections below 13.4.1.1 Combined calibration Use this method if you use a calibrator or if you are able to measure the vibration of your vibrational transducer. For example a shaker with know vibration (displacement, velocity or acceleration). If you don’t have access to such equipment, but if the sensitivity of your transducer is known you can still do the calibration. To do this, go to the next section and skip the rest of this section. To do the combined calibration, select the In step 3 shown in the figure above, click the settings shown in the figure below. button to open the dialog box shown below. If you have an external device to generate the vibration for the calibration, select will be displayed as shown below. in step 1. Then the dialog box In step 2 select the frequency of the device you are using for the calibration. The device must generate a vibration at a single frequency. In the list box you can type in any frequency, in the example above it is set to . In step 3a connect your transducer to the vibration generator. For example, if your transducer is an accelerometer and your vibration generator is a shaker, then connect the accelerometer to the shaker. In step 3b click the button, after doing this a dialog box will be displayed showing the calibration input level. It should be adjusted so it is in the range -30 to 0 dBFS. In step 4, type the level used for the calibration. If you are measuring with an accelerometer, the level is given in La which is defined as the acceleration relative 10-6 m/s^2. So for acceleration, the reference is 10-6 m/s2 and the quantity is named La. If the level of your vibration device is measured in m/s^2, it can be coverted to dB using this formula: dB = 20*log10(Lin / (10-6)) where dB – logarithmic value Lin – linear value If you are measuring displacement then no reference is used, type in the level in RMS meters. Velocity: The reference is 10-9 m/s and the quantity is named Lv. Force: The reference is 10-6 Newton and the quantity is named Lf. 13.4.1.2 Individual calibration If you have selected shown below. in step 3 which is the advanced method of calibration, the dialog box will look as In step 3 the sound card must be calibrated. If the sound card sensitivity is known, click the possible to enter the sensitivity manually. Then type in the sensitivity. button to make it If the sound card sensitivity is not know, click the button and follow the instructions in the Individual calibration example: Measuring voltage using an adjustable attenuator section. In step 4a select if you are using an amplifier. If yes, in step 4b type the amplifier gain. If you have an amplifier with gain steps, you can make a file with gain steps so you can easily switch gain steps. See the Individual calibration example: Measuring voltage using an adjustable attenuator section for more information. In step 5, if the transducer sensitivity is known, click the button to make it possible to enter the sensitivity manually. Then type in the sensitivity. If the sensitivity is not known, click the button to calibrate the transducer. 13.4.2 Measuring with a force hammer How this can be done is explained in one of the setup wizards. To open this wizard, go to Setup->Load... and load the setup named Musical Acousitcs_Violin Force Hammer. 217 13.5 How to measure the frequency response of the measurement system including the microphone and loudspeaker? The problem with the loudspeaker is that it is usually not omni-directional. If you want to measure the response of your measurement system in one loudspeaker position you may try this procedure. Do a typical impulse response measurement. Make sure you plot the frequency response by selecting the plot type named Frequency Response - Spectrum. Do this from the list box in the Plot toolbar or from Plot->Plot Type/Routing/Test.... Place the microphone near the loudspeaker, 5 cm (2 inches) should be fine. Since it is so close to the loudspeaker it does not matter much if it the measurement is performed in a room. Start a measurement. Inspect the frequency response. It should not and will probably not be flat, but this measurement can be used to test the level and calibration. 13.6 How to perform automated measurements with WinMLS, e.g. using a turntable? Measurements can be started automatically and a turntable can be controlled from WinMLS. (For information about controlling the turntable, run the file BKturntable.exe found in the WinMLS folder. This file only works with Windows 95/98.) To enable automatic start of a new measurement, go to Measurement->Tasks... and make sure is checked. If you want to run an executable file after the each measurement, make sure checked. Specify the name of the .exe-file you want to run between the measurements as shown below. is If you want to save the intermediate results, go to Measurement->Saving Defaults... and set the default folder and file name as shown below Also enable auto-naming and select the number of measurement. In the example below, 10 measurements are performed. After the 10 measurements are successfully performed, the Saving Defaults dialog will pop up so you can change the file name. 13.7 A frequency resolution of 1 Hz is desired, how to set the frequency resolution? To get a true frequency resolution of 1 Hz, you need 1 second of the signal in the time domain. Set this in Measurement->Settings…, an example is shown below where 1. Max decay time + system delay is set to 1.0. If the sampling frequency is 48000 kHz, this means 48000 samples. The frequency resolution can also be set as post-processing in WinMLS using the time data window (true frequency resolution), do this in Plot->Plot Type Settings->Time Window…. To get maximum true frequency resolution, set the lower limit as low as possible and the upper limit as high as possible. This can be done by clicking the button as shown below. Another way is by setting the length of the FFT larger than the time window. This is done from Plot->Plot Type Settings->General Frequency Domain.... Select the radio button as shown in the rightmost figure below. If you see the bottom line of both figures above, you see that the frequency separation changes from 2.93 Hz to 0.37 Hz. Note that the zero-padding does not add any extra information, but it has the same effect as an interpolation in the frequency domain. But this interpolation may be very useful. In the figure below the red curve shows the sinusoidal signal at 1 kHz without zero-padding and the blue curve is when using zero-padding. We see that the blue curve detects the frequency to be 1 kHz, while the red curve does not have enough points to detect this accurately. Power Spectrum Magnitude - 0.3 seconds recorded 110 dB @1 kHz 110 [SPL], dB 105 100 95 90 980 990 1 000 1 010 Frequency [Hz] 219 1 020 1 030 1 040 13.8 How to plot harmonic distortion for a sinusoidal signal? Go to Setup->Load… and load the setup named General_Harmonic Distortion (1 kHz sine) and follow the instructions in the wizard. Start a measurement from Measurement->Start or if you want to analyze a file that contains a sinusoidal signal use File->Open. In the setup, four plots are displayed as shown in the figure below. Important: The THD + N plot displays the total harmonic distortion for an external signal as default. If you are using your sound card output to playback the sinusoid signal, then you should change this to internal signal to increase the accuracy. Go to Plot->Plot Type Settings->Parameter… and select THD (internal sinusoid) as shown below. But do not use this setting if you do not generate the signal from the sound card. You may also select THD without the noise as shown in the figure below If you wish to compare multiple measurements in the plot, make sure that Plot->Overlay is checked as shown in the figure below. The Power Spectrum plot displays the harmonic distortion components. By moving the mouse cursor above the harmonic you wish to find the value of, the value is displayed in the text box as shown below. The Normalized Time Data plot displays the normalized time data signal from 10 to 13 milliseconds. In the figure we clearly see that the signal is clipping. The ETF (Energy Time Frequency) plot displays the frequency as horizontal axis, time as vertical axis and level as color. From this plot you may check that the distortion components are constant as function of time (which they should be). 13.8.1 Measurement Settings As default, Measurement->Settings… is set to playback a sinusoidal signal of 1000.49 Hz as shown in the figure below. At the bottom of the dialog box shown above, we see that the measurement duration is set to 1.365 seconds as shown in the figure below. 221 13.9 How to measure loudspeaker frequency response and use SPL as vertical axis? To do this the input has to be calibrated. Click the button on the standard toolbar to do this. In addition, we have to set up the plotting so that it plots in scope mode. A frequency response of a system is found by measuring the input and the output of the system. The system gain will NOT change if we increase the signal we feed the system with (e.g. if we have a linear amplifier with gain 30 dB, the gain will still be 30 dB if we increase level of the input signal to the amplifier input). But if we want to find the SPL of a loudspeaker, the SPL is obviously dependent on the gain of the signal we input to the loudspeaker. Therefore we have to plot in scope mode, since scope mode only considers the input signal to the sound card. To do this, go to Plot->Plot Type Settings-> Frequency Domain Settings... and make sure is checked as shown below. Then set the scope mode, the options are shown below What you choose depends if the signal you are analyzing is stationary or transient. It is recommended that you set it to Automatic, WinMLS then determines what it is based on the measurement parameters (if a .wmb-file is opened, the measurement parameters are found from the file header). 13.10How to set the output signal amplitude to a calibrated value, e.g. 2.83 VoltsRMS? Normally the sensitivity measurements are done when the voltage over the loudspeaker is 2.83 VoltsRMS. The output signal can be set to a certain amplitude using several methods, but the easiest way is perhaps to use a voltage meter to measure the voltage over the loudspeaker terminals. Do this the following way: Go to Measurement->Settings... and click the Levels tag to display the settings shown below. If you want to calibrate, click the button and follow the procedure for output calibration. See the section for more information. When the calibration is finished, the dialog box will look as shown below. In the upper list box select Signal Generator Only. Make sure the frequency is near 1000 Hz as shown in the figure below. You should click the Levels tab as shown in the figure above to check that the level for the sinusoid is the same as for the signal you are using for the measurements (in the example figure below we use sine sweep as excitation signal) Now start the generator from Measurement->Start. Connect a voltage meter over the loudspeaker terminals and adjust the output level so it is 2.83 Vrms. You can use the Levels tag setting shown in the figure above to set the output level. but then you need to set the same level for the output signal that you are using for the measurement (sine sweep). To do this, switch back to Impulse/Frequency Response and set the same level as you set in Signal Generator Only. If your WinMLS can control the mixer level of your sound card, you may also control the level from the WinMLS mixer as shown in the figure below. 223 13.11How to measure the anechoic response of a loudspeaker without doing the measurement in an anechoic chamber? You can time-window the impulse response to remove unwanted reflections from surfaces. But since this timewindowing will reduce the frequency resolution, you should try to position the loudspeaker as far away as possible from reflecting surfaces and/or to damp the reflecting surfaces as much as possible. Then set the time window so the first reflection is not included. This will work for higher frequencies, but the frequency resolution will normally not be sufficient for low frequencies. To get the best results, it is recommended to use a short time window for high frequencies and a longer time window for low frequencies. See the High-frequency window (short) section for information on how to do this. 13.12How to measure loudspeaker directivity? In this application we want to measure the loudspeaker directivity as function of frequency. To do this we start by loading the setup named Loudspeaker_Near Field. We want the results in third-octave bands, to do this, go to Plot->Plot Type Settings->Frequency Response/Spectrum… and select the setting shown below. We have measured the loudspeaker in 5 degrees steps in one plane from 0 to 180 degrees. This gives 18 measurements as shown in the figure below. Energy Spectrum 1/3-Oct. Integrated - Title 78 WinMLS Pro 76 Meas_2 Meas_3 74 Meas_4 72 Meas_5 70 Meas_6 68 Meas_7 Meas_8 66 Meas_9 Meas_10 64 Meas_11 62 [SPL], [dB] Meas_1 Meas_12 60 Meas_13 58 Meas_14 Meas_15 56 Meas_16 54 Meas_17 Meas_18 52 Meas_19 50 48 46 44 42 40 100 1 000 Frequency [Hz] To see the directivity more clear as function of position, we want to display this in a 3D plot as shown in the figure below. From this figure we see that the frequency response has a dip at 500 Hz and a peak at about 1000 Hz for Meas_13 to Meas_19. The settings for obtaining this plot will not be explained. The plot range is set to 50-6000 Hz in the Plot toolbar as shown below. Go to Plot->Layout->Curve Styles and Colors… to change the line style to Area as shown below. 225 You may have to go to Plot->Refresh… and select the setting below to refresh the curves with this setting. Now go to Plot->Layout->Edit… and select the 3D tag and other settings shown in the dialog box below. 13.13How to measure levels, such as in octaves and dBA? Go to Setup->Load... and load a setup in the Level (Noise) section as shown below. 13.13.1How to use WinMLS as a level meter for measuring SPL values in octave, 1/3 octave, dBA? To perform the measurement, go to Setup->Load… and select the setup named Level (noise)_Leq (dBA, dBC, etc., third oct. bands). As default, the one-third octave bands and dBA is selected. Follow the wizard in this setup for more information. 13.13.2How to find the level of a measured impulse response (for example in dBA)? The input chain must be calibrated. Then to be able to get the correct level for an impulse response we must select the transient signal scope mode. To do this is explained in the section How to measure loudspeaker frequency response and use SPL as vertical axis? 13.13.2.1 How to find the background noise level of my impulse response measurement? Set the time window to the last part of the impulse response, using for example the last 0.2 seconds of the impulse response which should give a good result. We assume that the impulse response has died out and we have only stationary noise in this last part of the impulse response. Now set the scope mode to Stationary signal as shown below since the noise is stationary. 13.13.3How to display the level in octave bands? Octave or one-third octave spectrum is selected from the Frequency Response – Spectrum plot type. Open the settings dialog from Plot->Plot Type Settings->Frequency Response/Spectrum… and select the setting as shown below. 13.13.4How to display the level in dBA? To display the dBA level, the Parameter plot type must be selected. This can be done from the Plots toolbar normally at the bottom in most setups. Now click the button shown above to open the settings dialog box. From this dialog box, select dBA as shown below. 13.13.5How to display several measurements (e.g., for comparison and for saving the data)? If Plot->Overlay is checked, a new measurement curve will be added on top of the existing curves. This is very nice for comparison, especially when plotting dBA values. The plotted data can be saved as text-file using File->Export Data.... 13.14How to calculate Loudness/Sone (ISO 532B / DIN 45631)? In Plot->PlotType/Routing/Test..., select Frequency Response/Spectrum as plot type as shown in the figure below. 227 Click the button to exit the dialog box. Now go to Plot->Plot Type Settings->Active Plot... to display the dialog shown below. First select the horizontal axis as shown below Then make sure that you select specific loudness as shown above. You have two choices of loudness. If you are measuring under free field conditions, select Spec. Loudness (free). For example according to EPLF NORM 021029-1 the measurements should be done under free field conditions. A free field condition is defined as: • A laboratory room which provides a free field over a reflecting plane as in a semi-anechoic room. • A room in which the contribution of the reverberant field to the sound pressures in the measurement positions are small compared with those of the direct field of the source. In a diffuse field, the reverberant field contributes to the direct field of the source, which it will do in an ordinary room. If this is the case, select Spec. Loudness (diffuse). 13.15How to measure speech transmission indices, such as STI and RASTI? Speech Intelligibility can be measured using WinMLS. The easiest way is to go to Setup->Load… and load one of the setups under the Speech subsection. Follow the instructions in the setup wizard step by step. This section contains additional information. An example of speech parameter plots is shown below. STI or RASTI can be measured using WinMLS. The software has been tested against MLSSA’s STI/RASTI calculation, the B&K Speech Transmission Meter and other systems. The agreement was excellent. The sound card must be able to perform a MLS measurement in order to measure speech parameters with the recommended method. You may want to check this by going through the procedure described in the Measurement 1: Measuring the sound card response section. 1. Displaying the results The results may be plotted as bars as shown in the figure below. In this figure the values for several measurements are plotted and the legend moved from its default position in the right corner. 229 Speech Transmission Index (STI) 0.95 1 0.921 0.946 0.947 0.94 0.953 0.942 0.9 STI 0.8 Curve...\Studios\HTS4x2.w mb Curve...\Studios\1032ASideRight.w mb 0.7 0.6 Curve...\Studios\1032ASideLeft.w mb Curve...\Studios\1032ARight.w mb 0.465 0.493 Curve...\Studios\1032ARearRight.w mb 0.5 Curve...\Studios\1032ARearLeft.w mb Curve...\Studios\1032ALeft.w mb 0.4 Curve...\Studios\1032ACentre.w mb 0.3 1 2 3 4 5 Measurement 6 7 8 9 These results can also be saved to a text-file from File->Export Data.... The data is organized in two columns, the first contains the measurement names, the second the RASTI or STI values. If you want to display only one RASTI/STI value in the plot, make sure Plot->Overlay when plotting a new curve. is not checked The following sections discuss how to measure under different conditions. 13.15.1The background noise is “normal” The easiest case for measuring STI is if the background noise is “normal” when you are measuring. This works if the background noise during the measurement is stable and at the right level. This may not be the case e.g. if you are measuring a swimming pool with no people present and the ventilation system turned off. Then the background noise is clearly too low and you may have to compensate for this. WinMLS lets you do this. Then you can measure using the default setup named ‘Speech_All Parameters’ found from Setup->Load…. 13.15.2The background noise is “too high” If you have background noise present that is higher than a ‘normal’ background noise situation, you may still measure STI. To do this you can increase the duration of the measurement. To do this, go to Measurement->Settings… and in the total duration setting, type in 30 seconds as shown below. If you have a lot of extra background noise we also recommend that you select Single Sweep instead of MLS and make sure that the Emphasis is set to None. To do this, go to Measurement->Settings… and make sure it is set as shown below. 13.15.3The background noise is “normal” but is varying a lot The easiest method is simply to do many measurements and average the result. To do the average, first make sure that Plot->Overlay… is checked. If you click in the STI plot and then click the button, the mean value for the displayed measurements will be displayed in the green line as shown in the figure below. The STD is also displayed as the two dash-dotted lines. A solution here may also be to increase the duration of the measurement, e.g. to 30 seconds. This will average out the variations of the background noise. 13.15.4The background noise is “too low” You may add the background noise and speech level as post-processing. This is useful if the background noise during the measurement too low (e.g. you measure at night-time). You can also investigate the effect of different levels of background noise or speech level. 231 To set this, go to Calculate->Speech->Settings... and select 'Background noise and speech levels given in table below' as shown below. 13.15.5I am measuring the speech parameters of an acoustical system (a room) and not a sound system In this case, distortion should be removed (since the distortion is not from the acoustical system but from the sound system that is used for the measurement). The distortion can be removed using sine sweep as excitation signal and cutting the last part of the impulse response, but this will also remove some of the noise. Therefore the noise should be measured separately and be corrected for in the table as discussed in the section above. 13.16How to measure loudspeaker impedance? Impedance can be measured using WinMLS. The easiest way is to go to Setup->Load… and load one of the impedance setups under the Impedance subsection. Then follow the instructions in the wizard carefully. 13.17How to find the level difference of two measurements as function of frequency? Perform or open the two measurements you want. Select Frequency Response - Spectrum as plot type and set one of the measurements as active measurement. This can be done in the Measurement Selection Toolbar or in Measurement->Information…. The other measurement must then be set as the reference measurement. Do this from the lower part of Plot->Plot Type Settings->General Frequency Domain... dialog box. The “Reference measurement” part of the dialog box is shown below. Make sure is checked. The in the list box shown above, select the desired “divisor” measurement (Calib2 is selected in the example above). If you want to use an individual window setting on the reference measurements, make sure is checked. Then click the button to display the time window settings for the reference measurement. When the dialog box is exited with you should now see the level difference between the measurements as function of frequency. If you want to display the transfer function in octaves or 1/3-octaves, see the How to display the level in octave bands? section. 13.17.1When dividing the same measurement, why is the result not a flat line? As a test to check that the division is working, you can use the same measurement as active and reference. The result should be a straight line at 0 dB for the magnitude frequency response. But if is checked, the time window can be different for the reference measurement. This will cause some deviation from the straight line at 0 dB. 13.18How to find the level difference between stereo speakers? Do as described in the section above using a measurement of left speaker as the active measurement and a measurement of the right speaker as the reference measurement. 13.19How to measure at very low frequencies? Using the sine sweep it is possible to get very good results for low frequencies. In the figure below we have measured the loop-back output to input of the USB Duo. It goes down to –85 dB at 0.02 Hz! To get the result above we used the settings below 233 We tried to go as low as 50 Hz in the Range [Hz] parameter, but were not successful. We did these measurements with sampling frequency 44100 Hz just to show that it is possible to get very good results for low frequencies using high sampling rates (some sound cards do not have low sampling rates available). But for low frequency measurements we recommend that you use as low a sampling frequency as possible. 13.20Violin Acoustics 13.20.1 Is it possible to process the impulse excitation using the constant Q transform (CAS Journal, Nov.93, p.1-4)? The constant Q-transform is similar to one-fourth octave band smoothing of the frequency response. Please see the Smoothing section in the Plot->Plot Type Settings->Frequency Response /Spectrum… dialog box in on how to use this. The other issues described in the above CAS Journal article are only valid for periodic signals, and not for an impulse response. Ideally the Q-transform is performed using time-windows of increasing size for low frequencies. This feature is not directly supported in WinMLS, but tests using time-windows of different sizes did not show significant improvement compared to using this smoothing method. 14File menu Several file operations are accessed via the File menu as shown below. 14.1 New Opens a new instance of WinMLS. If you instead want to open a new window to plot a new curve, do this from Window->New Window.... 14.2 Open... Opens measurement file(s) containing raw time data or text files that are plotted directly. For the time data measurement files, WinMLS optionally plots the data or computes parameters (see Measurement->Tasks... for details). The data are stored in memory and can be selected from the Measurement Selection toolbar. For the text-file (s), the data must be organized as columns. This is the format used when exporting data from WinMLS. A browser is displayed as shown below. To open multiple files, mark the files you wish to open. To mark several measurements, hold the <Ctrl> key while clicking on the files. <Shift> can also be used. Note: To open the files in the order you specified, you must start to mark the files from the bottom and mark them upwards. It does not work if you mark the files from the top and go downwards. 14.2.1 File types File types to be displayed in the browser are: 235 The file types are described below 14.2.1.1 Supported Files (*.wmb, *.wmt, *.wav, *.tim, *.txt. *.sdf) Lists each measurement file type is described below. 14.2.1.2 WinMLS Binary Files (*.wmb) This is the recommended file type. It is a binary file in floating point resolution and it includes a header. The header contains information about the sound card and other measurement settings. The header has been extended in new major updates of WinMLS, but the old file format may still be read. The data format is time domain raw data. 14.2.1.3 Measurement Text Files (*.wmt) File type in text format. It has a header containing some measurement settings. Note: The scaling may not be correct when using this format. The data format is time domain raw data. 14.2.1.4 Mono 16-bit WAV Files (*.wav) Wave-file, the common binary format for PC audio. If the .wav-file has been written from WinMLS it contains the same header as the *.wmb-format. The scaling should be correct when the .wav-file is saved in WinMLS and reopened in WinMLS. However, since the format is 16-bits, the data are normalized to decrease loss in quality. Be aware of this if you plan to compare measurements in other programs than WinMLS. Saving multi-channel .wav-file as a single file will restore the correct level in WinMLS only if calibration is turned off, since the calibration data is only present for channel 1. For details see Saving Defaults.... The data format is time domain raw data. 14.2.1.5 Measurement MLSSA files (*.tim) File type used by the software MLSSA. The scaling may not be correct when using this format. The data format is time domain raw data. 14.2.1.6 Text Files (*.txt) When opening a text file, you are first asked if you want to open the file either as measurement time domain raw data or as data to be plotted without any further post-processing. The data must be grouped in columns and separated using TAB. If the data file contains only one column of data, WinMLS will plot these data using 0,1,2,3.... as x-axis. If the data file contains several columns of data will use the first column as x-axis data and plots the remaining as curves. All columns must be the same size. 14.2.1.7 Norsonic Files (*.sdf) Reads single-channel and multi-channel files in the Norsonic file format. This is not supported in all versions of WinMLS. 14.2.2 Perform deconvolution If the check box is checked and if measurement raw time data is opened, the data in the file(s) that is opened is deconvolved. You can use this if you have measured a sine sweep and want to compute the impulse response. Note: The parameters used for the deconvolution is taken from Measurement->Settings.... If these parameters are not exactly the same as was used when the sweep was recorded, the result will be wrong. 14.2.3 Measurement Tasks… Clicking this button opens the Measurement Tasks dialog. From this dialog you can determine what tasks are to be done when a measurement is opened. See the Measurement->Tasks… section for details. 14.3 Close Closes the active window if there is more than one window is displayed. If only one window is displayed, it cannot be closed. You can change the content of the window from Window->Load Post-processing.... 14.4 Save As... Saves time domain data for the measurement that is active in the plot window. The possible file formats are described in the File->Open... section. If you have performed a 2-channel measurement, the 2-channel browser will be displayed. If you have performed a >2 channel measurement, the multi-channel browser is displayed. These three browsers are described below. Note: It is possible to increase the size of the browsers by dragging the lower left corner. 14.4.1 Browser for saving 1-channel measurement If the active measurement is a 1-channel measurement or if it has been opened from a file, the 1-channel browser shown below is displayed. The maximum size of the title is 80 characters and the maximum size of the comment is 60 characters. The defaults and other save settings can be altered by clicking the >Saving Defaults…). button (which is the same as Measurement- 237 14.4.2 Browser for saving 2-channel Measurement If you have performed a 2-channel measurement, the 2-channel browser is displayed. Note that a 2-channel measurement is saved as two separate files. If you want to modify the filename, remember to do this for both channels. The maximum size of the title is 80 characters and the maximum size of each comment is 60 characters. The defaults and other settings for saving are set by clicking the button Defaults…). (which is the same as Measurement->Saving 14.4.3 Browser for saving multi-channel (>2 channels) Measurement Note that a multi-channel measurement with N channels is saved as N separate files. The exception is if saving as . wav-file, it can optionally be saved as a single file, see Measurement->Saving Defaults…. The usage should be quite intuitive. A multi-channel tag is added to the filename indicating what channel it is. Optionally a counter can be added which is useful if you are performing a series of measurements. The maximum size of the title is 80 characters and the maximum size of each comment is 60 characters. The defaults are set by clicking the button button (Measurement->Saving Defaults…). 14.5 Save All Unsaved... Loops through and asks the user to save all unsaved measurements that are present in the WinMLS memory. For a list of measurements in memory, see Measurement->Information.... The suported file formats are described in the File>Open... section. 14.6 Advanced Save Displays sub-menus for saving the active measurement, as shown below. Each item is explained in the following sections. 14.6.1 Measurement as System Correction File Saves the active measurement as measurement system correction file and sets it as active in the measurement system correction part of Measurement->Settings... as shown below. The name of the sound card is suggested, but you can type any name as shown below 239 If the measurement is a multi-channel measurement, each channel will be corrected. 14.6.2 With Filename ‘_ActiveMeas_’ Saves the active measurement and gives it the filename '_ActiveMeas_'. The folder and extension is taken from Measurement-> Saving Defaults.... Note that if a measurement with the same name already exists, it will be overwritten. For multi-channel measurements, channel 2 is given the name '_ActiveMeas_2', channel 3 the name '_ActiveMeas_3', and so on. This is the fastest way of saving a measurement and is well suited if another application is used to postprocess measurements while measuring with WinMLS. 14.6.3 Curve(s) as Tolerance Reference(s) This is intended for production control. It will save the active curves in all plots as a tolerance reference. 14.7 Export Data... Exports plotted curve(s) as data columns in a text-file. All curves belonging to a measurement in the active plot are saved as columns. If one-line header is included that contains the title of each column. The axis is named ”x-axis”, the data column(s) are given the name of the series title (maximum 30 characters). The character Tab is used as column separator in the header as well as for the data. If displaying multiple plots and if is checked, each curve will have each own vertical axis. If WinMLS is is checked, the data from all plots will be exported. If is checked, the curve data from all the plots in WinMLS are merged. This is useful e.g. if you are plotting the magnitude frequency response in one plot and the phase response in another plot and want to export a file that consists of the frequency as the first column, the magnitude as the second row and the phase as the third row. If is not checked and the x-axis is not the same for all curves in the plot, an x-axis is constructed that contains all the x-axis values for all the curves. This is the case e.g. if the sampling frequency is not the same, or if a value is missing e.g. when plotting reverberation time and the effective-decay-range is not good enough to compute a value. If a y-value does not exist at a certain x-value, no text is written to indicate that it is not a number. If is checked, then you should check if the axis is correct if is not checked. For a more advanced method of exporting, see Edit->Advanced Export.... These exporting procedures are slow if data with more than 30000 points are to be exported. Therefore, if you want to export the frequency response, you should turn on smoothing to reduce the size of the data (make sure ‘interpolate back to original data points’ is turned off). If you want to save the raw time data we recommend that you use the File>Save As... procedure and use the .wmt format. This will save the raw time data in a text file with a short header. 14.8 Export plot... Saves the active plot in one of the following formats: For an advanced method of exporting, see Edit->Advanced Export.... 14.9 Print Prints the active plot to the default printer 14.10Print Preview... Print preview of the active plot. As we see in the figure below, this dialog box can be used to determine printer, set orientation, margins and amount of details in the plot. 241 14.11Print All... If you have more than one plot displayed, use this to print all displayed plots. The print should look similar to what you see on the screen. 14.12Print Preview All... If you have more than one plot displayed, use this to print preview all displayed plots. The print preview should look similar to what you see on the screen. Change the detail level value shown above if you want to modify the detail level of the plot. 14.13White Background If this is checked, all plots are given a white background when they are copied, printed or saved as a picture. This will save ink when printing without changing the background color in the plot. 14.14Convert Measurement(s)... Converts a measurement file of one of the supported formats to one of the other supported formats. 243 The dialog box above shows an example on how to convert three files of the format .wmb to .wav. The .wav-files are put in the Target path. Note: The data in the .wav-files will be normalized. When clicking the button, the files will be converted and a progress dialog will appear as shown below. This can be hidden behind the Convert Measurement(s) dialog box, but if there are errors in the conversion it will be displayed on top. It will also be displayed if you exit the Convert Measurement(s) dialog box Please note that if you have a *.tim or *.wav file, you can open the file directly in WinMLS and do not have to do this conversion first. When converting from *.wmb to *.tim, the MLSSA setup file ‘MLSSAsetupFile.set’ is used to determine the parameters that cannot be determined from the *.wmb file. The file ‘MLSSAsetupFile.set’ is found in the WinMLS folder. Edit the contents of this file if you wish to use other parameters. If you have a *.wmb file and convert it to *.tim and then convert it back to *.wmb, some measurement information will be lost since the headers of these file formats will not contain the same settings. 14.15Exit Closes all windows and quits WinMLS. Measurement and post-processing setups are saved to temporary files so the settings are optionally the same the next time WinMLS is opened. For details, see Setups->Options…. 15Edit menu From this menu you can copy data to clipboard. 15.1 Copy plot Copies the active plot to the clipboard so that it may be pasted to other software, such as MS Word. The graphics format is Windows metafile. If you need a different format, you may try Edit->Advanced Export.... 15.2 Copy Data Copies the data in the active plot to the clipboard so that it may easily be pasted to other software, such as MS Excel. The format is the same as when saving the plot data to file, for details see File->Export Data.... 15.3 Copy Data Options Displays the dialog shown below. All curves belonging to a measurement in the active plot are exported as columns. If one-line header is included that contains the title of each column. The axis is named ”x-axis”, the data column(s) are given the name of the series title (maximum 30 characters). The character Tab is used as column separator in the header as well as for the data. If displaying multiple plots and if is checked, each curve will have each own vertical axis. If WinMLS is is checked, the data from all plots will be exported. If is checked, the curve data from all the plots in WinMLS are merged. This is useful e.g. if you are plotting the magnitude frequency response in one plot and the phase response in another plot and want to export a file that consists of the frequency as the first column, the magnitude as the second row and the phase as the third row. If the x-axis is not the same for all curves in the plot, an x-axis is constructed that contains all the x-axis values for all the curves. This is the case e.g. if the sampling frequency is not the same, or if a value is missing e.g. when plotting reverberation time and the effective-decay-range is not good enough to compute a value. If a y-value does not exist at a certain x-value, no text is written to indicate that it is not a number. If on Edit->Copy Data…. Click the is checked, this dialog will be displayed before the data is sent to clipboard button to copy the data to the clipboard. 15.4 White background (2) If this is checked, all plots are given a white background when they are copied, printed or saved as a picture. This will save ink when printing without changing the background color in the plot. 245 15.5 Advanced Export... The advanced method for exporting is shown below, where the Data tab is selected. Below we have selected the Picture tab. From the example in the figure above, we see that it is e.g. possible to set the quality and size when saving as .jpg-file. 16Toolbars menu From this menu you can select which resources you want to be displayed on your screen. The visible toolbars are check-marked as shown in the figure below. Note: The toolbars can be moved around on the screen. Their positions and on/off status are saved in the setup file. 16.1 Levels (and Mixer) Displays a dialog for setting the soundcards output and input level(s). If you do not want to display this dialog automatically before each measurement, it can be turned off in Measurement->Tasks... by making sure is not checked. The content of the dialog to be displayed depends on the current settings. If WinMLS is set to control the Windows mixer, the mixer will look like similar to the figure below. Note: The rightmost Sync. Out and Sync. Input section is only displayed if a synchronization signal is used to find correct delay. The horizontal waitbar at the bottom of the dialog box informs the user about the measurement progress. The level indicator lamp shown in the figure below 247 becomes red if there has been digital clipping during the measurement (e.g. the input level is too high for the sound card to handle). If this is the case, the measurement can be invalid and it should be repeated with a decreased input and/or output level. The sliders are used to set the volume. If the mixer is not calibrated, Uncal. will be written above the volume number, as shown below. The value given in the figure above gives the uncalibrated volume (minimum is 0 and maximum is 100). Small changes in the volume e.g. from 50.0 to 50.5 may not make any difference. How much it has to be changed to actually lead to a change in the output level is sound card dependent. The mixer calibration procedure will determine the level in dB. In the figure below is taken from Measurement->Calibration..., where Input slider unit is set to Defined gain steps [dB]. In this case, the bottom part of the dialog box will look as shown below. As we see, the numbers are changed from relative percentage values to absolute decibel [dB] values. It is now possible to see how much the volume is changed in dB, and this information is automatically applied to determine the absolute gain of the system to be measured. This means that you may change the mixer levels, and still maintain your calibration (the recorded signal will have the same amplitude independent on the mixer settings). 16.1.1 The mixer levels can be “frozen” If you want to measure absolute quantities, e.g. SPL or Voltage, the level calibration must be checked in Measurement->Calibration..., as shown below If WinMLS is set to control the windows mixer, and the gain steps are not set to be defined, a warning message is given if you try to change the volume as shown below. The warning is given because changing the mixer levels will make the level calibration invalid. In order to change the mixer level, go to Measurement->Calibration.... and either use defined gain steps, or turn off the level calibration check boxes. 16.1.2 WinMLS does not control the Windows mixer If the sound card does not support or you do not with to control the Windows mixer, WinMLS is not able to set the volumes and the dialog shown below will be displayed only showing the input level(s). 16.2 Measurement Selection Toolbar The Measurement Selection Toolbar is used for selecting what measurement(s) are to be post-processed. Active measurement in all plots or upper plot Active measurement in lower plot Measurement Selection Toolbar Measurement raw data are stored in memory. The selected is called the Active Measurement. 16.2.1 Clear active measurements from memory Same as Measurement->Clear memory->Active Measurement..., see this section for details. 16.2.2 Active measurement Select what measurement to be post-processed (plotted) from this list box. All performed and opened measurements are available from the list. 249 16.2.3 if Update both plots with the same measurement is toggled and if the active window contains two plots as shown below, the combo box to the left of the button will determine the active measurement for both plots. If is not toggled, the combo box to the right of the button active measurement in the lower plot. 16.2.4 will determine the Measurement in lower plot This combo box displays the active measurement in the lower plot if the window contains only one plot. is toggled. This part will not be displayed if 16.3 Measurement Panel Toolbar The Measurement Panel is useful if you need to quickly save data. In the figure below, the text in the buttons are set to a 5.1 surround sound setup just to show an example. The 10 leftmost buttons can be assigned to a measurement each. In the figure above, button 7, 8, 9 and 10 are not yet assigned. We see this because an assigned button has a color below it. When an unassigned button is clicked, the active measurement is assigned to this button and plotted with the color of the button. The button will then display the color below it and be turned on. If you then turn this button off, the curve will be erased from the plot. But the measurement exists so you can later turn the button on, and the curve will be plotted. You may use keyboard shortcut keys instead of clicking the buttons with the mouse. The shortcut key for clicking a button is <Ctrl> + <Button Number>. The shortcut key for assigning a button is <Ctrl> + <Shift> + <Button Number>. (With this shortcut key you can assign a new measurement to a button that is already assigned without deleting it). The shortcut key for removing measurements from buttons is <Ctrl> + <Shift> + D. The shortcut key for opening the settings is <Ctrl> + <Shift> + S. Note: The measurement raw time domain data is saved. Therefore, if the plot type settings are changed, this may change the curve (e.g. if smoothing is turned on). An alternative way of not displaying the curve of a certain button without recalculating the curve, is to set it invisible from the legend list check boxes in the plot. In the figure below, the Left button is set invisible. 16.3.1 Reset Buttons Clicking the button will ask if you want to remove measurement(s) assigned to the measurement panel toolbar. You have three alternatives as shown below. Note: This operation does not delete the measurements from the hard disk. But if a reset button is pressed, it will be saved and the measurement will be overwritten with the new active measurement without asking the user. To keep the old measurement data, use the option below and e.g. change the folder where the data is saved. 16.3.2 Measurement Panel Options The button displays the dialog shown below Ten (10) buttons on the toolbar can be named by the user as shown above, the two other buttons to the right are for deleting and settings. 251 To set the curve styles and colors of the measurement panel curves, click the toolbar. This will open the Plot->Layout->Curve Styles and Colors… dialog. Note: From this dialog, you will se that the color of Button 1 is the same as Curve 7, the color of Button 2 is the same as Curve 8, etc… The measurements will be saved in the folder shown below. The user may specify his own folder. This way the user can save in a new subfolder for each new measurement session. This is useful e.g. if measuring several surround systems and wanting to save the data for each. The data are saved with the names given in the button captions shown below. 16.4 List of Curves Toolbar This toolbar gives immediate access to the curves in the active plot. The operations described below can be done from this toolbar. Note: If two plots are displayed in the window, the operations will only affect the active plot. Note: The curve at the end of the list is displayed as the top curve in the plot. In the figure above, CurveMeas. 3 will be displayed on top, while CurveMeas. 1 will be displayed below all the other curves. 16.4.1 Erasing curve(s) from the plot A curve may be erased by first marking it as shown below Then push the Delete key. Note that if several curves are marked, they may all be deleted. Hold the Shift key down to select several curves. 16.4.2 Dragging curves to change the curve order If a curve in the toolbar is marked (CurveMeas. 2 in the example above), the curve may be dragged up or down using the mouse. 16.4.3 Change the curve type Double-click on this icon to display a dialog where a new curve type may be selected. Note: This change of curve type will not be remembered if the curve is erased from the plot. To set a new permanent curve type, see Plot->Layout->Curve Styles and Colors…. 16.4.4 Display the curve If is checked, the curve will be visible in the plot. If it is not checked, it will not be visible. However it is still available in the plot legend list and can be set as visible later. Note: Only the active plot will be updated. If WinMLS has more than one plot displayed and you want all plots to be updated, you must instead click on a curve in the legend list in the plot (turn on the legend list from Plot->Layout>Legend). 16.4.5 Change the curve color The color of a curve may be changed by double-clicking (found to the left of Curve Meas. 1 in the figure of the toolbar above). A dialog will be displayed from where new colors may be selected. 253 16.5 Plot Toolbar This toolbar should be very useful. It contains settings for • scaling in horizontal and vertical direction • selecting one or two plots to be displayed in the window • which plot type to be active • accessing the settings of the active plot type. In the figure below we see a plot with this toolbar on top. Note: If two plots are plotted in the current window, the settings for the active plot will be displayed in the toolbar. If you have two plots displayed, it is a good exercise to click in the other plot to set it active and see how the toolbar settings will change. 16.5.1 Setting the lower x-axis limit The controls shown above are used to set the lower x-axis limit. If auto-scale lower x-limit is toggled, the minimum x-value of any of the curves in the plot will be used as minimum value. The edit window shows the current value, 10 Hz in this example. It is possible to type a new value, but remember to validate it by pressing Enter. The controls are used for moving the lower limit in either left or right direction. 16.5.2 Setting the upper x-axis limit The controls shown above are used to set the upper x-axis limit. If auto-scale upper x-limit is toggled, the maximum x-value of any of the curves in the plot will be used as maximum value. The edit window in x-direction since The controls 16.5.3 shows the current value, 24000 Hz in this example, which is the maximum is toggled. It is possible to type a new value, but remember to validate it by pressing Enter. are used for moving the upper limit in either left or right direction. Setting the lower y-axis limit The controls shown above are used to set the lower y-axis limit. If auto-scale lower y-limit is toggled, the minimum y-value of any of the curves in the plot will be used as minimum value. The edit window to validate it by pressing Enter. shows the current value. It is possible to type a new value, but remember The controls 16.5.4 are used for moving the lower limit either up or down. Setting the upper y-axis limit The controls shown above are used to set the upper y-axis limit. If auto-scale upper y-limit is toggled, the maximum x-value of any of the curves in the plot will be used as maximum value. The edit window to validate it by pressing Enter. The controls 16.5.5 If shows the current value. It is possible to type a new value, but remember are used for moving the upper limit either up or down. Auto-scale the plot in all directions is toggled, the plot is auto-scaled in both x- and y-directions. As a result, all the four buttons will be toggled. So clicking 16.5.6 , , has the same effect as clicking all these four buttons. Display one or two plots in the window If is not toggled, one plot is displayed in the active window as shown in the left part of the figure below. If toggled, two plots are displayed in the active window as shown in the right part of the figure below. 16.5.7 and Plot Type in Active Plot This list box contains the plot types (e.g. time data, phase response, frequency response, etc...) shown in the figure below. 255 is 16.5.8 Settings for the Active Plot Clicking on this button will display a dialog box containing the settings for the active plot. This button can be very useful. If you do not remember where to find a plot setting, check this button first. 16.6 Active Plot Type Toolbar The content of this toolbar depends on what plot type is selected. It displays the most common settings for the selected plot type. 16.6.1 Toolbar for time domain plot types If the selected plot type is time data, integrated time data (step response), energy-time-curve or Schroeder curve, the toolbar will look as shown below Change y-axis. Same as open the dialog). One click on the found in the plot type settings (press the F5 key to button sets the vertical axis to one of the settings shown below Change x-axis. Same as found in the plot type settings (press the F5 key). Increase filter frequency. If filtering is turned off, clicking this button will turn on filtering and set the lowest filter frequency. Turn off filtering by clicking several times. Click the used for each click (e.g octave or 1/3 octave). button to set the filter type and step Decrease filter frequency. If filtering is turned off, clicking this button will turn on filtering and set the highest filter frequency. Turn off filtering by clicking several times. Click the used for each click (e.g octave or 1/3 octave). button to set the filter type and step Filter settings. For details see the Plot->Plot Type Settings->Time Data.... documentation. Time window settings. For details see Plot->Plot Type Settings->Time Window…. 16.6.2 Toolbar for frequency Response Note that if two plots are displayed, normally the selections will affect only the active plot. An exception is the selections involving the “global” Plot->Plot Type Settings->General Frequency Domain…. These settings will affect all the frequency domain plot types. Logarithmic or linear x-axis. Same as found in the plot type settings. Invert curve. Same as Domain… in Plot->Plot Type Settings->General Frequency Smooth curve. Same as found in the plot type settings. Click the button to change the smooth settings. Display general frequency domain settings. For details see Plot->Plot Type Settings->General Frequency Domain…. Time window settings. Same as Type Settings->General Frequency Domain…. in Active measurement group in Plot->Plot Display guidelines on frequency response. Same as Response/Spectrum plot type Microphone compensation. Same as type found only in settings for Frequency found in settings for the Frequency Response/Spectrum plot Perform division using reference measurement. Same as Plot->Plot Type Settings->General Frequency Domain…. in Update reference measurement on new measurement. Same as Settings->General Frequency Domain…. in Plot->Plot Type Display time window settings for the reference measurement. Same as in Reference measurement group in Plot->Plot Type Settings->General Frequency Domain…. Note that is disabled if is not checked, because in this case the reference measurement time window settings are the same as the active measurement time window settings and can be accessed using the button. Waterfall slice scrolling downwards, used to set the active slice, for reading cursor values displayed at the Status Bar. The active slice gets a green color. This button is enabled only if the waterfall layout mode in the waterfall plot type settings is Separate lines waterfall as shown in the figure below. Waterfall slice scrolling upwards, used to set the active slice, for reading cursor values displayed at the Status Bar. The active slice gets a green color. This button is enabled only if the waterfall layout mode in the waterfall plot type settings is Separate lines waterfall as shown in the figure above. 16.7 Time Window Toolbar This toolbar will set the time window used for FFT-calculation for the frequency domain plot types. In the figure below the toolbar is displayed together with the Time Data plot type. The time data window is displayed in yellow. 257 16.7.1 Lower window limit The controls shown above are used to set the lower window limit. The button will use an algorithm to detect the start of the time data. Currently it only works for impulse responses, and should be set to 0 for other signals. The edit window shows the current value in the unit displayed in (milliseconds) as will be explained below. It is possible to type a new value, but remember to validate it by pressing Enter. The controls will move the window one sample in each direction and is thus to be used only if very small changes are required. 16.7.2 Setting the upper window limit The controls shown above are used to set the upper window limit. They work similar to those described in the section above. Clicking the button will move the upper window limit to the end of the active measurement. Note: If this control is disabled, the window is in “fixed size” mode. This is explained below. 16.7.3 Window length This control shows the total window length in the unit displayed in as will be explained below. Note that if “fixed size” mode is selected for the time window, it is possible to type the length of the time window directly, as shown below. In this example the length of the time window is 500 ms. The controls are required. 16.7.4 will move the window one sample in each direction and is thus to be used only if very fine changes Window x-axis unit This control displays the unit of the horizontal axis. In the figure above it is set to ms, which means that the unit is milliseconds. The unit is always the same as the x-axis unit for the Time Data plot type. 16.7.5 Time data window type The available window types are shown below. Note: When windowing transient signals such as impulse responses, a rectangular or half window should be applied. A full window is usually used for stationary signals. To sum this up • A full window should never be applied on a transient signal! • A half window should never be applied on a stationary signal! 16.7.6 Display time window in time data plot type If this is toggled, the selected time window will be displayed when plotting with the Time Data plot type. 16.8 Setups Toolbar Using this toolbar is a convenient way of loading and saving the measurement and post-processing setups. The purpose of this dialog bar is to make it easier for the user who wants to work with setup files. All the WinMLS settings are saved in setup files. The most common settings concerning setups are found in this toolbar. All settings are found in the Setup menu. 16.8.1 Select a new Measurement Setup From this combo box a new measurement setup may be loaded. In addition to the measurement settings, postprocessing settings may also be loaded, since the measurement setup contains an optional link to the post-processing setup. Thus this measurement setup combo box is able to load all WinMLS settings. 16.8.2 Store Measurement Setup Clicking the measurement setup icon is identical to Setup->Store.... If any of the measurement settings are changed, the icon turns red been changed since the last setup was loaded. 16.8.3 . This informs the user that the settings have Select a new Post-processing Setup From this combo box a new post-processing setup may be loaded. 16.8.4 Store Post-processing Setup Clicking the post-processing setup icon is the same as Window->Store Post-processing As.... If any of the post-processing settings are changed, the icon turns red been changed since the last setup was loaded. . This informs the user that the settings have 16.9 Standard Toolbar The standard toolbar contains frequently used buttons. The buttons in this toolbar depend on the WinMLS license level. Here all buttons are documented. The button and the position on the menu is given below. File->New 259 File->Open… File->Save As… Measurement->Information… File->Print File->Print Preview… Edit->Copy Plot Measurement->Start Measurement->Cancel Measurement->Test Levels Toolbars->Levels (and Mixer) Measurement->Settings... If WinMLS is in 1-channel measurement mode, the input calibration dialog is opened. Otherwise the Measurement->Calibration... dialog is opened. Plot->Layout->Legend Plot->Erase Curves... Plot->Overlay Plot->Solo Curve Plot->Refresh... Plot->Add Curve(s)... This button does the same as the check box The only difference is that if you use the the plot. found in the Plot->Overlay Settings... dialog. button to turn off the auto-statistics, the statistics curves are deleted from Calculate->Last Choice Again... 16.10Status Bar The status bar is displayed at the bottom line in WinMLS. The left part is used to display the help text when the mouse cursor is placed at a control. For example, if the mouse cursor is placed at the button, the text will be displayed. To the right of the help text, the cursor values (x,y) in the plot is displayed, as shown above. This is the position of the mouse pointer relative to the curve of the active measurement. Using this you can read out the values of the active measurement curve. Note that if you have plotted several measurements, only the cursor values for the active measurement will be displayed. If a frequency domain plot type is displayed, the wavelength, half- and quarter-wavelength values (in meters) will be displayed to the right of the cursor values as shown in the figure below. To compute the distance in meters, the speed of sound is used. The speed of sound is set in Plot->Plot Type Settings>Time Data.... 16.10.1Status bar during a measurement When performing a measurement, the current average and its input level(s) are displayed in the status bar. In the figure below the levels for average no. 8 for a 2 channel measurement is displayed. 16.11Layout Toolbar The layout toolbar contains frequently used layout settings. Plot->Auto-Refresh.... Determines whether auto refresh is turned on or off. Plot->Layout->Edit.... Display settings Plot->Layout->Cursor. Display cursor in plot. Plot->Layout->Gridlines. Display gridlines in plot. This and other gridlines settings are found in Plot>Layout->Edit..., select the Axis tab, then select the Ticks tab, or the Minor tab for the minor gridlines. Plot->Layout->Title. Display title in plot. This and other title settings are found in Plot->Layout->Edit..., select the Titles tab. Plot->Layout->Footer. Display footer in plot. This and other comment settings are found in Plot->Layout>Edit..., select the Titles tab. Then select SubFoot as shown in the figure below. Plot->Layout->Axis Labeling. Display labels in plot. This and other label settings are found in Plot->Layout>Edit..., select the Axis tab. Then select the Labels tab. Plot->Layout->Legend. Add legend to active plot. This and other legend settings are found in Plot->Layout>Edit..., select the Legend tab. Plot->Layout->3D. Show the plot in 3D. This and other 3D settings are found in Plot->Layout->Edit..., select the 3D tab. 16.123D Toolbar The 3D toolbar contains frequently used settings for 3D plots. It is intended for the waterfall plot type, but can also be used with the other plot types. But 3D must first be turned on (e.g. from Plot->Layout->Edit...). 261 Normal. Rotate. Move. Zoom. Depth. Click this to remove the toolbar. Plot->Layout->Edit.... Field for displaying rotation, offset and zooming. 17Setup menu The setup menu enables the user to quickly load and store new settings. 17.1 Load... Load new settings. When WinMLS is exited, the setup filename is saved in registry and all the current settings are saved to a temporary setup. The next time WinMLS is started, this setup file is opened and the settings restored. To prevent the user from accidentally deleting or overwriting a setup file, you can write-protect the setup files (e.g from the Explorer progam). 17.1.1 Select measurement setup to be loaded Displays the selected measurement setup. Setups can be chosen from the list of the available setups as shown in the figure below. A setup can be deleted by clicking the to make sure not all setups are deleted. button. The button is disabled when only one setup file is left in order The setups can also be selected from the tree structure shown below. This gives a better overview if you have many setups, since the setups are grouped and you can open/close each category. A new category is defined with the underscore ‘_’ in the setup name. 17.1.2 Setup description The setup description field gives a brief description of the selected setup. Using this you can click on the setups and read the description to find the setup that you need. Known issue: In the special case if the selected item in the list of setups is both a setup and a setup category, then the setup description will not be updated. 17.2 Store... Stores the current WinMLS settings so they can be restored using Setup->Load…. 263 Clicking the button will display the additional settings shown below. 17.2.1 Setup name The name of the setup. Type a new name if you do not wish to overwrite the current setup. Known issue: If the setup name contains comma, it will not be included if you want to make a zip-file of the setups using the zip-features that are a part of Windows XP. To avoid this problem, use Winzip (www.winzip.com) to make the zip-file. 17.2.2 Setup description (2) The setups descriptions should describe the selected setup. The description may contain the following information: • • • • • What kind of measurement(s) is the setup suited for How it should be used (hardware setup) How it can be adjusted Is calibration needed What post-processing setups are suited for this measurement setup In addition to the setup description we recommend using the Wizard feature (Measurement->Wizard->Editor...). 17.2.3 When loading this setup include You can select if you want to load the below settings when the setup is loaded. 17.2.3.1 Measurements • If is checked, WinMLS will open the measurements present in memory at the time the setup was saved. But because only a link to the measurements is saved, there are some restrictions: The measurements must have been saved (as raw time data). You can save using File->Save As..., or you can turn on auto-saving from Measurement->Settings.... Note: The measurements must be saved in a subfolder of the setups folder (it is as default the folder where WinMLS was installed). 17.2.3.2 Sound card, level and calibration settings If is checked, the sound card, level and calibration settings are loaded when the setup is loaded. If it is not checked, you can load the setup without changing the sound card, level and calibration settings. This makes it much easier to switch between measurement settings (you don’t have to reselect e.g. the sound card settings each time you switch setup, since they will stay unchanged). All the default setups that come with the installation of WinMLS should have this setting turned off, except if there are setups that contain these settings on purpose. After loading a setup which has this check box turned on, please note that you may have to reselect the sound card settings. Here is a list of the settings that this applies to: All settings in Toolbars->Levels (and Mixer), Measurement->Sound Card..., Measurement->Calibration.... In Measurement->Settings..., it applies to some of the settings. In the Imp/Freq. Res tag under no. 7, the measurement correction file(s) and the delay settings shown below In the Levels tag, the level and polarity settings shown below 17.2.3.3 Post-processing setup Make sure setup is loaded (Setup->Load...). is checked if you want the post-processing settings to be loaded when a 265 17.2.4 Store post-processing setup If setup. is checked, the post-processing setup is also stored when storing the measurement If is not checked, the post-processing setup will not be stored and the post-processing settings in the dialog box will be disabled as shown below. 17.3 Import Imports exported setups (see next section on how to export a setup). When a setup is imported, the settings are just made available to WinMLS. To load the settings for this setup, it must be loaded using Setup->Load…. Note: Existing setup files having the same name as the name of the setup you are importing will be overwritten. 17.3.1 Importing setups to a new folder To avoid this you may select a new folder from Setup->Folder... before importing the setup. An example of this will now be given, and we will use the folder named C:\data. Go to Setup->Folder.... as shown below, and select the folder name C:\data. Now go to Setup->Import... and select the zip-file containing the setup you want to import. Then go to Setup->Load..., select this setup and click the button. Now you should have restored the settings you had when you stored the setup including the measurements. After doing this, you must reset the setup folder to the original folder, e.g. to C:\Program Files\WinMLS2004, following the procedure given in this section. 17.4 Export Exports the current settings to zip-file. Note: Only the current selected setup and the temporary setups are exported, not all the setups. The temporary setups are included so the exact settings can be restored if the current settings are not the same. Note: Measurements are also included in the zip-file if for the following purposes • • • is checked in Setup->Store.... This is useful Multiple measurements are saved in one file together with the settings and can be opened in WinMLS using Setup->Import…. Sharing setups with other WinMLS users. (Measurements can also optionally be included.) Backup your current setups In the example below we see how the data from such a zip-file can be restored in WinMLS. 267 17.5 Shortcuts... Use this dialog box if you want to assign shortcuts to a setup. You can use the keys F9-F12, also in combination with the ALT key. Select the setup you want to load from the list If you want a measurement to be started directly after the setup is loaded, make sure is checked. The settings in this dialog box are saved to the PC registry. If you need to set it up differently, log on as a different Windows user. 17.6 Folder... Here you may select to load the setups from another folder than the default setups folder. This is useful if you have exported a setup including measurements to a zip file. Then you may import the setup files to a new folder and set this in the dialog box shown below. For more details on the usage, see the Setup->Import... section. 17.7 Options... Open this dialog to modify the settings shown below. 17.7.1 Load settings when WinMLS is started A setup contains all the WinMLS settings, e.g. what output signal to be used and what to be plotted as result of a measurement. Therefore it is very important what setup that is loaded. The options below let the user decide what to be loaded when WinMLS is started. 17.7.1.1 Load specified setup Select if you want WinMLS to always start with the same setup/settings. In some cases it is useful to load the same setup when WinMLS is started. Then you are sure that the settings are exactly the same each time WinMLS is opened, independent of changes to the settings made the last time WinMLS was used. 269 17.7.1.2 Load the previous settings Some users want WinMLS to start with the same settings that then had when they last closed WinMLS. Then make sure is selected. Note: If you are loading a setup that consists of several windows, this method of loading the previous settings is not supported. A warning about this will be given. In such a case, you must set it to the option above or the option below. 17.7.1.3 Load the last used setup Select if you want to load the setup you used the last time you exited WinMLS. Note: If you have made changes to the setup before you exited WinMLS and if you did not save these settings, these changes will not be kept when WinMLS is started. To keep these settings, you must remember to store the setup (using Setup->Store…). 17.7.1.4 Ask user what setup to load Select if you want to be asked what setup to load when WinMLS is started. The Setup>Load… dialog box is then displayed when WinMLS is started. 17.7.2 Setup-independent options These options will remain the same if loading a new setup. 17.7.2.1 Freeze toolbar position If is checked, loading a new setup will not have an effect on the visibility and position of the toolbars. If it is unchecked, loading a new setup will load new toolbar visibility and position settings. 17.7.2.2 Show popup on mouse right-click If is checked, the pop-up menu shown below will be displayed when the right mouse button is clicked in the plot area. The pop-up menu contains the most used settings. 17.8 Full Menu/All Toolbars If this menu item is checked, the full menu is displayed and all toolbars are available. If this menu item is not checked, only the menu items and toolbars that we estimate are most used are available. If you cannot find a menu item or a toolbar you need, then make sur that Full Menu/All Toolbars is checked. 18Measurement menu This menu contains the measurement settings 18.1 Start Starts a measurement using the current WinMLS measurement settings. A too high output level may damage your equipment, so consider reducing the output volume before selecting this option. For most types of measurements, the volumes should not be adjusted during a measurement since it will give a wrong result. 18.2 Cancel If a measurement is being performed, selecting Cancel will stop the measurement. You may also use the Esc key. Note: If WinMLS is measuring in continuous mode and PC-demanding calculations is performed, clicking the Esc key repeatedly can be used if there is problems stopping the measurement. 18.3 Test Levels Recording (and playback) is started so the user may see the current input (and output) level(s). This is useful for setting the levels before performing a measurement. Note: A too high output level may damage your equipment, so consider turning down the output volume before selecting this option. 271 18.4 Information… Displays what is the active measurement and shows information about this measurement as shown in the figure below. All measurements present in memory are found in the list shown below, and you can select what measurement you want to display information about. The information is updated automatically. You may also change the active measurement from the list of measurements shown above. If you have more than one plot displayed in the window, you can choose to update the active plot or all the plots with the new measurement. Click the the button to activate the change. If you do not want to set a new measurement as active, click button. Note: The measurement file formats .wmb and .wav will contain all information, while the formats .wmt and .tim contain less information. 18.5 Clear Memory->Active Measurement Clears the active measurements from memory and deletes all curves belonging to this measurement. This is useful if you have performed a measurement you are not satisfied with, and want to get rid of it. 18.6 Clear Memory->All Measurements Clears all the measurements that are present in memory, except the measurements that are plotted. Even measurements that are not saved will be deleted. Since WinMLS stores all the performed and opened measurements in memory as default (can be turned off from Measurement->Tasks...), it may be needed to clear the memory once in a while. 18.7 Listen Use this to listen to the active measurement. The data are normalized and played back using the same playback settings as used for performing a measurement. The time window determines what part of the active measurement that is to be played. This part is repeated in a loop. Currently it only works for single channel (mono) measurements. 18.8 Calibration… Displays the dialog shown below. 18.8.1 Input level calibration The input level calibration part is displayed below. determines if input calibration is turned on. Clicking the button displays the input calibration dialog. determines which channel the input calibration dialog is displayed for. For a normal 1-channel measurement, this number should be set to 1. Note: A typical problem is that the user calibrates only input channel 1 and then later does a 2 channel measurement and forgets that channel 2 is not calibrated. 273 18.8.1.1 Combined calibration When clicking the button, you should see the dialog shown below. If you in step 2. choose to perform a combined calibration there are only 4 steps, as shown below Step 1. is explained in the next section. In step 3. the user can either click the input SPL level manually after clicking the If clicking the button and follow the calibration procedure or type the Maximum button. button, the dialog shown below is displayed In step 1, select if you want to use the sound card output or an calibrator as source. In step 2, select the calibration frequency. If you use an external generator this must be set to sinusoidal signal with the frequency that is set here. In step 3 connect the source you have selected the input. You might want to click the You will be given a warning when performing the calibration if the level is not set correctly. button to test the level. In step 4, enter the calibrator SPL-level. In step 5, click the button. This will perform the calibration and check that the level is sufficient and the distortion is not too high. If this is OK; the calibration is finished, the dialog box is closed and the calibration time and date is written in the Input level calibration dialog 18.8.1.2 Individual calibration In the most advanced case where we do an individual calibration the dialog box will look like below. Note: The date for the last calibration is displayed as shown below. The date is updated both when performing an automatic calibration (e.g. using a calibrator) and if performing a manual calibration (by typing the sensitivity directly to the edit box). 18.8.1.2.1 Transducer (1) In step 1a, the check box should be checked if a transducer (e.g. a microphone) is connected to the input. This makes sure that units are correctly set in the plot and also allows you to specify the transducer sensitivity if individual calibration is selected. In step 1b. select the unit of your transducer. If you are using a microphone select the setting . If you are measuring using another transducer, see the FAQ section for more information. 18.8.1.2.2 Select how to calibrate the input chain In step. 2, select if you want to do an easy combined calibration or an advanced individual calibration. If you select the advanced calibration, you first need to calibrate your sound card before calibrating your microphone (or another transducer). The calibration must be used if you do not have a calibrator but the sensitivity of your microphone is given (e.g. 20 mV/Pa). Use also 275 if you have an external input amplifier and want to adjust the gain steps of this amplifier, or if you are using WinMLS to perform both electrical measurements and measurements using a microphone. If any of the above suggestions are not relevant for you, we recommend that you use . In the rest of the documentation, we assume 18.8.1.2.3 has been selected. Sound card calibration This assumes that be the same. Click the was selected in step 2. If not, this dialog may look differently but the principle should button to start the calibration of your sound card. In step 1, select if you want to use an external signal generator or the sound card output as source. In step 2, select the calibration frequency. If you use an external generator this must be set to sinusoidal signal with the correct frequency. In step 3 connect the source you have selected to the sound card input. You might want to click the button to test the level. If the signal generator output RMS voltage is not available, you also need to measure this using a RMS voltage meter. In step 4, enter the measured signal generator RMS voltage. In step 5, click the button. This will check that the level is sufficient and the distortion is not too high. If this is OK; the sound card calibration is finished, the dialog box is closed and the calibration time and date is written in the Input level calibration dialog 18.8.1.2.4 Amplifier gain This assumes that was selected in step 2. If not, this dialog may look differently. In step 4a. select if you are using a pre-amplifier or not. If yes, type the amplifier gain in step 4b. If your amplifier has adjustable gain in steps and you want to switch between gain steps without redoing the calibration, read the part below. If not, you can skip it. You can type the gain steps of your amplifier in a text file (column data) and make WinMLS use this file instead of the current values shown below This file can be selected by clicking the If you right-click the file button as shown below. , you can choose to open it in Notepad Type in the values of your amplifier as shown below. Remember to save the file afterwards. The file must be saved in the WinMLS sub-folder .../AmpGainsteps/Input/ for the input calibration and .../ AmpGainsteps/Output for the output calibration. If you want to determine the gain steps of the amplifier, we suggest that you do this manually by plotting and inspecting the frequency response of the amplifier for the available gain steps. 277 18.8.1.2.5 Transducer calibration This assumes that was selected in step 2. If not, this dialog may look differently. In step 5 you can calibrate to find the sensitivity of your transducer. If the previous steps have been done correctly, the sensitivity will be correct. But if the transducer sensitivity is given you may also use this number. First click the button so you can type your own number Then type the sensitivity of your transducer as shown below. If you want to perform the calibration, click the below button to open the dialog shown In step 1 select the source of your calibration signal. We will assume the sound card output is selected and that the transducer is a microphone. If you have access to a calibrator, the procedure is less complicated and is therefore recommended. The procedure described here assumes that you have access to a sound level meter. In step 2. type the frequency you wish to use. 1000 Hz is typically used. Follow step 3. The microphone of the sound level meter should be as close as possible to the microphone you use with WinMLS. In step 4, note that if the input level is too high you can reduce the sound card output calibration level from the value 0 which represents maximum output level. (This dialog box is not enabled before you click the button). In step 5, type in the sound level measured using the sound level meter. Follow step 6 and 7 to complete the calibration. 18.8.2 Output level calibration The purpose of the absolute output level calibration is to be able to measure impulse responses/transfer function gain with the correct units. determines if the output is to be calibrated. displays the output calibration settings dialog. The usage of this dialog box is very similar to the Input Level Calibration dialog box. See the Input level calibration section for more information. 18.8.3 Sound card mixer gain steps The advantage of calibrating the gain steps of your mixer is that WinMLS will automatically compensate by the appropriate number of decibels when you change the mixer volume. This way you will get the correct level independent of the mixer volume settings. Also, if you do not do this and want to maintain the calibration, you must redo the level calibration each time you change the sound card mixer volume (a warning about this will be displayed). In order to perform mixer calibration, go to Measurement->Sound Card... and in step 3. Select mixer (volume control), make sure is selected. Note that this may not be possible on some sound cards since they do not support the Windows mixer. If this is the case, it is not possible or required to calibrate the mixer gain steps, so you can skip this section. After setting WinMLS to control the Window mixer, click the calibrate the sound card mixer. button found in step 3d. to As shown in the figure below you can decide if you want to define the gain steps of your mixer. 279 The advantage of using is that WinMLS will automatically compensate by the appropriate number of decibels when you change the volumes of the mixer. Thereby you always get the correct level of your measurement. If you see the name of your sound card in the ’gain steps’ list shown below, you can select it and do not need to run the procedure for making a new gain steps file. If you want to make a new gain steps file, click the button. The dialog box shown below will be opened. This procedure may take a few minutes. Only channel 1 is used to find the mixer gain steps. This means that if you are measuring using both channels and the mixer gain steps in channel 1 is not equal to channel 2, there will be an error in the result. If the level is too high to do the calibration, which may be the case if you are calibrating a microphone input, you should reduce the output calibration level [dBFS]. It can be set in the range 0 dB to – 60 dB, an example is shown in the figure below. 18.9 Settings... The measurement settings dialog box contains all the settings for performing a measurement (obtaining the time domain raw data, e.g. impulse response) except for the calibration settings. Note that the measurement settings dialog will look different dependent on what type of measurement you have selected. An example is shown below The upper settings are common. At the upper right, select how many input channels to measure. In the example above it is set to . The standard version of WinMLS allows you to measure up to two channels, but we also sell versions that can measure up to 24 channels simultaneously. Then at the upper left you can select what type of measurement you want to perform. Each type is described in the sections below. You can also set WinMLS to open this each time you perform a measurement. To do this, make sure the setting at the bottom of the dialog shown below is not checked. If the check box shown below is checked, the Measurement->Settings... dialog will not be opened when you perform a new measurement. Note: If this dialog box is opened, it does not lock for any other WinMLS settings, they can all be accessed. So you do not need to close this dialog box before starting a new measurement. It may be convenient to have it opened if you want to monitor or change your measurement settings. 18.9.1 Signal Generator Only Select this if you want to use WinMLS to generate a signal only and don’t want to measure the response of the signal. The dialog will then look as shown below 281 Click the button to display the more advanced settings shown below. Each of the settings in this dialog will be explained below. 18.9.1.1 Signal type Select from the list shown below the signal to be generated from WinMLS. 18.9.1.2 Frequency If Sine is selected as signal type, the frequency setting is displayed as shown below To set the frequency in large steps, drag the slider using the mouse. If the button is turned off (which we recommend), the last half of the slider scale is logarithmic. This is the normal way of representing such a slider. But if you need to fine-tune the high frequencies very accurately, you should try turning the 18.9.1.2.1 button on. For more information about fine-tuning see the next section. Fine-tuning the frequency To fine-tune the frequency, use the arrow keys on your keyboard (works only if the slider has focus) or use the control shown in the figure above. The frequency steps available depend on the selected block size. If you increase the block size, the frequency steps become finer but updating becomes slower. You may also type the desired frequency directly in the edit box shown in the figure above. If the current WinMLS setting does not support the frequency, the nearest supported frequency will be displayed when the edit box looses focus (to have it loose focus pus the Tab key or click somewhere else with the mouse). 18.9.1.3 Source Select what output the signal is to be played. If External is selected, no signal will be played so do not select this option. For an explanation of the other options, see the Generator type and source section below. 18.9.1.4 Fs - Sampling frequency Select the sampling frequency from the list, or type in the desired value. The sampling rates that can be used depend on your sound card and also on what version of WinMLS you have purchased. WinMLS displays an error message when a measurement is started if the selected sampling frequency is not supported. 18.9.1.5 Block size [ms] Select the block size from the list, or type the desired value in milliseconds. The number of samples is shown to the right in the figure below. Note: The block size determines the frequency resolution of the frequency slider. The higher the block size, the higher the resolution. If the block size is 1000 ms, each step will be 1 Hz. The block size also determines the update speed when the frequency slider is moved. Decrease the block size to increase the update speed. 18.9.2 Scope Mode/Data Acquisition Select this if you want to measure an input signal such as background noise, a sinusoid or an impulsive signal. If you want to measure the impulse or frequency response using a source (typically a loudspeaker), you should instead select the choice found below on the list. But if you wish to measure the impulse response using a short pulse, e.g. a balloon burst or a gun shot you should use the option. The dialog shown below is displayed. 283 Click the button to display the more advanced settings shown below. 18.9.2.1 Generator on If the generator is turned on , the dialog typically looks as shown below See the Frequency section above for information. 18.9.2.2 Generator off If the generator is not turned on , no output signal will be generated from WinMLS. You need to select what type of input signal to be measured from the two choices below If Stationary is selected, the dialog will look like below. If Transient is selected and the button is clicked, the Various section will look like below. If is checked, WinMLS will wait until the input level exceeds the trigger level (in this example – 30 dBFs, which is 30 dB below digital clipping). When the signal exceeds this level, the signal will be recorded and the length is given by the Length of recorded data setting. The pre-trigger duration measurement before the trigger level was exceeded. determines how many milliseconds to be included in the 18.9.2.3 General settings Then general settings are shown below 18.9.2.3.1 Sampling frequency Select the sampling frequency from the list, or type in the desired value. Which sampling rates you can use depends on your sound card. WinMLS displays an error message when a measurement is started if the chosen sampling frequency is not supported. 18.9.2.3.2 Length of recorded data [ms] Select the block size from the list, or type in the desired value in milliseconds. The values available in the list utilize the fastest FFT algorithm. If you are using FFT for post-processing, it is therefore recommended that you select a predefined block size from the list and don’t type your own value. Note: The block size also determines the frequency resolution of the frequency slider. It also determines the update speed when the frequency slider is moved. For more information, see the Frequency section above. 18.9.2.3.3 Mode Select what to do with the measurement result from the list shown below. For details see Impulse/Frequency response section below. 285 18.9.2.3.4 Saving Select save mode from the list shown below For details see Impulse/Frequency response section below. Click to open the Measurement->Saving Defaults… dialog. Click to open the Measurement->Tasks... dialog. 18.9.3 Impulse/Frequency Response Select this if you have a source (e.g. a loudspeaker) and want to measure the impulse response or any parameter that can be derived from the impulse response, such as frequency response, reverberation time, etc... Click the button to display the more advanced settings shown below. 18.9.3.1 Max decay time + system delay [s] Max. decay time + system delay is used by WinMLS to determine the measurement parameters that will obtain the best result. Generally you do not need to be very accurate when setting this parameter. Follow the rules in the two subsections below. This setting will also determine the length of the impulse response that is measured. For example, if you set it to 1.5 as shown in the figure above, then the measured impulse response will also have a length of 1.5 seconds. Increasing the length of the impulse response results in slower plotting and it is also takes more space on your hard disk if you are saving your measurements. Note: You can type the desired number directly in the control (you do not have to select from the list). Note: If Impulse/Frequency Response Advanced is selected as shown below, this setting is not used if Sweep or MLS is selected as measurement signals. Instead a Sweep or MLS tab is displayed where it can be set. The figure below shows the Sweep tab. In this case you have to select the measurement settings manually by clicking the Sweep or MLS tabs. 18.9.3.1.1 Decay time If you are measuring a room, clap your hands once and count the seconds of decay (until the sound has died out). In a small room the decay time may be as low as 0.5 seconds or even less. If you are measuring an electrical system there is usually a high-pass filter to remove the DC-component. The cutoff frequency of this high-pass filter usually determines the length of the impulse response. The decay time for the high-pass-filter is given by: Decay time = 1 / cutoff frequency For example, below we show a figure of a loop-back electrical measurement of a sound card. We see that the highpass cutoff frequency (-3 dB) is 10 Hz. The decay time for this example is 1/10 = 0.1 seconds. So to perform an accurate measurement, the length of the impulse response should be at least 0.1 seconds. 18.9.3.1.2 System delay By system delay we mean the time it takes to send a short pulse through the system under consideration. It is also called ‘time of flight’ or ‘initial time delay’. If measuring using a loudspeaker and a microphone, the system delay is given by the distance from the loudspeaker to the microphone. The system delay in seconds is given by the formula: 287 Delay = Distance \ Speed of sound For example, if the distance is 34 meter (100 feet), the delay is 0.1 seconds when the speed of sound is 340 m/s (1115 ft/s). In many cases, e.g. if you are performing a vibrational measurement and the transducers are positioned near each other, the system delay is so small that it can be ignored. 18.9.3.1.3 Performing a test measurement You can also perform a test measurement to set these parameters. Then you can e.g. plot the reverberation time to see if the decay time you guessed was correct. You can also plot the impulse response using dB as y-axis. In the figure below, 3 sound card electrical loop-back measurements are shown. We see that for the red curve the noise floor is reached after 150 ms. For this measurement 0.15 s can be used. For the two other curves, the noise floor has not been reached within the 350 ms range that is displayed. 18.9.3.2 Measurement duration No. 2 determines the measurement duration in seconds as shown below. Generally you should increase the measurement duration if you want to obtain a better measurement result. A longer measurement duration means that you put more energy into the system and thus that it is more robust against background noise. The problem with increasing the measurement duration is time variance (the system/device you are measuring is slightly changing as function of time). The problem with time variance is minimized if Single Sweep is selected as measurement signal in no. 3. When Single Sweep is selected we can expect that for each time you double the measurement duration the snr (signal-to-noise ratio) increases by 3 dB. The duration of the measurement may not be exactly the number of seconds specified, but WinMLS will find the optimal settings as near as possible to this setting. 18.9.3.2.1 More about Measurement Duration The total duration setting is not used if Impulse/Frequency Response Advanced is selected as shown below, and you have selected Single sweep, Multiple sweeps or MLS as measurement type in no. 3 as shown below. In this case you have to select the measurement settings manually by clicking the Sweep or MLS tabs. From this dialog you can set the sequence/cycle length and number of cycles/averages manually. We recommend not using the Impulse/Frequency Response Advanced mode since the user has very high flexibility and may set the parameters so an optimal measurement result will not be obtained. 18.9.3.3 Generator type and source No. 3 lets you select what type of generator signal to be used, as well as the output source channel(s). You can choose from the signal types shown below. To get the best measurement results, select one of the two first choices, Single sweep or Multiple sweeps. If you want to monitor a sound system during a concert, select External source. If you want to measure speech parameters (and want to consider harmonic distortion), select MLS. The rightmost list box lets you select where the measurement signal is to be played, as shown below. If you want to perform remote measurement, select External. To use this you must have previously recorded the stimulus generated by WinMLS to a DAT-player (or another source). You may also export the stimulus to a .wav-file from Measurement->Export Stimulus.... If Left channel is selected, the stimulus is played back through the left channel, which means that the output source must be connected to the left channel output of the soundcard. 289 If Right channel is selected, the stimulus is played back through the right channel, which means that the output source must be connected to the output channel output of the soundcard. If Left & right ch. is selected, the stimulus is played through both left and right channels. Note: If you are measuring a stereo sound system, it is not recommended to measure both loudspeakers simultaneously. If L&R InvPolarity is selected, the stimulus is played in both left and right channel, but the right channel has opposite polarity, e.g. 180 degrees out of phase. Example: If this option is selected the sound will be directed to the surround speakers when measuring a Dolby Surround Sound System. If Alternate L&R is selected, the first measurement is performed using right channel output, the second with the right channel output, the third with the left channel output, and so on. This may be useful when measuring a stereo sound system, since the loudspeakers should not be measured simultaneously. 18.9.3.4 Emphasis No. 4 is for selecting emphasis. For normal usage we do not recommend emphasis, the exception is if you are using MLS as stimulus. If you are measuring using MLS and you are not measuring speech parameters (STI/RASTI), we recommend using Pink as filter If you are measuring STI/RASTI and do not require to include distortion components, you can use sine sweep as excitation signal instead of MLS and no emphasis. The exponential sine sweep separates the distortion components from the measurement and can therefore not be used if distortion is to be included (distortion will give a poorer STI/RASTI rating). If you are measuring STI/RASTI and want to include background noise in the measurement, you should use Pre/Output only and select filter STI/RASTI as shown below. If you are measuring STI/RASTI and want to include background noise in the measurement, you also need to set the total duration exactly twice the length of the maximum decay time. An example of this is shown below 18.9.3.5 Sampling frequency and sweep frequency range No. 5 is for setting the sampling frequency and frequency range if single sweep or multiple sweeps is selected as excitation. If you want to measure at low frequencies only, first set the sampling frequency as low as possible. Which sampling rates you can use depend on your sound card, some sound cards can go down to 8 kHz and even 4 kHz. WinMLS gives an error message when you start a measurement if the selected sampling frequency is not supported. If you have selected sine sweep as stimulus, you can select the sweep frequency range as shown below. Our experience is that the best results are obtained if the upper sweep frequency is set to Max as shown in the figure above. At least you should follow this: WE RECOMMEND THAT YOU SET THE LOWER FREQUENCY SOMEWHAT LOWER THAN THE LOWEST FREQUENCY YOU WISH TO MEASURE. For example, you with to measure down to 20 Hz. Then you should start the sweep at 16 Hz as shown in the figure above. To increase the accuracy for low frequencies, the highest frequency can be set lower than above which means half the sampling frequency. This is shown below in the figure If the upper frequency is much lower than the Nyquist frequency (Fs/2), resampling is used to reduce the file size. This means that after the measurement is performed, the measurement is processed so that the high frequencies above the selected upper frequency are removed. Note: The result of the resampling process depends on the measurement settings. You should first perform a loopback measurement of the sound card to check the result. If it has ripple in the frequency response that is too high for your application, increase the measurement duration and try again. Best results have been reported if you select the settings in step no. 6 as shown below (Note: will not be displayed if single sweep mode is selected in no. 3) In sweep settings (advanced mode), the resampling can be turned off if that is desired. 18.9.3.6 Reference No. 6. sets the reference for the calculation of the impulse/frequency response. As a reference you can select from the types below If you select Right ch. input, the input signal from channel 2 is used as reference for computing the impulse response. This setting should work for all sound cards (with stereo input). The response and delay of the sound card will automatically be corrected using this method. If you have selected External source in nr. 4, Right channel input is automatically selected as reference. If you select Generator, you are not using an input channel as reference and you can thus measure using all input channels. This means that you can measure the impulse/frequency response of two microphones simultaneously using a standard stereo sound card. With a standard 2-channel soundcard this is impossible if you use Right channel input as reference, since then one channel is used for the reference signal. Note: that Generator will not give optimal results if your sound card does not have exactly the same sampling rate on the input as the output (an example of such a card is the Sound Devices USB Pre). The last choice No reference is meant only for error-checking since it does not compute the impulse/frequency response but only displays the input signal. 291 18.9.3.7 Correction If you in 6. Reference have selected Generator as reference, the sound card delay and frequency response is not automatically corrected for. But this can be done here. The sound card delay and frequency response is not automatically corrected for. But this can be done in point no. 7 as shown below. If is checked before the measurement is performed, it will correct your measurements for the influence of the measurement system. With the term ‘measurement system’ we usually mean your sound card, but it is possible to include an amplifier as well. We also sell a special attenuator to be used to measure electrical signals that is too high for the sound card, this can also be included in the correction. The output of a power amplifier usually gives too high voltage so the sound card cannot be directly connected to it. In order to do this correction, your measurement system first has to be measured. The procedure for this is described below. We can measure the response used for correction simply by connecting a cable from the output to the input of the sound card. Signal processing theory tells us that this correction can be used to "subtract" the influence of the sound card from our measurements. (But if we want to record a signal only, e.g. to measure the background noise, it is more problematic to correct for the sound card. This is because when we measure the influence of the sound card, we measure both the output and the input. WinMLS currently does not have a method for such a correction, except the microphone compensation found in Plot->Plot Type Settings->Frequency Response/Spectrum....) Measure the measurement system using the following procedure 1. Connect a cable from the input to the output of the sound card. 2. Make sure the measurement system correction check box 3. Perform a measurement. 4. Turn the measurement system correction on, is turned off: . 5. Save this measurement as the measurement system correction measurement by clicking the button. 6. Perform a measurement again. This should now be flat in the frequency domain. Inspect it in time domain also, it should be a very short peak (Dirac pulse) at time 0 ms. 7. Now connect the usual equipment and perform measurements without and with the system correction and observe the difference. (If you measure using synchronization loop-back, you might experience a small tail at the very end of the impulse response. This is a result of the correction filtering procedure. If this tail is more than –50 dB below the maximum of the impulse response, it can be neglected for most applications.) When is checked, the relative amplification will be measured. If the amplification of the system you are measuring has increased by 5 dB after you performed the reference measurement, the peak of the impulse response will therefore be at 5 dB. The linear amplification may be displayed by plotting for example the first part (it is given by the maximum) of the impulse response using linear axis. To plot the amplification in dB, do the same using logarithmic x-axis, or plot the magnitude frequency response. You should now and then verify that the measurement system correction is valid. Especially if you are unsure about your sound card delay. This can be tested by performing a loop-back measurement of your sound card (output connected directly to input). Clicking the button will display the Measurement->Sound Card... dialog. Clicking the button will display the Measurement->Delay… dialog. 18.9.3.8 Mode In no. 8 you decide what mode to measure in. The details are explained below. 18.9.3.8.1 Single or Multi mode Select one of the choices shown below. 18.9.3.8.1.1 Single Select this if you want to display the result of the measurement or save the measurement data to disk after a single measurement is finished. 18.9.3.8.1.2 Multi Select this if you want to measure continuously. When a measurement is finished, the next measurement is started immediately without any break. In the single mode above, the calcualtions and plotting are done before performing a new measurement. In this multi mode, the calculations and plotting is done while the measurement si being performed. This is suited for logging data (e.g. noise levels) and if tuning a sound system, e.g. an equalizer. In this case you want the graphics update as fast as possible. No averaging is used in this mode,and the fact that averaging is not used is an advantage since you want the result to reflect new settings as quick as possible. Stop the measurement from Measurement->Cancel, or push the Esc button. If your PC is not fast enough for this mode, you can still update the plot after each measurement. To do this, select Single mode (explained above) and go to Measurement->Tasks.... In this dialog you need to set two settings. 1. Make sure the check box is checked. This will start a new measurement as soon as the previous measurement is finished. 2. To avoid the memory to be filled up, you also should set the memory to Don’t keep as shown below. 18.9.3.8.2 Saving and Measurement Tasks If you have selected Single mode, the saving and tasks options will be displayed. Click to open the Measurement->Saving Defaults… dialog. Click to open the Measurement->Tasks... dialog. 293 Select one of the methods shown below for saving 18.9.3.8.2.1 Manual save Save the measurement using File->Save As.... 18.9.3.8.2.2 Ask before meas. If this is selected you will be asked before performing a measurement whether you wish to save the previous measurement or not. 18.9.3.8.2.3 Ask after meas. If this is selected you will be asked after performing a measurement whether you wish to save the previous measurement or not. 18.9.3.8.2.4 Automatic... If this is selected the measurement will automatically be saved. The filename and other parameters are taken from Measurement->Saving Defaults…. 18.9.3.9 Calculation of harmonic distortion If and only if you have selected Single Sweep or Multiple Sweeps in step no. 3 as shown below, it is possible to measure harmonic distortion. If the check box is checked, the harmonic distortion components of the measurement are included. If it is not checked, these components are removed from the measurement. This can be done since the harmonic components are separated from the impulse response part of the measurement. Note: The measurement result raw data may be very long if this setting is turned on and if you are using a single sweep with a long duration. To reduce the length of the measurement, you should consider measuring using multiple sweeps if you need a long measurement duration. This will reduce the disk space required for storing the measurements and speed up the computations. 18.9.4 Impulse/Frequency Response Advanced Same as “Impulse/Frequency Response”, but here you have access to all advanced options (sweep and MLS settings). If this advanced mode is not selected, WinMLS will find the optimal settings for these parameters for you. So select this mode only if you want to override this. We recommend that you use this option only if you have previous experience with these measurement methods. If you do not obtain godd results using this mode, switch back to the standard mode and check the result using the standard mode. Since the standard mode uses the settings we have found to give optimal results, we will not comment on how the parameters can be set to obtain the best results in this advanced mode. 18.9.4.1 Sweep Tab Displays the settings shown below. 18.9.4.1.1 • • • • • • Length The sweep duration determines the duration of the sweep. The silence duration is the period of silence after the sweep ends. This silence period allows the system to decay before the measurement is ended. The cycle duration is given by the sum of the sweep duration and the silence duration. No. of pre-send cycles determines how many sweep cycles are to be played before the measurement is started. No. of meas. cycles is the same as the number of averages. This means how many cycles are averaged in time domain. Total duration is the duration of the entire measurement 18.9.4.1.2 Type (6) The sweep can be either linear or exponential as shown below A linear sweep sweeps at the same speed for all frequencies and will thus create a white spectrum. A exponential sweep increases the sweep speed exponentially starting from the lowest frequency. In most measurement situations, it is strongly recommended to use the exponential sweep. The sweep is faded in and out if the check box 18.9.4.1.3 is checked. Calculation If the check box is checked, a 6th order Butterworth highpass filter is used to filter out the frequencies below the frequency where the sweep starts. This is useful if your sweep starts at a higher frequency. The impulse response will look cleaner when the low frequency content is filtered out. Important: If you are measuring phase, make sure the check box is NOT checked. This is because the filtering will affect the phase response. 295 If the check box is checked, resampling is used to reduce the sampling frequency. If the sweep is set to end at a low frequency, the frequencies above this frequency are not to be included and resampling can be used. Note: The resampling decreases the sampling frequency of the measurement result. If this option is not used, noise blow-up may occur in the impulse response because of the high-frequency content that is not removed. If the check box shown below is checked, the impulse response is limited to the length specified in the edit box shown below. 18.9.4.2 MLS Tab Displays the settings shown below. 18.9.4.2.1 Sequence order The sequence order determines the number of samples in the maximum length sequence (MLS). The number of samples in the MLS is given as 2^ (Sequence order) – 1. When the MLS measurement method was first introduced, the maximum length sequence was generated using shift registers. By connecting the shift registers in a special way it was found that a maximum length sequence could be generated. This was the longest sequence that could be made before it repeated itself, and the length was given as 2^(# of shift registers) - 1. The Sequence order is the same as the number of shift registers used to generate the sequence. It was found that this sequence had very useful properties for measurements and it is still today used. 18.9.4.2.2 Sequence duration The sequence duration determines the duration of one measurement cycle. It is given by the number of samples in the MLS divided by the sampling frequency. 18.9.4.2.3 No. of meas. cycles (averages) The No. of meas. cycles (averages) how many cycles are averaged in time domain. 18.9.4.2.4 is the same as the number of averages. This means No. of pre-send cycles The No. of pre-send cycles the measurement is started. determines how many sweep cycles are to be played before 18.9.4.2.5 Sequence type Two different types of sequences for MLS measurements are available, A or B. This feature may be used for distortion/non-linearity checking, although it is recommended to use the sine sweep method of measuring harmonic distortion. Non-linearity causes spurious peaks in the impulse response. The peaks are replications of the true impulse response. For measurements using a different sequence, these peaks are situated at different places in the impulse response. By visually inspecting two impulse responses measured with different sequences, the amount of non-linearity may be determined. Distortion/non-linearity is usually caused by the transducers (either microphone or loudspeaker) and may in some cases be reduced by reducing the volume. 18.9.5 Levels Tab Clicking the Levels tab opens the settings shown below. 18.9.5.1 Output level The digital output level is set in dBFS, this means that 0 dBFS is maximum. The level is set differently for each WinMLS output signal. Here sine sweep is set to -10 dBFS as shown below. But if we change to MLS as output signal, the level is set to -13 as shown below. Note: When using MLS, do not use a higher output level than -13 dBFS. A higher output level will probably cause distortion. The output signal will be inverted if is checked. 297 18.9.5.2 Change output level Use this setting if you want WinMLS to automatically change the output level after a measurement s performed. This is useful when performing automated measurements, e.g. when checking how high output level is needed to exceed a distortion limit. If the increase check box performed. is checked as shown above, the level will be set after a measurement is In the example above, the output level will start at -10 dBFS and will be in increased with 5 dB after each measurement until 0 dBFS is reached. You may also decrease the output level by typing a negative number as shown below. In this example, the ouput level will start at -10 dBFS and be decreased with 5 dB after each measurement until -40 dBFS is reached. Clicking the was -10 dBFS as shown below. button will reset the current level to the initial output level which in this case 18.10Sound Card... Opens the Sound Card Settings dialog as shown below. Click the button to also display the settings shown below 18.10.1Input device The input device name is usually similar to the name of your sound card. If you are unsure what to select, just select the one you think it is or read the documentation of your PC or sound card to find the name of the sound card. Note: The list box may contain devices that cannot be used for measurements. In this case, an error message will be given when the measurement is started. 18.10.1.1 Multi-channel input device If you in Measurement->Settings... have set WinMLS to do a multi-channel measurement (>2 channels), the list box is replaced by a button as shown below Clicking this button will open the dialog for selecting multiple devices. This is needed since a single device is stereo, so for recording 8 channels four devices are required 18.10.2Output device This is very similar to setting the input device. In most cases the names are the same. 299 18.10.3Mixer (volume control) If your sound card supports the Windows mixer (most sound cards do), we recommend that you let WinMLS override and control the Windows mixer. Note: Some sound cards may have problems with using this setting, if this is the case you should use one of the other options (explained below). 18.10.3.1 Let the WinMLS mixer control the Windows mixer This allows you to be able to change the analog input and output volumes from within WinMLS. Note that if you are using a LynxStudio card you should not use the WinMLS mixer and instead select No software mixer. Otherwise, select Let the WinMLS mixer control the Windows-mixer as shown If your sound card does not support the Windows mixer, a message will appear informing about this. 18.10.3.1.1 Step 3b – Mixer input If you are not using the WinMLS mixer, it is not possible to set the input line. Depending on the sound card, you may choose between only one or several input lines as shown in the figure below. Some of the names may be different than those shown. Note that the list may contain lines that cannot be used for measurements, e.g. CD player and Aux. If you want to use the line input of your sound card you can find it as Line In or Line, and if you want to use the microphone input you can find it as Mic or Microphone. There are some exceptions, the VX pocket/VX222 cards only have one analog input that can be used as both line and microphone input, thus the input line is just called Analog Input. 18.10.3.1.2 Step 3c – Mixer output If you are not using the WinMLS mixer, it is not possible to set the output line. Otherwise, the output line usually has only one choice, and it is usually called Wave or Wave Output. 18.10.3.1.3 Step 3d – Mixer calibration Calibrate the gain steps of you software mixer. See the Measurement->Calibration... section. 18.10.3.2 No software mixer If your sound card does not support the Windows mixer or if you have problems using the mixer, you may set WinMLS not to use any mixer 18.10.3.3 Manufacturer sound card mixer A few sound cards have their own mixer application and thus support this feature. You may set WinMLS to open this mixer application from the sound card manufacturer. How to do this is shown below. Click the button to select the mixer application. You are asked to specify the path. Consult your sound card documentation on how to find this path. 18.10.4Number of bits gives the bit depth used for playback. You may choose 16, 24 or 32 bits. Your sound card may only support 16 bits. 24 or 32 bits usually gives slightly better measurement results if you perform measurements that require high precision. The methods WinMLS use for measuring impulse responses are so robust against background noise that you might not see much difference. The number of bits used for recording (input) and playback (output) is usually set to 16, but can be set to 24 or 32. If your sound card does not support more than 16 bits, an error message will be given when attempting to measure. Note: Even if the sound card supports 24 bits it is not certain that WinMLS will support it. Please contact us if this is a problem. 18.10.5Specific sound card settings If your sound card requires special settings, you can click the button to display all the sound card settings. The sound card specific settings are sound card dependent and will therefore look different dependent on what sound card is selected. On some sound cards you may set Treble and Bass, 3-D sound and other settings, but for other sound cards no such settings are supported and they will therefore be disabled in the dialog shown above. 301 The special settings may influence on the result of your measurements. Therefore, WinMLS will extract these settings and allow you to set them. These settings will be saved in the setup as the other sound card settings. This way you are sure to have exactly the same settings each time you perform a measurement. Note: A sound card may have settings that are not displayed here, e.g. the Digigram sound cards volume settings Advanced Input and Advanced Output. In this case you must make sure that the settings are correctly set. You should here make sure that settings that will disturb the measurement, like 3D-sound, is turned off (not present in the figure above). 18.10.5.1 Sound card specific Shows settings specific to the sound card as shown below. The is the default setting. Then WinMLS will make sure the volume is set on the selected mixer line (for example line in or microphone). But it is reported that this will not work on a few sound cards (some of the sound blaster cards may have this problem). Therefore when you start measuring, if controlling the input or output volume from WinMLS is impossible, you should try one of the other alternatives that are present to handle bugs in the sound card drivers or operative system. The choices are Off – use this if you want to use the Windows mixer to select the mixer line. You must manually open the Window mixer and select the mixer lines for input (and output). In the example below, Microphone is selected as mixer line for the input. Auto,Invert if XP – WinMLS selects the correct mixer line in the Windows mixer. But if the operative system is XP, this selection is inverted. Auto - WinMLS selects the correct mixer line in the Windows mixer. Auto-Invert - WinMLS selects the correct mixer line in the Windows mixer but inverts the selection. In addition, an offset can be set. This is set to zero as default as shown below . You should make sure is checked. It determines if unwanted feedback that may occur between the measurements should be turned off. If this is not checked, feedback may occur between the measurements because then the original sound card volume is being restored. If checked, it will make sure that the volume setting causing feedback is turned off. If any checkboxes below the default as shown below checkbox are displayed, they will be listed and turned off as You may turn them on by checking them. We recommend that you do not check the controls unless you know what the controls actually do. For more information about this, consult your sound card hardware documentation. A way of testing the effect would be to compare a measurement with the control turned off with a measurement with the control turned on. 18.10.5.2 Output volume and EQ (sound card specific) gives the master volume for all output lines and can be given a value from 0 to 65535. We recommend that you set it to 65000 (or exactly to the maximum value 65535). If you have problems with distortion on your sound card output, then you should try setting it to a lower value. The output tone controls Treble and Bass found on the left side of the figure above can be set to a number between 0 and 100. This setting will greatly affect the frequency response of your sound card. You may use this as an equalizer to boost either the high or the low frequency region. 18.10.6Save for diagnosis should be checked if you want to save everything that is recorded during the whole measurement to a .wav file. This can be useful if you need to see what has happened during your measurement. Then you can simply playback the file and listen to it, or open the file in a wave editor. Click the button to set path and filename. 18.11System Delay… Displays the dialog shown below. 303 The system delay is the same as the time a signal takes to travel through the system we are measuring. If we are measuring a loudspeaker, the delay caused by the distance between the loudspeaker and the microphone and is also called time of flight. The delay can be measured in several ways with WinMLS. It can also be plotted in the plot types Room Acoustics and Parameter. Note: These delay settings is only applied when WinMLS is measuring impulse/frequency response and not when used as a signal generator only or in scope mode. Also if right channel is used as reference in Measurement>Settings…, these delay settings will not be used. 18.11.1Ability to measure system delay Each of the items in the list shown in the figure above is explained in the sections below. 18.11.1.1 Sound card dependent If is selected, WinMLS checks if the selected sound card device is found in a list of sound cards we have tested and found to be able to measure system delay. If yes, then the measurement is performed so that the correct system delay will be found. The following cards are in this list: Lynx, Card Deluxe, Siena/Marc 8, Delta 1010LT and Digigram Vxpocket/VX222. Note that the Digigram VX pocket and Delta 1010LT has a deviation of 1 sample when using this method of determining initial time delay. That the sound card is in this list means that the sound card is able to start record and playback at the same time, or with a delay that is constant. This must be fulfilled to be able to measure the initial time delay correctly. If the sound card is not found in our list, then the measurement is performed in the No, remove system delay mode explained below. If you have found that your sound card is synchronized but not any of the sound cards mentioned above, then you should select the mode Yes, my sound card is synched. 18.11.1.2 No, remove system delay This mode does not measure the system delay. The system delay is removed so the impulse response should always start from the very beginning. A special algorithm is used to detect the start of the impulse response. Multi-channel measurement note: The start detection may not work properly if a multi-channel transfer function measurement is performed and one of the channels is not measuring a transfer function. This is because all channels are searched to find the start of the first pulse and the detection may give a wrong result for the channel that is not measuring a transfer function. 18.11.1.3 Yes, my sound card is synched You can select this mode if you know that your sound card is able to start record and playback at the same time, or with a delay that is constant. The constant delay can be corrected for in the setting explained below. The system delay will be measured if this is set properly. Check this by performing a measurement of the sound card system delay. Connect the sound card input to the sound card output, then perform measurements while adjusting the delay. Make sure that the maximum of the sound card impulse response is at 20-60 samples to make sure the left-side tail of the sound card is considered. Below is an example of a response that could be shifted some samples to the left. uncal. [volts] / uncal. [volts], Linear 800 700 600 500 400 300 200 100 0 -100 0 10 20 30 40 50 60 70 80 90 Time [samples] 100 110 By changing the y-axis to dB, it is easier to see the noise floor as shown below. 305 120 130 140 150 uncal. [volts] / uncal. [volts], dB 40 20 0 -20 -40 -60 -80 -100 0 10 20 30 40 50 60 70 80 90 Time [samples] 100 110 120 130 140 150 In this case the sound card delay should be set to about 50 samples to include the pre-ringing before the max is reached. Note: We have had users that set the sound card delay to 0 samples. When doing this, they do not include the preringing when measuring systems with very short time delay. But in return, the time delay will be correct even without using any correction. 18.11.1.4 Yes, with loop-back and end-check The measurement is performed using a physical loop-back, usually connected from output right channel to input right channel. A pulse is sent through the loop-back before the measurement is performed and it makes it possible to determine the initial time delay correctly. Also after the measurement is finished, a pulse is sent through the loop-back. The time delay between this pulse and the pulse sent before the measurement was started is checked. This end-check is used to detect errors in the measurement caused by gaps or errors in play or record (this may happen e.g. if the PC is used for other things while the measurement is performed). The synch. Signal settings (see section below) must be properly set. For a more detailed explanation see Measurement 6: Measure in a safe way using loop-back in the section The first measurements walk-through. 18.11.1.5 Yes, with loop-back, no end-check Same as the mode above, except that the end-check is not performed. This means that this mode measures the initial time delay exact, but errors in the measurement caused by non-continuous play or record are not detected. The loopback settings (see below) must be properly set. 18.11.2Synch. signal settings gives the input line used when performing a loop-back measurement. For the Digigram cards, Analog Input should be selected, but for other sound cards it is usually Mic or Line In. gives the channel that the loop-back is to be connected to. If the loop-back input is stereo, it is usually connected to Right channel. But if it is mono (typically the Mic input on a built-in sound card), it must be set to Left. should be checked if problems occur when measuring in loop-back mode. A short MLS signal will then be used for the synchronization instead of the standard pulse. This signal is less prone to noise, but may demand a faster PC since will need more processing. If you are using a sound card capable of measuring DC offset (e.g. TB Tahiti/Monterey) it is strongly recommended to use this setting. 18.12Tasks… Displays the dialog box shown below. From here you can decide what tasks to be executed when a measurement is performed or opened. 18.12.1When performing or opening a measurement These settings apply both when performing and opening a measurement from file 18.12.1.1 Plotting Determines if plotting is to be performed when a measurement is performed or opened. Select one of the choices below A single window can have up to 8 plots (1 or 2 plots is normal), and if Plot in active window is selected the plotting will take place in all plots in the active window. If Plot in all windows is selected, the measurement will be plotted in all plots. If you have only one window displayed, there is no difference between the last two alternatives (a new window can be opened from Window->New Window...) 307 18.12.1.2 Memory Select one of the choices below This determines if the measurements that are not plotted should be kept in memory or cleared from memory. If you are to perform several hundred measurements, it might fill up the PC memory if is selected and the measurements are not cleared now and then. Measurements can be cleared by using Plot->Erase Curve(s)… if the check box is checked as shown below. This prevents the memory to run full. It is useful if a repeated measurement is to be done. To sum this up, if is selected the previous unplotted measurements will be cleared from memory after a new measurement has been performed. 18.12.1.3 Export data Data from the plot(s) can be exported file when a measurement is performed or opened. Note: The exporting will be very slow if trying to export plots that contain many points (>30000 points). The options below can be selected. 18.12.1.3.1 If 18.12.1.3.2 Do not export is selected, no data will be exported from the plot(s). Export to text file If is selected, the data in the plot(s) will be exported after a measurement is performed or opened. The filename of the text file depends on if the measurement is saved to file or not. If the measurement does not have a filename, it is saved under the default folder given in Measurement-> Saving Defaults.... The filename is set to “PlotMeasFromMem<Measurement number>.txt”. If the measurement has a filename, it is saved using the measurement filename but with the extension .txt. This is useful for batch-processing, e.g. if you want to compute the frequency response of several measurement files and send the data to a text file. To do this, go to File->Open... and mark the measurements files you want to process (use the shift-key to mark multiple measurements). Click the button shown below to open the export options. See the Edit->Copy Data Options… section for more information. 18.12.1.3.3 Append to text-file If is selected, the data in the plot(s) will be appended to the specified file after a measurement is performed or opened. Click the file “C:\test.txt”. button shown below to specify the filename. In the example below, the data will be writte to the 18.12.1.4 Calculate parameters If the check box is performed or opened. is checked, room acoustics parameters are to be computed after a measurement The parameters that can be selected are the same as the parameters found on the Calculate menu. How the result is displayed is set in the Calculate->Calculation Options… dialog box as shown below. The option is useful for calculating the room acoustics parameters of one or several files and saving the results in one operation. If the measurement has a filename, it is saved using the measurement filename(s) but with the extension .txt. 18.12.2When performing a measurement will add a delay (in seconds) after you start the measurement before it is actually performed. If you have to prepare something before each measurement and you don’t have anyone to start the measurement for you, this delay after starting the measurement may be useful. determines if the dialog box found in View->Volume and Input Levels(s) dialog is to be displayed when a measurement is performed. determines if a new measurement is to be started after performing a successful measurement. It makes it possible to perform several measurements without user interaction. determines if an executable file is to be run after a measurement is performed. The name of the executable must be specified in the field below the check box. This may be used e.g. for controlling a turntable of type B&K®. For information about this, run the file BKturntable.exe found in the WinMLS folder. This file may only work with Windows 95/98. 309 adds a delay after the measurement has been performed. This may be useful when several measurements are performed in automatic mode. 18.13Saving Defaults... Displays the dialog box containing the defaults for saving measurements shown in the figure below. After a file is saved the default folder, format, title, comment(s) and current counter is updated. Click the button to display the settings shown below. 18.13.1Default file-parameters From here, the default file folder, name and extension is set. Note: The default filename for saving may in addition contain a number given by the Autoname generator, as will be described below. A single channel measurement using the settings above will result in the suggested filename with full path: c:\winmls2003\measurements\Default_1.wmb 18.13.1.1 Add extra tag to filename If is checked, you add additional information to the end of the file name. This is currently used for sound insulation measurements, but may be useful in other situations where you need to perform several measurements in different postions. See the list below. The list content can be modified by the user by editing the measurement setup file. The list value is updated when the auto-name counter has reached its upper. If it is set to 3 as shown below the files will be given the names Default_LS1.wmb, Default_LS2.wmb, Default_LS3.wmb Default_LR1.wmb, Default_LR2.wmb, Default_LR3.wmb Default_BR1.wmb, Default_BR2.wmb, Default_BR3.wmb Default_TR1.wmb, Default_TR2.wmb, Default_TR3.wmb 18.13.1.2 Format Select the default format If you select the *.wav format and if maintained in all channels for a multi-channel measurement. is checked, the calibration may not be 18.13.1.3 Multi-channel measurement tag gives the tag used for determining the filenames for a multi-channel measurement. A 2-channel measurement would, using the settings shown in the figure above, get the following two suggested filenames: DefaultCh1_1 and defaultCh2_1. A multi-channel file will get the default name: <default filename> + <multi-channel tab> + <channel number> + <_> + <measurement auto-numbering> The reason for doing it in this order is to ensure flexible listing of the measurements in the Windows® file explorer. When listing the measurements using date, the multi-channel measurements will be sorted by measurement number. If you list the measurements using filename, they will be sorted by channel number since the channel is added before the measurement number. 311 18.13.2Default title and comments Title and comments will be saved to the file header except for the .wmt format, which only saves the comment. The title and comment fields can contain 80 and 60 characters, respectively. The title will appear in the plot title if is checked in Plot->Layout->Text Refreshing… and if Plot->Layout->Title is checked on the menu. The comment will appear in the plot title if is checked in Plot->Layout->Text Refreshing… and if Plot->Layout->Footer is checked on the menu. For a multi-channel measurement, default comments may be given for each channel by clicking the button. 18.13.3Autoname generator The autoname generator is used to automatically assign a number to the suggested measurement filename. The first edit box gives the start number of the auto-numbering. The second edit box gives the number where the auto-numbering ends. When this upper limit is reached, the auto-numbering wraps around. So if you are to perform 8 measurements that should have the same name, but numbered 1 to 8, you should set this to 8. Then when saving measurement number 9 the Saving Defaults dialog box will be displayed and you may change the default name. The current counter displays the current value for the counter. E.g. after successful saving of 5 measurements, the counter will have the value 5. 18.14Export Stimulus... The idea is to export the stimulus to a .wav-file to use it for remote measurements when it is impossible to connect the sound card output. Generally we recommend using a DAT-player to sample the output signal from the sound card instead of using this feature (because of the small deviation in sampling frequency between input and output). If you export a single sweep, which we recommend, make sure the whole sweep is included when performing the measurement. Do this by starting the sweep simultaneously with the measurement. Currently it is only possible to export a sine sweep signal. 18.15Wizard->Start If a wizard exists in the current WinMLS setup and is set to be used, this command will start the wizard from the first step. 18.16Wizard->Editor... From here you can make your own wizard or modify an existing wizard. If is checked, the Wizard will be used if it contains any wizard steps. 18.16.1Wizard Step dialog: Add a new wizard step Click the button to add a new wizard step. As seen above, the text Untitled appears in the Wizard steps field. Double-click on Untitled to modify the wizard step you added. If this dialog box is opened from Measurement->Wizard->Options..., the Wizard step settings at the bottom is included in addition to the part that the user can see. 313 18.16.1.1 Insert title and text Type the title and text as indicated in the upper part of the figure above. 18.16.1.2 Select image Select the image you want the wizard step to contain from the list shown below Picture is displayed here The desired images in the list shown above. If you cannot find your picture, you must move it to the folder shown below e.g. using Windows Explorer. The common picture formats are supported: jpg, gif, emf, wmf, bmp, pcx, png and tee. Important note: The maximum picture size is 220 pixels wide and 230 pixels long. 18.16.1.3 Select operation Decide what operation you want to do when the button is clicked, as shown below If is not selected, the setting shown below should be set to ‘1’ unless you plan to perform more than one measurement before showing the next wizard step. 18.16.1.4 Lock program while wizard is shown If is checked, it is impossible for the user to access any settings in WinMLS, except the wizard dialog itself. If it is unchecked, the user can use WinMLS while the wizard dialog is displayed. This is useful if you want the user to change a setting in WinMLS before continuing to the next wizard step. 18.16.1.5 Show this wizard step If is checked, the wizard step is displayed to the user when the wizard is started. 18.16.1.6 Decide how many measurements to perform (if any) before displaying a new wizard step If you have selected you can ignore this setting. Otherwise, WinMLS will show the next wizard step after a number of measurements. This is shown below. 18.16.1.7 Help ... Decide what operation you want to perform when the ‘Help’ button is clicked as shown below The button will not be displayed in the wizard so the user can see it if the text field in the figure above is not empty. In this field, you may specify one of the following • a link to a web page, example: www.winmls.com • an identifier that opens a page in the WinMLS help file. The identifier is composed by ‘IDH_’ plus the heading name. If there are spaces or punctuations in the heading name, use ‘_’ example: If the heading is “Calculate Menu” you must write “IDH_Calculate_Menu”. example: If the heading is “Load...”, you must write “IDH_Load___”. • a file that exists on your hard disk, example: test.txt. Any file format is supported if you PC has the software for opening the document. It is recommended to move these files to the subfolder named Docs in the folder where WinMLS is installed. If you do this, you do not need to specify any path for the files and these documentation files will be included if you export the setup. Click the hard disk. Click the button to open a file from your button to check if what you have specified is correct. 18.16.2Delete wizard step Click the button to delete the selected wizard step. Note: If you are not sure it really should be deleted, you can set a wizard step invisible. You find this option by clicking the button. 315 18.16.3Edit wizard step Click the button to edit the selected wizard step. 18.16.4Move Up wizard step Click the button to move the selected wizard step one step up. 18.16.5Move Down wizard step Click the button to move the selected wizard step one step down. 19Plot menu This menu contains the settings for plotting and post-processing related to that as shown below. The last three menu items have sub-menus as well. All menus and dialogs will be explained in detail below. 19.1 Erase Curves... The dialog box shown below is displayed to erase curves. You can erase all curves, or all invisible which is the curves that are not checked in the legend list (to display the legend list, right click in the plot and make sure curves. is checked.) You may also erase all visible 19.1.1 More than one plot displayed If you have more than one plot displayed, you may choose to erase curves in active plot or all plots as shown below 19.1.2 More than one window displayed If you have more than one window displayed, you can also select if you want to delete all plots in all windows as shown at the end of the list in the figure below. 19.2 Solo Curve If you have several curves in the plot and want to display only one curve temporarily, this Solo Curve setting can be used. If it is turned on, it hides all curves that do not belong to the active measurement. If there are several curves of the same active measurement, only the last plotted curve will be visible as shown in the legend list below. The other curves are not deleted from the plot, but are set as invisible. They may easily be set visible again by turning Solo Curve off. If Solo Curve is turned off, the curves that were visible before Solo Curve was turned on are set visible again. Note that if Plot->Refresh... is selected with the setting shown below or if Plot->Auto-Refresh... is set as shown below all the curves that are refreshed are set visible when Solo Curve is turned off. This is because when refreshing all curves, it is likely that the user wants to display all the refreshed curves. 317 19.3 Add Curve(s) Adds new curves(s) to the active plot (in case more than one plot is displayed). If the active plot is empty or contains curve(s) from a only a single measurement, the curve is added without displaying any dialog. Then the curve is computed from the active measurement and normally only one single curve is added. But if the active plot contains one or more measurements, the dialog box below is displayed allowing the user to select to add a new curve based on the active measurement or to perform a statistical operation based on some of the plotted measurements. Click the button to add the curve. 19.3.1 Active measurement curve If active measurement curve is selected as shown below, the curve is computed from the active measurement If a multi-channel measurement has been performed and is active, curves for all the channels are added. The curves are always added to the current curves independent on the Plot->Overlay setting. If it is desired to remove the old curves before adding new curve(s), then this can be done as described below by using Plot->Erase Curves.... 19.3.2 Statistics Displays the dialog shown below. If statistics is selected the user can select different statistical operations as shown below The curve(s) to be added is computed based on the previously plotted measurements. In the figure below we have selected the four first measurement to be included. is checked, which means that each measurement is given an individual weight. If you do not need any weighing, make sure is not checked. 19.4 Overlay If this menu-item is checked, the existing curves in the plot(s) will remain in the plot when a new curve is plotted. If it is unchecked, the existing curves in the plot(s) will be deleted when a new curve is plotted. In WinMLS you may change the settings for the curves you have already plotted using Plot->Refresh... or Plot->Auto-Refresh.... 19.5 Overlay Settings... The dialog box show below will be displayed 319 The setting below is the same as Plot->Overlay. The setting shown below is the same as Plot->Solo Curve. 19.5.1 Statistics (auto-update) The statistics of the visible curves in the plot will automatically be computed if shown below. is checked as Note that this setting depends on the selected plot type (e.g. phase or frequency response). This means that you have to click in the plot to set it active and then open this dialog box to turn on the statistics. You can select from three different types of statistics as shown in the list below. Click the button to open the curve styles dialog for the statistics curves as shown next. 19.5.1.1 Statistics Styles and Colors Displays the dialog shown below. The styles and colors is set for the Auto-statistics curve (which is the Mean value) and the Upper and Lower spread. The color of the curves is set by clicking at the color field . The line width is selected from the line width list box. Note that if you are plotting statistics of a curve that consists of >50000 points (e.g. the time data plot type), a line width larger than 1 will make the plotting slower. The line style is selected from the line style list box. If plotting parameters that has only one value, the mean value will be displayed as the green line shown in the figure below. The statistics line in the figure above has numbers (marks) that display the value. This is set from Plot->Plot Type Settings->Frequency Response/Spectrum…. In this dialog box, click the button shown below. This will open a dialog displaying the settings shown below. If is checked, the numbers will be displayed. 19.5.2 More settings 19.5.2.1 321 Clicking the button is the same as selecting Plot->Plot Type Settings->Active Plot… from the menu and displays the active plot settings. These settings are different for each plot type. If you want this dialog box to always be displayed before adding a new curve, make sure is checked. This is useful for beginners and it is checked as default in WinMLS. Note that this dialog box will not be displayed if the plot contains no curves. 19.6 Refresh... Displays the dialog shown below. You can decide to refresh only the active curve or all curves as shown below 19.6.1 All curves is the choice you should use to refresh all curves. This setting will refresh all curves. It should be used when auto-refreshing is either turned off or if it is set to only refresh the active measurement curve. (the exception is if you have added several curves of the same measurement as shown in the legend list below In this case, only the most recent curve will be refreshed) 19.6.1.1 Refreshing in frequency domain If you are plotting in frequency domain, the current time data window size is used when refreshing, even if is checked (found by clicking in Plot->Plot Type Settings->General Frequency Domain…). It is also so that if a measurement has a shorter length than the current time window, zeropadding is used so that all measurements will be calculated using the same Fourier Transform size when is selected. 19.6.2 Active curve is meant for use only when auto-refresh is turned off, see next section. The “manual” refreshing lets the user decide when to refresh the curve belonging to the active measurement. 19.6.3 In what plot is refreshing applied? Further, you can select in what plots you want to refresh the curve(s), as shown below. 19.7 Auto-Refresh... Displays the dialog shown below. If is checked, auto-refreshing is turned on. Auto-refresh will refresh the curve(s) if any settings influencing the viewed plot(s) are changed. Examples of such settings are the plot type settings (push F5), the toolbar buttons influencing the plotting and changes in time window size. If is selected, the active measurement curve will be refreshed when there is a change in the settings that has an effect on the plot. If is selected, all measurement curves will be refreshed when there is a change in the settings that has an effect on the plot. If you want this dialog to be always displayed before adding a new curve, just make sure is checked. This is useful for beginners and it is checked as default in WinMLS. Note: The settings in Plot->Layout->Edit... are not controlled by the auto-refreshing, as these settings are always immediately updated. E.g. if you change the plot background gradient colors, the change will take effect immediately, even before closing the dialog. 19.8 Plot Type/ Routing/ Test The dialog shown below is important for advanced use of WinMLS, such as production control. 323 This dialog box may seem complex. However, the following explanation should make it easy to understand. 19.8.1 Plots in window WinMLS can display up to 8 plots simultaneously in a window. Below, two plots (double) is selected. 19.8.2 Stack plots This setting only has effect when two plots are displayed. If is selected, the plots are displayed on top of each other as shown below. If is selected, the plots are displayed side-by-side as shown below. 19.8.3 Resizing This setting only has an effect when two plots are displayed. If is selected, you can use the mouse to resize the plots as shown below. 19.8.4 Limit curve / Test options Clicking the button opens the dialog box shown below. 325 19.8.4.1 Notify user of test result If a test fails, there are several ways of notifying the user. If is checked, the background color in the plot will be changed if the test fails. The “failed” color is set by clicking the button. If is checked, a picture with the text Passed or Failed will be displayed in the plot depending on if the test in the plot has actually passed or failed. The pictures used for displaying this text can be replaced if you wish to change the messages. The files are found in the WinMLS setup subfolder named Charts and are named Failed.bmp and Passed.bmp. A overall test may consist of separate tests in several plots. If a Message Box is displayed if one or more of the tests has failed. 19.8.4.2 Generate limit curves The limit curves are based on a text file, the settings below determine how the limit curves are generated. is checked, If is checked, the limit curves are not absolute but instead generated based on a reference measurement. To set the a new such reference measurement, click the button. The y-axis specified in the text file does not have to correspond to the y-axis of the data that is to be checked. Therefore the limit curve must be interpolated to have the same y-axis. This can be done by the two methods shown below. We recommend using the Straight line (fast) interpolation since it is much faster. 19.8.4.3 Plotting of limit and error curves These settings determine the layout in the plot. If you want to display the limit curve in the plot, make sure that is checked. If is checked, the part of the curve that is outside the specified limits will be given a different color and line style. The colors and line styles is set clicking the button shown below. Clicking the button will display the dialog shown below for setting curve styles and colors. The color of the curves is set by clicking at the color field . The line width is selected from the line width list box. The line style is selected from the line style list box . 19.8.5 Plot type This list box contains the plot types (e.g. time data, phase response, frequency response, ...) shown in the figure below. 327 19.8.6 Routing The routing selects which channel of the measurement is to be routed to what plot. Select one of the settings below. All channels will route all measurements to the plot. Ch. 1 will route only measurement channel 1 to the plot. Note: This setting applies both to performed measurements and measurement files that are opened from file. 19.8.7 Limit curve If any of the check boxes are checked, testing will be performed for this plot. Click the button to select a file as shown in the figure below. It is strongly recommended to put the limit curve files in the WinMLS subfolder named LimitCurves. Click the button to open the file in the default text editor as shown in the figure below. Here you can edit the numbers. Remember to save the changes. 19.8.8 Reference measurement routing This setting is used for setting the reference measurement that is used for performing complex division. It will only have an effect on the frequency domain plot types. If the check box is checked, division will be performed. The channel used for division must be selected, there are several options. In the example below, channel 2 is used for division when a 2-channel measurement is performed Click the button to open the Plot->Plot Type Settings->General Frequency Domain… which contains all the settings for the reference measurement. 19.9 Plot Type Settings: Overview The plot type settings gives access to all the plot type settings as shown in the figure below. The settings for each plot type will be explained in the following sections. 329 19.10Plot Type Settings: Active Plot... Displays the settings for the active plot type. Each of the plot types can also be accessed from the Plot->Plot Type Settings menu. It only one plot is displayed in the window, this gives the active plot type. If two or more plots is displayed in the window, the active plot has a small frame around it. 19.11Plot Type Settings: General Frequency Domain Settings... Displays the dialog box shown below containing settings that applies to all frequency domain plot types (e.g. phase response, group delay). 19.11.1Active measurement settings Gives the settings for the active measurement. Click the button to open the time window setting dialog (can also be opened from Plot->Plot Type Settings->Time Window…). 19.11.1.1 Use Time Data processing before computing frequency response determines if the processing of the Time Data plot type is to be applied before computing the frequency response. Note that if this is not checked, the DC-component is automatically removed. Click the button to open the settings for the Time Data plot type, as shown below. Only the Time Data Processing settings are enabled since the other settings have no effect in the frequency domain. This dialog box is explained in the Plot->Plot Type Settings->Time Data.... reference documentation. 19.11.2Reference measurement Contains the settings for the reference measurement. 19.11.2.1 Perform division If checked, the active measurement is divided complex with the reference measurement. If the sampling frequency is not the same for the active and the reference measurement, no division is performed and an error message is displayed. The zero-padding size has to be the same for the two measurements or else the division will not work, also the zeropadding size must be larger than the window size for both measurements to prevent truncation. Therefore the longest Time Data Window of the two measurements is used as basis of finding the zero-pad size. 19.11.2.2 Use unique time window for reference measurement If is not checked, the time window settings for the reference measurement is the same as for the active measurement and can be opened from the button. In some measurements, the reference measurement time window should be set different than the active measurement time window. An example is if the reference measurement has a very short duration but the active measurement has a long duration. Then a shorter window should be applied to the reference measurement. To do this, make sure is checked and click the 331 button to set the time window. 19.11.2.3 Select reference measurement The reference measurement can be selected either from file or from the measurements available in memory. If you want to select the measurement from file, first check , then click the button to open the browser. Note that the selected file is not added to the memory measurement file list. If the measurement is selected from memory as shown in the figure above, it is possible to update the reference measurement when a new measurement is performed by checking . See Plot->Plot Type/Routing/Test... on how to set-up the routing. 19.11.2.4 Time window settings for Reference Measurement... Clicking the button opens the dialog box for setting the window size and type for the reference measurement. This dialog box is similar to the button for setting the time window for the active measurement , and refer to this to get more information. 19.11.3Fourier transform size Selects the size of the Fourier transform for the active measurement and for the reference measurement if division is to be performed. The choices shown in the figure below will be discussed. 19.11.3.1 Zeropad to lowest possible order of two gives the greatest speed since the Fourier transform is executed faster when the length of the data is order of two (e.g. 1024 samples which is 2 to the order of 10). If the time window applied to the time data does not have length that is an order of two, the data will be padded with zeros at the end to obtain this length. E.g. if the length of the time window is 700 samples, zeros are added from sample 701 etc. to obtain the length 1024. Usually zeros are used for this padding, therefore this is usually called Zeropadding, but WinMLS does not pad zeros, instead it pads the last value of the windowed data. This is done to prevent from errors in case the data has a DCcomponent. Note: Because this method is applied, this setting should not be used with a Rectangular window on non-transient data (this is not recommended in any case). 19.11.3.2 Exact same as Time Window is used to get a Fourier size equal to the exact size of the time data window. This may give slow execution if the size of the time data window is not an order of two. 19.11.3.3 Zeropad to a fixed number of samples is used to determine the exact size of the Fourier transform. Any number may be typed in the two as shown below box. But the numbers on the list gives the best computational speed since they are an order of An error message is given if the selected Fourier transform size is less than the size of the time data window. (The same is true for the reference measurement time data window if division is to be performed.) 19.11.3.4 Frequency separation informs the user about the frequency separation given in Hertz, which is the distance between each point along the frequency axis. The frequency separation is equal to the Fourier transform size divided by the sampling frequency. 19.11.4Various (5) Contains frequency domain various settings. If is inverted. If figure below. is checked, the complex frequency response (after division, if division is selected) is checked, a vertical line is added to the frequency domain plot types as shown in the The “Frequency resolution line” will indicate graphically where the data should not be trusted. At the thick part of the line, the results should not at all be trusted. At the thin part of the line (which is twice the size of the thick line), the result is not certain. The color of the line is set in Plot->Default Curve Styles…. The line refers to the active measurement curve. If is checked, a transfer function measurement is plotted in scope mode. This means that only the scaling of the input is considered, and not the output scaling. This means again that if you have calibrated correctly you can display the sound preassure level of a frequency response plot. Note that this setting has an effect on the scaling of all plots, not just the frequency domain plots The scope mode setting has no effect if the measurement is a transfer function. But if the measurement is performed or set to scope mode, the choices shown in the figure below are available. 333 The settings will affect the scaling of the frequency response. If Stationary signal (power) is selected and the plot type is Frequency Response/Spectrum, the power will be plotted. If the signal is a transient signal, this should not be selected since the level will depend on the window and zero-padding length. To prevent this, select Transient signal (energy). If you select the measurement settings. , which is strongly recommended, WinMLS determines the scope mode based on 19.11.5Averaging, time constant Averaging using a time constant is be done if is checked. The default options are fast and slow as shown above, but the user may also type in any other number. Note: The time constant currently only applies on data filtered using frequency domain filtering and not on time domain filtered data. 19.12Plot Type Settings: Time Window... Displays the dialog box shown below containing time window settings. The time window settings are used to determine what part of the time data is used when computing the FFT (or frequency response). 19.12.1Measurement name Displays the measurement the window is applied to. Note: If Plot->Refresh... is set to refresh all curves as shown below, all plotted measurements will be updated with the new time window settings. This will give wrong results e.g. if the start of the time window not set to include the start of the impulse response for all measurements. 19.12.2Window type Selects the type of window to be used. The possible choices are shown in the figure below. Note: If an impulse response is to be windowed, it is recommended not to use a full window since full window does not include all of the first part of the signal. Normaly the first part is most important for the impulse response. For impulse response measurements it is normal to use a Hanning/Cosine (half) or a Rectangular window. 19.12.3Window size Determines the upper and lower window limits. The unit following may be selected: determines the units of the window limits to be displayed in the dialog box. The When the dialog is displayed, the selected unit is the same unit as selected in the Time Data plot type. The desired lower limit can be typed as shown below. If your data is an impulse response, it is possible to detect the start of the impulse response by clicking the button. The size of the window is then set by setting the upper limit or setting a fixed size as shown below. 335 If you select Fixed size, the time window will always have the same size. This is useful in some applications. If the fixed size specified here should extend the size of the measurement, the size will be truncated. The button frequency resolution. is used to set the end of the measurement to the end window limit. This gives the maximum 19.12.4High-frequency window (short) The decay time for transient signals varies as function of frequency. Using this option the time window size will depend on frequency. If is checked, the window size of the high frequency part can be set different than the window size of the low frequency part. Usually the decay time for low frequencies is longer than the decay time for high frequencies. To remove the influence on background noise it is therefore useful to apply a shorter window at high frequencies. You can determine the length of this window: You can also set the transition range where the low and high frequency windows overlap: According to the settings above, the high frequency window of only 10 milliseconds is gradually applied from 70 Hz and fully applied from 900 Hz. Warning: This high-frequency window must only be applied on transient signals. On a stationary signal it makes no sense and will give wrong results. 19.12.5When new measurement is set as active You can also set the window to be automatically updated when a new measurement is opened as shown below. Note that this is valid when you open a new measurement from File->Open..., but also if you select a new measurement as active from Measurement->Information... or from the Measurement Selection toolbar. If is checked, the lower window limit is detected as the start of the impulse response. If you are not measuring impulse responses you should not use this setting. If is checked, the upper window limit is set to the maximum value. 19.12.6Add to window in Time Data plot type If is checked, written information is added to the time window in the Time Data plot type as shown below In the example below window as shown below. was selected. If you instead select If as shown in the figure below. , the text will be displayed inside the is checked, a picture used for detecting echoes etc. should be displayed 12 10 Meas_11 8 Meas_8 6 4 2 0 -2 Pres. [Pa] / Pres. [Pa], dB Tim e w indow : Rectangular dx=103.91 m , dy=42.215 Upper lim it x=104.05 m , y=-42.215 -4 -6 -8 Low er lim it x=0.1433 m , y= 0 -10 -12 -14 -16 -18 -20 -22 -24 -26 -28 -30 -32 -34 -36 -5 0 5 10 15 20 25 30 35 40 45 50 55 Distance [meter] 60 65 337 70 75 80 85 90 95 100 105 Note: This only works if the vertical axis is set to dB since the picture has dB as y-axis. For more details see How to detect echoes from a measured impulse response? in the FAQ section. 19.13Plot Type Settings: Frequency Response/Spectrum... Displays the dialog box shown below. 19.13.1Horizontal axis (6) Selects the unit of the x-axis from one of the units displayed in the list shown below. 19.13.2Vertical axis Selects the unit of the y-axis and the processing of the data from one of the choices displayed in the list shown below. If several curves are plotted and the y-axis setting is changed, the curves will be updated using the Plot->Refresh... procedure with the setting “All curves”. 19.13.3Compensation of Magnitude (frequency dependent level) In the current version of WinMLS, the magnitude compensation is called microphone compensation because it is most used to compensate for the microphone. (Note: The Reference compensation shown above is always disabled, it is not yet implemented). In order to do the compensation, must be checked, then the file containing the compensation data must be selected from the list box If no such file already exists for your microphone, it can be made. The file must the frequency response (magnitude) of the microphone in dB and NOT the correction to be applied. An example of the format of the file is shown below. Transfer Function Mag - dB Hz Data 13.81928 5.60038 32.24499 5.60038 101.3414, 5.372102 400.7591, 4.776608 10000.55, 2.880676 12501.84, 2.386298 15998.12, 1.588305 20001.1, -0.786294 24999.08, -5.802491 First an optional line containing the title, then an optional line with the title of each of the two columns, then the data columns, frequency column first followed by the magnitude frequency response data. The data columns can be either comma or tab-separated. You can use any frequencies when specifying the file as long as they are increasing, spline interpolation is used to calculate the needed frequencies. Note: Because of the spline interpolation you should not have a large frequency range where there are no values and the upper and lower frequency must be present in the file (the lower frequency may be 20 Hz and the upper 20000 Hz). The file must be saved with extension .txt and put in the WinMLs subfolder named Microphone Compensation. 19.13.3.1 Multi-channel microphone compensation Read this if you have a multi-channel version of WinMLS, if you are using multiple microphones simultaneously and want to correct for the magnitude frequency response of each microphone. This is implemented using the _ch tag used for other multi-channel parts of the software. We will give an example of using four microphones, but it is very similar for 2 or 24 microphones. First generate a set of compensation files like explain in the section above. The filename must end with _ch and the channel number: Neutrik3382_ch1.txt Neutrik3382_ch2.txt Neutrik3382_ch3.txt Neutrik3382_ch4.txt etc… 339 In the example above the microphone is obviously four Neutric 3382. If you have microphones of different brands find a common name for them since the name part in front of _ch has to be the same. This is because WinMLS supports more that one set of multi-channel microphones and uses the name part to keep them apart. Move these files to the WinMLS subfolder named Microphone Compensation. These will now be displayed as a single item named as neutrik3382_MultiCh1-4 in the list box shown below. Set this as your selected choice. Now you have seperate microphone compensation for 1, 2, 3 and 4 channel measurements. Important note: This compensation applies when performing multi-channel measurements, but it will also be applied correctly when opening .wmb and .wav files measured using WinMLS as well, since the channel number is stored in the file header and WinMLS will use this info to find the corresponding microphone compensation file. 19.13.4Shift/Normalization Makes it possible to shift or normalize the curve. determines the type of shift/normalization and has the possibilities shown and explained below. 19.13.4.1 No shift or normalization No shifting/normalization is performed. 19.13.4.2 Normalize maximum to 0 dB The curve is shifted so the maximum value is 0 dB. 19.13.4.3 Fix frequency to level The curve is shifted so that the specified frequency is given a specified value. In the figure below, the specified frequency is 1000 Hz and at this frequency the curve is shifted so the value is 0 dB. Note: If the vertical axis is set to Linear or Squared (energy), the shift will still be given in dB, so a shift of 0 dB will give the value 1 at 1000 Hz if the vertical axis is Linear. 19.13.4.4 Shift level If the vertical axis is set to dB, the shift will still be given in dB The curve is shifted, and the amount of shifting in dB is given from the setting shown below. If the vertical axis is set to Linear or Squared (energy), the setting will change as shown below From above, we see that the curve can be multiplied with a factor and even subtracted by a value. Both multiplication and subtraction is used in the setup for measuring loudspeaker impedance (it depends on how the circuit is connected). 19.13.4.5 Set average to 0 dB Computes the average in the frequency range determined by the guideline lower and upper limit. see Guidelines chapter below. The average is then subtracted so the average value will be 0 dB. This can be useful when EQ-ing a sound system, where the goal is to obtain a flat magnitude frequency response and the absolute level is not important. Using this setting, the deviation from a flat curve is read directly from the plot, since the mean value is 0 dB. 19.13.5Type (2) Select the type of frequency response/spectrum to be plotted if your measurement is an exponential sweep as will be explained below. 19.13.5.1 Magnitude The magnitude of the complex frequency response is computed. 19.13.5.2 Real part The real part of the complex frequency response is computed. 19.13.5.3 Imaginary part The imaginary part of the complex frequency response is computed. 19.13.5.4 1-Oct. Integrated The level in octave bands is computed. 341 The computation can be done either in time domain or frequency domain dependent on the setting shown below If IEC is selected, the octave filtering will be done in time domain and according to the IEC 1260 standard. If Fast is selected, the octave band values are found first computing a FFT and then summing all the bins within the octave bands using equal weighting. This method is typically faster, but the results are not exactly the same as the IEC 1260 standard. 19.13.5.5 1/3-Oct. Integrated The level in one-third octave bands is computed. The settings are the same as for 1-Oct. Integrated shown in the previous section. 19.13.5.6 Spec. Loudness (diffuse) Loudness is calculated according to ISO 532B and DIN 4531. Use this “diffuse” method if your measurement conditions is a diffuse field. 19.13.5.7 Spec. Loudness (free) Loudness is calculated according to ISO 532B and DIN 4531. Use this “free” method if your measurement conditions is a free field. 19.13.5.8 Airborne Sound Reduction Computes the airborne sound reduction. It will only work with a special sound insulation setup named SoundInsulation_Airborne. So in order to calculate airborne sound insulation you need to load this setup and it is also strongly recommended to read the documentation for this setup. 19.13.6General Frequency Domain Settings (2) Click the button to open the dialog that is also accessed from Plot->Plot Type Settings->General Frequency Domain…. 19.13.7Harmonic Distortion This setting allows you to calculate harmonic distortion as function of frequency (if your measurement is an exponential sweep as will be explained below). If is checked, harmonic distortion will be computed. You can select either Separate or Power Sum as shown below If Separate is selected, you can calculate and plot individual harmonic distortion components. If Power Sum is selected, the selected harmonics are summed in one curve. Click the Harmonic Distortion Settings shown below. button to open the 19.13.7.1 The method for calculating harmonic distortion When computing harmonic distortion using this method, the basis is an impulse response measured using a sine sweep (exponential). The last part of this impulse response contains the harmonic distortion components if was checked in Measurement->Settings… when the measurement was performed. Note: The WinMLS distortion detection depends on the position of the time window lower limit. If your measurement does not have a large delay, the time window lower limit can be set to 0 milliseconds. If your measurement has a delay (> 1 millisecond), you can set the time limit manually or set it automatically using the feature in Plot->Plot Type Settings->Time Window…. Note: If the time window upper limit is set to a value higher than half the length of the impulse response, it is automatically reduced to the half length of the impulse response. This is to avoid the distortion part when calculating the frequency response. 19.13.7.2 Harmonic Distortion Settings Contains settings for computing harmonic distortion based on an exponential sweep measurement. 19.13.7.2.1 Select Harmonics Select the harmonics you want to include by clicking while holding the <Ctrl> or <Shift> key. Click the 19.13.7.2.2 button to select all harmonics. Weights The weights are displayed only if Power Sum (and not if Separate harmonics) has been selected. If is checked, the harmonics are weighed using the weights shown below 343 19.13.7.2.3 Divide with fundamental If is checked, the harmonic distortion is divided by the fundamental. This will calculate the relative harmonic distortion. If Linear is selected as vertical axis in the plot settings and is plotted in percentage [%]. 19.13.7.2.4 is checked, the harmonic distortion Plot fundamental If is checked, the fundamental (the non-distorted frequency response) will be plotted in addition to the harmonic distortion. The fundamental is computed using the currently selected time data window. 19.13.7.2.5 Frequency resolution This setting determines how much of the harmonic distortion component that is to be included in time domain. 30 % as shown above is used as default in the standard setups. If this is increased, a longer sized window is used on the distortion components. If a longer window is used, more noise will be included, but if a too short window is used, the whole distortion impulse response may not be included. This can be inspected by plotting the impulse response on a logarithmic vertical axis. It is also possible to calculate the effective decay range of each of the harmonic distortion components from the Calculate menu. In order to do this, the time window must not be set manually and must be set to include the harmonic distortion component to be evaluated. This is set in the dialog box opened by clicking the button in Plot->Calculation Options…. 19.13.7.2.6 Upper frequency A sound card may have problems with aliasing at high frequencies. To avoid these problems in the harmonic distortion calculation, the upper frequency can be limited by setting a smaller percentage than 100. This will also limit the frequency range of the result. 19.13.7.2.7 Interpolation type Interpolation is used to compute the harmonic power sum. Two types can be selected as shown below Spline is the most accurate, but we recommend using Straight line since it is much faster. 19.13.8Smoothing If the check box shown below is checked, frequency domain smoothing is performed. The type of smoothing or integration is set from the button and is described below. 19.13.8.1 Smoothing settings The smoothing settings dialog is used for all the frequency domain plot-types (magnitude, phase, group delay, waterfall). Each plot type has its own smoothing settings dialog box to keep the smoothing settings independent. The smoothing settings dialog boxes are exactly the same for the plot types, except that only the plot type Frequency Response/Spectrum has the setting. 19.13.8.1.1 Smoothing bandwidth Smoothing calculates the mean of frequency values over a sliding frequency band. The band is usually Octave (e.g. one-third octave wide) to give an equal distribution along a logarithmic frequency axis. A Constant band may also be used and may be useful e.g. if a linear frequency axis is used to display the data. The last setting Constant@low freq. – Octave@high freq does Constant bandwidth smoothing at low frequencies. But from the 19.13.8.1.2 frequency Octave smoothing will be used. Interpolate back to original data points If is checked, after smoothing, the calculated smoothed values are interpolated to the frequency points used if no smoothing was applied. 345 The advantage with the interpolation is that the curve will look smooth and nice. The disadvantage is that the interpolation is rather slow. It should therefore not be used for real time applications. 19.13.8.1.3 Don’t smooth if too few data points If seen if this option is not checked. is checked it will avoid the stair-like shapes for low frequencies sometimes If the number of points within the smoothing window is less than 3, then the data is plotted without being smoothed. 19.13.8.1.4 Power smoothing Only the plot type Frequency Response/Spectrum has this magnitude is a widely used method of smoothing, but some prefer to . 19.13.8.1.5 setting. Smoothing in power instead of Smooth over [octaves] Determines the smoothing bandwidth in octaves. You can type a value or chosen from the list. This setting is visible and used if the smoothing type Octave or Constant (low freq.) - Octave (high freq.). 19.13.8.1.6 Smooth over [points per division] Determines how many points are to be computed within each division (octave). You can type a value or chose from the list. If octave smoothing is selected, it gives the number of points within the octave fraction band specified (see Smooth over [octaves]). There are more points at high frequency when plotting on a logarithmic x-axis, but using this method we end up with a constant number of points over the whole frequency range. If the smoothing type Constant is selected, it gives the number of points within the constant band specified (see Smooth over [Hz]). If the number is larger than 1, it is the same as doing a sliding window smoothing because the windows will overlap. 19.13.8.1.7 Smooth over [Hz] This setting is visible and used if the smoothing type Constant or Constant (low freq.) - Octave (high freq.) is selected. It determines the constant smoothing bandwidth in Hertz. The value may be typed or chosen from the list. 19.13.8.1.8 Start octave smoothing at [Hz] This setting is visible and used if the smoothing type Constant (low freq.) Octave (high freq.) is selected. It determines the frequency where the octave band smoothing starts. Below this frequency, Constant smoothing is applied. 19.13.9Guidelines If is checked, guidelines are added to the active measurement curve. If it is unchecked, guidelines that are in the plot will be deleted. Click the button to open the guideline settings described below. 19.13.9.1 Guidelines settings Guidelines for displaying maximum gain, minimum gain, average gain, and up to four different average gain offsets are supported. 19.13.9.2 Frequency range Sets the frequency range where the guidelines are to be displayed. The maximum guideline frequency is truncated if it is greater than the maximum frequency of the active plot. 19.13.9.3 Display numerical values Determines if numerical values are to be displayed on the guidelines and if they are to be transparent or have a yellow field around the value. 19.13.9.4 Maximum Gain If checked, a horizontal line is drawn where the maximum of the active measurement magnitude frequency response curve is found within the frequency range given by the minimum and maximum frequency. 19.13.9.5 Minimum Gain If checked, a horizontal line is drawn where the minimum of the active measurement magnitude frequency response is found within the frequency range given by the minimum and maximum frequency. 347 19.13.9.6 Average Gain If checked, a horizontal line is drawn where the average of the active measurement magnitude frequency response is found within the frequency range given by the minimum and maximum frequency. Note: The average is computed from the plotted data (e.g. if the data are plotted in Decibels, the average will be computed from the Decibels data). 19.13.9.7 Average gain offsets Four average gain offsets are available. If the is checked, a horizontal line will be drawn at the average value added an offset given by setting to the right of the check box. 19.13.9.8 Guideline style The color of the guidelines is set by clicking at the color field . The line width is selected from the line width list box. The line style is selected from the line style list box . 19.13.10Values as Marks If is selected, the values will be displayed as marks in the plot with the specified decimals An example on using marks with 1 decimal is shown below 19.14Plot Type Settings: Phase Frequency Response/Function... Displays the dialog box shown below. The phase is influenced by the sound card response. This may be removed by using channel 2 as reference or the measurement system correction feature. Most sound cards have a delay of some samples that give a linear phase shift. It is possible to remove a pure delay by using the delay removal and subtraction features of this dialog box. The microphone will also influence the phase, to get an accurate phase, use a precision microphone with as high a bandwidth (higher than the measurement frequency range) and flat frequency response as possible. 19.14.1Horizontal axis (46 (2) Selects the unit of the x-axis from one of the units displayed in the list shown below. 19.14.2Vertical axis (2) Selects the unit of the y-axis and the processing of the data from one of the choices displayed in the list shown below. If several curves are plotted and the y-axis setting is changed, the curves will be updated using the Plot->Refresh... procedure with the setting “All curves”. 19.14.3General Frequency Domain Settings (3) Click the button Settings->General Frequency Domain…. to open the dialog box also accessed from Plot->Plot Type 19.14.4Phase type Selects the type of phase from the list below. 349 Minimum and excess phase are viewed unwrapped and smoothing (explained below) is performed as the last computation if it is checked. 19.14.4.1 Wrapped phase Restricts the phase range to –180 to +180 degrees, or –π to + π if radians is chosen as y-axis. The phase of a measurement will usually exceed this range, which results in jumps in the phase. 19.14.4.2 Unwrapped phase The unwrapped phase is not restricted to the wrapped range, and has no jumps. The unwrapped phase is computed from the wrapped phase by changing absolute jumps greater than 180 degrees to their 2*180 degrees complement. Note: If the phase curve is not smooth, the computation of unwrapped phase may give a wrong result. Because of this, it is not recommended to select unwrapped phase when displaying the phase of a room measurement. 19.14.4.3 Minimum phase The minimum phase is computed by taking the Hilbert transform of the log magnitude frequency response. If a system is minimum phase this means that for a given frequency response, the input energy will be transferred to the output in the least amount of time. 19.14.4.4 Excess phase The excess phase is the difference between the actual phase and the minimum phase, the phase shift in excess of the minimum phase shift. For excess phase measurements the phase influence of the microphone can usually be ignored since a microphone usually has a nearly minimum phase response. 19.14.5Smoothing (2) If the check box shown below is checked, frequency domain smoothing is performed. The type of smoothing is set from the Smoothing settings. button and is described in the frequency response/spectrum plot type 19.14.6Remove delay in frequency range If is checked, the delay is removed in the frequency range specified below If the example above are used, the delay is removed in the range 50-10000 Hz. If Subtract delay (that will be discussed below) is used together with this option, the delay is first removed in the specified frequency range, then the delay is subtracted. 19.14.7Subtract delay If is checked, the specified delay is removed. If Subtract delay and Remove delay in frequency range (described above) is used together, the delay is first removed in the specified frequency range and finally the delay is subtracted. 19.15Plot Type Settings: Group Delay... Displays the dialog box shown below. Group delay is the derivative of the phase with respect to frequency. The numerical derivation is performed by taking forward differences on left and right edges and taking cantered differences on interior points. 19.15.1Horizontal axis (3) Selects the unit of the x-axis from one of the units displayed in the list shown below. 19.15.2Vertical axis (3) Selects the unit of the y-axis and the processing of the data from one of the choices displayed in the list shown below. If Milliseconds – Logarithmic is selected, note that the logarithm of negative group delay values cannot be computed. If negative values exist, they can not be plotted. 19.15.3General Frequency Domain Settings (4) Click the button Settings->General Frequency Domain…. to open the dialog box also accessed from Plot->Plot Type 351 19.15.4Type (3) Selects the type of phase from the list below 19.15.4.1 No processing (3) No processing of the group delay is performed. 19.15.4.2 Minimum group delay The minimum group delay is computed as the derivative of the minimum phase frequency response. 19.15.4.3 Excess group delay The excess group delay can be used to check time alignment in speaker system. It is computed as the derivative of the excess phase frequency response. 19.15.5Smoothing (3) If the check box shown below is checked, frequency domain smoothing is performed. The type of smoothing is set from the response/spectrum plot type Smoothing settings. 19.16Plot Type Settings: Waterfall... Displays the dialog box shown below. button and is described in the frequency 19.16.1Horizontal axis (4) Selects the unit of the horizontal axis from one of the units displayed in the list shown below. 19.16.2Vertical axis (4) Displays the unit of the vertical axis. Only Decibels is supported. 19.16.3Depth axis Selects the unit of the depth axis (z-axis) from one of the units displayed in the list shown below. 19.16.4Waterfall layout Settings for determining some of the waterfall layout properties. Other layout settings such as zooming, rotation, elevation, offset are found in Plot->Layout->Edit... under the 3D tab as shown below. In order to set the Rotation and Elevation, make sure is not checked. 353 19.16.4.1 Mode (2) Selects what the waterfall should look like. Three choices are possible as shown below. 19.16.4.1.1 Separate lines waterfall The waterfall plotted as separate lines. In the example below the line type >Layout->Curve Styles and Colors…. is selected in Plot- The first advantage of this mode is that slices containing more than 2000 points can be plotted. This is currently not possible with the other modes, so if more than 2000 points are tried to be plotted WinMLS will give a warning and automatically switch to this mode. The second advantage of this mode is that the and buttons on the Active Plot Type Toolbar can be used to set the active slice for reading cursor values on the Status Bar (displayed at the bottom of the WinMLS area as shown in the figure above). 19.16.4.1.2 Waterfall The waterfall is plotted using horizontal slices as shown in the figure below. The figure is transferred from WinMLS using File->Copy Plot with Edit->White background checked. Cumulative Spectral Decay (CSD) [dB] -5 -10 -15 -20 -25 -30 -35 -40 -45 -50 -55 -60 -65 -70 -75 -80 -85 10 100 Frequency [Hz] 1 000 10 000 0 10 20 30 40 -0,504 -3,174 -5,845 -8,515 -11,185 -13,855 -16,526 -19,196 -21,866 -24,536 -27,207 -29,877 -32,547 -35,218 -37,888 -40,558 -43,228 -45,899 -48,569 -51,239 -53,91 -56,58 -59,25 -61,92 -64,591 -67,261 -69,931 -72,602 -75,272 -77,942 -80,612 -83,283 Time [ms] The mode waterfall has a limit of 2000 points in each slice. To get within this limit we recommend using smoothing with the setting unchecked. In the figure below, we see another example of waterfall in this mode. Wi nMLS Pro [dB] 0 -5 -10 -15 -20 -25 -30 -35 -40 -45 -50 -55 -60 -65 -70 100 Frequency1 [Hz] 000 10 000 355 0 100 200 300 400 500 600 700 800 900 1 000 1 100 1 200 1 300 Time [ms] In the figure below, the layout is changed. The ortogonal function is turned on. If you prefer this layout, go to Plot>Layout->Edit... and check the check box shown below. WinMLS Pro 0 -10 [dB] -20 -30 0 200 400 600 Time [ms] 800 1 000 1 200 -40 -50 -60 -70 100 19.16.4.1.3 1 000 Frequency [Hz] 10 000 Surface The waterfall is plotted using lines from all the neighbouring data-points as shown in the figure below. The figure is transferred from WinMLS using File->Copy Plot with Edit->White background checked. ETF (Energy Time Frequency) Wi nMLS Pro [dB] 0 -5 -10 -15 -20 -25 -30 -35 -40 -45 -50 -55 -60 -65 -70 -75 100 Frequency [Hz] 1 000 10 000 0 100 200 300 400 500 600 700 800 900 1 000 1 100 1 200 1 300 Time [ms] 1 400 1 500 1 600 1 700 1 800 1 900 2 000 2 100 2 200 2 300 2 400 0 -2,488 -4,976 -7,464 -9,952 -12,44 -14,928 -17,416 -19,904 -22,392 -24,88 -27,368 -29,856 -32,344 -34,832 -37,32 -39,808 -42,296 -44,784 -47,272 -49,76 -52,248 -54,736 -57,224 -59,712 -62,2 -64,688 -67,176 -69,664 -72,152 -74,64 -77,128 The mode surface has a limit of 2000 points in each slice. To get within this limit we recommend using smoothing with the setting unchecked. 19.16.4.1.4 Spectrogram (ColorGrid) Added new layout mode Spectrogram (ColorGrid). With this mode it is only possible to view the frequency axis as linear and without smoothing. If not, the result will be wrong. But this is useful for viewing low-frequency data, e.g. when looking for standing waves. Note: The vertical axis is the time axis and the horizontal axis is the frequency axis. The level is given by the color only, indicated in the legend list. 357 Cumulative Spectral Decay (CSD) 200 1,197 -0,76 -2,717 -4,673 -6,63 -8,587 -10,543 -12,5 -14,457 -16,414 -18,37 -20,327 -22,284 -24,241 -26,197 -28,154 -30,111 -32,068 -34,024 -35,981 -37,938 -39,894 -41,851 -43,808 -45,765 -47,721 -49,678 -51,635 -53,592 -55,548 -57,505 -59,462 190 180 170 160 150 140 130 120 110 Time [ms] 100 90 80 70 60 50 40 30 20 10 0 50 100 150 200 250 300 350 400 450 500 550 Frequency [Hz] 600 650 700 750 800 850 900 950 1 000 Measured - 22:40:48, 21May2001 Plotted - 13:31:37, 14Sep 2002 Name: ...\Studios\1032ALeft.wmb To plot the data without using smoothing (it reduces the number of data points and we cannot plot more than 2000 points), select a portion of the data that you want to plot in Plot->Layout->Advanced.... In the plot above, only the first 1000 points were plotted which is sufficient for the low frequency range. 19.16.4.2 Perspective If displayed. is checked, the waterfall plot is turn around so the start of the time axis is first 19.16.4.3 Display plotting of each slice If is checked, each slice will be plotted right after it has been computed. Note: If it is checked, the plotting will take more time since if it is unchecked, all slices will be computed and then plotted in one operation. 19.16.5ETF parameters Determines the special settings for the Energy-Time-Frequency mode. The special settings determine size of the data used for computing each slice (FFT size) and the window type applied on each of the slices. Note that no zeropadding is applied in Energy-Time-Frequency mode. The DC-component, if any, is not removed from each slice. 19.16.5.1 Window type (2) Select the window type to be used for computing each of the slices. The choices are displayed below. 19.16.5.2 FFT size Select the length of the data to be used for computing each of the slices using the Fourier transform. The number must be specified in samples, it can be typed or chosen from the list. The resulting length in milliseconds is also displayed. 19.16.6Mode (3) Sets what type of waterfall plot is to be displayed. The choices are displayed and explained below. 19.16.6.1 Energy-Time-Frequency (ETC) The Energy-Time-Frequency mode is the same as a spectrogram. The data used for computing the waterfall is the windowed measurement data. Push <Ctrl> + <w> to open the time window settings. The windowed measurement data are divided into slices and the Fourier transform is computed for each slice. Special settings for this mode are found in the bottom right of this dialog box under ETF Parameters. The special settings determine the size of the data used for computing each slice (FFT size) and the window type applied on each of the slices. Note: No zero-padding is applied in computing Energy-Time-Frequency mode. The DC-component, if any, is not removed from each slice. 19.16.6.2 Cumulative Spectral Decay (CSD) This mode is generated by computing the FFT of successively left-shifted versions of the windowed measurement data. The first slice is exactly the same as plotting the magnitude frequency response (Frequency Response/Spectrum plot type). This is because the FFT size and time window on the data is the same in General Frequency Domain Settings. (Push <Ctrl> + <w> to open the time window settings).The next slices are computed by shifting this window (successive slices are shifted). The size of the shift is specified in FFT Shift. The number of slices is determined by Cycles (number of slices). The computation does not stop if the end of the measurement is reached. The DC-component is removed from each slice. This is done by subtracting the DC-component of the last half of each slice. 19.16.7Cycles Determines the number of slices to be displayed. If Cumulative Spectral Decay (CSD) is selected as waterfall mode, the number of slices to be plotted is set here. If Energy-Time-Frequency (ETC) is selected as waterfall mode, the number of slices to be displayed is set by the time data window (push <Ctrl> + <w> to open the time window settings.). 359 19.16.8FFT shift Sets how many samples the slices are to be shifted before computing the magnitude frequency response on the measurement data. The number is also displayed in milliseconds as shown below. 19.16.9Floor Determines if a floor is to be used and where to set the floor. The purpose of the floor is to make the waterfall plot look nicer. The waterfall data having values lower than the floor limit, e.g. –60 dB will be given this value. The floor is thus not the same as the y-axis minimum value. Three choices are available as shown below. 19.16.9.1 No floor The waterfall is displayed without any floor. 19.16.9.2 Use floor: Floor is used and the floor limit is determined using the dB setting . 19.16.9.3 Auto Floor is used and the floor limit is determined automatically so that a percentage of the last part (20 percent) of the measurement data, given by , will be a part of the floor. 19.16.10General Frequency Domain Settings (5) Click the button to open the dialog box also accessed from Plot->Plot Type Settings->General Frequency Domain…. When the dialog is opened, note that the settings that do not apply to the waterfall plot type are disabled. If complex division using the reference measurement is selected in Plot->Plot Type Settings->General Frequency Domain…, the resulting complex frequency response is inverse Fourier thus performing deconvolution. The deconvolved measurement is used for the waterfall computation. The window limits for the deconvolution are set by the window settings. But if Cumulative Spectral Decay is chosen as mode, the Time Window upper limit for the active measurement is set as the end of the measurement. 19.16.11Smoothing (4) If the check box shown below is checked, frequency domain smoothing is performed on each slice. The type of smoothing or integration is set from the response/Spectrum plot type button and is described in the Frequency 19.16.12Waterfall microphone compensation If is checked, the microphone compensation specified in the Frequency response/Spectrum settings (Plot->Plot Type Settings->Frequency Response/Spectrum…) is used for the waterfall plot also. Note: Each frame is compensated for when the microphone magnitude response is enabled. 19.16.13Reference to slice If is checked, the selected slice (in the figure below slice number 1) is used as reference. All slices will be viewed as differences to the reference slice. The reference slice will therefore be flat. 19.16.14Shift magnitude If is checked, the magnitude is shifted in dB given by 19.17Plot Type Settings: Room Acoustics... Displays the dialog box shown below. Room acoustic parameters, such as reverberation time and speech transmission index can be plotted. 19.17.1Calculation Settings The types of acoustical parameters that may be computed and displayed are shown below. 361 The parameters shown in the list above are explained in the documentation for the menu item Calculate->User defined: Settings.... When plotting a parameter that has only one value (e.g. STI), the x-axis is set to linear. When plotting a multiple value parameter (e.g. Reverberation time in octave bands), the x-axis is set to logarithmic. As default the x-axis displays the octave band values, but it is possible to change the axis labels and gridlines. On how to do this, see the How to change the horizontal axis of the Room Acoustics Parameters plot type? section. Clicking opens the same dialog box as Calculate->Calculation Options… . Clicking opens the same dialog box as Calculate->User defined->Settings…. The settings in the dialog box that are not used for the plot type are disabled. 19.17.2Plot layout If the check box shown below is checked, values of parameters that have an effective-decay-range (edr) that is less than the number specified below will not be displayed. If is checked and of the parameter is added as marks above the plot points as shown in the figure below. is not checked, the value Alternatively, the edr can be displayed in the plot as numbers in the plots as shown in the figure below if and are both checked. If Transparent mark: is checked, the mark is transparent and not yellow. Yellow mark: 19.18Plot Type Settings: Parameter... Displays the dialog box shown below. 363 Note: If auto-refresh is turned on, this plot type may not be automatically refreshed for all kinds of changes in the settings which is the case with the other plot types. If the plot is not refreshed, use Plot->Refresh... to refresh the curves if you have changed a setting that you believe has not caused the curves to be auto-refreshed. 19.18.1Type of parameter to plot The type of parameter is selected as shown below. The choices are displayed below. 19.18.1.1 RMS Computes the RMS value of the time data specified by the Time Data window. Note: In order to compute the corrrect RMS value of the sound card input signal, the input must be calibrated (see Measurement->Calibration...) and the measurement must not be in transfer function mode (e.g. a MLS measurement will consider the output at well). 19.18.1.2 Energy Computes the energy of the time data specified by the Time Data window. 19.18.1.3 Linear sum The linear sum of 1/3-octave frequency bands is computed and displayed. The frequency range is determined in the 1/3 octave frequency range settings. If the measured data is a transfer function (for example measured with MLS output signal), the data are corrected for the output signal so that the value for the input only is computed. This makes it possible to plot the input level and is why it is called scope mode. Two types of scope mode is supported, either Stationary signal (power) or Transient signal (energy). The scope mode settings are found in the lower right of the dialog box displayed after clicking as shown in the figure below. If you are measuring impulse responses, Transient signal (energy) should be selected. Note that the correct absolute value is given only if the absolute level of the input is calibrated. In Measurement>Calibration...., click the Settings... button as shown below. Note also that if Microphone compensation is turned on in Plot->Plot Type Settings->Frequency Response/Spectrum... as shown below, then microphone compensation will also be used in when computing the frequency response for the Parameter plot type. 19.18.1.4 dBA The dBA-weighed sum of 1/3 octave frequency bands is computed and displayed. The computation is done as explained in the Linear sum section above. 19.18.1.5 dBB The dBB-weighed sum of 1/3 octave frequency bands is computed and displayed. The computation is done as explained in the Linear sum section above. 19.18.1.6 dBC The dBC-weighed sum of 1/3 octave frequency bands is computed and displayed. The computation is done as explained in the Linear sum section above. 19.18.1.7 Delay (time of flight) Used to find the delay in milliseconds of an impulse response. The algorithm to find the delay used here is very simple. The maximum value of the impulse response is found and the time where this maximum value occurs is the delay. This should work well where the direct sound is strong, but will not give correct results if later reflection is stronger than the direct sound. 19.18.1.8 THD + N (internal sinusoid) Use this to compute THD+N if the sinusoid is generated from WinMLS. 19.18.1.9 THD (internal sinusoid) Use this to compute THD if the sinusoid is generated from WinMLS. 19.18.1.10THD + N (external sinusoid) Use this to compute THD+N if the sinusoid is generated from another source than WinMLS. 19.18.1.11Level[Fundamental frequency] Use this to compute both the level of the fundamental and the fundamental frequency. Plots the level as y-axis and fundamental frequency as x-axis. 19.18.1.12Level[# of measurements] Use this to compute the level of the fundamental frequency. 19.18.1.13Polarity The polarity plots the value 1 if the polarity is positive and the value -1 if the polarity is negative. In the figure below, 3 measurements are plotted, the blue has positive polarity, the red has negative polarity and the pink has positive polarity. 365 The polarity check is simply performed by computing the maximum and minimum values of the time data and comparing these. Note: Under difficult conditions this check may not always give the correct result. To be sure, you should inspect the impulse response manually. You can select that you want to calculate the polarity from the impulse response. Or you can set WinMLS to first compute the step response before computing the polarity. This is set from the Time Data plot settings and will be explained below. The polarity testing also depends on the Time Data time window. Therefore it is important that you make sure that the time window is set so that the part you want to use for the polarity check is included in the time window as shown in the figure below (<Ctrl>+<Shift>+<w> opens the time window settings). You can also perform calculations on the impulse response, the most used operation is to integrate it to obtain the step response. Click F5 while the Time data plot is active to open the plot type settings (if the time data plot is not displayed, you can toggle the type in this plot). button on the Plot Toolbar to display one more plot, and select the Time Data plot The type in the figure above should either be set to No processing or Integral (Step response) as the example above Note that the other settings (DC-component and filtering) will also be included when finding the polarity. If you do not want this to be included when finding polarity but do want it in the Time Data plot, you can turn it off from Plot->Plot Type Settings->General Frequency Domain…, make sure is turned off as shown below. 19.18.2Time Data processing Determines how the measurement data is processed when computing RMS or Energy. If is checked, the measurement data will be processed according to the settings obtained by clicking >Time Data..... . These settings are described under Plot->Plot Type Settings- Clicking gives access to the time window settings determining what part of the measurement data to be used for the computation and the window applied to the measurement data. 19.18.31/3 octave frequency range Determines the frequency range used for computing the Linear sum, dBA, dBB and dBC. Clicking gives access to the settings for computing the octave bands. The frequency response data are integrated to obtain the energy in each band. 19.19Plot Type Settings: Time Data… Displays the dialog box shown below. 367 19.19.1Horizontal axis (5) Selects the unit of the x-axis from one of the units displayed in the list shown below. The chosen unit is also used in the user interface, e.g. as unit for the time window. When the x-axis is changed, the upper and lower limits are will be properly scaled so the same segment of the curve(s) will be displayed. If several curves are plotted and the x-axis setting is changed e.g. from Time [samples] to Time [ms], the curves will automatically be updated using the Plot->Refresh... procedure with the setting “all curves”. 19.19.2Vertical axis (5) Selects the unit of the y-axis and the processing of the data from one of the choices displayed in the list shown below. When the y-axis is changed, the upper and lower limits will be auto-scaled to make sure the curve(s) are appropriately viewed. If several curves are plotted and the y-axis setting is changed, the curves will be updated using the Plot>Refresh... procedure with the setting “all curves”. 19.19.3Vertical axis scaling Three types of scaling of the time data is supported as shown below. No scaling – no scaling of the measurement. Normalize – the measurement is normalized. The amplitude of the absolute value of the time data is set to 1 if the y-axis is Linear or Squared (Energy). It is set to 0 dB if the y-axis is dB. If performing a 2-channel measurement, do not use this normalization setting if it is desired to see the difference in levels between the impulse responses. Scale by: - scales the measurement with the given factor. If the y-axis is Linear, the measurement is multiplied with the factor. If the y-axis is Squared (Energy), the measurement is first squared and then multiplied with the factor. If the Y-axis is dB, the measurement is shifted (not scaled) with the factor. 19.19.4Velocity of sound Gives the velocity of sound and the unit. Two units may be chosen: The velocity of sound is used to compute the x-axis unit if Distance [meter] or Distance [feet] is chosen for the time domain plot types. It is also used to compute the quarter, half and whole wavelengths displayed in the Status Toolbar for the frequency domain plot types. If you are performing vibrational measurements, e.g. using an accelerometer instead of a microphone, it is the velocity of propagation in the structure that is to be typed. It is named velocity of sound because most users will measure with a microphone. Note that changing the velocity of sound in this dialog box will also affect the other time domain plot types, such as energy-time-curve. The speed of sound, denoted c, may be found if the temperature is known using the formula c = (331.4 + 0.6*T) where T is the temperature in centigrade. 19.19.5Time window If is checked, the time data window is displayed in the Time Data plot type as shown below. The time data window consists of the three yellow lines and it is valid for the active measurement (there may be more than one measurement in the window and these may have different time data windows). The window start and end points can be set directly by clicking and dragging with the mouse. In order to do this, move the mouse pointer on top of the vertical line that is to be moved. The mouse pointer will change shape when it comes near the limit. In order to make sure auto-scaling of the y-axis can be maintained, the vertical start and end lines are kept within the curve area. The whole window is thus visible if auto-scaling is used. Click the >Time Window…. button to access the time window settings Plot->Plot Type Settings- 369 19.19.6Remove DC-component (0 Hz) If is checked, the DC-component will be removed when plotting. The DC-component is removed by subtracting the DC-component of the last half of the measurement data. 19.19.7Processing Type This contains the processing options explained below 19.19.7.1 No processing (2) No extra processing is done on the measurement data. 19.19.7.2 Integral (Step response) Integrates the measurement data. If the measurement is an impulse response, the result is a step response. This is because the integral of an impulse response is a step response. It is also useful if you are e.g. measuring velocity but want to plot displacement. When performing integration, the DC-component should be removed, so make sure is checked. Instead of using this integration option, you may also use the plot type named Integrated Time Data (Step Response). The numerical integration is performed by cumulative summing of the elements. This gives a time shift error of one half sample which gives a linear phase shift. No correction for this is performed, but it may be done using the Subtract delay check box in the phase response/function plot type settings. 19.19.7.3 Double integral Computes the double integral of the measurement data. This is useful for example if you are measuring acceleration but want to display displacement. When performing the double integration, the DC-component should be removed, so make sure is checked. The numerical double integration is performed by twice cumulative summing of the elements. 19.19.7.4 Derivative Computes the derivative of the measurement data. This is useful for example if you are measuring displacement but want to display velocity. The numerical derivation is performed by computing forward differences on the left and right edges and computing cantered differences on interior points. 19.19.7.5 Double derivative Computes the double derivative of the measurement data. This is useful for example if you are measuring displacement but want to display acceleration. The numerical double derivation is performed by computing the derivative as described above twice. 19.19.7.6 Cumulative energy Computes the cumulative energy of the measurement data. The computation is performed by first computing the energy, then cumulative summing of the energy elements. 19.19.8Filtering If is checked, filtering of the measurement is performed according to the filtering options as shown below. 19.19.8.1 Type of filtering Selects the type of filtering from the list below A BandPass filter lets the frequencies within a band pass and suppresses the other. A BandStop filter suppresses the frequencies within a band and lets the other frequencies pass. A LowPass filter lets low frequencies pass and suppresses the high frequencies. A HighPass filter does the opposite. The room acoustics bandpass settings shown in the figure above need some extra explanation. 19.19.8.1.1 Room Acoustics Bandpass settings The difference between BandPass and RoomAcoustics Bandpass is that the RoomAcoustics Bandpass is using only the standard filter order, frequencies and bandwidths. The BandPass/BandStop filter settings looks as shown in the figure below. See the BandPass/BandStop filter settings section below for details. 19.19.8.2 LowPass/HighPass filter settings This group contains the settings if the type LowPass or HighPass has been selected as shown below. 371 specifies the cut-off frequency of the filter. Any frequency may be typed or selected from the list of standard 1/3-octave frequencies. Specifies the filter order. The order is selected from the list and has the range 1-14. Specifies the filter type. You can select from the two types shown below Select the type Butter Forward if you want a traditional filter function. If you select Butter Forward/Reverse the filtering will be performed once forward and once backwards. Thus there will be zero phase distortion and the filter order will be doubled. 19.19.8.3 BandPass/BandStop filter settings This group contains the settings if the type BandPass or BandStop has been selected as shown below. If BandPass is the filter type and is checked, several bands may be filtered and thus several curves are plotted depending on the start and stop frequency and the octave fraction bandwidth. How to determine the bands is explained below. Note that if Filter several bands is checked, you should note that if Plot->Overlay is checked, many curves will be generated. Determines the centre frequency. Any frequency may be typed or it may be selected from the list of standard 1/3-octave frequencies. If is checked and the filter type is BandPass, two frequency values are to be selected, the start and end centre frequencies as shown below. The number of curves to be plotted within this frequency range is given by the bandwidth described below. If the bandwidth is set to 1 octave or 1/3 octave, the standard frequencies within the specified frequency range is used. For other bandwidth settings the centre frequencies are calculated beginning at the start centre frequency. Determines the filter octave bandwidth. Any bandwidth may be typed or it may be selected from the list. A bandwidth of 1 octave or 1/3 octave is typically used. Specifies the filter order. The order is selected from the list and has the range 214, only even numbers. Filter order 6 is according to the IEC standard. If the order is greater than 6 it does not give a stable result for low frequencies, e.g. filter order 8 and bandwidth 1/3-octave will not give a stable filter below a centre frequency of 350 Hz. Specifies the filter type. You can select from the two types shown below Select the type Butter Forward if you want a traditional filter function. If you select Butter Forward/Reverse the filtering will be performed once forward and once backwards. Thus there will be zero phase distortion and the filter order will be doubled. 19.20Plot Type Settings: Integrated Time Data (Step Response)... Displays the dialog box shown below. The settings are explained in the Plot->Plot Type Settings->Time Data.... section. 19.21Plot Type Settings: Energy-time Curve Displays the dialog box shown below 373 Most of the Energy-time Curve settings and explained in the Plot->Plot Type Settings->Time Data.... section. The Energy-time Curve the vertical axis can only be plotted in dB. The vert. axis scaling is here set to which is the most common way to view the Energy-time Curve. The Frequency Domain Windowing settings are also unique for this plot type and are explained below. 19.21.1Frequency domain windowing The Energy-time Curve is computed by first transforming from time domain to frequency domain. If is checked, this transform is performed faster using a Fourier transform with a data length of an order of two. The data are padded with zeros to get this length. This may introduce an error if the signal contains a DC-component. After the Fourier transform, a window may be applied to the complex frequency data before performing the inverse transform. The following choices are possible: 19.21.1.1 Unwindowed No frequency domain windowing is performed. All frequencies are given equal weight. 19.21.1.2 Half-Hanning A Half-Hanning window is applied in frequency domain. This results in an attenuation of the higher frequencies. This option is recommended for loudspeaker measurements. 19.21.1.3 Blackman-Harris (full) A Blackman-Harris full window is applied in frequency domain. This results in an attenuation of both the lower and higher frequencies, while the mid-band frequencies are not attenuated. 19.21.1.4 Filtering using Hamming A Hamming window is applied in frequency domain. Note that if this is selected, the usual filtering controlled by will not be applied. However, the centre frequency and the bandwidth for the Hamming windowing is taken from the filtering options, accessed by clicking bandwidth are set as shown below. . In the dialog box, the centre frequency and Using the settings above will give the most weight to the frequencies around 1000 Hz and filter out all frequencies below 707 Hz and above 1414 Hz. 19.22Plot Type Settings: Schroeder Curve… Displays the dialog box shown below. Most of the Schroeder Curve settings are found and explained in the Plot->Plot Type Settings->Time Data.... section. The Schroeder Curve vertical axis can only be displayed in dB. The vert. axis scaling is here set to which is the most common way to view the Schroeder Curve. The DC-component is automatically removed for the Schroeder curve and it is computed from the last 50% of the measurement data. The button will open the Advanced Calculation Options. They are explained in the Advanced Calculation Options section of the Calculate->Calculation Options... documentation. 19.23Axis range Displays the sub-menu shown below. 375 This is used to set the axis range. If you need to set the axis range often, we recommend that you use the arrow keys that are also listed above. Alternatively you can use the axis range settings in the Plot Toolbar, they work exactly the same way. 19.24Layout: Legend Displays the legend list in the plot as shown below. The legend list shows: • the name of the measurement the curve is calculated from • the color of the curve • if the curve is currently displayed in the plot, or not. If you do not want to display a curve, just make sure it is not checked in the legend list. This and other legend settings are found in Plot->Layout->Edit..., select the Legend tab. 19.25Layout: Cursor Displays a horizontal and a vertical line that follows the mouse pointer. 19.26Layout: Cursor Value Displays a text box with the cursor value in the plot. The FAQ section explains how to position and format this text box. 19.27Layout: Gridlines Displays gridlines in the plot active plot. For more detailed gridline settings, go to Plot->Layout->Edit..., select the Axis tab, then select the Ticks tab, or the Minor tab for the minor gridlines. 19.28Layout: 3D Displays the plot in three dimensions. If you have multiple measurements plotted, this may be a nice way to display them as shown below. This and other 3D settings are found in Plot->Layout->Edit..., select the 3D tab. 19.29Layout: Title Display title in plot. For more detailed title settings, go to Plot->Layout->Edit..., select the Titles tab. 377 19.30Layout: Footer Display footer in plot. For more detailed footer settings, go to Plot->Layout->Edit..., select the Titles tab. Then select as shown in the figure below (the reason you must select SubFoot and not Foot is that Foot can be used to add you own footer in addition to the footer that is automatically added by WinMLS). 19.31Layout: Axis Labeling Display labels in plot. For more detailed label settings, go to Plot->Layout->Edit..., select the Axis tab. Then select the Labels tab. 19.32Layout: Text Refreshing... Displays the dialog box shown below. The “Add to ....” settings shown in the upper part of the figure above determine if the plot title/footer/labels are to be automatically updated after a measurement is plotted. If no check boxes are checked, the text is not changed in the plot. This is useful if you want to use your own text, for example set ‘Reverberation Time’ as the plot vertical axis title instead of the text that WinMLS automatically sets. How to set your own text will now be explained. Go to Plot->Layout->Edit... and select the Axis tab, then select the Titles tab as shown in the figure below. Instead of ‘T30 [s]’, write ‘Reverberation Time’ in the figure above. 19.32.1Add to Title If is checked, the title of the plot type is added to the plot title. The title added is normally the name of the plot type. E.g. the plot type Time Data gets “Time Data” as title. But the title may in some cases depend on the plot type settings. E.g. if the plot type is Room ac. Parameters and RT-60 Reverberation Time (T30) is selected as parameter type, the title is as shown below If is checked, the title of the measurement that is plotted is added to the last part of the plot title as shown above. Note that this only works for files that has a title in the header (*.wmb and *.wav-files generated using WinMLS). When saving a measurement, you can type the title. Note: In order to actually display the title in the plot, Plot->Layout->Title must be checked. 19.32.1.1 Add to Axis Titles If header. is checked, axes units will be added according to the plot type settings and the plotted measurement data Note: In order to actually display the units in the plot, Plot->Layout->Axis Labeling must be checked. 19.32.1.2 Add to Footer 379 If If If If is checked, the date of the plotted measurement is added. is checked, the date when the last curve was plotted is added. is checked, the name of the plotted measurement is added. is checked, the comment of the plotted measurement is added. This only works for files that has a this information in the file header (*.wmb and *.wav-files generated using WinMLS). Note: In order to actually display the footer in the plot, Plot->Layout->Footer must be checked. 19.32.2Various (6) (2) Displays the dialog shown below 19.32.2.1 Display legend inside axis If is checked, the legend list is displayed within the axis as shown below. If it is outside the plot, it looks like below. 19.32.2.2 Include folder in curve name Includes the sub-folder name in the curve name. The curve name is displayed e.g. in the legend list shown below. In the example figure below the sub-folder is named Measurements 19.32.2.3 Include file extension in curve name Includes the file extension in the curve name. The curve name is displayed e.g. in the legend list as shown in the figure below. 19.32.2.4 Initial curve name The initial curve name determines what a performed measurement is named in the plots before it is saved. In the example below, the initial curve name is ‘Meas’ and it is the first measurement performed after WinMLS is run because it is given 1 as number. 19.33Layout: Edit... Displays the dialog shown below (in this case 3 measurements are performed and the Time Window is displayed in the plot). This dialog gives the user a wide range of possibilities and may seem complicated. Note that this dialog has contextsensitive help functionality. Click the question mark button in the upper right corner and then click the setting you want explained. The settings of this dialog are saved as chart files and are controlled by the post-processing setup. Each plot type has chart files that are opened when the plot type is selected. The chart files are found in the Chart subfolder in the folder where WinMLS is installed as shown below. 381 Note that changes to the plotted curve, e.g. changing colors, will not be saved. Default curve styles are set in Plot>Layout->Curve Styles and Colors…. Now each tab page as shown in the figure below will be described, starting with the Chart page. 19.33.1Chart page This is the page that is displayed when opening the dialog. It defines the overall display parameters for the active plot, such as background, axis, titles and legend. An explanation of some of these parameters is given in the FAQ document. 19.33.2Series page Gives access to the settings that applies to each curve (here it is named series, in WinMLS it is also named curve) as shown below. The Series page will contain parameters dependent on the series type concerned, and the available parameters will depend on the curve type chosen (in the figure above the curve type is Fast Line). The setting at the top of the Series tab page shows which curve you are editing. 19.33.3Data page Gives access to the data (x- and y-values) of the active plot as shown in the figure below. By clicking on the cells, the data may be deleted, changed or added. To modify a cell, first click on it to set it active. To delete the cell, click the button shown below. To modify the cell, click it once more and type the new number. Then click the button or <Enter> to validate. 19.33.4Export tab The Export tab gives access to exactly the same settings as Edit->Advanced Export.... 19.33.5Print tab The Print tab gives access to exactly the same settings as File->Print Preview…. 19.34Layout: Start/Stop Animation Starts a 3D animation in the active plot. Try the animation yourself as it is better than explaining it in words. Use this same menu selection to stop the animation. 19.35Layout: Curve Styles and Colors... Displays the dialog shown below. 383 The upper part of the dialog shown above sets the default color, width and style for the curves plotted by WinMLS. Curve 1 is the first curve plotted, and from the figure above we see that this has red color. The second curve to be plotted will have blue color, etc... Below “Curve 6” in the figure above, we see that the next is named . “Button 1” refers to the first button in the Measurement Panel toolbar. This means this color is used for button 1 in the Measurement Panel toolbar (as shown in the figure below) but also as the seventh curve in the plot. 19.35.1Selecting curve color The color is selected by clicking the color field . This will open the dialog displayed below. Any color may be selected from this dialog. 19.35.2Selecting curve width and style The curve width and style is set from . The choices are listed below. Note: If you select a curve width greater than ‘1’, the plotting may be slower. 19.35.3Active plot type curve styles Select the curve type Curve type section under Plot->Layout->Advanced…. for the active plot type. For more information see the If is checked, the curve belonging to the active measurement will be displayed with a width different from the other curves. If curves from several measurements are plotted, this may be useful to emphasize the active curve as shown below. 385 Note: If a curve width greater than 1 is used, the plotting speed is decreased. So as a faster alternative to this option is to use Plot->Solo Curve. 19.35.4Apply color changes to all windows This setting is only of interest if your setup has more than one window (a window is not the same as a plot, sine a single window can have multiple pots). If is checked, changes in the color settings will be applied to all window. If it is not checked, the changes will be applied to the plots in the active window. 19.35.5Repeat curve styles This is useful if several curves are plotted and you want the colors to repeat. If the wrap index is e.g. set to 4 and 8 curves are plotted, the first 4 curves will get colors as selected from the Default Curve Styles list. But the 5th curve will get the same color as the first curve; the 6th curve will get the same color as the second curve, etc. 19.36Layout: Advanced... Displays the dialog shown below consisting of a Various part and a part that associates curve type and chart file with a plot type. 19.36.1Various (7) (3) These settings apply to all plot types. 19.36.1.1 Set cursor to max value on new measurement If is checked, the cursor (if displayed in the plot) will be set to the maximum value in the plot when a new measurement is performed or opened from file. 19.36.1.2 Display only name of post-proc. setup as window title If is checked, only the name of the post-processing setup will be displayed as window title. An example is shown below. If is not checked, the name of the active plot type and active measurement curve will also be displayed as shown below. 19.36.1.3 Leave out points from a curve If a curve contains a large amount of points, the plotting may be slow. To increase the speed, this option can be used In the example above, it will only apply to curves that have more than 70000 points. 19.36.1.4 Limit plotting range The plotting range can also be limited as shown below It can be useful if you only want to plot e.g. low frequencies. 19.36.1.5 Save chart-file when saving post-processing setup If is checked, the chart-file (containing the layout settings for the active plot) is saved when the post-processing setup is saved. Also when the temporary post-processing setup is saved, a temporary chart-file is saved. A chart-file contains all the settings found in the Plot->Layout->Edit... dialog. 19.36.2Associate plot type with curve type and chart-file 19.36.2.1 Plot type (2) The Curve type and Chart-file that corresponds to the selected Plot type is displayed. 387 The user may select a new Curve type and Chart-file for the specific plot type. All the available plot types are present in the list. Note: Changing the plot type will not affect the current plot when exiting the dialog. 19.36.2.2 Curve type In the initially installed setups, the default curve type for most plot types is set to Fast Line as shown in the figure below. This means that the curves are drawn using the Fast Line curve type. The available curve types are shown in the figure below. Examples on what the curve types look like are found in Plot->Layout->Edit …. From this dialog the curve type in the current plot can be set. In the dialog obtained from Plot->Layout->Edit Layout…, click on shown in the figure above. A new dialog will be displayed showing curve types to select from, some of which are shown in the figure below. By clicking on the small arrow in the lower left corner of Fast Line displayed as shown in the figure below. For the curve type Line, the following choices are possible. , the possibilities for this line type is 19.36.2.3 Chart-file A Chart-file (*.tee) contains all the settings in the Plot->Chart Settings for Active Plot... dialog (when no curves are plotted). A new chart-file may be selected from the list of available files. Use the button to save the current chart file, use the button to save the current chart file with a new name and the button to delete the current chart file. If you delete a chart-file and you must get it back, you can restore it by reinstalling WinMLS. 20Calculate Menu Room acoustics parameters can be calculated from the Calculate menu as shown below. 20.1 Last Choice again Alt+L Is a quick way to repeat the last menu selection for calculating results. It is even faster when using the the standard toolbar or the shortcut <Shift> + <Ctrl> + <C>. button on 20.2 Speech: Calculate Calculates the results for the speech parameters selected in Calculate->Speech->Settings.... An example is shown below. 389 In the example above, we see that STI is displayed in red which means that the result is questionable. This is because the edr number is slightly less than 30 dB in the octave band 250 Hz. We have set the edr limit to 30 dB. This means that the measurement should be of higher quality than 30 dB and you should be careful with using the results, but not that the result must be wrong. The results are “questionable”. 20.3 Speech: Settings... Displays the dialog shown below. 20.3.1 Speech parameters Any of the speech parameters shown below can be selected. The various speech transmission indices STI, RASTI, STIrMal, STIrFem, are single number measures based on modulation reduction and signal-to-noise ratio in the room or speech transmission system. The modulation transfer function (MTF) and index (MTI) form the basis of calculation of the indices. In WinMLS these are calculated based on impulse response measurements. The standard IEC-60268-16 3.ed. [2003, Sound system equipment – Part 16: Objective rating of speech intelligibility by speech transmission index.] describes the measures. 20.3.1.1 STI and RASTI STI and RASTI, the original versions, which are based on weighted sums of modulation transfer function (MTF) values [T. Houtgast and H.J.M. Steeneken, "A review of the MTF concept in room acoustics and its use for estimating speech intelligibility in auditoria," J. Acoust. Soc. Am., vol. 77, pp. 1069-1077 (1985), and IEC-60268-16 1.ed]. RASTI is included in WinMLS only for historic reasons. It was developed to reduce measurement time for room acoustic use. Using WinMLS, the measurement time will be the same for STI and RASTI. STI is the better measure, and should therefore be the choice of preference between the two unless the RASTI value is required. 20.3.1.2 STIrMal and STIrFem The revised STI indices (STIrMale, STIrFem) are based on MTFr calculations as described in IEC-60268-16 3.ed. with auditory masking and gender specific weight factors taken into account. If the impulse response measurement is calibrated, modulation reduction due to the hearing threshold is also taken into account. 20.3.1.3 MTF and MTI In the calculation of the MTF the impulse response may be truncated. This follows the same rule as for the reverberation time calculation. For details, see the Advanced calculation options... section. However, there is one important exception. If is selected in the dialog box as shown below, the impulse response will not be truncated. This is because if truncating the impulse response, the background noise influence would not be correctly considered (for more information see the Influence calculated from calibrated measurement section below). 391 The MTF is determined by FFT of the filtered and truncated impulse response, and the values at the exact 1/3-octave modulation frequencies specified are found by linear interpolation. This is a fast and very accurate method for all but extraordinary short impulse responses, and for these the modulation reduction for speech transmission is negligible anyway. If MTF is checked in the check box, it will be displayed for the various octave bands and modulation frequencies in the table shown below. Note that the MTF values are linear. In order to convert to dB you have to compute 20*log10, even though it is in the intensity domain. MTI is a transmission index specific for each octave band, calculated based on MTF values in that octave band as described in in IEC-60268-16. The calculation of the speech transmission indices are subsequently based on the MTI. The standard MTF and MTI output shown above in WinMLS are according to the original definitions [IEC-60268-16 1.ed], the basis for STI and RASTI calculations. No auditory masking , gender specific weighting or hearing threshold is taken into account. They are, however, noise corrected if specified. The revised MTF and MTI output shown above are computed according to IEC-60268-16 3.ed. with auditory masking, gender specific weight factors and hearing threshold (if the measurement is calibrated) taken into account. 20.3.1.4 %ALcons %ALcons is in WinMLS calculated solely from the STI based on an empirical formula. 20.3.1.5 EDT and D50 Early decay time (EDT) and Deutlichkeit (D50) are also commonly used for evaluating room acoustic conditions for speech. EDT is described in the Reverb times (RT-60) section. The EDT and D50 are not influenced by the choice of Background noise and speech level influence explained in the next section. 20.3.2 Background noise and speech level influence If the background noise is low, the background noise it will not affect the speech intelligibility. However, the background noise should be taken into account if the speech-to-noise ratio is less than 15 dB in the octave bands of interest. The available methods for taking the background noise into account are explained below. 20.3.2.1 No influence This option does not take the background noise into account, and can be used to assess the detrimental effects of reverberation on speech intelligibility separated from the effects of noise. It only requires a reasonably high quality impulse response measurement. No calibration of either source or microphone is needed. The calculations are based solely on modulation reduction caused by the impulse response, thereby assuming that the normal speech-to-noise ratio in the space is greater than 15 dB in the octave bands of interest. This happens in rooms where the effects of reverberation and reflections usually dominate. For maximum accuracy the impulse response should not be noise contaminated, and the calculation should be performed with turned on. This setting is found in Calculate->Calculation Options… by clicking the button. Note: If is turned off, and no other truncation and no averaging is performed, the calculation will be the similar to using the option Correction using background noise in measurement. 20.3.2.2 Level given in table below This option takes the background noise and assumed speech spectrum into account. This option lets the user specify the background noise and the assumed speech level on the measurement microphone, both expressed as octave band sound pressure levels in dB. 393 Note: These are total levels, including both direct sound and reverberation. Data must be entered for the octave bands that are included in the STI calculation. For RASTI calculation, only data from the 500 Hz band and 2 kHz band are used. The background noise in octave bands can be measured with WinMLS if the input chain (including the microphone) is calibrated. To measure background noise, go to Setup->Load... and load the setup named Level and follow the instructions in the wizard (the input must be calibrated). Alternatively a sound level meter may be used to measure the background noise in octave bands with no weighting. Using this setting, speech transmission indices can be measured without any calibrated source and microphone used with WinMLS, assuming a sound level meter is at hand. It also makes possible simulation of results, for instance when expected background noise levels cannot be experienced in a measurement situation, or effects of varying speech level and spectrum is sought. When using this setting, it is assumed that the impulse response is of high quality, just as in the previous choice No correction (valid if background noise is very low). If the effective decay range (edr) is less than 30 dB, the result of Calculate->Speech->Calculate will be printed with red color as shown in the figure below. This indicates that the data are questionable. If the setting described in the next section is selected, the ‘Data Questionable’ red color will not be turned on based on an insufficient decay range. The reason for this is that the decay range will not be calculated. 20.3.2.3 Influence calculated from calibrated measurement If this setting is selected and the measurement is performed using MLS, the background noise in the actual measurement is automatically taken into account when computing the MTF, MTI and speech transmission indices [D. Rife, “Modulation Transfer Function Measurement with Maximum-Length Sequences”, (JAES), vol. 40, No. 10, pp 779-790, 1992 October]. Modulation effects of both reverberation and background noise are taken into account in a single measurement. For the results to be accurate, the speech and noise levels at the measurement microphone must be representative, and no noise-reducing averaging must be employed. The speech spectrum and level can be obtained by using a calibrated source. In addition to selecting MLS as output signal, it is important that pre-emphasis is turned on. Set this from Measurement->Settings... as shown below. We see from the figure above that MLS is selected and emphasis Pre, output only is selected. As emphasis filter STI/RASTI is selected. This will give correct results for STI and RASTI. Select the filter options STIrMale to get correct results for STIrMal and select STIrFemale to get correct results for STIrFem. Note: If truncation of the impulse response is set in the Advanced Calculation Options, it is not used when Correction using background noise in measurement is selected because the whole impulse response must be included to get correct result. Note: In this case the computation of other room acoustics parameters (including EDT and D50 in the speech parameter option) must be treated with outmost care, since the directivity of the speech source is different from a normal room acoustics measurement loudspeaker, and the pre-filtering that is supposed to be applied changes the impulse response. 20.4 Reverb times (RT-60) Calculates the reverberation times EDT, T30 and T20. An example of result is shown below. EDT(s) is the 60 dB decay time calculated by a line fit to the portion of the decay curve between 0 and -10dB. T30(s) is the 60 dB decay time calculated by a line fit to the portion of the decay curve between -5 and -35 dB. If the decay range is less than 35 dB, T30 is in WinMLS calculated using the decay range available. It is therefore important when using the T30, to keep an eye on the edr number to evaluate the quality. To be a valid T30 measurement according to the ISO 3382 standard, the edr should be displayed as 35dB or larger. If not, the number is displayed with red color in the table in the figure above. T20(s) is the 60 dB decay time calculated by a line fit to the portion of the decay curve between -5 and -25 dB. If the decay range is less than 25 dB, the T20 is in WinMLS calculated using the range available and is displayed with red color in the table as shown in the figure above. The decay time parameters are given in seconds. Note: EDT is not displayed if the bandwidth 1/3-octave band is selected. 20.4.1 snr - Signal to noise and edr - effective decay ranges The signal-to-noise-range (snr) and the effective-decay-range (edr) are important parameters providing information about the quality of the measurement and parameter calculations. For the default settings they are always the first parameters given in the results table as shown below. They are not included in the Calculate->User Defined->Settings… dialog, but will also be calculated and displayed if Calculate->User Defined->Settings… is selected. The edr can also be displayed as marks above each value in the room acoustics plots as shown below. 395 The actual signal to noise ratio of an impulse response measurement is estimated from the resulting response itself, and presented as the snr. The estimation of the background noise level is done using the last 10% of the impulse response, and the accuracy thereby depends on that the last 10 % of the impulse response is actually being a flat noise floor. This snr number is, however, not of much practical use in room acoustical analysis. Of much more interest is the so-called effective decay range, edr, which directly describes the range of the decay curve which is available for analysis. For an explanation of the decay curve, see the Advanced Calculation Options section. The effective decay range is taken as the level of the decay curve at the point where the response is truncated before forming the decay curve. The resulting decay range is therefore, in addition to the physical signal-to-noise ratio in the measurement, dependent on the type and shape of the room impulse response and the chosen noise margin in the response truncation. The decay range can be used directly to evaluate the quality of the room acoustical parameter calculations, especially the reverberation time T30. It should be noted, and is illustrated clearly in the examples in the More theory about integration section, that if no compensation for energy removed by truncation has been done, the decay range as calculated here is meaningless. It will therefore not be displayed in the results grid unless both truncation and compensation are checked in Advanced Calculation Options. If you are evaluating a room acoustics parameter that requires two impulse responses, e.g. IACC or LF, two rows of snr and edr will appear in the table, one row for each impulse response. 20.4.2 corr - Correlation The computation of decay time parameters are made by a least-squares fit of a straight line to the chosen level range of the decay curve. For the decay times to be meaningful descriptors of the reverberation, the decay curve should approximate a straight line. To provide an indication of the linearity of the decay curve, the decay time parameters are accompanied by a correlation coefficient describing how well the straight line fits the decay curve. If the coefficient is close to –1.0 the decay curve is linear in the chosen range and frequency band. The early decay time (EDT) will not be accompanied by a corresponding correlation coefficient, because it is always computed from the uppermost part of the decay curve which normally displays some curvature due to the influence of the direct sound. The calculation is described in [2003: ISO/CD 3382-2 Acoustics – Measurement of the reverberation time – Part 2: Ordinary rooms, Appendix B.2]. 20.4.3 r(m) – Direct sound distance When computing room acoustics parameters as default the the direct sound distance r(m) is computed. Shown below is how this is displayed when the parameters are calculated from the Calculate menu. If the Time Data plot type is displayed, the time window lower limit is also updated as shown in the figure below. To compute the distance in meters, the speed of sound is needed. The formula for computing the speed of sound is given below: Speed of sound = 343.3 + 0.6*(temperature – 20); The temperature used in the formula below is specified in Calculate->Strength->Strength Settings…. In this dialog, select the setting shown below Then click the specified. button to open the dialog shown below where the temperature can be 20.5 ISO 3382 Calculates the parameters defined in [1997: ISO 3382 2.ed Acoustics – Measurement of the reverberation time of rooms with reference to other acoustical parameters]. An example is given below 397 The parameters EDT, T30, T20, edr and corr are defined in the Reverb Times section above. For a more thorough introduction to the room acoustical parameters, see the ISO 3382 standard, or any good textbook on room acoustics. 20.5.1 Tc(ms) – Centre time The centre time is the first moment of the impulse response h(t): ∞ Tc = ∫t⋅h 2 (t )dt s 0 ∞ ∫h 2 (0) ( t) dt 0 The upper integration limits are taken as the truncation point determined in the decay curve formation, or the end of the impulse response, according to the integration option specified. If compensation for truncated energy is calculated, this is taken into account as well to increase accuracy. Due to the time-weighting in calculating the first moment, the centre time is more sensitive to the influence of noise, and will therefore be particularly inaccurately calculated if the edr is low. To compensate for this, an analytical compensation for the truncation of the first moment is also calculated in the truncation and compensation integration option. 20.5.2 C80(dB) - Clarity The early to late index, or clarity, is te C = 10 log ∫h 2 ∫h 2 (t ) dt dB 0 ∞ (0) (t ) dt te where te is the early time. When the early time is 80 ms it is referred to as C80 which is typical for music application. C50 (50 ms early time) is used for speech or stage evaluation. 20.5.3 D50(%) - Definition The early to total index, or definition, is te D = 100 ⋅ ∫h 2 ∫h 2 (t )dt % 0 ∞ (0) (t )dt 0 Definition is mostly used for speech signals, and the early time is usually taken as 50 ms. The upper integration limits are taken as the truncation point determined in the decay curve formation, or the end of the impulse response, according to the integration option specified. If compensation for truncated energy is calculated, this is taken into account as well to increase accuracy. 20.6 Stage Calculates the stage parameters. An example is given below. EDT is explained in the Reverb Times section and Clarity (C50) is explained in the ISO3382 section. Support is defined in [A. C. Gade, "Investigations on musicians room acoustic conditions in concert halls, II: Field experiments and synthesis of results," Acustica, vol. 69, pp. 249-62 (1989)] as: tl ∫h 2 ( t ) dt te ST1 = 10 log t d ∫h dB 2 (0) (t ) dt 0 where it is assumed that the response is measured with an omni-directional microphone at a distance of 1m from the source. The time limits are td, the direct time, te, the early time, and tl, the late time. ST1 is defined with direct time 10 ms, early time 20 ms and late time 100 ms. 20.7 Strength: Calculate Calculates the strength G parameter. An example is given below. 399 For information about the G parameter see the next section. 20.8 Strength: Settings... The sound strength, or level, is defined as ∞ G = 10 log ∫h 2 (t )dt dB 0 ∞ ∫h 2 10 (0) ( t ) dt 0 where h10(t) is the free-field response of the (assumed omni-directional) source at a distance of 10 m, filtered in the same way as the impulse response itself. The upper integration limit in the numerator is taken as the truncation point determined in the decay curve formation, or the end of the impulse response, according to the integration option specified. If compensation for truncated energy is calculated, this is taken into account as well to increase accuracy. The reference level is: ∞ L ref = 10 log ∫ h102 (t )dt dB (0) 0 There are various ways of specifying or estimating the reference level, and this is governed by the choices in the direct energy options dialog. The method is common for strength (G) and late lateral strength (LG). The dialog shown below is displayed. First select what type of strength you wish to compute. Select in the list shown below Each selection will display an explanation as shown in the dialog above. It should be noted that the ISO 3382 standard requires a fairly elaborate calibration measurement of the sound source to provide the reference energy at 10 m. Only the option ISO3382 Strength gives the possibility of obtaining G-values according to the ISO 3382 recommendations. 20.8.1 SPL-level only No calibration is needed for this option. Lref is assumed to be 0 dB in all frequency bands, which means no correction is made on the level calculated from the primary impulse response. This can be used for instance if the source level is unknown or of no interest, but the level difference at various measurement positions shall be compared. To find the absolute level in SPL, the input must be calibrated (from Measurement->Calibration...). In this case no other options are available in the dialog. But for standard strength measurements, do not select this option. 20.8.2 Strength – direct sound as reference No calibration is needed for this option. h10(t) is estimated by windowing the actual impulse response we want to compute Strength from. And Lref is calculated subsequently. In this case it is possible to set the Direct sound window length and Temperature shown below. Set the Direct sound window length so the first reflection is not included. If you are unsure, you can use 5 ms. This option is incorporated to provide a simple to use reference level calculation, without the use of separate reference response measurement or time-consuming reference level measurements. The reference free-field impulse response is estimated from the measured impulse response as: 401 h10 (t )≈ r h( t ) ⋅ w(t ) 10 (0) where r is the estimated source to receiver distance and w(t) is a half-Hamming window starting on the arrival of the direct sound in the impulse response. After windowing, the reference response is filtered, and the reference levels are calculated. The window length can be specified in the dialog, in milliseconds. A recommended value is 5 ms, which provides a useful trade-off between incorporating the impulse response of the loudspeaker while windowing out reflections from the surroundings. In normal concert hall measurements especially the stage floor reflection can be bothersome in this respect, it will in most cases fall inside the 5 ms window. The source-to-receiver distance is estimated based on the detected initial time delay of the direct sound, which requires that the measurement must have been performed in a way that the initial time delay is correct. The temperature on the measurement site can also be specified, in degrees Celsius, as this influences the speed of sound and thereby the estimated distance. No great accuracy is required, and in most room measurements 20°C, normal room temperature, can be used. It should also be noted that the initial time delay detected from the impulse response will provide the distance to the nearest face of the loudspeaker, not necessarily to the acoustic center of the source. Comparison with properly calibrated measurements have demonstrated that this method will normally provide too high G values at low frequencies due to insufficient window length, fairly good G values at mid frequencies (5001000Hz), and too low G values at high frequencies due to the influence of the immediate surroundings of the transducers. Because of this G cannot be said to be calculated according to the ISO 3382 requirements. 20.8.3 ISO 3382 Strength Lref is given directly by the user, or calculated based on reference measurements specified by the user. If user specified reference level is used, open a new dialog by clicking the button. In this dialog Lref can be specified directly or calculated from reference measurements, all assuming calculation in octave bands. Direct specification of Lref is done in dB. This is useful in the case where the source and measurement equipment has been pre-measured in an anechoic room or otherwise, the reference level calculated, and the actual room measurement performed with exactly the same equipment and level settings. Alternatively known level changes can be used and corrected for. The calculation procedure described in the following subsection can be used to find reference levels for later use. 20.8.3.1 Source distance Source distance options are shown and explained below. 20.8.3.1.1 Compute from measurement (using initial time delay) For this option the distance is detected and computed separately from the various reference responses. This option requires that the delay is measured correctly with your sound card. If you are not sure about that, see the section below. It should be noted that the distance to the acoustic centre of the source will be somewhat longer than the distance detected to the nearest loudspeaker face, which might influence close measurements. 20.8.3.1.2 Specify in meters (meas. initial time delay is not used) This option should be chosen when the reference measurement distance is known, and the distance is the same for all the measurements used for the calibration. 20.8.3.2 Window type (3) The windowing options are shown and explained below. 20.8.3.2.1 Whole response (anechoic) This option assumes an actual free-field, or anechoic, measurement of high quality. If this is the case, it provides accurate reference levels across a wide frequency range. 20.8.3.2.2 50 ms rectangular (anechoic) This option is similar to the option above in that it is suitable for free-field measurements. The windowing improves accuracy for most measurements, as in most bands the data beyond 50 ms will be noise anyway, and the window is sufficiently long to extend to very low frequencies (down to 20 Hz). It is the recommended method for free-field reference measurements. 20.8.3.2.3 5 ms Half-Hamming (in-situ, non-standard) This option is similar to the strength-option that uses windowing of the active response. It can be used for in-situ measurements where a reference impulse response is measured separately. This can typically be done in concert hall measurements where a close range measurement across an empty stage or to a front seat row can provide a better reference than the actual measurement positions. 20.8.3.3 Temperature Specify the temperature used during the calibration 403 The temperature influences the speed of sound and thereby the distance. 20.8.3.4 Select calibration measurements After you have performed your calibration measurements, you can compute the correction in octave bands to obtain calibrated strength values. The procedure for using the measured data to get calibrated strength values is initiated by clicking the button, which opens up a browser window shown below. Now mark the reference impulse response files you wish to include, 29 measurements is standard (use the Shift button to mark several files) These responses must have the same length and sampling frequency. The responses are windowed according to the choice in Window type shown below and scaled according to the choice in Source distance shown below Thereafter the energy of each is calculated in bands, and the reference level is found by averaging the energy across all the specified responses. The results are displayed in the Direct energy corrections dialog The results should be stored for later use and reference. Store the results using Setup->Store... (you might want to save under a new name) and make sure is checked. 20.9 Spaciousness Calculates spaciousness as lateral parameters or interaural crosscorrelation explained in the sections below. You can measure spatial parameters using two 1-channel measurements or a single 2-channel measurement. Note: If doing two 1-channel measurements, the two measurements should be done immediately after each other. This is because the time variance in the room may influence the measurement. 20.9.1 Lateral parameters Lateral parameters will be calculated if the microphone type is set to >Calculation Options... as shown below in Calculate- An example of computation is shown below. Calculation of lateral parameters requires microphone option omni-directional and figure-of-8. It is further assumed that the omni-directional and the figure-of-8 microphones have the same sensitivities (or alternatively the sensitivities are calibrated in WinMLS) and are properly equalized with respect to each other, in the direction of maximum sensitivity. The two impulse responses should be measured in the same position, if possible simultaneously. The figure-of-8 should have one of the null-directions pointing either towards the source or along the long axis of the room, see ISO 3382. It is also extremely important that they are mutually synchronized, with matching absolute time scales. This can for instance be accomplished measuring the two channels simultaneously. If they are not measured simultaneously, make sure that WinMLS is set to include the system delay (initial time delay) in the measurement. This can be done from Measurement->System Delay.... It can also be done from Measurement->Settings... if you in step 6 set the reference to right channel input as shown in the figure below. If this is done, it will override the settings you have selected in Measurement->Settings.... 405 20.9.1.1 Detecting the start of the impulse responses for lateral parameters In a lateral calculation based on omni and figure-of-8 microphones, the start is detected from the primary (omni) impulse response before filtering. It is further assumed that the two channels are synchronized and the same sample number is taken as the start of the figure-of-8 mike. Automatic detection of the start of such a figure-of-8 mike is virtually impossible, especially when its null is pointed towards the source (because the reflections may be strong compared to the direct sound). It is not recommended to use any spacing between the microphones. Even 15 cm (6 inches) can mean a significant difference in the impulse responses due to reflection interference. If scattering from mike housing is a concern, remove one mike while measuring with the other. In other words, do not measure both channels simultaneously. But make sure that you are measuring the correct system delay (initial time delay) if measuring two 1 channel measurements instead of one 2 channel measurement. A time difference of ~0.5 ms will probably in itself not mean much, in general. But there may be cases with strong reflections close to the early window boundary where it will lead to an additional bias in the results. Therefore avoid this difference if possible. 20.9.1.2 LG – Late lateral strength The late lateral strength is ∞ ∫h 2 L (t )dt te LG = 10 log ∞ dB ∫h 2 10 (0) (t )dt 0 This is a fairly new parameter, not mentioned in the standards so far, but it is believed to correlate well with subjective envelopment [J.S. Bradley and G.A. Soulodre, "Objective measures of listener envelopment," J. Acoust. Soc. Am., vol. 98, pp. 2590-2597 (1995)]. The upper integration limit in the numerator is taken as the truncation point determined in the decay curve formation for the lateral impulse response, or the end of the impulse response, according to the integration option specified. If compensation for truncated energy is calculated, this is taken into account as well to increase accuracy. The reference energy in the denominator is calculated just as for strength, the same options govern the calculation, and similar comments on accuracy apply, see the Strength: Settings... section. The time limits for the late lateral strength parameter can be changed if the parameter is calculated from the Calculate->User Defined menu. 20.9.1.3 LF –Lateral fraction The early lateral energy fraction is te ∫h 2 L LF = (t )dt td (0) te ∫h 2 (t )dt 0 where hL(t) is the impulse response measured with a figure-of-eight microphone with one of its nulls pointed towards the source. The time limits are td, the direct time, and te, the early time. LF is normally used for music application, with direct time 5 ms and early time 80 ms. The limit 5 ms is introduced to make sure the direct sound is totally suppressed. The time limits can be changed if the parameter is calculated from Room Acoustics->User Defined. 20.9.1.4 LFC – Lateral Fraction Cosine The early lateral energy fraction cosine is te ∫ h(t )h L (t ) dt td LFC = (0) te ∫h 2 (t )dt 0 where the impulse responses are the same as those for LF. This provides an approximation of a weighting of lateral reflections according to the cosine of the angle of incidence, which is thought to be better correlated with the subjective impression than the cosine-squared weighting of the LF. 20.9.2 Interaural crosscorrelation Interaural crosscorrelation will be calculated if the microphone type is set to >Calculation Options... as shown below in Calculate- An example of computation is shown below. Calculation of the binaural interaural crosscorrelation parameters are normally done from a binaural pair of impulse responses, measured either with a dummy head or microphones in or close to the ears on a real person. It requires microphone option Binaural pair. It is not important that the responses are mutually synchronized (for more information see the section below). The primary response is taken as the left side and the secondary as the right side. The interaural crosscorrelation function is defined as t2 IACF ( τ ) = ∫ h (t)h (t + τ )dt L R t1 t2 (0) t2 ∫ h (t)dt ∫ h (t)dt 2 L t1 2 R t1 where hL(t) and hR(t) are the left and right ear impulse responses respectively. The interaural crosscorrelation coefficient is taken as: IACC = max IACF (τ ) , − 1 ms < τ < 1 ms 407 (0) WinMLS calculates three versions of the IACC; total with time limits t1 = 0 and t 2= ∞, early with time limits t1 = 0 and t2= 80 ms, and late with time limits t1 = 80 ms and t2 = ∞. The time limits t2 for IACC early (early time) and t1 for IACC late (late time) can be changed if the parameter is calculated from Calculate->User Defined. The upper integration limit t2=∞ for IACC total and late is taken as the truncation point determined in the decay curve formation for the two impulse responses separately, or the end of the impulse responses, according to the integration option specified. The calculation of IACC is substantially more time consuming than the other parameters, even if it is implemented using a fast frequency domain algorithm. This is especially true for the late and the total versions. If you are calculating parameters using Calculate->User Defined and if not explicitly needed, these parameters should therefore be excluded from the calculations. 20.9.2.1 Detecting the start of the impulse responses for IACC In IACC calculation, there is supposed to be a spacing between the mikes on the order of an ear-to-ear distance (approx. 15cm). We have chosen to detect the start separately for the two measurements, as the time lag is not important for the result, only the maximum value of the interaural crosscorrelation function. If the automatic detection of the start of the impulse responses should fail, the start point may be set manually, see the How to set manual start of the impulse response? section. In this case there might be a problem not being able to specify two different starting points manually (both impulse responses may not start at the same point because they are spaced 15 cm from each other. And the manual starting point must be the same for both impulse responses). However, based on tests we have done during implementation this measure should not be much sensitive to start point deviations. Therefore, doing a manual start detection should work fine if you make sure to include the start of both impulse responses. 20.10User defined: Calculate Calculates user defined parameters. The parameters and individual time limits and other settings are taken from Calculate->User defined: Settings.... The advantage is that you can define your own time limits and also define what parameters you want to include. 20.11User defined: Settings... Display the dialog determining which parameters are to be calculated, using check boxes. For some of the parameters the calculation can be controlled by specifying level and time limits, or even more advanced settings. All settings are saved in the setup file. Note that only reverberation time (except EDT) and strength parameters are calculated for 1/3octave. 20.11.1Decay times The first three parameters are decay times as shown below RT-60 Reverberation time (T30) and Early Decay Time (EDT) are defined in the Reverb Times section above. The RT-60 User defined reverberation time (Txx), is the 60 dB decay time calculated by a line fit to the portion of the decay curve in an interval specified in the level limit boxes, remembering the minus signs in front. It is often used as a T15 (-5 to –20dB) or T20 (-5 to –25dB) parameter, giving a well defined decay time measure for responses with inferior decay range, or providing an indication of double sloping of the decay if it is significantly different from the T30. Double sloping occurs if one room is coupled with another room with a different reverb time. The coupling may be a large opening between the rooms. The T30 and Txx will in the display of the results grid both be accompanied by a correlation coefficient for each octave band, as described in the Correlation section. 20.11.2Early energy ratios 409 These parameters are defined in the Calculate->ISO 3382 section. The early limits can be changed to numbers other than recommended in the standard. For Clarity, it is also possible to get two values as output of the calculation if two numbers are typed, separated by a ‘&’. For example, ‘50&80’, which is the default setting, gives the two clarity values C50 and C80 as output. Note that this applies when writing parameters to grid or text file. When using the Room Ac. Parameters plot type, only one parameter is plotted, and the lowest early time is used, in this example C50. 20.11.3Centre time The centre time, is defined in the Calculate->ISO 3382 section. 20.11.4Stage parameter Support is defined the Calculate->Stage section. The time limits can be changed in the boxes shown in the figure above to provide other versions of the parameter. 20.11.5Spaciousness 1 (Interaural crosscorrelation) The binaural interaural crosscorrelation parameters are defined in the Calculate->Spaciousness section. The time limits t2 for IACC early (early time) and t1 for IACC late (late time) can be changed in the boxes shown in the figure above. The calculation of IACC is substantially more time consuming than the other parameters, even if it is implemented using a fast frequency domain algorithm. This is especially true for the late and the total versions. If not explicitly needed, these parameters should therefore be excluded from the calculations. 20.11.6Spaciousness 2 (lateral parameters) The binaural interaural crosscorrelation parameters are defined in the Calculate->Spaciousness section. The lateral parameters are defined in the Lateral parameters section above. The time limits for both the LF and LFC parameters can be changed in the boxes shown in the figure above. 20.11.7Level and envelopment (strength) The sound strength, or level, is defined in the Calculate->Strength->Settings… section above. The time limits for both the LG parameter can be changed in the box shown in the figure above. 20.11.7.1 Strength options There are various ways of specifying or estimating the reference level, and this is governed by the choices in the direct energy options dialog. The method is common for strength (G) and late lateral strength (LG). See the Calculate>Strength->Settings… section. 20.12Calculation Options... Display the dialog controlling the settings for the room acoustics calculations. The dialog can also be reached via a button in Plot->Plot Type Settings->Room Acoustics.... 20.12.1Microphone type(s) Choose the processing mode by indicating the constellation of microphone(s) used during the measurements. The different microphone types make possible different parameter calculations. The options are as shown and explained below 411 20.12.1.1 Single omni-directional Single microphone. This is the most common situation. 20.12.1.2 Dual omni-directional Two independent microphones. This option is provided for independent measurements but where simultaneous calculation can be an advantage, when measuring using the 2-channel capability of WinMLS. Two separate calculations will be carried out, and results will be presented two separate tables. 20.12.1.3 Omni-directional and figure-of-8 Combination of an omni-directional (primary) and a figure-of-8 (secondary) microphone. This option is used for calculation of lateral parameters, see the stage section. The figure-of-8 impulse response will only be used for these parameters, other parameters are calculated from the omni-directional impulse response. 20.12.1.4 Closely spaced omni-directional pair A pair of impulse responses from either two matched microphones measured simultaneously, or from a single microphone measured in two locations. In the present version of WinMLS the processing is exactly like that carried out for the binaural pair setting. This option is included for future extension, for instance calculation of lateral parameters without using a figure-of-8 microphone. 20.12.1.5 Binaural pair A pair of impulse responses from either two matched microphones measured simultaneously, or from a single microphone measured in two locations. This option is used for calculation of binaural parameters, see the Interaural crosscorrelation section. The microphones are normally placed in or at the ear canal of a dummy head or a real person. The lower impulse response (in the figure below named Position2) will only be used for these parameters, other parameters are calculated from the upper impulse response. 20.12.2Parameters Selects what parameters to be computed Some parameters have special settings. If this is the case, the the settings dialog. The parameters are shown below button will be enabled and is used to open In fact, the parameters are the same as can be selected from the Calculate menu. So for information about the parameters, see the Calculate menu documentation. 20.12.3Measurements (2) The measurement(s) the parameters are computed from can be selected below. Either one or two measurements are used, dependent on what parameter is to be computed. The button can be used to open a measurement from file, if it is not available in the list. When this dialog is opened, the upper measurement is set to the active measurement. If the window contains two plots, the upper measurement is set to the active measurement in the upper plot. The lower measurement is set to the active measurement in the lower plot. 20.12.4Bandwidth The impulse responses are filtered in bands according to the settings in this list box. The options are shown and explained below. 20.12.4.1 Octave Octave band filters, responses corresponding to the requirements in [IEC 1260 1.ed.: 1995, Electroacoustics – Octaveband and fractional-octave-band filters]. The lowest octave where octave band calculation is attempted is 63 Hz. The highest octave depends on the sampling frequency of the measured impulse response. 20.12.4.2 Low-Mid-High Double-octave band filters, responses corresponding to the requirements in IEC 1260. Centre frequencies of 176.8 Hz, 707.1 Hz and 2828.4 Hz provides three double octave filters corresponding to a low-mid-high combination of octave bands: 125 Hz and 250 Hz, 500 Hz and 1 kHz, 2 kHz and 4 kHz. 20.12.4.3 Broadband No filtering is performed. 20.12.4.4 1/3 Octave (Reverberation times only) Third-octave band filters, responses corresponding to the requirements in IEC1260. Lowest 1/3-octave where calculation is attempted is 40 Hz, highest band depends on the sampling frequency of the measured impulse response. For this bandwidth only reverberation times and strength is generally of interest, and therefore only the reverberation time parameters T30, user defined reverberation time (Tu) and strength (G) can be calculated. 413 To minimize the influence of the filter response on the reverberation time calculation, the impulse responses are filtered backwards. This greatly improves the accuracy for short decay times at low frequencies. 20.12.5Advanced calculation options... Click the button to display the dialog shown below. 20.12.5.1 Start of impulse response For some room acoustics parameters such as Clarity and Definition it is very important that the start of the impulse response is correctly determined. WinMLS can either do this automatically or it the user can do it by setting the time window as shown below. The time window is found in the Time Data plot type and is displayed in yellow in the figure below. Use the mouse to adjust the limits. 20.12.5.2 Limit using Time Window upper limit The user can also select how much of the impulse response should be included for the calculations. The time window is also used for this purpose if whole impulse response will be used. is checked. If it is not checked, the If your noise floor is not stationary, like in the figure above, it is strongly recommended to limit the end of the impulse response using the Upper limit of the time window. 20.12.5.3 Automatic truncation of impulse response If is checked, the impulse response can be automatically truncated based on an automatic detection of the noise floor as shown below. With the Noise floor margin setting the user can specify in dB how far above the noise level at the estimated crosspoint the truncation point is chosen and integration shall start. Typical values are 5-10 dB, the recommended value is 5 dB. Higher margins should be used only with responses with extraordinary high signal-to-noise ratios. The ISO 3382 standard recommends a certain safety margin to the noise floor. It should be noted that this safety margin is provided if the noise floor margin is used. 20.12.5.4 Truncation compensation If is checked, the truncated energy is estimated and taken into consideration. See the section below for more information. 20.12.5.5 Theory about integration After filtering, backwards integration of the impulse response to form a decay curve, or Schroeder curve, is done as further preparation to the parameter calculations. If h(t) is the filtered impulse response, the decay curve is: 415 ∞ d (t ) = 10 log ∫ h 2 (τ ) dτ dB t (0) This provides a monotonically falling decay. The curve is usually normalized to start at 0 dB. In practice the impulse response record is finite, and the integration becomes finite as well: tN d (t ) = 10 log ∫ h 2 (τ )dτ dB t (0) Also, a measured response tends to contain some noise. Due to the properties of the deconvolution, additive noise of any kind in the measurement will normally give rise to a stationary noise floor, see the example below. This is advantageous as a combined noise-decay analysis of the filtered impulse response record can reveal the location of the cross-point between the response and the stationary noise floor, the response can be truncated at or above this point to lessen the influence of the noise on the results, and finally the truncated energy can be estimated and taken into consideration. Time data - Normalized magnitude 0 Curve...\ConcertHall\omni.w av (BandPass, 250 Hz, 1 oct.) -10 -20 uncal. , dB -30 -40 -50 -60 -70 -80 -90 0 500 1 000 1 500 2 000 Time [ms] If compensation for truncated energy is incorporated, and the estimated correction is denoted C, the decay curve is: tN 2 d (t ) = 10 log ∫ h (τ )dτ + C dB t (0) 20.12.5.6 More theory about Integration The noise analysis, truncation and compensation are done after filtering, separately for each frequency band. Option 1 is the most accurate, and therefore recommended for most room impulse response measurements. However, it requires a measurement of reasonably high quality to give good results. The crosspoint between the decaying response and the stationary noise floor is detected using an iterative algorithm [A. Lundeby, T.E. Vigran, H. Bietz and M. Vorländer, "Uncertainties of Measurements in Room Acoustics," Acustica, vol. 81, pp. 344-355 (1995)]. Subsequently, a truncation point is determined using a safety margin above the crosspoint. With the Noise floor margin parameter the user can specify in dB how far above the noise level at the estimated crosspoint the truncation point is chosen and integration shall start. Typical values are in the range 5 - 10 dB, the recommended value is 5 dB. Higher margins should be used only with responses with extraordinary high signal-to-noise ratios. The late slope of the truncated response is calculated by a line fit, and a compensation for the energy lost by truncation is estimated assuming exponential decay to infinity. The decay curve forms the basis for calculation of the various decay time parameters, and it can be plotted using the Schroeder plot-type. The plots below give examples of the three options. If truncation is chosen, all room acoustical parameters involving the late part of the response is calculated based on a similarly truncated impulse response. If compensation is chosen and the truncated energy can be successfully estimated, all room acoustical parameters involving the late part of the response are corrected for the truncated energy. If the truncation point cannot be determined due to too much noise or an odd shape of the response after filtering, no parameters will be calculated for that particular frequency band. If a response produces trouble, turning off truncation and compensation and inspecting the filtered impulse response and Schroeder curve might reveal the source of the problem. The figure below gives an example of the three available options. N orm alized S c h roed er Cu rve 0 -5 Tr u n c a tio n & Co mp e n s a tio n -10 -15 Tr u n c a tio n -20 W h o le Re s p o n s e -25 -30 [d B ] -35 -40 -45 -50 -55 -60 -65 -70 -75 -80 0 200 400 600 800 1 000 1 200 1 400 1 600 1 800 2 000 2 200 2 400 Time [ms ] 20.12.6Send result to The check boxes shown below specify how to present and/or save results when the calculation is initiated through the Calculate menu. Room acoustics parameters can be presented in a text table directly , or saved to a text file . 417 , sent to clipboard , printed 21Window Menu This menu contains standard windows settings and a list of the windows. In addition, post-processing setup can be loaded and stored. 21.1 New Window Opens a new window where data can be plotted. Since it is possible to have as much as 8 plots in a single window (this can be done from Plot->Plot Type/Routing/Test...), one can ask what the purpose is of adding a new window. The answer is that the post-processing/plot settings in a window is independent on the other windows. For example, you want to plot the frequency response smoothed and unsmoothed simultaneously. This cannot be done by selecting two frequency response plots in the same window like shown below, since the settings will be set equal. In the picture below, we are using two windows. This makes it possible to have different plot settings (the lower window has a smoothed curve). In other words, the settings are independent in each window, but they may be dependent when using several plots in the same window. After you have selected Window->New Window…, you will be asked what post-processing setup you want to load in this new window as shown in the figure below. If you click the button, the new window will contain the same settings as the plot window that was active when you selected Window->New Window…. 21.2 Load Post-processing... Displays the dialog below for loading post-processing settings. The post-processing setup defines as all the WinMLS settings related to post-processing and plotting. The settings for performing the measurement is set from the Setup menu. 419 21.2.1 Select post-processing setup Displays the selected post-processing setup as shown below. Setups are chosen from a list as shown in the figure below. 21.2.2 Delete setup Click the button to delete the selected setup. The button is disabled when only one setup file is left to make sure not all setups are deleted. To recovered initial setups that are deleted you must reinstall WinMLS. 21.2.3 Setup description (3) The setup description should be written so it gives a short description of what the setup meant to be used for. 21.2.4 Load setup Loads the selected setup and then closes the Post-processing Setup… dialog. Note: The current post-processing settings will be overwritten if you have not already stored the setup. 21.3 Store Post-processing As... Displays the dialog shown below for storing the current post-processing settings. 21.3.1 Setup name (2) Gives the name of the setup. Type a new name if you do not wish to overwrite the current setup. 21.3.2 Setup description (4) The setups descriptions should describe the selected setup. The description may contain • What kind of measurement setups is this post-processing setup suited for • How should it be used • How can it be adjusted 21.4 Cascade Arrange the windows so they overlap. 21.5 Title Horizontal Arrange window horizontally as non-overlapping tiles. 21.6 Title Vertical Arrange window vertically as non-overlapping tiles. 21.7 Arrange Icons Arrange icons (windows that are minimized) at the bottom of the window. 421 21.8 List of Windows Displays the name of the windows that exist. 22Help Menu This menu contains Help, About and License information. About contains information about the software, e.g. version number. 22.1 Help Topics... The help-file will be displayed. If you cannot find the help-file, the latest version of it can be downloaded from the Download section of www.winmls.com. 22.2 Shortcut Keys... Shortcut keys and operations are found below. In addition to these shortcut keys, shortcut keys for opening setups can be assigned from Setup->Shortcuts.... All license levels: ESCAPE F1 F2 F3 F5 F7 F8 Ctrl+Alt+L Ctrl+Alt+S Ctrl+H Ctrl+O Ctrl+P Ctrl+X Ctrl+L Ctrl+A Ctrl+INSERT Ctrl+C Ctrl+ Shift+W Ctrl+Alt+W Ctrl+Alt+C Measurement->Cancel Help->Help Topics... Measurement->Start Measurement->Test Levels Plot->Plot Type Settings->Active Plot... Measurement-> Settings... Measurement->Sound Card... Setup->Load… Setup->Store… Measurement->Calibration... File->Open... File->Print Plot->Erase Curves… Toolbars->Level (and Mixer) File->Export Plot… Edit->Copy Plot Edit->Copy Plot Measurement->Wizard->Start... Measurement->Wizard->Editor... File->Advanced Save-> Measurement As System Correction Measurement Panel: Ctrl + Alt + 1 Ctrl + 1 Ctrl + Alt + 2 Ctrl + 2 etc... for all ten buttons Assign (save) active measurement to Button 1 Plot/erase (assign if not already) measurement in Button 1 Assign (save) active measurement to Button 2 Plot/erase (assign if not already) measurement in Button 2 License level 3 and above: Ctrl+S Shift+Ctrl+S Shift+Ctrl+C Alt+3 Alt+4 Ctrl+Shift+L Ctrl+Shift+Y Ctrl+F Ctrl+W Shift+Ctrl+ArrowRight Alt+ ArrowRight Alt+ArrowLeft Shift+ArrowRight Ctrl+ ArrowRight Ctrl+ArrowLeft Shift+ArrowLeft Alt+ ArrowUp Alt+ArrowDown Shift+ArrowUp Ctrl+ ArrowDown Ctrl+ArrowUp Shift+ArrowDown File->Save As… File->Save All Unsaved… Edit->Copy Data Plot->Overlay Plot->Overlay Settings... Plot->Layout->Legend Plot->Laout->Curve Styles and Colors… Plot->Plot Type Settings->General Frequency Domain… Plot->Plot Type Settings->Time Window… Plot->Axis Range->Autoscale All... Plot->Axis Range->Increase Right... Plot->Axis Range->Decrease Right... Plot->Axis Range->Autoscale Right Plot->Axis Range->Increase Left... Plot->Axis Range->Decrease Left... Plot->Axis Range->Autoscale Left Plot->Axis Range->Increase Upper... Plot->Axis Range->Decrease Upper... Plot->Axis Range->Autoscale Upper Plot->Axis Range->Increase Lower... Plot->Axis Range->Decrease Lower... Plot->Axis Range->Autoscale Lower License level 4 and above: Ctrl+L F6 Ctrl+T Ctrl+D Ctrl+ N Alt+A Ctrl+M Ctrl+Shift+M Calculate->Last Choice Again Plot->Layout->Edit... Measurement->Measurement Tasks... Measuremetnt->Saving Defaults... Open new instance of WinMLS Edit->Advanced Export... File->Advanced Save ->Measurement With Filename <_ActiveMeas_> Plot->Layout-> Start/Stop Animation License level 5 and above: Alt+1 Alt+2 Shift+Ctrl+H Ctrl+ Shift+N Alt+R Plot->Solo Curve… Plot->Add Curve(s)… Plot->Plot Type Settings->Harmonic Distortion... Window->New Window Plot->Text Refreshing... License level 7: Ctrl+Alt+T File->Advanced Save->Curve(s) as Tolerance Reference(s) 423 Shift+Ctrl+A Plot->Plot Type Settings->Airborne Sound Insulation... 22.3 Walk-through... Opens the WinMLS help-file at the walk-through section. 22.4 Startup Help... Displays the dialog that is optionally displayed when WinMLS is started as shown below. If you do not want this dialog to be displayed when opening WinMLS, make sure is not checked. Click to select the settings for the type of measurement you want to perform. If you want to load the same settings as the last time you exited WinMLS, close the dialog by clicking . 22.4.1 Recommended help sections Click the button or in the list below to get help on how to use WinMLS. 22.4.2 Quick-guide Gives a very short description on how to get started for those that do not wish to read any documentation. 22.5 About WinMLS... Displays the WinMLS About dialog. If the visited. button is clicked, the default Internet browser is opened and the homepage www.winmls.com is 22.6 License Options... Displays the dialog for transferring or upgrading the WinMLS license as shown below. 425 For an explanation on how to register and transfer the license, see the Registering WinMLS section in the help-file (or in the User’s Guide document). 22.6.1 Transfer License Click on and enter the serial number of the unregistered copy of the software on the target PC. You have to install WinMLS on the target PC to obtain this number. Once the target serial number has been entered, click the button. A message will be displayed confirming the transfer. WinMLS will then invalidate the license on the source PC (i.e. preventing the software from running), and generate the unlock code for the target PC. By entering the unlock code on the Register License screen of the evaluation version on the target pc, the license transfer process will be complete and the software fully functional. 23Airborne Sound Insulation Measurement This document is an instruction on how to use WinMLS for measuring airborne sound reduction. This document may seem long, but you should only need to go through the Get started measuring airborne sound insulation section below. It is an advantage that the reader has knowledge of the ISO 140-4:1997 and ISO 717-1:1997 since we will follow these standards. We also explain how to measure according to the new proposed standard ISO/WD 18233 that allows the use of the sine sweep (or MLS) signal to increase accuracy. This new method is better, and in cases where you have problems with not being able to get enough sound level using the tradition pink noise method, this new method may solve this problem. 23.1 Remark about type approval If you do not wish to use the sound card for such measurements, you may use a sound level meter that has the capabilities to measure 1/3 octave bands to do the level and background noise measurements. If you compare this to the same measurements done with one of the sound cards we recommend you will find that the sound card based measurements are as good. We have also done several comparison measurements with the most expensive analyzers for such kind of measurements and the results have been the same. 23.2 Get started measuring airborne sound insulation If this is done correctly, it only needs to be done once. When you have opened WinMLS, go to Setup->Load... on the menu and load the setup named Insulation_Airborne. Click the button to load the setup. WinMLS should now look similar to the figure below. If the windows do not fill the screen you can move the windows using the mouse. You may also use Window->Tile Horizontal, but then the windows may change position relative to one another. This will not affect the calculation in any way. We have selected to use different colors to make it easier to separate between the various windows, but the colors can be changed by the user. 427 23.2.1 Shortcut key preparation to measure as easy and fast as possible If you do not have a need to save the intermediate raw data results, you may follow the procedure below and skip the other sections. This will not work if you want to automatically save your intermediate raw data because the auto-name counter will be reset when you use a shortcut key to load a new setup. Go to Setup->Shortcuts… to open the dialog shown below. You may set it up as shown below. In the example above, use the F12 key to load the setup that is needed to load all the settings needed (this may not be needed since it should be automatically loaded when starting WinMLS). We will now give a description on how these shortcuts can be used to do all the required measurements. Before following this description, you should have calibrated the input as explained in the next section. To measure the level in the sending room, click in the window named Airborne_Level Sending Room (LS) to make it active. Then push the F9 key to perform the measurement using pink noise which is according to the traditional standard. (Note: If you want to measure using the new standard, make sure you select the setup named Insulation_Airborne Sine Sweep shortcut key F11 shown in the figure above.) To measure the level in the receiving room, click in the window named Airborne_Level Reveiving Room (LS) to make it active. Then push the F9 (or F11) key to perform the measurement. To measure the background noise in the receiving room, click in the window named Airborne_Backgr. Noise Receiving Room (BR) to make it active. Then push the F10 key to perform the measurement. To measure reverberation time in the receiving room, click in the window named Airborne_Reverb Time Receiving Room (TR) to make it active. If you want to perform the measurement using a loudspeaker and the recommended sine sweep signal, push the F11 key to perform the measurement. (If you want to perform the measurement using a pistol or balloon, you need to add the setup named Insulation_Airborne Pistol to the list of shortcuts). When all the measurements are finished, see the Calculating the final result section on how to to calculate the results. Go to the Exporting measurement results as text section below for info on how to export the values in the plot. 23.3 Preparation before measuring 23.3.1 Calibrate the input Calibration is needed to measure the correct sound pressure level (SPL). To do the calibration, please go through the calibration procedure found in the help file. (In principle calibration to obtain absolute levels is not required since the main result is found as a difference between levels. But according to the standard the input chain must be calibrated.) According to ISO 140-4:1997, the accuracy of the sound level measurement equipment shall comply with the requirements of accuracy class 0 or 1 defined in IEC60651 and IEC60804. Use a sound calibrator to adjust the complete measuring system including the microphone before each measurement unless otherwise stated. The sound calibrator must comply with the requirements of accuracy class 1 defined in IEC60942. We sell a complete solution that includes such equipment, contact us for pricing. 23.3.2 Prepare for saving intermediate raw data results You should make a new folder to store the results (raw data) of each construction (wall) you are measuring. Note: If you do not wish to keep any intermediate results you should turn off the ‘Do you want to save’ message. Go to Measurement->Settings.... In the bottom of the dialog, select After doing this, you may skip the rest of this section. Go to Measurement->Saving Defaults... to open the dialog box shown below Click the button to open the dialog shown below 429 Important! It is strongly recommended that you save the measurements in a subfolder under the directory where WinMLS is installed or the directory you have selected in Setup->Folder.... If you do not do this, you will not be able to save all your settings and measurements together in a zip-file from WinMLS as will be described in a section below. When you have found the WinMLS sub-folder, then click the in the figure above. Type a folder name. Click button to add a new folder as shown to exit the dialog and set this folder as the default folder for saving as shown below Select a filename to be used for the intermediate results (raw data files). In the figure above we have selected Wall1 as filename. Make sure Sending room. is checked as shown above. Select The bottom of this dialog is shown below Your settings should look the same. Set the current counter to ‘1’ in order to start with measuring Level in In the figure above, it is set to measure 10 measurements (which is the minimum according to ISO 140-4:1997). You can change this by typing another number than 10 here: Click to exit the dialog. 23.3.3 Sound source power According to ISO 140-4:1997 we have to make sure that the sound power is high enough. The sound pressure level in the receiving room should be at least 10 dB higher than the background noise level in any frequency band. If the level is only 6-10 dB higher than the background noise, WinMLS applies a correction for the background noise level. If the level is 6 dB higher or less, the results should not be used and WinMLS will give a warning about this when the final result is calculated. Note: These corrections shall not be used if using the new impulse response based method since the impulse response method automatically adjusts for the background noise. If using the new method it is therefore not required to measure the background noise (in the current version it has to be measured, but it should not be used if the measurements are performed according to the new standard (using sine sweep). If you need very low background noise, you can perform the background noise measurement with the microphone disconnected to get a result with very low background noise.) 23.3.4 Microphones and sound source According to ISO 140-4:1997 the following are minimum separating distances: • 0,7 m between microphone positions • 0,7 m between loudspeaker positions • 0,5 m between any microphone position and room boundaries or diffusers • 0,5 m between any loudspeaker position and room boundaries (small irregularities of the room boundaries can be ignored) • Different loudspeaker positions should not be located in parallel to the room boundaries • 1,0 m between any microphone position and the sound source A minimum of five fixed microphone positions shall be used. They shall be evenly distributed within the space permitted for measurement in the room. This method is based on using a single sound source. In this case at least two sound source positions must be used. The loudspeaker should be positioned to give an as diffuse sound field as possible and as far away from the flanking elements influencing the sound transmission so that the direct radiation is not dominant. Note: For small rooms you may place the loudspeaker in the corner of the source room. But note that this may influence the flanking transmission and may give an increase of level fluctuations in the source room. 23.3.5 If your rooms are identical and empty According to ISO 140-4:1997: “Measurements between empty rooms with identical shape and equal dimensions should preferably be made with diffusers in each room (e.g. pieces of furniture, building boards). The area of a diffuser should be at least 1,0 m^2, three or four objects will be normally sufficient.” 23.3.6 Room measurement order We will follow a specific order for measuring the rooms in this document. The first time you go through this document, we recommend that you follow the procedure in this document. If you want to measure the rooms in a different order, some modifications in auto-saving the results are required. 431 If you would like to measure using two microphones, one microphone in sending room and one in receiving room for the level measurements, this is also possible but requires a little more manual action. 23.4 Performing the measurements Place the loudspeaker in the sending room, except when measuring reverberation time in receiving room, then the loudspeaker must be placed in the sending room. Three types of measurements are to be performed in the receiving room: 1. Level 2. Background noise 3. Reverberation time Only level measurement is to be performed in the sending room. 23.4.1 Level in Sending Room Place the loudspeaker at the first position in the sending room. Place your microphone(s) at the first position(s) in the sending room. Note: Before starting a measurement you should be sure that the level will not damage your loudspeaker or your hearing. 23.4.1.1 Measurement settings for traditional standard (ISO 140-4) If you are measuring according to the traditional standard, go to Measurement->Settings... and make sure the settings look like below. As default, the recording duration is set to approximately 6 seconds as shown below (click the dialog above to display this setting). button in the To increase measurement accuracy, you can increase this number. Alternatively you may perform more measurements (since the average result is used). 23.4.1.2 Measurement settings for new standard (ISO/WD 18233) The new standard is based on measuring impulse response and will give more accurate results. If you are doing a measurement according to the new standard, in Measurement->Settings... select settings as shown below. The max. decay time + system delay is here set to 1.5 seconds as shown below. If you estimate (or measure) your room to have a much different maximum reverberation time than 1.5 seconds, use this value instead. You can also increase the duration of the measurement to get a more accurate result, the default is 10 seconds as shown below. Note: When measuring in the receiving room you may increase the total duration to get optimal results. The signal-tonoise ratio is lower in the receiving room since the loudspeaker is placed in the sending room. 23.4.1.3 Performing measurement and plotting data Click in the window named Airborne_Level Sending Room (LS) as shown below to set it active. WinMLS is set so the measurement you are going to perform will be plotted only in the active window. Click to start the measurement. The calculation may take a few seconds. Note: The dialog box shown below may be displayed before adding new curves to the plot. 433 We do not want this dialog box to be displayed, so make sure the dialog is not checked. found at the bottom of 23.4.1.4 Saving intermediate raw data results This is optional and can be turned off as described in the Measurement preparation section above. After the measurement is performed and the level is plotted, the Save dialog box shown below will be displayed as shown below. Check that the file name is correct. If not, you may click the button to change the default naming. Note that after changing the defaults you need to close and reopen the Save dialog box for this to have effect. Reopen the Save dialog using File->Save As... or the button. Click the button to save if you are satisfied with the measurement. If you are not satisfied with the result, click the later. button. Note that even though you save the measurement, you can remove it from the final result 23.4.1.5 Start a new measurement Move the microphone to the next position and perform a new measurement clicking the button and save the measurement. Repeat this procedure till you have saved 5 measurements (or another number if you did not set the total number to 10 measurements during the preparation). Now move the loudspeaker to a new position and perform measurements in the same 5 microphone positions. Note: If you do not save exactly the number of measurements that is set in Measurement->Saving Defaults... during the preparation, the saving default naming will be difficult to follow. (If you want to perform extra measurements for testing/comparison you can wait with saving these until you have finished all measurements) 23.4.1.6 Results for sending room The results should look something like below. (Fixme: replace picture because title is wrong) The green thick curve gives the mean value and is used for the computation of the final result. Note that it is automatically updated when a curve is added. If you do not wish to include a curve in calculating the mean, you can uncheck it in the legend (as we have done with Wall1_LS2 and Wall1_LS1 in the figure above). 23.4.1.6.1 How to erase a curve from the plot If you have performed a measurement that you are not satisfied with, you can click if you are asked to save this measurement. Uncheck the curve you want to erase from the legend list by clicking at it. In the example below Meas. 9 is unchecked. To erase the curve from the plot, go to Plot->Erase Curves..... Now make sure below. Click in the dialog to erase the curve. 435 is selected as shown 23.4.2 Level in Receiving Room Place the loudspeaker in the sending room. Place your microphone(s) in the receiving room. Click in the window named LR – LevelInReceivingRoom shown below to set it active Click to start the measurement. 23.4.2.1 Saving intermediate raw data results If you have chosen to save the raw data, after the measurement is plotted, the Save Defaults dialog box should be displayed as shown below. Now should be set as shown above to indicate that you are now measuring the Level in the Receiving room. Click the button to exit this dialog box. Move the microphone to the next position and perform a new measurement clicking the button and save the measurement. Repeat this procedure till you have saved 5 measurements (or another number if you did not set the total number to 10 measurements during the preparation). Now move the loudspeaker to a new position and perform measurements in the same 5 microphone positions. Save the number of measurements that you have specified. 23.4.3 Background noise in Receiving Room The loudspeaker will not be used for this measurement. Place your microphone(s) in the receiving room. To measure background noise the excitation signal must be turned off in the measurement settings. To do this, go to Measurement->Settings... and select below. Make also sure that is not checked (turned off) and that Input signal type is set to as shown After doing this, close the dialog box clicking the button found at the bottom. A faster way of doing this is to use the F10 shortcut key as described in the shortcut key section. But not that if using this method, the other measurement settings are also loaded. This means that you may have to reset Click in the window named Airborne_Backgr. Noise ReceivingRoom as shown below to route the measurement to this plot. Then click to start the measurement. It should take about 6 seconds. After performing the first measurement, the Saving Defaults dialog should pop up. Type in the number of background measurements you wish to perform, e.g. 6 measurements as shown below. Now move the microphone and perform a new measurement. Repeat this procedure until you have performed the desired number of measurements. Note: You may store these settings so you do not have to set them manually the next time. To do this, go to Setup>Store... and click the button. Make sure is not checked. Now change the name to Insulation_Airborne Backg. Noise AutoSave and click the setup in the shortcut list from Setup->Shortcuts.... button. You may also include this 23.4.3.1 When finished measuring background noise When the measurement of background noise is finished, you should change the measurement settings or load a new setup. For the traditional standard (ISO 140-4), Measurement->Settings... should be set as shown below. 437 But if you are using the new standard (ISO/WD 18233), Measurement->Settings... should be set as shown below. 23.4.4 Reverberation time in Receiving Room Place your microphone(s) in the receiving room. Place the loudspeaker in the receiving room. You may want to use an extra loudspeaker for this measurement so you don’t have to carry the loudspeaker from the sending room. The reverberation time is to be measured according to ISO 345 where a loudspeaker is to be used as sound source. But another method that is used by consultants and supported by WinMLS is to use a starting pistol or balloon (the measurement can be done without using any loudspeaker). How to do this for the two possible methods is explained below. 23.4.4.1 Measure using loudspeaker as source This method should give the most reliable results and is according to ISO 345. Open Measurement->Settings... and make sure it looks like below if you are measuring with 1 microphone. If the maximum reverberation time in the room you are measuring is longer than 1.5 seconds, you should type in this new number instead of 1.5 shown in the figure above. To estimate the maximum reverberation time you can clap your hands and listen to the decay. 23.4.4.2 Measure using pistol/balloon as sound source This method is not according to the ISO 345 standard, but is still used because it is faster. Open Measurement>Settings... and make sure it looks like below When you start a measurement, WinMLS will now wait until the input level exceeds –30 dBFs (30 dB below digital clipping). When the signal exceeds this level, the pistol shot/balloon burst will be recorded in 5.94 seconds and the reverberation time will be computed. 23.4.4.3 Perform the reverberation time measurement Click in the window named Airborne_Reverb Time Receiving Room (TR) as shown below to route the measurement to this plot. Click to start the measurement. After the measurement is plotted, the Save Defaults dialog box should be displayed as shown below Now should be set as shown above to indicate that you are now measuring the T30 reverberation time in the Receiving room. Before closing the dialog box, we also should change the number of measurements. According to ISO 140-4:1997, the minimum number of decay measurements required for each frequency band is six. At least three microphone positions with two readings in each case are required in at least one loudspeaker position. So if measuring according to the standard, you need to use three microphone positions and perform two measurements in each microphone position. Thus the total number of measurements is 6 and should be set as shown below. 439 Now click OK to exit the Saving Defaults dialog box. Perform a new measurement using the same microphone position. Move the microphone and perform two measurements. Finally move the microphone once more and perform two measurements. You should now be ready to calculate the final result. 23.4.4.3.1 Quality check of reverberation time measurements To check the quality of a measurement, go to Calculate->Reverb Times (RT-60) and you will see a table as shown below. In the table above, you can check that the T20 and T30 numbers are similar. The corr number indicates how linear the reverberation curve is and should be as close to –1 as possible. The ‘edr’ gives the effective range of the decay curves and based on this value the numbers are either given a green (Data Acceptable) or red (Data Questionable) color. You may set WinMLS not to include the reverberation time number that have a too low edr value. To do this, click in the Reverberation Time plot, then click the F5 key to open the plot settings. In the figure below we see that the default edr value is set to 15 dB and the T30 is plotted. You may also set WinMLS to plot T20 instead of T30 if that is desired. 23.5 Calculating the final result When you have performed measurements in all windows, except window named Airborne_Result as shown in the figure below, the final results can be calculated. Note! The order of the windows and titles may be slightly changed. Before calculating, you must set the volume and area. To enter these data, you need to open the settings for computation. First click in the empty window named Airborne_Result shown below to make it active. Then go to Plot->Plot Type Settings->Airborne Sound Insulation… (or push Shift+Ctrl+A) to open the Airborne Settings. The dialog box that will be displayed is shown below. 441 Here you can type the volume and area and select what parameter you want to plot. The reference reverberation time is usually set to 0.5 s; normally this number should not be changed by the user. This reference reverberation time will affect the D (D, Dn, DnTw) parameters only – not the R parameter (R). Click to close both of the two dialog boxes. First click in the window named AirborneResult. Then click on the button or use Plot->Add Curve(s)... to calculate and plot the result. Note: The refreshing of this plot behaves somewhat different than the normal plot types since the result depends on the content of the other windows. Then the result should look something like below You can perform more measurements or select which ones you want to include in the computation by using the checkboxes in the windows shown below. To update the curves in the plot shown above, click in the plot to make it active and then click the may have to first delete using the button (you button for this to work). 23.6 Saving the measurement data and plots for later usage It is possible to save everything (all the plots and the measurements present in memory) in one operation to a zip-file that you can later open in WinMLS. Go to Setup->Store... to open the dialog shown below. The measurements are included if the checkbox shown below is checked in Setup->Store.... Click to store the setup. Note that only the saved measurements are included and they must be saved under the WinMLS sub-folder. If you have followed the instructions given in this documentation, this has already been done. Note also that when you restart WinMLS, old measurements will be included. You can remove these measurements by storing the setup without including the measurements and then reloading the setup. Go to Setup->Export.... The dialog box shown below will be displayed. n Select the folder where you want to save your data. Type the desired name and click the complete the saving. button to 23.7 Opening an exported setup zip-file If you want to open the exported setup (see section above on how to export a setup), you have to unzip the file to a folder. If you unzip to the folder where WinMLS is installed the current setup files will be overwritten. It is therefore recommended that you select a new folder from Setup->Folder.... In the example below, we will use the folder name C:\data. 443 Now extract the zip-file containing the setup you want to open to the folder C:\data. Then go to Setup->Folder.... as shown below, select the folder name C:\data. Then go to Setup->Load... and select the name of the setup you want to load. The name will be the name as the setup name when you exported it. Now you should have restored the settings you had when you stored the setup including the measurements. After doing this, you must reset the setup folder to the original folder, e.g. to C:\winMLS2004, following the procedure given in this section. 23.8 Print/copy measurement results The measurement results can be copied or printed. First click in the window where the curves you want to export belong to make it active. To copy the plot to clipboard use Edit->Copy Plot.... Then you can easily paste the plot in programs such as MS Word. To print the plot, use File->Print.... Note that if you want to print all plots, use File->Print All.... 23.9 Exporting measurement results as text All measurement results (intermediate as well as final) can be exported in text format. 23.9.1 Export values in plot(s) To write the values of the curves to a text-file, use File->Export Data.... In this dialog, you may select different options, they should be set as shown below: If you only want to export the data in one of the plots, make sure that is not checked and before exporting, click in the window where the curves you want to export belong to make it active. To copy the values of the curves in the plot(s) to the clipboard, use Edit->Copy Data. 23.9.2 Export correction factors in footer To export only the correction factor data in the footer, click in the AirborneResult window to make it active. Then click F6 (same as Plot->Layout->Edit...) to open the dialog box shown below. Set the tabs as shown in the figure above (Chart tab, Titles tab, select Foot in list box). Mark all data shown in the bottom of the dialog. Type <Ctrl> + <C> to copy the data to clipboard. Then paste the data, an example of the pasted data is shown below: MaxDev: 5, C=-1, Ctr=-1, C50-3150=-1, C50-5k=0, C100-5k=0, Ctr50-3150=-1, Ctr50-5k=-1, Ctr100-5k=-1 23.10Troubleshooting and FAQ 23.10.1I don’t like the sound of the sine sweep. Can a noise-like signal be used instead with the new standard? Yes, in most cases you can use the noise-like signal MLS instead of the sine sweep. This MLS-method has been used for commercial sound insulation measurements in difficult noisy situations for several years. Go to Measurement->Settings.... If you select the settings shown below (MLS and Emphasis: Pre + De) the excitation will sound like pink noise, but the accuracy will be better. Note: Using the MLS signal is not recommended if you have time variance (wind, temperature gradients) during the measurement. MLS is not robust against distortion either, so if using the sweep method you can use a higher output level. 445 Because of these two weaknesses we have selected to use sweep as default and allow MLS as an option. 23.10.2How to increase the accuracy of the measurement in cases with very high sound insulation? To get the best results, three things are important 4. Use sine sweep as excitation signal if you are using the new proposed standard (why will be in sections explained below) 5. Use as long measurement duration as possible. 6. Make sure you have as high output volume as possible from the loudspeaker. If you are using a sine sweep as excitation signal, be careful so you don’t burn up the loudspeaker. If you are using MLS-noise as excitation signal, a too high output level should be avoided to prevent artifacts from the distortion. Experiment with different levels to see what gives the best results. This can all be done from Measurement->Settings.... 23.11Remarks on the new proposed ISO/WD 18233 standard Note that using the impulse response methods of the new standard, the source must be fixed. The source should not be moved during a measurement. The new standard draft can be obtained by contacting us. We are also interested in feedback on the new proposed standard. If you plan to perform measurements using both the new and the old standard, we are interested in hearing what your experience is. 23.11.1Level measurement based on the impulse response. For a discussion about this, see chapter 5.3.5 Limits for the time integration in the ISO/WD 18233 proposed standard document. WinMLS may detect the background noise automatically and compensates for it. However, this method may fail in some cases, especially in the low frequency bands. Background noise correction should not be used if using the new proposed standard ISO/WD 18233. Therefore we recommend opening a measurement that has very low background noise levels. This is because, according to ISO/WD 18233: “The new measurement methods may be used to measure the effective signal to noise level and thus compensate for influence from the noise automatically and as a part of the method. If the noise compensation is a part of the method, no further noise compensations shall be applied, even if stated in the description of the classical method.” If you are interested in experimenting with the level measurement, you may change the length of the time window. According to the new proposed standard, the time window could be set to half the reverberation time. In this setup it is set to include the whole impulse response. To change this, go to Plot->Plot Type Settings->Time Window…. In this dialog, make sure that is not checked. Then set the upper limit to the number you desire . WinMLS is also capable of automatically detecting the noise floor for each third octave band for the level measurement. This method is the same as used as default when computing room acoustical parameters. To set this, click in one of the Level plot windows to make it active. Then at the bottom of WinMLS, find the list box shown in the figure below. In this list, select the plot type named Room Acoustics. WinMLS is set up so that then the parameter Strength will be displayed, which gives the level in each third octave band. The Strength parameter is set to display the level and automatically detect the noise floor. 447