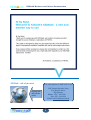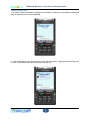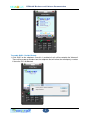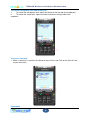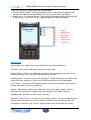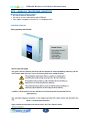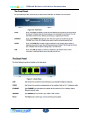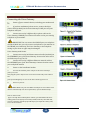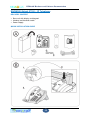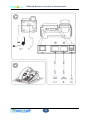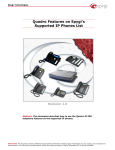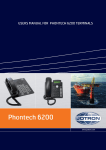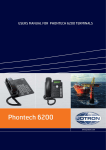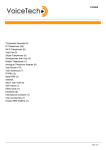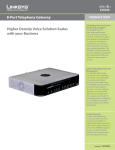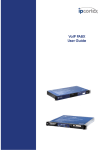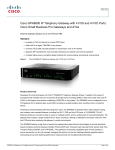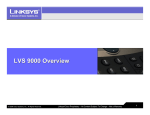Download Aztech IP150 Installation guide
Transcript
KIDAtalk Hardware and Software Documentation KIDAtalk – talk all you want For subscription, CONTACT us at: 158 Victoria Parade. Suva. P.o. Box 59, Suva, Fiji Islands. Phone: 679 - 331 5511 Fax: 679 - 331 2239 Email: [email protected] Sign up now and call the world 1 KIDAtalk Hardware and Software Documentation KIDAtalk Soft phone Minimum System Requirements A PC running Windows ME/2000sp4/XPSP2/Vista: Hardware requirement: At least Intel Celeron 300 CPU with 32MB for Windows ME, 128MB for Windows 2000, 256 for Windows XP. A full-duplex sound card with a microphone and speakers, or any USB phones. Installed latest DirectX (9.0 at least) is strongly recommended; you can check it by dxdiag.exe. Please use the latest drivers for your soundcards and USB phones. Any kind of broadband TCP/IP connection like wired or wireless (802.11x, 802.16x) Ethernet or wide area connections (WAN) like DSL, E1/T1, etc are recommended. You will get a good sound quality with a wideband connection. Setup and Installation You can download the softphone client from http://www.kidatalk.com.fj. After downloading the client from the website, doubleclick the .exe file. The file will auto run and guide you through the rest of the installation process. Be sure that you have the Administrator priviledge to install applications on your laoptop/PC, else please consult your IT Admin to have the priviledge included in your laptop/PC. Meanwhile, turn off all music applications. How to make a Call? After installing the softphone, you will see a dialer. KIDAtalk Softphone 2 KIDAtalk Hardware and Software Documentation To make Local calls 1. To make a local call to either a mobile or to a fixed line, simply key in the phone number and click on the dial pad or on your keyboard. 2. You will be able to see from the dialer screen that the phone is ringing on the receiving end. The call is connected once the receiver picks up the call. 3 KIDAtalk Hardware and Software Documentation To make International Calls/IDD 1. To make international calls, you would need to input a “00” prefix in front of the country code and the number that you wish to dial to. (For example, to call Sydney in Australia, you need to dial “00” followed by country code for Philippines “61”, area code for Sydney “2” and the number you wish to dial to, such as as 00-61-2-XXXXXXXX. Click on “Dial” button to call. To terminate a call 1. Simply click on the End Call button and the call will be terminated. To enable Conference Calls 1. Dial the number of the first calling party. When the first calling party picks up the call, you will see from the dialer screen that the call is in operation. 2. Proceed to dial the number of the next party. When the next party picks up, you can call conference both parties together by clicking on “CONF” on the softphone. 4 KIDAtalk Hardware and Software Documentation To enable DND – Do Not Disturb 1. Click “DND” on the softphone. Once this is enabled, all calls will be routed to the Voicemail. There will be a pop-up window from the softphone that will reflect the called party’s number if the caller ID is not blocked. 5 KIDAtalk Hardware and Software Documentation To control microphone level and sound level 1. To control the microphone level, adjust the control on the left side of the softphone. 2. To control the sound level, adjust the volume control on the right side of the softphone. To access Voicemail 1. When a voicemail is received, the Voicemail icon will turn red. Click on the icon to listen to your voicemails. Phonebook 6 KIDAtalk Hardware and Software Documentation There are a few ways to add a contact to the phonebook. 1. From the dialed number, simply right-click your mouse. There will be an option for the number to be added to your phonebook. Key in the relevant details and click ok. 2. Another way is to select the number – either dialed, received or missed call and right click on your mouse. You will see the same pop-up window for inputting the details. Call Features Auto Accept Calls – Right click on your phone and select Auto accept calls. Call Hold – Click on the Hold button to place the call on hold. Do Not Disturb – Click on the DND button or right click on your phone and select Do not disturb and all calls to the user will be directed to the voicemail Conference Call – Place the call on hold. Dial the 2nd number from either the number input field or from your contact list. Click on the CONF button and the call will be bridged. Call Transfer – Click on the XFER button and dial the transferring number from either the number input field or from your contact list.. Jabber – Go to options and then the Jabber tab. Set up the Jabber account. Once it is connected, you will be able to add and see your contacts in the Jabber Contacts. Neighborhood – See who’s online in your same LAN. Voicemail – When there is a voicemail in your mailbox, you will see the message that there are messages waiting for you. You can either click on the Voicemail button or dial *98. Call Waiting – When on a call, you can another incoming call flashing on your screen. 7 KIDAtalk Hardware and Software Documentation ATA – ANALOG TELEPHONE ADAPTOR Minimum System Requirements • An active Internet connection • An active service subscription with KIDAtalk • You regular telephone set with RJ-11 telephone wire LINKSYS SPA3102 Voice gateway with Router 8 KIDAtalk Hardware and Software Documentation 9 KIDAtalk Hardware and Software Documentation Connecting the Voice Gateway 1. Power off your network devices, including your modem and PC. 2. If you have traditional phone service, connect the RJ-11 phone cable (included) to the Voice Gateway’s LINE port and your telephone wall jack. 3. Connect one end of a different RJ-11 phone cable to the Voice Gateway’s PHONE port. Connect the other end to your analog telephone or fax machine. IMPORTANT: Do not connect the PHONE port to a telephone wall jack. Make sure you only connect a telephone or fax machine to the PHONE port. Otherwise, the Voice Gateway or the telephone wiring in your home or office may be damaged. Voice Gateway with Router 4. Connect one end of an Ethernet network cable (included) to the ETHERNET port of the Voice Gateway. Connect the other end to the Ethernet port of your PC. 5. Connect one end of a different Ethernet network cable to the INTERNET port of the Voice Gateway. Connect the other end to your cable/DSL modem. 6. Power on the broadband modem. 7. Connect the included power adapter to the Voice Gateway’s power port, and then plug the power adapter into an electrical outlet. The power LED on the front panel will light up as soon as the Voice Gateway powers on. 8. Power on your PC. NOTE: Make sure your PC’s Ethernet adapter is set to obtain an IP address automatically. For more information, refer to Windows Help. How to make a Call? If you currently have a DECT phone at home, you will still use the same calling pattern and style for local calls (mobile, land line). For IDD calls, you are required to add the prefix "00"before you input the country code, area code and number. 10 KIDAtalk Hardware and Software Documentation SNOM300/Aztech IP150 – IP Telephone DELIVERY CONTENT • Base unit with display and keypad • Handset and Handset cradle • Power Supply QUICK INSTALLATION GUIDE 11 KIDAtalk Hardware and Software Documentation 12 KIDAtalk Hardware and Software Documentation SETTING UP SNOM 300/IP150 – IP PHONE CONNECTING SNOM 300/IP150 – IP PHONE 13 KIDAtalk Hardware and Software Documentation 14