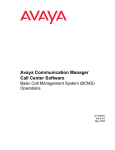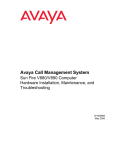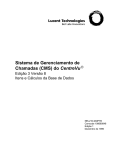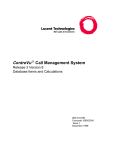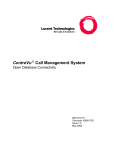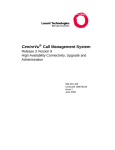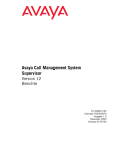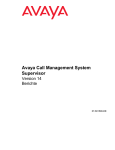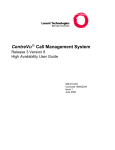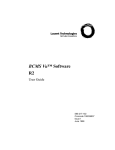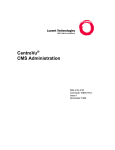Download AT&T CentreVu Custom Reports Troubleshooting guide
Transcript
Avaya CMS Supervisor
Release 13.1
Report Designer
07-300743
Release 13.1
February 2006
©2000-2006 Avaya Inc. All Rights Reserved.
Notice
While reasonable efforts were made to ensure that the information in this
document was complete and accurate at the time of printing, Avaya Inc. can
assume no liability for any errors. Changes and corrections to the information
in this document might be incorporated in future releases.
Documentation disclaimer
Avaya Inc. is not responsible for any modifications, additions, or deletions to
the original published version of this documentation unless such modifications,
additions, or deletions were performed by Avaya. Customer and/or End User
agree to indemnify and hold harmless Avaya, Avaya's agents, servants and
employees against all claims, lawsuits, demands and judgments arising out of,
or in connection with, subsequent modifications, additions or deletions to this
documentation to the extent made by the Customer or End User.
Link disclaimer
Avaya Inc. is not responsible for the contents or reliability of any linked Web
sites referenced elsewhere within this documentation, and Avaya does not
necessarily endorse the products, services, or information described or offered
within them. We cannot guarantee that these links will work all the time and we
have no control over the availability of the linked pages.
Warranty
Avaya Inc. provides a limited warranty on this product. Refer to your sales
agreement to establish the terms of the limited warranty. In addition, Avaya’s
standard warranty language, as well as information regarding support for this
product, while under warranty, is available through the Avaya Support Web
site:
http://www.avaya.com/support
License
USE OR INSTALLATION OF THE PRODUCT INDICATES THE END USER'S
ACCEPTANCE OF THE TERMS SET FORTH HEREIN AND THE GENERAL
LICENSE TERMS AVAILABLE ON THE AVAYA WEB SITE
http://support.avaya.com/LicenseInfo/ ("GENERAL LICENSE TERMS"). IF
YOU DO NOT WISH TO BE BOUND BY THESE TERMS, YOU MUST
RETURN THE PRODUCT(S) TO THE POINT OF PURCHASE WITHIN TEN
(10) DAYS OF DELIVERY FOR A REFUND OR CREDIT.
Avaya grants End User a license within the scope of the license types
described below. The applicable number of licenses and units of capacity for
which the license is granted will be one (1), unless a different number of
licenses or units of capacity is specified in the Documentation or other
materials available to End User. "Designated Processor" means a single
stand-alone computing device. "Server" means a Designated Processor that
hosts a software application to be accessed by multiple users. "Software"
means the computer programs in object code, originally licensed by Avaya and
ultimately utilized by End User, whether as stand-alone Products or
pre-installed on Hardware. "Hardware" means the standard hardware
Products, originally sold by Avaya and ultimately utilized by End User.
License type(s)
Designated System(s) License (DS). End User may install and use each
copy of the Software on only one Designated Processor, unless a different
number of Designated Processors is indicated in the Documentation or other
materials available to End User. Avaya may require the Designated
Processor(s) to be identified by type, serial number, feature key, location or
other specific designation, or to be provided by End User to Avaya through
electronic means established by Avaya specifically for this purpose.
Concurrent User License (CU). End User may install and use the Software on
multiple Designated Processors or one or more Servers, so long as only the
licensed number of Units are accessing and using the Software at any given
time. A "Unit" means the unit on which Avaya, at its sole discretion, bases the
pricing of its licenses and can be, without limitation, an agent, port or user, an
e-mail or voice mail account in the name of a person or corporate function
(e.g., webmaster or helpdesk), or a directory entry in the administrative
database utilized by the Product that permits one user to interface with the
Software. Units may be linked to a specific, identified Server.
Copyright
Except where expressly stated otherwise, the Product is protected by copyright
and other laws respecting proprietary rights. Unauthorized reproduction,
transfer, and or use can be a criminal, as well as a civil, offense under the
applicable law.
Third-party components
Certain software programs or portions thereof included in the Product may
contain software distributed under third party agreements ("Third Party
Components"), which may contain terms that expand or limit rights to use
certain portions of the Product ("Third Party Terms"). Information identifying
Third Party Components and the Third Party Terms that apply to them is
available on the Avaya Support Web site:
http://support.avaya.com/ThirdPartyLicense/
Preventing toll fraud
"Toll fraud" is the unauthorized use of your telecommunications system by an
unauthorized party (for example, a person who is not a corporate employee,
agent, subcontractor, or is not working on your company's behalf). Be aware
that there can be a risk of toll fraud associated with your system and that, if toll
fraud occurs, it can result in substantial additional charges for your
telecommunications services.
Avaya fraud intervention
If you suspect that you are being victimized by toll fraud and you need technical
assistance or support, call Technical Service Center Toll Fraud Intervention
Hotline at +1-800-643-2353 for the United States and Canada. For additional
support telephone numbers, see the Avaya Support Web site:
http://www.avaya.com/support
Trademarks
Avaya, the Avaya logo, and COMPAS are either registered trademarks or
trademarks of Avaya Inc. in the United States of America and/or other
jurisdictions.
All other trademarks are the property of their respective owners.
Downloading documents
For the most current versions of documentation, see the Avaya Support Web
site:
http://www.avaya.com/support
Ordering documents
Voice:
+1-207-866-6701
1-800-457-1235 (Toll-free, U.S. and Canada only)
Fax:
+1-207-866-6095
Write:
Globalware Solutions
200 Ward Hill Avenue
Haverhill, MA 01835 USA
Attention: Avaya Account Manager
Web:
http://www.avaya.com/support
E-mail:
[email protected]
Order:
Document No. 07-300743
February 2006
COMPAS
This document is also available from the COMPAS database. The COMPAS ID
for this document is <replace with Compas #>.
Avaya support
Avaya provides a telephone number for you to use to report problems or to ask
questions about your product. The support telephone number
is 1-800-242-2121 in the United States. For additional support telephone
numbers, see the Avaya Support Web site:
http://www.avaya.com/support
Avaya Call Management System (CMS) Supervisor
Release 13
Report Designer
Contents
Chapter 1: Report Wizard . . . . . . . . . . . . . . . . . . . . . . . . . . . . . . . . .
About the Report Wizard . . . . . .
What is Report Wizard? . . . . . .
Report Wizard and Report Designer
Facts about Report Wizard . . . .
Report Wizard command buttons .
.
.
.
.
.
Overview of Wizard steps . . . . . . .
Starting Report Wizard . . . . . . . .
Before you begin . . . . . . . . . .
Starting with the toolbar icon . . . . .
The Select a Report Type page . . . .
Types of reports . . . . . . . . . . .
The Select a Report Layout page . . .
The Selection Layout page . . . . . .
Defining sections . . . . . . . . . .
The Select a Data Group page . . . .
Levels of data groups . . . . . . . .
First level . . . . . . . . . . . .
Second level . . . . . . . . . . .
Third level . . . . . . . . . . . .
Expanding and collapsing categories .
The Select Data Items page . . . . . .
Box and button descriptions . . . . .
Data item column descriptions . . . .
About No Pre-selection . . . . . . .
.
.
.
.
.
.
.
.
.
.
.
.
.
.
.
.
.
.
.
.
.
.
.
.
.
.
.
.
.
.
.
.
.
.
.
.
.
.
.
.
.
.
.
.
.
.
.
.
.
.
.
.
.
.
.
.
.
.
.
.
.
.
.
.
.
.
.
.
.
.
.
.
Procedures for the Select Data Items page .
Filtering data group items . . . . . . . . .
Sorting data group items. . . . . . . . . .
.
.
.
.
.
.
.
.
.
.
.
.
.
.
.
.
.
.
.
.
.
.
.
.
.
.
.
.
.
.
.
.
.
.
.
.
.
.
.
.
.
.
.
.
.
.
.
.
.
.
.
.
.
.
.
.
.
.
.
.
.
.
.
.
.
.
.
.
.
.
.
.
.
.
.
.
.
.
.
.
.
Moving data group items from one box to another .
About removing items. . . . . . . . . . . . .
Repositioning data group items . . . . . . . . .
Creating custom report headings . . . . . . . . .
The Select Chart Format page . . . . . . . . . .
Select Chart Format field descriptions . . . . . .
Available chart formats . . . . . . . . . . . . .
The Select Table Format page . . . . . . . . . .
.
.
.
.
.
.
.
.
.
.
.
.
.
.
.
.
.
.
.
.
.
.
.
.
.
.
.
.
.
.
.
.
.
.
.
.
.
.
.
.
.
.
.
.
.
.
.
.
.
.
.
.
.
.
.
.
.
.
.
.
.
.
.
.
.
.
.
.
.
.
.
.
.
.
.
.
.
.
.
.
.
.
.
.
.
.
.
.
.
.
.
.
.
.
.
.
.
.
.
.
.
.
.
.
.
.
.
.
.
.
.
.
.
.
.
.
.
.
.
.
.
.
.
.
.
.
.
.
.
.
.
.
.
.
.
.
.
.
.
.
.
.
.
.
.
.
.
.
.
.
.
.
.
.
.
.
.
.
.
.
.
.
.
.
.
.
.
.
.
.
.
.
.
.
.
.
.
.
.
.
.
.
.
.
.
.
.
.
.
.
.
.
.
.
.
.
.
.
.
.
.
.
.
.
.
.
.
.
.
.
.
.
.
.
.
.
.
.
.
.
.
.
.
.
.
.
.
.
.
.
.
.
.
.
.
.
.
.
.
.
.
.
.
.
.
.
.
.
.
.
.
.
.
.
.
.
.
.
.
.
.
.
.
.
.
.
.
.
.
.
.
.
.
.
.
.
.
.
.
.
.
.
.
.
.
.
.
.
.
.
.
.
.
.
.
.
.
.
.
.
.
.
.
.
.
.
.
.
.
.
.
.
.
.
.
.
.
.
.
.
.
.
.
.
.
.
.
.
.
.
.
.
.
.
.
.
.
.
.
.
.
.
.
.
.
.
.
.
.
.
.
.
.
.
.
.
.
.
.
.
.
.
.
.
.
.
.
.
.
.
.
.
.
.
.
.
.
.
.
.
.
.
.
.
.
.
.
.
.
.
.
.
.
.
.
.
.
.
.
.
.
.
.
.
.
.
.
.
.
.
.
.
.
.
.
.
.
.
.
.
.
.
.
.
.
.
.
.
.
.
.
.
.
.
.
.
.
.
.
.
.
.
.
.
.
.
.
.
.
.
.
.
.
.
.
.
.
.
.
.
.
.
.
.
.
.
.
.
.
.
.
.
.
.
.
.
.
.
.
.
.
.
.
.
.
.
.
.
.
.
.
.
.
.
.
.
.
.
.
.
.
.
.
.
.
.
.
.
.
.
.
.
.
.
.
.
.
.
.
.
.
.
.
.
.
.
.
.
.
.
.
.
.
.
.
.
.
.
.
.
.
.
.
.
.
.
.
.
.
.
.
.
.
.
.
.
.
.
.
.
.
.
.
.
.
.
.
.
.
.
.
.
.
.
.
.
.
.
.
.
.
.
.
.
.
.
.
.
.
.
.
.
.
.
.
.
.
.
.
.
.
.
.
.
.
.
.
.
.
.
.
.
.
.
.
.
.
.
.
.
.
.
.
.
.
.
.
.
.
.
.
.
.
.
.
.
.
.
.
.
.
.
.
.
.
.
.
.
.
.
.
.
.
.
.
.
.
.
.
.
.
.
.
.
.
17
18
18
18
18
19
21
22
22
22
24
25
26
27
28
29
29
30
30
30
31
32
33
33
34
35
35
36
36
36
37
37
38
39
39
41
February 2006
3
Contents
Select Table Format field descriptions . . . . . . . . . . . . . . . . . . . . . . . . .
Example of a row-oriented report . . . . . . . . . . . . . . . . . . . . . . . . . . .
Example of a column-oriented report . . . . . . . . . . . . . . . . . . . . . . . . . .
The Finish page . . . . . . . . . . . . . . . . . . . . . . . . . . . . . . . . . . . .
Finish page field descriptions . . . . . . . . . . . . . . . . . . . . . . . . . . . . .
42
42
43
44
44
45
45
46
47
48
48
Chapter 2: Using Report Manager . . . . . . . . . . . . . . . . . . . . . . . . . . . .
51
The Change Input Captions page . . . . . . . . . . . . . . . . . . . . . . . . . . . .
Input Prompts . . . . . . . . . . . . . . . . . . . . . . . . . . . . . . . . . . . . .
The Preview Option page . . . . . . . . . . . . . . . . . . . . . . . . . . . . . . . .
Two-section report . . . . . . . . . . . . . . . . . . . . . . . . . . . . . . . . . .
The Save Report page . . . . . . . . . . . . . . . . . . . . . . . . . . . . . . . . .
Save Report field descriptions . . . . . . . . . . . . . . . . . . . . . . . . . . . . .
About Report Manager . . . . . . . . .
What is Report Manager? . . . . . . .
The Reports Selector window . . . . .
Buttons on the Report Selector window
.
.
.
.
Viewing or changing report properties . .
.
Copying a report to the designer category .
Where to access your reports . . . . .
.
Who can modify your reports . . . . .
.
Procedure . . . . . . . . . . . . . .
.
Copying a designer report to a file . . . .
.
Copying a designer report from a file . .
.
Deleting a report from the designer category .
Opening Report Designer with Edit or New .
.
.
.
.
.
.
.
.
.
.
.
.
.
52
52
52
53
54
55
55
55
55
58
59
60
61
Chapter 3: Report Designer basics. . . . . . . . . . . . . . . . . . . . . . . . . . . .
63
Report Designer menus . . .
Report . . . . . . . . . . .
Edit . . . . . . . . . . . .
Format . . . . . . . . . . .
Options . . . . . . . . . . .
Insert . . . . . . . . . . . .
Help . . . . . . . . . . . .
Other ways to access Help
.
.
.
.
.
.
.
.
.
.
.
.
.
.
.
.
.
.
.
.
.
.
.
.
.
.
.
.
.
.
.
.
Accessing online database definitions .
Procedure . . . . . . . . . . . . .
Starting Report Designer . . . . . . .
About user permissions . . . . . . .
.
.
.
.
.
.
.
.
.
.
.
.
Different ways to start Report Designer .
Design Mode window . . . . . . . . .
Exiting Report Designer . . . . . . . .
Creating a new report . . . . . . . . .
Before you begin . . . . . . . . . . .
4 Avaya CMS Supervisor Report Designer
.
.
.
.
.
.
.
.
.
.
.
.
.
.
.
.
.
.
.
.
.
.
.
.
.
.
.
.
.
.
.
.
.
.
.
.
.
.
.
.
.
.
.
.
.
.
.
.
.
.
.
.
.
.
.
.
.
.
.
.
.
.
.
.
.
.
.
.
.
.
.
.
.
.
.
.
.
.
.
.
.
.
.
.
.
.
.
.
.
.
.
.
.
.
.
.
.
.
.
.
.
.
.
.
.
.
.
.
.
.
.
.
.
.
.
.
.
.
.
.
.
.
.
.
.
.
.
.
.
.
.
.
.
.
.
.
.
.
.
.
.
.
.
.
.
.
.
.
.
.
.
.
.
.
.
.
.
.
.
.
.
.
.
.
.
.
.
.
.
.
.
.
.
.
.
.
.
.
.
.
.
.
.
.
.
.
.
.
.
.
.
.
.
.
.
.
.
.
.
.
.
.
.
.
.
.
.
.
.
.
.
.
.
.
.
.
.
.
.
.
.
.
.
.
.
.
.
.
.
.
.
.
.
.
.
.
.
.
.
.
.
.
.
.
.
.
.
.
.
.
.
.
.
.
.
.
.
.
.
.
.
.
.
.
.
.
.
.
.
.
.
.
.
.
.
.
.
.
.
.
.
.
.
.
.
.
.
.
.
.
.
.
.
.
.
.
.
.
.
.
.
.
.
.
.
.
.
.
.
.
.
.
.
.
.
.
.
.
.
.
.
.
.
.
.
.
.
.
.
.
.
.
.
.
.
.
.
.
.
.
.
.
.
.
.
.
.
.
.
.
.
.
.
.
.
.
.
.
.
.
.
.
.
.
.
.
.
.
.
.
.
.
.
.
.
.
.
.
.
.
.
.
.
.
.
.
.
.
.
.
.
.
.
.
.
.
.
.
.
.
.
.
.
.
.
.
.
.
.
.
.
.
.
.
.
.
.
.
.
.
.
.
.
.
.
.
.
.
.
.
.
.
.
.
.
.
.
.
.
.
.
.
.
.
.
.
.
.
.
.
.
.
.
.
.
.
.
.
.
.
.
.
.
.
.
.
.
.
.
.
.
.
.
.
.
.
.
.
.
.
.
.
.
.
.
.
.
.
.
.
.
.
.
.
.
.
.
.
.
.
.
.
.
.
.
.
.
.
.
.
.
.
.
.
.
.
.
.
.
.
.
.
.
.
.
.
.
.
.
.
.
.
.
.
.
.
.
.
.
.
.
.
.
.
.
.
.
.
.
.
.
.
.
.
.
.
.
.
.
.
.
.
.
.
.
.
.
.
.
.
.
.
.
.
.
.
.
.
.
.
.
.
.
.
.
.
.
.
.
.
.
.
.
.
.
.
.
.
.
.
.
.
.
.
.
.
.
.
.
.
.
.
.
.
.
.
.
.
.
.
.
.
.
.
.
.
.
.
.
.
.
.
.
.
.
.
.
.
.
.
.
.
.
.
.
.
.
.
.
.
.
.
.
.
.
.
.
.
.
.
.
.
.
.
.
.
.
.
.
.
.
.
.
.
.
.
.
.
.
.
.
.
.
.
.
.
.
.
.
.
.
.
64
64
65
66
67
68
69
69
70
70
71
71
71
72
73
74
74
Contents
Procedure . . . . . . . . . . . . . . . . . . . . . . . . . . . . . . . . . . . . . .
Editing an existing report . . . . . . . . . . . . . . . . . . . . . . . . . . . . . . . .
74
76
Chapter 4: Design mode basics . . . . . . . . . . . . . . . . . . . . . . . . . . . . .
79
.
.
.
.
.
.
.
.
.
.
.
.
.
.
.
.
80
81
81
81
82
83
84
85
86
87
88
89
90
90
90
91
Chapter 5: Edit | Inputs . . . . . . . . . . . . . . . . . . . . . . . . . . . . . . . . . .
93
Copying an item and pasting the item into the same report
Copying and pasting items . . . . . . . . . . . . . . .
Copying from a Designer report . . . . . . . . . . . .
Copying from a report that is not a Designer report . . .
Cutting an item . . . . . . . . . . . . .
Deleting an item . . . . . . . . . . . .
Dragging and dropping to arrange items .
Resizing an item . . . . . . . . . . . .
Selecting multiple items . . . . . . . . .
Moving multiple items . . . . . . . . . .
Changing the width of a column in a table
Changing the column headings . . . . .
Aligning fields . . . . . . . . . . . . .
Align menu items . . . . . . . . . . .
How to use align . . . . . . . . . . .
.
.
.
.
.
.
.
.
.
.
.
Scaling to page. . . . . . . . . . . . . .
The Report Input fields . . . . . . .
The Report Input window . . . . .
The Define Input window . . . . .
Example of input window . . . . .
How CMS stores and retrieves data
.
.
.
.
.
.
.
.
.
.
.
.
.
.
.
Information about how to add input fields .
Why define an input field? . . . . . . . .
Add only relevant information . . . . . .
Fields you do not define . . . . . . . . .
Related topic . . . . . . . . . . . . .
Input fields for pattern matching . . . . . .
What is pattern matching? . . . . . . . .
Database items that allow search . . . .
Using an asterisk . . . . . . . . . . . .
Using a question mark. . . . . . . . . .
Using String as an input field . . . . . . .
Input Types . . . . . . . . . . . . . . .
Adding input fields to the input window . .
Before you begin . . . . . . . . . . . .
Procedure . . . . . . . . . . . . . . .
Deleting input fields from the input window .
Before you begin . . . . . . . . . . . .
Procedure . . . . . . . . . . . . . . .
.
.
.
.
.
.
.
.
.
.
.
.
.
.
.
.
.
.
.
.
.
.
.
.
.
.
.
.
.
.
.
.
.
.
.
.
.
.
.
.
.
.
.
.
.
.
.
.
.
.
.
.
.
.
.
.
.
.
.
.
.
.
.
.
.
.
.
.
.
.
.
.
.
.
.
.
.
.
.
.
.
.
.
.
.
.
.
.
.
.
.
.
.
.
.
.
.
.
.
.
.
.
.
.
.
.
.
.
.
.
.
.
.
.
.
.
.
.
.
.
.
.
.
.
.
.
.
.
.
.
.
.
.
.
.
.
.
.
.
.
.
.
.
.
.
.
.
.
.
.
.
.
.
.
.
.
.
.
.
.
.
.
.
.
.
.
.
.
.
.
.
.
.
.
.
.
.
.
.
.
.
.
.
.
.
.
.
.
.
.
.
.
.
.
.
.
.
.
.
.
.
.
.
.
.
.
.
.
.
.
.
.
.
.
.
.
.
.
.
.
.
.
.
.
.
.
.
.
.
.
.
.
.
.
.
.
.
.
.
.
.
.
.
.
.
.
.
.
.
.
.
.
.
.
.
.
.
.
.
.
.
.
.
.
.
.
.
.
.
.
.
.
.
.
.
.
.
.
.
.
.
.
.
.
.
.
.
.
.
.
.
.
.
.
.
.
.
.
.
.
.
.
.
.
.
.
.
.
.
.
.
.
.
.
.
.
.
.
.
.
.
.
.
.
.
.
.
.
.
.
.
.
.
.
.
.
.
.
.
.
.
.
.
.
.
.
.
.
.
.
.
.
.
.
.
.
.
.
.
.
.
.
.
.
.
.
.
.
.
.
.
.
.
.
.
.
.
.
.
.
.
.
.
.
.
.
.
.
.
.
.
.
.
.
.
.
.
.
.
.
.
.
.
.
.
.
.
.
.
.
.
.
.
.
.
.
.
.
.
.
.
.
.
.
.
.
.
.
.
.
.
.
.
.
.
.
.
.
.
.
.
.
.
.
.
.
.
.
.
.
.
.
.
.
.
.
.
.
.
.
.
.
.
.
.
.
.
.
.
.
.
.
.
.
.
.
.
.
.
.
.
.
.
.
.
.
.
.
.
.
.
.
.
.
.
.
.
.
.
.
.
.
.
.
.
.
.
.
.
.
.
.
.
.
.
.
.
.
.
.
.
.
.
.
.
.
.
.
.
.
.
.
.
.
.
.
.
.
.
.
.
.
.
.
.
.
.
.
.
.
.
.
.
.
.
.
.
.
.
.
.
.
.
.
.
.
.
.
.
.
.
.
.
.
.
.
.
.
.
.
.
.
.
.
.
.
.
.
.
.
.
.
.
.
.
.
.
.
.
.
.
.
.
.
.
.
.
.
.
.
.
.
.
.
.
.
.
.
.
.
.
.
.
.
.
.
.
.
.
.
.
.
.
.
.
.
.
.
.
.
.
.
.
.
.
.
.
.
.
.
.
.
.
.
.
.
.
.
.
.
.
.
.
.
.
.
.
.
.
.
.
.
.
.
.
.
.
.
.
.
.
.
.
.
.
.
.
.
.
.
.
.
.
.
.
.
.
.
.
.
.
.
.
.
.
.
.
.
.
.
.
.
.
.
.
.
.
.
.
.
.
.
.
.
.
.
.
.
.
.
.
.
.
.
.
.
.
.
.
.
.
.
.
.
.
.
.
.
.
.
.
.
.
.
.
.
.
.
.
.
.
.
.
.
.
.
.
.
.
.
.
.
.
.
.
.
.
.
.
.
.
.
.
.
.
.
.
.
.
.
.
.
.
.
.
.
.
.
.
.
.
.
.
.
.
.
.
.
.
.
.
.
.
.
.
.
.
.
.
.
.
.
.
.
.
.
.
.
.
.
.
.
.
.
.
.
.
.
.
.
.
.
.
.
.
.
.
.
.
.
.
.
.
94
94
94
95
95
96
96
96
96
97
98
98
98
99
99
99
100
102
102
102
103
103
103
February 2006
5
Contents
Editing the order of input fields . . . . . . . . . . . . . . . . . . . . . . . . . . . . .
Editing the appearance of input fields . . . . . . . . . . . . . . . . . . . . . . . . . .
Edit columns . . . . . . . . . . . . . . . . . . . . . . . . . . . . . . . . . . . . .
Viewing the input window . . . . . . . . . . . . . . . . . . . . . . . . . . . . . . . .
104
105
105
107
107
107
110
Chapter 6: Edit | Queries . . . . . . . . . . . . . . . . . . . . . . . . . . . . . . . . .
111
About queries . . . . . . . . . . . . . . . . . . . . . . . . . . . . . . . . . . . . .
What are queries? . . . . . . . . . . . . . . . . . . . . . . . . . . . . . . . . . .
About columns and rows . . . . . . . . . . . . . . . . . . . . . . . . . . . . . . .
.
.
.
.
.
.
.
.
.
.
.
.
.
.
.
.
.
.
112
112
112
113
114
114
115
116
116
116
117
117
117
118
118
119
120
121
123
126
128
130
131
132
Chapter 7: Insert | Chart. . . . . . . . . . . . . . . . . . . . . . . . . . . . . . . . . .
133
Setting up inputs for a multi-ACD report . . . . . . . . . . . . . . . . . . . . . . . . .
Types of multi-ACD reports . . . . . . . . . . . . . . . . . . . . . . . . . . . . . .
Procedure . . . . . . . . . . . . . . . . . . . . . . . . . . . . . . . . . . . . . .
The Query Assistant window . . . . . . . . . . . . . . . . . . . . . . . . . . . . . .
Query Assistant input fields . . . . . . . . . . . . . . . . . . . . . . . . . . . . . .
Data Item definition . . . . . . . . . . . . . . . . . . . . . . . . . . . . . . . . . .
Select a database and one or more tables for the query window . . . . . . . . . . .
Add the database items and calculations for the SELECT portion of the query window .
Tasks. . . . . . . . . . . . . . . . . . . . . . . . . . . . . . . . . . . . . . .
Database Items or Calculations . . . . . . . . . . . . . . . . . . . . . . . . . .
Choose functions for the SELECT items window . . . . . . . . . . . . . . . . . . .
Definition of function . . . . . . . . . . . . . . . . . . . . . . . . . . . . . . .
Types of functions. . . . . . . . . . . . . . . . . . . . . . . . . . . . . . . . .
Enter the SQL WHERE criteria window . . . . . . . . . . . . . . . . . . . . . . .
Tips using this window . . . . . . . . . . . . . . . . . . . . . . . . . . . . . .
Field descriptions. . . . . . . . . . . . . . . . . . . . . . . . . . . . . . . .
Specify all field joins for the tables window .
Create a new query for a real-time report .
Create a new query for a historical report .
Create a new query for an integrated report
Edit an existing real-time or historical query
Edit an existing integrated query . . . . .
Copy a query . . . . . . . . . . . . . .
Delete a query . . . . . . . . . . . . . .
.
.
.
.
.
.
.
.
.
.
.
.
.
.
.
.
.
.
.
.
.
.
.
.
Information about how to insert charts . . . . . .
About inserting charts . . . . . . . . . . . . .
About charts and tables . . . . . . . . . . . .
About fields and text . . . . . . . . . . . . .
About adding and removing items . . . . . . .
Stacked, % Axis, and Gradiant field descriptions
About the Chart Assistant window . . . . . . .
Column descriptions . . . . . . . . . . . .
.
.
.
.
.
.
.
.
.
.
.
.
.
.
.
.
Inserting a chart . . . . . . . . . . . . . . . . .
Before you begin . . . . . . . . . . . . . . . .
6 Avaya CMS Supervisor Report Designer
.
.
.
.
.
.
.
.
.
.
.
.
.
.
.
.
.
.
.
.
.
.
.
.
.
.
.
.
.
.
.
.
.
.
.
.
.
.
.
.
.
.
.
.
.
.
.
.
.
.
.
.
.
.
.
.
.
.
.
.
.
.
.
.
.
.
.
.
.
.
.
.
.
.
.
.
.
.
.
.
.
.
.
.
.
.
.
.
.
.
.
.
.
.
.
.
.
.
.
.
.
.
.
.
.
.
.
.
.
.
.
.
.
.
.
.
.
.
.
.
.
.
.
.
.
.
.
.
.
.
.
.
.
.
.
.
.
.
.
.
.
.
.
.
.
.
.
.
.
.
.
.
.
.
.
.
.
.
.
.
.
.
.
.
.
.
.
.
.
.
.
.
.
.
.
.
.
.
.
.
.
.
.
.
.
.
.
.
.
.
.
.
.
.
.
.
.
.
.
.
.
.
.
.
.
.
.
.
.
.
.
.
.
.
.
.
.
.
.
.
.
.
.
.
.
.
.
.
.
.
.
.
.
.
.
.
.
.
.
.
.
.
.
.
.
.
.
.
.
.
.
.
.
.
.
.
.
.
.
.
.
.
.
.
.
.
.
.
.
.
.
.
.
.
.
.
.
.
.
.
.
.
.
.
.
.
.
.
.
.
.
.
.
.
.
.
.
.
.
.
.
.
.
.
.
.
.
.
.
.
.
.
.
.
.
.
.
.
.
.
.
.
.
.
.
.
.
.
.
.
.
.
.
.
.
.
.
.
.
.
.
.
.
.
134
134
134
134
135
135
136
136
137
137
Contents
Procedure . . . . . . . . . . . . . . . . . . . . . . . . . . . . . . . . . . . . . .
137
Chapter 8: Insert | Field . . . . . . . . . . . . . . . . . . . . . . . . . . . . . . . . . .
141
.
.
.
.
Using the Field Assistant window . .
.
Inserting an ACD Name field . . . .
.
Inserting Data Item fields . . . . . .
.
Before you begin . . . . . . . . .
.
Procedure . . . . . . . . . . . .
.
Inserting Input Value fields . . . . .
.
Inserting a Report Data Start Time field .
Inserting a Time Report Run field . . . .
.
.
.
.
.
.
.
.
.
.
.
.
142
142
142
142
143
144
145
145
145
146
147
148
Chapter 9: Insert | Text . . . . . . . . . . . . . . . . . . . . . . . . . . . . . . . . . .
149
Positioning and editing text . . . . . . . . . . . . . . . . . . . . . . . . . . . . . . .
Positioning text . . . . . . . . . . . . . . . . . . . . . . . . . . . . . . . . . . . .
Editing text . . . . . . . . . . . . . . . . . . . . . . . . . . . . . . . . . . . . . .
Inserting text . . . . . . . . . . . . . . . . . . . . . . . . . . . . . . . . . . . . . .
150
150
150
151
Chapter 10: Insert | Table . . . . . . . . . . . . . . . . . . . . . . . . . . . . . . . . .
153
Positioning and editing tables . . . . . . . . . . . . . . . . . . . . . . . . . . . . . .
Positioning a field on a table . . . . . . . . . . . . . . . . . . . . . . . . . . . . . .
Editing a table . . . . . . . . . . . . . . . . . . . . . . . . . . . . . . . . . . . .
Inserting a table . . . . . . . . . . . . . . . . . . . . . . . . . . . . . . . . . . . .
Before you begin . . . . . . . . . . . . . . . . . . . . . . . . . . . . . . . . . . .
Procedure . . . . . . . . . . . . . . . . . . . . . . . . . . . . . . . . . . . . . .
154
154
154
155
155
155
Chapter 11: Format | Chart . . . . . . . . . . . . . . . . . . . . . . . . . . . . . . . .
159
Information about how to insert fields
About Field Assistant . . . . . . .
Positioning a field . . . . . . . . .
Editing a field . . . . . . . . . . .
.
.
.
.
.
.
.
.
.
.
Information about how to format charts .
What are charts? . . . . . . . . . . .
About the Chart Format Options window
How to access the window. . . . . . .
How your changes affect others . . . .
General tab . . . . . . . . . . . . . .
General tab options . . . . . . . . . .
.
.
.
.
.
Changing axis titles . . . . . . . . .
Changing general chart parameters
Axis tab . . . . . . . . . . . . .
Axis tab options . . . . . . . . .
Axis Display . . . . . . . . .
Category . . . . . . . . . . .
.
.
.
.
.
.
.
.
.
.
.
.
.
.
.
.
.
.
.
.
.
.
.
.
.
.
.
.
.
.
.
.
.
.
.
.
.
.
.
.
.
.
.
.
.
.
.
.
.
.
.
.
.
.
.
.
.
.
.
.
.
.
.
.
.
.
.
.
.
.
.
.
.
.
.
.
.
.
.
.
.
.
.
.
.
.
.
.
.
.
.
.
.
.
.
.
.
.
.
.
.
.
.
.
.
.
.
.
.
.
.
.
.
.
.
.
.
.
.
.
.
.
.
.
.
.
.
.
.
.
.
.
.
.
.
.
.
.
.
.
.
.
.
.
.
.
.
.
.
.
.
.
.
.
.
.
.
.
.
.
.
.
.
.
.
.
.
.
.
.
.
.
.
.
.
.
.
.
.
.
.
.
.
.
.
.
.
.
.
.
.
.
.
.
.
.
.
.
.
.
.
.
.
.
.
.
.
.
.
.
.
.
.
.
.
.
.
.
.
.
.
.
.
.
.
.
.
.
.
.
.
.
.
.
.
.
.
.
.
.
.
.
.
.
.
.
.
.
.
.
.
.
.
.
.
.
.
.
.
.
.
.
.
.
.
.
.
.
.
.
.
.
.
.
.
.
.
.
.
.
.
.
.
.
.
.
.
.
.
.
.
.
.
.
.
.
.
.
.
.
.
.
.
.
.
.
.
.
.
.
.
.
.
.
.
.
.
.
.
.
.
.
.
.
.
.
.
.
.
.
.
.
.
.
.
.
.
.
.
.
.
.
.
.
.
.
.
.
.
.
.
.
.
.
.
.
.
.
.
.
.
.
.
.
.
.
.
.
.
.
.
.
.
.
.
.
.
.
.
.
.
.
.
.
.
.
.
.
.
.
.
.
.
.
.
.
.
.
.
.
.
.
.
.
.
.
.
.
.
.
.
.
.
.
.
.
.
.
.
.
.
.
.
.
.
.
.
.
.
.
.
.
.
.
.
.
.
.
.
.
.
.
.
.
.
.
.
.
.
.
.
.
.
.
.
.
.
.
.
.
.
.
.
.
.
.
.
.
.
.
.
.
.
.
.
.
.
.
.
.
.
.
.
.
.
.
.
.
.
.
.
.
.
.
.
.
.
.
.
.
.
.
.
.
.
.
.
.
.
.
.
.
.
.
.
.
.
.
.
.
.
.
.
.
.
.
.
.
.
.
.
.
.
.
.
.
.
.
.
.
.
.
.
.
.
.
.
.
.
.
.
.
.
.
.
.
.
.
.
.
.
.
.
.
.
.
.
.
.
.
.
.
.
.
.
.
.
.
.
.
.
.
.
.
.
.
.
.
.
.
.
.
.
.
.
.
.
.
.
.
161
161
162
162
162
163
163
164
165
165
165
166
169
February 2006
7
Contents
Data tab . . . . . . . . . . . . . . . . . . . . . . . . . . . . . . . . . . . . . . . .
Data tab options . . . . . . . . . . . . . . . . . . . . . . . . . . . . . . . . . . .
Controlling the 3D appearance . . . . . . . . . . . . . . . . . . . . . . . . . . . . .
170
170
171
172
172
174
175
175
176
177
177
178
179
179
180
181
181
182
183
183
185
186
186
188
Chapter 12: Format | Table . . . . . . . . . . . . . . . . . . . . . . . . . . . . . . . .
189
Adding, removing, or rearranging data items . . . . . . . . . . . . . . . . . . . . . . .
Data Labels tab . . . . . . . . . . . . . . . . . . . . . . . . . . . . . . . . . . . .
Data Labels tab options . . . . . . . . . . . . . . . . . . . . . . . . . . . . . . . .
Defining data labels on data points . . . . . . . . . . . . . . . . . . . . . . . . . . .
Fonts tab . . . . . . . . . . . . . . . . . . . . . . . . . . . . . . . . . . . . . . .
Fonts tab options . . . . . . . . . . . . . . . . . . . . . . . . . . . . . . . . . . .
Changing fonts . . . . . . . . . . . . . . . . . . . . . . . . . . . . . . . . . . . . .
Legend tab. . . . . . . . . . . . . . . . . . . . . . . . . . . . . . . . . . . . . . .
Legend tab options . . . . . . . . . . . . . . . . . . . . . . . . . . . . . . . . . .
Formatting the chart legend . . . . . . . . . . . . . . . . . . . . . . . . . . . . . . .
Series Labels tab . . . . . . . . . . . . . . . . . . . . . . . . . . . . . . . . . . . .
Series Labels tab option . . . . . . . . . . . . . . . . . . . . . . . . . . . . . . . .
Editing data item headings . . . . . . . . . . . . . . . . . . . . . . . . . . . . . . .
Title tab . . . . . . . . . . . . . . . . . . . . . . . . . . . . . . . . . . . . . . . .
Title tab options . . . . . . . . . . . . . . . . . . . . . . . . . . . . . . . . . . . .
Formatting the title . . . . . . . . . . . . . . . . . . . . . . . . . . . . . . . . . . .
Type tab . . . . . . . . . . . . . . . . . . . . . . . . . . . . . . . . . . . . . . . .
Type tab options . . . . . . . . . . . . . . . . . . . . . . . . . . . . . . . . . . .
Selecting a chart type . . . . . . . . . . . . . . . . . . . . . . . . . . . . . . . . .
3D Effects tab . . . . . . . . . . . . . . . . . . . . . . . . . . . . . . . . . . . . .
3D Effects tab options . . . . . . . . . . . . . . . . . . . . . . . . . . . . . . . . .
Information about how to format tables . . .
About the Table Format Options window . .
Accessing the Table Format Options window
How your changes affect others . . . . . .
General tab . . . . . . . . . . . . . . . .
General tab options . . . . . . . . . . . .
Using the General tab . . . . . . . . . . .
Data tab . . . . . . . . . . . . . . . . . .
Data tab options . . . . . . . . . . . . .
Using the Data tab . . . . . . . . . . . . .
Fonts tab . . . . . . . . . . . . . . . . .
Fonts tab options . . . . . . . . . . . . .
Using the Fonts tab . . . . . . . . . . . . .
Format tab . . . . . . . . . . . . . . . . .
Format tab options . . . . . . . . . . . .
Using the Format tab . . . . . . . . . . . .
Headers tab . . . . . . . . . . . . . . . .
8 Avaya CMS Supervisor Report Designer
.
.
.
.
.
.
.
.
.
.
.
.
.
.
.
.
.
.
.
.
.
.
.
.
.
.
.
.
.
.
.
.
.
.
.
.
.
.
.
.
.
.
.
.
.
.
.
.
.
.
.
.
.
.
.
.
.
.
.
.
.
.
.
.
.
.
.
.
.
.
.
.
.
.
.
.
.
.
.
.
.
.
.
.
.
.
.
.
.
.
.
.
.
.
.
.
.
.
.
.
.
.
.
.
.
.
.
.
.
.
.
.
.
.
.
.
.
.
.
.
.
.
.
.
.
.
.
.
.
.
.
.
.
.
.
.
.
.
.
.
.
.
.
.
.
.
.
.
.
.
.
.
.
.
.
.
.
.
.
.
.
.
.
.
.
.
.
.
.
.
.
.
.
.
.
.
.
.
.
.
.
.
.
.
.
.
.
.
.
.
.
.
.
.
.
.
.
.
.
.
.
.
.
.
.
.
.
.
.
.
.
.
.
.
.
.
.
.
.
.
.
.
.
.
.
.
.
.
.
.
.
.
.
.
.
.
.
.
.
.
.
.
.
.
.
.
.
.
.
.
.
.
.
.
.
.
.
.
.
.
.
.
.
.
.
.
.
.
.
.
.
.
.
.
.
.
.
.
.
.
.
.
.
.
.
.
.
.
.
.
.
.
.
.
.
.
.
.
.
.
.
.
.
.
.
.
.
.
.
.
.
.
.
.
.
.
.
.
.
.
.
.
.
.
.
.
.
.
.
.
.
.
.
.
.
.
.
.
.
.
.
.
.
.
.
.
.
.
.
.
.
.
.
.
.
.
.
.
.
.
.
.
.
.
.
.
.
.
.
.
.
.
.
.
190
190
190
190
191
191
192
193
193
194
195
195
196
197
197
199
200
Contents
Headers tab options . . . . . . . . . . . . . . . . . . . . . . . . . . . . . . . . . .
Using the Summary tab . . . . . . . . . . . . . . . . . . . . . . . . . . . . . . . . .
200
201
202
202
203
203
203
204
204
205
Chapter 13: Format | Field. . . . . . . . . . . . . . . . . . . . . . . . . . . . . . . . .
207
The Field Format Options window . . . . . . . . . . . . . . . . . . . . . . . . . . . .
Field Format Options field descriptions . . . . . . . . . . . . . . . . . . . . . . . . .
Creating or changing a label for the field . . . . . . . . . . . . . . . . . . . . . . . . .
Editing the format of a field . . . . . . . . . . . . . . . . . . . . . . . . . . . . . . .
208
208
210
211
Chapter 14: Format | Text . . . . . . . . . . . . . . . . . . . . . . . . . . . . . . . . .
213
The Text Format Options window . . . . . . . . . . . . . . . . . . . . . . . . . . . .
Text Format Options parameters . . . . . . . . . . . . . . . . . . . . . . . . . . . .
Formatting text . . . . . . . . . . . . . . . . . . . . . . . . . . . . . . . . . . . . .
214
214
215
Appendix A: Error messages . . . . . . . . . . . . . . . . . . . . . . . . . . . . . . .
217
Using the Headers tab . . . . . . . . . . . . . . . . . . . . . . . . . . . . . . . . .
Sort tab . . . . . . . . . . . . . . . . . . . . . . . . . . . . . . . . . . . . . . . .
Sort tab options . . . . . . . . . . . . . . . . . . . . . . . . . . . . . . . . . . . .
Using the Sort tab . . . . . . . . . . . . . . . . . . . . . . . . . . . . . . . . . . .
Viewing a list of agents alphabetically . . . . . . . . . . . . . . . . . . . . . . . . .
Searching for agents . . . . . . . . . . . . . . . . . . . . . . . . . . . . . . . . .
Summary tab . . . . . . . . . . . . . . . . . . . . . . . . . . . . . . . . . . . . . .
Summary tab options . . . . . . . . . . . . . . . . . . . . . . . . . . . . . . . . .
Phase 1 error messages . . . . . .
Phase 2 historical report error codes
Format . . . . . . . . . . . . . .
List of phase 2 error codes . . . .
.
.
.
.
Phase 3 real-time report error codes. .
Format . . . . . . . . . . . . . . .
List of phase 3 error codes . . . . .
.
.
.
.
.
.
.
218
220
220
220
224
224
224
Appendix B: How CMS stores and retrieves data . . . . . . . . . . . . . . . . . . . .
227
.
.
.
.
.
How CMS retrieves data .
.
.
.
.
.
.
Three types of information .
.
.
.
.
.
.
.
How to tell CMS to retrieve data .
Identify rows . . . . . . . . . .
Indexes for search . . . . . . .
.
.
.
.
.
.
.
.
.
.
About creating new database tables .
How CMS stores data
Table . . . . . . . .
Database items . . .
Row . . . . . . . .
Index . . . . . . . .
.
.
.
.
.
.
.
.
.
.
.
.
.
.
.
.
.
.
.
.
.
.
.
.
.
.
.
.
.
.
.
.
.
.
.
.
.
.
.
.
.
.
.
.
.
.
.
.
.
.
.
.
.
.
.
.
.
.
.
.
.
.
.
.
.
.
.
.
.
.
.
.
.
.
.
.
.
.
.
.
.
.
.
.
.
.
.
.
.
.
.
.
.
.
.
.
.
.
.
.
.
.
.
.
.
.
.
.
.
.
.
.
.
.
.
.
.
.
.
.
.
.
.
.
.
.
.
.
.
.
.
.
.
.
.
.
.
.
.
.
.
.
.
.
.
.
.
.
.
.
.
.
.
.
.
.
.
.
.
.
.
.
.
.
.
.
.
.
.
.
.
.
.
.
.
.
.
.
.
.
.
.
.
.
.
.
.
.
.
.
.
.
.
.
.
.
.
.
.
.
.
.
.
.
.
.
.
.
.
.
.
.
.
.
.
.
.
.
.
.
.
.
.
.
.
.
.
.
.
.
.
.
.
.
.
.
.
.
.
.
.
.
.
.
.
.
.
.
.
.
.
.
.
.
.
.
.
.
.
.
.
.
.
.
.
.
.
.
.
.
.
.
.
.
.
.
.
.
.
.
.
.
.
.
.
.
.
.
.
.
.
.
.
.
.
.
.
.
.
.
.
.
.
.
.
.
.
.
.
.
.
.
.
.
.
.
.
.
.
.
.
.
.
.
.
.
.
.
.
.
.
.
.
.
.
.
.
.
.
.
.
.
.
.
.
.
.
.
.
.
.
.
.
.
.
.
.
.
.
.
.
.
.
.
.
.
.
.
.
.
.
.
.
.
.
.
.
.
.
.
.
.
.
.
.
.
.
.
.
.
.
.
.
.
.
.
.
.
.
.
.
.
.
.
.
.
.
.
.
.
.
.
.
.
.
.
.
.
.
.
.
.
.
.
.
.
.
.
.
.
.
.
.
.
.
.
.
.
.
.
.
.
.
.
.
.
.
.
.
.
.
.
.
.
.
.
.
.
.
.
.
.
.
.
.
.
.
.
.
.
.
.
228
228
228
228
228
230
230
230
230
231
231
February 2006
9
Contents
Appendix C: Report Designer examples . . . . . . . . . . . . . . . . . . . . . . . . .
233
Creating an integrated report . . . . . . . . . . . . . . . . . . . . . . . . . . . . . .
Modifying an integrated report . . . . . . . . . . . . . . . . . . . . . . . . . . . . .
Creating an expanded AUX reason code report . . . . . . . . . . . . . . . . . . . . .
234
236
238
Glossary
. . . . . . . . . . . . . . . . . . . . . . . . . . . . . . . . . . . . . . . .
241
Index
. . . . . . . . . . . . . . . . . . . . . . . . . . . . . . . . . . . . . . . .
249
10 Avaya CMS Supervisor Report Designer
Preface
This section contains the following topics:
●
Purpose on page 11
●
Audience on page 11
●
Reasons for reissue on page 11
●
Related documentation on page 12
●
Availability on page 15
Purpose
Avaya Call Management System Supervisor Report Designer describes what you need to know
to create new reports and to edit existing reports through Report Designer and Report Wizard.
Audience
This guide is intended primarily for those who use CMS Supervisor. You should use this guide
as an information source for creating and modifying CMS Supervisor reports.
Reasons for reissue
This information should be used in reference to the Avaya CMS Supervisor Release 13.1.
Creating an expanded AUX reason code report on page 238 has been added for this release.
Avaya CMS Supervisor Report Designer
February 2006
11
Preface
Related documentation
You might find the following Avaya CMS documentation useful. This section includes the
following topics:
●
Change description on page 12
●
Software documents on page 12
●
Administration documents on page 13
●
Hardware documents on page 13
●
Call Center documents on page 13
●
Avaya CMS upgrade documents on page 14
●
Documentation Web sites on page 15
Change description
For information about recent changes made in Avaya CMS and Avaya Call Center, see:
●
Avaya Call Management System (CMS) Release 13 Change Description, 07-300561
●
Avaya Call Center Release 3.1 Change Description, 07-300560
Software documents
For more information about Avaya CMS software, see:
12
●
Avaya Call Management System Release 13 Software Installation, Maintenance, and
Troubleshooting Guide, 07-300738
●
Avaya CMS Open Database Connectivity Version 4.2, 585-780-701
●
Avaya Call Management System Release 13 LAN Backup User Guide, 07-300338
●
Avaya Call Management System Release 13 External Call History Interface, 07-300737
●
Avaya CMS Custom Reports, 585-215-822
●
Avaya CMS Forecast User Guide, 585-215-825
●
Avaya Visual Vectors Release 13 Installation and Getting Started, 07-300353
●
Avaya Visual Vectors Release 13 User Guide, 07-300354
Avaya CMS Supervisor Report Designer
February 2006
Related documentation
Administration documents
For more information about Avaya CMS administration, see:
●
Avaya Call Management System Release 13 Administration, 07-300331
●
Avaya Call Management System (CMS) Release 13 Database Items and Calculations,
07-300330
●
Avaya Call Management System Supervisor Release 13 Reports, 07-300334
●
Avaya Call Management System (CMS) Supervisor Release 13 Installation and Getting
Started, 07-300333
●
Avaya Call Management System High Availability User Guide, 07-300066
●
Avaya Call Management System High Availability Connectivity, Upgrade and
Administration, 07-300065
Hardware documents
For more information about Avaya CMS hardware, see:
●
Avaya Call Management System Sun Fire V880/V890 Computer Hardware Installation,
Maintenance, and Troubleshooting, 585-215-116
●
Avaya Call Management System Sun Blade 100/150 Workstation Hardware Installation,
Maintenance, and Troubleshooting, 585-310-783
●
Avaya Call Management System Terminals, Printers, and Modems, 585-215-874
Call Center documents
For more information about Avaya Call Center documents, see:
●
Avaya Communication Manager Call Center Software Basic Call Management System
(BCMS) Operations, 07-300061
●
Avaya Call Center Call Vectoring and Expert Agent Selection (EAS) Guide, 07-300477
●
Avaya Call Center Automatic Call Distribution (ACD) Guide, 07-300478
●
Avaya Business Advocate User Guide, 07-300653
●
Avaya Call Management System Switch Connections, Administration, and
Troubleshooting, 07-300739
Avaya CMS Supervisor Report Designer
February 2006
13
Preface
Avaya CMS upgrade documents
There are several upgrade paths supported with Avaya CMS. There is a document designed to
support each upgrade.
This section includes the following topics:
●
Base load upgrades on page 14
●
Platform upgrades and data migration on page 14
●
Avaya Call Management System Upgrade Express (CUE) on page 14
Base load upgrades
Use a base load upgrade when upgrading CMS to the latest load of the same version (for
example, r13ak.g to r13al.k). A specific set of instructions is written for the upgrade. The
instructions are shipped to the customer site with the CMS software CD-ROM as part of a
Product Correction Notice (PCN).
For more information about base load upgrades, see:
●
Avaya Call Management System Release 13 Base Load Upgrade
Platform upgrades and data migration
Use a platform upgrade when upgrading to a new hardware platform (for example, upgrading
from a SPARCserver 5 to a Sun Blade 150). The new hardware platform is shipped from the
Avaya factory with the latest CMS load. Therefore, as part of the upgrade you will have the
latest CMS load (for example, R3V9 to R13).
For more information about platform upgrades and data migration, see:
●
Avaya Call Management System Release 13 Platform Upgrade and Data Migration,
07-300339
Avaya Call Management System Upgrade Express (CUE)
Use CUE when CMS is being upgraded from an earlier version (for example, R3V9) to the latest
version (for example, R13).
A specific set of upgrade instructions is written for the upgrade. These instructions are included
on the CUE software CD-ROM that is shipped to the customer site with the CUE kit.
For information about customer requirements for CUE upgrades, see:
●
14
Avaya Call Management System Release 13 CMS Upgrade Express (CUE) Customer
Requirements, 700356744
Avaya CMS Supervisor Report Designer
February 2006
Availability
For information about CUE upgrade procedures, see:
●
Avaya Call Management System Release 13.1 Sun Blade 100/150 Workstation Mirrored
and Nonmirrored Systems CMS Upgrade Express (CUE), 07-600763
●
Avaya Call Management System Release 13.1 Sun Fire V880/V890 Computer CMS
Upgrade Express (CUE), 07-600764
Documentation Web sites
For Avaya product documentation, go to http://www.avayadocs.com. Additional information
about new software or hardware updates will be contained in future issues of this book. New
issues of this book will be placed on the Web site when available.
Use the following Web sites to view related support documentation:
●
Information about Avaya products and service
http://www.avaya.com
●
Sun hardware documentation
http://docs.sun.com
●
Informix documentation
http://www.informix.com
●
Tivoli Storage Manager documentation
http://www.tivoli.com
Availability
Copies of this document are available from one or both of the following sources:
Note:
Although there is no charge to download documents through the Avaya Web site,
documents ordered from the Avaya Publications Center must be purchased.
Note:
●
The Avaya online support Web site, http://support.avaya.com
Avaya CMS Supervisor Report Designer
February 2006
15
Preface
●
The Avaya Publications Center, which you can contact by:
Voice:
+1-207-866-6701
+1-800-457-1764 (Toll-free, U.S. and Canada only)
Fax:
+1-207-626-7269
+1-800-457-1764 (Toll-free, U.S. and Canada only)
Mail:
GlobalWare Solutions
200 Ward Hill Avenue
Haverhill, MA 01835 USA
Attention: Avaya Account Manager
E-mail:
[email protected]
16
Avaya CMS Supervisor Report Designer
February 2006
Chapter 1: Report Wizard
This section describes the Report Wizard windows and provides an overview of the steps.
Organization of general information
This section contains the following general information:
●
About the Report Wizard on page 18
●
The Select a Report Type page on page 24
●
The Select a Report Layout page on page 26
●
The Selection Layout page on page 27
●
The Select a Data Group page on page 29
●
The Select Data Items page on page 32
●
The Select Chart Format page on page 38
●
The Select Table Format page on page 41
●
The Change Input Captions page on page 44
●
The Preview Option page on page 45
●
The Save Report page on page 46
●
The Finish page on page 48
Organization of procedures
Report Wizard contains the following procedures:
●
Overview of Wizard steps on page 21
●
Starting Report Wizard on page 22
●
Procedures for the Select Data Items page on page 35
February 2006
17
About the Report Wizard
This section includes the following topics:
●
What is Report Wizard? on page 18
●
Report Wizard and Report Designer on page 18
●
Facts about Report Wizard on page 18
●
Report Wizard command buttons on page 19
What is Report Wizard?
Report Wizard is a supplement to Report Designer and is available only if you have
purchased Report Designer. The Report Wizard feature delivers user assistance, by way
of a wizard, to quickly and easily generate new customized reports. The wizard provides
instructional help that guides you through a series of tasks that create a new customized
report.
Report Wizard and Report Designer
All reports created with Report Wizard have the same designation and accessibility as
those created in Report Designer.Thus, reports created by Report Wizard are referred to
as Report Designer reports. This means that reports created by Report Wizard will be
accessible only by Avaya Call Management System (CMS) Supervisor users.
Facts about Report Wizard
The following list provides general facts about Report Wizard:
●
Report Wizard can access all database items and standard calculations.
Although you can access all database items and standard calculations, you cannot
create new calculations or link fields together with math functions by way of the Report
Wizard. However, Report Designer allows you to create new calculations and link
fields together with math functions for reports that you create in the Report Wizard.
●
Report Wizard can create a report with charts and tables.
With the Report Wizard you will be able to create a report that contains the following
representations:
18 Avaya CMS Supervisor Report Designer
- One or two charts
- One or two tables
- One chart and one table
To enter text or fields containing one data item, use Report Designer.
●
Report Wizard does not display queries and database table names used to generate a
report.
If you need to see this type of information, use Report Designer.
●
Report Wizard provides access to database item definitions.
While in the Select Data Items page of the Report Wizard, you can view the definition
of a database item or calculation.
●
Report Wizard does not allow you to edit a completed report.
Report Wizard is designed to create only new reports. To edit a completed report, use
Report Designer.
●
Report Wizard does not allow reentry.
Report Wizard does not allow you to leave and then reenter to finish a
partially-completed report. Use Report Designer to make changes to a report created
and saved in Report Wizard.
Report Wizard command buttons
Each page of the Report Wizard contains command buttons to help you navigate through
wizard and define your report. The following table provides an explanation of these
command buttons.
Command
button
Action
Back
Returns to the previous page. When you back up to previous pages,
Report Wizard retains the values you entered unless you back up to a
previous page and make changes that impact ensuing pages.
Next
Moves to the next page in the sequence, maintaining whatever
settings you provided on the previous pages.
Finished
Applies your settings, or the default settings, from all pages and
completes the task.
February 2006
19
Command
button
Action
Cancel
Discards any selections you have made if you have not saved the
report, terminates the process, and closes the Report Wizard.
If you saved the report before you selected Cancel, the Report Wizard
is closed; however, you will be able to run or edit the report in Report
Designer.
Help
Provides information about the page.
Data Item
Definition
Provides a definition for the selected database item or calculation.
Moves up one database item or calculation in the list of Selected Data
Items.
Moves down one database item or calculation in the list of Selected
Data Items.
Removes a database item or calculation from the Selected Data Items
list.
Adds a database item or calculation to the Selected Data Items list.
Edit Item
Heading
Use to edit a database item heading.
Preview
Captures a screen shot of your report as it is currently defined.
20 Avaya CMS Supervisor Report Designer
Overview of Wizard steps
The following chart describes the steps Wizard takes you through.
February 2006
21
Starting Report Wizard
This section includes the following topics:
●
Before you begin on page 22
●
Starting with the toolbar icon on page 22
Before you begin
You can access Report Wizard only when Report Designer is activated on the Avaya Call
Management System (CMS) server, and when you have the appropriate permissions to
access Report Designer.
Starting with the toolbar icon
If you have purchased Report Designer, a toolbar icon will be displayed on the Controller
window’s toolbar.
Report Wizard
toolbar button
To start with the toolbar icon:
1. Select the Report Wizard toolbar icon.
The Report Wizard is displayed.
2. Select Next after you complete each page.
Related topics
For more information about each page, see any of the following topics:
●
The Select a Report Type page on page 24
●
The Select a Report Layout page on page 26
●
The Selection Layout page on page 27
●
The Select a Data Group page on page 29
22 Avaya CMS Supervisor Report Designer
●
The Select Data Items page on page 32
●
Procedures for the Select Data Items page on page 35
●
The Select Chart Format page on page 38
●
The Select Table Format page on page 41
●
The Change Input Captions page on page 44
●
The Preview Option page on page 45
●
The Save Report page on page 46
●
The Finish page on page 48
February 2006
23
The Select a Report Type page
Your first task is to select a report type. The report type determines whether the data in the
report is real-time, integrated or historical. For example, if you select a real-time report, you
will not be able to specify historical data in the report.
Example
24 Avaya CMS Supervisor Report Designer
Types of reports
The following table provides information about each type of report.
Report
Description
Real-Time
Reports that refresh in real time. Real-time reports are reports that
display current ACD call activity on agents, splits/skills, trunks, trunk
groups, vectors, and vector directory numbers (VDNs) for the current
interval (15, 30, or 60 minutes). Current intrahour interval real-time
reports are periodically updated as data changes during the interval.
Integrated
Reports that refresh in real-time and show information that is
accumulated from any point in time in the past 24 hours of ACD,
agent, split/skill, trunk, trunk group, vector, and VDN activities.
Historical
Reports that give information tabulated over a period of time. Historical
reports display past ACD data for various agent, split/skill, trunk, trunk
group, vector, or VDN activities. You must select a historical report if
you want to include the following data:
● Exceptions
● Call Work Code
● Agent Trace
● Call Record
February 2006
25
The Select a Report Layout page
Your second task is to choose a report layout. The layout determines how your data will be
represented in the report. Report layouts can be charts, tables, or both. Charts provide a
graphical representation of data, and tables provide data in columns and rows. Select on
the icon the represents the layout you want.
26 Avaya CMS Supervisor Report Designer
The Selection Layout page
The Selection Layout page lets you choose which section of the report you want to
design.
Report Wizard will take you to this page only if you selected a report layout that contains a
table and a chart, two tables, or two charts.
Example
February 2006
27
Defining sections
The following table describes the sections of the report.
Description
A section that is pressed, with an
arrow pointing to it, is the section you
are about to define.
A section that is not pressed, without
an arrow, is the section you have not
defined.
28 Avaya CMS Supervisor Report Designer
Example
The Select a Data Group page
This section includes the following topics:
●
Levels of data groups on page 29
●
Expanding and collapsing categories on page 31
Use the Select a Data Group page to select the data you want for this report.
The Select a Data Group page provides only those data groups specific to the type of
report you chose earlier, and the current section you want to define. For example, if you
selected historical on the Select a Report Type page, and table on the Select a Report
Layout or Selection Layout page, you will select data groups only for a historical table.
Example
Levels of data groups
The data groups available are placed in a tree view structure. There can be up to three
levels of data, the last level containing the individual data groups. From this tree view
structure, you will select an individual data group for the section you want to define.
February 2006
29
This section includes the following topics:
●
First level on page 30
●
Second level on page 30
●
Third level on page 30
First level
The first level is the highest classification level of data. For example, the highest
classification levels of data for a real-time table are Agent, Split/Skills (multiple), Trunk
Group, VDN (single), VDNs (multiple), and Vectors.
Second level
The second level is a breakdown of the first classification level of data. For example, the
second level of data for the Split/Skills (multiple) category are Multi-ACD, Top Agent Skills
Information, Expected Wait Time at each priority, Number of Agents in AUX Work States,
Performance, Type of Agents Staffed, and No Pre-selection. Individual data groups are
also contained under this level of data.
Third level
The third level is a breakdown of the second classification levels of data. For example, the
third level of data for the Split/Skills (multiple) Top Agent Skills Information category is Top
30 Avaya CMS Supervisor Report Designer
Agents Staffed and No Pre-selection. If there are three levels of data, the individual data
groups will be listed under the third level.
Expanding and collapsing categories
Categories of data and sub-categories of data can be expanded (represented with a plus
sign) and collapsed (represented with a minus sign). By default, when the Select a Data
Group page of the wizard appears, one category will be expanded with one data group
selected. The default is based on the information (report type and report layout) that you
provided to the wizard previously.
February 2006
31
The Select Data Items page
This section includes the following topics:
●
Box and button descriptions on page 33
●
Data item column descriptions on page 33
●
About No Pre-selection on page 34
Use the Select Data Items page to select the specific types of data from the CMS
databases that you want displayed in your report.
Related topic
For information on how to perform all the available tasks on this page, see Procedures for
the Select Data Items page on page 35.
Example
32 Avaya CMS Supervisor Report Designer
Box and button descriptions
The following table describes the box and buttons on the Select Data Items page.
Box or button
Description
Display Data Group items
that contain
Use this field to display only specific items in both
columns of the Available Data Items box.
For more information, see Filtering data group items on
page 35.
Available Data Items
Contains all the data items associated with the data
group. This list allows you to add data items to the
Selected Data Items box.
Data Item Definition
If you highlight a data item in the Available Data Items
box and select this button, Report Wizard displays a
topic in Help that defines the data item.
Selected Data Items
Contains the predefined database items and
calculations from the Available Data Items box that
you want in your report.
Edit Item Heading
If you highlight an item heading in the Selected Data
Items box, and select this button, you can change the
item heading.
Data item column descriptions
The following table describes the data item column on the Select Data Items page.
Data item columns
Column description
Item Heading
Lists the default heading for the database item or
calculation. The item heading is the heading used in
standard CMS reports.
Data Item
Lists the database item or calculation (internal name).
The system displays icons if the data type is alphanumeric or has a graphical
representation. Synonyms that are defined for data items are in parenthesis.
February 2006
33
About No Pre-selection
If you chose the No Pre-selection data group on the Select a Data Group page, the
Selected Data Items list view will not be populated with preselected data. However, the
Available Data Items list view will contain all the data items available for your report. To
select the data items for your report, you need to manually add them from the Available
Data Items list view to the Selected Data Items list view. You must have at least one
database item or calculation in the Selected Data Items list view before the wizard will let
you proceed.
34 Avaya CMS Supervisor Report Designer
Procedures for the Select Data Items page
From the Select Data Items page, you can do the following tasks:
●
Filtering data group items
●
Sorting data group items
●
Moving data group items from one box to another
●
Repositioning data group items
●
Creating custom report headings
Filtering data group items
To filter data group items:
1. In the Display Data Group items that contain box, enter the characters of the data
items that you want Report Wizard to display.
Example:
If you want to list only those data group items that contain the text logonsk, enter
logonsk
1. To re-display all data group items available to the data group, delete all text in the
Display Data Group items that contain box.
February 2006
35
Sorting data group items
To sort the data group items, select the Item Heading column or the Data Item column.
All data group items are sorted alphabetically.
Moving data group items from one box to another
To move data group items from the Available Data Items box to the Selected Data Items
box and vice versa, do the following tasks:
To move
Then
From the Available Data Items
box to the Selected Data Items
box
Select one or more data items in
the Available Data Items box,
and select the right arrow.
From the Selected Data Items
box to the Available Data Items
box
Select one or more data items in
the Selected Data Items box,
and select the left arrow.
Tip:
Tip:
You can also double-click an item to move it into the other box.
About removing items
Consider the following when removing items:
●
If you remove a calculation from the Available Data Items box, you will have to back up
to the Select a Data Group page and reselect the data group to have the calculation
appear in the list again.
●
When you remove one or more data group items, ensuing data group items are shifted
up accordingly.
●
If you remove all the data group items in the Selected Data Items box, Report Wizard
disables Next, and you cannot move to the next page of the wizard. You must leave one
or more data group items listed in the Select Data Items box.
36 Avaya CMS Supervisor Report Designer
Repositioning data group items
You can reorganize data group items through the following methods.
To move items
Then
Up
Highlight one or more data group items and
then select the up arrow.
Down
Highlight one or more data group items and
then select the down arrow.
Report Wizard enables up and down arrows only when data group items are selected in
the Selected Data Items box.
Creating custom report headings
To change the data item heading:
1. Select the specific data item heading.
2. Select Edit Item Heading.
3. Enter the new heading.
February 2006
37
The Select Chart Format page
This section includes the following topics:
●
Select Chart Format field descriptions on page 39
●
Available chart formats on page 39
Use the Select Chart Format page to define the format of your chart. The default is a
vertical 2D bar chart that displays the data by value.
Example
38 Avaya CMS Supervisor Report Designer
Select Chart Format field descriptions
The following fields are located on the Select Chart Format page.
Field
Description
Show Value
Displays your data as a numeric value.
Show Percentage
Displays your data as a percentage.
Display Legend
Displays a legend of the data items in the right
corner of the chart.
Display Data Labels
Displays the data labels on your report. The data
labels are displayed as either values or
percentages.
Use First data item as chart
title
Uses the first data item as the title.
Available chart formats
You can use any of the following chart formats.
2D Vertical Bar
Chart
3D Horizontal Bar
Chart
2D Stacked Area
Bar Chart
2D Horizontal Bar
Chart
3D Vertical Stacked
Bar Chart
2D Pie Bar Chart
February 2006
39
2D Vertical Stacked
Bar Chart
3D Horizontal
Stacked Bar Chart
3D Vertical Bar
Chart
2D Horizontal
Stacked Bar Chart
3D Line Chart
3D Pie Chart
2D Line Bar Chart
3D Stacked Area
Chart
3D Vertical Cluster
Bar Chart
40 Avaya CMS Supervisor Report Designer
The Select Table Format page
This section includes the following topics:
●
Select Table Format field descriptions on page 42
●
Example of a row-oriented report on page 42
●
Example of a column-oriented report on page 43
Use the Select Table Format page to define the characteristics of your table layout.
Example
February 2006
41
Select Table Format field descriptions
The following fields are located on the Select Table Format page.
Field
Description
Fill Table by Row
Displays your data items horizontally. See
Example of a row-oriented report.
Fill Table by Column
Displays your data items vertically. See Example of
a column-oriented report.
Display Grid Lines
The report will display grid lines to separate the
data.
Example of a row-oriented report
The following is an example of a row-oriented report.
42 Avaya CMS Supervisor Report Designer
Example of a column-oriented report
The following is an example of a column-oriented report.
February 2006
43
The Change Input Captions page
When you are finished defining all report sections, the Change Input Captions page is
displayed. This page allows you to change the input prompts that will appear in the Report
Input window of your new report.
Example
Input Prompts
The number of entries you see displayed in the Change Input Captions page will depend
on the data group you assigned to each section of your report. From this page, you can
change the input captions, but not the inputs that will appear in your report.
44 Avaya CMS Supervisor Report Designer
The Preview Option page
The Preview Option page allows you to preview what you have defined for your report
and exit the preview. You can use Back to modify the report section.
A previewed version of a report contains real data for each completed section; however, if
the report is designated as real-time, then there will be no refresh of data. The only option
while in a previewed version of a report is to exit the preview.
Example
Two-section report
When you preview the first section of the report, you will be prompted to provide input
values for that section. When you preview the second section of the report, you will be
prompted to provide input for both sections.
February 2006
45
The Save Report page
Use the Save Report page to save your report and define who has permission to access
your report. Your report will be saved when you enter a report name and select Next. The
report type and data group selections you made for your report will determine the category
your report will be saved under. For example, Real-Time.
You are not required to save your report at this time. If you do not save your report, Report
Wizard will still allow you to advance to the next page.
!
Important:
Important:
If you do not enter a report name, your report will not be saved when you
advance to the Finish page. Report Wizard will discard your report if you do
not save your report on either the Save Report page or the Finish page.
Example
46 Avaya CMS Supervisor Report Designer
Save Report field descriptions
The following table describes the fields on the Save Report page.
Field
Description
Report Name
Allows you to enter a name for your report. If there is
an existing report with the same name, and you are
not the owner of this report, Report Wizard will not
allow you to overwrite the existing report.
Report
Description
Provides a space for you to write a description of
your report.
Everyone
Anyone can run the report and copy the report
design.
The CMS user permission structure is still
applicable.
Only Me
The only users that can run the report and copy the
design are you and CMS administrators.
February 2006
47
The Finish page
When all the required tasks are completed to create a report, you will have to determine
whether you want to run the report, edit the report with Report Designer, or exit without
doing anything.
Example
Finish page field descriptions
The following fields are located on the Finish page.
●
Run Report for ACD - Allows you to select the ACD for your report.
●
Run Report - When you run your report from the Finish page of the Report Wizard, it
will run with the appropriate inputs, access the CMS database, and produce real data.
You will run a live report.
If you run an unsaved report you will be prompted to save the report upon its completion.
The report will be saved as a Report Designer report and placed in the appropriate folder
(real-time, historical, or integrated). If you elect not to save your report, you can select Exit,
to close the report or you can select Return to return to the running report.
48 Avaya CMS Supervisor Report Designer
●
Edit Report in Report Designer - When you choose to edit your report from the Finish
page, Report Designer starts. All edits to your report are now done through Report
Designer. Select the Back button on the wizard pages to edit your report with the Report
Wizard.
●
Run or Edit report at a later time - Select this option to exit Report Wizard without
running your report or editing your report. This option is unavailable if you have not
entered a report name for your report.
There are two ways to exit Report Wizard:
Option 1
Option 2
Select Run or Edit report at a
later time, and select Finish.
Select Cancel.
If your report has not been
saved, Report Wizard will discard
your report. Report Wizard will
warn you if you try to cancel
without first saving your report.
February 2006
49
50 Avaya CMS Supervisor Report Designer
Chapter 2: Using Report Manager
This section describes how to use Report Manager of the Avaya Call Management System
(CMS) Supervisor application.
Organization of general information
About Report Manager on page 52
Organization of procedures
This section includes the following procedures:
●
Viewing or changing report properties on page 54
●
Copying a report to the designer category on page 55
●
Copying a designer report to a file on page 58
●
Copying a designer report from a file on page 59
●
Deleting a report from the designer category on page 60
●
Opening Report Designer with Edit or New on page 61
February 2006
51
About Report Manager
This section includes the following topics:
●
What is Report Manager? on page 52
●
The Reports Selector window on page 52
●
Buttons on the Report Selector window on page 53
What is Report Manager?
Report Manager is a feature of the Supervisor application that allows you to view report
properties, copy reports, and access Report Designer to edit reports or create new reports.
The Reports Selector window
52 Avaya CMS Supervisor Report Designer
Buttons on the Report Selector window
Use the buttons on the Report Selector window to do the following tasks:
Button
Use to …
Script
Choose from any number of Windows scripts that
you have installed on your PC.
Properties
Manage the standard CMS and Supervisor reports.
Copy
Copy reports to the Designer category for editing.
Delete
Delete reports from the Designer category. You
cannot delete standard CMS, CMS custom, and
standard Supervisor reports.
Help
Opens the context-specific help for the current
window.
Edit
Edit the reports.
New
Create a new Designer report from scratch.
Cancel
Cancels any changes or additions you have made
since the last time you selected OK.
February 2006
53
Viewing or changing report properties
Report Manager gives you the ability to view report properties, such as the report name,
description, owner, type, folder, category, permissions; as well as the folder the report is
stored in.
To view the report properties:
1. Open the Report Selector window.
2. Select the report for which you want to view properties.
3. Select Properties.
The Properties window for the report is displayed.
4. To change the name, description, or owner of a report, place the cursor in the
appropriate field and make your edits.
5. To specify who can see the report, select either Everyone or Only Me.
6. When you are done making your changes, select OK to save the changes.
If you attempt to give a report the same name as an existing designer report, the
Report Already Exists window is displayed. This window allows you to overwrite the
existing report or to give the report you want to save a different name.
54 Avaya CMS Supervisor Report Designer
Copying a report to the designer category
Use Report Manager to copy a report from any category into the Designer category of any
folder. The categories can be Agent, Other, Queue/Agent, Split/Skill, Trunk/Trunk Group,
VDN, Vector, Custom, or Designer. Folders can be Real-Time, Historical, or Integrated.
This section includes the following topics:
●
Where to access your reports on page 55
●
Who can modify your reports on page 55
●
Procedure on page 55
Where to access your reports
You can access reports that you create or edit with Report Designer only from the
Supervisor interface to the CMS server. Therefore, if you edit an CMS custom report with
Report Designer, changes to that report will not be available when the report is run from
the Terminal Emulator or from another terminal interface to the CMS.
Who can modify your reports
No CMS user other than a user with CMS administration permissions can modify a report
design you create regardless of whether the report is accessible by all or only by you. A
user with CMS administration permissions always has the ability to modify your report
design, even if you make it available only to yourself.
Procedure
To copy a report:
1. Open the Report Selector window.
2. Select the report that you want to copy.
3. Select Copy.
The Copy Report window is displayed. This window allows you to select where you
want to copy the report. You can copy the report to the Designer category, to a PC file,
or from a PC file to the CMS server.
4. Select To Designer Category.
February 2006
55
5. Select OK.
The Copy Report To Designer window is displayed. This window allows you to define
the name, description, folder, and scope of the report.
6. Enter a name for your report in the Name field. The name can have up to 40
alphanumeric characters, including blanks. Because the name you give your report
should be unique, you may want to look at existing report names before you enter a
name for your report.
7. Move the cursor to the Description field and enter a description of the report.
The description can have up to 100 alphanumeric characters, including blanks. It is not
required that you enter a report description.
Do not use the following characters in your description of the report:
●
\ (backslash)
●
; (semicolon)
●
’ (grave accent)
●
~ (tilde)
●
" (double quote)
●
| (pipe)
●
* (asterisk)
●
? (question mark)
8. Move the cursor to the Folder field. Use the pull-down list to select Real-Time,
Historical, or Integrated.
The report is stored in the Designer category of the folder you select here.
When you edit the report, you will access the database for the folder you select here. If
you select real-time, you will not be able to access the historical database tables to
define queries for the report. If you select historical, you will not be able to access the
real-time database tables to define queries for the report. However, if you select
integrated, you will be able to access both the real-time and historical databases to
define queries for the report.
You must select the historical or integrated folder if you want to include the following
items:
●
Exceptions data
●
Agent trace data
●
Call record data
56 Avaya CMS Supervisor Report Designer
9. Do one of the following tasks:
If …
Then …
You want your report to be
available to everyone
Select Everyone.
You want your report to be
available only to you
Select Only Me.
It is a good idea to initially make your reports available only to yourself until they have
been debugged and run successfully. This prevents the possibility of other users
running reports that you have saved but not yet tested.
For more information about assigning access, see Who can modify your reports on
page 55.
10. Select OK to save the report properties.
Tip:
Tip:
After you have copied the report to the designer category, you can use Edit
to access Report Designer and edit the report.
February 2006
57
Copying a designer report to a file
Use the Copy button on the Report Selector window to copy any designer report that you
create to a file that resides on diskette, on your hard drive, or on a network drive. You can
use this feature to easily transport designer reports from one PC to another.
If a report was created by Avaya Inc. Professional Services, only a user with CMS services
permissions can copy the report.
To copy a report, do the following steps:
1. Open the Report Selector window.
2. Select the Designer Category.
3. Select the designer report that you want to copy.
4. Select Copy.
The Copy Report window displays with the To a PC File option enabled. This window
allows you to select where you want to copy the report. You can copy the report to the
Designer category, to a PC file, or from a PC file to the CMS server.
5. Select To a PC File.
6. Select OK.
The Save Report to PC File window is displayed.
This window is a standard Windows browse window.
7. Select the file name and folder to which you want to save the report.
●
You can copy the report to any drive to which you have access, including the floppy
drive on your PC. This is usually a:\.
●
To save the report to a network drive, select Network. This will allow you to access
the network drives where you have permissions.
8. Select OK.
The file is saved and, upon successful completion of the save, a confirmation window
displays.
58 Avaya CMS Supervisor Report Designer
Copying a designer report from a file
Use Report Manager Copy to copy any designer report that has been saved to a file, either
on diskette or on a network drive, onto the CMS server.
To copy a report from a file to the server:
1. Open the Report Selector window.
2. Select Copy.
The Copy Report window is displayed. This window allows you to select where you
want to copy the report. You can copy the report to the Designer category, to a PC file,
or from a PC file to the CMS server.
3. Select From a PC File to the CMS Server.
4. Select OK.
The Load Report From PC File window is displayed.
This window is a standard Windows browse window.
5. Select the file that you want to copy to the CMS server.
6. Select OK.
The file is copied to the CMS server and, upon successful completion of the copy, a
confirmation window displays.
7. Do one of the following tasks:
●
Select Overwrite the existing report to replace the report that currently resides on
the CMS server.
●
Select Save the report being copied as and enter a new name for the report if you
want to retain the version of the report that currently resides on the CMS server.
February 2006
59
Deleting a report from the designer category
Report Manager allows you to delete any report that resides in the designer category
except reports purchased from Professional Services. You cannot delete any of the
standard CMS, CMS custom, or standard Supervisor reports. Standard reports are reports
that reside in the Agent, Other, Queue/Agent, Split/Skill, Trunk/Trunk Group, VDN, Vector,
and Custom categories.
To delete a designer report:
1. Open the Report Selector window.
2. Select the Designer category under any tab.
3. Highlight the name of the report that you want to delete.
4. Select Delete.
A message confirming the delete displays.
5. Select OK to delete the report.
60 Avaya CMS Supervisor Report Designer
Opening Report Designer with Edit or New
Use one of the following methods to open Report Designer.
If you want to open from …
Then …
Report Manager
Select a report from the designer
category and do one of the
following tasks:
●
Select Edit.
●
Select New to create a new
report.
A report output window
Select Design from the Report
menu on the report.
Report Wizard
Open from the last page.
February 2006
61
62 Avaya CMS Supervisor Report Designer
Chapter 3: Report Designer basics
This section outlines the features of Report Designer and describes its general use.
Organization of general information
Report Designer menus on page 64
Organization of procedures
This section includes the following procedures:
●
Accessing online database definitions on page 70
●
Starting Report Designer on page 71
●
Exiting Report Designer on page 73
●
Creating a new report on page 74
●
Editing an existing report on page 76
February 2006
63
Report Designer menus
This section describes Report Designer menus and includes the following topics:
●
Report on page 64
●
Edit on page 65
●
Format on page 66
●
Options on page 67
●
Insert on page 68
●
Help on page 69
Report
The following is a description of the Report menu.
Menu item
Function
Run
Takes you out of design mode and runs your report. You will use Run to
test the changes or additions you have made to a report.
Save
Saves your report.
Save As
Saves your report with a new name or with the current name.
Exit
Closes Report Designer without saving your changes and additions. You
are prompted to save any changes you made.
64 Avaya CMS Supervisor Report Designer
Edit
The following is a description of the Edit menu.
Menu item
Function
Undo Cut/
Delete
Undo a cut or deletion.
Undo Align
Controls
Undo an alignment you made.
Cut
Remove an item from the report and place it on the Windows clipboard.
Copy
Copy the items that you have selected on the report and place it on the
Windows clipboard. You can copy only entire tables and entire charts,
not a portion of a table or chart. If you want to rearrange the order of the
columns on a grid, use the Format Table window.
You can copy from one report to another report. To do so, complete
these steps:
1. Open the report from which you want to copy.
2. Select the items that you want to copy.
3. Select Copy from the Edit menu.
4. Open the report to which you want to copy.
5. Select Paste from the Edit menu.
Paste
Place one or more items currently on the Windows clipboard into the
report that is currently selected in Design Mode.
Delete
Remove the currently-selected items from the report.
Align
Controls
Align multiple fields according to the controls in the Align Controls
dialog box. This option is enabled only when multiple fields are selected.
February 2006
65
Menu item
Function
Inputs
Start the Select Inputs assistant, which enables you to choose the
items that will be included on the report input window for this report.
For instructions on how to use the Select Inputs assistant, see Edit |
Inputs on page 93.
Queries
Start the Create a Query assistant, which is where you define the SQL
queries that will be used to retrieve the data to be displayed on the
report.
For instructions on how to use the Create a Query assistant, see Edit |
Queries on page 111.
Format
The following is a description of the Format menu.
Menu item
Function
Chart
Opens the Chart Format Options window. Use this window to format
charts on reports.
For more information about the Chart Format Options window, see
Format | Chart on page 159.
Field
Opens the Field Format Options window. Use this window to format
fields defined in queries.
For more information about the Field Format Options window, see
Format | Field on page 207.
Table
Opens the Table Format Options window. Use this window to format
tables on reports.
For more information on the Table Format Options window, see Format
| Table on page 189.
66 Avaya CMS Supervisor Report Designer
Menu item
Function
Sort by
Opens the Table Format Options window with the Sort by tab active.
Use this window to access the General and Sort by tabs to format
tables on reports.
For more information on the Table Format Options window, see Format
| Table on page 189.
Text
Opens the Text Format Options window when a text item on the report
is selected. Use this window to change the font display characteristics
for the selected text.
For more information on the Text Format Options window, see Format |
Text on page 213.
Options
The following is a description of the Options menu.
Menu item
Function
Status Bar
Include a status bar on the bottom of the report you want to design. A
check mark next to the menu item means that you have selected Status
Bar.
Align To Grid
Align the currently-selected items on the report to the Design Mode grid
when they are moved. The Design Mode grid is the grid that is shown on
the window behind any charts, tables, or text, when you are in Design
Mode. Align To Grid is selected when there is a check mark next to the
menu item.
February 2006
67
Insert
The following is a description of the Insert menu.
Menu item
Function
Chart
Opens the Chart Assistant, which is where you define the contents of a
chart. A chart is a graphical presentation of the report information.
This menu item is unavailable if no queries have been defined.
For more information about the Chart Assistant, see Insert | Chart on
page 133.
Field
Opens the Field Assistant, which is where you define the contents of a
field to be placed on the report.
For more information with the Field Assistant, see Insert | Field on
page 141.
Table
Opens the Table Assistant, which is where you define the contents of a
table to be placed on the report. A table is a standard Avaya Call
Management System (CMS) report presentation format.
This menu item is unavailable if no queries have been defined.
For more information with the Table Assistant, see Insert | Table on
page 153.
Text
Opens the Text Assistant, which is where you can enter plain text that
will appear on the report.
For more information with the Text Assistant, see Insert | Text on
page 149.
68 Avaya CMS Supervisor Report Designer
Help
The following is a description of the Help menu.
Menu item
Function
Contents
Opens the Help Topics dialog for Report Designer.
Technical Support
Opens a window that provides technical support information.
About Avaya CMS
Supervisor
Opens the Supervisor Help About window, which shows the
software version number.
Other ways to access Help
You can access Supervisor Help from all of the windows in Report Designer. You can also
use one of the following ways to access Help:
●
Press F1.
●
Select Help (if available).
These methods will provide Help that is specific to the current window.
February 2006
69
Accessing online database definitions
Report Designer provides access to online database item definitions when you want to add
database items and calculations to a query. With this feature, you do not have to refer to
hard-copy documentation to learn about database items and calculations.
Example
Procedure
To access the online database item definitions:
1. From a Query Assistant window, highlight the data group item or calculation for which
you want a definition.
2. Select Data Item definition located under the Calculations box.
70 Avaya CMS Supervisor Report Designer
Starting Report Designer
This section includes the following topics:
●
About user permissions on page 71
●
Different ways to start Report Designer on page 71
●
Design Mode window on page 72
About user permissions
To access Report Designer and to run Designer reports, you must have read and write
permissions assigned for Custom Reports. These permissions are set with the User
Permissions tool.
For more information about user permissions, see the Avaya CMS Administration
document.
Different ways to start Report Designer
Use one of the following methods to start Report Designer:
●
Select a report from the Designer category in any folder and select Edit on the Reports
Selector window.
●
Select New on the Reports Selector window to create a new report.
●
Run a report and then select Design from the Report menu on the report.
●
Enter Report Designer from the final page of the Report Wizard.
February 2006
71
Design Mode window
You can use any method to start Report Designer and go to the Design Mode window. The
window will be blank if you want to create a new report or will have report information if you
want to edit an existing report.
72 Avaya CMS Supervisor Report Designer
Exiting Report Designer
You can close Report Designer using any of the standard Windows methods:
●
Select Exit from the Report menu.
●
Double-click System.
●
Select Close at the top of the window.
If you try to exit Report Designer without first saving the report you have been working on,
a warning gives you the opportunity to save the report before you close Report Designer.
February 2006
73
Creating a new report
Do all of the steps in Create a new report to create a custom report. If you consistently do
all of these tasks for each report you create, your reports will run properly and you will be
able to create them efficiently.
This section includes the following topics:
●
Before you begin on page 74
●
Procedure on page 74
Before you begin
You need to know the following before you create a new report:
●
If you want to customize the Historical Call Record Report with Report Designer, the
Disposition report field will display the numerical values for DISPOSITION, and not the
state names. For more information, see the Avaya CMS Database Items and
Calculations document.
●
With the addition of the split/skill I_OL1TIME and I_OL2 TIME database items, row data
will be archived for those items if the skill row spent any time in overload 1 or overload 2.
If the row (skill) spent all of its time in the normal state, and has no other reason to be
archived (that is, no agent staffed time, no calls handled, and so on), it will not be
archived. When you create a report through Report Designer, data should be summed
across intervals in order to see meaningful data.
Procedure
To create a new report:
1. Access Report Designer so that you can design the report.
For more information, see Design mode basics on page 79.
2. Define inputs for the report input window so that users can run the report with
parameters they choose
For example: split, agent, time, date, and so on.
You can also define inputs while you create a query. To do so, select Inputs on the
WHERE clause window.
For more information, see Edit | Inputs on page 93.
74 Avaya CMS Supervisor Report Designer
3. Define report type and rows of data from specific CMS database tables that will supply
data for the tables and charts on the report.
For more information, see About queries on page 112.
4. Define what data from the queries should appear in each chart, field, or table on the
report.
For more information, see any of the following chapters:
●
Insert | Chart on page 133
●
Insert | Field on page 141
●
Insert | Table on page 153
5. Enter text to provide headings for the tables and charts on the report, and to provide
additional information, such as the report name.
This step is optional.
For more information, see Format | Text on page 213.
6. Define fields on the report to show when the report was run and what items the report
covers (as defined in the report input window).
This step is optional.
For more information, see Insert | Field on page 141.
7. Edit a report design with the Cut, Copy, and Paste Edit menu options and standard
Windows drag-and-drop conventions. Edit an existing report design to rearrange and
delete sections of the report quickly and easily.
For more information, see Design mode basics on page 79.
8. Save the report before you test it.
9. Define the name that you use both to run the report and to access the report design if
you want to change the design. Define access to specify whether other users can run
the report and can copy the report’s design to create their own custom reports. Define
the type as real-time, historical, or integrated.
For more information, see Viewing or changing report properties on page 54.
10. Test your report immediately after you design and save it. A test helps eliminate
wasted time in running a report that has an incomplete design.
February 2006
75
Editing an existing report
Use this procedure to edit an exiting report in Report Designer. If you consistently do all of
these tasks for each report you want to edit, your reports will run properly and you will be
able to create them efficiently.
To edit an existing report:
1. Copy an existing report so that you start the design process with existing report
headings, data fields, queries, charts, tables, and other report features. When you
copy a report to the Designer category, the original report remains intact and is still
located in the original report category.
You can also run a report and then select Design from the Report menu. This takes
you directly into design mode, and you will be asked if you want to save the report (with
a new name, in the Designer category) when you exit design mode.
For more information, see Copying a report to the designer category on page 55.
2. Define the name that you use both to run the report and to access the report design if
you want to change the design. Define access to specify whether other users can run
the report and can copy the report’s design to create their own custom reports. Define
the type as real-time, historical, or integrated. When you copy a report to the Designer
category with Report Manager, the Properties window automatically displays as part
of the copy process.
For more information, see Viewing or changing report properties on page 54.
3. Access Report Designer so that you can design the report.
For more information, see Opening Report Designer with Edit or New on page 61.
4. Edit a report design with the Cut, Copy, and Paste Edit menu options and standard
Windows drag-and-drop conventions. Edit an existing report design to rearrange and
delete sections of the report quickly and easily.
For more information, see Design mode basics on page 79.
5. Define inputs for the report input window so that users can run the report with
parameters they choose. For example, users can choose the following parameters:
split, agent, time, date, and so on.
You can also define Inputs while you create a query. To do so, select Inputs on the
WHERE clause window.
For more information, see Edit | Inputs on page 93.
76 Avaya CMS Supervisor Report Designer
6. Define which rows of data from specific CMS database tables will supply data for the
grids and charts on the report. If you copy a report design, the definitions of that
report’s queries are copied. You can then modify the queries, as required.
This step is optional.
For more information, see About queries on page 112.
7. Define what data from the queries should appear in each chart, field, or table on the
report. If you copy a report design, the definitions of that report’s charts, fields, and
tables are copied. You can then modify the definitions as required.
This step is optional.
For more information, see any of the following chapters:
●
Insert | Chart on page 133
●
Insert | Field on page 141
●
Insert | Table on page 153
8. Enter text to provide headings for the tables and charts on the report, and to provide
additional information, such as the report name. If you copy a report design, the text of
that report is copied. You can then modify the text as desired.
This step is optional.
For more information, see Insert | Text on page 149.
9. Define fields on the report to show when the report was run and what items the report
covers as defined in the report input window. If you copy a report design these fields
are copied. You can modify them as required.
This step is optional.
For more information, see Insert | Field on page 141.
10. Save the report before you test it.
11. Test your report immediately after you design and save it. A test helps eliminate
wasted time in running a report that has an incomplete design.
February 2006
77
78 Avaya CMS Supervisor Report Designer
Chapter 4: Design mode basics
This section describes how to use the basic features of the Report Designer Design Mode
window.
This section includes the following procedures:
●
Copying an item and pasting the item into the same report on page 80
●
Copying and pasting items on page 81
●
Cutting an item on page 82
●
Deleting an item on page 83
●
Dragging and dropping to arrange items on page 84
●
Resizing an item on page 85
●
Selecting multiple items on page 86
●
Moving multiple items on page 87
●
Changing the width of a column in a table on page 88
●
Changing the column headings on page 89
●
Aligning fields on page 90
●
Scaling to page on page 91
February 2006
79
Copying an item and pasting the item into the same
report
To copy an item in a report and paste the copy into the same report:
1. Open the report from which you want to copy.
2. Select one or more items that you want to copy.
3. Press Control+C.
4. Go to where you want to paste the items and press Control+V.
The system places items in the upper-left corner of the Design Mode window.
80 Avaya CMS Supervisor Report Designer
Copying and pasting items
This section includes the following topics:
●
Copying from a Designer report on page 81
●
Copying from a report that is not a Designer report on page 81
Copying from a Designer report
To copy items from one report to another report:
1. Open the report from which you want to copy.
2. Select the items that you want to copy.
3. Press Control+C.
4. Open the report to which you want to paste what you have copied.
5. Press Control+V.
Note:
Note:
Open both reports in design mode to copy from one report to another report.
Copying from a report that is not a Designer report
To copy an item from a report that is not a Designer report:
1. Run the report.
2. Select Design from the Report menu.
3. Copy the item to the clipboard.
See Copying from a Designer report on page 81.
4. Select Run from the Report menu.
One of the following occurs:
●
If you did not make any changes to the report, you will automatically be returned to
the run mode.
●
If you inadvertently made changes to the report, Supervisor displays a message that
gives you the option to save the changes.
5. Select No if you made changes that you do not want to save.
February 2006
81
Cutting an item
To cut an item from a report and place the information on the Windows clipboard:
1. Select the item.
2. Press Control+X.
82 Avaya CMS Supervisor Report Designer
Deleting an item
Use this procedure to permanently remove the currently-selected items from the report.
To delete an item from a report:
1. Select the item.
2. Press Delete.
The item is removed from the report and is no longer available to be pasted into the
report.
Restoring an accidently-deleted item
If you accidentally delete an item that you want to keep in the report, you can select Undo
from the Edit menu if you have not done anything else. If you do not immediately realize
that you inadvertently deleted an item, use the Insert menu to recreate the item.
February 2006
83
Dragging and dropping to arrange items
To reposition one or more items on a report with the drag-and-drop method:
1. Point the cursor at the item and click one time to select one or more items.
To select additional items, hold down Control and click the cursor on the items.
You will know when an item is selected because there will be a frame around the item
or sizing handles will display on the corners of the item.
2. Hold down the left mouse button.
3. Move the cursor to the position where you want the item to reside.
4. Let go of the mouse button.
84 Avaya CMS Supervisor Report Designer
Resizing an item
To resize an item on a report:
1. Select the item.
2. Place the mouse cursor over one of the sizing handles on the item.
3. Press the left mouse button.
4. Drag the mouse cursor until the item is the appropriate size.
5. Release the mouse button.
February 2006
85
Selecting multiple items
To select multiple items on a report (for instance, to copy more than one item at a time):
1. Select the first item.
2. Hold down Control.
3. Select the second item.
Handles are displayed around the items.
86 Avaya CMS Supervisor Report Designer
Moving multiple items
To move the group of items on a report:
1. Place the cursor within the selected items.
2. Hold down the left mouse button and drag the selected items to the desired area.
There is a visual indication that your selected items will move as a group with the
cursor. As you move the selected items, an outline of the items is displayed and then
moves with your cursor.
3. Once the items are in the desired location, release the mouse button. The selected
items are displayed in the desired location.
February 2006
87
Changing the width of a column in a table
You can quickly and easily change the column widths in your table while in the design
mode.
To change a column width:
1. Place the mouse pointer on the border between the column heading. The mouse
pointer changes to the following shape:
2. Hold down the left mouse button and drag the column border to the left or right. The
column width automatically decreases or increases depending on how you move the
column border.
88 Avaya CMS Supervisor Report Designer
Changing the column headings
You can quickly and easily change the column headings in your table while in the design
mode.
To change a column heading:
1. Select the heading name you want to change. A dialog box is displayed with the
current heading highlighted.
2. Enter the new name of the heading in the Name text box.
3. Select OK.
February 2006
89
Aligning fields
This section includes the following topics:
●
Align menu items on page 90
●
How to use align on page 90
Align menu items
The Report Designer Edit menu has two menu items:
●
Align Controls
●
Undo Align Controls
How to use align
You can select multiple fields and align them in various ways. You can undo the alignment
if you are not satisfied with the results.The Align Controls dialog box provides six
alignment choices. When you select multiple fields, an outline around the fields appears.
Any alignment choice you select will align the fields within this outline.
90 Avaya CMS Supervisor Report Designer
Scaling to page
When you print a report that is too large to fit on one page, you will be prompted with one
or more messages. The number of messages will depend on the size of your report. The
messages will ask if you want the Scale to Page function to attempt to fit your report onto
one page.
February 2006
91
92 Avaya CMS Supervisor Report Designer
Chapter 5: Edit | Inputs
This section describes the Edit | Inputs menu option.
Use the Edit | Inputs menu option to add, delete, and edit the input fields for a Report
Designer report.
Organization of general information
This section includes the following general information:
●
The Report Input fields on page 94
●
Information about how to add input fields on page 96
●
Input fields for pattern matching on page 98
●
Input Types on page 100
Organization of procedures
This section includes the following procedures:
●
Adding input fields to the input window on page 102
●
Deleting input fields from the input window on page 103
●
Editing the order of input fields on page 104
●
Editing the appearance of input fields on page 105
●
Setting up inputs for a multi-ACD report on page 107
●
Viewing the input window on page 110
February 2006
93
The Report Input fields
This section includes the following topics:
●
The Report Input window on page 94
●
The Define Input window on page 94
●
Example of input window on page 95
●
How CMS stores and retrieves data on page 95
The Report Input window
To run a report, you first access a Report Input window. The Report Input window gives
you control over which splits/skills, trunks, dates, intrahour intervals, and so on are
included in the report.
The Define Input window
To define report input fields for a designer report, use the Define Input window. When you
or another user runs the report, this input window is displayed with the field prompts and
the input fields you defined.
You define fields for the Report Input window when you use the steps described in the
following topics.
94 Avaya CMS Supervisor Report Designer
Example of input window
In the example input window that is shown below, the user has entered a split number of 1,
a date of 07/01/96, and intrahour intervals of 8:00 a.m. to 11:00 a.m.
How CMS stores and retrieves data
Because the report this input window is associated with is a Historical Interval report,
Avaya Call Management System (CMS) will retrieve the data for the report from the
historical database tables, which are designated with an h, such as hagent, hsplit, htrunk,
and so on.
Related topics
For more information on how CMS stores and retrieves data, refer to either of the following
resources:
●
Appendix B: How CMS stores and retrieves data on page 227
●
Avaya CMS Database Items and Calculations document
February 2006
95
Information about how to add input fields
This section includes the following topics:
●
Why define an input field? on page 96
●
Add only relevant information on page 96
●
Fields you do not define on page 96
Why define an input field?
When you define the type of an input field, CMS will be able to do the following when your
users run the report:
●
Check that user entries are valid system values and are values CMS can use to search
the database tables.
●
Check your users for permission to run a report for the entries.
●
Allow your users to enter names defined in the Dictionary subsystem.
Add only relevant information
Add inputs that are only used in the report queries. If you add additional inputs that are not
used in the queries, then irrelevant information that references those inputs will be
displayed on the input window for the report.
Fields you do not define
You will not need to define the following input fields:
●
If you want to define a real-time report, you cannot and do not need to define an Update
Rate in Seconds input field because the field is automatically included in the Report
Input window.
●
If you want to define a historical report, you cannot and do not need to define a Report
Destination input field because the field is automatically included in the Report Input
window.
●
If you want to define an integrated report, you cannot and do not need to define a Start
Time input field because the field is automatically included in the Report Input window.
96 Avaya CMS Supervisor Report Designer
Related topic
For the procedure, see Adding input fields to the input window on page 102.
February 2006
97
Input fields for pattern matching
This section includes the following topics:
●
What is pattern matching? on page 98
●
Database items that allow search on page 98
●
Using an asterisk on page 99
●
Using a question mark on page 99
●
Using String as an input field on page 99
What is pattern matching?
CMS can search for values in certain database items according to wild card search
patterns. As a result, you can create a report that allows inputs based on the following
items:
●
Character strings
●
An asterisk, which matches blank and all characters
●
A question mark, which matches any single character
CMS then reports data for all items that match entered values.
Database items that allow search
The standard database items that allow pattern matching are as follows.
Database
item
Value
VDN
A Vector Directory Number
EXTENSION
An extension number
LOGID
An agent login ID
EQLOC
A 9-digit trunk location number
CWC
A call work code
ROW_DATE
A date when data was collected
98 Avaya CMS Supervisor Report Designer
In addition, any custom database items that you define as CHAR columns in the CMS
database also allow pattern matching.
Using an asterisk
You can search with an asterisk (*). If an input field is a string type and is associated with
the LOGID database item, the user can enter 1*, and CMS will report data for all agents
with login IDs that start with 1.
Using a question mark
You can search with a question mark (?). If an input field is a string type and is associated
with the VDN database item, the user can enter 21?0, and CMS will report data for all
VDNs that start with 21, end with 0, and have any single character appearing between the
21 and the 0, for example 2100, 2110, 2120, 2130, and so on.
Using String as an input field
If you select String for an input field, CMS does not check user inputs in that field for
appropriate read permissions or valid parameters. If you want CMS to check permissions
for a VDN input field, you must select the VDN field type. If you want CMS to check
parameters for a VDN, login ID, extension, or call work code input field, you must select
that field type, not String. In addition, if you select String for a field, the user will not be
able to enter Dictionary names. So, again, if you want to let the user enter VDN, login ID, or
call work code names to run a report, you must select that specific field type, not String.
February 2006
99
Input Types
The following table describes the input types and what type of information the user must
enter.
For this type of input:
The user must enter the following information:
ACD
An ACD number or name.
Agent
An agent name as defined in the Dictionary or agent login ID.
The Agent input field can only be a single-value input for
integrated reports.
Agent group
An agent group name as defined in the Dictionary.
Use the following query:
ACD=$acd and OLDEST_LOGON > 0 and LOGID in
(select value from agroups where
acd_no=$acd and item_name = [Agent
Group:])
Agent state
An agent state name. This can be a standard or new name as
defined in the Dictionary. Standard names are ACD, AUX,
ACW, and so on.
Call Work Code
Call work code names or numbers.
Date
A date in region-specific format or as a relative number. For
example, use -7 for 7 days ago.
Extension
An extension number.
Location ID
A location ID can be assigned to either an agent or to a trunk
equipment location.
Login ID
●
The location IDs are actually assigned to the agent
terminal, and are associated with the port network to which
terminals are assigned. Agent location IDs are available
only for agents who are currently logged in. Agent location
IDs are part of the Agent Site Tracking feature.
●
Trunk location IDs are assigned to the trunk equipment
location, and are associated with the communication
server port network location. The trunk equipment location
ID is part of the Multi-Locations feature on the
communication server.
A login ID.
100 Avaya CMS Supervisor Report Designer
For this type of input:
The user must enter the following information:
Number
A number that may include digits to the right of the decimal
point. This type applies if your variable field asks for specific
values about ACD performance. For example, use the number
of ACD calls or percent within the service level.
Split/Skill
A split/skill number or name.
String
A character string. Select this type only if one of the following
is true:
●
Your variable field is linked to a custom database item that
you identify in the CMS database as a CHAR column.
●
Your variable field is linked to a standard database item
that is a CHAR column, and you want to allow the user to
do a pattern search when running the report. For more
information, see Input fields for pattern matching on
page 98.
Time
(duration)
A number, including decimals, of seconds. This type applies
only if your variable field asks for specific values regarding
ACD performance. For example, use time in AUX work,
average speed of answer, or average talk time.
Time
(point in time)
A specific time of day in hh:mm format, either as 24-hour time
or with AM or PM appended.
Trunk
A trunk name or number.
The Trunk input field can only be a single-value input for
integrated reports.
Trunk group
The number or name of a trunk group.
Trunk state
A trunk state name. The trunk state name can be a standard
name or new name as defined in the Dictionary subsystem.
Standard names are IDLE, SEIZED, QUEUED, and so on.
Note:
Note:
If you use Trunk state as an input in an
integrated report, use a real-time query. You
cannot use Trunk state in an integrated query.
VDN
A Vector Directory Number (VDN) name.
The VDN input field can only be a single-value input for
integrated reports.
Vector
A vector number or name.
The Vector input field can only be a single-value input for
integrated reports.
February 2006
101
Adding input fields to the input window
This section includes the following topics:
●
Before you begin on page 102
●
Procedure on page 102
Before you begin
Read the following topics before you do this procedure if you have not done so already:
●
Information about how to add input fields on page 96
●
Input fields for pattern matching on page 98
●
Input Types on page 100
Procedure
To define the input fields for a report:
1. Select Inputs from the Edit menu.
An Edit Inputs window is displayed.
●
If you want to edit an existing report, the items that already appear on the input
window for the report are shown in the Inputs list.
●
If you want to create a new report, the Inputs list is blank.
2. In the Input Types list, highlight the first input you want to require for the report.
For definitions of the available input types, see Input Types on page 100.
3. Select Add.
The item is displayed on the Inputs list.
4. Repeat Step 2 until you have added all of the inputs required for the report.
102 Avaya CMS Supervisor Report Designer
Deleting input fields from the input window
This section includes the following topics:
●
Before you begin on page 103
●
Procedure on page 103
Before you begin
If a field is used in a query, you cannot remove the input until you remove or modify the
query.
Procedure
To delete one of the inputs you have added for a report input window:
1. Select Inputs from the Edit menu.
2. On the Inputs table, select the left-numbered column of the row to highlight the row of
the item.
3. Select Remove.
February 2006
103
Editing the order of input fields
To change the order in which input fields appear on the report input window:
1. Select Inputs from the Edit menu.
2. Add the Input Types that will appear on the input window to the Inputs table.
3. Select the left-numbered column of the row to select the entire row of the input that
contains the fields you want changed.
4. Press Up and Down to move the entire row up or down one row at a time.
5. Use the Inputs list to edit the name of the prompt for each input field, control whether
multiple values are allowed in the input field, and define the ACD with which the input
will be associated.
6. When you are finished with your edits, select OK.
104 Avaya CMS Supervisor Report Designer
Editing the appearance of input fields
Use the Inputs list to edit the name of the prompt for each input field, control whether
multiple values are allowed in the input field, and define the ACD with which the input will
be associated.
Example
Edit columns
When you add an item from the Input Types list to the Inputs list, the columns of the
Inputs table are populated with the default values for that input item. The columns of the
Inputs table are as follows:
Column
Function
Type
The Type column shows the input field name. You can use the
pull-down list to the right of the column to change the input in a
particular row to another type.
Multi-value
Select Multi-Value if you want to allow users to enter multiple values in
the input field.
February 2006
105
Column
Function
Prompt
The prompt column shows the text that will display on the report input
window for this input field. To edit the text for the prompt, select the cell
in the table and then enter the text that you want to display. If you want
to delete the existing prompt text, use backspace to erase the letters.
You can enter a name of up to 30 characters long, including blank
spaces.
The prompt name should describe the information (what split/skill,
what date, what time, and so on) you must enter in the field when you
order the report. For example, if you want to enter a date, Date would
be an appropriate prompt. However, if you can enter more than one
date in the field, Dates would be more appropriate.
Associated
ACD
The Associated ACD column lets you use the Current ACD or assign
a specific ACD to be used for this input. The default for this column is
Current ACD. If you want to allow the user to pick a specific ACD for
the input field, use the pull-down list to the right of the column to select
ACD. If the Associated ACD column is blank, the input cannot be
associated with a specific ACD.
Select Current ACD if either of the following conditions is true:
●
You have only one ACD
●
You always want the report to show data for the current ACD for
the user
Select ACD if the people who run the report have read permissions for
more than one ACD. Allowing the user to select the ACD for the input
is most useful when you create a multi-ACD report.
Default Value
You can define a default value for most input fields. To do this, select
browse to the right of the column. The available values for this type of
input are displayed. Highlight one and select OK.
If you select a default value, the user can change the value on the
input window.
106 Avaya CMS Supervisor Report Designer
Setting up inputs for a multi-ACD report
Use this procedure to create a multi-ACD report. Make sure that you set up the inputs as
detailed in this procedure so that the query for the report will work properly.
This section includes the following topics:
●
Types of multi-ACD reports on page 107
●
Procedure on page 107
Types of multi-ACD reports
The following types of multi-ACD reports are available:
●
Multi-ACD reports that show data for multiple splits/skills on multiple ACDs
●
Multi-ACD reports that show data for multiple VDNs on multiple ACDs
Procedure
The following instructions use the split/skill multi-ACD report inputs as an example. To
create the inputs for a VDN multi-ACD report, use the same instructions, but use the VDN
input instead of the Split/Skill input.
To create the inputs for a multi-ACD report that allows inputs for up to four ACDs:
1. Select Inputs from the Edit menu.
2. Select ACD from the Input Types box.
3. Select Add.
February 2006
107
4. Repeat Steps 2 and 3 three times.
The Inputs table will have three more ACD entries that are followed by numbers:
5. Select Split/Skill from the Input Types box.
6. Select Add.
7. Repeat Steps 5 and 6 three times.
The Inputs table will have four split/skill entries that are followed by numbers:
108 Avaya CMS Supervisor Report Designer
8. For the Split/Skill(2) prompt on line 6 of the Inputs table, use the Associated ACD
drop-down list to select ACD(2) as the associated ACD.
9. For the Split/Skill(3) prompt on line 7 of the Inputs table, use the Associated ACD
drop-down list to select ACD(3) as the associated ACD.
10. For the Split/Skill(4) prompt on line 8 of the Inputs table, use the Associated ACD
drop-down list to select ACD(4) as the associated ACD.
The Inputs table will have each split/skill matched to the corresponding ACD:
11. Select OK to save the inputs for this multi-ACD report.
February 2006
109
Viewing the input window
When to view - To view what the input window will look like, select Run from the Report
menu.
Returning to design mode - To return to the design mode from the report input menu,
select Cancel.
110 Avaya CMS Supervisor Report Designer
Chapter 6: Edit | Queries
This section describes the Edit | Queries menu option.
A report consists of fields, charts, and grids that display data that is retrieved from the
Avaya Call Management System (CMS) database tables. Use a query to define what data
is retrieved for a specific report.
Organization of general information
This section includes the following general information:
●
About queries on page 112
●
The Query Assistant window on page 113
●
Select a database and one or more tables for the query window on page 115
●
Add the database items and calculations for the SELECT portion of the query
window on page 116
●
Choose functions for the SELECT items window on page 117
●
Enter the SQL WHERE criteria window on page 118
●
Specify all field joins for the tables window on page 120
Organization of procedures
This section includes the following procedures:
●
Create a new query for a real-time report on page 121
●
Create a new query for a historical report on page 123
●
Create a new query for an integrated report on page 126
●
Edit an existing real-time or historical query on page 128
●
Edit an existing integrated query on page 130
●
Copy a query on page 131
●
Delete a query on page 132
February 2006
111
About queries
To complete the definition of a report's tables, charts, or fields, you must define the queries
that select the rows of the appropriate tables in the CMS database.
This section includes the following topics:
●
What are queries? on page 112
●
About columns and rows on page 112
What are queries?
Queries are values for either database items or calculations. In most cases, the queries
specify the input variables, rather than specific values, as criteria to retrieve information
from the database. The input variables allow CMS to use the values entered in the Report
Input window as the query criteria for the report.
If you change the prompt in the Edit Inputs window, it is automatically updated in the
query.
Queries provide the CMS server with the following information:
●
Where to get the data
●
How to use the data
About columns and rows
CMS selects values from a table with both row and column identifiers. CMS identifies rows
of data according to the user's inputs and the row search conditions you define. CMS
identifies columns according to the data expression you define.
Related topics
For more information, see the Avaya CMS Database Items and Calculations document.
112 Avaya CMS Supervisor Report Designer
The Query Assistant window
Use the Query Assistant window to define what data is retrieved for a specific report.
This section includes the following topics:
●
Query Assistant input fields on page 114
●
Data Item definition on page 114
Example
February 2006
113
Query Assistant input fields
The following table describes the Query Assistant input fields.
Field
Description
Database
Items
Shows a list of all of the available database items, based on the tables
you selected on the Select a database and one or more tables for
the query window. If you selected more than one historical database
table to be used in the query, the table names are appended to the
database item names. For example, wsplit.acdtime.
Calculations
Shows a list of all of the available calculations, based on the tables you
selected on the Select a database and one or more tables for the
query window.
Other
Use this box to enter a database item name, calculation name, or other
acceptable SELECT statement item (such as ACD) for the query.
Query Items
Shows a list of all of the database items and calculations that you have
made available for use in the query.
Data Item definition
Use Data Item definition to see a definition of the database item or calculation.
114 Avaya CMS Supervisor Report Designer
Select a database and one or more tables for the
query window
The Table list includes the database items you can include in the query. For real-time and
integrated reports, you can select only one table name. For historical reports, you can
select up to three table names.
Note:
Note:
The calculations that are associated with the database items in the tables
you choose will also be available for you to use in your query.
Related topic
For information on the database items and calculations available in each table, see the
Avaya CMS Database Items and Calculations document.
February 2006
115
Add the database items and calculations for the
SELECT portion of the query window
Use this window to add and remove database items and calculations that you want
included in the query.
This section includes the following topics:
●
Tasks on page 116
●
Database Items or Calculations on page 116
Tasks
Use the Query Assistant window to do the following tasks:
●
Use Move Up and Move Down to change the order of the items in the Query Items
box.
●
Remove an item from the list, highlight an item in the Query Items list, and then select
Remove.
●
Edit an item in the Query Items box, highlight the item, and then select Edit. The Select
Edit window is displayed.
Example:
To create a custom calculation in the edit box, add callsoffered - to the abncalls item.
This changes the item to callsoffered - abncalls.
Database Items or Calculations
Enter the names of database items or calculations, strings, or constants that you want to
use in the query by typing them in the Other text box.
Example: If you want the report to include information that subtracts the quantity of one
database item from the quantity of another database item (for instance, ACDCALLS ACDAUXOUTCALLS), then enter a - in the Other text box and add it to the list of Query
Items. When you create the WHERE clause for the query, you can specify a calculation of
ACDCALLS - ACDAUXOUTCALLS for the report.
Note:
Note:
Constants that have been defined in the Dictionary are listed in the
Calculations box in addition to the calculation.
116 Avaya CMS Supervisor Report Designer
Choose functions for the SELECT items window
Use the Query Assistant window to assign AVG, MAX, MIN, and SUM aggregate
functions to the Query Items.
This section includes the following topics:
●
Definition of function on page 117
●
Types of functions on page 117
Definition of function
A function is a prefix that is attached to a database item, a calculation, parts of a
calculation, or a calculation name. Avaya CMS will display only one value on the report if a
SUM, AVG, MIN, or MAX aggregate function is assigned to a database item or calculation.
Types of functions
The available aggregate functions are described in the following table.
Aggregate
function
Description
MAX
Retrieves the highest value for a calculation or database item over the
time frame of the report
MIN
Retrieves the lowest value for a calculation or database item over the
time frame of the report
SUM
Retrieves the sum of all values for a calculation or database item over
the time frame of the report
AVG
Retrieves the average of all values found over the time frame of the
report
February 2006
117
Enter the SQL WHERE criteria window
Use this Query Assistant window to define the SQL WHERE clauses that you want to use
to retrieve data for the report. The SQL WHERE clause tells the CMS to retrieve the data
defined in the SELECT box that matches the criteria defined in the WHERE box. The
SELECT box specifies which columns of data to consider in the database tables. The
WHERE box species which rows of data to consider in the database tables.
Tips using this window
You can add your own text, such as parenthesis and numbers, in the WHERE clause by
placing your cursor where you want the text to display and typing in the text.
If you want to create a report that will display data for multiple splits/skills or VDNs on
multiple ACDs, you can enter MULTI_ACD in the WHERE clause, instead of entering each
individual OR statement. This will only work if you have correctly set up the inputs for the
multi-ACD report.
118 Avaya CMS Supervisor Report Designer
Field descriptions
This window includes the following fields:
Item
Description
SELECT box
Shows the Query Items that were defined on the previous windows,
including the database items and calculations and any associated
functions assigned to the items and the database table from which the
database items and calculations are to be retrieved.
The information displayed in the SELECT box cannot be edited.
Operand1
box
Lists the database items and calculations that can be used in the
WHERE clause.
Operator box
Lists the standard mathematical operations that can be used in the
WHERE clause.
Operand2
box
Lists the database items, calculations, and inputs that can be used in the
WHERE clause and as inputs for the input window.
WHERE box
Shows the current WHERE clause.
AND button
Places an AND before the currently-selected Operand1, Operator, and
Operand2. If you place AND between clauses, then both of the clauses
must be true in order for CMS to retrieve the SELECT data from the
table.
OR button
Places an OR before the currently-selected Operand1, Operator, and
Operand2. If you place OR between clauses, then either of the clauses
can be true in order for CMS to retrieve the SELECT data from the table.
New Input
Takes you to the Edit Inputs window, where you can add new input
fields for the Report Input window. Any new inputs you add will display
in the Operand2 box.
Test button
Allows you to test the query for basic SQL syntax errors.
The ACD operand is automatically added to the beginning of each WHERE clause.
February 2006
119
Specify all field joins for the tables window
Use this Query Assistant window to ensure that items between two or three tables are
equal in order to be used in the report.
Example: You might want to select the ACD item from each agent and make a join clause
to ensure that the report is for the same ACD information across the tables.
120 Avaya CMS Supervisor Report Designer
Create a new query for a real-time report
To create a new query for a real-time report:
1. Select Query from the Edit menu.
The Query Select window is displayed.
2. Select New.
A Query Assistant window is displayed. For more information on this window, see
Select a database and one or more tables for the query window on page 115.
3. Select Real-Time Database.
4. In the Table list, highlight the name of the table that include the database items that
you want to include in the query. For real-time reports, you can select only one table
name.
5. Select Next.
A Query Assistant window is displayed. For more information on this window, see
Add the database items and calculations for the SELECT portion of the query
window on page 116.
6. In either the Database Items or Calculations box, highlight the first database item or
calculation that you will reference in the query.
7. Select Add or double-click the item.
The item is listed in the Query Items box.
8. Repeat Steps 6 and 7 until all of the database items and calculation that you want
referenced in the query are listed in the Query Items box.
9. Select Next.
A Query Assistant window is displayed. For more information on this window, see
Choose functions for the SELECT items window on page 117.
10. Highlight the first Query Item that you want to assign an aggregate function.
11. Highlight the Function that you want to assign an aggregate function.
12. Repeat Steps 10 and 11 until you have assigned Functions to the appropriate Query
Items.
13. Select Next.
A Query Assistant window is displayed. For more information on this window, see
Enter the SQL WHERE criteria window on page 118.
14. In the Operand1 box, highlight the first database item or calculation that you want
considered in the WHERE clause.
15. In the Operator box, highlight the appropriate operation.
February 2006
121
16. In the Operand2 box, highlight the second database item or calculation that you want
considered in the WHERE clause.
Example: If you wanted the report to select the data from the table when the number
of ACDCALLS is greater than the number of ACWINCALLS, you would select
acdcalls in the Operand1 box, the > sign in the Operator box, and ACWINCALLS in
the Operand2 box.
17. Select AND or OR, as appropriate.
18. Repeat Steps 14 through 17 until you have completed the query.
19. Select Test.
CMS checks the syntax of the query and returns a message with any errors. For more
information, see Appendix A: Error messages on page 217.
20. Correct any of the errors detected in the test.
21. Select Next.
A Query Assistant window is displayed. Use this window to give your query a new
name.
22. In the Name text box, enter the name that you want to assign to the query you created.
23. Select Done.
122 Avaya CMS Supervisor Report Designer
Create a new query for a historical report
To create a new query for a historical report:
1. Select Query from the Edit menu.
The Query Select window is displayed.
2. Select New.
A Query Assistant window is displayed. For more information, see Select a database
and one or more tables for the query window on page 115.
3. Select Historical Database.
The tables that are available for the historical database display.
4. In the Table list, highlight the names of the tables that include the database items that
you want to include in the query. For historical reports, you can select up to three table
names.
5. Select Next.
A Query Assistant window is displayed. For more information, see Add the database
items and calculations for the SELECT portion of the query window on page 116.
6. In either the Database Items or Calculations box, highlight the first database item or
calculation that you will reference in the query.
7. Select Add or double-click the item. The item is listed in the Query Items box.
8. Repeat Steps 6 and 7 until all of the database items and calculations that you believe
will be referenced in the query are listed in the Query Items box.
9. Select Next.
A Query Assistant window is displayed. For more information, see Choose functions
for the SELECT items window on page 117.
10. Highlight the first Query Item that you want to assign an aggregate function.
11. Highlight the function that you want to assign to the item.
12. Repeat Steps 10 and 11 until you have assigned functions to the appropriate Query
Items.
13. Select Next.
February 2006
123
14. Do one of the following tasks:
If
Then
You did not select more than one
historical database table for your
query
Go to Step 20.
You selected the Historical
Database for your query and you
are using more than one table in the
query
The Specify all field joins for the tables window
is displayed. For more information about this
window, see Specify all field joins for the tables
window on page 120.
Go to Step 15.
15. Highlight an item in one of the table lists.
16. Highlight an item in one or both of the remaining table lists.
17. Select Join. The join clause is shown in the Join Criteria box.
18. Repeat Steps 15 through 17 until all of the necessary join clauses are listed.
19. Select Next.
A Query Assistant window is displayed. For more information, see Enter the SQL
WHERE criteria window on page 118.
20. In the Operand1 box, highlight the first database item or calculation that you want
considered in the WHERE clause.
21. In the Operator box, highlight the appropriate operation.
22. In the Operand2 box, highlight the second database item or calculation that you want
considered in the WHERE clause.
Example: If you wanted the report to select the data from the table when the number
of ACDCALLS is greater than the number of ACWINCALLS, you would select
acdcalls in the Operand1 box, the > sign in the Operator box, and ACWINCALLS in
the Operand2 box.
23. Select AND or OR, as appropriate.
24. Repeat Steps 20 through 23 until you have completed the query.
25. Select Test. CMS checks the syntax of the query and returns a message with any
errors. For more information, see Appendix A: Error messages on page 217.
26. Correct any of the errors detected in the test.
27. Select Next.
A Query Assistant window is displayed. Use this window to give your query a new
name.
28. In Name, enter the name that you want to assign to the query you created.
124 Avaya CMS Supervisor Report Designer
29. Select Done.
February 2006
125
Create a new query for an integrated report
To create a new query for an integrated report:
1. Select Query from the Edit menu.
The Query Select window is displayed.
2. Select New.
A Query Assistant window is displayed. For more information, see Select a database
and one or more tables for the query window on page 115.
3. Select Database next to Integrated.
The tables that are available for integrated reports are displayed.
4. In the Table list, highlight the name of the table that includes the database items or
calculations that you want to include in the query.
For integrated reports, you can select one table per query.
For information on the database items and calculations available in each table, see the
Avaya CMS Database Items and Calculations document.
5. Select Next.
A Query Assistant window is displayed. For more information, see Add the database
items and calculations for the SELECT portion of the query window on page 116.
6. In either the Database Items or Calculations box, highlight the first database item or
calculation that you will reference in the query.
7. Select Add.
The item is listed in the Query Items box.
8. Repeat Steps 6 and 7 until all of the database items and calculations that you believe
will be referenced in the query are listed in the Query Items box.
9. Select Next.
A Query Assistant window is displayed.
10. Select Input Start Time or Select Start Time Now.
126 Avaya CMS Supervisor Report Designer
11. Do one of the following tasks:
If you selected
Then
Select Start Time
Now
Define the time that the integrated data will always begin
accumulating for this report.
Input Start Time
A Start Time field will be added to the report input window and users
can individually define the time that data will begin accumulating for
the report.
12. Select Next.
A Query Assistant window is displayed. On this window, you can choose the input
item that will be used for the query.
13. Highlight the inputs you want to use as criteria for the query. You can create a new
input by selecting New Input, that takes you to the Edit Inputs assistant.
Only the inputs that apply to the table you selected for this query are displayed.
14. Select Next.
A Query Assistant window is displayed. On the Query Assistant: Select the input
used to indicate the agent or split/skill for this query window, you can choose the
input item that will be used for the query.
15. In the Name text box, enter the name that you want to assign to the query you created.
16. Select Done.
February 2006
127
Edit an existing real-time or historical query
Complete the following steps from the Report Designer Design Mode window.
To edit an existing real-time or historical query used in a Designer Report:
1. Select Query from the Edit menu.
The Query Select window is displayed.
2. In the Queries box, highlight the name of the query you want to edit.
3. Select Edit.
A Query Assistant window is displayed. The Database Items and Calculations that
are already included in the query are listed in the Query Items list.
4. Do one of the following tasks:
If you want to …
Then …
Add database items or calculations to the
Query Items list
Select Add.
Remove a database item or calculation
from the Query Items list
Highlight the item in the list and then select
Remove.
Edit a database item or calculation on the
Query Items list
Highlight the item in the list and then select
Edit.
Example:
To edit an item, create a custom calculation in the edit box. For instance, you may
add callsoffered - to the abncalls item, so that the item would then read
callsoffered - abncalls. That is the calculation that would be available for you to
use in the query.
5. Repeat Step 4 until all of the database items and calculations that you believe will be
referenced in the query are listed in the Query Items box.
6. Select Where.
A Query Assistant window is displayed. For more information, see Enter the SQL
WHERE criteria window on page 118.
7. In the Operand1 box, highlight the first database item or calculation that you want
considered in the WHERE clause.
8. In the Operator box, highlight the appropriate operation.
128 Avaya CMS Supervisor Report Designer
9. In the Operand2 box, highlight the second database item or calculation that you want
considered in the WHERE clause.
Example: If you want the report to select the data from the table when the number of
ACDCALLS is greater than the number of ACWINCALLS, you would select acdcalls in
the Operand1 box, the > sign in the Operator box, and ACWINCALLS in the
Operand2 box.
10. Select AND or OR, as appropriate.
11. Repeat Steps 7 through 10 until you have completed the query.
You can add your own text in the WHERE clause, such as parenthesis and numbers,
by placing your cursor where you want the text to display and enter in the text.
12. Select Test.
CMS checks the syntax of the query and returns a message with any errors.
13. Correct any of the errors detected in the test.
14. Select Save.
The changes to the query are saved and the Query Select window is displayed.
February 2006
129
Edit an existing integrated query
Complete the following steps from the Report Designer Design Mode window.
To edit an existing integrated query used in a Designer Report:
1. Select Query from the Edit menu.
The Query Select window is displayed.
2. In the Queries box, highlight the name of the integrated query you want to edit.
3. Select Edit.
A Query Assistant window is displayed. For more information, see Add the database
items and calculations for the SELECT portion of the query window on page 116.
4. In either the Database Items or Calculations box, highlight the first database item or
calculation that you will reference in the query.
5. Select Add or double-click the item.
The item is listed in the Query Items box.
6. Repeat Steps 4 and 5 until all of the database items and calculations that you believe
will be referenced in the query are listed in the Query Items box.
7. Select Next.
A Query Assistant window is displayed.
8. Select Input Start Time or Select Start Time Now.
●
If you select Select Start Time Now, you need to define the time that the integrated
data will always begin accumulating for this report.
●
If you select the Input Start Time, a Start Time field will be added to the report input
window and users can individually define the time that data will begin accumulating
for the report.
9. Select Next.
A Query Assistant window is displayed. Use this window to choose the input item that
will be used for the query.
10. Highlight the inputs you want to use as criteria for the query. You can create a new
input by selecting New Input, that takes you to the Edit Inputs assistant.
Only the inputs that apply to the table you selected for this query are displayed.
11. Select Save.
130 Avaya CMS Supervisor Report Designer
Copy a query
To copy an existing query, complete the following steps from Report Designer Design
Mode:
1. Select Query from the Edit menu.
The Query Select window is displayed.
2. In the Queries box, highlight the name of the query you want to copy.
3. Select Copy.
The Copy Query window is displayed.
4. In the To text box, enter the name you want to assign to the copied query.
5. Select OK.
The query is copied to the new name and the Query Select window is displayed,
including the new query in the Queries list.
February 2006
131
Delete a query
!
Important:
Important:
If you delete a query that is used in the report, the report will not run.
Complete the following steps from Report Designer Design Mode.
To delete an existing query:
1. Select Query from the Edit menu.
The Query Select window is displayed.
2. In the Queries box, highlight the name of the query you want to delete.
3. Select Delete.
A message confirming the delete is displayed.
4. Select OK to delete the query.
132 Avaya CMS Supervisor Report Designer
Chapter 7: Insert | Chart
This section describes the Insert | Chart menu option.
Once you have defined queries for a report, you can use those queries to add a chart to
your report using the Chart Assistant, which is accessed by selecting Chart from the
Insert menu.
This section includes the following topics:
●
Information about how to insert charts on page 134
●
Inserting a chart on page 137
Related topic
For more information about defining queries for a report, see Edit | Queries on page 111.
February 2006
133
Information about how to insert charts
This section includes the following topics:
●
About inserting charts on page 134
●
About charts and tables on page 134
●
About fields and text on page 134
●
About adding and removing items on page 135
●
Stacked, % Axis, and Gradiant field descriptions on page 135
●
About the Chart Assistant window on page 136
About inserting charts
There are two things to keep in mind when inserting charts onto a report:
●
When you insert a chart on a report, the chart is shown with sample data. This helps you
visualize how the chart will display when you run the report.
●
Each item is initially inserted in the upper-left corner of the report. You need to
drag-and-drop the chart to the location where you want it to be displayed on the report.
About charts and tables
If the report includes both a chart and a table, you need to place the chart above the table
on the report. The reason for this is that if the table spans multiple pages when printed and
if the chart is below the table, the table will print above the chart.
About fields and text
Do not position any fields or text over the chart because the chart will be displayed over the
field or text, so that the field or text are not visible.
134 Avaya CMS Supervisor Report Designer
About adding and removing items
The following items should be read and understood about the adding and removing of
items:
●
Use Move Up and Move Down to arrange the items in the order in which you want
them displayed on the chart.
●
Items that are added to the Data on Chart box are shown in the chart you want to
create.
●
The maximum number of columns that can be included on a chart is 16.
●
If you want to create a chart that uses categories and series as controls on the axis, you
need to verify that the first item listed on the Data on Chart box is the item that you want
to use as the series for the chart.
Stacked, % Axis, and Gradiant field descriptions
The following table describes the Stacked, % Axis, and Gradiant field descriptions.
Field
Description
Stacked
Displays the data for all series as stacked rather than displaying the
data separately. This check box is disabled for pie charts.
% Axis
Displays the value axis (y-axis) as percentages rather than as
actual data values. You can combine this with the stacked check
box to produce a percentage-stacked chart.
Gradient
Specifies the backdrop of a chart as a solid color, a gradient, or as a
smooth transition from one color to another. The gradient transition
can be one of the following items:
● Horizontal
● Vertical
● Rectangle
● Oval
The quality of the gradient effect will vary, depending on the video
card installed in the PC, and for printed reports, on the capabilities
of the printer.
February 2006
135
About the Chart Assistant window
Use this window to define how the data will be displayed on the axis of the chart.
Column descriptions
There are three columns used to define the category and series for the chart. The
information gathered by each column is as follows:
●
Column 1 - Category (can be none)
●
Column 2 - Series (usually Split)
●
Column 3 - Data
In the following example, the Category (Column 1) is the Time that was selected on the
input window, the Series are the Splits that were selected on the input window, and the
Data is the data that was retrieved from the Avaya Call Management System (CMS)
database for those splits/skills on the specified date for the specified time period.
Example
Series
(Column 2)
Category
(Column 1)
Data
(Column 3)
136 Avaya CMS Supervisor Report Designer
Inserting a chart
This section includes the following topics:
●
Before you begin on page 137
●
Procedure on page 137
Before you begin
Read Information about how to insert charts on page 134, if you have not already done so.
Procedure
To insert a chart in your report:
1. Select Chart from the Insert menu.
The first window of the Chart Assistant is displayed.
2. From the Queries drop-down list, select the query from which you want to take data for
the chart.
Note:
Note:
Any created queries that still include errors are unavailable.
The Available Data box is populated with the data that was previously defined for the
query.
3. Use Add, Add All, Remove, and Remove All to add items from the Available Data
box to the Data on Chart box and to remove items.
For more information, see About adding and removing items on page 135.
4. Select Next.
A Chart Assistant window is displayed.
To change any of the options you select in the following steps at any time after you
insert the chart on the report, select the Format | Chart menu item.
February 2006
137
5. Do one of the following tasks:
If you want the chart to display in …
Then select …
Two-dimensional format
2D
Three-dimensional format
3D
6. From the Chart Types box, select which type of chart you want to display. If you are
not sure what each type of chart will look like, you can highlight the type and an
example of the chart displays on the right side of the window.
7. Select Stacked, % Axis, and Gradient, as appropriate.
For more information, see Stacked, % Axis, and Gradiant field descriptions on
page 135.
Note:
Note:
Select Stacked if you want to select % Axis.
8. Select the Rolling check box if you want the real-time chart report to scroll through the
refreshes as they occur. If you select the Rolling check box, you need to define the
Number of Data Points, or refreshes, that you want included on the chart.
9. Select Next.
A Chart Assistant window is displayed.
For more information, see About the Chart Assistant window on page 136.
10. In the Category Available Data box, select the database item that you want to use as
the category for the chart. The Category is usually none for real-time charts, or a time
database item for historical charts. As you select from the list of available items, the
currently selected item moves to the top of the Available Data list and the example on
the right side of the window reflects what the chart might look like with that item
selected as the chart Category.
11. Select the Show Value as Name check box if you want to show the selected category
as a Dictionary name.
Note:
Note:
This check box is available only when the selected category is an item that
can be defined in the Dictionary.
12. Select the Format in which the category will display. Use the drop-down list to select
from the applicable formats for the selected category. If you want to view all of the
available formats for all types of data, select the Show All Formats check box.
13. Select the One Data Value per Row check box to show one line of data when multiple
rows of data are retrieved in the query. When One Data Value per Row is selected,
138 Avaya CMS Supervisor Report Designer
the first item listed in the Category Available Items box is the item that is used for the
chart category.
The previous example showed a report with One Data Value per Row selected.
Example:
This is an example of the same report, using the same Category item (STARTTIME),
without One Data Value per Row selected.
In the first example, you can see that the report shows one row of data for the interval
beginning at 10:00 AM, one row of data that includes information for each split/skill for
the interval beginning at 10:30 AM, and one row of data for the interval beginning at
11:00 AM. In the second example, there is a row of data shown for each split/skill for
each interval.
14. Select Done.
February 2006
139
140 Avaya CMS Supervisor Report Designer
Chapter 8: Insert | Field
This section describes the Insert | Field menu option.
The time or date when a report is run is not stored in any database table. The Avaya Call
Management System (CMS), if requested, displays information from the start time
specified by the user (for integrated and historical data). Similarly, CMS knows what the
currently selected ACD is when you run a report and can display the current ACD name or
number on the report.
Organization of general information
Information about how to insert fields on page 142
Organization of procedures
This section includes the following procedures:
●
Using the Field Assistant window on page 143
●
Inserting an ACD Name field on page 144
●
Inserting Data Item fields on page 145
●
Inserting Input Value fields on page 146
●
Inserting a Report Data Start Time field on page 147
●
Inserting a Time Report Run field on page 148
February 2006
141
Information about how to insert fields
This section includes the following topics:
●
About Field Assistant on page 142
●
Positioning a field on page 142
●
Editing a field on page 142
About Field Assistant
The Field Assistant allows you to insert fields in a designer report to display the report's
run-time, run-date, current ACD, data, or any of the fields that were specified as being
required in the report input window. Select Field from the Insert menu to access the Field
Assistant.
Positioning a field
Each item is initially inserted in the upper-left corner of the report. You will need to
drag-and-drop the field to the location where you want it to be displayed on the report.
Editing a field
To edit a field:
1. Select the field.
2. Choose Field from the Format menu.
142 Avaya CMS Supervisor Report Designer
Using the Field Assistant window
To use the Field Assistant window:
1. Select Field from the Insert menu.
The Field Assistant Select a field type window is displayed.
2. Select an item from the Types list.
Note:
Note:
The Report Data Start Time type is available only with an Integrated
Report.
3. Do one of the following tasks:
If you highlighted …
Then …
ACD Name, Report Data Start Time, or
Time Report Run
Go to Step 4.
Data Item
Select Next.
Go to the Field Assistant: Select a query
and associated data item for this field
window.
Input Value
Select Next.
Go to the Field Assistant: Select an input
for your field window.
4. Select Done.
The field is inserted in the upper-left corner of the report.
February 2006
143
Inserting an ACD Name field
!
Important:
Important:
Do not position the field over any tables or charts because the table or chart
will be displayed over the field so that the field will not be visible.
To insert the name of the ACD for which the report was run:
1. Select Field from the Insert menu.
The Field Assistant wizard is displayed.
2. Highlight ACD Name in the Types box.
3. Select Done.
The ACD name field is placed in the upper-left corner of the report.
4. Select the item and drag-and-drop it to the location where you want it displayed in the
report.
144 Avaya CMS Supervisor Report Designer
Inserting Data Item fields
This section includes the following topics:
●
Before you begin on page 145
●
Procedure on page 145
Before you begin
Before you can insert a data item on a report, the data item must be used in a query that is
associated with this report.
Procedure
!
Important:
Important:
Do not position the field over any tables or charts because the table or chart
will be displayed over the field, and the field will not be visible.
To insert data item fields on the report:
1. Select Field from the Insert menu.
The Field Assistant wizard is displayed.
2. Highlight Data Items in the Types box.
3. Select Next.
A Field Assistant window is displayed.
4. Highlight the name of the query from which you want to select the data item.
The available data items for the selected query display in the Available Data box.
5. Highlight the data item that you want to display on the report.
6. Select Done.
The Data Item field is placed in the upper left corner of the report.
7. Select the item and drag-and-drop it to the location where you want it displayed in the
report.
February 2006
145
Inserting Input Value fields
!
Important:
Important:
Do not position the field over any tables or charts because the table or chart
will be displayed over the field, and the field will not be visible.
To insert input value fields on the report:
1. Select Field from the Insert menu.
The Field Assistant wizard is displayed.
2. In the Types box, highlight the Input Value.
3. Select Next.
The Select an input for your field window is displayed.
4. Highlight the name of the input that you want to show on the report, or create a new
input by selecting New Input. The Edit Inputs wizard is displayed. For information
about how to create inputs for a report, see Edit | Inputs on page 93.
5. Select Done.
The Input Value field is placed in the upper left corner of the report.
6. Select the item and drag-and-drop it to the location where you want it displayed in the
report.
146 Avaya CMS Supervisor Report Designer
Inserting a Report Data Start Time field
!
Important:
Important:
Do not position the field over any tables or charts because the table or chart
will be displayed over the field, and the field will not be visible.
This type of field applies to only integrated reports.
To insert the initial start time (the time at which data begins accumulating) for an integrated
report:
1. Select Field from the Insert menu.
The Field Assistant wizard is displayed.
2. In the Types box, highlight Report Data Start Time.
3. Select Done.
The Report Data Start Time field is placed in the upper-left corner of the report.
4. Select the item and drag-and-drop it to the location where you want it displayed in the
report.
February 2006
147
Inserting a Time Report Run field
!
Important:
Important:
Do not position the field over any tables or charts because the table or chart
will be displayed over the field, and the field will not be visible.
To insert on the report the time at which the report was run:
1. Select Field from the Insert menu.
The Field Assistant wizard is displayed.
2. In the Types box, highlight Time Report Run.
3. Select Done.
The Time Report Run field is placed in the upper left corner of the report.
4. Select the item and drag-and-drop it to the location where you want it displayed in the
report.
148 Avaya CMS Supervisor Report Designer
Chapter 9: Insert | Text
This section describes the Insert | Text menu option.
Report Designer allows you to include text strings with no associated data on your report.
You will use the Text option from the Insert menu to add items such as the report name to
your designer reports.
This section includes the following procedures:
●
Positioning and editing text on page 150
●
Inserting text on page 151
February 2006
149
Positioning and editing text
This section includes the following topics:
●
Positioning text on page 150
●
Editing text on page 150
Positioning text
Each item is initially inserted in the upper-left corner of the report. You will need to
drag-and-drop the text to the location where you want it to be displayed on the report.
Editing text
To edit text:
1. Select the text.
2. Select Text from the Format menu.
150 Avaya CMS Supervisor Report Designer
Inserting text
!
Important:
Important:
Do not position the text over any tables or charts because the table or chart
will be displayed over the text, and the text will not be visible.
To insert a text string on a report:
1. Select Text from the Insert menu.
The Text Assistant window is displayed.
2. Enter the text that you want to display on the report in the Text contents field.
3. Do one of the following tasks:
If you want to …
Then …
Select a specific font for the text
Go to Step 4.
The default font set
Go to Step 7.
4. Select Font.
The Font selector window is displayed.
5. Select the Font, Style, Point size, Effects, and Script that apply to the text string you
want to create.
6. Select OK.
7. On the Text Assistant window, select OK to insert the text string and close the
window, or select Apply to apply the changes you made and keep the window open.
The text is inserted, by default, in the upper-left corner of the Design Mode window.
You can use the cut, copy, or drag-and-drop method, as outlined in Report Designer
basics on page 63, to move the text to the appropriate location on the report.
February 2006
151
152 Avaya CMS Supervisor Report Designer
Chapter 10:Insert | Table
This section describes the Insert | Table menu option.
Once you have defined the queries that you want to use for a report, you can use those
queries to add a table to the report with the Table Assistant. To access Table Assistant,
select Table from the Insert menu.
This section includes the following procedures:
●
Positioning and editing tables on page 154
●
Inserting a table on page 155
Related topic
For more information about defining queries, see Edit | Queries on page 111.
February 2006
153
Positioning and editing tables
This section includes the following topics:
●
Positioning a field on a table on page 154
●
Editing a table on page 154
Positioning a field on a table
Each item is initially inserted in the upper-left corner of the report. Drag-and-drop the field
to the location where you want it to be displayed on the report.
Editing a table
To edit a table:
1. Select the table.
2. Select Table from the Format menu.
154 Avaya CMS Supervisor Report Designer
Inserting a table
This section includes the following topics:
●
Before you begin on page 155
●
Procedure on page 155
Before you begin
If the report includes both a chart and a table, place the chart over the table on the report.
The reason for this is, if the table spans multiple pages when printed and if the chart is
below the table on the report, the table will print over the chart so that you cannot see the
chart.
Procedure
!
Important:
Important:
Do not position text and fields over the table because the table will be
displayed over the text/field, and the text/field will not be visible.
To insert a table on a report:
1. Select Table from the Insert menu.
A Table Assistant window is displayed.
2. From the Queries drop-down list, select the query from which you want to take data for
the table.
Note:
Note:
Any created queries that still include errors are unavailable.
The Available Data box populates with the data that was previously defined for the
query.
3. Use Add, Add All, Remove, and Remove All to add items from the Available Data
box to the Data on Table box and remove items.
●
Use Move Up and Move Down to place the data items shown in the Data on Table
box in the order you want them to be displayed on the table.
●
Items that are added to the Data on Table box are shown in the table you want to
create.
February 2006
155
4. Select Next.
The Table Assistant window is displayed.
Note:
Note:
You can change any of the options you select in Steps 5 through 10 after
you have inserted the table with Format | Table.
5. Select either Horizontal or Vertical to define the orientation of the table.
6. Add a Summary line to the table by doing one of the following tasks:
If …
Then …
You want to place the Totals line at the top
of the table as standard CMS reports do
Select Top.
You want to place the Totals line at the
bottom of the table
Select Bottom.
You do not want to include a Totals line on
this table
Select None.
7. Select the Headers On check box if you want to include column headers on the table.
8. Select the Grid Lines On check box if you want the table to include lines between the
columns and rows.
9. Choose one of the following tasks:
If …
Then …
You elected not to include a
Summary line on the table
Select Done.
The Table Assistant is closed
and the table is placed on the
report template.
You elected to include a
Summary line on the table
Select Next and go to the next
step.
A Table Assistant window is
displayed.
156 Avaya CMS Supervisor Report Designer
10. Choose one of the following tasks:
If you want to …
Then …
Create a new query for the summary
line on this table
Go to Step 11.
Use an existing query for the summary
line on this table
Go to Step 15.
11. Select Build a New Query.
12. Enter a name for the summary query in the Name field.
13. Edit the table to include the database items and summary information that is
appropriate for this summary query.
14. Go to Step 17.
15. Select Select an Existing Query.
A Table Assistant window is displayed.
16. Select the name of one of the existing queries from the drop-down Queries list.
17. Select Done.
February 2006
157
158 Avaya CMS Supervisor Report Designer
Chapter 11: Format | Chart
This section describes the Format | Chart menu option.
Report Designer allows you to format report charts after they have been inserted on the
report. You will use the Chart option from the Format menu to edit charts on your designer
reports.
Organization of general information
This section includes the following general information:
●
Information about how to format charts on page 161
●
General tab on page 163
●
Axis tab on page 165
●
Data tab on page 170
●
Data Labels tab on page 172
●
Fonts tab on page 175
●
Legend tab on page 177
●
Series Labels tab on page 179
●
Title tab on page 181
●
Type tab on page 183
●
3D Effects tab on page 186
Organization of procedures
This section includes the following procedures:
●
Changing general chart parameters on page 164
●
Changing axis titles on page 169
●
Adding, removing, or rearranging data items on page 171
●
Defining data labels on data points on page 174
●
Changing fonts on page 176
●
Formatting the chart legend on page 178
●
Editing data item headings on page 180
February 2006
159
●
Formatting the title on page 182
●
Selecting a chart type on page 185
●
Controlling the 3D appearance on page 188
160 Avaya CMS Supervisor Report Designer
Information about how to format charts
This section includes the following topics:
●
What are charts? on page 161
●
About the Chart Format Options window on page 162
●
How to access the window on page 162
●
How your changes affect others on page 162
What are charts?
Charts provide a graphical representation of data. Values or data points are displayed in
formats such as bars, lines, filled areas, and pie charts. These data points are grouped into
series that are identified with unique colors. In many chart types, one data point from each
series is grouped together by category across an axis. A chart can also have a title and a
legend. Categories are plotted along the x-axis, values are plotted along the y-axis. A
two-dimensional chart shows series next to each other, while a three-dimensional chart
plots series along the z-axis.
Example
Title
Y-Axis
Z-Axis
X-Axis
Series Labels
Legend
February 2006
161
About the Chart Format Options window
The Chart Format Options window gives you access to the General, Axis, Data, Data
Labels, Fonts, Series Labels, Legend, Title, Type, and 3D Effects tabs for formatting
charts on reports.
How to access the window
If the report you want to design includes a chart, you can format how the chart is displayed
and what is displayed on the chart. Access the Chart Format Options window by doing
any of the following tasks:
●
Double-click a chart in the report.
●
Select Chart from the Format menu.
●
Select Format Chart from the right mouse button pop-up menu.
How your changes affect others
The changes you make to a report’s format affect only your view of the report. The
changes do not affect how other CMS users see the report unless you are in Design Mode.
162 Avaya CMS Supervisor Report Designer
General tab
Select the General tab to specify several general options that apply to the chart.
Example
General tab options
You can change the following chart parameters:
●
Background Color - You can specify whether the backdrop of the chart is a solid color
or whether it is displayed as a gradient. The gradient transition can be one of the
following options: horizontal, vertical, rectangle, or oval. The quality of the gradient
effect will vary depending on what video card is installed in the PC. The quality of the
gradient effect for printed reports depends on the capabilities of the printer.
●
Options - Select the check boxes, as appropriate, to include or omit grid lines, chart
borders, and legend borders on the report.
●
Real-Time - If the chart is part of a real-time report and is a rolling chart, you can specify
the number of data points to be displayed in the chart. Permitted values are 2 through
100, with 10 the default. A rolling chart is a line chart that is initially displayed with no
data points. For each refresh of the report, a data point is added. As data points are
added, the chart “rolls” from left to right. When enough refreshes have occurred that the
chart displays the number of specified data point, at the next refresh, the oldest data
point is dropped from the display and the newest data point is displayed.
February 2006
163
Changing general chart parameters
To change general chart parameters:
1. In the Background Color box, select Report Background, Solid, or Gradient.
If you select …
Then …
Report
Background
The background of the report will default to the color
you set on the Options Report Colors tab which is
accessed from the Controller Tools menu.
Solid
Select the square next to the Background Color
option to set the color of the report background.
Gradient
The report background will combine the two colors you
select in the squares to the right of the Gradient
Colors option.
You can select the type of gradient that will be used
from the drop-down list below the Gradient option.
The available types are horizontal, vertical, rectangle,
and oval.
2. In the Options box, select the check boxes, as appropriate.
●
Select Grid Lines On to include the lines between rows and columns on any grid
that displays on the chart.
●
Select Chart Border On to include a border around the chart.
●
Select Legend Border On to include a border around the chart legend.
3. If the report you want to design is a real-time report, or if it is a real-time component of
an integrated report, you can make the chart a rolling chart. To do this, select the
Rolling Chart check box and then define the Number of Data Points that you want
displayed on the chart.
Permitted values for the number of data points are 2 through 100.
4. Select Apply to make the changes and to keep the Chart Format Options window
open.
5. Select OK to make the changes and to close the Chart Format Options window.
164 Avaya CMS Supervisor Report Designer
Axis tab
Use the Axis tab to specify the title that will be displayed on each axis of the chart report.
Example
Axis tab options
You can change the following chart parameters:
●
Axis Display on page 165
●
Category on page 166
Axis Display
Makes each of the axes visible or invisible. The choices are X Axis, Y Axis, 2nd Y Axis,
and Z Axis.
The 2nd Y Axis is available only for bar charts. Select this check box to display the y-axis
information on the right side of the bar chart. This is in contrast to the standard y-axis that
displays on the left side of the chart.
The Z Axis is available only for 3D bar charts. Select this check box to make the chart look
3-dimensional.
February 2006
165
Category
Select the category, or database item, that you want to use as the x-axis on the chart. You
can use the drop-down menu to select any of the database items you included in the query
for this chart.
●
Category for X-Axis - This item is the same as the Available Items box in the Insert
Query Chart Assistant. Select the database item that you want to use as the category
for the chart. The Category is usually none for real-time charts, or a time database item
for historical charts.
There are three columns used to define the category and series for the chart. The
information gathered by each column is as follows:
- Column 1 - Category (can be none)
- Column 2 - Series (usually Split)
- Column 3 - Data
●
Show Value as Name - This item shows the selected category as a Dictionary name.
●
Format - Use the drop-down list to select the applicable formats for the selected
category. If you want to view all of the available formats for all types of data, select the
Show All Formats check box.
●
One data value per row - Shows one line of data when multiple rows of data are
retrieved in the query. When One Data Value per Row is selected, the first item listed in
the Category for X-Axis drop-down list is the item that is used for the chart category.
Example 1
In the following example, the Category (Column 1) is the time that was selected on the
input window, Series are the splits that were selected on the input window, and Data is the
166 Avaya CMS Supervisor Report Designer
data that was retrieved from the CMS database for those splits/skills on the specified date
for the specified time period. Also, the Show Value as Name field was not checked.
Series
(Column 2)
Category
(Column 1)
Data
(Column 3)
February 2006
167
Example 2
The previous example showed a report with One Data Value per Row selected. Following
is an example of the same report, with the same Category item (STARTTIME), without
One Data Value per Row selected.
In the first example, you can see that the report shows one row of data for the interval
beginning at 10:00 AM, one row of data that includes information for each split/skill for the
interval beginning at 10:30 AM, and one row of data for the interval beginning at 11:00 AM.
In the second example, there is a row of data shown for each split/skill for each interval.
168 Avaya CMS Supervisor Report Designer
Changing axis titles
To change the title that will display on each axis of the chart report:
1. Depending on the type of chart you are formatting, select the appropriate Axis check
box.
The following are examples of chart types: bar, line, area, step, clustered bar,
horizontal bar, or pie as selected on the Type tab.
2. In the appropriate text box, enter the title you want assigned to the axis.
3. In the Category for X-Axis box, which is the same as the Available Items box in the
Insert Query Chart Assistant, select the database item that you want to use as the
category for the chart. The Category is usually none for real-time charts, or a time
database item for historical charts.
4. Select the Show Value as Name check box if you want to show the selected category
as a Dictionary name. This check box is available only when the selected category is
an item that can be defined in the Dictionary.
5. Select the Format in which the category will be displayed.
Use the drop-down list to select from the applicable formats for the selected category.
If you want to view all of the available formats for all types of data, select the Show All
Formats check box.
6. Select the One Data Value per Row check box to show one line of data when multiple
rows of data are retrieved in the query.
When One Data Value per Row is selected, the first item listed in the Category for
X-Axis drop-down list is the item that is used for the chart category.
7. Do one of the following actions:
●
Select Apply to make the changes and to keep the Chart Format Options window
open.
●
Select OK to make the changes and to close the Chart Format Options window.
February 2006
169
Data tab
Use the Data tab to add, remove, or rearrange data items in the chart. The available data
items are the data items that are specified in the query that this chart uses.
Example
Data tab options
You can change the following chart parameters:
●
Available Data - Lists all of the data items that are available, based on the query you
used for the chart or table.
●
Data on Chart - Displays the data items that are currently used in the chart.
170 Avaya CMS Supervisor Report Designer
Adding, removing, or rearranging data items
To add, remove, or rearrange data item:
1. Do one of the following actions:
To …
Then select an item on the Data on
Chart list and …
Add data items to the chart
Select Add.
Remove data items from the chart
Select Delete.
Rearrange the order in which items display
on the chart
Use Up and Down to move the item to the
appropriate place on the list.
2. Select Apply to make the changes and to keep the Chart Format Options window
open.
3. Select OK to make the changes and to close the Chart Format Options window.
February 2006
171
Data Labels tab
Use the Data Labels tab to define where the labels of each data point on the chart will be
displayed and to define how the labels will be displayed.
Example
Data Labels tab options
You can specify the following parameters:
●
None - No labels are displayed.
●
Above Point - The label is displayed above the data point. This location is valid only for
bar, line, area, and step charts.
●
Below Point - The label is displayed below the data point. This location is valid only for
bar, line, area, and step charts.
●
Center - The label is displayed centered on the data point. This location is valid only for
bar, line, area, and step charts.
●
Base - The label is displayed along the category axis, directly beneath the data point.
This location is valid only for bar, line, area, and step charts.
●
Inside - The label is displayed inside a pie slice. This location is valid only for pie charts.
●
Outside - The label is displayed outside a pie slice. This location is valid only for pie
charts.
172 Avaya CMS Supervisor Report Designer
●
Left - The label is displayed to the left of the related data point.
●
Right - The label is displayed to the right of the related data point.
If data point labels are displayed, you can specify that they include one of the following
display options:
●
Value - The value of the data point displays in the label.
●
Percent - The value of the data point displays in the label as a percentage.
●
Series Name - The series name is used to label the data point.
●
Category Name - The category name is used to label the data point.
The position of data point labels can affect the readability of the chart. The label text may
overlap in some situations, making it difficult or impossible to read the labels.
February 2006
173
Defining data labels on data points
To define where the labels of each data point on the chart will be displayed, and to define
how the labels will be displayed:
1. In the Location box, select the location where you want the data point labels to display
on the chart.
2. In the Show Label Text box, select the option that corresponds with how you want the
data point labels to display on the chart.
3. Select Apply to make the changes and to keep the Chart Format Options window
open.
4. Select OK to make the changes and to close the Chart Format Options window.
174 Avaya CMS Supervisor Report Designer
Fonts tab
Use the Fonts tab to edit the fonts of the title, data point labels, legend, axes, and series
labels on the chart report.
Example
Fonts tab options
You can specify the following parameters:
●
Fonts - Lists all of the available report items for which you can edit the fonts.
●
Choose Font - Takes you to the Font selector window, where you can edit the font size
and style for each type of text.
February 2006
175
Changing fonts
To change the fonts:
1. Select Choose font next to the report item for which you want to change the font.
The Font window is displayed.
2. Select the Font, Font style, Size, Effects, Color, and Script that you want assigned
to the selected text.
3. Select OK.
The Chart Format Options window is displayed.
4. Select Apply to make the changes and to keep the Chart Format Options window
open.
5. Select OK to make the changes and to close the Chart Format Options window.
176 Avaya CMS Supervisor Report Designer
Legend tab
Use the Legend tab to control the location of the chart legend.
Example
Legend tab options
The available options on the Legend tab are as follows:
●
Visible check box - Allows you to display or not to display the report legends.
●
Location of legend - If you elect to have report legends visible, you can select where
the legend is displayed. The available options are Top Left, Top (center), Top Right,
Left, Right, Bottom Left, Bottom (center), and Bottom Right.
Since legends take up space, the drawn chart will be smaller if you have selected the
Visible check box. To increase the size of the chart, do not select the Visible check box or
maximize the report window.
February 2006
177
Formatting the chart legend
To format the chart legend:
1. Select the Visible check box to make the legend of the chart display on the report.
2. Select the Location (Top Left, Top, Top Right, Left, Right, Bottom Left, Bottom, or
Bottom Right) where you want the legend to display on the chart.
3. Do one of the following tasks:
●
Select Apply to make the changes and to keep the Chart Format Options window
open.
●
Select OK to make the changes and to close the Chart Format Options window.
178 Avaya CMS Supervisor Report Designer
Series Labels tab
Use the Series Labels tab to edit the labels, or headings, that are assigned to each data
item that is used in a chart.
Example
Series Labels tab option
You can specify the following parameters:
●
Labels table - Shows the labels that are currently used in the chart. To edit the text,
place the cursor in the Label column and type the appropriate information.
February 2006
179
Editing data item headings
To edit data item headings:
1. Place the cursor in the table cell that contains the heading, or label, you want to modify.
2. Enter the new name or edit the existing name.
3. Do one of the following tasks:
●
Select Apply to make the changes and to keep the Chart Format Options window
open.
●
Select OK to make the changes and to close the Chart Format Options window.
180 Avaya CMS Supervisor Report Designer
Title tab
Use the Title tab to control the location of the chart title.
Example
Title tab options
The following options are available on the Title tab:
●
Visible check box - Allows you to display or not to display the report titles.
●
Location - If you elect to have report titles visible, you can select where the titles are
displayed. The available options are Top Left, Top (center), Top Right, Left, Right,
Bottom Left, Bottom (center), and Bottom Right.
Since the title takes up space, the drawn chart will be smaller if you have selected the
Visible check box. To increase the size of the chart, do not select the Visible check box or
maximize the report window.
February 2006
181
Formatting the title
To format the title:
1. Select the Visible check box to make the title of the chart display on the report.
2. In the Title text box, edit the content of the chart title.
3. Select the Location as Top Left, Top, Top Right, Left, Right, Bottom Left, Bottom,
or Bottom Right where you want the title to be displayed on the chart.
4. Do one of the following tasks:
●
Select Apply to make the changes and to keep the Chart Format Options window
open.
●
Select OK to make the changes and to close the Chart Format Options window.
182 Avaya CMS Supervisor Report Designer
Type tab
Use the Type tab to change the chart type from 2-dimensional to 3-dimensional, and vice
versa. You can also use this tab to specify the type of table you want. For example, you
can choose a bar chart or a pie chart.
Example
Type tab options
The available options on the Type tab are as follows:
●
2D and 3D - Changes the chart to 2-dimensional or 3-dimensional views. 2D charts
update faster than 3D charts, so if the drawing speed seems too slow, you may want to
display charts as 2D.
●
Chart Type - Specifies how the data is presented. You choose a chart type from the list.
The types of charts available vary slightly depending on whether a 2D or 3D chart has
been selected. All possible chart types are listed here:
- Bar Chart (2D and 3D)
- Line Chart (2D and 3D)
- Area Chart (2D and 3D)
- Step Chart (2D and 3D)
- Horizontal Bar Chart (2D and 3D)
February 2006
183
- Clustered Bar Chart (3D only)
- Pie Chart (2D and 3D)
●
Stacked - Causes the data for all series to be stacked rather than shown separately.
This check box is disabled for pie charts.
●
% Axis - Causes the value axis (y-axis) to be displayed as percentages rather than as
actual data values. This can be combined with the stacked format to produce a
percentage stacked chart.
184 Avaya CMS Supervisor Report Designer
Selecting a chart type
To select a chart type:
1. Based on whether you want the report to display two-dimensionally or
three-dimensionally, select 2D or 3D.
2. Select the Chart Type.
●
The available types for two-dimensional charts are Bar, Line, Area, Step,
Horizontal Bar, and Pie.
●
The available types for three-dimensional charts are Bar, Line, Area, Step,
Clustered Bar, Horizontal Bar, and Pie.
3. For any type of report other than Pie, you can select the Stacked check box to display
all series together rather than separately.
If you select the Stacked check box, you can also select the % Axis check box, which
causes the y-axis to be displayed as percentages rather than as data values.
4. Do one of the following tasks:
●
Select Apply to make the changes and to keep the Chart Format Options window
open.
●
Select OK to make the changes and to close the Chart Format Options window.
February 2006
185
3D Effects tab
Use the 3D Effects tab to control the 3D appearance of the chart. If the current chart is a
2D chart, this tab is disabled.
Example
3D Effects tab options
You can change the following parameters:
●
Elevation - This is a number from 0 through 90 degrees, and describes the relative
height from which a chart is viewed. An elevation of 90 looks directly down on the top of
the chart, while an elevation of 0 looks directly at the side of the chart. The example
charts throughout this document use an elevation of 30 degrees.
●
Rotation - This is a number from -360 through 360 degrees, and specifies the angle
that the chart is turned relative to the viewing position. The example charts throughout
this document use a rotation of 60 degrees. Rotation does not apply to 3D pie charts.
●
Projection - This selects one of three mathematical algorithms used to give a 3D
appearance on a 2D sheet of paper or computer screen. The following values can be
chosen:
186 Avaya CMS Supervisor Report Designer
- Oblique: The chart has depth but the X-Y plane does not change when the chart is
rotated or elevated.
- Orthogonal: Perspective is not applied to the chart, resulting in less of a 3D effect.
The advantage of this type of projection is that vertical lines remain vertical, making
some charts easier to read.
- Perspective: This provides the most realistic 3D appearance. Objects farther away
from you converge toward a vanishing point.
●
Viewing Distance - This is a number from 50 through 1000 that represents the distance
from which the chart is viewed as a percentage of the depth of the chart.
●
Width to Height - This is a number from 5 through 2000 that represents the percentage
of the chart’s height that is used to draw the chart’s width.
●
Depth to Height - This is a number from 5 through 2000 that represents the percentage
of the chart’s height that is used to draw the chart’s depth.
February 2006
187
Controlling the 3D appearance
To control the 3D appearance of the chart:
1. To change the degree of the top to bottom Elevation of the chart, enter a new number
in the Elevation box.
2. To change the degree of Rotation of the chart, enter a new number in the Rotation
box.
3. To change the type of Projection used for the chart, select a type from the Projection
drop-down list.
4. Edit the ratios of width to height and depth to height, as appropriate.
5. Do one of the following tasks:
●
Select Apply to make the changes and to keep the Chart Format Options window
open.
●
Select OK to make the changes and to close the Chart Format Options window.
188 Avaya CMS Supervisor Report Designer
Chapter 12:Format | Table
This section describes the Format | Table menu option.
Report Designer allows you to format report tables after they have been inserted on the
report. You will use the Table option from the Format menu to edit tables on your designer
reports.
Organization of general information
This section includes the following general information:
●
Information about how to format tables on page 190
●
General tab on page 191
●
Data tab on page 193
●
Fonts tab on page 195
●
Format tab on page 197
●
Headers tab on page 200
●
Sort tab on page 202
●
Summary tab on page 204
Organization of procedures
This section includes the following procedures:
●
Using the General tab on page 192
●
Using the Data tab on page 194
●
Using the Fonts tab on page 196
●
Using the Format tab on page 199
●
Using the Headers tab on page 201
●
Using the Sort tab on page 203
●
Using the Summary tab on page 205
February 2006
189
Information about how to format tables
If you are in a report that contains a table, you can format how the table displays and what
is displayed in the table.
This section includes the following topics:
●
About the Table Format Options window on page 190
●
Accessing the Table Format Options window on page 190
●
How your changes affect others on page 190
About the Table Format Options window
Use the Table Format Options window to make layout changes to a table. All changes
made are saved as part of the report view when you save the report.
Accessing the Table Format Options window
You can access the Table Format Options window in any of the following ways:
●
Double-click a column heading in the report.
●
Select Format Table or Sort by from the Format menu list or the right mouse button
pop-up menu.
If you select …
Then the Table Format Option window is
displayed with the …
Format Table
General tab active
Sort by
Sort tab active
How your changes affect others
The changes you make to a report’s format affect only your view of the report. The
changes do not affect how other Supervisor users see the report.
190 Avaya CMS Supervisor Report Designer
General tab
Use the General tab to make table format changes to gridlines, column and row scrolling,
and orientation.
Example
General tab options
You can change the following table parameters:
●
Show Gridlines - This specifies whether grid lines are shown in the table.
●
Fixed Columns - This specifies the number of columns from the left of the table that are
fixed in place and do not scroll. Valid values are in the range of 0 through 99. You can
use the spin boxes to select a valid value or you can manually enter the value.
●
Fixed Rows - This specifies the number of rows from the top of the table that are fixed
in place and do not scroll. Valid values are in the range of 0 through 99. You can use the
spin boxes to select a valid value or yoiu can manually enter the value.
●
Orientation - Horizontal builds the table with the column names across the top of the
table, so that the table reads from left to right. Vertical builds the table with the column
names down the left side of the table, so that the table reads from top to bottom.
February 2006
191
Using the General tab
To use the General tab:
1. Select the Show Gridlines check box if you want the table to include lines between
the columns and rows.
2. In the Fixed Region box, define the number of Columns on the table that will not
scroll. You can enter the appropriate number or use the up and down arrows to select
a valid number.
3. In the Fixed Region box, define the number of Rows on the table that will not scroll.
You can enter the appropriate number or use the up and down arrows to select a valid
number.
4. In the Orientation box, select Horizontal if you want the table to display with the
column names across the top of the table. Select Vertical if you want the table to
display with the column names down the left side of the table.
5. Do one of the following actions:
●
Select Apply to make the changes and to keep the Table Format Options window
open.
●
Select OK to make the changes and to close the Table Format Options window.
192 Avaya CMS Supervisor Report Designer
Data tab
Use the Data tab to add data items to, to remove data items from, and to reorganize the
order of data items on the currently-selected table.
Example
.
Data tab options
You can specify the following parameters:
●
Available Data - Lists all of the data items that are available, based on the query you
used for the chart or table.
●
Data on Table - Displays the data items that are currently used in the table.
February 2006
193
Using the Data tab
To use the Data tab window:
1. To add data items to the table, select an item from the Available Data list and select
Add.
2. To remove data items from the table, select an item from the Data on Table list and
select Delete.
3. To rearrange the order in which items appear on the table, select an item on the Data
on Table list and use Up and Down to move the item to the appropriate place on the
list.
4. Do one of the following actions:
●
Select Apply to make the changes and to keep the Table Format Options window
open.
●
Select OK to make the changes and to close the Table Format Options window.
194 Avaya CMS Supervisor Report Designer
Fonts tab
Use the Fonts tab to edit the fonts of the data, headers, and summary information on the
table report.
Example
.
Fonts tab options
You can specify the following paramters:
●
Fonts - Lists all of the available report items for which you can edit the fonts.
●
Choose Font - Takes you to the Font selector window, where you can edit the font size
and style for each type of text.
February 2006
195
Using the Fonts tab
To change the fonts:
1. Select Choose font next to the report item that you want to change the font.
The Font window is displayed.
2. Select the Font, Font style, Size, Effects, Color, and Script that you want assigned
to the selected text.
3. Select OK.
The Table Format Options window is displayed.
4. Do one of the following actions:
●
Select Apply to make the changes and to keep the Table Format Options window
open.
●
Select OK to make the changes and to close the Table Format Options window.
196 Avaya CMS Supervisor Report Designer
Format tab
Use the Format tab to alter the format of each column that is included in the table. The
database items that make up the columns of the table are listed in the Item column in the
Table section. For each Item, you can assign a variety of formatting characteristics.
Example
Format tab options
You can specify the following parameters:
●
Item - Shows the database item, and table from which the data is retrieved, that is used
for this column of the table.
●
Show Value As - Use the drop-down list to select the format in which you want the
value to be displayed. The Show Value As formatting applies only to data types that
can be defined in the Dictionary.
●
Align - Allows you to select the alignment of a field or column in a table. Available
options for alignment are Left, Right, and Center.
●
Format - The options available for the format will depend on the type of item you want to
edit. For instance, a field that displays time will allow you to choose from a variety of
time formats. A field that is a number will allow you to choose from a variety of number
formats.
February 2006
197
●
Show All Formats - You can select the Show All Formats check box to display the
formats that are available for all field types. This check box is active only during the
current use of the Format Table window. The next time you access the window, the
check box will not be active.
●
Zeros as Blanks - Select this check box to display cells on the table that contain zeros
as blank. If you do not select the check box, the cells that contain zeros will display
zeros.
●
Merge with Next - Select the check box to merge this column with the column to the
right on the table.
198 Avaya CMS Supervisor Report Designer
Using the Format tab
To edit the formatting on a table:
1. In the Item column of the table, select the data item that you want to edit.
2. In the Show Value As column, use the drop-down list to select how you want to have
the data item displayed. The available values vary, depending on the data item.
3. In the Align column, use the drop-down list to select how you want the data item to be
aligned on the table. Available values are Left, Right, and Center.
4. In the Format column, if available, select the time format or the number format as
appropriate in which you want the data item displayed. The available choices reflect
the specific data item you are formatting.
5. In the Show All Formats column, select the check box if you want the Format column
to display all of the available data formats, regardless of the type of data item that you
have.
6. In the Zeros as Blanks column, select the check box if you want to display cells on the
table that contain zeros as blank. If you do not select the check box, the cells that
contain zeros will display zeros.
7. In the Merge with Next column, select the check box to merge this column with the
column to the right.
February 2006
199
Headers tab
Use the Headers tab to turn table headers on and off and to edit the text that appears in
each column heading of the table.
Example
Headers tab options
You can specify the following parameters:
●
Header Option - Select the Show Headers check box if you want the table report to
include the headers.
●
Table Header - This table shows the column headings that are currently used on the
report.
200 Avaya CMS Supervisor Report Designer
Using the Headers tab
To change the column headings on the table:
1. Place the cursor in the table cell that contains the heading you want to modify.
2. Enter the new name or edit the existing name.
3. Do one of the following tasks:
●
Select Apply to make the changes and to keep the Table Format Options window
open.
●
Select OK to make the changes and to close the Table Format Options window.
February 2006
201
Sort tab
Use the Sort tab to specify the order in which the information on the real-time table report
is displayed.
Example
Sort By Criteria
Drop-Down Lists
Sort Order
Sort tab options
You can specify the following parameters:
●
Sort By - When you set up display order for a real-time report, specify the sort column
under Sort By and the sort order as Ascending or Descending. The drop-down list for
Sort By lists all of the database table and item names used in the report.
202 Avaya CMS Supervisor Report Designer
Using the Sort tab
When you set up display order for a report, specify the sort column under Sort By and the
sort order as Ascending or Descending. The drop-down list for Sort By lists all of the
database table and item names used in the report.
Some examples of sorting are as follows:
●
Viewing a list of agents alphabetically on page 203
●
Searching for agents on page 203
Viewing a list of agents alphabetically
To view a list of agents alphabetically:
1. Select Name from the first Sort By drop-down list.
2. Select Ascending as the sort order.
3. Leave the other two Sort By boxes set to (none).
Searching for agents
To search for agents who have been in a certain state for too long:
1. Select WORKMODE from the first Sort By drop-down list
2. Select TIME from the second Sort By drop-down list
3. Select Descending as the sort order for the second Sort By.
Sorting may cause the report to take longer to refresh. If you want to speed up the refresh
rate, select (none) for all of the Sort By criteria to turn off the sort options.
February 2006
203
Summary tab
Use the Summary tab to include or exclude summary lines from the currently-selected
table. You can include a summary line for each query that is used in the report.
If this table includes an integrated query, the Summary tab will not display.
Example
Summary tab options
You can specify the following parameters:
●
Summary Options - Allows you to include or exclude summary (totals) lines on table
reports.
204 Avaya CMS Supervisor Report Designer
Using the Summary tab
To include a summary line:
1. Select Show Summary.
2. Select a query from the Query box.
3. Select Top or Bottom, based on where you want the summary line to be located.
4. Do one of the following tasks:
●
Select Apply to make the changes and to keep the Table Format Options window
open.
●
Select OK to make the changes and to close the Table Format Options window.
February 2006
205
206 Avaya CMS Supervisor Report Designer
Chapter 13:Format | Field
This section describes the Format | Field menu option.
Use Report Designer to format report fields after they have been inserted on the report.
You will use the Field option from the Format menu to edit fields on your designer reports.
Organization of general information
The Field Format Options window on page 208
Organization of procedures
This section includes the following procedures:
●
Creating or changing a label for the field on page 210
●
Editing the format of a field on page 211
February 2006
207
The Field Format Options window
Use the Field Format Options window to choose the formats for fields defined in queries.
To open the Field Format Options window, select Field from the Format menu.
Example
Field Format Options field descriptions
The Field Format window includes the following options:
Field
Description
Visible check box
Allows to display or not display report legends.
Location of legend as:
● Above
● Left
● Right
● Below
Allows you to select where the legend displays if you
choose to display report legends.
208 Avaya CMS Supervisor Report Designer
Field
Description
Label
Enter a brief description of the field. For example, for a
field that displays the name of the split/skill for which the
report was run, you might label the field Split/Skill.
Font (in the Field Label box)
Opens the Font window, which allows you to change
any of the font attributes for the field label.
Format
Provides a drop-down list to select the format which you
want the value to be displayed.
Align
Allows you to select the alignment of a field or column in
a table. Available options for alignment are left, right,
and center.
Show Value as Name
Shows the field as name.
Font (in the Field Content
box)
Opens the Font window, which allows you to change the
font attributes for the field content.
February 2006
209
Creating or changing a label for the field
To create or change a label for the field:
1. Select the field on the report.
2. Select Field from the Format menu.
The Field Format Options window is displayed. This window allows you to create a
label or heading for the field, and to edit the format of the field itself.
3. From the Field Label box, select the Visible check box.
4. Select the location (Above, Below, Left, or Right) where you want the label to appear.
5. In the Label field, enter the words that you want the label to display.
6. To change the font of the label, select Font to access the Font window.
7. Do one of the following tasks:
●
Select Apply to make the changes and keep the Field Format Options window
open.
●
Select OK to make the changes and to close the Field Format Options window.
210 Avaya CMS Supervisor Report Designer
Editing the format of a field
To edit the format of a field on your report:
1. Select the field on the report.
2. Select Field from the Format menu.
The Field Format Options window is displayed. This window allows you to create a
label or heading for the field, and to edit the format of the field itself.
3. From the Format drop-down list, select the format in which the field will display.
The options available for the field format will depend on the type of field you want to
edit. For instance, a field that displays time will allow you to choose from a variety of
time formats. A field that is a number will allow you to choose from a variety of number
formats.
You can select the Show All Formats check box to display the formats that are
available for all field types.
4. .To align the field, select Left, Right, or Center from the Align drop-down list.
5. Select the Show Value as Name check box if you want to edit a field that displays an
Avaya Call Management System (CMS) entity (split/skill, agent, and so on) that can be
named in the Dictionary and you want the Dictionary name for the field to display
instead of the number.
6. To change the font of the field, select Font to access the Font window.
7. Do one of the following tasks:
●
Select Apply to make the changes and to keep the Field Format Options window
open.
●
Select OK to make the changes and to close the Field Format Options window.
February 2006
211
212 Avaya CMS Supervisor Report Designer
Chapter 14:Format | Text
This section describes how to use the Format | Text menu option.
Report Designer allows you to format the font style and size of text that appears on a
report. You will use the Text option from the Format menu to edit text on a report.
This section includes the following topics:
●
The Text Format Options window on page 214
●
Formatting text on page 215
February 2006
213
The Text Format Options window
To open the Text Format Options window, select a text item on the report and then select
Text from the Format menu. The Text Format Options window allows you to change the
font display characteristics for the selected text.
Example
Text Format Options parameters
You can specify the following parameters:
●
Text contents - Enter the word or phrase that you want to insert on the report in this text
box.
●
Text font - Opens the Font window, which allows you to change the Font, Font style,
Size, Effects, Color, or Script box.
214 Avaya CMS Supervisor Report Designer
Formatting text
To format text on a report:
1. Select the text on the report.
2. Select Text from the Format menu.
The Text Format Options window is displayed.
3. Select Font.
The Font selector window is displayed.
4. Select the Font, Style, Point size, Effects, and Script that will apply to the text string
you want to edit.
5. Select OK.
The Font selector window is closed.
6. Do one of the following tasks:
●
Select Apply to make the changes and to keep the Text Format Options window
open.
●
Select OK to make the changes and to close the Text Format Options window.
February 2006
215
216 Avaya CMS Supervisor Report Designer
Appendix A: Error messages
This section describes Report Designer error messages and what to do to resolve the error
messages.
The errors described in this section usually are the result of a problem in the query that you
want to test.
This section includes the following general information:
●
Phase 1 error messages on page 218
●
Phase 2 historical report error codes on page 220
●
Phase 3 real-time report error codes on page 224
February 2006
217
Phase 1 error messages
This section contains information about Phase 1 error messages.
The following table lists the phase 1 error messages alphabetically, and includes a cause
and a recommended solution for each message.
Message
Cause
Solution
$<variable name> not defined
The WHERE clause contains a
variable that is not defined.
Define the variable using the
define input action or remove the
variable from the row search
criteria.
Cannot mix aggregates and
nonaggregates in the select
You cannot specify both
aggregate columns and
nonaccredited columns in the
same select for real-time
reports.
Create two identical row search
conditions and apply one to the
aggregate columns and one to
the nonaccredited columns.
Cannot use the SYN function
for order by
You cannot use a synonym to
sort the output in the query.
Remove the aggregate from the
Order by field. Use grid sorting
to order the item.
Avaya CMS system error Check the error log
An Avaya Call Management
System (CMS) system error
occurred while the select
executed. The error should be
recorded in the error log.
Verify the error in the error log to
initiate corrective action.
If you run a report that merges
data from two tables (particularly
tables with large amounts of
data) into a single field and your
Select rows where statement is
not specific enough, you may get
this error message. The specific
cause may be that the number of
selected rows is very large, and
CMS does not have enough
space to create temporary files. If
this is the case, you should add
additional WHERE clauses to the
row search criteria.
Avaya CMS system error - Data
collection off
CMS cannot test the row
search criteria while data
collection is off.
Turn data collection on and rerun
test of report design.
Avaya CMS system error - Too
much data retrieved - try a more
restrictive search
Too much data was retrieved
with the given row search
criteria.
Add more conditions to the row
search criteria so that fewer rows
are retrieved.
218 Avaya CMS Supervisor Report Designer
Message
Cause
Solution
Avaya CMS system error Updating translations
CMS cannot test the row
search criteria while CMS is
receiving the set of
configuration data from the
communication server.
Wait until configuration data has
been sent. Then rerun the test of
report design.
keyword <variable> invalid in
where clause
You cannot use the specified
keyword in a row search
criteria.
Remove the specified keyword
from the row search criteria.
February 2006
219
Phase 2 historical report error codes
This section contains the CMS database error codes that are most likely to appear for CMS
historical reports.
This section includes the following topics:
●
Format on page 220
●
List of phase 2 error codes on page 220
Format
These errors are reported in the following format:
INFORMIX error: <error number>
In addition, a circumflex (^) may appear to mark the location of an error.
Related topic
If an error code appears that is not listed in this document, see the INFORMIX SQL
Relational Database Management System Reference guide for INFORMIX SQL.
List of phase 2 error codes
The following table describes each phase 2 error code and the recommended corrective
action.
Error
Description
Solution
201
A syntax error has occurred.
Verify that you have not misspelled an RDSQL
statement, placed key words out of sequence, or
included an SQL reserved word in your query.
202
An illegal character has been found
in the statement.
Remove the illegal character (often a nonprintable
control character) and resubmit the statement.
220 Avaya CMS Supervisor Report Designer
Error
Description
Solution
203
An illegal integer has been found in
the statement.
Integers must be whole numbers from -2,147,483,647
to 2,147,483,647. Verify that you have not included a
number with a fractional portion or a number outside
the acceptable range. Verify also that you have not
inadvertently entered a letter in place of a number (for
example, 125p3 instead of 12503).
204
An illegal floating-point number has
been found in the statement.
Verify that you have not inadvertently entered a letter in
place of a number (for example, 125p3 instead of
125.03).
206
The specified table name is not in
the database.
Verify the spelling of the table name in your statement.
217
Column column-name not found in
any table in the query.
Correct the spelling of the database item and ensure
that the item exists in the database table. Verify for the
presence of required commas and quotes.
219
Wildcard matching may not be used
with noncharacter types.
Wildcards (*, ?) and characters enclosed in brackets [ ]
can be used only with CHAR data types. Verify the data
type for the offending column.
220
There is no “FROM” clause in the
query.
You must include a FROM clause in the query. Verify
that you do not have an illegal character ($, #, &, and
so on) or a CONTROL character in the line prior to the
FROM keyword.
223
Duplicate table name table-name in
the FROM clause.
Remove the redundant table name from the statement
or use an alias to rename one of the tables.
228
Cannot have negative characters.
Verify that you have not included a negative CHAR
data type (for example, -a or -p) in your statement.
278
Too many ORDER BY columns;
maximum is eight.
Reduce the number of columns included in the ORDER
BY clause to eight or fewer.
280
Total size of ORDER BY columns
exceeds 120 bytes.
Reduce the number of columns included in the ORDER
BY clause so that the total number of characters is
fewer than or equal to 120 (perhaps delete a CHAR
column of 30 or more characters).
282
Found a quote for which there is no
matching quote.
Verify that all quoted strings are properly terminated
with a quote.
284
A subquery has not returned
exactly one value.
Verify data for the subquery. Restructure the subquery
by adding more components in the WHERE clause so
that only one value is returned.
297
The SELECT list may not contain a
subquery.
Remove the subquery from the SELECT list in the
statement.
February 2006
221
Error
Description
Solution
300
There are too many GROUP BY
columns (maximum is eight).
Reduce to eight or fewer the number of nonaggregate
database items that are assigned the same row search
ID as that assigned to an aggregate function.
301
The total size of the GROUP BY
columns exceeds 120 characters.
The total number of characters in all columns listed in
the GROUP BY list exceeds 120 characters. Reduce
the number of nonaccredited database items that are
assigned to a row search ID that is also assigned to an
aggregate function.
303
Expression mixes columns with
aggregates.
Restructure your query so that columns and
aggregates are not included in the same expression.
309
ORDER BY database item must be
included in a report field to which
the row search ID is assigned.
Verify that database items included in the ORDER BY
clause appear in the report and are assigned to row
search ID.
324
Ambiguous database item.
A database item in your row search criteria exists in
more than one table also cited in your row search
criteria. Precede each database item with the
appropriate table name.
352
Database item not found.
Verify the spelling of the database item.
367
Sums and averages cannot be
computed for character columns.
Verify that you have not included a database item of a
string type (VDN, LOGID, and so on) in the aggregate
function statement.
522
A database item in a field/bar does
not exist in the table specified in the
field’s row search ID.
Verify the Select statement that has the error. The
database item that does not exist in the table will be
marked with a circumflex (^). Change or delete the
database item or change the table in the field’s row
search ID.
809
RDSQL syntax error has occurred.
Verify that you have not misspelled an RDSQL
statement, placed key words out of sequence, or
included an SQL reserved word in your query.
1202
An attempt was made to divide by
zero.
Verify that you are not attempting to divide a numerical
column type by a character column type (for example,
16/Jones). Also verify that the value of the divisor does
not equal zero.
1203
Values used in a MATCH must both
be type CHARACTER.
Verify that the values included in your MATCH
condition are both CHAR types. Use an alternate
comparison condition for non CHAR types.
1204
Invalid year in date.
Acceptable years are 0001 to 9999. If two digits are
used, RDSQL assumes that the year is 19xx. Verify the
value entered in the date field.
222 Avaya CMS Supervisor Report Designer
Error
Description
Solution
1205
Invalid month in date.
Months must be represented as the number of the
month (01 through 12). Verify the value entered in the
date field.
1206
Invalid day in date.
Days must be represented as the number of the day
(01 through 31). Verify the value entered in the date
field.
1226
Decimal or money value exceeds
maximum precision.
Increase the precision of the DECIMAL or MONEY
field.
February 2006
223
Phase 3 real-time report error codes
Phase 3 real-time report error codes contains the Real-Time Database Manager error
codes. Each code includes a description of the error and a recommended solution.
This section includes the following topics:
●
Format on page 224
●
List of phase 3 error codes on page 224
Format
These errors are reported in the following format:
Avaya CMS Database Manager error: <error number>
In addition, a circumflex (^) appears to mark the location of an error.
List of phase 3 error codes
The following table describes each phase 3 error code and the recommended corrective
action.
Error
Description
Solution
1
A syntax error has occurred.
Verify the select for misspelled keywords or keywords that
are out of order.
2
An illegal character has been
found in the select statement.
Remove the illegal character (often a nonprintable control
character).
3
The specified table name is
invalid.
Verify the spelling of the table name and verify that you
have included required commas in the From tables field.
4
An invalid column has been
specified (it is not found in any
of the specified tables).
Verify the spelling of the column names.
224 Avaya CMS Supervisor Report Designer
Error
Description
Solution
5
A mixture of aggregates and
nonaggregates are being
selected, and this is not allowed
in real-time reports. (This error
code can also mean
mismatched types in
comparison.)
Create two identical row search conditions, and apply one
to the aggregate columns and one to the nonaccredited
columns.
6
Bad column in the order by
clause.
Verify that the column name in the order by clause is
spelled correctly and that it is being selected by one of the
fields included in this row search.
7
Bad index in order by clause.
Verify that the order by clause has a column in the
SELECT clause or a number that indicates a position of
the column in the select clause.
8
Bad argument given to an
aggregate function. For
example, you cannot take the
SUM or AVG of a character
column.
Verify the arguments for the aggregates and be sure that
data type is appropriate.
9
In the Select of one of the fields
associated with this row search,
an action is being performed
with the wrong data types. For
example, you cannot use
arithmetic with character fields.
Verify for these types of errors in the fields associated with
the row search.
10
Error with subquery
There may be a subquery in the WHERE clause that CMS
does not support. Verify the subqueries. This typically
happens with an Agent Group report (a SELECT
embedded within a SELECT).
11
Avaya CMS system error
Verify the error logs.
12
Memory allocation error
Verify the error logs.
13
Query cannot select more than
one table.
Verify the error logs.
February 2006
225
226 Avaya CMS Supervisor Report Designer
Appendix B: How CMS stores and retrieves
data
The most important and difficult part of designing a report is defining the data that goes into
the report. To define report data, you must first understand how the Avaya Call
Management System (CMS) stores and retrieves data.
This section includes the following topics:
●
How CMS stores data on page 228
●
How CMS retrieves data on page 230
February 2006
227
How CMS stores data
This section includes the following topics:
●
Table on page 228
●
Database items on page 228
●
Row on page 228
●
Index on page 228
Table
CMS stores data in a CMS database that is divided into 52 different tables. A table is an
array of columns and rows that stores data for a type of ACD element (split/skill, agent,
trunk, trunk group, VDN, vector, call work code, forecasting, agent trace, call records, or
exceptions) and for a specific time frame (for the current intrahour interval, for past
intrahour intervals, for past day, summarized by day, and so on). If data in a table is in real
time, data changes second by second.
Database items
The CMS database uses names to refer to columns of data in a table. These names are
called database items. For a complete listing of database items, see the Avaya CMS
Database Items and Calculations document.
Row
Each row in a table contains data that is related by the values of one or more of the
columns. For example, each row in the Current Interval Agent table contains data related
by agent login ID.
Index
A column that causes the values in a row to be related is called an index. An index stores
data sequentially and adds structure for the storage of data in the other columns. For each
228 Avaya CMS Supervisor Report Designer
value in an index column, the remaining values in the corresponding row are related to that
value.
February 2006
229
How CMS retrieves data
This section includes the following topics:
●
Three types of information on page 230
●
How to tell CMS to retrieve data on page 230
●
Identify rows on page 230
●
Indexes for search on page 231
●
About creating new database tables on page 231
Three types of information
CMS retrieves data from the database based on the following types of information that you
supply when you design a report:
●
The name of the table
●
The database items in the table
●
The rows of data in the table
How to tell CMS to retrieve data
To tell CMS how to retrieve data, you must tell CMS to access the appropriate database
table. Then, for each report field, you assign the appropriate database items. When you
run the report, CMS will find in the table the columns of data associated with the database
items.
Identify rows
Next, you identify the appropriate rows that supply data. If you want agents in Split 1, you
must tell CMS to find rows that have the value 1 for the SPLIT database item. When you
run the report, CMS finds the appropriate rows of data in the cagent table.
230 Avaya CMS Supervisor Report Designer
The data that CMS reports is the data found in the intersection of the selected database
items and rows. Therefore, the report shows data that is similar to the data shown in this
figure.
Split: 1
Agent ID:
1001
1002
1003
1004
1005
1006
1008
1010
Current
State
AVAIL
AVAIL
ACD
ACD
ACD
AUX
ACW
AVAIL
ACD
Calls
21
19
15
9
11
20
18
18
ACD
Time
988
777
400
58
644
245
603
203
Average
Talk Time
47:00
40:09
26:07
6:44
58:54
12:25
33:50
11:28
Actually, when you design a report, you normally set up the row selection so that the users
running the report can choose the rows in the report's input window. For example, to run
the report in the previous figure, you would set up the row selection so users would fill out
a Report Input window that asked them for a Split number.
Indexes for search
CMS uses indexes to create a structure for storing data. Similarly, CMS uses these
indexes to search for data. Indexes allow CMS to find data much faster than if data were
stored more randomly. Therefore, when you design a report, the rows of data for the report
should be defined on the basis of index values.
About creating new database tables
The indexes for each standard table are fixed and cannot be changed or deleted. However,
if you define a custom table in the CMS database through SQL, you can define any
indexes desired for that new table.
Example
As an example of how CMS retrieves report data, if you want a custom intrahour interval
split report that lists, by intrahour interval, data for a split in a single day, you must tell CMS
to access the hsplit (Historical Intrahour Interval Split) table. You must then assign the
appropriate database items to the fields. When you run the report, CMS finds the columns
of data associated with the database items in the hsplit table.
February 2006
231
Next, you must identify the appropriate rows that supply data. You might want data for the
following items:
●
Split 1, which means you must identify rows that have the value 1 for the SPLIT
database item.
●
The date 07/02/02, which means you must identify rows with the value 070202 for the
ROWDATE database item.
●
The intrahour intervals 8:00 a.m. to 11:00 a.m., which means you must identify rows with
the values 0800 through 1100 for the one database item.
CMS then finds the appropriate rows of data.
The data that CMS reports is thle data found in the intersection of the selected database
items and columns.
Split: 1
Date: 07/02/02
Interval
08:00am
09:00am
10:00am
11:00am
ACD
Calls
399
400
394
418
Abandons
36
46
40
41
Defining data is the central task of creating and designing a report. However, you must do
many other tasks to create a report.
232 Avaya CMS Supervisor Report Designer
Appendix C: Report Designer examples
This section provides examples to help you create and modify reports with Report
Designer.
This section includes the following topics:
●
Creating an integrated report on page 234
●
Modifying an integrated report on page 236
●
Creating an expanded AUX reason code report on page 238
February 2006
233
Creating an integrated report
The following procedure shows how to create an integrated report in Report Designer that
displays agent states.
To create an integrated report that displays agent states:
1. From the toolbar, select Reports.
The Select a Report window is displayed.
2. Select New.
The Design Mode window is displayed.
3. From the Edit menu, select Inputs.
The Edit Inputs window is displayed.
4. From the Input Types list, select Split/Skill, and select Add.
5. Select OK.
6. From the Edit menu, select Queries.
A Query Assistant window is displayed.
7. Select New.
8. In the Database frame, select Integrated.
9. Under the Table Name column, select the isplit table name, and select Next.
10. From the Database Items list, select on the item to select the following database
items:
●
Abncalls
●
Acdcalls
●
Acdtime
●
Servicelevel
11. Select Add.
12. Select Next.
13. Select Input Start Time, and select Next.
14. Select the Split/Skill input, and select Next.
15. Name your query chart, and select Done.
16. Close the Query Select window.
The Design Mode window is displayed.
17. From the Report menu, select Save As.
234 Avaya CMS Supervisor Report Designer
18. Name your report <your name> status, and select Only Me.
19. Select OK.
Notice that your report is now displayed in the Integrated Designer Category.
20. From the Insert menu, select chart.
The Chart Assistant window is displayed.
21. From the Queries drop-down list, select chart.
22. Select Add All.
All data are added to the Data on Chart list.
23. Select Next.
24. Select 2D.
25. Select Bar Graph for your chart type, and select Next.
26. Select (none) in the Available Data list, and select Done.
27. Save your report.
February 2006
235
Modifying an integrated report
This section describes how to modify an existing report with Report Designer.
To modify an existing report:
1. From the Select a Report window, select the Integrated tab.
2. In the Category list, select Designer.
3. In the Report list, select the report you just created, and select Edit.
4. From the Edit menu, select Queries.
A Query Assistant window is displayed.
5. Select New.
6. In the Database frame, select Integrated.
7. Under the Table Name column, select the isplit table name, and select Next.
8. From the Database Items list, select on the item to select the following database
items:
●
AVAILABLE
●
AGINRING
●
INACW
●
INAUX
●
O_ONACD
●
OTHER
9. Select Add.
10. Select Next.
11. Select Input Start Time, and select Next.
12. Select the Split/Skill input, and select Next.
13. Name your query table, and select Done.
14. Close the Query Select window.
The Design Mode window is displayed.
15. From the Report menu, select Save.
16. From the Select a Report window, select the Integrated tab.
17. In the Category list, select Designer.
18. In the Report list, select the report you just created, and select Edit.
236 Avaya CMS Supervisor Report Designer
19. From the Insert menu, select Table.
The Table Assistant window is displayed.
20. From the Queries drop-down list, select table, and select Add All.
21. Select Next.
22. In the Orientation frame, select Vertical.
23. In the Options frame, select Headers On and Grid Line On.
24. Select Done.
Your report now has a chart and a table.
25. Move the table so that you can see both the chart and table. By default, the second
section (your table) will overlay the first section (your chart).
26. From the Report menu, select Save.
February 2006
237
Creating an expanded AUX reason code report
The standard CMS Supervisor reports for R13 CMS include a new field for the Expanded
AUX feature. The field contains the combined calculated time for AUX reason codes 10
through 99. This field will be in any reports that display time in AUX. If you need your report
to include specific AUX reason codes, you should create a custom report or modify an
existing standard report.
The following report is an example of the type of custom report you can create with Report
Designer when you use the following procedure:
1. Open the CMS Supervisor interface and locate the Commands option on the menu
bar.
2. Select Commands > Reports.
The system displays the Report selector window.
3. Select New.
The system displays a prompt to run the report wizard.
4. Select No.
The system displays the Report designer window.
5. Select from the menu bar Edit > Inputs.
The system displays the Edit Inputs window.
6. Select Agent in the Input Types list, and then select the Add button.
7. Select Date in the Input Types list, and then select the Add button.
8. Select the OK button.
The system returns to the Report designer window.
9. Select from the menu bar Edit > Queries.
The system displays the Query Select window.
10. Select the New button.
The system displays the Query Assistant Window.
11. Locate the Database section, and select Historical.
12. Locate the table section, and select Agent Daily.
13. Select the Next button.
14. Locate the Database Items list.
15. Select each of the following database items, and add the item to the Query Items list by
selecting the Add button.
238 Avaya CMS Supervisor Report Designer
●
TI_AUXTIME
●
TI_AUXTIME0 through
●
TI_AUXTIME99
16. Select Next.
The system displays the Query Assistant window.
17. Select Next.
The system displays the Query Assistant window.
18. Locate the Operand1, Operator, and Operand2 lists.
19. Scroll through the lists and select:
●
LOGID as Operand1
●
= as the Operator
●
[Agent] as Operand2
20. Select the AND button.
21. Scroll through the lists and select:
●
ROW_DATE as Operand1
●
= as the Operator
●
[Date] as Operand2
22. Select the AND button.
23. Select Next.
24. Enter a name for the query, or accept the default query name.
25. Select Done.
The system displays the Query Select window.
26. Select Close.
The system redisplays the Report designer window.
27. Select from the menu bar Insert > Table.
The system displays the Table Assistant window.
28. Select your query in the Queries drop down list.
29. Select the Add all button.
30. Select Next.
31. Right-click on the table, and then select Format table.
32. Select Vertical in the Orientation section.
33. Select Grid Lines on in the Options section.
February 2006
239
34. Select the Done button.
35. Select from the menu bar Report > Run.
36. Save the report when you exit. Select from the menu bar Report > Exit.
240 Avaya CMS Supervisor Report Designer
Glossary
ACD
See Automatic Call Distribution.
Actions menu
A menu in the upper-left corner of the Avaya CMS Supervisor Operations
windows. The menu lists the actions available for that particular user window
(for example, add, modify, and delete). You select an action after entering the
necessary data in the user window.
Add
An Avaya CMS Supervisor action that adds the data entered in the given
window to the Avaya CMS database.
Add/Remove
programs wizard
A Microsoft® Windows® feature that guides you through a series of steps in
order to remove programs that have been installed on your computer. The
Add/Remove icon is found in the Control Panel dialog box.
Administrator
privileges
Permissions assigned to an Avaya CMS Supervisor user in order to
administer specific elements, such as installing Avaya CMS Supervisor on a
network. Access permissions are specified as read or write permission. Read
permission means the user can only access and view Avaya CMS
Supervisor data. Write permission means the Avaya CMS Supervisor user
can add, modify, or delete Avaya CMS Supervisor data.
Agent
A person who answers calls to an extension in an ACD split/skill. The agent
is known to Avaya CMS by a login identification keyed into a voice terminal.
Agent reports
A group of reports that give the status of agents in an agent group, selected
splits or skills, or real-time information and statistics.
Agent skill
An attribute that is associated with an ACD agent. Agent Skills can be
thought of as the ability for an agent with a particular set of skills to handle a
call that requires one of a set of skills. An agent can be assigned up to four
skills.
Application folder
A folder on the network server that holds the Avaya CMS Supervisor
application software -executables and components.
February 2006
241
Automatic Call
Distribution (ACD)
A communication server feature that uses software to channel high-volume
incoming and outgoing call traffic to agent groups (splits or skills).
Also an agent state where the extension is engaged on an ACD call.
Automatic script
An Avaya CMS Supervisor feature that launches a new Avaya CMS
Supervisor session that logs into Avaya CMS and runs the requested tasks
in the background. Actions do not display on the PC. See also Interactive
Script and Script.
AutoPlay
A Microsoft Windows feature that causes an application on a CD-ROM to run
without any user interaction as soon as the CD-ROM is inserted into the
drive.
Avaya Business
Advocate
A collection of ECS features that provide new flexibility in the way a call is
selected for an agent in a call surplus situation and in the way that an agent
is selected for a call.
Avaya Call
Management System
(CMS)
A software product used by business customers that have Avaya
communication servers and receive a large volume of telephone calls that
are processed through the Automatic Call Distribution (ACD) feature of the
communciation server. The Avaya CMS collects call-traffic data, formats
management reports, and provides an administrative interface to the ACD
feature in the communication server.
Avaya CMS
See Avaya Call Management System.
Client
A single PC that uses Avaya CMS Supervisor.
Controller
An Avaya CMS Supervisor feature that allows the user to access Avaya CMS
reports and operations. The Controller includes a toolbar, a menu bar, a
status bar, tool tips, and indicators.
Custom reports
Real-time or historical reports that have been customized from standard
reports or created from scratch.
Database
A group of tables that store ACD data according to a specific time frame:
current and previous intrahour real-time data and intrahour, daily, weekly,
and monthly historical data.
Database item
A name for a specific type of data stored in one of the Avaya CMS
databases. A database item may store ACD identifiers (split numbers or
names, login IDs, VDNs, and so forth) or statistical data on ACD
performance (number of ACD calls, wait time for calls in queue, current
states of individual agents, and so forth).
242 Avaya CMS Supervisor Report Designer
Database table
Avaya CMS uses these tables to collect, store, and retrieve ACD data.
Standard Avaya CMS items (database items) are names of columns in the
Avaya CMS database tables.
Data points
Points of historical data. A data point should include data for each interval of
the working day.
Delete
An Avaya CMS Supervisor action that removes the entry on the window from
the Avaya CMS database.
Designer reports
Customized reports that can be created with Avaya CMS Supervisor’s
Report Designer feature. Designer Reports are run from Avaya CMS
Supervisor.
Dialog box
A small on-screen window that conveys or requests information from the
user. This window can contain list boxes, text boxes, tabbed pages, and so
forth.
Dictionary
An Avaya CMS subsystem that can be used to assign names to various
contact center elements such as login IDs, splits/skills, trunk groups, VDNs
and vectors. These names appear on reports, making them easier to
interpret.
Edit menu
A menu on the Avaya CMS Supervisor Operations windows. The menu lists
the actions available for that particular user window (for example, cut, copy,
and paste).
Exception
A type of activity on the ACD which falls outside of the limits you have
defined. An exceptional condition is defined in the Avaya CMS Exceptions
subsystem, and usually indicates abnormal or unacceptable performance on
the ACD (by agents, splits/skills, VDNs, vectors, trunks, or trunk groups).
Exceptions reports
Display occurrences of unusual call-handling events.
Find one
An Avaya CMS action that searches the database for entries thatch the input
value.
Graphics
An Avaya CMS reporting option that allows you to view some reports in bar
graph format.
Grayed out
When you do not have access to a menu or action list item, it will be dimmed
or displayed in a different color from the rest of the menu or action list.
February 2006
243
Historical reports
Display past ACD data for various agent, split/skill, trunk, trunk group, vector,
or VDN activities. A report summary of call data into daily, weekly or monthly
totals
HTML
See HyperText Markup Language.
Hypertext
A linkage between related text. For example, if you select a word in a
sentence, information about that word is retrieved if it exists, or the next
occurrence of the word is found.
HyperText Markup
Language
A standard for defining documents with hypertext links. See also Hypertext.
Input field
An area on window where you specify information that you want to view, add,
modify, or delete.
Installation folder
A folder on the network that holds all of the Avaya CMS Supervisor files.
Setup.exe is run from this folder to install Avaya CMS Supervisor on each
client computer.
Integrated reports
Integrated reports compile contact center information from any starting point
in the last 24 hours up to and including the current interval.
Interactive script
An Avaya CMS Supervisor feature that runs the requested tasks in the
current Avaya CMS Supervisor session and displays the actions on the PC.
You can input requested information while the script is running. See also
Automatic Script and Script.
Jump
In Help, a command that moves you from the currently displayed topic to
another topic.
LAN
See Local Area Network.
List all
An Avaya CMS action that lists all the entries that matched the current field
values.
Local Area Network
(LAN)
Two or more computers connected by cable and using a suitable operating
system and application software so they can directly share hard disks,
printers, and other peripherals, and files.
Local installation
With this type of installation, you install all of the Avaya CMS Supervisor
software to disk space on each local computer from a CD-ROM or from the
network.
244 Avaya CMS Supervisor Report Designer
Log
A file that contains a record of computer activity as well as backup and
recovery data.
Maintenance
An Avaya CMS subsystem that is used for doing routine maintenance of the
Avaya CMS, such as backing up data, checking on the status of the
connection to the communication server, and scanning the error log.
Name fields
Fields in which you may enter a name (synonym) that has been entered in
the Dictionary subsystem (for example, names of agents, splits/skills, agent
groups, trunk groups, vectors, VDNs).
Network server
A computer in a network shared by multiple users.
Queue/Agent reports
A group of reports that give the status of all top agents in a skill and queue
status, or skill status for a selected skill.
Readme file
A file that provides up-to-the-minute information on a newly released
product; in this case, Avaya CMS Supervisor.
Read-only
A folder or file that can be read, but not updated or erased.
Real-time reports
Display current ACD call activity on agents, splits/skills, trunks, trunk groups,
vectors, and VDNs for the current or previous intrahour interval. Current
intrahour interval real-time reports are constantly updated as data changes
during the interval. Previous intrahour interval real-time reports show data
totals for activity that occurred in the previous intrahour interval.
Registry
The system-wide depository of information supported by Microsoft Windows.
The registry contains information about the system and its applications,
including clients and servers.
Report Designer
An Avaya CMS Supervisor feature that enables users to design their own
reports.
Report Wizard
An Avaya CMS Supervisor feature that delivers user assistance, by way of a
wizard, to quickly and easily generate new customized reports. The wizard
provides instructional help that guides the user through a series of tasks that
create a new customized report. Report Wizard is a supplement to Report
Designer.
Run
A Microsoft Windows command that lets you execute a program, such as
Avaya CMS Supervisor installation.
February 2006
245
Scripting
An Avaya CMS feature that lets you automate actions such as changing an
agent’s skills, running reports, exporting report data, and many other Avaya
CMS functions. For example, you can create a script to run a specified report
and export the data on schedule.
Scroll
To use the bar on the side of the report window to move forward, backward,
up, or down within a window.
Setup program
A program that configures a system for a particular environment; for
example, it informs the system of a new device or interface, such as Avaya
Framework.
Shared installation
With this type of installation, the Avaya CMS Supervisor application software
is installed to a shared application folder on the network server, but
user-specific files and logs are stored in an Avaya CMS Supervisor folder on
each user’s PC or on their own network drive.
Shortcut
An icon on your computer screen that enables you to select and run an
application (for example, Avaya CMS Supervisor) quickly and easily.
Skill
An attribute that is assigned to an ACD Agent. Agent Skills can be thought of
as the ability for an Agent with a particular set of skills to handle a call which
requires one of those skills.
Solaris system
A multi-user operating system developed by Sun Microsystems. The
operating system on which Avaya CMS runs.
Split
A group of extensions that receives special-purpose calls in an efficient,
cost-effective manner. Normally, calls to a split arrive primarily over one or a
few trunk groups.
Standard reports
The set of reports that are delivered with the Avaya CMS or Avaya CMS
Supervisor software.
Start menu
The menu that appears when you select Start in the Microsoft Windows
taskbar. This menu contains programs and other Microsoft Windows
applications.
Taskbar
The bar that appears by default at the bottom of the Microsoft Windows
desktop. You can select buttons that appear on this bar to switch between
running programs.
Terminal
A combination of monitor (video display) and keyboard used to communicate
with a remote computer to enter and display information.
246 Avaya CMS Supervisor Report Designer
Terminal emulator
An Avaya CMS Supervisor software application that emulates a 615 Color
(615C) terminal.
Toolbar
A row of controller buttons used to activate various functions of the Avaya
CMS Supervisor application.
Tooltips
Brief descriptions that display when the mouse pointer is over a toolbar
button.
Trunk group report
Displays the status of each trunk in a selected trunk group.
User ID
The login ID for an Avaya CMS user.
VDN
See Vector Directory Number.
VDN reports
A group of reports that show profiles of current VDN performance, call
handling information for a specific VDN based on skill preference, and how
calls to specific VDNs have been handled.
Vector
A list of steps that process calls in a user-defined manner. The steps in a
vector can send calls to splits, play announcements and music, disconnect
calls, give calls a busy signal, or route calls to other destinations.
Vector Directory
Number (VDN)
An extension number that enables calls to connect to a vector for processing.
A VDN is not assigned an equipment location. It is assigned to a vector. A
VDN can connect calls to a vector when the calls arrive over an assigned
automatic-in trunk group or when calls arrive over a dial-repeating (DID)
trunk group and the final digits match the VDN.
Vector report
A report that lists the number of calls to specific vectors.
Window
A rectangular, on-screen frame through which you can view a menu, data
entry fields, reports, or messages.
Wizard
A tutor built into the software that guides you through procedures.
February 2006
247
248 Avaya CMS Supervisor Report Designer
Index
Symbols
% Axis check box . . . . . . . . . . . . . . . . . 184
Numerical
100 AUX reason codes, creating reports
2D field . . . . . . . . . . . . . . . .
2D Horizontal Bar Chart . . . . . . . .
2D Horizontal Stacked Bar Chart . . . .
2D Line Bar Chart . . . . . . . . . . .
2D Pie Bar Chart . . . . . . . . . . .
2D Stacked Area Bar Chart . . . . . .
2D Vertical Bar Chart . . . . . . . . .
2D Vertical Stacked Bar Chart . . . . .
2D, change to 3D . . . . . . . . . . .
3D appearance, control . . . . . . . .
3D Effects tab
about . . . . . . . . . . . . . . .
control 3D appearance . . . . . . .
Depth to Height field . . . . . . . .
Elevation field . . . . . . . . . . .
field options . . . . . . . . . . . .
Oblique field . . . . . . . . . . . .
Orthogonal field . . . . . . . . . .
Perspective field . . . . . . . . . .
Projection field . . . . . . . . . . .
Rotation field . . . . . . . . . . . .
Viewing Distance field . . . . . . .
Width to Height field . . . . . . . .
3D field . . . . . . . . . . . . . . . .
3D Horizontal Bar Chart . . . . . . . .
3D Horizontal Stacked Bar Chart . . . .
3D Line Chart . . . . . . . . . . . . .
3D Pie Chart . . . . . . . . . . . . .
3D Stacked Area Chart . . . . . . . .
3D Vertical Bar Chart . . . . . . . . .
3D Vertical Cluster Bar Chart . . . . . .
3D Vertical Stacked Bar Char . . . . .
3D, change to 2D . . . . . . . . . . .
.
.
.
.
.
.
.
.
.
.
.
.
.
.
.
.
.
.
.
.
.
.
.
.
.
.
.
.
.
.
.
.
.
.
.
.
.
.
.
.
.
.
.
.
.
.
.
.
.
.
.
.
.
.
.
. 238
. 183
. 39
. 40
. 40
. 39
. 39
. 39
. 40
. 183
. 188
.
.
.
.
.
.
.
.
.
.
.
.
.
.
.
.
.
.
.
.
.
.
.
.
.
.
.
.
.
.
.
.
.
.
.
.
.
.
.
.
.
.
.
.
.
.
.
.
.
.
.
.
.
.
.
.
.
.
.
.
.
.
.
.
.
.
.
.
.
.
.
.
.
.
.
.
.
.
.
.
.
.
.
.
.
.
.
.
.
.
.
.
.
.
.
.
.
.
.
.
.
.
.
.
.
.
.
.
.
.
. 186
. 188
. 187
. 186
. 186
. 187
. 187
. 187
. 186
. 186
. 187
. 187
. 183
. 39
. 40
. 40
. 40
. 40
. 40
. 40
. 39
. 183
A
About Avaya CMS Supervisor menu item . . . . . . 69
Above Point field . . . . . . . . . . . . . . . . . 172
ACD Name field . . . . . . . . . . . . . . . . . . 144
add
data items . . . . . . . . . . . . . . . . . . 171
input fields . . . . . . . . . . . . . . . . . . 102
status bar . . . . . . . . . . . . . . . . . . . 67
Agent field . . . . . . . . . . . . . . . . . . . . 100
Agent group field . . . . . . . . . . . . . . . . . 100
Agent state field . . . . . . . . . . . . . . . . . 100
agent trace data . . . . . . . . . . . . . . . . . . 56
align
Design Mode grid . . . . . . . . . . . . . . . . 67
multiple fields . . . . . . . . . . . . . . . . . . 65
undo . . . . . . . . . . . . . . . . . . . . . . 65
Align Control field . . . . . . . . . . . . . . . . . 65
Align field
on Field Format Options window . . . . . . . . 209
on Format tab . . . . . . . . . . . . . . . . 197
Align to Grid field . . . . . . . . . . . . . . . . . . 67
alphabetical sorting . . . . . . . . . . . . . . . . 203
AND button . . . . . . . . . . . . . . . . . . . .119
appearance of input fields, edit . . . . . . . . . . 105
area chart, select . . . . . . . . . . . . . . . . . 183
Associated ACD field . . . . . . . . . . . . . . . 106
AUX reason codes, creating expanded reports . . . 238
available data . . . . . . . . . . . . . . . . 170, 193
Available Data Items on Report Wizard . . . . . . . 33
Axis Display . . . . . . . . . . . . . . . . . . . 165
Axis tab
about. . . . . . . . . . . . . . . . . . . . . 165
Axis Display . . . . . . . . . . . . . . . . . 165
category . . . . . . . . . . . . . . . . . . . 166
change axis titles . . . . . . . . . . . . . . . 169
field options . . . . . . . . . . . . . . . . . 165
axis values displayed as percentages . . . . . . . 184
B
Back button on Report Wizard
background color . . . . . . .
bar chart, select . . . . . . .
Base field . . . . . . . . . .
basics of Report Designer . .
Below Point field . . . . . . .
buttons
Data Item definition . . . .
on Report Selector window
on Report Wizard . . . . .
.
.
.
.
.
.
.
.
.
.
.
.
.
.
.
.
.
.
.
.
.
.
.
.
.
.
.
.
.
.
.
.
.
.
.
.
.
.
.
.
.
.
.
.
.
.
.
.
.
.
.
.
.
.
.
.
.
.
.
.
. 19
163
183
172
. 63
172
. . . . . . . . . . .114
. . . . . . . . . . . 53
. . . . . . . . . . . 19
February 2006
249
C
Calculations field . . . . . . . . . . . . . . . . . .114
call record data . . . . . . . . . . . . . . . . . . 56
call work code data . . . . . . . . . . . . . . . . . 56
Call Work Code field . . . . . . . . . . . . . . . 100
Cancel button on Report Wizard. . . . . . . . . . . 20
category . . . . . . . . . . . . . . . . . . . . . 166
Category Name field . . . . . . . . . . . . . . . 173
Center field . . . . . . . . . . . . . . . . . . . 172
change
axis titles . . . . . . . . . . . . . . . . . . . 169
charts from 2D to 3D and vice versa . . . . . . 183
fonts . . . . . . . . . . . . . . . . . . . . . 176
general chart parameters . . . . . . . . . . . 164
properties on a report . . . . . . . . . . . . . . 54
Change Input Captions page in Report Wizard . . . . 44
Chart menu item . . . . . . . . . . . . . . . . 66, 68
Chart Type field . . . . . . . . . . . . . . . . . 183
charts
change axis titles . . . . . . . . . . . . . . . 169
change data items . . . . . . . . . . . . . . 171
change fonts . . . . . . . . . . . . . . . . . 176
changing general parameters . . . . . . . . . 164
control 3D appearance . . . . . . . . . . . . 188
creating and inserting . . . . . . . . . . . . . 133
define data labels . . . . . . . . . . . . . . . 174
edit data item headings . . . . . . . . . . . . 180
format legend . . . . . . . . . . . . . . . . . 178
format the title . . . . . . . . . . . . . . . . 182
formats in Report Wizard . . . . . . . . . . . . 39
formatting . . . . . . . . . . . . . . . . . . 159
formatting Fonts tab . . . . . . . . . . . . . . 175
order of items . . . . . . . . . . . . . . . . . 135
select type . . . . . . . . . . . . . . . . . . 185
types of . . . . . . . . . . . . . . . . . . . 183
choose font . . . . . . . . . . . . . . . . . 175, 195
clustered bar chart, select. . . . . . . . . . . . . 184
CMS
data retrieval . . . . . . . . . . . . . . . . . 230
data storage . . . . . . . . . . . . . . . . . 228
reports . . . . . . . . . . . . . . . . . . . . . 60
CMS system errors . . . . . . . . . . . . . . . . 218
collapse and expand categories on Report Wizard . . 31
column-oriented reports . . . . . . . . . . . . . . 43
Contents menu item . . . . . . . . . . . . . . . . 69
control 3D appearance of chart . . . . . . . . . . 188
copy . . . . . . . . . . . . . . . . . . . . . . . . 58
designer report from a file . . . . . . . . . . . . 59
designer report to a file . . . . . . . . . . . . . 58
from diskette . . . . . . . . . . . . . . . . . . 59
items on report . . . . . . . . . . . . . . . . . 65
250 Avaya CMS Supervisor Report Designer
query . . . . . . . . . . . . . . . . .
report to a designer category . . . . . .
report to the designer category . . . . .
to a file . . . . . . . . . . . . . . . .
to diskette . . . . . . . . . . . . . . .
copy and paste . . . . . . . . . . . . . .
Copy button on Report Selector window . .
Copy field . . . . . . . . . . . . . . . .
create
custom report headings . . . . . . . .
field . . . . . . . . . . . . . . . . . .
historical query . . . . . . . . . . . .
integrated query . . . . . . . . . . . .
new report . . . . . . . . . . . . . .
real-time query . . . . . . . . . . . .
table . . . . . . . . . . . . . . . . .
text . . . . . . . . . . . . . . . . . .
Create a Query assistant . . . . . . . . .
creating expanded AUX reason code reports
current ACD . . . . . . . . . . . . . . .
custom report headings . . . . . . . . . .
custom reports . . . . . . . . . . . . . .
cut
items from report . . . . . . . . . . .
undo . . . . . . . . . . . . . . . . .
Cut field . . . . . . . . . . . . . . . . .
.
.
.
.
.
.
.
.
.
.
.
.
.
.
.
.
. . 131
. . . 55
. . . 55
. . . 58
. . . 58
. 80, 81
. . . 53
. . . 65
.
.
.
.
.
.
.
.
.
.
.
.
.
.
.
.
.
.
.
.
.
.
.
.
.
.
. . . 37
. . 141
. . 123
. . 126
. . . 74
. . 121
. . 153
. . 149
. . . 66
. . 238
. . 106
. . . 37
. 60, 71
. . . . . 82
. . . . . 65
. . . . . 65
D
data group items
filter . . . . . . . . . . . . . .
move . . . . . . . . . . . . . .
removing . . . . . . . . . . . .
reposition . . . . . . . . . . . .
sorting . . . . . . . . . . . . .
data item columns in Report Wizard .
Data Item definition button . . . . . .
Data Item Definition in Report Wizard
data items
add, remove, or rearrange . . . .
edit headings . . . . . . . . . .
fields . . . . . . . . . . . . . .
Data Labels tab
about . . . . . . . . . . . . . .
Above Point . . . . . . . . . . .
Base . . . . . . . . . . . . . .
Below Point . . . . . . . . . . .
Category Name . . . . . . . . .
Center field . . . . . . . . . . .
define data labels . . . . . . . .
field options . . . . . . . . . . .
Inside field . . . . . . . . . . .
.
.
.
.
.
.
.
.
.
.
.
.
.
.
.
.
.
.
.
.
.
.
.
.
.
.
.
.
.
.
.
.
.
.
.
.
.
.
.
.
.
.
.
.
.
.
.
.
.
.
.
.
.
.
.
.
. 35
. 36
. 36
. 37
. 36
. 33
114
. 33
. . . . . . . 171
. . . . . . . 180
. . . . . . . 145
.
.
.
.
.
.
.
.
.
.
.
.
.
.
.
.
.
.
.
.
.
.
.
.
.
.
.
.
.
.
.
.
.
.
.
.
.
.
.
.
.
.
.
.
.
.
.
.
.
.
.
.
.
.
.
.
.
.
.
.
.
.
.
172
172
172
172
173
172
174
172
172
Left . . . . . . . . . . . . . . . . . .
None . . . . . . . . . . . . . . . . .
Outside . . . . . . . . . . . . . . . .
Percent . . . . . . . . . . . . . . . .
Right . . . . . . . . . . . . . . . . .
Series Name . . . . . . . . . . . . . .
Value . . . . . . . . . . . . . . . . .
data on chart . . . . . . . . . . . . . . .
data on table . . . . . . . . . . . . . . .
data retrieval . . . . . . . . . . . . . . .
data storage . . . . . . . . . . . . . . . .
Data tab
about . . . . . . . . . . . . . . . . .
available data . . . . . . . . . . . . .
change data items . . . . . . . . . . .
data on chart . . . . . . . . . . . . . .
data on table . . . . . . . . . . . . . .
field options . . . . . . . . . . . . . .
data values vs. percentages . . . . . . . .
database
how CMS retrieves data . . . . . . . .
item definition . . . . . . . . . . . . .
what is a database item . . . . . . . . .
what is a database table . . . . . . . .
Database Items field . . . . . . . . . . . .
Date field . . . . . . . . . . . . . . . . .
Default Value field . . . . . . . . . . . . .
define
data labels . . . . . . . . . . . . . . .
input fields . . . . . . . . . . . . . . .
queries . . . . . . . . . . . . . . . .
sections in Report Wizard . . . . . . . .
Define Input window . . . . . . . . . . . .
delete
input fields from the Input window . . . .
item from a report . . . . . . . . . . .
items from a report . . . . . . . . . . .
query . . . . . . . . . . . . . . . . .
undo . . . . . . . . . . . . . . . . .
Delete button on Report Selector window . .
Delete field . . . . . . . . . . . . . . . .
Depth to Height field . . . . . . . . . . . .
design mode . . . . . . . . . . . . . . .
Design Mode grid, align . . . . . . . . . .
designer category . . . . . . . . . . . . .
Display Data Group items that contain . . .
Display Data Labels field . . . . . . . . . .
Display Grid Lines field. . . . . . . . . . .
Display Legend field . . . . . . . . . . . .
drag-and-drop to arrange items on the report
.
.
.
.
.
.
.
.
.
.
.
.
.
.
.
.
.
.
.
.
.
.
.
.
.
.
.
.
.
.
.
.
.
.
.
.
.
.
.
.
170, 193
170, 193
. . . 171
. . . 170
. . . 193
. . . 170
. . . 184
.
.
.
.
.
.
.
.
.
.
.
.
.
.
.
.
.
.
.
. . . 174
. . . 94
. . . 112
. . . 28
. 94, 102
.
.
.
.
.
.
.
.
.
.
.
.
.
.
.
.
.
.
.
.
.
.
.
.
.
.
.
.
.
.
.
.
.
.
.
.
.
.
.
. 173
. 172
. 172
. 173
. 173
. 173
. 173
. 170
. 193
. 230
. 228
. 230
. 228
. 228
. 228
. 114
. 100
. 106
. . 103
. . 83
. . 65
. . 132
. . 65
. . 53
. . 65
. . 187
72, 79
. . 67
. . 55
. . 33
. . 39
. . 42
. . 39
. . 84
E
edit
an existing integrated query . . . . . . . . .
an existing real-time or historical query . . . .
appearance of input fields . . . . . . . . . .
data item headings . . . . . . . . . . . . .
existing report in Report Designer . . . . . .
order of input fields . . . . . . . . . . . . .
Edit | Inputs . . . . . . . . . . . . . . . . . .
Edit | Queries . . . . . . . . . . . . . . . . .
Edit button
on Report Selector window . . . . . . . . .
use to open Report Designer . . . . . . . .
Edit Inputs window . . . . . . . . . . . . . . .
Edit Item Heading button on Report Wizard . . .
Edit Item Heading in Report Wizard . . . . . . .
Edit menu . . . . . . . . . . . . . . . . . . .
Edit Report in Report Designer field . . . . . . .
Elevation field . . . . . . . . . . . . . . . . .
error codes . . . . . . . . . . . . . . . . . .
historical . . . . . . . . . . . . . . . . . .
real-time . . . . . . . . . . . . . . . . . .
error messages . . . . . . . . . . . . . . . .
CMS system errors . . . . . . . . . . . . .
historical . . . . . . . . . . . . . . . . . .
real-time . . . . . . . . . . . . . . . . . .
SQL . . . . . . . . . . . . . . . . . . . .
Everyone field . . . . . . . . . . . . . . . . .
exceptions data . . . . . . . . . . . . . . . .
Exit menu item . . . . . . . . . . . . . . . . .
exit Report Designer . . . . . . . . . . . . . .
expand and collapse categories in Report Wizard
expanded AUX reason code reports . . . . . . .
Extension field . . . . . . . . . . . . . . . . .
.
.
.
.
.
.
.
.
130
128
105
180
. 76
104
. 93
.111
.
.
.
.
.
.
.
.
.
.
.
.
.
.
.
.
.
.
.
.
.
.
.
. 53
. 61
102
. 20
. 33
. 65
. 49
186
224
220
224
217
218
220
224
220
. 47
. 56
. 64
. 73
. 31
238
100
F
field assistant . . . . . . . .
select a field type . . . . .
select an input for your field
field format options . . . . . .
Field menu item . . . . . . .
fields
ACD Name . . . . . . . .
add input . . . . . . . . .
alignment. . . . . . . . .
Associated ACD . . . . .
create and insert . . . . .
Default Value . . . . . . .
define . . . . . . . . . .
Font . . . . . . . . . . .
.
.
.
.
.
.
.
.
.
.
.
.
.
.
.
.
.
.
.
.
.
.
.
.
.
.
.
.
.
.
.
.
.
.
.
. . . 142
. . . 143
. . . 146
. 208, 210
. . 66, 68
.
.
.
.
.
.
.
.
.
.
.
.
.
.
.
.
.
.
.
.
.
.
.
.
.
.
.
.
.
.
.
.
.
.
.
.
.
.
.
.
.
.
.
.
.
.
.
.
.
.
.
.
.
.
.
.
. . . 144
. . . 102
. . . . 65
. . . 106
. 141, 145
. . . 106
. . . . 94
. . . 209
February 2006
251
Format . . . . . . . . . . . . . . . . . . . . 209
format . . . . . . . . . . . . . . . . . . 207, 210
Input Values . . . . . . . . . . . . . . . . . 146
Label (format) . . . . . . . . . . . . . . . . 209
Location on Field Format Options window . . . 208
Location on Legend tab . . . . . . . . . . . . 177
Multi-value . . . . . . . . . . . . . . . . . . 105
New Input . . . . . . . . . . . . . . . . . . .119
pattern matching . . . . . . . . . . . . . . . . 98
Prompt . . . . . . . . . . . . . . . . . . . . 106
Report Data Start Time . . . . . . . . . . . . 147
Report Input . . . . . . . . . . . . . . . . . . 94
Show Value as Name . . . . . . . . . . . . . 209
Time Report Run . . . . . . . . . . . . . . . 148
Type . . . . . . . . . . . . . . . . . . . . . 105
Visible . . . . . . . . . . . . . . . . . . 177, 208
Fill Table by Column field . . . . . . . . . . . . . . 42
Fill Table by Row field . . . . . . . . . . . . . . . 42
filter data group items . . . . . . . . . . . . . . . 35
Finish page in Report Wizard . . . . . . . . . . . . 48
Finished button in Report Wizard . . . . . . . . . . 19
fixed columns . . . . . . . . . . . . . . . . . . 191
fixed rows . . . . . . . . . . . . . . . . . . . . 191
Font field . . . . . . . . . . . . . . . . . . . . 209
font format . . . . . . . . . . . . . . . . . . . . 214
fonts. . . . . . . . . . . . . . . . . . 175, 176, 195
Fonts tab . . . . . . . . . . . . . . . . . . 175, 195
change fonts . . . . . . . . . . . . . . . . . 176
choose font . . . . . . . . . . . . . . . . 175, 195
field options . . . . . . . . . . . . . . . . . 175
fonts . . . . . . . . . . . . . . . . . . . 175, 195
use . . . . . . . . . . . . . . . . . . . . . 196
forecast data . . . . . . . . . . . . . . . . . . . . 56
format
chart reports . . . . . . . . . . . . . . . . . 161
charts in Report Wizard . . . . . . . . . . . . . 39
columns . . . . . . . . . . . . . . . . . . . 197
fonts . . . . . . . . . . . . . . . . . . . . . 195
tables . . . . . . . . . . . . . . . . . . . . 190
text on the report . . . . . . . . . . . . . . . 215
title. . . . . . . . . . . . . . . . . . . . . . 182
Format | Chart . . . . . . . . . . . . . . . . . . 159
Format | Field . . . . . . . . . . . . . . . . . . 207
Format | Table . . . . . . . . . . . . . . . . . . 189
Format | Text . . . . . . . . . . . . . . . . . . 213
Format field . . . . . . . . . . . . . . . . . 197, 209
Format menu
Chart . . . . . . . . . . . . . . . . . . . . . . 66
Field . . . . . . . . . . . . . . . . . . . . . . 66
Sort by . . . . . . . . . . . . . . . . . . . . . 67
Table . . . . . . . . . . . . . . . . . . . . . 66
Text . . . . . . . . . . . . . . . . . . . . . . 67
252 Avaya CMS Supervisor Report Designer
Format tab . . . . . . . . . . . . . . . . . . . . 197
G
General tab . . . . . . . . . . . . . . . .
about . . . . . . . . . . . . . . . . .
background color . . . . . . . . . . .
changing chart parameters . . . . . . .
field options . . . . . . . . . . . . . .
fixed columns . . . . . . . . . . . . .
fixed rows . . . . . . . . . . . . . . .
Options . . . . . . . . . . . . . . . .
orientation . . . . . . . . . . . . . .
Real-Time . . . . . . . . . . . . . . .
Rolling Chart and Number of Data Points
show gridlines . . . . . . . . . . . . .
grids, see tables
.
.
.
.
.
.
.
.
.
.
.
.
.
.
.
.
.
.
.
.
.
.
.
.
.
.
.
.
.
.
.
.
.
.
.
.
.
.
.
.
.
.
.
.
.
.
.
.
191
163
163
164
163
191
191
163
191
163
163
191
H
Header Option . . . . . . . . .
Headers tab . . . . . . . . . .
Header Option. . . . . . . .
Table Header . . . . . . . .
headings
create custom report . . . . .
edit data item . . . . . . . .
Help menu . . . . . . . . . . .
About Avaya CMS Supervisor
Contents . . . . . . . . . .
technical support . . . . . .
historical
create new query . . . . . .
reports . . . . . . . . . . .
horizontal bar chart, select . . . .
horizontal table orientation . . . .
.
.
.
.
.
.
.
.
.
.
.
.
.
.
.
.
.
.
.
.
.
.
.
.
.
.
.
.
.
.
.
.
.
.
.
.
200
200
200
200
.
.
.
.
.
.
.
.
.
.
.
.
.
.
.
.
.
.
.
.
.
.
.
.
.
.
.
.
.
.
.
.
.
.
.
.
.
.
.
.
.
.
.
.
.
.
.
.
.
.
.
.
.
.
. 37
180
. 69
. 69
. 69
. 69
.
.
.
.
.
.
.
.
.
.
.
.
.
.
.
.
.
.
.
.
.
.
.
.
.
.
.
.
.
.
.
.
.
.
.
.
123
. 25
183
191
.
.
.
.
.
.
.
.
.
.
.
.
.
.
.
.
.
.
.
.
.
.
.
.
.
.
.
.
.
.
.
.
.
.
.
.
.
.
.
.
.
.
.
.
.
.
.
.
.
.
.
.
.
.
.
.
.
.
.
.
.
.
.
.
.
.
.
.
.
.
.
.
.
.
.
.
.
.
.
.
.
.
.
.
.
.
.
.
.
.
.
.
.
.
.
.
.
.
.
.
.
.
.
.
.
.
.
.
. 22
101
. 67
228
. 44
102
146
110
. 93
. 66
107
102
I
icon for Report Wizard . . . . .
IDLE trunk state name . . . . .
include a status bar . . . . . . .
index column . . . . . . . . . .
Input Prompts fields . . . . . . .
input types . . . . . . . . . . .
Input Value fields . . . . . . . .
input window . . . . . . . . . .
input, edit. . . . . . . . . . . .
Inputs field . . . . . . . . . . .
inputs for multi-ACD reports . . .
Inputs list . . . . . . . . . . . .
insert
ACD Name field on the report
. . . . . . . . . 144
chart on a report . . . . . . . . . . . .
data item fields on the report . . . . . .
Input Value fields on the report . . . . .
Report Data Start Time field on the report
table on the report . . . . . . . . . . .
text on the report . . . . . . . . . . . .
Time Report Run field on the report . . .
Insert | Chart . . . . . . . . . . . . . . .
Insert | Field . . . . . . . . . . . . . . . .
Insert | Table . . . . . . . . . . . . . . .
Insert | Text . . . . . . . . . . . . . . . .
Insert menu . . . . . . . . . . . . . . . .
Chart . . . . . . . . . . . . . . . . .
Field . . . . . . . . . . . . . . . . . .
Table . . . . . . . . . . . . . . . . .
Text . . . . . . . . . . . . . . . . . .
Inside field . . . . . . . . . . . . . . . .
integrated
create new query . . . . . . . . . . . .
reports. . . . . . . . . . . . . . . . .
Item field . . . . . . . . . . . . . . . . .
.
.
.
.
.
.
.
.
.
.
.
.
.
.
.
.
.
.
.
.
.
.
.
.
.
.
.
.
.
.
.
.
.
.
.
.
.
.
.
.
.
.
.
.
.
.
.
.
.
.
.
. 137
. 145
. 146
. 147
. 155
. 151
. 148
. 133
. 141
. 153
. 149
. 68
. 68
. 68
. 68
. 68
. 172
. . . . 126
. . . . 25
. . . . 197
L
Label field . . . . . . . . . . . . . . . . . .
labels table . . . . . . . . . . . . . . . . .
Left field . . . . . . . . . . . . . . . . . .
Legend tab
about . . . . . . . . . . . . . . . . . .
field options . . . . . . . . . . . . . . .
format chart legend . . . . . . . . . . . .
Location . . . . . . . . . . . . . . . . .
Visible . . . . . . . . . . . . . . . . . .
legends, format . . . . . . . . . . . . . . .
levels of data groups in Report Wizard . . . .
line chart, select . . . . . . . . . . . . . . .
Location field on Field Format Options window
Location fields on Legend tab . . . . . . . .
Location fields on Title tab . . . . . . . . . .
Location ID field . . . . . . . . . . . . . . .
Login ID field . . . . . . . . . . . . . . . .
. . . 209
. . . 179
. . . 173
.
.
.
.
.
.
.
.
.
.
.
.
.
.
.
.
.
.
.
.
.
.
.
.
.
.
. 177
. 177
. 178
. 177
. 177
. 178
. 29
. 183
. 208
. 177
. 181
. 100
. 100
.
.
.
.
.
.
.
.
.
.
.
.
. 64
. 198
. 36
. 107
. 65
. 105
M
menus in Report Designer
Merge with Next field . .
move data group items . .
multi-ACD reports . . . .
multiple fields, align . . .
Multi-value field . . . . .
.
.
.
.
.
.
.
.
.
.
.
.
.
.
.
.
.
.
.
.
.
.
.
.
.
.
.
.
.
.
.
.
.
.
.
.
.
.
.
.
.
.
.
.
.
.
.
.
.
.
.
.
.
.
.
.
.
.
.
.
N
name reports. . . . . . . . . . .
New button
on Report Selector window . .
use to open Report Designer .
New Input field . . . . . . . . . .
new report . . . . . . . . . . . .
Next button on Report Wizard . . .
No Pre-selection in Report Wizard .
None field . . . . . . . . . . . .
Number field . . . . . . . . . . .
Number of Data Points field . . . .
. . . . . . . . . 56
.
.
.
.
.
.
.
.
.
.
.
.
.
.
.
.
.
.
.
.
.
.
.
.
.
.
.
.
.
.
.
.
.
.
.
.
.
.
.
.
.
.
.
.
.
.
.
.
.
.
.
.
.
.
.
.
.
.
.
.
.
.
.
.
.
.
.
.
.
.
.
.
. 53
. 61
.119
. 74
. 19
. 34
172
101
163
.
.
.
.
.
.
.
.
.
.
.
.
.
.
.
.
.
.
.
.
.
.
.
.
.
.
.
.
.
.
.
.
.
.
.
.
.
.
.
.
.
.
.
.
.
.
.
.
187
. 47
. 61
.119
.119
.119
.
.
.
.
.
.
.
.
.
.
.
.
.
.
.
.
.
.
.
.
.
.
.
.
.
.
.
.
.
.
.
.
.
.
.
.
.
.
.
.
.
.
.
.
.
.
.
.
.
.
.
.
.
.
.
.
.
.
.
.
.
.
.
.
.
.
.
.
.
.
.
.
163
. 67
.119
104
191
187
.114
172
. 59
O
Oblique field . . . . . . . . . . .
Only Me field . . . . . . . . . . .
open Report Designer . . . . . .
Operand1 box . . . . . . . . . .
Operand2 box . . . . . . . . . .
Operator box . . . . . . . . . . .
Options
fields on General tab . . . . .
menu. . . . . . . . . . . . .
Or button . . . . . . . . . . . .
order of input fields, edit . . . . .
orientation . . . . . . . . . . . .
Orthogonal field . . . . . . . . .
Other field . . . . . . . . . . . .
Outside field . . . . . . . . . . .
Overwrite the existing report button
P
Paste field . . . . . . . . . . . . . . . . .
paste items on a report . . . . . . . . . . .
pattern matching . . . . . . . . . . . . . .
Percent field . . . . . . . . . . . . . . . .
percentages vs. data values . . . . . . . .
permissions . . . . . . . . . . . . . . . .
Perspective field . . . . . . . . . . . . . .
pie chart, select . . . . . . . . . . . . . .
Preview button in Report Wizard . . . . . .
Preview Option page in Report Wizard. . . .
Projection field . . . . . . . . . . . . . . .
Prompt field . . . . . . . . . . . . . . . .
Properties button on Report Selector window
properties, view and change . . . . . . . .
. . . . 65
65, 80, 81
. . . . 98
. . . 173
. . . 184
. . . . 71
. . . 187
. . . 184
. . . . 20
. . . . 45
. . . 186
. . . 106
. . . . 53
. . . . 54
Q
Queries field . . . . . . . . . . . . . . . . . . . . 66
February 2006
253
query
copy . . . . . . . . .
create historical . . . .
create integrated . . .
create real-time . . . .
define . . . . . . . .
delete . . . . . . . .
Edit | Queries menu . .
edit historical . . . . .
edit integrated . . . .
edit real-time . . . . .
Query Assistant
input fields . . . . . .
window . . . . . . . .
Query Items field . . . . .
query select . . . . . . .
QUEUED trunk state name
.
.
.
.
.
.
.
.
.
.
.
.
.
.
.
.
.
.
.
.
.
.
.
.
.
.
.
.
.
.
.
.
.
.
.
.
.
.
.
.
.
.
.
.
.
.
.
.
.
.
.
.
.
.
.
.
.
.
.
.
.
.
.
.
.
.
.
.
.
.
.
.
.
.
.
.
.
.
.
.
.
.
.
.
.
.
.
.
.
.
.
.
.
.
.
.
.
.
.
.
.
.
.
.
.
.
.
.
.
.
.
.
.
.
.
.
.
.
.
.
131
123
126
121
.112
132
. 111
128
130
128
.
.
.
.
.
.
.
.
.
.
.
.
.
.
.
.
.
.
.
.
.
.
.
.
.
.
.
.
.
.
.
.
.
.
.
.
.
.
.
.
.
.
.
.
.
. . . .114
. . . .113
. . . .114
. 130, 131
. . . 101
.
.
.
.
.
.
.
.
.
.
.
.
.
.
.
.
.
.
.
.
.
.
.
.
.
.
.
.
121
. 25
163
171
.
.
.
.
.
.
.
.
.
.
.
.
.
.
.
.
.
.
.
.
.
.
.
.
.
.
.
.
.
.
.
.
.
.
.
.
.
.
.
.
.
.
. 36
171
103
. 65
147
. 47
.
.
.
.
.
.
.
.
.
.
.
.
.
.
.
.
.
.
.
.
.
.
.
.
.
.
.
.
.
.
.
.
.
.
.
.
.
.
.
.
63
64
71
96
94
.
.
.
.
.
.
.
.
.
.
.
.
.
.
.
.
.
.
.
.
.
.
.
.
.
.
.
.
.
.
.
.
.
.
.
.
.
.
.
.
.
.
.
.
.
.
.
.
.
.
.
.
.
.
.
.
.
.
.
.
.
.
.
.
.
.
.
.
.
.
.
.
.
.
.
.
.
.
.
.
51
55
52
64
64
64
64
64
47
52
R
real-time
create new query . . . . . . . .
reports . . . . . . . . . . . . .
Real-Time fields on General tab . . .
rearrange data items . . . . . . . .
remove
data group items in Report Wizard
data items . . . . . . . . . . .
input fields . . . . . . . . . . .
item from a report . . . . . . . .
Report Data Start Time field . . . .
Report Description field . . . . . . .
Report Designer
basics . . . . . . . . . . . . .
menus . . . . . . . . . . . . .
start . . . . . . . . . . . . . .
report destination. . . . . . . . . .
Report Input window and fields . . .
Report Manager
about . . . . . . . . . . . . .
copy report to designer category .
definition . . . . . . . . . . . .
Report menu . . . . . . . . . . . .
Exit . . . . . . . . . . . . . .
Run . . . . . . . . . . . . . .
Save . . . . . . . . . . . . . .
Save As . . . . . . . . . . . .
Report Name field . . . . . . . . .
Report Selector window . . . . . .
Report Wizard
buttons . . . . . . . . . . . . .
Change Input Captions page . .
. . . . . . . . 19
. . . . . . . . 44
254 Avaya CMS Supervisor Report Designer
chart formats . . . . . . . . . . . . . . . .
create custom report headings . . . . . . . .
data item columns on Select Data Items page .
defining sections . . . . . . . . . . . . . .
Display Data Group items that contain . . . .
expand and collapse categories . . . . . . .
filter data group items . . . . . . . . . . . .
Finish page . . . . . . . . . . . . . . . . .
levels of data groups . . . . . . . . . . . . .
move data group items . . . . . . . . . . . .
No Pre-selection . . . . . . . . . . . . . . .
overview of steps . . . . . . . . . . . . . .
Preview Option page. . . . . . . . . . . . .
procedures for Select Data Items page . . . .
removing data group items . . . . . . . . . .
reposition data group items. . . . . . . . . .
Save Report page . . . . . . . . . . . . . .
Select a Data Group page . . . . . . . . . .
Select a Report Layout page . . . . . . . . .
Select a Report Type page . . . . . . . . . .
Select Chart Format page . . . . . . . . . .
Select Data Items page . . . . . . . . . . .
Select Table Format page . . . . . . . . . .
Selection Layout page . . . . . . . . . . . .
sorting data group items . . . . . . . . . . .
start . . . . . . . . . . . . . . . . . . . .
toolbar icon . . . . . . . . . . . . . . . . .
reports
format charts . . . . . . . . . . . . . . . .
format tables . . . . . . . . . . . . . . . .
historical . . . . . . . . . . . . . . . . . .
integrated . . . . . . . . . . . . . . . . . .
name . . . . . . . . . . . . . . . . . . . .
real-time . . . . . . . . . . . . . . . . . .
types . . . . . . . . . . . . . . . . . . . .
reposition data group items in Report Wizard . . .
resize items on a report . . . . . . . . . . . . .
retrieve data . . . . . . . . . . . . . . . . . .
Right field . . . . . . . . . . . . . . . . . . .
Rolling Chart field . . . . . . . . . . . . . . . .
Rolling check box . . . . . . . . . . . . . . . .
Rotation field . . . . . . . . . . . . . . . . . .
row-oriented reports. . . . . . . . . . . . . . .
Run menu item . . . . . . . . . . . . . . . . .
Run or Edit Report at a later time field . . . . . .
Run Report field . . . . . . . . . . . . . . . .
Run Report for ACD field . . . . . . . . . . . .
.
.
.
.
.
.
.
.
.
.
.
.
.
.
.
.
.
.
.
.
.
.
.
.
.
.
.
. 39
. 37
. 33
. 28
. 33
. 31
. 35
. 48
. 29
. 36
. 34
. 21
. 45
. 35
. 36
. 37
. 46
. 29
. 26
. 24
. 38
. 32
. 41
. 27
. 36
. 22
. 22
.
.
.
.
.
.
.
.
.
.
.
.
.
.
.
.
.
.
.
161
190
. 25
. 25
. 56
. 25
. 25
. 37
. 85
230
173
163
138
186
. 42
. 64
. 49
. 48
. 48
S
Save As menu item . . . . . . . . . . . . . . . . . 64
Save menu item . . . . . . . . . . . . . . . . . . 64
Save Report page in Report Wizard. . . . . .
Save the report being copied as button . . . .
Script button on Report Selector window . . .
SEIZED trunk state name . . . . . . . . . .
select
chart type . . . . . . . . . . . . . . . .
field type . . . . . . . . . . . . . . . . .
multiple items on the report . . . . . . . .
Select a Data Group page . . . . . . . . . .
Select a Data Group page in Report Wizard . .
Select a Report Layout page in Report Wizard.
Select a Report Type page in Report Wizard .
Select an input for your field window . . . . .
SELECT box . . . . . . . . . . . . . . . .
Select Chart Format page in Report Wizard . .
Select Data Items page in Report Wizard . . .
Select Data Items page procedures . . . . . .
Select Inputs assistant . . . . . . . . . . . .
Select Table Format page in Report Wizard . .
Selected Data Items in Report Wizard . . . .
Selection Layout page in Report Wizard. . . .
Series Labels tab
about . . . . . . . . . . . . . . . . . .
edit data item headings . . . . . . . . . .
field options . . . . . . . . . . . . . . .
labels table . . . . . . . . . . . . . . .
Series Name field . . . . . . . . . . . . . .
Show All Formats field . . . . . . . . . . . .
show gridlines . . . . . . . . . . . . . . . .
Show Percentage field . . . . . . . . . . . .
Show Value As field . . . . . . . . . . . . .
Show Value as Name field . . . . . . . . . .
Show Value field . . . . . . . . . . . . . .
Sort By fields . . . . . . . . . . . . . . . .
Sort by menu item . . . . . . . . . . . . . .
sort data group items in Report Wizard . . . .
Sort tab . . . . . . . . . . . . . . . . . . .
Split/Skill field . . . . . . . . . . . . . . . .
Stacked check box . . . . . . . . . . . . .
stacked data . . . . . . . . . . . . . . . .
standard CMS reports . . . . . . . . . . . .
start
Create a Query assistant . . . . . . . . .
Report Designer . . . . . . . . . . . . .
Report Wizard . . . . . . . . . . . . . .
Select Inputs assistant . . . . . . . . . .
Start Time field . . . . . . . . . . . . . . .
Status Bar field . . . . . . . . . . . . . . .
status bar, include on report . . . . . . . . .
step chart, select . . . . . . . . . . . . . .
store data . . . . . . . . . . . . . . . . . .
String field . . . . . . . . . . . . . . . . .
summary lines . . . . . . . . . . . . . . . .
Summary Options fields . . . . . . . . . . .
.
.
.
.
.
.
.
.
. 46
. 59
. 53
. 101
Summary tab . . . . . . . . . . . . . . . . . . 204
Supervisor reports . . . . . . . . . . . . . . . . . 60
.
.
.
.
.
.
.
.
.
.
.
.
.
.
.
.
.
.
.
.
.
.
.
.
.
.
.
.
.
.
.
.
. 185
. 143
. 86
. 29
. 29
. 26
. 24
. 146
. 119
. 38
. 32
. 35
. 66
. 41
. 33
. 27
.
.
.
.
.
.
.
.
.
.
.
.
.
.
.
.
.
.
.
.
.
.
.
.
.
.
.
.
.
.
.
.
.
.
.
.
.
.
. 179
. 180
. 179
. 179
. 173
. 198
. 191
. 39
. 197
. 209
. 39
. 202
. 67
. 36
. 202
. 101
. 184
. 184
. 60
.
.
.
.
.
.
.
.
.
.
.
.
.
.
.
.
.
.
.
.
.
.
.
.
. 66
. 71
. 22
. 66
. 96
. 67
. 67
. 183
. 228
. 101
. 204
. 204
Table Assistant window . . . . . . . . .
Table field . . . . . . . . . . . . . . .
Table Header field . . . . . . . . . . .
Table menu item . . . . . . . . . . . .
tables
add, remove, and reorganize data . .
create and insert . . . . . . . . . .
definition . . . . . . . . . . . . . .
format columns . . . . . . . . . . .
format fonts. . . . . . . . . . . . .
format gridlines, scroll, and orientation
format headers . . . . . . . . . . .
format summary lines . . . . . . . .
insert . . . . . . . . . . . . . . . .
sort information . . . . . . . . . . .
technical support . . . . . . . . . . . .
Test button . . . . . . . . . . . . . .
text
create and insert . . . . . . . . . .
fonts . . . . . . . . . . . . . . . .
format . . . . . . . . . . . . . . .
Text Assistant window . . . . . . . . .
Text contents field . . . . . . . . . . .
Text font field . . . . . . . . . . . . .
Text menu item . . . . . . . . . . . .
Time (duration) field . . . . . . . . . .
Time (point in time) field . . . . . . . .
Time Report Run field . . . . . . . . .
title format . . . . . . . . . . . . . . .
Title tab
about. . . . . . . . . . . . . . . .
field options . . . . . . . . . . . .
format the title . . . . . . . . . . .
Location fields . . . . . . . . . . .
Visible check box . . . . . . . . . .
toolbar icon for Report Wizard . . . . . .
troubleshooting . . . . . . . . . . . .
Trunk field . . . . . . . . . . . . . . .
Trunk group field . . . . . . . . . . . .
Trunk state field . . . . . . . . . . . .
trunk state names . . . . . . . . . . .
two-section report . . . . . . . . . . .
Type field . . . . . . . . . . . . . . .
Type tab
about. . . . . . . . . . . . . . . .
field options . . . . . . . . . . . .
select chart type . . . . . . . . . .
types of reports . . . . . . . . . . . .
T
.
.
.
.
.
.
.
.
.
.
.
.
.
.
.
.
.
.
.
.
155
. 66
200
. 68
.
.
.
.
.
.
.
.
.
.
.
.
.
.
.
.
.
.
.
.
.
.
.
.
.
.
.
.
.
.
.
.
.
.
.
.
.
.
.
.
.
.
.
.
.
.
.
.
.
.
.
.
.
.
.
.
.
.
.
.
193
153
228
197
196
191
200
204
155
202
. 69
.119
.
.
.
.
.
.
.
.
.
.
.
.
.
.
.
.
.
.
.
.
.
.
. 149, 151
. . . 214
. . . 215
. . . 151
. . . 214
. . . 214
. . 67, 68
. . . 101
. . . 101
. . . 148
. . . 182
.
.
.
.
.
.
.
.
.
.
.
.
.
.
.
.
.
.
.
.
.
.
.
.
.
.
.
.
.
.
.
.
.
.
.
.
.
.
.
.
.
.
.
.
.
.
.
.
.
.
.
.
.
.
.
.
.
.
.
.
.
.
.
.
.
181
181
182
181
181
. 22
217
101
101
101
101
. 45
105
.
.
.
.
.
.
.
.
.
.
.
.
.
.
.
.
.
.
.
.
183
183
185
. 25
February 2006
255
U
undo
alignment. . . . . . . . . . . .
cuts or deletions . . . . . . . .
Undo Align Controls field . . . . . .
Undo Cut/Delete field . . . . . . . .
update rate in seconds . . . . . . .
Use First data item as chart title field
user permissions . . . . . . . . . .
.
.
.
.
.
.
.
.
.
.
.
.
.
.
.
.
.
.
.
.
.
.
.
.
.
.
.
.
.
.
.
.
.
.
.
.
.
.
.
.
.
.
.
.
.
.
.
.
.
.
.
.
.
.
.
.
65
65
65
65
96
39
71
.
.
.
.
.
.
.
.
173
101
101
191
V
Value field . . . . . . .
VDN field . . . . . . .
Vector field . . . . . .
vertical table orientation
view
input window . . . .
report’s properties. .
Viewing Distance field .
Visible check box. . . .
Visible field . . . . . .
.
.
.
.
.
.
.
.
.
.
.
.
.
.
.
.
.
.
.
.
.
.
.
.
.
.
.
.
.
.
.
.
.
.
.
.
.
.
.
.
.
.
.
.
.
.
.
.
.
.
.
.
.
.
.
.
.
.
.
.
.
.
.
.
.
.
.
.
.
.
.
.
.
.
.
.
.
.
.
.
.
.
.
.
.
.
.
.
.
.
.
.
.
.
. . . .110
. . . . 54
. . . 187
. . . 181
. 177, 208
W
WHERE box . . . .
Width to Height field
window
Define Input . .
Query Assistant .
Report Selector .
. . . . . . . . . . . . . . . .119
. . . . . . . . . . . . . . . 187
. . . . . . . . . . . . . . . . 94
. . . . . . . . . . . . . . . .113
. . . . . . . . . . . . . . . . 52
Z
Zeros as Blanks field . . . . . . . . . . . . . . . 198
256 Avaya CMS Supervisor Report Designer