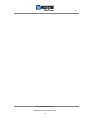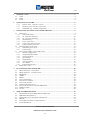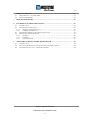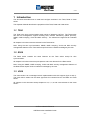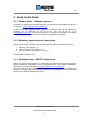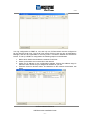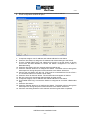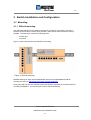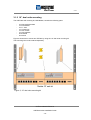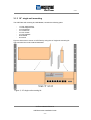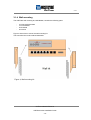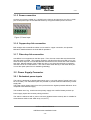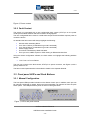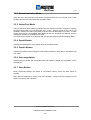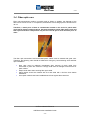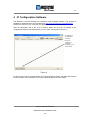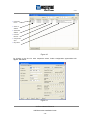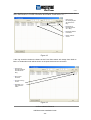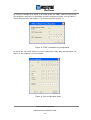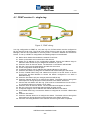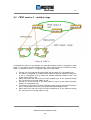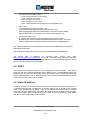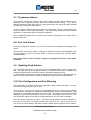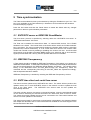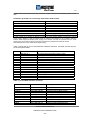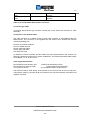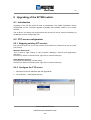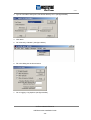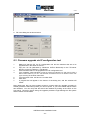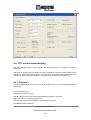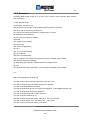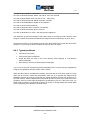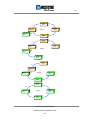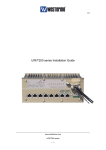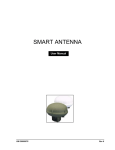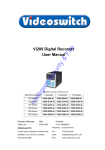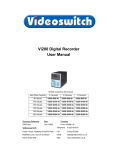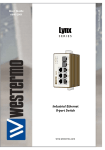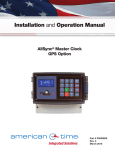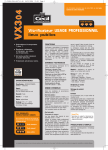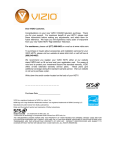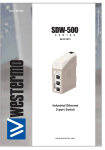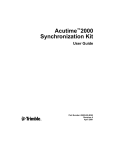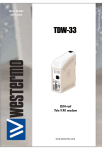Download Westermo R200 Series Installation guide
Transcript
V3.8 U/R/T200 series Installation Guide .............................................................................................................................................. OnTime Industrial Ethernet U/R/T200 series Installation Guide -1- V3.8 OnTime Industrial Ethernet U/R/T200 series Installation Guide -2- V3.8 1 INTRODUCTION ..................................................................................................................... - 5 1.1 1.2 1.3 2 QUICK INSTALL GUIDE ....................................................................................................... - 6 2.1.1 2.1.2 2.1.3 3 T200......................................................................................................................................- 5 R200 .....................................................................................................................................- 5 U200 .....................................................................................................................................- 5 - Release Notes – Software versions .............................................................................. - 6 Mounting, power and port connections ....................................................................... - 6 Redundant ring – FRNT0 configuration ...................................................................... - 6 - SWITCH INSTALLATION AND CONFIGURATION ........................................................ - 9 3.1 MOUNTING ............................................................................................................................- 9 3.1.1 DIN rail mounting........................................................................................................ - 9 3.1.2 19” dual units mounting ............................................................................................ - 10 3.1.3 19” single unit mounting ........................................................................................... - 11 3.1.4 Wall mounting............................................................................................................ - 12 3.1.5 Power connection ...................................................................................................... - 13 3.1.6 Copper drop link connection ..................................................................................... - 13 3.1.7 Fiber drop link connection ........................................................................................ - 13 3.2 POWER SUPPLY CONNECTOR ...............................................................................................- 13 3.2.1 Redundant power inputs ............................................................................................ - 13 3.2.2 Fault Contact............................................................................................................. - 14 3.3 FRONT PANEL LED’S AND PUSH BUTTONS..........................................................................- 14 3.3.1 Manual Configuration ............................................................................................... - 14 3.3.2 Normal Indication Mode............................................................................................ - 15 3.3.3 Select Port Mode ....................................................................................................... - 15 3.3.4 Speed Button .............................................................................................................. - 15 3.3.5 Duplex Button ............................................................................................................ - 15 3.3.6 Auto-negotiation ........................................................................................................ - 15 3.3.7 Save Button ................................................................................................................ - 15 3.3.8 LED Fault indication................................................................................................. - 16 3.4 FIBER OPTIC CARE ...............................................................................................................- 17 - 4 IP CONFIGURATION SOFTWARE.................................................................................... - 18 4.1 4.2 4.3 4.4 4.5 4.6 4.7 4.8 4.9 4.10 4.11 4.12 5 FRNT VERSION 0 – SINGLE RING .........................................................................................- 23 FRNT VERSION 1 – MULTIPLE RINGS ...................................................................................- 24 RSTP/STP...........................................................................................................................- 25 SNMP .................................................................................................................................- 25 DHCP .................................................................................................................................- 26 STATIC IP ADDRESS .............................................................................................................- 26 IP GATEWAY ADDRESS ........................................................................................................- 27 PORT LINK ALARMS ............................................................................................................- 27 ENABLING PUSH BUTTONS ..................................................................................................- 27 PORT CONFIGURATION AND PORT MIRRORING ...................................................................- 27 IGMP SNOOPING .................................................................................................................- 28 VLAN .................................................................................................................................- 28 - TIME SYNCHRONIZATION ............................................................................................... - 30 5.1 5.2 5.3 5.4 5.5 5.6 SNTP/NTP SERVER OR IEEE1588 GRANDMASTER ............................................................- 30 IEEE1588 TRANSPARENCY .................................................................................................- 30 SNTP TIME CLIENT AND SERIAL TIME SERVER.....................................................................- 30 IRIG-B................................................................................................................................- 31 PULSE PER X SECONDS ON GPS INTERFACE ........................................................................- 31 PULSE PER MINUTE .............................................................................................................- 31 OnTime Industrial Ethernet U/R/T200 series Installation Guide -3- V3.8 6 SERIAL INTERFACE............................................................................................................ - 31 6.1 6.2 GPS INTERFACE – ACUTIME 2000 .......................................................................................- 31 SERIAL TIME SERVER ..........................................................................................................- 34 - 7 RETURN PROCEDURE ........................................................................................................ - 34 - 8 UPGRADING OF THE R/T200 SWITCH............................................................................ - 35 8.1 INTRODUCTION ....................................................................................................................- 35 8.2 FTP SERVER CONFIGURATION .............................................................................................- 35 8.2.1 Stopping existing FTP servers ................................................................................... - 35 8.2.2 Configure the FTP server .......................................................................................... - 35 8.3 FIRMWARE UPGRADE VIA IP CONFIGURATION TOOL ............................................................- 37 8.4 FTP SERVER TROUBLESHOOTING.........................................................................................- 38 8.4.1 Example 1 .................................................................................................................. - 38 8.4.2 Example 2 .................................................................................................................. - 40 8.4.3 Typical problems ....................................................................................................... - 41 - 9 SOFTWARE VERSIONS OF THE R/T200 SWITCH. ....................................................... - 42 9.1 9.2 9.3 INTRODUCTION ....................................................................................................................- 42 HOW TO UPGRADE FROM OLD TO NEW MAJOR SOFTWARE VERSION .....................................- 42 IP CONFIGURATION TOOL – SOFTWARE VERSIONS ...............................................................- 44 - OnTime Industrial Ethernet U/R/T200 series Installation Guide -4- V3.8 1 Introduction This document describes how to install and configure switches in the T200, R200 or U200 series. This Operator Manual describes the properties of the T200, R200 and U200 series. 1.1 T200 The T200 is the time synchronization switch series of Westermo OnTime. The T200 series has also full management support including QoS, network redundancy (FRNT protocol), SNMP, IGMP snooping, VLAN and MAC security. The switches are approved for industrial use. All chapters in this document are relevant for the T200 series. Note: Using the time synchronization, SNMP, IGMP snooping, VLAN and MAC security management features of the T200 series require minimum network knowledge by the user. 1.2 R200 The R200 series contains the same features as the T200 series except for time synchronization. All chapters in this document except chapters 5 and 6 are relevant for the R200 series. Note: Using the SNMP, IGMP snooping, VLAN and MAC security management features of the R200 series require minimum network knowledge by the user. 1.3 U200 The U200 series is an unmanaged switch implementation with QoS support (layer 2 and 3). The U200 switch series has the same approvals for industrial use as the R200 and T200 series. All chapters in this document except chapters 3.3.8, 4, 5, 6 and 8 are relevant for the U200 series. OnTime Industrial Ethernet U/R/T200 series Installation Guide -5- V3.8 2 Quick Install Guide 2.1.1 Release Notes – Software versions Information on release notes, software versions, IP Configuration tool and MIB’s can be found on the CD or www.OnTimenet.com/upgrades.htm Access to this page requires a user name and a password. This can be obtained by contacting us on telephone +47 22 09 03 03, Fax +47 22 09 03 10 or [email protected] . User name will be given in exchange for information of Customer name, Switch type/serial number or Order number for the delivery of switches. 2.1.2 Mounting, power and port connections A quick guide for how to install a U/R/T/200 using DIN rail mounting (default) is as follows: 1. Mounting, see chapter 3.1.1 2. Power connection, see chapter 3.1.5 3. Port connections, see chapter 3.1.6 and 3.1.7 Now the switch is ready for use. 2.1.3 Redundant ring – FRNT0 configuration Setting up several R/T200 switches in a redundant ring using the FRNT0 protocol requires switch management configuration via the IP configuration tool. The program is available for download from OnTime web page: http://www.OnTimenet.com/upgrade.htm. Extract the .ZIP file to your computer, and start the application from a PC on the network that you want to configure. Make sure that the IP Address of the configuration software (see figure below) is in the same sub domain as your PC. OnTime Industrial Ethernet U/R/T200 series Installation Guide -6- V3.8 In a ring configuration as FRNT v0, one, and only one, R/T200 switch must be configured to be the network Focal Point. The Focal Point switch will then have the role as Redundancy Manager, and thus be responsible for recovery when a connection between the switches is broken. To set up a FRNT v0 configuration the following steps must be followed: 1. Define which Switch that shall be the network Focal Point. 2. Power up the switch and connect this to the network. 3. Assign an IP address for the configuration software. Ensure the address range is within the same Subnet as your assigned IP address for your PC. 4. Press the ‘Scan for devices’ button. The Switches on the network will be listed, see below. OnTime Industrial Ethernet U/R/T200 series Installation Guide -7- V3.8 5. Run the cursor over the listed Switch and click the mouse to select it. 6. A new configuration Window will open: 7. If required; assign a new IP address and Subnet address for this Switch. 8. Press the ‘Set’ button to assign this IP address and Subnet settings to the Switch. 9. Tick the ‘Enable FRNT Ring’ and ‘Network focal point’ to set the Switch to be the Focal Point and Bus Member to ensure the Switch configured to run within a Redundant Ring. 10. Press the ‘Set’ button (all your changes performed will be set). 11. Press the ‘Restart’ button to re-configure the Switch. The Switch will run through the start sequence. During this period communication to the Switch will be lost. 12. Connect the next Switch into the ring. (This must be connected from Port 8 to Port 7 in a clockwise manner on version 2.30 or older). 13. Press the ‘Scan for devices’ button. The second Switch will appear on the list. 14. Run the cursor over the second Switch and left click the mouse. 15. If required; assign a new IP address and Subnet address for this Switch. 16. Tick ‘Enable FRNT ring’ to ensure the Switch is configured to run within a Redundant Ring. 17. Press the ‘Set’ button. 18. Press the ‘Restart’ button to re-configure the Switch. The Switch will run through the start sequence. During this period communication to the Switch will be lost. 19. Continue connecting Switches in this manner until the ring has been completed OnTime Industrial Ethernet U/R/T200 series Installation Guide -8- V3.8 3 Switch Installation and Configuration 3.1 Mounting 3.1.1 DIN rail mounting The U/R/T200 DIN rail kit is the default mounting kit, and this kit is enclosed in the switch shipment unless another mounting kit is specified. Both vertical and horizontal mounting is possible. The DIN rail kit contains the following parts: - 2 x DIN clips 4 x screws Figure 1 shows vertical and horizontal DIN rail mounting. Figure 1, DIN rail mounting Detailed drawings for both vertical (MOUN0004) and horizontal (MOUN0002) DIN rail mounting are found on http://www.OnTimenet.com/downloads.htm. Heavy duty DIN clips are also available (improved vibration properties) for horizontal DIN rail mounting, MOUN0003. This mounting kit must be ordered separately. OnTime Industrial Ethernet U/R/T200 series Installation Guide -9- V3.8 3.1.2 19” dual units mounting The U/R/T200 wall mounting kit, MOUN0009, contains the following parts: - 2 x short angle brackets 4 x nut brackets 2 x H – lists 4 x curved nuts 4 x rack screws 4 x rack brackets 8 x brackets 8 x screws Figure 2 shows how to mount two URT200 by using the 19” dual units mounting kit. This mounting kit must be ordered separately. Figure 2, 19” dual units mounting kit OnTime Industrial Ethernet U/R/T200 series Installation Guide - 10 - V3.8 3.1.3 19” single unit mounting The U/R/T200 wall mounting kit, MOUN0008, contains the following parts: - 1 x long angle bracket 1 x short angle bracket 4 x nut brackets 4 x curved nuts 4 x rack screws 4 x rack brackets 8 x brackets 8 x screws Figure 3 shows how to mount on U/R/T200 by using the 19” single unit mounting kit. This mounting kit must be ordered separately. Figure 3, 19” single unit mounting kit OnTime Industrial Ethernet U/R/T200 series Installation Guide - 11 - V3.8 3.1.4 Wall mounting The U/R/T200 wall mounting kit, MOUN0006, contains the following parts: - 2 x short angle brackets 4 x nut brackets 8 x brackets 8 x screws Figure 4 shows how to mount the wall mounting kit. This mounting kit must be ordered separately. Figure 4, Wall mounting kit OnTime Industrial Ethernet U/R/T200 series Installation Guide - 12 - V3.8 3.1.5 Power connection Connect your primary voltage (e.g. +24VDC) to the VinA pin and ground to one of the –COM pins on the power input on the U/R/T200 switch by using the enclosed power connector. Figure 5, Power input 3.1.6 Copper drop link connection Both straight and crossed RJ45 cables can be used for copper connection, see Operator Manual for details related to the Auto-MDI-X operations. 3.1.7 Fiber drop link connection Auto-MDI-X is not supported on the fiber ports. Thus, the user must make sure that the fiber drop link used is crossed. This is easily verified by checking if the fiber port LED is on or not, when the fiber drop link is connected between two switches or the switch and a fiber enabled end node. Manual swaping of the TX/RX drop link on one of the fiber devices is required in case the LED is off on both devices. This can be done either directly on the switch fiber port or on a fiber patch panel if this is available (preferably). 3.2 Power Supply Connector 3.2.1 Redundant power inputs The switch is designed to operate permanently over a very wide range of power input (19 V DC to 60 VDC). Two redundant inputs are provided to provide enhanced redundancy if either supply fails. The power supply draws power from the input that has the highest potential difference when compared to the alternate supply. This enables use of e.g. a 48V source as primary supply with a 24VDC battery as back up. Power supply inputs have reverse polarity protection. The switch is delivered with a power connector (Wieland 25.621.3553.0) that is suitable for wires between AWG 20 and AWG 22 (0,34-0,5 mm2). OnTime Industrial Ethernet U/R/T200 series Installation Guide - 13 - V3.8 Figure 6, Power contact 3.2.2 Fault Contact The switch is incorporated with a user configurable fault contact (STAT pin on the power contact) that enables network and switch faults to be highlighted. The user configurable fault contact is a solid state component and therefore requires power to control the device. As standard the fault contact will always highlight the following: • • • • • • Internal switch watchdog failure. Link / Port 7 Failure (if redundant ring mode is activated) Link / Port 8 Failure (if redundant ring mode is activated) Power Supply Failure Focal Point / Redundancy Mode activated. Time sync error; NMEA reports or PPS missing on RS232/422 interface Using the Switch configuration software, the fault contact can highlight the following addition failures: • Link / Port 1 to Port 8 Failure The user can connect to the fault contact, STAT pin on power connector, see Figure 6, with a pull-up resistor to Vin. The fault contact implementation is described in details in the Operator Manual. 3.3 Front panel LED’s and Push Buttons 3.3.1 Manual Configuration The front panel LEDs provides indication on the Status of each port. In addition, each port can be manually configured for speed, duplex and auto-negotiation can also be set from the push button panel. The LED/push button panel is shown in the figure below. Figure 7, LED’s and push buttons OnTime Industrial Ethernet U/R/T200 series Installation Guide - 14 - V3.8 3.3.2 Normal Indication Mode When the unit is first powered on the Switch front panel LEDs will run in normal mode. In this condition the port LED will indicate link and traffic status. 3.3.3 Select Port Mode The front panel will enter Select Port Mode when the Select Port button is pressed. Pressing the Select Port button once will illuminate Port 1 LED – manual control of this port is now available. Pressing the Select Port button a second time will illuminate Port 2 LED – manual control of this port is now available. Each additional port can be placed into Manual mode by subsequent pressing of the Select Port button. If no buttons are pressed for 30 seconds the unit will return back to Normal Indication Mode. 3.3.4 Speed Button Pressing the Speed button once selects 10M, twice enables 100M. 3.3.5 Duplex Button Pressing the Duplex button changes the Port duplex mode from full duplex to half duplex and vice-versa. 3.3.6 Auto-negotiation Pressing both the Speed and the Duplex button will enable or disable auto-negotiation for the selected port. 3.3.7 Save Button Newly configured settings are stored in non-volatile memory when the Save button is pressed. Note: Manual configuration of fiber ports is not possible. These ports are configured for full duplex connectivity and 100 Mbps. OnTime Industrial Ethernet U/R/T200 series Installation Guide - 15 - V3.8 3.3.8 LED Fault indication In addition to display port and traffic status, the LED front panel will display fault information if the switch is managed (U/R200 series). The LED fault indications are as follows: • • • • HDX LED will blink in case of a FRNT v0 error. I.e. the FRNT v0 ring is not intact. The focal point or a member switch will indicate that one or both of its FRNT0 ring ports is not working (link is OFF, or no FRNT v0 packets are received. The HDX LED will also blink on the FRNT v0 focal point even if its FRNT v0 ports is working if the FRNT v0 ring is not intact. Relevant in case FRNT v0 (FRNT ring) is enabled in the IP configuration tool. FDX LED will blink in case of a port alarm. Relevant in case port alarm is enabled in the IP configuration tool. 100 LED will blink in case of no PPS signal or no NMEA reports from the GPS receiver is received on the GPS interface. Relevant when time synchronization and external time base are enabled in the IP configuration tool. The 100 LED will also blink in case the SNTP client is out of synchronization, relevant in case SNTP client is selected in the IP configuration tool. 10 LED will blink in case of an FRNT v1 error. I.e. no communication to remote FRNT v0 ring via the FRNT v1 enabled port (either primary or secondary FRNT v1 port). Relevant in case FRNT v1 is enabled in the IP configuration tool. When the fault contact is energised the front panel display will also mimic this status by strobing one or more the above LEDs. When the fault(s) is cleared the LEDs will automatically be extinguished. Figure 8, LED’s and push buttons OnTime Industrial Ethernet U/R/T200 series Installation Guide - 16 - V3.8 3.4 Fiber optic care Fiber optic transmission medium is usually made of Glass. In addition, the diameter of the fiber can be as low as 9um. In comparison, the diameter of an average piece of Human hair is 40 um. Therefore, a small piece of dust or contaminate located on the end of a patch cable could easily disrupt communications. Permanent damage to both fiber patch cords and fiber optic transceiver components may be the result of just a small invisible piece of dust! The fiber optic transceivers and associated patch cables must be treated with great care. Therefore, the following rules should be adhered to during any commissioning work and fiber optic installation. • • • • Dust caps must be replaced immediately after removal of patch cable from transceiver or patch box. Failure to comply could result in damage to transceivers or patch cables. Keep hands clean when touching fiber optic cable. Patch cables should be cleaned with IPA and dried with a lint-free cloth before installation. Once patch cables have been installed dust will not ingress the transceiver OnTime Industrial Ethernet U/R/T200 series Installation Guide - 17 - V3.8 4 IP Configuration Software The Westermo OnTime Switches are configured using supplied software. The program is available for download from OnTime web page: http://www.OnTimenet.com/upgrade.htm. Extract the .ZIP file to your computer, the application is called IP configuration. Start the application from a PC on the network. Make sure that the IP Address of the configuration software (see figure below) is in the same sub domain as your PC. • IP Address Of Configuration Software • Scan For Switches To Find And Configure Focal Point Switch Figure 9 By clicking the Scan for switches button the IP Configuration Software will detect the switches in the IP subnet. The information in the figure below will appear for each switch. OnTime Industrial Ethernet U/R/T200 series Installation Guide - 18 - V3.8 • First Switch Found • Switch IP Address • Switch MAC Address • Firmware Revision • Configuration Style • Ring Status Figure 10 By clicking on the line for each respective switch, further configuration opportunities will appear. See below. Figure 11 OnTime Industrial Ethernet U/R/T200 series Installation Guide - 19 - V3.8 After choosing one of the switches to be the FRNT Primary switch it will appear like the first one in the list below. For further information about FRNT v0 see section 3.1 • Scanning For Devices Highlights All Switches On Ring • Highlights FP Running Network As A ‘Ring’ • Highlights Network Focal Point • Switch software version Figure 12 If the ring should be broken the Status of the Focal Point switch will change from RING to BUS. An exclamation mark will be shown on the ports that have lost connection. • Scanning For Devices Highlights All Switches On Ring • Ring Failure Occurred • FP Now Running As Bus • Highlights Link / Port That Have Failed Figure 13 OnTime Industrial Ethernet U/R/T200 series Installation Guide - 20 - V3.8 By clicking the Multiple rings button in the FRNT section the FRNT Advanced setup dialog box will appear, see Figure 14. Redundant connection between two FRNT v0 rings, FRNT v1, can be configured here. See chapter 4.2 for further information of FRNT v1. Figure 14, FRNT v1 Multiple ring configuration By clicking the “port config” button in the “Port configuration” setup dialog box will appear, see Figure 15. See chapter 4.10 for more details. Figure 15, Port configuration setup OnTime Industrial Ethernet U/R/T200 series Installation Guide - 21 - V3.8 By clicking the “VLAN” button in the “VLAN configuration” setup dialog box will appear, see Figure 16. The VLAN tick box must be enabled before the VLAN button is enabled. See chapter 4.12 for more details. Figure 16, VLAN configuration setup OnTime Industrial Ethernet U/R/T200 series Installation Guide - 22 - V3.8 4.1 FRNT version 0 – single ring Figure 17, FRNT v0 ring In a ring configuration as FRNT v0, one, and only one, R/T200 switch must be configured to be the network Focal Point. The Focal Point switch will then have the role as Redundancy Manager, and thus be responsible for recovery when a connection between the switches is broken. To set up a FRNT v0 configuration the following steps must be followed: 20. Define which Switch that shall be the network Focal Point. 21. Power up the switch and connect this to the network. 22. Assign an IP address for the configuration software. Ensure the address range is within the same Subnet as your assigned IP address for your PC. 23. Press the ‘Scan for devices’ button. The Switches on the network will be listed. 24. Run the cursor over the listed Switch and left click the mouse. 25. A new configuration Window will open 26. If required; assign a new IP address and Subnet address for this Switch. 27. Press the ‘Set’ button to assign this IP address and Subnet settings to the Switch. 28. Tick the ‘Enable FRNT Ring’ and ‘Network focal point’ to set the Switch to be the Focal Point and Bus Member to ensure the Switch configured to run within a Redundant Ring. 29. Press the ‘Set’ button (all your changes performed will be set). 30. Press the ‘Restart’ button to re-configure the Switch. The Switch will run through the start sequence. During this period communication to the Switch will be lost. 31. Connect the next Switch into the ring. (This must be connected from Port 8 to Port 7 in a clockwise manner on version 2.30 or older). 32. Press the ‘Scan for devices’ button. The second Switch will appear on the list. 33. Run the cursor over the second Switch and left click the mouse. 34. If required; assign a new IP address and Subnet address for this Switch. 35. Tick ‘Enable FRNT ring’ to ensure the Switch is configured to run within a Redundant Ring. 36. Press the ‘Set’ button. 37. Press the ‘Restart’ button to re-configure the Switch. The Switch will run through the start sequence. During this period communication to the Switch will be lost. 38. Continue connecting Switches in this manner until the ring has been completed OnTime Industrial Ethernet U/R/T200 series Installation Guide - 23 - V3.8 4.2 FRNT version 1 – multiple rings Figure 18, FRNT v1 Connecting two FRNT v0 rings together via redundant bridges creates a configuration called FRNT v1. One switch acts as the FRNT primary switch and the other as a FRNT secondary switch. To establish a FRNT v1 configuration follow the steps bellow. 1. Choose one of the switches to be the FRNT primary switch in IP configuration tool. 2. The switch is configured as a FRNT primary switch through the ‘advanced’ dialog box in the IP configuration tool by ticking the ‘Enable redundant bridge function’ and ‘FRNT primary switch’, see . 3. Define which port that will act as the ‘FRNT enabled port’ in the ‘advanced’ dialog box. Connect this to the other FRNT v0 ring. 4. Choose one of the switches in the same FRNT v0 ring to be the FRNT secondary switch in IP configuration tool 5. The switch is configured as a FRNT secondary switch through the advance dialog in the IP configuration tool by ticking the ‘Enable redundant bridge function’.. 6. Define which port that will act as the ‘FRNT enabled port’ in the ‘advanced’ dialog box. Connect this to the other FRNT v0 ring. OnTime Industrial Ethernet U/R/T200 series Installation Guide - 24 - V3.8 4.3 RSTP/STP The R/T200 can also be enabled for the Rapid Spanning Tree Protocol (RSTP) with Spanning Tree Protocol (STP) fallback, where fallback means that the switch will act as a STP enabled switch if other switches in the network only support STP. This RTSP protocol is based on IEEE802.1w and the STP protocol is based on IEEE802.1D. RTSP/STP is an alternative to the FRNT. Both RSTP and STP are open standards that can handle any network topology (i.e. all kinds of network loops) and provide interoperability versus other Ethernet switches from other vendors enabled for STP. RSTP/STP is enabled by ticking the “Enable RSTP/STP” tick box, and the RSTP/STP focal point of the network can be set by ticking the focal point option on one of the switches in the network. The network re-configuration time in case of RSTP is used is 2-5 seconds (depending on the topology change), while the corresponding re-configuration time for STP is approx. 40 seconds. The user can enable RTSP/STP on a per port basis. However, care must be shown if the switch is used in a topology with network loops, and where some of the ports are disabled for RSTP/STP. Note: RTSP/STP and FRNT can not be combined. 4.4 SNMP The R/T200 switch supports Simple Network Management Protocol (SNMP). To enable/disable SNMP tick the SNMP box and press the ‘Set’ button. Press the ‘Reset’ button to restart the Switch with SNMP enabled/disabled. The R/T200 MIBs, MIB2-Interface, IF MIB and Brdige MIB can be inspected by the SNMP manager (SNMP tool) running on e.g. a windows or unix platform (e.g. HP OpenView, IntraVue, iSNMP). How the R/T200 MIB information is presented depends on the SNMP manager GUI implementation. The IP address of the SNMP Host (NMS - Network Monitoring Stations) must be defined before SNMP traps can be generated by the R/T200 switch and sent to the NMS. This is done by setting the address in the Westermo OnTime private MIB part eneral/trapHostAddr. The SNMP TRAP is sending TCP/UDP packets on port 162. After the host address is set the user can configure what type of TRAP he wants to configure. The Westermo OnTime switch has today support for several traps, see below: • Link down/up trap Link up/down trap - use the ifMib. ifMib/ifXEntry/ifLinkUpDownTrapEnable. • Status trap To monitoring the status of the switch - use private MIB, OnTime Industrial Ethernet U/R/T200 series Installation Guide - 25 - V3.8 OnTimenet/switch/fs200/stat/statTrapEnable. The switch sends a SNMP TRAP : * when the ring functions is not working * when it starts to work again, * when the GPS is out of sync * when the GPS is in sync state. * when a monitored link is down (see the IP Configuration tool). • Frntv1 trap To enable the frntv1 warning system - use OnTimenet/switch/fs200/frntv1/frntEnTrapPrim trap or the OnTimenet/switch/fs200/frntv1/frntEnTrapSec. The switch sends a SNMP TRAP when the frntv1 has lost the connection to the backbone ring. • Temperature Alarm Trap To enabled the monitoring of the temperature in the switch - use the tempAlarm trap. OnTimenet/switch/fs200/tempAlarm/tempTrapEn. The switch sends a SNMP TRAP when the temperature has raised the predefined limit. The Trap host address is set by the Westermo OnTime private Management Information Base (MIB) general part. See the Operational Manual for further information about SNMP and SNMP traps. The private MIB is available for download from OnTime web page: http://www.OnTimenet.com/upgrade.htm or the CD. This MIB can be imported in the users Network Management Tool. See the documentation for your Network Management Tool for how to import and how to use a private MIB. 4.5 DHCP The R/T200 switch supports Dynamic Host Configuration Protocol (DHCP). The R/T200 switch can get an IP address dynamically from a DHCP server. To enable/disable DHCP tick the DHCP box and press the ‘Set’ button. Press the ‘Reset’ button to restart the Switch with DHCP enabled/disabled. The “IP address” found in the IP field of the “Selected device” dialog has no meaning if the DHCP box is enabled. 4.6 Static IP address A static IP address can be set on the R/T200 switch by entering an available IP address in the “IP address” field and the corresponding IP subnet mask of your IP domain in the “Subnet mask” in the “Selected device” dialog. Your new IP address and mask will take immediate effect after you have pressed the ‘Set’ button. No switch restart is required for this operation. A correct IP address and IP mask must be set in order for correct operation of ping, SNMP and other IP based applications on the R/T200. OnTime Industrial Ethernet U/R/T200 series Installation Guide - 26 - V3.8 4.7 IP gateway address An IP gateway address can be set on the R/T200 switch by entering the IP address of your gateway in the “IP gateway address” field in the “Selected device” dialog. Your new IP gateway address will take effect when you have pressed the ‘Set’ button and then restarted the switch by pressing the ‘Reset’ button. A correct gateway address will ensure that the R/T200 switch CPU can be accessed from another IP subnet via the specified gateway. This means ping, SNMP and other IP based applications on the R/T200 will work through the gateway. Note: the gateway settings have no impact on the packet forwarding from one switch port to another switch port. 4.8 Port Link Alarms Using the Configuration software, any or all, of the ports can be configured to highlight a link failure. Simply tick the Port that link failure is required on. When the port has been highlighted press the ‘Set’ button and then the ‘Reset’ button to restart the Switch with port link alarms enabled/disabled. Note: Port numbers 7 & 8 are always configured to highlight link failure in case FRNT0 is enabled. 4.9 Enabling Push buttons The front panel push buttons on the switch can be enabled/disabled in the IP configuration tool. The push buttons are by default enabled (an operator at the switch installation can change the speed, duplex connectivity and auto-negotiation settings per port). To enable/disable push buttons tick the “Enable front panel push buttons” and press the ‘Set’ button. Press the ‘Reset’ button to restart the Switch with push buttons enabled/disabled. 4.10 Port Configuration and Port Mirroring Port configuration is available in the “Port configuration” dialog window; see Figure 15, which is found by clicking the “port config” button. The port types, i.e. fiber (Fx) or copper (Tx) and whether link is found on the ports are shown on the Link row, while the auto-negotiation [enable/disable]], duplex connectivity [HDX, FDX] and speed [10, 100] Mbps are shown on the next rows. The duplex connectivity and speed settings for a given port are editable if the user un-tick the auto-neg tick box for the port. The auto-negotiation, duplex connectivity and speed settings for an Fx port are not editable. The user can also enable port mirroring. This means that all packets sent and received on a given port, the sniff port, is mirrored to another port, the mirror port. Only one sniff port and one mirror port can be defined. Ethereal or similar network capture programs can be used for OnTime Industrial Ethernet U/R/T200 series Installation Guide - 27 - V3.8 detailed inspections of the packets sent and received on the sniff port. http://www.ethereal.com for Ethereal download. See Press the ‘Set’ button after any changes performed on the port configuration parameters in the Port configuration dialog. 4.11 IGMP snooping The R/T200 switch supports Internet Group Management Protocol (IGMP) snooping (based on IGMP v1 and IGMPv2). To enable IGMP snooping, tick the “Enable IGMP” box. The “Multicast stop filter” option can also be ticked if you want the switch to set multicast stop filters for multicast packets not being based on IP multicasting (IGMP). The switch can also act as an IGMP Querier. The IGMP Querier operation of the switch is controlled by the “Auto mode” and “Querier” parameters. The following combinations of these two parameters are possible: - “Auto mode” enabled + Querier enabled: the switch is able to act as an IGMP Querier (IGMP server) and the IGMP Querier in the network is selected automatically. The switch (with Querier support) in the network with the lowest IP address will be chosen as the network Querier (i.e. IGMP focal point). Only one Querier will exist in the network if all IGMP enabled switches and routers in the network have this configuration. This is the default IGMP settings. - “Auto mode” enabled + Querier disabled: same operation as above, but the switch cannot act as an IGMP Querier. - “Auto mode” disabled + Querier enabled: the switch will always act as an IGMP Querier. Each switch/router will act as IGMP Querier if this configuration is used on each switch/router in the network. The interval between two IGMP query packets can also be set in the IP configuration tool. Four intervals are possible: [12, 30, 70, 150] seconds. The user can also specify the switch trunk ports in the IGMP snooping parameter section. IGMP information is forwarded on the port towards the IGMP Querier and on the switch trunk ports. It might be required that the user defines the trunk ports in a network where no protocol for network redundancy is running (e.g. FRNT or STP), see the Operator Manual for details about this. Press the ‘Set’ button and then the ‘Reset’ button to restart the Switch after any changes performed on the IGMP parameters. 4.12 VLAN The R/T200 can be enabled for VLAN by ticking the “VLAN” tick box, while the “VLAN configuration” dialog shows the VLAN parameters, see Figure 16. The following VLAN parameters can be set: - Default VLAN per port, [White, Red, Blue, Green, Yellow, Brown, Pink]; the default VLAN for a given port is the only VLAN available for the port if the end node connected to the port is unable to send and receive tagged packets. - Additional VLANs per port. - The VLAN id’s is by default as follows o White VLAN id =1 o Red VLAN id =2 o Blue VLAN id =3 OnTime Industrial Ethernet U/R/T200 series Installation Guide - 28 - V3.8 - o Green VLAN id =4 o Yellow VLAN id =5 o Brown VLAN id =6 o Pink VLAN id =7 These VLAN id’s can be changed. Legal range is: [1..4096]. Layer 2 priority [0..7] for each VLAN can be set; where priority = [0..3] means low priority and priority = [4..7] means high priority. Remove tag; tag removal on egress port (i.e. on port output) can be set per port. Tag removal is enabled per default on non-trunk ports. The trunk ports are member of all seven VLANs, and the packet tag is kept on the packets sent on such ports. The VLAN parameters for a trunk port cannot be changed. The VLAN that is selected as the default VLAN for a given port will appear as a VLAN that cannot be changed. Other Additional VLANs selected for the same port have only relevance in case the end node connected to the same port is able to send and receive packets with these VLAN ids. All ports on a switch are members of the white VLAN, and this is cannot be changed. Note: an end node can not send “white” packets unless the end node sends packets with the white VLAN id unless the default VLAN for the port is the white VLAN. Port 1 has the white VLAN id as the default VLAN is. This is cannot be changed. An end node that is used for network management (SNMP or IP configuration) must always use the white VLAN in order to communicate with the switch CPUs. Thus, the switch CPUs can always be accessed via port 1 with untagged packets, since port 1 has the white VLAN as the default VLAN. Press the ‘Set’ button after any changes performed on the VLAN parameters in the VLAN configuration dialog, while a switch restart is required in case the VLAN tick box is changed (enable/disable VLAN). I.e. press the ‘Set’ button and then the ‘Reset’ button to restart the Switch after a change performed on the VLAN tick box Note 1: all switches in the network should either be enabled or disabled for VLAN. A mix of switches with and without VLAN support will not provide the user with the capability of tag removal on all parts of the network. Note 2: CPU based MAC learning is used instead of switch core MAC learning when VLAN is enabled. This means that MAC security is also implemented on the switch. E.g. MAC attack prevention, see the Operator Manual for details. CPU based MAC learning with MAC security means that packets with new source MAC addresses will not get through the switch before the new MAC address is authorized by the switch. Thus, N packets with the new MAC address must be sent before packets with this new MAC address will get through N VLAN enabled switches. This property has the following practical impact on the IP configuration tool: the user must type “Scan for switches” a few times before the complete switch list will appear. OnTime Industrial Ethernet U/R/T200 series Installation Guide - 29 - V3.8 5 Time synchronization The T200 can be enabled for time synchronization by ticking the “Enable time sync” box. This box is only available on the T200 switches (i.e. Westermo OnTime switches with hardware level time stamping support). Press the ‘Set’ button and then the ‘Reset’ button to restart the Switch after any changes performed on the time synchronization parameters. 5.1 SNTP/NTP server or IEEE1588 GrandMaster The time server protocol is specified by selecting wither the “SNTP/NTP time server” or “IEEE1588 Grandmaster” tick boxes. The T200 can be enabled for external time base, i.e. external GPS receiver, if the “Enable timebase” box is ticked. The internal clock of the switch will be used if the “Enable timebase” box is not ticked. The user must also specify whether the Acutime GPS receiver is used (the preferred GPS receiver alternative), or if an off-the-shelf GPS receiver from another GPS vendor than Trimble is used by enabling or disabling the “Acutime” tick box. An off-the-shelf GPS receiver must be able to generate NMEA reports on a serial line and an accurate PPS signal (rise time better than 100 ns), see the Operator Manual for more details. 5.2 IEEE1588 Transparency A T200 switch should be enabled for IEEE1588 Transparency if this switch is not acting as a IEEE1588 Grand Master. A IEEE1588 Transparency switch traps IEEE1588 packets that are sent and received between the IEEE1588 Grand Masters and Slaves. The variable switch latency of the IEEE1588 SYNC and DEL_REQ through the Transparency switch are measured and the corresponding FOLLOW_UP and DEL_RESP are adjusted accordingly. See the Operator Manual for details. IEEE1588 Transparency is enabled by selecting the IEEE1588 Transparency tick box. 5.3 SNTP time client and serial time server The switch can also operate as an SNTP/NTP time client. The switch will then perform time updates versus one or more SNTP/NTP servers in the network in order to update the local clock of the T200 switch. The SNTP/NTP time servers used for time updates are automatically detected. The switch will also act as a time server on the serial interface. Note: the serial interface shall not be used for interfacing an external GPS when the “SNTP time client” tick box is ticked. This means that serial enabled devices can be connected to the T200 serial interface and receive UTC time updates on this interface. The serial protocol used for serial time synchronization is described in the Operator Manual and chapter 6.2 describes how to connect serial devices enabled for time client support to the RS-422 interface of the T200. OnTime Industrial Ethernet U/R/T200 series Installation Guide - 30 - V3.8 5.4 IRIG-B An optical IRIG-B output signal is generated on the ST 850nm fiber transmitter on the T200 front panel if the switch is enabled for SNTP server, SNTP client or IEEE1588 Grand master. 5.5 Pulse Per X seconds on GPS interface Two PPX copper output signal can be generated on the GPS interface (15 pin connector) on the front panel of the T200 if the switch is enabled for SNTP server, SNTP client or IEEE1588 Grand master. Configuration of these two signals, OUT 1 and OUT 2, is done via SNMP. The following parameters in the timesync group of the private MIB of Westermo OnTime can be set: - tsOut1Config [low, IRIG-B, PPX, high] - tsOut2Config [low, IRIG-B, PPX, high] - ppxDuration [10us, 20us, 30us, 40us, 50us, 60us, 70us, 80us, 90us, 100us, 1ms, 10ms, 100ms] - ppxOut1Interval [1, 5, 10, 60, 3600] seconds - ppxOut2Interval [1, 5, 10, 60, 3600] seconds. OUT 1 is available on the 15 pin time sync connector (GPS interface) on the T200 front panel. OUT 1 is pin 9 and 10 (ground) in case of TTL and pin 15(+) and 6(-) in case of RS-422. OUT 2 is available on the 15 pin time sync connector (GPS interface) on the T200 front panel. OUT 2 is pin 3 and 7 (ground) in case of TTL and pin 13(+) and 8(-) in case of RS-422. 5.6 Pulse Per Minute A Pulse Per Minute (PPM) output signal will be generated on the STAT pin on the power connector if the “Pulse Per Minute” tick box is enabled. This option will disable other fault contact functions, see chapter 3.3 for details. 6 Serial Interface 6.1 GPS interface – Acutime 2000 RS-422 signal pairs are used both for communication with the Acutime unit and for the pulse per second (PPS) signal. The PPS signal is sensitive because the transition of this signal must be synchronous to absolute time. Therefore use of short range modems, extenders or other active equipment in-between the Acutime unit and the T208 will most certain reduce the accuracy dramatically. Westermo OnTime Networks do not recommend using any equipment what so ever between the Acutime unit and the T208. Passive transient protection may be used. In a system that requires redundancy, single point of failure scenarios must be identified. Therefore using single GPS antenna/receiver may not be sufficient. But in cases where OnTime Industrial Ethernet U/R/T200 series Installation Guide - 31 - V3.8 multiple GPS antennas/receivers are used with multiple T208 a true redundant system can be built. Installation procedure for connecting the Acutime 2000 to T200: Color and # of Acutime RS-422 cable Violet 2 Orange 3 Brown 4 Yellow 5 Orange/White 11 Black/White 12 Black * Red * Pin # on RS 422 connector Pin 11 Pin 1 Pin 12 Pin 2 Pin 4 Pin 14 - Minus supply voltage (Ground) * + Plus supply voltage * * Supply voltage is not present on RS-422 connector on switch. Supply voltage must be from external power supply. (Reason is that the FS200 series of switches can operate on up to 60VDC, while the Acutime 2000 requires 8-36VDC power supply). The Acutime can also be powered from the same power source as the switch via the power plug if the switch is powered from external 24VDC. See tables below for more details about signal routing. Table 1 shows the pin-out of the T208 GPS interface connector, and table 2 shows the pinout of the Acutime 2000. Pin nr Function Description 1 2 3 4 5 6 7 8 9 10 11 12 13 14 15 RS-422 TX + RS-422 RX + PPX OUT2 TTL PPS RS-422 RX+ PPS TTL INPUT PPX OUT1 TXPPX/TTL 0V PPX OUT2 TXPPX OUT1 TTL RS232/TTL 0V RS-422 TXRS-422 RXPPX OUT2 TX+ PPS RS-422 RXPPX OUT1 TX+ RS-422 positive transmitter output to GPS RS-422 positive receiver input from GPS OUT2, PPX output TTL signal Pulse per second input from GPS RS-422 I/F Pulse per second input from GPS TTL level OUT1, PPX RS-422 negative transmitter output Return path for RS232 and TTL signals OUT2, PPX RS-422 negative transmitter output OUT1, PPX output TTL signal Return path for RS232 and TTL signals RS-422 negative transmitter output to GPS RS-422 negative receiver input from GPS OUT2, PPX RS-422 positive transmitter output Pulse per second input from GPS RS-422 I/F OUT1, PPX RS-422 positive transmitter output Table 1, pin-out GPS interface connector Pin nr/ Wire color Function Description 1/Red 2/Violet 3/Orange 4/Brown 5/Yellow 6/White 7/Gray 8/Green 9/Black 10/Blue +8-36V Port B RS-422 RXPort B RS-422 RX+ Port B RS-422 TXPort B RS-422 TX+ Port A RS-422 RXPort A RS-422 RX+ Port A RS-422 TXGround Port A RS-422 TX+ Positive DC power Port B RS-422 Negative receive Port B RS-422 Positive receive Port B RS-422 Negative transmit Port B RS-422 Positive transmit Port A RS-422 Negative receive Port A RS-422 Positive receive Port A RS-422 Negative transmit Negative DC power / ground Port A RS-422 positive transmit OnTime Industrial Ethernet U/R/T200 series Installation Guide - 32 - V3.8 11/Orange w/ white PPS RS-422 TX+ stripe 12/Black w/ White PPS RS-422 TXstripe RS-422 Pulse per second positive transmit RS-422 Pulse per second negative transmit Table 2, pin-out Acutime 2000 interface connector Connector type T208: 15-pol high density D-sub type connector, female part on the switch and male part on cable assembly.. Connection to the Acutime 2000: The cable connector is a sealed circular 12 pole male connector of type MMP Series type #26C-2212S1. The connector is not supplied with the antenna from Trimble and must be ordered separately from: Deutsch Commercial Products 5733 W. Whittier Avenue Hemet, California 92545 Phone: (909) 765-2200 Fax: (909) 922-1544 Or Westermo OnTime networks provide cables that are pre-assembled in the Acutime end and that is sealed and sufficient for outdoor installations. The following standard cable lengths are available: 15, 30, 60 and 120 m Cable length specification: RS-422 Serial communication port RS-422 Pulse Per Second signal TTL Pulse per second <1200m (see termination below) <1200m (see termination below) <5m (installation within single cabinet) The RS-422 interface shall always be terminated in the receiver side at the bus end-point. A termination resistor (120 Ohm) shall be mounted in the connector between the positive and negative conductor. OnTime Industrial Ethernet U/R/T200 series Installation Guide - 33 - V3.8 6.2 Serial Time Server Table 1 in chapter 6.1 shows the pin-out of the T208 serial interface connector. Only the RS422 transmit pairs shall be used if the switch is enabled for SNTP client/serial time server support. This means pin 1 (RS-422 TX+) and pin 11 (RS-422 TX-). These pins shall be connected to the corresponding receive pairs (RX+ and RX-) on the serial devices enabled for time client support. Several serial devices (up to 32) can be connected on the same serial interface according to the RS-422 standard. The RS-422 serial interface has the following configuration: • Baudrate: 9600 • Data bit: 8 • Stop bit 1 • Parity No The connector type for the T208 switch is the same as for the GPS receiver: 15-pol high density D-sub type connector, female part on the switch and male part on cable assembly. The RS-422 interface shall always be terminated in the receiver side at the bus end-point. A termination resistor (120 Ohm) shall be mounted in the connector between the positive and negative conductor. 7 Return procedure Contact your equipment supplier before returning any equipment. Equipment will not be accepted without an RMA number. OnTime Industrial Ethernet U/R/T200 series Installation Guide - 34 - V3.8 8 Upgrading of the R/T200 switch. 8.1 Introduction Upgrading of the FS 200 switch is done by transferring a file called Vx(software version number).BIN via FTP. Firmware upgrade is possible from software version 2.16 or newer firmware. This is done in two steps; first configure and start of the FTP server, second Transferring of the BIN file via the IP configuration tool. 8.2 FTP server configuration 8.2.1 Stopping existing FTP servers Only one FTP server can run on the machine at the same time, make sure to stop any other FTP servers. Windows 2000 and XP This is done by right clicking on “My Computer”->Manage-> Services and Applications>Services. Find the FTP Service in the service list, right click on it and choose stop. Other Windows versions Find the Service Manager. (Control Panel) Find the FTP Service in the service list, right click on it and choose stop. 8.2.2 Configure the FTP server 1. Start the FTP Server distributed with the upgrade file. 2. Go to Security -> Users/rights (See fig.) OnTime Industrial Ethernet U/R/T200 series Installation Guide - 35 - V3.8 3. Type in User Name anonymous, Set Home directory to C:\ (see figure below) 4. Click done. 5. Go to Security->General. (see figure below) 6. Fill in the dialog box as shown below. 7. Go to Logging->Log Options (see figure below) OnTime Industrial Ethernet U/R/T200 series Installation Guide - 36 - V3.8 8. Fill in the dialog box as shown below. 8.3 Firmware upgrade via IP configuration tool 1. 2. 3. 4. Make sure that the PC, the IP configuration tool and the switches that are to be upgraded are in the same IP sub net. Copy the .bin file (delivered by Westermo OnTime Networks) to the FTP-server directory on the PC (default c:\, see above). Click the switch that is to be upgraded in the IP configuration tool. Type “upgrade” (case sensitive) (please be aware that Windows can alter the first letter if Word is set as editor for your PC – the first letter will therefore have to be altered to lower case again manually) in the Host name field. 5. 6. 7. Type the name of the .bin file in the Location field. Click “Set”. A progress bar will appear in the bottom of the dialog box, and the switches will restart. Note: Make sure that you have waited at least 3 minutes after the upgrade procedure is started (pushed the Set button) before you remove power, or you have verified that the switch has restarted. You can verify that the switch has restarted by looking at the LED’s on the front panel. Removing power during the upgrade procedure might damage the file system and the switch will not restart. OnTime Industrial Ethernet U/R/T200 series Installation Guide - 37 - V3.8 8.4 FTP server troubleshooting See the examples below if the upgrade procedure described in chapter 8.3 was not successful. Start an FTP server on the PC where you will run Westermo OnTime IP Configuration tool to upgrade an Westermo OnTime switch. The FTP server must allow anonymous logins. The best way to test the FTP server itself is to run an FTP client session on the same PC. 8.4.1 Example 1 Upgrading from image version 2.35 or 2.38 and higher version numbers (beta versions 9.66 and above). C:\>ftp 192.168.13.101 Connected to 192.168.13.101. 220 WFTPD 2.0 service (by Texas Imperial Software) ready for new user User (192.168.13.101:(none)): anonymous 331-Anonymous user access allowed - please enter your email 331-address as the password: OnTime Industrial Ethernet U/R/T200 series Installation Guide - 38 - V3.8 331 Give me your password, please Password: 230 Logged in successfully ftp> type binary 200 Type is Image (Binary) ftp> get vx240.bin 200 PORT command okay 150 "C:\H\IMAGES\vx240.bin" file ready to send (2486860 bytes) in IMAGE / Binary mode 226 Transfer finished successfully. ftp: 2486860 bytes received in 0,09Seconds 27631,78Kbytes/sec. ftp> bye 221 Windows FTP Server (WFTPD, by Texas Imperial Software) says goodbye The corresponding log from the FTP server might look like this: 01/14/05 10:50:07 Connection accepted from 192.168.13.101 01/14/05 10:50:09 Command "USER anonymous" received 01/14/05 10:50:17 PASSword accepted 01/14/05 10:50:17 Anonymous user anonymous logged in - [email protected] 01/14/05 10:50:17 User anonymous logged in. 01/14/05 10:50:21 Command "TYPE I" received 01/14/05 10:50:21 TYPE set to I N 01/14/05 10:50:26 Command "PORT 192,168,13,101,5,13" received 01/14/05 10:50:26 PORT set to 192.168.13.101 - 1293 (5,13) 01/14/05 10:50:26 Command "RETR vx304.bin" received 01/14/05 10:50:26 RETR failed - file does not exist 01/14/05 10:50:26 RETR failed - file does not exist 01/14/05 10:50:45 Command "PORT 192,168,13,101,5,14" received 01/14/05 10:50:45 PORT set to 192.168.13.101 - 1294 (5,14) 01/14/05 10:50:45 Command "RETR vx240.bin" received 01/14/05 10:50:45 RETRieve started on file vx240.bin 01/14/05 10:50:46 Transfer finished 01/14/05 10:50:46 Got file C:\H\IMAGES\vx240.bin successfully 01/14/05 10:50:50 Command "QUIT" received 01/14/05 10:50:50 QUIT or close - user anonymous logged out OnTime Industrial Ethernet U/R/T200 series Installation Guide - 39 - V3.8 8.4.2 Example 2 Upgrading from image version 2.37, 2.36 or 2.34 or lower version numbers (beta versions 9.65 and below). C:\>ftp 192.168.13.101 Connected to 192.168.13.101. 220 WFTPD 2.0 service (by Texas Imperial Software) ready for new user User (192.168.13.101:(none)): anonymous 331-Anonymous user access allowed - please enter your email 331-address as the password: 331 Give me your password, please Password: 230 Logged in successfully ftp> type binary 200 Type is Image (Binary) ftp> cd c:/ 250 "C:\" is current directory ftp> get vx304.bin 200 PORT command okay 150 "C:\vx304.bin" file ready to send (2487164 bytes) in IMAGE / Binary mode 226 Transfer finished successfully. ftp: 2487164 bytes received in 0,06Seconds 40773,18Kbytes/sec. ftp> bye 221 Windows FTP Server (WFTPD, by Texas Imperial Software) says goodbye C:\> With a corresponding FTP server log: 01/14/05 10:56:17 Connection accepted from 192.168.13.101 01/14/05 10:56:20 Command "USER anonymous" received 01/14/05 10:56:26 PASSword accepted 01/14/05 10:56:26 Anonymous user anonymous logged in - [email protected] 01/14/05 10:56:26 User anonymous logged in. 01/14/05 10:56:29 Command "TYPE I" received 01/14/05 10:56:29 TYPE set to I N 01/14/05 10:56:33 Command "PORT 192,168,13,101,5,22" received 01/14/05 10:56:33 PORT set to 192.168.13.101 - 1302 (5,22) 01/14/05 10:56:41 Command "CWD c:/" received OnTime Industrial Ethernet U/R/T200 series Installation Guide - 40 - V3.8 01/14/05 10:56:41 CWD C:\ successful 01/14/05 10:56:48 Command "PORT 192,168,13,101,5,23" received 01/14/05 10:56:48 PORT set to 192.168.13.101 - 1303 (5,23) 01/14/05 10:56:48 Command "RETR vx304.bin" received 01/14/05 10:56:48 RETRieve started on file vx304.bin 01/14/05 10:56:48 Transfer finished 01/14/05 10:56:48 Got file C:\vx304.bin successfully 01/14/05 10:56:50 Command "QUIT" received 01/14/05 10:56:50 QUIT or close - user anonymous logged out The difference in the two examples is that when switch is running the older versions of the image, the switch will request to download the image from the root directory on the C: drive. If the above test fails, you will already from the FTP client session get a good idea of what the problem is, so you may not have to inspect the log from the FTP server. 8.4.3 Typical problems • FTP server not running • Anonymous logins not allowed • Image file does not exist in the home directory (first example) or root directory (second example) • Root directory access not allowed (second example). If you can not succeed in performing these examples there is no point trying to upgrade the image on the Westermo OnTime switch. It will not work. When the above test is completed successfully, we know that the FTP server itself is running and is set up correctly. If there are still problems when you try to upgrade the image through Westermo OnTime IP config, the next step is to repeat the above process from another PC in the local network. With the deployment of Windows XP Service pack 2 and various anti virus programs, the FTP access might be stopped in the firewall on your PC. If this is the case, you either need to configure your firewall to allow FTP access, or simply disable the firewall while you are upgrading your Westermo OnTime switch. OnTime Industrial Ethernet U/R/T200 series Installation Guide - 41 - V3.8 9 Software versions of the R/T200 switch. 9.1 Introduction The following major software versions have been launched for the R/T200 switch series: - version 1.xx; This version is now obsolete. - version 2.xx; This version is now obsolete. - version 3.xx; This version contains support for all features in the R/T200 Operator Manual including the VLAN and Security features. This is the default R/T200 software version. - version 4.xx; This version contains support for all features in the R/T200 Operator Manual except the VLAN and Security features. This version must be ordered separately - version 9.xx; Switches with version 9.xx are beta releases, and will only be made available for beta customers prior to a launch of new switch features. Switches with software version 3.xx and 4.xx are newer than version 1.xx and 2.xx, and switches with equal minor number of version 3.xx and 4.xx are equal from functionality point of view except for the VLAN and Security features (e.g. version 3.06 and 4.06 correspond). Switches with different major software versions can not be combined in the same network. Backward compatibility cannot be guaranteed if switches with different major software version. 9.2 How to upgrade from old to new major software version Chapter 8 describes how to upgrade an R/T200 switch. A switch software upgrade shall preferably be performed on a switch that is removed from the network. However, software upgrade on a switch in a running network is possible. The principles are based on FTP download of the new image via FTP, then the switch will isolate itself from the network, write the new software image to flash and then re-boot. Combining switches with different major software versions are not recommendable. This can be a challenge if the user wants to upgrade multiple switches from an old major software version to a new major software version since backward compatibility between different major software versions cannot be guaranteed. The lack of backward compatibility is first of all related to fiber ports. I.e. the layer 2 protocol implemented on fiber ports will not work in case new and old major software are used and the switches with different major software versions are connected via fiber ports. Figure 19 shows how to upgrade switches in a FRNT 0 ring with fiber trunk ports from version 2.24 to version 4.06. This upgrade principle is based on keeping the old FRNT 0 ring running the old software (switches in orange) and build a new FRNT 0 ring with switches running the new software (switches in green). The two rings are connected via the two focal points through a copper drop link (TX). One extra R/T200 switch is required in order to perform this upgrade procedure. OnTime Industrial Ethernet U/R/T200 series Installation Guide - 42 - V3.8 MEMBER SWITCH FX FOCAL POINT SWITCH MEMBER SWITCH Step 1 FOCAL POINT SWITCH TX MEMBER SWITCH MEMBER SWITCH FX MEMBER SWITCH FOCAL POINT SWITCH Step 2 FOCAL POINT SWITCH TX MEMBER SWITCH MEMBER SWITCH FX FOCAL POINT SWITCH FOCAL POINT SWITCH TX Step 3 MEMBER SWITCH MEMBER SWITCH MEMBER SWITCH FX FOCAL POINT SWITCH Step 4 MEMBER SWITCH MEMBER SWITCH OnTime Industrial Ethernet U/R/T200 series Installation Guide - 43 - V3.8 Figure 19, Major software version upgrade 9.3 IP configuration tool – software versions The IP configuration tool version 7.x.x or newer can be used versus any managed switch from Westermo OnTime Networks. Switch control options for a given switch will be enabled based on the type of switch and software version running on the switch. This means that no separate release note exist for a new version of the IP configuration tool. How to use the IP configuration tool is described in this document. Old software versions of the IP configuration tool can be used versus R/T200 switches with new features not supported in the IP configuration tool. However, the user will then not be able to configure the new switch features. The release note of the R/T200 switch for a given switch software version specifies the latest and recommended version of the IP configuration tool. OnTime Industrial Ethernet U/R/T200 series Installation Guide - 44 -