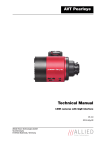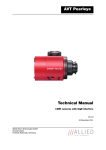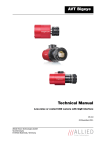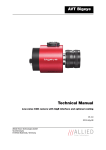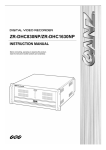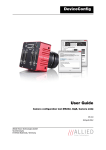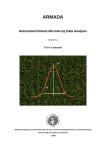Download Allied Vision Technologies AVT GigEGoldeye Technical information
Transcript
AVT GigE (Bigeye/Pearleye/Goldeye) How to install a GigE camera Bigeye/Pearleye/Goldeye V2.0.0 03 November 2011 Allied Vision Technologies GmbH Taschenweg 2a D-07646 Stadtroda / Germany Legal notice Trademarks Microsoft, Windows, Windows 7, Windows Vista, and Windows XP are either registered trademarks or trademarks of Microsoft Corporation in the United States and/or other countries. Unless stated otherwise, all trademarks appearing in this document of Allied Vision Technologies are brands protected by law. Warranty The information provided by Allied Vision Technologies is supplied without any guarantees or warranty whatsoever, be it specific or implicit. Also excluded are all implicit warranties concerning the negotiability, the suitability for specific applications or the non-breaking of laws and patents. Even if we assume that the information supplied to us is accurate, errors and inaccuracy may still occur. Copyright All texts, pictures and graphics are protected by copyright and other laws protecting intellectual property. It is not permitted to copy or modify them for trade use or transfer, nor may they be used on web sites. Allied Vision Technologies GmbH 11/2011 All rights reserved. Managing Director: Mr. Frank Grube Tax ID: DE 184383113 Headquarters: Taschenweg 2A D-07646 Stadtroda, Germany Tel.: +49 (0)36428 6770 Fax: +49 (0)36428 677-28 e-mail: [email protected] How to install a GigE camera (Bigeye/Pearleye/Goldeye) V2.0.0 2 Contents Contacting Allied Vision Technologies ................................................... 5 Introduction ............................................................................................................ 6 Document history............................................................................................................ 6 Manual overview ............................................................................................................. 6 Conventions used in this manual ........................................................................................ 7 Styles ....................................................................................................................... 7 Symbols .................................................................................................................... 7 Before operation............................................................................................................. 8 Safety warnings .............................................................................................................. 8 Cleaning instructions ....................................................................................................... 9 IP-based camera access: background ...................................................10 IP settings: preliminary considerations ................................................12 Obtain an IP address automatically (DHCP)......................................................................... 12 Link Local Address (LLA)................................................................................................. 12 Static IP address ........................................................................................................... 13 Static Persistent IP address ............................................................................................. 13 Static Persistent IP for GigE Vision camera ..................................................................... 14 General tips for setting IP addresses ....................................................16 Installing GigE driver from Pleora ............................................................18 Hardware connection and first power up ............................................19 LED states for different camera models.......................................................................... 19 Display camera live images..........................................................................20 Using AcquireControl ..................................................................................................... 20 Select the grabber..................................................................................................... 20 Select the IP address ................................................................................................. 21 Select the camera ..................................................................................................... 22 Select the image processing chain................................................................................ 22 Start the continuous snap........................................................................................... 23 Advanced operations ..................................................................................................... 23 Exposure control ...................................................................................................... 23 Pseudo Color & Contrast Enhancement .......................................................................... 28 Background Correction .............................................................................................. 29 Statistics & histogram................................................................................................ 29 Using Pleora Coyote....................................................................................................... 30 Using Pleora GEVPlayer................................................................................................... 32 Using Bigeye/Pearleye/Goldeye cameras with 3rd party solutions........................................... 32 How to install a GigE camera (Bigeye/Pearleye/Goldeye) V2.0.0 3 Using National Instruments software ............................................................................ 32 Performance optimization .............................................................................35 Using AcquireControl ..................................................................................................... 36 Using 3rd party solutions................................................................................................ 36 Adjusting firewall settings ............................................................................37 Troubleshooting ..................................................................................................38 Appendix ..................................................................................................................40 GigE Vision register description........................................................................................ 40 DeviceInformation .................................................................................................... 40 ImageSizeControl ..................................................................................................... 41 AcquisitionControl .................................................................................................... 42 AnalogControls ........................................................................................................ 42 CameraSpecialFeatures................................................................................................... 43 CameraSpecialFeatures\TwoPointCorrection................................................................... 45 CameraSpecialFeatures\BackgroundCorrection............................................................... 45 CameraSpecialFeatures\LUT........................................................................................ 46 CameraSpecialFeatures\IntegratorAndImageStore .......................................................... 46 CameraSpecialFeatures\BadPixelCorrection ................................................................... 46 GigE Vision timer calculations.......................................................................................... 47 Feature mapping ........................................................................................................... 48 Index...........................................................................................................................49 How to install a GigE camera (Bigeye/Pearleye/Goldeye) V2.0.0 4 Contacting Allied Vision Technologies Contacting Allied Vision Technologies Info • Technical information: http://www.alliedvisiontec.com • Support: [email protected] Allied Vision Technologies GmbH (Headquarters) Taschenweg 2a 07646 Stadtroda, Germany Tel.: +49 36428-677-0 Fax.: +49 36428-677-28 e-mail: [email protected] Allied Vision Technologies Canada Inc. 101-3750 North Fraser Way Burnaby, BC, V5J 5E9, Canada Tel: +1 604-875-8855 Fax: +1 604-875-8856 e-mail: [email protected] Allied Vision Technologies Inc. 38 Washington Street Newburyport, MA 01950, USA Tel.: +1 978-225-2030 Fax: +1 978-225-2029 e-mail: [email protected] Allied Vision Technologies Asia Pte. Ltd. 82 Playfair Road #07-02 D’Lithium Singapore 368001 Tel: +65 6634-9027 Fax: +65 6634-902 e-mail: [email protected] How to install a GigE camera (Bigeye/Pearleye/Goldeye) V2.0.0 5 Introduction Introduction This Manual describes in depth the installation of the AVT GigE cameras (Bigeye/Pearleye/Goldeye). Note Please read through this manual carefully. For more information, see http://www.alliedvisiontec.com/emea/support/downloads/ product-literature.html Document history Version Date Description V2.0.0 03.11.11 New Manual How to install a GigE camera (Bigeye/Pearleye/ Goldeye) Table 1: Document history Manual overview This manual overview outlines the contents of each chapter of this manual. • Chapter Contacting Allied Vision Technologies on page 5 lists AVT contact data (phone numbers and URLs) for both: – Technical information / ordering – Commercial information • Chapter Introduction on page 6 (this chapter) gives you the document history, a manual overview (short description of each chapter) and conventions used in this manual (styles and symbols). • Chapter IP-based camera access: background on page 10 gives you background information when working with IP-based cameras. • Chapter Installing GigE driver from Pleora on page 18 gives you installing descriptions when working with the GigE driver from Pleora. • Chapter Hardware connection and first power up on page 19 describes the hardware installation procedures. • Chapter Display camera live images on page 20 describes in general how to get live images from IP-based cameras and display them. • Chapter Performance optimization on page 35 describes how to optimize your system. How to install a GigE camera (Bigeye/Pearleye/Goldeye) V2.0.0 6 Introduction • • • Chapter Adjusting firewall settings on page 37 describes how to configure the firewall settings. Chapter Troubleshooting on page 38 helps you when you get in trouble. Chapter Index on page 49 gives you quick access to all relevant data in this manual. Conventions used in this manual To give this manual an easily understood layout and to emphasize important information, the following typographical styles and symbols are used: Styles Style Function Example Bold Programs, inputs or highlighting bold important things Courier Code listings etc. Input Upper case Register REGISTER Italics Modes, fields Mode Parentheses and/or blue Links (Link) Table 2: Styles Symbols Note This symbol highlights important information. Caution www This symbol highlights important instructions. You have to follow these instructions to avoid malfunctions. This symbol highlights URLs for further information. The URL itself is shown in blue. Example: http://www.alliedvisiontec.com How to install a GigE camera (Bigeye/Pearleye/Goldeye) V2.0.0 7 Introduction Before operation We place the highest demands for quality on our cameras. Target group This Technical Manual is the guide to detailed technical information of the camera and is written for experts. Note Caution Please read through this manual carefully before operating the camera. Before operating any AVT camera read the following safety instructions and ESD warnings. Safety warnings Caution Electrostatic discharge The camera contains sensible electronic components which can be destroyed by means of electrostatic discharge. Use sufficient grounding to minimize the risk of damage. How to install a GigE camera (Bigeye/Pearleye/Goldeye) V2.0.0 8 Introduction Cleaning instructions Note Dark spots on the image, especially at nearly closed aperture, are mostly caused by dust on the sensor of the camera. Allied Vision Technologies GmbH cleans the sensors around the lens mount thread with pure air in a clean room class 1000. After a careful test in the clean room a seal is affixed on the lens mount aperture. To receive a dust-free overall system the opening of the seal and the fitting of the optic should also be done in a dust-free environment (clean room class better than 1000). Therefore also a dust-free optic is necessary or rather the optic has to be cleaned with pure air first. If, despite of all precaution, dust is on the sensor, the sensorarea should be blown out with pure air. Therefore compressed air aerosols are suitable (dust-off-sprays), e.g. „Druckluft 76“ from CRC Industries, D-76473 Iffezheim, Tel.: 0049-72293030. When using the air-sprays pay attention that the sprays are not moved or shaken. Otherwise it comes to an emission of fluid (propellant). Caution Do not touch the sensor with tough objects. The glass is often scratched and the sensor gets damaged. How to install a GigE camera (Bigeye/Pearleye/Goldeye) V2.0.0 9 IP-based camera access: background IP-based camera access: background In order to access a camera (or any other device) in the network, it is necessary that the camera and also the Network Interface Card (NIC) have a valid IP address. Every device in the network must have a unique IP address. The following graphic illustrates the assembling of such network: Figure 1: Network with IP-based cameras The chosen IP addresses and the way the devices are connected in the illustration above are just an example. It is also possible to connect the camera directly to a PC/notebook. The following subchapters describe what IP addresses can be used and how they are obtained. In order to work properly with a AVT GigE camera please take care of the following: Note • • AVT recommends doing machine vision applications on standalone computers not used for internet applications, and not networked for non-vision uses. Mixed uses may be possible, but this adds complexity, requires involving your corporate IT team, and may yield sub-optimal results. Firewalls may block the communication with the camera. In these cases ask your local IT department about possibilities like disabling the firewall for one NIC. Similar things may happen with antivirus solutions. How to install a GigE camera (Bigeye/Pearleye/Goldeye) V2.0.0 10 IP-based camera access: background • • • • The NIC (Network Interface Card) of the PC should be Gigabit Ethernet (1000Base-T) compatible. If Windows XP is used as operating system, make sure that the Microsoft Hotfix KB926255 is installed. After the first functional test of the camera you can try to re-enable Firewalls and antivirus solutions step by step: see Chapter Adjusting firewall settings on page 37. If your PC/Notebook has more than one network port, it is recommended to use one port for normal LAN traffic and the second port only for camera traffic. How to install a GigE camera (Bigeye/Pearleye/Goldeye) V2.0.0 11 IP settings: preliminary considerations IP settings: preliminary considerations There are several different ways the camera may get its IP address. Please refer to the following subchapters to choose the best solution for your application. Please also refer to Chapter General tips for setting IP addresses on page 16 for additional information how to set an IP address for a NIC (Network Interface Card). Obtain an IP address automatically (DHCP) The Dynamic Host Configuration Protocol is used to set the IP address of a network device (the camera) dynamically by an external DHCP server. If your LAN already uses a DHCP server you only have to connect the camera to the LAN and the IP configuration is done automatically. Please contact your local network administrator regarding DHCP. Example: PC Camera 192.168.101.21 Set by the DHCP server automatically after every PC power up. 192.168.101.198 Set by the DHCP server automatically after every camera power up. Link Local Address (LLA) The Link Local Address scheme (Zero Configuration Networking or Automatic Private IP Addressing) is the easiest way to set the IP address. The IP address of the camera is automatically set without any external server. In order to use this method the IP address of the NIC just has to be obtained automatically (see Chapter Obtain an IP address automatically (DHCP) on page 12) Example: PC Camera 169.254.1.1 Set automatically after PC power up. 169.254.1.152 Set automatically after every camera power up to a random number within the subnet. How to install a GigE camera (Bigeye/Pearleye/Goldeye) V2.0.0 12 IP settings: preliminary considerations Static IP address The camera can also use a static IP address. This address can be set while connecting to the camera with the external tool AcquireControl. Note The Pleora driver has to be installed to run this application. Figure 2: Select static IP address Example: PC Camera 192.168.1.1 Set by the user once 192.168.1.2 Set by the user manually after every camera power up. Static Persistent IP address Here the camera gets a static IP address which is stored persistently in the camera. So after every power up of the camera the same IP address is available. Example: PC Camera 192.168.1.1 Set by the user once 192.168.1.2 Set by the user once How to install a GigE camera (Bigeye/Pearleye/Goldeye) V2.0.0 13 IP settings: preliminary considerations Static Persistent IP for GigE Vision camera To store a persistent IP for a camera with GEV firmware the Pleora software GEVPlayer should be used. Please refer to Chapter Installing GigE driver from Pleora on page 18 regarding installation of this software. 1. Open GEVPlayer, select the camera and set the desired persistent IP Figure 3: GEV Device Selection 2. Open the “GEV Device Control” dialog and change the following values: GevCurrentIPConfigurationPersistentIP Set to true GevPersistentIPAddress Set IP Address GevPersistentSubnetMask Set Subnet Mask How to install a GigE camera (Bigeye/Pearleye/Goldeye) V2.0.0 14 IP settings: preliminary considerations Figure 4: GEV Device Control How to install a GigE camera (Bigeye/Pearleye/Goldeye) V2.0.0 15 General tips for setting IP addresses General tips for setting IP addresses 1. While changing Windows IP address settings make sure that no camera application is running. 2. To set the IP address of a PC NIC, open the network connections (Start -> Settings -> Network connections). Then open the properties window of the desired connection. Figure 5: Set IP address 3. It is also possible to add a second (or even more) IP address(es) to the NIC. In this case the Pleora IP engine always uses the last entry of the IP list: Example: This NIC works with two IP ranges: • Static IP address for LAN traffic • LLA for a camera How to install a GigE camera (Bigeye/Pearleye/Goldeye) V2.0.0 16 General tips for setting IP addresses Figure 6: TCP/IP If the two entries in this example were swapped the camera would work in the 192.168.1.XXX range. To verify which NIC IP address is used by the Pleora IP engine, click on the NIC entry during camera selection process. Figure 7: IP Engine Selection How to install a GigE camera (Bigeye/Pearleye/Goldeye) V2.0.0 17 Installing GigE driver from Pleora Installing GigE driver from Pleora In order to access a camera it is not necessary to install a driver. Note We recommend to use the iPORT/eBUS Filterdriver architecture for the best performance. (Manufacturers drivers usually have a slow performance.) It is not necessary to install any driver if you want to work with National Instruments applications. 3rd party solutions also support GEV compliant cameras. Before you install a driver make sure that all old Pleora drivers have been deinstalled. After deinstallation restart the computer. How to install a GigE camera (Bigeye/Pearleye/Goldeye) V2.0.0 18 Hardware connection and first power up Hardware connection and first power up 1. Connect the camera via a CAT5e cable to the PC/notebook. This can be done directly or over a gigabit network switch. 2. Connect the camera to the power supply. 3. Power on the camera and verify the state of the LEDs on the backside of the camera. It can take up to 5 seconds until the LEDs reach their settled state that means that the camera is ready for use. Blinking Constantly on Figure 8: LED states LED states for different camera models Bigeye cameras Goldeye Cameras Pearleye cameras L2: Constantly ON L2: Constantly ON L2: Constantly ON L3: OFF (IOD or temperature state L3: OFF (Cooling state, OFF = OK) L3: OFF (Cooling state OFF = OK) for COOL cameras) Power: Constantly ON Power: Constantly ON Power: Constantly ON L4: OFF (Exposure input) L4: OFF (Exposure input) L4: No function L5: ON (for every frame) L5: ON (for every frame) L5: No function Figure 9: LED states How to install a GigE camera (Bigeye/Pearleye/Goldeye) V2.0.0 19 Display camera live images Display camera live images In order to display live images from the camera several programs can be used. The following subchapters describe how to get a live image using these programs. Please also refer to the detailed manual of the chosen application. Using AcquireControl Most of the following settings are stored by the application, so these configuration steps are necessary only once. Select the grabber Figure 10: Select grabber Now the “IP Engine Selection” dialog pops up. How to install a GigE camera (Bigeye/Pearleye/Goldeye) V2.0.0 20 Display camera live images Select the IP address In dependence of the driver version you use, the appearance of this dialog may differ. If an IP address could not be set automatically it can be set within this dialog manually. Figure 11: Select IP address After closing the “Set IP Engine IP Address” dialog you now can select the eBUS Filter driver entry. How to install a GigE camera (Bigeye/Pearleye/Goldeye) V2.0.0 21 Display camera live images Select the camera Bigeye cameras Goldeye cameras Pearleye cameras Table 3: Select the camera model you want to use Select the image processing chain Figure 12: Select image processing chain How to install a GigE camera (Bigeye/Pearleye/Goldeye) V2.0.0 22 Display camera live images Start the continuous snap Figure 13: AcquireControl: Start continuous snap Now you will get live images from the camera with the default exposure time and default camera settings. You can stop the live image by “Stop snap” at every time. Advanced operations The AcquireControl software was developed for many different cameras, so we will try to introduce you in the basic commands for controlling your camera. Exposure control Figure 14: Camera control How to install a GigE camera (Bigeye/Pearleye/Goldeye) V2.0.0 23 Display camera live images Figure 15: Camera control: Exposure control Bigeye cameras Mode Screenshot Continuous Mode. The camera will use it’s build in exposure signal, which is always constant. IOD Timer Mode. The exposure signal is generated by a timer, which can be adjusted with the dialog. IOD Trigger Mode. The camera will wait for an external exposure signal. Table 4: Exposure control: continuous mode and IOD modes Goldeye cameras NIR cameras have an internal non uniformity correction and bad pixel correction. The non-uniformity depends on the exposure time and the gain, so you have to change the correction in case of changing the exposure-time or gain. To get a good image quality, we have prepared and stored different correction sets inside the camera. So it is very easy to change the correction when changing the exposure time or gain. How to install a GigE camera (Bigeye/Pearleye/Goldeye) V2.0.0 24 Display camera live images To adjust the exposure time, you always have to process two steps: 1. Adjust the Exposure time or Continuous mode and Gain setting like described in Chapter Bigeye cameras on page 24. 2. Select the corresponding correction data set as follows: Figure 16: Camera Control Terminal Figure 17: Goldeye: Terminal example: V=0 How to install a GigE camera (Bigeye/Pearleye/Goldeye) V2.0.0 25 Display camera live images Figure 18: Goldeye: Terminal example: S=4 Note V and S are upper case letters Pearleye cameras For Pearleye cameras it is not possible the change the exposure time. Pearleye cameras work always in Continuous mode. The internal image correction in the camera should be calibrated from time to time and some minutes after the camera has switched on. How to install a GigE camera (Bigeye/Pearleye/Goldeye) V2.0.0 26 Display camera live images Figure 19: Camera Control Terminal Figure 20: Pearleye: calibration The calibration can be started by the command “k=0”. After some seconds the camera is calibrated. How to install a GigE camera (Bigeye/Pearleye/Goldeye) V2.0.0 27 Display camera live images Note k is a lower case letter Pseudo Color & Contrast Enhancement With the help of the “Pseudo color” dialog you can change the display of an image. Also you have the possibility to change the contrast of the displayed image to see more details of the 12-bit values. Note Note Don’t scramble this with the camera parameters. The contrast slider only changes the displayed values of the 12-bit camera image and not the camera data itself. The availability of this dialog depends on the chosen image process chain (see Chapter Select the image processing chain on page 22). Figure 21: Pearleye: Pseudo color How to install a GigE camera (Bigeye/Pearleye/Goldeye) V2.0.0 28 Display camera live images Background Correction You can add an additional background correction (see “Image processing” menu) in the AcquireControl to get a better image quality. Therefore you have first record a homogeneous image and than set the average value and switch on this correction. Note The availability of this dialog depends on the chosen image process chain (see Chapter Select the image processing chain on page 22). Start here Figure 22: Pearleye: Background correction Statistics & histogram It can be very useful to take a look to the statistic / histogram values to be sure that the light conditions are OK (see “Image processing” menu). For a good light condition of the scene, the histogram of the image is balanced to the middle of the 12 bit (2048) like the following screenshot. How to install a GigE camera (Bigeye/Pearleye/Goldeye) V2.0.0 29 Display camera live images Figure 23: Pearleye: Statistics and histogram By clicking on the Options button you can decide to calculate the histogram for the whole image or only for an AOI. Using Pleora Coyote 1. Install the “GigE VDS Camera Integration DLL” available as download from the AVT website. 2. Start Coyote. 3. Select the camera by clicking on “Detect…” and set IP (if necessary). 4. Select the camera type. 5. Click on “Connect”. 6. Go to the “Acquisition” tab and click on “Start”. How to install a GigE camera (Bigeye/Pearleye/Goldeye) V2.0.0 30 Display camera live images If the “GigE VDS Camera Integration DLL” is not installed, the Programmable Logic Controller of the IP Engine and the image format has to be setup manually: 7. After connecting to the camera click on “Configure”. 8. Adjust the settings for I0 … I7 and the Lookup Table as follows: Figure 24: Pleora Coyote: Configuration 9. Click on the “Pixel” tab and select the correct “Color space” and “Pixel depth”. 10. Click on the “Image” tab and adjust the image size corresponding to the used camera. How to install a GigE camera (Bigeye/Pearleye/Goldeye) V2.0.0 31 Display camera live images Using Pleora GEVPlayer The Pleora GEVPlayer is an application which can grab images from a camera with GigE Vision configuration. All Bigeye/Pearleye/Goldeye cameras are GigE Vision V1.2 compliant. Note In order to work with a GigE Vision compatible camera it is necessary to use at least Pleora driver version 2.3.3. 1. Start GEVPlayer. 2. Select the camera by clicking on “Select / Connect” and set IP (if necessary). 3. Click “Play”. 4. If you want to switch between a GigE Vision application (e.g. GEVPlayer) and an iPORT application (e.g. AcquireControl), it is necessary to power cycle the camera. Using Bigeye/Pearleye/Goldeye cameras with 3rd party solutions Using National Instruments software In order to work with LabView or compatible applications, it is necessary to have the NI IMAQdx driver installed. Without this driver it is not possible to access a GigE Vision camera! To test the camera, start the MAX (Measurement & Automation Explorer) software. 1. Whether the IMAQdx driver is installed correctly can be verified in the “Software” branch: How to install a GigE camera (Bigeye/Pearleye/Goldeye) V2.0.0 32 Display camera live images Figure 25: IMAQdx driver 2. Open the “Devices and Interfaces” branch. After a few seconds the camera should appear. 3. Click once on the camera entry. Now every register of the camera is read which can take a few seconds. 4. In the lower pane of the MAX software now several controls appear for accessing the camera parameters. Please also refer to Chapter Appendix on page 40 for more information regarding the registers. Figure 26: MAX: CameraAttributes 5. Click on the “Grab” button to start continuous grab. 6. In some situations the software can’t access the camera correctly anymore. Here it may help to reset the device cache of the NI software. Quit How to install a GigE camera (Bigeye/Pearleye/Goldeye) V2.0.0 33 Display camera live images all NI applications and delete all files and folders within the following directory: C:\Documents and Settings\All Users\Documents\National Instruments\NIIMAQdx\Data 7. When you want to switch between a GigE Vision application (e.g. NI MAX) and an iPORT application (e.g. Coyote), it is necessary to power cycle the camera. 8. In some situations the MAX software is not able to confirm the used pixel format. In this case open the “Acquisition Attributes” tab and reselect the desired “Pixel Format”. 9. The default setting for the packet size of the NI MAX software is 8000 bytes. If your network card can’t handle packets of this size, check the Jumbo Frames settings of your network adaptor (see Chapter Performance optimization on page 35) or reduce the packet size in NI MAX ( Acquisition Attributes Packet Size). How to install a GigE camera (Bigeye/Pearleye/Goldeye) V2.0.0 34 Performance optimization Performance optimization The video data from the camera is (like all other data in the network) transferred in packets. The default value for this packet size is 1440 bytes. In some cases it can be an advantage to increase this packet size because then fewer packets are needed to transfer the image data. This results in less overhead and better performance. But these oversized packets are not standardized so not every network card / device supports it. To determine if your network card supports it follow these steps: 1. Open the device manager 2. Open the properties of the network card. Try to find a value called “Jumbo Frames”, “Jumbo Packets” or “Packet Size” and change it to the maximum, e.g. 9014 Bytes. If the camera is not connected directly to the PC but over a switched network, it is important to know that also the Switches must support Jumbo Frames. The following illustration shows an example for a network with several switches. The maximum packet size between the PC and the camera in this example is 4088 bytes. Figure 27: Refer to the technical data of the used switches to determine if Jumbo Frames are supported. If you have determined the maximum size of a packet you can modify the used packet size in your application. Note The maximum packet size the iPORT protocol can use is 8128 bytes. How to install a GigE camera (Bigeye/Pearleye/Goldeye) V2.0.0 35 Performance optimization Using AcquireControl 1. Close AcquireControl. 2. Go to the installation directory. 3. Open the file UniGrab.ini with a text editor. 4. Find the “GRABBER_” section with the description Gigabit Ethernet (iPORT) 5. Find the value PacketSize and enter the determined Jumbo Frame size – 72 bytes. 6. Save the file and start AcquireControl again. Using 3rd party solutions Using National Instruments software 1. Start MAX. 2. Open the camera. 3. In the lower pane open the “Acquisition Attributes” tab, find the “packet size” value and enter the determined Jumbo Frame size – 72 bytes. How to install a GigE camera (Bigeye/Pearleye/Goldeye) V2.0.0 36 Adjusting firewall settings Adjusting firewall settings 1. For the first test all firewalls and antivirus solutions should be disabled. Only when the camera can be accessed properly without any firewall one can try to adjust firewall settings step by step. The communication from and to the camera is done in the UDP protocol. 2. A global rule for incoming and outgoing traffic should be created Rule: Pleora outgoing (Allow) • Protocol: UDP • Direction: Outgoing, Packet type: Local • Remote Host: 255.255.255.255 xxx.xxx.xxx.xxx IP range the camera is in, e.g. 169.254.*.* • Remote Port: 4 68 3956 20200 20201 20202 Rule: Pleora incoming (Allow) • Protocol: UDP • Direction: Incoming • Remote Host: xxx.xxx.xxx.xxx IP range the camera is in, e.g. 169.254.*.* How to install a GigE camera (Bigeye/Pearleye/Goldeye) V2.0.0 37 Troubleshooting Troubleshooting • If the camera can be detected but no images can be grabbed, verify the camera operation mode. Basically every AVT camera can work in three modes: – Continuous Mode – The camera generates the images with a constant exposure time independently. This exposure time cannot be adjusted. – Image On Demand (IOD) Trigger mode – The camera produces no image until an external trigger impulse reaches the trigger input pin of the camera. – Image On Demand (IOD) Timer mode – The trigger impulses are generated internally by a timer which can be adjusted in the software. Sometimes the camera was adjusted to an IOD mode by a mistake. Verify the following settings: AcquireControl – Open the “Camera control” dialog – Check if in the “Misc” group either “Continuous (IOD = Off)” with disabled “Timer” or “IOD = On” with enabled “Timer” was chosen. – Remember that the settings within the “Shutter time” group and the “Interval time” group are only used when “IOD = On” with enabled “Timer” was chosen. Coyote – Make sure that the “GigE VDS Camera Integration DLL” was installed. – Open the “Configuration – Advanced” dialog and select the “Camera Properties” tab. – Verify the settings of “Timer Mode”, “Image On Demand”, “Exposure Time ms” and “Dark Time ms” GEVPlayer & NI MAX – Go to the “AcquisitionAndTriggerControls” branch – Check state of “TriggerMode” – Check state of “StartExposureTimer” – Verify the values of “DarkTimeAbs“ and “ExposureTimeAbs” • • • • If the camera cannot be detected, verify all settings from the driver installation description. Make sure that no third party network filter driver (e.g. VPN driver) conflicts with the Pleora driver. Disable all Firewalls and antivirus solutions. Power cycle the camera. Restart the computer. Do you have Jumbo Packets enabled? Ensure that every network device supports the adjusted packet size. Try setting to the default packet size of 1440 bytes. Launch the “Information Gathering Tool” which was installed with the Pleora driver package. A shortcut to this program can be found in the How to install a GigE camera (Bigeye/Pearleye/Goldeye) V2.0.0 38 Troubleshooting • • • “Pleora Technologies Inc” folder of the Start menu. Save the generated output to a file. Make screenshots of the problem and the network connection dialogs of windows. Write down the state of the LED’s on the backside of the GIP-1000 camera module. Mail all the files to the AVT support [email protected] with a detailed description of the problem including: – Camera model name. – Camera serial number. – Type of Power Supply used (AVT or own). – Used operating system, 32 or 64 bit edition. – Used Pleora driver/SDK version. – Used application version (AcquireControl, …). – If possible, open the terminal window in AcquireControl for the following commands (please note the capital letters for the commands!). Enter “Y=1”. Press RETURN. Enter “V=1”. Press RETURN. Press the COPY button and paste the output into a text file. – If you use AcquireControl >= V3.6.1 click on Help ? Generate Support file and send us the file. How to install a GigE camera (Bigeye/Pearleye/Goldeye) V2.0.0 39 Appendix Appendix GigE Vision register description Note This chapter describes all GigE Vision features. In dependence of the used camera the availability of certain features may vary. DeviceInformation Feature Description DeviceModeName Name of the attached camera model. DeviceID Unique 32 bit device ID of the AVT camera model. DeviceUserID User ID field. This field can be accessed (R/W) by the user to store an additional device identifier. DeviceScanType This feature specifies the scan type of the sensor (Areascan or Linescan). Table 5: Standard: DeviceInformation How to install a GigE camera (Bigeye/Pearleye/Goldeye) V2.0.0 40 Appendix ImageSizeControl Feature Description SensorWidth Maximum width of the sensor in pixels. SensorHeight Maximum height of the sensor in pixels. WidthMax This feature represents the maximum width (in pixels) of the image after horizontal binning, decimation or any other function changing the horizontal dimensions of the image. HeightMax This feature represents the maximum height (in pixels) of the image after vertical binning, decimation or any other function changing the vertical dimensions of the image. Width This feature represents the actual image width expelled by the camera (in pixels). Height This feature represents the actual image height expelled by the camera (in pixels). OffsetX This feature represents the horizontal offset from the origin to the AOI (in pixels). OffsetY This feature represents the vertical offset from the origin to the AOI (in pixels). BinningVertical Number of vertical photo-sensitive cells to combine together. This increases the intensity (or signal-to-noise ratio) of the pixels and reduces the horizontal resolution (width) of the image. BinningHorizontal Number of horizontal photo-sensitive cells to combine together. This increases the intensity (or signal-to-noise ratio) of the pixels and reduces the horizontal resolution (width) of the image. DecimationHorizontal Unused. DecimationVertical Unused. PixelFormat List with all available pixel formats of the camera, e.g. MONO12. TestImageSelector Enables or disables the internal test image generator of the camera. HighSpeedMode Turn on or off the high-speed mode with reduced resolution. Table 6: Camera standard feature: ImageSizeControl How to install a GigE camera (Bigeye/Pearleye/Goldeye) V2.0.0 41 Appendix AcquisitionControl Feature Description AcquisitionMode This feature controls the acquisition mode of the software. This feature works independently (!) of the chosen camera mode (Continuous, IOD hardware trigger, IOD hardware timer). It describes how many frames should be acquired. AcquisitionStart Starts the image acquisition of the camera. AcquisitionStop Stops the image acquisition of the camera. TriggerMode Modifies the trigger mode of the camera. When the trigger mode is “Off”, the camera will generate frames independently. When the trigger mode is “On” the camera is switched to the so called IOD (Image On Demand) mode. In this mode the camera waits for an external trigger signal or an timer pulse generated internally. To control exposure and dark time trigger mode must be switched to “On”. ExposureMode Start or stop the internal exposure signal timer. ExposureTime This feature is used to set the Exposure time (in microseconds). ExposureTimeAbs This feature is used to set the Exposure time (in microseconds). ExposureTimeGranularity Exposure time granularity ExposureTimeAbsMs This feature is used to set the Exposure time (in milliseconds). DarkTime This feature is used to set the Dark time (in microseconds). DarkTimeAbs This feature is used to set the Dark time (in microseconds). DarkTimeGranularity Dark time granularity DarkTimeAbsMs This feature is used to set the Dark time (in milliseconds). Table 7: Camera standard feature: AcquisitionControl AnalogControls Feature Description Gain This feature controls the selected gain as a raw integer value. Table 8: Camera standard feature: AnalogControls How to install a GigE camera (Bigeye/Pearleye/Goldeye) V2.0.0 42 Appendix CameraSpecialFeatures What is a CameraSpecialFeature? This section contains camera depending commands like serial commands (if available). For each command within this branch you will find a description text in your GigE Vision software. The description contains a reference to the serial command which can be found in the base manual of the camera for further information. Feature Description DigitalGain Digital Gain Mode (G=<value> command) Table 9: Camera special feature: DigitalGain Feature Description AutoCalibrateOnce Start the automatic calibration once. (k=0 command) The processing of this command can take several seconds, depending on the current image rate and the number of correction data sets available. AutoCalibrationMode Configure mode of the automatic calibration function. (j=<value> command) AutoCalibrationInterval Setup the automatic calibration interval. 0 = Calibrate one-time, 1..65535 = Calibrate every k*256 frames. (k=<value> command) CorrectionDataSet Number of the correction data set to activate. (S=<value> command) ReloadCameraSpecialFeatures Force a reload of all parameters from the CameraSpecialFeatures section. Table 10: Camera special feature: Calibration and correction data How to install a GigE camera (Bigeye/Pearleye/Goldeye) V2.0.0 43 Appendix Feature Description CameraTemperatureState Camera temperature state. 0 = The camera temperature is OK. 1 = The camera temperature is outside the optimum range. CameraTemperatureStateReg Camera temperature state register. QueryCameraTemperatureState Query camera temperature state. (T=1 command) Table 11: Camera special feature: Camera temperature Feature Description SensorTemperatureState Camera sensor temperature state. 0 = The sensor temperature is OK. 1 = The sensor temperature is outside the optimum range. SensorTemperatureStateReg Camera sensor temperature state register. QuerySensorTemperatureState Query camera sensor temperature state. (T=1 command) Table 12: Camera special feature: Camera sensor temperature Feature Description ShutterTemperatureValue Shutter temperature value in degree Celsius. ShutterTemperatureValueReg Shutter temperature value register. QueryShutterTemperatureValue Query camera shutter temperature state. (T=2 command) MechanicalShutter Set the mechanical shutter state manually. (I=<value> command) Table 13: Camera special feature: Shutter How to install a GigE camera (Bigeye/Pearleye/Goldeye) V2.0.0 44 Appendix CameraSpecialFeatures\TwoPointCorrection Feature Description TPC_OperationMode Operation mode of the two-point correction. (E=<value> command) TPC_CorrectionData_FileNumber File number of the flash file containing the set values for the two-point correction. (N=<value> command) TPC_SetValue_LowRef Define the set value for the low reference image of the two-point correction. (J=<value> command) TPC_SetValue_HighRef Define the set value for the high reference image of the twopoint correction. (K=<value> command) TPC_FirstImage_LowRef File number of the first low reference image of the two-point correction. (A=<value> command). TPC_FirstImage_HighRef File number of the first high reference image of the two-point correction. (B=<value> command). Table 14: Camera special feature: TwoPointCorrection CameraSpecialFeatures\BackgroundCorrection Feature Description BGC_OperationMode Operation mode of the background correction. (U=<value> command) While reading this feature the MSB shows the state of the integration process. (0=Idle, 1=Busy) BGC_OffsetValue Offset value for the background correction. (M=<value> command) BGC_StartIntegration_1 Save the next frame as background image. (I=0 command) BGC_ StartIntegration_4 Integrate the next 4 frames and store the result as background image. (I=1 command) Table 15: Camera special feature: BackgroundCorrection How to install a GigE camera (Bigeye/Pearleye/Goldeye) V2.0.0 45 Appendix CameraSpecialFeatures\LUT Feature Description LUT_OperationMode Operation mode of the LUT. (G=<value> command) LUT_CorrectionData_FileNumber File number of the data for the LUT. (D=<value> command) Table 16: Camera special feature: LUT CameraSpecialFeatures\IntegratorAndImageStore Feature Description IIS_OperationMode Operation mode of the integrator and image store. (H=<value> command) While reading this feature the MSB shows the state of the integration process. (0=Idle, 1=Busy) Table 17: Camera special feature: IntegratorAndImageStore CameraSpecialFeatures\BadPixelCorrection Feature Description BPC_OperationMode Operation mode of the bad pixel correction. (F=<value> command) BPC_CorrectionData_FileNumber File number of the correction data for the bad pixel correction. (C=<value> command) Table 18: Camera special feature: BadPixelCorrection How to install a GigE camera (Bigeye/Pearleye/Goldeye) V2.0.0 46 Appendix GigE Vision timer calculations The following graphic shows how an exposure signal is generated. Figure 28: GigE Vision timer calculations In order to adjust tExp and tDark of the TREX pulse in each case two parameters are available: • ExposureTime & ExposureTimeGranularity • DarkTime & DarkTimeGranularity The granularities are integer values in the range from 0…65535 which define the minimum and maximum pulse widths. The minimum pulse width is equal to the time granularity. ExposureTimeGranularity + 1 30ns t ExpMIN μs = -------------------------------------------------------------------------------------1000 ExposureTimeGranularity + 1 30ns 65535 t ExpMAX μs = ---------------------------------------------------------------------------------------------------------1000 How to install a GigE camera (Bigeye/Pearleye/Goldeye) V2.0.0 47 Appendix Feature mapping This table shows the mapping of the camera features to the corresponding features in the GigE Vision naming convention. AVT camera feature Camera Link CC port GigE Vision feature names TREX CC1 ExposureMode, ExposureTime, DarkTime TREX is an input signal. The LOW time defines the exposure time. The HIGH time defines the dark time. BIN CC2 BinningVertical. If the camera has 2x2 binning implemented, the BinningHorizontal feature is set automatically. SV2 CC3 GainRaw IOD CC4 TriggerMode Table 19: Feature mapping How to install a GigE camera (Bigeye/Pearleye/Goldeye) V2.0.0 48 Index Index A T AcquireControl using ................................................ 20 Technical information ................................. 5 timer calculations..................................... 47 Troubleshooting....................................... 38 C camera live images ................................... 20 Conformity .............................................. 10 Contacting ................................................ 5 D declaration of conformity ........................... 10 DHCP...................................................... 12 document history ....................................... 6 F Feature mapping ...................................... 48 G GigE driver from Pleora .............................. 18 GigE Vision register description ................... 40 I IP settings .............................................. 12 L LED states ............................................... 19 Legal notice .............................................. 2 Link Local Address .................................... 12 LLA ........................................................ 12 S specifications .......................................... 18 Static IP address....................................... 13 Static Persistent IP GigE Vision cameras............................. 14 Static Persistent IP address......................... 13 styles ....................................................... 7 Support .................................................... 5 symbols .................................................... 7 How to install a GigE camera (Bigeye/Pearleye/Goldeye) V2.0.0 49