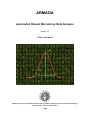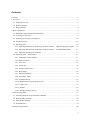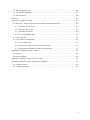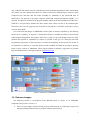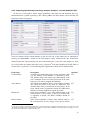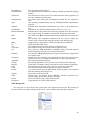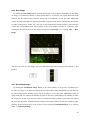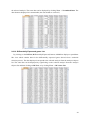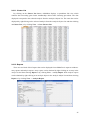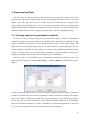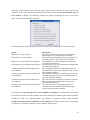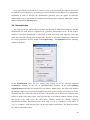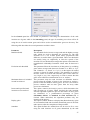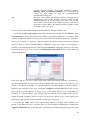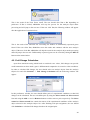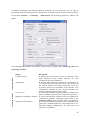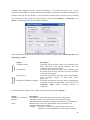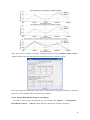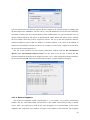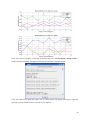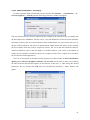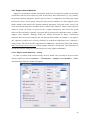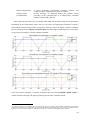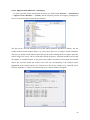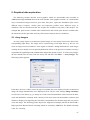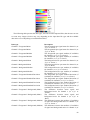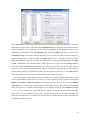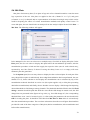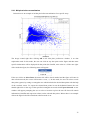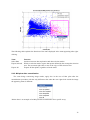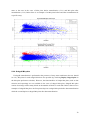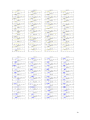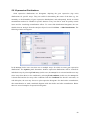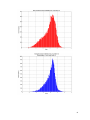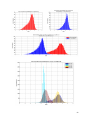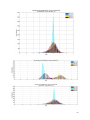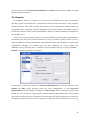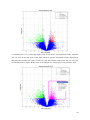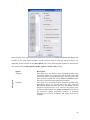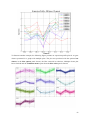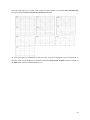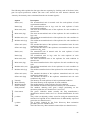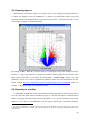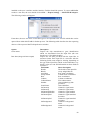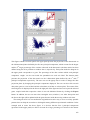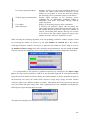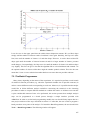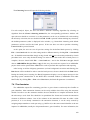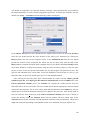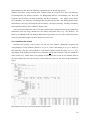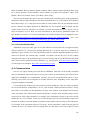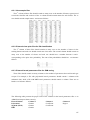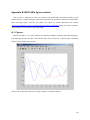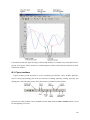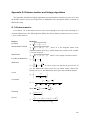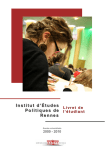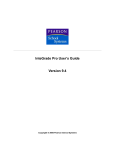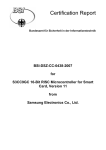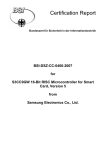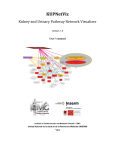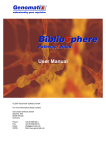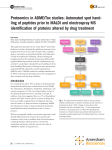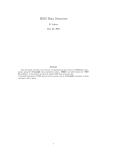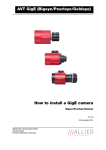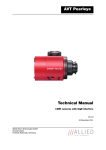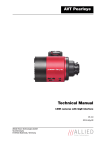Download ARMADA user's guide
Transcript
ARMADA Automated Robust MicroArray Data Analysis version 1.1 User’s manual Metabolic Engineering and Bioinformatics Group, Institute of Biological Research and Biotechnology National Hellenic Research Foundation © 2008 2 Contents Contents............................................................................................................................................... 3 1. Overview ......................................................................................................................................... 6 1.1. Program overview .................................................................................................................... 6 1.2. Release changes........................................................................................................................ 7 1.3. Bug reporting............................................................................................................................ 8 2. Basic Operations ............................................................................................................................. 9 2.1. Installation requirements and instructions................................................................................ 9 2.2. Creating a new project.............................................................................................................. 9 2.3. Opening a previously saved project ....................................................................................... 10 2.4. Saving a project ...................................................................................................................... 10 2.5. Importing data ........................................................................................................................ 10 2.5.1. Importing data directly from image analysis software – supported program outputs ..... 10 2.5.2. Importing data directly from image analysis software – text tab delimited files ............ 13 2.5.3. Importing already processed data.................................................................................... 15 2.6. Exploring data – main window .............................................................................................. 17 2.6.1. ARMADA’s main window ............................................................................................. 17 2.6.2. History textbox ................................................................................................................ 18 2.6.3. Tree view......................................................................................................................... 18 2.6.4. Arrays list ........................................................................................................................ 20 2.6.5. Analysis Object List ........................................................................................................ 21 2.6.6. Raw Image....................................................................................................................... 22 2.6.7. Normalized Image ........................................................................................................... 22 2.6.8. Array Raw Table ............................................................................................................. 23 2.6.9. Normalized List............................................................................................................... 23 2.6.10. Differentially Expressed genes List............................................................................... 24 2.6.11. Cluster List .................................................................................................................... 25 2.6.12. Reports .......................................................................................................................... 25 2.6.13. Deleting analysis objects ............................................................................................... 26 3. Preprocessing Data........................................................................................................................ 27 3.1. Selecting subjects of experimental conditions ....................................................................... 27 3.2. Background Correction .......................................................................................................... 28 3.3. Spot quality filtering............................................................................................................... 30 3.4. Normalization......................................................................................................................... 34 4. Statistical Operations..................................................................................................................... 40 3 4.1. Statistical Selection ................................................................................................................ 40 4.2. Fold Change Calculation ........................................................................................................ 44 4.3. Clustering ............................................................................................................................... 45 4.3.1. Hierarchical clustering .................................................................................................... 45 4.3.2. k-means clustering........................................................................................................... 47 4.3.3. Fuzzy C-means clustering ............................................................................................... 49 4.4. Classification .......................................................................................................................... 51 4.4.1. (Linear) Discriminant Analysis ....................................................................................... 52 4.4.1.1. (Linear) Discriminant Analysis – Tuning................................................................. 52 4.4.1.2. (Linear) Discriminant Analysis – Classifying.......................................................... 55 4.4.2. k–Nearest Neighbors ....................................................................................................... 56 4.4.2.1. k–Nearest Neighbors – Tuning................................................................................. 57 4.4.2.2. k-Nearest Neighbors - Classifying ........................................................................... 61 4.4.3. Support Vector Machines................................................................................................ 62 4.4.3.1. Support Vector Machines – Tuning ......................................................................... 62 4.4.3.2. Support Vector Machines - Training........................................................................ 65 4.4.3.3. Support Vector Machines - Classifying ................................................................... 66 5. Graphical data exploration ............................................................................................................ 67 5.1. Array Images .......................................................................................................................... 67 5.2. Normalized and Un-normalized images................................................................................. 70 5.3. Array plots.............................................................................................................................. 71 5.4. MA Plots ................................................................................................................................ 74 5.4.1. MA plots before normalization ....................................................................................... 75 5.4.2. MA plots after normalization .......................................................................................... 76 5.4.3. MA plots before and after normalization ........................................................................ 77 5.4.4. Subgrid MA plots ............................................................................................................ 78 5.5. Expression Distributions ........................................................................................................ 80 5.6. Boxplots ................................................................................................................................. 84 5.7. Volcano Plots ......................................................................................................................... 87 5.8. Expression Profiles................................................................................................................. 90 6. Exporting Data .............................................................................................................................. 95 6.1. Exporting gene lists ................................................................................................................ 95 6.2. Exporting gene cluster lists .................................................................................................... 97 6.3. Exporting figures.................................................................................................................... 98 6.4. Exporting to .mat files ............................................................................................................ 98 7. Other Tools.................................................................................................................................. 102 7.1. The Principal Component Analysis tool............................................................................... 102 4 7.2. The Gap Statistic tool ........................................................................................................... 104 7.3. The Batch Programmer ........................................................................................................ 107 7.4. The Annotator ...................................................................................................................... 109 References ....................................................................................................................................... 111 Appendix A: Input file formats ....................................................................................................... 112 A.1.Raw data – Image analysis software output and tab delimited files..................................... 112 A.1.1. QuantArray file format ................................................................................................. 112 A.1.2. ImaGene file format ..................................................................................................... 113 A.1.3. GenePix file format ...................................................................................................... 114 A.1.4. Text tab delimited files................................................................................................. 115 A.2. Processed data ..................................................................................................................... 115 A.3. Files used for classification ................................................................................................. 116 A.3.1. New sample files .......................................................................................................... 117 A.3.2. External class prior files for DA classification............................................................. 117 A.3.3. External kernel parameters files for SVM tuning......................................................... 117 Appendix B: MATLAB’s figure controls ....................................................................................... 118 B.1. Figures ................................................................................................................................. 118 B.2. Figure toolbars ..................................................................................................................... 119 Appendix C: Multiple testing correction issues .............................................................................. 121 Appendix D: Distance metrics and linkage algorithms ................................................................... 122 D.1. Distance metrics .................................................................................................................. 122 D.2. Linkage algorithms.............................................................................................................. 123 5 1. Overview 1.1. Program overview Microarray technology allows gene expression profiling at a global level by measuring mRNA abundance. ARMADA (Automated Robust MicroArray Data Analysis) is a MATLAB implemented program with a graphical user interface (GUI) which performs all steps of typical microarray data analysis; starting from importing raw data from several image analysis software outputs as well as text tab delimited files or already processed data that need to undergo statistical testing, ARMADA continues with processes including noise filtering, spot background correction, data normalization, statistical selection of differentially expressed genes based on parametric or non parametric statistics, cluster analysis based on several widely used clustering methods (Hierarchical, k-means, Fuzzy C-means) and annotation steps, resulting in detailed lists of differentially expressed genes and formed clusters. Along with the user friendly interface, ARMADA offers a variety of visualization options (MA plots, boxplots, array images, clustering heatmaps etc), a module which allows multiple analyses to be performed in batch mode under a specific analysis workflow and an annotation tool. Emphasis is given to the output data format which is fully customizable and contains a substantial amount of useful information such as detailed normalized and unnormalized expression values for each gene on each slide replicate along with several statistics concerning expression values for each experimental condition. The ARMADA output files can be easily imported in a spreadsheet like software such as MS Excel or in a database for further processing and storage and the analysis results can be saved as .mat files for further possible processing with MATLAB’s built-in algorithms. Depending on the user’s programming experience and analysis preferences, ARMADA can be used to perform analyses step by step through the GUI of the system or as an automated analysis pipeline (by using the batch programming module). For the most experienced user, ARMADA can also be invoked directly from MATLAB’s command window, as the main routines that perform the analysis behind the GUI are designed to run also individually in command line mode with specific arguments (the user should see help inside .m files to perform command line analysis). ARMADA is a completely open source MATLAB based platform and the user may alter, adjust or extend each of the main functions or create new routines according to specific needs. It should be noted that ARMADA can be used in command line mode only if MATLAB is present on the computer where ARMADA is installed. Otherwise, the program is distributed with MATLAB Component Runtime (MCR) and MATLAB is not required on the installation machine. In order to use ARMADA under MATLAB or in command line mode (and thus be able to export results in MATLAB’s workspace for further processing with built-in algorithms), MATLAB 7.3 (R2006a) or higher should be installed on the target computer. In this case the platform consists 6 only of MATLAB routines and not compiled files and is platform independent. After downloading the routines, the user should place them in a folder of preference maintaining the structure in the compressed file and then add this folder including its subfolders to the MATLAB path. If MATLAB is not present in the target computer, MATLAB Component Runtime (MCR) 7.6 is required. The MCR is included in the program installer which can be downloaded from (URL here). If MCR 7.6 was previously installed for other reasons, then it does not have to be installed again. Note that in this case the program will work ONLY with MCR 7.6 and NOT with older or newer versions of the MCR. One of the main advantages of ARMADA is that it offers an analysis workflow by not allowing the user to do “anything” at “anytime”, a feature that will prove valuable especially for users mostly with biological background. The purpose of this user’s guide is to provide insights on the use of the platform and explain its capabilities as simple as possible in the eyes of a biologist with little programming experience or little experience in statistical computing. If some points are unclear or not explained as explicitly as expected, please provide feedback and help the developers perform better on later versions of ARMADA. Please report feedback (comments, suggestions or possible bugs and malfunctions) to Panagiotis Moulos ([email protected]). Analysis workflow of ARMADA 1.2. Release changes The following section is a description of the additions made in version 1.1 of ARMADA compared to the previous version, 1.0: • Users can now import external already processed data directly for clustering or supervised learning training without having to perform statistical selection first. 7 • Complete dye-swap experiment support, implemented during the normalization procedure, under the Normalization preferences. • Added single array plots for several image quantitation types (e.g. Channel 1 vs Channel 2 etc.). Data are selectable and exportable as in MA or Volcano plots. • Added array vs array plots for several measurements (e.g. log2 ratio, dye quantitation etc.). Data are selectable and exportable as in MA or Volcano plots. • Several bug fixes. 1.3. Bug reporting If the user wishes to report a bug, it is recommended that the exact error message is included in the report (a simple screenshot of the error using a simple screen capturing program or simply hitting the button ‘PrtScn’ on the keyboard would be enough) together with a small description on what process the user tried to perform. If the bug appears during the data import process and if the problem is not solved by following the import instructions described in this user’s guide exactly, it is recommended that a sample of the files used for import is included in the report. 8 2. Basic Operations This section of the user guide presents the installation requirements and installation process of ARMADA and how the user can perform basic operations such as creating and saving and opening projects, opening new session windows and importing data to ARMADA in various ways. 2.1. Installation requirements and instructions In order to run ARMADA, the user must have at least MATLAB 7.3 (R2006a) or higher, or the MATLAB Component Runtime (MCR) 7.6 (not higher) installed on his computer. ARMADA can be downloaded from (site here) as MATLAB routines for the users who are experienced with MATLAB and have at least MATLAB 7.3 (R2006a) installed on their computer, or as an executable installer file which also contains MCR 7.6. Example datasets can also be downloaded from the above site. If the user chooses to download ARMADA as MATLAB routines, the downloaded file should be unzipped in a location of user’s preference and then the specific location must be added to MATLAB’s path including its subfolders (In MATLAB, File → Set Path… → Add with Subfolders…). If the user chooses to download ARMADA as an executable installer file, the instructions provided through the installation process should be followed carefully. ARMADA is distributed under the Academic Free License, version 3 (http://www.opensource.org/licenses/academic.php). 2.2. Creating a new project To create a new project, the user should click on File → New → New Project (or Ctrl + N) and then the following window will appear: The user is prompted to fill the field File name with the desired project name and click Save for the new project to be created. For a new ARMADA session window, the user should click File → New → New Session (or Ctrl + I). 9 2.3. Opening a previously saved project To open a previously saved project, the user should click File → Open (or Ctrl + O) and then the following window will appear: From there, the user should select a previously created project and click Open. 2.4. Saving a project To save the current project, the user should click File → Save (or Ctrl + S). To save a project under a different filename, the user should click File → Save As, enter a new filename on the project and click Save. 2.5. Importing data The following sections describe how data files derived from the image analysis programs supported or from text tab delimited files (e.g. downloaded from public repositories) can be imported for processing to ARMADA. The user should note that when data import is completed properly, no further data importing is possible in the same project. This is part of ARMADA workflow and if the user wishes to import other data in ARMADA, a new project should be created. 2.5.1. Importing data directly from image analysis software – supported program outputs The first step of analyzing a dataset consists of proper import of the image analysis software output files or text tab delimited files containing image quantitation data for each spot on the array. To import a dataset in the current project, the user should click File → Data Import → Raw image data and the following window will appear: 10 In this data import wizard, the user is prompted firstly to choose the software which was utilized to process raw images and create the files containing image quantitation data. Currently, 4 software formats are supported: QuantArray (Perkin Elmer, Inc.), ImaGene (BioDiscovery, S.A.), GenePix (Molecular Devices) and simple text tab delimited format files containing image quantitation elements coupled with (optionally) spatial information on how the spots are distributed on the microarray. This format is useful when datasets downloaded from public databases such as ArrayExpress (www.ebi.ac.uk/arrayexpress/) or Gene Expression Omnibus (GEO) (http://www.ncbi.nlm.nih.gov/geo/) are to be imported. The user can use this option also when the dataset images have been processed with software not supported by ARMADA after certain manual manipulation first (the user should see Appendix A for further information on file formats). Note that if the dataset files have been produced with ImaGene software, the user can check the Mark ‘empty’ spot as poor (ImaGene) option. If this option is activated, then spots that are flagged by the user or the software as empty will be treated by ARMADA as poor quality spots and excluded from analyses. This option is included in case the user wishes to include empty spots in the analysis, for example as an estimation of noise in the images of the experiment. As a second step, the user is prompted to enter the number of different conditions of the experiment in the field Number of Experimental Conditions (e.g. if the experiment includes the experimental factors Control, Treatment 1, Treatment 2, the user should enter 3). Next, in the field Condition Names, the user should fill in the names of the experimental conditions (e.g. Control, Treatment_1, Treatment_2). It should be noted that many special characters 1 are not allowed and the names should not start with numbers (e.g. the condition names “Control.1*T” or “1Control” will 1 These characters are the following: < > / \ , ; '''' [ ] " | ? . ! @ # $ % ^ & * ( ) - + = ` ~ or white spaces. 11 generate an error message and will be automatically replaced by valid names). After properly setting the parameters described above, the user should click on the button Select Files… and will be prompted to select the directory where the data files are placed (it is not necessary to have all files in one directory; this step exists for user’s convenience). The following window will appear that will help the user select the files of the experiment: This window will appear as many times as the number of the experimental conditions in the project. Each time the user will be prompted to select the files for the condition with name displayed in the window title (e.g. “Select files for condition Control”). This file selection window gives certain control over the file names and what is displayed (e.g. the user can filter what is displayed by a regular expression (the user should see for example http://www.regular-expressions.info/), change the directory or display the full paths of the selected files). In the case of importing from ImaGene output, the user should also take into account that ImaGene files are produced in pairs (one file for Cy3 – 1st channel and one file for Cy5 – 2nd channel). Thus, the files are also selected in pairs. ARMADA distinguishes the channels for ImaGene files by searching for the text ‘Cy3’ or ‘Cy5’ in the filenames. The user should make sure that this string exists in the filenames and that each file corresponds to the proper channel. After selecting the array files for each condition, the user should click Done. To finish importing the dataset, click OK in the Data Import wizard window. If the user has chosen to import direct output files from one of the supported image analysis programs, they will be automatically imported for analysis in ARMADA. The case of tab delimited text files that contain the image quantitation types is explained in the next paragraph. Important notice: when importing from GenePix, the user should make sure that channel 1 (or Cy3 or ‘Green’) corresponds to the 532nm wavelength and that channel 2 (or Cy3 or ‘Red’) corresponds to the 635nm wavelength because ARMADA assigns channels in this way. In case of the opposite, the user should correct for this by selecting ‘Cy5 is channel 1’ at the Channel – Dye correspondence list in the normalization preferences window (section 3.4). 12 2.5.2. Importing data directly from image analysis software – text tab delimited files In the case of selecting to import image quantitation data from text tab delimited files (e.g. downloaded from a public repository), after clicking OK in the Data Import wizard window, the following window will appear: Each list contains all the column headers of the first file out of the whole file set imported by pressing the Select Files… button in the Data Import wizard. Therefore the user should have checked before this step that all the text files in the dataset have exactly the same format (e.g. there isn’t a file where the column with name ‘Row’ is placed 4th from the beginning of the file while in all other files it is placed 3rd). The following table explains the content of each required field. Field Name Gene Numbers Array Blocks Meta Rows Meta Columns Description A unique gene numbering present on the microarray slide (e.g. the column “Gene Number” on QuantArray files). This attribute allows the unique gene identification in the case of multiple clones of a transcript present on the slide. If not given, it will be assigned automatically. The column with numbers from 1 to the number of blocks into which the probes on the array are organized. This attribute helps in the reconstruction of array images. If not given and the slide is organized in blocks, the Meta Rows and Meta Columns attributes should be provided. Probe meta-coordinates 2 (row). This attribute helps in the reconstruction of array images. If not given and the slide is organized in blocks, the Blocks attribute should be provided. Probe meta-coordinates (column). This attribute helps in the reconstruction of array images. If not given and the Optional Yes Yes Yes Yes 2 If not given properly, probe meta-coordinates as well as slide probe coordinates could generate errors. If the user is not sure about the validity of these attributes they should not be provided. ARMADA will still produce an image, but it will not represent the distribution of probes on the array. 13 Rows Columns Gene Names Spot Flags Cy3 Signal Mean Cy3 Signal Median Cy3 Signal Standard Deviation Cy3 Background Mean Cy3 Background Median slide is organized in blocks, the Blocks attribute should be provided. Probe coordinates (row) in each block or simple probe coordinates. This attribute helps in the reconstruction of array images. If given with meta-coordinates, it helps in the reconstruction of blocks in the image. If metacoordinates are not given, this attribute (together with “Columns” are taken to be the array coordinates. Probe coordinates (column) in each block or simple probe coordinates. This attribute helps in the reconstruction of array images. If given with meta-coordinates, it helps in the reconstruction of blocks in the image. If metacoordinates are not given, this attribute (together with “Rows” are taken to be the array coordinates. The column containing (ideally) unique gene identifiers (usually provided by manufacturers). The column containing flags (manually or automatically produced by the image analysis software used marking poor spots). Note that this column should contain only one’s (1’s) and zero’s (0’s) with 1 representing good spots while 0 poor quality spots. If you wish to provide this attribute make sure that your files contain proper flags as defined above. If not, do not provide this attribute and the internal filters of ARMADA will be used to mark poor quality spots. The column containing signal quantitation for each spot for the 1st channel. The title Cy3 is indicative and taken by the fact that the reference samples in 2-coloured microarray experiments are labelled with Cyanine 3 (“green”). In any case, this attribute should contain the foreground intensities for the reference dye (channel). The title “Mean” is indicative. It depends on the quantitation algorithm of each image analysis software. However, this attribute is mandatory and should contain the main signal quantitation for each spot. The column containing the median of signal quantitation for each spot of the 1st channel 3. The column containing the standard deviation of signal quantitation for each spot of the 1st channel 4. The column containing background contamination quantitation for each spot for the 1st channel. The title Cy3 is indicative and taken by the fact that the reference samples in 2-coloured microarray experiments are labelled with Cyanine 3 (“green”). In any case, this attribute should contain the background intensities for the reference dye (channel). The title “Mean” is indicative. It depends on the quantitation algorithm of each image analysis software. However, this attribute is mandatory and should contain the main background quantitation for each spot. The column containing the median of background quantitation for each spot of the 1st channel. Yes Yes No Yes No Yes Yes No Yes 3 It should be noted that if the “Median” attributes are not given, ARMADA’s filtering methods will not be available at full extent. 4 It should be noted that if the “Standard Deviation” attributes are not given, ARMADA’s filtering methods will not be available at full extent. 14 Cy3 Background Standard Deviation Cy5 Signal Mean Cy5 Signal Median Cy5 Signal Standard Deviation Cy5 Background Mean Cy5 Background Median Cy5 Background Standard Deviation The column containing the standard deviation of background quantitation for each spot of the 1st channel. The column containing signal quantitation for each spot for the 2nd channel. The title Cy5 is indicative and taken by the fact that the reference samples in 2-coloured microarray experiments are labelled with Cyanine 5 (“red”). In any case, this attribute should contain the foreground intensities for the sample dye (channel). The title “Mean” is indicative. It depends on the quantitation algorithm of each image analysis software. However, this attribute is mandatory and should contain the main signal quantitation for each spot. The column containing the median of signal quantitation for each spot of the 2nd channel. The column containing the standard deviation of signal quantitation for each spot of the 2nd channel. The column containing background contamination quantitation for each spot for the 2nd channel. The title Cy5 is indicative and taken by the fact that the reference samples in 2-coloured microarray experiments are labelled with Cyanine 5 (“red”). In any case, this attribute should contain the background intensities for the sample dye (channel). The title “Mean” is indicative. It depends on the quantitation algorithm of each image analysis software. However, this attribute is mandatory and should contain the main background quantitation for each spot. The column containing the median of background quantitation for each spot of the 2nd channel. The column containing the standard deviation of background quantitation for each spot of the 2nd channel. Yes No Yes Yes No Yes Yes After filling all the necessary fields by choosing from the lists, the user should click OK. Data importing should begin immediately. 2.5.3. Importing already processed data If data which have been preprocessed with another analysis tool or downloaded from a public repository have to be imported to the project, the user should click File → Data Import → Processed data and the following window will appear, prompting the user to select a text tab delimited or MS Excel file containing the data to be imported: 15 The user should see Appendix A for how this file should be structured. Briefly, each column (or pair of ratio-intensity columns) should correspond to measurements of a single array. The file should contain only one column with unique gene identifiers. As with the Data Import wizard, the user should properly fill in the number of experimental conditions of the dataset and proper condition names (the user should see 2.5.1 for information on proper condition names). After setting the above parameters, the user should provide some information on the contents of the file. The following table explains the types of processed data that can be imported to ARMADA. Type Un-normalized data Normalized data Description Such data should be structured in ratio-intensity pairs. Ratio is the ratio between channel 2 (treated) and channel 1 (reference) data while intensity is an estimate of spot intensity based on the signals of the two channels (the user should see Apendix A). If the provided ratios are not log2 transformed, the user should choose “Raw ratio-intensity pairs” and ratios will be log2 transformed. If ratios are already log2 transformed, the user should choose “Log ratio-intensity pairs”. Un-normalized ratios alone cannot be imported. Such data should be structured in ratio-intensity pairs or ratios alone. Ratio is the ratio between channel 2 (sample) and channel 1 (reference) data while intensity is an estimate of spot intensity based on the signals of the two channels (the user should see Apendix A). If the provided ratios are not log2 transformed, the user should choose “Raw ratio-intensity pairs” or “Raw ratio” only depending on the nature of the data and ratios will be log2 transformed. If ratios are already log2 transformed, the user should choose 16 “Log ratio-intensity pairs” or “Log ratio”. The user should note that some of the data exploration plots will not be available in the case of only ratio data. The list File columns contains the column headers found in the data file to be imported. The user should use this list and the buttons Add>> and <<Remove to assign proper ratio-intensity pairs (or ratios only) to each of the conditions in the Conditions list. At any point the user can see the assigned ratios and intensities in the Ratios and Intensities lists 5. All columns of the file should be assigned to an experimental condition and the only column that will remain in the File columns list should contain a unique gene identifier. After properly setting all the above parameters, the user should click Import for the data to be imported to ARMADA. 2.6. Exploring data – main window 2.6.1. ARMADA’s main window The image below depicts the main window of ARMADA. It consists of the history textbox, the project tree view, the array list, the analysis objects list, the image (or data) area and some shortcut buttons for main functionalities of the program. The menu bar provides access to all the platform’s functions and abilities. This and the following sections describe the functionalities that can be accessed directly from the main window and present the first steps of data exploration with ARMADA. 5 Special attention should be paid during column assignment. It is of great importance for the relevance of the subsequent analysis. 17 2.6.2. History textbox The history textbox is placed at the right bottom in the main window. It contains messages produced during different analysis steps in the project. These messages could be used in the production of reports. 2.6.3. Tree view The tree view is placed in the left side of the main window and displays analysis history in the form of the tree. It contains several summary data for each analysis in your project, such as the number of conditions and slides included in the analysis, which filtering or statistical methods were used etc. 18 The following table presents the names of the tree branches: Branch name Name Filename Date NumberOfConditions Description The name of the project. The path and filename of the project. The date the project was created. When placed directly under the root of the tree, it represents the total number of experimental conditions in the project, while when placed under an “Analysis” branch it represents the number of condition for that specific analysis. NumberOfSlides When placed directly under the root of the tree, it represents the total number of microarrays in the project, while when placed under an “Analysis” branch it represents the number of microarrays for that specific analysis. Slides A sub-tree containing the experimental conditions as branch names and the names of the data files as leafs. Analysis Different analyses of the project (e.g. using a different set of conditions or different preprocessing or statistical selection methods. Preprocess Branch name for the preprocessing steps used in the project. Its children contain detail on the preprocessing methods used (the user should see “Preprocessing data”). BackgroundCorrection The background correction method used. UseEstimate The main signal estimation (mean or median). 19 FilterMethod FilterParameter OutlierTest Normalization Span Subgrid ChannelInfo StatisticalSelection BSN Impute When TF Test Correction Cut DEgenes Clustering Algorithm Linkage Distance Seed Limit PValue Clusters SVM Kernel Parameters The spot filtering method used. The parameters used with the spot filtering method used with the filtering method. The statistical test that was used for outlier detection among replicates of the same condition (if performed). The name of the within slide normalization method that was utilized (if any). The spanning neighbourhood size for LOWESS/LOESS normalization methods. Whether block dependent normalization was chosen to be performed or not. Whether the 2nd channel (sample channel) refers to Cy3 or Cy5. Branch name for the statistical selection steps applied in the data of project after preprocessing. Its children contain details on the steps performed. The name of the Between Slide Normalization (BSN) that was utilized (if any). The missing value imputation algorithm that was used to impute any missing value caused by the image processing or the filtering steps. Impute missing values before or after between slide normalization. The Trust Factor filter value. The statistical test used in the statistical selection process. The multiple testing correction procedure applied (if any). The p-value (or FDR depending on multiple testing correction method) threshold applied in the process of statistical selection. The number of Differentially Expressed genes found after the application of a statistical test. Branch name for clustering steps applied in the data of the project after statistical selection. Its children contain details on the steps performed. The clustering algorithm utilized. The linkage algorithm used (only in the case of hierarchical clustering). The distance calculation metric used with the chosen clustering algorithm. The initial cluster position (only in the case of k-means clustering). The limitation method used to identify the number of clusters. A p-value cutoff to filter the differentially expressed genes to be clustered after the statistical selection process. The number of clusters found. Branch name for Support Vector Machine classifier constructed for classification purposes after statistical selection. The kernel function type of the SVM classifier. The parameter set for the SVM classifier. 2.6.4. Arrays list The arrays list is a list of all the files (arrays) that were imported to the project. By selecting an array from the list and right clicking inside the list, a menu with the following options appears: 20 The functionalities of the submenu commands are explained in the following table: Command name Image Data Normalized Image Report Description Displays an image for the selected array which is reconstructed from the raw data. Displays a data table reconstructed from the columns of the selected file. Displays an image for the selected array which is reconstructed from log2 ratios after the normalization procedure. Displays information concerning the selected array in a separate window. 2.6.5. Analysis Object List The analysis list is a list of all the different analyses that have been created in the current project. By selecting an array from the list and right clicking inside the list, a menu with the following options appears: The functionalities of the submenu commands are explained in the following table: Command name Normalized List DE List Cluster List Export Normalized List Export DE List Export Cluster List Delete Report Description Displays the list of genes of the selected analysis and their expression values (data displayed customizable) after the normalization procedure. Displays the list of Differentially Expressed genes of the selected analysis and their expression values (data displayed customizable) after the statistical selection procedure. Displays the list of clusters and the genes belonging to each cluster coupled by their expression values after the clustering procedure. Exports the list of genes of the selected analysis and their expression values (data exported and export format customizable) after the normalization procedure. Exports the list of Differentially Expressed genes of the selected analysis and their expression values (data exported and export format customizable) after the statistical selection procedure. Exports the list of clusters and the genes belonging to each cluster coupled by their expression values after the clustering procedure (export format customizable). Deletes the selected analysis and all its components. Displays a brief report on analysis steps and results in a new window. 21 2.6.6. Raw Image By hitting the Raw Image button in the main window, if array block coordinates are provided, an image is reconstructed based on these spatial data by overlaying raw signal data from both channels for the selected array from the Arrays list. If coordinates are not provided, ARMADA creates an image with grid size equal to the number of genes on the arrays multiplied by the number of slides on the project. In this way, each row of the reconstructed image presents a gene and each column the corresponding slide. Array images in the main window can also be created by rightclicking on the selected array in the Arrays list and selecting Image or by clicking View → Raw Image. The user can click on raw images and view individual spot data. Zooming and scrolling is also possible. 2.6.7. Normalized Image By hitting the Normalized Image button in the main window, if array block coordinates are provided, an image is reconstructed based on these spatial data using normalized log2 ratio data for the selected microarray from the Arrays list. If coordinates are not provided, ARMADA creates an image with grid size equal to the number of genes on the arrays multiplied by the number of slides on the project. In this way, each row of the reconstructed image presents a gene and each column the corresponding slide. Normalized array images in the main window can also be created by rightclicking on the selected array in the Arrays list and selecting Normalized Image or by clicking View → Normalized Image. 22 2.6.8. Array Raw Table By clicking on the Array Raw Table button, ARMADA displays a spreadsheet like view which contains basic data derived directly from the input file(s) for the selected array from the Arrays list. The same data can be displayed by right-licking on a selected array from the Arrays list and then clicking on Data, or by clicking View → Raw Data. 2.6.9. Normalized List By right-clicking on and Analysis object from the Analysis Objects lists and selecting Normalized List, ARMADA displays a spreadsheet like view which contains normalized data for 23 the selected Analysis. The same data can be displayed by clicking View → Normalized Data. The data elements displayed are customizable (the user should see section 5). 2.6.10. Differentially Expressed genes List By clicking on the DE List (Differentially Expressed) button, ARMADA displays a spreadsheet like view which contains data for the differentially expressed genes derived from a statistical selection process. The data displayed correspond to the selected Analysis from the Analysis Objects list. The same data can be displayed by right-licking on the selected Analysis from the Analysis Objects list and then clicking on DE List, or by clicking View → DE Genes List. 24 2.6.11. Cluster List By clicking on the Cluster List button, ARMADA displays a spreadsheet like view which contains data concerning gene cluster memberships derived after clustering procedures. The data displayed correspond to the selected Analysis from the Analysis Objects list. The same data can be displayed by right-licking on the selected Analysis from the Analysis Objects list and then clicking on Cluster List, or by clicking View → Gene Clusters List. 2.6.12. Reports There are two kinds of brief reports that can be displayed from ARMADA in separate windows: array reports and analysis reports. Array reports can be obtained by right-clicking on an array in the Arrays list and then selecting Report or by clicking View → Array Report while analysis reports can be obtained by right-clicking on an analysis object in the Analysis Object list and then selecting Report or by clicking View → Analysis Report. 25 These reports display very briefly certain information on the array files imported (if header information is available when importing directly from the supported image analysis software, this information is displayed too) or the analysis steps followed and results obtained. By right-clicking inside the report window, the user can export the displayed information in a text file. 2.6.13. Deleting analysis objects In order to delete an analysis object, the user should select the analysis to be deleted from the Analysis Object list, right-click on the selected analysis and click Delete. The selected analysis will be deleted and the number of the following analysis in the list will be decreased in order to keep a continuous analysis object numbering. For example, if there are 5 analysis object named ‘Analysis 1’, ‘Analysis 2’,…, ‘Analysis 5’, if the user deletes ‘Analysis 4’, ‘Analysis 5’ will be renamed to ‘Analysis 4’. 26 3. Preprocessing Data The first steps on analyzing data derived from microarray experiments consist from several preprocessing steps which include quality control, data filtering and normalization to assure the quality of the data that will be used to extract results and compensate for systematic error measurements among different arrays. The next sections describe the filtering and normalization methods implemented in ARMADA and explain the program interfaces. The user should also note that data preprocessing will not be available if the data import step is not completed properly. 3.1. Selecting subjects of experimental conditions In order to create an analysis object, the user should first choose a subset of experimental conditions and replicates from the total set of the imported arrays. If this step is skipped for the first analysis, ARMADA will apply the chosen preprocessing procedures to the whole dataset. The application of the same preprocessing steps on the whole dataset is recommended when the user wishes to preprocess the data in a same manner (e.g. with the same normalization method) and then be able to choose different sets of experimental conditions to perform different statistical tests without re-performing the sometimes time consuming step of normalization. The user is able to select different sets of experimental conditions and replicates and create different analysis objects by clicking Preprocessing → Select Conditions. The following window appears: The above interface helps the user to create a new analysis object by defining which experimental conditions and which arrays from each experimental condition should be included in the analysis object. This feature is helpful for example when experiment quality control or filtering has shown that an array from one of the conditions is of poor quality and maybe should not be used in further analysis but should be imported or remain to ARMADA to perform data exploration on this array (e.g. create array images and compare the signal with the background noise). 27 If the user has chosen to perform the preprocessing procedures (up to normalization) for the whole dataset (without selecting any subset of experimental conditions at the beginning), the checkbox Use same preprocessing steps as 1st time (if performed) will be active and the user may check it in order to define a new analysis object using part of the preprocessed whole dataset. If this option remains unchecked, a new clean analysis object will be created where the user can perform several preprocessing steps from the beginning. It should be noted that keeping the same preprocessing steps does not mean that another set of preprocessing steps cannot be applied to the selected set of experimental conditions. Also, if the user has selected a subset of experimental conditions from the beginning (e.g. Analysis 1 consists of ‘WT’ and ‘D7’ in the above example), then the option Use same preprocessing steps as 1st time (if performed) will not be available and the user should preprocess the data from the beginning for each analysis object created. If there is no reason for an array to be excluded from a condition subset, the user can check the Select all replicates for each condition option to select directly from the list ‘Conditions’ without having also to select individual arrays. Finally, the Add>> and <<Remove buttons add or remove arrays in the selected experimental condition in the analysis object to be created. When finished with condition and array selection the user should click OK and a new analysis object will be displayed in the Analysis Object list. 3.2. Background Correction The first step in data preprocessing with ARMADA is the definition of a background correction method to correct for background image contamination caused by several factors such as artifacts on the array surface, scratches or non-specific hybridization. To choose the background correction method, the user should click Preprocessing → Background Correction and the following window will appear: The program uses one of three possible methods (Background Subtraction, Signal to noise Ratio or No correction), to correct for each spot background contamination and calculate the pure signal value for each gene in each slide replicate for all conditions. Each background correction method implemented is summarized in the table below (notation: S is the signal mean/median, B is the background mean/median and S is the net signal estimation for each spot): 28 Method Background Subtraction Description In this case the net signal for each spot is S = S − B and the log ratio ⎛ SCy 5 − BCy 5 ⎜ SCy 3 − BCy 3 ⎝ between channels is R = log 2 ⎜ Signal to Noise Ratio ⎛ SCy 5 ⎞ ⎞ ⎟⎟ = log 2 ⎜⎜ ⎟⎟ . ⎠ ⎝ SCy 3 ⎠ S B and the log ratio In this case the net signal for each spot is S= ⎛ ⎞ ⎛ ⎞ between channels is R = log 2 ⎜ SCy 5 BCy 5 ⎟ = log 2 ⎜ SCy 5 ⎟ . ⎜ SCy 3 BCy 3 ⎟ ⎝ ⎠ No Correction ⎜ SCy 3 ⎟ ⎝ ⎠ In this case the net signal for each spot is S = S and the log ratio ⎛ SCy 5 ⎞ between channels is R = log 2 ⎜ ⎟. ⎜ SCy 3 ⎟ ⎝ ⎠ It should be noted that the case of Signal to Noise Ratio takes into consideration the signal-tonoise content of a signal, an established notion in systems theory and image processing (1), thus coming in line with the perception of the experimentalist about the quality of a signal, taking into account its interest in the strength of the signal compared to noise. The following example illustrates the strength of using the signal to noise ratio for the net signal estimation compared to background subtraction which is the most common method used for background correction. Let S denote the signal mean, B the background noise mean and S the final signal estimation for a spot on the microarray. Let also i, j denote two arbitrary genes on the microarray and let Si =200, Bi =100, S j =1100 and B j =1000. Then the net signal estimation with each of the two methods would be: Background Subtraction Signal to Noise Ratio Si = Si – Bi = 200 – 100 = 100 S j = S j – B j = 1100 – 1000 = 100 S = S / B = 200/100 = 2 i i i S j = S j / B j = 1100/1000 = 1.1 It can be seen that when using background subtraction, signals of different intensity range and thus with variation of different order are assigned similar corrected values, a fact that could lead to misinterpretation of subsequent analysis. On the other hand, signal-to-noise ratio provides a more rational scale of measurement and it can be seen that when signal distribution is too close to background distribution the signal-to-noise ratio is close to 1 and can be filtered easily and thus ensure constant level of comparison across all intensities range. After selecting the desired background correction method, the user should click OK. If the user skips the background correction step, ARMADA sets it automatically to No Correction. 29 3.3. Spot quality filtering After setting the background correction method, the next step in the analysis consists of spot quality filtering to exclude spots with high background contamination. By clicking Preprocessing → Filtering the following window will appear: ARMADA uses by default the signal and background means to estimate the net signal that will be used to calculate expression for each spot. In the General panel, the user can select to use the signal and background medians instead of the means (if available) or to export the genes sensitive to the filtering processes in Excel format. In the Noise filtering and Outlier detection panel, the user is able to select the gene filtering methods and change the default thresholds if desired. ARMADA divides spot quality filtering in 2 parts: i) spot filtering based on background noise and ii) spot filtering based on measurement reproducibility among replicates (optional). In the first step, spots marked as poor manually or by the image analysis software are excluded for every replicate and noise sensitive genes are further isolated for each slide of each condition based on one of the available filters applied to both channels. At this point, it should be noted that if data are imported directly from the supported image analysis programs, ARMADA recognizes automatically each program’s spot flags and treats the flagged spots appropriately. On the other hand, if data are imported from other sources (tab delimited files, public repositories) and they contain spot flags, the user is responsible for transforming the flags column into ARMADA recognizable flags (the user should see Appendix A for file formats) or let ARMADA decide on each spot’s quality by one of the supported filters. The available filters (No filtering, Signal to Noise threshold, Signal-Noise distribution distance: m(S)-x*std(S)<m(B)+y*std(B), Custom filter) are described in the table below: 30 Filter No filtering Signal to Noise threshold Signal-Noise distribution distance: m(S)-x*std(S)<m(B)+y*std(B) Custom filter Description Data are filtered based only to the automatic flagging of image analysis programs or by the flags provided during importing (if they are valid flags). No other filters are applied. This filter is based on the formula S B < T where T is the ( ) threshold below which noisy spots are filtered out from each array. This filter is based on the distance between the signal and background distributions: a spot is robust against this filter if its signal and noise distributions abstain from each other a distance which is determined by the respective standard deviations. Sensitive spots are determined by the inequality S − xσ S < B + yσ B , where x and y are user-defined parameters. In this case the user can create his own custom filter using any of the operators +, –, *, /, <, >, =, ~=, & (logical AND) or | (logical OR), any positive real number and any of the expressions below: SigMean Signal Mean BackMean Background Mean SigMedian Signal Median (for ImaGene, GenePix or other, if medians information present) BackMedian Background Median (for ImaGene, GenePix or other, if medians information present) SigStd Signal Standard Deviation BackStd Background Standard Deviation As an example of the custom filter case, the following filtering expressions are valid and are applied for each microarray in the selected set of conditions on both channels: SigMean < 2*SigStd SigMedian – BackMedian < 500 SigMean/BackMean < 3 & SigMean < 1000 It should be noted that spot filters are applied to both channels and the union of poor spots from both channels are considered to be poor spots and excluded from further analysis. 31 In the second filtering step which is optional (spot filtering based on measurement reproducibility among replicates for each experimental condition), the user is able to select between a t-test (parametric) or Wilcoxon (non-parametric) test that will verify that for each spot, the ratio measurements of all condition replicates derive from a normal (or a continuous symmetrical) distribution with mean (median) equal to the average ratio for this spot among all replicates. This test tracks and excludes outliers among the replicate slides of an experimental condition. If the user does not wish to perform this test, the choice of Statistic in the Outlier detection panel should be set to None, else, the user should select the desired test to be performed, set a statistical threshold cutoff (p-value, usually a cutoff of 0.05 is not considered neither very strict nor very loose) in the field p-value cutoff and choose whether or not to display histograms of p-values that depict the pvalue range frequencies for all genes of an experimental condition. After making the necessary selections (or leaving the default settings) the user should click OK to perform the selected operations. At this point, ARMADA filters the selected data based on the 32 intensities of both channels and calculates the log2 ratio between channels as well as the intensity values (2) for the genes that passed the filtering procedures. If the option Export filtered spots in Excel format is checked, the following window will appear, prompting the user to select which types of filtered spots should be exported: The following table describes what spots will be exported by checking each of the check boxes: Option Bad spots for each condition Good spots for each condition Bad spots for each condition and replicate Good spots for each condition and replicate Common bad spots between replicates for each condition Common good spots between replicates for each condition Common bad spots between replicates for all conditions Common good spots between replicates for all conditions Description The union (all filtered spots from all replicates) of filtered spots for each experimental condition. The union (all remaining spots from all replicates) of remaining spots for each experimental condition. Filtered spots for each experimental condition and each individual replicate. Remaining spots for each experimental condition and each individual replicate. The conditional intersection (filtered spots that are common between replicates) of filtered spots for each experimental condition. The conditional intersection (remaining spots that are common between replicates) of remaining spots for each experimental condition. The total intersection (filtered spots that are common between conditions) of filtered spots among all experimental conditions. The total intersection (remaining spots that are common between conditions) of remaining spots among all experimental conditions. For example, checking Bad spots for each condition and replicate will return an Excel file (the user chooses the name and store location of the file) containing the filtered spots (named with their GeneID) for each array replicate under each condition in separate columns, while checking Common bad spots between replicates for all conditions will return an Excel file containing the spots that were commonly filtered from all conditions and replicates. 33 Array spots which were found to be sensitive to any of the procedures described in this section are marked as non-informative poor quality spots and excluded from the dataset to be subsequently normalized in order to alleviate the normalization procedure from the impact of systematic measurement errors. It should also be noted that if the filtering part is skipped, ARMADA assumes takes as default the No filtering option. 3.4. Normalization The analysis part that follows the poor quality spot filtering in ARMADA workflow is the data normalization for each slide to compensate for systematic measurement errors. At this point it should be noted that normalization is performed on each microarray slide separately using only genes that passed the filtering tests for each slide. In order to select the normalization method and set various parameters, the user should click Preprocessing → Normalization and the following window will appear: In the Normalization panel, the user should select among one of the currently supported normalization methods. In the case of LOWESS/LOESS methods (3) the field Spanning Neighbourhood should also be completed (or left with its default value). The span value modifies the running window size (proportion of neighbouring points to the currently processed point) for the smoothing function. If the span value is less than 1, the window size is taken to be a fraction of the number of points in the data. If span value is greater than 1, the running window contains as many data points as the value given. The table below describes briefly the currently supported normalization methods. The notation used is R for ‘Red’ or ‘Cy5’ or ‘Channel 2’, G for ‘Green’ or ‘Cy3’ or ‘Channel 1’ and i denotes gene i on the array under normalization. The function notation N(.) denotes normalized values. 34 Method Global Mean Global Median LOWESS (linear fit) Robust LOWESS (linear fit) LOESS (quadratic fit) Brief description Global Mean normalization normalizes data on each microarray slide by calculating the mean expression of all genes present on the array and subtracting this value from each individual gene. ⎛ ⎛ R ⎞⎞ ⎛R ⎞ N ⎜ log 2 ⎜ i ⎟ ⎟ → log 2 ⎜ i ⎟ − M ⎜ ⎟ ⎝ Gi ⎠ ⎠ ⎝ Gi ⎠ ⎝ ⎛ ⎞ ⎛R ⎞ M = mean ⎜ log 2 ⎜ i ⎟ , i = 1...# genes ⎟ ⎜ ⎟ ⎝ Gi ⎠ ⎝ ⎠ Global Median normalization normalizes data on each microarray slide by calculating the median expression of all genes present on the array and subtracting this value from each individual gene. ⎛ ⎛ R ⎞⎞ ⎛R ⎞ N ⎜ log 2 ⎜ i ⎟ ⎟ → log 2 ⎜ i ⎟ − M ⎜ ⎟ ⎝ Gi ⎠ ⎠ ⎝ Gi ⎠ ⎝ ⎛ ⎞ ⎛R ⎞ M = median ⎜ log 2 ⎜ i ⎟ , i = 1...# genes ⎟ ⎜ ⎟ ⎝ Gi ⎠ ⎝ ⎠ LOWESS normalization normalizes data on each microarray slide by local regression of log2 ratio against intensity using weighted linear least squares and a 1st degree polynomial model. This model is used to calculate normalized expression values for each gene. ⎛ ⎛ ⎛ R ⎞⎞ ⎛R ⎞ ⎛ R ⎞⎞ N ⎜ log 2 ⎜ i ⎟ ⎟ → log 2 ⎜ i ⎟ − f ⎜ log 2 ⎜ i ⎟ ⎟ ⎜ ⎟ ⎜ ⎟ ⎝ Gi ⎠ ⎠ ⎝ Gi ⎠ ⎝ Gi ⎠ ⎠ ⎝ ⎝ ⎛ ⎛ ⎛ R ⎞⎞ ⎛ R ⎞⎞ f ⎜ log 2 ⎜ i ⎟ ⎟ = LOWESS ⎜ log 2 Ri ⋅ Gi ,log 2 ⎜ i ⎟ ⎟ ⎜ ⎟ ⎜ ⎟ ⎝ Gi ⎠ ⎠ ⎝ Gi ⎠ ⎠ ⎝ ⎝ Robust LOWESS normalization normalizes data on each microarray slide by local regression of log2 ratio against intensity using weighted linear least squares and a 1st degree polynomial model. The robust version of LOWESS performs additional fitting iterations and assigns lower weight to outliers in the regression. The method assigns zero weight to data outside six mean absolute deviations. This model is used to calculate normalized expression values for each gene. Robust LOWESS needs more time to complete than simple LOWESS but produces results more robust against possible outliers. ⎛ ⎛ ⎛ R ⎞⎞ ⎛R ⎞ ⎛ R ⎞⎞ N ⎜ log 2 ⎜ i ⎟ ⎟ → log 2 ⎜ i ⎟ − f ⎜ log 2 ⎜ i ⎟ ⎟ ⎜ ⎟ ⎜ ⎟ ⎝ Gi ⎠ ⎠ ⎝ Gi ⎠ ⎝ Gi ⎠ ⎠ ⎝ ⎝ ⎛ ⎛ ⎛ R ⎞⎞ ⎛ R ⎞⎞ f ⎜ log 2 ⎜ i ⎟ ⎟ = RobustLOWESS ⎜ log 2 Ri ⋅ Gi ,log 2 ⎜ i ⎟ ⎟ ⎜ ⎟ ⎜ ⎟ ⎝ Gi ⎠ ⎠ ⎝ Gi ⎠ ⎠ ⎝ ⎝ LOESS normalization normalizes data on each microarray slide by local regression of log2 ratio against intensity using weighted linear least squares and a 2nd degree polynomial model. This model is used to calculate normalized expression values for each gene. 35 ⎛ ⎛R N ⎜ log 2 ⎜ i ⎜ ⎝ Gi ⎝ Robust LOESS (quadratic fit) Rank Invariant No normalization ⎞⎞ ⎛ Ri ⎟ ⎟⎟ → log 2 ⎜ ⎠⎠ ⎝ Gi ⎞ ⎟− ⎠ ⎛ ⎛R f ⎜ log 2 ⎜ i ⎜ ⎝ Gi ⎝ ⎞⎞ ⎟ ⎟⎟ ⎠⎠ ⎛ ⎛ ⎛ R ⎞⎞ ⎛ R ⎞⎞ f ⎜ log 2 ⎜ i ⎟ ⎟ = LOESS ⎜ log 2 Ri ⋅ Gi ,log 2 ⎜ i ⎟ ⎟ ⎜ ⎟ ⎜ ⎟ ⎝ Gi ⎠ ⎠ ⎝ Gi ⎠ ⎠ ⎝ ⎝ Robust LOESS normalization normalizes data on each microarray slide by local regression of log2 ratio against intensity using weighted linear least squares and a 2nd degree polynomial model. The robust version of LOESS performs additional fitting iterations and assigns lower weight to outliers in the regression. The method assigns zero weight to data outside six mean absolute deviations. This model is used to calculate normalized expression values for each gene. Robust LOESS needs more time to complete than simple LOESS but produces results more robust against possible outliers. ⎛ ⎛ ⎛ R ⎞⎞ ⎛R ⎞ ⎛ R ⎞⎞ N ⎜ log 2 ⎜ i ⎟ ⎟ → log 2 ⎜ i ⎟ − f ⎜ log 2 ⎜ i ⎟ ⎟ ⎜ ⎟ ⎜ ⎟ ⎝ Gi ⎠ ⎠ ⎝ Gi ⎠ ⎝ Gi ⎠ ⎠ ⎝ ⎝ ⎛ ⎛ ⎛ R ⎞⎞ ⎛ R ⎞⎞ f ⎜ log 2 ⎜ i ⎟ ⎟ = RobustLOESS ⎜ log 2 Ri ⋅ Gi ,log 2 ⎜ i ⎟ ⎟ ⎜ ⎟ ⎜ ⎟ ⎝ Gi ⎠ ⎠ ⎝ Gi ⎠ ⎠ ⎝ ⎝ Rank Invariant normalization normalizes data on each microarray slide by selecting a number of genes which are non-differentially expressed, fit a normalization curve through these genes and use this curve coupled with interpolation methods to normalize the genes present on the slide. Genes are ranked based on the signal intensities of the two channels and the rank invariant set of genes is determined by those genes whose proportional rank difference is smaller than a given threshold. Rank Invariant normalization is useful especially when data on a microarray slide appear not to be very homogeneous (e.g. the histogram of expression is bimodal). ⎛ ⎛ N ( Ri ) ⎞ ⎛ R ⎞⎞ N ⎜ log 2 ⎜ i ⎟ ⎟ → log 2 ⎜⎜ ⎟⎟ ⎜ ⎟ ⎝ Gi ⎠ ⎠ ⎝ Gi ⎠ ⎝ N ( Ri ) → RankInvariant ( Gi ,Ri ) If this option is selected, ARMADA will continue without performing any data normalization. It is highly not recommended unless the user wishes to perform a comparison study or any other purposes that include un-normalized data. ⎛ ⎛ R ⎞⎞ ⎛R ⎞ N ⎜ log 2 ⎜ i ⎟ ⎟ → log 2 ⎜ i ⎟ ⎜ ⎟ ⎝ Gi ⎠ ⎠ ⎝ Gi ⎠ ⎝ If Rank Invariant normalization is selected, the following window will appear prompting the user to set certain parameters (or leave the default values unchanged): 36 In the General panel the user should set parameters concerning the determination of the rank invariant set of genes while in the Smoothing panel, the type of smoothing curve that will be fit using the set of rank invariant genes and will be used to normalized the genes on the array. The following table describes the several parameters and their values: Parameter Rank thresholds Exclusion rank threshold Maximum dataset % included in rank invariant set Iterate until specified rank invariant set size reached Display plots Smoother Description The thresholds for the lowest average rank and the highest average rank, which are used to determine the invariant set. The rank invariant set is a set of data points whose proportional rank difference is smaller than a given threshold. These two thresholds are usually being set empirically to limit the spread of the invariant set, but should allow enough data points to determine the normalization relationship. Parameter values must lie between 0 and 1. This parameter filters the invariant set of data points, by excluding genes whose average rank (between ‘Channel 2’ or ‘Red’ or ‘Cy5’ and ‘Channel 1’ or ‘Green’ or ‘Cy3’) is in the highest N ranked averages or lowest N ranked averages. This parameter is useful if the user wishes to exclude rank invariant genes whose ranks are very ‘high’ or very ‘low’ respectively, in order to ensure that this genes won’t affect the normalization curve as ‘outliers’. This parameter stops the rank invariant set definition iterative process when the number of genes in the invariant set reaches x percent of the total number of array genes. If set to 0, the iterative process continues until no more genes from the array under process are eliminated. This option controls the iterative process which determines the rank invariant set of genes. When checked, the rank invariant selection algorithm repeats the process until either no more genes are eliminated, or a predetermined percentage of genes (Maximum dataset % included in rank invariant set) is reached. When unchecked, the algorithm performs only one iteration of the process. This option controls whether to display MA (Ratio-Intensity) plots of un-normalized and rank invariant normalized genes of the slide under process after the completion of the procedure. This option defines the method that will be used to fit a curve using the rank invariant set of genes determined by the rank 37 Span invariant selection algorithm. The available methods are Lowess, Running Mean and Running Median. For a description of Lowess the user should see also the LOWESS/LOESS normalization descriptions. The span value modifies the running window size (proportion of neighbouring points to the currently processed point) for the smoothing function. If the span value is less than 1, the window size is taken to be a fraction of the number of points in the data. If span value is greater than 1, the running window contains as many data points as the value given. For more details concerning Rank Invariant normalization, the user should see (4). Concerning the Dye-Swap options panel in the normalization window, the list Channel – Dye correspondence is used to determine which channel corresponds to which dye, for example, if the reference samples were labeled with Cy3 prior to hybridization it should be assigned to ‘Channel 1’ (and Cy5 to ‘Channel 2’). Typically, reference samples are labeled with Cy3 and treated samples with Cy5 which is also the default setting to ARMADA. If for any reason Cy3 corresponds to Channel 2, this should be declared by choosing Cy3 is channel 2. Alternative, if there is a dye-swap experimental design, the user can press the Launch Dye-Swap editor button and the following window will appear: From there, the user can select which arrays from which experimental condition correspond to a dye-swap hybridization. In other words, the user should select only the arrays for which Cy3 (or ‘Green’) corresponds to Channel 2, or the channel user for treated samples. If the user makes a mistake in the selection of the arrays, the Clear condition and Clear all buttons will reset the arrays for the selected condition or all the arrays to the default which is Cy3 corresponding to Channel 1 or ‘Control’ channel. After finishing with the selection of dye-swapped arrays, the user should click OK. Attention should be paid to the dye-swap options as they affects directly the calculation of the log2 ratio between channels and thus gene expression. Concerning the Other panel in the normalization window, if subgrid meta-coordinates are present on the slides, the user is given the choice to select subgrid normalization by checking the Subgrid normalization box to possibly allow considering several spatial dependent properties such 38 as local background noise (caused by the robotic printing of the arrays) in the normalization procedure instead of performing normalization on the whole slide. Finally, if the user checks the Display timebar box, a timebar will be displayed presenting the progress and the remaining time of the normalization procedure. While a timebar gives an estimate of the time required for normalization (especially for large datasets), it consumes computer memory resources causing the normalization procedure to take more time, thus the default choice is not to display a timebar. After making the necessary selections, the user should click OK to normalize the data. Depending on the normalization algorithm chosen, the normalization procedure might take some time. At this point it should be noted that the Statistics menu will not be enabled if normalization is not performed. ARMADA workflow does not allow performing any statistical tests without having normalized the data first in order to scale them and be able to make rational comparisons among different experimental conditions. This does not apply when the users has imported external data for process unless those data are not normalized. 39 4. Statistical Operations After completing data preprocessing and normalization which excludes poor quality spots and scales data within each array, a proper statistical test can reveal several genes which are statistically distinguished among different experimental configurations. The result of statistical selection is usually a far smaller set of genes (compared to the initial dataset) which provides valuable information about the experiment. Gene expression pattern analysis can be also performed using a clustering algorithm in order to reveal genes belonging to groups with common expression. This section presents the statistical selection and clustering methods implemented in this platform, along with how these can help the user reaching to a conclusion. 4.1. Statistical Selection This section presents the statistical tests supported by ARMADA for the extraction of differentially expressed gene lists as well as the statistical analysis workflow which includes the Trust Factor filtering, between slide normalization, imputation of possible missing values caused by image analysis, user flagging or filtering steps and multiple statistical testing correction methods. In order to perform statistical analysis, the user should click Statistics → Statistical Selection. This will bring up the Statistical Selection preferences window which is shown below: In this window, the user can set up the parameters that best fit his needs or leave the defaults. In the left side of the window, there are two lists. The left one contains the pool of available Analysis objects created so far and the right list contains the Analysis object for which the user wishes to perform statistical testing. Different Analysis objects can be added to or removed from the list for testing by clicking on the Add >> or << Remove buttons. All the parameters can be set by the options available in the Before testing and Statistical testing panels. The following table describes the available options in the Before testing panel: Option Missing value imputation Description This option determines how missing values from the dataset will be imputed. If Average within the same condition is selected, then 40 Trust Factor cutoff Between slide scaling missing values for each gene are imputed per experimental condition by averaging the average expression of the remaining present values of the gene of interest from the same experimental condition. If k-nearest neighbor (kNN) is selected, then missing values are imputed using the whole dataset used a kNN based value estimation (5). The Trust Factor is defined for each experimental condition as: TF = #Appearances/#Replicates. The number of appearances for each gene is determined by the initial filtering steps: for example, if one gene in a specific slide is found sensitive either to any of the filters applied, then it is marked as absent. If one gene is filtered out from all replicates for a given condition, then the TF for this gene is zero. This gene is then marked as ‘unreliable’ and is excluded from further analysis. The user is prompted to supply a cutoff or leave the default value. This option determines the between slide normalization method. If Median Absolute Deviation (MAD) is selected, then expression values among all arrays for the selected Analysis will be scaled using the MAD. MAD is defined as MAD = median Yi − Y where Y is the ( Impute values Display boxplots before and after scaling ) median of the data and Y is the absolute value of Y. This is a variation of the average absolute deviation that is less affected by extremes in a distribution tail because the data in the distribution tails have less influence on the calculation of the median than they do on the mean. This value is calculated for each condition of the selected Analysis and then subtracted from it in order to make data more easily compared. If Quantile normalization is selected, then data are normalized between slides using the Quantile normalization algorithm (6). If No scaling is selected, then no between slides normalization is performed. This option determines whether missing value imputation will take place before (Before scaling) or after (After scaling) between slide normalization. It is recommended to perform missing value imputation after between slide normalization as data are standardized. If this box is checked, a boxplot (the user should see also section 5.5) will be displayed, depicting the distributions of the data before and after between slide normalization. In the case of selecting k-nearest neighbor (kNN) in the Missing value imputation options list, the following window will appear prompting the user to set some parameters for the imputation: The following table explains each option and parameter: Option Distance Description Determines the distance metric that will be used to calculate the distances among gene vectors determined by the gene expression values for all experimental conditions in the selected Analysis. For more 41 Nearest Neighbors Use median instead of weighted mean information on distance metrics, the user should see Appendix D. The number of nearest neighbors that will be used to impute the missing values. If checked, missing values will be imputed based on the median of the nearest neighbors expression values instead of the weighted mean. In the case of selecting Quantile normalization in the Between slide scaling options list, the following window will appear prompting the user to set some parameters for scaling: The following table explains each option and parameter: Option Use median instead of mean Plot distribution summaries after scaling Description If checked, the median of the ranked values will be used instead of the mean. If checked, a plot presenting the gene expression distributions among all slides of the selected Analysis and the summary quantiles distribution will be displayed. In the Statistical testing panel, the user can select the test to be performed, select a multiple test correction method and set the cutoff values that will determine which genes are statistically differentially expressed. The following table describes the available options in the Statisticaltesting panel: Option Statistical test Multiple test correction Description Available statistical tests are 1-way ANOVA (ref. here, Kerr), Kruskall Wallis (nonparametric equivalent of ANOVA), t-test and Time Course ANOVA. Time Course ANOVA should be used when each experimental configuration has its own control (e.g. when performing a time course experiment, where one possible configuration is that each separate time point has its own control). In this case, ANOVA is performed among each point’s fold changes instead of among expression values. Available multiple testing correction methods, are the following: None No multiple testing correction. Bonferroni Bonferroni multiple testing correction procedure (7). FDR Benjamini- Benjamini-Hochberg Hochberg False Discovery Rate control procedure (8). 42 p-value threshold FDR threshold pFDR Storey Storey positive False (Boostrap) Discovery Rate control procedure. True null hypothesis is calculated from the tuning parameter based on bootstrap (9). pFDR Storey Storey positive False (Polynomial) Discovery Rate control procedure. True null hypothesis is calculated from the tuning parameter based on polynomial fit (9). The user should consult Appendix C for more information on multiple testing correction issues. A p-value cutoff threshold (when no or Bonferroni multiple testing correction chosen) to determine the number of differentially expressed genes. An FDR threshold value (when all other multiple testing correction methods chosen) to determine the number of differentially expressed genes. In the case of selecting Time Course ANOVA in the Statistical test options list, the following window will appear: In this preferences window, the user should define pairs of experimental conditions so that fold changes can be calculated for time course ANOVA to run. The user can define pairs by using the Select control and Select treated lists and using the Add >> and << Remove buttons to add or remove pairs respectively. After setting all the desired parameters in the statistical selection preferences window, the user should clink OK. It should be noted that the user can define a different workflow for each Analysis in the right list by selecting the Analysis object and setting the desired parameters. After clicking OK, ARMADA will start the statistical selection process for each of the selected Analysis objects. For each Analysis object, the following window will appear: 43 This is the result of the Trust Factor cutoff. The user should click Yes or No depending on preference. If No is clicked, ARMADA will stop the process for the Analysis object under processing and will jump to the next one. If the user click Yes, the following window will appear after the application of a statistical test: This is the result of the statistical test concerning the number of differentially expressed genes found. If the user clicks Yes, ARMADA stores the results and continues with the next Analysis object. If the user clicks No, ARMADA will skip the result for the Analysis object under processing and will jump to the next one. Differentially expressed genes can be viewed by hitting the DE List button on the main window. 4.2. Fold Change Calculation Apart from statistical testing which leads to statistical score values, fold changes can provide useful estimations on how much a gene is differentiated compared to its control or other conditions. In order to calculate fold changes, the user should select an Analysis object from the Analysis Objects list and click Statistics → Fold Change Calculation and the following window will appear: In this preferences window, the user should define pairs of experimental conditions so that fold changes can be calculated. The user can define pairs by using the Select control and Select treated lists and using the Add >> and << Remove buttons to add or remove pairs respectively. The Select control and Select treated lists contain the names of the experimental conditions of the Analysis object selected in the Analysis Object list. After finishing with pair assignment, the user should click Calculate to calculate fold changes based on the assigned pairs. 44 4.3. Clustering The term cluster analysis or clustering encompasses a number of different algorithms and methods for grouping objects of similar kind into respective categories. A general question facing researchers in many areas of inquiry is how to organize observed data into meaningful structures. In other words cluster analysis is an exploratory data analysis tool which aims at sorting different objects into groups in a way that the degree of association between two objects is maximal if they belong to the same group and minimal otherwise. Given the above, cluster analysis can be used to discover structures in data without providing an explanation/interpretation. In other words, cluster analysis simply discovers structures in data without explaining why they exist. Clustering differentially expressed genes in a microarray experiment helps scientists to organize these genes into groups. Genes that belong to the same group might have something in common about how they are activated or even the way they interact with each other. For example, a group of similarly expressed genes might affect the transcription of proteins that catalyze reactions from specific pathway, and thus giving clues to the scientists to further examine this particular pathway of the cell cycle. There are several methods of clustering; ARMADA supports hierarchical, k-means and fuzzy C-means clustering. This section presents how the user can perform cluster analysis using one of the three mentioned methods. 4.3.1. Hierarchical clustering In hierarchical clustering the data are not partitioned into a particular cluster in a single step. Instead, a series of partitions takes place, which may run from a single cluster containing all objects to n clusters each containing a single object. Hierarchical clustering may be represented by a two dimensional diagram known as clustergram (or clustering heatmap) which illustrates the fusions or divisions made at each successive stage of analysis. An example of such a clustergram is given below: 45 For further information concerning hierarchical clustering, the user should see (10). In order to perform hierarchical clustering the user should select an Analysis object from the Analysis Objects list and click Statistics → Clustering → Hierarchical. The following preferences window will appear: The following table explains the available options in the two upper panels, Clustering values and Clustering variables: Clustering variables Clustering values Option Condition means All replicates Genes (rows) Replicates/Conditions (columns) Both (rows and columns) Description If selected, gene expression values to be clustered are the mean expression value among replicates for each condition of the selected Analysis. If selected, gene expression values to be clustered are all the values from all array replicates from each condition of the selected Analysis. This option sometimes serves also as quality control of an experiment. If all replicates of an experimental condition are not clustered together, the missing replicate might be of low quality. If selected, hierarchical clustering will be performed for genes, revealing clusters of genes with similar expression. If selected, hierarchical clustering will be performed for conditions or replicates (depending on the choice in the Clustering values panel), revealing clusters of conditions. If chosen, hierarchical clustering will be applied to both genes and conditions/replicates, constructing thus a tree clustering diagram (dendrogram) for both genes and replicates or conditions. 46 The following table explains the available options in the bottom panel, Options: Option Linkage Distance Clustering p-value cutoff Inconsistency coefficient Maximum number of clusters Heatmap Cutoff Display heatmap Calculate optimal dendrogram Colormap Colormap density Heatmap title Description The linkage algorithm to be used for data clustering (for further information the user should see Appendix D on distances and linkages). The distance metric to be used for data clustering (for further information the user should see Appendix D on distances and linkages). A p-value cutoff, additional to the statistical test p-value cutoff, in order to cluster fewer genes than those determined by the statistical test. For example, if the statistical test was performed with a p-value cutoff of 0.05, the user can enter 0.01 to cluster fewer genes than those determined by the cutoff of 0.05. The inconsistency coefficient cutoff to determine the number of clusters based on the dendrogram 6 (11). The maximum number of clusters to which the dataset can be grouped into. Either the inconsistency coefficient cutoff or the maximum number of clusters. If checked, a clustering heatmap will be displayed. If checked, the dendrogram on the clustering heatmap will be optimized for better clustering results. However, it can take a considerable amount of time. The user should see section 5.1. The user should see section 5.1. A title for the heatmap to be created, if chosen. After setting the desired parameters (or leave the defaults) the user should click OK. Hierarchical clustering will be performed and ARMADA will store the result. Gene clusters can be viewed by hitting the Cluster List button on the main window. 4.3.2. k-means clustering k-means clustering is one of the simplest algorithms that solves the well known clustering problem. It differs from hierarchical clustering in that the number of clusters, k, needs to be determined at the onset. The goal is to divide the objects into k clusters such that some metric relative to the centroids (cluster centers) of the clusters is minimized. These centroids should be placed in a skillful way because different location causes different results. The better choice is to place them as much as possible far away from each other. The next step is to take each point belonging to a given data set and associate it to the nearest centroid. When no point is pending, the first step is completed and an early grouping is done. At this point re-calculation of k new centroids should be performed based on the results of the first grouping. This procedure is repeated until the 6 Only one among Inconsistency coefficient and Maximum number of clusters can be provided to determine the number of returned clusters. 47 centroids stop changing positions. k-means clustering is very useful when there is an a priori estimation of the number of clusters that the data should be grouped into. For further information on k-means clustering, the user should see (10) In order to perform k-means clustering, the user should select an Analysis object from the Analysis Objects list and click Statistics → Clustering → kmeans. The following preferences window will appear: The following table explains the available options in the two upper panels, Clustering values and Clustering variables: Clustering values Option Condition means All replicates Clustering variables Genes (rows) Replicates/Conditions (columns) Description If selected, gene expression values to be clustered are the mean expression value among replicates for each condition of the selected Analysis. If selected, gene expression values to be clustered are all the values from all array replicates from each condition of the selected Analysis. If selected, hierarchical clustering will be performed for genes, revealing clusters of genes with similar expression. If selected, hierarchical clustering will be performed for conditions or replicates (depending on the choice in the Clustering values panel), revealing clusters of conditions. The following table explains the available options in the bottom panel, Options: Option Number of centroids (k) Distance Seeds Description The number of clusters that the genes should be grouped into. The distance metric to be used for data clustering (for further information the user should see Appendix D on distances and linkages). Method used to choose the initial cluster centroid positions. The following methods are available: Sample If selected, k observations from the data matrix to be clustered are selected randomly to be the initial centroids. 48 Uniform Repeat clustering Maximum iterations p-value cutoff If selected, k random points are selected uniformly from the range of the data matrix to be clustered. Clusters If selected a preliminary clustering phase is performed on a random 10% subsample of the data matrix to be clustered. This preliminary phase is itself initialized using the ‘Sample’ option. Number of times to repeat the clustering process, each with a new set of initial cluster centroid positions. The solution with the smallest distance between clusters is returned. Maximum centroid convergence iterations. A p-value cutoff, additional to the statistical test p-value cutoff, in order to cluster fewer genes than those determined by the statistical test. For example, if the statistical test was performed with a p-value cutoff of 0.05, the user can enter 0.01 to cluster fewer genes than those determined by the cutoff of 0.05. After setting the desired parameters (or leave the defaults) the user should click OK. k-means clustering will be performed and ARMADA will store the result. Gene clusters can be viewed by hitting the Cluster List button on the main window. The user can also consult section 5.7 on how to plot gene expression profiles for clusters formed with the k-means algorithm. 4.3.3. Fuzzy C-means clustering While partitional clustering methods such as k-means or hierarchical clustering assign each gene to a single cluster, these methods do not provide information about the influence of a given gene for the overall shape of clusters. Fuzzy partitioning methods such as fuzzy c-means clustering can solve this problem by attributing cluster membership values to genes. The cluster where the membership for each gene is highest is probably the cluster which it belongs to, but there is the possibility to check what happens with possible membership to other clusters by looking other memberships for specific genes. For more information on fuzzy c-means clustering as well as the algorithm implemented in ARMADA, the user should see (12). In order to perform fuzzy c-means clustering, the user should select an Analysis object from the Analysis Objects list and click Statistics → Clustering → Fuzzy C-Means. The following preferences window will appear: 49 The following table explains the available options in the two upper panels, Clustering values and Clustering variables: Clustering values Option Condition means All replicates Clustering variables Genes (rows) Replicates/Conditions (columns) Description If selected, gene expression values to be clustered are the mean expression value among replicates for each condition of the selected Analysis. If selected, gene expression values to be clustered are all the values from all array replicates from each condition of the selected Analysis. If selected, hierarchical clustering will be performed for genes, revealing clusters of genes with similar expression. If selected, hierarchical clustering will be performed for conditions or replicates (depending on the choice in the Clustering values panel), revealing clusters of conditions. The following table explains the available options in the bottom panel, Options: General options Option Number of clusters Fuzzy parameter Convergence tolerance Maximum iterations p-value cutoff Optimize fuzzy parameter Description The number of clusters that the genes should be grouped into. The parameter in fuzzy c-means clustering algorithm The maximum error allowed between two consecutives values of the constrained fuzzy partition matrix (cluster membership matrix). Maximum number of iterations for centroid convergence. A p-value cutoff, additional to the statistical test p-value cutoff, in order to cluster fewer genes than those determined by the statistical test. For example, if the statistical test was performed with a p-value cutoff of 0.05, the user can enter 0.01 to cluster fewer genes than those determined by the cutoff of 0.05. If checked, fuzzy parameter value will be optimized as proposed in (12). 50 Optimization options CV constant Tolerance Maximum iterations Coefficient of Variation of the set of distances between genes (the user should see (12)). Allowed tolerance to be used in the fuzzy parameter optimization algorithm. Maximum number of iterations for the convergence of the fuzzy parameter. After setting the desired parameters (or leave the defaults) the user should click OK. Fuzzy cmeans clustering will be performed and ARMADA will store the result. It should be noted that if the box Optimize fuzzy parameter is checked, the running time of the algorithm might increase considerably (depending on the size of the dataset and the number of clusters). Gene clusters and cluster memberships can be viewed by hitting the Cluster List button on the main window. The user can also consult section 5.7 on how to plot gene expression profiles for clusters formed with the fuzzy c-means algorithm. For a complete description of the parameters in the table above as well as the fuzzy c-means clustering algorithm, the user should see (12). 4.4. Classification Apart from classical statistical methods used for the selection of differentially expressed genes, several other techniques are used, derived especially from the area of Machine Learning for the classification of genes and the prognosis and prediction of new data. These methods are mainly classified into two categories: unsupervised learning and supervised learning. In unsupervised learning, the algorithm is given a set of objects and is trying to group them into classes without any prior knowledge of these classes or any labeled output. Classical unsupervised techniques are clustering techniques (the user should see section 4.3). Supervised learning algorithms make use of a set of classified examples and they are trying, given this sample of input-output pairs, to determine the function that maps any input to any output such that disagreement with future inputoutput pairs is minimized. Supervised learning usually refers to classification problems; the term classification usually refers to a prediction or learning problem in which the variable to be predicted assumes one of k unordered values, (c1, c2, …, ck), arbitrarily relabeled as (1, 2, …, k) or sometimes (0, 1, …, k-1). The k values correspond to k predefined classes, e.g., tumor class or bacteria type. Classification algorithms are given a set of samples and their class label and try to predict the correct class for new data and regression problems where the output is a set of real numbers instead of class labels (10). Classification algorithms supported in ARMADA are (Linear) Discriminant Analysis, k-Nearest Neighbor algorithms (kNN) and Support Vector Machines (SVM) classification. The performance of classifiers can be evaluated by several techniques. Three of them are supported in ARMADA: i) N-fold cross validation. In this technique, the p data used to train the classifier are randomly split in n independent datasets of size approximately p/n. Subsequently, n rounds of validation 51 follow, where in each round, n-1 datasets are used to train the classifier and 1 to test it. The misclassification error is the average number of misclassified instances. ii) Leave-m-out. In this technique, m rounds of classification are performed, where in each round, m samples are left out from the dataset in order to be used later to validate the classifier built with the rest p-m samples. A widely used value for m is m=1. The misclassification error is the average number of misclassified instances. iii) Training-and-test. In this technique, a percentage of the dataset is held out and the rest is used to train the classifier. The misclassification error is the average number of misclassified instances from the held-out part of the dataset. At this point, the user should note that usually, prior to building a classifier using any classification technique, the number of variables used as variables that can discriminate among classes, have to be reduced in order to remove noise. For example, in a microarray experiment where microarrays contain several thousands of genes, not all of them are differentially expressed among different experimental conditions (classes) and they only add noise to the experiment. This procedure of noise removal in classification procedures is called feature selection. Feature selection can be performed in ARMADA by any of the statistical selection methods that are supported (section 4.1). For this reason, classification algorithms become available in ARMADA only after the statistical selection procedure. The rest of this section presents how the user can build and use classifiers in ARMADA. For more information on classification, feature selection and classifier evaluation techniques, the user should see (13). 4.4.1. (Linear) Discriminant Analysis Discriminant Analysis (DA) may be used for two objectives: either to assess the adequacy of classification, given the group memberships of the objects under study, or to assign objects to one of a number of (known) groups of objects. DA may thus have a descriptive or a predictive objective. In both cases, some group assignments must be known before carrying out the DA. Such group assignments, or labelling, may be arrived at in any way. For example, in microarray classification studies, one group might represent samples from healthy tissues while the other(s) from diseased tissues. For more information on DA the user should see (10). Apart from building a DA classifier, ARMADA offers a batch process module that allows the user to tune the classifier (e.g. select the best discriminant function type of class prior probabilities) for a specific problem studied using a representative dataset. The following sub-sections describe the tuning and classification process using DA in ARMADA. 4.4.1.1. (Linear) Discriminant Analysis – Tuning In order to perform DA classifier tuning, the user should select an Analysis object from the Analysis Objects list and click Statistics → Classification → Discriminant Analysis → Tune. The following preferences window will appear: 52 The following table explains the available options in the DA tuning options, Model validation options and General options panels: DA tuning options Option Discriminant function Priors Description The type of discriminant function. The following types are available (descriptions partially from MATLAB’s help): Linear Fits a multivariate normal density to each group, with a pooled estimate of covariance. Diagonal Linear Similar to Linear, but with a diagonal covariance matrix estimate (naive Bayes classifiers). Quadratic Fits multivariate normal densities with covariance estimates stratified by group. Diagonal Quadratic Similar to Quadratic, but with a diagonal covariance matrix estimate (naive Bayes classifiers). Mahalanobis Uses Mahalanobis distances with stratified covariance estimates. The way that prior class probabilities are defined. The following options are available: Uniform Prior probabilities are derived from a uniform distribution (equal prior probabilities for each class). Empirical Class prior probabilities are estimated from the group relative frequencies in the training dataset. External User-defined class prior probabilities; in this case, the prior probabilities are given in a text tab delimited or Excel file. 53 Model validation options Priors file N-fold cross validation Leave-M-out Training and Test General options Display evaluation plots Display output results Verbose output (command line) A text tab delimited or Excel file containing class prior probabilities structured as follows: the 1st column should contain the class names and the 2nd the prior probabilities corresponding to each class in the 1st column (the user should also see Appendix A for an example). The user should check this box to perform N-fold cross validation of the classifier and supply N. The user should check this box to perform Leave-M-out validation of the classifier and supply M. The user should check this box to perform Training and Test validation of the classifier and supply the percentage of the dataset that should be held out for testing. Displays classifier evaluation plots based on the tuning options and parameters (plots are based on the discriminant function types, class prior probabilities and validation methods). A report containing classification evaluation statistics and confusion tables 7 is displayed in a separate window. Several messages are displayed during the classifier tuning procedure in the command line or in MATLAB’s command window if MATLAB is present. After setting the parameters, the user should click Tune and classifier tuning will be performed. Depending on the DA tuning results, the user can select the appropriate parameters to build a model that best fits the dataset under examination. If the user selects to display classifier evaluation plots by checking the box Display evaluation plots, the following example depicts how these plots are presented. 7 A confusion matrix is a visualization tool typically used in supervised learning. Each column of the matrix represents the instances in a predicted class, while each row represents the instances in an actual class. One benefit of a confusion matrix is that it is easy to see if the classifier is confusing two classes (i.e. commonly mislabelling one as another). 54 If the user selects to display a classifier evaluation report by clicking Display output results, a window like the following will appear presenting the classifier evaluation results: If the user right-clicks inside the report area, a context menu will appear allowing to export the report in a text tab delimited file or clear the report window. 4.4.1.2. (Linear) Discriminant Analysis – Classifying In order to perform DA classification, the user should click Statistics → Classification → Discriminant Analysis → Classify and the following preferences window will appear: 55 The user should select the file that contains the new samples to be classified using as training data the data imported to ARMADA. The file can be a text tab delimited or Excel file which should be structured as follows: the first column should contain variable names (e.g. gene names) that serve as unique variable identifiers. The first row should contain sample names that will be used to identify the new samples when they will be assigned to classes. The rest of the data should be numeric. Attention should be paid so that the number of variables-features is the same as the number of features used to build the classifier model. For an example of a file of new samples to be classified, the user should consult Appendix A. The rest of the options in the DA Classify preferences window under the DA classification options panel (Discriminant function, Priors) are the same as in the case of tuning the DA classifier and their description can be found in section 4.4.1.1. After setting the desired parameters, the user should click OK. After the classification procedure, a report window will appear: 4.4.2. k–Nearest Neighbors The k-Nearest Neighbors (kNN) classification is a very simple, yet powerful classification method. The key idea behind kNN classification is that similar observations belong to similar classes. Thus, one simply has to look for the class designators of a certain number of the nearest neighbors and weigh their class numbers to assign a class number to the unknown. The weighing 56 scheme of the class numbers is often a majority rule, but other schemes are conceivable. The number of the nearest neighbors, k, should be odd in order to avoid ties, and it should be kept small, since a large k tends to create misclassifications unless the individual classes are well-separated. One of the major drawbacks of kNN classifiers is that the classifier needs all available data. This may lead to considerable overhead, if the training data set is large. Apart from building a kNN classifier, ARMADA offers a batch process module that allows the user to tune the classifier (e.g. select the best number of nearest neighbors in combination with the proper distance function and tie breaking rule) for a specific problem studied using a representative dataset. The following subsections describe the tuning and classification process using kNN in ARMADA. 4.4.2.1. k–Nearest Neighbors – Tuning In order to perform kNN classifier tuning, the user should select an Analysis object from the Analysis Objects list and click Statistics → Classification → k – Nearest Neighbors → Tune. The following preferences window will appear: The following table explains the available options in the kNN tuning options, Model validation options and General options panels: kNN tuning Option k Nearest Neigbors range Description A range of values that should be used as number of nearest neighbors. It should be given as a series of numbers separated by commas or spaces, or in MATLAB’s sequence number format, (e.g. 1:10 results in a range of 1-10 and 1:2:10 gives 1, 3, 5, 7, 9). 57 Distance Model validation options Ties rule N-fold cross validation Leave-M-out Training and Test General options Display evaluation plots Display output results Verbose output (command line) The distance function used to calculate the distance of samples to their nearest neighbors. The following distances are available: Euclidean The Euclidean distance Cityblock The cityblock (Manhattan) distance. Cosine The cosine distance. Correlation Pearson’s correlation distance. Hamming Hamming distance. It can be used only with binary data else it will generate an error. For further information on distances, the user should see Appendix D. Tie breaking rules. The following rules are available: Nearest Majority rule with nearest point tie-break Random Majority rule with random point tiebreak Consensus Consensus rule; when using the consensus option, points where not all of the k nearest neighbors are from the same class are not assigned to one of the classes. Because of this, it might generate errors when not used carefully. The user should check this box to perform N-fold cross validation of the classifier and supply N. The user should check this box to perform Leave-M-out validation of the classifier and supply M. The user should check this box to perform Training and Test validation of the classifier and supply the percentage of the dataset that should be held out for testing. Displays classifier evaluation plots based on the tuning options and parameters (plots are based on the number of nearest neighbors, distances, tie-break rules and validation methods). A report containing classification evaluation statistics and confusion tables 8 is displayed in a separate window. Several messages are displayed during the classifier tuning procedure in the command line or in MATLAB’s command window if MATLAB is present. After setting the parameters, the user should click Tune and classifier tuning will be performed. Depending on the kNN tuning results, the user can select the appropriate parameters to build a model that best fits the dataset under examination. If the user selects to display classifier evaluation plots by checking the box Display evaluation plots, the following examples depict how these plots are presented, according to selected validation methods (1st plot using n-fold cross validation, 2nd leave-m-out and 3rd training and test): 8 A confusion matrix is a visualization tool typically used in supervised learning. Each column of the matrix represents the instances in a predicted class, while each row represents the instances in an actual class. One benefit of a confusion matrix is that it is easy to see if the classifier is confusing two classes (i.e. commonly mislabelling one as another). 58 59 If the user selects to display a classifier evaluation report by clicking Display output results, a window like the following will appear presenting the classifier evaluation results: If the user right-clicks inside the report area, a context menu will appear allowing to export the report in a text tab delimited file or clear the report window. 60 4.4.2.2. k-Nearest Neighbors - Classifying In order to perform kNN classification, the user should click Statistics → Classification → k – Nearest Neighbors → Classify and the following preferences window will appear: The user should select the file that contains the new samples to be classified using as training data the data imported to ARMADA. The file can be a text tab delimited or Excel file which should be structured as follows: the first column should contain variable names (e.g. gene names) that serve as unique variable identifiers. The first row should contain sample names that will be used to identify the new samples when they will be assigned to classes. The rest of the data should be numeric. Attention should be paid so that the number of variables-features is the same as the number of features used to build the classifier model. For an example of a file of new samples to be classified, the user should consult Appendix A. The rest of the options in the kNN Classify preferences window under the kNN classification options panel (k Nearest Neighbors, Distance and Ties rule) are the same as in the case of tuning the kNN classifier and their description can be found in section 4.4.2.1. After setting the desired parameters, the user should click OK. After the classification procedure, a report window will appear: 61 4.4.3. Support Vector Machines Support Vector Machines (SVM) classification method was developed by Vapnik (14) for binary classification and have been extensively used for microarray data classification (e.g. (15)). Briefly, the optimal separating hyperplane between the two classes is computed by maximizing the margin between the classes’ closest points. The points lying on the boundaries are called support vectors and the middle of the margin is the optimal separating hyperplane. The points of the “wrong” side of the discriminant margin are weighted down to reduce their influence. When a linear separator cannot be found, the points are projected into a higher dimensional space where the points effectively become linearly separable. A program able to perform such optimization tasks is called a Support Vector Machine. Although SVMs were initially developed for binary, classification problems, there exist several strategies that can deal with this problem. An example is “one-againstone” approach, in which k(k-1)/2 binary classifiers are trained; the appropriate class is found by a voting scheme. The SVM classifier implemented in ARMADA is based on the OSU SVM Toolbox (http://sourceforge.net/projects/svm/) which supports mutliclass classification. The following subsections describe the tuning and classification process using SVMs in ARMADA. 4.4.3.1. Support Vector Machines – Tuning In order to perform SVM classifier tuning, the user should select an Analysis object from the Analysis Objects list and click Statistics → Classification → Support Vector Machines → Tune. The following preferences window will appear: 62 The following table explains the available options in the SVM options, Model validation options, General options, Polynomial kernel options, Sigmoid (MLP) kernel options and RBF kernel options panels: Option Kernel Description The kernel function type used to build the classifier model. The following kernel types are available (X denotes the data matrix): Linear The kernel function has the form k ( X ) = w⋅ X − b = 0 Polynomial The kernel function has the form ( SVM options k ( X , X T ) = Gamma ⋅ X , X T + Coefficient RBF kernel Sigmoid kernel Polynomial kernel Scale Tolerance Gamma Coefficient Degree Parameters Gamma Coefficient Parameters Gamma Parameters Gene ral Model validation N-fold cross validation Leave-M-out Training and Test Display evaluation plots Degree Sigmoid (MLP) MLP stands for Multi-Layer Perceptron. The kernel function has the form RBF RBF stands for Radial Basis Function. The kernel ( k ( X , X T ) = tanh Gamma ⋅ X , X T + Coefficient function has the form k ( X , X T ) = e Normalize ) − Gamma ⋅ X − X T ) 2 Normalize input data matrix so that each column has mean 0 and standard deviation 1. Scale input data matrix so that all data values lie between a given range. The upper and lower limits can be given through the corresponding text boxes. Tolerance of termination criterion. The gamma coefficient in the polynomial kernel model. The correction coefficient in the polynomial kernel model. The degree of the polynomial kernel model. Triplets of parameters: they can be entered manually using the respective text boxes or be read by an external file by pressing the Read button. The file can be a text tab delimited or Excel file. For details on its format, the user should see Appendix A. The gamma coefficient in the sigmoid kernel model. The correction coefficient in the sigmoid kernel model. Doublets of parameters: they can be entered manually using the respective text boxes or be read by an external file by pressing the Read button. The file can be a text tab delimited or Excel file. For details on its format, the user should see Appendix A. The gamma coefficient in the sigmoid kernel model. Parameter values: they can be entered manually using the respective text box or be read by an external file by pressing the Read button. The file can be a text tab delimited or Excel file. For details on its format, the user should see Appendix A. The user should check this box to perform N-fold cross validation of the classifier and supply N. The user should check this box to perform Leave-M-out validation of the classifier and supply M. The user should check this box to perform Training and Test validation of the classifier and supply the percentage of the dataset that should be held out for testing. Displays classifier evaluation plots based on the tuning options and parameters (plots are based on the number of nearest neighbors, distances, tie-break rules and validation methods). 63 Display output results Verbose output (command line) A report containing classification evaluation statistics and confusion tables 9 is displayed in a separate window. Several messages are displayed during the classifier tuning procedure in the command line or in MATLAB’s command window if MATLAB is present. After setting the parameters, the user should click Tune and classifier tuning will be performed. Depending on the SVM tuning results, the user can select the appropriate parameters to build a model that best fits the dataset under examination. If the user selects to display classifier evaluation plots by checking the box Display evaluation plots, the following example depicts how these plots are presented, according to selected validation methods: If the user selects to display a classifier evaluation report by clicking Display output results, a window like the following will appear presenting the classifier evaluation results: 9 A confusion matrix is a visualization tool typically used in supervised learning. Each column of the matrix represents the instances in a predicted class, while each row represents the instances in an actual class. One benefit of a confusion matrix is that it is easy to see if the classifier is confusing two classes (i.e. commonly mislabelling one as another). 64 If the user right-clicks inside the report area, a context menu will appear allowing to export the report in a text tab delimited file or clear the report window. 4.4.3.2. Support Vector Machines - Training In order to train an appropriate SVM classifier model (normally after a tuning session so as to evaluate the best kernel and respective parameters for the dataset under examination), the user should click Statistics → Classification → Support Vector Machines → Train and the following preferences window will appear: The options in the SVM training preferences window under the SVM options panel (Kernel, Normalize, Scale and Tolerance) are the same as in the case of tuning the SVM classifier and their description can be found in section 4.4.3.1. After setting the desired parameters, the user should click OK. After the classification procedure, a confirmation dialog will appear stating that the classifier training has finished. ARMADA will store the classifier model for further use. 65 4.4.3.3. Support Vector Machines - Classifying In order to perform SVM classification model the user should click Statistics → Classification → Support Vector Machines → Classify and the following window will appear, prompting the user to select the file that contains the new samples: The file can be a text tab delimited or Excel file which should be structured as follows: the first column should contain variable names (e.g. gene names) that serve as unique variable identifiers. The first row should contain sample names that will be used to identify the new samples when they will be assigned to classes. The rest of the data should be numeric. Attention should be paid so that the number of variables-features is the same as the number of features used to build the classifier model. The classifier model that will be used is the one corresponding to the Analysis Object highlighted in the Analysis Object list. Example of a file of new samples to be classified can be found in Appendix A. After the classification process, a report window will appear: 66 5. Graphical data exploration The following sections describe several graphics which are customizable and accessible in ARMADA through the Plots menu in the main window. Such graphics include 2 or 3 dimensional array reconstructed images based on given data, MA plots, expression distribution plots across different arrays, boxplots, volcano plots and expression profiles across different arrays or conditions. The user should note that not all plots are available at any time of the analysis. For example MA plots become available after normalization and volcano plots become available after the statistical selection procedure and only if the selected Analysis has two conditions. 5.1. Array Images An array image depicts a reconstructed spatial image of a microarray based on the data of the corresponding input file(s). The image can be created using several input data (e.g. the user can create an image based on Channel 1 mean signal or Channel 2 background median). Such images can help the user identify several spatial hybridization effects or the presence of artifacts on arrays responsible for high background contamination and perform quality control. To create array images, the user should select an array from the Arrays list and then click Plots → Array Images. The following window appears: From there, the user is able to select the type of available data to be displayed on the reconstructed image, the image dimensionality to be displayed (2D or 3D), the color settings (Image colormap) as well as the color density (e.g. a density of 64 will create 64 intermediate colors between the basic colors that defined the colormap while a density of 256 will create 256 intermediate variations) and whether to display a bar depicting the color-data correspondence for the data range that was used to create the image. The following picture depicts the supported colormaps (taken from MATLAB’s help) apart from Red and Green colormaps which are created by ARMADA. The default colormap is the ‘Jet’ colormap. 67 The following table presents the data types, derived from the imported files, that the user can use to create array images (choices may vary depending on the input data file type and the available data in the case of importing text tab delimited files): Data type Channel 1 Foreground Mean Channel 2 Foreground Mean Channel 1 Foreground Median Channel 2 Foreground Median Channel 1 Background Mean Channel 2 Background Mean Channel 1 Background Median Channel 2 Background Median Channel 1 Foreground Standard Deviation Channel 2 Foreground Standard Deviation Channel 1 Background Standard Deviation Channel 2 Background Standard Deviation Channel 1 Foreground - Background (Mean) Channel 2 Foreground - Background (Mean) Channel 1 Foreground - Background (Median) Channel 2 Foreground - Background (Median) Description The foreground spot signal mean for channel 1 (or ‘Cy3’ or ‘Green’). The foreground spot signal mean for channel 2 (or ‘Cy5’ or ‘Red’). The foreground spot signal median (if available) for channel 1 (or ‘Cy3’ or ‘Green’). The foreground spot signal median (if available) for channel 2 (or ‘Cy5’ or ‘Red’). The background noise spot mean for channel 1 (or ‘Cy3’ or ‘Green’). The background noise spot mean for channel 2 (or ‘Cy5’ or ‘Red’). The background noise spot median (if available) for channel 1 (or ‘Cy3’ or ‘Green’). The background noise spot median (if available) for channel 2 (or ‘Cy5’ or ‘Red’). The foreground spot signal standard deviation (if available) for channel 1 (or ‘Cy3’ or ‘Green’). The foreground spot signal standard deviation (if available) for channel 2 (or ‘Cy5’ or ‘Red’). The background noise spot standard deviation (if available) for channel 1 (or ‘Cy3’ or ‘Green’). The background noise spot standard deviation (if available) for channel 2 (or ‘Cy5’ or ‘Red’). The difference between mean signal and background noise for channel 1 (or ‘Cy3’ or ‘Green’). The difference between mean signal and background noise for channel 2 (or ‘Cy5’ or ‘Red’). The difference between the medians (if available) of signal and background noise for channel 1 (or ‘Cy3’ or ‘Green’). The difference between the medians (if available) of signal and background noise for channel 2 (or 68 Channel 1 Foreground / Background (Mean) Channel 2 Foreground / Background (Mean) Channel 1 Foreground / Background (Median) Channel 2 Foreground / Background (Median) ‘Cy5’ or ‘Red’). The signal-to-noise ratio between mean signal and background noise for channel 1 (or ‘Cy3’ or ‘Green’). The signal-to-noise ratio between mean signal and background noise for channel 2 (or ‘Cy5’ or ‘Red’). The signal-to-noise ratio between the medians (if available) of signal and background noise for channel 1 (or ‘Cy3’ or ‘Green’). The signal-to-noise ratio between the medians (if available) of signal and background noise for channel 2 (or ‘Cy5’ or ‘Red’). The user is also able to provide titles for the images to be created. Titles are given in the Title(s) panel and should be as many as the arrays selected from the Arrays list on the main window. Different titles should be separated by a new line (Enter). The field should remain empty for automatic title generation. After specifying the desired parameters the user should click OK. Below, there are some examples of 2 and 3 dimensional array images created with different colormaps: 69 If the user clicks on any of the array images created, individual spot data are displayed (as in Raw Image in ARMADA’s main window). The user should also note that array spatial images are available only if grid coordinates and meta-coordinates are provided with the input files and that if meta-coordinates exist, the array images are available right after importing the data files to ARMADA. 5.2. Normalized and Un-normalized images An array normalized or un-normalized image depicts an array spatial image reconstructed using the normalized or un-normalized log2 ratio between the two channels. Such images may help the user identify individual characteristics of microarrays, identify possible differentially expressed transcripts and check the effects of normalization procedures as well as compare normalized versus un-normalized images. To create (un)normalized array images, the user should select an Analysis from the Analysis Object list and click Plots → (Un)Normalized Images. The following window appears: In the Arrays list, the (un)normalized images preferences window displays the arrays from the currently selected Analysis in the Analysis Object list. The user can select one or multiple arrays for image creation and, as with the array images described in section 5.1, there are options on what data to use for image creation, the image color settings and the colormap density as well as whether to display a colorbar or not. As before, the user may supply own titles, or leave the filed Title(s) empty for automatic figure title generation. The following table presents the data types the user can use to create array images: Data type Normalized Ratio Unnormalized Ratio Description Between channels log2 ratio as calculated after data normalization. Between channels log2 ratio as calculated prior to data normalization. 70 After finishing with setting the desired parameters, the user should click OK in order to create the images. Below, there are two examples of 2 and 3 dimensional array normalized or unnormalized images created with different colormaps: If the user clicks on any of the images created, individual spot data are displayed (as in Normalized Image in ARMADA’s main window). The user should also note that (un)normalized spatial images are available only if grid coordinates and meta-coordinates are provided with the input files and that if meta-coordinates exist, the (un)normalized images are available right after the data normalization step (the user should see also 3.4). At this point it should be noted that for better image exploration, as well as image saving, exporting and other figure operations, the user can utilize several figure controls and utilities which are provided by MATLAB’s interface and are briefly explained in Appendix B. 5.3. Array plots An array plot can depict the comparison of several input data (e.g. Channel 1 mean signal vs Channel 2 mean signal) based on the input files or can depict the comparison between different arrays for the same measurements as well as log2 ratios or intensities if normalization has been performed. Such images can help the user identify several phenomena connected to the nature of the experiment or identify correlations or differences between different dyes or different arrays of the same or another experimental condition. To create array plots, the user should click Plots → Array Plots and the following window will appear: 71 In the All arrays list, all the imported arrays of the experiment are displayed and the user can select which arrays to plot. On the other hand, the Normalized arrays list displays the normalized arrays which correspond to the conditions of the analysis highlighted in the Analysis Object list on ARMADA’s main window. In the Plot options panel, when the Single array choice is selected, the Normalized arrays list and the bottom drop down list are deactivated and reactivated when the Array vs array choice is selected. When the Single array choice is selected, the user can choose which measurements to plot in a 2-D plot for each array by selecting from the drop down lists Data to plot. Additionally, the letters H and V which appear next to the lists when Single array is selected, represent the Horizontal and Verical axis respectively. The user can also provide titles for the plots or leave the corresponding fields empty for automatic title generation. Concerning the measurements which are available for plotting, the user should see section 5.1. The Clear buttons below the array lists clear the selections allowing the user to make new ones. The General options panel allows the user to display the Pearson correlation coefficient between the two measurements selected in the 2-D plot as well as plotting in log2 scale by checking the Display correlation or Plot in log scale boxes respectively. The user can also check the Display cutoff lines box. If selected, the resulting plots will also depict the line which crosses the beginning of the axis system (y=x) and two lines parallel to it, at a distance chosen by the Cutoff level number n (y=x–n, y=x+n respectively). After making the necessary selections, the user should click OK. Below, there are two examples of array plots. The data on the plots are viewable, selectable and exportable through the use of a right-click context menu. For further details on these operations the user should consult section 5.4. 72 73 5.4. MA Plots MA plots of microarray data (7) are plots of log2 ratio of two channel intensities versus the mean log2 expression of the two. MA plots are applied to the red (‘Channel 2’ or ‘Cy5’) and green (‘Channel 1’ or Cy3) channels and are representations of the data from single arrays which can be useful in depicting the effects of various normalization methods and quality control issues. To create MA plots, the user should select an Analysis from the Analysis Object list and click Plots → MA Plots. The following window will appear: In the Arrays list, the user can select one or multiple arrays for which to display MA plots. In the Plots panel, the user can select to display MA plots before the normalization procedure, after the normalization procedure or both and also supply the respective titles (one for each selected array, separated by new line (Enter)) if desired. Leaving the title(s) boxes as is or empty will cause automatic plot title generation. In the Options panel, the user may choose to display the above selected plots for each part of the array subgrid (this option is enabled only when subgrid normalization has been performed, the user should see 3.4), choose whether to also display the normalization curve calculated by any of the normalization methods described in section 3.4 (this option applies only to MA plots presenting data before normalization) and finally, choose whether or not to display a fold change line depicting desired thresholds in fold changes among channels. The threshold should be filled in the field Fold change. Attention should be paid that while the users fill the fold change in natural scale, the fold change lines are presented in the figures in log2 scale (e.g. for a fold change of 2, the corresponding threshold lines are at 1 and -1 because log2(2)=1). After setting the parameters, the user should click OK for creating the plots. It should be noted here that MA Plots in Plots menu is activated only after the normalization procedure. The next three subsections describe several figure functionalities provided for each of the three categories of MA plots (before normalization, after normalization and before/after normalization). 74 5.4.1. MA plots before normalization Below there is an example of an MA plot before normalization for a specific array: The image created right after clicking OK in the MA plots preferences window, is on data exploration mode. In this mode, the user can click on any data point on the figure and then more specific information will be displayed for that point (the GeneID, ratio value etc.). If the user rightclicks inside the figure, the following menu will appear: If the user clicks on Select Data, the menu title will be check marked and the figure will enter in data selection mode (the cursor will become a cross, +). In this mode, the user can select several data points (genes) by setting a rectangular area which includes the desired data points with the help of the crosshair cursor. To export the selected data points in text tab delimited format, the user should right-click on the edge of the specified rectangular area and select Export Selected. A new window will appear prompting the user to select a location to place the new file that will contain information (GeneIDs and expression values) on the selected data points. Below there is an example of how the figure looks like when data selection mode is on: 75 The following table explains the functions of the items displayed in the menu appearing after rightclicking: Name Select Data Export Selected Export All Function Switches between data exploration and data selection modes. While on selection mode, exports data points defined by the rectangular selection area. The user must right-click on one of the edges of the selection area. Exports all data points, regardless of mode status. 5.4.2. MA plots after normalization The same things concerning image modes, apply also in the case of MA plots after the normalization procedure with the only difference that when the user right-clicks inside the image the appearing menu is different: Below there is an example of an MA plot after normalization for a specific array: 76 The user should note that red and green points will appear only if the Display fold change lines option in the MA plots preferences window has been enabled and a proper fold change threshold value has been provided. The following table explains the functions of the items displayed in the menu appearing after right-clicking: Name Select Data Export Selected Function Switches between data exploration and data selection modes. While on selection mode, exports data points defined by the rectangular selection area. The user must right-click on one of the edges of the selection area. Export up regulated Exports up regulated genes (red data points). Available only if fold change thresholds have been provided. Export down regulated Exports down regulated genes (green data points). Available only if fold change thresholds have been provided. Export deregulated Exports up and down regulated genes (red and green data points). Available only if fold change thresholds have been provided. Export unregulated Exports up unregulated genes (blue points). If fold change thresholds have not been provided, exports all data points. Export All Exports all data points, regardless of mode status. 5.4.3. MA plots before and after normalization The same things concerning image modes, apply also in the case of MA plots before and after the normalization procedure. In this case, the output figure consists of two panels: the upper panel contains the MA plot for un-normalized data while the bottom panel contains the MA plot for normalized data. If the user right clicks inside one of the two panels, the menus that appear are the 77 same as the ones in the cases of MA plots before normalization (5.3.1) and MA plots after normalization (5.3.2). Below there is an example of an MA plots before and after normalization for a specific array: 5.4.4. Subgrid MA plots If subgrid normalization is performed at the presence of array meta-coordinates (the user should see 3.4), MA plots for each subgrid block are also possible (by checking Display subgrid plots in the MA plots preferences window). However, the functionalities of simple MA plots (such as data selection and exporting) are not available in the cases of subgrid MA plots. Subgrid MA plots consist of an image with as many blocks as the number of blocks in each slide. Below, there are two examples of subgrid MA plots: the first picture depicts a subgrid MA plot before data normalization while the second depicts a subgrid MA plots after data normalization. 78 79 5.5. Expression Distributions Slide expression distributions are histograms depicting the gene expression (log2 ratio) distributions for specific arrays. They are useful for determining the nature of the data (e.g. the normality or the bimodality of gene expression distributions) and subsequently decide on which normalization method is suitable for specific datasets. They can also be used for quality control issues and for visualizing normalization effects. To create slide distribution histograms, the user should select an Analysis from the Analysis Object list and click Plots → Slide Distributions. The following window will appear: In the Arrays list the user can select one or multiple arrays for which to create gene expression distributions. The Options panel determines whether expression distributions will be created for individual arrays by selecting Each array (in this case, the Arrays list is activated and the user may select arrays from there) or for conditions by selecting Each condition (in this case, the Arrays list is deactivated and the user may select conditions from the Conditions list which is activated). As with MA plots, the user may choose to plot expression histograms for data before normalization, after normalization or make combined diagrams with data before and after normalization. Below there are several examples of expression histograms: 80 81 82 83 The user should note that Expression Distributions in the Plots menu become available only after the normalization procedure. 5.6. Boxplots In descriptive statistics, a boxplot is a convenient and commonly used way of graphically presenting groups of numerical data. A boxplot also indicates which observations, if any, might be considered outliers and is able to visually show different types of populations, without making any assumptions of the underlying statistical distribution. The spacings between the different parts of the box help indicate variance, skewness and identify outliers. For more information on boxplots the user should see (16). In the case of microarray data, boxplots are used to summarize the gene expression distributions and identify their shape and several characteristics. They are useful for quality control as well as depicting differences between distributions among different slides and assessing the results of data normalization. Boxplots are available right after data importing. To create boxplots with ARMADA, the user should select an Analysis from the Analysis Object list and click Plots → Boxplots. The following window will appear: The interface is similar to the interface of Expression Distributions (5.3) with the selections in the Options and Plots panels denoting exactly the same configurations as with Expression Distributions and the only difference being the list Data to plot. This list contains the types of data that the user can visualize by using boxplots. All data apart from the Channel Ratio can be plotted only before normalization. For a description of the data types for which boxplots can be created, the user should look at the table in section 5.1 as they are exactly the same. The channel ratio is the log2 84 ratio between the two channels depicting gene expression. Below there are several examples of boxplots for data before and after normalization 10: 10 By examining the boxplots before and after normalization, the effect of normalization is immediately seen: gene expression distribution are scaled and centered so that they can be compared using statistical tests. 85 86 5.7. Volcano Plots Volcano plots are useful for visualizing differentially expressed genes that have already been detected using a statistical test. In ARMADA, they are a plot of the log2 fold change on the horizontal axis and the quantity -log10(p-value) where the p-value comes from a statistical test (the user should see section 4). The volcano plot can be used to visualize differentially expressed genes, and also to show that large fold changes do not necessarily equal statistical significance or the opposite. Moreover, volcano plots can be created only for pairwise statistical comparisons (e.g. when performing a t-test between control and samples treated with a specific drug) and not in cases where the user seeks statistically significant genes among several conditions (e.g. using 1-way ANOVA to identify differentially expressed genes in at least one among five experimental configurations). Thus, the Volcano Plots command in the Plots menu is enabled only after a statistical test has been performed and when the selected Analysis in the Analysis Object list contains 2 experimental conditions. To create volcano plots, the user should select an Analysis from the Analysis Object list and click Plots → Volcano Plots. The following window will appear: In the Options panel, the user should choose whether to display a p-value threshold line or not by checking or unchecking the Display p-value cutoff line box and provide a p-value threshold. The user can also select whether to display a fold change threshold line or not by checking or unchecking the Display fold change cutoff line box and provide a fold change threshold. As in MA plots (5.3) the fold change threshold is provided in natural scale but converted to log2 scale for the construction of fold change lines. A title for the volcano plot can be given in the Title field, else the field should be left empty or as is for an automatic title generation. In the Correspondence panel, the user should tell ARMADA which condition corresponds to the reference condition and which to the treated (e.g. with a drug) condition so that proper fold changes can be calculated. The table below explains the different options in the Effect calculation panel (how fold change is calculated in each case): 87 Option Ratio treated Ratio treated – ratio control Ratio treated/ratio control Description This option should be chosen when the volcano plot should be created by defining the fold change as the log2 ratio between channels in cases where there is only one experimental condition in the project or the current Analysis and Cy3 channel represents the reference samples while Cy5 channel represents the treated samples. In such case, it is also the only available option. It might also occur in other case studies depending on what the user wishes to see (e.g. when the analyst is interested to examine what is happening when comparing the treated sample to the common reference but not to the control which can be the 1st time point in a time point experiment). The fold ⎛ Cy5treated ⎞ change is thus FC = log 2 ⎜ . ⎜ Cy 3reference ⎟⎟ ⎝ ⎠ This option is the default in volcano plots in ARMADA when the project or the current Analysis includes more than one experimental condition. Is such cases, there is usually a control condition which has to be compared to several other conditions and the common reference labelled by Cy3 is common to all samples under examination. In these cases the fold change is calculated as ⎛ Cy5treated ⎞ Cy5control = FC = log 2 ⎜ ⎜ Cy 3common reference Cy3common reference ⎟⎟ ⎝ ⎠ ⎛ Cy5treated ⎞ ⎛ Cy 5control ⎞ = log 2 ⎜ − log 2 ⎜ ⎜ Cy 3common reference ⎟⎟ ⎜ Cy3common reference ⎟⎟ ⎝ ⎠ ⎝ ⎠ as derived from logarithm properties. This option should be used only when conducting statistical tests on non log2 transformed data and should generally be avoided as it will not produce valid plots when used with log2 transformed data 11. After setting all the proper parameters, the user should click OK. Below there is an example of a volcano plot created with fold change calculated with the option Ratio treated – ratio control (which was proper for the example used): 11 ARMADA log2 transforms data by default. However, it is possible to get non log2 transformed data when the user is importing from external data by selecting Log ratio options in the external data import wizard (2.5.3). For these reasons, this option is included in volcano plots. 88 As with MA plots (5.3), volcano plot figures exist in two modes: data exploration mode, where the user can click on any data point on the figure and more specific information will be displayed for that point (the GeneID, ratio value, p-value etc.) and data selection mode where the user can select several data points to export. Below, there is an example of a volcano plot in data selection mode: 89 If the user right-clicks inside the volcano plot area, the following menu will appear: The following table explains the functions of the items displayed in the menu appearing after rightclicking: Name Select Data Export Selected Function Switches between data exploration and data selection modes. While on selection mode, exports data points defined by the rectangular selection area. The user must right-click on one of the edges of the selection area. Export up regulated Exports up regulated genes (red data points). Available only if fold change and/or p-value thresholds have been provided. Export down regulated Exports down regulated genes (green data points). Available only if fold change and/or p-value thresholds have been provided. Export deregulated Exports up and down regulated genes (red and green data points). Available only if fold change and/or p-value thresholds have been provided. Export unregulated Exports up unregulated genes (blue points). If fold change and p-value thresholds have not been provided, exports all data points. Export All Exports all data points, regardless of mode status. 5.8. Expression Profiles Expression profile plots allow the analyst to follow the expression of specific genes across different experimental conditions or across different time points in a time course experiment with the help of a graphic which displays the gene expression (their log2 channel ratio) against the different experimental conditions or time points. Expression profile plots are especially useful for the display of expression patterns after the application of a clustering algorithm (4.3) such as kmeans clustering (4.3.2) as they allow the user to identify specific patterns and give initiatives for further research. Expression profile plots are also helpful for overlying the expression of many genes across different conditions and identify several phenomena such as genes with reverse expression, early or late deregulated genes (compared to each other others) etc. To create expression profile plots, the user should select an Analysis from the Analysis Object list and click Plots → Expression Profiles. The following window will appear: 90 In the left part of the expression profile preferences window, the Genes or Clusters list displays the GeneIDs or the gene cluster numbers for the selected Analysis from the Analysis Object list, depending on the selection on the Plot options panel. The following table explains in detail all the user options from the Plot options, Display options and Plot values panels: Plot options Option All genes DE genes Description This option gives the ability to plot expression profiles using normalized values for several genes out of all the genes that passed the preprocessing filtering steps. The user may select genes by their GeneID from the list Genes or Clusters on the left of the expression profile preferences window. This option gives the ability to plot expression profiles using normalized values for several genes but only from the Diferentially Expressed genes that were determined after the statistical selection process (4.1). The user may select genes by their GeneID from the list Genes or Clusters on the left of the expression profile preferences window. If statistical selection has not been performed, this option will not be available. 91 Gene clusters Plot centroids only Display options Plot centroids in selections Multiple cluster plot Different color for each gene Display legend (gene names) Plot values Title(s) Condition means All replicates This option gives the ability to plot expression profiles using normalized values for genes belonging to clusters determined by the clustering algorithm used after the statistical selection process (4.3). The user may select genes by their cluster number from the list Genes or Clusters on the left of the expression profile preferences window. If clustering has not been performed, this option will not be available. This box is enabled only for the Gene clusters option in the Plot options panel. If checked, it will produce expression profile plots but instead of using all the genes for each cluster, it only uses the gene centroid 12 expression pattern reflecting the general deregulation motif of the genes belonging to each cluster. The Plot centroids only box is enabled only if kmeans (4.3.2) or fuzzy c-means (4.3.3) clustering has been performed and disables the Plot values panel as the centroids have been calculated by the clustering algorithm. This box is available for all the options in the Plot options panel. If checked, the expression profile plots will also display a centroid calculated using the mean expression of the selected genes or the genes belonging to the each gene cluster. Error bars are also created displaying expression standard deviation. This box is enabled only for the Gene clusters option in the Plot options panel. If checked, expression profiles will be displayed in one figure with multiple plots instead of multiple figures (one for each cluster). This box, if checked will display the expression of each gene with a different color instead of using only one color for each gene. It should be checked when plotting gene clusters because it offers better visualization. This box, if checked will create a legend in the figure, containing GeneIDs that correspond to different lines in the expression profile plot. It should not be used when plotting a large number of genes for proper visualization purposes. By filling this field, the user can provide title(s) for plots. As with other plot preference windows in ARMADA, the number of titles should match the number of figures to be created (e.g. 5 titles for 5 figures of different clusters). This option, if chosen will produce expression profile plots where gene expression is calculated from the mean of all the arrays for each condition. This option, if chosen will produce expression profile plots using expression values from all replicates for each condition. Below, there is an example of an expression profile plot for 11 genes selected from the list of differentially expressed genes after applying a statistical test. The plot was produced with the option DE genes in the Plot options panel chosen, the Different color for each gene and Display legend (gene names) boxes checked and the All replicates option from the Plot values panel chosen: 12 Cluster centroids are usually calculated by averaging the expression of all the genes belonging to a cluster, defining thus a ‘meta-gene’ which reflects the expression pattern of the entire cluster. 92 To illustrate another example, the following figure presents an expression profile plot for 10 gene clusters presented in a graph with multiple plots. The plot was produced with the option Gene clusters in the Plot options panel chosen, the Plot centroids in selections, Multiple cluster plot boxes checked and the Condition means option from the Plot values panel selected: 93 The following figure was created with exactly the same options but with the Plot centroids only box checked and the Plot centroids in selections unchecked. As with most figures in ARMADA, if the user click on specific data points, more information on that data point will be displayed. It should be noted that Expression Profiles become available in the Plots menu after the normalization process. 94 6. Exporting Data This section presents the various data types that can be exported using ARMADA’s exporting functionalities as well as how to export and save figures. In summary, the subsection of this section explains how the user can customize and export normalized gene lists, differentially expressed gene lists and cluster lists, as well as how to export figures in various formats using MATLAB’s figure interface and controls. 6.1. Exporting gene lists After completing several steps of data analysis and exploration, the user can export two kinds of gene lists from ARMADA: normalized gene lists and differentially expressed gene lists. Both lists can contain the same data (apart from several statistics which are produced only after the application of statistical tests). Exporting normalized gene lists becomes available right after the normalization step while exporting differentially expressed gene lists only after the statistical selection process. To export normalized gene lists, the user should select an Analysis from the Analysis Object list on the main window and click on File → Export Data → Normalized Genes List, or right-click on the selected Analysis from the Analysis Object list and select Export Normalized List. To export differentially expressed gene lists, the user should select an Analysis from the Analysis Object list and click File → Export Data → DE Genes List, or right-click on the selected Analysis from the Analysis Object list and select Export DE List or click on the Export DE List shortcut button on the main window. In all cases the user will be prompted to specify a location for the output file to be saved at. The normalized and differentially expressed gene lists are text tab delimited or Excel files which contain data separated in different columns. The user is able to specify the output file format (Excel or text tab delimited) as well as the data fields to be exported by clicking on File → Export Settings → Gene Lists. The following preferences window will appear: 95 The following table explains the data types that are exporting by checking each of the boxes in the gene list export preferences window (the term ‘ratio’ denotes the ratio between channels and ‘intensity’ the intensity values calculated from the two channel signals): Option Ratio (raw) Unnormalized ratios Ratio (log) Mean ratio (raw) Mean ratio (log) Median ratio (raw) Median ratio (log) StDev ratio (raw) StDev ratio (log) Ratio (raw) Ratio (log) Normalized ratios Mean ratio (raw) Mean ratio (log) Median ratio (raw) Median ratio (log) StDev ratio (raw) Statistics and general Intensitie s StDev ratio (log) Intensity Mean intensity Median intensity StDev intensity Slide positions Gene names p-values q-values FDR Description The un-normalized ratio in natural scale for each replicate of each experimental condition. The un-normalized ratio in log2 scale for each replicate of each experimental condition. The mean un-normalized ratio of the replicates for each condition in natural scale. The mean un-normalized ratio of the replicates for each condition in log2 scale. The median un-normalized ratio of the replicates for each condition in natural scale. The median un-normalized ratio of the replicates for each condition in log2 scale. The standard deviation of the replicates un-normalized ratio for each condition in natural scale. The standard deviation of the replicates un-normalized ratio for each condition in log2 scale. The normalized ratio in natural scale for each replicate of each experimental condition. The normalized ratio in log2 scale for each replicate of each experimental condition. The mean normalized ratio of the replicates for each condition in natural scale. The mean normalized ratio of the replicates for each condition in log2 scale. The median normalized ratio of the replicates for each condition in natural scale. The median normalized ratio of the replicates for each condition in log2 scale. The standard deviation of the replicates normalized ratio for each condition in natural scale. The standard deviation of the replicates normalized ratio for each condition in log2 scale. The intensity for each replicate of each experimental condition. The mean intensity of the replicates for each condition. The median intensity of the replicates for each condition. The standard deviation of the replicates intensity for each condition. The numbers denoting each gene’s unique positioning on the microarray slide (the user should see 2.5 and 2.5.2) The genes’ identifier names (usually the chip manufacturer’s identification names) which serve as a textual identification for each gene. The p-value (or adjusted p-value) scores for each gene returned by the statistical test applied for the identification of differentially expressed genes (the user should see 4.1). The q-values returned by the False Discovery Rate estimation procedure (the user should see 4.1). The False Discovery Rate estimates returned (the user should see 4.1). 96 Fold change Trust factors Output file type CVs Text tab delimited Excel The fold change estimates as calculated by the process explained in section 4.2 for each condition. The trust factor estimates calculated by the process explained in section 4.1 for each condition. The coefficients of variation (StDev/Mean) for each condition. The output files are of text tab delimited format and can be opened by any text editor or spreadsheet editing programs (such as MS Excel). Text tab delimited files can also easily be imported to other tools for process or easily stored in local databases. The output files are of Excel format. They can be opened and processed with MS Excel or Open Office tools but they are larger than and not as flexible as text tab delimited files. After selecting the preferred fields to be exported, the user should click OK and all files that are exported from that point forward will contain the data fields specified. If the user wishes to change the number of fields exported, the export gene list preferences window can be used again. It should be noted that the tables presented in ARMADA’s main window and described in sections 2.6.9 and 2.6.10 will contain the fields specified in the export gene list preferences window. 6.2. Exporting gene cluster lists The gene cluster files contain the results of the clustering processes (the user should see 4.3) and their format is standard. To export gene cluster files, the user should click on File → Export Data → Gene Clusters List, or right-click on the selected Analysis from the Analysis Object list and select Export Clusters List or click on the Export Clusters shortcut button on the main window. The user will then be prompted to select the storage location of the clusters file. As with the gene list files, the cluster output files can be either text tab delimited or Excel files. The following table explains the meaning of each header in the cluster files: Column name Slide Position GeneID ClusterNo Feature depending on clustering algorithm p-value Data columns Description The numbers denoting each gene’s unique positioning on the microarray slide (the user should see 2.5 and 2.5.2) The genes’ identifier names (usually the chip manufacturer’s identification names) which serve as a textual identification for each gene. The cluster ID the genes belong to. The value of a specific feature which can be different for each algorithm, e.g. for hierarchical clustering, the Silhouette value is returned, while for k-means clustering, the sum of distances from cluster centroid for each gene is returned. The user should see 4.3 for further details. The p-value (or adjusted p-value) returned from statistical test applied. The rest of the columns until the end of the file contain normalized expression values according to what values the clustering is based on (e.g. means or replicates, the user should see 4.3). Additionally, in the case of fuzzy c-means clustering, each gene’s membership coefficient (the user should see 4.3.3) is returned to the c columns following the data columns. 97 6.3. Exporting figures While the user could utilize simple screen capture tools (or even simply pressing the PrtScn key) to capture the diagrams created by ARMADA, it is better to use MATLAB’s figure saving and exporting controls even if MATLAB is not present on the machine 13. The following figure is used as an example of image or diagram exporting: By clicking on File → Save As… the user is able to save the figure in any of the widely used image formats (e.g. .jpg or .png formats). To obtain more results of better quality the user should use the figure export setup which is accessible by clicking File → Export Setup…where a lot more parameters can be set in order to optimize the graphical output. For more information, the user should consult http://www.mathworks.com/access/helpdesk/help/techdoc/matlab.html under the Graphics → Preparing Graphs for Presentation section. 6.4. Exporting to .mat files As ARMADA is addressed to both experienced and inexperienced users, the more experienced user can export the results from several analyses steps to a .mat file and import it to MATLAB for further processing with MATLAB’s internal algorithms or use specific functions from several toolboxes. To be able to read ARMADA .mat file exports, MATLAB 7.1 (R13SP3) should be 13 The purpose of ARMADA is to allow users not experienced with MATLAB to use the program and to offer a free analysis tool which needs only the MATLAB Component Runtime to run and not necessarily MATLAB installed on the user’s machine. 98 installed on the user’s machine and the Statistics Toolbox should be present. To export ARMADA results to .mat files, the user should click on File → Export Settings → MATLAB Workspace. The following window will appear: From there, the user can select several data types to be exported to the .mat file which then can be opened from within MATLAB for further process. The following table describes the data exporting choices of the export to MATLAB preferences window: Option Gene names Raw data (image software output) Description Exports the chip manufacturer’s gene identification which are determined from the input files (the user should see 2.5 for further details). Exports the raw data provided with the input files in structure format. Each input file is a structure with the following fields (some might be missing, depending on the type of the input files) which are described here very briefly, as the user can find information on these fields in section 2.5: Field name Short description Header The header of the input file. Blocks Array subgrid blocks. ArrayRow Row meta-coordinates. ArrayColumn Column meta-coordinates. Row Row coordinates. Column Column coordinates. ColumnNames File column names. Number Gene numbering (slide positions). GeneNames Gene identifiers. ch1Intensity Channel 1 signal mean. ch2Intensity Channel 2 signal mean. ch1IntensityMedian Channel 1 signal median. ch2IntensityMedian Channel 2 signal median. ch1IntensityStd Channel 1 signal standard deviation. ch2IntensityStd Channel 2 signal standard deviation. ch1Background Channel 1 background mean. ch2Background Channel 2 background mean. 99 ch1BackgroundMedian Un-normalized log ratio – intensity data Normalized log ratio – intensity data DE genes data (p-values etc.) Channel 1 background median. ch2BackgroundMedian Channel 2 background median. ch1BackgroundStd Channel 1 background standard deviation. ch2BackgroundStd Channel 2 background standard deviation. IgnoreFilter Spot flags Indices MATLAB indices created if meta-coordinates are provided and used to create array images. Shape MATLAB matrix defining subgrid block orientation. Un-normalized log2 ratio and intensity data for all arrays in the Analysis Object. Normalized log2 ratio and intensity data for all arrays in the Analysis Object. Statistics and data for differentially expressed genes. It should be noted that the option boxes in the export to MATLAB preferences window are available only if the corresponding procedures have been performed (e.g. DE genes data will not be available if statistical operations have not been performed). Also, the user may select different data to be exported for each Analysis Object. After making the necessary selections, the user should click Export and will be prompted to select a storage location for the .mat file. The .mat file which is created with the above procedure consists of a structure of length equal to the Analysis Objects in the project from within the .mat file was created. Each structure in the structure matrix has the following fields (displayed below in tree format): Analysis |------GeneNames |------RawData |------UnNormalized | |---Ratio | |---Intensity | |------Normalized | |---Ratio | |---Intensity | |------DEGenesStats 100 The user can easily correlate the field names with the options described in the table above. Each leaf of the above tree (apart from the GeneNames field which is a cell array of strings and the RawData field which is a cell array of structures with fields describe in the table above) is a MATLAB object of class ‘dataset’. For more information on datasets and how they can be handled the user should consult http://www.mathworks.com/access/helpdesk/help/toolbox/stats/ under the Organizing Data → Statistical Arrays → Dataset Arrays section. MATLAB includes internal functions to handle dataset objects and convert them to simple matrices which can be then used with any MATLAB toolbox. 101 7. Other Tools This section presents some additional analysis tools implemented in ANDFROMEDA. These tools are the principal component analysis tool which allows pattern discovery between genes belonging to different experimental conditions, the Gap statistic which allows the determination of the number of clusters in a dataset using one of the supported clustering algorithms, the Batch Programmer module which allows to perform multiple analysis steps in an automated way and the Annotator module which allows the easy annotation of the gene and cluster lists created by ARMADA. 7.1. The Principal Component Analysis tool Principal Component Analysis (PCA) is a statistical pattern analysis technique for determining the key variables in a multidimensional data set that explain the differences in the observations and is very useful for analysis simplification and visualization of multidimensional data sets. Given m observations (samples or arrays) on n variables (genes) which form an m×n data matrix, the goal of PCA is the reduction of the data matrix dimensionality by finding r new variables, where r is less than n. These r new variables are termed principal components and together they account for as much of the variance in the original n variables as possible while remaining mutually uncorrelated. For more information on PCA for gene expression datasets derived from microarray experiments, the user should consult (17). The user can conduct PCA in ARMADA by selecting an Analysis from the Analysis Object list and click on Tools → Principal Component Analysis. The following window will appear: From there, the user is able to choose to perform PCA on the gene selected from the list on the left, to perform PCA on all genes using their normalized gene expression values after the trust factor filtering step (the user should see 4.1) or to perform PCA on the differentially expressed genes selected after the application of a statistical test. After making the necessary selections, the user should click OK and the following figure will appear 14: 14 The PCA module uses a slightly altered version of the mapcaplot function of the Bioinformatics Toolbox of MATLAB. 102 This figure contains two main panels: the upper panel presents the projections of the data matrix on the 2-dimensional plane defined by the first two principal components, which account for the largest and the 2nd larger percentage of the variance observed in the data matrix (the data matrix has been defined using the PCA preferences window above) respectively. Each point inside the diagram in the upper panel corresponds to a gene. The percentage of the data variance which each principal component ‘caught’ can be seen inside the parenthesis on each axis label. The bottom panel presents the projection of the data matrix on the 2-dimesional plane defined by the 1st and 3rd principal components respectively. The user can use the popup lists in order to change the data projection plane by changing the principal components displayed. The user can also click on each data point (gene) to view its label and also select data (as in MA or volcano plots). The names of the selected genes are displayed in the list on the right part of the figure and user can export the selected genes coupled with their expression values in text tab delimited format by clicking the Export button. In addition, the user can move the rectangular area (‘window’) over other data points and the list on the right will be updated with the genes that are inside the moving window each time. The main goal of PCA is to transform the original data in such a way so as to reveal any possible patterns that can help the researcher to distinguish among different experimental conditions. In the example used to create the above figure, it is obvious that the first 2 principal components (presented in the upper panel) are able to account for a large percentage of variance in the dataset 103 and this can also be seen by the shape of the projected data where there are two distinguishable clouds of data points. Genes furthest from the whole swarm center can be thought of as genes that their expression is different and can separate among different experimental configurations. The PCA tool becomes available after the statistical selection procedure. 7.2. The Gap Statistic tool A major problem when trying to discover groups in data without the help of a response variable (e.g. when trying to discover groups of similarly deregulated genes without having a prior idea on how many are these groups) is how to estimate the optimal number of these groups or ‘clusters’. One way to partially solve this problem is the Gap statistic introduced by Tibshirani et al. in 2001 and has been applied in microarray data. The main idea is to use the pairwise inter-cluster distances to define a within-cluster dispersion measure with the original data and a background distribution which reflects ‘randomness’ and then use statistical measures to compare the within-cluster dispersion measures of the original data distribution with the dispersion in the random case. To ensure the random characteristics of the background distribution, the latter is estimated by averaging several instances of the randomly generated data (reference data). For more information and details about the algorithm that estimates the number of clusters in a data matrix using the Gap statistic the user should see (18). When the user does not have a prior knowledge in how many clusters can the dataset be grouped at, one choice is to use the Gap statistic implementation of ARMADA and based on the estimate returned, perform clustering using the same algorithm and parameters as those used by the Gap statistic tool. To use the Gap statistic tool, the user should select an Analysis from the Analysis Object list and click Tools → Gap Statistic and the following window will appear: 104 By using this window, the user can set several parameters that will be used for the estimation of the optimal number of clusters. The following table describes each of the user options in the above preferences window: Option Number of clusters range Size of reference dataset Method repetitions Gap statistic options Clustering algorithm Reference data type Description The range of number of clusters form which the optimal number of clusters should be estimated. How many reference datasets should be randomly created and averaged for the estimation of the background distribution. Due to the stochastic nature of the algorithm (randomness of background distribution) the optimal number of times may differ each time. By allowing several repetitions of the whole estimation, the program returns the number of clusters that was found to be optimal in the majority of the repetitions (the most frequent). The clustering algorithm to be used to cluster data and estimate their within-cluster dispersion measures. It can be one of the clustering algorithms supported by ARMADA (Hierarchical, k-means, Fuzzy C-Means). After selecting the desired algorithm, the respective clustering preferences window will open (the user should see 4.3) allowing parameter setting. Reference dataset generation method. This option determines the method and the data source from which each reference dataset will be created. The user can select one of the following: Uniform The reference dataset is created based on uniformly distributed data with ranges taken from the columns (samples, arrays) of the original data matrix. Uniform - PCA The reference dataset is created based based on uniformly distributed data which were derived by taking into account the shape of the original data, using the principal components of the original data matrix. Bootstrap 15 The reference dataset is created by bootstrapping the original data matrix. Bootstrap - PCA The reference dataset is created by based bootstrapping the data matrix derived by taking into account the shape of the original data, using the principal components of the original data matrix. 15 The bootstrap is an iterative resampling procedure which is based on creating new data by drawing with replacement from an initial dataset. For more information on the bootstrap, the user should see (19. Efron, B. and Tibshirani, R. (1993) An introduction to the bootstrap. Chapman & Hall/CRC. 105 General options Use always squared euclidean Verbose output (command line) Use waitbar Show output plot Whether to always use the squared euclidean distance to calculate the within cluster pairwise distances (as the authors of (18) propose or to use the metric used during the clustering process (sometimes seems to work better). Display output messages on the operating system command line (or MATLAB’s command window if ARMADA used under MATLAB) showing different stages of progress. Display a bar showing progress of the calculations. If checked, will generate a figure with two panels: the upper panel shows the within-cluster dispersion range (for the original dataset) against the range of the number of clusters. The bottom panel displays the Gap curve which is the values of the Gap statistic against the range of the number of clusters. The user should also see (18). When choosing the clustering algorithm, each corresponding preferences window contains a field for specifying the number of clusters (e.g. the field Number of centroids (k) in the k-means clustering preferences window). This choice is ignored as the number of clusters range is given in the Number of clusters range field. After setting the desired parameters, the user should click OK. The tool will start the estimation process of the optimal number of clusters (might take some time). It is recommended to also perform a graphical inspection (by checking the box Show output plot in the Gap statistic preferences window) as the algorithm might fall in local minima and not return the true best number of clusters. Ideally, the optimal number of clusters should be the point in the horizontal axis where the within-cluster dispersion range drops steeply and then remains relatively stable across different numbers of clusters. This should also be the point where the Gap curve rises before and drops steeply after. After completing the process, ARMADA will display the following message informing about the result: The figure below displays the output plot of the Gap statistic module: 106 It can be seen in the upper panel that the within-cluster dispersion measure Wk (red line) drops steeply until the number of clusters reaches 5 and then it rises again. Similarly, the Gap curve (blue line) rises until the number of clusters is 5 and then drops. However, it can be observed that Wk drops again until the number of clusters becomes 8 and for a larger number of clusters, presents small changes. Correspondingly, the Gap curve rises until the number of clusters is 8 and then drops very slightly. This fact can give a clue that the algorithm fell on a local minimum and returned 5 as the optimal number of clusters while there might be another optimal solution. This fact does not mean that 5 is not a correct solution but rather that there are more than one possible solutions. 7.3. The Batch Programmer Many times, depending on the nature of the experiment, it is required to perform several rounds of statistical selection procedures (e.g. when the experiment includes lots of possible contrasts) in order to extract different results corresponding to each case. Moreover, it is possible that the analyst would like to follow different analysis workflows concerning the statistical or the clustering procedures in order to compare different methods or combine the results. As all these cases can take a quite considerable amount of time to be performed, this section presents how multiple analysis steps can be programmed to a batch process through a simple interface provided with ARMADA. In order to use the batch programming module, the user should firstly import data in a new project with one of the ways described in section 2.5. After that, the user is able to program a batch procedure at any time of the analysis. To launch the Batch Programmer, the user should click Tools → Batch Programmer. The following window will appear: 107 In order to program a batch procedure, the user should first create a new batch file by clicking File → New batch. The user will be prompted to select a location for the batch settings file to be created. After this step, the button Background Correction will be activated. By hitting the Background Correction button, the background correction preferences window will open (section 3.2) and the user should select the preferred background correction method. After setting this, the Filtering button will be activated. As with background correction, the filtering preferences window (section 3.3) will open and the user must set the desired parameters. Similarly, the Normalization button which will open the normalization preferences window (section 3.4). At this point it should be mentioned that the preprocessing steps are common for the entire dataset. After properly setting the preprocessing steps, the user can define several Analysis objects through the Select Conditions button (section 3.1) and then for each object, define the desired statistical selection workflow and the clustering to be performed (optional). The Statistical Selection button will open a preferences window similar to the one of section 4.1 with some differences (figure below): All options are the same as in section 4.1 plus that the user can define pairs of conditions for each Analysis object so that fold changes can be calculated. After making the necessary selections, the user should click OK. If OK is pressed without making any selections, the default parameters (what is displayed in the window) will be used for the batch process. If the user does not wish to perform statistical tests, Cancel should be pressed instead. 108 The Clustering button will open the following window: For each Analysis object, the user can define a different clustering algorithm. By selecting an algorithm from the Choose clustering method list, the corresponding preferences window will open (the user should see section 4.3) so that parameters can be set (or defaults left). After making the necessary selections, the user should click OK. If OK is pressed without making any selections, the default parameters (what is displayed in the window, e.g. hierarchical clustering with default parameters) will be used for the batch process. If the user does not wish to perform clustering, Cancel should be pressed instead. At this point, the user can save all previous settings for the defined batch process by clicking File → Save batch and also save the settings under a different name by clicking File → Save batch as… It should be mentioned that simply saving a batch will not save the results produced by a batch procedure but it saves only the batch settings. In order to save the results after a batch process is complete, the user should click File → Save batch as… and in the field Save as type: should choose ADROMEDA Project Files (*.apj). In this way, the results are exported as an ARMADA project which can be opened from ARMADA in order to perform data exploration and exporting. After having set all the obligatory parameters (at least background correction and filtering), the Run button will be enabled. In order to start the batch process, the user should click the Run button. During the batch process running, the Batch Programmer displays several output messages in the operating system command line or the MATLAB’s command window (if ARMADA runs under MATLAB). By clicking File → Exit or the Close button, the Batch Programmer is terminated. 7.4. The Annotator The ARMADA output files containing gene lists or gene clusters contain only the GeneIDs as gene identifiers. More annotation elements can be easily added to these files using the Annotator module. In order to use the Annotator module, the user should have a complete annotation file for the microarrays used. Such files should be in spreadsheet like format and contain the annotation elements in different columns. One of the columns in the annotation file must be either a slide position (if it is not already contained in the annotation elements, it can be easily created by assigning unique numbers to each spot using e.g. MS Excel) or the same textual identifier as the one imported in ARMADA (usually the chip manufacturer’s gene identifier). For more information, the 109 user should see Appendix A on input file formats. Generally, such annotation files are provided by the chip manufacturer or can be created using public repositories. To launch the Annotator, the user should click Tools → Annotator and the following window will appear: In the Choose files panel the user should enter the required files location. In the Gene list file(s) field, the user should provide the exact location of the file(s) to be annotated. By clicking the Browse button, this task can be completed easily. In the Annotation file field, the user should provide the location of the annotation file which can also be done easily with the help of the Browse button. Attention should be paid if multiple files are provided in the Gene list file(s) field; all of them should be coming from analyses using the same microarray chip (e.g. from the same project) as they all use the specified annotation file, else the program will generate an error. The gene list and annotation files can be either in text tab delimited or Excel format or a mix (e.g. the annotation file is an Excel file and the gene lists are in tab delimited format). After selecting the necessary files, their column headers are used to fill the Unique gene ID column in gene list, the Unique gene ID column in annotation file and the Columns lists in the Choose annotation columns panel. The Columns list contains the column headers from the annotation file so the user can choose. The user should choose then the appropriate columns (should contain the same data type, else an error will be generated) and then from the Columns list, the user should choose the desired annotation elements to be added to the gene lists. After having made at least one selection from all the lists in the Choose annotation columns panel (even if having to reselect the default values) the Annotate button will be enabled. The user should click on the Annotate button and the Annotator will add annotation elements to the provided files. This process might take some time depending on the number of files to be annotated, their type and their size. 110 References 1. 2. 3. 4. 5. 6. 7. 8. 9. 10. 11. 12. 13. 14. 15. 16. 17. 18. 19. de Jong, S. and van der Meer, F. (2002) Imaging spectrometry: basic principles and prospective applications. Kluwer Academic. Yang, Y.H., Dudoit, S., Luu, P., Lin, D.M., Peng, V., Ngai, J. and Speed, T.P. (2002) Normalization for cDNA microarray data: a robust composite method addressing single and multiple slide systematic variation. Nucleic acids research, 30, e15. Cleveland, W.S., Grosse, E. and Shyu, W.M. (1992) In Chambers, J. M. and Hastie, T. J. (eds.), Statistical Models in S. Wadsworth & Brooks/Cole Dormand, J.R. Tseng, G.C., Oh, M.K., Rohlin, L., Liao, J.C. and Wong, W.H. (2001) Issues in cDNA microarray analysis: quality filtering, channel normalization, models of variations and assessment of gene effects. Nucleic acids research, 29, 2549-2557. Troyanskaya, O., Cantor, M., Sherlock, G., Brown, P., Hastie, T., Tibshirani, R., Botstein, D. and Altman, R.B. (2001) Missing value estimation methods for DNA microarrays. Bioinformatics (Oxford, England), 17, 520-525. Bolstad, B.M., Irizarry, R.A., Astrand, M. and Speed, T.P. (2003) A comparison of normalization methods for high density oligonucleotide array data based on variance and bias. Bioinformatics (Oxford, England), 19, 185-193. Dudoit, S., Yang, Y.H., Callow, M.J. and Speed, T.P. (2002) Statistical methods for identifying differentially expressed genes in replicated cDNA microarray experiments. Statistica Sinica, 12, 111-140. Benjamini, Y. and Hochberg, Y. (1995) Controlling the False Discovery Rate: a Practical and Powerful Approach to Multiple Testing. J R Statist Soc, 57, 289-300. Storey, J.D. and Tibshirani, R. (2003) Statistical significance for genomewide studies. Proceedings of the National Academy of Sciences of the United States of America, 100, 9440-9445. Speed, T.P. (ed.) (2003) Statistical analysis of gene expression microarray data. Chapman & Hall/CRC. Jain, A. and Dubes, R. (1988) Algorithms for clustering data. Prentice-Hall, Englewood Cliffs. Dembele, D. and Kastner, P. (2003) Fuzzy C-means method for clustering microarray data. Bioinformatics (Oxford, England), 19, 973-980. Guyon, I. and Elisseef, A. (2003) An introduction to variable and feature selection. Journal of Machine Learning Research, 3, 1157-1182. Vapnik, V.N. (1995) Statistical Learning Theory. Wiley. Furey, T.S., Cristianini, N., Duffy, N., Bednarski, D.W., Schummer, M. and Haussler, D. (2000) Support vector machine classification and validation of cancer tissue samples using microarray expression data. Bioinformatics (Oxford, England), 16, 906-914. Tukey, J.W. (1977) Exploratory data analysis. Addison-Wesley, Reading, MA. Raychaudhuri, S., Stuart, J.M. and Altman, R.B. (2000) Principal components analysis to summarize microarray experiments: application to sporulation time series. Pac Symp Biocomput, 455-466. Tibshirani, R., Walther, G. and Hastie, T. (2001) Estimating the number of clusters in a data set via the gap statistic. J R Statist Soc, 63, 411-423. Efron, B. and Tibshirani, R. (1993) An introduction to the bootstrap. Chapman & Hall/CRC. 111 Appendix A: Input file formats This appendix describes some of the input file formats for ARMADA and provides some links for further user information. A.1.Raw data – Image analysis software output and tab delimited files A.1.1. QuantArray file format QuantArray files contain two main sections: the file header section and the file data section. Below there is one example from each section: File header section: File data section: 112 Most QuantArray files have the following column headers in the file data section: Number, Array Row, Array Column, Row, Column, Name, X Location, Y Location, ch1 Intensity, ch1 Background, ch1 Intensity Std Dev, ch1 Background Std Dev, ch1 Diameter, ch1 Area, ch1 Footprint, ch1 Circularity, ch1 Spot Uniformity, ch1 Bkg. Uniformity, ch1 Signal Noise Ratio, ch1 Confidence, ch2 Intensity, ch2 Background, ch2 Intensity Std Dev, ch2 Background Std Dev, ch2 Diameter, ch2 Area, ch2 Footprint, ch2 Circularity, ch2 Spot Uniformity, ch2 Bkg. Uniformity, ch2 Signal Noise Ratio, ch2 Confidence, Ignore Filter. The user should make sure that at least the column names containing main image quantitation information and spot flags should have the names mentioned above (e.g. ch1 Intensity, ch2 Intensity, ch1 Background, ch1 Background Std Dev, IgnoreFilter etc.) For more information on the necessary quantitation inputs, the user should see section 2.5.2. A.1.2. ImaGene file format ImaGene files usually come in pairs, one file for each channel. ARMADA recognizes the correspondence to each channel (channel 1 or Cy3 or ‘Green’ and channel 2 or Cy5 or ‘Red’) by their filenames. The file corresponding to each channel should contain the string ‘Cy3’ or ‘Cy5’ (depending on the channel) somewhere on its filename (not the file extension). The user should also check section 2.5.1. Below there is an example of an ImaGene file section for one channel (files for the other channel are the same but they contain different values for the main image quantitation types): Most ImaGene files have the following data column names: 113 Field, Meta Row, Meta Column, Row, Column, Gene ID, Flag, Signal Mean, Background Mean, Signal Median, Background Median, Signal Mode, Background Mode, Signal Area, Background Area, Signal Total, Background Total, Signal Stdev, Background Stdev, Shape Regularity, Ignored Area, Spot Area, Ignored Median, Area To Perimeter, Open Perimeter, XCoord, YCoord, Diameter, Position offset, Offset X, Offset Y, Expected X, Expected Y, CM-X, CM-Y, CM Offset, CM Offset-X, CM Offset-Y, Min Diam, Max Diam, Control, Failed Control, Background contamination present, Signal contamination present, Ignored % failed, Open perimeter failed, Shape regularity failed, Perim-to-area failed, Offset failed, Empty spot, Negative spot, Selected spot, Saturated spot. The user should make sure that at least the column names containing main image quantitation information and spot flags should have the names mentioned above (e.g. Signal Mean, Background Mean, Flag, etc.) For more information on the necessary quantitation inputs, the user should see section 2.5.2. For more information on ImaGene headers, the user should also check http://www.biodiscovery.com/index/imagene. A.1.3. GenePix file format GenePix contains quantitation data in one file. Below there is an example of GenePix output: Most GenePix files have the following headers: Block, Column, Row, Name, ID, X, Y, Dia., F635 Median, F635 Mean, F635 SD, B635 Median, B635 Mean, B635 SD, % > B635+1SD, % > B635+2SD, F635 % Sat., F532 Median, F532 Mean, F532 SD, B532 Median, B532 Mean, B532 SD, % > B532+1SD, % > B532+2SD, F532 % Sat., 114 Ratio of Medians, Ratio of Means, Median of Ratios, Mean of Ratios, Ratios SD, Rgn, Ratio, Rgn R², F Pixels, B Pixels, Sum of Medians, Sum of Means, Log Ratio, F635 Median - B635, F532 Median - B532, F635 Mean - B635, F532 Mean - B532, Flags. The user should make sure that at least the column names containing main image quantitation information and spot flags should have the names mentioned above (e.g. F635 Mean, F635 Median, B635 Mean, Flags, etc.). It has been observed that in some GenePix files, the wavelengths used for the two channels are slightly different. In ARMADA, the two channels must be named with the column names above for GenePix. For example, 532 must correspond to Cy3 or ‘Green’ and 635 must correspond to Cy5 or ‘Red’. For more information on the necessary quantitation inputs, the user should see section 2.5.2. For more information on GenePix headers, the user should also check http://www.moleculardevices.com/pages/software/gn_genepix_file_formats.html#gpr and also http://www.moleculardevices.com/pages/software/gn_gpr_format_history.html. A.1.4. Text tab delimited files ARMADA can process other types of raw data which are derived from not yet supported image analysis software (e.g. ArrayVision, Imaging Research Inc.) as long as they have a minimum of quantitation types (section 2.5.2) for both channels and any software dependent headers have been removed so that the file contains only a number of columns with the first row of each column containing the name of the quantitation type. The user can also import text tab delimited files from other sources such as public microarray databases (e.g. ArrayExpress, www.ebi.ac.uk/arrayexpress/ or Gene Expression Omnibus, http://www.ncbi.nlm.nih.gov/geo/). A.2. Processed data The user can import already processed data in ARMADA. Such data can be already calculated (but not normalized) expression (natural or log2 ratio) values or ratio-intensity pairs which can be imported to ARMADA for normalization, and they can also be normalized data (ratios or ratiointensity pairs) which can be imported to conduct statistical tests. Depending on the input data, some plots might be unavailable. Concerning the file format of processed data, these files should have only one column with gene ids (accession numbers, manufacturer’s ids etc.) and all other columns should be numeric. If only ratio values are available, the file should have as many ratio columns as the number of microarrays in the experiment. The column name should correspond to a unique array identifier string so that it can be used as array unique identifier. For example, if the experiment consists of 20 arrays, the file should have 20+1=21 columns. In the case of ratio-intensity pairs, the file should have (apart from the gene ids column) twice the number of columns as the number of microarrays in the experiment. For example, if the experiment consists of 20 arrays, the file should have (apart from the gene ids column) 20+20+1=41 columns. The user should make sure that there are no extra columns in such 115 files as they will generate an error. In the case of importing ratio-intensity pairs, the user should make sure that all ratio columns have their intensity pair column. Again, all columns should have a unique name. Additionally, any missing data (missing cells) in the file columns, should be empty or contain the string ‘NaN’. Any other string (such as ‘NULL’) will generate an error. The user can easily replace any other strings with a text editor or spreadsheet software such as MS Excel. Below, there is an example of processed data containing only normalized ratio values: For more information on importing processed data to ARMADA, the user should also consult section 2.5.3. A.3. Files used for classification There are three types of files that can be used as input to classification methods supported in ARMADA: i) files containing new samples to be classified, ii) files containing class prior probabilities to be used with DA classifiers and iii) kernel function parameter files to be used with SVM classifiers. In all cases, the files can be either text tab delimited or Excel files. The following sub-sections give examples of these files. 116 A.3.1. New sample files The 1st column of these files should contain as many rows as the number of features (genes) used to train the classifier and each row of the 1st column should contain names for each feature. The 1st row should contain sample names. An instance follows: A.3.2. External class prior files for DA classification The 1st column of these files should contain as many rows as the number of classes in the training dataset and each row should contain one class name. The second column should contain as many rows as the number of classes and each row should have a number between 0 and 1 corresponding to the prior class probability. The sum of the probabilities should be 1. An instance follows: A.3.3. External kernel parameters files for SVM tuning These files should contain as many columns as the number of parameters that each kernel type accepts. For example, a file with polynomial kernel parameters should contain 3 columns with arithmetic data, while a file with RBF kernel parameters should contain 1 column. There are no headers. An instance follows: The following table presents the proper order of the columns in the kernel parameters files so as ARMADA interprets them correctly: Kernel/Column Polynomial Sigmoid (MLP) RBF Column 1 Gamma Gamma Gamma Column 2 Coefficient Coefficient Column 3 Degree 117 Appendix B: MATLAB’s figure controls This section is addressed to users not familiar with MATLAB and explains briefly several features that are available for figure control and exploration. It contains several parts of MATLAB’s help concerning figures and the user should also check for further information the website http://www.mathworks.com/access/helpdesk/help/techdoc/matlab.html under the section ‘Graphics’ which explains several features more thoroughly. B.1. Figures MATLAB offers a very strong interface for plotting, handling, exploring and exporting figures. The following pictures are taken from MATLAB’s help and present a typical figure explaining briefly several toolbars and controls: Some of the components and tools of figure windows are called out below: 118 It should be noted that figure docking in MATLAB desktop is available only when MATLAB is present, else, figures will be docked to a common figures window and will be accessible from there as different windows. B.2. Figure toolbars Figure toolbars provide shortcuts to access commonly used features. These include operations such as saving and printing, plus tools for interactive zooming, panning, rotating, querying, and editing plots. The following picture shows the features available from this toolbar: Note that two other toolbars can be enabled from the View menu: Camera Toolbar which is used for manipulating 3-D views: 119 and Plot Edit Toolbar which is used for annotation and setting object properties: Generally, MATLAB’s figure interface offers a lot of possibilities for figure manipulation. Through the figure’s several menus, the user can add annotation components (textboxes, arrows etc.) to figures, as well change titles and axes titles, change colors, colormaps, draw elements etc. The user is also able to export figures in many available formats. For more thorough information and examples on MATLAB’s figure interfaces and possibilities, the user should check http://www.mathworks.com/access/helpdesk/help/techdoc/matlab.html under ‘Graphics’. 120 Appendix C: Multiple testing correction issues Hypothesis testing in statistics involves two kinds of errors: the Type I error occurs when the null hypothesis is incorrectly rejected. In the context of microarray experiments, type I errors are committed when a gene is declared differentially expressed while it is not. On the other hand, Type II errors occur when the null hypothesis is not rejected while it is false, that is, in the context of microarrays, when the test fails to identify a differentially expressed gene. When conducting multiple testing, the probability of Type I errors is increased proportionally to the number of tests. This is allowable when the number of tests is small, but in the case of microarrays where thousands of tests are performed, a large number of false positives is undesirable. For example, if an experiment involves testing over 10000 genes and the p-value threshold to determine differential expression is set to 0.01, then at least 100 false positives are expected. Such unwelcome results necessitate the correction of statistical scores to adjust for multiple hypothesis testing. There exist two main categories of multiple testing correction methods: the Family Wise Error Rate (FWER) and the False Discovery Rate (FDR) methods. FWER procedures correct for multiple testing by adjusting p-values to account for multiple testing. For example the Bonferroni procedure adjusts p-values by dividing with the number of hypotheses n to be tested (padj=p/n). FWER methods are unsuitable for microarray data mostly because they are too conservative: after correcting for multiple testing, no single gene may meet the threshold for statistical significance. In contrast, FDR methods, instead of adjusting p-values, they seek to minimize the proportion of errors committed by falsely rejecting null hypotheses. As they are less stringent than FWER methods they are considered more suitable for microarray data. However, a common drawback with both of them is that they do not assume general variable dependence which is usually the case for microarrays because genes are involved in complicated interaction networks and pathways. 121 Appendix D: Distance metrics and linkage algorithms This appendix describes the linkage algorithms used in hierarchical clustering (section 4.3.1) and the distance metrics used in several processes in ARMADA. The descriptions below are based on MATLAB’s help. D.1. Distance metrics Let X denote a m×n data matrix whose m rows can be thought as m vectors each consisting of n elements (dimensions). The following table defines the various distances between two row vectors xi and xj of the matrix X: Distance Euclidean Standardized Euclidean Mahalanobis City Block (Manhattan) Definition dij = d ij = ( x − x )( x − x ) . (x − x )D (x − x ) T i j i j i j T −1 i j , where D is the diagonal matrix with diagonal elements given by υ r2 which denotes the variance of the variable xj over the m objects. ( x − x )V ( x − x ) dij = T −1 i j i j , where V is the sample covariance matrix. n dij = ∑ xir − x jr . r =1 Minkowski Cosine 1 p p ⎧⎪ n ⎫⎪ dij = ⎨∑ xir − x jr ⎬ . It can be easily seen that for the special case of ⎩⎪ r =1 ⎭⎪ p=1, the Minkowski metric gives the City Block metric, and for the special case of p=2, the Minkowski metric gives the Euclidean distance. ⎛ ⎞ xi xTj ⎜ ⎟ dij = ⎜1 − . 1 ⎟ 1 ⎜ ( xiT xi ) 2 ( xTj x j ) 2 ⎟ ⎝ ⎠ Correlation ( x − x )( x − x ) ( x − x )( x − x ) ( x − x )( x T dij = 1 − i i j j T i i i i j j j − xj ) T , 1 n 1 n xir and x j = ∑ x jr . ∑ n r =1 n r =1 ⎛ # ( xir ≠ x jr ) ⎞ ⎟. dij = ⎜ ⎜ ⎟ n ⎝ ⎠ # ⎡( xir ≠ x jr ) ∧ ( xir ≠ 0 ) ∨ ( x jr ≠ 0 ) ⎤ ⎦. dij = ⎣ # ⎡⎣( xir ≠ 0 ) ∨ ( x jr ≠ 0 ) ⎤⎦ where xi = Hamming Jaccard ( ) 122 D.2. Linkage algorithms These linkage algorithms are based on different ways of measuring the distance between two clusters of objects. If ni is the number of objects in cluster i and nj is the number of objects in cluster j, and xir is the rth object in cluster i, the definitions of these various measurements is presented in the following table: Algorithm Single Definition Single linkage is also called nearest neighbor and uses the smallest distance between objects in the two clusters. It is defined as: l ( i, j ) = min d ( xir ,x js ) , r ∈ ( r,...,ni ) , s ∈ (1,...,n j ) . ( Complete ) Complete linkage is also called furthest neighbor and uses the largest distance between objects in the two clusters. It is defined as: ( ) l ( i, j ) = max d ( xir ,x js ) , r ∈ ( r,...,ni ) , s ∈ (1,...,n j ) . Average Average linkage uses the average distance between all pairs of objects in cluster i and n 1 n cluster j. It is defined as: l ( i, j ) = ∑∑ d ( xir ,x js ) . ni n j r =1 s =1 j i Centroid Centroid linkage uses the Euclidean distance between the centroids of the two n 1 n 1 clusters. It is defined as: l ( i, j ) = xi − x j , where xi = ∑ xir , x j = ∑ x jr . 2 ni r =1 n j r =1 i Median j Median linkage uses the Euclidean distance between weighted centroids of the two clusters. It is defined as: l ( i, j ) = xii − xij , where xii and xij are weighted centroids for 2 the clusters i and j. If cluster i was created by combining clusters p and q, then xii is 1 defined recursively as: xii = xjp + xiq and xij is defined similarly. 2 Ward's linkage uses the incremental sum of squares; that is, the increase in the total within-cluster sum of squares as a result of joining clusters i and j. The within-cluster sum of squares is defined as the sum of the squares of the distances between all objects in the cluster and the centroid of the cluster. The equivalent distance is given ( Ward by l ( i, j ) = ni n j xi − x j 2 (n + n ) i where ) 2 is the Euclidean distance and xi ,x j as in the j Centroid linkage respectively. 123