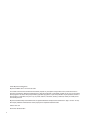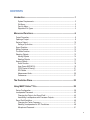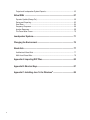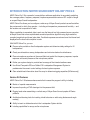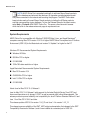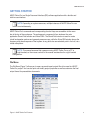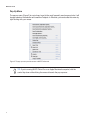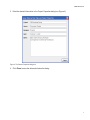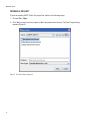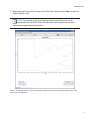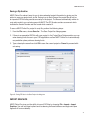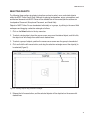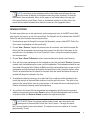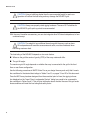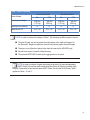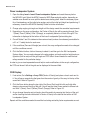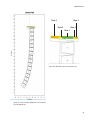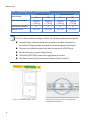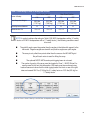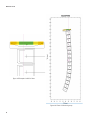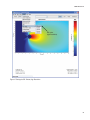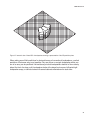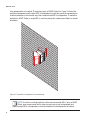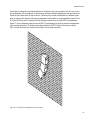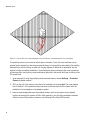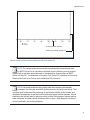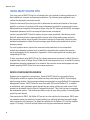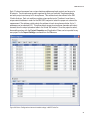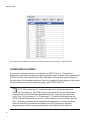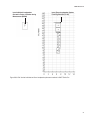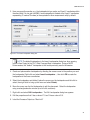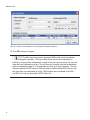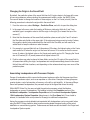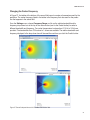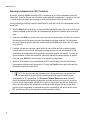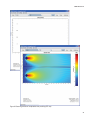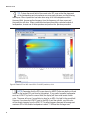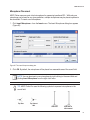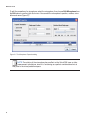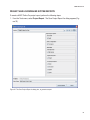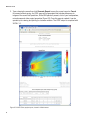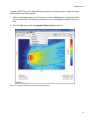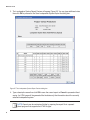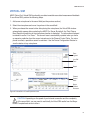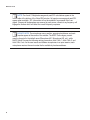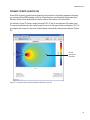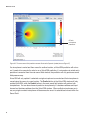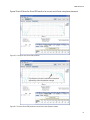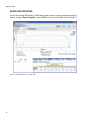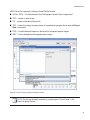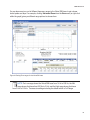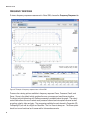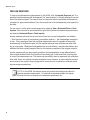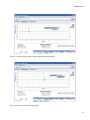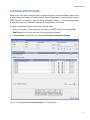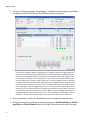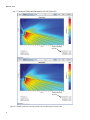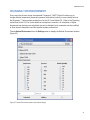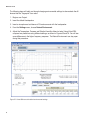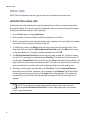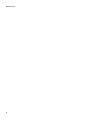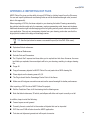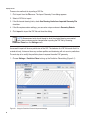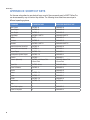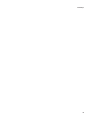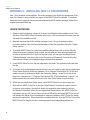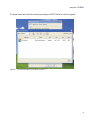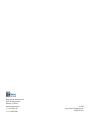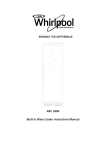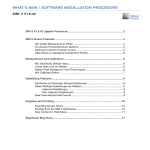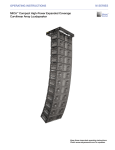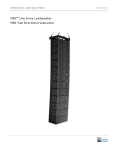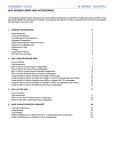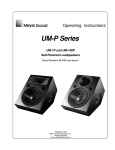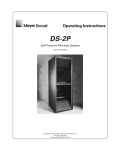Download Meyer Sound Microphones User guide
Transcript
user Guide MAPP Online™ Pro 2.8 Version 2.8.54 integration tools © 2007 Meyer Sound Laboratories Meyer Sound MAPP Online® Pro 2.8.54 User Guide The contents of this manual are furnished for informational purposes only, are subject to change without notice, and should not be construed as a commitment by Meyer Sound Laboratories Inc. Meyer Sound assumes no responsibility or liability for any errors or inaccuracies that may appear in this manual. Except as permitted by applicable copyright law, no part of this publication may be reproduced, stored in a retrieval system, or transmitted, in any form or by any means, electronic, mechanical, recording or otherwise, without prior written permission from Meyer Sound. Meyer Sound, SIM and Meyer Sound MAPP Online are registered trademarks of Meyer Sound Laboratories Inc. (Reg. U.S. Pat. & Tm. Off.). All third-party trademarks mentioned herein are the property of their respective trademark holders. Printed in the U.S.A. Part Number: 05.083.007.06 A ii Contents Introduction................................................................................................... 1 System Requirements.............................................................................................. 2 File Menu.................................................................................................................. 3 Pop-Up Menu........................................................................................................... 4 Supported File Types............................................................................................... 5 Menus and Functions................................................................................... 6 Project Properties......................................................................................................... 6 Opening a Project......................................................................................................... 8 Saving a Project.......................................................................................................... 10 Saving a Zip Archive.............................................................................................. 11 Export Graphics.......................................................................................................... 12 Editing Functions........................................................................................................ 12 The Undo Function..................................................................................................... 12 Selecting Objects....................................................................................................... 13 Moving Objects ..................................................................................................... 14 Rotating Objects ................................................................................................... 15 Viewing Options.......................................................................................................... 17 Zoom Function....................................................................................................... 18 Array Zones (MG-MICA)......................................................................................... 19 COG (Center of Gravity)......................................................................................... 21 SPL Palette ........................................................................................................... 27 Measurement Units................................................................................................ 30 Preferences............................................................................................................ 31 The Prediction Plane.................................................................................. 32 Using MAPP Online™ Pro.......................................................................... 38 Device Configuration.................................................................................................. 38 Loudspeaker Placement............................................................................................. 40 Changing the Origin in the Sound Field................................................................. 45 Associating Loudspeakers with Processor Outputs.............................................. 45 Sound Field Prediction............................................................................................... 46 Changing the Center Frequency............................................................................ 47 Selecting Loudspeakers for SPL Predictions......................................................... 48 Microphone Placement.......................................................................................... 51 iii Project and Loudspeaker System Reports................................................................. 53 Virtual SIM® ................................................................................................ 57 Dynamic Update (Always On)..................................................................................... 59 Saving and Exporting................................................................................................. 62 View Menu.................................................................................................................. 64 Frequency Response.................................................................................................. 66 Impulse Response...................................................................................................... 68 The Trace-Value Cursor.............................................................................................. 70 Loudspeaker Systems................................................................................ 71 Changing the Environment........................................................................ 75 Visual Aids................................................................................................... 77 Architectural Visual Aids............................................................................................. 77 Multi-Level Visual Aids................................................................................................ 79 Appendix A: Importing DXF Files.............................................................. 82 Appendix B: Shortcut Keys........................................................................ 87 Appendix C: Installing Java 1.6 for Windows®......................................... 89 iv MAPP Online Pro 2.8 INTRODUCTION: Meyer Sound MAPP Online® Pro 2.8 MAPP Online Pro 2.8 is a powerful, cross-platform software application for accurately predicting the coverage pattern, frequency response, impulse response and maximum SPL output of single or arrayed Meyer Sound loudspeakers. MAPP Online Pro allows you to configure a wide array of Meyer Sound products as well as define the environment in which they operate — including air temperature, pressure and humidity — and the location and composition of walls. When a prediction is requested, data is sent over the Internet to a high-powered server computer at Meyer Sound that runs a sophisticated acoustical prediction algorithm using high-resolution, complex (magnitude and phase) polar data. Predicted responses are returned over the Internet and displayed on the local host computer in color. With MAPP Online Pro, you can: n Plan an entire portable or fixed loudspeaker system and determine delay settings for fill loudspeakers n Clearly see interactions among loudspeakers and minimize destructive interference n Place microphones anywhere in the sound field and predict the frequency response, impulse response and sound pressure at the microphone position n Refine your system design to provide best coverage of the intended audience area n Use Virtual Composite EQ from Galileo 616 Loudspeaker Management System to predetermine the correct control settings for best system response n Gain valuable load information about the array to determine rigging capacities (M Series only) Version 2.8 Features MAPP Online Pro 2.8 features enhancements that increase the program’s utility, including: n Metric or Imperial measurements n Improved importing of CAD drawings into the pressure field n Rigging loads when assembling a vertical array of Meyer Sound’s most popular M Series products n Architectural drawing tools for inserting virtual balconies or walls using distance and angle meter(s) n Ability to insert or delete elements in the Loudspeaker System builder n Labeling capabilities for arrays and/or microphones 1 MAPP Online Pro 2.8 NOTE: MAPP Online Pro is upgraded continually to add new Meyer Sound products to the database and enhance user features. All upgrades are downloaded automatically when connected to the internet and launching the program. The MAPP Online database includes nearly all current Meyer Sound products, including the M Series products and their corresponding rigging hardware. To view the Release Notes for the latest version, select Help > Contents within MAPP Online Pro. This opens a fixed-size mini-browser which has a link to the release notes web page at meyersound.com. System Requirements MAPP Online Pro is compatible with Windows® (2000/XP/Vista), Linux, and Apple Macintosh® computers running Mac OS X version 10.4.10 or higher. MAPP Online Pro requires Java 2 Runtime Environment (J2SE 5.0) for the Macintosh and version 1.6 Update 3 or higher for the PC Windows PC Recommended System Requirements n Windows XP/Vista n 800 Mhz CPU or higher n 512 MB RAM n 1024x768 video resolution or higher Apple Macintosh Recommended System Requirements n Mac OS X version 10.4 n G4 800 MHz CPU or higher n Intel 1.0 GHz CPU or higher n 512 MB RAM About Java for Mac OS X 10.4, Release 5 Java for Mac OS X 10.4, Release 5 adds support for the latest Daylight Saving Time (DST) and time zone information as of January 8, 2007, as well as several other critical enhancements. This release provides improved reliability and compatibility for Java 2 Platform Standard Edition 5.0 and Java 1.4 on Mac OS X 10.4.8 and later. This release updates J2SE 5.0 to version 1.5.0_07 and Java 1.4 to version 1.4.2_12. This release improves reliability of the SWT_AWT bridge implementation first released in the SWT Compatibility Libraries for Release 4, and is now installed as a standard part of J2SE 5.0. 2 MAPP Online Pro 2.8 Getting Started MAPP Online Pro is a Single Document Interface (SDI) software application with a familiar and intuitive user interface. NOTE: Depending on system resources, multiple instances of MAPP Online Pro can run simultaneously. MAPP Online Pro’s commands and corresponding shortcut keys are accessible via the menu bar at the top of the workspace. The workspace is composed of two windows: the main application Sound Field window and Virtual SIM®. The Sound Field window is used to create virtual loudspeaker systems and generate pressure maps, while the Virtual SIM window shows the frequency and phase response of that system at any particular user-selected point in the hall, via a virtual microphone. NOTE: This manual assumes that a person running MAPP Online Pro on a PC is right-handed, so the mouse controls in the manual are described in a right-handed configuration. File Menu The File Menu (Figure 1) allows you to open, save and import project files to be used in a MAPP Online Pro project. You can also print and modify project properties as well as customize the final output format for presentation documents. Figure 1. MAPP Online Pro File menu 3 MAPP Online Pro 2.8 Pop-Up Menu The pop-up menu (Figure 2) is a quick way to get to the most frequently used program tools; it will change based on the selection and creation of objects. In Windows, you can access this menu by right-clicking with your mouse. Figure 2. The pop-up menu provides access to MAPP Online tools Tip: If you’re running MAPP Online Pro on an Apple Macintosh computer, hold the control key down while clicking the mouse to launch the pop-up menu. 4 MAPP Online Pro 2.8 Supported File Types MAPP Online works with three types of files: n Extensible Markup Language (XML), a condensed form of SGML (Standard Generalized Markup Language), is MAPP Online Pro’s default project file format for storing and saving MAPP data. n Comma Separated Value (CSV), a simple text file containing data stored in database fields separated by commas. This is a format used by the standard version of MAPP Online. It can be opened but not saved using MAPP Online Pro. NOTE: CSV is a MAPP legacy file format. It is supported so that CSV files from previous versions of MAPP can be used in MAPP Online Pro 2.8. n ZIP files containing an XML and associated DXF file can be both opened and saved; this functionality was created so that an XML file and its corresponding DXF could stay together, as well as to preserve hard drive space. DXF viewing and location information is stored in the XML file. Caution: MAPP Online Pro is designed to work with ZIP archives containing one XML file and one corresponding DXF file. Attempting to open a ZIP file containing additional files may cause unpredictable results. NOTE: See “Appendix A: Importing DXF Files,” later in this User Guide, for more information about importing and using DXF files. NOTE: NOTE: Double-clicking on an XML or ZIP file will not launch MAPP Online Professional. These files can only be opened from within the application. 5 MAPP Online Pro 2.8 MENUS AND FUNCTIONS Project Properties You can create and save project-specific data to a MAPP Online Pro project file using the Project Properties dialog. A project contains the following information: n Project Name n Venue n Designer nDate nNotes To modify project properties, perform the following steps: 1. Launch MAPP Online Pro. A default, blank project is created for you automatically. 2. From the File menu on the menu bar, choose Project Properties. Figure 3. Selecting Product Properties 6 MAPP Online Pro 2.8 3. Enter the desired information in the Project Properties dialog box (Figure 4). Figure 4. The Product Properties dialog box 4. Click Close to save the data and dismiss the dialog. 7 MAPP Online Pro 2.8 Opening a Project To open an existing MAPP Online Pro project file, perform the following steps: 1. Choose File > Open. 2. Click Yes to save the current project or No to proceed without saving. The Open Project dialog appears (Figure 5). Figure 5. The Open Project dialog box 8 MAPP Online Pro 2.8 3. Select the project file you wish to open from the File Open dialog and click Open, as shown in Figure 6 (Sample1.xml). NOTE: The examples in this User Guide use sample project files which can be downloaded from the MAPP Online Pro Web site at www.meyersound.com/products/software/mapponline/pro/tutorial.htm/. Figure 6. The Sample1.xml project file: Architectural visual aids drawn within the sound field representing a crosssection view of an auditorium. 9 MAPP Online Pro 2.8 Saving a Project MAPP Online Pro utilizes the XML (eXtensible Markup Language) specification for storing project data. Project files are used for: n Speaker position and orientation n Microphone position and orientation n Prediction plane configuration n Project properties including name, venue, designer, date and notes To save a MAPP Online Pro project file (in XML format), perform the following steps: n From the File menu, choose Save As... n The Save Project As dialog appears. Type a descriptive name then click OK to save the current project or Cancel to proceed without saving. Figure 7. The Save Project As dialog box 10 MAPP Online Pro 2.8 Saving a Zip Archive MAPP Online Pro makes it easy for you to store extended project information by giving you the option to save your project as a zip file. Saving to a zip file will export the project file as well as an imported DXF file being used as an overlay in the project. The files are automatically written to a zip archive which you can later open with MAPP. The ZIP file also contains a comment which includes the Version Number and the Locale which created it. To save a MAPP Online Pro project to a zip file, perform the following steps: 1. From the File menu, choose Save As... The Save Project As dialog appears. 2. If there is an associated DXF file with your project, in the Project Save Options section you can enter drawing limits for use in your CAD application or allow MAPP Online Pro to automatically use prediction plane points as drawing limits. 3. Type a descriptive name then click OK to save the current project or Cancel to proceed without saving. Figure 8. Saving ZIP files in the Save Project As dialog box Import Graphics MAPP Online Pro gives you the ability to import DXF files by choosing File > Import > Import Graphics. You can set import options such as drawing limits and distance and angle units (see Appendix A for more details). 11 MAPP Online Pro 2.8 Export Graphics You can save Sound Field Images to a Web-ready image format or to other specialized image formats by choosing Export Graphics... from the File menu in both the Sound Field and Virtual SIM windows. The five types are postscript (PS), EPS, JPEG, PNG and BMP. To create an EPS, PS, JPEG, PNG, or BMP file of the sound field, perform the following steps: 1. From the File menu, choose Export > Export Graphics… The Export dialog appears. 2. Type a descriptive name then click OK to save the current sound field or Cancel to proceed without saving. The specific file type can be selected from the pull-down box below the file name. Editing Functions Use the Edit menu from the menu bar to edit MAPP objects (such as loudspeakers) in a project. To give you an idea of how to edit objects, perform the following steps (based on the Sample1.xml file used in the previous section, available from the MAPP Online Web site): 1. From the Edit menu, choose Select > All Architectural Visual Aids. Notice that each vector endpoint is highlighted with a square. 2. Choose Edit > Deselect or press the Escape key. Using the cursor, select one of the lines on the sound field workspace and delete it. 3. Choose Edit > Select > All. Click Yes to delete everything selected. The sound field is now empty. 4. Choose File > New. The File Save Confirmation dialog appears. Click No to proceed without saving. The Undo Function MAPP Online Pro's Undo command is accessable from the top of the Edit menu. This feature allows the user to undo and redo: n the last move of a loudspeaker, microphone, or architectural aid; n the last rotation of a loudspeaker or microphone; or n the last deletion of a loudspeaker, microphone, or architectural aid. This command must be selected immediately to perform the undo, while the selected object is still highlighted. Rotations or moves done within the dialog boxes cannot be reversed with Undo. 12 MAPP Online Pro 2.8 Selecting Objects The following three sections give basic instructions on how to select, move, and rotate objects within the MAPP Online Sound Field. Methods for placing loudspeakers, arrays, microphones, and architectural elements into MAPP Online will be detailed later in the manual (see the sections on Loudspeaker Placement, Microphone Placement, and Visual Aids). Objects in MAPP Online Pro can be selected individually or in groups, by clicking in the sound field workspace and dragging a selection rectangle as follows: 1. Click on the Select button in the top menu bar. 2. To select a single object, place the mouse cursor arrow over the desired object, and left-click; the object icon will change from solid lines to dashed lines. 3. To select a group of objects, position the mouse cursor arrow near the group to be selected. 4. Click and hold the left mouse button, and drag the selection rectangle around the object(s) to be selected (Figure 9). Select button Figure 9. Selecting objects using a selection rectangle 5. Release the left mouse button, and the selected objects will be depicted on the screen with dashed lines. 13 MAPP Online Pro 2.8 6. If any part of the selection rectangle crosses over an object in the workspace, that object will be selected and shown in dashed lines (Figure 10). Figure 10. Selecting objects by crossing object with a selection rectangle 7. To de-select an object or group of objects, left-click in a blank area of the screen. Moving Objects Once selected, objects can be moved individually or in groups. 1. With an object or group of objects selected, move the cursor arrow over any one of the highlighted (dashed lines) objects. 2. Left-click the mouse, and drag the object or group of objects to the desired new position (Figure 11). 3. To de-select, move the cursor to a blank area of the workspace and left-click. 14 MAPP Online Pro 2.8 Figure 11. Loudspeaker is selected and moved from original location. Rotating Objects Objects in MAPP Online Pro can be rotated individually or in groups, as follows: 1. After an object or group of objects has been selected and highlighted, left-click on the Rotate button in the top menu bar; a “crosshairs” rotation icon (a circle with a plus sign inside it) is automatically placed in the geometrical center of a single loudspeaker icon, or close to the center when multiple loudspeakers are selected. NOTE: If no object has been selected and the Rotate button has been clicked, the rotation icon will be located at position 0,0 at the edge of the sound field. 2. If you need to relocate the rotation icon, move the point of the cursor arrow to the desired location and then left-click. 15 MAPP Online Pro 2.8 3. To rotate the loudspeaker or group, move the cursor arrow anywhere in front of the loudspeaker or group, then click and hold the left mouse button. 4. While holding the mouse button, move the mouse to rotate the loudspeaker icon(s). 5. The degree of angle change from the current loudspeaker position will be show numerically next to the cursor (Figure 12), with the current position of the loudspeaker being designated as 0 degrees. Rotate button Figure 12. Rotate an object after selecting it or its center line. 6. When the desired angle is reached, let go of the left mouse button. 7. To check the actual angle of the loudspeaker icon, go into the Edit Loudspeaker page for the particular icon and read the angle there (for loudspeaker systems, this will be the rotation around the rigging point in the horizontal plane). 8. To de-select the object or group of objects after the angle has been changed, click on the Select button in the top menu, and then click in a blank area of the workspace. NOTE: The Center Line feature in the View menu can be selected to visualize the loudspeaker rotation. 16 MAPP Online Pro 2.8 NOTE: Left-clicking on the workspace while in the Rotate mode will move the icon (and the center of rotation) to the position where the cursor is located. To undo this movement if done accidentally, either: a) click again on the Rotate button at the top right of the sound field (or on the Select, Zoom, or Architecture buttons); or b) right-click in the sound field and select the same items within the menu as in the suggestion above. Viewing Options The View menu allows you to set options such as the background color of the MAPP sound field, view the grid, and zoom in or out of the sound field. The Sample2.xml file, available from the MAPP Online Pro web site, illustrates the zooming functions: 1. Download and open the Sample2.xml project file (alternately, use any other MAPP Online Pro file or insert a loudspeaker into the sound field). 2. Choose View > Zoom In. Repeat this process twice for maximum zoom with this sample file. Notice that the loudspeaker becomes larger and moves to the left side of the screen; on the second zoom it is completely out of view. Note that Control + using the computer keyboard has the same effect. 3. Choose View > Zoom To Extents to return the sound field to its default normal viewing. 4. Now, with the cursor positioned over the loudspeaker, right-click and select Zoom In. Repeat as needed, each time positioning the cursor over the loudspeaker. The loudspeaker should be near the middle of the sound field. Holding the Ctrl (control) key while positioning the cursor over the loudspeaker and left-clicking will accomplish the same Zoom In task. Using this method, when Zoom In is selected the item of interest (or the place within the sound field where the cursor is located) will always be centered in the view. 5. An additional method of zooming in is to select the Zoom mode from either the selection buttons at the top right of the sound field window or from the right-click menu. Then click on any section of the sound field to zoom in on that section. In all cases with zoom, selecting Zoom to Extents will restore the starting sound field proportions. 6. Any portion of the sound field can be selected and enlarged by left-clicking the mouse and drawing a box around the area when Zoom is active. Only the selected section will be shown in the sound field. Use Zoom to Extents to restore the original sound field. NOTE: MAPP Online Pro provides multiple levels of zoom, each time halving the viewing area of the sound field in both the X and Y planes. The larger the sound field, the more levels of zoom are available. The maximum zoom is a resolution of 4 meters (approximately 13 feet). 17 MAPP Online Pro 2.8 Tip: Using Control "–" on the computer keyboard has the same effect as Zoom Out, reversing the zoom process one step at a time. Alternately, placing the cursor anywhere in the sound field, holding down the Alt key, and left-clicking the mouse will accomplish the same Zoom Out task. Figure 13. Zoom features in the MAPP Online Pro sound field Center Line Each loudspeaker in MAPP Online Pro has a center axis to help you place and set the output direction of the loudspeaker. The center line does not, however, represent the loudspeaker coverage. From the menu bar, click View > Center Line to toggle the center line on and off. Tip: The center line feature can be useful when initially setting the splay angles in loudspeaker systems and arrays, and seeing approximately where they are aimed in relation to any architectural aids being used. If the lines interfere with viewing a prediction, they can be toggled on and off as needed. 18 MAPP Online Pro 2.8 MG-MICA Array Zones MAPP Online Pro displays a wealth of information related to the MG-MICA rigging system: Location of the MICA’s array center of gravity. This information is critical in the determination of the load rating of the MG-MICA. Total weight of the array. Distribution of the load on the front and rear points. Height and depth of the array. Load Ratings Overview (MG-MICA) All of the load ratings for MG-MICA take the following into consideration: Prerequisite Conditions The following conditions must be met to achieve the load ratings shown in Tables 1, 2 and 3: Any combination of pick-up points can be used. If a bridle is used between pick-up points on the MG-MICA, the angle of the bridle at the apex is no greater than 90 degrees. The optional MGCP-MICA center point rigging beam is not used. The tilt of the grid must be no larger than the one achieved by the natural rotation of the array or the limit described in each table. The array is not pulled from points other than the ones on the MG-MICA grid and no pull-back motor should be used for tilting the array. The weight of the MG-MICA grid itself has not been included (unless it is noted). These tables rate the grid. For pick-up points and/or motors where the grid will be supported, the weight of the grid needs to be added – 113.5 lbs (51.4 kg). The maximum number of MICA loudspeakers that may be hung in each configuration is based on the MICA weight of 155 lbs (70.3 kg) to give some margin and/or allow the use of the optional rain hood with respect of the 150 lbs published specification. The load ratings and maximum weights allowed regard the MG-MICA grid and flown loudspeakers as a system, including links and pins. Thus, the maximum stress point could change from one element to another in the system. 19 MAPP Online Pro 2.8 CAUTION: Using a bridle leg shorter than the recommended length for each configuration will reduce the load rating and may damage the MG-MICA grid. CAUTION: Always use properly rated rigging hardware. The use of 3/4" shackles for the MG-MICA grid’s pick-up points is recommended. With the use of transition accessories, you can also integrate other M Series loudspeakers, to form combined arrays. CAUTION: The weight of any additional items hung with the array, such as downfill loudspeakers and transition accessories and cable, must be considered when calculating maximum load. The load rating of the MG-MICA depends on two main factors: Where on the grid the center of gravity (COG) of the array underneath falls. The grid tilt angle. The maximum grid tilt angle depends on whether the array is connected to the grid in the front flown or rear flown configuration. Use the following procedures in MAPP Online Pro as you design the array and verify that it meets the conditions for the desired load ratings in Tables 2 and 3, on pages 19 and 20 of this document. Once the MICA array has been designed from the acoustical point of view, the rigging information displayed on the “Insert Flown Loudspeaker System” dialog box needs to be compared to the conditions in Tables 2 and 3. This will give information about whether the use of the grid under those conditions will meet the load rating and safety factor. 20 MAPP Online Pro 2.8 Table 1. Basic Load Rating Factor of Safety Total Suspended Weight MICA Equivalent Cabinets Maximum Grid Tilt Front Flown Position Rear Flown Position FS5 FS7 FS5 FS7 2480 lbs (1,127 kg) 1860 lbs (845 kg) 2480 lbs (1,127 kg) 1860 lbs (845 kg) 16 12 16 12 -40º to +45º -40º to +45º -34º to +45º -34º to +45º NOTE: In order to achieve the ratings in Table 1, the following conditions need to be met: The grid tilt angle can not be greater than the angles in the table with respect to the horizontal. Negative angles are downtilt and positive angles are uptilt angles. The array is not pulled from points other than the ones on the MG-MICA grid. No pull-back motor is used for tilting the array. The optional MGCP-MICA center point rigging beam is not used. NOTE: In order to achieve a higher load rating to be able to fly more loudspeakers, MAPP Online Pro must be used to find where the Center of Gravity is located within the grid. Please refer to next section about MAPP Online Pro and the Grid’s Zones. Table 1 applies for Zone 1, 2 and 3. 21 MAPP Online Pro 2.8 Flown Loudspeaker System: 1. Open the dialog Insert > Insert Flown Loudspeaker System and create the array below the MG-MICA grid. Select the MICA Forward or MICA Rearward grid position, depending on whether more downtilt or more uptilt is desired as a starting place. Insert the necessary quantity of loudspeakers, set the initial splay angles, and set the initial grid height and positioning. If necessary, consult the MG-MICA Assembly Guide for further information. 2. Change splay angles, grid angle and height until the design meets the acoustical requirements. 3. Depending on the array configuration, the Center of Gravity line will be passing through Zone 1 (Green), Zone 2 (Yellow), Zone 3 (Orange), or completely behind or in front of the grid. This information is displayed at the bottom of the Insert Loudspeaker System dialog box. 4. Consult Tables 2 and 3 to determine the maximum load (number of enclosures) permissible for a 5:1 or 7:1 safety factor for each zone. 5. If the conditions (Zone and tilt angle) are not met, the array configuration needs to be changed until the conditions are met. 6. Click the Select button, click on the array to select it, and then go to the Edit Loudspeaker System dialog. You can make changes to the splay angles, grid angle and trim height and configuration (front or rear) until the grid angle and COG falls in a zone needed to meet the load ratings needed for the particular design. In order to give a visual representation and help to make modifications to the array’s configuration, the COG and where it falls in the grid can be displayed in the sound field. COG Display: 1. If not active, Go to Settings > Array COG (Center of Gravity) and place a check mark next to it. You will see a magenta line that goes from the center of gravity of the array to the top of the sound field. Refer to Figure 4.8. 2. Click the Zoom button along the top right of the Sound Field, and left-click and hold while drawing a box around the top of the grid. You will see the three Zones marked in different colors Zone 1 (Green), Zone 2 (Yellow), Zone 3 (Orange). Refer to Figure 4.9. 3. As you change the splay and grid angle, check the results by zooming into the top of the grid and/or checking the zone information in Center of Gravity in the table at the bottom of Edit Loudspeaker System. Repeat until the conditions needed to meet the load rating and safety factor requirements are met. 22 MAPP Online Pro 2.8 Zone 3 Zone 3 Zone 2 Zone 2 Zone 1 Figure 13b. MG-MICA grid’s zones (zoomed view) Figure 13a. Center of Gravity displayed on the sound field (vertical magenta line) 23 MAPP Online Pro 2.8 Table 2. Load Rating if Center of Gravity falls in Zone 2 Factor of Safety Total Suspended Weight MICA Equivalent Cabinets Maximum Grid Tilt Front Flown Position Rear Flown Position FS5 FS7 FS5 FS7 3,355 lbs (1,522 kg) 2,580 lbs (1,170 kg) 3,355 lbs (1,522 kg) 2,580 lbs (1,170 kg) 21 16 21 16 -30º to +30º -30º to +30º -30º to +20º -30º to +20º NOTE: In order to achieve the ratings in Table 2, the following conditions need to be met: The grid tilt angle cannot be greater than the angles in the table with respect to the horizontal. Negative angles are downtilt and positive angles are uptilt angles. The array is not pulled from points other than the ones on the MG-MICA grid. No pull-back motor is used for tilting the array. The optional MGCP-MICA center point rigging beam is not used. The center of gravity of the array must be located in Zone 2 (or Zone 1). Figure 13c. Example of a COG in Zone 2 24 Figure 13d. Zone 2 Center of Gravity in the Edit Flown Loudspeaker Systems dialog MAPP Online Pro 2.8 Table 3. Load Rating if Center of Gravity falls in Zone 1 Front Flown Position Factor of Safety Total Suspended Weight MICA Equivalent Cabinets Maximum Grid Tilt Rear Flown Position FS5 FS7 FS5 FS7 3875 lbs (1,761 kg) 3410 lbs (1550 kg) 3875 lbs (1,761 kg) 3410 lbs (1550 kg) 25 22 25 22 -4º to +4º -4º to +4º -4º to +4º -4º to +4º NOTE: In order to achieve the ratings in Table 3 (25 MICA loudspeakers with a 5:1 safety factor or 22 MICA loudspeakers with a 7:1 safety factor ), the following conditions need to be met: The grid tilt angle cannot be greater than the angles in the table with respect to the horizontal. Negative angles are downtilt and positive angles are uptilt angles. The array is not pulled from points other than the ones on the MG-MICA grid. No pull-back motor is used for tilting the array. The optional MGCP-MICA center point rigging beam is not used. The center of gravity of the array must be located in Zone 1. MAPP Online Pro must be used to find out this information. OR Loads must be monitored using load cell sensors to show that the total rigging load at the front or rear of the grid does not exceed 2541 lbs (1155 kg) for 5:1 safety factor or 1815 lbs (825 kg) for 7:1 safety factor. Figure 13e. Zone 1 Center of Gravity in the Edit Flown Loudspeaker System dialog 25 MAPP Online Pro 2.8 Figure 13F. Example of a COG in Zone 1 Figure 13G. Zone 1 COG showing array 26 MAPP Online Pro 2.8 Modify Settings SPL Palette Choose Settings > SPL Palette to change the resolution of the pressure (SPL) map (see Figures 14 and 15 on the following pages). Choose the lower resolution maps to more clearly see zones where the levels at the predicted frequency would differ from each other at increments of 1, 2, or 3 dB. Choose the higher resolution maps to view a smoother transition between levels, as it would be experienced while moving through a performing space. The resolution of the SPL palette makes no difference in the calculation time to prepare and return the SPL map from the MAPP Pro Dedicated Server. In order to view the newly selected resolution in the sound field, click on the Predict button at the top left. The request will be sent to the server, recalculated, and then returned and displayed. NOTE: The last resolution selected and predicted before a MAPP Online session is closed becomes the “default” for the first prediction in the user’s next session. Other settings, such as grid lines, center lines, and background color will also carry from the previous session to a new one. These may be changed to the desired settings for the new session using the choices in the View menu. Sound Field SPL Range Choose Settings > Sound Field SPL Range to change the range of the SPL Color Palette. The range available is 42 to 72dB in 3dB incrememtents. 27 MAPP Online Pro 2.8 1 dB/color (Low Resolution) Figure 14. Setting the SPL Palette, 1 dB/color 28 MAPP Online Pro 2.8 256 colors (High Resolution) Figure 15. Setting the SPL Palette, High Resolution 29 MAPP Online Pro 2.8 Measurement Units Choose Settings > Measurement Units to change the measurement units. Distance in meters and feet may be selected, as well as in centimeters/millimeters and inches. Settings are also available for weight in kilograms and pounds (and fractions thereof), temperature in Fahrenheit, Celsius, and Kelvin as well as pressure units in millibars, pascals, and kilopascals. The distance units are shown on the X and Y axes of the sound field window. Weight units are used in the array weight calculations at the bottom of the Insert > Flown Loudspeaker System dialog box. Temperature units are used in the Natural Environment settings box, as one of the three variables for predicting the air attenuation effect of atmospheric conditions on higher frequencies. A lookup table on the MAPP Pro server takes the entered values for temperature, humidity, and atmospheric pressure and uses them as part of the calculations for the sound field SPL maps. The default conditions are 68 degrees Fahrenheit at 50% humidity, or the equivalent. Figure 16. Measurement Units menu and dialog box 30 MAPP Online Pro 2.8 Preferences In addition to the previous options, the following visual tools can also be configured via the Settings menu (Figure 17): n From the Settings menu, choose Background Color to change the background color to white, light gray or black. n Choose Settings > Grid > Coarse to view basic grid lines. Grids are used as a visual aid for positioning loudspeakers and microphones within the sound field. n Choose Settings > Grid > Fine to view grid lines with tighter spacing. Figure 17. Setting user preferences in the Settings menu 31 MAPP Online Pro 2.8 The Prediction Plane MAPP Online Professional is a 2D application that makes its SPL predictions using complex, 3D high-resolution polar data. The prediction plane displayed by MAPP Online Pro represents a 2D slice of that 3D data. The following section and illustrations will show the types of predictions that can be made with MAPP Online Pro, and how to “visualize” and interpret the resulting SPL maps within the sound field. A simple example will be used, with three MSL-4 full-range loudspeakers arrayed in either a horizontal or a vertical configuration. In a horizontal array, loudspeakers are side-by-side on a surface such as the edge of a stage or flown in a similar orientation. In a vertical array, loudspeakers are stacked on top of each other on a surface such as a stage or flown in a column (or multiple columns). GCRM of outside MSL-4 GCRM of center MSL-4 Top View of a Horizontal Array of three MSL-4s Side View of Same Array of three MSL-4s (other cabinets behind) The sound field and Virtual SIM predictions are always on-axis and aligned to the loudspeakers’ Geometric Center of Rotation during Measurement (GCRM) (Figure 18). 32 MAPP Online Pro 2.8 Figure 18. Isometric view of three MSL-4 loudspeakers showing a representation of the 2D prediction plane When making sound field predictions for horizontal arrays of conventional loudspeakers, a vertical prediction of that same array is not possible. Only one column or a single loudspeaker within one row of an array can be predicted. Horizontal arrays include loudspeakers stacked or flown side by side at the front of a stage, multi-loudspeaker stacks at the stage-front corners, left/center/right loudspeaker arrays, or central clusters with several cabinets mounted next to each other. 33 MAPP Online Pro 2.8 As a representation of a vertical 2D prediction plane in MAPP Online Pro, Figure 19 shows the predicted loudspeaker and the other MSL-4 loudspeakers (in red) that cannot be represented in a vertical prediction of a horizontal array that contains three MSL-4 loudspeakers. To make this prediction in MAPP Online, a single MSL-4 would be placed into a blank sound field in a vertical orientation. Figure 19. Three MSL-4 loudspeakers in a horizontal array NOTE: To achieve a vertical prediction of the above horizontal MSL-4 array in MAPP Online, open a new sound field (or clear the open one of any loudspeakers) and predict a single MSL-4 loudspeaker in vertical orientation for the frequencies of interest. 34 MAPP Online Pro 2.8 Conversely, a horizontal sound field prediction of a vertical array is not possible. Only one row, or the top loudspeaker, will be predicted. A vertical array includes multiple loudspeakers that are stacked or linked on top of each other to form columns. This array may contain loudspeakers of different types, such as subwoofers, the main full-range loudspeakers, and smaller or more specialized ones for front fill. Figure 20 shows the 2D prediction plane through a vertical array of three MSL-4 loudspeakers; Figure 21 (on the following page) shows the MSL-4 loudspeakers (in red) that cannot be represented in a horizontal prediction. To make a horizontal prediction in MAPP Online for this array, a single MSL-4 would be placed into a blank sound field in a horizontal orientation. Figure 20. Three MSL-4 loudspeakers in a vertical array 35 MAPP Online Pro 2.8 Figure 21. Only the first row, or top loudspeaker, can be predicted in the horizontal plane in a vertical array. The prediction plane can be used as a floor plan or elevation. Each of the four surfaces can be enabled with materials from the surface materials library in the prediction plane dialog. By enabling these surfaces, a floor, ceiling, or walls with varying degrees of reflectivity or absorption can be entered into the sound field predictions. Note that these virtual surfaces are the outer boundaries of the sound field, and that any visual architectural aids within the sound field have no effect on the SPL predictions. 1. As an example of using the prediction plane surfaces feature, choose Settings > Prediction Plane and enable surface 1. 2. Click on the pull down menu to view the list of materials and choose rigid. The outer dashed line of Surface 1 in the prediction plane becomes continuous and will now interact with the prediction of a loudspeaker or loudspeaker system. 3. Insert a single loudspeaker near the enabled surface, insert a microphone at any desired location and predict the system at 2kHz. After predicting, you will notice increased variances within the sound field and an increase in comb filtering in the Virtual SIM window. 36 MAPP Online Pro 2.8 Surface enabled, solid line Surface not enabled, dashed line Figure 22. Sound Field with a surface enabled (see solid versus dashed line) NOTE: The various surface textures and their mathematical characteristics used by MAPP Online Pro for calculations are taken from the following sources, and are credited with a two-letter designation next to the description of each surface in MAPP: Kinsler and Frey (KF), Fundamentals of Acoustics; Cyril Harris (CH), Handbook of Acoustical Measurements and Noise Control; and Leo Beranek (LB), Acoustics. NOTE: Horizontal predictions are typically used when designing loudspeaker coverage in the floor plan orientation (looking down on the venue from above). They would be used to determine the positioning of main arrays, sidefills, center clusters, and distributed loudspeakers, as well as the horizontal splay angles between cabinets. Vertical predictions are typically used for elevation views, to show the coverage of slanted seating areas, balconies, and other vertical elevations within a venue. Splay angles for arrays are set and predicted in the vertical orientation. 37 MAPP Online Pro 2.8 Using MAPP Online Pro Over time, users of MAPP Online Pro will develop their own methods of making predictions for their installations, concerts, and theatrical productions. The following basic approach is one method that has lead to successful results. Predict the horizontal (floor plan) layout first to determine the number and location of line arrays, side fills, or columns of conventional full-range loudspeakers required for coverage in the venue. Make predictions throughout the frequency range, using the SPL maps and Virtual SIM, and adjust loudspeaker placement until the coverage of listener areas is as desired. Launch a separate MAPP Online Pro session to open a new sound field. Use this new sound field with architectural aids to approximate the various levels of the seating areas, and build the appropriate vertical arrays to predict the vertical coverage for those areas. Adjust the splay between loudspeakers to obtain the best coverage, again checking the predictions at various frequency ranges. For more complex venues, section the venue and make predictions for the subsections. Include the loudspeaker systems (such as side fills or orchestra/choir systems) that provide sound reinforcement for the subsections. Appendix A of this manual goes over importing and manipulating DXF files. To learn more about using MAPP Online Pro, training sessions are sponsored by Meyer Sound on a regular basis; check on Meyer Sound's Web site at www.meyersound.com, or contact the factory headquarters education department for a schedule. Also read the various white papers and case studies regarding MAPP Online Pro at www.meyersound.com. DEVICE CONFIGURATION Window Systems can be organized in several ways. Users of MAPP Online Pro can use the Device Configuration window to organize their systems as they would using the SIM 3 Audio Analyzer switcher setup window. Each processor address corresponds to a single Galileo 616 Loudspeaker Management System. MAPP Online Pro uses Composite EQ from the Galileo 616. In addition to equalization, each processor output channel has gain, delay, polarity and mute control. Each channel can be labeled from the Device Configuration window. This is the first step to managing the loudspeaker system. This window also allows control of gain, delay, polarity, mute and bypass control for each channel. Once connected to SIM 3, the Galileo 616 can act as a line switcher for the analyzer. SIM 3 users can measure across any selection of outputs without any additional patching beyond the single cable connection to the analyzer. The default bus address for the Galileo is 10, and the available range is 10 through 14 so that multiple Galileo units may be connected and measured. 38 MAPP Online Pro 2.8 Each 16 channel processor has a unique hardware address and each project can have up to 80 outputs. The microphones are also organized by their own"switcher" hardware address and each project can use up to 24 microphones. This architecture is also utilized in the SIM 3 Audio Analyzer. Each mic switcher contains unique audio inputs. Therefore it must have a unique network address in order for the SIM-3022 analyzer to select the proper mic channel for measurement. The address switch selects the address of each microphone switcher. Up to 3 addresses can be selected (0-2). This allows direct access to microphone channels and output channels from the output processor table in the Virtual SIM window. Once the project is saved, these settings along with the Project Properties and Equalization Filters can be imported to any new project via the Import Settings command from the File menu Figure 22a Device Configuration window with default settings in MAPP Online Pro 39 MAPP Online Pro 2.8 Figure 22b Device Configuration window with user defined processor output settings in MAPP Online Pro Loudspeaker Placement There are four placement methods for loudspeakers in MAPP Online Pro. The traditional placement for an individual loudspeaker uses the geometric center of rotation during measurement (GCRM). The other three methods use the Rig Point position of the physical rigging hardware or the top or side of the loudspeaker enclosure. See the Loudspeaker Systems section of this manual for more details on placing and configuring systems within MAPP Online Pro. NOTE: When a particular X,Y coordinate is selected for loudspeaker placement within the dialog box, the GCRM or rig point is centered at that point. Remember to check this when placing individual loudspeakers and arrays. Trying to place a subwoofer on the “floor” by giving values of X = 10 meters and Y = 0 meters would actually place the GCRM center of the subwoofer on the floor — and the bottom part of the cabinet “under the floor.” Depending on the frequencies measured and the placement of virtual microphones within the sound field, this can have some effect on the SPL maps and the frequency response graphs if the floor surface is enabled within the Prediction Plane dialog box. 40 MAPP Online Pro 2.8 Insert Individual Loudspeaker: Geometric Center of Rotation during Measurement (GCRM) Insert Flown Loudspeaker System: Front Rig Point (X=8, Y=20) Figure 23a & 23b. Vertical individual and flown loudspeaker placement methods in MAPP Online Pro 41 MAPP Online Pro 2.8 Insert Horizontal Loudspeaker System: Rear Rig Point (X=5, Y=16) Insert Ground Stacked Loudspeaker System: Front Rig Point (X=5, Y=0) Figure 23c and 23d. Horizontal and vertical gound stacked loudspeaker placement methods in MAPP Online Pro NOTE: When using Ground Stacked Systems be aware that the table in the Insert Ground Stacked Loudspeaker System dialog will still build from the top down. The array will build from the ground up as shown in Figure 23d. Single Meyer Sound loudspeakers may be placed in the sound field in a horizontal or vertical orientation. The following steps walk you through placing loudspeakers in MAPP Online Pro: 1. From the File menu, choose New Project. A blank, default project is created. 2. From the Insert menu on the menu bar, choose Insert Loudspeaker... The Insert Loudspeaker dialog appears. 42 MAPP Online Pro 2.8 3. Here you can edit properties, e.g., the loudspeaker’s type, angle, and X and Y coordinates within the sound field. For now just click OK. A new loudspeaker is created at the X and Y coordinates representing 10 meters/10 meters (or the equivalent in other measurement units) by default. Figure 24. The Insert Loudspeaker dialog box NOTE: The default loudspeaker in the Insert Loudspeaker dialog box when opening a New Project is the CQ-1 Wide Coverage Main Loudspeaker. During a MAPP Online session, the “default” loudspeaker is the model previously used in the session. 4. Create and place another loudspeaker by directing the mouse cursor to the position you want the loudspeaker. Right-click and select Insert Loudspeaker..., then click OK to create the loudspeaker at the cursor coordinates. 5. Select the loudspeaker and delete it (place the cursor over the loudspeaker and left-click to select, then right click to bring up the menu and select Delete). 6. Move the cursor over the first loudspeaker to edit the placement. Select the loudspeaker using a rectangle selection window (or a left click, as above). 7. Right-click and select Edit Loudspeaker... The Edit Loudspeaker dialog box appears. 8. Edit the properties so that X has a value of 7.5 and Y has a value of 8.0. 9. Label the Processor Output as: “Main Left” 43 MAPP Online Pro 2.8 Figure 25. Repositioning loudspeaker in the Loudspeaker Properties dialog box 10. Click OK to see your changes. NOTE: The Solo function is similar to having an RMS module inside the selected loudspeaker's amplifier. Clicking the Solo button will solo the loudspeaker for predicting, muting all other loudspeakers except for the one you have soloed. You can solo more than one loudspeaker at a time. This will allow you to predict individual loudspeakers within a loudspeaker system if 12 loudspeakers are driven by 3 output channels. The main difference between MAPP Online Pro Solo and what is available using RMS is that you can solo more than one loudspeaker at a time. RMS modules are not available for the HM-1 and MM-4, but they can be soloed in MAPP Online Pro 44 MAPP Online Pro 2.8 Changing the Origin in the Sound Field By default, the prediction plane of the sound field has its 0,0 origins begin in the lower left corner. In some circumstances, when matching the measurements within a venue, the MAPP Online Pro user will desire to change the location of those origins, on the X or Y axis (or both). Use the following procedure to relocate the origin within the sound field. 1. From the main menu, select Settings > Prediction Plane, and click to open the dialog box. 2. In the upper left corner, under the heading of Minimum, data entry fields for X and Y are available; type in a negative value to shift the origin to the right (X) or toward the top of the screen (Y). 3. Note that the dimensions of the sound field prediction plane are set by the X and Y values in the Size data entry fields on the upper right. If the origins are being moved as in step 2 above, this negative value is being subtracted from the total in the Size field, and will need to be added back to keep the maximum value the same. 4. For example, in a sound field with an X dimension of 30 meters, the highest value on the X-axis scale would be 30 when the origin is at the lower left corner. If it is moved so that the corner is now -6 meters, the highest value on the X-axis scale would now be 24. Changing the X-axis size to 36 meters (30 + 6) would preserve that highest value of 30. 5. Positive values may also be placed in these fields, moving the 0,0 origin off the sound field. In all cases when shifting the origin, loudspeakers and microphones already placed in the sound field will also shift their locations, and depending on the values entered may even move off the prediction plane. Associating Loudspeakers with Processor Outputs Groups of loudspeakers within a sound reinforcement system are often fed the same signal from a particular processor output, such as an equalizer or a line driver. Examples of these groups are a center cluster, a set of subwoofers, a line array, or the left or right side fills. In the case of Meyer Sound self-powered loudspeakers, the processor output is the signal that drives the unit(s). Within MAPP Online Pro, the user can label the particular processor output that feeds a loudspeaker or group of loudspeakers. This labeling is done in the Properties section of the Individual Loudspeaker / Loudspeaker Properties and all three Insert Loudspeaker System / Edit Loudspeaker System Properties dialog boxes, in the Proc Name field. Once a label is entered, it is available within a drop-down list to assign to additional loudspeakers. Having the processor outputs labeled and associated with loudspeakers can be very useful when using the MAPP Online prediction data to perform and evaluate the signal routing of the actual installation or concert/touring system. These names and labels are also included in the Project and Loudspeaker System reports. 45 MAPP Online Pro 2.8 Sound Field Prediction The main purpose of MAPP Online Pro is to determine and adjust the placement of (typically multiple) loudspeaker systems in order to achieve the best coverage of the listener areas in a venue. The sound field prediction is at the heart of its capabilities. To make a prediction, click the Predict button in the tool bar at the top left of the program. Notice the drop-down boxes next to Predict, which by default display a bandwidth of 1 octave and the center frequency 125 Hz. MAPP Online Pro is now contacting the computational server at Meyer Sound Laboratories to predict the combined outputs of the loudspeaker(s) within the sound field at that center frequency. In a few moments an image will be displayed in the sound field (Figure 26). Figure 26. A sound field prediction (UPJ-1P loudspeaker low-frequency response at 125 Hz) This image represents the sound level in the octave band centered at 125Hz, at all points in the sound field. Dark red represents the loudest SPL, and dark blue the quietest. The precise relationship between color and sound level in dB is displayed on the color bar to the right of the sound field. 46 MAPP Online Pro 2.8 Changing the Center Frequency In Figure 27, the tables at the bottom of the sound field report a number of parameters used for the prediction. The center frequency listed in the tables is the frequency that was used for the prediction that appears in the sound field. From the Settings menu, choose Frequency Range or click on the relative bandwidth and/or frequency drop-down box at the top of the main window (next to the Predict button) to select a different bandwidth and frequency. Ten center frequencies at octaves from 31.5 Hz to 16 kHz are provided. Five bandwidths from 1/24 octave to 1 octave are available. The relative bandwidth and frequency displayed in the drop-down box will be used the next time you click the Predict button. Figure 27. Sound field predictions with UPJ-1P at 500 Hz and 2 kHz 47 MAPP Online Pro 2.8 Selecting Loudspeakers for SPL Predictions By default, selecting Predict will perform SPL calculations for all of the loudspeakers within the sound field. However, the user can choose to predict selected loudspeakers – a subset of the total – in order to view the effect and coverage of various loudspeakers within the sound field. Use the following procedure to perform predictions for some but not all of the loudspeakers in the sound field: 1. With the Select button (at the top of the sound field) highlighted, place the cursor over the first chosen loudspeaker and left-click; the loudspeaker will appear with dashed rather than solid lines. 2. Hold down the Shift key, position the cursor over the next loudspeaker, and left-click; continue this procedure until the desired subset of loudspeakers has been selected. If a loudspeaker that is not desired has been selected, continue holding the Shift key and left-click on it again to de-select it. 3. If a single microphone has been placed within the sound field and then moved to another location within the sound field, the frequency response trace and impulse response of that combination of loudspeakers at the particular microphone position will appear. If more than one microphone is within the sound field, select the desired microphone position to predict using the same Shift/left-click technique as for selecting loudspeakers. 4. When the SPL prediction is completed and the SPL map has been returned, the subset of loudspeakers is automatically de-selected. Pushing the Predict button again will predict all loudspeakers within the sound field. NOTE: The pop-up menu that appears when a loudspeaker (or a microphone) that has been selected is right-clicked provides an alternate means to select certain loudspeakers for SPL predictions. The Processor Outputs Muted command checkbox allows the selected loudspeaker(s) associated processor outputs to be muted by checking the box, and those processor outputs will not be on in subsequent predictions. Make sure when using this method that all desired unmuted processor outputs are being used when inserting a new loudspeaker or loudspeaker system, because they will not be used in future SPL predictions until they are assigned unmuted processor outputs. 48 MAPP Online Pro 2.8 Figure 28. Selecting subsets of loudspeakers and predicting SPL map 49 MAPP Online Pro 2.8 Tip: To clear the sound field of the current color SPL map so that the placement of the loudspeakers and microphones can more easily be seen, use the following techniques. When a prediction has been done using all of the loudspeakers within the sound field, choose another frequency from the frequency pull-down menu and the prediction will clear. When a prediction has been done using a selected subset of loudspeakers, choose one of those speakers and perform the previous procedure. Figure 29. Relative SPL of MSL-4 and UPM-1P in MAPP prediction, 4 kHz NOTE: Remember that the SPL maps shown by MAPP Online are relative, with red for the loudest SPL and blue for the quietest. If you predict a smaller loudspeaker such as a UPM-1P by itself in a sound field, the display will show wide bands of each color. The same will occur if a prediction is done for an MSL-4 by itself in the sound field. However, if you place the UPM-1P next to the MSL-4 and then predict, very little color will be shown emerging from the UPM-1P. This effect happens because the average and maximum SPL of the smaller loudspeaker is about 17 dB less than the larger one. 50 MAPP Online Pro 2.8 Microphone Placement MAPP Online uses pure omni virtual microphones for measuring broadband SPL. While only one microphone can be used for any given prediction, multiple microphones may be placed anywhere in the sound field. To insert a new microphone: 1. Click Insert Microphone... from the Insert menu. The Insert Microphone dialog box appears (Figure 30). Figure 30. The Insert Microphone dialog box 2. Click OK. By default, the microphone will be placed in a reasonable area of the sound field. NOTE: You can also insert a new microphone by right-clicking in the sound field and clicking Insert Microphone from the right-click menu. Tip: MAPP Online Pro uses the following symbols to represent microphones in the sound field: Top View Top View at 180• Side View Side View at 180• inverted 51 MAPP Online Pro 2.8 To edit the properties of a microphone, select the microphone, then choose Edit Microphone from the Edit menu or use the right-click menu. You can edit the microphone’s position, rotation, orientation and name (Figure 31). Figure 31. The Microphone Properties dialog NOTE: The rotation of the microphone has no effect on the Virtual SIM trace or other measurement calculations, since it is functioning as a perfect omnidirectional mic at that point in the virtual prediction space. 52 MAPP Online Pro 2.8 Project and Loudspeaker System Reports To create a MAPP Online Pro project report, perform the following steps: 1. From the Tools menu, select Project Report. The Save Project Report As dialog appears (Figure 32). Figure 32. The Save Project Report As dialog box, to generate a report 53 MAPP Online Pro 2.8 2. Type a descriptive name then click Generate Report to save the current report or Cancel to proceed without saving. An HTML page will be generated that includes references to images of the sound field prediction, Virtual SIM panels if present, a list of your loudspeakers, microphones and other project properties (Figure 33). Once this page is created, it can be opened up for viewing and printing in a browser window. The HTML output is compliant with XHTML 1.0. Figure 33. MAPP Online project report, viewed in a Web browser 54 MAPP Online Pro 2.8 To create a MAPP Online Pro loudspeaker system report for a particular array or subset of a larger system, perform the following steps: 1. Select a loudspeaker system by left-clicking on it when the Select button is highlighted at the top of the sound field. This report may only be done for one loudspeaker system or array at a time. 2. From the Tools menu, select Loudspeaker System Report (Figure 34). Figure 34. Selecting a loudspeaker system and generating a report 55 MAPP Online Pro 2.8 3. The Loudspeaker System Report Preview will appear (Figure 35). You can type additional notes then click OK to proceed to the Save Loudspeaker System Report As dialog box. Figure 35. The Loudspeaker System Report Preview dialog box 4. Type a descriptive name then click OK to save the current report or Cancel to proceed without saving. An HTML page will be generated that includes only the information about the currently selected loudspeaker system. NOTE: Reports can be customized further by opening the report file in a spreadsheet program that supports the HTML file type. 56 MAPP Online Pro 2.8 Virtual SIM MAPP Online Pro’s Virtual SIM functionality provides immediate acoustical measurement feedback. To use Virtual SIM, perform the following steps: 1. Add a new microphone to the sound field (see the previous section). 2. Select the microphone and move it anywhere in the sound field. 3. When you release the mouse button after placing the microphone, the Virtual SIM window automatically appears after contacting the MAPP Pro Server. By default, the Third Octave Band Spectrum prediction at the microphone location is displayed. The information displayed is referred to as the “Live Trace.” This current trace is auomatically updated when you move or request a prediction from the current microphone in the Channel Control Table. If a microphone is muted, a prediction cannot be retrieved. Use the Device Configuration Window to view the status of any microphone. Trace Legned Live SIM Trace Graph Channel Control Table Single Channel Processor Figure 36. Virtual SIM 1/3 Octave spectrum trace Caution: Depending on the speed of your Internet connection and the complexity of the sound field, you may need to wait briefly for Virtual SIM results from the Meyer Sound Computational server to return. 57 MAPP Online Pro 2.8 NOTE: The A and C-Weighted average and peak SPL calculations appear in the table at the bottom of the Virtual SIM window; full-spectrum average and peak SPL appear when available. SPL information will not be available if a processor filter is engaged. Because all loudspeakers are scanned at peak power, a boost at any frequency will engage the limiters which will affect the overall frequency response. LEGACY NOTE: The microphone name, position, approximate distance and peak impulse appear at the center of the window. The MAPP Online legacy version uses the # symbol in the default name (Microphone #01, Microphone #02, etc.), while MAPP Online Pro uses the following naming convention: Addr 0 Mic 1, Addr 0 Mic 2, and Addr 0 Mic 3 etc. As the user inserts and deletes microphones in an open session, each microphone receives the next number that is available by hardware address. 58 MAPP Online Pro 2.8 Dynamic Update (ALWAYS ON) Virtual SIM’s Dynamic Update feature speeds up the process of microphone placement, allowing you to receive Virtual SIM updates on the fly without having to use the predict button each time. Dynamic Update all but eliminates the need to wait for the creation of the sound field. For example, Figure 37 shows a single horizontal UPJ-1P with a microphone at 20 meters away. The same microphone was then moved using the cursor to the approximate coordinates (15,2). After releasing the mouse, the Dynamic Update feature automatically retrieves the prediction (Figure 38). On-axis microphone placement Figure 37. A simple on-axis sound field prediction (also see Figure 38) 59 MAPP Online Pro 2.8 Off-axis microphone placement Figure 38. The same sound field prediction moved off-axis after Dynamic Update (also see Figure 37) If a microphone is muted and then moved to another location, a Virtual SIM prediction will not occur. It needs to be unmuted in order to run a Virtual SIM prediction; if a microphone is muted and a prediction is executed from the main sound field window, the prediction will only produce a sound field pressure map. Virtual SIM will only update if a selected or single microphone is unmuted and that microphone is moved using the cursor to a new location. The Predict button in the Virtual SIM window will only update Virtual SIM, while the Predict button in the main sound field window will perform both computations. You can also choose to predict a microphone by it’s hardware address and input channel and hardware address from the Virtual SIM window. When multiple microphones are in use, any single unmuted microphone will become active once it is selected and moved within the Sound Field. 60 MAPP Online Pro 2.8 Figures 39 and 40 show the Virtual SIM results of an on-axis and off-axis microphone placement. Figure 39. A simple on-axis Virtual SIM prediction High frequency loss due to placement microphone approaching end of loudspeaker coverage Figure 40. The same Virtual SIM prediction moved off-axis after Dynamic Update 61 MAPP Online Pro 2.8 Saving and Exporting You can save Virtual SIM traces to a Web-ready image format or to other specialized image formats by using the Export Graphics... from the File menu in the Virtual SIM window (Figure 41). Figure 41. Export Graphics... in Virtual SIM 62 MAPP Online Pro 2.8 MAPP Online Pro supports the following Virtual SIM file formats: n JPG (or JPEG) — the Web-standard Joint Photographic Experts Group image format n EPS — creates a vector image n PS — creates a standard postscript file n CSV — useful for creating overlaying traces in a spreadsheet program (found under the Export Data... command] n PNG — Portable Network Graphics, a file format for bitmapped graphic images n BMP — Device Independent bitmapped graphic images Figure 42. Export Frequency Response Graphics window NOTE: The plot can be solely exported by unchecking the “Control Panel” in the Export Graphics Otpions. 63 MAPP Online Pro 2.8 VIEW Menu Virtual SIM’s View menu enables you to change the vertical scale from 30 dB per division down to 1 dB per division. For example, to change the vertical scale to 12dB per division, from the View menu choose Vertical Zoom > 12 dB/div (also available from the “right-click” menu). Figure 43. Setting Virtual Scale to 12 dB per division 64 MAPP Online Pro 2.8 You can also zoom in or out of different frequency ranges in the Virtual SIM trace to get a closer look at peaks and dips. For example, clicking Horizontal Zoom from the View menu (or right-click within the graph) gives you different range options to choose from. Figure 44. Setting Zoom ranges for the Virtual SIM trace NOTE: The Low range shows the Virtual SIM trace from 14 Hz to 200 Hz, the Mid range shows that trace from 200 Hz to 2 kHz, and the High range shows that trace from 2 kHz to 24 kHz. There are six settings including the default which is Full Range. 65 MAPP Online Pro 2.8 Frequency Response To view a frequency response measurement in Virtual SIM, choose the Frequency Response tab. Figure 45. Example of frequency response trace in Virtual SIM There are four viewing options available in frequency response: Room, Processor, Result, and Group. Group is the default which provides the room, processor and result traces together. The output control table along with Galileo processing is available below the graph. The output control table allows the user to select each processor channel and microphone channel as well as muting, polarity, delay and gain. The processing available for each channel is Parametric EQ, TruShaping EQ, as well as a High\Low Pass filter. The Live Trace is always on. The Show option check box is non-functional as it is reserved for future enhancements. 66 MAPP Online Pro 2.8 When you change parameters of any processor filter, the green line displayed represents the 1/EQ curve. The 1/EQ curve is the inverse of the equalization that would be produced by changes to the processor settings. By matching the 1/EQ curve to the frequency response, you can find a combination of settings that will equalize your loudspeaker(s). Figure 46. Using the virtual parametric filters in Virtual SIM NOTE: The SPL will not be calculated when any one or many filters are enabled. The SPL is calibrated at peak power (just under limiting) without processing. MAPP Online Pro will not calculate overall SPL values with processing applied at peak power. 67 MAPP Online Pro 2.8 Impulse Response To view an impulse response measurement in Virtual SIM, click the Impulse Response tab. The predicted impulse response will be displayed. The “peak impulse” in the table displays the arrival time of the maximum peak. This value is used in conjunction with the estimated sound speed to compute the “approximate distance” from the microphone to the loudspeaker(s), also reported in the table. You can zoom in on the peak impulse response by selecting View > Horizontal Zoom > Peak Impulse. Zoom can also be accomplished by right-clicking within the impulse response window and selecting Horizontal Zoom > Peak Impulse. Impulse response will show the arrival of sound from two or more loudspeakers, and whether — from the point of view of the measuring microphone position — the loudspeakers are aligned in time. If they are aligned from that particular measurement point, the signals will be arriving simultaneously at the listener’s ears, and the impulse response trace will show one rather than two or more peaks. Misaligned loudspeakers lead to comb filtering – periodic cancellations and additions that have a strong negative effect on the frequency response of the program material. Impulse response will also show direct sound from the loudspeaker(s) versus reflected sound from surfaces enabled (within the Prediction Plane dialog box) in the sound field, from the point of view of the measurement mic. This feature can be carefully used to experiment with reflections from walls, floors, and ceilings in simple rectangular rooms; however, in most cases the acoustic environment is too complex for any judgments or conclusions to be made from reflected sound impulse response predictions. NOTE: In Virtual SIM, the loudest source will produce the highest peak within the impulse response measurement. For identical loudspeaker models, the highest peak will come from the unit closest to the selected measurement mic. 68 MAPP Online Pro 2.8 Figure 47. Impulse response graph of single loudspeaker (or aligned group) Figure 48. Peak view of impulse response graph 69 MAPP Online Pro 2.8 The Trace-Value Cursor The trace-value cursor shows the relative SPL of the Virtual SIM trace at any frequency. It can also be used within the impulse response measurement to show the exact time and relative amplitude of the response. To engage the trace-value cursor, click in any Virtual SIM measurement window within the graph lines. Hold down the left mouse key and move the cursor from left to right to see the tracking along the trace. To disengage the trace-value cursor, click just outside of the graph lines. Figure 49. Trace-value cursor showing SPL at a particular frequency 70 MAPP Online Pro 2.8 Loudspeaker Systems Earlier in this User Guide, you learned how to create and place a single loudspeaker, which is useful for predicting the behavior of individual Meyer Sound loudspeakers. However, the real power of MAPP Online Pro is its ability to work with entire loudspeaker systems — from single components to individual arrays to the interaction between all loudspeakers in the system. To create a loudspeaker system, perform the following steps: 1. Start a new project by either opening a new session of MAPP Online or by choosing File > New Project from the main menu bar of the sound field workspace 2. From the Insert or right-click menu, choose Insert Flown Loudspeaker System... \ Figure 50. Selecting Insert Flown Loudspeaker System from the Insert menu 71 MAPP Online Pro 2.8 3. The Insert Loudspeaker System dialog appears. The default system presented uses M'elodie Loudspeakers with the MG-M'elodie Top Grid(Bumper) with no angles set. 1 4 3 2 5 7 6 8 9 10 11 12 13 14 15 18 19 20 16 17 21 1. Direction of loudspeaker system; 2. Rigging point on loudspeaker enclosure or rigging element; 3. Rig point position on Sound Field window; 4. Angle of first Element; 5. Name of Loudspeaker System; 6. Center Line of loudspeaker System; 7. Solo function of Loudspeaker System; 8. Rigging element; 9. Loudspeaker; 10. Center Line of Loudspeaker; 11. Solo function of Loudspeaker; 12. Processor hardware address; 13. Processor output channel; 14. Converts loudspeaker system to individual loudspeakers 15. Add element above; 16. Add element below; 17. Delete element; 18. Approximate height and depth is available on all arrays. This is a calculation.; 19. Shows if the center of gravity of the entire array is under the rigging top grid. This is a calculation and is accurate within certain tolerances. NOTE: All M Series Arrays are calculated using two points on the grid and if the element has and extension bar, there are usually two choices.; 20. Front and back rigging load available on loudspeaker systems using a top grid in the first row. This is a calculation. 21. Total Weight. This is a calculation. This does not include items that are manufactured by others (motors, chains, etc.) 4. Click on the speaker model in the Model Name column to display the drop-down box. 5. Change the array size by selecting an element and using the Add Element Before, Add Element After and Delete Element buttons in the Table Tools section to the right of the table. 72 MAPP Online Pro 2.8 NOTE: The maximum array size is set to what the related top grid will hold (Refer to the operating instructions for individual top grid specifications). 6. Click on the Model Name column in the table. A drop-down box will appear allowing you to select the model name of a loudspeaker or rigging accessory in the array. Clicking on the first model name in the list opens up the full list of possible rigging hardware and loudspeaker models available in MAPP Online Pro. Tip: For M Series loudspeaker systems that utilize a top grid, available model selections are contextual, depending on the model selected. For example, when choosing M1D you may select either M1D or M1DSUB in the next row. 7. Click on one of the cells in the third column to edit the relative splay angle between the selected loudspeaker and the loudspeaker above it. The drop-down list will offer all of the splay angles that are available for that particular loudspeaker. NOTE: The “From” column can be changed according to the physical rigging properties of the chosen loudspeaker model. The value can be changed between “front” and “rear” for loudspeakers that can be used in both orientations. Other loudspeakers such as the MILO or MICA are designed to be splayed one way, and this value cannot be changed. NOTE: When the speaker element is changed, the ID number starts over at (1) unless the loudspeaker model can use rigging hardware that allows increased angles (e.g., MVE-MILO). Rigging elements are never given an ID number. 8. Click OK to close the dialog box. Try predicting the loudspeaker system at various resolutions, 73 MAPP Online Pro 2.8 e.g., 1/1 octave at 2 kHz and then predict at 4 kHz (Figure 51). Center frequency at 2 kHz Center frequency at 4 kHz Figure 51. Sample predictions of an array system with nine elements at 2 kHz and 4 kHz 74 MAPP Online Pro 2.8 Changing the Environment Every venue has its own unique environmental “fingerprint.” MAPP Online Pro allows you to change altitude, temperature, barometric pressure, and relative humidity to more closely factor in that fingerprint. These controls are also found in the LD-3 and Galileo 616. Refer to the Operating instructions for the LD-3 for further details on atmospheric correction. Air attenuation of higher frequencies has also been pre-calculated and can be disabled (or its parameters can be modified) to show how air absorption can effect speaker system performance. Choose Natural Environment from the Settings menu to display the Natural Environment window (Figure 52). Figure 52. Natural Environment window with default settings 75 MAPP Online Pro 2.8 The following steps will walk you through changing environmental settings to demonstrate the difference that the “fingerprint” can make: 1. Begin a new Project. 2. Insert the default loudspeaker. 3. Insert a microphone at a distance of 20 meters on axis with the loudspeaker. 4. From the Settings menu, choose Natural Environment. 5. Adjust the Temperature, Pressure and Relative Humidity sliders to taste. Using Virtual SIM, compare two predictions using different settings, as shown in Figures 53 and 54. You will see some differences in the higher frequency response. The Natural Environment can stay open during this procedure. Figure 53. Virtual SIM trace with default environmental settings 76 MAPP Online Pro 2.8 Changes in the response curve Figure 54. Virtual SIM trace with new environmental settings (note changes in high-frequency response curve) 77 MAPP Online Pro 2.8 Visual Aids MAPP Online Professional uses two types of visual aids: Architectural and Multi-Level. Architectural Visual Aids Architectural visual aids enable you to create representations of walls or surfaces located within the prediction plane. This type of visual aid is transparent and is not made of any specific material. To add an architectural visual aid, do the following: 1. From the Tools menu, choose Architecture. 2. Click anywhere in the sound field to create the starting point of the line. 3. With the mouse button down, drag the mouse cursor anywhere in the sound field, then release the mouse button to create the end point of the line. 4. To edit that line, while in the Select mode place the cursor over the line and left-click. Then either right-click and select the Edit Architectural Visual Aid or go to the Edit menu to bring up the same dialog box. Change the desired parameters and click OK. 5. The Edit Architectural Visual Aid allows two ways to create a visual aid. The first is to enter one set of X,Y coordinates in the fields labeled First Point. The other end of the line is the X,Y coordinates in Second Point. When done this way, the Point radio button will be selected. The angle of the line is set by these two selected points. This method is useful when you know the exact coordinates for a location, such as the height and distance for each seating area. 6. Alternately, a starting point can be entered into First Point. Then the Angle and Distance radio button can be clicked, a distance can be entered into the Distance field at the bottom, and the degrees of angle can be set via the Angle field or the angle slider. This method can be useful when you know that “the first seating area extends for 50 feet at an angle of 6.5 degrees.” NOTE: You can also input these points manually using the right-click menu and selecting Insert Architectural Visual Aid. The two methods are point-to-point and point-to-angle and distance. 78 MAPP Online Pro 2.8 Figure 55. Insert Architectural Visual Aid into sound field NOTE: To move an architectural visual aid line that you have drawn in the sound field, while in the Select mode place the cursor over the desired line and left-click. Selection boxes will appear at each end. The line can now be moved while holding the left mouse button by moving the mouse up, down, and side-to-side. The angle cannot be changed except within the Insert Architectural Visual Aid dialog box. Click elsewhere in the sound field to de-select. To select multiple visual aid lines to move together, hold the Shift key while in the Select mode and click on each element to be moved; when all are selected, left-click and hold the mouse button while dragging the visual aid to its new position. Alternately, drag a box around all of the lines to select them (note that any microphones or loudspeakers within the dragged box will also be selected and moved). Unlike drawing programs, the visual aid lines in MAPP Online cannot be grouped and then moved as a single unit. 79 MAPP Online Pro 2.8 Multi-Level Visual Aids The Multi-Level visual aid was developed to assist in creating section views more quickly when time is scarce. It works well when utilized with a range finder and inclinometer; you can input the location results from physical measurements and the Multi-Level visual aid tool will connect the two points together. It is especially useful to position balconies into the MAPP sound field when making vertical SPL map predictions and developing the rigging and splay angles of loudspeaker systems and line arrays. Figure 56. Drawing balcony elevations using the multi-level visual aid tool To add multi-level visual aids, do the following (the example below, with the illustrations, demonstrates the method to use): 1. Begin a new project and view measurements units as feet. 2. Right-click on the location where you might stand in the venue. 3. For the first point type in Angle: 25 and Distance: 96.6 4. For the second point type in Angle: 28 and Distance: 145.2 5. The resulting angle will appear as a dashed magenta line. 80 MAPP Online Pro 2.8 Figure 57. Settings for Insert Multi-Level Visual Aid 81 MAPP Online Pro 2.8 82 APPENDIX A Importing DXF Files Appendix A: Importing DXF Files MAPP Online Pro gives you the ability to import DXF files by clicking Import from the File menu. You can set import options such as drawing limits as well as distance and angle units (covered later in this appendix). When importing a DXF file, the fewer objects in your drawing the better! Drawings received by the architect should contain only the necessary vectors representing walls, doors and windows. Additional elements might include hanging points for lighting and any scenic elements related to your application. Take out any unnecessary objects from your drawing, and make sure that the origin point is located at the edge of downstage center. Tip: Use the tips below to ensure a successful import (for AutoCAD 200x users). n Explode all block references. n Bind External References. n Exclude Text and Dimensions. n The “Explode Text” express tool does allow you to explode text into lines. However, the more text fields you explode, the more objects will be in your drawing, resulting in a larger drawing file. n Purge All. n Copy all necessary objects for MAPP Online Pro and paste into a NEW drawing file. n Place objects on the drawing area at 0,0,0. n The Origin should be the Downstage Center Point of the Venue. n Make sure all linetypes are continuous and are the same lineweight for better performance. After importing a DXF file into a MAPP Online Pro project: n Edit the Prediction Plane to fit the drawing into the listening area. n Note that block references, 3D solids, and ellipses will either not import correctly or at all. In addition, keep in mind the following: n Frozen Layers are not ignored. n Currently, there is a size limit to the number of objects that can be imported. n DXF files over 2 MB will slow down the MAPP application. n Text size and styles are ignored and will import at one size. 83 RAW drawing file from architectural firm APPENDIX A Importing DXF Files 84 Modified drawing with new origin point New origin point APPENDIX A Importing DXF Files 85 Importing DXF Files There are two methods for importing a DXF file. 1. Click Import from the File menu. The Import Geometry From dialog appears. 2. Select a DXF file to import. 3. If the file has set drawing limits, check Use Drawing Limits from Imported Geometry File checkbox. 4. If the file requires custom settings, you can enter unique numbers in Geometry Extents. 5. Click Import to import the DXF file and close the dialog. NOTE: Measurement units should be set to what the original drawing was created with; these numbers can be changed after importing the DXF file by choosing Prediction Plane from the Settings menu. A successful import will show a partial view of the DXF. The behavior of a DXF file is such that it is a visual aid only; it does not have any surface qualities and shadowing will not occur in predictions. The next step is to modify the prediction plane to expose the entire DXF geometry. 1. Choose Settings > Prediction Plane to bring up the Prediction Plane dialog (Figure A.1). Figure A.1. Using the Prediction Plane with imported drawings 86 Importing DXF Files 2. Set the new coordinates. The minimum coordinates are usually negative numbers depending on where the origin point lies in the original drawing. For example, if the origin point (0,0) is downstage center, then the minimum coordinates will be negative numbers. 3. Click OK to view the new prediction plane, or Cancel to exit the dialog without making changes. Figure A.2. Sizing the sound field to the architectural drawing 87 Shortcut Keys Appendix B: Shortcut Keys For the user who prefers to use shortcut keys, most of the commands used in MAPP Online Pro can be accessed by way of shortcut key strokes. The following items listed here are unique to different operating systems. 88 COMMAND PC SHORTCUT KEY MACINTOSH SHORTCUT KEY New Project CONTROL-N COMMAND-N Open Project CONTROL-O COMMAND-O Save Project CONTROL-S COMMAND-S Page Setup CONTROL+SHIFT-P COMMAND+SHIFT-P Delete DELETE COMMAND-E Deselect CONTROL-D COMMAND-D Reselect CONTROL+SHIFT-D COMMAND+SHIFT-D Insert Architectual Visual Aid CONTROL-H COMMAND-H Insert Mutli-Level Visual Aid CONTROL-J COMMAND-J Project Report CONTROL-F10 COMMAND-1 Loudspeaker System Report CONTROL-F11 COMMAND-2 Zoom In CONTROL- = COMMAND- = Zoom In (Alternate) CONTROL-Left Mouse Click In Sound Field COMMAND-Mouse Click In Sound Field Zoom Out CONTROL-Minus COMMAND-Minus Zoom To Extents CONTROL-0 COMMAND-0 Predict F5 COMMAND-R Select CONTROL-F6 COMMAND-6 Zoom CONTROL-F7 COMMAND-7 Rotate CONTROL-F8 COMMAND-8 Architecture CONTROL-F9 CONTROL-9 Help F1 F1 Zoom Peak Impulse F3 COMMAND-3 Zoom Full Impulse F4 COMMAND-4 Shortcut Keys 89 APPENDIX C Installing Java 1.5 for Windows Appendix C: Installing Java 1.6 for WindowS Java 1.6 for Windows is now available. This recent update of Java affects the appearance of the Java Cach Viewer; it does not affect any aspect of the MAPP Online Pro software. For existing users who wish to upgrade, we recommend downloading the full installer package at http://java. com/en/download/manual.jsp. UpDATE Procedure 1. Please uninstall all previous versions of Java and Java Webstart before installing Java 1.6 for Windows. Since MAPP Online Pro resides within Java, it will be removed at the same time and will need to be reinstalled as well. 2. Manually download the off-line installer package of Java 1.6 to your desktop or other convenient location from the site mentioned above. Install the application using the "Typical Setup" options. 3. To reinstall MAPP Online Pro, locate the e-mail from Meyer Sound and go to the Web site where the program installation file is located. You will need your user name and password in order to download the file. If you have lost that e-mail, you can go to the Meyer Sound "Software Updates" web page, click on the "Accounts and Passwords" link and follow the instructions to retrieve your installation page, username and password. 4. Lauch MAPP Online Pro from the web page sent in the email. The application will install from the site. 5. To use the newly updated application for the first time, you'll need to open the Java Application Cache Viewer (formerly called Java Webstart). Go to Program Files/Java/jre1.6.0_01/bin and create a shortcut to javaws.exe. Modify the shortcut by adding "-viewer" to the end of the target line. It should read: “C:\Program Files\Java\jre1.6.0_01\bin\javaws.exe” “-viewer.” It is recommended that you create the shortcut to the Java Cache Viewer on your desktop. 6. Within the Java Application Cache Viewer, select MAPP Online Pro but do not open yet. 7. Right-click on MAPP Online Pro or click the "Install Shortcut" button and create a shortcut to place on your desktop. You can then launch the application when desired by clicking that shortcut. Alternately, within the Java Applications Cache Viewer, with MAPP Online Pro highlighted, you can click Launch Online or Launch Offline (this will launch MAPP Pro, but will not connect with Meyer Sound immediately to install any updates to MAPP Online Pro before opening the application). More inforamtion is available from the "Java and OS Tips" link on the MAPP Online Pro Support web site. www.meyersound.com/mapponline/pro/java.htm 90 APPENDIX C Installing Java 1.6 for Windows The screen shots below show the visual style changes to MAPP Online Pro with the upgrade. Figure C.1. The Java Applications Cache Viewer in Java 1.6 91 Meyer Sound Laboratories Inc. 2832 San Pablo Avenue Berkeley, CA 94702 www.meyersound.com T: +1 510 486.1166 F: +1 510 486.8356 © 2007 Meyer Sound Laboratories Inc. 05.083.007.04 A