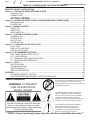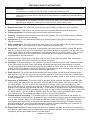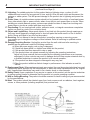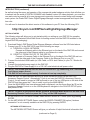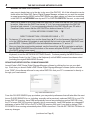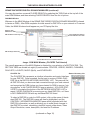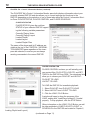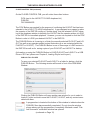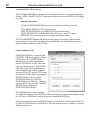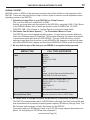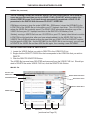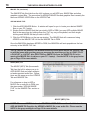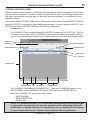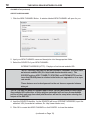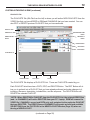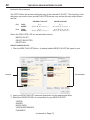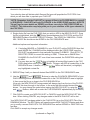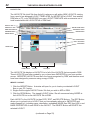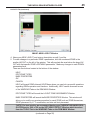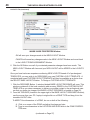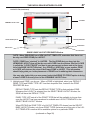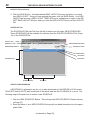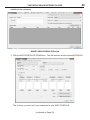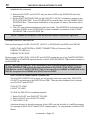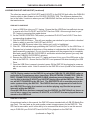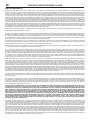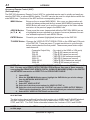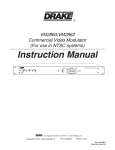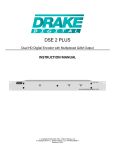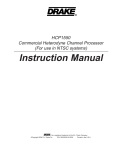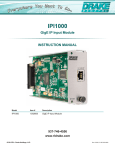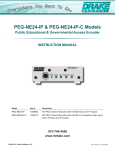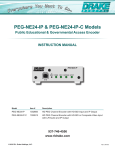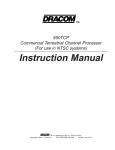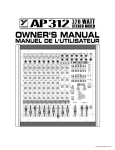Download DRAKE DNP100 Specifications
Transcript
As of / the FIRMWARE VERSION installed on this DNP100 is: / DNP100 DRAKE Stand-alone or NETWORK Network-controlled HD _________ P L AY E R Video I N S T R U C T I O N Media Player M A N U A L is a registered trademark of R.L. Drake Holdings, LLC © Copyright 2013 R. L. Drake Holdings, LLC P/N: 651233300 Printed in U.S.A. V007 12172013 1002584 As of / / the FIRMWARE VERSION installed on this DNP100 is: _________ TABLE OF CONTENTS AND CAUTION STATEMENTS TABLE OF CONTENTS AND CAUTION STATEMENTS .................................................................................. IMPORTANT SAFETY INSTRUCTIONS ........................................................................................................... Chapter 1 – THE DNP100 DRAKE NETWORK PLAYER ................................................................................ INTRODUCTION .................................................................................................................................... CONNECTIONS ..................................................................................................................................... 2 3 5 5 6 GETTING STARTED .................................................................................................................... 7 Chapter 2 – DRAKE DNP SERIES DIGITAL SIGNAGE MANAGER SOFTWARE (DSM) .............................. 8 DSM Main Window ................................................................................................................................. 9 PLAYERS Tab ........................................................................................................................................ 9 Chapter 3 - ADDING CONTENT ...................................................................................................................... 13 VIDEOS Tab .......................................................................................................................................... 14 IMAGES Tab .......................................................................................................................................... 15 MUSIC (MP3) Tab ................................................................................................................................. 16 Chapter 4 - CUSTOM AUTHORING IN DSM ................................................................................................... 17 CHANNELS Tab .................................................................................................................................... 17 PLAYLISTS Tab ..................................................................................................................................... 19 LAYOUTS Tab ....................................................................................................................................... 22 SCHEDULES Tab .................................................................................................................................. 28 Chapter 5 – LOADING PLAYLIST AND LAYOUT .......................................................................................... 30 LOAD / PLAY ......................................................................................................................................... 30 PUBLISH TO USB DRIVE ..................................................................................................................... 31 PUBLISH TO SD CARD ........................................................................................................................ 31 Chapter 6 – RECOMMENDED SETTINGS ...................................................................................................... 33 DSM - MONITOR AND VIDEO OUTPUT .............................................................................................. 33 PC - YOUR FIREWALL ......................................................................................................................... 33 PC - DISABLING CHECKSUM OFFLOADING ..................................................................................... 35 PC - HARDWARE REQUIREMENTS ................................................................................................... 35 Chapter 7 – DATA ............................................................................................................................................ 36 SPECIFICATIONS ................................................................................................................................. 36 TROUBLESHOOTING .......................................................................................................................... 37 LIMITED WARRANTY ........................................................................................................................... 38 SERVICE INFORMATION ..................................................................................................................... 39 APPENDIX ........................................................................................................................................................ A1 ACCESSORY REMOTE CONTROL ..................................................................................................... A1 DCM ENTERPRISE MANAGEMENT SUITE FOR WINDOWS® ......................................................... A3 Caution Statements: WARNING: TO PREVENT FIRE OR ELECTRICAL SHOCK, DO NOT A product and cart combination should be moved with care. Quick stops, excessive force and uneven surfaces may cause the product and cart combination to overturn. The lightning flash with arrow head symbol, within an equilateral triangle, is intended to alert the user to the presence of uninsulated "dangerous voltage" within the product's enclosure that may be of sufficient magnitude to constitute a risk of electric shock to persons. The exclamation point within an equilateral triangle is intended to alert the user to the presence of important operating and maintenance (servicing) instructions in the literature accompanying the product. ***NOTE: Connect and apply power only after all other connections are made.*** IMPORTANT SAFETY INSTRUCTIONS WARNING: TO REDUCE THE RISK OF FIRE OR ELECTRIC SHOCK, DO NOT EXPOSE THIS PRODUCT TO RAIN OR MOISTURE. DO NOT OPEN THE CABINET, REFER SERVICING TO QUALIFIED PERSONNEL ONLY. CAUTION: TO PREVENT ELECTRIC SHOCK, DO NOT USE THIS (POLARIZED) PLUG WITH AN EXTENSION CORD RECEPTACLE OR OTHER OUTLET UNLESS THE BLADES CAN BE FULLY INSERTED TO PREVENT BLADE EXPOSURE. ATTENTION: POUR PREVENIR LES CHOCS ELECTRIQUES, NE PAS UTILISER CETTE FICHE POLARISEE AVEC UN PROLONGATEUR, UNE PRISE DE COURANT OU UNE AUTRE SORTIE DE COURANT, SAUF SI LES LAMES PEUVENT ETRE INSEREES A FOND SANS EN LAISSER AUCUNE PARTIE A DECOUVERT. 1. Read Instructions: All the safety and operating instructions should be read before the product is operated. 2. Retain Instructions: The safety and operating instructions should be retained for future reference. 3. Heed Warnings: All warnings on the product and in the Instruction Manualshould be adhered to. 4. Follow Instructions: All operating and use instructions should be followed. 5. Cleaning: Unplug this product from the wall outlet before cleaning. Do not use liquid cleaners or aerosol cleansers. Use a damp cloth for cleaning. 6. Attachments: Do not use attachments that are not recommended by the product manufacturer as they may cause hazards. 7. Water and Moisture: Do not use this product near water—for example, near a bathtub, wash bowl, kitchen sink or laundry tub; in a wet basement; or near a swimming pool; and the like. 8. Accessories: Do not place this product on an unstable cart, stand, tripod, bracket, or table. The product may fall, causing serious injury to a child or adult, and serious damage to the product. Use only with a cart, stand, tripod, bracket, or table recommended by the manufacturer, or sold with the product. Any mounting of the product should follow the manufacturer’s instructions, and should use a mounting accessory recommended by the manufacturer. 9. A product and cart combination should be moved with care. Quick stops, excessive force, and uneven surfaces may cause the product and cart combination to overturn. 10. Ventilation: Slots and openings in the cabinet are provided for ventilation and to ensure reliable operation of the product and to protect it from overheating, and these openings must not be blocked or covered. The openings should never be blocked by placing the product on a bed, sofa, rug, or similar surface. This product should not be placed in a built-in installation such as bookcase or rack unless proper ventilation is provided or the manufacturer’s instructions have been adhered to. 11. Power Sources: This product should be operated only from the type of power source indicated on the marking label. If you are not sure of the type of power supplied to your home, consult your product dealer or local power company. For products intended to operate from battery power, or other sources, refer to the operating instructions. 12. Grounding or Polarization: This product may be equipped with a polarized alternating-current line plug (a plug having one blade wider than the other). This plug will fit into the power outlet only one way. This is a safety feature. If you are unable to insert the plug fully into the outlet, try reversing the plug. If the plug should still fail to fit, contact your electrician to replace your obsolete outlet. Do not defeat the safety purpose of the polarized plug. Alternate Warnings – If this product is equipped with a three-wire groundingtype plug, a plug having a third (grounding) pin, the plug will only fit into a grounding-type power outlet. This is a safety feature. If you are unable to insert the plug into the outlet, contact your electrician to replace your obsolete outlet. Do not defeat the safety purpose of the grounding-type plug. 13. Outdoor Antenna Grounding: If an outside antenna or cable system is connected to the product, be sure the antenna or cable system is grounded so as to provide some protection against voltage surges and built-up static charges. Article 810 of the National Electrical Code, ANSI/NFPA 70, provides information with regard to proper grounding of the mast and supporting structure, grounding of the lead-in wire to an antenna discharge unit, size of grounding conductors, location of antenna-discharge unit, connection to grounding electrodes, and requirements for the grounding electrode. 14. Power-Cord Protection: Power-supply cords should be routed so that they are not likely to be walked on or pinched by items placed upon or against them, paying particular attention to cords at plugs, convenience receptacles, and the point where they exit from the product. (continued on Page 4) 4 IMPORTANT SAFETY INSTRUCTIONS (continued from Page 3) 15. Lightning: For added protection for this product during a lightning storm, or when it is left unattended and unused for long periods of time, unplug it from the wall outlet and disconnect the antenna or cable system. This will prevent damage to the product due to lightning and power-line surges. 16. Power Lines: An outside antenna system should not be located in the vicinity of overhead power lines, other electric light or power circuits, where it can fall into such power lines or circuits. When installing an outside antenna system, extreme care should be taken to keep from touching such power lines or circuits as contact with them may be fatal. 17. Overloading: Do not overload wall outlets, extension cords, or integral convenience receptacles as this can result in a risk of fire or electric shock. 18. Object and Liquid Entry: Never push objects of any kind into this product through openings as they may touch dangerous voltage points or short-out parts that could result in a fire or electric shock. Never spill liquid of any kind on the product. 19. Servicing: Do not attempt to service this product yourself as opening or removing covers may expose you to dangerous voltage or other hazards. Refer all servicing to qualified service personnel. 20. Damage Requiring Service: Unplug this product from the wall outlet and refer servicing to qualified service personnel under the following conditions: a) When the power-supply cord or plug is damaged, b) If liquid has been spilled, or objects have fallen into the product, c) If the product has been exposed to rain or water, d) If the product does not operate normally by following the operating instructions. Adjust only those controls that are covered by the operating instructions as an improper adjustment of other controls may result in damage and will often require extensive work by a qualified technician to restore the product to its normal operation, e) If the product has been dropped or damaged in any way, and f) When the product exhibits a distinct change in performance—this indicates a need for service. 21. Replacement Parts: When replacement parts are required, be sure the service technician has used replacement parts specified by the manufacturer or have the same characteristics as the original part. Unauthorized substitutes may result in fire, electric shock or other hazards. 22. Safety Check: Upon completion of any service or repairs to this product, ask the service technician to perform safety checks to determine that the product is in proper operating condition. 23. Wall or Ceiling Mounting: The product should be mounted to a wall or ceiling only as recommended by the manufacturer. 24. Heat: The product should be situated away from heat sources such as radiators, heat registers, stoves, or other products (including amplifiers) that produce heat. THE DNP100 DRAKE NETWORK PLAYER 5 INTRODUCTION The DNP100 DRAKE NETWORK PLAYER is a high quality advertising solution that allows users to play content from multiple sources like solid state memory devices, hard drives, or IP streams over Ethernet connection (via local network). The DNP100 has an extremely effective performance-to-cost ratio and will provide a great return on investment. The DNP100 is a commercial grade, application-specific graphics processor, designed for the purpose of driving digital signage. It is outfitted with a surprisingly powerful internal video processor that rivals the performance of a PC, but at a fraction of the cost. The advanced graphics capabilities of this network media player are on par with the processing specifications of a BluRay player but with far greater reliability due to the DNP100’s solid state architecture (it has no moving parts). PACKAGE CONTENTS DNP100 Drake Network Player Universal 12 VDC Power Supply DNP100 Instruction Manual DNP100 Quick Start Guide for Loading Content 8 GB Micro SD Memory Card HDMI Cable Optional Items ordered at time of purchase Back of DNP100 RS232 SERIAL CONTROL PORT 12 VDC POWER PORT HDMI VIDEO OUTPUT OPTICAL TOSLINK AUDIO OUTPUT L / R AUDIO OUTPUT COMPOSITE VIDEO OUTPUT COMPO Front of DNP100 VGA VIDEO OUTPUT E ETHERNET PORT USB PORTS IR (INFRARED) REMOTE CONTROL INTERFACE LCD STATUS WINDOW SD MEMORY CARD SLOT (continued on Page 6) 6 THE DNP100 DRAKE NETWORK PLAYER INTRODUCTION (continued) The DNP100 is capable of driving a wide variety of displays at RESOLUTIONS of 480i up to 1080p and at bit rates of up to 40 Mbps (MPEG2 file type). CONNECTIONS Connect the following CABLE TYPES mentioned in this section to the appropriate INPUT, OUTPUT, OR COMMUNICATION PORT, according to your specific application’s requirements. DISPLAY CABLES Connect a DISPLAY CABLE, listed below, between the DNP100 and the DISPLAY (TV or MONITOR), switch, or distribution amplifier in your VIDEO DISTRIBUTION System: *NOTE: The HDMI and VGA (COMPONENT) VIDEO OUTPUTS are both active simultaneously, provided that the VIDEO OUTPUT RESOLUTION is set to a RESOLUTION compatible with both VIDEO OUTPUT Types. A. HDMI CABLE (Included) Use an HDMI CABLE to connect between the HDMI VIDEO OUTPUT on the DNP100 and the HDMI VIDEO INPUT on the display device. *Note: If HDMI CABLES are being used, separate audio cables are not required as long as the receiving device supports HDMI-embedded audio. B. VGA (DB15) TO RCA CABLE Use a VGA (DB15) TO RCA CABLE when using the VGA VIDEO OUTPUT to translate from VGA to COMPOSITE VIDEO. C. VGA TO VGA CABLE Use this for delivering the video signal from the VGA VIDEO OUTPUT to a device that receives video through a VGA INPUT. The DNP100 is capable of outputting VGA signals at various resolutions. To make these VIDEO OUTPUT RESOLUTION changes within the DRAKE DNP SERIES DIGITAL SIGNAGE MANAGER, click: Tools Tab>Set Video Output>Custom>Resolution (from drop down)>Apply Video Output *NOTE: A VIDEO OUTPUT RESOLUTION of 480i is standard and available by COMPOSITE VIDEO OUTPUT at all times. D. RCA CABLE Use a single RCA CABLE, connected between the COMPOSITE VIDEO OUTPUT on the DNP100 to a COMPOSITE VIDEO INPUT on the display device. Typically, this RCA CABLE is used in conjunction with a RCA CABLE PAIR (below) to also deliver AUDIO. E. RCA CABLE PAIR Use a RCA CABLE PAIR for outputting audio through the L / R AUDIO OUTPUT. This is typically used in conjunction with the COMPOSITE VIDEO OUT. F. TOSLINK CABLE Use a TOSLINK CABLE between the OPTICAL TOSLINK AUDIO OUTPUT on the DNP100 and a TOSLINK INPUT on the display or other audio device. OTHER CABLES POWER CABLE Insert the POWER CABLE plug into the 12VDC POWER PORT on the DNP100. Turn the threaded security ring clockwise to tighten. To Power Up the DNP100, insert the AC Plug of the power supply into an electrical outlet. To configure the DNP100 to have a default start-up item begin playback once full boot-up of the unit has completed, a successful LOAD of a PLAYLIST, LAYOUT, or BOTH to the DNP100 must be completed (see Chapter 5, LOADING PLAYLIST AND LAYOUT on Page 28). RS-232 CABLE Use a RS-232 CABLE between the RS-232 PORT on the DNP100 and a RS232 PORT on your PC, laptop, or other control device. The DNP100 may be controlled via the RS-232 Serial Port with the purchase and use of the DCM ENTERPRISE MANAGEMENT SUITE FOR WINDOWS® (see APPENDIX, Page A3 for product features). NETWORK / CROSSOVER CABLE These two CABLES are used for communicating with and LOADING content to the DNP100. Insert one end of the CABLE into the DNP100’s ETHERNET PORT and the other end into the ETHERNET PORT on your PC, laptop, or other control device (which CABLE to use, see Steps 2A, 2B under GETTING STARTED, Page 7). (continued on Page 7) THE DNP100 DRAKE NETWORK PLAYER 7 INTRODUCTION (continued) As well as being the owner and operator of the commercial grade hardware solution that will allow you to embark into the world of DIGITAL SIGNAGE with flawless custom HD video playback, you now also own and control a powerful all-in-one signage and community channel content design and management system: the Drake DNP Series Digital Signage Manager content management and layout creation suite. You will need to download the latest version of this software to your PC from the following URL: http://tinyurl.com/DNPSeriesDigitalSignageManager GETTING STARTED The following steps will allow you to get started quickly on setting up your DNP100 for operation (there is also an illustrated Quick Start Guide for loading content onto the DNP100 included in the original DNP100 packaging): 1. Download Drake’s DNP Series Digital Signage Manager software from the URL listed above. 2. Connect your PC to the DNP100 in one of the following two ways: A. THROUGH A LOCAL NETWORK Connect an Ethernet cable to the Ethernet port on the back of the DNP100 and connect the other end of the Ethernet cable to your Network or router. B. DIRECTLY FROM YOUR PC TO THE DNP100 Connect a Crossover Cable to the Ethernet Port on the back of the DNP100 and connect the other end of the Crossover Cable to the Ethernet Port on your PC. 3. Connect the included HDMI cable (or VGA Cable, or RCA Jack Cables) to your TV / Monitor for viewing. 4. Connect the included power supply to the DNP100. 5. Plug the DNP100’s Power Supply in to a 120 VAC rated electrical wall power outlet. *NOTE: This is how you will turn the DNP100 ON and OFF (by connecting it to / disconnecting it from a power source). The DNP100 will take approximately 2 minutes to boot up completely. 6. Once the DNP100 has completed booting up, press the MENU Button on the DNP100’s Accessory Remote Control. Alternatively, if you do not own the DNP100’s Accessory Remote Control, you will need to connect a USB keyboard to one of the two USB ports on the side of the DNP100 and then press the F1 key in order to pull up the MAIN MENU. 7. Once the MAIN MENU has been accessed and is displayed, use the Arrow Keys (▲,▼) on the Accessory Remote Control or on the USB Keyboard to navigate to the PLAYER SETUP option and press ENTER. *NOTE: To return to the previous MENU SCREEN, press the MENU Button on the DNP100’s Accessory Remote Control or press the F1 key on the USB keyboard. 8. On the PLAYER SETUP MENU Screen, select the NETWORK SETTINGS option by pressing ENTER. 9. On the NETWORK SETTINGS Screen, select the WIRED CONNECTION option (“wireless connection” is not currently available on the DNP100) by pressing ENTER. NETWORK SETTINGS Screen The NETWORK SETTINGS Screen will give you all sorts of helpful technical information that (continued on Page 8) 8 THE DNP100 DRAKE NETWORK PLAYER NETWORK SETTINGS Screen (continued) may come in handy later on in the day to day use of the DNP100. All of this information can be found within the Drake DNP Series Digital Signage Manager software so you won’t be required to repeat accessing the MENU on the DNP100 this way again unless you intend on connecting to the DNP100 via NETWORK one day and PC-to-DNP100 DIRECTLY the next, or vice versa. What you do need to do on this screen this initial time is make sure that the USE DHCP setting is correct. Make sure the DHCP box has an “X” in it if you are connecting to the DNP100 through a local network. If you are connecting directly to the DNP100 with your PC with a Crossover Cable, ensure that the USE DHCP box does not have an “X” in it. □ □ LOCAL NETWORK CONNECTION = X DIRECT CONNECTION / CROSSOVER CABLE = 10. To place an “X” in the empty box, use the Arrow Keys (▲,▼) on the Accessory Remote Control or on the USB Keyboard to navigate to and highlight the box next to the words USE DHCP and press ENTER. Pressing ENTER in this field alternates between an “X” and no “X”. 11. Once you have the correct setting entered, use the Arrow Keys (▲,▼) to navigate to and highlight the SAVE CHANGES bar at the bottom of the screen and press ENTER. Congratulations, your DHCP setting is now saved. 12. Press the MENU Button on the DNP100’s Accessory Remote Control (or the F1 key on the USB Keyboard) to exit the NETWORK SETTINGS Screen. Continue pressing the MENU Button on the Remote Control (or the F1 key on the Keyboard) until all MENU screens have been exited (including the original MAIN MENU Screen). DRAKE DNP SERIES DIGITAL SIGNAGE MANAGER Launch Drake’s DNP Series Digital Signage Manager software by clicking the icon on your desktop. Each time you launch Drake’s DNP Series Digital Signage Manager software (herein referred to as “DSM”), the software will scan for any active DNP100’s that your PC is connected to directly or through your local network. Image: DSM PLAYER SEARCH Window From this PLAYER SEARCH pop-up window, you may select preferences that will take effect the next time a PLAYER SEARCH is run, including: manually add a previously unknown DNP100 to your PC’s known DNP100 inventory, have DSM automatically remove any missing/non-active DNP100’s from the PC’s known DNP100 inventory (typically, this is unnecessary), have DSM update any changed IP addresses of active DNP100’s in the PC’s DNP100 inventory files, and if you wish to change PLAYER SEARCH from running automatically when DSM is launched. Click the SET DEFAULTS Button to save any changes. (continued on Page 9) 9 THE DNP100 DRAKE NETWORK PLAYER DRAKE DNP SERIES DIGITAL SIGNAGE MANAGER (continued) You may also perform a manual PLAYER SEARCH by selecting the TOOLS tab at the top left of the main DSM Window, and then selecting PLAYER SEARCH from the list of options. DSM MAIN Window Welcome to the MAIN Window of the DRAKE DNP SERIES DIGITAL SIGNAGE MANAGER (referred to herein as DSM). After DSM completes its initial search for DNP100’s on your network or Crossover Cable, the MAIN Window should appear on your PC/laptop like this: Windows Tabs DSM Section Tabs DNP100 Network Inventory List Current DNP100 IP Address Current DNP100 Control Tabs DNP100 Player Status Key Current DNP100 Control / Information Monitor Image: DSM MAIN Window, (PLAYERS Tab Selected) The overall appearance of the MAIN Window is dictated by your selection of a SECTION TAB. The SECTION TABS are divided into eight (8) sections/tabs: PLAYERS, VIDEOS, IMAGES, CHANNELS, PLAYLISTS, LAYOUTS, MUSIC (Mp3s), and SCHEDULES. PLAYERS Tab Network Inventory List The PLAYERS Tab represents an intuitive information and control interface for your DNP100. Once launched, the first part to review of DSM’s PLAYERS Tab is the DNP100 NETWORK INVENTORY LIST. This pane will list all DNP100’s that you have ever had connected through your local network and recognized by DSM (unless you have elected for DSM to remove “missing players” in the PLAYER SEARCH pop-up window). A PLAYER STATUS KEY is located at the bottom of the NETWORK INVENTORY LIST to report if VIDEO PLAYBACK is occurring on any listed DNP100’s, or if there is NO COMMUNICATION with any individual DNP100 listed. To select a DNP100 to control or ADD content, click on the name of the desired DNP100. The DNP100’s name will then be highlighted, and the CONTROL / INFORMATION MONITOR pane will be populated with that DNP100’s information, as well as allowing you to make direct changes to that DNP100’s content, scheduling, playlists, layouts, slide shows, Video Output Resolution, name, description, and even its IP address. (continued on Page 10) 10 THE DNP100 DRAKE NETWORK PLAYER PLAYERS Tab - Control / Information Monitor (continued) The PLAYERS Tab’s Control / Information Monitor pane both displays information about your currently selected DNP100 and also allows you to commit settings and functions to the DNP100, depending on the selection of one of three tabs within the Control / Information Monitor Pane: PLAYER STATUS, PLAYER CONTROL, and PLAYER SCHEDULE. PLAYER STATUS TAB PLAYER STATUS gives the real time STATUS of your selected DNP100 regarding the following variable parameters: Currently Playing Video Currently Playing Layout Loaded Playlist Loaded Layout Loaded Playlist Files The name of the player and its IP address are visible at the top of the CONTROL / INFORMATION MONITOR pane regardless of the innerpane tab selected, to ensure you are always sending commands to the correct DNP100. PLAYER CONTROL TAB PLAYER CONTROL is where you will actually push new content files, PLAYLISTS, LAYOUTS, and SETTINGS to the DNP100 from DSM. Two dropdown lists allow you to choose your PLAYLIST and LAYOUT: PLAYLIST TO LOAD LAYOUT TO LOAD To LOAD the DNP100 for immediate playback: 1. Select PLAYLIST from PLAYLIST TO LOAD 2. Select LAYOUT from LAYOUT TO LOAD 3. Click the LOAD / PLAY Button A window will open to show the progress of the LOAD, ending with “Load/Play successful” if loaded properly. To stop playback, click the STOP Button. (More information on the LOAD / PLAY Button, as well as other methods to LOAD PLAYLIST, LAYOUT, or SCHEDULE to the DNP100 are located in Chapter 5, Loading Playlist and Layout.) (continued on Page 11) THE DNP100 DRAKE NETWORK PLAYER 11 PLAYER CONTROL TAB (continued) On the PLAYER CONTROL TAB, you will notice three other buttons: PICK (next to the LAYOUT TO LOAD dropdown list) PUBLISH FILE MANAGER The PICK Button was created for the purpose of confirming the LAYOUT that has been selected in the LAYOUT TO LOAD dropdown list. It was designed as a means to make the operator of the DNP100 confirm or “double-check” that the selected LAYOUT showing in the dropdown window is definitely the LAYOUT that the operator wishes to LOAD to the DNP100 for immediate playback. However, you are not required to click the PICK Button in order to LOAD your desired LAYOUT to the DNP100. The PUBLISH Button is for saving to a folder the currently selected PLAYLIST and LAYOUT (as well as any operator-added content that make up or are contained within the PLAYLIST or LAYOUT). The PUBLISH Button is one of three ways to LOAD content to the DNP100 as well as for saving copies of your PLAYLIST and LAYOUT for backup. (Information on using the PUBLISH Button to LOAD PLAYLIST and LAYOUT to a USB Drive or SD Card, please see Chapter 5, Loading Playlist and Layout.) PUBLISH TO A FOLDER To save your selected PLAYLIST and LAYOUT to a folder for backup, click the PUBLISH Button. The following window will launch in front of the DSM MAIN Window: Clicking the PUBLISH Button will open another new window for you to select a location / folder in which to save the PLAYLIST, LAYOUT, and any content associated with them. A progress bar is located at the bottom of this window to indicate when the PUBLISH Save has successfully completed. Do not close the window shown above until the progress bar is completely filled and a small “Publish Successful” notification window has opened. (continued on Page 12) 12 THE DNP100 DRAKE NETWORK PLAYER PLAYER CONTROL TAB (continued) The FILE MANAGER Button allows you to quickly access a list of the entire inventory of all files (VIDEO, IMAGE / LAYOUT) that are currently stored on the DNP100’s SD Memory Card. MANAGE YOUR FILES Click the FILE MANAGER Button to open a new window where you can: PLAY SELECTED file (or PLAY ALL) directly DELETE SELECTED file (or DELETE ALL) from the SD Card COPY SELECTED file from the DNP100’s SD Card to your PC / laptop REFRESH LIST to ensure that any changes have taken effect The FILE MANAGER Window will also give you storage information regarding how much space all of your files are taking up on the SD Card, as well as how much free space remains available on the SD Card. PLAYER SCHEDULE TAB PLAYER SCHEDULE is much like the CONTROL TAB, but is specific to PLAYLIST and LAYOUT SCHEDULING. It will allow you to select a predefined custom SCHEDULE of your own making from a dropdown list. The SCHEDULE will already have predetermined start and end times, as well as predetermined PLAYLIST and LAYOUT already selected. Simply select your named SCHEDULE and click the LOAD SCHEDULE Button to LOAD the SCHEDULE to the DNP100. Likewise, you may STOP any currently LOADED SCHEDULE by clicking the STOP SCHEDULE Button. The PUBLISH Button works just like the PUBLISH Button on the CONTROL TAB, requiring you to select a destination folder (or SD Card or USB Drive) in which to save the selected SCHEDULE. (More information on using the PUBLISH Button to LOAD a PLAYLIST and LAYOUT, or to LOAD A SCHEDULE to a USB Drive or SD Card can be found in Chapter 5, Loading Playlist and Layout.) 13 THE DNP100 DRAKE NETWORK PLAYER ADDING CONTENT ADDING content to DSM is a fast and easy procedure that will be familiar to most operators of the DNP100. There are a few key points to keep in mind in order to ensure a smooth experience when uploading content to the DNP100: 1. Uploading Content Files to your DNP100 is a 2 Step Process. First, you must ADD your content files to DSM. Second, you must then push that content to the DNP100 by using the LOAD / PLAY Button or the PUBLISH Button, both of which are located on the PLAYERS Tab - PLAYER CONTROL TAB. (See Chapter 5, Loading Playlist and Layout for more detail) ) 2. File Names Can Not Have Spaces (“ ”) or Punctuation Marks in Them. The DNP100 uses a Linux-based operating system. A Linux system operates differently than how a Windows-based OS operates. One notable difference: file names with spaces or punctuation marks will cause a LOAD ERROR. Typically, DSM will notify you with a warning prompt when this occurs as you are ADDING a file, however, to ensure fluid operation when ADDING files, rename any files before ADDING to DSM to avoid this situation. 3. Be sure that the type of file that you are ADDING is recognized and supported. MEDIA TYPE FILE TYPE SUPPORTED Video MPEG2 MPEG4.2 MPEG4.10 (H.264) WMV9 VC-1 Image / Graphic JPEG GIF PNG (Image / Graphic Recommended Resolution: 1920x1080 for Full Screen layout) Audio MPEG1 (Layers I, II, and III; MP3 - 2.0) MPEG4 (AAC-LC 5.1 / HE-AAC 5.1) WMA9 2.0 Dolby Digital 5.1 FLAC MP3 (Optional, Requires License) Microsoft Power Point Must be converted to video or JPEG Slides 3. Be certain there is enough free space on the DNP100’s removable SD Memory Card. The DNP100 comes standard with a 8 GB SD Memory Storage Card that is removable and thus replaceable with a properly formatted greater-capacity SD Memory Storage Card. The SD Card acts as the primary content / file storage for the DNP100. (Successful testing on SD Memory Cards of up to 32 GB storage capacity have been completed. No testing beyond 32 GB has been completed.) (continued on Page 14) 14 THE DNP100 DRAKE NETWORK PLAYER ADDING CONTENT (continued) VIDEOS Tab Windows Tabs DSM Section Tabs DELETE SELECTED Button ADD VIDEOS Button DELETE ALL Button SELECT CHECK Boxes VIDEO FILE List File Name Path to File Preview File Size The VIDEOS Tab (located to the right of the PLAYERS Tab) is where you will ADD your VIDEO content. The procedure for ADDING VIDEO will be extremely familiar to those with any experience opening files from within a folder on a PC (Windows OS). ADD A VIDEO FILE: 1. Click the ADD VIDEOS Button. A window will open for you to locate your desired VIDEO files on your PC / laptop. 2. Single-click on the VIDEO file/s that you wish to ADD (you may ADD multiple VIDEO files at the same time by holding down the “Ctrl” key on your keyboard, and then singleclicking each VIDEO file that you wish to ADD). 3. Click the OPEN Button on the pop up window. The VIDEO file/s will commence being ADDED to the VIDEO FILE List on the VIDEOS Tab in DSM. Once the VIDEO file has been ADDED to DSM, the VIDEO file will auto-populate as the lowest entry in the VIDEO FILE List. At some point after using the DNP100 and DSM many times, you may wish to reduce clutter in the VIDEO FILE List by removing any VIDEO files that you are certain you will no longer need for your current DNP100 nor for any other additional DNP100’s in the future. (continued on Page 14) THE DNP100 DRAKE NETWORK PLAYER 15 VIDEOS Tab (continued) *NOTE: Deleting a VIDEO file from the VIDEO FILE List on the VIDEOS Tab in DSM will cause an error the next time you try to LOAD / PLAY a PLAYLIST which contains the deleted VIDEO file even if you have already successfully completed a LOAD / PLAY procedure to the DNP100 with the same PLAYLIST / VIDEO file. DSM does not save or store the actual VIDEO file. DSM saves / stores the PATHWAY to the LOCATION of the VIDEO file as it sits within your PC / laptop’s hard drive. This LOCATION is where the VIDEO file is actually saved. The LOAD / PLAY procedure uploads a copy of the VIDEO file from your PC / laptop’s hard drive to the DNP100’s SD Memory Card. Similarly, moving a VIDEO file from one LOCATION on your PC / laptop’s hard drive to another LOCATION on the hard drive, after you have already added it to the VIDEO FILE List in the VIDEOS Tab in DSM will cause an error the next time you LOAD / PLAY a PLAYLIST containing that specific VIDEO file. As the PATHWAY to the VIDEO file is now incorrect, you will need to DELETE the VIDEO file and then ADD the file again, thus creating a new PATHWAY. DELETE A VIDEO FILE FROM THE VIDEO FILE LIST: 1. Locate the VIDEO file that you wish to DELETE in the VIDEO FILE List. 2. Single-click the SELECT CHECK Box that corresponds to the VIDEO file that you wish to DELETE. 3. Click the DELETE SELECTED Button. The VIDEO file has now been DELETED and removed from the VIDEO FILE List. Should you wish to DELETE the entire VIDEO FILE List, click the DELETE ALL Button. IMAGES Tab Windows Tabs DSM Section Tabs DELETE SELECTED Button ADD IMAGES Button DELETE ALL Button SELECT CHECK Boxes IMAGE FILE List File Name Path to File Preview File Size (continued on Page 15) 16 THE DNP100 DRAKE NETWORK PLAYER IMAGES Tab (continued) The IMAGES Tab (third tab from the left) is where you will ADD your IMAGE files and other graphics content files. The procedure for ADDING IMAGE files and graphics files is exactly the same as ADDING VIDEO files on the VIDEOS Tab. ADD AN IMAGE FILE: 1. Click the ADD IMAGES Button. A window will open for you to locate your desired IMAGE files on your PC / laptop. 2. Single-click the IMAGE file/s that you wish to ADD to DSM (you may ADD multiple IMAGE files at the same time by holding down the “Ctrl” key on your keyboard, and then singleclicking each IMAGE file that you wish to ADD). 3. Click the OPEN Button on the pop up window. The IMAGE file/s will commence being ADDED to the IMAGE FILE List on the IMAGES Tab in DSM. Once the IMAGE file has been ADDED to DSM, the IMAGE file will auto-populate as the lowest entry in the IMAGE FILE List. *NOTE: Just as the IMAGES Tab window functions in the same way as the VIDEOS Tab, so will the issue with receiving an error message the next time you try to LOAD / PLAY a PLAYLIST or LAYOUT after DELETING an IMAGE file from the IMAGE FILE List (or moving the IMAGE file’s location on your PC / laptop). See the NOTE in the gray rectangle on Page 13 for more details. MUSIC (MP3) Tab The MUSIC (MP3) Tab (the seventh Tab from the left) is where you go to ADD MUSIC files and other recognized and supported audio files. Operations are the same as on the VIDEOS Tab and IMAGES Tab. For reference on how to ADD a MUSIC file or audio file to DSM, see the steps under “ADD AN IMAGE FILE” on the IMAGES Tab section above. MUSIC (MP3) Tab *NOTE: The same NOTE listed under DELETE A VIDEO FILE as well as that listed under ADD AN IMAGE FILE applies for ADDING a MUSIC file or an audio file. Please see the NOTE in the gray rectangle on Page 13 for more details. 17 THE DNP100 DRAKE NETWORK PLAYER CUSTOM AUTHORING IN DSM DSM is a versatile content creation, scheduling, and management platform designed to offer you not only the means to deliver full HD video playback, but also the tool set to custom-design exactly how that video, and practically anything else you want with that video playback, to be displayed to your intended audience. The following DSM SECTIONS TABS are for ordering the content that you have ADDED to DSM into custom PLAYLISTS, arranging the content within pre-designed (or custom) dynamic LAYOUTS, and SCHEDULING when both PLAYLISTS and LAYOUTS should playback. CHANNELS Tab The CHANNELS Tab is located between the IMAGES Tab and the PLAYLISTS Tab. This Tab is where you can create a NEW CHANNEL to pass-through an Internet web page to display any non-Copyrighted material authorized for redistribution (such as news and weather sites*). Windows Tabs DSM Section Tabs DELETE SELECTED Button NEW CHANNEL Button DELETE ALL Button DELETE Button EDIT Button CHANNELS List CHANNEL Name Type Description CHANNEL Origin The CHANNELS Tab displays a CHANNELS LIST. These are CHANNELS created by you. Each CHANNEL in the CHANNELS LIST has an EDIT Button and a DELETE Button. Above the CHANNEL LIST are several other buttons: NEW CHANNEL DELETE SELECTED DELETE ALL *NOTE: R.L. DRAKE HOLDINGS, LLC is in no way recommending or promoting the idea or concept that any website on the Internet, regardless of its contents-type, for-profit classification, or agenda authorizes the reproduction, use, or distribution of its website or any content located therein. Please contact individual sites for permission. (continued on Page 18) 18 THE DNP100 DRAKE NETWORK PLAYER CHANNELS Tab (continued) CREATE A NEW CHANNEL 1. Click the NEW CHANNEL Button. A window labeled NEW CHANNEL will open for you. 2. Input your NEW CHANNEL name and description into the appropriate fields. 3. Select the SOURCE of your NEW CHANNEL: INTERNET ADDRESS (HTTP) - Displays a live Internet website URL. *NOTE: Currently, the DNP100 will only accept a CHANNEL SOURCE from an Internet website URL (Ex: http://www.freecontentsite.com). The SOURCE options ATSC TUNER (TV STATION) and STREAM (RTP) are features that DRAKE plans to release in the future, as upgrades or as a separate model. These features are in development but do not have an expected release date yet. *NOTE: The DNP100 does not support Apple Quick Time or Macromedia Flash Player. Any website URL with either of these players embedded will not have the embedded portion of their web page launched (and therefore will not be seen) when viewing the output of the DNP100. 4. Input the SOURCE identifier. As the SOURCE will be an INTERNET ADDRESS, input the website’s URL (the website’s address; Ex: http://www.rldrake.com). 5. Click OK to create this NEW CHANNEL or click CANCEL to close the window. (continued on Page 19) 19 THE DNP100 DRAKE NETWORK PLAYER CUSTOM AUTHORING IN DSM (continued) PLAYLISTS Tab The PLAYLISTS Tab (fifth Tab from the left) is where you will author NEW PLAYLISTS from the VIDEO files that you have ADDED to DSM and CHANNELS that you have created. You can also EDIT or DELETE previous PLAYLISTS that you have authored. Windows Tabs DSM Section Tabs DELETE SELECTED Button NEW PLAYLIST Button DELETE ALL Button DELETE Button EDIT Button COPY Button PLAYLISTS List PLAYLIST Name Description Preview The PLAYLISTS Tab displays a PLAYLISTS List. These are PLAYLISTS created by you. Each PLAYLIST listed here has a COPY, EDIT, and DELETE Button. The EDIT Button will allow you to go back into a PLAYLIST that you have already authored and make changes to it, including, the name, description, included files, and file sequence. The DELETE Button will DELETE the selected PLAYLIST. *NOTE: When DELETING a PLAYLIST from the PLAYLISTS List, the original VIDEO files (and / or CHANNELS) will not be DELETED from your PC / laptop. DSM will remove the VIDEO file / CHANNEL’s record and PATH only as it pertained to the particular PLAYLIST that was DELETED. The VIDEO files and CHANNELS will remain as valid and available SELECTIONS from the FILE POOL in the NEW PLAYLIST Window (Page 20) when authoring a NEW PLAYLIST. (continued on Page 20) 20 THE DNP100 DRAKE NETWORK PLAYER PLAYLISTS Tab (continued) The COPY Button will create a duplicate copy of the selected PLAYLIST. This function is valuable when you wish to have several PLAYLISTS that are very similar with only slight differences like: ORIGINAL PLAYLIST COPIED PLAYLIST Ex. 1 FILES ORDER A-J A, B, C, D, E, F, G, H, I, J A-J A, C, B, D, E, F, G, H, J, I Ex. 2 FILES ORDER A-J A, B, C, D, E, F, G, H, I, J A - C, E, F, H - J, L, M A, B, C, L, E, F, M, H, I, J Above the PLAYLISTS LIST are several other buttons: NEW PLAYLIST DELETE SELECTED DELETE ALL CREATE A NEW PLAYLIST: 1. Click the NEW PLAYLIST Button. A window labeled NEW PLAYLIST will open for you. FILE POOL FILE SEQUENCE 2. Input your NEW PLAYLIST name and description into the appropriate fields. 3. Select the SOURCE POOL of content files for your NEW PLAYLIST: VIDEOS IMAGES MUSIC (MP3) VIDEOS AND IMAGES CHANNELS (continued on Page 21) THE DNP100 DRAKE NETWORK PLAYER 21 PLAYLISTS Tab (continued) Your selection here will dictate which files and file types will populate the FILE POOL from which you will draw files to populate your PLAYLIST. *NOTE: Remember that the PLAYLIST is a group of files to be PLAYED BACK in a specific SEQUENCE. PLAYLISTS will only PLAY BACK in the VIDEO ZONE (see the LAYOUTS Tab on Page for more details on ZONES), and there can only be ONE VIDEO ZONE per LAYOUT. This information may help guide you in your selection of file types chosen for the FILE POOL. 4. Single-click a file from the FILE POOL that you wish to ADD to the NEW PLAYLIST. Once the file is highlighted, click the Button located between the FILE POOL and the FILE SEQUENCE areas of the NEW PLAYLIST Window. The VIDEO file / IMAGE file / CHANNEL / MUSIC file should now be ADDED to the FILE SEQUENCE area. Additional options and important information: A. If including IMAGES or CHANNELS in your PLAYLIST, set the DURATION time that each IMAGE file / CHANNEL will be displayed within the VIDEO ZONE once the PLAYLIST has advanced to that particular file during PLAYBACK. Click APPLY TO SELECTED ITEMS to commit the setting to DSM. If there are no IMAGE files / CHANNELS in the PLAYLIST once it has been created, the DURATION setting has no effect. B. You may also use the Button to highlight all content files located in the FILE POOL area before clicking the Button. Doing so will ADD all content files to the SEQUENCE area. Likewise, using the Button will de-select (un-highlight) any highlighted content file. 5. REPEAT Step 4 until you have all desired files ADDED to the FILE SEQUENCE area. 6. Use the and Buttons to order the PLAYBACK SEQUENCE of your PLAYLIST. Single-click an individual content file in the FILE SEQUENCE area to highlight it, then move the file up or down in the FILE SEQUENCE list. (As a rule, the NEW PLAYLIST being created will always play from the top of the FILE SEQUENCE list down through to the bottom, in the order that the included content files are shown. You may change the order before saving the NEW PLAYLIST by using the and Buttons, which will re-order the FILE SEQUENCE alphabetically by file name.) 7. Click SAVE to create your NEW PLAYLIST or CANCEL to exit the NEW PLAYLIST Window. When clicking CANCEL, any changes made to the NEW PLAYLIST will be lost. Your NEW PLAYLIST has been added to the PLAYLISTS List on the PLAYLISTS Tab of the DSM MAIN Window. The EDIT Button will open the same NEW PLAYLIST Window and allow you to modify a current PLAYLIST’s FILE SEQUENCE as well as ADDING or DELETING content files. Click SAVE to accept any changes made. (continued on Page 22) 22 THE DNP100 DRAKE NETWORK PLAYER LAYOUTS Tab The LAYOUTS Tab (sixth Tab from the left) is where you will author NEW LAYOUTS, starting from a pool of pre-designed LAYOUT TEMPLATES, by IMPORTING a LAYOUT from another DSM user or PC, or by DESIGNING your own LAYOUT TEMPLATE with an extensive set of tools located within the LAYOUTS Tab of DSM itself. Windows Tabs DSM Section Tabs EXPORT HTML Button NEW LAYOUT Button DELETE ALL Button DESIGNER Button EXPORT Button IMPORT Button DELETE Button EDIT Button COPY Button LAYOUTS List LAYOUT Name Preview Description The LAYOUTS Tab displays a LAYOUTS List of all of the LAYOUTS that are saved in DSM. These LAYOUTS have been created by you or have been IMPORTED by you from another source. IMPORTED LAYOUTS must be in the format recognized by DSM, and therefore must have been designed by someone using a copy of DSM. IMPORT A LAYOUT: 1. Click the IMPORT Button. A window will open for you to locate your desired LAYOUT files on your PC / laptop. 2. Single-click the zipped LAYOUT folder / file that you wish to ADD to DSM. 3. Click the OPEN Button. The zipped LAYOUT folder / file will commence being ADDED to the LAYOUTS List on the LAYOUTS Tab in DSM. Each LAYOUT in the LAYOUTS List has COPY, EDIT, and DELETE Buttons. The EDIT Button allows you to go back into a LAYOUT that you have already authored or IMPORTED and make changes to it, including name, description, embedded IMAGE files, RSS feed URL’s, and BASE PROPERTIES of each ZONE in the LAYOUT. The DELETE Button will DELETE the selected LAYOUT. (continued on Page 23) THE DNP100 DRAKE NETWORK PLAYER 23 LAYOUTS Tab (continued) *NOTE: The original IMAGE files (and / or CHANNELS) specified and embedded in ZONES within a LAYOUT that has been DELETED from the LAYOUTS List in DSM will not be DELETED from your PC / laptop nor will they be removed as available selections when authoring or EDITING a NEW LAYOUT or PLAYLIST. The COPY Button will create a duplicate copy of the selected LAYOUT. This function is valuable when you wish to have several LAYOUTS that are very similar with only very slight differences. Above the LAYOUTS LIST are several other buttons that have not been mentioned yet: NEW LAYOUT DESIGNER EXPORT EXPORT HTML DELETE ALL The EXPORT Button will EXPORT the highlighted LAYOUT from DSM to a specified folder on your PC / laptop. This function is essentially the same as the PUBLISH Button on the PLAYERS Tab (Page 9, and in Chapter 5, Loading Playlist and Layout), but is specific to LAYOUTS. The EXPORT HTML Button performs a similar function as the EXPORT Button, but rather then EXPORTING / saving the LAYOUT as a zipped folder / file, EXPORT HTML will EXPORT all of the LAYOUT configuration data and settings as HTML code. The DELETE ALL Button will DELETE ALL of the LAYOUTS in the LAYOUT List. See *NOTE at the top of this page. The DESIGNER Button allows you to custom-DESIGN a LAYOUT TEMPLATE (see Page 24). CREATE A NEW LAYOUT: A LAYOUT in DSM is the two-dimensional representation of the entire viewable field that is displayed on a TV or monitor. In DSM, we break up this field into areas, known as ZONES. In DSM, a LAYOUT can have a large quantity of ZONES without experiencing any performance issues. Each ZONE has a certain MEDIA TYPE assigned to it (or several TYPES, so that you can have variety within NEW LAYOUTS, even when derived from the same TEMPLATE). TYPES of ZONES: VIDEO / WEBPAGE TEXT IMAGE IMAGE SLIDE SHOW RSS TICKER TABLE CLOCK / DATE *NOTE: The DNP100 can display only one VIDEO ZONE per LAYOUT. When authoring a NEW LAYOUT, you must choose to either begin with a pre-designed TEMPLATE or to DESIGN your own CUSTOM LAYOUT. First, we will show how to author a NEW LAYOUT using a TEMPLATE. (continued on Page 24) 24 THE DNP100 DRAKE NETWORK PLAYER LAYOUTS Tab (continued) 1. Click the NEW LAYOUT Button. A window labeled SELECT BASE LAYOUT will open. This window is populated with ten pre-designed LAYOUT TEMPLATES for you to select from (as well as any TEMPLATES that you have custom designed in the DESIGNER). Once selected, all TEMPLATES in this window may be EDITED and / or modified. 2. Click on the TEMPLATE from which you would like to base your NEW LAYOUT and then click the NEXT Button. The SELECT BASE LAYOUT Window will be replaced by a new window labeled LAYOUT ZONE ASSIGNMENT. In this window, you will ASSIGN a MEDIA TYPE to each ZONE that is in your LAYOUT. Each ZONE is labeled with a number for reference. The number 1 is always the VIDEO ZONE and this number cannot be changed. 3. From the dropdown lists next to each ZONE number, select a MEDIA TYPE for that ZONE. Then click the NEXT Button. The LAYOUT ZONE ASSIGNMENT Window will be replaced by a new window labeled NEW LAYOUT. This NEW LAYOUT Window displays your NEW LAYOUT on the right, as it will appear on a TV or monitor. Below this is an area for modifying each ZONE’s parameters like background color, or more specific parameters according to ASSIGNED MEDIA TYPE. (continued on Page 25) THE DNP100 DRAKE NETWORK PLAYER 25 LAYOUTS Tab (continued) IMAGE: NEW LAYOUT Window 4. Name your NEW LAYOUT, and enter a description as well if you like. 5. To make changes to a particular ZONE’s parameters, click the numbered ZONE in the smaller LAYOUT on the left of the window. This will populate the area below the large LAYOUT with that specific ZONE’s EDITABLE parameters. Make any changes to each ZONE’s parameters here. There are five buttons located at the bottom of the window: HELP EDIT ZONE TYPES BASE PROPERTIES OK CANCEL HELP will launch DSM’s Internal HELP Menu where you can look up specific questions regarding DSM’s operation and functions. Additionally, HELP can be accessed as one of the WINDOWS Tabs on the DSM MAIN Window. EDIT ZONE TYPES will launch the LAYOUT ZONE ASSIGNMENT Window. BASE PROPERTIES will launch the BASE PROPERTIES Window. This window will allow you to modify very precise properties for each ZONE such as ZONE dimensions, ZONE placement by X / Y coordinates, and inter-cell text placement. *NOTE: For best results, we recommend having your CURRENT BROWSER RESOLUTION set to 1366 x 768 on the SET VIDEO OUTPUT Window which launches from the TOOLS Tab in the WINDOWS Tabs on the DSM MAIN Window. (continued on Page 26) 26 THE DNP100 DRAKE NETWORK PLAYER LAYOUTS Tab (continued) IMAGE: BASE PROPERTIES Window OK will save your changes made in the NEW LAYOUT Window. CANCEL will cancel any changes made in the NEW LAYOUT Window and revert back to the LAYOUT ZONE ASSIGNMENT Window. 6. Click the OK Button once all of your desired parameter changes have been made. The NEW LAYOUT Window will close and your NEW LAYOUT will be ADDED to the LAYOUTS List. Once you have had some experience authoring NEW LAYOUTS based off of pre-designed TEMPLATES, you may wish to try DESIGNING your own CUSTOM LAYOUT TEMPLATE. A completed and saved CUSTOM LAYOUT TEMPLATE will then be available as a choice from the SELECT BASE LAYOUT Window. To Design a CUSTOM LAYOUT TEMPLATE: 1. Click the DESIGNER Button. A window labeled BASE LAYOUT DESIGNER will open. This window contains all of the tools needed to add as many ZONES to the CUSTOM LAYOUT TEMPLATE as you deem necessary to deliver your media content in the professional manner that you desire (an image of the BASE LAYOUT DESIGNER is located on Page 25). 2. From the TOOLBOX (located in the upper right of the BASE LAYOUT DESIGNER Window), use the mouse from your PC / laptop to single-click on a ZONE TYPE and drag it into the viewable LAYOUT Area. To MODIFY the dimensions of a ZONE, do one or both of the following: A. Click on a corner of the ZONE and adjust its shape and size. B. Type in new dimensions in the LOCATION AND SIZE fields in the ZONE PROPERTIES area. (continued on Page 27) 27 THE DNP100 DRAKE NETWORK PLAYER LAYOUTS Tab (continued) TOOLBOX VIEWABLE LAYOUT Area LAYOUT BASE Options ZONE PROPERTIES SAVE Button HELP Button EXIT Button IMAGE: BASE LAYOUT DESIGNER Window *NOTE: When DESIGNING your NEW LAYOUT TEMPLATE, remember that there can be only one VIDEO ZONE per LAYOUT. *NOTE: ZONES are “stacked” in LAYERS. The first ZONE that you drag into the VIEWABLE LAYOUT Area will be the second LAYER from the bottom (the first LAYER is called the “LAYOUT BASE” and has its own permanent options area at the lower left of the BASE LAYOUT Window). Any ZONE or LAYER that covers another ZONE or LAYER, will obstruct the view of that lower ZONE or LAYER. This information should help guide you in the placement of ZONES and in defining their dimensions. You may also right-click your mouse and select the BRING TO FRONT option to bring a lower LAYER to the very front of the VIEWABLE LAYOUT Area. 3. Highlight each ZONE, one by one. When a ZONE is highlighted, select your DEFAULT PANEL TYPE and PANEL TYPE LIST from their dropdown lists, located in the ZONE PROPERTIES Area. DEFAULT PANEL TYPE sets the DEFAULT ZONE TYPE for that particular ZONE. Whenever this LAYOUT is selected from the SELECT BASE LAYOUT Window, the ZONE will have this DEFAULT TYPE. PANEL TYPE LIST sets all of the ZONE TYPES that will be available to choose from once the LAYOUT has been saved and is available as a LAYOUT TEMPLATE in the SELECT BASE LAYOUT Window. When EDITING the ZONE TYPE of a LAYOUT TEMPLATE chosen from the SELECT BASE LAYOUT Window, only those ZONE TYPES that were set at this point of the LAYOUT TEMPLATE’s creation will be available options for a particular ZONE. (continued on Page 28) 28 THE DNP100 DRAKE NETWORK PLAYER LAYOUTS Tab (continued) 4. Click the SAVE Button. A window labeled SAVE LAYOUT will open and ask you to name your NEW LAYOUT. Once you have entered the name, click the SAVE Button. Your NEW LAYOUT has become a NEW LAYOUT TEMPLATE and is available as an option in the SELECT BASE LAYOUT Window, when you click the NEW LAYOUT Button on the LAYOUTS Tab. SCHEDULES Tab The SCHEDULES Tab (last Tab from the left) is where you will author NEW SCHEDULES. These SCHEDULES will be available for selection from the PLAYER SCHEDULE Tab (Page 10) on the PLAYERS Tab. Windows Tabs DSM Section Tabs DELETE SELECTED Button NEW SCHEDULE Button DELETE ALL Button DELETE Button EDIT Button SCHEDULES List COPY Button SCHEDULE Name Description CREATE A NEW SCHEDULE A SCHEDULE is a fantastic way for you to plan ahead and set the DNP100 to PLAY certain PLAYLISTS and LAYOUTS well in advance of the actual date that this PLAYBACK is to occur. The following steps will explain how to author a new SCHEDULE: 1. Click the NEW SCHEDULE Button. This will open the NEW SCHEDULE Window (shown on Page 27). 2. Enter the Name of your NEW SCHEDULE along with a suitable description into the appropriate fields. (continued on Page 29) THE DNP100 DRAKE NETWORK PLAYER 29 SCHEDULES Tab (continued) IMAGE: NEW SCHEDULE Window 3. Click the ADD SCHEDULED ITEM Button. This will launch a window named SCHEDULE: This is where you make all of your selections for your NEW SCHEDULE. (continued on Page 30) 30 THE DNP100 DRAKE NETWORK PLAYER SCHEDULES Tab (continued) 4. Select the PLAYLIST and LAYOUT that you wish to ADD to this SCHEDULE from their dropdown lists. 5. Set the START DATE AND TIME for this PLAYLIST / LAYOUT combination as well as the STOP DATE AND TIME. To set SCHEDULING for specific days, click the ENABLE DAILY SCHEDULE Box. This will allow modification of the grayed out area on the bottom half of the window. 6. Click OK once all desired selections have been made. This SCHEDULE combination has now been ADDED to the SCHEDULES List and is available for selection in the PLAYER SCHEDULE TAB on the PLAYERS Tab. *NOTE: CHANNELS and MUSIC Files will not work within SCHEDULES right now. LOADING PLAYLIST AND LAYOUT There are three ways to LOAD a PLAYLIST, LAYOUT, or SCHEDULE from DSM to the DNP100: LOAD / PLAY via NETWORK or DIRECT CONNECTION via Crossover Cable PUBLISH TO USB Drive PUBLISH TO SD CARD All three ways to LOAD / PLAY a PLAYLIST and LAYOUT require the use of the PLAYER CONTROL TAB (LOADING a SCHEDULE requires the use of the PLAYER SCHEDULE TAB) which is located on the PLAYERS Tab. *NOTE: The LOAD SCHEDULE, STOP SCHEDULE, and PUBLISH Buttons located within the PLAYER SCHEDULE TAB perform the same functions as the LOAD / PLAY, STOP, and PUBLISH Buttons on the PLAYER CONTROL TAB, but are specific to LOADING a SCHEDULE to the DNP100, as opposed to LOADING a PLAYLIST and a LAYOUT. LOAD / PLAY BY NETWORK OR DIRECT CONNECTION The PLAYER CONTROL Tab is where you will actually push new content files, PLAYLISTS, LAYOUTS, and settings to the DNP100 from DSM. There are two dropdown lists to choose your PLAYLIST and LAYOUT: PLAYLIST TO LOAD LAYOUT TO LOAD To LOAD the DNP100 for immediate playback: 1. Select PLAYLIST from PLAYLIST TO LOAD. 2. Select LAYOUT from LAYOUT TO LOAD. 3. Click LOAD / PLAY. A window will open to show the progress of the LOAD, and will end with a “Load/Play successful” message if the PLAYLIST and LAYOUT loaded properly. To stop playback, click the STOP Button. (continued on Page 31) THE DNP100 DRAKE NETWORK PLAYER 31 LOADING PLAYLIST AND LAYOUT (continued) The other two ways to get PLAYLISTS and LAYOUTS to the DNP100 both utilize the PUBLISH function which is also located on the PLAYER CONTROL TAB. The difference between the two is the folder / location to where you are PUBLISHING the files, and then what you do with that media device. PUBLISH TO USB DRIVE 1. Insert a USB Drive into your PC / laptop. Ensure that the USB Drive has sufficient storage to receive all of the PLAYLIST and LAYOUT files from DSM. Allow enough time for your PC / laptop to recognize this media device. 2. On the PLAYER CONTROL TAB, select your desired PLAYLIST and LAYOUT from their corresponding dropdown lists. 3. Click the PUBLISH Button. This will open another new window for you to select a location / folder in which to save the PLAYLIST and LAYOUT. 4. Locate the USB Drive and select it by clicking on it until it is highlighted. 5. Click OK. DSM will then begin publishing the PLAYLIST and LAYOUT to the USB Drive. A Progress bar is located at the bottom of this window to indicate when the PUBLISH function has successfully completed. Do not close this window until the progress bar is completely filled and a small PUBLISH SUCCESSFUL notification window has opened (you may then close the PUBLISH SUCCESSFUL window). 6. Remove the USB Drive from your PC / laptop and insert it into one of the USB ports on the side of the DNP100. Ensure that the DNP100 is not powered ON when inserting the USB Drive. 7. Once the USB Drive is securely inserted, power ON the DNP100 by plugging its power ca ble into an electric outlet. Allow 2 minutes for the DNP100 to boot up and for the content to play. *NOTE: Playing content on the DNP100 by using the PUBLISH TO USB DRIVE option is preferable in circumstances where immediate, NON-NETWORK CONNECTED / NON-DIRECT CONNECTED BY CROSSOVER CABLE situations present themselves. The reason for this is that the PLAYLIST and LAYOUT playing through the DNP100 in this manner will NOT TRANSFER to the SD Card. The USB PORTS act as override ports to the entire system driving the DNP100. The DNP100 has been programmed to look first to the USB PORTS and play that content even before playing any files that are present internally within the DNP100. Once the USB Drive has been removed from the DNP100, the DNP100 will not have a record of nor a copy of any content, PLAYLISTS, or LAYOUTS that were played that were stored on the USB Drive. PUBLISH TO SD CARD As mentioned earlier in this manual, the DNP100 comes standard with a 8 GB SD Media Storage Card. This card acts as the main media content storage memory for the DNP100. This SD Card is removable, and it is this ability to be removed that allows you to use this second way to PUBLISH your PLAYLISTS and LAYOUTS for playback on the DNP100. (continued on Page 32) 32 THE DNP100 DRAKE NETWORK PLAYER PUBLISH TO SD CARD (continued) *NOTE: This method requires that your PC or laptop have a micro SD Card Drive, in order to receive the SD Card. 1. Remove the SD Card from the side of the DNP100. A Phillips-head screwdriver may be required. 2. Insert the SD Card into the SD Drive on your PC / laptop. Ensure that the copy-protection slider on the side of the SD Card is not in the ACTIVE (“protected”) position. Allow enough time for your PC / laptop to recognize the SD Card as a new media device. 2. On the PLAYER CONTROL TAB, select your desired PLAYLIST and LAYOUT from their corresponding dropdown lists. 3. Click the PUBLISH Button. This will open another new window for you to select a location / folder in which to save the PLAYLIST and LAYOUT. 4. Locate the SD Card (or it may be represented on your PC / laptop as simply the SD Drive) and select it by clicking on it until it is highlighted. 5. Click OK. DSM will then begin publishing the PLAYLIST and LAYOUT to the SD Card. A Progress bar is located at the bottom of this window to indicate when the PUBLISH function has successfully completed. Do not close this window until the progress bar is completely filled and a small PUBLISH SUCCESSFUL notification window has opened (you may then close the PUBLISH SUCCESSFUL window). 6. Remove the SD Card from the SD Drive on your PC / laptop and insert it back into the empty SD Card slot on the side of the DNP100. Ensure that the DNP100 is not powered ON when inserting the USB Drive. 7. Once the SD Card has been inserted and you recognize the “click” of it being seated and held securely by the DNP100, power ON the DNP100 by plugging its power cable into an 120 VAC rated electric outlet. Allow 2 minutes for the DNP100 to boot up and for the content to play. *NOTE: When supplying your own SD Card as a spare or for increased storage capacity, the SD Card must be formatted in FAT32 to be read by the DNP100. THE DNP100 DRAKE NETWORK PLAYER 33 RECOMMENDED SETTINGS When creating and distributing original content for custom purposes by way of Digital Signage, there are as many unique uses, as their are unique users, as their are unique pieces of hardware introduced along the way for each unique operator’s system. All the way down from DSM to the DNP100 to the many different types of televisions and monitors. In general, each of these pieces has its own settings and standards which must be met in order for everything to run properly and smoothly, however, most manufacturers attempt to meet certain industry-wide standards, and the settings that we are recommending in this Chapter represent what we feel a large majority of appliances have been designed to work well within. In the odd chance that your monitor or device does not respond as expected to the DNP100 or its associated content, please contact DRAKE SERVICE at 937-746-6990. However, most of the settings recommended will have only one other option, so you may wish to attempt that other setting first. DSM - MONITOR AND VIDEO OUTPUT On the DSM MAIN Window, in the TOOLS Tab, select SET VIDEO OUTPUT. This opens the SET VIDEO OUTPUT Window. For the very best HD Video Picture quality, we recommend setting the DNP100 VIDEO OUTPUT to one of the following (depending on you TV / monitor): HDMI_1080i60 HDMI_1080p60 HDMI_1080i59 HDMI_1080p59 In order to have the most accurate representation of LAYOUTS on your PC monitor while working in DSM, we recommend setting the BROWSER RESOLUTION to: 1366 x 768 PC - YOUR FIREWALL FIREWALL ISSUES The Drake Digital DNP Series Digital Signage Manager (DSM) uses HTTP protocol when downloading files to the DNP100 Drake Network Player. If DSM fails to download files to the DNP100, a PC firewall (or a firewall in the router) may be blocking this operation, when connecting DSM to the DNP100 through a local network. Virus protection programs may block this operation also. UNBLOCKING THE COMPUTER FIREWALL When DSM is first being installed, you will be prompted to unblock the firewall for the software. Please ACCEPT TO UNBLOCK (this does not pose much of security issue due to the fact that you are only unblocking the DSM application as opposed to the whole PC and it will only download video files that you have specified). (continued on Page 34) 34 THE DNP100 DRAKE NETWORK PLAYER UNBLOCKING THE COMPUTER FIREWALL (continued) Usually no further action will be needed and DSM should function properly. MANUALLY UNBLOCKING THE COMPUTER FIREWALL If video files fail to download, you may need to verify that the firewall is indeed off for DSM. You can turn the firewall completely off, or you can turn it off for only DSM by following these steps (please check the Port being used by DSM by selecting the MAIN Tab from the WINDOWS Tabs, and then selecting SETUP from the dropdown list): Windows7 / VISTA Operating System To turn firewall completely off (not typically recommended): 1. Control Panel>Security>Windows Firewall>Turn Windows Firewall on or Off 2. Select Off 3. Click OK To allow just DSM through the Firewall: 1. Control Panel>Security>Windows Firewall>All a program through Windows Firewall 2. Click Add Program 3. Browse to C:\Program Files\Drake Digital\Drake Digital DNP Series Digital Signage Manager\DrakeDigitalSignagemanager.exe for DSM (Typically found here but may be found in a different location on some PCs) 4. Highlight/Select DrakeDigitalSignageManager.exe 5. Click OK 6. Now add Port Number: (the number located in DSM>MAIN Tab>SETUP) TCP 6A. Click Add Port 6B. Set Name: http port: (same as used in Step 6 above) TCP. 6C. Click OK Windows XP Operating System To turn firewall completely off (not typically recommended): 1. Control Panel>Security Center>Windows Firewall>Turn Windows Firewall on or Off 2. Select Off 3. Click OK To allow just Quick Sign through the Firewall: 1. Control Panel>Security Center>Windows Firewall 2. Click Exceptions Tab 3. Click Add Program 4. Browse to C:\Program Files\Drake Digital\Drake Digital DNP Series Digital Signage Manager\DrakeDigitalSignagemanager.exe for DSM (Typically found here but may be found in a different location on some PCs) (continued on Page 35) THE DNP100 DRAKE NETWORK PLAYER 35 UNBLOCKING THE COMPUTER FIREWALL (continued) 5. Highlight/Select DrakeDigitalSignageManager.exe 6. Click OK 7. Now add Port Number: (the number located in DSM>MAIN Tab>SETUP) TCP 7A. Click Add Port 7B. Set Name: http port: (same as used in Step 7 above) TCP. 7C. Click OK PC - DISABLING CHECKSUM OFFLOADING If you have a large number of download failures with DSM during Load/Play, the procedure be low may help. Note that if the downloads are always failing, you likely have a firewall issue. Please refer to the previous section UNBLOCKING THE COMPUTER FIREWALL for instructions on disabling the firewall in that case. Rarely, with some newer network cards, DSM will have an unusually high number of download errors. We have found that by disabling CHECKSUM OFFLOADING on the network card often these errors are corrected. Windows7 / VISTA Operating System 1. Go to Control Panel → Hardware and Sound 2. Click on Device Manager. (For Windows 7 , Device Manager is located under Device and Printers) 3. Select the network device under Network adapters and right click and select properties. 4. Find the “Checksum Offloading” or maybe “IP4 Checksum Offloading” and select DISABLE. 5. Click OK Windows XP Operating System 1. Go to Control Panel → System 2. Click on Hardware Tab. 3. Click Device Manager. 4. Select the network device and right click and select properties. 5. Find the “Checksum Offloading” or maybe “IP4 Checksum Offloading” and select DISABLE. 6. Click OK. PC - HARDWARE REQUIREMENTS Platform: Operating System: RAM: Ports: Communications: Pentium4 2.0GHz Class Processor or better Windows XP Pro / Vista Premium or better 512 Mbyte or more Ethernet 10/100 Players use ports 80 and 161 for HTTP and SNMP respectively 36 THE DNP100 DRAKE NETWORK PLAYER DNP100 SPECIFICATIONS Video Output Component: HDMI: Composite: Output: 480p, 720p, 1080i, 1080p. 480p, 720p, 1080i, 1080p. 480i. VGA & HDMI. Audio Output L/R Stereo: Digital: L/R RCA. Optical Toslink. HDMI-embedded Audio. Control I/O RS-232 Commercial Monitor Control. IR Extender (on front panel). Network Connection LAN: WiFi: 10/100/1000 Base-T. 802.11 b/g (optional) Video Format Support MPEG2: MPEG4: MP@HL (35 Mbps max HD). Part 2 (20 Mbps max HD). Part 10 H.264 (15 Mbps max HD). 480i. 20 Mbps max. Composite: WM9/VC-1: Graphics Format JPEG: Browser Support: On media player, (recommended resolution is 1920x1080). HTML, BMP, TIFF, GIF, Javascript. Bandwidth Broadband: needs). DSL, Cable, T1 (bandwidth requirements may vary based on content TCP/IP Address LAN: Any fixed IP address for each player. Required Ports for SNMP API Player port is fixed at 161. Source port 161, Player IP, Destination Port 161. Network Protocol Support Internet: IP, TCP, UDP, ICMP, ARP, DHCP, HTTP, FTP, IGMP, RTP, SNMP. Power Input Voltage: Power Dissipation: 100 - 240 VAC. 7 Watts. Environment Operating Temperature: Operating Humidity: 0 to 40° C. 80% max, relative humidity, non-condensing. General Dimensions: Unit Weight: 9.6” X 1.1” X 4.3” 2.0 lbs. *Specifications are subject to change without notification or prior warning.* THE DNP100 DRAKE NETWORK PLAYER 37 TROUBLESHOOTING Although all DNP100 units are pre-configured in production, occasionally a unit’s settings may differ due to random individual Quality Control screening procedures. If, after boot-up, no video appears, please check the following: 1) The monitor being used is capable of 1080p? YES: NO: Proceed to Question 2. Change the SET VIDEO OUTPUT to the appropriate corresponding resolution (see Chapter 6, Recommended Settings on Page 33). If this change does not correct the issue, proceed to Question 2. 2) The green LCD STATUS WINDOW on the front of the DNP100 is ON (receiving power, is lighted up, and showing characters)? YES: NO: Proceed to Question 3. Check the power connection to the DNP100. Also, check the switch on any power strip that the DNP100 may be plugged into If the unit is receiving power, but the issue still persists, proceed to Question 3. 3) Reboot the unit by disconnecting and reapplying the power connector. This will set the unit back to the default startup (please be patient for the unit to reboot as powering up takes the DNP100 almost 2 minutes to complete). Connect a USB keyboard and press its F1 key to pull up the MAIN MENU. Use the arrow keys to high light FILE BROWSER, then press the ENTER. Browse the VIDEOS folder with the arrow keys and then press ENTER to select the desired VIDEO file to begin playback. If the green LCD STATUS WINDOW is ON, but there is no video, please check all the video cables and make sure that they are connected properly to the correct input on the TV. If all cables are properly connected, unplug the power cable for 15 seconds and then reconnect it. If there is still no video, please contact DRAKE technical support at 937-746-6990 for further assistance. I cannot communicate over the network. 1) Verify that the Ethernet NETWORK CABLE is securely connected at both ends. 2) Verify that the yellow and green LED’s, located at the ETHERNET PORT on the DNP100, are lighted (this indicates the presence of a data signal). 3) Connect a USB keyboard and press the F1 key to bring up the MAIN MENU. Use the arrow keys to: highlight PLAYER SETUP, then press ENTER; highlight NETWORK SETTINGS, then press ENTER; highlight WIRED CONNECTION, then press ENTER. Verify that USE DHCP has an “X” in the box beside it and then highlight SAVE CHANGES and press ENTER. Return to the MAIN MENU by pressing the F1 key three times. Highlight INFORMATION and press ENTER. Record the IP ADDRESS listed for the DNP100. Verify this IP ADDRESS is within the Sub-Net range required on your network. If you are still unable to communicate with the DNP100 over your network, Proceed to Step 4. 4) The computer firewall may be blocking the needed ports. Try to communicate with the firewall temporarily disabled. If you are still unable to communicate with the DNP100, please contact DRAKE technical support at 937-746-6990 for further assistance. The video coming through my HDMI Cable is there, but it is exceedingly green in color. If you have both a VGA cable connected to a monitor and an HDMI cable connected to a monitor, the DNP100 may become confused and initiate the video in the wrong color-space mode. Disconnect the VGA cable and reboot the DNP100 by unplugging and then replugging the power supply. This should allow the DNP100 to boot up in the correct mode. If the HDMI monitor was disconnected or turned off for a long period of time, the DNP100 may need to be rebooted to renegotiate EDID information from the display. When I LOAD a PLAYLIST to the DNP100 I get an error message that says the LOAD has failed. Make sure there are no spaces (“ “) in the file names of the video or image files that you are trying to upload to the DNP100. The DNP100 utilizes a Linux-based firmware and an error message will be generated due to Linuxbased systems not recognizing spaces “ “ in file names. 38 THE DNP100 DRAKE NETWORK PLAYER LIMITED WARRANTY Seller will at its sole option, either repair or replace (with a new or factory reconditioned product, as Seller may determine) any product manufactured or sold (or in the case of software, licensed) by Seller which is defective in materials or workmanship or fails to meet the applicable specifications that are in effect on the date of shipment or such other specifications as may have been expressly agreed upon in writing: (i) for a period of three (3) years from the date of original purchase for all stock hardware products (other than those specifically referenced herein below having a shorter warranty period); (ii) for a period of one (1) year from the date of original purchase, with respect to all MegaPort™, IPTV products, test equipment and fiber optics receivers, transmitters, couplers and integrated receiver/distribution amplifiers; (iii) for a period of one (1) year from the date of original purchase (or such shorter period of time as may be set forth in the license agreement specific to the particular software being licensed from Seller) with respect to all software products licensed from Seller (other than Core Product Software) that is (a) developed for a specific function or application, (b) complimentary to and does not function without the Core Product Software, and (c) listed with a specific model number and stock number in Seller’s Price List (“Non-Core Software”); (iv) for a period of ninety (90) days from the date of original purchase, with respect to non-serialized products and accessories, such as parts, sub-assemblies, splitters and all other products sold by Seller (other than Core Product Software and Refurbished/Closeout Products) not otherwise referred to in clauses (i) through (iii) above. The warranty period for computer programs in machine-readable form included in a hardware product, which are essential for the functionality thereof as specifically stated in the published product specifications (“Core Product Software”) will be coincident with the warranty period of the applicable hardware product within which such Core Product Software is installed. Software patches, bug fixes, updates or workarounds do not extend the original warranty period of any Core Product Software or Non-Core Software. Notwithstanding anything herein to the contrary, (i) Seller’s sole obligation for software that when properly installed and used does not substantially conform to the published specifications in effect when the software is first shipped by Seller, is to use commercially reasonable efforts to correct any reproducible material non-conformity (as determined by Seller in its sole discretion) by providing the customer with: (a) telephone or e-mail access to report non-conformance so that Seller can verify reproducibility, (b) a software patch or bug fix, if available or a workaround to bypass the issue if available, and (c) where applicable, replacement or damaged or defective external media, such as CD-ROM disk, on which the software was originally delivered; (ii) Seller does not warrant that the use of any software will be uninterrupted, error-free, free of security vulnerabilities or that the software will meet the customer’s particular requirements; and the customer’s sole and exclusive remedy for breach of this warranty is, at Seller’s option, to receive (a) suitably modified software, or part thereof, or (b) comparable replacement software or part thereof; (iii) Seller retains all right, title and interest in and to and ownership of all software (including all Core Product Software and Non-Core Software) including any and all enhancements, modifications and updates to the same; and (iv) in some cases, the warranty on certain proprietary sub-assembly modules manufactured by third-party vendors and contained in Seller’s products, third party software installed in certain of Seller’s products, and on certain private–label products manufactured by third-parties for resale by Seller, will be of shorter duration or otherwise more limited than the standard Seller limited warranty. In such cases, Seller’s warranty with respect to such third-party proprietary sub-assembly modules, third-party software and private-label products will be limited to the duration and other terms of such third-party vendor’s warranty, if any. In addition, certain products, that are not manufactured by Seller, but are resold by Seller, may carry the original OEM warranty for such products, if any. The limited warranty set forth above does not apply to any product sold by Seller, which at the time of sale constituted a Refurbished/ Closeout Product, the limited warranty for which is provided in the following paragraph. Seller will at its sole option, either repair or replace (with a new or factory-reconditioned product, as Seller may determine) any product sold by Seller which at the time of sale constituted a refurbished or closeout item (“Refurbished/Closeout Product”), which is defective in materials or workmanship or fails to meet the applicable specifications that are in effect on the date of shipment of that product or fails to meet such other specifications as may have been expressly agreed upon in writing between the parties, for a period of ninety (90) days from the date of original purchase. Notwithstanding the foregoing, in some cases the warranty on certain proprietary sub-assembly modules manufactured by third-party vendors and contained in Seller products, third party software installed in certain of Seller’s products, and on certain private–label products manufactured by third-parties for resale by Seller will be of shorter duration or otherwise more limited than Seller limited warranty for Refurbished/Closeout Products. In such cases, Seller’s warranty for Refurbished/Closeout Products constituting such third party proprietary sub-assembly modules, third party software, and private-label products will be limited to the duration and other terms of such third-party vendor’s warranty, if any. In addition, notwithstanding the foregoing, (i) certain Refurbished/Closeout Products that are not manufactured (but are resold) by Seller, may carry the original OEM warranty for such products, if any, which may be longer or shorter than Seller’s limited warranty for Refurbished/Closeout Products. All sales of Refurbished/Closeout Products are final. To obtain service under this warranty, the defective product, together with a copy of the sales receipt, serial number if applicable, or other satisfactory proof of purchase and a brief description of the defect, must be shipped freight prepaid to Seller at the following address: One Jake Brown Road, Old Bridge, New Jersey 08857.. This warranty does not cover failure of performance or damage resulting from (i) use or installation other than in strict accordance with manufacturer’s written instructions, (ii) disassembly or repair by someone other than the manufacturer or a manufacturer-authorized repair center, (iii) misuse, misapplication or abuse, (iv) alteration, (v) exposure to unusual physical or electrical stress, abuse or accident or forces or exposure beyond normal use within specified operational or environmental parameters set forth in applicable product specifications, (vi) lack of reasonable care or (vii) wind, ice, snow, rain, lightning, or any other weather conditions or acts of God. OTHER THAN THE WARRANTIES SET FORTH ABOVE, SELLER MAKES NO OTHER WARRANTIES OR REPRESENTATIONS OF ANY KIND, EXPRESS OR IMPLIED, AS TO THE CONDITION, DESCRIPTION, FITNESS FOR A PARTICULAR PURPOSE, MERCHANTABILITY, OR AS TO ANY OTHER MATTER, AND SUCH WARRANTIES SET FORTH ABOVE SUPERSEDE ANY ORAL OR WRITTEN WARRANTIES OR REPRESENTATIONS MADE OR IMPLIED BY SELLER OR BY ANY OF SELLER’S EMPLOYEES OR REPRESENTATIVES, OR IN ANY OF SELLER’S BROCHURES MANUALS, CATALOGS, LITERATURE OR OTHER MATERIALS. IN ALL CASES, BUYER’S SOLE AND EXCLUSIVE REMEDY AND SELLER’S SOLE OBLIGATION FOR ANY BREACH OF THE WARRANTIES CONTAINED HEREIN SHALL BE LIMITED TO THE REPAIR OR REPLACEMENT OF THE DEFECTIVE PRODUCT F.O.B. SHIPPING POINT, AS SELLER IN ITS SOLE DISCRETION SHALL DETERMINE. SELLER SHALL IN NO EVENT AND UNDER NO CIRCUMSTANCES BE LIABLE OR RESPONSIBLE FOR ANY CONSEQUENTIAL, INDIRECT, INCIDENTAL, PUNITIVE, DIRECT OR SPECIAL DAMAGES BASED UPON BREACH OF WARRANTY, BREACH OF CONTRACT, NEGLIGENCE, STRICT TORT LIABILITY OR OTHERWISE OR ANY OTHER LEGAL THEORY, ARISING DIRECTLY OR INDIRECTLY FROM THE SALE, USE, INSTALLATION OR FAILURE OF ANY PRODUCT ACQUIRED BY BUYER FROM SELLER. All claims for shortages, defects, and non-conforming goods must be made by the customer in writing within five (5) days of receipt of merchandise, which writing shall state with particularity all material facts concerning the claim then known to the customer. Upon any such claim, the customer shall hold the goods complained of intact and duly protected, for a period of up to sixty (60) days. Upon the request of Seller, the customer shall ship such allegedly non-conforming or defective goods, freight prepaid to Seller for examination by Seller’s inspection department and verification of the defect. Seller, at its option, will either repair, replace or issue a credit for products determined to be defective. Seller’s liability and responsibility for defective products is specifically limited to the defective item or to credit towards the original billing. All such replacements by Seller shall be made free of charge f.o.b. the delivery point called for in the original order. Products for which replacement has been made under the provisions of this clause shall become the property of Seller. Under no circumstances are products to be returned to Seller without Seller’s prior written authorization. Seller reserves the right to scrap any unauthorized returns on a no-credit basis. Any actions for breach of a contract of sale between Seller and a customer must be commenced by the customer within thirteen (13) months after the cause of action has accrued. A copy of Seller’s standard terms and conditions of sale, including the limited warranty, is available from Seller upon request. Copies of the limited warranties covering third-party proprietary sub-assembly modules and private-label products manufactured by third-parties may also be available from Seller on request. (Rev 0713) THE DNP100 DRAKE NETWORK PLAYER 39 SERVICE INFORMATION A Return Material Authorization (RMA) Number is required on ALL PRODUCT RETURNS (regardless of whether the product is being returned for repair or for credit). Product that is received at the factory without an RMA Number will be returned to the Sender, unopened. RMA Numbers must be used when returning product for credit or repair. Use of RMA Numbers will ensure efficient processing. When needing to return your product to R.L. Drake Holdings, LLC., please follow these simple steps listed below (in the order that they appear). SERVICE REPAIRS ONLY CREDIT RETURNS ONLY 1. Contact R.L. Drake Holdings, LLC.’s Service Department in one of three ways: 1. Contact R.L. Drake Holdings, LLC.’s Service Department in one of three ways: A. Phone: 937-746-6990 B. Email: [email protected] C. Fax: 937-806-1576 A. Phone: 937-746-6990 B. Email: [email protected] C. Fax: 937-746-6990 2. Request from Drake Service a copy of the Product Return Authorization Form. 2. Request from Drake Service a copy of the Product Return Authorization Form. 3. Complete the Product Return Authorization Form fully. 3. Complete the Product Return Authorization Form fully. 4. Return the completed Product Return Authorization Form to the Drake Service Department using one of the contact methods listed in Step 1. 4. Return the completed Product Return Authorization Form to the Drake Service Department using one of the contact methods listed in Step 1. 5. After completing Steps 1 through 4, an RMA Number will be assigned to you. 5. After completing Steps 1 through 4, an RMA Number will be assigned to you. 6. Securely pack the product and mark the box with your RMA Number. If shipping multiple boxes, all boxes must be marked with the RMA Number. Place the RMA Number near the return address in large, bold print (approx. 2” in height). 6. Securely pack the product in its original undamaged box (returning the product without its original packaging in good, new condition may cause the incursion of additional fees). Pack this box within another shipping container or box. Mark the shipping box or container with your RMA Number. Place the RMA Number near the return address in large, bold print (approx. 2” in height). 7. Ship your “SERVICE REPAIR ONLY” return to: 7. Ship your “CREDIT RETURNS ONLY” return to: R.L. Drake Holdings, LLC. Attn: Product Service Returns 9900 Springboro Pike Miamisburg, OH 45342 R.L. Drake Holdings, LLC. Attn: Product Credit Returns One Jake Brown Road Old Bridge, NJ 08857 *NOTE: All Credit Returns are subject to a 15% Restock Fee *NOTE: All shipments are to be PRE-PAID by the sender. NO COD’s will be accepted. IF YOU NEED TECHNICAL HELP Call our Customer Service/Technical Support line at +1 (937) 746-6990 between 8:00 A.M. and 4:00 P.M. Eastern Standard Time, weekdays. Please have the unit’s serial number available. We will also need to know the specifics of any other equipment connected to the unit. When calling, please have the unit up and running, near the phone if possible. Our technician(s) will likely ask certain questions to aid in diagnosis of the problem. Also, have a voltmeter handy, if at all possible. DRAKE also provides technical assistance by Email: [email protected] Fax: (937) 806-1576. Many of the products that are sent to us for repair are in perfect working order when we receive them. For these units, there is a standard checkout fee that will be charged. Please perform whatever steps are applicable from the product’s Instruction Manual before calling or writing - this could save unnecessary phone charges. Please do not return the product without calling Drake Service and following the steps above first; it is preferred to help troubleshoot the problem over the phone (or by Email) first, saving you both time and money. A1 APPENDIX Accessory Remote Control (ARC) (Sold separately) The DNP100’s Accessory Remote Control (ARC) is a standard remote used to quickly and easily access the DNP100’s on screen MENU display. The ARC can also be used for simple actions within the main MENU tree. Functions of the ARC and their corresponding buttons: MENU Button: Brings up the on screen MAIN MENU. Also, once you have made a selection and advanced beyond the first screen (MAIN MENU) pressing the MENU Button will cause you to exit the current page on the video screen and return to the previous page in the MENU tree. ARROW Button: (▲,▼,◄ , ►) These move the cursor (represented within the DNP100’s MENU tree as a highlighted area as opposed to an image of an arrow) between the various selectable options on each MENU Screen. ENTER Button: Commits your selected (highlighted) choice/input to the DNP100. TV MODE Button: Changes the VIDEO OUTPUT RESOLUTION on the HDMI and VGA ports of the DNP100. There are seven (7) preset resolutions to cycle through before starting back at the first preset. These seven preset video output resolutions are: Composite Output Only 720p 60 720p 50 1080i 59.94 1080i 60 1080p 59.94 1080p 60 (No output to the HDMI or VGA ports) (720p @ 60 frames per second) (720p @ 50 frames per second) (1080i @ 59.94 frames per second) (1080i @ 60 frames per second) (1080p @ 59.94 frames per second) (1080p @ 60 frames per second) *NOTE: These seven preset VIDEO OUTPUT RESOLUTIONS cannot be EDITED or modified. You may set a VIDEO OUTPUT RESOLUTION different than one of these seven by connecting the DRAKE DNP SERIES DIGITAL SIGNAGE MANAGER (DSM) to the DNP100 via NETWORK connection or DIRECTLY via CROSSOVER CABLE: 1. 2. Launch DSM When the DSM MAIN Window opens, highlight the DNP100 that you wish to change from the NETWORK INVENTORY LIST 3. Select TOOLS 4. Select SET VIDEO OUTPUT 5A. Select on of the three preset options for VIDEO OUTPUT, or 5B. Select the circle next to the word “CUSTOM” and select a VIDEO OUTPUT RESOLUTION from the dropdown list. Once you have highlighted your selected resolution, 6. Select APPLY VIDEO OUTPUT Button on the screen BLUE BUTTONS The blue buttons have traditional functions that pertain only to VIDEO and PLAYLIST playback and their individual function is listed on the top of each button: PREV, PLAY, NEXT, REV, STOP, and FWD. The PLAY Button alternates between the functions of PLAY and PAUSE. *NOTE: No buttons on the ARC have any function other than those buttons mentioned on this page. (continued on Page A2) A2 APPENDIX (Continued) Accessory Remote Control (ARC) (continued) *NOTE: The only means of turning the DNP100 On or Off is to unplug it from a power outlet. The red power button located on the ARC does not perform any functions. The red power button on the ARC will not turn the DNP100 On or Off. BLUE Buttons ARROW Buttons (▲,▼,◄ , ►) MENU ENTER TV MODE NUMBER Buttons A3 APPENDIX (Continued) DCM ENTERPRISE MANAGEMENT SUITE FOR WINDOWS® (Sold separately) The DNP100 can be remotely controlled over the Internet via the Drake DCM Enterprise Management Suite for Windows®. The Drake Content Manager (DCM) allows users to upload media files, create content playlists, control player parameters and download media/playlist information to the DNP100 media player over a local network, private network, or the Internet. The Drake Content Manager (DCM) provides a web interface and application for loading videos to the DNP100. The web Interface is accessed using any standard web browser such as Internet Explorer, Firefox, Chrome, or Safari. From the interface, users manage the video content to be distributed to media players in the system. Users can create and set playlists to be played on the players. Additionally, the interface provides a number of monitoring capabilities. Key Features: Manage 1 to several hundred or more media players • Add, edit, and remove players • Assign names and locations • View player status • Organize into player groups • Assign descriptive information to each player Create video content packages • Create content packages that group playlists and schedules together • Easily add, edit, or remove playlists and schedules • Assign content packages to players • Assign descriptive information to the content package Upload video files to be distributed to players • Organize and manage uploaded videos • Preview images of videos Layout support • Layouts provide a way to show text, images, and RSS feed info around a predefined video area. • Upload layouts created with Digital Signage Manager. • Schedule layouts to appear on media player. Quickly create video playlists • User-friendly play list editor • Create any number of playlists Easily schedule video content • Schedule play lists by start dates and times • Schedule by day of week • Easily set schedules by selecting playlist and clicking on calendar dates • Schedule playlists with layouts Automatic Operation • Periodic status check • Download video files as needed per user selectable download times • Playlists run as scheduled Monitor Player Status • Updated about every 10 minutes • View playing content and playlist names • View downloading status • View online/offline status Reporting • Play count logging • File downloads times and total bandwidth usage • Specify report for individual players or player group • Specify start and stop dates • Export reports to Microsoft Excel R.L. DRAKE HOLDINGS, LLC 9900 SPRINGBORO PIKE MIAMISBURG, OH 45342 USA SALES: FAX: 937.746.4556 800.777.8876 937.806.1510 [email protected] SERVICE: FAX: 937.746.6990 937.806.1576 [email protected] www.rldrake.com