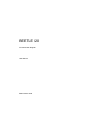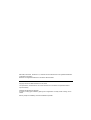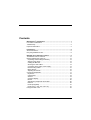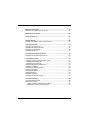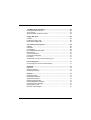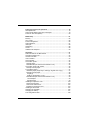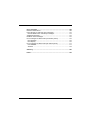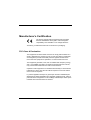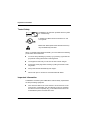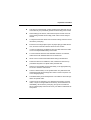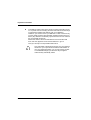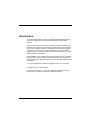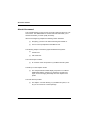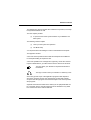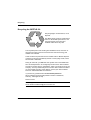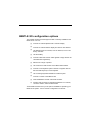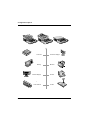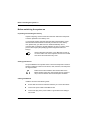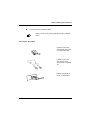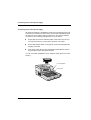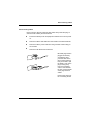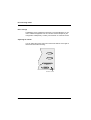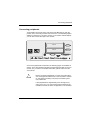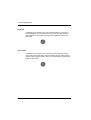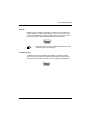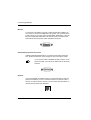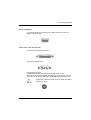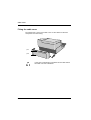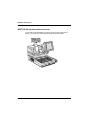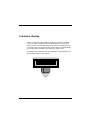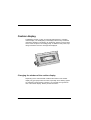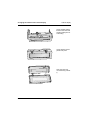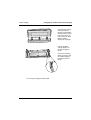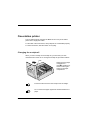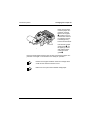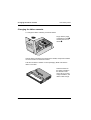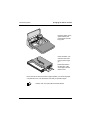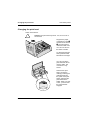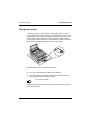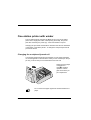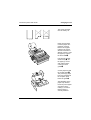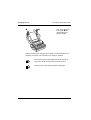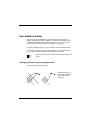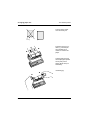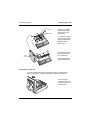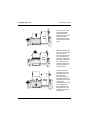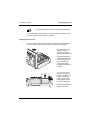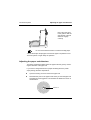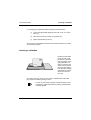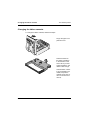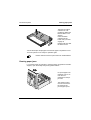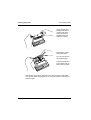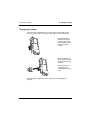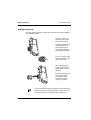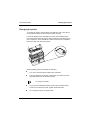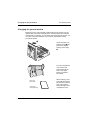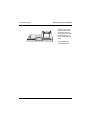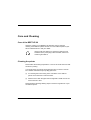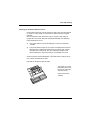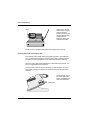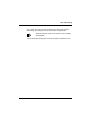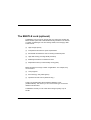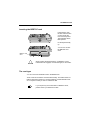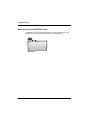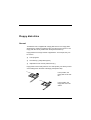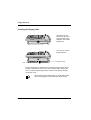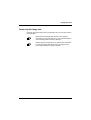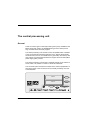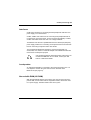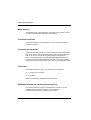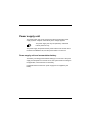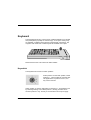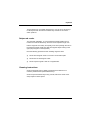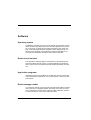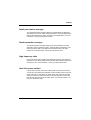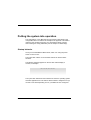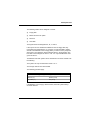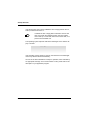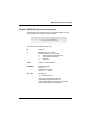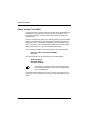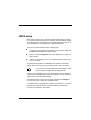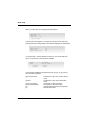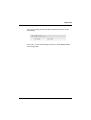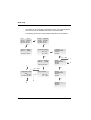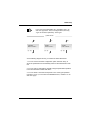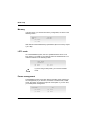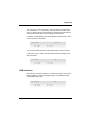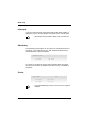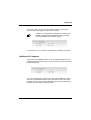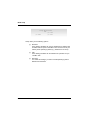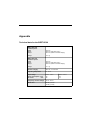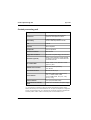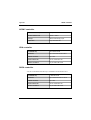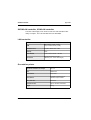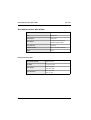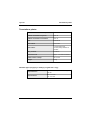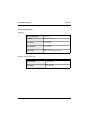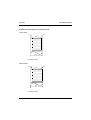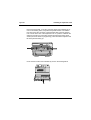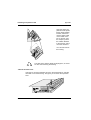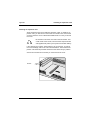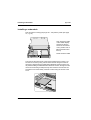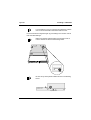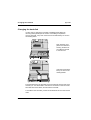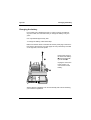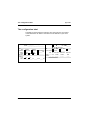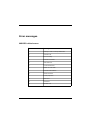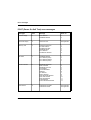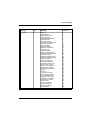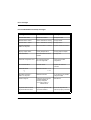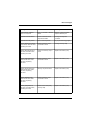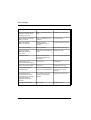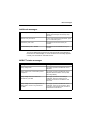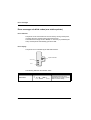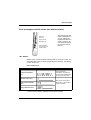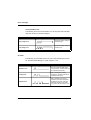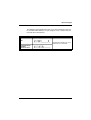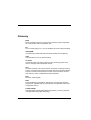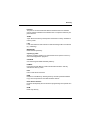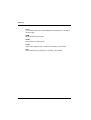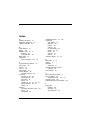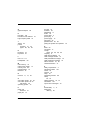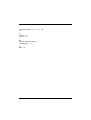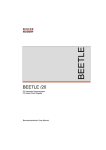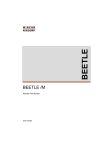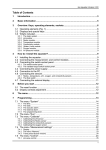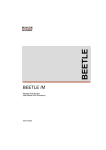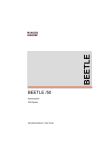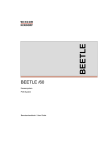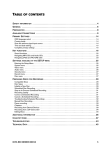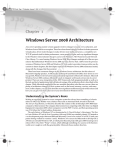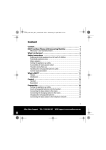Download Wincor Nixdorf BEETLE User manual
Transcript
BEETLE BEETLE /20 PC based Cash Register User Manual BEETLE /20 PC based Cash Register User Manual Edition March 2000 MS-DOS®, Microsoft®, Windows 3.x ®, Windows 95® and Windows NT® are registered trademarks of Microsoft Corporation. BEETLE® is a registered trademark of the Wincor Nixdorf GmbH. Copyright © Wincor Nixdorf GmbH & Co. KG, 2000 The reproduction, transmission or use of this document or its contents is not permitted without express authority. Offenders will be liable for damages. All rights, including rights created by patent grant or registration of a utility model or design, are reserved. Delivery subject to availability; technical modifications possible. Contents Manufacturer’s Certification ................................................................... 1 FCC-Class A Declaration ............................................................................ 1 Tested Safety .............................................................................................. 2 Important information .................................................................................. 2 Introduction ............................................................................................... 5 About this manual........................................................................................ 6 Recycling the BEETLE /20.......................................................................... 8 BEETLE /20 configuration options.......................................................... 9 The BEETLE /20 in a network................................................................... 11 Before switching the system on ................................................................ 12 Unpacking and checking the delivery ..................................................... 12 Setting up the device .............................................................................. 12 Cabling the BEETLE ............................................................................... 12 Securing the data cables ........................................................................ 13 Connecting to the mains power supply................................................... 14 Disconnecting cables .............................................................................. 15 Basic settings .......................................................................................... 16 Adjusting the volume............................................................................... 16 Connecting peripherals ............................................................................. 17 Keyboard................................................................................................. 18 Cash drawer............................................................................................ 18 Scanner................................................................................................... 19 Customer display .................................................................................... 19 Monitor ................................................................................................... 20 Standard PC peripherals and scales ...................................................... 20 Network ................................................................................................... 20 Printer (integrated) .................................................................................. 21 Printer (LPT1 / V24, 24V, max. 2A) ........................................................ 21 Fixing the cable cover ............................................................................... 22 BEETLE /20 modular ...............................................................................23 BEETLE /20 modular with swivel arm .......................................................24 BEETLE /20 Overview ............................................................................25 Customer display.....................................................................................27 Cashier display ........................................................................................28 Changing the window of the cashier display .............................................28 One-station printer ..................................................................................32 Changing the receipt roll ...........................................................................32 Changing the ribbon cassette....................................................................34 Changing the print head ............................................................................36 Changing the printer ..................................................................................37 One-station printer with winder .............................................................38 Changing the receipt and journal roll ........................................................38 Two-stations printer ................................................................................41 Changing receipt and journal paper rolls...................................................41 Changing the receipt roll .........................................................................43 Changing the journal roll .........................................................................45 Adjusting the paper end detectors.............................................................47 Inserting a validation..................................................................................49 Changing the ribbon cassette....................................................................50 Clearing paper jams...................................................................................51 Changing the stamp...................................................................................53 Adding stamp ink .......................................................................................54 Changing the printer .................................................................................55 Changing the journal window ....................................................................56 Care and Cleaning ...................................................................................58 Care of the BEETLE /20 ............................................................................58 Cleaning the printer ...................................................................................58 Cleaning the document detection sensor .............................................59 Cleaning the printer motor timing disk.....................................................60 The BEETLE card (optional)................................................................... 62 Inserting the BEETLE card........................................................................ 63 The card type ............................................................................................ 63 Write protection for BEETLE cards ........................................................... 64 Floppy disk drive..................................................................................... 65 General...................................................................................................... 65 Inserting the floppy disk ............................................................................ 66 Removing the floppy disk .......................................................................... 67 The central processing unit ................................................................... 68 General...................................................................................................... 68 Interfaces................................................................................................... 69 Loudspeaker.............................................................................................. 69 Non-volatile RAM (NV RAM)..................................................................... 69 Main memory............................................................................................. 70 Connection options.................................................................................... 70 Connecting a hard disk ............................................................................ 70 Free slots................................................................................................... 70 Additional slot on the central processing unit ........................................... 70 Power supply unit .................................................................................. 71 Power supply unit and accumulator battery ............................................. 71 Keyboard .................................................................................................. 72 Keyswitch .................................................................................................. 72 Swipecard reader ...................................................................................... 73 Cleaning instructions ................................................................................. 73 Software ................................................................................................... 74 Operating system ...................................................................................... 74 Retail device interface............................................................................... 74 Application programs ................................................................................ 74 Retail message handler ............................................................................ 74 Retail presentation manager ..................................................................... 75 Retail transaction manager ....................................................................... 75 High frequency table ................................................................................ 75 Hash file access method .......................................................................... 75 Putting the system into operation .........................................................76 Startup behavior ........................................................................................76 Output of MS-DOS system error messages..............................................79 Power On Self Test (POST) ......................................................................80 BIOS setup ...............................................................................................81 Memory ......................................................................................................86 LPT1 mode ................................................................................................86 Power management ..................................................................................86 COM interfaces..........................................................................................87 Interrupts....................................................................................................88 Shadowing .................................................................................................88 Cache.........................................................................................................88 Additional I/O adapters ..............................................................................89 Appendix...................................................................................................91 Technical data for the BEETLE/20 ............................................................91 Central processing unit..............................................................................92 ASYNC controller.......................................................................................93 VGA controller ...........................................................................................93 LAN controller ............................................................................................94 One-station printer .....................................................................................94 Receipt paper ..........................................................................................95 Printable area (the values are indicated in mm) .....................................95 One-station printer with winder..................................................................96 Receipt-/Journal paper ............................................................................96 Two-stations printer ...................................................................................97 Validation paper (single-Ply or multi-ply: original and 1 copy) ................97 Receipt-/Journal paper ............................................................................98 Single-ply ..............................................................................................98 Multi-ply: Original and 1 copy................................................................98 Printable area (the values are indicated in mm) .....................................99 Journal Paper........................................................................................99 Receipt Paper .......................................................................................99 Installing an expansion card ....................................................................100 Remove the housing .............................................................................100 Take off the metal cover........................................................................102 Installing an expansion card..................................................................103 Installing a submodule .............................................................................104 Changing the hard disk............................................................................106 Changing the battery ...............................................................................107 The configuration label ............................................................................108 Error messages ..................................................................................... 109 MS-DOS critical errors ............................................................................ 109 POST (Power On Self Test) error messages ......................................... 110 Phoenix BIOS POST and startup messages........................................ 112 Additional messages ............................................................................... 115 MCBATT status messages ..................................................................... 115 Error messages via blink codes (one station printer) ............................. 116 Error detection ..................................................................................... 116 Error display .......................................................................................... 116 Error messages via blink codes (two station printer) .............................. 117 LED “ERROR” ...................................................................................... 117 All LEDs ............................................................................................... 118 Glossary ................................................................................................. 120 Index ....................................................................................................... 123 Manufacturer’s Certification The device complies with the requirements of the EEC directive 89/336/EEC with regard to “Electromagnetic compatibility” and 73/23/EEC “Low Voltage Directive”. Therefore, you will find the CE mark on the device or packaging. FCC-Class A Declaration This equipment has been tested and found to comply with the limits for a Class A digital device, pursuant to part 15 of the FCC Rules. These limits are designed to provide reasonable protection against harmful interference when the equipment is operated in a commercial environment. This equipment generates, uses, and can radiate radio frequency energy and, if not installed and used in accordance with the instruction manual, may cause harmful interference to radio communications. Operation of this equipment in a residential area is likely to cause harmful interference in which case the user will be required to correct the interference at his own expense Le présent appareil numérique ne genère pas de bruits radioélectriques dépassant les limites applicables aux appareils numérique de la “Class A” prescrites dans le Règlement sur le brouillage radioélectrique édicte par le ministère des Communications du Canada. GB - 1 Important information Tested Safety The BEETLE /20 has been provided with the symbol for ”Tested Safety” In addition, the BEETLE has received the UL and cUL symbols. Boards with ESDs (Electrostatic Sensitive Devices) may be identified by this label. When you handle boards fitted with ESDs, you must observe the following points under all circumstances: n n n You must always discharge yourself (e.g. by touching a grounded object) before working with boards containing ESDs. The equipment and tools you use must be free of static charges. Pull out the power plug before inserting or pulling out boards containing ESDs. n Always hold boards with ESDs by their edges.. n Never touch pins or conductors on boards fitted with ESDs. Important information Important information The BEETLE /20 POS system fulfills all the relevant safety requirements for data processing equipment. n GB - 2 If this device is taken to the room where it is to be used from a cold environment, condensation may form. Before it is put into operation, the device must be completely dry; you should therefore wait for an acclimatization period of at least two hours. Important information n n n n n n n n n n n n This device is equipped with a safety-tested power cable and may be connected only to a prescribed grounded-contact utility power socket. When setting up the device, ensure that the power socket on the device and the grounded-contact utility power socket can be easily accessed. To fully disconnect the device from the mains voltage, switch it off and remove the power plug. Ensure that no foreign objects (such as paper clips) get inside the device, since this can lead to electric shocks or short circuits. In case of transporting your BEETLE /20 never take hold of the cable cover or the keyboard but always of the sides. To ensure that the device is well ventilated and does not overheat, make sure that its ventilation slots are not obstructed. Never connect or disconnect data cables during a thunderstorm. Protect the device from vibrations, dust, moisture and heat. Set up your BEETLE system in a splash water protected area. Dispose of consumables, such as the battery, in the appropriate way, so as not to harm the environment. There is a lithium battery on the system board. Only authorized and trained personnel should change this. There is a risk of explosion if it is not changed properly. The lithium battery must be disposed of in accordance with local regulations for special waste. In the event of an emergency (e.g. damage to the housing or power cable, or liquid or foreign bodies in the device), switch the device off immediately, disconnect the power plug, and get in touch with the Wincor Nixdorf (WN) customer service or your dealer’s authorized service partner. GB - 3 Important information n Your BEETLE POS system is the result of modern technical innovation. So please see for according structural and technical surroundings to guarantee a faultless and efficient work of your BEETLE. Therefore, you should connect your BEETLE or other IT-devices only to power supply systems with separately guided protective earth conductor (PE). This kind of electricity system is known as TN-S network. Do not use PEN conductors! Please also observe the recommendations of the norm DIN VDE 0100, Part 540, Appendix C2 as well as EN50174-2, §5.4.3. Thus you can help to avoid possible malfunctions Only authorized, trained personnel may carry out repairs to the device. If you open the device without authorization or carry out repairs improperly, you not only expose yourself to considerable danger; you also lose all your rights to make warranty and liability claims. GB - 4 Introduction As the first representative of the new PCR (PC-based Cash Register) generation, the BEETLE /20 provides the link between POS and ECR systems. Fit for the POS future: That was the underlying concept of developing the BEETLE /20! The basic variants consist of compact and modular systems. The compact systems unite all the essential POS components including a POS printer, a customer and a cashier display in one housing. With the modular systems, on the other hand, you have the free choice and configurability of printers and displays. With the BEETLE /20, in addition to being able to store data on a hard disk or floppy disks, you also have the option of using BEETLE cards to save data. This ensures a high level of data security and protection against data manipulation. For monitor applications we offer an integrated monitor on a swivel arm. The BEETLE /20 can be networked. It is quick to install, easy to use, and provides extensive functionality. At the same time, it requires a minimum of maintenance effort. GB - 5 About this manual About this manual About this manual This manual will help you get to know your POS system and serve as a reference work. The detailed table of contents and index will enable you to find the information you need quickly and easily. After the two beginning chapters the following section describes: ■ Everything you have to do before switching the terminal on. ■ How to connect peripherals to the BEETLE /20. The following chapter contents the graphs of BEETLE/20 systems: ■ modular and ■ with swivel arm. The fourth chapter contains: ■ An overview of the components of your BEETLE POS system. The fifth up to ninth chapter contain: ■ The components like cashier display and printer. You will find detailed descriptions of things you will have to do again and again, such as changing the receipt roll in the chapter of the printer. The tenth section provides: ■ GB - 6 The subject ´care and cleaning´ of your BEETLE system, to offer you an overview in a central passage. About this manual The following five sections explain other hardware components, for example keyboard and BEETLE card. The next chapter provides: ■ A quick overview of the system software of your BEETLE /20 POS system. The following sections explain: ■ How to put the system into operation. ■ The BIOS setup. You require technical knowledge in order to understand these chapters. The appendix contains: A list of the most important technical data and discription of installations for example installing an expansion card. A list of the possible error messages and a glossary, which also contains important abbreviations, you will find in the last two sections of this book. This sign draws your attention to important information in the manual. This sign is used to draw your attention to cautionary notes. Since the type and scope of the application programs used depend on what each customer chooses, the manual does not deal with software except for the setup program and a brief description of the most important WN programs. Separate manuals are included in the delivery for the peripherals that can be connected, which is why this equipment is not described in any detail here. Please refer to the relevant manuals. GB - 7 Recycling Recycling the BEETLE /20 Recycling Recycling begins at manufacture, not at disposal. Our BEETLE /20 system is made without CFCs or chlorinated hydrocarbons, and the great majority of the parts and materials used can be recycled. The recyclable parts of the housing are identified as such, and much of the precious metals can be recovered as well. This saves energy and valuable raw materials. There are still a few parts that are not reusable. Wincor Nixdorf disposes of these in an environment-friendly manner in a Recycling Center, which has ISO 9001 certification. During its active life, your BEETLE POS system uses consumables that have to be disposed of in an ecologically sound manner. Wincor Nixdorf provides a recycling box for used ribbons, which you should set up at your company. The very reasonable price for the box also includes the collection and complete recycling of the ribbons. Contact your Wincor Nixdorf branch or authorized dealer for information. If you have any questions about environmental protection Wincor Nixdorf’s environmental protection section in Paderborn, Germany, will be glad to help. Please contact: Fax: +49 (0) 5251 8-26709 email: [email protected] GB - 8 BEETLE /20 configuration options This chapter introduces all the equipment that is currently available for the BEETLE /20. You can: ■ Connect an external alphanumeric customer display. ■ Connect an external cashier display and various cash drawers. ■ Use different types of scanners, such as distance, touch or stationary scanners. ■ Use the SNIkey. ■ Connect scales and scanner scales (please comply with the official certification regulations). ■ Select from a range of printers. ■ Use a swivel arm with monitor on the BEETLE/20 modular. ■ Connect a POS keyboard (with or without a magnetic card reader and waiter keylock) or a PC keyboard. ■ Use a catering keyboard with/without a waiter keylock. ■ Connect a monitor to the BEETLE /20. ■ Order the BEETLE /20 with a financial controller. ■ Install a LAN connection to integrate the BEETLE in a network, connect a modem, and thus transfer data. The illustrations below show you the options available for expanding your BEETLE /20 system - from a scanner to integration in a network. GB - 9 Configuration options Configuration options Scanners GB - 10 Customer displays SNIkey Monitors Cashier displays Printers Cash drawers Scales BEETLE /20 in a network The BEETLE /20 in a network BEETLE /20 in a network Ethernet 10 Base T Server GB - 11 Before switching the system on Before switching the system on Unpacking and checking the delivery Before switching the system on Unpack everything, and check that what has been delivered corresponds to what is specified on the delivery note. If you find that anything has been damaged during transportation or that there are differences between the delivery and what is on the delivery note, please notify your SNI branch or dealer immediately. We recommend that you keep the original packaging in case you want to transport the device again (the packaging protects it against knocks and bumps). Always take hold of the sides of your BEETLE /20 and never of the cable cover or the keyboard as both are movable and can be removed without any tools Setting up the device Set up the BEETLE POS system where it will not be subjected to extreme ambient conditions. Protect it from shocks, dust, moisture, heat and powerful magnetic fields. Make sure that the ventilation slots at both sides of the BEETLE POS system are clear (at least 50 mm on both sides) to ensure that the device has adequate ventilation. Cabling the BEETLE Install the devices in the following order: n Ensure that the device is switched off before you connect the cables. n Connect the power cable to the BEETLE /20. n GB - 12 Connect the plug of the power cable to a grounded-contact utility power socket. Before switching the system on n Connect and secure the data cables. Never connect or disconnect data cables during a thunderstorm. Securing the data cables Interface connectors with knurled screws can be secured manually. Interface connectors with screws can be secured with a screwdriver. Mini-DIN plugs lock in when you insert them. GB - 13 Connecting to the mains power supply Connecting to the mains power supply Connecting to the mains power supply All devices that belong to the BEETLE /20 and have a separate power cable must be connected to the same circuit. The terminal automatically identifies the local mains voltage when it is switched on, and there is therefore no need for you to make any adjustments in or on the device. n n n Ensure that the device is switched off (the on/off switch must be out). To access the switch, you may have to push the cover aside. Ensure that all data cables on the system unit and the peripherals are properly connected. Plug all the power cables of the peripherals and the BEETLE /20 into the grounded-contact utility power sockets. You can now switch the BEETLE /20 on using the switch at the front of the housing. Cover (adjustable) On/Off switch GB - 14 Disconnecting cables Disconnecting cables Disconnecting cables Never unplug a cable by pulling the cable itself; always hold the plug. To disconnect the cables, proceed as follows: n n n n Ensure that all the power and equipment switches are in the off position. Disconnect all the data cables from the sockets of the data networks. Disconnect all the power cables from the grounded-contact utility power sockets. Disconnect all cables from the devices. Mini-DIN plugs remain plugged in until they are released. First push the cable to the plug housing and then use your thumb to pull the plastic cover of the plug housing away from the connecting socket. This releases the lock, and the metal of the plug becomes visible. Remove the plug from the connecting socket. GB - 15 Disconnecting cables Basic settings The BEETLE /20 is configured in the factory to the specifications on your order. Additional equipment such as scanners must be adapted to your configuration subsequently. Contact your technician or customer service. Adjusting the volume You can adjust the volume using the control at the bottom on the right on the back of the terminal housing. COM8 COM7 LPT1 VGA/LAN/ASYN Volume control GB - 16 Connecting peripherals Connecting peripherals Connecting peripherals The illustration shows part of the rear panel of the BEETLE /20, with the position of the connecting sockets and connectors. A SVGA/VGA graphics adapter is necessary to connect a monitor. If you install a network adapter, you can also connect the system to a network. Socket AT-SLOT COM8 AT-SLOT COM7 Mains supply LAN DC24 KYBD CASHDR COM4* COM3* COM2* LPT1 COM1 VGA/LAN/ASYN Some of the peripherals mentioned in the following pages are availabe as options. There are separate manuals for all the equipment that can be connected, so if you want more detailed information, please refer to the relevant manual. Before connecting peripherals, you must ensure that all power and equipment switches are in the off position. Otherwise, the central processing unit (CPU) of the POS system may malfunction. If the peripherals are supplied with power through the system (+5V/+12V), you must ensure that the maximum permissible current for the entire configuration is not exceeded. GB - 17 Connecting peripherals Keyboard The BEETLE POS system has a 6-pin mini-DIN socket for connecting a keyboard (KYBD). To prevent malfunctioning, make sure that the plug is firmly plugged into the socket. The keyboard is supplied with power via this socket. Cash drawer The BEETLE POS system has a second 6-pin mini-DIN plug for connecting a cash drawer (CASHDR). To prevent malfunctioning, make sure that the plug is firmly plugged into the socket. The cash drawer is supplied with power via this socket. GB - 18 Connecting peripherals Scanner Depending on the existing configuration, scanners are connected to the COM2*, COM3* or COM4* serial interface. This is a 9-pin D-sub socket. To prevent malfunctioning, make sure that the plug is well secured to the socket. The scanner can be supplied with power via this socket. Note the maximum current intensity permitted at the COM interfaces (see “Technical data”). Customer display An alphanumeric customer display is preferably connected to COM4*. This is a 9-pin D-sub socket. To prevent malfunctioning, make sure that the plug is well secured to the socket. Power is supplied via this socket. GB - 19 Connecting peripherals Monitor If a SVGA or VGA adapter or SVGA or VGA submodule is installed, you can connect a monitor to the BEETLE POS system. It is connected to the system via the 15-pin D-sub socket (SVGA/VGA/LAN/ASYNC) or the sokket of the SVGA/VGA submodule. The monitor is also connected to the subsocket of the POS system, which supplies it with power. Standard PC peripherals and scales Additional standard peripherals are connected to the COM1 serial interface. Scales with their own power supply are also connected to COM1. If you connect scales to the BEETLE that you have not obtained from WN, you must get an WN license for the driver software. Network If a network adapter is installed or there is a LAN submodule on the rear panel of the terminal, you can connect the system to a network (LAN). If there is no LAN connection, there is a cover over the relevant position on the rear panel (see also the appendix). GB - 20 Connecting peripherals Printer (integrated) Ex works the printer is connected to the COM2* interface and the 24V supply is used internally. Printer (LPT1 / V24, 24V, max. 2A) The standard parallel interface (LPT1) or the serial interface (V24) is designed for a printer. Suitable POS printers connected to the modular version of the BEETLE /20 can also be supplied with power via a +24V 2A max. low-voltage socket. A connecting cable with a HOSIDEN plug is required for this. Connect only cable to the 24V connector which are marked with DP-1 or DP-2. GB - 21 Cable cover Fixing the cable cover Fit together part 1 and 2 of the cable cover. Lift the cable from the front and push it onto the housing. part 1 part 2 In the case of transporting your BEETLE never take hold of the cable cover but of the sides. Cable cover GB - 22 BEETLE /20 modular The picture shows the BEETLE /20 in the modular version without printer, customer- and cashier display. GB - 23 BEETLE /20 modular BEETLE /20 modular with swivel arm The picture shows the BEETLE /20 in the modular version with printer ND77, swivel arm with cashier display BA63 and monitor MO34. BEETLE /20 modular GB - 24 BEETLE /20 Overview The illustration below shows the possible components of the BEETLE POS system (the keyboard is tilted up in the picture). Customer display One-station printer Slide Cashier display On/off switch LEDs (Power, Hard disk) key switches Swipe card reader (optional) BEETLECard (optional) Floppy disk drive Lock Hard disk BEETLE /20 - One-station printer GB - 25 BEETLE /20 Overview BEETLE /20 One-station printer with winder GB - 26 BEETLE /20 Overview Customer display This is a Vacuum Fluorescent Display (VFD) with two lines of 20 alphanumeric or graphic characters with a character height of 9.5 mm and a width of 6.2 mm. The standard character set and the corresponding country code are used. The VFD technology ensures that the customer display can be read easily regardless of the customer´s angle of view. The display can be rotated at 320°, thus allowing it to be positioned in the best possible position for the customer. GB - 27 Cashier display The BEETLE /20 has a 4-line, 20-character alphanumeric or a graphic cashier display. The backlighting of the display makes it easy to read the information displayed. The display can be tilted by stages to prevent glare and to reach an optimum of reading quality. In addition to the journal, operating instructions and error messages are displayed. bles Vegeta s Banana r e Be by Yellyba 22.72 3.99 2.09 1.49 Changing the window of the cashier display Changing the window of the cashier display Depending on the environmental conditions the window of the cashier display may get opaque after some time, especially when cleaning agents are used that contain alcohol. Therefore, you can easily change the window of the cashier display. Please proceed as follows: GB - 28 Cashier display Changing the window of the cashier display Cashier display Open the paper compartment of the printer, tilt the cashier display forward, and disconnect the ribbon cable inside on the left. To do this, open the clamps by which the cable is attached to the housing, and remove the connector. Tilt the mobile part of the cashier display to the back. Loose the connection by lifting the top over the catches. GB - 29 Changing the window of the cashier display Cashier display Tilt the cashier display further to the back and pull the mobile part out of the fixing. Lift the clambs and separate both parts. Take the back part out of the fixing carefully. GB - 30 Cashier display Changing the window of the cashier display Exchange the window. Take care that the fixing is corresponding with the holes. Fold up both parts. When you hear a click, you know that the cashier display has engaged. Put the complete cashier display into the first two gaps of the lid. Close the connection. When you hear a click the cashier display is locked into place of the lid. Do not forget to plug the ribbon cable. GB - 31 One-station printer The one-station printer used with the BEETLE /20 is a 9-pin dot-matrix printer with a single print station. For the sake of the environment, always dispose of consumables properly. For more information, read the section on recycling. Changing the receipt roll When you see a red strip on the receipt roll, you know that you have reached the end of the roll. To change the receipt roll, proceed as follows: Catch ➊ Take hold of the paper compartment’s catch , and flip it upward in order to gain access to the paper compartment. Ensure that the end of the new receipt roll is cut straight. Do not remove the paper against the rotational direction of paper. GB - 32 One-station printer Changing the receipt roll One-station Changing printerthe receipt roll ➌ ➊ ➋ Bedienfeld Place the new paper roll in the paper compartment, ensuring that the roll of paper ➊ rotates in the correct direction and that it is aligned correctly. Lead the paper by hand to the drive shaft. Hold down the paper advance key ➋ , let the paper go of and wait until the paper comes out of the guide ➌. Remove surplus paper using the tear-off edge, and close the paper compartment cover again. Your terminal is now ready for operation. Please remove paper residues at the tear-off edge with a small vacuum cleaner from time to time. Make sure not to print without loaded receipt paper. GB - 33 Changing the ribbon cassette One-station printer Changing the ribbon cassette Changing the ribbon cassette To change the ribbon cassette, proceed as follows: ➊ ➋ Flip up first the paper compartment cover ➊ and then the tear-off device ➋. Hold the ribbon cassette by the handle in the middle, and pull the cassette out of the holder in a smooth movement. Take the new ribbon cassette out of its packaging. Make sure that the ribbon is not slack. Rotate the wheel on the ribbon cassette in the direction of the arrow. When you feel a slight resistance, the ribbon is taut enough. GB - 34 One-station printer Changing the ribbon cassette Insert the ribbon in the space between the print head and the ribbon guide. Press the ribbon cassette into the holder until you feel it engage. Rotate the wheel in the direction of the arrow again until the ribbon is taut. Move the tear-off device back to its original position, and close the paper compartment cover. The terminal is now ready for operation again. Please note not to print without inserted ribbon! GB - 35 Changing the print head One-station printer Changing the print head Changing the print head Switch off the device. Caution! The print head may be hot. If so, let it cool for a few minutes. ➊ ➋ Flip open the paper compartment cover ➊ and the tear-off device ➋. The print head is under this metal cover. You can now remove the ribbon cassette. To disengage the print head, push the small black lever to the right. You can now lift the print head and disconnect the cable. The connection is very secure. Take the new print head, connect the cable (by inserting the cable precisely into the guide on the print head), and press the print head into the holder. When you hear a click, you know that the print head has engaged. GB - 36 One-station printer Changing the printer Changing the printer Changing the printer To change the printer, open the paper compartment cover, and tilt the cashier display forward. Then disconnect the printer cable from the rear of the printer housing, loosen the knurled screw indicated by an arrow in the drawing below. Now lift the printer a little at the front and pull it forward over the larger recess, and lift it up. There will still be a cable connected to the underside. Disconnect this cable and remove the printer. When installing a printer, remember the following: ■ You must connect the power cable to the underside. ■ The two projections on the rear of the printer must fit into the corresponding recesses in the terminal housing. Do not jam the cable! Once you have inserted the printer, push it back until the knurled screw is in the narrower recess. GB - 37 One-station printer with winder The one-station printer used with the BEETLE /20 is a 9-pin dot-matrix printer with a single print station. While printing the receipt, the journal print ill be created by the press copy. It then is threaded on a spool. Changing the print head and the ribbon cassette is the same as described in the section “One station printer”. To change the receipt and journal roll proceed as follows. Changing the receipt and journal roll You will need special receipt and journal paper. For the paper specification see the appendix “Technical data”. When you see a red strip on the paper roll, you know that you have reached the end of the roll. ➊ Take hold of the paper compartment’s catch , and flip it upward in order to gain access to the paper compartment. Do not remove the paper against the rotational direction of paper. GB - 38 One-station printer with winder One-station printer with winder Changing the roll Changing the roll The end of the paper must be evenly cut. Place the new paper roll in the paper compartment, ensuring that the roll of paper rotates in the correct direction and that it is aligned correctly. Lead the paper by hand to the drive shaft ➊. ➊ ➌ ➋ Hold down the paper advance key ➋ , let the paper go of and wait until the paper comes out of the guide ➌. ➎ ➍ Cut the paper and fold the receipt paper ➍. The press copy paper has to be inserted into the reception spool below the guide ➎. After threading in the paper wrap several inches of journal paper around the roll by rotating it, to ensure that the paper is securely fastened. GB - 39 Changing the roll ➏ One-station printer with winder ➏ Next, return the spool to the guide ➏ and check whether the paper is straight. Remove surplus paper using the tear-off edge, and close the paper compartment cover again. Your terminal is now ready for operation. Please remove the receipt paper residues at the tear-off edge with a small vacuum cleaner from time to time. Make sure not to print without loaded receipt paper. GB - 40 Two-stations printer The printer used in the BEETLE is a 9-dot matrix printer with two print stations (receipt and journal). In addition, 1-line document printing is also possible.The character are represented in a 9 x 9 or 7 x 9 matrix, depending on the line spacing selected in your application program. Using the integrated stamp, you can print logos on the individual receipts. For the sake of our environment, always dispose of consumables properly. For more information, please read the section on recycling. Make sure never to print without loaded receipt amd journal paper. Changing receipt and journal paper rolls Perform the most important actions: Rotational direction of the receipt and journal paper rolls over the metal clip. wrong right GB - 41 Changing paper rolls Two-stations printer Two-stations printer Changing paper rolls The end of the paper must be evenly cut. wrong right Press the levers to unlatch (1), with the printing unit lifted up or closed, to remove the paper. Loading and removing the receipt paper (black arrow) and journal paper (white arrow) is reached by unlatching (2), GB - 42 Two-stations printer Changing paper rolls opening (3), loading, removing the paper and closing (4) the printing unit. journal If you realize a paper jam unlatching levers again and proceed as described above (steps 2 to 4). Press the receipt and journal button for an easy paper feed. receipt The individual steps are described below. Changing the receipt roll You have reached the end of the receipt roll when your POS system issues a message to this effect. Change the receipt roll as follows: Lift up the paper compartment cover to access the paper roll compartments. GB - 43 Changing paper rolls Two-stations printer 6,90 5,90 0,98 1.75 3,48 0,69 0,69 9,98 6,90 7.77 5.67 6.95 1.95 1.25 0.99 1.99 Make sure that the paper on the new receipt roll is evenly cut. Insert the new receipt roll in the paper compartment, making sure that the roll rotates in the correct direction (see the chapter changing receipt and journal paper rolls). 6,90 5,90 0,98 1.75 3,48 0,69 0,69 9,98 6,90 7.77 5.67 6.95 1.95 1.25 0.99 1.99 6,90 5,90 0,98 1.75 3,48 0,69 0,69 9,98 6,90 7.77 5.67 6.95 1.95 1.25 0.99 1.99 GB - 44 To remove the remaining receipt paper, hold down the lefthand green key of the paper guide and slowly pull the paper from behind out of the guide. Hold down the lefthand green key and place the paper over the plastic clip. Push the paper into the paper guide until it protrudes from the top of the guide. Check whether the paper is straight and then release the lefthand green key. The paper is now secured in the guide. Two-stations printer Changing paper rolls Do not use the advance button to insert the receipt paper. Tear off the surplus receipt paper and shut the paper compartment cover. Your POS system is again ready for operation. Changing the journal roll You have reached the end of the journal roll when a red stripe appears on the roll or when your POS program issues a message to this effect. Lift up the paper compartment cover to access the compartments for the paper rolls. Hold down the journal paper feed button until you see the printout in the journal window. Tear off the journal paper after the last journal entry. You can now remove the rest of the journal paper. To do this, hold down the righthand green key and slowly pull the paper from behind, out of the guide. Slide the printed journal paper off the spool. GB - 45 Changing paper rolls Two-stations printer Insert the new journal roll, making sure the tear at the end of the paper is even. Make sure the paper roll is rotating in the correct direction. Hold down the righthand green key and pull the paper over the plastic clip. Push the paper into the paper guide until it protrudes from the top of the guide. Check whether the paper is straight and then release the righthand green key. The paper is now secured in the guide. Thread the paper into the slit in the spool. After threading in the paper, wrap several inches of journal paper around the roll by rotating it, to ensure that the paper is securely fastened. GB - 46 Two-stations printer Adjusting the paper end detectors Next, return the spool to the guide so that the gear wheels of the roll and drive engage correctly. Do not use the advance button to insert the receipt paper. Tear off the surplus receipt paper and shut the paper compartment cover. The POS system is again ready for operation. Adjusting the paper end detectors Adjusting the paper end detectors The paper end detectors detect when the paper is almost gone by measuring the diameter of the paper roll. If you want to change the amount of paper remaining when the printer stops printing, follow the steps below: n n Open the housing cover and remove the paper roll. Determine the point on the paper roll at which you want the paper roll end detection to be triggered. Then measure the distance A shown in the illustration. Abstand A Distance A GB - 47 Adjusting the paper end detectors Two-stations printer Find the corresponding adjustment position number from the table below. factory setting Adjustment position Distance A Rest length* (m) approx. 1 0 mm 0 2 2 mm 0 + 0.5 3 4 mm 1.2 ± 1.0 4 6 mm 3.0 ± 1.0 5 8 mm 4.5 ± 1.0 *The remaining paper length indicated refers to a core diameter of the paper roll of 17.5 mm (inside) 21.5 mm (outside) and a paper thickness of 0.08 mm. Locate the adjusting screws shown in the illustration below. 5 3 4 2 1 3 GB - 48 4 2 2 5 3 1 1 Two-stations printer Inserting a validation For changing the adjustment position please proceed as follows: ■ Loosen the appropriate adjusting screw with a coin or a screwdriver (1). ■ Move the screw in the position as requested (2). ■ Tighten the adjusting screw (3). There may be some difference between the measured distance A and the actual sensing position. Inserting a validation Inserting a validation POS Systeme Rechnungsbetrag: Ensure that the validation is smooth. Insert the bottom, right-hand end of the paper in the right guide limit. The side on which the validation is to be printed must face the cashier. Hold the paper straight and slide it into the guide as far as the bottom stop. The yellow LED is on when you can insert a validation and it starts blinking when the validation printing is done. In order to ensure that the paper is printed properly, avoid pressing the papier downwards or pulling it upwards while it is being printed. GB - 49 Changing the ribbon cassette Two-stations printer Changing the ribbon cassette Changing the ribbon cassette To change the ribbon cassette, follow these steps: Flip up the paper compartment cover. ➊ ➋ Rotate the wheel on the ribbon cassette ➀ in the direction of the arrow. When you feel a slight resistance, the ribbon is taut enough. Hold the ribbon cassette by the handle in the middle, and pull the cassette out of the holder in a smooth movement ➁. GB - 50 Two-stations printer Clearing paper jams ➊ ➋ Take the new ribbon cassette out of its packaging. Make sure that the ribbon is not slack ➀. Press the ribbon cassette into the holder until you feel it engage ➁. Please make sure that the ribbon is taut. Tear off the surplus receipt paper and shut the paper compartment cover. The POS system is now ready for operation again. Please make sure never to print without an inserted ribbon. Clearing paper jams Clearing paper jams If you should need, for example, to clear the paper compartment of residual paper, open the receipt and journal guide as follows: Lift up the paper compartment cover to access the compartments for the paper rolls. The printing mechanism is now accessible. Remove the journal paper spool. GB - 51 Clearing paper jams Two-stations printer Pull up the left-hand and right-hand keys on either side of the receipt and journal simultaneously and hold them in place. Flip back the receipt and journal guide. You can now remove any residual paper. Close the receipt and journal guide until you hear it lock into place. Now reinsert the spool into the guide. Tear off the surplus receipt paper and shut the paper compartment cover. The POS system is now ready for operation again. GB - 52 Two-stations printer Changing the stamp Changing the stamp Changing the stamp Lift up the paper compartment cover. Next, remove the receipt roll from the chute. The handle for the stamp is now visible under the metal clip. Grasp the handle of the stamp and pull it out slowly and evenly upward, being careful to keep the stamp straight. When reinserting the stamp, make sure that the print side is facing upwards. Now reinsert the receipt paper (see “Changing the receipt roll”). Close the paper compartment cover. The device is ready again for operation. GB - 53 Adding stamp ink Two-stations printer Adding stamp ink Adding stamp ink If the logo stamp becomes too light, you must add commercially available ink. Follow these steps: Lift up the paper compartment cover and remove the receipt roll. Grasp the handle of the stamp and pull it out slowly and evenly upward, being careful to keep the stamp straight. Pour 2 or 3 drops of ink into the ink inlets on the back of the stamp. When reinserting the stamp, make sure that the print side is facing upwards. Reinsert the receipt roll and close the paper compartment cover. The device is ready again for operation. The new stamp ink requires several hours penetration time before it provides a clear slogan stamp. For this reason, we recommend that you add ink at business closing time. GB - 54 Two-stations printer Changing the printer Changing the printer Changing the printer To change the printer, open the paper compartment cover. Then disconnect the printer cable from the rear of the printer housing. Loosen the knurled screw indicated by an arrow in the drawing below. Now lift the printer a little at the front and pull it forward over the larger recess, and lift it up. There will still be a cable connected to the underside. Disconnect this, and remove the printer. When installing a printer, remember the following: n n You must connect the power cable to the underside. The two projections on the rear of the printer must fit into the corresponding recesses in the terminal housing. Do not jam the cable! n n Once you have inserted the printer, push it back until the knurled screw is in the narrower recess. Tighten the knurled srew. Do not forget to plug in the printer cable. GB - 55 Changing the journal window Two-stations printer Changing the journal window Changing the journal window Depending on the environmental conditions the journal window may get opaque after some time, especially when cleansing agents are used that contain alcohol. Therefore, you can easily change the journal window. You can order new journal windows at your service organization. Please proceed as follows: ➊ Lift up the paper compartment cover ➊ and pull it out by slightly pushing on the fixing ➋. ➋ Turn the compartment cover around and push the journal window on the upper edge from inside to the outside. upper edge (with recess) bottom edge (with heightening) GB - 56 When inserting a new journal window please pay attention to the edging of the window and to the edge of the compartment cover. Two-stations printer Changing the journal window Insert the new journal window with the broader bottom edge into the opening of the journal compartment so that it engages at both sides. Finally reinsert the compartment cover. GB - 57 Care and Cleaning Care of the BEETLE /20 Clean the surface of your BEETLE /20 regularly using a computer cleaning set suitable for plastic surfaces. You can make enquiries at your Wincor Nixdorf branch or ask your dealer. Always make sure before you clean the system that it is switched off, the power plug is disconnected, and that no moisture gets inside it. Cleaning the printer Please follow the cleaning steps below. You thus can avoid errors and malfunctions in printing. You should clean your printer thoroughly each time you insert a new ribbon cassette and when the print quality gets worse. ■ For cleaning the inner housing of the one station or two stations printer use a soft brush or a lint-free cloth. ■ Please note to clean the paper tear-off edge with a small vacuum cleaner from time to time. Please mind the following cleaning steps to ensure a long life time of your two stations printer. GB - 58 Care and cleaning Cleaning the document detection sensor Care and cleaning Printer malfunctions may also be caused by dust on the document detection sensor. For this reason, it is important to clean the sensor at regular intervals. We recommend to clean the sensor every 2 months or after every 10 receipt rolls. The sensor should be cleaned immediately if the following printer malfunctions occur: ■ The system detects a document although no document has been inserted. ■ The journal station outputs an error when a receipt/journal is printed, although there is still enough paper in the journal tray and no apparent paper jam in the printer. The error message is based on the above-stated point, as journal printing is not possible as a result. Clean the sensor as described below. If the malfunction is still not corrected, contact your WN branch office. Flip back the receipt and journal guide. The sensor, an U-shaped plastic part is located in front at the right side (see arrow). Remove the ribbon cassette. GB - 59 Care and cleaning Remove any dirt and dust from the opening using a soft paint brush. The sensor can also be cleaned using compressed air. Press the ribbon cassette into the holder. stamp Finally close the receipt/journal guide and the upper POS housing. Cleaning the printer motor timing disk Dust and dirt on the printer motor timing disk may lead to print malfunctions. It is therefore necessary to clean the timing disk at regular intervals. Frequency of cleaning depends on the respective ambient conditions. Clean the timing disk as described below. If the malfunction persists, contact your appropriate Service Division. Open the front screen of the POS housing. To open the upper section of the housing, gently press against the housing cover from the inside and fold back. The timing disk is located at the right of the printer unit behind a recess (see illustration). timing disk GB - 60 Care and cleaning Use a soft brush to remove dust and dirt from the timing disk openings. Alternatively, the timing disk can be cleaned with compressed air. When cleaning the printer motor make sure not to damage the timing disk. Tear off the surplus receipt paper and shut the paper compartment cover. GB - 61 The BEETLE card (optional) The BEETLE card, a memory card the size of a credit card, provides the BEETLE POS system with a standardized storage medium. The card has a number of advantages over other storage media, such as floppy disks. These include: ■ High storage capacity ■ Compactness and thus low space requirements ■ Mechanical robustness/no wear on rotating mechanical parts ■ High data security (not magnetically sensitive) ■ Relatively insensitive to moisture and heat ■ Rapid data access (no mechanically moving parts) BEETLE cards have a large number of applications. For example, they can be used to: ■ Load programs ■ Save data (e.g. daily sales figures) ■ Implement access control (“electronic key”) There is an internationally valid standard for BEETLE cards (PCMCIA/JEIDA). This means you can use the same type of card from different manufacturers. The BEETLE /20 lets you use cards with a storage capacity of up to 64 MB. GB - 62 The BEETLE card Inserting the BEETLE card If appropriate, open the lock. Pull the catch out from under the front of the keyboard. The keyboard will be lifted upward. Lift the keyboard fully up. You can now access the BEETLE card drive. BEETLE card drive When pushing the keyboard down, if a BEETLE card is inserted but not engaged, it will be damaged, so be careful. The card type The BEETLE card You can use FLASH EPROM cards in the BEETLE/20. These cards can be written and read electronically. This makes them suitable for data that is subject to constant updating. FLASH EPROM cards do not require a battery in order to retain their data. If you require any more information on BEETLE cards, please contact your WN branch office. GB - 63 The BEETLE card Write protection for BEETLE cards The BEETLE card is write-protected when you slide the tab shown in the illustration to the WP position (WP stands for write protection). WP GB - 64 LOCK Floppy disk drive General The BEETLE /20 is supplied with a floppy disk drive for 3.5" floppy disks. Whenever the system accesses the drive, the drive’s LED comes on. The floppy disk drive is only visible when the keyboard is tilted up. Floppy disks have a large number of applications. For example, they can be used to: ■ Load programs ■ Save data (e.g. daily sales figures) ■ Implement access control (“electronic key”) Floppy disks can be write-protected. You write-protect your data by means of the sliding tab on the back of the floppy disk (bottom left). In this position, the floppy disk can be written. In this position, the floppy disk cannot be written. GB - 65 Floppy disk drive Inserting the floppy disk Floppy disk drive Open the lock, and pull out the catch from under the front of the keyboard. Then tilt the keyboard up. You can now use the floppy disk drive. LED Floppy disk drive Hold the floppy disk so that the arrow on the floppy disk is facing up and pointing in the direction of the drive. Then insert the floppy disk into the drive. You know that the floppy disk is inserted correctly when the gray eject button is out. When pushing the keyboard down, if a floppy disk is inserted but not engaged, it will be damaged, so be careful. GB - 66 Floppy disk drive Removing the floppy disk Press the gray eject button next to the insertion slot. You can then remove the floppy disk. Never remove the floppy disk when the drive is being accessed (i.e. when the LED is on). This could damage the drive and floppy disk and lead to data loss. Please make sure that there is no dust and dirt on the desk in front of the floppy disk drive, which could get into the drive while inserting or removing the disk. GB - 67 The central processing unit General There are various types of central processing units (CPU) available for the BEETLE /20 POS system: the 80486DX2/66 type and a central processing unit suited to the technical progress. The central processing unit consists of a PC-compatible board. In addition to the components and interfaces typical for a PC, this has POS-specific functional units, such as non-volatile memory (NV RAM), the memory card logic system, the cash drawer interface and support for the uninterruptible power supply (UPS) function. The central processing unit also has a separate slot that can be used for a SVGA, VGA, LAN, ASYNC or SVGA or VGA/LAN submodule. The connection panel contains the sockets for the external peripherals. To find out the layout of the connections on the central processing unit, refer to the illustration. Socket AT-SLOT COM8 AT-SLOT COM7 Mains supply LAN DC24 KYBD CASHDR GB - 68 COM4* COM3* COM2* LPT1 COM1 VGA/LAN/ASYN Central processing unit Interfaces Central processing unit COM1 is the interface for connecting standard peripherals with their own power supply or for data transfer. COM2*, COM3* and COM4* are for connecting POS peripherals that do not have their own power supply, such as scanners and displays. COM2*, COM3* and COM4* make +5V and +12V voltage available. The BEETLE /20 also has a parallel interface and a DC24 (24V)/2A(max) power supply interface for connecting a POS printer and two mini-DIN sokkets for connecting a keyboard and a cash drawer. The SVGA/VGA/LAN/ASYNC interface is connected optionally to a SVGA;VGA, LAN, SVGA or VGA/LAN adapter. Non-identified sockets are reserved for a subsequent purpose. Only equipment that has been approved by WN can be connected to the BEETLE /20. If in doubt, contact your WN branch or authorized dealer. Loudspeaker An internal loudspeaker is connected to the central processing unit. You can adjust the volume using the control knob on the back of the BEETLE /20 (see page 15). Non-volatile RAM (NV RAM) With the appropriate software, this memory chip can be used to store important data, such as sales totals or diagnostics entries, without the need for a power supply. The data retention time is five years. GB - 69 Central processing unit Main memory The operating system and application require this memory during runtime. It consists of SIMM modules (see the technical data). Connection options The central processing unit is designed in such a way that expansion is possible at any time. Connecting a hard disk A 3.5" hard disk with a height of 1" can be connected to the central processing unit in order to store the operating system and the POS-specific software. It can also be used for the long-term storage of the electronic journal. The hard disk has a 16-bit IDE (Integrated Drive Electronic) AT bus system interface and an integrated controller. To find out the default settings and technical data of the hard disk, refer to the configuration label. Free slots The system has two free slots. You can select the configuration: ■ 1 ISA-slot and 1 PCI-slot or ■ 2 ISA slots These can be used for half-length expansion boards. Additional slot on the central processing unit The central processing unit has an additional slot, to which one of the available controllers (SVGA or VGA or LAN or ASYNC or SVGA/VGA/LAN or MF) can optionally be connected. GB - 70 Power supply unit The power supply unit can be connected to all the usual mains power supply systems. It adjusts automatically to the voltage supplied. The power supply unit may be replaced by authorized trained personnel only. The power supply receptacle and the power socket for the monitor are on the back of the BEETLE /20, and the power switch is on the front. Power supply unit and accumulator battery The battery can bridge power failures lasting up to 4 minutes. If the power supply is interrupted for more than 20 ms, the system sends a message to the application, which switches on the battery. Peripherals that have their own power supply are not supplied by the battery. GB - 71 Keyboard The keyboard has 84 keys, which can be combined flexible to form double and quadruple keys (except for numeric keys). As an option dummy keys are available. In addition the keyboard is equipped with a keyswitch. The magnetic card reader and a waiter keylock are available as an option. Please refer the TA61 user manual for further details. Keyswitch The keyswitch has a total of 6 switch positions. 0 T 1 2 3 Switch position 0 is the basic position; switch positions 1 - 4 are provided for customer-specific applications. In positions 0 and 1, the key can be removed. 4 Switch position 6, which is designated on the lock by T, is intended for use by Field Engineering. From switch position 0, the key provided can be turned to position T only. This key is not included in the scope of supply. GB - 72 Keyboard The keyswitch has one tumbler arrangement, i.e. there is one set of keys for all keylocks with the above-mentioned key variants for the various switch positions. Keyboard Swipecard reader The optionally available 2- or 3-track swipecard reader enables up to 3 tracks to be read simultaneously when the card is swiped through once. Pull the magnetic card evenly and quickly, from the top through the slot on the swipecard reader. Make sure that the magnetic stripe is facing to the right (see pictogram on the keyboard). Note the following precautions when handling magnetic cards: ■ Never allow magnetic cards to come into contact with liquids ■ Never bend or fold magnetic cards. ■ Never expose magnetic cards to a magnetic field. Cleaning instructions Clean the keyboard using a slightly moistened cloth. Make sure no moisture penetrates the spaces between keys. Clean the spaces between keys using a small, soft brush. Never insert sharp objects in these spaces. GB - 73 Software Operating system The BEETLE /20 POS system runs under the MS-DOS operating system, which has been especially enhanced for the POS applications. It is possible, for example, to display all the system messages on the cashier display. These messages have been adapted to fit the display format. You will find more information on the following programs in the BEETLE system manual and detailed descriptions in the relevant manuals. Retail device interface The retail device interface (RDI) is a standardized C programming interface for the BEETLE POS system. It provides application programmers with a simple means of programming retail-specific applications and devices. Application programs Application programs are avialable for the BEETLE /20 POS system that meet retail-specific requirements. For more information, contact your WN branch office. Retail message handler In a local area network (LAN), the retail message handler (RMH) transfers data in the form of messages between processes on the local or remote hosts, regardless of whether these hosts are SINIX or MS-DOS systems. For more information, contact your WN branch office. GB - 74 Software Retail presentation manager The retail presentation manager (RPM) is a standardized tool (MS-DOS and UNIX) for input and output format specification. The RPM significantly reduces the development outlay required for POS applications. For more information, contact your WN branch office. Retail transaction manager The retail transaction manager (RTM) forms the link between the POS application and the operating system. The RTM allows shared data, including price look-up data, to be shared and transaction files to be maintained. For more information, contact your WN branch office. High frequency table Price look-ups (PLUs) in retailing are performed using the high frequency table (HFT). The HFT provides function libraries with uniform interfaces for this purpose. For more information, contact your WN branch office. Software Hash file access method Like the HFT, the hash file access method (HSF) is primarily used for price look-ups. The extensive article data on mass storage media can be managed with HSF. To this effect, the article file is given a special structure when it is created. In conjunction with the access method for “hash” files, this structure ensures very short search times. For more information, contact your WN branch office. GB - 75 Putting the system into operation The configuration of your BEETLE /20 POS system is described on the configuration label. You will find an example in the appendix. This label is under the POS system’s keyboard. You will need the data it contains when entering the setup parameters (see the chapter on BIOS setup). Startup behavior Once you have installed the BEETLE /20, switch it on using the power switch on the front of it. The system then carries out an automatic self-test to check its basic functions. The following message appears on the four-line cashier display or monitor, for example: WN ID xx/xx Datum The system then determines the medium from which the operating system and POS application are to be started. Each medium is assigned to a logical drive. This varies depending on how your BEETLE /20 is configured. GB - 76 Startup behavior The following media can be assigned to a drive: ■ Floppy disk ■ BEETLE card as an option ■ Network ■ Hard disk The logical drives are designated A:, B:, C: and D:. If the system is to be started from a BEETLE card or floppy disk, they must always be assigned drive A:. However, it is also possible to assign drive B: to the BEETLE card or floppy disk if you want to use it purely as a data carrier. The network is always assigned drive C: during startup. The hard disk can be assigned to drive C: or D:. It is only bootable when configured as drive C:. Startup behavior The BEETLE /20 POS system can be started from two drives. Please note the following: The system can only be started from drive A: or C:. The storage medium must be bootable. The following priorities apply: BEETLE card or floppy disk (A:) High priority Network (C:) Medium priority Hard disk (C:) Low priority If the BEETLE card or floppy disk is inserted, the POS system always accesses this first. GB - 77 Startup behavior If the POS system does not find a BEETLE card or floppy disk in drive A:, startup continues from drive C:. If a BEETLE card or floppy disk is inserted in drive A: that does not contain the operating system, the POS system cannot start up. In this case, remove the card or disk, or replace it with a bootable one. The operating system responds with further messages on the cashier display or monitor: C > P: If the operating system starts up correctly, the software for the POS application may also be started automatically. As soon as the POS workstation is ready for operation, this is indicated by an appropriate message. For more information on this, please refer to the description of your application program. GB - 78 MS-DOS system error messages Output of MS-DOS system error messages MS-DOS system error messages All system error messages are output on the cashier display or monitor. The messages have a two-line format, as follows: M el ooooo dddddddd mmmmmmmmmmmmmmmmmmmm The entries have the following meanings: M Reserved e l MS-DOS error no. 0..C HEX Indicates where the error occurred 0 Reserved sector (MS-DOS area) 1 File allocation table (FAT) 2 Directory 3 Data area ooooo “Read” or “Write” operation dddddddd Block device driver: Drive, e.g. “C: ” Character device driver: Name, e.g. “COM1 ” mm...mm Message text: e.g. “Write protect error” If an error message like this appears, acknowledge it by pressing the C key on the POS keyboard. In this case, the operating system repeats the previous statement. GB - 79 Power On Self Test Power On Self Test (POST) Power On Self Test The Phoenix POST is used as standard. This checks the functioning of the standard PC AT components on the motherboard. To enable it to test POS-specific functions, relevant function tests have been added to the Phoenix POST. The error messages are output on the cashier display, the external cashier display or the VGA monitor. The cashier display and the monitor have a high priority, but if a VGA adapter is plugged in, the messages always appear on the monitor. Error messages only appear on the external cashier display when there is no monitor or standard cashier display. The messages are output on the cashier display in the following format: TEST POS TEST TYPE ERROR NUMBER Error text Here is an example of an error message on the cashier display: TEST POS MC 02 BATTERY EMPTY ANY KEY TO RETRY In the Power On Self Test, static errors are reliably localized, whereas sporadically occuring errors are determined only to a limited extent. If the POST indicates that there is an error, contact your technician or customer service. You will find a list of the POST error messages in the appendix. GB - 80 BIOS setup BIOS setup is used to carry out important basic settings that are necessary to ensure that the POS system runs perfectly. These include the setting of the date and time, the assignment of a specific logical drive name (A: or B:) for the BEETLE card or floppy disk, and hard disk settings. There are a number of different ways of calling setup: n n n If you are using a standard PC keyboard, you can press the Ctrl, Alt and ESC keys simultaneously during startup. Setup is called if the keyswitch of the POS keyboard is in position 4 during startup. If there is a configuration error, you can decide whether to ignore the error or call setup. The default output medium of the BEETLE POS system is the cashier display. When a VGA monitor is connected, output is sent to it instead. If no monitor is connected although a VGA adapter is installed, the system messages are not displayed at all. If there is no VGA adapter, you have to set the display entry to “MONO” or “OPERATOR” (80486DX2/66 processor and higher). The output will then appear on the connected cashier display. The following entries in the menus are to be understood as examples. If you are in any doubt, consult the configuration label. If your BEETLE/20 is equipped with a Pentium type processor, you will be provided with a separate booklet. The BIOS-Setup for Pentium type processors is described in this booklet. GB - 81 BIOS setup BIOS setup When you call setup, the copyright message appears: Copyright (C) WN 1998 Setup Rel. 0.xy (22/07/1998) The first menu then appears. You work your way around the menus by pressing the keys corresponding to the numbers displayed in parentheses. ReBoot with Help with Enter Setup with (7) (5) (2) If you press key 2, a menu appears in which you can set the date and time. If you press key 7, the system is restarted. Time Date (8)Prev (2)Next 12:34:56 Okt. 31 1998 (6)Incr (4)Decr In this and the subsequent examples, keys (8), (2), (6), (4), (5) and (7) have the following effects: (8) Prev (Previous) (2) Next (6) Incr (Increment) (4) Decr (Decrement) (5) (7) GB - 82 Positions the cursor in a previous field or menu Positions the cursor in the next field or menu Increments a value in the field Decrements a value in the field Calls the help function (key assignment) Restarts the system BIOS setup The menu for setting the time and date is followed by the menu for the drive settings. FD A MEM-Card FD B Not installed (8) Prev (2) Next (6) Incr (4) Decr In this menu, you can make settings for drives A: and B: (BEETLE MEM card or floppy disk). GB - 83 BIOS setup Hard disks can be configured automatically in setup. The required parameters are read from the hard disk and stored in the CMOS RAM. The following screens show the possible configurations for hard disk D: HD C Type 6 (3) List Params (8) Prev (6) Incr (2) Next (4) Decr (2) HD D Type 46 (3) List Params (8) Prev (6) Incr (2) Next (4) Decr (3) (3) Cyl 615 Sec 17 HD D Auto Config? Head 4 20 MB Yes = (9) No = other Any Key to return Cylinders 0 (3) Edit Params (8) Prev (2) Next (2) (9) Cyl > 1023 Cyl 977 Sec 22 Head 10 81 MB Any Key to return Heads 0 (3) Edit Params (8) Prev (2) Next A (2) A Cyl > 1023 Save Params? Large Disk Access LBA (6)=Incr (2)=Next (4)=Decr Yes = (9) No = other Sectors 0 (3) Edit Params (8) Prev (2) Next (2) (2) B B GB - 84 Capacity (8) Prev (2) Next 0 A B BIOS setup In the case of the 80486DX2 CPU, hard disk types 1-39 and User Type exist. Thus, in the figure above, the entry “Type 46" must be replaced by ”User Type". (3) Edit Params (3) Cylinders ____ Enter 4 Chars (2) (8) (3) Heads __ Enter 2 Chars (2) (8) (3) Sectors __ Enter 2 Chars (2) (8) As the following diagram shows, you have three basic alternatives: 1. You can use the automatic configuration option offered in setup, in which the parameters are automatically read from the hard disk and entered. 2. You can enter a configuration manually using the parameters specified in the documentation for IDE hard disks. 3. You can select a drive that corresponds to one of the types specified (numbers 1 to 44 or, in the case of the 80486DX2 CPU, numbers 1 to 39 and User Type). GB - 85 BIOS setup Memory In another menu, you will see the memory configuration, as shown in the following screen. Memory XMS (8) Prev (2) Next 640 KB 1408 KB XMS stands for Extended Memory Specification (above a memory capacity of 1 MB). LPT1 mode As of the 80486DX2 system, the LPT1 parallel interface can be run in ECP, EPP V1.7 and EPP V1.9 modes as well as in standard mode. You make the selection in the following screen: LPT1 Mode Standard (8) Prev (2) Next (6) Incr (4) Decr If you are using an WN printer, you must set standard mode. Power management The 80486DX2 system recognizes different operating mode settings (power management). If you set “NO”, the CPU is in normal mode; in other words, the system is working at full power consumption. If you set “YES”, you enable power management. PowerMan (8) Prev (2) Next GB - 86 Yes (6) Incr (4) Decr BIOS setup The “OFF Timer” switches the CPU to sleep mode after a predefined period of inactivity (5 - 15 - 60 minutes). You must not have a screen saver active. In sleep mode, the microprocessor is stopped at intervals and then clocked at full speed again, thus reducing power consumption. In addition, the backlighting of the cashier display is activated and, if a monitor is connected, it is blanked. OFF Timer (8) Prev (2) Next 60 Min (6) Incr (4) Decr You can set a deactivation time for the hard disk (OFF and 60 minutes). If HD Timer is set to “60 Min”, the hard disk is switched to standby mode after 60 minutes. HD Timer (8) Prev (2) Next OFF (6) Incr (4) Decr COM interfaces BIOS also lets you specify whether or not the power supply to the serial interfaces COM2* to COM4* (COM Supply ON) is to be disabled in sleep mode (COM Supply OFF). COM Supply (8) Prev (2) Next OFF (6) Incr (4) Decr GB - 87 BIOS setup Interrupts If one of the interrupts IRQ1 (keyboard), IRQ3 (COM2), IRQ4 (COM1) or IRQ8 (RTC) occurs, the CPU changes from sleep mode to normal mode. All interrupts are processed in sleep mode; none are lost. Shadowing The shadowing function allows you to improve the overall performance of the system. If you enable this function, both the BIOS EPROM and the VGA EPROM are copied to the DRAM. Shadowing Yes (8) Prev (2) Next (6) Incr (4) Decr As a result, the accesses of the CPU are accelerated. When the shadowing function is disabled, an additional 384 KB of memory is available to the system. Cache 486 Cache (8) Prev (2) Next ON (6) Incr (4) Decr As of the 80486DX2 processor, the cache can no longer be disabled. GB - 88 BIOS setup In the next screen, you can enter the graphics adapter you are using (mono for the cashier display or VGA for the monitor). If there is no VGA adapter, the display entry must be set to MONO or OPERATOR (80486DX2 and higher) to make the outputs appear on the cashier display. Display Operator (5) Help (8) Prev (2) Next (6) Incr (4) Decr If you press key (7), you terminate configuration by restarting the system. Additional I/O adapters In the case of an 80486DX2 system, up to two interface adapters can be installed (addresses 3F8 and 2F8). The on-board interfaces are then deactivated automatically. Port 3F8 Enabled (5) Help (8) Prev (2) Next (6) Incr (4) Decr You only see the following screen in the setup menu of BEETLE systems that have an 80486DX2 processor and a hard disk with more than 1023 cylinders. As of this size, the hard disk data must be handled differently by the BIOS and the MS-DOS operating system. GB - 89 BIOS setup Large Disk Access LBA (6) Incr (2) Next (4) Decr Setup offers you the following options: GB - 90 ■ Standard In this setting, MS-DOS can only be started from a partition that is smaller than or equal to 504 MB in size. The rest can only be used by other operating systems (e.g. Windows NT or OS/2). ■ LBA In this setting, MS-DOS can be started from a partition of up to 7.8 GB in size. ■ Non DOS You select this setting if you want to install operating systems different from MS-DOS. Appendix Technical data for the BEETLE/20 BEETLE/20 with 1-station printer Width Depth Height 316 mm 480 mm (with cable cover) 224 mm (without customer display) Weight 10.7 kg BEETLE/20 with 2-stations printer Width Depth Height 316 mm 485 mm (with cable cover) 258 mm (without customer display) Weight 11.1 kg Climatic category IEC 721-3-3 class 3K3 Operating temperature 5° - 40° C Input voltage Power consumption max. AC outlet max. 100 V - 120 V 5A 2A Frequency of mains voltage 45 Hz - 65 Hz Noise level 58 dB (A) active 40 dB (A) ready 200 V - 240 V 3A 1A GB - 91 Central processing unit Appendix Central processing unit Appendix Central processing unit Microprocessor 80486 DX2/66 MHz, Pentium class Architecture PC-compatible board with expansion options for POS-specific functions Main memory 4 MB expandable to 32 MB Pentium: 8MB expandable to 64 MB BIOS 128 kB Keyboard MF2-compatible Loudspeaker Volume adjustable Hard disk connection IDE interface Floppy disk connection NEC765A-compatible floppy disk controller Submodule (optional) SVGA or VGA controller or LAN controller or ASYNC connection or SVGA/VGA/LAN combined controller Non-volatile RAM 32kB, 128kB, 512 kB, Retention of data approx. 5 years BEETLE card connection Standard interface (PCMCIA), max. 64 MB Cash drawer interface Mini-DIN socket, 6-pin Serial interfaces Standard: COM1 (9-pin D-SUB socket) Live (1) : COM2, COM3, COM4 (9-pin D-SUB socket, 12V (+5%, -10%) or 5V (+/- 5%)) Parallel interfaces LPT1 (25-pin D-SUB socket) DC connection for external printer +24V/ max. 2A interface, with power supply (1) = The total power consumption of all power-supplied serial interfaces (COM2*, COM3*, COM4* and ASYNC) must not exceed 900mA at 12V. The power consumption for a single interface isn´t more than 600 mA at +12V. The total power consumption of all power-supplied serial interfaces (COM2*, COM3*, COM4* and ASYNC) must not exceed 300mA at +5V. GB - 92 Appendix SVGA controller ASYNC controller SVGA controller NS16C552 UART chip 16 bytes FIFO I/O base address area 02E8H - 02EFH Interrupt IRQ12 activated by jumper Connection 9-pin D-SUB socket VGA controller CL-GD5429 chip 512 kB video RAM Resolution up to 1024*768 with 16 colors I Number of colours up to 256 Screen refresh rate 72 Hz, interlaced 87 Hz Monitor connection 15-pin HDD-SUB socket SVGA controller You can use the SVGA controller only in combination with the Pentium CPU. CL-GD5429 chip 1 MB video RAM Resolution up to 1280*1024 with 16 colors I Number of colours up to 256 Screen refresh rate 72 Hz, interlaced 87 Hz Monitor connection 15-pin HDD-SUB socket GB - 93 SVGA controller Appendix SVGA/LAN controller, VGA/LAN controller The same values apply as for SVGA or VGA and LAN controllers individually. Exception : The LAN controller here has 16KB RAM. LAN controller DP83905 AT/LANTIC chip RAM 8KB, default CC00h - CDFFh (only in shared memory mode) I/O address area 32 bytes, default 240h - 25Fh Interrupt IRQ5 BOOT PROM 16 KB, default C8000h - CBFFFh Connection 8-pin RJ45 telephone socket 10BaseT (max. 100 m cable length) One-station printer GB - 94 Number of characters for receipt max. 40 Print bidirectional Print method 9-dot matrix Print stations 1 receipt, journal as copy is possible, requires winder Max. print rate 3 lines/sec. Head service life approx. 80 million characters Weight 2.8 kg Appendix One-station printer Receipt paper One-station printer Roll outside diameter 80 mm or smaller without winder Roll width 76 mm ± 0.5 mm Paper weight min. 52.3 g/qm max. 64.0 g/qm Paper thickness min. 0.075 mm max. 0.1 mm Printable area (the values are indicated in mm) 5 66,2 5 76,2 GB - 95 One-station printer with winder Appendix One-station printer with winder One-station printer with winder Number of characters for receipt max. 40 Print bidirectional Print method 9-dot matrix Print stations 1 receipt, journal as copy is possible, requires winder Max. print rate 3 lines/sec. Head service life approx. 80 million characters Weight 2.9 kg Receipt-/Journal paper GB - 96 Roll outside diameter approx. 80 mm Roll width 76 mm ± 0.5 mm Paper weight min. 52.3 g/qm max. 64.0 g/qm Paper thickness min. 0.075 mm max. 0.1 mm Appendix Two-stations printer Two-stations printer Two-stations printer Number of characters for receipt max. 24 Number of characters for journal max. 24 Number of characters for document max. 55 Print bidirectional Print method 9-dot matrix Print stations 2: receipt and journal, one line printing validation is possible Max. print rate 3 lines/sec. Head service life approx. 150 million characters Usable surface of stamp 30 x 20 mm Weight 3.2 kg Validation paper (single-ply or multi-ply: original and 1 copy) Paper dimension max. 148 mm width, min. 70 mm height one line Paper thickness max. 0.14 mm min. 0.07 mm GB - 97 Two-stations printer Appendix Receipt-/Journal paper Single-ply Roll outside diameter max. 70 mm Roll width max. 44.5 ± 0.5 mm Paper weight min. 52.3 g/qm max. 64 g/qm Paper thickness max. 0.085 mm min. 0.06 mm Paper lenght approx. 37 m, paper end not glued on paper roll Multi-ply: Original and 1 copy GB - 98 Paper thickness max. 0.085 mm min. 0.06 mm Paper weight min. 47 g/qm max. 64 g/qm Appendix Two-stations printer Printable area (the values are indicated in mm) Journal Paper 4.5 3.3 36.7 44.5 ± 0.5 mm two-stations printer Receipt Paper 3.8 4.0 36.7 44.5 ± 0.5 mm two-stations printer GB - 99 Installing an expansion card Appendix Installing an expansion card Appendix Installing an expansion card Remove the housing Before you begin, make sure that the device is switched off and the power plug disconnected. Remove the cable cover from the device. Tilt it back slightly, and then pull it over. Open the lock for the drives, if necessary, pull the keyboard´s locking device forward, and lift the keyboard up. GB - 100 Appendix Installing an expansion card Remove the keyboard. To do this, press the plastic parts indicated by arrows in the drawing below, and pull the keyboard forward a few millimeters. Disconnect the connector of the keyboard cable, which is plugged into a recess at the rear of the keyboard.To do so, push the cable into the direction of the plug-in connection and then pull the plug housing downwards (see arrow marks on plughousing). Then remove the keyboard and lift the keybord mounting up. Undo and remove the screw indicated by arrow in the drawing below. GB - 101 Installing an expansion card Appendix Open the paper compartment of the printer, tilt the cashier display forward, and disconnect the ribbon cable on the inside on the left. To do this, open the clamps by which the cable is attached to the housing, and remove the connector. You can then remove the housing. The cable of the cashier display is still pluged in, so exercise care when removing the housing. Take off the metal cover Undo the two screws indicated by arrows in the drawing below, and take the metal cover off the housing. This gives you access to the expansion slots. COM8 AT-SLOT COM7 AT-SLOT LAN DC24 KYBD CASHDR COM4* GB - 102 COM3* COM2* LPT1 COM1 VGA/LAN/ASYN Appendix Installing an expansion card Installing an expansion card All the expansion slots are for half-size expansion cards. To install an expansion card, you first have to remove the slot´s metal cover. Remove the screw by which the cover is attached the BEETLE/20. It is easy to remove the cover. Be carefull not to let the cover fall on the CPU board. This could cause a short circuit, since the CPU components are still supplied with power by the system accumulator battery. If the card has any jumpers, check that they are set correctly. To find out the correct settings, refer to the card´s documentation. Then insert the expansion card inthe slot provided. Ensure that the card is firmly in position. Secure the card with the screw that you removed from the cover. screws GB - 103 Installing a submodule Appendix Installing a submodule Appendix Installing a submodule First remove the housing (see page 100 - 102) and the printer (see page 37, e.g. 55). Then loosen the cable of the cashier display and remove the two screws of the chassis cover, pull the cover a little forward and then lift it up. Please mind the cable! Then remove the metal cover of the recess needed on the housing. Loosen the two screws by using a 5mm socket wrench. Bring the socket of the plug-in card through the SVGA/VGA/LAN/ASYN recess from the inside (when installing a LAN/VGA/SVGA sandwich module, through the LAN recess on the housing as well) and only then insert the card into the slot provided in front of the battery. Attach the socket using the screws of the cover. GB - 104 Appendix Installing a submodule For information on how to configure the submodule, please refer to the documentation that comes with the card. Put the POS terminal together again by proceeding in the reverse order to that when dismantling it. Make sure that the splicing plates of the chassis cover fit into the chassis as shown in the drawing below. Be sure to lay the keyboard cable as shown in the drawing below. Keyboard cable GB - 105 Changing the hard disk Appendix Changing the hard disk Appendix Changing the hard disk It is also easy to change the hard disk of the BEETLE/20. Begin by removing the keyboard (see the section on installing an expansion card on page GB - 100). Then remove the screw indicated by an arrow in the drawing below. Push back the cover plate to the terminal´s housing, and lift it out. You will then be able to see the card. Undo the screw indicated by an arrow in the drawing beside. Push the hard disk to the left a little, then lift it a little at the front and pull it towards you. You will be able to see the two connectors on the rear of the hard disk. Disconnect these, and remove the hard disk. To install the new hard disk, proceed as decribed above but in the reverse order. GB - 106 Appendix Changing the battery Changing the battery Changing the battery Every battery has a limited service life. In order to protect yourself from any loss of data, we recommend that you change the battery every two years. Use only batteries approved by WN. To change the battery, follow these steps: Make sure that the device is switched off and the power plug is disconnected. Remove the housing cover (see page 100-102).The battery is located on the right side, next to the printer. Remove the screw on the back of the battery ➊ and push the battery to the back ➋. ➊ Unplug the connection to the system. You can now remove the battery. ➋ Always dispose of batteries in an environmentally safe manner observing your countrie´s regulations. GB - 107 The configuration label Appendix The configuration label The configuration label The label is located under the keyboard. The picture shows an example of the label which can differ in accordance to the features of your POS system. Master-HD: Master BD _______ OP-System: DOS Submodules: 86500. ___________________________ VGA LAN CPU: Type: COM3/4: CMOS: RAM: BIOS Rev: 486DX/2 486SLC IRQ disab. IRQ10/11 none 32KB 8MB 2MB 4MB ________ IRQ 10 both ______ KB ________ Harddisk: 2,5" 3,5" Type: Size (MB): ________ ________ cyl./ ________ head/ ________ sec GB - 108 LAN: BOOT PROM: ASYNC: IRQ12/ disab. I/O: 2EB/ ______ VGA/LAN ATC 1650 TCP/IP ATC 1660 ________ ________ IRQ I/O RAM base ROM base ROM size C8000 0KB Default: 5 240 CC000 ______ _____ modified: __ ___ ______ Error messages MS-DOS critical errors Error code Meaning 0 Attempt to write on write-protected disk 1 Unknown unit 2 Drive not ready 3 Unknown command 4 CRC data error 5 Invalid call structure 6 SEEK error with disks 7 Unknown data medium 8 Sector not found 9 Printer paper end A Write error B Read error C General error GB - 109 Error messages POST (Power On Self Test) error messages Error messages Test type Test Message Error no. Cashier display 1 DATE ERROR ADDRESS ERROR 1 2 Customer display 2 TEST POS LCD Not applicable Memory card 3 CARD IN FALSE POS BATTERY EMPTY CHANGE BATTERY UNKNOWN SIZE DATA ERROR CHANGE MC ERROR 1 2 3 4 5 6 NV-RAM 4 ADDRESS ERROR DATA ERROR (5555) DATA ERROR (ABAB) DATA ERROR (0000) 1 2 3 4 Printer controller 5 UNKNOWN PRINTER RESET ERROR UNKNOWN STATUS CPU ERROR CPU RAM ERROR TIMEOUT LPT ERROR ASIC ID ERROR ASIC REGISTER ERROR ASIC TIME ERROR ASIC RAM ERROR Z-RAM ERROR ROM CHECKSUM ERROR 1 2 3 4 5 6 7 8 9 10 11 12 13 Cash drawer 6 CASHDRAW CLOSED CASHDRAW OPEN Not applicable Not applicable GB - 110 Error messages Test type Test Message Error no. MF module 7 TIMEOUT RESET ERROR UNKNOWN STATUS CPU INSTERROR CMOS MEMORY ERROR EPROM ERROR EM RTC BATTERY MF MEM NOT CONECTED BYTE NOT BURNED TKD OVERRUN MEMORY DEFEKT MEMORY CHECKSUM MEMORY FULL POINTER ERROR SNR BL COMPARE ERR HARDWARE DATA ERROR PRINTER TIMEOUT PRINTER POWERUP ERR CMOS CHECKSUM ERROR PRINTER ERROR EM PRINT TIMEOUT PRINTER ERRORLINE NO OPERATOR DISPLAY NO INT CUST DISPLAY NO EXT CUST DISPLAY WRONG CMD ORDER INST BUFFEROVERRUN NO MFC1 NO MFC2 TH WRONG FORMAT DATE WRONG FORMAT NO HARDWARE DATA MEM NOT FORMATTED UNKNOWN_COMMAND DATE NOT ALLOWED WRONG TEXT TOTAL OVERFLOW BON SUM WRONG PROGRAM ERROR BLOCKADE BY 1 2 3 4 5 6 7 8 9 10 11 12 13 14 15 16 17 18 19 20 21 22 23 24 25 26 27 28 29 30 31 32 33 34 35 36 37 38 39 40 GB - 111 Error messages Phoenix BIOS POST and startup messages Message Possible cause Remedy Diskette drive failure Diskette drive failure Change the drive Diskette drive B: failure Drive B: defective or missing Change drive B: Diskette drive A: failure Drive A: defective or missing Change drive A: Diskette read failure strike 7 to retry boot Disk unformatted or defective Replace diskette and reboot Display adapter failed; Primary adapter failure Change graphics adapter Gate A20 failure Protected mode cannot be enabled Change CPU Fixed disk configuration error The specified configuration is not supported Correct the hard disk configuration HD controller failure Controller failure Replace the hard disk controller Fixed disk failure 0 1 Defective hard disk 0 = C: 1 = D: Hard disk read failure strike 7 to retry boot Defective hard disk Try to reboot. If not possible change hard disk Invalid config info ❍ Memory size not correct ❍ Display adapter not correctly configured ❍ Incorrect number of diskette drives Start SETUP Keyboard clock line failure Keyboard data line failure Keyboard or keyboard cable connection defective Check that keyboard and cable are properly connected GB - 112 Error messages Message Possible cause Remedy No boot device available strike 7 to retry boot Drive A: hard disk or diskette defect Reboot. If still not possible replace defective part Keyboard controller failure Failure of firmware of the keyboard controller Change the keyboard controller Keyboard stuck key failure One or more keys stuck Try to press the key(s) again Memory address line failure at hex-value, read hex-value, expecting hex-value Failure of memory chips connected to circuit Change memory chips Memory data line failure at hex-value, read hex-value, expecting hex-value Failure of a memory chip or circuit Replace the memory chip Memory high address line failure at hex-value, read hex-value, expecting hex-value Failure of memory chips connected to circuit Replace the memory chip Memory double word logic failure at hex-value, read hex-value, expecting hex-value Memory chip circuit failure Replace the memory chip Memory odd/even logic failure at hex-value, read hex-value, expecting hex-value Failure of memory chips connected to circuit Replace the memory chip Memory parity failure at hex-value, read hex-value, expecting hex-value Failure of one of the parity memory chips Replace the memory chip GB - 113 Error messages Message Possible cause Remedy Memory write/read failure at hex-value, read hex-value, expecting hex-value Failure of one of the memory chips Replace the memory chip No boot sector on hard disk strike 7 to reboot Drive C unformatted or not bootable Format the drive Not a boot diskette strike 7 to retry boot Diskette in drive A unformatted or start not possible Replace diskette and reboot No timer tick interrupt Timer chip failure Check timer chip on CPU Hex-value optional ROM bad checksum = hex - value Peripheral card has defective ROM Replace the card Shutdown failure Failure of the keyboard controller or logical circuit connecting it Check the keyboard controller Time-of-day not set Please run SETUP program Timer not set Start SETUP Timer chip counter 2 failed Chip failure Replace the timer chip Unexpected interrupt in protected mode The non-maskable interrupt (NMI) cannot be deactivated Check the CPU, especially the logical circuit of the interrupt Unexpected type 02 I/O card parity or memory parity interrupt at xxxx:yyyy Type (S)hut off NMI, (R)eboot; other keys to continue Error writing to the system memory or using the I/O registers Replace the memory chip Internal cache test failed Error in CPU Replace the CPU GB - 114 Error messages Additional messages Error messages Decreasing available memory This message comes immediately after a memory error message. The memory chips are faulty. Strike the 7 key to continue An error has occurred during the POST; press key 7 to reboot the system. Base Memory size = 64K Specifies the size of main memory for functions. Extended Memory size = 00000K Specifies the size of extended memory for functions. The errors detected by the Power On Self Test (POST) are indicated on the monitor or cashier display. If one of the above error message appears, contact your technician or customer service. MCBATT status messages Message Meaning Battery voltage is ok! The supply of power to the BEETLE card is adequate. Battery voltage is ok, but the battery should be replaced The supply of power to the BEETLE card is adequate. Recommendation: back up data and change battery. Battery voltage is too low. There is no guarantee for your data! The supply of power from the battery is inadequate. When the POS terminal is switched off, the data on the BEETLE card will be lost. Battery voltage is too low, maybe there is no battery present. There is no guarantee for your data! The supply of power to the BEETLE card is inadequate. There may be no battery. When you switch off the POS terminal, the data on the BEETLE card will be lost. GB - 115 Error messages Error messages via blink codes (one station printer) Error detection The printer can be recovered from an error state by turning off the power, correcting the error and then turning the power back on. The DTR interface single is set to MARK, i.e. data entry is prohibited (serial I/F) and the printer automatically goes OFF-LINE. Error display The printer error is indicated by the ON-LINE indicator. Paper feed button Online/ Error Power The following table lists the indicator states: Error Printer Error Light flashing pattern (1sec) On Off 500 GB - 116 500 msec Content The timing signal can not be detected that is caused by printer when the motor starting. Error messages Error messages via blink codes (two station printer) LED Power LED Error LED Document LED Paper end Paper feed button for journal (top) and receipt (bottom) After having lift up the paper compartment cover, you will see the marked LED left to the printer. However, you can see the blinking of the LED from the outside too. LED “ERROR” Blinking of the red LED “ERROR” indicates that an error has occured. The respective blink codes are shown graphically in the following. The blinking cycle is about 2 sec. Recoverable errors Type of error Print head overheated error Light flashing pattern (2 sec.) Source of error The print head ist overheated. The following error recovers automatically by cooling the print head. Automatic cutter error Home position detection error * Error can be recovered by DLE ENQ 1 or DLE ENQ 2 control command. Carriage detection error* * see the section cleaning of BEETLE/20 two-stations printer GB - 117 Error messages Unrecoverable errors The following errors are unrecoverable. Turn off the power switch immediately and contact your technical support. Type of error Light flashing pattern (2 sec.) Source of error High voltage error The power supply voltage is extremely high. Low voltage error The power supply voltage is extremely low. All LEDs The following unrecoverable errors may occur when switching on the printer, all LEDs will be blinking in a cycle of approx. 4 sec. Type of error Light flashing pattern (4 sec.) Source of error Hardware error This error refers to RAM, ROM, microcontroller. The blink code will be repeated continuously. Loading error With a loading error (wrong checksum), the blink code will be repeated continuously. Firmware error With a firmware error (wrong checksum) the blink code will be repeated three times. After that, the printer will be in load mode. The yellow LED “Document” is on. GB - 118 Error messages The following unrecoverable errors may occur when switching on the printer, all LEDs will be blinking in a cycle of approx. 2 sec., however only one time and will not be repeated. Type of error Light flashing pattern (2 sec.) Source of error ASIC All LEDs will be blinking only once followed by the normal start. Selftest/SW-Stamp CHARSET (Checksum Error) GB - 119 Glossary BIOS Basic Input/Output System. The part of the operating system responsible for communication with the peripheral units. Bit A bit is a binary digit (0 or 1). It is the smallest unit used in data processing. CMOS-RAM Complementary Metal-Oxide Semiconductor-Random Access Memory COM Communication port (V.24 serial interface) Controller Controls the input and output of data in a data processing system or between a computer and its peripheral devices. CPU Central Processing Unit. This is the main component of a data processing system. It monitors all processes and makes data and programs available. The CPU consists of the input/output control unit, the processor and the main memory, which is subdivided into ROM and RAM. ECR Electronic Cash Register EMS Expanded Memory Specification. Standard for communication between programs for expanded memory management and applications that require expanded memory. FLASH EPROM Flash Eraseable Programmable Read Only Memory. A memory chip that is programmable using flash technology. GB - 120 Glossary Interface The point of connection between different hardware units and software units or between hardware and software units of computers and their peripheral devices. Glossary JEIDA Japan Electronic Industry Development Association. Industry standard for memory cards. LAN Local Area Network. Data network for data interchange within a local area (e.g. a building). MASK ROM Mask Read Only Memory Operating system All those programs residing in a computer that are required to run the system and the application programs. OTPROM One Time Programmable Read Only Memory PCMCIA Personal Computer Memory Card International Association. Industry standard for memory cards. POS Point of Sale /Point of Service RAM Random Access Memory. Working memory accessed (read from/written to) by the microprocessor and other hardware devices. Retail Device Interface Program developed by Wincor Nixdorf for programming POS-specific functions. ROM Read Only Memory GB - 121 Glossary Server A unit whose services are made available to all participants in a local area network (LAN). SIMM Single Inline Memory Modules SRAM Static Random Access Memory SVGA Super Video Graphics Array. Interface for connecting color monitors. VGA Video Graphics Array. Interface for connecting color monitors. GB - 122 Index A ambient conditions 12 application programs 74 ASYNC controller 93 B basic settings 16 battery 107 BEETLE card 62, 77 inserting 64 write protection 64 BIOS setup 81 blink code error messages 116, 117 C C programming interface 74 cable cover 22 cabling 12 care 7, 58 cash drawer 18 cashier display 25 changing window 28 changing journal roll 38, 45 journal window 56 print head 36 printer 55 receipt roll 32, 33, 38, 43 ribbon cassette 34, 35 stamp 53 cleaning document detection sensor 59 printer 58 timing disk 60 configuration label 76, 108 connecting cash drawer 18 keyboard 18 monitor 20 network 20 PC peripherals 20 printer 21, 22 scales 20 scanner 19 sockets 17 customer display 27, 32 D data cable 3, 13 delivery 12 detectors paper end 47 document detection sensor cleaning 59 drive settings 83 E environmental protection 8 error messages 94 two station printer 116, 117 expansion card 100 Extended Memory Specification 86 F floppy disk inserting 66 removing 67 write protection 65 GB - 123 G graphics adapter 89 H hard disk 106 hash file access method 75 high frequency table 75 J JEIDA 62 journal changing 31 45 paper 96, 98, 99 K keyboard 18 keyswitch 81 L LED 50 117 loudspeaker 69 M main memory 70 mains power supply memory card 62 mini-DIN plugs 15 MS-DOS 74 N network 14 11, 14, 20 O one-station printer 26 94 one-station printer 26 93 with winder 38 operating system 74 P paper end detectors 47 paper jam 51 GB - 124 PCI-slot 70 PCMCIA 62 peripherals 17 POST 80 power cable 3 power plug 3 power supply 14 print head 36 printable area 95, 99 putting the system into operation R RAM 69 rear panel 17 receipt paper 95, 96, 98, 99 recycling 8 retail device interface 74 retail message handler 74 retail presentation manager 75 retail transaction manager 75 ribbon cassette 34, 50 rotational direction 41 S safety requirements 2 sandwich module 104 scales 20 scanner 19 setup 81 shadowing function 88 stamp ink 54 startup behavior 76, 81 submodule 104 system error messages 79 T tested safety 2, 11 timing disk cleaning 60 76 two-stations printer 90 117 41, 96, 116, V validation 49 volume 16 W warranty and liability claims waste disposal 3, 8 X XMS 4 86 GB - 125