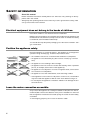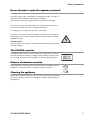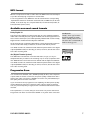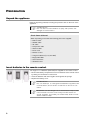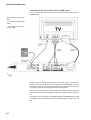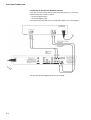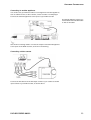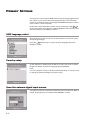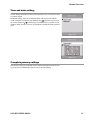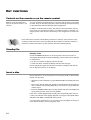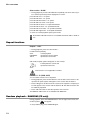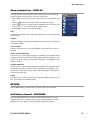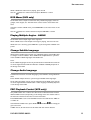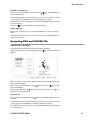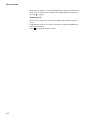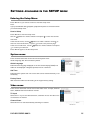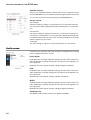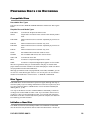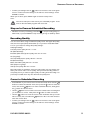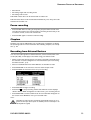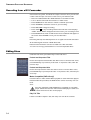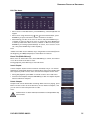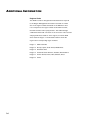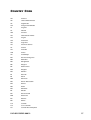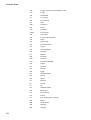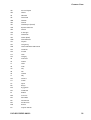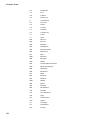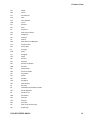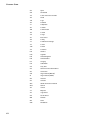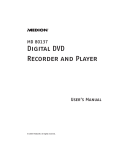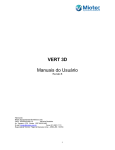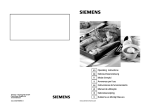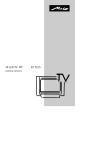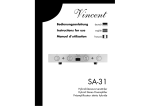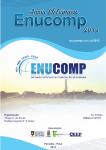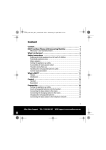Download Medion 80032 Technical data
Transcript
TABLE
OF CONTENTS
SAFETY INFORMATION . . . . . . . . . . . . . . . . . . . . . . . . . . . . . . . . . . . . . . . . . . . . . . . . . . . . . . . . . . . . . 4
GENERAL . . . . . . . . . . . . . . . . . . . . . . . . . . . . . . . . . . . . . . . . . . . . . . . . . . . . . . . . . . . . . . . . . . . . . . . 6
PREPARATION . . . . . . . . . . . . . . . . . . . . . . . . . . . . . . . . . . . . . . . . . . . . . . . . . . . . . . . . . . . . . . . . . . . . 8
AVAILABLE CONNECTIONS . . . . . . . . . . . . . . . . . . . . . . . . . . . . . . . . . . . . . . . . . . . . . . . . . . . . . . . . . . 9
PRIMARY SETTINGS . . . . . . . . . . . . . . . . . . . . . . . . . . . . . . . . . . . . . . . . . . . . . . . . . . . . . . . . . . . . . . 14
OSD language select . . . . . . . . . . . . . . . . . . . . . . . . . . . . . . . . . . . . . . . . . . . . . . . . . . . . . . . . . . . . . . . . . . . . . . . .
Country setup . . . . . . . . . . . . . . . . . . . . . . . . . . . . . . . . . . . . . . . . . . . . . . . . . . . . . . . . . . . . . . . . . . . . . . . . . . . . . .
Scan the antenna signal input source . . . . . . . . . . . . . . . . . . . . . . . . . . . . . . . . . . . . . . . . . . . . . . . . . . . . . . . . . . .
Time and date setting: . . . . . . . . . . . . . . . . . . . . . . . . . . . . . . . . . . . . . . . . . . . . . . . . . . . . . . . . . . . . . . . . . . . . . . . .
Complete primary settings . . . . . . . . . . . . . . . . . . . . . . . . . . . . . . . . . . . . . . . . . . . . . . . . . . . . . . . . . . . . . . . . . . . .
14
14
14
15
15
KEY FUNCTIONS . . . . . . . . . . . . . . . . . . . . . . . . . . . . . . . . . . . . . . . . . . . . . . . . . . . . . . . . . . . . . . . . . 16
Sound functions . . . . . . . . . . . . . . . . . . . . . . . . . . . . . . . . . . . . . . . . . . . . . . . . . . . . . . . . . . . . . . . . . . . . . . . . . . . . . 22
Navigating MP3 CDs and Audio CDs . . . . . . . . . . . . . . . . . . . . . . . . . . . . . . . . . . . . . . . . . . . . . . . . . . . . . . . . . . . 22
Navigating JPEG and PICTURE CDs . . . . . . . . . . . . . . . . . . . . . . . . . . . . . . . . . . . . . . . . . . . . . . . . . . . . . . . . . . . 23
SETTINGS AVAILABLE IN THE SETUP MENU . . . . . . . . . . . . . . . . . . . . . . . . . . . . . . . . . . . . . . . . . . . 25
Entering the Setup Menu . . . . . . . . . . . . . . . . . . . . . . . . . . . . . . . . . . . . . . . . . . . . . . . . . . . . . . . . . . . . . . . . . . . . .
System menu . . . . . . . . . . . . . . . . . . . . . . . . . . . . . . . . . . . . . . . . . . . . . . . . . . . . . . . . . . . . . . . . . . . . . . . . . . . . . . .
Video menu . . . . . . . . . . . . . . . . . . . . . . . . . . . . . . . . . . . . . . . . . . . . . . . . . . . . . . . . . . . . . . . . . . . . . . . . . . . . . . . .
Audio menu . . . . . . . . . . . . . . . . . . . . . . . . . . . . . . . . . . . . . . . . . . . . . . . . . . . . . . . . . . . . . . . . . . . . . . . . . . . . . . . .
Security menu . . . . . . . . . . . . . . . . . . . . . . . . . . . . . . . . . . . . . . . . . . . . . . . . . . . . . . . . . . . . . . . . . . . . . . . . . . . . . .
Record menu . . . . . . . . . . . . . . . . . . . . . . . . . . . . . . . . . . . . . . . . . . . . . . . . . . . . . . . . . . . . . . . . . . . . . . . . . . . . . . .
Disc menu . . . . . . . . . . . . . . . . . . . . . . . . . . . . . . . . . . . . . . . . . . . . . . . . . . . . . . . . . . . . . . . . . . . . . . . . . . . . . . . . .
25
25
25
26
27
27
27
PREPARING DISCS FOR RECORDING . . . . . . . . . . . . . . . . . . . . . . . . . . . . . . . . . . . . . . . . . . . . . . . . . 29
Compatible Discs . . . . . . . . . . . . . . . . . . . . . . . . . . . . . . . . . . . . . . . . . . . . . . . . . . . . . . . . . . . . . . . . . . . . . . . . . . .
Disc Types . . . . . . . . . . . . . . . . . . . . . . . . . . . . . . . . . . . . . . . . . . . . . . . . . . . . . . . . . . . . . . . . . . . . . . . . . . . . . . . . .
Initialize a New Disc . . . . . . . . . . . . . . . . . . . . . . . . . . . . . . . . . . . . . . . . . . . . . . . . . . . . . . . . . . . . . . . . . . . . . . . . . .
Scheduled Disc Recording . . . . . . . . . . . . . . . . . . . . . . . . . . . . . . . . . . . . . . . . . . . . . . . . . . . . . . . . . . . . . . . . . . . .
Stop an In-Process Scheduled Recording . . . . . . . . . . . . . . . . . . . . . . . . . . . . . . . . . . . . . . . . . . . . . . . . . . . . . . .
Recording Quality . . . . . . . . . . . . . . . . . . . . . . . . . . . . . . . . . . . . . . . . . . . . . . . . . . . . . . . . . . . . . . . . . . . . . . . . . . .
Correct a Scheduled Recording . . . . . . . . . . . . . . . . . . . . . . . . . . . . . . . . . . . . . . . . . . . . . . . . . . . . . . . . . . . . . . .
Cancel a Scheduled Recording . . . . . . . . . . . . . . . . . . . . . . . . . . . . . . . . . . . . . . . . . . . . . . . . . . . . . . . . . . . . . . . .
Troubleshooting Scheduled Recordings . . . . . . . . . . . . . . . . . . . . . . . . . . . . . . . . . . . . . . . . . . . . . . . . . . . . . . . . .
Manual Disc Recording . . . . . . . . . . . . . . . . . . . . . . . . . . . . . . . . . . . . . . . . . . . . . . . . . . . . . . . . . . . . . . . . . . . . . . .
Pause recording . . . . . . . . . . . . . . . . . . . . . . . . . . . . . . . . . . . . . . . . . . . . . . . . . . . . . . . . . . . . . . . . . . . . . . . . . . . . .
Chapters . . . . . . . . . . . . . . . . . . . . . . . . . . . . . . . . . . . . . . . . . . . . . . . . . . . . . . . . . . . . . . . . . . . . . . . . . . . . . . . . . . .
Recording from External Devices . . . . . . . . . . . . . . . . . . . . . . . . . . . . . . . . . . . . . . . . . . . . . . . . . . . . . . . . . . . . . . .
Recording from a DV Camcorder . . . . . . . . . . . . . . . . . . . . . . . . . . . . . . . . . . . . . . . . . . . . . . . . . . . . . . . . . . . . . .
Editing Discs . . . . . . . . . . . . . . . . . . . . . . . . . . . . . . . . . . . . . . . . . . . . . . . . . . . . . . . . . . . . . . . . . . . . . . . . . . . . . . .
29
29
29
30
31
31
31
32
32
32
33
33
33
34
34
ADDITIONAL INFORMATION . . . . . . . . . . . . . . . . . . . . . . . . . . . . . . . . . . . . . . . . . . . . . . . . . . . . . . . . . 36
COUNTRY CODE . . . . . . . . . . . . . . . . . . . . . . . . . . . . . . . . . . . . . . . . . . . . . . . . . . . . . . . . . . . . . . . . . 37
TROUBLESHOOTING . . . . . . . . . . . . . . . . . . . . . . . . . . . . . . . . . . . . . . . . . . . . . . . . . . . . . . . . . . . . . . 43
TECHNICAL DATA . . . . . . . . . . . . . . . . . . . . . . . . . . . . . . . . . . . . . . . . . . . . . . . . . . . . . . . . . . . . . . . . 45
DVD-RECORDER 80032
3
SAFETY
INFORMATION
About this manual
Please read these instructions carefully before use. Take note of any warnings on the appliance and in the manual.
Always keep the operating manual close to hand. If you sell or give the device away, make
sure you also hand over this manual.
Electrical equipment does not belong in the hands of children.
Never allow children to use electrical devices unattended.
Batteries and accumulators can endanger life if swallowed. The appliance and
the batteries should, therefore, be kept out of the reach of children. If a battery
is swallowed, seek immediate medical help.
You should also keep the plastic packaging out of the reach of children - danger of suffocation.
Position the appliance safely.
Place the appliance on a solid, flat surface. The appliance is not designed for
operation in high humidity (e.g. in bathrooms). Ensure that the
the ventilation slits are not covered and that ventilation is unimpeded,
the appliance is not affected by any direct source of heat (e.g. room heaters),
the appliance is not standing in direct sunlight,
the appliance does not come into contact with humidity, water or splashes
(do not, for example, stand vases on the appliance),
the appliance is not adjacent to sources of magnetic fields, such as television receivers or loudspeakers,
the appliance is not near naked flames, such as burning candles.
If the appliance is moved from a cold place to a warm room, condensation
may form inside the appliance. Wait for a few hours before turning it on.
Do not subject the appliance to vibrations. Vibration can damage the sensitive electronics.
Leave the mains connection accessible.
Only connect the appliance to a readily accessible socket (AC 100~240 V,
50/60 Hz) that is with a short distance of the point of installation. In the event
that the appliance must be disconnected quickly, the socket must be readily
accessible.
To avoid tripping people up, do not use an extension cable.
4
SAFETY INFORMATION
Never attempt to repair the appliance yourself.
If the plug, supply cable or the appliance is damaged or water or foreign objects get inside the appliance, pull the plug immediately.
Never switch on if the plug, supply cable or the appliance is damaged.
No objects may get inside the appliance, e.g. through the ventilation slots.
These could cause short-circuits or damage components.
To unplug, pull on the plug itself and never on the cable.
Never try to open and/or repair the appliance yourself. There is a danger of
electric shock. In the event of a fault, contact our service centre or another
qualified workshop.
Thunderstorms
If you are away for a long time or a thunderstorm is threatening, pull the mains
and antenna plugs.
The CD/DVD recorder
The DVD recorder is a class 1 laser product. The appliance has a safety system that prevents the emission of dangerous laser radiation during normal
use. To avoid eye injuries, never manipulate or damage the safety system.
Dispose of batteries correctly.
Used batteries do not belong in the household waste. The batteries can be
handed in to a collection point or a specialist retailer for disposal.
Cleaning the appliance
Before cleaning, pull the plug. Use a dry soft cloth for cleaning. Avoid chemical
solvents and cleaners, as these can damage the surfaces and/or lettering of
the appliance.
DVD-RECORDER 80032
5
GENERAL
About DVD
The DVD - Digital Versatile Disc is a storage medium for digital information.
DVDs are marked with one of the adjacent symbols.
Depending on how the information is recorded, there are different types of
DVD with differing storage capacities.
DVD structure
Video DVDs are divided into titles and chapters. A DVD can have a number of
titles, each consisting of a number of chapters. Titles and chapters are serially
numbered:
Normally, the first title of a DVD consists of license notices and information
about the manufacturer. The next title is usually the film itself. Further titles can
be, for example, "Making of" reports, film previews or information about the
cast.
Languages and subtitles
DVDs can store sound tracks in up to eight languages and subtitles in up to
32 languages. Sound track language and subtitle language can be mixed as
you wish.
Regional codes
In support of worldwide sales strategies, regional coding was developed
which only allows DVDs to be played on players purchased in certain regions.
This code is based on a system that divides the world into six regions. Europe is in zone 2. On your DVD player, you can only play
DVDs with regional code 2. The regional code is printed on the pakkaging of the DVD (see adjacent logo).
In addition to DVDs with regional code 2, you can play DVDs with regional
code 0 (no regional limitation) on your appliance.
If you have problems playing certain DVDs, check that they have regional
code 2 or 0.
DVD blanks
Your recorder can write two kinds of DVD blanks:
DVD+RW: DVD ReWritable blanks can be written a number of times. They
can be played on other DVD players without fixation (see "Finalize DVD
(DVD+R only)", p. 28).
DVD+R: DVD+R blanks (once-writable DVDs) cannot be played on other
DVD players without fixation. Although a recording on a DVD+R blank can be
deleted, it cannot be overwritten.
6
GENERAL
MP3 format
MP3 is a compression format for audio data. The MP3 format was developed
to provide extremely high compression of audio data.
To be recognised as such, MP3 files must be saved with the corresponding
.mp3 filename extension. Unlike the usual audio CD, an MP3 CD can be subdivided, in the same way as a computer data CD, into directories (folders, albums) and files (tracks, titles).
Available surround sound formats
Dolby Digital 5.1
Trademarks
This format uses digitally recorded sound with up to five separate full-bandwidth audio channels (front left, right and middle, rear left and right) and an effects or base channel (5.1) recorded separately. Material with sound in Dolby
Digital format is marked with the adjacent trademark.
"Dolby", "Pro Logic" and the
double-D symbol are trademarks of Dolby Labora-tories.
The term "dts" is a trademark of
DTS Technology, LLC.
As the channels are completely independent, a three-dimensional impression
can be created with clarity of distance, movement and relative position.
Your DVD recorder can read these audio data and passes them to the digital
outputs (DIGITAL OUT) for decoding. It cannot, however, decode the sound
from a dts recording itself.
dts (Digital Theatre System)
The abbreviation dts denotes a sound format that is, as yet, not very widespread but also provides for the recording of up to six (5.1) separate channels. Material with sound in dts format is marked with the adjacent trademark.
Your DVD recorder can read these audio data and passes them to the digital
outputs (DIGITAL OUT) for decoding. It cannot, however, decode the sound
from a dts recording itself.
Prograssive Scan
Your recorder has standard, video, SCART (Peritel), S video, and component
outputs. With an S video connection, the picture quality is better than with a
simple cinch video connection. A SCART connection can yield still better picture quality than an S video connection.
If your TV receiver has a progressive scan capability, the best picture quality
will be obtained by using the component video outputs. Using progressive
scan, the picture frequency is higher, flicker is minimised and motion is better
resolved.
The requirement is, of course, that your TV receiver can process this format.
Progressive scan does not work with a SCART or any other video connection.
DVD-RECORDER 80032
7
PREPARATION
Unpack the appliance
Remove all packing material, including the protective foils on the front of the
appliance.
ATTENTION!
Do not allow small children to play with plastic foil danger of suffocation.
Check items delivered
When unpacking, ensure that the following parts were supplied:
DVD recorder
SCART cable
AV cable
Component cable
Antenna cable
Power cord
Remote control
2 mignon batteries (1,5 V; size AAA)
Empty DVD+RW
User instructions
Guarantee card
Insert batteries in the remote control.
Two mignon 1.5 V batteries (AAA-size) are supplied for the remote control.
• Remove the battery compartment cover from the back of the remote control
by sliding it in the direction of the arrow.
• Insert the batteries with their negative ends against the springs.
• Replace the battery cover.
ATTENTION!
Do not attempt to charge the batteries supplied, dismantle them, throw them in the fire or short-circuit
them.
Batteries can endanger life if swallowed. Keep batteries and the remote control beyond the reach of
small children. If a battery is swallowed, seek immediate medical help.
8
AVAILABLE CONNECTIONS
The DVD recorder can be interconnected with a number of other input and
output devices:
with a television set,
with an amplifier/receiver,
with a video recorder,
with other audio-visual equipment.
Before making connections, ensure that all equipment is switched
off. Do not connect the appliance to the mains until all interconnections have been made.
Connecting the DVD recorder
For ease of installation, most of the connecting cables are fitted with coloured
connectors. Simply mate plugs and sockets of the same colour when interconnecting two appliances.
The connection examples show a number of ways in which the recorder can
be interconnected with other equipment. To simply connect the DVD recorder
to a television receiver, all that is required is an audio and a video connection.
If the cable from your TV antenna or cables system is connected to the DVD
recorder with a further antenna cable from recorder to TV set, you can watch
TV programmes even when the DVD recorder is in standby mode.
Avoid connecting the DVD recorder indirectly, via a video recorder. This can
significantly affect picture quality.
DVD-RECORDER 80032
9
AVAILABLE CONNECTIONS
Connecting to the TV set with an AV or SCART cable
You can connect the DVD recorder to the TV set using either a AV cable or a
SCART cable.
The drawing shows two options:
- TV connection with S-VHS
cable,
- TV connection with component cable.
In either case, the antenna cable from the wall socket to the TV set must be
disconnected from the TV set and connected to the ANTENNA IN socket of
the DVD recorder. Connect the antenna outlet of the DVD recorder to the antenna input of the TV set, using the antenna cable supplied.
1st option: connect one end of the AV cable to the Audio / Video output sokkets of the DVD recorder and the other end to the AV input sockets of your TV
set.
2nd option: connect one end of the SCART cable to the SCART output socket
of the DVD recorder and the other end to the SCART input socket of your TV
set.
10
AVAILABLE CONNECTIONS
Connecting to the TV set using an S-VHS cable
or with the additional component cable
The drawing shows two options:
- TV connection with S-VHS
cable,
- TV connection with component cable.
If your TV set does not have a SCART connector, you can connect it to the
DVD player (S-VIDEO socket) using an S-VHS cable.
If the TV set also has a connection for progressive scan signals (usually marked Y/CB/CR), use the component cable supplied to link this with the corresponding output sockets of the DVD recorder.
Note:
For both options the DVD recorder has to be connected via a cinch-audio cable to the TV set!
DVD-RECORDER 80032
11
AVAILABLE CONNECTIONS
Connecting to a surround amplifier/receiver
If you wish to use the multi-channel surround sound format, you can choose
between three DVD recorder outputs:
the optical digital output,
the coaxial digital output
Connect the selected cable to the corresponding inputs of your AV amplifier.
The optical and coaxial digital cables are not included.
12
AVAILABLE CONNECTIONS
Connecting to another appliance
You can also use your DVD recorder to record signals from another appliance,
such as a SAT receiver, a video camera, a video recorder or a DVD player.
Connect the external appliances to the inputs of your DVD recorder.
An external appliance can be connected either with a SCART cable
or with an AV cable.
Use the AV connecting cable to connect the outputs of the external appliance
to the inputs of the DVD recorder, as shown in the drawing.
Connecting a video camera
Connect the AV cable from the AV output sockets of your camera to the AV
input sockets of your DVD recorder, as shown above.
DVD-RECORDER 80032
13
PRIMARY SETTINGS
Once you have connected your DVD recorder correctly and plugged in the power, switch on your TV set. Select the appropriate video source and then
switch on your DVD recorder by pressing the STANDBY/ON button on the remote control or on the front panel.
All functions of this DVD video recorder can be set easily by using
direction keys. Please move the Cursor Bar (Highlighted color bar) to the desired item and then press ENTER to confirm.
OSD language select
When the DVD recorder is turned on for the first time, the TV screen shows
the following message:
Press the
direction keys to choose the menu language, then press
ENTER to confirm.
Country setup
As this appliance is distributed in the UK, the country code is set to United
Kingdom as default. Confirm this setting by pressing ENTER.
Note:
You can change the country code later via the Setup menu, for case you want
to change the parental settings for another country.
Scan the antenna signal input source
The DVD recorder auto-searches the antenna input to find channels. When finished, the progress bar is complete. Press ENTER to confirm.
14
PRIMARY SETTINGS
Time and date setting:
A: Auto setting: this DVD recorder will automatically set to correct time, based
on channel signal.
B: Manual setting: The first row indicates date, and second row indicate
month, and third row indicate year (D/M/Y). Use
direction keys to move
the cursor and press
direction keys or number keys to input the correct
numbers. Next, move the cursor to "Completed" to finalize the setting. See Figure.
Complete primary settings
After the time setting is completed, the first channel is displayed on the screen.
If you have put a CD/DVD into the Disc slot, it will start playing.
DVD-RECORDER 80032
15
KEY
FUNCTIONS
Controls on the recorder or on the remote control
Buttons on the front panel and
keys on the remote control - see
fold-out.
You can use the front panel buttons to control the main functions of your DVD
recorder. They can be used to play discs, start a recording, interrupt it and stop
it, skip backwards and forwards and select programmes.
In addition to these basic functions, the remote control has further controls,
giving access to the full functionality of your DVD recorder. In particular, it is
only by means of the remote control that you can navigate the on-screen menus.
In this manual, the recorder is described by reference to the keys of the remote control,
as these include all functions of the recorder (with the exception of the mains switch). If
reference is made to the buttons on the recorder, this will be stated explicitly.
Standby/On
Standby mode
Use the STANDBY/ON button on the front panel to turn the recorder on.
The display will briefly show HELLO and Reading. The recorder will now attempt
to read the disc.
- If no disc is inserted, the display will show NO DISC.
- If a disc has been inserted, the display will show the disc type.
Pressing the button again will return the recorder to standby mode and the
time of day will be shown on the display.
Insert a disc
Ensure that there is 15 cm free space in front of the recorder so that the disc
drawer can open fully.
• With the recorder switched on, press OPEN/CLOSE. The display will show
OPEN.
• Place a disc with the label side upwards in the disc drawer. Ensure that the
disc is centred in the locating depression, so that it does not jam when the
drawer closes.
• Press the OPEN/CLOSE button. The disc drawer will close. The display will
show CLOSE and, after a few seconds, Reading.
If the disc is a DVD, playback will normally start automatically after a few seconds. The indication in the display depends on the type of disc (DVD, Video
CD, Music CD, MP3 or JPEG CD) and its format.
You may need to press PLAY or an on-screen menu may appear in which you
must make a selection with the navigation keys.
16
KEY FUNCTIONS
Playback functions
PAUSE
• To interrupt playback, press the PAUSE button. A pause symbol will appear
on the screen.
• Press PAUSE again to resume playback.
STEP (single picture playback)
• Press the STEP button to move the still picture on to the next picture.
PLAY
To start playback, press PLAY. A play symbol will appear on the screen.
STOP/ Resume Play
• Press STOP once to stop playback. In this mode, you can continue playback at the same point by pressing PLAY (Resume Play).
• Press STOP again to stop the DVD completely. The recorder is now in Stop
mode.
Search Functions
Search functions
` During playback, press the
or
button to skip backwards or forwards (in a DVD, from chapter to chapter, in a CD, from title to title).
Your current position in the whole disc is shown in the display.
CM SKIP
During playback, press the CM SKIP ("Commercial Skip") button. The DVD
player will now skip forwards by about 30 seconds, corresponding to the usual
length of a television commercial.
Note that, on many DVDs, the title/chapter before the start of the actual
film (license notices) cannot be skipped.
Fastplay
• During playback, press the
forwards. The fast play symbol
on-screen:
press
press
press
press
press
press
press
or
or
or
or
or
or
or
or
button to start fast backwards or
and the speed step will be displayed
once: double speed (2 x )
twice: four times normal speed (4 x )
three times: eight times normal speed (8 x )
four times: sixteen times normal speed (1 6 x )
five times: thirty times normal speed (3 0 x )
six times: sixty times normal speed (6 0 x )
seven times: one hundred times normal speed (1 0 0 x )
To revert to normal playback speed, press PLAY.
Note:
In VCD play, the fastplay is only possible up to 16 times normal speed
(1 6 x ).
DVD-RECORDER 80032
17
KEY FUNCTIONS
Slow-motion - SLOW
• During playback, press the SLOW button repeatedly. The slow-motion symbol and the speed step will be displayed on-screen:
press SLOW once: 1 / 2 speed
press SLOW twice: 1 / 4 speed
press SLOW three times: 1 / 8 speed
press SLOW four times: 1/16 speed
press SLOW five times: 1 / 2 speed backwards
press SLOW six times: 1 / 4 speed backwards
press SLOW seven times: 1 / 8 speed backwards
press SLOW eight times: 1/16 speed backwards
To revert to normal playback speed, press PLAY.
Note that the SLOW function is not available with audio CDs or VCD discs.
Repeat functions
Repeat - 1/ALL
• During playback, press the 1/ALL button. :
in DVD mode repeatedly:
OFF:
normal playback
CHAPTER:
repeats the current chapter
TITLE:
repeats the current title
CD mode (a repeat symbol will appear on the screen):
:
:
Trackrepeats the current title
repeats the entire CD
Note:
This Function is not applicable on VCDs!
REPEAT A - B (DVD, VCD)
You can define a section to be repeated.
• During playback, press the A-B button to set the start of the section to be
repeated. A repeat symbol will appear on the screen with the letter A .
• Press A-B again to set the end of the section to be repeated. A repeat symbol will appear on the screen with the letters A-B. The defined section will
be endlessly repeated.
• Press A-B a third time to start the repetition of the section.
The REPEAT A-B function is not available with MP3 CDs.
Random playback - RANDOM (CD only)
During playback, press the RANDOM button. On the right of the screen, the
random symbol
will appear.
To stop random play, press RANDOM again.
18
KEY FUNCTIONS
Show playback bar - DISPLAY
The OSD provides useful information about the disc that is currently being
played, as well as quick access to commonly used menus.
• Press DISPLAY on the remote control to show the following OSD information:
• Use the
buttons to select the item you would like to change.
• Use the
buttons to cycle through the available options or use the number keys (1, 2, 3…) to go directly to the desired option.
• Press DISPLAY again to exit the OSD display.
Title
If there are multiple titles on the DVD, this menu allows you to jump directly to
a desired title.
Chapter
If there are multiple chapters on the DVD, this menu allows you to jump directly
to a desired chapter.
Time Counter
The time counter allows you to begin playback at a specific point of time on
the DVD.
Audio Channel Selection
This allows you to set the audio language for playback. The languages available depend on the disc. Not all discs have multiple audio languages. You may
need to use the disc menu to change audio languages - this depends on the
design of the disc.
Subtitle Selection
This allows you to set the subtitle language for playback. The languages available depend on the disc. Not all discs have multiple subtitle languages. You
may need to use the disc menu to change subtitle languages - this depends
on the design of the disc.
Angle
This allows you to select the camera angle. Angles available depend on the
disc. Not all discs have multiple angles.
RETURN
Use the RETURN key in VCD mode to go back to the previous window.
Add/delete channel - PROGRAM
Press the PROGRAM button to call up the Add/delete channel menu (see
"Add/Del Channel", p. 26). Move the cursor to a desired channel; press the
ENTER key once to add the channel and again to delete the channel.
DVD-RECORDER 80032
19
KEY FUNCTIONS
Setting "bookmarks" - BOOKMARK
This unit supports 8 separate stored bookmarks for the disc currently in the
DVD recorder. When you remove the disc from the recorder, the bookmarks
are lost.
Create Bookmark
While playing a disc, press BOOKMARK at the point you wish to bookmark.
The Bookmark menu shows on screen as follows:
The eight lines indicate the eight slots that the unit has for memory. A number
indicates that a bookmark is stored in that slot. If there is nothing above the
line, then there is nothing stored in that slot.
Use the
button to move to an empty slot.
• Press ENTER to memorize the present point as a bookmark. A number will
appear in the bookmark space, indicating that you have successfully stored
the bookmark.
• Press BOOKMARK again to exit the bookmark menu.
Jump to Bookmark
• Press BOOKMARK to enter the bookmark menu.
• Use the
buttons to select a bookmark.
• Press ENTER to start playback from that bookmark point.
Clear Bookmark
• Press BOOKMARK to enter the bookmark menu.
• Use the
buttons to select a bookmark.
• Press CLEAR to erase the selected bookmark from memory.
NTSC/PAL and Progressive Scan
The NTSC/PAL button cycles between normal NTSC, NTSC progressive
scan, and PAL viewing modes.
NTSC is the normal format for North American TV broadcasts.
NTSC Progressive Scan can be used with a component connection to a TV
that supports progressive scan to watch DVD movies at a higher resolution.
PAL is the color format for Europe and other areas. If you select PAL, North
American movies and television programs will appear incorrectly on your
screen.
Setting the recording quality - QUALITY
• Press the MONITOR key to switch to record mode.
• Now press the REC QUALITY key to switch through the various recording
qualities. The currently selected quality will be shown at the edge of the
screen. This will be used for the next manual recording.
Title Playback (DVD only)
Some DVDs have a title menu that can be accessed using the TITLE button
on your remote control.
20
KEY FUNCTIONS
While a DVD with a title menu is playing, press TITLE.
Use the
buttons to select a title and press ENTER to confirm.
DVD Menu (DVD only)
Some DVDs have complex content with many subtitle languages, audio languages, video angles, etc. The DVD menu can be used to acess these features.
If the disc contains a DVD menu, press MENU/PBC to show the menu on the
screen.
Use the
buttons to make a slection and press ENTER to confirm.
Playing Multiple Angles - ANGLE
Some DVDs have multiple angle video segments.
When a DVD section with multiple view angle is playing, the screen shows:
While this icon is showing, press ANGLE to cycle through the available viewpoints.
Change Subtitle Language
When playing a DVD with more than one subtitle language, press SUB TITLE
to change or cancel subtitles. Press SUB TITLE multiple times to cycle between available subtitle languages and subtitles off.
Note:
Some subtitle languages can be only be selected from the DVD menu and can
not be changed with the SUB TITLE button. Subtitle availability depends on
the design of the DVD.
Change Audio Language
If a DVD has more than one audio language, press AUDIO to change between
them.
Press AUDIO multiple times to cycle through available audio languages.
Some audio languages can be only be selected from the DVD menu and can
not be changed with the AUDIO button. Audio language availability depends
on the design of the DVD.
PBC Playback Control (VCD only)
Only VCDs edition 2.0 or above have this function. Different VCDs will have
different PBC functions, depending on the design of the disc. Please refer to
the instruction manual for the disc for more information.
Press MENU/PBC to turn on/off the PBC function. The OSD shows “PBC on”
or “PBC off”.
If the VCD has a PBC menu, press PREV
ges in the menu.
and NEXT
: to change pa-
In PBC menus, all selections must be made with the numeric buttons.
DVD-RECORDER 80032
21
KEY FUNCTIONS
When playing VCD 2.0 edition discs, set PBC to “off” for optimal operation.
When PBC is on, press TITLE to enter the PBC menu.
Zoom
When playing a DVD or VCD, press ZOOM to cycle through the zoom settings:
x2 > x4 > x8 > normal.
An inset screen in the upper left corner shows the entire viewable area.
While zoomed, use the
viewable area.
buttons to move the zoomed portion within the
Sound functions
Muting - MUTE
• Press MUTE to turn the sound right down. A red line will appear on the
screen.
• Press MUTE again to turn the sound back up again and delete the MUTE
symbol. The muting is also cancelled if you press one of the VOLUME keys.
Setting the volume - VOLUME
Using the VOLUME keys, you can set the output volume.
Navigating MP3 CDs and Audio CDs
Place a disc into your recorder and press the PLAY
appear.
Move cursor to desired MP3 or music file using
to play this file immediately.
22
key, a file list menu will
keys, press PLAY
key
KEY FUNCTIONS
Edit MP3 / CD play list
Move cursor to desired MP3 or music file using
to mark selected file.
keys, press ENTER key
After all desired files have been marked, then move cursor to “Add” icon using
and keys, press ENTER key to add selected files to play list.
Or simply move cursor to “Add All” icon and press ENTER key to add all files
on disc to play list.
Press PLAY
key to start playback using this playlist.
Delete play list
Move cursor to “Play List” icon, and press ENTER key to switch to play list
mode.
Under play list mode, move cursor to “Del All” icon and press ENTER key to
delete current play list.
Navigating JPEG and PICTURE CDs
JPEG file Play List Editing
Follow these steps while playing a CD-R containing JPG files,
Place your CD-R disc in the recorder, press PLAY
appear:
key, a file list menu will
Move the cursor to select either JPEG (picture symbol) or MUSIC (note symbol) and press ENTER.
Move cursor to desired JPG file using
this file immediately.
keys, press PLAY
key to view
When playing JPG files, use key to rotate picture clockwise, or use
tate picture counter-clockwise.
to ro-
Edit play list
Move cursor to desired JPG file using
ected file.
keys, press ENTER key to mark sel-
After all desired files have been marked, then move cursor to “Add” icon using
and keys, press ENTER key to add selected files to play list.
Or simply move cursor to “Add All” icon and press ENTER key to add all files
on disc to play list.
DVD-RECORDER 80032
23
KEY FUNCTIONS
Move cursor to “Slide” icon, then press ENTER key to start picture slide show.
Move cursor to “Speed” icon can adjust time delay between each frame by
pressing or keys.
Delete play list
Move cursor to “Play List” icon and press ENTER key to switch to play list
mode
Under play list mode, move cursor to “Del All” icon and press ENTER key to
delete current play list.
Press
24
to go back to the play list menu.
SETTINGS
AVAILABLE IN THE
SETUP
MENU
Entering the Setup Menu
Press SETUP on your remote control to enter the setup menu.
Note:
If you press SETUP during playback, playback will pause. It will resume when
you exit the Setup menu.
How to Setup
Press SETUP to enter the setup menu.
Use the
buttons to make a selection and press
to enter into the first
sub-menu.
In the first sub-menu, use the
buttons to make a selection. Press to
enter into second sub-menu, or press to return to the previous page.
In the second sub-menu, use the
to confirm your selection.
buttons to make a selection and press
Press SETUP again to exit the setup menu.
System menu
There are three items that can be set from the System menu:
Guide Language, Set Time and Factory Reset.
Guide Language
Determines the language displayed on the On Screen Display (OSD). The
OSD can be displayed in English, Spanish, French or Chinese.
Set Time
Determines the system time. The correct time can be entered manually or automatically.
Factory Reset
Will restore the DVD recorder setting to the original factory setting.
Video menu
There are four items that can be set from the Video menu: TV Input, Channel
Scan, Add/Del Channel and Screen Format.
TV Input
Select C A T V if you have cable television, otherwise choose TV if the unit is
connected to an antenna.
Channel Scan
Select S T A R T to start automatically searching for stations.
DVD-RECORDER 80032
25
SETTINGS AVAILABLE IN THE SETUP MENU
Add/Del Channel
Allows you to add/delete specific channels. Move cursor to desired channel;
press the ENTER key once to add the channel and again to delete the channel.
You can also access this menu by pressing the PROGRAM button.
Screen Format
4:3 Letter Box
Select this setting to display a 16:9 format film on a conventional 4:3 television. The picture will be displayed full-width, with black bars on top and bottom.
4:3 Pan Scan
Choose this setting to display transmissions in conventional 4:3 format on a
4:3 television. Transmissions in 16:9 format will be displayed full-height (without black bars) but with the sides cut off, however the sidebars of the image
will be cropped to fit your screen.
16:9 Wide
This is the setting for output on a wide-screen television in 16:9 format.
Audio menu
Use this menu to ensure the audio output format is compatible with connected
devices (amplifier/receiver or TV set).
Dolby Digital
PCM: Recorder can output PCM data and play the same audio format as on
CDs. Additionally, 2-channel analog audio will output from the amplifier’s audio output jacks.
Bitstream: Recorder outputs raw data of Dolby® Digital soundtracks
DTS
PCM: Recorder can output PCM data and play the same audio format as on
CDs. Additionally, 2-channel analog audio will output from the amplifier’s audio output jacks.
Bitstream: Recorder outputs raw data of DTS® soundtracks
MPEG
PCM: Recorder can output PCM data and play the same audio format as on
CDs. Additionally, 2-channel analog audio will output from the amplifier’s audio output jacks.
Bitstream: Recorder outputs raw data of Dolby® Digital soundtracks
Sampling Freq.
This DVD recorder provides selections of 48KHz and 96KHz
26
SETTINGS AVAILABLE IN THE SETUP MENU
Security menu
Use directional keys to move cursor and press enter key to confirm change.
Rating varies according to different country setting.
Set Password
Use the number keys on the remote control to input your 4 digit password,
then press ENTER to confirm.
Change
To change current password, the user will be prompt to enter the original
password
Delete
To disable a previous password, the user will be prompt to enter the original
password.
Original password for this machine is “3308”.
Country Code
This is a two-letter code which represents the country you are in. Find a table
under Additional Information (see "Country Code", p. 37).
Record menu
Record Quality
This recorder supports 5 recording modes: HQ (High Quality), SP (Short
Play), LP (Long Play), EP (Extended Play), and SLP (Super Long Play). This
can also be changed by using the REC QUALITY button on the remote control
Auto Chapter
When recording a new chapter will be created after a certain time delay. You
can select between 5, 10, or 15 minutes or disable this feature by selecting
Off. Default setting is 5 minutes.
Schedule Record
Please refer to Scheduled Disc Recording section of this manual (see "Scheduled Disc Recording", p. 30).
Disc menu
Audio Language
Select the audio language you want to automatically play when a DVD disc is
loaded. Default setting is “Original”.
Subtitle Language
Select the subtitle language you want to automatically play when a DVD disc
is loaded. Default setting is “OFF”.
Menu Language
Select menu language when a DVD disc is loaded. Default setting is “Original”.
DVD-RECORDER 80032
27
SETTINGS AVAILABLE IN THE SETUP MENU
Auto Play
When a DVD or VCD disc is loaded it will be played automatically. Default setting is “ON”.
Initialize DVD
Use this setting to format a DVD+RW disc. This will erase all contents on the
DVD+RW disc.
Finalize DVD (DVD+R only)
Make a DVD+R disc compatible with regular DVD video players. Only a
DVD+R disc will require this operation. Please note a finalized disc cannot be
recorded with new or revised content.
28
PREPARING DISCS
FOR
RECORDING
Compatible Discs
Recordable Disc Types
This unit can record to DVD+R and DVD+RW discs. Please see “Disc Types”
below.
Playable Disc and Media Types
DVD Video
Commercial “Hollywood” DVD movies.
SVCD
Super VCD. A format for video saved on CD. Usually used in
Asia.
DVD+RW
DVD format that can be “burned” repeatedly by some recorders.
DVD+R
DVD format that can be “burned” only once.
DVD-RW
DVD format that can be “burned” repeatedly by some recorders.
DVD-R
DVD format that can be “burned” only once.
CD-R
Recordable CD format often used for music.
CD-RW
Re-recordable CD format, also used for music.
Audio CD
Commercial music CD.
MP3
Format for compressed digital music on CD.
JPEG
Format for compressed digital photographs on CD or DVD.
We cannot guarantee that your recorded discs will play on another DVD
player. Please check the manual for the other DVD player to make sure that it
can play DVD+R and/or DVD+RW discs.
Although your DVD recorder can play DVD-R, music CDs, and MP3s, you can
not use it to create these types of discs. You can only use it to record video whether a TV broadcast or a home movie - to DVD+R or DVD+RW.
Disc Types
DVD+RW discs can be erased and copied over again, although this may reduce the quality of your recording. DVD+R discs cannot be copied over, and
you cannot add new data to a DVD+R disc once it has been finalized (see
"Editing Discs", p. 34).
You may not be able to record to a DVD+RW disc that already contains recordings from another DVD recorder or PC. If you are able to add a new recording to a disc from another DVD recorder, your recorder will rewrite the
DVD menu. If the disc contains data from a personal computer, this data will
be erased by your DVD recorder.
Initialize a New Disc
Your DVD recorder will automatically initialize a new DVD+R or DVD+RW
disc the first time it is placed into the recorder. This takes about 1 minute, du-
DVD-RECORDER 80032
29
PREPARING DISCS FOR RECORDING
ring which the TV screen shows R E A D I N G . After the procedure is complete,
the TV screen shows a blank title and indicates the recording capacity is
100%.
For more information on erasing discs or portions of discs, see "Editing Discs",
p. 34.
Scheduled Disc Recording
Scheduling a Recording
You can schedule up to 8 different programs with your DVD recorder.
Make sure that the correct time and date are set on your DVD recorder.
Place an initialized DVD+R or DVD+RW disc in the DVD recorder.
Press SETUP on your remote control to enter the setup menu. Use the
buttons to select the “Record” menu, then press the button to enter the
menu, next use the
buttons to select “Schedule Record”, finally press the
button to enter the menu.
Use the
• Press the
buttons to select the first available record program (ID # 1-8).
button to schedule a recording for the selected ID #.
• Set the date for your recording: Use the
buttons to choose between
Wkly Sun, Wkly Sat, Wkly Fri, Wkly Thu, Wkly Wed, Wkly Tue, Wkly Mon,
Daily, Mon-Fri or Once. If once is selected use the
buttons to move
the cursor and #’s 0-9 to input the date (mm/dd/yy)
• Set the start time for your recording: Use the
buttons to move the cursor and either the
buttons or #’s 0-9 to set the time. Next, use the
buttons to select AM or PM.
• Set the stop time: Use the
buttons to move the cursor and either the
buttons or #’s 0-9 to set the time. Next, use the
buttons to select
AM or PM.
• Set the Mode (quality): Use the
buttons to move the cursor to the mode
field, and then use the
buttons to select the desired mode. More information about quality levels: see "Record Quality", p. 27.
• Set the source: Use the
buttons to move the cursor to the source field,
and then use the
buttons to select the source for your recording.
30
PREPARING DISCS FOR RECORDING
• Confirm your settings: Use the
buttons to move the cursor to the green
arrow to confirm and save settings or the red X to cancel settings. Press
ENTER to confirm.
When you are done, press SETUP again to leave the setup menu.
Note:
Turn off recorder prior to the start of your scheduled program. If unit
is left on the scheduled programs will not record.
Stop an In-Process Scheduled Recording
• While the record is proceeding, press STOP to stop recording and go to
DVD mode, or press POWER to stop recording and go to stand-by status.
Recording Quality
You can record discs using five different quality levels. The higher the quality
level, the more space (time) will be taken up on your disc. Press REC QUALITY on your remote to change the quality settings.
HQ (High Quality):
The best picture quality 60 min. / 1 hour
SP (Standard Play):
Excellent (DVD video) picture quality 120 min. / 2 hours
LP (Long Play):
Good (S-VHS) picture quality 180 min. / 3 hours
EP (Extended Play):
Better than VHS quality 240 min. / 4 hours
SLP (Super Long Play):
VHS picture quality 360 min. / 6 hours
Recording times are estimates, actual recording times may vary. Please note
that if your source video is of low quality, then your final recording will be of
low quality even if you select a higher quality recording level. Recording over
previously recorded discs may also decrease the quality level.
Correct a Scheduled Recording
• Press SETUP on your remote control to enter the setup menu. Use the
buttons to select the “Record” menu, then press the button to enter the
menu, next use the
buttons to select “Schedule Record”, finally press
the button to enter the menu.
• Use the
buttons to move the cursor to the number of the recording that
you would like to correct. Next press the button to make corrections.
• Use the
buttons to move the cursor to the information that you would
like to correct, then, use either the
buttons or #’s 0-9 on the remote to
enter the correct value.
• Confirm your settings: Use the
buttons to move the cursor to the green
arrow to confirm and save settings or the red X to cancel settings. Press
ENTER to confirm.
DVD-RECORDER 80032
31
PREPARING DISCS FOR RECORDING
Cancel a Scheduled Recording
• Press SETUP on your remote control to enter the setup menu. Use the
buttons to select the “Record” menu, then press the button to enter the
menu, next use the
buttons to select “Schedule Record”, finally press
the button to enter the menu.
• Use the
buttons to move the cursor to the number of the recording that
you would like to cancel.
• Press CLEAR on your remote control.
• Confirm that you would like to cancel this recording by using the
buttons to select the green arrow to perform the operation or the red X to cancel.
Troubleshooting Scheduled Recordings
Your DVD recorder will not be able to perform the scheduled recording if:
1.
No disc is loaded.
2.
The disc is write-protected.
3.
The disc is not the correct format (DVD+R or DVD+RW).
4.
The disc already contains 49 titles. This is the maximum number of titles that can be recorded to a single disc.
5.
Another recording is in progress.
6.
The DVD recorder’s Time and Date is not set properly.
7.
The time set for your recording is in the past.
8.
The 8 memory slots for setting recordings are already filled.
9.
There is no signal from the selected input source (it may be
connected incorrectly or turned off).
The DVD recorder will not be able to tell if a disc is damaged. Even if the recording seems to be working, you may not be able to play back the disc if it
has been scratched, smeared, or otherwise damaged.
Manual Disc Recording
Place an initialized DVD+R or DVD+RW disc in the DVD recorder.
• Select the channel you want to record.
• Press MONITOR on the remote to switch to external input mode.
• Press SOURCE to select the input source that you want to record. Press
SOURCE multiple times to cycle through the options: CVBS1 > CVBS2 >
S-VIDEO01 > S-Video02 > CHANNEL
• Press RECORD on the remote control or the front panel of the DVD recorder to start recording.
• Press STOP to stop recording. Please wait 15-17 seconds while your recording completes.
• Press MONITOR to switch to DVD mode. The recorded title will appear on
the screen. Press ENTER to view your recorded video.
After recording, the following messages will also be stored:
• Record date and channel source.
32
PREPARING DISCS FOR RECORDING
• Record time.
• Recording length and recording mode.
• Recording index screen.
DVD+RW: These discs can be erased and recorded over.
DVD+R: These discs can be recorded and finalized only once. They cannot be
erased and recorded over.
Pause recording
• Press PAUSE while recording to temporarily stop the DVD recorder from
recording information. This may be useful for excluding sections that you do
not want to record, such as TV commercials.
• Press PAUSE again to resume normal recording.
Chapters
Chapters can only be added after your recording has completed, not during
the recording itself. For more information about adding chapters, see "Chapters", p. 33.
Recording from External Devices
You can record the signal from external devices, such as a VCR, video camcorder (V8, Hi8), or DVD player onto DVDs using your DVD recorder.
• Please confirm the external device is properly connected to the DVD recorder. See the connection diagrams for more information (see "Connecting
the DVD recorder", p. 9).
• Place an initialized DVD+R or DVD+RW disc in the DVD recorder.
• Press MONITOR on the remote to switch to external input mode.
• Press SOURCE to select the source for your recording.
• Press RECORD to begin recording.
• Press STOP to stop recording. Please wait while the screen displays
“WAIT.” When “WAIT” disappears from the screen, your recording is done.
• Press MONITOR to switch to DVD mode. The recorded title will appear on
the screen. Press ENTER to view your recorded video.
Note:
The DVD recorder will stop recording automatically if there is no signal from the input device (such as a blank part of a videotape or an
interrupted TV signal).
DVD-RECORDER 80032
33
PREPARING DISCS FOR RECORDING
Recording from a DV Camcorder
Connect the red, yellow, and white AV output connectors from your DV camcorder to the AV input connectors on the front of your DVD recorder.
• Place an initialized DVD+R or DVD+RW disc in the DVD recorder.
• Turn on the DV camcorder and switch it to “VCR” mode.
• Press MONITOR on the remote to switch to external input mode.
• Press SOURCE to select the source for your recording .
• Press RECORD to begin recording.
• Press STOP to stop recording. Please wait while the screen displays
“WAIT.” When “WAIT” disappears from the screen, your recording is done.
• Press MONITOR to switch to DVD mode. The recorded title will appear on
the screen. Press ENTER to view your recorded video.
Note:
Recording will stop automatically if there is no signal from the DV camcorder.
All recorded signals must be in DVD-SD format.
Date and time information can’t be recorded from a DV camcorder.
You can’t record copy-protected discs or one-time duplicable discs.
Editing Discs
Under disc title menu, press EDIT key to enter edit menu:
Protect and Unprotect Title
Protect and unprotect selected disc title. Move cursor to “Protect Title” menu,
press ENTER key to proceed to protect title. To unprotect a title, follow the
previous step.
Protect and Unprotect disc
Protect and unprotect the entire disc. Move cursor to “Protect Disc” menu,
press ENTER key to proceed protect disc. To unprotect a disc, follow the previous step.
Make Compatible (DVD+R only)
Use this feature to make a DVD+R disc playable on other DVD video players.
Note that after this procedure, the DVD+R disc cannot record any new contents.
Note:
We can’t guarantee a DVD+R/RW disc is playable on every DVD
player. Check the instruction manual of the DVD player in advance to
confirm which kind of disc can be played.
Play Full Title
If there is a hidden chapter in title, this setup can view all the contents.
34
PREPARING DISCS FOR RECORDING
Edit Title Name
• Move cursor to “Edit Title Name”, press ENTER key, a Virtual keyboard will
appear.
• Move cursor using direction keys and to select desired letter, press
ENTER key to input. Title Name contains a maximum 14 letters.
• After finishing your title, move cursor to “Done” and press ENTER key to
complete. To edit your title move cursor to “Clear” then press ENTER key
to clear input title name. Move cursor to “Delete” or “BS” icon then press
ENTER key for erasing inputted letter(s). To cancel , move cursor to “Cancel”, then press ENTER key to abort inputting.
Note
“Delete” and “BS” work in different ways, using delete to erase letter(s) from
the beginning, and BS (backspace) to erase letters from the tail.
Erase Title (DVD+RW only)
Move cursor to “Erase Title” menu, Press ENTER key to confirm, and wait for
15 to 18 seconds for the title to erase.
During playback, press EDIT key to enter edit menu:
Insert Chapter
If “Auto Chapter” at Record menu has been activated, every 5~15 minutes
(depends on setting) will divide into a chapter. But if users wish to divide chapters at specific points in a title, users can use Insert Chapter function here.
• During title playback, press EDIT on remote control to show edit menu.
• Choose Insert Chapter and press ENTER key to add one chapter. Repeat
above to add more chapters.
Delete Chapter
Chapter mark can be deleted after recording. While a movie is playing, press
EDIT on remote control to show edit menu, choose “Remove Chapter”, and
you can remove current chapter mark of a title.
Note:
If DVD+R has not been finalized, Insert/Remove Chapter Mark step
can be made.
DVD-RECORDER 80032
35
ADDITIONAL INFORMATION
Regional Code
This DVD recorder is designed and manufactured to respond
to the Region Management Information recorded on a DVD
disc. If the region number described on the DVD disc does
not correspond to the region number of this DVD recorder,
this DVD recorder will not play the disc. The OSD message
“W R O N G R E G I O N ” will show on the TV screen. This recorder
will play DVD discs made for “ALL” regions, as well as DVD
discs made for Region 1. The illustration below shows the
regions and corresponding region numbers.
Region 1 USA & Canada
Region 2 Europe, Japan, South Africa, Middle East
Region 3 Southeast Asia
Region 4 Central & South America, Australia, New Zealand
Region 5 Former Soviet Union, India, Pakistan, Africa
Region 6 China
36
COUNTRY CODE
AD
Andorra
AE
United Arab Emirates
AF
Afghanistan
AG
Antigua and Barbuda
AI
Anguilla
AL
Albania
AM
Armenia
AN
Netherlands Antilles
AO
Angola
AQ
Antarctica
AR
Argentina
AS
American Samoa
AT
Austria
AU
Australia
AW
Aruba
AZ
Azerbaidjan
BA
Bosnia-Herzegovina
BB
Barbados
BD
Bangladesh
BE
Belgium
BF
Burkina Faso
BG
Bulgaria
BH
Bahrain
BI
Burundi
BJ
Benin
BM
Bermuda
BN
Brunei Darussalam
BO
Bolivia
BR
Brazil
BS
Bahamas
BT
Bhutan
BV
Bouvet Island
BW
Botswana
BY
Belarus
BZ
Belize
CA
Canada
CC
Cocos Islands
CF
Central African Republic
DVD-RECORDER 80032
37
COUNTRY CODE
38
CD
Congo, The Democratic Republic of the
CG
Congo
CH
Switzerland
CI
Ivory Coast
CK
Cook Islands
CL
Chile
CM
Cameroon
CN
China
CO
Colombia
COM
Commercial
CR
Costa Rica
CS
Former Czechoslovakia
CU
Cuba
CV
Cape Verde
CX
Christmas Island
CY
Cyprus
CZ
Czech Republic
DE
Germany
DJ
Djibouti
DK
Denmark
DM
Dominica
DO
Dominican Republic
DZ
Algeria
EC
Ecuador
EE
Estonia
EG
Egypt
EH
Western Sahara
ER
Eritrea
ES
Spain
ET
Ethiopia
FI
Finland
FJ
Fiji
FK
Falkland Islands
FM
Micronesia
FO
Faroe Islands
FR
France
FX
France (European Territory)
GA
Gabon
GB
Great Britain
GD
Grenada
GE
Georgia
COUNTRY CODE
GF
French Guyana
GH
Ghana
GI
Gibraltar
GL
Greenland
GM
Gambia
GN
Guinea
GP
Guadeloupe (French)
GQ
Equatorial Guinea
GR
Greece
GS
S. Georgia
GT
Guatemala
GU
Guam (USA)
GW
Guinea Bissau
GY
Guyana
HK
Hong Kong
HM
Heard and McDonald Islands
HN
Honduras
HR
Croatia
HT
Haiti
HU
Hungary
ID
Indonesia
IE
Ireland
IL
Israel
IN
India
IQ
Iraq
IR
Iran
IS
Iceland
IT
Italy
JM
Jamaica
JO
Jordan
JP
Japan
KE
Kenya
KG
Kyrgyzstan
KH
Cambodia
KI
Kiribati
KM
Comoros
KN
Saint Kitts
KP
North Korea
KR
South Korea
KW
Kuwait
KY
Cayman Islands
DVD-RECORDER 80032
39
COUNTRY CODE
40
KZ
Kazakhstan
LA
Laos
LB
Lebanon
LC
Saint Lucia
LI
Liechtenstein
LK
Sri Lanka
LR
Liberia
LS
Lesotho
LT
Lithuania
LU
Luxembourg
LV
Latvia
LY
Libya
MA
Morocco
MC
Monaco
MD
Moldavia
MG
Madagascar
MH
Marshall Islands
MK
Macedonia
ML
Mali
MM
Myanmar
MN
Mongolia
MO
Macau
MP
Northern Mariana Islands
MQ
Martinique (French)
MR
Mauritania
MS
Montserrat
MT
Malta
MU
Mauritius
MV
Maldives
MW
Malawi
MX
Mexico
MY
Malaysia
MZ
Mozambique
NA
Namibia
NC
New Caledonia
NE
Niger
NF
Norfolk Island
NG
Nigeria
NI
Nicaragua
NL
Netherlands
NO
Norway
COUNTRY CODE
NP
Nepal
NR
Nauru
NT
Neutral Zone
NU
Niue
NZ
New Zealand
OM
Oman
PA
Panama
PE
Peru
PF
Polynesia
PG
Papua New Guinea
PH
Philippines
PK
Pakistan
PL
Poland
PM
Saint Pierre and Miquelon
PN
Pitcairn Island
PR
Puerto Rico
PT
Portugal
PW
Palau
PY
Paraguay
QA
Qatar
RE
Reunion
RO
Romania
RU
Russian Federation
RW
Rwanda
SA
Saudi Arabia
SB
Solomon Islands
SC
Seychelles
SD
Sudan
SE
Sweden
SG
Singapore
SH
Saint Helena
SI
Slovenia
SJ
Svalbard and Jan Mayen Islands
SK
Slovak Republic
SL
Sierra Leone
SM
San Marino
SN
Senegal
SO
Somalia
SR
Suriname
ST
Saint Tome and Principe
SV
El Salvador
DVD-RECORDER 80032
41
COUNTRY CODE
42
SY
Syria
SZ
Swaziland
TC
Turks and Caicos Islands
TD
Chad
TG
Togo
TH
Thailand
TJ
Tadjikistan
TK
Tokelau
TM
Turkmenistan
TN
Tunisia
TO
Tonga
TP
East Timor
TR
Turkey
TT
Trinidad and Tobago
TV
Tuvalu
TW
Taiwan
TZ
Tanzania
UA
Ukraine
UG
Uganda
UK
United Kingdom
US
United States
UY
Uruguay
UZ
Uzbekistan
VA
Holy See
VC
Saint Vincent & Grenadines
VE
Venezuela
VG
Virgin Islands (British)
VI
Virgin Islands (USA)
VN
Vietnam
VU
Vanuatu
WF
Wallis and Futuna Islands
WS
Samoa
YE
Yemen
YT
Mayotte
YU
Yugoslavia
ZA
South Africa
ZM
Zambia
ZR
Zaire
ZW
Zimbabwe
TROUBLESHOOTING
If something goes wrong, the first thing to do is to see whether you can correct
the problem yourself. The following overview may help you.
In no event should you attempt to repair the appliance yourself. If a repair is necessary, please contact our service centre or another suitably specialist
workshop.
FAULT
POSSIBLE CAUSE / CORRECTION
GENERAL
No standby indication
Check the mains connection: is the plug fully engaged in the socket?
The recorder does not work
Press STANDBY/ON on the remote control or the front panel.
If the appliance has been affected by lightning, a static discharge or some
other external factor, try the following procedure:
press STANDBY/ON on the front panel (Standby mode); Now unplug the
supply cable, pause and plug it in again.
The disc does not run although
Has the disc been inserted with the label side uppermost?
PLAY has been pressed or it stops Check that the disc is not damaged by trying another disc. If the disc is dirty,
almost at once.
it can be cleaned by wiping with a soft, dry cloth from the middle to the edge.
Is the disc one of the playable types - DVD, VCD or CD?
If the disc is a commercial DVD, does it have the correct regional code (2)?
Condensation may have formed; allow one or two hours for the recorder to
dry out.
The recorder does not respond to
the remote control
Check that the batteries are not flat and that they are correctly inserted. Ensure that there is no obstruction between the infrared transmitter of the remote control and the sensor on the recorder.
Are you, perhaps, too far from the recorder (more than 7 m)?
No picture
Are the cables between the recorder and the TV are correctly connected and
undamaged?
Is the TV set switched on?
Have you selected the video "channel" (input) on the TV set?
Is the correct function (DVD) selected?
Is the correct DVD recorder output selected?
Have you pressed the NTSC/PAL button by mistake so that the picture processing is incorrect?
Do you need to make another station search?
Distorted picture
Check whether the disc is dirty; if so, it can be cleaned by wiping with a soft,
dry cloth from the middle to the edge. Minor picture interference is not a fault.
Badly distorted picture
No colour
Poor picture
The television standard recorded on your DVD may not be the same as that
of your TV set (NTSC/PAL button).
The video output signal is set to a standard that is not supported by your TV
set (NTSC/PAL button).
Incorrect picture format (4:3, 16:9) Check that the settings in the menu item, S E T U P > V I D E O > S C R E E N
F O R M A T , are correct for your TV set.
No sound
DVD-RECORDER 80032
Is the sound muted (MUTE)?
43
TROUBLESHOOTING
Check your audio connections.
Incorrect audio output setting.
The DVD is playing in quick or slow motion.
Sound is too quiet
Check the audio settings in the SETUP menu: correct sound format selected? Are the loudspeakers correctly set?
FOR DVDs ONLY
Wrong language
Wrong subtitle language
Change the language settings in the SETUP menu (D I S C - S U B T I T L E
L A N G U A G E ) by pressing the subtitle button or in the DVD menu (MENU
or SUB TITLE key).
Check, on the DVD cover or in the DVD menu, whether the desired language
is available.
SKIP function does not work
Some DVDs have titles/chapters for which the SKIP function is disabled.
Cannot change camera position
Different camera positions are only available on a few DVDs and often only
for a few, selected scenes.
You have forgotten the password.
Use the factory password - 3308.
A recorded DVD cannot be played The DVD+R was not finalised (fixed) after recording.
on another player.
A recorded chapter is not shown on The DVD was not made compatible - see "Make Compatible (DVD+R only)",
another DVD player.
p. 34.
RECORDING
Record does not work
No disc in the drawer; disc is write-protected.
The disk is not of the correct type (DVD+R or DVD+RW).
There are already 49 titles on the disc.
Another recording is being made at the scheduled time.
The scheduled time is already past.
All 8 schedule slots are already filled.
There is no signal from the selected source.
REMOTE CONTROL
Does not work
No batteries or the batteries are flat.
The remote control is not pointing at the recorder.
44
TECHNICAL DATA
Supply voltage:
100 - 240 V ~ 50/60 Hz
Power consumption:
30 W
Standby power consumption:
9W
Remote control batteries:
2 X 1.5V R03 / LR03 TYPE AAA
Colour television system:
PAL/NTSC
Laser power:
Playable disc formats:
Class 1 laser
DVD (Digital Versatile Disk), DVD+R, DVD+RW, DVD-R, DVD-RW;
VCD, SVCD, CD-Audio; CD-R, CD-RW, JPEG-CD, MP3-CD
Recordable disc formats:
DVD+R; DVD+RW
There is no guarantee that a DVD+R or DVD+RW recorded on your DVD machine can be played on another
DVD player. If you have problems, read the manual for the other player and check whether it can play DVD+R
and DVD+RW discs.
If you use Audio CDs, check the label.
Please note: There are now many CD recording and copy-protection methods, some of which are not standardised. There are also different kinds of CD-R and CD-RW blanks. In individual cases, reading errors or delays
can occur. This is not a recorder defect.
Subject to technical changes.
DVD-RECORDER 80032
45