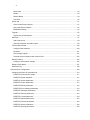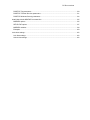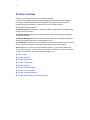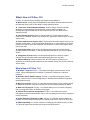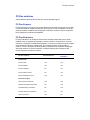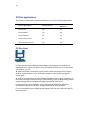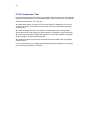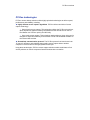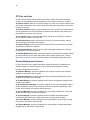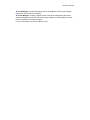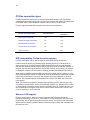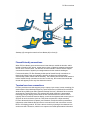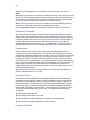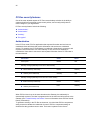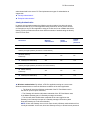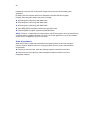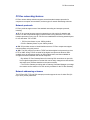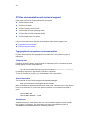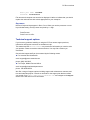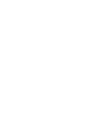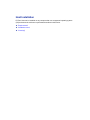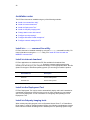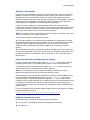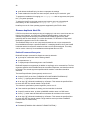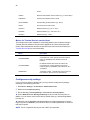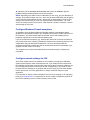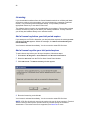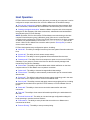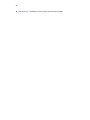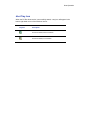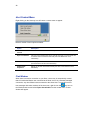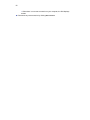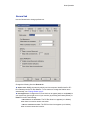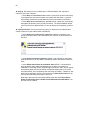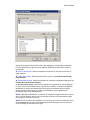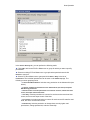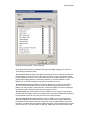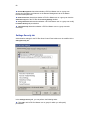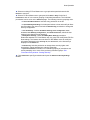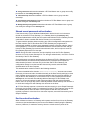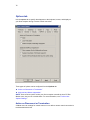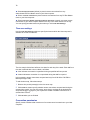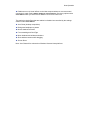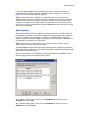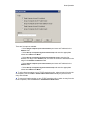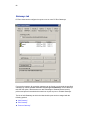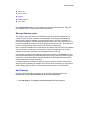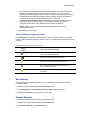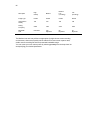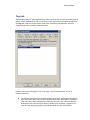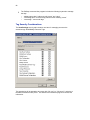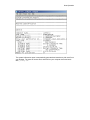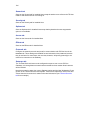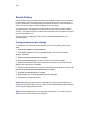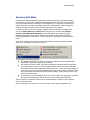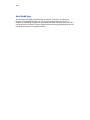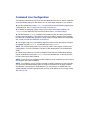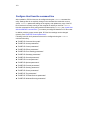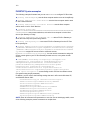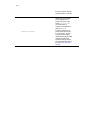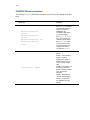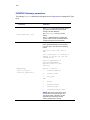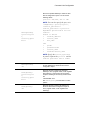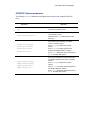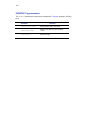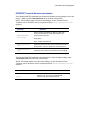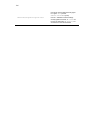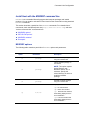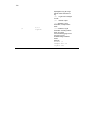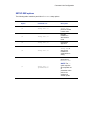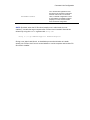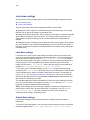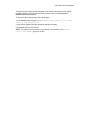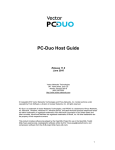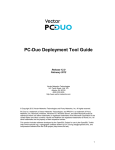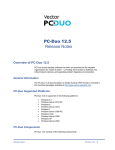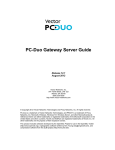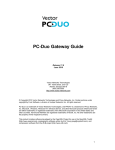Download Vector PC-Duo System information
Transcript
PC-Duo Host Guide Release 12.0 February 2012 Vector Networks Technologies 541 Tenth Street, Unit 123 Atlanta, GA 30318 (800) 330-5035 http://www.vector-networks.com © Copyright 2012 Vector Networks Technologies and Proxy Networks, Inc. All rights reserved. PC-Duo is a trademark of Vector Networks Technologies, and PROXY is a trademark of Proxy Networks, Inc. Microsoft, Windows, Windows NT, Windows Server, and other Microsoft products referenced herein are either trademarks or registered trademarks of the Microsoft Corporation in the United States and other countries. Novell and NetWare are registered trademarks of Novell, Inc. All other trademarks are the property of their respective owners. This product includes software developed by the OpenSSL Project for use in the OpenSSL Toolkit (http://www.openssl.org), cryptographic software written by Eric Young ([email protected]), and compression software from the ZLIB project (http://www.zlib.net/). 2 Table of Contents PC-Duo overview .......................................................................................................................................... 6 What‟s New in PC-Duo 12.0 ...................................................................................................................... 7 What‟s New in PC-Duo 11.6 .................................................................................................................. 7 What‟s New in PC-Duo 11.3 .................................................................................................................. 8 What's New in PC-Duo 11.2 .................................................................................................................. 8 PC-Duo solutions ....................................................................................................................................... 9 PC-Duo Express .................................................................................................................................... 9 PC-Duo Enterprise ................................................................................................................................. 9 PC-Duo applications ................................................................................................................................ 10 PC-Duo Host ........................................................................................................................................ 10 PC-Duo Master .................................................................................................................................... 11 PC-Duo Gateway ................................................................................................................................. 12 PC-Duo Web Console.......................................................................................................................... 13 PC-Duo Deployment Tool .................................................................................................................... 14 PC-Duo technologies ............................................................................................................................... 15 PC-Duo services ...................................................................................................................................... 16 Remote Management features ............................................................................................................ 16 PC-Duo connection types ........................................................................................................................ 18 Peer-to-peer connections .................................................................................................................... 19 Gateway-managed connections .......................................................................................................... 20 Firewall-friendly connections ............................................................................................................... 21 Terminal services connections ............................................................................................................ 21 VNC connections ................................................................................................................................. 23 PC-Duo security features ........................................................................................................................ 24 Authentication ...................................................................................................................................... 24 Authorization ........................................................................................................................................ 27 Auditing ................................................................................................................................................ 27 Encryption ............................................................................................................................................ 27 PC-Duo networking features ................................................................................................................... 29 Network protocols ................................................................................................................................ 29 Network addressing schemas .............................................................................................................. 29 PC-Duo documentation and technical support ........................................................................................ 30 Typographical conventions in documentation ..................................................................................... 30 Technical support options .................................................................................................................... 31 Host Installation ........................................................................................................................................... 33 PC-Duo overview Requirements .......................................................................................................................................... 34 Operating system requirements ........................................................................................................... 34 Hardware requirements ....................................................................................................................... 34 Installation requirements ...................................................................................................................... 35 Network requirements .......................................................................................................................... 35 Installation notes ...................................................................................................................................... 36 Licensing.................................................................................................................................................. 42 Host Operation ............................................................................................................................................ 45 Host Tray Icon ......................................................................................................................................... 47 Host Context Menu .................................................................................................................................. 48 Chat Window........................................................................................................................................ 48 Active Users List .................................................................................................................................. 49 Popup Toast Notification ......................................................................................................................... 51 Host Control Panel .................................................................................................................................. 52 Status tab................................................................................................................................................. 53 General tab .............................................................................................................................................. 55 Security tab .............................................................................................................................................. 57 Simple password configuration ............................................................................................................ 57 Windows authentication configuration ................................................................................................. 58 Shared secret password authentication............................................................................................... 72 End-to-end authentication .................................................................................................................... 72 Options tab .............................................................................................................................................. 74 Action on Disconnect or Termination ................................................................................................... 74 Keyboard and Mouse suppression ...................................................................................................... 75 Confirm Host Options Settings ............................................................................................................ 75 Access tab ............................................................................................................................................... 77 Access restrictions ............................................................................................................................... 77 Connection permission ........................................................................................................................ 78 Effects tab ................................................................................................................................................ 80 Select ciphers ...................................................................................................................................... 83 TCP/IP address restrictions ................................................................................................................. 84 Gateways tab ........................................................................................................................................... 86 Manage Gateway order ....................................................................................................................... 87 Add Gateway ....................................................................................................................................... 87 Edit Gateway........................................................................................................................................ 89 Remove Gateway ................................................................................................................................ 89 Move Up ............................................................................................................................................... 90 4 Move Down .......................................................................................................................................... 90 Details .................................................................................................................................................. 90 Resend Status ..................................................................................................................................... 90 View Error ............................................................................................................................................ 90 Screen tab ............................................................................................................................................... 91 Kernel-mode Screen Capture .............................................................................................................. 91 User-mode Screen Capture ................................................................................................................. 92 Bandwidth throttling ............................................................................................................................. 92 Tags tab ................................................................................................................................................... 95 Tag Security Considerations ................................................................................................................ 96 About tab ................................................................................................................................................. 97 Add a license key ................................................................................................................................. 98 Generate a System Information report ................................................................................................ 98 Terminal Services tab ............................................................................................................................ 100 Configure Host Instances .................................................................................................................. 100 Set Users ........................................................................................................................................... 101 Citrix XenApp support ........................................................................................................................ 101 Terminal Services Session Host Control Panel ................................................................................. 102 Remote Printing ..................................................................................................................................... 106 Configure remote printer settings ...................................................................................................... 106 Restart in Safe Mode ............................................................................................................................. 107 Host Audit Log ....................................................................................................................................... 108 Command Line Configuration ................................................................................................................... 109 Configure Host from the command line ................................................................................................. 110 PHSETUP Command line syntax ...................................................................................................... 111 PHSETUP Syntax examples ............................................................................................................. 112 PHSETUP Access parameters .......................................................................................................... 113 PHSETUP Control parameters .......................................................................................................... 115 PHSETUP Effects parameters ........................................................................................................... 118 PHSETUP Error Handling parameters .............................................................................................. 119 PHSETUP Gateways parameters ...................................................................................................... 120 PHSETUP General parameters ......................................................................................................... 122 PHSETUP License parameter ........................................................................................................... 124 PHSETUP Options parameters ......................................................................................................... 125 PHSETUP Protocol parameters ........................................................................................................ 126 PHSETUP Screen parameters .......................................................................................................... 128 PHSETUP Security parameters ......................................................................................................... 129 PC-Duo overview PHSETUP Tag parameters ............................................................................................................... 130 PHSETUP Terminal Services parameters ......................................................................................... 131 PHSETUP Windows Security parameters ......................................................................................... 132 Install Host with the MSIEXEC command line....................................................................................... 135 MSIEXEC options .............................................................................................................................. 135 SETUP.EXE options .......................................................................................................................... 137 MSIEXEC variables ........................................................................................................................... 138 Examples ........................................................................................................................................... 140 Lock-down settings ................................................................................................................................ 142 Lock Host settings .............................................................................................................................. 142 Unlock Host settings .......................................................................................................................... 142 6 PC-Duo overview Thank you for selecting PC-Duo remote desktop solutions. PC-Duo remote desktop solutions provide professional features that enable helpdesk technicians, network administrators, IT managers, and software trainers to deliver professional remote support for a fraction of the cost of hosted solutions. Some selected features include: Remote Access: Reach anyone, anywhere, anytime using firewall- and NAT-friendly remote control connections. Remote Control: Diagnose and resolve support issues without having to physically visit remote computer. Remote Management: Repair remote computers and make configuration changes in real-time and without disturbing currently logged-on user. Collaboration: Enable two or more technicians to work on the same remote computer at the same time using chat, screen-sharing and easy-to-pass remote support. NOTE: Before you use PC-Duo remote desktop solutions, you should be familiar with basic network concepts, such as protocols, encryption, IP addresses, ports, and subnets. To learn more about PC-Duo remote desktop solutions, see: "What's New" "PC-Duo solutions" "PC-Duo applications" "PC-Duo technologies" "PC-Duo services" "PC-Duo connection types" "PC-Duo security features" "PC-Duo networking features" "PC-Duo documentation and technical support" PC-Duo overview What’s New in PC-Duo 12.0 PC-Duo 12.0 introduces the following new features and capabilities: Web Console: A new server-side application that enables browser-based access to the Gateway Server (see PC-Duo Web Console Operating Guide) “Click Once” Remote Desktop Window: Ability to launch a Remote Desktop Window to a remote desktop through the Web Console without a Master. No administrative rights needed and no reboot required (see PC-Duo Web Console Operating Guide) Citrix XenApp support: Option to restrict injection of Terminal Services Host instances into “desktop” sessions only, and not into “application” sessions (see Terminal Services tab) Kernel-mode Screen Capture driver: The kernel-mode screen capture driver is now available for Windows 7, Vista and Windows 2008 Server. In many situations, the kernelmode screen capture driver will outperform the default user-mode screen capture driver (see Screen tab) Input Suppression: Ability to turn off keyboard and mouse input on the remote desktop machine for Windows 7, Vista and Windows 2008 Server (see PC-Duo Master Guide) Assignment of Hosts: Ability to automate the assignment of Hosts to custom Gateway Groups using Windows Powershell scripting (see See Tags tab) Address Bindings: Ability to bind the SSL and TCP network protocols to all addresses or to select specific addresses on the Gateway Server (see PC-Duo Gateway Server Guide) What‟s New in PC-Duo 11.6 Windows 7 support: PC-Duo 11.6 provides full support (remote access, remote control, remote management) for Windows 7 computers, including 32- and 64-bit platforms. Windows Server 2008 R2 support: PC-Duo 11.6 provides full support (remote access, remote control, remote management) for Windows Server 2008 R2 computers (64-bit platforms only). Mac, Linux support: PC-Duo 11.6 provides support (remote access, remote control) for Macintosh and Linux computers running VNC server software (standard on Macs). Wake-on-LAN support: PC-Duo 11.6 includes ability to turn on remote computers that are configured to listen for Wake-on-LAN signal. Remote Power Scheme management: PC-Duo 11.6 includes new remote management tools that allows Master user to view and change power scheme settings on remote computers. Screen Recording Playback via URL: PC-Duo 11.6 includes ability for Master to playback a PC-Duo screen recording from a standard web server over HTTP or HTTPS. RDP compatibility: If a remote computer is hosting an active RDP session, PC-Duo 11.6 Host will capture and provide input control to the RDP session. 8 Active Directory integration: PC-Duo 11.6 Deployment Tool can now be used to discover computers and OUs in Active Directory domains, install new PC-Duo software, upgrade existing software, and/or push configuration changes to existing software. What‟s New in PC-Duo 11.3 Remote Management service: PC-Duo 11.3 features a new service that allows Master user to generate inventory of hardware and software assets on a remote Host. Also allows Master user to query and change certain system settings. Terminal Services support: PC-Duo 11.3 supports server-side Hosts for thin client, terminal services sessions for Citrix XenApp (formerly Citrix Presentation Server) and Windows Terminal Server. User-Mode Screen Capture optimization: PC-Duo 11.3 includes significant performance and reliability enhancements for user-mode screen capture technology introduced in PC-Duo 11.2. What's New in PC-Duo 11.2 PC-Duo 11.2 introduced the following new features and capabilities: Windows Vista and Server 2008 support: PC-Duo 11.2 applications (Host, Master, Gateway, Deployment Tool) now run on Windows Vista and Windows Server 2008 operating systems. NOTE: PC-Duo 11.2 introduces a new screen capture technology (user-mode) for Windows Vista and Windows Server 2008 platforms. Bandwidth throttling: PC-Duo 11.2 allows screen capture settings to be modified in order to reduce the amount of bandwidth used. Usually, this will reduce screen capture quality but improve responsiveness and overall performance (see PC-Duo Host Guide for more information). Popup notifications: PC-Duo 11.2 supports popup "toast" notifications when connections are established to remote computers (see PC-Duo Host Guide for more information). Send keystroke button: PC-Duo 11.2 now provides a new toolbar button on the Master Remote Desktop Window, which can be configured to send Ctrl+Alt+Del or one of the other available keyboard combinations to remote computer (see PC-Duo Master Guide for more information). Host-based chat: PC-Duo 11.2 introduces support for Host-based chat. This new service automatically creates a private chat room including Host user and any technicians connected to the Host. Technicians can see and participate in multiple chat rooms simultaneously (see PC-Duo Master Guide for more information). File transfer resume: Occasionally, a file transfer operation is interrupted when a connection is lost. PC-Duo 11.2 introduces the ability to resume interrupted file transfers exactly from the point of interruption (see PC-Duo Master Guide for more information). Windows Media format support: PC-Duo screen recording files are produced in a streamlined, proprietary format and play back in a viewer provided with PC-Duo Master. PC-Duo 11.2 introduces a new utility to enable technicians to convert PC-Duo screen recording files into Windows Media format for play back in WM-compatible players and editing in off-the-shelf media tools (see PC-Duo Master Guide for more information). PC-Duo overview PC-Duo solutions Vector Networks provides two solutions for remote desktop support: PC-Duo Express PC-Duo Express is an easy-to-use remote desktop solution that uses simple peer-to-peer connections between helpdesk technicians and end-user remote computers. It is ideally suited for smaller companies and workgroups in which the number of remote computers being supported is small and manageable. PC-Duo Enterprise PC-Duo Enterprise is an enterprise-class remote desktop solution that uses a robust, scalable server to establish and maintain a secure network of connections to end-user machines. It leverages centralized administration, security and network access to simplify and automate the creation, management, and monitoring of this "network within a network". PC-Duo Enterprise is ideally suited for enterprises and corporate workgroups with large numbers of remote computers, multiple domains and/or employees with remote computers outside the network. PC-Duo Features PC-Duo Express PC-Duo Enterprise Components PC-Duo Host Yes Yes PC-Duo Master Yes Yes PC-Duo Gateway No Yes PC-Duo Web Console No Yes PC-Duo Deployment Tool Yes Yes Peer-to-peer connections Yes Yes Gateway-managed connections No Yes Firewall-friendly connections No Yes Terminal services connections No Yes VNC connections Yes No Connection Types 10 PC-Duo applications The PC-Duo remote desktop solutions include some or all of the following applications: PC-Duo Applications PC-Duo Express PC-Duo Enterprise PC-Duo Host Yes Yes PC-Duo Master Yes Yes PC-Duo Gateway No Yes PC-Duo Web Console No Yes PC-Duo Deployment Tool Yes Yes PC-Duo Host PC-Duo Host is an agent application that enables remote support connections to be established to the machine on which it runs. By installing PC-Duo Host on a computer in your network, you can: Allow technicians to make peer-to-peer remote control connections to the machine, whether someone is there or not. Each Host manages its own security settings and access rights. Allow or force technicians to make Gateway-managed remote support connections to the machine through a central server (PC-Duo Gateway), which will automatically enforce security settings and access rights according to policies set at the server. PC-Duo Host can now be installed in server-side terminal sessions for application virtualization solutions such as Citrix XenApp and Microsoft Terminal Server. For more information about configuring and operating PC-Duo Host, please see the PCDuo Host Guide. PC-Duo overview PC-Duo Master PC-Duo Master is a console application that technicians can use to establish remote support connections to one or more Host computers. With PC-Duo Master, you can: Make one or more peer-to-peer remote support connections to Host computers in your network. Connect to PC-Duo Gateway and make one or more Gateway-managed remote support connections to Host computers from a directory of available Hosts. View the entire screen of the remote computer. Take complete control of a Host computer using the local keyboard and mouse. Share control of the Host computer with its end-user. Passively monitor the Host computer without exercising control. Use the clipboard transfer feature to transfer portions of text, bitmaps, and other objects between your Host and Master computers. Use the PC-Duo file transfer feature to copy files between your Host and Master computers. Use the PC-Duo remote printing feature to print locally from applications running on a remote computer. Record screen activity on the Host and play back the recording on the Master. Chat with end-user and any other technicians connected to the same Host. For more information about configuring and operating PC-Duo Master, please see the PC-Duo Master Guide. 12 PC-Duo Gateway PC-Duo Gateway is an enterprise class server, which provides centralized administration, security and management for a network of remote support connections to Host computers in your environment. With PC-Duo Gateway configured as the hub of your remote support network, you can: Organize large numbers of Host computers into logical groups for easier access and management. Reach remote computers outside the network, behind firewalls or NAT-devices. Utilize SSL for certificate-based authentication. Create custom access rights policies and apply them to groups to make configuration changes more quickly and efficiently. Monitor and manage remote support activity in real-time. Keep detailed records of all remote support activity in your network with comprehensive audit logs. Record screen activity on one or more remote computers simultaneously using PC- Duo Gateway‟s screen recording feature. PC-Duo Gateway includes the PC-Duo Gateway Administrator, a tool for configuring the Gateway and for monitoring, managing and auditing remote support activity in your network. For more information about configuring and operating PC-Duo Gateway, please see the PC-Duo Gateway Server Guide. PC-Duo overview PC-Duo Web Console PC-Duo Web Console is a web application that provides browser-based access to the PC-Duo Gateway Server. With PC-Duo Web Console: Administrators can access and edit all the configuration information on the Gateway Server, including Groups, Security, Permissions, etc. The Administrative web account can be used in conjunction with or instead of the standalone Gateway Administrator application. Helpdesk technicians can view and access and remote machines that they have permission to view. The Master web account can be used in conjunction with or instead of the standalone Master application. Regular employees can view and access their computers at work, even if they are on the road or at home. The Personal web account offers convenient, secure, reliable alternative to VPN. For more information about configuring and operating PC-Duo Web Console, please see the PC-Duo Web Console Operating Guide. For more information about installing PC-Duo Web Console, please see the PC-Duo Web Console Installation Guide. 14 PC-Duo Deployment Tool PC-Duo Deployment Tool is an easy-to-use software distribution utility that automates the deployment and installation of PC-Duo applications to remote computers in your network. With PC-Duo Deployment Tool, you can: Automatically deploy an image of PC-Duo Host, Master or Gateway to one or more computers or groups of computers in your network and avoid manual effort of going to each machine. Create an image of PC-Duo Host, Master or Gateway with custom configuration options that can be mass deployed on large numbers of computers in your environment. Create and push custom configuration options for PC-Duo Host, Master or Gateway, without having to reinstall underlying software. Use Active Directory to find remote computers and push software and configuration settings to them. For more information about configuring and operating PC-Duo Deployment Tool, please see the PC-Duo Deployment Tool Guide. PC-Duo overview PC-Duo technologies PC-Duo remote desktop solutions utilize highly optimized technologies to deliver speed, performance and reliability, including: Highly efficient screen capture algorithms. PC-Duo utilizes two kinds of screen capture technology: Kernel-mode screen capture. This technology utilizes the PC-Duo mirror driver, which reproduces graphics drawing commands from the remote Host on the PCDuo Master user‟s screen quickly and efficiently. User-mode screen capture. This technology works without a mirror driver and is designed to adjust automatically to the amount of CPU and bandwidth available on the remote Host machine. Streamlined communication protocol. The PC-Duo protocol has been honed over 15 years for efficiency and reliability when sending screen capture data to another computer in real-time and receiving keyboard/mouse input. Using these technologies, PC-Duo remote support solutions enable technicians to find and fix problems on remote computers faster and easier than ever before. 16 PC-Duo services PC-Duo remote desktop solutions offer technicians a number of professional-quality services for investigating and solving problems on Host remote computers, including: Remote Control: ability to view screen activity on an end-user's remote machine, and with proper authorization, take control of and send keyboard/mouse inputs to the remote machine in real-time Remote Clipboard: ability to copy selected items on the screen of a remote machine into the clipboard on the remote machine and transfer the contents to the clipboard on the technician's machine, and vice versa File Transfer: ability to drag-and-drop files or directories on the remote machine to the technician's machine, and vice versa Host-based Chat: ability to chat with the end-user on a remote machine, and any other technicians connected to that machine Remote Printing: ability to print selected items from the remote machine to a printer attached to the technician's machine Host Administration: ability to view and edit configuration settings of the PC-Duo Host installed on the remote machine Remote Management: ability to generate inventory of hardware and software assets on remote machine, and to query and change certain system settings. See "Remote Management features" for more information about tools available through this service. Remote Management features PC-Duo provides tools to enable technicians to generate inventory of hardware and software assets on a remote computer, and to view/modify configuration settings. Remote management tools include: Hardware Manager: provides a graphical view of physical devices and resources available on the remote Host computer. Software Manager: provides a graphical view of the software applications that are installed on the remote Host computer System Manager: provides a graphical view of various configuration settings on the remote Host computer. Shared Resource Manager: provides a graphical view of currently available shared resources (Shares) and any current network users with connections (Sessions) to the remote Host computer to access the shared resources. Account Manager: provides a graphical view of currently available user, group and system accounts on the remote Host computer. Service Manager: provides a graphical view of and ability to start/stop/restart currently available services and system drivers on the remote Host computer. Process Manager: provides a graphical view of and ability to stop currently running processes on the remote Host computer. Registry Manager: provides a graphical view of and ability to create/modify/delete Registry keys on the remote Host computer. PC-Duo overview Event Manager: provides a graphical view of the Application, Security and System logs kept on the remote Host computer. Power Manager: provides a graphical view of the power management and power scheme management options for the remote Host computer, as well as ability to restart, reboot or shutdown the remote computer. For more information, see PC-Duo Master Guide. 18 PC-Duo connection types PC-Duo services are performed over service connections between a PC-Duo Master (with appropriate access rights) and a PC-Duo Host. Service connections are established on demand, when a PC-Duo Master requests a service from a PC-Duo Host. PC-Duo supports several different types of remote access connections: PC-Duo Connection Types PC-Duo Express PC-Duo Enterprise Peer-to-peer connections Yes Yes Gateway-managed connections No Yes Firewall-friendly connections No Yes Terminal services connections No Yes VNC connections Yes No RDP compatibility: Follow the active session PC-Duo connections can be used to share an active RDP session in real-time. If PC-Duo Host is running on a desktop-class operating system (e.g. Windows XP or Vista), and there is an active/connected RDP session being hosted on that computer, then the Host will automatically capture and provide input control to that RDP session. In essence, the Host will capture what the remote RDP session user is seeing, not what the local physical console on that machine is showing (probably the Windows login screen). When there is no active/connected RDP session being hosted on that computer, or if an active/connected RDP session is stopped, the Host will automatically capture and provide input control to the session running on the computer and being displayed on the local console. The Host will follow the active session as it moves from RDP user back to the local console. Note: This feature only applies to desktop-class operating systems, which support only one active session at a time. Server-class operating systems (e.g. Windows Server 2003 or Server 2008) can support multiple sessions simultaneously via Terminal Services; use the Terminal Services support in the Host to capture and/or provide input control to one or more sessions on server-class OS. Wake-on-LAN support PC-Duo can be used to "wake-up" remote computers that have been shut down (sleeping, hibernating, or soft off; i.e., ACPI state G1 or G2), with power reserved for the network card, but not disconnected from its power source. The network card listens for a specific packet containing its MAC address, called the magic packet, that is broadcast on the subnet or LAN. PC-Duo overview In order to execute this feature, both the MAC address and the last known IP address of the remote computer must be known. Since the PC-Duo Gateway knows both of these pieces of information, it is in a position to send the Wake-on-LAN signal. PC-Duo implements this functionality in Gateway-managed connections in two ways: Implicit Wake-on-LAN: If Gateway is asked to make a connection to a remote computer and the last status indicates that the remote computer is "Offline", the Gateway will automatically attempt to wake up the remote computer by sending appropriately configured WOL signal. If the remote computer was shut down in a state capable of receiving WOL signal, it will wake up and report to the Gateway and a connection will be established. Explicit Wake-on-LAN: A network administrator, using either PC-Duo Master or PC- Duo Gateway Administrator, can attempt to wake up a remote computer by explicitly sending the WOL signal to that machine. If the remote computer was shut down in a state capable of receiving WOL signal, it will wake up and report to the Gateway and a connection will be established. See PC-Duo Master Guide or PC-Duo Gateway Server Guide for more information. Peer-to-peer connections When a computer with PC-Duo Master establishes a direct connection to a computer with PC-Duo Host, the connection that is established is a peer-to-peer connection. By default, PC-Duo Master searches the network for Host computers when it starts up. Any Host computers it finds are listed on the Peer-to-Peer Hosts tab of the PC-Duo Master window. 20 Peer-to-peer connections from Master (M) to Host (H) The dotted and solid lines, shown in above depict two different sets of peer-to-peer connections between PC-Duo Masters to PC-Duo Hosts. PC-Duo's peer-to-peer connections enable the following: PC-Duo Master users with proper credentials can securely access Host computers within the network. When you permit full access to a Host computer, the PC-Duo Master user can monitor all activity on the Host computer. In addition, PC-Duo Master users with full access rights can exercise complete control over that computer. When the Host and Masters are in the same domain, PC-Duo Host can be configured to use the Microsoft Windows authentication service to check credentials of any PC-Duo Master users. An access control policy can allow (or deny) full or partial access for authenticated PC-Duo Master users to access services on a Host computer. Although PC-Duo's peer-to-peer connections provide a secure solution for remote support, this solution is not recommended for large and/or highly distributed networks; instead, consider using PC-Duo Gateway for centrally managed remote support connections. Gateway-managed connections When a computer with PC-Duo Master establishes a connection to a computer with PCDuo Host through a central server (i.e. PC-Duo Gateway), the connection that is established is a Gateway-managed connection. In this way, the Gateway serves as a central location for managing and monitoring connections, configuration, security and reporting. Any Host computers found by the Gateway are listed on the Gateway Hosts tab of the PC-Duo Master window. In large networks, the PC-Duo Gateway can be configured to manage connections with hundreds or thousands of Hosts simultaneously, enabling Masters to find and take control of Hosts instantly. Gateway-managed connections utilize the same strong authentication and authorization that is available with PC-Duo‟s peer-to-peer connections. In addition, PC-Duo Gateway provides the following capabilities: Seamless connections from Master computers to Host computers through a PC-Duo Gateway. To the PC-Duo Master user, the connection appears as if it were a peer-topeer connection to the Host computer, even if the Host is outside the domain and/or behind a firewall or NAT device. Centralized management of access rights to remote computers in your network. Once you configure your Host computers to report to the PC-Duo Gateway, you can achieve global management through a single security policy that you configure using PC-Duo Gateway Administrator. User-based access policies. Customize and apply access policies to individual PC- Duo Master users or groups in your network. Allow full remote access to one or more Host computers for some PC-Duo Master users, while restricting access rights for others. Comprehensive logging and auditing of all remote control activity within your network. With this feature, you can keep records of all remote support connections. Continuous screen recording. PC-Duo Gateway allows you to record screen activity on any remote Host. Efficient file compression makes 24x7 recording economical and manageable. PC-Duo overview Gateway (G)-managed connections from Master (M) to Host (H) . Firewall-friendly connections When PC-Duo Master users need access to Hosts that are outside the domain, and/or behind a firewall or NAT-device, normal peer-to-peer or Gateway-managed connections will not work. In these cases, it is difficult to find and maintain a secure remote support connection because of dynamic port assignments and other network challenges. For these situations, PC-Duo Gateway builds special firewall-friendly connections to these Hosts. When Hosts are outside the domain, the Hosts are programmed to automatically initiate contact with the Gateway. The Gateway will use this initial contact to build a firewall-friendly connection to the Host. In this way, the remote Host outside the domain will appear just like any Host inside the domain. Terminal services connections PC-Duo provides server-side support (screen capture, input control, screen recording) for session-based virtual desktops hosted by Terminal Services on Windows Server 2003 or Window Server 2008 (now called "Remote Desktop Services"). Windows Server creates and hosts the Terminal Services (TS) sessions like virtual machines. A presentation technology using a display protocol such as RDP from Microsoft or ICA from Citrix is typically used to remote the session display, as well as the keyboard and mouse input, to and from an end user device (such as a thin client computer like a Wyse terminal). PC-Duo allows technicians to capture (and if desired, record) the session presentation information at the Windows Server before it is remoted to the end user device over the RDP or ICA display protocol. PC-Duo is able to do this by injecting a Host instance into each server-side TS session, which in turn captures and sends presentation information 22 directly to PC-Duo Gateway for recording and/or further transmission to a PC-Duo Master. Note: Because TS sessions are captured at the Windows Server (and not at the end user device), PC-Duo Host effectively bypasses the technology used to remote the sessions to the end users, and will therefore be compatible with Microsoft Terminal Services clients as well as Citrix Presentation Server (now known as XenApp) clients. Note: PC-Duo only supports TS sessions created on server-class Windows operating systems such as Windows Server 2003 and Windows Server 2008. See "Terminal Services tab" for more specific configuration and setup information. Root Host for TS sessions The “Terminal Services” feature of Windows Server 2003 and Windows Server 2008 allows multiple virtual desktop sessions to be active simultaneously. PC-Duo provides remote access and remote control to these sessions on the Windows Server by injecting a separate instance of the Host service into every new TS session. A special version of the Host called the "root" Host must be loaded on the TS server (a "root" Host is a standard Host with a special TS license key - see "About tab" for more information); it will automatically spawn new Host instances every time a new TS session is created. Transient Hosts Each TS instance of the Host will have its own unique workstationID and must be configured to report to a Gateway. When it first reports to the Gateway Server, it will be automatically managed and added to the “All Hosts” group. The TS Hosts are considered transient, since they go away when the TS user logs out of his/her session. In order to keep track of transient TS Hosts, the PC-Duo Gateway will create a new Group called "Terminal Services on <Servername>", and automatically insert transient Hosts into this Group. They are automatically deleted from the Gateway when the TS session ends. The main purpose of this Group is to allow security to be assigned to the Hosts and TS sessions that belong to this Group, and to provide the correct and appropriate access to the TS-based Host instances. Note: PC-Duo Host for Terminal Services works on Server 2003 & Server 2008, and requires a Gateway Server v11.3 or later. Recording TS Hosts Recordings are normally deleted from the Gateway database when their associated workstation record is deleted. Transient TS Host workstation records are automatically deleted from the Gateway when the TS user logs out of his/her session. However, to prevent recordings of TS Hosts from being automatically deleted when the TS session ends, the TS session recordings are reassigned to an artificial permanent workstation record called "Recordings on <Servername>". All recordings of all TS Hosts on a given TS server will be associated with this one record. This approach has the following advantages: Recordings are not orphaned All recordings can be kept in one place, TS recordings can be kept separate from console (root Host) recordings Security can be configured separately for each recording. Limitations of TS Hosts PC-Duo overview Due to technical limitations and the nature of Terminal Services sessions, the following Host features are not supported. Remote printing Keyboard and mouse suppression (requires kernel-based input stack intercept) Screen blanking (requires kernel-based support and physical display to blank) Peer-to-peer connections: all protocols are disabled, and the only connections that can be made are through a configured Gateway Server Kernel-mode screen capture (even on Windows Server 2003, requires kernel-mode display support) VNC connections PC-Duo provides remote access and remote control to computers running a standard version of VNC (Virtual Network Computing) server. A VNC server is built into recent versions of the Mac OS X operating system from Apple Computer, and is also available on many versions of the Linux operating system. When properly configured, technicians can use PC-Duo Master on Windows to connect to and take control of Mac and Linux computers running standard VNC server. PC-Duo currently supports peer-to-peer connections to VNC servers. Support for Gateway-managed connections to VNC servers is expected in the next release. See "VNC Hosts" in the PC-Duo Master Guide for more information on configuring and connecting to VNC servers. Supported Platforms PC-Duo Master can interoperate with standard VNC servers on following platforms: Mac OS X v10.5-10.7 Red Hat Linux Fedora 11-16 24 PC-Duo security features One of the most valuable aspects of PC-Duo remote desktop solutions is the ability to create and enforce fine-grained access control policies, and to easily modify them to reflect changes in your organization. PC-Duo security features include the following: "Authentication" "Authorization" "Auditing" "Encryption" Authentication In the PC-Duo model, PC-Duo applications that request information and services are considered clients and those that provide information and services are considered servers. For example, the PC-Duo Master is considered a client when it connects to and requests a list of Hosts from a PC-Duo Gateway. In turn, the PC-Duo Gateway is considered a client when it connects to and requests information from a PC-Duo Host in the same domain. Connection Client Server Peer-to-peer Master Host Master-Gateway relationship Master Gateway Gateway-Host relationship Gateway Host Gateway-managed (Gateway & Host are in same domain) Gateway-managed (Gateway & Host are not in same domain) Master-Gateway relationship Master Gateway Gateway-Host relationship Host Gateway When PC-Duo Host is not in the same domain as the Gateway, the relationship is automatically reversed: The Host is programmed to be the client and will reach out to the Gateway (see "Firewall-friendly connections" for more information about PC-Duo firewallfriendly connections). To guarantee security in the PC-Duo environment, it is critical that PC-Duo components acting as servers validate the credentials of users of PC-Duo components acting as clients before they provide access or data. The burden is placed on the client to PC-Duo overview authenticate itself to the server. PC-Duo implements two types of authentication to support this: "Identity Authentication" "Endpoint Authentication" Identity Authentication In general, this operation answers the following security question: How does the server know who the client is? A PC-Duo application acting as a server will not provide access or information to any PC-Duo application acting as a client until it can validate that client's identity. PC-Duo provides the server three different methods of authenticating the identity of the PC-Duo client: Connection Windows authentication Simple password Sharedsecret password Peer-to-peer Yes Yes No Gateway-managed (Gateway & Host are in same domain) Master-Gateway relationship Yes No No Yes No Yes Gateway-Host relationship Gateway-managed (Gateway & Host are not in same domain) Master-Gateway relationship Yes No No No No Yes Gateway-Host relationship Windows authentication: By default, a PC-Duo application acting as a server uses Windows authentication to check the Windows credentials of the client application: The Host will check the Windows credentials of the PC-Duo Master user in the case of a peer-to-peer connection; The Gateway will check the Windows credentials of the PC-Duo Master users in the Master-Gateway part of a Gateway-managed connection; The Host will check the Windows credentials of the user logged into the Gateway in the Gateway-Host part of a Gateway-managed connection (when Host and Gateway are in the same domain). NOTE: If Host and Gateway are not in the same domain, Windows authentication will not usually be available. In that case, Host and Gateway will rely on Shared secret password. 26 Simple password: Prior to making a connection, a custom password can be created on the Security tab of the Host and shared with PC-Duo Master user. This feature permits the PC-Duo Master user to connect to a Host without regard to PC-Duo Master user's Windows credentials. NOTE: Simple password applies only to peer-to-peer connections. Shared secret password: In the case that the Host does not share a domain relationship with the PC-Duo Gateway, or if the Host is outside of the network and cannot contact its domain controller, Windows authentication will not usually be available. Behind the scenes, the PC-Duo Gateway and the Host will exchange a 16-byte secret password that only they will know. As a result, in all subsequent connections, the PC-Duo Gateway and Host will have some measure of authentication when they are not in the same domain. If the Host belongs to the same domain as the PC-Duo Gateway, and the Host is able to reach a domain controller, the Host will prefer to do Windows authentication instead of shared secret password. Endpoint Authentication In general, this operation answers the following security question: How does the client know it is connected to the right server? Identity authentication doesn't prohibit the client from being fooled into connecting to a different server. In order to guarantee that information and services are coming from the expected server, PC-Duo supports endpoint authentication using Secure Sockets Layer (SSL). SSL certificate authentication (PC-Duo Gateway only): PC-Duo has implemented server endpoint authentication using SSL, which means the client will request and validate a certificate from the server before providing requested information or services. This ensures the client has connected to the right server. The following list describes where SSL authentication can and cannot be used: Peer-to-peer connections: SSL authentication is not available for peer-to-peer connections. This would require each Host (acting as server) to carry its own certificate, which would be unwieldy and costly to manage. Gateway-managed connections (Host is in same domain as Gateway): SSL authentication is available between Master (acting as client) and Gateway (acting as server). Before connecting, the Master will request and validate a certificate from the Gateway. In general, SSL between Master and Gateway would be most useful when the Master is outside the LAN and/or coming in through a corporate firewall to access the Gateway. NOTE: SSL authentication is not available between the Gateway (acting as client) and the Host (acting as server). As in peer-to-peer connections, this would require each Host to carry its own certificate. SSL connections to the Host are generally not required because the Host can be configured to use a reverse connection to the Gateway, which can use SSL. Gateway-managed connections (Host is not in same domain as Gateway): When the Host is outside the LAN and/or behind a firewall or NAT-device, the Host is the client and has responsibility to contact the Gateway. SSL authentication is supported and would be appropriate to ensure that the Host is connecting to the right Gateway. The Host will validate the Gateway Server certificate before accepting the connection, ensuring that the Host is communicating with the correct Gateway Server. In summary, SSL can be used by the Master to authenticate a Gateway, and by a Host to authenticate a Gateway when the Host is outside the domain: PC-Duo overview Connection Client Server SSL Supported Peer-to-peer Master Host No Gateway-managed (Master & Host are in same domain) Master-Gateway relationship Master Gateway Yes Gateway-Host relationship Gateway Host No Gateway-managed (Master & Host are not in same domain) Master-Gateway relationship Master Gateway Yes Gateway-Host relationship Host Gateway Yes Authorization One of the strongest features of PC-Duo remote support solutions is the fine-grained access control. For example, to perform remote support, you must have the following: Proper credentials with which to connect to the Host computer Authorization to view the Host computer remotely Authorization to control the Host computer remotely Your credentials are established when you connect to a Host computer (or to a PC-Duo Gateway), and persist until the connection breaks. You can configure access and other rights directly on the Host computer for peer-to-peer connections. Alternatively, you can use the PC-Duo Gateway to enforce custom access rights policies on PC-Duo Master users, roles, or groups for Gateway-managed connections. Auditing PC-Duo Gateway provides a detailed log of connection attempts, actions and other activities that occur in the network. This log is also customizable and exportable to 3rd party reporting products using standard formats. PC-Duo Gateway also features screen recording for any Host in contact with a Gateway, whether or not there is an active remote support connection. With this feature, PC-Duo Master users can keep a visual log of activities going on in the network. Encryption To ensure privacy of communications between PC-Duo applications across the network, PC-Duo provides advanced encryption using Advanced Encryption Standard (AES) block ciphers and Secure Hashing Algorithm (SHA-1). This protection will be automatic and 28 transparent every time two PC-Duo 5.20 components or later are communicating with each other. By default, PC-Duo Express and PC-Duo Enterprise uses AES 256-bit encryption, however other encryption options can be set, including: AES encryption (256-bit key) with SHA1 hash AES encryption (192-bit key) with SHA1 hash AES encryption (128-bit key) with SHA1 hash Triple-DES (3DES) encryption (192-bit key) with SHA1 hash RC4-compatible encryption (128-bit key) with MD5 hash NOTE: PC-Duo 5.10 applications and older support only RC4 encryption; thus, this would be the encryption option negotiated between a PC-Duo 5.20 or later application (e.g. PC-Duo Master) and PC-Duo 5.10 application (e.g. PC-Duo Host). Order of precedence When two PC-Duo components have different encryption options set, the first encryption choice in common between the two is used (going down the list in order), with preference set as follows: Preference set by the Host, when the Gateway requests connection to the Host Preference set by the Gateway, when the Master requests connection to a Host through the Gateway PC-Duo overview PC-Duo networking features PC-Duo remote desktop solutions support several standard transport protocols for computer-to-computer communication, and two types of network addressing schemas. Network protocols PC-Duo products support most of the standard networking and transport protocols, including: IP: IP is a general-purpose protocol supported on a wide variety of networks and servers. PC-Duo components support communications using either the TCP or UDP transport protocols running over IP. PC-Duo has established the following standard ports for use with either TCP or UDP: PC-Duo Host listens on port 1505 by default PC-Duo Gateway listens on port 2303 by default IPX: IPX provides access to Novell NetWare servers. PC-Duo components support communications using this protocol. SSL: The SSL protocol runs above TCP/IP and below higher-level protocols such as HTTP or IMAP. Using TCP/IP on behalf of the higher-level protocols allows an SSLenabled server to authenticate itself to an SSL-enabled client, and then establish an encrypted connection between the remote computers. By default, PC-Duo Gateway listens for incoming SSL connections on port 443, but it might be appropriate to note that this can be easily changed to avoid conflicts with other server software installed on the same machine. The PC-Duo Gateway now ships with a Gateway Certificate Manager to manage the creation and/or selection of a SSL security certificate for the PC-Duo Gateway. Network addressing schemas The PC-Duo UDP, TCP and SSL transport protocols support the use of either IPv4 (32bit) or IPv6 (128-bit) addresses. 30 PC-Duo documentation and technical support Each of the five PC-Duo components has its own guide: PC-Duo Master Guide PC-Duo Host Guide PC-Duo Gateway Server Guide PC-Duo Web Console Operating Guide PC-Duo Web Console Installation Guide PC-Duo Deployment Tool Guide For more information about PC-Duo documentation and technical support, see: "Typographical conventions" "Technical support options" Typographical conventions in documentation PC-Duo documentation uses typographical conventions to convey different types of information. Computer text Filenames, directory names, account names, IP addresses, URLs, commands, and file listings appear in a plain fixed-width font: You can use the default domain user account named „RemoteControlGateway‟. In examples, text that you type literally is shown in a bold font. To run the installation program, type installme in the command line. Screen interaction Text related to the user interface appears in bold sans serif type. Enter your username in the Login field and click OK. Menu commands are presented as the name of the menu, followed by the > sign and the name of the command. If a menu item opens a submenu, the complete menu path is given. Choose Edit > Cut. Choose Edit > Paste As… > Text. Variable text Variable text that you must replace with your own information appears in a fixed-width font in italics. For example, you would enter your name and password in place of YourName and YourPassword in the following interaction. PC-Duo overview Enter your name: YourName Password: YourPassword File names and computer text can also be displayed in italics to indicate that you should replace the values shown with values appropriate for your enterprise. Key names Names of keyboard keys appear in SMALL CAPS. When you need to press two or more keys simultaneously, the key names are joined by a + sign: Press RETURN. Press CTRL+ALT+DEL. Technical support options If you have any problems installing or using the PC-Duo remote support products, information and support resources are available to help: This manual and the Release Notes may contain the information you need to solve your problem. Please re-read the relevant sections. You may find a solution you overlooked. Our technical support staff can be contacted by the following means: For Americas and Asia/Pacific: email: [email protected] phone: (800) 330-5035 For Europe, Middle East and Africa: email: [email protected] phone: +44 2030040750 We offer a range of support options including support and maintenance contracts, and time and materials projects. Consult our web site for the support plan that best meets your needs. Go to http://www.vector-networks.com and navigate to the Support section of the web site for more information. Host Installation PC-Duo Host can be installed on any computer that runs a supported operating system (OS) and meets the minimum requirements described in this section. "Requirements" "Installation notes" "Licensing" 34 Requirements PC-Duo Host can be installed and operated on any computer that runs a supported operating system (OS) and meets the minimum requirements described in this section. Before installing PC-Duo Host, note the following: If you plan to use PC-Duo Host with PC-Duo Gateway, then install PC-Duo Host after you install PC-Duo Gateway. See the PC-Duo Gateway Server Guide before installing PC-Duo Host. If you plan to deploy PC-Duo Host using a 3rd party imaging tool, you must first prepare the Host software with the PC-Duo-provided HostPrep utility and the Microsoftprovided SysPrep utility (see “Install via 3rd-party imaging tools” for more information). Operating system requirements Supported operating systems are: Windows XP Windows Server 2003 Windows Vista Windows Server 2008 Windows 7 Windows Server 2008 R2 PC-Duo Host runs on x86 natively and as a 32-bit application (with x64 kernel components) on x64. NOTE: The PC-Duo Host 11.x does not support Windows 9X (98, 98SE, ME), Windows NT4, Windows 2000 and all operating systems on the IA64 (Itanium) processor architecture. Use PC-Duo Host 10.x on these platforms. Terminal Services requirements PC-Duo Host can be configured to allow remote viewing & remote control of Terminal Services sessions in addition to the server console (see "Terminal Services tab" for more information). This feature is available when a special license key enabling this support is installed on the Host (see "About tab" for more information). This feature is supported on the following operating systems: Windows Server 2003 Windows Server 2008 This feature works with Terminal Services in “administrative” mode, but is designed primarily to support “application” mode, with a larger number of different users logged into the server. It is compatible with Microsoft RDP clients, as well as with Citrix ICA clients. Hardware requirements The hardware requirements are: Host Installation Minimum requirements – Same as those specified by Microsoft for the respective operating system. Recommended requirements – Same as those specified by Microsoft for the respective operating system. Installation requirements The following additional requirements are required or recommended for installation of PC-Duo Host: Windows Installer 2.0 or later – Required by the installer. If needed, this upgrade is applied automatically when the setup.exe installer image is run. Acrobat Reader – Required for documentation. Local Administrator access rights – PC-Duo Host runs as a Windows service on the local machine. Therefore, Local Administrator access rights are required for the user who is installing PC-Duo Host on the machine. NOTE: These prerequisites are met by the supported platforms, and therefore they are not included in the PC-Duo software distribution packages. Network requirements PC-Duo Host operates over any type of network, including dial-up, Ethernet, token ring, and FDDI, provided that the network supports the TCP/IP, UDP/IP, IPX or SSL protocols. The following conditions apply: IP is a general-purpose protocol supported on a wide variety of networks and servers. To enable communication using TCP or UDP over IP, you must enable the Microsoft TCP/IP Protocol (or you can use another WinSock 2 compliant IP stack). IPX provides access to Novell NetWare servers. To enable communication using IPX, it is not necessary for any computer to be logged into a NetWare server, nor is it necessary to run a NetWare client. To enable communication using IPX, you must have the Microsoft NWLink IPX/SPX Compatible Transport (included with the operating system). The SSL protocol runs above TCP/IP and below higher-level protocols such as HTTP or IMAP. Using TCP/IP on behalf of the higher-level protocols allows an SSL-enabled server to authenticate itself to an SSL-enabled client, and both machines to establish an encrypted connection. The PC-Duo UDP, TCP and SSL transports fully support IPv4 and IPv6 addressing. 36 Installation notes The PC-Duo Host can be installed using any of the following methods: “Install via command line utility” “Install via internet download” “Install via Deployment Tool” “Install via 3rd-party imaging tools” “Change station name with macros” “Configure security settings” “Configure Windows Firewall exceptions” “Configure network settings for IPX” Install via msiexec command line utility PC-Duo Host can be installed manually by using the msiexec command line utility. For more information on using the msiexec utility, see “Install PC-Duo Host with the MSIEXEC command line”. Install via internet download PC-Duo applications are distributed as ZIP files available for download from http://www.vector-networks.com. Unzip the contents (while preserving the directory tree structure) on your computer and simply run the appropriate Host.msi file (based on the type of Windows operating system you are using) to install the product. Executable File Description Host.msi Host for x86 systems Host-x64.msi Host for x64 systems Install via the Deployment Tool PC-Duo Deployment Tool can be used to automatically deploy and install a standard or customized configuration of PC-Duo Host on one or more computers in your network. See PC-Duo Deployment Tool for information on configuring and operating PC-Duo Deployment Tool. Install via 3rd-party imaging tools When a third-party utility program, such as Symantec Norton Ghost ™ or PowerQuest Drive Image, is used for operating system imaging, the following considerations must be taken into account when including PC-Duo Host as part of an operating system image: Host Installation Generate unique HostIDs Each PC-Duo Host installation is identified by a unique identifier, called the HostID. This identifier is used by the PC-Duo Gateway to identify a Host, even as other information about the Host, such as the machine name, may change. This identifier contains no additional information and has no use other than to allow the PC-Duo Gateway to identify individual Hosts on the network. The HostID is a GUID, a 16-byte number with a text representation like “{C8E645A4-AF10-46f7-838B-A75105C8AA13}”. If PC-Duo Host is installed on an operating system that is then imaged, all of the machines will end up with the same HostID. PC-Duo Gateway will recognize the first Host it sees with this HostID, but ignore any others with the same HostID. The result is that many Hosts will not show up in the PC-Duo Gateway directory. NOTE: This problem occurs independently of how the imaging or replication is done, and affects PC-Duo Host v10.0 and later installations. There are two strategies for dealing with this issue: The preferred solution is to prepare the Host installation for imaging before creating the operating system snapshot to be duplicated. Just as you use the Microsoft-provided “SysPrep” utility to prepare the operating system, you can use the PC-Duo Host “HostPrep” utility to prepare the Host before imaging. This is described in the next section. If a deployment has been completed and duplicate HostIDs exist on the network, the PC-Duo Host “RmHostID” utility can be used to remove the duplicate HostIDs and cause the affected machines to be assigned a new (and unique) ID. This is described later in this document. Prepare the Host and operating system for imaging PC-Duo Host includes a utility program named hostprep.exe to address issues with operating system imaging. The Hostprep utility appears in the PC-Duo Utilities file. To avoid the problem of having duplicate HostIDs, the hostprep utility must be run to delete the ID before the operating system image is captured. NOTE: You must prepare the Host software for imaging just before you use the Microsoft-provided SysPrep utility to prepare the operating system. After the machine is set up and all Host settings are configured, and immediately before running the Microsoft-provided SysPrep utility, run the hostprep.exe utility from a command prompt. The optional command line argument “-y” can be used to avoid a prompt to continue. When HostPrep runs, it stops the Host service and prepares the Host for imaging. It is critical that the Host service not restart before the operating system image is captured because when the Host starts, it undoes the actions completed by the HostPrep utility. For more information about operating system imaging, please see the Microsoft TechNet Desktop Deployment Center at http://www.microsoft.com/technet/desktopdeployment/ HostPrep command line syntax HostPrep accepts a command line flags that control its behavior: -y do not ask for confirmation; default is to prompt before continuing -yes same as „-y‟ 38 -guid deletes the HostID only, but does not prepare the settings -restart restarts the Host Service when compute; should only be used with „-guid‟ To prepare an installation for imaging, run hostprep.exe with no arguments, and press the “y” key when prompted. To delete the HostID on the local computer and cause a new one to be assigned immediately, run the command line “hostprep.exe –guid –restart”. HostPrep runs on all of the operating systems supported by the PC-Duo Host. Remove duplicate Host IDs If PC-Duo Host has been deployed using an imaging tool, and one or more Hosts are not found by the Gateway, you may have a duplicate HostID problem. In this case, the Gateway recognizes the first Host machine with the HostID but ignores any other machines with the same HostID. To resolve this situation, PC-Duovides a utility called RmHostID; it appears in the PC-Duo Utilities file. The RmHostID utility runs on one computer and searches one or more computers for Host installations that have a specified HostID. If a matching HostID is found, the HostID is deleted and the Host Service restarted so that a new ID will be assigned. This utility can be used to “clean up” Host installations with duplicate IDs on a LAN. RmHostID command line syntax RmHostID accepts command line flags that control its behavior: -p prompt for confirmation before deleting HostID -prompt same as „-p‟ -? displays help text describing how to use RmHostID RmHostID expects two arguments (in addition to any flags) on its command line. The first argument specifies which HostIDs should be considered duplicates, and therefore should be deleted. The second argument specifies which machine or machines should be examined. The HostID specification (first argument) can be one of: A specific GUID, in the form “{C8E645A4-AF10-46f7-838B-A75105C8AA13}” A star (“*”), signifying that all HostIDs found should be deleted An at sign (“@”) followed immediately by a filename. This causes the specified file to be read, and each line should contain a single GUID. The machine‟s specification (second argument) can be one of: If the machine specification is missing, the local machine is checked A specific machine name, as either a NetBIOS machine name or a DNS name A star (“*”), which instructs RmHostID to enumerate all machines on the network An at sign (“@”) followed immediately by a filename. This causes the specified file to be read, and each line should contain a single machine name (as either a NetBIOS machine name or a DNS name). Examples: RmHostId {078A9A01-6931-42A3-9371-EA00F1DC7D99} * Host Installation This example enumerates the machines on the network, and deletes the HostID of any installations that match the specified ID. RmHostId {078A9A01-6931-42A3-9371-EA00F1DC7D99} MACHINE04 This example connects to the one machine named “Machine04”, and deletes the HostID on that machine if and only if it matches the specified ID. RmHostId * MACHINE04 This example connects to the one machine “Machine04”, and deletes the HostID unconditionally, because “*” was specified as the HostID pattern. RmHostId GUIDS.TXT * This example enumerates the machines on the network, and deletes the HostID of any installations that match any of the IDs specified in the GUIDS.TXT file. Example GUIDS.TXT file: {078A9A01-6931-42A3-9371-EA00F1DC7D99} {078A9A02-6931-42A3-9371-EA00F1DC7D99} Requirements for RmHostID The PC-Duo Master user must be logged in as Administrator, or otherwise have access permissions to the ADMIN$ share on the Host machines. The Host machines must allow remote access to the Service Control Manager and to the Registry. Typically, this means that Microsoft File & Printer Sharing is enabled and that these services are not blocked by a firewall. Enumerating machines on the network with “*” can take some time; this utility uses the same algorithm and APIs to enumerate the network as the PC-Duo Deployment Tool. Host GUIDs can be obtained by copying from: the Host Control Panel Gateways tab the Gateway Administrator Host Properties General tab the registry on an affected machine in HKCR\PCDuo.Host\HostID\GUID Change station name with macros Host station name macros are now supported. The Host station name can include strings in the form %MACRO%, and these macros are substituted at runtime for the correct values. This complements the $MACRO$ feature in PHSETUP, which provides a onetime substitution at PHSETUP runtime. This feature may be useful when creating a Host image for deployment, either using the Deployment Tool or via imaging of the entire disk. The macro names supported are: Macro Description %NAME% Host computer machine name %USER% Logged in user at the Host machine console in Windows “<domain>\<username>” format %USERNAME% Logged in user at the Host machine console in “<username>” only 40 format %VER% External Host software version number (e.g. “v12.0.0.1800”) %INTVER% Internal Host software version number %PLATFORM% Host operating system platform (e.g. “Win7”) %PID% Process ID of the Host service %PROT% Network protocol (e.g. “IP” or “TCP”) %ADDR% Network address (e.g. “192.1612.0.15”) %PORT% Network port (e.g. “1505”) Macros for Terminal Services session Hosts The following macros are available for customizing station name for Hosts running in Terminal Services sessions. They should be applied in the Terminal Services Host Control Panel template but can also be specified in the root Host Control Panel (see Terminal Services tab for more information). Macro Description %CLIENTNAME% Machine name that the client of the TS session has connected from, or the name of the server machine (same as %NAME%) if the session is not a TS instance %CLIENTADDR% IP address that the client of the TS session has connected from, or the IP address of the server machine (same as %ADDR%) if the session is not a TS instance %SESSION% TS session number. This will be 0 (zero) for the root Host instance, and non-zero for TS instances. Configure security settings If you run PC-Duo Host on Windows XP, you may need to modify security settings according to the following procedure: 1 Select Start > Settings > Control Panel > Administrative Tools. 2 Double-click Local Security Policy. 3 Set the following in Security Settings > Local Policies > Security Options: Set the Network Access: Sharing and Security model for local accounts policy to Classic. You can set the value for this item by double-clicking it, and selecting Classic from the list. Optionally, set the Accounts: limit local account use of blank passwords to console logon only policy to disabled if you want to be able to use blank passwords to connect to this Host computer. NOTE: This is a significant security risk and is NOT recommended. Host Installation Optionally, set the Accounts: Guest account status policy to disabled to prevent problems with guest authentication to the Host computer. NOTE: Depending upon which version of Windows you are using, and your Windows UI settings, the procedure above may vary. Items may be named differently and navigating to them may be slightly different as well. Note that in XP Home Edition, these security settings cannot be set and you must use simple password authentication. On Vista Home, the setting must be set to Classic. If the machine is joined to a domain, it should automatically be set to this. Configure Windows Firewall exceptions At installation time, the Host installer and Gateway installer create program-based exceptions in the Windows Firewall. The exceptions are named “PC-Duo Host” and “PCDuo Gateway”, and allow network traffic to the Host service and Gateway service programs, respectively, over their standard default ports. If you do not want the exceptions (e.g. because the Host is set for reverse connections only, and should not be “exposed”), disable the exceptions by unchecking the box in the configuration dialog for Windows Firewall itself. It is not recommended that the exceptions be deleted, because they will be recreated and enabled automatically if you upgrade to a later version of PC-Duo. The exceptions are removed automatically when the products (Host, Gateway) are uninstalled. Configure network settings for IPX All PC-Duo components can be installed on one computer, as long as the individual system requirements for each component are met. If you install PC-Duo Host and PCDuo Gateway on the same computer, they may both use the IPX protocol. However, the two products cannot share the same IPX socket. Consequently, if you install PC-Duo Host and PC-Duo Gateway on a computer that uses IPX, then you must either disable the IPX protocol for one of the applications, or assign a different IPX port to each application. For information on how to enable or disable IPX for the Host computer (or for assigning ports), see "Protocols tab". For instructions on how to enable or disable the protocol for the PC-Duo Gateway, see the PC-Duo Gateway Server Guide. 42 Licensing If you download this software from the Vector Networks web site on a 30-day trial basis and want to continue using the product, you may purchase it by contacting a preferred reseller, or by contacting Vector Networks directly. Your purchase provides an appropriate license key to use with PC-Duo Host. The software does not need to be reinstalled after you purchase it. The product package contains a license key that you can add to your existing installation. This key converts your 30-day trial software directly to an unlimited version. Add a license key before your trial period expires If you attempt to run PC-Duo Host after your trial period has expired, the message Thank you for trying PC-Duo appears. Within the message, click Add License and enter your new license key. Your license is activated immediately. You do not need to restart PC-Duo Host. Add a license key after your trial period expires To add a license key before your 30-day trial expires, follow these steps: 1 Select Start > All Programs > Vector Networks > PC-Duo Host Control Panel. 2 Select the About tab from the PC-Duo Host Control Panel window. 3 Click Add License. The Add License Key window appears. 4 Enter the license key, and click OK. Your license is activated immediately. You do not need to restart PC-Duo Host. NOTE: A PC-Duo Host that is meant to be used as the root for Hosts running in Terminal Services sessions will require a special license key that will specify the number of simultaneous TS sessions that can be supported (see About tab for more Host Installation information).Note that the PC-Duo Host must be restarted in order for the terminal services support to be activated. Upgrade a license key If you are upgrading your license, you will receive an Upgrade license key, which you should add using the instructions above. Both the original product license and the upgrade license will be listed on the About tab. Host Operation PC-Duo Host runs as a Windows service whenever you start up your computer. It can be configured to accept connections from a PC-Duo Master user in two different ways: “Peer-to-peer connections” between a Master computer and a Host computer. With these connections, authentication and authorization are enforced by the PC-Duo Host. “Gateway-managed connections” between a Master computer and a Host computer through a PC-Duo Gateway. With these connections, authentication and authorization are enforced by the PC-Duo Gateway. NOTE: By default, PC-Duo Host allows PC-Duo Master users who belong to the Host computer’s Administrators group (a Windows group) full access to control the Host computer and to configure the PC-Duo Host Control Panel window for the Host computer. In addition, the default Gateway user account RemoteControlGateway also has full access. Other PC-Duo Master users must be added (see the “Security tab”) in order to have access to the Host. PC-Duo Host includes many configuration options, including: “About tab”: The ability to manage license keys and see system information about the Host. “Access tab”: The ability to block remote access entirely. “Effects tab”: The ability to control graphical effects transmitted from the Host. “Gateways tab”: The ability of the Host computer to report to one or more PC-Duo Gateways in your network. Access to the Host can then be centrally managed and monitored by the PC-Duo Gateways. “General tab”: The ability to provide audible and/or visible notification on the Host computer when a PC-Duo Master user requests a connection. “Options tab”: The ability to view and change default Host settings. “Protocols tab”: The ability to select network protocol and/or port for communication with the Host. “Screen tab”: The ability to select desired screen capture technology and in the case of user-mode screen capture, limit the amount of bandwidth used. “Security tab”: The ability to create and apply custom access rights policies, including permissions and restrictions for specific PC-Duo features, to PC-Duo Master users or groups. “Status tab”: The ability to view current connection status and/or end active connection. “Tags tab”: The ability to view custom information specified by the administrator for this Host. “Terminal Services tab”: The ability to view and manage configuration settings for Hosts operating in terminal services sessions. “Chat window”: The ability to enter private chat room with one or Master users connected to the Host. “Remote Printing”: The ability to set up remote printing. 46 “Host Audit Log”: The ability to review a log of all connections to Host. Host Operation Host Tray Icon When the PC-Duo Host service is successfully started, a tray icon will appear in the bottom right hand corner of the Windows screen: Tray Icon Description Service is started; active connection Service is started; no connection 48 Host Context Menu Right-clicking on the Host tray icon will cause a context menu to appear. Below is a table of menu options available: Option Description Abort current session Will disconnect remote user immediately Open chat window Will open a chat window that can be used by Host user to communicate with an remote users connected to this Host (see Chat Window for more information) Show Active Users Will display a list of all remote users with active connections to this Host (see Active Users list for more information) PC-Duo Host Properties Display the PC-Duo Host Control Panel (see Host Control Panel for more information) Chat Window When there is an active connection to your Host, a chat room is automatically created that will include the Master user connected to the Host, and if it is a Gateway-managed connection, any other Master users connected to the same Host. To send and receive text messages with other members of the chat room, right-click on the tray icon on the Windows task bar and select Open chat window from the context menu. A chat window will appear. Host Operation When you type a text message and click Send, the message will appear in a similar chat window on the Master display of any Masters connected to your Host. If the chat window is not already up on Master display, it will automatically be started to display the message. NOTE: Chat support requires that all components (Host, Master, Gateway) be version 11.2 or later. Active Users List The Host will display a list of all remote users (Master, Administrators) actively connected to this Host by choosing the menu option called Show Active Users in the Host context menu: A resizable modeless dialog window will appear, featuring a list view with following columns: The identity of each Master-based client (“display name” and “authenticated identity”, unless they are the same, in which case only one identity will be listed). A column with an icon indicating that the user has input control or is viewing the screen. A column with an icon indicating that the user has Chat connected. A column(s) with an indication of other services that may be connected (e.g. File Transfer, Remote Printing, Remote Management and Clipboard). A column with network address of the Client. In the case of a Gateway based connection, a column with the Gateway‟s name and Gateway identity (tooltip if not displayed). This is like the information displayed in the toast message. 50 Note that in this example, there are 2 users (Masters) joined to the connection to this Host through the Gateway. Also note that the first client has input control, as indicated by the icon, and the second client is view only . Both clients have access to chat and the shared clipboard for this Host. Host Operation Popup Toast Notification If Popup Notifications > Enable connect/disconnect notifications option is enabled in the Host Control Panel (default = enabled), the Host will display a “popup toast” message when a new connection is made. This popup toast notification will display the following information: When a new connection is made by a Master, the display name of the computer running the Master, authenticated identity of the Master user, the network address, and the viewer ID (for tracking purposes) of the Master will be displayed: Note: If display name and authenticated ID are the same, only one entry will be listed. When a new connection is made by a Gateway to start a Recording, the session ID and authenticated identity of the user requesting the Recording will be displayed in the popup toast. If the initial connection is Gateway-managed, subsequent connections through the same Gateway will cause the Host toast notification to reappear. Previously, only the first connection to a Host resulted in the toast popup notification. When an active connection is ended, the viewer ID (if the connection is from a Master) or the session ID (if the connection is from a Recording) will be displayed in the popup toast. 52 Host Control Panel Configuration options are managed through the PC-Duo Host Control Panel. It can be accessed in any of the following ways: Select Start > All Programs > Vector Networks > PC-Duo Host Control Panel. Double-click the PC-Duo Host icon in your system tray (lower right corner of your monitor) and choose PC-Duo Host Properties. Run the executable phost.exe located in the PC-Duo Host program directory. The PC-Duo Host Control Panel window appears. Use the PC-Duo Host Control Panel to configure the PC-Duo Host features through the following tabs Tab Function Status To view connection status and/or disconnect a session. General To set basic screen preferences Security To set a password or Windows credentials based access and control policy. Options To set keyboard and screen options. Access To define global (credentials-independent) connection options. Effects To enable or disable visual effects. Protocols To specify the allowed Host computer protocols and enable encryption. Gateways To specify the PC-Duo Gateways in your network to which your Host computer reports, and to require Gatewaymanaged connections. Screen To choose desired screen capture technology to use, and in the case of user-mode screen capture, to select bandwidth throttling options. Terminal Services To specify configuration information for Host instances to be injected into terminal server sessions Tags To display custom information specified by the administrator for this Host About To review information about the product. NOTE: Some or all of PC-Duo Host features may not be accessible, depending on how PC-Duo Host is configured. Some features, such as Protocol or Gateways, may be locked and hidden from view by your administrator. Host Operation Status tab The Status tab indicates the current status of any remote control connections to your computer. View the status of a remote connection to your Host computer as follows: Whenever there is a remote connection to your Host computer, the network address and username will appear in the Connected to field. When a PC-Duo Master user makes a direct peer-to-peer connection to your computer, the PC-Duo Master user‟s account name and the network address will appear. When a PC-Duo Master user makes a connection through a PC-Duo Gateway, the PC-Duo Gateway‟s network address and PC-Duo Master user account name at the Gateway will appear 54 When there is no remote connection to your computer, the field displays <none>. Disconnect any remote session by clicking Abort session. Host Operation General tab Use the General tab to change preferences. Change the following from the General tab: Station name: Modify the name by which your Host computer identifies itself to PC- Duo Gateways and/or PC-Duo Masters. To use macros to change the Station name automatically, see "Change Station name". Host Appearance: Configure the PC-Duo Host icon to appear (Icon) or not (Hidden) in your system tray (lower right corner of your monitor) by selecting either Icon (default) or Hidden for each of the following: When there is no connection: The PC-Duo Host icon appears (or is hidden) when there is no active remote connection. When a connection is active: The PC-Duo Host icon appears (or is hidden) when a remote connection is active. 56 Beeping: Set auditory cues to indicate when a PC-Duo Master user requests to connect to your Host computer. Select Beep on connect/disconnect to hear a quick series of three tones rising in pitch whenever a remote connection succeeds. With this option, a series of tones falling in pitch will be made when the remote connection is terminated. Select Beep while connected every...seconds to hear a short tone, periodically throughout the duration of any remote connection. The interval between beeps can be set from 0 to 9999 seconds. To turn the feature off completely, set this to 0. Popup Notifications: Set visual cues that "popup" on Host screen to indicate when certain events occur (also called "toast" notifications). Select Enable connect/disconnect notifications (default = selected) to see popup notifications when a PC-Duo Master user connects or disconnects from the Host. Select Enable file transfer notifications (default = not selected) to see popup notifications when a PC-Duo Master initiates file transfer operations to/from the Host. Select Show Active Users at connection start (default = not selected) to have the Active Users dialog automatically pop up when a connection is established. The dialog can be closed during a connection, and it will not display automatically again until a new network connection begins (that is, all current users disconnect, and a completely new connection is started). If hidden (or lost behind some windows), the tray icon context menu Show Active Users can be used to show the dialog and bring it to the front. Note that in general most users will probably prefer that either Show Active Users at connection start or Enable connect/disconnect notifications is on, but both can be enabled. Host Operation Security tab To authenticate the identity of PC-Duo Master users who request a connection to the Host, choose your preferred authentication method in the Security tab. The following authentication methods are available: “Simple password configuration” “Windows authentication configuration” “Shared secret password authentication” “End-to-end authentication” Simple password configuration 58 For authentication that does not require network-based credentials, use a simple password to check the identity of PC-Duo Master users who request access to your Host computer. Select Allow connection with a simple password and enter the password you would like to use to authenticate an incoming connection request. To configure simple password authentication, consider the following options: Select Allow connection with a simple password from the Security tab to require simple password (or no password) for any remote connections to your Host computer. If you want to establish a password, type the same password in the Password and Confirm Password fields. Select Use same password to control access to Host Settings to control access to the PC-Duo Host settings on your Host computer (for any person to view or modify these settings locally) with the same simple password that you provide for any remote connections to your Host computer. Select Use a different password for Host Settings to control access to the PC-Duo Host settings on your Host computer (for any person to view or modify these settings locally) with the a different simple password (or no password) that you provide for any remote connections to your Host computer. If you want to supply a password, type in the same password in the Settings Password and Confirm Password fields. If Allow Remote Administration is selected, anyone with administrative privileges on your Host computer can configure PC-Duo Host settings remotely; otherwise, only the local logged-in user can access and modify the PC-Duo Host settings. NOTE: Where possible, it is recommended that Windows authentication be used. Simple password authentication remains available for those cases where Windows authentication is not appropriate or is unavailable (for example, Windows XP Home Edition does not support “classic” authentication security policy, and must use simple password). Windows authentication configuration For authentication based on network credentials, use Windows authentication to check the identity of PC-Duo Master users who request access to your Host computer. Select Require Windows authentication from the Security tab. PC-Duo Host will check the credentials (username/password) of the PC-Duo Master user requesting access against those kept at the domain controller (usually in Active Directory). If the credentials match, the connection will be established; if not, connection request will be refused. "Permissions" "Default Host security settings" "Service Security tab" "Admin Security tab" "Settings Security tab" Permissions Windows authentication configuration options can be set/modified by clicking on Set Permissions. The PC-Duo Host Security Settings window appears. Host Operation One of the strongest features of PC-Duo is the availability of fine-grained permissions. PC-Duo Master users or groups can be added or deleted from three different sets of permissions: “Service Security tab”, defines permissions for services on this Host for the user or group selected. “Admin Security tab”, defines permissions for access to the PC-Duo Host Control Panel window. “Settings Security tab”, defines permissions for modifying configuration settings for the PC-Duo Host Control Panel window. An access control policy, comprised of a specific set of permissions, can be assigned to one or more PC-Duo Master users or groups in the network. A common configuration approach is to create role-based access control policies and assign them to specific groups of users in the network (e.g. Senior Administrators may be granted more permissions than Junior Administrators). NOTE: If Windows authentication is selected, all Gateway-managed connections require that a PC-Duo Gateway domain user account with full access and administrative rights be configured on the Host computer. NOTE: As long as the PC-Duo Gateway is on the known list of PC-Duo Gateways on the Host’s Gateways tab, the Host will automatically add that Gateway’s user account to its security settings list with full access rights. 60 Default Host security settings The following PC-Duo Host security settings are set by default for Windows authentication: Service Security: The local machine‟s Administrators group and the default PC-Duo Gateway domain user account (RemoteControlGateway) have full access to all the PC-Duo services. Also, any new accounts created on Gateways known to the Host will have full access. Admin Security: The local machine‟s Administrators group and the default PC-Duo Gateway domain user account have full access to all administrative rights for this PC-Duo Host. The Interactive group only has rights to Connect for Admin on Local Machine and View Host Status. Settings Security: The local machine‟s Administrators group and the default PC-Duo Gateway domain user account have full access rights to all administrative settings for this PC-Duo Host. With these default settings, any other PC-Duo Master user that connects to this Host will be limited to just the Status tab of the PC-Duo Host Control Panel (the other tabs will be hidden). These PC-Duo Master users have no other rights with respect to viewing or modifying other PC-Duo Host settings. The default settings allow for easy configuration of Gateway-managed connections. Use the default user account RemoteControlGateway or any new account created on the Gateway to access configuration options on the Host. If neither of these options is used, a new user account name must be created and configured for full access rights in PC-Duo Host. It is recommended that the user account name not be a member of any group. This strategy keeps the account isolated in case it ever becomes compromised. Service Security tab For any PC-Duo Master user or group of users, set permissions for remote control services to the Host through the Service Security tab. Host Operation In the Service Security tab, you can perform the following tasks: Click Add to add a new PC-Duo Master user or group for which you want to specify permissions. Select an existing PC-Duo Master user or group that has permissions and click Remove to remove it. Select a PC-Duo Master user or group and click Allow or Deny in the list of Permissions. The individual permissions can be seen on the Advanced page. The following common groupings exist: Full Control/Administration: Includes every permission in the Advanced list (see below). Full User: Includes all permissions in the Advanced list (see below) except the Edit Security permission. Remote Control: Includes permission to connect for services, remote view Host screen, and input control of the Host. View Only: Includes permission to connect for services and remote view Host screen, but not to take input control of the Host. File Transfer: Includes permission to connect for services and file transfer read- write, but not to view the Host screen. Edit Security: Includes permission to change these security rights: read permissions, change permissions, and take ownership. 62 Special Permissions: Indicates a non-standard grouping of permissions not exactly matching one or more of the previously described groups. See “Permission Entry window - Service Security”. Click Advanced to specify permissions and open the Advanced Security Settings window. Advanced Security Settings window - Service Security In the Permissions tab of the Advanced Security Settings window, select an entry for which you want to assign advanced permissions and click Edit. The Permission Entry window opens: Host Operation Permission Entry window - Service Security Each advanced permission is treated individually; click Allow or Deny for any of them. The following permissions exist: Connect for Services determines whether a domain account or machine-local account has permission to connect to this PC-Duo Host computer. It does not determine what a PC-Duo Master user can do once connected to this PC-Duo Host computer, but you must (through this setting) allow the connection permission for a PC-Duo Master PC-Duo Master user or PC-Duo Gateway for the remote connection to occur. Remote View determines whether a a PC-Duo Master user or a group can view the screen of the Host computer once connected. Without this permission, the PC-Duo Master user may connect for other services, such as file transfer, but sees a message in the Remote Control window that remote view access is denied. Input Control determines whether a PC-Duo Master user or a group as the ability to control the Host computer mouse and keyboard once connected. Without this permission, PC-Duo Master users can only view the screen of the Host computer. File Transfer Read determines whether a PC-Duo Master user or a group has the ability to navigate to and read files that are located on the Host computer. Without this permission, PC-Duo Master users can navigate to drives or subdirectories on the Host computer, but cannot see the contents of those directories. This permission gives you the right to use the File Transfer feature to read files. Additionally, file system access is still 64 controlled by the Windows Security settings for files and directories, so you must have read permission on the files and directories you want to access. File Transfer Write determines whether a PC-Duo Master user or a group has the ability to write files to the Host computer. Without this permission, PC-Duo Master users cannot make any changes to files or directories on the Host computer. This permission gives you the right to use the File Transfer feature to write files. Additionally, file system access is still controlled by the Windows Security settings for files and directories, so you must have write permission on the files and directories you want to access. Remote Printing determines whether a PC-Duo Master user or a group can connect to the Host computer and use the remote printing feature. This feature allows PC-Duo Master users to print from applications running on the Host computer to a printer connected to the Master computer. You must enable both the Connect for Services and Remote Printing permissions for PC-Duo Master PC-Duo Master users to print locally from remote applications. Clipboard Read determines whether a PC-Duo Master user or a group can copy information from the Host computer Windows clipboard to another application on the PCDuo Master user‟s local computer. Clipboard Write determines whether a PC-Duo Master user or a group can copy information from the Windows clipboard on their local computer to an open application running on the Host computer. Chat: Determines whether a PC-Duo Master user can be added to a private chat room including the PC-Duo Host user, and any other PC-Duo Master users connected to the same Host. Bypass Connection Permission determines whether a PC-Duo Master user or group can connect to a PC-Duo Host without causing the Permission to Connect window to pop-up on the Host even if it is set to do so. Read Permissions determines whether a PC-Duo Master user or group can view the Service Security tab of the PC-Duo Host Security Settings window. Change Permissions determines whether a PC-Duo Master user or group can modify the permissions on the Service Security tab. Take Ownership determines whether a PC-Duo Master user or group can take ownership. Admin Security tab Access rights to the PC-Duo Host Control Panel window can be modified through the Admin Security tab. Host Operation In the Admin Security tab, you can perform the following tasks: Click Add to add a PC-Duo Master user or group for which you will specify permissions. Select an existing PC-Duo Master user or group that has permissions and click Remove to remove it. Select a PC-Duo Master user or group and click Allow or Deny for the list of Permissions, each of is a common grouping of individual permissions. The individual permissions can be seen on the Advanced page. The following common groupings exist: Full Control/Administration: Includes every permission in the list. Full PC-Duo Master user: Includes all permissions except the Edit Security permission. Access Host Tray Icon: Includes permission to connect for Administration on the local machine and view Host status. This set of permissions is required for the Host icon to appear in the system tray area. Edit Security: Includes permission to change these security rights: read permissions, change permissions, and take ownership. Special Permissions: Indicates a non-standard grouping of permissions not exactly matching one or more of the previously described groups. Click Advanced to specify permissions and open the Advanced Security Settings window. 66 Advanced Security Settings window - Admin Security In the Permissions tab of the Advanced Security Settings window, select an entry for which you want to assign advanced permissions and click Edit. The Permission Entry window opens: Host Operation Permission Entry window - Admin Security Each advanced permission is treated individually; click Allow or Deny for any of them. The following permissions exist: Connect for Admin on Local Machine determines whether a PC-Duo Master user or a group has permission to connect to PC-Duo Host settings. This setting does not determine what a PC-Duo Master user can do once connected to PC-Duo Host for administration. Connect for Admin from Remote Machine determines whether a PC-Duo Master user or a group has permission to view (and potentially access) PC-Duo Host settings through a remote connection. This setting does not determine what a PC-Duo Master user can do once connected to PC-Duo Host for administration. View Host Status determines whether a PC-Duo Master user or a group can view the current status panel of PC-Duo Host. You should allow current PC-Duo Master users of the Host computer View Host Status to be able to interact with the PC-Duo Host system tray icon. Terminate Connection determines whether a PC-Duo Master user or a group can terminate an existing remote control connection. Pause/Resume Screen Capture determines whether a PC-Duo Master user or a group can pause and resume screen capture in the Master Remote Desktop Window. 68 Remote Management determines whether a PC-Duo Master user or a group can access the information and features on the Remote Management tab in the Master Remote Desktop Window. Read Permissions determines whether a PC-Duo Master user or a group can view the Admin Security tab of the PC-Duo Host Security Settings window. Change Permissions determines whether a PC-Duo Master user or a group can modify the Admin Security tab permissions. Take Ownership determines whether a PC-Duo Master user or a group can take ownership. Settings Security tab Administrative settings for the PC-Duo Host Control Panel window can be modified in the Settings Security tab. In the Settings Security tab, you can perform the following tasks: Click Add to add a PC-Duo Master user or group for which you will specify permissions. Host Operation Select an existing PC-Duo Master user or group that has permissions and click Remove to remove it. Select a PC-Duo Master user or group and click Allow or Deny for the list of Permissions, each of is a common grouping of individual permissions. The individual permissions can be seen on the Advanced page. The following common groupings exist: Full Control/Administration: Includes every permission in the list. Full User/Modify All Settings: Includes permissions to view and modify all Hostspecific settings, but does not include the Edit Security permission to change the security configuration. View All Settings: Includes View Basic Settings, View Configuration, View Licenses, View Gateway Configurations, and Read Permissions; allows all Host settings to be viewed (but not changed). Modify Basic Settings: Grants the Modify Basic Settings permission. Determines whether a PC-Duo Master user or a group can modify basic PC-Duo Host settings. This feature does not allow PC-Duo Master users to modify the information displayed on the Security tab, the Access tab, or the license keys displayed on the About tab. Edit Security: Includes permission to change these security rights: read permissions, change permissions, and take ownership. Special Permissions: Indicates a non-standard grouping of permissions not exactly matching one or more of the previously described groups. See “Permission Entry window - Settings Security”. Click Advanced to specify permissions and open the Advanced Security Settings window. 70 In the Permissions tab of the Advanced Security Settings window, select an entry for which you want to assign advanced permissions and click Edit. The Permission Entry window opens: Host Operation Each advanced permission is treated individually; click Allow or Deny for any of them. The following permissions exist: View Basic Settings determines whether a PC-Duo Master user or group can view the basic PC-Duo Host settings. Modify Basic Settings determines whether a PC-Duo Master user or group can modify basic PC-Duo Host settings. This feature does not allow PC-Duo Master users to modify the information displayed on the Security tab, the Access tab, or the license keys displayed on the About tab. Modify Access determines whether a PC-Duo Master user or group can modify the items on the Security and Access tabs. View Configuration determines whether a PC-Duo Master user or group can read the names and version numbers of the Host components for diagnostic purposes. View Licenses determines whether a PC-Duo Master user or group can read the list of installed license keys on the About tab. Modify Licenses determines whether a PC-Duo Master user or group can add license keys via the Add License button on the About tab. Read Permissions determines whether a PC-Duo Master user or group can view the Settings Security tab of the PC-Duo Host Security Settings window. 72 Change Permissions determines whether a PC-Duo Master user or group can modify permissions on the Settings Security tab. Take Ownership determines whether a PC-Duo Master user or group can take ownership. View Gateway Configurations determines whether a PC-Duo Master user or group can read the settings on the Gateways tab. Modify Gateway Configurations determines whether a PC-Duo Master user or group can modify the settings on the Gateways tab. Shared secret password authentication If the Host security is set to Windows Authentication but the Host is not in the same domain as a known PC-Duo Gateway (i.e. a Gateway listed on the Gateways tab), Windows Authentication will fail (the Host cannot authenticate PC-Duo Gateway account credentials if domain controller with Active Directory is not accessible). To get around this problem without requiring any manual configuration management on the Host machine, the PC-Duo Host and PC-Duo Gateway are programmed to automatically establish a 16-byte secret password between each other called a „shared secret password‟. This secret is established behind the scenes when the Host and the known PC-Duo Gateway first communicate with each other, and is unique to each PCDuo Gateway ExpressXY Pro Host pair. NOTE: During this initial connection, the Host implicitly trusts the PC-Duo Gateway because it is on the known Gateways list. For stronger authentication, use SSL to confirm the identity of the PC-Duo Gateway. On all subsequent connection attempts when the Host and PC-Duo Gateway are not in the same domain, the shared secret password will be presented and accepted for authentication (because it is known only to the Host and PC-Duo Gateway). No configuration change is required and the Host security remains set at Windows Authentication for all other requests. This authentication method is ideal for the following situations: Host not installed before domain „RemoteControlGateway‟ account was created: Previously, this account had to be added manually to the Host security settings (or some other Gateway account had to be created and added to the Host security settings). As long as the PC-Duo Gateway is on the known list of PC-Duo Gateways on the Host‟s Gateways tab, the Host will automatically add that Gateway‟s PC-Duo Master user account to its security settings list with full access rights. With this autoconfiguration feature, there is no longer any need to manually add the default Gateway user account or to create and configure a new Gateway user account on the Host. PC-Duo Gateway requests a connection and Host security is set to Simple Password: Previously, the Host did not ask for a password from the PC-Duo Gateway. Now, the PCDuo Gateway will be asked to share a secret password with the Host, and will be required to present it to the Host for a connection request, even with Host security set to Simple Password. End-to-end authentication When a Master connects to a Gateway and requests services from a Host, the Gateway connects to (and authenticates to) the Host on the Master‟s behalf (using the Gateway account). However, for maximum security, there are certain services (such as file Host Operation transfer, remote Host administration, and remote management), that require the Master end-user to authenticate directly to the Host. We refer to this as end-to-end authentication: If the current credentials (i.e. the credentials the Master used to authenticate to the Gateway) do not suffice at the Host, the user will now be prompted to enter another set of credentials (previously these services were not accessible). The following describes in more detail typical connection scenarios in which end-to-end authentication may be required from the Master: If Master connects either peer-to-peer or through a Gateway to a Host configured for simple password authentication, the logged-in console user identity at the Host is the identity used for services that require end-to-end authentication (i.e. the process of simple password authentication is essentially equivalent to end-toend authentication in this case). Note: Remote management and remote Host administration require the user logged into the Host to have local administration rights. Also note that these connections are disallowed if the option Allow remote administration (peer-topeer) is not checked on the Security tab in the Host control panel. If Master connects peer-to-peer to a Host configured for Windows Authentication, the Master must authenticate with username and password to the Host, and this identity is used for services that require end-to-end authentication (i.e. peer-topeer connection requires the Master to authenticate directly to the Host, which is essentially the same as end-to-end authentication). If Master connects through a Gateway to a Host configured for Windows Authentication, the Master may be required to present two sets of credentials: First, the credentials that the Master used to authenticate to the Gateway will be presented to the Host. If these credentials are accepted by the Host (which would be the case if the Gateway and the Host are in the same domain), no additional credentials are needed, and end-to-end services will be enabled. If the credentials do not work (perhaps because the Host is not in the same domain as the Gateway), the Master end-user will be prompted to present an alternate set of credentials directly to the Host. Note: The alternate credentials will be applicable during the lifetime of the Remote Desktop Window to the Host but will not be saved when the Remote Desktop Window is closed. 74 Options tab Use the Options tab to specify what happens to the keyboard, mouse, and display on your Host computer during a remote control connection. Three types of options can be configured from the Options tab: “Action on Disconnect or Termination” “Keyboard and Mouse suppression” NOTE: Some of these options render your Host computer unusable by local PC-Duo Master users, but you can override them. For more information, see “Confirm Host Options Settings”. Action on Disconnect or Termination A Master user can arrange for certain events to occur after a remote control connection is terminated with this Host: Host Operation Select None for the termination of a Master user connection to have no effect on the Host computer (this is the default setting). Select Lock Workstation to lock the Host computer when a Master user connection is terminated. (It can be unlocked or restarted using Windows commands). Select Reboot computer, terminating all programs to reboot the Host computer upon the termination of a Master user connection. Keyboard and Mouse suppression The Master user can suppress the keyboard and mouse of your Host computer while he/she is connected to your remote desktop. Following are options that can be set by the Host user to manage local keyboard and mouse suppression during a remote control session: Select Never suppress the local keyboard and mouse to retain control of the Host computer‟s keyboard and mouse when a Master user connects to the Host (this is the default setting). Select Suppress local input, if the Master requests it to give a Master user control of the Host computer‟s keyboard and mouse when the user requests it. The default settings for Host and Master allow the mouse and keyboard to be shared during a connection, with each side able to use both. Select Suppress the local keyboard and mouse at system startup to give full control of the Host computer‟s keyboard and mouse to the Master user who connects to the Host. This option does not permit mouse or keyboard input on the Host computer. If you select this option, you can override it at startup time. For more information, see “Confirm Host Options Settings”. Confirm Host Options Settings Even if Host is configured to give the Master user control over the keyboard, mouse and display during a remote control connection, the Host user is given the opportunity to override such settings when Master requests access to the desktop: 76 From the time the Confirm PC-Duo Host Options Settings window appears, you have 30 seconds to click Enable Local Use of Computer. If you click Continue, any preemptive settings configured at Host startup time (see checkbox options) will apply and you may lose local use of the Host computer when the Master user connects. Host Operation Access tab Restrict access and require explicit permission to connect through settings on the Access tab. Restrict access with the following options: “Access restrictions”: lock out connections to this Host. “Connection permission”: require explicit permission to connect to this Host. Access restrictions Lock out access to this Host computer: 78 Select Permit connection (default) to permit remote connections from any authenticated PC-Duo Master users to your Host computer. Select Lock out connection to prevent remote connections from any PC-Duo Master users to your Host computer. Select Lock out or Permit connection based on time zone to permit or prevent remote connections to your Host computer based on the day of the week and the time of day. You can specify permitted access by time when you click Time Zone Settings. Time zone settings Use the Time Zone Settings window to specify the times at which the Host computer is available for remote connections. The time map is divided into half-hour time slots for each day of the week. Each half-hour time slot is marked with a dot or a blank, as follows: A dot indicates a connection is permitted during a specified half-hour period. A blank indicates a connection is not permitted during that half-hour period. In this example, remote connections are permitted only from 9:00 AM to 5:00 PM on Monday through Friday. To edit the time map, follow these steps: 1 Select a time period (rectangle) in the time zone map. 2 Click Permit or Lock to specify whether remote connections are permitted during the selected time period. You can also use the arrow keys to navigate to the desired time, and press the [+] or [-] keys on your keyboard to enable or disable connections for a selected time interval. 3 Click OK when you are finished Connection permission Specify certain conditions that must be met for remote control connections to your Host computer: Host Operation Select No permission required (default) to allow remote control connections to your Host computer from any authenticated PC-Duo Master user at any time. Select Permission must be granted by Host if you want to grant an authenticated PCDuo Master user explicit permission to connect to your Host computer. From the Host‟s user must respond within drop-down list, select the time (10 seconds, 30 seconds, 1 minute, or 2 minutes) within which you want to make a decision. If you do not respond within the specified time, the request is rejected automatically. Select Permission requested from Host if you want to grant an authenticated PC-Duo Master user explicit permission to connect to your Host computer but you don‟t want it to be mandatory. If you do not respond within the specified time, the request is accepted automatically. NOTE: These conditions apply to both peer-to-peer and Gateway-managed connections. Permission for connection If Permission must be granted by Host or Permission requested from Host is selected in the Access tab, the Request Permission for Remote Desktop Window appears when a PC-Duo Master user attempts to connect to your Host computer. If Connection Permission is set to Permission must be granted by Host, then the PC-Duo Host user must respond within the time period or the connection request will be rejected. Even if one of these two options is selected in the Access tab, the Request Permission for Remote Desktop Window can be suppressed on the Host if the Bypass Connection Permission option is selected in the Permission Entry window under Advanced Security Settings (see “Service Security tab”). If Lock workstation if permission not explicitly granted is selected (default = enabled), the Host will lock the workstation prior to beginning the new remote control connection. This prevents the new user from "hijacking" the logged-in user's session unless he/she knows the credentials to unlock it. 80 Effects tab Graphical effects on the Host screen during remote control connections can be configured through settings on the Effects tab. By disabling visual effects, for example, the amount of screen data that is captured and transmitted over the network can be greatly reduced, improving speed and performance. Choose one of three options to determine whether or not visual effects should be disabled: Enable visual effects on the Host computer: Select Never disable effects to keep current visual effects settings on the Host in place. Allow PC-Duo Master user to disable some or all visual effects on the Host computer: Select Upon request, permit Master to disable selected effects (this is default option). Check any options under Visual Effects which you want PC-Duo Master user to have control over. Host Operation Disable some or all visual effects on the Host computer whenever a remote control connection is made: Select Always disable the selected effects. Check any options under Visual Effects which you want PC-Duo Master user to have control over. The particular visual effects that are enabled or disabled are controlled by the settings checked under Visual Effects: Aero Glass (desktop composition) Background wallpaper or pattern Mouse shadows and trails Font smoothing and ClearType Menu shadows and window animations Show window contents while dragging Screen Saver Note: Aero Glass will be activated on Windows Vista and later platforms 82 Protocols tab Configure the network protocols and ports for communication with PC-Duo Host in the Protocols tab. The UDP/IP, TCP/IP, and IPX check boxes enable/disable the network protocols that can be used for peer-to-peer or Gateway-managed connections to the Host. To the right of each check box is a Port list. Use the Port list to select <Standard> or enter the specific port number on which the Host computer should listen for each enabled protocol. By default, the standard port for UDP and TCP is 1505. NOTE: PC-Duo Host listens on all addresses. Even addresses that do not appear on the Protocols tab are monitored and can be used for communication. Access from specific IP addresses or from a range of IP addresses can be explicitly blocked (see "TCP/IP address restrictions"). Host Operation If you check Use Encryption, data exchanged over remote control connections are protected with an encryption algorithm negotiated with the client (see the “Selecting ciphers” for more information about encryption). NOTE: PC-Duo Host can be installed on a computer that is also running PC-Duo Gateway. Both programs can have the IP protocol enabled, because they use different UDP ports (Host uses 1505, Gateway uses 2303). However, the two programs must compete for a single IPX port. Either disable (uncheck) IPX on the Protocols tab of PCDuo Host, or choose an alternate port (other than Standard) for IPX in either the PC-Duo Host or PC-Duo Gateway. Select ciphers When PC-Duo Master or PC-Duo Gateway requests a connection to PC-Duo Host, the two applications negotiate to determine the highest level of encryption that is supported by both. For example, PC-Duo Master 11.2 will try to use AES 256-bit encryption by default but a PC-Duo Host 5.20 might be configured to use Triple-DES; in that case, the two applications will agree to use Triple DES). NOTE: Older PC-Duo Host versions up to 5.10 support only RC4. Newer versions starting with 5.20 support Triple-DES and AES. The Select Ciphers window lists the encryption ciphers that are supported by the Host in decreasing order of preference. In the default configuration, this order always begins with AES encryption with 256-bit keys. Specific configurations can be disabled by moving them below the “DISABLED” line; in that case, they will never be considered by the Host: To enable a cipher option, select it from the DISABLED list and move it to the ENABLED list by clicking Up. To disable a cipher option, select it from the ENABLED list and move it to the DISABLED list by clicking Down. 84 Click OK. TCP/IP address restrictions Access to the PC-Duo Host over TCP can be restricted according to the IP address of the Gateway or PC-Duo Master trying to connect with it. Press Restrictions to specify a policy for granting Host computer access according to IP address: Grant or deny access by default and then specify a list of exceptions according to specific IP address. This policy, along with the exceptions, is applied before any authentication security rules you configure in the Security tab. Configure the policy as follows: Select Granted Access to grant remote access to your Host computer via the TCP/IP protocol to all except the IP addresses in the list. Select Denied Access to deny remote access to your Host computer via the TCP/IP protocol to all except the IP addresses in the list. Add, edit, or remove addresses from the exception list as follows: To add an exception to your TCP/IP restriction policy, click Add in the TCP/IP Address Restrictions window. Enter an IP address, subnet address, or range of IP addresses in the list. Host Operation There are five options available: Select Single Computer (at one IPv4 address) and enter an IP address in the Address field. Select Group of computers (by IPv4 subnet mask) and enter the appropriate values into Address and Mask. Select Group of computers (by IPv4 start address & count), enter the first address in a range in the Address field, and enter the number of addresses in the range in the Number of addresses field. Select Single Computer (at one IPv6 address) and enter an IP address in the Address field. Select Group of computers (by IPv6 subnet mask) and enter the appropriate values into Address and Mask. To edit a listed exception to your TCP/IP restriction policy, select an entry from the list of exceptions, and click Edit in TCP/IP Address Restrictions. Modify any items for that entry and click OK. To remove a listed exception to your TCP/IP restriction policy, select an entry from the list of exceptions, and click Remove in TCP/IP Address Restrictions. 86 Gateways tab PC-Duo Hosts can be configured to report to one or more PC-Duo Gateways. For security purposes, all connection attempts can be forced to go through the specified Gateways by selecting Permit connection only through listed Gateways on the Gateways tab. With this option, administrators can take advantage of Gateway-based security policies and prevent unauthorized connections via peer-to-peer or unlisted Gateways. The list of valid Gateways to which the Host should report can be managed with the following options: “Add Gateway” “Edit Gateway” “Remove Gateway” Host Operation “Move Up” “Move Down” “Details” “Resend Status” “View Error” The Host Workstation ID is a unique identifier generated at installation time, which PCDuo Gateway uses for reporting and reference purposes. Manage Gateway order The ability to control the order of the Gateway list allows the PC-Duo Master user to control the order in which connections are attempted. The Host will automatically go down the list in order to establish a connection and report to a PC-Duo Gateway. If a connection attempt fails, the Host will automatically move to the next entry in the list; if a connection attempt succeeds, the Host will ignore all other entries in the list to that same PC-Duo Gateway and will proceed to the next PC-Duo Gateway entry. Since connection attempts occur automatically (and without notice to the PC-Duo Master user) and failures can take up to 30 seconds, it may be preferable to list the PC-Duo Gateway connections most likely to be available at the top of the list. For example, a typical PC-Duo Gateway may have two entries in the Gateway tab: One with the internal IP address or DNS name when the Host is in the same domain (regular connection), and another with the external IP address or DNS name when the Host is outside the domain (reverse connection). If a Host computer (for example, a laptop) is routinely moved in and out of the domain with the PC-Duo Gateway (for example, from office to home and back), you may want to list the address which is used more often ahead of the one that is used less often. Add Gateway PC-Duo Host reports status information to each PC-Duo Gateway listed on the Gateways tab. To add a PC-Duo Gateway to the list, follow these steps: 1 Click Add Gateway. The Gateway Connection Properties window appears. 88 If you do not know the station name and/or address of the PC-Duo Gateway to which you want to connect, click Find Gateway. The Find Gateway Wizard appears. Follow the instructions on the wizard and click Finish when you are done. If you know the station name and/or address of the PC-Duo Gateway to which you want to connect, follow these steps: i Select the protocol to use from this list. ii Specify the port number if it is not standard (default standard port is 2303). iii Type the DNS name, PC-Duo Gateway name or network IP address in the Station Specifier field. See “PHSETUP Gateways parameters” for more information on the protocol-specific syntax for station specifiers. iv If you are trying to reach a PC-Duo Gateway outside the PC-Duo Gateway network, make sure that either option (2) or (3) below is selected so that a firewall-friendly reverse connection with the Host can be established: (1) Never keep reverse connection to this Gateway server. Select this option when the Host and PC-Duo Gateway are on the same LAN and the PC-Duo Gateway can easily establish a remote control connection to the Host when necessary. (2) Always keep an reverse connection to this Gateway server. Select this option when the Host is not easily accessible to the PC-Duo Gateway, e.g. is behind a firewall and/or router with a Net Address Translation (NAT) table. The Host will use a reverse connection to maintain communication with the PC-Duo Gateway. By having the Host establish a reverse connection to the PC-Duo Gateway, the PC- Host Operation Duo Gateway can always talk back over that connection to the Host and use it to deliver other services such as remote control, file transfer, etc. The potential downside of always maintaining the reverse connection is the overhead necessary to maintain these persistent connections. When multiple hosts are involved this overhead can add up to an unacceptable level for some LANs. (3) Automatically determine if reverse connection is necessary. Select this option (default) to cause the Host to figure out if it needs a reverse connection to communicate with the PC-Duo Gateway based upon its IP address. NOTE: Option (3) is the default when adding a new Gateway, and is the recommended option. 2 Click OK when you are done. PC-Duo Gateway configuration status In the Gateways tab, next to the Station Specifier of each PC-Duo Gateway you attempt to add, a status symbol will appear. Following is a list of possible status symbols and their meaning: PC-Duo Gateway configuration status symbols Status Symbol Gateway Configuration Status Status OK, relationship to Gateway is OK, reverse connection established Status OK, relationship to Gateway is OK Status unknown, possibly waiting for „Resend‟ SSL certificate error; select entry and click „View Error‟ for more information Error condition; see error code for more information Edit Gateway To edit the connection settings (protocol, port, or address) for any PC-Duo Gateway, follow these steps: 1 Select any PC-Duo Gateway listed on the Gateways tab. 2 Click Edit Gateway. The Gateway Connection Properties window appears. 3 Modify the information as you require, and click OK. Remove Gateway To remove any listed PC-Duo Gateway, follow these steps: 1 Select any PC-Duo Gateway listed on the Gateways tab. 2 Click Remove Gateway on the Gateways tab. 90 Move Up To move a specific Gateway up on list of Gateways, follow these steps: 1 Select any Gateway listed on the Gateways tab. 2 Click Move Up on the Gateways tab. For more information about the significance of the order of listed Gateways, see Manage Gateway order. Move Down To move a specific Gateway down on list of Gateways, follow these steps: 1 Select any PC-Duo Gateway listed on the Gateways tab. 2 Click Move Down on the Gateways tab. For more information about the significance of the order of listed Gateways, see Manage Gateway order. Details To obtain the details of any listed Gateway, follow these steps: 1 Select the Gateway from the list on the Gateways tab. 2 Click Details on the Gateways tab. Resend Status Resend Status causes the Host to recheck the connection status for all the Gateways. Gateways that are available will show either or ; those not available will show . To resend status for the list of Gateways, follow this step: 1 Click Resend Status on the Gateways tab. View Error View Errors causes the Host to display a report showing SSL certificate errors. To view the error details of an unsuccessful SSL connection attempt, follow this step: 1 Click View Errors on the Gateways tab The following response options will be available: Reject: Cause Host to reject connection attempt because of SSL errors Accept with Errors: Cause Host to ignore errors related to this SSL certificate and accept connection Accept Any: Cause Host to always accept all connection attempts, regardless of SSL errors Host Operation Screen tab PC-Duo includes two different types of screen capture technology: Kernel-mode and user-mode. Kernel-mode Screen Capture The kernel-mode screen capture driver is a mirror driver that can be used to capture the remote desktop for Windows 7, Vista, Windows 2008 Server and older platforms. By default, the Host will be configured to use user-mode screen capture driver, so the user will have to explicitly choose the kernel-mode screen capture driver on the Screen tab in the Host Control Panel by clicking the radio button next to Prefer kernel-mode screen capture. The checkbox for Allow use of kernel-mode screen capture, which will disable Aero Glass will also be checked, indicating that the kernel-mode screen capture driver will 92 always be used on this Host. Note also that the use of the kernel-mode screen capture driver will result in Aero Glass effects being disabled on Hosts running Windows 7. The user can further specify that the kernel-mode screen capture driver be preloaded at Host startup time by clicking on the checkbox next to Attach kernel-mode mirror display driver at Host startup; otherwise, the mirror driver will be attached and unattached with each connection to the Host, which may be disruptive for the user. User-mode Screen Capture The user-mode screen capture driver is the default option to capture the remote desktop for all supported platforms. It runs as 32-bit x86 user mode code, but can capture either x86 or x64 systems, and is the only supported screen capture technology for Terminal Services sessions. Note: The user can check the Allow use of kernel-mode screen capture, which will disable Aero Glass option with the user-mode screen capture driver. By checking this option, the user allows Gateway connections to use kernel-mode screen capture. This might be useful for making screen recordings while a different user has remote access to the desktop. When user-mode screen capture is selected, the amount of bandwidth used to capture and transmit remote desktop screen can be restricted or "throttled" by reconfiguring a user-mode screen capture profile. The default profile is "High Quality/High Bandwidth" but other profiles corresponding to smaller bandwidth limits are available. See "Bandwidth throttling" for more information. The Screen tab indicates which user-mode screen capture profile is applicable. Bandwidth throttling The user-mode screen capture technology has the ability to "throttle" itself to a restricted amount of bandwidth. This may be preferable when responsiveness and throughput are more important than screen quality, particularly over low-bandwidth connections. The amount of throttling is controlled by parameters set in a "user-mode screen capture profile". The “Configure…” button on the Screen tab brings up a dialog that allows the end-user to select a hard-coded, predefined configuration, or to specify a custom configuration. Host Operation Each profile consists of the following information: Description string Image type (two choices -- Hextile (default), or JPEG). The Host will automatically use JPEG compression if the connected Master doesn‟t support Hextile. For Hextile encoding, the „image compression quality‟ value is not used because Hextile is a lossless compression. Image compression quality (numeric value 1-100, with 100 being best quality) Polling frequencies (three values -- Capture Rate, Foreground, and Background, in milliseconds). Note however that the UI will display these values on a scale of 1 to 10, with 1 being the least aggressive (longest time), and 10 being the most aggressive (shortest time). The underlying API and settings storage will have the raw millisecond values. Bandwidth limit (numeric value 5-200 kilobytes/sec, for -1 for unlimited) The Host settings are preconfigured with the following four profiles: Profile Settings High Medium Medium Low Low 94 Description High Quality Medium MediumLow (recording) Low (recording) Image Type Hextile Hextile Hextile Hextile Compression Quality 100 100 100 100 Polling Frequency 9/8/6 7/6/4 4/5/4 2/2/2 Bandwidth Limit Unlimited 100 Kbyte/sec 60 Kbyte/sec 30 Kbyte/sec The Medium-Low and Low profiles are appropriate for high volume screen recording environments, when screen quality can be traded off for lower screen capture rates, smaller screen recording file sizes and restricted bandwidth usage. You can create your own custom profile by selecting [Custom] from the drop-down list and specifying your desired parameters. Host Operation Tags tab rd Administrators and/or 3 party application providers can define one or more name/value pairs to specify custom information for one or more Hosts. When applied, this information will appear in the Tags tab of the Host Control Panel. Each name is limited to 128 characters, and each corresponding value is limited to 1024 characters. Extension tags can be managed in one of two ways: 1) PC-Duo Deployment Tool or 2) PhSetup command The PC-Duo Deployment Tool includes a setting to the Host configuration that allows a list of name/value pairs to be set and configured at the Host. Note that the “Extension Tags” entry in the Host configuration is under the “General” class. Also note that the Deployment Tool does not support having a double-quote character (“) appear in the value of a tag, although PhSetup and the Host itself do not have this limitation. 96 The PhSetup command line program includes the following keywords to manage the tags: o o o “addtag:name,value” adds a tag with “name” and “value” “removetag:name” removes a tag with the name matching “name” “removetag:*” removes all tags Tag Security Considerations The Host Settings security tab includes a new item for managing access to the extension tags: Read/Modify Extension Tags. This permission will be granted to any users with “full user” (or “full control”), and also to the default Interactive user profile. This will allow an interactive program to access this information. Host Operation About tab View product and license key information in the About tab NOTE: To configure a Host to support one or more Terminal Services sessions, the Host must have a special Terminal Services license key. This key will enable the Terminal Services tab in the Host Control Panel and will enable the Host to support a specified number of Terminal Services sessions simultaneously. The following administrative actions are supported here: “Add a license key” “Generate a System Information report” 98 Add a license key To add a license key to the License(s) list, follow these steps: 1 Click Add License. The Add License Key window appears. 2 Enter a license key in the field provided. 3 Click OK. Generate a System Information report For auditing and technical support purposes, PC-Duo Host includes a utility to generate a dump file of configuration information about the Host computer. Click System Information on the About tab create this detailed report. Host Operation The system information report is automatically generated and saved as a plain text file on your desktop. The name of the text file is derived from your computer name and ends with _Config.txt. 100 Terminal Services tab PC-Duo Host can be configured to allow remote viewing and remote control of one or more simultaneous Terminal Services sessions, as well as the Terminal Services server console. A standard PC-Duo Host with a special TS license key must be installed and configured on the server console to serve as the "root". When a new Terminal Services session is started, it will execute the Startup procedure inherited from the server console, which includes a task to start a Host service. PC-Duo Host will distinguish the session from the server console and start up a Host service specifically for the session. Configure Host Instances The root Host maintains a Terminal Services template to hold the Host configuration settings for these Host service instances (in this way, the Host settings for the root may be different than those specified in the TS template). To view or edit this template, go to the Terminal Services tab in the root Host Control Panel and click on Configure. Host Operation Most of the configuration options are the same as those available on the standard Host Control Panel, although the About and Status tabs are not present because the settings on these tabs are not directly applicable to TS session Hosts. Set Users The administrator can restrict Host instances generated by the root Host to specific users or groups of users. To do this, click on the Set Users button, select a user or group of users and assign permissions. Citrix XenApp support If the checkbox, Provide services for Citrix XenApp “desktop” sessions only is selected in the Host Control Panel (default = unchecked), Host instances will only be injected into virtualized “desktop” sessions, and not into virtualized “application” sessions. This will allow administrators to conserver the number licensed Host instances available on a Terminal Server machine. 102 Terminal Services Session Host Control Panel Once the Host service for a specific Terminal Services session is started, you can view the effective settings for this Host service by clicking on the Host Control Panel icon in the TS session: Note that the title bar shows the session number. Each root Host is capable of supporting as many simultaneous sessions as the license key allows. You can view information about the root Host by selecting Connect to root. The Control Panel for the root Host will appear. The configuration information in the Control Panel for terminal session Hosts is view only because the settings are based on the settings in the root Host Control Panel. Host Control Panel Authentication for Terminal Sessions If the Host Control Panel is launched from a terminal server console session, it will attempt to connect to the Root Host service running in the console session. Because the Root Host is capable of listening for connections, the Host Control Panel can use a peerto-peer connection to communicate with the Root Host. By default, the Host Control Host Operation Panel will attempt to use the credentials that were used to log into the console session; if this is disabled (either by deselecting this option under Simple Password Configuration on the Security tab or disabling the Access Host Tray Icon permission on the Admin Security tab for Windows Authentication Configuration), the Host Control Panel user will be asked to authenticate directly to the Root Host for access. If the Host Control Panel is launched inside a Terminal Services session with a Host instance running, two different sets of credentials may be required: First, the Host Control Panel user will need to present credentials to authenticate to the Gateway; if accepted, the user will then need to present credentials to authenticate to the Host instance (similar to Master connecting through the Gateway to a Host configured for Windows Authentication). If the credentials used to authenticate to the Gateway are also acceptable by the Host instance (which would be the case if the Gateway and the terminal server are in the same domain), then only one set of credentials will be needed. However, if they are not acceptable (i.e. the Gateway and terminal server are in different domains), then Host Control Panel user will be asked to present a second set of credentials specifically for authenticating to the Host instance. In general, the configuration options for Host instance are similar to those available for installed Host application. Please refer to specific tabs below to see any differences. 104 General tab Same as the General tab for installed Host except the station name refers to the TS Host instance and terminal server it is running on. Security tab Same as the Security tab for installed Host. Options tab Same as Options tab for installed Host except that keyboard and mouse suppression option is not available. Access tab Same as the Access tab for installed Host Effects tab Same as the Effects tab for installed Host Protocols tab Configure the network protocols and ports for communication with PC-Duo Host in the Protocols tab. These settings are disabled for terminal session Host instances because they do not listen for connections; the root Host, however, will specify protocol(s) to be used for its connection to the Gateway.. Gateways tab The Terminal Services Host must be configured to report to one or more PC-Duo Gateways; it is through these connections that terminal services session Host instances will be reached. Note that connection status icon next to Gateway entries and the Host Workstation ID are generic in the Terminal Server Host template. These will be replaced by actual icons and values when the Host service is started in the terminal session (see Terminal Services tab for an example). Host Operation For security purposes, all connection attempts can be forced to go through the specified Gateways by selecting Permit connection only through listed Gateways on the Gateways tab. With this option, administrators can take advantage of Gateway-based security policies and prevent unauthorized connections via peer-to-peer or unlisted Gateways. Screen tab Same as the Screen tab for installed Host except user-mode screen capture algorithm is the only option. Tags tab Same as the Tags tab for installed Host. 106 Remote Printing One of the key services provided by PC-Duo remote support solutions is remote printing. PC-Duo Master users will usually use this service to redirect a print command on the Host to a printer that is connected locally to the Master. However, in order to enable this service, the Host computer must be configured for remote printing. To configure your Host computer for remote printing, a printer driver must be added to the Host computer, and assigned to a local port on the Host computer with the name “PC-Duo”. The printer driver that is added must correspond to the local printer to be used by the PC-Duo Master user. The procedure for configuring PC-Duo Host for remote printing depends on your operating system: Configure remote printer settings To configure a Host computer running Windows XP for remote printing, follow these steps: 1 Select Start > Settings > Printers and Faxes. 2 In the Printer Tasks list on the left, click Add a Printer. The Add Printer Wizard appears. Click Next. 3 Select Local Printer attached to this computer. 4 Select Use the following port, and select PC-Duo from the list. Click Next. 5 Select the manufacturer and printer model of the local printer to which the PC-Duo Master users wants to print. Click Next. 6 Optionally, change printer name in the box provided. Select No under the question Do you want to use this printer as the default printer? Click Next. 7 Select Do not share this printer. Click Next. 8 Respond No to the question Do you want to print a test page? 9 Click Finish to complete the wizard NOTE: Depending upon which version of Windows you using, and your Windows UI settings, the procedure above may vary. Items may be named differently and navigating to them may be slightly different as well. NOTE: Remote printing service is not supported on x64 Hosts, or on Hosts running on Windows Server 2003 or Windows Server 2008. Host Operation Restart in Safe Mode For diagnostic and troubleshooting purposes, it may be necessary to operate a computer in Safe mode. In Safe mode, typically the operating system will load and run the minimum set of executable functions necessary for the computer to run. This allows a technician to quickly isolate the root cause of problems observed in Normal mode, remove dangerous and/or unnecessary software, and fix/maintain other parts of the system. In order to do this on a remote computer, a Master user can execute a new Start menu item in the Vector Networks > Utilities start menu group on the Host called Restart system in „Safe Mode with Networking‟. This menu option will execute a program installed along with the Host that will configure the system to start in safe mode (with networking enabled) on next reboot. The user will then be prompted to continue with the reboot. Note: Once rebooted, the Host service will automatically be restarted; however, Master will need to re-establish connection to the Host. This program has following features: On Windows Vista/7/Server 2008, an elevation prompt for account credentials with administrator privileges will appear, if necessary. On Windows XP/Server 2003, the Safe mode program will check that it has sufficient access privileges to run; if not, it will prompt the Master user for alternate credentials which have sufficient rights (typically, administrator level). In the case that the logged-in user on the Host does not have administrator privileges, this will allow the Master user to enter appropriate credentials and restart without having to logout and log back in to the Host as an administrator. A confirmation prompt is displayed to the end user to confirm the operation; if accepted, the system is configured for safe mode boot, and restarted programmatically. Once the system is restarted in Safe mode, it will automatically be reset to start in Normal mode on the next reboot. Note: In Safe Mode, the Host will run with user-mode screen capture capabilities only. 108 Host Audit Log The connection message generated when the first user connects to a Host will be recorded in the Application Event Log section of the Windows system event log. In addition, corresponding messages for any subsequent users who either join or leave the connection will be recorded. Finally, the disconnection message generated when the last user disconnects from a Host will be recorded. Command Line Configuration The following combination of PC-Duo Host and Windows tools can be used to customize and automatically deploy PC-Duo Host to one or more target machines in your network: Use the command line utility PHSETUP to set PC-Duo Host configuration options from a command line. See "Configure Host from the command line." In addition to specifying options in the PC-Duo Host Control Panel window, use PHSETUP to lock down other PC-Duo Host features. See “Lock-down settings”. Use the Windows MSIEXEC installation command line utility to install a customized PC-Duo Host configuration. This feature is useful if you want to push PC-Duo Host with the same set of configuration options to a large number of target machines automatically. See “Install Host with the MSIEXEC command line”. Use a login script to run commands at login time and then use this script to configure an installed Host with PHSETUP, or install the Host using MSIEXEC. NOTE: The PC-Duo Deployment Tool can also be used to mass deploy PC-Duo Host configurations. For more information, see the PC-Duo Deployment Tool Administration Guide. No matter which method you choose to install PC-Duo Host, the configuration settings can be modified later using either PHSETUP from the command line, or directly from the PC-Duo Host Control Panel window. NOTE: For the Host to be available and the installation to be completed, you must reboot the computer after initial installation. NOTE: To configure a copy of PC-Duo Host that is already installed on a Host computer, you must have the administrative rights to configure the product on the Host computer. On Windows Vista and Server 2008 platforms, you may have to run PHSETUP in an already-elevated command prompt (which you may not be able to do from a login script). See “Security tab”. 110 Configure Host from the command line After installation, PC-Duo Host can be configured using the PHSETUP command line utility. Settings that do not explicitly change in the command line retain their current values. PHSETUP updates the settings in the registry, and updates any copy of the PCDuo Host that is currently running on the computer on which you execute PHSETUP. Use this command line utility, along with the Windows utility MSIEXEC (see “Install Host with the MSIEXEC command line”), to create a preconfigured installer for PC-Duo Host. In addition, with the proper access rights, PC-Duo Host settings can be changed remotely. See “PHSETUP Control parameters”. Following is the full list of parameters that can be configured using the PHSETUP command line utility: "PHSETUP Command line syntax" "PHSETUP Access parameters" "PHSETUP Control parameters" "PHSETUP Effects parameters" "PHSETUP Error Handling parameters" "PHSETUP Gateways parameters" "PHSETUP General parameters" "PHSETUP License parameter" "PHSETUP Options parameters" "PHSETUP Protocol parameters" "PHSETUP Security parameters" "PHSETUP Screen parameters" "PHSETUP Tag parameters" "PHSETUP Terminal Services parameters" "PHSETUP Windows Security parameters" Command Line Configuration PHSETUP Command line syntax Set PHSETUP parameters directly from the command line, separating each parameter name and its value with a colon, as in the following: phsetup param1:value1 param2:value2 ... paramn:valuen The following is a specific example: phsetup name:"JOE's PC" connectbeep:yes Different parameters require different formats, as shown below. Parameter Format Description string An alphanumeric string, in quotes, if spaces or punctuation are required number A numeric value, given in decimal format hexnum A numeric value, given in hexadecimal format user ace A user name, specified in the format domain\username A username, specified in the format domain\username, followed by a comma and a hexadecimal numeric value NOTE: Enclose parameter values that contain spaces in quotation marks. If a value with spaces contains embedded quotation marks, you must additionally enclose the marks in quotes. For example, use “” in place of “within a string, in addition to enclosing the entire string in quotes. See “PHSETUP syntax examples”. Syntax that waits for command completion Although PHSETUP is executed from the command line, it is a Windows application. Consequently, it does not necessarily finish executing before the prompt returns unless you use the start/wait syntax: start/wait PHSETUP.EXE params NOTE: If you call PHSETUP from a batch file or network login script and you want to have the entire script completed before returning the prompt, you must include the start/wait command in each line. If you use the @ control parameter so that PHSETUP executes the commands in a specified text file, each command in the file is executed in sequence. See “PHSETUP control parameters”. 112 PHSETUP Syntax examples The following examples illustrate how you can use PHSETUP to configure PC-Duo Host: phsetup name:HowdyDoody sets the Host computer station name to HowdyDoody. phsetup name:"Julia's Game Machine" sets the Host computer station name to Julia’s Game Machine. phsetup name:"Julia’s ""little"" machine" sets the Host computer station name to Julia’s "little" Machine. phsetup access:time timezone:0000000000000000FCFF03000000FCFF03000000FCFF03000000FCFF 03000000FCFF03 sets access restrictions, so that the Host computer is locked from 9am to 5pm Monday to Friday. phsetup addgateway:"IP,@198.186.160.77" adds a PC-Duo Gateway to which the Host computer reports using UDP/IP. phsetup removegateway:all removes all PC-Duo Gateways from the PC-Duo Host reporting list. phsetup addservicesecurityace:"mydomain\YourRemoteControlGatewa y,0xE00FF" addadminsecurityace:"mydomain\YourRemoteControlGateway ,0xE000F" addsettingssecurityace:"mydomain\YourRemoteControlGatew ay,0xE00FF" assigns full access control to a domain account (mydomain\YourRemoteControlGateway). You can use this command to assign full access control rights to your PC-Duo Gateway domain account, or any other domain account. name:$NAME$ connectbeep:on beepevery:0 idleappear:icon connappear:icon controlpanel:on usewindowssecurity:no adminpasswordrequired:different allowremoteadmin:no password:randomstring adminpassword:"" access:permit permission:none granttime:30 requesttime:30 lockworkstationondisconnect:no logoutondisconnect:no rebootondisconnect:no suppresskeys:permit blankscreen:permit ip:on ipx:on encryption:on resets settings to their PC-Duo Host default values (for systems using simple password). In addition, you can refer to the following settings that are in effect under Windows XP, and Windows Server 2003: usewindowssecurity:yes removeservicesecurityace:* addservicesecurityace:Administrators,0xE00FF setservicesecurityowner:Administrators removeadminsecurityace:* addadminsecurityace:Administrators,0xE000F addadminsecurityace:Interactive,0x03 setadminsecurityowner:Administrators removesettingssecurityace:* addsettingssecurityace:Administrators,0xE00FF setsettingssecurityowner:Administrators NOTE: Enter all commands and parameters on one line. Due to limited page width, some of the following examples present commands on multiple lines. Command Line Configuration PHSETUP Access parameters The following PHSETUP parameters correspond to the "Access tab" settings in PC-Duo Host. Parameter Definition Set access restrictions. access:permit access:locked access:time Set to permit to allow access to the Host computer after security is checked. Set to locked to deny all remote control access to the Host computer. Set to time to require a timezone setting (that you must also specify). granttime:number Set the number of seconds allowed for the Host computer to grant or deny access. Set this number between 1 and 999. Set connection permissions. Set to none (default PCDuo Host behavior) if you do not require permission for remote access. permission:none permission:request permission:grant Set to request to request a Host computer user for access within a specified time. Set to grant to request the Host computer to deny user for access within a specified time, or access is permitted. If you set request or grant, you must also specify the requesttime or granttime. lockworkstationondefault: yes|no By default, this setting is set to yes to automatically lock workstation if access permission is not granted. Set this to no to prevent workstation from being locked. requesttime:number Set the number of seconds during before time-out for the consideration of a remote control request to 114 the Host computer. Set this number between 1 and 999. Set the time zone settings. These settings lock or permit access if you also specify access:time. You must specify a sequence of hexadecimal digits for hexnum. timezone:hexnum In the string, bits set to 0 permit access and bits set to 1 lock access. The loworder bit of the first byte represents Sunday at 12AM and the bits continue in sequence through Sunday and the subsequent days of the week. See “Time zone settings”. Command Line Configuration PHSETUP Control parameters The table below lists and defines PHSETUP control parameters. Parameter @path&filename Definition Create a text file the includes a series of PHSETUP commands. Use this parameter with a call to PHSETUP to run the text file (command line script) (referred to here as filename), and process the PHSETUP commands listed in the text file exactly as if you were to call them directly from PHSETUP . If you include lines in the text file that begin with a semicolon (;), they are treated as comment lines and are ignored. Specify the protocol or a “protocol|port” pair to use when connecting to a Host computer for the purpose of configuring it. For peer-to-peer connections to a Host computer for the purpose of configuration, the protocol you specify connects your local computer to the Host computer. The entire phrase is in double quotes. You can use this command to specify the protocol and port (other than defaults). The following examples assign the standard port in each case: /pTCP For TCP/IP protocol. No quotes /p required. /pUDP For UDP/IP protocol. No quotes required. /pIPX For IPX protocol. No quotes required. Use the following syntax to specify the port: /p"Protocol_name|Port_numbe r" Example: /p"TCP|5001" Notice that the vertical bar is required as a separator for the protocol/port number pair. 116 /s (peer-to-peer) Specify the station when connecting directly to a Host computer for the purpose of configuring it. This value is in quotes, and is the string value for the station name, DNS name, or network address specifier for peer-to-peer connections. The peer-to-peer syntax depends on your protocol specification. The following are some protocol-specific examples: /pUDP /pTCP /pTCP /pIPX /S192.168.160.138 /Sjackson /Sjackson.acme.com /S@20:1B13DAE9 /pIPX /S"Dell P200" /pIPX /S"2:Dell Specify the PC-Duo Gateway and Host computer when connecting to a Host computer through a PC-Duo Gateway for the purpose of Host computer configuration. Specify these values in double quotes. Note that when you specify the PC-Duo Gateway and protocol (using /p), the protocol applies to the connection between your local computer and the PC-Duo Gateway. The /g value is the string value for the Gateway name, and the /s value is the string value for the type of host (logged-in user or workstation) and the Host key for remote connections through a PC-Duo Gateway. /g /s (connections through a PC-Duo Gateway) The Gateway syntax for /s values depends on your host specification. Use u for a logged-in user and w (with curly braces) for a workstation: • “u=host_key" • “w={host_key}" NOTE: The u that you use for the Gateway syntax of /S is independent of the /U command. To find the workstation Host key, navigate to the "About tab" of PC-Duo Host. Click System Information, and select the text listed next to PC-Duo Host Workstation Id. The following rows have host formatspecific examples. /g“Gateway 1" /s“w={6F93DF16-8352-46EBADDF-7FD752EA72FA}" /g“Gateway 1" /s"u=ACME\george" Command Line Configuration /u“domain\username " When configuring a Host computer, specify a user account name to use when connecting to the Host computer (either peer-to-peer, or through a PC-Duo Gateway). You need only specify the user account name when your logged in credentials are not sufficient for configuring the Host computer (either directly, or through a PC-Duo Gateway). Example: /U“ACME\george" /x When configuring a Host computer, specify a password for the user account you use when connecting to the Host computer (either peer-to-peer, or through a PC-Duo Gateway). You need only specify the password when your logged in credentials are not sufficient for configuring the Host computer (either directly, or through a PC-Duo Gateway). The value to specify is a string value for the password in quotes. The syntax is as follows: /X“password" Example: /X“foo" There are two mode commands you can issue at the beginning of a PHSETUP command: • mode:interactive, to allow for error messages to appear during the command executions. • mode:lockdown, to lock one or more PC-Duo Host features. mode • mode:terminal services, to cause the command line to affect the Terminal Services template copy of the settings, not the root Host settings. Note that this is mutually exclusive with mode:lockdown, which is not applicable to TS template. If none of these options is specified, then the default mode is noninteractive. PHSETUP does not display error messages even if an error occurs (this avoids interrupting a batch file or login script processing. NOTE: When you use the mode:lockdown parameter to lock down PC-Duo Host, you cannot use the /p, /g, /s, /x, or /u parameters. See “Lock Host settings” for more information on this control. 118 PHSETUP Effects parameters The following PHSETUP parameters correspond to the "Effects tab" settings in PC-Duo Host. Parameter managevisualeffects: always managevisualeffects: permit managevisualeffects: off managevisualeffects: never Definition Set to always to disable visual effects whenever a remote connection is established. Set visualeffects flags when you use this setting. Set to never or off to deny remote users from controlling visual effects. Set to permit to allow remote users to control visual effects when they configure this feature. The default is permit. visualeffects: number Set the flags for visual effects. 0x0001 - Active Desktop 0x0002 - Desktop wallpaper and patterns 0x0004 - Mouse effects: cursor shadow, mouse trails 0x0008 - Font effects: font smoothing, ClearType 0x0010 - Windows effects: menu and window animation 0x0020 - Show Window contents while dragging 0x0040 - Screen saver The default is 0x7F (all effects). Command Line Configuration PHSETUP Error Handling parameters One or more of the following error messages may be returned if you supply mode:interactive at the beginning of the command line call to PHSETUP. If you pass bad credentials to the /u or /x parameters, PHSETUP detects the failure to connect to the settings, displays an error message, and then exits. Note that if you use a bad user account name in adding an ACE (access control entry) to a security descriptor, PHSETUP does not detect any problem. However, no change is made to the settings, and PHSETUP silently exits. PHSETUP returns an error if you attempt to pass it an invalid keyword or if you pass an invalid parameter to a keyword that accepts a limited set of values (such as on and off). No error information is reported if you pass an invalid parameter to any of the following keywords: addServiceSecurityACE removeServiceSecurityACE setServiceSecurityOwner addAdminSecurityACE removeAdminSecurityACE setAdminSecurityOwner addSettingsSecurityACE removeSettingsSecurityACE setSettingsSecurityOwner addLicense NOTE: Use mode:interactive at the beginning of the command line call to display any error messages at all. 120 PHSETUP Gateways parameters The following PHSETUP parameters correspond to the "Gateways tab" settings in PC-Duo Host. Parameter Definition Set to yes to require that all remote control connections to this Host computer pass through a PC-Duo Gateway. requiregateway: yes Set addgateway when you use this setting. Set to no (default behavior) to allow peerto-peer remote control connections that do not pass through a PC-Duo Gateway. Add a specified Gateway to which PC-Duo Host can report. You can use the following values: protocol = TCP, UDP, SSL or IPX port (optional) = a valid port number if you do not use the standard port station_specifier = a protocol-dependent specification for the station: addgateway: “ protocol|port ”, “ station_specifier ” UDP/IP or TCP/IP • network_address • station_name • dns_name IPX • @node • @network:node • station_name • network:station_name NOTE: Specify the protocol|port pair in quotes when you specify the port, and specify the station_specifier in quotes. Separate the protocol|port and the station_specifier with a comma. Command Line Configuration Remove a specified Gateway to which PC-Duo Host is configured to report. You can use the following values: protocol = TCP, UDP, SSL or IPX NOTE: You can also specify the port, as in “ addgateway: “protocol|port”, “station_specifier” ”. removegateway: “ protocol|port ”, “ station_speci fier ” station_specifier = a protocoldependent specification for the station: UDP/IP or TCP/IP • network_address • station_name • dns_name IPX • @node • @network:node • station_name • network:station_name NOTE: Specify the station_specifier in quotes. Separate the protocol and the station specifier with a comma. removegateway: all resetgateway: “ protocol|port ”, “ station_speci fier ” resetgateway: all Eliminate all PC-Duo Gateways from the list of PC-Duo Gateways to which PC-Duo Host is configured to report. Reset the security model for the specified Gateway to zero ("original model, or will negotiate with Gateway"). This keyword can be used to script the resetting of the security model to clear the "0xC004C009" error. See removegateway for information on value options. Reset the security model for all Gateways to which PC-Duo Host is configured to report to zero ("original model, or will negotiate with Gateway"). 122 PHSETUP General parameters The following PHSETUP parameters correspond to the "General tab" settings in PC-Duo Host. Parameter beepevery:number Definition Use this parameter to set a beeper to sound every number seconds. No beeper sounds if you set number to 0. Supply a number in the range 0 to 9999. connappear:hidden connappear:icon connectbeep:on connectbeep:off idleappear:hidden idleappear:icon Set to hidden to hide the PC-Duo Host icon when a connection is active. Set to icon to render the PC-Duo Host icon visible when a connection is active. Set to on in order to have the system beep when a remote connection connects or disconnects. Set to off in order to have no sound when remote connect or disconnect occurs. Set to hidden to hide the PC-Duo Host icon when there is no active connection. Set to icon to render the PC-Duo Host icon visible when there is no active connection. hostnotifications: number Turn on popup notifications on the PC-Duo Host when number is set to (or sum of): 0x1 - Connect/Disconnect 0x2 - File Transfer name:string Use this parameter to provide a string that specifies a new station name. NAME parameter macros The NAME parameter provides support for static substitution of station name. For example, the following command resets the station name to the name of the computer: name:$NAME$ Enclose all macros between dollar signs ($) Macro Description $NAME$ Host computer machine name Command Line Configuration $USER$ Logged in user at the Host machine console $VER$ External Host software version number (e.g. “v12.0.0.1800”) $INTVER$ Internal Host software version number $PLATFORM$ Host operating system platform (e.g. “Win7”) Macros are evaluated and inserted statically at the time that you run PHSETUP. To change station name dynamically at runtime, use the % macros as described in "Change station name with macros". NOTE: Macro names are not case sensitive. 124 PHSETUP License parameter The following PHSETUP parameter corresponds to the "About tab" settings in PC-Duo Host. Parameter Definition addlicense:string Add a license string (that you specify with the value string) to the current copy of PC-Duo Host. Command Line Configuration PHSETUP Options parameters The following PHSETUP parameters correspond to the "Options tab" settings in PC-Duo Host. Parameter lockworkstationondisconnect: yes rebootondisconnect:on Definition Set to yes to lock the Host computer when a remote user‟s session is over. Set to on to restart the Host computer when a remote session is over. Otherwise set to off (default PC-Duo Host behavior). Sets "permit screen blanking" and "blank screen on startup" options. blankscreen:always blankscreen:permit blankscreen:never blankscreen:off suppresskeys:always suppresskeys:permit suppresskeys:never suppresskeys:off Set to always to enable both of these options. Set to permit to enable "permit screen blanking" but disable "blank on startup.” Set to never (default PC-Duo Host behavior) or off to disable both options. Sets "permit suppression of keyboard/mouse" and "disable keyboard and mouse on startup" options. Set to always to enable both of these options. Set to permit to enable "permit suppression" but disable "disable on startup." Set to never (default PC-Duo Host behavior) or off to disable both options. 126 PHSETUP Protocol parameters The following PHSETUP parameters correspond to the "Protocols tab" settings in PC-Duo Host. Parameter Definition encryption:on encryption:off Set to on to encrypt all remote data exchanges. ip:on ip:off Specify whether (on) or not (off) this Host computer „listens‟ on the UDP/IP protocol, or accepts connections on that protocol. Specify ipport when you set this on. ipport:number Set the port number for IP usage. The value number is an unsigned hexadecimal, octal, or decimal short integer. For example: • The number 10 = “10” (decimal), “012” (octal), or “0xA” (hexadecimal). • The number seventy-two = “72” (decmimal), “0110” (octal), or “0x48” (hexadecimal). • The number one hundred ten = “110“(decimal), “0156” (octal), or “0x6E” (hexadecimal). Set to 0 to use the default port. ipx:on ipx:off Specify whether (on) or not (off) this Host computer supports the IPX protocol. Specify ipxport when you set this on. ipxport:number Set the port number for IPX usage. The value number is an unsigned hexadecimal, octal or decimal short integer. For example: • The number 10 = “10” (decimal), “012” (octal), or “0xA” (hexadecimal). • The number seventy-two = “72” (decmimal), “0110” (octal), or “0x48” (hexadecimal). • The number one hundred ten = “110“(decimal), “0156” (octal), or “0x6E” (hexadecimal). Set to 0 to use the default port. tcp:on tcp:off Specify whether (on) or not (off) this Host computer supports the TCP/IP protocol. Specify tcpport when you set this on. tcpport:number Set the port number for TCP/IP usage. The value number is an unsigned hexadecimal, octal or decimal short integer. Set to 0 to use the default port. tcpaccessmode: grant tcpaccessmode: deny Otherwise set to off. Determine whether (grant) or not (deny) to grant or deny most TCP/IP traffic. Set tcprestrictions to define exceptions to this policy. The default is grant. Command Line Configuration Set exceptions to your tcpaccessmode policy. Specify the addresses parameter as a single entry, or a set of entries separated by commas. Use one of the following formats for the variable: tcprestrictions: addresses IPAddress, IPAddress (count), or IPAddress[IPAddressmask] For example: tcprestrictions = "111.111.111.111, 222.222.222.222(5), 111.112.113.0[255.255.255.0]" tcprestrictions: addresses Add the following IPv6 formats to the list of possible formats: x:x:x:x:x:x:x:x, x:x:x:x:x:x:x:x/n preferredciphers: ciphers Set the list of encryption ciphers in order of preference from first to last. Ciphers are encoded as a two-character string, where the first character indicates the cipher algorithm, and the second character indicates the number of bits used. PCDuo Host v5.20 and later support the following ciphers: • "A4" - AES encryption (256-bit key) with SHA1 hash • "A3" - AES encryption (192-bit key) with SHA1 hash • "A2" - AES encryption (128-bit key) with SHA1 hash • "33" - Triple-DES (3DES) encryption (192-bit key) with SHA1 hash • "R2" - RC4-compatible encryption (128-bit key) with MD5 hash The cipher list is a single string of concatenated cipher strings, in order of preference from first to last, e.g. "A4A3A233R2". 128 PHSETUP Screen parameters The following PHSETUP parameter corresponds to the "Screen tab" settings in PC-Duo Host. Parameter preferusermode:yes|no Definition By default, this setting is set to no on Windows XP, Windows 2003 Server and older platforms so that kernelmode screen capture is used. Set this setting to yes to user user-mode screen capture on thost platforms. By default, this setting is set to yes on Windows Vista, Windows Server 2008 and later platforms. Select default user mode profile for user mode screen capture preferences. Current options are: selectusermodeprofile: ”profilename” setusermodeprofile: ”profilename, imagetype, imagequality, fggrequency, bgfrequency, capturefrequency, bandwidthlimit” High Quality/High Bandwidth Medium Medium-Low (recording) Low (recording) [Custom] Specify bandwidth throttling options when creating a [Custom] user mode profile: profilename = custom profile name imagetype = Hextile (default), JPEG imagequality = integer between 20 and 100 fgfrequency = integer between 1 and 10 bgfrequency = integer between 1 and 10 capturefrequency = integer between 1 and 10 bandwidthlimit = -1 (unlimited) or integer between 5 and 200 (KB/sec) Command Line Configuration PHSETUP Security parameters The PHSETUP parameters in this section correspond to "Security tab" settings in PC-Duo Host. usewindowssecurity:yes The usewindowsecurity:yes command lets you use Windows security mechanisms for PC-Duo Host authentication. When set to yes, the adminpassword, password and adminpasswordrequired settings that are described in the next section are ignored. usewindowssecurity:no The usewindowsecurity:no command lets you use a simple password or not require a password for PC-Duo Host authentication. When set to no, the parameters in following table are applied: Parameter Definition adminpassword:string Sets the password for PC-Duo Host administration to string. adminpasswordrequired :same adminpasswordrequired :different Uses the Windows password for PC-Duo Host administration. Uses the adminpassword setting for PC-Duo Host administration. allowremoteadmin: yes allowremoteadmin: no Allows the settings to be changed by a remote administrator. Any administration of the Host must be done at that computer‟s console (through PHSETUP or the Host Control Panel). password:string Sets the PC-Duo Host password to string. 130 PHSETUP Tag parameters The PHSETUP parameters in this section correspond to "Tags tab" settings in PC-Duo Host. Parameter Definition addtag:name,value Add a tag with “name” and “value”. removetag:name Remove a tag with the name matching “name” removetag:* Remove all tags Command Line Configuration PHSETUP Terminal Services parameters The following PHSETUP parameters correspond to Windows security settings on the "Set Users..." dialog on the Terminal Services tab in the Host Control Panel. NOTE: These settings apply to the Root Host settings, not the Terminal Services Template, and so cannot be used in conjunction with the "mode:terminalservices" keyword. Parameter addTSUserACE: user,flags Definition Set the "Provide Host Services" flag for a given user account name to specify which users receive Host services when they log in. Flag values: 0x01 - Provide Host Services removeTSUserAC: user Remove the given user from the list of those who receive Host services. Use the * wildcard to remove all users. setTSUserOwner: user Specify the owner of the Terminal Services User settings. The following PHSETUP parameter corresponds to the "Citrix XenApp" setting on the Terminal Services tab in the Host Control Panel. NOTE: This setting applies to the Root Host settings, not the Terminal Services Template, and so cannot be used in conjunction with the "mode:terminalservices" keyword. Parameter citrixdesktoponly: yes|no Definition Provide Host services for Citrix XenApp "desktop" sessions only. If "No", the Host will provide services to all Citrix XenApp sessions. 132 PHSETUP Windows Security parameters The following PHSETUP parameters correspond to Windows security settings on the "Security tab" in PC-Duo Host. Parameter Definition addservicesecurityace:user,flags Set flags to specify service security options (in hexadecimal format) for a given user account name. See “Service Security tab”. 0x01 - Connect 0x02 - Remote View 0x04 - Remote Control 0x08 - FileTransfer Read 0x10 - FileTransfer Write 0x20 - Remote Printing 0x40 - Clipboard Read 0x80 - Clipboard Write 0x100 - Chat 0x8000 - Bypass Connection Permission 0x20000 - Read Permissions 0x40000 - Write Permissions 0x80000 - Take ownership 0xE01FF - All Rights, except Bypass Connection Permission 0xE81FF - All Rights, including Bypass Connection Permission setservicesecurityowner:user Specify the service security rights owner to a particular user (provide domain\username). Set flags to remove service security rights for a given user (use the domain\username syntax). removeservicesecurityace:user Use the * wildcard to remove service security rights for all users, or *\user for the user in all domains, or domain\* for all users in the specified domain. Command Line Configuration addadminsecurityace:user,flags Set flags to specify the administration security rights (in hexadecimal format) for a given user account. See “Admin Security tab”. 0x01 - Connect Locally 0x02 - View Host Status 0x04 - Terminate Connection 0x08 - Connect Remotely 0x10 - Pause/Resume Screen Capture 0x20 - Remote Management 0x20000 - Read Permissions 0x40000 - Write Permissions 0x80000 - Take ownership 0xE000F - All Rights setadminsecurityowner:user Use this to set the admin security rights owner for a given user (use the domain\username syntax). Use this to remove admin security rights for a given user (use the domain\username syntax). removeadminssecurityace:user Use the * wildcard to remove admin security rights for all users, or *\user for the user in all domains, or domain\* for all users in the named domain. addsettingssecurityace:user,flags Set flags to specify settings security (in hexadecimal format) for a given user account. See "Settings Security tab". 0x01 - View Basic Settings 0x02 - Modify Basic Settings 0x04 - Modify Access 0x08 - View Licenses 0x10 - Modify Licenses 0x20 - View Gateway Configurations 0x40 - Modify Gateway Configurations 0x80 - View Configuration 0x20000 - Read Permissions 0x40000 - Write Permissions 0x80000 - Take Ownership 0xE00FF - All Rights setsettingssecurityowner:user Use this to set the settings security rights owner for a given user (use the domain\username syntax). 134 Use this to remove settings security rights for a given user (use the domain\username syntax). removesettingssecurityace:user Use the * wildcard to remove settings security rights for all users, or *\user for the user in all domains, or domain\* for all userusers in the named domain. Command Line Configuration Install Host with the MSIEXEC command line MSIEXEC is an executable Microsoft program that interprets packages and installs products. You can install or uninstall PC-Duo Host from the command line using standard MSIEXEC commands. This section describes a partial list of the MSIEXEC commands. For a detailed list of commands, check the Microsoft web site (http://www.microsoft.com), and enter “msiexec command line” as a Search item. "MSIEXEC options" "SETUP EXE options" "MSIEXEC variables" "Examples" MSIEXEC options The following table contains a partial list of MSIEXEC options and parameters: Option /I Parameters package Description Install a software package using the command line Install a software package on the network. /a package /x package NOTE: This option requires Active Directory and Windows 2003 or XP, at minimum. Specify the shared directory in which to install the software package. Uninstall a software package using the command line. Specify a user interface level: /qn No user interface /q n|b|r|f /qb Basic user interface /qr Reduced user interface, modal dialog displayed at the end of installation /qf Full user interface with modal dialog displayed at the end of installation 136 Specifypath to log file. Flags indicate which information to log. /le Log all error messages to a file /lv Verbose output /l* Wildcard; Log all /l e|v|* logfile information, except verbose mode /l*v Wildcard; Log all information including verbose mode. This is the recommended logging level to use when you are troubleshooting installation issues. Example: msiexec /i example.msi /le logfile.txt Command Line Configuration SETUP.EXE options The following table contains a partial list of MSIEXEC setup options: Option Command Line Description Run the /s setup.exe /s setup.exe portion of the MSI in silent mode. /a setup.exe /a Run MSI installation in administrative mode /x setup.exe /x Uninstall the application Force setup.exe to /w setup.exe /w wait until the installation is complete before exiting. Pass the parameters to msiexec.exe. /v setup.exe /v "parameters" NOTE: The /v option requires the complete set of parameter:value pairs to be enclosed in double quotes. 138 MSIEXEC variables Any of the following MSIEXEC parameters can be included when you implement command line installation of PC-Duo Host. Modify these directly in the.MSI file or apply them to a .MST transform file. NOTE: These property values are case sensitive. Do not change other values in the .MSI file. Property Description LICENSE The required PC-Duo Host license key that is distributed with the purchase of the software. HOSTSETTINGS The required PC-Duo Host configuration properties that are passed to the PHSETUP utility. See “Configure Host from the command line”. ARPSYSTEMCOMPONENT Setting this value to "1" disables the ability to Add/Remove/Modify the product via the Control Panel. NOTE: Default value "0" allows users to modify the program through Add/Remove Programs. TRANSFORMS Use the TRANSFORMS property to specify any transforms (*.MST files) to be applied to the installation package. You can separate multiple transforms with a semicolon. Do not use the semicolon character in the name of your transform because it will be interpreted as a separator. INSTALLDIR Specify the directory in which to install the software. REBOOT { Force | Suppress | ReallySuppress } Force: Always prompt for a reboot at the end of the installation Suppress: Suppress prompts for a reboot at the end of the installation ReallySuppress: Suppress all prompts for reboots during the installation. NOTE: The PC-Duo installer is configured to reboot at the end of a silent installation, unless otherwise overridden by the REBOOT parameter. This is true for both the MSI and the Setup.exe. Command Line Configuration NOFIREWALLCONFIG Turn off automatic registration of PCDuo Host as an exception to Windows Firewall. If this is set to a non-blank value, no firewall configuration is done by the installer. The default is that this property is not set, and the installer does the firewall configuration. NOTE: By default, when the PC-Duo Host Installer runs in silent mode (no user interface), it restarts the target computer after PC-Duo Host is installed. Override this behavior by using the REBOOT argument with setup.exe: setup /s /v”/qn REBOOT=Suppress INSTALLDIR=path” During a non-silent install (that is, an installation process that includes an installer wizard), the PC-Duo Host user can control whether or not the computer reboots after PCDuo Host is installed. 140 Examples The following examples use command lines to install PC-Duo Host: MSIEXEC SETUP Start/Wait MSIEXEC The following two examples use command lines to install PC-Duo Host using msiexec. The first example silently runs the PC-Duo Host installer file located in the C:\Program Files\Vector Networks\Host directory and suppresses the REBOOT at the end of the installation, and then, through PHSETUP commands, assigns the Host computer name to “apple,” sets the password to “core.” msiexec /qn /I Host.msi LICENSE=1234567890 REBOOT=Suppress HOSTSETTINGS=”name:apple password:core” INSTALLDIR=”c:\Program Files\Vector Networks\Host” NOTE: For the MSI install, follow the "/I" immediately by its parameter, the package name. The second example silently runs the PC-Duo Host installer file Host.msi and applies the transform file STANDARDHOST.MST. Transform files can be created using the PC-Duo Deployment Tool. This example assumes all files are in the current working directory with the appropriate paths specified as needed. msiexec /qn /I Host.msi TRANSFORMS=”StandardHost.mst" SETUP The following example silently installs PC-Duo Host from the SETUP.exe file located in the C:\Program Files\Vector Networks\Host directory and suppresses the REBOOT at the end of the installation, and then, through PHSETUP commands, configures the Host computer name to “apple,” sets the password to “core.” setup.exe /s /v”/qn LICENSE=1234567890 REBOOT=Suppress HOSTSETTINGS=\”name:apple password:core\” INSTALLDIR=\”c:\Program Files\Vector Networks\Host\”Networks\Host\”” NOTE: Make sure that INSTALLDIR is the last argument in the sequence when using long file names. Start/Wait Command Line Configuration The following example is identical to the msiexec example, except that it uses the start/wait syntax to wait for the installation to be complete before continuing in a batch file. start/wait msiexec /qn /I Host.msi LICENSE=1234567890 REBOOT=Suppress HOSTSETTINGS="name:apple password:core" INSTALLDIR="c:\Program Files\Vector Networks\Host" 142 Lock-down settings Use the PC-Duo Host lock-down feature to set individual settings to permanent values. "Lock Host settings" "Unlock Host settings" The lock-down feature differs from setting permissions in several ways: Settings lock-down is granular. Individual settings can be locked down. The security features work on groups of settings, not individual ones. Settings lock-down is permanent. Once a setting is locked down, it cannot be changed again (without resetting the entire lock-down). The security features control who can change different groups of settings, but do not restrict the specific changes that are allowed. Settings lock-down is extremely secure. Because of the security applied to the registry key, only members of the authorized administrative group can remove the lock-down. If the group is a domain-level group, local administrators of a computer cannot change the lock-down policy. Lock Host settings Lock down one or more PC-Duo Host settings, so that any PC-Duo Host users (even users who have administrative privileges) cannot modify them. You must first create and then be a member of a group named Remote Control Host Admins to lock down any PC-Duo Host settings. This group can either be a local (computer-specific) group or a domain group. For NT compatibility (which doesn‟t support a group name of this length), use the name RC Host Admins. If this is the case, then you must either be a member of RC Host Admins or Remote Control Host Admins. To lock down any PC-Duo Host settings, run the PHSETUP program with the special name/value pair mode:lockdown as the first entry on the command line. Follow this with a list of settings that you want to lock down, along with their values. For information on using PHSETUP, see “Configure Host from the command line”. When you are finished, stop the PC-Duo Host service from Control Panel > Administrative Tools > Services, and then restart it to activate the lock-down. The affected settings are visible but disabled in PC-Duo Host. Once settings are locked down, you can lock down other settings by running PHSETUP with the mode:lockdown keywords, and include additional feature/value pairs. NOTE: Some settings must be locked down together. In particular, locking down one network protocol locks down all network protocols. For example, if you run PHSETUP mode:lockdown ipx:off from the command line, IPX is never enabled, but additionally the IP setting is completely locked. Unlock Host settings Locked down settings must be unlocked all at once. Settings cannot be unlocked individually. To unlock PC-Duo Host features, you must be a member of the group used to create the lockdown originally (either RC Host Admins or Remote Control Host Admins). Command Line Configuration That group must be have the same authority (local machine or domain) as the original lockdown. Before you do so, stop the PC-Duo Host service, from Control Panel > Administrative Tools > Services. To unlock PC-Duo Host settings, follow these steps: 1 Run regedit, and navigate to HKLM\Software\Funk Software, Inc.\Proxy v5\Proxy Host Restrictions. 2 Remove this registry key which stores the settings lock-down. 3 Restart the PC-Duo Host service. NOTE: This registry key is protected. Consequently, only members of the Remote Control Host Admins group can do this.