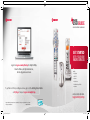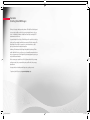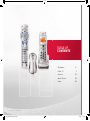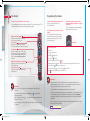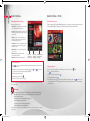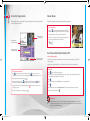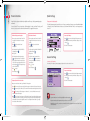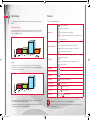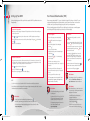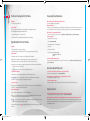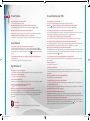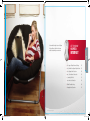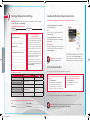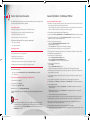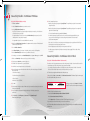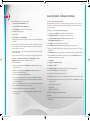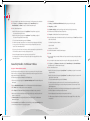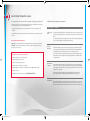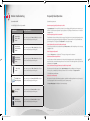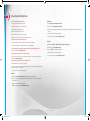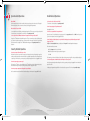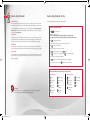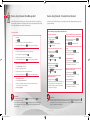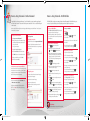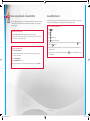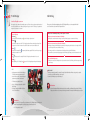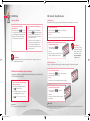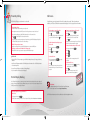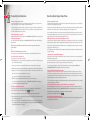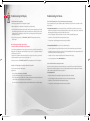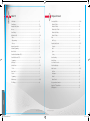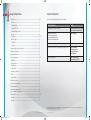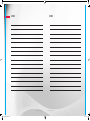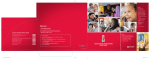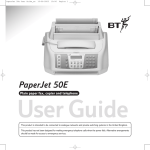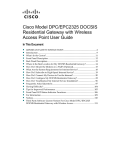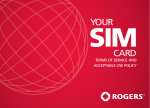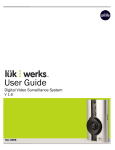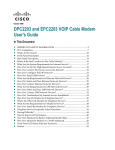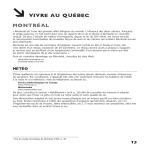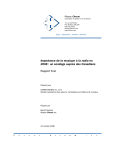Download Scientific Atlanta High Definition Personal Video Recorder User guide
Transcript
B:18.75” T:18.5” USERGUIDE CABLE TV • INTERNET • HOME PHONE GET STARTED Log in to rogers.com/myStartup for Helpful FAQs, How-To Videos, Set-Up Information, Service Upgrades and more Inside: • My Rogers • Cable TV • Internet • Home Phone • Troubleshooting & FAQs To get the most from your Rogers services, sign in to the Getting Started Centre on My Rogers today at rogers.com/myStartup • And more LEARN. EXPLORE. DO MORE. rogers.com/myStartup Rogers & Mobius Design are trademarks of or used under license from Rogers Communications Inc. or an affiliate. © 2011 Rogers Communications. 4843-MP-GDE-EN-1111 TM ROG_4843_COVER_GDE_EN.indd 1 10/31/11 10:18 AM B:8.875” ROGERS SERVICES T:8.625” WITH YOUR NEW B:18.75” T:18.5” Your Guide To Getting Started With Rogers Thank you for choosing to bring Rogers into your home. This helpful User Guide is designed to get you set up as quickly as possible so that you can start getting the most out of your services – from blazingly fast Internet to reliable Home Phone clarity to amazing Cable TV entertainment and so much more. As you read through this User Guide, you’ll find that Rogers offers you the latest technology to make your life more enjoyable and infinitely more connected. With that in mind, you’ll be taken through all the essentials of your new services, from included features to simple step-by-step instructions and frequently asked questions. We also encourage you to explore the rest of the My Rogers portal, which lets you manage your Rogers account, check your account balance, view your bill online, check your usage, and much more. Once again, thank you for deciding to make Rogers services your Rogers services. To register or login to My Rogers go to rogers.com/myStartup today. ROG_4843_COVER_GDE_EN.indd 2 8/5/11 12:50 PM B:8.875” T:8.625” In addition, you’ll be introduced to the My Rogers Getting Started Centre, where you’ll find a wealth of helpful How-To videos, as well as access to our Community Forums and instructions on how to use your new services to their full potential. If you’re already registered at rogers.com, you can log in with the same information. T:9.125” TABLE OF CONTENTS T:8.625” › My Rogers 3 › Cable TV 7 › Internet 31 › Home Phone 55 › Index 81 1 ©2011 Rogers Communications ROG_4843_BODY_GDE_EN.indd 1 1 4 P 10/26/11 4:24 :24 PM M T:18.25” MY ROGERS GET STARTED WITH T:8.625” 2 ROG_4843_BODY_GDE_EN.indd 2 2-3 -3 › My Rogers 4 › Rogers On Demand Online 5 3 ©2011 Rogers Communications 4 P 10/26/11 4:24 :24 PM M MY ROGERS T:18.25” Welcome to My Rogers Rogers On Demand Online My Rogers is secure, convenient and the one-stop destination to assist you in getting started and to manage your Rogers account any way you like, at any time of the day or night. TV on the go is here. And anywhere.* Getting Started Centre As a valued Rogers customer you can catch your favourite TV shows and the latest movies – anytime, anywhere* – with Rogers On Demand Online. • Find valuable answers to the top questions posted by other customers • Discover helpful videos and setup information • Pick up many other tips, tricks and shortcuts to help you along the way Quite simply, Rogers On Demand Online offers you one of Canada’s finest collections of premium-produced video entertainment on the web. Once registered, you can enjoy the best of TV, movies, sports and more – when you want, where you want*. All you need is an internet connection to get exclusive access to the largest selection of online video entertainment available today, including: • And if you ever misplace this Guide, you can download another copy online • Television – from current on-the-air shows to classic TV show favourites • Participate in our Community Forums • Movies – blockbuster hits, Hollywood classics and everything in between NOTE: If you are already registered for My Rogers, you can simply sign in to rogers.com/myStartup and click on the Getting Started tab. • Companion Content – exclusive behind-the-scenes footage & condensed episodes Manage Your Account We’re always working to add more and more movie and TV show titles for you to choose from – many of them at no additional cost! And if you subscribe to Rogers Cable TV and specialty channels, you’ll enjoy an even wider selection of programming, at no additional cost. Plus, with Rogers On Demand Online, you can watch all this great entertainment at home, in the office or on the go. • View all your Rogers services, bills and payment history T:8.625” • Make changes to your personal profile whenever you like • Web-Only Content – cool clips and programs that are only distributed online To start watching today, it’s included with your subscription. Click on JOIN NOW at RogersOnDemand.com • Track your internet usage or get a SpeedboostTM • Make one-time or recurring payments in a few simple steps • Add new services or TV programming quickly and easily Paperless Online Billing • Reduce clutter and protect the environment all at once • Receive email notifications when new bills are posted • Review prior months billing and payment history Find out more or register now at rogers.com/onlinebilling. Sign up to My Rogers and click on the Getting Started tab at rogers.com/myStartup. Did You Know: • Smartphone customers currently subscribed to Rogers cable and wireless services can pay their consolidated invoice right from their Rogers smartphone with the My Rogers App at no additional cost. Visit the Apple Store, Blackberry® App World or the Android Market to download the app. * Exclusively available from Rogers within Rogers cable serviceable area. SpeedboostTM technology temporarily increases download speeds for the first 10 MB of a file download when extra bandwidth is available on the network. Actual speed may vary based on network traffic, amount of data transferred, length of time since last boost and other factors. 4 ROG_4843_BODY_GDE_EN.indd 4 4-5 -5 ©2011 Rogers Communications * Only available in Canada with an internet connection. 5 ©2011 Rogers Communications 4 P 10/26/11 4:24 :24 PM M T:18.25” CABLE TV Discover the benefits of Rogers Cable TV with these easy-to-follow instructions. GET STARTED WITH CABLE TV T:8.625” › Your Remote › Programming Your Remote › Quick Start Menu › Interactive Programming Guide › Parental Controls › Quick Settings › Cable Hookups › Functions › Introduction to On Demand › Setting Up Your HD › Your Personal Video Recorder (PVR) › Troubleshooting & FAQs 6 ROG_4843_BODY_GDE_EN.indd 6 6-7 -7 8 9 10 12 14 15 16 17 18 20 21 23 7 ©2011 Rogers Communications 4 P 10/26/11 4:25 :25 PM M Your Remote Programming Your Remote The power to control your TV experience is in your hands. Control your TV, VCR and DVD player with your remote. Refer to the diagram below for a quick overview of your Rogers remote. To learn how to replace your TV, VCR and DVD remotes with the remote that came with your digital box, see page 9. Create one easy-to-use universal remote for your home entertainment system. CABLE TV Set your digital box remote to control your TV’s volume and mute. Follow the simple step-by-step instructions below to automatically program your Rogers remote to control your TV, VCR or DVD. NOTE: To control a different device, press the appropriate mode button and use the controls on your remote. You’re using it to turn the channel. So why use a separate remote to turn the volume up and down? To program your digital box remote to control the volume on your TV, just follow the steps to the right. Equipment Controls (Mode Buttons) Use these buttons to select which home entertainment device you want to control with the remote. On-screen Controls Use these buttons to navigate and activate the features of the on-screen Interactive Program Guide and Quick Start menu. 5-mode buttons To program the 5-mode remote: On Demand Button If you have a remote with a “Rogers On Demand” button, simply press it to access ss over 4,000 movies and shows that you can watch whenever ver you want. If your remote does not have a “Rogers On n Demand” button, simply tune to Channel 100. 1. Turn your TV on. 2. Press once – it will blink once. 3. Press and hold until it blinks twice. blinks twice. . 5. With the remote pointed towards the TV, press T:8.625” 4. Press Playback and Personal Video Recorder (PVR) Controlss Use these buttons to control the viewing of On Demand, PVR and DVD/VCR content. once. 6. Repeatedly press and release until your TV turns off. The remote will cycle through all possible codes until a match is found. (You may need to press multiple times before finding a match.) Picture-In-Picture Controls (PIP)) Use these buttons to take advantage ge of the PIP function available with a PVR. 7. Once the TV turns off, press 8. Press once to lock the code – the button will blink twice. to turn on your TV and to confirm the correct code was locked. Did You Know: • For the best audio quality and control, set the digital box remote to control the volume and mute functions on your TV. Did You Know: • After you’ve programmed your remote, to turn a device on or off, press the appropriate mode button, then press the Power button. If you have a three-mode remote, you only have to press the mode button. • You can choose to see the Quick Start menu or the Interactive Program Guide on the first press of the Guide button. • To control a different device, press the appropriate mode button and use the controls on your remote. • If you want more information about the option you’ve highlighted, press will appear with a description. • While in the Quick Start menu use the right-hand corner of the screen. and a pop-up window or the number keys to change the channel playing in the top • If you have a PVR digital box, the PVR controls still work while in the Quick Start menu.(See how to control live TV on page 21.) 8 ROG_4843_BODY_GDE_EN.indd 8 8-9 -9 ©2011 Rogers Communications • Not working? If you are having trouble programming your remote with the provided steps, you can program the specific code for your home entertainment equipment. Check the small guide that was packaged with your remote or visit Rogershelp.com • Changing batteries? When you change the batteries in your remote, replace them one at a time so that your remote will retain its programming. For the best audio control, ensure your volume is set to Fixed in the General Settings under Audio: Volume Ctrl. Make sure you set the volume to maximum on the digital box. 9 ©2011 Rogers Communications 4 P 10/26/11 4:25 :25 PM M T:18.25” Quick Start Menu Quick Start Menu • TV Mix Finding what you want to watch is easy. View 6 channels on one screen Explore the Quick Start menu to find: TV Mixes are a great way to follow many different programs at once, or to scan what’s on and choose what you want to watch. And if you subscribe to Digital VIP, you can stay on top of the latest events with our sports and news TV Mixes. • Launch Guide: See everything that’s on up to seven days in advance with the Interactive Program Guide. • Search: Find and watch your favourite programs in seconds. Search by program title, actor, director, genre, and channel name or number. • What’s On: See what’s on up to 7 days in advance, see a listing of free preview channels you may not have, and access PVR recordings you’ve made. • On Demand: Quick access to On Demand channels to find your favourite movies, TV shows, kids’ shows, specialty programming and more. • Daily Essentials: Check your local weather, get a 5-day forecast, and more. • Fun & Games: Play up to 4 different games with your remote while you watch TV. • Get more TV: Order new channels right from your TV. Press to read more information on the option highlighted. Press to vie view your TV channel listings in the Interactive Program Guide. T:8.625” Press to close the Quick Start menu and return to your TV show. To use the Q Quick Start menu: 1. Press once to access the Quick Start menu. Whatever you are watching will continue to play in the top righthand corner of the screen. 2. Highlight the menu item you want using the arrow buttons and press if you want to view the TV channel listings in the Interactive Program Guide). . (Press one more time 3. A sub-menu appears with a list of options. 4. Highlight the option you want and press To change your guide order: Select to see the Quick Start menu (default) or the Interactive Program Guide on the first press of the 1. Press to launch the Quick Start menu. 2. Highlight i h the h Self Service menu option and press . 5. If you want to go back one menu item, press the . NOTE: The Quick Start menu is not available on the following digital boxes: Scientific Atlanta 2000 and 2010, Pace 550 and 551, Cisco 4642 and 8642. button. 3. Select Change GUIDE Order and press . . 4. Choose your preference and press . The option that is not selected will appear on the second press of the button. Once you’ve made your selection, the new order will il be updated automatically. If you have multiple digital boxes in your home, ome you’ll y need to update your selection on each. Did You Know: You can enjoy the freedom and flexibility of Remote TV Manager1 – at no additional monthly charge with your Rogers digital cable service! Think of a show and record it. That’s what anywhere access to your Rogers PVR 1 gives you with Remote TV Manager. • Set recordings for shows, movies and events from your iPhone or PC • Search for programs by name, actor or director • Delete reruns or old shows to make room for new recordings • Adjust recording times when show schedules change 10 ROG_4843_BODY_GDE_EN.indd 10-11 Remote TV Manager service is only available to customers with applicable set-top box models in Ontario (8300 HD-PVR only). Registration to My Rogers online self-service is required.1 ©2011 Rogers Communications ©2011 Rogers Communications 11 11/1/11 8:52 PM T:18.25” Interactive Program Guide Channel Banner With your digital box, you can search through TV listings 7 days in advance with the Interactive Program Guide feature. Search by date, theme or title. The Channel Banner gives you information about a program while you’re watching it. To use the Channel Banner: 1. Simply press on your remote and the Channel Banner will appear toward the bottom of your screen, displaying the channel, title and time of your program. 2. If you press the button a second time, you’ll get a program description. You can keep watching a show while searching for others. 3. To see what else is on while you continue to watch your current program in full screen, use the arrow buttons indicated on the Channel Bar. When you highlight a show, a short plot description appears. Easily scan through channels for programming at different times. Your Personal Identification Number (PIN) Secure your settings and purchases. T:8.625” Check out what’s on your favourite channels up to 7 days in advance. • Your PIN is necessary for blocking and unblocking Parental Controls settings and for the use and purchase of On Demand and Pay Per View content. • You have the option to set two different PINs – one for Parental Controls and the other for On Demand and Pay Per View. To create a PIN: To use the Interactive Program Guide: 1. Press 1. Press on your remote to access the Quick Start menu and press one more time to access the Interactive Program Guide. The program you’re currently watching will be displayed in the top right of your screen. 2. Scan through the guide with the arrow buttons . 4. If your digital box is a Personal Video Recorder (PVR), simply press playing or upcoming show. 5. To exit the guide and return to your current program, press 2. Scroll through the list and select Purchase: PIN if you want to change your Pay Per View/On Demand Purchase PIN. OR Select BLOCK: PIN if you want to change your Parental Controls PIN. 3. Press 3. When you see something you like, press and a pop-up description will appear, or press to jump to a selected program. If the program is not currently running, you can set a timer to remind you when it starts. (REC) to program it to record a currently until you reach the General Settings screen. . 4. Scroll through the next list and select ENABLE if you have not yet activated your PIN. 5. Press . 6. Follow the prompts to enter your PIN (the default is 0000 – Rogers recommends changing it to protect your security). 7. Once you’ve created your own PIN, press . . Did You Know: The default PIN for your account is 0000. Rogers reccomends using this for blocking and purchasing to reduce the likelihood of forgetting it. After three failed attempts to enter your PIN, the system will be locked. If you’ve forgotten your PIN or need to reactivate it, call 1 866 368-8335 for assistance. 12 ROG_4843_BODY_GDE_EN.indd 1 12-13 2-13 ©2011 Rogers Communications 13 ©2011 Rogers Communications 4 P 10/26/11 4:25 :25 PM M T:18.25” Parental Controls Quick Settings Parental Controls settings are included with your digital box and allow you to block programming by ratings and channels. Change your basic settings easily. You can also restrict TV access at certain times – like homework time. In order to use Parental Controls, you will first need to create a secure Personal Identification Number (PIN). See page 13 for instructions. The Quick Settings menu provides you with fast access to the most commonly used features: you can add an unlimited number of channels to your list of Viewer Favourites for faster access, block channels with Parental Controls, or record a program if you have a PVR. To block/unblock programs by ratings: To block/unblock channels: To access Quick Settings: 1. Ensure you have created a Parental Controls PIN. See page 13 for information on how to create your PIN. 1. Ensure you have created a Parental Controls PIN. See page 13 for information on how to create your PIN. 1. Press 2. Press until you reach the General Settings screen. 2. Press until you reach the General Settings screen. 3. Follow the on-screen prompts. 3. Scroll through the list until BlOCk: RATINGS is highlighted and press . 3. Scroll through the list until BlOCk: CHANNElS is highlighted and press . 4. Enter your PIN. 4. Enter your PIN. 5. Scroll through the available ratings and press to toggle between blocked or unblocked. A padlock symbol will indicate if a rating is blocked OR Scroll to the lowest rating you want to block or unblock and press – all the ratings below your selection will be blocked. 5. Scroll y to the channelss you want to block or unblock and press OR You can enter the channels you want to block on the remote’s number keypad. 6. Press to accept. 7. Once complete, press 6. Press to accept. 7. Once complete, press on your remote until the Quick Settings menu appears. 2. Scroll through the menu until you find the basic feature you want, then press . General Settings Customize your TV experience. Personalize your TV experience by changing languages, background colours, volume controls and more. . To access General Settings . 1. Press on your remote until the General Settings menu appears. 2. Scroll through g the menu until you find the basic feature you want, then press . 3. Follow the on-screen prompts. To temporarily turn off Parental Controls: When you tune into a blocked channel, you will have the following options: 1. Press . Allow viewing of this program only. (When the program ends, the channel will become blocked again.) 2. Press . Allow viewing of this channel only. (The channel will remain unblocked until the digital box is turned off.) 3. Press . Allow viewing of all blocked programs for the next 2, 4, 6 or 8 hours. (When the timer runs out, all channels will become blocked again.) 4. Press . Turn off Parental Controls temporarily. (This disables all Parental Controls until the digital box is turned off.) To activate any of the above selections, you will have to enter your PIN. Any of the above settings will stay in effect until the timer runs out or the digital box is turned off. Once the digital box is turned back on, your original Parental Controls will be reactivated. 14 ROG_4843_BODY_GDE_EN.indd 14-15 ©2011 Rogers Communications Did You Know: To get more information on General Settings, highlight the menu item and press . • Rogers recommends you block programs by rating to restrict access to adult content. • Remember, if you have a PVR, you must enter your Parental Controls PIN to view programs recorded on a blocked channel or with a blocked rating. ©2011 Rogers Communications 15 10/27/11 9:11 AM T:18.25” Cable Hookups Functions The following diagrams demonstrate the order in which you should connect your existing equipment to your digital box. Some of the one-touch functions available: Press DVD/Video Game Console Setup Due to copy protection technology on DVD and Blu Ray players, you cannot connect them through a VCR. You will be able to play DVDs or Blu Rays but not record their content. However, with a Rogers PVR you can record all of your favourite programs. Go to page 21 for more details. Quick Start Menu to access the Quick Start menu. Press to return to your full-screen program. Press to get additional information on the item highlighted. Press tto return to Quick Start menu when playing an on-screen game or viewing the weather. Press to return to previous menu. Press from the Quick Start menu. Press to change the browse configuration to Theme, Title or Time (default). Press to change the date of information being displayed – up to 7 days in advance. Press tto return to your current channel information. Press to send to Voicemail when the banner is displayed on your TV screen. Press to temporarily disable the banner. Press tto access the ‘Settings’ menu when the banner is displayed on your TV screen. Press to instantly close the banner. Interactive Program Guide T:8.625” TV Call Display VCR Setup This setup allows you to record any channel on your VCR, but it does not allow you to view a different channel while recording. For additional ways to connect your VCR to your digital box to enable recording, visit rogers.com/myStartup to see the How-To Video on Connecting your VCR. Channel Banner Press Exit the Guide/Channel Banner Press Quick Settings Press General Settings Press again after getting to the Quick Settings screen. Rogers On Demand Press (if using a 5-mode remote). Cable/Digital Box On/Off Press then ((if using a 4-mode remote). TV On/Off (P) Press then ((if using a 4-mode remote). VCR On/Off (P) Press or then n (if (i using a 4-mode remote). NOTES: 16 ROG_4843_BODY_GDE_EN.indd 1 16-17 6-17 • Inputs and outputs can vary based on equipment. Please retain the manufacturer’s documentation as it will have specific connection information for your home entertainment equipment. Did You Know: For more information on your remote, go to rogers.com/myStartup • More information on connecting your digital box to your existing equipment can be found in the Easy Installation Guide that accompanied your digital box or by visiting rogers.com/hookups. NOTE: Any One-Touch Function with a (P) beside it requires that you first program the remote. Go to page 9 to see how to program your Rogers remote. ©2011 Rogers Communications 17 ©2011 Rogers Communications 4 P 10/26/11 4:25 :25 PM M T:18.25” Introduction to Rogers On Demand Getting Started with HD On Demand gives you the control to pause, rewind and fast-forward through over 4,000 movies and shows at the touch of a button. If you have an HD or HD-ready TV, look no further than Rogers – Canada’s #1 provider of High-Definition content.* Movies Your HD Experience For about the same price as you’d pay at a video store, you can choose a movie from a library of thousands, enter your purchase PIN, and the cost will automatically be added to your next bill. Your HD digital box from Rogers includes up to 35 high-definition channels at no extra cost. Plus, you now have even more HD specialty channels to choose from for a brilliantly sharper and wider picture and crisper sound. For more information on HD channels available, visit rogers.com/myStartup Here’s how to order an On Demand movie on Channel 100 1. Go to Channel 100. It may take a moment to load. 2. Use the arrow buttons on your remote to highlight a category you’re interested in and press 3. Scroll through the titles and press 4. Press Your HD Box . to select a title. With your HD box, you’ll get: again to confirm your choice. 5. Enter your PIN (the default is 0000). Please note: you will not be charged for your selection until you enter your PIN. • Up to 35 free HD channels (and growing) • A widescreen view with 16:9 aspect ratio • Access to HD movies On Demand** • 10X the resolution of regular TV • Dolby Digital 5.1 Surround Sound • And all the benefits of a digital box 6. Use the playback buttons on your remote to play, pause, rewind and fast-forward your selection. T:8.625” Did You Know: • Find out what titles are premiering this month by visiting rogers.com/ondemand • Press on your Rogers remote to access the Quick Start menu and select On Demand to quickly find your On Demand services. Did You Know: Find your favourite channel in HD starting on Channel 500 and above. Plus, with the new Auto Tune feature the most popular channels below 100 will automatically default to the HD signal. Plus, with the new HD Auto Tune feature, HD customers will automatically receive the HD version of many of their favourite SD channels. • Use the search feature to quickly find a specific title, actor or director. • Check out our helpful How-To Videos and more by turning to Channel 100 and selecting Get Help. Free On Demand - Primetime TV and More Standard TV High Definition TV Screen format is 4:3 (regular TV programs are shown in this format – almost square) Screen format is 16:9 (similar to a movie screen) Cannot view HD programs Can view HD programs Visual quality is lower than HD Higher visual quality (clear and crisp) When you subscribe to a VIP Package, you will automatically get the following exclusive On Demand channels at no extra cost: YTV On Demand – Channel 211 Treehouse On Demand – Channel 220 NFL Network On Demand – Channel 430 Family Channel On Demand – Channel 212 National Geographic On Demand – Channel 94 Food Network On Demand – Channel 93 HGTV On Demand – Channel 92 Teletoon On Demand – Channel 229 *Based on number of subscribers. **Available if provided by broadcaster. Multicultural On Demand Find top-rated movies and programming from around the world on Channel 800 with Multicultural On Demand. The best of Bollywood movies with Bollywood Oye!™, classic movies from Celestial Shaw Brothers, the latest Hong Kong dramas from TVB, and more. For more information, visit rogers.com/multicultural 18 ROG_4843_BODY_GDE_EN.indd 1 18-19 8-19 Charges apply to some On Demand programming content. CHANNEL 800 ©2011 Rogers Communications Charges apply to some On Demand programming content. 19 ©2011 Rogers Communications 4 P 10/26/11 4:25 :25 PM M T:18.25” Setting Up Your HDTV Your Personal Video Recorder (PVR) Before you begin using your new HD box, you will need to complete the HDTV Setup Wizard in order to view HD programming. Now you can pause and rewind live TV – just one of the benefits of having a PVR from Rogers. Control live TV, record one program while watching another on a different channel or use the Picture-In-Picture feature to watch two shows at the same time. It’s just another way that Rogers gives you full control of your viewing experience. While you’re watching a program, the Rogers PVR stores a digital copy. If you decide to pause or rewind the program you’re watching, the PVR keeps recording for up to an hour so you won’t miss anything. To start the HDTV Setup Wizard 1. Make sure your HD box is plugged in but powered OFF (using the button on the front of the box) and that your television is powered ON. 2. Press and on the front of your box at the same time – the HDTV Setup Options screen will appear. 3. From the HDTV Setup Options screen, choose the Easy or Advanced Setup. For Easy, press press . and for Advanced, 4. Follow the on-screen instructions. To record a TV program To control live TV A. To record the program you’re currently watching: • Press to automatically jump back 8 seconds in the live broadcast. 1. Press (REC) to save the show. A recording screen will appear. 2. Record will be highlighted. Scroll to One Episode and press . B. To set up a recording in advance: 1. Highlight the chosen program in the Interactive Program Guide and press . 2. Press until you reach the General Settings screen. 3. Scroll to SET: TV BORDERS and press 3. Follow the on-screen instructions to choose: • How many episodes you would like to save – one episode or all episodes. • If you have chosen to rewind a live broadcast, press to return to the most current point in the live broadcast. . • How often you would like to record the program – all episodes on the channel, in any time slot or in this specific time slot. • You can slow down live TV by pressing 4. To avoid burn-in, try changing your borders from dark to light grey. NOTES: (REC). A “Confirm Recording” T:8.625” 1. If you’re viewing an image that is a different aspect ratio than your TV, the unused areas of the screen will be filled with borders. Depending on the format you are using, borders may appear at the top/bottom or the left/ right portions of your screen after you finished. This is known as burn-in. • You can pause a live program for up to an hour. If you want to continue watching the program later, press (REC) to save it before the hour ends. • You can press or multiple times to increase the fast-forward or rewind speed by up to 4 times. You can only rewind for the length of time you have watched this program. You can fast-forward to the current point in the live TV broadcast. 2. Highlight and press screen will appear. To set borders to avoid burn-in • Before you change g the channel while watching live TV, make sure you press (REC) if you want to view the program later. twice. • How long you would like to save the recording. Did You Know: NOTE: Some programs do not end as scheduled. To avoid missing the ending of a program, adjust the stop time by adding a few minutes to the recording. You can manage and set your TV recordings from any place at anytime with Remote TV Manager. Visit rogers.com/remotetv for details and instructions. • The 3100 HD box does not use a Setup Wizard – all of its HD channels are automatically set up beforehand. • Some televisions can experience image burn-in if fixed images are displayed for extended periods of time. Consult your television manufacturer’s documentation for more information. Did You Know: Did You Know: • To cancel a pending recording, go to the Scheduled Recordings screen. • If you have an SA 8300 HD PVR or a Cisco 8642 HD PVR you can attach an approved E-SATA external hard drive to expand your PVR storage capacity. Did You Know: • To stretch or zoom the picture while watching HD programming, press . • Run the HDTV Setup Wizard to get rid of the black bars on the sides of your TV screen. • Get the most from your HD experience by watching our How-To Videos on Channel 100 or online at rogers.com/myStartup 20 ROG_4843_BODY_GDE_EN.indd 2 20-21 0-21 ©2011 Rogers Communications • To learn more about using your PVR or to watch a How-To Video with instructions, visit rogers.com/myStartup Picture-In-Picture allows you to watch any two shows at once. Here are just a few things to remember when using Picture-In-Picture feature: • You will only hear the sound for the picture appearing in the Main Screen. • Switch between the Main Screen and the Picture-InPicture Screen by pressing . • You can move the Picture-In-Picture Screen to a different corner of the Main Screen by pressing . 21 ©2011 Rogers Communications 4 P 10/26/11 4:25 :25 PM M Troubleshooting Programming Your PVR Did You Know: You can also access your PVR Listings through the Quick Start menu under the What’s On menu option. To extend the end time of a scheduled recording: 1. Press . 2. Press to access the scheduled recordings. 3. Highlight the program you wish to change and press . 4. Scroll to the Stop Time and set it to end at a later time. 5. Press to save the new end time. 6. Follow the remaining on-screen prompts – you can change the length of time a recording can be saved or any other aspect of the scheduled recording. 7. Press to return to the current program. If you have ANY problems, follow these steps FIRST. Most technical problems can be fixed by resetting your digital box. Here’s how to reset your digital box 1. Press on your Rogers remote, select the Self Service menu option and then select Need help? 2. Please wait 10 to 15 seconds while the command is processed. Follow the on-screen instructions. 3. Wait for approximately five minutes while your box restarts. 4. Check to see if the problem you were having is now fixed.* 5. If it isn’t fixed, please check page 29 for more details . *Make sure your TV is on and set to the correct input (e.g., Ch 3, Video 1, etc.). To play recorded programs: 1. Press . 2. In the List screen, scroll to the recorded program you wish to play. . 4. Select PLAY and press . Your program will begin. No Picture On Any Channel T:8.625” 3. Press Symptom: You turn on your television and digital box but receive no picture on any of your channels. Potential solutions: Did You Know: The default SAVE TIME for a single program/episode is 14 days, but this can be changed. For the ALL EPISODES option, the default SAVE TIME is Until Erased. To learn how to change the default SAVE TIME, visit rogers.com/myStartup/PVR 1. Ensure that all equipment is plugged in and turned on. If it is on and the screen is black, try tuning to Channel 03 on your digital box. (Ensure that your TV is tuned to the correct input.) If no picture appears, go to Step 2. 2. There may be a problem with how your cables are connected to your home entertainment equipment. Ensure that the cables are connected properly and securely. (Additional information can be found at rogers.com/hookups) To erase recorded programs: If there is still no picture: 1. Press 2. In the List screen, scroll to the program you want to erase and . press 1. Disconnect the coaxial cable from your digital box and connect it directly to your television. a) Change the channels on your TV. If a picture appears, proceed to Step 2 below. b) If no picture appears, please call us at 1 866 368-8335. 3. Scroll to the ERASE option and press 2. Disconnect the cable from your television and reconnect it to your digital box, then tune to Channel 01. If no picture appears, proceed to Step 3. 4. Press . . to confirm you want to erase the program. 3. Reset and/or re-authorize your digital box by following the steps on page 29. If this did not fix your problem, please visit rogers.com and click on the Support Tab to chat live with a Rogers representative, or contact us at 1 866 368-8335. Did You Know: If yyour PVR is low on recordable space, an error will appear on screen. To see how much space is left on 22 ROG_4843_BODY_GDE_EN.indd 2 22-23 2-23 , then . To automatically delete your oldest recordings to make space for new ones, highlight your PVR, press and select TURN ON AUTO ERASE. • To view helpful How-To Video on maximizing your PVR storage, visit rogers.com/myStartup Did You Know: NOTE: Be careful when deleting your saved programs. Once they are deleted, they cannot be recovered. Inputs vary among TVs. The input could either be a menu setting or a button found on your TV or your TV remote such as SOURCE or INPUT. ©2011 Rogers Communications 23 ©2011 Rogers Communications 4 P 10/26/11 4:25 :25 PM M T:18.25” Sound Problems ‘Not Authorized’ Message Symptom: Symptom: You can see a picture on your television, but there is no sound on any of the channels. You receive a Not Authorized message on a channel to which you subscribe. Potential solutions: Potential solutions: 1. Ensure that all applicable home entertainment equipment (e.g., TV, VCR, DVD, Home Theatre receiver, etc.) is powered on. 2. Ensure that the MUTE option is not selected on any of your home entertainment equipment. 1. Ensure you are subscribed to the channel in question. If you are not currently suscribed to the channel, you can Get More by ordering through the Quick Start menu. 3. Ensure that the volume is turned up on all of your equipment. 2. Re-authorize your digital box through Self Help in the QSM or by calling 1 866 894-9962 and following the voice prompts. 4. There may be a problem with how your audio cables are connected to your equipment. Ensure that the cables are connected properly and securely. (Additional information can be found at rogers.com/myStartup) 3. Select your language. 5. Ensure that your television and/or VCR are tuned to the correct input and output channels (e.g., HDMI, Video 1, etc.). 4. You will be prompted to enter your home phone number. Enter the phone number that is associated with your cable account. Hang up the phone. 5. Your box will be automatically re-authorized. It may take up to 30 minutes for this to happen. 6. Check to see if the problem you were having is now fixed. Remote Control Problems If you receive a ‘Not Authorized’ message when you access Channel 975 you do not have TV Call Display. See page 68 for more information on this feature. Symptom: T:8.625” Your remote does not control your digital box (on/off, volume, channels, etc.). Potential solutions: 1. Verify that the remote is set to Cable Mode by pressing the button at the top of the remote. 2. Ensure that there is no obstruction blocking the infra-red sensor of the remote from communicating with the digital box. 3. Ensure that the lights at the top of the remote blink when a button is pressed. If not, replace the batteries (2 AA). 4. If your remote can control all functions on your digital box except the volume, ensure that the volume control is not set to the fixed audio option in the General Settings menu. See page 9 for more information. 5. If you are still having problems, try changing channels by pressing use the remote control again. or on the front of your digital box. Attempt to If this did not fix your problem, please visit rogers.com and click on the Support Tab to chat live with a Rogers representative, or contact us at 1 866 368-8335. Problems Viewing On Demand Symptom: If this did not fix your problem, please visit rogers.com and click on the Support Tab to chat live with a Rogers representative, or contact us at 1 866 368-8335. • You receive an error message when accessing any of the On Demand menus. • You are unable to order an On Demand program. • An On Demand program suddenly stops playing. Potential solutions: 1. Use the channel or buttons on your remote to change to another channel. 2. Go back to the On Demand channel you were viewing and press . 3. Make sure the menu loads and that you can order/resume your chosen program. 4. If it is still not fixed, reset and/or re-authorize your digital box by following the steps above for ‘Not Authorized’ Message or learn how to reset your digital box on page 23. If this did not fix your problem, please visit rogers.com and click on the Support Tab to chat live with a Rogers representative, or contact us at 1 866 368-8335. 24 ROG_4843_BODY_GDE_EN.indd 2 24-25 4-25 ©2011 Rogers Communications 25 ©2011 Rogers Communications 4 P 10/26/11 4:25 :25 PM M T:18.25” Problems Viewing Quick Start Menu Frequently Asked Questions Symptoms: What should I do if I have problems with my cable TV service? Please refer to page 23 to reset your digital box. You can’t access the Quick Start menu. Potential solutions: The reason you may not see the Quick Start menu is that your digital box is not compatible with the service. The following digital boxes are incompatible with Quick Start menu: • Scientific Atlanta Explorer 2000, Cisco 4642 and 8642. What happens if I move? Don’t worry – if you move to another Rogers area in which cable service is available, we’ll move and install all your cable services for free. To ensure the changes are made in time, let us know 30 days in advance of your move. For more information, visit rogers.com/moving What if I have more questions about Digital TV? To get the most from your Rogers services, just access the My Rogers Getting Started Centre at rogers.com/myStartup • PACE 501 and PACE 551 don’t currently support the Quick Start Menu but will in the future. How can I pay my bill? You have several options. You can pay: High Definition Picture Problems • online at rogers.com/myrogers Symptoms: • at most banks • The HD picture quality is not as good as you expected. • High Definition programs do not properly fit your HDTV screen (picture appears squashed or stretched). • at most Rogers Plus locations • with pre-authorized bank or credit card payments Potential solutions: 1. Ensure that you have an HD or HD-ready TV and an HD digital box or HD PVR digital box. 3. Ensure that the program you are watching is available in HD (HD channels are located in the 500 series). 4. If you have the necessary equipment and cabling and the program is available in HD, use the digital box Setup Wizard to adjust the picture mode to match your HDTV. 5. Press to change the resolution on your HDTV until the picture appears normal. 1. Make sure that your digital box is plugged in but powered OFF and that your television is ON. and How do I order additional Rogers services? There are several ways to order additional services and to get more information: Just access the My Rogers Getting Started Centre at rogers.com/myStartup. Questions About My Service Can I connect a VCR, DVD and/or a Home Theatre receiver to my digital box? Yes. Get more information on page 16 or visit rogers.com/hookups Using the HDTV Setup Wizard 2. Press T:8.625” 2. Ensure that you are using the HD cables provided by Rogers to connect your digital box to your HDTV. • by cheque; mail to: Rogers Payment Centre P.O. Box 4100, Don Mills, ON M3C 3P9 on the front of your digital box at the same time. The HDTV Setup Options screen appears. 3. From the HDTV Setup Options screen, choose the Easy Setup (recommended). I’m receiving an error message when I access or use On Demand. How do I fix this? Follow the instructions on page 25 of this guide. Can I install my own extra outlet? No. Rogers is responsible for installing all outlets. Up to 4 cable outlets are included with your initial installation charge. The Easy Setup option The Easy Setup mode is quick and easy but limits your HDTV picture choices to only the most common formats (480i and 1080i). Press on your remote control to use the Easy Setup. Remote Control Using the Easy Setup option From the standard or widescreen options, choose the type of TV that you have. a) Press to choose a standard (4:3 ratio) screen. Choosing this option will display the 480i format on the non-HighDefinition channels and the 1080i format on the High Definition channels. b) Press to choose a widescreen (16:9 ratio) screen. Choosing this option will display the 1080i format on all channels (non-High-Definition channels and High Definition channels). Your settings will be saved. Press the cable service. 26 ROG_4843_BODY_GDE_EN.indd 2 26-27 6-27 on your digital box or digital box remote control to begin enjoying your digital ©2011 Rogers Communications How do I set up my Rogers remote control so that it can control my TV, VCR and/or DVD? To set up your Rogers remote control, see page 9 of this guide or visit rogers.com/myStartup My remote control is not working/not controlling my digital box or other home entertainment devices. How can I fix it? Make sure that you’ve programmed your remote to control your device. To learn how, see page 9 of this guide. If you have programmed your remote to control these other devices, make sure that you’ve pressed the correct mode button (e.g., CBL, TV, VCR, etc.) at the top of your digital box remote control. 27 ©2011 Rogers Communications 4 P 10/26/11 4:25 :25 PM M Picture Problems Personal Video Recorder (PVR) I’m not getting a picture on my TV. What should I do? To correct this, follow the instructions on page 23. How many programs can I record at one time? You can record two programs simultaneously and still watch other titles in your already recorded titles list. I’m getting a ‘Not Authorized’ message on channels that I subscribe to. How do I fix this? Usually, re-authorizing your digital box will fix this problem. Follow the instructions on page 25 of this guide. When I press on my remote, nothing happens or I receive a Not Authorized message. How do I fix this? Usually, resetting or re-authorizing your digital box will fix this problem. Follow the instructions on pages 23 and 25. My picture is not clear or displays incorrect screen colours. What should I do? I’ve been tuned to a show since it started. Can I save this show to my recorded programs list? Yes, provided that the length of the program does not exceed one hour and that you have been tuned to the show since the beginning. If not, only the portion that you’ve watched since your last channel change will be saved. Press on the remote to save it. Make sure your cable connections are tightly secured and connected to the correct outputs/inputs on the digital box. I don’t like the Interactive Program Guide/menu colours. How can I change them? You can change the colours by going to the General Settings menu. See page 15 of this guide for more information. Sound Problems How do I know if a program or movie is broadcast in stereo or Dolby Digital 5.1? You can find out by using the Interactive Program Guide. To activate the Interactive Program Guide, press twice. Scroll to the desired program/movie and highlight it. Programs in stereo will have a small headphone icon in the program information portion of the screen. Programs with Dolby Digital 5.1 will have in the program information portion of the screen. I’ve set up Parental Controls on my digital box. Do the same Parental Controls apply to PVR recordings? Yes. If you block programs by channel or rating in the General Settings menu, those settings are carried over to PVR recordings. To watch blocked recorded programs, you will need to enter your Parental Controls PIN (your default PIN is “0000”), see page 14. Why do I receive an error message when I try to change channels during recordings? The digital PVR box will display a Channel Change Notice message if you are already recording two programs and attempt to tune to another channel. In this situation, you can press to stop one of the recordings and then tune to the desired channel. Or you can watch one of the shows that you are recording by pressing on the remote. I set up a hockey game (or any live event) to record. Why wasn’t the overtime period recorded? Sometimes events or programs run beyond their scheduled end times. For tips on extending the recording time for these types of events or shows, see page 22. T:8.625” I’ve programmed my remote, but I want it to control the TV volume instead of the digital box volume. How do I change this? Follow the instructions on page 9 to switch the volume that your remote controls. Can I use my PVR to record Pay Per View (PPV) events and On Demand programming? You can record PPV movies and events after first buying the PPV event. You cannot currently record On Demand movies or programs. How long can I pause live TV? You can pause live TV for up to one hour. High Definition TV What equipment do I need to view HD programs? You will need either a High Definition or High Definition-ready television. You will also need a Rogers High Definition digital box. How do I know if a program is available in HD? The majority of HD channels are located in the 500 series. How far back can I rewind live TV? You can rewind up to one hour of live TV, depending on how long you have been tuned to the program. Each time you change channels, a new copy is stored in the built-in recorder. For example, if you’ve been watching the same channel for 15 minutes, you can rewind that 15 minutes of programming. What does the red light mean on the front of the Rogers digital PVR box? When the red light is on, a show is currently being recorded. How do I avoid burn-in with my HDTV? Burn-in can occur when a fixed image is displayed for a long period on your HD screen. For more information, see page 20. How w do I use the stretch and zoom functions of the HDTV digital box? Press on the remote to toggle through the stretch options. Why do some of the programs on my High Definition TV look sharper than others? Even though your TV is high definition, you can still watch non-high definition programming. It could be that you are actually watching a standard definition show, which will make the picture seem less sharp than you’re used to with high definition. Please verify that you are watching a high definition channel, found in the 500 series in your Interactive Program Guide. Does my digital PVR box need to be powered on to record programs? No. As long as your digital PVR box is plugged in, it will record the programs you have scheduled, regardless of whether it is turned on or off. Can I copy PVR recordings to my VCR? Yes. Provided that you do not infringe copyright laws and you have correctly connected your VCR to your digital box. For more information on connecting your VCR, visit rogers.com/hookups or go to page 16. What happens if my digital PVR box temporarily loses power? Everything you have recorded prior to losing power will be saved. However, recordings you have scheduled while the digital PVR box is without power will not be recorded for the duration of the power loss. Scheduled recordings will resume once the power has been restored. Why is my PVR not recording every episode of my favourite program? Perhaps your favourite program’s title changes slightly from week to week. Such things as (HD) or other variances in the title will make the PVR think it is a different show and will not record it. So go into your Scheduled Recordings list (press then ) to see if your favourite program is set to record in the next few days. If not, reset it to record the same way you’ve done in the past. Did You Know: If you have a Rogers HD box and a 3DTV, you can tune to channel 900 and enjoy 3DTV programming and special events 28 ROG_4843_BODY_GDE_EN.indd 2 28-29 8-29 ©2011 Rogers Communications 29 ©2011 Rogers Communications 4 P 10/26/11 4:25 :25 PM M You’ve made the right choice with Rogers Hi-Speed Internet. Read on to discover what’s included with your new service. GET TO KNOW HI-SPEED INTERNET ROG_4843_BODY_GDE_EN.indd 3 30-31 0-31 32 › Include Included ed with w Your Rogers Hi-Speed Service 33 › Insta Install all Rogers Rog Online Protection 34 › Resto Restore ore Yo Your Internet Connection 38 ›C Connectivity onnectiv Checklist 39 › Loss of Int Internet Connection 46 › Modem Troubleshooting 48 › Frequently Asked Questions 49 31 ©2011 Rogers Communications 4 P 10/26/11 4:25 :25 PM M T:8.625” INTERNET 30 › Your R Rogers oge Hi-Speed Internet Settings Your Rogers Hi-Speed Internet Settings Included with Your New Hi-Speed Internet Service IMPORTANT: You’ll need these details to register for your Rogers Hi-Speed Internet service and to sign up for your primary email address at rogers.com/begin Your internet service includes a number of great features and options that you can enjoy. Your Registration Key and Registration Number: Registration Key: (e.g., S231123456789) Your email addresses/Rogers Yahoo!® usernames Primary Address/username: ___________________ ______________________________________________ @rogers.com (@nl.rogers.com in Newfoundland) Primary Password: ____________________________ ______________________________________________ Secondary Address/Username* Password 2. ____________________________________________ 3. ____________________________________________ 4. ____________________________________________ Registration Number: (e.g., 98769876) Retrieving your Registration Key and Registration Number If you don’t have your Registration Key and Registration Number, you can get them using your account information. • Your Registration Key is your Account Number (remove any spaces or dashes) with an ‘S’ in front of it. For example, if your account number is 251-123456789, then your Registration Key will be S251123456789. • Your Registration Number is the last 4 digits of your home phone number REPEATED TWICE. For example, if your phone number is 416-555-6789, then your Registration Number will be: 67896789. If you were unable to use the information above to locate your Registration Key and Registration Number, please visit the My Rogers Getting Started Centre at rogers.com/myStartup Email Set up your email in just a few steps with Rogers Yahoo!® Mail. For more, see below. Visit rogers.com/getprotected to choose the level of protection that best meets your online security and data protection needs. All-in-one security Surf with peace of mind with Rogers Online Protection, featuring Anti-Virus, Personal Firewall, Anti-Spyware, and Parental Controls. For more, go to page 34. Did You Know: To register, you will need your Registration Key and Registration Number. All of these features are included with your service! To access many of them, you’ll need to register. Visit rogers.com/begin to get started. It’s easy and well worth the short time it will take to explore and make Rogers Hi-Speed Internet a truly personalized experience. T:8.625” INTERNET 1. ____________________________________________ Visit rogers.com/begin and register to take advantage of email, photo sharing and more. Set Up Your Email Address 5. ____________________________________________ It’s easy to set up your email and then access it from anywhere with an Internet connection. Email Program Setting Overview: Setting Ontario and New Brunswick Newfoundland ONLY Incoming Mail Server Type: POP3 POP3 Incoming (POP) Email Server Name: pop.broadband.rogers.com pop.nl.rogers.com Incoming Mail Server Port, 110 110 Outgoing (SMTP) Email Server Name (SMTP Authentication Required),** smtp.broadband.rogers.com smtp.nl.rogers.com Outgoing Mail Server Port: 587 587 Here’s how to set up your email address in just a few simple steps Once you have set up your email address, you can access it any time from Rogers.yahoo.com 1. Go to rogers.com/begin 2. Enter your Registration Key and Registration Number. 3. Choose a username and password. This is what will appear before <@rogers.com> in your primary email address (or <@nl.rogers.com> in Newfoundland). 1. Visit Rogers.yahoo.com 2. Click on the Mail icon and login with your username and password. You can also access your email through virtually any email program. Visit rogershelp.com/mail for more information. **To send email with Rogers Hi-Speed Internet, your email program (such as Microsoft Outlook Express) needs to be SMTP Authentication-enabled. If you have a router, please record your router settings here for future reference: 32 ROG_4843_BODY_GDE_EN.indd 3 32-33 2-33 SSID: _____________________________________________ Router Username: ________________________________________ WPA Passphrase: _________________________________ Router Password: ________________________________________ ©2011 Rogers Communications Did You Know: All Rogers Hi-Speed Internet service levels provide secondary email addresses/usernames. To see how many secondary email addresses/usernames your level provides, visit rogers.com/begin 33 ©2011 Rogers Communications 4 P 10/26/11 4:26 :26 PM M Rogers Online Protection Anti-Spyware Your new Rogers Hi-Speed Internet service includes Rogers Online Protection. Enjoy peace of mind online with this all-in-one security suite including anti-virus, anti-spyware, firewall protection and parental controls. Anti-Spyware protection detects malicious or annoying software like adware and spyware on your computers. You can then choose to remove, ignore, or quarantine any applications that are found. The easy to use Anti-Spyware software is automatically installed with Rogers Online Protection. It provides: • Automatic, continuous protection to ensure your security at all times With one easy download, you are automatically protected by the features included in the security suite. Rogers Online Protection is easy to set up and easy to use. You control what comes into your computer and what goes out of it when your household surfs the Internet. • Regular updates to protect you from the latest threats • The option to scan specific disks or files whenever you choose • A list of the detected spyware and a link to more information on each How does Anti-Spyware work? Here’s how to download this all-in-one security suite 1. Save any open files and close all open programs. Anti-Virus Firewall 2. Launch Microsoft Internet Explorer, go to rogers.com/getprotected and select the level of protection you need. Spyware activity can range from monitoring and tracking user information for marketing purposes to dangerous recording of personal information. In the worst cases, spyware can lead to full-out theft and fraudulent use of personal information. Anti-Spyware protection runs silently in the background to block spyware before it enters your computer and ensures that your surfing habits are not shared with a third party. Firewall By allowing only legitimate applications to access the Internet, a firewall helps keep hackers or other unwanted intruders from gaining access to your computer or your files. 3. Follow the instructions displayed. Read and accept the license agreement and make sure all windows are in view. T:8.625” In addition to Anti-Virus and Anti-Spyware protection, Rogers Online Protection includes a Firewall that protects your computer. It offers: 4. When instructed, restart your computer. • Instant protection - Once you have installed Rogers Online Protection, the Firewall prevents unauthorized intrusions from the Internet. NOTE: Rogers Online Protection is for PC users only. Visit rogers.com/ protectinfo for full details. It does not guarantee protection against all possible threats. • Real-time alerts - The service will immediately alert you when someone tries to access or hack your computer. Anti-Spyware Parental Controls • Free automatic updates - You are always protected from the latest threats without having to download additional software. • Customization - Expert users can set up additional rules within the software to meet your specific needs. A firewall is an important part of your all-in-one security protection. It acts as a guard, blocking hackers or unauthorized users from entering your computer and stealing your files or using your computer to send personal and confidential information. It provides solid protection and peace of mind. Anti-Virus Anti-Virus software detects and cleans dangerous computer viruses from your PC before they can damage your system or other networked computers. When you download Rogers Online Protection, you automatically install Anti-Virus protection. This software runs invisibly in the background of your computer, scanning files that you download and handling any detected viruses without interrupting your surfing. It is automatically updated to protect against the latest threats. And you benefit from its protection as long as you are a Rogers Hi-Speed Internet customer, with no annual re-install required. Parental Controls Parental Controls let you place restrictions on what (and how much) your children can do online, and let you know what your children are doing within those restrictions. As part of Rogers Online Protection, you can set up Parental Controls to monitor and control the activity your children perform online. You can block access to Web sites of specific categories as well as to individual Web sites. You can control the instant messaging, file sharing and other applications your children can use. Each day, Parental Controls can monitor when your child connects to the Internet and for how long they remain connected. This solution helps keep your family safe with: • Fast, flexible and easy user profile settings. You can quickly create multiple user accounts based on standard age profiles that you can then customize. Each account can be password protected to keep each user safe. Did You Know: • if you suspect that your computer is infected with a virus, you can manually initiate a deep anti-virus scan. • You can also set up the Anti-Virus program to run in-depth scans regularly or to only scan some parts of your computer. • Strong, effective protection that works across all types of browsers and applications, so you don’t have to worry about your children bypassing the controls. • A scheduling tool to manage the time your children spend in activities like IM and chat. • For more information visit Rogershelp.com/security • Free automatic updates of new URLs added to the list of blocked Web sites. 34 ROG_4843_BODY_GDE_EN.indd 3 34-35 4-35 ©2011 Rogers Communications 35 ©2011 Rogers Communications 4 P 10/26/11 4:26 :26 PM M T:18.25” Rogers Yahoo!® Pop-Up Blocker Overview of Self Help Options We have many different support options to help you get back up and running if you run into problems connecting to the Internet, sending or receiving email messages or using any of the premium Rogers Hi-Speed Internet services. The self help resources available are: Here’s how to set your Rogers Yahoo! ® Pop-Up Blocker options 1. Install the Rogers Yahoo!® Toolbar from Rogers.software.yahoo.com 2. Click on the Rogers Yahoo!® Pop-Up Blocker menu (to the right of the Search bar). 3. To activate the Pop-Up Blocker, select Enable Pop-Up Blocker. Now when a window is blocked, the Pop-Up Blocker icon will animate and play a sound. 4. To allow pop-ups from a particular Web site, click the Pop-Up Blocker menu and select Always Allow Pop-Ups From… 5. Then choose the site from the Sources of Recently Blocked Pop-Ups list and click Allow. Rogers Self Help Software The Rogers Self Help Software (SHS) is your best bet for fixing connection and email problems. SHS has the ability to automatically detect and repair potential problems. Even if SHS cannot correct the problem, it will provide you with additional troubleshooting tips and tutorials to get you back up and surfing. For more, see below. Online Support The Support section in rogers.com makes getting information easy. It can be accessed from anywhere with an Internet connection and includes information on troubleshooting email problems, and offers assistance with all of the premium Rogers Hi-Speed Internet features and services, including Rogers Yahoo!® services, and much more. To access the site, visit rogers.com and click on Support. Troubleshooting Checklists in This User Guide If you are an advanced Windows user who prefers the do-it-yourself approach, the Troubleshooting Checklist will guide you in resolving common problems using the same steps employed by our telephone technical support representatives. For more, go to page 38 Create a Home Network Whether you have one computer or several, our Home Networking gateway is an all-in-one modem and router. It provides you with the convenience, speed and mobility that you’ve come to expect from Rogers Hi-Speed Internet. Plus, it comes with a built-in firewall to help protect against threats. Rogers Self Help Software To order a Home Networking gateway, sign in to rogers.com/myrogers T:8.625” Home Networking from Rogers lets you connect to the Internet from anywhere in your home and share Internet access and multimedia devices with all of your household computers. Frequently Asked Questions Section in This User Guide This User Guide also contains a Frequently Asked Questions section, which can help you solve problems with your connection, problems sending/receiving email or problems related to using the Rogers Hi-Speed Internet services. To get the most from your Rogers services, just access the My Rogers Getting Started Centre at rogers.com/myStartup. The Rogers Self Help Software is a powerful, user-friendly safeguard for your Internet connection and email settings. Once installed, the Self Help Software is able to proactively diagnose and resolve potential problems that may prevent you from connecting to the Internet or sending/receiving email. Is the Self Help Software already installed on my computer? If you (or a Rogers technician) used the Rogers Hi-Speed Internet CD-ROM (or downloaded the software) during the installation of your service, you probably already have the Self Help Software installed. Did You Know: If you have your own router and would like Troubleshooting tips, please visit rogershelp.com/homenetworking How to use the Self Help Software Under normal conditions, the Self Help Software (SHS) will run silently in the background, but interaction may be required. Should connection or email problems arise, the SHS window will appear automatically. Simply follow the on-screen steps to resolve the most common problems. Here’s how to check if Self Help Software is installed on your computer: 1. Click the Start button and select Programs (or All Programs in Windows XP). 2. From the list of programs, select the Rogers Yahoo!® option. 3. If an item called Self Help appears, you already have the Self Help Software installed. If Self Help Software is not installed on your computer, visit Rogershelp.com/shs to download the latest version. 36 ROG_4843_BODY_GDE_EN.indd 3 36-37 6-37 ©2011 Rogers Communications 37 ©2011 Rogers Communications 4 P 10/26/11 4:26 :26 PM M T:18.25” Restore Your Internet Connection Connectivity Checklist - For Windows XP Wired If you launch the Rogers Hi-Speed Internet service, and your browser window opens without connecting to a Web page, the Connectivity Checklist will help solve your problem. Step 3 Option A – Windows XP (wired connection) Step 1: Restart your computer A. Restart your computer system. (Ensure that you have removed CD-ROMs from the drives.) • If you are using a USB modem, ensure that one end of the USB connector cable is firmly connected to the back of the modem and the other end of the USB cable is firmly connected to the USB jack on the back of your computer. B. Ensure that your system is powered on with your operating system (Windows) running. NOTE: Ensure that you are logged in as Administrator before following these steps: C. Ensure that all programs and applications are closed. 2. From your desktop, click Start, select My Network Places and click View Network Connections. The Network Connections window appears. D. Launch your Web browser (such as Microsoft Internet Explorer). 3. From the Network Connections window, right-click the Local Area Network Connection for your Rogers connection and select Properties. The Local Area Connection Properties window opens. ® Did your browser load the Rogers Yahoo! home page (or any other Web page)? 4. From the Local Area Connection Properties window: A. Ensure that the File and Printer Sharing for Microsoft Networks is DISABLED.* B. Select the Internet Protocol TCP/IP item. C. Click the Properties button. The Internet Protocol TCP/IP Properties dialog box appears. No… Please proceed to Step 2. Yes… Enjoy your Internet service. Step 2: Restart your modem *If you are running a home network with a firewall, you do not need to complete this step. NOTE: Ensure that the Client for Microsoft Networks and Internet Protocol TCP/IP items appear in this dialog box. If either one is missing, click the Install button and manually install these items. A. Unplug your modem’s power cord from the power outlet. C. Wait 10 seconds and plug your modem back in. D. Wait for the lights on your modem to become solid green (as shown on page 46 of this guide). 6. From the Advanced TCP/IP Settings dialog box: A. Click the WINS tab. B. Ensure that Disable NetBIOS over TCP/IP is checked. C. Click OK to close the Advanced TCP/IP Settings dialog box. The Internet Protocol TCP/IP Properties dialog box reappears. E. If applicable, plug in your router’s power cord and wait for it to connect with your modem. Is your modem working correctly? No… Please refer to Loss of Internet Connection - Causes and Modem Troubleshooting on pages 46-48. Yes… Proceed to Step 3. 7. From the Internet Protocol TCP/IP Properties dialog box, click OK to close this dialog box. The Local Area Connection Properties window reappears. Click OK to close this window. 8. If you are prompted to restart your computer, click Yes to restart. If your computer does not prompt you to restart, please restart your computer manually. Step 3: Check your network adapter and settings using the Connectivity Checklists 9. Once your computer has restarted, attempt to launch your browser again. If no Web page appears, please continue below. A. For Windows XP, refer to page 40-41. 10. Click the Start button, select All Programs, select Accessories and click Command Prompt. The Command Prompt window appears. B. For Windows Vista, refer to page 41-44. 11. From the Command Prompt window: A. Input the following text exactly as it appears here: ipconfig/release – then press Enter on your keyboard. Your current network settings will be released. C. For Windows 7, refer to pages 41-42 and 44-45. Note: For Windows 2000, refer to rogershelp.com/win2000connect If this did not fix the problem, please see the Support Services section of this User Guide (page 85) to find out how to contact us. B. Input the following text exactly as it appears here: ipconfig/renew – then press Enter on your keyboard. Your computer will be supplied with fresh network settings. C. To close the Command Prompt window,type exit and hit the Enter key. • If no network settings reappear, repeat thisprocess four or five times until network settings appear within the dialog box. Once you receive new network settings, your connection to the Rogers Hi-Speed Internet service has been restored. Close the Command Prompt window. Did you know: There are several help services available to you 24/7 if you run into problems connecting to the internet, sending or receiving email, or using any of the premium features that come with your rogers service. To receive help at any time, you can refer to this section, visit rogers.com/myStartup, watch our how-to videos on channel 100, or call 1 888 ROGERS1 (1 888 764-3771). ROG_4843_BODY_GDE_EN.indd 3 38-39 8-39 T:8.625” 5. From the Internet Protocol TCP/IP Properties dialog box: A. Ensure that Obtain an IP address automatically is checked. B. Ensure that Obtain DNS server address automatically is checked. C. Click the Advanced button. The Advanced TCP/IP Settings dialog box appears. B. If applicable, unplug your router’s power cord. 38 1. Ensure that one end of the grey network adapter connector cable is firmly connected to the back of the modem and the other end of the network adapter connector cable is firmly connected to your network adapter. ©2011 Rogers Communications • If after a series of four or five ‘release,’ ‘renew’ attempts, no network settings appear, there may be problems with the DHCP server. Please be patient as we are working to promptly restore the server. • If network settings appeared, attempt to launch your browser again as described in Step 1 on page 38. • If no Web page appears, the problem may lie within your browser settings. Please see page 85 of this User Guide to find out how to contact us. 39 ©2011 Rogers Communications 4 P 10/26/11 4:26 :26 PM M T:18.25” Connectivity Checklist - For Windows XP Wireless 18. From the Command Prompt window: Step 3 Option B – Windows XP (wireless connection) A. Input the following text exactly as it appears here: ipconfig/release. Then press Enter on your keyboard. Your current network settings will be released. 1. Click Start > Control Panel. 2. Double-click Network Connections to view your network connections. 3. Locate your Wireless Network Connection icon: • If you DO NOT see this network icon, please ensure that your wireless adapter is connected to your PC and the drivers are installed correctly and go back to Step 1. • If it says Not Connected --> Double-click on it and select the Wireless Network you want to connect to and click Connect (provide the Security information if prompted). • If it says Disabled --> Right-click on it and select Enable from the context menu. 4. Right-click on the Wireless Network Connection and select Properties from the context menu. The Wireless Network Connection Properties window appears. B. Input the following text exactly as it appears here: ipconfig/renew. Then press Enter on your keyboard. Your computer will be supplied with fresh network settings. C. To close the Command Prompt window, type exit and hit the Enter key. • If no network settings reappear, repeat this process four or five times until network settings appear within the dialog box. Once you receive new network settings, your connection to the Rogers Hi-Speed Internet service has been restored. Close the Command Prompt window. • If after a series of four or five ‘release,’ ‘renew’ attempts, no network settings appear, there may be problems with the DHCP server. Please be patient as we are working to promptly restore the server. • If network settings appeared, attempt to launch your browser again as described in Step 1. 5. Click on the Wireless Networks tab. 6. Under Preferred Networks, click on the name of the Network you want to connect to and click Properties. • If no Web page appears, the problem may lie within your browser settings. Please see page 85 of this User Guide to find out how to contact us. 7. Ensure the Network Name (SSID) matches the name of your Network (wireless router). 8. If connecting to a secured network, ensure Network Authentication is set to Open and Data encryption is set to WEP. Connectivity Checklist - For Windows Vista & 7 Wired T:8.625” 9. Enter the correct Network key in the boxes provided, as per your wireless router settings. 10. Select the appropriate Key Index for your network (usually set to 1). Step 3 Option C – Windows Vista and Windows 7 (wired connection) 11. Click OK to close the Properties window for your selected Network. 1. Ensure that one end of the grey network adapter connector cable is firmly connected to the back of the modem and the other end of the network adapter connector cable is firmly connected to your computer’s network adapter. 12. On the Wireless Connection Properties window, click on the General tab. 13. Ensure the following items appear in the window and are checked. If any of these items don’t appear, click the Install button and install them: • Client for Microsoft Networks • If you are using a USB modem, ensure that one end of the USB connector cable is firmly connected to the back of the modem and the other end of the USB cable is firmly connected to the USB jack on the back of your computer. NOTE: Ensure that you are logged in as Administrator before following these steps. • File and Printer Sharing for Microsoft Networks 2. From your desktop, click Start, select Control Panel and click View network status and tasks. The Network and Sharing Centre window appears. • QoS Packet Scheduler 3. From the Network and Sharing Centre window, click: • Internet Protocol Version 4 (TCP/IPv4) 14. Click on OK. 15. If you are prompted to restart your computer, click Yes to restart. If your computer does not prompt you to restart, please restart your computer manually. 16. Once your computer has restarted, attempt to launch your browser again. If no Web page appears, please continue below. 17. Click the Start button, select All Programs, select Accessories and click Command Prompt. The Command Prompt window appears. Windows Vista the View Status link or Windows 7 Local Areal Connection for your Rogers connection and select Properties (click Continue if prompted). The Local Area Connection Properties window appears. 4. From the Local Area Connection Properties window: A. Ensure that the File and Printer Sharing for Microsoft Networks is DISABLED.* B. Select the Internet Protocol Version 4 (TCP/IPv4) item. C. Click the Properties button. The Internet Protocol Version 4 (TCP/IPv4) Properties dialog box appears. *If you are running a home network with a firewall, you do not need to complete this step. NOTE: If Client for Microsoft Networks and/or Internet Protocol Version 4 (TCP/IPv4) does not appear, click the Install button and manually install these items. 40 ROG_4843_BODY_GDE_EN.indd 4 40-41 0-41 ©2011 Rogers Communications 41 ©2011 Rogers Communications 4 P 10/26/11 4:26 :26 PM M T:18.25” Connectivity Checklist - For Windows Vista Wireless 5. From the Internet Protocol Version 4 (TCP/IPv4) Properties dialog box: Step 3 Option D – Windows Vista (wireless connection) A. Ensure that Obtain an IP address automatically is checked. Before following the steps below, ensure that you see a wireless icon in your system tray on the bottom right of your screen. If there is no wireless icon, the issue may lie with your wireless network adapter not functioning properly. Please refer to the manufacturer’s installation guide for further information. B. Ensure that Obtain DNS server address automatically is checked. C. Click the Advanced button. The Advanced TCP/IP Settings dialog box appears. NOTE: Ensure that you are logged in as Administrator before following these steps. 6. From the Advanced TCP/IP Settings dialog box: 1. Click the Start icon, then click Network to view all network devices. The Network window appears. A. Click the WINS tab. 2. Click Network and Sharing Centre on the top to open up the window with all your connections. B. Ensure that Default is checked under NetBIOS Setting. C. Click OK to close the Advanced TCP/IP Settings dialog box. The Internet Protocol Version 4 (TCP/IPv4) Properties dialog box reappears. 7. From the Internet Protocol Version 4 (TCP/IPv4) Properties dialog box, click OK to close this dialog box. The Local Area Connection Properties window reappears. Click Close to close this window. The Local Area Connection Status window appears. Click Close again to close this window. 8. If you are prompted to restart your computer, click Yes to restart. If your computer does not prompt you to restart, please restart your computer manually. 9. Once your computer has restarted, attempt to launch your browser again. If no Web page appears, please continue below. 11. From the Command Prompt window: 4. Click on Enable. If there is no enable option, the connection is already enabled. 5. Click on Diagnose – the Windows Network Diagnostics window appears and attempts to restore your connection. 6. When the repair is complete, open Internet Explorer and try to visit some Web sites. If you connect, that’s great! You’re all finished! If not, proceed to Step 7. 7. Click Wireless Properties on the already open Wireless Network Connection Status window. The Wireless Network Properties window appears. 8. Under the Connection tab, ensure that the SSID name matched with that of your router’s setting, Network Type is Access point and other appropriate selections are made as per your requirement. T:8.625” 10. Click the Start icon, select All Programs, select Accessories, right-click Command Prompt and select Run as Administrator (click Continue if prompted). The Command Prompt window appears. 3. Locate your Wireless Network Connection and click View Status corresponding to this connection. The Wireless Network Connection Status window opens. 9. Click the Security tab. 10. For Security type, select No authentication (Open). A. Input the following text exactly as it appears here: ipconfig/release. Then press Enter on your keyboard. Your current network settings will be released. B. Input the following text exactly as it appears here: ipconfig/renew. Then press Enter on your keyboard. Your computer will be supplied with fresh network settings. 11. For Encryption type, select WEP. 12. In the Network security key box, enter the network key you wrote down when you checked your router settings. 13. Select the appropriate Key Index as per your requirements (usually set to 1). 14. Click OK, to return back to Wireless Network Connection Status window. C. To close the Command Prompt window, type exit and hit the Enter key. • If no network settings reappear, repeat this process four or five times until network settings appear within the dialog box. Once you receive new network settings, your connection to the Rogers Hi-Speed Internet service has been restored. Close the Command Prompt window. • If after a series of four or five ‘release,’ ‘renew’ attempts, no network settings appear, there may be problems with the DHCP server. Please be patient as we are working to promptly restore the server. • If network settings appeared, attempt to launch your browser again as described in Step 1. • If no Web page appears, the problem may lie within your browser settings. Please see page 85 of this User Guide to find out how to contact us. 15. Click Properties (If windows asks for your permission, click on continue) – the Wireless Network Connection Properties window appears. 16. Ensure the following items appear in the window and are checked. If any of these items don’t appear, click the Install button and install them: • Client for Microsoft Networks • File and Printer Sharing for Microsoft Networks • QoS Packet Scheduler • Internet Protocol Version 4 (TCP/IPv4) 17. Click OK. The Wireless Network Connection Status window reappears. 18. Click Close. 19. If you are prompted to restart your computer, click Yes to restart. If your computer does not prompt you to restart, please restart your computer manually. 42 ROG_4843_BODY_GDE_EN.indd 4 42-43 2-43 ©2011 Rogers Communications 43 ©2011 Rogers Communications 4 P 10/26/11 4:26 :26 PM M T:18.25” 20. Once your computer has restarted, attempt to launch your browser again. If no Web page appears, please continue below. 8. Click the Security tab. 21. Click the Start icon, select All Programs, select Accessories, right-click Command Prompt and select Run as Administrator (click Continue if prompted). The Command Prompt window appears. 9. For Security type, select WPA-Personal or WPA2-Personal, depending upon your router’s security setting. 22. From the Command Prompt window: 10. For Encryption type, select TKIP. 11. In the Network security key box, enter the network key you wrote down when you checked your router settings. A. Input the following text exactly as it appears here: ipconfig/release. Then press Enter on your keyboard. Your current network settings will be released. B. Input the following text exactly as it appears here: ipconfig/renew. Then press Enter on your keyboard. Your computer will be supplied with fresh network settings. 12. Click OK, to return back to Wireless Network Connection Status window. 13. Click Properties – the Wireless Network Connection Properties window appears. 14. Ensure the following items appear in the window and are checked. If any of these items don’t appear, click the Install button and install them: C. To close the Command Prompt window, type exit and hit the Enter key. • Client for Microsoft Networks • If no network settings reappear, repeat this process four or five times until network settings appear within the dialog box. Once you receive new network settings, your connection to the Rogers Hi-Speed Internet service has been restored. Close the Command Prompt window. • File and Printer Sharing for Microsoft Networks • QoS Packet Scheduler • Internet Protocol Version 4 (TCP/IPv4) 15. Click OK. The Wireless Network Connection Status window reappears. • If network settings appeared, attempt to launch your browser again as described in Step 1. 16. Click Close. • If no Web page appears, the problem may lie within your browser settings. Please see page 85 of this User Guide to find out how to contact us. 17. If you are prompted to restart your computer, click Yes to restart. If your computer does not prompt you to restart, please restart your computer manually. T:8.625” • If after a series of four or five ‘release,’ ‘renew’ attempts, no network settings appear, there may be problems with the DHCP server. Please be patient as we are working to promptly restore the server. 18. Once your computer has restarted, attempt to launch your browser again. If no Web page appears, please continue below. Connectivity Checklist - For Windows 7 Wireless 19. Click the Start icon, select All Programs, select Accessories, right-click Command Prompt and select Run as Administrator (click YES if prompted). The Command Prompt window appears. 20. From the Command Prompt window: Step 3 Option E – Windows Vista (wireless connection) Before following the steps below, ensure that you see a wireless icon in your system tray on the bottom right of your screen. If there is no wireless icon, the issue may lie with your wireless network adapter not functioning properly. Please refer to the manufacturer’s installation guide for further information. NOTE: Ensure that you are logged in as Administrator before following these steps. 1. Click the wireless icon in the system tray, then click Open Network and Sharing Center. The Network and Sharing Center window appears. 2. Locate your Wireless Network Connection and click on it. The Wireless Network Connection Status window appears. 3. Click on Enable. If there is no enable option, the connection is already enabled. A. Input the following text exactly as it appears here: ipconfig/release. Then press Enter on your keyboard. Your current network settings will be released. B. Input the following text exactly as it appears here: ipconfig/renew. Then press Enter on your keyboard. Your computer will be supplied with fresh network settings. C. To close the Command Prompt window, type exit and hit the Enter key. • If no network settings reappear, repeat this process four or five times until network settings appear within the dialog box. Once you receive new network settings, your connection to the Rogers Hi-Speed Internet service has been restored. Close the Command Prompt window. 4. Click on Diagnose – the Windows Network Diagnostics window appears and attempts to restore your connection. • If after a series of four or five ‘release,’ ‘renew’ attempts, no network settings appear, there may be problems with the DHCP server. Please be patient as we are working to promptly restore the server. 5. When the repair is complete, open Internet Explorer and try to visit some Web sites. If you connect, that’s great! You’re all finished! If not, proceed to step 7. • If network settings appeared, attempt to launch your browser again as described in Step 1. 6. Click Wireless Properties on the already open Wireless Network Connection Status window. The Wireless Network Properties window appears. • If no Web page appears, the problem may lie within your browser settings. Please see page 85 of this User Guide to find out how to contact us. 7. Under the Connection tab, ensure that the SSID name matched with that of your router’s setting, Network Type is Access point and other appropriate selections are made as per your requirement. 44 ROG_4843_BODY_GDE_EN.indd 4 44-45 4-45 ©2011 Rogers Communications 45 ©2011 Rogers Communications 4 P 10/26/11 4:26 :26 PM M T:18.25” Loss of Internet Connection - Causes If you lose your internet connection ensure that you have not changed any of the cabling going to your cable modem. Cable modems are very sensitive to noise or interference and signal loss. Many factors can contribute to noise that could cause your modem to lose its connection to the Rogers Hi-Speed Internet network. • If a Rogers cable technician installed your service, they were careful to reduce all forms of noise and signal loss when first installed. • If you installed the cable modem yourself, please refer to your modem documentation to ensure that you have connected it correctly. Additional reasons that you may have lost your connection Cause of Problem Added a Two-Way Splitter Description If you have added a two-way splitter to the cable leading into your modem (in order to hook up your television to the same cable), you may have introduced noise or loss of signal to the modem. Please remove the splitter and reset your modem. If your cable modem comes back online, the quality of your splitter is not sufficient to use the Rogers Hi-Speed Internet service. Ask for the highest-quality coaxial cable splitter at an electronics store. Internet connection problems beyond your control Power Outage – A power outage anywhere within your neighbourhood could cause your modem to lose its connection. Cable Outage – If there is a temporary cable outage in your area (there is no signal coming into your television set), your cable modem may lose its connection. Moved Your Cable Modem Please be aware that moving a modem is not as simple as moving a television set. The cable technician dedicated a specific outlet for the modem. Moving the modem will take it off the dedicated outlet and potentially introduce unacceptable signal loss to the modem. Please return the modem to its original location and reset it. 1. Unplug your modem’s power cord from the power outlet. T:8.625” If your cable modem comes back online, the quality of the new outlet is not sufficient to use the Rogers Hi-Speed Internet service. Please contact us through one of the options listed on page 99 and our representatives will help you resolve this situation. Here is how to restart your modem, if you can’t connect: 2. If applicable, unplug your router’s power cord. 3. Wait 10 seconds and plug your modem back in. 4. Wait for the lights on your modem to become solid green. Changed/Extended Original Cable If you have changed or extended the original cable leading into your cable modem, you may have introduced noise or signal loss. The coaxial cable you used to extend your cable may be the wrong type or may not be as high-quality as those installed by a cable technician. Please remove the changed or extended cable and replace it with the original coaxial cable. Then reset your modem. If your modem comes back online, the quality of your new cabling and/or extender is not sufficient to use the Rogers Hi-Speed Internet service. Ask for the highest-quality coaxial cable/extender at an electronics store. Added an Amplifier If you have installed an amplifier in order to boost your cable signal, you may have introduced noise to your modem. Rogers recommends against using your own amplifier, as it can create a significant amount of noise, causing your modem to lose its connection to your Rogers Hi-Speed Internet service. Please remove the amplifier and reset your modem. 5. If applicable, plug in your router and wait for it to connect with your modem. (Approximately two minutes.) 6. Restart your computer. 7. Open your web browser. Still can’t connect? Call us at 1 888 ROGERS1 (1 888 764-3771) 46 ROG_4843_BODY_GDE_EN.indd 4 46-47 6-47 ©2011 Rogers Communications 47 ©2011 Rogers Communications 4 P 10/26/11 4:26 :26 PM M T:18.25” Modem Troubleshooting Frequently Asked Questions Is your modem online? Questions about your account. Look at the lights on the front of your modem. How can I manage my Rogers Hi-Speed Internet service online? MODEM NAME At rogers.com/myrogers. From here you’ll be able to keep track of your monthly usage, get billing information, review Internet service, plus much more. This powerful account management tool lets you stay up-to-date on all your Rogers cable and wireless services from one location. See page 4 for details. ONLINE LIGHT INDICATOR How can I manage my Rogers Yahoo! ® account online? Motorola SB5100, SB5101 or SB5120 Modem Modem is functioning correctly if Power and Online lights are solid green (regardless of other lights being green or flashing green). Through the Member Centre area on the Rogers Yahoo!® home page, you’ll be able to take control of your service by adding new Rogers Yahoo!® usernames/email accounts, changing passwords, getting the latest Rogers Yahoo!® software and much more. To access the Member Centre, login to the Rogers Yahoo!® home page and click the My Account link at the top right of the page. How do I add new email accounts or delete existing email accounts? Scientific-Atlanta WebSTAR DPX2100 Modem Modem is functioning correctly if Cable and Power lights are solid green (regardless of other lights being green or flashing green). You can quickly create additional email accounts/usernames through the My Account area, available through the Rogers Yahoo!® home page. See page 33 for details. How do I change my email password? You can use the My Account area on the Rogers Yahoo!® home page to change your email account password. Modem is functioning correctly if Cable and Power lights are solid green (regardless of other lights being green or flashing green). What is my monthly Internet usage allowance? T:8.625” Scientific-Atlanta WebSTAR DPC2100 Modem In an effort to keep pace with the evolving Internet needs of our Rogers Hi-Speed Internet customers and to continue providing you with a ast and efficient service, we have implemented usage allowances for all our service levels. To find out the usage allowance for your service level, visit the Internet section of rogers.com. How do I know how much of my usage allowance my household is using each month? Toshiba PCX 2600 T Modem M Modem is functioning correctly if Cable and Power lights are solid green (regardless of other lights being green or flashing green). All customers can view their monthly usage by loging into rogers.com/myrogers, and enter your My Rogers User ID* and password. From here, you’ll see your Monthly Usage overview under your Internet service. For more information click the Usage Details link. * This is different from your email Username What can I do to control my usage? SSMC8014W-G Home Networking Gateway N Gateway is functioning correctly if Power, Cable & Traffic are solid green (regardless of other lights being green or flashing green). Most customers will not need to modify their Internet usage patterns to stay within their monthly usage allowance. However, if you are regularly close to the upper usage limit, there are a number of things you can do to optimize your usage. Visit rogers.com/keepingpace for helpful tips and to learn more about usage. 48 ROG_4843_BODY_GDE_EN.indd 4 48-49 8-49 Cisco DPC2325 G Gateway Gateway is functioning correctly if Power & Online are solid green (regardless of other lights being green or flashing green). SMCD3GN Home Networking Gateway Gateway is functioning correctly if Power & Online are solid green (regardless of other lights being green or flashing green). ©2011 Rogers Communications 49 ©2011 Rogers Communications 4 P 10/26/11 4:26 :26 PM M T:18.25” Connection-Related Questions I can’t connect to the internet. How do I fix this? Windows Vista If you can’t connect to the Internet, try these steps first: 1. Click Start -> Network -> Network & Sharing Center. 1. Unplug your modem’s power cord from the power outlet. 2. In the left task list, click Manage Network Connections. 2. If applicable, unplug your router’s power cord. 3. If there are any entries that appear under the broadband or dial-up titles, perform the following for the entry with the green checkmark on its icon: 3. Wait 10 seconds and plug your modem back in. A. Right-click on the entry. A pop-up window appears. 4. Wait for the lights on your modem to become solid green. B. In the pop-up window, select “Cancel as Default Connection.” 5. If applicable, plug in your router and wait for it to connect with your modem. Can I connect more than one computer to my modem? Windows 7 Yes. There are a number of ways to connect additional computers to your Internet connection. 1. Click Start -> Control Panel -> Network & Internet -> Network & Sharing Center. For more information visit MyRogers Getting Started Centre at rogers.com/gettingstarted. Can I connect my gaming console (Xbox360, PlayStation3, Wii) to my Rogers Hi-Speed Internet service? 2. In the left task list, click Change Adapter Settings. 3. Look for the Dial-Up icon with the green checkmark on it: Yes. For more information visit rogershelp.com/console A. Right-click on the entry. A pop-up window appears. How can I optimize my computer to improve my internet speeds? B. In the pop-up window, select “Cancel as Default Connection.” T:8.625” There are a number of ways to improve your computer’s performance, which will, in turn, improve your internet speed. To learn how, visit rogershelp.com/speed Why does my computer keep trying to dial up to access the internet? Your dial-up internet connection may still be set as the default. You will need to set your Rogers Hi-Speed Internet connection as your default or your computer will attempt to dial out each time a program attempts to access the internet. To set your Rogers Hi-Speed Internet connection as default: Windows XP 1. Click Start -> Settings -> Network Connections. The Network Connections window appears. 2. If there are any entries that appear under the broadband or dial-up titles, perform the following for the entry with the black checkmark on its icon: A. Right-click on the entry. A pop-up window appears. B. In the pop-up window, select “Cancel as Default Connection.” 50 ROG_4843_BODY_GDE_EN.indd 5 50-51 0-51 ©2011 Rogers Communications 51 ©2011 Rogers Communications 4 P 10/26/11 4:26 :26 PM M T:18.25” Spam-Related Questions Email-Related Questions What is SPAM? I can’t send or receive email. How can I fix this? SPAM is essentially electronic junk mail or unsolicited email asking you to buy a product or visit a web site. The majority of SPAM is not dangerous; however, it is sometimes offensive, often annoying and always unwanted. To learn how to solve email problems, visit rogershelp.com/mail What should I do if I receive SPAM? See page 33 to learn how. You can reduce the amount of SPAM in your inbox by using Rogers Yahoo!® Mail to access your email. Rogers Yahoo!® Mail offers multiple ways of reducing SPAM. For more information, visit rogershelp.com/mail How can I access my email when I’m away from home? Can I use Rogers Yahoo! ® SPAMGuard with an email program other than Rogers Yahoo! ® Mail? Rogers Yahoo!® mail is a free, Web-based way of accessing your email. Go to rogers.yahoo.com, click on the Mail icon and login to access your email from any internet connection. See page 33 for details. Rogers Yahoo!® SPAMGuard works best within Rogers Yahoo!® Mail, as it learns what you consider to be SPAM and what you consider to be legitimate messages. However, it can be used with an email program such as Microsoft Outlook Express. It is a little more involved to use Rogers Yahoo!® SPAMGuard within email programs. Visit rogershelp.com/mail for more information. How do I set up my Rogers Hi-Speed Internet email? How do I set Microsoft Outlook Express (or any other installed email program) as my default email program, instead of Rogers Yahoo! ® mail? 1. Right click the Internet Explorer icon on your desktop and click Properties. The Internet Properties window appears. 2. From the Internet Properties window: Security-Related Questions A. Click the Programs tab at the top of the window. How can I protect my children while they’re online? B. In the Email drop-down menu select your preferred email program. How can I stop annoying pop-up messages? The Rogers Yahoo!® Toolbar has a feature called Rogers Yahoo!® Pop-Up Blocker, which can help keep annoying pop-up advertisements and messages from appearing while you’re surfing the web. See page 36 for details. C. Click OK. 3. The next time you click an email link, Microsoft Outlook Express (or the program you chose) will be used as your default email program. T:8.625” While there are great places for your kids to learn and play on the internet, there is always the opportunity for your kids to stumble across inappropriate sites and content. While there is no substitute for parental supervision, with Parental Controls as part of Rogers Online Protection, you can help protect your kids by managing their time online. See page 35 for details. Can I use email programs other than Microsoft Outlook Express to retrieve my email? We highly recommend using the web-based Rogers Yahoo!® Mail as your primary email program. See page 33 for more information on Rogers Yahoo!® Mail. Virtually any email program that supports ‘POP3’ email can be used to access your email. To learn how, visit rogershelp.com/pop How can I protect my computer and email against viruses and hackers? We offer extensive virus protection and firewall software through Rogers Online Protection. See page 34-35 for details. 52 ROG_4843_BODY_GDE_EN.indd 5 52-53 2-53 ©2011 Rogers Communications 53 ©2011 Rogers Communications 4 P 10/26/11 4:26 :26 PM M T:18.25” You’ve made the right choice with Rogers. ers. Read on to discover what’s included with h your new service. GETTING STARTED WITH G HOME PHONE H T:8.625” 56 ›H Home & Away Voicemail 58 ›C Calling Features 67 › TTroubleshooting 76 ›C Checking Your Terminal 78 ›C Calling Features Quick Codes 79 TM 54 ROG_4843_BODY_GDE_EN.indd 5 54-55 4-55 HOME PHONE › Included In with Your Home Phone 55 ©2011 Rogers Communications 4 P 10/26/11 4:26 :26 PM M T:18.25” Included with Your Home Phone Extended Local Calling Areas As a Rogers Home Phone customer, you have access to a number of helpful and essential features. Take a look through this section for full details on these features. In some areas, such as New Brunswick, Newfoundland and Barrie, Rogers has extended the local calling area. You can call anyone within these areas without paying Long Distance charges. For more information, read on to find the potential calling area specific to you or visit rogers.com/homephone. Standard home phone service Your standard residential telephone service includes: Barrie, Ontario – Call anyone in the 416 and 647 area with no additional charge. • Unlimited local calls within your calling area If you currently reside in Barrie (serviced by the Barrie telephone exchange), you can call friends and family in the Greater Toronto Area at no additional charge. With Rogers Home Phone, any direct dialled call to any number with a 416 or 647 area code is a local call. • Emergency services 9-1-1 • Ability to make long distance calls and access to great long distance rates and plans • Access to Extended Local Calling Areas in certain cities and provinces • Operator and directory assistance Operator and Directory Assistance • Service for the hearing- or speech-impaired Directory Assistance Emergency services If you need help finding a telephone number, call Directory Assistance. Your account will be charged on a per-use basis. To contact emergency services (fire department, police, ambulance), dial 9-1-1. In municipal systems where it is available, Rogers Home Phone service fully supports the enhanced 9-1-1 emergency service by making your name, address and telephone number available to the emergency centre serving your area. • For local and North American Long Distance numbers, dial As a Rogers Home Phone customer, you can sign up for a Long Distance plan and make long distance calls to anywhere in North America and abroad. Long distance charges are rounded up to the next full minute. You have access to a wide selection of plans and rates to suit your needs, including: • Unlimited plans that give you the freedom to talk any day, any time . Operator Assistance If you need help placing a call, our operators can assist you 24 hours a day, 7 days a week. Just dial collect and bill-to-third-party calls. Charges apply. For collect or bill-to-third-party calls, use our automated operator assistance service by dialing that you want to reach. T:8.625” Long Distance Calling • For international Directory Assistance, dial . . Several services are available, including , followed by the 10-digit telephone number NOTE: Service fees apply to each Directory Assistance or Operator Assistance call. Long Distance charges apply, if necessary to complete the call. • Every day low pay-by-the-minute rate plans • Great rates for Canada, the U.S., Asia, South Asia and Europe For more information visit rogers.com/homephone. HOME PHONE Service for the Hearing- Or Speech-Impaired The Message Relay Service provides 24/7 telephone accessibility to persons with hearing problems who use telecommunication devices for the deaf, such as teletypewriters (TTY), or other types of specialized devices to place or receive calls. A hearing person can contact someone who is hearing- or speech-impaired via the Message Relay Service by dialing . • For TTY to Voice, dial . • For Voice to TTY, dial 1 800 855-0511. • For TTY to TTY, dial 1 800 855-1155. 56 ROG_4843_BODY_GDE_EN.indd 5 56-57 6-57 ©2011 Rogers Communications 57 ©2011 Rogers Communications 4 P 10/26/11 4:26 :26 PM M T:18.25” Home & Away Voicemail Home & Away Voicemail - Set Up Voicemail Reinvented Here are some quick steps that can help you set up your voicemail. When you can’t answer the phone, Voicemail allows callers to leave you a message that you can retrieve at a later time. Home & Away TM Voicemail lets you do even more with a suite of exciting new features that revolve around your lifestyle! You now have the ability to customize and manage your service to simplify your life. You can manage your messages through email, and much more. And it all comes standard – once you’ve subscribed to voicemail, you can activate any of the features below at no extra charge. Online-Voicemail Tired of dialing in to retrieve voicemail messages? Get notified and listen to your voicemail message through email with Online-Voicemail. Receive an email notification with the voicemail message attached. Manage your voicemail like email – view, listen and forward online, from anywhere. It’s the ultimate in convenience and flexibility. For more, go to page 62. To activate your voicemail for the first time: from your home phone. 1. Dial 2. Enter your temporary password. NOTE – Your temporary password is the last four digits of your telephone number. For example, if your phone number is (555) 555-1234, then your temporary password is 1234. 3. Press to begin setting up your mailbox. 4. Enter your new voicemail password (your new password must be 4-10 digits). Multi-Mailboxes Have a large family or roommates? Now everyone in the house can control and manage their voicemail. Multi-Mailbox allows you to create up to 5 separate mailboxes, each with a private password and separate message storage. See page 64. 5. Press to confirm your new password. 6. Record your first and last name after you hear the tone. Voicemail-Notifier 7. Press after you’ve recorded your name, and press Now you never have to miss an important message again. Activate the Voicemail-Notifier feature and you can be notified on your wireless device, pager, or at another telephone number as soon as any new messages arrive, no matter where you are. 8. Press to record your own personal greeting. (Or press to choose a standard greeting.) 9. Record your personal greeting after you hear the tone. 10. Press T:8.625” For more, go to page 65. to confirm. after you have recorded your personal greeting, and listen to the playback. 11. If you’re satisfied with your recording, press to complete your voicemail activation. Advanced commands while reviewing your messages from your voicemail: After message, press During message, press Did You Know: All of these features are a part of your Home & Away Voicemail service. If you’ve opted for voicemail service, you can activate these features at no extra charge. See the next pages for details. 58 ROG_4843_BODY_GDE_EN.indd 5 58-59 8-59 ©2011 Rogers Communications Rewind Erase the message Rewind Erase the message Pause/continue Save the message Pause/continue Save the message Fast-forward Help Help Listen to the message again Return to Main Menu Listen to the message again Date/time/length of message Skip message in progress Cancel Date/time/length of message 59 ©2011 Rogers Communications 4 P 10/26/11 4:26 :26 PM M T:18.25” Home & Away Voicemail - New Message Alert Home & Away Voicemail - Personalize Your Voicemail If there is at least one new voicemail message to be collected, you will be notified by a “stuttering” dial tone when you pick up your telephone. Certain telephones will also have a message waiting indicator light or display. Please consult your telephone owner’s manual for further information. As with most of your Home Phone features, you can customize your voicemail by recording your personal greeting, setting your password and more. Here are a few ways you can personalize your Home Phone Service. To access your voicemail: From home: 1. Dial . 2. Enter your password. You are now in the Voicemail Main menu. 3. From the Voicemail Main menu, enter to listen to your new voicemail messages. Away from home, as a local call: 1. Dial your home telephone number. (NOTE: Your home phone will ring.) 2. Once you hear your recorded greeting, press . 4. From the Voicemail Main menu, enter to listen to your new voicemail messages. To change your voicemail password: 1. Pick up your phone and dial . Then enter your password. 2. Press and then enter your new password. 3. Press and then press . Away from home, as a toll-free call: 1. Dial 1 87RogersVM (1 877 643-7786). 2. Enter your 10-digit telephone number. 3. Enter your password. You are now in the Voicemail Main menu. 4. From the Voicemail Main menu, enter to listen to your new voicemail messages. Online, through the Internet: 1. Login to rogers.com/onlinevoicemail 2. Enter your 10-digit telephone number and voicemail password (same password you use to access your messages over the phone). For more, go to page 62. Did You Know: • To fast-forward to the end of a message, press . To review the message again, press while you are listening to return to the beginning. • Want to find out when a message was left? Press when reviewing a message to hear the date, time and duration of the message as well as the name of the caller who left the message (including their telephone number, if available). 60 ROG_4843_BODY_GDE_EN.indd 6 60-61 0-61 To change the recorded name for your voicemail: 1. Pick up your phone and dial . Then enter your password. 2. Press . 3. After the beep, record your name and press . 4. Press and then press . ©2011 Rogers Communications To change the number of rings before calls are directed to your voicemail: 1. Pick up your phone and dial . 2. After the tone, enter the desired number of rings (from 2-9) before unanswered calls are directed to your voicemail. 3. You will hear two beeps to confirm you have successfully made the change. Then hang up. To turn on Password Skip so that you won’t be asked for your password when checking your voicemail from home: 1. At home, pick up your phone and dial . Then enter your password. 2. Press to turn Password Skip on. To turn off voicemail so that unanswered calls continue to ring: 1. Pick up your phone and dial . 2. Listen for two beeps confirming that voicemail has been turned off. Then hang up. T:8.625” 3. Enter your password. You are now in the Voicemail Main menu. To record a personal greeting: 1. Pick up your phone and dial . Then enter your password. 2. Press . 3. After the beep, record your Personal Greeting. Press when complete. To turn voicemail back on: 1. Pick up your phone and dial . 2. Listen for two beeps confirming that voicemail has been turned back on. Then hang up. To turn off voicemail so that callers hear a busy signal while you are on the telephone: 1. Pick up your phone and dial . 2. Listen for two beeps confirming that voicemail has been turned off. Then hang up. To turn voicemail back on: 1. Pick up your phone and dial . 2. Listen for two beeps confirming that voicemail has been turned back on. Then hang up. Did You Know: • When you are leaving a voicemail message for someone else, you can save time and skip their greeting message by pressing . • If you make a mistake when you are leaving a message for someone else, you can press to erase your message and start over. • If you need more time to answer your phone when you’re home. You can easily change the number of rings before your voicemail picks up. See the table above for more information. 61 ©2011 Rogers Communications 4 P 10/26/11 4:26 :26 PM M T:18.25” Home & Away Voicemail – Online-Voicemail Home & Away Voicemail – Multi-Mailbox Forget dialing in to retrieve voicemail messages. Get notified and listen to your voicemail messages through email with Online-Voicemail. This feature is included in your voicemail service. There is no additional charge for Online-Voicemail. With Multi-Mailbox, each person can manage their personal mailbox separately. Multi-Mailbox allows you to create up to 5 separate mailboxes, each with a private password and separate message storage. Receive an email notification with the voicemail message attached. Manage your voicemail like email – view, listen, and forward online, from anywhere.2 To sign up for Online-Voicemail: 1. Visit rogers.com/onlinevoicemail 2. Enter your Rogers Home Phone number and your voicemail password (the same password used to access your voicemail from your home phone). 3. Select the Voicemail Settings tab. Login to your Online-Voicemail Inbox and manage your messages online. From any internet connection: To sign up for Multi-Mailbox: 1. Call 1 888 ROGERS1 (1 888 764-3771) and request Rogers Home Phone Account Changes. 2. Provide them with the number of sub-mailboxes you would like added. You can add up to 4 separate sub-mailboxes. 4. Click on Email Address in the left-hand menu. To set up each of the sub-mailboxes: 1. Dial from your home phone. 7. It will be set up immediately. 2. Press a key to select the desired sub-mailbox – ( for main and – for sub-mailboxes.) 4. Press Listen to your messages from your email inbox: Here is a sample of the email you will receive in your inbox when someone leaves a voicemail on your home phone. It contains the information below and will have an attached audio file that you can download and play. 6. Press • View, listen to, delete and forward voicemail messages • Change your personal greeting You have a new voicemail message from 905-123-4567 received on Friday April 2, 2010 at 10:03 AM. To play your voicemail message double click the attached file or click here to LOGIN to Online-Voicemail to view and manage all your messages. to begin setting up your mailbox. • Record and send a voicemail message • Change your voicemail password • Change the email address to which your voicemail messages are sent and to select the NOTE: Your home phone will ring. 2. Once you hear your recorded greeting, press 3. Press a key between desired mailbox. and . to select the to Away from home, as a toll-free call: 1. Dial 1 87RogersVM (1 877 643-7786). after you’ve recorded your name, and to confirm. 2. Enter your 10-digit telephone number. 9. Press to record your own personal greeting. (Or you can also press to choose a standard greeting.) 10. Record your personal greeting after you hear the tone. 11. Press after you have recorded your personal greeting, and listen to your message. 12. If you’re satisfied with your recording, press complete your voicemail activation. Away from home, as a local call: 1. Dial your home telephone number. 5. From the Voicemail Main menu, enter listen to your new voicemail messages. to confirm your new password. 7. Record your first and last name after you hear the tone. 8. Press press to 4. Enter your voicemail password. You are now in the Voicemail Main menu. 5. Enter your new voicemail password. (Your new password must be 4-10 digits.) Once logged in, you can: 2. Press a key between desired mailbox. T:8.625” 6. Enter your email address, and click Submit. . 4. From the Voicemail Main menu, enter listen to your new voicemail messages. 3. Enter your temporary password. Your temporary password is the last four digits of your telephone number. For example, if your phone number is (555) 555-1234, then your temporary password is . 5. Click Add beside one of the email address fields. From home: 1. Dial 3. Enter your password. You are now in the Voicemail Main menu. 1. Click on the link in the email or visit rogers.com/onlinevoicemail 2. Enter your 10-digit telephone number and voicemail password (same password used to access your messages over the phone). To access your mailboxes: to 3. Press a key between desired mailbox. and to select the 4. When prompted, enter your password. You are now in the Voicemail Main menu. 5. From the Voicemail Main menu, enter listen to your new voicemail messages. to Did You Know: Each unique mailbox can be set up with Online-Voicemail. 62 ROG_4843_BODY_GDE_EN.indd 6 62-63 2-63 ©2011 Rogers Communications 63 ©2011 Rogers Communications 4 P 10/26/11 4:26 :26 PM M T:18.25” Home & Away Voicemail – Voicemail-Notifier Group Distribution List Want to be notified on your wireless device or at another telephone number that you have a new home phone voicemail? Activate the Voicemail-Notifier feature and be notified of new messages as soon as they arrive, no matter where you are. With Rogers Home Phone, you can create Voicemail Group Distribution Lists that allow for quick communication to several people with a single call. Voicemail Group Distribution Lists can only include Rogers Home Phone and Rogers wireless numbers. To create a Voicemail Group Distribution List: 1. Dial . Call to sign up for Voicemail-Notifier: 2. Press . 1. Call 1 888 ROGERS1 (1 888 764-3771) and request Rogers Home Phone Account Changes. 3. Press . 2. Provide them with the number at which you would like to be notified when you receive a voicemail. Please specify whether this number is a pager or telephone number. 4. Press for Distribution List. 5. Press to create a new Distribution List. 6. A group number is automatically assigned to the group. Say the name you wish to associate with this group. Press name or press to change it. OR to keep this 7. Enter the mailbox number (phone number) of the person you wish to include in the group. Enter the sub-mailbox number when prompted, if applicable. Sign up for Voicemail-Notifier Online: 1. Visit rogers.com/onlinevoicemail 2. Enter your Rogers Home Phone number and your voicemail password (the same password used to access your voicemail from your home phone). 8. Follow the prompts to enter another subscriber to the Distribution List or press to the Distribution List. if there are no other subscribers you wish to add T:8.625” 3. Click on Voicemail Settings tab. 4. Select Voicemail-Notifier from the menu. 5. Enter the phone number at which you would like to be notified that you have a new voicemail and click Submit. 64 ROG_4843_BODY_GDE_EN.indd 6 64-65 4-65 ©2011 Rogers Communications 65 ©2011 Rogers Communications 4 P 10/26/11 4:26 :26 PM M T:18.25” Home & Away Online-Manager Calling Features - Call Display Customize and manage your home phone service to suit your household’s needs – all from the convenience of your computer. Home & Away Online-Manager is the newest innovation from Rogers Home Phone that provides you with more flexibility and control over your home phone service. Know who’s calling before you pick up the phone. Call Display shows the caller’s name and number on any phone with a display screen. How to use Call Display: If you subscribe to the Call Display feature, this service is always on, you never need to activate it. After the first ring, the caller’s name and number will automatically be displayed. Forwarding Have all of your incoming home phone calls forwarded to an alternate phone number, such as your cell phone or pager. Activate Forward All My Calls 1. Login to rogers.com/onlinemanager and click the FORWARDING tab. 2. Click Configure on the Forward All My Calls option. 3. Select where you want to forward your calls from the three available options. 4. Click Next and then CONFIRM to save your changes. Deactivate Forward All My Calls 1. Login to rogers.com/onlinemanager and click the FORWARDING tab. 2. Click Configure on the Do Not Forward My Calls option. 3. Click CONFIRM to save your changes. • Some Call Display-compatible phones have advanced features that allow you to display a list of callers as well as the date and time the calls were placed. Consult the manufacturer’s user guide for more information about your phone. • If some calls display as Private Name or Private Number, the caller has intentionally blocked display of his or her number and/or name. • The Call Display feature may not be available or may not display correct information for calls made from public, business or cellular telephones, calls placed by operators or some Long Distance calls. • Unlisted phone numbers will still appear on your Call Display unless the caller uses Call Display Blocking. • Some Call Display-compatible phones allow you to program your area code into your phone. This means that calls being displayed show only the 7-digit telephone number (without the area code). If you are in a 10-digit dialing area and attempt to redial this number, the call will fail. To display the full 10-digit telephone number and avoid this problem, do not program an area code into your phone. Refer to the phone manufacturer’s user guide to learn how to delete the area code. T:8.625” Privacy Answer the phone when it’s convenient for you. When you don’t want to be disturbed, choose to have your phone ring only when someone from a select list calls. Things to keep in mind when setting up and using your Call Display: • If you are using the Call Forward feature, information about calls initially intended for your line cannot be displayed. NOTES: Privacy settings do not block any calls received on a distinctive ring telephone number. Ring Settings Change the number of rings before your phone goes to Voicemail, or set a unique ring for your Family & Friends. Contacts Manage your list of contacts all in one place, and create a Speed Call list to make it easier for you to call the people you talk to most often. If you subscribe to the Home & Away Online-Manager feature, you can do all of these things at no extra charge. Just visit rogers.com/onlinemanager You must have a rogers.com User ID and password in order to login to Online-Manager. Visit rogers.com and click on Sign In to create a User ID. 66 ROG_4843_BODY_GDE_EN.indd 6 66-67 6-67 Call Display Blocking If you subscribe to the Call Display Blocking feature, your name and number will never be displayed to the people you call. Instead, your name and number will appear as Private to those you are calling. To override this feature and display your Call Display information on specific calls: 1. Pick up your phone and dial . 2. Dial the number. Your name and number will be displayed. Did You Know: Did You Know: • You can still activate and deactivate features using your phone. • Interested in subscribing to Home & Away Online-Manager? For more information, visit rogers.com/myrogers The above instructions on overriding Call Display Blocking (to display your information on a specific call) work on a per-call basis only. You need to follow these steps every time you wish to show your name and number on a call. ©2011 Rogers Communications 67 ©2011 Rogers Communications 4 P 10/26/11 4:26 :26 PM M TV Call Display Call Waiting See who’s calling right on your screen. When your phone rings, a banner will automatically pop-up on your TV screen to show you the name and phone number of who’s calling. And with the touch of a button on your Rogers remote, you can snooze TV Call Display or, if you subscribe to Rogers Voicemail, redirect a call to voicemail. When you hear a Call Waiting alert tone, your three options are as follows: To use TV Call Display To Voicemail: If you’re a Rogers Voicemail subscriber, press When you’re on the line but are anticipating another call, Call Waiting will alert you to an incoming call with a brief tone. You can then choose to answer the call or ignore the alert. End your current conversation and answer the call waiting: 1. Quickly end the current conversation and hang up. Your phone will instantly ring and you can answer the call waiting. to send calls directly to Rogers Voicemail. Voicemail: OR The Voicemail Icon appears as part of the TV Call Display Pop-up Banner if there are unheard Rogers Voicemails. It can also appear on its own when a new voicemail is received. The default for a new voicemail notifications is Off. Snooze: Don’t want to be interrupted? Press to temporarily disable future pop-ups (NOTE: the phone will keep on ringing.) The default snooze duration is 2 hours. Close: Press Place the current conversation on hold to take the call waiting: 1. Briefly press the hang-up (or LINK/FLASH) button to answer the call waiting when you hear the alert tone. Your original caller will be put on hold and you will be connected with the call waiting. 2. To return to your first caller or to alternate between calls, briefly press the hang-up (or LINK/FLASH) button. 3. If you end either of your conversations by hanging up, your phone will instantly ring, allowing you to resume the conversation on hold. OR and the pop-up will close instantly. The default Call Display Pop-up Banner duration is 20 seconds. Settings: Want to customize your TV Call Display? Press to access the TV Call Display Settings and change the default settings. NOTES: Ignore the Call Waiting alert tone: 1. Simply do not respond to the Call Waiting alert tone. If you subscribe to Voicemail, the Call Waiting caller will have an opportunity to leave a message. HELPFUL HINTS • Call Waiting is temporarily suspended if you are using Three-Way Calling. Additional callers will receive a busy signal. If you subscribe to Voicemail, your calls will be routed directly to your Voicemail. • Your Rogers remote buttons will only work with your TV Call Display when the pop-up banner is visible. • To resume the Call Waiting feature, end the three-way call. • You can continue to retrieve your voicemails through your phone or by email with Online-Voicemail. • TV Call Display is only available in Ontario. • To get TV Call Display you must suscribe to Digital TV and Call Display. Did You Know: • Call Display is currently not available on PACE boxes of Cisco 8642 or 4642 boxes. If you have call waiting and call display and have a phone that is compatible, you will automatically receive Visual Call Waiting. To help you decide whether or not to answer your call waiting, the number of the incoming caller will be displayed on your phone Did You Know: Tune in to Channel 975 to view your Call Log, and customize your TV Call Display settings. You don’t have to be watching TV and your digital box doesn’t have to be turned on for this feature to work. NOTE: Call Logs cannot be deleted. 68 ROG_4843_BODY_GDE_EN.indd 68-69 8-69 ©2011 Rogers Communications 69 ©2011 Rogers Communications 4 P 10/26/11 4:26 :26 PM M T:18.25” Call Waiting Call Forward - Busy/No Answer Deactivating Call Waiting Call Forward – Busy If your main phone line is tied up, you can have your call forwarded to an alternate number so you won’t miss it. To temporarily deactivate Call Waiting before making a call: 1. Pick up your phone and dial . You will hear two short beeps followed by the dial tone, indicating that Call Waiting has been temporarily deactivated. 2. Make your call. Call Waiting will be reactivated automatically when you end the current call. To temporarily deactivate Call Waiting during a call: 1. Briefly press the hang-up g (or LINK/FLASH) button and then dial . Remember that pressing the hang-up (or LINK/FLASH) button while there is a call waiting will put the current caller on hold, allowing you to speak to the new caller. 2. Wait for the two brief beeps, indicating that Call Waiting has been temporarily deactivated. Your current conversation will automatically resume. Call Waiting will be reactivated automatically once you end the current call. To activate Call Forward – Busy: 1. Pick up your phone, dial and listen for the confirmation tone. 2. Enter the full 10-digit forward-to number. 3. Hang up. When your line is busy, all incoming calls will be forwarded to the alternate number you specified. To deactivate Call Forward – Busy: 1. Pick up your phone, dial listen for the confirmation tone. 2. Hang up. and When your line is busy, all incoming calls will stop being g forwarded to the alternate number you specified. Did You Know: If you have an important call and do not want to be distracted by someone else trying to call you, you can temporarily deactivate Call Waiting. Call Waiting with a Building Access System or Enterphone® Some apartment buildings and condominiums have an internal phone system to allow residents to unlock the building door for visitors. S RE I AT U I T H E F T H I S U D E D W AY INCL E & AW GER HOM -MANA INE ONL Did You Know: You can activate Call Forward – Busy/No Answer from anywhere with the Home & Away OnlineManager feature, available at rogers.com/onlinemanager (See page 66 for details.) Call Forward – No Answer This type of call forward automatically forwards your unanswered incoming calls to an alternate phone number. To activate Call Forward – No Answer: S RE I AT U I T H E F T H I S U D E D W AY INCL E & AW GER HOM -MANA INE ONL 1. Pick up your phone, dial and listen for the confirmation tone. 2. Enter the full 10-digit forward-to number. 3. Hang up. All unanswered calls will now be forwarded to the number you assigned. To answer a visitor who is calling from the lobby while you’re on the phone: 1. After hearing the special lobby call waiting tone, press to answer the visitor call.* To deactivate Call Forward – No Answer: 2. To end the lobby call and return to your original call, press the FLASH/HOOK key on your phone. 1. Pick up your phone, dial confirmation tone. 2. Hang up. *If pressing key instead. Incoming calls will no longer be forwarded when your line goes unanswered. does not switch the call to the lobby, press the “FLASH/HOOK” ROG_4843_BODY_GDE_EN.indd 7 70-71 0-71 E IS TUR TH FEA I S W I H D T U D E A W AY L C IN E& GER HOM -MANA E IN ONL HELPFUL HINT HELPFUL HINT Subscribers to Home & Away voicemail cannot subscribe to Call Forward – Busy/No Answer. Instead, all unanswered calls will go to Voicemail. You cannot deactivate the service WHILE there is a call waiting. 70 and listen for the ©2011 Rogers Communications 71 ©2011 Rogers Communications 4 P 10/26/11 4:26 :26 PM M T:18.25” Three-Way Calling Call Screen With Three-Way Calling, you can conference in two other callers. Using this feature, you can reject incoming calls from a list of numbers that you specify. Callers whose numbers are included in your Call Screen list will hear an announcement indicating that you are not accepting calls from their number. To use Three-Way Calling: 1. Dial the FIRST person’s phone number as you normally would. 2. Once they have answered, ask the FIRST person to hold while you conference someone else into the call. 3. Press and release the hang-up (or LINK/FLASH) button quickly. You will hear a new dial tone. 4. Dial , followed by the SECOND person’s phone number. 5. Once the SECOND person has answered, press and release the hang-up (or LINK/FLASH) button quickly. Both the FIRST and SECOND parties should now be on the line with you. If the SECOND person does not answer: Quickly press and release the hang-up (or LINK/FLASH) button twice to return to the FIRST person. If you want to end the conversation with the SECOND person only: Ask the SECOND caller to hang up or press the hang-up (or LINK/FLASH) button again. HELPFUL HINTS • If either the FIRST or SECOND person hangs up, your call will not be interrupted. However, if you hang up, the three-way call will end. • Using Three-Way Calling temporarily disables all Call Waiting features for the duration of the call. Call Waiting is restored once the three-way call ends. • If you use Three-Way Calling for a Long Distance call, charges will apply. To assign numbers to your Call Screen list: 1. Pick up your phone and dial . 2. Press . 3. Enter the 10-digit phone number that you want to add to your Call Screen list and then press again. To add the last number that called you to your Call Screen list: 1. Pick up your phone and dial . 2. Press . 3. Press and then press again. To activate Call Screen: 1. Pick up your phone and dial . A recording indicates that the Call Screen feature is off. 2. Press . The Call Screen feature is now turned on and calls from numbers specified in your Call Screen list will not reach your phone. • If you do not subscribe to this feature, per-use charges apply. To remove a number from your Call Screen list: 1. Pick up your phone and dial . 2. Press . 3. Enter the 10-digit phone number that you want to remove from your Call Screen list and then press again. The number has now been removed from your Call Screen list and calls from that number will be accepted. To remove ALL numbers from your Call Screen list: 1. Pick up your phone and dial 2. Press 3. Press . 4. Press again. Your Call Screen list is now empty and no calls will be blocked. To deactivate Call Screen: 1. Pick up your phone and dial . A recording indicates that the Call Screen feature is on. 2. Press . The Call Screen feature is now turned off and all calls to your number will reach yourr phone. IS URE E AT W I T H F S THI UDED AY INCL E & AW GER A M N O H MA INEONL Per-Call Display Blocking Per-Call Display Blocking allows you to prevent your name and number from being displayed on the current outgoing call. Instead, your name and number will appear as Private to those you are calling. You must activate this feature prior to each call that you make. There is no charge for this feature. To block your personal Call Display information for this call only: 1. Pick up your phone and dial . . Did You Know: For additional information on all of your Rogers Home Phone features, visit the Getting Started Centre at rogers.com/myStartup. NOTE: The call screen feature does not block any call received on a distinctive ring telephone number. . 2. Dial the phone number that you want to call. The call recipient’s Call Display will show Private Name – Private Number. 72 ROG_4843_BODY_GDE_EN.indd 7 72-73 2-73 ©2011 Rogers Communications 73 ©2011 Rogers Communications 4 P 10/26/11 4:26 :26 PM M T:18.25” Frequently Asked Questions Questions About Rogers Home Phone I’m moving. Can I keep my phone number? If you’re moving within the same service area, you can indeed keep your phone number in most cases. If you are moving outside of your current service area, we will provide you with a new phone number. How does Rogers Home Phone work? Rogers Home Phone uses Rogers cable lines to deliver your phone service. Simply put, instead of getting your phone service over the telephone company’s wires, you’ll get it through Rogers cable lines. Call Rogers 30 days before you move and we’ll help you connect your services at your new address. No matter what services you move, we can install them with one quick visit. Just call us as soon as you can before you move and you’ll be connected, comfortable, entertained and at ease before you know it. Rogers Home Phone uses the same physical cable as your other services. However, the data and services will be routed through a dedicated, monitored network. You don’t have to have TV or Internet service with Rogers in order to have Rogers Home Phone. How do I change the name on my account? Updating your contact information is quick and easy. Just call 1 888 ROGERS1 (1 888 764-3771) and request Account Changes. If you do have other Rogers services, we want to assure you that our Network Engineering Team carefully plans each maintenance event to ensure that activity to upgrade and improve one service does not impact other services. For example, when maintenance is performed on the Rogers Digital Cable network, it rarely impacts the Rogers Hi-Speed Internet service. Can I change my phone number? Yes. To have your phone number changed, please call 1 888 ROGERS1 (1 888 764-3771) and request Rogers Home Phone Account Changes. Will my Rogers Home Phone service continue to work during a power outage? Your Rogers Home Phone terminal has a battery back-up that allows you to use your telephone service while the power is out. Provided that the battery in your Rogers Home Phone terminal is correctly installed and fully charged, you will be able to make and receive calls for up to 5 hours. Will I continue to receive my White Pages and Yellow Pages Directories every year, when new versions become available? Yes. Rogers may need to replace the battery in your Home Phone terminal over time. If your battery needs to be replaced, Rogers can arrange to have it changed at no additional cost to you. Will I be listed in the White Pages Telephone Directory? Yes. Unless you choose a non-published number, your listing will appear in the next White Pages Telephone Directory. Is Rogers Home Phone compatible with dial-up modems? Rogers Home Phone supports most types of telephone devices. Because of the wide variety of modems, however, we cannot guarantee full compatibility with every type of modem. 2. Ensure that all your phones are properly connected to their jacks, that they are not off the hook and that they are plugged into a wall outlet (if they require power). If you use a dial-up internet service, we highly recommend switching to the Rogers Hi-Speed Internet Ultra-Lite service, which provides faster speeds than dial-up at a similar cost, and you may qualify for a bundle discount on your phone service. 3. If you are using a cordless phone, make sure that the handset is in range of its base and that it is properly charged. For more information about Better Choice Bundles™ and Rogers Hi-Speed Internet service, please visit rogers.com/bundles or call 1 888 ROGERS1 (1 888 764-3771) and request Rogers Home Phone Account Changes. 5. Unplug each of your phones from its jack and try connecting a single phone to isolate the problem to a specific phone or jack. • If you hear a dial tone, it may indicate a problem with one of your jacks. • If you do not hear a dial tone from any of your jacks, go to step 6 below. 6. Check the LED pattern on your Rogers Home Phone terminal to ensure that it is working correctly. • If you still do not hear a dial tone from any of your jacks, call 1 888 ROGERS1 (1 888 764-3771) and request Rogers Home Phone Technical Support from another phone number. I cannot receive calls. My phone does not ring. 1. Ensure that you hear a dial tone and can place a call. If you can’t, refer to the steps above, “I cannot hear a dial tone.” 2. Ensure that the Call Forward – All Calls feature is not on. (Dial to deactivate it.) 3. Make sure that your phone ringer is on and loud enough to hear. (Refer to your phone manual for instructions.) 4. Ensure that all your phones are properly connected to their jacks, that they are not off the hook and that they are plugged into a wall outlet (if they require power). 5. If you are using a cordless phone, make sure that the handset is within range of its base and that it is properly charged. If none of the steps above resolves the issue of no dial tone/unable to receive calls, please call 1 888 ROGERS1 (1 888 764-3771) and request Rogers Home Phone Technical Support. ROG_4843_BODY_GDE_EN.indd 7 74-75 4-75 ©2011 Rogers Communications T:8.625” I cannot hear a dial tone. I cannot place calls. 1. Try placing a call from a different phone in your home. 4. Ensure that a telephone splitter has not been connected between your Rogers Home Phone terminal and the telephone jack. 74 NOTE: Cordless phones cannot work in the event of a power outage. We recommend that you keep at least one corded phone in your home in case of a power outage. Does Rogers Home Phone work with home alarm systems? Yes. Rogers Home Phone works with the majority of home alarm systems such as ADT, Alarmforce, Chubb and many more. The Rogers Home Phone service is easily incorporated into an existing home alarm system because it uses a dedicated, private cable network, not Voice over Internet Protocol (VoIP) or the Internet, to transmit information to the alarm company. Your alarm company does not need to make any adjustments or upgrades to work with your new Rogers Home Phone service. NOTE: If your phone number has changed, you should provide the new number to your alarm company immediately so that they can update your account with accurate contact information. How can I temporarily disconnect my Rogers Home Phone while I’m away for an extended period? If you want to temporarily disconnect all your telephone services and suspend your billing while retaining your telephone number, you can subscribe to the Seasonal Suspension service by calling 1 888 ROGERS1 (1 888 764-3771) and requesting Rogers Home Phone Account Changes. I do not want my phone to ring differently on Long Distance calls. Can this be disabled? Yes. This feature can be activated/deactivated by dialing . I receive a fast busy signal when trying to place a call. All outgoing lines in your area may be in use, preventing you from placing a call. These situations do not last long. Please try to place your call later. We apologize for the inconvenience. 75 ©2011 Rogers Communications 4 P 10/26/11 4:27 :27 PM M T:18.25” Troubleshooting Call Display Troubleshooting Call Screen Caller information is not being displayed. How do I deal with unwanted phone calls (e.g., telemarketing/repeated wrong numbers)? 1. Ensure that you are subscribed to the Call Display feature. See page 67. If you receive unwanted phone calls, such as repeated wrong numbers or telemarketing calls, Rogers Home Phone has a number of features and tips to help you: 2. Make sure that the phone is compatible with Call Display. (Refer to your telephone manual.) 3. Check both the phone power adapter and electrical outlet to ensure that your phone is plugged in properly. Call Display phones should be plugged directly into the phone outlet, with no answering machines, fax machines, extension cords or jack splitters between the Call Display phone and the jack. These components may prevent the Call Display information from being sent to your phone. 4. If none of the above suggestions work, call 1 888 ROGERS1 (1 888 764-3771) and request Rogers Home Phone Technical Support. My Call Display only shows 7 digits of a phone number. I am unable to redial missed calls directly from my Call Display list. A. For repeated wrong numbers: Everyone receives wrong number calls occasionally. The best way to handle these occasional wrong number calls is to politely advise callers of the mistake and hang up. However, this can become a major annoyance if you continue to receive repeated wrong number calls despite your efforts. In this situation, try the following: • Use the Call Display feature to help you decide whether or not to answer calls from wrong numbers that you recognize. • Subscribe to the Call Screen feature and block the wrong number from calling you. • You may also want to consider changing your number and ensuring it is non-published. B. For unwanted telemarketing calls: You can choose to avoid telemarketing calls by: Some Call Display-compatible telephones allow you to program your area code into your phone. This means that calls being displayed show only the 7-digit telephone number (without the area code). If you are in a 10-digit dialing area and attempt to redial this number, the call will fail. • Subscribing to the Anonymous Caller Rejection service. (Any calls from Private Number/Private Name will be intercepted and the caller will be advised that your number will not accept these types of calls.) • Subscribing to the Call Screen feature and blocking the specific telemarketer numbers from calling you. T:8.625” To display the full 10-digit telephone number and avoid this problem, do not program an area code into your phone. Refer to the phone manufacturer’s user guide to learn how to delete the area code. • Using the Call Display feature to help you decide whether or not to answer calls from numbers that you suspect to be telemarketers. • Or you can register your phone number at www.lnnte-dncl.gc.ca If the above does not work, call 1 888 ROGERS1 (1 888 764-3771) and request Rogers Home Phone Technical Support. How do I deal with fax machines calling my home number? I subscribe to Call Display. Why can’t I see the caller ID details for all of my calls? Almost all fax calls made to your Rogers Home Phone number are the result of a wrong number. The person faxing will usually realize this when their fax is not completed. Unfortunately, some faxes are sent out by an unattended, automated fax computer program that attempts to redial your number repeatedly until the fax has been successfully sent. Some of the reasons why the caller ID details may not be displayed include: To stop receiving fax calls: • If some calls display as Private Name or Private Number, the caller has intentionally blocked display of his or her number and/or name. • Be patient. Generally, even the most persistent fax computer program will give up after a few attempts. • The Call Display feature may not be available or may not display correct information for calls made from public, business or cellular telephones, calls placed by operators or some Long Distance calls. • If you are using the Call Forwarding feature, information about calls initially intended for your line cannot be displayed. 76 ROG_4843_BODY_GDE_EN.indd 7 76-77 6-77 ©2011 Rogers Communications • Use the Call Display feature to help you decide whether or not to answer calls from suspected fax numbers. • Subscribe to the Call Screen feature and block the fax number from calling you. • You may also want to consider changing your number and ensuring it is non-published. 77 ©2011 Rogers Communications 4 P 10/26/11 4:27 :27 PM M T:18.25” Checking Your Rogers Home Phone Terminal Calling Features Quick Codes From time to time, one or more lights on your Rogers Home Phone terminal may flash or go out. This section contains information about troubleshooting changes in the normal LED light pattern. The Power light is flashing or is out. Access Voicemail from home . . . . . . . . . . . . . . . . . . . . . . . . . . . . . . . . . . . If the Power light begins to flash or is out, the Rogers Home Phone terminal is not receiving AC power. Confirm that both ends of the AC power cable are properly connected. If the AC power cable is properly connected and the power light is still out, call 1 888 ROGERS1 (1 888 764-3771) and request Rogers Home Phone Technical Support. Turn Voicemail off so calls continue to ring. . . . . . . . . . . . . . . . . . . . . . Turn Voicemail back on . . . . . . . . . . . . . . . . . . . . . . . . . . . . . . . . . . . . . . . . Change number of rings before calls are directed to Voicemail . . The Telephone 1 and/or Telephone 2 lights are flashing. Activate Call Forward – All calls . . . . . . . . . . . . . . . . . . . . . . . . . . . . . . . . If Telephone 1 and/or Telephone 2 lights are flashing, one or more phones are off the hook. Confirm that all of your phones are properly hung up. Disable Call Waiting – Per call . . . . . . . . . . . . . . . . . . . . . . . . . . . . . . . . . . Call Display Blocking – Per call . . . . . . . . . . . . . . . . . . . . . . . . . . . . . . . . . Assign Number to Speed Call . . . . . . . . . . . . . . . . . . . . . . . . . . . . . . . . . . The battery light is flashing. Three-Way Calling . . . . . . . . . . . . . . . . . . . . . . . . . . . . . . . . . . . . . . . . . . . . . If the battery light is flashing, the battery is either low or is being charged (after installation or replacement). BONUS: Access voicemail away from home for free by calling 1 87RogersVM or going online to rogers.com/onlinevoicemail If the battery was not recently installed or replaced, call 1 888 ROGERS1 (1 888 764-3771) and request Rogers Home Phone Technical Support. Learn more at rogers.com/myStartup T:8.625” NOTE: You can still use your phone while it is charging. The battery light is off. If the battery light is off, try the following steps: 1. Check the bottom of your Rogers Home Phone terminal and ensure that a battery is present. • If there is no battery, call 1 888 ROGERS1 (1 888 764-3771) and request Rogers Home Phone Technical Support. • If there is a battery, remove it and securely reinsert it. (You should hear a click.) The battery light may begin flashing to indicate that it is charging. 2. If the battery light is still off, call 1 888 ROGERS1 (1 888 764-3771) and request Rogers Home Phone Technical Support. If this does not resolve your problem, call 1 888 ROGERS1 (1 888 764-3771) and request Rogers Home Phone Technical Support. 78 ROG_4843_BODY_GDE_EN.indd 7 78-79 8-79 ©2011 Rogers Communications 79 ©2011 Rogers Communications 4 P 10/26/11 4:27 :27 PM M T:18.25” GETTING STARTED INDEX T:8.625” › Cable TV 82 › Hi-Speed Internet 83 › Home Phone 84 › Contact Us 85 INDEX INDEX 80 ROG_4843_BODY_GDE_EN.indd 8 80-81 0-81 81 ©2011 Rogers Communications 4 P 10/26/11 4:27 :27 PM M T:18.25” Cable TV Hi-Speed Internet Cable Hookups ...................................................................................................................................16 Connectivity Checklist .........................................................................................................................39-44 Channel Banner ..................................................................................................................................13 Windows XP Wired..........................................................................................................................39 Frequently Asked Questions ...............................................................................................................27-29 Windows XP Wireless ......................................................................................................................40 Functions ............................................................................................................................................17 Windows Vista & 7 Wired ...............................................................................................................41 General Settings .................................................................................................................................15 Windows Vista Wireless ...................................................................................................................43 High Definition (HD) ...........................................................................................................................19-20 Windows 7 Wireless ........................................................................................................................44 HD box ............................................................................................................................................19 Email ..................................................................................................................................................33 HD programming.............................................................................................................................20 Email Set up ...................................................................................................................................33 HD set up ........................................................................................................................................20 Frequently Asked Questions ................................................................................................................49-53 Interactive Program Guide ...................................................................................................................12 Connection......................................................................................................................................50 On Demand Programming ..................................................................................................................18 Email ...............................................................................................................................................53 Parental Controls ................................................................................................................................14 Spam ...............................................................................................................................................52 Personal Identification Number (PIN) ...................................................................................................13 Security ...........................................................................................................................................52 Home Networking ..............................................................................................................................36 Programming...................................................................................................................................22 Internet Settings .................................................................................................................................32 Quick Settings.....................................................................................................................................15 Loss of Internet Connection ................................................................................................................46 Quick Start Menu................................................................................................................................10-11 Modem Troubleshooting .....................................................................................................................48 TV Mix ............................................................................................................................................11 Online Protection ................................................................................................................................34-35 Remote Control ..................................................................................................................................8 Anti-Virus ........................................................................................................................................34 Buttons............................................................................................................................................8 Anti-Spyware ...................................................................................................................................35 Programming...................................................................................................................................9 Firewall ............................................................................................................................................35 Troubleshooting ..................................................................................................................................23-26 TV Call Display ....................................................................................................................................68 T:8.625” Personal Video Recorder (PVR) ............................................................................................................21-22 Parental Controls .............................................................................................................................35 Restore your Internet Connection ........................................................................................................38 Rogers Yahoo!® Pop-up Blocker ..........................................................................................................36 INDEX Self Help Options ................................................................................................................................37 82 ROG_4843_BODY_GDE_EN.indd 82-83 ©2011 Rogers Communications ©2011 Rogers Communications 83 11/2/11 12:11 PM Rogers Home Phone Contact Information Calling Features ..................................................................................................................................67-79 Here are a few of the places that you can look for assistance. Call Display ......................................................................................................................................67 Call Display Blocking ........................................................................................................................67 ResouRces AvAilAble chAnnel Call Forward - All Calls .....................................................................................................................66 Technical Support or Customer Service 24/7 1 888 RoGeRs1 (1 888 764-3771) or 611 from your Rogers home Phone or Rogers Wireless phone Manage your Rogers Account Chat with a Live Support Agent Search Frequently Asked Questions Browse through community forums rogers.com/myrogers Submit a technical question to our Electronic Support Group rogers.com/contactus View How-To Videos for tips on setting up and using your Rogers services rogers.com/mystartup on Demand channel 100, if you have Digital Tv with a Rogers Digital box Access your voicemail 24/7 rogers.com/onlinevoicemail 1 87RogersvM (1 877 643-7786) Call Forward - Busy/No Answer .......................................................................................................71 Call Screen ......................................................................................................................................73 Call Waiting .....................................................................................................................................69-70 Three Way Calling ............................................................................................................................72 TV Call Display .................................................................................................................................68 Quick Codes ....................................................................................................................................79 Checking your Rogers Home Phone Terminal ......................................................................................78 Extended Local Calling Areas ..............................................................................................................57 Frequently Asked Questions ................................................................................................................74 Home & Away Voicemail .....................................................................................................................58-65 Multi-Mailbox ..................................................................................................................................63 New Message Alert .........................................................................................................................60 Online-Manager ..............................................................................................................................66 Online-Voicemail..............................................................................................................................62 Personalize Your Voicemail ...............................................................................................................61 Set Up .............................................................................................................................................59 Voicemail-Notifier ............................................................................................................................64 Included with your service ...................................................................................................................56 Operator and Directory Assistance ......................................................................................................57 Per-Call Display Blocking .....................................................................................................................72 Question About Rogers Home Phone ..................................................................................................75 Service for Hearing- or Speech-Impaired .............................................................................................57 Troubleshooting ..................................................................................................................................76-77 Call Display ......................................................................................................................................76 Call Screen ......................................................................................................................................77 ™Rogers the Mobius Design, Home & Away plus related brand names & logos are trademarks of or used under license from Rogers Communications Inc. or an affiliate. All other brand names and logos are trademarks of their respective owners. 84 ROG_4843_BODY_GDE_EN.indd 84-85 ©2011 Rogers Communications ©2011 Rogers Communications 85 10/28/11 11:16 AM T:18.25” MEMO MEMO T:8.625” 86 ROG_4843_BODY_GDE_EN.indd 8 86-87 6-87 ©2011 Rogers Communications 87 ©2011 Rogers Communications 4 P 10/26/11 4:27 :27 PM M T:9.125” MEMO T:8.625” 88 ROG_4843_BODY_GDE_EN.indd 8 88 8 ©2011 Rogers Communications 4 P 10/26/11 4:27 :27 PM M