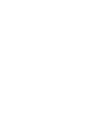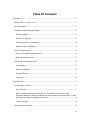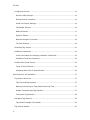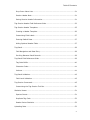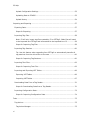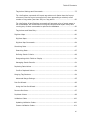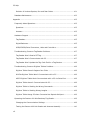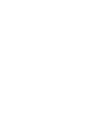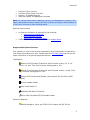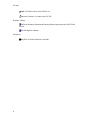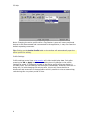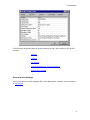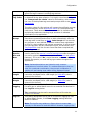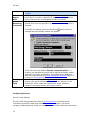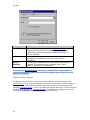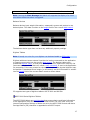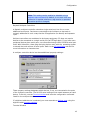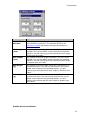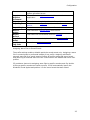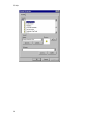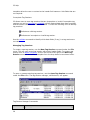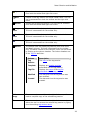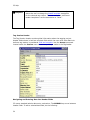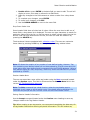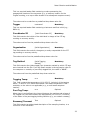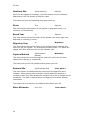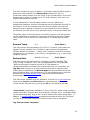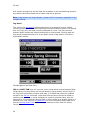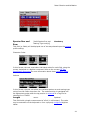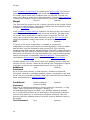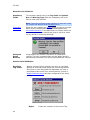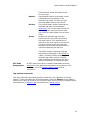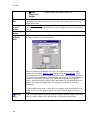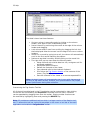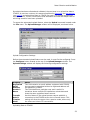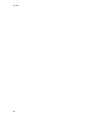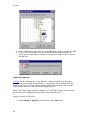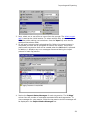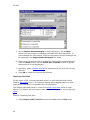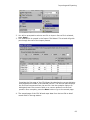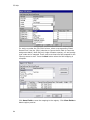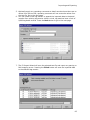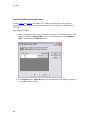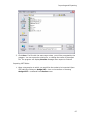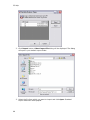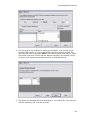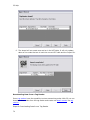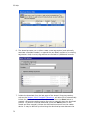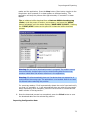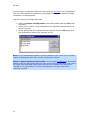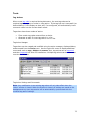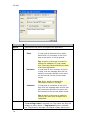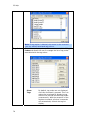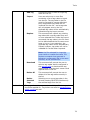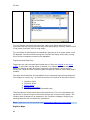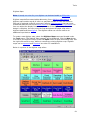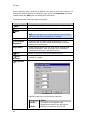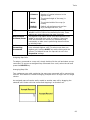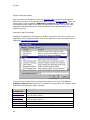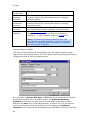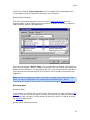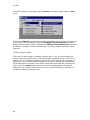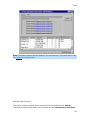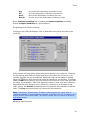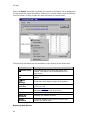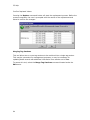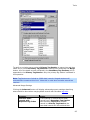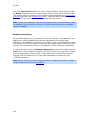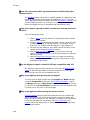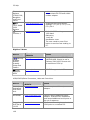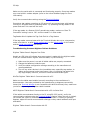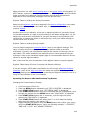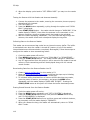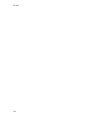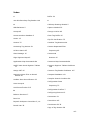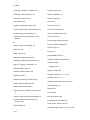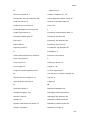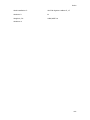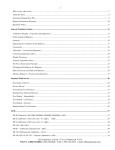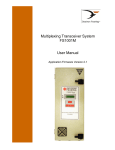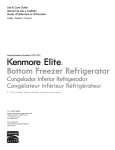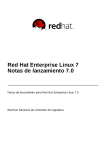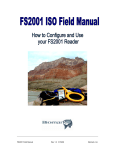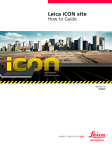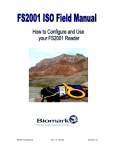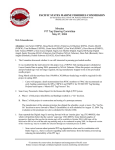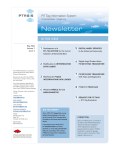Download A&D FY-3000 Specifications
Transcript
P3 Help Table Of Contents Overview ...................................................................................................... 1 What's new in version 1.4.4 .......................................................................... 1 Documentation ........................................................................................... 2 Installing P3 and Getting Updates .................................................................. 3 What's Installed ....................................................................................... 3 What's not installed .................................................................................. 3 Customizing the P3 Installation................................................................... 4 Removing a P3 Installation......................................................................... 4 System Requirements .................................................................................. 4 Minimum Hardware Requirements............................................................... 4 Optional Requirements .............................................................................. 5 Supported Peripheral Devices........................................................................ 5 Tag Readers ............................................................................................ 5 Electronic Balances ................................................................................... 5 Digitizer Tablets ....................................................................................... 6 Multiports ................................................................................................ 6 Configuration ................................................................................................ 7 Configuration Profiles ................................................................................... 7 Active Profile............................................................................................ 7 Note: Changing the active profile while a Tag Session is open will cause peripheral devices to be disconnected and reconnected to the application; it may also reset the default repeating comments. .................................................. 8 Profile Settings......................................................................................... 8 General Profile Settings ................................................................................ 9 iii P3 Help Configuring Devices ....................................................................................12 Device Profile Settings..............................................................................12 General Device Properties .........................................................................13 Serial Port Device Settings ........................................................................14 Tag Reader Devices .................................................................................15 Balance Devices ......................................................................................17 Digitizer Tablets ......................................................................................17 Baytech Multiport Controllers ....................................................................19 Terminal Window.....................................................................................19 Activating Tag Actions.................................................................................21 Validation Constraints .................................................................................21 Profile Commands for Managing Validation Constraints..................................22 Validation Constraint Properties .................................................................22 Audible Alert Sound Events ..........................................................................23 Types of Sound Events:............................................................................24 Assigning Wave Files to Sound Events ........................................................25 Data Collection and Validation.........................................................................27 Tag Session Overview .................................................................................27 Tag Files and Tag Sessions .......................................................................27 Naming conventions for Tag Sessions and Tag Files ......................................27 Header Templates and Tag Sessions...........................................................27 Incomplete Tag Sessions ..........................................................................28 Managing Tag Sessions ...............................................................................28 Tag Session Manager Commands ...............................................................28 Tag Session Header ....................................................................................30 iv Table Of Contents Drop-Down Value Lists .............................................................................31 Session Header Note ................................................................................31 Saving Session Header Information ............................................................31 Tag Session Header Field Reference Guide .....................................................32 Tag Session Header Templates .....................................................................35 Creating a Header Template......................................................................36 Customizing Field Labels...........................................................................37 Entering Default Data...............................................................................37 Hiding Optional Header Fields ....................................................................37 Tag Detail .................................................................................................38 Field Navigation and Data Entry.................................................................38 Scrolling Between Detail Records ...............................................................39 Tag Detail Field Reference Guide ..................................................................39 Tag Code Buffer ......................................................................................40 Character Codes ......................................................................................41 Verbose .................................................................................................41 Tag Detail Validation...................................................................................43 Field-Level Validation ...............................................................................43 Tag Session Commands ..............................................................................45 Customizing the Tag Session Tool Bar ........................................................50 Statistics Viewer ........................................................................................51 Species Counts........................................................................................51 Duplicate Tag Code ..................................................................................52 Reader Device Statistics ...........................................................................52 Uploading Data ..........................................................................................52 v P3 Help Upload Configuration Settings ...................................................................53 Uploading Data to PTAGIS ........................................................................53 Upload History ........................................................................................54 Importing and Exporting ................................................................................57 Exporting Data...........................................................................................57 Steps for Exporting ..................................................................................57 Importing Tag Files.....................................................................................58 Note: P3 will only import tag files created by P3 or PITTag2. Older files will need to be imported into PITTag2 and reformatted to be imported into P3...............58 Steps for Importing Tag Files ....................................................................58 Importing Tag Sessions...............................................................................60 Tip: Use this feature when upgrading from PITTag2 to automatically transfer all tag sessions from the old version to the new. ..............................................60 Steps for Importing Tag Sessions...............................................................60 Importing Text Files....................................................................................62 Steps for Importing Text Files ...................................................................62 Importing and Exporting VRT Tables .............................................................66 Exporting VRT Tables ...............................................................................66 Importing VRT Tables...............................................................................67 Downloading Data From a Tag Reader ...........................................................70 Steps for Downloading Data from a Tag Reader ...........................................70 Importing Configuration Data.......................................................................73 Steps for Importing Configuration Data.......................................................74 Tools...........................................................................................................75 Tag Actions ...............................................................................................75 Tag Action Manager .................................................................................75 vi Table Of Contents Tag Action Settings and Commands ...........................................................75 Tip: the Replace command will import tag codes much faster than the Import command. Use the Import command only when appending a relatively small number of tag codes (less than 25k) to a tag action. ....................................80 Tip: the Delete All and Replace commands will generate a lot of empty space in the P3 database. We recommend running the Compact and Repair utility after running any of these commands to optimize the database. ............................80 Tag Actions and Data Entry .......................................................................80 Digitizer Maps ............................................................................................80 Digitizer Maps .........................................................................................81 Digitizer Map Commands ..........................................................................84 Searching Data ..........................................................................................87 Searching Data .......................................................................................87 Defining Search Criteria............................................................................89 Designating which Fields to Display ............................................................91 Managing Search Results ..........................................................................91 Replacing Data Values.................................................................................92 Confirm Replaced Values ..........................................................................94 Merging Tag Sessions .................................................................................94 Advanced Merge Settings..........................................................................95 Dot-Out Wizard ..........................................................................................96 Using the Dot-Out Wizard .........................................................................96 Remove Dot-Outs.......................................................................................97 Duplicate Viewer ........................................................................................98 Validation Codes ......................................................................................100 Updating Validation Codes ......................................................................100 Custom Validation Codes ........................................................................101 vii P3 Help Deletion of Verbose Species, Run and Rear Codes ......................................101 Database Maintenance ..............................................................................102 Appendix ...................................................................................................103 Frequently Asked Questions .......................................................................103 Questions .............................................................................................103 Answers ...............................................................................................103 Hardware Support ....................................................................................105 Tag Readers .........................................................................................105 Digital Balances.....................................................................................105 USB/PCMCIA/Serial Converters, Hubs and Controllers. ................................106 Troubleshooting Common Tag Reader Problems............................................107 Tag Reader Won't Read a PIT Tag ............................................................107 Tag Reader Won't Communicate with PC ...................................................107 Tag Reader Won't Update the Tag Code Field in a Tag Session .....................108 Troubleshooting Common Digitizer Tablets Problems .....................................108 Digitizer Tablet Doesn't Register Pen Clicks ...............................................108 WinTab Digitizer Tablet Won't Communicate with a PC ................................108 ASCII Digitizer Tablet Won't Communicate with a PC via Serial Port ..............108 Digitizer Tablet doesn't Communicate with P3 ............................................108 Digitizer Tablet is Sending the Wrong Commands .......................................109 Digitizer Tablet is Sending Wrong Lengths.................................................109 Digitizer Tablet Hangs P3 when Connected via Baytech Multiport ..................109 Operating the Destron 400 kHz Benchtop Tag Reader ....................................109 Changing the Communication Settings......................................................109 Testing the Destron 400 kHz Reader and Antenna Assembly ........................110 viii Table Of Contents Collecting Data on the Destron Reader......................................................110 Downloading Data from the Destron Reader into P3....................................110 Erasing Stored Records from the Destron Reader ....................................... 110 Configuring Calcomp Drawing Board III .......................................................111 Index ........................................................................................................113 ix Overview Overview of the P3 Application P3, also known as PITTag3, is a data entry, edit, and validation tool developed expressly to facilitate the collection of PIT tag mark/recapture data in the Columbia/Snake river basins. P3 provides the user with a very fast data entry module that recognizes, coordinates, and assigns input from a number of peripheral electronic components. The data editing module provides a structured environment to review and modify existing data records while ensuring the integrity of data content and format. The data verification and validation routines are designed to detect and prevent inadvertent errors in data entry, and alert the user to questionable data values at the time of entry, without significantly increasing processing time. The ultimate product of P3 is a thoroughly-proofed and precisely-formatted Tag File, containing up to 10,000 PIT tag records and adjunct data, ready for incorporation into the regional PTAGIS database. What's new in version 1.4.4 Check out Readme.txt for more information about this release. We recommend using Windows XP or higher for this version of the program. New Features: • • • Support added for Sartorius Combics 1 electronic balance. This balance does not automatically send data to PC. The user has to press Print button for the data to be sent. Whenever a tag action is imported into P3, the user will be prompted to activate the tag actions in the current profile. If the user agrees, then the activation will occur automatically. When tag actions associated with tag sessions are exported, the user how has an option to export all the tags from the associated tag session as a list of tags assigned to this action. The user will be asked if she wants to export tags from the associated session. If the user agrees, the session is converted into a tag list and included in the export. 1 P3 Help Other Fixes: • • • Layout of the exported tag file was changed to match previous versions of P3. The note in the detail records will have a blank like above and below the note. Default baud rate for Avid PowerTracker II is set to 2400 baud. When the user changes file name used for a tag session, all upload history for the old file will be erased to avoid confusion. Documentation This documentation is meant to provide quick, easily accessible information about the P3 application. This document assumes that you are proficient in the use of the Windows operating system. If you need help using the operating system, consult its user documentation. This document also assumes that you are familiar with PIT tag marking procedures and PTAGIS data specifications. If not, we encourage you to read this documentation, located at www.ptagis.org. The P3 application often provides multiple ways to accomplish a task. In some cases, you can use the main menu, the right-click menu, a toolbar function, or you can press a key combination for a certain task, but instructions in this documentation generally include only the most convenient method. The following sources provide additional support for the P3 application: PIT Tag Specification Document. This document contains detailed specifications about the data collected in the P3 application. Read this document first if you have any questions about what data should be entered into the P3 application. Readme.txt. This text file covers new features, enhancements, bug fixes, and known issues for the current version of P3. Please read this carefully before using the application. It is located in the P3 root directory. EULA.txt. This document is the end-user license agreement and is displayed in the About window accessed from the Help menu heading. The P3 web site, at P3 Home Page, contains up-to-date information about the application. 2 Overview Installing P3 and Getting Updates The P3 application can be downloaded from the P3 Home Page web site. There are two types of installation files that can be downloaded: Full Installation. This single setup file contains the setup program and all of the necessary components to install P3. This file is very large and should be used for the initial installation and/or used for installing on systems that do not have a connection to the Internet. Web Installation. This file is much smaller, but contains only the setup program to install the application. Once the file is downloaded and run, it will install or update the P3 application over the Internet. Use this feature to quickly upgrade existing installations to the latest version. The P3 application can also be obtained on CD. Please contact the PIT Tag Operations Center at Pacific States Marine Fisheries Commission, 205 SE Spokane Street, Suite 100, Portland, OR 97202; (503) 595-3100, [email protected]. What's Installed The following files are installed in the application directory chosen during the installation: • • • • • • P3.exe is the executable file for starting the application. P3.mdb is a database compatible with Microsoft Access 2000. It contains data and configuration information for the application. This data is secured so that if you open the file in MS Access, you have read-only privileges to the data and schema objects. This file should be backed up on a regular basis to avoid losing data in the event of a system crash or file corruption. In addition, periodic maintenance on this file should be performed to optimize performance. Secured.mdw contains the MS Access Workgroup information for securing the P3.mdb database. Readme.txt is a text file documenting new features, enhancements, bug fixes, and known issues for the current version. EULA.txt is the end-user license agreement accompanying this application. P3Device.dll contains all of the necessary drivers for supported peripheral devices. In addition, several library files are installed in the Windows system directory. What's not installed 3 P3 Help The P3 installation program does not include the validation code libraries. These libraries are updated as necessary. P3 will prompt the user to download or import the current codes into the application the first time it is started. Customizing the P3 Installation By default, when the P3 application starts, it looks in the installation directory for the P3.mdb and Secured.mdw files. If these files are not found, it will prompt you to find them. You can customize the P3 application to open a P3 database file in an alternate location. Start by creating an application shortcut (refer to 'Windows Help' for instructions) to the P3.exe file. Once created, open the properties of the shortcut (right mouse click) and append the alternate file path of the database to the Target executable path as shown below. The next time the application starts it will open the alternate database. Removing a P3 Installation Once installed, you can remove P3 by following these steps: 1. Close all programs. 2. Click the Windows Start button, point to Settings, and then click Control Panel. 3. Double-click the Add/Remove Programs icon . 4. Click P3 in the Install/Uninstall tab, and then click Add/Remove. 5. Follow the instructions on the screen. System Requirements • • Windows 2000 SP4 (or later) Windows XP SP1 (or later) Minimum Hardware Requirements 4 Overview • • • • Processor Type: Pentium Processor Clock Speed: 100 MHz Memory: 32 Megabytes RAM Hard Disk Space: 30 Megabytes free space Note: For optimal performance, additional memory (64 Megabytes or greater), disk space, and greater processor speed (300 MHz or faster) are highly recommended, as is the use of a mouse or other pointing device. Optional Requirements • • An Internet connection is required for the following: • web-deployed installations • automated data upload • web import of validation codes A sound card and speakers are required for audible alerts. Supported Peripheral Devices This summary is a list of the devices supported by the P3 application for data entry. This listing may change over time. Please check the P3 Home Page web site for the latest information on supported peripheral devices. Tag Readers Destron 2001F Portable Transceiver with firmware version 2.0, 2.3 or version 1.2 with 'Time Tag' firmware setting equal to 'No'. Destron 2001F Portable Transceiver with firmware version 1.2 and 'Time Tag' firmware setting equal to 'Yes'. Destron 400 kHz Benchtop Reader (also supports the 'Proximity GP30 Reader'). Destron Paddle Reader. Avid PowerTracker II. DataMars ISO MAX III Fisheries. AllFlex ISO Compatible RF/ID Portable Reader Electronic Balances OHAUS Navigator, Scout and CT600-1200 models with RS-232 kit. 5 P3 Help A&D FX/FY3000 series with RS-232 kit. Sartorius Combics 1 models with RS-232. Digitizer Tablets CalComp Drawing Boards and Drawing Slates supporting the ASCII 2000 format. WinTab digitizer tablets. Multiports BayTech H-Series Multiport Controller. 6 Configuration Configuration Profiles Profiles contain all of the P3 configuration settings specific to the data collection environment such as device settings, audible alerts, and data logging. Multiple profiles can be created, copied, and modified using the profile manager accessed from the Tools menu, displayed below. In addition, profiles can be exported and imported into other P3 installations. Active Profile The active profile is defined to be the profile currently in use by the application. If a default profile is defined, P3 will open that profile automatically when it starts. Otherwise the user will be prompted to select a profile. Users can change the active profile at any time, even while a tag session is open, by setting the Active Profile drop-down list in the menu or toolbar as shown below. 7 P3 Help Note: Changing the active profile while a Tag Session is open will cause peripheral devices to be disconnected and reconnected to the application; it may also reset the default repeating comments. Tip: Clicking on the Active Profile label on the toolbar will automatically open the active profile for editing. Profile Settings Profile settings control how a tag session will collect and display data. Only after pressing the OK or Apply buttons on the dialog box will changes to the profile settings be saved. If changes are made to the active profile and a tag session is currently open, the new settings will take effect immediately. However, take care in doing this; as with changing the active profile, this too will cause devices to disconnect and reconnect to the application and it's possible to miss a scanned tag code during this very short period of time. 8 Configuration The following categories describe profile settings as they are grouped in the profile window: General Devices Tag Actions Species/Run/Rearing-Type Constraints Audible Alert Sounds General Profile Settings Most of the general profile settings effect how data will be collected and processed in a tag session. 9 P3 Help Navigating and Changing General Profile Settings P3 uses a standard tabular data entry mechanism. The ARROW keys move between fields and the TAB and SHIFT-TAB keys move forward and backwards between controls such as the data entry grid and command buttons. To edit a profile setting, do the following: 1. Double-click or press ENTER in the Value field you want to edit. The cell will display a cursor; this state is referred to as Edit Mode. 2. Make any changes to the field contents or select a value from a drop-down that will display an additional data list. Some fields display a cell-button entry window. 3. To complete your changes, press ENTER. 4. To cancel your changes, press ESC. 5. Use the DOWN-ARROW to move to the next field. General profile settings have two columns; the first describes the setting and the second supplies a value. Property Profile Name Default Profile Tag File Prefix 10 Effect Identifies a particular profile; can contain a maximum of 50 characters. Setting the value to 'Yes' will cause the current profile to automatically load and become the active profile each time the P3 application starts. Tag file names must begin with a valid two- or three-character Coordinator ID code. This Tag File Prefix is used to automatically generate that default Tag File value in each Tag Session Header. The Tag File Prefix field must contain a code selected from the drop-down list before the Profile can be saved. The only way to change the Coordinator ID value in the Tag File field is to change Configuration Duplicate Tag Codes Auto Accept Verbose Species Run and Rear Mandatory Length Mandatory Weight Data Logging Log File this Tag File Prefix value. Changing this value in the Profile will not affect the tag file names in existing tag sessions. This setting determines what to do in the event a duplicate tag code is detected during data collection. It is highly recommended to use the 'Prompt user for choice' value for this setting, which notifies the user of the duplicate tag event and prompts them to take one of four actions. The other values for this settings will bypass the notification prompt and automatically invoke a particular action for the duplicate tag code event. These automated actions are useful in situations when multiple tag readers are sending large amounts of redundant information to the application. When the Auto Accept setting is set to 'Yes', individual Tag Detail Records are processed and written to disk automatically when the next tag code is read from a device. Auto Accept will not override any program or user-defined validation routines that might detect an error or alert condition and prevent processing. In such an event the new tag code, and any subsequent input, will be stored in the Tag Code Buffer until the current record has been completed and manually processed. If this setting is set to 'Yes', a single, verbose description will be used in place of the species, run and rearing-type codes throughout the entire application (with the exception of the search and replace features). If it is set to 'No', single-character codes are used to identify the species, run and rearing-type values throughout the application. Note: Verbose descriptions are limited to only common combinations of numeric codes. If a verbose description does not exist for a particular combination, the numeric combination of species run and rearing-type codes will be displayed instead. If the Mandatory Length setting is set to 'Yes', a tag detail record cannot be processed until a valid length (or Dash-Out) value is entered into the field. If the Mandatory Weight setting is set to 'Yes', a tag detail record cannot be processed until a valid weight (or Dash-Out) value is entered into the field. Setting this value to 'Yes' will write a comma separated line of data for each new or edited detail record to an external file described in the Log File setting below. Tip: Logged data can be easily recovered from a file using the Import CSV Wizard. This setting designates the log file to be used for logging any new or edited detail records, if the Data Logging setting described above is enabled. Note: The log file may reside on a floppy drive to ensure data recovery in the case of a hard disk failure. However, logging to the 11 P3 Help Default Export Path Default Repeating Comments floppy drive may impact performance during the data collection process. This setting defines the default path for exported tag data information. If no path is defined, P3 will automatically create an Export sub-directory in the application path, by default. If this setting is set to 'Yes', default repeating comments will be applied each time the application is started or the active profile is changed. when the field is To modify this setting, press the cell button selected and the following window will appear: Starting Detail Field If the first check box labeled 'Use the comments below...' is enabled, the specified comments will be defined as default values whenever this profile is activated. These defaults are applied to data entry by checking the Enable Repeating Comments option, or through the Set Repeating Comments function. This setting will define which tag detail field will gain initial focus when a new record is displayed. By default, this setting is 'Last Used Field', which means the input field is 'sticky' and focus remains in the same field as the previous record. Configuring Devices Device Profile Settings Device profile settings determine which peripheral devices should have their connections opened for data input when a tag session is opened. The device manager (displayed below) allows the user to add, delete and modify device property 12 Configuration settings. A device can be configured for each available serial port. Devices are no longer restricted to one serial port as with the PITTag2 application. Device Manager Functions Open - opens the selected device to modify its properties. New - creates a new device for this profile. Delete - deletes the selected device setting. Terminal - launches a terminal window connected to the selected device's serial port. Types of Devices P3 supports four types of serial devices: Tag Readers, Digital Balances, Baytech Multiport Controllers and ASCII Digitizer Tablets. WinTab digitizer tablets are also supported through their native WinTab device drivers. General Device Properties There are property settings common to all devices. When creating a new device, the property window looks like this: 13 P3 Help Property Device Type Label Device Enabled Effect The field lists all of the supported peripheral devices. Changing this setting will automatically add or remove additional property settings associated with the type of device selected. Allows the user to customize the description of this device throughout the application so that it can be easily identified. This enables or disables device input when a tag session is opened. This allows the user to disable device input without removing its configuration. Note: Only one WinTab digitizer device can be configured for a profile. When a WinTab configuration already exists, the WinTab digitizer Device Type will not be available for selection. Serial Port Device Settings All devices must have their serial port settings defined, with the exception of a WinTab device. The serial port settings determine how the device communicates to the application. These settings should match the internal RS-232 settings of the selected peripheral device, or the input data will appear abnormal, or most likely will not appear at all. Use the Terminal window to troubleshoot configuration settings. Click on the Settings tab to display these property settings: 14 Configuration Property Port Baud Parity Data Bits Stop Bits Flow Control Effect Selects an RS-232 serial port that the device is connected to on the PC. P3 supports serial ports ranging from COM1 to COM25. The baud rate determines the rate which data is sent to the PC from the device. Baud rates range from 1200 to 115200. An error-detection method that checks the validity of a transmitted character. P3 supports None, Odd, Even, Mark and Space parity settings. All serial communications methods utilize some number of data bits to represent a character or byte. A Data Bit is just one of the data bits in a character or byte frame on the serial port. A bit used to signal the ending of a character sequence. At least one stop bit and often two or 1 ½ stop bits are employed. A method used to control the flow of data between two communicating points, such as nodes, modems, or PCs. Typically flow control is not used, but XON/XOFF is supported. Tag Reader Devices P3 supports a variety of Tag Reader devices. Tag Readers, also known as transceivers, decode and transmit PIT tag codes; each of these codes is entered into a new detail record of an open tag session. Reader devices have additional configuration settings to support the Device Actions, as described below. 15 P3 Help Device Action A device action is triggered when a tag code is received from a reader device. This is useful for identifying a tag code scanned from a particular device (e.g. scanning for recaptured fish). The user may want to be notified of such an event and an optional comment can be placed on the current detail record. Additionally, an optional sound event can be configured for this action in the profile's audible alert profile settings. The device Action tab becomes available when the user selects a reader device in the Device Type setting. Note: Device actions are not allowed for tag readers connected to a Baytech Multiport Controller. Property Device Action Enabled Alert Message Species Run and Rearing Type VRT Additional Positional Conditional Comment Text Comment 16 Effect Enables the action to trigger when a tag code is input from the associated device. An optional message can be displayed to notify the user. This message can be up to 255 characters long. If this field is not empty, this comment will overwrite any species run and rearing-type codes in the current detail record, whether verbose or numeric. If this field is not empty, this code will overwrite any existing variable release time code in the current detail record. Any comments placed in this field will merge by position with any existing Additional Positional Comments in the current detail record. Any valid comment placed in this field will be uniquely appended to any existing conditional comments in the current detail record. Any comment placed in this field will be appended to any Configuration existing textual comment in the current detail record. Note: Leaving the Alert Message field blank will suppress the display of a visual alert when the device action is triggered. Balance Devices Balance devices input weight information, measured in grams and precise to one decimal place. This data is written to the weight field in the current detail record. The balance device type does not have any additional property settings. Digitizer Tablets Note: A handy mm ruler for your digitizer can be downloaded on P3 ftp site. Digitizer tablets act as an external input device issuing commands to the application or inserting comments into the current detail record. The digitizer tablet uses predefined digitizer maps, so that when a user presses on a particular map cell, the command associated with that cell, called a map command, is sent to the application for processing. If the user presses on the tablet outside of the physical digitizer map, the position is translated into a length (in millimeters) and this information is written into the length field of the current detail record as shown below. P3 supports two types of digitizer tablets: ASCII 2000 and WinTab. ASCII 2000 Serial Digitizer Tablets The ASCII 2000 tablets are serial devices that communicate coordinate information to the application using a CalComp ASCII 2000 format. The user must verify the internal configuration settings of tablet are set to the ASCII 2000 format and that a Carriage Return (CR) character is appended to all ASCII output. 17 P3 Help WinTab Digitizer Tablets WinTab digitizer tablets communicate to the application using an external device driver. This tablet must be installed using the manufacturer's installation program before it can be used with P3. This type of device cannot be connected to a multiport controller. When a tag session is not currently open, this device may control the mouse cursor. Note: Only one WinTab device can be configured for a single profile. Digitizer Tablet Property Settings Both types of digitizer tablets have the following additional property settings: Property Map Resolution Divisor Nose Stop Extension Effect Associates a digitizer map with this device. This decimal number is used as a divisor to convert the xcoordinate of a digitizer pen click into a length in millimeters. ASCII tablet resolutions are usually specified in lines-per-inch and this setting is used to divide linesper-inch into lines-per-millimeter. So, for example, if the resolution is 2,540 lines-per-inch, setting the resolution divisor to 10 would convert the x-coordinate into millimeters (Hint: 254 millimeters per inch). WinTab resolutions are vendor or model-specific. See the P3 Home Page web site for recommended divisor values. This number, in millimeters, is added to any length input from the associated tablet device and is used to extend the range of measure. If this setting is set to a non-zero value, a "+" sign will appear above the Length input field to indicate all lengths 18 Configuration will be extended. Note: This setting can be enabled or disabled using a digitizer map command. By default, a non-zero nose stop extension is enabled whenever a tag session is opened or the active profile is changed. Baytech Multiport Controllers A Baytech multiport controller extends a single serial port into four or more additional serial ports. Devices are connected to the multiport so that each is uniquely addressed in such a way that the P3 application can identify and separate input. Multiport controllers are considered to be legacy equipment. P3 does not require devices to be connected on a single serial port (as PITTag2 does). If you have more peripheral devices than serial ports, we recommend using USB or PCMCIA serial port hubs. With little effort, these plug-and-play devices work with the operating system to extend the total number of serial ports. Refer to the P3 Home Page web site for more information on these devices. A multiport controller device has these additional property settings: These property settings designate which devices, if any, are connected to the ports of the multiport controller. The RS-232 serial settings must match between port and device. To do this, use the Terminal window and issue the configuration command listed for the multiport device. If a digitizer tablet device is selected, you must associate a digitizer map using the digitizer tablet property settings. Terminal Window 19 P3 Help The terminal window connects directly to a serial port to help troubleshoot device connections. This tool provides raw data from the connected device and contains a set of device commands specific to the type of device selected. This tool is not available while a tag session is open. Also, the Terminal Window does not support WinTab type devices. This tool is selected by pressing the Terminal menu button on the device manager window. Commands Port Settings Terminal Settings Show Commands 20 Descriptions Use this tool to override default serial port settings. When the Terminal window is launched, it automatically connects to the device using the serial port property settings. If it cannot connect to the device or garbage characters appear, most likely the baud rate or other serial port settings are incorrect and need to be adjusted. The serial port settings can be configured without leaving the Terminal window using this command. You must toggle the Port Connection command to enable the new port settings. Select the Terminal Settings button to change the dimension of the terminal window or change the font size and color. Pressing this button on the tool bar will show/hide the commands listed at the bottom of the terminal window. This list contains most commands for the given device type. Double-click any command in the Configuration Port Connection list to automatically invoke it. The commands can also be manually typed into the terminal window, followed by a RETURN. Pressing this button on the tool bar will toggle the connection on/off between serial port and terminal window. Activating Tag Actions Tag Actions trigger specific responses to tag code input and can be defined and enabled within a profile. In addition to replacing the file validation function in PITTag2, tag actions allow users to filter out test tag input or to issue an alert when a particular tagged fish or group of fish is recaptured. The profile settings displayed below only enable or disable actions for a particular profile. A single action can be enabled in more than one profile; actions are created and managed independently from any particular profile. Two actions are enabled in the figure above. When this profile is used, 'Clip File CS555313' and 'Filter Test Tags' will be activated whenever a tag session is opened. Note: When a profile is exported, any tag actions that are enabled will be included in the export file. Validation Constraints Validation Constraints allow the user to verify that the Species, Run, and RearingType codes entered into each tag detail record are in a predefined list of expected values (domain). This feature can be used to ensure that tagged fish are not erroneously categorized or alert the user to the presence of a non-target fish. 21 P3 Help Optionally, the user can assign to each constraint minimum and maximum expected values for length and weight data entry. If, during data entry, the user encounters a combination of Species, Run, and Rear- Type codes other than those that were predefined within a constraint, or a length or weight value outside the range defined for that code combination, they will be alerted to, but not prevented from, processing those data as part of the Tag Detail Record. Note: minimum and maximum values for length and weight data entry do not automatically require the user to enter values into these fields. See Mandatory Length and Mandatory Weight general profile settings if the user should be required to enter data into the weight and length fields. Constraints are created and managed within a single profile. Unlike Tag Actions, constraints cannot be shared between profiles; constraints exist only in the profile they were created in. The user can enable one or more constraints by clicking the corresponding check box field in the Enabled column. All of the constraints that are enabled for a profile define the restricted domain of allowable input when that profile is active. Profile Commands for Managing Validation Constraints Open - opens the selected constraint to modify its properties. New - creates a new validation constraint for this profile. Delete - deletes the selected validation constraint. Validation Constraint Properties 22 Configuration Property Species Run and Rear Min Length (mm) Max Length (mm) Min Weight (g) Max Weight (g) Effect Selects a specific species, run and rearing type code for this validation constraint. This required field may be verbose or coded and defines the restricted domain of allowable input. An optional minimum length constraint. The user will be alerted if the current detail record matches the specified species, run and rearing-type setting and the input length is less than this value. An optional maximum length constraint. The user will be alerted if the current detail record matches the specified species, run and rearing-type setting and the input length is greater than this value. An optional minimum weight constraint, with precision to one decimal point. The user will be alerted if the current detail record matches the specified species, run and rearing-type setting and the input weight is less than this value. An optional maximum weight constraint, with precision to one decimal point. The user will be alerted if the current detail record matches the specified species, run and rearing-type setting and the input length is greater than this value. Audible Alert Sound Events 23 P3 Help P3 uses audible alerts to confirm data entry and to signal various events, mostly within the data collection and validation process. By default, P3 issues a series of beeps through the computer's internal speaker to signify these events. The user can assign wave (*.wav) files to any or all of these events outside of the application using the Sounds applet in Window's Control Panel. This section of the profile settings allows users to enable or disable sound events. Only sound events that have been previously assigned an external wave file can be enabled within a profile. To enable a sound event within a profile, click on the check box under the Enabled column for the specific Sound Event. Types of Sound Events: Sound Event Accept Record Action Event Attention Constraint Violation 24 Description Fires when the current detail record is accepted, either by the user manually pressing the accept command or a new tag code generated the auto accept event. Fires when an action Lookup event occurs. A general purpose sound event, usually when the user must respond to a dialog box before processing can continue. Fires whenever a validation constraint occurs while processing the current detail record. Configuration Error Input Digitizer Command Input Length Input Tag Input Weight Device Action Reject Record Tag Buffer Event Duplicate Tag Code A general purpose sound event dedicated to runtime or system generated errors. Fires whenever a digitizer command is sent to the application. Fires whenever Fires whenever device. Fires whenever Fires whenever length input is sent from a digitizer tablet. a tag code input is sent from a reader weight input is sent from a balance device. a device action event occurs. Fires when the current detail record is rejected. Fires when a tag code is placed into the tag code buffer. Fires when a duplicate tag code is encountered. Assigning Wave Files to Sound Events The profile settings enable or disable particular sound events only. Assigning a wave file to a sound event is performed outside of any profile. Assigning a different external wave file for a sound event will effect all profiles using that sound event, and removing an external wave file from a sound event will disable that event in all profiles. P3 provides a shortcut to assigning wave files to specific sound events. By doubleclicking a specific sound event inside a profile, P3 will automatically launch the Window's Sound Applet and position it to the sound event that was clicked. 25 P3 Help 26 Data Collection and Validation Tag Session Overview A tag session contains individual records of each fish marked or recaptured with a PIT tag. These records are referred to as detail records. In addition, a tag session contains global information about the marking session, such as location, time and temperatures. This global information is stored in header fields. Tag sessions can be closed and reopened for data input at a later time. Only one tag session can be opened at any given time. When a tag session is opened, it loads configuration settings from the active profile, which includes connections to peripheral devices. Many of the menu/toolbar commands are context sensitive; they will be enabled only when a tag session is open. A tag session has two basic sections: Session Header, Tag Detail. These sections are represented by tab pages in the tag session data entry window. The user can switch between these sections by clicking on the top of the tab page, using a preprogrammed map command, or navigating from the keyboard with the TAB and cursor keys. Note: PITTag2 users may be wondering where the statistics tab page is. It has been moved to a separate window so that it can be viewed side-by-side with the open tag session. Tag Files and Tag Sessions When a user has completed entering or editing data, the tag session can be validated and exported into a tag file for uploading to the PTAGIS database system. A tag file is an ASCII text file and the content is specified in the current PIT Tag Specification Document. A tag file can be imported back into P3 as a new tag session. Naming conventions for Tag Sessions and Tag Files The tag file name is generated by P3 and stored in a read-only header field. By default, when the user saves a tag session the very first time, it is automatically given the same name generated for the tag file. The name of a tag session is used throughout the application and can be modified in the tag session manager. The tag session name gives the user a simple mechanism for managing copies of a tag session or importing multiple versions of the same tag file into P3. Tip: Experienced PITTag2 users can think of a tag session name in P3 as the Header ID field in PITTag2, but instead of a number, its default value is the name of the tag file. Header Templates and Tag Sessions Because many of the header field values are usually the same between tag sessions, users can create predefined header templates to associate default values to header fields when a tag session is created. In addition to supplying default values, header 27 P3 Help templates allow the user to customize the header field names or hide fields that are not required. Incomplete Tag Sessions P3 allows users to save tag sessions that are incomplete or invalid. Incomplete tag sessions can not be exported or uploaded until all required data have been provided, and the session contents have been validated. P3 uses the following icons to identify tag sessions: Indicates a valid tag session. Indicates an incomplete or invalid tag session. Use the validate command to identify which data fields (if any) in a tag session are not valid. Managing Tag Sessions To create a new tag session, use the New Tag Session command under the File menu. This will open a new tag session with empty header fields. To create a tag session from a header template, click on the arrow to the right of the New Tag Session command and select a template from the drop down list as shown below. To open or manage existing tag sessions, use the Open Tag Session command under the File menu. The tag session manager, shown below, will appear. Tag Session Manager Commands Command 28 Description Data Collection and Validation Open Opens the selected tag session. This tool can be accessed from both the toolbar and right-click menu. New Creates a new tag session with blank header fields. This tool can be accessed from both the toolbar and the right-click menu. Deletes the selected tag session. This tool can be accessed from both the toolbar and right-click menu. Delete Large Icon Tag sessions will be displayed with large icons in the list. This tool is accessed from the toolbar only. Small Icon Tag sessions will be displayed with small icons in the list. This tool is accessed from the toolbar only. List Details Tag sessions will be listed with small icons and in columns. This tool is accessed from the toolbar only. This default view will display tag sessions with small icons and detail columns. This tool is accessed from the toolbar only. The detail consists of five columns, which can be sorted by clicking on the column headers. The column headers are: In the Tag File definition. Column Description Tag Session The name of the tag session. Template Displays any header template associated with the tag session. Tag File Displays the name of the tag file associated with the tag session. Modified The date and time the tag session was last modified. Created The date and time the tag session was created. Make a Copy This command, accessed from the right-click menu, will make a complete copy of the selected tag session. Rename This command, accessed from the right-click menu only, allows the user to rename the selected tag session by typing over the existing tag session name. 29 P3 Help Template This command, accessed from the right-click menu only, allows the user to change the header template association for the selected tag session. The user can select a different header template or set the association to "None". Tag Session Header The Tag Session Header contains global information about the tagging project. Header fields shown in bold are required fields which the user must enter data into before a tag session is considered valid and complete. Use the Accept command located under the Session menu to save any changes made to the tag header. Navigating and Entering Data into Header Fields P3 uses a standard tabular data entry mechanism. The ARROW keys move between header fields. To edit a selected data field, do the following: 30 Data Collection and Validation 1. Double-click or press ENTER in the data field you want to edit. The cell will display a cursor; this state is referred to as Edit Mode. 2. Make any changes to the field contents or select a value from a drop-down list. 3. To complete your changes, press ENTER. 4. To cancel your changes, press ESC. 5. Use the DOWN-ARROW to move to the next field. Drop-Down Value Lists Some header fields have a limited set of values. When the user tries to edit one of these fields, a drop-down list is displayed. The user can type characters to search for particular codes within the list, or use the mouse to select a single code from the list. Once a code has been entered from the list, the user can clear the selection by pressing the DELETE key. The drop-down lists are populated with validation codes. The user can customize these codes by pressing the F4 key and completing the dialog window below: Note: P3 allows the creation of any number of user-defined codes. However, Tag Files containing user-defined values will not be accepted by PTAGIS unless and until those values have been defined and incorporated into the PTAGIS database. Utilize a user-defined value as a last, temporary, resort only when the code has not yet been published by PTAGIS. Session Header Note The user can associate a note with a tag header using the Note command located under the Session menu. This field is referenced as the Session Note field in the current PIT Tag Specification document. Note: The Note command has a dual function: when the tag header page is displayed, it will create or edit a session note; if the detail page is displayed, the command will prompt the user to enter a note for the current detail record. Saving Session Header Information Use the Accept command located under the Session menu heading to save any changes made to the Tag Session Header. Tip: When creating a new tag session, we recommend completing the data entry for all tag header fields before entering any detail information. This will reduce any 31 P3 Help confusion about what information is saved when the Accept command is pressed and any validation error messages will remain within the context of the Tag Session Header. Tag Session Header Field Reference Guide This topic provides a reference guide for all session header fields. Please consult the current PIT Tag Specification Document if you have further questions about these data fields. Header Field Content Mandatory/Optional Tag Date MM/DD/YY hh:mm Mandatory This field records the date the tag data was collected. The default value for this field is the current system date and time. When the tag session contains records of PIT tag releases or recaptures/mortalities collected over multiple days then, by convention, the Tag Date field should contain the first day of sampling effort. Under these circumstances, the Release Date field (see below) should reference the last day of sampling effort, the actual dates of PIT tag release/recovery should be denoted using Variable Release Times, and the procedure should be documented in the Session Header Note. This field can be modified using the keyboard. If the field is in edit mode, then pressing the Control and Semi colon keys simultaneously will insert the current system date and time; pressing the F4 key will display a calendar. xxxYYDDD.zzz Mandatory Tag File This field combines the Tag File Prefix (xxx) in the active profile with the date from the Tag Date field, in a Julian format (YYDDD). This field can't be edited directly, but changes in the Tag Date field will be automatically reflected in the Tag File field. The user must assign a one- to three-character Tag File Extension (zzz). Extensions should be chosen and applied to ensure that Tag File names are not duplicated anywhere within the Columbia Basin. This value is used as the default tag session name. Session Message Text Optional The Session Message field contains an optional description or summary of the tagging session. This information is displayed in many PTAGIS reports, and should concisely describe the tag project. Tag Site 32 [Valid Tag Site] Mandatory Data Collection and Validation This is a required header field containing a code representing the geographical location of the tag event (e.g., a hatchery location for the original marking, or a trap or dam location of a subsequent recapture event). The code must be a code from a predefined drop-down value list. Tagger Lastname I Mandatory This is a required header field containing a last name and first initial (e.g., BODY A). Coordinator ID [Valid Coordinator ID] Mandatory This field contains the initials of the individual in charge of the PIT tag marking or recovery activity. The code must be from the predefined drop-down value list. Organization [Valid Organization] Mandatory This field contains the code for the agency or entity responsible for the PIT tag marking or recovery activity. The code must be from the predefined drop-down value list. Tag Method [Valid Tagging Method] Mandatory This field contains the (abbreviated) four-character method by which PIT tags were inserted into the fish. If all Tag Detail records in the tag session refer to the recapture or mortality of previously-tagged fish, the value is “NONE”. The code must from the predefined drop-down value list. Tagging Temp. nn.n Mandatory This field contains the temperature (00.0-25.0°C, inclusive) of the tagging water. A value of 25.0 should be entered if the water temperature is not available, or the value is not applicable (e.g., a multi-week recapture session). nn.n Optional Post Tag Temp. When there is a significant time interval between the marking and release of PIT-tagged fish, this field contains the temperature (00.0-25.0°C, inclusive) of the water in the post-tagging holding facilities (e.g., an outdoor raceway). Raceway/Transect Text Optional This field contains an abbreviated description of the sampling location, to a maximum of six characters. 33 P3 Help Hatchery Site [Valid Hatchery] Optional When fish are tagged at a hatchery, this field contains the four-character abbreviation from the domain of hatchery codes. The code must from the predefined drop-down value list. Stock Text Optional This field contains a description of the genetic or geographic stock, to a maximum of 15 characters. Brood Year nn Optional This field contains the last two digits of the calendar year when eggs were deposited or collected, if known. Migratory Year nn Mandatory This field contains the last two digits of the earliest possible calendar year when fish will out-migrate. For a recapture/mortality event, or if adults are tagged, this value references the current calendar year. [Valid Capture Mandatory Method] This field contains the code denoting the method by which the fish were captured for marking (or recaptured). Capture Method The code must be from the predefined drop-down value list. Release Site [Valid Release Site] Cond. Mand.* This field contains a code denoting the site where the tagged fish were released. When the tag session contains records detailing recapture or mortality events, this code denotes the mortality site or the re-release site for recaptures. This field is required when the Tagging File provides Release Information. The code must be a code from a predefined drop-down value list. River Kilometer 34 nnn(.nnn) Cond. Mand.* Data Collection and Validation This field indicates the point of release, in kilometers, and the default value is based on a value entered in the Release Site header field. This is a hierarchical coding scheme from the mouth of the Columbia River to the Point Release site or stream of release (up to 7th order streams), with each river segment delimited with a period. A Point Release site is a fixed release location such as a hatchery or geographical landmark, and this field displays the entire Release River KM for this location. If fish are released away from a Point Release site, this field allows the user to append an extension to the Release River KM to indicate the distance from the mouth of the specified stream to the actual release site. The default value of this field cannot be modified, however, the last segment can be modified as an extension in kilometers for defining the exact location of the release. The format for this field extension is a three-digit numerical value. Release Temp. nn.n Cond. Mand.* This field contains the temperature (00.0-25.0°C, inclusive) of the water the tagged fish were released into. This field is required when the tag session provides Release Information. A value of 25.0 should be entered if the water temperature is not available, or the value is not applicable (e.g., a multi-week recapture session). Release Date MM/DD/YY hh:mm Cond. Mand.* This field contains the date and time of Release, in Pacific Standard Time (PST). During a recapture event, this code designates the re-release date. When the tag session contains records of PIT tag releases or recaptures/mortalities collected over multiple days then, by convention, the Tag Date field (see above) should contain the first day of sampling effort. Under these circumstances, the Release Date field should reference the last day of sampling effort, the actual dates of PIT tag release/recovery should be denoted using Variable Release Times, and the procedure should be documented in the Header Note. This field can be modified using the keyboard. If the field is in edit mode then pressing the Control and Semi-colon keys simultaneously will insert the current system date and time; pressing the F4 key will display a calendar. *Cond. Mand (Conditionally Mandatory): If any of the four header fields related to release information (Release Site, River Kilometer, Release Temp. and Release Date) are submitted with data, then all four of those header fields must contain data. In addition, if Variable Release Times are declared and defined within the Tag Detail records, all four Release Information header records must be completed. Tag Session Header Templates 35 P3 Help A tag file header template allows the user to customize header field labels, define default values, and/or hide selected fields. Templates are typically used to populate a header with specific field values and/or to prevent erroneous or extraneous data entry. When a tag session is created with a header template, it will apply any customization and default values defined in that template. Any customization changes made to a template may effect any tag sessions that are associated with that template; modifications to default values will not effect existing tag sessions. The Templates command is located under the File menu. This command will open the Template Manager, from which users can create new templates - or they can open, rename, copy or delete existing templates. In addition, templates can be exported and imported into other P3 installations. Creating a Header Template The template window below was designed to look very similar to the session header. Navigation, data entry and field formatting are the same as for a Tag File Header. 36 Data Collection and Validation Customizing Field Labels To customize a field label, select a field label, located under the Field column, by double-clicking or pressing ENTER, and type over the default field label. The field must contain at least one character and can contain a maximum of fifty characters. The new field label will be displayed in any tag sessions that are associated with this template. This allows the user to add more meaningful labels in the context of their tagging project. Entering Default Data Any values entered into the data fields will become default values in any new tag session created from this template. Template fields have the same formatting as header fields and must follow the same constraints. The only field that provides an exception to this is the Tag File field. The user can specify a default file extension by typing directly into this field and it will be automatically appended to the system generated tag file name when a new tag session is created. All other default values are WYSIWYG. Hiding Optional Header Fields Optional header fields are any fields not displayed in bold font. If a field's check box is cleared under the Show column, the corresponding field label will be displayed 37 P3 Help with a strike-through font and this field will be hidden in any associated tag sessions. Any default values associated with a hidden field will be ignored. Note: A tag session will always display a header field if it has data, regardless of any template setting. Tag Detail This section of a tag session provides data entry for a tag detail record. A detail record is comprised of data fields containing information about a specific fish marked with a PIT tag. Only one detail record is displayed at a time. The user can scroll between detail records and make modifications to existing data. Scrolling past the last record provides data entry for a new detail record. A tag session is limited to 9,999 detail records. Field Navigation and Data Entry TAB and SHIFT-TAB keys will move the cursor forward and reverse between fields. Fields that are not drop-down lists can be edited by typing directly into the field. If the Tag Code field already contains valid data, it is locked and cannot be modified except for the dot-out command. Fields that are drop-down lists can be edited by selecting with a mouse or typing characters to match a particular value, with the exception of the conditional comment field: it allows codes to be directly typed in or selected from a list. See the field definitions for more information about data entry. Use the Starting Detail Field profile setting to determine which field will initially receive focus. 38 Data Collection and Validation Scrolling Between Detail Records The scroll bar is located at the bottom of the detail record. If the current detail record is modified, the scroll bar is disabled until the modification is accepted or rejected. The scroll bar has these functions, left to right: Scroll Function First Previous Record Number Next Last New Record Count Description Scrolls to first detail record. Scrolls to the previous detail record. Displays the ordinal number of the current detail record within a tag session. Typing any valid record number into this field and pressing return will automatically scroll to the corresponding detail record. If the current detail record is a new record, this field will display (*New). Scrolls to the next detail record. Scrolls to the very last detail record. Scrolls to a new detail record. Displays the number of actual detail records in a tag session. This count only includes saved detail records and does not include the new detail record, unlike the PITTag2 application. Note: When a tag session is opened, the detail page is automatically scrolled to a new detail record to reduce the possibility of overwriting existing data. Tag Detail Field Reference Guide This topic provides a reference guide for all detail record fields. Please consult the current PIT Tag Specification Document if you have further questions about these data fields. Detail Field Content Mandatory/Optional Tag Code (HHH.)HHHHHHHHHH Mandatory 39 P3 Help This field can contain three types of data: • • • 10-character hex ID code characteristic of a 400 kHz PIT tag code. 14-character hex ID code comprised of a three-character hex country code, a period, and a 10-character hex ID code; this mask is typical of 134.2 kHz ISO-compliant Duplex-B PIT Tags. A "dot-out" value, which is a series of 10 periods that indicates the tag was removed from, or shed by, the original marked animal. This type of value can be entered into this field using the dot-out command only. The hexadecimal Tag Code can be entered automatically from a tag reader device or manually from the keyboard. The format of the Tag Code is verified as the code is entered, and the code is not stored to the field unless and until that verification is successful. Each tag detail record in the tag session must include a value in the Tag Code field. Note: Once the Tag Code has been successfully entered, it cannot be altered; it can only be replaced with a "dotted out" value using a dot-out command. Tag Code Buffer During normal data entry operations, data will be received and simultaneously displayed in the Tag Code field. However, if another code is received from a reader device before the existing detail record is processed and recorded, the Tag Code field changes into a Tag Code Buffer (a dropdown list with a red background, displayed below) and the new tag code will be added to its list. Multiple, unique tag codes can be held in the buffer until the detail record can accept input; then a buffered tag code can be selected into the Tag Code field using the mouse or the Next Tag Code in Buffer command. Additionally, the tag code buffer can be cleared using the Clear Tag Buffer menu command. Once all of the tag codes are removed from the buffer, the field changes back into the normal Tag Code input field shown above. 40 Data Collection and Validation Species Run and Rear [Valid Species Run and Rearing-Type code(s)] Mandatory This field (or fields) will be displayed one of two ways based upon the verbose profile setting: Character Codes In this format, the user must select individual codes for each field, using the mouse, keyboard or a digitizer command. Refer to the current PIT Tag Specification Document for more information about these validation codes. Verbose In this format, the user can select one verbose species run and rearing-type string from the field's drop-down list. The verbose string is translated into the appropriate codes when the tag session is exported to a Tag File for submission to PTAGIS. nnnnn Optional Length This field holds a length measurement of a fish (in millimeters). The value may be entered from the keyboard or from a properly-configured digitizer tablet. 41 P3 Help If the mandatory length setting is enabled in the active profile, this field will require input before the current detail record can be saved. The field name will contain a blue check mark to identify that it is required. The user can enter a null value (a series of four dash characters) using the dash command to satisfy the mandatory length requirement for the current record. nnnnn.n Optional Weight This field holds the weight of a fish (in grams) and uses a real-number format precise to one decimal place. Data can be entered from the keyboard or from a properly-configured electronic balance. If the mandatory weight setting is enabled in the active profile, this field will require input before the current detail record can be saved. The field name will contain a blue check mark to identify that it is required. The user can enter a null (a series of four dash characters) using the dash command to satisfy the mandatory weight requirement for the current record. nn Optional VRT If a group of fish within a tag session is released at a single time independently of other groups within the same tag session, then the release date and time must be recorded for that group of fish. This is done by assigning each detail record a Variable Release Time (VRT) code as the fish is processed, and then defining a date/time value for that code when the fish in that group are released. Every Variable Release Time code used during a tag session must have a corresponding date/time definition. These values will supersede the Release Date value assigned in the Tag Session Header. Variable Release Time codes are two digit, zero-padded, numeric codes with values of 00-99, inclusive. Codes can be entered from a keyboard or digitizer command, or the user can increment/decrement the current value. Text Optional Additional Positional Up to 45 non-blank columns, or field positions, of Additional Positional Comments, required by individual research projects, may appear in this field, but will not be recognized by PTAGIS. Data can be entered into this field from either the keyboard or a digitizer command. Conditional Comment [Valid Conditional Comment Codes] Optional There are 50 characters available to record Conditional Comments, or 'Flag Codes', about events such as recapture, mortality, or morphological/physiological condition (e.g., bleeding, descaled, dropped, etc.). Conditional comments can be entered from the keyboard or selected from the drop-down list, or entered from a digitizer command. This field performs real-time validation and will not allow invalid or duplicate codes to be entered. Text Optional Text Comment 42 Data Collection and Validation There are 50 columns available to record Text Comments, a free-form annotation pertaining to the existing detail record. Data can be entered from a keyboard and recurring phrases can be entered from a digitizer command. Tag Detail Validation P3 performs a number of validation and verification routines on every processed Tag Detail Record. There are field-level routines that ensure that the entered data matches the expected format, and that the content is present within domains of values. There are record-level routines that verify that all required fields within the record contain data values. There are also session-level routines that address contingencies such as duplicate Tag Codes between Tag Detail Records, Variable Release Time code declarations without corresponding assignments, and the appearance of unexpected Tag Codes in a Tag Session. These various methods of data validation and verification are described in the sections below. Field-Level Validation The following detail record fields perform field-level validation and format checking: Tag Code Length Weight VRT Conditional Comment Only hexadecimal characters (0-9;A-F) can be entered into this field, with the exception of a period in the fourth character position (denoting a country code prefix). This field allows two styles of tag codes to be entered: a 10character hexadecimal code or a 14-character hexadecimal code with a period in the fourth position. Once a valid code has been entered, the field is locked to prevent accidental typos. Only a dot-out command can overwrite a valid tag code once it has been entered. When a tag code is entered, either by device or keyboard, P3 performs a lookup into any activated actions. A device action may also fire when a tag code is entered from a device. Only numeric characters can be entered into this field. Only numeric characters, and a decimal point, can be entered into this field. The field will automatically round any weight input to a tenth of a gram. Only numeric characters can be entered into this field, with values between 00-99 inclusive; input will be zero padded to two digit values. This field accepts valid conditional flag codes. The codes can be typed in or selected from the drop-down list. This field will automatically remove duplicate flag codes and format multiple flag codes to be delimited by a single space. 43 P3 Help Record-Level Validation Mandatory Fields Constraint Validation Maximum Detail Records To complete a detail record, the Tag Code and Species, Run and Rearing-Type fields are mandatory and must have a valid value entered. Note: The active profile provides settings to optionally make the Length and Weight fields mandatory also. When the user presses the Accept button to save a complete detail record, the data entered is validated against any activated constraints. If the data does not comply within the constraints, the user is warned and given a choice to either fix the record or continue processing. A tag session can contain a maximum of 9,999 detail records. The user is warned when the last detail record is entered and prevented from entering any additional records. Session-Level Validation Duplicate Tag Codes When a new tag code is entered, the value is compared against all other tag codes within the current tag session, and if one or more tag codes are duplicated, the user is prompted to take one of four possible actions (unless a default duplicate action has been configured in the active profile). Reject 44 Clears the contents of the current Tag Data Collection and Validation Code field and resets the detail record for new input. Replace Automatically scrolls to the detail record containing the first instance of the duplicate Tag Code. The user can edit the other detail fields in that record. Dot Out The original detail record containing the duplicate tag code is automatically dotted-out. The current detail record will contain the new tag code and the user can continue entering data into the other fields. Accept Accepts the duplicate tag code and allows the user to continue processing the detail record. This method can be used when the user wants to dot-out the previous instance of the tag code and also wants to annotate the record with a comment explaining the dot-out. Tag detail records containing duplicate tag codes are displayed on the Statistics viewer. All detail records containing duplicate tag codes must be resolved (each duplicate converted to a Dot-Out) before a tag session is considered valid. VRT Code Assignments All VRT codes must have a variable release date and time assigned to them before the tag session is considered to be valid. Also, all of the release header fields must be completed. Tag Session Commands This topic describes commands specific to data entry and validation of the tag session. These commands are grouped together under the Session menu heading and some can also be found on one of the tool bars. Most of these commands can be associated with a digitizer map and called from a tablet device. 45 P3 Help Command Accept Scroll Detail Records Description Saves any changes to the current header fields and/or detail record. In the case of a new detail record, the record will be saved and the tag detail section will automatically scroll to the next new record for input. The user can toggle the Auto Accept profile setting to automate this command when tag codes are input from a device. In addition to scrolling detail records with the tag detail scroll bar, records can be scrolled by selecting one of the menu commands below or using the hot-key equivalent. • • • • • Reject Cancels any changes to the current detail record only. Validate Validates the tag session and reports any header or detail fields that are invalid or incomplete. Validates the current tag session, and if valid, exports the tag session into a tag file, using the tag file name and the default export path defined in the active profile. Validate and Export 46 First (Shift-F9) Previous (Shift-F10) Next (Shift-F11) Last (Shift-F12) New (Ctrl-F12) Data Collection and Validation Repeating Comments Set Repeating as Current Enable Repeating Comments Reset Comments Dot/Dash All Repeating comments supply default values for new detail records. This command displays a window to define those default values. If enabled, any value entered into a field will be the default value for each new record. This command will display the repeating comments dialog window (shown in the previous command) with the comments from the current detail record as default values. This is a quick and easy way to change repeating comments on the fly. This command enables or disables the repeating comments for subsequent new detail records. If repeating comments are enabled, this command will display a small check mark and 'RC' will appear in the third status bar panel. Use this command to populate the current detail record with the current repeating comments values. This command will dot-out the existing Tag Code field and dash-out the Length and Weight fields of the current detail record. Use this command to quickly reject the current detail record when mandatory length and weight profile settings are enabled. Pressing the arrow to the right of the command displays a list of four additional subcommands: Dot-Out This command only dots-out the tag code field. Dash Length Dashes length field only. Dash Weight Dashes weight field only. 47 P3 Help Dash Length and Weight Undo DotOut Next Tag Code in Buffer Clear Tag Buffer Align Digitizer Map Dashes length and weight fields only. If the tag code field in the current detail record was dotted-out and the record has not yet been saved, this command will replace the dot-out with original tag code. If the tag code buffer is not empty, this command will automatically select the first buffered tag code and enter it into the tag code field of a new detail record. This command will clear any tag codes currently in the tag code buffer. This command will display a dialog window to align any digitizer map currently defined in the active profile. When this dialog is displayed, the user first presses the lower left-hand corner of the selected digitizer map configured for a tablet device. An XY coordinate pair will appear in the Lower Left frame. Next, the user presses the upper-right hand corner of the digitizer map and the XY coordinates will display in the Upper Right frame. To repeat the alignment for a specific frame, select the frame's option button and press the corresponding corner again. Once both coordinate pairs are complete, press OK to save this alignment. Assign VRT 48 In the unlikely case there is more than one digitizer map configured for the active profile, use the Map drop-down to select another digitizer map to align. This command displays a dialog window to assign specific release dates and times to every distinct VRT code defined in the current Tag Session. Data Collection and Validation To assign a release date and time to a variable, double-click or press ENTER in the corresponding Date/Time cell and either type in the value or press [CTRL-;] (semicolon) to enter the system date and time, or press F4 to display a calendar. Press the OK button to save the assignments. All VRT codes must have a release date and time defined before a tag session is considered valid. All release times must be in Pacific Standard Time. Note Time Check Statistics Viewer Tag Detail Viewer For more information about VRT Export and Import functions, see Importing and Exporting VRT Tables. This command has a dual purpose: if the Tag Session header page is displayed, then this command will allow the user to create a header note; if the tag detail page is displayed, then this command will allow the user to create a detail note - an ad-hoc annotation to record additional information about the current detail record. This command stores the system date and time with the current detail record. This command displays a window containing statistical information about detail records and any connected reader devices in the current tag session. See the Statistic Viewer topic for more information. This command displays a window containing a table of all detail records in the current tag session. 49 P3 Help The detail viewer has these features: • • • • • • Sort any column in ascending order by clicking on the column header; click again to sort in descending order. Resize columns by positioning the mouse at the edge of the column header and dragging. Lock columns and/or rows from scrolling by dragging the lock icon that's displayed when the mouse is at the edge of the row or column headers. Search for a record by typing into a cell; the viewer will automatically scroll to the first record matching the pattern. Retrieve a tag detail record by double-clicking on the record link. The right-click pop-up menu does the following tasks: • Merge columns with similar data into one, contiguous cell for enhanced readability. • Show/Hide specific columns. • Refresh the contents of the viewer. • Copy selected cells to the window's clipboard • Print either the Tag Session Header or the contents of the viewer (Tag Detail). • Save the contents of the viewer to a comma-separated file. Note: the detail viewer will automatically stay in-sync with changes and scrolling of tag detail records, however, this synchronization may impact system performance during data collection. Customizing the Tag Session Tool Bar All of the tool bars displayed in the P3 application can be customized by right-clicking on the tool bar and selecting the Properties command from the menu. Functions can be appended by dragging them onto the toolbar. Existing toolbar functions can be removed by highlighting them and pressing the DELETE key. Note: P3 provides an additional tool bar which is a larger version of the Session tool bar. To access this tool bar, right-click anywhere on the menu or tool bar of the main application and enable the LargeSession toolbar. 50 Data Collection and Validation Statistics Viewer The Statistics Viewer presents an up-to-date summary of Species Counts, Duplicate Tag Codes, and Reader Device Statistics for an open tag session. The viewer is automatically refreshed whenever data is changed in the open tag session or new information is recorded from a reader device. This feature can be accessed from under the Session menu or from a digitizer map command (there is also a digitizer map command to switch between sections of the viewer). The Statistics Viewer has three sections, described in detail below. Species Counts Each row in the Species Count table presents subtotals for each unique species, run and rear type combination included in the current Tag Session. Tag Detail Records are tallied into subtotal columns ("Mortalities", "Recaptures", "Dot Outs", "New Tags") based upon three attributes: records containing a Mortality Flag comment, records containing a Recapture Flag, and/or records with a Dot-Out value in the Tag Code field. If a Tag Detail Record contains two or more of these attributes, it will be counted in the left-most attribute's subtotal only. For example, a Tag Detail Record has a Mortality Flag and a Dot-Out value for a Tag Code–only the Mortality subtotal will be incremented. If a Tag Detail Record contains none of these attributes, it will be counted in the "New Tags" subtotal column. The table also includes totals for each row and column in the table. Note: the columns for this table are fixed, however the individual flag codes that determine if a record should be counted as a mortality or a recapture subtotal can be modified by double-clicking on a cell under the respective column heading. Tip: use the Search feature if you need custom subtotals based upon other data fields or comment flags. A search can be saved and recalled at any time to provide similar functionality as the Statistics Viewer. 51 P3 Help Duplicate Tag Code This section presents all duplicate tag codes in the current detail record set. Although the user is alerted to duplicate Tag Codes during data entry, they have the option of accepting the duplicate, and it is here where two or more detail records with identical tag codes are displayed. Tip: Double-clicking any cell under the Record # column will switch to the tag detail tab page and automatically scroll to the corresponding detail record. Reader Device Statistics This section provides information about each reader device configured in the active profile. The Tag Count column displays the number of tag codes input from each reader. This value is reset each time the tag session is closed or when the active profile is changed. The Last Message column contains the last diagnostic message sent from the tag reader. Uploading Data 52 Data Collection and Validation Once data has been collected and validated, the next step is to upload the data to PTAGIS. In previous versions, this was accomplished by exporting the tag sessions into tag files and submitting them to PTAGIS via email. This manual process still works; however, P3 has a new feature that automates this task and keeps track of which tag sessions have been uploaded. To access the automated upload feature, select the Upload command located under the File menu. The Upload Manager window will be displayed, as shown below. Upload Configuration Settings Before the automated upload feature can be used, it must first be configured. Press the Configure button located at the top of the Upload Manager window. The Upload Settings window will display the following configuration settings: Property Registered Email Address Sender's Name Transfer data in 'Passive Mode' Effect This field contains an email address registered with PTAGIS. Any tag session submitted without a registered address will be rejected by PTAGIS. This field identifies a particular user and is useful for situations where multiple P3 installations submit data and share the same registered email account. Use this feature if the upload process cannot establish a connection to the PTAGIS server due to firewall issues. This setting will direct the server into a passive mode, where only the client can initiate FTP connections. Uploading Data to PTAGIS 53 P3 Help The Upload page of the Upload Manager displays a list of all valid tag sessions that can be selected for submission. To select a particular tag session for uploading, check the corresponding box in the Upload column. To submit the tag session as a correction, check the corresponding box in the Correction column. Note: When uploading multiple files, each file must have a unique Tag File Name. Once the tag sessions have been selected, simply press the Upload command button and the tag sessions will be automatically submitted to PTAGIS. A progress window will display each step in the automated process. The upload process may take a few moments to complete, depending upon how busy the PTAGIS server is. The data transfer is verified by the PTAGIS server and status information is downloaded to the client PC and displayed in the History tab page described in the next section. The client also downloads any updated status information from previous upload attempts. A visual indicator next to each tag session name in the upload manager indicates the upload status of each tag session: Indicates a tag session that has never been uploaded according to the current history. Indicates a tag session that has been uploaded at least one time. Indicates a tag session that has been uploaded as a correction at least one time. Upload History An additional benefit using the automated upload process is that status information is stored for each upload attempt. This is useful information when managing several tag sessions. The status information is stored on the History tab page of the Upload Manager. This page displays a row for each tag session that was uploaded. Each column can be grouped by dragging the column with the mouse to the top of the report, such as the 54 Data Collection and Validation File Name column in the example above. Grouping columns is useful for viewing all tag sessions submitted on a certain date or for viewing all upload attempts for a particular tag session. The history report contains the following columns: Column Session Name File Name Upload Date Upload Complete Status Correction Message Description Name of the Tag Session that was uploaded. Name of the Tag File associated with the Tag Session. Date and time the upload attempt occurred. When data is submitted to PTAGIS, it is usually queued for processing at a later time. A check mark in this column indicates that PTAGIS has completed processing the associated data. Indicates whether the particular tag session data was successfully loaded into PTAGIS. Indicates if the tag session was submitted as a correction. Displays the first line of feedback from PTAGIS about the submitted data. The entire message can be displayed in the Upload Detail window, accessed by double-clicking a row. The history report has the following commands located on the tool bar: Command Refresh Detail Purge Description This command will query the PTAGIS server and attempt to refresh the status information for all tag sessions that do not have a check mark in the Upload Complete column. Displays the Upload Detail window, which contains detailed status information for the selected tag session. This can also be displayed by double-clicking the row. This command will delete status information from a certain date or for a particular Status flag or if the Upload Complete field is checked. Print Note: If a tag session is deleted from P3, any associated upload status information will also be removed. Prints the status report. Save Saves the status report to a file. 55 P3 Help 56 Importing and Exporting Exporting Data P3 can export tag sessions as well as configuration information such as profiles, header templates, tag actions, and digitizer maps. This is useful for transferring information between multiple installations of the application. Only valid tag sessions can be exported. Tag sessions will be exported to individual text files using the Tag File header field as a name. Exporting configuration information is a little different than exporting tag sessions. Multiple configuration items will be exported and combined into one file. Only objects of the same Export Type (profiles, actions etc.) can be exported to the same file. The type of file created from the export process is XML and should not be modified. When the file is imported, P3 will automatically detect the Export Type from the file. Exported profiles will also include any activated Actions or associated digitizer maps. Steps for Exporting 1. Select the Export command located under the File menu. 2. Select an Export Type from the drop down: 'Valid Tag Session', 'Profiles','Templates', 'Actions', or 'Digitizer Maps'. 3. A list of available items will be displayed. Select which items will be exported. To select multiple items, use the mouse while pressing the CTRL key. Note: When selecting multiple Tag Sessions for exporting, two or more items cannot contain the same File Name. 4. Press the OK button. 5. A prompt will display asking where to export the selected items to. The default location is the default export file path set in the active profile. 57 P3 Help 5. Once a location has been selected, press OK and the export process will start. 6. If any of the files already exist, a prompt will display asking whether to overwrite the existing file, overwrite all existing files, skip this file or skip all existing files: Importing Tag Files Tag files can be imported into P3 tag sessions. Multiple tag files from the same directory can be imported simultaneously. A tag session will be created with the name of the tag file. If a tag session already exists with that name, the new tag session name will have a version number appended to it. Note: P3 will only import tag files created by P3 or PITTag2. Older files will need to be imported into PITTag2 and reformatted to be imported into P3. Steps for Importing Tag Files 1. Select Import-> Tag File command from under File menu. 58 Importing and Exporting 2. Next, select one or more files to import from the prompt. The default export path is used as the initial location. To select multiple files, press and hold the CTRL key while making your selections. Press the Open key once the file selections have been made. 3. P3 will begin importing each selected tag file. Before the import process is completed, the user will be prompted to confirm the results. The prompt reports each tag session that will be created when the OK button is pressed. In addition, it displays any error messages discovered during the import process for each tag session. 4. Review the Import Status Messages for each tag session. The '# Msgs' column lists the number of messages associated with each tag session. To view messages for a tag session, select the tag session and the messages will be displayed in the Import Status Messages box. 59 P3 Help 5. Select which tag sessions will be created by checking the corresponding box under the Save column. Use the Select All or Clear All buttons to quickly select/clear all of the imported tag files. Note: Some files that have too many validation errors or are not a tag file will not be allowed to be saved. These files will be marked with a large red 'X' (like 'Logfile.txt' in the example for step 3). 6. Optionally, select a header template to associate with all of the new tag sessions. 7. Press OK to create all of the tag sessions from the selected tag files. Importing Tag Sessions New to P3 is a feature that allows tag sessions to be directly imported from another database. This feature allows one or more tag sessions to be directly imported from either a PITTag2 database (pittag.mdb) or a P3 database (p3.mdb). Tip: Use this feature when upgrading from PITTag2 to automatically transfer all tag sessions from the old version to the new. Steps for Importing Tag Sessions 1. Select the Import->Tag Session command located under the File menu. 2. Select the type of database file to import from (P3.mdb or pittag.mdb) from the Files of type drop-down. Then locate and select a database file and press Open. 60 Importing and Exporting 3. Select the tag sessions to import from the list. To select multiple tag sessions, use the mouse while pressing and holding the CTRL key. Once the tag sessions are selected, click the Import command to begin the import process. 4. P3 will begin importing each selected tag session. Before the import process is completed, the user will be prompted to confirm the results. The prompt reports each tag session that will be created when the OK button is pressed. In addition, it displays any error messages discovered during the import process for each tag session. 61 P3 Help 5. Review Import Status Messages for each tag session. The '# Msgs' column lists the number of messages associated with each tag session. To view messages for a tag session, select the tag session and the messages will be displayed in the Import Status Messages box below. 6. Select which tag sessions will be created by checking the corresponding box under the Save column. Use the Select All or Clear All buttons to quickly select/clear all of the tag sessions. 7. Optionally, select a header template to associate with the all of the new tag sessions. 8. Press OK to create the imported tag sessions. Importing Text Files P3 can import a CSV (comma-separated values) or other delimited text file and create a tag session from it. This powerful feature allows tagging data from other applications to be easily incorporated into a P3 tag session. This feature maps field values in a text file to detail record field values in a tag session. This feature will only import single-character species, run and rearing-type codes. Steps for Importing Text Files 1. Select Import->CSV/Text File command located under the File menu. 62 Importing and Exporting 2. You will be prompted to select a text file to import. Once a file is selected, press Open. 3. The selected file is opened in the Import CSV Wizard. This wizard will guide you through the rest of the import process. Complete the first page of the CSV Wizard by selecting the correct delimiter that separates the fields in the selected text file. The Preview pane displays the first few lines parsed from the text file. Use the quotation options to distinguish text from numeric fields or to remove quotes from the final product. Once complete, press the Next button to go to the second page. 4. The second page of the CSV Wizard maps data from the text file to detail record fields in the tag session. 63 P3 Help For each row under the 'File Field' column, select a corresponding 'Detail Record Field'. Use the {Skip} selection to ignore the file field (or leave the assignment blank). Note that only single-character species, run and rearingtype codes can be mapped. There must be at least one field mapped for the import process to start. Press the Next button when the field mapping is complete. Click Save Fields to save the mapping to the registry. Click Clear Fields to delete registry entries. 64 Importing and Exporting 5. Optionally apply any repeating comments to detail records where there are no values from the text file; repeating comments will not overwrite values from the text file. Go to the next page. 6. You can create a new tag session or append the imported data to the detail records of an existing tag session. Keep in mind, tag sessions have a limit of 9,999 tag detail records. Press the Next button to go to the next page. 7. The P3 Import Wizard will scan the selected text file and report any parsing or field mapping errors. Pressing the Finish button will save the imported data to the selected tag session. 65 P3 Help Importing and Exporting VRT Tables P3 can import and export VRT tables. VRT tables are exported to CSV (commaseparated values) files into your default Export directory. They are imported from CSV files. Exporting VRT Tables 1. Open a tag session from which you'd like to export VRT values and open VRT table by clicking on Assign VRT... icon on the toolbar or choosing Assign VRT... command from Session menu. 2. Click Export button. Save As dialog will be displayed. The dialog will open in your default export folder. 66 Importing and Exporting 3. Click Save. If a file with the same name exists, you will be prompted by the program. You can overwrite existing file, or change the name of the export file. The program will display Success message when export is finished. Importing VRT Tables 1. Open a tag session to which you would like the codes to be imported. Open VRT table by clicking on Assign VRT... icon on the toolbar or choosing Assign VRT... command from Session menu. 67 P3 Help 2. Click Import button. Select import file dialog will be displayed. The dialog will open in your default export folder. 3. Select the file from which you want to import and click Open. Standard import wizard will be displayed. 68 Importing and Exporting 4. The first step of the wizard is to choose the separator, note if the first row contains field names, or if you need to filter quotes around text fields. The next step will filter invalid data. Note: The wizard expects that the VRT codes are stored in the first column and the dates are stored in the second column of the file. The second column data must be in valid date format. 5. The wizard will find and overwrite duplicates in your import file. The last entry with the same key VRT code will be used. 69 P3 Help 6. The wizard will not create new entries in the VRT table. It will only update dates of the codes that are in both the current VRT table and the import file. Downloading Data From a Tag Reader Some tag readers have the capability to store scanned tag codes. With P3 you can download these codes from the tag reader and create new detail records in a tag session. Steps for Downloading Data from a Tag Reader 70 Importing and Exporting 1. Select the Import->Reader Download command located under the File menu. 2. The Download Device Data wizard will guide you through the rest of the process. 3. The first page of the wizard asks you to select a tag reader configured in the active profile. Some advanced tag readers can store data in multiple files. Select a particular file number to download or by default all files will be downloaded. You can also filter any duplicate tag codes downloaded from the reader. 4. From the next page of the wizard you can assign repeating comments to the new detail records created from the download. 5. The next page of the wizard allows you to optionally select one or more tag actions to activate during the download. A tag action that filters certain tag codes will remove these tags during the download process - a notification message will be displayed for each tag filtered. Other types of tag actions that apply comments to the new tag detail record will occur once the Finish command is executed. Note: Any alert notifications associated with active tag actions will be suppressed during this process. 71 P3 Help 6. The wizard prompts you to either create a new tag session (and optionally associate a template header) or append the new detail records to an existing tag session. Keep in mind, tag sessions are limited to 9,999 detail records. 7. Initiate the download from the last page of the wizard. Some tag readers, such as the Destron 2001F Portable Transceiver, will allow P3 to automatically initiate the download command from the reader when the Start button is pressed. Others tag readers require the user to manually start the download process. To perform a manual download, press the Start button on the wizard and then manually initiate the download command from the reader device. It may be difficult synchronizing the download process between the 72 Importing and Exporting reader and the application. Press the Stop button (Start button toggles to the Stop button when pressed) if no data appears to be downloading. The application will stop the process after approximately 15 seconds if no data appear. Tip: to initiate a buffer download from a Destron 400kHz benchtop tag reader, cycle the power off and on, as necessary, and press the "MENU" button repeatedly until the reader displays "DUMP MEM TO PORT". Pressing the "START/STOP" button at this point will initiate the buffer download process. Warning: Do not stop a download process in progress! Tag readers cannot be automatically stopped when they are downloading data and this may produce undesirable side effects elsewhere in the application. Warning: P3 will automatically time out if a device does not respond or is configured as the wrong type. The application is not stalled. Wait for at least 20 seconds before aborting the process. For some tag readers, P3 will automatically detect the end of input and notify you that it is complete, or, it will automatically time out when the tag reader stops responding. Once complete, press the Finish button to create the new detail records in the tag session. 8. Once the download process has completed, press the Finish button to save the download data into the selected tag session. Importing Configuration Data 73 P3 Help You can import configuration data that was previously exported by a P3 application. This is a useful feature for transferring configuration information between multiple installations of the application. Steps for Importing Configuration Data 1. Select the Import->Configuration command located under the File menu command. 2. Select a file to import. Only configuration files previously exported from P3 can be imported. 3. P3 will analyze the file to determine the contents. Press the OK button and the configuration data will be imported into P3. Note: P3 will automatically append a version identifier to the name of all imported objects to distinguish them from existing configuration objects. Notes on Importing/Exporting Profiles: Any activated Tag Actions or associated digitizer maps will be included with the other profile configuration data in the export file. Wave files associated with sound events are not included in the export file. Therefore, it's a good idea to verify the configuration of sound events after importing a profile. 74 Tools Tag Actions When a new tag code is received during data entry, the new tag code can be matched against a group of codes in a tag action. If the tag look-up is successful (as defined below) P3 will display an alert and, if so configured, will automatically insert comment values into the current detail record. Tag actions have three modes of action: • • • Filter certain tag codes entered from a device. Generate an alert if a new tag code is in a list. Generate an alert if a new tag code is not in a list. Tag Action Manager Tag actions can be created and modified using the action manager, displayed below, and accessed from the Tools menu. Use the right-click menu to display additional commands such as copy, delete and rename. Also, tag actions can be exported and then imported into other P3 installations. Multiple tag actions can be selected at one time for deletion. Tag Action Settings and Commands Note: Any modification to an existing tag action will only take effect when the 'Action' window is closed. When the window is closed, all settings are saved to the database and any open tag session will be automatically synchronized with the modified tag action settings. 75 P3 Help Property Name Type Effect Identifies the tag action throughout the application. There are three tag action types: Filter If a tag code is entered from a reader device and it is a member of the list of tags in the action, it will be ignored. Tip: An action of this type is useful for testing the readability of a tag reader with a test tag without affecting the data of an open tag session. Exclusive If a tag code is not a member of the list of tags, then the message alert will fire and any comments defined in the action will be inserted into the current detail record. Tip: This is similar to the clip-file verification function in PITTag2. Inclusive If a tag code is a member of the list of tags, then the message alert will fire and any comments defined in the action will be inserted into the current detail record. Tip: An action of this type is useful for notifying the user when a target fish is recaptured. Source 76 Select which kind of list will be used for a source of tag codes. If List of Tag Codes is selected, the 'Tag Codes' tab page will display as shown below. If Tag Session option is selected, the 'Tag Sessions' tab page is displayed instead allowing the Tools Message Alert Comments user to select one or more tag sessions as a source for tag code lookup. This text is displayed when an action event occurs. If no text is supplied, then no visual alert will be displayed. Any values entered into the comment fields will be applied to a new detail record when the action occurs. The Filter action type does not add comments, for obvious reasons. Comments will overwrite existing comments unless the Overwrite Existing Comment option for the Conditional Comment or Textual Comment is not selected. Instead, these comments will be appended, and in the case of Conditional Comments, any duplicate values will be automatically filtered. Tag Session Note: Checking the Overwrite Existing Comment option with an empty comment will clear any existing comment. This section is displayed only if Source is set to Tag Session. Users can select one or more tag sessions as a source for looking up tag codes to fire an action. This is a more dynamic lookup because a static list of tag codes does not have to be managed within the action itself. As detail records are added to the selected tag session, the action will automatically use the new records as a source. 77 P3 Help Tag Codes Note: If tag session is deleted, the source is also removed from any and all associated tag actions. This section is displayed only if Source is set to List of Tag Codes and allows the user to manage the list of tag codes associated with the tag action: Show Tags 78 By default, tag codes are not displayed until this command is pressed. This is to reduce the overhead for displaying tag actions with several thousand tag codes unnecessarily. With the exception of the Replace command, all other commands will automatically refresh the tag list display. Tools Add Tag Prompts the user to enter a single tag code into the list. Import User can select one or more files containing a list of tag codes to import into the list. The tag codes in the file must be line and/or comma delimited. Only recognizable tag codes will be imported into the list - and a tag code can only appear once in the list; duplicate tag codes will be automatically filtered during the import process. Replace This command will replace any existing tag codes with new tag codes from one or more selected files. Unlike the Import command, the tag codes in the file must be line delimited and the file name must have a *.txt or *.csv extension. Any duplicate tag codes will be automatically filtered, however, tag codes will not be validated for format when imported. Note: the files selected for importing must reside on read/write media. The Replace command must generate a temporary configuration file in the same directory as the selected files. Activation Download This command will prompt the user to select a tag reader device configured in the active profile to download the tag codes stored in the device's memory and append them to the list. Delete All This command will prompt the user to delete all of the tag codes currently in the list. Delete Selected Tags Selecting one or more tag codes in the list and pressing DELETE will delete only the selected tags from the list. This page allows the user to select which profile the tag action should be enabled for. Tag Actions can also be activated from within a profile as well. 79 P3 Help Tip: the Replace command will import tag codes much faster than the Import command. Use the Import command only when appending a relatively small number of tag codes (less than 25k) to a tag action. Tip: the Delete All and Replace commands will generate a lot of empty space in the P3 database. We recommend running the Compact and Repair utility after running any of these commands to optimize the database. Tag Actions and Data Entry Tag actions are only activated during data entry if they are enabled in the active profile. If more than one tag action is enabled, it is possible that more than one action will display an alert and insert comments into the detail record. Multiple actions will overwrite some comment fields and append values to other fields where possible. The chart below describes the precedence for all automated input during data entry from highest to lowest (e.g., an Inclusive Action will overwrite an Exclusive Action): 1. 2. 3. 4. 5. Inclusive Action Exclusive Action Device Action Repeating Comments Filter Tag Action (no automated input) The precedence of a tag action cannot be explicitly set. The rule of precedence for tag actions of the same type is that newer actions will overwrite older actions. The creation date of tag actions is displayed in the Tag Action Manager. Modifying an existing tag action will not effect the precedence. Note: Tag actions can be activated when downloading data from a tag reader. Digitizer Maps 80 Tools Digitizer Maps Note: A handy mm ruler for your digitizer can be downloaded on P3 ftp site. Digitizer maps define customizable data entry from a digitizer tablet device. A digitizer map contains a grid of cells in a specified number of rows and columns. Each cell is assigned a specific command, called a map command, that can input predefined data into the current detail record or evoke a tag session command. The user can adjust the display format and print size of the digitizer map. Once the design is complete, the user prints the map and places the paper map onto a digitizer tablet and then aligns it. The digitizer tablet can now be used as an additional input device. To create a new digitizer map, select the Digitizer Maps command located under the Tools menu. The Digitizer Map manager will be displayed. Click the New button to create a new digitizer map or press the Open button to open an existing map. Use the right-click menu to copy, delete or rename an existing digitizer map. Digitizer maps can be exported and imported into other P3 installations. Below is a picture of the digitizer map editor: 81 P3 Help When a digitizer map is created, by default it will have 4 rows and 6 columns. To change the default settings of a digitizer map, select the Properties command located under the Edit menu on the digitizer map editor. The digitizer map editor has these commands: Command Description New Creates a new digitizer map. Open Opens an existing digitizer map. Save Saves any changes to the current digitizer map. Save As Insert Map Command Page Setup Print Print Preview Properties Note: any changes to an existing digitizer map will take effect the next time a tag session is opened. Saves the current digitizer map as a new map. Inserts a map command into the selected cell. This command can also be invoked automatically by doubleclicking the selected cell. These settings affect how the map will be printed, and include parameters such as margin size, orientation (landscape or portrait), and paper source. Prints the digitizer map to the selected printer. Previews the digitizer map in a window as it would be printed on a page. Opens the property settings window: Digitizer maps have the following properties: Property Name Rows 82 Effect The name of the digitizer map displayed throughout the application. Number of horizontal rows in the Tools Columns Height Width Default Format Zoom Add/Remove Columns/Rows Cell Formatting Commands digitizer map. Number of vertical columns in the digitizer map. The printed height of the map (in inches). The printed width of the map (in inches) Default cell attributes such as font style, background color, etc. Changes the magnification of the display from 'Fit to Window' to 25%-150% of the defined print size. Zoom settings are reset whenever the map is printed. The digitizer map editor allows rows and columns to be added or removed from point of selection. Removing rows and columns will remove any associated map commands, so take care in performing these functions on existing maps. These commands will change the font and color of one or more selected digitizer cells. To select more than one digitizer cell, hold the SHIFT key while clicking with the mouse. The default format for map cells is set in the Properties settings. Assigning Map Cells To assign a command to a map cell, simply double-click the cell and select a map command. To remove an assigned map command from a cell, select the cell and press the DELETE key. Arranging Map Cells Two contiguous map cells containing the same map command will be merged into one cell. This feature is limited to merging multiple cells in a single row or a single column. An assigned map cell can be easily copied to another map cell by dragging the selected cell's border with the mouse and dropping it on another cell. 83 P3 Help Digitizer Map Commands Map commands are assigned to cells of a digitizer map and define what happens when the user clicks on a printed map located on top of a digitizer tablet. There are three types of map commands: Application, Comment and Device - which are represented as tab pages on the map command dialog window. The current page displayed determines the type of map command that will be associated with a digitizer map cell. Application Map Commands Assigning an application command to a digitizer map allows the user to control the application with the digitizer tablet. Most of the application map commands have an equivalent tag sessions command. The user simply checks which command they want from the list. The Text to display in map cell field defaults to the name of the command. The following table describes each application map command: Map Commmand Accept Record Reject Record OK (Yes) Cancel No 84 Description Accept a new tag record or commits an update to the current detail record. Reject a new tag record and rolls back any changes to the current detail record. Send an OK/Yes response to the application. Send a Cancel response to the application. Send a 'No' response to the application. Tools Edit Repeating Comments Set Current as Repeating Comments Clear Comments Repeating Comments On/Off Reset Repeating Comments Replace Duplicate Tag Increment VRT Decrement VRT Scroll First Scroll Previous Scroll Next Scroll Last Scroll New Next Buffer Tag Clear Tag Buffer Dot/Dash All Dot-out Tag Code Dash Length Dash Weight Undo Dot-Out Time Check Validate Validate/Export View Header View Detail Show/Hide Statistics Viewer Change Make changes to the current repeating comments. The existing comments in the current detail record will be set as the repeating comments. Erase all comments in the current detail record or in the repeating comment window. Enable or disable repeating comments. Reset comment fields to the defined repeating comments in current detail record Scroll to the first detail record matching the duplicate tag code Increment the VRT field value by one in the current detail record. Decrement the VRT field value by one in the current detail record. Scroll to the first detail record. Scroll to the previous detail record. Scroll to the next detail record. Scroll to the last detail record. Scroll to a new detail record. Select the next tag code in buffer. Clears any tag codes currently in tag buffer. Dot-out current tag code and dash weight and length in current record. Dot-out tag code in the current detail record. Dash-out length in current detail record. Dash-out weight in current detail record. Undo any previous Dot-Out command for the current detail record. Insert the current date and time between detail records. Validate the current tag session. Validate the current tag session and export to an ASCII tag file. Display the Session Header tab page in the current tag session. Display the Tag Detail tab page in the current tag session. Toggles the display of the Statistics Viewer window while a tag session is open. Switches between tab pages (Species Count, Duplicates 85 P3 Help Statistics Viewer Page Clear Additional Positional Clear Conditional Comment Clear Textual Comment Toggle Length Extension and Reader Devices) while the Statistics Viewer is open. Clears any codes currently in the Additional Positional comment field of the current detail record or repeating comment window. Clears and flag codes currently in the Conditional Comment field of the current detail record or repeating comment window. Clears any text currently in the Textual Comment field of the current detail record or repeating comment window. If a Nose Stop Extension is defined, this command will toggle the extension on or off. When the extension is enabled, a "+" sign will appear above the Length field. Note: If the Nose Stop Extension setting is zero, this command has no effect. By default, a non-zero nose stop extension is enabled whenever a tag session is opened or the active profile is changed. Comment Map Commands This type of map command will automatically insert any values entered into this page into the current detail record. If a field is blank, nothing will be inserted into the corresponding field of the current detail record. Any comments in Species, Run, Rear or VRT fields of this command will overwrite any existing values in the current detail record. The Additional Positional Comment field inputs a comment into the current detail record with an offset defined in the Start field. In the example shown, the word 'TEST' will be inserted into the current detail record five positions from the beginning. Conditional comments in this command will be appended to current detail record; any duplicate 86 Tools codes will be filtered. Text Comments in this command will be appended to the current detail record and duplicate comments are not filtered. Device Map Commands This type of command allows the user to control a peripheral device from the digitizer tablet, such as toggling the scan mode of a reader on and off or making a balance send a weight to the application. Once the user selects a Device Type, a list of commands associated with the device type will be displayed. The user selects a command from the list and may change the default value to display in the associated map cell. In the example above, this device command will turn the scanning off for all Destron 2001F readers connected to the application. Note: Device commands will control all devices of a single type. Keep this in mind when you have a configuration with two devices of the same type. Device commands will control a device even if it's connected through a multiport controller. Searching Data Searching Data A new feature in P3 allow users to perform an ad hoc search on data collected in tag sessions. The user can save a search to recall and reuse as new data are collected. The results from the search can be saved to a text file, printed, or used as a source for replacing field values. Accessing the Search Command 87 P3 Help The search feature is accessed using the Search command located under the Edit menu. Selecting the Search command will create a new search query. Clicking on the arrow to the right of the command will display a Manage Favorite Searches command and any saved searches below. Selecting the Manage Favorite Searches command will display a manager window where the user can copy, rename and delete saved searches. Creating a Search Query There are two basic steps for creating a search query. First, the user defines the search criteria by creating one or more elementary conditions such as 'VRT Code is equal to 01' or 'Conditional Comment Contains RE' and combines them together by saying all or any of these conditions apply to the search. Second, the user defines which data fields will appear in the results. Once these two steps are complete, the user presses the Search button and the results are displayed below the search definitions. The example below searches for any records containing a mortality or recapture conditional comment flag. 88 Tools Note: The search feature displays Species, Run and Rearing-Type codes rather than the verbose string descriptor. Defining Search Criteria The search conditions define which records will be returned when the Search command is pressed. Individual lines of criteria are called Elementary Conditions, 89 P3 Help such as 'Records where Conditional Comment contains M'. The condition that logically combines one or more Elementary Conditions is called a Complex Condition, such as 'Select records where any of the following apply'. A search can have one or more Complex Conditions. To add or delete a condition, click the button. Elementary Conditions When creating an Elementary Condition, there are three statement components that must be defined: Field, Comparison and Value. Clicking on the Field modifier will display a drop-down list of all available fields from a tag session, grouped by Tag Session Header, Tag Detail and Variable Release Times. The Comparison modifier defines how the Field and Value modifiers will be related. This modifier can be 'Equal', 'Greater', 'Less', 'Greater or Equal', 'Less or Equal', 'Not Equal', 'Is Empty', 'Is Not Empty', 'Contains', and 'Starts With'. The last two modifiers, 'Contains' and 'Starts With', can only be used with text fields. If the Comparison modifier is set to something other than 'Is Empty' or 'Is Not Empty', then the user must supply a Value. A list box will automatically appear so you can choose an item from pre-defined field domains. For fields without predefined domains of values (such as the Length, Weight, and Textual Comments fields) you can key in the comparison value. For text fields you can use a "%" wildcard to match any group of characters or a "_" wildcard to match any single character within the text value. Advanced Elementary Conditions The primary use of the Advanced Elementary Conditions statement is to compare the contents of two fields. For example, to find all differences between the Session Name and Tag File values, your statement would be "Records where field Session Name is not equal to field Tag File". Complex Conditions When defining a Complex Condition, click on the blue hyperlinked word to select a modifier. The modifier determines how all elementary conditions are logically connected to produce the result set: 90 Tools Any All None Not All Any one of the elementary conditions is true. All of the elementary conditions must be true. None of the elementary conditions are true. At least one of the elementary conditions is false. Note: Complex Conditions can be nested (a Complex Condition containing another Complex Condition as a sub-condition). Designating which Fields to Display Clicking on the Fields tab displays a list of data fields that can be returned in the result set. A new search will have default fields selected for display in the result set. Checking the box next to each field will display that field in the result set; if the box is not checked, the field will not be displayed. Additional fields can be added or deleted button. Each field can be sorted by selecting a sort function. If multiple using the fields are selected for sorting, the multi-column sort will occur in the order the fields are listed, top to bottom. Each field, depending upon it's type, can have a function associated with it to display a count, maximum, minimum or an average of that field's values. The Default command button will reset the field selections to default fields. The Clear command button will remove all field selections. Note: The Session_ID and Detail_ID fields contain primary key values from a relational database. If these fields are selected, by default they will be hidden in the search results. Select these fields if the search results will be a source for a search and replace action. Managing Search Results 91 P3 Help When the Search command is pressed, the results of the search will be displayed in the box below the search definitions. Clicking on a column header will automatically sort the column. Clicking it again will sort the column in reverse order. The following commands can be accessed by right-clicking in the results box: Command Save Search Save Search As Print Results Save Results to a File Replace Hide Column Show All Columns Merge Columns Replacing Data Values 92 Description Prompts the user for a name and saves the search. The search can be accessed from the main menu. Saves a copy of an existing search with a new name. Prints the result display exactly as it appears. Writes the records, as comma-separated values (CSV), to a file. Opens the Replace window and automatically designates the result set as a source. Hides the selected column. Displays any hidden columns. Combines adjacent cells within a column that contain the same value. Tools This tool allows the user to change a value for a particular data field. To access this tool, select the Replace command located under the Edit menu. In the example above, a Text Comment field containing 'THIS VALUE' will be replaced with 'THAT VALUE' in all tag sessions. The replacement window has the following property settings: Property Field to Replace Pattern To Match Replacement Value Search Append Value Instead of Replacing Match Case Use Regular Expressions Effect This setting is a list of all data fields in a tag session except the Tag Code field. This is the value, or pattern, that P3 will search for. Depending on the type of field selected, this value may be restricted to a value from a dropdown list. This is the value, or pattern, that P3 will replace or append. Depending upon the type of field selected, this value may be restricted to a value from a drop-down list. The Search and Replace operation can target the current Tag session only (if one is open), or All Tag Sessions in the P3.mdb database. The Replace operation can be constrained to specific rows by first using the Search function to identify the records of interest. If this setting is checked, the replacement value will be appended to the field instead of overwriting the search pattern. This option is only available for certain text fields. Searches for case-sensitive occurrences of a pattern in a field. This limits the search so it only locates text that matches the upper- and lowercase characters you enter. This setting is available for fields that contain text. If it is checked, the search uses regular expressions to determine a match. 93 P3 Help Confirm Replaced Values Pressing the Replace command button will start the replacement process. Before the process completes, the user is prompted with the results of the replacement and asked to confirm the changes: Merging Tag Sessions This tool allows two or more tag sessions to be combined into a single tag session. This may be convenient for management purposes, or may be necessary for updating detail records with additional information from another set of data. To access this tool, select the Merge Tag Sessions command located under the Edit menu. 94 Tools To perform a simple merge, select a Primary Tag Session to merge into and then select one or more Secondary Tag Sessions to merge from and press the Merge button. All of the detail records contained in the Secondary Tag Sessions will be appended to the Primary Tag Session. Only the primary tag session is affected in this operation. Note: Tag Sessions are limited to 9,999 detail records. Merged sessions will automatically truncate at this limit. Keep this in mind when merging several tag sessions. Advanced Merge Settings Clicking the Advanced button will display advanced property settings describing what should be done when merging detail records with the same tag code. Property Combine detail records with Duplicate Tag Codes Effect If this setting is checked and a detail record from a Secondary Tag Session has the same Tag Code as a detail record in a Primary Tag Session, the two detail records will be combined into 95 P3 Help one. Set how duplicate record fields should Merge Filter out Dot-Outs in Secondary Tag Sessions Merge Duplicate Records Only If this setting is not checked, the following options are disabled and all detail records from the Secondary Tag Sessions will be appended to the Primary Tag Session regardless of any duplicate tag codes. If you choose to combine records with duplicate tag codes from multiple sessions, you can specify which value version (primary or secondary) to use for each field. The Additional Comment, Conditional Comment, Textual Comment and the Note fields allow their contents to be Combined (to their respective field width limits). If this setting is checked, any detail records in the Secondary Tag Session that have a Dot-Out for a tag code will not be appended to the Primary Tag Session. If this setting is checked, then only detail records from the Secondary Tag Sessions that have matching tag codes in the Primary Tag Session will be merged. Note: If data records are merged from multiple secondary sources, the last source accessed provides the final value. Note: When combining Additional Positional Comment fields, blank columns in the Primary Sessions are overwritten by the Secondary Source(s), and blank columns in the Secondary Source(s) are ignored. Dot-Out Wizard The Dot-Out wizard takes a list of tag codes from a selected tag session and dots-out every occurrence of those tags in a selected group of other tag sessions. This is useful for updating tag sessions with mortality information. The Dot-Out wizard will guide you through this process. Using the Dot-Out Wizard 1. Select the Dot-Out Wizard command located under the Edit menu. 2. Select a tag session from the wizard containing the tag codes you want to dot-out. Go to the next page. 3. Enter any conditional or textual comments that will be inserted into the detail records that are dotted-out. You can also choose to append the original tag code to the text comment field. 96 Tools 4. The wizard displays all tag sessions containing one or more of the tag codes from the source list. Select which of these tag sessions to apply the dotout(s) to by checking the box next to the name. The Detail button will display a report of specific tag detail records that will be dot-out when the Finish button is pressed. It will also display any tag codes that did not match with any other detail records for dotting-out. This report, as shown below, can be printed or saved to a file. 5. Press the Finish button to start the dot-out process. Remove Dot-Outs This function allows the user to select one or more tag session(s) and delete any detail records with a dot-out value in the tag code field. The remaining detail records are then re-sequenced so they remain in numerical order within the tag session. To access this tool, select the Remove Dot-Outs command located under the Edit menu. 97 P3 Help Simply select one or more tag sessions and press the Remove button. All dot-out records contained within the selected tag sessions will be removed. Duplicate Viewer The duplicate viewer prompts the user to select one or more Tag Sessions and then displays any tag detail records that have duplicate tag codes. All of the tag detail fields are displayed to help the user to decide which record may be valid. The viewer allows the user to select one or more of these duplicate detail records and automatically dot-out these records in the associated tag session. 98 Tools Duplicate detail records are initially ordered from older to new records, grouped together by tag codes in ascending order; the columns are ordered by 'Tag Code', 'Created On' and finally 'Record #'. Clicking on any columns will reorder the viewer. The 'Tag Code' column is fixed, so that it will always be displayed when scrolling the viewer horizontally. Selecting a record in the 'Dot-Out' column will mark that record for the 'Dot-Out Duplicates' command, described below. The Duplicate Viewer has these features: • • • Order any column by clicking on that column. Click on the same column again toggles the order from ascending to descending. To search for a record, click any cell associated with a column and begin typing. The viewer will automatically scroll as it matches values in the same column as you type. Right-Clicking the viewer will display a pop-up menu with these commands: • Select All will a select all records under the 'Dot-Out' column. • Select All But First Duplicate' command will select all duplicate detail records except for the first instance (or the oldest record). This command only works if the viewer is in the original order. • Select All But Last Duplicate' similar to the command above, but instead it will select all duplicate detail records except the last instance (or the newest record). • Invert Selection command will toggle the 'dot-out' selection for all records. • Select Tag Session... allows the user to change the selection of tag sessions to search for duplicate tag records. The original selection of tag session is preserved each time this command is executed. • Dot-Out Duplicates... this command will automatically dot-out each records selected under the 'dot-out' column. Before this command is processed, the user is prompted to confirm to continue the process. In addition, the user can apply conditional and/or textual comments to each record that will be dot-out. 99 P3 Help • • • Print... command will print the viewer exactly as displayed. Save to File... will save the contents of the detail viewer to a commaseparated file. Refresh will cause the viewer to scan the selected tag sessions and refresh the display of duplicate tag records in the grouping and order described above. Validation Codes This tool manages all of the runtime Validation codes maintained and generated by PTAGIS. Validation codes populate the drop-down lists in many of the session header and tag detail fields. The "official" validation codes often change and must be periodically updated in the application from the PTAGIS system. Note: P3 allows the creation of user-defined validation codes. However, tag sessions containing user-defined validation codes will not be accepted by PTAGIS until those values have been defined and incorporated into the PTAGIS database. Therefore, the creation of custom validation codes is discouraged. The various code lists can be accessed by selecting the Validation Codes command located under the Tools menu. The example below shows the list of validation codes of type 'Tagging Method' with a custom validation code called 'Test'. There are several different types of validation codes; each type can be accessed by selecting a value from the Type of Code drop-down list. Updating Validation Codes There are two methods for updating validation codes from PTAGIS. The first method is to manually import the files into the application. There are two files that PTAGIS 100 Tools generates for updating validation codes: rkmcodes.txt and validtbl.txt. Both of these files are available for download from the Download page on P3 Home Page. Pressing the Import File command will prompt the user to select one or both of these files; by default the prompt looks for these files in the ../P3/Config directory. Once the files are selected they are then imported into the P3 internal database, updating and replacing similarly-named codes. The second method for updating validation codes automatically downloads the validation files from the PTAGIS web site and imports them into the P3 internal database. This method requires an internet connection and the ability for the client PC to establish an FTP connection with the PTAGIS server. This method of updating is initiated by simply pressing the Web Update command button. Note: Custom codes will be overwritten by "official" codes with the same code name. Custom Validation Codes Press the Add command button to enter a custom validation code. If the type of validation code is a Tag Site or a Release Site, then the custom code data entry will look like this: All other validation codes use this dialog for data entry: Once a custom code has been entered, the code will be displayed with a 'Yes' under the User Defined column. Use the Edit command button to modify a custom validation code and the Delete command to remove the custom code. Deletion of Verbose Species, Run and Rear Codes 101 P3 Help When the Type of Code selection is set to 'Verbose Species, Run and Rear Codes', the Delete command button will permanently remove one or more selected codes. This may be useful for restricting the number of codes displayed in the Species Run and Rear tag detail field (verbose mode only). Removing these validation codes applies for all tag sessions and is not associated with any profile. Note: The verbose validation codes will be refreshed each time the validation codes are updated; you will need to remove any verbose codes each time the validation codes are updated. Database Maintenance As you delete objects (e.g., tag sessions or dot-out records) in the application, the application's internal database can become fragmented and use disk space inefficiently. The database maintenance tool makes a copy of the database file and rearranges how the file is stored on your disk; this usually results in a much smaller file size. This command should be run periodically to ensure optional performance. To access this tool, select the Database Maintenance command located under the Tools menu. The command will display a prompt to confirm running this command; once the maintenance process starts, it may take several minutes and cannot be stopped. This tool makes a copy of the original database and places it in the ../P3/Temp directory. Note: Before running this utility, make sure there is adequate disk space availableat least double the size of the p3.mdb file. 102 Appendix Frequently Asked Questions Questions Do I have to export all of my tag sessions from PITTag2 to import them into P3? I have the wrong File Name Prefix for a tag session, how do I fix it? How do I determine which tag sessions were modified using the replace feature? How do I transfer a group of detail records from one tag session to another? Are the digitizer maps I created in PITTag2 compatible with P3? Why is my digitizer map printing on two pages? Why is my digitizer tablet moving the mouse cursor? What's the fastest way of importing a large number of tag codes into a tag action? Answers Do I have to export all of my tag sessions from PITTag2 to import them into P3? The Import Tag Session feature located under File menu heading will allow you to quickly import all of the tag sessions currently in your PITTag2 database. Note: make sure you select PITTag2 Database (pittag2.mdb) in the File of Type drop-down box. I have the wrong File Name Prefix for a tag session, how do I fix it? By specification, the file name prefix (zzz) and Julian date (YYDDD) portion of the Tag File header field (zzzYYDDD.xxx) cannot be modified. The file name prefix comes from a setting in the active profile when the tag session is created. If the wrong file name prefix is used on a tag session that contains detail records, create a new tag session with the correct prefix and use the Merge Tag Sessions tool to transfer the detail records in the original tag session to the new tag session. 103 P3 Help How do I determine which tag sessions were modified using the replace feature? The Replace feature can perform a global update of a particular field, meaning several tag sessions can be updated at once. To find out which tag sessions were modified, open the tag session manager and sort the Modified column by clicking on it (clicking on it multiple times will toggle the sort in ascending and descending order). How do I transfer a group of detail records from one tag session to another? This will take a few steps: 1. Make a Copy of the tag session containing the detail records you want to transfer. 2. Create a Search that selects the detail records you don’t want to keep in the copy of the tag session (i.e “Record# is less than 250’ and ‘Session Name is equal to “Tag Session 2”’) 3. Dot-Out the tag codes for each detail record currently in the search results using the Replace feature. 4. Use the Remove Dot-Outs feature on the copy of the tag session, this should leave you with just the detail records you want to transfer. 5. Use the Merge Tag Sessions utility to merge the remaining detail records in the modified copy of the tag session to the destination tag session. Are the digitizer maps I created in PITTag2 compatible with P3? No. Digitizer maps must be recreated in P3 using the Digitizer Map editor to take full advantage of the new features in P3. PITTag2 device drivers are also not compatible with P3. Why is my digitizer map printing on two pages? You may need to adjust either the map Height and Width settings using the Properties command in the Digitizer Map editor, and/or the Margin settings in Page Setup window. All of these settings are in inches. Use the Print Preview command to view the digitizer map to make sure it will print on a single page. Why is my digitizer tablet moving the mouse curser? Digitizer tablets using the WinTab interface driver will intentionally act as a mouse device. When a tag session is open the tablet will stop moving the mouse; P3 will intercept messages from the WinTab driver and translate the coordinates into map commands and lengths. When the tag session is closed, the tablet will change back into a mouse device. 104 Appendix What's the fastest way of importing a large number of tag codes into a tag action? Use the Replace command instead of the Import command. The Replace command is much faster, however it will overwrite any existing tag codes with new ones. The Import command will append new tags with existing tags, however it takes much longer to process. Hardware Support This page lists information about known devices used with the P3 application when this help file was compiled. Go to the P3 Home Page to get up-to-date information about hardware support for the P3 application. Tag Readers Device Manufacturer Website www.destronfearing.com Notes Support for firmware versions 1.5 (time stamp) and 2.0. Out of warranty repairs can be directed to www.biomark.com. DestronIDI Benchtop 400 kHz Reader www.destronfearing.com Avid Power Tracker II Tag Reader www.avidmicrochip.com Powering on the unit may cause garbage to appear when the first tag code is read (hint: prime with a test tag and filter the code with a tag action in P3) - see "Operating the Destron 400 kHz Benchtop Reader" topic for more information. Typical serial port settings are 2400-N-8-1. Data Mars ISO Max I Fish Reader www.datamars.com Destron Fearing 2001F 134.2 kHz Reader. Digital Balances Device OHAUS Manufacturer Website www.ohaus.com Notes Can be controlled from a digitizer 105 P3 Help tablet. Uses a proprietary cable to communicate RS-232 and a NULL modem adapter. Electronic Balance CT600/1200, Navigator and Scout series. A&D FX/FY Model 3000 Balance www.andweighing.com Suggested device parameter settings: C1-1;C2-1; C3-2; C4-4; C5-1;C6-0. Sartorius Combics 1 www.sartorius.com Default RS-232 settings: 1200 baud Odd parity 1 stop bit Handshake: none The user needs to press Print button to send current reading to PC. Digitizer Tablets Device Calcomp Drawing Boards, Drawing Slates and CadPro. Aiptek Hyperpen 8000 Manufacturer Website www.gtcocalcomp.com www.aiptek.com Notes Support for standard RS-232, WINTAB/USB. Should be set to Calcomp 2000 ASCII format with a resolution of 254 lpi. WINTAB support via USB. USB/PCMCIA/Serial Converters, Hubs and Controllers. Device Comtrol RocketPort USB Serial Hub Manufacturer Website www.comtrol.com WhiteHeat www.connecttech.com Ruggedized Dual Serial I/O PC www.socketcom.com 106 Notes Doesn't require additional power adapter. Doesn't require additional power adapter. Problems with installation and caused additional serial ports to be out of sequence. PC Card adds two high-speed serial COM ports to a notebook PC. Appendix Card # SL0723116 D-Link DSB-H4 4Port Universal Serial Bus USB Hub D-Link USB to Serial Port Converter Cable Belkin Model F5U014-OE 4-port USB hub Baytech Multiport 525/529 H Series www.dlink.com Expands the number of USB ports on your PC only (not serial ports). This device requires AC power supply to other operate peripheral devices. www.dlink.com There are many manufacturers of these types of cables, however this 6 ft. cable comes recommended by other P3 users. www.belkin.com We do not recommend this product! There have been reports of only one serial port working at once. www.baytech.net This legacy equipment multiplexes 4 serial ports into one. This equipment is expensive, prone to failure, complex configuration and requires and an external power supply. Additionally, there is a known issue with this equipment and P3 - see readme.txt for more information. Troubleshooting Common Tag Reader Problems Tag Reader Won't Read a PIT Tag If the reader won’t read a tag, make sure the antenna cable is connected securely. Some newer tag readers such as the Destron 2001F portable tag reader will display an ANT alarm if the antenna is disconnected or not functioning properly. Environmental noise interference will reduce the reader's ability to read a tag. Interference can be minimized by isolating the antenna from metal sources and florescent lights. Peripheral devices such as digitizer tablets and display monitors can also cause interference. Changing the refresh frequency of any nearby display monitors may also help. If the tag reader has a setting for adjusting the antenna power, try reducing it. Tag Reader Won't Communicate with PC 107 P3 Help Make sure the serial cable is connected and functioning properly. Some tag readers may need a NULL modem adapter (refer to the online Hardware page for more information). Verify the communication settings using the Terminal Window. Sometimes tag readers operating on DC power will not communicate with laptops running on AC power due to grounding issues. Try operating the tag reader on AC power and see if this resolves the issue. If the tag reader is a Destron 2001F portable tag reader, make sure 'Send To CommPort' setting is set to 'ON' and the reader is in Scan mode. Tag Reader Won't Update the Tag Code Field in a Tag Session If the tag reader communicates with the Terminal Window but not to a tag session, make sure there is a valid device configuration in the active profile for the reader and the serial port settings are correct. Troubleshooting Common Digitizer Tablets Problems Digitizer Tablet Doesn't Register Pen Clicks Usually an LED light will indicate when pen contact is made with the digitizer tablet. If the pen contact doesn't register with the tablet, try the following: 1. Make sure the power is on and all tablet cables are properly connected. 2. Change the batteries inside the pen. 3. Verify the tablet configuration settings according to the manufacturer’s recommendations. 4. Turn off any other devices in the immediate area, especially tag readers, to reduce environmental noise interference. Also, try isolating the tablet from any large display monitors, sources of metal and fluorescent lights. WinTab Digitizer Tablet Won't Communicate with a PC Make sure the tablet was installed correctly according to the manufacturer’s documentation. Use tools provided by the manufacturer to diagnose connectivity issues (the Terminal Window is not compatible with WinTab devices).Also, make sure you have only one type of digitizer tablet installed. ASCII Digitizer Tablet Won't Communicate with a PC via Serial Port If the tablet communicates directly to the PC using RS-232 (serial), verify the communication settings using the Terminal Window feature. When the pen is clicked, you should see a pair of coordinates display in the window. If nothing or garbage appears, adjust the serial communication settings so they match between serial port and tablet. Digitizer Tablet doesn't Communicate with P3 108 Appendix Make sure there is a valid device configuration in the active profile for the tablet. For ASCII tablets, makes sure the data format is set to ‘ASCII 2000’. For WinTab tablets, make sure there isn’t additional WinTab software such as KYE that prevents applications from intercepting messages from the WinTab driver. Digitizer Tablet is Sending the Wrong Commands Make sure the digitizer map that is assigned in the device configuration is the same version as the printed map on the tablet. Also, make sure the printed map is properly aligned. Another cause for this behavior is the pen is registering before it is actually clicked on the tablet because of a high-proximity setting in the tablet configuration. Or, the tablet may send several coordinates for one pen click due to environmental noise interference or because the tablet is malfunctioning. Verify your tablet settings to correct issues such as these. Digitizer Tablet is Sending Wrong Lengths You may need to adjust the resolution divisor value in the digitizer settings. This value is used to divide the x-coordinate from the digitizer tablet to produce millimeters. Typically, the manufacturer specifies the number of lines-per-inch for each tablet. This value divided by the resolution divisor should produce lines-permillimeter. Refer to the hardware support page for recommended resolution divisor values for popular digitizer tablets. Also, make sure the ruler at the bottom of the digitizer tablet is properly aligned. Digitizer Tablet Hangs P3 when Connected via Baytech Multiport If you are using an ASCII tablet connected to the PC through a Baytech Multiport Controller, some of the map commands will cause the application to hang due to a process threading issue. We recommend connecting the digitizer directly to the PC or using PITTag2 software if this is not feasible. Operating the Destron 400 kHz Benchtop Tag Reader Changing the Communication Settings 1. 2. 3. 4. Cycle the power off then on. Press the MENU button repeatedly until “SET UP SYSTEM” is displayed. Press START/STOP button once; “SET SERIAL PORT” is displayed. Press START/STOP button once more, the baud rate will be displayed; cycle through the options with the MENU button until “9600 BAUD” is displayed. 5. Press START/STOP button and, if necessary, cycle through the parity options until “NO PARITY” is displayed. 6. Press START/STOP button and select either 7 or 8 for data bits setting. Make sure this setting is the same in P3. 7. Toggle between the options using the MENU button and confirm your choice using the START/STOP button. Verify the following settings: “1 STOP BIT”, “END LINE = CR,LF” and “IGNORE CTS&DSR”. 109 P3 Help 8. When the display cycles back to “SET SERIAL PORT” you may turn the reader off. Testing the Destron 400 kHz Reader and Antenna Assembly 1. Connect the antenna to the reader, ensuring the connector pins are properly aligned and fully inserted. 2. Turn the reader on. 3. Press the MENU button repeatedly, cycling through the options until “SCAN ONLY” is displayed. 4. Press START/STOP button – the reader should change to “WORKING”. If the reader displays “READY”, then either the antenna is not connected, or the antenna contains a toggle or trigger switch that needs to be activated. 5. With the reader displaying “WORKING”, run a 400 kHz test tag through the antenna, the reader should emit a beep and display the tag code. Collecting Data on the Destron Reader This reader can store scanned tag codes into an internal memory buffer. The buffer is maintained even when the reader is turned off (memory is lost if the reader’s internal batteries are disconnected or completely discharged). Follow these steps to configure the reader to store scanned tag codes: 1. 2. 3. 4. Cycle the reader power off and on. Press MENU button twice, to cycle from "SCAN ONLY" to “SCAN/STORE”. Press the START/STOP button - the reader should change to “WORKING” Any PIT tags scanned from this point on will be stored to the reader’s internal memory. Each scanned tag code will be displayed along with it’s internal record number. Downloading Data from the Destron Reader into P3 1. Create a device configuration for this reader in P3. 2. Open the download device data wizard and follow the steps up to initiating the download on the reader listed in the online help. 3. To initiate a buffer download from a Destron 400kHz benchtop tag reader, cycle the power off and on, as necessary, and press the MENU button repeatedly until the reader displays "DUMP MEM TO PORT". Pressing the START/STOP button at this point will initiate the buffer download process. Erasing Stored Records from the Destron Reader 1. Cycle the reader power off and on. 2. Press the MENU button repeatedly until “SET UP SYSTEM” is displayed. 3. Press the START/STOP button once, then press the MENU button twice, until “CLEAR MEMORY” is displayed. 4. Press the START/STOP button once, and then press and hold both buttons , as prompted, until the reader displays “FINISHED”. 5. When you release the keys, the reader will automatically return to “SCAN ONLY” mode. 110 Appendix Configuring Calcomp Drawing Board III This section describes how to configure a Calcomp Drawing Board III for use with P3. To set up the tablet: 1. Turn on configuration mode by clicking on the Config/Exit key. The configuration light will turn on and remain on while the tablet is in configuration mode. 2. Click on the Bank key where you need to work (A,B, or C). You can determine which bank you are in by placing the pointing tool over one of the Bank keys. The power light is on if the bank is active. 3. Determine whether the Configuration keys are on or off by placing the pointing tool over each key. If the key is on, the power light is on; if the key is off, the power light is off. Click on the key to toggle the setting, if necessary. 4. Repeat steps 2 and 3 so that the configuration matches the settings displayed in Figure 1. 5. After you have completed your setup, you can save it by clicking on one of the Save keys. This will ensure the settings will persist when the unit is powered off. 6. Exit configuration mode by clicking on the Config/Exit key. The configuration light will turn off. The configuration settings in Figure 1 are compatible with P3 with a serial port setting of 9600-N-8-1. 111 P3 Help 112 Index 4 Buffer 39 400 kHz Benchtop Tag Reader 109 C A CalComp Drawing Boards 5 A&D Balances 5 Capture Method 32 Accept 45 Change a Value 92 Access another database 3 Clear Tag Buffer 45 Action 15 Clip-file Verification 75 Actions 75 Combine Tag Sessions 94 Activating Tag Actions 21 Comma Separated Files Ad Hoc Search 87 Alert Message 15 Align Digitizer Map 45 Importing 62 Commands Session 45 Application Map Commands 84 Comment Map Commands 84 ASCII 2000 Serial Digitizer Tablets 17 Common Digitizer Tablets Problems 108 Assign VRT 45 Common Tag Reader Problems 107 Assigning Wave Files to Sound Events 23 Compact Database 102 Audible Alert Sound Events 23 Auto Accept 9 Avid PowerTracker II 5 Complex Search Condition 89 Configuration Data Importing 73 Configuration Profiles 7 B Balance Devices 17 Baud 14 Baytech Multiport Controllers 5, 19 Brood Year 32 Configuring Devices 12 Constraints 21 Controllers 105 Coordinator ID 32 Copy a Tag Session 28 113 P3 Help Creating a Header Template 35 Detail Records 38 Creating a Search Query 87 Detail Validation 43 Criteria for Search 89 Detail Viewer 45 CSV Wizard 62 Device 12 Custom Validation Codes 100 Device Action 15 Customizing Header Field Labels 35 Device Commands 19 Customizing the installation 3 device configuration 109 Customizing the Tag Session Tool Bar 45 Device drivers 3 Device Map Commands 84 D Dash Length and Weight 45 Data Bits 14 Data Logging 9 Database Maintenance 102 DataMars ISO MAX III Fisheries 5 Date of Tagging or Release 32 Default Export Path 9 Default Header Values 35 Default Profile 9 Default Repeating Comments 9 Delete Dot-Out Records 97 Delete Tag Sessions 28 Destron 2001F Portable Transceiver 5 Device Profile Settings 12 Device Type 13 Devices 5 Digital Balances 105 Digitizer Map Commands 84 Digitizer Maps Importing 73 Digitizer Maps 81 Digitizer Tablets 5, 17, 105 Disable a Device 13 Disable Repeating Comments 45 Documentation 2 Domain 21 Dot-Out 45 Destron 400 kHz Benchtop Reader 5 Dot-Out Wizard 96 Destron 400 kHz Benchtop Tag Reader 109 Download Device Data 70 Detail Fields 39 Drop-Down Value Lists 30 Duplicate Tag Codes 9, 43, 51, 98 114 Index Importing 73 E Electronic Balances 5 Header Templates 27, 35 Elementary Search Conditions 89 Hiding Optional Header Fields 35 Enable a Device 13 History of Uploaded Data 52 Enable a Device Action 15 Hubs 105 Enable Repeating Comments 45 I Enable Tag Actions 21 Importing Configuration Data 73 Entering Default Data 35 Importing Tag Files 58 EULA.txt 2 Importing Tag Sessions 60 Export Path 9 Importing Text Files 62 Exporting Data 57 Incomplete Tag Sessions 27 F Installation 3 Field Headers Reference Guide 32 Internet Connection 4 Filter Tag Codes 75 L Flow Control 14 Labeling a device 13 Fork Length 39 Length 9, 39 Frequently Asked Questions 103 License Agreement 2 G List Values in a Session Header 30 General Device Properties 13 Log File 9 General Profile Settings 9 Logging 9 H M Hard Disk Space 4 Maintain Database 102 Hardware Support 105 Managing Search Results 91 Hatchery Site 32 Managing Tag Sessions 28 Header 30 Mandatory Detail Fields 43 Header Field Reference Guide 32 Mandatory Header Fields 32 Header Templates Mandatory Length 9 115 P3 Help Mandatory Weight 9 Organization 32 Map Commands 84 Overview 1 Maps 81 P Marking Procedures 2 Parity 14 Maximum Detail Records 43 PCMCIA 105 Maximum Lengths and Weights 21 PIT Tag Specification Document 2 Memory 4 PITTag2 Tag Sessions Importing 60 Merging Tag Sessions 94 Migratory Year 32 Port 14 Minimum Hardware Requirements 4 Portable Transceiver 5 Minimum Lengths and Weights 21 Post Tag Temperature 32 Mortality Information Print Search Results 91 Update 96 Print Tag Detail Records 45 Multiport 5, 19 Print Upload History 52 N Printing Digitizer Maps 81 Name a Tag Session 28 Profile Name 9 Naming a Device 13 Profiles Naming conventions 27 Importing 73 New Tag Session 28 Profiles 7 Next Tag Code in Buffer 45 Q Nose Stop Extension 17 Querying Session Data 87 Note 45 R O Raceway 32 OHAUS 5 Reader Device Statistics 51 Open Tag Session 28 Readme.txt 2 Optional Header Fields 32 Record Count 38 Optional Requirements 4 Reject 45 116 Index Release Date 32 Serial Port Device Settings 14 Release Notes 2 Session Commands 45 Release Site 32 Session Header 30 Release Temperature 32 Session Header Note 30 Remove Dot-Out Records 97 Session Header Templates 35 Removing the installation 3 Session Message 32 Rename a Tag Session 28 Set Repeating as Current 45 Repair Database 102 Settings 7 Repeating Comments 9, 45 Sort Tag Sessions 28 Replacing Data Values 92 Sound card 4 Reset Repeating Comments 45 Sound Events 23 Resolution Divisor 17 Species Counts 51 River Kilometer 32 Species Validation Constraints 21 RS-232 14 Specifications 2 Runtime Validation codes 100 Statistics Viewer 51 S Stock 32 Save Search 91 Stop Bits 14 Save Search Results to a File 91 Supported Peripheral Devices 5 Saving Session Header Information 30 System Requirements 4 T Scrolling Between Detail Records 38 Search Criteria 89 Search Fields to Display 91 Searching Data 87 Secured.mdw 3 Security 3 Serial Converters 105 Tablets 17 Tag Actions Activating 21 Importing 73 Tag Actions 75 Tag Code 39 Tag Code Buffer 39 117 P3 Help Tag Date 32 Time Check 45 Tag Detail 38 Transceivers 15 Tag Detail Field Reference 39 Transect 32 Tag Detail Validation 43 Troubleshooting Device Connections 19 Tag Detail Viewer 45 Troubleshooting Digitizer Tablets 108 Tag File 32 Troubleshooting Tag Readers 107 Tag File Prefix 9 Types of Devices 12 Tag Files and Tag Sessions 27 Types of Sound Events 23 Tag Method 32 U Tag Reader Devices 15 Tag Readers 5, 105 Tag Session Commands 45 Tag Session Header 30 Tag Session Header Templates 35 Tag Session Overview 27 Tag Site 32 Undo Dot-Out 45 Uninstalling the application 3 Updating the application 3 Updating Validation Codes 100 Uploading Data 52 USB 105 User Requirements 2 Tagger 32 V Tagging Temperatures 32 Temperatures 32 Template Associating with a Tag Session 28 Templates Importing 73 Terminal Window 19 Validate 45 Validate and Export 45 Validating Tag Detail 43 Validation Codes 100 Validation Constraints 21 Verbose Species Run and Rear 9 VRT 66 Test Current Window 19 W Text Files Importing 62 118 Wave Files 23 Index Web installation 3 WinTab digitizer tablets 5, 17 Web site 2 X Weight 9, 39 XON/XOFF 14 Windows 4 119