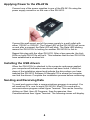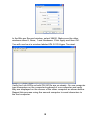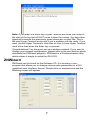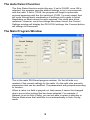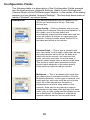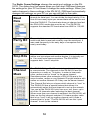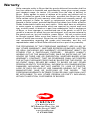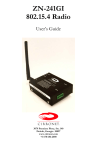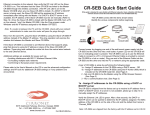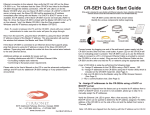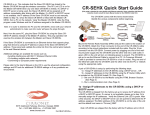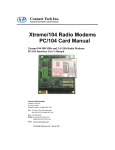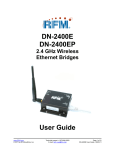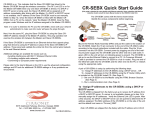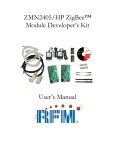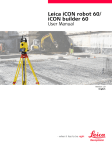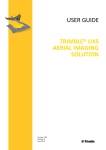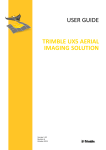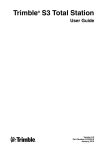Download Cirronet ZN-241GU User`s guide
Transcript
ZN-241GU 802.15.4 Radio User’s Guide 3079 Premiere Pkwy, Ste. 140 Duluth, Georgia 30097 www.cirronet.com +1 678 684-2000 Important Regulatory Information Cirronet Product FCC ID: HSW-ZN241 IC 4492A-ZN241 Note: This unit has been tested and found to comply with the limits for a Class A digital device, pursuant to part 15 of the FCC Rules. These limits are designed to provide reasonable protection against harmful interference when the equipment is operated in a commercial environment. This equipment generates, uses, and can radiate radio frequency energy and, if not installed and used in accordance with the instruction manual, may cause harmful interference to radio communications. Operation of this equipment in a residential area is likely to cause harmful interference in which case the user will be required to correct the interference at their expense. FCC s MPE Requirements Information to user/installer regarding FCC s Maximum Permissible Exposure (MPE) limits. Notice to users/installers using the following mobile antennas, with Cirronet RF products: ZN241 5 dBi and 2 dBi Omni Antennas The field strength radiated by any one of these antennas, when connected to Cirronet RF products, may exceed FCC mandated RF exposure limits. FCC rules require professional installation of these antennas in such a way that the general public will not be closer than 20 cm from the radiating aperture of any of these antennas. End users of these systems must also be informed that RF exposure limits may be exceeded if personnel come closer than 20 cm to the apertures of any of these antennas. Getting Started The ZN-241GU Starter Kit contains all of the items show below. Before starting, identify each of the items in your kit. The ZN-241GU radio is a simple-to-use, simple-to-setup wireless networking device. With its Auto-Config mode, all that is needed to send data between two ZN-241Gs is to attach the antennas, connect the radios to serial ports and plug in the power supplies. Optionally, the ZN241GU can be powered off the USB port. Each step is described below. Identifying Indicators, Connectors and Ports 1 Attaching the Antenna The ZN-241GU radio is supplied with a foldable antenna with a screw type connector. Attach the antenna to the ZN-241GU by threading the antenna onto the antenna connector on the rear of the ZN-241G, turning until finger tight. Fold the antenna at a right angle so the antenna is sticking up above the ZN-241G. If the folding part of the antenna is not in the right position to stick up above the ZN-241G, hold onto the knurled bottom of the antenna and twist the upper part of the antenna until the foldable part of the antenna sticks up above the ZN-241G. DO NOT TWIST THE ENTIRE ANTENNA AS THIS MAY DAMAGE THE ANTENNA. Repeat this step with the other ZN-241G. 2 Connecting the ZN-241GU to a Computer The ZN-241GU is designed to connect to a USB port of a personal computer. Using one of the USB cables provided, connect one end to a USB port on your computer and the other end to the USB connector on the rear of the ZN-241GU. 3 Applying Power to the ZN-241G Connect one of the power supplies to one of the ZN-241Gs using the power supply connector on the rear of the ZN-241G. Connect the wall-mount end of the power supply to a wall outlet with either 110VAC or 220VAC. The Power LED on the ZN-241GU will come on and after a moment the Data LED will blink. The Data LED blinking means the ZN-241GU is looking for another ZN-241GU to link to. Repeat this step with the other ZN-241G. After a few seconds, the Link LEDs on both ZN-241Gs will be lit. This indicates that the two ZN-241Gs have established a wireless link. Installing the USB drivers When the ZN-241GU is attached to the computer and power applied, your computer will indicate a new device has been found. Follow the steps of the installation wizard and indicate the drive where you have inserted the ZN-241G Software & Manuals CD is where the computer can find the drivers. Complete the installation process before continuing. Sending and Receiving Data To send and receive data, a communications program is required. You will need two PCs, one for each ZN-241GU. Most PCs come with a communications program called Hyper Terminal. This can be found by clicking on Start, then All Programs, then Accessories, then Communications then Hyper Terminal. The following screen will display. 4 When Hyper Terminal starts, it asks you to name the connection. Enter ZN-241G and click OK. Hyper Terminal will then ask you how you want to connect. Ignore the boxes for country code and area code and click on the drop down arrow on the bottom window labeled Connect Using. Select the serial port to which you have connected the ZN-241GU (this will usually be COM1) as shown below. When you click OK, a window will open up labeled COM1 Properties (or whatever COM port you selected) with a tab labeled Port Settings as shown below. 5 In the Bits per Second window, select 38400. Make sure the other windows show 8, None, 1 and Hardware. Click Apply and then OK. You will now be at a window labeled ZN-241G-Hyper Terminal. Verify the Link LEDs on both ZN-241Gs are on steady. On one computer type characters on the computer keyboard of one computer and verify they are displayed on the screen of the other computer as shown below. Repeat this process using the second computer to send characters to the first computer. 6 Note: If you press the Enter key, Hyper Terminal will move the cursor to the start of the line but will NOT move it down the screen. Any keys then typed will overwrite the previously typed characters on that line. This is the way Hyper Terminal works and is not a problem with the radio. If you want, consult Hyper Terminal’s Help files on how to have Hyper Terminal send a line feed when the Enter key is pressed. Congratulations! You have just set up a wireless network. If you want to change your network configuration, please refer to the next section which describes the ZNWizard program. ZNWizard is a Windows-based utility which makes it simple to setup the ZN-241G. ZNWizard ZNWizard can be found on the Software CD. It is an easy to use, program that allows you to change various radio parameters in a GUI (graphical user interface) format. Double click on znwizard.exe and the following screen will appear. 7 Select Comm Port Settings Click on Connect and the Select Comm Port Settings dialog will display as shown below. The “OK” after COM1 in the dialog below indicates that the COM1 port on the computer is available. Ports that are not available have N/A instead of OK. The Select Comm Port Settings dialog is pre-loaded with settings the ZN-241GU has when it ships from the factory. In most instances, simply clicking OK will allow ZNWizard to find the radio and load the main program window. If, however, the default settings are incorrect, the radio will not be found. This screen allows you to connect to the radio using two methods. The first is to use the drop down menus to change the default settings for Comm Port, Baud Rate, Parity and Stop Bits to the correct values. Obviously, this assumes you know which settings the radio is using. If, however, those parameters may have been changed and are not known, a second method is available. 8 The Auto Detect Function The Auto Detect function works this way. If set to FALSE, once OK is selected, the program uses the default settings to try to communicate with the radio. If set to TRUE, the program will begin a systematic process beginning with the first valid port (COM 1 in most cases) then will cycle through each combination of settings until a radio is found. Depending on what values the radio requires, this could take a few moments. However, once the settings have been found, the Current Settings window will display the ZN-241GU settings, the Connect button will change to Disconnect The Main Program Window This is the main ZN Wizard program window. On the left side is a readout of the current settings for the radio. On the right side are radio parameters that can be modified. The parameters are grouped according to function. When a value in a field is grayed out, that means it cannot be changed due to some other setting that has been selected. For example, if Network is set to Auto-Config, you are not able to make a selection in Device Mode since that selection is set automatically in Auto-Config mode. 9 Configuration Fields The following table is a description of the Configuration Fields grouped into the three sections (Network Settings, Radio Comm Settings and Channel Mask) of the ZNWizard main window. In the center of the dialog window is a box labeled “Network Settings”. The first drop down menu is labeled “Network” as shown below. Network This setting selects the type of network of ZN241Gs you would like to set up. The three choices are: Auto-Config —This is a network with only two radios (this is called a Point-to-point Network). In this mode, one of the two radios will automatically make itself the base radio and the other will remain a remote. In a point-to-point network, it doesn’t matter which ZN-241GU is the base and which is the remote. Point-to-Point — This is also a network with only two radios. In this mode, rather than having the radios decide which will be the base and which will be the remote, you must set one radio, and only one radio, to be the base. It doesn’t matter which radio is set to be the base. This mode is useful when there are multiple point-to-point networks in the same area to make sure the right two radios connect. Multipoint — This is a network with more than two radios (this is sometimes called a Point-toMultipoint Network). In this type of network, one radio and only one radio must be set to be the base. All of the data sent to the base is transmitted to all of the other radios in the network. Data sent to any remote is always transmitted to the base radio and only the base radio. Only a radio configured as a Base can be set to Multipoint. All Remotes in a Multipoint network must be set to Point-to-point mode. 10 The four other fields under Network Settings are described below. Device Mode This is how a radio is set to be a Base or a Remote radio when either Point-to-Point or Multipoint mode is selected for the type of network. Only one radio in a network can be the base. Note: If Auto-Config is selected in the Network setting field, ZNWizard will not let you set the radio as a Base or Remote. Network ID TX Timeout TX Attempts The Network ID is a way to make sure that the right two radios connect when there are multiple networks of ZN-241Gs in the same location. In fact, ZN-241GU radios can ONLY connect with other ZN-241Gs with the same Network ID. The Network ID can be any number between 1 and 65,534. When data is being sent to a ZN-241GU by a computer or other device, any time there is a pause in the data as long as the time specified by TX Timeout, the ZN-241GU will transmit whatever data it has already received. If there is no pause in the data being sent to the ZN241G, the radio will wait until it has received 109 bytes of data before transmitting the data. The default value of 5 milliseconds (5 thousandths of a second) should work for most applications. This value can range from 5 to 255 (equal to a pause of about ¼ second). When data is sent wirelessly, it doesn’t always go through on the first attempt. The ZN241GU automatically retransmits the data when it doesn’t go through. The ZN-241GU will try the number of times entered in TX Attempts. Multipoint mode is a special case. In multipoint mode, it isn’t possible for the base to know if all of the remotes got the data. So when the network type is Multipoint, every batch of data transmitted will be sent TX Attempt times, even if it was received by all of the remotes on earlier attempts. The ZN241GU automatically makes sure that regardless of how many times the data was sent, it is sent out the serial port only once. 11 The Radio Comm Settings change the serial port settings on the ZN241G. The dialog box that opens when you first start ZNWizard changes the settings for your PC but doesn’t change the radio settings. When you make changes to these settings in the ZN-241G, ZNWizard automatically changes the settings on your PC so you can still talk to the radio. Baud Rate Parity Bit Stop Bits Channel Mask This is the speed that the ZN-241GU talks to other devices through its serial port. You can divide the baud rate by 10 to find out how many bytes per second data will be sent to and from the ZN-241G. The baud rate does not change how fast the ZN-241GU sends data over the air. The ZN-241GU supports the standard PC baud rates from 4800 to 115,200. The parity bit is an error-checking bit that can be used to make sure data is received correctly over the serial port. It was used frequently in the early days of computers but is rarely used today. Stop bits are used in serial communications to indicate where one byte stops and another begins. It is typically set to 1 for most serial communications. The ZN-241GU supports both 1 and 2 stop bits. The ZN-241GU has 15 different wireless channels it can use to communicate. The channels in the ZN-241GU are like channels on a radio or TV station. In order to hear each other, radios must be “tuned” to the same channel. Sometimes when other networks of ZN-241Gs are in the same location, radios on one Network ID might interfere with radios on another Network ID if they use the same channel. The Channel Set lets you choose which channel to “tune” to. The ZN-241GU has a special feature that allows it to automatically select the best channel to set up the network. You can let the ZN-241GU pick from one, two, three, up to all of the 16 channels when selecting the best channel. When more than one channel is selected, the ZN-241GU will listen on the first channel selected. If it hears another radio that is too “loud” it will try another channel until it finds a channel that is “quiet.” The ZN-241GU will use this “quiet channel” to set up the network. 12 Advanced Setup The ZN-241GU is a very capable and flexible radio. The features and functions described in this manual, while sufficient for most applications, are only a subset of the complete set. For more advanced applications, please refer to the Technical Reference Manual on the CD or contact Cirronet Tech Support ([email protected]). Specifications/Hardware Requirements • Star topology w/limited peer-to-peer capability. 1 base, up to 60 remotes. • Single-hop mesh store-and-forward to enable routing around dead spots. • Operating Band: 2400-2483.5 MHz • Radio Type: Direct Sequence (DTS), IEEE 802.15.4 PHY layer • Channel Bit Rate: 250 Kbps • Channel Chipping Rate: 2 Mcps • Modulation: MSK with Raised Cosine Filtering • Certification Type: DTS device per FCC 15.247 and ETS 300-328 • RF power: +17 dBm typical, +15 dBm minimum • Receiver Sensitivity: -98 dBm typical, -95 dBm minimum • Link Margin: 110 dB (approximately 3 Km LOS propagation) • Adjacent Ch. Rejection: >39 dB with jammer @ 5 MHz offset • Spurious Output: Per FCC 15.247 and ETS 300-328 • Input Voltage: 5.5 volts minimum, 6 volts nominal, 7 volts max • Current Consumption: 70 mA typical operating, 180 mA peak (transmit) • Operating Temp Range: -40 C to + 70 C • Humidity: 95% Non-condensing • RF Connector: Reverse SMA • Host Connector: USB Type B M-2400-2003 ZN241G User’s Guide Rev A 13 Warranty Seller warrants solely to Buyer that the goods delivered hereunder shall be free from defects in materials and workmanship, when given normal, proper and intended usage, for twelve (12) months from the date of delivery to Buyer. Seller agrees to repair or replace at its option and without cost to Buyer all defective goods sold hereunder, provided that Buyer has given Seller written notice of such warranty claim within such warranty period. All goods returned to Seller for repair or replacement must be sent freight prepaid to Seller’s plant, provided that Buyer first obtain from Seller a Return Goods Authorization before any such return. Seller shall have no obligation to make repairs or replacements which are required by normal wear and tear, or which result, in whole or in part, from catastrophe, fault or negligence of Buyer, or from improper or unauthorized use of the goods, or use of the goods in a manner for which they are not designed, or by causes external to the goods such as, but not limited to, power failure. No suit or action shall be brought against Seller more than twelve (12) months after the related cause of action has occurred. Buyer has not relied and shall not rely on any oral representation regarding the goods sold hereunder, and any oral representation shall not bind Seller and shall not be a part of any warranty. THE PROVISIONS OF THE FOREGOING WARRANTY ARE IN LIEU OF ANY OTHER WARRANTY, WHETHER EXPRESS OR IMPLIED, WRITTEN OR ORAL (INCLUDING ANY WARRANTY OR MERCHANT ABILITY OR FITNESS FOR A PARTICULAR PURPOSE). SELLER’S LIABILITY ARISING OUT OF THE MANUFACTURE, SALE OR SUPPLYING OF THE GOODS OR THEIR USE OR DISPOSITION, WHETHER BASED UPON WARRANTY, CONTRACT, TORT OR OTHERWISE, SHALL NOT EXCEED THE ACTUAL PURCHASE PRICE PAID BY BUYER FOR THE GOODS. IN NO EVENT SHALL SELLER BE LIABLE TO BUYER OR ANY OTHER PERSON OR ENTITY FOR SPECIAL, INCIDENTAL OR CONSEQUENTIAL DAMAGES, INCLUDING, BUT NOT LIMITED TO, LOSS OF PROFITS, LOSS OF DATA OR LOSS OF USE DAMAGES ARISING OUT OF THE MANUFACTURE, SALE OR SUPPLYING OF THE GOODS. THE FOREGOING WARRANTY EXTENDS TO BUYER ONLY AND SHALL NOT BE APPLICABLE TO ANY OTHER PERSON OR ENTITY INCLUDING, WITHOUT LIMITATION, CUSTOMERS OF BUYERS 3079 Premiere Pkwy, Ste. 140 Duluth, Georgia 30097 www.cirronet.com +1 678 684-2000