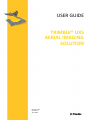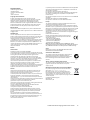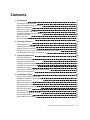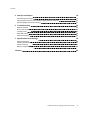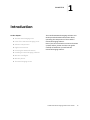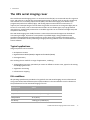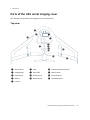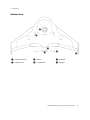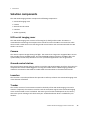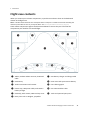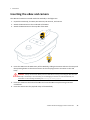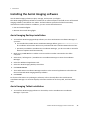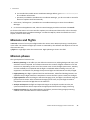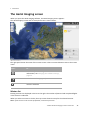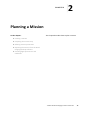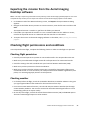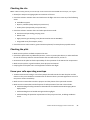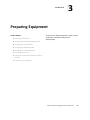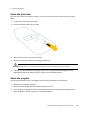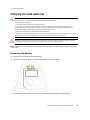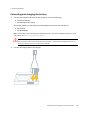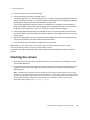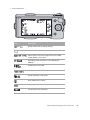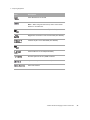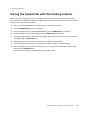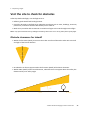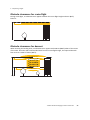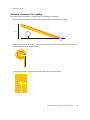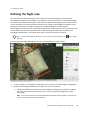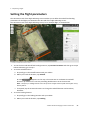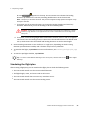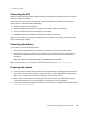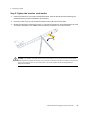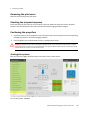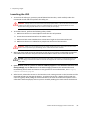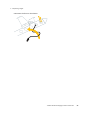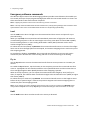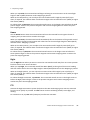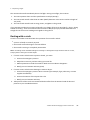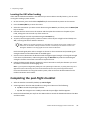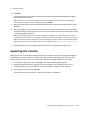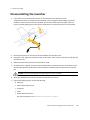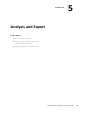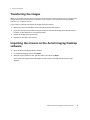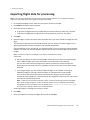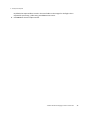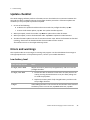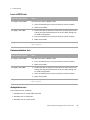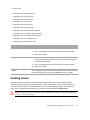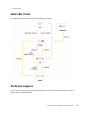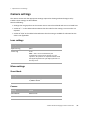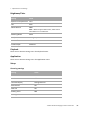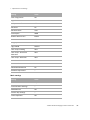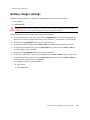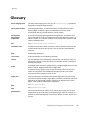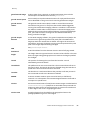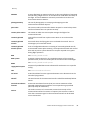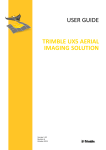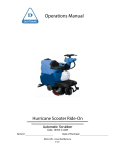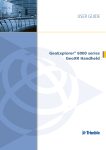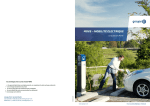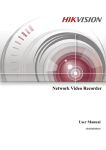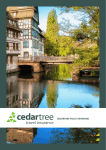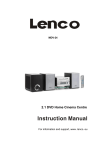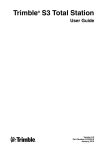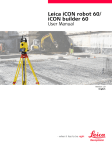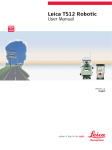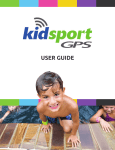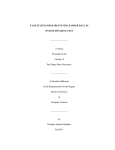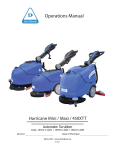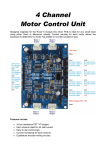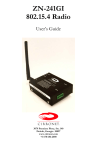Download Trimble UX5 Aerial Imaging System User Guide
Transcript
USER GUIDE TRIMBLE® UX5 AERIAL IMAGING SOLUTION 1 Version 1.00 Revision A June 2013 Legal Information Trimble Navigation Limited 935 Stewart Drive Sunnyvale, California 94085 U.S.A. www.trimble.com Copyright and Trademarks © 2013, Trimble Navigation Limited. All rights reserved. Trimble and the Globe and Triangle logo are trademarks of Trimble Navigation Limited, registered in the United States and in other countries. Access is a trademark of Trimble Navigation Limited. Microsoft and Windows are either registered trademarks or trademarks of Microsoft Corporation in the United States and/or other countries. All other trademarks are the property of their respective owners. Release Notice This is the June 2013 release (Revision A ) of the Trimble UX5 Aerial Imaging Solution User Guide. It applies to version 1.00 of the UX5 aerial imaging solution. COCOM Limits The U.S. Department of Commerce requires that all exportable GPS products contain performance limitations so that they cannot be used in a manner that could threaten the security of the United States. The following limitations are implemented on this product: – Immediate access to satellite measurements and navigation results is disabled when the receiver velocity is computed to be greater than 1, 000 knots, or its altitude is computed to be above 18,000 meters. The receiver GPS subsystem resets until the COCOM situation clears. As a result, all logging and stream configurations stop until the GPS subsystem is cleared. Le présent appareil est conforme aux CNR d'Industrie Canada applicables aux appareils radioexempts de licence. L'exploitation est autorisée aux deux conditions suivantes: (1) l'appareil ne doit pas produire de brouillage, et (2) l'utilisateur de l'appareil doit accepter tout brouillage radioélectrique subi, même si le brouillage est susceptible d'en compromettre le fonctionnement. Cet appareil numérique de la classe A est conforme à la norme NMB-003 du Canada. Numérique de certification IC: 4492A-DNT2400P. Cet appareil est conforme à la norme CNR-210 du Canada. Europe The product covered by this guide are intended to be used in all EU member countries, Norway, and Switzerland. This equipment is classified as group 1, class A equipment according to EN 55011. Group 1 is applicable for all equipment within the scope of EN 55011 that is not classified as group 2 equipment, which contains all ISM RF equipment. Class A equipment is equipment suitable for use in all establishments other than domestic. Using Class A equipment in domestic environments may cause difficulties ensuring electromagnetic compatibility. CE Declaration of Conformity Hereby, Trimble Navigation, declares that this product is in compliance with the essential requirements and other relevant provisions of: – EMC Directive (2004/108/EC) – Machine Directive (2006/42/EC) – R&TTE Directive (1999/5/EC) – RoHS Directive (2011/65/EU) Note– Deviation from Machine directive 2006/42/EC: The CE marking for the UX5 system is placed on the Trimble UX5 eBox and is only visible when the eBox is removed from the Trimble UX5 wing. Notices Japan United States Certification numbers for the DNT2400P RFM radio module : 007WWCUL0739 and 003UVA110681 Certification number: FCC ID HSW-DNT2400P. This equipment has been tested and found to comply with the limits for a Class A digital device, pursuant to part 15 of the FCC Rules. These limits are designed to provide reasonable protection against harmful interference when the equipment is operated in a commercial environment. This equipment generates, uses, and can radiate radio frequency energy and, if not installed and used in accordance with the instruction manual, may cause harmful interference to radio communications. Operation of this equipment in a residential area is likely to cause harmful interference in which case the user will be required to correct the interference at his own expense. Changes and modifications not expressly approved by the manufacturer or registrant of this equipment can void your authority to operate this equipment under Federal Communications Commission rules. Canada Under Industry Canada regulations, this radio transmitter may only operate using an antenna of a type and maximum (or lesser) gain approved for the transmitter by Industry Canada. To reduce potential radio interference to other users, the antenna type and its gain should be so chosen that the equivalent isotropically radiated power (e.i.r.p.) is not more than that necessary for successful communication. This device complies with Industry Canada licence-exempt RSS standard (s). Operation is subject to the following two conditions: (1) this device may not cause interference, and (2) this device must accept any interference, including interference that may cause undesired operation of the device. This class A digital apparatus complies with Canadian ICES-003. Certification number IC: 4492A-DNT2400P. This apparatus complies with Canadian RSS-210. Conformément à la réglementation d'Industrie Canada, le présent émetteur radio peut fonctionner avec une antenne d'un type et d'un gain maximal (ou inférieur) approuvé pour l'émetteur par Industrie Canada. Dans le but de réduire les risques de brouillage radioélectrique à l'intention des autres utilisateurs, il faut choisir le type d'antenne et son gain de sorte que la puissance isotrope rayonnée équivalente (p.i.r.e.) ne dépasse pas l'intensité nécessaire à l'établissement d'une communication satisfaisante. Australia and New Zealand This product conforms with the regulatory requirements of the Australian Communications and Media Authority (ACMA) EMC framework, thus satisfying the requirements for C-Tick Marking and sale within Australia and New Zealand. Taiwan – Battery Recycling Requirements The product contains a removable Lithium-ion battery. Taiwanese regulations require that waste batteries are recycled. 廢電池請回收 Waste Electrical and Electronic Equipment (WEEE) For product recycling instructions and more information, please go to www.trimble.com/ev.shtml. Recycling in Europe: To recycle Trimble WEEE (Waste Electrical and Electronic Equipment, products that run on electrical power), call +31 497 53 24 30, and ask for the “WEEE Associate”. Or, mail a request for recycling instructions to: Trimble Europe BV c/o Menlo Worldwide Logistics Meerheide 45 5521 DZ Eersel, NL Trimble UX5 Aerial Imaging Solution User Guide 2 FCC Declaration of Conformity We, Trimble Navigation Limited. 935 Stewart Drive PO Box 3642 Sunnyvale, CA 94088-3642 United States +1-408-481-8000 Declare under sole responsibility that DoC products comply with Part 15 of FCC Rules. Operation is subject to the following two conditions: (1) This device may not cause harmful interference, and (2) This device must accept any interference received, including interference that may cause undesired operation Trimble UX5 Aerial Imaging Solution User Guide 3 Contents 1 Introduction 6 The UX5 aerial imaging rover Parts of the UX5 aerial imaging rover Solution components Flight case contents Inserting the eBox and camera Installing the Aerial Imaging software Missions and flights Mission phases The Aerial Imaging screen 7 8 10 11 12 13 14 14 15 2 Planning a Mission 18 Creating a mission Preparing the mission map Defining mission parameters Exporting the mission from the Aerial Imaging Desktop software Checking flight permissions and conditions 3 Preparing Equipment 19 19 20 23 23 26 Checking the launcher Checking the UX5 aerial imaging rover Charging the UX5 batteries Charging the Tablet batteries Charging the camera batteries Checking the camera Pairing the transmitter with the tracking receiver Locating your equipment 4 Completing a Flight 27 27 29 32 32 33 36 37 38 Visit the site to check for obstacles Dealing with sudden weather changes Importing the mission Defining the flight area Setting the flight parameters Completing the pre-flight checklist Monitoring the flight Landing the UX5 Completing the post-flight checklist Exporting the mission Disassembling the launcher 39 42 42 43 45 47 59 66 67 68 69 Trimble UX5 Aerial Imaging Solution User Guide 4 Contents 5 Analysis and Export 70 Transferring the images Importing the mission to the Aerial Imaging Desktop software Exporting flight data for processing 6 Troubleshooting 71 71 72 74 Update checklist Errors and warnings Landing issues eBox LED status Technical support 75 75 77 78 78 7 Specifications and Settings 79 UX5 specifications Camera specifications Camera settings Battery charger settings 80 81 82 88 Glossary 89 Trimble UX5 Aerial Imaging Solution User Guide 5 CHA P TE R 1 Introduction In this chapter: n The UX5 aerial imaging rover n Parts of the UX5 aerial imaging rover n Solution components n Flight case contents n Inserting the eBox and camera n Installing the Aerial Imaging software n Missions and flights n Mission phases n The Aerial Imaging screen The Trimble UX5 Aerial Imaging Solution User Guide provides detailed information about operating the components of the Trimble® UX5 aerial imaging solution. Even if you have used other unmanned aviation systems before, please read this user guide carefully to familiarize yourself with the UX5 aerial imaging solution. Trimble UX5 Aerial Imaging Solution User Guide 6 1 Introduction The UX5 aerial imaging rover The Trimble UX5 aerial imaging rover is an unmanned aircraft (UA). An unmanned aircraft is a generic term, and refers to an aircraft that is operated with no pilot on board. Such an aircraft is commonly also referred to as a remotely-piloted aircraft (RPA). The UX5 aerial imaging rover follows a preprogrammed path where takeoff, flight, and landing require minimal human intervention. If required, the crew operating the aircraft from the ground can intervene to change the flight path or to land. In some cases, such as communications failure or loss of GPS signal, a pre-programmed intervention is automatically activated to re-establish signal loss or to terminate the flight early and complete a safe landing. The UX5 aerial imaging rover holds/contains a camera that takes aerial images over the defined area. During the flight, all pictures are acquired at a specified height, along parallel lines with specified overlap between the image exposures. At the same time, position information of the pictures is recorded for further processing in image processing software such as Trimble Business Center software. Typical applications Image acquisition can be used for: l Orthophoto creation l Digital Elevation Model (DEM) or Digital Surface Model (DSM) l Photogrammetry The resulting data is useful for a range of applications, including: l Topographical surveying, particularly in remote or difficult to access areas, typical in the mining and dredging industries l Vegetation monitoring l Infrastructure mapping ISA conditions All operating specifications provided in this guide for the UX5 aerial imaging rover are determined using International Standard Atmosphere (ISA) conditions. The ISA conditions used to determine the specifications for the UX5 aerial imaging rover are: Specification Value Humidity 0% Air pressure 1013.25 hPa (760 mm Hg) Temperature 15 °C (59 °F) Air density 1.225 kg/m³ (0.076 lb/ft³) Trimble UX5 Aerial Imaging Solution User Guide 7 1 Introduction Parts of the UX5 aerial imaging rover The main parts of the UX5 aerial imaging rover are shown below. Top view ❶ ❹ ❸ ❷ ❺ ❻ ❼ ❽ ❾ ❿ ⓫ ⓬ ⓭ ❶ Aircraft body ❻ eBox ❿ Download cable connector ❷ Leading edge ❼ Pitot tube ⓫ Elevon servos ❸ Payload bay ❽ GPS antenna ⓬ Inboard elevon ❹ Battery ❾ Mode button ⓭ Outboard elevon ❺ Camera Trimble UX5 Aerial Imaging Solution User Guide 8 1 Introduction Bottom view ❶ ❷ ❸ ❹ ❺ ❻ ❶ Camera lens hole ❸ Motor ❺ Propeller ❷ Launcher slat ❹ Propeller nut ❻ Winglet Trimble UX5 Aerial Imaging Solution User Guide 9 1 Introduction Solution components The UX5 aerial imaging solution comprises the following components: l UX5 aerial imaging rover l Camera l Ground control station l Launcher l Tracker (optional) UX5 aerial imaging rover The UX5 aerial imaging rover consists of the wing kit (or body) and the eBox. The eBox is a removable box containing the computer that controls the UX5. The eBox is connected to a GPS antenna and a radio antenna so that the ground control station can communicate with the UX5 while it is in the air. Camera The camera captures images during the flight. The camera has a large 16.1 megapixel APS-C sensor that provides sharp, detailed images. The standard RGB solution includes a UV HAZE 1 filter. The optional NIR (near infrared) solution is for use in specialized applications such as agriculture. Ground control station The ground control station (GCS) is used to control the UX5 aerial imaging rover from the ground. It comprises the Trimble Tablet Rugged PC running the Trimble Access™ Aerial Imaging software. A modem is connected to the Tablet to enable radio communication to the unmanned aircraft. Launcher The launcher is a mechanical device that provides a safe way to launch the UX5 aerial imaging rover in the direction of takeoff. Tracker The tracker consists of a transmitter inserted in the body of the UX5 aerial imaging rover and a receiver. If required, the receiver is used to track the transmitter signal so the UX5 aerial imaging rover can be located once it has landed. The exact type of tracker used depends on the country where the system is being used. Check with your Trimble distributor what is available for your location. Trimble UX5 Aerial Imaging Solution User Guide 10 1 Introduction Flight case contents When you receive your solution components, unpack them and store them in the dedicated cavities in the flight case. Note – The GPS and RF antennas are small parts that are easily lost. Trimble recommends attaching the antennas to the eBox as soon as you unpack them. See Inserting the eBox and camera, page 12. Check off the components against the illustration below to ensure that you have all of the components you need for a successful flight: ❶ ❷ ❸ ❷ ❻ ❹ ❼ ❺ ❾ ❽ ❿ ⓫ ❶ Tablet, modem and RF antenna, download cable ❼ UX5 battery charger and charge cable ❷ UX5 battery ❽ Pitot cover and spare camera battery ❸ Tracker transmitter and receiver ❾ Lens cleaning paper ❹ Power strip, UX5 power cable, and camera battery charger ❿ Pre-moistened lens cloth ❺ UX5 body, with camera, eBox and top cover ⓫ Tools and optional spare parts ❻ Extra parts such as winglets, propellers Trimble UX5 Aerial Imaging Solution User Guide 11 1 Introduction Inserting the eBox and camera The eBox and camera are stored inside the UX5 body in the flight case. 1. Unpack the UX5 body, the eBox, GPS antenna, RF antenna, and camera. 2. Attach the RF antenna to the underside of the eBox. 3. Attach the GPS antenna to the top side of the eBox. 4. Insert the eBox into the eBox cavity of the UX5 body, sliding the bottom end into the cavity and then pressing down so that the connector on the rear plugs into the connector in the UX5 body. WARNING – Always disconnect the battery from the eBox before inserting or removing the eBox from the UX5 body. If the battery is still connected, you risk damaging the electronics inside the UX5 body. For information on disconnecting the battery, see Removing the battery, page 29. 5. Insert the screw into the hole of the eBox and screw the eBox into place using a T10 Torx screwdriver. 6. Insert the camera into the payload cavity of the UX5 body. Trimble UX5 Aerial Imaging Solution User Guide 12 1 Introduction Installing the Aerial Imaging software Use the Aerial Imaging software to plan, manage, and monitor your flights. The Aerial Imaging Desktop software is installed on an office computer. The field version of the Aerial Imaging software is installed on the Tablet. The field software provides all of the functionality included in the office software. In addition, you can use the field software to: l Plan and simulate flights. l Monitor the aircraft during flight. Aerial Imaging Desktop installation 1. To install the Aerial Imaging Desktop software, use the Trimble Access Installation Manager. If you have: l l not installed the Trimble Access Installation Manager before, go to www.trimble.com/taim for installation information. Make sure you download and install the TAIM Online version. previously installed the Trimble Access Installation Manager, you do not need to reinstall it because it updates itself automatically. 2. Make sure you do not have a Tablet or other Trimble controller connected to the office computer. 3. Select Start / All Programs / Trimble Access Installation Manager to start the Installation Manager. 4. Select the Additional applications tab. 5. Select the Aerial Imaging Desktop check box. 6. Click Create license. 7. The Trimble Access Installation Manager switches to the Licensed applications tab and shows the now licensed Aerial Imaging Desktop software. 8. Click Install. For further information on updating the software, refer to the Help file in the Trimble Access Installation Manager. To view the Help file, select the Trimble icon in the top left, and then select Help. Aerial Imaging Tablet installation 1. To install the Aerial Imaging software on the Tablet, use the Trimble Access Installation Manager. If you have: Trimble UX5 Aerial Imaging Solution User Guide 13 1 Introduction l l not installed the Trimble Access Installation Manager before, go to www.trimble.com/taim for installation information. previously installed the Trimble Access Installation Manager, you do not need to reinstall it because it updates itself automatically. 2. Select Start / All Programs / Trimble Access Installation Manager to start the Installation Manager. 3. In the Licensed applications tab, select the Aerial Imaging check box and then click Install. For further information on how to install or update your software and license file, refer to the Help file in the Trimble Access Installation Manager. To view the Help file, select the Trimble icon in the top left, and then select Help. Missions and flights A mission consists of one or more flights within the mission area. Mission planning is usually done in the office. The number of flights per mission is estimated by the software and depends on the size of the mission area. A flight is a single flight within the mission area. Flight planning is done in the field. Mission phases The typical phases of a mission are: l l l l l Mission planning: In the office you can define the mission area, adding background maps, and avoidance zones if required. The software estimates the number of flights needed to cover the mission area, depending on the size of the mission area. Checks for flight permissions, weather, and site suitability are completed and the flight is scheduled. Before heading to the site, all equipment is checked for any damage from previous flights and all batteries are fully charged. Flight planning: The flight is planned and the wind direction, takeoff and landing locations are specified. The pre-flight checklist is completed to ensure that the system is ready for the flight. Flight operation: After launching the UX5 aerial imaging rover, the flight is monitored using the ground control station. After the UX5 aerial imaging rover lands, the post-flight checklist is completed to transfer the flight data to the Tablet PC. Analysis and export: The flight and captured images are analyzed to make sure they are synchronized and the data is exported in the appropriate file format for image processing. Image processing: The data collected during the flight is processed using image processing software such as Trimble Business Center software. Trimble UX5 Aerial Imaging Solution User Guide 14 1 Introduction The Aerial Imaging screen When you open the Aerial Imaging software, the Aerial Imaging screen appears. The Aerial Imaging screen with an example mission is shown below: The right panel shows the name of the current screen. There are several buttons next to the screen name: Click... To... view the Software Settings screen. For more information, see Changing the software settings, page 17. view the Aerial Imaging Help . close the software. Mission list Existing missions are displayed in the list to the right. The number of planned and completed flights in the mission is indicated. When you select a mission in the list, the map screen shows the map for the selected mission. Note – If the mission is new and not yet planned, a world map is shown. Trimble UX5 Aerial Imaging Solution User Guide 15 1 Introduction You must select a mission before most of the following buttons are enabled: Click... To... For more information, see... Inside the Create new field create a new mission. Creating a mission, page 19 Import import a mission .gwt file. Importing the mission, page 42 Export export mission data as .jxl or .csv files for processing. Exporting flight data for processing, page 72 Copy copy the contents of a mission. You can choose whether to also copy the flights and flight data. Open view the Mission Planning screen for the selected mission. Delete delete the mission and associated flight data. Images for the mission are not deleted. Defining mission parameters, page 20 Main map Use the Map / Satellite button to toggle between the map view and the satellite view of the map (online maps only). Use the and buttons to zoom in and zoom out of the map. If you are viewing the map on the Tablet and it has a GPS connection, the you pan around the map, click During flight, the location. button is available. If to center the map on the current GPS location. button is available. Click to center the .map on the current UX5 The status bar below the map shows: l l l GPS coordinates of the location of the cursor on the map. GPS coordinates of the location of the GCS. If the GCS has no GPS connection, this icon is red and the text "not available" is displayed. GPS coordinates of the location of the UX5 and the current ground speed. If the UX5 has no GPS connection, this icon is not displayed. Trimble UX5 Aerial Imaging Solution User Guide 16 1 Introduction Changing the software settings To change settings for the Aerial Imaging software, click the Settings button Imaging screen. in the Aerial The following settings are available: l The source for online maps. l Preferred units for speed, distance, and height. l Proxy settings for the Internet connection. Select the check box to enable proxy settings for the Internet connection and then enter the settings to use. If you change these settings, you are prompted to restart the Aerial Imaging software. Note – You may need to configure the Internet proxy settings before you can view online maps. For the correct settings to use, consult your network administrator. l Communication timeout settings. Enter a value between 20 seconds and 1800 seconds (30 minutes). The default value is 120 seconds (2 minutes). Note – The country you are operating in may have regulations prescribing the minimum communication timeout setting that you must use. Make sure you are aware of these and that you use the regulated minimum setting for your location. Trimble UX5 Aerial Imaging Solution User Guide 17 CHA P TE R 2 Planning a Mission In this chapter: n Creating a mission n Preparing the mission map n Defining mission parameters n n This chapter describes how to plan a mission. Exporting the mission from the Aerial Imaging Desktop software Checking flight permissions and conditions Trimble UX5 Aerial Imaging Solution User Guide 18 Creating a mission To create a new mission, in the Aerial Imaging screen enter the name of the new mission in the Create new mission field and then click . The new mission is listed in the Aerial Imaging screen and indicates 0 flights. To plan the mission, select it and then click Open. The Map tab of the Mission Planning screen appears. Preparing the mission map 1. In the Mission Planning screen, make sure the Map tab is selected. 2. To use an online map: a. Enter the location of interest in the Search for location field and then click . The map shows the area around the location using your preferred online map provider (see Changing the software settings, page 17). b. Zoom in or out, or pan until you view the preferred map area. c. Click Download. This ensures that you will be able to view the map background during the flight, if you do not have an Internet connection in the field. The current map, including a buffer around the edge, is downloaded as an offline map. The largest area you can download is 15 km x 10 km (9.3 miles x 6.2 miles). When you download the map, the online map layer is automatically hidden and the offline map is shown. The downloaded map overwrites any existing offline map, including any GeoTiff file that you have imported. The downloaded map works like any other offline map – you can zoom into the map to view more detail. Note – You must have an Internet connection to use an online map. If you do not have an Internet connection, add a locally available GeoTiff file to ensure you have useful background data on the map. 3. To use your own map, add a GeoTiff file that you have prepared earlier using software such as Trimble Business Center software. To do this, click Import. Navigate to the location of the file, select it, and then click Open. The map shows the contents of the file you selected. 4. To add a KML file that you have previously downloaded from Google Maps, click Add layer. Tip – To return to the Aerial Imaging screen at any time, click the back arrow Planning. next to Mission Trimble UX5 Aerial Imaging Solution User Guide 19 Managing map layers The map has two default layers: "Online map" and "Grid lines". Layers are displayed on the map in the following order, with the grid at the top: l l Grid lines Mission and flight information, including mission area in yellow, avoidance zones in red, and completed flights in green l KML l Online map l Offline map (either a downloaded version of the online map, or an imported GeoTiff file) The online map layer is automatically hidden if the offline map layer is shown. To hide a layer, click the icon next to the layer name. You can only hide an online map layer if you have an offline map layer. To show a hidden layer, click the icon next to the layer name. To remove a layer that is no longer required, click the Delete icon next to the layer name. You cannot delete the "Grid lines" or "Online map" layers, or delete the completed flights from the map. Defining mission parameters 1. In the Mission Planning screen, select the Mission tab. The Mission tab of the Mission Planning screen, with an example mission area, is shown below: Trimble UX5 Aerial Imaging Solution User Guide 20 2. To create the area to be flown over: a. Click Define mission area. The cursor changes to cross hairs. b. Draw a polygon over the mission area on the map, clicking the mouse at each boundary point. To stop drawing, click the Define mission area button again, or click the initial boundary point. Note – The map can contain only one mission area. The software estimates the number of flights needed to cover the mission area, depending on the size of the area. c. To resize and reposition the mission area, move the boundary points. 3. To create an avoidance zone: a. Click Add avoidance zone. The cursor changes to cross hairs. b. Draw a polygon over the map, clicking the mouse at each boundary point. To stop drawing, click the Add avoidance zone button again, or click the initial boundary point. c. To resize and reposition the avoidance zone, move the boundary points. d. Repeat steps a, b, and c to add as many avoidance zones as required. Note – The mission area and the +/- 200 m (+/- 656 ft) required for turns should not overlap any avoidance zones on the map. If the mission area is orange, you must move the area out of the avoidance zone. Tip – To delete the mission area or an avoidance zone, select the appropriate polygon on the map and then click Delete selection. 4. Set the ground sample distance (GSD). The default value is 3.2 cm (1.3 "), which is obtained by flying at a height of 100 m (328 ft). For more information, see GSD and height, page 22. 5. Enter the image forward and side overlap. The default value is 80%. For more information, see Image forward and side overlap, page 22. 6. The Estimated flights field indicates the number of flights required to cover the mission area. Use the number indicated to plan the number of flights, time, and resources needed to complete the mission. During flight planning you can define the area to be covered in a specific flight. 7. If you are doing the mission planning: l l in the Desktop software, click Export to export the mission area to a .gwt file for copying to the Tablet. For more information, see Exporting the mission from the Aerial Imaging Desktop software, page 23. on the Tablet, tap Flight to start planning the flight. For more information, see Defining the flight area, page 43. Tip – To return to the Aerial Imaging screen at any time, click the back arrow Planning. next to Mission Trimble UX5 Aerial Imaging Solution User Guide 21 GSD and height The GSD (ground sample distance) field in the Mission tab specifies the distance on the ground represented by each pixel. The default resolution is 3.2 cm (1.3 "). The smaller the value in the GSD field, the more detailed the images. You should always specify a value equal to or smaller than the resolution required in the final orthophotos, after the images are processed. If the value in the GSD field is larger than the final resolution required, then the images acquired during the flight will not be detailed enough and the image processing software will need to interpolate additional pixels. This will result in images that do not have the expected resolution. The GSD field in the Mission tab and the height at which the UX5 aerial imaging rover flies are linked. The higher the unmanned aircraft flies, the larger the distance on the ground represented by each pixel in the images acquired during the flight: Height GSD Minimum: 75 m (246 ft) 2.4 cm (0.9 ") 100 m (328 ft) 3.2 cm (1.3 ") 150 m (492 ft) 4.8 cm (1.9 ") Maximum: 750 m (2460 ft) 23.9 cm (9.4 ") The value in the GSD field determines the default height used for flights within that mission. For example, if you enter 4.8 cm in the GSD field, the unmanned aircraft will fly at 150 m (492 ft). During flight planning you can adjust the height for each flight, taking into account the specific obstacles and scan area of the flight. Image forward and side overlap The default value of the overlap between images is 80%. Image overlap can range from 60% to 90%. By default the forward and side overlap values are linked, so that when one value changes, the other value changes accordingly. Click the Link overlap icon to "break" the link so that the overlap values can be set independently. If you click the Link overlap icon to re-establish the link, the side overlap takes its value from the forward overlap value. A higher overlap results in: l better accuracy l a higher density of flight lines on the mission area l a higher number of images to process l longer processing times for images l longer flight duration for the same area Select the overlap value for your mission based on the accuracy, flight duration, and the number of images you require. Trimble UX5 Aerial Imaging Solution User Guide 22 Exporting the mission from the Aerial Imaging Desktop software Note – This step is required if you did the mission planning in the Aerial Imaging Desktop software. You must complete this step so that you can import the mission into the Aerial Imaging software on the Tablet. 1. In the Mission tab of the Mission Planning screen, click Export. The Export Mission dialog appears. 2. Navigate to the folder where you want to save the mission, enter the file name and then click Save. The exported mission is saved as a .gwt file in the folder you selected. 3. If the folder you exported the mission to is not a network folder that the Tablet can access, transfer the exported mission to a USB stick and then transfer it to the Tablet. 4. To import the mission to the Aerial Imaging software on the Tablet, see Importing the mission, page 42. Checking flight permissions and conditions In the days before the flight, complete the following checks to make sure the flight can proceed. Checking flight permission l Check if you need a permit to operate an unmanned aircraft in the airspace above the site. l Make sure you understand the legal context for safe operation of an unmanned aircraft. l Check for existing rules and standards with your local Civil Aviation Authorities (CAA). l Make sure you have permission from the landowner. l Make sure you have all other relevant permissions required for photography flights using unmanned aircraft. In some countries you need permission from defense organizations, the police, or a national geography institute to take pictures. Checking weather l l l In the days before the flight, check the TV weather broadcast or weather websites. This gives you a good general idea of the weather for the next three to four days. For more accurate weather forecasts, consult and interpret aviation weather data through various weather websites. You can also contact the national meteorological office or a local meteorology office at an airport nearby. On the day of the flight, consult the Terminal Aerodrome Forecast (TAF) and METAR reports. These are meteorological reports used in aviation. Trimble UX5 Aerial Imaging Solution User Guide 23 Operation limitations The UX5 aerial imaging rover cannot safely fly in all weather conditions. The following table shows the acceptable range for different conditions. CAUTION – If any condition does not meet the acceptable range stated, the pilot should abort the mission. Flying outside the acceptable range of conditions will void your Trimble warranty. Condition Acceptable range Time Between sunrise and sunset Distance from clouds Clear of clouds and always within line of sight Flight visibility 5000 m (16,400 ft) Operator-UAS visibility Visual line of sight Weather limitations Light rain is acceptable. Avoid hail, snow, and heavy showers Head wind Maximum 65 kph (40 mph) Cross wind Maximum 65 kph (40 mph) Gusts Maximum 15 kph (9 mph) Turbulence Avoid turbulence at all times Temperature -25 °C to +55 °C (-13 °F to 131 °F) (excluding launcher) Maximum launch altitude (AMSL) 4250 m (13,493 ft) Maximum operational ceiling (AMSL) 5000 m (16,400 ft) Note – UX5 not tested above 2500 m (8202 ft). Endurance 50 mins Image acquisition limitations Although the UX5 aerial imaging rover itself can cope with heavy weather conditions, the main issue besides safety is the quality of the pictures acquired during the flight. The following table shows the maximum values for different weather conditions. CAUTION – If any condition does not meet the acceptable maximum value stated, the pilot should abort the mission. Trimble does not guarantee good picture quality when flying in conditions beyond these limits. Condition Acceptable maximum Precipitation Light rain Wind 50 kph (31 mph) Trimble UX5 Aerial Imaging Solution User Guide 24 Checking the site Note – When checking the site you should refer to the relevant AIP and NOTAM documents for your region. l l l l Identify the airspace and geographic environment of the site. Check the relevant aviation charts and make sure the flight area is not near any of the following areas: l Forbidden airspace l Airports, airfields (except with prior permission) l Power plants (except with prior permission) Check the relevant aviation charts and take special care around: l Parachute and parasailing jumping areas l Winch areas l High-pressure gas-releasing units (documented in AIPs or NOTAMs) l Congested areas (for example, towns) Check if there are other aerial or ground activities planned, for example major public events. Checking the pilot l l Make sure the pilot is certified to operate the UX5. Check if the pilot needs any additional permits, such as a remote pilot license, a radio certificate for use of the 2-way radio for communication with air traffic control, and so on. l Be aware that the pilot has final responsibility for the operation of the UX5 and its components. l Make sure the pilot is in good condition, both physical and mental. l Keep log files of the pilot hours and equipment used for each flight. Know your safe operating envelope l Trimble recommends having a crew of two people that will control the UX5: the pilot and the observer. They must be able to communicate at all times.Check your CAA regulations to see if a two-person crew is mandatory. l Make sure the crew understands the purpose and the phases of this particular mission. l Make sure the crew understands all aspects of safe operation of the UX5. This includes: l l l Understanding all safety precautions described in the Trimble UX5 Aerial Imaging Rover Safety Guide. Understanding how to handle emergencies during flight. Understanding the particular requirements of the project and site, including avoidance zones. Trimble UX5 Aerial Imaging Solution User Guide 25 CHA P TE R 3 Preparing Equipment In this chapter: n Checking the launcher n Checking the UX5 aerial imaging rover n Charging the UX5 batteries n Charging the Tablet batteries n Charging the camera batteries n Checking the camera n n As part of your flight preparation, make sure all equipment is in good condition and well-prepared. Pairing the transmitter with the tracking receiver Locating your equipment Trimble UX5 Aerial Imaging Solution User Guide 26 3 Preparing Equipment Checking the launcher 1. Make sure the launch slider is in good condition, and moves freely. If it is damaged, contact your Trimble distributor. 2. Check the launcher cord is not worn, and make sure there is enough elastic in the cord when it is stretched tight. If the cord must be replaced, refer to the Trimble UX5 Aerial Imaging Solution Maintenance Manual. 3. Make sure the launch dock is in good condition. If it is damaged, contact your Trimble distributor. 4. Make sure the launch dock wheels are in good condition and move freely. If they are worn and must be replaced, refer to the Trimble UX5 Aerial Imaging Solution Maintenance Manual. Checking the UX5 aerial imaging rover Check the body The body of the UX5 must be clean for flight. Dirt and gravel on the body decreases the lift and increases the drag during flight. 1. Clean the body with a damp cloth. CAUTION – Do not use high water pressure or a steel brush to clean the body of the rover. This can damage the surface of the aerial imaging rover and affect the aerodynamics of the aircraft. Always use water and a soft brush. 2. Check the body for cracks. If the body requires repair, refer to the Trimble UX5 Aerial Imaging Solution Maintenance Manual. When in doubt, contact your Trimble distributor. 3. Make sure there are no scratches on the camera filter. If the camera filter is damaged, refer to the Trimble UX5 Aerial Imaging Solution Maintenance Manual. 4. Make sure that the camera filter is tightly screwed into the body. If not, gently tighten it, taking care not to over-tighten it. 5. Using first the wet camera wipes and then the dry camera wipes, thoroughly clean the camera filter. Make sure there are no specks of moisture or dust, as these will affect the image quality. Note – Only use wipes that are specifically intended for cleaning camera lenses. Trimble UX5 Aerial Imaging Solution User Guide 27 3 Preparing Equipment Check the pitot tube The pitot tube must be in perfect condition as it is used to measure the total air pressure during flight. 1. If required, remove the pitot clamp. 2. Remove the pitot tube from the eBox. 3. Make sure the tube is not bent or broken. 4. Blow into the tube to make sure nothing is blocking it. CAUTION – Only blow into the pitot tube after you have removed it from the eBox. Do not blow into the pitot tube when it is connected to the eBox because this will damage the barometric sensors. 5. If the pitot tube is blocked or damaged, refer to the Trimble UX5 Aerial Imaging Solution Maintenance Manual. When in doubt, contact your Trimble distributor. Check the winglets To prevent roll stability issues, the winglets must be firmly attached to the UX5 body. 1. Make sure the winglets are intact. 2. Make sure each winglet is firmly attached with two screws. 3. If the winglets are damaged, refer to the Trimble UX5 Aerial Imaging Solution Maintenance Manual. When in doubt, contact your Trimble distributor. Trimble UX5 Aerial Imaging Solution User Guide 28 3 Preparing Equipment Charging the UX5 batteries WARNING – Lithium polymer batteries are volatile. Failure to read and follow these instructions may result in fire, personal injury, and damage to property if charged or used incorrectly. To prevent injury or damage: – Use only the charger specified to charge the battery. – If at any time you witness a battery starting to balloon or swell up, discontinue the charging process immediately. Disconnect the battery and place it in a safe observation area for approximately 15 minutes. Continuing to charge a battery that has begun to swell will result in fire. – Charge in an isolated area, away from flammable materials. – Never leave charging batteries unattended. When charging the batteries you should always remain in constant observation to monitor the charging process and react to potential problems that may occur. WARNING – Always check that the settings on the charger are correct before charging the battery. Incorrect charger settings may result in damage to the battery, severe burning, and fire hazards. Note – Read the user documentation provided for the battery charger carefully before using the charger for the first time. Removing the battery 1. Remove the top cover from the UX5 body. 2. Disconnect the main power connector of the battery from the eBox: 3. Remove the battery from the battery compartment of the UX5 aerial imaging rover. Trimble UX5 Aerial Imaging Solution User Guide 29 3 Preparing Equipment Connecting and charging the battery 1. Connect the Graupner Ultramat 14 plus charger to one of the following: l 12 V vehicle battery l 100–240 VAC power supply The charger powers on and displays the following parameters for the UX5 battery: l LiPo manual l C:5.0A 6000mAh Note – If the charger does not display the default parameters, you must change the settings. For more information, see Battery charger settings, page 88. WARNING – The maximum charging current for the UX5 battery is limited to 5 A. This value must be lower than the maximum permissible current (6 A) for the battery. Incorrect battery charging parameters can destroy your battery and cause it to catch fire or explode. 2. Connect the charge cable to the charger: Trimble UX5 Aerial Imaging Solution User Guide 30 3 Preparing Equipment 3. Connect the balancer connector of the battery to the charger: 4. Connect the charger cable of the charger to the power connector on the battery: Trimble UX5 Aerial Imaging Solution User Guide 31 3 Preparing Equipment 5. On the charger, press and hold the Start key for two seconds. The battery starts charging. When a battery is fully charged, the charger produces an audible signal and stops charging automatically. At typical room temperature it takes approximately 2 hours to charge a fully depleted battery. Charging time will vary depending on remaining battery life and ambient temperature. Note – Make sure you charge both UX5 aerial imaging rover batteries before leaving the office for a flight. Trimble recommends always having a spare, fully-charged battery on hand. Disconnecting the battery 1. Disconnect the charger cable of the charger from the power connector on the battery. 2. Disconnect the balancer connector of the battery from the charger. Charging the Tablet batteries Install the Tablet battery packs and charge the batteries according to the instructions provided in the Trimble Tablet Rugged PC User's Manual. Note – Make sure you fully charge the Tablet batteries before leaving the office for a flight. Charging the camera batteries WARNING – Charge and use the rechargeable Lithium-ion battery only in strict accordance with the instructions. Charging or using the battery in unauthorized equipment can cause an explosion or fire, and can result in personal injury and/or equipment damage. To prevent injury or damage: – Do not charge or use the battery if it appears to be damaged or leaking. – Charge the Lithium-ion battery only in the product that is specified to charge it. Be sure to follow all instructions that are provided with the battery charger. – Never leave charging batteries unattended. Discontinue charging a battery that gives off extreme heat or a burning odor. – Use the battery only in the equipment that is specified to use it. – Use the battery only for its intended use and according to the instructions in the product documentation. – Do not use or charge the battery if it appears to be damaged. Signs of damage include, but are not limited to, discoloration, warping, and leaking battery fluid. – Do not expose the battery to fire, high temperature, or direct sunlight. – Do not immerse the battery in water. – Do not use or store the battery inside a vehicle during hot weather. – Do not drop or puncture the battery. 1. Make sure the camera is turned off. 2. Slide the battery compartment latch to open it and remove the battery. Trimble UX5 Aerial Imaging Solution User Guide 32 3 Preparing Equipment 3. Insert the battery into the battery charger. 4. Connect the battery charger to a power source. The charger light turns on, indicating the battery is charging. Charging a fully depleted battery pack at a temperature of 25 °C (77 °F) takes approximately 280 minutes. Charging time will vary depending on remaining battery life and ambient temperature. If the charger light flashes slowly, the battery temperature is outside the normal operating range. The charger automatically stops charging until the temperature returns to the normal range. When the temperature returns to normal, the charger resumes charging. 5. If the charger light flashes quickly, this indicates an error. Turn off the power source and then remove the battery from the charger. Reinsert the battery in the charger and then turn on the power source. 6. When the charger light turns off, the battery is fully charged. Disconnect the charger from the power source and then remove the battery from the charger. 7. Insert the battery into the battery compartment of the camera. Note – Make sure you charge both camera batteries before leaving the office for a flight. Trimble recommends always having a spare, fully-charged battery on hand. For battery care and storage information, refer to the user documentation for the Sony NEX-5R camera. Checking the camera 1. Make sure there are no scratches on the camera lens. If the camera lens is damaged, contact your Trimble distributor. 2. Your camera arrives with the appropriate settings required to obtain good aerial images set by Trimble. However, before each flight, check the camera screen to make sure it displays the following icons. Note – The following image does not show all of the icons that appear on the camera screen. It shows the main icons to check to ensure that your camera settings are correct and you will successfully capture images during the flight. If any of these icons are not shown, or if you believe other camera settings have been changed, adjust the settings back to the settings recommended by Trimble. For a list of all applicable camera settings, see Camera settings, page 82. Trimble UX5 Aerial Imaging Solution User Guide 33 3 Preparing Equipment Icon and Description Shoot mode is set to shutter priority. SD card is inserted. Aspect ratio is set to 3:2; image size is set to 16M; image quality is set to Fine. Recording mode of movies is set to 50i FH (the default). Steady shot is set to Off. Battery icon shows 100%. Touch operation is set to Off. Drive mode icon is shown. Metering mode is set to Multi (the default). Focus mode is set to Manual. Trimble UX5 Aerial Imaging Solution User Guide 34 3 Preparing Equipment Icon Description Face detection is set to Off. White balance is set to AWB. Note – When using the NIR camera, select custom white balance or incandescent. Soft skin detection is set to Off (the default). Brightness correction is set to automatic (the default). Creative style is set to Standard (the default). Smile detection is set to Off. Picture effect is set to Off (the default). Shutter speed is set to 1/1000 or above. Exposure compensation is set to +/-0.0. ISO is set to Auto. Trimble UX5 Aerial Imaging Solution User Guide 35 3 Preparing Equipment Pairing the transmitter with the tracking receiver Note – You must complete this step only once, before using the UX5 aerial imaging rover for the first time. To track down the UX5 aerial imaging rover fitted with a transmitter, the transmitter ID must first be stored in the memory of the receiver. 1. Press and hold the Power key for three seconds to turn on the receiver. 2. Press the MENU/OK key to enter the menu. 3. Use the navigation keys to select TRANSMITTER. Press the MENU/OK key to confirm. 4. Use the navigation keys to select ADD. Press the MENU/OK key to confirm. 5. Use the navigation keys to enter the missing digits of the frequency of the transmitter. Confirm each digit using the MENU/OK key. 6. Follow the steps on the screen of the receiver to calibrate the transmitter. 7. Once the calibration is done, you are prompted to enter a name for the transmitter. 8. Use the navigation keys to enter the name you want to use for the transmitter. Confirm each letter using the MENU/OK key. The receiver is now able to communicate with the transmitter. Trimble UX5 Aerial Imaging Solution User Guide 36 3 Preparing Equipment Locating your equipment Before you head out to the field: 1. Make sure the flight case contains all of the required items. For more information, see Flight case contents, page 11. 2. If you will be doing several flights before returning to the office, make sure you have one of the following: l an external storage device such as a laptop for transferring images to after each flight l a USB to SD card reader for transferring images to the Tablet after each flight l an SD card for each flight Note – Trimble recommends using a SanDisk Extreme SDHC UHS-I card with a write speed of 45 MB/ and minimum capacity of 16 GB. 3. Make sure the launcher bag contains the following items: l safety pin l launch dock with lock pin l V-support l crank l launch slide with elastics Trimble UX5 Aerial Imaging Solution User Guide 37 CHA P TE R 4 Completing a Flight In this chapter: n Visit the site to check for obstacles n Dealing with sudden weather changes n Importing the mission n Defining the flight area n Setting the flight parameters n Completing the pre-flight checklist n Monitoring the flight n Landing the UX5 n Completing the post-flight checklist n Exporting the mission n Disassembling the launcher This chapter describes the tasks required in the field to complete a successful flight with good image data. Trimble UX5 Aerial Imaging Solution User Guide 38 4 Completing a Flight Visit the site to check for obstacles A few days before the flight, visit the flight area to: l l l Define a good takeoff and landing location. Check for obstacles in the flight area. Obstacles are objects such as trees, buildings, antennas, power lines, and water that the UX5 could fly into or land on. Make sure you will be able to maintain a visual line of sight to the UX5 throughout the flight. Note – Pay special attention during takeoff and landing. Most issues occur during these phases of the flight. Obstacle clearances for takeoff l Within the first 50 m (164 ft), there must be a clear area free of obstacles within 30° to the left and right of the launch direction. 50m 30° 30° 0m l l No obstacles at all must appear within the first 50 m (164 ft) of the launch direction. Within 280 m (919 ft) of the launch direction, obstacles must not appear above the safety line determined by a 15° safety angle. 15° 30° 0m 50m + − 280m Trimble UX5 Aerial Imaging Solution User Guide 39 4 Completing a Flight Obstacle clearances for cruise flight Cruise height During cruise flight, no obstacles must appear between the cruise flight height and 25 m (82 ft) below it: 25m Obstacle clearances for descent When entering the landing orbit, no obstacles must appear with a 300 m (984 ft) radius of the center of the orbit. Once the UX5 has descended 25 m from the cruise flight height, the required obstaclefree area has a radius of 150 m (462 ft). Cruise height 300m 25m 150m 25m 75m Trimble UX5 Aerial Imaging Solution User Guide 40 4 Completing a Flight Obstacle clearances for landing Once you confirm the landing, the UX5 starts the final leg of the landing. l No obstacles must appear between the final leg of the landing and 15 m below it. 75m 12° -300m l -25m 0m +25m Along the final leg of the landing, there must be a clear area free of obstacles within 15 m to the left and right of the landing direction. 150m -15m 0m +15m l The landing location must be a 50 m x 30 m area clear of any obstacles. 15m 25m Trimble UX5 Aerial Imaging Solution User Guide 41 4 Completing a Flight Dealing with sudden weather changes On the day of the flight, check that the current weather conditions are suitable for flight. Pay particular attention to the prevailing wind direction and speed. If there are sudden weather changes before or during the flight, you must act quickly. Different weather changes and the recommended action are described below. Weather change Action The wind direction changes while you are completing the pre-flight checklist, but before launch. If required, reposition the launcher and update the takeoff wind direction and the landing direction in the flight plan. One of the following weather phenomena occurs before or during the flight: Cancel the flight. If the UX5 is in the air, land as quickly as possible. l Strong wind l Heavy rain, hail l Hurricane, tornado, or any kind of whirlwind l Thunder and lightening l Snow Importing the mission Note – This step is required if you did the mission planning in the Aerial Imaging Desktop software and then exported the mission so that you can view it on the Tablet. 1. In the Aerial Imaging screen on the Tablet, tap Import. 2. Navigate to the location of the .gwt file you exported from the Aerial Imaging Desktop software (see Exporting the mission from the Aerial Imaging Desktop software, page 23), select it and then tap Open. The mission you imported appears in the mission list and the mission map appears. 3. Select the mission and then tap Open. 4. Review the mission plan and make any changes to the mission plan, if required. 5. In the Mission tab of the Mission Planning screen, tap Flight to start planning the flight. For more information, see Defining the flight area, page 43. Trimble UX5 Aerial Imaging Solution User Guide 42 4 Completing a Flight Defining the flight area The Area tab of the Flight Planning screen enables you to select the flight you will complete. The software estimates the total flight time needed to cover the mission area. The estimated flight time does not include the time to get to and from the takeoff and landing locations, because these are not yet defined. The map shows the mission area in yellow, and the flight(s) required to cover the mission area appear as a blue rectangle. Any completed flights are shown in green. The red flight lines over the scan area indicate the direction the UX5 will fly across the scan area. The unmanned aircraft always flies perpendicular to the prevailing wind direction. By default, the prevailing wind direction is a northerly wind. North is located at the top of the map. Tip – To return to the Mission Planning screen at any time, click the back arrow Planning. next to Flight The Area tab of the Flight Planning screen, for an example flight, is shown below: 1. To select a flight, tap the flight in the flight list or on the map. The selected flight is highlighted. 2. Update the prevailing wind direction to match the current conditions: a. Tap the wind direction arrows for the selected flight and drag them so that they indicate the current direction of the wind at the site. The scan area and the flight lines rotate accordingly. Note – To ensure smooth turns and limited headwind and tailwind during flight, it is important to correctly indicate the prevailing wind direction. Trimble UX5 Aerial Imaging Solution User Guide 43 4 Completing a Flight b. If the scan area changes to orange, it indicates that the scan area or the additional +/- 200 m (+/- 656 ft) required for turns overlaps an avoidance zone. If the scan area is orange, resize the scan area by clicking and dragging the corners, or move it away from the avoidance zone. 3. Check the estimated flight duration for the selected flight. If the flight duration is shown in red, resize the flight area on the map until the estimated flight duration is below 50 minutes. 4. The GSD and Height fields show the values entered for the mission. If required, edit the height for image acquisition for the flight, taking into account specific obstacles in the scan area. Images are not acquired until the unmanned aircraft climbs to the specified height. The value you enter in the Height field affects the GSD obtained for the images. For more information, see GSD and height, page 22. 5. When you have finished making your changes, tap the Parameters tab. Tips for managing completed flights: l To repeat a completed flight, select the flight in the list and then tap the Redo icon . Redoing a flight does not overwrite the flight data from the previous flight instance. You can see and select each set of flight data in the Export wizard when you export the data for processing. l l To delete a completed flight, select the flight in the list and then tap the Delete icon . This removes the flight data stored on the Tablet for this flight, but not the images for the flight. If you have not downloaded the log file for a flight, tap the Download Log File icon post-flight checklist appears. . The Trimble UX5 Aerial Imaging Solution User Guide 44 4 Completing a Flight Setting the flight parameters The Parameters tab of the Flight Planning screen enables you to define the takeoff and landing parameters for the flight you selected in the Area tab of the Flight Planning screen. The Parameters tab of the Flight Planning screen, for an example flight, is shown below: 1. To use the last used takeoff and landing locations, tap Previous locations and then go to step 4 below. Otherwise, go to step 2. 2. To set the takeoff location: a. Physically go to the takeoff location with your Tablet. b. When you reach the location, tap Takeoff. An icon appears on the map. The arrow next to it indicates the takeoff direction. By default this is into the prevailing wind direction set in the Area tab. Note – Always try to takeoff into the wind. This prevents a higher launch speed and a higher risk of launch failures. c. If required, tap the arrow and rotate it to change the takeoff direction and avoid any obstacles. 3. To set the landing location: a. Physically go to the landing location with your Tablet. b. When you reach the location, tap Landing. Trimble UX5 Aerial Imaging Solution User Guide 45 4 Completing a Flight An icon appears on the map. The arrow next to it indicates the landing direction. By default this is into the prevailing wind direction set in the Area tab. Note – Always try to land into the wind. This prevents a higher landing speed and a higher risk of damage to the UX5. c. If required, tap the arrow and rotate it to change the landing heading and avoid any obstacles. Alternatively, enter the heading in the Land heading field. WARNING – Always take care to select a landing location and heading free of obstacles. In windy conditions, large obstacles in the approach line can result in undershoots close to the edge of the safety zone. d. If required, set the landing height offset. Valid values are from -25 m to +25 m. A negative value means that the landing location is lower than the takeoff location. The default value is 0 m, which means that the takeoff and landing locations are at the same height. 4. Set the landing orientation to use a left turn or a right turn, depending on which turning direction provides better visibility and is furthest away from any obstacles. 5. To simulate the flight, tap Simulate. For more information, see Simulating the flight plan, page 46. 6. To start the pre-flight checklist, tap Checklist. Tip – To return to the Mission Planning screen at any time, click the back arrow Planning. next to Flight Simulating the flight plan After creating a flight plan,you can simulate the flight plan to check the following items: l The unmanned aircraft uses the correct takeoff direction. l The flight height, route, and turns used are all correct. l The unmanned aircraft does not enter any avoidance zones. l The unmanned aircraft uses the correct landing circuit. Trimble UX5 Aerial Imaging Solution User Guide 46 4 Completing a Flight Completing the pre-flight checklist 1. In the Parameters tab of the Flight Planning screen, tap Checklist. The pre-flight checklist opens. 2. Use each step of the pre-flight checklist to prepare the equipment for flight. The pre-flight checklist guides you through each step. Note – More information about the steps that require special care is given in the following sections. Read these sections carefully until you are familiar with all of the tasks required to perform these steps. l Connecting the GCS, page 48 l Connecting the battery, page 48 l Preparing the camera, page 48 l Inserting the tracker transmitter, page 49 l Attaching the top cover, page 49 l Covering the pitot tube, page 49 l Checking the elevon trim, page 49 l Checking the elevon response, page 49 l Preparing the launcher, page 50 l Transmitting the flight plan, page 55 l Initializing, page 55 l Removing the pitot cover, page 56 l Checking the airspeed response, page 56 l Positioning the propellers, page 56 l Arming the system, page 56 l Launching the UX5, page 57 Trimble UX5 Aerial Imaging Solution User Guide 47 4 Completing a Flight Connecting the GCS When you reach this step in the pre-flight checklist, the software automatically checks to see if the modem is already connected. If the modem is not connected, the message "Attach the modem and antenna on the ground control station" is displayed. Do the following: 1. Attach the antenna to the modem. 2. Attach the modem and antenna to the back of the Tablet, under the handstrap. 3. Insert the modem cable into the USB port on the Tablet. 4. Tap Next to prompt the software to check if the modem is connected. When the connection to the modem is established, the software automatically moves to the next step in the pre-flight checklist. Connecting the battery If you have not yet connected the battery: 1. Insert a fully charged battery into the battery compartment of the unmanned aircraft. 2. Connect the main power connector on the battery to the power connector of the eBox. The eBox emits an audible sound to confirm that the battery is connected and the eBox starts booting up. When the eBox has completed booting up, the Next button is enabled. Note – If after this step you are prompted to update the eBox firmware, see Update checklist, page 75. Preparing the camera 1. Using first the wet camera wipes and then the dry camera wipes, thoroughly clean the camera lens. Make sure there are no specks of moisture or dust, as these will affect the image quality. Note – Only use wipes that are specifically intended for cleaning camera lenses. 2. Make sure the camera filter in the UX5 body is also clean and that the camera filter is tightly screwed into the body. If not, gently tighten it, taking care not to over-tighten it. 3. Turn on the camera and check the camera screen to make sure it displays the icons described in Checking the camera, page 33. Trimble UX5 Aerial Imaging Solution User Guide 48 4 Completing a Flight 4. Make sure the lens settings are as follows: Setting Value Notes Aperture ring f/4.5 Focus ring 3+ m This is set and calibrated by the manufacturer and must not change. For your reference, this position corresponds with the white dot appearing below the right edge of the red 0 in the 10 ft mark. 5. Insert the camera into the payload bay of the unmanned aircraft. 6. In the Aerial Imaging software, tap the Take picture button. Make sure that you hear the trigger sound from the camera. Inserting the tracker transmitter 1. Turn on the tracker transmitter. 2. Make sure that you can hear the transmitter using the tracker receiver. 3. Insert the tracker transmitter into the body of the unmanned aircraft. Attaching the top cover Attach the top cover to the unmanned aircraft and make sure it is secure. Covering the pitot tube Put the pitot tube cover on the pitot tube. Check the Airspeed field in the Aerial Imaging software and make sure the current airspeed is below 20 kph (12.4 mph). Checking the elevon trim Make sure that the outboard elevons are leveled with the inboard elevons (the inboard elevons are fixed). The accuracy should be about 1 mm. Checking the elevon response Watch the elevons on the unmanned aircraft and make sure they move in response to the signals sent from the Aerial Imaging software. Trimble UX5 Aerial Imaging Solution User Guide 49 4 Completing a Flight Preparing the launcher Step 1: Assemble the launcher 1. Unfold the launch slide. CAUTION – Take care when unfolding the launch slide as there are sharp edges that can cause finger cuts. 2. Secure each section of the launch slide by lifting the appropriate handle and hooking it into the next section of the launch slide. Close the handles. 3. Unfold and secure the V-support with the lock pin. Trimble UX5 Aerial Imaging Solution User Guide 50 4 Completing a Flight 4. To attach the V-support to the launch slide, make sure the knob is pointing to the left and then insert the V-support pins in the reserved holes, situated approximately 2/3 of the length of the launch slide. Turn the knob to the right to tighten. Trimble UX5 Aerial Imaging Solution User Guide 51 4 Completing a Flight Step 2: Attach launcher cord and launch dock 1. Pull the ends of the launcher cord out of the launch slide so that the cord lies on top of the launcher slide. Note – If the launcher cord is blocked while the elastics are not tightened, pull the release handles upward to unblock them. CAUTION – Never push the release handles when there is tension on the launcher cord. You will damage the elastics. If there is tension on the cord, insert the crank onto the nut located toward the front end of the launcher and use the crank to very gently release the force. At the same time, pull the release handles gently upward. This is safest done with two people, with one person carefully winding the crank counterclockwise to counteract the force on the elastics. 2. Position the launch dock on the end of the launch slide with the arrows pointing in the direction of launch. 3. Slide the launch dock over the ends of the launcher cord. Trimble UX5 Aerial Imaging Solution User Guide 52 4 Completing a Flight 4. To attach the ends of the launcher cord to the launch dock, remove the lock pin from the launch dock and then slide the lock pin through the holes in the launch dock, attaching the ends of the launch cord as you do so. Secure the lock pin. 5. Slide the launch dock over the launch hook at the beginning of the launch slide, making sure the launch dock clicks into position. Make sure the trigger is not blocked. 6. Insert the safety pin into the launch dock. WARNING – Always keep the safety pin inserted in the launch dock. Remove the safety pin only just before launch. Early removal of the launch pin can result in accidental release of the launcher, causing serious personal injury and damage to the UX5 aerial imaging rover or launcher. CAUTION – Never launch without the UX5 aerial imaging rover sitting on the dock as it will damage the launch dock. The design of the launcher takes into account the weight of the UX5 aerial imaging rover sitting on the launch dock. Trimble UX5 Aerial Imaging Solution User Guide 53 4 Completing a Flight Step 3: Tighten the launcher cord elastics 1. Position the launcher at the planned takeoff location, with the launch direction pointing into takeoff direction you have indicated in the software. 2. Insert the crank onto the nut located toward the front end of the launch slide. 3. Stretch the launcher cord using the crank. In normal circumstances, the node between the cord and elastic should be in the middle of the hole where numbered "4" on the launcher. CAUTION – The launcher cord stretches with every launch. When you can easily reach the last hole when tightening the cord, replace the launcher cord to prevent unsuccessful launches and damage to the launcher or the aerial imaging rover. For more information, refer to the Trimble UX5 Aerial Imaging Solution Maintenance Manual. Trimble UX5 Aerial Imaging Solution User Guide 54 4 Completing a Flight Step 4: Place the UX5 onto the launcher 1. Position the unmanned aircraft at the front of the launch dock and use your finger tips to guide the launcher slats on the underside of the unmanned aircraft onto the lips of the launch dock. WARNING – Take care to ensure the aerial imaging rover is correctly positioned on the launch dock. An incorrect position can result in launch failure, causing serious personal injury and damage to the rover or launcher. 2. Use the artificial horizon indicator in the Aerial Imaging software to check the pitch and roll of the aerial imaging rover on the launch dock. The pitch angle should be between 20° and 30° and the roll angle should be between -5° and 5°. The horizon should be positioned parallel to the aerial imaging rover on the artificial horizon indicator. If you need to adjust the horizon, reposition the launcher. Transmitting the flight plan This step appears only if the software is still transmitting the flight plan to the eBox. If transmission of the flight plan is already complete, this step does not appear. The Next button is available once flight plan transmission is complete. Initializing At this step in the pre-flight checklist, the eBox initializes. It must acquire lock on at least 4 usable GPS satellites. The GPS receiver in the eBox determines the usability of the satellites, based on the characteristics of each satellite. Trimble UX5 Aerial Imaging Solution User Guide 55 4 Completing a Flight Removing the pitot cover Remove the cover from the pitot tube. Checking the airspeed response Press and hold the pitot tube for no more than 5 seconds. Make sure that the current airspeed shown in the Airspeed field in the status panel of the Aerial Imaging software changes. Positioning the propellers 1. Check the position of the propellers on the unmanned aircraft and make sure they are pointing backward as shown in the Aerial Imaging software. 2. If the propellers are not positioned correctly, carefully adjust them. WARNING – Always take care when touching the propeller blades. If the unmanned aircraft receives a sudden shock while armed, the motor can unexpectedly start causing the propeller blades to move. Contact with moving propeller blades can result in serious personal injury. Arming the system This step of the pre-flight checklist shows a summary of the system status. To arm the system, tap Arm. Trimble UX5 Aerial Imaging Solution User Guide 56 4 Completing a Flight Launching the UX5 1. To remove the safety pin, position yourself behind the launcher, reach carefully under the unmanned aircraft and then pull out the safety pin. WARNING – Always take care to avoid contact with the propeller blades. If the unmanned aircraft receives a sudden shock while armed, the motor can unexpectedly start causing the propeller blades to move. Contact with moving propeller blades can result in serious personal injury. 2. Just before launch, perform the following safety checks: a. Make sure there are no aerial objects inside the zone of operation. b. Locate the unmanned aircraft on the Tablet screen. c. Make sure both crew members have a clear line of sight to the unmanned aircraft. d. Make sure there are no obstacles or people near the front of the launcher. WARNING – Make sure you complete each of the safety checks listed at this step. Failure to do so could result in serious personal injury and damage to the unmanned aircraft or launcher. 3. When you have made sure that everything is clear in front of, above, and behind the launcher, stand behind the launcher and press the launch handle to launch the unmanned aircraft. CAUTION – Never launch without the unmanned aircraft sitting on the dock as it will damage the launch dock. The design of the launcher takes into account the weight of the unmanned aircraft sitting on the launch dock. 4. If an obstacle such as a person or animal suddenly appears in the obstacle clearance zone during takeoff, tap the FTS button in the Aerial Imaging software. The unmanned aircraft immediately powers down and returns to the ground. For more information, see Emergency software commands, page 63. 5. After launch, release the tension on the launcher cord. Leaving tension on the launcher cord for extended periods can damage the elastics. To release the tension, release the force with the crank very gently while pulling the release handles in the front of the launcher upward. This is safest done with two people, with one person carefully winding the crank counter-clockwise to Trimble UX5 Aerial Imaging Solution User Guide 57 4 Completing a Flight counteract the force on the elastics. Trimble UX5 Aerial Imaging Solution User Guide 58 4 Completing a Flight Monitoring the flight CAUTION – It is your responsibility to take action during flight when the safety of the UX5 aerial imaging rover or its surroundings is compromised. To do this you must: – Have visual contact with the unmanned aircraft at all times. – Observe the zone of operation for the unmanned aircraft and look out for other aerial objects. – Ensure obstacle clearance. – Keep an eye on changing weather conditions. – Locate the unmanned aircraft on the Tablet screen. – Monitor the flight telemetry on the Tablet screen. For information on the appropriate action to take if you see an oncoming aerial object at any point during the flight, see Handling emergencies during flight, page 61. After takeoff, the UX5 aerial imaging rover climbs to the specified cruise height. Once the unmanned aircraft has passed its first waypoint, the second waypoint is initiated. From this point, the unmanned aircraft follows the preprogrammed flight path. The Flight screen with an example flight is shown below: Trimble UX5 Aerial Imaging Solution User Guide 59 4 Completing a Flight You must use the Aerial Imaging software on the Tablet to monitor the unmanned aircraft during the entire flight: l The trajectory of the unmanned aircraft on the map must be close to the programmed flight path. l Monitor the strength of the communication link (COM bar). l Monitor the number of usable satellites (GPS bar). l l l l l Monitor the level of power in the battery. In the BAT bar the value is expressed as a percentage. In the Battery Time field, the value is expressed as time remaining in minutes and seconds. Compare the actual flight height with the desired flight height set during mission and flight planning. Compare the actual airspeed with the desired airspeed, which is 80 kph (49 mph) during cruise flight. The actual airspeed can be higher than the desired speed when the UX5 is coping with a high head wind. The maximum airspeed is 90 kph (56 mph). Monitor the throttle. The throttle should be around 30% during cruise flight in normal conditions. Monitor the software for in-flight warnings and errors such as loss of GPS lock and loss of communication link. For more information on these warnings and the appropriate action to take, see Failsafes during flight, page 60 and Errors and warnings, page 75. Failsafes during flight The following failsafe mechanisms activate when a technical issue occurs that reduces the safe behavior of the unmanned aircraft: l Loss of GPS lock during flight l Loss of communication link during flight These mechanisms also trigger a notification on the Tablet, describing the issue. Loss of GPS lock during flight If the unmanned aircraft does not receive GPS communications for a period of 4 seconds, then the following automatic failsafe mechanism is activated: 1. The unmanned aircraft banks at an angle of 25° while orbiting at its current location for 20 seconds. If the unmanned aircraft successfully reacquires GPS lock, then it flies to the specified landing location and begins a normal landing sequence. 2. If the unmanned aircraft is unable to reacquire GPS lock, then it activates the Flight Termination System (FTS). During FTS: a. The motor powers down and the speed lowers to 70 kph (43 mph). b. The unmanned aircraft orbits down in 200 m (656 ft) diameter circles until it reaches a Trimble UX5 Aerial Imaging Solution User Guide 60 4 Completing a Flight height of 7 m (23 ft). Note – During FTS without GPS lock, the unmanned aircraft attempts to circle but the outcome is elliptical circles as the unmanned aircraft is subject to wind drift. c. The unmanned aircraft levels its wings, slows, and glides to the ground. Loss of communication link during flight If the unmanned aircraft does not receive a communication packet for the time specified in the Communication timeout field in the Settings screen, or if the communication link is poor and communication packets are being received intermittently, then the unmanned aircraft flies to the specified landing location and begins a normal landing sequence. Unlike a normal landing, you are not prompted to confirm landing before the final leg of the landing. If communication resumes during this automatic failsafe mechanism, the unmanned aircraft continues the landing sequence. Handling emergencies during flight The most common emergencies involve another aircraft entering the vicinity at approximately the same height as the UX5. Different scenarios and recommended actions to ensure safe operation of the UX5 are described below. For all scenarios, you must assess the situation before taking action. Take into account your location (that is, the location of the GCS) and the current location, course, and speed of the UX5 and the intruding aircraft. Note – For any of the scenarios described below, if the situation is too critical (for example, fast moving aircraft) tap the FTS button and when prompted confirm Flight Termination System (FTS) activation to immediately abort the flight and put the UX5 in an orbit toward the ground. Scenario Action When the other aircraft has left the vicinity... The approaching aircraft will not cross the flight path of the UX5. 1. Assess the situation. The flight path of the approaching aircraft and the UX5 are converging. 1. Assess the situation. The flight path of the approaching aircraft is diverging from the flight path of the UX5. 1. Assess the situation. 2. Tap Hold, Home, Right, or Fly to to move the UX5 to a safe position. 2. Tap Fly to to move the UX5 to a safe position. 2. Tap Fly to, Right, or Hold to move the UX5 to a safe position. Tap Resume to continue mapping. Tap Resume to continue mapping. Tap Resume to continue mapping. Trimble UX5 Aerial Imaging Solution User Guide 61 4 Completing a Flight Scenario Action When the other aircraft has left the vicinity... The flight path of the approaching aircraft is intercepting the flight path of the UX5. 1. Assess the situation. The approaching aircraft is approaching the UX5 head-on. 1. Assess the situation. The approaching aircraft intends to land. 2. Tap Fly to, Right, or Hold to move the UX5 to a safe position. 2. Tap Right to move the UX5 to a safe position. A landing aircraft has priority over an UX5 at all times. Never assume that the aircraft has noticed the UX5. Take the necessary safety measures depending on the situation. Tap Resume to continue mapping. Tap Resume to continue mapping. Tap Resume to continue mapping. Occasionally other objects such as birds enter the zone of operation. Assess the situation and try to avoid collisions using the methods described above. If a collision does occur, immediately press the FTS button in the Aerial Imaging software and if prompted, confirm FTS activation to abort the flight. Once the UX5 has landed, carefully check equipment for damage. Trimble UX5 Aerial Imaging Solution User Guide 62 4 Completing a Flight Emergency software commands The Monitor Flight screen of the Aerial Imaging software provides several buttons that enable you to manually interrupt the pre-programmed flight plan while the unmanned aircraft is in the air. Use these commands to take evasive action if required. Note – Tapping any button in this screen overrides any previous command. Note – The only button available when the UX5 is below 50 m (164 ft) during takeoff is the FTS button. None of the buttons in this screen are available when the UX5 is in the final leg of the landing. Land Use the Land button when the flight must be terminated and there is time and space for a preplanned landing. When you tap Land, the unmanned aircraft immediately terminates its flight plan and initiates a normal landing sequence. It flies at cruise height to the entry point which is located 300 m (984 ft) from the landing location. It starts circling downward in 200 m (656 ft) diameter circles until it reaches a height of 75 m (246 ft). To release the Land command, tap Resume. The unmanned aircraft returns to the start of the flight line it was on when the flight plan was interrupted, and resumes mapping when it reaches the point that mapping paused. To complete the landing, tap Confirm. The unmanned aircraft finishes its current circle until it reaches the point where it first started circling and then it starts the final leg of the landing. Fly to Use the Fly to button to move the unmanned aircraft from its current position to a location you choose. To enable the Fly to button, tap the location on the map that you want the unmanned aircraft to move to. Tap Fly to. The unmanned aircraft flies to the specified location and then orbits there at the cruise flight height in 200 m (656 ft) diameter circles. Mapping is paused. When in the Fly to pattern, you can adjust the unmanned aircraft's height by 10 m (32 ft) up or down, if required. The software does not allow the height to be set lower than 75 m (246 ft) or higher than 750 m (2460 ft). To release the Fly to command, tap Resume. The unmanned aircraft returns to the height it was at before the Fly to pattern began. It flies to the previous waypoint and resumes mapping when it reaches the point that mapping paused. Note – If you tap the map again while the unmanned aircraft is in the Fly to pattern, the Resume button changes back to Fly to. You must tap Fly to again and the UX5 will fly to the new location on the map. Hold Use the Hold button when another aircraft in the vicinity is observed. Trimble UX5 Aerial Imaging Solution User Guide 63 4 Completing a Flight When you tap Hold, the unmanned aircraft begins orbiting its current location at the cruise flight height in 200 m (656 ft) diameter circles. Mapping is paused. When in the Hold pattern, you can adjust the unmanned aircraft's height by 10 m (32 ft) up or down, if required. The software does not allow the height to be set lower than 75 m (246 ft) or higher than 750 m (2460 ft). To release Hold, tap Resume. The unmanned aircraft returns to the height it was at before the Hold pattern began. It flies to the previous waypoint and resumes mapping when it reaches the point that mapping paused. Home Use the Home button when the unmanned aircraft must be removed from the general area of mapping and you want to have it within close sight. When you tap Home, the unmanned aircraft immediately flies to the location of the ground control station (GCS) or the last known location and orbits there at the cruise flight height in 200 m (656 ft) diameter circles. Mapping is paused. When in the Home pattern, you can adjust the unmanned aircraft's height by 10 m (32 ft) up or down, if required. The software does not allow the height to be set lower than 75 m (246 ft) or higher than 750 m (2460 ft). To release Home, tap Resume. The unmanned aircraft returns to the height it was at before the Home pattern began. It flies to the previous waypoint and resumes mapping when it reaches the point that mapping paused. Right Use the Right button when you want to move the unmanned aircraft away from its current position but have it close to its current location. When you tap Right, the unmanned aircraft flies 300 m (984 ft) to the right of the current heading and then orbits there at the cruise flight height in 200 m (656 ft) diameter circles. Mapping is paused. When in the Right pattern, you can adjust the unmanned aircraft's height by 10 m (32 ft) up or down, if required. The software does not allow the height to be set lower than 75 m (246 ft) or higher than 750 m (2460 ft). . To release the Right command, tap Resume. The unmanned aircraft returns to the height it was at before the Right pattern began. It flies to the previous waypoint and resumes mapping when it reaches the point that mapping paused. FTS Activate the Flight Termination System (FTS) when the UX5 aerial imaging rover must be removed from the air as quickly as possible. The FTS button can be used during takeoff, cruise flight, and landing. To activate the FTS, tap FTS and if prompted, confirm FTS activation. Trimble UX5 Aerial Imaging Solution User Guide 64 4 Completing a Flight The unmanned aircraft immediately aborts the flight. During cruise flight, this involves: 1. The motor powers down and the speed lowers to 70 kph (43 mph). 2. The unmanned aircraft orbits down in 200 m (656 ft) diameter circles until it reaches a height of 7 m (23 ft). 3. The unmanned aircraft levels its wings, slows, and glides to the ground. If you activate FTS when the unmanned aircraft is at a height of less than 25 m (82 ft) – that is, during takeoff or landing – then the unmanned aircraft slows to 60 kph (37 mph) and flies downward in a straight line at the current heading until it glides to the ground. Dealing with a crash A crash is an accident associated with the operation of an aircraft in which: l a person is fatally or seriously injured l the aircraft sustains damage or structural failure l the aircraft is missing or completely inaccessible Note – A landing on the intended landing site resulting in a damaged aircraft cannot be seen as a crash, except if there is damage to another object. 1. If a crash occurs which causes injuries or death, you must: a. Contact the emergency services. b. Help where necessary, without risking your own life. c. Make a perimeter around the accident. Make sure no evidence disappears. d. Notify your civil aviation authority (CAA). 2. If a crash occurs which causes damage to another object: a. Contact the emergency services when necessary (for example, if gas, electricity, or water supplies are affected). b. Contact the owners of the object that is hit. c. Notify your civil aviation authority. 3. Take pictures of the crash site. Download the data files from the GCS and send all data and pictures to your Trimble distributor. Trimble UX5 Aerial Imaging Solution User Guide 65 4 Completing a Flight Landing the UX5 CAUTION – It is your responsibility to ensure the safety of the unmanned aircraft during landing. To do this you must: – Have visual contact with the unmanned aircraft at all times. – Observe the zone of operation for the unmanned aircraft and look out for other aerial objects. – Ensure obstacle clearance. – Locate the unmanned aircraft on the Tablet screen. WARNING – Make sure there are no people or obstacles near the landing zone. Failure to do so could result in serious personal injury and damage to the rover. After passing the last waypoint on the scan lines, the UX5 terminates its flight plan and initiates a normal landing sequence. It flies at cruise height to the entry point which is located 300 m (984 ft) from the landing location. It starts circling downward in 200 m (656 ft) diameter circles until it reaches a height of 75 m (246 ft). It keeps circling in left or right circles, depending on the direction specified in the Aerial Imaging software, until you tap Confirm. To complete the landing, tap Confirm. The aerial imaging rover finishes its current circle until it reaches the point where it first started circling and then it starts the final leg of the landing. The image below shows the landing circuit using a landing orientation set to right turns. 75 m m 200 300 m Trimble UX5 Aerial Imaging Solution User Guide 66 4 Completing a Flight Locating the UX5 after landing If the UX5 has landed somewhere in the field and you are not able to visually locate it, you can track it using the tracking system receiver. 1. On the receiver, press and hold the On/Off key for three seconds to power on the receiver. 2. Press the Menu/OK key to enter the menu. 3. Select the transmitter you want to track down using the Scan key and then press the Menu/OK key to confirm. 4. Fold out the four antennas on the receiver and then place the receiver on the palm of your hand, taking care not to touch any of the antennas. 5. Increase the gain as much as possible using the Increase key. 6. To pick up the first signal pulses, hold the receiver in front of you at high level and slowly turn 360°, scanning the horizon with the antenna. Tip – Make sure the internal antenna is selected. The range of the receiver is wider if you track from an elevation. Always hold the receiver in front of you so that the receiver can distinguish between incoming signals from the front and the back. Each received signal pulse and its strength are shown on the transmitter bar/received signal strength indicator and indicated with an audible signal. 7. Scan the area to determine the direction with the highest signal strength. If the signal strength is the same in all directions, reduce the gain using the Decrease key until the received signal strength is half the transmitter bar and then repeat the scan. 8. Follow the determined direction. Repeat the scan at intervals to verify the direction you need to head in to locate the aerial imaging rover. Note – If you experience difficulties finding the rover following one direction, try doing the scan from a different location and locating the cross-section between the new and previously found direction. For more information on using the tracker system, refer to the user documentation for the tracker transmitter and receiver. Completing the post-flight checklist 1. After the UX5 has successfully landed, tap Finish flight. 2. A message warns that the UX5 should be on the ground. Do one of the following: l Tap No to cancel the post-flight checklist. l Tap Yes. The UX5 goes into standby mode and the post-flight checklist appears. 3. Remove the download port cap from the eBox and then attach the download cable to the eBox and the modem. Trimble UX5 Aerial Imaging Solution User Guide 67 4 Completing a Flight 4. Click Next. The software detects the cable connection and automatically starts downloading the log files from the eBox to the Tablet. Note – If there is an issue with the cable connection, the post-flight checklist returns to the previous screen. Detach and then reattach the cable and then click Next. 5. When prompted, disconnect the download cable and then reattach the download port cap to the eBox. 6. When prompted, remove the camera from the unmanned aircraft and make sure the number of captured images shown on the camera is the same as the number of captured images shown in the Aerial Imaging software. Note – If you have images from more than one flight on the camera, you may need to remove the SD card from the camera, insert it into the Tablet, and then use Windows Explorer to navigate to the correct folder on the SD card to view the number of images taken for the flight. To do this you will need a USB to SD card reader or an external storage device. For more information, see Locating your equipment, page 37. 7. Tap Finish to close the post-flight checklist and return to the Mission Planning screen. Exporting the mission Although you can use the Aerial Imaging software on the Tablet to analyze and export the flight for processing, it will typically be done in the office using the Aerial Imaging Desktop software. To be able to do this you must export the mission from the Aerial Imaging software on the Tablet. 1. In the Mission Planning screen, click Export. The Export Mission dialog appears. 2. Navigate to the folder where you want to save the mission. If the Tablet cannot access a network folder, then insert a USB stick and then navigate to a folder on the USB stick. 3. Enter the file name and then click Save. The exported mission is saved as a .gwt file in the folder you selected. Trimble UX5 Aerial Imaging Solution User Guide 68 4 Completing a Flight Disassembling the launcher 1. If you have not yet released the tension on the launcher cord, then do so now. To release the tension, release the force with the crank very gently while pulling the release handles in the front of the launcher upward. This is safest done with two people, with one person carefully winding the crank counter-clockwise to counteract the force on the elastics. 2. Remove the lock pin on the launch dock and detach the launcher cord. 3. Using the crank, tighten the launcher cord so that most of the cord is in the launch slide but the end remains out. 4. Slide the launch dock off the front of the launch slide. 5. To detach the V-support, turn the knob upward and then slide the pins out of the holes in the launch slide. Remove the lock pin on the V-support to fold the legs and then reinsert the lock pin. CAUTION – Take care when folding the V-support legs not to jam or cut fingers. 6. Open the handle fixes on the launch slide and fold the launch slide. 7. Return the following items to the launcher bag: l safety pin l launch dock with lock pin l V-support l crank l launch slide with elastics For more information, see Locating your equipment, page 37. Trimble UX5 Aerial Imaging Solution User Guide 69 CHA P TE R 5 Analysis and Export In this chapter: n n n Transferring the images Importing the mission to the Aerial Imaging Desktop software Exporting flight data for processing Trimble UX5 Aerial Imaging Solution User Guide 70 5 Analysis and Export Transferring the images Note – If you already transferred the images from the camera to an external storage device in the field, then transfer the images from that device to a location on the computer running the Aerial Imaging Desktop software, or to a network location. If you have not already transferred the images from the camera: 1. When you return to the office, remove the SD card from the camera. 2. Insert the SD card into an office computer and then transfer the images from the SD card to a location on the computer or a network location. 3. Delete the images from the SD card. 4. Replace the SD card in the camera. Importing the mission to the Aerial Imaging Desktop software 1. Start the Aerial Imaging Desktop software. 2. In the Aerial Imaging screen, tap Import. 3. Navigate to the location of the .gwt file, select it and then tap Open. The mission you imported and the flights in that mission are listed and the mission map appears. Trimble UX5 Aerial Imaging Solution User Guide 71 5 Analysis and Export Exporting flight data for processing Note – You can export flight data from the Aerial Imaging Desktop software, or from the Aerial Imaging software on the Tablet, if you have copied the images to the Tablet. 1. In the Aerial Imaging screen, make sure the correct mission is selected. 2. Click Export. The Export wizard appears. 3. Select the format to export to: l To process the flight data using Trimble Business Center software, select the .jxl option. l To process the flight data using other processing software, select the .csv option. 4. Click Next. 5. Select the flight to export and then select the folder where you have stored the images for that flight. The summary at the bottom of the window shows you the number of camera triggers in the flight log file and the number of images in the selected image folder. If these numbers do not correspond, you have the option to correct it using the Aerial Imaging software. For each scan line the software matches the shutter commands with the number of images. Note – The files must be corrected before exporting to Trimble Business Center. If there are: l too many images, first check the image folder and make sure it does not contain images from a different flight. Then select the option to automatically correct the files. For scan lines that have more images than shutter commands, the extra images are dropped at the end of the scan line, regardless of where in the scan line the extra images occurred. l not enough images, you may need to repeat the flight. If the number of missing or additional images is not large, select the option to automatically correct the files. For scan lines that have more shutter commands than images, the extra shutter commands are dropped at the end of the scan line, regardless of where in the scan line the extra shutter commands occurred. Note – If there are more than three images missing, Trimble recommends performing the flight again. If the missing images are not due to obvious reasons such as a depleted camera battery during flight, an SD card with incorrect specifications (see Locating your equipment, page 37), or incorrect camera settings, contact your Trimble distributor. A message appears, showing the correction results. 6. Click Next. 7. Enter a file name for the exported flight data and then click Save. Trimble UX5 Aerial Imaging Solution User Guide 72 5 Analysis and Export By default the exported file is stored in the same folder as the images for the flight. This is required for processing .jxl files using Trimble Business Center. 8. Click Finish to close the Export wizard. Trimble UX5 Aerial Imaging Solution User Guide 73 CHA P TE R 6 Troubleshooting In this chapter: n Update checklist n Errors and warnings n Landing issues n Technical support Trimble UX5 Aerial Imaging Solution User Guide 74 6 Troubleshooting Update checklist The Aerial Imaging software performs a firmware version check when the connection between the GCS and the UX5 is established during the pre-flight checklist procedure. If firmware updates are available you are prompted to perform an update. 1. Do one of the following: l To dismiss the update checklist and continue with the pre-flight checklist, tap No. l To start the firmware update, tap Yes. The update checklist appears. 2. When prompted, attach the modem. Tap Next to update the modem firmware. 3. When prompted, connect the download cable. Tap Next to update the eBox firmware. 4. The ebox firmware update consists of several automatic steps. When the firmware has finished updating, disconnect the download cable from the eBox and the modem. The software returns to the Flight Planning screen. Errors and warnings This topic describes error messages or warnings may appear. Use the table below the message to take appropriate action. If the problem persists, contact your Trimble distributor. Low battery level If the message appears Then... Pre-flight, before ARM Replace the battery with a fully charged battery and then redo the pre-flight checklist. Pre-flight, after ARM 1. Disarm the UX5 via software. If that does not work, disarm the UX5 by pressing the Mode button once (one flash) taking care to avoid the propellers. 2. Replace the battery with a fully charged battery and then redo the pre-flight checklist. In-flight If the landing location is not too far from the location of the UX5 and the battery level is not too low, tap Land. Otherwise, tap FTS. Trimble UX5 Aerial Imaging Solution User Guide 75 6 Troubleshooting Loss of GPS lock If the message appears Then... Pre-Flight, before ARM You will not be able to ARM the UX5. 1. Press the Mode button once (one flash) to restart the eBox. 2. Redo the checklist. 1. Disarm the UX5 via software. If that does not work, disarm the UX5 by pressing the Mode button once (one flash) taking care to avoid the propellers. Pre-Flight, after ARM 2. Press the Mode button once (one flash) to restart the eBox. 3. Redo the checklist. In-flight The automatic failsafe mechanism is activated. See Failsafes during flight, page 60. Communication loss If the message appears Then... Pre-Flight, before ARM You will not be able to ARM the UX5. 1. Press the Mode button once (one flash) to restart the eBox. 2. Redo the checklist. 1. Disarm the UX5 via software. If that does not work, disarm the UX5 by pressing the Mode button once (one flash) taking care to avoid the propellers. Pre-Flight, after ARM 2. Press the Mode button once (one flash) to restart the eBox. 3. Redo the checklist. In-flight The automatic failsafe mechanism is activated. See Failsafes during flight, page 60. Autopilot errors Any Autopilot errors, including: l Autopilot error 2: airspeed disconnected l Autopilot error 3: old params l Autopilot error 4: params uninit Trimble UX5 Aerial Imaging Solution User Guide 76 6 Troubleshooting l Autopilot error 8: altimeter zero l Autopilot error 9: pitch range l Autopilot error 10: pitch zero l Autopilot error 12: roll zero l Autopilot error 14: Yaw zero l Autopilot error 15: AGL range l Autopilot error 16: inconsistent params l Autopilot error 17: flight invalid command l Autopilot error 23: accelerometer failure l Autopilot error 72: multiple errors l Autopilot error 255: battery error If the message appears Then... Pre-Flight, before ARM You will not be able to ARM the UX5. 1. Press the Mode button once (one flash) to restart the eBox. 2. Redo the checklist. Pre-Flight, after ARM 1. Disarm the UX5 via software. If that does not work, disarm the UX5 by pressing the Mode button once (one flash) taking care to avoid the propellers. 2. Press the Mode button once (one flash) to restart the eBox. 3. Redo the checklist. In-flight If the landing location is not too far from the location of the UX5 and the battery level is not too low, tap Land. Otherwise, tap FTS. Landing issues If the unmanned aircraft does not automatically power off the motor after landing, Trimble recommends manually powering off the motor as soon as possible to avoid motor damage. To manually power off the UX5, tap the FTS button in the Aerial Imaging software. If that does not work, press and hold the Mode button on the eBox until the LED flashes three times. WARNING – Always take care to avoid contact with the propeller blades. Contact with moving propeller blades can result in serious personal injury. Trimble UX5 Aerial Imaging Solution User Guide 77 6 Troubleshooting eBox LED status The diagram below shows the status of the LEDs on the eBox. Technical support If you have an issue and cannot find the information you need in the product documentation, contact your Trimble distributor. Trimble UX5 Aerial Imaging Solution User Guide 78 CHA P TE R 7 Specifications and Settings In this chapter: n UX5 specifications n Camera specifications n Camera settings n Battery charger settings Trimble UX5 Aerial Imaging Solution User Guide 79 7 Specifications and Settings UX5 specifications The UX5 aerial imaging rover has the following specifications: Power/battery Feature Specification Battery type Lithium polymer Nominal energy capacity 6000 mAh Nominal voltage 14.8 V Battery charger settings for charging: – Maximum current – Voltage 6A 12.6 V +/- 0.03 V Battery charger settings for discharging: – Maximum current – Cut-off voltage 40 A 9V Battery charging time Maximum 2 hours if fully discharged. Height Feature Specification Minimum flight height 75 m (246 ft) Maximum flight height 750 m (2460 ft) Maximum operational ceiling (recommended) 5000 m (16,400 ft) Note – UX5 not tested above 2500 m (8202 ft). Trimble UX5 Aerial Imaging Solution User Guide 80 7 Specifications and Settings Dimensions Feature Specification Maximum takeoff weight (MTOW) 2.5 kg (5.5 lbs) Wing span 100 cm (39.3 ") Length 65 cm (25.6 ") Height 10.5 cm (4.1 ") CAUTION – Any deviation leading to a different maximum takeoff weight (MTOW) must be approved by Trimble. Camera specifications The Sony NEX-5R camera has the following specifications: Feature Specification Effective pixels 16.1 megapixels Image sensor APS-C 23.5 x 15.6 mm (0.93 x 0.61") CMOS Focal length F-aperture 4.5 - 22 Shutter speed 1/4000 – 30 ISO sensitivity ISO 100 – 25600 equivalent Display 7.5 cm (3") Dimensions (width x height x depth) 110.8 x 58.8 x 32.5 mm (4.36 x 2.31 x 1.28 ") Weight 218 g (0.48 lb) body only Battery charging time Approximately 280 minutes when fully discharged Trimble UX5 Aerial Imaging Solution User Guide 81 7 Specifications and Settings Camera settings The camera arrives with the appropriate settings required to obtain good aerial images set by Trimble. These settings are listed below. Note the following: l l l Settings that are greyed out in the camera menus cannot be selected and so are not listed here. A value of "–" in the tables below indicates that the value for that setting is not set and is not required. A value of "N/A" in the tables below indicates that the setting is available for selection but the value is not applicable. Lens settings Setting Value Aperture ring f/4.5 Focus ring 3+ m Note – This is set and calibrated by the manufacturer and must not change. For your reference, this position corresponds with the white dot appearing below the right edge of the red 0 in the 10 ft mark. Menu settings Shoot Mode Setting Value Shoot Mode S (Shutter priority) 1/1000 or above Camera Setting Value Drive Mode Remote Cdr. Flash Mode – Trimble UX5 Aerial Imaging Solution User Guide 82 7 Specifications and Settings Setting Value AF/MF Select – Autofocus Area – Autofocus Mode – Touch Shutter – Object Tracking – Zoom – Face Detection Off Face Registration – Smile Shutter Off Auto Port Framing Off Soft Skin Effect Off Shooting Tip List – LCD Display Display All Info DISP Button Enable the following: l Display All Info l Big Font Size Disp l Histogram Image Size Setting Value Image Size 16M L:16M Aspect Ratio 3:2 Quality Fine Movie File Format N/A Movie Record Setting N/A Trimble UX5 Aerial Imaging Solution User Guide 83 7 Specifications and Settings Brightness/Color Setting Value Exposure Compensation ± 0.0 ISO Auto White Balance AWB Note – When using the NIR camera, select custom white balance or incandescent. Metering Mode Multi DRO/Auto HDR D-Range Optimizer Picture Effect Off Creative Style Standard Playback There are no relevant settings set in the Playback menu. Application There are no relevant settings set in the Application menu. Setup Shooting settings Setting Value AEL with shutter On AF Illuminator Off Live View Display Setting Effect On Auto Review Off Grid Line Off Peaking Level Mid Peaking Color Red Trimble UX5 Aerial Imaging Solution User Guide 84 7 Specifications and Settings Setting Value Clear Image Zoom Off Digital Zoom Off Self-portrait Self-timer Off MF Assist On MF Assist Time 2 Sec Color Space sRGB Release without Lens Enable Front Curtain Shutter Off Long Exposure NR Off High ISO NR Normal Lens Comp.:Shading Auto Lens Comp.: Chromatic Aberation Auto Lens Comp.: Distortion Auto Auto Slow Shutter Off Movie Audio Rec. On Wind Noise Reduction On AF Micro Adjustment – Main settings Setting Value Menu Start Top Function Menu Settings – MOVIE Button Off Custom Key Settings – Touch Operation Off Trimble UX5 Aerial Imaging Solution User Guide 85 7 Specifications and Settings Setting Value Beep Off Language English Date/Time Setup Set the correct date and time for your location and the format used by your organization. Area Setting Set the correct area for your location. Help Guide Display Off Power Save Standard Power Saving Start Time 1 min LCD Brightness Manual Display Color White Wide Image Normal Playback Display Manual Rotate HDMI Resolution Auto CTRL for HDMI On USB Connection Auto Cleaning Mode – (Click to clean the sensor.) Version – (Click to see the camera and lens version.) Initialize – (Click to reset settings.) Memory card tool Setting Value Format – (Click to format a card.) Trimble UX5 Aerial Imaging Solution User Guide 86 7 Specifications and Settings Setting Value File Number Series Folder Name Date Form New Folder – (Click to create a folder.) Recover Image DB – (Click to recover the image database.) Display Card Space – Click to view card space usage.) Network settings Setting Value WPS Push – (Click to connect using WPS Push.) Access Point Settings – Edit Device Name – Display MAC Address – (Click to view the MAC address.) Reset View on Smartphone – (Click to reset the remote view.) Reset Network Settings – (Click to reset the network settings.) Trimble UX5 Aerial Imaging Solution User Guide 87 7 Specifications and Settings Battery charger settings When the charger power on, it displays the following parameters for the UX5 battery: l LiPo manual l C:5.0A 6000mAh WARNING – Always check that the settings on the charger are correct before charging the battery. Incorrect charger settings may result in damage to the battery, severe burning and fire hazards. If the settings are incorrect, correct them using the steps below: 1. To change the battery type, press and hold the Prog/Mode key for two seconds. Repeat the button press until the charger screen shows “LiPo manual” or “LiIo manual” or “LiFe manual”. 2. Briefly press the Prog/Mode key (for less than two seconds). 3. To change the lithium type, press the DEC or INC key until the lithium type is set to “LiPo”. 4. To change the voltage per cell, press the Enter/Start key and then press the DEC or INC key until the voltage is set to “4.20V/C”. 5. Briefly press the Prog/Mode key (for less than two seconds). 6. In the main screen, the “C:x.xA” entry is blinking. Press the DEC or INC key until it shows "5.0". 7. To change the battery capacity, press the Enter/Start key and then press the DEC or INC key until the battery capacity is set to "6000mAh". Your charger is now set and should show: l LiPo manual l C:5.0A 6000mAh Trimble UX5 Aerial Imaging Solution User Guide 88 Glossary Glossary aerial imaging rover The UX5 aerial imaging rover is a type of unmanned aircraft specifically designed for aerial photogrammetry. aerial photo station An aerial photo station is created each time an aerial photo is taken during a flight. It defines a point and includes raw sensor values (orientation and tilt), coordinate data, and an image. aeronautical information publication A manual containing thorough details of regulations, procedures and other information pertinent to flying aircraft in the particular country to which it relates. It is usually issued by or on behalf of the respective civil aviation administration. AIP See aeronautical information publication. avoidance zone Avoidance zones are used in the mission map to indicate areas that the unmanned aircraft must not fly over, such as airports and forbidden airspace. CAA Civil Aviation Authority. cross wind A wind that blows from a sideways direction. elevon The movable flap on the back edge of each wing. The elevons move up and down to create uneven lift, which controls the aircraft's rolling and banking movement. flight Contained within a mission, a flight covers a single polygonal area on the earth’s surface. A flight is defined by a flight plan. In aviation terms, a flight starts as soon as the aircraft starts to move under its own power or by additional equipment that is part of the system until the moment it comes to rest. flight plan A set of parameters that defines the proper flight path the unmanned aircraft must follow during a single flight. Parameters include the desired altitude of the side image overlap. A mission can include one or more flights, each of which is defined by a flight plan. GCP See ground control point. GCS See ground control station. georeference The act of positioning an object at its true location (using two or more coordinates) in 2D or 3D space. Georeferencing is used, for example, to position an aerial photograph accurately in relation to other objects in a project. Trimble UX5 Aerial Imaging Solution User Guide 89 Glossary georeferenced image A photo taken from a ground- or aerial-based station that includes overlaid point coordinate data. See also georeference. ground control point An accurately surveyed coordinate location for a physical feature that can be identified on the ground and is used to georeference images. ground control station The ground control station (GCS) is used to control the unmanned aircraft from the ground. It comprises the Trimble Tablet Rugged PC running the Trimble Aerial Imaging software. A modem is connected to the Tablet to enable radio communication to the aerial imaging rover. Although the unmanned aircraft flies following a preprogrammed flight plan, you need the GCS to manage the unmanned aircraft before, during, and after the flight. ground sample distance In the Aerial Imaging software, the ground sample distance (GSD) is the distance on the ground represented by each pixel. The GSD and the height at which the aircraft flies are linked. The higher the unmanned aircraft flies, the larger the distance on the ground represented by each pixel in the images acquired during the flight. GSD See ground sample distance. head wind A wind that blows from the direction that the aircraft is flying toward. height The height above the ground that the unmanned aircraft flies. The rover does not begin taking photographs until it reaches the height specified for the flight. launch The process of releasing the rover from the launcher. Launch immediately preceeds takeoff. launch dock The platform that rests on the launcher. The unmanned aircraft sits on the launch dock. The launch dock moves forward along the launcher at speed when the unmanned aircraft is launched. launcher The launcher is a mechanical device that provides a safe way to launch the unmanned aircraft in the direction of takeoff. METAR A routine aviation weather report issued at hourly or half-hourly intervals. It is a description of the meteorological elements observed at an airport at a specific time. mission An interconnected series of aerial photo station images recorded with an unmanned aircraft system (UAS) that are intended to be processed as a single unit and used for surveying purposes. A mission can include one or more flights that cover a single polygonal area. mission area A single polygonal area that defines the geographical area to be photographed during one or more flights. Trimble UX5 Aerial Imaging Solution User Guide 90 Glossary NOTAM A notice filed with an aviation authority to alert aircraft pilots of potential hazards along a flight route or at a location that could affect the safety of the flight. The term NOTAM is commonly used rather than the more formal term Notice to Airmen. photogrammetry The use of photography in surveying and mapping to make measurements between objects. pitot tube The sensor used by the aircraft to detect airspeed. It must be kept clean and free of obstructions to operate correctly. remote pilot station The station at which the remote pilot manages the flight of an unmanned aircraft. remotely-piloted Control of an aircraft from a pilot station which is not on board the aircraft. remotely-piloted aircraft An aircraft where the flying pilot is not on board the aircraft. This is a subcategory of unmanned aircraft. remotely-piloted aircraft system A set of configurable elements consisting of a remotely-piloted aircraft, its associated remote pilot station(s), the required command and control links and any other system elements as may be required at any point during flight operation. RPA See remotely-piloted aircraft. RPA system A remote crew member who, by visual observation of the remotelypiloted aircraft, assists the remote pilot in the safe conduct of the flight. RPAS See remotely-piloted aircraft system. segregated airspace Airspace of specified dimensions allocated for exclusive use to a specific user(s). TAF See terminal aerodrome forecast. tail wind A wind that blows from the opposite direction to the direction that the aircraft is flying toward. takeoff The initial ascent of the unmanned aircraft. Takeoff immediately follows launch. terminal aerodrome forecast A terminal aerodrome forecast (TAF) is a concise statement of the expected meteorological conditions at an airport during a specified period (usually 24 or 30 hours). tracker The tracker consists of a transmitter inserted in the body of the unmanned aircraft and a receiver. If required, the receiver is used to track the transmitter signal so the unmanned aircraft can be located once it has landed. Trimble UX5 Aerial Imaging Solution User Guide 91 Glossary UA See unmanned aerial vehicle. UAS See unmanned aircraft system. unmanned aircraft An aircraft which is intended to operate with no pilot on board. See also unmanned aircraft system (UAS). unmanned aircraft system An aircraft and its associated elements which are operated with no pilot on board. visual line-of-sight operation An operation in which the remote crew maintains direct visual contact with the aircraft to manage its flight. waypoint A waypoint is a point between major points on a route, as along a track. In terms of the Aerial Imaging software, a waypoint is located at the beginning and end of each flight line in the scan area. winglet The extreme edge of the wing. Trimble UX5 Aerial Imaging Solution User Guide 92